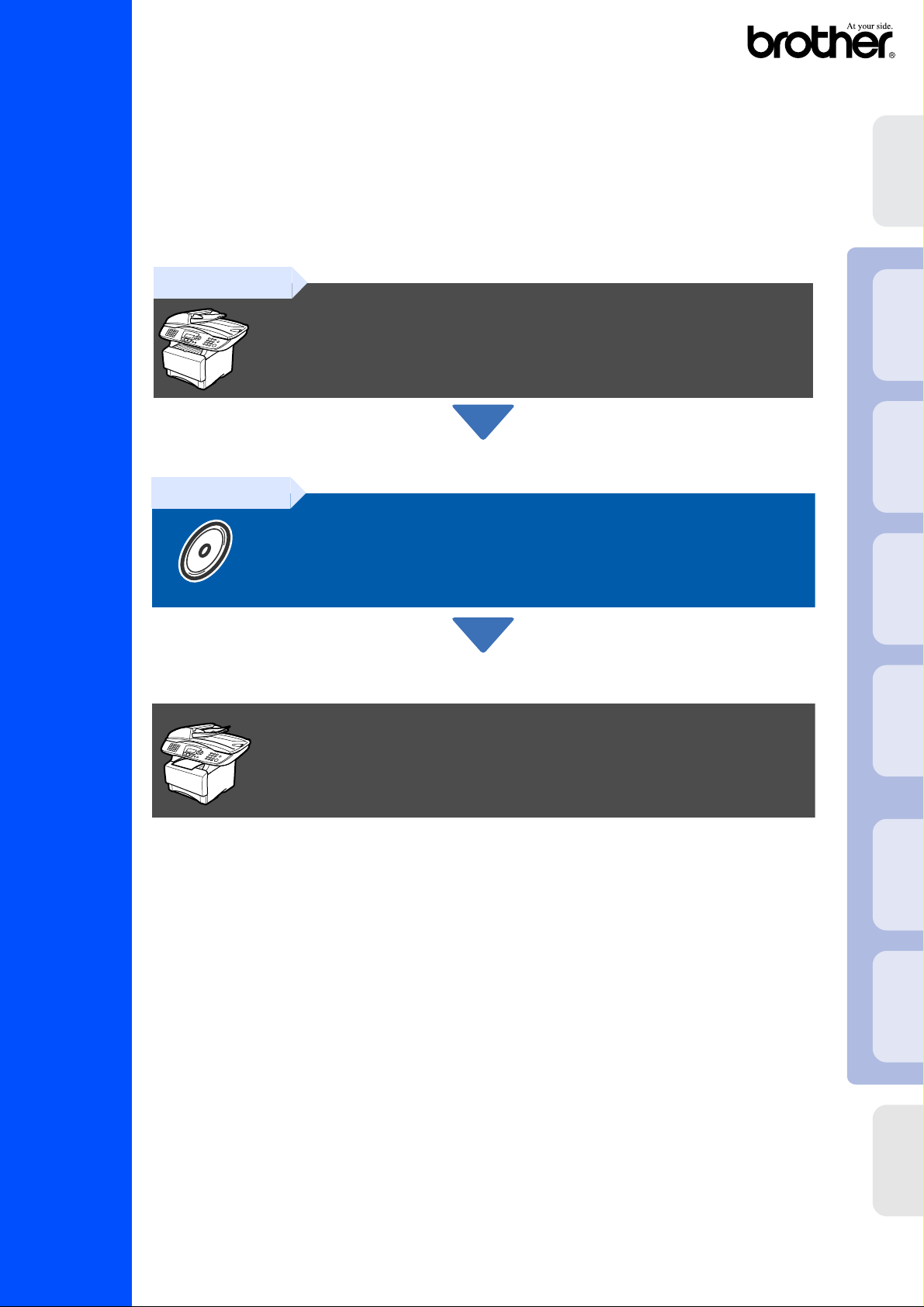
MFC-8420
MFC-8820D
Prima di poter usare l'apparecchio MFC è necessario predisporne i componenti e installare
il driver.
Per cercare delle informazioni sull’installazione del driver e del software, leggere la “Guida
di installazion e” con le sue semplici istruzioni che faciliter ann o l’op eraz ione.
Punto 1
Installazione
®
dell'apparecchio
Punto 2
Impostazione dell’apparecchio
Installazione driver e software
L'installazio ne è ter minat a!
USB
Windows
®
Parallela
Windows
4.0
®
NT
Parallela
Windows
®
Rete
Windows
Installazion e dri ve r e soft war e
Per ottenere la versione più aggiornata dei driver e per trovare la mi gliore soluzione ai vostri
problemi e la risposta alle v os tre dom ande, collegatevi al Centro Soluz ioni B rother direttamente
dal driver o all'indir iz z o http://solutions.brother.com
Conservare la “Guida di impos tazione rapida”, la Guida dell’Utente e il CD-ROM in dotazione in
un luogo idoneo per consentirne la consultazione in qualunque m ome nto.
Guida di install azione rapi da
®
®
Per
USB
Macintosh
Rete
Macintosh
Amministratori
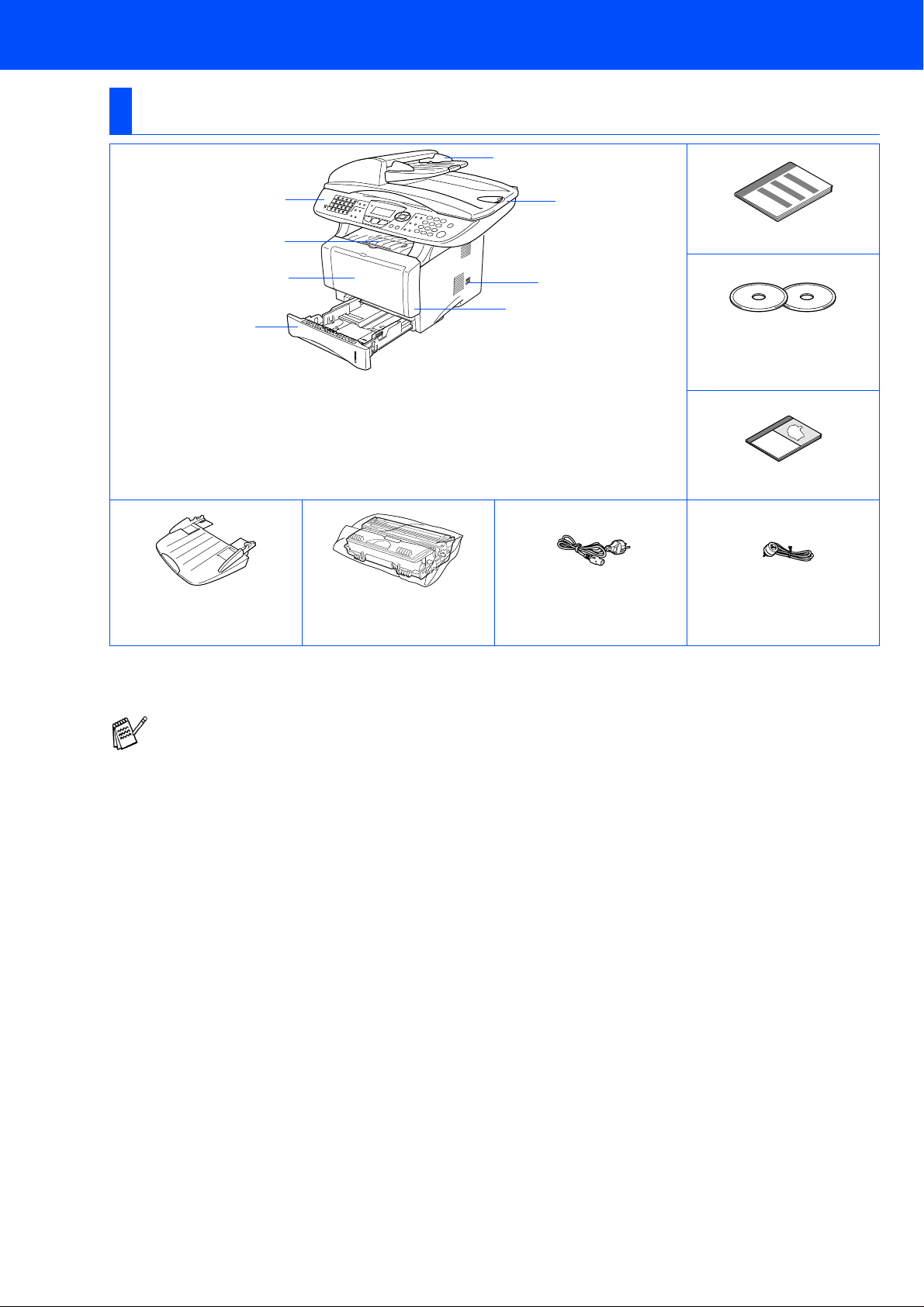
■Preparazione all’uso
Componenti inclusi nella confezione
MFC
1
2
3
4
. Pannello di controllo
1
. Supporto ribaltabile del vassoio di
2
uscita con lato stampato in basso
Supporto ribaltabile con pr olunga
.
(Per MFC-8420) Vassoio di alimentazione manuale
3
(Per MFC-8820D) Cassetto multiuso (Cassetto MP)
Supporto alimentatore
automa t ico ADF
. Cassetto carta
4
. Riparo frontale
5
. Interruttore di accensione
6
. Riparo documenti
7
.
Alimentatore automatico (ADF)
8
Gruppo tamburo
(comprende la cartuccia
toner)
8
7
6
5
Cavo di alimentazione
AC
Guida di installazione rapida
CD-ROM
Per Windows®
Per Macintosh
®
Guida dell'Utente
Telefono
Cavo telefonico
I componenti forniti pos so no essere div ersi a seconda del Paese.
Conservare tutti i materiali di imballaggio e la confezione.
■ Il cavo d'interfaccia non è fornito in dotazione. Acquistare il cavo per l'interfaccia che si intende usare
(parallela o USB).
■ Per impiego con porta par allela usare un cavo di collegamento bidirezionale schermato conforme
IEEE 1284, lungo al massimo 2 metri.
■ Per impiego con porta USB usare un cavo di collegamento USB 2.0 ad alta velocità lungo al massimo
2 metri.
■ Vogliate accertarvi di impiegare un cavo USB 2.0 ad alta velocità certificato se il vostro computer
utilizza un’ interfccia USB 2.0 ad alta velocità.
■ E' possibile collegarsi all'apparecchio MFC anche se il vostro computer impiega un interfaccia USB 1.1
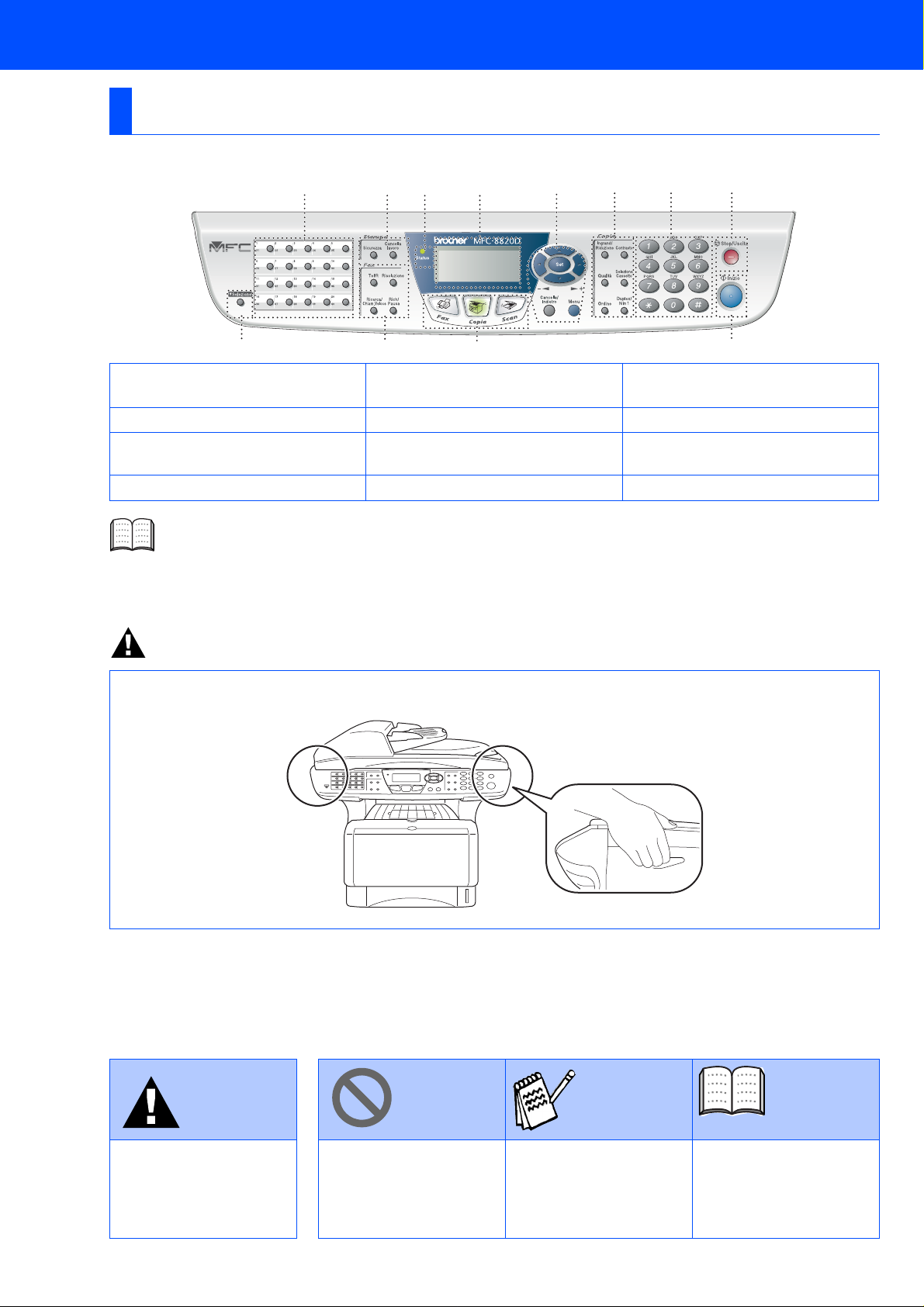
Pannello di controllo
Gli apparecchi MFC-8420 e MFC-8820D sono dotati di pannelli di controllo simili.
1
234
1. Pulsanti 5. Tasti stampa
2. Tasto Selezione (Shift) 6. LED di stato 10. Tastiera di composizione
3. Tasti funzionamento fax e
telefono
4. Tasti modalità 8. Tasti di navigazione 12. Start
Per i dettagli del Pannello di controllo vedere “Rassegna del pannello di controllo” al Capitolo 1 della
Guida dell’Utente.
56 8791011
12
9. Tasti Copia (Impostazioni
temporanee)
7. Visualizzatore a crist al li liqu idi a 5
righe ( LCD)
11. Stop/Us ci ta
AVVERTENZA
Per trasportare l'apparecchio MFC afferrare le due maniglie laterali sotto lo scanner . NON trasportare
l'apparecchio MFC sostenendolo dalla parte inferior e.
Avvertenza
Indica avvertenze da
osservare per evitare
possibili infortuni.
Indi c a le pr ecauzi oni da
osservare per usare
correttamente
l'apparecchio MFC o per
evitare di danneggiarlo.
Suggerimento
Indica note e consigli utili
da ricordare durante l'uso
dell'apparecchio MFC.
Guida
dell'Utente
Indica riferimenti alla
Guida dell'Utente.
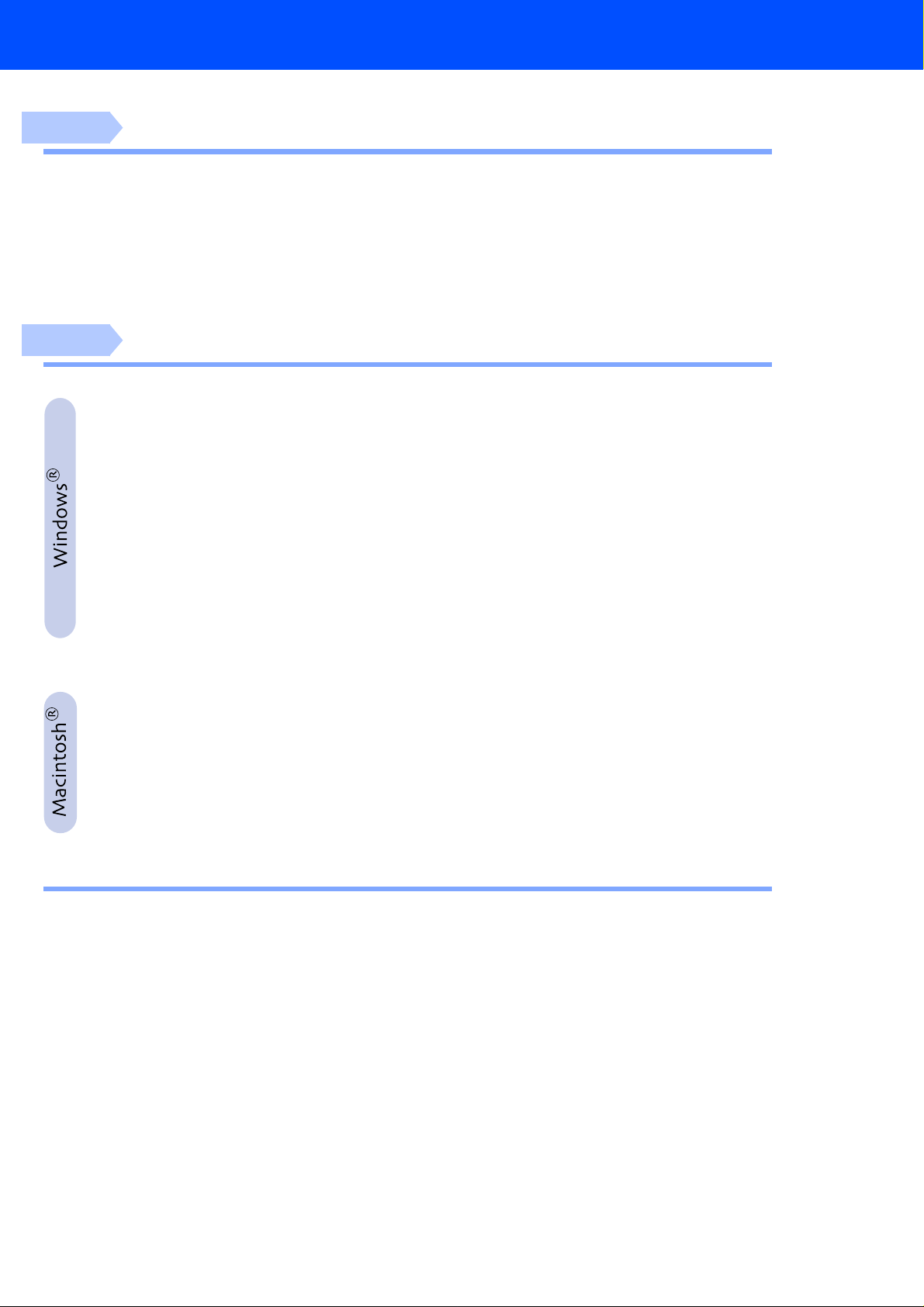
Indice
Punto 1
Punto 2
Impostazione dell’apparecchio
1. Installazione supporto per l'aliment azione aut oma t ica (ADF ).......................2
2. Installazione del gruppo tamburo.....................................................................2
3. Caricare la carta nel cassetto ...........................................................................3
4. Aprire il blo cc o dello sc anne r............... .... ... .... ............... .............. .... ............... .4
5. Collegamento linea telefonica e alimentazione...............................................5
6. Selezione del modo Ricezione..........................................................................6
7. Impostazione data e ora....................................................................................7
8. Impostazione dell’Identificativo ........................................................................8
Installazione driver e software
CD-ROM in dotazione (MFL-Pro Suite)..............................................................10
Per Utenti dotati di cavo interfaccia USB
(Per Windows
Solo per utenti Windows® 98/98SE/Me.............................................................15
■
Solo per utenti Windows® 2000 Professional ..................................................17
■
Solo per utenti Windows® XP............................................................................21
■
Per Utenti dotati di cavo interfaccia parallelo
(Per Windows
Solo per utenti Windows® 95/98/98SE/Me........................................................27
■
Solo per utenti Windows® 2000 Professional ..................................................28
■
Solo per utenti Windows® XP............................................................................32
■
Utenti Windows NT® Workstation versione 4.0 ......................................35
Per Utenti dotati di cavo per interfaccia di rete
(Per Windows
®
98/98SE/Me/2000 Professional/XP)................................12
®
95/98/98SE/Me/2000 Professional/XP)...........................24
®
95/98/98SE/Me/2000 Professional/XP)...........................38
Per Utenti dotati di cavo interfaccia USB................................................42
Per Mac® OS (da 8.6 a 9.2)........................... .............. .... ............... .............. .......42
■
Per Mac® OS X 10.1/10.2.1 o versione superiore............................................. 44
■
Per Utenti dotati di cavo per interfaccia di rete......................................46
Per Mac® OS (da 8.6 a 9.2)........................... .............. .... ............... .............. .......46
■
Per Mac® OS X 10.1/10.2.1 o versione superiore............................................. 48
■
Per Amminis trat o ri
■
Mappa dei capitoli della Guida Utente per la Rete (NC-9100h). ...................... 50
Installazione dello strumento di configurazione BRAdmin Professional
(Solo per utenti Windows®) .............................................................................. 51
Web BRAdmin (solo per Utenti Windows®)......................................................51
Impostazione dei parametri di rete (Indirizzo IP, Subnet Mask e Gateway)
con lo strumento di configurazione BRAdmin Professional
(solo per Utenti Windows®) .............................................................................. 52
Opzioni .................................................................................................................53
Sostituzione dei materiali di consumo.............................................................. 53
1
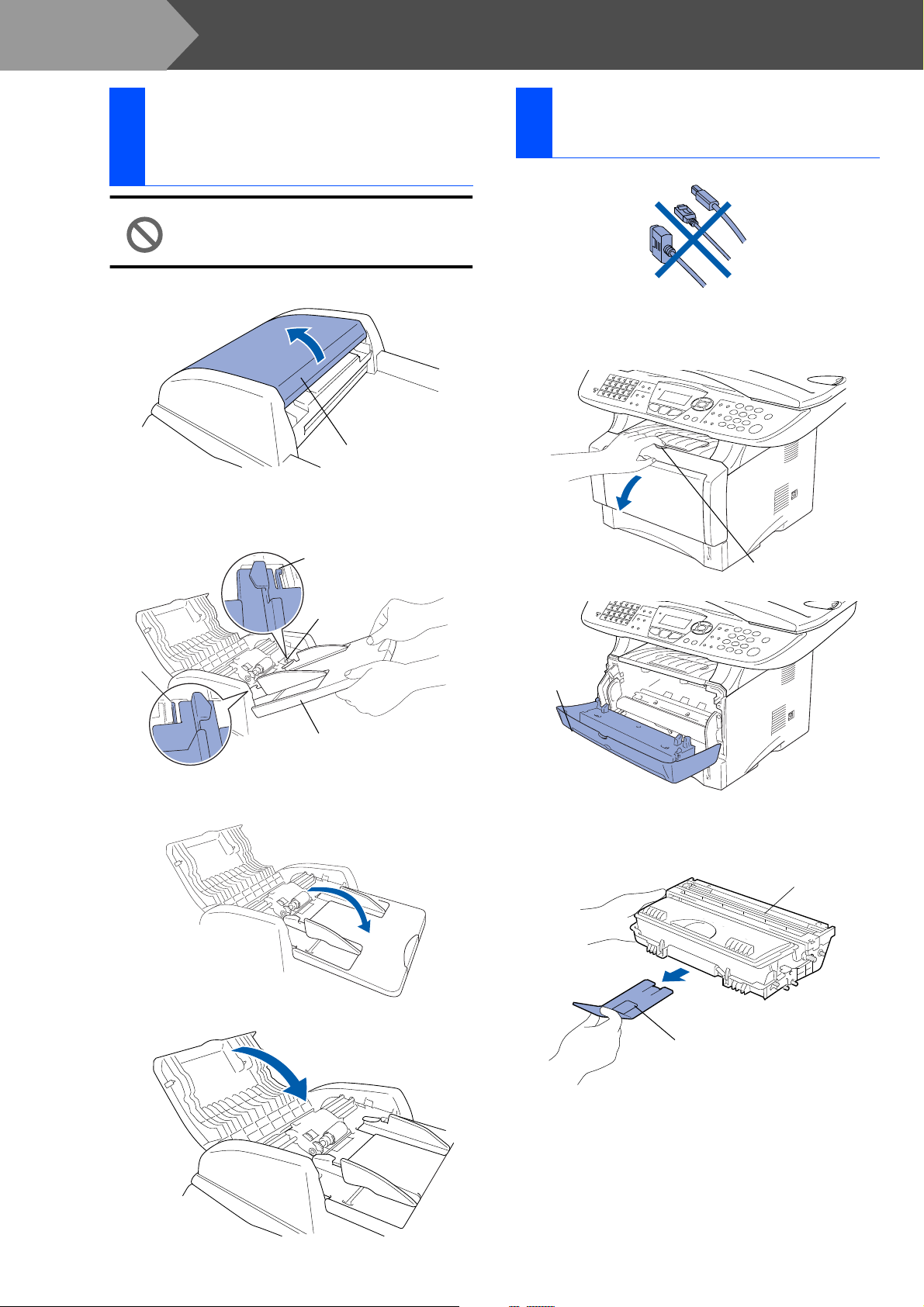
Punto 1
Impostazione dell’apparecchio
Installazione supporto
1
per l'alim e n ta zione
automatica ( ADF)
NON coll ega r e il cavo d i inte r faccia.
Il cavo di interfaccia va collegato
quando si installa il driver.
Chiudere il coperchio dell'alimentatore ADF.
1
Coperchio
alimentatore ADF
Inserire le schede del supporto
2
dell'alimentatore automatico di do cumenti
negli ap positi fori un lato alla volta.
Fermo
Install azione del gruppo
2
tamburo
Aprire il riparo frontale premendo il rispettivo
1
pulsante di sblocco.
Pulsante di sblocco
del riparo frontale
Fessura
Fermo
Supporto alimentatore
automatico ADF
Spingere il supporto dell'alimentatore
3
automat i co docum enti fino a bloccarlo.
Chiudere il coperchio dell'alimentatore ADF.
4
Coperchio
frontale
Disimballare il gruppo tamburo.
2
Rimuovere la protezione.
Protezione
Gruppo
tamburo
2
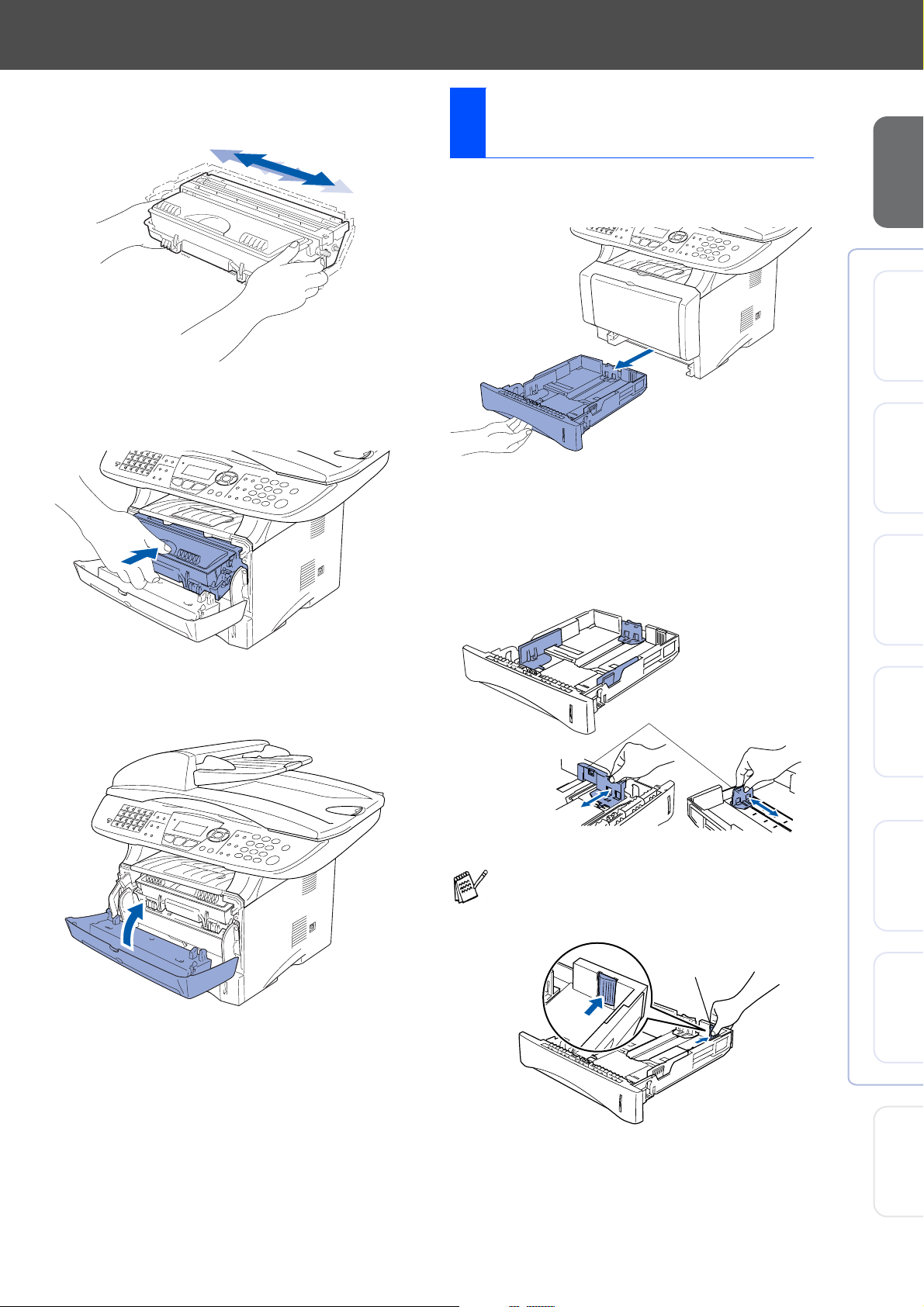
Agitarl o or iz zontalmen t e dive r s e vol te per
3
pareggiare il toner all' int erno.
Spingere il gruppo tamburo nell'apparec chio
4
(finchè scatta in posizione).
Caricare la carta nel
3
cassetto
Estrarre completamente dall'apparecchio il
1
cassetto carta.
Tenendo premute le leve di sblocco delle
2
guide carta, far scorrere i regolatori
adattandoli al formato carta.
Controllare che le guide siano stabilmente
fissate nelle scanalature del cassetto.
Installazione
®
Windows
®
Windows
®
Windows
dell'apparecchio
4.0
NT
USB
Parallela
Parallela
Chiudere il riparo frontale della macchina.
5
Leva di sblocco delle
guide cart a
Per carta in formato legal premere il pulsante
di sblocco della guida universale ed estrarre
il lato posteriore del casset to carta.
Pulsante di sblocco
della guida
®
®
®
Rete
Windows
USB
Macintosh
Rete
Macintosh
Per
Amministratori
3
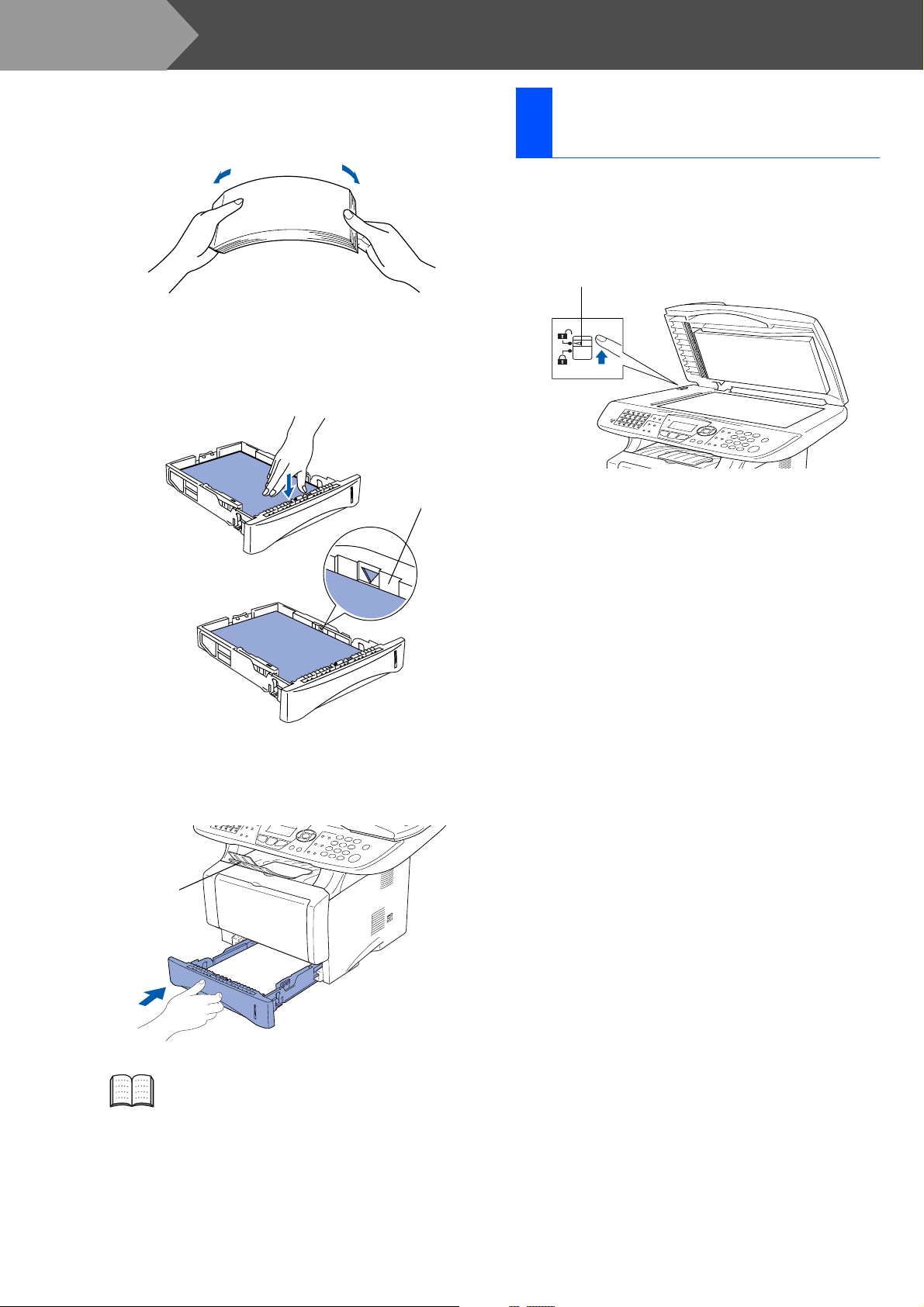
Punto 1
Smuovere la risma per separare i fogli, in
3
modo da evitare inceppamenti e difficoltà di
inserimento.
Infila r e la cart a ne l cassetto di
4
alimentazione.
Controllare che la carta sia in piano e il suo
livello non superi il segno di massimo.
Impostazione dell’apparecchio
Aprir e il bl occo dell o
4
scanner
Spingere in alto la levetta per sbloccare lo
1
scanner . (L a lev e tta grig i a di bl occ o dell o
scanner si trova sul lato posteriore sinistro
del coperchio dello scanner).
Leva di blocco dello scanner
Altezza
massima.
Infilare completamente il cassetto carta
5
nell'apparecchio e aprire il supporto
ribaltabile prima di usare la macchina.
Supporto
Ribaltabile
Per dettagli sulle cara tteristiche della carta
supportata vedere "Carta" al Capitolo 2
(guida dell'Utente).
4
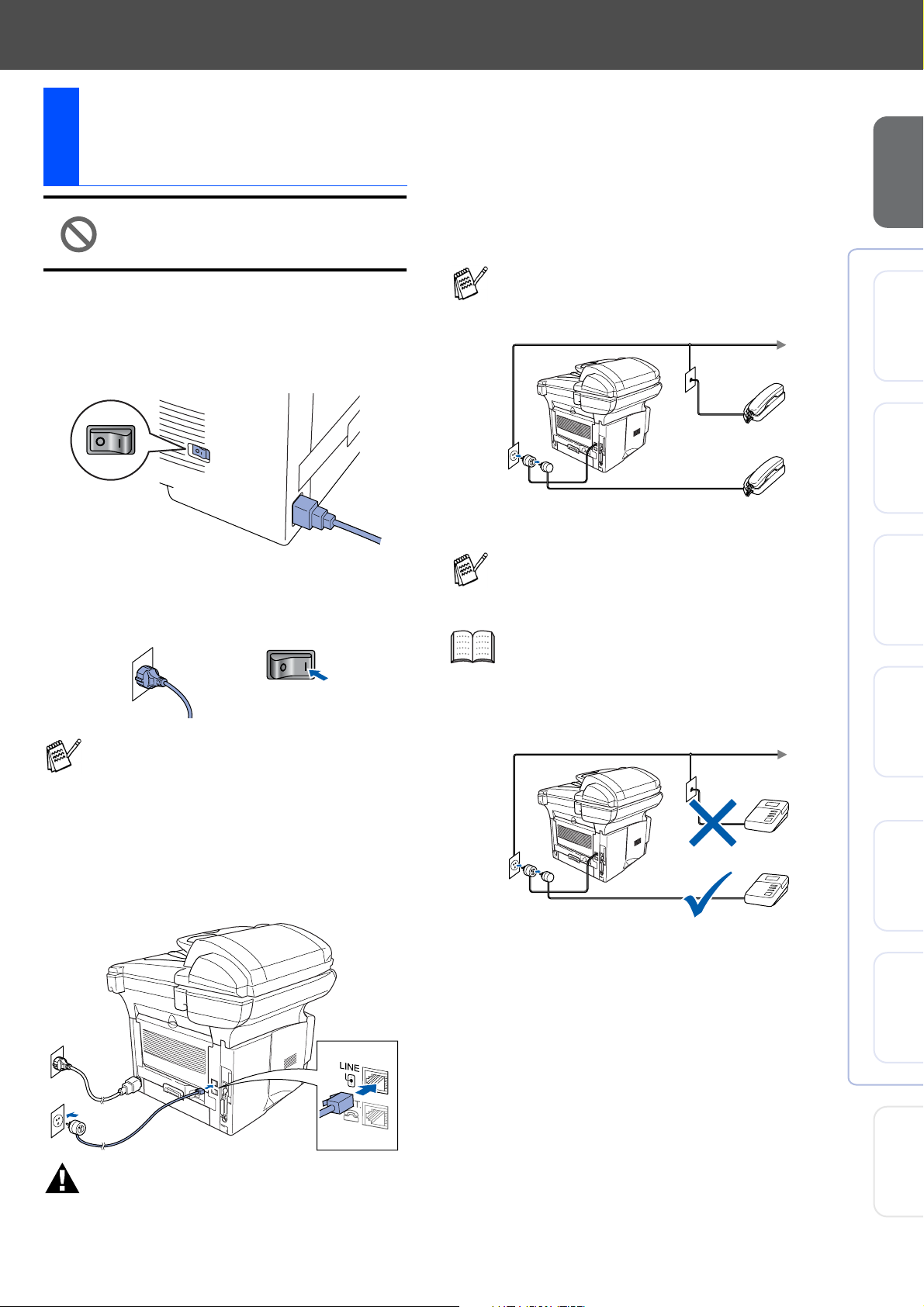
Collega m en to linea
5
telefonica e
alimentazione
Non coll ega r e ancora il cavo U SB o
parallelo.
Verificare che l'interruttore di alimentazione
1
sia spento.
Collegare all'apparecchio il cavo di
alimentazione.
■ L'apparecchio è collegato alla messa a terra
tramite la linea di alimentazione. Pertanto, al
momento di effettuare il col legam ento alla linea
telefonica, si racco man da di tenere l' apparecchio
acceso per proteggersi da eventuali condizioni
elettriche pericolose sulla rete telefonica. Per la
stessa ragione, se occorre spostare l'apparecchio,
si raccomanda di scollegare pri ma il cavo della
linea telefonica e poi quello di alim entazione.
Se si usa un telefono esterno collegat o alla
stessa linea telefonica, collegarlo nel modo
seguente.
Telefono
supplementare
Installazione
®
Windows
dell'apparecchio
USB
Infilare la spina del cavo di alimentazione in
2
una presa di corrente.
Accendere l'i nterruttore di alimentazione.
Se sul display appare la scritta Scanner
bloccato, rimuovere immediatamente il
blocco dello scanner e premere
Stop/Uscita.
Collegare un’estremità del cavo della linea
3
telef onica al l a presa dell’apparecchio M FC
contrassegnata da LINEA e l’altra ad una
presa a muro modulare.
Telefono
esterno
Se si usa una segreteria telefonica esterna
collegata alla stessa linea telefonica,
collegarla nel modo seguente.
Impostare il modo di ricezione su External
TAD.
Per ulteriori dettagli vedere “Collegamento
dell’apparecchio MFC” al Capitolo 1 della
Guida dell’Utente .
TAD
TAD
®
Windows
®
®
Windows
4.0
®
NT
Windows
Macintosh
Parallela
Parallela
Rete
USB
Warning
■ Questo apparecchio deve essere dotato di spina
con messa a terra.
®
Rete
Macintosh
Per
Amministratori
5
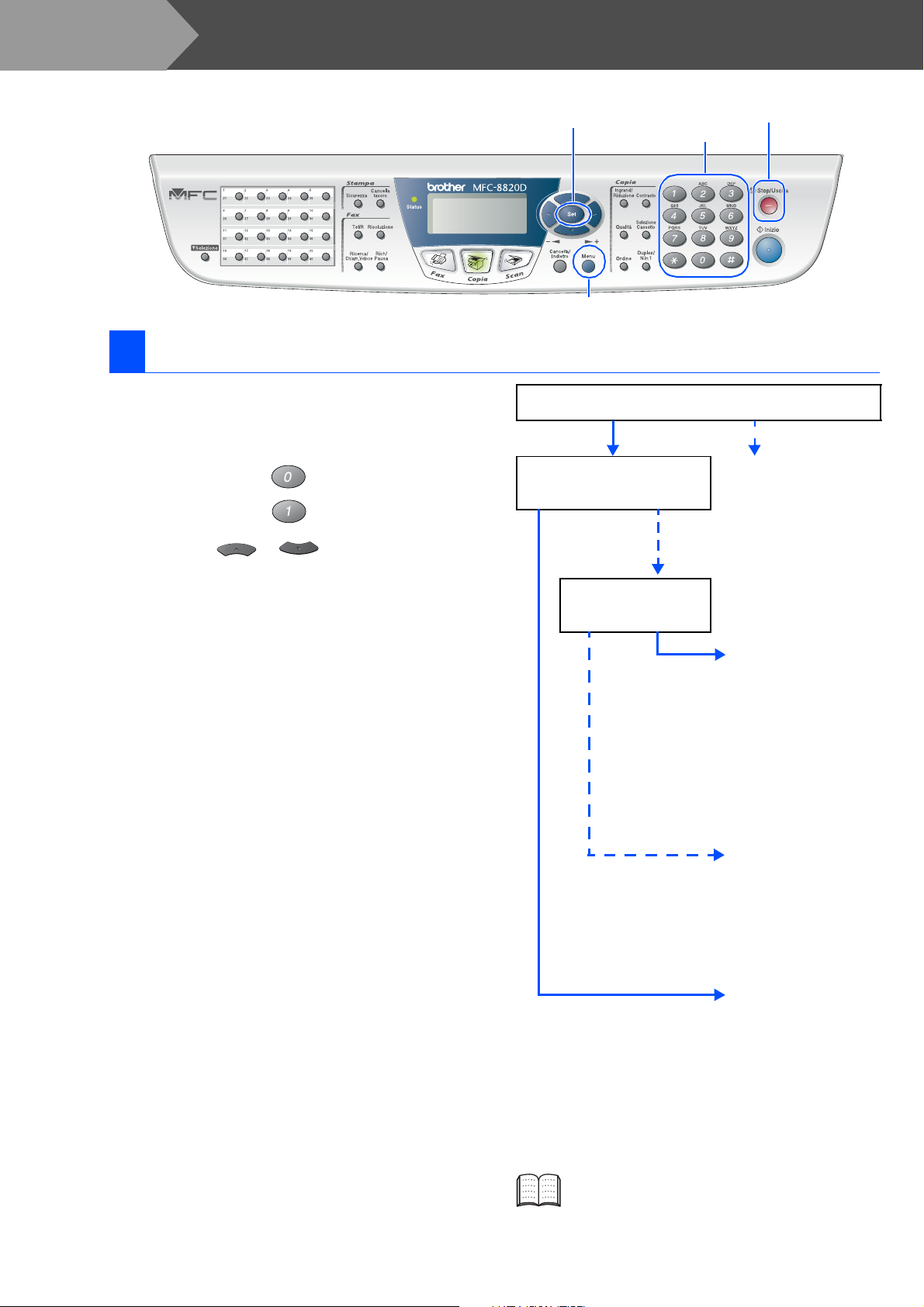
Punto 1
Gli apparecchi MFC-8420 e MFC-8820D sono dotati di pannelli di controllo simili.
6 Selezione del modo Ricezione
Impostazione dell’apparecchio
SET
Menù
composizione
Stop/UscitaTastiera di
Scegliere il modo Ricezione più adatto alle proprie
esigenze.
Premer e il tasto Menu.
1
Premer e il tasto .
2
Premer e il tasto .
3
Premer e o per selezionare la
4
modalità.
Premer e il tasto Set.
5
Premer e il tasto Stop/Uscita.
6
Si sta collegando un telefono esterno o una segreteria
telefonica esterna all'appar ecchio MFC?
Sì No
Si usa la funzione di
messaggeria vocale della
segreteria telefonica esterna?
No
Si deside ra che l'appar ecchio
risponda alle chi am ate fax e
telefo no in modo au tomatico?
Sì
Solo fax
L'apparecchio risponde
automaticamente a tutte
le chiamate avvia ndo l a
ricezione fax.
Fax/Tel
L'apparecchio controlla
la linea e risponde
automaticamente a tutte
le chiamate . S e no n si
tratta di un fax,
l'apparecchio suona p er
consentire di prendere
la ch ia mata .
No
Manuale
L'utente ha il controllo
del telefono e deve
rispondere a tutte le
chiamate.
Sì
Per maggiori dettagli, vedere
“Impostazione della ricezione” al Capitolo 5
della Guida dell’Utente.
6
Est. Tel/Segr
La segreteria telefonica
esterna (TAD) risponde
automaticamente a tutte
le chiamate. I messa ggi
vocali sono mem orizzati
nella segreteria esterna.
I messaggi fax veng ono
stampati.
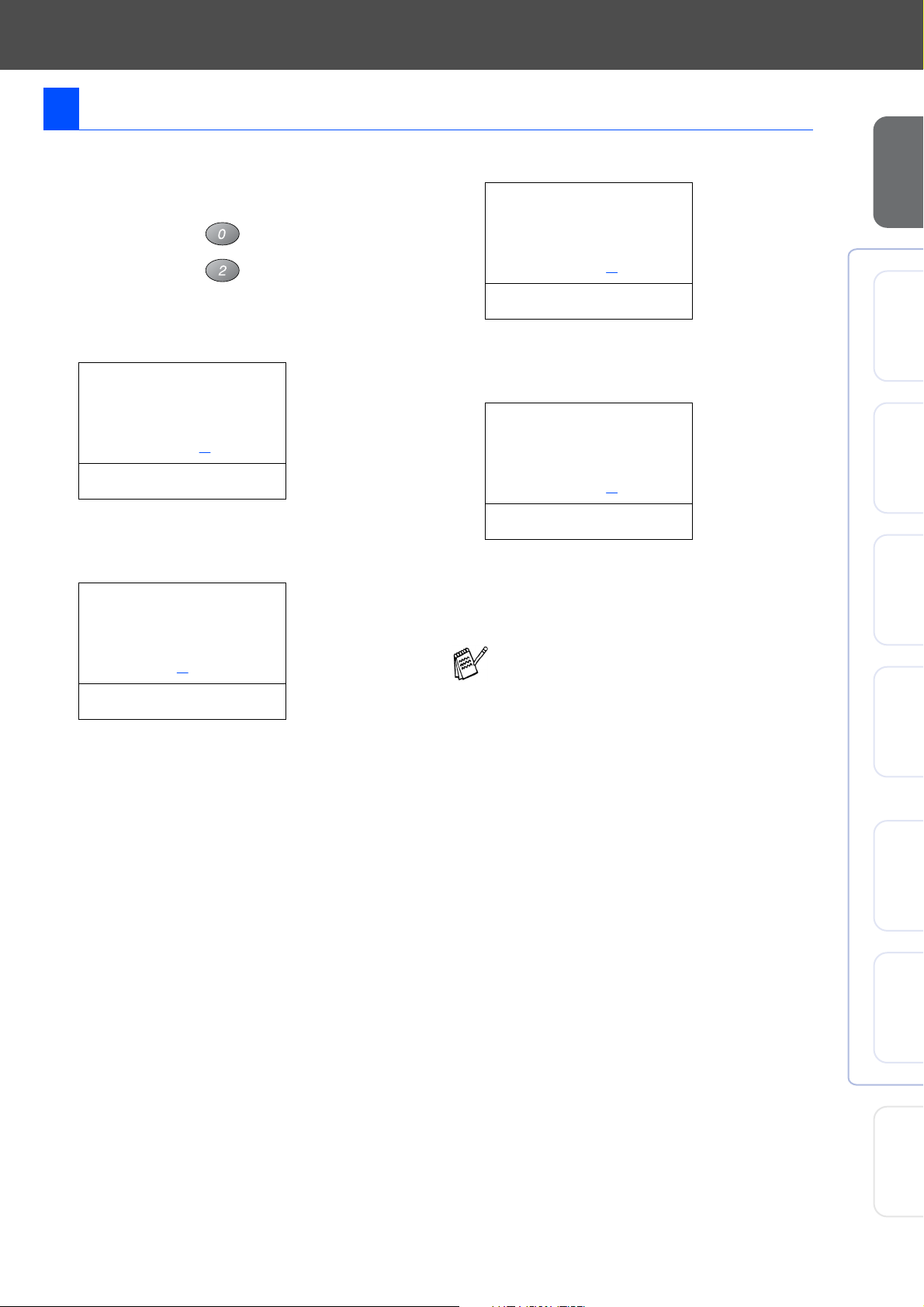
7 Impostazione data e ora
L'apparecchio MFC visualizza la data e l'ora e le
stampa su tutti i fax che si inviano.
Premere il tasto Menu.
1
Premere il tasto .
2
Premere il tasto .
3
Digitare le ultime due cifre dell'anno sulla
4
tastiera dell'apparecchio, quindi premere il
tasto Menu/Set.
02.Data/Ora
Anno:2003
Insert & Set
(ad es. per il 2003 immettere 0, 3).
Digitare le due cifre del m ese con la tastiera,
5
quindi pre me re il tas t o Set.
02.Data/Ora
XX/XX/2003
Digitare le due cifre del mese con la tastiera,
6
quindi pr emere il tasto Set.
02.Data/Ora
XX/03/2003
Giorno:01
Insert & Set
(ad es. immettere 0, 1).
Immettere l'ora in formato 24 ore con la
7
tastie ra, quindi pre mer e il t ast o Set.
02.Data/Ora
01/03/2003
Ora:15:25
Insert & Set
(ad es. per le 3:25 del pomeriggio immettere
1, 5, 2, 5).
Premer e il tasto Stop/Uscita.
8
Installazione
®
Windows
®
Windows
®
Windows
dell'apparecchio
4.0
NT
USB
Parallela
Parallela
Mese:03
Insert & Set
(ad es. per marzo immettere 0, 3).
Se si vuole ripetere la procedura dal punto 1,
premere il tasto Stop/Uscita.
®
®
®
Rete
Windows
USB
Macintosh
Rete
Macintosh
Per
Amministratori
7
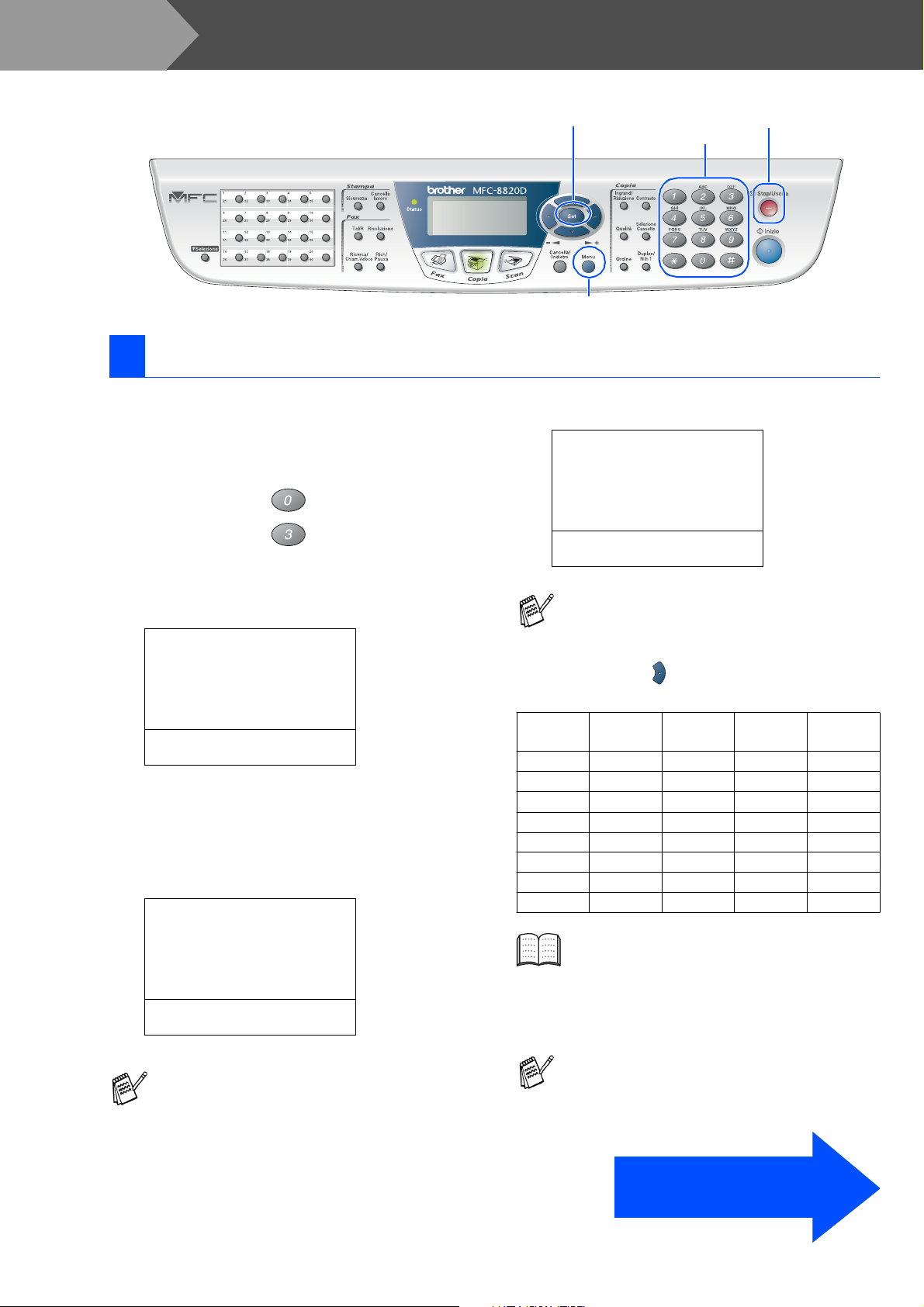
Punto 1
Gli apparecchi MFC-8420 e MFC-8820D sono dotati di pannelli di controllo simili.
Impostazione dell’apparecchio
8 Impostazione dell’Identificativo
È possibile memorizzare il proprio nome e numero di
fax per stamparli su tutte le pagine dei fax che si
inviano.
Premer e il tasto Menu.
1
Premer e il tasto .
2
Premer e il tasto .
3
Digita re il prop r io numero di fax (max. 20
4
cifre) sulla tastiera dell'ap parecchio, quindi
premer e il tast o Set.
03.Identificativo
Fax:_
Insert & Set
Digita re il prop r io numero di fax (max. 20
5
cifre) sulla tastiera dell'ap parecchio, quindi
premer e il tast o Set.
(Se il numero di t elefono e il numero di fax
sono ugual i, inser ire di nuovo lo stesso
numero.)
03.Identificativo
Fax:+44XXXXXXXX
Tel:_
Set
composizione
Menù
Usare la tastiera per inserire il proprio nome
6
(max 20 caratteri) e poi premere il tasto Set.
Stop/UscitaTastiera di
03.Identificativo
Fax:+44XXXXXXXX
Fax:+44XXXXXXXX
Nome:_
Insert & Set
■ Per inserire il nome fare riferimento alla
seguente tabella.
■ Per digitare un carattere assegnato allo
stesso tasto del caratter e pr ec edente,
premere per spostare il cursore verso
destra.
Premere
il tasto
2 ABC2
3 DEF3
4 GH I 4
5 JKL5
6 MNO6
7 PQRS
8 TUV8
9 WXYZ
Una
volta
Per maggiori dettagli vedere “Impostazione
dell’Identificativo” al Capitolo 4 della Guida
dell’Utente.
Due volte Tre volte Q uatt ro
volte
Premer e i l tas to Stop/Uscita.
Insert & Set
Premere * per inserire il carat tere “ +” ( più)
8
7
Se si vuole ripetere la procedura dal punto 1,
premere il tasto Stop/Uscita.
Andare al la p agi na segu ent e
per installare il driver
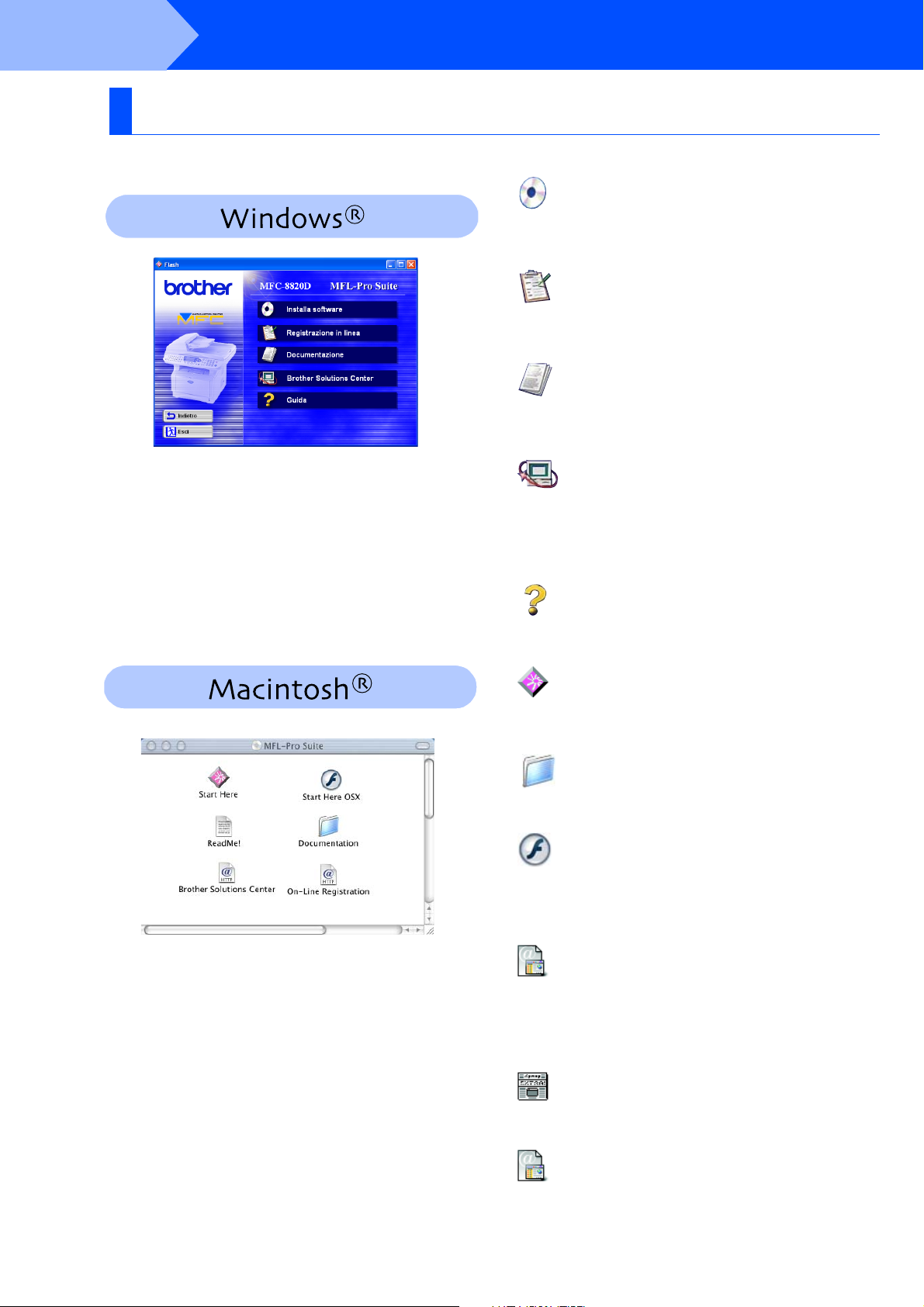
Punto 2
CD-ROM in dotazione (MFL-Pro Suite)
Il CD-ROM contiene numerose informazioni.
Installazione driver e software
Installa software
Consente di installare i driver per stampante, invio/
ricezione PC FAX, scanner nonchè varie utilità, tra cui
PaperPort
Si verrà indirizz ati alla pagina Web per la regis trazione
rapida dell'apparec chio MFC (B rother Product
Registration).
Per visualizzare la Guida dell ’Utente e altra
documentazione in format o PDF. (P ro gr amma di
visualizzazione incluso).
Consente di accedere al Brother Solutions Center, un
sito Internet che offre informazioni sui prodotti
Brother, con Domande frequenti (FAQ), Guide
dell’Utente, aggiornamenti driver e consigli utili
sull’utilizzo degli apparecchi.
®
e TextBridge® OCR.
Registrazione in linea
Documentazione
Brother Solutions Center
Guida
Suggerimenti utili.
Start Here
Si può installar e il driver dell a stampante e del lo scanner,
i programmi P C-FAX Send e Presto ! Page Manager
OS 8.6 - 9.2
Documentazion e
Per visualizzare la Guida dell’Utente e altra
documentazi one in formato PDF.
Start Here OS X
Si può installar e il driver dell a stampante e del lo scanner,
i programm i di i ns tallazione a dis tanz a, PC-FAX Send e
Presto! PageManag er
o più recenti (la scansione non è support ata in OS 10.1).
Brother Solutions Center
Consente di acceder e al Brother Solutions Center, un sito
Internet che offre inform azioni sui prodotti Br other, co n
Domande f requenti (FAQ), Guide dell’Utente,
aggiornamenti driver e consigli utili sull’utilizzo degli
apparecchi.
®
per Mac OS versioni 10.1/10.2. 1
®
per
10
ReadMe!
Contiene importanti informaz i oni e consigli per l a
risoluzione dei problemi.
Registrazione in linea
Si verrà indirizz ati alla pagina Web per la regis trazione
rapida dell'apparec chio MFC (B rother Product
Registration).
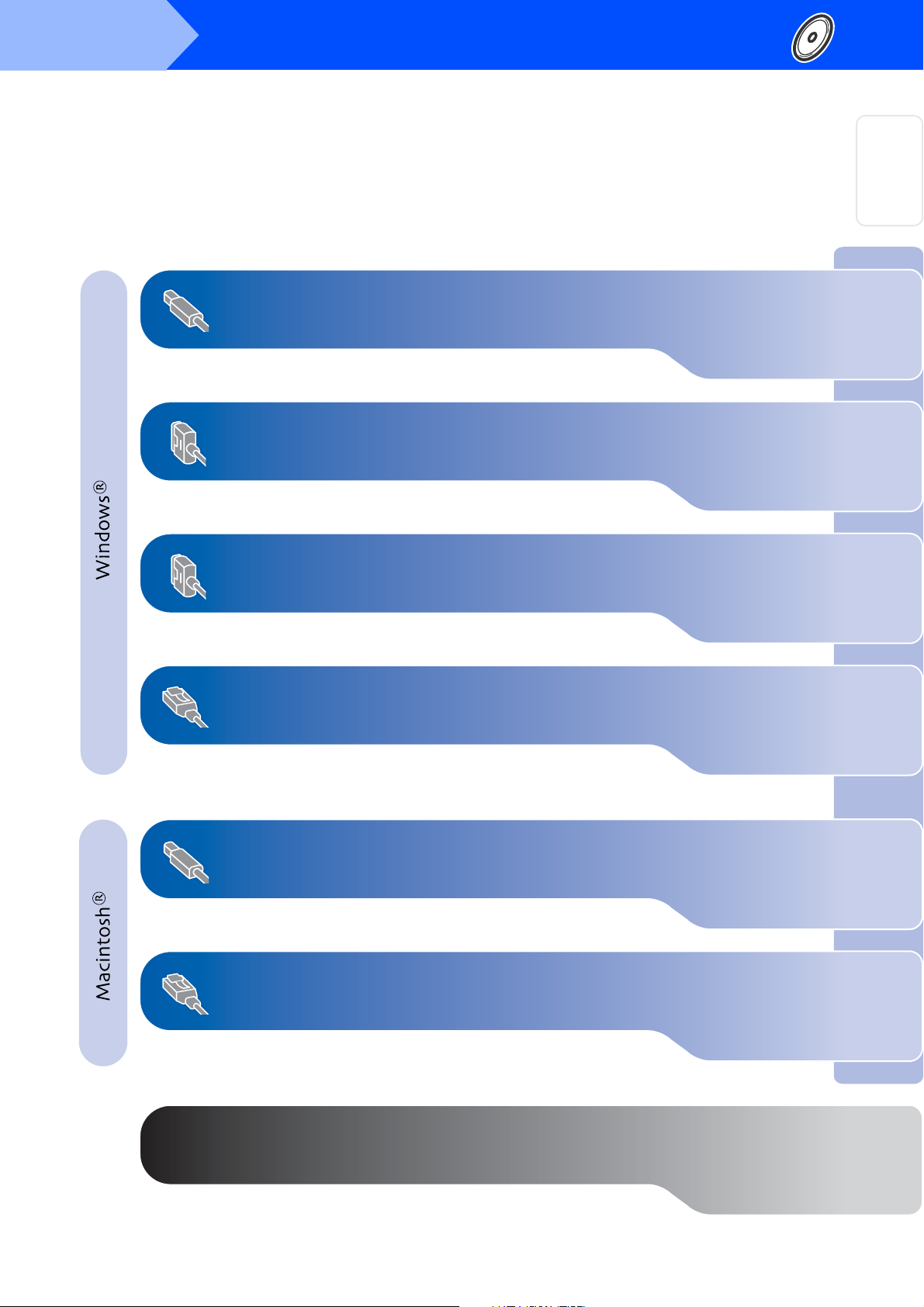
Punto 2
Installazione driver e software
Seguire le istruzioni in questa pagina a seconda del sistema operativo e il cavo di interfaccia usati. .
Utenti dotati di cavo interfaccia USB ............ Andare a pag. 12
(per Windows
®
98/98SE/Me/2000 Professional/XP)
Installazione
®
Windows
dell'apparecchio
USB
Utenti cavo interfaccia parallela .................... Andare a pag. 24
(per Windows
Utenti Windows NT® Workstation versione 4.0
®
95/98/98SE/Me/2000 Professional/XP)
....... Andare a pag. 35
(per utenti cavo interfaccia parallela)
Utenti dotati di cavo interfaccia USB ........... Andare a pag. 38
(per Windows
®
95/98/98SE/Me/2000 Professional/XP)
Utenti dotati di cavo interfaccia USB
®
■ Per Utenti Mac
Per Uten ti Ma c® OS X 10.1/10.2.1 (o più recenti)
■
OS da 8.6 a 9.2................. Andare a pag. 42
..... Andare a pag. 44
®
Windows
®
®
Windows
4.0
®
NT
Windows
Macintosh
Parallela
Parallela
Rete
USB
Utenti dotati di cavo interfaccia di rete
®
■ Per Utenti Mac
Per Uten ti Ma c® OS X 10.1/10.2.1 (o più recenti)
■
OS da 8.6 a 9.2................. Andare a pag. 46
..... Andare a pag. 48
Per Amministratori.......................................... Andare a pag. 50
11
®
Per
Rete
Macintosh
Amministratori
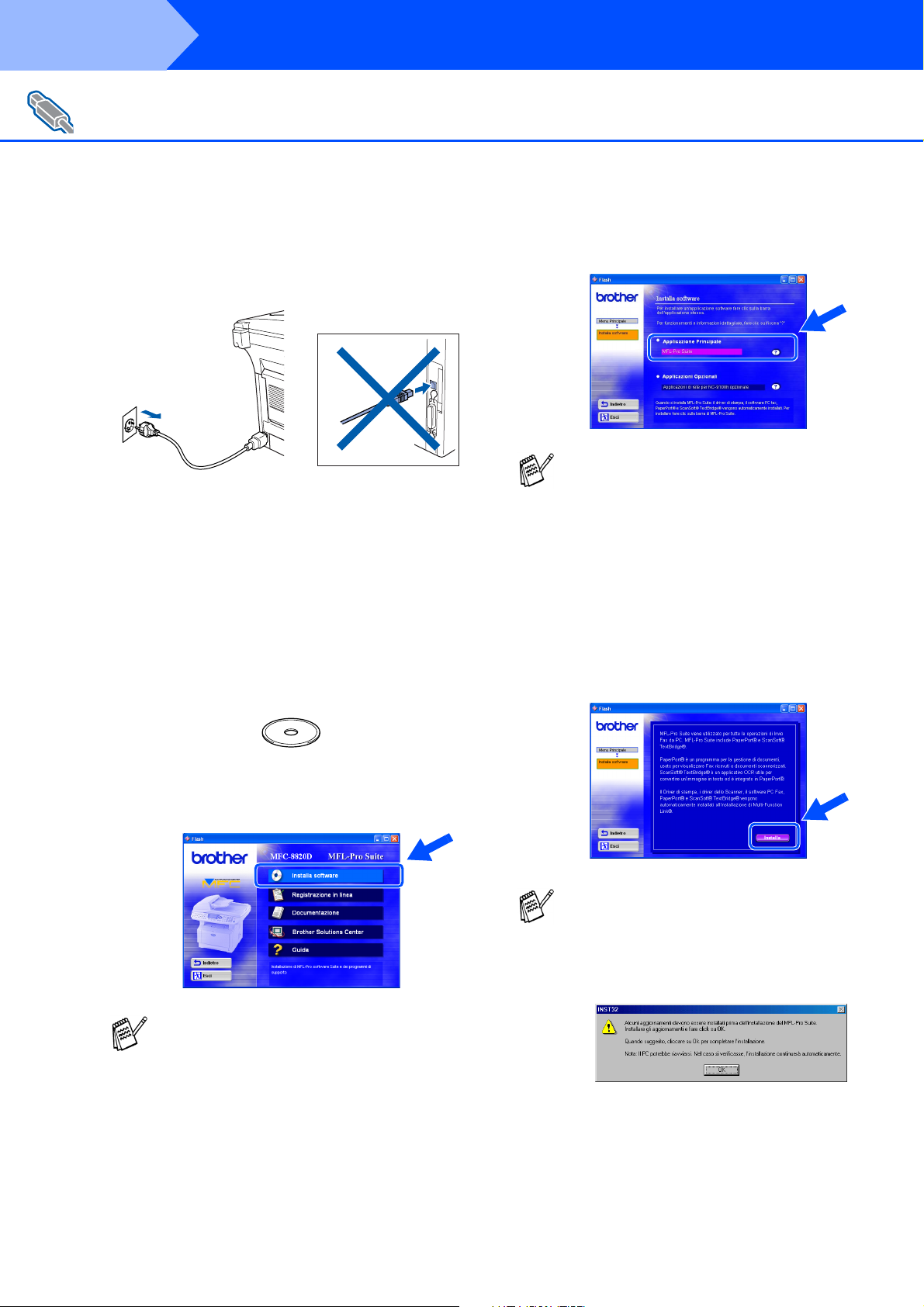
Punto 2
Per Utenti dotati di cavo interfaccia USB
(per Windows
Verificare di aver completato le istruzioni del Punto 1 "Impostazione
dell'apparecchio" a pagine 2 - 8.
Installazione driver e software
®
98/98SE/Me/2000 Professional/XP)
Spegnere e scollegare l'appare cchio MFC
1
dalla presa di corrente e dal computer, se si
è già collegato un cavo di interfaccia.
Accendere il computer.
2
(Per Windows
bisogna accedere come amministratore.)
Inserire il CD-ROM fornito per Windows®
3
nel cassetto del CD-ROM. Se si visualizza
la schermata con i nomi dei modelli, fare clic
sul nome del proprio modello. Se viene
visualizzata la schermata delle lingue,
selezi onare la propria li ngua.
®
2000 Professi onal/X P,
Fare clic su MFL-Pro Suite in Applicazione
5
principale.
MFL-Pro Suite comprende Pri nter Dr iv er ,
Scanner Driver, ScanSoft
ScanSoft
Remote Setup e font True Type. PaperPort
è un'applicazione di gestione documenti per
la visualizzazione di documenti
scannerizzati. Sca nS oft
è incorporata in PaperPort
un’applicazione OCR che converte
un’immagine in testo e la inserisce
nell’elaboratore di t es ti predefinito.
Fare clic su Installa.
6
®
TextBridge®, software PC-FAX,
®
PaperPort®,
®
TextBri d ge®, che
®
, è
®
Si visualizza il menu principale del
4
CD-ROM.
Fare clic su Installa software.
Se questa finestra non viene visualizzata,
usare la funzione di Windows
risorse per eseguire il programma setup.exe
dalla directory principale del CD-ROM
Brother.
®
Esplora
Se viene visualizzata la seguente
schermata, fare clic su OK per installare gli
aggiornamenti di Windows
installati gli aggiornamenti, è possibile che il
computer si riavvii. NOTA: Se ciò si verifica,
l'installazione pr os eguirà automaticamente.
Se l'installazione non continua
automaticamente, aprire nuovamente il
menù del programma d'install azione
facendo doppio clic sul file setup.exe del
CD-ROM Brother, e continuare dal punto
®
. Una volta
4
.
12
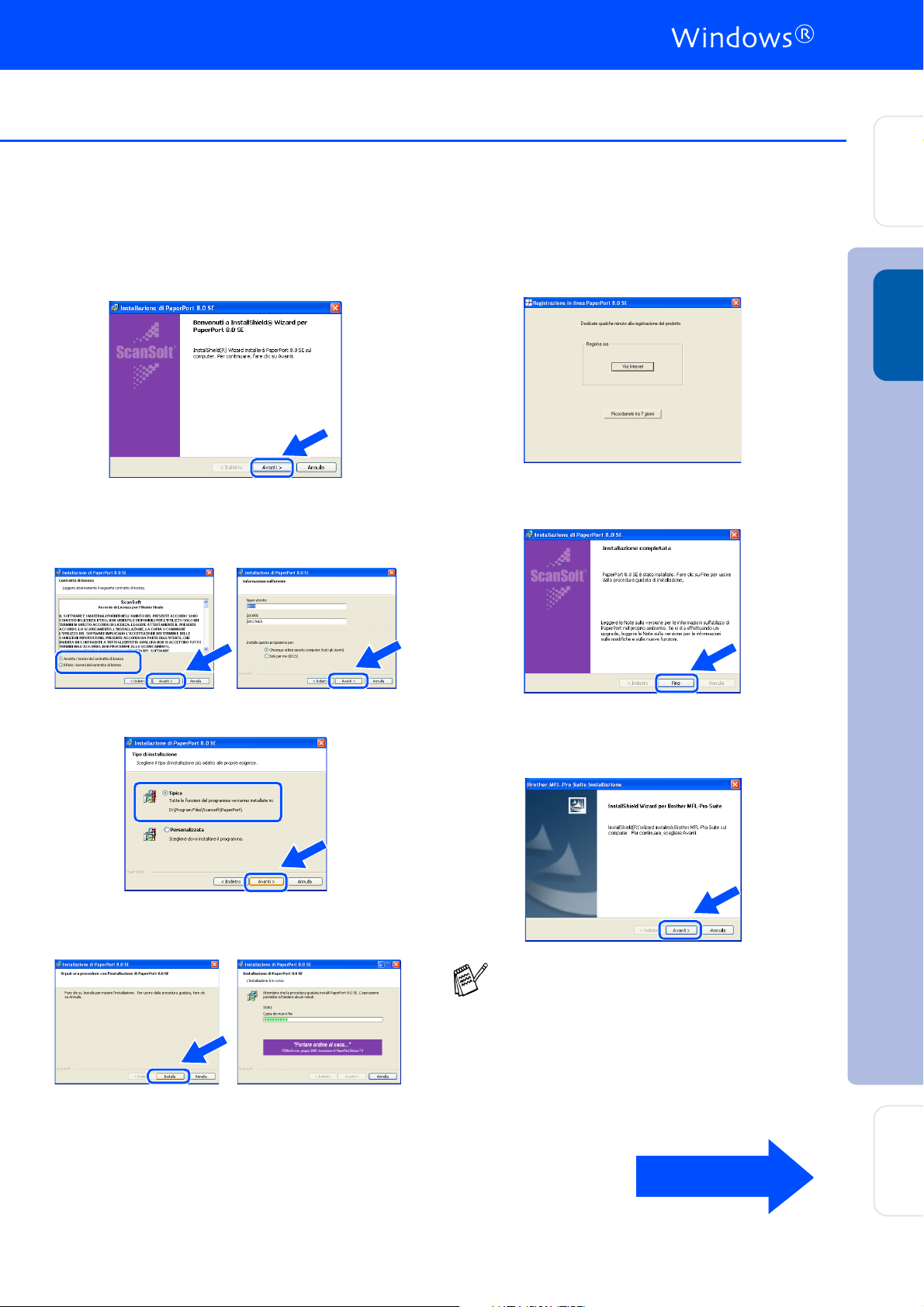
Punto
Quando viene visualizzata la finestra di
7
Impostazione di PaperPort
clic su Avanti.
Dopo aver letto e accettato l'accordo di
8
licenza del software, inserire le informazioni
relative all'utente e fare click su Avanti.
®
8.0 SE, fare
Quando viene visualizzata la schermata
A
della Re gistrazione, effettuare la sel ezione
e seguire le istruzioni sullo schermo.
Fare clic su Fine per completare
B
l'installazione.
Installazione
®
Windows
dell'apparecchio
USB
Selezionare Tipica e fare click su Avanti.
9
Facendo clic su Installa PaperPort® iniz ier à
0
l’insta ll a z ione nel comp u t er .
Quando viene visualizzata la finestra di
C
Installazion e Brother MFL-Pro Suite, fare
clic su Avanti.
Se durante l’installaz ione c om par e un
messaggio d’errore, o se MFL-Pro Suite era
stato installato in precedenza, è necessario
prima disinstallarlo. Dal menù Avvia,
selezionare Programmi, Brother, MFC
Software Suite, RIMUOVI e seguire le
istruzioni sullo schermo.
Installazione driver e softwar e
Segue...
Per
Amministratori
13
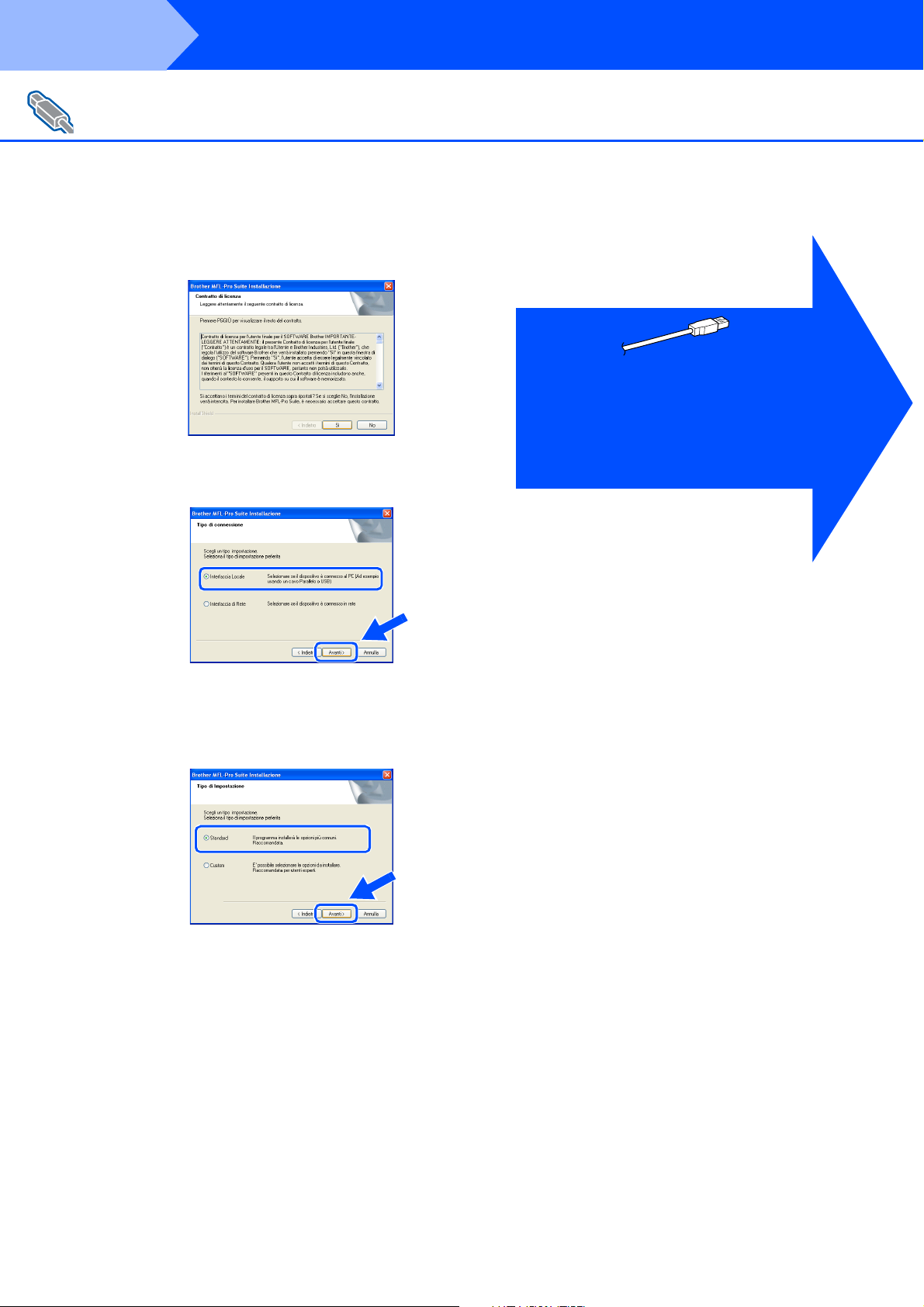
Punto 2
Per Utenti dotati di cavo interfaccia USB
(per Windows
Quando viene visualizzata la finestra del
D
contratto di licenza software, fare clic su Sì.
Selezionare Interfac cia Locale e fa re click
E
su Avanti.
Installazione driver e software
®
98/98SE/Me/2000 Professional/XP)
Utenti Windows® 98/98SE /M e
Andare a pag. 15
➝
®
Utenti Windows
Utenti Windows
2000 Professional
Andare a pag. 17
➝
®
XP
Andare a pag. 21
➝
Selezionare Standard e fare poi clic su
F
Avanti.
I file dell'applicazione veng ono copiati e
installati sul c om puter.
Per installare il driver PS, selezionare
Personalizzata (Custom) e seguire le istruzioni a
video. Quando co mpare la finestra Selezione
compon enti (Se lect Comp onents), selezionare
Driver di stampa PS (PS Printer Driver) e poi
seguire le istruzioni a video.
14
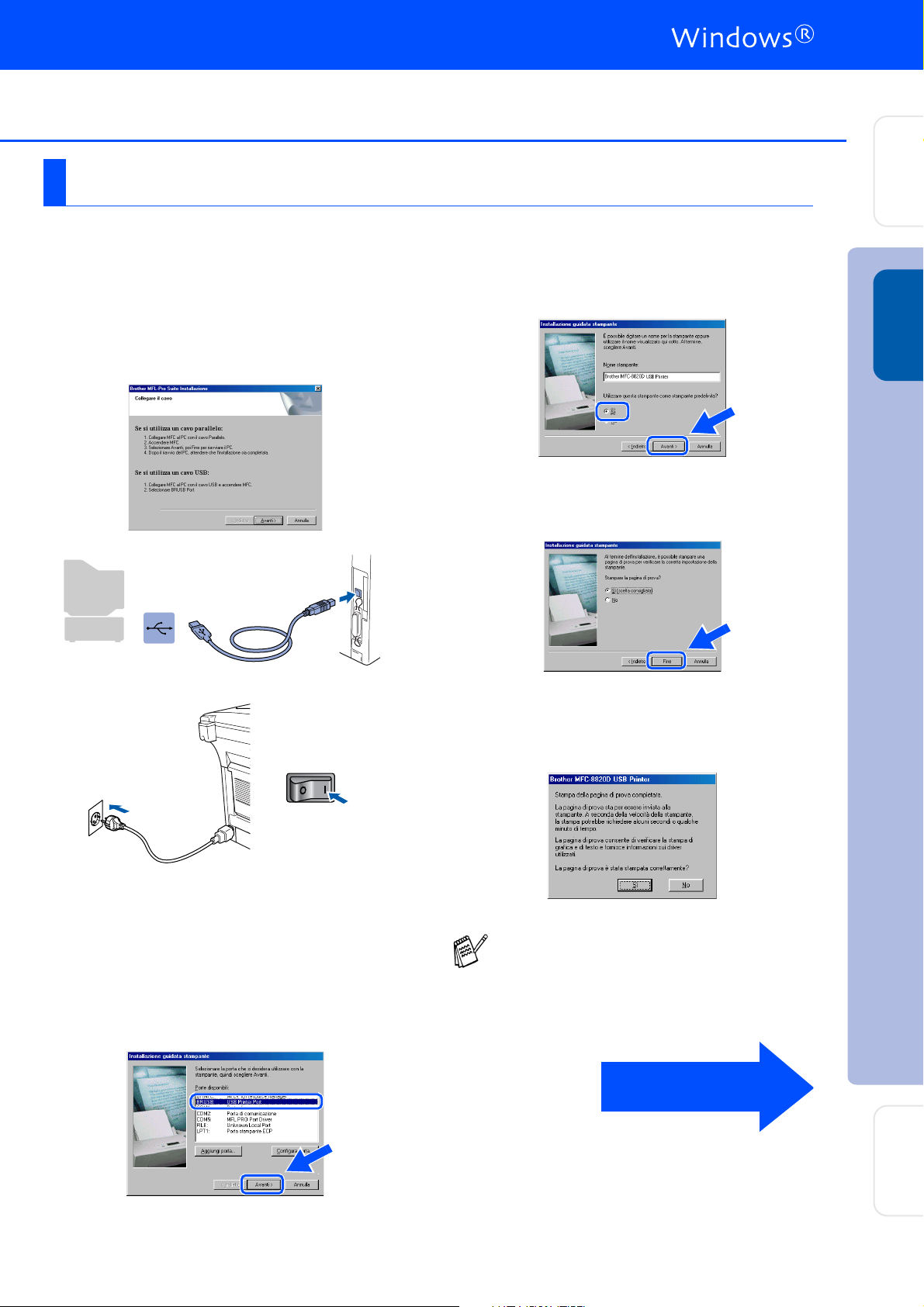
Punto
Solo per utenti Windows® 98/98SE/Me
È Importante aver seguito le istruzioni da 1 a F alle pagine 12 - 14.
Installazione
dell'apparecchio
Quando compare questa visualizzazione,
G
collegare il cavo dell'interfaccia USB al PC
e poi al l'appar e cchio MF C.
Accendere l'apparecchio MFC collegando il
cavo di alimentazione alla presa di corrente.
Accendere l'i nterruttore di alimentazione.
Accettare il nome pred efinito della
I
stampante, selezionando Sì, quindi fare clic
su Avanti.
Selezionare Sì (scelta consigliata), e poi fare
J
click su Fine. Viene stampata una pagina di
prova per verificare la qualità di stampa.
Se la pagi na di prova viene stampata
K
correttamente, fare clic su Sì. Se si fa clic su
No, segui re le istruzioni sullo schermo per
risolvere il problema.
®
USB
Windows
Installazione driver e softwar e
Dopo alcuni secondi viene visualizzata la
schermata di in stallazione.
L’installazione dei driver Brother inizierà
automaticamente. Seguire le istruzioni sullo
schermo.
Selezionare BRUSB: USB Printer Port,
H
quindi fare clic su Avanti.
Se viene visualizzato il file READ.WRI di cui
al passo 22 chiudere il file READ.WRI e poi
cliccare su Terminato dopo aver stampat o
la pagina di prova.
Segue...
Per
Amministratori
15
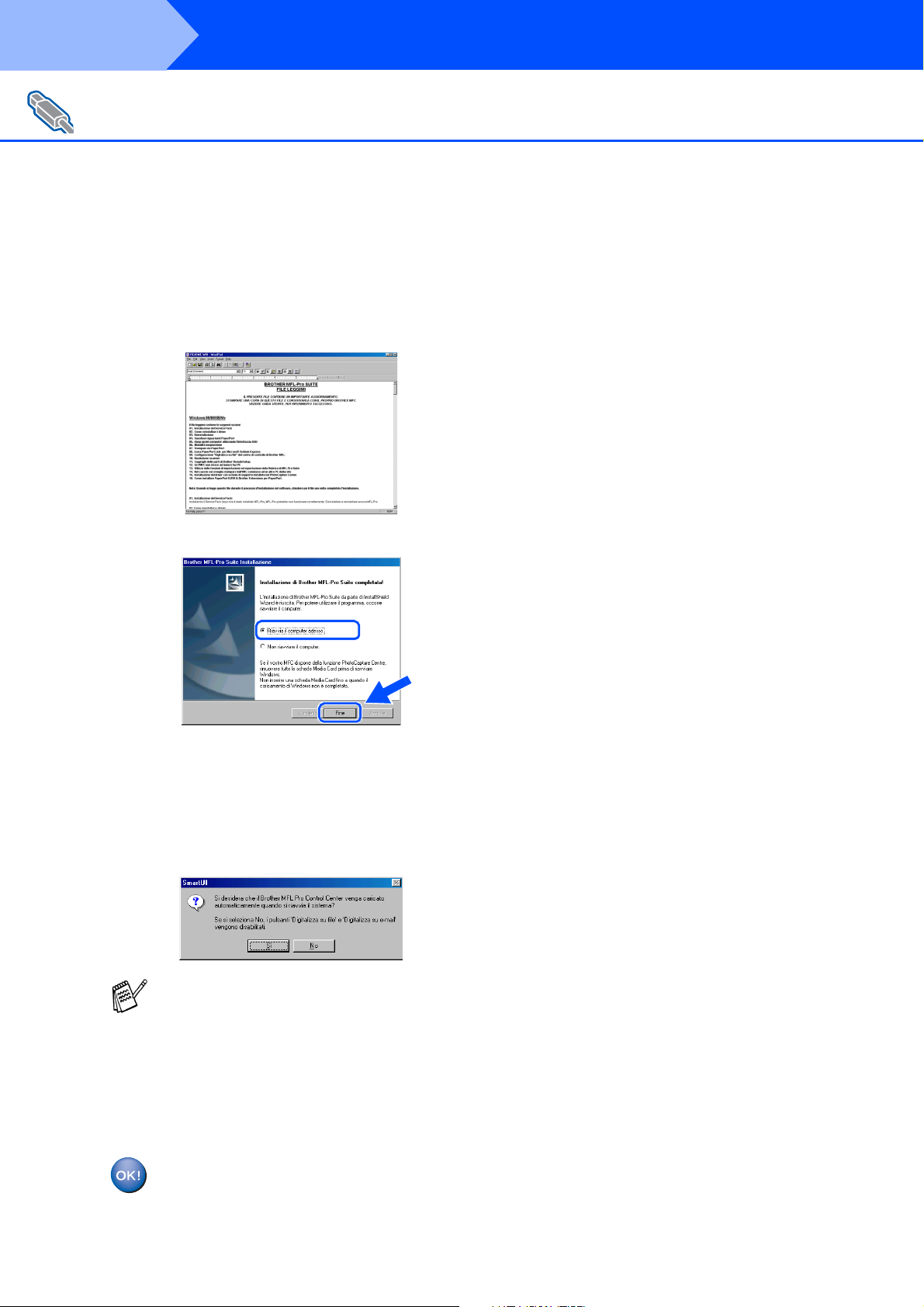
Punto 2
Per Utenti dotati di cavo interfaccia USB
(per Windows
Viene visualizzato il file README.WRI.
L
Si raccomanda di leggere questo file, che
contie ne le informazioni sulla risoluzione
degli errori, e poi di chiuderlo per continuare
l’installazione.
Installazione driver e software
®
98/98SE/Me/2000 Professional/XP)
Fare clic su Fine per riavv iare il computer.
M
Dopo il riavvio del computer, f are clic su Sì
N
perché il Control Center si carichi
autom a ti camente al l' a vv i o di Wind ow s
Control Center verrà visualizzato come
icona ne lla barra delle applicazioni.
Se si sceglie No, i tasti Scan
dell'apparecchio vengono disabilitati.
Anche se si seleziona No, sarà possibile lan ciare
successivamente il Centro di Controllo Brother
per utilizzare il tasto Scan, facendo doppio click
sull'icona Smart UI che si trova sul desktop. In
questo modo il Brother Control Center apparirà
nella barra delle applicazioni. Vedere
"Cari cam en to a uto ma ti co de l Br oth er Con tro l
Center", Capitolo 14 della Documentazione
(Guida dell’Uten te) conten uta ne l CD-RO M.
®
. Il
16
I driver stampante, scann er e PC-FAX
Brother sono stati installati. La
procedura d'installazione è terminata.
 Loading...
Loading...