Brother MFC-8420 Quick start guide [da]
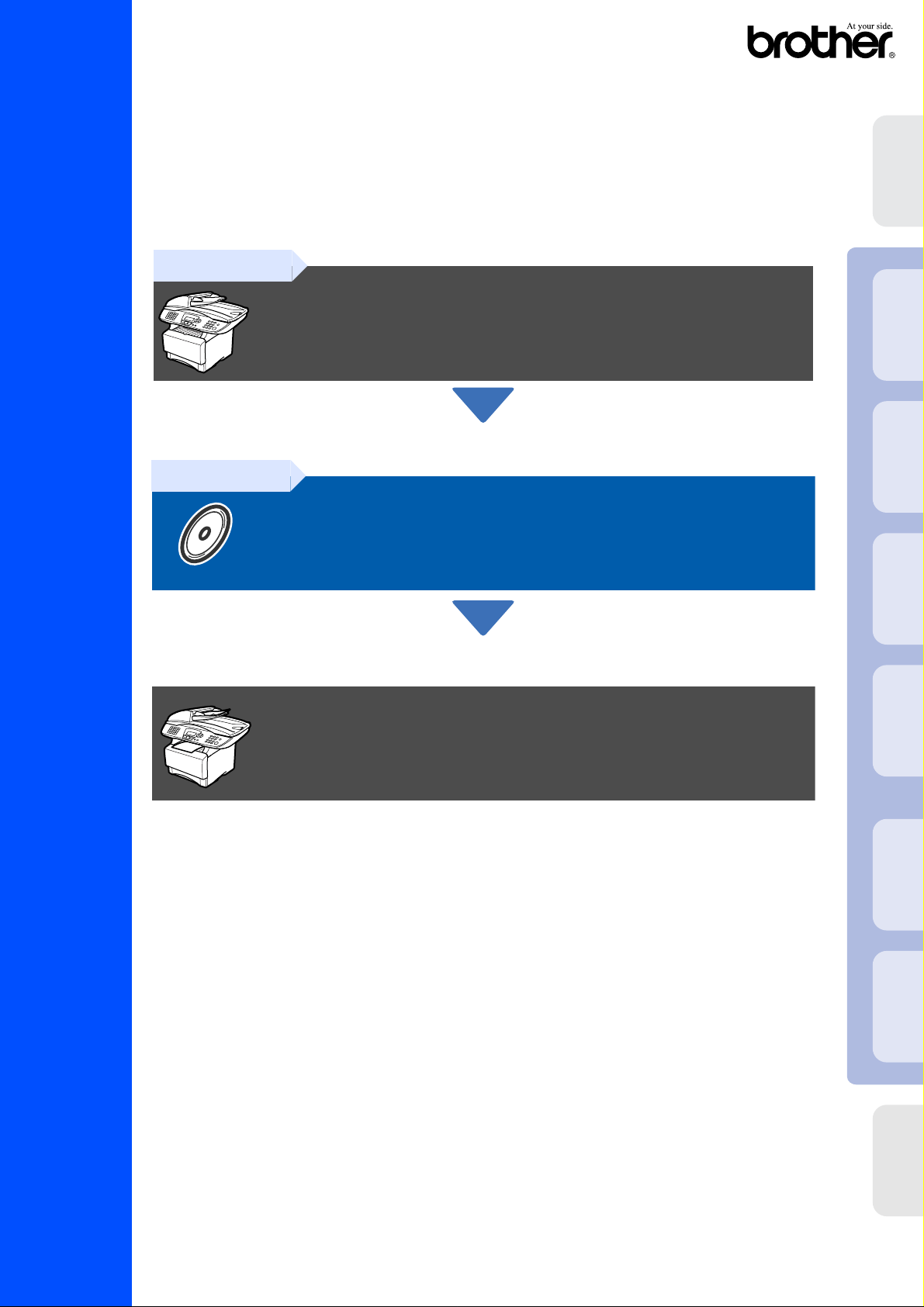
MFC-8420
MFC-8820D
Før du kan bruge MFC’en, skal du opsætte hardwaren og installere driveren.
Læs “Installatio nsan visningen”, og følg de enkle instruktioner for at få hjælp til at starte
opsætningen af maskinen og installationen af driveren og softwaren.
Trin 1
Opsætning af
®
maskinen
Trin 2
Opsætning af maskinen
Installation af driveren og so ftwaren
Opsætningen er udført!
USB
Windows
®
Parallel
Windows
4.0
®
Parallel
NT
Windows
®
Netværk
Windows
De nyeste drivere og den bedste løsning på dit problem eller spørgsmål fi nder du ve d at gå til
Brother Solutions Center direkte fra driveren eller ved at gå til http://solutions.brother.com
Anbring denne "Hurtig installationsanvisning", brugsanvisningen og den medfølgende cd-rom på
et passende sted, så du altid har dem ved hånd en.
Installation af driv er en og s oft war en
®
USB
Macintosh
®
Netværk
Macintosh
For
administratorer
Hurtig instal lationsanvi sning
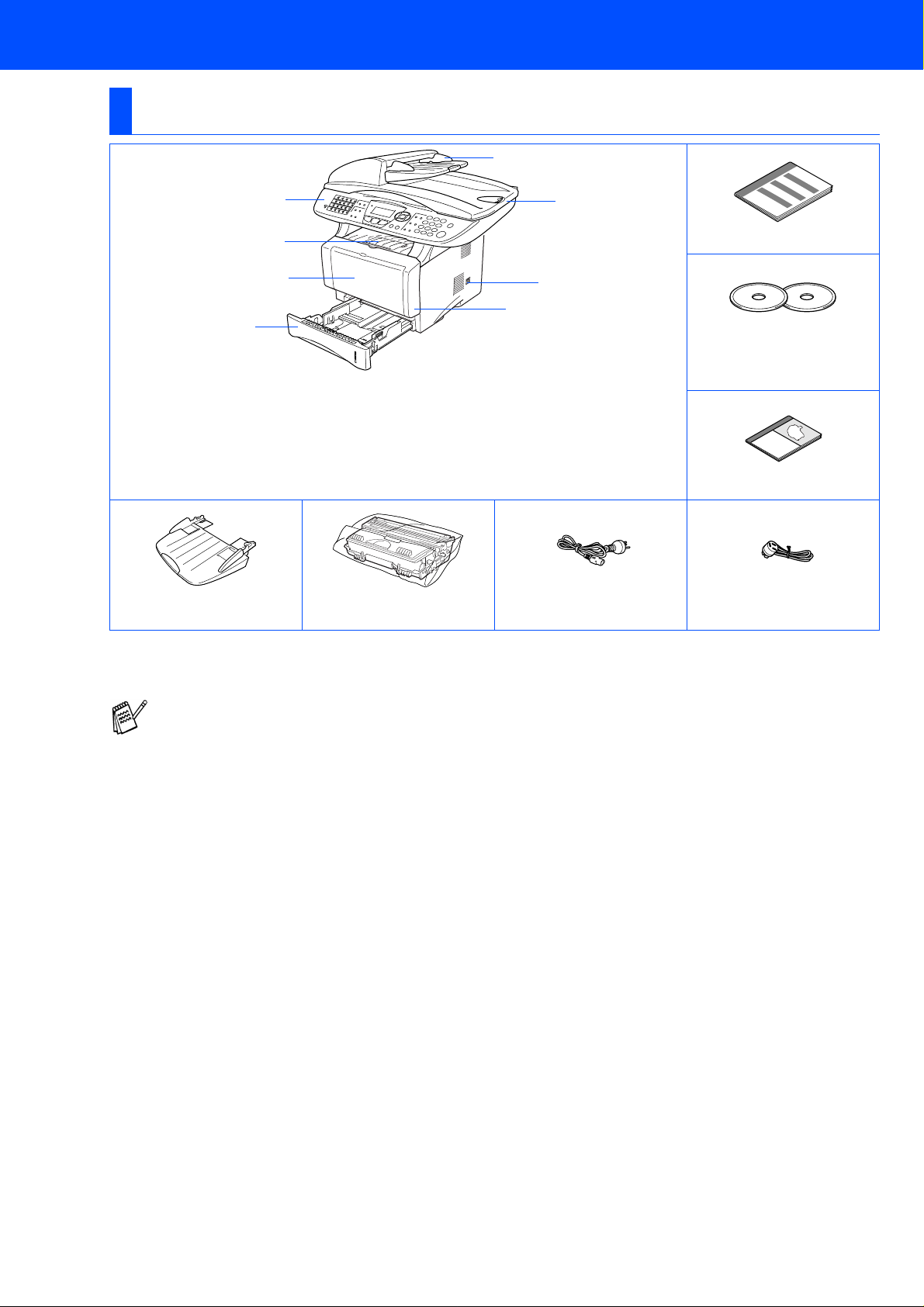
■Godt i gang
Pakkeliste
MFC
1
2
3
4
. Kontrolpanel
1
. Klap til papirbakkestøtte til forsiden
2
nedad (støtteklap)
. (for MFC-8420) Manuel
3
fremføringsbakke
(for MFC-8820D)
. Papirmagasin
4
.Frontlåge
5
. Netafbryder
6
. Dokumentlåg
7
.
ADF (automatisk
8
ADF-dokumentstøtte Tromleenhed
(inkl. tonerpatron)
8
7
Hurtig
6
5
cd-rom’er
For Windows®
For Macintosh
®
Brugsanvisning
Netledning Telefon
Telefonkabel
Komponenterne kan variere fra det ene land til det andet.
Gem al emballage og kassen.
■ Interfacekablet er ikke standardtilbehør. Køb det interfacekabel, som passer til den grænseflade, du
vil anvende (Paral lel eller USB).
■
Brug til pa rallel et tov ejs skæ rmet inter faceka bel, der er IEEE128 4-komp atibelt og ikke læn gere end 2 m .
■ Brug til USB et højhastigheds USB 2,0 interfacekabel, der ikk e er læng er e end 2 m.
■ Sørg for at bruge et højhast igheds USB 2.0 certificeret kabel, hvis din co mputer bruger et
højh astighed s U S B 2.0 in terf ace.
■ Selvom din computer er forsynet med et USB 1.1 interface, kan du tilslutt e MFC’en.
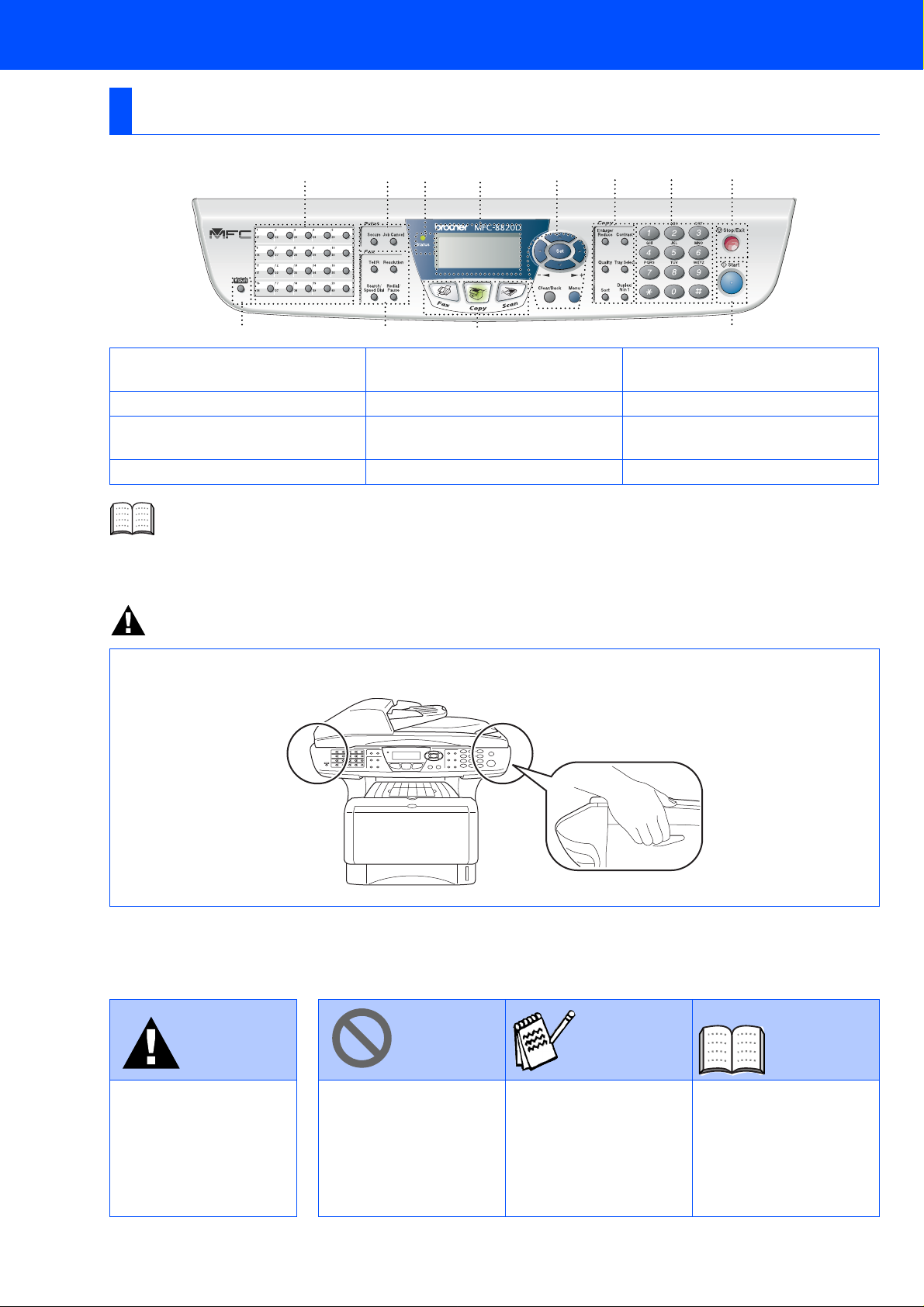
Kontrolpanel
MFC-8420 og MFC-8820D har tilsvar ende taster på kontrolpanelet.
1
56 8791011
234
1. One Touch-taster 5. Print-taste r
2. Skift 4. Status LED (Light-Emitti ng Diode) 10. Opkald stastatur
3. Fax- og telefontaster
4. Tilstandstaster 8. Navigationstaster 12. S ta rt
Du kan finde yderligere oplys ninger i Kapitel 1 "Oversigt over kontrolpanel" i brugsanvisnin gen.
7. 5-linjers LCD (Liqu id C r ystal
Display)
9. Kopitaster (midlertidige
indstillinger)
11. Stop/E xit
12
Advarsel
Når du flytter MFC’en, skal du holde i sidehåndtagene under scanneren. Bær IKKE MFC’en ved at holde den i
bunden.
Advarsel! Tip!
Angiver advarsler, der
skal respekteres for at
forhindre personsk ader .
Angiver
forsigtighedsforanstaltnin
ger, der skal respekteres
af hensyn til korrekt brug
af MFC’en eller for at
forhindre beskadigelse af
den.
Angiver noter og nyttige
tip, som bør huskes ved
brug af MFC’en.
Brugsanvisning
Angiver henvisninger til
brugsanvisningen.
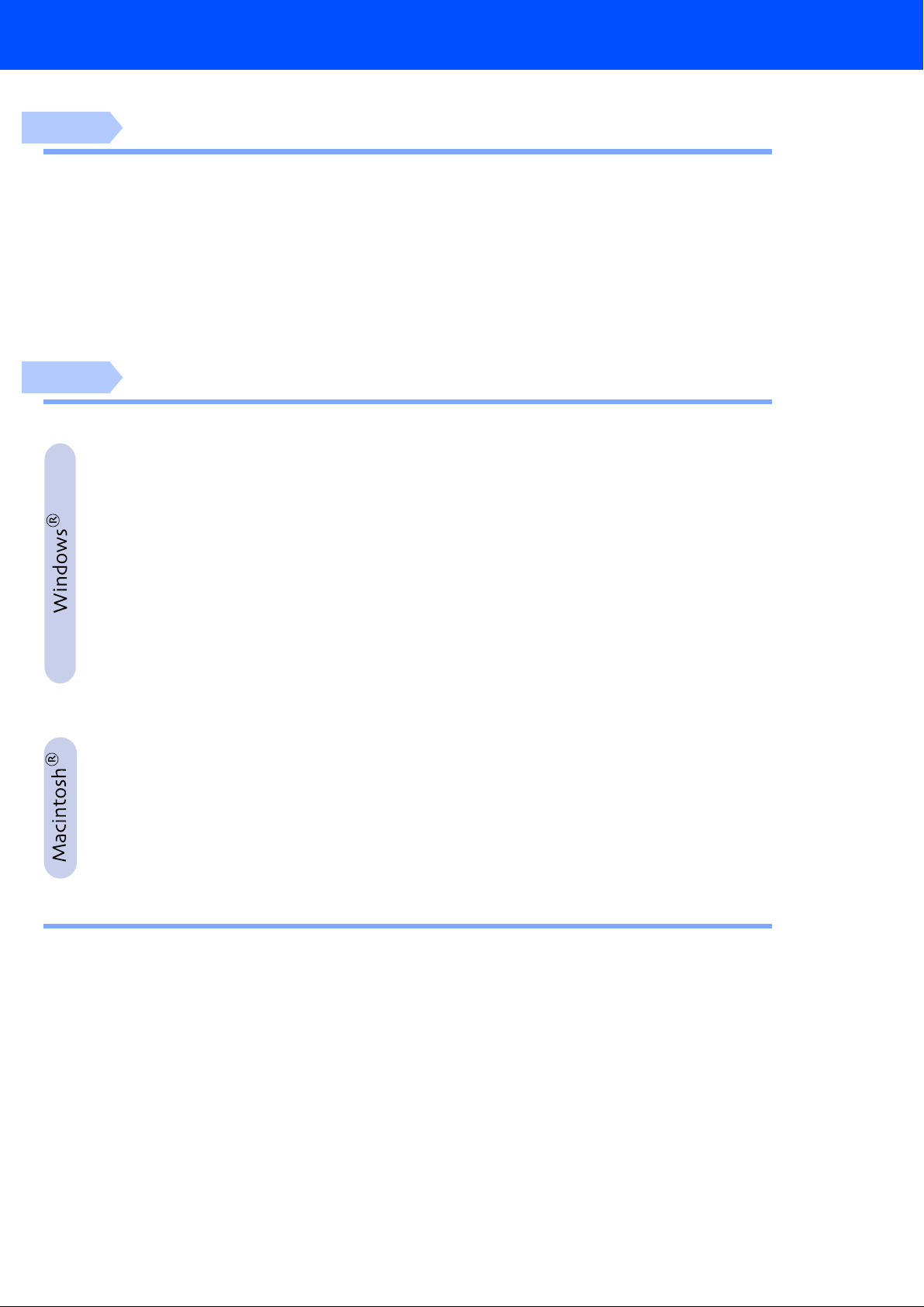
Indholdsfortegnelse
Trin 1
Trin 2
Opsætning af maskinen
1. Installere støtten til den automatiske dokumentfremfører (ADF)..................2
2. Installere tromleenheden...................................................................................2
3. Lægge papir i papirmagasinet..........................................................................3
4. Udløse scannerlåsen.........................................................................................4
5. Isætte netle dn ing o g telef o nle dn ing ........... ........... .... .... ........... ... .... .... ........... .5
6. Indstil dit land (ikke sprog) ...............................................................................6
7. Vælg sprog..... .... ... .... ........... ... .... ........... .... ... .... ........... .... ... ........... .... .... ... .........6
8. Valg af modtagetilstand..................................................................................... 7
9. Indstille dato og klokkeslæt.............................................................................. 8
10. Indstille Afsend e r- ID........ .... ... ........... .... .... ........... ... .... .... ........... ... .... ........... .... .9
Installation af driveren og softwaren
Medfølgende cd-rom (MFL-Pro Suite) ............................................................... 10
For brugere af USB-grænsefladekabel
(til Windows
Kun for brugere af Windows® 98/98SE/Me.......................................................15
■
Kun for brugere af Windows® 2000 Professional............................................17
■
Kun for brugere af Windows® XP......................................................................21
■
For brugere af parallel-grænsefladekabel
(til Windows
Kun for brugere af Windows® 95/98/98SE/Me..................................................27
■
Kun for brugere af Windows® 2000 Professional............................................28
■
Kun for brugere af Windows® XP......................................................................32
■
For brugere af Windows NT® Workstation Version 4.0..........................35
For brugere af netværksgrænsefladekabel
(til Windows
®
98/98SE/Me/2000 Professional/XP) ..................................12
®
95/98/98SE/Me/2000 Professional/XP) .............................24
®
95/98/98SE/Me/NT/2000 Professional/XP) .......................38
For brugere af USB-grænsefladekabel....................................................42
Mac® OS 8.6 til 9.2 ..............................................................................................42
■
Mac® OS X 10.1/10.2.1 eller nyere.....................................................................44
■
For brugere af netværksgrænsefladekabel.............................................46
Mac® OS 8.6 til 9.2 ..............................................................................................46
■
Mac® OS X 10.1/10.2.1 eller nyere.....................................................................48
■
For administratorer
■
Oversigt over kapitler i Network User's Guide (NC-9100h) .............................50
Installation af konfigurationshjælpeprogrammet BRAdmin Professional
(kun brugere af Windows®)............................................................................... 51
Web BRAdmin (kun brugere af Windows®) ......................................................51
Opsætte din IP-adresse, undernetmaske og Gateway ved hjælp af BRAdmin
Professional (kun brugere af Windows®)........................................................ 52
Ekstraudstyr......................................................................................................... 53
Forbrugsstoffer til udskiftning...........................................................................53
1
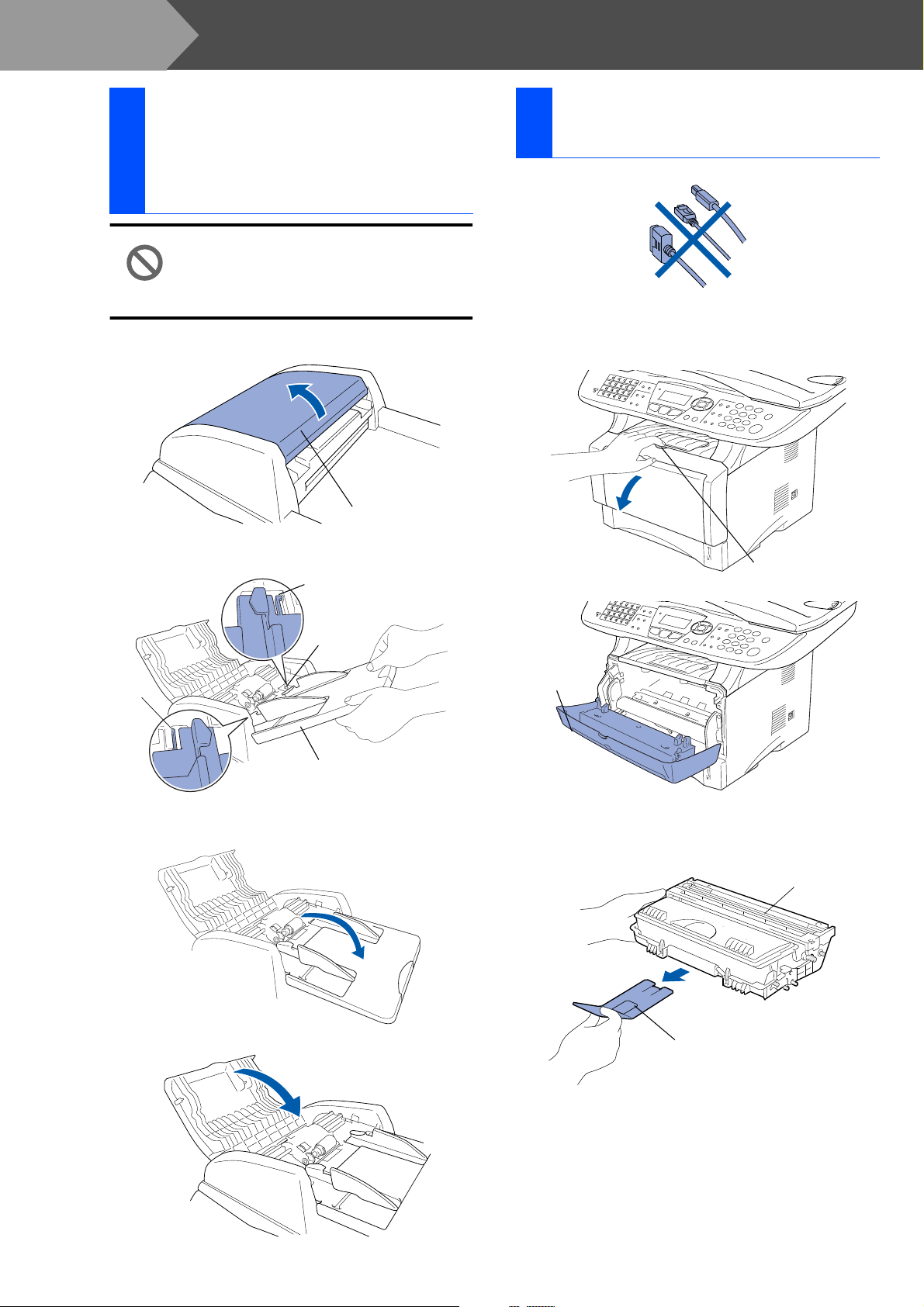
Trin 1
Opsætning af maskinen
Installere støtten til den
automatiske
1
dokumentfremfører
(ADF)
Tilslut IKKE grænsefladekablet.
Tilslutning af grænsefladekablet
foretages under installation af
driveren.
Åbn ADF-låget.
1
ADF-låg
Indsæt tappene på støtten til ADF’en i
2
hullerne på ADF’en én side ad gangen .
Glider
Installere
2
tromleenheden
Åbn frontlågen ved at trykke på
1
udløserknappen til frontlåge n.
Udløserhåndtag
til frontlåge
åbning
Glider
ADF-dokumentstøtte
Skub ADF-understøttelsen ned, indtil den
3
smækk e r på pla ds .
Luk ADF-l åget.
4
Frontlåge
Pak tr om leenhe den ud.
2
Fjern den beskyttende del.
Tromleenhed
Beskyttende del
2

Bevæg den fra side til side flere gange for at
3
fordele toneren indven di g i enhed en.
Skub tromleenheden ind i maskinen (indtil
4
den smækker på plads).
Lægge papir i
3
papirmagasinet
Tag papirmagasinet hel t ud af maskinen.
1
Tryk på udløserhåndtaget til papirstyret, og
2
lad det glide på plads, så det passer til
papirbredden.
Check, at styrene sidder fast i åbningerne i
magasinet.
Opsætning af
®
Windows
®
Windows
4.0
®
NT
Windows
maskinen
USB
Parallel
Luk frontlågen på maskinen.
5
Udløserhåndtag
til p a pirs tyr
Ved papir i Legal-format skal du trykke på
udløserknappen til det univers elle styr, og
trække bagsiden af papirmagasinet ud.
Udløserknap til det
universelle styr
®
®
®
Windows
Macintosh
Macintosh
Netværk
USB
Netværk
For
administratorer
3
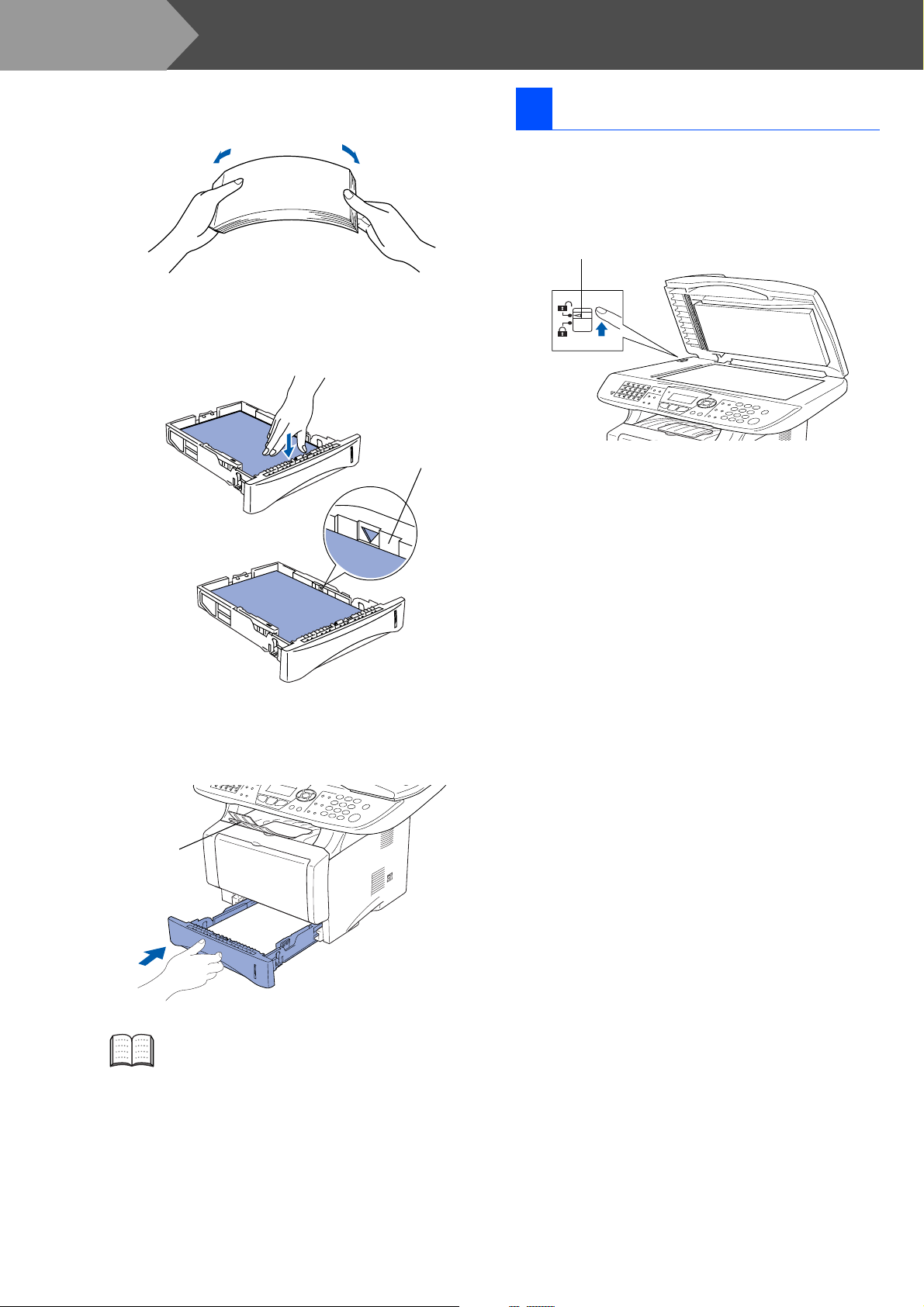
Trin 1
3
4
Opsætning af maskinen
Luft papirstakken godt for at undgå
papirstop og fremføringsfejl.
Læg papir i papirmagasinet.
Check, at papire t er flad t og under
maksimumpapirmærket.
Hertil.
4 Udløse sc annerlåsen
Skub håndtaget op for at låse scanneren op.
1
(Det grå scannerlåsehåndtag er placeret
bagers t til vens tre på undersiden af
scannerlåget).
Låsehåndtag til scanner
Sæt papirmagasinet helt tilbage i maskinen,
5
og fold støtteklappen ud, før du bruger
maskinen.
Støtteklap
Du kan finde yderligere oplys ninger om
specifikationerne for anvendeligt papir i
Kapitel 2 (brugsanvisning).
4
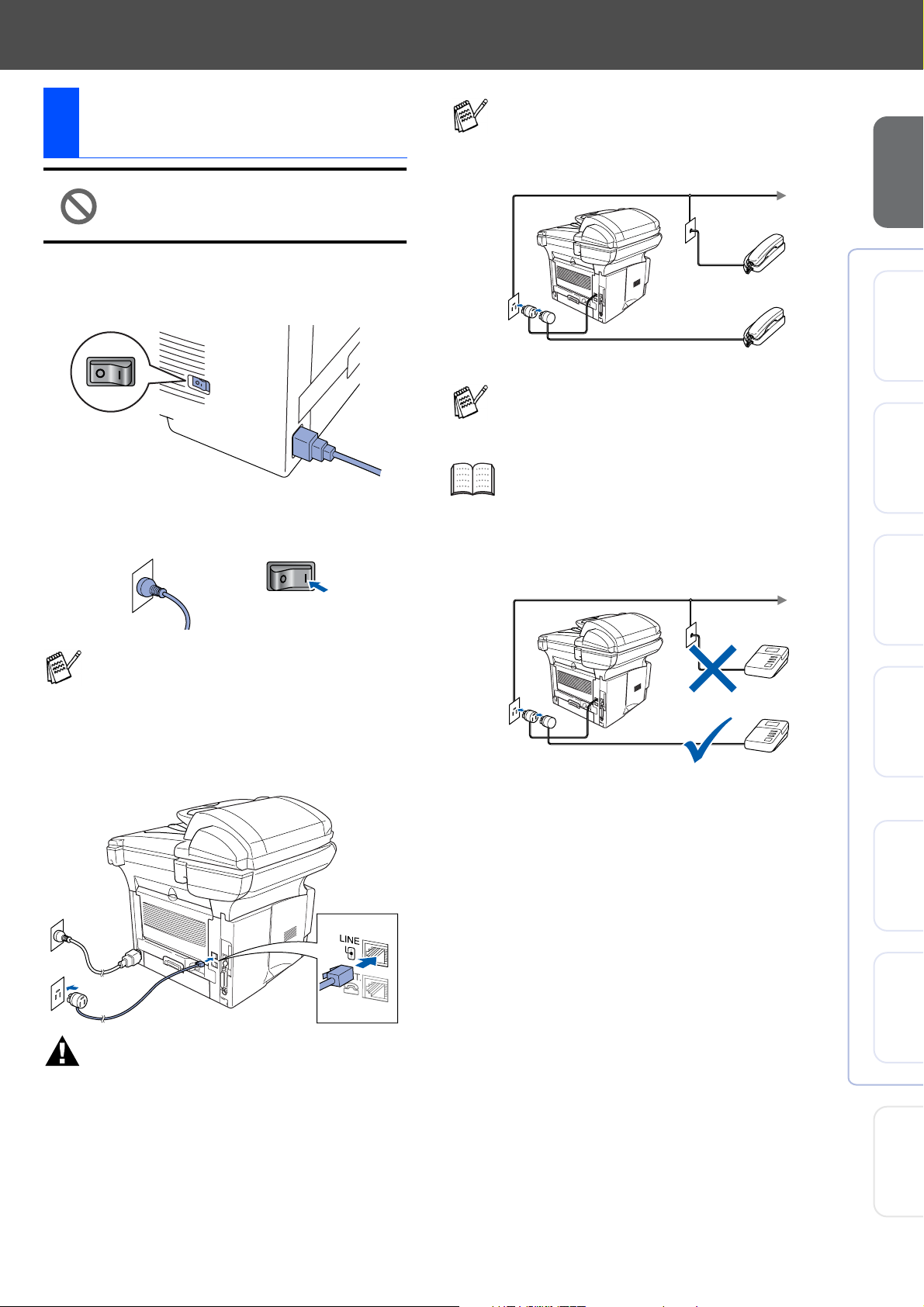
Isætte netledning og
5
telefonledning
Hvis du skal dele én telefonlinje med en
ekstern telefon, skal du forbinde den som
vist nedenfor.
Parallel- eller USB-kablet må ikke
forbindes endnu.
Kontroller, at der er slukket for strømmen.
1
Sæt netledningen i maskinen.
Sæt netledningen i stikkontakten.
2
Tænd for strømmen.
Hvis Check scannerlås vi ses på L CD'et,
skal du straks udløse scanner lås en og
trykke på Stop/Exit.
Tils lut den ene ende af telefonk ablet til
3
stikket i MFC’en med betegnelsen LINE og
den anden ende til det modulære vægstik.
Ekstratelefon
Ekstern telefon
Hvis du skal dele én telefonlinje med en
ekstern telefonsvarer, skal du forbinde den
som vist nedenfor.
Indstil modtagefunktionen til den eksterne
telefonsvarer.
Du kan finde yderligere oplys ninger i
Kapitel 1 "Tilslutt e MFC’en" i
brugsanvisningen.
TAD
TAD
Opsætning af
®
Windows
®
Windows
4.0
®
NT
Windows
®
Windows
maskinen
USB
Parallel
Netværk
Advarsel
■ MFC’en skal være fors y net med et jordforbundet
stik.
■ Da MFG’en er jordforbundet via strømforsyningen,
kan du beskytte dig selv mod potentielt farlige
elektriske situationer på telefonnettet ved at lade
maskinen være tændt, når du forbinder den til en
telefonlinje. På samme måde ka n du beskytte dig
selv, når du vil flytte MFC’en v ed at afb ryde
telefonforbindelsen først og derefter netledningen.
®
USB
Macintosh
®
Netværk
Macintosh
For
administratorer
5
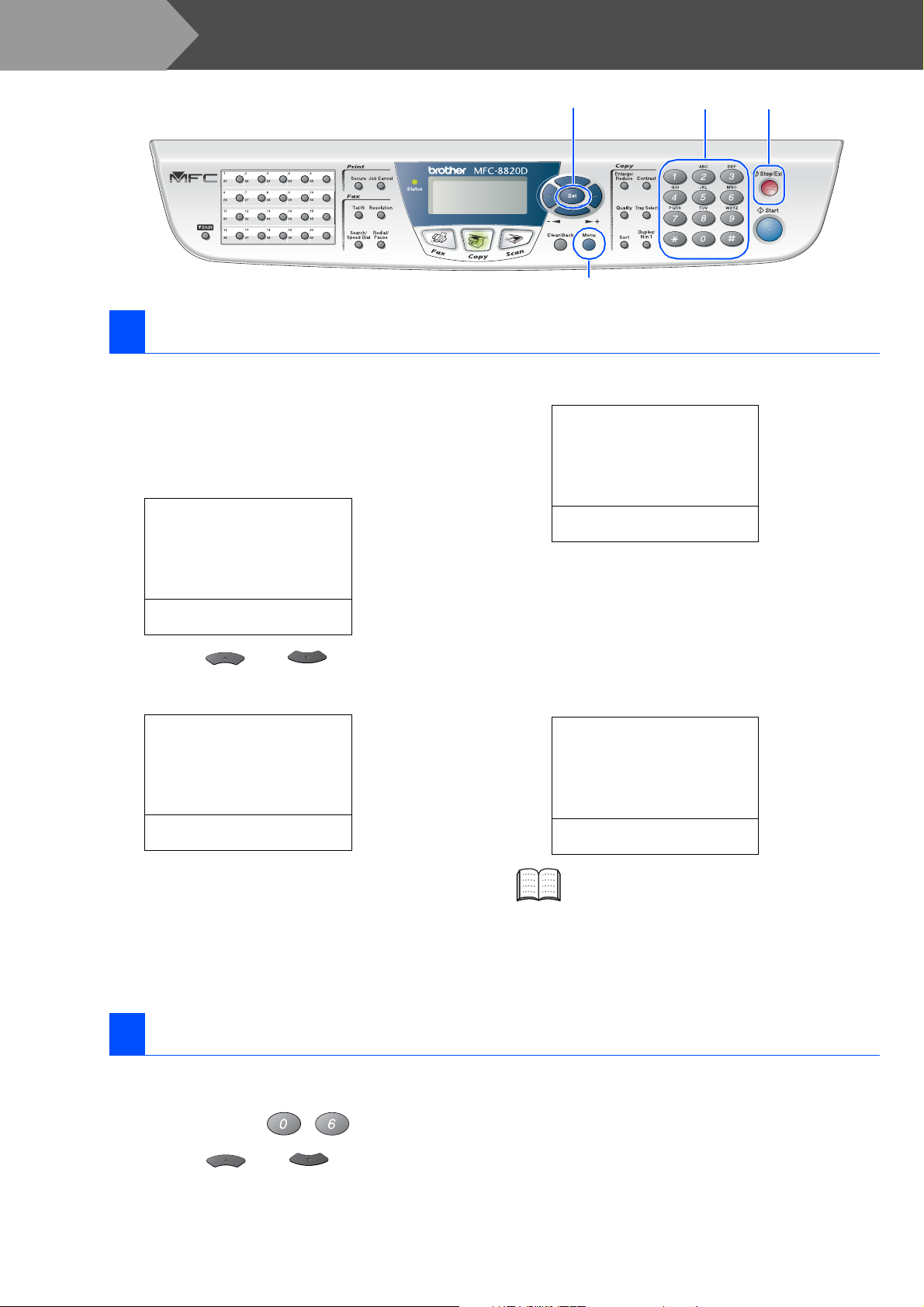
Trin 1
MFC-8420 og MFC-8820D har tilsvarende taster på kontrolpanelet.
6 Indstil dit l a nd (ikke spr og)
Opsætning af maskinen
Set
Menu
Stop/ExitOpkaldstastatur
Du skal indstille dit land, så MFC’en fungerer korrekt
på lokale telekommunikat ionslinjer i hvert land.
Check, at der er tændt for strømmen ved at
1
sætte netledningen i og tænde på
netafbryderen.
Tryk på Set.
Set Country
Press Set Key
Tryk på eller for at vælge landet
2
(Norge, Sverig, Finlan d eller Da nm ark).
(Husk at vælge dit land og ikke dit sprog)
Set Country
Norway
▲
Sweden
Finland
▼
LCD’et anmoder dig om at kontrollere dit
4
indtas tede land igen.
Set Country
Norway
1.Yes
2.No
Enter Number
Hvis LCD’et viser det korrekte land, skal du
5
trykke på 1 for at gå til Tr in
- ELLER Trykke på 2 for at gå tilbage til Trin
vælge landet igen.
Når LCD’et har vist Accepted i to sekunder
6
viser det Vent.
6
.
Set Country
Norway
1.Yes
2.No
1
for at
Select
Tryk på Set, når LCD’et viser dit land.
3
Vælg sprog
7
Du kan ændre sprog på LCD'et til Norsk, Svensk,
Dansk, Finsk eller Engelsk.
Tryk på
1
Tryk på eller for at vælge sprog
2
og tryk på
6
Menu
& Set
▲▼
, , .
.
Set
Accepted
Hvis du vælger “Norway” i Trin 4, viser
LCD’et norske meddelelser.
Når LCD viser dato og tid, skal du slukke på
7
stømafbryderen, og tænde den igen.
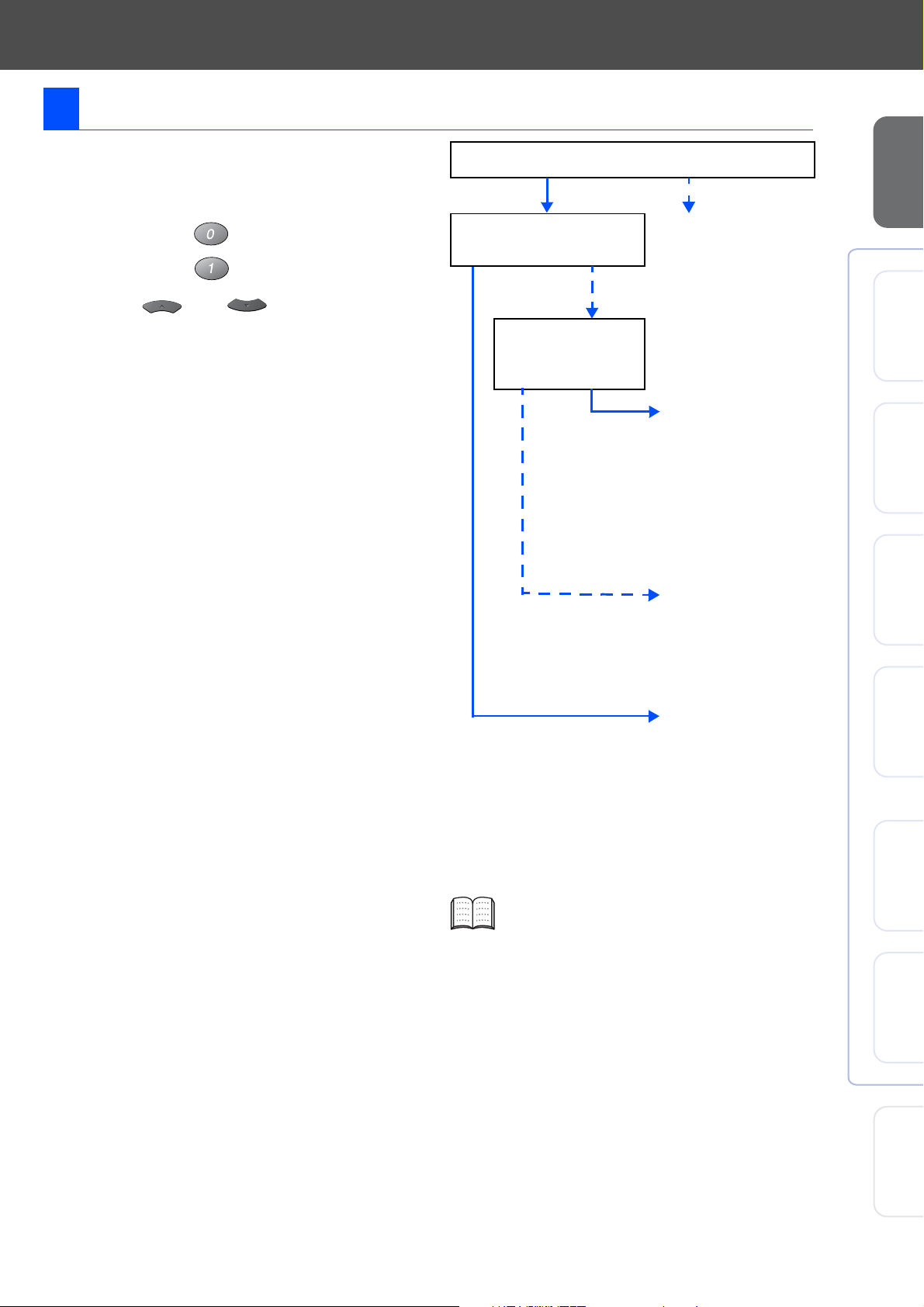
8 Valg af modtagetilstand
Vælg den modtagetilstand, som passer bedst til
dine behov.
Tryk på tasten Menu.
1
Tryk på tasten
2
Tryk på tasten
3
Tryk på eller for at vælge
4
tilstanden.
Tryk på tasten Set.
5
Tryk på tasten Stop/Exit.
6
Vil du ti lslutte e n ekst ern tel efon eller e kstern te lefonsva rer
til MFC’en?
Ja Nej
Bruger du en
talemedd elelsesf unktion i din
eksterne telefons varer?
Nej
Ønsker du, at MFC'en
skal besvare fax- og
telefonopkald
automatisk.
Kun fax
MFC’en besvarer
automatisk alle opkald
som en faxmaskine.
Ja
Fax/Tlf
MFC’en styrer linjen og
besvarer automatisk
alle opkald. Hvis
opkaldet ikke er en
faxmeddelelse, ringer
telefonen, så du kan
besvare opkaldet.
Nej
Manuel
Du styrer telefonlinjen
og skal besvare alle
opkald selv.
Opsætning af
®
Windows
®
Windows
4.0
®
NT
Windows
maskinen
USB
Parallel
Ja
Ekstratlf/Tad
Din eksterne
telefo n svar e r (TAD)
besvarer automatisk
alle opkald.
Talemeddelelser
gemmes i den eksterne
TAD. Faxmeddelelser
udskrives.
Du kan finde yderligere oplys ninger i
Kapitel 5 "Indstille modtagelse" i
brugsanvisningen.
®
®
®
Windows
Macintosh
Macintosh
Netværk
USB
Netværk
For
administratorer
7
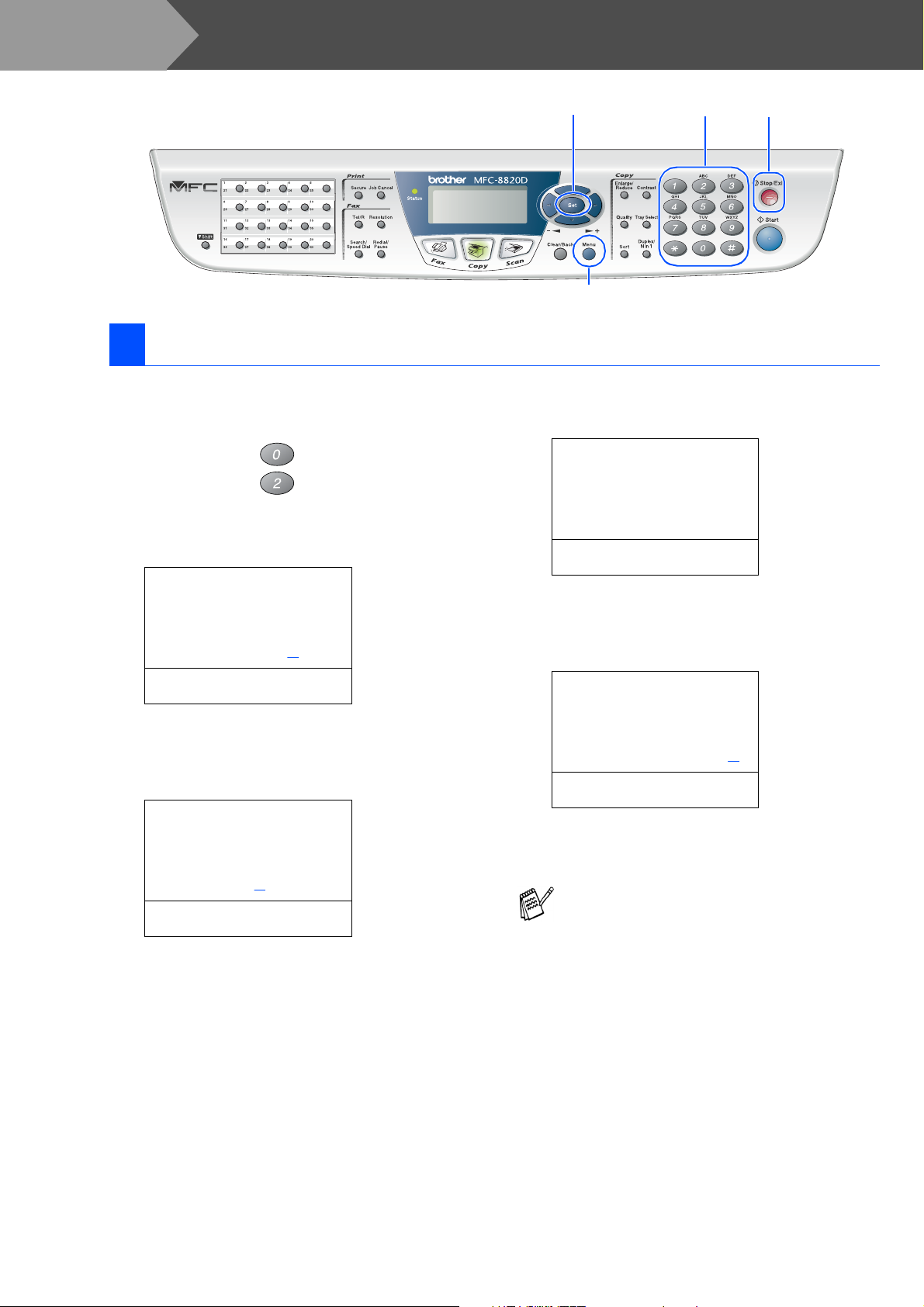
Trin 1
MFC-8420 og MFC-8820D har tilsvar ende taster på kontrolpanelet.
9 Indstille dato og klokkeslæt
Opsætning af maskinen
Set
Menu
Stop/ExitOpkaldstastatur
MFC’en viser datoen og klokk es lætt et og udskriver
det på alle faxmeddelelser, du sender.
Tryk på tasten Menu.
1
Tryk på tasten .
2
Tryk på tasten .
3
Indtast de sidste to cifre af års tallet på
4
opkaldstastaturet, og tryk derefter på tasten
Set.
02.Dato/Tid
Årstal:2003
Indtast & Set
(indtast f.eks. 0, 3 for 2003).
Indtast de to cifre for måneden på
5
opkaldstastaturet, og tryk derefter på tasten
Set.
02.Dato/Tid
XX/XX/2003
Indtast de to cifre for dagen på
6
opkaldstas taturet, og tryk de refter på tasten
Set.
02.Dato/Tid
XX/03/2003
Dag:01
Indtast & Set
(indtast f.eks. 0, 1).
Indtast klokkeslættet i 24-timers format på
7
opkaldstas taturet, og tryk de refter på tasten
Set.
02.Dato/Tid
01/03/2003
Klokkeslet:15:25
Indtast & Set
(indtast f.eks. 1, 5, 2, 5 for 3:25 P.M.).
Tryk på tasten Stop/Exit.
8
Måned:03
Indtast & Set
(indtast f.eks. 0, 3 for mar t s).
8
Tryk på tasten Stop/Exit, hvis du vil gentage
fra Trin 1.
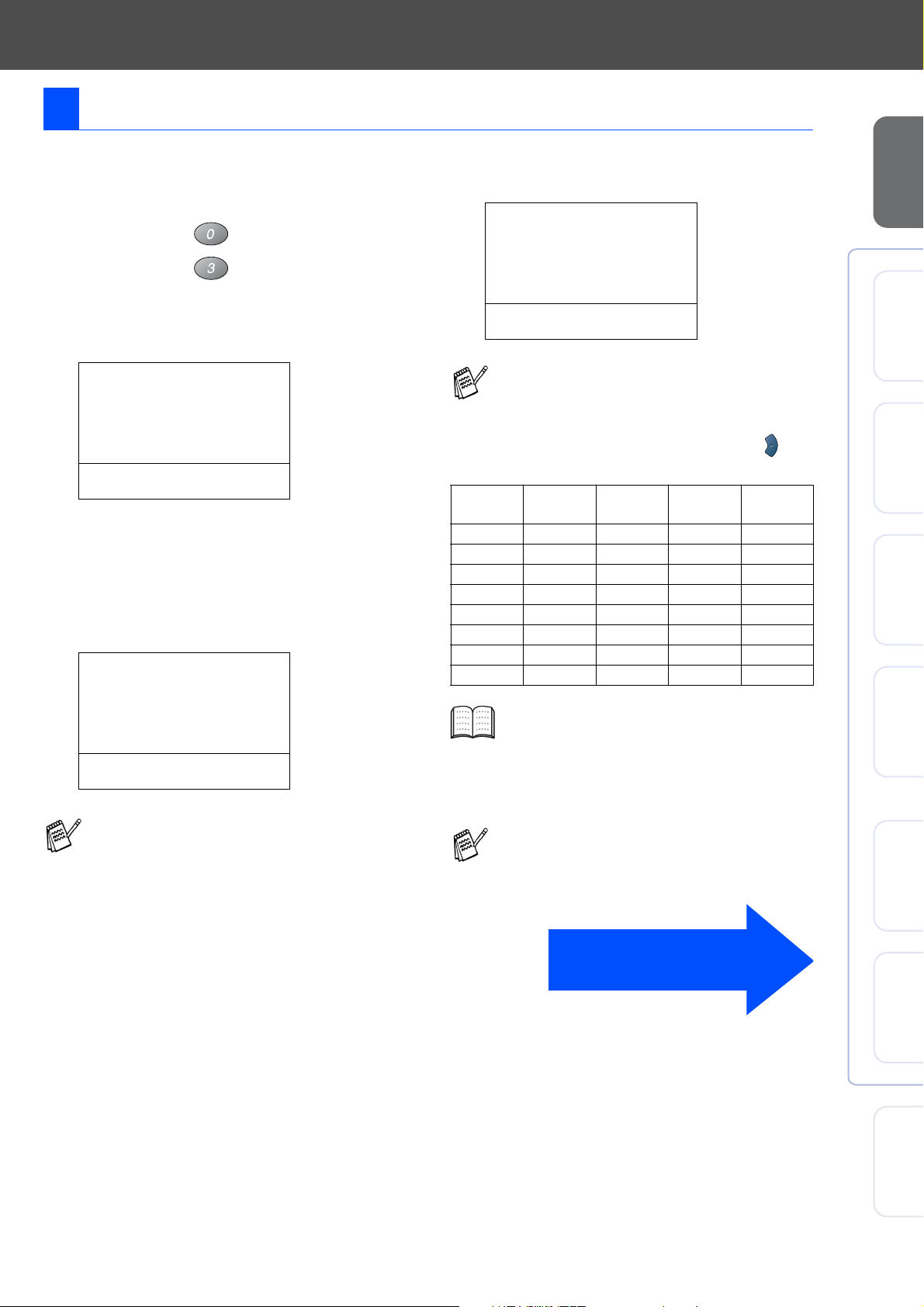
10
Indstille Afsender-ID
Du bør gemme dit navn og faxnummer, så det kan
blive udskrevet på alle de faxsider, du sender.
Tryk på tasten Menu.
1
Tryk på tasten .
2
Tryk på tasten .
3
Indtast dit faxnummer (op til 20 cifre) på
4
opkaldstas taturet, o g tryk derefte r på tasten
Set.
03.Afsender ID
Fax:_
Indtast & Set
Indtast dit telefonnummer (op til 20 cifre) på
5
opkaldstas taturet, o g tryk derefte r på tasten
Set.
(Hvis dit telefo nn um me r og faxnu mm er er
det samme, skal du indtaste det samme
nummer igen)
.
03.Afsender ID
Fax:+44XXXXXXXX
Tlf:_
Indtast & Set
Brug opkald stastature t til at in d taste dit
6
navn (op til 20 tegn), og tryk derefter på
tasten Set.
03.Afsender ID
Fax:+44XXXXXXXX
Tlf:+44XXXXXXXX
Navn:_
Indtast & Set
■ Se i det følgende skema angående
indtastning af dit navn.
■ Hvis du har behov for at indtaste et tegn,
der findes på den samme tast som det
foregående tegn, skal du trykke på for
at flytte m a rk øren til høj re .
Tryk på
tasten
2 ABC2
3 DEF3
4 GHI 4
5 JKL5
6 MNO6
7 PQRS
8 TUV8
9 WXY Z
Tryk på tasten Stop/Exit.
7
En
gang
Du kan finde yderligere oplys ninger i
Kapitel 4 "Indstille Afsender-ID" i
brugsanvisningen.
To gange Tre
gange
gange
Fire
Opsætning af
®
Windows
®
Windows
4.0
®
NT
Windows
®
Windows
maskinen
USB
Parallel
Netværk
Tryk på * for at indtaste tegnet "+" (plus).
Tryk på tasten Stop/Exit, hvis du vil gentage
fra Trin 1.
Gå til næste side for at
installere driveren
®
USB
Macintosh
®
Netværk
Macintosh
For
administratorer
9
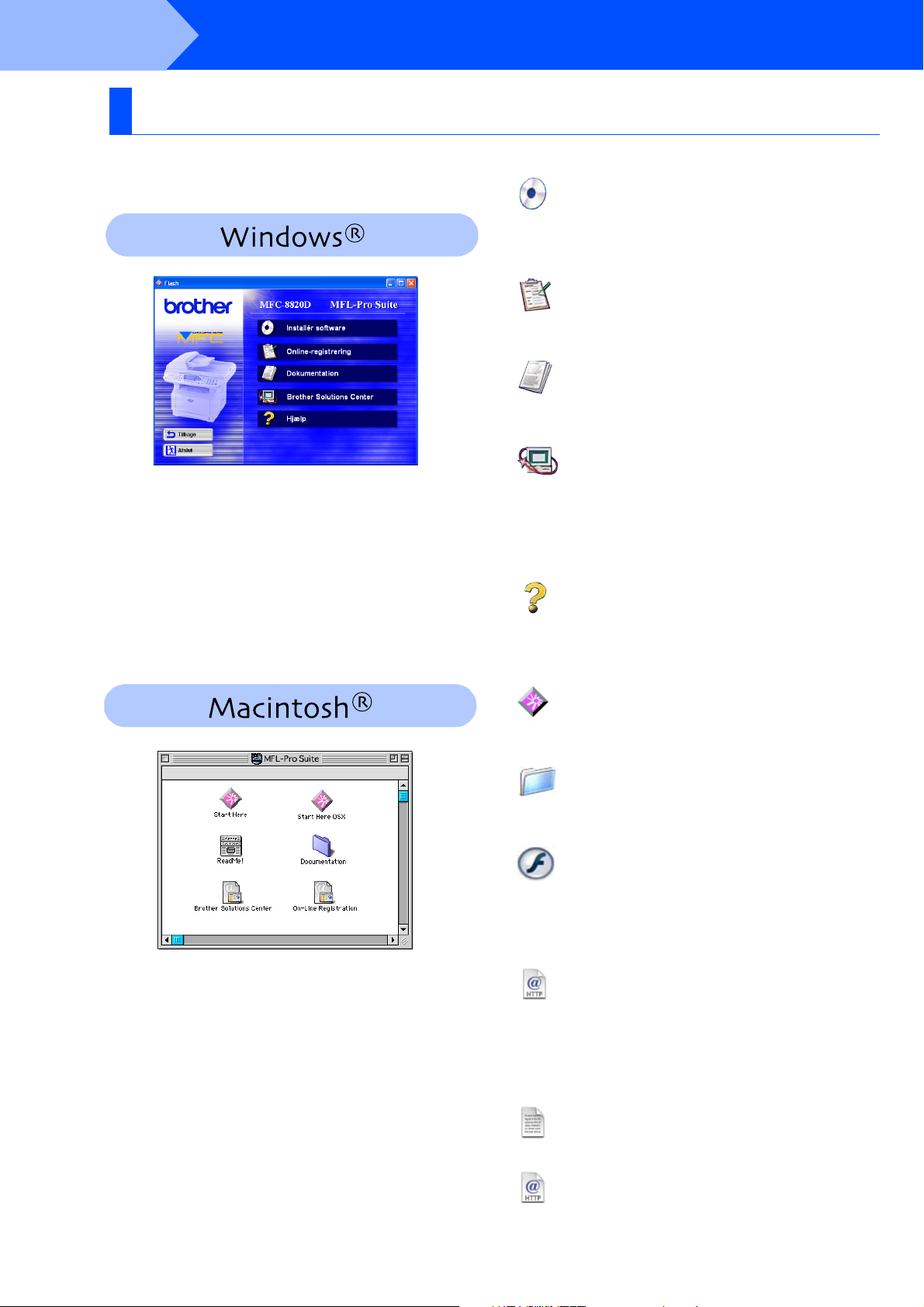
Trin 2
Du kan finde en række forskellige oplysninger på cdrom'en.
Installation af driveren og softwaren
Medfølgende cd-rom (MFL-Pro Suite)
Installér software
Du kan installere printeren, PC FAX Send/Receive,
scannerdrivere og forskellige hjælpeprogrammer,
inkl. PaperPort
Online-registrering
Du får udpeget websiden Brother P roduct Registration
Web Page til hurtig registrering af din MFC.
Dokumentation
Få vist brugsanvisningen og anden dok um entation i
PDF-format. (Fremvisningsprogram inkluderet )
Brother Solutions Center
Du kan få adgang til Brother Solutions Center, som er
et websted, der indeholder information om dit
Brother-produkt inkl. Ofte stillede spørgsmål (FAQs),
brugsanvisninger, driveropdateringer og tip til brug af
maskinen.
®
og TextBridge® OCR.
Hjælp
Nyttige tip.
Start Here
Du kan installere pr inte rdriveren, scannerd riveren,
PC-FAX Send og Presto! PageManager
Dokumentation
Få vist brugsanvisningen og anden dok um entation i
PDF-format.
Start H e re OS X
Du kan installere printerdriveren, scannerdriveren,
PC-Fax Send, fjerninstallationsprogrammet og
Presto! PageManager
nyere (scanning understøttes ikke i OS 10.1).
Brother Solutions Center
Du kan få adgang til Brother Solutions Center, som er
et websted, der indeholder information om dit
Brother-produkt inkl. Ofte stillede spørgsmål (FAQs),
brugsanvisninger, driveropdateringer og tip til brug af
maskinen.
®
for Mac OS 10.1/10.2.1 eller
®
til OS 8.6- 9.2
10
ReadMe!
Du kan få vigtig information og fejlfindingstip.
Online-registrering
Du får udpeget websiden Brother P roduct Registration
Web Page til hurtig registrering af din MFC.
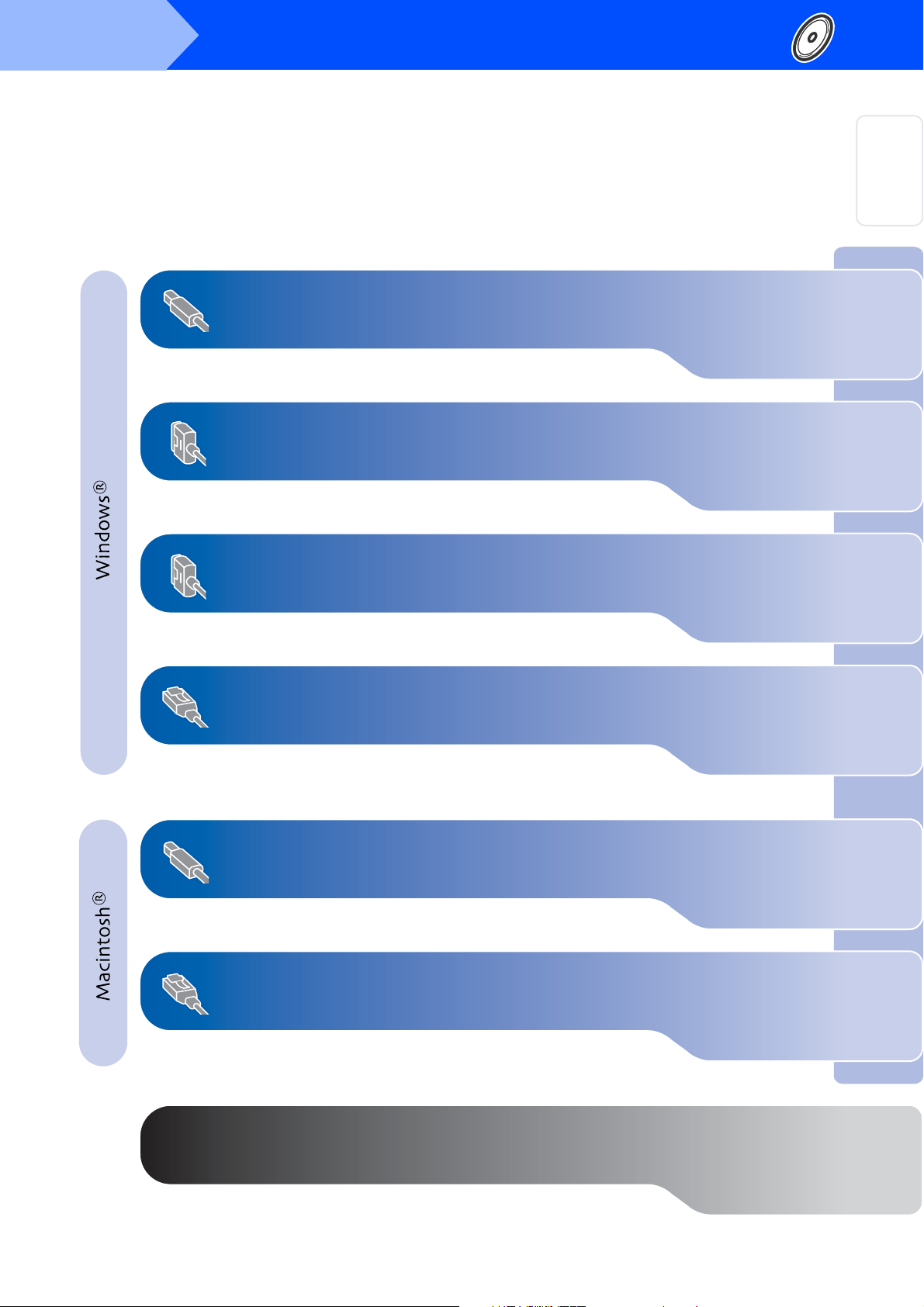
Trin 2
Insta llation a f driveren og softw aren
Følg instruktionerne på denne side til dit operativsystem og grænsefladekabel.
Brugere af USB-grænsefladekabel.......................Gå til side 12
(Til Windows
®
98/98SE/Me/2000 Professional/XP)
Opsætning af
®
Windows
maskinen
USB
Brugere af parallel-grænsefladekabel..................Gå til side 24
(Til Windows
Brugere af Win dows N T® Workstation Version 4.0
®
95/98/98SE/Me/2000 Professional/XP)
.....Gå til side 35
(For brugere af parallel-grænsefladekabel)
Brugere af netværksgrænsefladekabel................Gå til side 38
(Til Windows
®
95/98/98SE/Me/NT/2000 Professional/XP)
Brugere af USB-grænsefladekabel
®
■ For brugere af Mac
For brugere af Mac® OS X 10.1/10.2.1 eller nyere
■
OS 8.6 til 9.2 ....................Gå til side 42
....Gå til side 44
®
Windows
®
®
Windows
4.0
®
NT
Windows
Macintosh
Parallel
Netværk
USB
Brugere af netværksgrænsefladekabel
®
■ For brugere af Mac
For brugere af Mac® OS X 10.1/10.2.1 eller nyere
■
OS 8.6 til 9.2 ....................Gå til side 46
....Gå til side 48
For administratorer................................................Gå til side 50
11
®
For
Macintosh
Netværk
administratorer
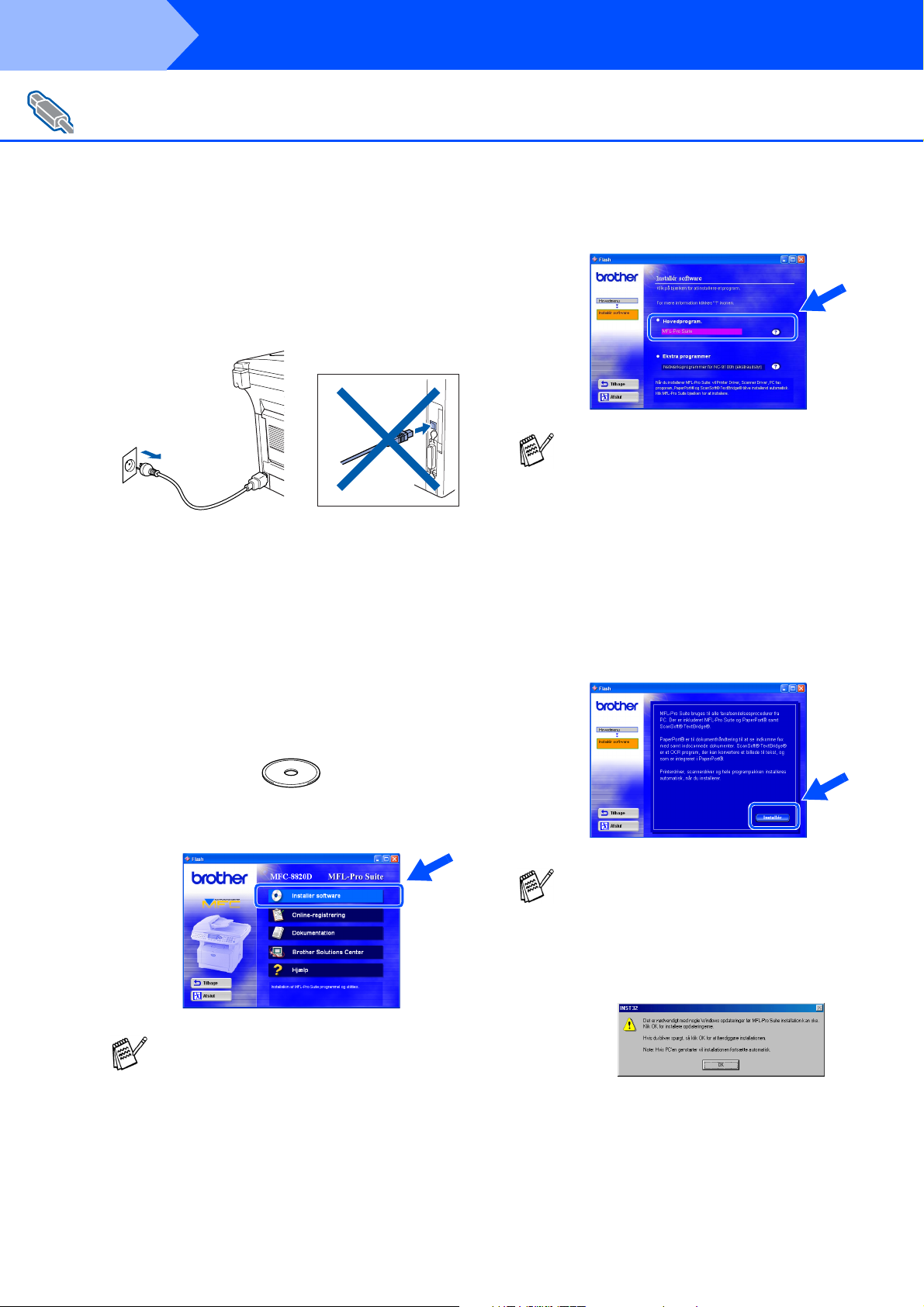
Trin 2
For brug ere af USB-grænsefladekabel
(Til Windows
Sørg for, at du har udført instruktionerne fra Trin 1 "Opsætning af
maski n en" på si der 2 - 8.
Installation af driveren og softwaren
®
98/98S E /Me/2000 Profes si onal/X P )
Sluk, og tag net ledningen ud af
1
stikkontakten, og afbr yd forbi ndelsen
mellem MFC’en og din computer, hvis du
allerede har forbunde t d em med et
grænsefladekabel.
Tænd comp uteren.
2
(Med Windows
du logge på som administrator).
Sæt den medfølgende cd-rom til Windows®,
3
du bruger i cd-rom-drevet. Hvis du får vi st
skærmbilledet med modelnavnet, skal du
vælge din maskine. Hvis du får vist
sprogskærmbillede t, skal du vælge dit
sprog.
®
2000 Professional/XP skal
Klik på MFL-Pro Suite i Hovedprogram.
5
MFL-Pro Suite indeholder pr interdriver,
scannerdriver, ScanSoft
ScanSoft
Fjernopsætning og TrueT yp e- skrifttyper.
PaperPort
dokumenthåndteringsprogram til visning af
indscannede dokumenter. ScanSoft
TextBridge
er et OCR-program, som konverterer et
billede til tekst og sætter det ind i dit standard
tekstbehandlingsprogram.
Klik på Installér.
6
®
TextBridge®, PC-FAX-software,
®
er et
®
, der er integreret i PaperPort®,
®
PaperPort®,
®
12
Cd-rom-hovedme nuen vise s.
4
Klik på Installér software.
Hvis dette vindue ikke vises , s ka l du brug e
Windows
setup.exe fra rodmappen på Brother CDROM'en.
®
Stifinder til at køre programmet
Hvis du får vist følgende skærmbillede, skal
du klikke på OK for at installere
opdateringerne til Windows
opdateringerne er installeret, genstartes din
pc muligvis. Bemærk: Hvis computeren
genstartes, fortsætter installationen
automatisk.
Hvis installationen ikke fortsætter
automatisk, skal du åbne
installationsmenuen igen ved at
dobbeltklikke på program m et setup.exe i
rodmappen på Brother cd-rom 'e n og
4
fortsæ tte fra Trin
.
®
. Når
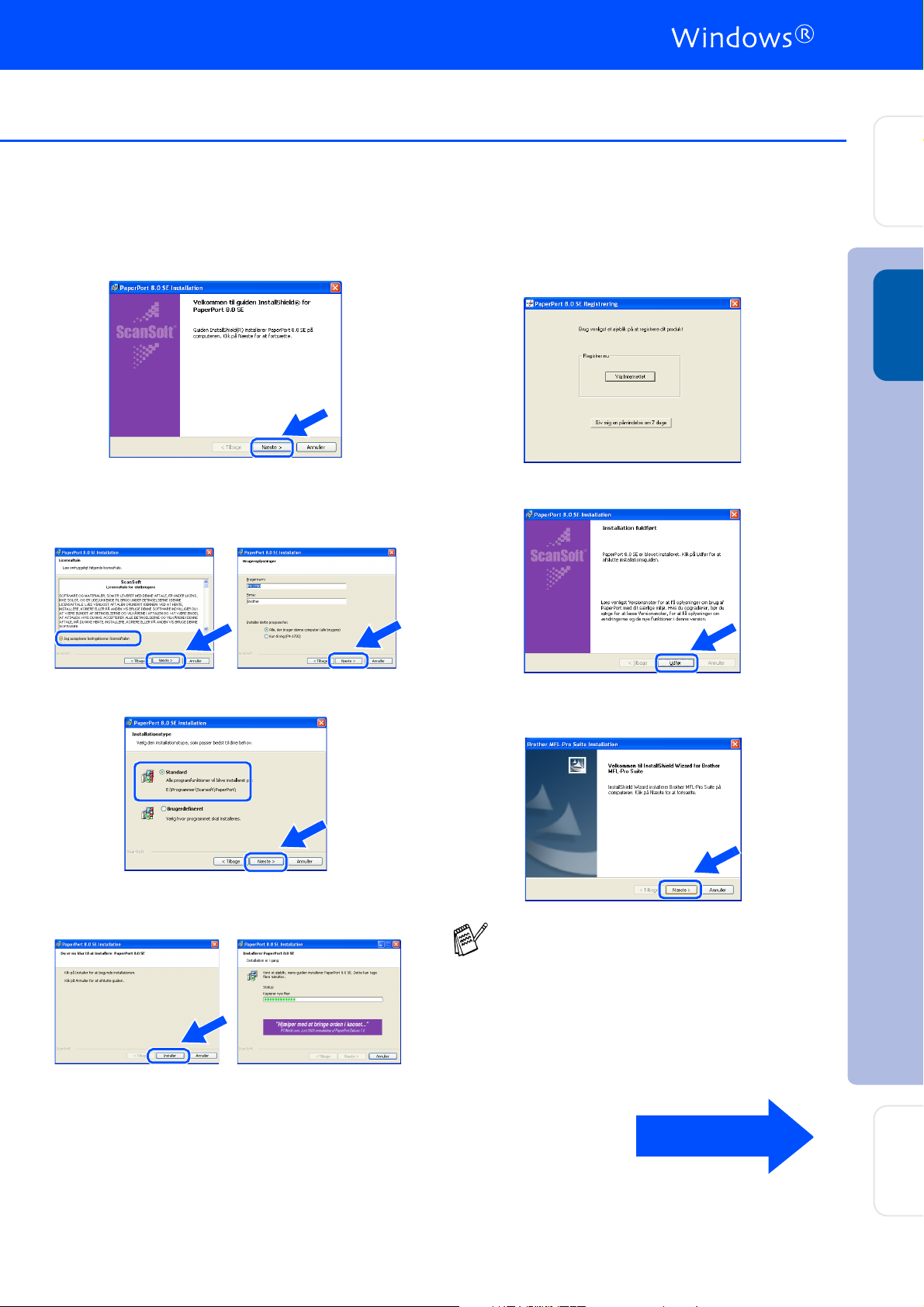
Trin 2
maskinen
Opsætning af
Når vi nduet PaperPor t® 8.0 SE Installation
7
vises, skal du klikke på Næste.
Når du har læst og godkendt ScanSoft-
8
licensaftalen, skal du indtaste dine
brugeroplysninger og klikke på Næste.
Når ScanSoft-registreringsbilledet vises,
A
skal du foretage dine valg og f ølge
instruktionerne på skærmen.
Klik på Udfør for at afslutte installationen.
B
®
USB
Windows
Vælg S tandard, og klik der eft er på Næste.
9
Klik på Installer, hvorefter PaperPort®
0
installeres på computeren.
Når vinduet Brother MFL-Pro Suite
C
Installation vises, skal du klikke på Næste.
Hvis der vises en fejlmeddelelse på dette
tidspunkt installationen, eller hvis du tidligere
har installeret MFL-Pro Suite, skal du først
fjerne installationen. I menuen Start skal du
vælge Programmer, Brother, Brother
MFL-Pro S uite, Fjern installation og
derefter følge instru ktionerne på skærmen.
Fortsættes …
Installation af driveren og softwaren
13
For
administratorer
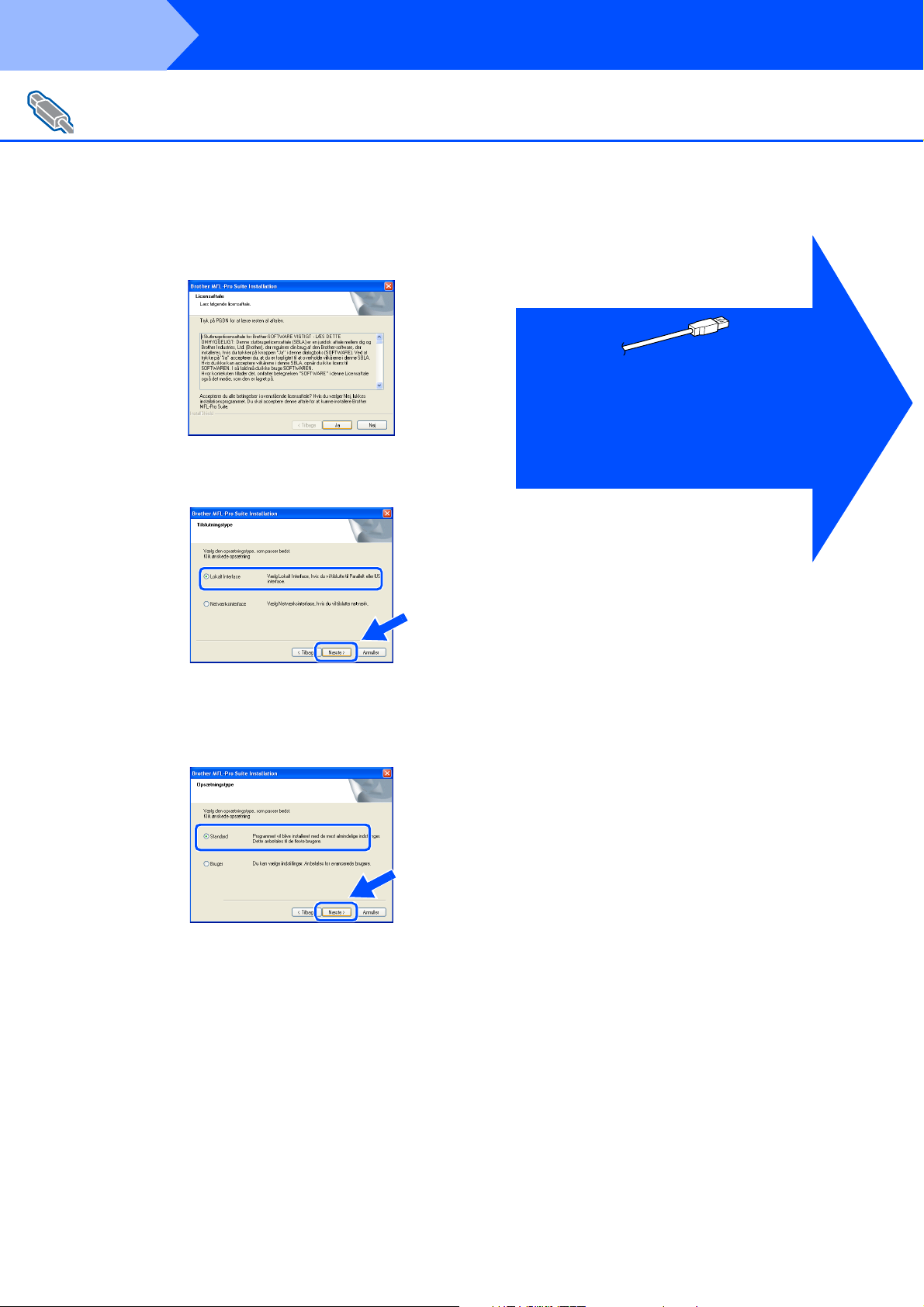
Trin 2
For brug ere af USB-grænsefladekabel
(Til Windows
D
E
Installation af driveren og softwaren
®
98/98S E /Me/2000 Profes si onal/X P )
Når vinduet med Lice nsaftale vises, skal du
klikke på Ja.
Vælg Lokalt interface, og klik derefter på
Næste.
Brugere af Windows® 98/98SE/Me
Gå til side 15
➝
Brugere af Windows
Gå til side 17
➝
Brugere af Windows
Gå til side 21
➝
®
2000 Prof essiona l
®
XP
Vælg Standard, og klik derefter på Næste.
F
Programfilerne kopieres til computeren og
installeres på den.
Hvis du vil installere PS-dr iv er en, skal du vælge
Brugerdefineret og derefter følge instruktionerne på
skærmen. Når skærmbilledet Vælg komponenter
vises, skal du markere PS-printerdriver og derefte r
følge instruktionerne på skærmen.
14
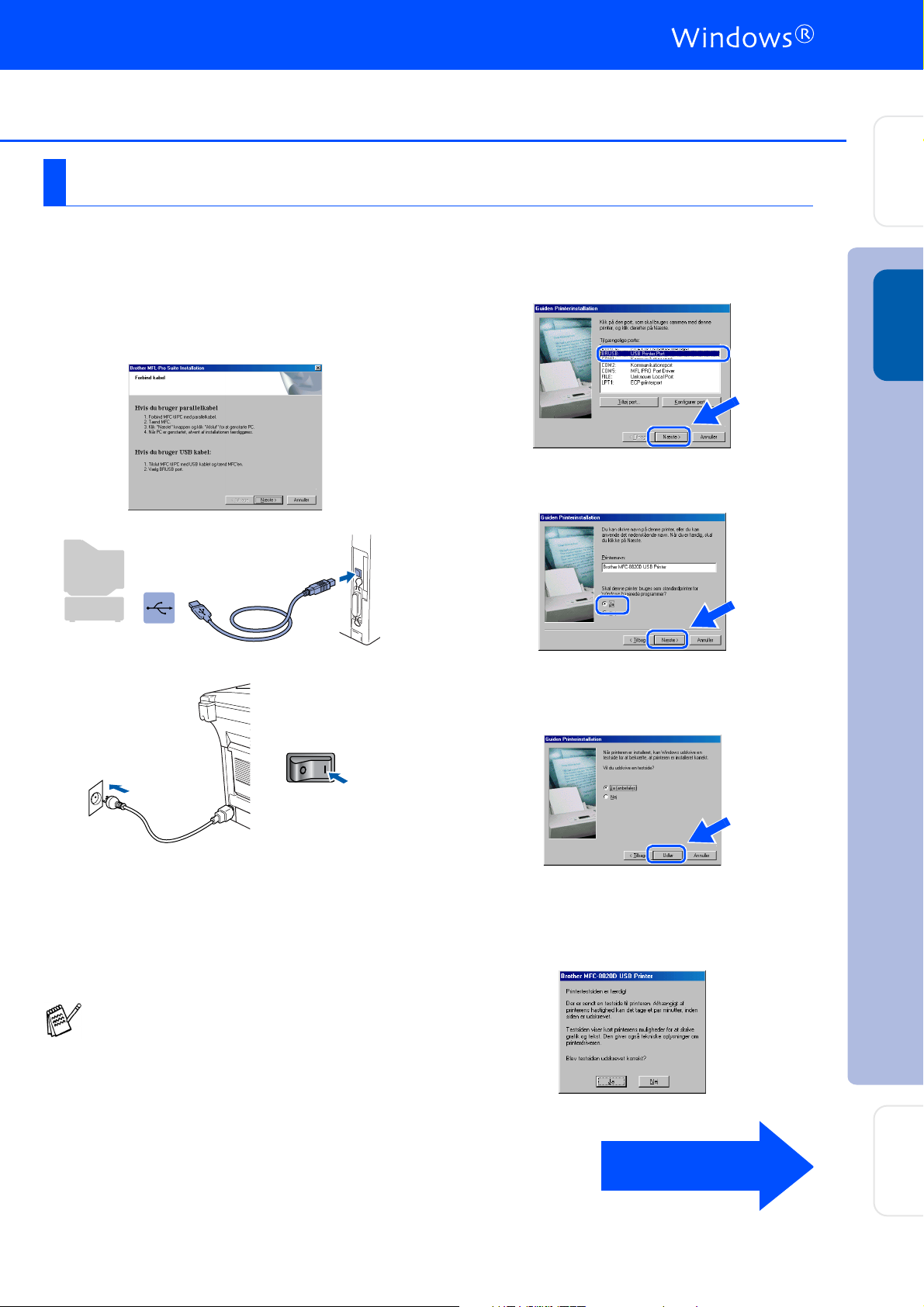
Trin 2
Kun for brugere af Windows® 98/98SE/Me
Sørg for at følge instruktionerne i 1 til F på sider 12 - 14.
Når dette skærmbillede vises, skal du
G
forbinde USB- grænsef ladekablet til din pc,
og derefter forbinde det til MFC’en.
Tænd MF C’en ved at sætte net l edninge n i.
Tænd for strømmen.
Vælg BRUSB: USB Printer Port, og klik
H
derefter på Næste.
Acceptér standard printernavnet ved at
I
vælge Ja, og derefter klikke på Næste.
Opsætning af
®
Windows
maskinen
USB
Det varer nogle få sekunder, før
installationsskærmbilledet vises.
Installatio nen af Brother-driverne starter
automatisk. Følg instruktionerne på
skærmen.
Hvis den READ.WRI fil, der er vist i Trin 22
vises, skal du lukke filen README.WRI og
derefter klikke på Afslut efter udskriften af
testsiden.
Vælg Ja (anbefales), og klik derefter på
J
Udfør. Der udskri ves en test side, så du kan
kontrollere udskriftskvaliteten.
Hvis testsiden udskrives korrekt, skal du
K
klikke på Ja. Hvis d u klikke r p å Nej, ska l d u
følge meddelelserne på skærmen for at løse
problemet.
Installation af driveren og softwaren
Fortsættes …
For
administratorer
15
 Loading...
Loading...