Brother MFC-8420, MFC-8820D Quick start guide [sv]
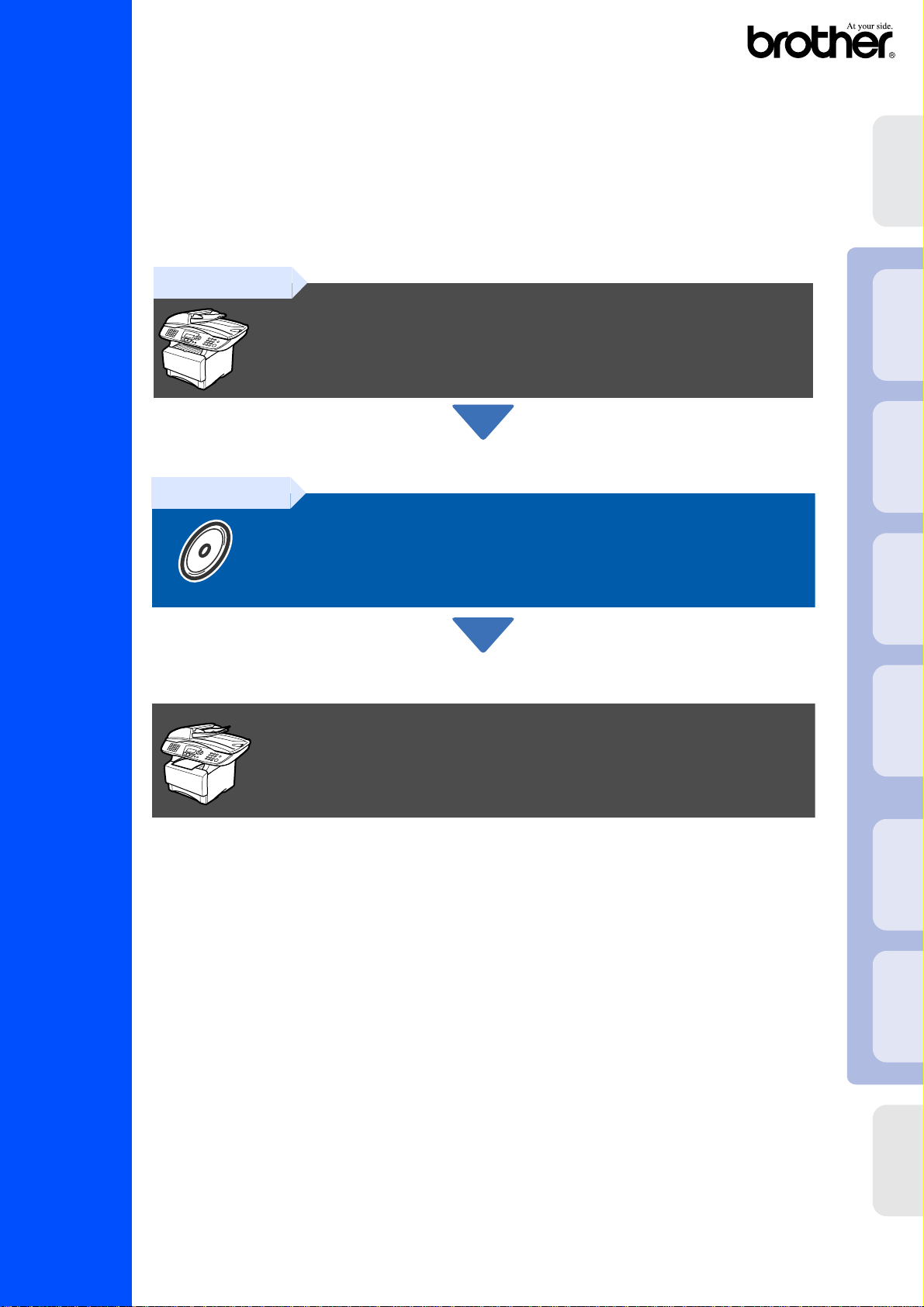
Du måste ställa in maskinvaran och installera drivrutinen innan du kan använda den här
maskinen.
Följ de enkla anvisningarna i snabbguiden för att komma igång med maskininställning och
installation av dri vrutin och programvara.
Ställa in
maskinen
MFC-8420
MFC-8820D
Steg 1
Steg 2
Ställa in maskinen
Installera drivrutin och programvara
®
USB
Windows
®
Parallell
Windows
4.0
®
Parallell
NT
Windows
®
Snabbguide
Du är klar!
Du hittar d e s enas te dri vrutinerna oc h d e b ästa lösning ar na på di na problem eller fr å gor på Br othe r Sol uti ons
Center, som du når direk t från drivr uti nen ell er genom att be sök a i n p å
Förvara den här snabbguiden, bruksanvisningen och CD-skivan på en lättillgänglig plats för
framtida bruk.
http://solutions.brother.com
Nätverk
Windows
Installera drivrutin och programvara
®
USB
Macintosh
®
Nätverk
Macintosh
För
Administratörer
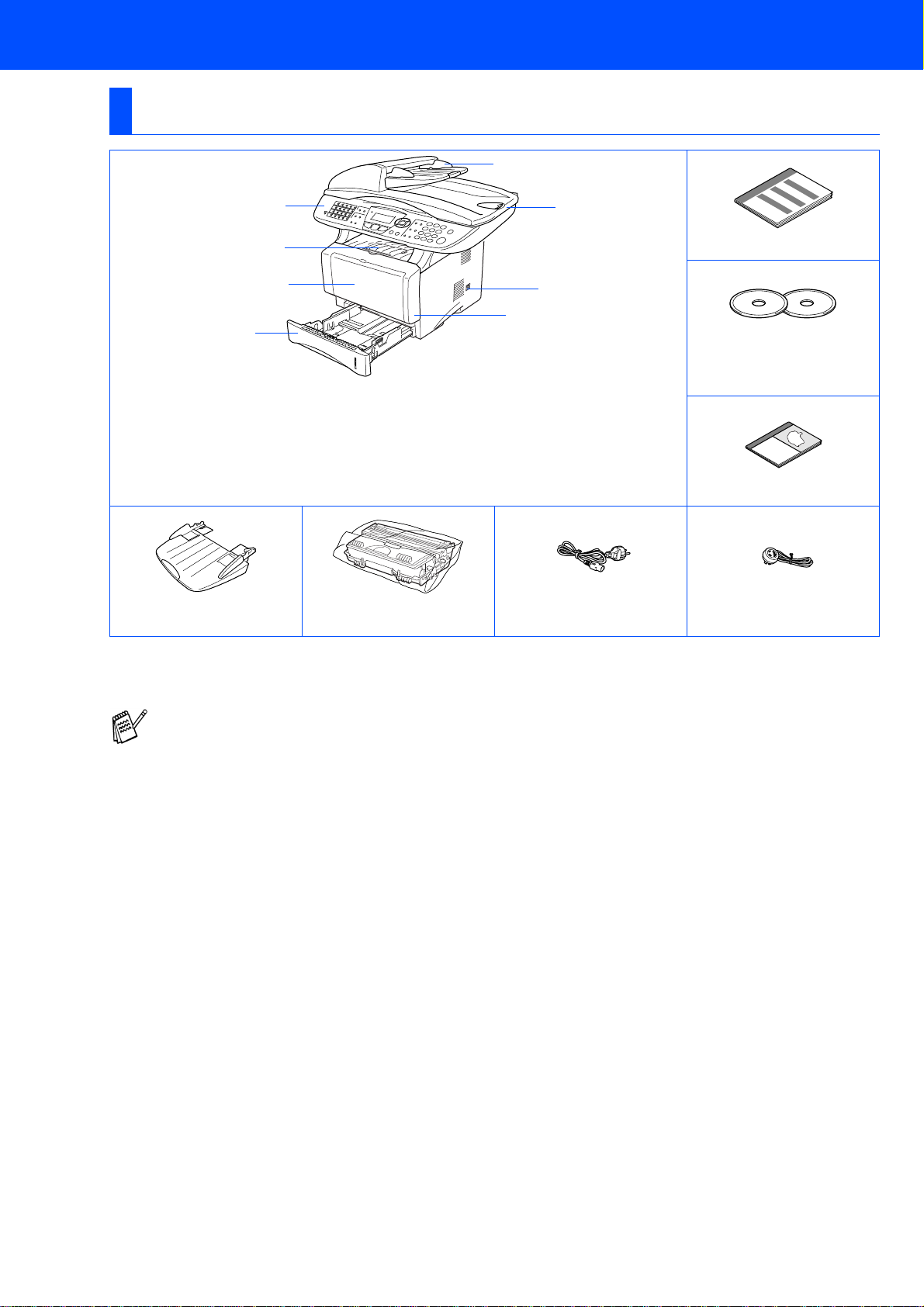
■Komma igång
Förpackningens innehåll
MFC
1
2
3
4
. Kontrollpanel
1
. Stödflik för utmatnings fack med text
2
nedåt
. (För MFC-8420) Manuellt
3
inmatningsfack
(För MFC -882 0D) Komb imatar fack (kom bifack )
Stöd för
dokumentmatare
Trumma
(inklusive tonerkassett)
8
5
. Pappersfack
4
. Den främre luckan
5
. Strömbrytare
6
. Maskinens lock
7
.
Dokumentmatare (ADF)
8
7
Snabbguide
6
CD-skivor
Windows®
Macintosh
Bruksanvisning
Nätkabel Telefonsladd
®
Förpackningens inne håll kan variera beroende på inköpsland.
Spara förpackningen oc h allt förpackningsmaterial.
■ Gränssnittskabeln utgör inte en del av standardutrustningen. Vänligen inhandla lämplig
gränssnittsk abel för det gränssnitt du använder ( par allell eller USB).
■ Om du använder parallellkabel ska du skaffa en dubbelriktad, skärmad kabel som är IEEE 1284-
godkänd och högst två mete r lån g.
■ Om du använder USB-kabel ska du skaffa en höghastighets USB 2.0-kabel som är högst två meter lång.
■ Använd en höghastighets USB 2.0-certifierad kabel om datorn har ett höghastighets USB 2.0-gränssnitt.
■ Du kan ansluta maskinen även om datorn har ett USB 1.1-gränssnitt.
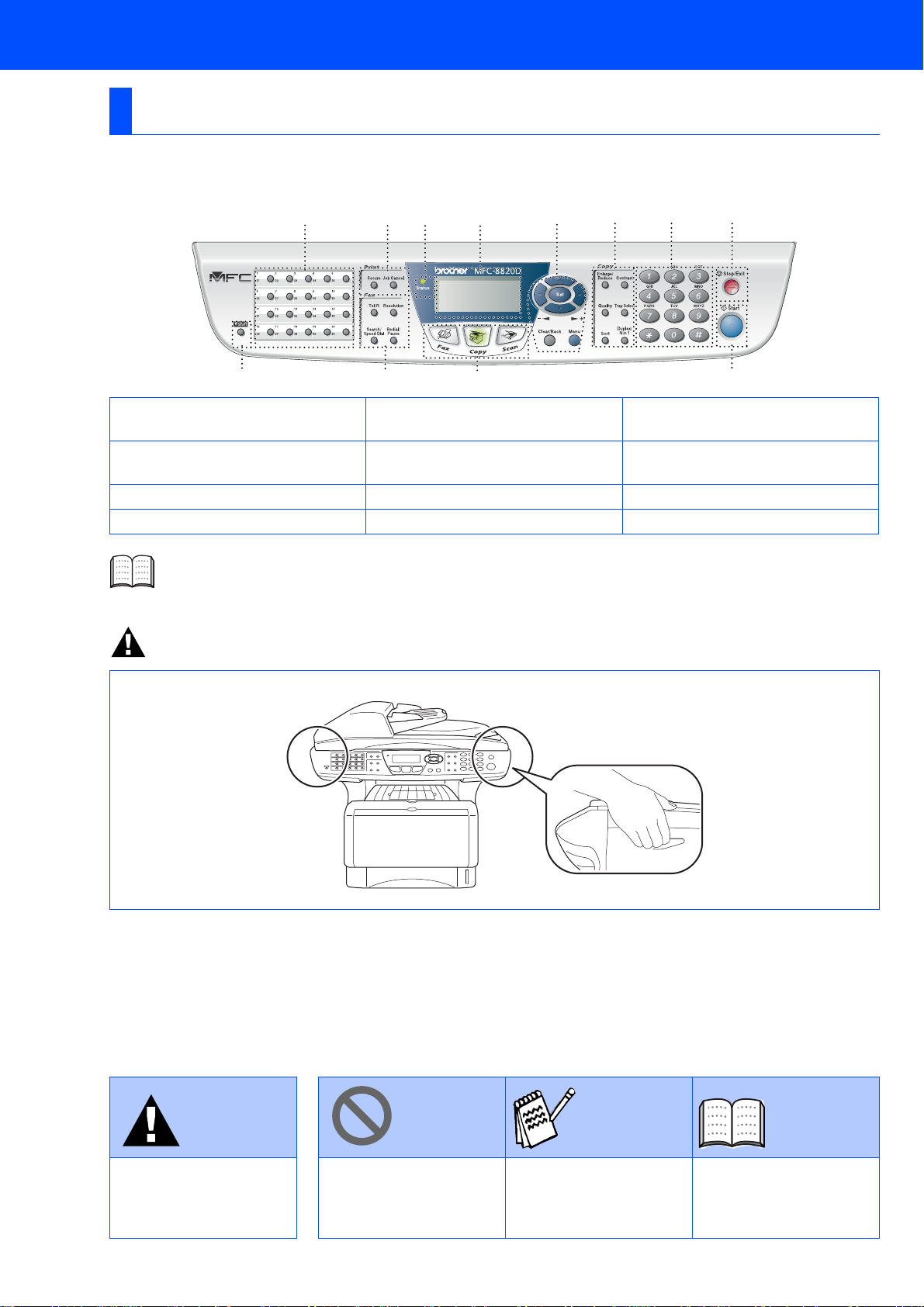
Kontrollpanel
MFC-8420 och MFC-8820D har likvärdiga kontrollpanelsknappar.
1
56 8791011
234
1. Snabbvalsknappar 5. Skrivarknappar
2. Shift 6. Status-lampa (lysdiod)
3. Fax- och telefonknappar
4. Lägesknappar 8. Programmeringsknappar 12. Start
Du hittar mer information om kontr ollpanelen i avsnittet "Genomgång av kontrollpanelen" i
bruksanvisningens kapitel 1.
7. Flytande kristallskärm (LCD)
9. Kopieringsknappar (til lfälliga
inställningar)
10. Kombinerade siffer - och
bokstavsknappar
11. Stop/Exit
Varning
12
Bär maskinen i sidohandtagen som sitter under skannern. Håll INTE händerna under maskinen när du bär den.
Varning Tips
Förebyggande åtgärder
du måste vidta för att
undvika personskada.
Åtgärder du måste vidta
för att använda maskinen
på rätt sätt eller undvika
maskinskada.
Användbar informatio n
och tips för maskinbruk.
Bruksanvisning
Hänvisning till
bruksanvisningen.
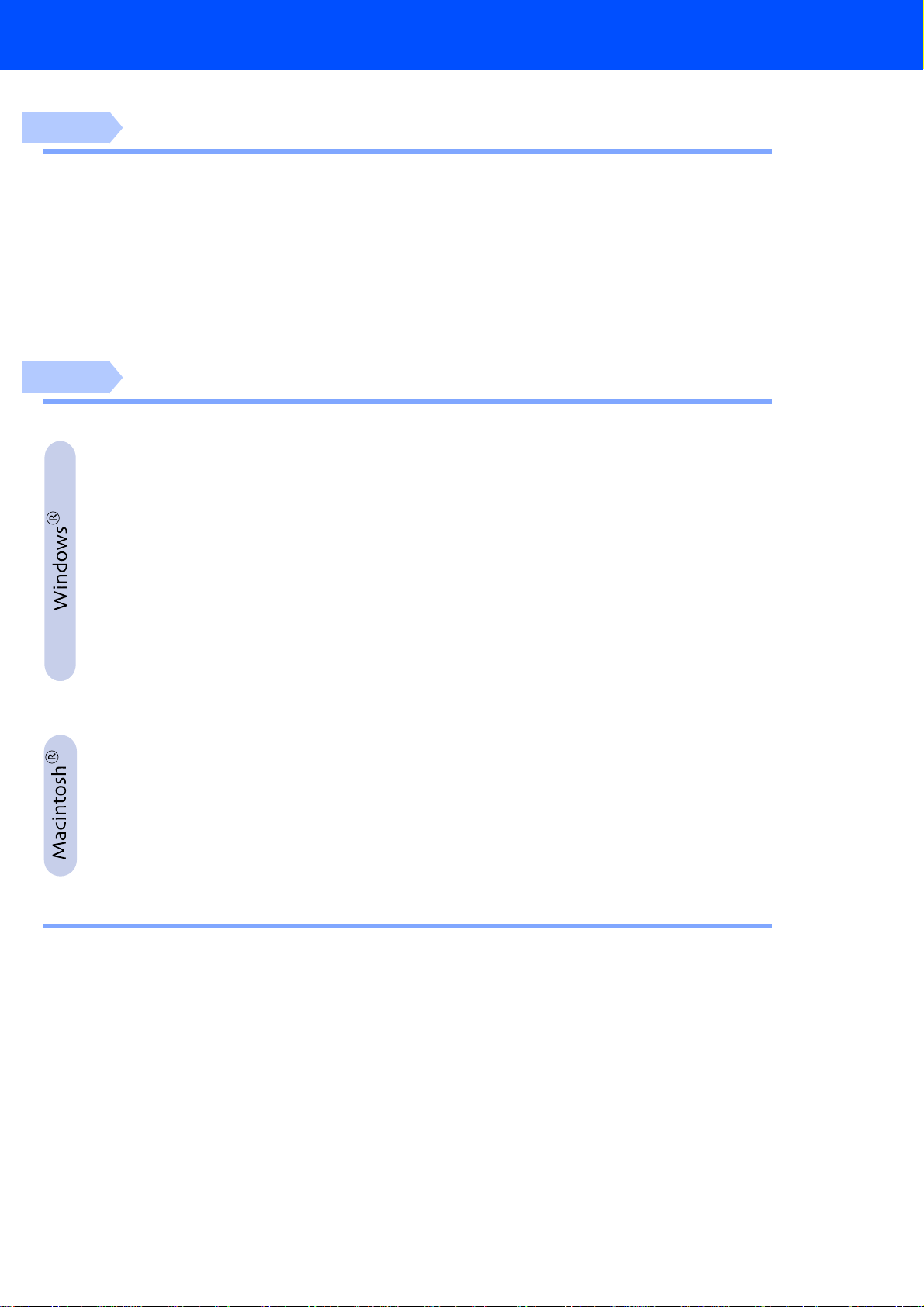
Innehållsförteckning
Steg 1
Steg 2
Ställa in maskinen
1. Installera dokumentmatarens stöd...................................................................2
2. Installera trumman............................................................................................. 2
3. Ladda papper i pappersfacket..........................................................................3
4. Lossa på skannerlåset.......................................................................................4
5. Anslut nätk a beln o ch tele fon s la dd en................. ... .... ............... ... .... ............... .5
6. Ställ in land (inte språk).....................................................................................6
7. Instäl lnin g av lokal t språ k.......... .... .............. .... .... .............. .... .... .............. .... .....6
8. Välja motta gnin gs lä g e............ .... .... .............. .... .... .............. .... .... .............. .... .... .7
9. Inställning av datum och tid..............................................................................8
10. Ställa in Fax-ID ...................................................................................................9
Installera drivrutin och programvara
CD-skivans innehåll (MFL-Pro Suite)................................................................. 10
För användare av USB-kabel
(Windows
■
■
■
För användare av parallellkabel
(Windows
■
■
■
För användare av Windows NT® Workstation Version 4.0 ....................35
För användare av nätverkskabel
(Windows
®
98/98SE/Me/2000 Professional/XP) ......................................12
För användare av Windows® 98/98SE/Me ........................................................15
För användare av Windows® 2000 Professional.............................................. 17
För användare av Windows® XP .......................................................................21
®
95/98/98SE/Me/2000 Professional/XP) .................................24
För användare av Windows® 95/98/98SE/Me ...................................................27
För användare av Windows® 2000 Professional.............................................. 28
För användare av Windows® XP .......................................................................32
®
95/98/98SE/Me/NT/2000 Professional/XP)............................38
För användare av USB-kabel....................................................................42
För Mac® OS 8.6 till 9.2.......................................................................................42
■
För Mac® OS X 10.1/10.2.1 eller senare............................................................44
■
För användare av nätverkskabel..............................................................46
För Mac® OS 8.6 till 9.2.......................................................................................46
■
För Mac® OS X 10.1/10.2.1 eller senare............................................................48
■
För Administratörer
■
Kapitelöversikt av bruksanvisning för nätverksanvändare (NC-9100h).........50
Installera BRAdmin Professional Configuration Utility
(Windows®) ........................................................................................................51
Web BRAdmin (Windows®)................................................................................ 51
Ställa in IP-adress, nätmask och Gateway med BRAdmin
Professio nal (Wind ows®)..................................................................................52
Tillbehör............................................................................................................... 53
Förbrukningsvaror.............................................................................................. 53
1
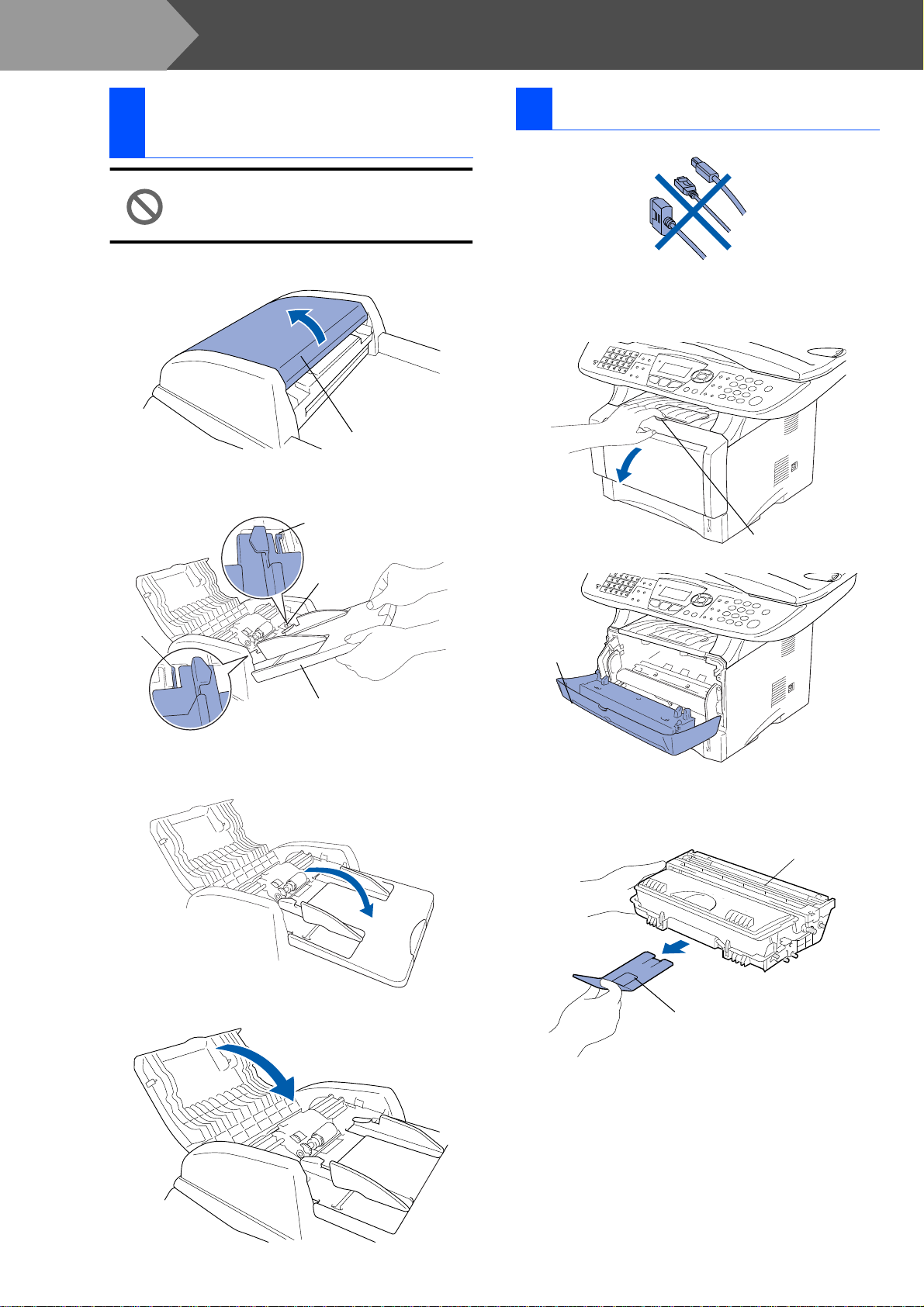
Steg 1
Ställa in maskinen
Installera
1
dokumentmatarens st öd
Anslut INTE gränssnittskabeln.
Gränss nittskab eln ansluts när
drivrutinen installeras.
Öppna dokument m a tarens l ock.
1
Dokumentmatarens lock
Sätt fast stödets hakar i dokumentmatarens
2
hål på en sida i tag et.
Tabb
Kortplats
2 Installera trumman
Tryck på öppningsknappen för den främre
1
luckan.
Öppningsknapp för
den främre luckan
Tabb
Stöd för dokumentmatar e
Tryck ned stödet för dokum entmataren tills
3
det låser fast.
Stäng do kumentmataren s lock.
4
Den främre
luckan
Packa upp trumman.
2
Avlägsna skyddet.
Trumma
Skydd
2
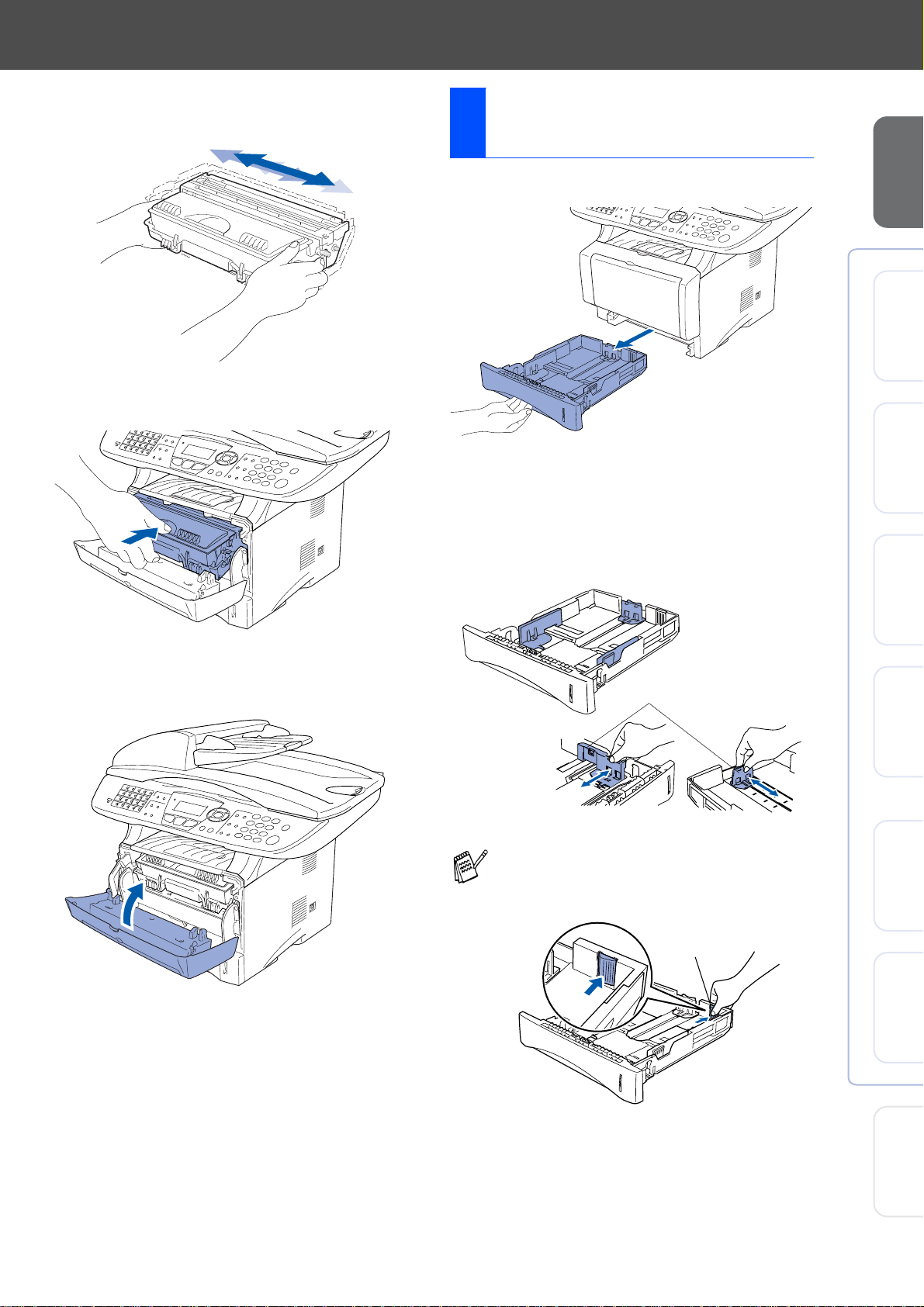
Skaka den från sida till sida flera gånger för
3
att fördela tonerpulvret jämnt.
Skjut in tru mman i maski nen (tills den låser fas t).
4
Ladda papper i
3
pappersfacket
Dra ut pappersfacket helt ur maskinen.
1
Ställa in
maskinen
®
USB
Windows
®
Stäng maskinens främre lucka.
5
Lossa på spärren till pappersguiderna och
2
ställ in dessa så att de passar aktuellt
pappersformat.
Kontrollera att pappersguiderna låser fast i
avsedda spår.
Spärr till
pappersguide
Lossa universalspärren och dra ut
pappersfackets bakr e del om du använder
Legal-papper.
Universalspärr
Windows
®
®
Windows
4.0
®
NT
Windows
Macintosh
Parallell
Parallell
Nätverk
USB
®
Nätverk
Macintosh
För
Administratörer
3
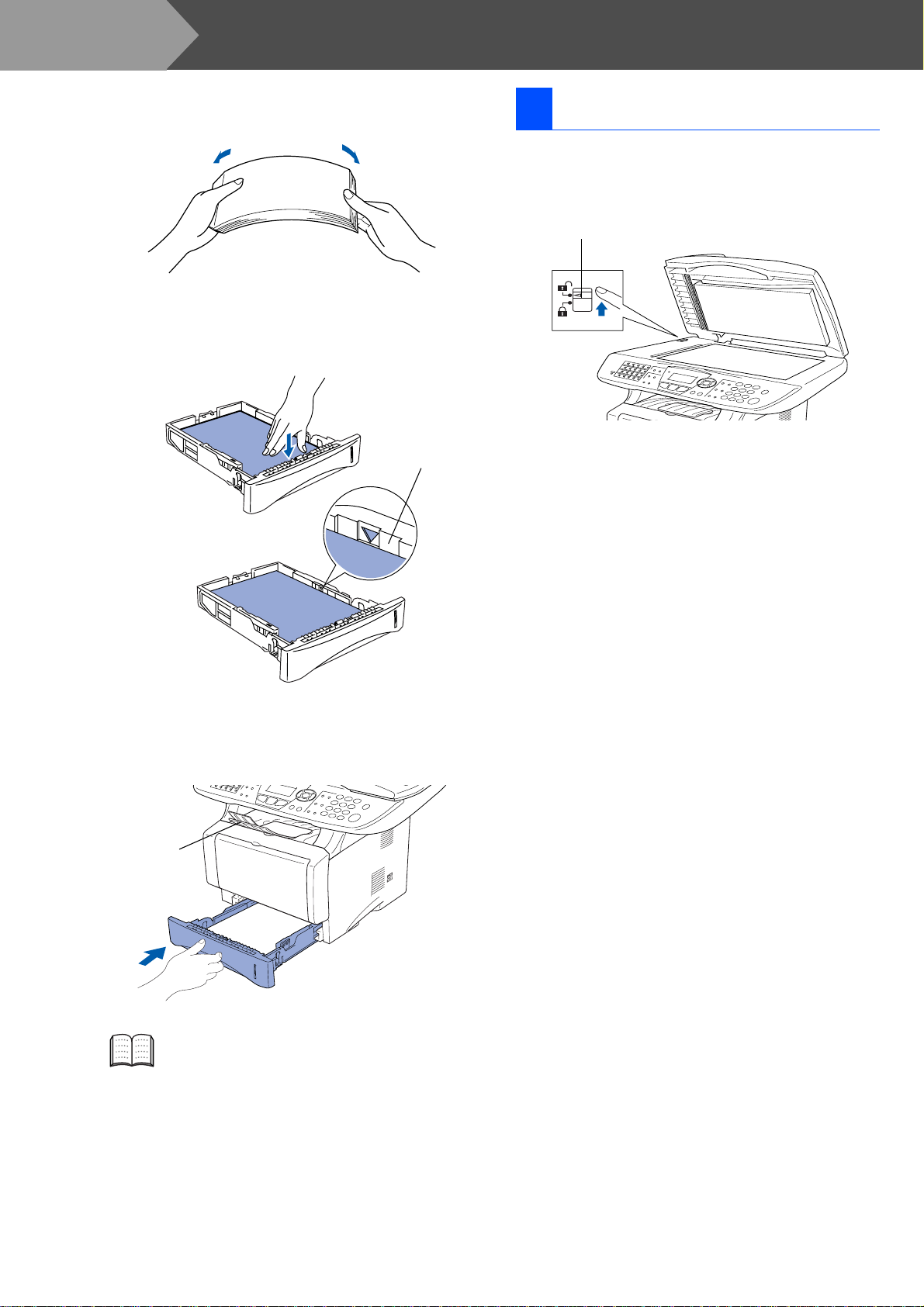
Steg 1
3
4
Ställa in maskinen
Om du luftar pappersarken väl minskar du
risken för pappersstopp i maskinen.
Ladda papper i pappersfacket.
Kontrollera att arken ligger plant i facket och
att ark höjden inte överstiger markeringen .
Upp till den här
nivån.
4 Lossa på skannerlåset
Lossa på skan nerlåset genom att trycka upp
1
spärren. (Det grå skann erlåse t sitter l ängst
in till vänster på skannerlockets insida.
Skannerlås
Skjut bestämt in pappersfacket i maskinen
5
och vik ut in stödfliken innan du börjar att
använda maskinen.
Stöd
Flik
Se "Papper" i bruksanvisningens kapitel 2
för pappersspecifikationer.
4
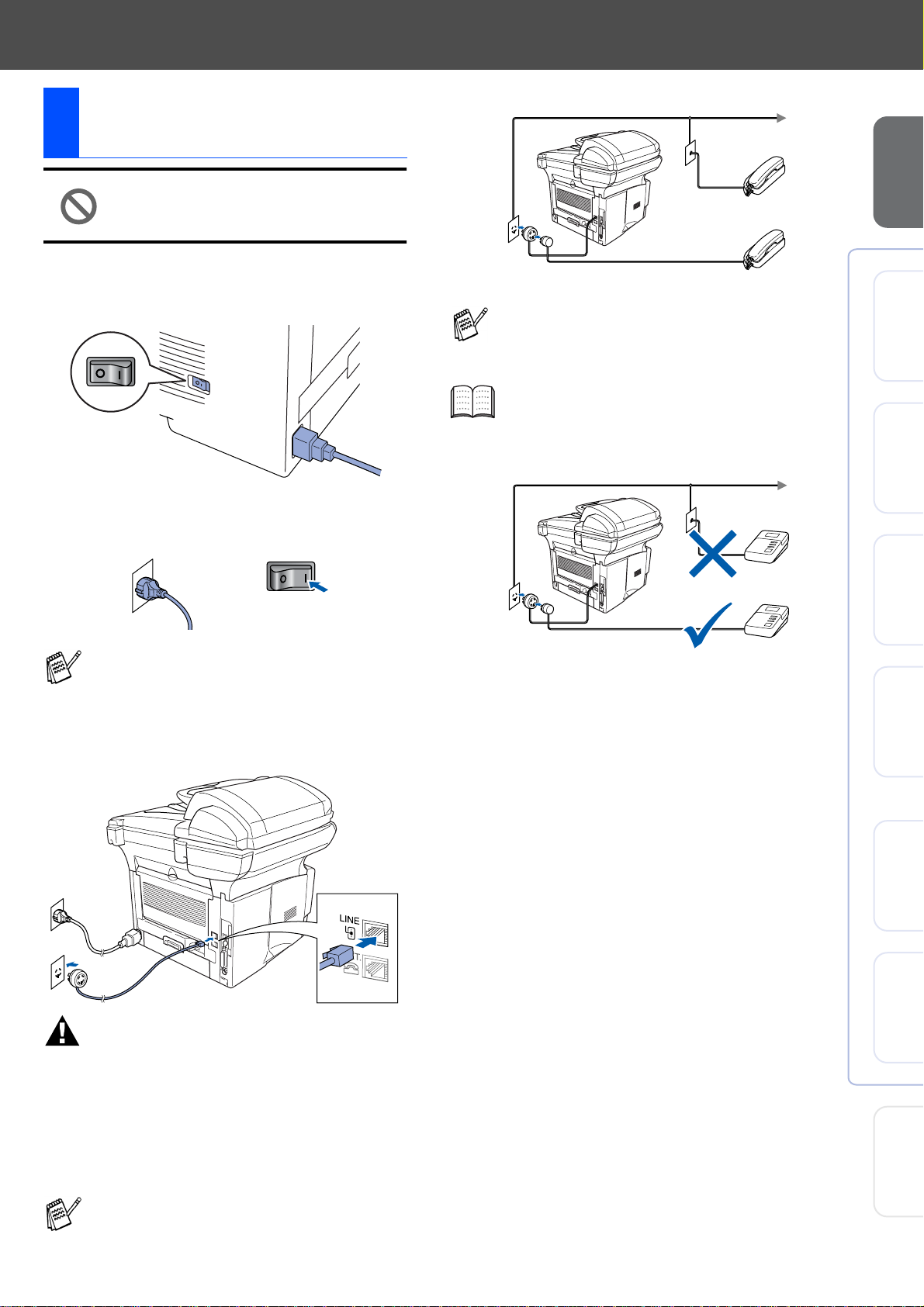
Anslut nätkabeln och
5
telefonsladden
Sidoapparat
Koppla inte in parallell- eller USBkabeln i detta läge.
Kontrol ler a att strömmen är på.
1
Anslut nätkabeln till maskinen.
Stick in nätk on ta kt e n i ett vä gg ut tag .
2
Tryck på strömbrytaren.
Extern telefo n
Om en extern telefonsvarare används på
telefonlinjen ska du ansluta telefonsvararen
på nedan angivet sätt.
Ställ in mottagningsläget på Extern TAD.
Se "Maskinanslutning" i bruksanvisningens
kapitel 1 för mer informat ion.
TAD
TAD
Ställa in
maskinen
®
USB
Windows
®
Parallell
Windows
4.0
®
Parallell
NT
Windows
Om meddelandet Kontr skann lås vi sa s på
skärmen ska du omedelbart frigöra
skannerlåset och try cka på Stop/Exit.
Anslut telefonsladden till maskinens LINE-
3
uttag och till ett telefonuttag i väggen.
Varning
■ Maskinen mås te ha en jordad k ontakt.
■ Eftersom mask inen jordas via nätkabeln kan du
skydda dig mot eventuella elfar or på linjen genom
att ha maskinen påslagen när du kopplar den till
telefonlinjen. Av samma orsak kopplar du bort
telefonsladden före nätkabeln när du vill flytta
maskinen.
®
®
®
För
Windows
Macintosh
Macintosh
Nätverk
USB
Nätverk
Om en sidoapparat används på telefonlinjen ska
du ansluta apparaten på nedan angivet sätt.
Administratörer
5
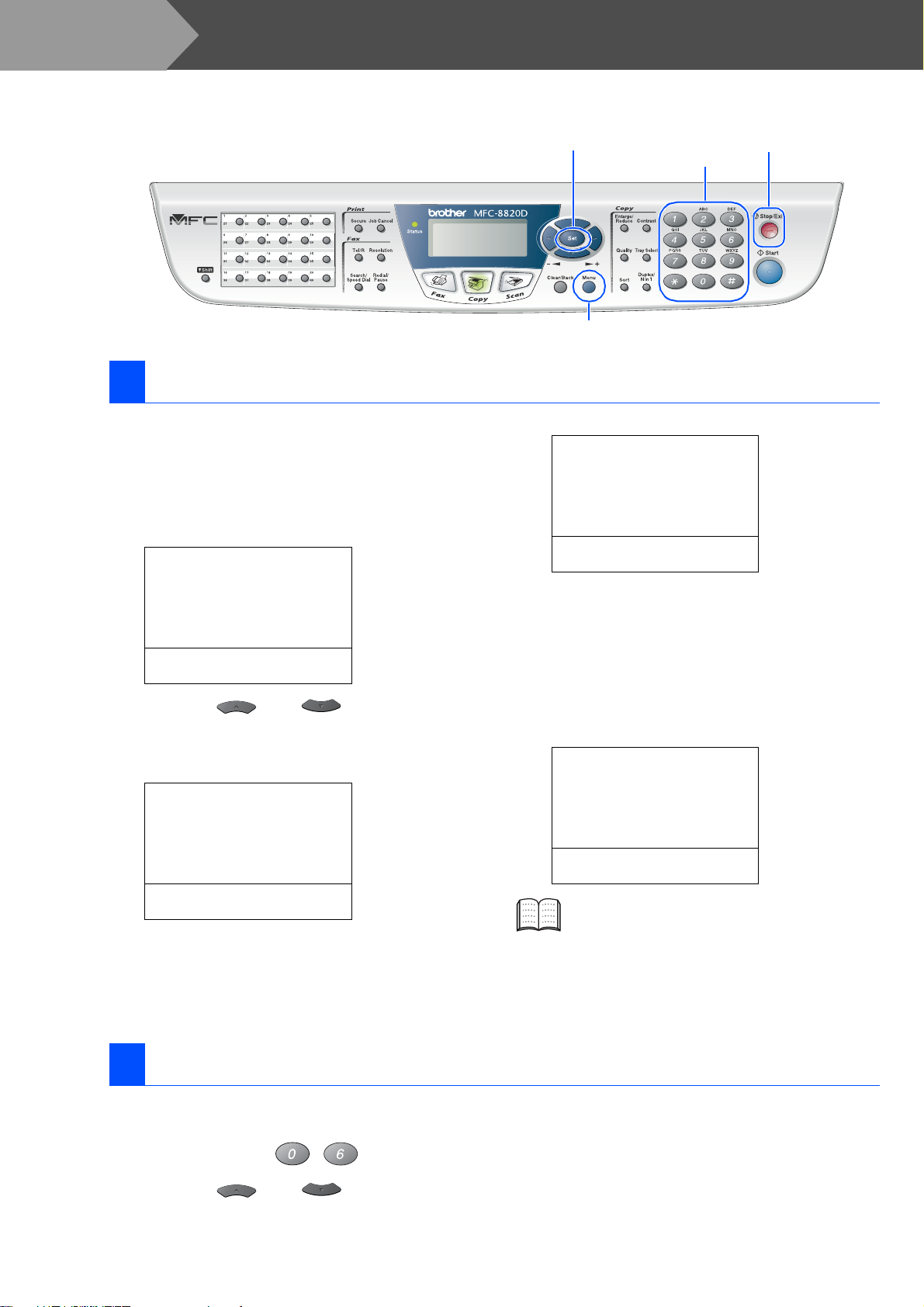
Steg 1
MFC-8420 och MFC-8820D har likvärdiga kontrollpanelsknappar.
Ställa in maskinen
6 Ställ in land (inte språk)
Du måste välja det land du befinner dig i så att
maskinen kan fungera som avse tt på loka la
telefonlinjer.
Kontrollera at t nätkabeln är an sluten och
1
tryck på strömbrytaren.
Tryck på Set.
Set Country
Set
bokstavsknappar
Menu
Du uppmana s att be kr äft a di tt val .
4
Set Country
Sweden
1.Yes
2.No
Enter Number
Stop/ExitSiffer- och
Press Set Key
Tryck på eller för att välja land
2
(NORGE, SVERIGE, FINLAND eller
DANMARK). (Kom ihåg att ställa in land,
inte språk)
Set Country
Norway
▲
Sweden
Finland
▼
Select
Tryck på Set när dit t altern ativ vis as på
3
skärmen.
▲▼
& Set
Tryck på 1 för att gå till steg 6 om rätt land
5
anges på skärmen.
—ELLER—
Tryck på 2 för att gå tillbaka till steg
välja land på nyt t.
Meddelandet Accepted visas i två
6
sekunder, följt av Var god vänta.
Set Country
Sweden
1.Yes
2.No
Accepted
Norsk skärmtext visas om du väljer
4
NORGE i steg
Efter att LCD-skärmen visar datum och t id,
7
stäng av strömmen och slå på den igen.
.
1
och
Inställning av lokalt språk
7
Välj norska, svenska, danska, finska eller Engelsk
som skärmspråk.
Tryck på
1
Tryck på eller för att välja
2
språk, och därefter på
6
Menu
, , .
.
Set
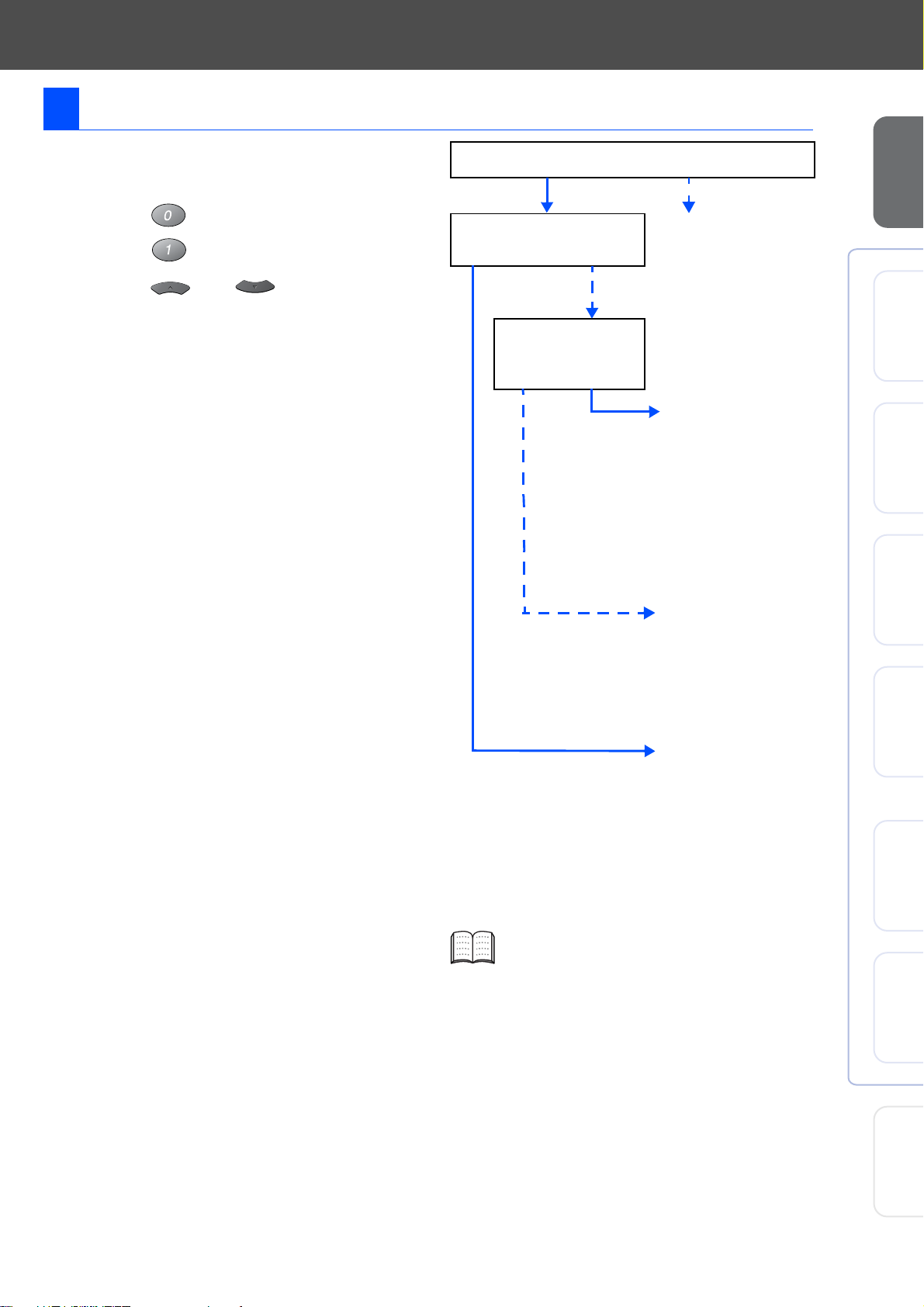
8 Välja mottagningsläge
Välj det mottagningsläge som passar dig bäst.
Tryck på Menu.
1
Tryck på .
2
Tryck på .
3
Tryck på eller för att välja läge.
4
Tryck på Set.
5
Tryck på Stop/Exit.
6
Kopplar du en extern telefon eller extern telefo nsvarare till
maskinen?
Ja Nej
Använder du den externa
telefonsvararens
röstmeddelandefunktion?
Nej
Vill du att maskinen ska
svara p å fax- och
telefonsamtal
automatiskt?
Endast fax
Varje samtal besvaras
som om det vore ett
faxmeddelande.
Ja
Fax/Tel
Maskinen kontrollerar
linjen och svarar
automatiskt på varje
samtal. Den signalerar
för att göra dig
uppmärksam på
inkommande
röstsamtal.
Nej
Manuell
Ställa in
maskinen
®
USB
Windows
®
Parallell
Windows
4.0
®
Parallell
NT
Windows
Du kontrollerar
telefonlinjen och måste
själv svara på varje
samtal.
Ja
Ext:Tel/Tad
Telefonsvararen (TAD)
svarar automatiskt på
varje samtal.
Röstmeddelanden
lagras i din externa
telefo n sva rare (TAD).
Faxmeddelanden s krivs
ut.
Se "Inställning för mo tt agning" i
bruksanvisningens kapitel 5 för mer
information.
®
®
®
Windows
Macintosh
Macintosh
Nätverk
USB
Nätverk
För
Administratörer
7
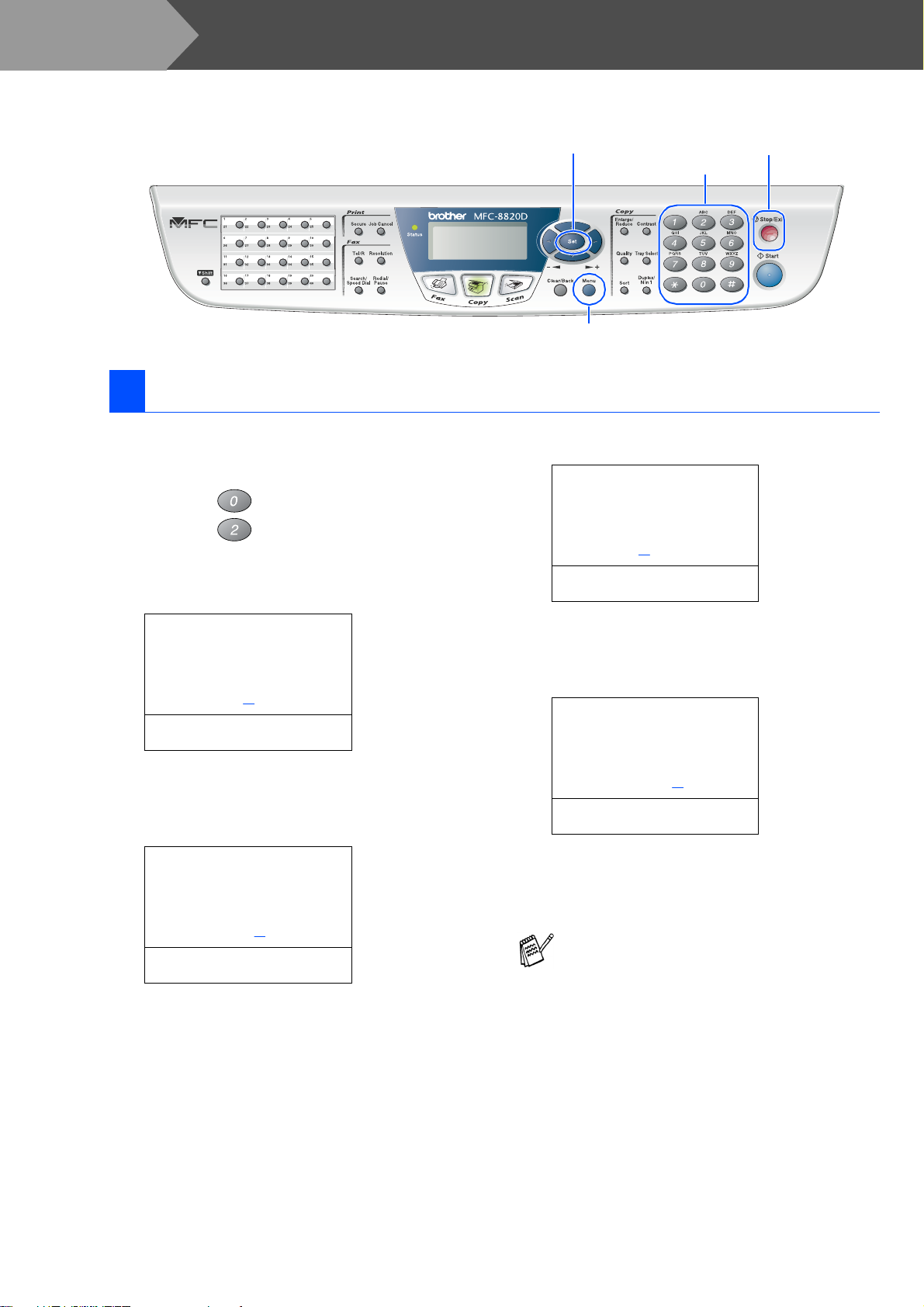
Steg 1
MFC-8420 och MFC-8820D har likvärdiga kontrollpanelsknappar.
Ställa in maskinen
9 Inställn ing av datum och tid
Maskinen visar datum och tid och skriver denna
information på varje fax du sänder.
Tryck på Menu.
1
Tryck på .
2
Tryck på .
3
Ange årets två sista siffror med de
4
kombinerade siffer- och bokstavsknapparna
och tryck på Set.
02.Datum/Tid
År:2003
Ange & Tryck Set
(skriv till exempel 0, 3 för 2003.)
Ange månad (två siffror) med de
5
kombinerade siffer- och bokstavsknapparna
och tryck på Set.
02.Datum/Tid
XX/XX/2003
Set
bokstavsknappar
Menu
Ange da g (två s iffror ) med de kombi ne rade
6
siffer- och bokstavsknapparna och tryck på
Stop/ExitSiffer- och
02.Datum/Tid
XX/03/2003
Dag:01
Ange & Tryck Set
(skriv till exempel 0, 1.)
Ange tid i 24-timmarsformat med de
7
kombinerade siffer- och bokstavsknapparna
och tryck på Set.
02.Datum/Tid
01/03/2003
Tid:15:25
Ange & Tryck Set
(skriv till exempel 1, 5, 2, 5 för fem i halv
fyra på eftermiddagen)
Tryck på Stop/Exit.
8
Set
.
Månad:03
Tryck på Stop/Exit om du vill upprepa från steg 1.
Ange & Tryck Set
(skriv till exempel 0, 3 för mars.)
8
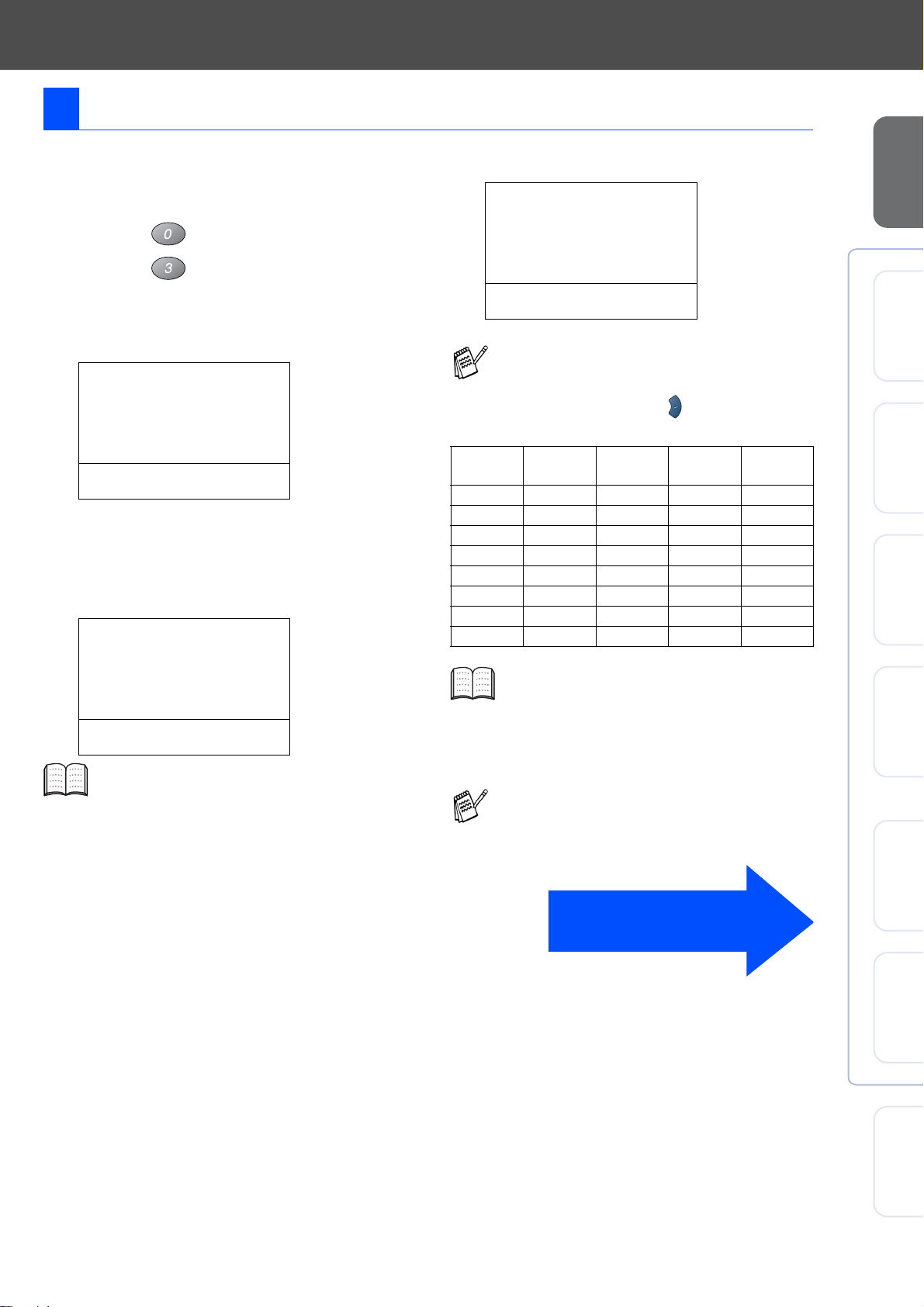
10
Ställa in Fax-ID
Du bör ställas in maskinen så att den skriver ditt namn
och faxnummer på samtliga sidor du faxar .
Tryck på Menu.
1
Tryck på .
2
Tryck på .
3
Ange ditt faxnummer (högst 20 siffror) med
4
siffer- och bokstavsknapp arna och tr yck på
Set.
03.Fax ID
Fax:_
Ange & Tryck Set
Ange ditt telefo nnummer (högst 20 siffro r)
5
med siffer- oc h bokstavsknapparna och
tryck på Set.
(Ange samma nummer igen om du har
samma telefon- och faxnummer.)
03.Fax ID
Fax:+44XXXXXXXX
Tel:_
Skriv ditt namn med bokstavsknapp arna
6
(högst 20 tecken) och tryck på Set.
03.Fax ID
Fax:+44XXXXXXXX
Tel:+44XXXXXXXX
Namn:_
Ange & Tryck Set
Ange ditt namn med hjälp av listan nedan.
■
Om du vill skriva en bokstav som
■
motsvarar samma knapp som föregående
tecken trycker du på för att flytta
markören till höger.
Tryck på
knapp
2 ABC2
3 DEF3
4 GHI 4
5 JKL5
6 MNO6
7 PQRS
8 TUV8
9 WXY Z
En
gång
Se "Inställning av Fax-ID" i
bruksanvisningens kapitel 4 för mer
information.
Två
gånger
Tre
gånger
Fyra
gånger
Ställa in
maskinen
®
USB
Windows
®
Parallell
Windows
4.0
®
Parallell
NT
Windows
®
Ange & Tryck Set
Tryck på * för att skriva ett plustecken "+".
Tryck på Stop/Exit.
7
Tryck på Stop/Exit om du vill upprepa från
steg 1.
Gå till nästa sida för att
installera drivrutinen
®
®
För
Windows
Macintosh
Macintosh
Nätverk
USB
Nätverk
Administratörer
9
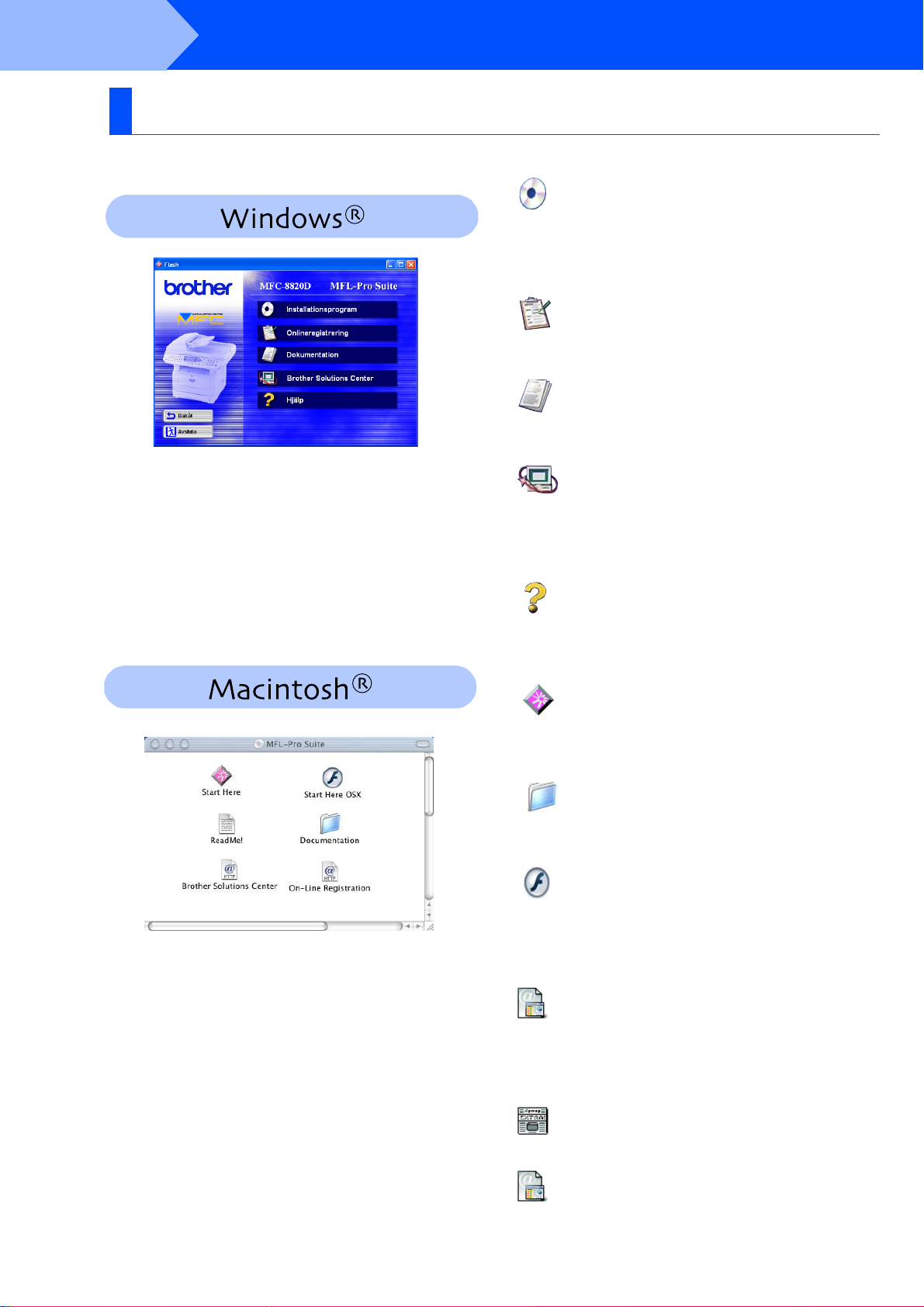
Steg 2
Du hittar massor av information på den här CD-skivan.
Installera drivrutin och programvara
CD-skivans innehåll (MFL-Pro Suite)
Installationsprogram
Du kan installera drivrutiner för skrivare, PC FAXsändning och -mottagning och skanner, samt flera
hjälpprogram, exempelv is Pa per Po r t
TextBridge
Du hänvisas till webbplatsen Brother Product
Registration, där du snabbt kan registrera din maskin.
Du kan läsa bruksanvisningen och annan
dokumentation i PDF-format. (granskare ingår)
Besök Brother Solutions Center, en webbplats där du kan
få hjälp med din Brother-produkt genom att läsa svar på
vanliga frågor (FAQs), bruksanvisningar, uppdateringar
av drivrutiner och tips om hur du använder maskinen.
®
OCR.
Onlineregistrering
Dokumentation
Brother Soluti ons Center
®
och
Hjälp
Värdefulla tips.
Starta här
Du kan installera skrivardrivrutinen, skannerdrivrutinen,
PC-Fax-sändning och Presto! PageManager
OS 8.6 - 9.2
Dokumentation
Du kan läsa bruksanvisningen och annan
dokumentation i PDF-format.
Starta här OS X
Du kan installera skrivardrivrutinen, skannerdrivrutinen,
PC-Fax-sändning, fjärrinställningsprogram och Presto!
PageManager
kan inte skanna med OS 10.1).
Brother Solutions Center
Besök Brother Solutions Center, en webbplats där du kan
få hjälp med din Brother-produkt genom att läsa svar på
vanliga frågor (FAQs), bruksanvisningar, uppdateringar
av drivrutiner och tips om hur du använder maskinen.
®
för Mac OS 10.1/10.2.1 eller senare (du
®
för
10
ReadMe!
Ta del av viktig information och fels ök ningstips.
Onlineregistrering
Du hänvisas till webbplatsen Brother Product
Registration, där du snabbt kan registrera din maskin.
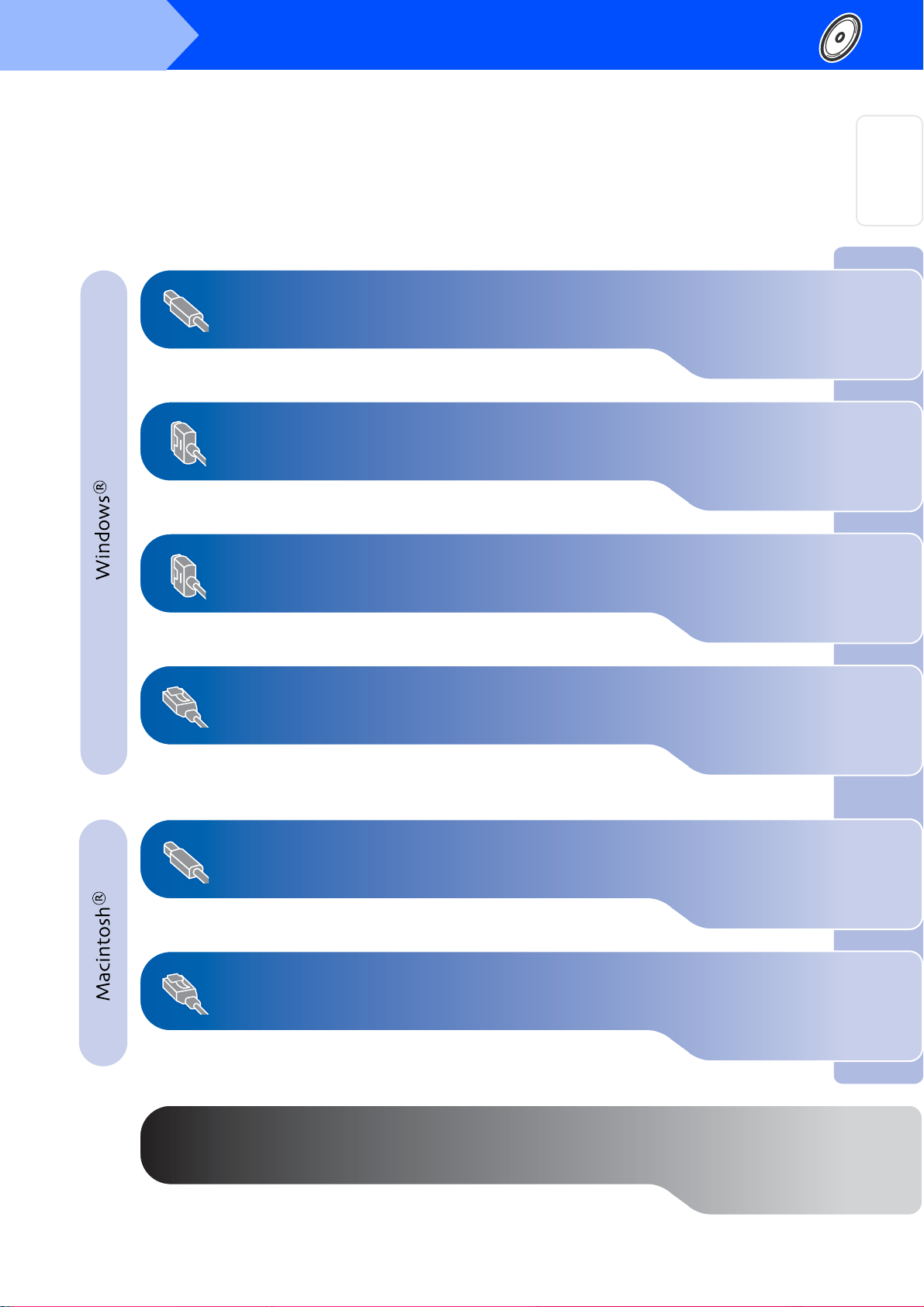
Steg 2
Installera drivrutin och programvara
Följ anvisningarna för ditt operativsystem och din gränssnittskabel på den här sidan.
Användare av USB-kabel....................................Gå till sidan 12
(Windows
®
98/98SE/Me/2000 Professional/XP)
Användare av parallellkabel...............................Gå till sidan 24
(Windows
®
95/98/98SE/Me/2000 Professional/XP)
Ställa in
maskinen
®
USB
Windows
®
Parallell
Windows
®
Användare av Windows NT
Workstation Version 4.0
.................................................. ........................ ....Gå till sidan 35
Användare av nätverkskabel..............................Gå till sidan 38
(Windows
®
95/98/98SE/Me/NT/2000 Professional/XP)
Användare av USB-kabel
®
■ Användare av Mac
Användare av Mac® OS X 10.1/1 0.2. 1 eller senare
■
OS 8.6 till 9.2 .................Gå till sidan 42
...Gå till sidan 44
För användare av nätverkskabel
®
■ Användare av Mac
Användare av Mac® OS X 1 0.1 /1 0. 2. 1 e ller s e n are
■
OS 8.6 till 9.2 .................Gå till sidan 46
.......Gå till sidan 48
Windows
®
®
®
4.0
®
NT
Windows
Macintosh
Macintosh
Parallell
Nätverk
USB
Nätverk
För Administratörer ........................................ ....Gå till sidan 50
För
Administratörer
11
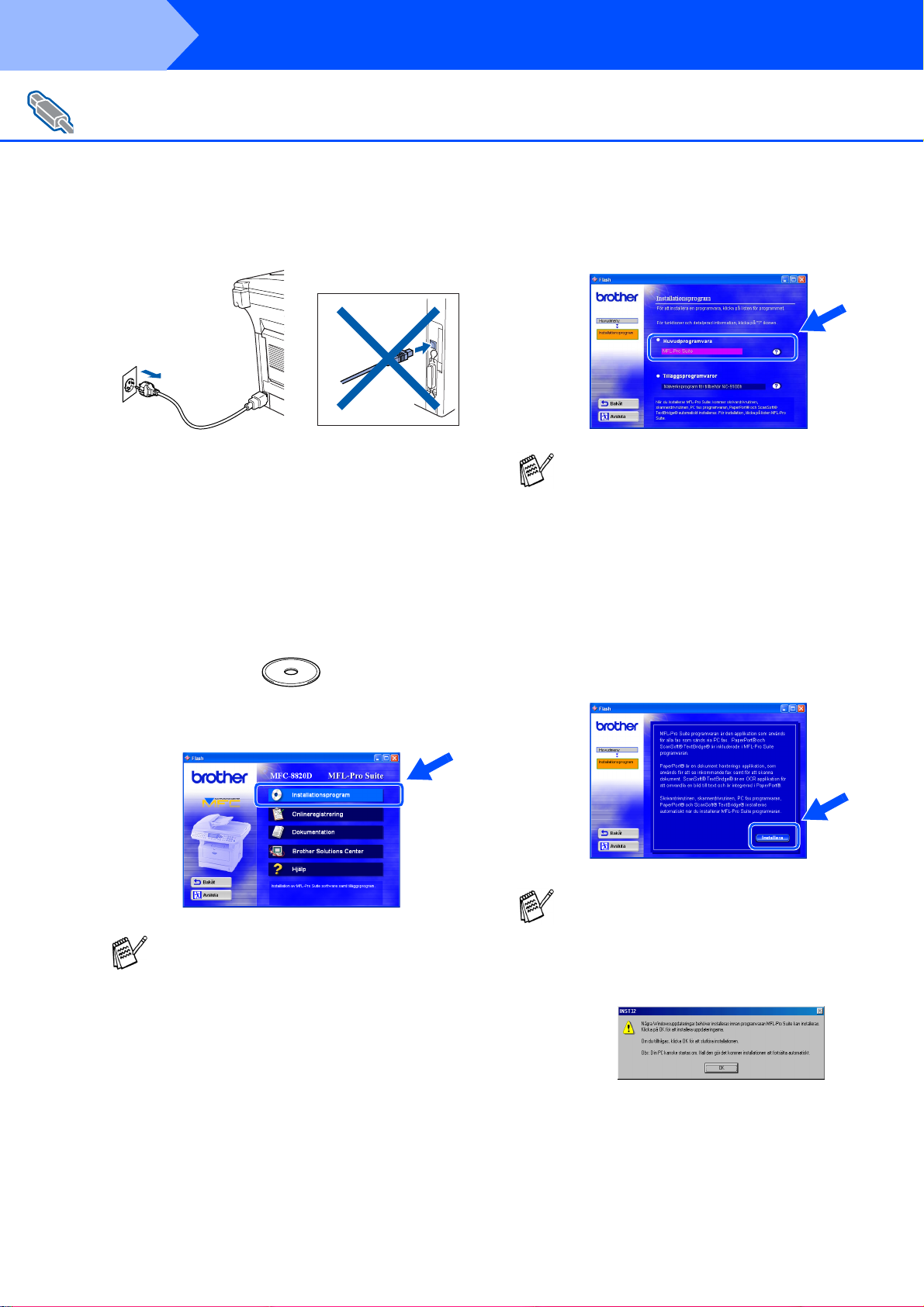
Steg 2
För anvä ndare av USB-kabel
(Windows
Kontrollera att du har följt anvisningarna i steg 1, "Ställa in maskinen" på
sidor 2 - 9.
Installera drivrutin och programvara
®
98/98SE/Me/2000 Professi onal/XP)
Dra ut nätkabeln ur vägguttaget och datorn.
1
Starta da torn.
2
(Du måste logga in som admini stratör på
Windows
Sätt in CD-skivan för det operativsystem du
3
använder i CD-läsaren. Om skärmen med
modellnamn visas klickar du på maskinens
modellnamn. Om språkskärmen visas
klickar du på önskat språk.
®
2000 Professional/X P.)
Klicka på MFL-Pro Suite i
5
Huvudprogramvara.
MFL-Pro Suite innehåller en skrivardrivrutin,
skannerdrivrutin, ScanSoft
ScanSoft
programvara, fjärr ins tällningsprogram och
True Type-typsnitt. Pap er Port
dokumenthanterings pr ogr am för s ka nnade
dokument. ScanSof t
integrerat i PaperPort
tillämpning som omvandlar en bild till text
och lägger in denna i din
standardordbehandlare.
Klicka på Installera.
6
®
TextBridge®, PC-FAX-
®
PaperPort®,
®
är ett
®
TextBridge®, som är
®
, är en OCR-
CD-skivans huvudmeny visas.
4
Klicka på Installationsprogram.
Om inget fönster öppnas efter att du har satt
in CD-skivan i CD-läsaren går du till
Windows
programmet från Brother-skivans rotkatalog.
®
Utforskare och kör setup.exe-
När du ser följande skärm klickar du på OK
för att installera Windows
Datorn startas eventuellt om efter
installationen av uppd ateringar. OBS: Om
detta händer kommer installationen att
fortsätta automatisk t.
Om installationen inte fortsätter automatiskt
kallar du upp installationsmenyn igen genom
att dubbelklicka på setup.exe-programmet
på Brothers CD-skivans rot ka talog och
fortsä tta från steg
4
®
-uppdateringen.
.
12
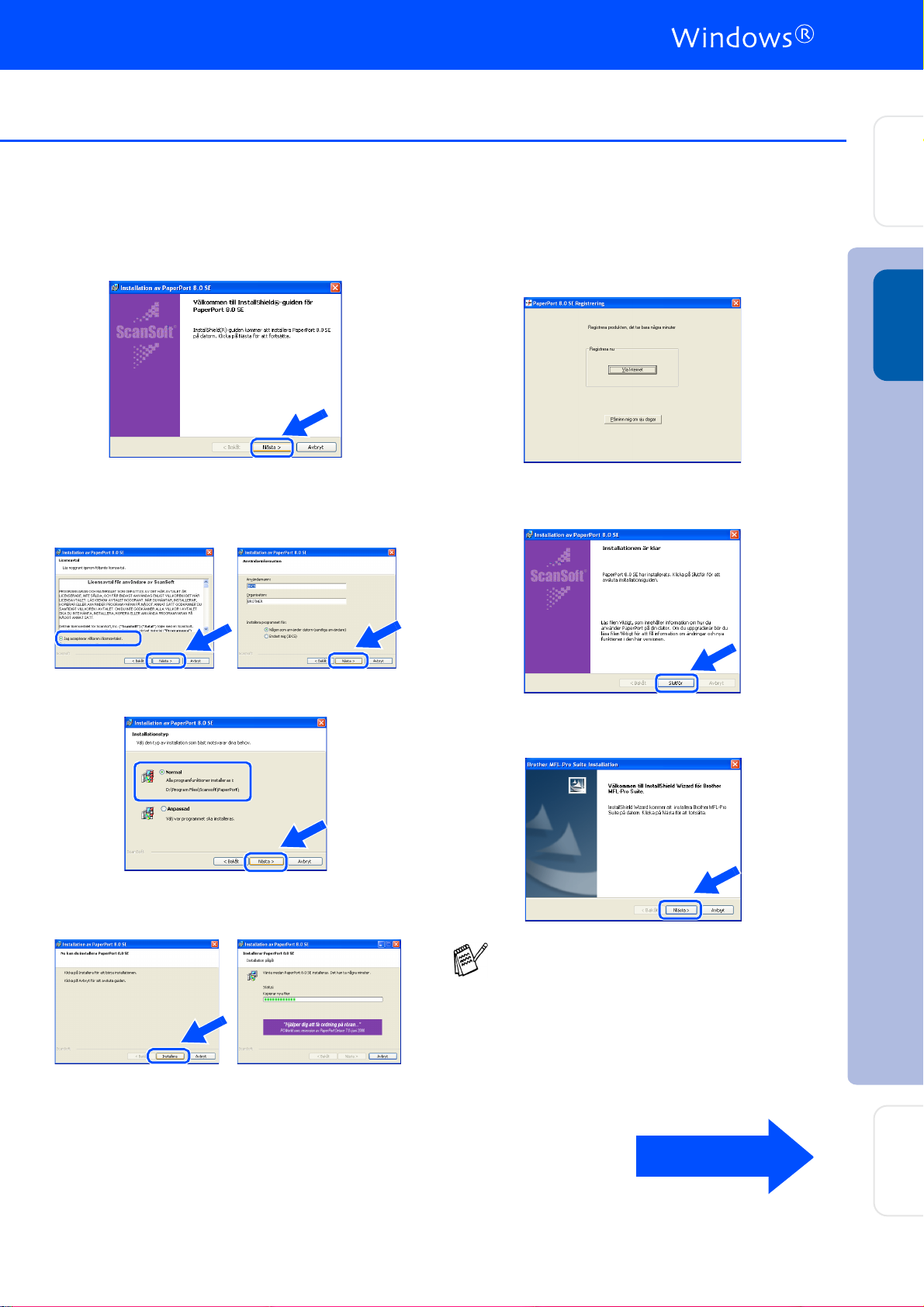
Steg 2
Ställa in
maskinen
Klicka på Nästa när fönstret Installation av
7
PaperPort
När du har läs t i ge no m och ac ce pterat
8
ScanSoft-licensavtalet anger du din
användarinformation och klickar på Nästa.
®
8.0 SE visas.
Välj alternativ på ScanSofts
A
registreringsskärm och följ de
anvisningarna som ges.
Klicka på Slutför för att slutföra
B
installationen.
®
USB
Windows
Välj Normal och klicka på Nästa.
9
Klicka på Installera. Pa pe r Po rt® startar
0
inst allati onen på din dator.
Klicka på Nästa när föns tret Br other MFL-
C
Pro Suite Inst allation visas.
Avinstallera MFL-Pro Suite om ett
felmeddelande visas i detta läge i
installationen eller om du redan har det här
programmet installerat . Gå till Start-menyn,
välj Program, Brother, Brother MFL-Pro
Suite, Avinstallera, och följ anvisningarna
på skärmen.
Installera drivrutin och programvara
Forts …
För
Administratörer
13
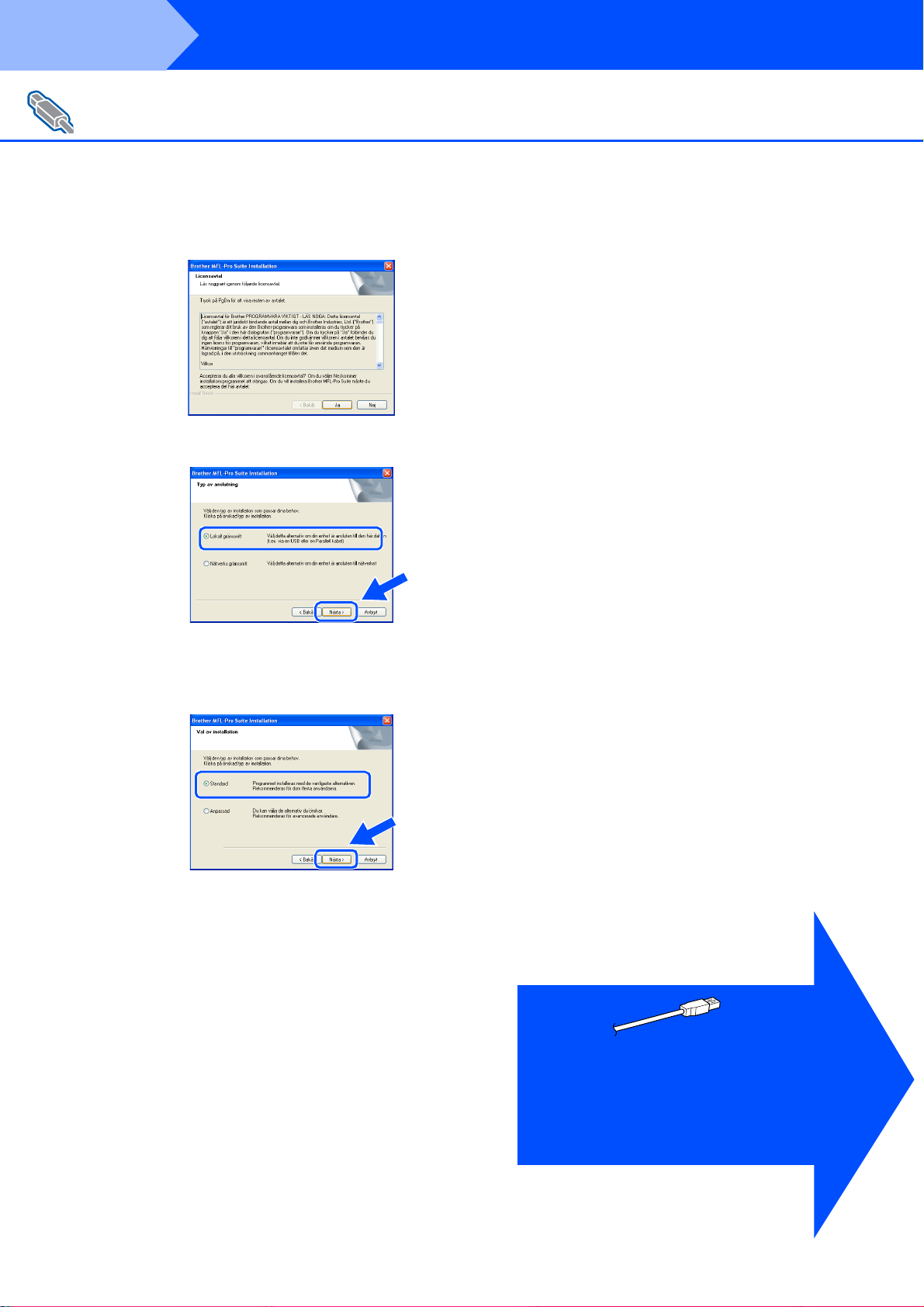
Steg 2
För anvä ndare av USB-kabel
(Windows
D
E
Installera drivrutin och programvara
®
98/98SE/Me/2000 Professi onal/XP)
Klicka på Ja nä r fönstret Licensavtal visas.
Välj Lokalt gränssnitt och klicka på Nästa.
Välj Standard och klicka på Nästa.
F
Tillämpningsfilerna kopieras och installeras
på din dator.
Installera PS-drivr utinen g enom att välja
Anpassad och följa anvisningarna på
skärmen. När skärmen Välj komponenter
visas markerar du alter nativet PS
skrivardrivrutin (P ostScript-emulering) och
följer anvisningarna på skärmen.
Användare av Windows® 98/98S E/Me
Gå till sidan 15
➝
Användare av Windows
Gå till sidan 17
➝
Användare av Windows
Gå till sidan 21
➝
®
2000 Prof e ss i on al
®
XP
14
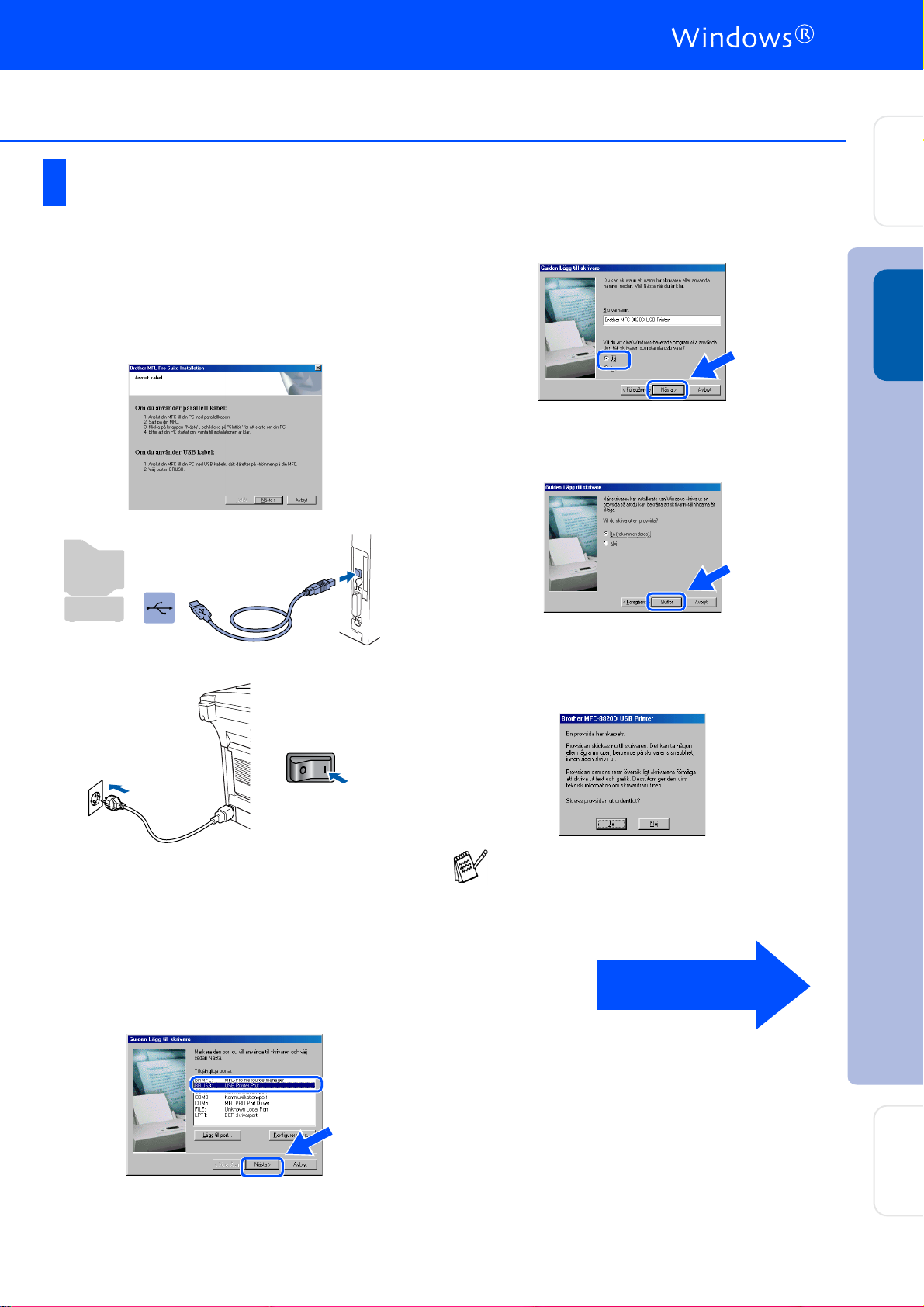
Steg 2
För användare av Windows® 98/98SE/Me
Kom ihåg att följa anvisningarna i 1 till F på sidor 12 - 14.
När den här skärmen visas ansluter du
G
USB-kabeln till din PC och därefter till
maskinen.
Start a m askinen genom att ansluta
nätkabeln. Tryck på strömbrytaren.
Välj Ja (rekommenderas) och klicka på
J
Slutför. Kontrollera uts kriftskvaliteten på
den testutskrift som görs.
Ställa in
maskinen
®
USB
Windows
Installationsskärmen visas efter några
sekunder.
Installationen av Brother-drivru tinerna
star tar auto matiskt. Följ anvisningarna på
skärmen.
Välj BRUSB: USB Printer Port och klicka
H
på Nästa.
Klicka på Ja om du är nöjd med
K
utskriftskvaliteten. Om du klickar på Nej
korrigerar du problemet genom att följa
anvisningarna på skärmen.
Om READ.WRI-filen i steg 22 visas, stänger
du README.WRI-filen och klick ar på
Avsluta efter att du skrivit ut testsidan.
Forts …
Installera drivrutin och programvara
Acceptera standardskrivarens namn genom
I
att välja Ja och klicka på Nästa.
För
Administratörer
15
 Loading...
Loading...