Brother MFC-8420 Quick start guide [nl]
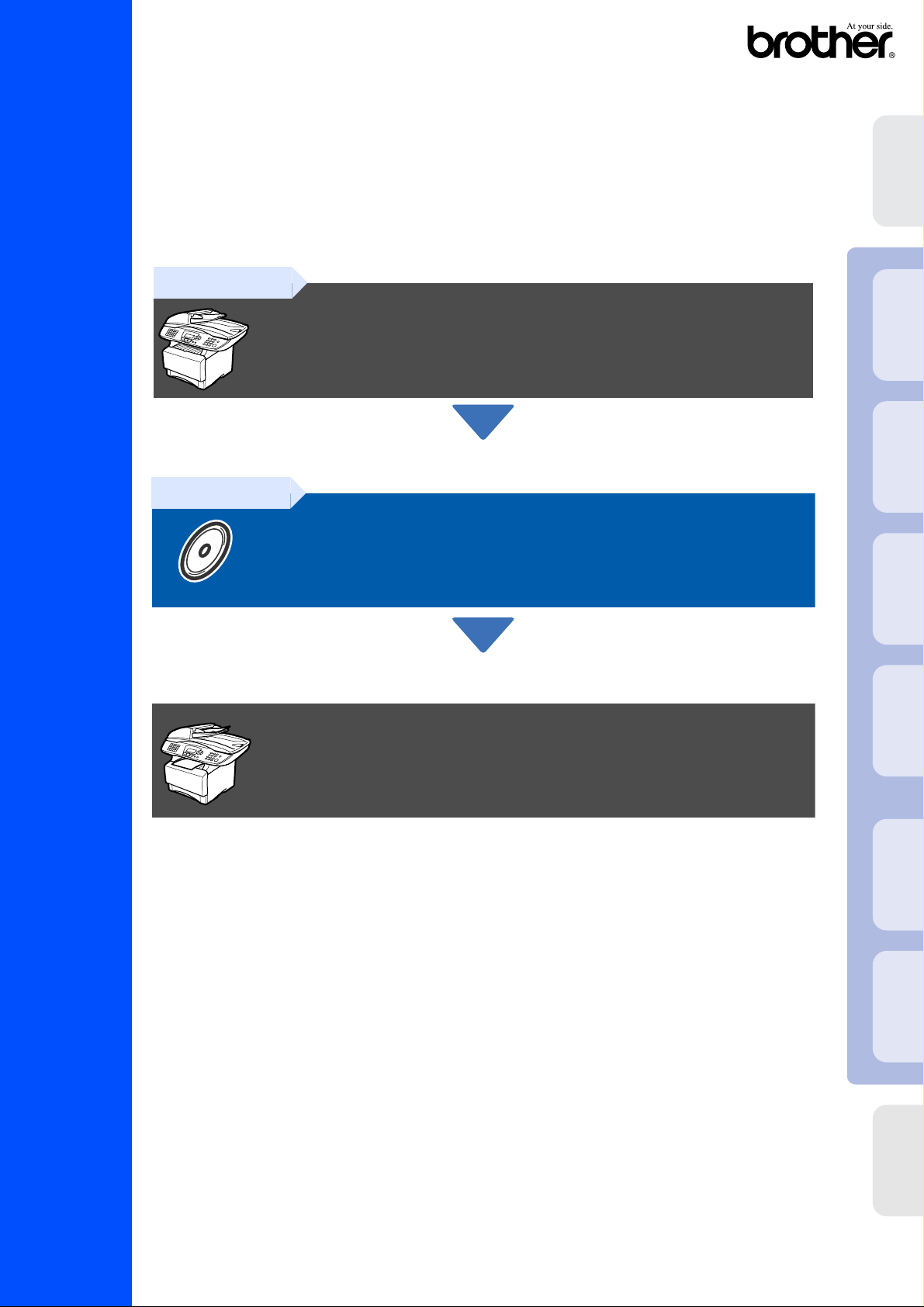
U dient eerst alle hardware in te stellen en de driver te installeren, pas dan kunt u de MFC
gebruiken.
Raadpleeg deze installatiehandleiding en volg de eenvoudige instructies voor het
opstellen van de machine en het installeren van de printerdriver.
de machine
installeren van
MFC-8420
MFC-8820D
Stap 1
Stap 2
De machine installeren
De drivers en software
®
USB
Windows
®
Parallel
Windows
4.0
®
Parallel
NT
Windows
®
Vanuit de printerdriver kunt u rechtstreeks naar het Brother Solutions Center gaan, waar u de
meest recente drivers kunt ophalen en de beste oplossingen voor problemen of vragen kunt
opzoeken. U vindt deze infor m atie ook op
http://solutions.brother.com of www. br o t he r be (vo or B el gië).
Bewaar deze installatiehandleiding, de gebruikershandleiding en de meegeleverde cd-rom op
een veilige plaats, zodat u ze wannee r nodig snel even kunt raadplegen.
Installatiehandleiding
Setup is voltooid!
Network
Windows
De drivers en software installeran
®
USB
Macintosh
®
Network
Macintosh
Voor
Administrators
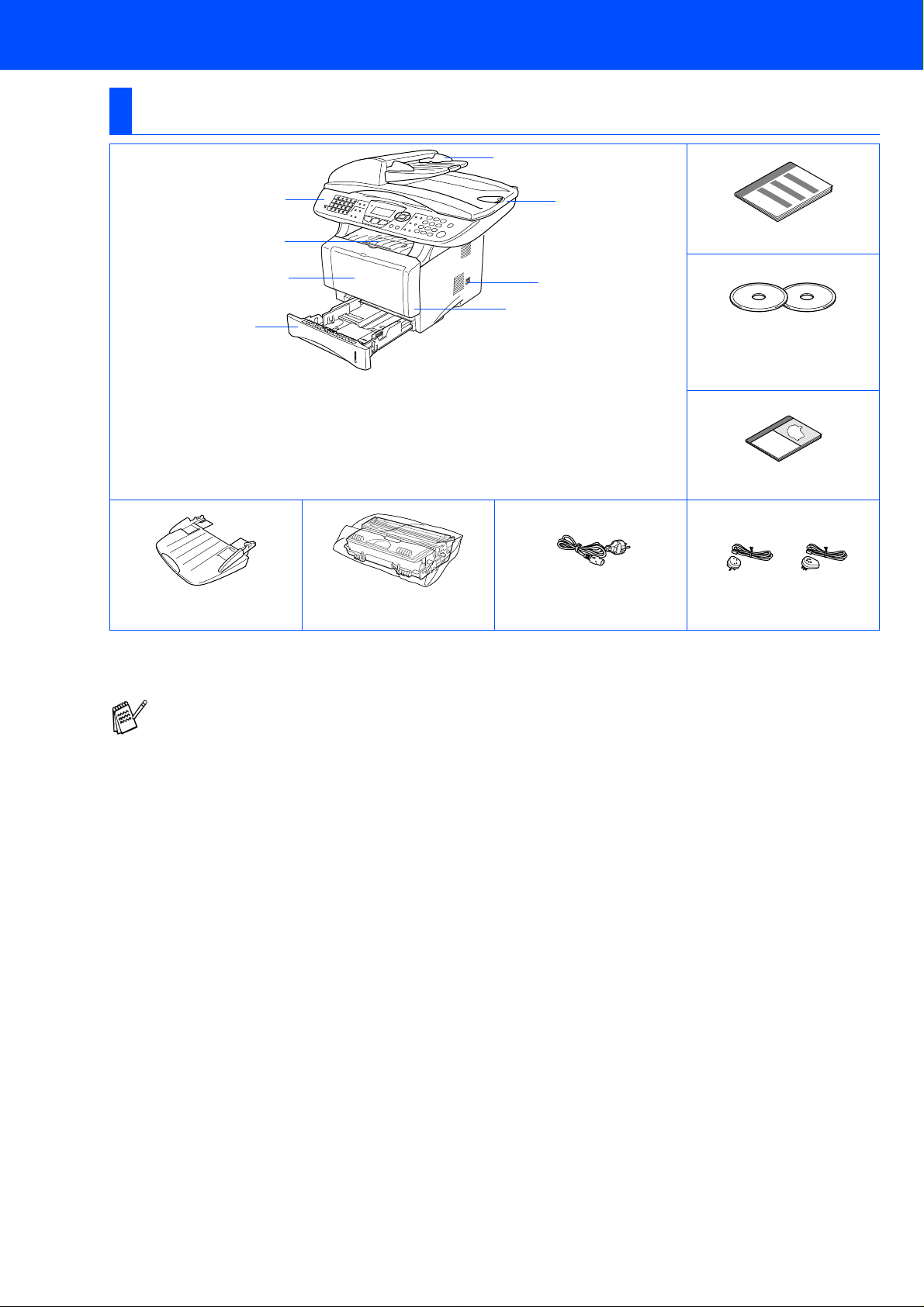
■Aan de slag
Onderdelen in de doos
MFC
1
2
3
. Bedieningspaneel
1
. Steunklep
2
documentenuitvoer met de
bedrukte zijde naar bene den
(steunklep) Papier s teun met klep
. (voor MFC-8420) Papierlade voor
3
handinvoer (voor MFC -8 820D)
Multifunctionele papierlade (MP
lade)
4
Steun automati sche
documentinvoer
(met toner cartridge)
. Papierlade
4
. Frontdeksel
5
. Stroomschakelaar
6
. Documentdeksel
7
.
Automa tis ch e do cumentinv o er
8
(ADF)
Drumeenheid
8
7
Installatiehandleiding
6
5
CD-ROM’s
Voor Windows
Voor Macintosh
Gebruikershandleiding
(voor Nederland)
Stroomsnoer Telefoonsnoer
®
®
(voor België)
Welke onderdelen er worden geleverd, kan van land tot land verschillen.
Bewaar alle verpakkingsmateriaal en de doos.
■ De interfacekabel wordt niet standaard meegeleverd. U dient een interfacekabel te kopen die geschikt
is voor de interface die u gaat gebruiken (parallel of USB).
■ Voor een parallelle inter face kiest u een bidirectionel e afgesc her m de k abel die v oldoet aan
IEEE 1284-norm en die niet langer is dan 2 meter .
■ Voor USB gebruikt u een Hi-Speed USB 2. 0 interfacekabel die niet langer is dan 2 meter.
■ Gebruik in ieder geval een Hi-S peed USB 2.0 gecertificeerde kabel wanneer uw computer een
Hi-Speed USB 2.0 interfac e gebr uik t.
■ Ook wanneer uw computer een USB 1.1 interface heeft, kunt u de MFC aansluiten.
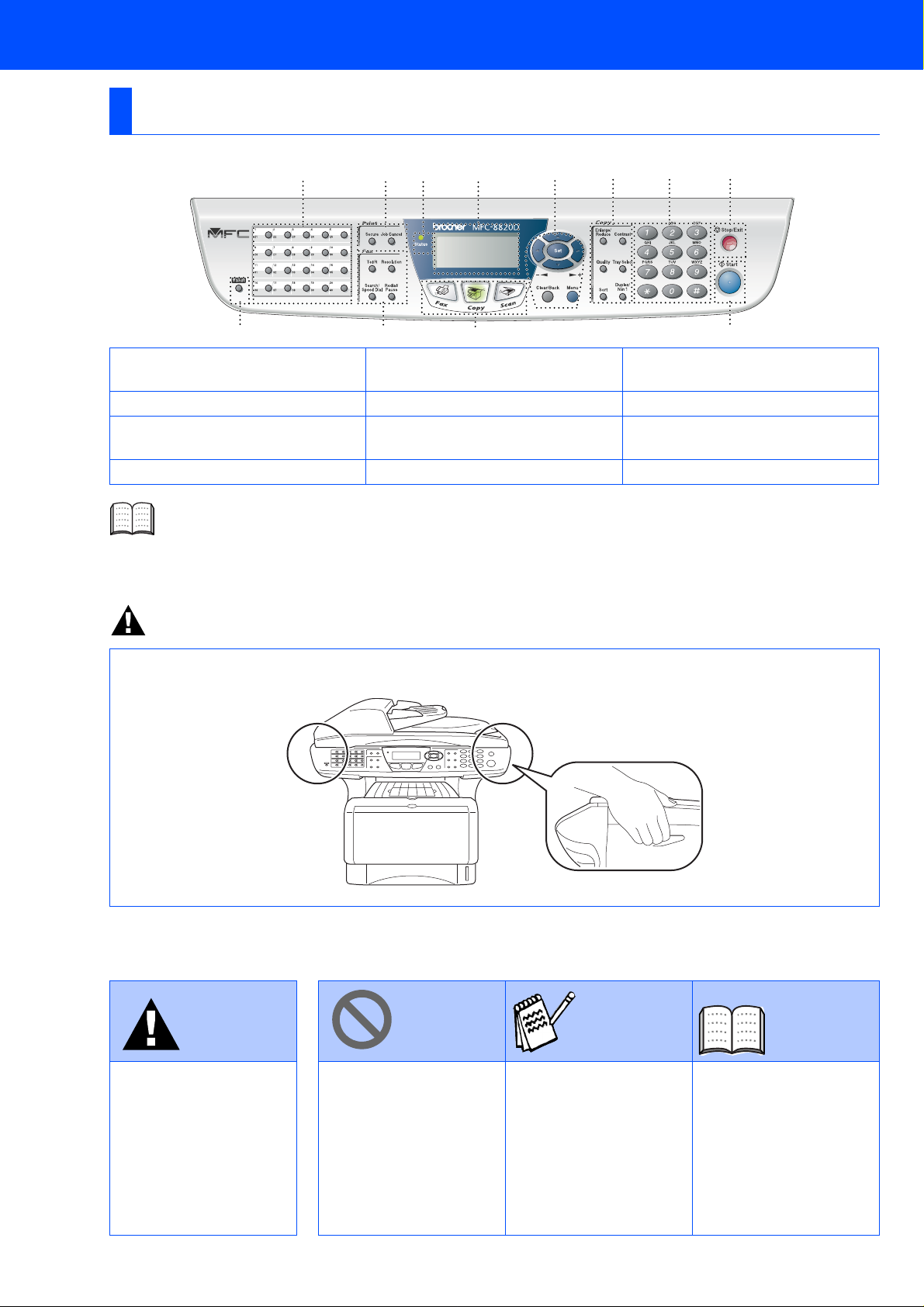
Bedieningspaneel
De toetsen op het bedieningspaneel van de MFC-8420 en de MFC-8820D zijn ongeveer hetzelfde.
1
56 8791011
234
1. Eentoetskeuze 5. Afdruktoetsen
2. Shift-toets 6. Status LED (Light-Emitti ng Diode) 10. Kiestoetsen
3. Fax- en telefoontoetsen
4. Modustoetsen 8. Navigatietoetsen 12. Start
Raadpleeg "Overzicht van bedieningspaneel" in hoofds tuk 1 van de gebru ik er sh andleiding.
7. Liquid Crystal Display (LCD) met 5
lijnen
9. Kopieertoetsen (tijdelijke
instellingen)
11. Stop/E xit
12
Waarschuwing
Wanneer u de MFC verplaatst, neemt u deze vast aan de handgrepen onder de scanner. Draag de MFC NOOIT
aan de onderkant.
Waarschuwing
Duidt op een
waarschuwing waarmee
rekening moet worden
gehouden teneinde
eventuele persoonlijke
ongelukken te
voorkomen.
Duidt op een
waarschuwing waarmee
rekening moet worden
gehouden teneinde zeker
te stellen dat de MFC op
juiste wijze wordt gebruikt
of om te voorkomen dat
de MFC wordt
beschadigd.
Hint
Dit zijn opmerkingen of
nuttige wenken die u van
pas kunnen komen bij het
gebruik van de MFC.
Gebruiker-
shandleiding
Verwijst naar de
gebruikershandleiding.
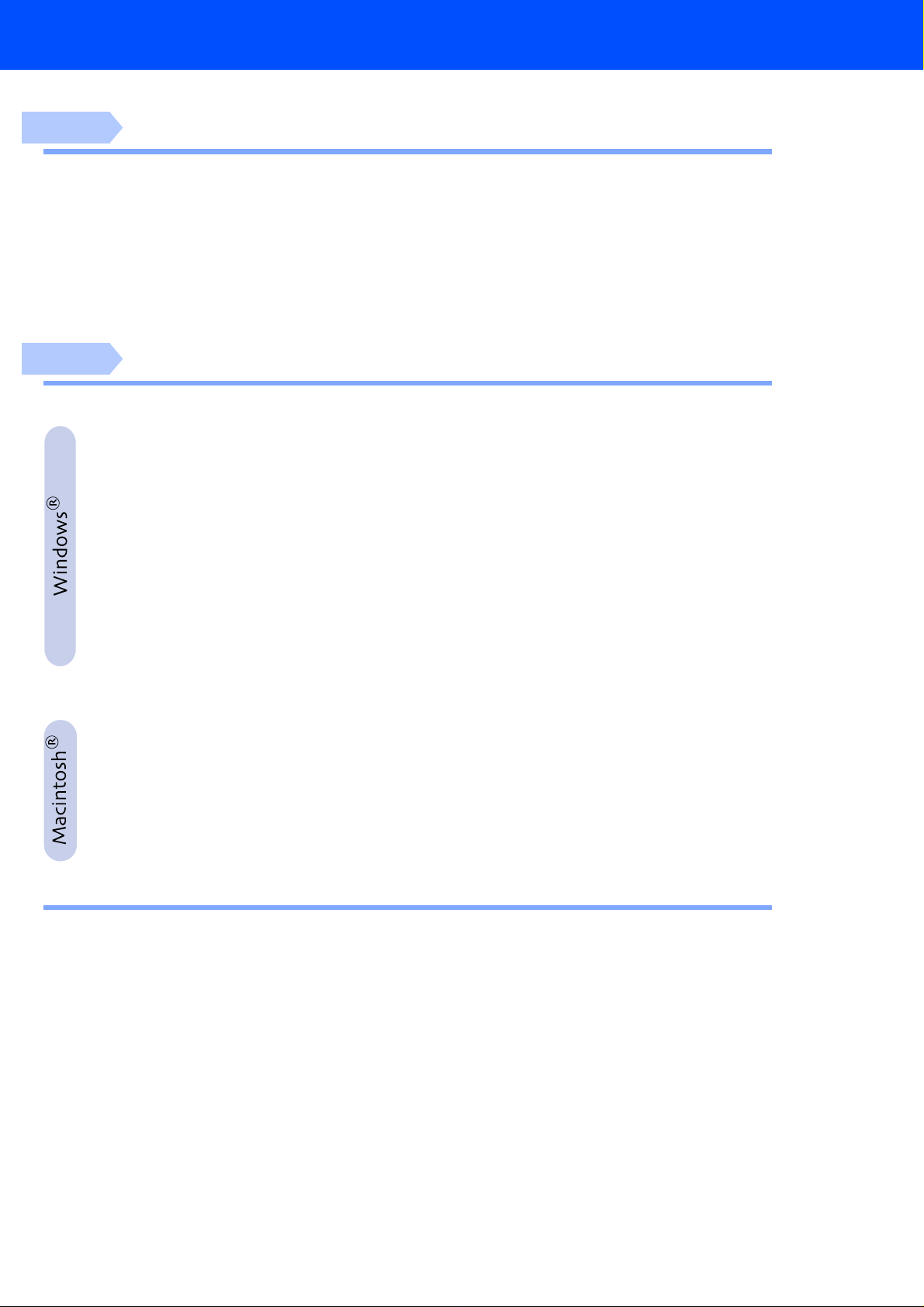
Inhoudsopgave
Stap 1
Stap 2
De machine installeren
1. Installeer de ADF-steun.....................................................................................2
2. Installeer de drumeenheid.................................................................................2
3. Papier in de lade plaatsen.................................................................................3
4. De scannervergrendeling ontgrendelen..........................................................4
5. Het nestsnoer en de telefoonlijn aansluiten....................................................5
6. De taal voor de meldingen op het LCD-scherm instellen...............................6
7. Een ontvangststand select e re n............ .... .............. ............... ............... ... .........6
8. De datum en tijd instellen..................................................................................7
9. De stations-ID instellen .....................................................................................8
De drivers en software installeran
Meegeleverde cd-rom (MFL-Pro Suite).............................................................. 10
Bij gebruik van de USB-interfacekabel
(voor Windows
Alleen bij gebruik van Windows® 98/98SE/Me.................................................15
■
Alleen bij gebruik van Windows® 2000 Professional......................................17
■
Alleen bij gebruik van Windows® XP................................................................21
■
Bij gebruik van de parallelle interfacekabel
(voor Windows
Alleen bij gebruik van Windows® 95/98/98SE/Me............................................27
■
Alleen bij gebruik van Windows® 2000 Professional......................................28
■
Alleen bij gebruik van Windows® XP................................................................32
■
Bij gebruik van Windows NT® Workstation Version 4.0 ........................35
Bij gebruik van de netwerkinterfacekabel
(voor Windows
®
98/98SE/Me/2000 Professional/XP)..............................12
®
95/98/98SE/Me/2000 Professional/XP).........................24
®
95/98/98SE/Me/NT/2000 Professional/XP)...................38
Bij gebruik van de USB-interfacekabel....................................................42
Bij gebruik van Mac® OS 8.6 tot 9.2..................................................................42
■
Bij gebruik van Mac® OS X 10.1/10.2.1 of recenter..........................................44
■
Bij gebruik van de netwerkinterfacekabel...............................................46
Bij gebruik van Mac® OS 8.6 tot 9.2..................................................................46
■
Bij gebruik van Mac® OS X 10.1/10.2.1 of recenter..........................................48
■
Voor a dministra tors
■
Gebruikershandleiding netwerk – overzicht van de hoofdstukken (NC-9100h).....50
De BRAdmin Professional configuratietool installeren
(Alleen voor gebruikers van Windows®) .........................................................51
Web BRAdmin (Alleen voor gebruikers van Windows®)................................. 51
Stel uw IP-adres, Subnetmasker en Gateway in met BRAdmin
Professional (Alleen voor gebruikers van Windows®)................................... 52
Toebehoren.......................................................................................................... 53
Vervangbare gebruiksartikelen.......................................................................... 53
1
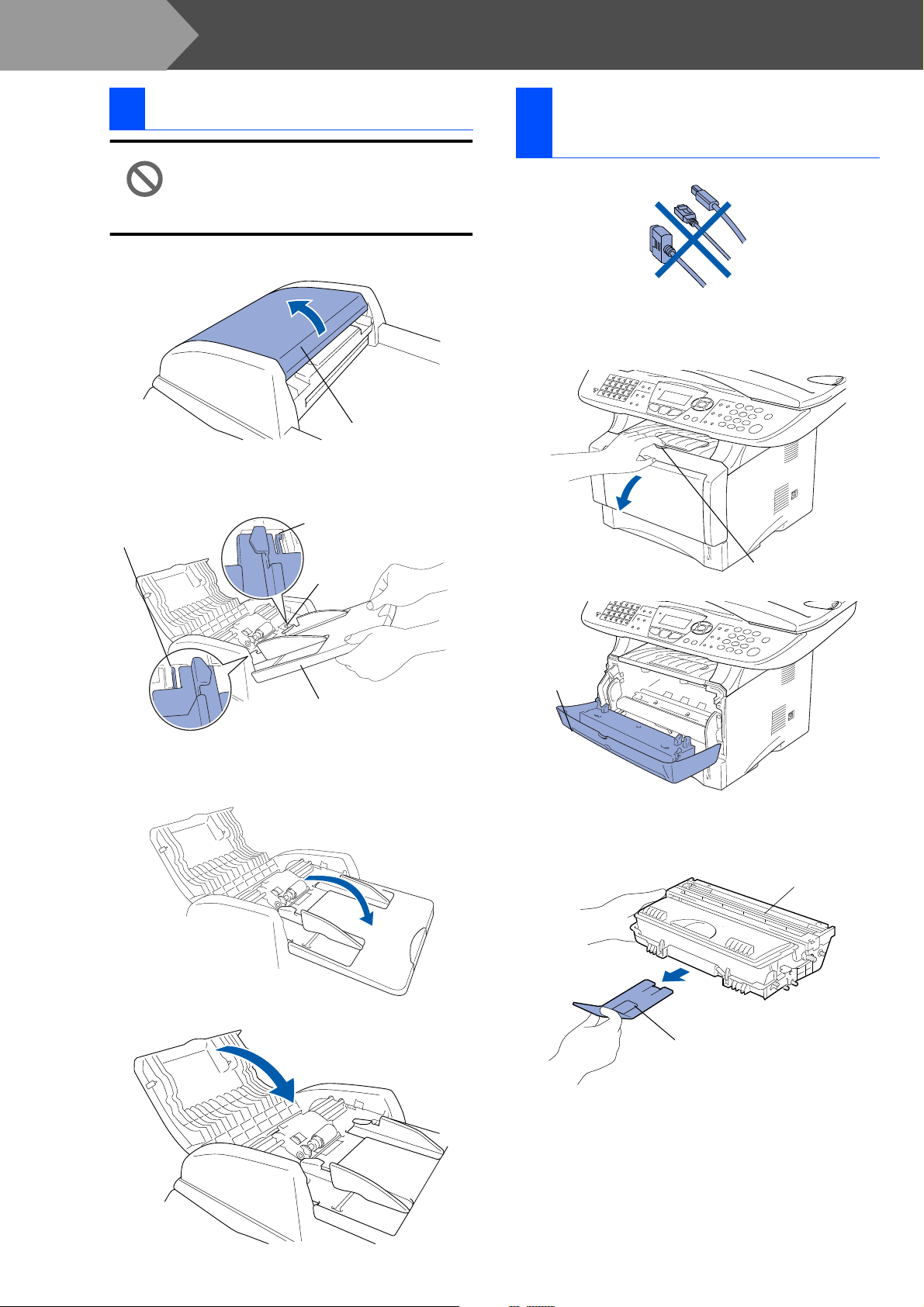
Stap 1
De machine installeren
1 Installeer de ADF-steun
Sluit de interfacekabel nog NIET aan.
De interfacekabel wordt pas
aangesloten wanneer de driver wordt
geïnstalleerd.
Open het ADF deksel.
1
ADF deksel
Steek de lipjes van de steun van de
2
automatische documentinvoer één voor één
in de daarvoor bes temde gaten.
Plaatje
Plaatje
Sleuf
Installeer de
2
drumeenheid
Druk op de ontgrendelingsknop om het
1
frontdeksel te openen.
Ontgrendelknop
frontdeksel
Steun automatische
documentinvoer
Druk op de s teun van d e automatische
3
documen tinvoer totdat deze op zijn plaats
klikt.
Sluit he t AD F- de k sel .
4
Frontdeksel
Neem de drumeenheid uit de verpakking.
2
Verwijder de bescherming.
Drumeenheid
Bescherming
2
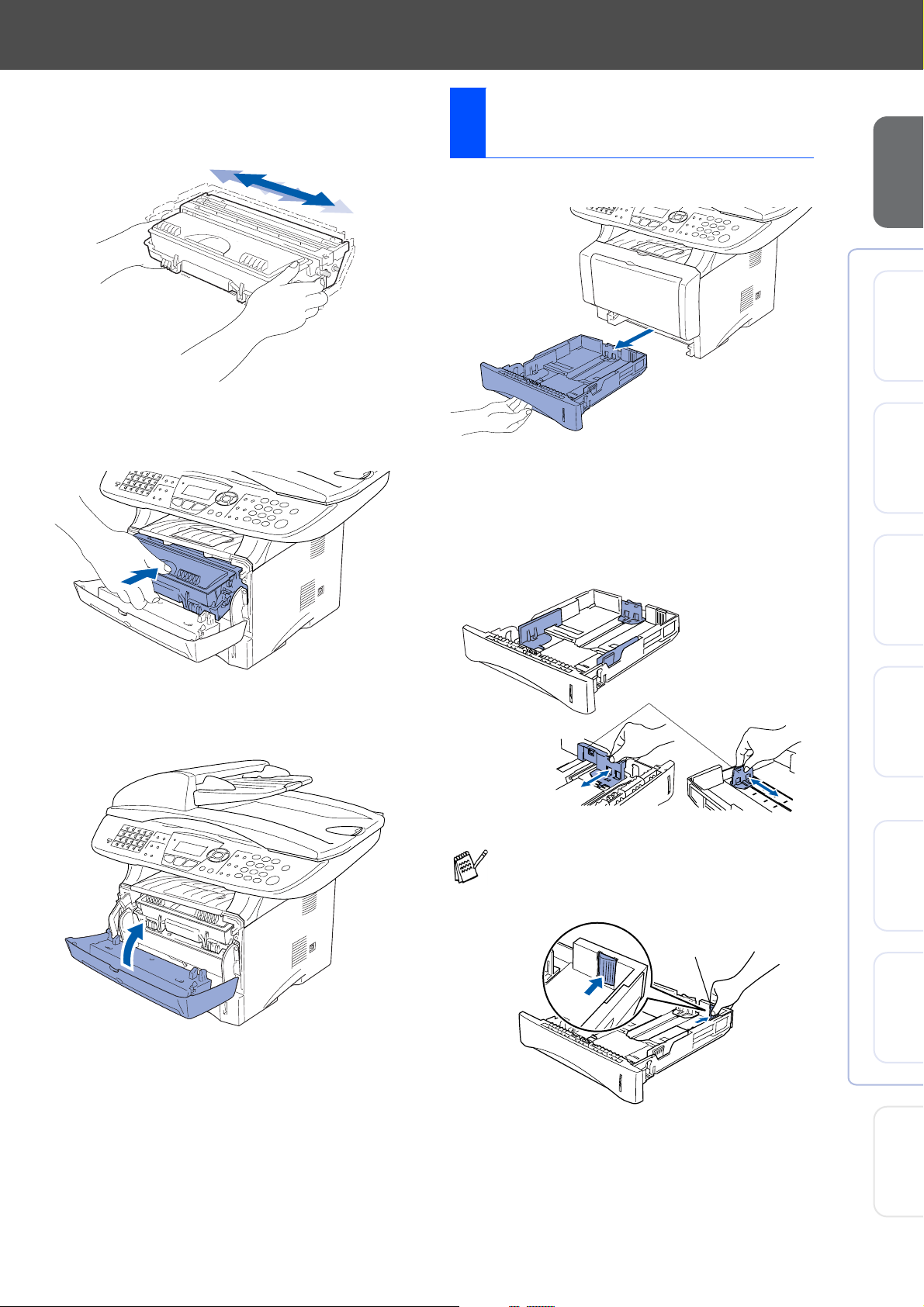
Schud de drumeenheid enkele keren van
3
links naar rech ts zodat de toner gelijkmati g
wordt verdeeld.
Papier in de lade
3
plaatsen
Trek de papierlade volledig uit de machine.
1
de machine
installeren van
®
USB
Windows
Schuif de drumeenheid in de machine (tot
4
het op zijn plaats klikt).
Sluit het frontdeksel van de machine.
5
Druk op de ontgrendeling van de
2
papiergeleiders en verschuif deze voor het
correcte papierformaat.
Controleer of de geleiders goed vastzitten in
de papierlade.
Ontgrendeling
papiergeleiders
Voor het formaat Legal drukt u op de
universele ontgrendeling en trekt u aan de
achterkant van de papierlade.
Universele
ontgrendeling
®
Windows
®
®
®
Windows
4.0
®
NT
Windows
Macintosh
Parallel
Parallel
Network
USB
Network
Macintosh
Voor
Administrators
3
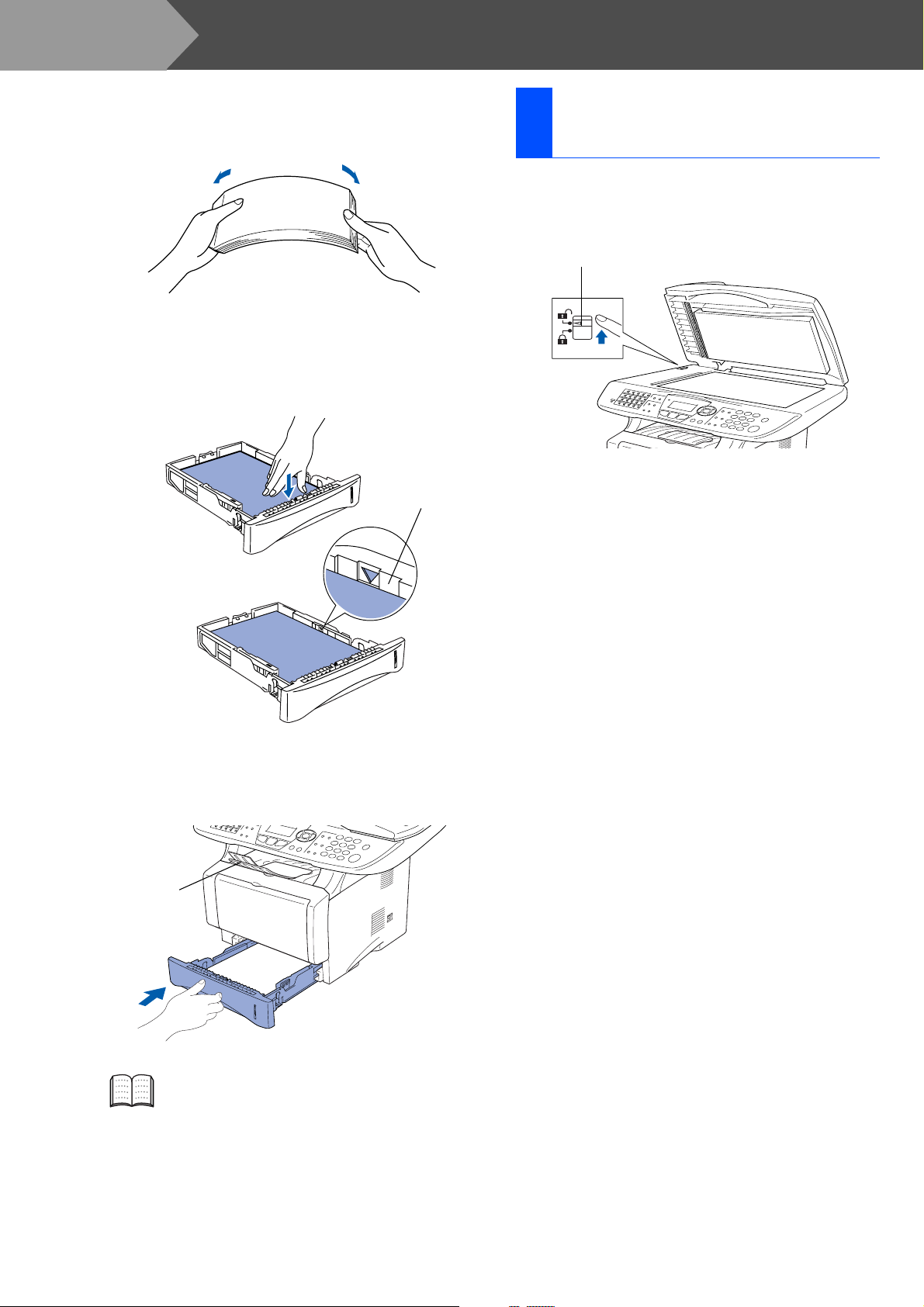
Stap 1
3
4
De machine installeren
Blader de stapel papier goed door; dit om te
voorkom en dat papier vastl oopt of scheef
wordt ingevoer d.
Plaats het papier in de lade.
Controleer of he t papier vlak in de lade ligt
en of het papier niet boven de maximum
markering komt.
De scannervergrendeling
4
ontgrendelen
Zet de hendel omh oog om de scanner te
1
ontgren delen (de gri jze hendel zit ac hteraan
links onder het scannerdeksel).
Scannervergrendelingshendel
Tot hier
Schuif de papierlad e goed in de machine en
5
vouw de steunklep uit alvorens u de machin e
gebruikt.
Steun
klep
Voor meer details over de mogelijk e
papiersoorten raadpleegt u “Papier” in
hoofdstuk 2 (Gebruikershandleiding).
4
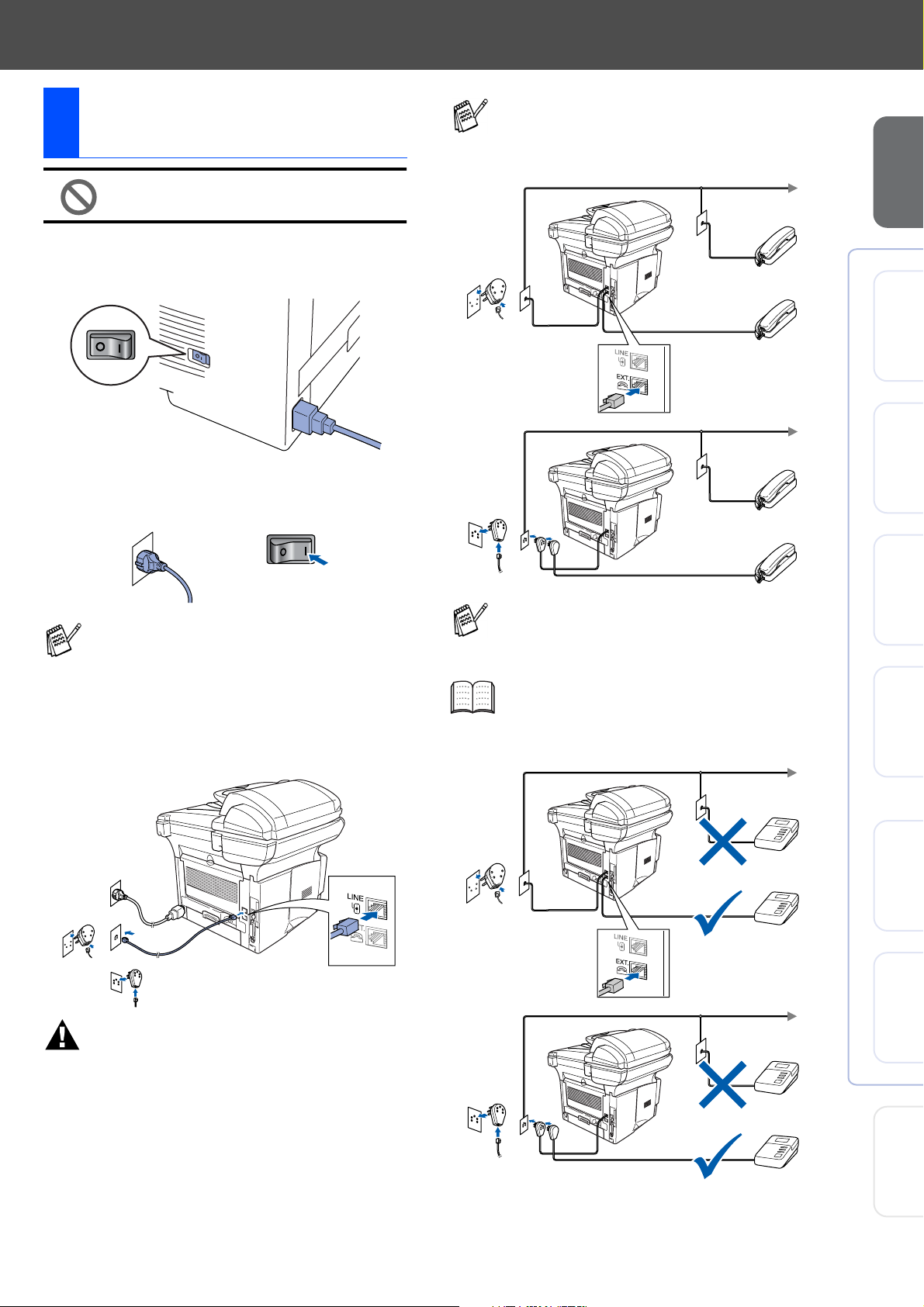
Het nestsnoer en de
5
telefoonlijn aansluiten
Als u een telefoonlijn deelt met een extern
toestel, dient u dit zoals hier afgebeeld aan
te sluiten.
Sluit de parallelle kabel of de USBkabel nog niet aan.
Zorg d at de machine uitgeschakeld is.
1
Sluit het ne tsnoer aan op de ma chi n e.
Steek de stekker in het stopcontact.
2
Zet de aan/uit-schakelaar aan.
Als Scanslot nazien op het LCD-scherm
wordt weergegeven, moet u het scannerslot
onmiddellijk openen en op Stop/Exit
drukken.
Sluit het ene uitei nde van het telefoon snoer aan
3
op de ingang LINE va n de MFC , en het an dere
uiteinde op een m odulai re wand stekk er.
<Nederland>
Tweede
toestel
Extern
toestel
<België>
Tweede
toestel
Extern
toestel
Als u een telefoonlijn deelt met een extern
antwoordapparaat, dient u dit zoals hier
afgebeeld aan te sluiten.
Zet de ontvangststand op An tw. app.
Raadpleeg “De MFC aansluiten” in
hoofdstuk 1 van de gebruikers handleiding.
<Nederland>
de machine
installeren van
®
USB
Windows
®
Parallel
Windows
4.0
®
Parallel
NT
Windows
®
Network
Windows
(voor Nederland)
(voor België)
Waarschuwing
■ De MFC moet worden voorzien v an een geaar de
stekker.
■ Aangezien de MFC v ia het s to pc ontac t is ge aar d,
kunt u uzelf teg en moge lijke el ektris che gevar en op
het telefoonn etwer k be sc her m en do or d e MFC te
laten aanstaan wanneer u deze op een t elefoonlijn
aansluit. Wanne er de MFC m oet worden v erplaatst,
beschermt u uzelf do or e ers t de te le foonlijn af te
sluiten en pas da arna d e stek ker uit he t stop contact
te halen.
<België>
ANTW.APP.
ANTW.APP.
ANTW.APP.
ANTW.APP.
®
USB
Macintosh
®
Network
Macintosh
Voor
Administrators
5
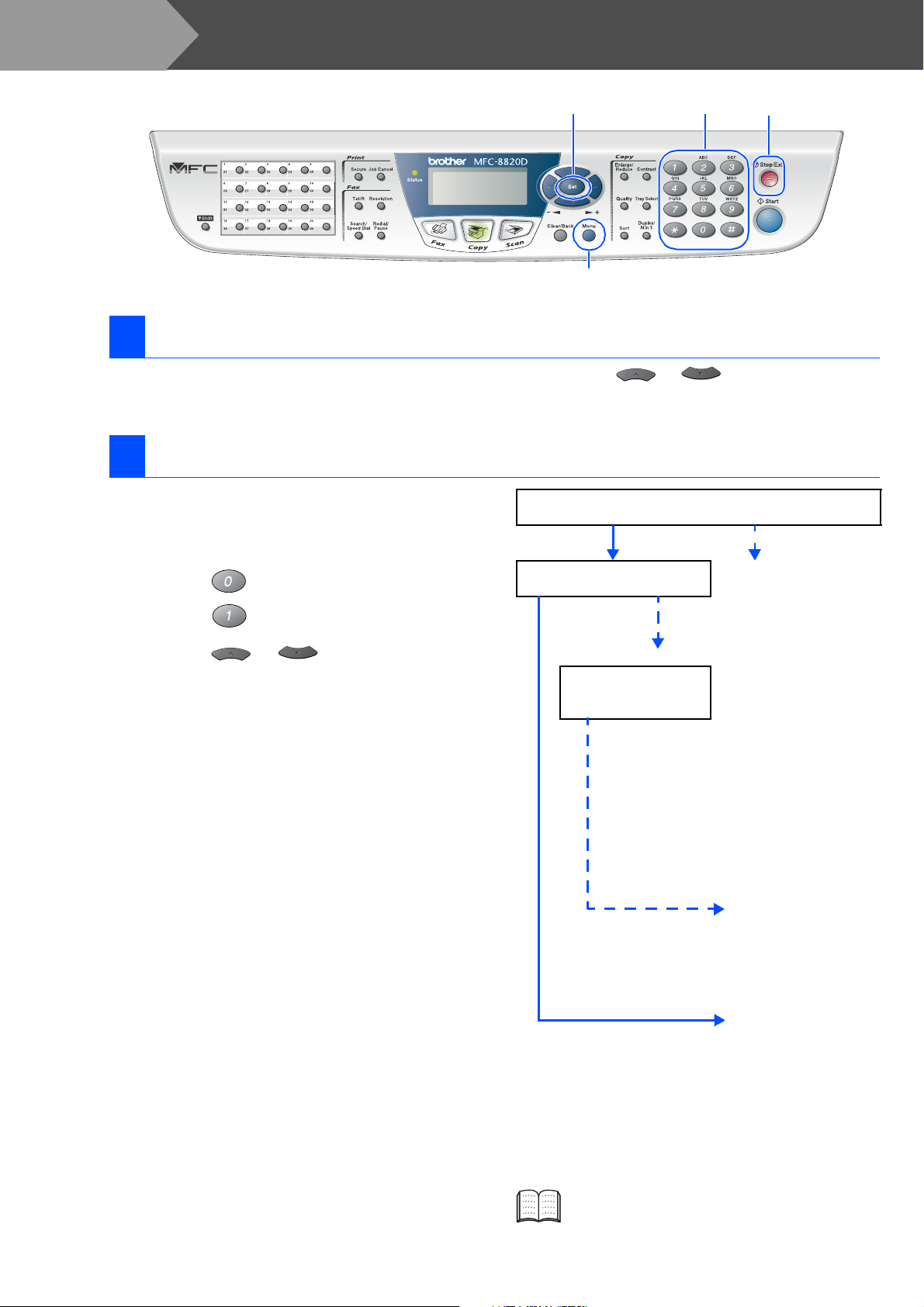
e
e
Stap 1
De toetsen op het bedieningspaneel v an de MF C- 8420 en de MFC- 8820D z ijn ongeveer hetzelfde.
6 De taal voor de meldingen op het LCD-scherm instellen
De meldingen op het LCD-scherm kunne n worden
weergegeven in het Nederlands, Frans of Engels.
1
7 Een ontvangststand sel ecteren
De machine installeren
Druk op Menu, 0, 6.
Set
Menu
Druk op of om NEDERLANDS,
2
FRANS of ENGELS te selecteren, en druk
op Set.
Stop/ExitKiestoetsen
Kies de ontvangstmodus die het beste in uw
behoeften voorziet.
Druk op de t oets Menu.
1
Druk op .
2
Druk op .
3
Druk op of om de stand te
4
selecteren.
Druk op de t oets Set.
5
Druk op Stop/Exit.
6
Sluit u een externe telefoon of een extern
antwoordapparaa t aan op de MFC?
Ja Ne
Gebruik t u de voice mail van het
externe antwoordapparaat?
Ne
Als u wilt dat de MFC
faxopr oepen en telef oontjes
automatische aanneemt.
Alleen Fax
De MFC beantwoordt
elk telefoontje
automatisch alsof het
een faxbericht betreft.
Fax/Telefoon
De MFC beheert de lijn en
beantwoordt au tomatisch
elke oproep . Is de oproep
geen fax, d an hoort u e en
belsignaal om aa n te
geven dat u de opr oep
moet aannemen .
Nee
Handmatig
U beheert de telefoonlijn
en moet elk telefoontje
zelf beantwoorden.
Ja
Raadpleeg “De ontvangststand instellen” in
hoofdstuk 5 van de gebruikershandleiding.
6
Telefoon/Beantw.
Het externe
antwoor dap pa raat
beantwoor dt all e tele foontje s
automatis ch. I ngespr oken
berichten worden op het
antwoor dap pa raat
opgeslag en. Faxb eri chten
worden af gedr ukt.
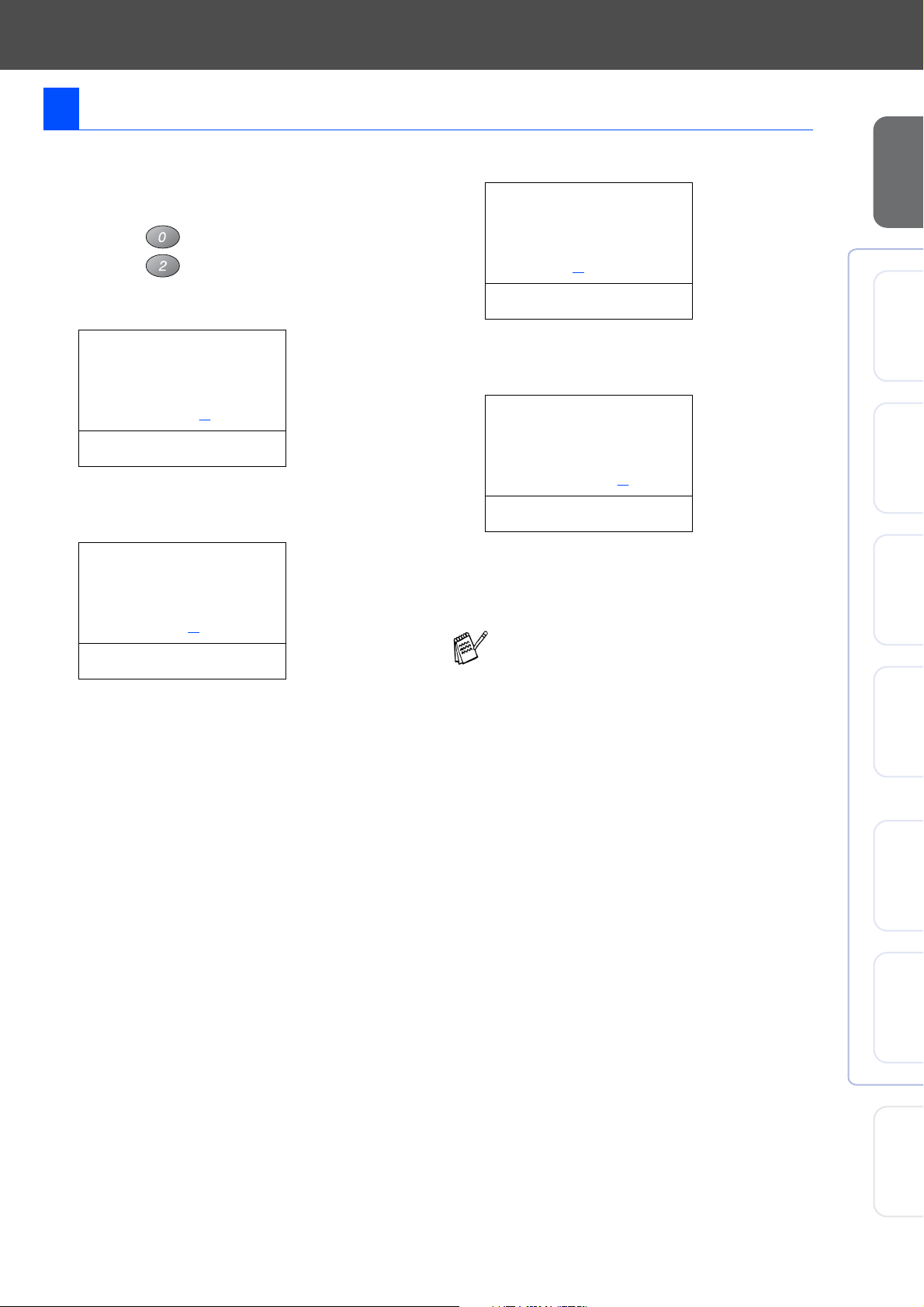
8 De datum en tijd instellen
De MFC geeft de datum en de tijd weer, en deze
gegevens worden afgedrukt op elke fax die u
verzendt.
Druk op de toets Menu.
1
Druk op .
2
Druk op .
3
Toets de laatste twee cijfers van het jaar in
4
en druk op Set.
02.Datum/Tijd
Jaar:2003
Enter & druk Set
(Druk bijvoorbeeld op 0, 3 voor 2003.)
Toets de twee cijfers van de maand in en
5
druk op Set.
02.Datum/Tijd
XX/XX/2003
Maand:03
Enter & druk Set
Toets de twee cijfers van de dag in en druk
6
op Set.
02.Datum/Tijd
XX/03/2003
Dag:01
Enter & druk Set
(toets bijv. 0, 1 in voor m aart.))
Toets de tijd i n 2 4- u ur fo r maat in en druk op
7
Set.
02.Datum/Tijd
01/03/2003
Tijd:15:25
Enter & druk Set
(Druk bijvoorbeeld op 1, 5, 2, 5 voor
15:25 u ur .)
Druk op Stop/Exit.
8
Als u deze procedure vanaf stap 1 wilt
herhalen, drukt u op Stop/Exit.
de machine
installeren van
®
USB
Windows
®
Parallel
Windows
4.0
®
Parallel
NT
Windows
(Druk bijvoorbeeld op 0, 3 voor maart.)
®
®
®
Windows
Macintosh
Macintosh
Network
USB
Network
Voor
Administrators
7
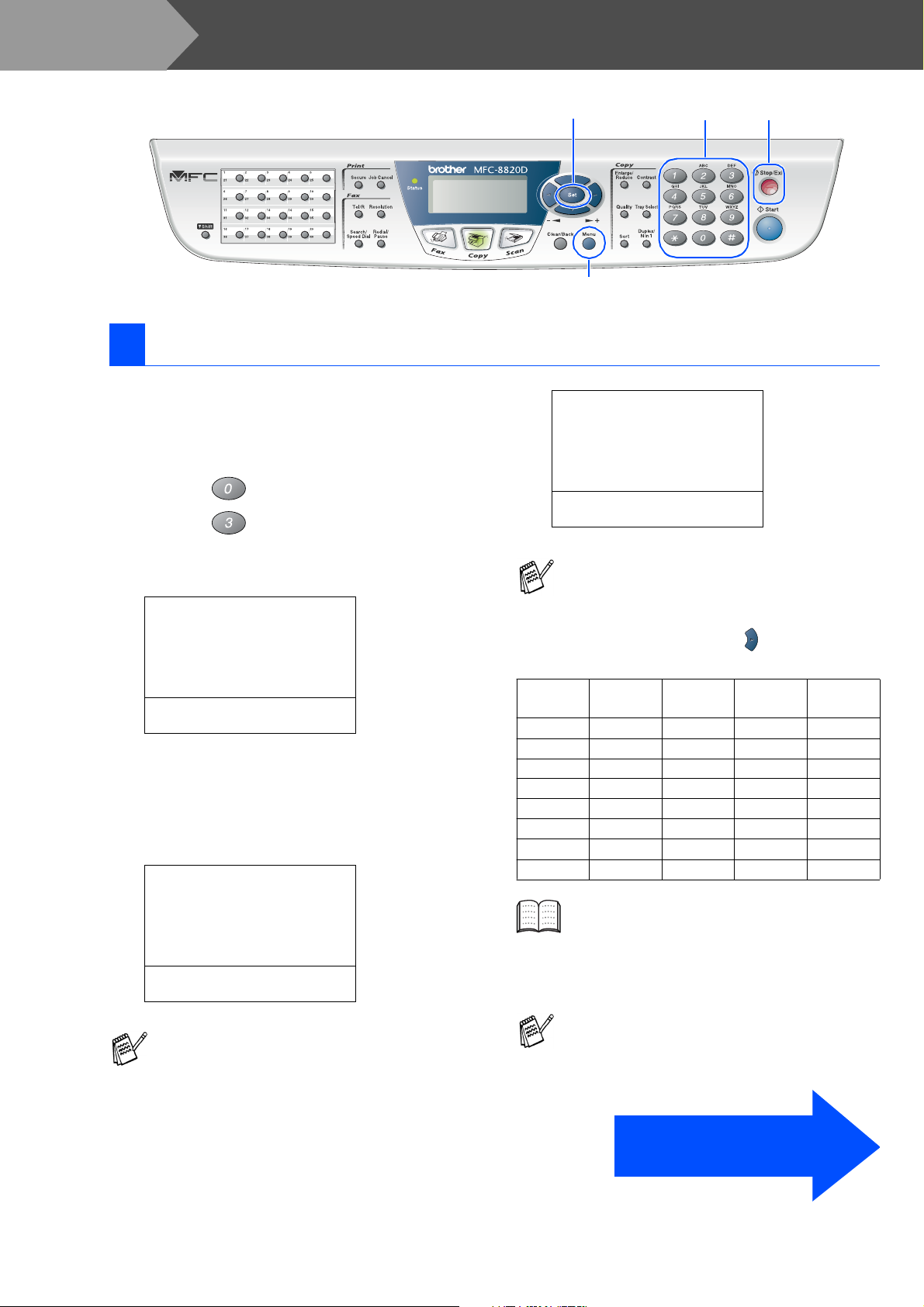
Stap 1
De machine installeren
De toetsen op het bedieningspaneel v an de MF C- 8420 en de MFC- 8820D z ijn ongeveer hetzelfde.
Set
Menu
Stop/ExitKiestoetsen
9 De stations-ID instellen
U kunt uw naam en faxnummer opslaan, zodat deze
gegevens worden afgedrukt op alle faxpagina's die u
verstuurt.
Druk op de t oets Menu.
1
Druk op .
2
Druk op .
3
03.Stations-ID
Fax:+44XXXXXXXX
Tel:+44XXXXXXXX
Naam:_
Enter & druk Set
Toets uw faxnummer in (maxi maal 20
4
cijfers) en druk op Set.
03.Stations-ID
Fax:_
Enter & druk Set
Toets uw telefoonnummer in (maximaal 20
5
cijfers) en druk op Set.
(Als uw telefoonnummer en uw faxnummer
hetzel fde zijn , m oet u hetz elfde nummer
nogmaals intoetsen.)
03.Stations-ID
Fax:+44XXXXXXXX
Tel:_
Enter & druk Set
■ Raadpleeg bij het invoe r en van uw naam
het onderstaande schema.
■ Als u tweemaal acht er een dez elfde letter
wilt invoeren (bijvoo rb eeld twee e's), dan
drukt u tussendoor op om de cursor
een plaats verder te zetten.
Druk op Een
keer
2 ABC2
3 DEF3
4 GH I 4
5 JKL5
6 MNO6
7 PQRS
8 TUV8
9 WXYZ
Raadpleeg “De statio ns-I D ins tellen” in
hoofdstuk 1 van de gebruikershandleiding.
Druk op Stop/Exit.
7
Twee
keer
Drie
keer
Vier
keer
Als u deze procedure vanaf stap 1 wilt
Druk op * om het "+" (plusteken) in te voeren.
Gebrui k de kiestoetsen o m uw naam in te
6
toetsen (maximaal 20 tekens), en druk
vervolgens op Set.
8
herhalen, drukt u op Stop/Exit.
Ga naar de volgende pagina
om de driver te installeren
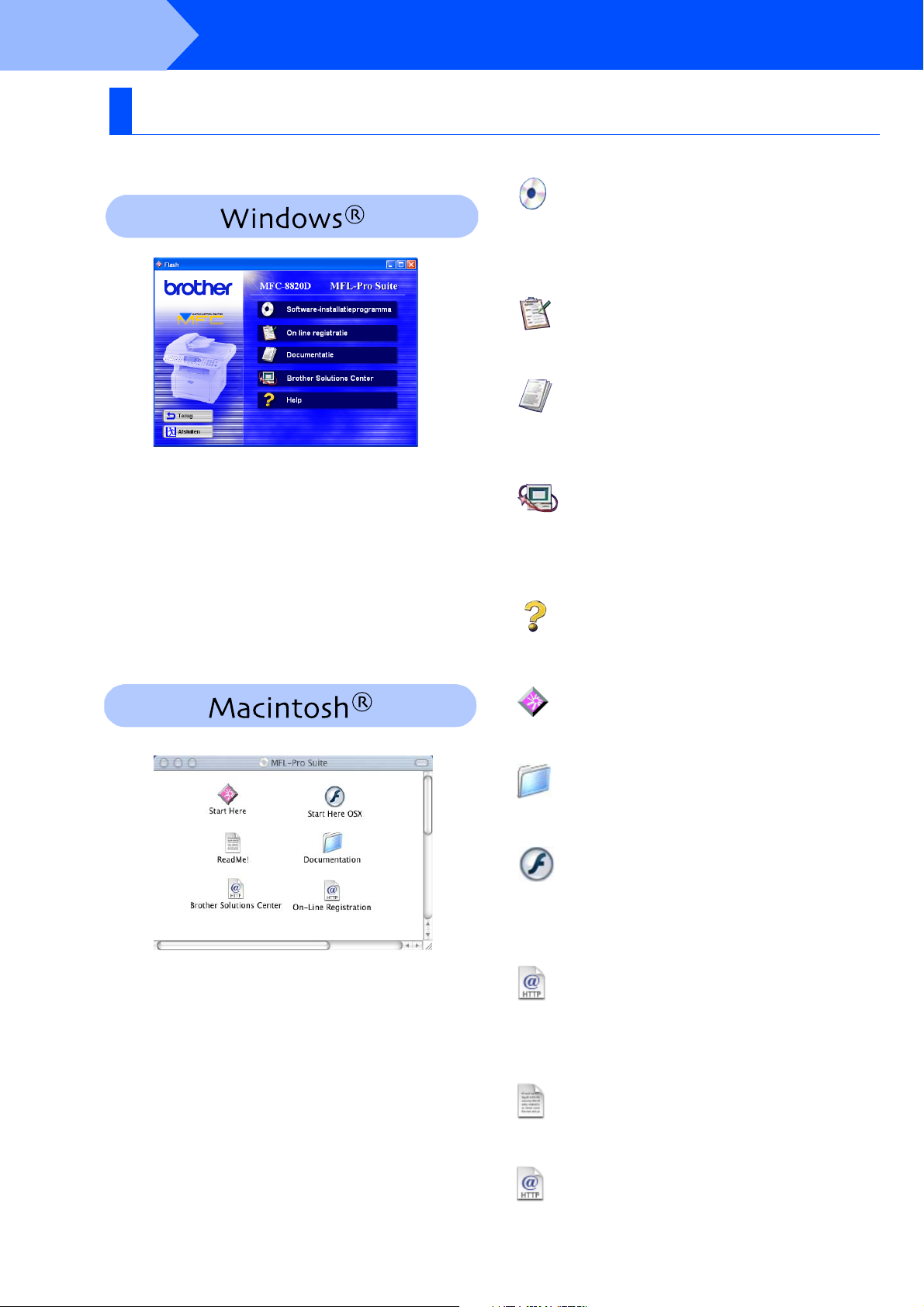
Stap 2
Op deze cd-rom staat een schat aan informatie.
De drivers en software installeran
Meegeleverde cd-rom (MFL-Pro Suite)
Software-installatieprogramma
U kunt drivers voor de printer, scan ner en PC-FAX
Verzenden/Ontvangen installeren, alsmede divers e
hulpprogramma's zoals Pape rPort
OCR.
On line registratie
Voor het snel regis treren van uw MF C wordt u naar de
Brother Product Registration webpagina geleid.
Documentatie
U kunt de gebruikershandleiding en andere
documentatie in PDF-formaat bekijken. (Viewer
bijgevoegd).
®
en TextBridge®
Brother Solutions Center
Hiermee gaat u naar het Brother Solutions Center, een
website waar u informatie vindt over uw Brother-product,
zoals veelgestelde vragen, gebruikershandleidingen ,
driver-updates en t ips v oor het ge bruik v an uw m ac hine.
Help
Nuttige tips.
Start Here
U kunt de printerdriver, scannerdriver, PC-FAX Send en
Presto! PageManager
Documentatie
U kunt de gebruikershandleiding en andere
documentatie in PDF-formaat bekijken.
Start H e re OS X
U kunt de printerdriver, scannerdriver,
PC-Fax Send, Remote Setup programma en Presto!
PageManager
installeren (scanning is niet ondersteund in OS 10.1).
®
®
voor OS 8.6 - 9.2 installeren.
voor Mac OS 10.1/10.2.1 of hoger
10
Brother Solutions Center
Hiermee gaat u naar het Brother Solutions Center, een
website waar u informatie vindt over uw Brother-product,
zoals veelgestelde vragen, gebruikershandleidingen ,
driver-updates en t ips v oor het ge bruik v an uw m ac hine.
ReadMe!
Hier vindt u belangrijke infor matie en tips voor het
oplossen van problemen.
On line registratie
Voor het snel regis treren van uw MF C wordt u naar de
Brother Product Registration webpagina geleid.
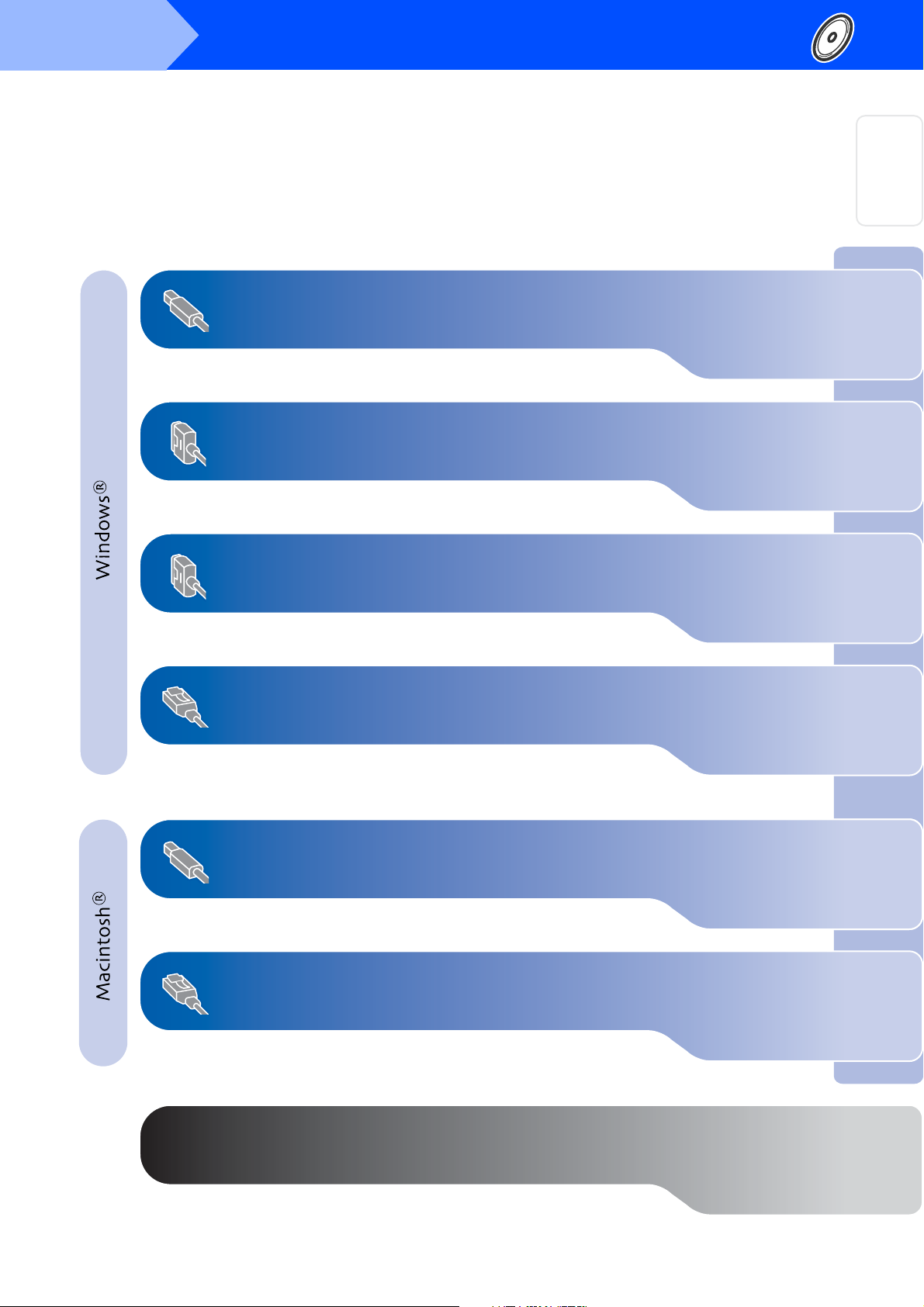
Stap 2
De drivers en so ftware installeran
Volg de instructies op deze pagina die bet rekking he bben op uw besturin gssysteem en op uw
interfacekabel.
Bij gebruik van de USB-interfacekabel....... Ga naar pagina 12
(voor Windows
®
98/98SE/Me/2000 Professional/XP)
Bij gebruik van de parallelle interfacekabelGa naar pagina 24
(voor Windows
®
95/98/98SE/Me/2000 Professional/XP)
de machine
installeren van
®
USB
Windows
®
Parallel
Windows
Bij gebruik van Windows NT
®
Worksta tion.......Ga naar pagina 35
Version 4.0 (Bij gebruik van de parallelle interfacekabel)
Bij gebruik van de netwerkinterfacekabel ..Ga naar pagina 38
(voor Windows
®
95/98/98SE/Me/NT/2000 Professional/XP)
Bij gebruik van de USB-interfacekabel
®
■ Bij gebruik van Mac
Bij gebruik van Mac® OS X 10.1/10.2.1 of hoger
■
OS 8.6 tot 9.2 ........Ga naar pagina 42
.... Ga naar pagina 44
Bij gebruik van de netwerkinterfacekabel
®
■ Bij gebruik van Mac
Bij gebruik van Mac® OS X 10.1/10.2.1 of hoger
■
OS 8.6 tot 9.2 ........Ga naar pagina 46
.... Ga naar pagina 48
Windows
®
®
®
4.0
®
NT
Windows
Macintosh
Macintosh
Parallel
Network
USB
Network
Voor administrators...................................... Ga naar pagina 50
Voor
Administrators
11
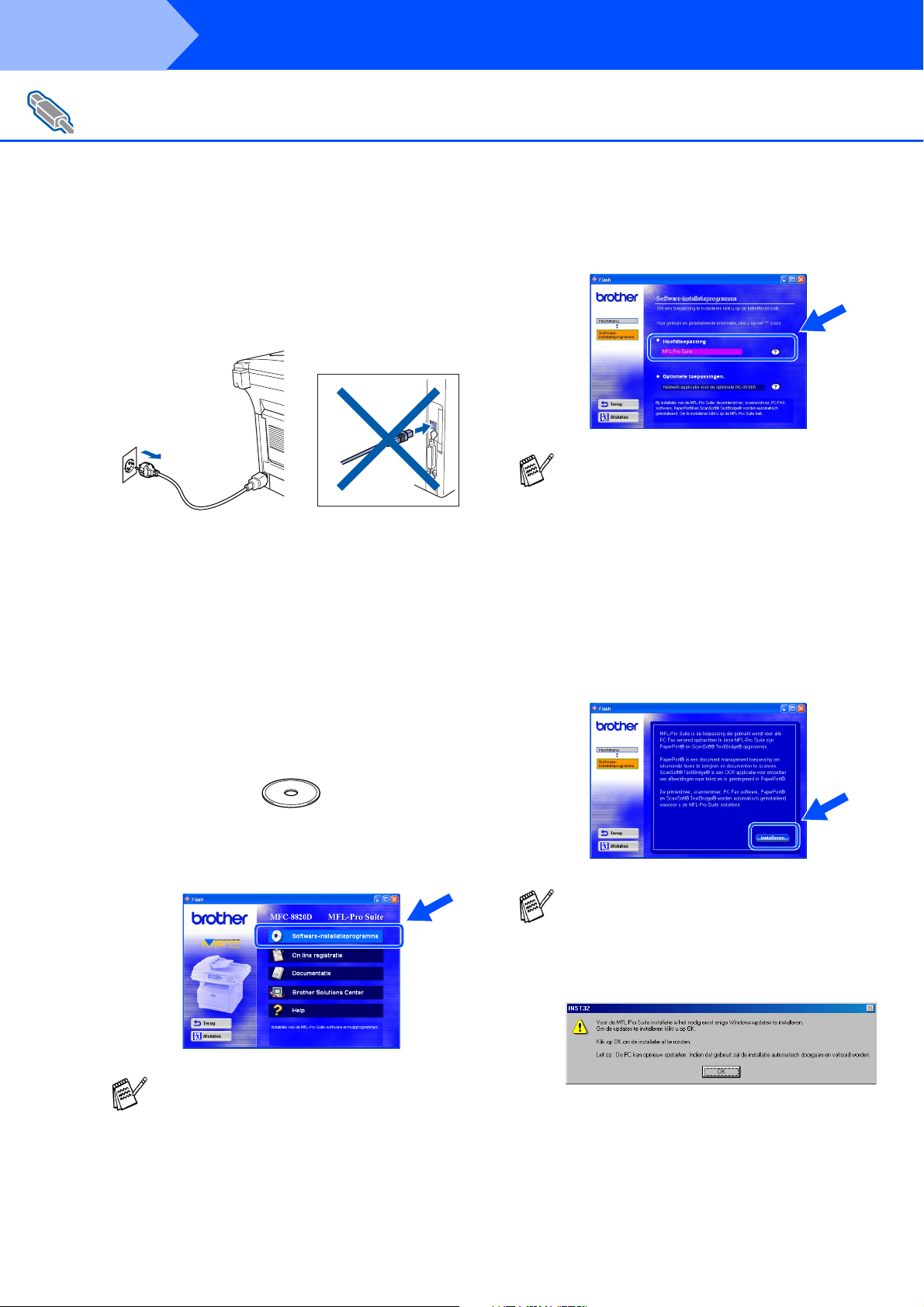
Stap 2
Bij gebruik van de USB- interfacekabel
(voor Wi ndows
Zorg dat u de instr uc ti e s in sta p 1 “ De mac hi ne in st e lle n” op pa gina ’s 2 - 8
hebt vo ltooid.
De drivers en software installeran
®
98/98S E /Me/2000 Professi onal/XP )
Zet de MFC uit en ha al de stekker van de
1
MFC uit het stopcontact. Als u de USBinterfacekabel reeds op uw computer had
aangesloten, dient u deze kabel nu los te
koppelen.
Zet de computer aan.
2
(Bij geb r uik van Windows
Profes sional/XP dient u als beheerder te
zijn aangemeld.)
Steek de bijgeleverde CD-ROM voor
3
Windows
scherm met de modelnaam wordt
weergegeven, selecteer t u uw machine.
Wannee r u he t talensche r m zie t, se l ecteert
u uw taal.
®
in uw CD-ROM-station. Als het
®
2000
Klik bij de hoofdtoepass ing op MFL-Pro
5
Suite.
De MFL-Pro Suite bevat de printerdr iv er ,
scannerdriver, ScanSoft
ScanSoft
Remote Setup en TrueType-lettertypen.
PaperPort
beheren van documenten en voor het
weergeven van gescande documenten.
ScanSoft
is geïntegreerd, is een OCR-toepassing die
een beeld in tekst omzet en deze tekst in uw
standaard tekstverwerker plaatst.
Klik op Installeren.
6
®
TextBridge®, PC-FAX software,
®
is een toepassing voor het
®
TextBridge®, dat in PaperPort®
®
PaperPort®,
12
Het hoofd m en u v an de cd- r om wor dt
4
geopend.
Klik op Software-installatieprogramma.
Als dit venster niet wordt geopend, kunt u de
Verkenner van Windows
programma setup.exe uit te voeren vanuit
de hoofddirectory op de cd-rom van Brother.
®
gebruiken om het
Als het volgende scherm wordt
weergegeven, moet u op OK klikken om de
Windows
de updates geïnstalleer d zijn, kunt u uw PC
opnieuw startedn. De installatie gaat dan
automatisch verder.
Als de installatie niet autom atisch wordt
voortgezet, dient u het menu van het
installatieprog ra mma opnieuw te openen
door op de cd-rom van Brother op het
programma setup.exe in de hoofddirectory
te dubbelklikken, waarna u doorgaat vanaf
stap
®
-updates te install eren. Wanneer
4
.
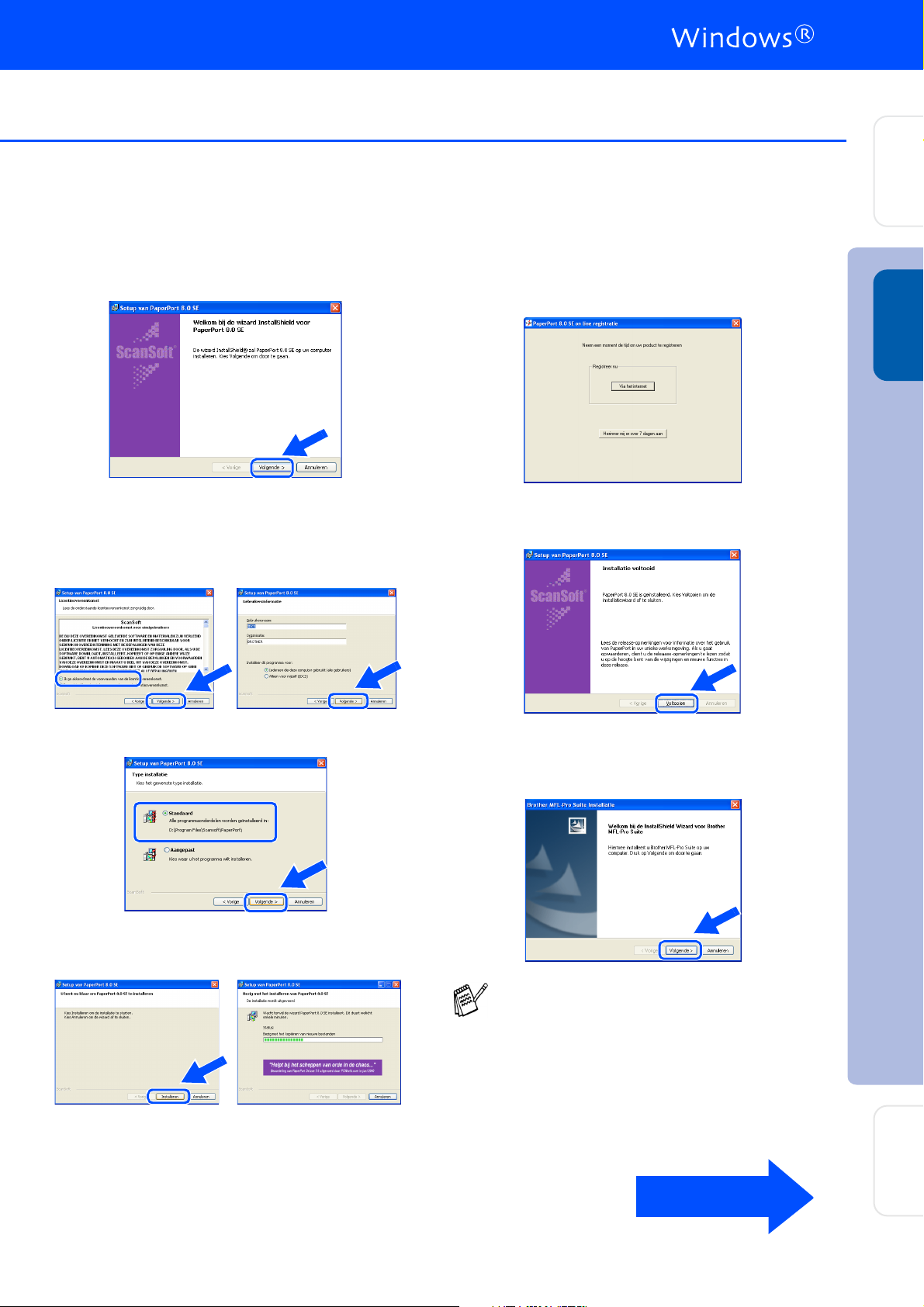
Stap 2
de machine
installeren van
Als het venster Setup van Paper Port® 8.0
7
SE wordt weergegeven, klikt u op
Volgende.
Nadat u de licentieovereenkomst hebt
8
gelez en en geaccepteerd, di ent u de
gebruikersi nformatie in te vullen en op
Volgende te klikken.
Als het ScanSoft registratiescherm wordt
A
weergegeven, selecteert u daar de
gewenste optie en volgt u de instruc ties op
het scherm.
Klik op Voltooien om de installatie te
B
voltooien.
®
USB
Windows
Selecteer Standaard en klik op Volgende.
9
Klik op Installeren. Paper Port® wordt nu op
0
uw computer geïnstalleerd.
Als het ven ste r Br ot he r M FL- Pr o Sui te
C
Install atie wordt geopend, klikt u op
Volgende.
Als er op dit punt in de installatie een
foutmelding wordt weergegeven, of als u de
MFL-Pro Suite reeds eerder hebt geïnstalleerd,
dient u deze software eerst van uw systeem te
verwijderen. Selecteer in het menu Start de
optie Programma’s, Brother, Brother MFL-
Pro Suite, Installatie ongedaan maken, en
volg de instructies op het scherm.
Wordt vervolgd …
De drivers en software installeran
Voor
Administrators
13
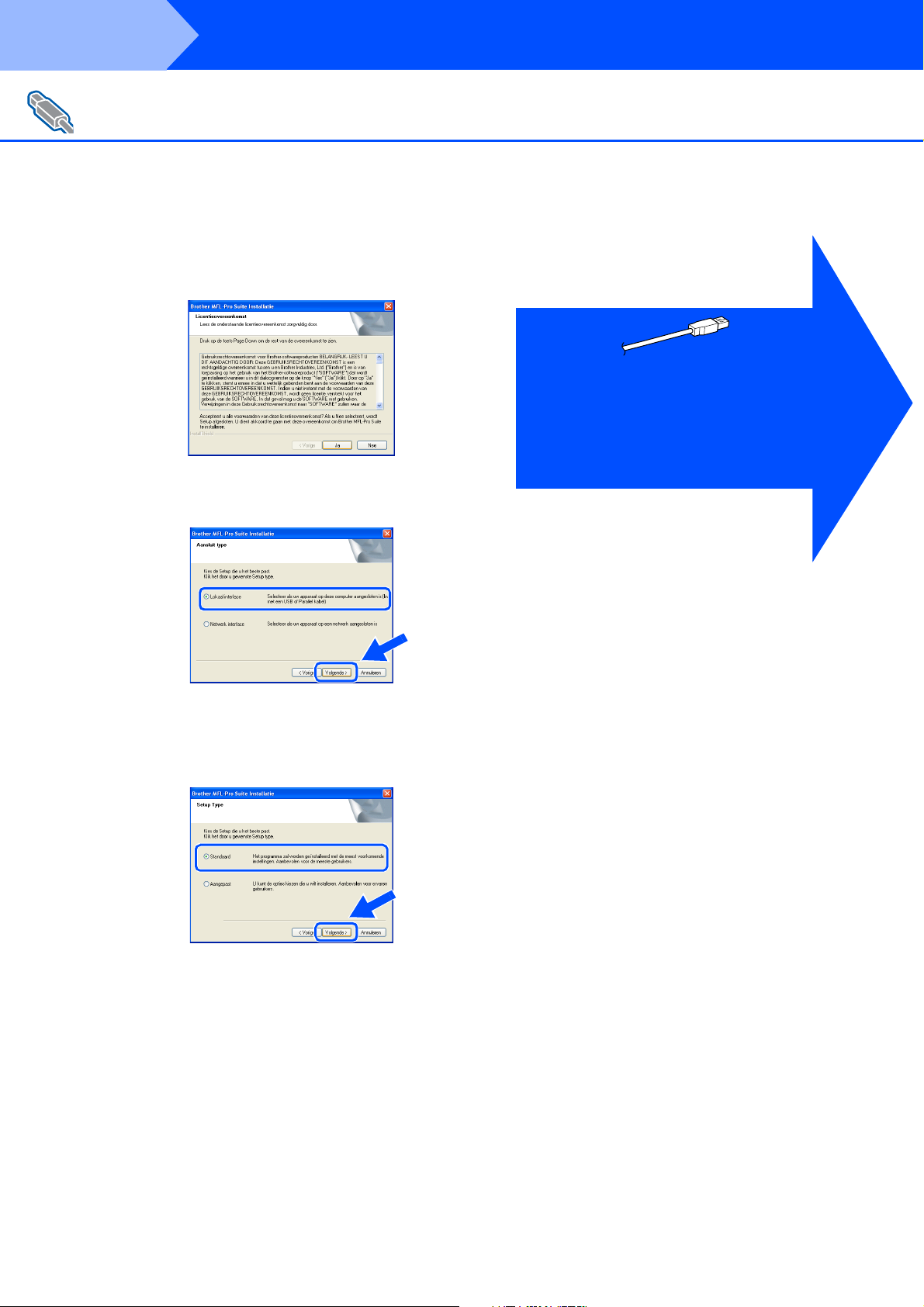
Stap 2
Bij gebruik van de USB- interfacekabel
(voor Wi ndows
D
E
De drivers en software installeran
®
98/98S E /Me/2000 Professi onal/XP )
Wanneer het venster met de
softwarelicentieover eenkoms t w ordt
geopend, klikt u op Ja.
Selecteer Lokale interface en klik op
Volgende.
Bij gebr uik van Windows® 98/98SE/Me
Ga naar pagina 15
➝
Bij gebr uik van Windows
Ga naar pagina 17
➝
Bij gebr uik van Windows
Ga naar pagina 21
➝
®
2000 Professional
®
XP
Selecteer Standaard en klik op Volgende.
F
De toepassingsbestanden worden naar uw
computer gekopieerd en geïnstalleerd.
Als u de PS-driver wilt installeren, selecteert u
Aangepast en volgt u de instructies op het scher m.
Wanneer het scherm Selecteer de gewenste
onderdelen wordt weergegeven, selecteert u PSdriver en volgt u de instructies op het scherm.
14
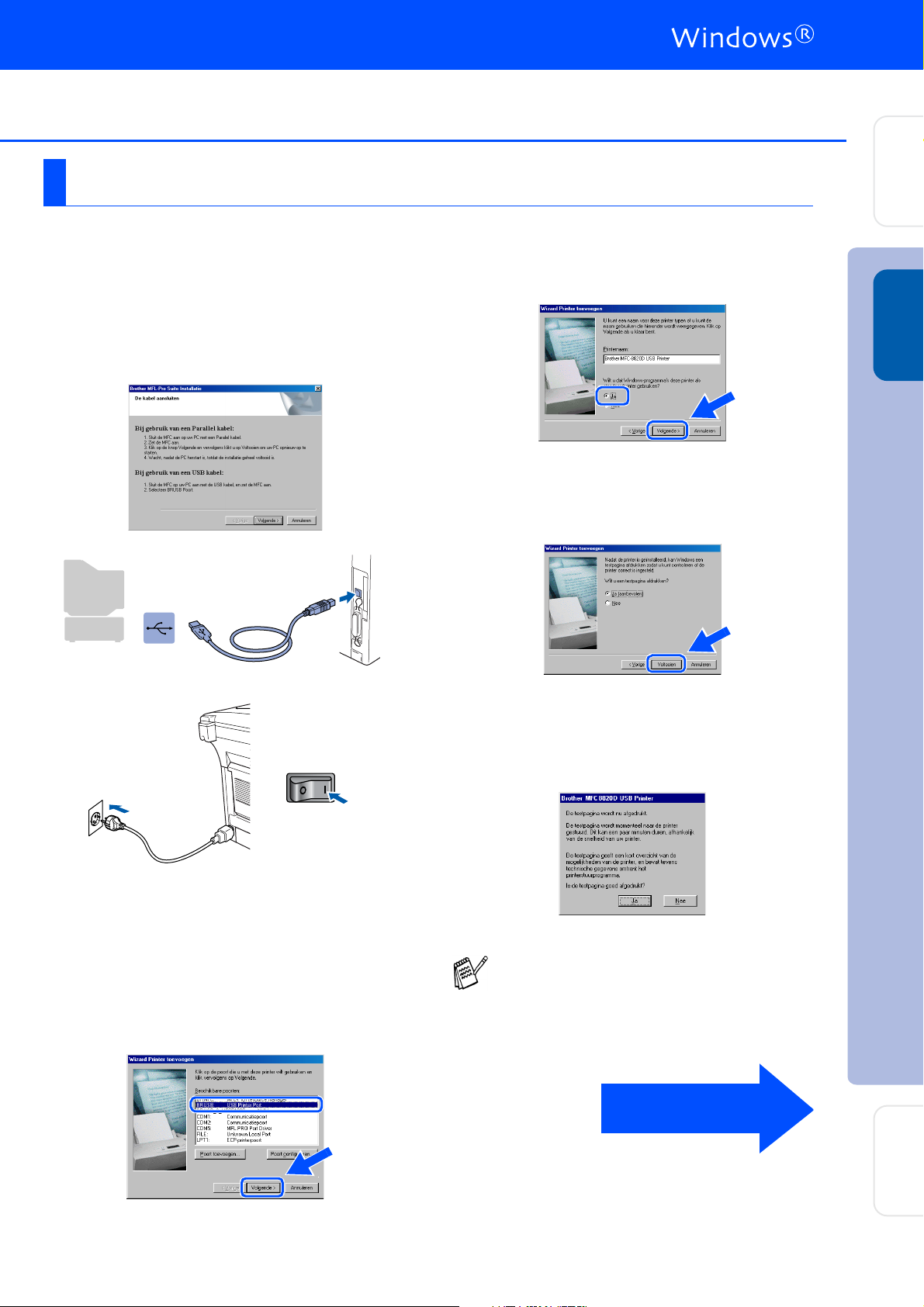
Stap 2
Alleen bij gebruik van Windows® 98/98SE/Me
Zorg dat u de instructies in 1 tot F op pagina’s 12 - 14 hebt voltooid.
Wanneer dit scherm wordt weergegeven,
G
sluit u de US B-interfac ekabel eerst op uw pc
aan en vervolgens op de MFC.
Zet de MFC aan door de stekker in het
stopcontact te steken. Zet de aan/uitschakelaar aan.
Accepteer de standaardprinternaam door
I
Ja te se lecteren, en klik op Volgende.
Selecteer Ja (aanbevolen) en klik op
J
Voltooien. Er wordt een t e stpagina
afgedrukt zodat u de afdrukkwaliteit kunt
controleren.
de machine
installeren van
®
USB
Windows
Na een paar seconden wordt het
installatievenster weergegeven.
De installati e van de Brother-drivers wordt
automatisch gestart. Volg de instructies op
uw scherm.
Selecteer BRUSB: USB Prin ter Port en
H
klik op Volgende.
Als de testpagina correct is afgedrukt, klikt u
K
op Ja. Als u op Nee klikt, moet u de p rompt s
op het scherm volgen om het probleem te
verhelpen.
Als het in stap 22 weergegeven READ.WRI
verschijnt, sluit u het bestand README.WRI
en klikt u nadat de testpagina is afgedrukt op
Voltooien.
Wordt vervolgd …
De drivers en software installeran
15
Voor
Administrators
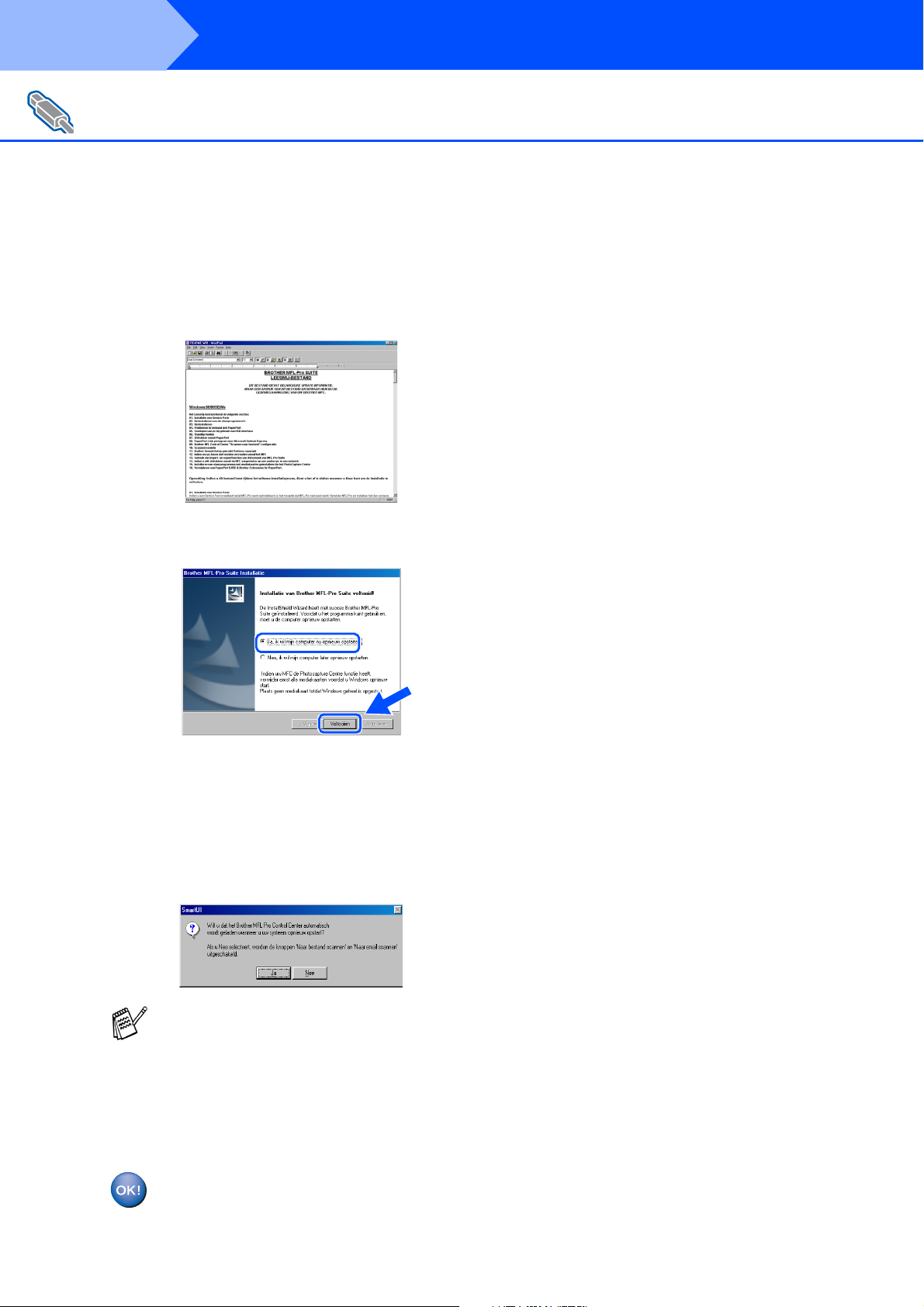
Stap 2
Bij gebruik van de USB- interfacekabel
(voor Wi ndows
L
De drivers en software installeran
®
98/98S E /Me/2000 Professi onal/XP )
Het bestand README.WRI wordt
weergegeven.
Nadat u de informatie over het oplossen van
problemen in dit bestand hebt gelezen,
moet u het bestand sluiten om verder te
gaan met de installatie.
Klik op Voltooien om uw computer opnieuw
M
op te starten.
Nadat de computer opnieuw is opgestart,
N
klikt u op Ja zodat het Control Center telkens
wordt geladen wanneer Windows
opgestart. Het Control Center wordt als een
pictogram op de taakbalk weergegeven.
Als u op Nee klikt, kunnen de scan-toetsen
van de MFC niet worden gebruikt.
®
wordt
16
Ook al s u Nee selecteert, kunt u het Brother
Control Center desgewenst later starten om de
Scan-toets te gebruiken. Dubbelklik op het
pictogram Smart UI op uw bureaublad. Nu is het
Brother Control Center in de taakbalk geladen.
Raadpleeg “Brother Control Center automatisch
laden” in hoofdstuk 14 van de documentatie
(gebruikers handle idin g) op de C D-RO M.
Brother PC-FAX en de printer- en
scann erdrivers zijn nu geïn s t all ee r d en
de installatie is voltooid.
 Loading...
Loading...