Brother MFC-8420 Quick start guide [pt]
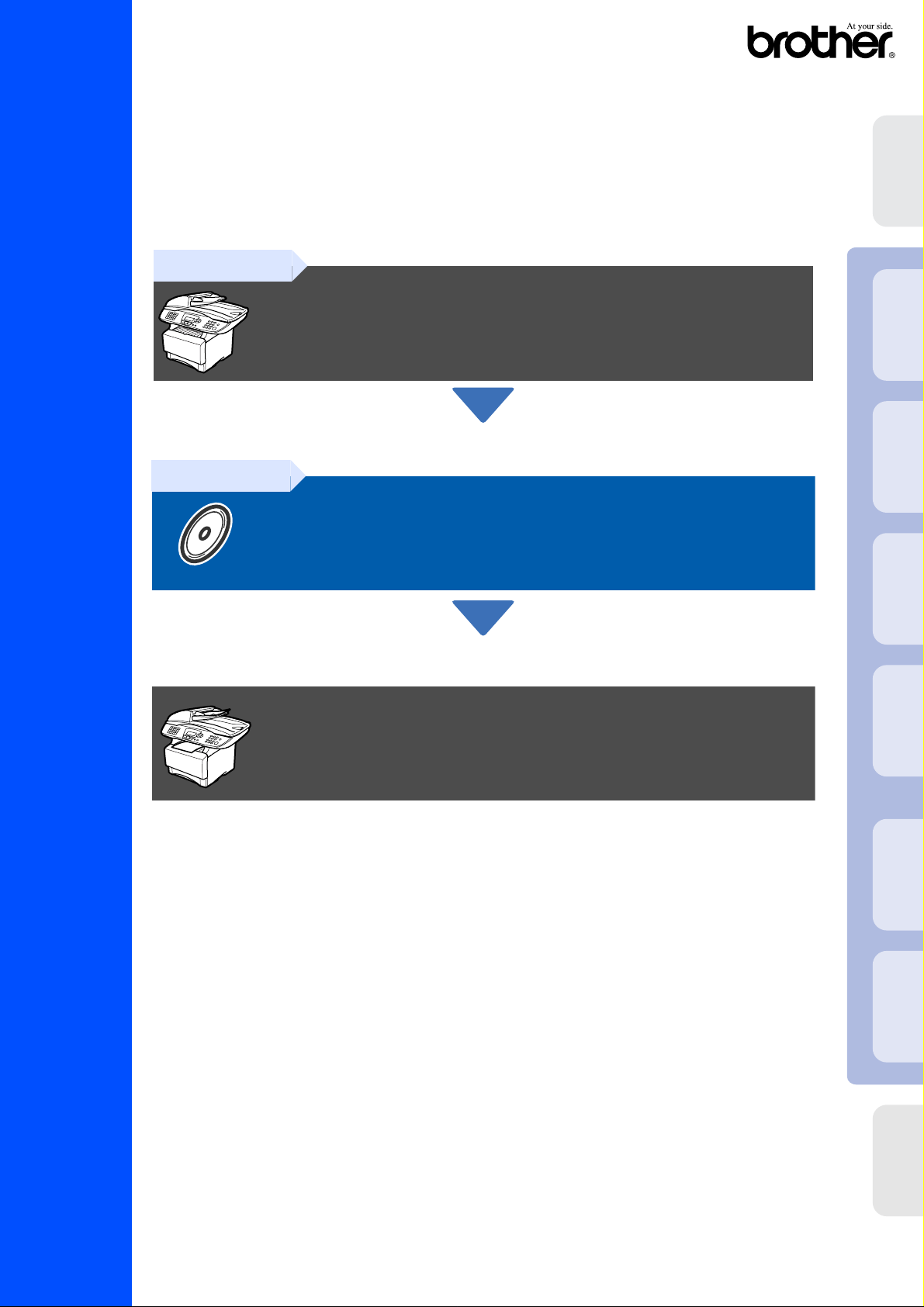
MFC-8420
MFC-8820D
Antes de usar o MFC, deve configurar o hardwar e e instal ar o cont rol ado r.
Para o ajudar na configuração do aparel ho e na insta lação do controlador e do software,
leia este “Guia de Configuração” e siga as instruções simples.
Fase 1
Configurar
o aparelho
®
Fase 2
Configurar o aparelho
Instalar o Controlador e o
Software
A Configuração foi Completada!
USB
Windows
®
Parallel
Windows
4.0
®
Parallel
NT
Windows
®
Network
Windows
Para obter os controladores mais recentes e as melhores respostas para os seus problemas ou
questões, visite directamente o Brother Solutions Center através do controlador ou no endereço
http://solutions.brother.com
Guarde este “Guia de Configuração Rápida”, Manual do Utilizador e CD-ROM incluído num local
acessível para consulta rápida e fácil em qualquer altura.
Instalar o Controlador e o Softwa re
®
USB
Macintosh
®
Network
Macintosh
Para
administradores
Guia de Configuração Rápida
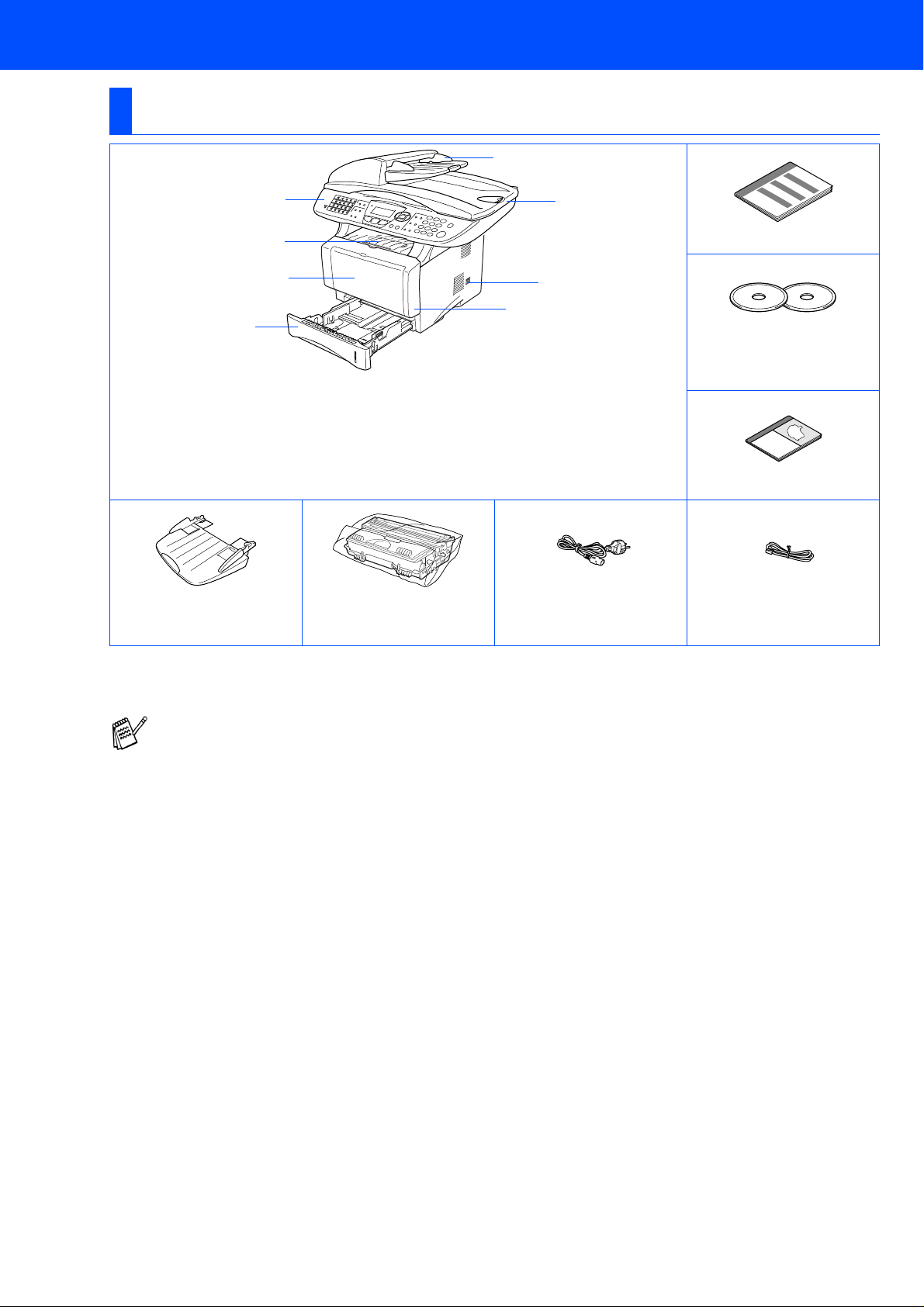
■Como Começar
Componentes da embalagem
MFC
1
2
3
4
. Painel de Controlo
1
. Suporte da bandeja de saída virada
2
para baixo com extensão
. (Para MFC-8420) Gaveta de
3
alimentação manual
(Para MFC-8820D) Gave t a
multifunções (Gaveta MF)
. Gaveta do Papel
4
. Tampa da frente
5
. Interrup tor de ener gia
6
. Tampa dos Documentos
7
.
Alimentad or Automático de Pape l
8
Suporte ADF Estrutura do cilindro
(incluindo o Cartucho do
toner)
8
7
6
5
Cabo de alimentação
AC
Guia de Configuração
CD-ROMs
Para Windows
Para Macintosh
®
®
Guia do Utilizador
Cabo da
linha telefónica
Os acessórios do conjunt o podem ser dif er entes de acordo com cada país.
Guarde todos os materiai s da caixa e a própria caixa.
■ O cabo de interface não é um acessório standard. Adquira o cabo de interface adequado à interface
que pretende utilizar (Paralela ou USB).
■ Para utilizar uma interface paralela utilize um cabo de interface revestido bidireccional compatível com
IEEE 1284 e com um comprimento não superior a 2 metr os (6 pés).
■ Para a interface USB utilize um cabo de interface USB 2.0 de alta velocidade co m um comprimento
não superior a 2 metros (6 pés).
■ Certifique-se de que ut iliz a um cabo certificado USB 2.0 de alta velocida de se o computa dor utilizar
uma interface USB 2.0 de alta velocidade.
■ Mesmo que o computador utiliz e um a interface USB 1.1, pode ligar o MFC.
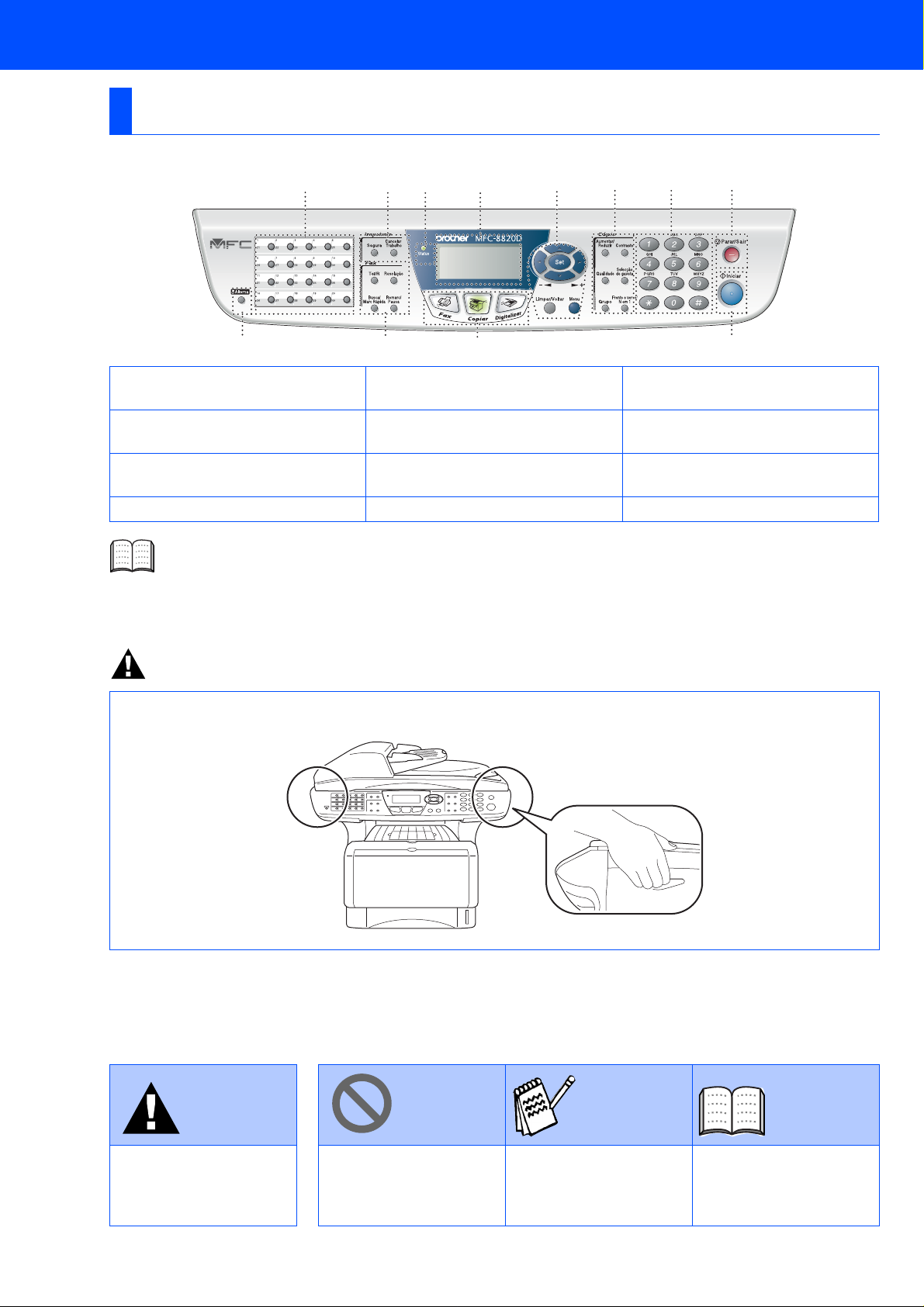
Painel de Controlo
O MFC-8420 e o MFC-8820D têm teclas do painel de cont ro lo se mel hantes.
1
56 8791011
234
1. Teclas de Toque Único 5. Teclas de impressão
2. Alterna
3. Teclas de fax e de telefone
4. Telcas de Modo 8. Teclas de Navegação 12. Iniciar
Para mais informações sobre o painel de controlo, consulte "Sumário do painel de controlo" no Capítulo
1 do Guia do Utilizador.
6. Status LED (Light-Emitti ng Diode
– Luz que emite díodo)
7. Ecrã de Cristais Líquidos com 5
linhas (LCD)
9. Teclas de cópia (Configuraçõ es
temporárias)
10. Teclado de Marcação
11. Parar/Sair
12
Aviso
Quando deslocar o MFC, puxe as partes laterais que estão por baixo do scanner. NÃO transporte o MFC
segurando-o pela parte inferior.
Guia do
Aviso Sugestão
Indica os avisos que
devem ser respeitados
para evitar possíveis
danos físicos pessoais .
Indica as precauções a
ter para usar o MFC
correct a m ente ou para
evitar danificar o mesmo.
Indi c a as no t a s e
sugestões úteis a ter em
conta quando usar o
MFC.
Indica referências ao
Guia do Utilizador.
Utilizador
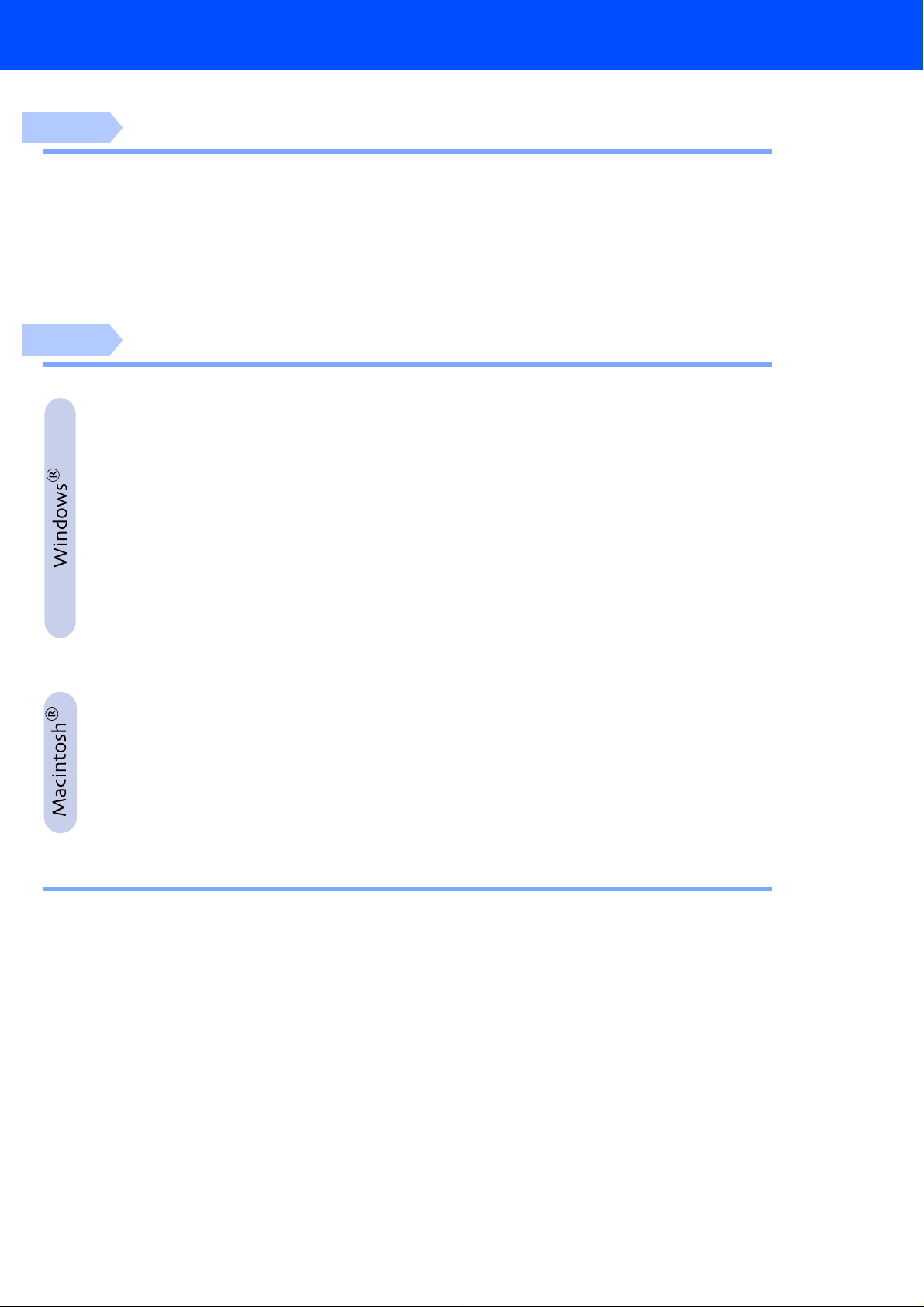
Índice
Fase 1
Fase 2
Configurar o aparelho
1. Instalar o suporte ADF (Alimentador Automático de Papel)..........................2
2. Instalar a estrutura do cilindro.........................................................................2
3. Coloca r pap el na gav eta de pape l........ .... ... ........... .... .... ... ........... .... .... ... .........3
4. Libertar o bloqueio do scanner ........................................................................4
5. Instal ar o Cabo de Alime nt aç ão e a Lin ha Tele f ón ic a......... .... ........... ... .... .....5
6. Seleccionar um modo de recepção ..................................................................6
7. Configurar a Data e Hora...................................................................................7
8. Configurar a Identificação da Unidade ............................................................8
Instalar o Controlador e o Software
CD-ROM incluído (MFL-Pro Suite)..................................................................... 9
Para utilizadores do cabo de interface USB
(Para Windows
Apenas para utilizadores do Windows® 98/98SE/Me ......................................14
■
Apenas para utilizadores do Windows® 2000 Professional ...........................16
■
Apenas para utilizadores do Windows® XP .....................................................20
■
Para utilizadores do cabo de interface paralela
(Para Windows
Apenas para utilizadores do Windows® 95/98/98SE/Me .................................26
■
Apenas para utilizadores do Windows® 2000 Professional ...........................27
■
Apenas para utilizadores do Windows® XP .....................................................31
■
Para utilizadores do Windows NT® Workstation Versão 4.0 .................34
Para utilizadores do cabo de interface de rede
(Para Windows
®
98/98SE/Me/2000 Professional/XP)..............................11
®
95/98/98SE/Me/2000 Professional/XP).........................23
®
95/98/98SE/Me/NT/2000 Professional/XP)...................37
Para utilizadores do cabo de interface USB ...........................................41
Para Mac® OS 8.6 a 9.2.......................................................................................41
■
Para Mac® OS X 10.1/10.2.1 ou superior...........................................................43
■
Para utilizadores do cabo de interface de rede ......................................45
Para Mac® OS 8.6 a 9.2.......................................................................................45
■
Para Mac® OS X 10.1/10.2.1 ou superior...........................................................47
■
Para administra dor es
■
Mapa de Capítulos do Guia de Utilizador de Rede (NC-9100h)....................... 49
Instalar o utilitário de configuração BRAdmin Professional
(Apenas para utilizadores do Windows® )....................................................... 50
Web BRAdmin (Apenas para utilizadores do Windows®) ............................... 50
Definir o seu endereço IP, a máscara de subrede e a porta utilizando
o BRAdmin Professional (Apenas para utilizadores do Windows®) ............ 51
Opções ................................................................................................................. 52
Consumíveis de substituição............................................................................. 52
1
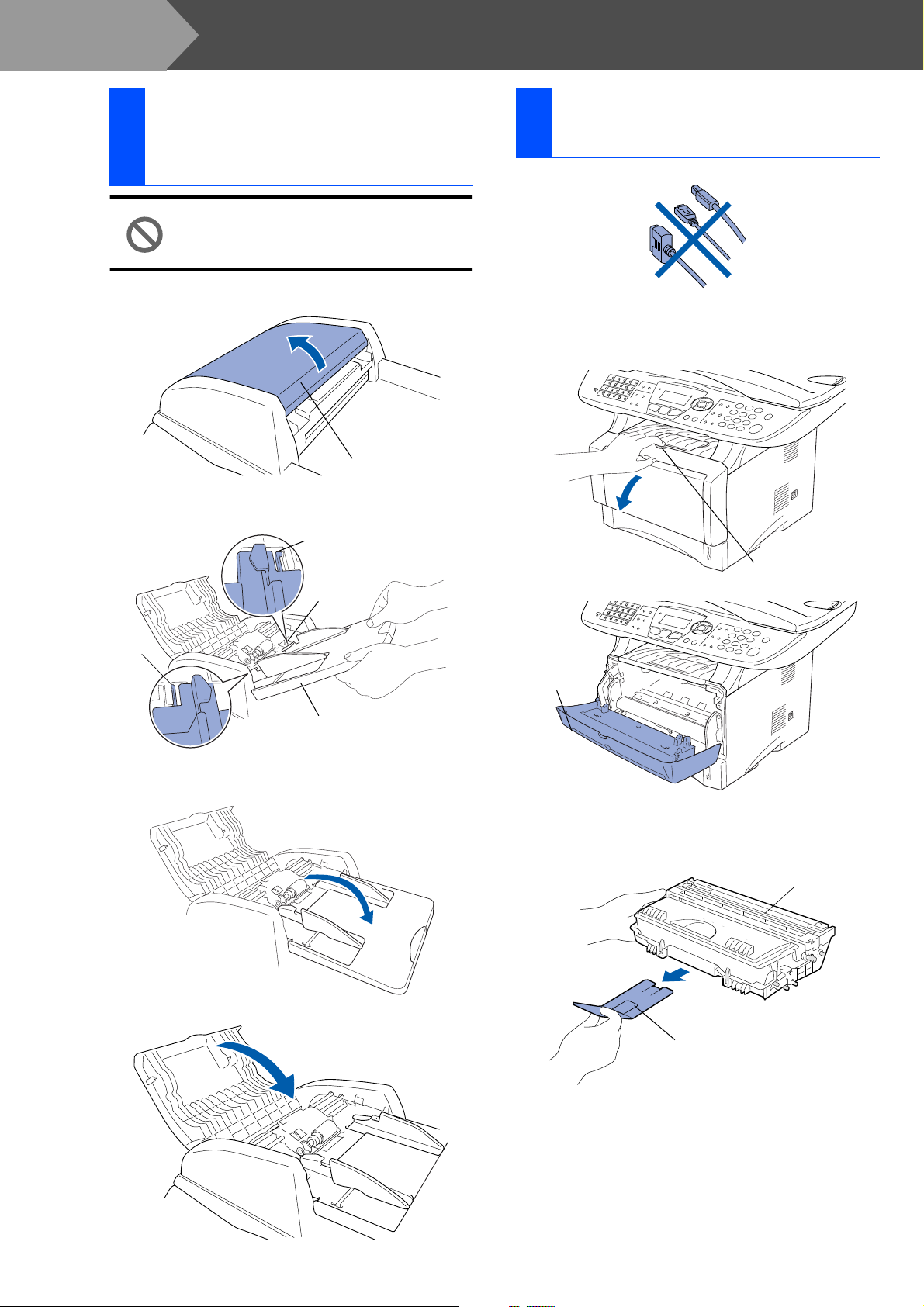
Fase 1
Configurar o aparelho
Instalar o suporte ADF
1
(Alimentador
Automático de Papel)
NÃO ligue o cabo de interface.
A ligação do cabo de interface é feita
durante a instalação do controlador.
Abra a tampa do alimentador.
1
Tampa ADF
Insira as patilhas do suporte do ADF nos
2
orifícios do ADF um a de cada vez.
Tab
Entrada
Instalar a estrutura do
2
cilindro
Abra a ta mpa da fren te premin do o bot ão de
1
abertura da tampa da frente.
Botão de Desbloqueio
da Tampa Dianteira
Tab
Suporte ADF
Empurr e o Suporte do ADF para baixo até
3
encaixar na posição.
Feche a tampa do alimentador.
4
Tampa
dianteira
Retire a estrutura do cilindro.
2
Remova as pe ç as de pro tecção.
Peças de protecção
Estrutura
do cilindro
2
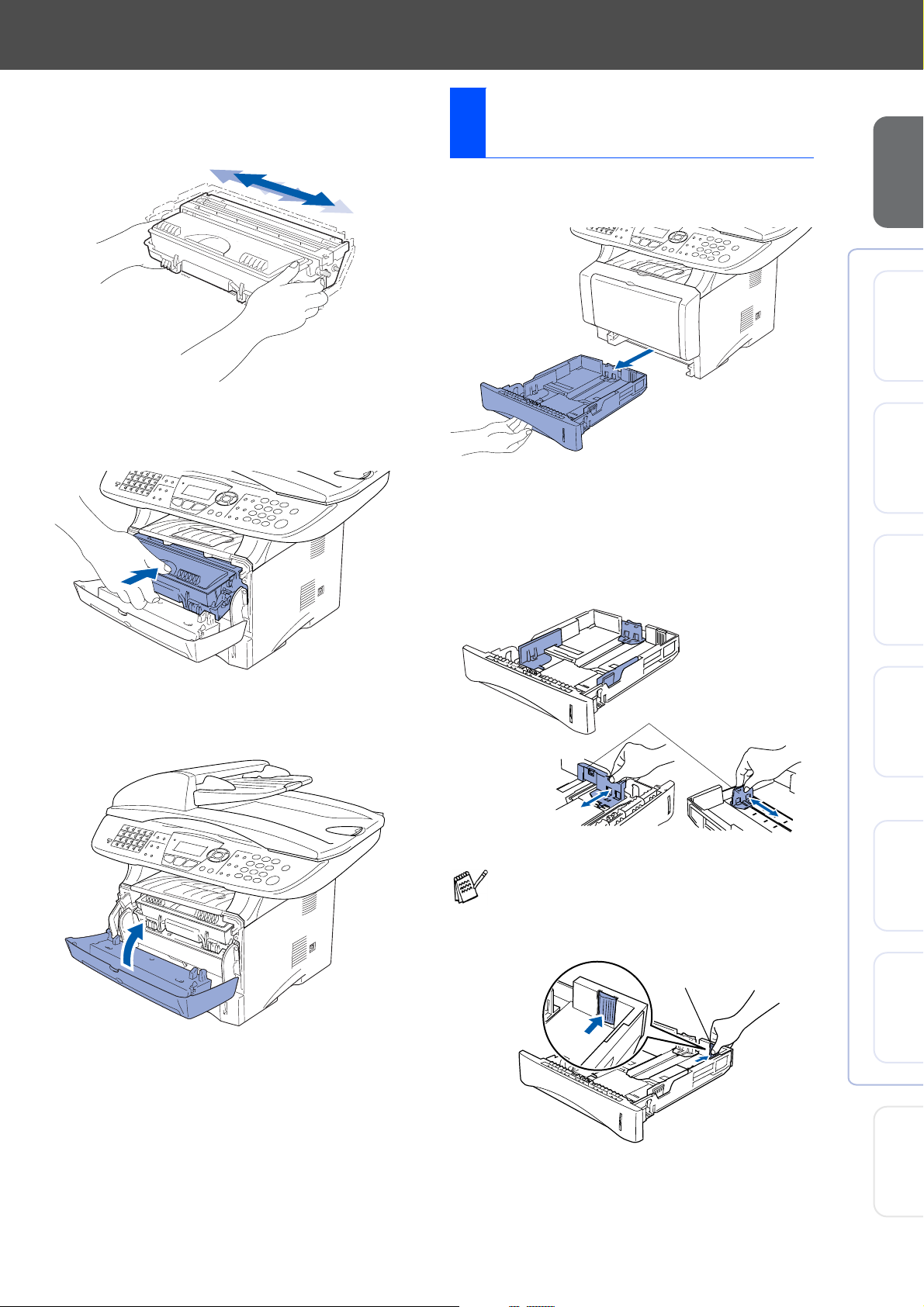
Abane-o de um la do para o outro vári as
3
vezes para dist ribuir o toner de igual form a
dentro do cilindro.
Coloca r p a pel na ga v eta
3
de papel
Remova c o mp l et am e nte a gave ta do pa pel
1
do aparelho.
Configurar
o aparelho
®
USB
Windows
Empurre a estrutura do cilindro para o
4
aparelho (até ficar encaixado no lugar).
Feche a tamp a da fre nte do ap ar el h o.
5
Premindo o manípulo de desbloqueio das
2
guias de papel, deslize os ajustadores para
adaptar ao formato de papel.
Verifique se as guias estão firmemente
encaixadas nas ranhuras da gaveta.
Alavanca de desbl oque io
das guias de papel
®
Parallel
Windows
4.0
®
Parallel
NT
Windows
®
Network
Windows
®
Para o tamanho de papel Legal, pressione a
alavanca de desbloqueio univers al das
guias e puxe a parte posterior da gaveta de
papel.
Botão de desbloqueio
das guias universais
USB
Macintosh
®
Network
Macintosh
Para
administradores
3
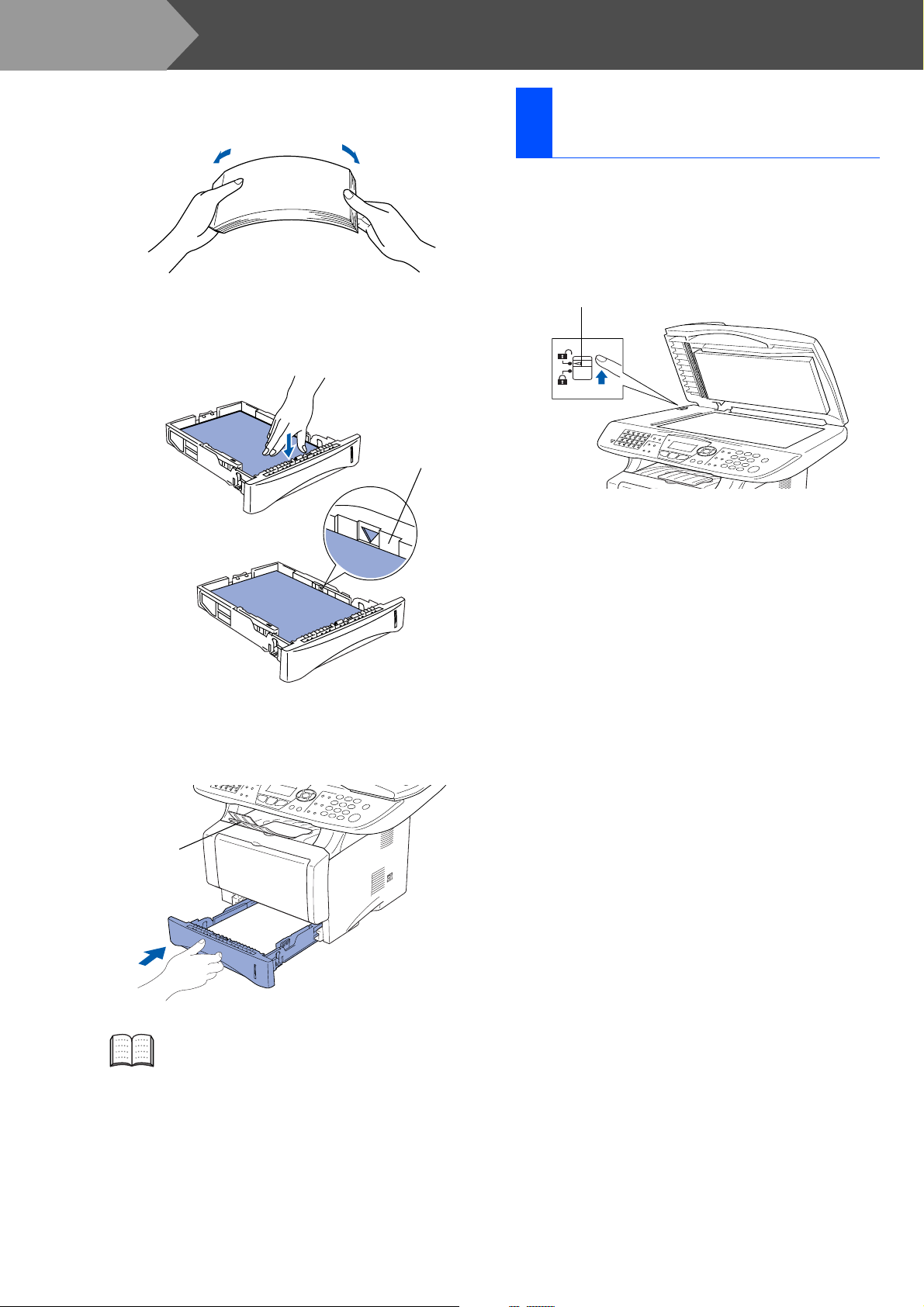
Fase 1
3
Configurar o aparelho
Folheie as páginas para evitar bloqueios ou
introduções incorrectas.
Libertar o bloqueio do
4
scanner
Puxe a alavanca para cima para
1
desbloquear o scanner. (A alavanca de
bloqueio cinzenta do scanner que está na
parte lateral esquerd a posterior da tampa
dos documentos).
Coloque papel na gaveta do papel.
4
Verifi que se o pape l está d ireito na g aveta e
abaixo da marca máxima de papel.
Até aqui
Coloque a gave ta de papel firmemente para
5
trás no aparelho e abra o suporte do papel
antes de utilizar o aparelho.
Alavanca de bloqueio do scanner
Suporte
do papel
Para mais informações sobre as
especificações do papel suportado, consulte
“Papel” no Capítulo 2 (Guia do utilizador).
4
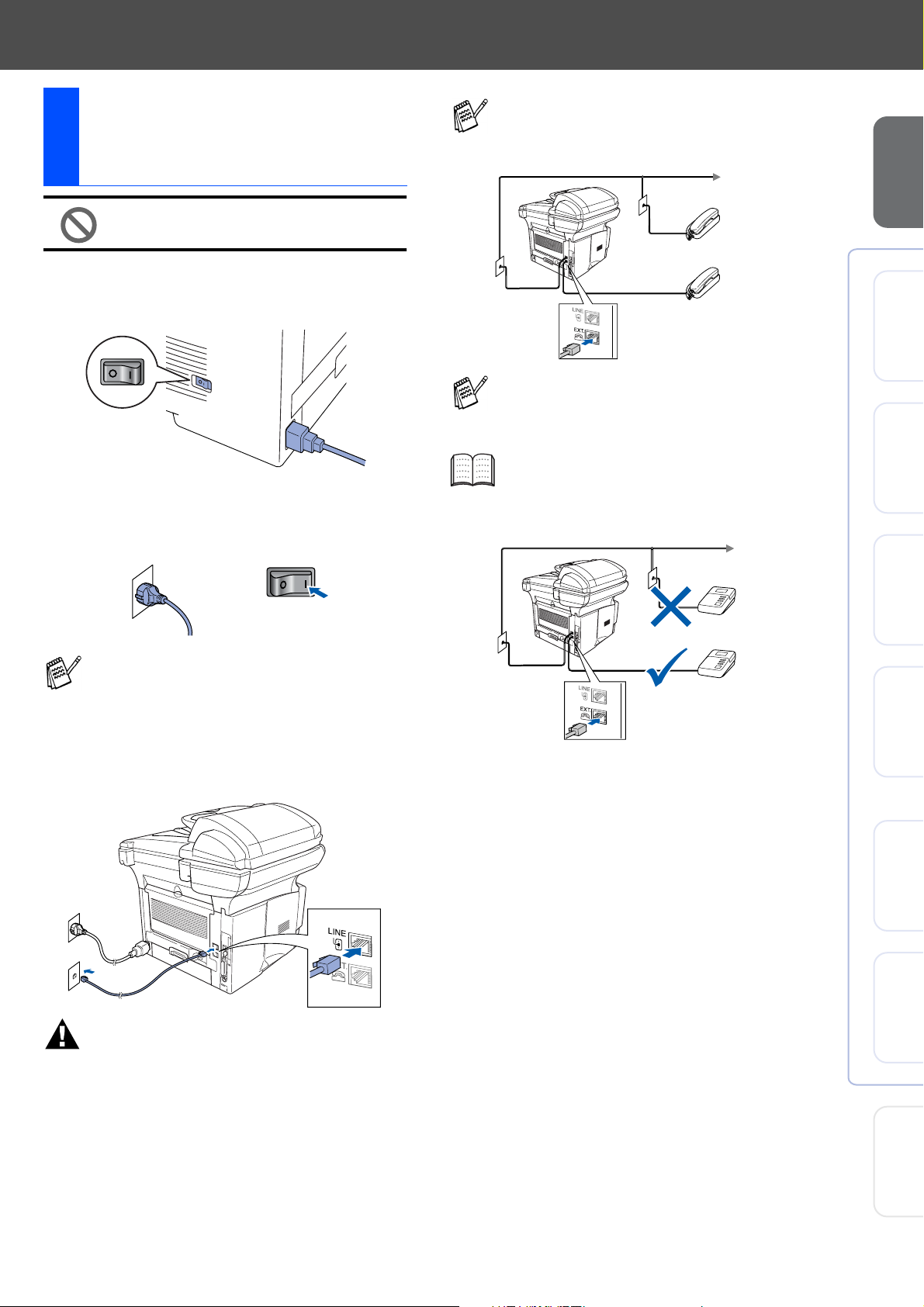
Instalar o Cabo de
5
Aliment ação e a Li nh a
Telefónica
NÃO ligue ainda o cabo USB ou o
cabo Paralelo.
Verifiqu e se o aparelh o e stá desliga do .
1
Ligue o cabo de ali ment ação C A a o a pare lho.
Se partilhar a linha telefóni ca com um
telefone externo, ligue-a como indicado
abaixo.
Extensão do
Telefone
Telefone
Externo
Se estiver a partilhar a linha telefónica com
um aparelho de atendimento automático
externo, ligue-a como indicado abaixo.
Configurar
o aparelho
®
USB
Windows
®
Ligue o cabo de alimentação CA a uma
2
tomada CA.
Ligue o interruptor.
Se surgir Verif bloq.Digtl no LCD, libere
a trava do scanner e prima Parar/Sair.
Ligue uma extremidade do cabo da linha
3
telefónica à entrada do MFC identificada
como LINHA e a outra extremidade à ficha
de parede.
Defina o modo de recepção para TAD
Externo.
Para mais informações, consulte “Ligar o
MFC” no Capítulo 1 do Guia do Utilizador.
TAD
TAD
Windows
®
®
Windows
4.0
®
NT
Windows
Macintosh
Parallel
Parallel
Network
USB
Aviso
■ O MFC deve estar equipado c om uma ficha com
ligação à terra.
■ Sendo que o MFC é ligado à terra atr av és da
tomada eléctrica , pode proteger-se contra riscos
de potenciais choques eléctricos na rede telefónica
mantendo o MFC ligado quando o ligar à linha
telefónica. Do mesmo pode, pode proteger-se
quando mover o MFC, desligando primeiro a linha
telefónica e depois o cabo de alimentação.
®
Network
Macintosh
Para
administradores
5
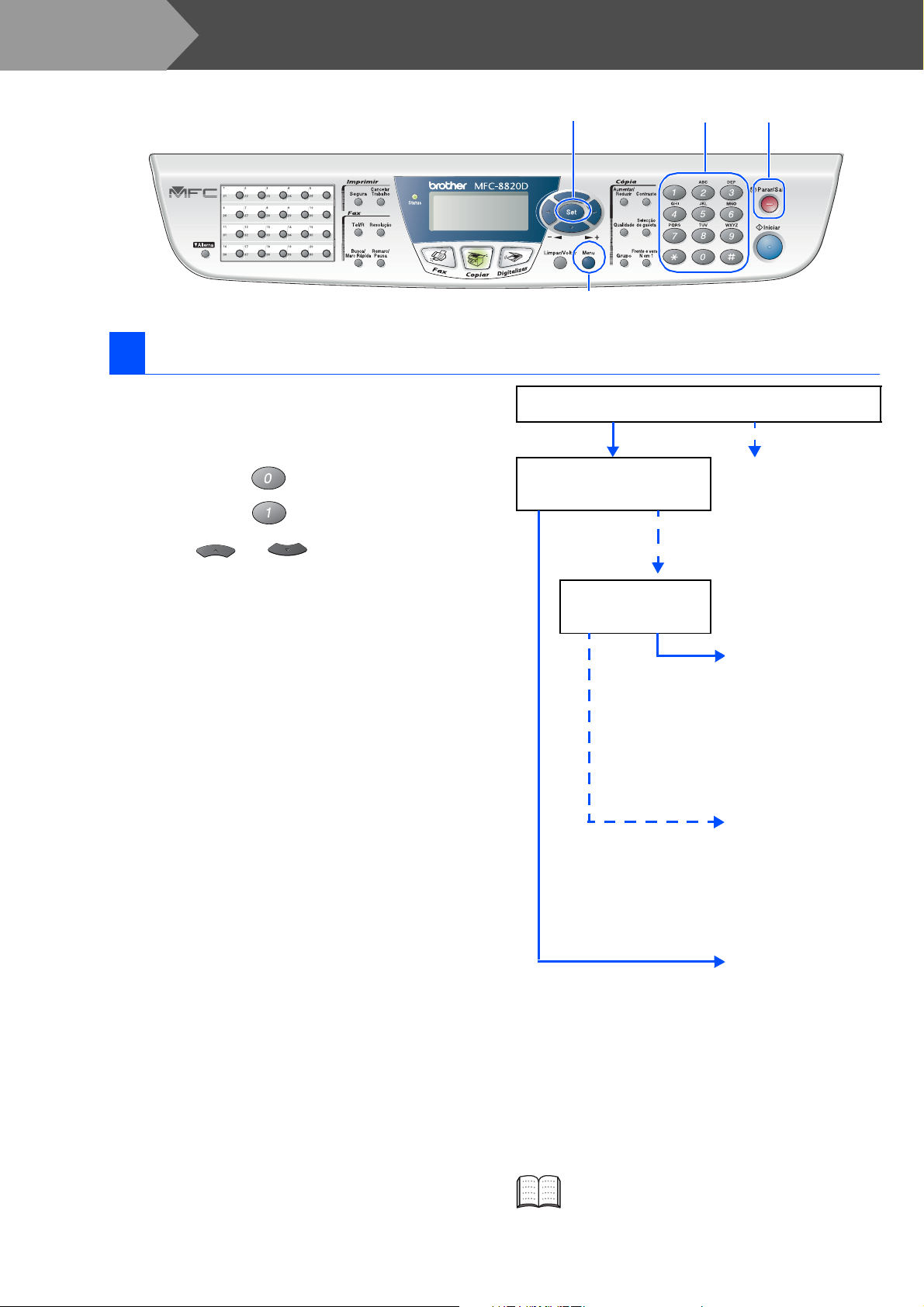
o
o
Fase 1
O MFC-8420 e o MFC-8820D têm teclas do painel de cont ro lo se mel hantes.
6 Seleccionar um modo de recepção
Configurar o aparelho
Set
Menu
Parar/SairTeclado de marcação
Seleccione o modo Recepção que melhor se
adequa às suas necessidades.
Prima a t ecla Menu .
1
Prima a t ecla .
2
Prima a t ecla .
3
Prima ou para seleccionar o
4
modo.
Prima a t ecla Set.
5
Prima a t ecla Parar/Sair.
6
Está a ligar um telefone externo ou um aparelho de
atendimento automático exter no ao MF C ?
Sim Nã
Está a ut il iza r a fu nç ão de
mensagem de voz do aparelho de
atendimento automático externo?
Nã
Pode configurar o MFC para
atender chamadas de fax e de
telefone automaticamente.
Sim
Somente fax
O MFC atende
automaticamente cada
chamada como uma
chamada de fax.
Fax/Tel
O MFC controla a linha e
atende automaticamente
todas as chamadas. Se a
chamada não for um fax, o
telefone indica que pode
levantar o auscultador.
Não
Manual
A linha telefónica é
con trol ada por si e tem
de atender todas as
chamadas.
Sim
Para mais informações, consulte
“Configurar Recepção” no Capítulo 5 do
Guia do Utilizador.
6
TAD externo
O aparelho de
atendimento automático
do externo (TAD)
atende
automaticamente todas
as chamadas. As
mensagens de voz são
guardadas no TAD
externo. As mensag ens
de fax são impressas.
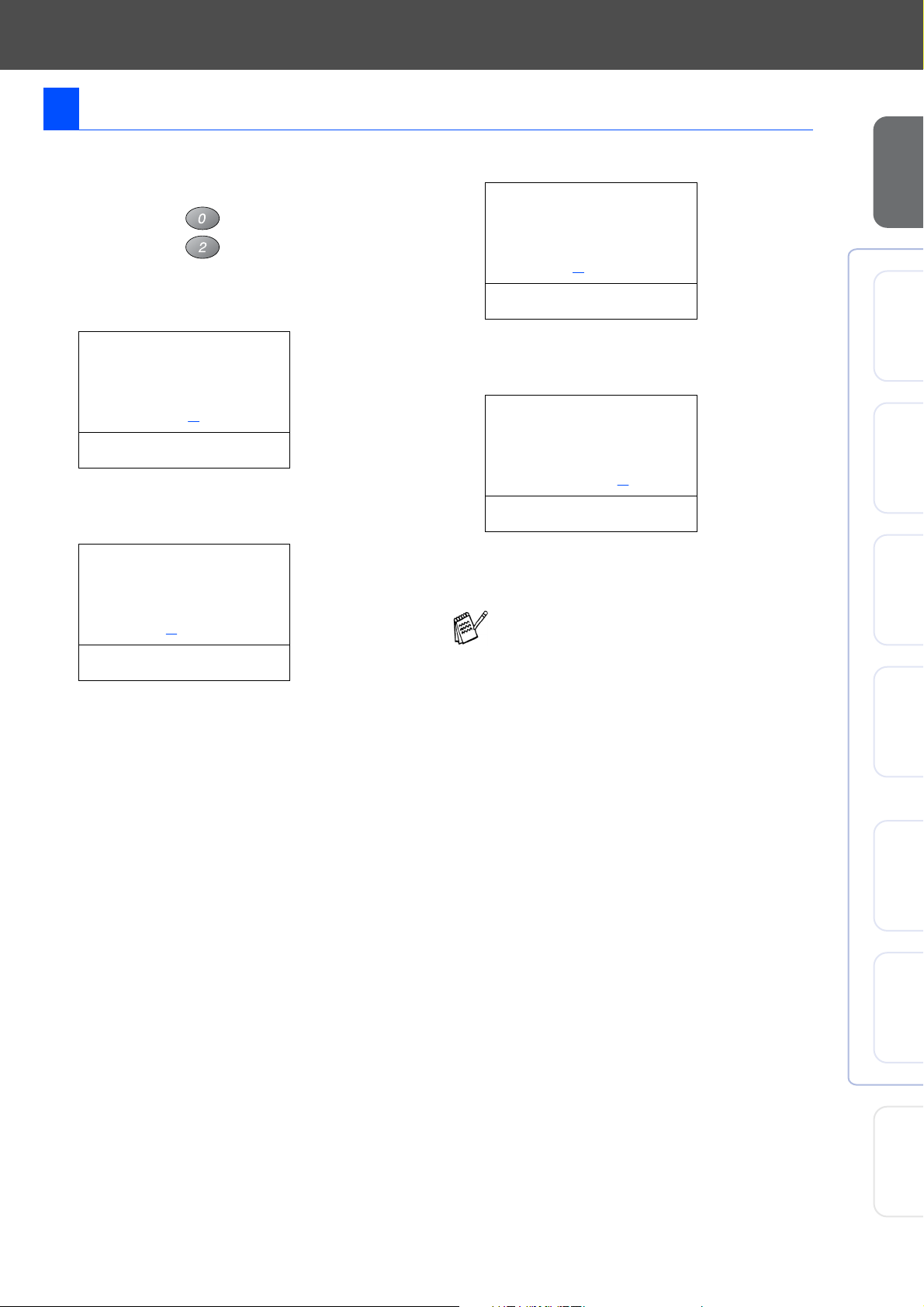
7 Conf igurar a Data e Hora
O MFC indica a data e hora e imprime-as em todos os
faxes que enviar.
Prima a tecla Menu .
1
Prima a tecla .
2
Prima a tecla .
3
Introduz a os úl ti m o s do is d ígi t os do an o no
4
teclad o de marc ação e dep ois pri ma a tecla
Set.
02.Data/Hora
Ano:2003
Insira&prima Set
(p.ex. Intr oduza 0, 3 para 2003.)
Introduz a o s doi s d ígit os do mês no tecl ado
5
de marcação e depois prima a tecla Set.
02.Data/Hora
XX/XX/2003
Mês:03
Introdu z a os do is dígitos do di a no tecl ad o
6
de marcação e depois prima a tecla Set.
02.Data/Hora
XX/03/2003
Dia:01
Insira&prima Set
(p.ex. Introduza 0, 1.)
Introduza a hora no formato de 24 horas no
7
teclado de marcaç ão e depo is prima a tecla
02.Data/Hora
01/03/2003
Hora:15:25
Insira&prima Set
(p.ex. Introduza 1, 5, 2, 5 para 3:25 P.M .)
Prima a tecla Parar/Sair.
8
Se quiser repetir todos os passos desde a
fase 1, prima a tecla Parar/Sair.
Set
Configurar
o aparelho
®
USB
Windows
.
®
Parallel
Windows
4.0
®
Parallel
NT
Windows
Insira&prima Set
(p.ex. Intr oduza 0, 3 para Março).
®
®
®
Windows
Macintosh
Macintosh
Network
USB
Network
Para
administradores
7
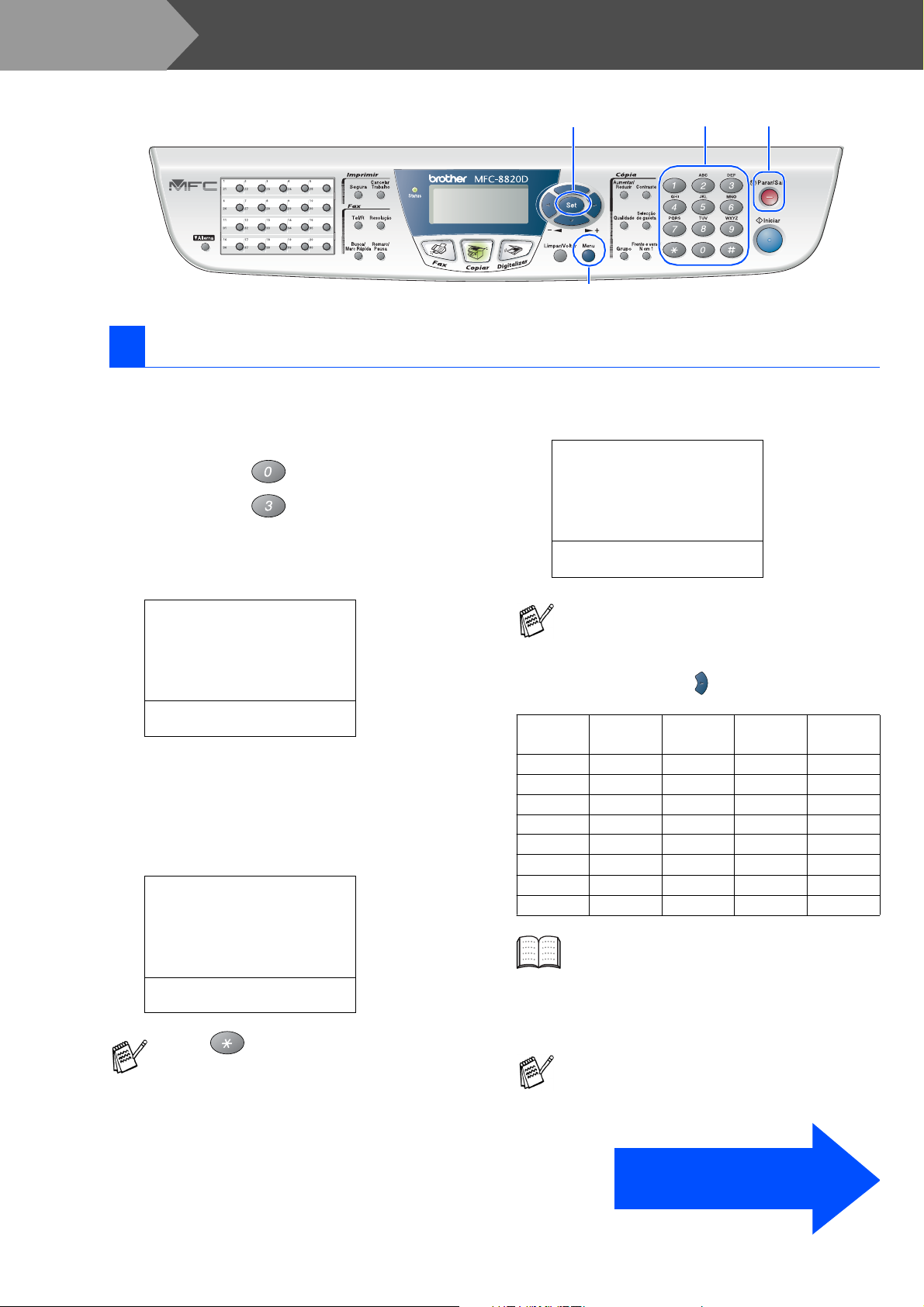
Fase 1
O MFC-8420 e o MFC-8820D têm teclas do painel de cont ro lo se mel hantes.
8 Configurar a Identificação da Unidade
Configurar o aparelho
Set
Menu
Parar/SairTeclado de m arc ação
Deve memorizar o nome e número de fax a imprimir
em todas as folhas de fax que enviar.
Prima a t ecla Menu.
1
Prima a t ecla .
2
Prima a t ecla .
3
Introduza o seu número de fax (até 20
4
dígitos) no teclado de marcação e pri ma a
tecla Set.
03.ID do aparelho
Fax:_
Insira&prima Set
Introduza o número de telefone (até 20
5
dígitos) no teclado de marcação e pri ma a
tecla Set.
(Se o seu número de telefone e número de
fax forem iguais, introduza novamente o
mesmo número).
03.ID do aparelho
Fax:+44XXXXXXXX
Use o te clado de mar cação par a introd uzir
6
o seu nome (até 20 caracteres) e depo is
prima a tecl a Set.
03.ID do aparelho
Fax:+44XXXXXXXX
Tel:+44XXXXXXXX
Nome:_
Insira&prima Set
■ Consulte o seguint e quadr o para
introduzir o seu nome.
■ Se for necessári o introduzir um carácter
associado à mesma tecla como carác ter
anterior, prima para mover o cursor
para a direita.
Prima a
tecla
2 ABC2
3 DEF3
4 GH I 4
5 JKL5
6 MNO6
7 PQRS
8 TUV8
9 WXYZ
Uma
vez
Duas
vezes
Três
vezes
Quatro
vezes
Para mais informações, consulte
Tel:_
“Configurar a Identificação do Aparelho” no
Capítulo 4 do Guia do Utilizad or .
Insira&prima Set
Prima a tecl a Parar/Sair.
7
Prima para introduzir o caracter “+”
(mais).
8
Se quiser repetir todos os passos desde a
fase 1, prima a tecla Parar/Sair.
Vá para a próxima página
para instalar o controlador
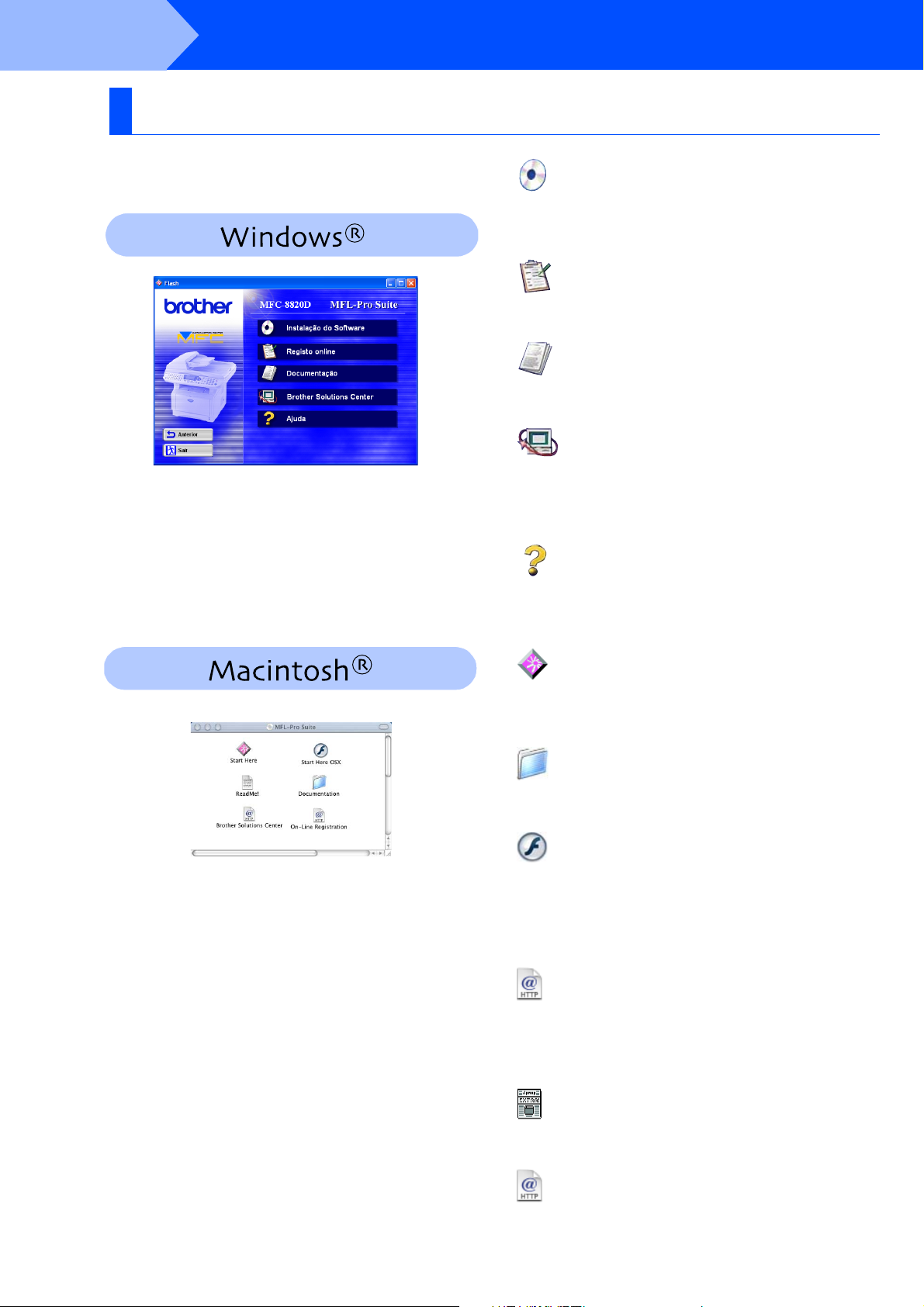
Fase 2
O CD-ROM contém uma grande variedade de
informação.
Instalar o Controlador e o Software
CD-ROM incluído (MFL-Pro Suite)
Instalação do Software
Pode instalar os controlador es da imp re ssora, PCFAX Enviar/Receber, scanner e vários utilitários
incluindo PaperPort
Registo online
Vai entrar na página web de registo do produto
Brother para fazer um registo rápid o do MFC.
Documentação
Visualize o Guia do Utilizador e outra documentação
no formato PDF. (Programa incluído)
Brother Solutions Center
Pode ac ede r ao Bro th er Sol uti ons Cent er que é um
website que oferece informação sobre os produtos Brother
inclui nd o FAQ s, Guias do U til iza dor, act ual izaçõ es dos
contro la dore s e Su ge stõe s pa ra u sar o ap arel ho.
®
e TextBridge® OCR.
Ajuda
Sugestões de ajuda.
Start Here
Pode instalar o controlador da im pr es so r a, o
controlador do scanner, o PC-FAX Enviar e o Presto!
PageManager
Documentation
Visualize o Guia do Utilizador e outra documentação
no forma to P D F.
Start H e re OS X
Pode instalar o controlador da im pr es so r a, o
controlador do scanner, o PC-Fax Enviar, o programa
de configuração rápida e o Presto! PageManager
para Mac OS 10.1/10.2.1 ou superior (O scanner não
é suportado pela versão OS 10.1).
Brother Solutions Centre
Pode ac ede r ao Bro th er Sol uti ons Cent er que é um
website que oferece informação sobre os produtos Brother
inclui nd o FAQ s, Guias do U til iza dor, act ual izaçõ es dos
contro la dore s e Su ge stõe s pa ra u sar o ap arel ho.
®
para OS 8.6 - 9.2
®
ReadMe!
Contém informação importante e sugestões para
resolução de problemas.
On-Line R e gistration
Vai entrar na página web de registo do produto
Brother para fazer um registo rápid o do MFC.
9
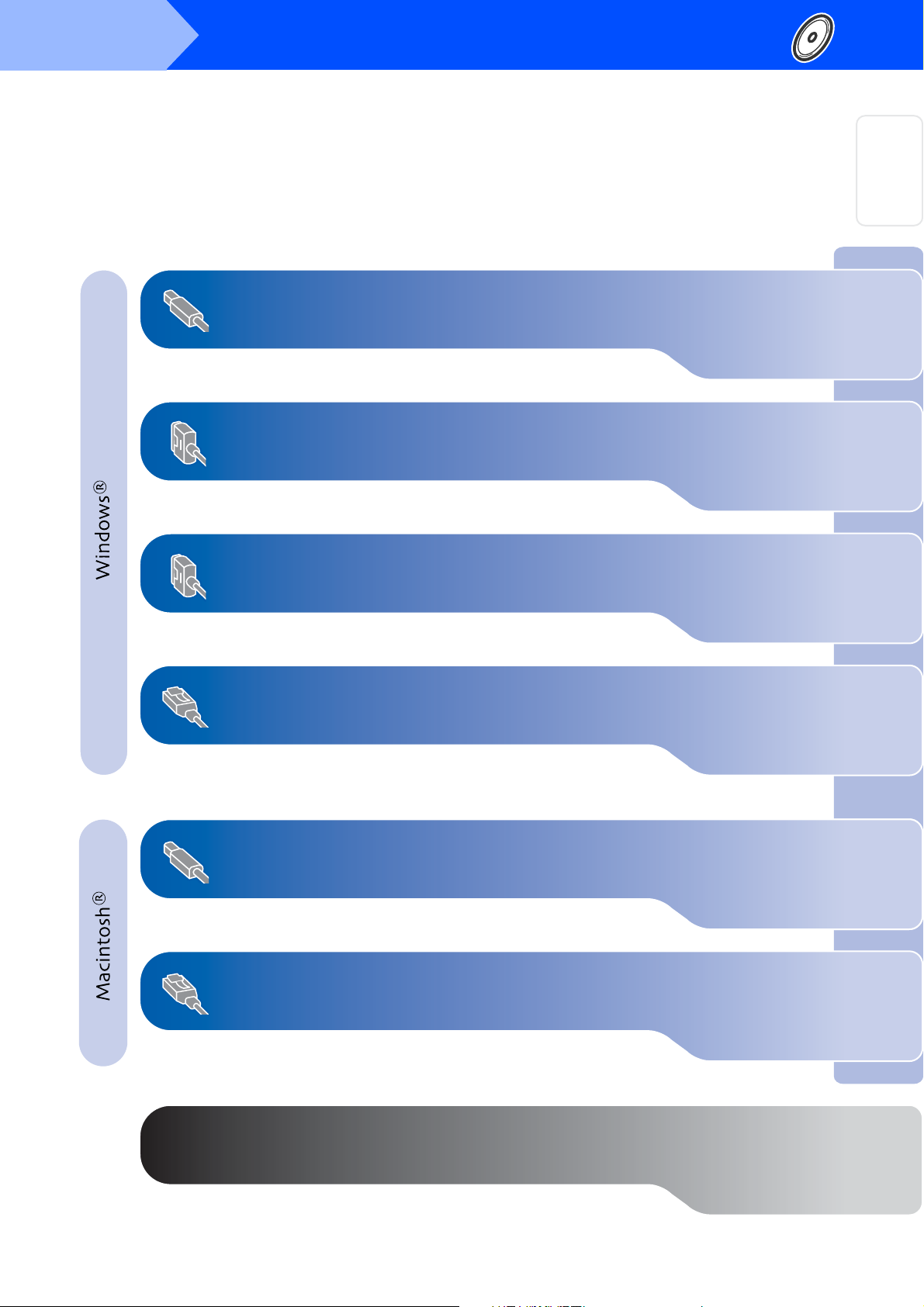
Fase 2
Instalar o Controlador e o Software
Siga as inst ruções nesta pá gina relativa mente ao seu sistema operat ivo e ao cabo de interf ace.
Utilizadores do cabo de interface USB .......Ir para a página 11
(Para Windows
®
98/98SE/Me/2000 Professional/XP)
Utilizadores do cabo de interface paralela .Ir para a página 23
(Para Windows
®
95/98/98SE/Me/2000 Professional/XP)
Configurar
o aparelho
®
USB
Windows
®
Parallel
Windows
®
Windows NT
Workstation Versão 4.0 .......Ir para a página 34
(Para utilizadores do cabo de interface paralela)
Utilizadores do cabo de interface de rede..Ir para a página 37
(Para Windows
®
95/98/98SE/Me/NT/2000 Professional/XP)
Utilizadores do cabo de interface USB
®
■ Para Mac
Para Mac
■
OS 8.6 a 9.2 .............................Ir para a página 41
®
OS X 10.1/10.2.1 ou superior
.....Ir para a página 43
Utilizadores do cabo de interface de rede
®
■ Para Mac
Para Mac
■
OS 8.6 a 9.2 .............................Ir para a página 45
®
OS X 10.1/10.2.1 ou superior
.....Ir para a página 47
Windows
®
®
®
4.0
®
NT
Windows
Macintosh
Macintosh
Parallel
Network
USB
Network
Para administradores ...................................Ir para a página 49
Para
administradore s
10
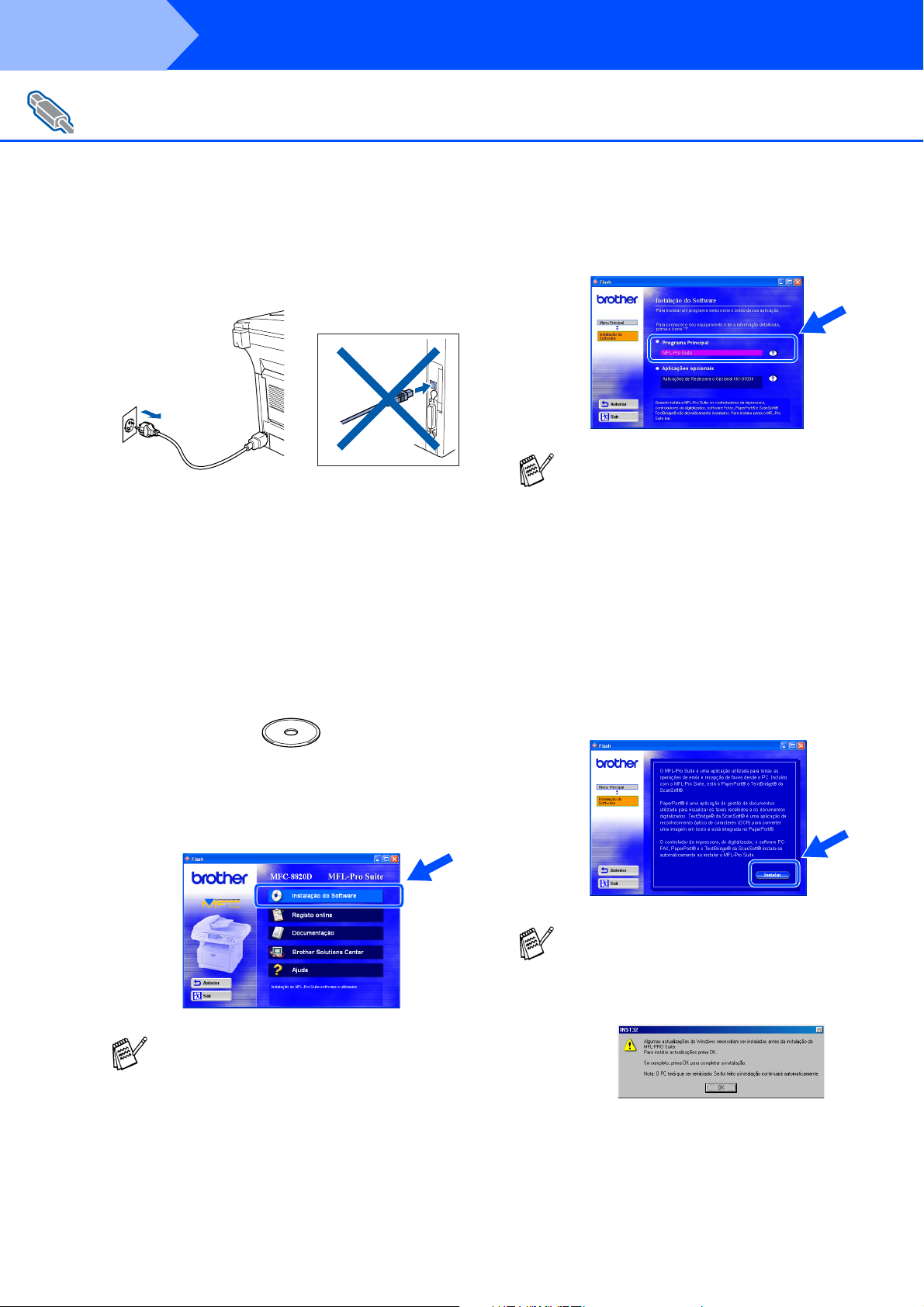
Fase 2
Para utilizadore s do cabo de interfac e USB
(Para Windows
Verifique se completou as instruções da Fase 1 “Configurar o aparelho”
nas páginas 2 - 8.
Instalar o Controlador e o Software
®
98/98SE/Me/2 00 0 Professional /X P )
Desligue e retire o MFC da tom ada CA e
1
desl igue-o do comput ador se j á ligou o cabo
de interface.
Ligue o c om p uta d or .
2
(Para o Windows
deve i ni ci a r a s ess ã o c o m o a dm i ni strador . )
Insira o CD-ROM para Windows® incluido
3
na unidade de CD-R OM. Se o nome do
modelo surgir no e crã, sele ccione o
aparelho. Se aparecer o ecrã para
seleccionar o idioma, seleccione o seu
idioma.
®
2000 Professional/XP,
Clique em MFL-Pro Suite na Aplicação
5
Principal.
O MFL-Pro Suite inclui o controlador da
impressora, o control ador do scanner, o
ScanSoft
TextBridge
programa de configuração rápida e os tipos
de letra True Type. O PaperPort
aplicação de gestão de documentos para
visualizar documentos digitalizados. O
ScanSoft
PaperPort
(Reconhecimento Óptic o de Car ac teres )
que converte imagem em texto e insere-o no
processador de texto pré-definido.
Clique em Install [Instalar].
6
®
o PaperPort®, o ScanSoft® o
®
, o softwa re PC-FAX, o
®
TextBridge®, integrad o no
®
, é uma aplicação OCR
®
é uma
O menu principal do CD-ROM surge no
4
ecrã.
Clique em Install Software [Instalação do
Software].
Se esta janela não aparecer, use o
Explorador do Windows
programa setup.exe a partir do directórioraiz do CD-ROM Brother.
®
para executar o
Se surgir o próximo ecrã, clique em OK para
instalar as actualizações do Windows
Depois de instalar as actualizações, o PC
pode ser reiniciado. Nota: Se o fizer , a
instalação irá continuar automaticamente.
Se a instalação não começar
automaticamente, abra de novo o menu do
programa de instalação fazendo duplo
clique no programa setup.exe no directório
de raiz do CD-ROM Brother e continue a
4
partir da Fase
.
®
.
11
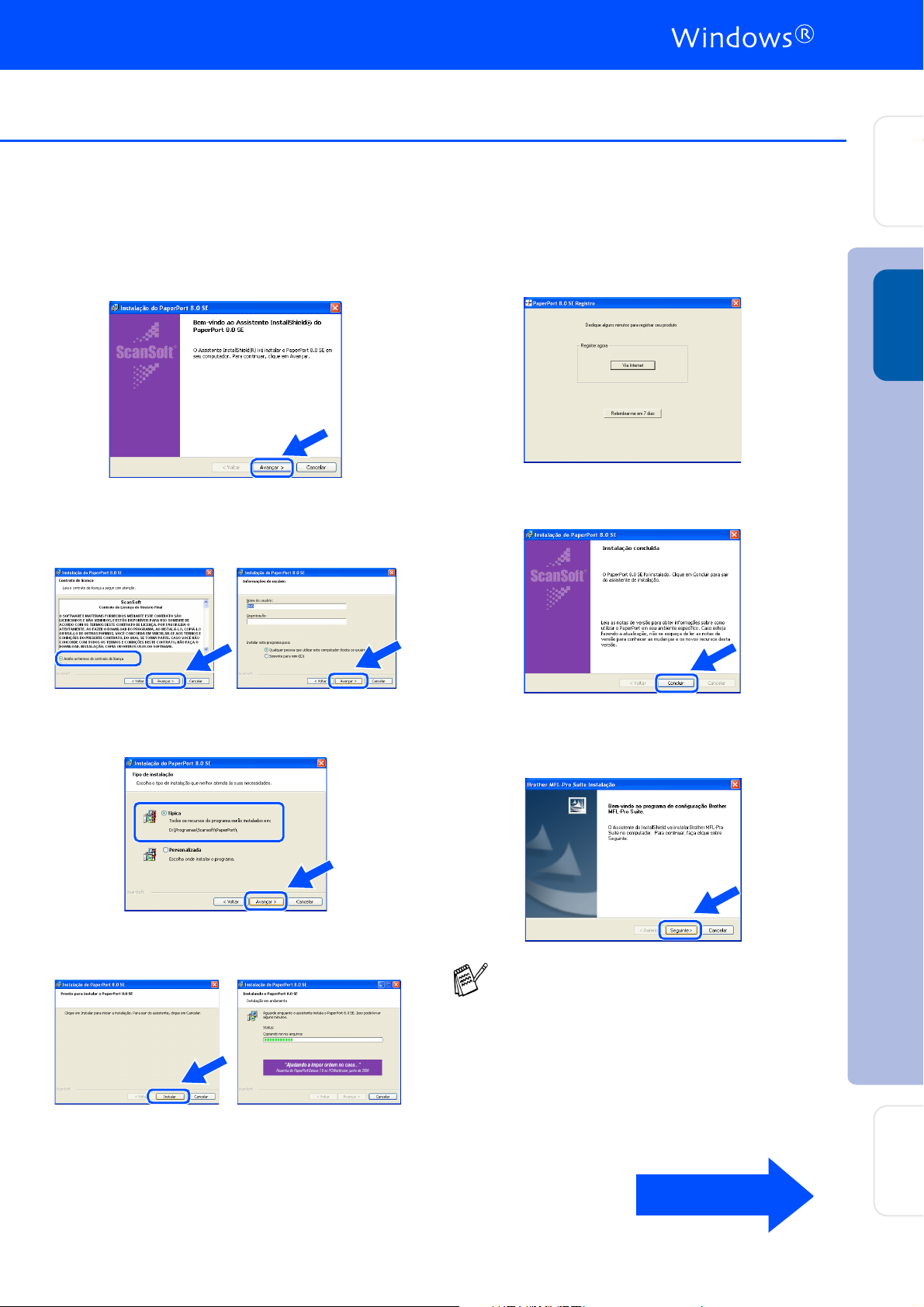
Fase 2
Configurar
o aparelho
Quando apar ecer a j anela de Conf igur aç ão
7
do Pape r Port
[Avançar].
Depois d e ler e acei tar o co ntrato de licen ça
8
ScanSoft
utilizador e clique em Next [A vançar].
®
8.0 SE, c lique em Next
®
, introduza a informação do
Quando o ecrã Registo Scan Soft® for
A
aprese ntado, f aça as selec ções que
pretende e siga a s instruções no ecrã.
Clique em Finish [Concluir] para
B
completar a instalação.
®
USB
Windows
Seleccione Typical [Típica] e clique em
9
Next [Avançar].
Clique em Instal l [Ins talar ] e o Pape rPo rt®
0
é instalado no computador.
Quando a j anela de Instalação do Brother
C
MFL-Pro Suite surgir, clique em Next
[Seguinte].
Se surgir uma mensagem de erro durante
este processo da instalação ou se já instalou
o MFL-Pro Suite anteriormente, deve
primeiro desinstalá-lo. No menu Start
[Iniciar], seleccione Programs
[Programas], Brother, Brother MFL-Pro
Suite, Uninstall [Desinstalação] e depois
siga as instruções no ecrã.
Instalar o Controlador e o Software
Continuação...
Para
administradore s
12
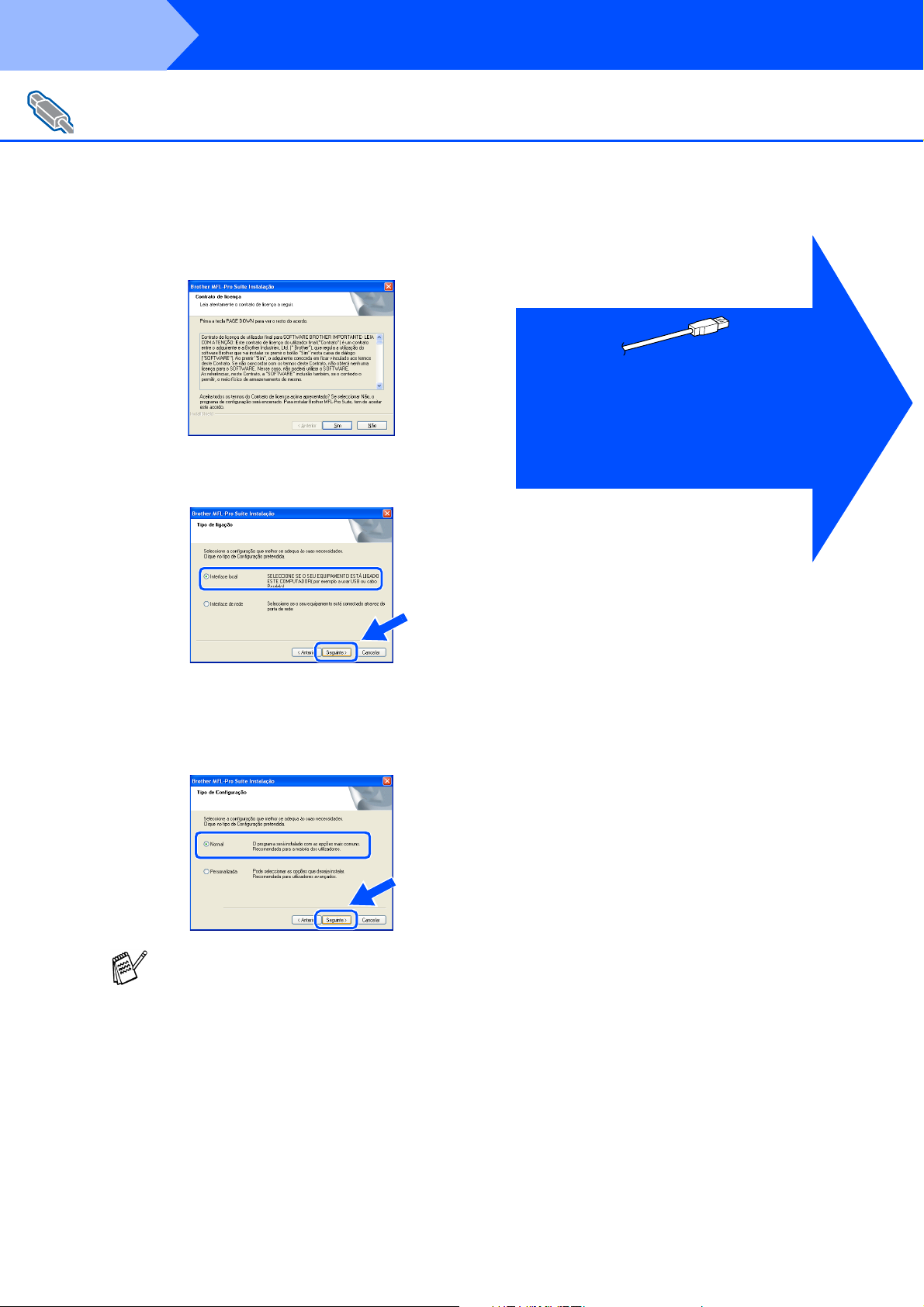
Fase 2
Para utilizadore s do cabo de interfac e USB
(Para Windows
D
E
Instalar o Controlador e o Software
®
98/98SE/Me/2 00 0 Professional /X P )
Quand o su rg ir a ja ne l a da Lic en ç a do
Software Brother, clique em Sim.
Seleccione Local Interface [Interface
local] e depois clique em Next [Seguinte].
Utilizadores do Windows® 98/98SE/Me
Ir para a página 14
➝
Utilizadores do Windows
Ir para a página 16
➝
Utilizadores do Windows
Ir para a página 20
➝
®
2000 Prof essiona l
®
XP
Seleccione Standard [Normal] e depois
F
clique em Next [Seguinte].
Os ficheiros da aplicação são copiados e
insta l ad os no compu tad o r.
Se pretende instalar o contr olador PS,
seleccione Custom [Personalizada] e siga
as instruções do ecrã. Quando aparec er o
ecrã Select Components [Sele ccio nar
Componentes], seleccione PS Printer
Driver [Controlador PS da impressora] e
siga as instruções do ecrã.
13
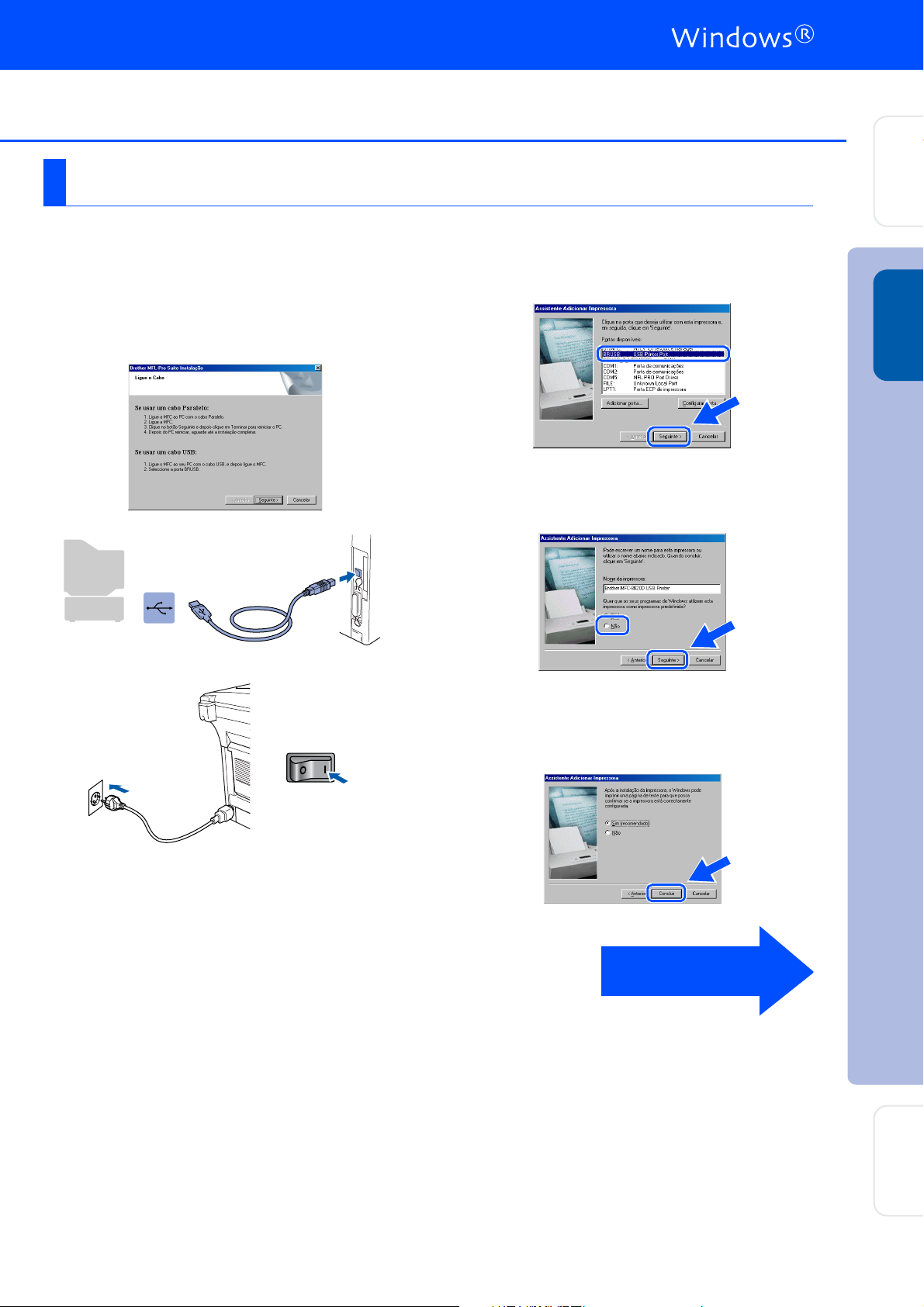
Fase 2
Apenas para utilizadores do Windows® 98/98SE/ Me
Verifique se cumpriu as instruções de 1 a F das páginas 11 - 13.
Quando este ecrã surgir, ligue o cabo de
G
interface USB ao PC e depois ligue-o ao
MFC.
Ligue o MFC ligan do o cabo de
alimentação. Ligu e o in te rr u pt or .
Seleccione BRUSB: USB Printer Port e
H
depois clique Next [Seguinte] .
Aceit e o nome pré-defini do da Impr essora
I
seleccionando Yes [Sim] e depois clique
em Next [Seguinte].
Configurar
o aparelho
®
USB
Windows
O ecrã de instalação demora alguns
segundos a abrir.
A instalação dos controladores B r other
começa automaticamente . Siga as
instruções no ecrã.
Seleccione Yes [Sim] (recomendado) e
J
depois clique em Finish [Concluir]. É
impre ssa uma pági na de test e para verifi car
a qualidade da impressão.
Continuação...
Instalar o Controlador e o Software
14
Para
administradore s

Fase 2
Para utilizadore s do cabo de interfac e USB
(Para Windows
Instalar o Controlador e o Software
®
98/98SE/Me/2 00 0 Professional /X P )
Se a página de teste for impressa
K
correct amente, c lique e m Sim. Se c licar em
No [Não], siga as instruções no ecrã para
corrigir o problema.
Se o ficheiro README.WRI apresentado na
Fase 22 aparecer, feche o ficheiro
README,WRI e clique em Concluir depois
de imprimir a página de teste.
O ficheiro README.WRI é apresentado.
L
Leia est e ficheir o para ob ter informações
sobre a resolução de problem as e feche-o
para con tinuar a instalaçã o.
Depois do computador reiniciar, clique em
N
Yes [Sim] para carregar o Control Center
sempre que o Windows
Center é apresen tado com um ícone na
barra de tarefas.
Se clicar em No [Não] as teclas Digitalizar
no MFC são desactivadas.
Mesmo que seleccione NO [NÃO], pode
activar o Brother Control Center depois para
utilizar a tecla Scan [Digitalizar] clicando no
ícone Smart UI no ambiente de trabalho. Isto
carrega o Brother Control Center para a
barra de tarefas. Consulte o Carregamento
Automático do Brother Contro l Center, no
Capítulo 14 na Documentação (Guia do
Utilizador) localizado no CD-ROM.
Os controladores do Brother PC-FAX,
Impressora e Scanner fora m instalados
e o processo foi completado.
®
iniciar. O Control
15
Clique em Finish [Concluir] para reiniciar o
M
computador.
 Loading...
Loading...