Brother MFC-8420, MFC-8820D Quick start guide [es]
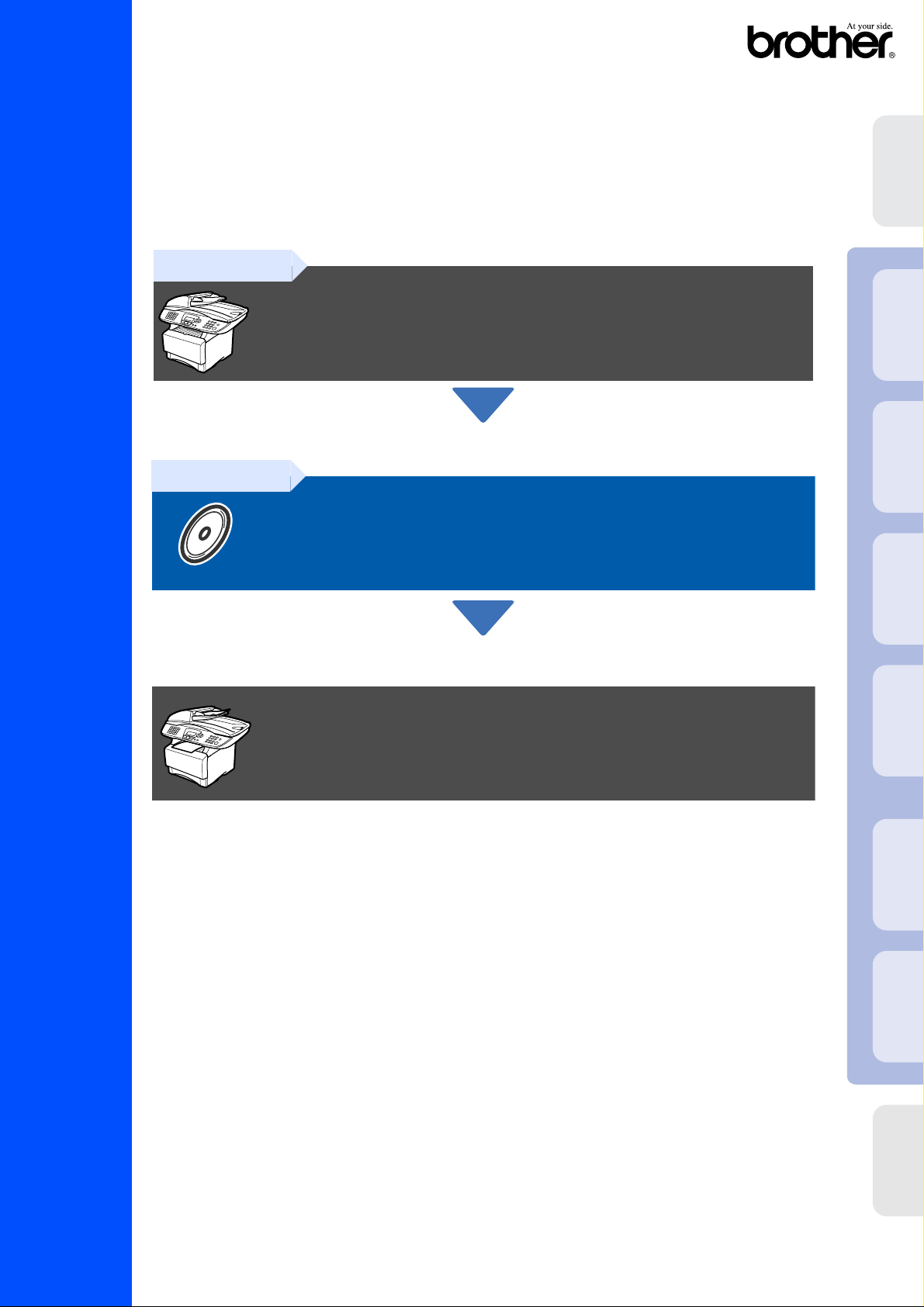
MFC-8420
MFC-8820D
Antes de utilizar el equipo MFC, deber á confi gu rar el hardware e instalar el controlador.
Para conocer el modo de configurar el equip o e inst alar el controlador y el software,
consulte esta “Guía de confi gur ación” y siga las sencillas instruccion es.
Paso 1
Configuración del equipo
del equipo
Configuración
®
USB con
Windows
®
Paso 2
Instalación del controlador y el
software
¡Ha terminado la configuración!
Para descargar los contr oladores más recientes y encontrar la solución óptima a su problema o
consulta, puede acceder al Centro de Soluciones de Brother directamente desde el controlador,
o bien visitar el sitio Web http://solutions.brother.com
Tenga siempre a mano esta “Guía de configuración rápida”, el Manual del usuario y el CD-ROM
adjunto para poder consultarlos cuando sea necesario.
Instalación del controlador y el software
Windows
Paralelo con
NT
®
4.0
Paralelo con
Windows
®
Red con
Windows
®
USB con
Macintosh
Guia de configuración rápida
®
Red con
Macintosh
Para
administradores
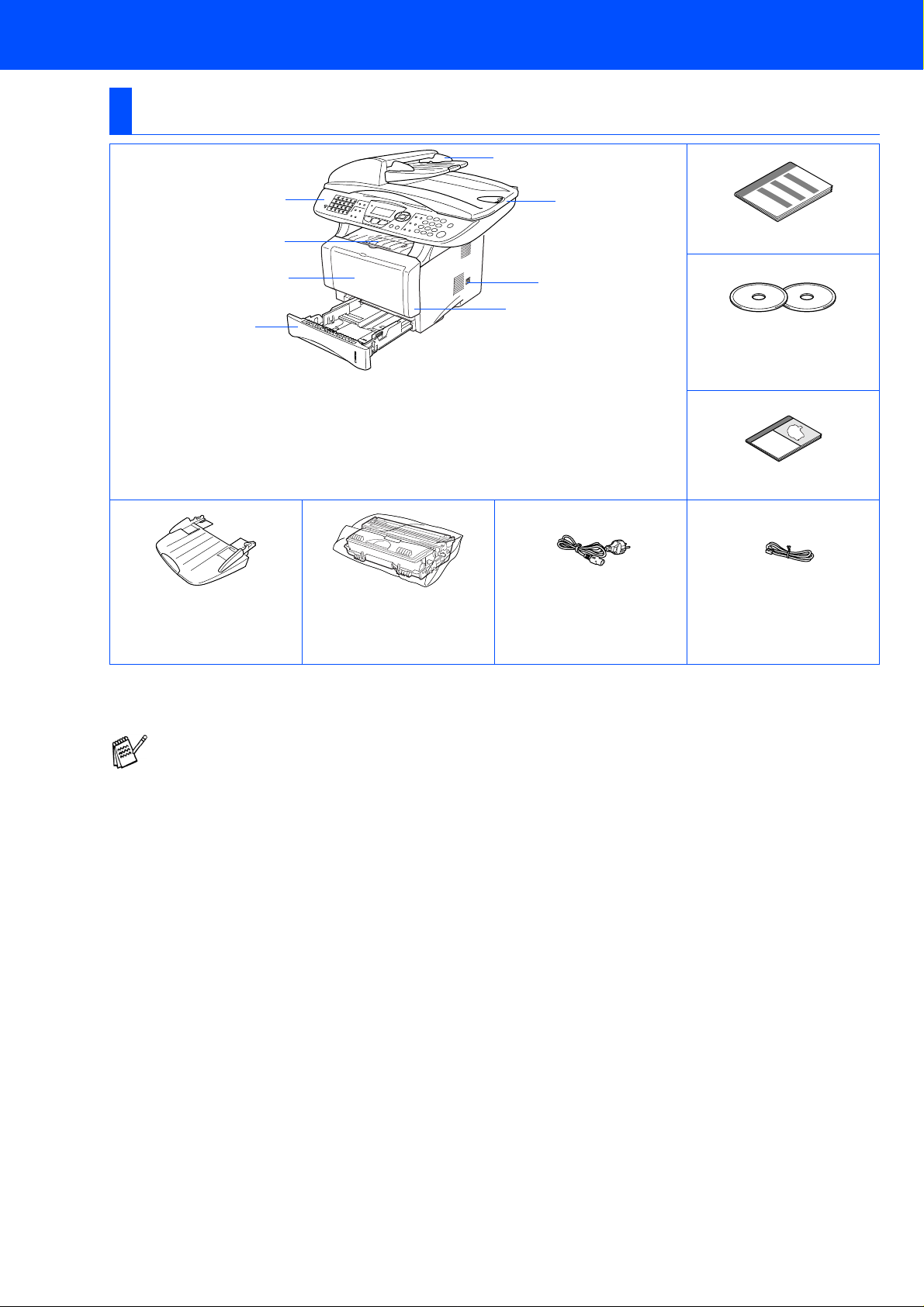
■Introducción
Contenido de la caja
MFC
1
2
3
4
. Panel de control
1
. Aleta de soporte de la
2
bandeja de salida boca
abajo (aleta de soporte)
. (para MFC-8420) Bandeja de
3
alimentación manual
(para MFC-8820D) Bandeja
polivalente (bandeja MP)
Soporte de la unidad
ADF
. Bandeja de papel
4
. Cubierta delantera
5
. Interrup tor de enc endido
6
. Cubierta de docum entos
7
.
Alimentad or au tom á tic o de
8
documentos (ADF)
Conjunto de la unidad
de tambor
(incluyendo cartuc ho de
tóner)
8
7
6
5
Cable de alimentación
CA
Guía de configuración
Discos CD-ROM
Para Windows®
Para Macintosh
®
Manual del usuario
Cable de la línea
telefónica
El contenido de la caja puede variar se gún el país.
Recomendamos guardar to dos los mater iales de em balaje y la caja.
■ El cable de interfaz no se incluy e de se ri e. Debe adquirir por separado el cable apropiado para la
interfaz que vaya a utilizar (Paralelo o USB).
■ Para Paralelo, utilic e un c able de interfaz bidireccional apantallado compatible con la nor ma IEEE
1284 y de 2 metros de longitud como máximo.
■ Para USB, utilice un cable de int er faz de alta velocidad USB 2.0 de 2 metros como máximo.
■ Asegúrese de utilizar un cable de alta velocidad USB 2.0 homologad o si el ordenador emplea una
interfaz de alta velo ci dad USB 2. 0.
■ Incluso si su ordenador dis pone de una interfaz USB 1.1, podrá conectarlo al equipo MFC.
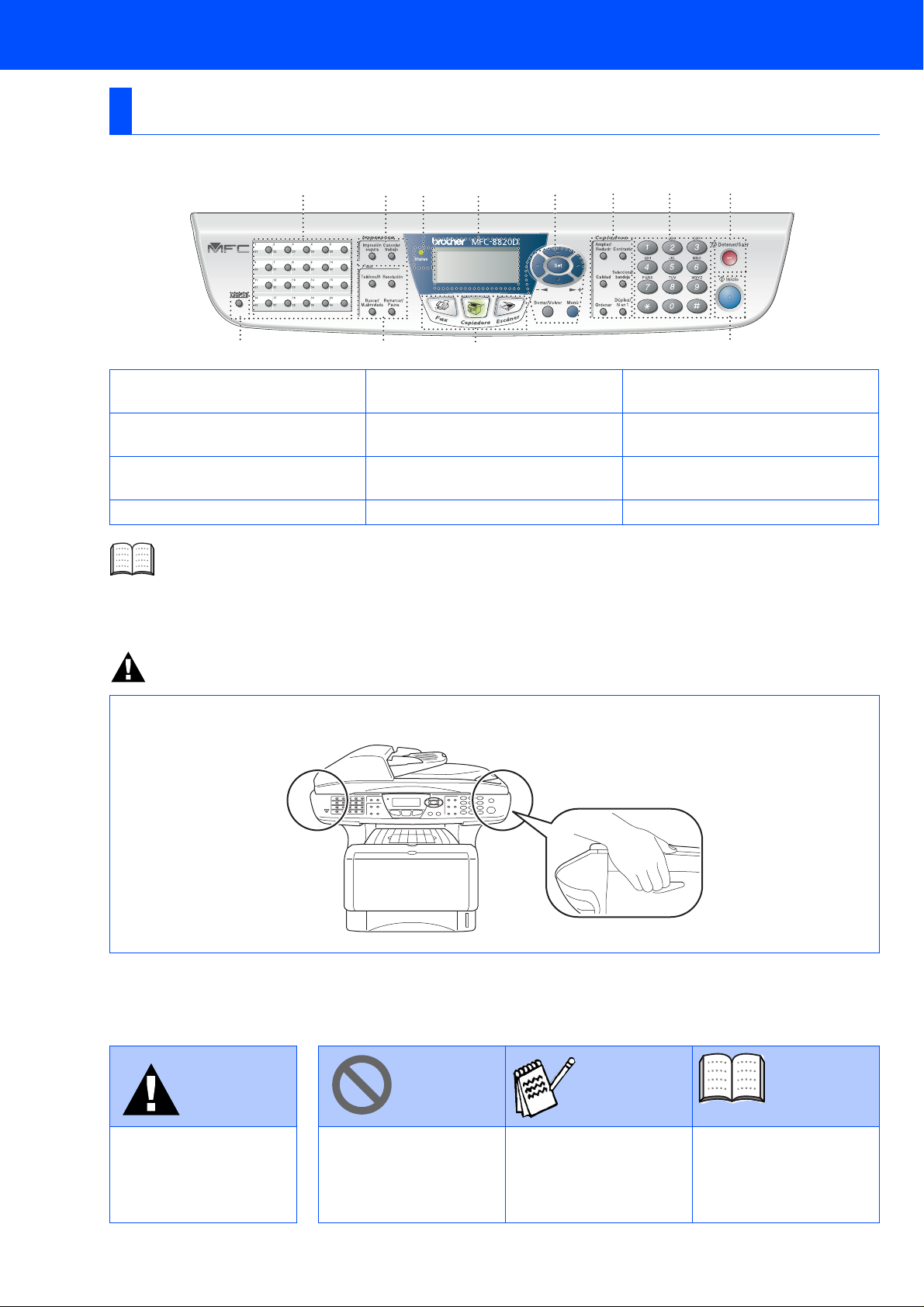
Panel de control
Las teclas del panel de control de los equipos MFC-8420 y MFC-8820D son similares.
1
56 8791011
234
1. Teclas de marcación rápida 5. Teclas de impresión
2. 21-40
3. Teclas del fax y el teléfono
4. Teclas de modo 8. Teclas de navegación 12. Inicio
Consulte información detallada acerca del panel de control en la sección "Información general del panel
de control", en el Capítul o 1 del Manual del usu ar io.
6. LED (diodo emis o r de lu z ) de
estado
7. Pantalla de cr istal líquido (LCD) d e
5 líneas
9. Teclas de copia (ajustes
temporales)
10. Teclado de marcar
11. Detener/Salir
12
Advertencia
Al mover el equipo MFC, tómelo por los asideros laterales que hay debajo del escáner. NO LEVANTE el equipo
MFC tomándolo por su parte inferi or .
Advertencia Sugerencia
Indica precauciones que
deben observarse para
evitar posibles lesiones
físicas.
Indica precauciones que
deben adoptarse para
utilizar correctam ente el
equipo MFC o evitar
dañarlo.
Indica notas y
sugerencias útiles que
conviene recordar para
utilizar el equipo MFC.
Manual del
usuario
Indica una referencia al
Manual del usuario.
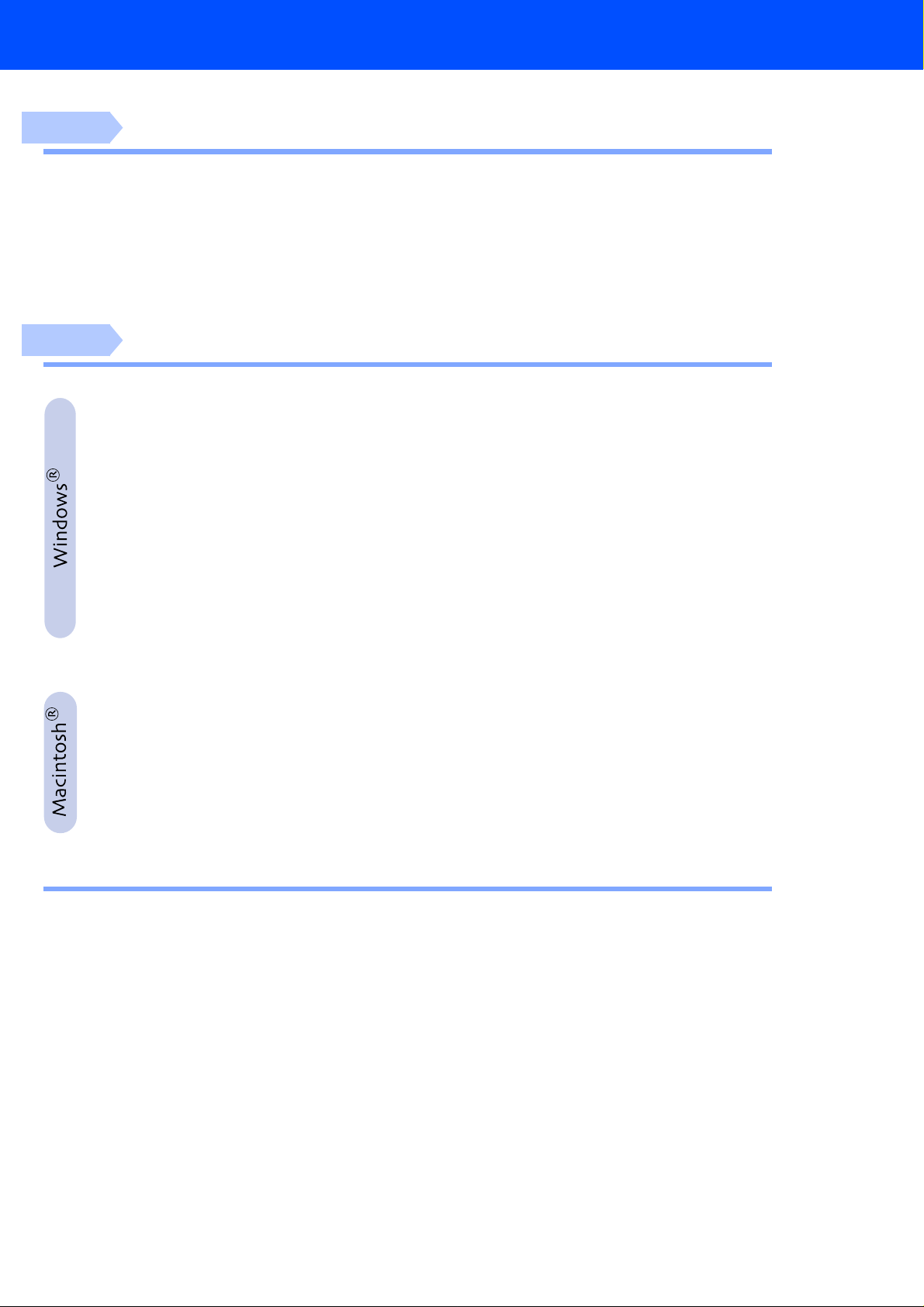
Tabla de contenido
Paso 1
Paso 2
Configuración del equipo
1. Instale el soporte del Alimentador automático de documentos (ADF).........2
2. Instal e el co nju n to d e la unid ad de ta mbo r........... .... .... .............. .... ............... .2
3. Cargue papel en la bandeja de papel...............................................................3
4. Desbloquee el bloqueo del escáner.................................................................4
5. Instalación de la línea telefónica y del cable de alimentación eléctrica.......5
6. Selección del modo de Recepción...................................................................6
7. Ajuste de la fecha y la hora...............................................................................7
8. Configuración del ID de la estación.................................................................8
Instalación del controlador y el software
CD-ROM adjunto (MFL-Pro Suite)...................................................................... 9
Para usuarios de cable de interfaz USB
(Para Windows
Sólo para usuarios de Windows® 98/98SE/Me.................................................14
■
Sólo para usuarios de Windows® 2000 Professional......................................16
■
Sólo para usuarios de Windows® XP................................................................20
■
Para usuarios de cable de interfaz paralelo
(Para Windows
Sólo para usuarios de Windows® 95/98/98SE/Me............................................26
■
Sólo para usuarios de Windows® 2000 Professional......................................27
■
Sólo para usuarios de Windows® XP................................................................31
■
Para usuarios de Windows NT® Workstation versión 4.0......................34
Para usuarios de cable de interfaz de red
(Para Windows
®
98/98SE/Me/2000 Professional/XP)..............................11
®
95/98/98SE/Me/2000 Professional/XP).........................23
®
95/98/98SE/Me/2000 Professional/XP).........................37
Para usuarios de cable de interfaz USB..................................................41
Para usuarios de Mac® OS 8.6 hasta 9.2 ..........................................................41
■
Para usuarios de Mac® OS X 10.1/10.2.1 o superior........................................43
■
Para usuarios de cable de interfaz de red...............................................45
Para usuarios de Mac® OS 8.6 hasta 9.2 ..........................................................45
■
Para usuarios de Mac® OS X 10.1/10.2.1 o superior........................................47
■
Para administra dor es
■
Mapa de capítulos del Manual del usuario de red (NC-9100h)........................ 49
Instalación de la utilidad Configuración de BRAdmin Professional
(sólo para usuarios de Windows®) .................................................................. 50
Web BRAdmin (sólo para usuarios de Windows®).......................................... 50
Configuración de la dirección IP, la máscara de subred y la puerta de
enlace con BRAdmin Professional (sólo para usuarios de Windows®)....... 51
Opciones.............................................................................................................. 52
Consumibles........................................................................................................ 52
1
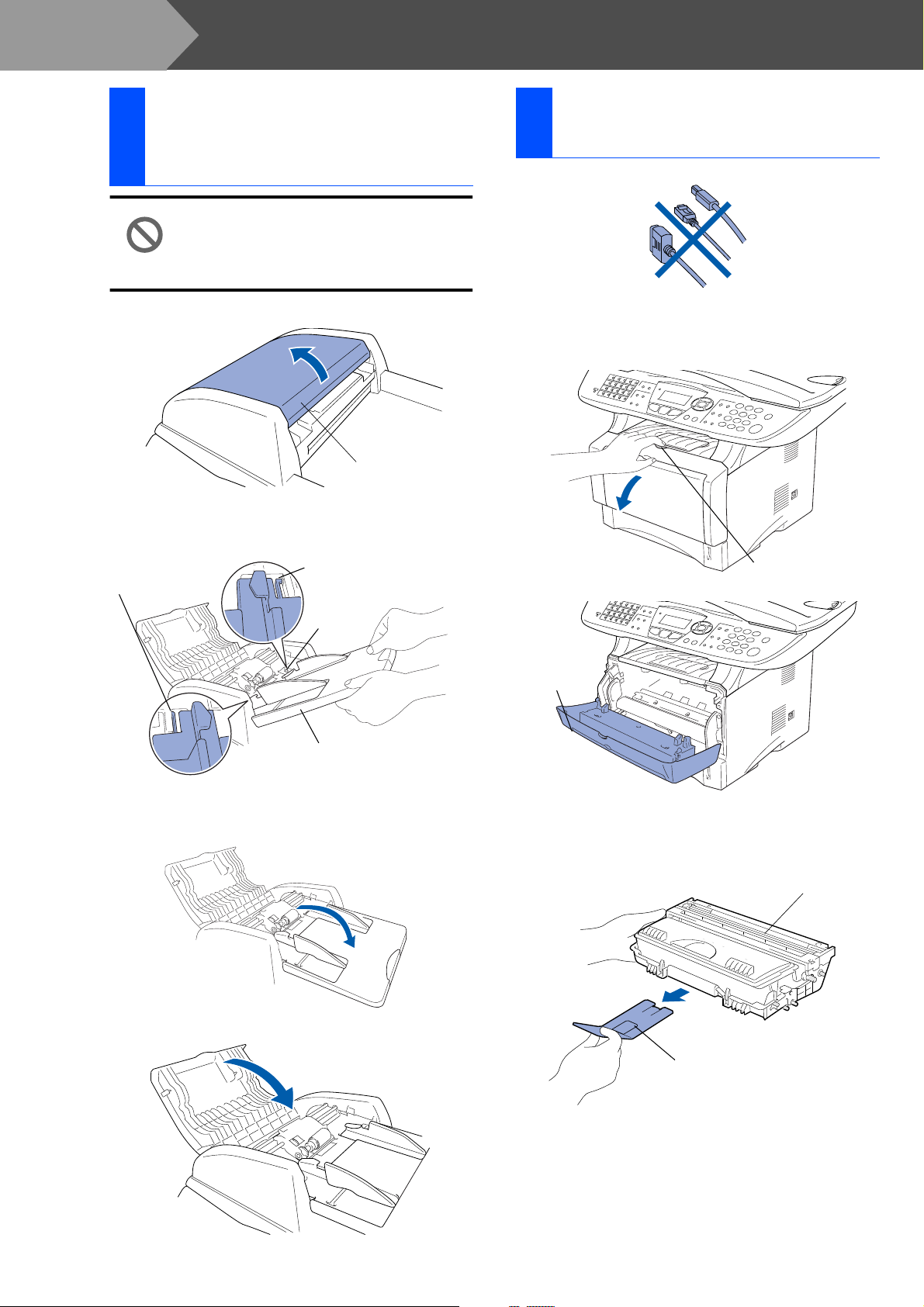
e
e
Paso 1
Configuración del equipo
Instale el soporte del
1
Alime nt ad o r au to má tico
de documentos (ADF)
NO conecte el cable de interfaz.
La conexión del cable de interfaz
debe hacerse al instalar el
controlador.
Levante l a cubierta de la uni dad ADF.
1
Cubierta de la
unidad ADF
Inser te las aletas de l soporte de la unid a d
2
ADF en los orificios de la unidad, de un lado
cada vez.
Deslizador
Deslizador
Instale el conjunto de l a
2
unidad de tambor
Abra la cu bierta delan tera pulsan do el botón
1
de desbloqueo de la cubierta delantera.
Botón de desbloqueo
de la cubierta delantera
Ranura
Soporte de la
unidad ADF
Empuje el soporte de la unidad ADF hacia
3
abajo, hasta que quede enc ajado en su
posición.
Cierre l a cubierta de la unidad ADF.
4
Cubierta
delantera
Desembale el conjunto de la unidad de
2
tambor.
Retire la pie z a de pro te c ci ón .
Pieza de protección
Conjunto d
la unidad d
tambor
2
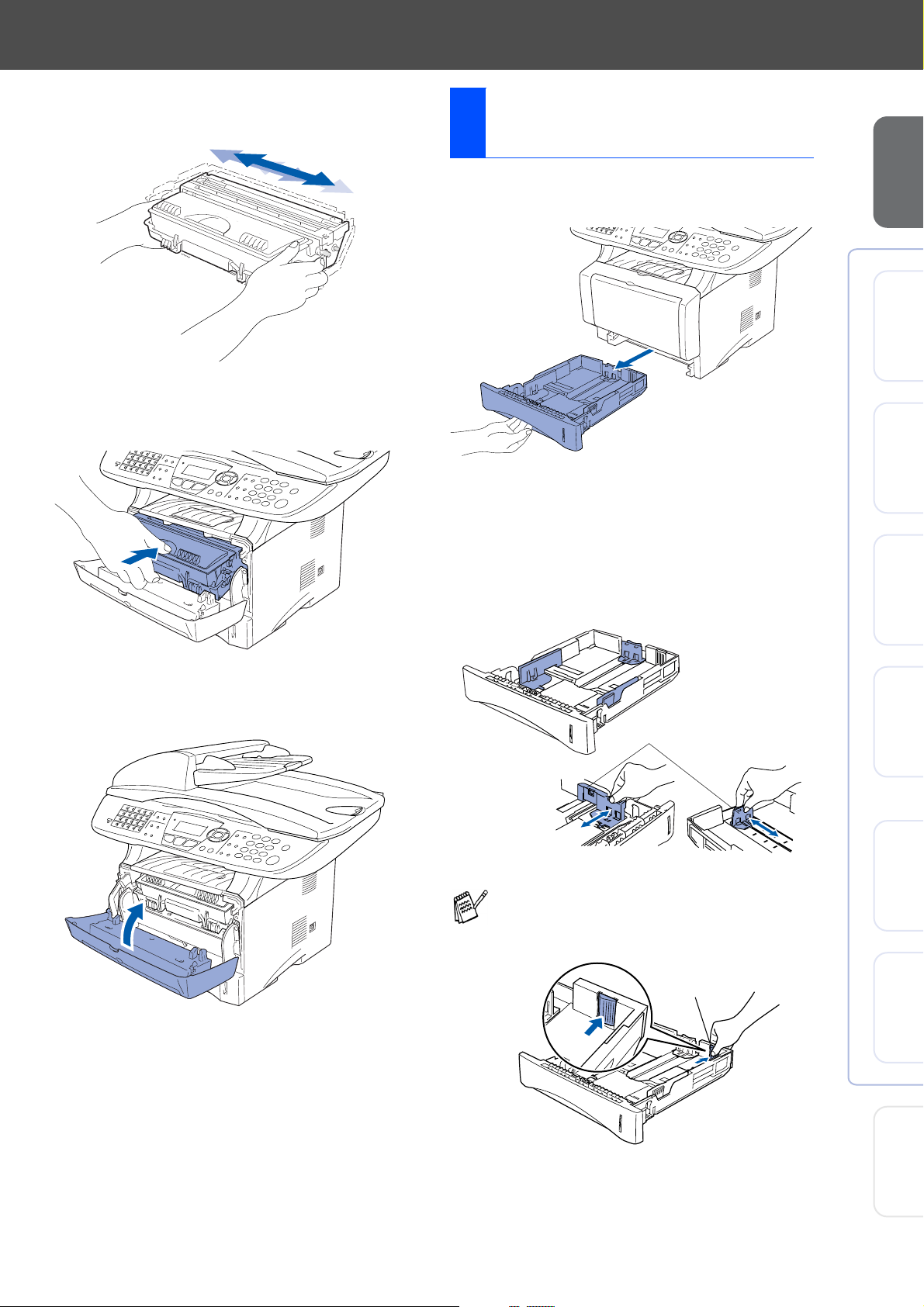
Balanc ee de lad o a lado vari as veces para
3
dist ribuir el tóner en el interior del co njunto .
Inserte el conjunto de unidad de tambor en el
4
equipo (hasta que quede encajado en su lugar).
Cargue papel en la
3
bandeja de papel
Extraig a t otalm ente la b ande ja de pape l d el
1
equipo.
Pulsando la palanca de desbloqueo de las
2
guías del papel, deslice los ajustadores para
adaptarlos al tamaño del papel.
Cerciórese de que las guías queden
firmemente encajadas en las ranuras de la
bandeja.
Configuración
USB con
Paralelo con
Paralelo con
del equipo
®
Windows
®
Windows
NT
®
4.0
Windows
Cierre la cubierta delantera del equipo.
5
Palanca de desbloq ueo
de la guía del papel
En el caso de papel Oficio, pulse el botón de
desbloqueo de la guía universal y extraiga la
parte trasera de la bandeja de papel.
Botón de desbloqueo
de la guía universal
®
Red con
Windows
®
USB con
Macintosh
®
Red con
Macintosh
Para
administradores
3
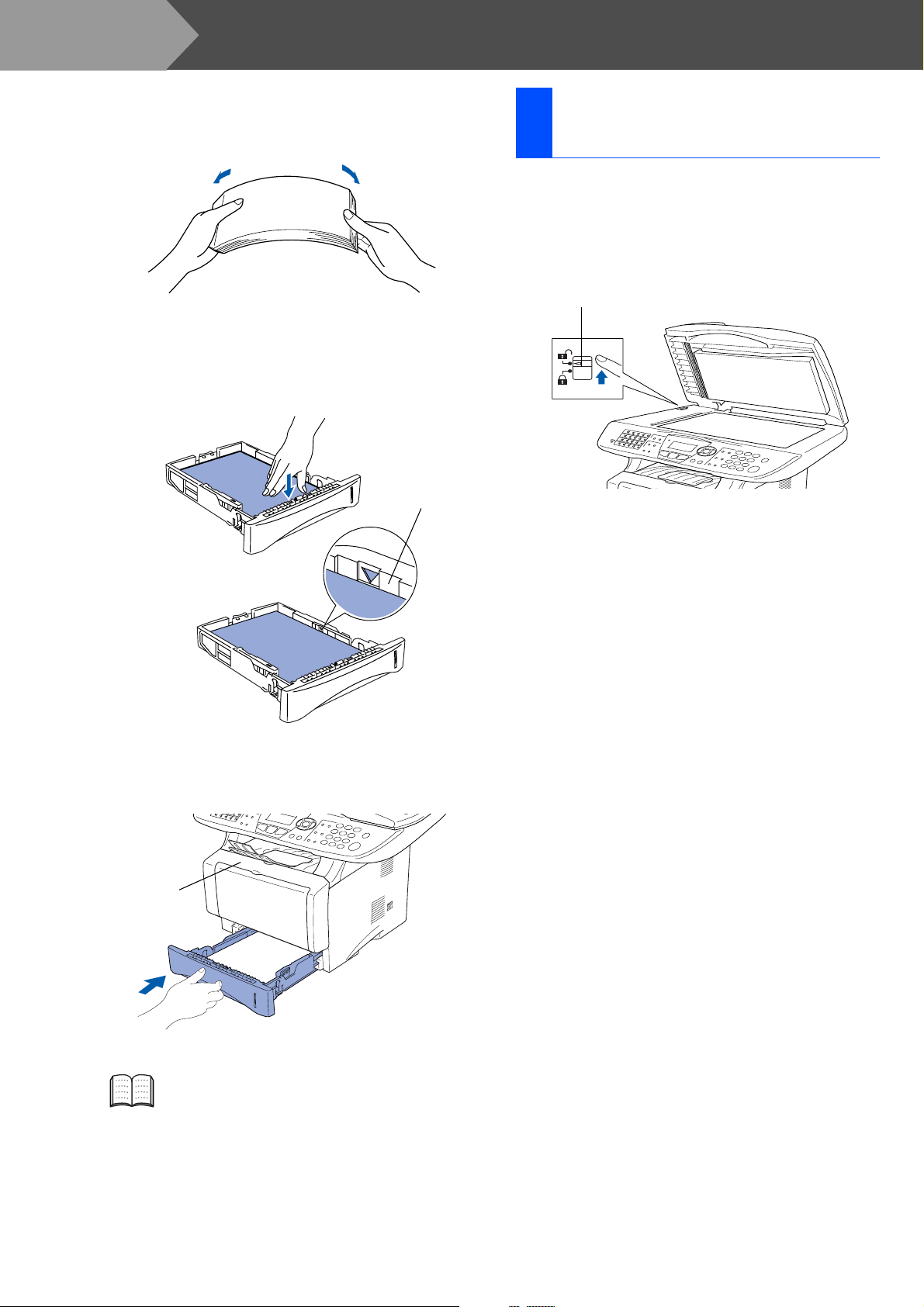
Paso 1
3
4
Configuración del equipo
Avente bien la pila de papel para evitar que
se produzcan atascos y problemas de
alimentación de papel.
Coloqu e el papel en la bandeja.
Compr u eb e qu e la pi la de pa pe l esté bi e n
instalada y por debajo de la marca máxima
de papel.
Desbloquee el bloqueo
4
del escáner
Tire de la palanca hacia arriba para
1
desblo q ue ar el esc án er . (L a pa l an c a de
desbloqueo gris está situada en la parte
trasera i z qu ier da , de ba j o de la cubierta del
escáner.)
Palanca de bloqueo del escáner
Hasta aquí.
Vuelva a colocar firmem ente la bandeja en el
5
equipo y despliegue la aleta de soporte
antes de utilizarlo.
Aleta de
soporte
Si desea información detallada acerca de
las especificaciones del papel, consulte
“Papel” en el Capítulo 2 del Manual del
usuario.
4
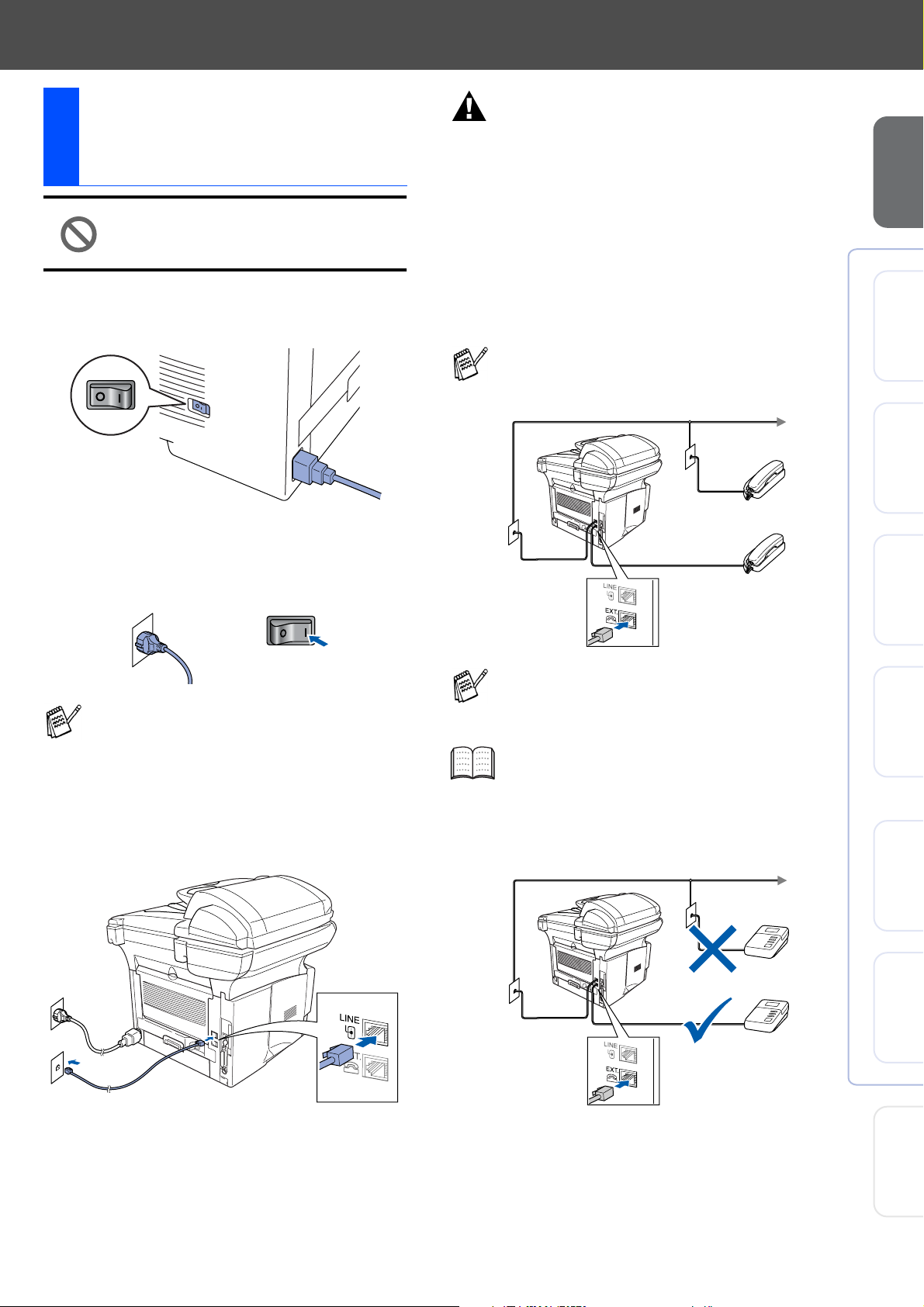
Instalación de la línea
5
telefónica y de l ca b le de
alimentación eléctrica
No con e ct e todavía el cable
paralelo o USB.
Asegúrese de que el equipo esté apagado.
1
Conecte el cable de alimentación AC al equipo.
Advertencia
■ El equipo MFC debe estar equipado con un
enchufe con toma de tierra.
■ Dado que la conexión a tierra del equipo MFC es a
través del cable de alimentación eléctrica,
recomendamos que para protegerse contra una
posible descarga eléctrica a través de la línea
telefónica, mantenga conectado el equipo MFC en
el momento de conectarlo a una línea telefónica.
De la misma manera, para protegerse en caso de
cambiar del lugar el equipo MFC, desconecte
primero el cable telefónico y sólo después el cable
de alimentación.
Si tiene compartida la línea telefónica con un
teléfono externo, conéctelo tal y como se
indica en la ilustración.
Configuración
USB con
del equipo
®
Windows
Enchufe el cable de alimentación CA a la
2
toma de red.
Encienda equipo accionando el interruptor
de encendido.
Si en la pantalla LCD aparece el mensaje
Bloqueo escáner, abra inmediatamente la
cubierta de desbloqueo del escáner y pulse
Detener/Salir.
Conecte uno de los extremos del cable
3
telefónico al conector del equipo MFC que
lleva la marca LINE, y el otro extr emo a la
toma modular de pared.
Extensión
telefónica
Teléfono
externo
Si tiene compartida la línea telefónica con un
contestador automático ex terno, conéctelo
tal y como se indica en la ilustración.
Configure el modo de recepción par a el
contestador automático externo.
Si desea información más det allada,
consulte la sección “C onex ión del equipo
MFC”, en el Capítulo 1 del Manual del
usuario.
®
Windows
Paralelo con
NT
®
4.0
Paralelo con
Windows
®
Red con
Windows
®
TAD
TAD
USB con
Macintosh
®
Red con
Macintosh
Para
administradores
5
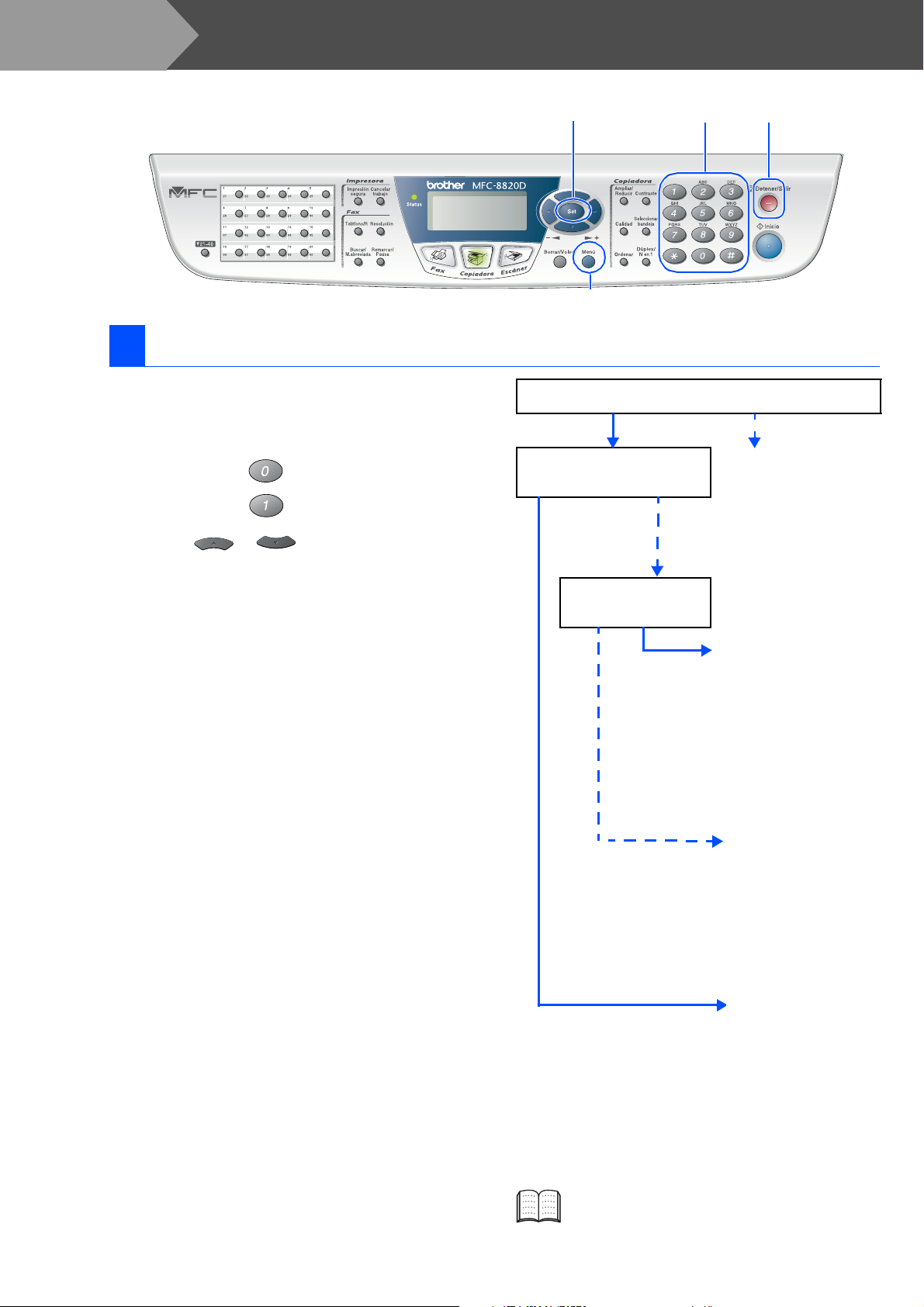
Paso 1
Las teclas del panel de control de los equipos MFC-8420 y MFC-8820D son similares.
6 Selección del modo de Recepción
Configuración del equipo
Set
Menú
Detener/SalirTeclado de marcación
Seleccione el modo de Recepción más acorde con
sus necesidades.
Pulse la tecla Menú.
1
Pulse la tecla .
2
Pulse la tecla .
3
Pulse o para seleccionar el
4
modo.
Pulse la tecla Set.
5
Pulse la tecla Detener/Salir.
6
¿Va a conectar un teléfono o un contestador automático
externo al equipo MFC?
Sí No
¿Va a utiliza r la func ió n de
mensajes de voz del contestador
automático externo?
No
¿Desea que el equipo MFC
conteste automáticamente las
llamadas de fax y de teléfono?
Sí
Sólo Fax
El equipo MFC
contestará
automáticamente todas
las llamadas como si
fueran de fax.
Fax/Tel
El equipo MFC cont rola
la línea y c ontesta toda s
las llamadas
automáticamente. Si la
llamada no es de fax, el
teléfono sonará para
indicarle que contest e la
llamada.
No
Manual
En este modo, usted
controla la línea
telefónica y debe
contestar
personalmente todas
las llamadas.
Sí
Ext. Tel/Tad
El contestador
automático externo
(TAD) contesta
automáticamente todas
las llamadas. Los
mensajes de voz se
guardan en el TAD
externo. Los mensajes
de fax se imprimen.
Si desea información más detallada, consu lte
la sección “C onfiguración de la recepc ión”, en
el Capítulo 5 del Manual del usuario.
6
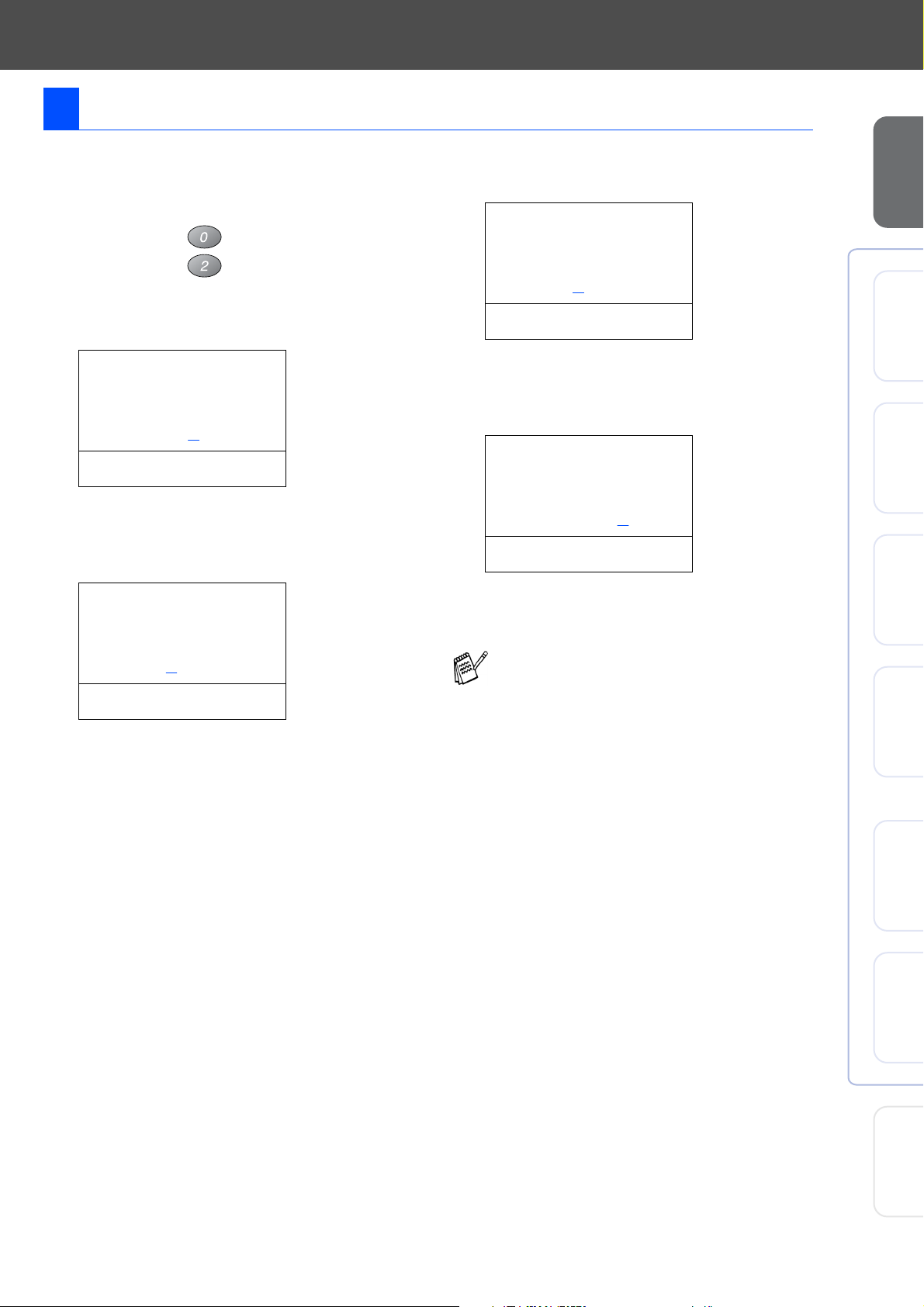
7 Ajuste de la fecha y la hora
El equipo MFC muestra la fecha y la hora, y las
imprime en cada una de las hojas de los faxes que
envíe.
Pulse la tecla Menú.
1
Pulse la tecla .
2
Pulse la tecla .
3
Introduzca los últimos dos dígitos del año
4
con el teclado de marcación, y a
continuación pulse la tecla Set.
02.Fecha/Hora
Año:2003
Introd.y Set
(por ejemp l o, introduzca 0, 3 p ar a 2003.)
Introduzca los dos dígitos del dí a con el
5
teclado de marcación, y a continuación
pulse la tecl a Set.
02.Fecha/Hora
XX/XX/2003
Intro duzca los dos dígit os del día con el
6
teclad o de ma rca c ión , y a con tinuación
pulse la tecla Set.
02.Fecha/Hora
XX/03/2003
Día:01
Introd.y Set
(por ej em plo, intr oduzca 0, 1 para marzo.)
Introduzca la hora en el formato de 24 horas
7
con el teclado de marcación, y a
continuación pulse la tecla Set .
02.Fecha/Hora
01/03/2003
Hora:15:25
Introd.y Set
(por eje mplo, t eclee 1, 5, 2, 5 para las 3:25 PM.)
Pulse la tecla Detener/Salir.
8
Configuración
USB con
Paralelo con
Paralelo con
del equipo
®
Windows
®
Windows
NT
®
4.0
Windows
Mes:03
Introd.y Set
(por ejemplo, introduzca 0, 3 para marzo.)
Si quiere repetir desde el paso 1, puls e la
tecla Detener/Salir.
®
Red con
Windows
®
USB con
Macintosh
®
Red con
Macintosh
Para
administradores
7
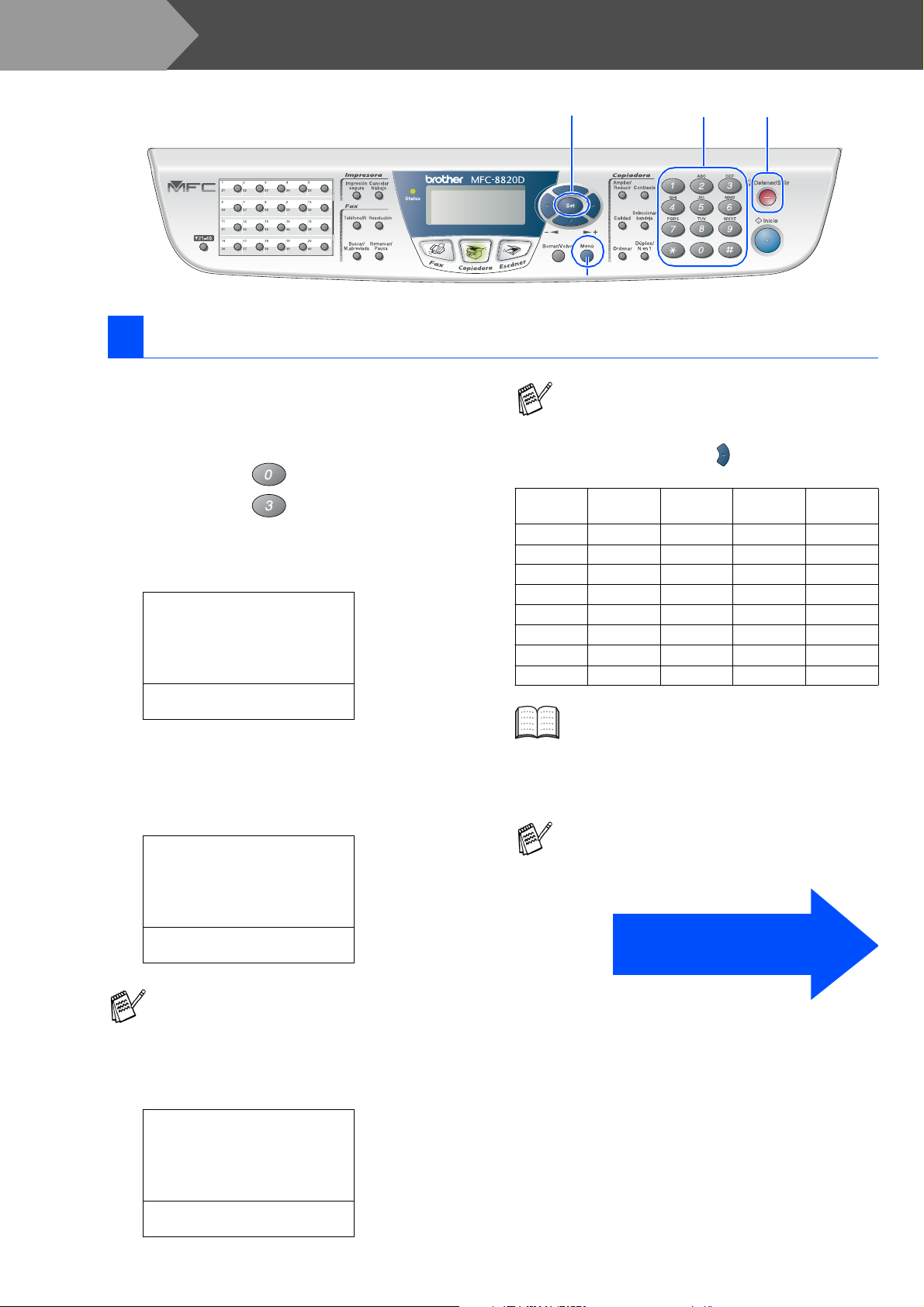
Paso 1
Configuración del equipo
Las teclas del panel de control de los equipos MFC-8420 y MFC-8820D son similares.
Set
Menú
8 Configuración del ID de la estación
Guarde su nombre, o el de su organización, y número
de fax para que aparezcan impresos en todas las
páginas de los faxes que envíe.
Pulse la tecla Menú.
1
Pulse la tecla .
2
Pulse la tecla .
3
Introduzca el número de fax (máximo 20
4
dígitos) con el teclado de marcación, y a
continuación pulse la tecla Set.
03.Iden. estación
Fax:_
■ Consulte en la siguiente tabla el método
para introducir un nombr e.
■ Si tiene que introducir un carácter incluido
en la misma tecla que el carácter
precedente, pulse para mover el
cursor hacia la derecha.
Pulse la
tecla
2 ABC2
3 DEF3
4 GH I 4
5 JKL5
6 MNO6
7 PQRS
8 TUV8
9 WXY Z
Una
vez
Dos
veces
Detener/SalirTeclado de marcación
Tres
veces
Cuatro
veces
Introd.y Set
Introduzca el número de teléfono (máximo 20
5
dígitos) con el teclado de marcación, y a
.
continuación pulse la tecla
(Si el número de teléfono y número de fax son
idénticos, introduzca el número otra vez).
Set
03.Iden. estación
Fax:+44XXXXXXXX
Tel:_
Introd.y Set
Pulse * para introducir el carácter "+" (más).
Utilice el teclado de marcación para escribir
6
su nombre o el de su organización (máximo
20 caracteres) y, a continuación, pulse la
tecla Set.
03.Iden. estación
Fax:+44XXXXXXXX
Tel:+44XXXXXXXX
Nomb:_
Si desea información más detallada, consulte la
sección “Configuración del ID de la estación”, en
el Capítulo 4 del Manual del usuario.
Pulse la tecl a Detener/Salir.
7
Si quiere repetir desde el paso 1, pulse la
tecla Detener/Salir.
Vaya a la siguiente página
para instalar el controlador
Introd.y Set
8
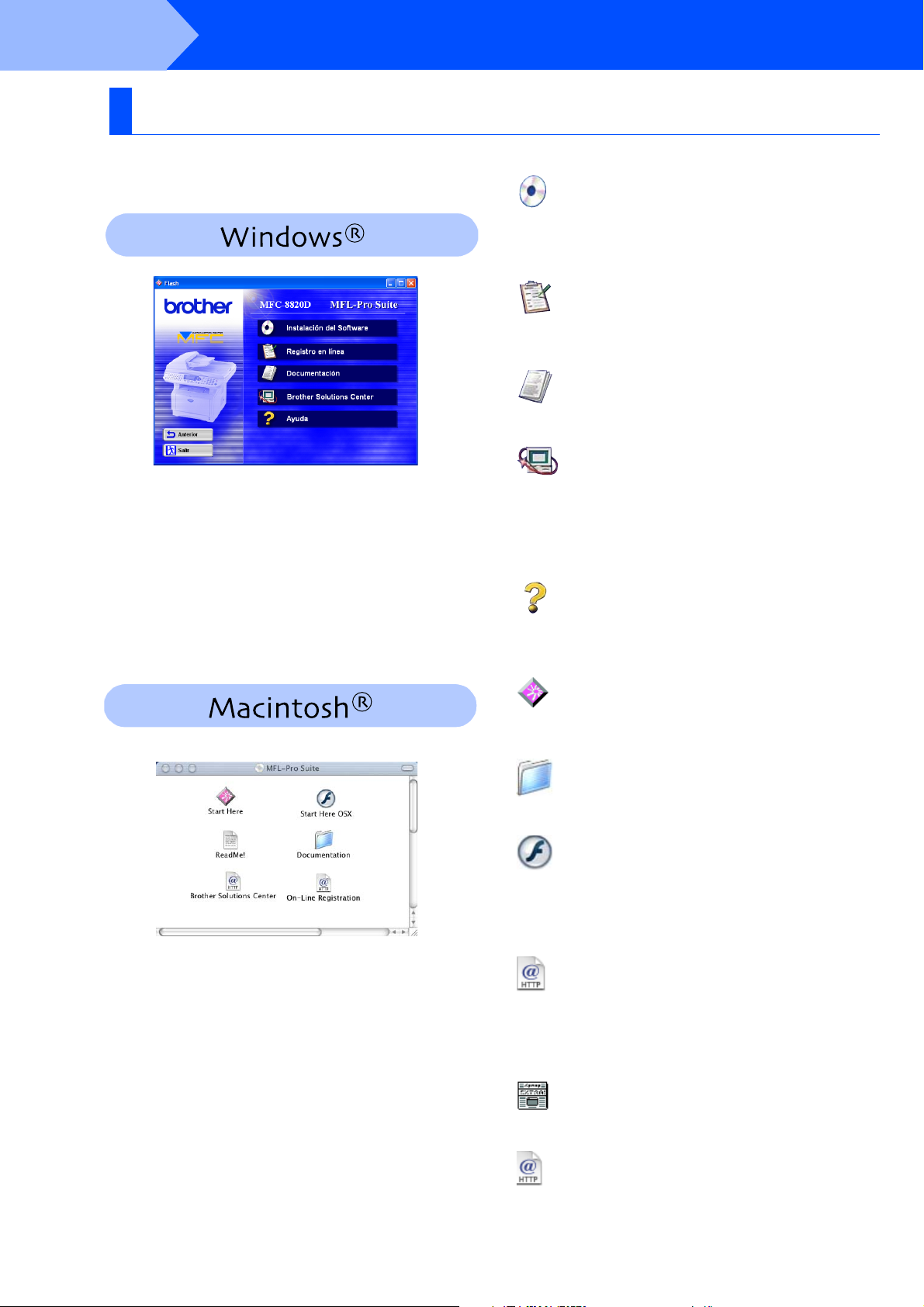
Paso 2
En el CD-ROM encontrará gran cantidad de
información diversa.
Instalación del controlador y el software
CD-ROM adjunto (MFL-Pro Suite)
Instalación del Software
Puede instalar los controladores de impresora, de
Enviar/Recibir por PC FAX, y de escáner, así como
los diversas utilidades, incluyendo PaperPort
TextBridge
Esta función le guiará hasta la página Web de
Registro del producto Brother, donde podrá registrar
rápidamente el equipo MFC.
El Manual del usuario y demás documentación
pueden consultarse en formato PDF. (visor incluido)
Si lo desea, puede acceder al Centro de Soluciones
de Brother, un sitio Web en el que encontrar á
información acerca de su produc to Br other,
incluyendo preguntas más frec uentes, manuales de
usuario, actualizaciones de controlador y
sugerencias para el uso del equipo.
®
OCR.
Registro en línea
Documentación
Brother Solutions Center
®
y
Ayuda
Consejos útiles.
Comenzar aquí
Podrá instalar los controladores de impresor a y de
escáner, Envío por PC-F AX y Presto! PageManager
para OS 8.6 - 9.2
Documentación
El Manual del usuario y demás docum entación pued en
consultarse en forma to PDF.
Comenzar aquí OS X
Podrá instalar lo s controladores de imp resora y escáner,
Envío por PC-Fax, el progra ma Configur ación remot a y
Presto! PageManage r
superior ( La f unción de escaneo no es compatibl e con
OS 10.1).
Centro de Soluciones de Brother
Si lo des ea, puede acceder al Centro de Soluciones de
Brother, un sitio Web en el que encontrar á informac ión
acerca de su producto Brot her, incluyendo p reguntas
más frecuentes, manual es de usuario, actuali zaciones
de controlador y sugerencias para el uso del equipo.
®
para Mac OS 10.1/10.2.1 o
®
¡Léame!
Aquí encontrará i nformac ión im portante y c onsej os para
la solución de problemas.
Registro en lí nea
Esta función le guiará hasta la página Web de Registro
del producto Brother , donde podrá registrar rápidament e
el equipo MFC.
9
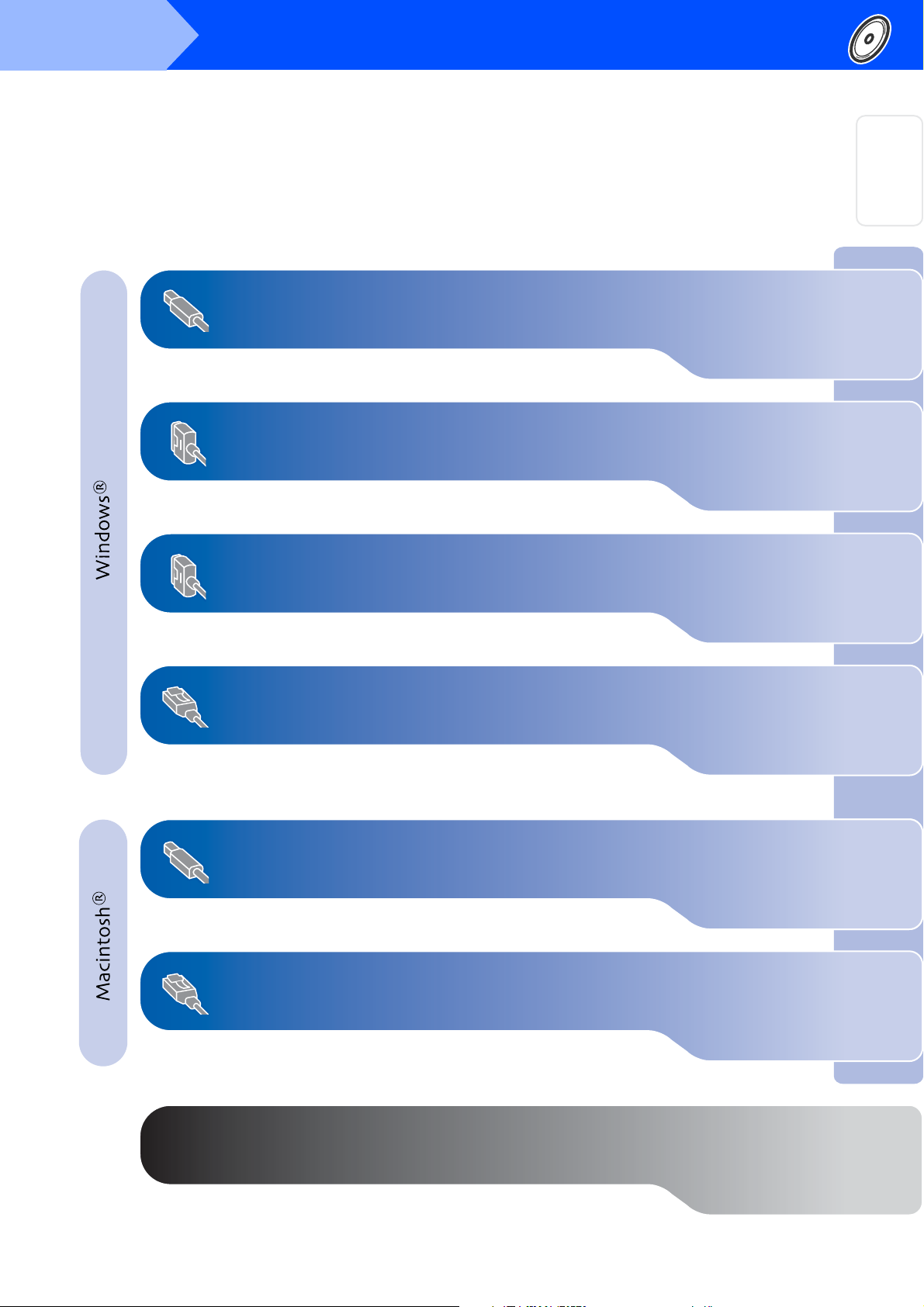
Paso 2
Instalación del controlador y el software
Siga las instrucciones de esta página en lo refer ente al sistema operativo y el cable de interfaz.
Configuración
del equipo
Usuarios del cable de interfaz USB............... Vaya a página 11
(Para Windows
®
98/98SE/Me/2000 Professional/XP)
Usuarios de cable de interfaz paralelo.......... Vaya a página 23
(Para Windows
Usuarios de Windows NT® Workstation versión 4.0
®
95/98/98SE/Me/2000 Professional/XP)
..Vaya a página 34
(Para usuarios de cable de interfaz paralelo)
Usuarios del cable de interfaz de red............ Vaya a página 37
(Para Windows
®
95/98/98SE/Me/NT/2000 Professional/XP)
®
USB con
Windows
®
Windows
Paralelo con
NT
®
4.0
Paralelo con
Windows
®
Red con
Windows
Usuarios del cable de interfaz USB
®
■ Para usuarios de Mac
Para usuarios de Mac® OS X 10.1/10.2.1 o superior
■
OS 8.6 hasta 9.2... Vaya a página 41
.....Vaya a página 43
Usuarios del cable de interfaz de red
®
■ Para usuarios de Mac
Para
■
usuarios de Mac® OS X 10.1/10.2.1 o superior
OS 8.6 hasta 9.2.. Vaya a página 45
...Vaya a página 47
Para administradores ..................................... Vaya a página 49
10
®
USB con
Macintosh
®
Red con
Macintosh
Para
administradore s
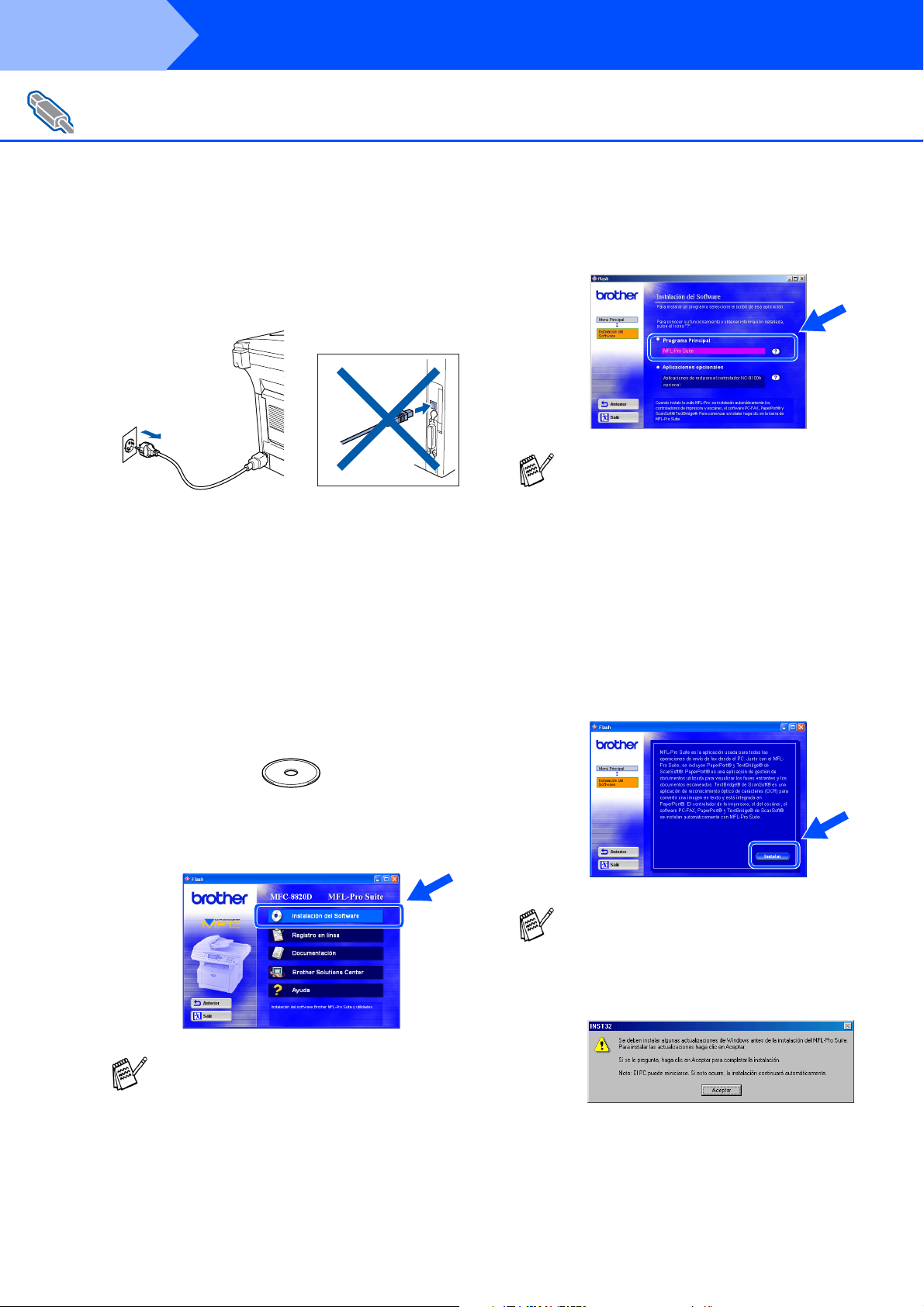
Paso 2
Para usuarios de ca ble de interf az US B
(Para Windows
Asegúr es e de ha be r seg u ido las instrucci on es desd e el pas o 1
“Configuración del equipo” en las páginas 2 - 8.
Instalación del controlador y el software
®
98/98SE/Me/200 0 Professi on al/XP)
Apague y desenchufe el equipo MFC de la
1
toma de corriente CA y, en caso de haber
conectado ya un cable de interfaz,
desconéctelo también del ordenador.
Encienda el ordenador.
2
(Para Windows
deberá haber inici ado la sesión como
administrador.)
Inserte en la unidad de CD-ROM el CD-
3
ROM i ncluido para W indows
pantalla Nombre del modelo, haga clic en el
nombre del modelo que esté utilizando. Si
aparece la pantal la Idioma, haga clic en el
idioma de su preferencia.
®
2000 Prof essiona l/XP,
®
. Si aparece la
En Apli cación principal, haga clic en MFL-
5
Pro Suite.
MFL-Pro Suite incluye los controladores de
impresora y de escáner, el software
ScanSoft
TextBridge
Configuración remota y fuentes True Type.
PaperPort
documentos que permite ver documentos
escaneados. ScanSoft
utilidad integrada en PaperPort
aplicación OCR que convierte imágenes en
texto y permite modificarlas en el procesador
de textos de su elección.
Haga clic en Instalar.
6
®
PaperPort®, ScanSoft®
®
y PC-FAX, el programa
®
es una aplicación de gestión de
®
TextBridge®,
®
, es una
11
De este modo se abrirá el menú pr incipal
4
del CD-ROM.
Haga clic en Instalación d el Software.
Si esta ventana no se abre, utilice el
Explorador de Windows
programa instalar.exe desde el directorio
raíz del CD-ROM de Brother.
®
para ejecutar el
Si aparece la siguiente pantalla, haga clic en
Aceptar para instalar las actualizaciones de
Windows
actualizaciones, es posib le que el PC se
reinicie. Nota: en tal caso, la ins talación
continuará automáticam ente.
Si la instalación no continúa
automáticamente, vuelva a abrir el menú del
programa de instalación haciendo doble clic
en el programa instalar.exe del directorio
raíz del CD-ROM de Brother, y continúe a
partir del paso
®
. Una vez instaladas las
4
.
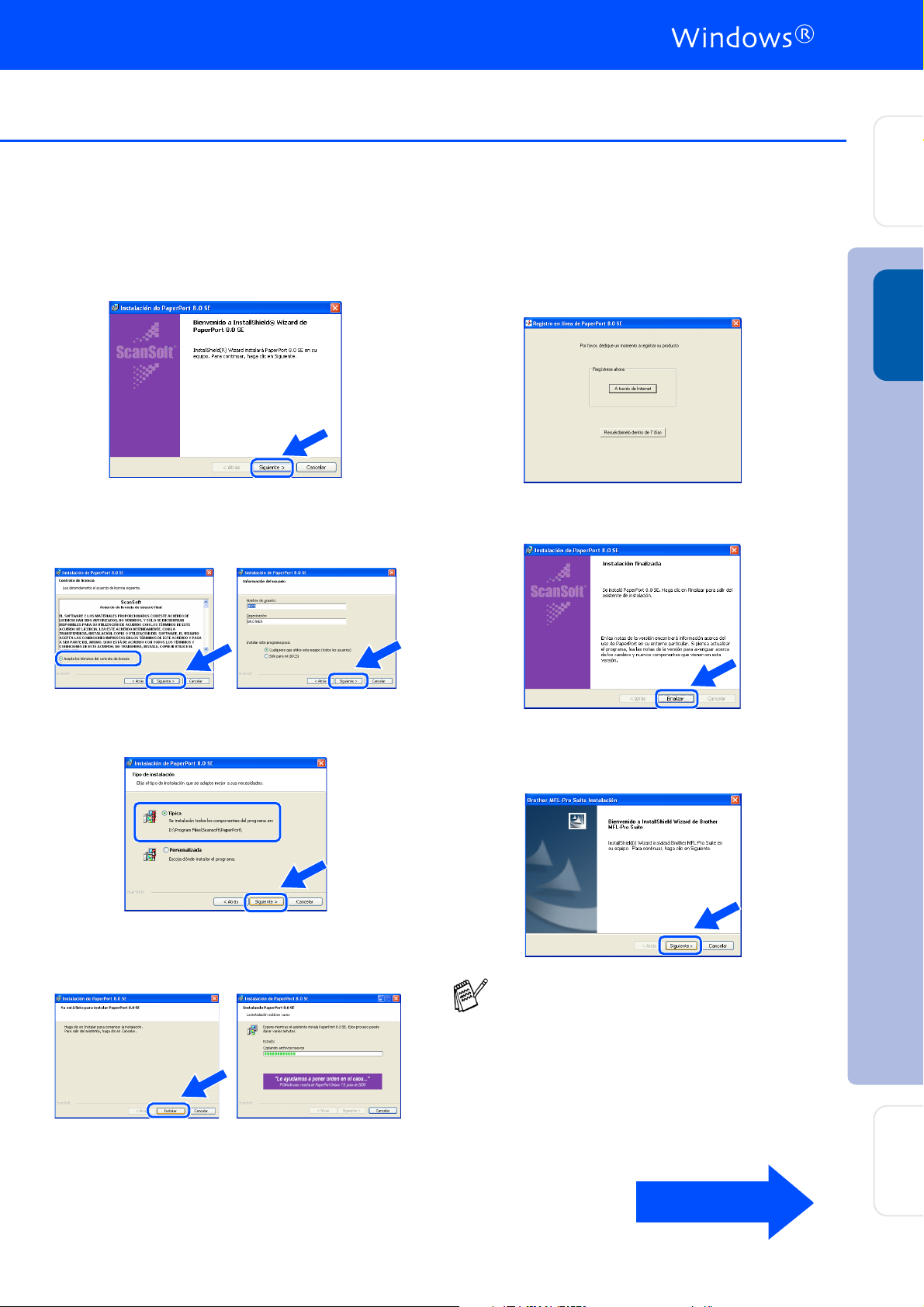
Paso 2
del equipo
Configuración
Cuando se abra la ventana de configuración
7
de Pape r Port
Siguiente.
Después de leer y aceptar el Acuerdo de la
8
Licencia, introduzca la información del
usuar io y haga clic en Siguiente.
®
8.0 SE, haga clic en
Cuando aparezca l a ventan a R egistro de
A
ScanSoft, seleccione las opciones de su
preferencia y siga las instrucciones que irán
aparec i endo en la pantalla .
Haga clic en Finalizar para concluir el
B
proceso de instalación.
®
USB con
Windows
Seleccione Típica y, a continuación , haga
9
clic en Siguiente.
Haga clic en Instalar, tras lo cual se iniciará
0
la instalación de PaperP ort
ordenador.
®
en el
Cuando se abra la v entana Instalación de
C
MFL-Pro Suite de Brother , haga clic en
Siguiente.
Si en este punto en el proceso de instalación
aparece un mensaje de error, o bien si ya ha
instalado anteriormente MFL-Pro Suite, primero
tendrá que desinstalarlo. Desde el menú Inicio,
seleccione sucesivamente Programas,
Brothe r, Brother M FL- Pro Suit e, Desinstalar
y, a continuación, siga las instrucciones que irán
apareciendo en pantalla.
Instalación del cont rolador y el software
Continúa...
Para
administradore s
12
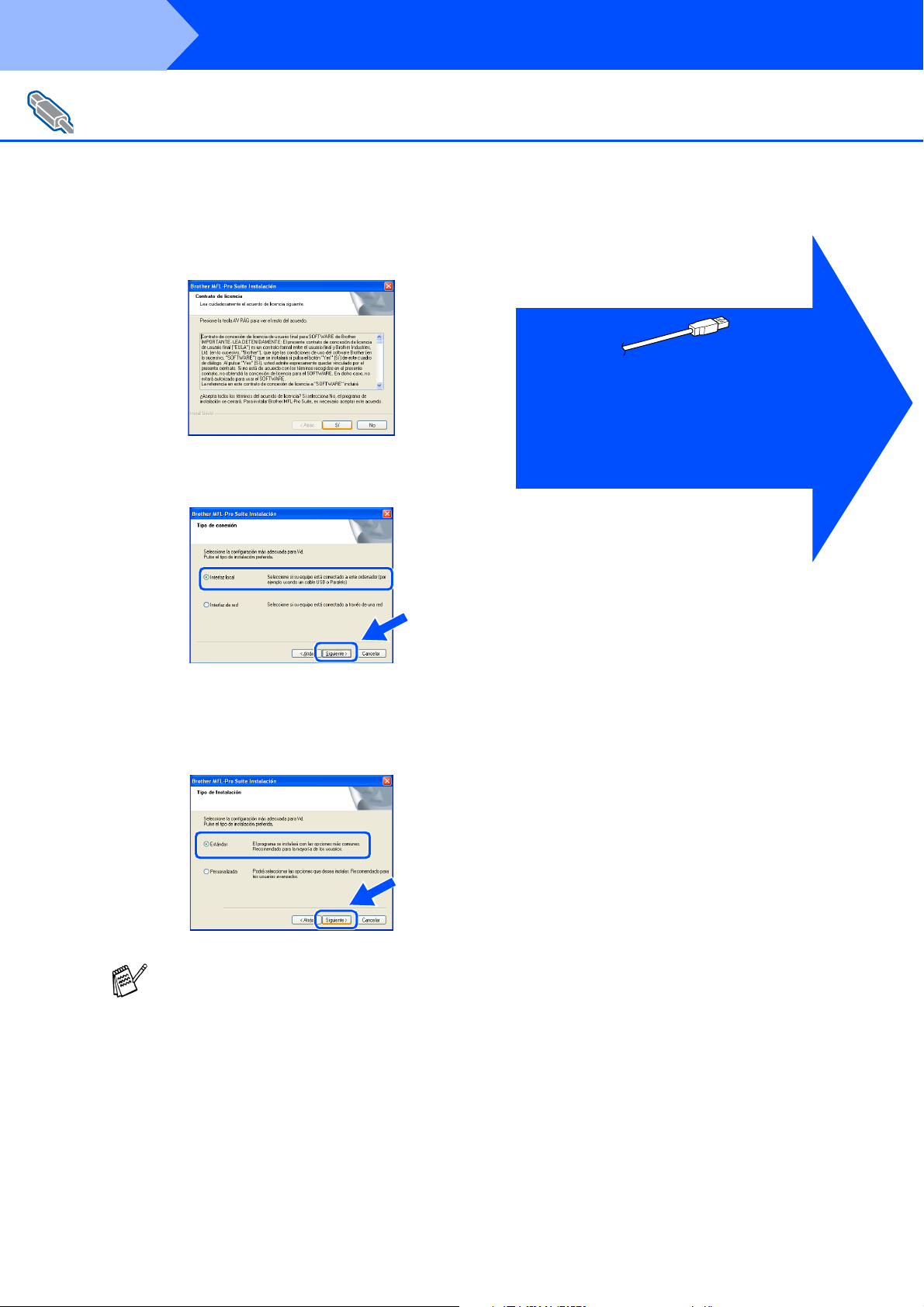
Paso 2
Para usuarios de ca ble de interf az US B
(Para Windows
D
E
Instalación del controlador y el software
®
98/98SE/Me/200 0 Professi on al/XP)
Cuando se abra la ventana del Acuerdo de
licencia del software, haga cli c en Sí.
Seleccione Int erfaz l ocal y, a continuación,
haga clic en Siguiente.
Usuarios de Windows® 98/98SE/Me
Vaya a página 14
➝
Usuarios de Windows
Vaya a página 16
➝
Usuarios de Windows
Vaya a página 20
➝
®
2000 Professional
®
XP
Seleccione Estándar y, a continuación,
F
haga clic en Siguiente.
De este modo, los archivos de la aplicación
se copiar án e instalarán en el ordenador.
Si desea instalar el controlador PS,
seleccione Personalizada y, a continuación,
siga las instrucciones que irán apareciendo
en la pantalla. Cuando aparez c a la pantalla
Seleccionar componentes, active la ca silla
de verificación Controlador de impresora
PS y continúe, siguiendo las instrucciones
que irán apareciendo en pantalla.
13
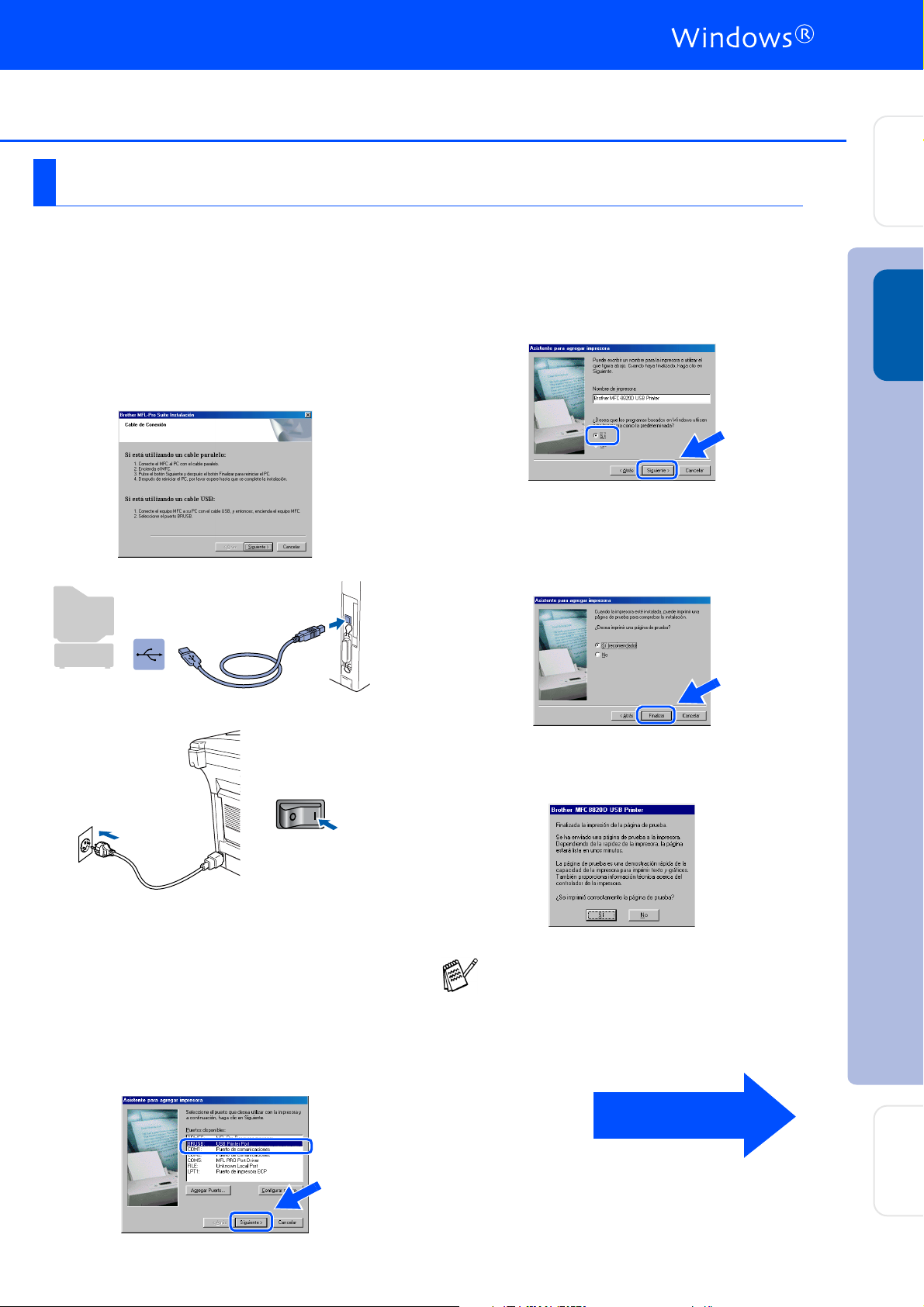
Paso 2
Sólo para usuarios de Windows® 98/98SE/Me
Asegúrese de haber seguido las instrucciones desde 1 hasta F de las
páginas 11 - 13.
Cuando aparezca es ta pantalla, conecte el
G
cable de interfaz USB al PC, y a
continuación conéctelo al equipo MFC.
Encie nda el equipo MFC enchufando el
cable de alimentación. Encie nda equip o
accionando el interruptor de encendido.
Acepte el nombre de impresora predeterminado
I
y, a continuac ión, ha ga clic en
seleccionando
Siguiente
Seleccione Sí (recomendado) y, a
J
continuación , haga cli c en Finalizar.
Seguidamente se imprimirá una página de
prueba para que pueda comprobar la
calidad de la impresión.
Sí
.
del equipo
Configuración
®
USB con
Windows
La pant al la de instalación tardará unos
segund os en apa r ec e r.
La insta l aci ó n de los c on tr o la do r es Br o t he r
se iniciará automáticamente. Siga las
instrucciones que irán aparecie ndo en
pantalla.
Seleccione BRUSB: USB Printer Port y, a
H
continuación haga clic en Siguiente.
Si la página se imprime correctamente, haga clic
K
. Si hace clic en No, siga las indicaciones de
en
Sí
la pantalla para corregir el problema.
Si aparece el archivo LÉAME.WRI indicado
en el paso 22, ciérrelo y, a continuación,
haga clic en Finalizar una vez impres a la
página de prueba.
Continúa...
Instalación del cont rolador y el software
Para
14
administradore s
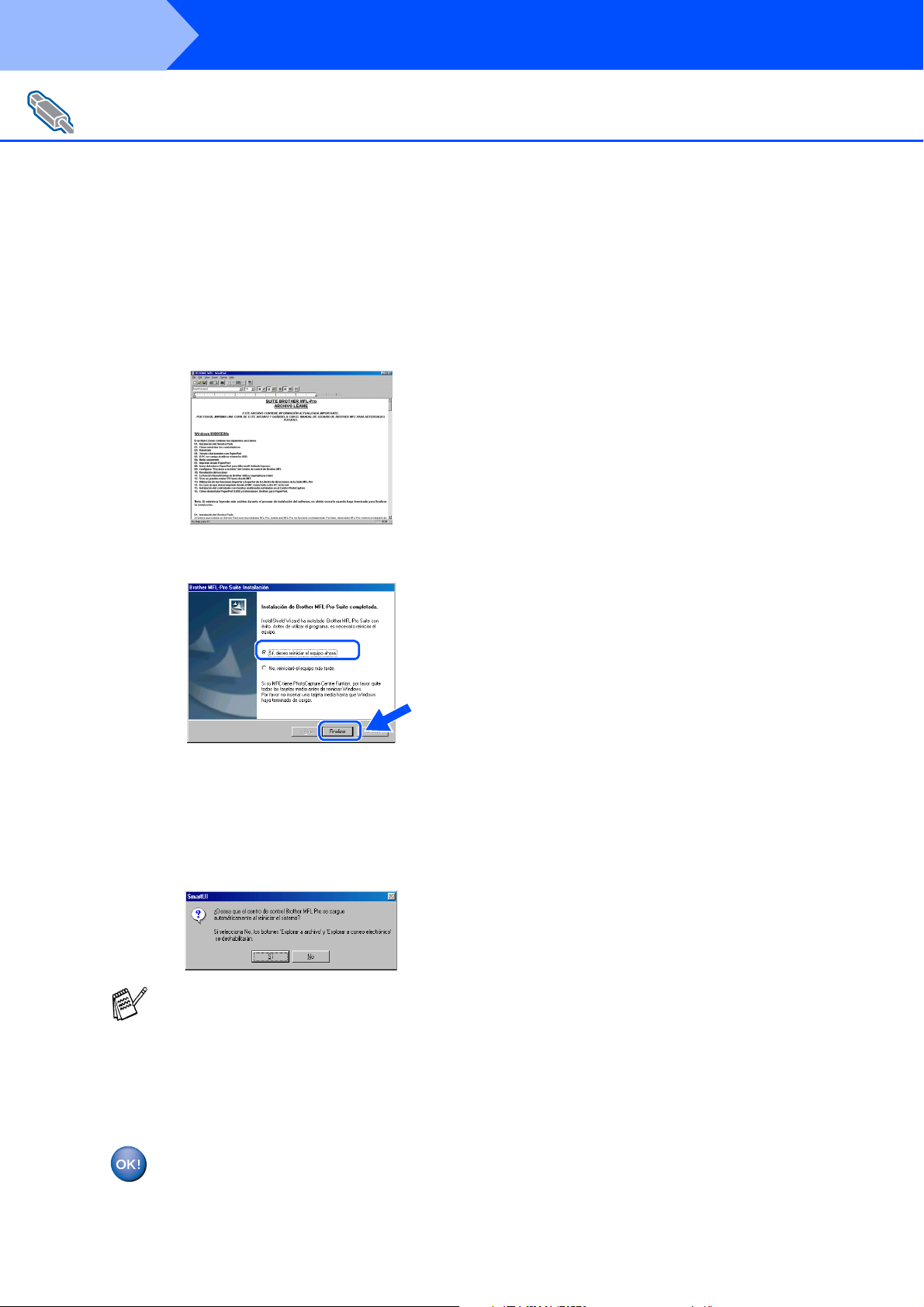
Paso 2
Para usuarios de ca ble de interf az US B
(Para Windows
L
Instalación del controlador y el software
®
98/98SE/Me/200 0 Professi on al/XP)
Seguidamente se abrirá el archivo
LEAME.WRI.
Consulte en este archivo la información
relativa a la solución de problemas y, a
contin uación, c iérrel o para continuar el
proceso de instalación.
Haga clic en Finalizar para reinic iar el
M
ordenador.
Una vez re iniciado el ordenador, haga clic
N
en Sí para que el Centro de Control se
cargue cada vez que inicie Windows
Centro de Control aparecerá como un icono
en la bandeja de tar eas.
Si hace clic en No, se desactivarán las
teclas de Escaneo del equipo MFC.
Incluso si selecciona No, podrá más tarde iniciar
el Centro de Co ntrol Brothe r para utilizar la tecla
Escáner. Para ello, haga doble clic en el icono
Smart UI del escritorio. De este modo, el Centro
de Control de Brother se cargará en la bandeja
de tareas. Consulte la sección Carga automática
del Centro de Control Brother, en el Capítulo 14
de la Documentación (Manual del usuario), que
encontrará en el CD-ROM.
®
. El
15
De este modo habrán quedado
instalados los controladores de PCFAX de Brother, de impresora y de
escáner, con lo que concluye el
proceso de instalación.
 Loading...
Loading...