Page 1

GUIDE DE L’UTILISATEUR
MFC-8370DN
MFC-8380DN
Version 0
FRE/SWI-FRE/BEL-FRE
Page 2
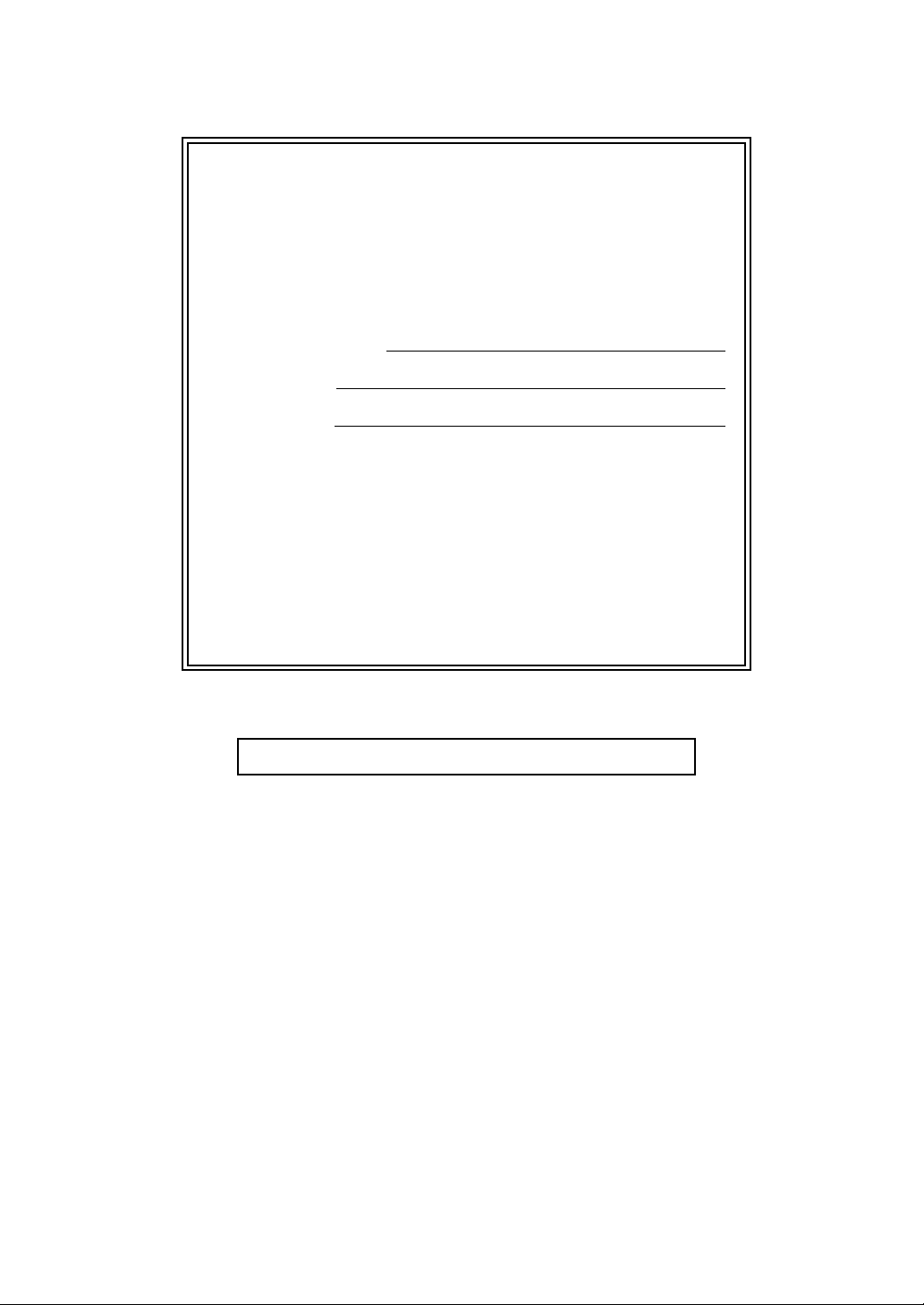
Si vous devez appeler le service client
Complétez les informations suivantes pour pouvoir
vous y référer plus tard :
Numéro du modèle : MFC-8370DN et MFC-8380DN
(Entourez le numéro de votre modèle)
Numéro de série :
1
Date d’achat :
Lieu d’achat :
1
Le numéro de série figure au dos de l’unité.
Conservez ce Guide de l’utilisateur avec votre reçu
comme preuve permanente de votre achat, en cas de
vol, d’incendie ou de demande de service de
garantie.
Enregistrez votre produit en ligne sous
http://www.brother.com/registration/
En enregistrant votre produit auprès de Brother, vous serez enregistré
comme le propriétaire original du produit. Votre enregistrement auprès
de Brother :
peut tenir lieu de pièce justificative de la date d’achat du produit dans
l’éventualité où vous perdriez votre reçu d’achat ; et
peut appuyer une déclaration de dommage auprès de votre
assurance en cas de perte d’un produit assuré.
© 2009 Brother Industries, Ltd.
Page 3
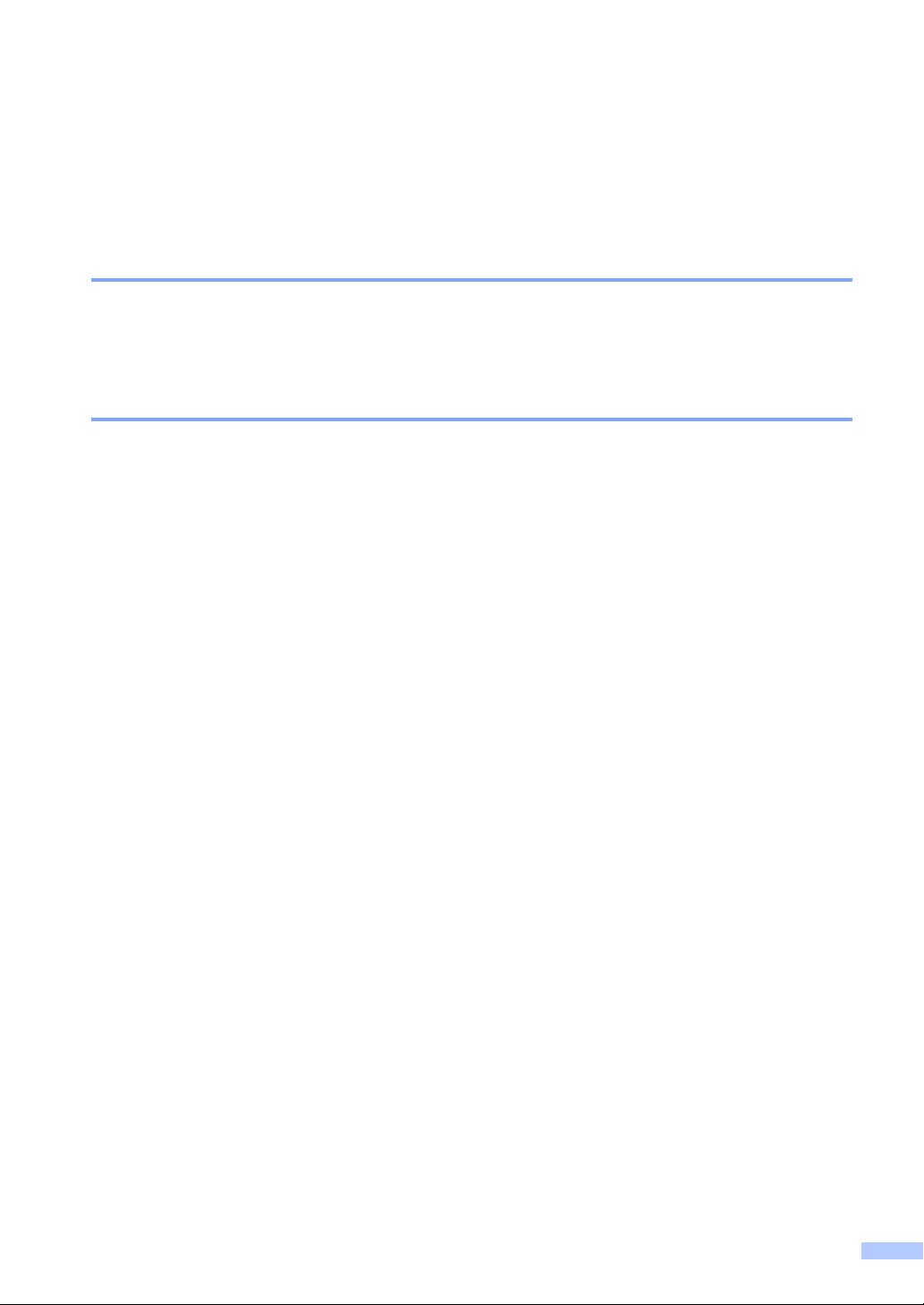
Information d’agrément, compilation et avis de publication
CET EQUIPEMENT EST CONÇU POUR FONCTIONNER AVEC UNE LIGNE RTPC
ANALOGIQUE A DEUX FILS EQUIPEE DU CONNECTEUR APPROPRIE.
INFORMATION D’AGREMENT
Brother signale qu’il est possible que ce produit ne fonctionne pas correctement dans un pays
autre que celui où il a été acheté, et qu’aucune garantie n’est offerte dans le cas où ce produit
serait utilisé sur les lignes de télécommunications publiques d’un autre pays.
Compilation et avis de publication
Ce manuel a été rédigé et publié sous le contrôle de Brother Industries Ltd. Il couvre les dernières
descriptions et spécifications du produit.
Le contenu de ce manuel et les spécifications de ce produit peuvent être modifiés sans préavis.
Brother se réserve le droit de modifier, sans préavis, les spécifications et les informations figurant
dans ce présent manuel et ne sera pas responsable des préjudices (y compris des préjudices
indirects) résultant des informations présentées ici, entre autres, sans pour autant s’y limiter, des
erreurs typographiques et d’autres erreurs concernant le manuel.
i
Page 4

Déclaration de conformité CE
ii
Page 5
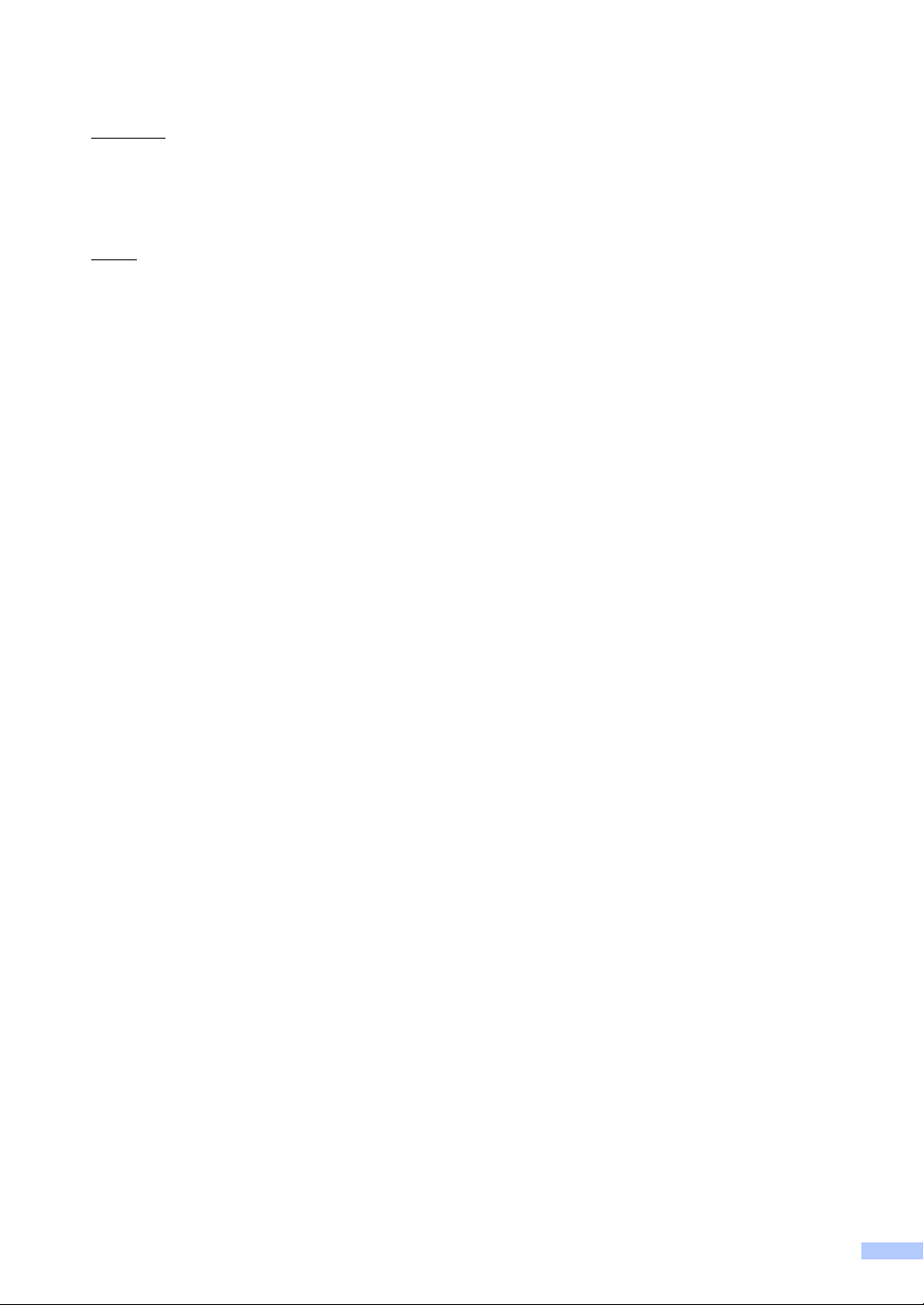
Déclaration de conformité CE
Fabricant
Brother Industries Ltd.,
15-1, Naeshiro-cho, Mizuho-ku, Nagoya 467-8561, Japon
Usine
Brother Technology (Shenzhen) Ltd.,
NO6 Gold Garden Ind. Nanling Buji, Longgang, Shenzhen, Chine
Herewith déclare que :
Description des produits : Télécopieur
Type : Groupe 3
Noms des produits : MFC-8370DN, MFC-8380DN
sont conformes aux dispositions de la directive R & TTE (1999/5/CE) et nous les déclarons
conformes aux normes suivantes :
Normes harmonisées en vigueur :
Sécurité EN60950-1:2006
EMC EN55022:2006Classe B
EN55024:1998 + A1:2001 + A2:2003
EN61000-3-2:2006
EN61000-3-3:1995 + A1:2001 + A2:2005
Année de la première apposition du marquage CE : 2008
Délivré par : Brother Industries, Ltd.
Date : 30 septembre 2008
Lieu : Nagoya, Japon
iii
Page 6
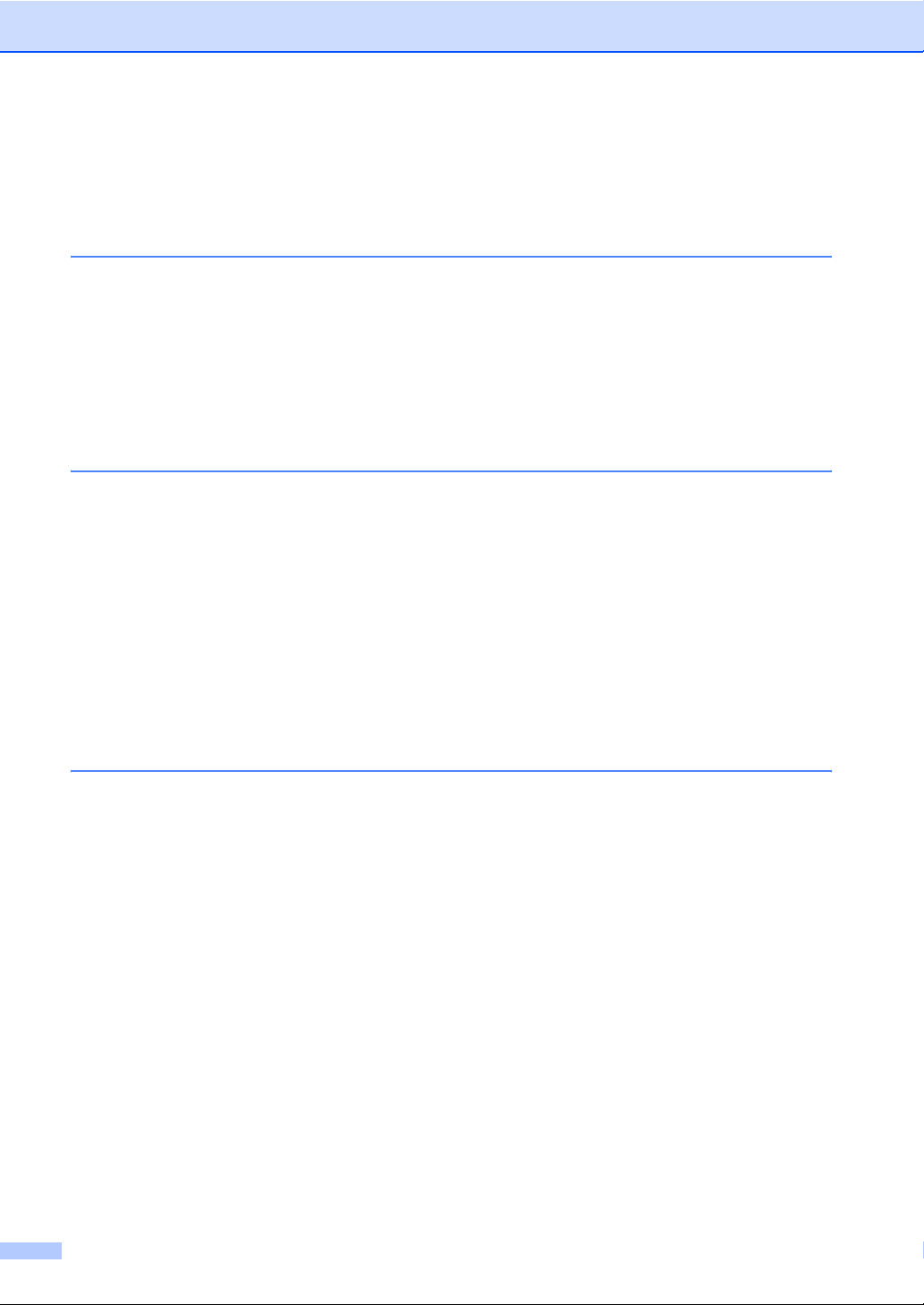
Table des matières
Section I Généralités
1 Informations générales 2
Utilisation de la documentation..............................................................................2
Symboles et convenances utilisés dans cette documentation ........................2
Accès au Guide utilisateur - Logiciel et au Guide utilisateur - Réseau ..................3
Comment visualiser la documentation.............................................................3
Accès au support Brother (Windows
Présentation du panneau de commande............................................................... 6
Indications du voyant de données ...................................................................9
2 Chargement des documents et du papier 10
Chargement du papier et supports d’impression .................................................10
Chargement du papier dans le bac à papier standard ..................................10
Chargement de papier dans le bac multifonction ..........................................12
Zone non imprimable.....................................................................................14
Papier et autres supports d’impression pris en charge........................................ 15
Papier et supports d’impression recommandés ............................................15
Type et taille de papier ..................................................................................16
Manipulation et utilisation de papier spécial ..................................................17
Chargement des documents................................................................................21
Utilisation du chargeur automatique de documents ......................................21
Utilisation de la vitre du scanner....................................................................22
®
)............................................................5
3 Configuration générale 23
Temporisation du mode .......................................................................................23
Réglages du papier..............................................................................................23
Type de papier............................................................................................... 23
Format du papier ...........................................................................................24
Bac à utiliser en mode Copie.........................................................................25
Bac à utiliser en mode Fax ............................................................................25
Bac à utiliser en mode Impression ................................................................26
Réglages du volume............................................................................................27
Volume de la sonnerie...................................................................................27
Volume du bip sonore....................................................................................27
Volume du haut-parleur .................................................................................27
Changement d’heure automatique ......................................................................28
Fonctions écologiques .........................................................................................28
Economie de toner ........................................................................................28
Durée de veille...............................................................................................29
Contraste LCD ..................................................................................................... 29
iv
Page 7
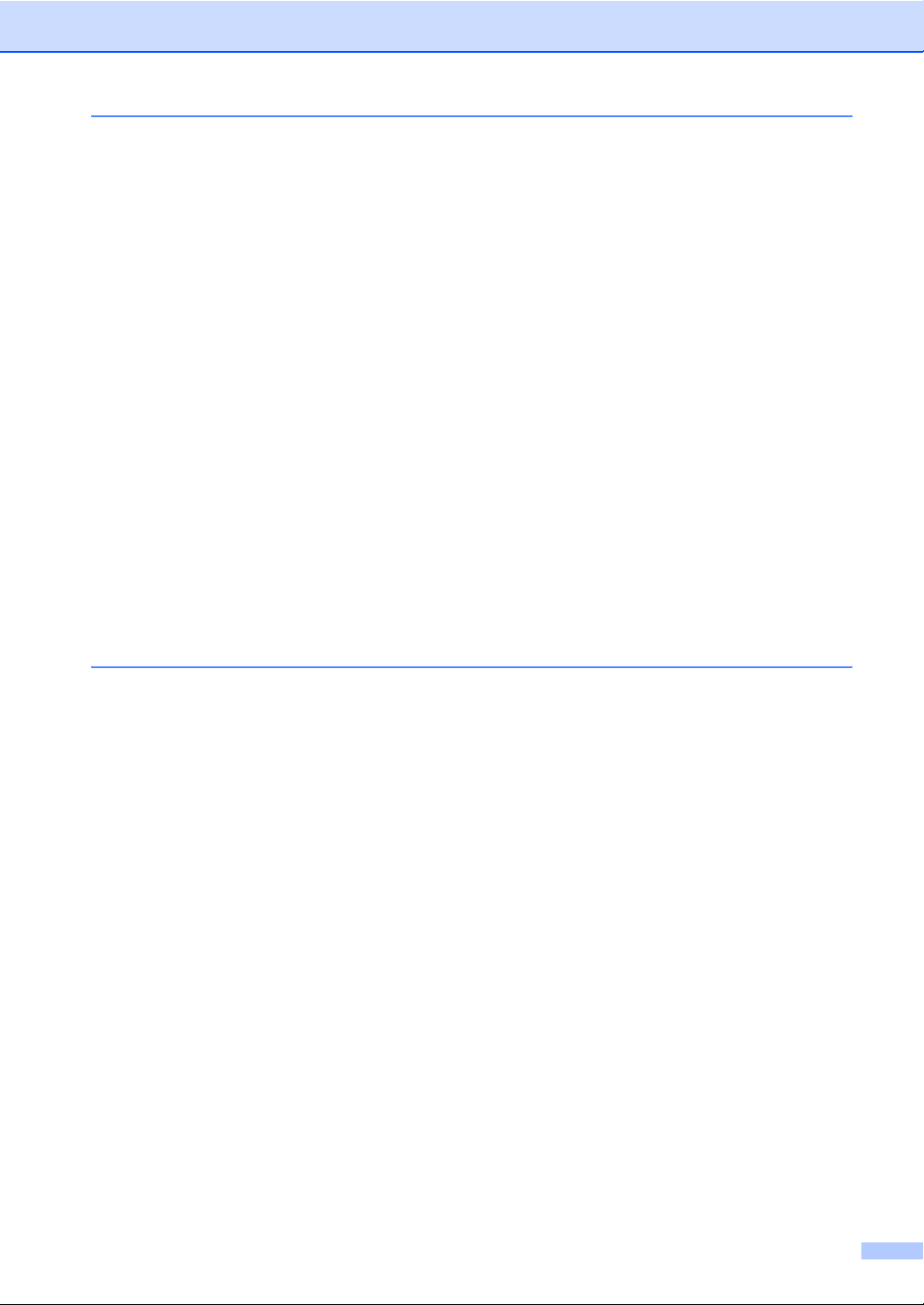
4 Fonctions de sécurité 30
Verrouillage de fonction sécurisé 2.0 (MFC-8380DN) .........................................30
Définition du mot de passe de l’administrateur ............................................. 31
Modification du mot de passe de l’administrateur .........................................31
Définition de l’utilisateur public ...................................................................... 32
Définition des utilisateurs restreints...............................................................32
Activer/désactiver le verrouillage de fonction sécurisé..................................33
Changement d’utilisateurs .............................................................................34
Sécurité mémoire (MFC-8370DN)....................................................................... 34
Configuration du mot de passe......................................................................35
Modification du mot de passe de la sécurité mémoire ..................................35
Activation/désactivation de la sécurité mémoire............................................ 35
Verrouillage de réglage........................................................................................36
Configuration du mot de passe......................................................................36
Modification du mot de passe du verrouillage de réglage .............................36
Activation/désactivation du verrouillage de réglage ......................................37
Limitation de la numérotation...............................................................................37
Limitation du clavier de numérotation............................................................ 37
Restriction monotouche................................................................................. 38
Limitation de la numérotation abrégée .......................................................... 38
Section II Fax
5 Transmission d’un fax 40
Comment transmettre un fax ...............................................................................40
Saisie en mode Fax.......................................................................................40
Envoi d’un fax simple face depuis le chargeur automatique de
documents.................................................................................................40
Envoi d’un fax recto-verso depuis le chargeur automatique de
documents (MFC-8380DN) .......................................................................40
Envoi d’un fax à partir de la vitre du scanner ................................................41
Envoi par fax de documents au format Letter depuis la vitre du scanner......42
Annulation d’un fax en cours d’exécution ......................................................42
Diffusion............................................................................................................... 42
Annulation d’une diffusion en cours............................................................... 43
Autres opérations de transmission ......................................................................43
Transmission de fax au moyen de différents réglages ..................................43
Page de garde électronique ..........................................................................44
Contraste.......................................................................................................46
Modification de la résolution d’un fax ............................................................46
Multitâche ...................................................................................................... 47
Envoi en temps réel....................................................................................... 47
Mode International.........................................................................................48
Fax en différé.................................................................................................49
Envoi par lot en différé................................................................................... 49
Vérification et annulation des travaux en attente........................................... 49
Transmission manuelle d’un fax .................................................................... 49
Message Mémoire saturée ............................................................................50
Capacité maximale du bac de sortie du chargeur ......................................... 50
v
Page 8
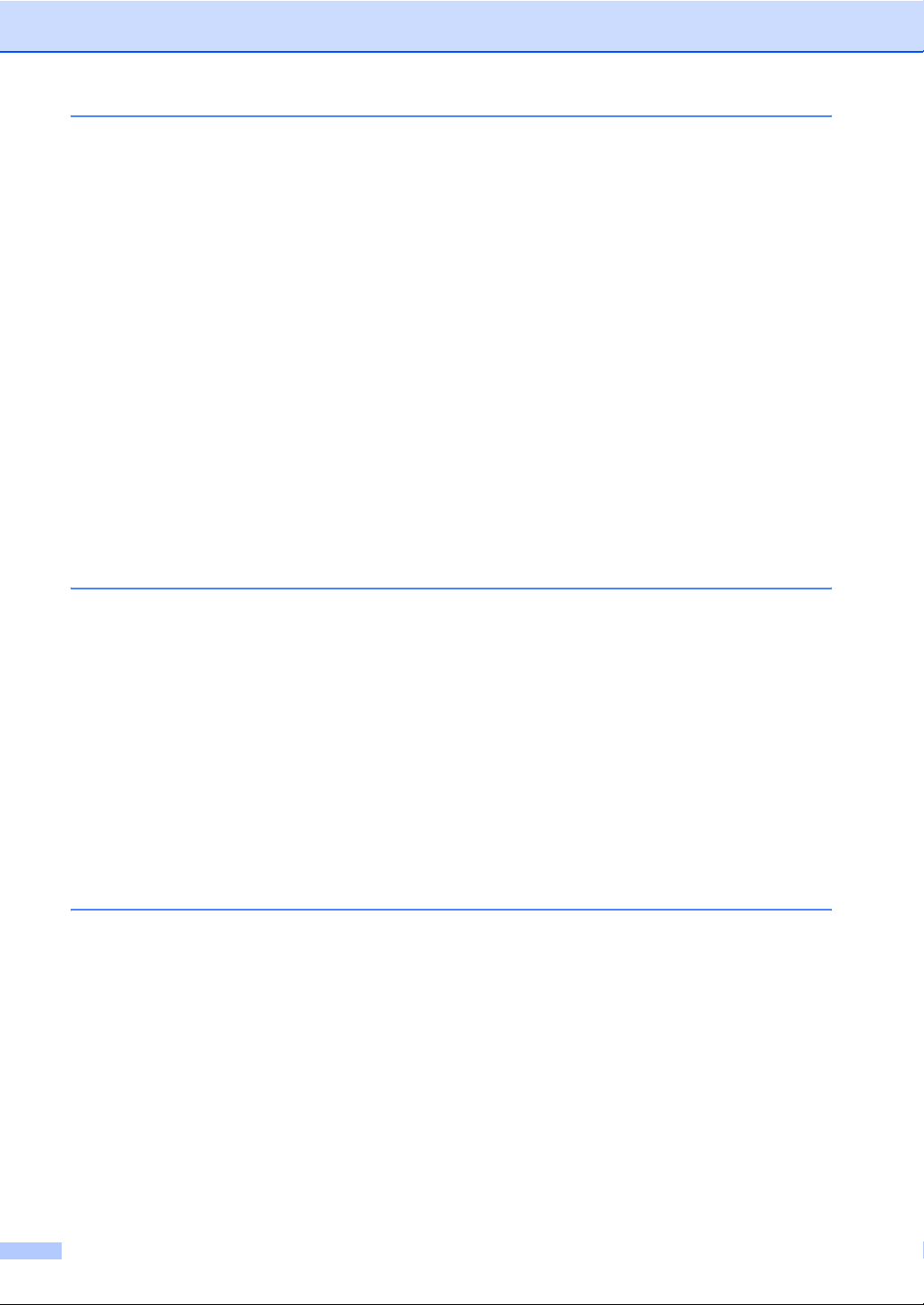
6 Réception d’un fax 51
Modes de réception .............................................................................................51
Choix du mode de réception..........................................................................51
Utilisation des modes de réception......................................................................52
Fax uniquement.............................................................................................52
Fax/Tél...........................................................................................................52
Manuel...........................................................................................................52
Répondeur téléphonique externe .................................................................. 52
Réglage du mode de réception............................................................................53
Longueur de sonnerie.................................................................................... 53
Durée de sonnerie F/T (mode Fax/Tél uniquement) .....................................53
Détection de fax.............................................................................................54
Définition de la densité d’impression .............................................................54
Opérations de réception supplémentaires ...........................................................55
Impression d’un fax entrant réduit ................................................................. 55
Impression recto-verso pour le mode Fax .....................................................55
Réglage du tampon de réception de fax........................................................55
Réception de fax en mémoire........................................................................56
Impression d’un fax à partir de la mémoire ...................................................56
Réception sans papier...................................................................................56
7 Téléphone et périphériques externes 57
Services de la ligne téléphonique ........................................................................57
Réglage du type de ligne téléphonique ......................................................... 57
Connexion à un répondeur externe ....................................................................58
Raccordements .............................................................................................58
Enregistrement d’un message sortant (OGM)...............................................59
Branchements multilignes (PBX)...................................................................59
Téléphones et postes téléphoniques externes ....................................................60
Fonctionnement avec des téléphones externes et supplémentaires.............60
Pour le mode Fax/Tél uniquement ................................................................ 60
Connexion à un téléphone externe ou supplémentaire .................................61
Utilisation d’un combiné externe sans fil non-Brother ...................................61
Utilisation des codes à distance ....................................................................61
8 Numérotation et stockage des numéros 63
Comment composer un numéro ..........................................................................63
Numérotation manuelle .................................................................................63
Numérotation par monotouche ......................................................................63
Numérotation par numéro abrégé .................................................................63
Rechercher ....................................................................................................64
Recomposition du numéro de fax..................................................................64
vi
Page 9

Enregistrement des numéros...............................................................................65
Enregistrement d’une pause..........................................................................65
Enregistrement des numéros de monotouche...............................................65
Enregistrement des numéros abrégés .......................................................... 66
Modification des numéros monotouches ou abrégés ....................................67
Configuration de groupes pour la diffusion.................................................... 68
Combinaison de numéros abrégés................................................................69
Tonalité ou impulsion (uniquement pour le France et Suisse) ......................69
9 Options de fax à distance 70
Réadressage de fax.............................................................................................70
Mémoriser fax...................................................................................................... 71
Réception de PC-FAX ......................................................................................... 71
Modification des options de fax à distance .......................................................... 72
Désactivation des options de fax à distance .................................................73
Récupération à distance......................................................................................74
Configuration d’un code d’accès à distance .................................................. 74
Utilisation de votre code d’accès à distance..................................................74
Récupération des fax..................................................................................... 75
Modification du numéro de réadressage de fax ............................................ 75
Commandes de fax à distance ............................................................................ 76
10 Relève 77
Relève protégée .................................................................................................. 77
Relève protégée ............................................................................................77
Relève en différé ........................................................................................... 78
Relève séquentielle .......................................................................................78
Transmission par relève ...................................................................................... 79
Configuration de la transmission par relève ..................................................79
Configuration de la transmission par relève avec code sécurisé ..................80
11 Impression des rapports 81
Rapports de fax ................................................................................................... 81
Rapport de vérification de l’envoi ..................................................................81
Journal des fax ..............................................................................................82
Rapports .............................................................................................................. 82
Comment imprimer un rapport.......................................................................83
vii
Page 10
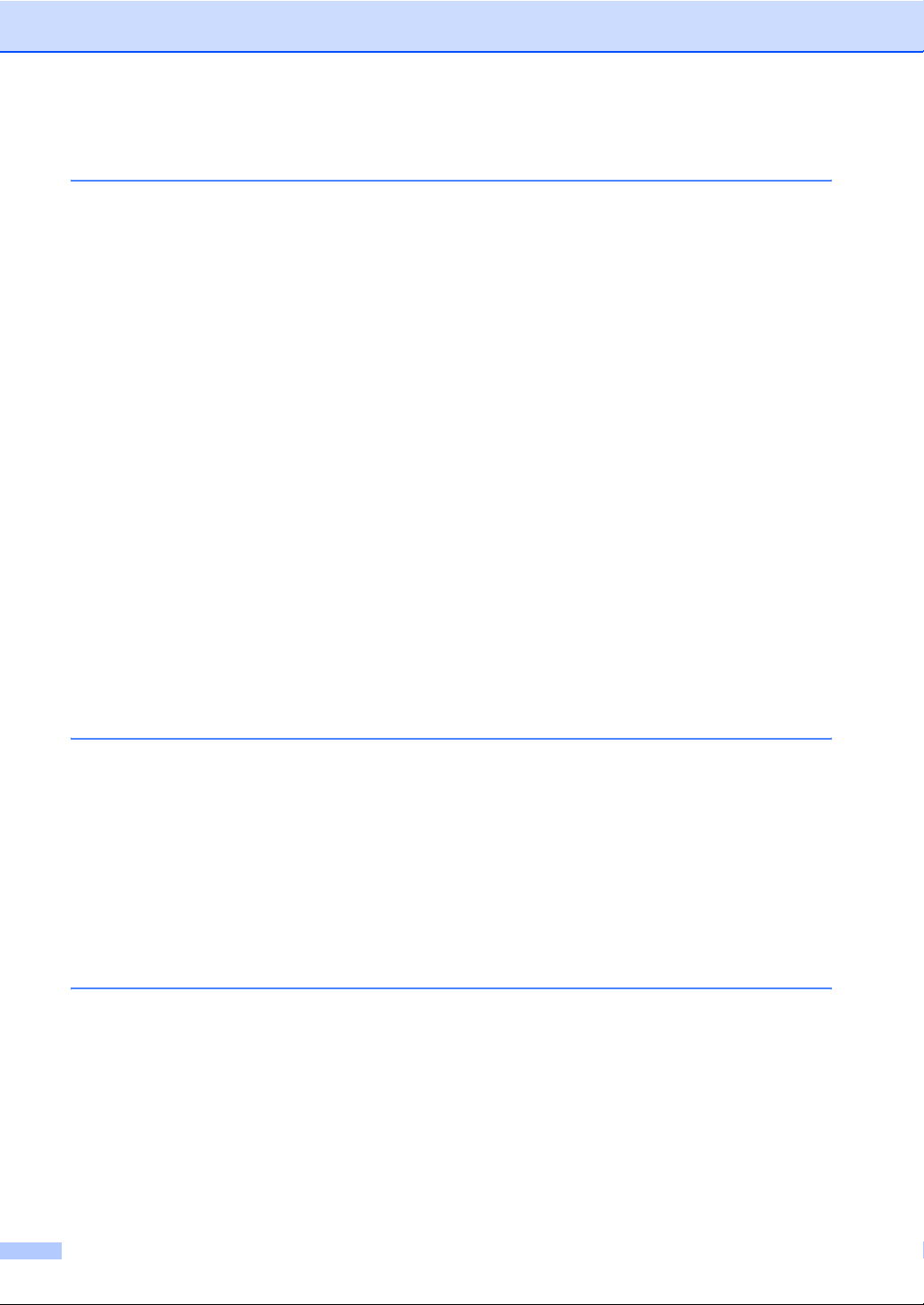
Section III Copie
12 Fonction de copie 86
Comment copier ..................................................................................................86
Activation du mode Copie.............................................................................. 86
Réalisation d’une seule copie........................................................................86
Création de plusieurs copies .........................................................................86
Arrêter le processus de copie........................................................................86
Options de copie (réglages provisoires) .............................................................. 87
Agrandissement ou réduction de l’image copiée...........................................87
Utilisation de la touche Options .....................................................................88
Tri des copies avec le chargeur.....................................................................89
Amélioration de la qualité de copie................................................................89
Réglage du contraste et de la luminosité ......................................................90
Faire des copies N en 1 (disposition) ............................................................91
Sélection du bac ............................................................................................92
Copie recto-verso ...............................................................................................92
Copie recto-verso (bord long)........................................................................92
Copie recto-verso avancée (bord court) ........................................................93
Message Mémoire saturée ..................................................................................95
Section IV Impression directe
13 Impression de données à partir d’une carte mémoire flash
USB ou d’un stockage de masse prenant en charge un
appareil photo numérique 98
Formats de fichier pris en charge ........................................................................ 98
Création d’un fichier PRN ou PostScript
Impression de données directement à partir de la carte mémoire flash USB
ou du stockage de masse prenant en charge l’appareil photo numérique.......99
Compréhension des messages d’erreur............................................................102
®
3™ pour impression directe...............99
Section V Logiciel
14 Fonctionnalités du logiciel et du réseau 104
Comment lire le Guide de l’utilisateur au format HTML .....................................104
Windows
Macintosh ....................................................................................................105
®
....................................................................................................104
viii
Page 11
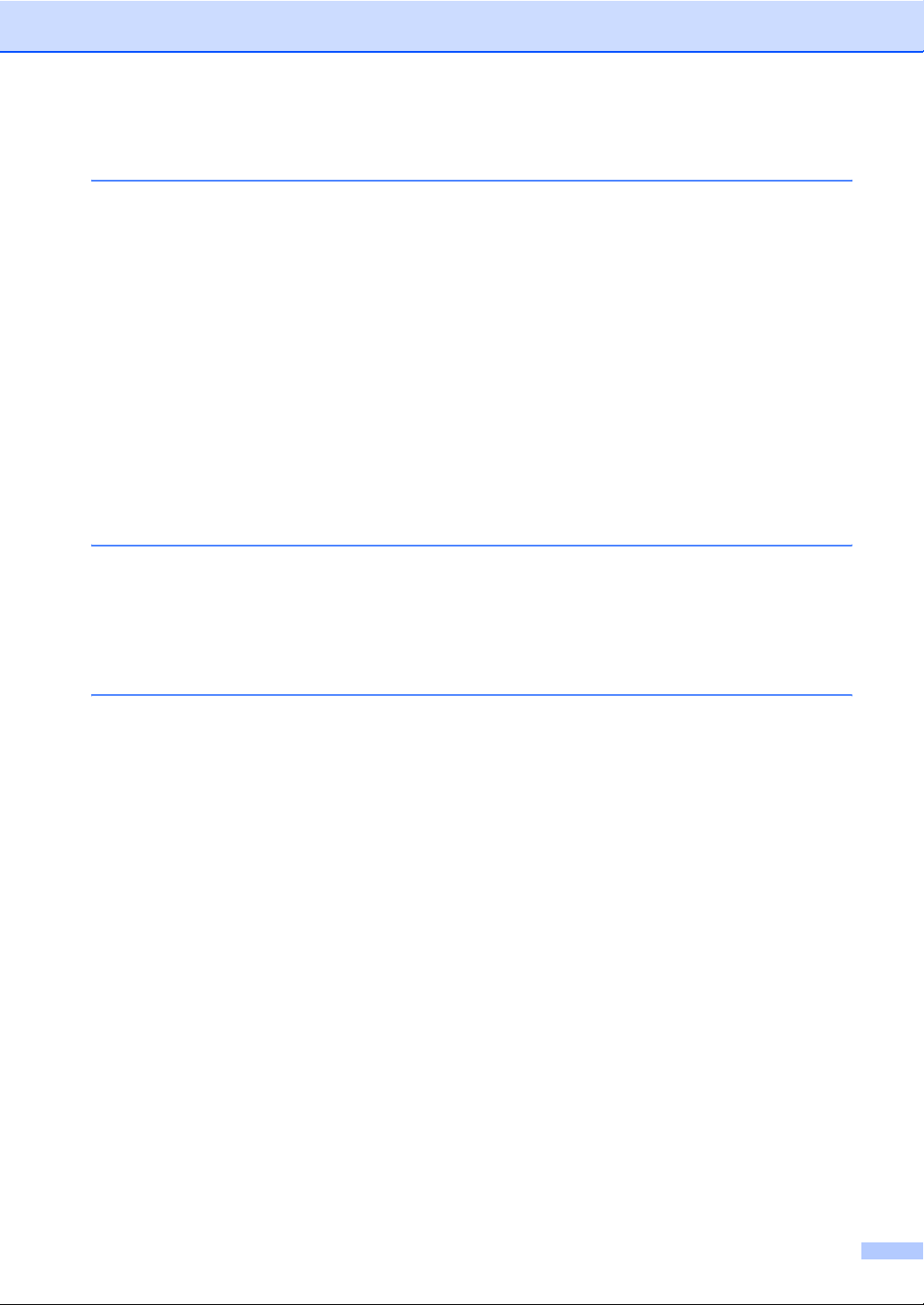
Section VI Annexes
A Sécurité et consignes légales 108
Où placer l’appareil............................................................................................ 108
Pour utiliser la machine en toute sécurité.......................................................... 110
Instructions de sécurité importantes............................................................114
Spécifications de l’IEC60825-1+A2:2001 ....................................................115
Débranchement d’un périphérique .............................................................. 116
Connexion réseau ....................................................................................... 116
Interférence radio ........................................................................................116
Directive UE 2002/96/CE et EN50419.........................................................117
Directive UE 2006/66/CE - Retrait ou remplacement de la batterie ............117
Batteries usagées (Seulement pour la suisse) ............................................ 117
Déclaration de conformité au programme international
ENERGY STAR
Copyright et Licence Libtiff ................................................................................ 119
Marques commerciales...................................................................................... 120
B Options 121
Bac à papier en option (LT-5300)
(MFC-8380DN) ...............................................................................................121
Carte mémoire...................................................................................................121
Installation de mémoire supplémentaire...................................................... 122
®
.....................................................................................118
C Dépistage des pannes et maintenance périodique 123
Dépistage des pannes.......................................................................................123
En cas de problème avec la machine..........................................................123
Amélioration de la qualité d’impression ....................................................... 133
Réglage de la détection de la tonalité .........................................................140
Interférences sur la ligne téléphonique........................................................ 140
Messages d’erreur et de maintenance ..............................................................141
Transfert des fax ou rapport du journal des fax........................................... 146
Bourrages de document .............................................................................. 147
Bourrages papier ......................................................................................... 148
Entretien courant ............................................................................................... 155
Nettoyage de l’extérieur de l’appareil .......................................................... 156
Nettoyage du scanner ................................................................................. 157
Nettoyage de la fenêtre du scanner laser....................................................158
Nettoyage du fil corona................................................................................ 159
Nettoyage du tambour.................................................................................161
Remplacement des consommables...................................................................163
Remplacement d’une cartouche de toner.................................................... 164
Remplacement du tambour ......................................................................... 167
ix
Page 12
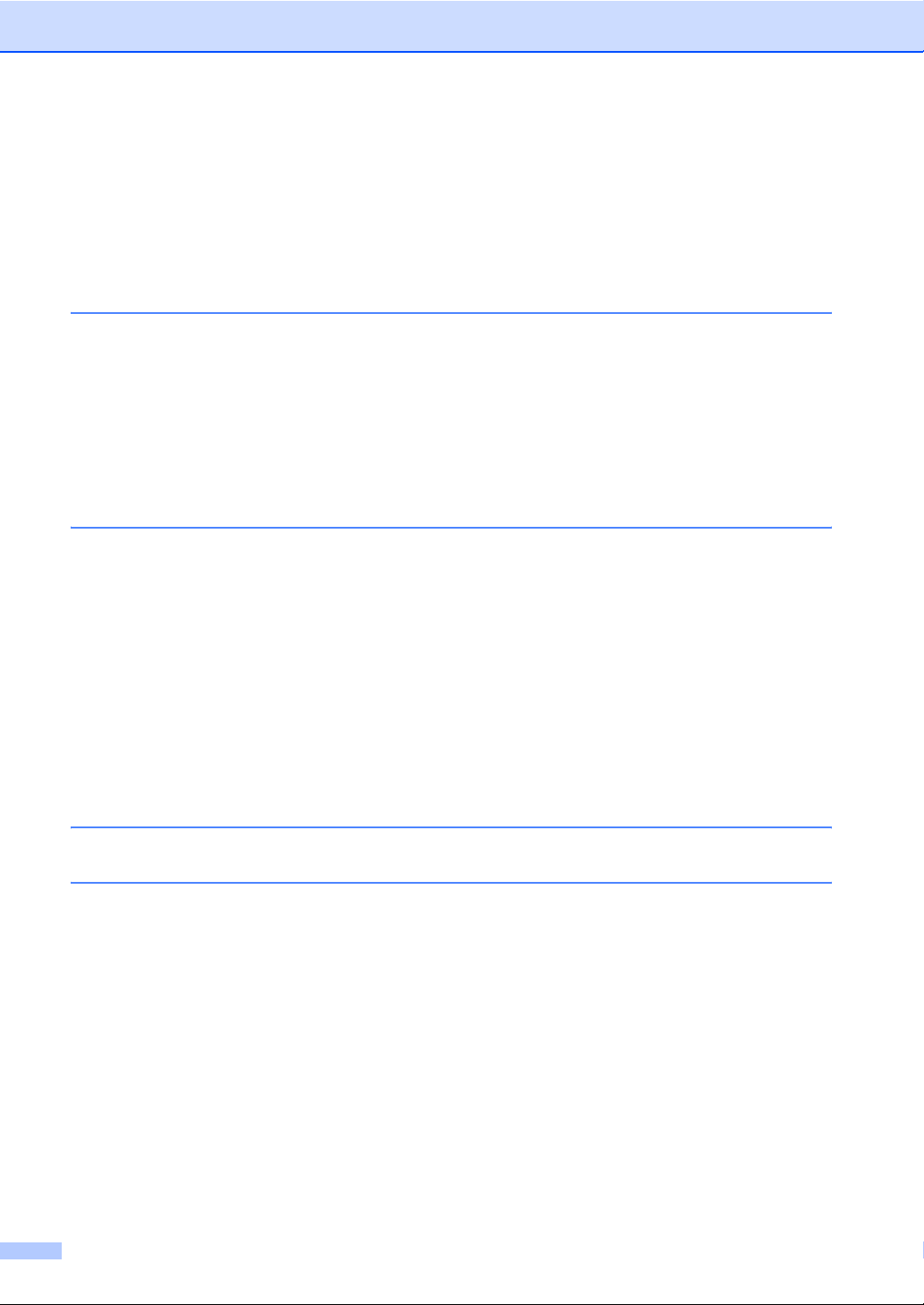
Remplacement des pièces nécessitant une maintenance périodique...............169
Informations à propos de l’appareil....................................................................169
Vérification du numéro de série...................................................................169
Vérification des compteurs de pages .......................................................... 169
Vérification de la durée de vie restante des pièces ..................................... 169
Réinitialiser ..................................................................................................170
Comment réinitialiser...................................................................................170
Emballage et transport de l’appareil ..................................................................171
D Menus et caractéristiques 173
Programmation à l’écran.................................................................................... 173
Tableau des menus .....................................................................................173
Autonomie de la mémoire............................................................................173
Touches de menu..............................................................................................173
Comment accéder au mode de menu .........................................................174
Tableau des menus ...........................................................................................175
Saisie de texte ...................................................................................................192
E Spécifications 194
Généralités ........................................................................................................194
Support d’impression .........................................................................................196
Fax.....................................................................................................................198
Copie .................................................................................................................200
Scan...................................................................................................................201
Imprimer.............................................................................................................202
Interfaces ...........................................................................................................203
Fonction Impression directe...............................................................................203
Configuration minimale requise par le système.................................................204
Consommables.................................................................................................. 206
Réseau Ethernet câblé ......................................................................................207
F Glossaire 209
G Index 213
x
Page 13
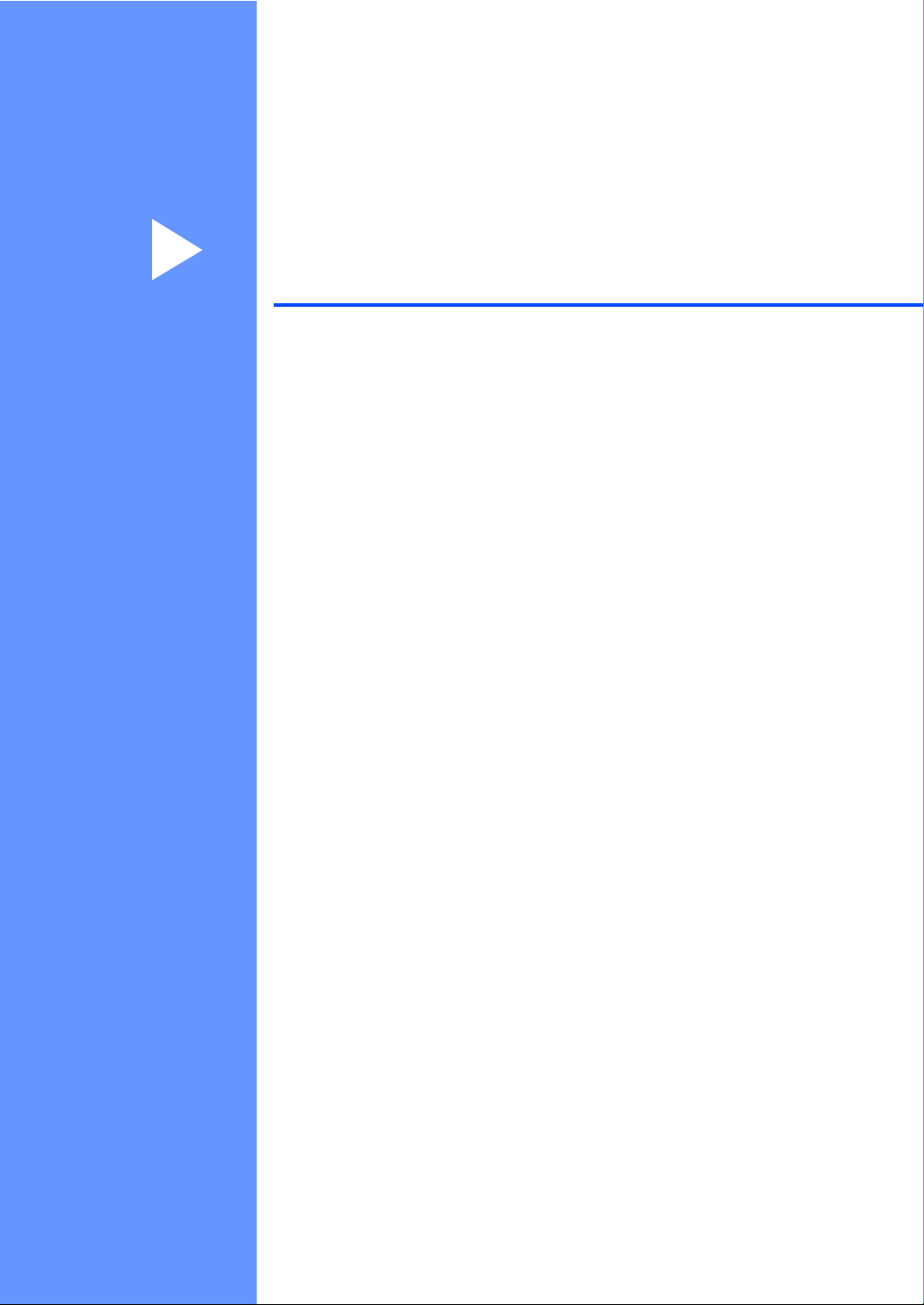
Section I
Généralités I
Informations générales 2
Chargement des documents et du papier 10
Configuration générale 23
Fonctions de sécurité 30
Page 14
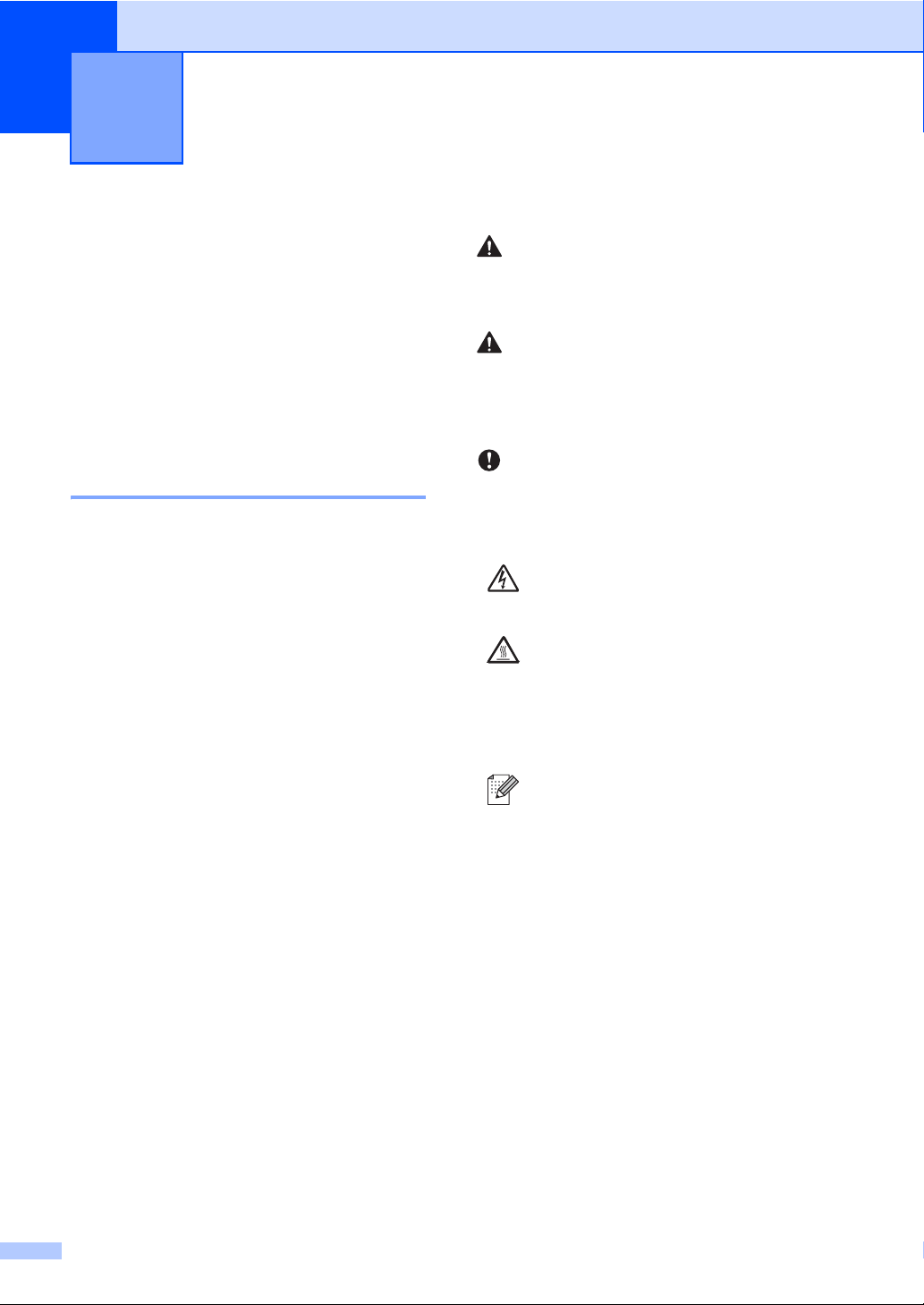
1
Informations générales 1
Utilisation de la documentation 1
Nous vous remercions d’avoir acheté un
appareil Brother. La lecture de la
documentation vous permettra de tirer le
meilleur de votre appareil.
Symboles et convenances utilisés dans cette documentation 1
Les symboles et convenances suivants ont
été utilisés tout au long de cette
documentation.
Caractères
gras
Caractères
en italique
Courier
New
Les caractères gras
identifient les touches du
panneau de commande de
l’appareil ou sur l’écran de
l’ordinateur.
Les caractères en italique
mettent l’accent sur un point
important ou vous renvoient à
un thème connexe.
La police de caractères
Courier New identifie les
messages qui apparaissent
sur l’écran LCD de l’appareil.
AVERTISSEMENT
Les avertissements indiquent la procédure
à suivre pour éviter de vous blesser.
ATTENTION
Les précautions indiquent les procédures
que vous devez suivre ou éviter pour
prévenir des blessures légères.
IMPORTANT
IMPORTANT indique les procédures que
vous devez suivre ou éviter pour ne pas
endommager l’appareil ou d’autres objets.
Les icônes de risque électrique vous
alertent à un choc électrique
possible.
Les icônes de surface chaude vous
indiquent de ne pas toucher les
parties de l’appareil qui sont
chaudes.
Les notes vous indiquent comment
réagir à une situation susceptible de
survenir ou vous donnent des
conseils quant au fonctionnement
l’opération en cours avec d’autres
fonctionnalités.
2
Page 15
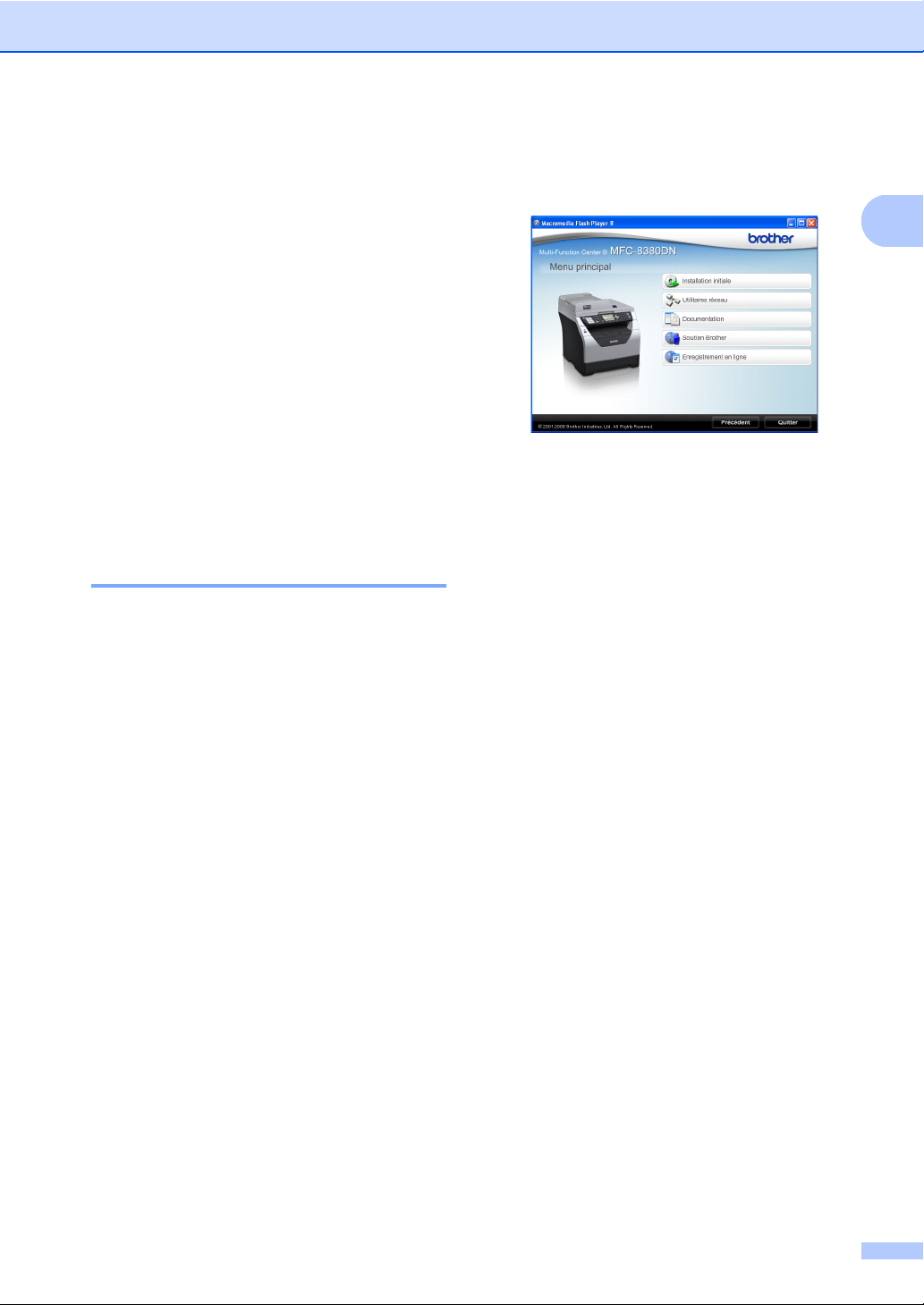
Informations générales
Accès au Guide
utilisateur - Logiciel et
au Guide utilisateur Réseau
Le Guide de l’utilisateur ne contient pas
toutes les informations sur l’appareil, telles
l’utilisation des fonctions avancées de fax,
d’impression, de numérisation, d’envoi PCFAX et réseau. Si vous souhaitez disposer
d’informations détaillées à propos de ces
opérations, lisez le
Guide utilisateur Logiciel et le
Guide utilisateur Réseau.
Comment visualiser la documentation 1
Comment visualiser la documentation
(Windows
Pour visualiser la documentation à partir du
menu Démarrer, sélectionnez
Brother,MFC-XXXX(où XXXX correspond
au numéro de votre modèle) dans le groupe
de programmes, puis cliquez sur
Guides de l'utilisateur au format HTML.
Si vous n’avez pas installé le logiciel, vous
pouvez trouver la documentation en suivant
les instructions données ci-dessous :
a Allumez votre ordinateur.
®
) 1
Insérez le CD-ROM de Brother portant
®
la motion Windows
dans le lecteur.
c Si l’écran de nom du modèle s’affiche,
cliquez sur le nom de votre modèle. Le
menu principal du CD-ROM s’affiche.
1
Si cette fenêtre n’apparaît pas, utilisez
®
l’Explorateur Windows
exécuter le programme Start.exe à
partir du répertoire racine du CD-ROM
fourni par Brother.
pour trouver et
1
d Cliquez sur Documentation.
e Cliquez sur la documentation que vous
souhaitez lire :
Documents HTML (2 manuels) :
Guide utilisateur - Logiciel et
Guide utilisateur - Réseau au
format HTML.
Nous recommandons d’utiliser ce
format pour visualiser les manuels
sur votre ordinateur.
Documents PDF (4 manuels) :
Guide de l'utilisateur pour les
opérations autonomes,
Guide utilisateur - Logiciel,
Guide utilisateur - Réseau et
Guide d'installation rapide.
b Si l’écran de sélection des langues
apparaît, cliquez sur votre langue.
Nous vous recommandons ce format
pour imprimer les manuels. Accédez
au Brother Solutions Center à partir
duquel vous pouvez afficher ou
télécharger les documents PDF.
(Vous devez disposer d’un accès
Internet et d’un logiciel de
visualisation de fichiers PDF.)
3
Page 16
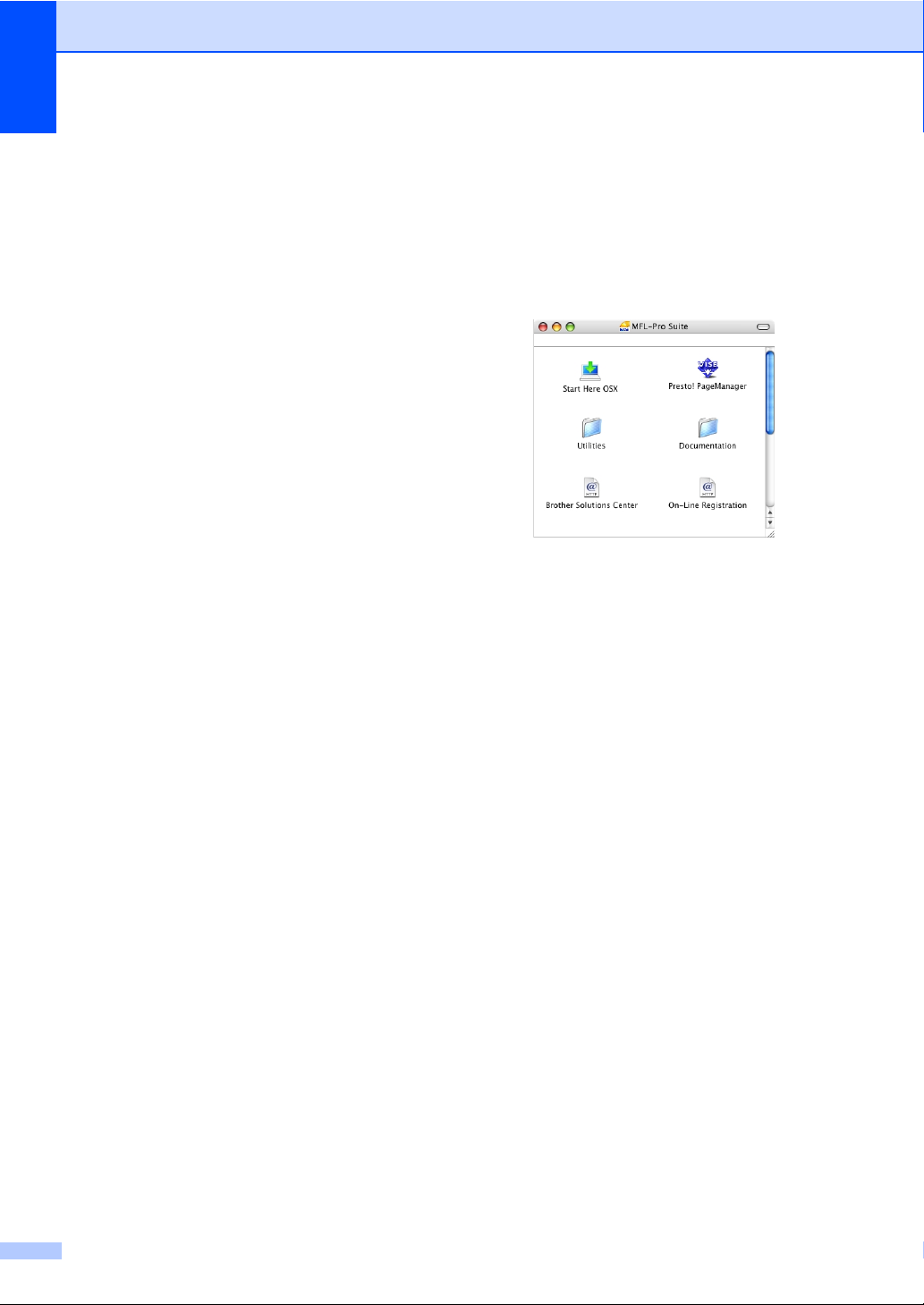
Chapitre 1
Comment trouver les instructions de numérisation
Plusieurs façons de numériser des
documents existent. Vous pouvez trouver les
instructions comme suit :
Guide Utilisateur - Logiciel : 1
Numérisation d’un document en utilisant
le pilote TWAIN au chapitre 2
Numérisation d’un document à l’aide du
pilote WIA (Windows
®
) dans le chapitre 2
Vista
Utilisation de ControlCenter3 au chapitre
3
Numérisation réseau au chapitre 4
®
XP/Windows
Guides pratiques de ScanSoft™ PaperPort™ 11SE avec OCR :
L’ensemble des guides pratique
ScanSoft™ PaperPort™ 11SE avec OCR
peut être consulté dans la section d’aide
de l’application ScanSoft™ PaperPort™
11SE.
Comment visualiser la documentation
1
(Macintosh)
a Allumez votre Macintosh.
Insérez le CD-ROM de Brother portant
la motion Macintosh dans le lecteur.
b La fenêtre suivante s’affiche.
c Double-cliquez sur l’icône
1
Documentation.
d Si l’écran de sélection des langues
apparaît, double-cliquez sur votre
langue.
e Double-cliquez sur le fichier de la page
principale pour afficher le
Guide utilisateur - Logiciel et le
Guide utilisateur Réseau au format
HTML.
1
f Cliquez sur la documentation que vous
souhaitez lire.
Guide utilisateur - Logiciel
Guide utilisateur - Réseau
4
Page 17
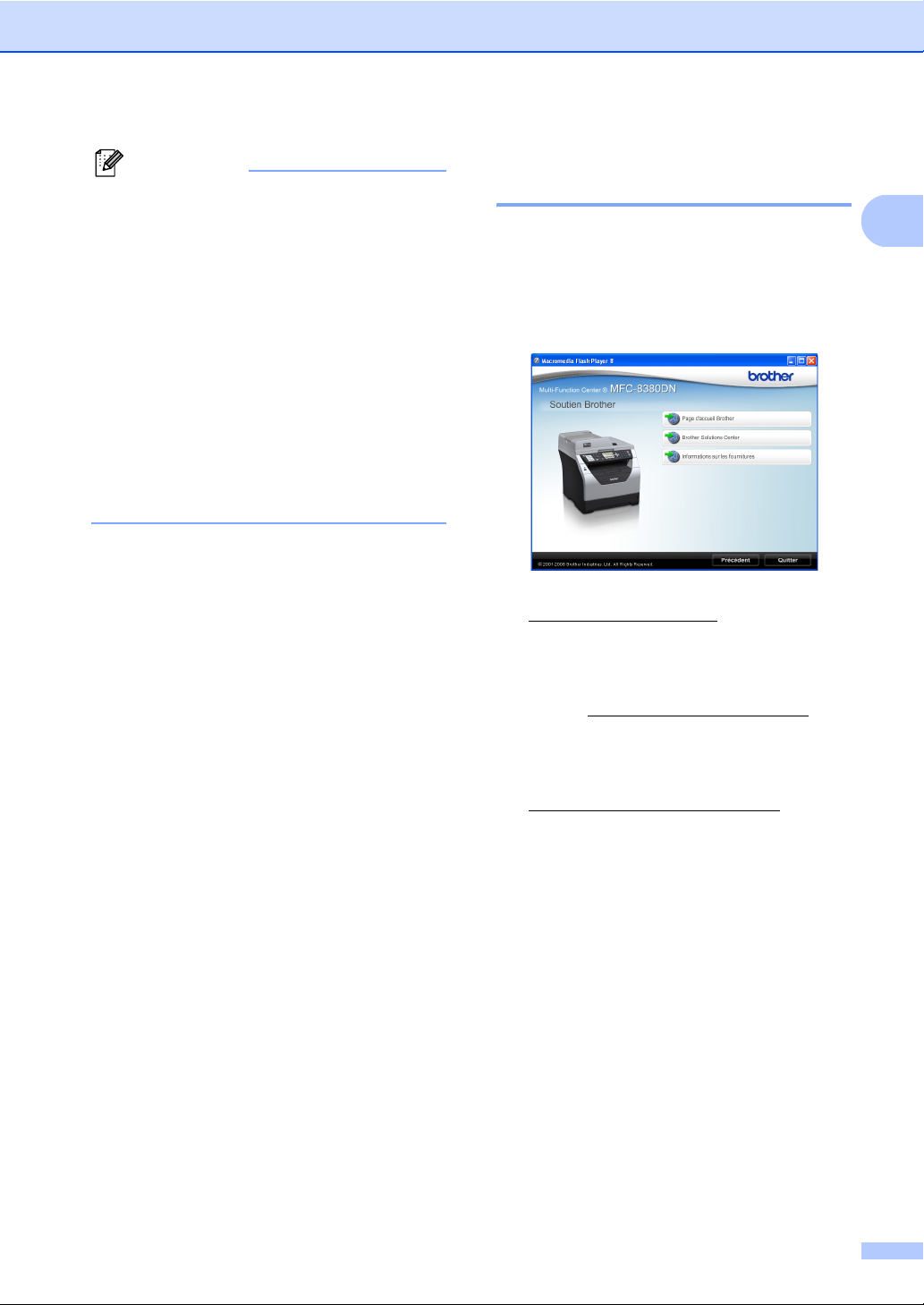
Informations générales
Remarque
Les documents sont également
disponibles au format PDF (4 manuels) :
Guide de l'utilisateur pour les opérations
autonomes, Guide Utilisateur - Logiciel,
Guide utilisateur - Réseau et
Guide d'installation rapide. Nous vous
recommandons le format PDF pour
imprimer les manuels.
Double-cliquez sur l’icône
Brother Solutions Center pour accéder
au Brother Solutions Center à partir
duquel vous pouvez afficher ou
télécharger les documents PDF. (Vous
devez disposer d’un accès Internet et d’un
logiciel de visualisation de fichiers PDF.)
Comment trouver les instructions de numérisation
Plusieurs façons de numériser des
documents existent. Vous pouvez trouver les
instructions comme suit :
Guide Utilisateur - Logiciel : 1
Numérisation au chapitre 9
Utilisation de ControlCenter2 au chapitre
10
Numérisation réseau au chapitre 11
Accès au support Brother (Windows®) 1
Vous pouvez trouver tous les contacts dont
vous avez besoin, tel que le support Web
(Brother Solutions Center).
Cliquez sur Soutien Brother dans le
menu principal. L’écran suivant s’affiche :
1
Pour accéder à notre site Web
(http://www.brother.com/
) cliquez sur
Page d'accueil Brother.
Pour obtenir les dernières actualités et
informations relatives au support de
produit (http://solutions.brother.com/
),
cliquez sur Brother Solutions Center.
Pour visiter le site Web relatif aux
consommables Brother d’origine
(http://www.brother.com/original/
), cliquez
sur Informations sur les fournitures.
1
Guide de l’utilisateur de Presto! PageManager :
Le Guide de l’utilisateur de Presto!
PageManager peut être visualisé
intégralement depuis l’aide de Presto!
PageManager.
Pour revenir à la page principale, cliquez
sur Précédent ou si vous avez terminé,
1
cliquez sur Quitter.
5
Page 18
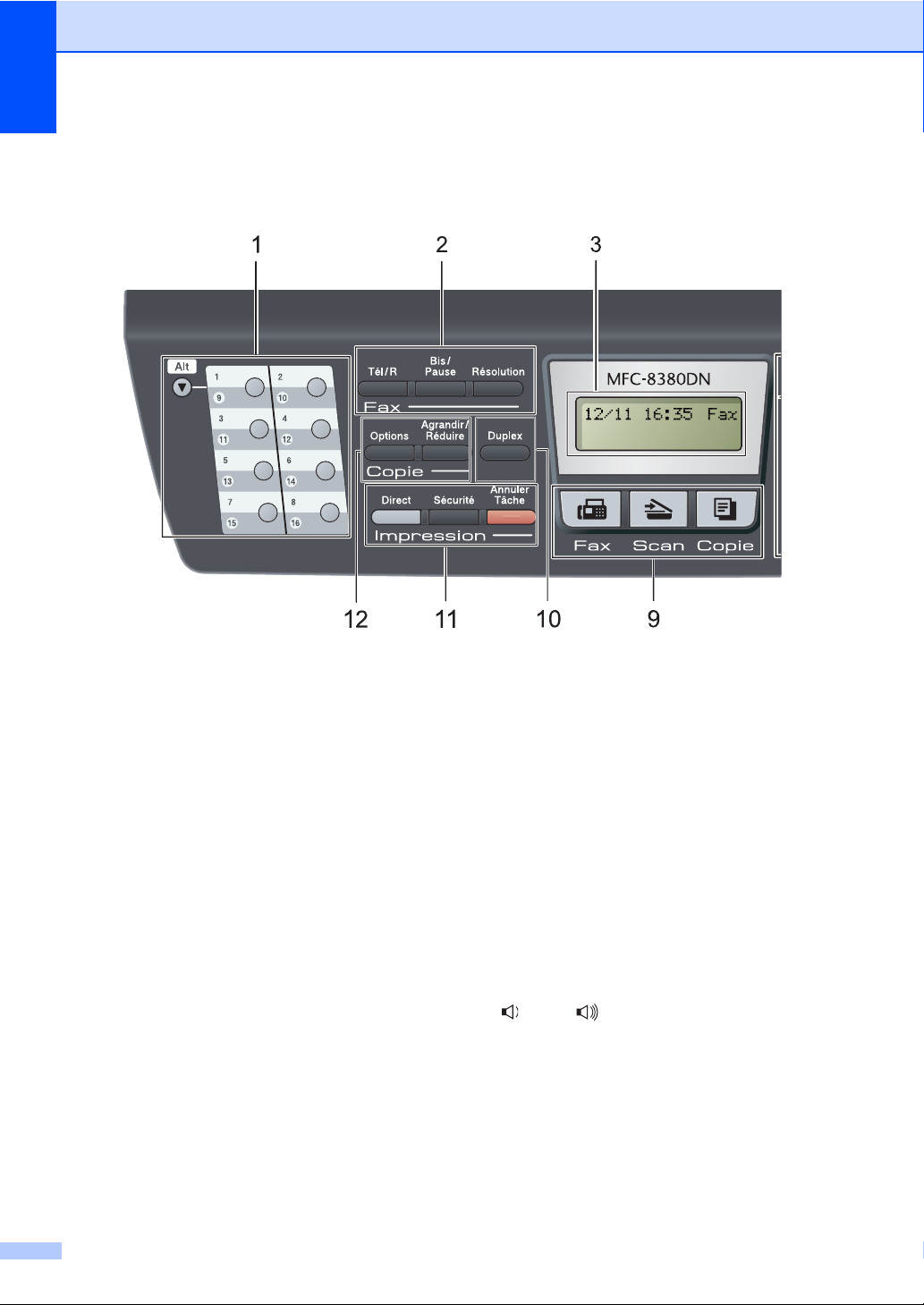
Chapitre 1
Présentation du panneau de commande 1
MFC-8370DN et MFC-8380DN ont les mêmes touches.
Rés:Standard
1 Monotouches
Ces 8 touches vous donnent un accès
instantané aux 16 numéros précédemment
enregistrés.
Alt
Permet d’accéder aux numéros monotouches
9 à 16 quand elles sont enfoncées.
2 Touches de fax et de téléphone :
Tél/R
Cette touche permet d’avoir une conversation
téléphonique après avoir décroché un
téléphone externe au cours d’une pseudo
sonnerie F/T.
Lors du branchement à un autocommutateur
privé (PBX), vous pouvez utiliser cette touche
pour accéder à une ligne externe, pour
rappeler l’opérateur ou pour transférer un
appel vers un autre poste.
Résolution
Permet de paramétrer la résolution d’un fax à
envoyer.
Bis/Pause
Permet de recomposer le dernier numéro
appelé. Elle insère également une pause lors
de la programmation de numéros abrégés ou
lors de la numérotation manuelle.
3LCD
Affiche des messages qui vous aident à
configurer et à utiliser votre appareil.
4 Voyant de données
Le voyant clignote selon l’état de l’appareil.
5 Touches de menu :
Menu
Vous permet d’accéder au Menu pour
programmer l’appareil suivant vos réglages.
Effacer/Retour
Efface les données saisies ou vous permet
d’annuler le réglage actuel.
OK
Vous permet d’enregistrer vos réglages dans
l’appareil.
Touches de volume
d ou c
Appuyez sur ces touches pour parcourir les
sélections de menu. Appuyez sur ces touches
pour modifier le volume en mode Fax ou Veille.
a ou b
Appuyez sur ces touches pour faire défiler les
menus et les options.
6
Page 19
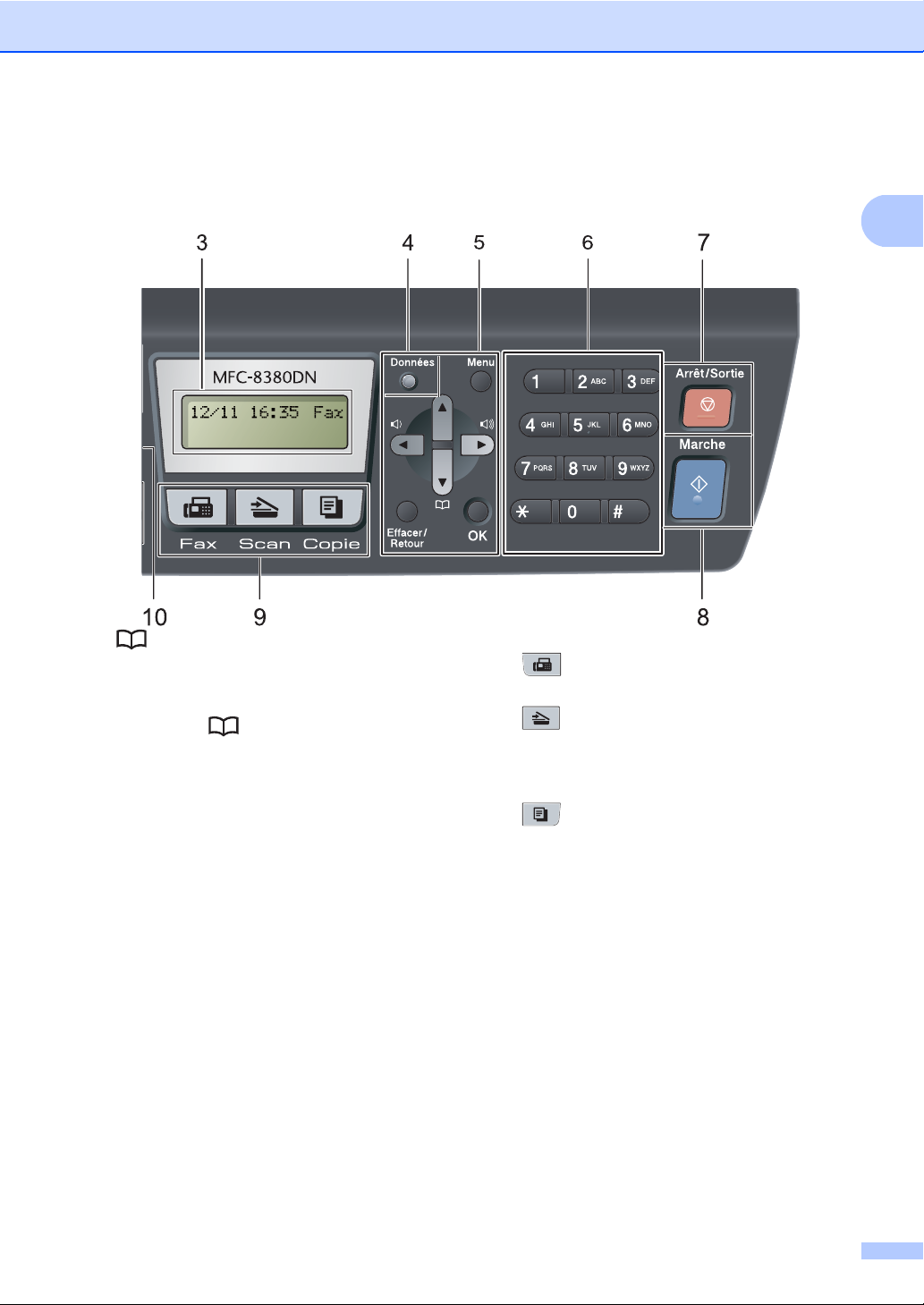
Informations générales
1
Rés:Standard
Permet de rechercher des numéros stockés
dans la mémoire. Permet aussi d’accéder
directement aux numéros abrégés si vous
appuyez sur , puis saisissez un numéro à
trois chiffres.
6Pavénumérique
Utilisez ces touches pour composer des
numéros de téléphone ou de fax et comme
clavier de saisie d’informations dans l’appareil.
(uniquement pour la France) La touche l
permet de passer provisoirement du mode de
numérotation par impulsion au mode de
numérotation par tonalité au cours d’un appel
téléphonique.
(uniquement pour la Suisse) La touche #
permet de passer provisoirement du mode de
numérotation par impulsion au mode de
numérotation par tonalité au cours d’un appel
téléphonique.
7 Arrêt/Sortie
Permet d’arrêter une opération ou de quitter un
menu.
8 Marche
Permet d’envoyer des fax, de créer des copies
ou de numériser.
9 Touches de mode :
Fax
Permet de basculer l’appareil en mode Fax.
Scan
Permet de basculer l’appareil en mode Scan.
(Pour plus de détails sur la numérisation, voir
le Guide utilisateur - Logiciel sur le CD-ROM.)
Copie
Permet de basculer l’appareil en mode Copie.
10 Duplex
Vous pouvez sélectionner Recto-verso pour
copier sur les deux côtés du papier.
(Numériser et Imprimer pour MFC-8380DN,
Imprimer seulement pour MFC-8370DN)
7
Page 20
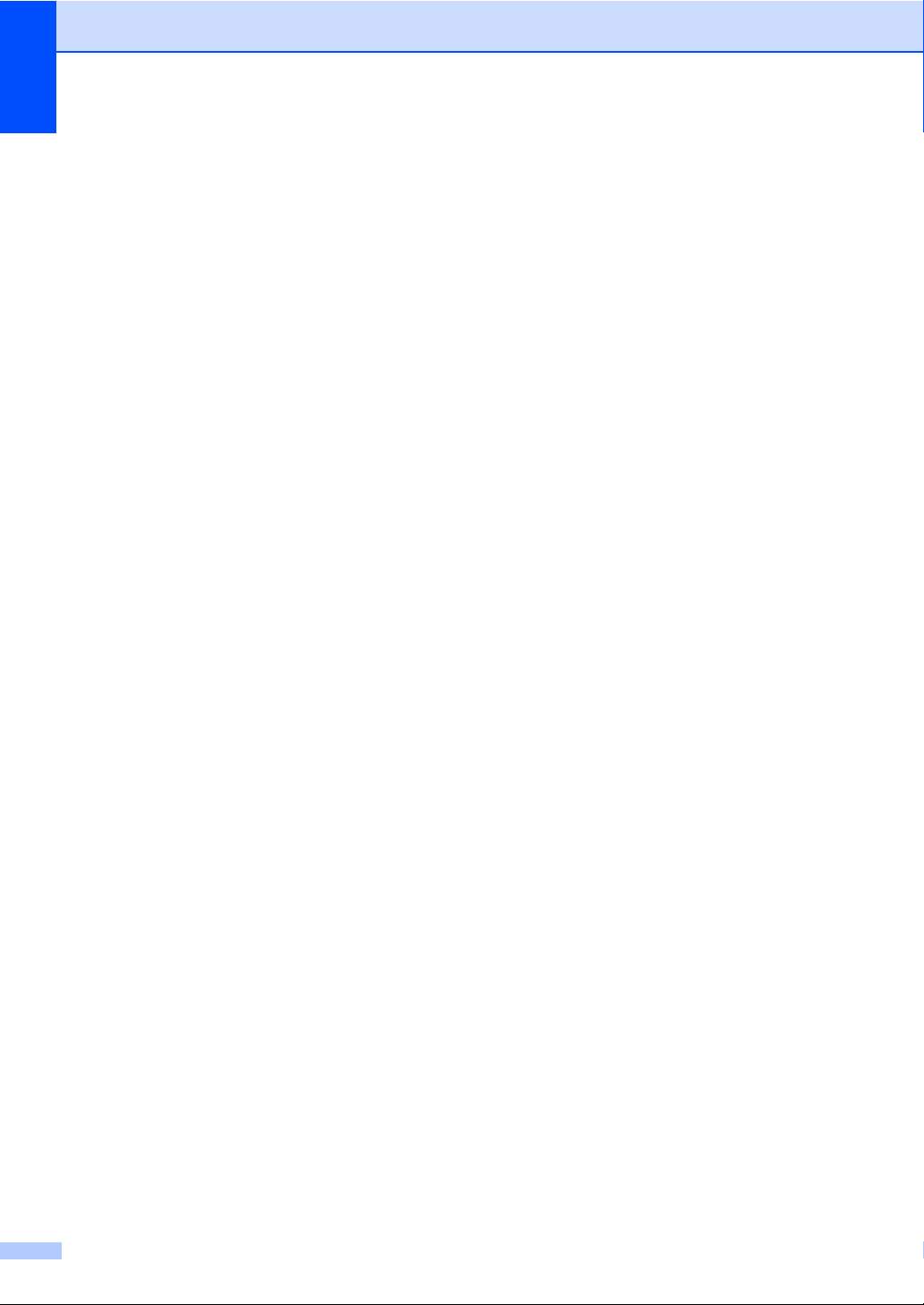
Chapitre 1
11 Touches Impression :
Direct
Vous permet d’imprimer des données à partir
d’une carte mémoire flash USB connectée
directement à l’appareil. (Voir Impression de
données directement à partir de la carte
mémoire flash USB ou du stockage de masse
prenant en charge l’appareil photo numérique
à la page 99.)
Sécurité
Vous pouvez imprimer les données
enregistrées en mémoire lors de la saisie de
votre mot de passe à quatre chiffres. (Pour
plus de détails sur l’utilisation de la touche
Sécurité, consultez le Guide utilisateur -
Logiciel sur le CD-ROM.)
Lorsque vous utilisez le verrouillage de
fonction sécurisé, vous pouvez changer
d’utilisateurs réservés en appuyant sur Alt et
simultanément sur la touche Sécurité.
(Voir Verrouillage de fonction sécurisé 2.0
(MFC-8380DN) à la page 30.)
Annuler Tâche
Annule un travail d’impression programmé et
l’efface de la mémoire de l’appareil.
Pour annuler plusieurs travaux d’impression,
maintenez la touche enfoncée jusqu’à ce que
Annul. trv. (tt) s’affiche.
12 Touches de Copie :
Options
Vous pouvez choisir rapidement des
paramètres de copie temporaires.
Agrandir/Réduire
Permet de réduire ou d’agrandir des copies.
8
Page 21
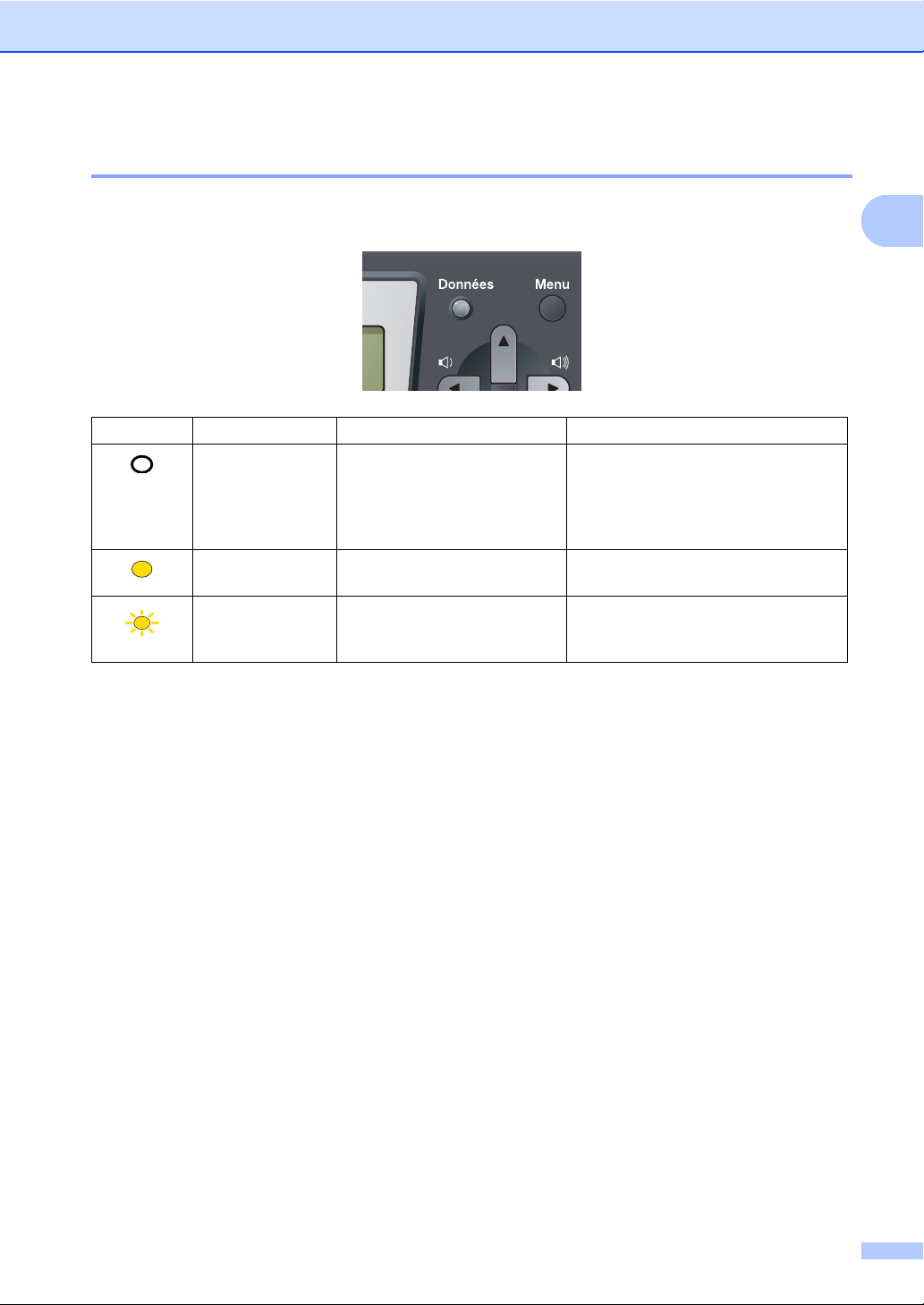
Informations générales
Indications du voyant de données 1
Le voyant (diode électroluminescente) Données clignote et s’allume ou s’éteint en fonction de
l’état de l’appareil.
Voyant Etat du voyant Etat de l’appareil Description
Le voyant est
éteint.
Le voyant est
allumé.
Le voyant
clignote.
Mode Prêt L’appareil est prêt à imprimer, en
mode Veille, l’appareil ne dispose
d’aucune donnée d’impression ou
l’interrupteur se trouve sur la position
Arrêt.
Données restant en mémoire Les données d’impression restent
dans la mémoire de l’appareil.
Réception de données L’appareil reçoit des données de
l’ordinateur, traite des données en
mémoire ou imprime des données.
1
9
Page 22
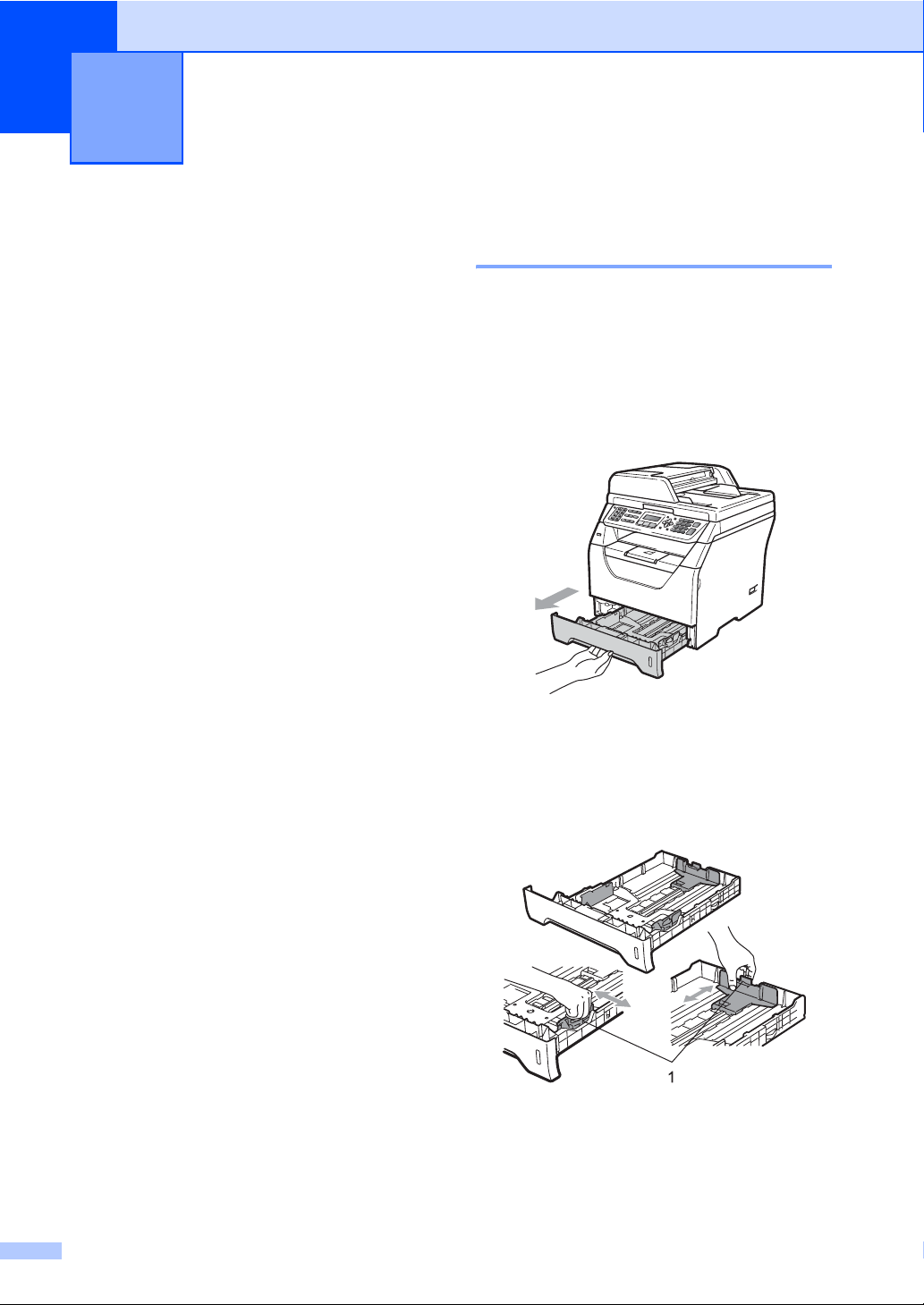
Chargement des documents et
2
du papier
Chargement du papier et supports d’impression
L’appareil charge le papier depuis le bac à
papier standard, le bac inférieur en option
(MFC-8380DN) ou le bac multifonction.
Lorsque vous placez du papier dans le bac à
papier, tenez compte des points suivants :
si votre application logicielle prend en
charge la sélection du format du papier
dans le menu d’impression, vous pouvez
sélectionner le format par l’intermédiaire
du logiciel. Dans le cas contraire, vous
pouvez définir le format du papier dans le
pilote d’impression au moyen des boutons
du panneau de commande.
Chargement du papier dans le bac à papier standard 2
2
Impression sur du papier ordinaire, du papier fin, du papier de qualité supérieure, du papier recyclé ou des transparents à partir du bac à papier
a Retirez complètement le bac à papier de
l’appareil.
2
2
b Lorsque vous appuyez sur le levier bleu
de libération du guide-papier (1), faites
glisser le guide-papier en fonction de la
taille du papier que vous chargez dans
le bac. Veillez à ce que les guides soient
fermement placés dans les fentes.
10
Page 23
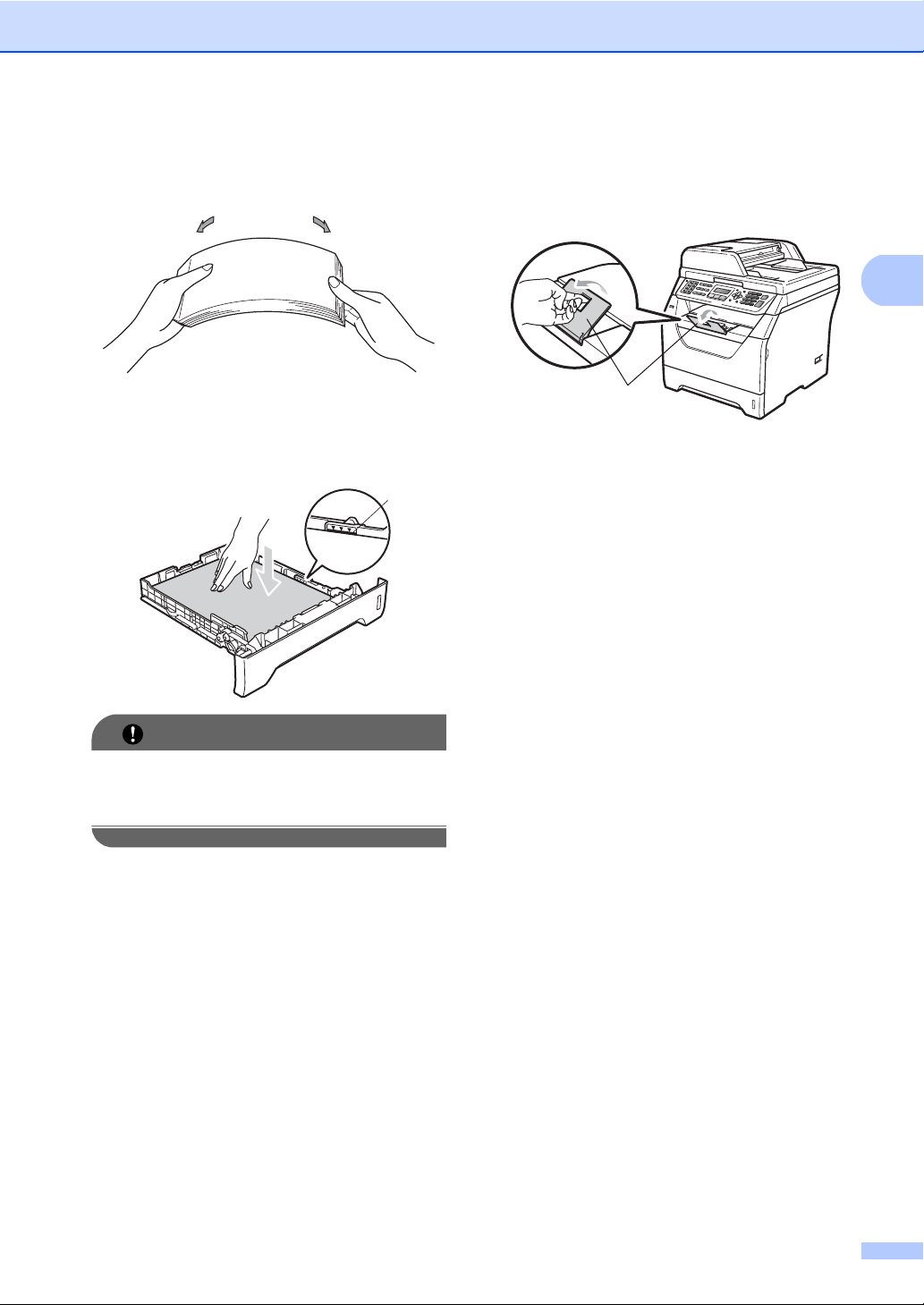
Chargement des documents et du papier
c Déramez correctement la pile de papier
pour éviter les bourrages et les défauts
d’alimentation.
d Placez le papier dans le bac et assurez-
vous que le papier ne dépasse pas le
repère de papier maximum (1). La face
à imprimer doit être tournée vers le bas.
1
f Abaissez le volet de soutien (1) pour
que le papier ne glisse pas du bac de
sortie des documents imprimés face
tournée vers le bas.
1
2
IMPORTANT
Assurez-vous que les guide-papier sont
en contact avec les côtés du papier pour
qu’il s’alimente correctement.
e Réinstallez fermement le bac à papier
dans l’appareil. Vérifiez qu’il est bien
inséré dans l’appareil.
11
Page 24

Chapitre 2
Chargement de papier dans le bac multifonction 2
Vous pouvez charger jusqu’à 3 enveloppes
ou supports d’impression spéciaux dans le
bac multifonction ou jusqu’à 50 pages de
papier ordinaire. Utilisez ce bac pour
imprimer ou copier sur du papier épais, du
papier de qualité supérieure, des
enveloppes, des étiquettes ou des
transparents.
Impression sur du papier épais, du papier de qualité supérieure, des enveloppes, des étiquettes et des transparents
Avant le chargement, appuyez sur les coins
et les côtés des enveloppes pour les aplatir
au maximum.
a Ouvrez la cache arrière (bac de sortie
arrière).
b <Pour imprimer des enveloppes
seulement>
Abaissez vers vous les deux leviers
bleus, l’un du côté gauche et l’autre du
2
côté droit, de la manière illustrée cidessous.
Lorsque le bac de sortie arrière est abaissé,
l’appareil utilise un chemin de papier droit
entre le bac multifonction et l’arrière de
l’appareil. Utilisez cette alimentation papier et
cette méthode de sortie pour imprimer sur du
papier épais, du papier de qualité supérieure,
des enveloppes, des étiquettes ou des
transparents.
IMPORTANT
Retirez chaque page ou enveloppe
imprimée immédiatement pour éviter tout
bourrage papier.
c Ouvrez le bac multifonction et abaissez-
le doucement.
12
Page 25
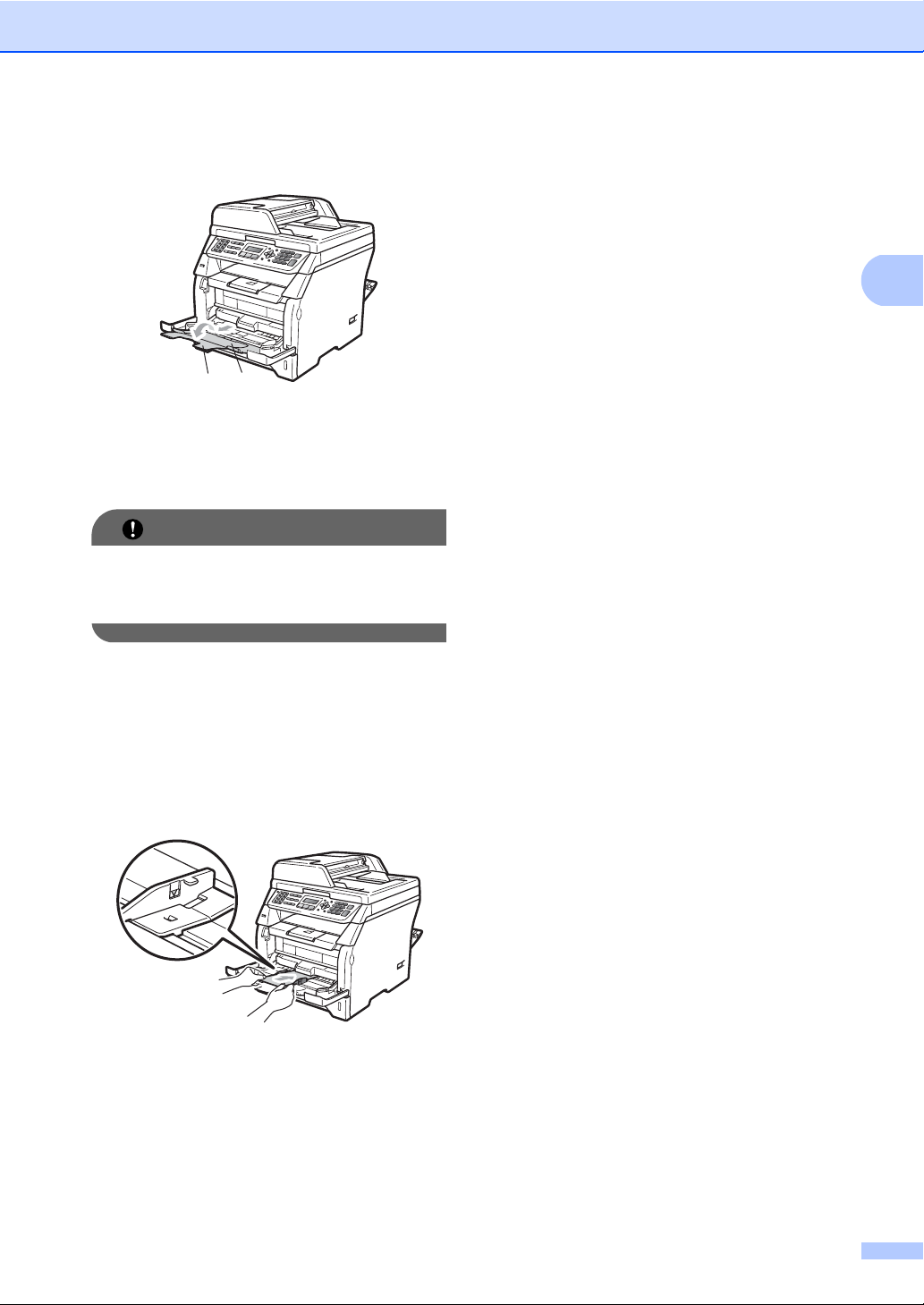
d Sortez le support du bac multifonction
(1) et dépliez le volet (2).
1
2
e Lorsque vous appuyez sur le levier de
libération du guide-papier latéral, faites
glisser le guide-papier en fonction de la
largeur du papier que vous allez utiliser.
IMPORTANT
Assurez-vous que les guide-papier sont
en contact avec les côtés du papier pour
qu’il s’alimente correctement.
Chargement des documents et du papier
2
f Placez les enveloppes (3 max.), le
papier épais, les étiquettes ou les
transparents dans le bac multifonction
en insérant le bord supérieur en premier
et en orientant la face à imprimer vers le
haut. Veillez à ce que le papier ne
dépasse pas le repère de papier
maximum (b).
13
Page 26
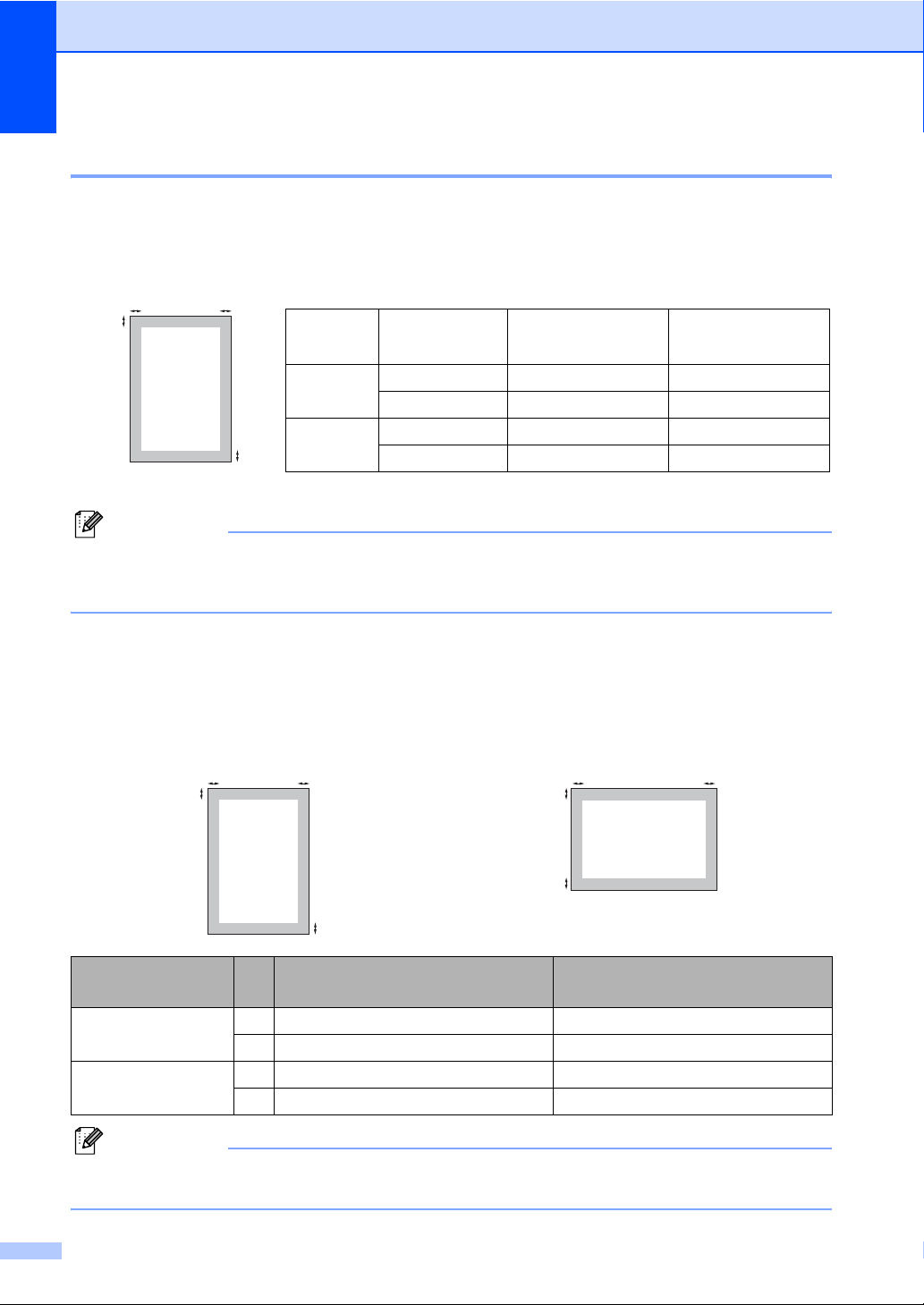
Chapitre 2
Zone non imprimable 2
Zone non imprimable pour les fax et les copies 2
Les illustrations ci-dessous représentent les zones non imprimables.
2
1
Remarque
(Pour les copies) La zone non imprimable indiquée ci-dessus s’applique à une copie unique
ou à une copie de type 1 en 1 à l’aide de papier au format A4. La zone non imprimable change
selon le format de papier.
2
Utilisation Format du
document
Haut (1)
Bas (1)
Gauche (2)
Droite (2)
Fax A4 3 mm 1 mm
Letter 3 mm 4 mm
Copie A4 3 mm 2 mm
1
Letter 3 mm 4 mm
Zone non imprimable lors de l’impression à partir d’un ordinateur 2
Lorsque vous utilisez le pilote d’imprimante, la zone imprimable est plus petite que le format du
papier, comme indiqué ci-dessous.
Portrait Paysage
Portrait 1 4,23 mm 4,23 mm
Paysage 1 4,23 mm 4,23 mm
2
1
2
1
Pilote d’imprimante Windows® et
pilote d’imprimante Macintosh
2 6,35 mm 4,23 mm
2 5,08 mm 4,23 mm
2
1
1
2
Pilote BRScript pour Windows
et Macintosh
®
Remarque
La zone non imprimable indiquée ci-dessus s’applique au format de papier A4. La zone non
imprimable change selon le format de papier.
14
Page 27
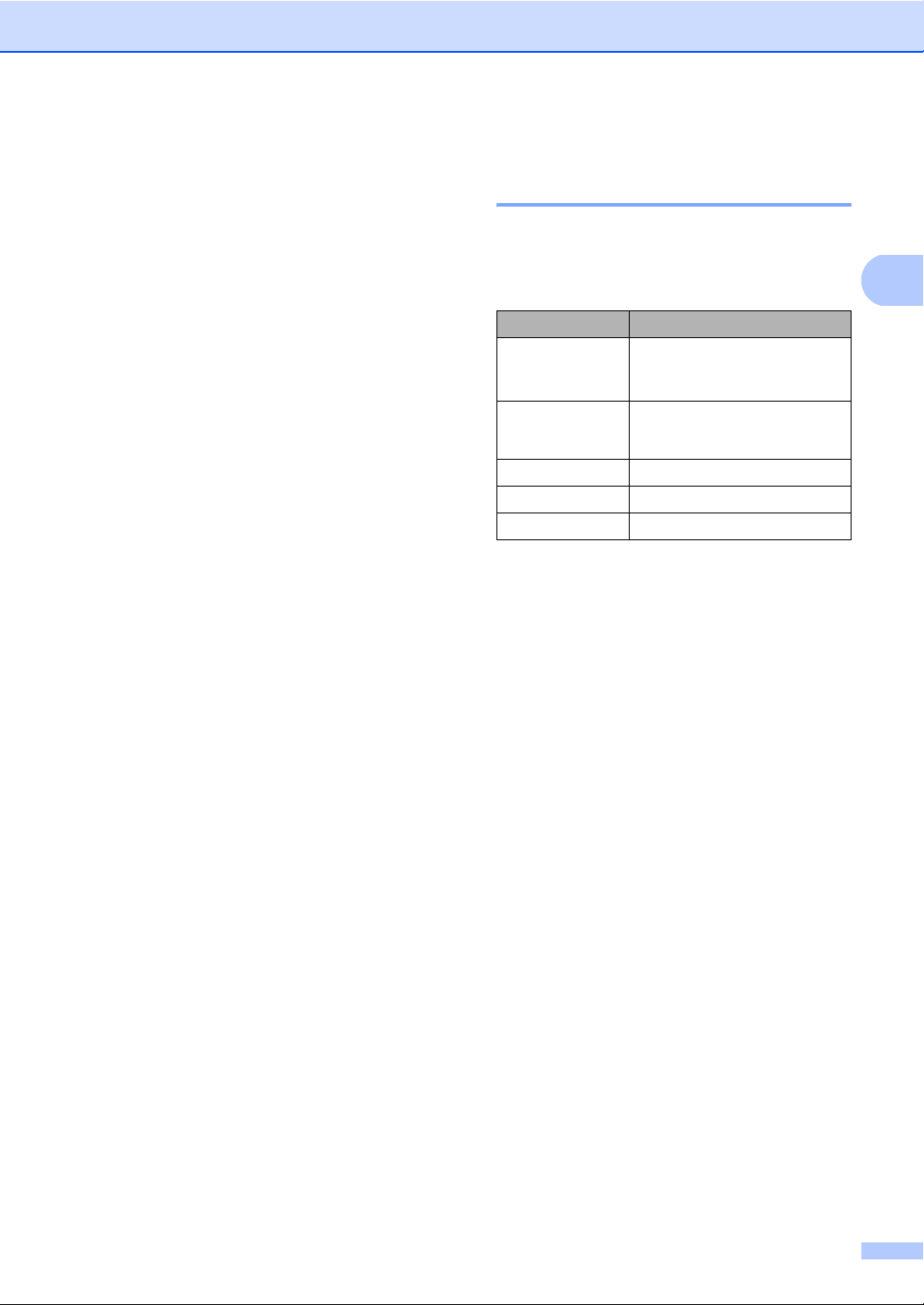
Chargement des documents et du papier
Papier et autres supports d’impression pris en charge
La qualité d’impression peut varier selon le
type de papier utilisé.
Vous pouvez utiliser les types de support
suivants : papier mince, papier ordinaire,
papier épais, papier de qualité supérieure,
papier recyclé, transparents, étiquettes ou
enveloppes.
Pour obtenir des résultats optimaux, suivez
les instructions ci-dessous :
Utilisez du papier conçu pour la copie sur
papier ordinaire.
Utilisez du papier de 60 à 105 g/m
Utilisez des étiquettes et des transparents
conçus pour les imprimantes laser.
NE placez PAS simultanément différents
types de papier dans le bac à papier car
cela pourrait engendrer des bourrages de
papier ou des défauts d’alimentation.
2
.
Papier et supports d’impression recommandés 2
2
Pour obtenir une qualité d’impression
optimale, nous vous conseillons d’utiliser le
papier suivant.
Type de papier Article
Papier ordinaire
Papier Recyclé
Transparents 3M CG3300
Etiquettes Etiquettes laser Avery L7163
Enveloppes Antalis River series (DL)
Xerox Premier TCF 80 g/m
Xerox Business 80 g/m
Xerox Recycled Supreme
2
80 g/m
2
2
2
Pour imprimer correctement, vous devez
choisir le même format de papier dans
l’application logicielle et dans le bac.
Evitez de toucher la surface de papier
imprimée juste après l’impression.
Lorsque vous utilisez des transparents,
retirez chaque transparent
immédiatement pour éviter les taches ou
les bourrages.
Utilisez du papier sens machine au pH
neutre doté d’un taux d’humidité de 5 %
environ.
15
Page 28
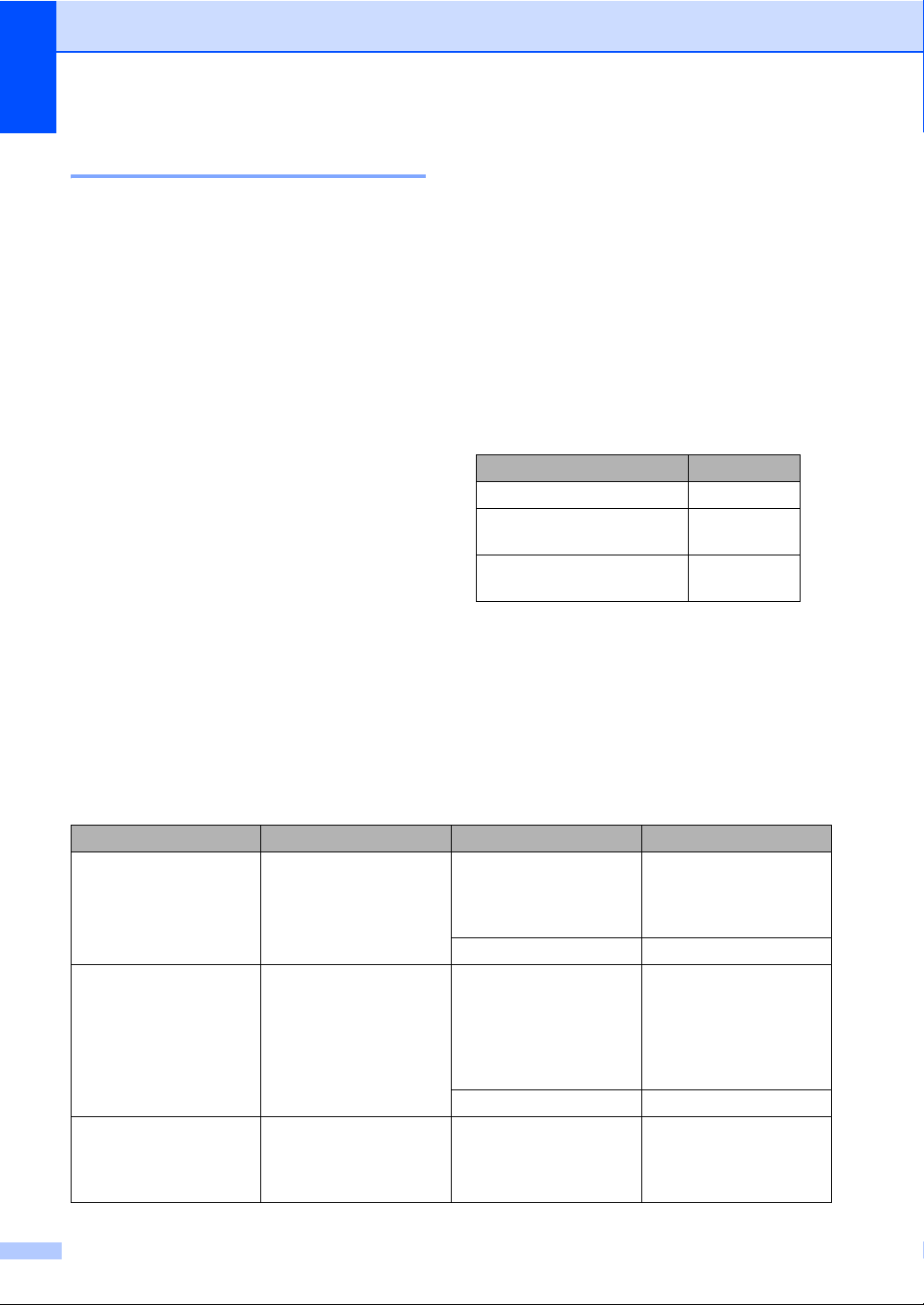
Chapitre 2
Type et taille de papier 2
L’appareil charge le papier depuis le bac à
papier standard installé, le bac inférieur en
option (MFC-8380DN) ou le bac
multifonction.
Bac à papier standard 2
Le bac à papier standard étant universel,
vous pouvez utiliser n’importe quel format de
papier (type et format de papier
simultanément) répertorié dans le tableau
figurant dans Volume de papier dans les bacs
à papier à la page 16. Le bac à papier
standard peut contenir jusqu’à 250 feuilles de
format Letter/A4 (80 g/m
charger le papier jusqu’au repère de papier
maximum sur le guide de largeur du papier
coulissant.
Bac multifonction 2
Le bac multifonction peut contenir jusqu’à
50 feuilles de papier (80 g/m
3 enveloppes. Il est possible de charger le
papier jusqu’au repère de papier maximum
sur le guide de largeur du papier coulissant.
2
). Il est possible de
2
) ou jusqu’à
Bac inférieur en option (LT5300)(MFC-8380DN)
Le bac inférieur en option peut contenir
jusqu’à 250 feuilles de format Letter/A4 (80
2
). Il est possible de charger le papier
g/m
jusqu’à la ligne supérieure du repère de
papier maximum sur le guide de largeur du
papier coulissant.
Les noms des bacs à papier définis dans le pilote d’imprimante et dans le présent Guide sont les suivants :
Bac et unité optionnelle Nom
Bac à papier standard Bac 1
Bac inférieur en option
(MFC-8380DN)
Bac multifonction Bac
Bac 2
multifonction
2
2
Volume de papier dans les bacs à papier 2
Format de papier Types de papier Nombre de feuilles
Bac à papier
(Bac 1)
Bac multifonction
(MP tray)
Bac à papier
(bac n°2)
(MFC-8380DN)
16
A4, Letter, Executive,
A5, A5 (Long Edge), A6,
B5, B6.
Largeur : 69,8 à 216 mm
Longueur : 116 à
406,4 mm
A4, Letter, Executive,
A5, B5 et B6.
Papier ordinaire, papier
fin, papier de qualité
supérieure et papier
recyclé
Transparent jusqu’à 10
Papier ordinaire, papier
fin, papier épais, papier
de qualité supérieure,
papier recyclé,
enveloppes et
étiquettes.
Transparent jusqu’à 10
Papier fin, papier
ordinaire, papier de
qualité supérieure et
papier recyclé
jusqu’à 250
2
[80 g/m
jusqu’à 50
2
[80 g/m
jusqu’à 3 (enveloppes)
jusqu’à 250
2
[80 g/m
]
]
]
Page 29
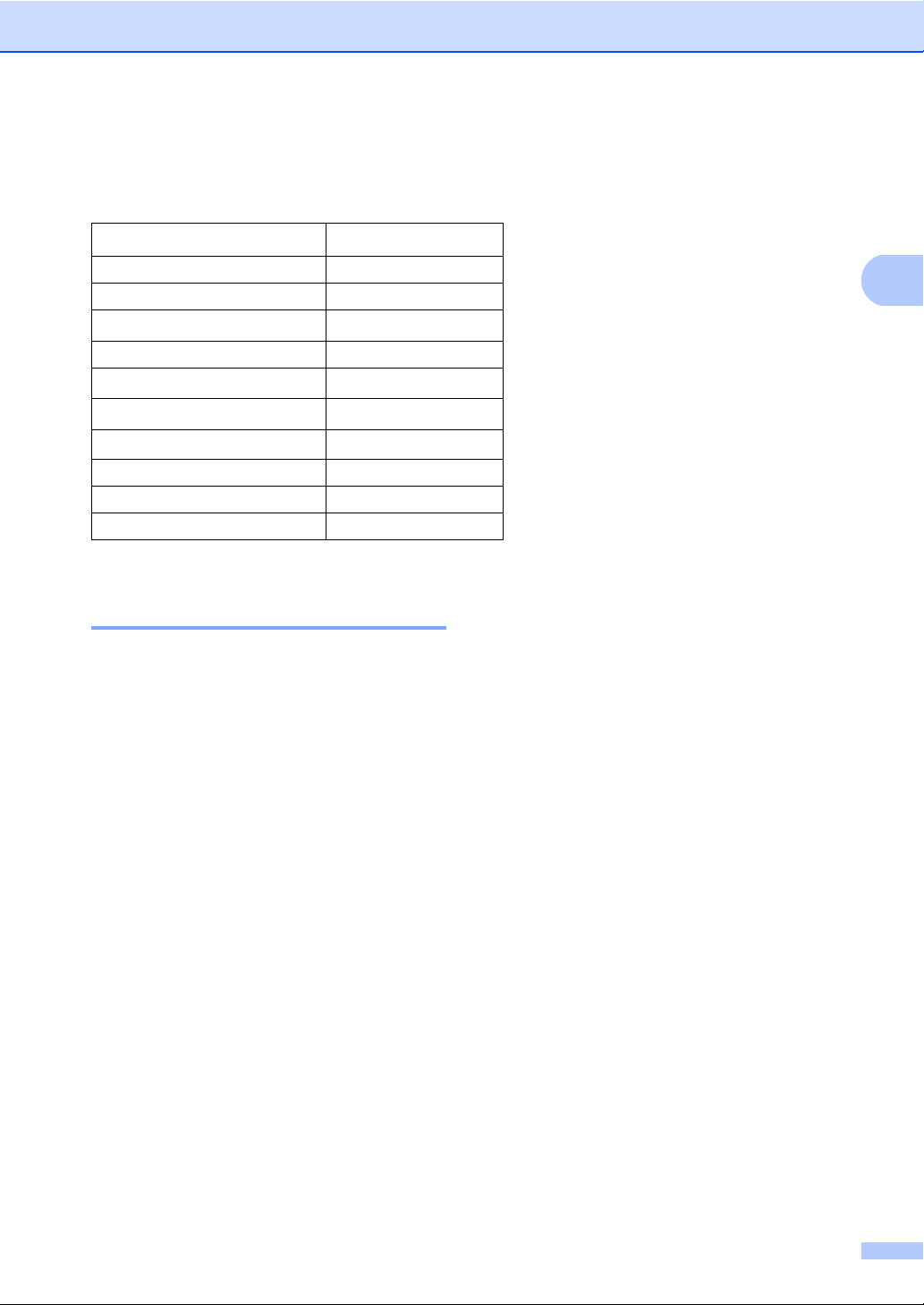
Chargement des documents et du papier
Spécifications du papier recommandé 2
Les spécifications de papier suivantes sont adaptées à cet appareil.
Grammage de base
Epaisseur 80-110 µm
Rugosité Supérieure à 20 sec.
Rigidité
Sens des fibres Sens machine
Résistivité du volume
Résistivité de la surface
Charge CaCO
Teneur en cendres Inférieure à 23 wt%
Brillance Supérieure à 80%
Opacité Supérieure à 85%
75 à 90 g/m
90-150 cm
9
10e
9
10e
2
3
/100
-10e11 ohm
-10e12 ohm-cm
(neutre)
3
Manipulation et utilisation de papier spécial 2
L’appareil est conçu pour prendre en charge
la plupart des types de papier de xérographie
et de qualité supérieure. Certaines variables
de papier peuvent, toutefois, avoir une
incidence sur la qualité de l’impression ou la
fiabilité en termes de manipulation. Avant
d’acheter du papier, procédez toujours à
quelques essais avec des échantillons pour
vous assurer que les performances vous
conviennent. Conservez le papier dans son
emballage d’origine en veillant à ce que ce
dernier soit bien fermé. Conservez le papier à
plat, à l’abri de l’humidité, de la lumière
directe du soleil et de la chaleur.
Voici quelques consignes importantes à
respecter lors du choix du papier :
2
Si vous utilisez du papier de qualité
supérieure ayant une surface rugueuse
ou du papier froissé, le papier peut
dégrader les performances.
N’utilisez pas du papier pour imprimante à
jet d’encre afin de ne pas provoquer des
bourrages papier ou d’endommager
l’imprimante.
Le papier préimprimé doit utiliser de
l’encre pouvant supporter la température
de fusion de l’imprimante (200 degrés
centigrades).
17
Page 30
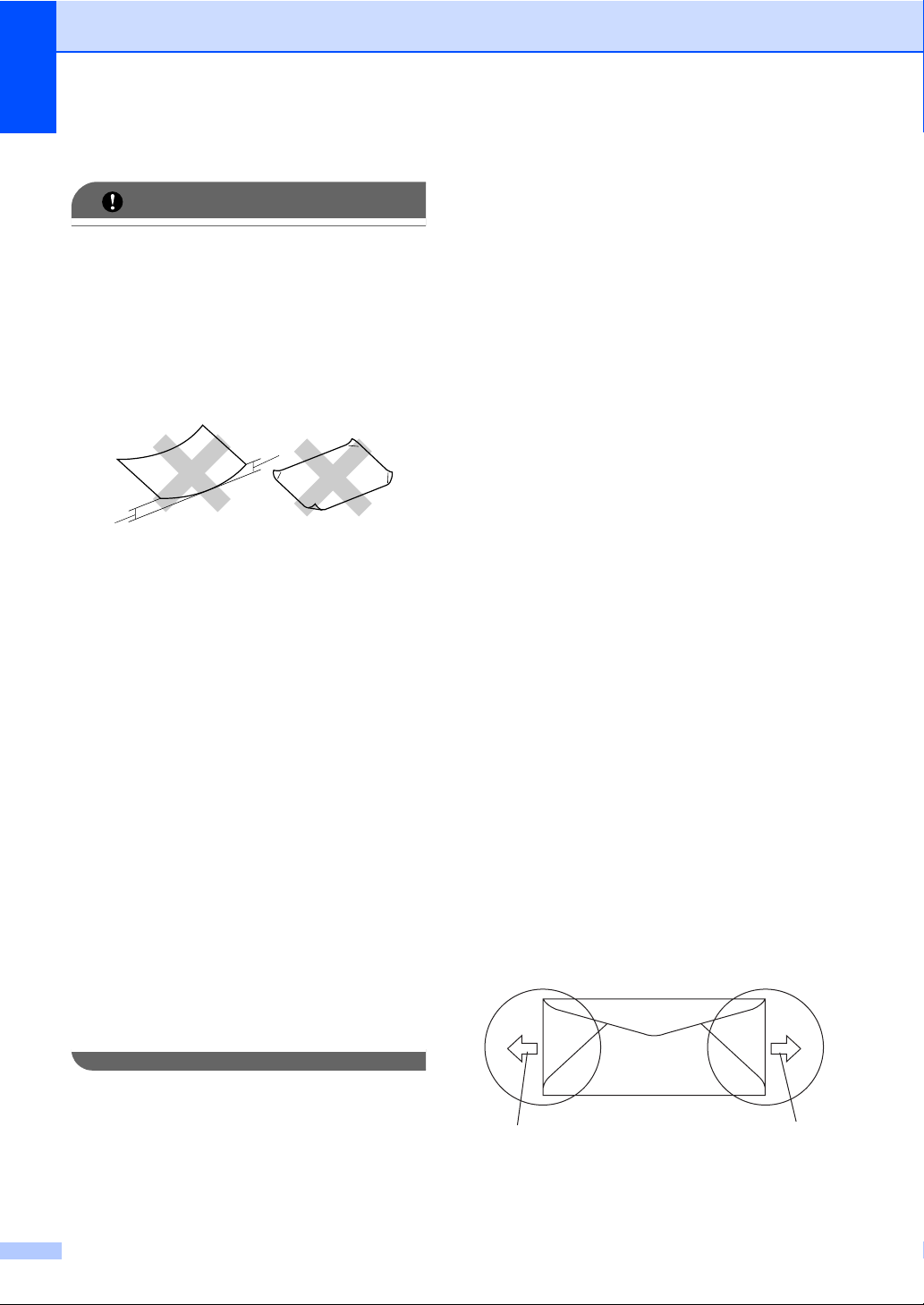
Chapitre 2
Types de papier à ne pas utiliser 2
IMPORTANT
Il est possible que certains types de papier
n’offrent pas d’excellentes performances,
voire qu’ils endommagent l’appareil.
N’UTILISEZ PAS du papier :
• hautement texturé
• extrêmement lisse ou brillante
• recourbé ou voilé
1
1
1 Une ondulation égale ou supérieure
à 2 mm peut entraîner des
bourrages.
• couché ou revêtu d’une finition
chimique
• abîmé, froissé ou plié
• dont le grammage est supérieur aux
spécifications indiquées dans ce guide
• ayant des onglets ou des agrafes
• avec des en-têtes à base de colorants
basse température ou thermogravés
• en plusieurs parties ou autocopiant
• dédié à l’impression jet d’encre
Si vous utilisez l’un quelconque des types
de papier énumérés ci-dessus, vous
risquez d’endommager votre appareil.
Veuillez noter que le cas échéant, il se
peut que les dommages occasionnés ne
soient pas couverts par la garantie de
Brother ou tout autre accord de service.
Enveloppes 2
La plupart des enveloppes sont compatibles
avec votre appareil. Toutefois, vous pouvez
rencontrer des problèmes d’introduction et de
qualité d’impression suivant la façon dont les
enveloppes ont été introduites dans
l’appareil. Une enveloppe adaptée doit
posséder des bords droits et des plis parfaits.
Par ailleurs, son bord d’attaque ne doit pas
être plus épais que l’épaisseur de deux
feuilles de papier. L’enveloppe doit reposer à
plat. Vous ne devez pas utiliser d’enveloppes
à soufflets ou minces. Vous devez acheter
des enveloppes de qualité auprès d’un
fournisseur qui a connaissance du fait que
vous souhaitez utiliser les enveloppes dans
un appareil laser.
Les enveloppes ne peuvent être insérées
qu’à partir du bac multifonction. N’imprimez
pas des enveloppes en mode recto-verso. Il
est recommandé d’effectuer une impression
de test sur une enveloppe pour déterminer si
vous obtenez les résultats escomptés avant
d’imprimer ou d’acheter une grande quantité
d’enveloppes.
Vérifiez les éléments suivants :
Le volet de fermeture des enveloppes doit
être dans le sens de la longueur.
Les volets de fermeture doivent être
parfaitement et correctement pliés (une
découpe irrégulière ou des enveloppes
pliées peuvent provoquer des bourrages
de papier).
Les enveloppes doivent être renforcées
par deux couches de papier dans les
zones encerclées ci-dessous.
18
1
1 Sens d’alimentation
1
Page 31

Chargement des documents et du papier
Les jonctions des enveloppes fermées par
le fabricant doivent être correctement
collées.
Nous vous recommandons de ne pas
imprimer dans une marge de 15 mm à
partir du bord des enveloppes.
Types d’enveloppes à ne pas utiliser 2
IMPORTANT
N’UTILISEZ PAS d’enveloppes :
• abîmées, gondolées, froissées ou de
forme inhabituelle
• extrêmement brillantes ou texturées
• avec des trombones, des agrafes ou
tout autre système d’attache
• avec des fermetures auto-adhésives
• à soufflets
• mal pliées
• estampées (avec écriture en relief)
• avec deux volets comme illustré cidessous
2
• avec des volets de fermeture pliés à
l’achat
• avec des volets de fermeture comme
illustré ci-dessous
• dont chaque côté est plié comme
illustré ci-dessous
• précédemment imprimées au moyen
d’un appareil laser
• préimprimées à l’intérieur
• que vous ne pouvez pas parfaitement
empiler
• fabriquées en papier dont le
grammage est supérieur aux
spécifications requises pour l’appareil
en matière de grammage
• dont les bords ne sont pas droits ou
parfaitement uniformes
• comportant des fenêtres, des trous,
des découpes ou des perforations
• dont la surface comporte une bande
adhésive comme illustré ci-dessous
Si vous utilisez l’un quelconque des types
d’enveloppes énumérés ci-dessus, vous
risquez d’endommager votre appareil.
Veuillez noter que le cas échéant, il se
peut que les dommages occasionnés ne
soient pas couverts par la garantie de
Brother ou tout autre accord de service.
Vous pouvez parfois rencontrer des
problèmes d’alimentation du papier à
cause de l’épaisseur, du format et de la
forme du volet des enveloppes utilisées.
19
Page 32

Chapitre 2
Etiquettes 2
L’appareil imprime sur la plupart des types
d’étiquettes compatibles avec un appareil
laser. L’adhésif des étiquettes doit être à
base d’acrylique, ce matériau étant plus
stable lorsqu’il est soumis aux températures
élevées de l’unité de fusion. Les adhésifs ne
doivent pas entrer en contact avec les pièces
de l’appareil, car l’étiquette pourrait rester
collée au module tambour ou aux rouleaux et
provoquer des bourrages et des problèmes
de qualité d’impression. Aucun adhésif ne
doit être exposé entre les étiquettes. Les
étiquettes doivent être agencées de manière
à couvrir toute la longueur et toute la largeur
de la feuille. Si les étiquettes sont espacées
entre elles, elles pourraient se décoller
engendrant ainsi de sérieux bourrages ou
problèmes d’impression.
Toutes les étiquettes utilisées dans cet
appareil doivent pouvoir supporter une
température de 392 degrés Fahrenheit (200
degrés centigrade) pendant 0,1 seconde.
Le grammage des planches étiquettes
autocollantes ne doit pas excéder les
spécifications requises mentionnées dans ce
Guide de l’utilisateur. Les étiquettes dont le
grammage est supérieur aux spécifications
peuvent ne pas être alimentées correctement
ou endommager votre appareil.
Les étiquettes peuvent être insérées à partir
du bac multifonction.
Types d’étiquettes à ne pas utiliser 2
N’utilisez pas d’étiquettes abîmées,
gondolées, froissées ou de forme
inhabituelle.
IMPORTANT
N’INTRODUISEZ PAS de planches
d’étiquettes autocollantes partiellement
utilisées. Le support ainsi exposé pourrait
endommager votre appareil.
20
Page 33

Chargement des documents et du papier
Chargement des documents 2
Utilisation du chargeur automatique de documents 2
Le chargeur peut contenir jusqu’à 20 pages
de papier format A4 et les alimenter
individuellement. Utilisez du papier de
80 g/m
pages avant de les insérer dans le chargeur
automatique de documents.
Environnement recommandé 2
2
standard et déramez toujours les
Température : 20 à 30 °C
Humidité : 50 % à 70 %
Papier : Xerox Premier TCF 80 g/m
Business 80 g/m
2
2
ou Xerox
IMPORTANT
• NE laissez AUCUN document épais sur la
vitre du scanner. Dans le cas contraire, un
bourrage pourrait se produire au niveau
de l’ADF.
• N’utilisez PAS de papier gondolé, froissé,
plié, déchiré, agrafé, maintenu par un
trombone, collé ou troué.
• N’utilisez PAS de carton, de papier journal
ou de tissu.
Assurez-vous que l’encre des documents
est parfaitement sèche.
Les documents à faxer doivent avoir une
largeur comprise entre 148 et 215,9 mm
et une longueur comprise entre 148 et
355,6 mm, et un grammage standard
[80 g/m
a Dépliez le bac de sortie de l’ADF (1).
2
].
1
b Déramez les pages correctement.
c Insérez le document dans le chargeur
automatique de documents, face vers
le bas, bord supérieur en premier,
jusqu’à ce qu’il entre en contact avec le
rouleau d’alimentation.
2
• NE TIREZ PAS sur le document pendant
son alimentation pour ne pas
endommager l’appareil pendant
l’utilisation de l’ADF.
Remarque
Pour numériser des documents qui ne
sont pas adaptés au chargeur, voir
Utilisation de la vitre du scanner
àlapage22.
Remarque
Retirez tous les documents imprimés du
bac de sortie de l’ADF avant d’en placer
de nouveaux dans l’ADF.
21
Page 34

Chapitre 2
d Réglez les guides papier (1) en fonction
de la largeur de votre document.
Utilisation de la vitre du scanner 2
Vous pouvez utiliser la vitre du scanner pour
faxer, copier ou numériser des pages d’un
livre ou une page à la fois.
Les documents peuvent avoir maximum
215,9 mm de large et 297 mm de long.
1
b A l’aide des repères de document situés
sur la gauche et le haut, placez le
document dans le coin supérieur
gauche, face à imprimer vers le bas, sur
la vitre du scanner.
Remarque
Pour pouvoir utiliser la vitre du scanner,
l’ADF doit être vide.
a Soulevez le capot document.
c Refermez le capot document.
IMPORTANT
Si le document est un manuel ou épais, ne
rabattez pas violemment le capot et
n’appuyez pas dessus.
22
Page 35

3
Configuration générale 3
Temporisation du mode 3
L’appareil dispose de trois touches de mode
sur le panneau de commande : Fax, Scan et
Copie.
Vous pouvez régler le délai après lequel
l’appareil repasse en mode Fax à la fin de la
dernière opération de copie ou de
numérisation. Si vous choisissez Non,
l’appareil reste dans le dernier mode utilisé.
Ce réglage permet également de définir
l’heure à laquelle l’appareil bascule de
l’utilisateur individuel à l’utilisateur public lors
de l’utilisation du verrouillage de fonction
sécurisé. (Voir Changement d’utilisateurs
àlapage34.)
(MFC-8380DN)
Réglages du papier 3
Type de papier 3
Configurez l’appareil en fonction du type de
papier utilisé afin d’obtenir une qualité
d’impression optimale.
a Exécutez l’une des actions suivantes :
Pour définir le type de papier du
Bac MP, appuyez sur Menu, 1, 2, 1,
1.
Pour définir le type de papier du
Supérieur, appuyez sur Menu, 1,
2, 1, 2.
Pour définir le type de papier du
Inférieur
2, 1, 3 si vous avez installé le bac en
option.
1
Bac 2 seulement ou T2 ne s’affiche
que si le bac en option est installé. Le bac
en option est disponible pour
MFC-8380DN.
1
, appuyez sur Menu, 1,
3
a Appuyez sur Menu, 1, 1.
b Appuyez sur a ou b pour sélectionner 0
Sec, 30 Secs, 1 Min, 2 Mins, 5 Mins
ou Non.
Appuyez sur OK.
c Appuyez sur Arrêt/Sortie.
b Appuyez sur a ou b pour choisir Fin,
Normal, Épais, Lourd,
Transparent ou Papier recyclé .
Appuyez sur OK.
c Appuyez sur Arrêt/Sortie.
Remarque
Vous pouvez choisir Transparent pour
le bac 1 et le bac multifonction.
23
Page 36

Chapitre 3
Format du papier 3
Vous avez le choix entre différents formats de
papier pour la réalisation de copies : A4,
Letter, Legal, Executive, A5, A5 L, A6, B5, B6
et Folio, ainsi que pour l’impression de fax :
A4, Letter, Legal et Folio.
Lorsque vous placez du papier d’un autre
format dans le bac, vous devez modifier en
conséquence le réglage du format de papier
afin que votre appareil adapte le document
ou le fax entrant au papier utilisé.
a Exécutez l’une des actions suivantes :
Pour définir le format de papier du
Bac MP, appuyez sur Menu, 1, 2, 2,
1.
Pour définir le format de papier du
Supérieur, appuyez sur Menu, 1,
2, 2, 2.
Pour définir le format de papier du
Inférieur
2, 2, 3.
1
Bac 2 seulement ou T2 ne s’affiche
que si le bac en option est installé. Le bac
en option est disponible pour
MFC-8380DN.
1
, appuyez sur Menu, 1,
Remarque
• Les formats Legal, Folio et
N'importe quel ne s’affichent que si
vous avez choisi le bac multifonction.
• Si vous choisissez N'importe quel
comme format de papier du bac
multifonction : vous devez choisir
MP seulement pour le paramètre Bac à
utiliser. Vous ne pouvez pas choisir
N'importe quel comme format de
papier du bac multifonction lors de la
réalisation de copies N en 1. Vous devez
choisir l’un des formats de papier
disponibles pour le bac multifonction.
• Les formats A5 L et A6 ne sont pas
disponibles pour le Inférieur en option.
• Si vous choisissez Transparent pour le
type de papier, vous ne pourrez choisir
que le format de papier Letter, Legal,
Folio ou A4 à l’étape b.
b Appuyez sur a ou sur b pour choisir A4,
Letter, Legal, Executive, A5,
A5 L, A6, B5, B6, Folio ou
N'importe quel.
Appuyez sur OK.
c Appuyez sur Arrêt/Sortie.
24
Page 37

Configuration générale
Bac à utiliser en mode Copie 3
Vous pouvez modifier le bac que l’appareil
doit utiliser en priorité pour la réalisation de
copies.
Lorsque vous choisissez
Bac 1 seulement, MP seulement ou
Bac 2 seulement
1
, l’appareil extrait le
papier de ce bac uniquement. S’il n’y a plus
de papier dans le bac sélectionné,
Pas de papier s’affiche sur l’écran LCD.
Chargez du papier dans le bac vide.
Pour changer le réglage du bac, suivez les
instructions ci-dessous :
a Appuyez sur Menu, 1, 6, 1.
b Appuyez sur a ou b pour choisir
Bac 1 seulement,
Bac 2 seulement
MP seulement, MP>T1>T2
T1>T2
1
>MP.
Appuyez sur OK.
1
Bac 2 seulement ou T2 ne s’affiche que si
le bac en option est installé. Le bac en option
est disponible pour MFC-8380DN.
1
,
1
ou
c Appuyez sur Arrêt/Sortie.
Remarque
• Lorsque vous chargez des documents
dans le chargeur automatique de
documents et que MP>T1>T2 ou
T1>T2>MP est sélectionné, l’appareil
recherche le bac contenant le papier le
mieux adapté et extrait du papier de ce
bac. Si aucun bac ne contient le papier
approprié, l’appareil extrait du papier du
bac possédant la priorité supérieure.
• Si vous utilisez la vitre du scanner, votre
document est copié à partir du bac
possédant la priorité supérieure, même si
du papier mieux adapté est chargé dans
un autre bac à papier.
Bac à utiliser en mode Fax 3
Vous pouvez modifier le bac que l’appareil
doit utiliser par défaut pour l’impression des
fax reçus.
Lorsque vous choisissez
Bac 1 seulement, MP seulement ou
Bac 2 seulement
1
, l’appareil extrait le
papier de ce bac uniquement. S’il n’y a plus
de papier dans le bac sélectionné,
Pas de papier s’affiche sur l’écran LCD.
Chargez du papier dans le bac vide.
Lorsque vous choisissez T1>T2
1
>MP,
l’appareil extrait du papier du bac 1 jusqu’à
ce qu’il soit vide, puis du bac 2, et ensuite du
bac multifonction. Lorsque vous choisissez
MP>T1>T2
1
, l’appareil extrait du papier du
bac multifonction jusqu’à ce qu’il soit vide,
puis du bac 1, et ensuite du bac 2.
Remarque
• Vous avez le choix entre quatre formats
de papier pour l’impression de fax : A4,
Letter, Legal
bacs ne contient de format adapté, les fax
reçus sont stockés dans la mémoire de
l’appareil et Conflit taille s’affiche
sur l’écran LCD. (Pour plus de détails, voir
Messages d’erreur et de maintenance
àlapage141.)
• S’il n’y a plus de papier dans le bac et si
les fax reçus sont stockés dans la
mémoire de l’appareil, Pas de papier
s’affiche sur l’écran LCD. Chargez du
papier dans le bac vide.
1
Vous pouvez choisir Legal et Folio pour le bac
multifonction uniquement.
1
ou Folio1. Si aucun des
a Appuyez sur Menu, 1, 6, 2.
3
25
Page 38

Chapitre 3
b Appuyez sur a ou b pour choisir
Bac 1 seulement,
Bac 2 seulement, MP seulement,
MP>T1>T2
1
ou T1>T21>MP.
Appuyez sur OK.
1
Bac 2 seulement ou T2 ne s’affiche que si
le bac en option est installé. Le bac en option
est disponible pour MFC-8380DN.
c Appuyez sur Arrêt/Sortie.
Bac à utiliser en mode Impression 3
Vous pouvez modifier le bac que l’appareil
doit utiliser par défaut pour l’impression à
partir de l’ordinateur.
a Appuyez sur Menu, 1, 6, 3.
b Appuyez sur a ou b pour choisir
Bac 1 seulement,
Bac 2 seulement
MP seulement, MP>T1>T2
T1>T2
1
>MP.
Appuyez sur OK.
1
Bac 2 seulement ou T2 ne s’affiche que si
le bac en option est installé. Le bac en option
est disponible pour MFC-8380DN.
1
,
1
ou
c Appuyez sur Arrêt/Sortie.
Remarque
• Ce paramètre du pilote d’imprimante
prévaut sur le réglage effectué sur le
panneau de commande.
• Si le panneau de commande est réglé sur
Bac 1 seulement, MP seulement ou
Bac 2 seulement
choisissez Sélection automatique dans
le pilote d’imprimante, l’appareil extrait le
papier de ce bac.
1
Bac 2 seulement ne s’affiche que si le bac en
option est installé. Le bac en option est disponible
pour MFC-8380DN.
1
et si vous
26
Page 39

Configuration générale
Réglages du volume 3
Volume de la sonnerie 3
Vous pouvez sélectionner un volume de
sonnerie à partir d’une plage de réglages
comprise entre Haut et Non.
En mode Fax, appuyez sur ou pour
ajuster le niveau du volume. L’écran LCD
indique le réglage actuel et le volume
augmente d’un niveau chaque fois que vous
appuyez sur la touche. L’appareil conserve le
nouveau réglage jusqu’à ce que vous le
changiez.
Vous pouvez également modifier le volume
de la sonnerie à partir du menu :
a Appuyez sur Menu, 1, 3, 1.
b Appuyez sur a ou b pour choisir Non,
Bas, Moyen ou Haut.
Appuyez sur OK.
Volume du haut-parleur 3
Vous pouvez sélectionner une plage de
niveaux de volume du haut-parleur, comprise
entre Haut et Non.
a Appuyez sur Menu, 1, 3, 3.
b Appuyez sur a ou b pour choisir Non,
Bas, Moyen ou Haut.
Appuyez sur OK.
c Appuyez sur Arrêt/Sortie.
3
c Appuyez sur Arrêt/Sortie.
Volume du bip sonore 3
Le bipeur étant activé, l’appareil émet un bip
sonore quand vous appuyez sur une touche
ou faites une erreur, ou après l’envoi ou la
réception d’un fax. Vous pouvez sélectionner
une plage de niveaux de volume, comprise
entre Haut et Non.
a Appuyez sur Menu, 1, 3, 2.
b Appuyez sur a ou b pour choisir Non,
Bas, Moyen ou Haut.
Appuyez sur OK.
c Appuyez sur Arrêt/Sortie.
27
Page 40

Chapitre 3
Changement d’heure automatique 3
Vous avez la possibilité de configurer
l’appareil de sorte qu’il change
automatiquement d’heure au passage à
l’heure d’été. Il avance d’une heure au
printemps et recule d’une heure en automne.
a Appuyez sur Menu, 1, 4.
b Appuyez sur a ou sur b pour choisir Oui
ou Non.
Appuyez sur OK.
c Appuyez sur Arrêt/Sortie.
Fonctions écologiques3
Economie de toner 3
Vous pouvez économiser le toner à l’aide de
cette fonction. Lorsque vous réglez la
fonction d’économie de toner sur Oui,
l’impression apparaît plus claire. Le réglage
par défaut est Non.
a Appuyez sur Menu, 1, 5, 1.
b Appuyez sur a ou sur b pour choisir Oui
ou Non.
Appuyez sur OK.
c Appuyez sur Arrêt/Sortie.
Remarque
Nous vous déconseillons d’utiliser la
fonction d’économie de toner pour
imprimer des photos ou des images en
échelle de gris.
28
Page 41

Configuration générale
Durée de veille 3
La fonction Durée de veille peut réduire la
consommation d’énergie en désactivant
l’unité de fusion lorsque l’appareil est inactif.
Vous pouvez choisir la durée d’inactivité de
l’appareil avant qu’il ne passe en mode Veille.
Lorsque l’appareil reçoit un fax ou des
données d’un ordinateur ou qu’il réalise une
copie, le minuteur est réinitialisé. Le réglage
par défaut est 05 minutes.
Lorsque l’appareil est en mode Veille, l’écran
LCD affiche Veille. Toute impression ou
copie réalisée en mode Veille commence
après un court laps de temps dédié au
préchauffage de l’unité de fusion.
a Appuyez sur Menu, 1, 5, 2.
b Entrez le délai d’inactivité de l’appareil
avant le passage en mode Veille.
Appuyez sur OK.
c Appuyez sur Arrêt/Sortie.
Contraste LCD 3
Vous pouvez changer le contraste pour
rendre l’écran LCD plus clair ou plus foncé.
a Appuyez sur Menu, 1, 7.
b Appuyez sur b pour éclaircir l’écran LCD
ou appuyez sur a pour l’assombrir.
Appuyez sur OK.
c Appuyez sur Arrêt/Sortie.
3
Remarque
Pour désactiver le mode Veille, appuyez
simultanément sur Sécurité et
Annuler Tâche lors de l’étape b.
Appuyez sur a ou sur b pour choisir Non.
Appuyez sur OK.
29
Page 42

4
Fonctions de sécurité 4
Verrouillage de fonction sécurisé 2.0 (MFC-8380DN)
Le verrouillage de fonction sécurisé permet
de limiter l’accès public aux fonctions
suivantes de l’appareil :
Impression depuis un PC
Impression USB directe
Copie
Fax Tx
Fax Rx
Scan
Limite de page
1
Si vous enregistrez le nom de connexion de
l’utilisateur du PC à l’aide de la Gestion via le Web,
vous pouvez limiter l’impression depuis un PC sans
la saisie d’un mot de passe par l’utilisateur. Pour plus
d’informations, voir le Chapitre 11 du Guide
utilisateur - Réseau sur le CD-ROM.
2
Vous pouvez configurer cette fonction à partir de la
Gestion via le Web. Voir le Chapitre 11 du Guide
utilisateur - Réseau sur le CD-ROM.
Grâce à cette fonction, les utilisateurs n’ont
pas besoin de modifier les réglages par
défaut de l’appareil en limitant l’accès aux
paramètres du menu.
2
1
Prenez soin de noter votre mot de passe. Si
vous l’oubliez, vous devrez réinitialiser le mot
de passe mémorisé dans l’appareil. Pour plus
d’informations sur la réinitialisation du mot de
4
passe, appelez votre distributeur Brother
pour la maintenance.
Remarque
• Le verrouillage de fonction sécurisé peut
être activé manuellement sur le panneau
de commande ou à l’aide de l’application
de Gestion via le web (Web Based
Management). Nous vous recommandons
d’utiliser la Gestion via le Web pour
configurer cette fonction. Pour plus
d’informations, voir le Guide utilisateur -
Réseau sur le CD-ROM.
• Seulement les administrateurs peuvent
paramétrer des restrictions et effectuer
des changements pour chaque utilisateur.
• Lorsque le verrouillage de fonction
sécurisé est actif, vous pouvez utiliser
uniquement 1.Contraste ou
7.Param. pg dans le menu Fax.
Si Fax Tx est désactivé, vous ne pouvez
pas utiliser les fonctions du menu Fax.
• La réception par relève n’est activée que
si Fax Tx et Fax Rx sont également
activés.
Pour pouvoir utiliser les fonctions de sécurité,
vous devez entrer préalablement un mot de
passe d’administrateur.
L’accès à des opérations restreintes peut être
activé en créant un utilisateur restreint. Les
utilisateurs restreints doivent entrer un mot
de passe utilisateur pour pouvoir utiliser
l’appareil.
30
Page 43

Fonctions de sécurité
Définition du mot de passe de l’administrateur 4
La procédure suivante s’applique au mot de
passe de l’administrateur. Ce mot de passe
permet de configurer des utilisateurs et
d’activer ou désactiver le verrouillage de
fonction sécurisé. (Voir Définition des
utilisateurs restreints à la page 32 et
Activer/désactiver le verrouillage de fonction
sécurisé àlapage33.)
a Appuyez sur Menu, 1, 8, 1.
b Entrez un numéro à quatre chiffres pour
le mot de passe en entrant des valeurs
comprises entre 0 et 9. Appuyez
sur OK.
c Ressaisissez le mot de passe quand
Vérif.: s’affiche sur l’écran LCD.
Appuyez sur OK.
d Appuyez sur Arrêt/Sortie.
Modification du mot de passe de l’administrateur 4
a Appuyez sur Menu, 1, 8, 1.
b Appuyez sur a ou b pour choisir
Entrer Mot Passe.
Appuyez sur OK.
c Saisissez le mot de passe à quatre
chiffres enregistré.
Appuyez sur OK.
d Saisissez quatre chiffres pour le mot de
passe.
Appuyez sur OK.
e Si l’écran LCD affiche Vérif.:, entrez
de nouveau le nouveau mot de passe.
Appuyez sur OK.
f Appuyez sur Arrêt/Sortie.
4
31
Page 44

Chapitre 4
Définition de l’utilisateur public 4
Le mode d’utilisateur public limite les
fonctions disponibles pour les utilisateurs
publics. Les utilisateurs publics ne doivent
pas saisir de mot de passe pour accéder aux
fonctions disponibles via ce réglage. Vous
pouvez définir un utilisateur public.
a Appuyez sur Menu, 1, 8, 1.
b Appuyez sur a ou sur b pour choisir
Conf. de l'ID. Appuyez sur OK.
c Saisissez le mot de passe de
l’administrateur. Appuyez sur OK.
d Appuyez sur a ou sur b pour choisir
Public. Appuyez sur OK.
e Appuyez sur a ou b pour choisir on ou
off pour Env. Fax.
Appuyez sur OK.
Après avoir réglé Env. Fax, répétez
cette étape pour Réc. fax, Copie,
Num., USB Direct et Imp via PC .
Lorsque vous avez terminé de modifier
les paramètres, appuyez sur d ou c afin
de sélectionner Quit. et appuyez sur
OK.
Définition des utilisateurs restreints 4
Vous pouvez configurer des utilisateurs avec
des restrictions et un mot de passe pour des
fonctions mises à leur disposition. Vous
pouvez configurer des restrictions plus
avancées, notamment en fonction du nombre
de pages ou du nom de connexion de
l’utilisateur du PC, à l’aide de la Gestion via le
Web. (Pour plus d’informations, voir le Guide
utilisateur - Réseau sur le CD-ROM.) Vous
pouvez définir jusqu’à 25 utilisateurs
restreints avec des restrictions et un mot de
passe.
a Appuyez sur Menu, 1, 8, 1.
b Appuyez sur a ou sur b pour choisir
Conf. de l'ID. Appuyez sur OK.
c Saisissez le mot de passe de
l’administrateur. Appuyez sur OK.
d Appuyez sur a ou sur b pour choisir
Utilis.01. Appuyez sur OK.
e Utilisez les touches numériques pour
saisir le nom de l’utilisateur. (Voir Saisie
de texte à la page 192.) Appuyez
sur OK.
f Appuyez sur Arrêt/Sortie.
32
f Saisissez un mot de passe à quatre
chiffres pour l’utilisateur. Appuyez
sur OK.
g Appuyez sur a ou b pour choisir on ou
off pour Env. Fax. Appuyez sur OK.
Après avoir réglé Env. Fax, répétez
cette étape pour Réc. fax, Copie,
Num., USB Direct et Imp via PC.
Lorsque vous avez terminé de modifier
les paramètres, appuyez sur d ou c afin
de sélectionner Quit. et appuyez sur
OK.
h Répétez les étapes d à g pour entrer
chaque utilisateur supplémentaire et
chaque mot de passe.
Page 45

Fonctions de sécurité
i Appuyez sur Arrêt/Sortie.
Remarque
Vous ne pouvez pas utiliser le même nom
comme nom d’un autre utilisateur.
Activer/désactiver le verrouillage de fonction sécurisé 4
Si vous entrez un mot de passe incorrect,
Erreur m.passe s’affiche sur l’écran LCD.
Ressaisissez le bon mot de passe.
Activation du verrouillage de fonction
sécurisé
a Appuyez sur Menu, 1, 8, 1.
b Appuyez sur a ou sur b pour choisir
Verr.OFFiON. Appuyez sur OK.
c Saisissez votre mot de passe
administrateur à quatre chiffres.
Appuyez sur OK.
Désactivation du verrouillage de fonction
sécurisé
a Appuyez sur Menu, 1, 8, 1.
b Appuyez sur a ou sur b pour choisir
Verr.ONiOFF. Appuyez sur OK.
4
c Saisissez votre mot de passe
administrateur à quatre chiffres.
Appuyez sur OK.
33
Page 46

Chapitre 4
Changement d’utilisateurs 4
Ce réglage permet de permuter entre les
utilisateurs restreints et le mode Public quand
le verrouillage de fonction sécurisé est activé.
Passage en mode Utilisateurs restreints
a Maintenez la touche Alt enfoncée
lorsque vous appuyez sur Sécurité.
b Appuyez sur a ou sur b pour choisir
votre nom.
Appuyez sur OK.
c Saisissez votre mot de passe à quatre
chiffres.
Appuyez sur OK.
Remarque
Si vous appuyez sur une touche de mode
restreinte, Refus d'accès s’affiche sur
l’écran LCD et l’appareil vous demande
votre nom. Si vous êtes un utilisateur
restreint disposant d’un accès à ce mode,
appuyez sur a ou b pour choisir votre nom
et saisissez votre mot de passe à
quatre chiffres.
Passage en mode Public
Une fois qu’un utilisateur restreint a terminé
d’utiliser l’appareil, ce dernier revient en
configuration publique passé le délai
configuré sous Temporisation de mode
(Menu, 1, 1). (Voir Temporisation du mode
à la page 23.) Vous pouvez aussi quitter le
mode d’utilisateur restreint en appuyant sur la
touche du mode activé. Ensuite, l’écran LCD
vous demande Ret.mode public?
Appuyez sur 1 pour choisir Oui.
Appuyez sur OK.
Sécurité mémoire (MFC-8370DN) 4
La sécurité mémoire vous permet d’interdire
tout accès non autorisé à l’appareil.
Lorsque la sécurité mémoire est activée, les
opérations suivantes sont disponibles :
Réception de fax en mémoire (limitée par
la capacité de la mémoire)
Réadressage de fax (si cette fonction est
déjà activée)
Extraction à distance (si Mémoriser fax est
déjà activé)
Lorsque la sécurité mémoire est activée, les
opérations suivantes ne sont PAS
disponibles :
Impression des fax reçus
Envoi de fax
Copie
Impression à partir d’un PC
Numérisation
Réception de PC-FAX
Remarque
• Pour imprimer les fax en mémoire,
désactivez la sécurité mémoire.
• Vous devez désactiver la Réception PCFAX avant de pouvoir activer la sécurité
mémoire. (Voir Désactivation des options
de fax à distance àlapage73.)
34
Page 47

Fonctions de sécurité
Configuration du mot de passe 4
Remarque
• Si un mot de passe est déjà configuré, il
n’est pas nécessaire de le redéfinir.
• Si vous l’oubliez, appelez votre
distributeur Brother.
a Appuyez sur Menu, 1, 8, 1.
b Entrez un numéro à quatre chiffres pour
le mot de passe en entrant des valeurs
comprises entre 0 et 9.
Appuyez sur OK.
c Si l’écran LCD affiche Vérif.:, entrez
de nouveau le nouveau mot de passe.
Appuyez sur OK.
d Appuyez sur Arrêt/Sortie.
Modification du mot de passe de la sécurité mémoire 4
a Appuyez sur Menu, 1, 8, 1.
Activation/désactivation de la sécurité mémoire 4
Si vous entrez un mot de passe erroné
lorsque vous suivez la procédure ci-après,
Erreur m.passe s’affiche sur l’écran LCD.
Ressaisissez le bon mot de passe.
Activation de la sécurité mémoire
a Appuyez sur Menu, 1, 8, 1.
b Appuyez sur a ou sur b pour choisir
Sécurité.
Appuyez sur OK.
c Saisissez le mot de passe à quatre
chiffres enregistré.
Appuyez sur OK.
L’appareil se déconnecte et
Mode sécurité s’affiche sur l’écran
LCD.
Remarque
En cas de panne de courant, les données
sont conservées en mémoire pendant
4 jours maximum.
Désactivation de la sécurité mémoire
4
b Appuyez sur a ou sur b pour choisir
Entrer Mot Passe.
Appuyez sur OK.
c Saisissez votre mot de passe à quatre
chiffres.
Appuyez sur OK.
d Saisissez quatre chiffres pour le
nouveau mot de passe.
Appuyez sur OK.
e Si l’écran LCD affiche Vérif.:, entrez
de nouveau le nouveau mot de passe.
Appuyez sur OK.
f Appuyez sur Arrêt/Sortie.
a Appuyez sur Menu.
Saisissez le mot de passe à quatre
chiffres enregistré.
Appuyez sur OK.
b La sécurité mémoire est
automatiquement désactivée et l’écran
LCD affiche la date et l’heure.
Remarque
Si vous entrez un mot de passe incorrect,
l’écran LCD affiche Erreur m.passe et
reste hors ligne. L’appareil demeure en
mode sécurisé jusqu’à la saisie du mot de
passe enregistré.
35
Page 48

Chapitre 4
Verrouillage de réglage4
La fonction Verrouillage de réglage vous
permet de configurer un mot de passe
empêchant d’autres personnes de modifier
accidentellement les paramètres de votre
appareil.
Prenez soin de noter votre mot de passe. Si
vous l’oubliez, vous devrez réinitialiser le mot
de passe mémorisé dans l’appareil. Appelez
votre administrateur ou votre distributeur
Brother.
Lorsque le verrouillage de réglage est défini
sur Oui, vous ne pouvez pas modifier les
paramètres suivants sans mot de passe :
Date/Heure
ID Station
Carnet d’adresses
Temporisation du mode
Type de papier
Format du papier
Volume
Changement d’heure automatique
Ecologie
Bac à utiliser
Contraste LCD
Numérisation de document
Verrouillage de réglage
Verrouillage de fonction sécurisé
(MFC-8380DN)
Sécurité mémoire (MFC-8370DN)
Restriction de numérotation
Configuration du mot de passe 4
a Appuyez sur Menu, 1, 8, 2.
b Entrez un numéro à quatre chiffres pour
le mot de passe en entrant des valeurs
comprises entre 0 et 9.
Appuyez sur OK.
c Ressaisissez votre mot de passe quand
Vérif.: s’affiche sur l’écran LCD.
Appuyez sur OK.
d Appuyez sur Arrêt/Sortie.
Modification du mot de passe du verrouillage de réglage 4
a Appuyez sur Menu, 1, 8, 2.
b Appuyez sur a ou sur b pour choisir
Entrer Mot Passe.
Appuyez sur OK.
c Saisissez votre mot de passe à quatre
chiffres.
Appuyez sur OK.
d Saisissez quatre chiffres pour le
nouveau mot de passe.
Appuyez sur OK.
e Ressaisissez votre nouveau mot de
passe quand Vérif.: s’affiche sur
l’écran LCD.
Appuyez sur OK.
f Appuyez sur Arrêt/Sortie.
36
Page 49

Fonctions de sécurité
Activation/désactivation du verrouillage de réglage 4
Si vous entrez un mot de passe erroné
lorsque vous suivez la procédure ci-après,
Erreur m.passe s’affiche sur l’écran LCD.
Ressaisissez le bon mot de passe.
Activation du verrouillage de réglage 4
a Appuyez sur Menu, 1, 8, 2.
b Appuyez sur a ou sur b pour choisir Oui.
Appuyez sur OK.
c Saisissez votre mot de passe à quatre
chiffres.
Appuyez sur OK.
d Appuyez sur Arrêt/Sortie.
Désactivation du verrouillage de réglage
Limitation de la numérotation 4
Cette fonction empêche les utilisateurs
d’envoyer un fax ou d’appeler par erreur un
numéro erroné. Vous pouvez configurer
l’appareil pour limiter la numérotation à l’aide
du pavé numérique, des numéros
monotouches et des numéros abrégés.
Si vous choisissez Désactivé, l’appareil ne
limite pas la méthode de numérotation.
Si vous choisissez Entrez # 2X, l’appareil
vous invite à saisir à nouveau le numéro, puis
si vous saisissez à nouveau le même
numéro, l’appareil lance la numérotation. Si
vous entrez un numéro erroné, un message
d’erreur s’affiche sur l’écran LCD.
Si vous choisissez Activé, l’appareil limite
l’ensemble des envois de fax et l’envoi des
fax et les appels sortants de la méthode de
4
numérotation.
4
a Appuyez sur Menu, 1, 8, 2.
b Saisissez votre mot de passe à quatre
chiffres. Appuyez deux fois sur OK.
c Appuyez sur Arrêt/Sortie.
Limitation du clavier de numérotation 4
a Appuyez sur Menu, 2, 6, 1.
b Appuyez sur a ou b pour choisir
Désactivé, Entrez # 2X ou
Activé.
Appuyez sur OK.
c Appuyez sur Arrêt/Sortie.
37
Page 50

Chapitre 4
Restriction monotouche 4
a Appuyez sur Menu, 2, 6, 2.
b Appuyez sur a ou b pour choisir
Désactivé, Entrez # 2X ou
Activé.
Appuyez sur OK.
c Appuyez sur Arrêt/Sortie.
Limitation de la numérotation abrégée 4
a Appuyez sur Menu, 2, 6, 3.
b Appuyez sur a ou b pour choisir
Désactivé, Entrez # 2X ou
Activé.
Appuyez sur OK.
c Appuyez sur Arrêt/Sortie.
Remarque
• Le paramètre Entrez # 2X ne
fonctionne pas si vous décrochez un
téléphone externe ou si vous appuyez sur
Tél/R avant de saisir le numéro.
La machine ne demande pas de rentrer le
numéro.
• Si vous avez choisi Activé ou
Entrez # 2X, vous ne pouvez pas
utiliser la fonction de diffusion et vous ne
pouvez pas combiner les numéros
rapides pour la numérotation.
38
Page 51

Section II
Fax II
Transmission d’un fax 40
Réception d’un fax 51
Téléphone et périphériques externes 57
Numérotation et stockage des numéros 63
Options de fax à distance 70
Relève 77
Impression des rapports 81
Page 52

5
Transmission d’un fax 5
Comment transmettre un fax 5
Saisie en mode Fax 5
Pour passer en mode Fax, appuyez sur
(Fax) ; la touche s’allume en bleu.
Envoi d’un fax simple face depuis le chargeur automatique de documents 5
La façon la plus facile pour envoyer vos fax
est d’utiliser l’ADF. Pour annuler un fax en
cours d’exécution, appuyez sur Arrêt/Sortie.
a Vérifiez que vous êtes en mode Fax
.
b Dépliez le bac de sortie de l’ADF et
placez votre document face vers le bas
dans le bac d’entrée de l’ADF.
c Composez le numéro de fax. (Voir
Comment composer un numéro
àlapage63.)
d Appuyez sur Marche.
L’appareil numérise les pages en
mémoire et envoie le document.
Remarque
Si le message Mémoire saturée
s’affiche pendant la numérisation d’un
document en mémoire, appuyez sur
Arrêt/Sortie pour annuler ou sur
Marche pour envoyer les pages
numérisées.
Envoi d’un fax recto-verso depuis le chargeur automatique de documents (MFC-8380DN) 5
Vous pouvez envoyer un document rectoverso depuis le chargeur automatique de
documents. Pour annuler un fax en cours
d’exécution, appuyez sur Arrêt/Sortie.
a Vérifiez que vous êtes en mode Fax
.
b Dépliez le bac de sortie du chargeur
automatique de documents et placez
votre document face vers le bas dans le
bac d’entrée du chargeur automatique
de documents.
c Appuyez sur Duplex.
Le message Num. recto verso Oui
s’affiche à l’écran.
d Composez le numéro de fax. (Voir
Comment composer un numéro
à la page 63.)
e Appuyez sur Marche.
L’appareil numérise à présent votre
document et l’envoie.
Remarque
Il est impossible de faxer des documents
recto-verso au format Legal depuis le
chargeur automatique de documents.
40
Page 53

Transmission d’un fax
Modification de la mise en page d’un fax
recto-verso
Avant d’envoyer un fax, vous devez choisir le
format de la numérisation recto-verso. Le
format choisi dépend de la mise en page de
votre document recto-verso.
a Appuyez sur Menu, 1, 9, 3.
b Exécutez l’une des actions suivantes :
Si votre document est retourné sur le
bord long, appuyez sur a ou sur b
pour choisir Bord long.
Appuyez sur OK.
Bord long
Portrait Paysage
Si votre document est retourné sur le
bord court, appuyez sur a ou sur b
pour choisir Bord court.
Appuyez sur OK.
Envoi d’un fax à partir de la vitre du scanner 5
Vous pouvez utiliser la vitre du scanner pour
faxer des pages d’un livre ou une seule page
à la fois. Les documents peuvent avoir le
format Letter ou A4. Appuyez sur
Arrêt/Sortie pour annuler un fax en cours
d’exécution.
a Vérifiez que vous êtes en mode Fax
.
b Placez votre document face vers le bas
sur la vitre du scanner.
5
c Composez le numéro de fax. (Voir
Comment composer un numéro
à la page 63.)
d Appuyez sur Marche.
La machine numérise la première page.
e Une fois que l’appareil a numérisé la
page, l’écran LCD vous invite à choisir
l’une des options ci-dessous :
Page suivante?
1.Oui 2.Non
Appuyez sur 1 pour envoyer une
autre page. Passez à l’étape f.
Bord court
Portrait Paysage
c Appuyez sur Arrêt/Sortie.
Appuyez sur 2 ou Marche pour
envoyer le document. Passez à
l’étape g.
f Placez la page suivante sur la vitre du
scanner, puis appuyez sur OK. Répétez
les étapes e et f pour chacune des
autres pages.
Placez page suiv
Après app.sur OK
g Votre appareil transmet
automatiquement le fax.
41
Page 54

Chapitre 5
Remarque
Lors de l’envoi d’un fax de multiples pages
à partir de la vitre du scanner, configurez
la transmission en temps réel sur Non.
(Voir Envoi en temps réel àlapage47.)
Envoi par fax de documents au format Letter depuis la vitre du scanner 5
Lorsque vous faxez des documents au format
Letter, vous devez régler le format de la vitre
du scanner sur Lettre. Sinon, une partie de
vos fax sera manquante.
a Vérifiez que vous êtes en mode Fax
.
b Appuyez sur Menu, 1, 9, 1.
c Appuyez sur a ou sur b pour choisir
Lettre.
Appuyez sur OK.
d Appuyez sur Arrêt/Sortie.
Annulation d’un fax en cours d’exécution 5
Appuyez sur Arrêt/Sortie pour annuler le fax.
Si vous appuyez sur Arrêt/Sortie alors que
l’appareil procède à la numérotation ou à
l’envoi, un message s’affiche sur l’écran LCD
pour vous inviter à choisir 1.Annul ou
2.Quit..
Appuyez sur 1 pour annuler le fax.
Diffusion 5
La diffusion permet d’envoyer le même fax à
plusieurs numéros de fax. Vous pouvez
inclure des numéros de groupes,
monotouches et abrégés et jusqu’à
50 numéros composés manuellement dans
une même diffusion.
Vous pouvez diffuser des fax à un nombre
maximum de 366 numéros différents. Ce
nombre varie en fonction du nombre de
groupes, codes d’accès ou numéros de carte
de crédit que vous avez enregistrés et en
fonction du nombre de fax différés ou
enregistrés en mémoire.
Remarque
Utilisez la touche pour faciliter la
sélection des numéros.
a Vérifiez que vous êtes en mode Fax
.
b Chargez votre document.
c Entrez un numéro.
Appuyez sur OK.
Vous pouvez utiliser un numéro de
monotouche, un numéro abrégé, un
numéro de groupe ou un numéro saisi
manuellement à l’aide du pavé
numérique. (Voir Comment composer
un numéro àlapage63.)
d Répétez l’étape c jusqu’à ce que vous
ayez entré tous les numéros de fax
concernés par la diffusion.
e Appuyez sur Marche.
42
Une fois la diffusion achevée, l’appareil
imprime un rapport de diffusion vous
permettant de connaître les résultats de
l’opération.
Page 55

Transmission d’un fax
Remarque
Le profil de numérisation du numéro de
monotouche, abrégé ou de groupe que
vous choisissez en premier s’applique à la
diffusion.
Annulation d’une diffusion en cours 5
Pendant une diffusion, vous pouvez annuler
le fax en cours d’envoi ou l’intégralité de la
tâche de diffusion.
a Appuyez sur Menu, 2, 7.
L’écran LCD affiche le numéro de tâche
de diffusion suivi du numéro de fax en
cours de numérotation (par exemple,
#001 0123456789) et les numéros de
tâche de diffusion (par exemple,
Diffusion#001).
b Appuyez sur a ou b pour choisir
d’annuler le fax en cours d’envoi ou le
numéro de la tâche de diffusion.
Appuyez sur OK.
c Appuyez sur 1 pour supprimer le
numéro de tâche ou sur 2 pour quitter.
Si vous choisissez de n’annuler que le
fax envoyé à l’étape b, l’appareil vous
demande si vous souhaitez annuler la
diffusion. Appuyez sur 1 pour supprimer
l’intégralité de la tâche de diffusion ou
sur 2 pour quitter.
Autres opérations de transmission 5
Transmission de fax au moyen de différents réglages 5
Avant de transmettre un fax, vous pouvez
changer les combinaisons de ces réglage
suivantes : contraste, résolution, mode
International, horloge pour fax différé,
transmission par relève, transmission en
temps réel ou configuration de page de
garde.
a Vérifiez que vous êtes en mode Fax
.
Après chaque acceptation de réglage,
l’écran LCD vous demande si vous
souhaitez entrer d’autres paramètres.
Suivant
1.Oui 2.Non
b Exécutez l’une des actions suivantes :
Pour choisir des paramètres
supplémentaires, appuyez sur 1.
L’écran LCD revient au menu
Param. TX. pour vous permettre
de sélectionner un autre réglage.
Une fois le choix des réglages
terminé, appuyez sur 2 et passez à
l’étape suivante pour l’envoi de votre
fax.
5
d Appuyez sur Arrêt/Sortie.
43
Page 56

Chapitre 5
Page de garde électronique 5
Cette fonction ne fonctionne pas si vous
n’avez pas programmé votre ID de station.
(Voir le Guide d’installation rapide.)
Vous pouvez transmettre automatiquement
une page de garde avec chaque fax. Votre
page de garde comprend votre ID de station,
un commentaire et le nom (ou le numéro)
enregistré dans la mémoire des numéros
monotouches ou abrégés.
En choisissant Fax suivant:Oui vous
pouvez également indiquer le nombre de
pages sur la page de garde.
Vous pouvez sélectionner l’un des
commentaires préconfigurés suivants.
1.Sans note
2.Appelez SVP
3.Urgent
4.Confidentiel
Au lieu d’utiliser l’un des commentaires
préconfigurés, vous pouvez saisir deux
messages personnels de votre choix,
comprenant jusqu’à 27 caractères. Utilisez le
tableau page 192 pour plus d’informations
sur la saisie des caractères.
Composer vos propres commentaires5
Vous pouvez définir jusqu’à deux
commentaires personnels.
a Vérifiez que vous êtes en mode Fax
.
b Appuyez sur Menu, 2, 2, 8.
c Appuyez sur a ou sur b afin de choisir 5
ou 6 pour enregistrer votre propre
commentaire.
Appuyez sur OK.
d Entrez votre propre commentaire à
l’aide du pavé numérique.
Appuyez sur OK.
Servez-vous du tableau page 192 pour plus
d’informations sur la saisie des caractères.
(Voir Composer vos propres commentaires
àlapage44.)
5.(défini par l’utilisateur)
6.(défini par l’utilisateur)
44
Page 57

Transmission d’un fax
Envoi d’une page de garde pour le fax suivant
Si vous souhaitez juste envoyer une page de
garde pour le fax suivant, votre appareil vous
demande de saisir le nombre de pages
envoyées afin de l’imprimer sur la page de
garde.
a Vérifiez que vous êtes en mode Fax
.
b Chargez votre document.
c Appuyez sur Menu, 2, 2, 7.
d Appuyez sur a ou sur b pour choisir
Fax suivant:Oui (ou
Fax suivant:Non).
Appuyez sur OK.
e Appuyez sur a ou sur b pour choisir un
commentaire.
Appuyez sur OK.
f Saisissez deux chiffres pour indiquer le
nombre de pages que vous envoyez.
Appuyez sur OK.
Par exemple, entrez 0, 2 pour 2 pages
ou 0, 0 pour laisser le nombre de page
vide. En cas d’erreur, appuyez sur d ou
Effacer/Retour pour revenir en arrière
et entrez à nouveau le nombre de
pages.
Envoi d’une page de garde pour tous
5
les fax
Vous pouvez programmer l’appareil pour
envoyer une page de garde chaque fois que
vous transmettez un fax.
5
a Vérifiez que vous êtes en mode Fax
.
b Appuyez sur Menu, 2, 2, 7.
c Appuyez sur a ou sur b pour choisir Oui
(ou Non).
Appuyez sur OK.
5
d Appuyez sur a ou sur b pour choisir un
commentaire.
Appuyez sur OK.
Utilisation d’une page de garde imprimée
Si vous voulez utiliser une page de garde
imprimée sur laquelle vous pourrez écrire
manuellement, vous pouvez imprimer un
exemplaire de la page et le joindre à votre
fax.
5
a Vérifiez que vous êtes en mode Fax
.
b Appuyez sur Menu, 2, 2, 7.
c Appuyez sur a ou sur b pour choisir
Imp. exemple.
Appuyez sur OK.
d Appuyez sur Marche.
e Après l’impression d’une copie de la
page de garde, appuyez sur
Arrêt/Sortie.
45
Page 58

Chapitre 5
Contraste 5
Pour la plupart des documents, le réglage par
défaut de Auto offre des résultats optimaux.
Il choisit automatiquement le contraste
adapté à votre document.
Si votre document est très clair ou très foncé,
vous pouvez régler le contraste pour
améliorer la qualité du fax.
Sélectionnez Foncé pour éclaircir le
document faxé.
Sélectionnez Clair pour assombrir le
document faxé.
a Vérifiez que vous êtes en mode Fax
.
b Chargez votre document.
c Appuyez sur Menu, 2, 2, 1.
d Appuyez sur a ou b pour choisir Auto,
Clair ou Foncé.
Appuyez sur OK.
Remarque
Même si vous choisissez Clair ou
Foncé, l’appareil transmet le fax à l’aide
du réglage Auto si vous définissez la
résolution du fax sur Photo.
Modification de la résolution d’un fax 5
Vous pouvez améliorer la qualité d’un fax en
modifiant sa résolution. Vous pouvez
changer la résolution du fax suivant ou de
tous les fax.
Pour changer la résolution du fax
suivant
a Vérifiez que vous êtes en mode Fax
.
b Chargez votre document.
c Appuyez sur Résolution, puis sur a ou
b pour sélectionner la résolution.
Appuyez sur OK.
Pour changer la résolution de fax par défaut
a Vérifiez que vous êtes en mode Fax
.
b Appuyez sur Menu, 2, 2, 2.
c Appuyez sur a ou sur b pour
sélectionner la résolution souhaitée.
Appuyez sur OK.
5
5
46
Page 59

Transmission d’un fax
Remarque
Vous pouvez choisir quatre paramètres
de résolution différents.
Standard :Convient à la plupart des
documents dactylographiés.
Fin: Convient aux petits caractères. La
transmission est légèrement plus lente
que dans la résolution standard.
Sup.Fin :Convient aux petits caractères
ou aux dessins. La transmission est
légèrement plus lente que dans la
résolution fine.
Photo : A utiliser quand le document
présente différents niveaux de gris ou s’il
s’agit d’une photo. Ce réglage possède la
transmission la plus lente.
Multitâche 5
Vous pouvez composer un numéro et lancer
la numérisation du fax en mémoire, même si
la machine envoie depuis la mémoire, reçoit
des fax ou imprime des données PC. L’écran
LCD affiche le nouveau numéro de travail.
Le nombre de pages que vous pouvez
numériser et enregistrer dans la mémoire
varie en fonction de la quantité de données
qu’elles contiennent.
Remarque
Si le message Mémoire saturée
s’affiche pendant la numérisation de la
première page d’un fax, appuyez sur
Arrêt/Sortie pour annuler la
numérisation. Si le message
Mémoire saturée s’affiche lors de la
numérisation d’une page suivante, vous
pouvez soit appuyer sur Marche pour
envoyer les pages déjà numérisées, soit
appuyer sur Arrêt/Sortie pour annuler
l’opération.
5
Envoi en temps réel 5
Lorsque vous transmettez un fax, l’appareil
numérise les documents dans la mémoire
avant de les transmettre. Dès que la ligne
téléphonique est libre, l’appareil compose le
numéro et lance la transmission.
En cas de saturation de la mémoire, l’appareil
transmet le document en temps réel (même
si Tx Immédiat est réglé sur Non).
Il se peut que vous souhaitiez envoyer un
document important immédiatement sans
passer par une transmission depuis la
mémoire. Vous pouvez régler Tx Immédiat
sur Oui pour tous les documents ou
Fax suivant:Oui pour le prochain fax
uniquement.
47
Page 60

Chapitre 5
Remarque
En mode Transmission en temps réel, la
fonction de recomposition automatique ne
fonctionne pas si vous utilisez la vitre du
scanner.
Transmission en temps réel de tous les fax
a Vérifiez que vous êtes en mode Fax
.
b Appuyez sur Menu, 2, 2, 5.
c Appuyez sur a ou sur b pour choisir Oui.
Appuyez sur OK.
Transmission en temps réel du fax suivant uniquement
a Vérifiez que vous êtes en mode Fax
.
b Appuyez sur Menu, 2, 2, 5.
Mode International 5
Si vous avez des difficultés pour envoyer un
fax à l’étranger du fait de perturbations sur la
ligne téléphonique par exemple, l’activation
du mode International peut vous aider.
Ce réglage est temporaire et n’est activé que
pour le fax suivant.
5
a Vérifiez que vous êtes en mode Fax
.
b Chargez votre document.
c Appuyez sur Menu, 2, 2, 9.
d Appuyez sur a ou sur b pour choisir Oui
ou Non.
Appuyez sur OK.
5
c Appuyez sur a ou sur b pour choisir
Fax suivant:Oui.
Appuyez sur OK.
Non transmission en temps réel du fax suivant uniquement
a Vérifiez que vous êtes en mode Fax
.
b Appuyez sur Menu, 2, 2, 5.
c Appuyez sur a ou sur b pour choisir
Fax suivant:Non.
Appuyez sur OK.
5
48
Page 61

Transmission d’un fax
Fax en différé 5
Vous pouvez enregistrer dans la mémoire
jusqu’à 50 fax à transmettre dans un délai de
vingt quatre heures.
a Vérifiez que vous êtes en mode Fax
.
b Chargez votre document.
c Appuyez sur Menu, 2, 2, 3.
d Entrez l’heure à laquelle vous souhaitez
transmettre le fax (format 24 heures).
(Par exemple, entrez 19:45 pour sept
heures quarante-cinq de l’après-midi)
Appuyez sur OK.
Remarque
Le nombre de pages que vous pouvez
numériser et enregistrer dans la mémoire
varie en fonction de la quantité de
données imprimées sur chaque page.
Vérification et annulation des travaux en attente 5
Vérifiez quelles sont les tâches en attente
d’envoi dans la mémoire. En l’absence de
tâches, En Attente s’affiche sur l’écran
LCD. Vous pouvez annuler un fax enregistré
en mémoire et en attente de transmission.
a Appuyez sur Menu, 2, 7.
Le nombre de tâches restantes à
envoyer s’affiche.
b Exécutez l’une des actions suivantes :
Appuyez sur a ou sur b pour faire
défiler les tâches en attente, sur OK
pour sélectionner une tâche, puis sur
1 pour l’annuler.
Appuyez sur 2 pour quitter sans
annuler.
c Lorsque vous avez terminé, appuyez
sur Arrêt/Sortie.
5
Envoi par lot en différé 5
Avant d’envoyer les fax en différé, votre
appareil vous permet de gagner du temps en
triant tous les fax en mémoire par destination
et par heure programmée.
Tous les fax en différé programmés pour être
transmis à la même heure à un même
numéro de fax sont ainsi envoyés en une
seule transmission pour gagner du temps.
a Vérifiez que vous êtes en mode Fax
.
b Appuyez sur Menu, 2, 2, 4.
c Appuyez sur a ou sur b pour choisir Oui
ou Non.
Appuyez sur OK.
d Appuyez sur Arrêt/Sortie.
Transmission manuelle d’un fax 5
Envoi manuel 5
L’envoi manuel vous permet d’entendre la
tonalité de numérotation, la sonnerie et la
tonalité de fax lors de l’envoi d’un fax.
a Vérifiez que vous êtes en mode Fax
.
b Chargez votre document.
c Décrochez le combiné d’un téléphone
externe et écoutez la tonalité de
numérotation.
d Composez le numéro de fax que vous
souhaitez appeler.
49
Page 62

Chapitre 5
e Lorsque vous entendez la tonalité de
fax, appuyez sur Marche.
Si vous utilisez la vitre du scanner,
appuyez sur 1 pour envoyer un fax.
f Raccrochez le combiné.
Message Mémoire saturée 5
Si le message Mémoire saturée s’affiche
pendant la numérisation de la première page
d’un fax, appuyez sur Arrêt/Sortie pour
annuler le fax.
Si le message Mémoire saturée s’affiche
lors de la numérisation d’une page suivante,
vous pouvez soit appuyer sur Marche pour
envoyer les pages déjà numérisées, soit
appuyer sur Arrêt/Sortie pour annuler
l’opération.
Remarque
Si le message Mémoire saturée
s’affiche lors de la transmission du fax et
si vous ne souhaitez pas supprimer les fax
enregistrés pour vider la mémoire, vous
pouvez envoyer le fax en temps réel. (Voir
Envoi en temps réel à la page 47.)
Capacité maximale du bac de sortie du chargeur 5
Si la capacité maximale du bac de sortie est
atteinte en cours d’utilisation, l’appareil cesse
de numériser et Limit. feuil. 20
apparaît sur l’écran LCD.
Exécutez l’une des actions suivantes :
Pour envoyer les pages déjà numérisées,
appuyez sur 1.Env..
Pour supprimer les pages numérisées,
appuyez sur 2.Suppr..
Si vous envoyez les pages déjà numérisées
et souhaitez envoyer les pages restantes,
retirez les feuilles numérisées du bac de
sortie du chargeur automatique de
documents, puis composez le numéro de fax
et appuyez sur Marche.
50
Page 63

Réception d’un fax 6
6
Modes de réception 6
Vous devez sélectionner un mode de réception en fonction des appareils externes reliés à votre
ligne et des services téléphoniques que vous avez souscrits. Consultez les schémas suivants
pour sélectionner le mode approprié. (Pour plus d’informations sur les modes de réception, voir
Utilisation des modes de réception à la page 52.)
Choix du mode de réception 6
Voulez-vous utiliser les fonctions de téléphone de votre appareil (si disponibles) ou le
répondeur d'un téléphone externe ou supplémentaire partageant la même ligne que
l'appareil?
Oui
Utilisez-vous la fonction message vocal d'un
répondeur d'un téléphone externe?
Non
Voulez-vous que l'appareil réponde automatiquement
aux appels de fax et téléphoniques?
Suivez les instructions ci-après pour configurer le mode de réception.
Non
Oui
Oui
a Appuyez sur Menu, 0, 1.
b Appuyez sur a ou b pour sélectionner le mode de réception.
Appuyez sur OK.
c Appuyez sur Arrêt/Sortie.
Le mode de réception actuel s’affiche sur l’écran LCD.
Non
Fax
Manuel
Fax/Tél
Tel/Rep.Ext
6
51
Page 64

Chapitre 6
Utilisation des modes de réception 6
Certains modes de réception répondent
automatiquement (Fax et Fax/Tél). Vous
pouvez changer la longueur de sonnerie
avant d’utiliser ces modes. (Voir Longueur de
sonnerie àlapage53.)
Fax uniquement 6
Le mode Fax répond automatiquement à
tous les appels en tant que fax.
Fax/Tél 6
Le mode Fax/Tél vous permet de gérer
automatiquement les appels entrants, en
différenciant les appels de fax et les appels
vocaux et en les traitant comme suit :
Les fax sont reçus automatiquement.
Les appels vocaux déclenchent la
sonnerie F/T vous indiquant de décrocher.
La sonnerie F/T est une double sonnerie
rapide émise par votre appareil.
(Voir également Durée de sonnerie F/T
(mode Fax/Tél uniquement) àlapage53 et
Longueur de sonnerie àlapage53.)
Manuel 6
Le mode Manuel désactive toutes les
fonctions de réponse automatique.
Pour recevoir un fax en mode Manuel,
décrochez le combiné du téléphone externe.
Lorsque vous entendez des tonalités de fax
(bips courts répétés), appuyez sur Marche,
puis sur 2 pour recevoir un fax. Vous pouvez
également utiliser la fonction Détection de fax
pour recevoir des fax en décrochant un
combiné situé sur la même ligne que la
machine.
(Voir également Détection de fax
à la page 54.)
Répondeur téléphonique externe 6
Le mode Tel/Rep.Ext permet à un
répondeur externe de gérer tous vos appels
entrants. Les appels entrants sont traités de
l’une des façons suivantes :
Les fax sont reçus automatiquement.
Les appelants vocaux peuvent enregistrer
un message sur le répondeur externe.
(Pour plus d’informations, voir Connexion à
un répondeur externe à la page 58.)
52
Page 65

Réception d’un fax
Réglage du mode de réception 6
Longueur de sonnerie 6
La longueur de sonnerie détermine le nombre
de sonneries émises par l’appareil avant qu’il
ne prenne l’appel en modes Fax et Fax/Tél.
Si des téléphones externes ou
supplémentaires se trouvent sur la même
ligne que l’appareil, choisissez le nombre
maximum de sonneries. (Voir
Fonctionnement avec des téléphones
externes et supplémentaires à la page 60 et
Détection de fax àlapage54.)
a Vérifiez que vous êtes en mode Fax
.
b Appuyez sur Menu, 2, 1, 1.
c Appuyez sur a ou b pour définir le
nombre de sonneries de la ligne avant la
réponse de l’appareil.
Appuyez sur OK.
d Appuyez sur Arrêt/Sortie.
Durée de sonnerie F/T (mode Fax/Tél uniquement) 6
Quand une personne appelle votre appareil,
vous et le correspondant entendez la
sonnerie normale du téléphone. Le nombre
de sonneries est défini par le réglage de la
longueur de sonnerie.
Si l’appel est un fax, votre appareil est en
mesure de le recevoir. Par contre, s’il s’agit
d’un appel vocal, l’appareil laisse retentir la
sonnerie F/T (double sonnerie rapide)
conformément à la durée de sonnerie FT/T
que vous avez paramétrée. Si vous entendez
la sonnerie F/T, cela signifie que vous
recevez un appel vocal.
Comme la sonnerie F/T est émise par
l’appareil, les postes téléphoniques et les
téléphones externes ne sonnent pas, mais
vous pouvez tout de même répondre à l’appel
sur n’importe quel téléphone. (Pour plus
d’informations, voir Utilisation des codes à
distance à la page 61.)
a Vérifiez que vous êtes en mode Fax
.
b Appuyez sur Menu, 2, 1, 2.
6
c Appuyez sur a ou sur b pour
sélectionner le nombre de sonneries
que doit émettre l’appareil pour vous
signaler que vous avez un appel vocal
(20, 30, 40 ou 70 secondes).
Appuyez sur OK.
d Appuyez sur Arrêt/Sortie.
53
Page 66

Chapitre 6
Détection de fax 6
Si la fonction Détection de fax est réglée
sur Oui :
L’appareil peut recevoir un fax
automatiquement, même si vous répondez à
l’appel. Quand Réception s’affiche sur
l’écran LCD ou quand vous entendez un
déclic sur la ligne téléphonique via le
combiné que vous utilisez, raccrochez
simplement le combiné. L’appareil fait le
reste.
Si la fonction Détection de fax est réglée
sur Non :
Si vous êtes à proximité de l’appareil et si
vous répondez à un fax en décrochant un
combiné externe, appuyez Marche, puis sur
2 pour recevoir le fax.
Si vous avez répondu sur un téléphone
supplémentaire, appuyez sur l51. (Voir
Fonctionnement avec des téléphones
externes et supplémentaires àlapage60.)
Définition de la densité d’impression 6
Vous pouvez rectifier la densité d’impression
de manière à éclaircir ou foncer les pages
imprimées.
a Vérifiez que vous êtes en mode Fax
.
b Appuyez sur Menu, 2, 1, 7.
c Appuyez sur a pour foncer l’impression
ou appuyez sur b pour éclaircir
l’impression.
Appuyez sur OK.
d Appuyez sur Arrêt/Sortie.
Remarque
• Si cette fonction est réglée sur Oui tandis
que votre appareil ne prend aucun appel
de fax lorsque vous soulevez le combiné
d’un téléphone poste ou d’un téléphone
externe, composez le code d’activation à
distance l51.
• Si vous envoyez des fax à partir d’un
ordinateur sur la même ligne téléphonique
et si l’appareil les intercepte, réglez la
fonction Détection fax sur Non.
a Vérifiez que vous êtes en mode Fax
.
b Appuyez sur Menu, 2, 1, 3.
c Appuyez sur a ou sur b pour choisir Oui
ou Non.
Appuyez sur OK.
d Appuyez sur Arrêt/Sortie.
54
Page 67

Réception d’un fax
Opérations de réception supplémentaires
Impression d’un fax entrant réduit 6
Si vous choisissez Oui, l’appareil réduit
automatiquement chaque page d’un fax
entrant pour que celui-ci puisse tenir sur une
feuille de format A4, Letter, Legal
1
Vous pouvez choisir Legal et Folio pour le bac
multifonction uniquement.
L’appareil calcule le taux de réduction en se
servant du format de page du fax et de votre
réglage du format de papier (Menu, 1, 2, 2).
a Vérifiez que vous êtes en mode Fax
.
b Appuyez sur Menu, 2, 1, 5.
c Appuyez sur a ou sur b pour choisir Oui
ou Non.
Appuyez sur OK.
d Appuyez sur Arrêt/Sortie.
1
ou Folio1.
Impression recto-verso pour le mode Fax 6
6
Votre appareil peut imprimer
automatiquement les fax reçus sur les deux
faces du papier si Duplex est réglé sur Oui.
Vous pouvez utiliser du papier de format A4
(60 à 105 g/m
2
) pour cette fonction.
a Vérifiez que vous êtes en mode Fax
.
b Appuyez sur Menu, 2, 1, 0.
c Appuyez sur a ou sur b pour choisir Oui
(ou Non).
Appuyez sur OK.
6
d Appuyez sur Arrêt/Sortie.
Remarque
Lorsque vous activez la fonction Rectoverso, la fonction Réduction automatique
est également activée.
Réglage du tampon de réception de fax 6
Vous pouvez configurer l’appareil de sorte
qu’il imprime la date et l’heure de réception
au centre dans la partie supérieure de
chaque page de fax reçue.
a Vérifiez que vous êtes en mode Fax
.
b Appuyez sur Menu, 2, 1, 9.
c Appuyez sur a ou sur b pour choisir
Activé ou Désactivé.
Appuyez sur OK.
d Appuyez sur Arrêt/Sortie.
Remarque
Assurez-vous que la date et l’heure
actuelles ont été réglées dans l’appareil.
55
Page 68

Chapitre 6
Réception de fax en mémoire 6
Dès qu’il n’y a plus de papier dans le bac à
papier pendant la réception d’un fax, le
message Pas de papier s’affiche sur
l’écran LCD et vous invite à rajouter du papier
dans le bac à papier. (Voir Chargement du
papier et supports d’impression
à la page 10.) Si vous ne pouvez pas charger
du papier dans le bac à papier, la situation se
présente comme suit :
Si Récep. en mém. est réglé sur Oui :
L’appareil continue de recevoir le fax et les
pages restantes sont enregistrées en
mémoire si la mémoire n’est pas saturée. Les
autres fax entrants sont également
enregistrés en mémoire jusqu’à ce que celleci soit saturée. Lorsque la mémoire est
saturée, l’appareil cesse automatiquement
de répondre aux appels. Pour imprimer les
fax, placez du papier dans le bac à papier.
Si Récep. en mém. est réglé sur Non :
L’appareil continue de recevoir le fax et les
pages restantes sont enregistrées en
mémoire si la mémoire n’est pas saturée.
L’appareil cesse automatiquement de
répondre aux appels jusqu’à ce que du papier
soit placé dans le bac à papier. Pour imprimer
les fax que vous avez reçus, rajoutez du
papier dans le bac à papier.
Impression d’un fax à partir de la mémoire 6
Si vous utilisez la fonction Mémoriser fax
(Menu, 2, 5, 1), vous pouvez tout de même
imprimer un fax à partir de la mémoire
lorsque vous vous trouvez devant l’appareil.
(Voir Mémoriser fax àlapage71.)
a Appuyez sur Menu, 2, 5, 3.
b Appuyez sur Marche.
c Appuyez sur Arrêt/Sortie.
6
Réception sans papier 6
Dès que le bac à papier est vide pendant la
réception de fax, l’écran LCD affiche le
message Pas de papier. Chargez du
papier dans le bac. (Voir Chargement du
papier et supports d’impression
à la page 10.)
L’appareil continue de recevoir le fax et les
pages restantes sont enregistrées en
mémoire si la mémoire n’est pas saturée.
6
Les autres fax entrants sont également
enregistrés en mémoire jusqu’à ce que celleci soit saturée. Lorsque la mémoire est
saturée, l’appareil cesse automatiquement
de répondre aux appels. Pour imprimer les
fax, placez du papier dans le bac à papier.
a Vérifiez que vous êtes en mode Fax
.
b Appuyez sur Menu, 2, 1, 6.
c Appuyez sur a ou sur b pour choisir Oui
ou Non.
Appuyez sur OK.
d Appuyez sur Arrêt/Sortie.
56
Page 69

Téléphone et périphériques
7
externes
Services de la ligne téléphonique 7
Réglage du type de ligne téléphonique 7
Si vous connecter l’appareil à un
autocommutateur privé (PBX) ou une ligne
RNIS pour envoyer ou recevoir des fax, vous
devez changer le type de ligne téléphonique
en procédant comme suit. Si vous utilisez
une ligne dotée d’un autocommutateur privé,
vous pouvez configurer votre appareil afin
qu’il ait toujours accès ou non à une ligne
extérieure.
a (pour le France et Suisse)
Appuyez sur Menu, 0, 6.
(pour le Belgique)
Appuyez sur Menu, 0, 5.
b Appuyez sur a ou b pour choisir ISDN,
PBX (ou Normale).
Appuyez sur OK.
c Exécutez l’une des actions suivantes :
Si vous avez choisi ISDN ou
Normale, passez à l’étape f.
Si vous choisissez PBX, passez à
l’étape d.
d Exécutez l’une des actions suivantes :
Si vous souhaitez modifier le préfixe
actuel, appuyez sur 1 et passez à
l’étape e.
Si vous ne souhaitez pas modifier le
préfixe actuel, appuyez sur 2 et
passez à l’étape f.
e Entrez le préfixe (jusqu’à 5 chiffres) à
l’aide du pavé numérique.
Appuyez sur OK.
Appuyez sur a ou sur b pour choisir
Activé ou Toujours.
Appuyez sur OK.
Remarque
• Vous pouvez utiliser les chiffres 0 à 9,
#, l et !.
(Appuyez sur Tél/R pour afficher « ! »).
• Si vous choisissez Activé, appuyer
sur Tél/R (l’écran affiche « ! ») permet
d’accéder à une ligne extérieure.
• Si vous choisissez Toujours, vous
pouvez accéder à une ligne extérieure
sans appuyer sur Tél/R.
f Appuyez sur Arrêt/Sortie.
PBX et TRANSFERT 7
L’appareil est initialement réglé sur
Normale, ce qui vous permet de le relier à
une ligne RTPC (réseau téléphonique public
commuté) standard. Toutefois, de nombreux
bureaux utilisent un système téléphonique
central ou un autocommutateur privé (PBX).
Votre appareil peut être branché sur la
plupart des types de PBX. La fonction de
rappel de l’appareil ne prend en charge que
les rappels de type pause minutée (TBR). Le
TBR fonctionne avec la plupart des systèmes
PBX et vous permet d’avoir accès à une ligne
extérieure ou de transférer un appel vers un
autre poste. Pour activer cette fonction,
appuyez sur Tél/R.
7
7
57
Page 70

Chapitre 7
Connexion à un répondeur externe 7
Vous pouvez connecter un répondeur
externe (REP) sur la même ligne que votre
appareil. Lorsque le répondeur répond à un
appel, votre appareil va « écouter » les
tonalités CNG (appel de fax) envoyées par un
télécopieur transmetteur. S’il peut les
interpréter, il prend l’appel et reçoit le fax.
Dans le cas contraire, il laisse votre REP
prendre un message vocal et Téléphone
s’affiche à l’écran.
Le REP externe doit répondre aux appels
dans un délai maximum de quatre sonneries
(la configuration recommandée est de deux
sonneries). Tant que le REP externe n’a pas
répondu à l’appel, l’appareil ne peut pas
interpréter les tonalités CNG. Les tonalités
CNG émises par l’appareil transmetteur ne
durent huit à dix secondes. Nous ne
recommandons pas l’utilisation de la fonction
d’économiseur de taxe sur votre répondeur
externe si quatre sonneries lui sont
nécessaires pour s’activer.
Raccordements 7
Le REP externe doit être branché comme
illustré ci-après.
<France>
1
1
<Suisse>
1
1
Adaptateur
2
Remarque
Si vous avez des problèmes lors de la
réception de fax, réduisez la longueur des
sonneries sur votre REP externe.
58
<Belgique>
1
1
1REP
2 Capuchon de protection
a Réglez le nombre de sonneries du
répondeur externe sur une ou deux
sonneries. (La configuration de la
longueur de sonnerie de l’appareil n’est
pas prise en compte.)
b Enregistrez le message sortant sur
votre répondeur externe.
Page 71
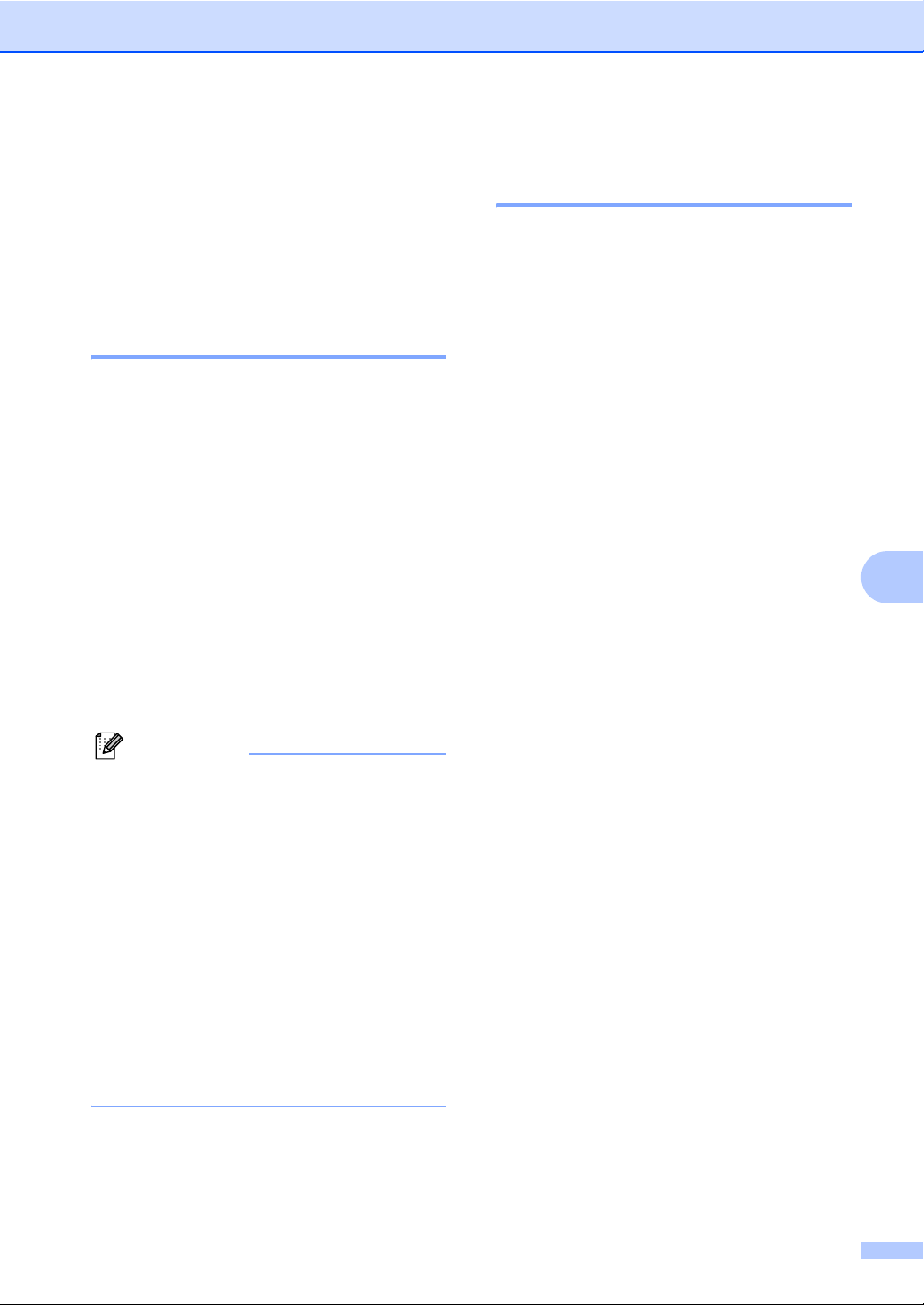
Téléphone et périphériques externes
c Mettez le REP en mode de réponse aux
appels.
d Réglez le mode de réception sur
Tel/Rep.Ext. (Voir Choix du mode de
réception àlapage51.)
Enregistrement d’un message sortant (OGM) 7
a Enregistrez 5 secondes de silence au
début de votre message. Ceci permet à
votre appareil d’interpréter les tonalités
de fax.
b Assurez-vous que le message ne
dépasse pas 20 secondes.
c Terminez votre message annonce de
20 secondes en indiquant votre code
d’activation à distance pour les
correspondants qui envoient des fax
manuellement. Par exemple, « Après le
bip, laissez un message ou envoyer un
fax en appuyant sur l51 et sur
Démarrer ».
Branchements multilignes (PBX) 7
Nous vous conseillons de demander à la
société qui a installé votre PBX de brancher
votre appareil. Si vous disposez d’un
système multiligne, nous vous conseillons de
demander à l’installateur de connecter l’unité
à la dernière ligne du système pour éviter que
l’appareil ne s’enclenche chaque fois que le
système reçoit des appels téléphoniques. Si
tous les appels entrants sont pris en charge
par un standardiste, il est conseillé de régler
le mode de réception sur Manuel.
Nous ne pouvons pas garantir le bon
fonctionnement de votre appareil dans toutes
les circonstances s’il est relié à un PBX. Si
vous rencontrez des problèmes lors de
l’envoi ou de la réception de fax, prenez
d’abord contact avec la société en charge de
votre PBX.
7
Remarque
• Vous devez activer le paramètre des
codes à distance pour pouvoir utiliser le
code de réception de fax l51. (Voir
Utilisation des codes à distance
àlapage61.)
• Nous vous recommandons de
commencer votre message sortant
(OGM) par un blanc de 5 secondes parce
que l’appareil ne peut pas détecter la
tonalité de fax en présence de voix fortes.
Vous pouvez, si vous le préférez, ne pas
enregistrer ce blanc mais si votre appareil
ne reçoit pas de fax, réenregistrez le
message sortant en commençant par ce
blanc.
59
Page 72

Chapitre 7
Téléphones et postes téléphoniques externes
Remarque
Vous devez activer le paramètre Codes à
distance pour pouvoir utiliser le Code
d‘activation à distance l51 et le Code de
désactivation à distance 51. (Voir
Utilisation des codes à distance
àlapage61.)
Fonctionnement avec des téléphones externes et supplémentaires 7
Si vous répondez à un appel de fax sur un
téléphone supplémentaire ou sur un
téléphone externe qui est correctement
raccordé à la prise appropriée de l’appareil,
vous pouvez indiquer à l’appareil de recevoir
l’appel en utilisant le code d’activation à
distance. Dès que vous composez le code
d’activation à distance l51, l’appareil
commence à recevoir le fax.
Pour le mode Fax/Tél uniquement 7
Lorsque la machine est en mode Fax/Tél, il
7
utilise la durée de sonnerie F/T
(pseudo/double sonnerie) pour vous signaler
la présence d’un appel vocal.
Décrochez le combiné du téléphone externe,
puis appuyez sur Tél/R pour répondre à
l’appel.
Si vous êtes près d’un téléphone
supplémentaire, vous devez décrocher le
combiné pendant la sonnerie F/T, puis
appuyer sur #51 entre les pseudo-sonneries
doubles. Si personne ne vous répond ou si
quelqu’un veut vous envoyer un fax, basculez
l’appel sur la machine en appuyant sur l51.
Si vous répondez à un appel et que personne n’est en ligne :
Il s’agit sans doute d’un fax que vous devez
recevoir manuellement.
Appuyez sur l51 et attendez la tonalité
stridente ou l’affichage du message
Réception sur l’écran LCD, puis
raccrochez.
Remarque
Vous pouvez également utiliser la fonction
de détection de fax pour faire basculer
l’appel sur votre machine. (Voir Détection
de fax à la page 54.)
60
7
Page 73

Téléphone et périphériques externes
Connexion à un téléphone externe ou supplémentaire 7
Vous pouvez brancher un téléphone distinct
directement sur votre appareil comme
indiqué sur le schéma ci-dessous.
<France>
<Suisse>
Adaptateur
<Belgique>
Utilisation d’un combiné externe sans fil non-Brother 7
Si votre téléphone sans fil non-Brother est
raccordé au cordon de ligne téléphonique
(voir page 61) et si vous vous déplacez avec
le téléphone sans fil, il est plus simple de
répondre aux appels pendant la sonnerie.
1
2
Si vous laissez la machine répondre en
premier, vous devrez vous déplacer jusqu’à
celle-ci pour appuyer sur la touche Tél/R afin
de transférer l’appel au combiné sans fil.
Utilisation des codes à distance 7
1
2
1
Code d’activation à distance 7
Si vous répondez à un appel de fax sur un
poste ou un téléphone externe, vous pouvez
indiquer à la machine de recevoir l’appel en
entrant le code d’activation à distance l51.
Attendez les sons stridents, puis raccrochez
le combiné. (Voir Détection de fax
à la page 54.) Le correspondant doit appuyer
sur Démarrer pour envoyer le fax.
Si vous répondez à un appel de fax sur un
téléphone externe, vous pouvez indiquer à
l’appareil de recevoir le fax en appuyant sur
Marche et Recoit.
7
1 Téléphone supplémentaire
2 Téléphone externe
3 Capuchon de protection
Lorsque vous utilisez un téléphone externe,
le message Téléphone s’affiche sur l’écran
LCD.
Code de désactivation à distance 7
2
Si vous recevez un appel vocal alors que
l’appareil se trouve en mode F/T, ce dernier
émet la double-sonnerie F/T après la
sonnerie initiale. Si vous répondez à l’appel
sur un poste téléphonique, vous pouvez
désactiver la sonnerie F/T en appuyant sur
#51 (n’oubliez pas d’appuyer sur ces touches
entre les sonneries).
Si la machine répond à un appel vocal et si
vous devez prendre en charge des pseudosonneries doubles, appuyez sur Tél/R pour
prendre l’appel sur le téléphone externe.
61
Page 74

Chapitre 7
Activation des codes à distance 7
Vous devez activer le paramètre Codes à
distance pour pouvoir utiliser le code de
réception de fax et le code de réponse
téléphonique.
a Vérifiez que vous êtes en mode Fax
.
b Appuyez sur Menu, 2, 1, 4.
c Appuyez sur a ou sur b pour choisir Oui.
Appuyez sur OK.
d Si vous ne voulez pas changer le code
de réception de fax, appuyez sur OK.
e Si vous ne voulez pas changer le code
de réponse téléphonique, appuyez sur
OK.
f Appuyez sur Arrêt/Sortie.
Modification des codes à distance 7
Le code d’activation à distance prédéfini est
l51. Le code de désactivation à distance
prédéfini est #51. Si votre communication est
constamment coupée lorsque vous
interrogez votre répondeur externe, essayez
de remplacer les codes d’interrogation à
distance à trois chiffres, par exemple, ### et
555.
a Vérifiez que vous êtes en mode Fax
.
b Appuyez sur Menu, 2, 1, 4.
c Appuyez sur a ou sur b pour choisir Oui
ou Non.
Appuyez sur OK.
d Si vous avez choisi Oui à l’étape c,
saisissez le nouveau code d’activation à
distance.
Appuyez sur OK.
e Entrez le nouveau code de
désactivation à distance.
Appuyez sur OK.
62
f Appuyez sur Arrêt/Sortie.
Page 75

Numérotation et stockage des
8
numéros
Comment composer un numéro 8
Vous pouvez composer un numéro de l’une
des manières suivantes.
Numérotation manuelle 8
Utilisez le pavé numérique pour saisir tous
les chiffres du numéro de téléphone ou de
fax.
8
Numérotation par numéro abrégé 8
Appuyez sur , puis sur le numéro abrégé
à trois chiffres. (Voir Enregistrement des
numéros abrégés àlapage66.)
Remarque
Si le message Enr maintenant?
s’affiche sur l’écran LCD lorsque vous
saisissez un numéro monotouche ou
abrégé, cela signifie que ce numéro n’est
pas assigné.
8
Numérotation par monotouche 8
Appuyez sur la monotouche sous laquelle le
numéro à appeler est enregistré. (Voir
Enregistrement des numéros de monotouche
àlapage65.)
Pour composer les numéros de monotouche
9 à 16, appuyez simultanément sur la touche
Alt et sur la monotouche.
63
Page 76

Chapitre 8
Rechercher 8
Vous pouvez rechercher dans l’ordre
alphabétique les noms enregistrés dans la
mémoire des numéros de monotouche et
dans celle des numéros abrégés. (Voir
Enregistrement des numéros de monotouche
àlapage65 et Enregistrement des numéros
abrégés àlapage66.)
a Appuyez deux fois sur .
b Appuyez sur les touches du pavé
numérique pour saisir les premières
lettres du nom. (Consultez le tableau à
la Saisie de texte à la page 192 pour
saisir plus facilement les lettres.)
Appuyez sur OK.
c Appuyez sur a ou sur b pour faire défiler
les noms et retrouver celui que vous
recherchez.
Appuyez sur OK.
d Appuyez sur Marche.
Recomposition du numéro de fax 8
Lors de l’envoi automatique d’un fax,
l’appareil recompose automatiquement le
numéro jusqu’à trois fois, à cinq minutes
d’intervalle, si la ligne est occupée.
Si vous envoyez un fax manuellement et que
la ligne est occupée, appuyez sur Bis/Pause,
attendez la réponse du télécopieur récepteur,
puis appuyez sur Marche pour réessayer. Si
vous souhaitez rappeler le dernier numéro
composé, vous pouvez gagner du temps en
appuyant sur Bis/Pause et Marche.
Bis/Pause ne fonctionne que si vous avez
composé le numéro à partir du panneau de
commande.
Remarque
• Si à l’étape b, vous n’indiquez aucune
lettre et appuyez sur OK, tous les noms
enregistrés s’affichent. Appuyez sur a ou
sur b pour faire défiler les noms et
retrouver celui que vous recherchez.
•Si Aucun contact s’affiche sur l’écran
LCD lorsque vous entrez la première lettre
du nom, cela signifie qu’aucun nom
commençant par lettre n’est enregistré.
64
Page 77

Numérotation et stockage des numéros
Enregistrement des numéros 8
Vous pouvez configurer la machine pour
utiliser les fonctions de numérotation
Monotouches, Numéros abrégés et Groupes
pour envoyer des fax. Vous pouvez
également spécifier la résolution par défaut
de chaque numéro de monotouche et
abrégé. Lorsque vous composez un numéro
abrégé, le nom (si vous en avez enregistré
un) ou le numéro s’affiche sur l’écran LCD.
Vous pouvez également enregistrer un profil
de numérisation avec le numéro de fax.
Même en cas de coupure de courant, les
numéros abrégés enregistrés dans la
mémoire sont conservés.
Enregistrement d’une pause 8
Appuyez sur Bis/Pause pour insérer une
pause de 3,5 secondes entre les numéros.
Vous pouvez appuyer autant de fois que
nécessaire sur Bis/Pause pour augmenter la
durée de la pause.
Enregistrement des numéros de monotouche 8
a Appuyez sur la monotouche sous
laquelle vous souhaitez enregistrer le
numéro. Si ce numéro n’est pas
assigné, l’écran LCD affiche
Enr maintenant?.
Appuyez sur 1 pour sélectionner Oui.
b Entrez le numéro (20 chiffres max.).
Appuyez sur OK.
c Choisissez l’une des options ci-
dessous :
Saisissez le nom à l’aide du pavé
numérique (15 caractères max.).
Appuyez sur OK.
Appuyez sur OK pour enregistrer le
numéro sans l’associer à un nom.
d Si vous voulez enregistrer une
résolution de fax avec le numéro,
choisissez l’une des options suivantes :
Pour mémoriser la résolution de fax,
appuyez sur a ou b pour sélectionner
stand., fin, s.fin ou photo.
Appuyez sur OK.
Appuyez sur OK si vous ne
souhaitez pas modifier la résolution
par défaut. Le réglage par défaut est
stand..
8
Votre machine est dotée de 8 monotouches
pour lesquelles vous pouvez enregistrer
16 numéros de fax ou de téléphone pour la
numérotation automatique. Pour avoir accès
aux numéros 9 à 16, appuyez simultanément
sur la touche Alt et sur la monotouche.
Remarque
Vous pouvez aussi enregistrer le numéro
en appuyant sur Menu, 2, 3, 1.
65
Page 78

Chapitre 8
Enregistrement des numéros abrégés 8
Vous pouvez enregistrer les numéros
fréquemment utilisés en tant que numéros
abrégés. De cette manière, il vous suffira
d’appuyer sur quelques touches ( , le
numéro à trois chiffres et Marche) lors de la
numérotation. L’appareil peut enregistrer 300
numéros abrégés (de 001 à 300).
a Appuyez sur , puis entrez un
numéro abrégé à trois chiffres (001-
300).
Si ce numéro n’est pas assigné, l’écran
LCD affiche Enr maintenant?.
Appuyez sur 1 pour sélectionner Oui.
b Entrez le numéro (20 chiffres max.).
Appuyez sur OK.
c Exécutez l’une des actions suivantes :
Saisissez le nom à l’aide du pavé
numérique (15 caractères max.).
Remarque
• Lorsque vous faites une diffusion et que
vous avez sauvegardé un profil de
numérisation avec le numéro, le profil de
numérisation du numéro monotouche,
abrégé ou de groupe que vous avez
sélectionné en premier est appliqué à la
diffusion.
• Vous pouvez aussi enregistrer le numéro
en appuyant sur Menu, 2, 3, 2.
Appuyez sur OK.
Appuyez sur OK pour enregistrer le
numéro sans l’associer à un nom.
d Exécutez l’une des actions suivantes :
Pour enregistrer une résolution de
fax avec le numéro, appuyez sur a
ou b pour choisir stand., fin,
s.fin ou photo.
Appuyez sur OK.
Appuyez sur OK si vous ne
souhaitez pas modifier la résolution
par défaut.
66
Page 79

Numérotation et stockage des numéros
Modification des numéros monotouches ou abrégés 8
Si vous essayez de remplacer un numéro
sous une monotouche ou un emplacement
de numéro abrégé, le nom ou le numéro
existant s'affiche sur l'écran LCD. Si la
machine contient un travail planifié ou si vous
avez défini un numéro de renvoi de fax sous
un numéro enregistré, un message vous
demande d'abord si vous voulez changer le
numéro.
a Exécutez l’une des actions suivantes :
Pour modifier le numéro
monotouche enregistré, appuyez sur
Menu, 2, 3, 1.
Choisissez le numéro monotouche
que vous souhaitez modifier.
Pour modifier un numéro abrégé
enregistré, appuyez sur Menu, 2, 3,
2.
Choisissez le numéro abrégé que
vous souhaitez modifier, puis
appuyez sur OK.
e Conformez-vous aux instructions
commençant à l’étape d des sections
Enregistrement de numéros
monotouches et Enregistrement de
numéros abrégés. (Voir Enregistrement
des numéros de monotouche
à la page 65 et Enregistrement des
numéros abrégés àlapage66.)
8
b Exécutez l’une des actions suivantes :
Pour modifier le numéro enregistré,
appuyez sur 1.
Pour sortir sans faire de
modifications, appuyez sur 2.
#005:MIKE
1.Changez 2.Quit
c Entrez un nouveau numéro ou
caractère.
Appuyez sur OK.
d Appuyez sur d ou sur c pour placer le
curseur sous le caractère à modifier,
puis appuyez sur Effacer/Retour pour
l’effacer. Répétez l’opération pour
chaque caractère à effacer.
67
Page 80

Chapitre 8
Configuration de groupes pour la diffusion 8
Si vous envoyez fréquemment le même fax à
plusieurs numéros de fax, vous pouvez
configurer un groupe.
Les groupes sont enregistrés sous une
monotouche ou un numéro abrégé. Chaque
groupe utilise une monotouche ou un
emplacement de numéro abrégé. Vous
pouvez ainsi envoyer le même fax à tous les
numéros enregistrés dans un groupe en
appuyant simplement sur une monotouche
ou en saisissant un numéro abrégé, puis en
appuyant sur Marche.
Avant d’ajouter des numéros à un groupe,
vous devez les enregistrer sous un numéro
de monotouche ou abrégé. Vous pouvez
programmer jusqu’à 20 petits groupes ou
assigner jusqu’à 315 numéros à un grand
groupe.
a Appuyez sur Menu, 2, 3, 3.
b Choisissez un emplacement vide où
vous souhaitez enregistrer le groupe en
procédant de l’une des manières
suivantes :
Appuyez sur une monotouche.
L’écran LCD affiche les numéros
sélectionnés en faisant précéder les
numéros monotouches du symbole l et
les numéros abrégés du symbole # (par
exemple l006, #009).
e Appuyez sur OK lorsque vous avez
terminé d’ajouter des numéros.
f Exécutez l’une des actions suivantes :
Saisissez le nom à l’aide du pavé
numérique (15 caractères max.).
Consultez le tableau à la Saisie de
texte à la page 192 pour saisir plus
facilement les lettres.
Appuyez sur OK.
Appuyez sur OK pour enregistrer le
groupe sans l’associer à un nom.
g Si vous voulez enregistrer une
résolution de fax avec le numéro,
choisissez l’une des options suivantes :
Pour mémoriser la résolution de fax,
appuyez sur a ou b pour sélectionner
stand., fin, s.fin ou photo.
Appuyez sur OK.
Appuyez sur OK si vous ne
souhaitez pas modifier la résolution
par défaut.
Appuyez sur , puis saisissez le
numéro abrégé à trois chiffres.
Appuyez sur OK.
c Utilisez le pavé numérique pour saisir le
numéro du groupe (de 01 à 20).
Appuyez sur OK.
d Pour ajouter des numéros monotouches
ou des numéros abrégés, procédez
comme suit :
Pour les numéros monotouches,
appuyez sur les monotouches les
unes après les autres.
Pour les numéros abrégés, appuyez
sur , puis entrez l’emplacement
de numéro abrégé à trois chiffres.
68
h Exécutez l’une des actions suivantes :
Pour enregistrer un autre groupe de
diffusion, appuyez sur OK. Passez à
l’étape b.
Pour arrêter d’enregistrer des
groupes de diffusion, appuyez sur
Arrêt/Sortie.
Page 81

Numérotation et stockage des numéros
Combinaison de numéros abrégés 8
Vous pouvez combiner plusieurs numéros
abrégés lors de la numérotation. Cette
fonction peut s’avérer utile lorsque vous
devez composer un code d’accès pour un
appel longue distance à tarif réduit.
Vous avez, par exemple, enregistré « 555 »
sous le numéro abrégé 003 et « 7000 » sous
le numéro abrégé 002. Vous pouvez
combiner ces deux numéros pour composer
le « 555-7000 » en appuyant sur les touches
suivantes :
Appuyez sur , 003. Appuyez sur , 002
et Marche.
Vous pouvez ajouter les numéros
manuellement au moyen du pavé
numérique :
Appuyez sur , 003, 7001 (à l’aide du pavé
numérique), puis sur Marche.
Vous composez le numéro « 555-7001 ».
Vous pouvez également ajouter une pause
en appuyant sur la touche Bis/Pause.
Tonalité ou impulsion (uniquement pour le France et Suisse) 8
Si vous passez par un service de
numérotation par impulsion et si vous devez
envoyer des signaux de tonalités (pour les
services bancaires téléphoniques, par
exemple), procédez comme suit. Si vous
utilisez un téléphone à touches, cette fonction
est inutile pour envoyer des signaux à
fréquences vocales.
a Décrochez le combiné du téléphone
externe.
b Appuyez sur # sur le panneau de
commande de l’appareil. Tous les
chiffres composés transmettent des
signaux de tonalités.
Quand vous raccrochez, l’appareil
repasse en mode de numérotation par
impulsion.
8
69
Page 82

Options de fax à distance 9
9
Les options de fax à distance vous
permettent de recevoir des fax quand vous
n’êtes pas à proximité de l’appareil.
Vous ne pouvez utiliser qu’une seule option
de fax à distance à la fois.
Réadressage de fax 9
La fonction de réadressage de fax vous
permet de retransmettre automatiquement
les fax que vous avez reçus vers un autre
télécopieur. Si vous sélectionnez l’option
d’impression de sauvegarde active, l’appareil
imprime également le fax.
a Appuyez sur Menu, 2, 5, 1.
b Appuyez sur a ou sur b pour choisir
Réadressage fax.
Appuyez sur OK.
L’écran LCD vous invite à saisir le
numéro de fax auquel vous souhaitez
transférer les fax.
IMPORTANT
Si vous sélectionnez l’option d’impression
de sauvegarde active, la machine imprime
également le fax pour que vous en
conserviez une copie. Il s’agit d’une
fonction de sécurité en cas de coupure de
courant avant l’envoi du fax ou d’un
problème au niveau du télécopieur
récepteur. L’appareil peut stocker les fax
pendant 60 heures maximum en cas de
panne de courant.
c Entrez le numéro de réadressage (20
chiffres max.).
Appuyez sur OK.
d Appuyez sur a ou sur b pour choisir
Activé ou Désactivé.
Appuyez sur OK.
Imp.sauvegarde
Activé
e Appuyez sur Arrêt/Sortie.
70
Page 83

Options de fax à distance
Mémoriser fax 9
La fonction Mémoriser fax vous permet de
sauvegarder les fax reçus dans la mémoire
de l’appareil. Vous pouvez récupérer les fax
enregistrés d’un fax installé dans un autre
endroit à l’aide des commandes de
récupération à distance. (Voir Récupération
des fax à la page 75.) Votre appareil imprime
automatiquement une copie du fax
enregistré.
a Appuyez sur Menu, 2, 5, 1.
b Appuyez sur a ou sur b pour choisir
Mémoriser fax.
Appuyez sur OK.
c Appuyez sur Arrêt/Sortie.
Réception de PC-FAX 9
Si vous activer la fonction de réception de fax
PC, la machine stocke les fax reçus en
mémoire et les envoie automatiquement au
PC. Vous pouvez utiliser votre PC pour
afficher et enregistrer ces fax.
Même si vous avez éteint le PC (la nuit ou le
week-end, par exemple), la machine reçoit et
stocke les fax dans sa mémoire. L’écran LCD
indique le nombre de fax stockés reçus, par
exemple Mess. fax PC:001
Lorsque vous démarrez le PC et que le
logiciel de réception PC-FAX est actif, la
machine transfère les fax vers le PC
automatiquement.
Pour transférer les fax reçus vers votre PC,
vous devez disposer du logiciel Réception
PC-FAX sur votre PC. (Pour plus de détails,
voir Réception PC-FAX dans le Guide
utilisateur - Logiciel sur le CD-ROM.)
a Appuyez sur Menu, 2, 5, 1.
b Appuyez sur a ou sur b pour choisir
Récept. PC-FAX.
Appuyez sur OK.
c Appuyez sur a ou sur b pour
sélectionner <USB> ou le nom de votre
ordinateur si l’appareil est connecté à un
réseau.
Appuyez sur OK.
d Appuyez sur a ou sur b pour choisir
Activé ou Désactivé.
Imp.sauvegarde
Activé
Appuyez sur OK.
e Appuyez sur Arrêt/Sortie.
9
71
Page 84

Chapitre 9
IMPORTANT
Si vous sélectionnez l’option d’impression
de sauvegarde active, la machine imprime
également le fax pour que vous en
conserviez une copie. Il s’agit d’une
fonction de sécurité en cas de coupure de
courant avant l’envoi du fax ou d’un
problème au niveau du télécopieur
récepteur. L’appareil peut stocker les fax
pendant 60 heures maximum en cas de
panne de courant.
Remarque
• Pour pouvoir configurer la réception de fax
PC, vous devez installer le logiciel MFLPro Suite sur votre PC. Vérifiez que le PC
est connecté et sous tension. (Pour plus
de détails, voir Réception PC-FAX dans le
Guide utilisateur - Logiciel sur le CDROM.)
• Si votre appareil rencontre un problème et
ne peut pas imprimer les fax enregistrés
en mémoire, vous pouvez utiliser ce
réglage pour transférer les fax vers votre
ordinateur. (Pour plus de détails, voir
Messages d’erreur et de maintenance
àlapage141.)
• La réception de fax PC n’est pas prise en
charge sous Mac OS. (Voir Réception PC-
FAX dans le Guide utilisateur - Logiciel sur
le CD-ROM.)
Modification des options de fax à distance
Si des fax reçus sont laissés dans la mémoire
de la machine lorsque vous activez une autre
option de fax à distance, le message suivant
s’affiche sur l’écran LCD :
Eff. tous doc.?
1.Oui 2.Non
ou
Imprim.tous fax?
1.Oui 2.Non
Si vous appuyez sur 1, les fax présents en
mémoire sont effacés ou imprimés avant
la modification du réglage. Toute copie de
sauvegarde ayant déjà été imprimée, ne
peut plus être imprimée.
Si vous appuyez sur 2, les fax présents en
mémoire ne sont ni effacés ni imprimés et
la configuration reste inchangée.
Si des fax reçus sont laissés dans la mémoire
de la machine lorsque vous passez d’une
option de fax à distance à Récept. PC-FAX
(Réadressage fax ou Mémoriser fax),
le message suivant s’affiche sur l’écran LCD :
Envoy. fax à PC?
1.Oui 2.Non
Si vous appuyez sur 1, les fax présents en
mémoire seront envoyés à l’ordinateur
avant la modification du réglage.
Si vous appuyez sur 2, les fax présents en
mémoire ne sont ni effacés ni transférés
vers votre ordinateur et la configuration
reste inchangée.
9
72
Page 85

Options de fax à distance
IMPORTANT
Si vous sélectionnez l’option d’impression
de sauvegarde active, la machine imprime
également le fax pour que vous en
conserviez une copie. Il s’agit d’une
fonction de sécurité en cas de coupure de
courant avant l’envoi du fax ou d’un
problème au niveau du télécopieur
récepteur. L’appareil peut stocker les fax
pendant 60 heures maximum en cas de
panne de courant.
Désactivation des options de fax à distance 9
a Appuyez sur Menu, 2, 5, 1.
b Appuyez sur a ou sur b pour choisir Non.
Appuyez sur OK.
Remarque
Si des fax reçus se trouvent toujours dans
la mémoire de la machine, des options
sont disponibles sur l’écran LCD. (Voir
Modification des options de fax à distance
àlapage72.)
c Appuyez sur Arrêt/Sortie.
9
73
Page 86

Chapitre 9
Récupération à distance 9
La fonction de récupération à distance vous
permet de récupérer les fax enregistrés en
mémoire lorsque vous n’êtes pas à proximité
de l’appareil. Vous pouvez interroger la
machine depuis n’importe quel téléphone ou
fax à fréquences vocales en utilisant le code
d’accès à distance pour récupérer vos
messages.
Configuration d’un code d’accès à distance 9
Le code d’accès à distance vous permet
d’accéder aux fonctions de récupération à
distance lorsque vous n’êtes pas à proximité
de votre appareil. Pour pouvoir utiliser l’accès
à distance et les fonctions de récupération à
distance, vous devez configurer votre propre
code. Le code par défaut est un code inactif :
– – –l.
a Appuyez sur Menu, 2, 5, 2.
Utilisation de votre code d’accès à distance 9
a Composez votre numéro de fax sur un
téléphone ou un autre télécopieur à
touches.
b Dès que la machine répond à l’appel,
saisissez immédiatement votre code
d’accès à distance.
c L’appareil signale avoir reçu des
messages :
Aucun bip
Aucun message reçu.
1 bip long
Fax reçu.
d L’appareil émet deux bips courts pour
vous inviter à saisir une commande. Si
vous n’entrez pas la commande dans un
délai de 30 secondes, la machine
raccroche. Si vous saisissez une
commande non valide, l’appareil émet
trois bips.
b Tapez un code à trois chiffres en
utilisant les chiffres 0–9, l ou #.
Appuyez sur OK.
c Appuyez sur Arrêt/Sortie.
Remarque
N’utilisez pas le code de réception de fax
à distance (l51) ou le code de
désactivation à distance (#51).(Voir
Modification des codes à distance
àlapage62.)
Vous pouvez changer votre code à tout
moment. Si vous souhaitez désactiver votre
code, appuyez sur Effacer/Retour et OK à
l’étape b pour restaurer le réglage par défaut
– – –l.
74
e Appuyez sur 9 0 pour réinitialiser
l’appareil une fois l’opération terminée.
f Raccrochez.
Remarque
Si l’appareil est réglé en mode Manuel,
vous pouvez toujours accéder aux
fonctions de récupération à distance.
Composez le numéro de fax normalement
et laissez sonner l’appareil. Après 30
secondes environ (pour le France), Après
100 secondes environ (pour le Belgique et
Suisse), vous entendrez un bip long qui
vous indique de saisir le code d’accès à
distance. Vous disposez de 30 secondes
pour saisir le code.
Page 87

Options de fax à distance
Récupération des fax 9
a Composez votre numéro de fax sur un
téléphone ou un autre télécopieur à
touches.
b Dès que la machine répond à l’appel,
saisissez immédiatement votre code
d’accès à distance (3 chiffres suivis de
l). Un bip long vous signale que vous
avez reçu des messages.
c Lorsque vous entendez deux bips
courts, tapez 9 6 2 sur le pavé
numérique.
d Attendez le bip long, et, à l’aide du pavé
numérique, composez le numéro du
télécopieur distant auquel vous
souhaitez envoyer vos fax, puis tapez
## (20 chiffres max.).
e Dès que l’appareil émet un bip,
raccrochez. La machine appelle l’autre
télécopieur qui imprime alors vos fax.
Remarque
Vous pouvez insérer une pause dans un
numéro de fax à l’aide de la touche #.
Modification du numéro de réadressage de fax 9
Vous pouvez modifier le numéro de
réadressage de fax par défaut à partir d’un
autre téléphone ou télécopieur à touches.
a Composez votre numéro de fax sur un
téléphone ou un autre télécopieur à
touches.
b Dès que votre appareil répond à l’appel,
saisissez votre code d’accès à distance
(3 chiffres suivis par l). Un bip long vous
signale que vous avez reçu des
messages.
c Lorsque vous entendez deux bips
courts, tapez 9 5 4 sur le pavé
numérique.
d Attendez le bip long, et, à l’aide du pavé
numérique, composez le nouveau
numéro du télécopieur distant auquel
vous souhaitez réadresser vos fax, puis
tapez ## (20 chiffres max.).
e Appuyez sur 9 0 pour réinitialiser
l’appareil une fois l’opération terminée.
f Dès que l’appareil émet un bip,
raccrochez.
9
Remarque
Vous pouvez insérer une pause dans un
numéro de fax à l’aide de la touche #.
75
Page 88

Chapitre 9
Commandes de fax à distance 9
Suivez les commandes ci-dessous pour accéder aux fonctions quand vous n’êtes pas à proximité
de votre appareil. Lorsque vous appelez la machine et que vous saisissez votre code d’accès à
distance (3 chiffres suivis de l), la machine émet deux bips courts pour vous demander d’entrer
une commande à distance.
Commandes à distance Détails de l’opération
95 Modifiez les réglages de
réadressage de fax ou de
stockage des fax
1 OFF Vous pouvez choisir Non après avoir récupéré ou effacé tous
vos messages.
2 Réadressage de fax Un bip long signifie la validation de la modification. Si vous
4 Numéro de réadressage de fax
6 Mémoriser fax
96 Récupérez un fax
2 Extraire tous les fax Tapez le numéro d’un télécopieur distant chargé de recevoir
3 Effacer les fax de la mémoire Si vous entendez un bip long, les fax ont été effacés de la
97 Vérifiez l’état de réception.
1 Fax Vous pouvez vérifier si votre appareil a reçu des fax. Le cas
98 Modifiez le mode de réception
1 REP externe Si vous entendez un bip long, votre modification a été
2 Fax/Tél
3 Fax uniquement
90 Sortie Appuyez sur 90 pour quitter le mode de récupération à
entendez trois bips courts, le changement est impossible, car
les conditions n’ont pas été respectées (par exemple,
l’enregistrement d’un numéro de réadressage de fax). Vous
pouvez enregistrer le nombre maximum de sonneries. (Voir
Modification du numéro de réadressage de fax àlapage75.)
Une fois le numéro enregistré, la fonction Réadressage de fax
sera activée.
les fax mémorisés. (Voir Récupération des fax à la page 75.)
mémoire. (L’appareil imprime tous les fax non imprimés en
mémoire avant de les effacer.)
échéant, vous entendez un bip long. Sinon, vous entendez
trois bips courts.
acceptée.
distance. Attendez le bip long, puis raccrochez le combiné.
76
Page 89

10
Relève 10
La relève vous permet de programmer votre
appareil pour que d’autres correspondants
puissent recevoir les fax que vous leur
envoyez, mais dans ce cas ils payent la
communication. Elle vous permet aussi
d’appeler le télécopieur d’un autre
correspondant pour récupérer un fax. Dans
ce cas, c’est vous qui payez la
communication. Pour que la fonction de
relève fonctionne, elle doit être configurée sur
les deux appareils. Certains télécopieurs ne
prennent pas en charge la relève.
Relève protégée 10
La réception par relève vous permet
d’appeler un autre télécopieur pour récupérer
un fax.
a Vérifiez que vous êtes en mode Fax
.
b Appuyez sur Menu, 2, 1, 8.
Relève protégée 10
La relève protégée vous permet de contrôler
qui a accès aux documents lorsque l’appareil
est réglé pour une opération de relève. La
fonction de relève protégée ne fonctionne
qu’avec des télécopieurs Brother. Si vous
voulez recevoir un fax d’un appareil Brother
sécurisé, il vous faut saisir le code sécurisé.
a Vérifiez que vous êtes en mode Fax
.
b Appuyez sur Menu, 2, 1, 8.
c Appuyez sur a ou sur b pour choisir
Protégé.
Appuyez sur OK.
d Tapez le code sécurisé à quatre
chiffres.
Appuyez sur OK.
Il s’agit du code sécurisé du télécopieur
que vous appelez en relève.
c Appuyez sur a ou sur b pour choisir
Standard.
Appuyez sur OK.
d Tapez le numéro de fax que vous
appelez en relève.
Appuyez sur Marche.
e Tapez le numéro de fax que vous
appelez en relève.
f Appuyez sur Marche.
10
77
Page 90

Chapitre 10
Relève en différé 10
La fonction Relève en différé permet de
programmer l’appareil pour commencer la
réception par relève en différé. Vous ne
pouvez programmer qu’une seule opération
de relève en différé.
a Vérifiez que vous êtes en mode Fax
.
b Appuyez sur Menu, 2, 1, 8.
c Appuyez sur a ou sur b pour choisir
Envoi différé.
Appuyez sur OK.
d Saisissez l’heure (dans le format
24 heures) du début de la relève.
Appuyez sur OK.
Exemple : tapez 21:45 pour neuf heures
quarante-cinq du soir.
e Tapez le numéro de fax que vous
appelez en relève.
Appuyez sur Marche.
L’appareil effectue l’appel de relève à
l’heure que vous avez programmée.
Relève séquentielle 10
Avec la réception par relève séquentielle,
vous pouvez demander des documents
auprès de plusieurs télécopieurs en une
seule opération.
a Vérifiez que vous êtes en mode Fax
.
b Appuyez sur Menu, 2, 1, 8.
c Appuyez sur a ou b pour choisir
Standard, Protégé ou
Envoi différé.
Appuyez sur OK.
d Choisissez l’une des options ci-
dessous.
Si vous choisissez Standard,
passez à l’étape e.
Si vous choisissez Protégé, entrez
un numéro à quatre chiffres,
appuyez sur OK, puis allez à l’étape
e.
Si vous choisissez
Envoi différé, tapez l’heure
(dans le format 24 heures) du début
de la relève, appuyez sur OK, puis
allez à l’étape e.
78
e Spécifiez les télécopieurs de destination
à interroger au moyen d’une
monotouche, d’un numéro abrégé, de la
fonction Rechercher, d’un numéro de
groupe ou du pavé numérique. Vous
devez appuyer sur OK entre chaque
emplacement.
Appuyez sur Arrêt/Sortie lorsque la machine
compose pour annuler la relève.
Pour annuler toutes les tâches de relève
séquentielle, appuyez sur Menu, 2, 7. (Voir
Vérification et annulation des travaux en
attente àlapage49.)
Page 91

Relève
Transmission par relève 10
La transmission par relève vous permet de
configurer votre appareil pour qu’il attende
l’appel d’un autre télécopieur qui pourra ainsi
récupérer un document.
Configuration de la transmission par relève 10
a Vérifiez que vous êtes en mode Fax
.
b Chargez votre document.
c Appuyez sur Menu, 2, 2, 6.
d Appuyez sur a ou sur b pour choisir
Standard.
Appuyez sur OK.
e Appuyez sur 2 pour choisir 2.Non si
vous ne souhaitez pas entrer d’autres
paramètres lorsque l’écran LCD affiche
le message suivant :
Suivant
1.Oui 2.Non
Remarque
Le document sera mémorisé et pourra
être récupéré depuis un autre télécopieur
jusqu’à la suppression du fax de la
mémoire.
Pour supprimer le fax de la mémoire,
appuyez sur Menu, 2, 7. (Voir Vérification
et annulation des travaux en attente
àlapage49.)
10
f Appuyez sur Marche.
g Si vous utilisez la vitre du scanner,
l’écran LCD vous invite à choisir une des
options ci-dessous :
Page suivante?
1.Oui 2.Non
Appuyez sur 1 pour envoyer une
autre page. Passez à l’étape h.
Appuyez sur 2 ou Marche pour
envoyer le document.
h Placez la page suivante sur la vitre du
scanner, puis appuyez sur OK. Répétez
les étapes g et h pour chacune des
autres pages.
Votre appareil transmet
automatiquement le fax.
79
Page 92

Chapitre 10
Configuration de la transmission par relève avec code sécurisé 10
La relève protégée vous permet de contrôler
qui a accès aux documents lorsque l’appareil
est réglé pour une opération de relève. La
fonction de relève protégée ne fonctionne
qu’avec des télécopieurs Brother. Si une
autre personne veut récupérer un fax dans
votre appareil, elle devra d’abord saisir le
code sécurisé.
a Vérifiez que vous êtes en mode Fax
.
b Chargez votre document.
c Appuyez sur Menu, 2, 2, 6.
d Appuyez sur a ou sur b pour choisir
Protégé.
Appuyez sur OK.
e Saisissez un numéro à quatre chiffres.
Appuyez sur OK.
i Placez la page suivante sur la vitre du
scanner, puis appuyez sur OK. Répétez
les étapes h et i pour chacune des
autres pages.
Placez page suiv
Après app.sur OK
Votre appareil transmet
automatiquement le fax.
f Appuyez sur 2 pour choisir 2.Non si
vous ne souhaitez pas entrer d’autres
paramètres lorsque l’écran LCD affiche
le message suivant :
Suivant
1.Oui 2.Non
g Appuyez sur Marche.
h Si vous utilisez la vitre du scanner,
l’écran LCD vous invite à choisir une des
options ci-dessous :
Page suivante?
1.Oui 2.Non
Appuyez sur 1 pour envoyer une
autre page.
Passez à l’étape i.
Appuyez sur 2 ou Marche pour
envoyer le document.
80
Page 93

11
Impression des rapports 11
Rapports de fax 11
Certains rapports de fax (vérification des
transmission et journal des fax) peuvent être
imprimés automatiquement et manuellement.
Rapport de vérification de l’envoi 11
Vous pouvez vous servir du rapport de
vérification de l'envoi pour prouver que vous
avez envoyé un fax. Ce rapport mentionne le
nom ou le numéro de fax du destinataire,
l’heure et la date de transmission, la durée de
la transmission, le nombre de pages
transmises et précise si la transmission a
réussi ou échoué.
Plusieurs réglages sont disponibles pour le
Rapport de vérification de l’envoi :
Oui : Imprime un rapport après chaque
fax transmis.
Oui+Image : Imprime un rapport après
chaque fax transmis. Une partie de la
première page du fax apparaît dans le
rapport.
Non : Imprime un rapport uniquement en
cas d’échec dû à une erreur de
transmission. Non est le réglage par
défaut.
Non+Image : Imprime un rapport
uniquement en cas d’échec dû à une
erreur de transmission. Une partie de la
première page du fax apparaît dans le
rapport.
Remarque
• Si la transmission réussit, OK apparaît à
côté de RESULT sur le Rapport de
vérification de l’envoi. Si la transmission
échoue, ERREUR apparaît à côté de
RESULT.
• Si vous choisissez Oui+Image ou
Non+Image, l’image ne s’affiche dans le
rapport de vérification de l’envoi que si
l’envoi en temps réel est réglé sur Non.
(Voir Envoi en temps réel àlapage47.)
a Appuyez sur Menu, 2, 4, 1.
b Appuyez sur a ou b pour choisir Oui,
Oui+Image, Non ou Non+Image.
Appuyez sur OK.
c Appuyez sur Arrêt/Sortie.
11
81
Page 94

Chapitre 11
Journal des fax 11
Vous pouvez régler l’appareil de sorte qu’il
imprime un journal des fax (rapport d’activité)
selon des intervalles spécifiques (tous les 50
fax ; toutes les 6, 12 ou 24 heures, tous les 2
ou 7 jours). Le paramètre par défaut est
Tous les 50 fax. Cela signifie que votre
appareil imprime le journal quand il a stocké
50 tâches.
Si vous réglez l’intervalle sur Non, vous
pouvez toujours imprimer le rapport en
suivant les étapes décrites dans la page
suivante.
a Appuyez sur Menu, 2, 4, 2.
b Appuyez sur a ou b pour choisir un
intervalle.
Appuyez sur OK.
Si vous choisissez 7 jours, vous êtes
invité à choisir le jour qui marquera le
début du décompte des 7 jours.
c Saisissez l’heure de début d’impression
dans le format 24 heures.
Appuyez sur OK.
Par exemple, tapez 19:45 pour sept
heures quarante-cinq de l’après-midi.
d Appuyez sur Arrêt/Sortie.
Si vous sélectionnez 6, 12, 24 heures, ou
encore 2 ou 7 jours, l’appareil imprimera le
rapport à l’heure programmée et supprimera
toutes les tâches enregistrées dans sa
mémoire. L’appareil imprimera le journal plus
tôt, puis supprimera toutes les tâches
enregistrées dans sa mémoire en cas de
saturation de la mémoire (200 tâches
mémorisées) avant l’heure sélectionnée.
Si vous souhaitez imprimer un rapport
supplémentaire avant l’heure sélectionnée,
vous pouvez le faire manuellement sans
effacer les tâches enregistrées dans la
mémoire.
Rapports 11
Les rapports suivants sont disponibles :
1 Rapp. Trans.
Affiche le rapport de vérification de
transmission à l’issue des derniers 200 fax
sortants et imprime le dernier rapport.
2 Aide
Imprime une liste des fonctions utilisées
ordinairement pour vous aider à
programmer votre appareil.
3 Liste ind. tel
Imprime la liste numérique ou
alphabétique des noms et des numéros
enregistrés dans la mémoire des numéros
abrégés et dans celle des numéros
monotouches.
4 Journal Fax
Imprime la liste d’informations sur vos
derniers 200 fax entrants et sortants. (TX :
transmission) (RX : réception)
5 Config.Util
Imprime une liste de vos configurations
actuelles.
6 Config Réseau
Dresse la liste des paramètres réseau.
7 Bon Commande
Vous pouvez imprimer un bon de
commande d’accessoires que vous
remplirez et enverrez à votre revendeur
Brother.
82
Page 95

Comment imprimer un rapport 11
a Appuyez sur Menu, 6.
b Exécutez l’une des actions suivantes :
Appuyez sur a ou b afin de
sélectionner le rapport souhaité.
Appuyez sur OK.
Entrez le numéro du rapport que
vous souhaitez imprimer. Par
exemple, appuyez sur 2 pour
imprimer la liste d’aide.
c Appuyez sur Marche.
d Appuyez sur Arrêt/Sortie.
Impression des rapports
83
11
Page 96

Chapitre 11
84
Page 97

Section III
Copie III
Fonction de copie 86
Page 98

12
Fonction de copie 12
Comment copier 12
Activation du mode Copie 12
Appuyez sur (Copie) pour activer le
mode Copie.
Empil copies:01
100%
1 Empilage/Tri/Recto-verso
2 Rapport de copie et disposition des copies
3 Contraste
4Qualité
5 Nombre de copies
Réalisation d’une seule copie12
a Vérifiez que vous êtes en mode Copie
.
Auto
Création de plusieurs copies 12
a Vérifiez que vous êtes en mode Copie
.
b Chargez votre document.
c Utilisez le pavé numérique pour entrer le
nombre de copies (jusqu’à 99).
d Appuyez sur Marche.
Remarque
Pour trier vos copies, voir Tri des copies
avec le chargeur àlapage89.
Arrêter le processus de copie12
Pour arrêter le processus de copie, appuyez
sur Arrêt/Sortie.
b Chargez votre document.
c Appuyez sur Marche.
86
Page 99

Fonction de copie
Options de copie (réglages provisoires) 12
Quand vous voulez changer rapidement les
réglages de copie temporairement pour la
copie suivante, utilisez les touches Copie.
Vous pouvez utiliser différentes
combinaisons.
La machine restaure les paramètres par
défaut dans un délai d’une minute après la
copie si vous n’avez pas défini un délai de 30
secondes ou inférieur pour la temporisation
du mode. (Voir Temporisation du mode
àlapage23.)
Agrandissement ou réduction de l’image copiée 12
Vous pouvez sélectionner les taux
d’agrandissement ou de réduction suivants :
Appuyez sur
100%*
97% LTRiA4
94% A4iLTR
91% Full Page
85% LTRiEXE
83%
78%
70% A4iA5
50%
Manuel(25-400%)
Auto
200%
141% A5iA4
104% EXEiLTR
*Le paramètre défini en usine est indiqué en
gras avec un astérisque.
Lorsque le mode Auto est actif, la machine
calcule le rapport de réduction le mieux
adapté au format du papier dans le bac à
papier. (Voir Format du papier àlapage24.)
Le paramètre Auto est disponible
uniquement lorsque vous utilisez le chargeur
automatique de documents.
Manuel(25-400%) permet d’entrer un taux
compris entre 25% et 400%.
Pour agrandir ou réduire la copie suivante,
suivez les instructions données ci-dessous :
a Vérifiez que vous êtes en mode Copie
.
b Chargez votre document.
c Utilisez le pavé numérique pour entrer le
nombre de copies (jusqu’à 99).
d Appuyez sur Agrandir/Réduire.
e Exécutez l’une des actions suivantes :
Appuyez sur a ou b pour sélectionner
le taux d’agrandissement ou de
réduction souhaité.
Appuyez sur OK.
Appuyez sur a ou sur b pour choisir
Manuel(25-400%).
Appuyez sur OK.
Utilisez le pavé numérique pour
saisir un taux d’agrandissement ou
de réduction compris entre 25% et
400%. (Par exemple, appuyez sur
53 pour saisir 53%.)
Appuyez sur OK.
f Appuyez sur Marche.
Remarque
Les options de disposition 2 en 1 (P), 2 en
1 (L), 4 en 1 (P), 4 en 1 (L) ne sont pas
disponibles avec Agrand./Réduc.
12
87
Page 100

Chapitre 12
Utilisation de la touche Options 12
Utilisez la touche Options pour définir rapidement et provisoirement les réglages de copie
suivants pour la réaliser la prochaine copie.
Appuyez sur
Sélection des menus Options Page
Appuyez sur a ou b, puis
appuyez sur OK
Empil./Trier
(apparaît lorsque le document
Appuyez sur a ou b, puis
appuyez sur OK
Empil*
Trier
89
se trouve dans l’ADF)
Qualité Auto*
89
Photo
Texte
Luminosité b-nnnno+a
90
b-nnnon+a
b-nnonn+a*
b-nonnn+a
b-onnnn+a
Contraste b-nnnno+a
90
b-nnnon+a
b-nnonn+a*
b-nonnn+a
b-onnnn+a
Mise en page Non(1 en 1)*
91
2 en 1 (P)
2 en 1 (L)
4 en 1 (P)
4 en 1 (L)
Sélection de bac MP>T1* ou MP>T1>T2*
92
T1>MP ou T1>T2>MP
#1(XXX)
#2(XXX)
MP(XXX)
1
1
1
1
« XXX » est le format de papier.
(T2 ou #2 apparaît uniquement
si vous avez installé le bac à
papier optionnel.)
88
Les réglages du fabricant sont affichés en caractères gras avec un astérisque.
 Loading...
Loading...