Page 1
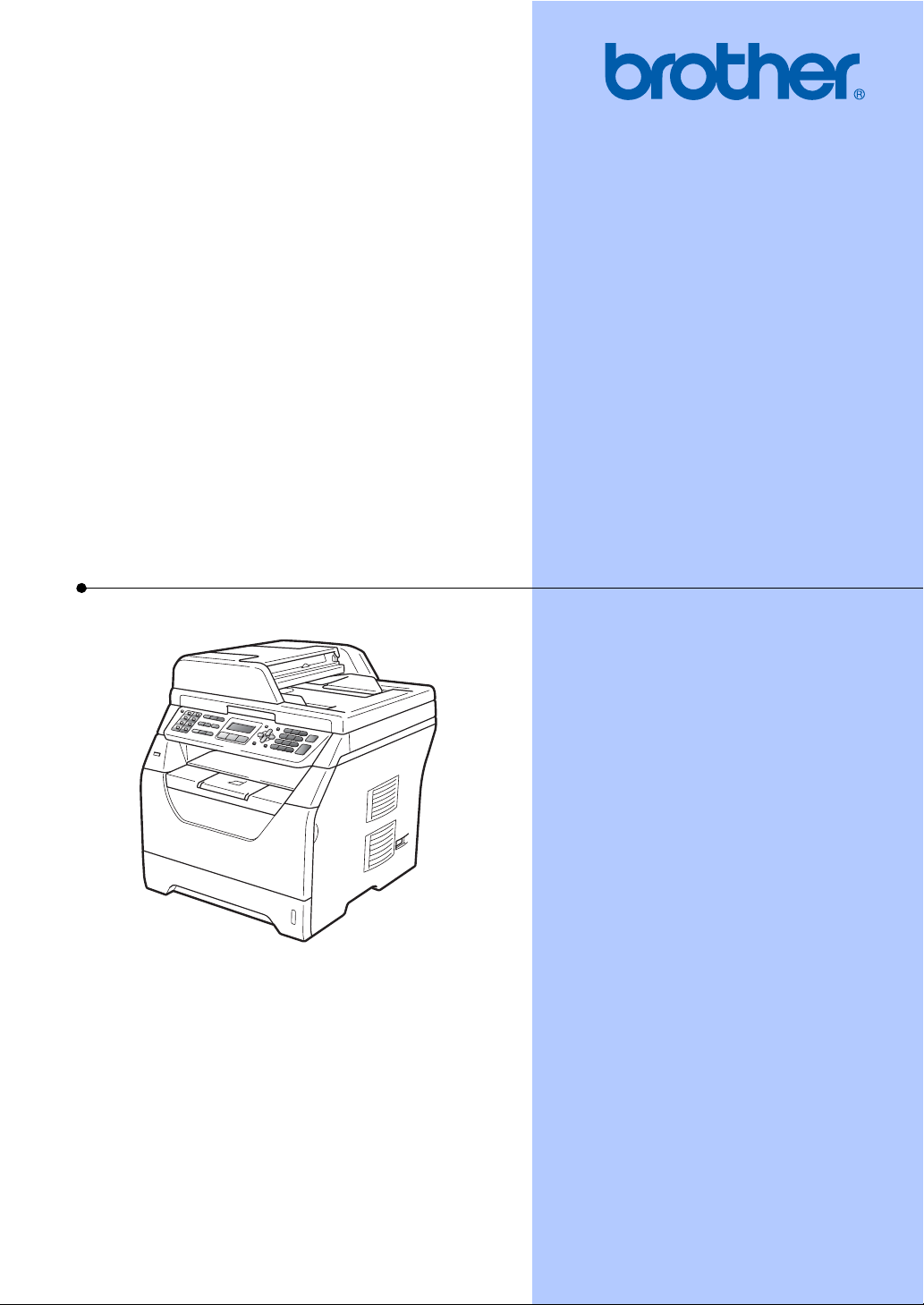
BENUTZERHANDBUCH
MFC-8370DN
MFC-8380DN
Version A
GER/AUS/SWI-GER
Page 2

Service-Information
Füllen Sie die folgenden Felder aus, damit Sie bei
Bedarf jederzeit darauf zurückgreifen können:
Modell: MFC-8370DN und MFC-8380DN
(Markieren Sie, welches Modell Sie besitzen.)
Seriennummer:
1
Gekauft am:
Gekauft bei:
1
Die Seriennummer finden Sie an der Rückseite des
Gerätes. Bewahren Sie das Benutzerhandbuch und
den Kaufbeleg sorgfältig auf als Nachweis für den
Kauf des Gerätes bei Diebstahl, Feuerschäden oder
Garantieanspruch.
Registrieren Sie Ihr Gerät schnell und bequem online unter
http://www.brother.com/registration/
Durch die Registrierung des Gerätes werden Sie als der Eigentümer des
Gerätes eingetragen. Die Registrierung bei Brother kann
als Nachweis des Kaufdatums dienen, falls Sie den Kaufbeleg nicht
mehr besitzen, und
bei Diebstahl oder Verlust des Gerätes als Kaufbeleg für
Versicherungsleistungen dienen.
© 2009 Brother Industries, Ltd.
Page 3
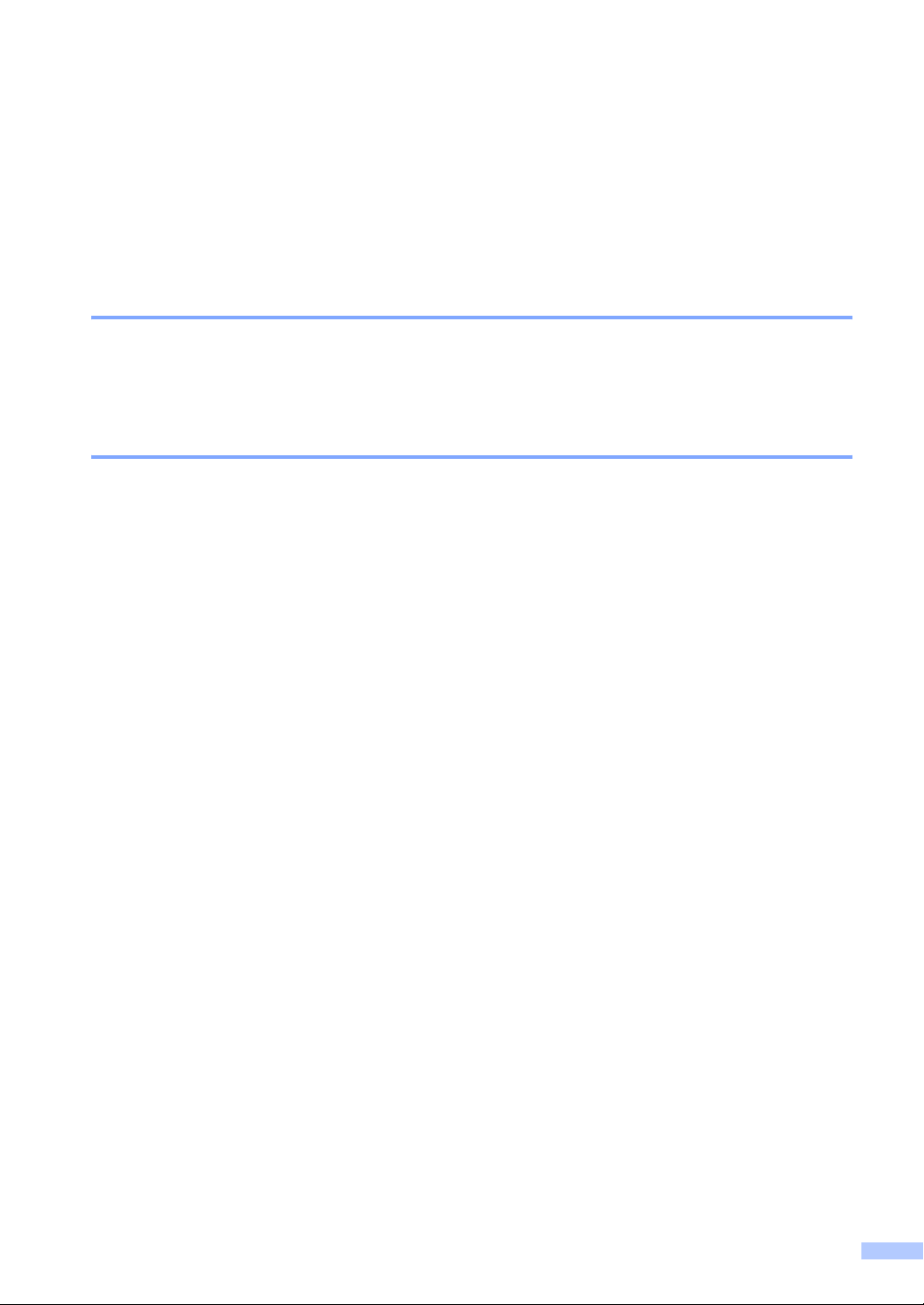
Zu diesem Handbuch
Für Deutschland: Das Gerät wird mit einem N-kodierten TAE-Anschlusskabel geliefert. Es arbeitet
auch an nachgeschalteten und zugelassenen Telekommunikations-Endgeräten.
Für die Schweiz: Das Gerät ist für den Betrieb am analogen Schweizer Netz vorgesehen.
Verwenden Sie für den Anschluss des Gerätes an das Telefonnetz nur das mitgelieferte 2-adrige
analoge PSTN Brother original Faxanschlusskabel.
Wichtiger Hinweis
Brother macht darauf aufmerksam, dass dieses Gerät nur in dem Land, für das es geprüft wurde,
richtig arbeitet. Brother übernimmt keine Garantie für den Anschluss des Gerätes an öffentliche
Telefonnetze in anderen Ländern, für die das Gerät nicht zugelassen wurde.
Hinweis zu diesem Handbuch
Dieses Handbuch wurde unter der Aufsicht von Brother Industries Ltd. erstellt und veröffentlicht.
Es enthält die neuesten technischen Angaben und Produktinformationen.
Der Inhalt dieses Handbuches und die technischen Daten dieses Produktes können ohne
vorherige Ankündigung geändert werden.
Die Firma Brother behält sich das Recht vor, Änderungen bzgl. der technischen Daten und der
hierin enthaltenen Materialien ohne vorherige Ankündigung vorzunehmen. Brother übernimmt
keine Haftung bei offensichtlichen Druck- und Satzfehlern.
i
Page 4
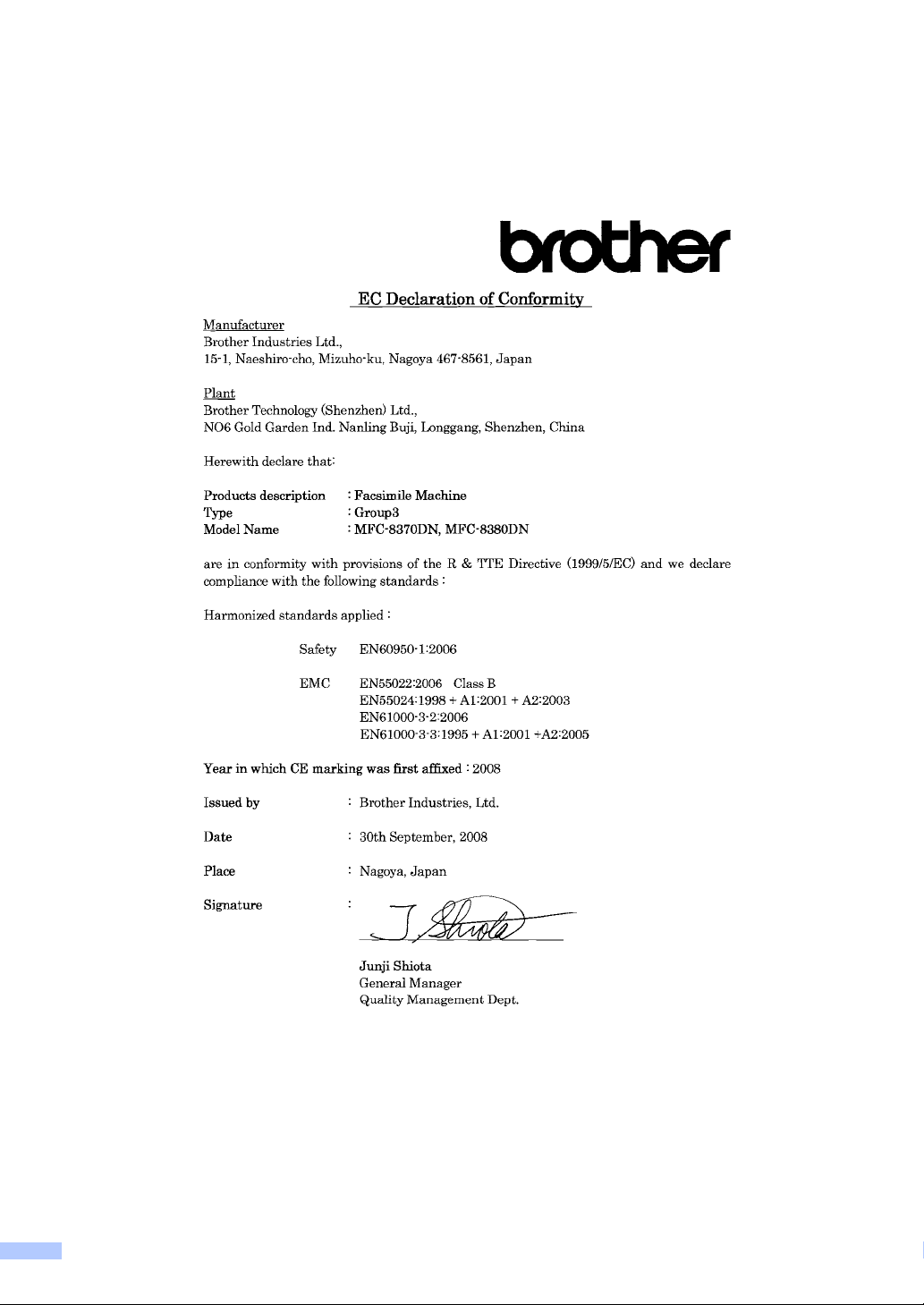
EG-Konformitätserklärung
ii
Page 5

EG-Konformitätserklärung
Hersteller
Brother Industries Ltd.
15-1, Naeshiro-cho, Mizuho-ku, Nagoya 467-8561, Japan
Werk
Brother Technology (Shenzhen) Ltd.,
NO6 Gold Garden Ind. Nanling Buji, Longgang, Shenzhen, China
bestätigen, dass:
Produktbeschreibung : Faxgerät
Typ : Gruppe 3
Modellname : MFC-8370DN, MFC-8380DN
mit den Bestimmungen der R & TTE-Direktive (1999/5/EG) und den folgenden Standards
übereinstimmen:
Erfüllte harmonisierte Normen:
Sicherheit EN60950-1:2006
EMC EN55022:2006 Klasse B
EN55024:1998 + A1:2001 + A2:2003
EN61000-3-2:2006
EN61000-3-3:1995 + A1:2001 + A2:2005
Jahr, in dem die CE-Markierung zuerst angebracht wurde: 2008
Herausgegeben von : Brother Industries, Ltd.
Datum : 30. September 2008
Ort : Nagoya, Japan
iii
Page 6
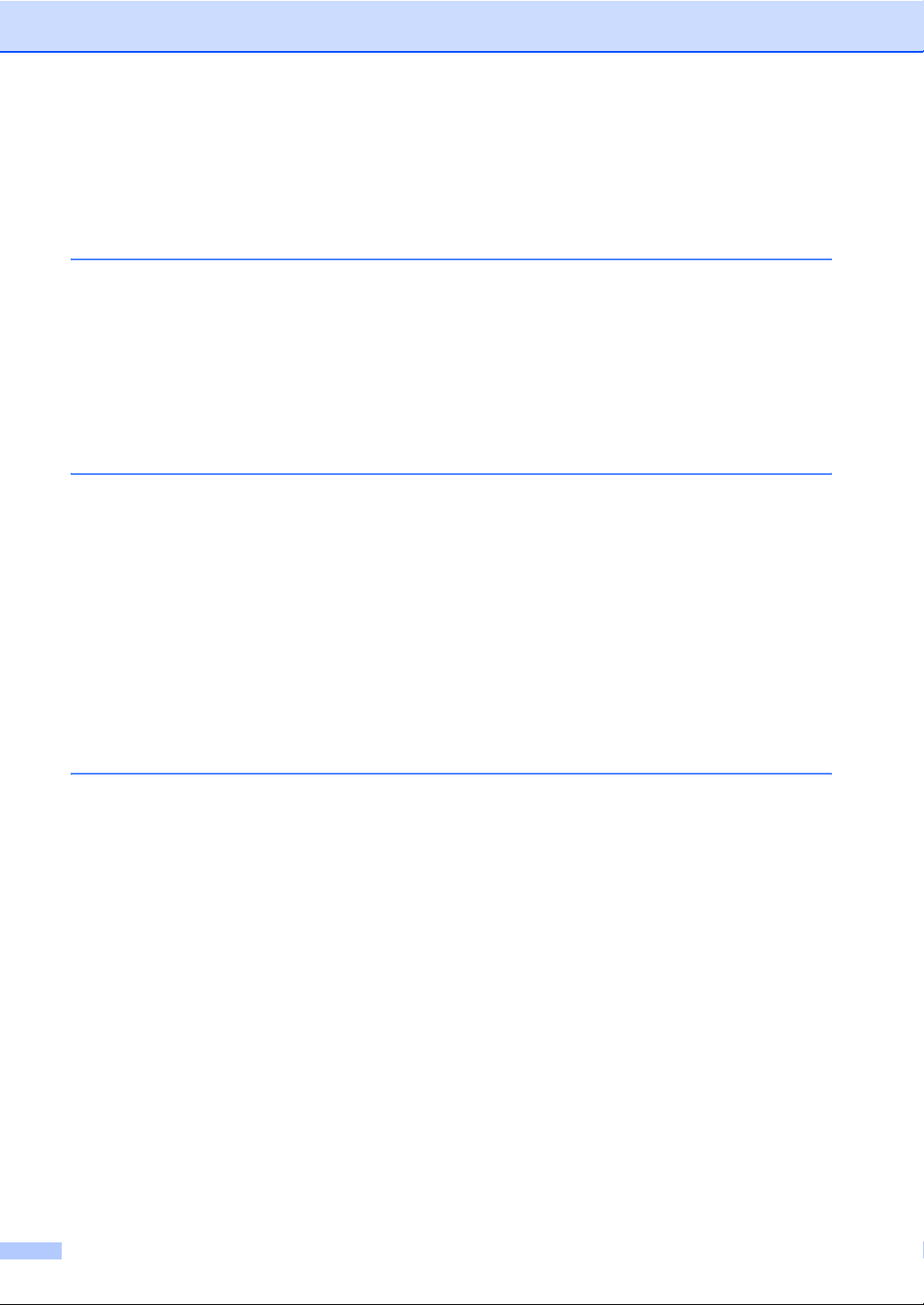
Inhaltsverzeichnis
Teil I Allgemein
1 Allgemeine Informationen 2
Zur Verwendung dieses Handbuches....................................................................2
In diesem Handbuch verwendete Formatierungen und Symbole....................2
Software- und Netzwerkhandbuch aufrufen ..........................................................3
Handbücher ansehen ......................................................................................3
Zugang zum Brother-Support (Windows
Tasten und ihre Funktionen ...................................................................................6
Daten-LED.......................................................................................................9
2 Papier und Vorlagen einlegen 10
Papier oder andere Druckmedien einlegen .........................................................10
Papier in die Standard-Papierzufuhr einlegen............................................... 10
Papier in die Multifunktionszufuhr (MF-Zufuhr) einlegen...............................11
Nicht bedruckbarer Bereich ...........................................................................13
Verwendbare Papiersorten und andere Druckmedien.........................................14
Empfohlenes Papier und Druckmedien .........................................................14
Papiersorten und -formate.............................................................................14
Aufbewahren und Verwenden von Spezialpapier..........................................17
Vorlagen einlegen................................................................................................20
Automatischen Vorlageneinzug (ADF) verwenden........................................ 20
Vorlagenglas verwenden ...............................................................................21
®
)......................................................5
3 Geräteeinstellungen 22
Umschaltzeit für Betriebsarten.............................................................................22
Papiereinstellungen .............................................................................................22
Papiersorte ....................................................................................................22
Papierformat ..................................................................................................23
Papierquelle zum Kopieren wählen ............................................................... 23
Papierquelle zum Faxempfang wählen .........................................................24
Papierquelle zum Drucken wählen ................................................................25
Lautstärke-Einstellungen .....................................................................................25
Klingellautstärke ............................................................................................25
Signalton-Lautstärke......................................................................................25
Lautsprecher-Lautstärke................................................................................26
Automatische Zeitumstellung............................................................................... 26
Sparmodi .............................................................................................................27
Toner sparen .................................................................................................27
Energie sparen ..............................................................................................27
LCD-Kontrast .......................................................................................................28
iv
Page 7
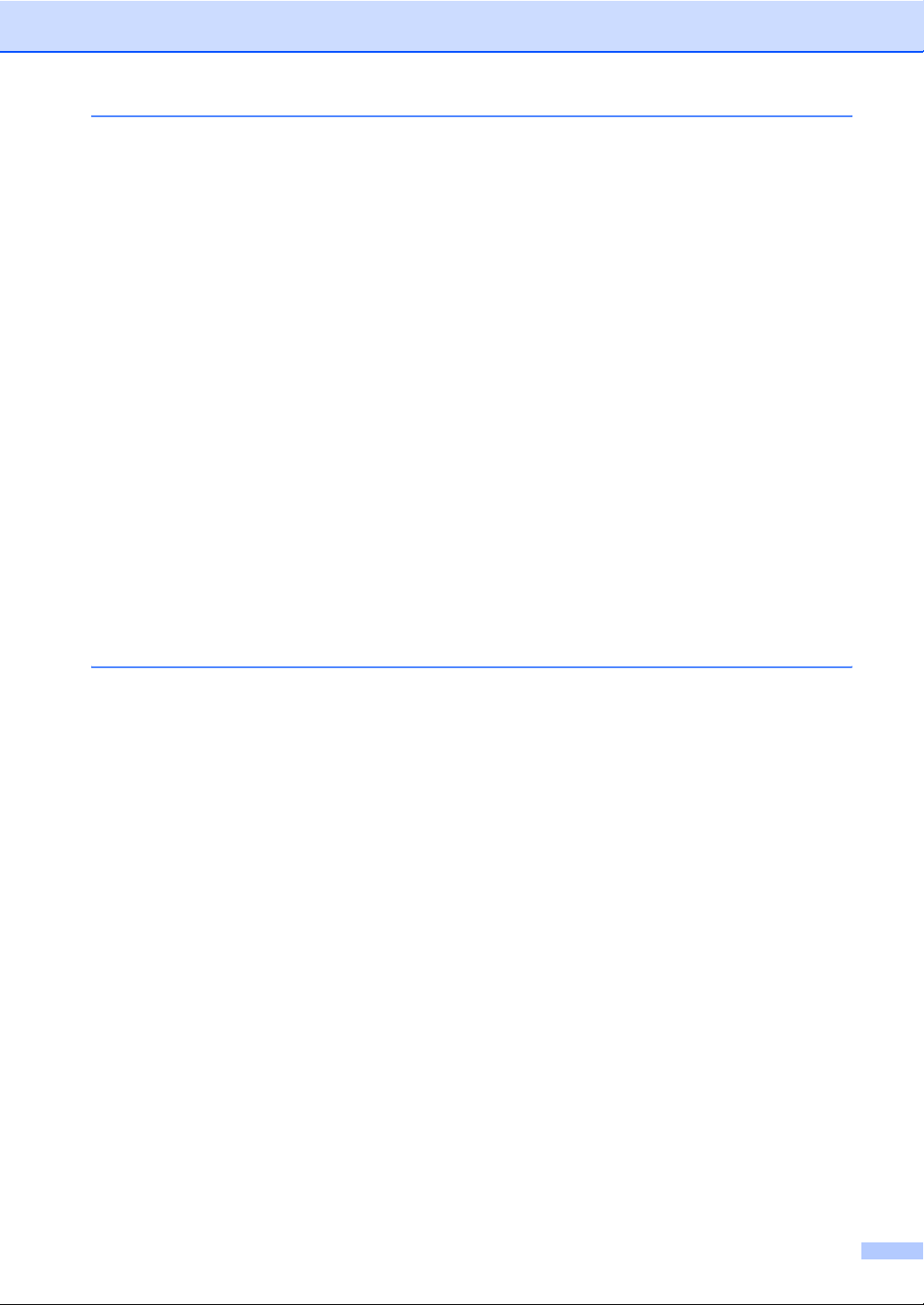
4 Funktionen sperren 29
Benutzersperre 2.0 (MFC-8380DN).....................................................................29
Kennwort für den Administrator festlegen .................................................... 30
Administratorkennwort ändern....................................................................... 30
Allgemeinen Benutzer anlegen......................................................................30
Individuelle Benutzer einrichten.....................................................................31
Benutzersperre ein-/ausschalten...................................................................31
Benutzer wechseln ........................................................................................32
Zugangssperre (MFC-8370DN)...........................................................................32
Kennwort festlegen........................................................................................ 33
Kennwort für die Zugangssperre ändern .......................................................33
Zugangssperre ein-/ausschalten ...................................................................33
Einstellsperre....................................................................................................... 34
Kennwort festlegen........................................................................................ 34
Kennwort für Einstellsperre ändern ............................................................... 34
Einstellsperre ein-/ausschalten...................................................................... 35
Wählfunktionen einschränken.............................................................................. 35
Wählen über die Zifferntasten einschränken .................................................35
Zielwahl einschränken ...................................................................................35
Kurzwahl einschränken .................................................................................36
Teil II Faxen
5 Fax senden 38
So versenden Sie Faxe ....................................................................................... 38
Faxbetrieb einschalten .................................................................................. 38
Einseitig bedrucktes Fax aus dem Vorlageneinzug (ADF) senden ...............38
Duplex-Fax (beidseitig bedrucktes Fax) aus dem Vorlageneinzug senden
(MFC-8380DN)..........................................................................................38
Fax vom Vorlagenglas senden ...................................................................... 39
Fax im Letter-Format vom Vorlagenglas senden .......................................... 40
Abbrechen einer Sendung.............................................................................40
Rundsenden ........................................................................................................40
Abbrechen eines Rundsendevorganges ....................................................... 41
Zusätzliche Sendefunktionen...............................................................................41
Mehrere Einstellungen zum Senden ändern .................................................41
Deckblatt........................................................................................................42
Kontrast .........................................................................................................43
Faxauflösung .................................................................................................44
Sendevorbereitung (Dual Access).................................................................44
Direktversand (ohne Einlesen der Vorlage in den Speicher).........................44
Übersee-Modus.............................................................................................45
Zeitversetztes Senden................................................................................... 45
Stapelübertragung.........................................................................................46
Anzeigen/Abbrechen anstehender Aufträge.................................................. 46
Fax manuell senden ......................................................................................47
Speicher-voll-Meldung................................................................................... 47
Fassungsvermögen der Ablage des Vorlageneinzugs .................................. 47
v
Page 8

6 Fax empfangen 48
Empfangsmodi.....................................................................................................48
Empfangsmodus wählen ...............................................................................48
Empfangsmodi verwenden ..................................................................................49
Nur Fax..........................................................................................................49
Fax/Tel...........................................................................................................49
Manuell ..........................................................................................................49
Ext. Anrufbeantw ...........................................................................................49
Empfangsmodus-Einstellungen ...........................................................................50
Klingelanzahl .................................................................................................50
F/T-Rufzeit (nur Fax/Tel-Modus) ...................................................................50
Fax-Erkennung ..............................................................................................51
Druckkontrast einstellen ................................................................................51
Zusätzliche Empfangseinstellungen ....................................................................52
Automatische Verkleinerung beim Empfang .................................................52
Duplex-Empfang (empfangenes Fax beidseitig drucken)..............................52
Faxempfang-Stempel einschalten .................................................................52
Speicherempfang bei Papiermangel .............................................................53
Gespeicherte Faxe drucken ..........................................................................53
Speicherempfang bei Papiermangel .............................................................53
7 Telefon und externe Geräte 54
Telefondienste .....................................................................................................54
Anschlussart einstellen.................................................................................. 54
Externen Anrufbeantworter anschließen ............................................................55
Anschließen und einstellen............................................................................55
Ansage des externen Anrufbeantworters ......................................................56
Anschluss an einer Nebenstellenanlage .......................................................56
Externes Telefon..................................................................................................57
Externes Telefon ...........................................................................................57
Automatische Fax/Telefon-Schaltung (F/T-Modus)....................................... 57
Externes Telefon anschließen .......................................................................58
Externes schnurloses Telefon anderer Hersteller verwenden.......................58
Fernaktivierungs-Code verwenden................................................................58
8 Rufnummern wählen und speichern 60
Rufnummer wählen..............................................................................................60
Manuell wählen..............................................................................................60
Zielwahl .........................................................................................................60
Kurzwahl........................................................................................................60
Telefon-Index.................................................................................................60
Wahlwiederholung .........................................................................................61
Rufnummern speichern .......................................................................................61
Wählpause.....................................................................................................61
Zielwahl speichern.........................................................................................62
Kurzwahl speichern .......................................................................................62
Gespeicherte Rufnummern ändern ............................................................... 63
Rundsende-Gruppen speichern ....................................................................63
Nachwahlverfahren (Call-by-Call)..................................................................64
Temporär zur Tonwahl umschalten ...............................................................65
vi
Page 9

9 Fernabfrage-Funktionen 66
Fax-Weiterleitung................................................................................................. 66
Faxspeicherung ...................................................................................................67
PC-Faxempfang (Werbefax-Löschfunktion) ........................................................67
Fernabfrage-Funktion wechseln .......................................................................... 68
Fernabfrage-Funktionen ausschalten............................................................ 69
Fernabfrage .........................................................................................................69
Zugangscode einstellen................................................................................. 69
Zugangscode verwenden .............................................................................. 70
Fax-Fernweitergabe ...................................................................................... 70
Nummer für die Fax-Weiterleitung ändern ....................................................71
Fernabfrage-Befehle............................................................................................ 72
10 Faxabruf (Polling) 73
Aktiver Faxabruf................................................................................................... 73
Geschützter aktiver Faxabruf ........................................................................73
Zeitversetzter aktiver Faxabruf ...................................................................... 74
Gruppenfaxabruf............................................................................................ 74
Passiver Faxabruf................................................................................................ 75
Passiver Faxabruf (Standard)........................................................................ 75
Geschützter passiver Faxabruf......................................................................75
11 Berichte und Listen ausdrucken 77
Faxberichte.......................................................................................................... 77
Sendebericht .................................................................................................77
Journalausdruck ............................................................................................78
Berichte und Listen..............................................................................................78
Bericht oder Liste ausdrucken ....................................................................... 79
Teil III Kopieren
12 Kopieren 82
Kopien anfertigen ................................................................................................ 82
Kopierbetrieb einschalten .............................................................................. 82
Einzelne Kopie anfertigen..............................................................................82
Mehrere Kopien anfertigen............................................................................ 82
Kopieren abbrechen ......................................................................................82
Kopiereinstellungen (temporäre Einstellungen)...................................................83
Vergrößern/Verkleinern ................................................................................. 83
Optionen-Taste verwenden ........................................................................... 84
Sortiert kopieren mit dem Vorlageneinzug ....................................................85
Kopierqualität steigern................................................................................... 85
Kontrast und Helligkeit einstellen ..................................................................86
Seitenlayout (N auf 1).................................................................................... 87
Duplex-Kopie anfertigen ..................................................................................... 88
Duplex-Kopie (an langer Kante spiegeln)...................................................... 88
Erweiterte Duplex-Kopie (an kurzer Kante spiegeln).....................................90
Speicher-voll-Meldung.........................................................................................91
vii
Page 10

Teil IV Direktdruck
13 Daten von einem USB-Stick (USB-Flash-Speicher) oder einer
digitalen Kamera drucken, die den Massenspeicher-Standard
unterstützt 94
Unterstützte Dateiformate....................................................................................94
PRN- oder PostScript
Daten direkt von einem USB-Stick (USB-Flash-Speicher) oder einer digitalen
Kamera drucken, die den Massenspeicher-Standard unterstützt.....................96
Fehlermeldungen................................................................................................. 98
®
3™-Datei für den Direktdruck erstellen ..........................95
Teil V Software
14 Software- und Netzwerk-Funktionen 100
HTML-Handbuch lesen......................................................................................100
Windows
Macintosh ....................................................................................................101
®
....................................................................................................100
Teil VI Anhang
A Sicherheitshinweise und Vorschriften 104
Standortwahl......................................................................................................104
Hinweise zur sicheren Verwendung des Gerätes..............................................105
Wichtige Sicherheitshinweise ...................................................................... 109
Spezifikation nach IEC60825-1+A2:2001.................................................... 110
Gerät vom Stromnetz trennen .....................................................................111
LAN-Anschluss ............................................................................................111
Funkentstörung............................................................................................111
EU-Richtlinien 2002/96/EG und EN50419................................................... 111
EU-Richtlinien 2006/66/EG - Entfernen oder Ersetzen des Akkus..............112
Gebrauchte Batterien (Nur für die Schweiz)................................................112
Internationale ENERGY STAR
Libtiff Copyright und Lizenz ...............................................................................113
Warenzeichen.................................................................................................... 114
®
-Konformität ..............................................112
B Zubehör 115
Optionale Papierzufuhr (LT-5300)
(MFC-8380DN) ...............................................................................................115
Speichererweiterung..........................................................................................115
Speichererweiterung installieren .................................................................116
viii
Page 11
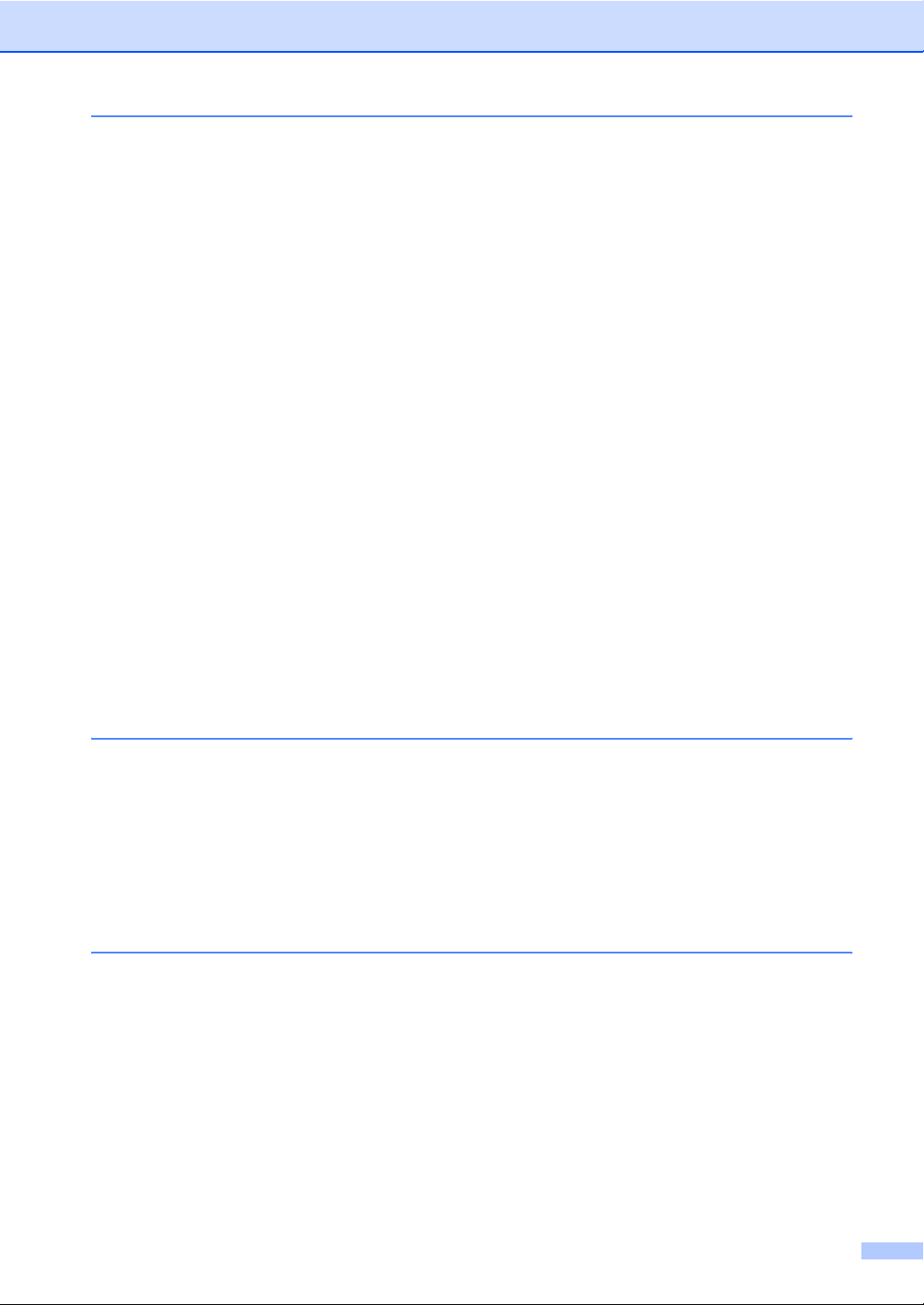
C Problemlösung und Wartung 117
Problemlösung................................................................................................... 117
Falls Probleme auftreten sollten .................................................................. 117
Druckqualität verbessern............................................................................. 127
Wählton-Erkennung.....................................................................................134
Telefonleitungsstörungen (Kompatibilität) ................................................... 134
Fehler- und Wartungsmeldungen ......................................................................135
Gespeicherte Faxe oder Journal sichern..................................................... 140
Dokumentenstau .........................................................................................141
Papierstau ...................................................................................................142
Regelmäßige Wartung.......................................................................................149
Gehäuse des Gerätes reinigen....................................................................149
Vorlagenglas reinigen..................................................................................150
Laserscanner-Fenster reinigen.................................................................... 151
Koronadraht reinigen ...................................................................................152
Trommeleinheit reinigen.............................................................................. 153
Verbrauchsmaterialien ersetzen........................................................................ 156
Tonerkassetten ersetzen .............................................................................157
Trommeleinheit ersetzen .............................................................................160
Regelmäßig zu ersetzende Teile....................................................................... 162
Geräteinformationen..........................................................................................163
Seriennummer anzeigen .............................................................................163
Seitenzähler anzeigen ................................................................................. 163
Restlebensdauer anzeigen.......................................................................... 163
Zurücksetzen ...............................................................................................163
Einstellungen zurücksetzen.........................................................................164
Verpacken des Gerätes für einen Transport...................................................... 164
D Menü und Funktionen 166
Benutzerfreundliche Bedienung.........................................................................166
Funktionstabelle ..........................................................................................166
Datenerhalt.................................................................................................. 166
Menütasten........................................................................................................ 166
Funktionsmenü aufrufen..............................................................................167
Funktionstabelle................................................................................................. 168
Texteingabe....................................................................................................... 181
E Technische Daten 183
Allgemein........................................................................................................... 183
Druckmedien...................................................................................................... 185
Fax.....................................................................................................................187
Kopierer .............................................................................................................189
Scanner .............................................................................................................190
Drucker ..............................................................................................................191
Schnittstellen .....................................................................................................192
Direktdruck.........................................................................................................193
Systemvoraussetzungen ...................................................................................194
Verbrauchsmaterialien.......................................................................................196
Verkabeltes Ethernet-Netzwerk .........................................................................197
ix
Page 12

F Fachbegriffe 199
G Stichwortverzeichnis 203
x
Page 13
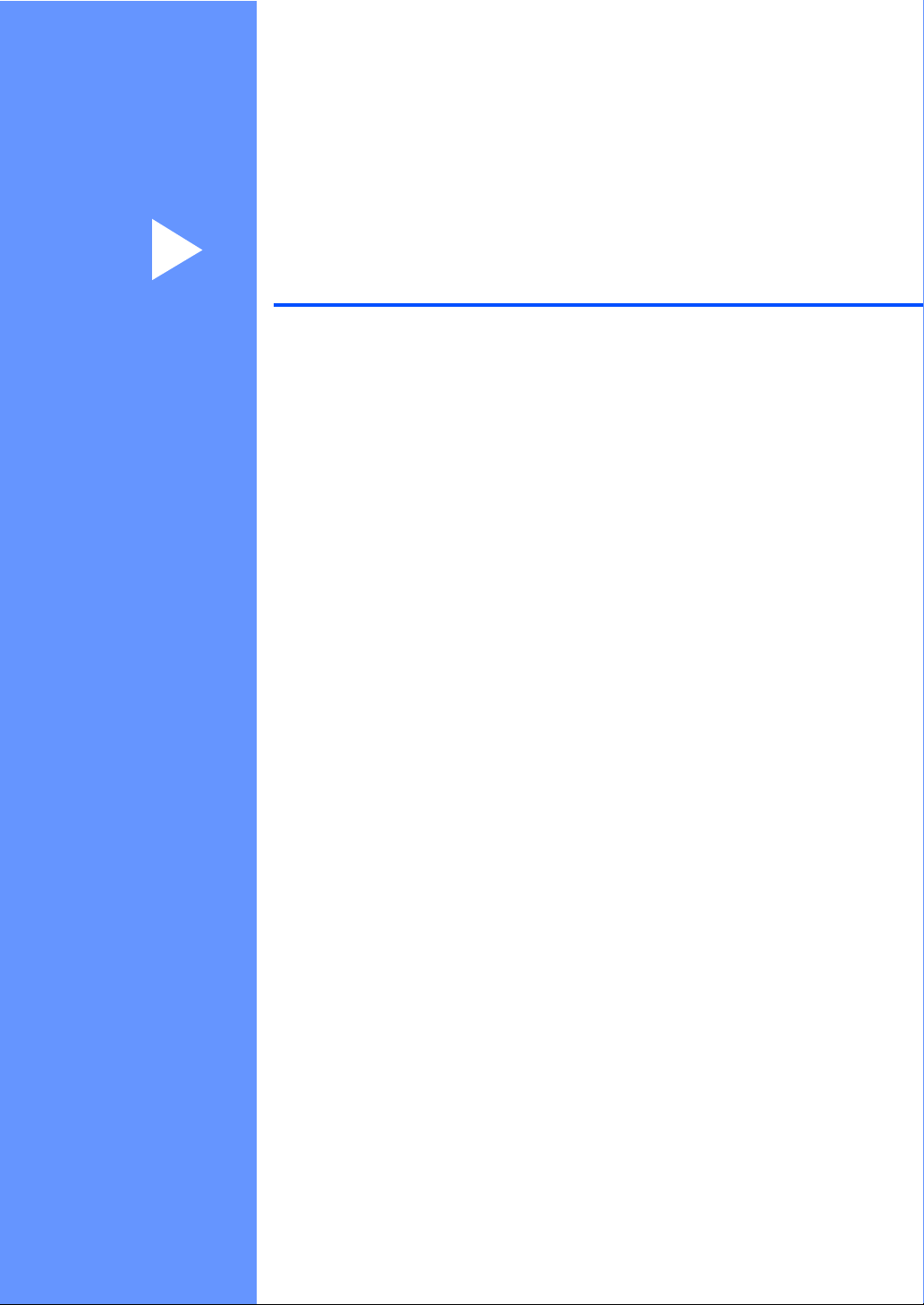
Teil I
Allgemein I
Allgemeine Informationen 2
Papier und Vorlagen einlegen 10
Geräteeinstellungen 22
Funktionen sperren 29
Page 14
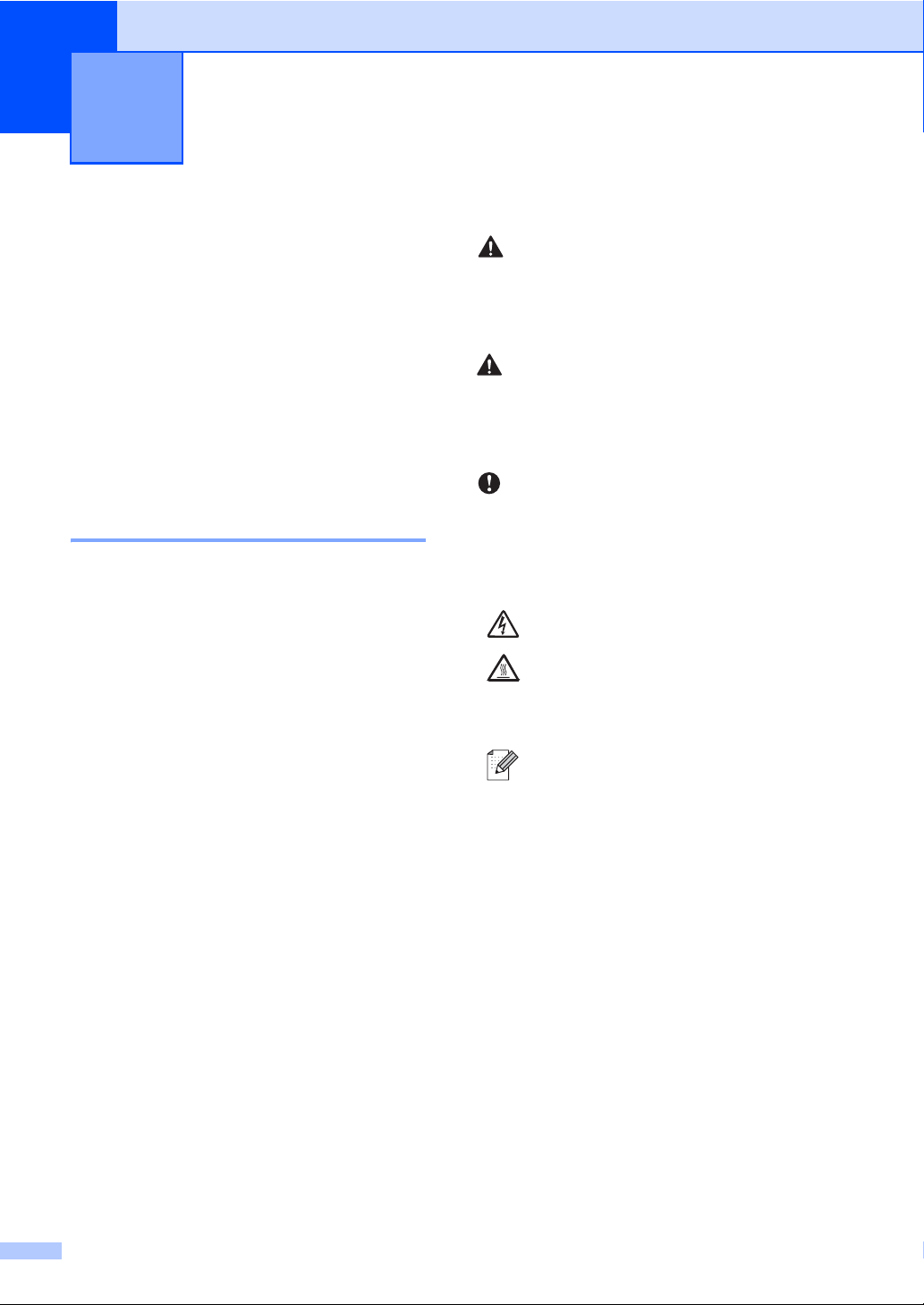
1
Allgemeine Informationen 1
Zur Verwendung dieses Handbuches
Sie haben ein leistungsstarkes, leicht zu
bedienendes Brother-Gerät gekauft. Nehmen
Sie sich ein wenig Zeit und lesen Sie dieses
Handbuch aufmerksam durch, um die
Funktionen des Gerätes optimal nutzen zu
können.
In diesem Handbuch verwendete Formatierungen und Symbole 1
Die folgenden Formate und Symbole werden
in diesem Handbuch verwendet:
Fett Namen von Tasten des
Gerätes oder von Optionen
und Schaltflächen auf dem
Computer-Bildschirm.
Kursiv Hebt wichtige Punkte hervor
und verweist auf verwandte
Themen.
Courier
New
Anzeigen, die im Display des
Gerätes erscheinen.
1
WARNUNG
Die Hinweise unter WARNUNG müssen
beachtet werden, um Verletzungsgefahr zu
vermeiden.
VORSICHT
VORSICHT weist auf Maßnahmen hin, die
befolgt oder vermieden werden müssen,
um leichte Verletzungen zu vermeiden.
WICHTIG
WICHTIG beschreibt Maßnahmen, die
durchgeführt oder vermieden werden
müssen, um Schäden am Gerät oder an
anderen Gegenständen zu vermeiden.
Warnt vor Stromschlaggefahr.
Weist auf Teile des Gerätes hin, die
heiß sind und daher nicht berührt
werden sollen.
Hinweise, wie auf eine bestimmte
Situation reagiert werden sollte, und
hilfreiche Tipps zur beschriebenen
Funktion.
2
Page 15
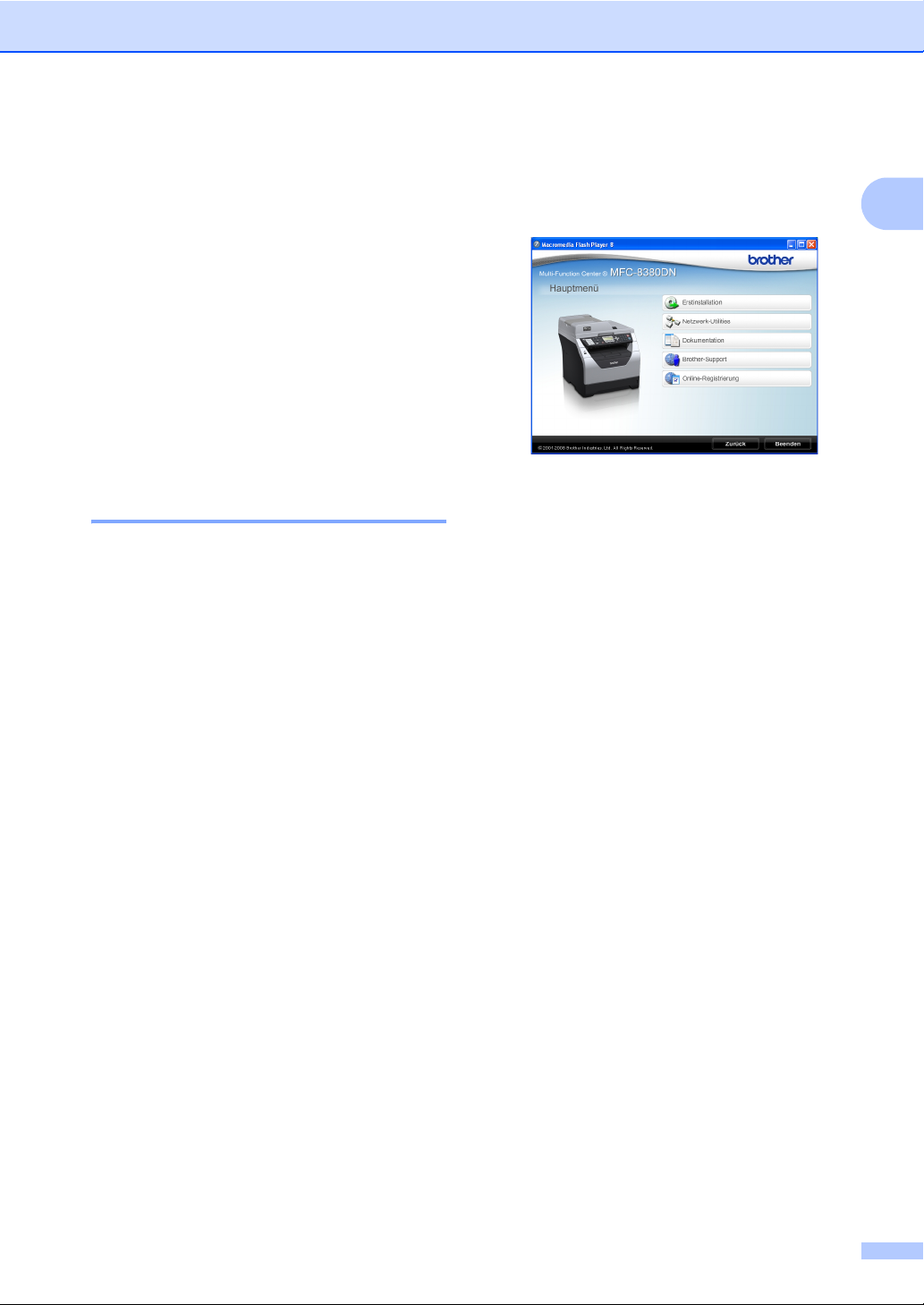
Allgemeine Informationen
Software- und Netzwerkhandbuch aufrufen
Das vorliegende Benutzerhandbuch
beschreibt nicht alle Funktionen Ihres
Gerätes, wie zum Beispiel die Verwendung
der erweiterten Fax-, Drucker-, Scanner-,
PC-Fax- und Netzwerkfunktionen. Wenn Sie
ausführliche Informationen über diese
Funktionen erhalten möchten, lesen Sie das
Software-Handbuch und das
Netzwerkhandbuch.
Handbücher ansehen 1
Handbücher ansehen (Windows®) 1
Um die Handbücher über das Start-Menü
aufzurufen, zeigen Sie in der
Programmgruppe auf Brother, MFC-XXXX
(XXXX steht für den Namen Ihres Modells)
und klicken Sie dann auf
Benutzerhandbücher im HTML-Format.
Wenn Sie die Software nicht installiert haben,
können Sie die Dokumentationen wie folgt
aufrufen:
a Schalten Sie den PC ein.
Legen Sie die Brother CD-ROM für
Windows
Ihres Computers.
b Wenn das Dialogfeld zur Auswahl der
Sprache erscheint, wählen Sie Ihre
Sprache.
®
in das CD-ROM-Laufwerk
c Wenn das Dialogfeld zur Auswahl des
Modells erscheint, klicken Sie auf den
Modellnamen Ihres Gerätes. Das
Hauptmenü der CD-ROM erscheint.
1
Falls dieses Fenster nicht angezeigt
wird, führen Sie das Programm
Start.exe im Windows
Hauptverzeichnis der Brother CD-ROM
aus.
®
-Explorer im
d Klicken Sie auf Dokumentation.
e Klicken Sie auf das Handbuch, das Sie
lesen möchten:
HTML-Dokumente (2 Handbücher):
Software-Handbuch und
Netzwerkhandbuch im HTML-
Format
Dieses Format wird zur Ansicht am
Computer empfohlen.
PDF-Dokumente (4 Handbücher):
Benutzerhandbuch (für
Funktionen, die ohne
Computeranschluss zur Verfügung
stehen), Software-Handbuch,
Netzwerkhandbuch und
Installationsanleitung.
1
Dieses Format wird zum Ausdrucken
der Handbücher empfohlen. Klicken
Sie hier, um zum Brother Solutions
Center zu gelangen, wo Sie die PDFDokumente ansehen oder
herunterladen können.
(Internetzugang und PDF-ReaderSoftware sind erforderlich.)
3
Page 16
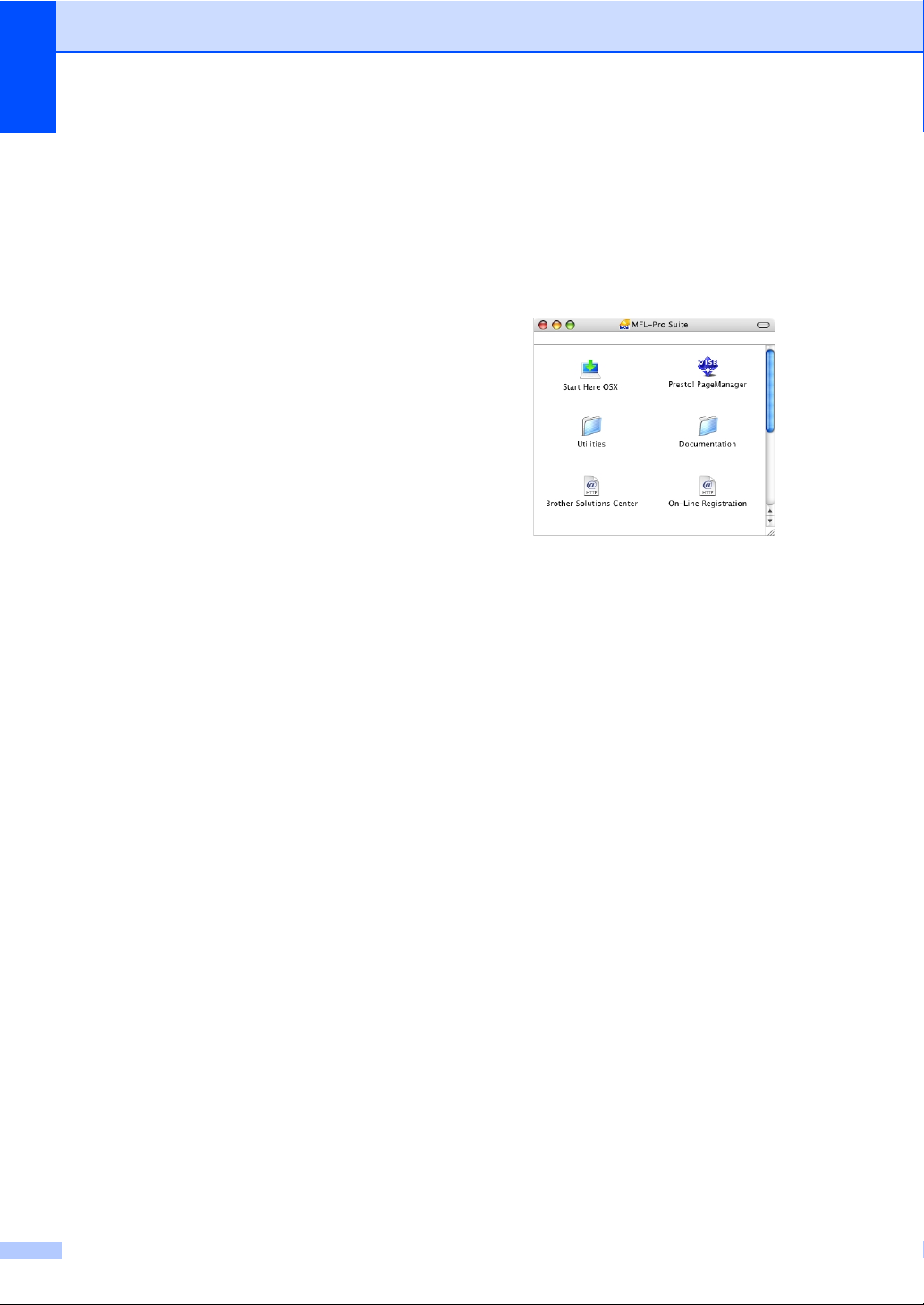
Kapitel 1
Beschreibung der ScannerFunktionen
Es gibt verschiedene Möglichkeiten,
Vorlagen zu scannen. Hier können Sie
Informationen finden:
Software-Handbuch: 1
Scannen eines Dokumentes mit dem
TWAIN-Treiber in Kapitel 2
Scannen eines Dokumentes mit dem
WIA-Treiber (Windows
®
) in Kapitel 2
Vista
Verwendung des ControlCenter3 in
Kapitel 3
Scannen im Netzwerk in Kapitel 4
®
XP/Windows
Kurzanleitungen von ScanSoft™ PaperPort™ 11SE mit OCR:
Die vollständigen Kurzanleitungen von
ScanSoft™ PaperPort™ 11SE mit OCR
(Texterkennung) können über die Hilfe
von ScanSoft™ PaperPort™ 11SE
aufgerufen werden.
Handbücher ansehen (Macintosh) 1
1
a Schalten Sie Ihren Macintosh ein.
Legen Sie die mitgelieferte Brother
CD-ROM für Macintosh in das
CD-ROM-Laufwerk.
b Das folgende Fenster erscheint:
c Doppelklicken Sie auf Documentation.
1
d Wenn das Dialogfeld zur Auswahl der
Sprache erscheint, doppelklicken Sie
auf Ihre Sprache.
e Doppelklicken Sie auf die Anfangsseite,
um das Software-Handbuch und
Netzwerkhandbuch im HTML-Format
anzusehen.
f Klicken Sie auf das Handbuch, das Sie
lesen möchten:
Software-Handbuch
Netzwerkhandbuch
4
Page 17

Allgemeine Informationen
Hinweis
Die Dokumente sind auch im PDF-Format
verfügbar (4 Handbücher):
Benutzerhandbuch (für Funktionen, die
ohne Computeranschluss zur Verfügung
stehen), Software-Handbuch,
Netzwerkhandbuch und
Installationsanleitung. Das PDF-Format
wird zum Ausdrucken der Handbücher
empfohlen.
Doppelklicken Sie auf Brother Solutions
Center, um zum Brother Solutions Center
zu gelangen, wo Sie die PDF-Dokumente
ansehen oder herunterladen können.
(Internetzugang und PDF-ReaderSoftware sind erforderlich.)
Beschreibung der ScannerFunktionen
Es gibt verschiedene Möglichkeiten,
Vorlagen zu scannen. Hier können Sie
Informationen finden:
Software-Handbuch: 1
Scannen in Kapitel 9
Verwendung des ControlCenter2 in
Kapitel 10
Scannen im Netzwerk in Kapitel 11
Presto! PageManagerBenutzerhandbuch:
Das vollständige Benutzerhandbuch von
Presto! PageManager kann über die Hilfe
von Presto! PageManager aufgerufen
werden.
Zugang zum Brother-Support (Windows®) 1
Hier finden Sie alle Kontaktdaten, die Sie
benötigen, wie Web-Support (Brother
Solutions Center).
Klicken Sie auf Brother-Support im
Hauptmenü. Der folgende Bildschirm wird
angezeigt:
1
Um unsere Website
(http://www.brother.com/
klicken Sie auf Brother-Homepage.
Um die neuesten Produkt- und
Supportinformationen aufzurufen
(http://solutions.brother.com/
auf Brother Solutions Center.
Um unsere Website zum original Brother
Verbrauchsmaterial aufzurufen
(http://www.brother.com/original/
Sie auf Information zum Gerät.
Um zur Hauptseite zurückzugelangen,
1
klicken Sie auf Zurück oder zum
Verlassen auf Beenden.
) aufzurufen,
1
), klicken Sie
), klicken
5
Page 18

Kapitel 1
Tasten und ihre Funktionen 1
Das MFC-8370DN und das MFC-8380DN haben die gleichen Funktionstasten.
Aufl.:Standard
1 Zielwahltasten
Mit diesen 8 Tasten können Sie schnell auf 16
zuvor gespeicherte Rufnummern zugreifen.
Shift
Halten Sie diese Taste zur Verwendung der
Zielwahl 9 bis 16 gedrückt.
2 Fax- und Telefon-Tasten:
Telefon
Wenn im Fax/Tel-Modus das F/T-Klingeln
(Doppelklingeln) zu hören ist, können Sie den
Hörer eines externen Telefons abnehmen und
diese Taste drücken, um das Gespräch zu
führen.
Innerhalb einer Nebenstellenanlage kann
durch Drücken dieser Taste ein Anruf
weitergeleitet werden (nur Schweiz) oder die
Amtsholung erfolgen.
Faxauflösung
Zum Wählen der Auflösung für das Senden
eines Faxes.
Wahl-W/Pause
Wählt die zuletzt gewählte Nummer noch
einmal an und fügt beim Speichern oder
manuellen Wählen von Rufnummern eine
Pause ein.
3 Display (LCD - Flüssigkristallanzeige)
Zeigt Funktionen, Bedienungshinweise und
Fehlermeldungen an.
4 Daten-LED
Zeigt den Gerätestatus an.
5 Menü-Tasten:
Menü
Zum Aufrufen des Funktionsmenüs.
Storno
Zum Löschen eingegebener Daten oder zum
Abbrechen der aktuellen Einstellung.
OK
Zum Speichern der gewählten Einstellungen.
Lautstärke-Tasten
d oder c
Zum Vor- und Zurückbewegen in einer
Menüauswahl. Im Faxbetrieb kann mit diesen
Tasten auch die Lautsprecher-Lautstärke
geändert werden, sofern das Gerät nicht mit
einer anderen Funktion beschäftigt ist.
a oder b
Zum Blättern durch die Menüs und Optionen.
6
Page 19
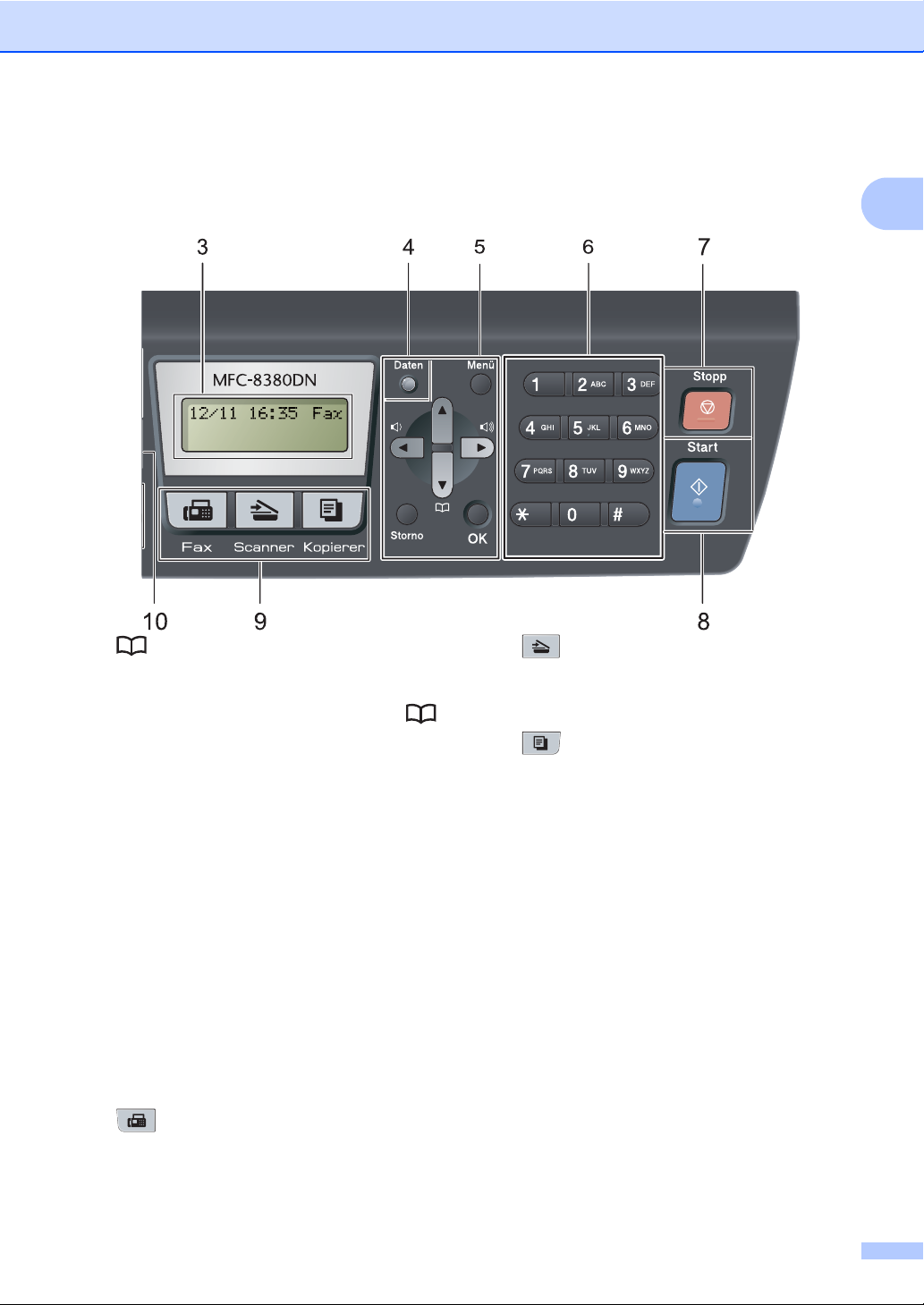
Allgemeine Informationen
1
Aufl.:Standard
Zur Auswahl einer im Gerät gespeicherten
Rufnummer. Sie können auch direkt auf
Kurzwahlnummern zugreifen, indem Sie
drücken und dann die dreistellige Nummer
eingeben.
6 Zifferntasten
Verwenden Sie diese Taste zum Wählen von
Rufnummern und zur Eingabe von
Informationen.
Mit der Taste # können Sie während eines
Telefonates temporär von der Puls- zur
Tonwahl umschalten.
7Stopp
Zum Abbrechen einer Funktion oder zum
Verlassen des Funktionsmenüs.
8Start
Zum Senden eines Faxes, zum Anfertigen
einer Kopie und zum Starten eines
Scanvorganges.
9 Betriebsarten-Tasten:
Fax
Zum Einschalten des Faxbetriebs.
Scanner
Zum Einschalten des Scannerbetriebs.
(Weitere Informationen zum Scannen finden
Sie im Software-Handbuch auf der CD-ROM.)
Kopierer
Zum Einschalten des Kopierbetriebs.
10 Duplex
Zum Kopieren auf beide Seiten des Papiers.
(Einlesen und Drucken für MFC-8380DN, nur
Drucken für MFC-8370DN)
11 Drucker-Tasten:
USB-Direktdruck
Zum Drucken von einem USB-Stick (USBFlash-Speicher), der direkt an Ihr Gerät
angeschlossen ist. (Siehe Daten direkt von
einem USB-Stick (USB-Flash-Speicher) oder
einer digitalen Kamera drucken, die den
Massenspeicher-Standard unterstützt
auf Seite 96.)
7
Page 20
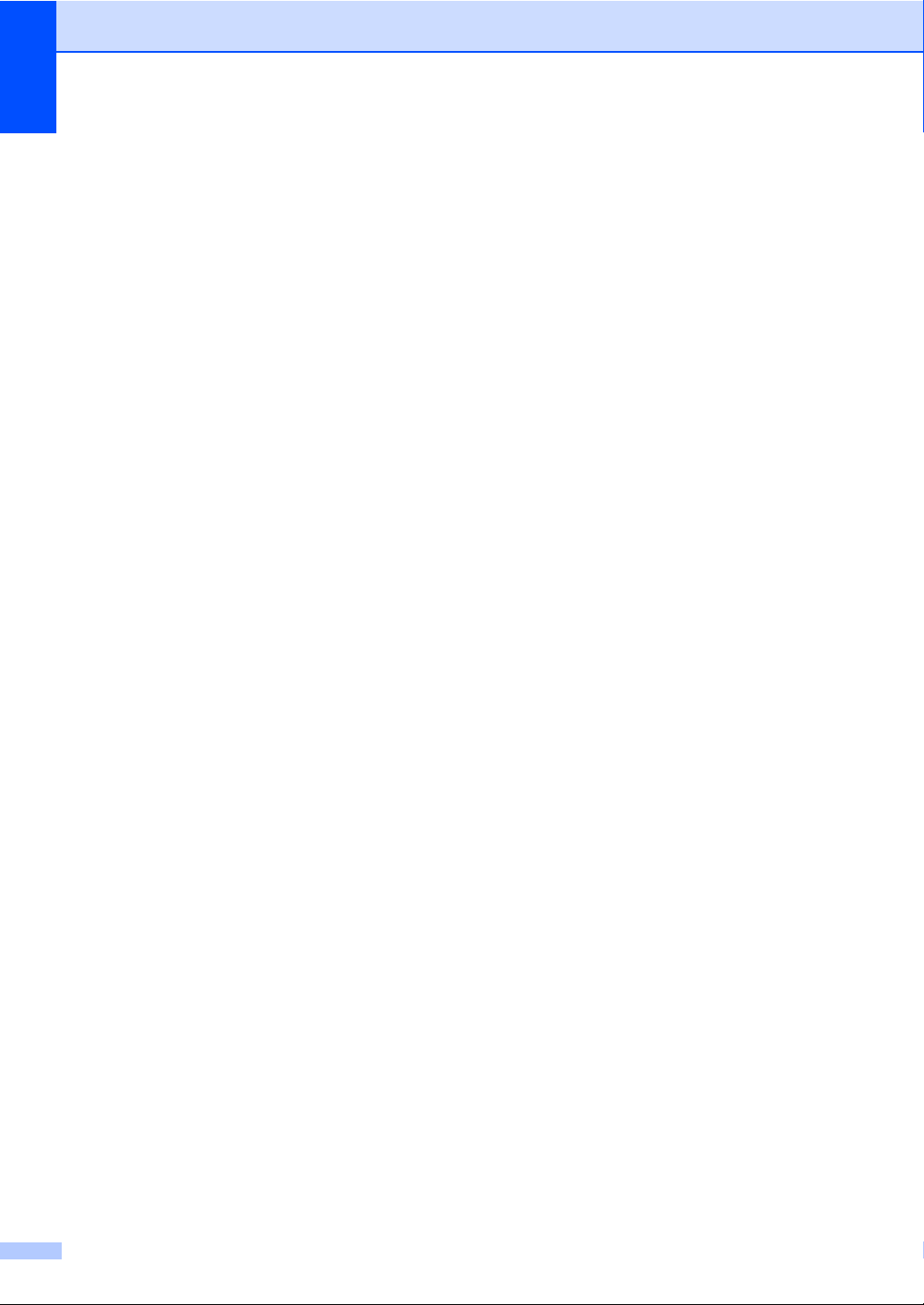
Kapitel 1
Sicherer Druck
Sie können im Gerät gespeicherte sichere
Druckdaten durch Eingabe eines vierstelligen
Kennwortes ausdrucken. (Weitere
Informationen dazu finden Sie im Software-
Handbuch auf der CD-ROM.)
Wenn Sie die Benutzersperre verwenden,
können Sie zwischen den einzelnen Benutzern
wechseln, indem Sie die Taste Shift gedrückt
halten und dann die Taste Sicherer Druck
drücken.
(Siehe Benutzersperre 2.0 (MFC-8380DN)
auf Seite 29.)
Abbrechen
Zum Abbrechen eines Druckauftrages und
zum Löschen der Druckdaten im Speicher des
Gerätes.
Um mehrere Druckaufträge abzubrechen,
halten Sie diese Taste gedrückt, bis im Display
Druckstorno:alle angezeigt wird.
12 Kopierer-Tasten:
Optionen
Zum schnellen Ändern von
Kopiereinstellungen für die nächste Kopie.
Vergr./Verkl.
Zum Vergrößern und Verkleinern von Kopien.
8
Page 21
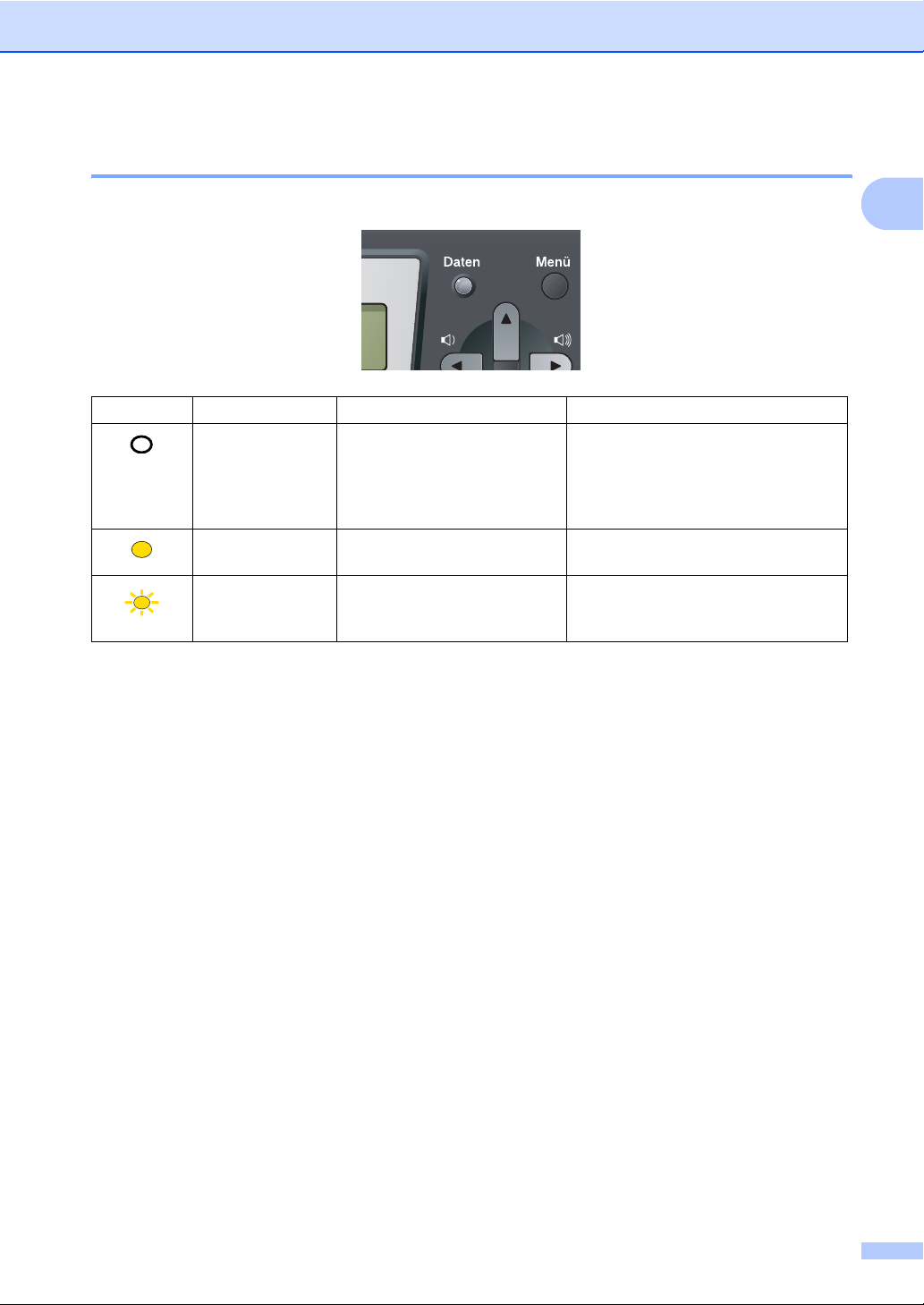
Allgemeine Informationen
Daten-LED 1
Die Daten-LED (Leuchtdiode) zeigt durch Blinken und Leuchten den Gerätestatus an.
LED LED-Status Gerätestatus Beschreibung
LED leuchtet
nicht.
Bereitschaftsmodus Das Gerät ist druckbereit, das Gerät
hat zum Energiesparmodus
umgeschaltet, es befinden sich keine
zu druckenden Daten im Gerät oder
das Gerät ist ausgeschaltet.
LED leuchtet. Restdaten im Speicher Es befinden sich noch Druckdaten im
Speicher des Gerätes.
LED blinkt. Datenempfang Das Gerät empfängt Daten vom
Computer, verarbeitet Daten im
Speicher oder druckt Daten.
1
9
Page 22
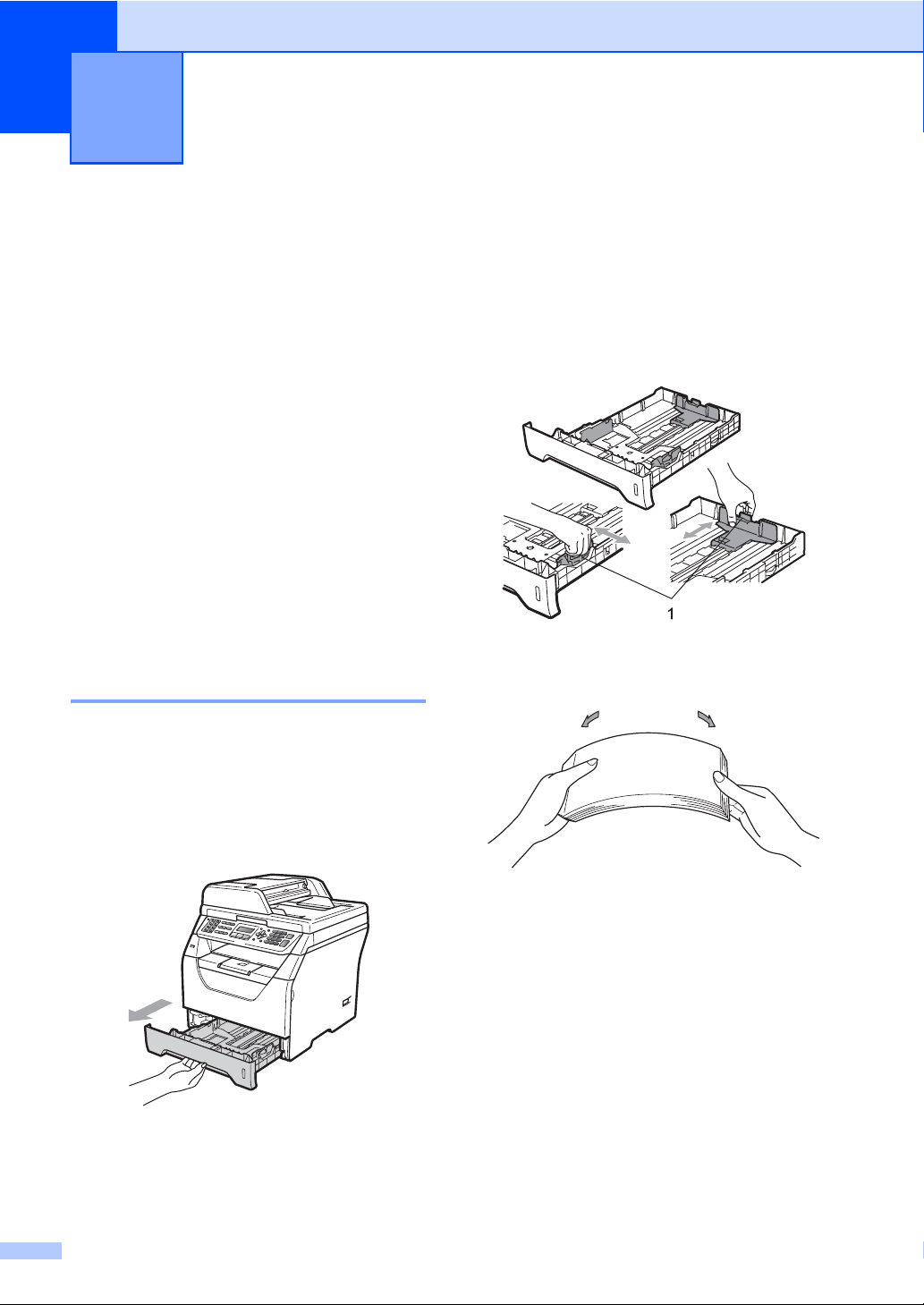
2
Papier und Vorlagen einlegen 2
Papier oder andere Druckmedien einlegen
Das Gerät kann Papier aus der StandardPapierzufuhr, der optionalen unteren
Papierzufuhr (MFC-8380DN) oder der
Multifunktionszufuhr einziehen.
Beachten Sie die folgenden Hinweise zum
Einlegen des Papiers in die Zufuhr:
Sie können die Papiergröße im
Druckmenü Ihres
Anwendungsprogramms wählen. Wenn
das Anwendungsprogramm die Auswahl
der Papiergröße nicht unterstützt, können
Sie diese Einstellung im Druckertreiber
oder über das Funktionstastenfeld
vornehmen.
Papier in die StandardPapierzufuhr einlegen 2
b Halten Sie jeweils den blauen Hebel der
Papierführung (1) gedrückt und
2
verschieben Sie die Führungen
entsprechend der Größe des Papiers,
das Sie in die Kassette einlegen
möchten. Achten Sie darauf, dass die
Papierführungen in den Aussparungen
einrasten.
c Fächern Sie den Papierstapel gut auf,
um Papierstaus und Fehler beim Einzug
zu vermeiden.
Auf Normalpapier, dünnes Papier, Briefpapier, Recyclingpapier oder Folien aus der Papierzufuhr drucken
a Ziehen Sie die Papierkassette ganz aus
dem Gerät heraus.
10
2
Page 23
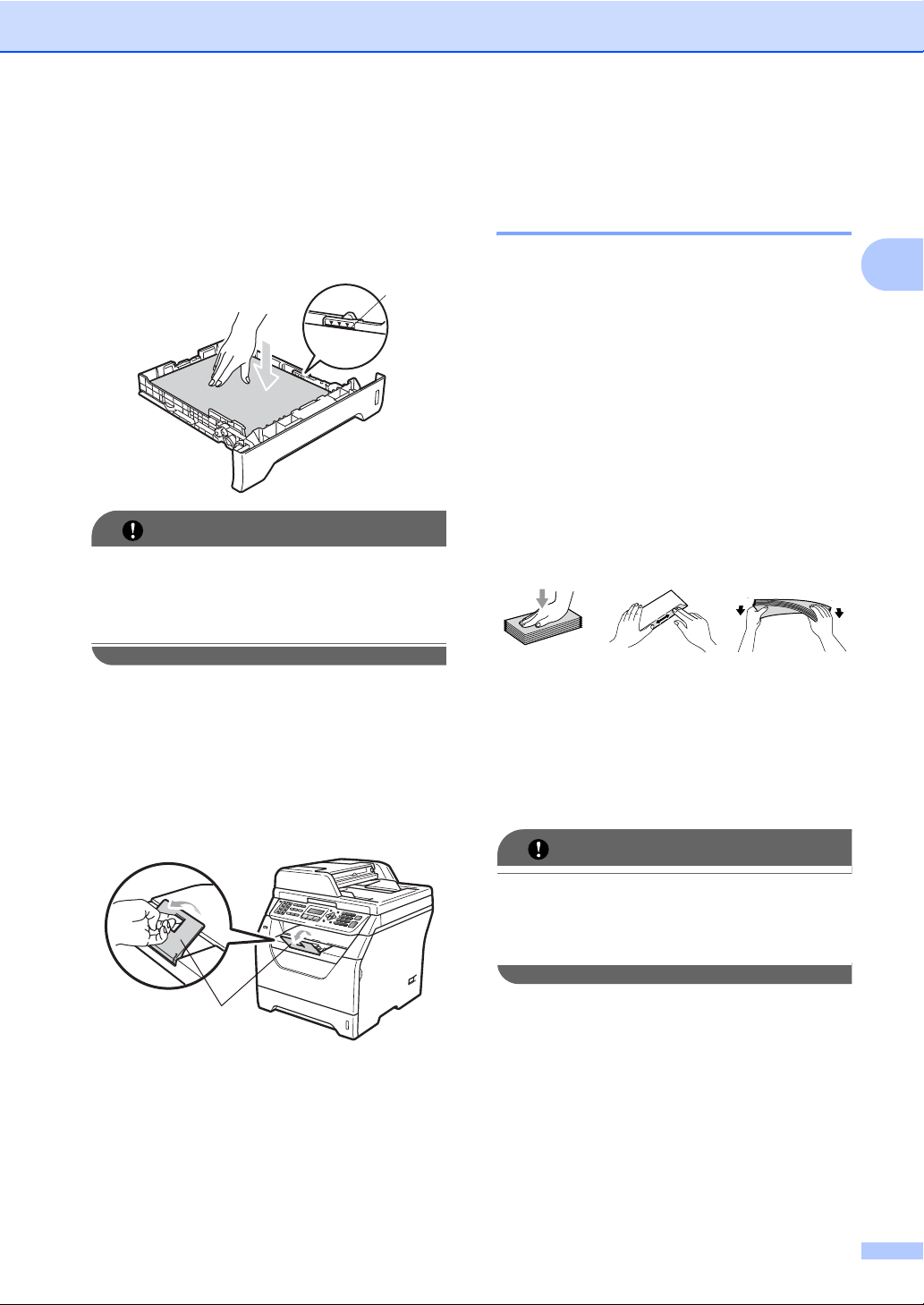
Papier und Vorlagen einlegen
d Legen Sie das Papier in die
Papierkassette. Achten Sie darauf, dass
es die Markierung für die maximale
Stapelhöhe (1) nicht überschreitet. Die
zu bedruckende Seite muss nach unten
zeigen.
1
WICHTIG
Vergewissern Sie sich, dass die
Papierführungen die Papierkanten leicht
berühren, damit das Papier richtig
eingezogen wird.
e Schieben Sie die Papierkassette wieder
fest in das Gerät. Vergewissern Sie
sich, dass sie vollständig eingeschoben
ist.
f Klappen Sie die Papierstütze (1) aus,
damit das Papier nicht von der
Papierablage rutscht.
Papier in die Multifunktionszufuhr (MF-Zufuhr) einlegen 2
Sie können bis zu 3 Umschläge oder andere
besondere Druckmedien in die MF-Zufuhr
einlegen oder bis zu 50 Blatt Normalpapier.
Verwenden Sie diese Zufuhr zum Bedrucken
oder Kopieren von dickem Papier,
Briefpapier, Umschlägen, Etiketten oder
Folien.
Auf dickes Papier, Briefpapier, Umschläge, Etiketten oder Folien drucken
Vor dem Einlegen sollten Sie die Ecken und
Kanten der Umschläge möglichst flach
zusammendrücken.
Wenn die hintere Papierausgabe geöffnet ist,
hat das Papier einen geraden Weg von der
MF-Zufuhr zur Rückseite des Gerätes.
Verwenden Sie diese Papiereinzugs- und
Ausgabemöglichkeit zum Bedrucken von
dickem Papier, Briefpapier, Umschlägen,
Etiketten oder Folien.
WICHTIG
Nehmen Sie jede Seite bzw. jeden
Umschlag sofort nach dem Drucken aus
dem Gerät, um einen Papierstau zu
vermeiden.
2
2
1
11
Page 24

Kapitel 2
a Öffnen Sie die hintere Abdeckung
(hintere Papierablage).
b <Nur zum Drucken von Umschlägen>
Ziehen Sie wie in der Abbildung unten
gezeigt die beiden blauen Hebel an der
linken und rechten Seite des Gerätes
nach unten.
d Ziehen Sie die Papierstütze der MF-
Zufuhr (1) aus und klappen Sie die
Verlängerung (2) aus.
1
2
e Halten Sie den Hebel der seitlichen
Papierführung gedrückt und
verschieben Sie die Führungen
entsprechend der Breite des Papiers,
das Sie verwenden möchten.
WICHTIG
Vergewissern Sie sich, dass die
Papierführungen die Papierkanten leicht
berühren, damit das Papier richtig
eingezogen werden kann.
c Öffnen Sie die MF-Zufuhr und klappen
Sie sie vorsichtig herunter.
f Legen Sie die Umschläge (bis zu 3),
dickes Papier, Etiketten oder Folien mit
der Oberkante zuerst und mit der zu
bedruckenden Seite nach oben in die
MF-Zufuhr ein. Vergewissern Sie sich,
dass der Papierstapel die Markierung
für die maximale Stapelhöhe nicht
überschreitet (b).
12
Page 25
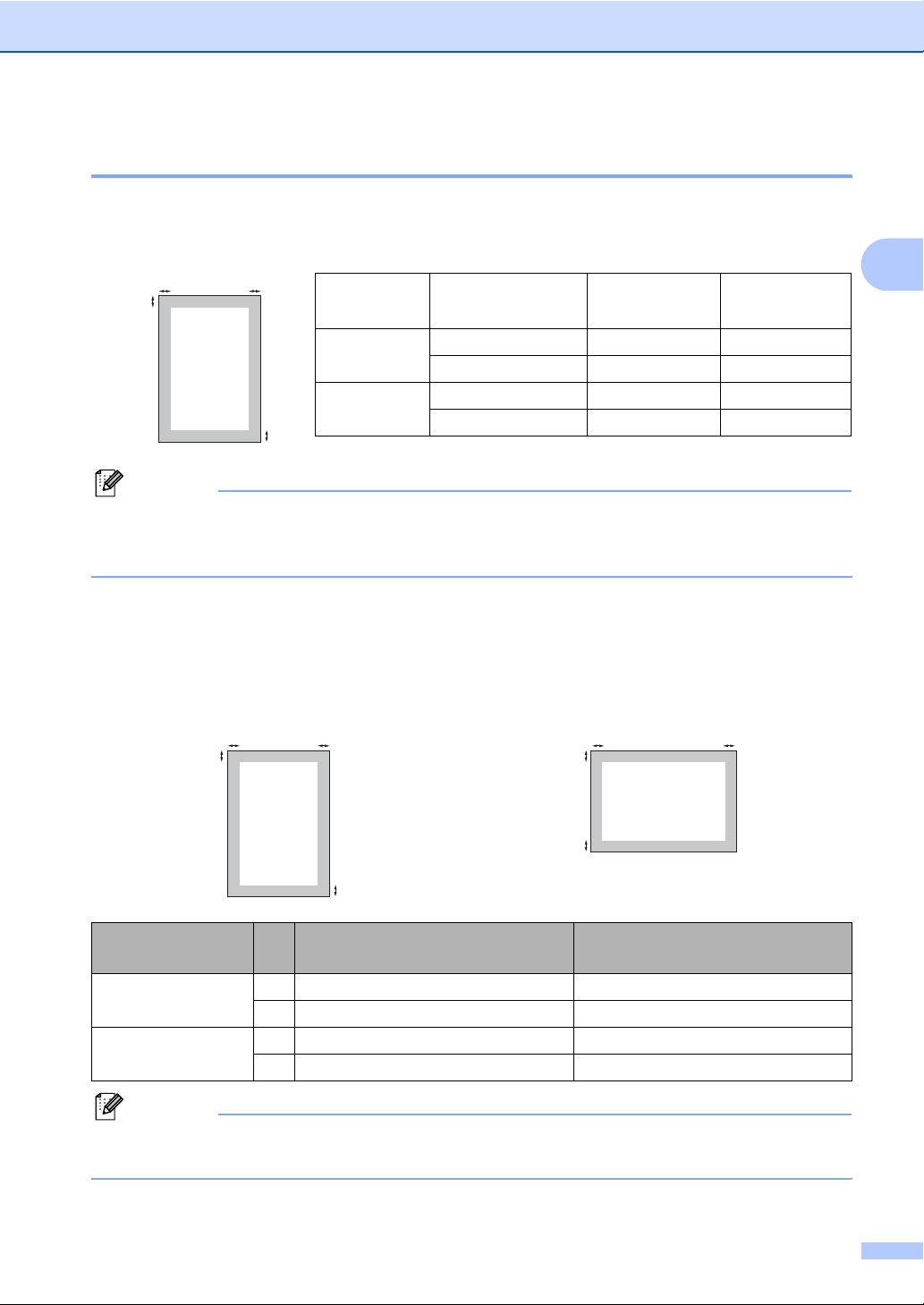
Papier und Vorlagen einlegen
Nicht bedruckbarer Bereich 2
Nicht bedruckbarer Bereich für Faxe und Kopien 2
Die Abbildungen unten zeigen die nicht bedruckbaren Bereiche.
2
1
Hinweis
Für Kopien: Die oben gezeigten nicht bedruckbaren Bereiche sind beim Erstellen einer
einzelnen Kopie bzw. einer 1:1-Kopie auf A4-Papier gültig. Der nicht bedruckbare Bereich
ändert sich mit dem Papierformat.
2
Verwendung Dokumentengröße Oben (1)
Unten (1)
Links (2)
Rechts (2)
Faxen A4 3 mm 1 mm
Letter 3 mm 4 mm
Kopieren A4 3 mm 2 mm
1
Letter 3 mm 4 mm
2
Nicht bedruckbarer Bereich beim Drucken vom Computer aus 2
Bei Verwendung des Druckertreibers ist der bedruckbare Bereich wie unten gezeigt kleiner als die
Papiergröße.
Hochformat Querformat
Hochformat 1 4,23 mm 4,23 mm
Querformat 1 4,23 mm 4,23 mm
2
1
2
1
Windows®-Druckertreiber und
Macintosh-Druckertreiber
2 6,35 mm 4,23 mm
2 5,08 mm 4,23 mm
2
1
1
2
BRScript-Treiber für Windows®
und Macintosh
Hinweis
Die oben gezeigten nicht bedruckbaren Bereiche sind für A4-Papier gültig. Der nicht
bedruckbare Bereich ändert sich mit dem Papierformat.
13
Page 26
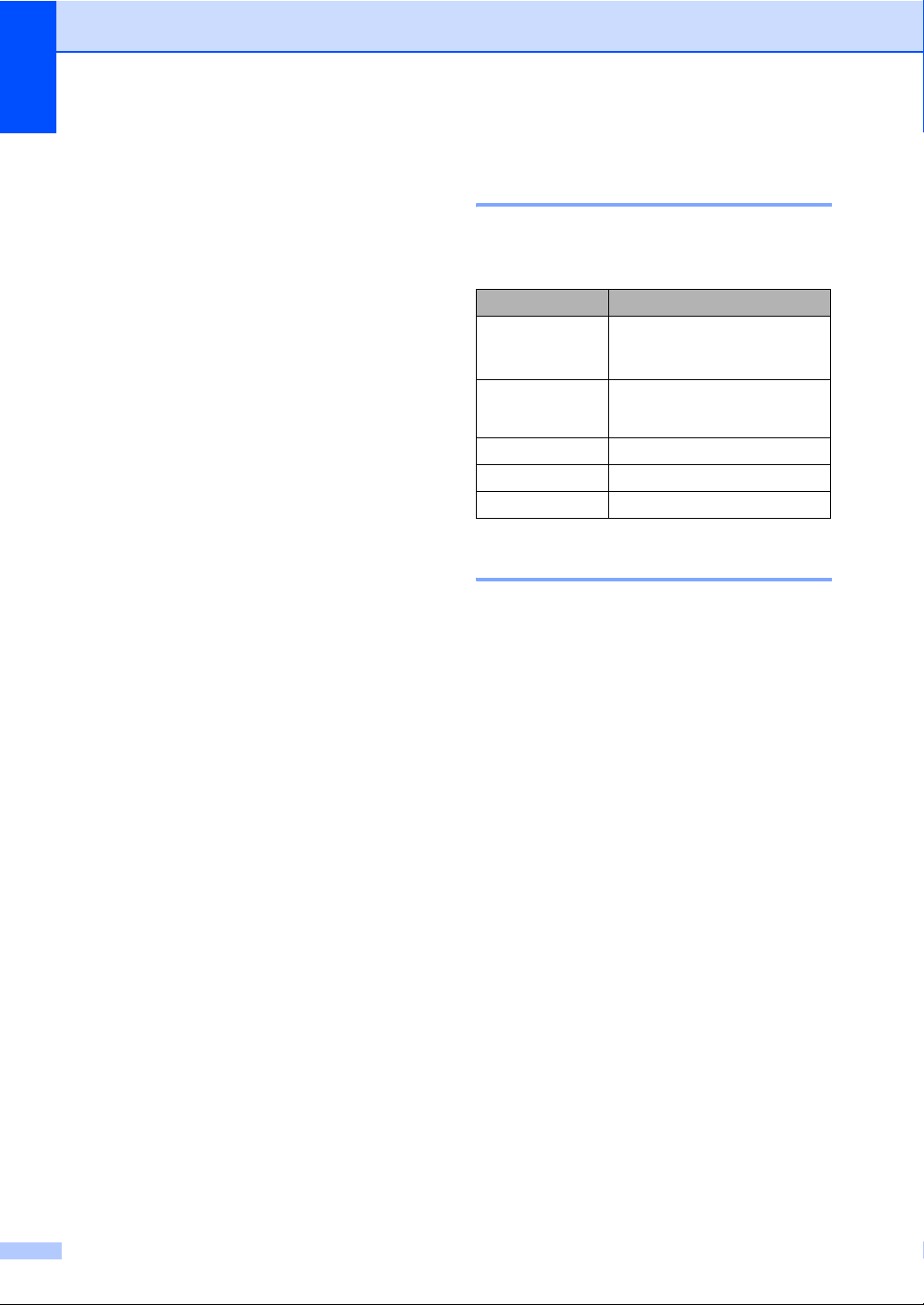
Kapitel 2
Verwendbare Papiersorten und andere Druckmedien
Die Druckqualität wird durch die verwendete
Papiersorte beeinflusst.
Sie können dünnes Papier, Normalpapier,
dickes Papier, Briefpapier, Recyclingpapier,
Folien, Etiketten oder Umschläge
verwenden.
Damit Sie die besten Resultate erhalten,
sollten Sie die folgenden Hinweise beachten:
Verwenden Sie nur Papier, das für
Normalpapier-Kopierer geeignet ist.
Das Papiergewicht sollte zwischen 60 und
105 g/m
Verwenden Sie Etiketten und Folien, die
speziell für Lasergeräte entwickelt
wurden.
Legen Sie NICHT verschiedene
Papierarten gleichzeitig ein, weil dies
Einzugsfehler oder Papierstaus
verursachen könnte.
Für einen fehlerfreien Druck müssen Sie
die Papiergröße in der Software
entsprechend dem eingelegten Papier
einstellen.
Berühren Sie die bedruckte Seite des
Papiers nicht direkt nach dem Drucken.
Folien sollten sofort von der Papierablage
genommen werden, um einen Papierstau
oder das Verschmieren der Schrift zu
vermeiden.
Verwenden Sie Schmalbahn-Papier mit
einem neutralen pH-Wert und einem
Feuchtigkeitsgehalt von ca. 5 %.
2
liegen.
Empfohlenes Papier und Druckmedien 2
Um die beste Druckqualität zu erhalten,
2
empfehlen wir die folgenden Druckmedien.
Papiersorte Bezeichnung
Normalpapier
Recyclingpapier
Folien 3M CG3300
Etiketten Avery Laseretiketten L7163
Umschlag Antalis River-Serie (DL)
Xerox Premier TCF 80 g/m
Xerox Business 80 g/m
Xerox Recycled Supreme
2
80 g/m
Papiersorten und -formate 2
Das Gerät kann Papier aus der StandardPapierzufuhr, der optionalen unteren
Papierzufuhr (MFC-8380DN) oder der
Multifunktionszufuhr einziehen.
Standard-Papierzufuhr 2
Die Standard-Papierzufuhr ist eine UniversalPapierzufuhr, aus der jedes in der Tabelle
Kapazität der Papierzuführungen
auf Seite 16 aufgelistete Papierformat
eingezogen werden kann. Es können jedoch
nicht verschiedene Papiersorten und formate gleichzeitig eingelegt werden. Die
Standard-Papierzufuhr fasst bis zu 250 Blatt
der Größe A4/Letter (80 g/m
Papierstapel darf die Markierung für die
maximale Stapelhöhe an der seitlichen
Papierführung nicht überschreiten.
Multifunktionszufuhr (MF-Zufuhr) 2
2
). Der
2
2
14
Die MF-Zufuhr fasst bis zu 50 Blatt
2
Normalpapier (80 g/m
Umschläge. Der Papierstapel darf die
Markierung für die maximale Stapelhöhe an
der seitlichen Papierführung nicht
überschreiten.
) oder bis zu 3
Page 27
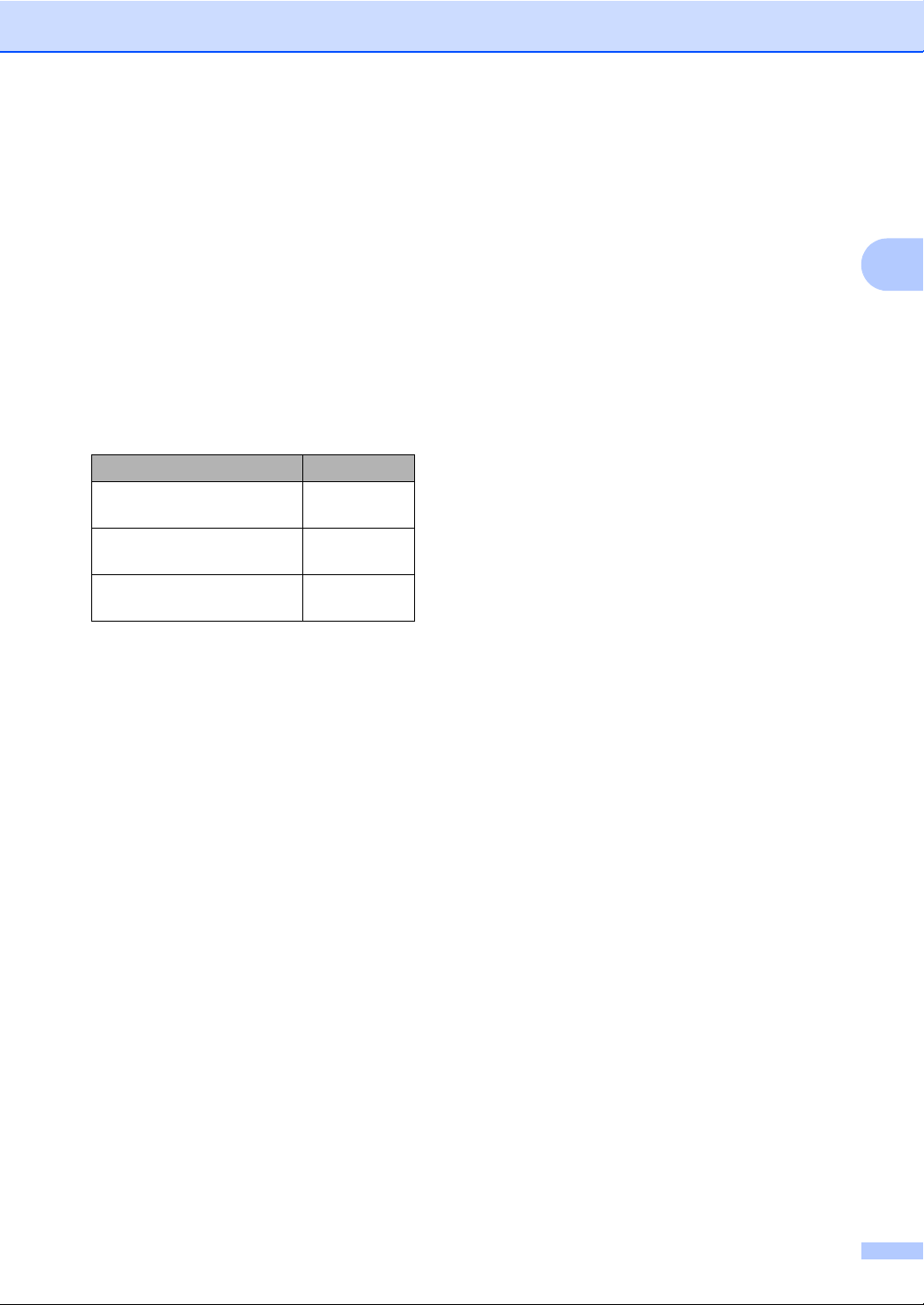
Optionale untere Papierzufuhr (LT-5300) (MFC-8380DN)
Die optionale untere Papierzufuhr fasst bis zu
2
250 Blatt der Größe Letter/A4 (80 g/m
). Der
Papierstapel darf die obere Linie der
Markierung für die maximale Stapelhöhe an
der seitlichen Papierführung nicht
überschreiten.
Die Papierzuführungen werden in diesem Handbuch und im Druckertreiber wie folgt bezeichnet:
Papier und Vorlagen einlegen
2
2
2
Zufuhr und optionale Zufuhr
Standard-Papierzufuhr
(Zufuhr 1)
Optionale untere Papierzufuhr
(MFC-8380DN)
Multifunktionszufuhr
(MF-Zufuhr)
Name
Kassette 1
Kassette 2
MF-Zuführung
15
Page 28

Kapitel 2
Kapazität der Papierzuführungen 2
Papiergröße Papiersorte Anzahl Blatt
Papierzufuhr
(Zufuhr 1)
A4, Letter, Executive, A5,
A5 (Lange Kante), A6,
B5, B6.
Normalpapier, dünnes
Papier, Briefpapier und
Recyclingpapier
Bis zu 250
2
(80 g/m
)
Folien Bis zu 10
Multifunktionszufuhr
(MF-Zufuhr)
Breite: 69,8 bis 216 mm
Länge: 116 bis 406,4 mm
Normalpapier, dünnes
Papier, dickes Papier,
Briefpapier,
Recyclingpapier,
Bis zu 50
2
(80 g/m
)
Bis zu 3 (Umschläge)
Umschläge oder
Etiketten
Folien Bis zu 10
Papierzufuhr
(Zufuhr 2)
(MFC-8380DN)
A4, Letter, Executive, A5,
B5 und B6.
Dünnes Papier,
Normalpapier,
Briefpapier und
Recyclingpapier
Bis zu 250
2
(80 g/m
)
Empfohlene Papierspezifikationen 2
Papier, das den folgenden Angaben entspricht, ist für dieses Gerät geeignet:
Grundgewicht
75-90 g/m
Stärke 80-110 µm
Rauheit Höher als 20 Sek.
Steifigkeit
90-150 cm
Faserrichtung Schmalbahn
Volumenwiderstand
Oberflächenwiderstand
10e
10e
Füllstoff CaCO
Aschegehalt Unter 23 Gew.-%
Helligkeit Höher als 80 %
Lichtundurchlässigkeit Höher als 85 %
2
3
/100
9
-10e11 Ohm
9
-10e12 Ohm-cm
(neutral)
3
16
Page 29

Papier und Vorlagen einlegen
Aufbewahren und Verwenden von Spezialpapier 2
Das Gerät kann die meisten Arten von
Kopier- und Briefpapier bedrucken. Manche
Papiereigenschaften können sich jedoch auf
die Druckqualität und das
Papiermanagement auswirken. Es empfiehlt
sich daher, das Papier vor dem Kauf größerer
Mengen zu testen. Lagern Sie das Papier in
der verschlossenen Originalverpackung. Das
Papier muss gerade liegen und vor
Feuchtigkeit, direkter Sonneneinstrahlung
und Hitze geschützt sein.
Einige wichtige Hinweise zur Auswahl des
Papiers:
Verwenden Sie kein Inkjet-Papier, weil
dadurch Papierstaus und Schäden am
Gerät auftreten können.
Bei vorbedrucktem Papier muss Farbe
verwendet worden sein, die der hohen
Temperatur der Fixiereinheit des Gerätes
(200 °C) standhält.
Bei der Verwendung von Briefpapier,
Papier mit rauer Oberfläche, faltigem oder
zerknittertem Papier kann die
Druckqualität beeinträchtigt sein.
Zu vermeidendes Papier 2
WICHTIG
Manche Papierarten können Probleme
bereiten oder das Gerät beschädigen.
Verwenden Sie NICHT:
• Stark strukturiertes Papier
• Extrem glattes oder glänzendes Papier
• Gebogenes oder gewelltes Papier
1
1
1 2 mm oder größere Wellung kann
Papierstaus verursachen.
• Beschichtetes oder mit einem
chemischen Überzug versehenes
Papier
• Beschädigtes, zerknittertes oder
gefaltetes Papier
• Papier, welches das in diesem
Handbuch empfohlene Papiergewicht
überschreitet
• Geheftetes oder geklammertes Papier
• Mit Niedrigtemperatur-Farben oder
thermografisch hergestellte Briefköpfe
2
• Mehrlagiges Papier oder
Durchschreibpapier
• Inkjet-Papier für Tintenstrahlgeräte
Wenn Sie eine der oben genannten
Papierarten verwenden, kann das Gerät
beschädigt werden. Solche Schäden
können von Brother-Garantie- oder
Serviceleistungen ausgeschlossen sein.
17
Page 30
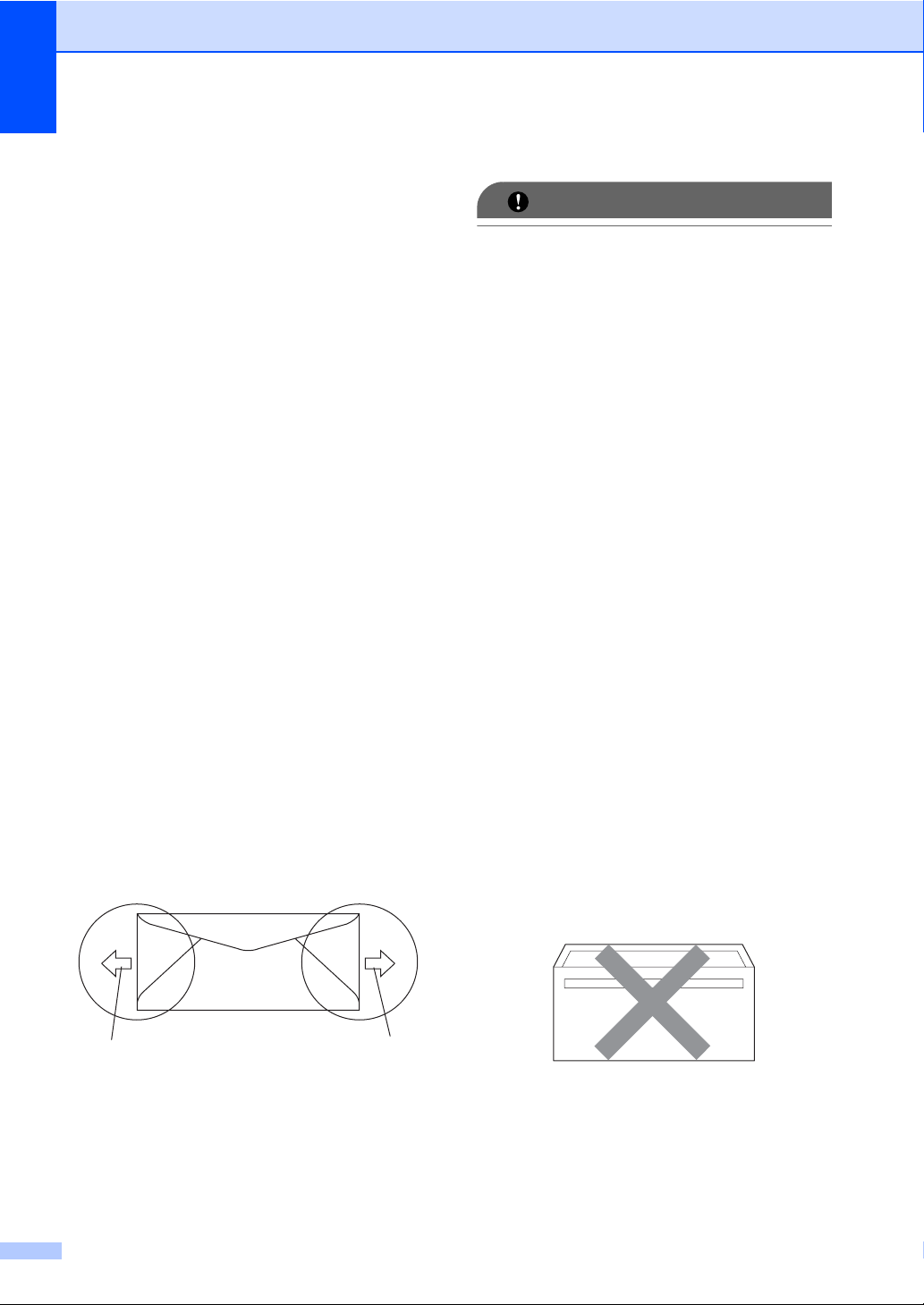
Kapitel 2
Umschläge 2
Die meisten Umschläge sind für das Gerät
geeignet. Einige Umschläge können jedoch
aufgrund ihrer Eigenschaften zu Problemen
beim Einzug oder der Druckqualität führen.
Geeignete Umschläge haben gerade, gut
gefalzte Kanten und sind an den
Einzugskanten nicht dicker als zwei Blatt
Papier. Die Umschläge sollten flach
aufliegen. Ausgebeulte oder zu dünne
Umschläge sind nicht geeignet. Kaufen Sie
Umschläge guter Qualität und weisen Sie
den Lieferanten darauf hin, dass die
Umschläge mit einem Lasergerät bedruckt
werden sollen.
Umschläge können nur aus der MF-Zufuhr
eingezogen werden. Verwenden Sie zum
Bedrucken von Umschlägen nicht den
Duplexdruck. Bevor Sie eine größere Anzahl
Umschläge bedrucken oder kaufen, sollten
Sie mit einem Umschlag einen Testdruck
durchführen und prüfen, ob Sie das
gewünschte Ergebnis erhalten.
Prüfen Sie Folgendes:
Die Lasche sollte sich an der Längsseite
der Umschläge befinden.
Die Laschen sollten einwandfrei gefaltet
sein (unregelmäßig gefaltete bzw.
geschnittene Umschläge können einen
Papierstau verursachen).
Die Umschläge sollten an den markierten
Stellen zweilagig sein, wie unten gezeigt.
Zu vermeidende Umschläge 2
WICHTIG
Verwenden Sie NICHT:
• Beschädigte, gerollte, gebogene,
zerknitterte oder ungewöhnlich
geformte Umschläge
• Stark glänzende oder stark
strukturierte Umschläge
• Umschläge mit Klammern,
Verschlüssen oder Bändern
• Umschläge mit selbstklebenden
Verschlüssen
• Ausgebeulte Umschläge
• Schlecht gefalzte Umschläge
• Geprägte Umschläge (mit
hochgeprägter Schrift)
• Bereits mit einem Laserdrucker
bedruckte Umschläge
• Innen bedruckte Umschläge
• Umschläge, die nicht exakt
übereinandergelegt werden können
• Umschläge aus zu schwerem Papier
(siehe Papierspezifikationen)
• Umschläge mit schiefen oder nicht
rechteckigen Kanten
• Umschläge mit Fenstern,
Aussparungen oder Perforation
• Umschläge mit Klebstoff an der
Oberfläche wie unten gezeigt
1
1 Einzugsrichtung
Die Umschläge sollten vom Hersteller
sicher verklebt worden sein.
Sie sollten nicht bis an die Kanten der
Umschläge drucken, sondern einen Rand
von 15 mm frei lassen.
18
1
Page 31

Papier und Vorlagen einlegen
• Umschläge mit doppelter Lasche wie
unten gezeigt
• Umschläge, deren Laschen beim Kauf
nicht gefaltet waren
• Umschläge mit Laschen wie unten
gezeigt
• Umschläge, deren Kanten wie unten
gezeigt gefalzt sind
Wenn Sie eine der zuvor genannten
Umschlagarten verwenden, kann das
Gerät beschädigt werden. Solche
Schäden können von Brother-Garantieoder Serviceleistungen ausgeschlossen
sein.
Gelegentlich können aufgrund von
Papierstärke, Größe und Laschenart der
verwendeten Umschläge Probleme beim
Papiereinzug auftreten.
Etiketten 2
Die meisten Etiketten, die für Laserdrucker
entwickelt wurden, können mit dem Gerät
bedruckt werden. Die Etiketten sollten mit
Klebemittel auf Acrylbasis hergestellt worden
sein, da solche Klebstoffe den hohen
Temperaturen in der Fixiereinheit besser
standhalten. Das Klebemittel sollte nicht mit
Geräteteilen in Berührung kommen, da
Etiketten an der Trommeleinheit oder an den
Rollen haften und Papierstaus und
Druckqualitätsprobleme verursachen
könnten. Zwischen den Etiketten darf sich
kein Klebstoff befinden. Die Etiketten sollten
so angeordnet sein, dass sie das ganze Blatt
bedecken. Lücken zwischen den Etiketten
können dazu führen, dass sich Etiketten beim
Druck ablösen und schwerwiegende
Papierstaus oder Druckprobleme
verursachen.
Alle mit diesem Gerät verwendeten Etiketten
müssen 0,1 Sekunde lang der von der
Fixiereinheit erzeugten Temperatur von
200 °C standhalten können.
Etiketten sollten die in diesem
Benutzerhandbuch vorgegebenen
Gewichtsangaben nicht überschreiten.
Schwerere Etiketten werden eventuell nicht
richtig eingezogen und können das Gerät
beschädigen.
Etiketten können aus der MF-Zufuhr
eingezogen werden.
Zu vermeidende Etiketten 2
Verwenden Sie keine beschädigten,
gerollten, gebogenen, zerknitterten oder
ungleichmäßig geformten Etiketten.
2
WICHTIG
Verwenden Sie KEINE Etikettenblätter,
von denen schon Etiketten abgelöst
wurden. Durch freiliegende Trägerfolie
kann das Gerät beschädigt werden.
19
Page 32

Kapitel 2
Vorlagen einlegen 2
Automatischen Vorlageneinzug (ADF) verwenden 2
Es können bis zu 20 A4-Seiten in den
Vorlageneinzug eingelegt werden, die
nacheinander automatisch eingezogen
werden. Verwenden Sie Standardpapier
(80 g/m
stets gut auf, bevor Sie ihn in den Einzug
einlegen.
Empfohlene Bedingungen 2
2
) und fächern Sie den Papierstapel
Temperatur: 20 bis 30 °C
Luftfeuchtigkeit: 50 % bis 70 %
Papier: Xerox Premier TCF 80 g/m
Business 80 g/m
2
2
oder Xerox
WICHTIG
• Lassen Sie dickere Dokumente NICHT
auf dem Vorlagenglas liegen. Dies könnte
den automatischen Vorlageneinzug
behindern.
• Verwenden Sie KEIN gerolltes,
geknicktes, gefaltetes, geklebtes,
eingerissenes oder geheftetes Papier.
Achten Sie darauf, dass mit Tinte
geschriebene oder gedruckte Dokumente
vollkommen getrocknet sind.
Zu sendende Dokumente können
zwischen 148 bis 215,9 mm breit und 148
bis 355,6 mm lang sein und sollten ein
Standardgewicht von 80 g/m
2
haben.
a Klappen Sie die Ablage des
Vorlageneinzugs (1) aus.
1
b Fächern Sie die Seiten gut auf.
c Legen Sie das Dokument mit der
einzulesenden Seite nach unten und
der Oberkante zuerst in den
Vorlageneinzug ein, bis es die
Einzugsrolle berührt.
• Legen Sie KEINE Karten, Zeitungen oder
Stoffe in den Vorlageneinzug.
• Um Beschädigungen des Gerätes zu
vermeiden, ziehen Sie NICHT am
Dokument, während es eingezogen wird.
Hinweis
Zum Scannen von Dokumenten, die nicht
für den Vorlageneinzug geeignet sind,
lesen Sie Vorlagenglas verwenden
auf Seite 21.
20
Hinweis
Nehmen Sie alle Dokumente von der
Ablage des Vorlageneinzugs, bevor Sie
ein neues Dokument in den Vorlageneinzug einlegen.
Page 33

Papier und Vorlagen einlegen
d Richten Sie die Papierführungen (1)
entsprechend der Vorlagenbreite aus.
Vorlagenglas verwenden 2
Vom Vorlagenglas können einzelne Blätter
sowie Seiten eines Buches, Broschüren oder
kleine Dokumente (wie Zeitungsausschnitte)
gefaxt, kopiert oder eingescannt werden.
Die Vorlagen können bis zu 215,9 mm breit
und 297 mm lang sein.
1
b Legen Sie die Vorlage mit der
einzulesenden Seite nach unten und mit
Hilfe der Markierungen oben und links in
die obere linke Ecke des
Vorlagenglases.
2
Hinweis
Zur Verwendung des Vorlagenglases
muss der Vorlageneinzug leer sein.
a Öffnen Sie die Vorlagenglas-
Abdeckung.
c Schließen Sie die Vorlagenglas-
Abdeckung.
WICHTIG
Schließen Sie die Abdeckung vorsichtig
und drücken Sie nicht darauf, wenn z. B.
ein Buch oder ein dickeres Manuskript auf
dem Glas liegt.
21
Page 34

3
Geräteeinstellungen 3
Umschaltzeit für Betriebsarten
Das Gerät hat 3 Betriebsarten-Tasten zum
temporären Wechseln der Betriebsart: Fax,
Scanner und Kopierer.
Sie können einstellen, wie viele Minuten oder
Sekunden nach dem letzten Kopier- oder
Scanvorgang das Gerät wieder zum
Faxbetrieb umschaltet. Wenn Sie Aus
wählen, bleibt das Gerät jeweils in der zuletzt
verwendeten Betriebsart.
Diese Einstellung legt auch fest, nach
welcher Zeitspanne das Gerät bei
eingeschalteter Benutzersperre vom
individuellen zum allgemeinen Benutzer
wechselt. (Siehe Benutzer wechseln
auf Seite 32.)
(MFC-8380DN)
Papiereinstellungen 3
3
Papiersorte 3
Stellen Sie das Gerät auf die Papiersorte ein,
die Sie verwenden. Dadurch erhalten Sie die
beste Druckqualität.
a Sie haben die folgenden Möglichkeiten:
Um die Papiersorte für die MF-Zuf.
einzustellen, drücken Sie Menü, 1, 2,
1, 1.
Um die Papiersorte für Zufuhr 1
einzustellen, drücken Sie Menü, 1, 2,
1, 2.
Um die Papiersorte für Zufuhr 2
einzustellen (sofern die optionale
Papierzufuhr installiert ist), drücken
Sie Menü, 1, 2, 1, 3.
1
Nur Zufuhr 2 bzw. Z2 wird nur
angezeigt, wenn die optionale Zufuhr
installiert ist. Die optionale Papierzufuhr
steht für das MFC-8380DN zur
Verfügung.
1
a Drücken Sie Menü, 1, 1.
b Drücken Sie a oder b, um 0 Sek., 30
Sek., 1 Min, 2 Min., 5 Min. oder Aus
zu wählen.
Drücken Sie OK.
c Drücken Sie Stopp.
22
b Drücken Sie a oder b, um
Dünnes Papier, Normal,
Dickes Papier, Dickeres Papier,
Folie oder Recyclingpapier zu
wählen.
Drücken Sie OK.
c Drücken Sie Stopp.
Hinweis
Folie kann für Zufuhr 1 und die MFZufuhr gewählt werden.
Page 35

Geräteeinstellungen
Papierformat 3
Zum Kopieren können verschiedene
Papierformate verwendet werden: A4, Letter,
Legal, Executive, A5, A5 L, A6, B5, B6 und
Folio. Zum Empfang von Faxen können die
folgenden Formate verwendet werden: A4,
Letter, Legal und Folio.
Wenn das Papierformat gewechselt wird,
sollten Sie auch die Papierformat-Einstellung
ändern, damit das Gerät das Dokument oder
ein empfangenes Fax an die Papiergröße
anpassen kann.
a Sie haben die folgenden Möglichkeiten:
Um das Papierformat für die
MF-Zuf. einzustellen, drücken Sie
Menü, 1, 2, 2, 1.
Um das Papierformat für Zufuhr 1
einzustellen, drücken Sie Menü, 1, 2,
2, 2.
Um das Papierformat für
Zufuhr 2
Sie Menü, 1, 2, 2, 3.
1
Nur Zufuhr 2 bzw. Z2 wird nur
angezeigt, wenn die optionale Zufuhr
installiert ist. Die optionale Papierzufuhr
steht für das MFC-8380DN zur
Verfügung.
1
einzustellen, drücken
b Drücken Sie a oder b, um A4, Letter,
Legal, Executive, A5, A5 (Q), A6,
B5, B6, Folio oder Beliebig.
Drücken Sie OK.
c Drücken Sie Stopp.
Hinweis
• Legal, Folio und Beliebig wird als
Papierformat nur angezeigt, wenn die MFZufuhr gewählt ist.
• Wenn für die MF-Zufuhr das Format
Beliebig eingestellt ist: Als Papierquelle
muss Nur MF-Zufuhr gewählt werden.
Die Papierformat-Einstellung Beliebig
kann für die MF-Zufuhr nicht verwendet
werden, wenn N-auf-1-Kopien angefertigt
werden. Sie müssen in diesem Fall ein
anderes Papierformat für die MF-Zufuhr
einstellen.
• Die Formate A5 (Q) und A6 stehen für
die optionale Zufuhr 2 nicht zur
Verfügung.
• Wenn Sie Folie als Papiersorte gewählt
haben, können Sie nur Letter, Legal,
Folio oder A4 als Papierformat in
Schritt b auswählen.
Papierquelle zum Kopieren wählen 3
Sie können wählen, welche Papierzufuhr
vorrangig zum Kopieren verwendet wird.
Wenn Sie Nur Zufuhr 1,
Nur MF-Zufuhr oder Nur Zufuhr 2
wählen, zieht das Gerät Papier nur aus dieser
Zufuhr ein. Wenn die gewählte Zufuhr leer ist,
wird Kein Papier im Display angezeigt.
Legen Sie Papier in die leere Zufuhr ein.
Um die Einstellung zu ändern, gehen Sie wie
folgt vor:
1
a Drücken Sie Menü, 1, 6, 1.
b Drücken Sie a oder b, um
Nur Zufuhr 1, Nur Zufuhr 2
Nur MF-Zufuhr, MF>Z1>Z2
Z1>Z2
Drücken Sie OK.
1
1
>MF zu wählen.
Nur Zufuhr 2 bzw. Z2 wird nur angezeigt,
wenn die optionale Zufuhr installiert ist. Die
optionale Papierzufuhr steht für das
MFC-8380DN zur Verfügung.
1
oder
1
,
3
c Drücken Sie Stopp.
23
Page 36

Kapitel 3
Hinweis
• Wenn das Dokument in den
Vorlageneinzug eingelegt wurde und
MF>Z1>Z2 oder Z1>Z2>MF gewählt ist,
sucht das Gerät automatisch nach der
Zufuhr mit dem am besten geeigneten
Papierformat und zieht das Papier aus
dieser ein. Wenn in keine Zufuhr
passendes Papier eingelegt ist, wird
Papier aus der Zufuhr mit der höheren
Priorität eingezogen.
• Bei Verwendung des Vorlagenglases wird
stets aus der Zufuhr mit der höheren
Priorität eingezogen, auch wenn sich
passenderes Papier in einer anderen
Zufuhr befindet.
Papierquelle zum Faxempfang wählen 3
Sie können wählen, welche Papierzufuhr
vorrangig zum Ausdruck empfangener Faxe
verwendet wird.
Wenn Sie Nur Zufuhr 1,
Nur MF-Zufuhr oder Nur Zufuhr 2
wählen, zieht das Gerät Papier nur aus dieser
Zufuhr ein. Wenn die gewählte Zufuhr leer ist,
wird Kein Papier im Display angezeigt.
Legen Sie Papier in die leere Zufuhr ein.
Wenn Sie Z1>Z2
1
>MF wählen, wird zuerst
Papier aus der Zufuhr 1 und - wenn diese leer
ist - aus der Zufuhr 2 und dann aus der MF-
Zufuhr eingezogen. Wenn Sie MF>Z1>Z2
wählen, wird zuerst Papier aus der MFZufuhr und - wenn diese leer ist - aus der
Zufuhr 1 und dann aus der Zufuhr 2
eingezogen.
1
1
Hinweis
• Zum Ausdruck von Faxen können vier
verschiedene Papierformate verwendet
werden: A4, Letter, Legal
1
oder Folio1.
Wenn sich kein geeignetes Papier in einer
der Zuführungen befindet, werden
empfangene Faxe gespeichert und im
Display wird Falsche Größe angezeigt.
(Weitere Informationen dazu finden Sie
unter Fehler- und Wartungsmeldungen
auf Seite 135.)
• Wenn die Zufuhr leer ist und sich
empfangene Faxe im Speicher befinden,
wird im Display Kein Papier angezeigt.
Legen Sie Papier in die leere Zufuhr ein.
1
Sie können Legal und Letter nur für die MF-Zufuhr
wählen.
a Drücken Sie Menü, 1, 6, 2.
b Drücken Sie a oder b, um
Nur Zufuhr 1, Nur Zufuhr 2,
Nur MF-Zufuhr, MF>Z1>Z2
Z1>Z2
1
>MF zu wählen.
Drücken Sie OK.
1
Nur Zufuhr 2 bzw. Z2 wird nur angezeigt,
wenn die optionale Zufuhr installiert ist. Die
optionale Papierzufuhr steht für das
MFC-8380DN zur Verfügung.
1
oder
c Drücken Sie Stopp.
24
Page 37

Geräteeinstellungen
Papierquelle zum Drucken wählen 3
Sie können wählen, welche Papierzufuhr
vorrangig zum Drucken vom Computer aus
verwendet wird.
a Drücken Sie Menü, 1, 6, 3.
b Drücken Sie a oder b, um
Nur Zufuhr 1, Nur Zufuhr 2
Nur MF-Zufuhr, MF>Z1>Z2
Z1>Z2
Drücken Sie OK.
1
1
>MF zu wählen.
Nur Zufuhr 2 bzw. Z2 wird nur angezeigt,
wenn die optionale Zufuhr installiert ist. Die
optionale Papierzufuhr steht für das
MFC-8380DN zur Verfügung.
1
oder
1
,
c Drücken Sie Stopp.
Hinweis
• Die im Druckertreiber gewählte
Papierquelle hat Vorrang gegenüber der
am Funktionstastenfeld gewählten
Einstellung.
• Wenn am Funktionstastenfeld
Nur Zufuhr 1, Nur MF-Zufuhr oder
Nur Zufuhr 2
Druckertreiber Automatische Zufuhr
einstellen, wird das Papier aus der
gewählten Zufuhr eingezogen.
1
Nur Zufuhr 2 wird nur angezeigt, wenn die
optionale Zufuhr installiert ist. Die optionale
Papierzufuhr steht für das MFC-8380DN zur
Verfügung.
1
gewählt ist und Sie im
LautstärkeEinstellungen
Klingellautstärke 3
Sie können als Klingellautstärke eine
Einstellung zwischen Laut und Aus wählen.
Drücken Sie im Faxbetrieb oder , um die
Klingellautstärke zu ändern. Das Display
zeigt die aktuell gewählte Einstellung und
durch wiederholtes Drücken der Tasten wird
jeweils die nächste Einstellung gewählt. Die
gewählte Einstellung bleibt erhalten, bis sie
erneut geändert wird.
Sie können die Einstellung auch über das
Menü ändern:
a Drücken Sie Menü, 1, 3, 1.
b Drücken Sie a oder b, um Aus, Leise,
Normal oder Laut zu wählen.
Drücken Sie OK.
c Drücken Sie Stopp.
Signalton-Lautstärke 3
Wenn der Signalton eingeschaltet ist, ertönt
er, wenn Sie eine Taste drücken, ein Fehler
auftritt oder ein Fax gesendet bzw.
empfangen wurde. Sie können eine
Einstellung zwischen Laut und Aus wählen.
a Drücken Sie Menü, 1, 3, 2.
b Drücken Sie a oder b, um Aus, Leise,
Normal oder Laut zu wählen.
Drücken Sie OK.
3
3
c Drücken Sie Stopp.
25
Page 38

Kapitel 3
Lautsprecher-Lautstärke 3
Sie können als Lautsprecher-Lautstärke eine
Einstellung zwischen Laut und Aus wählen.
a Drücken Sie Menü, 1, 3, 3.
b Drücken Sie a oder b, um Aus, Leise,
Normal oder Laut zu wählen.
Drücken Sie OK.
c Drücken Sie Stopp.
Automatische Zeitumstellung
Mit dieser Funktion können Sie die
automatische Zeitumstellung zwischen
Winter- und Sommerzeit ein- oder
ausschalten. Wenn sie eingeschaltet ist, wird
die Uhr des Gerätes automatisch im Frühjahr
eine Stunde vor- und im Herbst eine Stunde
zurückgestellt.
a Drücken Sie Menü, 1, 4.
b Drücken Sie a oder b, um Ein oder Aus
zu wählen.
Drücken Sie OK.
c Drücken Sie Stopp.
3
26
Page 39

Geräteeinstellungen
Sparmodi 3
Toner sparen 3
Mit dieser Funktion können Sie den
Tonerverbrauch reduzieren. Wenn Sie die
Einstellung Ein wählen, wird der Ausdruck
der Dokumente heller. Die
Standardeinstellung ist Aus.
a Drücken Sie Menü, 1, 5, 1.
b Drücken Sie a oder b, um Ein oder Aus
zu wählen.
Drücken Sie OK.
c Drücken Sie Stopp.
Hinweis
Sie sollten den Tonersparmodus nicht
zum Drucken von Fotos oder von
Graustufenbildern verwenden.
Energie sparen 3
Durch den Energiesparmodus kann der
Stromverbrauch in Zeiten, in denen das
Gerät nicht benutzt wird, verringert werden,
indem die Fixiereinheit ausgeschaltet wird.
Sie können wählen, wie viele Minuten nach
der letzten Verwendung des Gerätes
automatisch zum Energiesparmodus
umgeschaltet werden soll. Der Zähler für die
Abschaltzeit wird automatisch wieder
zurückgesetzt, wenn ein Kopiervorgang
gestartet wird, ein Fax empfangen wird oder
das Gerät Daten vom Computer empfängt.
Die Abschaltzeit ist werkseitig auf 05 Minuten
eingestellt.
Wenn das Gerät zum Energiesparmodus
umgeschaltet hat, wird Energiesparen
angezeigt. Wird nun versucht, einen
Ausdruck bzw. eine Kopie anzufertigen,
benötigt das Gerät einen Moment, um die
Fixiereinheit aufzuwärmen.
a Drücken Sie Menü 1, 5, 2.
3
b Geben Sie mit den Zifferntasten die
gewünschte Abschaltzeit ein, nach der
das Gerät zum Energiesparmodus
umschaltet. Drücken Sie OK.
c Drücken Sie Stopp.
27
Page 40

Kapitel 3
LCD-Kontrast 3
Sie können den LCD-Kontrast verändern, um
das Display heller oder dunkler anzeigen zu
lassen.
a Drücken Sie Menü, 1, 7.
b Drücken Sie b, wenn das Display heller
werden soll. Drücken Sie a, wenn das
Display dunkler werden soll.
Drücken Sie OK.
c Drücken Sie Stopp.
28
Page 41

4
Funktionen sperren 4
Benutzersperre 2.0 (MFC-8380DN)
Mit der Benutzersperre können folgende
Funktionen für allgemeine Benutzer gesperrt
werden.
PC-Druck
USB-Direktdruck
Kopieren
Fax senden
Fax empfangen
Scannen
Seitenbegrenzung
1
Durch die Registrierung des PC-Anmeldenamens
des Benutzers über das Web Based Management
können Sie das Drucken vom PC aus einschränken,
ohne dass der Benutzer ein Kennwort eingeben
muss. Weitere Informationen dazu finden Sie in
Kapitel 11 im Netzwerkhandbuch auf der CD-ROM.
2
Sie können diese Funktion über das Web Based
Management konfigurieren. Siehe Kapitel 11 im
Netzwerkhandbuch auf der CD-ROM.
Diese Funktion schränkt auch den Zugriff auf
Menüeinstellungen ein und verhindert
dadurch, dass Benutzer die
Standardeinstellungen des Gerätes ändern.
Vor der Verwendung der Benutzersperre
muss ein Administratorkennwort festgelegt
werden.
Neben dem allgemeinen Benutzer können
individuelle Benutzer angelegt werden, für
die Funktionen ermöglicht werden, welche für
allgemeine Benutzer gesperrt sind. Diese
individuellen Benutzer müssen zur
Verwendung der Funktionen ein Kennwort
eingeben.
1
2
Notieren Sie sich das Kennwort und
bewahren Sie die Notiz sorgfältig auf. Falls
Sie es nicht mehr wissen, müssen Sie das im
4
Gerät gespeicherte Kennwort zurücksetzen.
Weitere Informationen zum Zurücksetzen
des Kennwortes erhalten Sie bei Ihrem
Brother-Händler.
Hinweis
• Die Benutzersperre kann entweder
manuell über das Funktionstastenfeld des
Gerätes oder mit dem Web Based
Management (Webbrowser) konfiguriert
werden. Wir empfehlen die Verwendung
des Web Based Managements zur
Konfiguration dieser Funktion. Weitere
Informationen finden Sie im
Netzwerkhandbuch auf der CD-ROM.
• Nur Administratoren können Funktionen
sperren oder Änderungen für die
einzelnen Benutzer vornehmen.
• Wenn die Benutzersperre eingeschaltet
ist, können im Faxmenü nur 1.Kontrast
oder 7.Deckblatt verwendet werden.
Wenn das Senden von Faxen gesperrt ist,
kann keine Funktion im Faxmenü
verwendet werden.
• Der aktive Faxabruf kann nur verwendet
werden, wenn sowohl das Senden als
auch das Empfangen von Faxen nicht
gesperrt ist.
4
29
Page 42

Kapitel 4
Kennwort für den Administrator festlegen 4
Im Folgenden wird beschrieben, wie ein
Kennwort für den Administrator festgelegt
werden kann. Dieses Kennwort wird benötigt,
um Benutzer einzurichten und um die
Benutzersperre ein- bzw. auszuschalten.
(Siehe Individuelle Benutzer einrichten
auf Seite 31 und Benutzersperre
ein-/ausschalten auf Seite 31.)
a Drücken Sie Menü, 1, 8, 1.
b Geben Sie mit den Zifferntasten 0 bis 9
eine vierstellige Zahl als Kennwort ein.
Drücken Sie OK.
c Wenn das Display Bestätigen: zeigt,
geben Sie dasselbe Kennwort noch
einmal ein.
Drücken Sie OK.
d Drücken Sie Stopp.
Allgemeinen Benutzer anlegen 4
Mit dieser Funktion kann der öffentliche
Zugriff, das heißt der Zugriff von allgemeinen
Benutzern auf bestimmte Funktionen,
eingeschränkt werden. Allgemeine Benutzer
müssen zur Verwendung der Funktionen, die
mit dieser Einstellung freigegeben sind, kein
Kennwort eingeben. Es kann nur ein
allgemeiner Benutzer angelegt werden.
a Drücken Sie Menü, 1, 8, 1.
b Drücken Sie a oder b, um
ID einrichten zu wählen. Drücken
Sie OK.
c Geben Sie das Administratorkennwort
ein. Drücken Sie OK.
d Drücken Sie a oder b, um
Allgem.Benutzer zu wählen.
Drücken Sie OK.
Administratorkennwort ändern 4
a Drücken Sie Menü, 1, 8, 1.
b Drücken Sie a oder b, um
Kennwort einst. zu wählen.
Drücken Sie OK.
c Geben Sie das vierstellige Kennwort
ein.
Drücken Sie OK.
d Geben Sie eine vierstellige Zahl als
neues Kennwort ein.
Drücken Sie OK.
e Wenn das Display Bestätigen: zeigt,
geben Sie dasselbe Kennwort noch
einmal ein.
Drücken Sie OK.
f Drücken Sie Stopp.
e Drücken Sie a oder b, um Ein oder Aus
für Fax senden zu wählen.
Drücken Sie OK.
Nachdem Sie Fax senden eingestellt
haben, wiederholen Sie diesen Schritt
für Fax empf., Kopieren, Scannen,
USB-Direkt und PC-Druck.
Wenn Sie das Ändern der Einstellungen
abgeschlossen haben, drücken Sie
d oder c, um Beenden zu wählen, und
drücken Sie OK.
f Drücken Sie Stopp.
30
Page 43

Funktionen sperren
Individuelle Benutzer einrichten 4
Sie können individuelle Benutzer anlegen,
die über ein Kennwort auf bestimmte
Funktionen zugreifen können. Zusätzliche
Einschränkungen zum Beispiel durch
Seitenzähler oder über PC-Anmeldenamen
können über den Webbrowser eingestellt
werden. (Weitere Informationen finden Sie im
Netzwerkhandbuch auf der CD-ROM.) Es
können bis zu 25 individuelle Benutzer
eingerichtet werden.
a Drücken Sie Menü, 1, 8, 1.
b Drücken Sie a oder b, um
ID einrichten zu wählen. Drücken
Sie OK.
c Geben Sie das Administratorkennwort
ein. Drücken Sie OK.
d Drücken Sie a oder b, um
Benutzer 01-2501 zu wählen.
Drücken Sie OK.
e Geben Sie über die Zifferntasten den
Benutzernamen ein. (Siehe
Texteingabe auf Seite 181.) Drücken
Sie OK.
f Geben Sie ein vierstelliges Kennwort für
den Benutzer ein. Drücken Sie OK.
g Drücken Sie a oder b, um Ein oder Aus
für Fax senden zu wählen. Drücken
Sie OK.
Nachdem Sie Fax senden eingestellt
haben, wiederholen Sie diesen Schritt
für Fax empf., Kopieren, Scannen,
USB-Direkt und PC-Druck.
Wenn Sie das Ändern der Einstellungen
abgeschlossen haben, drücken Sie
d oder c, um Beenden zu wählen, und
drücken Sie OK.
i Drücken Sie Stopp.
Hinweis
Sie können nicht denselben Namen für
verschiedene Benutzer verwenden.
Benutzersperre ein-/ausschalten 4
Wenn Sie das falsche Kennwort eingeben,
wird im Display Kennwort falsch
angezeigt. Geben Sie das richtige Kennwort
ein.
Benutzersperre einschalten
a Drücken Sie Menü, 1, 8, 1.
b Drücken Sie a oder b, um
Sperre AusiEin zu wählen. Drücken
Sie OK.
c Geben Sie das vierstellige
Administratorkennwort ein.
Drücken Sie OK.
Benutzersperre ausschalten
a Drücken Sie Menü, 1, 8, 1.
b Drücken Sie a oder b, um
Sperre EiniAus zu wählen. Drücken
Sie OK.
c Geben Sie das vierstellige
Administratorkennwort ein.
Drücken Sie OK.
4
h Wiederholen Sie die Schritte d bis g,
um weitere Benutzer anzulegen.
31
Page 44

Kapitel 4
Benutzer wechseln 4
Mit dieser Funktion können Sie bei
eingeschalteter Benutzersperre zwischen
individuellen Benutzern und dem
allgemeinen Benutzer wechseln.
Zu individuellem Benutzer wechseln
a Halten Sie die Taste Shift gedrückt,
während Sie Sicherer Druck drücken.
b Drücken Sie a oder b, um Ihren Namen
zu wählen.
Drücken Sie OK.
c Geben Sie Ihr vierstelliges Kennwort
ein.
Drücken Sie OK.
Hinweis
Wenn Sie eine Betriebsarten-Tasten
drücken, deren Funktion gesperrt ist, wird
im Display Zugriff gesperrt
angezeigt und das Gerät fragt nach Ihrem
Namen. Wenn Sie als individueller
Benutzer Zugriff auf diese Betriebsart
haben, drücken Sie a oder b, um Ihren
Namen zu wählen, und geben Sie dann
Ihr vierstelliges Kennwort ein.
Zum allgemeinen Benutzer wechseln
Wenn ein individueller Benutzer das Gerät
nicht weiter benutzt, wechselt es nach der für
die Betriebsart eingestellten Umschaltzeit
(Menü, 1, 1) automatisch wieder zu den
Einstellungen für allgemeine Benutzer.
(Siehe Umschaltzeit für Betriebsarten
auf Seite 22.) Sie können den Modus für den
individuellen Benutzer auch verlassen, indem
Sie die Betriebsarten-Taste für die aktuell
eingestellte Betriebsart drücken. Im Display
wird dann Allgem.Benutzer? angezeigt.
Drücken Sie 1, um Ja zu wählen.
Drücken Sie OK.
Zugangssperre (MFC-8370DN)
Mit dieser Funktion können Sie den Zugang
zu den wichtigsten Funktionen des Gerätes
sperren.
Wenn die Zugangssperre eingeschaltet ist,
können nur noch die folgenden Funktionen
ausgeführt werden:
Empfang von Faxen im Speicher (sofern
noch genügend Speicherkapazität zur
Verfügung steht)
Fax-Weiterleitung (nur wenn die Fax-
Weiterleitung bereits eingeschaltet war)
Fernabfrage (nur wenn die
Faxspeicherung bereits eingeschaltet
war)
Wenn die Zugangssperre eingeschaltet ist,
können die folgenden Funktionen NICHT
verwendet werden:
Ausdruck empfangener Faxe
Faxe senden
Kopieren
Ausdruck vom Computer aus
Scannen
PC-Faxempfang
(Werbefax-Löschfunktion)
Hinweis
• Um gespeicherte Faxe auszudrucken,
schalten Sie die Zugangssperre aus.
• Die Zugangssperre kann nur
eingeschaltet werden, wenn der PCFaxempfang ausgeschaltet ist. (Siehe
Fernabfrage-Funktionen ausschalten
auf Seite 69)
4
32
Page 45
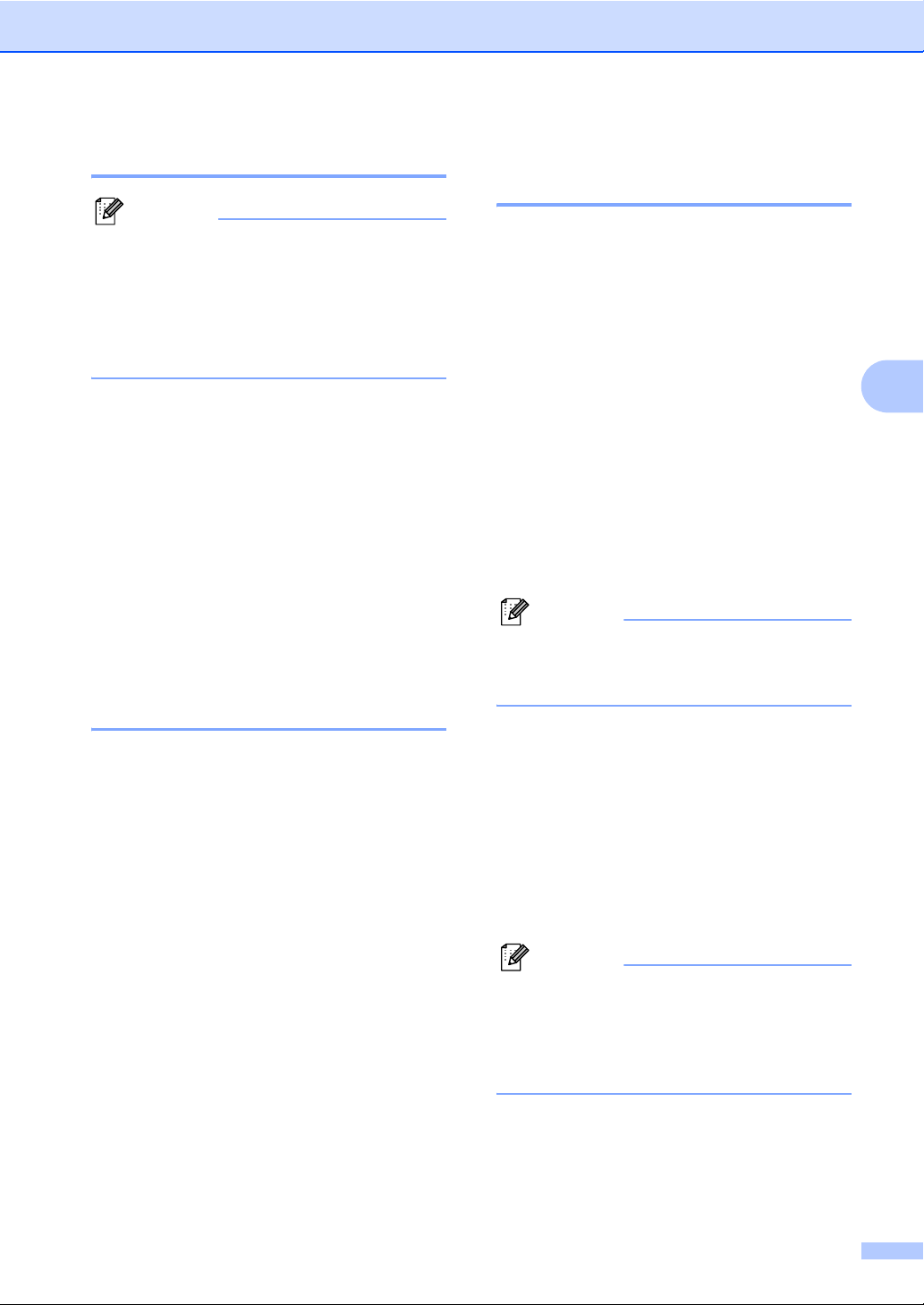
Funktionen sperren
Kennwort festlegen 4
Hinweis
• Wenn Sie das Kennwort bereits festgelegt
haben, müssen Sie es nicht erneut
festlegen.
• Falls Sie das Kennwort vergessen haben,
wenden Sie sich an Ihren BrotherHändler.
a Drücken Sie Menü, 1, 8, 1.
b Geben Sie mit den Zifferntasten 0 bis 9
eine vierstellige Zahl als Kennwort ein.
Drücken Sie OK.
c Wenn das Display Bestätigen: zeigt,
geben Sie dasselbe Kennwort noch
einmal ein.
Drücken Sie OK.
d Drücken Sie Stopp.
Kennwort für die Zugangssperre ändern 4
Zugangssperre ein/ausschalten 4
Wenn Sie in den folgenden Schritten das
falsche Kennwort eingeben, wird im Display
Kennwort falsch angezeigt. Geben Sie
dann das richtige Kennwort ein.
Zugangssperre einschalten
a Drücken Sie Menü, 1, 8, 1.
4
b Drücken Sie a oder b, um
Sperre einstell. zu wählen.
Drücken Sie OK.
c Geben Sie das vierstellige aktuell
gültige Kennwort ein.
Drücken Sie OK.
Das Gerät ist nun offline und im Display
wird Zugang gesperrt angezeigt.
Hinweis
Bei einem Stromausfall bleiben die
gespeicherten Daten bis zu 4 Tage lang
im Gerät erhalten.
Zugangssperre ausschalten
a Drücken Sie Menü, 1, 8, 1.
b Drücken Sie a oder b, um
Kennwort einst. zu wählen.
Drücken Sie OK.
c Geben Sie Ihr vierstelliges Kennwort
ein.
Drücken Sie OK.
d Geben Sie eine vierstellige Zahl als
neues Kennwort ein.
Drücken Sie OK.
e Wenn das Display Bestätigen: zeigt,
geben Sie dasselbe Kennwort noch
einmal ein.
Drücken Sie OK.
f Drücken Sie Stopp.
a Drücken Sie Menü.
Geben Sie das vierstellige aktuell
gültige Kennwort ein.
Drücken Sie OK.
b Die Zugangssperre ist dann
ausgeschaltet. Im Display werden
Datum und Uhrzeit angezeigt.
Hinweis
Wenn Sie das falsche Kennwort
eingeben, wird im Display
Kennwort falsch angezeigt. Die
Zugangssperre bleibt eingeschaltet, bis
Sie das richtige Kennwort eingeben.
33
Page 46

Kapitel 4
Einstellsperre 4
Mit der Einstellsperre kann durch Festlegen
eines Kennwortes verhindert werden, das
Funktionseinstellungen versehentlich
geändert werden.
Notieren Sie sich das Kennwort und
bewahren Sie die Notiz sorgfältig auf. Falls
Sie es nicht mehr wissen, müssen Sie das im
Gerät gespeicherte Kennwort zurücksetzen.
Wenden Sie sich an Ihren Administrator oder
Ihren Brother-Händler.
Wenn die Einstellsperre auf Ein gestellt ist,
können die folgenden Einstellungen nur nach
Eingabe des Kennwortes geändert werden:
Datum und Uhrzeit
Absenderkennung
Adressbuch
Umschaltzeit für Betriebsarten
Papiersorte
Papiergröße
Lautstärke
Automatische Zeitumstellung
Sparmodi
Papierquelle
LCD-Kontrast
Dokument Scannen
Einstellsperre
Benutzersperre (MFC-8380DN)
Zugangssperre (MFC-8370DN)
Wählfunktionen einschränken
Kennwort festlegen 4
a Drücken Sie Menü, 1, 8, 2.
b Geben Sie mit den Zifferntasten 0 bis 9
eine vierstellige Zahl als Kennwort ein.
Drücken Sie OK.
c Wenn das Display Bestätigen: zeigt,
geben Sie dasselbe Kennwort noch
einmal ein.
Drücken Sie OK.
d Drücken Sie Stopp.
Kennwort für Einstellsperre ändern 4
a Drücken Sie Menü, 1, 8, 2.
b Drücken Sie a oder b, um
Kennwort einst. zu wählen.
Drücken Sie OK.
c Geben Sie Ihr vierstelliges Kennwort
ein.
Drücken Sie OK.
d Geben Sie eine vierstellige Zahl als
neues Kennwort ein.
Drücken Sie OK.
e Wenn das Display Bestätigen: zeigt,
geben Sie dasselbe Kennwort noch
einmal ein.
Drücken Sie OK.
f Drücken Sie Stopp.
34
Page 47

Funktionen sperren
Einstellsperre ein-/ausschalten 4
Wenn Sie in den folgenden Schritten das
falsche Kennwort eingeben, wird im Display
Kennwort falsch angezeigt. Geben Sie
dann das richtige Kennwort ein.
Einstellsperre einschalten 4
a Drücken Sie Menü, 1, 8, 2.
b Drücken Sie a oder b, um Ein zu
wählen.
Drücken Sie OK.
c Geben Sie Ihr vierstelliges Kennwort
ein.
Drücken Sie OK.
d Drücken Sie Stopp.
Einstellsperre ausschalten 4
a Drücken Sie Menü, 1, 8, 2.
Wählfunktionen einschränken
Mit dieser Funktion kann verhindert werden,
dass zum Telefonieren oder Faxen eine
falsche Nummer gewählt wird. Sie können
das Wählen von Rufnummern über die
Zifferntasten, die Zielwahl oder die Kurzwahl
einschränken.
Wenn Sie Aus wählen, sind die
Wählfunktionen nicht eingeschränkt.
Wenn Sie 2x # eingeben wählen, werden
Sie aufgefordert, dieselbe Nummer noch
einmal einzugeben. Nach richtiger
Wiederholung der Eingabe beginnt das Gerät
dann zu wählen. Wenn bei der Wiederholung
der Eingabe eine falsche Nummer
eingegeben wurde, wird eine Fehlermeldung
angezeigt.
Wenn Sie Ein wählen, können mit dieser
Wählfunktion keine Anrufe getätigt und keine
Faxe gesendet werden.
4
4
b Geben Sie Ihr vierstelliges Kennwort
ein. Drücken Sie zweimal OK.
c Drücken Sie Stopp.
Wählen über die Zifferntasten einschränken 4
a Drücken Sie Menü, 2, 6, 1.
b Drücken Sie a oder b, um Aus,
2x # eingeben oder Ein zu wählen.
Drücken Sie OK.
c Drücken Sie Stopp.
Zielwahl einschränken 4
a Drücken Sie Menü, 2, 6, 2.
b Drücken Sie a oder b, um Aus,
2x # eingeben oder Ein zu wählen.
Drücken Sie OK.
c Drücken Sie Stopp.
35
Page 48

Kapitel 4
Kurzwahl einschränken 4
a Drücken Sie Menü, 2, 6, 3.
b Drücken Sie a oder b, um Aus,
2x # eingeben oder Ein zu wählen.
Drücken Sie OK.
c Drücken Sie Stopp.
Hinweis
• Die Einstellung 2x # eingeben funktioniert nicht, wenn Sie vor Eingabe der Nummer den Hörer eines externen Telefons
abheben. Sie werden nicht aufgefordert,
die Nummer erneut einzugeben.
• Wenn Sie Ein oder 2x # eingeben
gewählt haben, können Sie beim Wählen
die Rundsendefunktion und das Nachwahlverfahren (Call-by-Call) nicht verwenden.
36
Page 49

Teil II
Faxen II
Fax senden 38
Fax empfangen 48
Telefon und externe Geräte 54
Rufnummern wählen und speichern 60
Fernabfrage-Funktionen 66
Faxabruf (Polling) 73
Berichte und Listen ausdrucken 77
Page 50

5
Fax senden 5
So versenden Sie Faxe5
Faxbetrieb einschalten 5
Um den Faxbetrieb einzuschalten, drücken
Sie (Fax), so dass die Taste blau
leuchtet.
Einseitig bedrucktes Fax aus dem Vorlageneinzug (ADF) senden 5
Das Senden aus dem Vorlageneinzug ist der
einfachste Weg zum Versenden eines Faxes.
Zum Abbrechen einer Sendung drücken Sie
Stopp.
a Vergewissern Sie sich, dass der
Faxbetrieb eingeschaltet ist .
b Klappen Sie die Ablage des
Vorlageneinzugs aus und legen Sie die
Vorlage mit der einzulesenden Seite
nach unten in den Vorlageneinzug ein.
c Geben Sie die Faxnummer ein. (Siehe
Rufnummer wählen auf Seite 60.)
d Drücken Sie Start.
Das Gerät liest die Seiten in den
Speicher ein und sendet dann das
Dokument.
Duplex-Fax (beidseitig bedrucktes Fax) aus dem Vorlageneinzug senden (MFC-8380DN) 5
Mit der Duplex-Funktion können Sie ein
beidseitig bedrucktes Dokument vom
Vorlageneinzug faxen. Zum Abbrechen einer
Sendung drücken Sie Stopp.
a Vergewissern Sie sich, dass der
Faxbetrieb eingeschaltet ist .
b Klappen Sie die Ablage des
Vorlageneinzugs aus und legen Sie die
Vorlage mit der einzulesenden Seite
nach unten in den Vorlageneinzug ein.
c Drücken Sie Duplex. Das Display zeigt
Duplex-Scannen Ein.
d Geben Sie die Faxnummer ein. (Siehe
Rufnummer wählen auf Seite 60.)
e Drücken Sie Start.
Das Gerät liest nun das Dokument ein und
sendet es anschließend.
Hinweis
Beidseitig bedruckte Dokumente im
Legal-Format können nicht vom
Vorlageneinzug gefaxt werden.
Hinweis
Wenn beim Einlesen eines Dokumentes
Speicher voll im Display erscheint,
können Sie die Funktion mit Stopp
abbrechen oder mit Start bereits
eingelesene Seiten senden.
38
Page 51

Fax senden
Layout für ein beidseitig bedrucktes Fax
einstellen
Sie müssen das Format zum DuplexScannen wählen, bevor Sie ein Fax senden.
Das zu wählende Format ist abhängig vom
Layout Ihres beidseitig bedruckten
Dokumentes.
a Drücken Sie Menü, 1, 9, 3.
b Sie haben die folgenden Möglichkeiten:
Wenn die Seiten Ihres Dokumentes
über die lange Kante gewendet
werden, drücken Sie a oder b, um
Lange Kante zu wählen.
Drücken Sie OK.
Lange Kante
Hochformat Querformat
Wenn die Seiten Ihres Dokumentes
über die kurze Kante gewendet
werden, drücken Sie a oder b, um
Kurze Kante zu wählen.
Drücken Sie OK.
Kurze Kante
Hochformat Querformat
c Drücken Sie Stopp.
Fax vom Vorlagenglas senden 5
Vom Vorlagenglas können zum Beispiel
einzelne Seiten eines Buches gefaxt werden.
Die Vorlagen können A4 (oder Letter) groß
sein. Zum Abbrechen einer Sendung können
Sie Stopp drücken.
a Vergewissern Sie sich, dass der
Faxbetrieb eingeschaltet ist .
b Legen Sie die Vorlage mit der zu
sendenden Seite nach unten auf das
Vorlagenglas.
c Geben Sie die Faxnummer ein. (Siehe
Rufnummer wählen auf Seite 60.)
d Drücken Sie Start.
Das Gerät liest die erste Seite des
Dokumentes ein.
e Nachdem das Gerät die Seite
eingelesen hat, werden Sie im Display
aufgefordert, eine der folgenden
Optionen zu wählen:
Nächste Seite?
1.Ja 2.Nein
Drücken Sie 1, um eine weitere Seite
zu senden. Gehen Sie zu Schritt f.
Drücken Sie 2 oder Start, um den
Sendevorgang zu starten. Gehen
Sie zu Schritt g.
f Legen Sie die nächste Seite auf das
Vorlagenglas und drücken Sie OK.
Wiederholen Sie die Schritte e und f
für alle folgenden Seiten.
Nächste Seite
dann OK drücken
g Das Gerät sendet das Dokument
automatisch.
5
39
Page 52

Kapitel 5
Hinweis
Um mehrere Seiten vom Vorlagenglas zu
senden, sollte der Direktversand auf Aus
gestellt sein. (Siehe Direktversand (ohne
Einlesen der Vorlage in den Speicher)
auf Seite 44.)
Fax im Letter-Format vom Vorlagenglas senden 5
Zum Faxen von Dokumenten im LetterFormat muss die Scangröße des
Vorlagenglases auf Letter eingestellt sein,
weil andernfalls ein Teil des Dokumentes
nicht mit übertragen wird.
a Vergewissern Sie sich, dass der
Faxbetrieb eingeschaltet ist .
b Drücken Sie Menü, 1, 9, 1.
c Drücken Sie a oder b, um Letter zu
wählen.
Drücken Sie OK.
d Drücken Sie Stopp.
Abbrechen einer Sendung 5
Drücken Sie Stopp, um einen Sendevorgang
abzubrechen. Wenn Sie Stopp drücken,
während das Gerät die Faxnummer wählt
oder die Vorlage sendet, werden Sie im
Display aufgefordert, 1.Löschen oder
2.Nein zu wählen:
Drücken Sie 1, um den Versand des Faxes
abzubrechen.
Rundsenden 5
Mit dieser Funktion kann ein Dokument in
einem Arbeitsgang an mehrere Empfänger
gesendet werden. Dazu können Gruppen,
Zielwahlnummern, Kurzwahlnummern sowie
bis zu 50 manuell eingegebene Rufnummern
verwendet werden.
Sie können an bis zu 366 verschiedene
Empfänger rundsenden. Die genaue Anzahl
ist davon abhängig, wie viele Speicherplätze
durch Gruppen, Rufnummern usw. belegt
und wie viele Faxe oder zeitversetzte
Sendeaufträge bereits gespeichert sind.
Hinweis
Mit können Sie Faxnummern schnell
und einfach auswählen.
a Vergewissern Sie sich, dass der
Faxbetrieb eingeschaltet ist .
b Legen Sie die Vorlage ein.
c Geben Sie eine Nummer ein.
Drücken Sie OK.
Sie können entweder eine Zielwahl,
eine Kurzwahl oder eine Gruppe
verwenden oder die Nummer manuell
mit den Zifferntasten eingeben. (Siehe
Rufnummer wählen auf Seite 60.)
d Wiederholen Sie Schritt c, bis Sie alle
Nummern, zu denen rundgesendet
werden soll, eingegeben haben.
e Drücken Sie Start.
Nach dem Rundsendevorgang wird ein
Bericht ausgedruckt, der Sie über das
Ergebnis der Übertragung informiert.
40
Hinweis
Für den Rundsendevorgang wird das
Scanprofil verwendet, das mit der zuerst
eingegebenen Ziel- bzw. Kurzwahl oder
Gruppe gespeichert wurde.
Page 53

Fax senden
Abbrechen eines Rundsendevorganges 5
Während ein Rundsendevorgang ausgeführt
wird, können Sie jeweils die aktuelle
Sendung oder auch den gesamten
Rundsendeauftrag abbrechen.
a Drücken Sie Menü, 2, 7.
Im Display wird die Auftragsnummer
des Rundsendevorgangs angezeigt,
gefolgt von der Faxnummer, die gerade
angewählt wird (z. B.
#001 0123456789), und den
Auftragsnummern der
Rundsendevorgänge (z. B.
Rundsenden#001.)
b Drücken Sie a oder b, um das aktuelle
Fax oder die Auftragsnummer des
Rundsendevorgangs zu wählen, der
abgebrochen werden soll.
Drücken Sie OK.
c Drücken Sie 1, um den Auftrag zu
löschen, oder drücken Sie 2, falls der
Auftrag nicht abgebrochen werden soll.
Wenn Sie in Schritt b das Fax, das
gerade gesendet wird, gewählt haben,
wird nun gefragt, ob der gesamte
Rundsendeauftrag abgebrochen
werden soll. Drücken Sie 1, um den
gesamten Rundsendeauftrag zu
löschen, oder 2, wenn der Auftrag nicht
abgebrochen werden soll.
d Drücken Sie Stopp.
Zusätzliche Sendefunktionen
Mehrere Einstellungen zum Senden ändern 5
Zum Senden einer Vorlage können Sie in
beliebiger Kombination die folgenden
Funktionen einstellen: Kontrast, Auflösung,
Übersee-Modus, zeitversetztes Senden,
Faxabruf, Direktversand und Deckblatt.
a Vergewissern Sie sich, dass der
Faxbetrieb eingeschaltet ist .
Nachdem Sie eine Einstellung geändert
haben, erscheint im Display die Frage,
ob Sie weitere Einstellungen ändern
möchten.
Weitere Einstell
1.Ja 2.Nein
b Sie haben die folgenden Möglichkeiten:
Wenn Sie weitere
Sendeeinstellungen vornehmen
möchten, drücken Sie 1. Im Display
erscheint wieder das Menü
Sendeeinstell., in dem Sie
weitere Einstellungen wählen
können.
Wenn Sie alle gewünschten
Einstellungen gewählt haben,
drücken Sie 2, um mit dem nächsten
Schritt zum Senden eines Faxes
fortzufahren.
5
5
41
Page 54

Kapitel 5
Deckblatt 5
Diese Funktion kann nur verwendet werden,
wenn die Absenderkennung gespeichert ist.
(Siehe die Installationsanleitung.)
Sie können automatisch mit jedem Fax ein
Deckblatt senden. Das Deckblatt enthält die
gespeicherte Absenderkennung, einen
Kommentar und den Empfängernamen, der
mit der Kurz- oder Zielwahl gespeichert
wurde, oder die gespeicherte Faxnummer.
Wenn Sie Akt. Sendung:Ein wählen,
kann auch die Anzahl der gesendeten Seiten
auf das Deckblatt gedruckt werden.
Sie können einen der vorprogrammierten
Kommentare auswählen.
1.Kein Kommentar
2.BITTE ANRUFEN
3.EILIG
4.VERTRAULICH
Anstelle eines vorprogrammierten
Kommentares können Sie auch zwei eigene,
bis zu 27 Zeichen lange Kommentare
speichern. Verwenden Sie zur Eingabe von
Buchstaben die Tabelle auf Seite 181.
(Siehe Deckblatt-Kommentar speichern auf Seite 42.)
5. (benutzerdefiniert)
6. (benutzerdefiniert)
Deckblatt-Kommentar speichern 5
Sie können zwei eigene DeckblattKommentare speichern.
d Geben Sie den gewünschten
Kommentar mit den Zifferntasten ein.
Drücken Sie OK.
Verwenden Sie zur Eingabe von Buchstaben
die Tabelle auf Seite 181.
Deckblatt für das aktuelle Fax 5
Wenn Sie nur mit dem aktuellen Fax ein
Deckblatt senden möchten, werden Sie
aufgefordert, die Anzahl der zu sendenden
Seiten anzugeben, damit diese auf das
Deckblatt gedruckt werden kann.
a Vergewissern Sie sich, dass der
Faxbetrieb eingeschaltet ist .
b Legen Sie die Vorlage ein.
c Drücken Sie Menü, 2, 2, 7.
d Drücken Sie a oder b, um
Akt. Sendung:Ein (oder
Akt. Sendung:Aus) zu wählen.
Drücken Sie OK.
e Drücken Sie a oder b, um den
gewünschten Kommentar zu wählen.
Drücken Sie OK.
f Geben Sie die Anzahl der zu sendenden
Seiten zweistellig ein.
Drücken Sie OK.
Geben Sie zum Beispiel 0, 2 für 2 Seiten
ein oder 0, 0, wenn keine Seitenanzahl
auf das Deckblatt gedruckt werden soll.
Im Falle einer Fehleingabe drücken Sie
d oder Storno, um die Seitenanzahl neu
einzugeben.
a Vergewissern Sie sich, dass der
Faxbetrieb eingeschaltet ist .
b Drücken Sie Menü, 2, 2, 8.
c Drücken Sie a oder b, um die Nummer
(5 oder 6) zu wählen, unter der der
Kommentar gespeichert werden soll.
Drücken Sie OK.
42
Page 55

Fax senden
Deckblatt für alle Sendeaufträge 5
Sie können das Gerät so einstellen, dass mit
jedem Fax automatisch ein Deckblatt
gesendet wird.
a Vergewissern Sie sich, dass der
Faxbetrieb eingeschaltet ist .
b Drücken Sie Menü, 2, 2, 7.
c Drücken Sie a oder b, um Ein (oder
Aus) zu wählen.
Drücken Sie OK.
d Drücken Sie a oder b, um den
gewünschten Kommentar zu wählen.
Drücken Sie OK.
Deckblatt drucken 5
Sie können wie folgt ein Deckblatt
ausdrucken lassen. Auf diesem können Sie
zum Beispiel handschriftlich die gewünschten
Angaben notieren und es dann vor der ersten
Seite des Faxes einlegen.
a Vergewissern Sie sich, dass der
Faxbetrieb eingeschaltet ist .
b Drücken Sie Menü, 2, 2, 7.
c Drücken Sie a oder b, um Drucken zu
wählen.
Drücken Sie OK.
Kontrast 5
Für die meisten Vorlagen erhalten Sie mit der
werkseitigen Einstellung Auto die besten
Ergebnisse. Sie wählt für normal gedruckte
Vorlagen automatisch die passende
Kontrasteinstellung.
Zum Versenden extrem heller oder dunkler
Dokumente kann durch Änderung der
Kontrasteinstellung ein besseres Ergebnis
erzielt werden.
Verwenden Sie Dunkel, um ein dunkles
Dokument heller zu versenden.
Verwenden Sie Hell, um ein helles
Dokument dunkler zu versenden.
a Vergewissern Sie sich, dass der
Faxbetrieb eingeschaltet ist .
b Legen Sie die Vorlage ein.
c Drücken Sie Menü, 2, 2, 1.
d Drücken Sie a oder b, um Auto, Hell
oder Dunkel zu wählen.
Drücken Sie OK.
Hinweis
Auch wenn Sie Hell oder Dunkel
gewählt haben, wird das Fax mit der
Kontrasteinstellung Auto gesendet, falls
Foto als Faxauflösung gewählt ist.
5
d Drücken Sie Start.
e Nachdem das Gerät eine Kopie des
Deckblattes gedruckt hat, drücken Sie
Stopp.
43
Page 56

Kapitel 5
Faxauflösung 5
Durch Ändern der Faxauflösung kann die
Qualität des Faxes erhöht werden. Die
Auflösung kann für das aktuelle Fax oder für
alle zukünftigen Faxe geändert werden.
Faxauflösung für das aktuelle Fax ändern
a Vergewissern Sie sich, dass der
Faxbetrieb eingeschaltet ist .
b Legen Sie die Vorlage ein.
c Drücken Sie Faxauflösung, dann a
oder b, um die Auflösung zu wählen.
Drücken Sie OK.
Faxauflösung für alle Faxe ändern 5
a Vergewissern Sie sich, dass der
Faxbetrieb eingeschaltet ist .
b Drücken Sie Menü, 2, 2, 2.
c Drücken Sie a oder b, um die
gewünschte Auflösung zu wählen.
Drücken Sie OK.
Hinweis
Sie können zwischen vier
Auflösungsstufen wählen.
Standard: Geeignet für die meisten
gedruckten Vorlagen.
Fein: Für kleine Schrift. Die Übertragung
dauert etwas länger als mit der StandardAuflösung.
Superfein: Für sehr kleine Schriften und
feine Zeichnungen. Die Übertragung
dauert länger als mit der Fein-Auflösung.
Foto: Für Fotos und Vorlagen mit
verschiedenen Graustufen. Überträgt mit
der geringsten Geschwindigkeit.
Sendevorbereitung (Dual Access) 5
Sie können bereits einen Sendevorgang
vorbereiten, das heißt die Faxnummer
eingeben und das Dokument in den Speicher
einlesen lassen, während das Gerät ein Fax
empfängt, aus dem Speicher sendet oder
PC-Daten druckt. Das Display zeigt die
5
Nummer des neuen Sendeauftrags an.
Wie viele Seiten gespeichert werden können,
variiert entsprechend der Art und Menge der
auf die Seiten gedruckten Daten.
Hinweis
Wenn beim Einlesen der ersten Seite
Speicher voll im Display erscheint,
brechen Sie die Funktion mit Stopp ab.
Wenn die Meldung Speicher voll
beim Einlesen nachfolgender Seiten
erscheint, können Sie Start drücken, um
die bereits eingelesenen Seiten zu
senden, oder mit Stopp den Auftrag
abbrechen.
Direktversand (ohne Einlesen der Vorlage in den Speicher) 5
Vor dem Senden eines Faxes liest das Gerät
normalerweise das Dokument zuerst in
seinen Speicher ein. Sobald die
Telefonleitung frei ist, beginnt das Gerät zu
wählen, um das Dokument zu senden.
Wenn der Speicher voll ist, sendet das Gerät
automatisch mit Direktversand (auch wenn
der Direktversand auf Aus gestellt ist).
Wenn viele Sendeaufträge vorbereitet
wurden und ein wichtiges Dokument sofort
versendet werden soll, können Sie den
Direktversand verwenden. Sie können den
Direktversand für alle Dokumente auf
Ein stellen oder Akt. Sendung:Ein
wählen, wenn der Direktversand nur für das
nächste Fax verwendet werden soll.
44
Page 57

Fax senden
Hinweis
Wenn der Direktversand eingeschaltet ist
und Sie das Vorlagenglas verwenden, ist
die automatische Wahlwiederholung nicht
möglich.
Direktversand für alle Faxe 5
a Vergewissern Sie sich, dass der
Faxbetrieb eingeschaltet ist .
b Drücken Sie Menü, 2, 2, 5.
c Drücken Sie a oder b, um Ein zu
wählen.
Drücken Sie OK.
Direktversand für die aktuelle Sendung
a Vergewissern Sie sich, dass der
Faxbetrieb eingeschaltet ist .
b Drücken Sie Menü, 2, 2, 5.
c Drücken Sie a oder b, um
Akt. Sendung:Ein zu wählen.
Drücken Sie OK.
Übersee-Modus 5
Wenn bei Übersee-Übertragungen Fehler
aufgrund einer schlechten Verbindung
auftreten, kann das Einschalten des
Übersee-Modus helfen.
Dies ist eine temporäre Einstellung, die nach
der Übertragung automatisch wieder
ausgeschaltet wird.
a Vergewissern Sie sich, dass der
Faxbetrieb eingeschaltet ist .
b Legen Sie die Vorlage ein.
c Drücken Sie Menü, 2, 2, 9.
d Drücken Sie a oder b, um Ein oder Aus
zu wählen.
5
Drücken Sie OK.
Zeitversetztes Senden 5
Sie können bis zu 50 Faxe speichern und
automatisch zu einem späteren Zeitpunkt
(innerhalb von 24 Stunden) senden lassen.
a Vergewissern Sie sich, dass der
Faxbetrieb eingeschaltet ist .
5
Direktversand für die aktuelle Sendung ausschalten
a Vergewissern Sie sich, dass der
Faxbetrieb eingeschaltet ist .
b Drücken Sie Menü, 2, 2, 5.
c Drücken Sie a oder b, um
Akt. Sendung:Aus zu wählen.
Drücken Sie OK.
b Legen Sie die Vorlage ein.
5
c Drücken Sie Menü, 2, 2, 3.
d Geben Sie die Uhrzeit, zu der das
Dokument gesendet werden soll, im 24Stundenformat ein.
(Zum Beispiel: 19:45)
Drücken Sie OK.
Hinweis
Wie viele Seiten gespeichert werden
können, ist von der Menge und Art der
Daten, die auf die einzelnen Seiten
gedruckt sind, abhängig.
45
Page 58

Kapitel 5
Stapelübertragung 5
Wenn diese Funktion eingeschaltet ist,
ordnet das Gerät vor dem Senden alle
gespeicherten zeitversetzten
Sendevorgänge nach Empfängern und
eingestellter Sendezeit.
Alle zeitversetzten Dokumente, für die
dieselbe Sendezeit und derselbe Empfänger
programmiert wurden, werden dann
zusammen in einem Übertragungsvorgang
gesendet, wodurch die Übertragungsdauer
reduziert wird.
a Vergewissern Sie sich, dass der
Faxbetrieb eingeschaltet ist .
b Drücken Sie Menü, 2, 2, 4.
c Drücken Sie a oder b, um Ein oder Aus
zu wählen.
Drücken Sie OK.
d Drücken Sie Stopp.
Anzeigen/Abbrechen anstehender Aufträge 5
Mit dieser Funktion können Sie überprüfen,
welche Faxaufträge sich noch im Speicher
befinden. Wenn keine Aufträge programmiert
sind, zeigt das Display Kein Vorgang. Sie
können einen gespeicherten Auftrag, der
noch nicht ausgeführt wurde, löschen.
a Drücken Sie Menü, 2, 7.
Es werden die anstehenden Aufträge
angezeigt.
b Sie haben die folgenden Möglichkeiten:
Drücken Sie a oder b, um durch die
Aufträge zu blättern, und drücken
Sie OK, um einen Auftrag
auszuwählen. Drücken Sie dann 1,
um den Auftrag abzubrechen.
Drücken Sie 2, wenn der Auftrag
nicht abgebrochen werden soll.
c Drücken Sie zum Abschluss Stopp.
46
Page 59

Fax senden
Fax manuell senden 5
Manuelles Senden 5
Beim manuellen Senden können Sie die
Empfängernummer wählen und den
Sendevorgang manuell starten, wenn die
Verbindung hergestellt und der Faxton zu
hören ist.
a Vergewissern Sie sich, dass der
Faxbetrieb eingeschaltet ist .
b Legen Sie die Vorlage ein.
c Nehmen Sie den Hörer des externen
Telefons ab und warten Sie auf den
Wählton.
d Geben Sie die Nummer ein, an die Sie
das Fax senden möchten.
e Wenn Sie den Faxton hören, drücken
Sie Start.
Wenn Sie das Vorlagenglas
verwenden, drücken Sie 1, um ein
Dokument zu senden.
f Legen Sie den Hörer wieder auf.
Speicher-voll-Meldung 5
Wenn beim Einlesen der ersten Seite eines
Faxes Speicher voll im Display
erscheint, brechen Sie die Funktion mit
Stopp ab.
Erscheint die Meldung Speicher voll
beim Einlesen nachfolgender Seiten, können
Sie statt Stopp auch die Taste Start drücken,
um die bereits eingelesenen Seiten zu
senden.
Hinweis
Wenn beim Senden die Meldung
Speicher voll angezeigt wird und Sie
keine gespeicherten Faxe löschen
möchten, um wieder freien Speicher zu
schaffen, können Sie auch den
Direktversand verwenden. (Siehe
Direktversand (ohne Einlesen der Vorlage
in den Speicher) auf Seite 44.)
Fassungsvermögen der Ablage des Vorlageneinzugs 5
Wenn das maximale Fassungsvermögen der
Ablage des Vorlageneinzugs beim Drucken
erreicht wird, beendet das Gerät das
Scannen und im Display wird
Max. 20 Seiten angezeigt.
Sie haben die folgenden Möglichkeiten:
5
Um die bereits eingelesenen Seiten zu
senden, drücken Sie 1.Send..
Um die gescannten Seiten zu löschen,
drücken Sie 2.Lösch..
Wenn Sie die bereits gescannten Seiten
gesendet haben und die restlichen Seiten
Ihres Dokumentes senden möchten, nehmen
Sie die gescannten Seiten von der Ablage
des Vorlageneinzugs, wählen Sie dann die
Faxnummer und drücken Sie Start.
47
Page 60

Fax empfangen 6
6
Empfangsmodi 6
Wählen Sie den geeigneten Empfangsmodus je nachdem, welche externen Geräte oder
Telefondienste Sie verwenden möchten. Die folgende Tabelle hilft Ihnen bei der Auswahl des
richtigen Modus. (Weitere Informationen dazu finden Sie unter Empfangsmodi verwenden
auf Seite 49.)
Empfangsmodus wählen 6
Zum Einstellen des Empfangsmodus gehen Sie wie folgt vor:
a Drücken Sie Menü, 0, 1.
b Drücken Sie a oder b, um den Empfangsmodus zu wählen.
Drücken Sie OK.
c Drücken Sie Stopp.
Das Display zeigt den eingestellten Empfangsmodus an.
48
Page 61

Fax empfangen
Empfangsmodi verwenden
Wenn Nur Fax oder Fax/Tel eingestellt ist,
werden Anrufe vom Gerät automatisch
angenommen. Für diese Modi können Sie die
Anzahl der Klingelzeichen, nach denen das
Gerät antwortet, einstellen.
(Siehe Klingelanzahl auf Seite 50.)
Nur Fax 6
Wenn Nur Fax eingestellt ist, werden alle
Anrufe vom Gerät automatisch als Faxanruf
angenommen.
Fax/Tel 6
Mit dieser Einstellung Fax/Tel erkennt das
Gerät automatisch, ob es sich um einen Faxoder einen Telefonanruf handelt, und es
reagiert dann wie folgt:
Faxe werden automatisch empfangen.
Bei einem Telefonanruf gibt das Gerät das
F/T-Klingeln aus, um Sie ans Telefon zu
rufen. Das F/T-Klingeln ist ein vom Gerät
erzeugtes schnelles Doppelklingeln.
(Siehe auch F/T-Rufzeit (nur Fax/Tel-Modus)
auf Seite 50 und Klingelanzahl auf Seite 50.)
Manuell 6
6
Wenn Manuell eingestellt ist, beantwortet
das Gerät keine Anrufe.
Um ein Fax im Manuell-Modus zu
empfangen, nehmen Sie den Hörer des
externen Telefons ab. Wenn Sie den Faxton
(zwei kurze sich wiederholende Töne) hören,
drücken Sie Start und dann 2. Sie können
auch die Fax-Erkennung verwenden, damit
Faxe nach Abheben des Hörers automatisch
empfangen werden.
(Siehe auch Fax-Erkennung auf Seite 51.)
Ext. Anrufbeantw 6
Mit der Einstellung Ext.Anrufbeantw
nimmt der externe Anrufbeantworter alle
Anrufe an. Danach geschieht Folgendes:
Faxe werden automatisch empfangen.
Bei einem Telefonanruf kann der Anrufer
eine Nachricht hinterlassen, die vom
externen Anrufbeantworter aufgezeichnet
wird.
(Weitere Informationen dazu finden Sie unter
Externen Anrufbeantworter anschließen
auf Seite 55.)
6
49
Page 62

Kapitel 6
EmpfangsmodusEinstellungen
Klingelanzahl 6
Mit dieser Funktion wird festgelegt, nach wie
vielen Klingelzeichen das Gerät einen Anruf
im Empfangsmodus Nur Fax und Fax/Tel
automatisch annimmt.
Wenn ein externes Telefon an die gleiche
Leitung wie Ihr Gerät angeschlossen ist,
sollten Sie die Klingelanzahl möglichst hoch
einstellen, damit Sie Zeit haben, den Anruf
mit dem externen Telefon anzunehmen.
(Siehe Externes paralleles Telefon
auf Seite 57 und Fax-Erkennung
auf Seite 51.)
a Vergewissern Sie sich, dass der
Faxbetrieb eingeschaltet ist .
b Drücken Sie Menü, 2, 1, 1.
c Drücken Sie a oder b, um die
gewünschte Klingelanzahl zu wählen.
Drücken Sie OK.
F/T-Rufzeit (nur Fax/TelModus) 6
6
Bei einem Anruf hören der Anrufer und der
Angerufene das normale Klingelzeichen. Wie
oft das Klingeln zu hören ist, ist von der
eingestellten Klingelanzahl abhängig.
Wenn es sich um einen Faxanruf handelt,
wird das Fax automatisch empfangen. Falls
es sich um einen Telefonanruf handelt, gibt
das Gerät das F/T-Klingeln (schnelles
Doppelklingeln) so lange aus, wie mit der
F/T-Rufzeit eingestellt. Wenn Sie das F/TKlingeln hören, wartet ein Anrufer in der
Leitung.
Das F/T-Klingeln wird nur vom Gerät erzeugt.
Externe Telefone klingeln nicht, aber der
Anruf kann immer noch über ein externes
Telefon angenommen werden. (Weitere
Informationen finden Sie unter
Fernaktivierungs-Code verwenden
auf Seite 58.)
a Vergewissern Sie sich, dass der
Faxbetrieb eingeschaltet ist .
b Drücken Sie Menü, 2, 1, 2.
d Drücken Sie Stopp.
50
c Drücken Sie a oder b, um zu wählen,
wie lange das Gerät klingeln soll,
nachdem es einen Telefonanruf
angenommen hat (20, 30, 40 oder 70
Sekunden).
Drücken Sie OK.
d Drücken Sie Stopp.
Page 63

Fax empfangen
Fax-Erkennung 6
Wenn Ein gewählt ist:
Das Gerät kann auch automatisch ein Fax
empfangen, wenn Sie einen Anruf
angenommen haben. Sobald im Display
Empfangen angezeigt wird oder am Hörer
ein Klicken in der Telefonleitung zu hören ist,
legen Sie einfach den Hörer auf. Das Fax
wird nun automatisch empfangen.
Wenn Aus gewählt ist:
Wenn Sie sich in der Nähe des Gerätes
befinden und einen Faxanruf über ein
externes Telefon angenommen haben,
drücken Sie Start und dann 2, um das Fax zu
empfangen.
Nur für die Schweiz:
Wenn Sie den Anruf an einem externen
Telefon angenommen haben und Sie sich
nicht in der Nähe des Gerätes befinden,
können Sie am Telefon den
Fernaktivierungs-Code l51 eingeben. (Siehe
Externes paralleles Telefon auf Seite 57.)
d Drücken Sie Stopp.
Druckkontrast einstellen 6
Wenn der Ausdruck zu hell oder zu dunkel ist,
können Sie wie folgt die DruckkontrastEinstellung ändern.
a Vergewissern Sie sich, dass der
Faxbetrieb eingeschaltet ist .
b Drücken Sie Menü, 2, 1, 7.
c Drücken Sie a, wenn der Ausdruck
dunkler werden soll.
Drücken Sie b, wenn der Ausdruck
heller werden soll.
Drücken Sie OK.
d Drücken Sie Stopp.
6
Hinweis
• Wenn die Einstellung Ein gewählt ist,
aber das Gerät einen Faxanruf nach
Abheben des Hörers eines externen
Telefons nicht automatisch übernimmt,
geben Sie am Telefon den
Fernaktivierungs-Code (werkseitig l51)
ein.
• Wenn Sie von einem Computer aus Faxe
über dieselbe Telefonleitung versenden
und das Gerät diese Übertragung
unterbricht, sollten Sie die Fax-Erkennung
auf Aus stellen.
a Vergewissern Sie sich, dass der
Faxbetrieb eingeschaltet ist .
b Drücken Sie Menü, 2, 1, 3.
c Drücken Sie a oder b, um Ein oder Aus
zu wählen.
Drücken Sie OK.
51
Page 64

Kapitel 6
Zusätzliche Empfangseinstellungen
Automatische Verkleinerung beim Empfang 6
Wenn Sie Ein wählen, werden die Seiten
eines empfangenen Faxes automatisch so
verkleinert, dass sie auf das Papierformat A4,
Letter, Legal
1
Sie können Legal und Letter nur für die MF-Zufuhr
wählen.
Das Gerät berechnet die passende
Verkleinerungsstufe automatisch
entsprechend der Größe des empfangenen
Faxes und dem eingestellten Papierformat
(Menü, 1, 2, 2).
a Vergewissern Sie sich, dass der
Faxbetrieb eingeschaltet ist .
b Drücken Sie Menü, 2, 1, 5.
c Drücken Sie a oder b, um Ein oder Aus
zu wählen.
Drücken Sie OK.
d Drücken Sie Stopp.
Duplex-Empfang (empfangenes Fax beidseitig drucken) 6
Das Gerät kann empfangene Faxe
automatisch auf beide Seiten des Papiers
drucken, wenn Duplex auf Ein gestellt ist.
1
bzw. Folio1 passen.
c Drücken Sie a oder b, um Ein (oder
Aus) zu wählen.
6
Drücken Sie OK.
d Drücken Sie Stopp.
Hinweis
Durch Einschalten der Duplex-Funktion
wird automatisch auch die automatische
Verkleinerung beim Empfang
eingeschaltet.
Faxempfang-Stempel einschalten 6
Wenn Sie diese Funktion einschalten,
werden Datum und Uhrzeit, zu der das Fax
empfangen wurde, in der Mitte am oberen
Rand jeder empfangenen Faxseite
ausgedruckt.
a Vergewissern Sie sich, dass der
Faxbetrieb eingeschaltet ist .
b Drücken Sie Menü, 2, 1, 9.
c Drücken Sie a oder b, um Ein oder Aus
zu wählen.
Drücken Sie OK.
d Drücken Sie Stopp.
Hinweis
Vergewissern Sie sich, dass Datum und
Uhrzeit am Gerät richtig eingestellt sind.
Für diese Funktion können Sie A4-Papier
verwenden. (60 bis 105 g/m
2
)
a Vergewissern Sie sich, dass der
Faxbetrieb eingeschaltet ist .
b Drücken Sie Menü, 2, 1, 0.
52
Page 65

Fax empfangen
Speicherempfang bei Papiermangel 6
Falls die Papierzufuhr während des
Empfangs leer wird, erscheint im Display
Kein Papier. Legen Sie dann Papier ein.
(Siehe Papier oder andere Druckmedien
einlegen auf Seite 10.) Falls kein Papier
nachgelegt wird, geschieht Folgendes:
Wenn Speicherempf. auf Ein gestellt ist:
Der Empfang wird trotz Papiermangels
fortgesetzt und die restlichen Seiten werden soweit genügend Speicherkapazität zur
Verfügung steht - gespeichert. Es werden
auch alle anschließend empfangenen Faxe
gespeichert, bis die Speicherkapazität
erschöpft ist. Wenn der Speicher voll ist,
beantwortet das Gerät keine weiteren Anrufe.
Um die im Speicher empfangenen Faxe
auszudrucken, legen Sie Papier in die
Papierzufuhr ein.
Wenn Speicherempf. auf Aus gestellt ist:
Der Empfang wird trotz Papiermangels
fortgesetzt und die restlichen Seiten werden soweit genügend Speicherkapazität zur
Verfügung steht - gespeichert. Alle
nachfolgenden Anrufe werden nicht mehr
angenommen, bis Papier eingelegt wird. Um
das zuletzt empfangene und gespeicherte
Fax auszudrucken, legen Sie Papier in die
Papierzufuhr ein.
Gespeicherte Faxe drucken 6
Wenn die Faxspeicherung eingeschaltet ist
(Menü, 2, 5, 1), können Sie gespeicherte
Faxe wie folgt ausdrucken lassen. (Siehe
Faxspeicherung auf Seite 67.)
a Drücken Sie Menü, 2, 5, 3.
b Drücken Sie Start.
c Drücken Sie Stopp.
6
Speicherempfang bei Papiermangel 6
Sobald die Papierzufuhr während des
Faxempfangs leer wird, erscheint im Display
Kein Papier. Legen Sie Papier ein. (Siehe
Papier oder andere Druckmedien einlegen
auf Seite 10.)
Das Gerät empfängt das Fax weiter und
speichert die restlichen Seiten, sofern
genügend Speicherkapazität zur Verfügung
steht.
Es werden auch alle anschließend
6
empfangenen Faxe gespeichert, bis die
Speicherkapazität erschöpft ist. Wenn der
Speicher voll ist, beantwortet das Gerät keine
weiteren Anrufe. Um die im Speicher
empfangenen Faxe auszudrucken, legen Sie
Papier in die Papierzufuhr ein.
6
a Vergewissern Sie sich, dass der
Faxbetrieb eingeschaltet ist .
b Drücken Sie Menü, 2, 1, 6.
c Drücken Sie a oder b, um Ein oder Aus
zu wählen.
Drücken Sie OK.
d Drücken Sie Stopp.
53
Page 66

7
Telefon und externe Geräte 7
Telefondienste 7
Anschlussart einstellen 7
Für den Betrieb des Gerätes in einer
Nebenstellenanlage oder ISDN-Anlage
wählen Sie wie folgt die entsprechende
Einstellung. Wenn Ihr Gerät an eine
Nebenstellenanlage angeschlossen ist,
können Sie auch wählen, ob die Amtsholung
jeweils automatisch erfolgen soll.
a Drücken Sie Menü, 0, 6.
b Drücken Sie a oder b, um ISDN,
Nebenstelle (oder Normal) zu
wählen.
Drücken Sie OK.
c Sie haben die folgenden Möglichkeiten:
Wenn Sie ISDN oder Normal
gewählt haben, gehen Sie zu
Schritt f.
Wenn Sie Nebenstelle gewählt
haben, gehen Sie zu Schritt d.
d Sie haben die folgenden Möglichkeiten:
Wenn Sie die Kennziffer zur
Amtsholung ändern möchten,
drücken Sie 1 und gehen Sie zu
Schritt e.
Wenn Sie die Kennziffer zur
Amtsholung nicht ändern möchten,
drücken Sie 2 und gehen Sie zu
Schritt f.
Hinweis
• Die Ziffern 0 bis 9, #, l und ! können
verwendet werden.
(Drücken Sie Telefon, um „!“
einzugeben.)
• Wenn Sie Ein wählen, erhalten Sie
durch Drücken der Taste Telefon
Zugang zur Amtsleitung (das Display
zeigt „!“).
• Wenn Sie Immer wählen, erhalten Sie
automatisch Zugang zur Amtsleitung,
ohne dass die Taste Telefon gedrückt
werden muss.
f Drücken Sie Stopp.
Nebenstelle und Amtsholung 7
Ihr Gerät ist werkseitig für die Installation an
einem Hauptanschluss eingestellt (Normal).
In vielen Büros wird jedoch eine
Nebenstellenanlage verwendet. Ihr Gerät
kann an die meisten Nebenstellenanlagen
angeschlossen werden. Es unterstützt die
Flash-Funktion, mit der in den meisten
Telefonanlagen ein Anruf weitergeleitet
werden kann (nur Schweiz) oder die
Amtsholung erfolgen kann. Zur Verwendung
dieser Funktion wird die Taste Telefon
gedrückt.
e Geben Sie die Kennziffern zur
Amtsholung (bis zu 5 Zeichen) mit den
Zifferntasten ein.
Drücken Sie OK.
Drücken Sie a oder b, um Ein oder
Immer zu wählen.
Drücken Sie OK.
54
Page 67

Telefon und externe Geräte
Externen Anrufbeantworter anschließen
Sie können mit Ihrem Gerät auch einen
externen Anrufbeantworter anschließen.
Wenn Sie den externen Anrufbeantworter
einschalten, nimmt dieser alle Anrufe an. Ihr
Gerät prüft dann, ob der Rufton (CNG-Ton)
eines anderen Faxgerätes zu hören ist. Wenn
ein Rufton zu hören ist, übernimmt es den
Anruf und empfängt das Fax automatisch.
Falls kein CNG-Ton zu hören ist, wird das
Gerät nicht aktiv und der Anrufer kann eine
Nachricht auf dem externen
Anrufbeantworter hinterlassen. Das Display
zeigt Telefon.
Der Anrufbeantworter muss den Anruf
innerhalb von 4 Klingelzeichen annehmen.
Wir empfehlen jedoch, den Anrufbeantworter
so einzustellen, dass er den Anruf nach 2
Klingelzeichen annimmt. Das Gerät kann den
CNG-Ton nicht hören, bevor der
Anrufbeantworter den Anruf angenommen
hat. Das sendende Gerät sendet den CNGTon aber nur 8 bis 10 Sekunden lang. Sie
sollten die gebührenfreie Statusinfo (Toll
Saver) des Anrufbeantworters nicht
verwenden, wenn dabei fünf Klingelzeichen
überschritten werden.
Anschließen und einstellen 7
Schließen Sie den externen
Anrufbeantworter wie in der Abbildung im
7
Folgenden gezeigt an.
1
(Für Deutschland und Österreich)
Kupplungsstück
Serielle
Dose
2
(Für die Schweiz)
1 Anrufbeantworter
2 Schutzabdeckung
1
7
1
Hinweis
Wenn Probleme beim Faxempfang
auftreten, sollten Sie die Anzahl der
Klingelzeichen verringern, nach der der
externe Anrufbeantworter antwortet.
a Stellen Sie den externen
Anrufbeantworter so ein, dass er Anrufe
nach 1 oder für die Schweiz nach 2
Klingelzeichen annimmt. (Die an Ihrem
Gerät eingestellte Klingelanzahl wird
ignoriert.)
b Nehmen Sie am externen
Anrufbeantworter eine Ansage auf.
c Stellen Sie den Anrufbeantworter so ein,
dass er zum Annehmen von Anrufen
bereit ist.
55
Page 68

Kapitel 7
d Stellen Sie am Gerät den
Empfangsmodus Ext.Anrufbeantw
ein. (Siehe Empfangsmodus wählen
auf Seite 48.)
Ansage des externen Anrufbeantworters 7
a Starten Sie die Aufnahme und beginnen
Sie erst nach ca. 5 Sekunden zu
sprechen. Dies ermöglicht es dem Gerät
später, den CNG-Ton vor Beginn der
Ansage zu erkennen.
b Sprechen Sie eine kurze Ansage (bis zu
20 Sekunden) auf.
c Beenden Sie Ihren 20-Sekunden
Nachricht mit der Angabe des
Fernaktivierungs-Codes für Anrufer, die
Ihnen ein Fax manuell zusenden
möchten. Zum Beispiel: „Sprechen Sie
nach dem Piepton oder senden Sie ein
Fax, indem Sie l51 und dann Start
drücken.“
Anschluss an einer Nebenstellenanlage 7
Wir empfehlen, die Firma, die die
Nebenstellenanlage installiert hat, Ihr Gerät
anschließen zu lassen. Wenn alle Anrufe in
einer Telefonzentrale angenommen werden,
sollte der Empfangsmodus Manuell
eingestellt werden.
Es kann nicht garantiert werden, dass das
Gerät unter allen Bedingungen in allen
Nebenstellenanlagen arbeitet. Falls
Probleme beim Senden oder Empfangen von
Faxen auftreten, wenden Sie sich bitte zuerst
an die Firma, die Ihre Nebenstellenanlage
installiert hat.
Hinweis
• Zur Verwendung des FernaktivierungsCodes (werkseitig l51) muss die
Fernaktivierung eingeschaltet sein. (Siehe
Fernaktivierungs-Code verwenden
auf Seite 58.)
• Die Ansage sollte mit einer Sprechpause
von ca. 5 Sekunden beginnen, weil das
Gerät während der Ansage den CNG-Ton
eventuell nicht erkennen kann. Sie
können auch zuerst versuchen, ob der
Faxempfang ohne die Pause funktioniert.
Falls jedoch Probleme auftreten, sollten
Sie die Ansage erneut mit Pause
aufsprechen.
56
Page 69

Telefon und externe Geräte
Externes Telefon 7
Hinweis
Zur Verwendung des FernaktivierungsCodes (werkseitig l51) und des
Ferndeaktivierungs-Codes (werkseitig
#51) muss die Fernaktivierung
eingeschaltet sein. (Siehe
Fernaktivierungs-Code verwenden
auf Seite 58.)
Externes Telefon 7
Wenn Sie einen Faxanruf über ein externes
Telefon, das korrekt angeschlossen ist,
angenommen haben, können Sie das Fax mit
dem Fernaktivierungs-Code zum Gerät
leiten. Wenn Sie den Fernaktivierungs-Code
(werkseitig l51), beginnt das Gerät, das Fax
zu empfangen.
Wenn Sie einen Anruf annehmen und sich niemand meldet:
Automatische Fax/TelefonSchaltung (F/T-Modus) 7
Wenn der F/T-Modus eingestellt ist, gibt das
Gerät bei einem Telefonanruf das F/TKlingeln aus (Doppelklingeln), um Sie ans
Telefon zu rufen.
Sie können während dieser Zeit den Hörer
des externen Telefons abnehmen und am
Gerät Telefon drücken, um das Gespräch zu
führen.
Nur für die Schweiz:
An einem externen parallelen Telefon
müssen Sie den Hörer innerhalb der Zeit des
Pseudoklingelns abnehmen und zwischen
den Pseudoklingel-Zeichen den
Ferndeaktivierungs-Code (werkseitig #51)
eingeben. Wenn sich niemand meldet oder
falls Ihnen jemand ein Fax senden möchte,
können Sie den Anruf wieder zum Gerät
zurückleiten, indem Sie den
Fernaktivierungs-Code (werkseitig l51)
eingeben.
7
7
Wahrscheinlich wird Ihnen ein Fax manuell
gesendet.
Drücken Sie l51 und warten Sie, bis Sie den
Faxton hören oder im Display Empfangen
angezeigt wird. Legen Sie dann auf.
Hinweis
Sie können auch die automatische FaxErkennung verwenden, damit das Gerät
automatisch den Anruf übernimmt und
das Fax empfängt. (Siehe Fax-Erkennung
auf Seite 51.)
57
Page 70

Kapitel 7
Externes Telefon anschließen7
Sie können ein externes Telefon wie unten
gezeigt anschließen.
2
(Für Deutschland und Österreich)
1
Kupplungsstück
Serielle
Dose
(Für die Schweiz)
1 Externes paralleles Telefon
2 Externes Telefon
3 Schutzabdeckung
Wenn Sie das externe Telefon verwenden,
wird im Display Telefon angezeigt.
2
Externes schnurloses Telefon anderer Hersteller verwenden7
Wenn ein schnurloses externes Telefon
anderer Hersteller an derselben
Telefonsteckdose wie das Gerät
angeschlossen ist (siehe Seite 58), ist es oft
einfacher, den Anruf während der normalen
Klingelzeichen anzunehmen.
Wenn Sie warten, bis das Gerät den Anruf
annimmt, müssen Sie den Hörer des
schnurlosen Telefons abheben, dann zum
Gerät gehen und dort Telefon drücken, um
das Gespräch zum schnurlosen Telefon
umzuleiten.
Fernaktivierungs-Code verwenden 7
Fernaktivierungs-Code 7
Wenn Sie einen Faxanruf über ein externes
Telefon angenommen haben, können Sie
den Faxempfang aktivieren, indem Sie am
Telefon den Fernaktivierungs-Code
(werkseitig l51) eingeben. Warten Sie, bis
der Faxton zu hören ist und legen Sie dann
den Hörer auf. (Siehe Fax-Erkennung
auf Seite 51.) Der Anrufer muss die StartTaste drücken, um Ihnen das Fax zu senden.
Wenn Sie sich in der Nähe des Gerätes
befinden und einen Faxanruf über ein
externes Telefon angenommen haben,
können Sie das Fax zum Gerät leiten, indem
Sie Start drücken und Empfangen wählen.
58
Page 71

Telefon und externe Geräte
Ferndeaktivierungs-Code 7
Nur für die Schweiz:
Wenn der Fax/Tel-Modus eingestellt ist und
Sie einen Telefonanruf erhalten, ist nach dem
normalen Telefonklingeln am Gerät das F/TKlingeln zu hören. Wenn Sie den Anruf an
einem externen parallelen Telefon
annehmen, können Sie das F/T-Klingeln
ausschalten und dann das Gespräch führen,
indem Sie den Ferndeaktivierungs-Code
(werkseitig #51) zwischen den Klingelzeichen
eingeben.
Wenn das Gerät einen Telefonanruf
angenommen hat und das F/T-Klingeln
(Doppelklingeln) ausgibt, um Sie ans Telefon
zu rufen, können Sie den Anruf mit dem
externen Telefon übernehmen, indem Sie
Telefon drücken.
Fernaktivierung einschalten 7
Zur Verwendung des Fernaktivierungs- bzw.
des Ferndeaktivierungs-Codes (nur Schweiz)
muss die Fernaktivierung eingeschaltet sein.
a Vergewissern Sie sich, dass der
Faxbetrieb eingeschaltet ist .
Fernaktivierungs-Codes ändern 7
Der werkseitig programmierte
Fernaktivierungs-Code ist l51. Der
werkseitige Ferndeaktivierungs-Code (nur
Schweiz) ist #51. Wenn zum Beispiel bei der
Fernabfrage Ihres Anrufbeantworters die
Verbindung stets unterbrochen wird, sollten
Sie einen anderen dreistelligen Code
einstellen. Zum Beispiel ### und 555.
a Vergewissern Sie sich, dass der
Faxbetrieb eingeschaltet ist .
b Drücken Sie Menü 2, 1, 4.
c Drücken Sie a oder b, um Ein oder Aus
zu wählen.
Drücken Sie OK.
d Wenn Sie Ein in Schritt c gewählt
haben, können Sie nun einen neuen
Fernaktivierungs-Code eingeben.
Drücken Sie OK.
e Nur für die Schweiz:
Sie können nun einen neuen
Ferndeaktivierungs-Code eingeben.
Drücken Sie OK.
7
b Drücken Sie Menü 2, 1, 4.
c Drücken Sie a oder b, um Ein zu
wählen.
Drücken Sie OK.
d Wenn Sie den Fernaktivierungs-Code
nicht ändern möchten, drücken Sie OK.
e Nur für die Schweiz:
Wenn Sie den Ferndeaktivierungs-Code
nicht ändern möchten, drücken Sie OK.
f Drücken Sie Stopp.
f Drücken Sie Stopp.
59
Page 72

Rufnummern wählen und
8
speichern
Rufnummer wählen 8
Rufnummern können auf verschiedene
Weisen angewählt werden.
Manuell wählen 8
Geben Sie die Rufnummer mit den
Zifferntasten ein.
8
Kurzwahl 8
Drücken Sie die Taste und geben dann
Sie die dreistellige Kurzwahlnummer ein,
unter der die Rufnummer gespeichert wurde.
(Siehe Kurzwahl speichern auf Seite 62.)
Hinweis
Wenn im Display Registrieren?
angezeigt wird, wurde unter der
eingegebenen Ziel- oder Kurzwahl keine
Nummer gespeichert.
Telefon-Index 8
Zielwahl 8
Drücken Sie die Zielwahltaste, unter der die
gewünschte Rufnummer gespeichert ist.
(Siehe Zielwahl speichern auf Seite 62.)
Zur Verwendung der Zielwahl 9 bis 16
drücken Sie die Zielwahltaste bei
niedergedrückter Shift-Taste.
Sie können im Telefon-Index alphabetisch
nach Namen suchen, die mit den
Rufnummern gespeichert wurden. (Siehe
Zielwahl speichern auf Seite 62 und
Kurzwahl speichern auf Seite 62.)
a Drücken Sie zweimal .
b Geben Sie mit den Zifferntasten die
ersten Buchstaben des Namens ein.
(Verwenden Sie zur Eingabe von
Buchstaben die Tabelle Texteingabe
auf Seite 181.)
Drücken Sie OK.
c Drücken Sie a oder b, um den
gewünschten Namen zu wählen.
Drücken Sie OK.
d Drücken Sie Start.
60
Page 73

Rufnummern wählen und speichern
Hinweis
• Wenn Sie keinen Buchstaben eingeben
und OK in Schritt b drücken, werden alle
gespeicherten Namen angezeigt. Blättern
Sie mit a oder b, bis Sie den gewünschten
Namen finden.
• Wenn im Display nach Eingabe der ersten
Buchstaben Keine Kontakte angezeigt
wird, wurde kein Name unter den
eingegebenen Buchstaben gespeichert.
Wahlwiederholung 8
Beim automatischen Senden wählt das Gerät
einen besetzten Anschluss selbstständig bis
zu 3-mal im Abstand von 5 Minuten an.
Wenn Sie ein Fax manuell senden und die
gewählte Nummer besetzt ist, drücken Sie
Wahl-W/Pause, warten Sie, bis das
Empfängergerät antwortet und drücken Sie
dann Start, um es erneut zu versuchen. Um
die zuletzt gewählte Nummer noch einmal zu
wählen, drücken Sie Wahl-W/Pause und
dann Start.
Wahl-W/Pause kann nur verwendet werden,
wenn die Faxnummer über das
Funktionstastenfeld des Gerätes eingegeben
wurde.
Rufnummern speichern
Sie können Rufnummern für die Zielwahl,
Kurzwahl und Rufnummerngruppen zum
Rundsenden eines Dokumentes speichern.
Sie können für jede Ziel- bzw. Kurzwahl auch
die Standardauflösung festlegen. Beim
Anwählen wird im Display der Name
angezeigt, sofern er gespeichert wurde, oder
die Nummer. Es kann auch ein Scanprofil mit
der Faxnummer gespeichert werden.
Die gespeicherten Nummern bleiben auch
bei einer Stromunterbrechung erhalten.
Wählpause 8
Falls notwendig, drücken Sie
Wahl-W/Pause, um eine Pause von 3,5
Sekunden zwischen den Ziffern einer
Nummer einzufügen. Sie können
Wahl-W/Pause so oft wie nötig drücken, um
die Pause zu verlängern.
8
8
61
Page 74

Kapitel 8
Zielwahl speichern 8
Unter den 8 Zielwahltasten des Gerätes
können Sie 16 Fax- bzw. Telefonnummern
speichern, die dann automatisch angewählt
werden können. Zur Verwendung der
Zielwahl 9 bis 16 drücken Sie die
Zielwahltaste bei niedergedrückter Shift-
Taste.
a Drücken Sie die Zielwahltaste, unter der
Sie die Nummer speichern möchten.
Wenn keine Nummer dort gespeichert
ist, wird im Display Registrieren?
angezeigt.
Drücken Sie 1, um Ja zu wählen.
b Geben Sie die Rufnummer ein (bis zu 20
Stellen).
Drücken Sie OK.
c Sie haben die folgenden Möglichkeiten:
Geben Sie über die Zifferntasten
einen Namen (bis zu 15 Zeichen)
ein.
Drücken Sie OK.
d Wenn Sie mit der Nummer auch eine
Fax-Auflösung speichern möchten,
haben Sie folgende Möglichkeiten:
Um die Fax-Auflösung zu speichern,
drücken Sie a oder b, um Std, Fein,
S-Fein oder Foto zu wählen.
Drücken Sie OK.
Wenn Sie die Auflösung nicht ändern
möchten, drücken Sie OK. Die
Standardeinstellung ist Std.
Hinweis
Sie können die Nummer auch speichern,
indem Sie Menü, 2, 3, 1 drücken.
Kurzwahl speichern 8
Sie können häufig verwendete Nummern
auch als Kurzwahl speichern. Diese können
dann durch Drücken weniger Tasten
angewählt werden ( , die dreistellige
Nummer und Start). Es können 300
Rufnummern (001 - 300) als Kurzwahl
gespeichert werden.
a Drücken Sie und geben Sie dann
eine dreistellige Kurzwahlnummer
(001 - 300) ein.
Wenn dort keine Nummer gespeichert
ist, wird im Display Registrieren?
angezeigt.
Drücken Sie 1, um Ja zu wählen.
b Geben Sie die Rufnummer ein (bis zu 20
Stellen).
Drücken Sie OK.
Um die Nummer ohne Namen zu
speichern, drücken Sie nur OK.
62
c Sie haben die folgenden Möglichkeiten:
Geben Sie über die Zifferntasten den
Namen ein (bis zu 15 Zeichen).
Drücken Sie OK.
Um die Nummer ohne Namen zu
speichern, drücken Sie OK.
Page 75

Rufnummern wählen und speichern
d Sie haben die folgenden Möglichkeiten:
Wenn Sie mit der Nummer auch eine
Faxauflösung speichern möchten,
drücken Sie a oder b, um Std, Fein,
S-Fein oder Foto zu wählen.
Drücken Sie OK.
Drücken Sie OK, wenn Sie die
Standardauflösung nicht ändern
möchten.
Hinweis
• Wenn Sie ein Dokument rundsenden und
mit einer Rufnummer ein Scanprofil
gespeichert wurde, wird das Scanprofil
der zuerst eingegebenen Zielwahl,
Kurzwahl oder Gruppe für das Rundsenden verwendet.
• Sie können die Nummer auch speichern,
indem Sie Menü, 2, 3, 2 drücken.
Gespeicherte Rufnummern ändern 8
Wenn Sie versuchen, eine Rufnummer unter
einer Ziel- oder Kurzwahl zu speichern, die
bereits belegt ist, erscheint im Display der
dort gespeicherte Name bzw. die Nummer.
Wenn ein zeitversetzter Sendeauftrag oder
die Fax-Weiterleitung zu einer gespeicherten
Nummer programmiert wurde, erscheint im
Display zunächst die Frage, ob Sie die
Nummer ändern möchten.
a Sie haben die folgenden Möglichkeiten:
Um eine gespeicherte Zielwahl zu
ändern, drücken Sie Menü, 2, 3, 1.
Wählen Sie die Zielwahl, die Sie
ändern möchten.
Um eine gespeicherte Kurzwahl zu
ändern, drücken Sie Menü, 2, 3, 2.
Wählen Sie die Kurzwahl, die Sie
ändern möchten, und drücken Sie
dann OK.
b Sie haben die folgenden Möglichkeiten:
Drücken Sie 1, wenn die
gespeicherte Nummer geändert
werden soll.
Um das Menü ohne
Einstellungsänderungen zu
verlassen, drücken Sie 2.
#005:MIKE
1.Ändern 2.Nein
c Geben Sie dann die neuen Zeichen ein.
Drücken Sie OK.
d Bringen Sie den Cursor mit d oder c,
unter das Zeichen, das geändert
werden soll, und drücken Sie dann
Storno, um das Zeichen zu löschen.
Wiederholen Sie diesen Schritt, um
weitere Zeichen zu löschen.
Folgen Sie nun den Anweisungen
zum Speichern von Ziel- und
Kurzwahl beginnend mit Schritt 4.
(Siehe Zielwahl speichern
auf Seite 62 und Kurzwahl speichern
auf Seite 62.)
Rundsende-Gruppen speichern 8
Wenn Sie häufig ein Fax an mehrere
Empfänger senden, können Sie diese
Empfänger als Gruppe speichern.
Gruppen werden in einem Zielwahl- oder
Kurzwahl-Speicherplatz gespeichert. Sie
können dann ein Fax automatisch an alle
Mitglieder der Gruppe versenden, indem Sie
einfach die Zielwahltaste drücken oder die
Kurzwahl eingeben und dann Start drücken.
Bevor Empfänger zu einer Gruppe
zusammengefasst werden können, müssen
sie als Ziel- oder Kurzwahl gespeichert
werden. Sie können bis zu 20 kleinere
Gruppen oder eine große RundsendeGruppe mit bis zu 315 Rufnummern
speichern.
8
63
Page 76

Kapitel 8
a Drücken Sie Menü, 2, 3, 3.
b Wählen Sie einen freien Ziel- oder
Kurzwahl-Speicherplatz, in dem die
Gruppe gespeichert werden soll, auf
eine der folgenden Weisen:
Drücken Sie die gewünschte
Zielwahltaste.
Drücken Sie und geben Sie die
dreistellige Kurzwahlnummer ein.
Drücken Sie OK.
c Geben Sie mit den Zifferntasten eine
Gruppennummer (01 bis 20) ein.
Drücken Sie OK.
d Um die als Ziel- bzw. Kurzwahl
gespeicherten Rufnummern zur Gruppe
hinzuzufügen, gehen Sie wie folgt vor:
Zur Eingabe von Zielwahlnummern
drücken Sie nacheinander die
Zielwahltasten.
Zur Eingabe von Kurzwahl-
Nummern drücken Sie und
geben Sie dann die dreistellige
Kurzwahlnummer ein.
Im Display erscheint vor den
eingegebenen Zielwahlnummern l und
vor Kurzwahlnummern # (zum Beispiel:
l006, #009).
e Nachdem Sie alle Nummern
eingegeben haben, drücken Sie OK.
f Sie haben die folgenden Möglichkeiten:
Geben Sie über die Zifferntasten
einen Namen (bis zu 15 Zeichen)
ein. Verwenden Sie zur Eingabe von
Buchstaben die Tabelle Texteingabe
auf Seite 181.
Drücken Sie OK.
Um die Gruppe ohne Namen zu
speichern drücken Sie nur OK.
g Wenn Sie mit der Nummer auch eine
Fax-Auflösung speichern möchten,
haben Sie folgende Möglichkeiten:
Um die Fax-Auflösung zu speichern,
drücken Sie a oder b, um Std, Fein,
S-Fein oder Foto zu wählen.
Drücken Sie OK.
Drücken Sie OK, wenn Sie die
Standardauflösung nicht ändern
möchten.
h Sie haben die folgenden Möglichkeiten:
Um eine weitere Rundsende-Gruppe
zu speichern, drücken Sie OK.
Gehen Sie zu Schritt b.
Um das Speichern abzuschließen,
drücken Sie Stopp.
Nachwahlverfahren (Call-byCall) 8
Sie können gespeicherte Rufnummern beim
Anwählen auch kombinieren. Dies kann
hilfreich sein, wenn Sie z. B. Vorwahlen für
kostengünstige Vermittlungsdienste (Call-byCall) verwenden möchten.
Wenn Sie zum Beispiel „06424“ unter der
Kurzwahl #003 und „7000“ unter der
Kurzwahl #002 gespeichert haben, können
Sie die Nummer „06424 7000“ wie folgt
wählen:
Drücken Sie , 003. Drücken Sie , 002
und Start.
Sie können auch gespeicherte Nummern
manuell über die Zifferntasten ergänzen:
Drücken Sie , 003, 7001 (Zifferntaste)
und Start.
Dadurch wird „06424 7001“ gewählt. Sie
können auch eine Pause einfügen, indem Sie
Wahl-W/Pause drücken.
64
Page 77

Temporär zur Tonwahl umschalten 8
Wenn Ihr Telefonnetz mit dem älteren
Pulswahlverfahren arbeitet, können Sie
temporär von der Pulswahl zur Tonwahl
(MFV) umschalten. Das Tonwahlverfahren
wird z. B. zur Abfrage eines
Anrufbeantworters und zur Verwendung von
Telefondiensten benötigt, bei denen Sie
Ziffern zur Auswahl von Funktionen eingeben
müssen.
a Nehmen Sie den Hörer des externen
Telefons ab.
b Drücken Sie am Gerät #. Alle danach
eingegebenen Ziffern werden als
Tonsignale übertragen.
Wenn Sie auflegen, wird wieder zur
Pulswahl umgeschaltet.
Rufnummern wählen und speichern
8
65
Page 78

Fernabfrage-Funktionen 9
9
Mit den Fernabfrage-Funktionen können Sie
sich auch im Urlaub oder auf Reisen über die
von Ihrem Gerät empfangenen Faxe
informieren.
Es kann jeweils nur eine der FernabfrageFunktionen eingeschaltet werden.
Fax-Weiterleitung 9
Diese Funktion leitet jedes empfangene Fax
automatisch an eine von Ihnen
programmierte Faxnummer weiter. Wenn Sie
den Kontrolldruck einschalten, druckt Ihr
Gerät das Fax auch aus.
a Drücken Sie Menü, 2, 5, 1.
b Drücken Sie a oder b, um
Fax-Weiterleit. zu wählen.
Drücken Sie OK.
Im Display erscheint die Aufforderung,
die Faxnummer einzugeben, zu der die
Faxe weitergeleitet werden sollen.
WICHTIG
Wenn Sie den Kontrolldruck einschalten,
druckt das Gerät auch eine Kopie des
Faxes aus. Dies ist eine
Sicherheitsfunktion damit keine Daten
verloren gehen, falls der Strom ausfällt,
bevor das Fax weitergeleitet wurde, oder
falls Probleme am Empfängergerät
auftreten. Bei einem Stromausfall bleiben
die im Gerät gespeicherten Faxe bis zu 60
Stunden erhalten.
c Geben Sie die Rufnummer des
Faxgerätes ein, zu dem die Faxe
weitergeleitet werden sollen (bis zu 20
Stellen).
Drücken Sie OK.
d Drücken Sie a oder b, um Ein oder Aus
zu wählen.
Drücken Sie OK.
Kontrolldruck
Ein
e Drücken Sie Stopp.
66
Page 79

Fernabfrage-Funktionen
Faxspeicherung 9
Wenn die Faxspeicherung eingeschaltet ist,
speichert das Gerät automatisch alle
empfangenen Faxe. Sie können dann mit den
Fernabfrage-Funktionen alle empfangenen
Faxe per Telefon oder Handy an ein anderes
Faxgerät übergeben. (Siehe Fax-
Fernweitergabe auf Seite 70.) Das Gerät
druckt auch automatisch eine Kopie des
gespeicherten Faxes aus.
a Drücken Sie Menü, 2, 5, 1.
b Drücken Sie a oder b, um
Fax speichern zu wählen.
Drücken Sie OK.
c Drücken Sie Stopp.
PC-Faxempfang (Werbefax-Löschfunktion)
Wenn Sie den PC-Faxempfang einschalten,
speichert das Gerät alle empfangenen Faxe
und sendet sie automatisch zum
angeschlossenen PC. So können über das
Gerät empfangene Faxe am PC angesehen
und verwaltet werden.
Auch wenn der PC z. B. über Nacht oder am
Wochenende ausgeschaltet ist, werden
ankommende Faxe vom Gerät weiter
empfangen und gespeichert. Im Display wird
die Anzahl der gespeicherten Faxe
angezeigt, zum Beispiel:
PC-Fax-Nachr:001.
Sobald der PC und die Anwendung zum PCFaxempfang wieder gestartet wurden,
überträgt das Gerät die Faxe automatisch
zum PC.
Um empfangene Faxe zum PC zu
übertragen, muss die Software für den PCFaxempfang auf dem PC gestartet sein.
(Weitere Informationen finden Sie unter PC-
Faxempfang auch bei ausgeschaltetem PC
(Werbefax-Löschfunktion) im SoftwareHandbuch auf der CD-ROM.)
9
9
a Drücken Sie Menü, 2, 5, 1.
b Drücken Sie a oder b, um
PC Faxempfang zu wählen.
Drücken Sie OK.
c Drücken Sie a oder b, um <USB> oder,
falls das Gerät am Netzwerk
angeschlossen ist, den Namen Ihres
PCs zu wählen.
Drücken Sie OK.
d Drücken Sie a oder b, um Ein oder Aus
zu wählen.
Kontrolldruck
Ein
Drücken Sie OK.
e Drücken Sie Stopp.
67
Page 80

Kapitel 9
WICHTIG
Wenn Sie den Kontrolldruck einschalten,
druckt das Gerät auch eine Kopie des
Faxes aus. Dies ist eine
Sicherheitsfunktion damit keine Daten
verloren gehen, falls der Strom ausfällt,
bevor das Fax weitergeleitet wurde, oder
falls Probleme am Empfängergerät
auftreten. Bei einem Stromausfall bleiben
die im Gerät gespeicherten Faxe bis zu 60
Stunden erhalten.
Hinweis
• Damit Sie den PC-Faxempfang
einschalten können, muss am PC die
MFL-Pro Suite installiert sein.
Vergewissern Sie sich, dass Ihr Gerät mit
dem PC verbunden und der PC
eingeschaltet ist. (Weitere Informationen
finden Sie unter PC-Faxempfang auch bei
ausgeschaltetem PC (WerbefaxLöschfunktion) im Software-Handbuch auf
der CD-ROM.)
• Falls an Ihrem Gerät ein Fehler auftritt und
empfangene Faxe nicht gedruckt werden
können, kann die Funktion PCFaxempfang verwendet werden, um die
Faxe zu einem PC zu übertragen.
(Weitere Informationen dazu finden Sie
unter Fehler- und Wartungsmeldungen
auf Seite 135.)
• Der PC-Faxempfang wird von Mac OS
nicht unterstützt. (Siehe PC-Faxempfang
auch bei ausgeschaltetem PC (WerbefaxLöschfunktion) im Software-Handbuch auf
der CD-ROM)
Fernabfrage-Funktion wechseln
Wenn sich beim Wechsel zu einer anderen
Faxweitergabe-Funktion noch empfangene
Faxe im Speicher befinden, erscheint eine
der folgenden Meldungen im Display:
Alle Faxe lösch?
1.Ja 2.Nein
oder
Alle Faxe druck?
1.Ja 2.Nein
Wenn Sie 1 drücken, werden die Faxe im
Speicher gelöscht bzw. gedruckt, bevor
die Einstellung geändert wird. Wenn
bereits ein Kontrolldruck angefertigt
wurde, wird das Fax nicht noch einmal
ausgedruckt.
Wenn Sie 2 drücken, werden die Faxe im
Speicher weder gelöscht noch gedruckt
und die Einstellung wird nicht geändert.
Wenn Sie von einer anderen FernabfrageFunktion zum PC Faxempfang wechseln
(von der Funktion Fax-Weiterleit. oder
Fax speichern) und sich noch
empfangene Faxe im Speicher befinden,
erscheint im Display:
Fax an PC send.?
1.Ja 2.Nein
Wenn Sie 1 drücken, werden die Faxe
zum PC übertragen, bevor die Einstellung
geändert wird.
Wenn Sie 2 drücken, werden die Faxe
weder zum PC übertragen noch gelöscht
und die Einstellung wird nicht geändert.
9
68
Page 81

Fernabfrage-Funktionen
WICHTIG
Wenn Sie den Kontrolldruck einschalten,
druckt das Gerät auch eine Kopie des
Faxes aus. Dies ist eine
Sicherheitsfunktion damit keine Daten
verloren gehen, falls der Strom ausfällt,
bevor das Fax weitergeleitet wurde, oder
falls Probleme am Empfängergerät
auftreten. Bei einem Stromausfall bleiben
die im Gerät gespeicherten Faxe bis zu 60
Stunden erhalten.
Fernabfrage-Funktionen ausschalten 9
a Drücken Sie Menü, 2, 5, 1.
b Drücken Sie a oder b, um Aus zu
wählen.
Drücken Sie OK.
Hinweis
Falls sich noch empfangene Faxe im
Speicher des Gerätes befinden, erscheint
eine Meldung im Display. (Siehe
Fernabfrage-Funktion wechseln
auf Seite 68.)
c Drücken Sie Stopp.
Fernabfrage 9
Sie können das Gerät von unterwegs mit
jedem Telefon oder Handy anrufen, um nach
Eingabe des Zugangscodes alle bisher
empfangenen und gespeicherten Faxe an ein
anderes Faxgerät weiterzugeben (FaxFernweitergabe) oder um
Geräteeinstellungen zu ändern
(Fernschaltung).
Zugangscode einstellen 9
Der Zugangscode erlaubt Ihnen von
unterwegs den Zugriff auf die FernabfrageFunktionen des Gerätes. Bevor Sie die
Fernabfrage-Funktionen verwenden können,
muss ein Zugangscode programmiert
werden. Werkseitig ist ein inaktiver Code
(– – – l) eingestellt.
a Drücken Sie Menü, 2, 5, 2.
b Geben Sie einen dreistelligen
Zugangscode ein. Dazu können Sie die
Ziffern 0 - 9, l oder # verwenden.
Drücken Sie OK.
c Drücken Sie Stopp.
Hinweis
Verwenden Sie einen anderen Code als
für die Fernaktivierung (werkseitig l51)
oder Ferndeaktivierung (nur Schweiz)
(werkseitig #51). (Siehe Fernaktivierungs-
Codes ändern auf Seite 59.)
Sie können den Zugangscode jederzeit
ändern. Um wieder den werkseitigen
inaktiven Code ( – – –l) einzustellen, drücken
Sie Storno und dann OK in Schritt b.
9
69
Page 82

Kapitel 9
Zugangscode verwenden 9
a Wählen Sie Ihr Gerät mit einem Telefon,
Handy oder einem anderen Faxgerät
an.
b Wenn Ihr Gerät antwortet, geben Sie
sofort den Zugangscode ein.
c Anschließend zeigt Ihr Gerät durch ein
akustisches Signal an, ob Nachrichten
empfangen wurden:
Kein langer Ton
Kein Fax gespeichert.
1 langer Ton
Fax(e) gespeichert
d Ihr Gerät fordert Sie dann durch 2 kurze
Töne auf, einen Befehl einzugeben.
Wird innerhalb von 30 Sekunden kein
Befehl eingegeben, unterbricht das
Gerät die Verbindung. Falls Sie einen
ungültigen Befehl eingeben, hören Sie 3
kurze Töne.
e Drücken Sie 9 0, um die Fernabfrage zu
beenden.
f Legen Sie den Hörer auf.
Hinweis
Auch wenn am Gerät der manuelle
Empfang (Manuell) eingestellt ist,
können die Fernabfrage-Funktionen
verwendet werden. Wählen Sie wie
gewohnt die Faxnummer. Das
Klingelzeichen ist zu hören. Nach ca. 100
Sekunden hören Sie einen langen Ton,
der anzeigt, dass der Zugangscode
eingegeben werden kann. Sie haben nun
30 Sekunden Zeit, um den Zugangscode
einzugeben.
Fax-Fernweitergabe 9
a Wählen Sie Ihr Gerät mit einem Telefon,
Handy oder einem anderen Faxgerät
an.
b Wenn Ihr Gerät antwortet, geben Sie
sofort den Zugangscode ein (drei
Ziffern, dann l). Wenn Sie einen langen
Ton hören, hat das Gerät Dokumente
empfangen und gespeichert.
c Wenn Sie 2 kurze Töne hören, und
geben Sie dann mit den Zifferntasten
962 ein.
d Warten Sie auf einen langen Ton.
Geben Sie dann die Nummer des
Faxgerätes, an das die Faxe gesendet
werden sollen, und abschließend ## ein
(bis zu 20 Stellen).
e Wenn Sie den Signalton des Gerätes
hören, legen Sie den Hörer auf. Das
Gerät ruft nun die angegebene
Faxnummer an und sendet die
empfangenen Faxe.
Hinweis
Mit der Taste # können Sie eine
Wählpause in die Nummer einfügen.
70
Page 83

Nummer für die FaxWeiterleitung ändern 9
Sie können das Gerät mit einem Telefon oder
von einem anderen Faxgerät aus anrufen
und die Rufnummer ändern, an die Faxe
weitergeleitet werden sollen.
a Wählen Sie Ihr Gerät mit einem Telefon,
Handy oder einem anderen Faxgerät
an.
b Geben Sie - wenn das Gerät antwortet -
den Zugangscode ein (drei Ziffern, dann
l). Wenn Sie einen langen Ton hören,
hat das Gerät Dokumente empfangen
und gespeichert.
c Wenn Sie 2 kurze Töne hören, und
geben Sie dann mit den Zifferntasten
954 ein.
Fernabfrage-Funktionen
d Warten Sie auf einen langen Ton und
geben Sie dann die neue Nummer des
Faxgerätes, an das die Faxe gesendet
werden sollen, und abschließend ## mit
den Zifferntasten ein (bis zu 20 Stellen).
e Drücken Sie 9 0, um die Fernabfrage zu
beenden.
f Wenn Sie den Signalton des Gerätes
hören, legen Sie den Hörer auf.
Hinweis
Mit der Taste # können Sie eine
Wählpause in die Nummer einfügen.
9
71
Page 84

Kapitel 9
Fernabfrage-Befehle 9
In der folgenden Tabelle sind die verwendbaren Fernabfrage-Befehle aufgelistet. Wenn Sie das
Gerät angerufen und den Zugangscode (3 Ziffern, dann l) eingegeben haben, werden Sie durch
2 kurze Töne aufgefordert, einen Fernabfrage-Befehl einzugeben.
Fernabfrage-Befehle Verwendung
95 Einstellung für Fax-
Weiterleitung und
Faxspeicherung ändern
1 Ausschalten Sie können Aus wählen, nachdem Sie alle gespeicherten
Nachrichten abgerufen bzw. gelöscht haben.
2 Fax-Weiterleitung ein Wenn ein langer Ton zu hören ist, wurde die Änderung
4 Nr. für Fax-Weiterleitung
6 Faxspeicherung einschalten
96 Fax-Fernweitergabe
2 Alle Faxe weitergeben Geben Sie die Nummer des Faxgerätes ein, das die gespe-
3 Alle empfangenen und
gespeicherten Faxe löschen
97 Empfangsstatus prüfen
1 Fax Sie können überprüfen, ob Ihr Gerät Faxe empfangen hat.
98 Empfangsmodus ändern
1 TAD:Anrufbeantw. Wenn Sie einen langen Ton hören, konnte der
2 Fax/Tel
3 Nur Fax
90 Beenden Drücken Sie 9 0, um die Fernabfrage zu beenden. Legen Sie
durchgeführt. Falls Sie drei kurze Töne hören, wurde die
Änderung nicht angenommen (z. B. weil die Rufnummer für die
Weiterleitung nicht programmiert ist). Sie können die maximale
Anzahl der Klingelzeichen einstellen. (Siehe Nummer für die
Fax-Weiterleitung ändern auf Seite 71.) Sobald Sie die Num-
mer programmiert haben, wird die Fax-Weiterleitung automa-
tisch eingeschaltet.
icherten Faxe empfangen soll. (Siehe Fax-Fernweitergabe
auf Seite 70.)
Wenn Sie einen langen Ton hören, wurden die empfangenen
und gespeicherten Faxe gelöscht. (Das Gerät druckt alle bisher
nicht gedruckten Faxe im Speicher aus, bevor es sie löscht.)
Wenn ja, hören Sie einen langen Ton, andernfalls sind drei
kurze Töne zu hören.
Empfangsmodus geändert werden.
nach einem langen Ton den Hörer auf.
72
Page 85

10
Faxabruf (Polling) 10
Viele Unternehmen bieten einen FaxabrufService an, über den Sie
Produktinformationen, Preise oder andere
Informationen abrufen können. Mit den
Faxabruffunktionen können Sie ein anderes
Faxgerät anrufen, um von diesem ein
vorbereitetes Dokument abzurufen (aktiver
Faxabruf), oder Ihr Gerät so vorbereiten,
dass ein anderes Faxgerät ein Dokument
abrufen kann (passiver Faxabruf). Das
sendende sowie das empfangende Gerät
müssen dazu eine Faxabruffunktion haben
und entsprechend vorbereitet sein. Die
Kosten übernimmt jeweils das anrufende
Gerät. Beachten Sie, dass nicht alle
Faxgeräte den Faxabruf unterstützen.
Aktiver Faxabruf 10
Mit dieser Funktion können Sie ein anderes
Faxgerät anrufen, um ein dort entsprechend
vorbereitetes Dokument zu empfangen.
a Vergewissern Sie sich, dass der
Faxbetrieb eingeschaltet ist .
Geschützter aktiver Faxabruf 10
Durch den geschützten Faxabruf kann
verhindert werden, dass unbefugte Personen
das vorbereitete Dokument abrufen. Der
geschützte Faxabruf ist nur zwischen
Brother-Geräten möglich. Um ein Dokument
von einem geschützten Brother-Gerät
abzurufen, muss ein Kennwort eingegeben
werden.
a Vergewissern Sie sich, dass der
Faxbetrieb eingeschaltet ist .
b Drücken Sie Menü, 2, 1, 8.
c Drücken Sie a oder b, um Geschützt
zu wählen.
Drücken Sie OK.
d Geben Sie das vierstellige Kennwort
ein.
Drücken Sie OK.
Dasselbe Kennwort muss am Gerät,
von dem Sie abrufen möchten,
programmiert sein.
10
b Drücken Sie Menü, 2, 1, 8.
c Drücken Sie a oder b, um Standard zu
wählen.
Drücken Sie OK.
d Geben Sie die Faxnummer des
Gerätes, von dem Sie das Dokument
abrufen möchten, ein.
Drücken Sie Start.
e Geben Sie die Faxnummer des
Gerätes, von dem Sie das Dokument
abrufen möchten, ein.
f Drücken Sie Start.
73
Page 86

Kapitel 10
Zeitversetzter aktiver Faxabruf 10
Sie können auch eine Zeit programmieren, zu
der Ihr Gerät ein Dokument von einem
anderen Gerät abrufen soll. Es kann jeweils
nur ein zeitversetzter Faxabruf programmiert
werden.
a Vergewissern Sie sich, dass der
Faxbetrieb eingeschaltet ist .
b Drücken Sie Menü, 2, 1, 8.
c Drücken Sie a oder b, um Zeitwahl zu
wählen.
Drücken Sie OK.
d Geben Sie die Uhrzeit, zu der das
Dokument abgerufen werden soll, im
24-Stunden-Format ein.
Drücken Sie OK.
(Zum Beispiel: 21:45)
e Geben Sie die Faxnummer des
Gerätes, von dem Sie das Dokument
abrufen möchten, ein.
Drücken Sie Start.
Ihr Gerät wählt zum angegebenen
Zeitpunkt die eingegebene Nummer an
und ruft das dort bereitgelegte
Dokument ab.
Gruppenfaxabruf 10
Mit dieser Funktion können Sie in einem
Arbeitsgang Dokumente von verschiedenen
Faxgeräten abrufen lassen.
a Vergewissern Sie sich, dass der
Faxbetrieb eingeschaltet ist .
b Drücken Sie Menü, 2, 1, 8.
c Drücken Sie a oder b, um Standard,
Geschützt oder Zeitwahl zu wählen.
Drücken Sie OK.
d Sie haben die folgenden Möglichkeiten:
Wenn Sie Standard gewählt
haben, gehen Sie zu Schritt e.
Wenn Sie Geschützt gewählt
haben, geben Sie das vierstellige
Kennwort ein und drücken Sie OK.
Gehen Sie dann zu Schritt e.
Wenn Sie Zeitwahl gewählt
haben, geben Sie die gewünschte
Abrufzeit im 24-Stundenformat ein
und drücken Sie OK. Gehen Sie zu
Schritt e.
e Geben Sie nun nacheinander die
Rufnummern der Faxgeräte ein, von
denen ein Dokument abgerufen werden
soll. Dazu können Sie die Zielwahl, die
Kurzwahl, den Telefon-Index,
gespeicherte Gruppen oder die
Zifferntasten verwenden. Drücken Sie
nach Eingabe jeder Nummer OK.
Während das Gerät wählt, kann der Faxabruf
mit Stopp abgebrochen werden.
74
Um den gesamten Gruppenfaxabruf
abzubrechen, drücken Sie Menü, 2, 7. (Siehe
Anzeigen/Abbrechen anstehender Aufträge
auf Seite 46.)
Page 87

Faxabruf (Polling)
Passiver Faxabruf 10
Mit dieser Funktion können Sie ein Dokument
so vorbereiten, dass es von einem anderen
Faxgerät abgerufen werden kann.
Passiver Faxabruf (Standard)10
a Vergewissern Sie sich, dass der
Faxbetrieb eingeschaltet ist .
b Legen Sie die Vorlage ein.
c Drücken Sie Menü, 2, 2, 6.
d Drücken Sie a oder b, um Standard zu
wählen.
Drücken Sie OK.
e Falls Sie keine weiteren Einstellungen
ändern möchten, drücken Sie 2 für
2.Nein, wenn das Display zeigt:
Weitere Einstell
1.Ja 2.Nein
Hinweis
Das Dokument wird gespeichert und kann
von verschiedenen Faxgeräten abgerufen
werden, bis Sie es wieder aus dem
Speicher löschen.
Um das Dokument aus dem Speicher zu
löschen, drücken Sie Menü, 2, 7. (Siehe
Anzeigen/Abbrechen anstehender
Aufträge auf Seite 46.)
Geschützter passiver Faxabruf 10
Durch den geschützten Faxabruf kann
verhindert werden, dass unbefugte Personen
das vorbereitete Dokument abrufen. Der
geschützte Faxabruf ist nur zwischen
Brother-Geräten möglich. Um ein Dokument
von Ihrem Gerät abzurufen, muss der
Empfänger das Kennwort eingeben.
a Vergewissern Sie sich, dass der
Faxbetrieb eingeschaltet ist .
f Drücken Sie Start.
g Wenn Sie das Vorlagenglas verwenden,
werden Sie im Display aufgefordert,
eine der folgenden Optionen zu wählen:
Nächste Seite?
1.Ja 2.Nein
Drücken Sie 1, um eine weitere Seite
zu senden. Gehen Sie zu Schritt h.
Drücken Sie 2 oder Start, um das
Dokument zu senden.
h Legen Sie die nächste Seite auf das
Vorlagenglas und drücken Sie OK.
Wiederholen Sie die Schritte g und h
für alle folgenden Seiten.
Das Gerät sendet das Dokument
automatisch.
b Legen Sie die Vorlage ein.
c Drücken Sie Menü, 2, 2, 6.
d Drücken Sie a oder b, um Geschützt
zu wählen.
Drücken Sie OK.
e Geben Sie ein vierstelliges Kennwort
ein.
Drücken Sie OK.
f Falls Sie keine weiteren Einstellungen
ändern möchten, drücken Sie 2 für
2.Nein, wenn das Display zeigt:
Weitere Einstell
1.Ja 2.Nein
g Drücken Sie Start.
10
75
Page 88

Kapitel 10
h Wenn Sie das Vorlagenglas verwenden,
werden Sie im Display aufgefordert,
eine der folgenden Optionen zu wählen:
Nächste Seite?
1.Ja 2.Nein
Drücken Sie 1, um eine weitere Seite
zu senden.
Gehen Sie zu Schritt i.
Drücken Sie 2 oder Start, um das
Dokument zu senden.
i Legen Sie die nächste Seite auf das
Vorlagenglas und drücken Sie OK.
Wiederholen Sie die Schritte h und i
für alle folgenden Seiten.
Nächste Seite
dann OK drücken
Das Gerät sendet das Dokument
automatisch.
76
Page 89

11
Berichte und Listen ausdrucken 11
Faxberichte 11
Einige Berichte (Sendebericht und
Journalausdruck) können sowohl
automatisch als auch manuell ausgedruckt
werden.
Sendebericht 11
Der Sendebericht kann als Beleg, dass ein
Fax gesendet wurde, verwendet werden.
In diesem Bericht werden der Name des
Empfängers oder die Faxnummer, Datum,
Uhrzeit und Dauer der Übertragung, die
Anzahl der gesendeten Seiten und das
Resultat der Übertragung festgehalten.
Es stehen verschiedene Einstellungen für
den Sendebericht zur Verfügung:
Ein: Druckt einen Bericht nach jedem Fax,
das Sie senden.
Ein+Dok: Druckt einen Bericht nach
jedem Fax, das Sie senden. Ein Teil der
ersten Seite des Dokumentes wird im
Bericht mit ausgedruckt.
Aus: Druckt nur einen Bericht aus, falls ein
Übertragungsfehler aufgetreten ist und
das Fax nicht erfolgreich gesendet wurde.
Aus ist die Standardeinstellung.
Aus+Dok: Druckt nur einen Bericht, falls
ein Übertragungsfehler aufgetreten ist
und das Fax nicht erfolgreich gesendet
wurde. Ein Teil der ersten Seite des
Dokumentes wird im Bericht mit
ausgedruckt.
• Wenn Sie Ein+Dok oder Aus+Dok
wählen, wird nur dann ein Teil des
Dokumentes im Sendebericht
ausgedruckt, wenn der Direktversand auf
Aus gestellt ist. (Siehe Direktversand
(ohne Einlesen der Vorlage in den
Speicher) auf Seite 44.)
a Drücken Sie Menü, 2, 4, 1.
b Drücken Sie a oder b, um Ein,
Ein+Dok, Aus oder Aus+Dok zu
wählen.
Drücken Sie OK.
c Drücken Sie Stopp.
11
Hinweis
• Wenn die Übertragung erfolgreich war,
wird neben ÜBERTR im Sendebericht OK
ausgegeben. Wenn die Übertragung nicht
erfolgreich war, wird FEHLER neben
ÜBERTR ausgegeben.
77
Page 90

Kapitel 11
Journalausdruck 11
Sie können das Gerät so einstellen, dass es
automatisch ein Journal in bestimmten
Abständen (nach 50 Faxen, 6, 12 oder 24
Stunden oder 2 bzw. 7 Tagen) ausdruckt. Die
werkseitige Einstellung ist Nach 50 Faxen,
das heißt, das Gerät druckt nach insgesamt
50 gespeicherten Einträgen ein Journal aus.
Wenn Sie die Einstellung Aus wählen, kann
das Journal auch manuell ausgedruckt
werden, wie auf der nächsten Seite
beschrieben.
a Drücken Sie Menü, 2, 4, 2.
b Drücken Sie a oder b, um den
gewünschten Zeitraum zu wählen.
Drücken Sie OK.
Wenn Sie als Intervall 7 Tage gewählt
haben, werden Sie aufgefordert, den
Wochentag zu wählen.
c Geben Sie nun die Uhrzeit, zu der das
Journal das erste Mal gedruckt werden
soll, im 24-Stundenformat ein.
Drücken Sie OK.
(Zum Beispiel: 19:45)
d Drücken Sie Stopp.
Ist die Einstellung 6, 12, 24 Stunden, 2 oder 7
Tage gewählt, wird das Journal nach der
gewählten Zeit gedruckt und anschließend
gelöscht. Wenn der Journalspeicher vor dem
eingestellten Intervall voll ist (nach 200
Einträgen), druckt das Gerät das Journal
vorzeitig aus und löscht anschließend alle
Einträge.
Wenn Sie vor Ablauf des eingestellten
Intervalls einen Journalausdruck benötigen,
können Sie diesen manuell ausdrucken
lassen, ohne dass die Daten gelöscht
werden.
Berichte und Listen 11
Die folgenden Berichte und Listen können
ausgedruckt werden:
1 Sendebericht
Zeigt den Sendebericht der letzten 200
gesendeten Faxe und druckt den letzten
Bericht aus.
2 Hilfe
Hilfeliste zum Einstellen von
Menüfunktionen.
3 Tel-Index
Verzeichnis der gespeicherten
Rufnummern numerisch oder
alphabetisch sortiert.
4 Journal
Journalausdruck mit Informationen über
die letzten gesendeten und empfangenen
Faxe (max. 200). (SE: Senden) (EM:
Empfangen)
5 Geräteeinstell
Liste mit aktuell im Menü gewählten
Funktionseinstellungen.
6 Netzwerk-Konf.
Liste mit den aktuell gewählten
Netzwerkeinstellungen.
7 Bestellform.
Zum Ausdrucken eines Bestellformulars
für Brother Zubehör.
78
Page 91

Bericht oder Liste ausdrucken 11
a Drücken Sie Menü 6.
b Sie haben die folgenden Möglichkeiten:
Drücken Sie a oder b, um den
gewünschten Ausdruck zu wählen.
Drücken Sie OK.
Geben Sie die Nummer des zu
druckenden Berichtes ein. Zum
Beispiel: Drücken Sie 2, um die
Hilfeliste zu drucken.
c Drücken Sie Start.
d Drücken Sie Stopp.
Berichte und Listen ausdrucken
79
11
Page 92

Kapitel 11
80
Page 93

Teil III
Kopieren III
Kopieren 82
Page 94

12
Kopieren 12
Kopien anfertigen 12
Kopierbetrieb einschalten 12
Drücken Sie (Kopierer), um den
Kopierbetrieb einzuschalten.
Normal Kopien:01
100%
1 Normal/Sortiert/Duplex
2 Vergrößern/Verkleinern
3 Kontrast
4Qualität
5 Kopienanzahl
Einzelne Kopie anfertigen 12
a Vergewissern Sie sich, dass der
Kopierbetrieb eingeschaltet ist .
Auto
Mehrere Kopien anfertigen 12
a Vergewissern Sie sich, dass der
Kopierbetrieb eingeschaltet ist .
b Legen Sie die Vorlage ein.
c Geben Sie die gewünschte Anzahl
Kopien mit den Zifferntasten ein (bis zu
99).
d Drücken Sie Start.
Hinweis
Um die Kopien sortiert auszugeben, siehe
Sortiert kopieren mit dem Vorlageneinzug
auf Seite 85.
Kopieren abbrechen 12
Um den Kopiervorgang abzubrechen,
drücken Sie Stopp.
b Legen Sie die Vorlage ein.
c Drücken Sie Start.
82
Page 95

Kopieren
Kopiereinstellungen (temporäre Einstellungen)
Mit den Kopierer-Tasten können Sie schnell
Kopiereinstellungen temporär, das heißt nur
vorübergehend für die nächste Kopie ändern.
Sie können verschiedene
Einstellungskombinationen wählen.
Die Einstellungen werden eine Minute nach
dem Kopiervorgang wieder auf die
Standardeinstellungen zurückgesetzt, sofern
Sie die Umschaltzeit für Betriebsarten nicht
auf 30 Sekunden oder weniger eingestellt
haben. (Siehe Umschaltzeit für Betriebsarten
auf Seite 22.)
Vergrößern/Verkleinern 12
Die folgenden Vergrößerungs/Verkleinerungsstufen können verwendet
werden:
12
Wenn Auto eingestellt ist, wählt das Gerät
automatisch die Verkleinerungsstufe, die am
Besten für das Papierformat geeignet ist, das
für die Papierzufuhr eingestellt wurde. (Siehe
Papierformat auf Seite 23.)
Auto steht nur bei Verwendung des
Vorlageneinzuges zur Verfügung.
Benutz.:25-400% ermöglicht die Eingabe
eines Wertes zwischen 25% und 400%.
Um die nächste Kopie zu vergrößern oder zu
verkleinern, gehen Sie wie folgt vor:
a Vergewissern Sie sich, dass der
Kopierbetrieb eingeschaltet ist .
b Legen Sie die Vorlage ein.
c
Geben Sie die gewünschte Anzahl Kopien
mit den Zifferntasten ein (bis zu 99).
d Drücken Sie Vergr./Verkl..
e Sie haben die folgenden Möglichkeiten:
Drücken Sie a oder b, um eine
Vergrößerungs- bzw.
Verkleinerungsstufe zu wählen.
Drücken Sie OK.
Drücken Sie
* Die werkseitige Einstellung ist fettgedruckt
und mit einem Sternchen markiert.
100%*
97% LTRiA4
94% A4iLTR
91% Ganze Seite
85% LTRiEXE
83%
78%
70% A4iA5
50%
Benutz.:25-400%
Auto
200%
141% A5iA4
104% EXEiLTR
Drücken Sie a oder b, um
Benutz.:25-400% zu wählen.
Drücken Sie OK.
Geben Sie mit den Zifferntasten die
gewünschte Vergrößerungs/Verkleinerungsstufe von 25% bis
400% ein. (Zum Beispiel: Drücken
Sie 53, um 53% einzugeben.)
Drücken Sie OK.
f Drücken Sie Start.
Hinweis
Die Seitenlayout-Funktionen 2 auf 1 (H),
2auf1(Q), 4auf1(H) oder 4auf1(Q)
können nicht zusammen mit einer
Vergrößerungs-/Verkleinerungsstufe
verwendet werden.
12
83
Page 96

Kapitel 12
Optionen-Taste verwenden 12
Mit der Taste Optionen können Sie schnell die folgenden Einstellungen für die nächste Kopie
ändern:
Drücken Sie
Menüauswahl Optionen Seite
a oder b, dann OK drücken
Normal/Sortiert
(erscheint nur, wenn das Doku-
a oder b, dann OK drücken
Normal*
Sortiert
85
ment im Vorlageneinzug liegt)
Qualität Auto*
85
Foto
Text
Helligkeit b-nnnno+a
86
b-nnnon+a
b-nnonn+a*
b-nonnn+a
b-onnnn+a
Kontrast b-nnnno+a
86
b-nnnon+a
b-nnonn+a*
b-nonnn+a
b-onnnn+a
Seitenmontage Aus(1 auf 1)*
87
2auf1(H)
2auf1(Q)
4auf1(H)
4auf1(Q)
Zufuhr wählen MF>Z1* oder MF>Z1>Z2*
88
Z1>MF oder Z1>Z2>MF
Z1 (XXX)
Z2 (XXX)
MF (XXX)
1
„XXX” ist das Papierformat. (Z2
oder Z2(XXX) wird nur angezeigt, wenn die optionale Papierzufuhr installiert ist.)
1
1
1
84
Die werkseitigen Einstellungen sind fettgedruckt und mit einem Sternchen markiert.
Page 97

Kopieren
Sortiert kopieren mit dem Vorlageneinzug 12
Sie können Mehrfachkopien auch sortiert
ausgeben lassen. Die Seiten werden dann in
der Reihenfolge 1 2 3, 1 2 3, 1 2 3 usw.
abgelegt.
a Vergewissern Sie sich, dass der
Kopierbetrieb eingeschaltet ist .
b Klappen Sie die Ablage des
Vorlageneinzugs aus und legen Sie die
Vorlage mit der einzulesenden Seite
nach unten in den Vorlageneinzug ein.
c Geben Sie die gewünschte Anzahl
Kopien mit den Zifferntasten ein (bis zu
99).
d Drücken Sie Optionen und dann a oder
b, um Normal/Sortiert zu wählen.
Drücken Sie OK.
Kopierqualität steigern 12
Sie können zwischen verschiedenen
Qualitätseinstellungen wählen. Die
Standardeinstellung ist Auto.
Auto
Für normale Kopien empfohlen. Geeignet
für Dokumente, die sowohl Text als auch
Fotos enthalten.
Text
Geeignet für reine Textdokumente.
Foto
Geeignet für Fotos.
Um die Qualitätseinstellung vorübergehend
zu ändern, gehen Sie wie folgt vor:
a Vergewissern Sie sich, dass der
Kopierbetrieb eingeschaltet ist .
b Legen Sie die Vorlage ein.
e Drücken Sie a oder b, um Sortiert zu
wählen.
Drücken Sie OK.
f Drücken Sie Start.
c Geben Sie die gewünschte Anzahl
Kopien mit den Zifferntasten ein (bis zu
99).
d Drücken Sie Optionen.
Drücken Sie a oder b, um Qualität zu
wählen.
Drücken Sie OK.
e Drücken Sie a oder b, um Auto, Foto
oder Text zu wählen.
Drücken Sie OK.
f Drücken Sie Start.
Wenn Sie die Standardeinstellung ändern
möchten, gehen Sie wie folgt vor:
a Drücken Sie Menü, 3, 1.
b Drücken Sie a oder b, um die
Kopierqualität zu wählen.
Drücken Sie OK.
c Drücken Sie Stopp.
12
85
Page 98

Kapitel 12
Kontrast und Helligkeit einstellen 12
Helligkeit 12
Sie können die Helligkeit einstellen, um
hellere oder dunklere Kopien zu erhalten.
Um die Helligkeit einer Kopie vorübergehend
zu ändern, gehen Sie wie folgt vor:
a Vergewissern Sie sich, dass der
Kopierbetrieb eingeschaltet ist .
b Legen Sie die Vorlage ein.
c Geben Sie die gewünschte Anzahl
Kopien mit den Zifferntasten ein (bis zu
99).
d Drücken Sie Optionen.
Drücken Sie a oder b, um
Hellingkeit zu wählen.
Drücken Sie OK.
e Drücken Sie a, wenn die Kopie heller
werden soll, oder drücken Sie b, wenn
die Kopie dunkler werden soll.
Drücken Sie OK.
Kontrast 12
Das Einstellen des Kontrastes hilft Ihnen,
Kopien mit scharfen und klaren Konturen
anzufertigen.
Um die Einstellung vorübergehend zu
ändern, gehen Sie wie folgt vor:
a Vergewissern Sie sich, dass der
Kopierbetrieb eingeschaltet ist .
b Legen Sie die Vorlage ein.
c Geben Sie die gewünschte Anzahl
Kopien mit den Zifferntasten ein (bis zu
99).
d Drücken Sie Optionen.
Drücken Sie a oder b, um Kontrast zu
wählen.
Drücken Sie OK.
e Drücken Sie a oder b, um den Kontrast
zu erhöhen bzw. zu verringern.
Drücken Sie OK.
f Drücken Sie Start.
Wenn Sie die Standardeinstellung ändern
möchten, gehen Sie wie folgt vor:
f Drücken Sie Start.
Wenn Sie die Standardeinstellung ändern
möchten, gehen Sie wie folgt vor:
a Drücken Sie Menü, 3, 2.
b Drücken Sie a, wenn die Kopie heller
werden soll, oder drücken Sie b, wenn
die Kopie dunkler werden soll.
Drücken Sie OK.
c Drücken Sie Stopp.
86
a Drücken Sie Menü, 3, 3.
b Drücken Sie a oder b, um den Kontrast
zu erhöhen bzw. zu verringern. Drücken
Sie OK.
c Drücken Sie Stopp.
Page 99

Kopieren
Seitenlayout (N auf 1) 12
Mit der N-auf-1-Funktion können Sie Papier
sparen. Sie ermöglicht es, zwei oder vier
Seiten auf ein Blatt zu kopieren.
WICHTIG
• Vergewissern Sie sich, dass als
1
Papierformat Letter, A4, Legal
1
Folio
•(H) bedeutet Hochformat, (Q) bedeutet
Querformat.
• Die Funktion Vergrößern/Verkleinern
kann nicht zusammen mit der N-auf-1Funktion verwendet werden.
1
Sie können Legal und Folio nur für die MF-Zufuhr
wählen.
gewählt ist.
oder
a Vergewissern Sie sich, dass der
Kopierbetrieb eingeschaltet ist .
b Legen Sie die Vorlage ein.
g Nachdem die Seite eingelesen wurde,
drücken Sie 1, um die nächste Seite
einzulesen.
Nächste Seite?
1.Ja 2.Nein
h Legen Sie die nächste Seite auf das
Vorlagenglas.
Drücken Sie OK.
Wiederholen Sie die Schritte g und h
für die restlichen Seiten.
i Nachdem alle Seiten eingelesen
wurden, drücken Sie 2 in Schritt g, um
die Funktion abzuschließen.
Legen Sie die Vorlage mit der einzulesenden Seite nach unten in der gezeigten Richtung ein:
2 auf 1 (H)
2 auf 1 (Q)
12
c Geben Sie die gewünschte Anzahl
Kopien mit den Zifferntasten ein (bis zu
99).
d Drücken Sie Optionen.
Drücken Sie a oder b, um
Seitenmontage zu wählen.
Drücken Sie OK.
e Drücken Sie a oder b, um
2 auf 1 (H), 2 auf 1 (Q),
4 auf 1 (H), 4 auf 1 (Q) oder
Aus (1 auf 1) zu wählen.
Drücken Sie OK.
f Drücken Sie Start, um die Seite
einzulesen.
Wenn Sie den automatischen
Vorlageneinzug benutzen, liest das
Gerät nun die Vorlage ein und beginnt
zu drucken.
Wenn Sie das Vorlagenglas
verwenden, gehen Sie zu Schritt g.
4 auf 1 (H)
4 auf 1 (Q)
12
87
Page 100

Kapitel 12
1
1
Papierquelle wählen 12
Sie können einstellen, aus welcher
Papierzufuhr das Papier für die nächste
Kopie eingezogen werden soll.
a Vergewissern Sie sich, dass der
Kopierbetrieb eingeschaltet ist .
b Legen Sie die Vorlage ein.
c
Geben Sie die gewünschte Anzahl Kopien
mit den Zifferntasten ein (bis zu 99).
d Drücken Sie Optionen.
Drücken Sie a oder b, um
Zufuhr wählen zu wählen.
Drücken Sie OK.
e Drücken Sie a oder b, um MF>Z1>Z2,
Z1>Z2>MF, Z1(XXX), Z2(XXX) oder
MF(XXX) zu wählen.
Drücken Sie OK.
f Drücken Sie Start.
Duplex-Kopie anfertigen
Wenn Sie die Duplex-Funktion zum
beidseitigen Kopieren verwenden möchten,
legen Sie das Dokument in den
Vorlageneinzug ein.
Wird beim Erstellen einer Duplex-Kopie eine
Speicher-voll-Meldung angezeigt wird,
sollten Sie den Speicher erweitern. (Siehe
Speicher-voll-Meldung auf Seite 91.)
Duplex-Kopie (an langer Kante spiegeln) 12
MFC-8370DN
1seitig i 2seitig L
Hochformat
1
12
Hinweis
• Z2 oder Z2 (XXX) wird nur angezeigt,
wenn die optionale Zufuhr installiert ist.
• Z2 oder Z2 (XXX) steht für das
MFC-8380DN zur Verfügung.
• Um die Standardeinstellung zu ändern,
lesen Sie Papierquelle zum Kopieren
wählen auf Seite 23.
1
2
Querformat
1
2
1
2
2
a Vergewissern Sie sich, dass der
Kopierbetrieb eingeschaltet ist .
b Klappen Sie die Ablage des
Vorlageneinzugs aus und legen Sie die
Vorlage mit der einzulesenden Seite
nach unten in den Vorlageneinzug ein.
c Geben Sie mit den Zifferntasten die
gewünschte Kopienanzahl (bis zu 99)
ein.
d Drücken Sie Duplex und dann a oder b,
um 1seit.i2seit. L zu wählen.
Drücken Sie OK.
88
 Loading...
Loading...