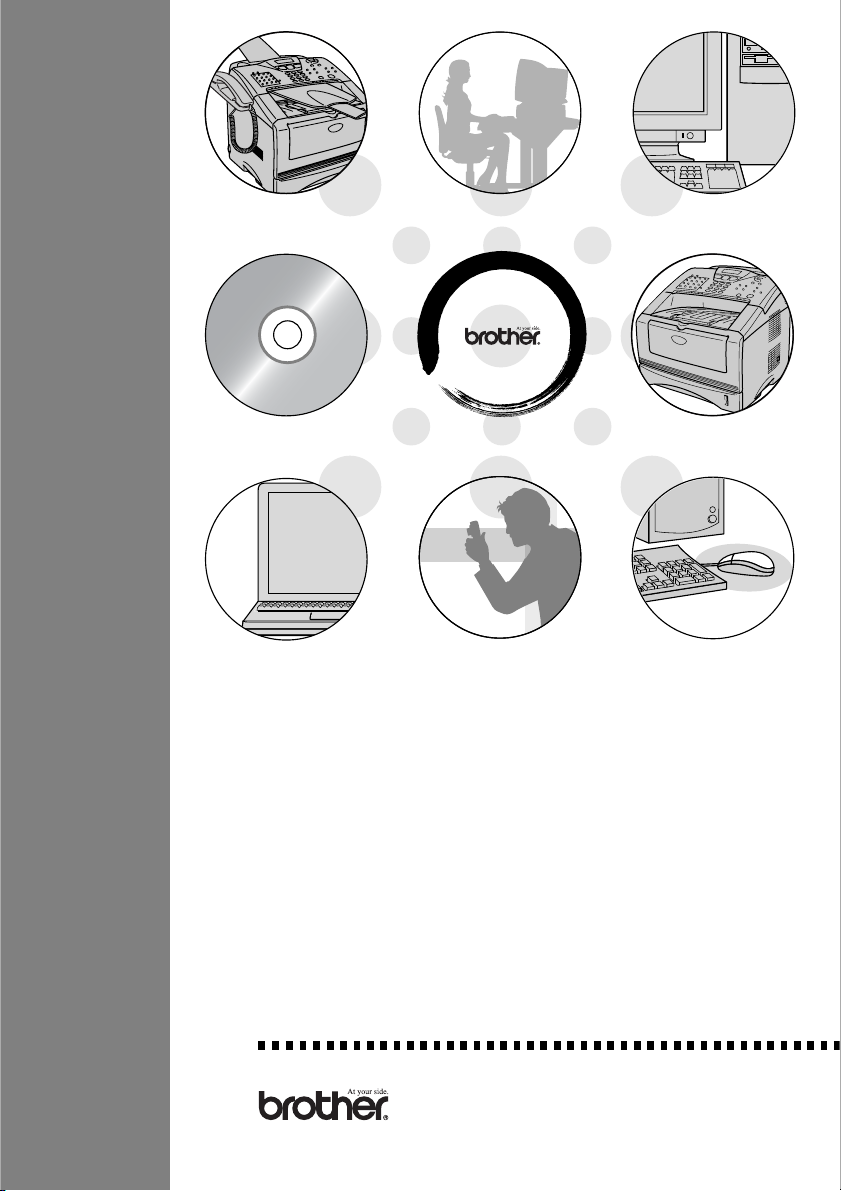
MFC-8220
OHJELMISTON KÄYTTÖOPAS
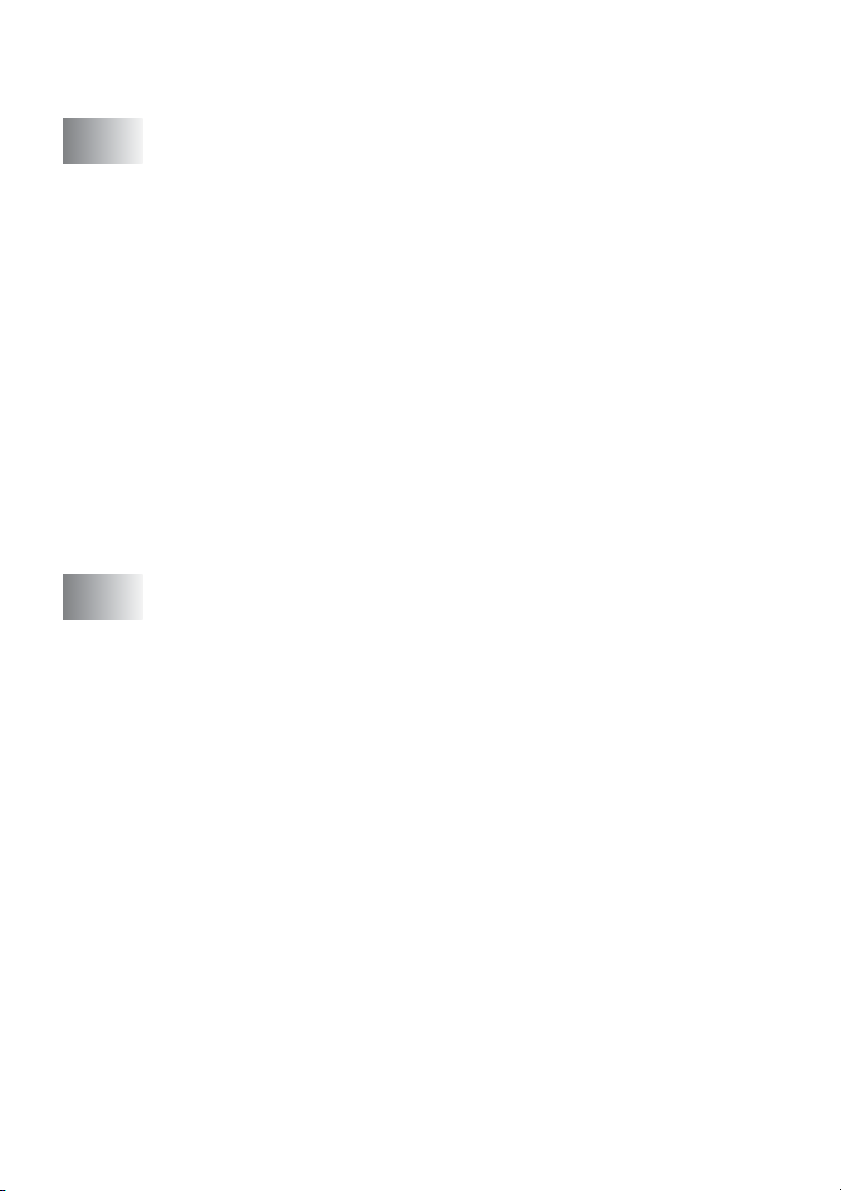
Sisällysluettelo
1
2
MFC:n käyttö tulostimena ...................................................1-1
Brother MFC -tulostinohjaimen käyttö .............................. 1-1
Asiakirjan tulostaminen.....................................................1-2
Manuaalinen kaksipuolinen tulostus ...........................1-2
Tulostepuoli alas -lokero.............................................1-3
Tulostaminen tavalliselle paperille .............................. 1-4
Käsinsyöttölokero ...................................................1-4
Tulostaminen paksulle paperille ja korttipaperille ....... 1-5
Käsinsyöttölokero ...................................................1-5
Kirjekuorien tulostaminen ...........................................1-7
Tulostaminen ja faksin lähettäminen yhtä aikaa ............. 1-10
Tulostimen toimintonäppäimet........................................1-10
Job Cancel (Peruuta tehtävä)...................................1-10
Secure (Suojaus)-painike .........................................1-10
Emulointivalinnan asettaminen ................................. 1-12
Sisäisten fonttien luettelon tulostus ..........................1-13
Tulostusasetusten luettelon tulostus.........................1-13
Oletusasetusten palauttaminen................................1-13
Tulostinohjaimen asetukset ................................................ 2-1
Tulostinohjaimen asetukset .............................................. 2-1
Tulostinohjaimen asetusten tekeminen ............................ 2-1
Brother Native -ohjaimen toiminnot ..................................2-2
Basic-välilehti..............................................................2-2
Paperikoko..............................................................2-3
Multiple Page (monta sivua)...................................2-3
Suunta....................................................................2-3
Kopiot .....................................................................2-4
Tulostusmateriaali ..................................................2-4
Advanced-välilehti.......................................................2-6
Tulostuslaatu..........................................................2-7
Kaksipuolinen.........................................................2-8
Vesileima................................................................2-9
Sivun asetus.........................................................2-11
Laiteasetukset ......................................................2-12
Accessories (lisälaitteet) -välilehti.........................2-17
Support (tuki) -välilehti..........................................2-19
PS Brother (PostScript
ominaisuudet (Windows
Ports (portit) -välilehti................................................ 2-21
Device Settings (laiteasetukset) -välilehti.................2-21
®
) -tulostinohjaimen
®
)............................................2-20
i
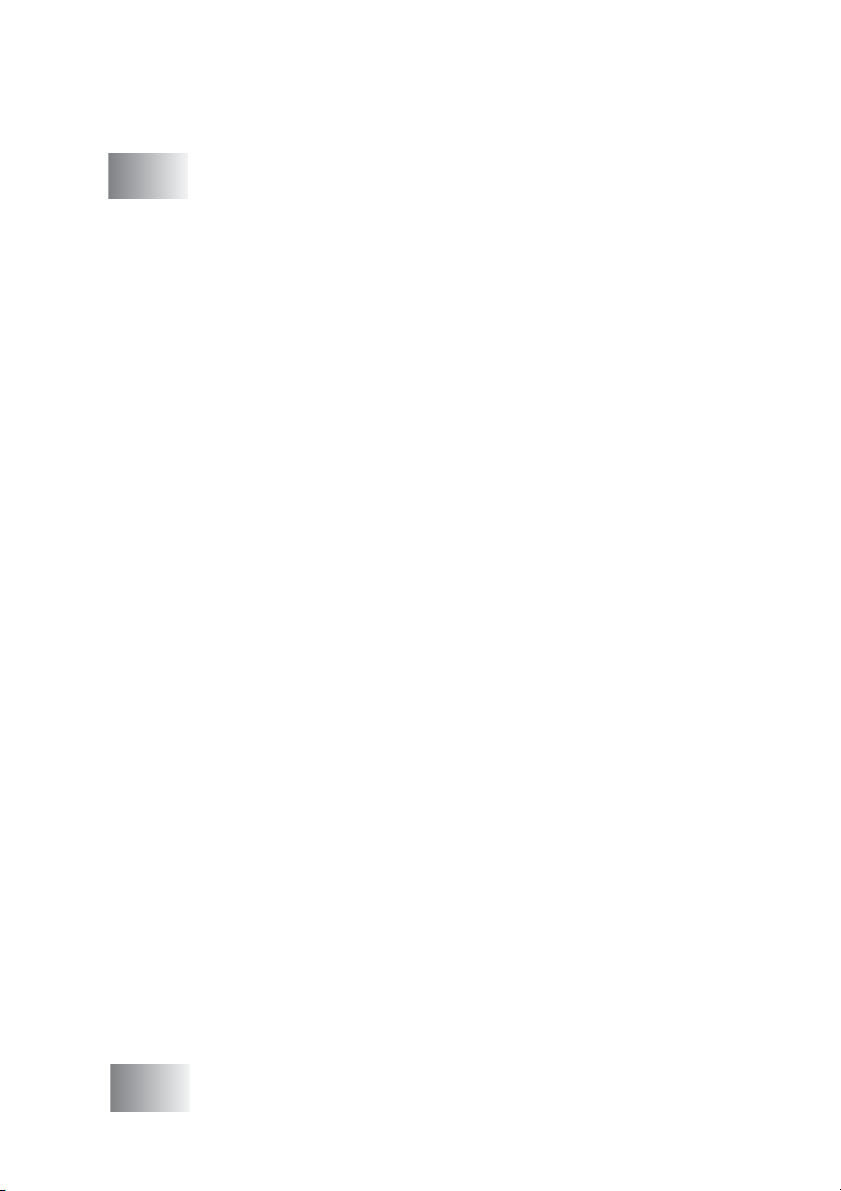
Layout (asettelu) -välilehti.........................................2-22
Paper/Quality (paperi/laatu) -välilehti ....................... 2-23
Advanced Options (edistyneet asetukset) -välilehti ..... 2-24
3
Skannerin käyttö Windows®-käyttöjärjestelmässä ...........3-1
Asiakirjan skannaus ......................................................... 3-1
TWAIN-yhteensopiva..................................................3-1
Skannerin käyttö.........................................................3-2
Asiakirjan skannaus tietokoneelle .............................. 3-3
Koko sivun skannaus ............................................. 3-3
Esiskannaus ja kuvan rajaaminen.......................... 3-4
Asetukset skannerin ikkunassa .................................. 3-6
Image Type (Kuvatyyppi) .......................................3-6
Resolution (Erottelutarkkuus).................................3-6
Scan Type (Skannaustyyppi) .................................3-7
Brightness (Kirkkaus) .............................................3-7
Contrast (Kontrasti) ................................................3-7
Document Size (Asiakirjan koko) ...........................3-8
Asiakirjan skannaus (vain Windows
WIA-yhteensopiva .................................................... 3-10
Skannerin käyttö.......................................................3-10
Asiakirjan skannaus tietokoneelle ............................ 3-11
Brother Scanner Utility -toiminto........................... 3-13
Skannausnäppäimen käyttö (USB- tai
rinnakkaiskaapelin käyttäjille) ...................................... 3-14
Skannaa sähköpostiin .............................................. 3-15
Skannaa kuvaksi ...................................................... 3-15
Skannaa tekstintunnistusohjelmaan ......................... 3-16
Skannaa tiedostoon.................................................. 3-16
®
ScanSoft
TextBridge
PaperPort®-ohjelman ja
®
-tekstintunnistuksen käyttö ....................... 3-17
Tiedostojen katselu...................................................3-18
Tiedostojen järjestäminen kansioihin........................ 3-19
Linkit muihin sovelluksiin..........................................3-20
ScanSoft
Tiedostojen tuominen muista sovelluksista .............. 3-22
Muissa muodoissa olevien tiedostojen vieminen...... 3-22
PaperPort
®
TextBridge® -tekstintunnistusohjelma
muuntaa kuvan muokkauskelpoiseksi tekstiksi......3-21
Kuvatiedoston vieminen ....................................... 3-22
poistaminen..........................................................3-23
®
- ja ScanSoft® TextBridge® -ohjelmien
®
XP) ......................3-10
4
Brother Control Center -ohjelman käyttö ..........................4-1
Brother MFL-Pro Control Center -ohjelma..................4-1
ii
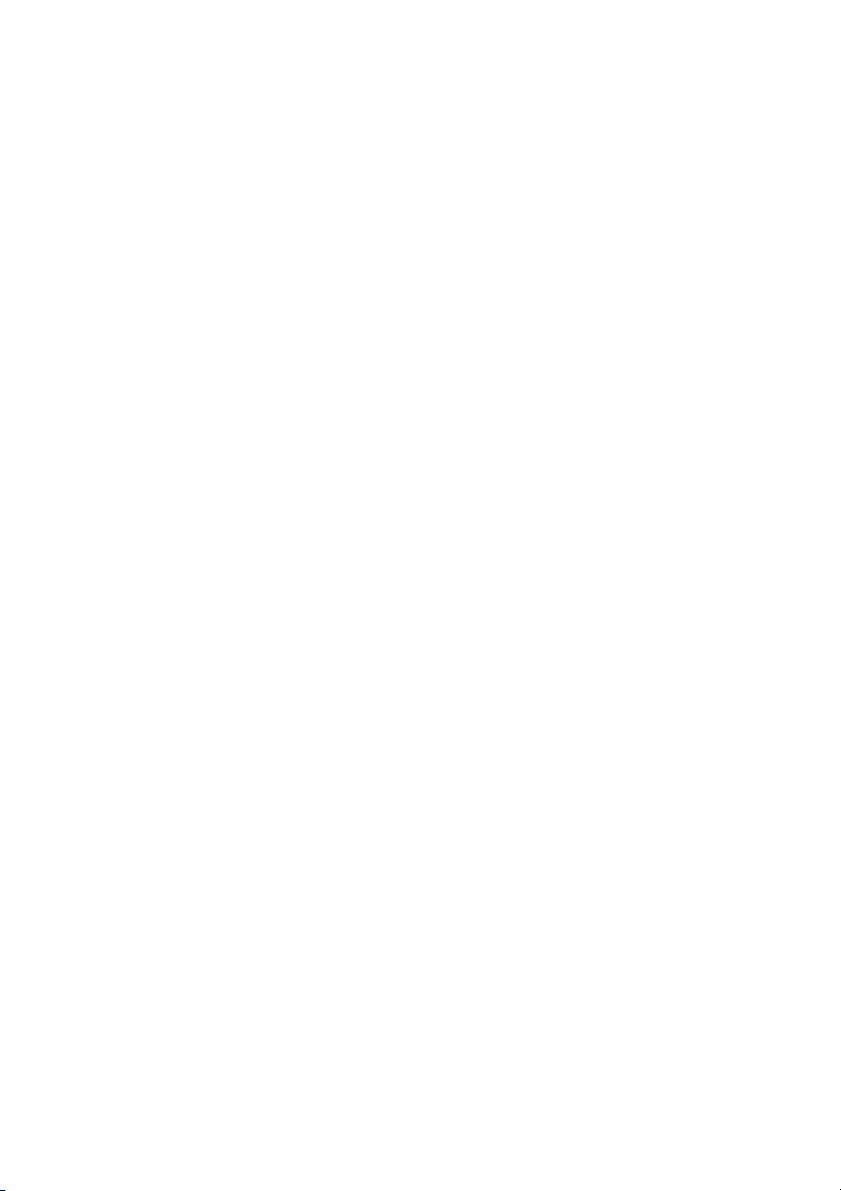
Brother Control Center -ohjelman
automaattinen lataus ..............................................4-2
Automaattisen latauksen poistaminen käytöstä.......... 4-2
Brother Control Centerin toiminnot ...................................4-3
Automaattinen asetusten määritys .............................4-3
Skannausnäppäinten toiminnot ..................................4-4
Kopiointi......................................................................4-4
PC-Fax (faksien lähetys tietokoneelta) -toiminnot........4-4
Skannerin asetukset Scan-, Copy- ja
PC-Fax-painikkeille.................................................4-5
Yleisasetukset.............................................................4-5
Skannerikokoonpanojen asetukset............................. 4-6
Suorita toiminto Brother Control Center -ikkunassa .....4-7
Skannaa tiedostoon .......................................................... 4-8
Skannaa tiedostoon -toiminta-asetusikkunan
avaaminen..............................................................4-8
Skannerin asetukset ...................................................4-8
Kohdekansio ............................................................... 4-9
Skannaa sähköpostiin..................................................... 4-10
Skannaa sähköpostiin -toiminta-asetusikkunan
avaaminen............................................................4-10
Skannerin asetukset .................................................4-11
Sähköpostiohjelma ...................................................4-11
Lähetysvaihtoehdot ..................................................4-12
Skannaa tekstintunnistusohjelmaan
(Tekstinkäsittelyohjelma) .............................................4-13
Skannaa tekstintunnistusohjelmaan
-toiminta-asetusikkunan avaaminen .....................4-13
Skannerin asetukset .................................................4-14
Tekstinkäsittelyohjelma.............................................4-14
Skannaa kuvaksi.............................................................4-16
Skannaa kuvaksi -toiminta-asetusikkunan
avaaminen............................................................4-16
Skannerin asetukset .................................................4-17
Kohdesovellus .......................................................... 4-17
Kopiointi..........................................................................4-18
Kopiointiasetukset-ikkunan avaaminen ....................4-18
Skannerin asetukset .................................................4-19
Kopioiden lukumäärä ................................................4-19
Faksin lähettäminen........................................................ 4-20
Faksin lähettäminen -asetusikkunan avaaminen .......4-20
Skannerin asetukset .................................................4-20
PC-FAX-asetukset....................................................4-21
iii
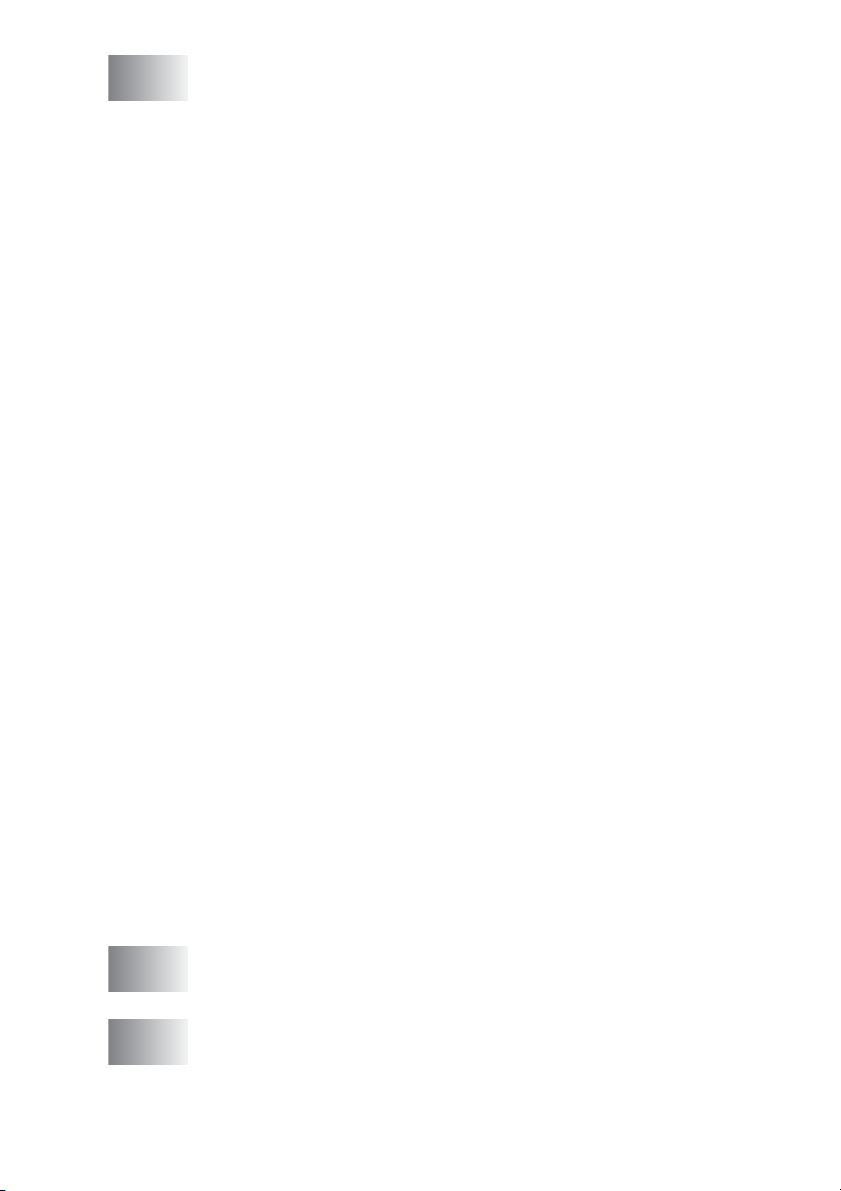
5
Brother SmartUI Control Center -ohjelman käyttö ........... 5-1
Brother SmartUI Control Center -ohjelma ........................ 5-1
Brother Control Center -ohjelman
automaattinen lataus..............................................5-2
Automaattisen latauksen poistaminen käytöstä ......... 5-2
Brother Control Centerin toiminnot ................................... 5-3
Automaattinen asetusten määritys ............................. 5-4
Hardware Section (laitteisto) -välilehti: Scan
to -näppäimen toiminta-asetusten muuttaminen ........... 5-5
Skannaa sähköpostiin ................................................ 5-6
Skannaa tiedostoon.................................................... 5-7
Skannaa kuvaksi ........................................................ 5-8
Skannaa tekstintunnistusohjelmaan ......................... 5-10
Software Section (ohjelmisto) -välilehti...........................5-12
Scan (skannaa) ........................................................ 5-13
Copy (kopioi) ............................................................5-13
Fax (faksaa)..............................................................5-14
Custom (valinnainen)................................................ 5-14
Scan to File (skannaa tiedostoon) .................................. 5-15
Scan to Email (skannaa sähköpostiin) ........................... 5-17
Liitetiedostot ............................................................. 5-19
Skannerin asetukset.................................................5-20
Scan to OCR: (Skannaus tekstintunnistusohjelmaan
(tekstinkäsittelyohjelmaan)) ......................................... 5-21
Scan to Graphics Application (skannaa
grafiikkaohjelmaan, esimerkiksi Microsoft Paint)......... 5-23
Kopiointi....................................................................5-25
Faksiasetukset (PC-Fax -ohjelma ja Brother
Fax Driver -ohjain).......................................................5-27
FAX-asetukset..........................................................5-28
Custom (valinnainen): käyttäjän määrittämät
painikkeet ....................................................................5-29
Painikkeen määrittäminen itse.................................. 5-29
1. Valitse skannaustoiminto.................................. 5-29
2. Valitse skannaustyypin toiminta-asetukset....... 5-30
3. Valitse skannausasetukset. .............................. 5-34
6
7
MFC Remote Setup -ohjelman käyttö ................................6-1
MFC Remote Setup (MFC:n asetusohjelma) ...................6-1
Brother PC-FAX-ohjelman käyttö .......................................7-1
PC-FAX-faksin lähetys ..................................................... 7-1
Käyttäjätietojen asettaminen ...................................... 7-2
Sending (lähetys) -asetukset......................................7-3
iv
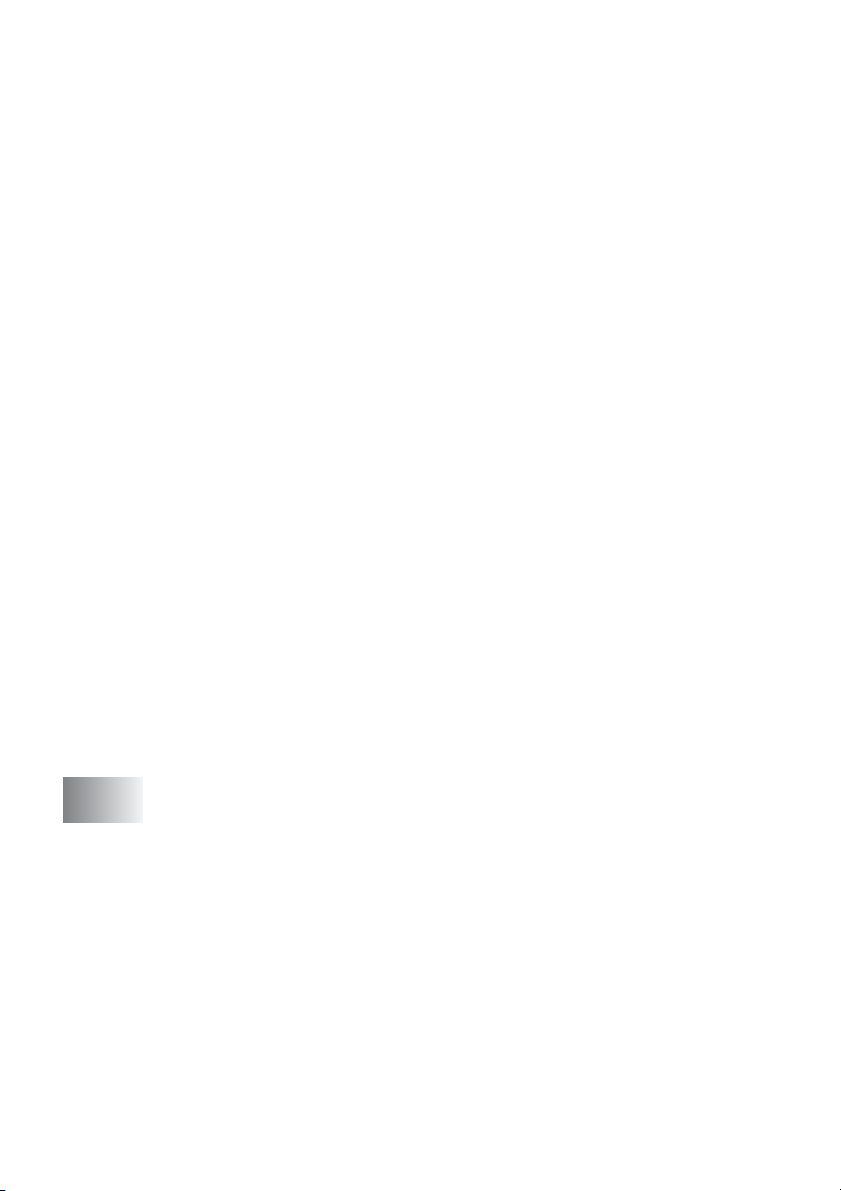
Outside line access (ulkolinja)....................................7-4
Include header (sisällytä otsikkotiedot)....................... 7-4
Address Book file (osoitekirjatiedosto)........................ 7-4
User interface (käyttöliittymä).....................................7-5
Yksinkertainen tyyli.................................................7-5
Faksityyli.................................................................7-5
Speed-Dial (lyhytvalinta) -asetukset.................................7-6
Osoitekirja...................................................................7-7
Jäsenen lisääminen osoitekirjaan............................... 7-8
Ryhmän asettaminen sarjalähetystä varten................7-9
Jäsentietojen muokkaaminen ...................................7-10
Jäsenen tai ryhmän poistaminen..............................7-10
Osoitekirjan vieminen ...............................................7-10
Osoitekirjan tuominen...............................................7-12
Sähköisen kansilehden laatiminen ........................... 7-14
Syötä tiedot tekstikenttiin..........................................7-15
PC-FAX-faksiviestin lähettäminen Facsimile-tyylillä
......7-16
Uudelleenvalinta...................................................7-17
PC-FAX-faksiviestin lähettäminen Simple-tyylillä.......7-17
PC-FAX-vastaanoton asettaminen
®
(vain Windows
Windows NT
95/98/98SE/Me/2000 Professional ja
®
WS 4.0).................................................7-19
Vastaanottaminen PC-FAX-ohjelmalla .....................7-19
Tietokoneen asetukset.............................................. 7-19
Uusien PC-FAX-viestien näyttäminen ......................7-20
Faksin vastaanottaminen tietokoneella
®
(vain Windows
XP).....................................................7-21
Faksien vastaanottaminen automaattisesti...............7-21
Vastaanotettujen faksien katselu..............................7-26
8
MFC:n käyttäminen Macintosh® -tietokoneen kanssa ......8-1
®
Asetukset (USB-liittymällä varustettu Apple
®
Macintosh
) ...................................................................8-1
Brother-tulostinohjaimen käyttö Apple
®
-tietokoneen kanssa (Mac OS
8.6-9.2) ........................8-2
Brother-tulostinohjaimen käyttö Apple
®
(Mac OS
X) -tietokoneen kanssa ................................. 8-4
®
Macintosh®
®
Macintosh®
Sivun asetusten valitseminen.....................................8-4
Erikoisasetukset..........................................................8-5
®
PS-tulostinohjaimen käyttö Apple
Macintosh®
-tietokoneen kanssa.......................................................8-6
®
Mac OS
Mac OS
Faksin lähettäminen Macintosh
v
8.6 - 9.2:n käyttäjät .....................................8-7
®
X -käyttäjät................................................8-11
®
-sovelluksesta.............8-14
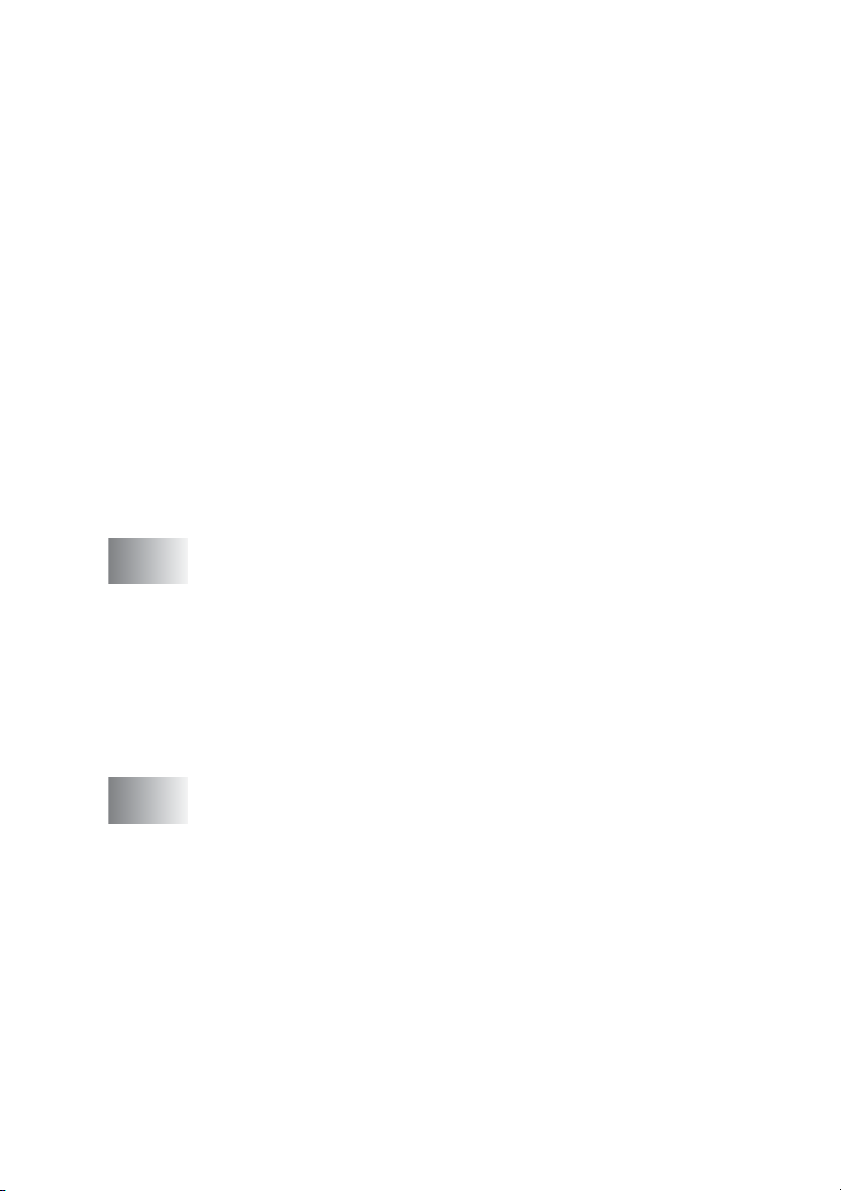
Mac OS® 8.6 -9.2 -käyttäjät......................................8-14
Mac OS
Brother TWAIN -skanneriohjaimen käyttö Macintosh
-tietokoneen kanssa ....................................................8-20
Skannerin käyttö.......................................................8-20
Kuvan skannaus Macintosh
Kuvan esiskannaus .................................................. 8-22
Asetukset skannerin ikkunassa ................................ 8-23
Presto!
Huippuominaisuudet.................................................8-27
Järjestelmävaatimukset............................................8-28
Tekninen tuki ............................................................ 8-28
MFC Remote Setup -ohjelma (Mac OS
®
X -käyttäjät................................................8-16
vCard-kortin vetäminen Mac OS
Book -sovelluksesta .........................................8-18
®
Koko sivun skannaus ........................................... 8-21
Kuva .....................................................................8-23
Skannausalue....................................................... 8-25
Kuvan säätäminen................................................8-26
®
PageManagerin® käyttö....................................8-27
®
X Address
®
-tietokoneeseen ......... 8-21
®
X) ...................8-30
9
10
11
Verkkoskannaus .................................................................. 9-1
Verkkokäyttöoikeus ....................................................9-1
PC:n rekisteröinti MFC:n kanssa................................9-2
Skannausnäppäimen käyttö ............................................. 9-5
Skannaa sähköpostiin (PC)........................................9-5
Skannaa sähköpostiin (sähköpostipalvelin)................ 9-6
Skannaa kuvaksi ........................................................ 9-7
Skannaa tekstintunnistusohjelmaan ........................... 9-8
Skannaa tiedostoon.................................................... 9-9
Brother Network PC-FAX -ohjelmisto .............................. 10-1
Network PC-FAX-ohjelmiston käyttöönotto .............. 10-1
Lähetysasetukset ................................................. 10-2
Lisävaihtoehdot osoitekirjassa ............................. 10-3
Brother Network PC-FAX -ohjelmiston käyttö .......... 10-4
Vihjeitä:................................................................. 10-4
Network PC-FAX -muodossa lähettäminen
Macintosh
Mac OS
Mac OS
käyttäjät............................................................ 10-5
Hakemisto ............................................................................ H-1
®
-sovelluksesta ...................................10-5
®
8.6 -9.2:n käyttäjät................................10-5
®
X 10.1/10.2.1 - 10.3:n tai uudemman
vi
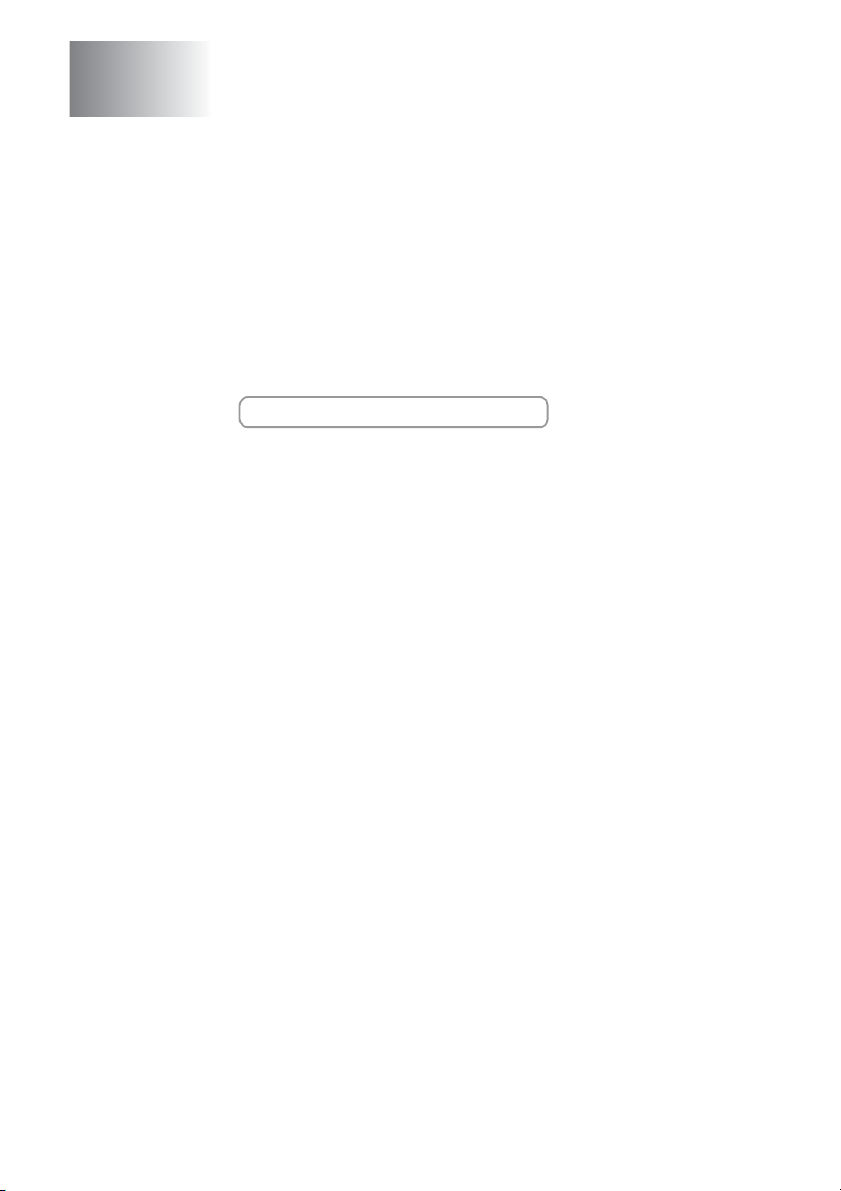
‘
MFC:n käyttö tulostimena
1
Brother MFC -tulostinohjaimen käyttö
Tulostinohjain on ohjelma, joka kääntää tietokoneen käyttämän
kielen tietyn tulostimen käyttämälle kielelle käyttäen tulostinkieltä tai
sivunkuvauskieltä.
Tulostinohjaimet toimitetaan CD-ROM-levyllä. Asenna ohjaimet
Pikaoppaan ohjeiden mukaan. Uusimman tulostinohjaimen voi myös
ladata Brother Solutions Centerin osoitteesta:
http://solutions.brother.com
®
Windows
MFC:n mukana toimitetulla CD-ROM-levyllä on tulostinohjain ja
TrueType
95/98/98SE/Me/2000 Professional/XP ja Windows NT
4.0. Voit asentaa ne asennusohjelman avulla helposti Windows
-käyttöjärjestelmääsi. Ohjain tukee Brotherin ainutlaatuista
pakkaustapaa, joka nopeuttaa tulostusta Windows
mahdollistaa eri tulostusasetusten, kuten taloudellisen tulostuksen ja
oman paperikoon, käytön.
Yleinen tulostimen emulointituki
MFC tukee HP LaserJet- (PCL-taso 6) ja BR-Script (PostScript
-kieliemulointi) -emulointitilaa. DOS-sovellusohjelmistoa
käytettäessä voidaan käyttää HP LaserJet- (PCL-taso 6) ja
BR-Script (Post Script
tulostintoimintoihin.
-tulostus
™
-fontit käyttöjärjestelmille Microsoft® Windows®
®3™
-kieliemulointi) -emulointitilaa
®
®
-sovelluksissa ja
Workstation
®
®3™
1 - 1 MFC:N KÄYTTÖ TULOSTIMENA
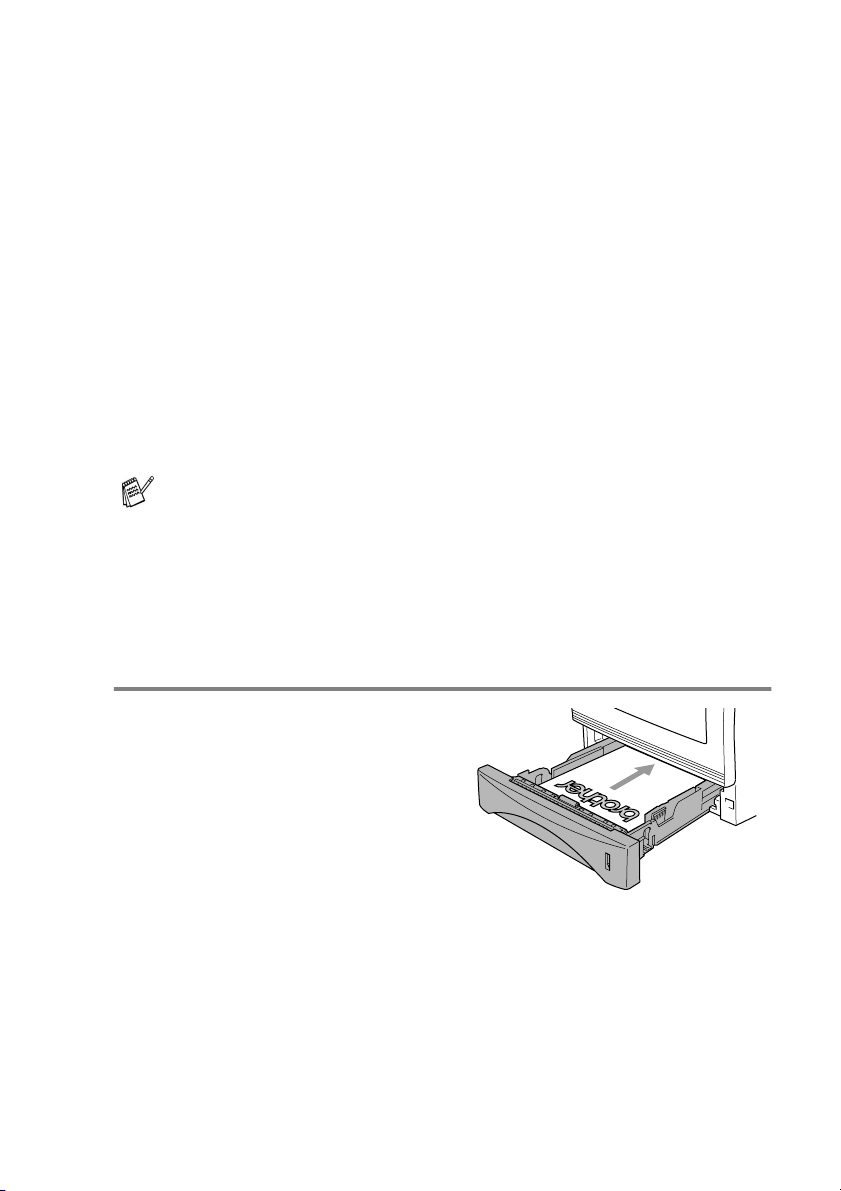
Asiakirjan tulostaminen
Kun MFC vastaanottaa tietoa tietokoneelta, se aloittaa tulostuksen
lataamalla paperia paperilokerosta. Paperilokerossa voi käyttää
useita erityyppisiä papereita ja kirjekuoria.
1
Valitse tulostuskomento tietokoneestasi.
Jos tietokoneeseen on liitetty useita tulostimia, valitse ohjelman
Print (tulosta) tai Print Settings (tulostimen asetukset) -kohdasta
tulostimeksi MFC-8220 USB Printer tai Brother MFC-8220
Printer, ja aloita tulostus napsauttamalla OK.
2
Tietokone lähettää tulostuskomennon ja tiedot MFC:hen.
3
Nestekidenäytön taustavalo muuttuu oranssiksi ja MFC aloittaa
tulostuksen.
Voit valita paperin koon ja suunnan sovellusohjelmastasi.
Jos sovellusohjelma ei tue käyttämääsi paperikokoa, valitse
seuraava paperikoko.
Säädä sitten tulostusaluetta muuttamalla oikean- ja
vasemmanpuoleisia marginaaleja sovellusohjelmassa.
Manuaalinen kaksipuolinen tulostus
MFC tulostaa ensin asiakirjan
kaikki parilliset sivut paperin
yhdelle puolelle.
®
Tämän jälkeen Windows
-ohjain neuvoo
(ponnahdusviestissä)
asettamaan paperin lokeroon
toisin päin. Ennen arkkien
laittamista takaisin lokeroon
suorista ne hyvin. Muuten seurauksena voi olla paperitukos. Hyvin
ohuen tai paksun paperin käyttöä ei suositella.
On suositeltavaa käyttää paperia, jonka paino on 75-90 g/m
2
.
MFC:N KÄYTTÖ TULOSTIMENA 1 - 2
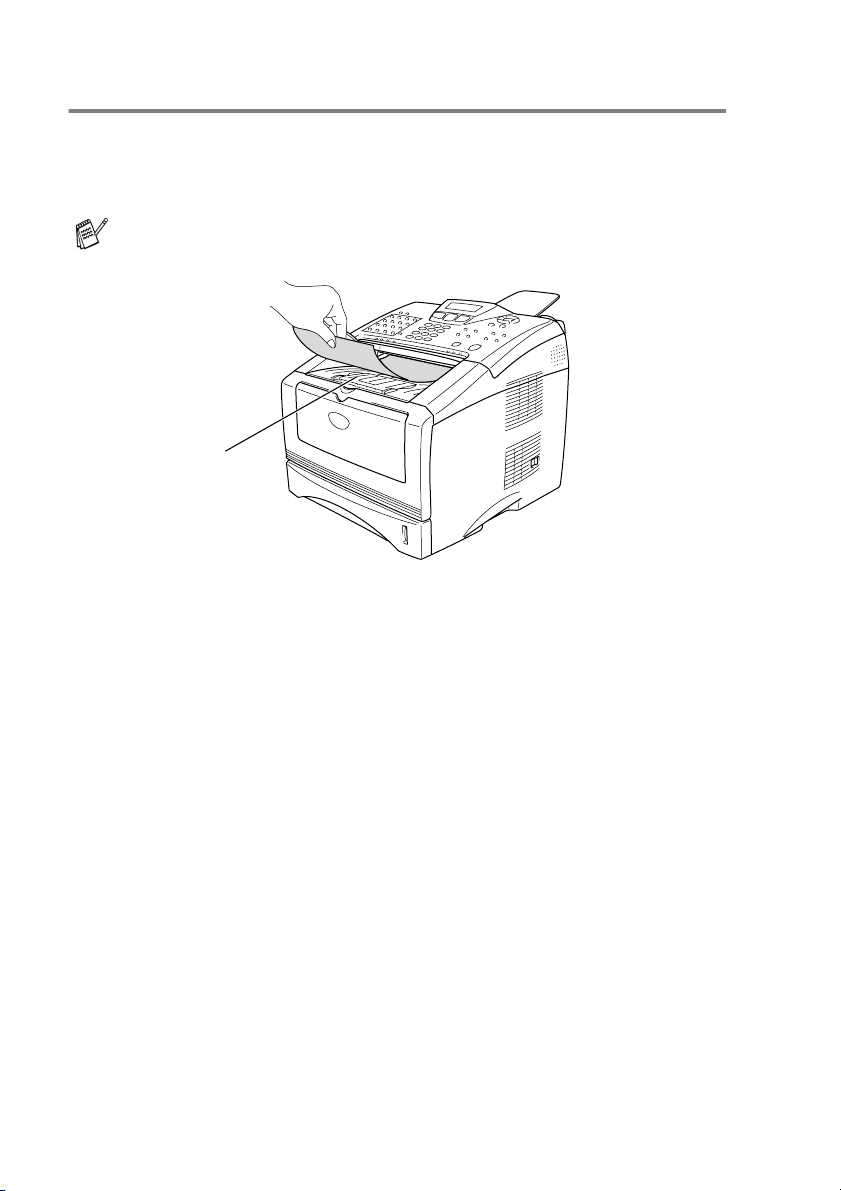
Tulostepuoli alas -lokero
MFC syöttää tulostetut arkit tekstipuoli alaspäin MFC:n edessä
olevaan paperilokeroon. Nosta ylös asiakirjan pysäytin tulostettujen
sivujen tukemiseksi.
Piirtoheitinkalvoja tulostettaessa poista kalvot heti tulostepuoli
ylöspäin -lokerosta kun ne tulevat MFC:stä ulos.
Asiakirjan
pysäytin
jatkeella
1 - 3 MFC:N KÄYTTÖ TULOSTIMENA
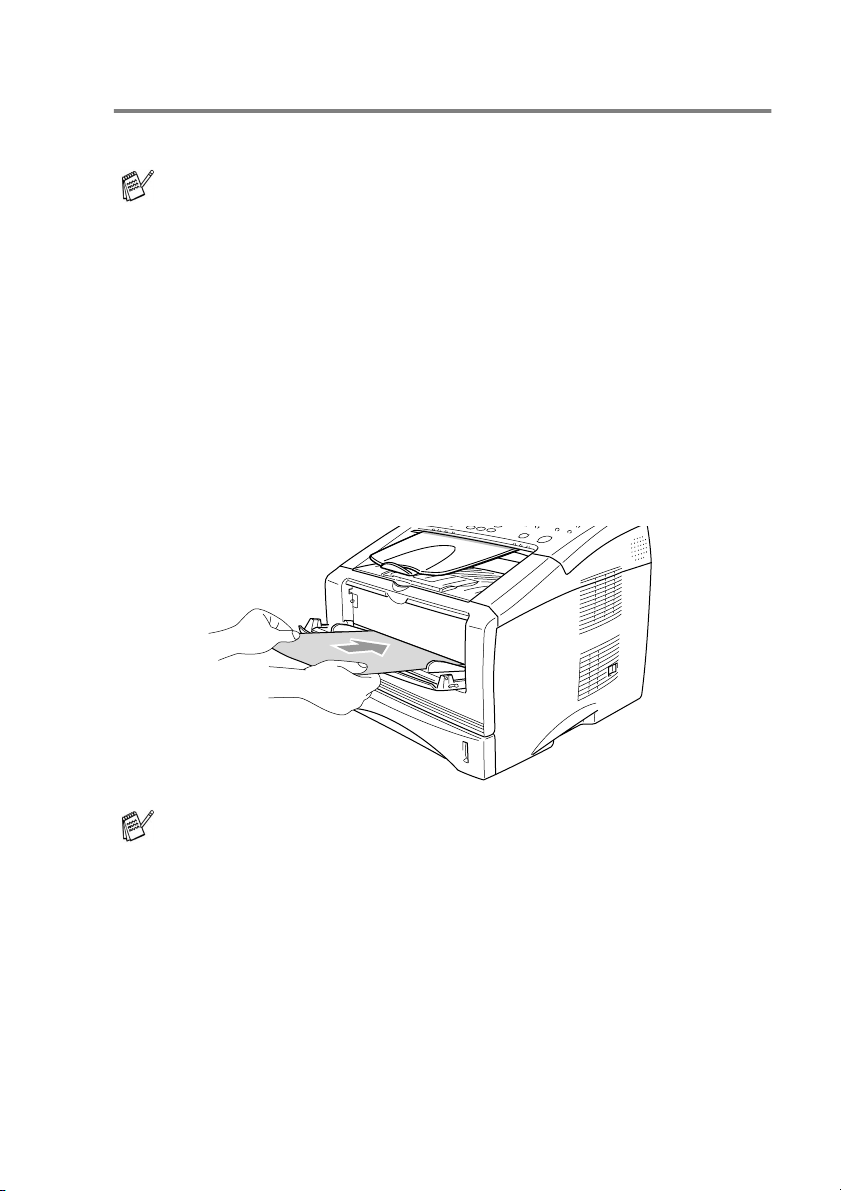
Tulostaminen tavalliselle paperille
Käsinsyöttölokero
MFC:n käsinsyöttötila kytkeytyy automaattisesti päälle, kun
käsinsyöttölokeroon laitetaan paperia.
1
Valitse tulostinohjaimesta asetukset Paper Size (paperikoko),
Media Type (tulostusmateriaali) ja Paper Source
(paperilähde).
Tulostusmateriaali: Tavallinen paperi
Paperilähde: Manuaalinen
2
Avaa käsinsyöttölokero. Säädä paperiohjaimet paperin koon
mukaan.
3
Laita paperi kumpaakin kättä käyttäen tulostuspuoli ylöspäin
käsinsyöttölokeroon, kunnes paperin etureuna koskettaa
paperinsyöttötelaa ja MFC vetää paperin sisään.
■
Varmista, että paperi on suorassa ja oikeassa asennossa
käsinsyöttölokerossa. Jos näin ei ole, paperia ei ehkä
syötetä oikein, jolloin seurauksena on vino tulostusjälki tai
paperitukos.
■
Älä laita käsinsyöttölokeroon kahta tai useampaa
paperiarkkia yhtäaikaisesti, koska seurauksena voisi olla
paperitukos.
4
Lähetä tulostustiedot MFC:hen
5
Kun tulostettu sivu tulee ulos MFC:stä, laita lokeroon seuraava
arkki yllä vaiheessa 3 kuvatulla tavalla. Toista toimenpide
jokaisen tulostettavan sivun kohdalla.
MFC:N KÄYTTÖ TULOSTIMENA 1 - 4
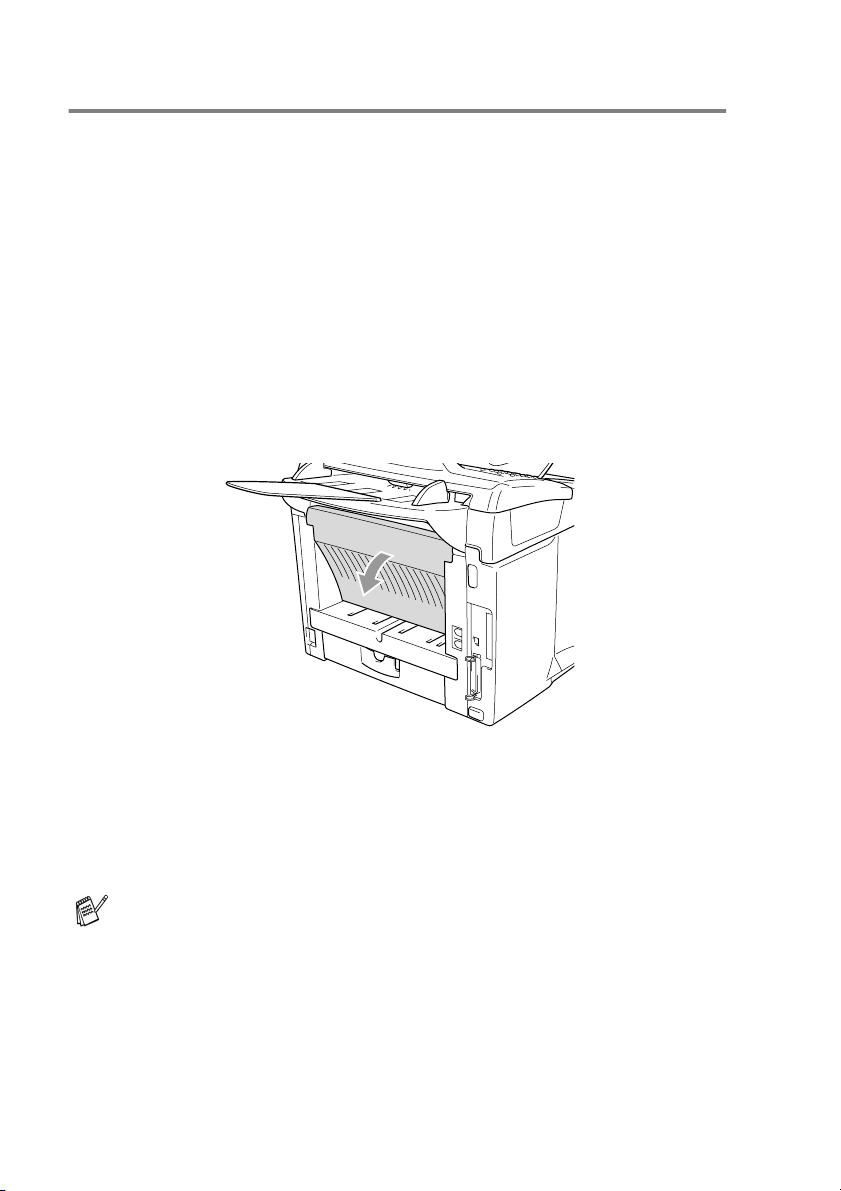
Tulostaminen paksulle paperille ja korttipaperille
Kun takatulostelokero vedetään alas, MFC:ssä on suora paperirata
käsinsyöttölokerosta MFC:n takaosaan. Käytä tätä syöttö- ja
tulostusmenetelmää, jos haluat tulostaa paksulle paperille tai
korttipaperille.
Käsinsyöttölokero
1
Valitse tulostinohjaimesta asetukset Paper Size (paperikoko),
Media Type (tulostusmateriaali) ja Paper Source
(paperilähde).
Tulostusmateriaali: Paksu paperi tai paksumpi paperi
Paperilähde: Manuaalinen
2
Avaa takatulostelokero.
3
Avaa käsinsyöttölokero. Säädä paperiohjaimet paperin koon
mukaan.
4
Laita paperi kumpaakin kättä käyttäen tulostuspuoli ylöspäin
käsinsyöttölokeroon, kunnes paperin etureuna koskettaa
paperinsyöttötelaa ja MFC vetää paperin sisään.
■
Varmista, että paperi on suorassa ja oikeassa asennossa
käsinsyöttölokerossa. Jos näin ei ole, paperia ei ehkä
syötetä oikein, jolloin seurauksena on vino tulostusjälki tai
paperitukos.
■
Älä laita käsinsyöttölokeroon kahta tai useampaa
paperiarkkia yhtäaikaisesti, koska seurauksena voisi olla
paperitukos.
1 - 5 MFC:N KÄYTTÖ TULOSTIMENA
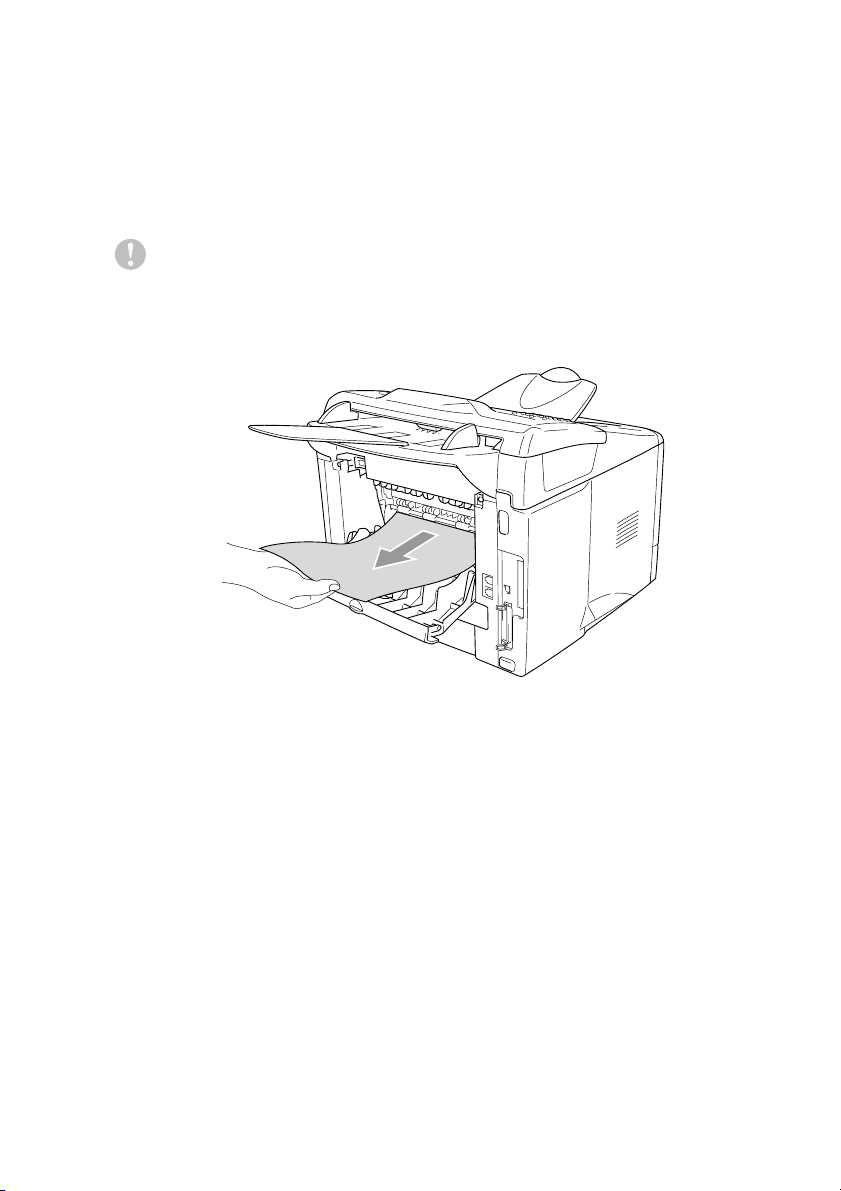
5
Lähetä tulostustiedot MFC:hen
6
Kun tulostettu sivu tulee ulos MFC:stä, laita lokeroon seuraava
arkki edellä vaiheessa 4 kuvatulla tavalla. Toista toimenpide
jokaisen tulostettavan sivun kohdalla.
7
Kun tulostustehtävä on suoritettu, sulje takatulostelokero.
Varoitus
Poista jokainen arkki lokerosta välittömästi tulostuksen jälkeen.
Arkkien pinoutuminen voi aiheuttaa paperitukoksen tai paperin
käpristymisen.
MFC:N KÄYTTÖ TULOSTIMENA 1 - 6
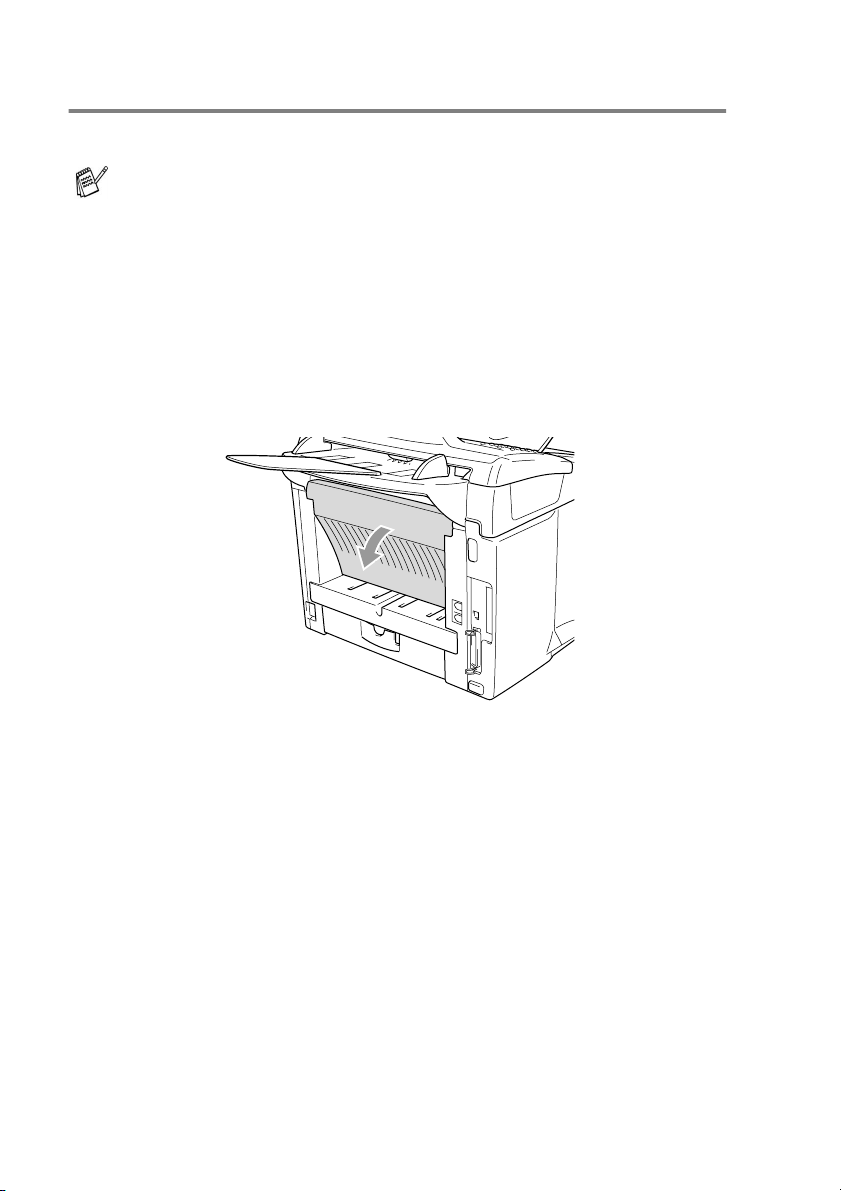
Kirjekuorien tulostaminen
Käytä kirjekuorien tulostamiseen käsinsyöttölokeroa
■
MFC:n käsinsyöttötila kytkeytyy automaattisesti päälle, kun
käsinsyöttölokeroon laitetaan paperia.
■
Kaikkien reunojen on oltava taitettu oikein ja ilman ryppyjä.
1
Valitse tulostinohjaimesta asetukset Paper Size (paperikoko),
Media Type (tulostusmateriaali) ja Paper Source
(paperilähde): Käsinsyöttö
Tulostusmateriaali: Kirjekuori, ohut kirjekuori tai paksu
kirjekuori
2
Avaa takatulostelokero.
1 - 7 MFC:N KÄYTTÖ TULOSTIMENA
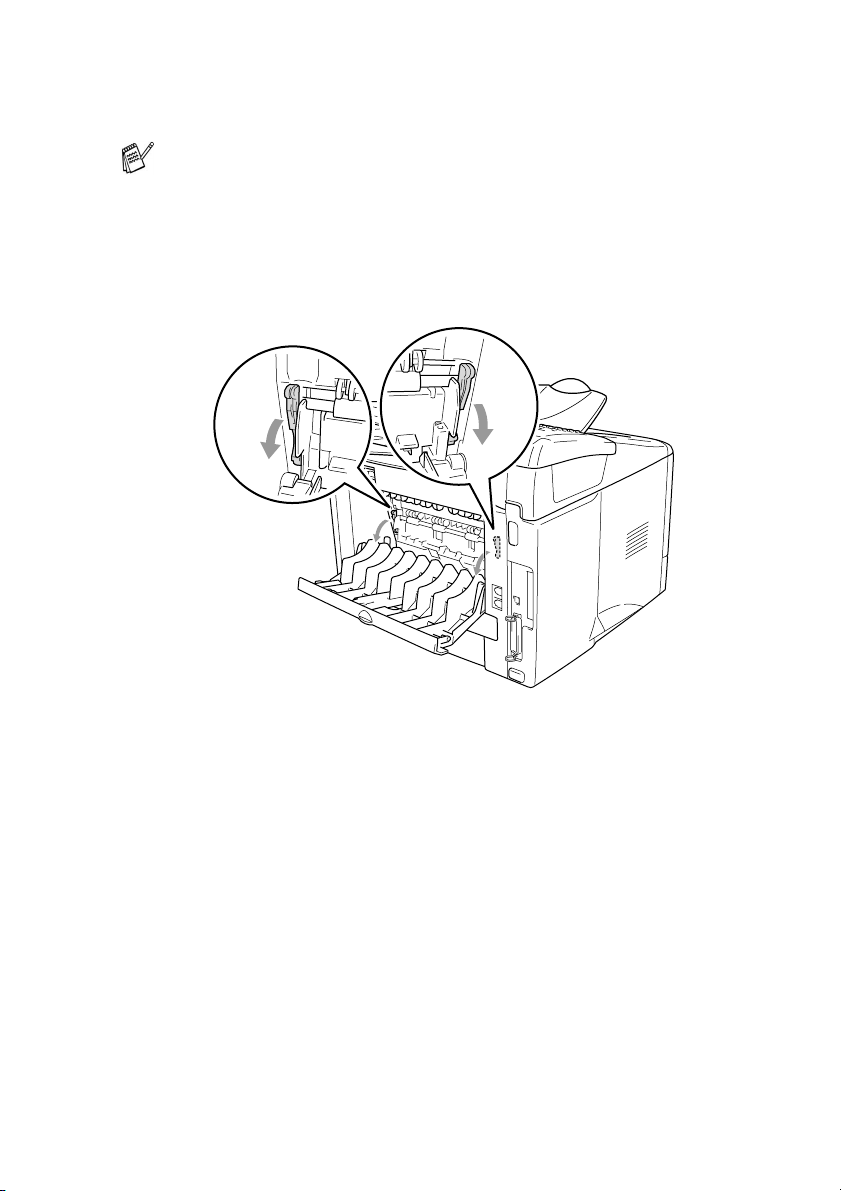
3
Avaa käsinsyöttölokero. Säädä paperiohjaimet kirjekuoren koon
mukaan.
Jos kirjekuoret rypistyvät tulostamisen jälkeen:
Avaa MFC:n takaa takatulostelokero ja paina alas vasemmalla
ja oikealla puolella olevat siniset kielekkeet (alla olevassa
kuvassa esitetyllä tavalla). Kun kirjekuoret on tulostettu, sulje
takatulostelokero ja laita siniset kielekkeet takaisin
alkuperäiseen asentoonsa.
MFC:N KÄYTTÖ TULOSTIMENA 1 - 8
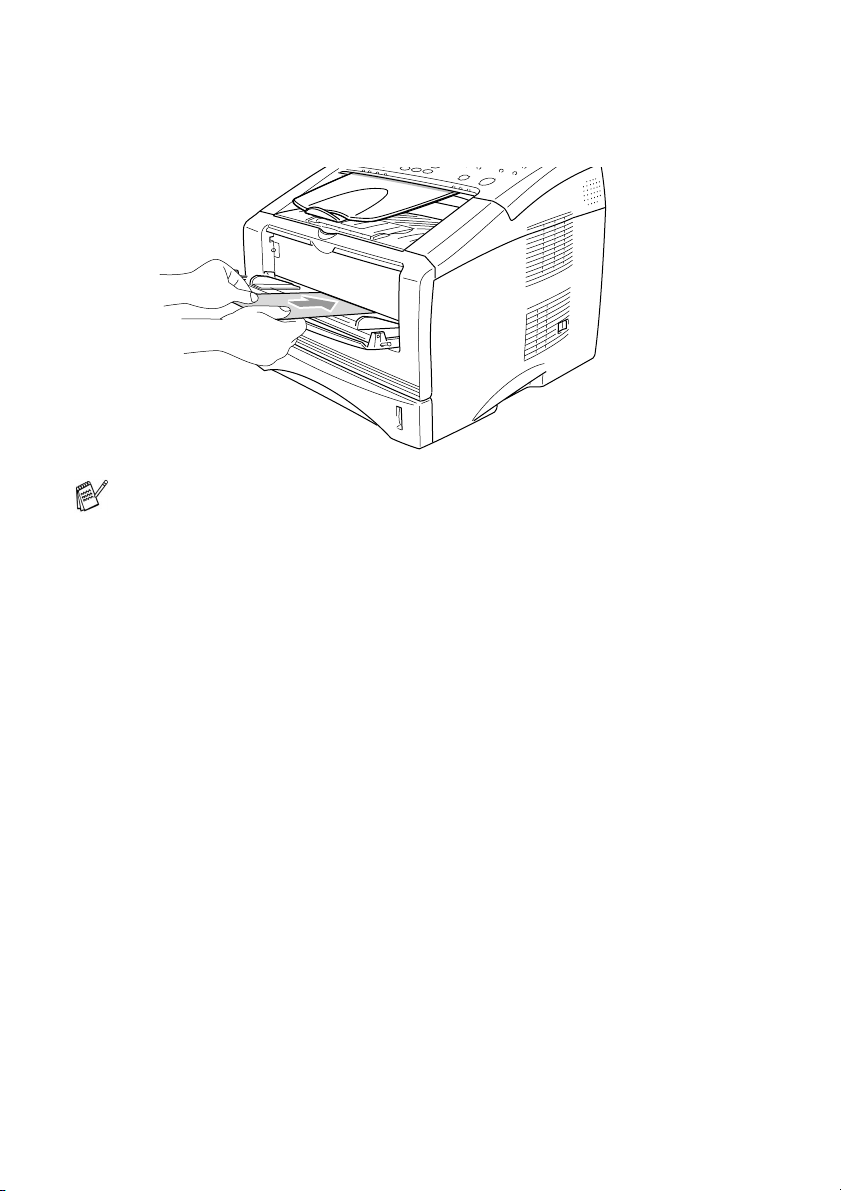
4
Laita kirjekuori kumpaakin kättä käyttäen tulostuspuoli ylöspäin
käsinsyöttölokeroon, kunnes kirjekuoren etureuna koskettaa
paperinsyöttötelaa ja MFC vetää sen sisään.
■
Varmista, että kirjekuori on suorassa käsinsyöttölokerossa.
Jos näin ei ole, kirjekuorta ei ehkä syötetä oikein, jolloin
seurauksena on vino tulostusjälki tai paperitukos.
■
Älä laita käsinsyöttölokeroon kahta tai useampaa kirjekuorta
yhtäaikaisesti, koska seurauksena voisi olla paperitukos.
■
Laita kirjekuori käsinsyöttölokeroon varmistaen, että
tulostettava puoli on lokerossa ylöspäin.
5
Lähetä tulostustiedot MFC:hen.
6
Kun tulostettu kirjekuori on tullut ulos MFC:stä, MFC odottaa
seuraavan kirjekuoren syöttöä. Toista vaihe 4 jokaisen
tulostettavan kirjekuoren kohdalla.
7
Kun tulostustehtävä on suoritettu, sulje takatulostelokero.
1 - 9 MFC:N KÄYTTÖ TULOSTIMENA
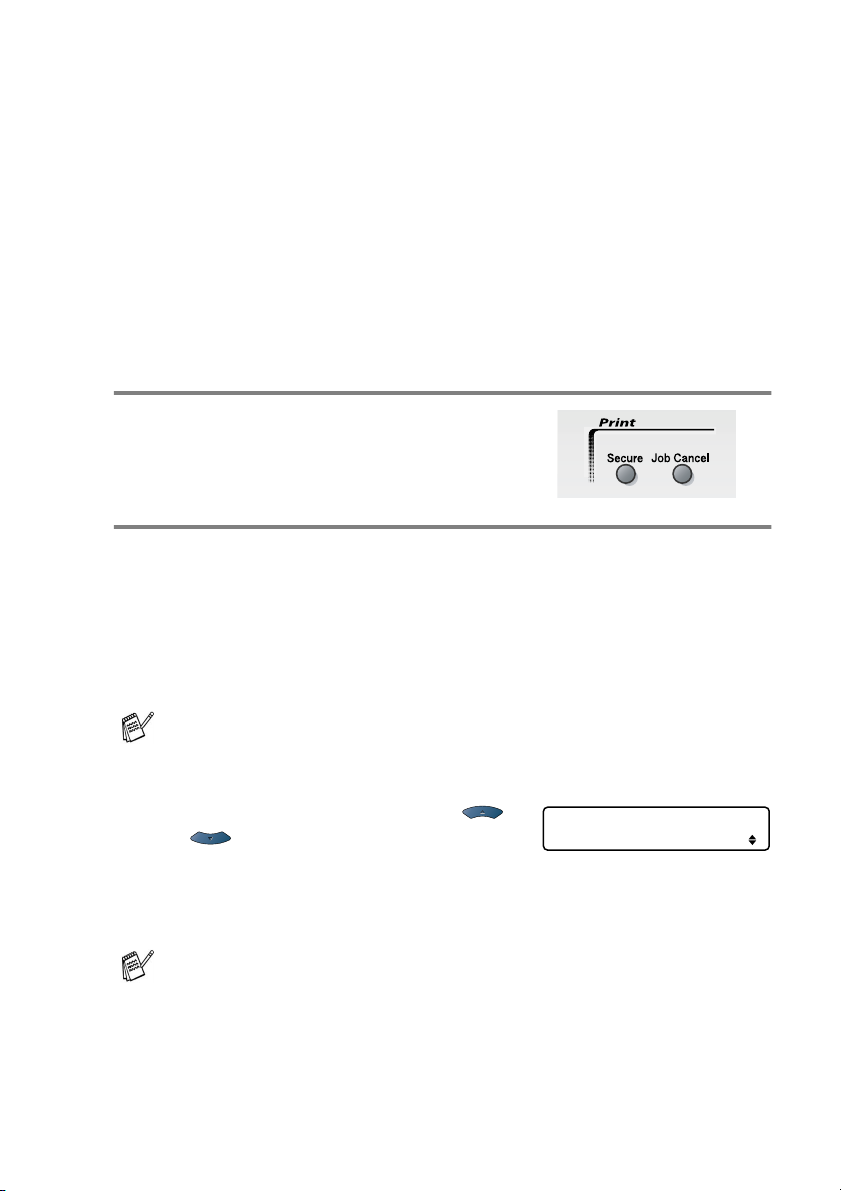
Tulostaminen ja faksin lähettäminen yhtä aikaa
MFC voi tulostaa tietokoneelta samalla kun se lähettää tai
fastaanottaa faksia tai skannaa asiakirjaa tietokoneeseen. Faksin
lähettäminen ei keskeytä tietokoneelta tulostusta.
Tulostimen toimintonäppäimet
Job Cancel (Peruuta tehtävä)
Voit poistaa tiedot muistista painamalla
Job Cancel
Secure (Suojaus)-painike
Suojatut tiedot on suojattu tunnussanalla. Ainoastaan käyttäjät, jotka
tietävät tunnussanan, voivat tulostaa tietoja. MFC ei tulosta
suojattuja tietoja ennen kuin tunnussana syötetään. Kun asiakirja on
tulostettu, tiedot poistetaan muistista. Asetuksen käyttämiseksi on
asetettava tunnussana tulostinohjaimen valintaruutuun. (Katso
Laiteasetukset sivulla 2-12.)
-näppäintä.
Secure-näppäinasetus ei ole käytettävissä Brother BR-Script
(PostScript
1
Paina
2
Valitse käyttäjänimi painamalla
tai .
Paina
tehtävävalinnat.
Näytöllä näkyy
suojattuja tietoja.
®3™
-kieliemulointi) -ohjainta käytettäessä.
Secure
Set
.
. Näytölle tulevat näkyviin
Ei tulostettavaa
Käyttäjä?
MIKE
, jos muistissa ei ole
MFC:N KÄYTTÖ TULOSTIMENA 1 - 10
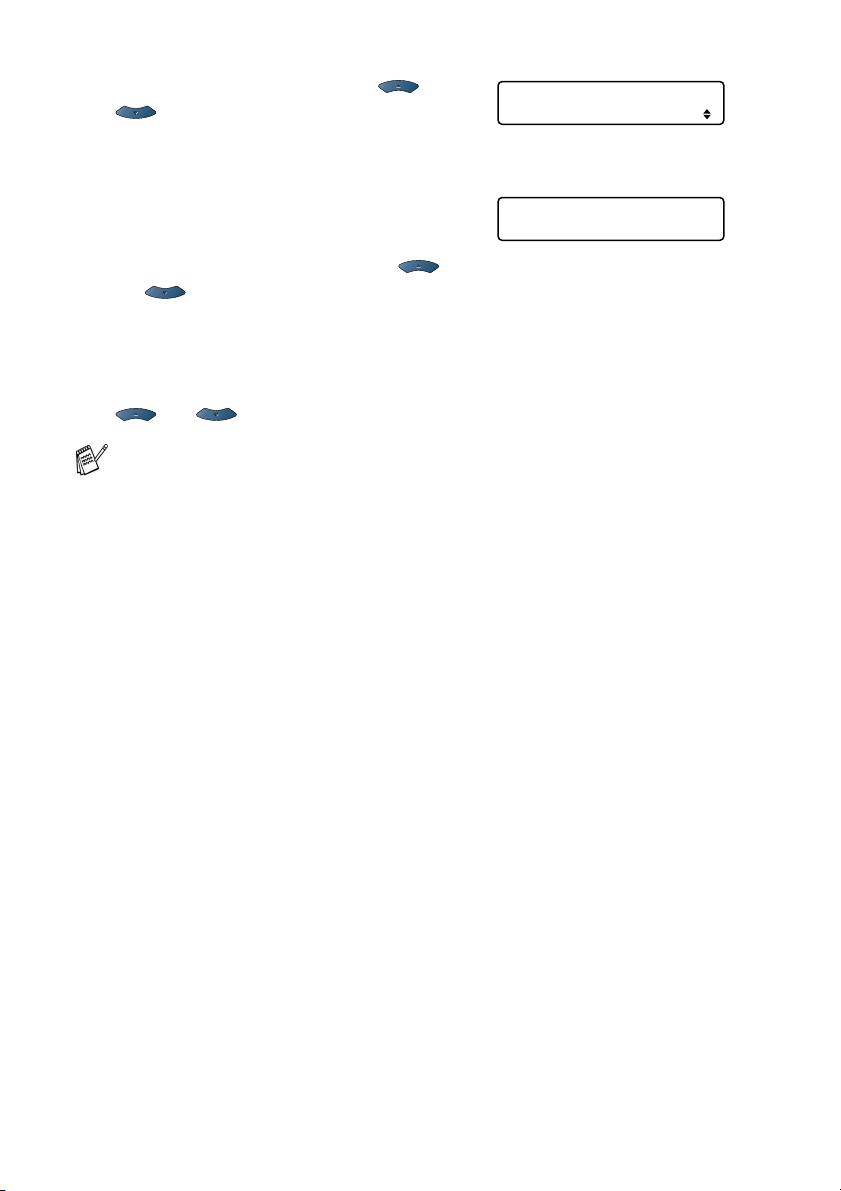
3
Valitse tehtävä painamalla tai
.
Paina
nelinumeroisen tunnussanan.
4
Syötä tunnussana ohjauspaneelista.
Paina
5
Valitse
tai .
Paina
—TAI—
Jos haluat poistaa suojatut tiedot valitse
■
■
Set
. Laite pyytää syöttämään
Set
.
Tulost.
Set
. MFC tulostaa tiedot.
tai ja paina sitten
Jos MFC:n virta katkaistaan virtakytkimestä, muistiin
tallennetut suojatut tiedot poistetaan.
Kun suojatut tiedot on tulostettu, ne poistetaan muistista.
painamalla
Set
Työ?
Teksti1
Teksti1
Tunnussana:XXXX
Poista
.
painamalla
1 - 11 MFC:N KÄYTTÖ TULOSTIMENA
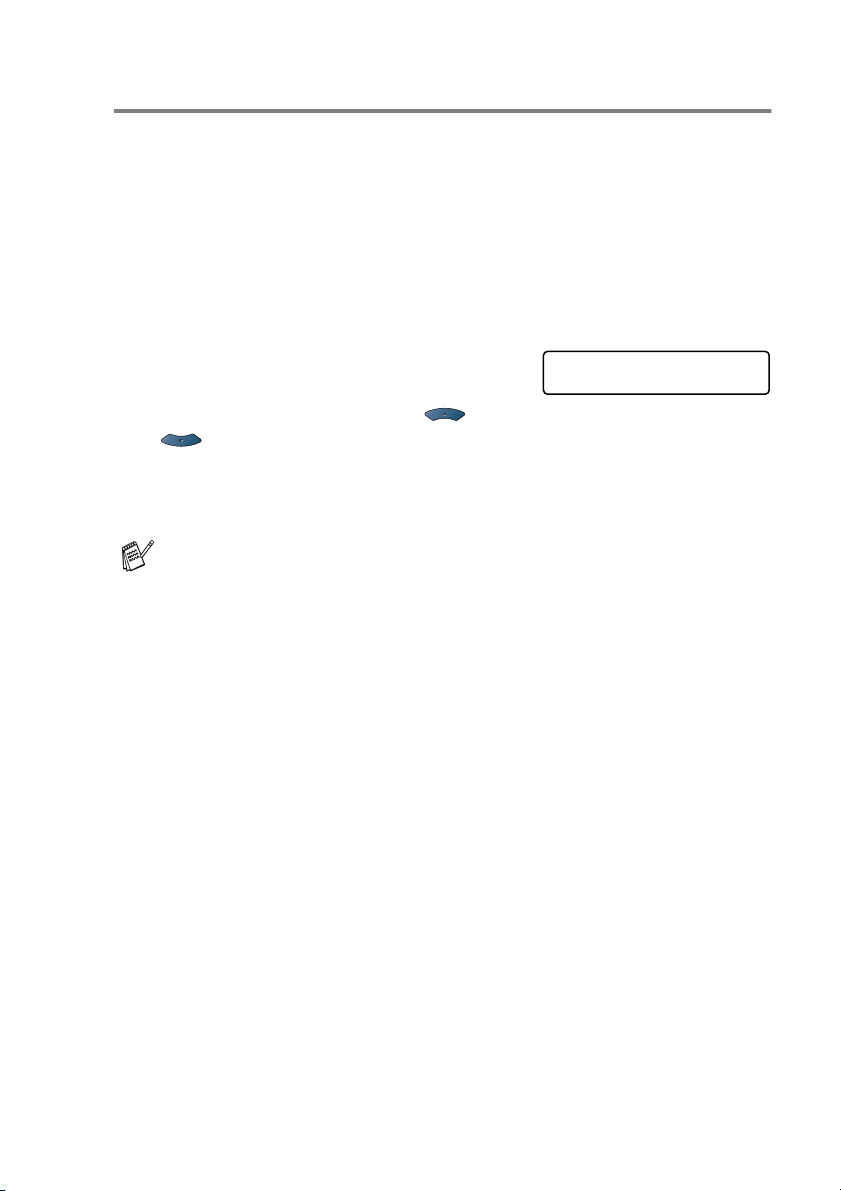
Emulointivalinnan asettaminen
MFC saa tulostuskomennot tulostinkielellä tai emuloinnin kautta. Eri
käyttöjärjestelmät ja sovellukset lähettävät tulostuskomennot eri
kielillä. MFC voi vastaanottaa tulostuskomennot useassa eri
emulointitilassa. MFC:ssä on automaattinen emuloinnin
valintatoiminto. Kun MFC ottaa vastaan tietoja PC:stä, se valitsee
automaattisesti emulointitilan. Tehdasasetus on AUTO.
Oletusemulointitilaa voidaan muuttaa manuaalisesti
ohjauspaneelista.
1
Paina
2
Valitse
BR-Script 3
Paina
3
Paina
Suosittelemme emulointiasetuksen tekemistä sovellusohjelman
tai verkkopalvelimen avulla. Jos asetus ei toimi kunnolla, valitse
vaadittu emulointitila manuaalisesti MFC:n paneelin
painikkeilla.
Menu, 4, 1
Auto, HP LaserJet
.
Set
.
Stop/Exit
.
painamalla tai
.
tai
Tulostin
1.Emulointi
MFC:N KÄYTTÖ TULOSTIMENA 1 - 12
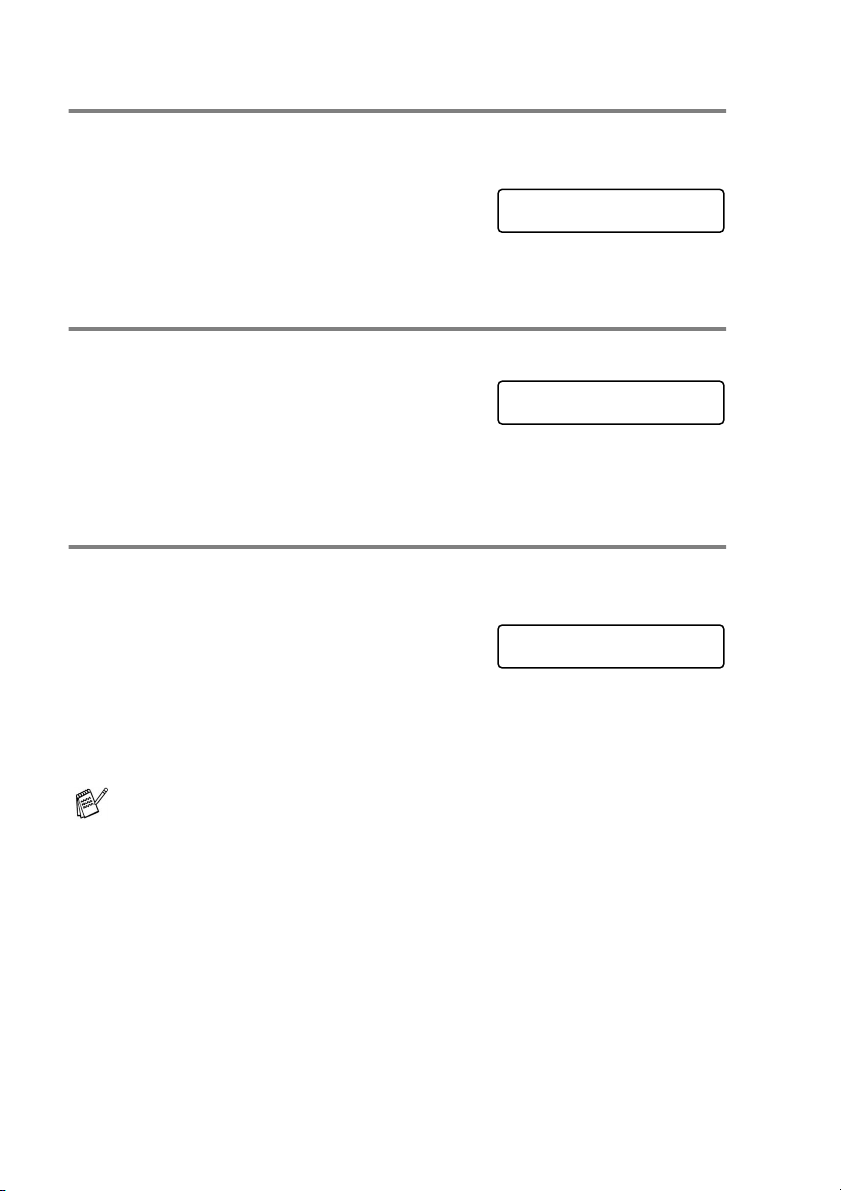
Sisäisten fonttien luettelon tulostus
Voit tulostaa luettelon MFC:n sisäisistä (tai pysyvistä) fonteista
nähdäksesi, miltä fontit näyttävät.
1
2
3
Paina
Paina
Paina
Menu, 4, 2, 1
Start
. MFC tulostaa luettelon.
Stop/Exit
.
.
Tulostusasetuk
1.Sis.fontti
Tulostusasetusten luettelon tulostus
Voit tulostaa luettelon vallitsevista tulostusasetuksista.
1
Paina
2
Paina
asetukset.
3
Paina
Menu, 4, 2, 2
Start
. MFC tulostaa
Stop/Exit
.
.
Tulostusasetuk
2.Asetustulostus
Oletusasetusten palauttaminen
Voit palauttaa MFC:n oletusasetukset. Väliaikaisten asetusten fontit
ja makrot poistetaan.
1
Paina
2
Palauta oletusasetukset painamalla 1.
—TAI—
Poistu muutoksia tekemättä painamalla
3
Paina
Menu, 4, 3
Stop/Exit
.
.
Tulostin
3.Alusta tulost
2
.
Ainoastaan tulostusasetukset palautetaan oletusasetuksiin.
1 - 13 MFC:N KÄYTTÖ TULOSTIMENA
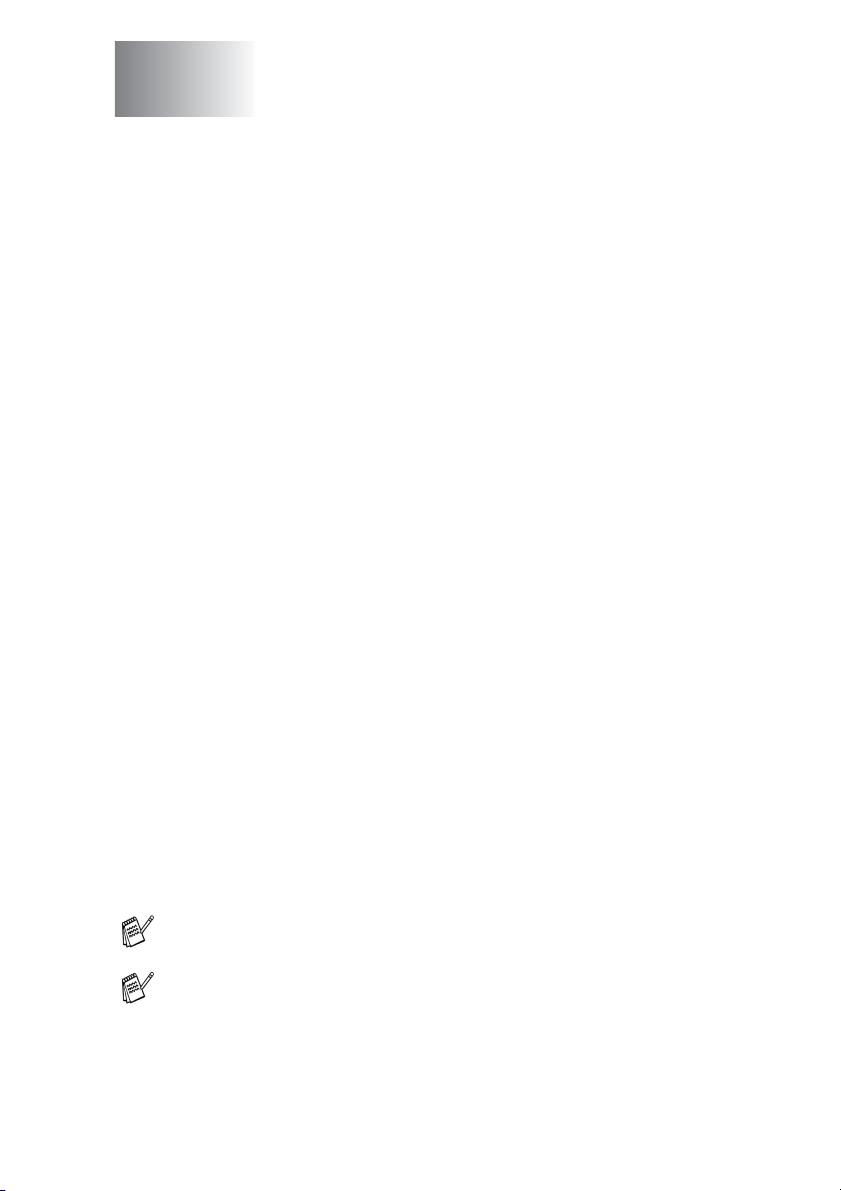
2
Tulostinohjaimen asetukset
(ainoastaan Windows®)
Tulostinohjaimen asetukset
Tietokoneelta tulostettaessa seuraavat tulostinasetukset voi muuttaa:
Tulostusmateriaali
■
Multiple Page (monta sivua)
■
Watermark*
■
Scaling*2 (skaalaus)
■
Print Date & Time*
■
Quick Print Setup*
■
Secure Print*1 (suojattu tulostus)
■
1
Nämä asetukset eivät ole käytettävissä käytettäessä BR-Script
*
(PostScript
2
Nämä asetukset eivät ole käytettävissä käytettäessä
*
yleistulostinohjainta.
Tulostinohjaimen asetusten tekeminen
1*2
(vesileima)
1*2
(päivämäärän ja kellonajan tulostus)
1*2
(tulostimen pika-asetukset)
®3™
-kieliemulointi) -ohjainta.
1
Valitse sovellusohjelman File (tiedosto) -valikosta Print (tulosta).
2
Valitse tulostimeksi Brother MFC-8220 (USB) Printer tai Brother
MFC-8220 ja napsauta Preferences (asetukset)
käyttöjärjestelmän ollessa Windows
(ominaisuudet) käyttöjärjestelmän ollessa Windows
95/98/98SE/Me ja 2000 Document Defaults (asiakirjan
oletusasetukset) käyttöjärjestelmän ollessa Windows NT
Printing Preferences (tulostusvalinnat) -valintaikkuna tulee
näyttöön.
Tässä luvussa esitetyt ikkunat on otettu Windows® XP
-käyttöjärjestelmästä.
Oman tietokoneesi vastaavat ikkunat saattavat poiketa tässä
luvussa esitetyistä tietokoneen Windows
-käyttöjärjestelmäversion mukaan. Tulostinohjaimen käyttäminen
riippuu käyttöjärjestelmästä ja sovellusohjelmista.
TULOSTINOHJAIMEN ASETUKSET 2 - 1
®
XP (Properties
®
®
®
4.0).
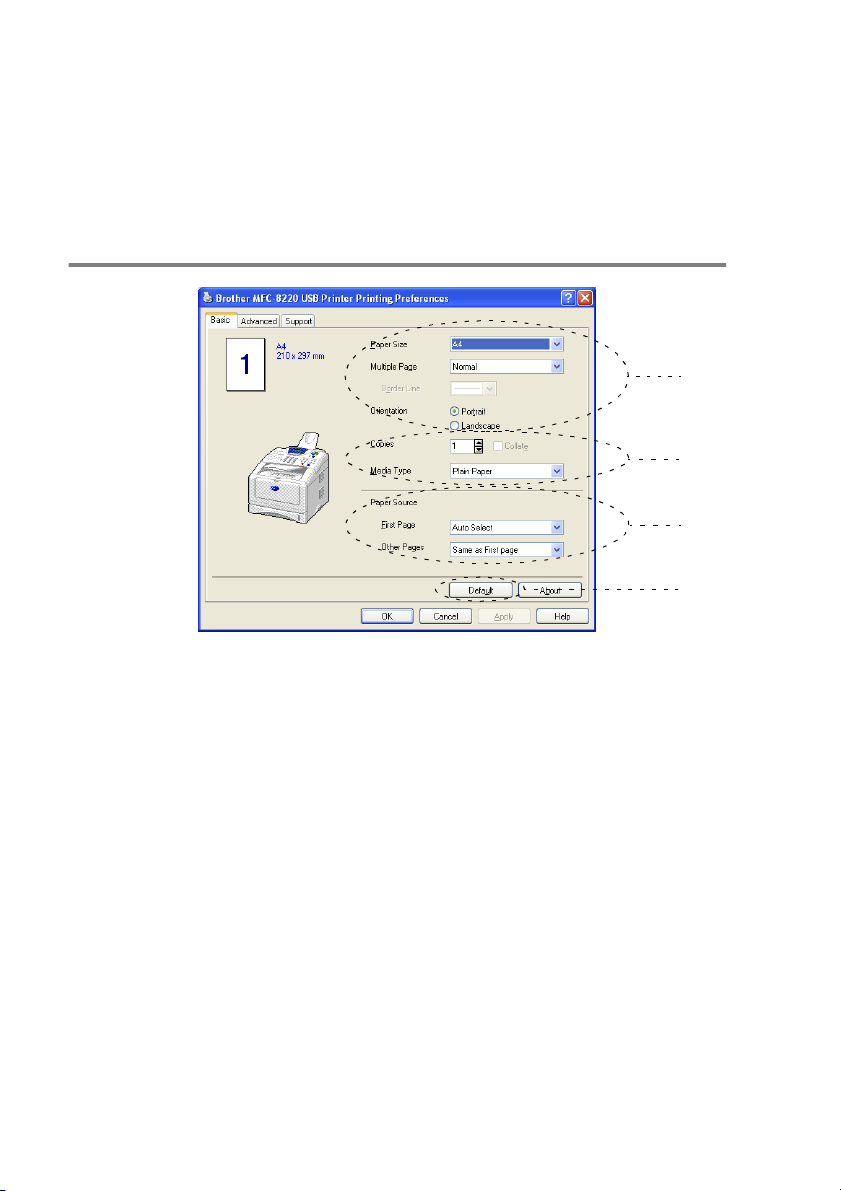
Brother Native -ohjaimen toiminnot
Brother Native -ohjain on Brotherin kehittämä tulostinohjain Tässä
ohjaimessa on enemmän toimintoja kuin Microsoft
-yleistulostinohjaimessa.
®
Windows®
Basic-välilehti
1
2
3
4
1
Valitse asetukset Paper Size (paperikoko), Multiple Page
(monta sivua), Border Line (reunaviiva (jos käytössä)) ja
Orientation (suunta).
2
Valitse asetukset Copies (kopiomäärä) ja Media Type
(tulostusmateriaali).
3
Valitse asetus Paper Source (paperilähde) (First Page
(ensimmäinen sivu) ja Other Pages (muut sivut)).
Auto Select (automaattinen valinta) mahdollistaa
tulostelokeron valinnan automaattisesti Paper Size
(paperikoko) mukaan.
Voit asettaa kunkin tulostelokeron paperikoon Accessories
(lisälaitteet) -välilehdellä. (Katso Accessories (lisälaitteet)
-välilehti
4
Palaa oletusasetuksiin napsauttamalla Default
(oletusasetukset) -painiketta.
sivulla 2-17.)
2 - 2 TULOSTINOHJAIMEN ASETUKSET
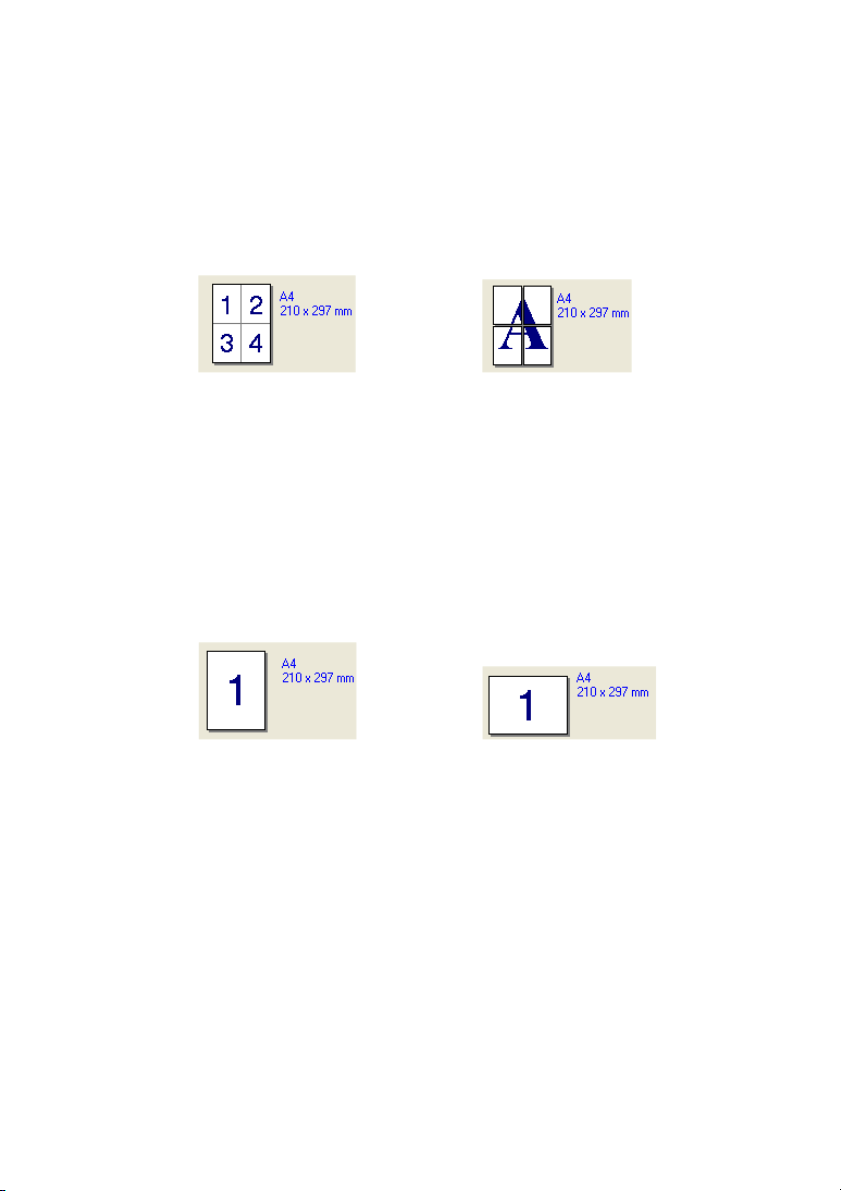
Paperikoko
Valitse pudotusvalikosta käyttämäsi paperikoko.
Multiple Page (monta sivua)
Multiple Page -asetuksella voit pienentää sivua niin, että samalle
arkille tulostuu monta sivua, tai suurentaa kokoa ja tulostaa sivun
monelle arkille.
Esim. 4 in 1 Esim. 1 in 2 × 2 sivua
Reunaviiva
Kun tulostat useita sivuja yhdelle arkille Multiple Page -asetuksella,
voit reunustaa jokaisen sivun viivalla (solid border), katkoviivalla
(dashed border) tai jättää viivan pois (none).
Suunta
Orientation-asetuksella valitaan asiakirjan tulostussuunta (Portrait
(pysty) tai Landscape (vaaka)).
Pysty Vaaka
TULOSTINOHJAIMEN ASETUKSET 2 - 3
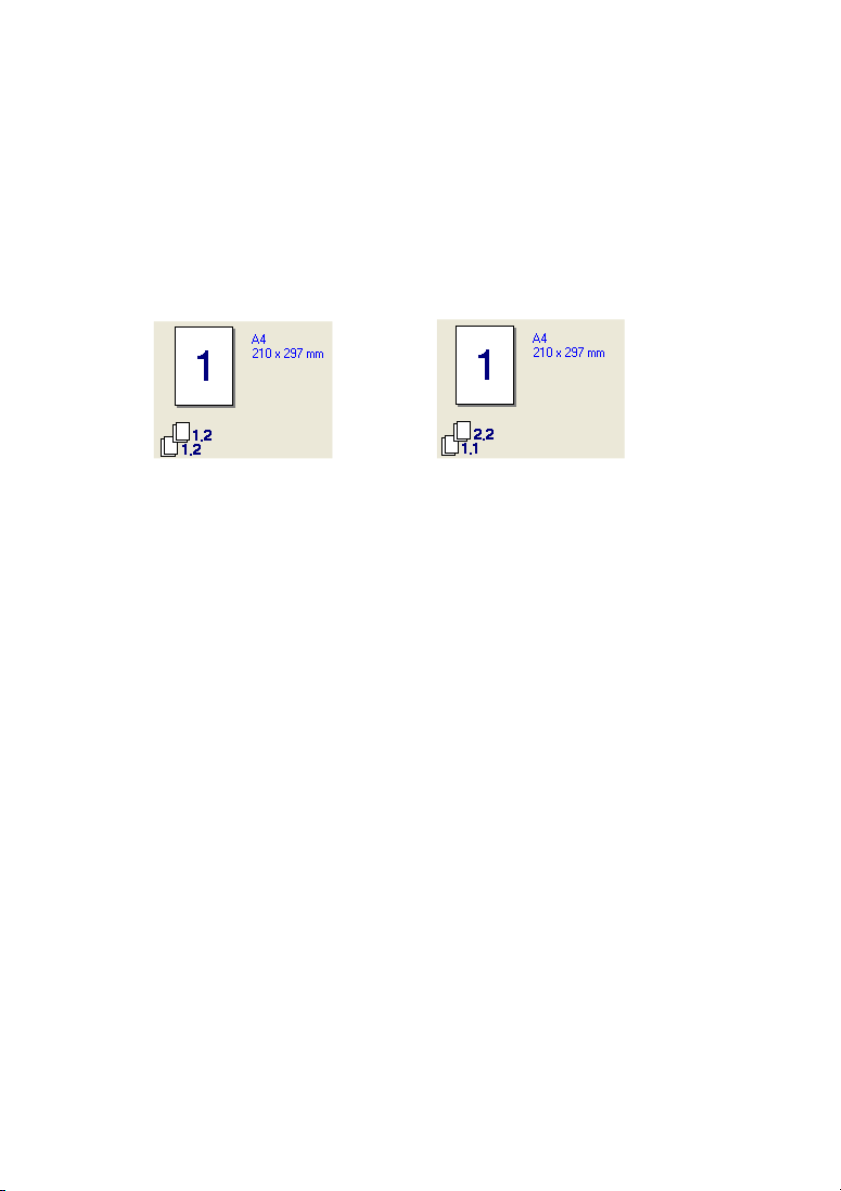
Kopiot
Copies-asetuksella valitaan tulostettavien kopioiden määrä.
Tulostus järjestyksessä
Kun Collate (tulostus järjestyksessä) -ruutu on valittu, laite tulostaa
asiakirjan kaikki sivut järjestyksessä ja tulostaa sitten koko asiakirjan
uudelleen valitun kopiomäärän mukaan. Jos Collate (tulostus
järjestyksessä) -ruutua ei valita, kaikki kopiot asiakirjan yhdestä
sivusta tulostetaan ennen seuraavan sivun tulostamista.
Collate-ruutu valittu Collate-ruutua ei valittu
Tulostusmateriaali
MFC-laitteessa voidaan käyttää seuraavia tulostusmateriaaleja.
Varmista paras mahdollinen tulostuslaatu valitsemalla se materiaali,
jota haluat käyttää.
Tavallinen paperi
Ohut paperi
Paksu paperi
Paksumpi paperi
Hienopaperi
Piirtoheitinkalvot
Kirjekuoret
Paksut kirjekuoret
Ohuet kirjekuoret
2 - 4 TULOSTINOHJAIMEN ASETUKSET
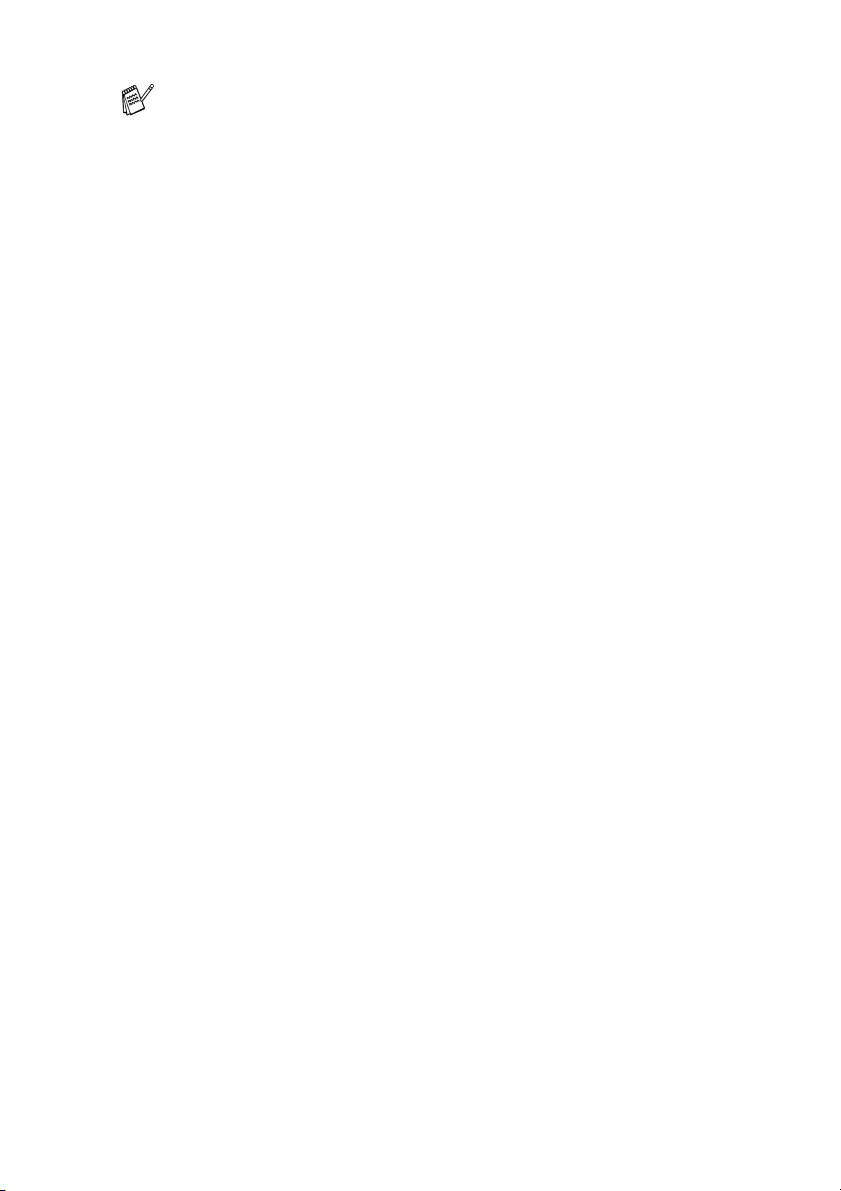
■
Kun käytät tavallista paperia (70-95 g/m2), valitse Plain
Paper (tavallinen paperi). Jos käytät painavaa paperia,
kirjekuoria tai karkeaa paperia, valitse Thick Paper (paksu
paperi) tai Thicker Paper (paksumpi paperi). Jos käytät
bond-paperia, valitse Bond Paper (Hienopaperi). Jos käytät
piirtoheitinkalvoja, valitse Transparencies (kalvot).
■
Jos käytät kirjekuoria, valitse Envelopes (kirjekuoret). Jos
väriaine ei kiinnity kirjekuoreen oikein, kun Envelopes
(kirjekuoret) on valittu, valitse Env. Thick (paksu kirjekuori).
Jos kirjekuori rypistyy, kun Envelopes (kirjekuoret) on
valittu, valitse Env. Thin (ohut kirjekuori).
TULOSTINOHJAIMEN ASETUKSET 2 - 5
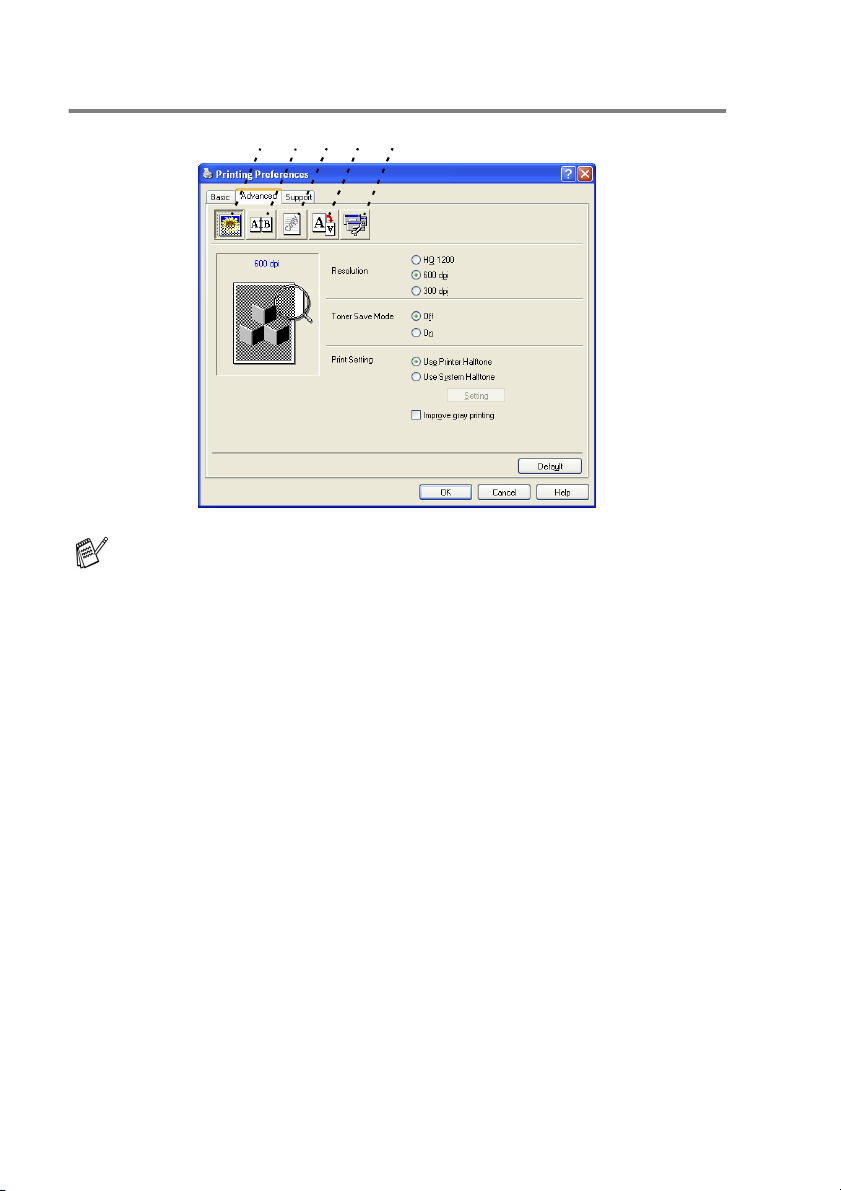
Advanced-välilehti
1 234 5
Palaa oletusasetuksiin napsauttamalla Default
(oletusasetukset) -painiketta.
Muuta välilehden asetuksia valitsemalla jokin seuraavista
kuvakkeista:
1 Tulostuslaatu
2 Kaksipuolinen
3 Vesileima
4 Sivun asetus
5 Laiteasetukset
2 - 6 TULOSTINOHJAIMEN ASETUKSET
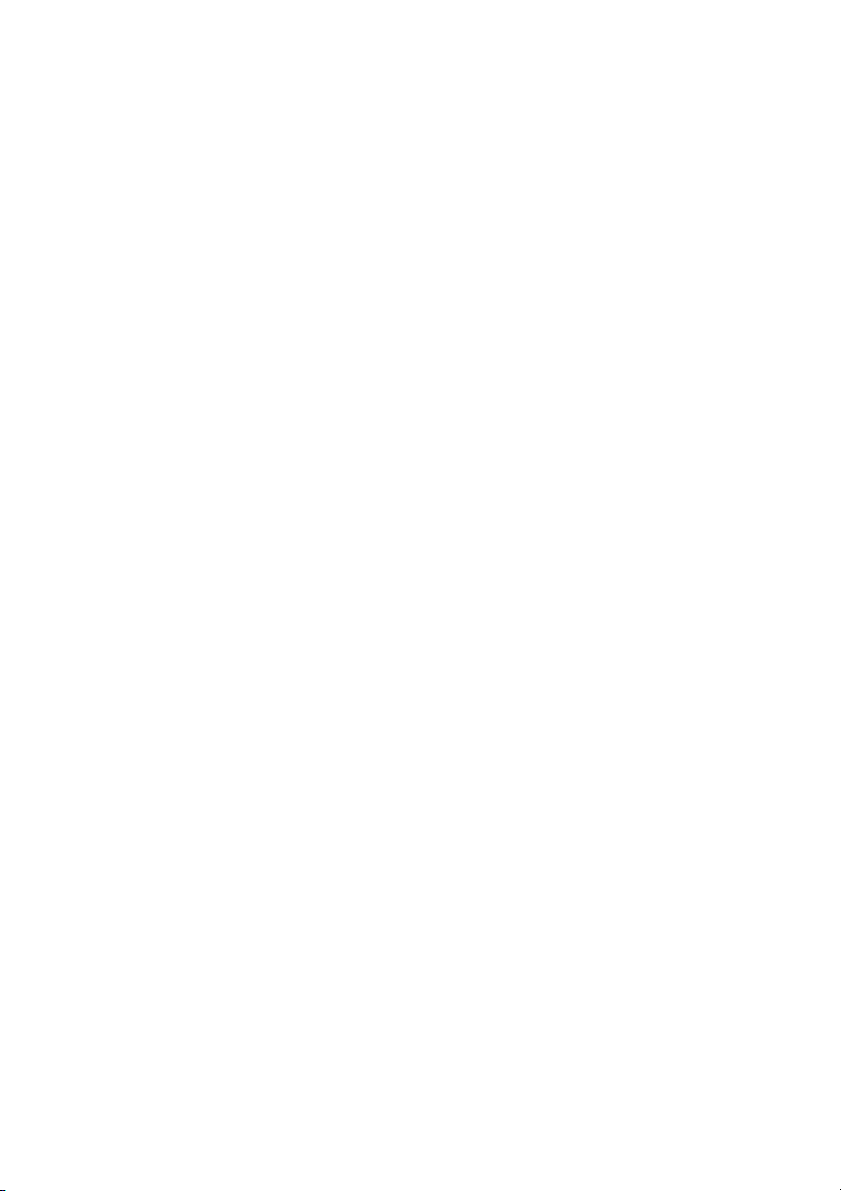
Tulostuslaatu
Valitsemalla Tulostuslaatu-kuvakkeen saat näkyviin käytettävissä
olevat tulostuslaatuun liittyvät toiminnot.
Resolution (erottelutarkkuus)
Voit säätää erottelutarkkuuden seuraavasti:
■
HQ 1200
■
600 dpi
■
300 dpi
Toner Save Mode (väriaineen säästö)
Kustannuksia voidaan vähentää valitsemalla väriaineen säästötila,
joka alentaa tulostustiheyttä.
Print Setting (tulostusasetus)
Windows
Tulostusasetusta käytetään tulostuslaadun optimoimiseksi
tulostettavan asiakirjan tyypin mukaan (valokuvat, grafiikat tai
skannatut kuvat). Kun asetukseksi valitaan Auto (suositellaan),
tulostin tulostaa automaattisesti sopivimmilla tulostusasetuksilla.
Kun tulostusasetukseksi valitaan manuaalinen, kirkkautta, kontrastia
ja grafiikoiden laatua voidaan säätää manuaalisesti.
Windows
■
■
■
®
95/98/98SE/Me
®
2000/XP/NT® WS 4.0
Valitse Use Printer Halftone (käytä tulostimen puolisävyä), jos
haluat tulostaa käyttäen puolisävyä.
Valitse Use System Halftone (käytä järjestelmän puolisävyä),
jos haluat tulostaa käyttäen järjestelmän puolisävyä. Jos haluat
muuttaa asetusta, paina Setting (asetus).
Jos puolisävy ei tulostu oikein, valitse Improve gray printing
(paranna harmaatulostusta).
TULOSTINOHJAIMEN ASETUKSET 2 - 7
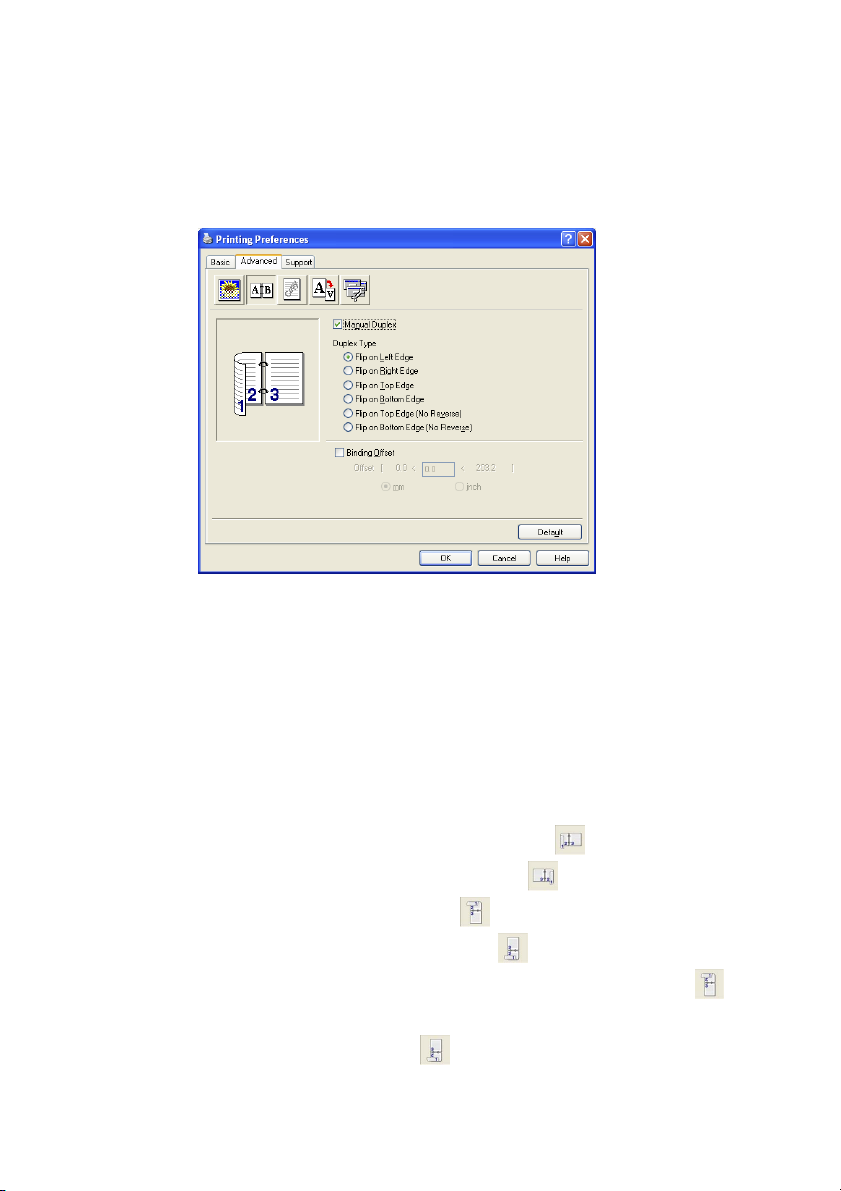
Kaksipuolinen
Kaksipuolinen tulostus mahdollistaa paperin kummallekin puolelle
tulostamisen, mikä vähentää tulostamiseen käytettävän paperin
määrää. Kun kaksipuolisen kuvaketta napsautetaan, näkyviin tulevat
käytettävissä olevat kaksipuolisen tulostuksen toiminnot.
Manual Duplex (Manuaalinen kaksipuolinen tulostus)
Valitse Manual Duplex (manuaalinen kaksipuolinen tulostus) -ruutu.
Tässä tilassa MFC tulostaa ensin kaikki parilliset sivut. Tämän jälkeen
tulostinohjain pysähtyy ja näkyviin tulevat ohjeet paperin asettamiseksi
uudelleen lokeroon. Kun napsautat OK, parittomat sivut tulostetaan.
Duplex Type (kaksipuolinen tulostuksen tyyppi)
Voit valita kaksipuolisen tulostuksen tyypin. Jokaista paperin
suuntaa kohti on käytettävissä kuusi kaksipuolisen tulostuksen suuntaa.
Flip on Left Edge (käännä vasemmalle reunalle)
Flip on Right Edge (käännä oikealle reunalle)
Flip on Top Edge (käännä yläreunalle)
Flip on Bottom Edge (käännä alareunalle)
Flip on Top Edge (No Reverse) (käännä yläreunalle, ei käänteinen)
Flip on Bottom Edge (No Reverse)
(käännä alareunalle, ei käänteinen)
2 - 8 TULOSTINOHJAIMEN ASETUKSET
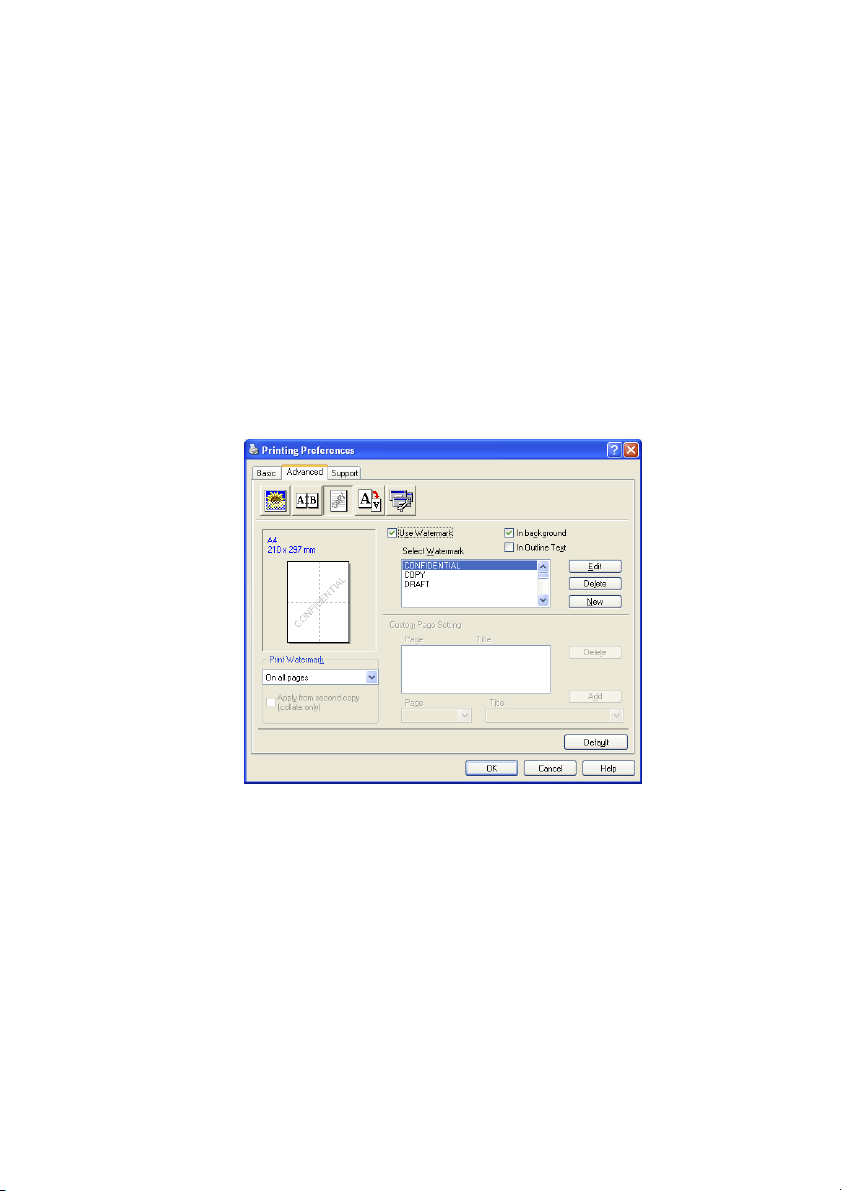
Binding Offset (sidonta offset)
Valitsemalla vaihtoehdon Binding Offset voit määrittää
sidontapuolen offset-arvon tuumissa tai millimetreissä (0 - 8 tuumaa)
[0 - 203,2 mm].
Vesileima
Kun Vesileima -kuvaketta napsautetaan, näkyviin tulevat
käytettävissä olevat vesileimaan liittyvät toiminnot.
Voit liittää asiakirjaan logon tai tekstiä vesileimana. Käytä bittikarttatai tekstitiedostoa lähdetiedostona tai valitse jokin valmiista
vesileimoista.
Valitse Use Watermark (käytä vesileimaa) ja valitse sitten
haluamasi vesileima.
In background (taustalla)
Valitse In background (taustalla), jos haluat vesileiman tulostuvan
asiakirjan taustaksi. Jos tätä vaihtoehtoa ei valita, vesileima tulostuu
asiakirjan päälle.
In Outline Text (ääriviiva)
(vain Windows
®
2000 Professional/XP/NT® WS 4.0)
Valitse In Outline Text (ääriviiva), jos haluat tulostaa vain
vesileiman ääriviivan.
TULOSTINOHJAIMEN ASETUKSET 2 - 9
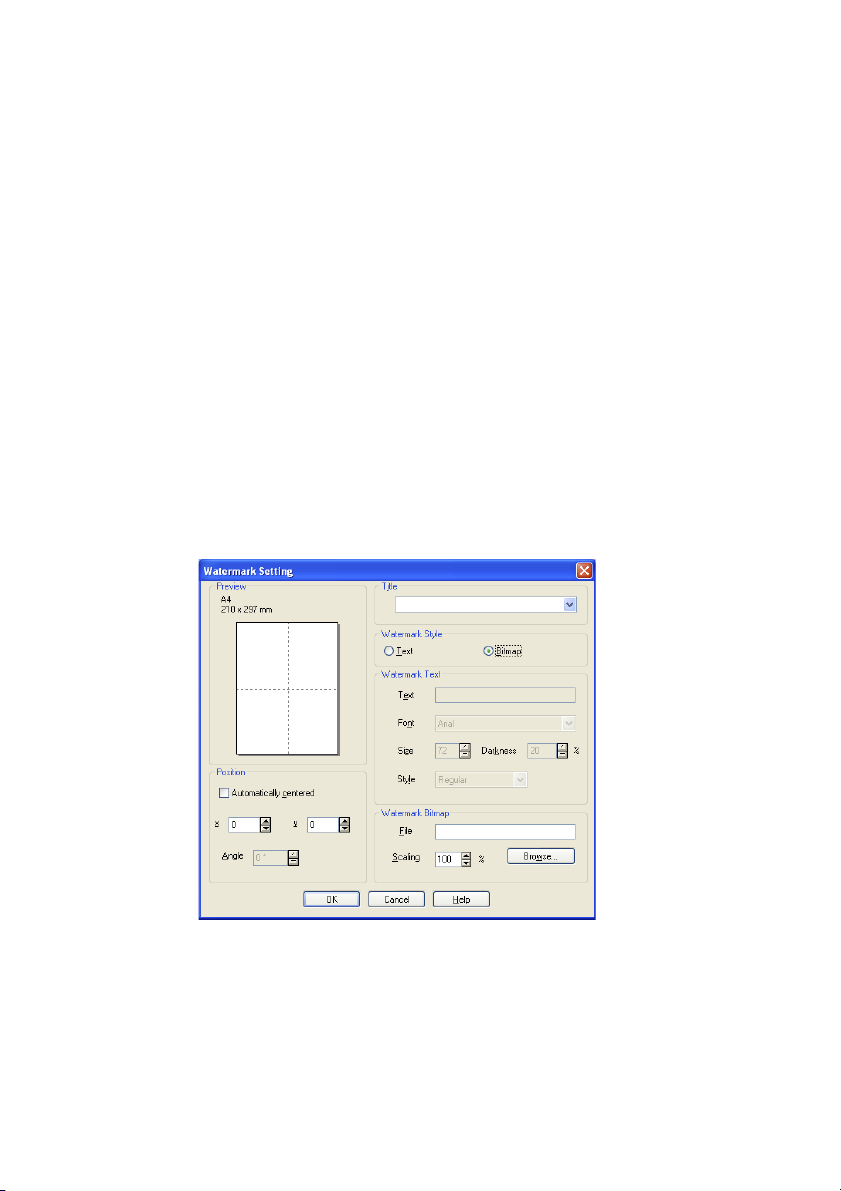
Print Watermark (tulosta vesileima)
Print Watermark (tulosta vesileima) -asetuksessa on seuraavat
tulostusvaihtoehdot:
On all pages (kaikille sivuille)
■
On first page only (vain ensimmäiselle sivulle)
■
From second page (alkaen toiselta sivulta)
■
Custom (valinnainen)
■
Apply from second copy (collate only) (alkaen toisesta
■
kopiosta, koskee ainoastaan tulostusta järjestyksessä)
®
(Windows
2000 Professional/XP/ Windows NT® 4.0)
Watermark Setting (vesileiman asettaminen)
Voit muuttaa vesileiman kokoa ja paikkaa valitsemalla vesileiman ja
napsauttamalla Edit (muokkaa) -painiketta. Jos haluat lisätä uuden
vesileiman, napsauta ensin New (uusi) -painiketta ja valitse sitten
Watermark Style (vesileiman tyyli) -kohdasta Text (teksti) tai
Bitmap (bittikartta).
Title (otsikko)
■
Voit valita vakio-otsikoksi CONFIDENTIAL (luottamuksellinen),
COPY (kopio) tai DRAFT (luonnos) tai kirjoittaa kenttään
haluamasi otsikon.
2 - 10 TULOSTINOHJAIMEN ASETUKSET

Watermark Text (vesileiman teksti)
■
Syötä vesileiman teksti tekstikenttään (Text) ja valitse sitten Font
(fontti), Size (koko), Darkness (tummuus) ja Style (tyyli).
Watermark Bitmap (vesileiman bittikartta)
■
Syötä bittikarttakuvan tiedoston nimi ja sijainti File (tiedosto)
-kenttään tai selaa Browse-komennolla tiedoston sijaintia. Voit
myös määrittää kuvan skaalauskoon.
Position (paikka)
■
Asetus määrittää vesileiman paikan sivulla.
Sivun asetus
Kun sivun asetuksen kuvaketta napsautetaan, näkyviin tulevat
käytettävissä olevat sivun asetustoiminnot.
TULOSTINOHJAIMEN ASETUKSET 2 - 11

Skaalaus
Voit vaihtaa asiakirjan tulostuskokoa Scaling (skaalaus) -asetuksella.
Off
■
Alkuperäinen asiakirja tulostetaan sellaisena kuin se näkyy näytöllä.
Fit to Paper Size (sovita paperin kokoon)
■
Valitse tämä vaihtoehto, jos asiakirja on epätavallisen muotoinen
tai jos käytössä on vain tavallisen kokoista paperia.
Free (vapaa)
■
Voit pienentää tai suurentaa tulostetta manuaalisesti.
Mirror Print (peilikuva)
Tulostaa asiakirjan peilikuvana.
Reverse Print (käänteinen tulostus)
Kiertää asiakirjaa 180 astetta ja tulostaa sen.
Laiteasetukset
Asetus ohjaa seuraavia tulostimen toimintoja:
2 - 12 TULOSTINOHJAIMEN ASETUKSET

Secure Print (suojattu tulostus)
Suojatut asiakirjat ovat asiakirjoja, jotka ovat suojattuja
tunnussanalla, kun ne lähetetään MFC:hen. Ainoastaan käyttäjät,
jotka tietävät tunnussanan, voivat tulostaa ne. Koska asiakirjat ovat
suojattuja MFC:ssä, niiden tulostamiseen on käytettävä MFC:n
ohjauspaneelia (ja salasanaa).
Suojatun asiakirjan lähettäminen:
1
Valitse Secure Print kohdasta Printer Function (tulostimen
toiminto).
2
Syötä tunnussana, käyttäjänimi ja tehtävän nimi ja napsauta OK.
3
Suojatut asiakirjat on tulostettava MFC:n ohjauspaneelista.
(Katso
Suojatun asiakirjan poistaminen:
Suojattujen asiakirjojen poistamiseen on käytettävä MFC:n
ohjauspaneelia. (Katso Secure (Suojaus)-painike sivulla 1-10.)
MFC:n muistiin voidaan tallentaa 8 Mt suojattuja tietoja.
Secure (Suojaus)-painike
sivulla 1-10.)
TULOSTINOHJAIMEN ASETUKSET 2 - 13

Quick Print Setup (tulostimen pika-asetukset)
Quick Print Setup (tulostimen pika-asetukset) -asetuksella voit
valita tulostinohjaimen oikeat asetukset nopeasti. Tuo asetukset
näkyviin napsauttamalla hiirellä tehtäväpalkin kuvaketta.
Toiminto kytketään päälle (ON) tai pois päältä (OFF) Device Options
(laiteasetukset) -kohdassa.
Oletusasetus on OFF.
2 - 14 TULOSTINOHJAIMEN ASETUKSET

Administrator (järjestelmänvalvoja) (vain Windows
®
95/98/98SE/Me)
Kopiointi-, skaalaus- ja vesileimatoiminnot voidaan lukita ja suojata
tunnussanalla valitsemalla kohta Administrator.
Paina tunnussana mieleesi tai säilytä sitä turvallisessa paikassa
tulevaa käyttöä varten. Jos unohdat tunnussanan, näitä
toimintoja ei voida käyttää.
TULOSTINOHJAIMEN ASETUKSET 2 - 15

Print Date & Time (Päivämäärän ja kellonajan tulostus)
Kun Print Date & Time (päivämäärän ja kellonajan tulostus)
-toiminto on käytössä, laite tulostaa päiväyksen ja kellonajan
asiakirjoihin tietokoneen järjestelmäkellosta.
Napsauttamalla Setting (asetus) -painiketta voit muuttaa
päivämäärän ja ajan muotoa. Voit muuttaa fonttia napsauttamalla
painiketta Font. Kun haluat päivämäärän ja kellonajan taustalle,
valitse Opaque (läpikuultava). Kun Opaque on valittu, voit asettaa
päivämäärän ja kellonajan taustan tummuuden muuttamalla
kohdan Darkness prosenttilukua.
Päivämäärä ja kellonaika näkyvät tulostettavassa muodossa
valintaruudussa. Asiakirjaan tulostettava todellinen päivämäärä
ja kellonaika otetaan automaattisesti tietokoneen
järjestelmästä.
2 - 16 TULOSTINOHJAIMEN ASETUKSET

Accessories (lisälaitteet) -välilehti
Accessories-välilehti sisältää asetukset, joita tarvitaan
tulostinohjaimen konfiguroimiseksi kuhunkin paperilähteeseen
syötetyn paperin kokoon. Välilehden avulla myöskin asennetaan
mahdolliset lisätoiminnot tulostinasetuksiin.
Paper Source Setting (paperilähteen asetus)
Paperikoon konfiguroimiseksi kuhunkin paperilähteeseen valitse
lähde Paper Source Setting -luettelosta. Valitse Paper Size
vetovalikosta ja napsauta Update (päivitä). Kun tulostinohjaimen
Basic-välilehdellä on valittu Auto Select (automaattinen valinta)
(Katso Basic-välilehti sivulla 2-2), tulostinohjain käyttää
automaattisesti paperilähteen asetusta sellaisen lokeron valintaan,
joka vastaa tulostinohjaimen paperikoon asetusta.
Default Source (Oletuslähde)
Kohdassa Default Source voidaan valita paperilähde, jota
käytetään, kun lähetettävän asiakirjan koko ei vastaa paperilähteen
asetuksia.
TULOSTINOHJAIMEN ASETUKSET 2 - 17

Available Options (käytettävissä olevat vaihtoehdot)
Jotta valinnaista alalokeroa voidaan käyttää, tämä vaihtoehto on
asennettava ohjaimeen. Valitse mallin numero Available Options
-luettelosta ja napsauta Add (lisää). Valinnainen paperilokero
lisätään tämän jälkeen Installed (asennettu) -ruutuun ja Paper
Source Setting (paperilähteen asetus) -luetteloon ja se näkyy
näytön kuvassa.
2 - 18 TULOSTINOHJAIMEN ASETUKSET

Support (tuki) -välilehti
Support (tuki) -välilehdeltä saat tietoa ohjainversiosta ja asetuksista.
Siinä näkyvät myös linkit Brother Solutions Centre -keskuksen ja
Driver Update -ohjainpäivityksen web-sivuille.
Napsauttamalla Support (tuki) -välilehteä näyttöön tulee seuraava
ikkuna:
Brother Solutions Centre
Brother Solutions Centre on web-sivusto, jossa on tietoa
hankkimastasi Brother-tuotteesta sekä usein kysyttyjä kysymyksiä,
käyttöohjeita, ohjainpäivityksiä ja MFC:n käyttövinkkejä.
Web Update (Internet-päivitys)
Web Update (Internet-päivitys) tarkistaa, onko Brotherin
Internet-sivuilla päivitettyjä ohjaimia sekä lataa ja päivittää
tietokoneesi ohjaimen automaattisesti.
Tarkista asetus
Check Setting (tarkista asetus) -asetus näyttää luettelon käytössä
olevista ohjainasetuksista.
TULOSTINOHJAIMEN ASETUKSET 2 - 19

PS Brother (PostScript®)
-tulostinohjaimen ominaisuudet
(Windows®)
Windows® 95/98/98SE/Me/2000 Professional/XP ja Windows NT®
4.0 käyttävät BR-Script 3(PostScript
Voit ladata uusimman ohjaimen Brother Solutions Centeristä
osoitteesta http://solutions.brother.com
PS-ohjaimen asentaminen
Jos olet jo asentanut tulostinohjaimen Pikaoppaan ohjeiden mukaan,
laita CD-ROM-levy tietokoneen CD-ROM-asemaan ja napsauta
Install Software (asenna ohjelmisto). Valitse MFL-Pro Suite ja
seuraa näytön ohjeita. Kun Select Components (valitse
komponentit) -näyttö tulee näkyviin, valitse PS Printer Driver ja
jatka seuraamalla näytön ohjeita.
Jos et ole vielä asentanut ohjainta ja ohjelmistoa, laita CD-ROM-levy
tietokoneen CD-ROM-asemaan ja napsauta Install Software
(asenna ohjelmisto). Valitse MFL-Pro Suite ja seuraa näytön
ohjeita. Kun Setup Type (asennustyyppi) -ikkuna tulee näkyviin,
valitse Custom (valinnainen) ja sitten PS Printer Driver. Jatkaa
seuraamalla näytön ohjeita.
Tässä luvussa esitetyt näytöt on otettu Windows® XP
-käyttöjärjestelmästä.
Oman tietokoneesi näytöt saattavat poiketa näistä riippuen
käyttöjärjestelmäversiosta.
® 3™
kieliemulointi) -ohjainta.
2 - 20 TULOSTINOHJAIMEN ASETUKSET

Ports (portit) -välilehti
Valitse portti, johon tulostin on kytketty, tai käytettävän
verkkotulostimen polku.
Device Settings (laiteasetukset) -välilehti
Konfiguroi asentamasi lisävarusteet valitsemalla ne.
TULOSTINOHJAIMEN ASETUKSET 2 - 21

Layout (asettelu) -välilehti
Jos käyttöjärjestelmäsi on Windows NT® 4.0, Windows® 2000
tai XP, voit avata Layout-välilehden napsauttamalla kohtaa
Printing Preferences... (tulostusvalinnat) Brother MFC-8220
BR-Script3 Properties -ikkunan välilehdellä General (Yleistä).
Layout (asettelu) -välilehdellä voit muuttaa asetteluasetuksia, kuten
Orientation (suunta), Page Order (sivujärjestys) ja Page Per Sheet
(sivua arkilla).
2 - 22 TULOSTINOHJAIMEN ASETUKSET

Paper/Quality (paperi/laatu) -välilehti
Jos käyttöjärjestelmäsi on Windows NT® 4.0, Windows® 2000
tai XP, voit avata Paper/Quality -välilehden napsauttamalla
kohtaa Printing Preferences (tulostusvalinnat) Brother
MFC-8220 BR-Script3 Properties -ikkunan välilehdellä
General (Yleistä).
Valitse Paper Source (paperilähde).
TULOSTINOHJAIMEN ASETUKSET 2 - 23

Advanced Options (edistyneet asetukset) -välilehti
Jos käyttöjärjestelmäsi on Windows NT® 4.0, Windows® 2000
tai XP, voit avata Brother MFC-8220 BR-Script3 Advanced
Options -välilehden napsauttamalla painiketta Advanced
Layout- tai Paper/Quality -välilehdellä.
1
2
3
1
Valitse Paper Size (paperikoko) ja Copy Count (kopiomäärä).
2
Aseta asetukset Print Quality (tulostuslaatu), Scaling
(skaalaus) ja TrueType Font.
3
Voit muuttaa asetuksia valitsemalla kyseisen asetuksen Printer
Features (tulostimen toiminnot) -luettelossa:
■
Media Type (tulostusmateriaali)
■
Toner Save (väriaineen säästö)
■
BR-Script Level (BR-Script-taso)
2 - 24 TULOSTINOHJAIMEN ASETUKSET

3
Skannerin käyttö
Windows
ässä
Skannerin käyttö ja ohjaimet riippuvat käyttöjärjestelmästä.
Windows
®
NT
MFC käyttää TWAIN-yhteensopivaa ohjainta asiakirjojen
skannaukseen sovellusohjelmista. (Katso Asiakirjan skannaus,
TWAIN-yhteensopiva sivulla 3-1.)
Windows
MFC:ssä käytetään Windows
-tekniikkaa asiakirjojen skannaukseen. (Katso Asiakirjan
skannaus (vain Windows
ScanSoft®, PaperPort® ja TextBridge® -tekstintunnistus
Siirry kohtaan
TextBridge
®
95/98/98SE/Me/2000 Professional ja Windows
Workstation 4.0
®
XP
ScanSoft
®
-tekstintunnistuksen käyttö (sivu 3-17).
®
-käyttöjärjestelm
®
Imaging Acquisition (WIA)
®
XP)
sivulla 3-10.)
®
PaperPort®-ohjelman ja
Asiakirjan skannaus
TWAIN-yhteensopiva
Brother MFL-Pro -ohjelmistossa on TWAIN-yhteensopiva skannerin
ohjain. TWAIN-ohjaimet ovat skannerien ja ohjelmistojen välistä
yleistä tiedonvälitystä koskevan standardin mukaisia. Voit skannata
kuvia suoraan PaperPort
MFC:n mukana, ja voit skannata kuvia suoraan myös moniin muihin
sovelluksiin, jotka tukevat TWAIN-skannausta. Näitä sovelluksia
ovat esimerkiksi Adobe
CorelDraw
®
ja monet muut.
SKANNERIN KÄYTTÖ WINDOWS®-KÄYTTÖJÄRJESTELMÄSSÄ 3 - 1
®
-ohjelmaan, jonka Brother on toimittanut
®
Photoshop®, Adobe® PageMaker®,

Skannerin käyttö
1
Aloita asiakirjan skannaaminen avaamalla ohjelma (ScanSoft®
PaperPort
®
).
Tämän oppaan skannausohjeet koskevat ScanSoft®
PaperPort
2
Valitse File (tiedosto) -vetovalikosta Scan (skannaus) tai
napsauta Scan-painiketta. Ikkunan vasempaan laitaan tulee
Scan-ruutu.
3
Valitse Brother MFC-8220, Brother MFC-8220 USB tai
Brother MFC-8220 LAN (jos valinnainen NC-9100h on
asennettu) Scanner -vetovalikosta.
4
Napsauta
Jos laitteen liitäntätyyppi on:
Rinnakkaisliitäntä - valitse Brother MFC-8220
USB-liitäntä - valitse Brother MFC-8220 USB
LAN - valitse Brother MFC-8220 LAN (jos valinnainen
NC-9100h on asennettu)
Brother MFC-8220, Brother MFC-8220 USB tai Brother
MFC-8220 LAN Scanner Setup -valintaikkuna tulee näkyviin:
®
8.0SE -ohjelmaa.
Scan
(skannaus).
3 - 2 SKANNERIN KÄYTTÖ WINDOWS
®
-KÄYTTÖJÄRJESTELMÄSSÄ

Asiakirjan skannaus tietokoneelle
Voit skannata koko sivun
TAI
—
—
Voit skannata osan sivusta asiakirjan esiskannauksen jälkeen.
Koko sivun skannaus
1
Aseta asiakirja tekstipuoli alaspäin arkinsyöttölaitteeseen.
2
Säädä tarvittaessa seuraavia asetuksia Scanner-ikkunassa:
Image Type (Kuvatyyppi)
■
Resolution (erottelutarkkuus)
■
Scan Type (skannaustyyppi)
■
Brightness (kirkkaus)
■
Contrast (kontrasti)
■
Document Size (asiakirjan koko)
■
Kun olet asettanut asiakirjan koon, voit säätää skannausaluetta
lisää napsauttamalla ja vetämällä sitä hiiren vasemmalla
painikkeella. Säädä skannausaluetta, jos haluat rajata
skannattavaa kuvaa. (Katso Asetukset skannerin ikkunassa
sivulla 3-6.)
3
Napsauta Start (käynnistä) -painiketta skannerin ikkunassa.
®
Kun skannaus on suoritettu, palaa PaperPort
napsauttamalla Cancel (peruuta).
SKANNERIN KÄYTTÖ WINDOWS®-KÄYTTÖJÄRJESTELMÄSSÄ 3 - 3
-ikkunaan

Esiskannaus ja kuvan rajaaminen
Jos haluat rajata kuvaa, voit esikatsella sitä PreScan (esiskannaus)
-painikkeella. Kun olet tyytyväinen esikatselukuvaan, skannaa kuva
napsauttamalla Start (käynnistä) -painiketta skannerin ikkunassa.
1
Aseta asiakirja tekstipuoli alaspäin arkinsyöttölaitteeseen.
Skannausalue
2
Säädä seuraavia asetuksia tarvittaessa: Image Type
(Kuvatyyppi), Resolution (resoluutio), Scan Type
(skannaustyyppi), Brightness (kirkkaus) ja Contrast (kontrasti).
3 - 4 SKANNERIN KÄYTTÖ WINDOWS
®
-KÄYTTÖJÄRJESTELMÄSSÄ

3
Napsauta PreScan (esiskannaus) -painiketta Brother
MFC-8220, Brother MFC-8220 USB tai Brother MFC-8220
LAN Scanner Setup -valintaikkunassa.
Koko asiakirja skannataan tietokoneeseen, jossa se näkyy
skannausalueella.
Skannausalue
4
Valitse skannattava osa napsauttamalla ja vetämällä aluetta
hiiren vasemmalla painikkeella.
Jos haluat tarkastella kuvaa lähemmin, suurenna sitä
napsauttamalla . Jos haluat valita toisen osan kuvasta,
pienennä kuvaa napsauttamalla .
5
Aseta asiakirja uudelleen tekstipuoli alaspäin
arkinsyöttölaitteeseen.
6
Napsauta Start (käynnistä).
Tällä kertaa vain valitsemasi alue näkyy PaperPort
(tai käyttämäsi ohjelman ikkunassa).
7
PaperPort® -ikkunassa voit säätää kuvan asetuksia.
SKANNERIN KÄYTTÖ WINDOWS®-KÄYTTÖJÄRJESTELMÄSSÄ 3 - 5
®
-ikkunassa

Asetukset skannerin ikkunassa
Image Type (Kuvatyyppi)
Kuvatyypin asetuksia ovat Photo (valokuva), Web ja Text (teksti).
Resolution (erottelutarkkuus) ja Scan Type (skannaustyyppi)
muuttuvat oletusasetuksen mukaan.
Oletusasetukset:
Kuvatyyppi
Photo
(valokuva)
Web Kuvien skannaus Internet-sivuille. 100 x 100 dpi True Grey
Text
(teksti)
Valokuvien skannaus. 300 x 300 dpi True Grey
Tekstiasiakirjojen skannaus. 200 x 200 dpi
Erottelutarkkuus Skannaustyyppi
(Täysharmaa)
(Täysharmaa)
Black&White
(Mustavalkoinen)
Resolution (Erottelutarkkuus)
Valitse skannauksen erottelutarkkuus Resolution (erottelutarkkuus)vetovalikosta. Suuremmat erottelutarkkuudet vievät enemmän muistia
ja siirtoaika on pidempi, mutta skannattu kuva on selvempi. Voit valita
vaihtoehtojen mustavalkoinen/harmaa (virheen levitys) ja täysharmaa
välillä. Seuraavassa esitetään valittavissa olevat erottelutarkkuudet.
■
100 × 100 dpi
■
150 × 150 dpi
■
200 × 200 dpi
■
300 × 300 dpi
■
400 × 400 dpi
■
600 × 600 dpi
■
1200 × 1200 dpi
■
2400 × 2400 dpi
■
4800 × 4800 dpi
■
9600 × 9600 dpi
3 - 6 SKANNERIN KÄYTTÖ WINDOWS
®
-KÄYTTÖJÄRJESTELMÄSSÄ

Scan Type (Skannaustyyppi)
Black & White
(mustavalkoinen):
Grey Scale
(harmaasävy):
Aseta skannaustyypiksi Black & White
(mustavalkoinen) tekstiä ja viivoja
skannatessasi.
Aseta skannaustyypiksi Grey (harmaa) tai True
Grey (täysharmaa) valokuvia skannatessa.
Brightness (Kirkkaus)
Paranna kuvaa säätämällä kirkkautta (-50 - 50). Oletusasetus 0
vastaa keskiarvoa.
Vaalenna kuvaa vetämällä liukupalkkia oikealle tai tummenna sitä
vetämällä liukupalkkia vasemmalle. Voit myös määrittää kontrastin
näppäilemällä numeron ruutuun.
Jos skannattu kuva on liian vaalea, tummenna kuvaa ja skannaa
asiakirja uudestaan. Jos kuva on liian tumma, vaalenna sitä ja
skannaa asiakirja uudestaan.
Contrast (Kontrasti)
Tätä asetusta säädetään vain silloin, kun olet valinnut jonkin
harmaasävyasetuksista. Sitä ei voi säätää, kun Scan Type
-asetukseksi on valittu Black & White.
Suurenna kontrastia vetämällä liukupalkkia vasemmalle tai pienennä
sitä vetämällä liukupalkkia oikealle. Kontrastin lisääminen korostaa
kuvan tummia ja vaaleita alueita, kun taas kontrastin vähentäminen
tuo yksityiskohdat tarkemmin esille harmaissa kohdissa. Voit myös
määrittää kontrastin näppäilemällä numeron ruutuun.
SKANNERIN KÄYTTÖ WINDOWS®-KÄYTTÖJÄRJESTELMÄSSÄ 3 - 7

Document Size (Asiakirjan koko)
Valitse yksi seuraavista asetuksista:
■
Letter (8 1/2 × 11 tuumaa)
■
A4 (210 × 297 mm)
■
Legal (8 1/2 × 14 tuumaa)
■
A5 (148 × 210 mm)
■
B5 (182 × 257 mm)
■
Executive (7 1/4 × 10 1/2 tuumaa)
■
Valokuva 3,5 × 5 tuumaa (9 × 13 cm)
■
Valokuva 5 × 7 tuumaa (13 × 18 cm)
■
APS C 4 × 6 tuumaa (10 × 15 cm)
■
Business Card (käyntikortti) (60 x 90 mm)
■
Valinnainen (käyttäjä säätää koon välillä 0,35 × 0,35 - 8,5 ×
14 tuumaa tai 8,9
Kun skannaat valokuvia tai muita kuvia, joita haluat käyttää
tekstinkäsittely- tai grafiikkaohjelmissa, etsi parhaat asetukset
kokeilemalla erilaisia kontrasti- ja erottelutarkkuusasetuksia.
Jos valitsit asetukseksi Custom (mukautettu), Custom Document
Size (asiakirjan mukautettu koko) -valintaikkuna tulee näyttöön.
×
8,9 mm - 215,9 × 355,6 mm)
Kirjoita Name (nimi) -kenttään asiakirjan nimi, Width
(leveys)-kenttään leveys ja Height (korkeus) -kenttään korkeus.
Valitse leveys- ja korkeusasetusten mittayksiköksi ”mm” tai ”inch”
(tuumaa).
3 - 8 SKANNERIN KÄYTTÖ WINDOWS
®
-KÄYTTÖJÄRJESTELMÄSSÄ

Näet ikkunassa valitsemasi paperikokoasetukset.
Width (leveys): näyttää skannausalueen leveyden
■
Height (tuumaa): näyttää skannausalueen korkeuden
■
Data Size (tietojen koko): näyttää arvion bittikarttatiedoston
■
koosta. Muut tiedostomuodot, esimerkiksi JPEG, ovat
erikokoisia.
SKANNERIN KÄYTTÖ WINDOWS®-KÄYTTÖJÄRJESTELMÄSSÄ 3 - 9

Asiakirjan skannaus (vain Windows® XP)
WIA-yhteensopiva
Windows® XP käyttää Windows Image Acquisition (WIA) -tekniikkaa
kuvien skannauksessa MFC-laitteesta. Voit skannata kuvia suoraan
PaperPort
mukana, ja voit skannata kuvia suoraan myös muihin sovelluksiin,
jotka tukevat WIA- tai TWAIN-skannausta.
Skannerin käyttö
1
2
3
4
®
-ohjelmaan, jonka Brother on toimittanut MFC:n
Aloita skannaus avaamalla sovellus.
Tämän oppaan käyttöohjeet koskevat ScanSoft® PaperPort® 8.0 –
ohjelmaa. Muissa ohjelmissa vaiheet voivat olla erilaisia.
Valitse File (tiedosto) -vetovalikosta Scan (skannaus) tai
napsauta Scan-painiketta.
Ikkunan vasempaan laitaan tulee Scan-ruutu.
Valitse skanneri Scanner (skanneri) -vetovalikosta.
Napsauta
Näyttöön tulee Scan-valintaikkuna:
Scan
(skannaus).
3 - 10 SKANNERIN KÄYTTÖ WINDOWS
®
-KÄYTTÖJÄRJESTELMÄSSÄ

Asiakirjan skannaus tietokoneelle
1
Aseta asiakirja tekstipuoli alaspäin arkinsyöttölaitteeseen.
A
B
C
D
2
Valitse Paper source (paperilähde) -vetovalikosta (A)
Document Feeder (arkinsyöttölaite).
3
Valitse kuvatyyppi (B).
4
Valitse vetovalikosta Paper size (paperikoko) (D).
SKANNERIN KÄYTTÖ WINDOWS®-KÄYTTÖJÄRJESTELMÄSSÄ 3 - 11

5
Jos haluat käyttää lisäasetuksia, napsauta Adjust the quality
of the scanned picture (säädä skannatun kuvan laatua) (C).
Advanced Properties (lisäasetukset) -ikkunassa voit säätää
seuraavia asetuksia: Brightness (kirkkaus), Contrast
(kontrasti), Resolution (erottelutarkkuus) ja Picture Type
(kuvatyyppi). Kun asetukset ovat valmiina, napsauta OK.
■
Skannerin erottelutarkkuus on korkeintaan 1200 × 1200 dpi.
■
Käytä Brother Scanner Utility -toimintoa yli 1200 dpi:n
erottelutarkkuuksien kohdalla. (Katso Brother Scanner
Utility -toiminto sivulla 3-13.)
6
Aloita asiakirjan skannaaminen napsauttamalla Scan
(skannaus)-painiketta Scan-valintaikkunassa.
3 - 12 SKANNERIN KÄYTTÖ WINDOWS
®
-KÄYTTÖJÄRJESTELMÄSSÄ

Brother Scanner Utility -toiminto
Brother Scanner Utility -toimintoa käytetään skannerin ohjaimen
määrittämiseen, kun skannattavan kuvan erottelutarkkuus on
suurempi kuin 1200 dpi. Tietokone on käynnistettävä uudelleen
uusien asetusten ottamiseksi käyttöön.
Toiminnon käyttö:
Ota toiminto käyttöön valitsemalla Scanner Utility
(skanneritoiminto) valikosta Start (käynnistä)/All Programs (kaikki
ohjelmat)/Brother/MFL-Pro Suite MFC-8220.
Kaikki skanneriohjelmat eivät pysty lukemaan asiakirjaa, jos
erottelutarkkuus on suurempi kuin 1200 dpi.
SKANNERIN KÄYTTÖ WINDOWS®-KÄYTTÖJÄRJESTELMÄSSÄ 3 - 13

Skannausnäppäimen käyttö (USB- tai rinnakkaiskaapelin käyttäjille)
Ohjauspaneelin (
asiakirjoja tekstinkäsittely-, grafiikka- ja sähköpostisovelluksiin tai
tietokoneen kansioihin. (
hiirtä ei tarvita, toisin kuin tietokoneella skannattaessa.
Skannaaminen sähköpostiin, skannaaminen kuvaksi,
skannaaminen tekstintunnistusohjelmaan ja
skannaaminen tiedostoon
Ennen kuin käytät ohjauspaneelin (
kytke MFC Windows
®
Windows
Brother Control Center -ohjelma on avattava ennen
Scan
(
Control Center -ohjelman avaamaan haluamasi sovelluksen
-versioon sopivat Brother-ohjaimet.
) -näppäimen käyttöä. Jos haluat määrittää Brother
Scan
(
Scan
) -näppäimellä voidaan skannata
Scan
) -näppäintä käytettäessä
Scan
) -näppäintä,
®
-pohjaiseen tietokoneeseen ja lataa
) -näppäintä painettaessa, siirry asianmukaiseen
lukuun:
■
Windows® 95/98/98SE/Me/2000 Professional ja Windows
®
NT
WS 4.0, katso
sivulla 4-1.
■
Windows® XP: katso
-ohjelman käyttö
■
Jos MFC on liitetty sekä USB- että rinnakkaiskaapelilla,
kussakin vaiheessa on valittava kohteeksi USB tai Parallel.
3 - 14 SKANNERIN KÄYTTÖ WINDOWS
Brother Control Center -ohjelman käyttö
Brother SmartUI Control Center
sivulla 5-1.
®
-KÄYTTÖJÄRJESTELMÄSSÄ

Skannaa sähköpostiin
Voit skannata mustavalkoisen asiakirjan sähköpostisovellukseen
Scan
liitetiedostona. Voit muuttaa (
) -näppäimen
toiminta-asetuksia. (Katso
(Windows
-näppäimen toiminta-asetusten muuttaminen sivulla 5-5 - 5-11.)
1
2
3
®
XP: Katso Hardware Section (laitteisto) -välilehti: Scan to
Aseta asiakirja tekstipuoli alaspäin arkinsyöttölaitteeseen.
Paina (
Paina tai valitaksesi
Paina
MFC lukee asiakirjan, luo liitetiedoston ja avaa
sähköpostisovelluksen. Näyttöön tulee uusi sähköpostiviesti.
Set
Scan
.
Skannaa sähköpostiin
).
Skan. sähköp.
Valitse ▲▼ & Set
Skan. sähköp.
sivulla 4-10 - 4-12.)
Skannaa kuvaksi
Voit skannata kuvan grafiikkasovellukseen, jossa voit tarkastella ja
Scan
muokata kuvaa. Voit muuttaa (
toiminta-asetuksia. (Katso
®
(Windows
-näppäimen toiminta-asetusten muuttaminen sivulla 5-5 - 5-11.)
1
Aseta asiakirja tekstipuoli alaspäin arkinsyöttölaitteeseen.
2
Paina (
XP: Katso
Scan
Skannaa kuvaksi
Hardware Section (laitteisto) -välilehti: Scan to
).
) -näppäimen
sivulla 4-16.)
Valitse ▲▼ & Set
Skannaa kuvaksi
3
Paina tai valitaksesi
Paina
MFC aloittaa asiakirjan lukemisen.
Set
.
SKANNERIN KÄYTTÖ WINDOWS®-KÄYTTÖJÄRJESTELMÄSSÄ 3 - 15
Skannaa kuvaksi
.

Skannaa tekstintunnistusohjelmaan
Jos skannaat tekstiasiakirjaa, voit muuntaa tiedoston
®
muokkauskelpoiseksi tekstitiedostoksi ScanSoft
-ohjelmalla. Sen jälkeen voit tarkastella ja muokata tekstiä
tekstinkäsittelyohjelmassa. Voit muuttaa (
-näppäimen toiminta-asetuksia. (Katso Skannaa
tekstintunnistusohjelmaan (Tekstinkäsittelyohjelma) sivulla 4-13 -
®
4-15.) (Windows
Scan to -näppäimen toiminta-asetusten muuttaminen sivulla 5-5 5-11.)
1
Aseta asiakirja tekstipuoli alaspäin arkinsyöttölaitteeseen.
XP: Katso Hardware Section (laitteisto) -välilehti:
TextBridge®
Scan
)
2
Paina (
3
Valitse
Paina
MFC aloittaa asiakirjan lukemisen.
Skan:Tekst.tun.
Set
Scan
).
.
painamalla tai .
Valitse ▲▼ & Set
Skan:Tekst.tun.
Skannaa tiedostoon
Voit skannata mustavalkoisia asiakirjoja tietokoneelle ja tallentaa ne
tiedostoina haluamiisi kansioihin. Tiedostotyyppi ja kansio riippuvat
asetuksista, jotka olet valinnut Brother MFL-Pro Control Center
-ohjelman Scan to File -ikkunassa. (Katso Skannaa tiedostoon
sivulla 4-8 - 4-9.) (Windows
-välilehti: Scan to -näppäimen toiminta-asetusten muuttaminen
sivulla 5-5 - 5-11.)
1
Aseta asiakirja tekstipuoli alaspäin arkinsyöttölaitteeseen.
2
Paina (
3
Paina tai valitaksesi
Paina
MFC aloittaa asiakirjan lukemisen.
Set
Scan
.
®
XP: Katso
).
Hardware Section (laitteisto)
Valitse ▲▼ & Set
Skan. tiedost.
Skan. tiedost.
3 - 16 SKANNERIN KÄYTTÖ WINDOWS
®
-KÄYTTÖJÄRJESTELMÄSSÄ

ScanSoft® PaperPort®-ohjelman ja TextBridge®-tekstintunnistuksen käyttö
ScanSoft® PaperPort® for Brother on asiakirjojen hallintasovellus.
PaperPort
PaperPort
®
-ohjelmaa käytetään skannattujen asiakirjojen katseluun.
®
-sovelluksessa on edistynyt mutta helppokäyttöinen
arkistointijärjestelmä, joka helpottaa grafiikka- ja tekstiasiakirjojen
järjestämistä. Sen avulla erilaisia asiakirjoja voidaan yhdistää tai
pinota tulostusta, faksilähetystä tai arkistointia varten.
ScanSoft
®
PaperPort® -sovellukseen pääsee ScanSoft® PaperPort®
-ohjelmaryhmän kautta.
®
Lue myös CD-ROM-levyllä olevat ScanSoft
PaperPort® -ohjelman
ohjeet.
®
Täydellinen ScanSoft
ScanSoft
®
TextBridge® -tekstintunnistusohjelman ohjeet ovat
PaperPort® Users Guide (käyttöopas) ja
omistajan oppaassa CD-ROM-levyllä.
Tämä kappale on vain johdanto perustoimintoihin.
Kun asennat MFL-Pro Suite -ohjelmiston, ScanSoft
Brother -ohjelma ja ScanSoft
®
TextBridge® -tekstintunnistusohjelma
®
PaperPort® for
asennetaan tietokoneelle automaattisesti.
Jos tietokoneessa on Windows® XP-, Windows NT® 4.0- tai
Windows
®
2000 Professional -käyttöjärjestelmä, kirjaudu sisään
järjestelmänvalvojana.
SKANNERIN KÄYTTÖ WINDOWS®-KÄYTTÖJÄRJESTELMÄSSÄ 3 - 17

Tiedostojen katselu
ScanSoft® PaperPort® -ohjelmalla tiedostoja voi katsella monella eri
tavalla:
Desktop View (työpöytänäkymä) tuo näyttöön pikkukuvan
(työpöydän tai kansion sisältöä esittävän pienen kuvaikkunan).
Valitun kansion kohdat näkyvät PaperPort
PaperPort
®
-tiedostot (MAX-tiedostot) että ei-PaperPort® -tiedostot
(muilla ohjelmilla luodut tiedostot) ovat näytössä.
Ei-PaperPort
®
-tiedostot näkyvät kuvakkeena, joka viittaa tiedoston
luomisessa käytettyyn sovellukseen. Ei-PaperPort
pienenä suorakulmaisena pikkukuvana eikä varsinaisena kuvana.
Työpöytänäytössä kohteet näytetään
pikkukuvina
®
-työpöydällä. Sekä
®
-tiedosto näkyy
Page View (sivunäkymä) tuo näyttöön yhden sivun tarkennettuna, ja
PaperPort
®
-tiedoston voi avata kaksoisnapsauttamalla sitä.
Jos käytössäsi on asianmukainen sovellus tiedoston näyttämiseen,
voit avata myös ei-PaperPort
Sivunäkymässä jokainen kohde näytetään
3 - 18 SKANNERIN KÄYTTÖ WINDOWS
®
-tiedoston kaksoisnapsauttamalla sitä.
kokonaisena sivuna
®
-KÄYTTÖJÄRJESTELMÄSSÄ

Tiedostojen järjestäminen kansioihin
PaperPort® -ohjelmassa on helppokäyttöinen arkistointijärjestelmä
tiedostojen järjestämistä varten. Arkistointijärjestelmä koostuu
kansioista ja tiedostoista, jotka valitaan katseltaviksi
Desktop-näkymässä. Kohde voi olla joko PaperPort
ei-PaperPort
■
Kansiot näkyvät hakemistopuussa kansionäytössä (Folder
®
-tiedosto:
View).
Käytä tätä ikkunaa, kun haluat valita kansioita ja katsella niiden
sisältöä Desktop-näkymässä.
■
Tiedosto voidaan yksinkertaisesti vetää ja pudottaa kansioon.
Kun kansio on valittu, vapauta hiiren painike ja tiedosto tallentuu
kyseiseen kansioon.
■
Kansioita voidaan laittaa sisäkkäin—eli tallentaa toisiin
kansioihin.
■
Kun kaksoisnapsautat kansiota, siinä olevat tiedostot (sekä
PaperPort
®
MAX-tiedostot että ei-PaperPort® -tiedostot) tulevat
työpöydälle.
Voit myös järjestää Desktop-näkymässä näkyviä kansioita ja
■
tiedostoja Windows
®
Explorerista (resurssienhallinnasta).
®
-tiedosto tai
SKANNERIN KÄYTTÖ WINDOWS®-KÄYTTÖJÄRJESTELMÄSSÄ 3 - 19

Linkit muihin sovelluksiin
ScanSoft® PaperPort® tunnistaa automaattisesti lukuisat muut
tietokoneesi sovellukset ja luo niihin linkin.
Linkkisovellusten kuvakkeet näkyvät työpöytänäytön alareunassa
olevassa Send To (lähetys) -palkissa.
Kun haluat käynnistää linkkisovelluksen, vedä tiedosto kuvakkeen
kohdalle. Send To (lähetys) -palkkia käytetään esimerkiksi valitun
tiedoston lähettämiseen faksilla.
Esimerkkipalkissa näkyy useita sovelluslinkkejä PaperPort
-ohjelmaan.
®
Jos PaperPort
ei tunnista automaattisesti jotakin koneella olevaa
sovellusta, voit luoda linkin manuaalisesti Add to Send To Bar...
(Luo uusi linkki) -komennolla.
(Tarkempia tietoja linkkien luomisesta on PaperPort
®
CD-ROM-levyllä.)
®
-ohjeissa
3 - 20 SKANNERIN KÄYTTÖ WINDOWS
®
-KÄYTTÖJÄRJESTELMÄSSÄ

ScanSoft® TextBridge® -tekstintunnistusohjelma muuntaa kuvan muokkauskelpoiseksi tekstiksi
Ohjelman tekijä:
ScanSoft® TextBridge® -tekstintunnistusohjelma asennetaan
automaattisesti PaperPort
®
-ohjelman yhteydessä, kun asennat
MFL-Pro Suite -ohjelman tietokoneeseen.
ScanSoft
®
PaperPort® pystyy muuntamaan ScanSoft® PaperPort®
-tiedostossa olevan tekstin (joka on vain kuva tekstistä) nopeasti
tekstiksi, jota voi muokata tekstinkäsittelyohjelmalla.
PaperPort
PaperPort
®
käyttää ScanSoft® TextBridge® -ohjelmaa, joka on
®
-ohjelman mukana toimitettava optinen
tekstintunnistusohjelma.
TAI
—
—
PaperPort® käyttää omaa tekstintunnistussovellustasi, jos se on jo
asennettu tietokoneeseen. Voit muuntaa koko tiedoston tai voit valita
vain osan tekstistä muunnettavaksi Copy Text (kopioi teksti)
-komennolla.
Kun vedät tiedoston tekstinkäsittelylinkin kuvakkeen kohdalle,
®
PaperPort
-ohjelman sisäinen tekstintunnistusohjelma käynnistyy.
Voit käyttää myös omaa tekstintunnistusohjelmaasi.
SKANNERIN KÄYTTÖ WINDOWS®-KÄYTTÖJÄRJESTELMÄSSÄ 3 - 21

Tiedostojen tuominen muista sovelluksista
Tiedostojen skannauksen lisäksi voit myös tuoda kohteita
PaperPort
-tiedostoiksi usealla eri tavalla:
■
Tulosta Desktop-näkymään toisesta sovelluksesta, esimerkiksi
Microsoft
■
Tuo toisessa tiedostomuodossa tallennettuja tiedostoja kuten
Windows
-tiedostoja.
®
-ohjelmaan ja muuntaa ne PaperPort® (MAX)
®
Excelistä.
®
Bitmap (BMP)- tai Tag Image File Format (TIFF)
Muissa muodoissa olevien tiedostojen vieminen
Voit viedä tai tallentaa PaperPort® -tiedostoja monissa yleisissä
tiedostomuodoissa, kuten esimerkiksi BMP, JPEG, TIFF ja
itsenäkyvät tiedostot.
Voit esimerkiksi luoda tiedoston Internet-sivustoa varten ja viedä sen
JPEG-muodossa. Internet-sivuilla käytetään usein JPEG-muotoa
kuvien esittämiseen.
Kuvatiedoston vieminen
1
Valitse File (tiedosto) -vetovalikosta Save As (tallenna nimellä)
-komento PaperPort
As -valintaikkuna.
2
Valitse se asema ja hakemisto, johon haluat tallentaa tiedoston.
3
Syötä uusi tiedostonimi ja valitse tiedostotyyppi tai valitse nimi
File name -tekstiruudusta. (Voit selata Directories (hakemisto)ja File name (tiedostonimi) -luetteloita.)
4
Tallenna tiedosto valitsemalla OK-painike, tai palaa PaperPort®
-ohjelmaan tiedostoa tallentamatta painamalla Cancel
(peruuta).
®
-ikkunassa. Näyttöön tulee Save 'XXXXX'
3 - 22 SKANNERIN KÄYTTÖ WINDOWS
®
-KÄYTTÖJÄRJESTELMÄSSÄ

PaperPort®- ja ScanSoft® TextBridge® -ohjelmien poistaminen
Windows® 95/98/98SE, Windows NT® Workstation 4.0 ja Windows®
Me:
Valitse tietokoneen Start (käynnistä) -valikosta Settings
(asetukset), Control Panel (ohjauspaneeli), Add/Remove
Programs (lisää tai poista sovellus) ja Install/Uninstall (lisää
tai poista).
Valitse Brother Extensions for Paperport ja napsauta
Add/Remove (lisää/poista) -painiketta.
Valitse luettelosta PaperPort
(lisää tai poista) -painiketta.
Windows
®
2000 Professional:
Valitse tietokoneen Start (käynnistä) -valikosta Settings
(asetukset), Control Panel (ohjauspaneeli) ja Add/Remove
Programs (lisää/poista sovellus).
Valitse Brother Extensions for Paperport ja napsauta Muuta tai
poista -painiketta.
Valitse luettelosta PaperPort
-painiketta.
Windows
®
XP:
Valitse tietokoneen Start (käynnistä) -valikosta Control Panel
(ohjauspaneeli), Add or Remove Programs (lisää tai poista
sovellus) ja Change or Remove Programs (muuta tai poista
sovellus) -kuvake.
Valitse luettelosta PaperPort
-painiketta.
®
8.0 SE ja napsauta Add/Remove
®
8.0 SE ja napsauta Change (muuta)
®
8.0 SE ja napsauta Change (muuta)
SKANNERIN KÄYTTÖ WINDOWS®-KÄYTTÖJÄRJESTELMÄSSÄ 3 - 23

4
Brother Control Center
-ohjelman käyttö
(Windows® 95/98/98SE/Me/2000 Professional ja Windows
®
NT
WS 4.0)
Jos tietokoneessa on Windows® 2000 Professional- tai
Windows
järjestelmänvalvojana.
®
4.0 -käyttöjärjestelmä, kirjaudu sisään
Brother MFL-Pro Control Center -ohjelma
Brother Control Center on apuohjelma, joka tulee näyttöön aina kun
MFC:n arkinsyöttölaitteeseen laitetaan paperia. Sen avulla pääset
useimmin käytettyihin skannaussovelluksiin muutamalla hiiren
napsautuksella. Control Center -ohjelmaa käytettäessä
sovellusohjelmia ei tarvitse käynnistää manuaalisesti.
Brother Control Center -ohjelmassa on kolmentyyppisiä toimintoja
(Scan (skannaus) Copy (kopio) ja PC Fax (faksin lähetys
tietokoneelta)):
■
Skannaus suoraan tiedostoon, sähköpostiin,
tekstinkäsittelyohjelmaan tai grafiikkasovellukseen
■
Kopiointi
■
Faksaus tietokoneelta Brother PC-FAX -ohjelmalla
4 - 1 BROTHER CONTROL CENTER -OHJELMAN KÄYTTÖ

Brother Control Center -ohjelman automaattinen lataus
Control Center on ohjelmoitu latautumaan automaattisesti joka kerta,
kun Windows
Kun Control Center on ladattu, tehtäväpalkkiin ilmestyy
Control Center -kuvake.
Jos et halua Control Center -ohjelman latautuvan automaattisesti,
voit ottaa Autoload-toiminnon pois käytöstä.
Jos Control Centerin kuvake ei tule tehtäväpalkkiin,
ohjelma täytyy ladata.
Kaksoisnapsauta Control Centerin kuvaketta työpöydällä
tai valitse tietokoneen Start (käynnistä) -valikosta Programs
(ohjelmat), ScanSoft PaperPort 8.0 ja napsauta sitten Brother
SmartUI POPUP.
®
käynnistetään.
Automaattisen latauksen poistaminen käytöstä
1
Napsauta hiiren vasemmalla näppäimellä Control Center
-kuvaketta ja napsauta Show (näytä).
2
Kun Control Center -kuvake tulee näyttöön, napsauta hiiren
vasemmalla näppäimellä Configuration Control
Centre -painiketta.
Näyttöön tulee valintaikkuna:
3
Poista valintaikkunasta valinta AutoLoad Pop-Up.
BROTHER CONTROL CENTER -OHJELMAN KÄYTTÖ 4 - 2

Brother Control Centerin toiminnot
Automaattinen asetusten määritys
Control Center tarkistaa asennuksen aikana järjestelmän ja
määrittää oletussovellukset sähköpostia, tekstinkäsittelyä ja
grafiikan katselua/muokkausta varten.
Jos esimerkiksi oletussähköpostiohjelmana on Outlook, Control
Center luo automaattisesti linkin ja skannauspainikkeen Outlookia
varten.
Voit vaihtaa oletussovelluksen. Napsauta haluamaasi Control
Center -painiketta hiiren oikealla painikkeella. Kun Configurations
(toiminta-asetukset) tulee näyttöön, napsauta sitä. Valitse jokin
toinen sovellus.
Voit esimerkiksi muuttaa skannauspainikkeen MS Word Pad
-painikkeesta MS Word -painikkeeksi
muuttamalla sovelluksen, joka on määritetty ohjelmaan
tekstinkäsittelyä varten.
4 - 3 BROTHER CONTROL CENTER -OHJELMAN KÄYTTÖ

Skannausnäppäinten toiminnot
Scan to File—Voit skannata suoraan tiedostoon tietokoneella. Voit
muuttaa skannattavan tiedoston tiedostomuodon ja hakemiston.
Scan to E-mail
—Voit skannata kuva- tai tekstitiedoston suoraan
sähköpostiohjelmaan tavalliseksi liitteeksi. Voit valita liitetiedoston
tiedostotyypin ja erottelutarkkuuden.
Scan to OCR (Word Processor)—Voit skannata tekstiasiakirjan,
käyttää ScanSoft
®
TextBridge® -tekstintunnistusta ja siirtää
tekstiasiakirjan (ei grafiikkakuvaa) tekstinkäsittelytiedostoon. Voit
valita tekstinkäsittelyohjelman, esim. Word Pad- tai MS
Word-ohjelman, jne.
Scan Image—Voit skannata kuvan suoraan grafiikan
katselu-/muokkausohjelmaan. Voit valita grafiikkasovellukseksi
esim. Microsoft Paint -ohjelman.
Kopiointi
Copy—Voit käyttää tietokonetta tai mitä tahansa Windows
®
-tulostinohjainta kopioinnin lisäasetuksia varten.
Voit skannata sivun Brother MFC-laitteella ja tulostaa kopiot
käyttäen mitä tahansa Brother MFC -tulostinohjaimen toimintoa.
—TAI—
Voit lähettää kopion tulostettavaksi mihin tahansa tietokoneeseen
asennettuun tavalliseen Windows
®
-tulostinohjaimeen.
PC-Fax (faksien lähetys tietokoneelta) -toiminnot
Send a Fax
faksina tietokoneelta käyttämällä Brother PC-FAX -ohjelmaa.
—Voit skannata kuva- tai tekstiasiakirjan ja lähettää sen
BROTHER CONTROL CENTER -OHJELMAN KÄYTTÖ 4 - 4

Skannerin asetukset Scan-, Copy- ja PC-Fax-painikkeille
Näyttöön tulevasta ponnahdusikkunasta pääset Scanner Settings
-ikkunaan.
Napsauta Configuration Control Centre -kuvaketta
Brother Control Center -ikkunan oikeassa yläreunassa.
—TAI—
Napsauta Modify Settings -painiketta missä tahansa
kokoonpanonäytössä.
Yleisasetukset
AutoLoad Pop-Up
MFL Control Center -sovelluksen latautuvan, kun käynnistät
tietokoneen.
4 - 5 BROTHER CONTROL CENTER -OHJELMAN KÄYTTÖ
—Valitse tämä valintaruutu, jos haluat Brother

Skannerikokoonpanojen asetukset
Pop-Up-sovellus tallentaa kahdeksan eri skannaustilaa. Joka kerta
kun skannaat asiakirjan, valitse sopivin skannaustila seuraavista:
Faxing, Filing and Copying (faksin lähetys, arkistointi ja kopiointi)
Text for OCR (teksti tekstintunnistusta varten)
Photos (valokuvat)
Photos (High Quality) (valokuvat/hyvä laatu)
Photos (Quick Scan) (valokuvat/nopea skannaus)
Custom (valinnainen)
Draft Copy (kopio, vedos)
Fine Copy (kopio, hieno)
Kullakin toiminnolla on omat tallennetut asetuksensa. Voit säilyttää
oletusasetukset tai muuttaa ne milloin vain:
Resolution (erottelutarkkuus)—Valitse vetovalikosta useimmin
käyttämäsi erottelutarkkuus.
Color Mode (
käyttämäsi väriasetukset.
Scan Size (skannauskoko)—Valitse vetovalikosta useimmin
käyttämäsi skannauskoko.
Brightness (kirkkaus)—Siirrä säädintä 0–100 %
Contrast (kontrasti)—Siirrä säädintä 0–100 %
Tallenna muutokset napsauttamalla OK. Jos teet virheen tai haluat
myöhemmin palauttaa alkuperäiset asetukset, napsauta Restore
Defaults -painiketta, kun skannaustoiminto on näytössä.
Väritila)—Valitse vetovalikosta useimmin
BROTHER CONTROL CENTER -OHJELMAN KÄYTTÖ 4 - 6

Suorita toiminto Brother Control Center
-ikkunassa
Jos tämä ruutu on näytössä, painoit hiiren vasenta painiketta Control
Center -ikkunassa asettamatta ensin asiakirjaa
arkinsyöttölaitteeseen.
Aseta asiakirja MFC:n arkinsyöttölaitteeseen ja siirry sitten Control
Center -ikkunaan napsauttamalla OK.
4 - 7 BROTHER CONTROL CENTER -OHJELMAN KÄYTTÖ

Skannaa tiedostoon
Skannaa tiedostoon -toiminta-asetusikkunan avaaminen
1
Aseta asiakirja tekstipuoli alaspäin arkinsyöttölaitteeseen.
Brother Control Center -ikkuna tulee näyttöön.
2
Napsauta hiiren oikealla näppäimellä Scan to File ja napsauta
sitten Configuration (toiminta-asetukset). Control Center
-toiminta-asetusikkuna tulee näyttöön napsauttamalla Modify
Settings (muokkaa asetuksia) -painiketta.
3
Tallenna asetukset napsauttamalla OK.
—TAI—
Palaa oletusasetuksiin napsauttamalla Restore Defaults
(palauta oletusasetukset) -painiketta.
Skannerin asetukset
Valitse vetovalikosta skannaustoiminto, joka sopii parhaiten
tiedostotyypille: Faxing, Filing and Copying (faksin lähetys, arkistointi
ja kopiointi), Text for OCR (teksti tekstintunnistusta varten), Photos
(valokuvat), Photos (High Quality) (valokuvat, hyvä laatu), Photos
(Quick Scan) (valokuva, nopea skannaus), Custom (oma), Draft Copy
(kopio, vedos) tai Fine Copy (kopio, hieno).
Muuta asetuksia napsauttamalla Modify Settings (muokkaa
asetuksia).
BROTHER CONTROL CENTER -OHJELMAN KÄYTTÖ 4 - 8

Kohdekansio
PaperPort Folder—Valitse tämä valintaruutu, jos haluat skannata
asiakirjan PaperPort-kansioon.
Other Folder
asiakirjan toisena tiedostotyyppinä tai haluat tallentaa sen toiseen
hakemistoon/tiedostoon.
File—Jos valitsit vetovalikosta Other folder -asetuksen, valitse
tiedostotyyppi:
PaperPort -kuva (*.max)
PaperPort, itsepurkautuva tiedosto (*.exe)
PaperPort, selaimella katseltava kuva (*.htm)
PaperPort 5,0 -kuva (*.max)
PaperPort 4,0 -kuva (*.max)
PaperPort 3.0 -kuva (*.max)
Windows-bittikartta (*.bmp)
PC Paintbrush (*.pcx)
PCX, monisivuinen (*.dcx)
JPEG (*.jpg)
TIFF, pakkaamaton (*.tif)
TIFF, ryhmä 4 (*.tif)
TIFF, luokka F (*.tif)
TIFF, pakkaamaton, monisivuinen (*.tif)
TIFF, monisivuinen - ryhmä 4 (*.tif)
TIFF, monisivuinen - luokka F (*.tif)
Portable Network Graphics -grafiikkatiedosto (*.png)
FlashPix (*.fpx)
Etsi järjestelmästä hakemistoa tai kansiota napsauttamalla Browse
(selaa) -painiketta. Tallenna asetukset napsauttamalla OK.
—Valitse tämä valintaruutu, jos haluat skannata
4 - 9 BROTHER CONTROL CENTER -OHJELMAN KÄYTTÖ

Skannaa sähköpostiin
Skannaa sähköpostiin -toiminta-asetusikkunan avaaminen
1
Aseta asiakirja tekstipuoli alaspäin arkinsyöttölaitteeseen.
Brother Control Center -ikkuna tulee näyttöön.
2
Napsauta hiiren oikealla painikkeella sähköpostin kuvaketta ja
napsauta sitten Configuration (toiminta-asetukset). Control
Center -toiminta-asetusikkuna tulee näyttöön napsauttamalla
Modify Settings (muokkaa asetuksia) -painiketta.
3
Tallenna asetukset napsauttamalla OK.
—TAI—
Palaa oletusasetuksiin napsauttamalla Restore Defaults
(palauta oletusasetukset) -painiketta.
BROTHER CONTROL CENTER -OHJELMAN KÄYTTÖ 4 - 10

Skannerin asetukset
Valitse vetovalikosta skannaustoiminto, joka sopii parhaiten
tiedostotyypille: Faxing, Filing and Copying (faksin lähetys,
arkistointi ja kopiointi), Text for OCR (teksti tekstintunnistusta
varten), Photos (valokuvat), Photos (High Quality) (valokuvat,
hyvä laatu), Photos (Quick Scan) (valokuva, nopea skannaus),
Custom (oma), Draft Copy (kopio, vedos) tai Fine Copy (kopio,
hieno).
Jos haluat muuttaa tämän tilan asetuksia, napsauta Modify
Settings (muokkaa asetuksia)-painiketta.
Sähköpostiohjelma
E-mail Application—Valitse oma sähköpostiohjelmasi
vetovalikosta.
E-mail Settings—Aseta linkit napsauttamalla E-Mail Settings
(sähköpostin asetukset) -painiketta.
Näyttöön tulee Send To Options (lähetysvaihtoehdot) -ikkuna:
4 - 11 BROTHER CONTROL CENTER -OHJELMAN KÄYTTÖ

Lähetysvaihtoehdot
Convert attachments to specified file type—Muuntaa kohteet File
Type -kentässä määritettyyn muotoon. Poista valinta tästä ruudusta,
jos haluat säilyttää tiedostomuodon: esimerkiksi Word-asiakirjat
.doc-muodossa ja JPEG-kuvat .jpg-muodossa.
All documents and image items—Muuntaa kaiken riippumatta
siitä, millä ohjelmalla kohde on luotu. Esimerkiksi muuntaa kaikki
Word (.doc) -asiakirjat ja JPEG (.jpg) -asiakirjat siihen
tiedostomuotoon.
PaperPort image items (max) only—Muuntaa vain PaperPort
-kuvat eli (.max) -tiedostot. PaperPort ei muunna muita
tiedostomuotoja, esimerkiksi JPEG-kuvia ja Word-asiakirjoja.
File type—Osoittaa muodon, johon kohteet muunnetaan,
esimerkiksi JPEG tai TIFF.
Combine items into a single file, if possible (Kohteiden
yhdistäminen yhdeksi tiedostoksi, jos mahdollista)—Yhdistää kaikki
valitut kohteet yhdeksi monisivuiseksi tiedostoksi. Tämä vaihtoehto
on valittavissa vain silloin, kun tiedostotyyppi tukee useita sivuja,
kuten esimerkiksi monisivuinen TIFF-tiedosto.
BROTHER CONTROL CENTER -OHJELMAN KÄYTTÖ 4 - 12

Skannaa tekstintunnistusohjelmaan (Tekstinkäsittelyohjelma)
Skannaa tekstintunnistusohjelmaan
-toiminta-asetusikkunan avaaminen
1
Aseta asiakirja tekstipuoli alaspäin arkinsyöttölaitteeseen.
Brother Control Center -ikkuna tulee näyttöön.
2
Napsauta hiiren oikealla painikkeella tekstinkäsittelyohjelmaa ja
napsauta sitten Configuration (toiminta-asetukset). Control
Center -toiminta-asetusikkuna tulee näyttöön napsauttamalla
Modify Settings (muokkaa asetuksia) -painiketta.
3
Tallenna asetukset napsauttamalla OK.
—TAI—
Palaa oletusasetuksiin napsauttamalla Restore Defaults
(palauta oletusasetukset) -painiketta.
4 - 13 BROTHER CONTROL CENTER -OHJELMAN KÄYTTÖ

Skannerin asetukset
Valitse vetovalikosta skannaustoiminto, joka sopii parhaiten
tiedostotyypille: Faxing, Filing and Copying (faksin lähetys,
arkistointi ja kopiointi), Text for OCR (teksti tekstintunnistusta
varten), Photos (valokuvat), Photos (High Quality) (valokuvat,
hyvä laatu), Photos (Quick Scan) (valokuva, nopea skannaus),
Custom (oma), Draft Copy (kopio, vedos) tai Fine Copy (kopio,
hieno).
Jos haluat muuttaa tämän tilan asetuksia, napsauta Modify
Settings (muokkaa asetuksia)-painiketta.
Tekstinkäsittelyohjelma
Word Processor
—Valitse vetovalikosta haluamasi
tekstinkäsittelyohjelma.
Napsauttamalla Link Settings -painiketta näyttöön tulee ikkuna,
jossa voit asettaa tiedostomuodon ja tekstintunnistusohjelman:
File Type—Valitse vetovalikosta tiedostomuoto, jota haluat käyttää
tekstinkäsittelyohjelmassa tai tekstiasiakirjoissa.
OCR—Valitse tekstintunnistusohjelma, jolla haluat muuntaa
skannatut asiakirjat muokkauskelpoisiksi asiakirjoiksi. Tämä
vaihtoehto on valittavissa vain silloin, kun käytät
tekstintunnistukseen muuta kuin PaperPort-ohjelmaa. (PaperPort
8.0 käyttää samaa tekstintunnistustapaa kuin ScanSoftin
TextBridge
®
Pro Millennium -tuote.)
®
's
BROTHER CONTROL CENTER -OHJELMAN KÄYTTÖ 4 - 14

Napsauttamalla Settings (asetukset) -painiketta voit valita, kuinka
tekstintunnistusohjelma lukee tekstinkäsittelyohjelmaan skannattuja
asiakirjoja.
Näyttöön tulee OCR Settings (tekstintunnistuksen asetukset)
-ikkuna:
Valitse asetus ja napsauta OK.
Auto orient page (teksti oikein päin)—Valitse tämä ruutu, jos
■
haluat sivujen kääntyvän automaattisesti niin, että teksti on oikein
päin.
Single column output (yksi sarake)—Valitse tämä valintaruutu,
■
jos haluat poistaa asiakirjasta sarakkeita ja sijoittaa tekstin vain
yhteen sarakkeeseen.
4 - 15 BROTHER CONTROL CENTER -OHJELMAN KÄYTTÖ

Skannaa kuvaksi
Skannaa kuvaksi -toiminta-asetusikkunan avaaminen
1
Aseta asiakirja tekstipuoli alaspäin arkinsyöttölaitteeseen.
Brother Control Center -ikkuna tulee näyttöön.
2
Napsauta hiiren oikealla näppäimellä sovellusohjelman
painiketta ja napsauta Configuration (toiminta-asetukset).
Control Center -toiminta-asetusikkuna tulee näyttöön
napsauttamalla Modify Settings (muokkaa asetuksia)
-painiketta.
3
Tallenna asetukset napsauttamalla OK.
—TAI—
Palaa oletusasetuksiin napsauttamalla Restore Defaults
(palauta oletusasetukset) -painiketta.
BROTHER CONTROL CENTER -OHJELMAN KÄYTTÖ 4 - 16

Skannerin asetukset
Valitse vetovalikosta skannaustoiminto, joka sopii parhaiten
tiedostotyypille: Faxing, Filing and Copying (faksin lähetys,
arkistointi ja kopiointi), Text for OCR (teksti tekstintunnistusta
varten), Photos (valokuvat), Photos (High Quality) (valokuvat,
hyvä laatu), Photos (Quick Scan) (valokuva, nopea skannaus),
Custom (oma), Draft Copy (kopio, vedos) tai Fine Copy (kopio,
hieno).
Jos haluat muuttaa tämän tilan asetuksia, napsauta Modify
Settings (muokkaa asetuksia) -painiketta.
Kohdesovellus
Application
tähän ponnahdusikkunaan.
Aseta linkit itse määrittämiisi sovelluksiin napsauttamalla Custom
Link Settings (omat yhteysasetukset) -painiketta.
—Valitse vetovalikosta se sovellus, jonka haluat lisätä
4 - 17 BROTHER CONTROL CENTER -OHJELMAN KÄYTTÖ

Kopiointi
Kopiointiasetukset-ikkunan avaaminen
1
Aseta asiakirja tekstipuoli alaspäin arkinsyöttölaitteeseen.
Brother Control Center -ikkuna tulee näyttöön.
2
Napsauta hiiren oikealla painikkeella Copy ja napsauta sitten
Configuration (toiminta-asetukset). Control Center
-toiminta-asetusikkuna tulee näyttöön napsauttamalla Modify
Settings (muokkaa asetuksia) -painiketta.
3
Tallenna asetukset napsauttamalla OK.
—TAI—
Palaa oletusasetuksiin napsauttamalla Restore Defaults
(palauta oletusasetukset) -painiketta.
BROTHER CONTROL CENTER -OHJELMAN KÄYTTÖ 4 - 18

Skannerin asetukset
Valitse vetovalikosta skannaustoiminto, joka sopii parhaiten
tiedostotyypille: Draft Copy (kopio, vedos) tai Fine Copy
(kopio, hieno).
Jos haluat muuttaa tämän tilan asetuksia, napsauta Modify
Settings (muokkaa asetuksia)-painiketta.
Kopioiden lukumäärä
Copies—Syötä tulostettavien kopioiden määrä.
Muuta kopiointiasetuksia napsauttamalla Copy Options
(kopiointiasetukset) -painiketta.
Tallenna kopiointiasetukset napsauttamalla OK.
4 - 19 BROTHER CONTROL CENTER -OHJELMAN KÄYTTÖ

Faksin lähettäminen
Faksin lähettäminen -asetusikkunan avaaminen
1
Aseta asiakirja tekstipuoli alaspäin arkinsyöttölaitteeseen.
Brother Control Center -ikkuna tulee näyttöön.
2
Napsauta hiiren oikealla painikkeella Send a fax
(faksin lähettäminen) ja napsauta sitten Configuration
(toiminta-asetukset). Control Center -toiminta-asetusikkuna
tulee näyttöön napsauttamalla Modify Settings
(muokkaa asetuksia) -painiketta.
3
Tallenna asetukset napsauttamalla OK.
—TAI—
Palaa oletusasetuksiin napsauttamalla Restore Defaults
(palauta oletusasetukset) -painiketta.
Skannerin asetukset
Valitse vetovalikosta skannaustoiminto, joka sopii parhaiten
tiedostotyypille: Faxing, Filing and Copying (faksin lähetys,
arkistointi ja kopiointi), Text for OCR (teksti tekstintunnistusta
varten), Photos (valokuvat), Photos (High Quality) (valokuvat,
hyvä laatu), Photos (Quick Scan) (valokuva, nopea skannaus),
Custom (oma), Draft Copy (kopio, vedos) tai Fine Copy
(kopio, hieno).
Jos haluat muuttaa tämän tilan asetuksia, napsauta Modify
Settings (muokkaa asetuksia)-painiketta.
BROTHER CONTROL CENTER -OHJELMAN KÄYTTÖ 4 - 20

PC-FAX-asetukset
Brother PC-Fax
FAX Resolution
1
Muuta faksin asetuksia napsauttamalla FAX Options
(faksausasetukset) -painiketta.
Näyttöön tulee Brother PC-FAX Properties -ikkuna:
Windows
—Fine (200
®
95/98/98SE/Me
×
200) (faksin erottelutarkkuus/hieno)
Windows
2
Valitse asetukset Paper Size (paperikoko) ja Orientation (suunta)
(Portrait (pysty) tai Landscape (vaaka)) ja napsauta OK.
Palaa oletusasetuksiin napsauttamalla Restore Defaults
(palauta oletusasetukset) -painiketta tai Default
(oletusasetukset) -painiketta.
4 - 21 BROTHER CONTROL CENTER -OHJELMAN KÄYTTÖ
®
2000 Professional ja Windows NT® WS 4.0

5
Brother SmartUI Control
Center -ohjelman käyttö
(Windows® XP)
Brother SmartUI Control Center
-ohjelma
Brother Control Center -apuohjelmalla pääset useimmin käytettyihin
skannaussovelluksiin muutamalla hiiren napsautuksella. Control
Center -ohjelmaa käytettäessä sovellusohjelmia ei tarvitse
käynnistää manuaalisesti, ja asiakirjat voi skannata suoraan
tietokoneen kansioon. Brother Control Centerissä on
neljäntyyppisiä toimintoja:
1
Skannaus suoraan tiedostoon, sähköpostiin,
tekstinkäsittelyohjelmaan tai grafiikkasovellukseen.
2
Parannetut kopiointitoiminnot, kuten 4/2- tai 1/1-kopiointi.
3
Faksaus tietokoneelta Brother PC-Fax -ohjelmalla.
4
Voit määrittää painikkeet linkittämään toiminnot tarvitsemiisi
sovelluksiin.
Napsauta hiiren oikealla painikkeella tehtäväpalkin SmartUI
-kuvaketta ja valitse Show (näytä). Brother SmartUI Control
Center -ikkuna tulee näyttöön.
BROTHER SMARTUI CONTROL CENTER -OHJELMAN KÄYTTÖ
5 - 1

Brother Control Center -ohjelman automaattinen lataus
Control Center on ohjelmoitu latautumaan automaattisesti joka kerta,
kun Windows
tehtäväpalkkiin tulee SmartUI -kuvake. Jos et halua Control
Center -ohjelman latautuvan automaattisesti, voit poistaa
automaattisen latauksen käytöstä.
®
käynnistetään. Kun Control Center on ladattu,
Automaattisen latauksen poistaminen käytöstä
1
Napsauta hiiren oikealla painikkeella tehtäväpalkin SmartUI
-kuvaketta ja valitse Show (näytä).
2
Näyttöön tulee SmartUI Control Center -aloitusikkuna. Sen
alareunassa on AutoLoad Pop-up -valintaruutu.
3
Poista valinta AutoLoad Pop-Up -ruudusta, jos et haluat
SmartUI -ohjelman latautuvan automaattisesti Windowsin
käynnistyksen yhteydessä.
5 - 2
BROTHER SMARTUI CONTROL CENTER -OHJELMAN KÄYTTÖ

Brother Control Centerin toiminnot
SmartUI -ohjelmalla voit määrittää MFC:n
toiminta-asetukset. Voit esimerkiksi asettaa näppäimen
skannaamaan tiedostoon (Scan to File). Scan to File -toiminnolla voit
skannata asiakirjan suoraan kovalevylle ja valita tiedostomuodon ja
kohdekansion muita sovelluksia avaamatta. Avaa Hardware
(laitteisto)- tai Software (ohjelmisto) -välilehti napsauttamalla sitä
hiirellä.
Scan
-näppäimen
BROTHER SMARTUI CONTROL CENTER -OHJELMAN KÄYTTÖ
5 - 3

Automaattinen asetusten määritys
Asennuksen aikana Control Center tarkistaa järjestelmän ja
määrittää oletussovellukset sähköpostia, tekstinkäsittelyä ja
grafiikan katselua/muokkausta varten.
Jos esimerkiksi sähköpostin oletussovellukseksi on määritetty
Outlook, Control Center luo automaattisesti linkin ja
skannauspainikkeen Outlookia varten.
Muuta oletussovellusta napsauttamalla hiiren oikealla painikkeella
yhtä Control Centerin skannauspainikkeista ja napsauttamalla sitten
Configuration (toiminta-asetukset). Valitse Configuration-välilehti ja
valitse uusi sovellus Application-vetovalikosta. Jos esimerkiksi
sähköpostiin skannaavan painikkeen sovelluksena on Outlook
Express, voit vaihtaa sen Outlookiksi valitsemalla sen luettelosta.
5 - 4
BROTHER SMARTUI CONTROL CENTER -OHJELMAN KÄYTTÖ

Hardware Section (laitteisto) -välilehti: Scan to -näppäimen toiminta-asetusten muuttaminen
Kun Brother Control SmartUI Center on näytössä, voit avata
Scan
Hardware Section -ikkunan ja määrittää MFC:n (
-painikkeen toiminta-asetukset uudestaan. Napsauta Hardware
Section -välilehteä Brother SmartUI Control Center -ikkunan
vasemmassa yläkulmassa. (Katso Skannausnäppäimen käyttö
(USB- tai rinnakkaiskaapelin käyttäjille) sivulla 3-14.)
)
BROTHER SMARTUI CONTROL CENTER -OHJELMAN KÄYTTÖ
5 - 5

Skannaa sähköpostiin
Määritä skannaa sähköpostiin -toiminto napsauttamalla hiiren
vasemmalla painikkeella Scan to E-mail (skannaa sähköpostiin)
-painiketta. Näyttöön tulee alla oleva ikkuna. Voit muuttaa
sähköpostiohjelman sekä liitetiedoston ja skannerin asetuksia.
Sähköpostiohjelma vaihdetaan valitsemalla muu yhteensopiva,
järjestelmään asennettu sähköpostiohjelma Application-vetovalikosta.
Jos haluat vaihtaa liitetiedoston tiedostomuotoa, hae
tiedostomuodot näyttöön napsauttamalla Link Preferences
(yhteysominaisuudet) -painiketta.
5 - 6
BROTHER SMARTUI CONTROL CENTER -OHJELMAN KÄYTTÖ

Skannaa tiedostoon
Määritä skannaa tiedostoon -toiminnon asetukset napsauttamalla
hiiren vasemmalla painikkeella Scan to File (skannaa tiedostoon)
-painiketta. Näyttöön tulee alla oleva ikkuna.
Valitse tallennetun kuvan tiedostomuoto Format-vetovalikosta. Voit
tallentaa tiedoston PaperPort-oletuskansioon, jolloin tiedosto näkyy
PaperPort-ohjelmassa, tai voit valita muun kansion tai hakemiston
napsauttamalla Browse (selaa) -painiketta.
BROTHER SMARTUI CONTROL CENTER -OHJELMAN KÄYTTÖ
5 - 7

Skannaa kuvaksi
Määritä skannaa kuvaksi -toiminnon asetukset napsauttamalla hiiren
vasemmalla painikkeella Scan to Image (skannaa
kuvaksi)-painiketta. Näyttöön tulee alla oleva ikkuna. Voit määrittää
esimerkiksi kuvan tiedostomuodon ja asiakirjasovelluksen.
5 - 8
BROTHER SMARTUI CONTROL CENTER -OHJELMAN KÄYTTÖ

Muuta skannauksen oletusasetuksia napsauttamalla Scan Settings
(skannausasetukset) -välilehteä.
Voit määrittää Color Mode (väritila) -asetukseksi Black & White
(mustavalkoinen) tai 8-bit Grey (8-bittinen harmaa).
Erottelutarkkuusasetukseksi voi valita 100–1200 dpi. Voit määrittää
paperikoon ja säätää kirkkautta ja kontrastia ennen skannausta.
BROTHER SMARTUI CONTROL CENTER -OHJELMAN KÄYTTÖ
5 - 9

Skannaa tekstintunnistusohjelmaan
Määritä skannaa tekstintunnistusohjelmaan -toiminnon asetukset
napsauttamalla hiiren vasemmalla painikkeella Scan to OCR
(skannaa tekstintunnistusohjelmaan) -painiketta. Näyttöön tulee alla
oleva ikkuna. Voit vaihtaa asetuksia, mukaan lukien käytettävän
ohjelman.
5 - 10
BROTHER SMARTUI CONTROL CENTER -OHJELMAN KÄYTTÖ

Voit myös lähettää skannauksen erimuotoisina tiedostoina. Valitse
ohjelma File Type -ikkunasta käyttötarkoituksen mukaan.
Voit valita tekstintunnistuksen asetukseksi Single column output
(yksi sarake) tai Auto orient page. (teksti oikein päin).
BROTHER SMARTUI CONTROL CENTER -OHJELMAN KÄYTTÖ
5 - 11

Software Section (ohjelmisto) -välilehti
Software Section (ohjelmisto) -välilehdellä on neljäntyyppisiä
skannauspainikkeita. Kussakin on useita eri painikkeita, jotka on
määritetty toimimaan useimmin käytettyjen sovellusten kanssa.
Scan (skannaus) -osassa on neljä painiketta sovellusohjelmille:
Scan to File (skannaa tiedostoon), Scan to E-mail (skannaa
sähköpostiin), Scan to Word Processor (skannaa
tekstinkäsittelyohjelmaan) ja Scan to Image (skannaa kuvaksi).
Copy (kopio) -osassa on kolme painiketta N to 1 -kopiointia varten.
Fax (faksi) -osan painike koskee Brother PC-FAX -ohjelmalla
faksaamista. Custom (valinnainen) -osassa on kolme painiketta,
joihin voit määrittää itse valitsemasi toiminnon.
*1
*2
*3
*4
5 - 12
BROTHER SMARTUI CONTROL CENTER -OHJELMAN KÄYTTÖ
 Loading...
Loading...