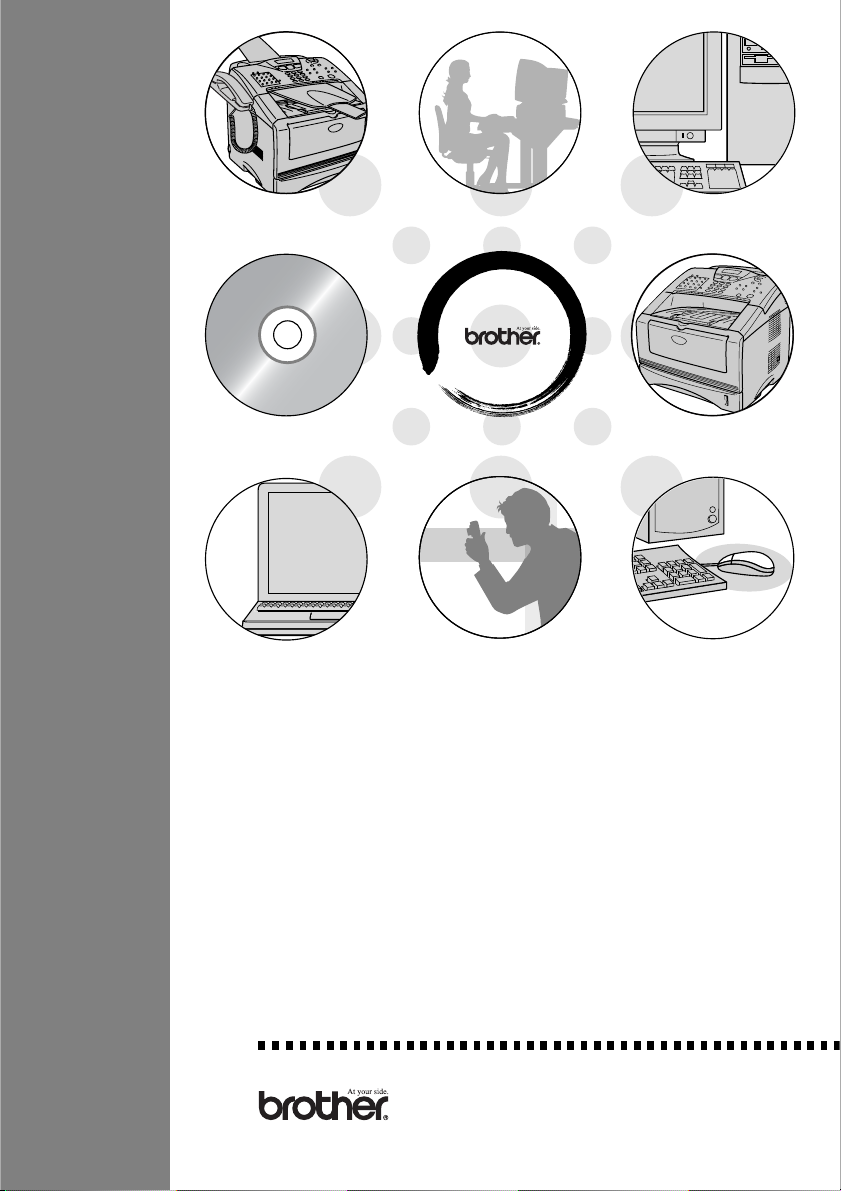
MFC-8220
GUIDA SOFTWARE DELL’UTENTE
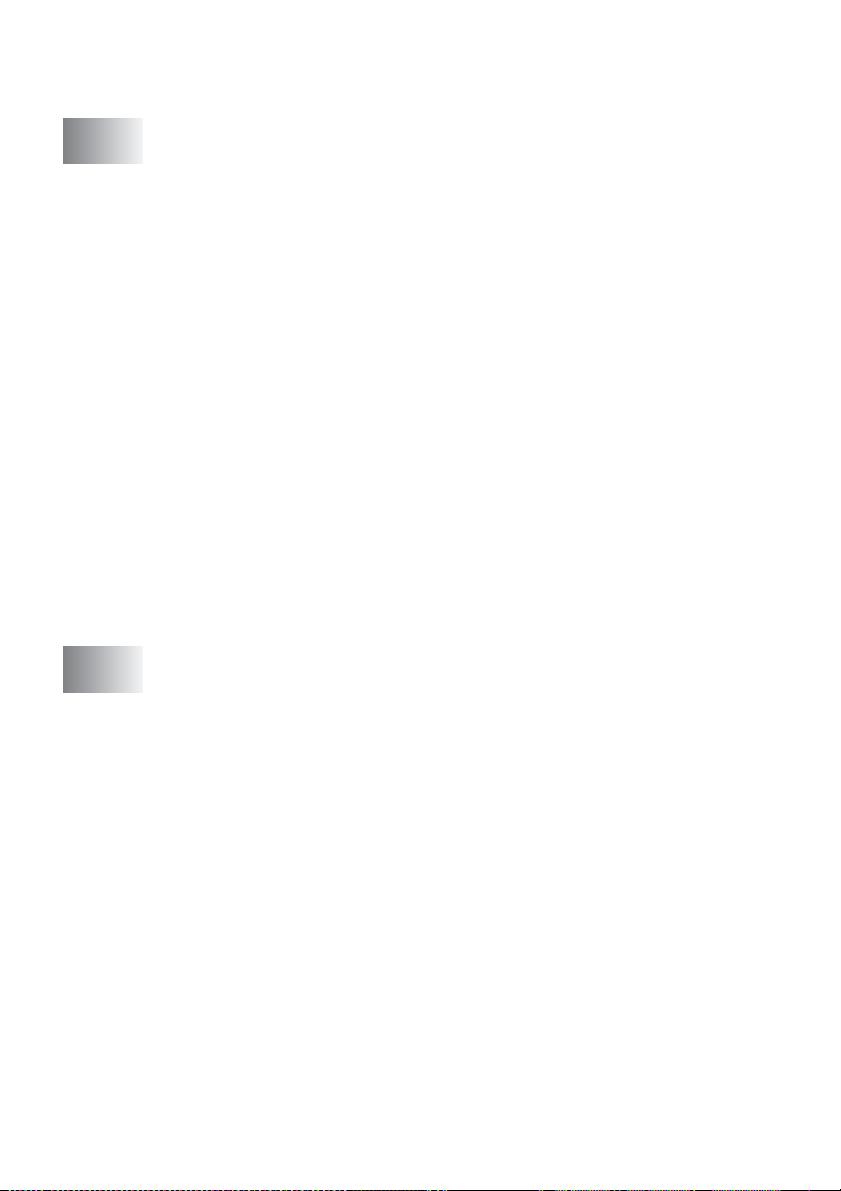
Sommario
1
2
Utilizzo dell'apparecchio MFC come una stampante ........1-1
Utilizzo del driver di stampa dell'apparecchio
Brother MFC..................................................................1-1
Modalità di stampa di un documento ................................ 1-2
Stampa fronte-retro manuale...................................... 1-2
Vassoio di uscita con il lato stampato rivolto verso il
basso......................................................................1-3
Stampa su carta standard........................................... 1-4
Vassoio di alimentazione manuale ......................... 1-4
Stampa su carta più spessa e cartoncino...................1-5
Vassoio di alimentazione manuale ......................... 1-5
Stampa su buste.........................................................1-7
Esecuzione simultanea delle operazioni di stampa e
trasmissione fax...........................................................1-10
Tasti per il funzionamento della stampante ....................1-10
Cancella lavoro.........................................................1-10
Tasto Sicurezza........................................................1-10
Impostazione della selezione emulazione ................1-12
Stampa dell'elenco dei font interni............................1-13
Stampa dell'elenco di configurazione della stampa.. 1-13
Ripristino delle impostazioni predefinite ................... 1-13
Impostazioni del driver di stampa ......................................2-1
Impostazioni del driver di stampa .....................................2-1
Modalità di accesso alle impostazioni del driver di
stampa...........................................................................2-1
Funzioni del driver di stampa Brother...............................2-2
Scheda Di base ..........................................................2-2
Formato carta.........................................................2-3
Pagine multiple.......................................................2-3
Orientamento..........................................................2-3
Copie......................................................................2-4
Tipo carta................................................................2-4
Scheda Avanzate .......................................................2-6
Qualità di stampa....................................................2-7
Stampa fronte-retro ................................................2-8
Filigrana..................................................................2-9
Impostazione pagina ............................................2-11
Opzioni periferica..................................................2-12
Scheda Accessori.................................................2-17
Scheda Supporto..................................................2-19
i
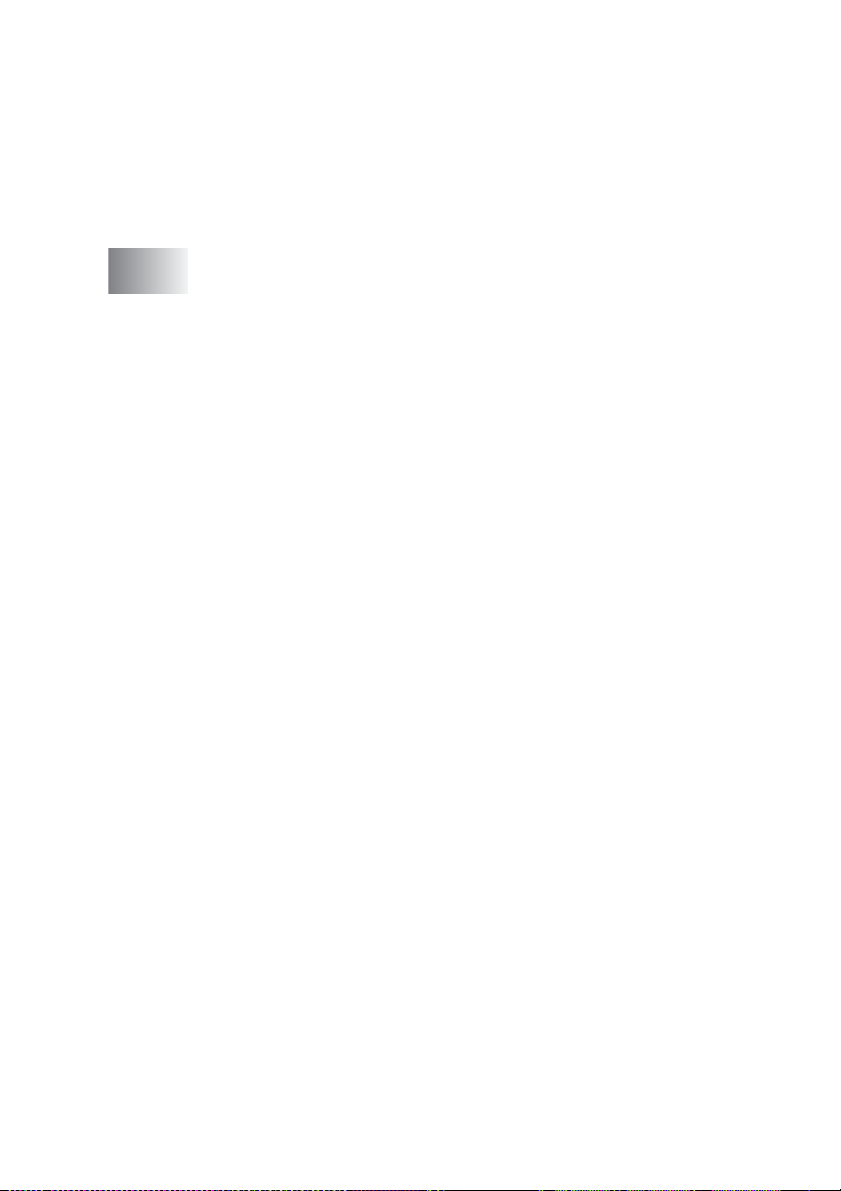
Funzioni del driver di stampa PS Brother (PostScript®)
®
(per Windows
)............................................................2-20
Scheda Porte............................................................2-21
Scheda Impostazioni periferica ................................ 2-21
Scheda Layout..........................................................2-22
Scheda Carta/Qualità...............................................2-23
Opzioni avanzate......................................................2-24
3
Scansione in ambiente Windows® .....................................3-1
Scansione di un documento ............................................ 3-1
Compatibilità con TWAIN ...........................................3-1
Modalità di accesso alla funzione di scansione.......... 3-2
Scansione di un documento a PC .............................. 3-3
Scansione di una pagina intera.............................. 3-3
Prescansione per “ritagliare” la parte da
scandire.............................................................. 3-4
Impostazioni della finestra Scanner............................3-6
Tipo di immagine....................................................3-6
Risoluzione.............................................................3-6
Tipo di scansione ...................................................3-7
Luminosità..............................................................3-7
Contrasto................................................................3-7
Dimensioni Documento ..........................................3-8
Scansione di un documento
®
(solo per Windows
XP)..............................................3-10
Compatibilità con WIA ..............................................3-10
Modalità di accesso allo scanner.............................. 3-10
Scansione di un documento nel PC ......................... 3-11
Utilità di scansione Brother................................... 3-13
Utilizzo del tasto di scansione (per utenti dotati di
cavo di interfaccia USB o parallela).............................3-14
Scansione di documenti in un'applicazione di
posta elettronica...................................................3-15
Scansione di documenti in un'applicazione di
grafica...................................................................3-15
Scansione di documenti in OCR .............................. 3-16
Scansione di documenti in un file ............................. 3-16
®
Utilizzo di ScanSoft
PaperPort® e TextBridge® OCR.... 3-17
Visualizzazione di file ...............................................3-18
Organizzazione dei file in cartelle............................. 3-19
Collegamenti rapidi ad altre applicazioni .................. 3-20
®
ScanSoft
TextBridge® OCR consente di convertire
l'immagine di un testo in un testo modificabile .....3-21
ii
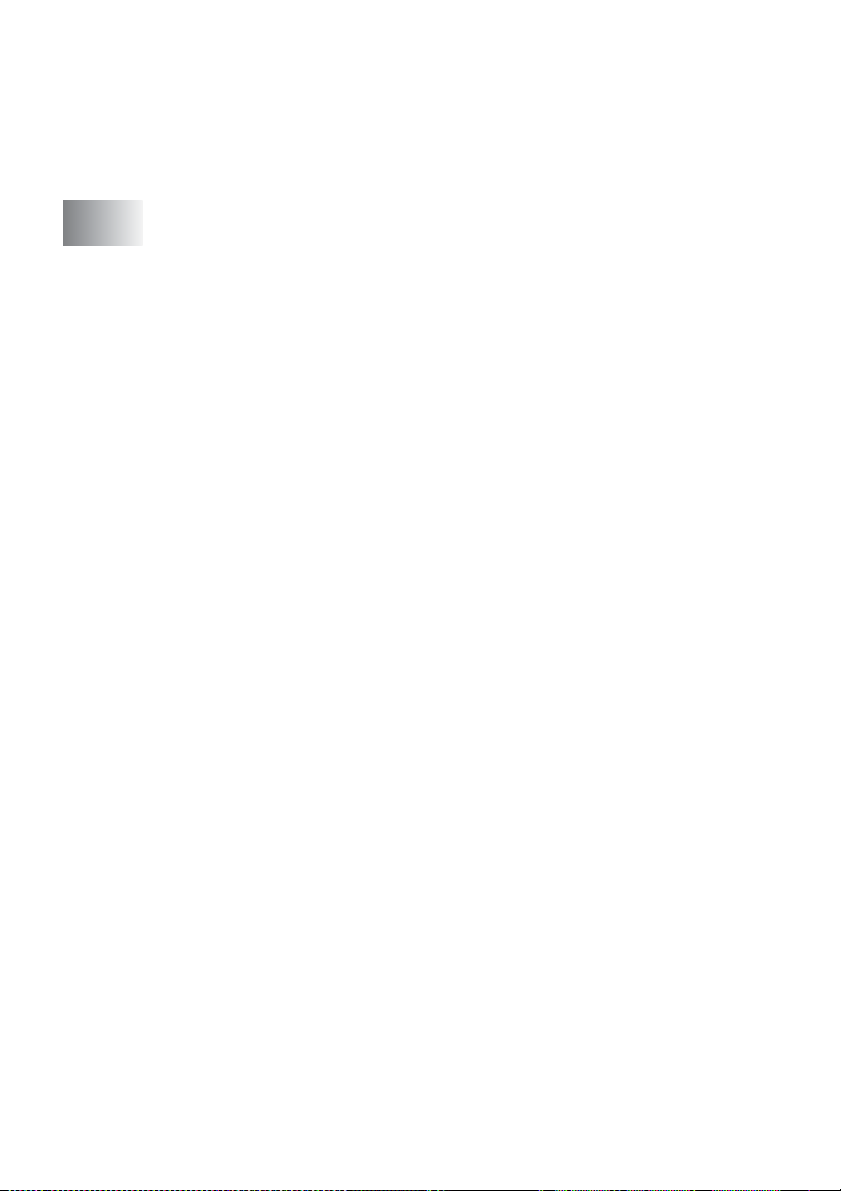
Importazione di file da altre applicazioni................... 3-22
Esportazione di file in altri formati.............................3-22
Esportazione di un file di immagine...................... 3-22
Disinstallazione di PaperPort
ScanSoft
®
TextBridge®.........................................3-23
®
e
4
Utilizzo del centro di controllo Brother ..............................4-1
Brother MFL-Pro Control Center.................................4-1
Caricamento automatico del Brother
Control Center........................................................4-2
Disattivazione del caricamento automatico del
programma .............................................................4-2
Funzioni del Brother Control Center .................................4-3
Configurazione automatica.........................................4-3
Funzionamento dei tasti per la scansione ..................4-4
Operazioni di copia.....................................................4-4
Invio fax da PC ...........................................................4-4
Impostazioni dello scanner per le operazioni di
scansione, copia e trasmissione fax.......................4-5
Impostazioni globali .................................................... 4-5
Impostazione delle configurazioni dello scanner ........4-6
Esecuzione di un'operazione dalla schermata
del centro di controllo Brother.................................4-7
Scansione in un file...........................................................4-8
Accesso alla schermata di configurazione
Digitalizza su file.....................................................4-8
Impostazioni dello scanner .........................................4-8
Cartella di destinazione ..............................................4-9
Scansione in un'applicazione di posta elettronica ..........4-10
Accesso alla schermata di configurazione
per la scansione in un applicazione di
posta elettronica ...................................................4-10
Impostazioni dello scanner .......................................4-11
Applicazione di posta elettronica ..............................4-11
Opzioni della scheda Invia a.....................................4-12
Scansione di documenti in OCR (elaboratore testi)........4-13
Accesso alla schermata di configurazione della
scansione in OCR.................................................4-13
Impostazioni dello scanner .......................................4-14
Programma di elaborazione di testi ..........................4-14
Scansione in un'applicazione di grafica..........................4-16
Accesso alla schermata di configurazione di
scansione in un'applicazione di grafica ................ 4-16
iii
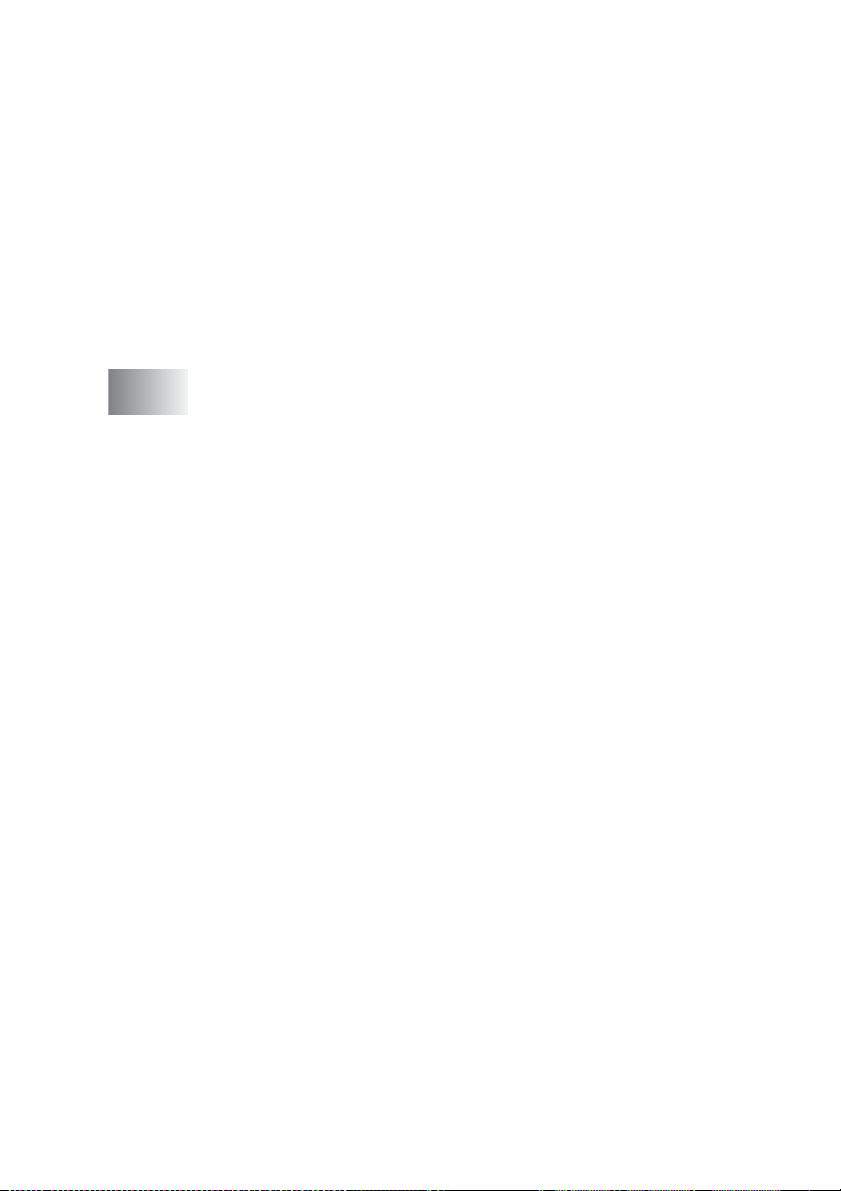
Impostazione dello scanner...................................... 4-17
Applicazione di destinazione....................................4-17
Copia ..............................................................................4-18
Accesso alla schermata di configurazione
delle copie ............................................................4-18
Impostazione dello scanner...................................... 4-19
Numero di copie .......................................................4-19
Invio fax ..........................................................................4-20
Accesso alla schermata di configurazione
dell'invio di fax......................................................4-20
Impostazione dello scanner...................................... 4-20
Impostazioni PC-FAX ...............................................4-21
5
Utilizzo di Brother SmartUI Control Center in
Windows
®
.............................................................................5-1
Brother SmartUI Control Center .......................................5-1
Caricamento automatico del Brother
Control Center........................................................5-2
Disattivazione del caricamento automatico ................ 5-2
Funzioni del Brother Control Center.................................5-3
Configurazione automatica.........................................5-4
Sezione hardware: modifica della configurazione del
pulsante di scansione....................................................5-5
Scansione di documenti nell'applicazione di posta
elettronica...............................................................5-6
Scansione di documenti in un file ............................... 5-7
Scansione in un'applicazione di grafica...................... 5-8
Scansione in OCR ....................................................5-10
Sezione software ............................................................ 5-12
Sezione Digitalizza ................................................... 5-13
Sezione Copia .......................................................... 5-13
Sezione Fax.............................................................. 5-14
Sezione Personalizzato............................................ 5-14
Digitalizza su file.............................................................5-15
Digitalizza su e-mail........................................................5-17
File allegati ............................................................... 5-19
Impostazioni dello scanner.......................................5-20
Digitalizza su OCR
(programma di elaborazione di testi) ........................... 5-21
Scansione in un'applicazione di grafica
(esempio: Microsoft Paint)...........................................5-23
Copia........................................................................5-25
Impostazione della funzione fax
(PC-FAX mediante il driver fax Brother)......................5-27
iv
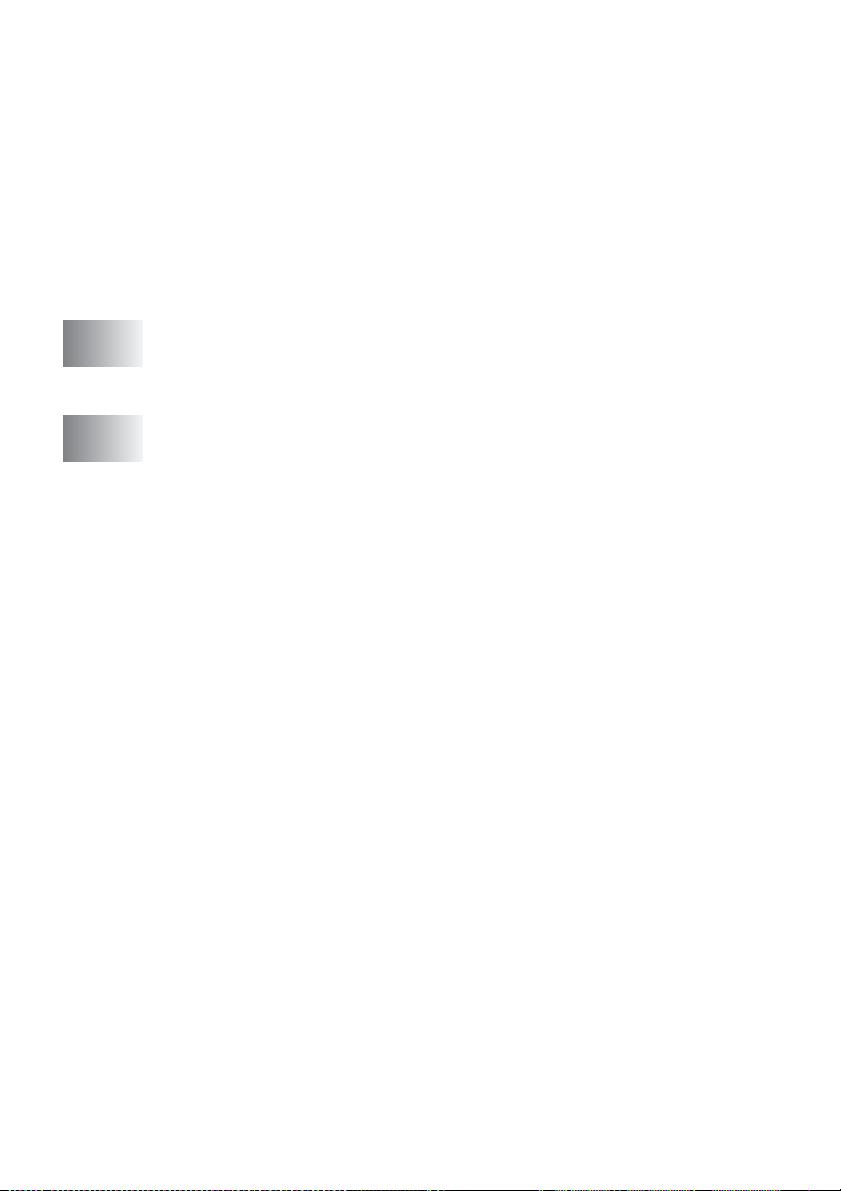
Impostazioni FAX......................................................5-28
Personalizzazione: pulsanti definiti dall'utente................ 5-29
Personalizzazione di un pulsante da parte
dell'utente .............................................................5-29
1. Selezione della scheda Azione
digitalizzazione .................................................5-29
2. Selezione della configurazione per il tipo di
scansione .........................................................5-30
3. Selezione della scheda Impostazioni
digitalizzazione .................................................5-34
6
7
Utilizzo dell'impostazione remota dell'apparecchio
MFC .......................................................................................6-1
Impostazione remota dell'apparecchio MFC..................... 6-1
Utilizzo del software Brother PC-FAX ................................7-1
Invio con PC-FAX .............................................................7-1
Impostazione delle informazioni utente ......................7-2
Impostazione della funzione di invio ........................... 7-3
Accesso alla linea esterna.......................................... 7-4
Utilizzo di un'intestazione ...........................................7-4
File Agenda telefonica ................................................7-4
Interfaccia Utente........................................................7-5
Stile Semplice.........................................................7-5
Stile Facsimile ........................................................7-5
Impostazione di numeri diretti........................................... 7-6
Agenda telefonica.......................................................7-7
Impostazione di un contatto nell'agenda
telefonica................................................................7-8
Impostazione di un gruppo per la trasmissione
circolare..................................................................7-9
Modifica delle informazioni sui contatti.....................7-10
Eliminazione di un contatto o di un gruppo...............7-10
Esportazione dell'agenda telefonica .........................7-10
Importazione di file nell'agenda telefonica................ 7-12
Impostazione di una copertina..................................7-14
Informazioni da immettere in ciascun campo ...........7-15
Invio di un file come PC-FAX con lo stile facsimile...7-16
Richiamata............................................................7-17
Invio di un file come PC-FAX con lo stile semplice ..7-17
Impostazione della ricezione PC-FAX
(Solo per Windows
Windows NT
®
®
95/98/98SE/Me/2000 Professional e
WS 4.0).................................................7-19
v
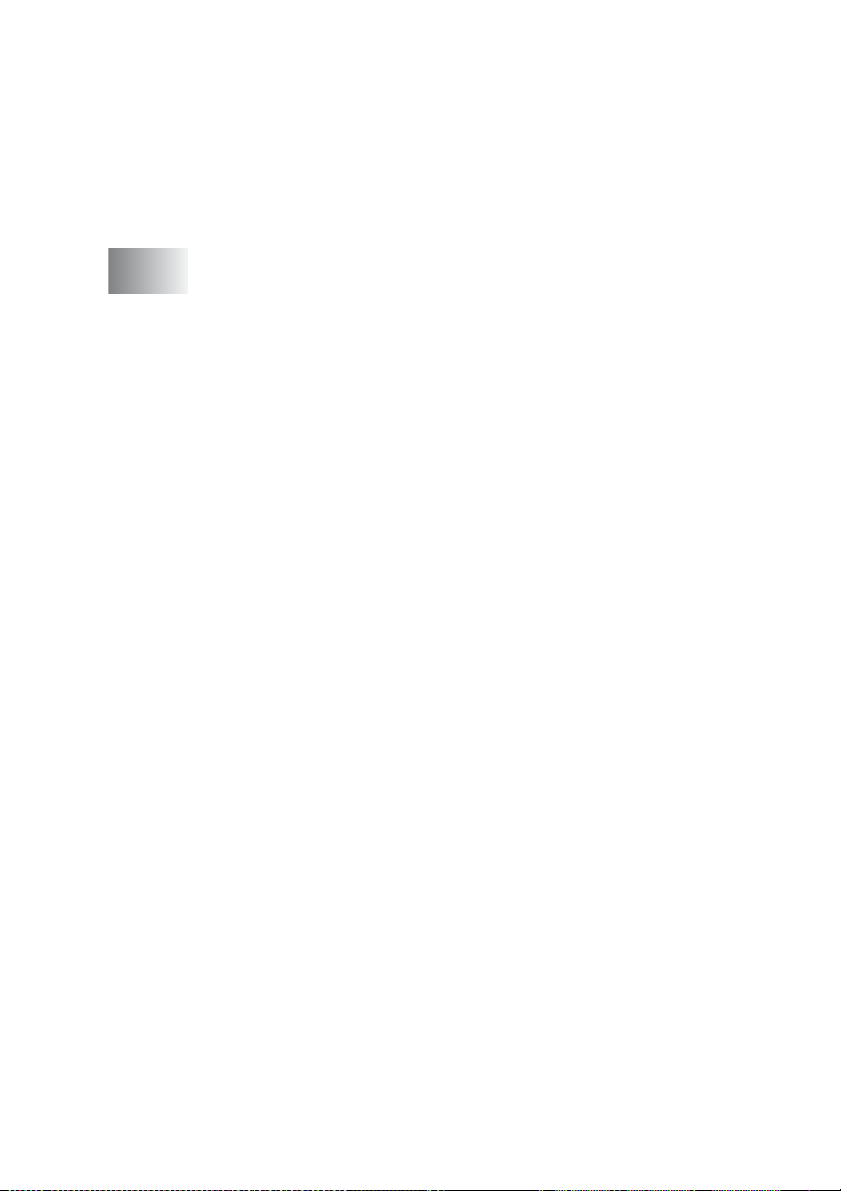
Esecuzione della ricezione PC-FAX......................... 7-19
Impostazione del PC ................................................ 7-19
Visualizzazione di nuovi messaggi PC-FAX............. 7-20
Ricezione di fax su PC
®
(Solo per Windows
XP)..............................................7-21
Modalità di ricezione fax automatica ........................ 7-21
Modalità di visualizzazione dei fax ricevuti ............... 7-26
8
Utilizzo dell'MFC in ambiente Macintosh® .........................8-1
®
Impostazione di Apple
Macintosh® con interfaccia
USB ...............................................................................8-1
Utilizzo del driver di stampa Brother con
®
Apple
Macintosh® (Mac OS® 8.6 - 9.2)........................8-2
Utilizzo del driver di stampa Brother con
®
Apple
Macintosh® (Mac OS® X)...................................8-4
Scelta delle opzioni di impostazione della pagina ......8-4
Impostazioni specifiche ..............................................8-5
®
Utilizzo del driver PS con Apple
Per utenti di sistemi Mac OS
Per utenti di sistemi Mac OS
Invio fax da un'applicazione Macintosh
Per utenti di sistemi Mac OS
Per utenti di sistemi Mac OS
Macintosh®..................8-6
®
8.6 - 9.2......................8-7
®
X...............................8-11
®
®
®
........................8-14
8.6 - 9.2....................8-14
X...............................8-16
Trascinamento di una Vcard dall'applicazione
®
Rubrica Indirizzi del sistema Mac OS
X .........8-18
Utilizzo del driver di scansione TWAIN Brother con
®
il sistema Macintosh
.................................................8-20
Accesso allo scanner................................................ 8-20
®
Scansione di un'immagine in Macintosh
.................8-21
Scansione di una pagina intera............................ 8-21
Prescansione di un'immagine................................... 8-22
Impostazioni nella finestra Scanner..........................8-23
Immagine..............................................................8-23
Area di scansione.................................................8-25
Regolazione dell'immagine................................... 8-26
®
Utilizzo di Presto!
PageManager®.................................8-27
Funzioni principali.....................................................8-27
Requisiti di sistema................................................... 8-28
Supporto tecnico....................................................... 8-28
Impostazione remota dell'apparecchio MFC
®
(Mac OS
X)................................................................8-30
vi
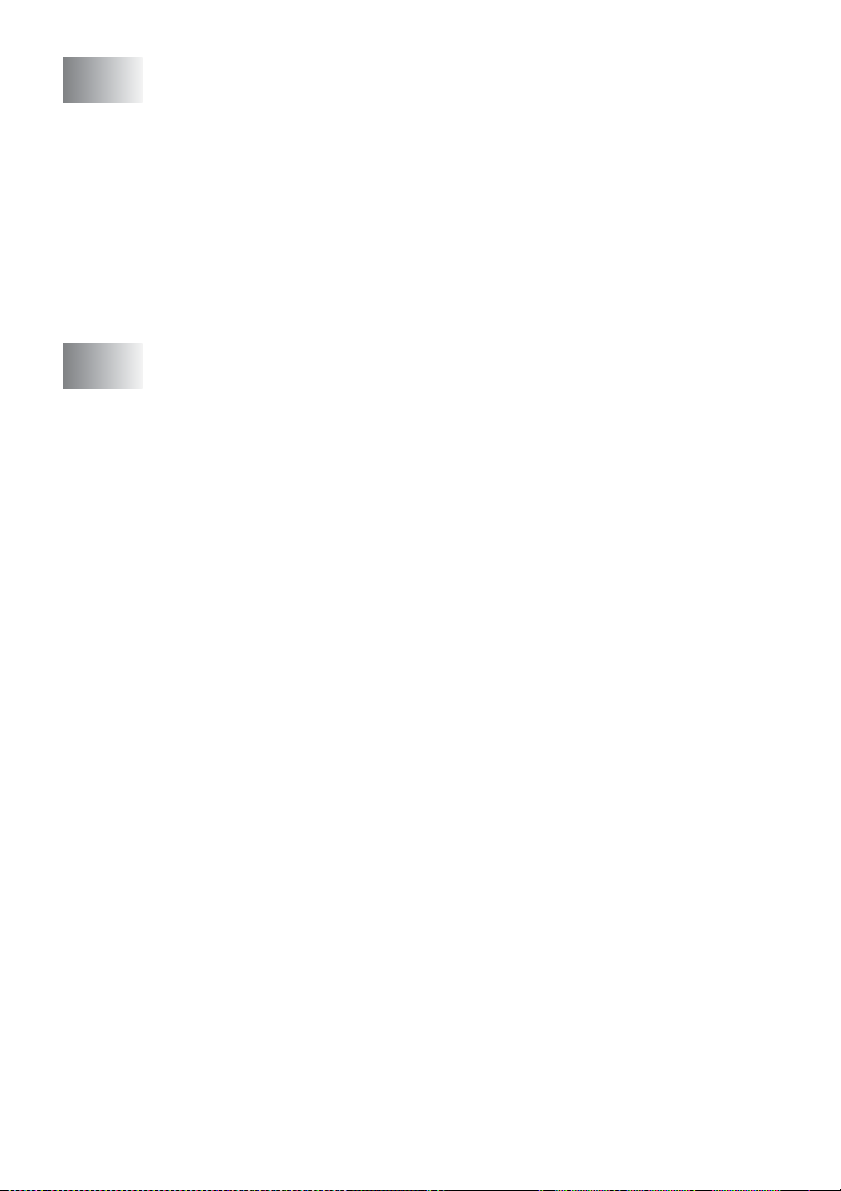
9
Scansione in rete .................................................................9-1
Licenza di rete ............................................................9-1
Registrazione del computer con MFC ........................9-2
Utilizzo del tasto Scan ......................................................9-5
Scansione in un'applicazione di posta elettronica
(PC) ........................................................................9-5
Scansione in un'applicazione di posta elettronica
(server di posta elettronica)....................................9-6
Scansione in un'applicazione di grafica ......................9-7
Scansione in OCR .....................................................9-8
Scansione in un file.....................................................9-9
10
11
Software PC-FAX di rete Brother ......................................10-1
Abilitazione del software PC-FAX di rete..................10-1
Configurazione della funzione di invio ..................10-2
Opzioni aggiuntive nella rubrica degli indirizzi......10-3
Utilizzo del software PC-FAX di rete Brother............10-4
Consigli rapidi:......................................................10-4
Invio di un PC-FAX di rete da un'applicazione
Macintosh
Per utenti di sistemi Mac OS
Per utenti di sistemi Mac OS
versioni successive...........................................10-5
Indice analitico ......................................................................I-1
®
...........................................................10-5
®
8.6 - 9.2 ................10-5
®
X 10.1/10.2.1-10.3 o
vii
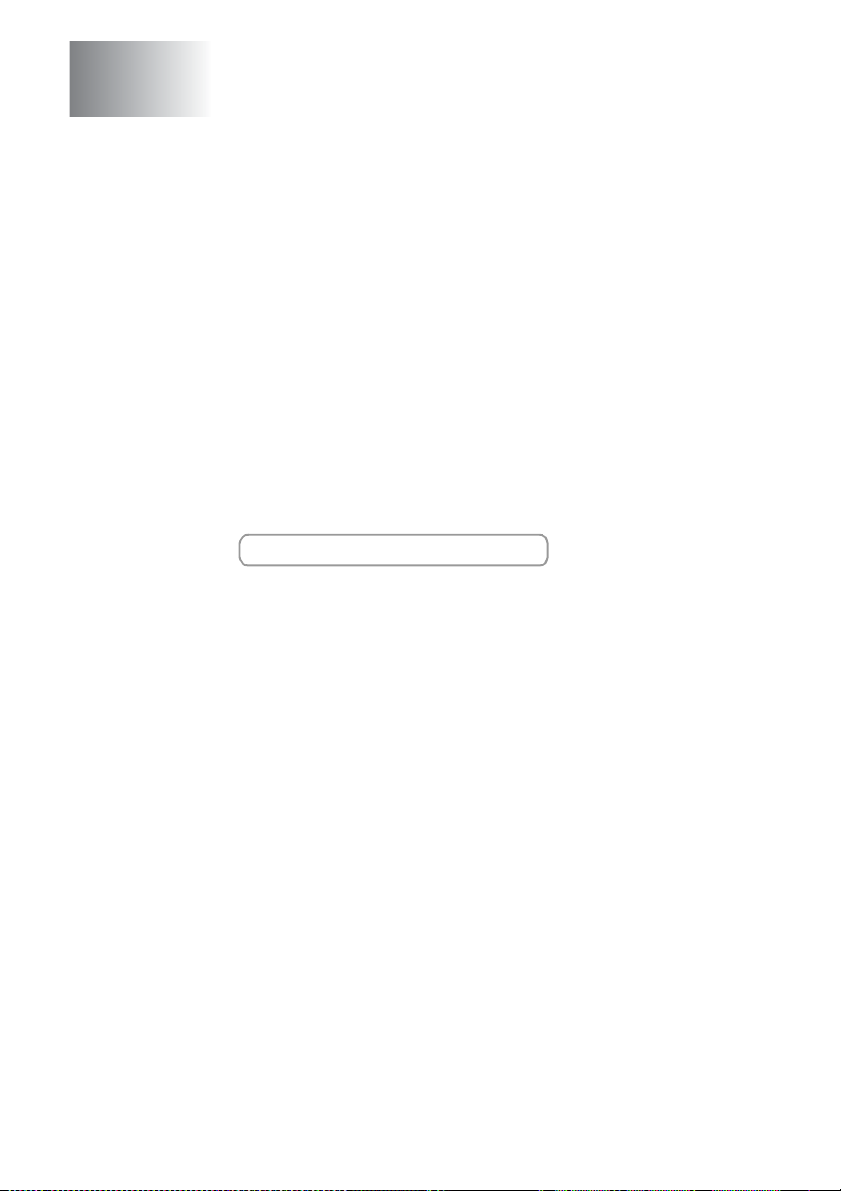
1
Utilizzo dell'apparecchio
MFC come una stampante
Utilizzo del driver di stampa dell'apparecchio Brother MFC
Un driver di stampa è un software che consente di tradurre dati dal
formato utilizzato da un computer nel formato utilizzato da una
particolare stampante per mezzo di un linguaggio di gestione della
stampante o di un linguaggio descrittivo delle pagine.
I driver di stampa sono inclusi nel CD-ROM fornito con l'apparecchio
ed è necessario installarli seguendo le istruzioni riportate nella Guida
di installazione rapida. È inoltre possibile scaricare i driver più
aggiornati collegandosi al Brother Solutions Center all'indirizzo:
http://solutions.brother.com
Stampa da Windows
Il driver di stampa dedicato e i caratteri TrueType™ compatibili con
Microsoft
workstation di Windows NT
con l'apparecchio MFC. Per installarli in Windows
programma di installazione Brother. Il driver supporta il modo di
compressione Brother che consente di migliorare la velocità di
stampa in applicazioni Windows
stampa come, ad esempio, la modalità economica e un formato carta
personalizzato.
Supporto dell'emulazione stampante più comune
L'apparecchio MFC supporta il modo di emulazione stampante HP
LaserJet (PCL livello 6) e BR-Script (emulazione del linguaggio
PostScript
possibile utilizzare il modo emulazione HP LaserJet (PCL livello 6) e
BR-Script (emulazione del linguaggio PostScript
operazioni di stampa.
®
Windows® 95/98/98SE/Me/2000 Professional/XP e
®3™
). Se si utilizza il software applicativo di DOS, è
®
®
4.0 sono disponibili sul CD-ROM fornito
®
e di impostare varie opzioni di
®
, utilizzare il
®3™
) per le
1 - 1 UTILIZZO DELL'APPARECCHIO MFC COME UNA STAMPANTE
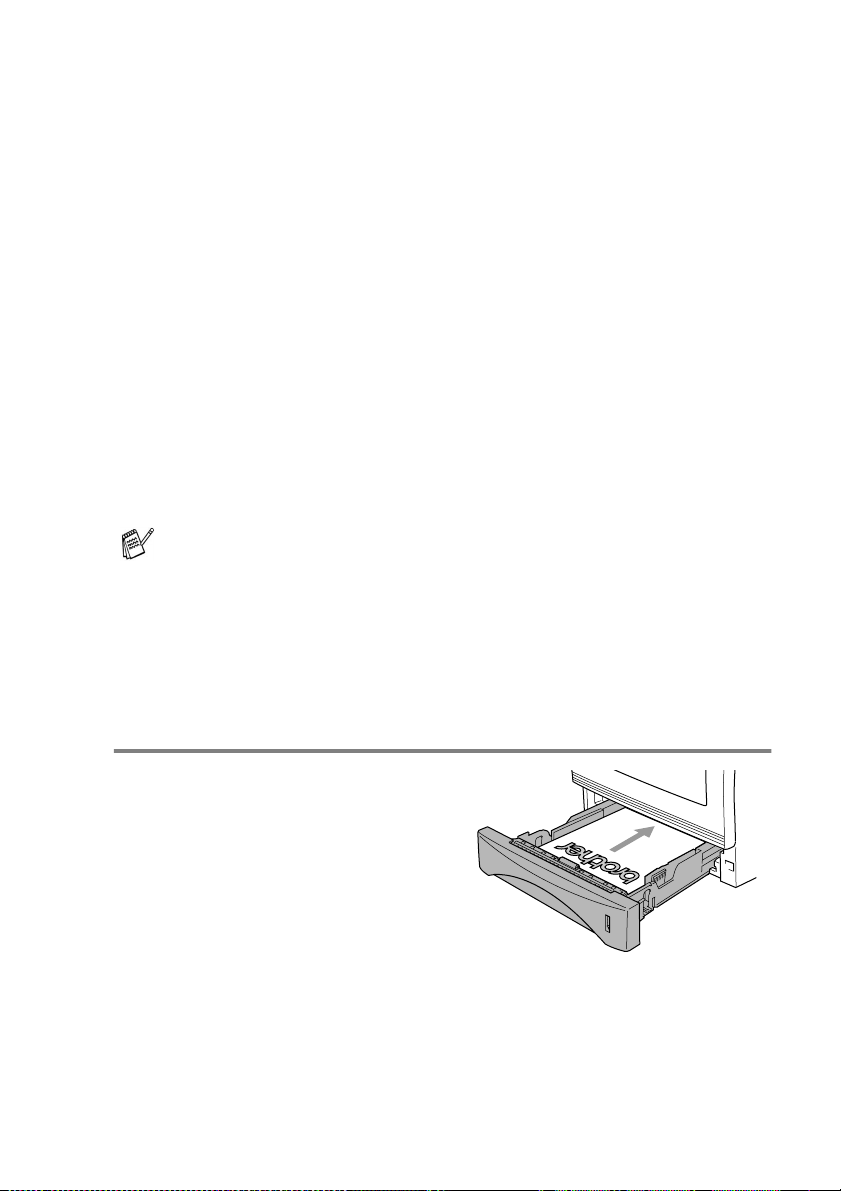
Modalità di stampa di un documento
Quando l'apparecchio MFC riceve dati dal computer, inizia a
stamparli prelevando i fogli dal vassoio carta, nel quale è possibile
caricare carta e buste di vario tipo.
1
Sul computer, scegliere il comando Stampa.
Se il computer è collegato anche ad altre stampanti, scegliere la
stampante MFC-8220 (USB) Printer oppure Brother
MFC-8220 dal menu Stampa o Impostazioni stampa del
software applicativo, quindi fare quindi clic su OK per avviare la
stampa.
2
Il computer invia un comando di stampa e i dati all'apparecchio
MFC.
3
La luce dello schermo LCD diventa di colore arancione e
l'apparecchio MFC inizia a stampare.
È possibile scegliere il formato e l'orientamento della carta dal
software applicativo.
Se il software applicativo non supporta il formato carta
personalizzato, selezionare il successivo formato più grande.
Regolare l'area di stampa modificando i margini destro e sinistro nel
software applicativo.
Stampa fronte-retro manuale
L'apparecchio MFC stampa
dapprima tutte le pagine pari su
un lato.
Quindi, viene visualizzato un
messaggio popup nel quale si
richiede di reinserire la carta.
Prima di procedere con questa
operazione, stendere bene la
carta per evitare che si
verifichino inceppamenti. Non è consigliabile utilizzare carta molto
sottile oppure molto spessa.
Si consiglia di utilizzare carta con grammatura compresa tra 75 e
90 g/m
2
.
UTILIZZO DELL'APPARECCHIO MFC COME UNA STAMPANTE 1 - 2
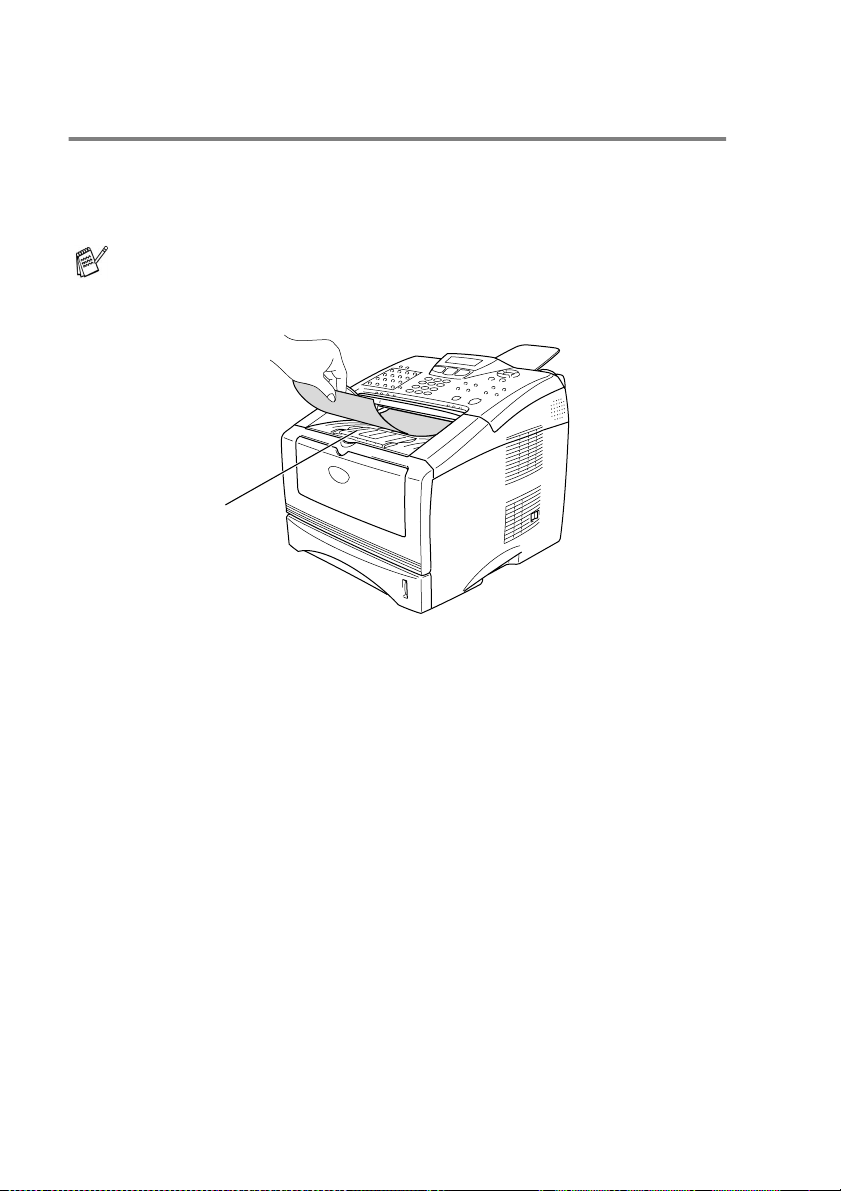
Vassoio di uscita con il lato stampato rivolto verso il basso
La carta esce dall'apparecchio MFC con il lato stampato rivolto verso
il basso nel vassoio anteriore. Per sostenere le pagine stampate,
estrarre il supporto ribaltabile dell'MFC.
Quando si esegue la stampa su lucidi, rimuoverli singolarmente
dal supporto ribaltabile non appena escono dall'apparecchio
MFC.
Supporto
ribaltabile con
prolunga
1 - 3 UTILIZZO DELL'APPARECCHIO MFC COME UNA STAMPANTE
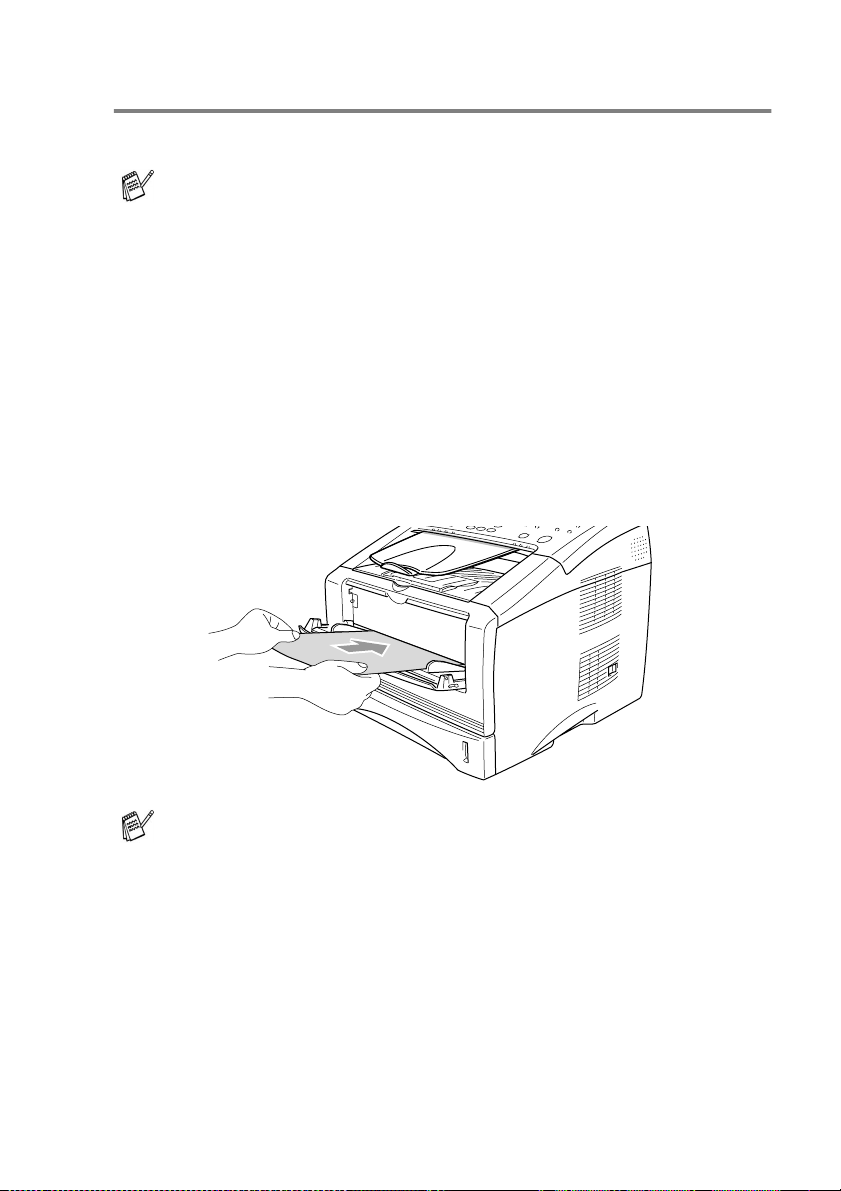
Stampa su carta standard
Vassoio di alimentazione manuale
L'apparecchio MFC attiva automaticamente la modalità di
alimentazione manuale se la carta viene caricata nel vassoio di
alimentazione manuale.
1
Selezionare il formato carta, il tipo di carta, l'origine carta e
altre impostazioni nel driver di stampa.
Tipo carta: carta standard
Origine carta: manuale
2
Aprire il vassoio di alimentazione manuale e far scorrere le
guide laterali in modo che si adattino al formato carta.
3
Usando due mani, inserire il foglio con il lato stampato rivolto verso
l'alto nell'alimentatore manuale finché la parte superiore tocca
contro il rullo di alimentazione e il MFC afferra il foglio.
■
Accertarsi che la carta sia ben stesa e sistemata
correttamente nel vassoio di alimentazione manuale. In
caso contrario, il foglio potrebbe non essere alimentato
correttamente e portare a una stampa obliqua o a un
inceppamento.
■
Per evitare inceppamenti, non infilare più di un foglio alla
volta nell'alimentatore manuale.
4
Inviare i dati di stampa all'MFC.
5
Al termine di una stampa, immettere MFC un altro foglio nel
modo indicato al punto 3. Ripetere questa procedura per
ciascuna pagina da stampare.
UTILIZZO DELL'APPARECCHIO MFC COME UNA STAMPANTE 1 - 4
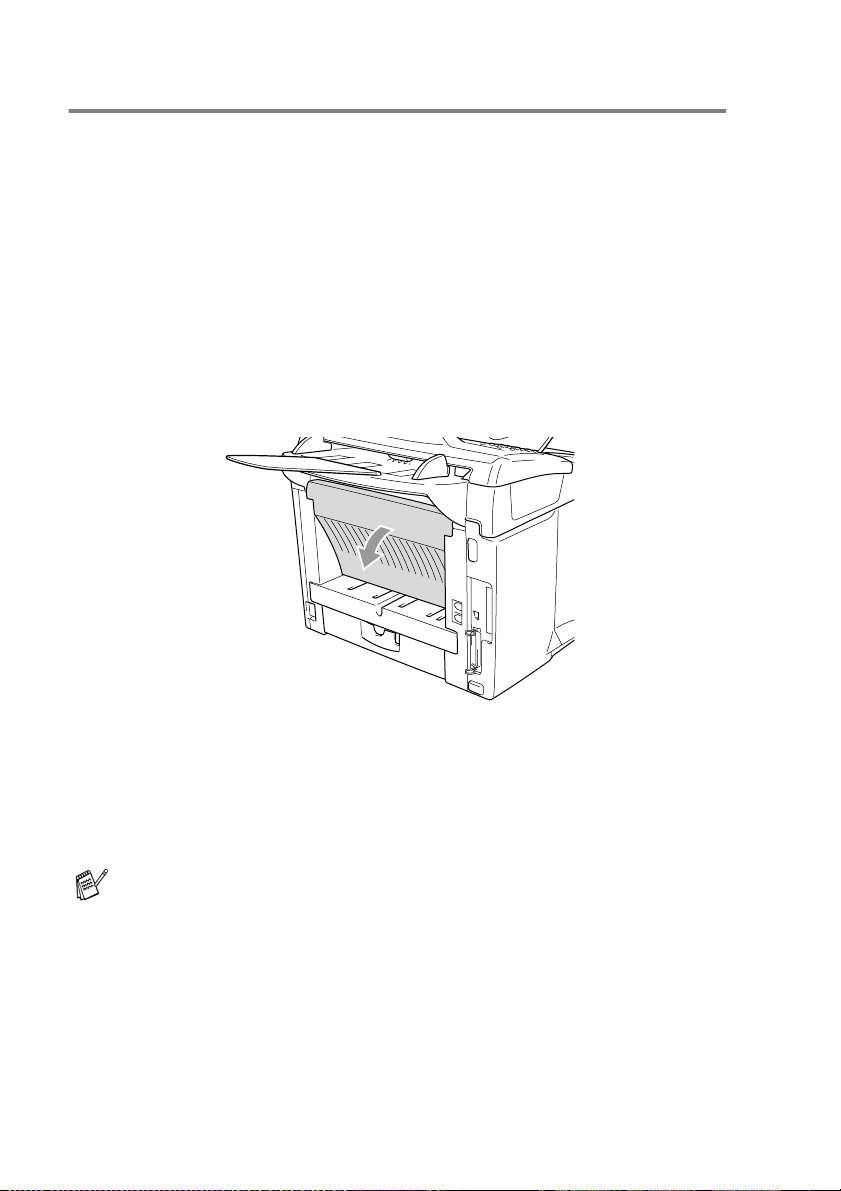
Stampa su carta più spessa e cartoncino
Quando il vassoio di uscita posteriore dell'MFC viene abbassato, la
carta passa dal vassoio di alimentazione manuale attraverso la parte
posteriore dell'MFC. Utilizzare questo metodo di alimentazione e di
uscita carta per stampare su carta più spessa o su cartoncino.
Vassoio di alimentazione manuale
1
Selezionare il formato carta, il tipo di carta, l'origine carta e
altre impostazioni nel driver di stampa.
Tipo carta: carta spessa o carta più spessa
Origine carta: manuale
2
Aprire il vassoio di uscita posteriore.
3
Aprire il vassoio di alimentazione manuale e far scorrere le
guide laterali in modo che si adattino al formato della carta.
4
Usando due mani, inserire il foglio con il lato stampato rivolto
verso l'alto nell'alimentatore manuale finché la parte superiore
tocca contro il rullo di alimentazione e il MFC afferra il foglio.
■
Accertarsi che la carta sia piana e sistemata correttamente
nel vassoio di alimentazione manuale. In caso contrario, il
foglio potrebbe non essere alimentato correttamente e
portare a una stampa obliqua o a un inceppamento.
■
Per evitare inceppamenti, non infilare più di un foglio alla
volta nell'alimentatore manuale.
1 - 5 UTILIZZO DELL'APPARECCHIO MFC COME UNA STAMPANTE
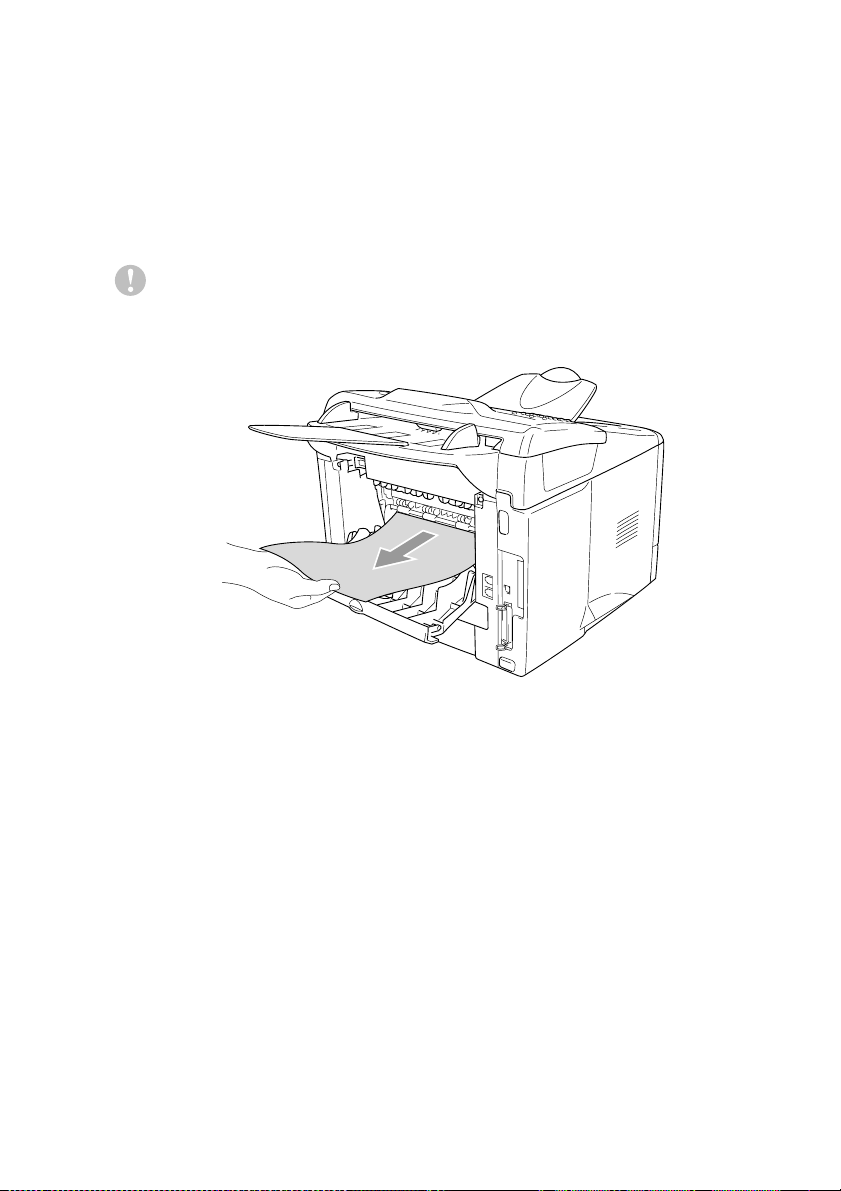
5
Inviare i dati di stampa all'MFC.
6
Al termine della stampa, immettere nel MFC un altro foglio nel
modo indicato al punto 4. Ripetere questa procedura per
ciascuna pagina da stampare.
7
Al termine del lavoro di stampa, chiudere il vassoio di uscita
posteriore.
Cautela
Rimuovere ciascun foglio non appena viene stampato. L'accumulo di
fogli può causare inceppamenti e arricciamenti carta.
UTILIZZO DELL'APPARECCHIO MFC COME UNA STAMPANTE 1 - 6
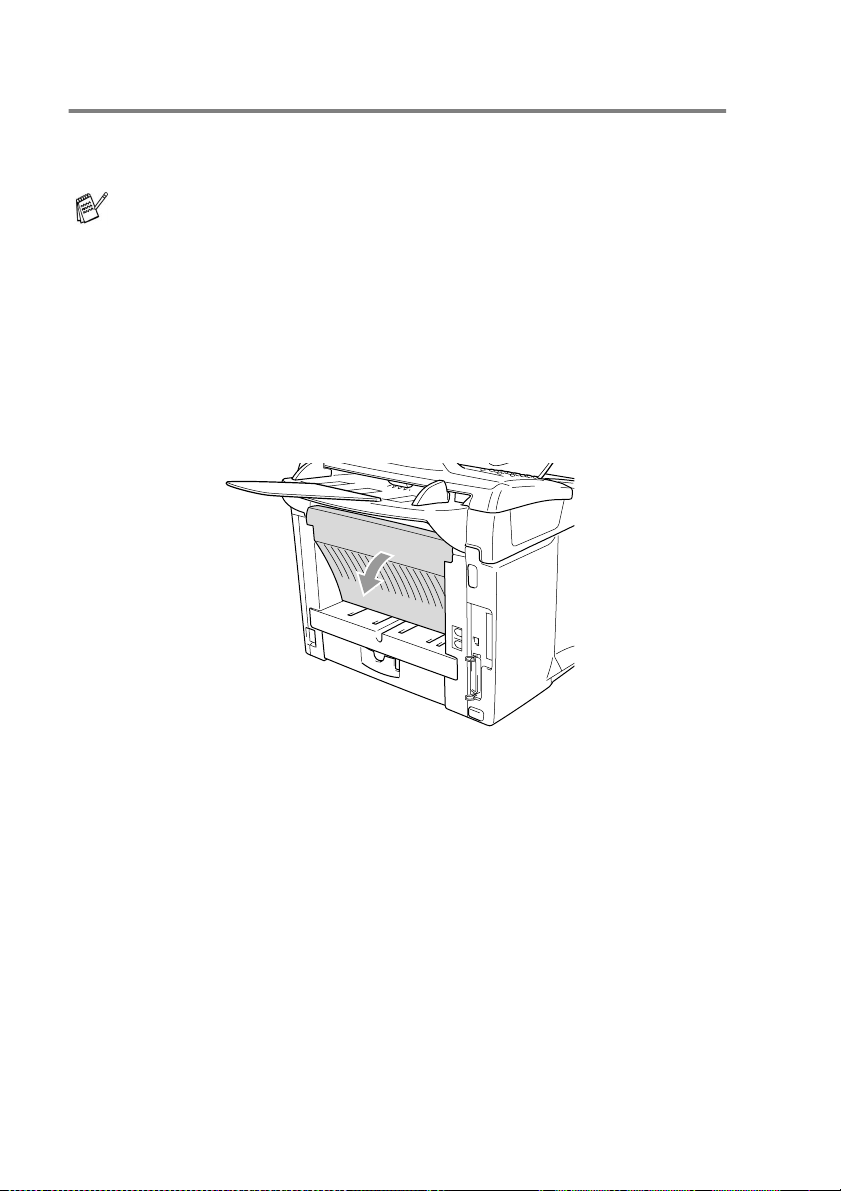
Stampa su buste
Per stampare su buste, utilizzare il vassoio di alimentazione
manuale
■
L'apparecchio MFC attiva automaticamente la modalità di
alimentazione manuale se la carta viene caricata nel
vassoio di alimentazione manuale.
■
È opportuno che tutti i lati siano piegati correttamente, senza
arricciature.
1
Selezionare il formato carta, il tipo di carta, l'origine carta e
altre impostazioni nel driver di stampa.
Tipo carta: busta, busta sottile o busta spessa
2
Aprire il vassoio di uscita posteriore.
1 - 7 UTILIZZO DELL'APPARECCHIO MFC COME UNA STAMPANTE
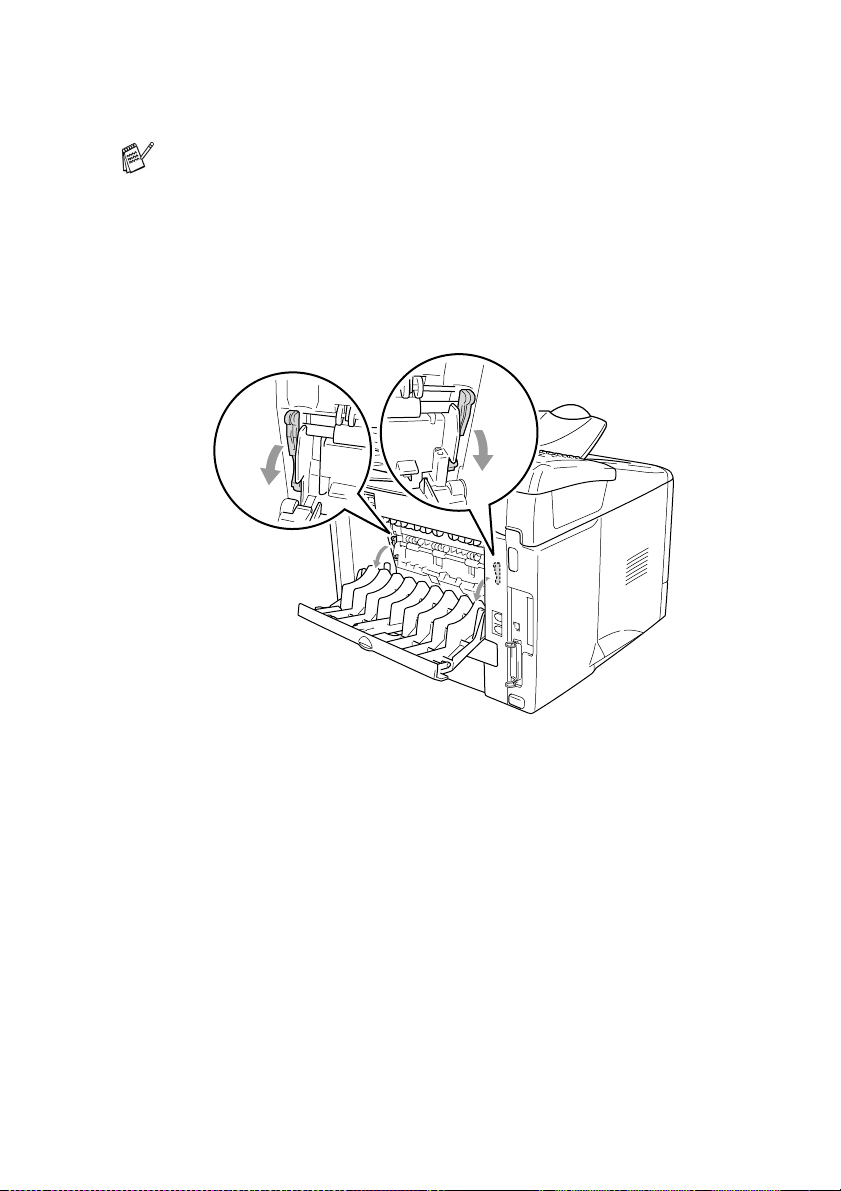
3
Aprire il vassoio di alimentazione manuale e far scorrere le
guide laterali in modo che si adattino al formato carta.
Se le buste si arricciano dopo essere state stampate:
Sul retro dell'MFC, aprire il vassoio di uscita posteriore e
spingere verso il basso le linguette azzurre posizionate sui lati
sinistro e destro (come visualizzato nella figura sulla pagina
successiva). Al termine della stampa su buste, chiudere il
vassoio di uscita posteriore e riportare le linguette azzurre nella
posizione iniziale.
UTILIZZO DELL'APPARECCHIO MFC COME UNA STAMPANTE 1 - 8
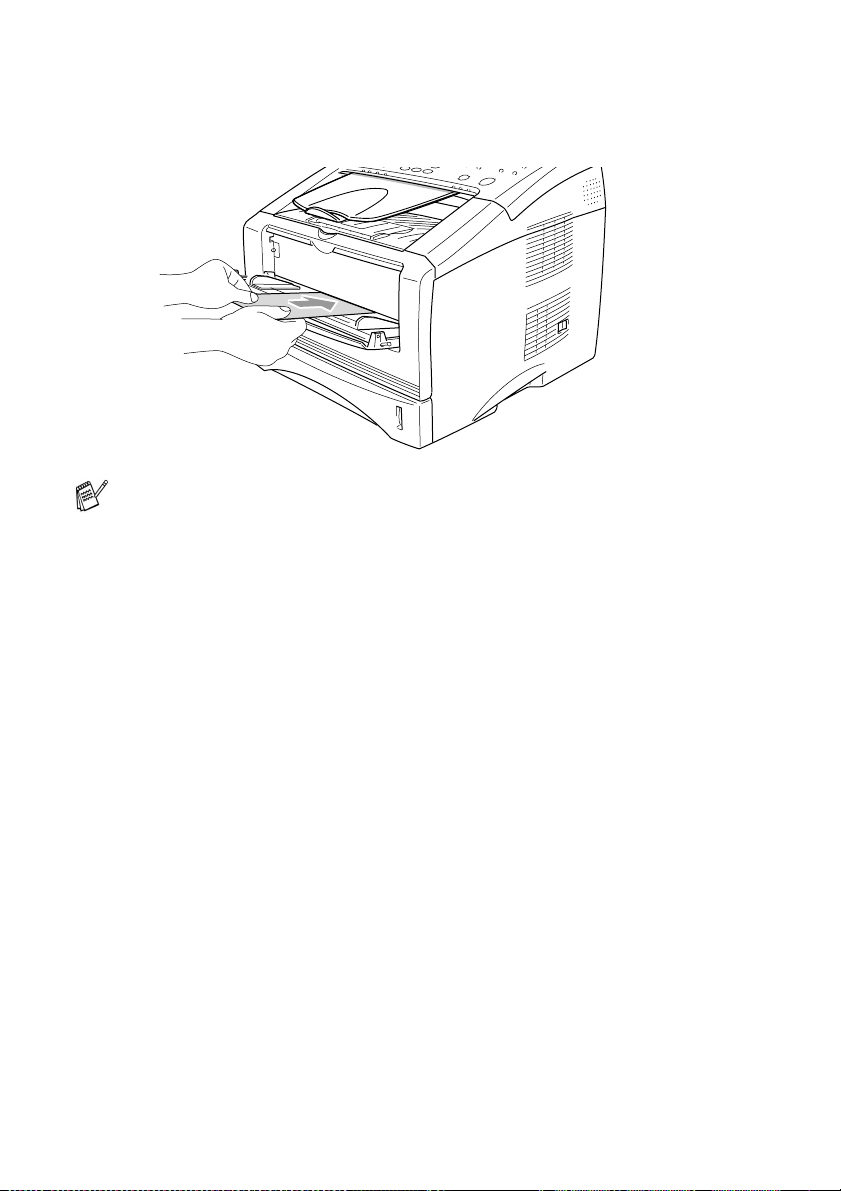
4
Usando due mani, inserire la busta con il lato stampato rivolto
verso l'alto nell'alimentatore manuale finché la parte superiore
tocca contro il rullo di alimentazione e il MFC afferra la busta.
■
Accertarsi che la busta sia priva di pieghe durante
l'inserimento nel vassoio di alimentazione manuale. In caso
contrario, potrebbe non essere alimentata correttamente e
portare a una stampa obliqua o a un inceppamento.
■
Per evitare inceppamenti, non infilare più di una busta alla
volta nell'alimentatore manuale.
■
Caricare la busta nel vassoio di alimentazione manuale
accertandosi che il lato da stampare sia rivolto verso l'alto
nel vassoio.
5
Inviare i dati di stampa all'MFC.
6
Una volta terminata dall'apparecchio MFC la stampa della busta
e dopo che questa è uscita, l'MFC attende che venga caricata
un'altra busta. Ripetere la procedura indicata al punto 4 per tutte
le buste da stampare.
7
Al termine del lavoro di stampa, chiudere il vassoio di uscita
posteriore.
1 - 9 UTILIZZO DELL'APPARECCHIO MFC COME UNA STAMPANTE
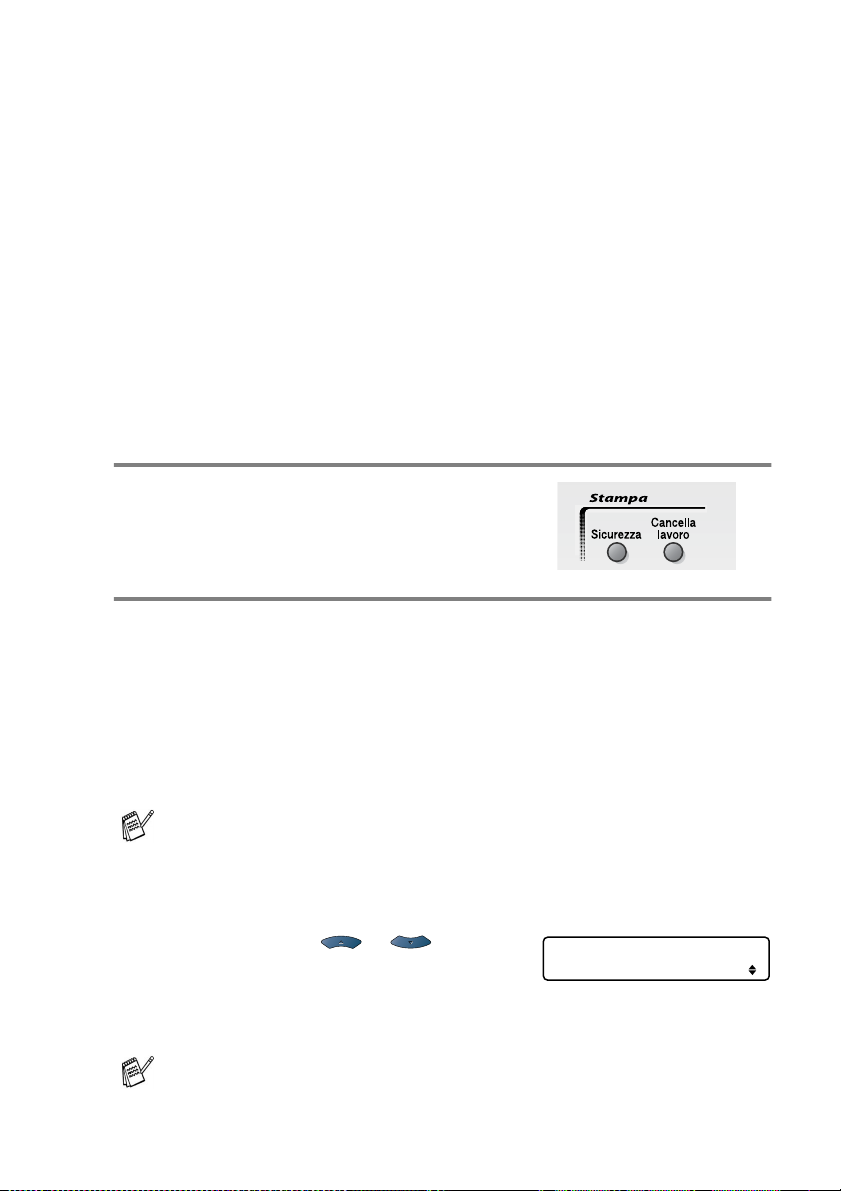
Esecuzione simultanea delle operazioni di stampa e trasmissione fax
L'apparecchio MFC può stampare dati dal computer mentre invia o
riceve fax oppure mentre esegue la scansione di un documento nel
computer. L'invio di fax non viene sospeso durante la stampa da PC.
Tasti per il funzionamento della stampante
Cancella lavoro
Per cancellare dei dati dalla memoria,
premere il tasto
Tasto Sicurezza
I dati sensibili sono protetti da una password, pertanto solo chi
conosce tale password è autorizzato a stamparli. L'MFC non stampa
i dati protetti fino a quando non viene immessa la password. Una
volta stampato il documento originale, i dati vengono cancellati dalla
memoria. Per utilizzare questa impostazione, è necessario
impostare la password nella finestra di dialogo del driver di stampa.
(Vedere
Opzioni periferica
Cancella lavoro
a pagina 2-12.)
.
Non è possibile impostare il tasto Sicurezza se si utilizza il driver
Brother BR-Script (emulazione del linguaggio PostScript
1
Premere il tasto
—OPPURE—
2
Premere il tasto o per
selezionare il nome utente.
Premere il tasto
LCD vengono visualizzati i lavori selezionati.
Sul display LCD viene visualizzato il messaggio
nella memoria non vi sono dei dati protetti.
UTILIZZO DELL'APPARECCHIO MFC COME UNA STAMPANTE 1 - 10
Sicurezza
Set
. Sul display
.
Utente?
MIKE
No dati !
®3™
).
se
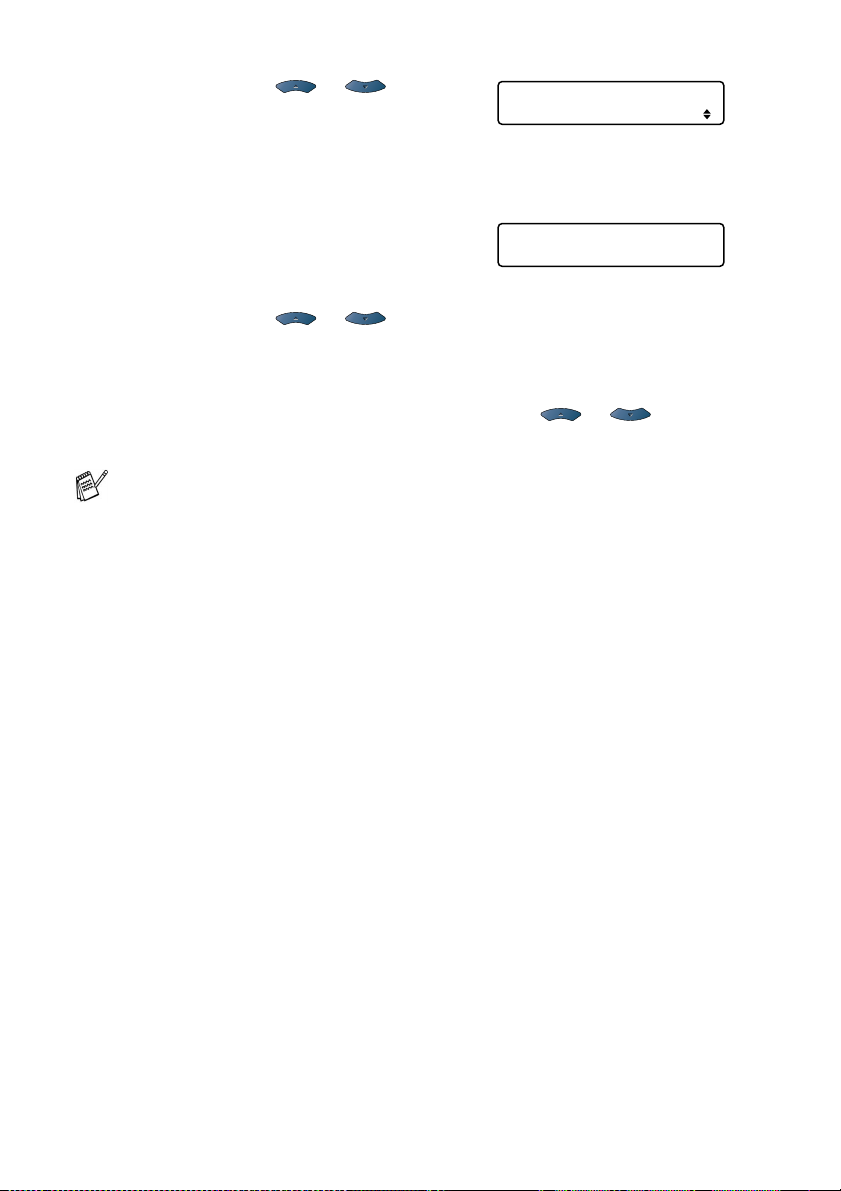
3
Premere il tasto o per
selezionare un lavoro.
Premere il tasto
LCD viene visualizzato un messaggio che richiede di digitare la
password di quattro cifre.
4
Immettere la password utilizzando il
pannello dei comandi.
Premere il tasto
5
Premere il tasto o per selezionare
Premere il tasto
—OPPURE—
Per eliminare i dati protetti, premere il tasto o per
selezionare
■
Se viene interrotta l'alimentazione dell'MFC, i dati protetti
salvati nella memoria vengono cancellati.
■
I dati protetti vengono cancellati dalla memoria dopo essere
stati stampati.
Set
. Sul display
Set
.
Set
. L'MFC avvia la stampa dei dati.
Cancellare
, quindi premere il tasto
Lavoro?
Testo1
Testo1
Chiave:XXXX
Stampa
.
Set
.
1 - 11 UTILIZZO DELL'APPARECCHIO MFC COME UNA STAMPANTE
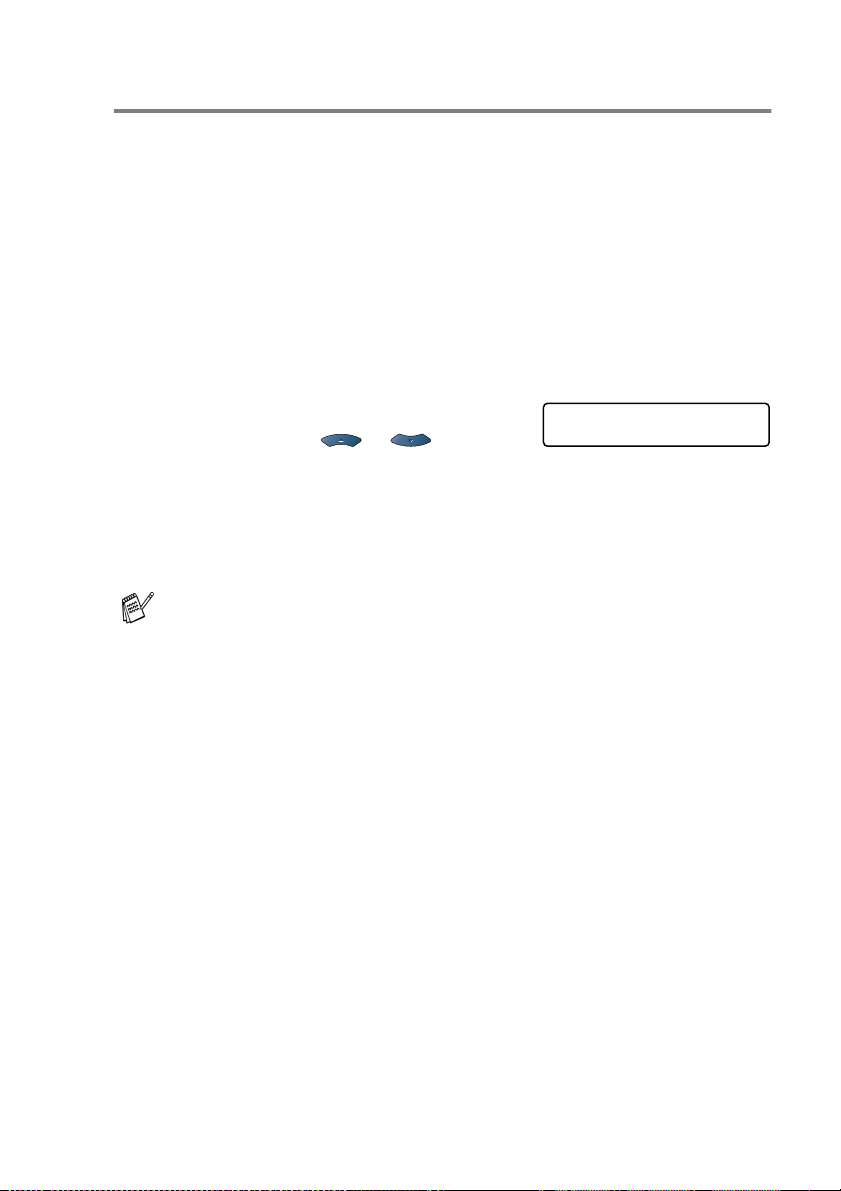
Impostazione della selezione emulazione
L'MFC riceve i comandi di stampa PJL (Printer Job Language)
oppure Emulazione. Sistemi operativi e applicazioni diversi inviano
comani di stampa in diverse lingue. L'MFC può ricevere dei comandi
di stampa in varie emulazioni. In particoltare, questo apparecchio
MFC dispone di un'impostazione per la selezione automatica
dell'emulazione. Ogni volta che l'MFC riceve le informazioni dal PC,
viene scelto automaticamente il modo emulazione. L'impostazione di
fabbrica è AUTO.
Per modificare manualmente il modo emulazione predefinito,
utilizzare il pannello dei comandi.
1
Premere
2
Premere il tasto o per
selezionare
oppure
Premere il tasto
3
Premere il tasto
Si consiglia di impostare l'emulazione con il software applicativo
oppure con il server di rete. Se l'impostazione non funziona
correttamente, selezionare manualmente il modo emulazione
adeguato utilizzando i pulsanti del pannello dell'MFC.
Menu, 4, 1
Auto, HP LaserJet
BR-Script 3
Set
.
.
.
Stop/Uscita
Stampante
1.Emulazione
.
UTILIZZO DELL'APPARECCHIO MFC COME UNA STAMPANTE 1 - 12
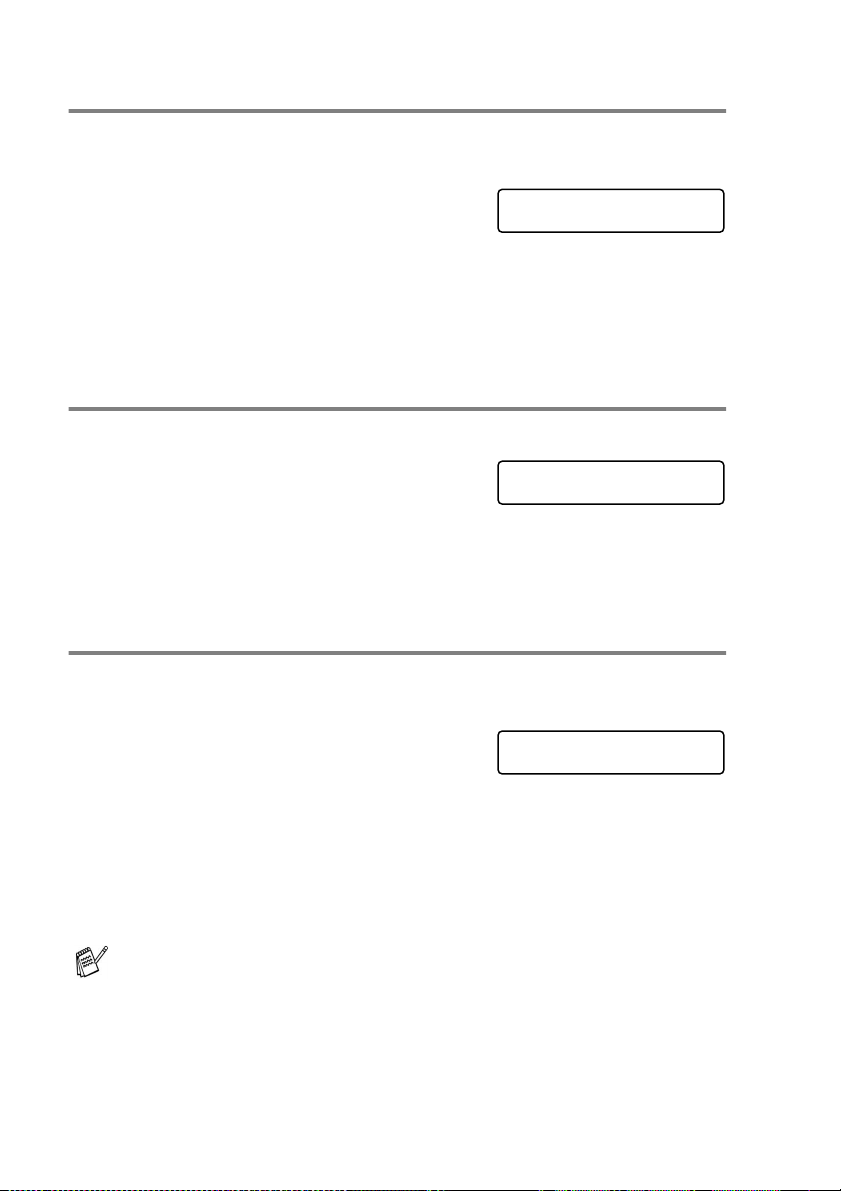
Stampa dell'elenco dei font interni
È possibile stampare un elenco dei font interni dell'MFC per vedere
l'aspetto di ciascun carattere prima di stamparlo.
1
Premere
2
Premere il tasto
L'apparecchio MFC avvia la stampa
dell'elenco.
3
Premere il tasto
Menu, 4, 2, 1
Inizio
Stop/Uscita
.
.
.
Opzioni stampa
1.Font interni
Stampa dell'elenco di configurazione della stampa
È possibile stampare un elenco delle attuali impostazioni di stampa.
1
Premere
2
Premere il tasto
L'apparecchio MFC avvia la stampa
delle impostazioni.
3
Premere il tasto
Menu, 4, 2, 2
Inizio
Stop/Uscita
.
.
.
Opzioni stampa
2.Configurazione
Ripristino delle impostazioni predefinite
È possibile ripristinare le impostazioni predefinite dell'MFC. Vengono
cancellati i font e le macro presenti nelle impostazioni temporanee.
1
Premere
2
Premere 1 per ripristinare le
impostazioni predefinite.
—OPPURE—
Premere
modifiche.
3
Premere il tasto
Solo le impostazioni della stampante vengono ripristinate sui
valori predefiniti.
1 - 13 UTILIZZO DELL'APPARECCHIO MFC COME UNA STAMPANTE
Menu, 4, 3
2
per uscire dalla procedura senza apportare
.
Stop/Uscita
Stampante
3.Reset stampant
.
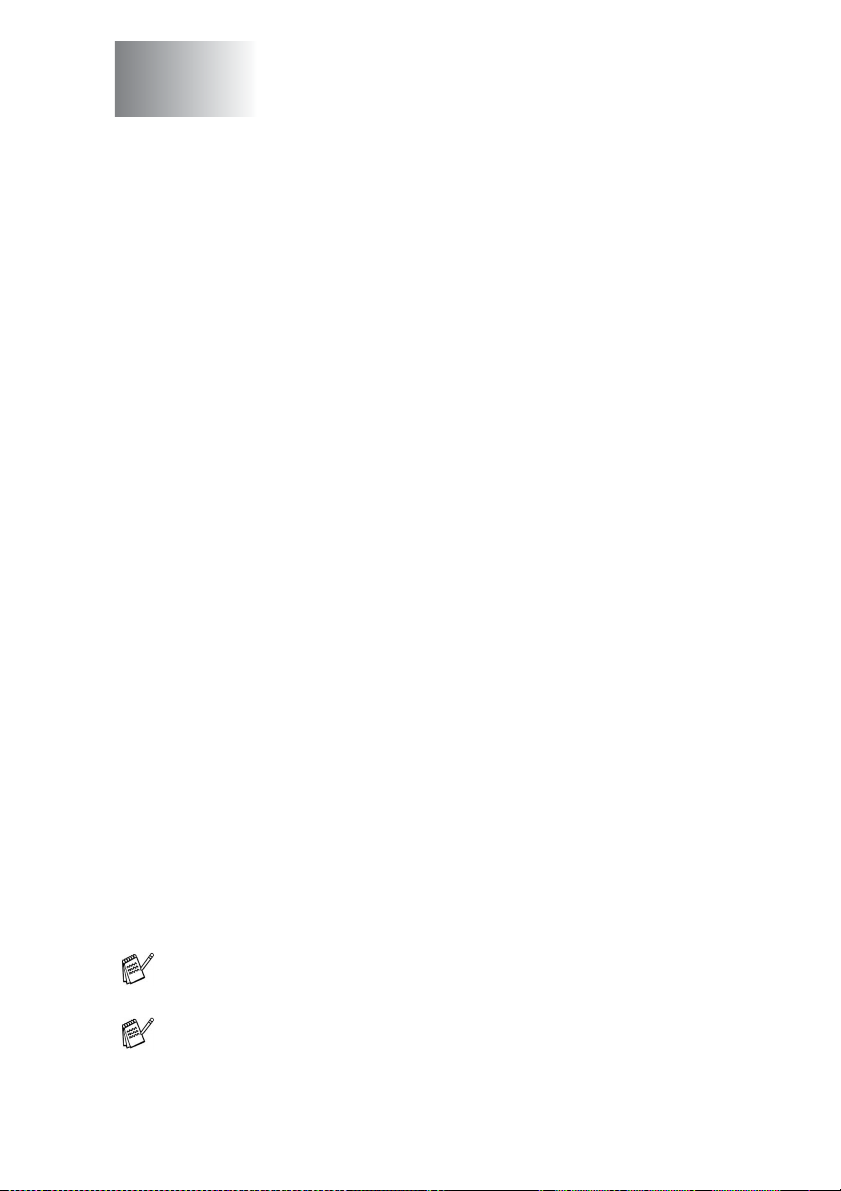
2
Impostazioni del driver di
stampa
(Solo Windows®)
Impostazioni del driver di stampa
Quando si invia un lavoro di stampa da un computer, è possibile
modificare le seguenti impostazioni per la stampante:
Tipo carta
■
Pagine multiple
■
Filigrana*
■
Scala*
■
Stampa data e ora*
■
Impostazione rapida della stampa*
■
Stampa protetta*
■
*1 Queste impostazioni non sono disponibili con il driver BR-script
(emulazione del linguaggio PostScript
2
*
Queste impostazioni non sono disponibili con il driver di stampa
universale.
1*2
2
1*2
1*2
1
®3™
).
Modalità di accesso alle impostazioni
del driver di stampa
1
Scegliere Stampa dal menu File nel software applicativo.
2
Selezionare la stampante Brother MFC-8220 USB Printer
oppure Brother MFC-8220, quindi fare clic su Preferenze per
Windows
2000 Impostazioni documento per Windows NT
visualizzata la finestra di dialogo Preferenze di stampa.
Il metodo utilizzato per accedere alle impostazioni del driver di stampa
dipende dal sistema operativo e dai software applicativi utilizzati.
Le schermate riportate in questa sezione si riferiscono al
sistema Windows
Le schermate visualizzate sul computer possono variare a
seconda del sistema operativo Windows
®
2000/XP (Proprietà per Windows® 95/98/98SE/Me e
®
XP.
®
utilizzato.
IMPOSTAZIONI DEL DRIVER DI STAMPA 2 - 1
®
4.0). Viene
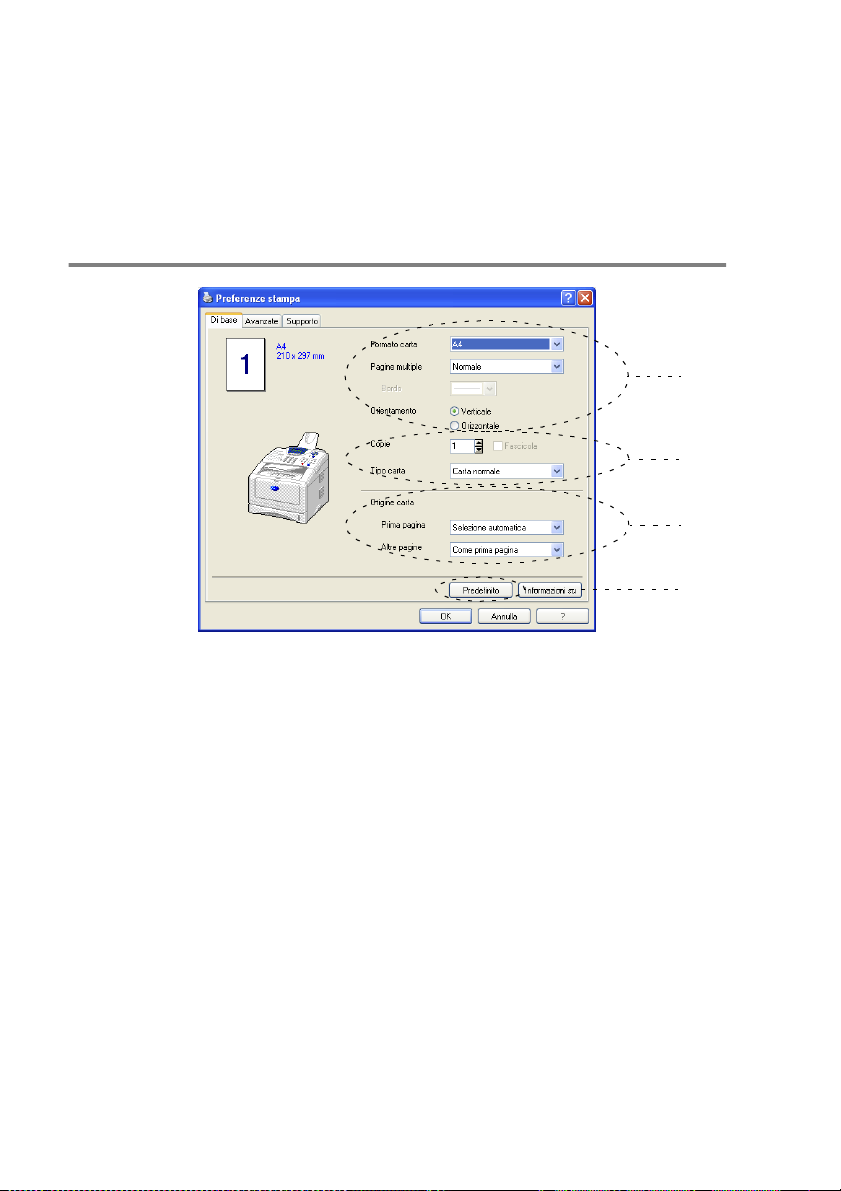
Funzioni del driver di stampa Brother
Il driver di stampa Brother è stato sviluppato esclusivamente da
Brother e presenta un numero maggiore di funzioni rispetto al driver
di stampa universale di Microsoft
Scheda Di base
1
Impostare il Formato carta, le Pagine multiple, il Bordo (se
disponibile) e l'Orientamento.
2
Selezionare il numero di Copie e il Tipo di carta.
3
Scegliere l'Origine carta tra le opzioni Prima pagina e Altre
pagine.
L'opzione Selezione automatica consente al driver di stampa
di selezionare automaticamente un vassoio adatto al Formato
carta impostato.
Per impostare il formato della carta per ciascun vassoio,
utilizzare la scheda Accessori. (Vedere
pagina 2-17.)
4
Per ripristinare le impostazioni predefinite, fare clic sul pulsante
Predefinito.
®
Windows®.
Scheda Accessori
1
2
3
4
a
2 - 2 IMPOSTAZIONI DEL DRIVER DI STAMPA
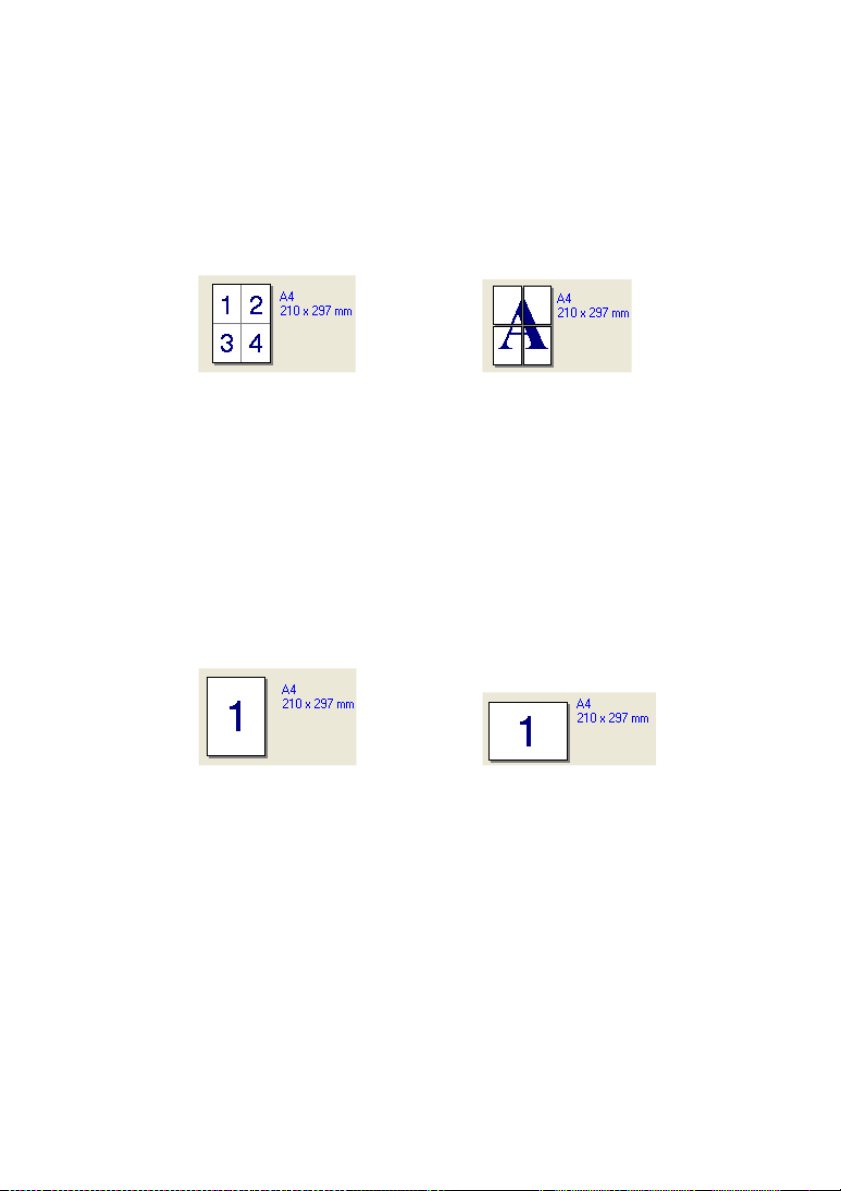
Formato carta
Dalla casella di riepilogo, selezionare il formato carta utilizzato.
Pagine multiple
L'opzione Pagine multiple consente di ridurre il formato di una pagina
per stampare più pagine su un unico foglio oppure di ingrandirlo per
stampare un'unica pagina su più fogli.
Esempio 4 in 1 Esempio 1 in 2 × 2 pagine
Bordo
Quando si stampano più pagine su un unico foglio, la funzione
Pagine multiple consente di selezionare un bordo continuo, un bordo
tratteggiato oppure nessun bordo per ogni pagina stampata su un
foglio.
Orientamento
L'opzione Orientamento consente di selezionare l'orientamento del
documento da stampare (Verticale oppure Orizzontale).
Verticale Orizzontale
IMPOSTAZIONI DEL DRIVER DI STAMPA 2 - 3
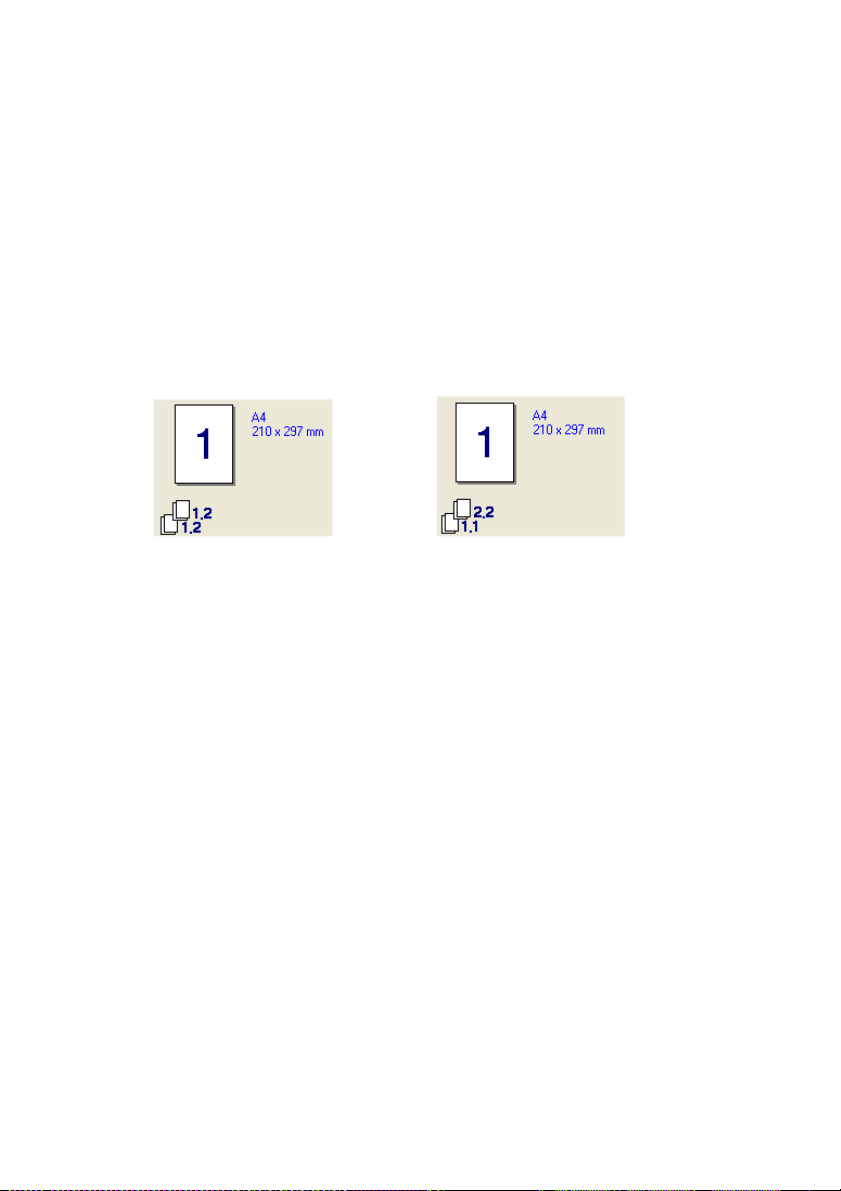
Copie
L'opzione Copie consente di impostare il numero di copie da
stampare.
Fascicola
Se viene selezionata la casella di controllo Fascicola, la stampante
produce una copia completa del documento, quindi ripete
l'operazione per il numero di copie impostato. Se la casella di
controllo Fascicola non viene selezionata, la stampante copia il
documento pagina per pagina, ovvero stampando il numero
selezionato di copie di una pagina prima di passare a stampare il
numero di copie selezionato per la pagina successiva e così via.
Casella di controllo
Fascicola selezionata
Casella di controllo
Fascicola non selezionata
Tipo carta
L'apparecchio MFC consente di utilizzare i tipi di carta descritti di
seguito. Per ottenere la qualità di stampa migliore possibile,
selezionare il tipo di carta desiderato.
Carta normale
Carta sottile
Carta spessa
Carta più spessa
Cartoncino
Lucidi
Buste
Buste spesse
Buste sottili
2 - 4 IMPOSTAZIONI DEL DRIVER DI STAMPA
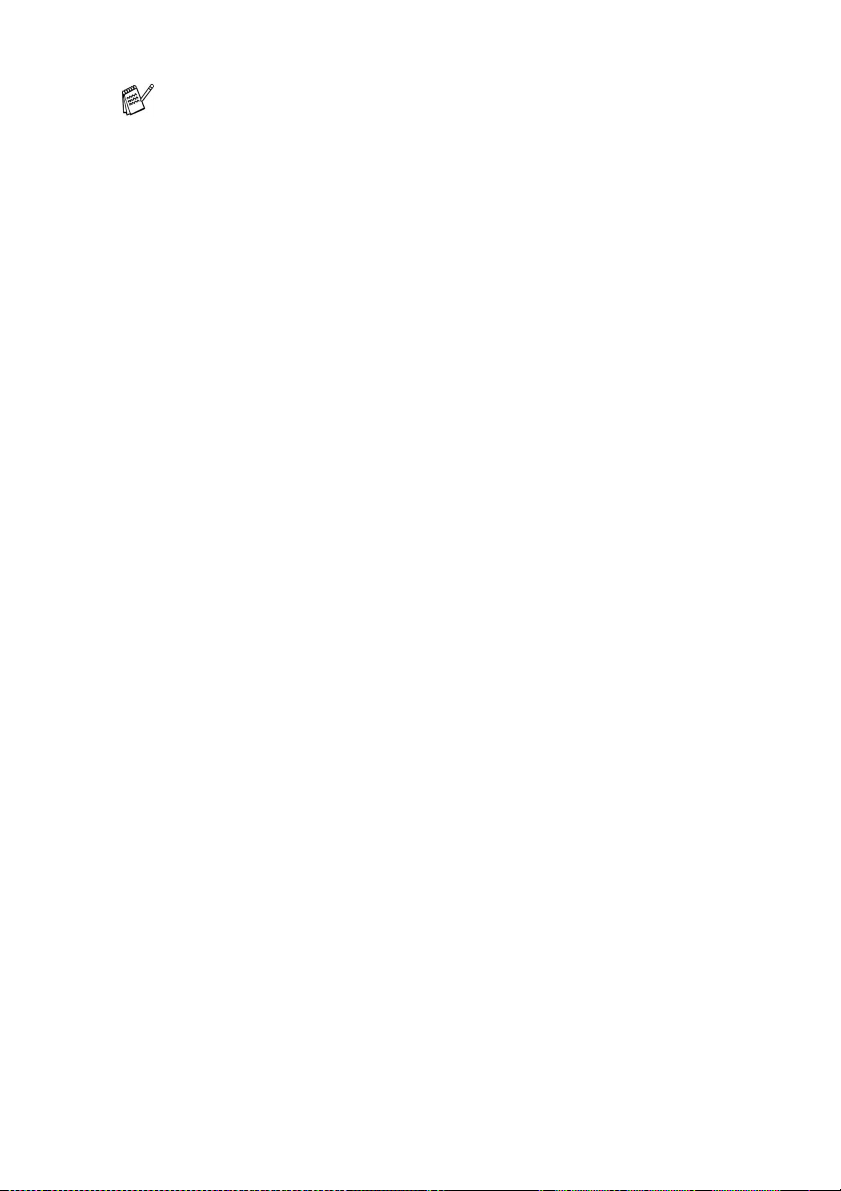
■
Se si utilizza della carta standard (grammatura compresa tra
70 e 95 g/m
2
), selezionare l'opzione Carta normale. Se si
utilizza della carta più pesante, delle buste o della carta
ruvida, selezionare l'opzione Carta spessa oppure Carta
più spessa. Se si utilizza della carta comune, selezionare
l'opzione Cartoncino e, se si utilizzano dei lucidi, l'opzione
Lucidi.
■
Se si utilizzano delle buste, selezionare l'opzione Buste. Se
il toner non si fissa correttamente alla busta quando
l'opzione Buste è selezionata, selezionare l'opzione Buste
spesse. Se la busta risulta sgualcita quando l'opzione
Buste è selezionata, selezionare Buste sottili.
IMPOSTAZIONI DEL DRIVER DI STAMPA 2 - 5
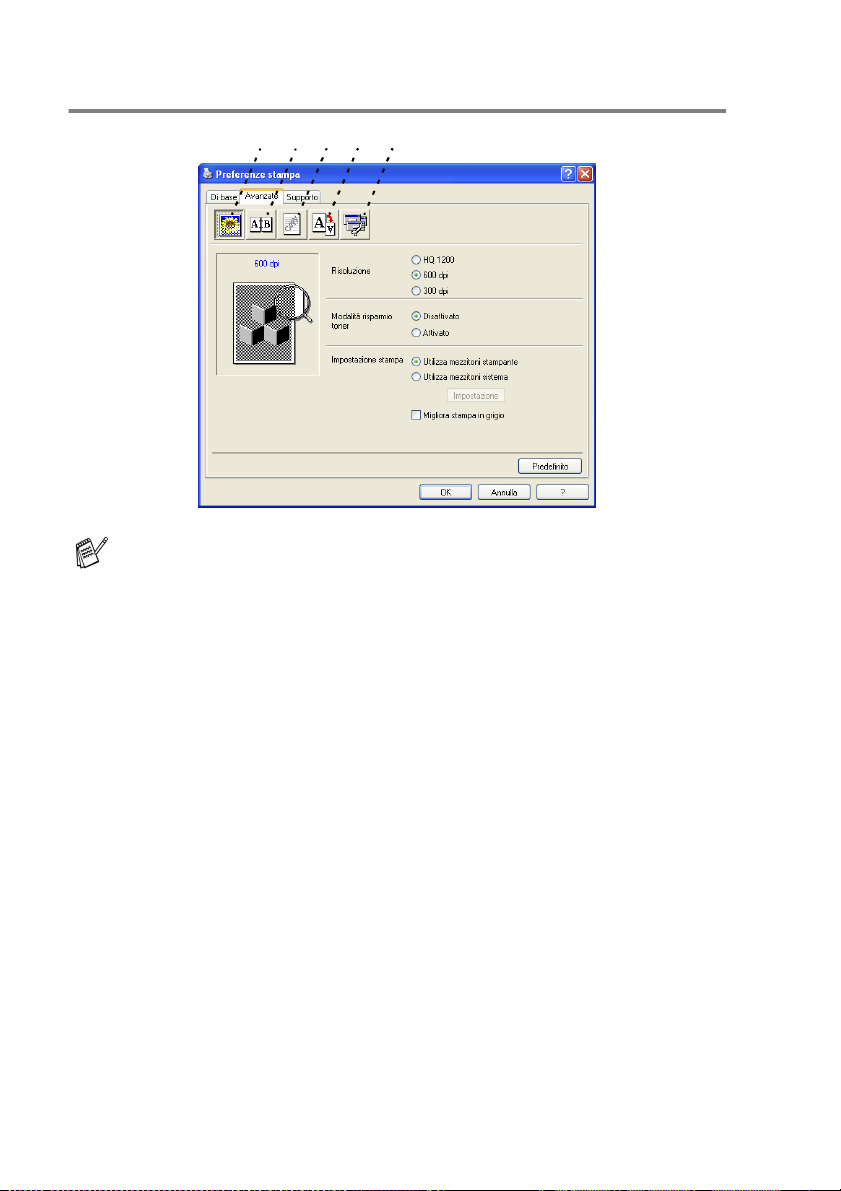
Scheda Avanzate
1 234 5
Per ripristinare le impostazioni predefinite, fare clic sul pulsante
Predefinito.
Per modificare le impostazioni delle schede, selezionare una delle
seguenti icone:
1 Qualità di stampa
2 Duplex
3 Filigrana
4 Impostazione pagina
5 Opzioni periferica
2 - 6 IMPOSTAZIONI DEL DRIVER DI STAMPA
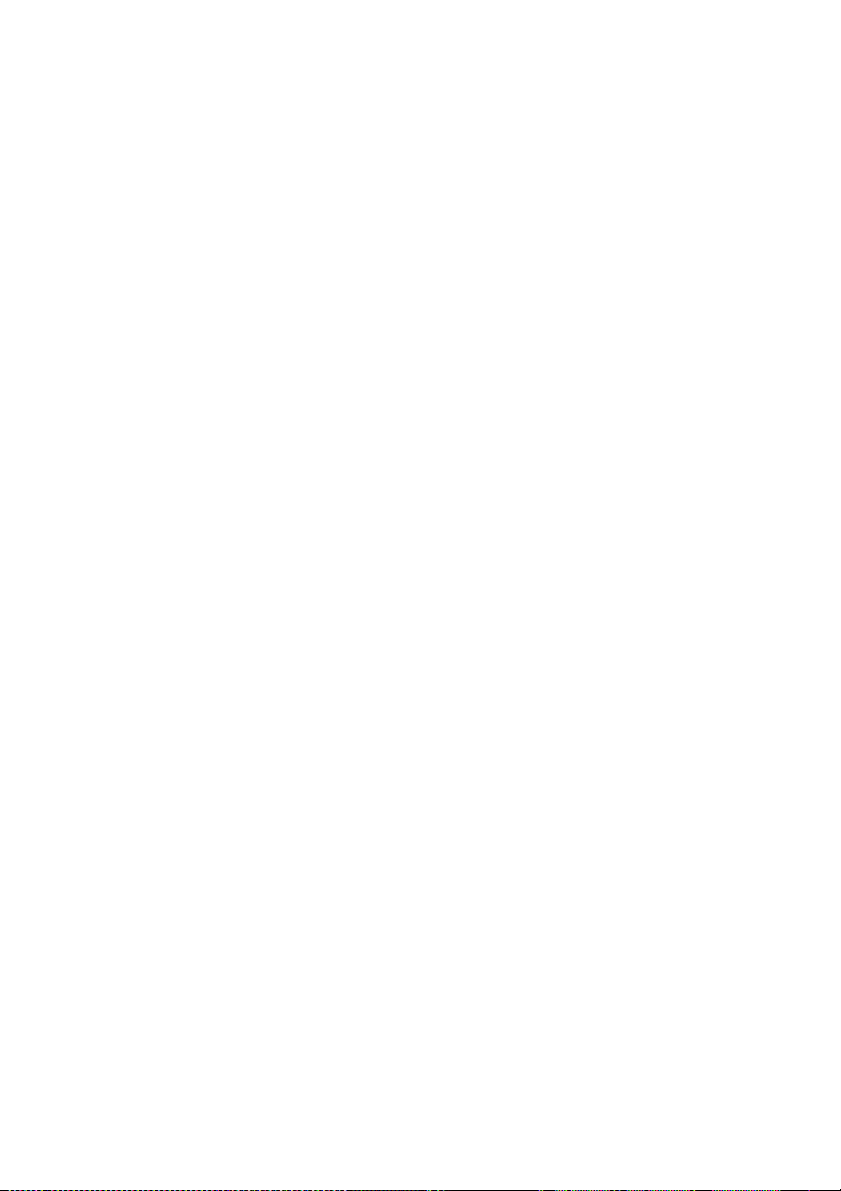
Qualità di stampa
Selezionare l'icona della Qualità di stampa per visualizzare le
opzioni disponibili per la qualità di stampa.
Risoluzione
Sono disponibili le seguenti risoluzioni:
■
HQ 1200
■
600 dpi
■
300 dpi
Risparmio toner
Per contenere i costi, è possibile attivare la Modalità di risparmio
toner, che consente di ridurre la densità di stampa.
Impostazione stampa
Per Windows
L'opzione Impostazione stampa consente di ottimizzare la qualità
della stampa per il tipo di documento utilizzato (foto, grafica oppure
immagini scansite). Se si sceglie l'opzione Auto (consigliato), la
stampante stampa automaticamente con le impostazioni più adatte.
Se l'opzione Impostazione stampa è impostata su Manuale, è
possibile modificare manualmente la luminosità, il contrasto e la
qualità della grafica.
Per Windows
■
Selezionare l'opzione Utilizza mezzitoni stampante per
stampare con i mezzitoni.
■
Selezionare l'opzione Utilizza mezzitoni sistema per stampare
utilizzando i mezzitoni del sistema. Per apportare delle
modifiche, premere il pulsante Impostazione.
■
Se non è possibile stampare i mezzitoni in modo corretto,
selezionare l'opzione Migliora stampa in grigio.
®
95/98/98SE/Me
®
2000/XP/NT® WS 4.0
IMPOSTAZIONI DEL DRIVER DI STAMPA 2 - 7
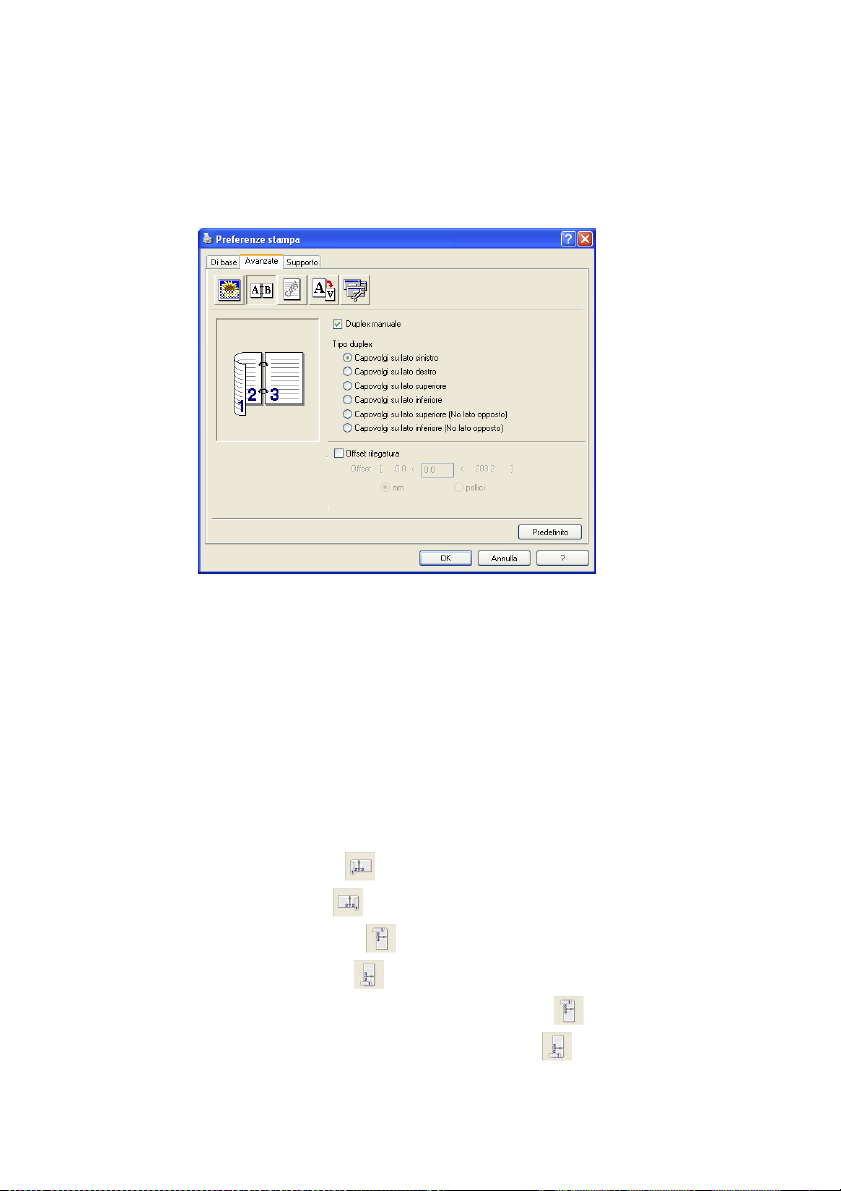
Stampa fronte-retro
L'opzione di stampa fronte-retro consente di stampare un lavoro su
entrambi i lati del foglio e ridurre così la quantità di carta utilizzata.
Selezionare l'icona della Stampa fronte-retro per visualizzare le
opzioni disponibili per questa funzione.
Duplex manuale
Selezionare la casella di controllo Duplex manuale. In questa
modalità, l'apparecchio MFC stampa per prime tutte le pagine pari.
Successivamente, il driver di stampa si interrompe e vengono
visualizzate le istruzioni da seguire per caricare nuovamente la
carta. Per stampare le pagine dispari, fare clic su OK.
Tipo duplex
È possibile scegliere tra sei tipi di direzioni del Tipo duplex per
ciascun orientamento.
Capovolgi su lato sinistro
Capovolgi su lato destro
Capovolgi su lato superiore
Capovolgi su lato inferiore
Capovolgi su lato superiore (No lato opposto)
Capovolgi su lato inferiore (No lato opposto)
2 - 8 IMPOSTAZIONI DEL DRIVER DI STAMPA
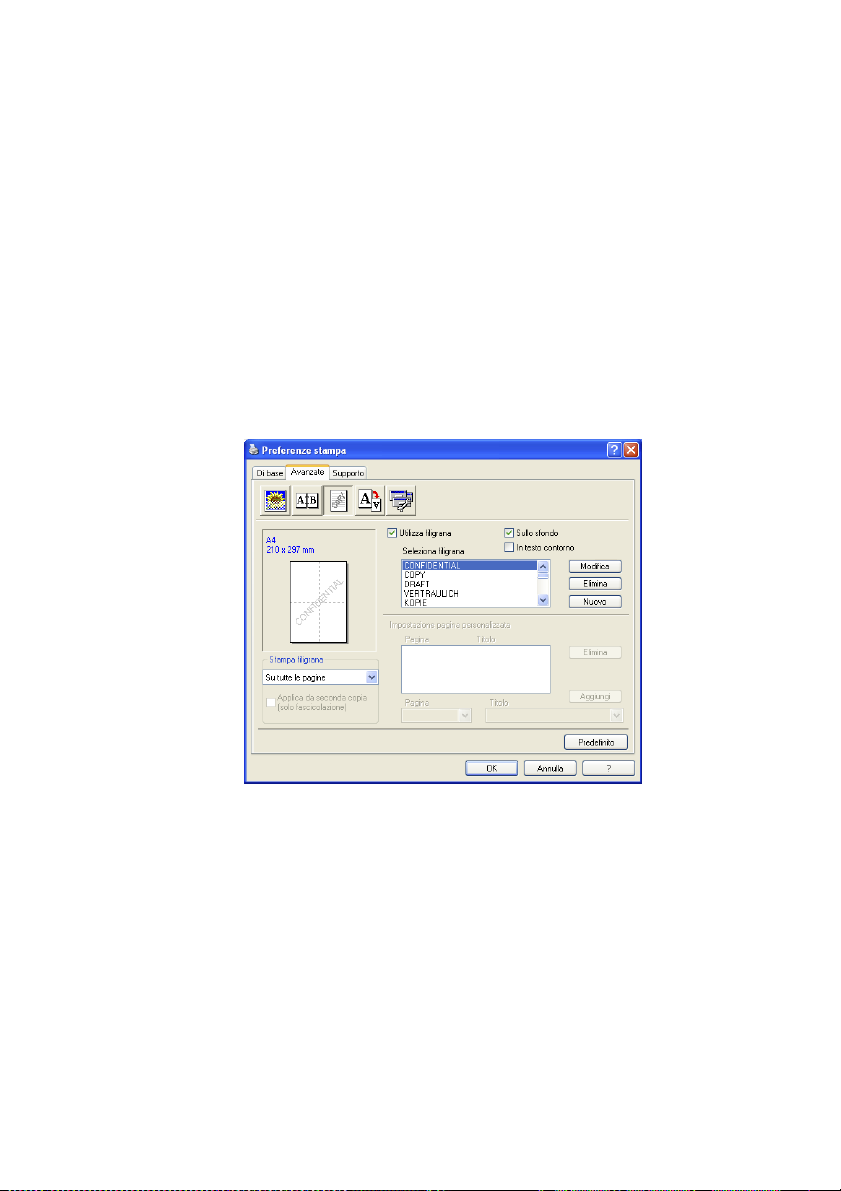
Offset rilegatura
Selezionare la casella di controllo Offset rilegatura per specificare il
valore dell'offset del lato rilegato in pollici o millimetri (da 0 a 8 pollici
e da 0 a 203,2 mm).
Filigrana
Selezionare l'icona della Filigrana per visualizzare le impostazioni
disponibili per questa opzione.
È possibile posizionare un logo o del testo nel documento come
filigrana, nonché selezionare uno dei tipi di filigrana preimpostati
oppure utilizzare un file di immagine o di testo creato.
Selezionare la casella di controllo Utilizza filigrana, quindi scegliere
la filigrana da utilizzare.
Sullo sfondo
Selezionare la casella di controllo Sullo sfondo per stampare
l'immagine della filigrana sullo sfondo del documento. Se questa
opzione non viene selezionata, l'apparecchio stampa la filigrana
nella parte superiore del documento.
In testo contorno
(Solo per Windows
®
2000 Professional/XP/NT® )
Selezionare la casella di controllo In testo contorno per stampare
solo il contorno della filigrana.
IMPOSTAZIONI DEL DRIVER DI STAMPA 2 - 9

Stampa filigrana
La funzione Stampa filigrana consente di selezionare una delle
seguenti opzioni di stampa:
Su tutte le pagine
■
Solo sulla prima pagina
■
Dalla seconda pagina
■
Personalizzato
■
Applica da seconda copia (solo fascicolazione)
■
®
(Per Windows
2000 Professional/XP/ Windows NT® 4.0)
Impostazione filigrana
È possibile modificare le dimensioni e la posizione della filigrana
sulla pagina selezionando la filigrana e facendo clic sul pulsante
Modifica. Per aggiungere una nuova filigrana, fare clic sul pulsante
Nuovo, quindi selezionare Testo oppure Bitmap in Stile filigrana.
Titolo
■
È possibile selezionare l'opzione RISERVATO, COPIA oppure
BOZZA come titolo standard oppure immettere nel campo il titolo
che si preferisce.
2 - 10 IMPOSTAZIONI DEL DRIVER DI STAMPA

Testo filigrana
■
Immettere il testo della filigrana nel campo Testo, quindi
impostare il Font, i Punti, l'Oscurità e lo Stile.
Bitmap filigrana
■
Immettere il nome del file e la posizione dell'immagine bitmap nel
campo File oppure premere il pulsante Sfoglia... per risalire alla
posizione del file. È inoltre possibile impostare la dimensione in
scala dell'immagine.
Posizione
■
Questa impostazione consente di definire la posizione della
filigrana sulla pagina.
Impostazione pagina
Selezionare l'icona dell'Impostazione pagina per visualizzare le
opzioni disponibili per la pagina.
IMPOSTAZIONI DEL DRIVER DI STAMPA 2 - 11

Scala
Per modificare la dimensione di stampa del documento, utilizzare la
funzione Scala.
Disattivato
■
Il documento originale viene stampato come visualizzato sullo
schermo.
Adatta al formato carta
■
Selezionare questo pulsante di opzione se il formato del
documento non è un formato standard oppure se si utilizza solo
carta di formato standard.
Libero
■
Questa opzione consente di ridurre o ingrandire manualmente la
stampa.
Stampa speculare
Consente di invertire la posizione dei dati da sinistra a destra prima
di stampare.
Stampa lato opposto
Consente di ruotare i dati di 180° prima di stampare.
Opzioni periferica
Questa icona consente di impostare le seguenti funzioni per la
stampante:
2 - 12 IMPOSTAZIONI DEL DRIVER DI STAMPA

Stampa protetta
I documenti protetti sono dei documenti protetti da parole chiave
quando vengono inviati all'apparecchio MFC. Solo chi conosce tali
parole chiave può stamparli. Dato che i documenti sono protetti
nell'apparecchio MFC, è necessario utilizzare il pannello dei
comandi dell'MFC (con la password) per stamparli.
Per inviare un documento protetto:
1
Selezionare l'opzione Stampa protetta da Funzione
stampante, quindi selezionare la casella di controllo Stampa
protetta.
2
Immettere la password, il nome utente e il nome del processo,
quindi fare clic su OK.
3
È necessario stampare i documenti protetti dal pannello di
controllo dell'MFC. (Vedere Tasto Sicurezza a pagina 1-10.)
Per cancellare la stampa di un documento protetto:
Per cancellare la stampa di un documento protetto, utilizzare il
pannello dei comandi dell'MFC. (Vedere Tasto Sicurezza a
pagina 1-10.)
È possibile memorizzare fino a 8 MB di dati protetti nella
memoria dell'apparecchio MFC.
IMPOSTAZIONI DEL DRIVER DI STAMPA 2 - 13

Impostazione rapida della stampa
La funzione Impostazione rapida della stampa consente di
selezionare rapidamente le impostazioni del driver. Per visualizzare
le impostazioni, è sufficiente fare clic con il pulsante del mouse
sull'icona visualizzata sulla barra delle applicazioni. Questa
funzione può essere impostata su Attivato o Disattivato, opzioni
presenti nella sezione delle opzioni della periferica.
L'impostazione predefinita è Disattivato.
2 - 14 IMPOSTAZIONI DEL DRIVER DI STAMPA

Amministratore (solo per utenti di Windows® 95/98/98SE/Me)
Se viene selezionato Amministratore, è possibile bloccare e
proteggere con password le funzioni di copia, messa in scala e
filigrana.
Conservare la password in un posto sicuro in caso di future
necessità. Se si dimentica la password, non è possibile
accedere a queste impostazioni.
IMPOSTAZIONI DEL DRIVER DI STAMPA 2 - 15

Stampa data e ora
Attivando la funzione Stampa data e ora, l'apparecchio stampa
automaticamente sul documento la data e l'ora impostata
sull'orologio del computer.
Fare clic sul pulsante Impostazione per modificare il formato della
Data e dell'Ora. Per modificare il carattere, fare clic sul pulsante
Font oppure selezionare una Posizione. Per includere uno sfondo
insieme alla Data e all'Ora, selezionare il pulsante di opzione
Opaco. Una volta selezionata l'opzione Opaco, è possibile
impostare l'Oscurità dello sfondo della Data e dell'Ora modificando
la percentuale.
La data e l'ora visualizzate nei relativi campi indicano il formato
della stampa. La data e l'ora effettive stampate sui documenti
vengono recuperate automaticamente dalle impostazioni del
computer.
2 - 16 IMPOSTAZIONI DEL DRIVER DI STAMPA

Scheda Accessori
Nella scheda Accessori sono incluse le impostazioni per
configurare il driver di stampa per il formato carta caricato in ciascun
vassoio. Questa scheda consente inoltre di aggiungere altre opzioni
alle impostazioni del driver.
Impostazione origine carta
Per configurare il formato carta per ciascun vassoio, selezionare
l'origine della carta nell'elenco Impostazione origine carta.
Scegliere un'impostazione per l'opzione Formato carta dalla casella
di riepilogo, quindi fare clic sul pulsante Aggiorna. Se nella scheda
Di base della driver di stampa è impostata l'opzione Selezione
automatica (Origine predefinita) (Vedere Scheda Di base a pagina
2-2), il driver di stampa utilizza automaticamente l'Impostazione
origine carta per selezionare un vassoio che corrisponde
all'impostazione del Formato carta nel driver di stampa.
Origine predefinita
L'opzione Origine predefinita consente di scegliere l'origine della
carta da utilizzare se il formato del documento da inviare non
corrisponde a quello impostato.
IMPOSTAZIONI DEL DRIVER DI STAMPA 2 - 17

Opzioni disponibili
Per accedere al vassoio opzionale più basso, è necessario che
questa opzione sia installata nel driver. Evidenziare il numero del
modello dall'elenco Opzioni disponibili, quindi fare clic sul pulsante
Aggiungi. Il vassoio opzionale viene incluso nella finestra Installato
e nell'elenco Impostazione origine carta e nella figura viene
visualizzato il secondo vassoio.
2 - 18 IMPOSTAZIONI DEL DRIVER DI STAMPA

Scheda Supporto
Nella scheda Supporto sono incluse informazioni sulla versione del
driver e sulle impostazioni, nonché dei collegamenti al Brother
Solutions Center e ai siti Web per l'aggiornamento dei driver.
Fare clic sulla scheda Supporto per visualizzare la seguente
schermata:
Brother Solutions Center
Il Brother Solutions Center è un sito Web nel quale sono incluse
delle informazioni sui prodotti Brother, una sezione dedicata alle
domande frequenti, le guide dell'utente, gli aggiornamenti dei driver
e dei suggerimenti per l'utilizzo dell'apparecchio MFC.
Aggiornamento via Web
Il pulsante Aggiornamento via Web consente di controllare la
presenza di driver aggiornati sul sito Web Brother e di scaricare e
aggiornare automaticamente tali aggiornamenti sul computer.
Verifica impostazione
La funzione Verifica impostazione consente di visualizzare un
elenco delle attuali impostazioni del driver.
IMPOSTAZIONI DEL DRIVER DI STAMPA 2 - 19

Funzioni del driver di stampa PS Brother (PostScript®) (per Windows®)
Windows® 95/98/98SE/Me/2000 Professional/XP e Windows NT®
4.0 utilizzano il driver BR-Script (emulazione del linguaggio
PostScript
Per scaricare i driver più aggiornati, visitare il Brother Solutions
Center all'indirizzo http://solutions.brother.com
Installazione del driver PS
Se il driver di stampa è stato installato seguendo le indicazioni
riportate nella Guida di installazione rapida, inserire il CD-ROM
nell'apposita unità, quindi fare clic sul pulsante Installa software.
Fare clic sul pulsante MFL-Pro Suite, quindi seguire le istruzioni
visualizzate sullo schermo. Se viene visualizzata la schermata
Selezzione componenti, selezionare Driver di stampa, quindi
procedere seguendo le istruzioni visualizzate sullo schermo.
Se il driver e il software non sono ancora stati installati, inserire il
CD-ROM nell'unità CD del PC, quindi fare clic sul pulsante Installa
software. Fare clic sul pulsante MFL-Pro Suite, quindi seguire le
istruzioni visualizzate sullo schermo. Quando viene visualizzata la
finestra Tipo di impostazione, selezionare Personalizzato, quindi
selezionare PS Printer Driver. Seguire le istruzioni visualizzate sullo
schermo.
® 3™
).
Le schermate riportate in questa sezione si riferiscono a
Windows
Le schermate visualizzate sul computer possono variare a
seconda del sistema operativo utilizzato.
2 - 20 IMPOSTAZIONI DEL DRIVER DI STAMPA
®
XP.

Scheda Porte
Selezionare la porta alla quale è collegata la stampante oppure il
percorso che punta alla stampante di rete utilizzata.
Scheda Impostazioni periferica
Selezionare le opzioni per configurare eventuali periferiche
aggiuntive installate.
IMPOSTAZIONI DEL DRIVER DI STAMPA 2 - 21

Scheda Layout
Se si utilizza il sistema Windows NT® 4.0, Windows® 2000 o XP,
è possibile accedere alla scheda Layout facendo clic su
Preferenze di stampa nella scheda Generale della schermata
Preferenze Brother MFC-8220 BR-Script3.
La scheda Layout consente di modificare diverse impostazioni del
layout come, ad esempio, l'Orientamento, l'Ordine Pagine e il
numero di Pagine per foglio.
2 - 22 IMPOSTAZIONI DEL DRIVER DI STAMPA

Scheda Carta/Qualità
Se si utilizza il sistema Windows NT® 4.0, Windows® 2000 o XP,
è possibile accedere alla scheda Carta/Qualità facendo clic su
Preferenze di stampa nella scheda Generale della schermata
Preferenze Brother MFC-8220 BR-Script3.
Selezionare l'Alimentazione della carta.
IMPOSTAZIONI DEL DRIVER DI STAMPA 2 - 23

Opzioni avanzate
Se si utilizza il sistema Windows NT® 4.0, Windows® 2000 o XP,
è possibile accedere alla scheda Brother MFC-8220
BR-Script3 Opzioni avanzate facendo clic sul pulsante
Avanzate nella scheda Layout o Carta/Qualità.
1
Selezionare il Formato e il Numero copie.
2
Impostare la Qualità di stampa, le Proporzioni e il Carattere
TrueType.
3
Per modificare le impostazioni, selezionarle nell'elenco
Caratteristiche stampante:
■
Tipo carta
■
Risparmio toner
■
BR-Script Level
1
2
3
2 - 24 IMPOSTAZIONI DEL DRIVER DI STAMPA

3
Scansione in ambiente
Windows
Le operazioni di scansione e i driver utilizzati variano a seconda
del sistema operativo installato sul computer.
Per Windows
Windows NT
L'apparecchio MFC utilizza un driver compatibile con lo
standard TWAIN per eseguire la scansione di documenti da
un'applicazione. (Vedere Scansione di un documento,
Compatibilità con TWAIN a pagina 3-1).
Per Windows
L'MFC utilizza l'applicazione per l'acquisizione di immagini di
Windows
Scansione di un documento (solo per Windows
3-10.)
Per ScanSoft®, PaperPort® e TextBridge® OCR
Andare a Utilizzo di ScanSoft
a pagina 3-17.
®
95/98/98SE/Me/2000 Professional e
®
Workstation 4.0
®
XP
®
(WIA) per la scansione dei documenti. (Vedere
®
®
XP) a pagina
®
PaperPort® e TextBridge® OCR
Scansione di un documento
Compatibilità con TWAIN
Nel Brother MFL-Pro Suite è presente un driver per la scansione
compatibile con TWAIN. I driver TWAIN soddisfano il protocollo
standard universale per la comunicazione tra scanner e software
applicativi. Ciò consente non solo di eseguire la scansione di
immagini direttamente nel programma di visualizzazione
PaperPort
scansione di immagini direttamente in centinaia di altri software
applicativi che supportano la scansione TWAIN. Tra le applicazioni
vi sono i programmi più comunemente utilizzati quali Adobe
Photoshop
®
, fornito con l'apparecchio MFC, ma anche di eseguire la
®
®
, Adobe® PageMaker®, CorelDraw® e molti altri.
SCANSIONE IN AMBIENTE WINDOWS® 3 - 1

Modalità di accesso alla funzione di scansione
1
Per effettuare la scansione di un documento, aprire il software
applicativo (ScanSoft
®
PaperPort®).
Le istruzioni per la scansione riportate nel presente manuale si
riferiscono all'utilizzo di ScanSoft
2
Scegliere l'opzione Scansione dal menu a discesa File oppure
selezionare il pulsante Scansione. Sul lato sinistro viene
visualizzato il riquadro Scansione.
3
Scegliere Brother MFC-8220, Brother MFC-8220 USB oppure
Brother MFC-8220 LAN (se la scheda opzionale NC-9100h è
installata) dall'elenco a discesa Scanner.
4
Fare clic sul pulsante
Se l'MFC è collegato per mezzo di:
Porta parallela, utilizzare Brother MFC-8220
Porta USB, utilizzare Brother MFC-8220 USB
LAN, utilizzare Brother MFC-8220 LAN (se la scheda
opzionale NC-9100h è installata)
Viene visualizzata la finestra di dialogo Brother MFC-8220,
Brother MFC-8220 USB oppure Brother MFC-8220 LAN
Scanner Setup:
Scansione
®
PaperPort® 8.0SE.
.
3 - 2 SCANSIONE IN AMBIENTE WINDOWS
®

Scansione di un documento a PC
È possibile eseguire la scansione di un'intera pagina
OPPURE
—
Eseguire la scansione di una parte della pagina dopo avere eseguito
la prescansione del documento.
Scansione di una pagina intera
1
Posizionare il documento con il lato stampato rivolto verso il
basso nell'alimentatore automatico.
2
Se necessario, regolare le seguenti impostazioni nella finestra
Scanner:
■
■
■
■
■
■
Dopo aver selezionato la dimensione del documento, è
possibile regolare l'area di scansione facendo clic con il
pulsante sinistro del mouse e trascinando il puntatore. Questa
operazione consente di “ritagliare” un'immagine durante la
scansione. (Vedere Impostazioni della finestra Scanner a
pagina 3-6.)
—
Scansione
Risoluzione
Tipo di scansione
Luminosità
Contrasto
Dimensioni Documento
3
Fare clic sul pulsante Avvia nella finestra Scanner.
Al termine della scansione, fare clic sul pulsante Annulla per
tornare alla finestra PaperPort
SCANSIONE IN AMBIENTE WINDOWS® 3 - 3
®
.

Prescansione per “ritagliare” la parte da scandire
Il pulsante Prescansione consente di visualizzare un'anteprima
dell'immagine e ritagliarne le parti che non si desidera scandire. Se
l'anteprima è soddisfacente, fare clic sul pulsante Avvia visualizzato
nella finestra Scanner, quindi eseguire la scansione dell'immagine.
1
Posizionare il documento con il lato stampato rivolto verso il
basso nell'alimentatore automatico.
Area di
scansione
2
Impostare la Scansione, la Risoluzione, il Tipo di scansione,
la Luminosità e il Contrasto, in base alle esigenze.
3 - 4 SCANSIONE IN AMBIENTE WINDOWS
®

3
Nella finestra di dialogo Brother MFC-8220, Brother
MFC-8220 USB oppure Brother MFC-8220 LAN Scanner
Setup, fare clic sul pulsante Prescansione.
L'intero documento viene scansito nel PC e visualizzato
nell'area di scansione.
Area di scansione
4
Selezionare l'area della quale eseguire la scansione facendo
clic con il pulsante sinistro del mouse e trascinando il puntatore.
Per ingrandire l'area selezionata, premere l'icona e
controllarla. Per selezionare un'altra area, utilizzare l'icona .
5
Posizionare il documento con il lato stampato rivolto verso il
basso nell'alimentatore automatico.
6
Fare clic sul pulsante Avvia.
Questa volta nella finestra PaperPort
software utilizzato) viene visualizzata solo l'area selezionata del
documento.
7
Nella finestra PaperPort®, utilizzare le opzioni disponibili per
perfezionare l'immagine.
SCANSIONE IN AMBIENTE WINDOWS® 3 - 5
®
(oppure nella finestra del

Impostazioni della finestra Scanner
Tipo di immagine
Selezionare il tipo di immagine tra Fotografia, Web o Testo. Le
opzioni Risoluzione e Tipo di scansione variano a seconda
dell'impostazione predefinita.
Le impostazioni predefinite sono:
Tipo di immagine Risoluzione Tipo di
scansione
Fotografia Selezionare questa opzione per
eseguire la scansione di fotografie.
Web Selezionare questa opzione per
allegare l'immagine scansita a delle
pagine Web.
Testo Selezionare questa opzione per
eseguire la scansione di
documenti.
Risoluzione
Per modificare la risoluzione della scansione, è possibile utilizzare
l'elenco a discesa Risoluzione. Le risoluzioni più alte richiedono una
quantità maggiore di memoria e tempi di trasferimento più lunghi, ma
l'immagine scansita appare più nitida. È possibile scegliere tra
Binaco e nero, Grigio (diffusione errore) e Grigio vero. Di seguito
sono riportate le risoluzioni disponibili.
■
100 × 100 dpi
■
150 × 150 dpi
■
200 × 200 dpi
■
300 × 300 dpi
■
400 × 400 dpi
■
600 × 600 dpi
■
1200 × 1200 dpi
■
2400 × 2400 dpi
■
4800 × 4800 dpi
■
9600 × 9600 dpi
300 x 300 dpi Grigio vero
100 x 100 dpi Grigio vero
200 x 200 dpi Bianco e nero
3 - 6 SCANSIONE IN AMBIENTE WINDOWS
®

Tipo di scansione
Bianco e nero: impostare l'opzione Tipo di scansione su Bianco
e nero per eseguire la scansione di documenti di
testo o disegni a tratto.
Scala di grigi: impostare l'opzione Tipo di scansione su Grigio
oppure su Grigio vero per eseguire la scansione
di fotografie.
Luminosità
Regolare questa opzione (su un valore compreso tra -50 e 50) per
ottimizzare la visualizzazione dell'immagine. Il valore predefinito è 0,
che rappresenta un valore “medio”.
Per impostare un livello diverso, spostare il cursore della barra di
scorrimento verso destra o sinistra, per rendere l'immagine più
chiara o più scura. Il valore desiderato può anche essere immesso
direttamente nella casella.
Se l'immagine scansita è troppo chiara, impostare un valore di
luminosità più basso ed eseguire nuovamente la scansione del
documento. Se l'immagine scansita è troppo scura, impostare un
valore di luminosità più alto ed eseguire nuovamente la scansione
del documento.
Contrasto
Per regolare il contrasto, è necessario avere selezionato una delle
impostazioni della scala di grigi. Questa opzione non è disponibile se
è stato selezionato il valore Bianco e nero come Tipo di scansione.
È possibile aumentare o diminuire il livello del contrasto facendo
scorrere il cursore della barra di scorrimento verso sinistra o verso
destra. Aumentando il contrasto si esaltano le aree chiare e scure
dell'immagine, mentre se viene ridotto si esaltano i dettagli nelle aree
grigie. Il valore desiderato può anche essere immesso direttamente
nella casella.
SCANSIONE IN AMBIENTE WINDOWS® 3 - 7

Dimensioni Documento
Selezionare una delle seguenti dimensioni:
■
Letter (8 1/2 × 11 pollici)
■
A4 (210 × 297 mm)
■
Legal (8 1/2 × 14 pollici)
■
A5 (148 × 210 mm)
■
B5 (182 × 257 mm)
■
Executive (7 1/4 × 10 1/2 pollici)
■
Fotografia 3,5 × 5 pollici (9 × 13 cm)
■
Fotografia 5 × 7 pollici (13 × 18cm)
■
APS C 4 × 6 pollici (10 × 15 cm)
■
Biglietto da visita (90 x 60 mm)
■
Personalizza (opzione regolabile dall'utente da 0,35 × 0,35 pollici
×
a 8,5
Per eseguire la scansione di fotografie o altre immagini da utilizzare
in un programma di elaborazione di testi o altre applicazioni grafiche,
è opportuno provare diverse impostazioni per il contrasto e il tipo di
risoluzione, in modo da scegliere quelle più adatte alle proprie
esigenze.
Se si seleziona il formato Personalizza, sullo schermo viene
visualizzata la finestra di dialogo Personalizza dimensione
documento.
14 pollici oppure da 8,9 × 8,9 mm a 215,9 × 355,6 mm)
Digitare il Nome, la Larghezza e l'Altezza del documento.
È possibile selezionare “mm” o “pollici” come unità di misura per la
larghezza e l'altezza.
3 - 8 SCANSIONE IN AMBIENTE WINDOWS
®

Sullo schermo viene visualizzato il formato selezionato della
carta.
Larghezza: consente di visualizzare la larghezza dell'area di
■
scansione
Altezza: consente di visualizzare l'altezza dell'area di scansione
■
Dimensione Dati: consente di visualizzare la dimensione
■
approssimativa dei dati calcolata in formato Bitmap. La
dimensione varia per file di altri formati come, ad esempio, JPEG.
SCANSIONE IN AMBIENTE WINDOWS® 3 - 9

Scansione di un documento (solo per Windows® XP)
Compatibilità con WIA
Windows® XP utilizza l'acquisizione delle immagini di Windows
(WIA) per eseguire la scansione di immagini dall'apparecchio MFC.
È possibile eseguire la scansione di immagini direttamente nel
programma di visualizzazione di PaperPort
l'apparecchio MFC, oppure è possibile eseguire la scansione di
immagini direttamente in un qualsiasi altro software applicativo che
supporta la scansione WIA o TWAIN.
Modalità di accesso allo scanner
1
Per eseguire la scansione di un documento, aprire il software
applicativo.
Le istruzioni per la scansione incluse nella presente Guida si
riferiscono all'utilizzo di ScanSoft® PaperPort® 8.0, pertanto, le
operazioni necessarie per effettuare la scansione da un'altra
applicazione possono essere diverse.
2
Scegliere Scansione dal menu a discesa File oppure fare clic
sul pulsante Scansione.
Sul lato sinistro viene visualizzato il riquadro Scansione.
3
Selezionare lo scanner da utilizzare dall'elenco a discesa
Scanner.
4
Fare clic sul pulsante
Viene quindi visualizzata la finestra di dialogo riportata di
seguito:
Scansione
®
, fornito con
.
3 - 10 SCANSIONE IN AMBIENTE WINDOWS
®

Scansione di un documento nel PC
1
Posizionare il documento con il lato stampato rivolto verso il
basso nell'alimentatore automatico.
A
B
C
D
2
Selezionare l'Alimentatore documenti dall'elenco a discesa
Alimentazione (A).
3
Selezionare il tipo di immagine (B).
4
Selezionare le Dimensioni pagina dall'elenco a discesa (D).
SCANSIONE IN AMBIENTE WINDOWS® 3 - 11

5
Per selezionare delle impostazioni avanzate, fare clic sul
pulsante Regola la qualità dell'immagine digitalizzata (C). È
possibile impostare la Luminosità, il Contrasto, la
Risoluzione e il Tipo immagine nella scheda Proprietà
avanzate. Una volta terminata l'impostazione, fare clic su OK.
■
È possibile impostare la risoluzione dello scanner fino a
×
1200
■
Per impostare una risoluzione superiore a 1200 dpi,
utilizzare l'utilità di scansione Brother. (Vedere Utilità di
scansione Brother a pagina 3-13.)
6
Per avviare la scansione di un documento, fare clic sul pulsante
Digitalizza nella finestra di dialogo di scansione.
1200 dpi.
3 - 12 SCANSIONE IN AMBIENTE WINDOWS
®

Utilità di scansione Brother
L'utility scanner della Brother è usata per configurare i driver dello
scanner per risoluzioni superiori a 1200 dpi. Per rendere effettive le
nuove impostazioni, riavviare il PC.
Esecuzione dell'utilità di scansione:
Per eseguire l'utilità di scansione, selezionare Utilità Scanner
seguendo il percorso Start/Tutti i programmi/Brother/MFL-Pro
Suite MFC-8220.
Eseguire una scansione con una risoluzione superiore a 1200 dpi
può causare problemi con alcune applicazioni di scansione.
SCANSIONE IN AMBIENTE WINDOWS® 3 - 13

Utilizzo del tasto di scansione (per utenti dotati di cavo di interfaccia USB o parallela)
È possibile utilizzare il tasto (
per eseguire la scansione di documenti in un programma di
elaborazione testi, di grafica o di posta elettronica oppure in una cartella
del computer. L'utilizzo del tasto (
più volte con il mouse per avviare la scansione da computer.
Solo per le opzioni di scansione su e-mail, immagine, OCR e
file
Prima di poter utilizzare il tasto (
comandi, è necessario collegare l'MFC al computer sul quale è
installato Windows
versione di Windows
Quando si è pronti a utilizzare il tasto (
che l'applicazione Brother Control Center sia avviata sul computer.
Per ulteriori informazioni su come configurare i pulsanti di Brother
Control Center per lanciare l'applicazione desiderata usando il
®
ed avere caricato i driver Brother corretti per la
®
utilizzata.
Scan
) sul pannello dei comandi
Scan
) evita di dovere fare clic
Scan
) sul pannello dei
Scan
), controllare
tasto (
■
Per Windows® 95/98/98SE/Me/2000 Professional e Windows
®
NT
WS 4.0, vedere
pagina 4-1.
■
Per Windows® XP, vedere
Center in Windows
■
Se l'MFC è collegato sia a un cavo di interfaccia USB che a un
cavo di interfaccia parallela, è necessario selezionare USB o
parallela come destinazione in ogni passaggio.
3 - 14 SCANSIONE IN AMBIENTE WINDOWS
Scan
), vedere il capitolo corrispondente:
Utilizzo del centro di controllo Brother
®
a pagina 5-1.
Utilizzo di Brother SmartUI Control
a
®

Scansione di documenti in un'applicazione di posta elettronica
È possibile eseguire la scansione di documenti in bianco e nero
nell'applicazione di posta elettronica come allegati e modificare la
Scan
configurazione del tasto (
un'applicazione di posta elettronica
Windows
configurazione del pulsante di scansione a pagina 5-5 - 5-11).
1
2
3
®
XP: Vedere
Posizionare il documento con il lato stampato rivolto verso il
basso nell'alimentatore automatico.
Premere il tasto (
Premere il tasto o per
selezionare l'opzione
Premere il tasto
L'MFC esegue la scansione del documento, crea un file allegato
e lancia l'applicazione di posta elettronica, visualizzando un
nuovo messaggio nel quale è necessario immettere l'indirizzo
del destinatario.
Sezione hardware: modifica della
Scan
Scan To E-Mail
Set
.
). (Vedere
a pagina 4-10 - 4-12.) (Per
).
Scansione in
Selez ▲▼ e Set
Scan To E-Mail
.
Scansione di documenti in un'applicazione di grafica
È possibile eseguire la scansione di un'immagine in un'applicazione
di grafica per visualizzarla e modificarla. È possibile modificare la
Scan
configurazione del tasto (
un'applicazione di grafica
Vedere
pulsante di scansione
1
Sezione hardware: modifica della configurazione del
Posizionare il documento con il lato stampato rivolto verso il
basso nell'alimentatore automatico.
a pagina 4-16.) (Per Windows
a pagina 5-5 - 5-11.)
). (Vedere Scansione in
®
XP:
2
Premere il tasto (
3
Premere il tasto o per
selezionare
Premere il tasto
L'MFC avvia il processo di scansione.
Scan to image
Set
Scan
.
SCANSIONE IN AMBIENTE WINDOWS® 3 - 15
).
.
Selez ▲▼ e Set
Scan to image

Scansione di documenti in OCR
Se il documento è un documento di testo, è possibile utilizzare
®
ScanSoft
visualizzarlo e modificarlo in un programma di elaborazione testi. È
possibile modificare la configurazione del tasto (
(Vedere Scansione di documenti in OCR (elaboratore testi) a pagina
4-13 - 4-15.) (Per Windows
della configurazione del pulsante di scansione a pagina 5-5 - 5-11.)
1
TextBridge® per convertirlo in un file di testo modificabile
®
XP: Vedere Sezione hardware: modifica
Posizionare il documento con il lato stampato rivolto verso il
basso nell'alimentatore automatico.
Scan
).
2
Premere il tasto (
3
Premere il tasto o per selezionare
Premere il tasto
L'MFC avvia il processo di scansione.
Set
Scan
).
.
Selez ▲▼ e Set
Scan to OCR
Scan to OCR
.
Scansione di documenti in un file
È possibile eseguire la scansione di un documento in bianco e nero
nel computer e salvarlo come file nella cartella desiderata. Il tipo di
file e la cartella specifica dipendono dalle impostazioni scelte nella
schermata di scansione in un file del Brother MFL-Pro Control
Center. (Vedere Scansione in un file a pagina 4-8 - 4-9.) (Per
Windows
configurazione del pulsante di scansione
1
2
3
®
XP: Vedere
Posizionare il documento con il lato stampato rivolto verso il
basso nell'alimentatore automatico.
Premere il tasto (
Premere il tasto o per selezionare
Premere il tasto
L'MFC avvia il processo di scansione.
Sezione hardware: modifica della
a pagina 5-5 - 5-11.)
Selez ▲▼ e Set
Scan to file
Scan to file
Set
Scan
).
.
.
3 - 16 SCANSIONE IN AMBIENTE WINDOWS
®

Utilizzo di ScanSoft® PaperPort® e TextBridge® OCR
ScanSoft® PaperPort® per Brother è un'applicazione di gestione dei
documenti che consente di visualizzare i documenti scanditi.
PaperPort
da utilizzare che aiuta a organizzare documenti che presentano
grafica e testo. Questo sistema consente di combinare o di “impilare”
documenti di formati diversi per eseguirne la stampa, l'invio fax o
l'archiviazione.
Per accedere a ScanSoft
di programmi ScanSoft
Per ulteriori informazioni, vedere la Documentazione di ScanSoft
PaperPort® inclusa nel CD-ROM.
®
dispone di un sofisticato sistema di archiviazione facile
®
PaperPort®, è possibile utilizzare il gruppo
®
PaperPort®.
®
®
La guida dell'utente completa per ScanSoft
comprende ScanSoft
®
TextBridge® OCR, è inclusa nel CD-ROM.
PaperPort® , che
Il presente capitolo è solo un'introduzione alle funzioni di base.
Quando si installa MFL-Pro Suite, vengono automaticamente
installati ScanSoft
®
PaperPort® per Brother e ScanSoft® TextBridge®
OCR.
Se si utilizza il sistema Windows® XP, Windows NT® 4.0 oppure
Windows
®
2000 Professional, si consiglia di accedere come
amministratore.
SCANSIONE IN AMBIENTE WINDOWS® 3 - 17

Visualizzazione di file
ScanSoft® PaperPort® offre diverse modalità di visualizzazione di file.
Vista desktop consente di visualizzare una miniatura (una piccola
immagine che rappresenta ciascun oggetto su un desktop o in una
cartella).
I file presenti nella cartella selezionata vengono visualizzati sul desktop
PaperPort
PaperPort
I file non PaperPort
per crearli. Un oggetto non PaperPort
rettangolare e non da un'immagine vera e propria.
®
. Qui è possibile visualizzare i file PaperPort® (file MAX) e non
®
(file creati con altre applicazioni).
®
presentano un'icona che indica l'applicazione utilizzata
La Vista desktop consente di visualizzare i file
®
è rappresentato da una miniatura
come miniature
Vista pagina consente di visualizzare un primo piano di una pagina e di
aprire un oggetto PaperPort
®
evidenziandolo e facendo doppio clic sopra.
Se il computer dispone dell'applicazione adatta alla visualizzazione, è
possibile fare doppio clic anche su un file non PaperPort
Vista pagina consente di visualizzare ciascun oggetto
3 - 18 SCANSIONE IN AMBIENTE WINDOWS
come pagina intera
®
®
per aprirlo.

Organizzazione dei file in cartelle
PaperPort® utilizza un sistema di facile utilizzo per l'archiviazione dei
file. Questo sistema contiene cartelle e file che possono essere
selezionati e visualizzati in Vista desktop. I file possono essere
PaperPort
■
Le cartelle vengono disposte secondo una struttura “ad albero”
nella schermata Visualizza cartella.
Questa sezione serve a selezionare le cartelle e a visualizzarne
il contenuto nel modo Vista desktop.
■
Per spostare un file in una cartella, selezionarlo e trascinarlo.
Quando la cartella è evidenziata, rilasciare il pulsante del mouse
e il file viene archiviato in quella cartella.
■
Le cartelle possono a loro volta essere nidificate in altre cartelle.
■
Facendo doppio clic su una cartella, gli oggetti in essa contenuti,
siano essi file MAX di PaperPort
visualizzati sul desktop.
È inoltre possibile utilizzare Gestione risorse di Windows®
■
per gestire le cartelle e i file visualizzati in Vista desktop.
®
o meno.
®
e non Paperport®, vengono
SCANSIONE IN AMBIENTE WINDOWS® 3 - 19

Collegamenti rapidi ad altre applicazioni
ScanSoft® PaperPort® riconosce automaticamente molte altre
applicazioni nel computer e crea dei collegamenti alle stesse.
Sulla barra Invia a, visualizzata nella parte inferiore del desktop,
vengono visualizzate le icone delle applicazioni collegate.
Per utilizzare un collegamento, trascinare un oggetto su una delle
icone per avviare l'applicazione che rappresenta. La barra Invia a
viene solitamente utilizzata per selezionare un file e inviarlo via fax.
Nella barra Invia a riportata di seguito sono visibili più applicazioni
collegate a PaperPort
®
Se PaperPort
non riconosce automaticamente una delle
applicazioni del computer, è possibile creare manualmente un
collegamento mediante il comando Aggiungi a barra Invia a …
Per ulteriori informazioni su come creare dei collegamenti, vedere la
documentazione relativa a PaperPort
®
.
®
contenuta nel CD-ROM.
3 - 20 SCANSIONE IN AMBIENTE WINDOWS
®

ScanSoft® TextBridge® OCR consente di convertire l'immagine di un testo in un testo modificabile
Software
realizzato da:
ScanSoft® TextBridge® OCR viene installato automaticamente con
PaperPort
ScanSoft
un file ScanSoft
®
durante l'installazione di MFL-Pro Suite.
®
PaperPort® consente di convertire rapidamente il testo di
®
PaperPort® (ovvero un'immagine del testo) in testo
modificabile con un programma di elaborazione testi.
PaperPort
caratteri ScanSoft
OPPURE
—
®
utilizza l'applicazione per il riconoscimento ottico dei
—
®
TextBridge® fornita con PaperPort®.
PaperPort® può utilizzare un'applicazione OCR se il computer ne
dispone di una. È possibile convertire l'intero file oppure selezionare
una parte da convertire mediante il comando Copia Testo.
Trascinando un oggetto sull'icona di un programma di elaborazione
®
testi, viene avviata l'applicazione OCR integrata in PaperPort
. Se
si preferisce, è possibile inoltre utilizzare un'applicazione OCR.
SCANSIONE IN AMBIENTE WINDOWS® 3 - 21

Importazione di file da altre applicazioni
Oltre a eseguire la scansione di file, è possibile importare dei file in
PaperPort
altrettanti modi.
■
Stampare in Vista desktop da un'altra applicazione come, ad
esempio, Microsoft
■
Importare dei file salvati in altri formati come, ad esempio,
Windows
Format).
®
in vari modi e convertirli in file PaperPort® (file MAX) in
®
Excel.
®
Bitmap (BMP) oppure TIFF (Tagged Image File
Esportazione di file in altri formati
È possibile esportare o salvare file PaperPort® nei formati di più
comune utilizzo come, ad esempio BMP, JPEG, TIFF oppure
autovisualizzanti.
Ad esempio, per creare un file per un sito Web, è possibile esportarlo
in formato JPEG, dal momento che per le pagine Web si utilizzano
spesso file JPEG per visualizzare le immagini.
Esportazione di un file di immagine
1
Scegliere il comando Salva con nome dal menu a discesa File
nella finestra di PaperPort
dialogo Salva con nome “XXXXX”.
2
Selezionare l'unità e la directory in cui si desidera salvare il file.
3
Immettere il nuovo nome del file, quindi scegliere il tipo di file o
selezionare un nome dalla casella di testo Nome file. (È
possibile scorrere l'elenco delle directory e dei nomi dei file.)
4
Fare clic su OK per salvare il file oppure sul pulsante Annulla
per tornare a PaperPort
®
. Viene visualizzata la finestra di
®
senza salvarlo.
3 - 22 SCANSIONE IN AMBIENTE WINDOWS
®

Disinstallazione di PaperPort® e ScanSoft®
TextBridge
®
Per Windows® 95/98/98SE, Windows NT® Workstation 4.0 e
Windows
®
Me:
Selezionare Start, Impostazioni, Pannello di controllo,
Installazione applicazioni e la scheda Installa/Rimuovi.
Selezionare Brother Extensions per PaperPort, quindi fare clic sul
pulsante Aggiungi/Rimuovi.
Selezionare PaperPort
®
8.0 SE dall'elenco, quindi fare clic sul
pulsante Aggiungi/Rimuovi.
Per Windows
®
2000 Professional:
Selezionare Start, Impostazioni, Pannello di controllo e
Installazione applicazioni.
Selezionare Brother Extensions per Paperport, quindi fare clic sul
pulsante Cambia/Rimuovi.
®
Selezionare PaperPort
8.0 SE dall'elenco, quindi fare clic sul
pulsante Cambia.
Per Windows
®
XP:
Selezionare Start, Pannello di controllo, Installazione
applicazioni, quindi l'icona Cambia/Rimuovi programmi.
®
Selezionare PaperPort
8.0 SE dall'elenco, quindi fare clic sul
pulsante Cambia.
SCANSIONE IN AMBIENTE WINDOWS® 3 - 23

4
Utilizzo del centro di controllo
Brother
(Per Windows® 95/98/98SE/Me/2000 Professional e
Windows NT
Se si utilizza il sistema Windows® 2000 Professional oppure
Windows
®
4.0, si consiglia di accedere come amministratore.
®
WS 4.0)
Brother MFL-Pro Control Center
Il centro di controllo Brother Control Center è un'utilità che viene
visualizzata sullo schermo del computer ogni volta che della carta
viene caricata nell'alimentatore automatico dell'apparecchio MFC e
consente di accedere rapidamente e con pochissimi clic del mouse
alle applicazioni di scansione di più comune utilizzo. Il centro di
controllo evita di avviare manualmente le singole applicazioni.
Il Brother Control Center dispone di tre funzioni, ovvero scansione,
copia e PC-Fax:
■
Scansione direttamente in un file, in un'applicazione di posta
elettronica, in un programma di elaborazione testi o in
un'applicazione grafica
■
Copia
■
Trasmissione di fax da PC utilizzando il software Brother PC-FAX
4 - 1 UTILIZZO DEL CENTRO DI CONTROLLO BROTHER

Caricamento automatico del Brother Control Center
Il centro di controllo viene caricato automaticamente all'avvio di Windows®.
Una volta caricato, sulla barra delle applicazioni viene visualizzata l'icona
del Centro di controllo .
È possibile disattivare la funzione di caricamento automatico del centro di
controllo.
Se l'icona del Centro di controllo non viene visualizzata sulla
barra delle applicazioni, è necessario lanciare il programma.
Fare doppio clic sull'icona del Centro di controllo visualizzata
sul desktop oppure dal menu Start, scegliere Programmi, ScanSoft
PaperPort 8.0, quindi fare clic su Brother SmartUI POPUP.
Disattivazione del caricamento automatico del programma
1
Fare clic con il pulsante sinistro del mouse sull'icona del Centro di
controllo , quindi fare clic su Mostra.
2
Quando viene visualizzata la finestra del centro di controllo, fare clic
con il pulsante sinistro del mouse sul pulsante Configurazione
centro controllo .
Viene visualizzata la seguente finestra di dialogo:
3
Deselezionare la casella di controllo Autocaricamento Pop-Up.
UTILIZZO DEL CENTRO DI CONTROLLO BROTHER 4 - 2

Funzioni del Brother Control Center
Configurazione automatica
Durante l'installazione, il centro di controllo verifica il sistema in
modo da configurare le applicazioni predefinite per la posta
elettronica, l'elaborazione di testi e la visualizzazione/modifica
grafica.
Ad esempio, se si utilizza Outlook come applicazione predefinita di
posta elettronica, il centro di controllo crea un collegamento e un
pulsante per l'applicazione di scansione per Outlook.
È possibile modificare un'applicazione predefinita. Fare clic con il
pulsante destro del mouse sul tasto desiderato del centro di controllo
per visualizzare le
Selezionare un'altra applicazione.
Ad esempio, è possibile sostituire un pulsante di scansione da MS
WordPad a MS Word modificando
l'applicazione visualizzata nell'elenco dei programmi di elaborazione
di testi disponibili.
configurazioni
e scegliere questa opzione.
4 - 3 UTILIZZO DEL CENTRO DI CONTROLLO BROTHER

Funzionamento dei tasti per la scansione
Scansione in un file: questa funzione consente di eseguire
direttamente la scansione in un file nel computer. È possibile
modificare il tipo di file e la directory del documento del quale è in
corso la scansione.
Scansione in un'applicazione di posta elettronica: questa funzione
consente di eseguire la scansione di un'immagine o di un documento
di testo direttamente in un'applicazione di posta elettronica come
allegato standard. Inoltre, è possibile scegliere il tipo di file e la
risoluzione dell'allegato.
Scansione in OCR (elaboratore testi): questa funzione consente di
eseguire la scansione di un documento di testo, di eseguire
ScanSoft
un'immagine grafica) in un file di elaborazione di testo. È possibile
scegliere un programma di elaborazione testi come, ad esempio
WordPad, MS Word e così via.
Scansione in un'applicazione grafica: consente di eseguire la
scansione di un'immagine direttamente in un'applicazione di
visualizzazione/modifica grafica. È possibile scegliere
un'applicazione grafica come, ad esempio Microsoft Paint.
®
TextBridge® OCR e inserire il testo originale (non
Operazioni di copia
Copia: consente di utilizzare il PC e un qualsiasi driver di stampa
Windows
È possibile eseguire la scansione di una pagina sull'apparecchio
Brother MFC e stamparne delle copie utilizzando le funzioni del
driver di stampa dell'apparecchio Brother MFC.
—OPPURE—
È possibile inviare la copia a un qualsiasi driver di stampa standard
di Windows
®
per potenziare le funzioni di copiatura.
®
installato sul PC.
Invio fax da PC
Invio di fax
un documento di testo e di inviarlo come fax dal PC mediante il
software PC-FAX Brother.
: consente di eseguire la scansione di un'immagine o di
UTILIZZO DEL CENTRO DI CONTROLLO BROTHER 4 - 4

Impostazioni dello scanner per le operazioni di scansione, copia e trasmissione fax
Quando viene visualizzata la schermata Impostazione Pop-Up, è
possibile accedere alla finestra delle impostazioni dello scanner.
Fare clic sull'icona Configurazione centro controllo
visualizzata in alto a destra nella schermata del Brother Control
Center.
—OPPURE—
Fare clic su Modifica impostazioni in una qualsiasi delle schermate
di configurazione.
Impostazioni globali
Autocaricamento Pop-Up: selezionare questa casella di controllo se
si desidera che il Brother MFL Control Center venga caricato
all'avvio del computer.
4 - 5 UTILIZZO DEL CENTRO DI CONTROLLO BROTHER

Impostazione delle configurazioni dello scanner
L'applicazione Pop-Up consente di archiviare fino a otto diverse
modalità di scansione. Ogni volta che viene eseguita la scansione di
un documento, è possibile scegliere la modalità di scansione più
adatta tra quelle elencate di seguito:
Invio via fax, archiviazione e copia
Testo per OCR
Foto
Foto (alta qualità)
Foto (digitalizzazione rapida)
Personalizzato
Copia preliminare
Copia definitiva
Ciascuna modalità di scansione dispone di una propria serie di
impostazioni memorizzate. È possibile mantenere le impostazioni
predefinite oppure modificarle in qualsiasi momento:
Risoluzione
scansione di più frequente utilizzo.
Modalità colore: dall'elenco a discesa, selezionare le
impostazioni di colore di più frequente utilizzo.
Formato: dall'elenco a discesa, selezionare il formato di più
frequente utilizzo.
Luminosità
valore compreso tra 0 e 100%
Contrasto
valore compreso tra 0 e 100%
Fare clic su OK per salvare le modifiche. In caso di errore oppure per
ripristinare le impostazioni predefinite, fare clic sul pulsante
Predefinite quando viene visualizzata la modalità di scansione.
: dall'elenco a discesa, selezionare la risoluzione di
: spostare il cursore della barra di regolazione su un
: spostare il cursore della barra di regolazione su un
UTILIZZO DEL CENTRO DI CONTROLLO BROTHER 4 - 6

Esecuzione di un'operazione dalla schermata del centro di controllo Brother
Se viene visualizzata la schermata riportata di seguito, significa che
è stato premuto un pulsante della finestra del centro di controllo con
il pulsante sinistro del mouse senza prima avere caricato un
documento nell'alimentatore automatico.
Caricare un documento nell'alimentatore automatico ADF
dell'apparecchio MFC, quindi fare clic su OK per tornare alla
schermata del centro di controllo.
4 - 7 UTILIZZO DEL CENTRO DI CONTROLLO BROTHER

Scansione in un file
Accesso alla schermata di configurazione Digitalizza su file
1
Posizionare il documento con il lato stampato rivolto verso il
basso nell'alimentatore automatico. Sullo schermo viene
visualizzata la schermata del Brother Control Center.
2
Fare clic con il pulsante destro del mouse su Digitalizza su file,
quindi fare clic su Configurazione. Fare clic sul pulsante
Modifica impostazioni per visualizzare la schermata di
configurazione del Centro di controllo.
3
Per salvare le impostazioni, fare clic su OK.
—OPPURE—
Fare clic sul pulsante Predefinite per tornare alle impostazioni
predefinite.
Impostazioni dello scanner
Dall'elenco a discesa, selezionare la modalità di scansione adatta al
tipo di file del quale si desidera eseguire la scansione. Invio via fax,
archiviazione e copia; Testo per OCR; Foto; Foto (alta qualità);
Foto (digitalizzazione rapida); Personalizzata; Copia preliminare
o Copia definitiva.
Per modificare una qualsiasi delle impostazioni per questa modalità,
fare clic sul pulsante Modifica impostazioni.
UTILIZZO DEL CENTRO DI CONTROLLO BROTHER 4 - 8

Cartella di destinazione
Cartella PaperPort: selezionare questo pulsante di opzione per
eseguire la scansione di un documento nella cartella PaperPort.
Altra cartella
scansione di un documento come file di altro tipo oppure salvarlo in
un'altra directory o cartella.
File: se viene selezionata l'opzione “Altra cartella” dall'elenco a
discesa, selezionare il tipo di file:
Elemento immagine PaperPort (*.max)
PaperPort Self-Viewing (*.exe)
PaperPort Browser-Viewable (*.htm)
Elemento immagine PaperPort 5.0 (*.max)
Elemento immagine PaperPort 4.0 (*.max)
Elemento immagine PaperPort 3.0 (*.max)
Windows Bitmap (*.bmp)
PC Paintbrush (*.pcx)
Multi-page PCX (*.dcx)
JPEG (*.jpg)
TIFF - Non Compresso (*.tif)
TIFF - Gruppo 4 (*.tif)
TIFF - Classe F (*.tif)
TIFF Multi-page - Non compresso (*.tif)
TIFF Multi-page - Gruppo 4 (*.tif)
TIFF Multi-page - Classe F (*.tif)
Portable Network Graphics (*.png)
FlashPix (*.fpx)
Per ricercare la directory e la cartella desiderate nel computer, fare
clic sul pulsante Sfoglia. Fare clic su OK per salvare le impostazioni.
: selezionare questo pulsante di opzione per eseguire la
4 - 9 UTILIZZO DEL CENTRO DI CONTROLLO BROTHER

Scansione in un'applicazione di posta elettronica
Accesso alla schermata di configurazione per la scansione in un applicazione di posta elettronica
1
Posizionare il documento con il lato stampato rivolto verso il
basso nell'alimentatore automatico. Sullo schermo viene
visualizzata la schermata del Brother Control Center.
2
Fare clic con il pulsante destro del mouse sul pulsante
dell'applicazione di posta elettronica, quindi selezionare
Configurazione
per visualizzare la schermata di configurazione del Centro di
controllo.
3
Per salvare le impostazioni, fare clic su OK.
—OPPURE—
Fare clic sul pulsante Predefinite per tornare alle impostazioni
predefinite.
. Fare clic sul pulsante Modifica impostazioni
UTILIZZO DEL CENTRO DI CONTROLLO BROTHER 4 - 10

Impostazioni dello scanner
Dall'elenco a discesa, selezionare la modalità di scansione adatta al
tipo di file dal quale si desidera eseguire la scansione. Invio via fax,
archiviazione e copia; Testo per OCR; Foto; Foto (alta qualità);
Foto (digitalizzazione rapida); Personalizzata; Copia preliminare
o Copia definitiva.
Per modificare una qualsiasi delle impostazioni per questa modalità,
fare clic sul pulsante Modifica impostazioni.
Applicazione di posta elettronica
Applicazione di posta elettronica: dall'elenco a discesa,
selezionare l'applicazione di posta elettronica utilizzata.
Impostazioni della posta elettronica: fare clic sul pulsante
Impostazioni E-mail per configurare i collegamenti.
Viene visualizzata la finestra Opzioni di Invia a:
4 - 11 UTILIZZO DEL CENTRO DI CONTROLLO BROTHER

Opzioni della scheda Invia a
Converti allegati nel tipo di file specificato: consente di convertire gli
allegati nel tipo di file specificato nella casella Tipo di file. Non
selezionare questa casella di controllo se si desidera mantenere i file nel
loro formato originale come, ad esempio, per mantenere i documenti di
Word in formato .doc e le immagini JPEG nel formato .jpg.
Tutti i documenti e gli elementi immagine: consente di convertire
tutti i documenti indipendentemente dal programma con cui sono
creati. Ad esempio, consente di convertire tutti i file di Word (.doc) e
i file JPEG (.jpg) nel tipo di file specificato.
Elementi immagine PaperPort (*.max) soltanto: consente di
convertire solo i file di immagine PaperPort (.max). PaperPort non
consente di convertire altri tipi di file come, ad esempio, immagini
JPEG o documenti di Word.
Tipo di file: consente di specificare il formato di conversione dei file
come, ad esempio, JPEG o TIFF.
Combina gli elementi in un solo file, se possibile: consente di
combinare tutti i file selezionati in un unico file di più pagine. Questa
opzione è disponibile solo quando il tipo di file supporta pagine
multiple come, ad esempio, il formato TIFF multipagina.
UTILIZZO DEL CENTRO DI CONTROLLO BROTHER 4 - 12

Scansione di documenti in OCR (elaboratore testi)
Accesso alla schermata di configurazione della scansione in OCR
1
Posizionare il documento con il lato stampato rivolto verso il
basso nell'alimentatore automatico. Sullo schermo viene
visualizzata la schermata del Brother Control Center.
2
Fare clic con il pulsante destro del mouse sul pulsante
dell'applicazione di elaborazione testi, quindi selezionare
Configurazione
per visualizzare la schermata di configurazione del Centro di
controllo.
3
Per salvare le impostazioni, fare clic su OK.
—OPPURE—
Fare clic sul pulsante Predefinite per tornare alle impostazioni
predefinite.
. Fare clic sul pulsante Modifica impostazioni
4 - 13 UTILIZZO DEL CENTRO DI CONTROLLO BROTHER

Impostazioni dello scanner
Dall'elenco a discesa, selezionare la modalità di scansione adatta al
tipo di file dal quale si desidera eseguire la scansione. Invio via fax,
archiviazione e copia; Testo per OCR; Foto; Foto (alta qualità);
Foto (digitalizzazione rapida); Personalizzata; Copia preliminare
o Copia definitiva.
Per modificare una qualsiasi delle impostazioni per questa modalità,
fare clic sul pulsante Modifica impostazioni.
Programma di elaborazione di testi
Elaboratore di testi: dall'elenco a discesa, consente di selezionare
l'elaboratore di testi da utilizzare.
Fare clic sul pulsante Impostazioni collegamento per visualizzare
la finestra che consente di impostare il formato del documento da
utilizzare e di identificare il programma OCR:
Tipo di file: dall'elenco a discesa, selezionare il tipo di file da
utilizzare per l'elaboratore di testi o per il documento di testo.
OCR: consente di specificare il programma OCR da utilizzare per
convertire le immagini dei documenti scansiti in documenti
modificabili. Questa opzione è disponibile solo se si dispone di un
programma OCR diverso da quello fornito con PaperPort.
(PaperPort 8.0 utilizza lo stesso motore OCR del programma
TextBridge
®
Pro Millennium di ScanSoft®.)
UTILIZZO DEL CENTRO DI CONTROLLO BROTHER 4 - 14

Fare clic sul pulsante Impostazioni per scegliere il modo di lettura
delle pagine scansite da parte dell'applicazione OCR nel programma
di elaborazione testi.
Viene visualizzata la finestra Impostazioni OCR:
Selezionare l'impostazione desiderata, quindi fare clic su OK.
Orientamento automatico: selezionare questa casella di
■
controllo per ruotare automaticamente le pagine in modo che il
testo sia verticale.
Output a colonna singola: selezionare questa casella di
■
controllo per eliminare le colonne da un documento con più
colonne in modo che il testo venga visualizzato su una sola
colonna.
4 - 15 UTILIZZO DEL CENTRO DI CONTROLLO BROTHER

Scansione in un'applicazione di grafica
Accesso alla schermata di configurazione di scansione in un'applicazione di grafica
1
Posizionare il documento con il lato stampato rivolto verso il
basso nell'alimentatore automatico. Sullo schermo viene
visualizzata la schermata del Brother Control Center.
2
Fare clic con il pulsante destro del mouse sul pulsante
dell'applicazione grafica, quindi selezionare
Fare clic sul pulsante Modifica impostazioni per visualizzare la
schermata di configurazione del Centro di controllo.
3
Per salvare le impostazioni, fare clic su OK.
—OPPURE—
Fare clic sul pulsante Predefinite per tornare alle impostazioni
predefinite.
Configurazione
.
UTILIZZO DEL CENTRO DI CONTROLLO BROTHER 4 - 16

Impostazione dello scanner
Dall'elenco a discesa, selezionare la modalità di scansione adatta al
tipo di file del quale si desidera eseguire la scansione. Invio via fax,
archiviazione e copia; Testo per OCR; Foto; Foto (alta qualità);
Foto (digitalizzazione rapida); Personalizzata; Copia preliminare
o Copia definitiva.
Per modificare una qualsiasi delle impostazioni per questa modalità,
fare clic sul pulsante Modifica impostazioni.
Applicazione di destinazione
Applicazione: dall'elenco a discesa, selezionare l'applicazione da
aggiungere a questa schermata popup.
Fare clic sul pulsante Impostazioni collegamento personalizzato
per impostare i collegamenti con l'applicazione definita dall'utente.
4 - 17 UTILIZZO DEL CENTRO DI CONTROLLO BROTHER

Copia
Accesso alla schermata di configurazione delle copie
1
Posizionare il documento con il lato stampato rivolto verso il
basso nell'alimentatore automatico. Sullo schermo viene
visualizzata la schermata del Brother Control Center.
2
Fare clic con il pulsante destro del mouse su Copia, quindi
selezionare Configurazione. Fare clic sul pulsante Modifica
impostazioni per visualizzare la schermata di configurazione
del Centro di controllo.
3
Per salvare le impostazioni, fare clic su OK.
—OPPURE—
Fare clic sul pulsante Predefinite per tornare alle impostazioni
predefinite.
UTILIZZO DEL CENTRO DI CONTROLLO BROTHER 4 - 18

Impostazione dello scanner
Dall'elenco a discesa, selezionare la modalità di scansione adatta al
tipo di file del quale si desidera eseguire la scansione. Copia
preliminare o Copia definitiva.
Per modificare una qualsiasi delle impostazioni per questa modalità,
fare clic sul pulsante Modifica impostazioni.
Numero di copie
Copie: consente di immettere il numero di copie da stampare.
Per modificare le opzioni di copia, fare clic sul pulsante Opzioni
copia.
Fare clic su OK per salvare le impostazioni selezionate.
4 - 19 UTILIZZO DEL CENTRO DI CONTROLLO BROTHER

Invio fax
Accesso alla schermata di configurazione dell'invio di fax
1
Posizionare il documento con il lato stampato rivolto verso il
basso nell'alimentatore automatico. Sullo schermo viene
visualizzata la schermata del Brother Control Center.
2
Fare clic con il pulsante destro del mouse sul pulsante di invio
fax, quindi fare clic su Configurazione. Fare clic sul pulsante
Modifica impostazioni per visualizzare la schermata di
configurazione del Centro di controllo.
3
Per salvare le impostazioni, fare clic su OK.
—OPPURE—
Fare clic sul pulsante Predefinite per tornare alle impostazioni
predefinite.
Impostazione dello scanner
Dall'elenco a discesa, selezionare la modalità di scansione adatta al
tipo di file del quale si desidera eseguire la scansione. Invio via fax,
archiviazione e copia; Testo per OCR; Foto; Foto (alta qualità);
Foto (digitalizzazione rapida); Personalizzata; Copia preliminare
o Copia definitiva.
Per modificare una qualsiasi delle impostazioni per questa modalità,
fare clic sul pulsante Modifica impostazioni.
UTILIZZO DEL CENTRO DI CONTROLLO BROTHER 4 - 20

Impostazioni PC-FAX
Brother PC-FAX
Risoluzione fax
1
Per modificare le opzioni per i fax, fare clic sul pulsante Opzioni
fax.
Sullo schermo viene visualizzata la schermata Proprietà Brother PC-FAX:
Per Windows
: Fine (200
®
95/98/98SE/Me e Windows NT® WS 4.0
×
200)
Per Windows
2
Selezionare il formato carta e l'orientamento (orizzontale o
verticale), quindi fare clic su OK.
Per ripristinare le impostazioni predefinite, fare clic sul pulsante
Predefinito.
4 - 21 UTILIZZO DEL CENTRO DI CONTROLLO BROTHER
®
2000 Professional e Windows NT® WS 4.0

5
Utilizzo di Brother SmartUI
Control Center in
Windows
(Per Windows® XP)
Brother SmartUI Control Center
Il centro di controllo Brother Control Center è un'utilità che consente di
accedere alle applicazioni di scansione utilizzate più di frequente in modo
facile e con pochissimi clic del mouse. L'utilizzo del centro di controllo
consente di eliminare la necessità di lanciare manualmente le applicazioni
ed di effettuare la scansione di un documento direttamente in una cartella
del computer. Brother Control Center offre quattro categorie di operazioni,
ovvero
1
Invio di una scansione direttamente a un file, all'applicazione di posta
elettronica, a un elaboratore di testi o a un'applicazione di grafica.
2
Funzioni di copia avanzate (copia di una, due o quattro facciate in una).
3
Trasmissioni di fax mediante PC utilizzando il software Brother
PC-Fax.
4
I pulsanti personalizzabili consentono di configurare un pulsante in
modo che soddisfi le esigenze di una specifica applicazione.
®
Sulla barra delle applicazioni, fare clic con il pulsante destro del mouse
sull'icona del centro di controllo , quindi selezionare Mostra per
accedere alla finestra SmartUI del Brother Control Center.
UTILIZZO DI BROTHER SMARTUI CONTROL CENTER IN WINDOWS® 5 - 1

Caricamento automatico del Brother Control Center
Inizialmente, il centro di controllo viene caricato automaticamente
all'avvio di Windows
applicazioni viene visualizzata l'icona del SmartUI . È possibile
disattivare il caricamento automatico del centro di controllo.
®
. Una volta caricato, sulla barra delle
Disattivazione del caricamento automatico
1
Fare clic con il pulsante destro del mouse sull'icona del SmartUI
visualizzata sulla barra delle applicazioni, quindi fare clic sul
pulsante Mostra.
2
Viene visualizzata la finestra principale del centro di controllo
SmartUI. Controllare che la casella di controllo Autocaricamento
Pop-up, visualizzata nella parte inferiore della finestra, sia
selezionata.
3
Deselezionare la casella di controllo Autocaricamento Pop-up
per evitare che SmartUI venga caricato automaticamente
all'avvio di Windows.
5 - 2
UTILIZZO DI BROTHER SMARTUI CONTROL CENTER IN WINDOWS
®

Funzioni del Brother Control Center
Il centro di controllo SmartUI consente di configurare il tasto
Scansione
file. La funzione Digitalizza su file consente di eseguire la scansione
di un documento direttamente sul disco rigido e di scegliere il formato
del file e la cartella di destinazione senza eseguire altre applicazioni.
Selezionare la sezione desiderata facendo clic sulla scheda
corrispondente.
dell'apparecchio MFC come, ad esempio, Digitalizza su
UTILIZZO DI BROTHER SMARTUI CONTROL CENTER IN WINDOWS® 5 - 3

Configurazione automatica
Durante l'installazione, il centro di controllo consente di controllare il
sistema in modo da configurare le applicazioni predefinite per
l'applicazione di posta elettronica, il programma di elaborazione testi
e il programma di visualizzazione/modifica di file grafici.
Ad esempio, se si utilizza Outlook come applicazione di posta
elettronica predefinita, il centro di controllo crea un collegamento ad
Outlook ed il relativo pulsante per l'invio della scansione.
Per modificare l'applicazione predefinita, fare clic con il pulsante
destro del mouse su uno qualsiasi dei pulsanti di scansione del
centro di controllo, quindi fare nuovamente clic su Configurazione.
Selezionare la scheda Configurazione, quindi selezionare una
diversa applicazione dal menu a discesa Applicazione. Ad esempio,
è possibile modificare il pulsante di scansione per l'applicazione di
posta elettronica da Outlook Express ad Outlook modificando
l'applicazione nell'elenco.
5 - 4
UTILIZZO DI BROTHER SMARTUI CONTROL CENTER IN WINDOWS
®

Sezione hardware: modifica della configurazione del pulsante di scansione
Quando è visualizzato il Brother SmartUI Control Center, è possibile
accedere alla finestra Sezione hardware per riconfigurare il pulsante
Scan
(
Sezione hardware visualizzata in alto a sinistra nella schermata del
Brother SmartUI Control Center. (Vedere Utilizzo del tasto di
scansione (per utenti dotati di cavo di interfaccia USB o parallela) a
pagina 3-14.)
) dell'apparecchio MFC. Fare clic sulla scheda
UTILIZZO DI BROTHER SMARTUI CONTROL CENTER IN WINDOWS® 5 - 5

Scansione di documenti nell'applicazione di posta elettronica
Per configurare la funzione di scansione nell'applicazione di posta
elettronica, fare clic sul pulsante Scan to E-mail per visualizzare la
seguente schermata. È possibile modificare la configurazione che
include le impostazioni dell'applicazione di posta elettronica di
destinazione, degli allegati e dello scanner.
Per modificare l'applicazione di posta elettronica di destinazione,
utilizzare l'elenco a discesa Applicazione e selezionare
l'applicazione di posta elettronica compatibile installata nel sistema.
Per modificare il tipo di allegato, fare clic sul pulsante Preferenze del
collegamento per visualizzare un elenco di tipi di file.
5 - 6
UTILIZZO DI BROTHER SMARTUI CONTROL CENTER IN WINDOWS
®

Scansione di documenti in un file
Per configurare la funzione di scansione in un file, fare clic sul
pulsante Scan to File per visualizzare la seguente schermata.
Selezionare il tipo di file per l'immagine salvata scegliendolo
dall'elenco a discesa Formato. È possibile salvare il file nella cartella
predefinita PaperPort oppure scegliere un'altra cartella o directory
facendo clic sul pulsante Sfoglia.
UTILIZZO DI BROTHER SMARTUI CONTROL CENTER IN WINDOWS® 5 - 7

Scansione in un'applicazione di grafica
Per configurare la funzione di scansione in un'applicazione di
grafica, fare clic sul pulsante Scan to Image per visualizzare la
seguente schermata. È possibile modificare la configurazione,
compreso il formato dell'immagine di destinazione o l'applicazione di
gestione del documento.
5 - 8
UTILIZZO DI BROTHER SMARTUI CONTROL CENTER IN WINDOWS
®

Per modificare l'impostazione predefinita della scansione, fare clic
sulla scheda Impostazioni digitalizzazione.
È possibile impostare la modalità colore su Bianco e Nero o Grigio a
8 bit.
È possibile impostare la risoluzione su un valore compreso tra 100 e
1200 dpi. È possibile definire il formato carta utilizzata e regolare la
luminosità e il contrasto dell'immagine prima di eseguire la
scansione.
UTILIZZO DI BROTHER SMARTUI CONTROL CENTER IN WINDOWS® 5 - 9

Scansione in OCR
Per configurare la funzione di scansione in OCR, fare clic sul
pulsante Scan to OCR per visualizzare la seguente schermata. È
possibile modificare la configurazione, comprese le applicazioni di
destinazione.
5 - 10
UTILIZZO DI BROTHER SMARTUI CONTROL CENTER IN WINDOWS
®

È possibile inviare la scansione come file di formato diverso. È
possibile selezionare l'applicazione dalla finestra Tipo di file a
seconda delle esigenze.
È possibile scegliere un'impostazione OCR tra Output a colonna
singola e Orientamento automatico.
UTILIZZO DI BROTHER SMARTUI CONTROL CENTER IN WINDOWS® 5 - 11
 Loading...
Loading...