Page 1
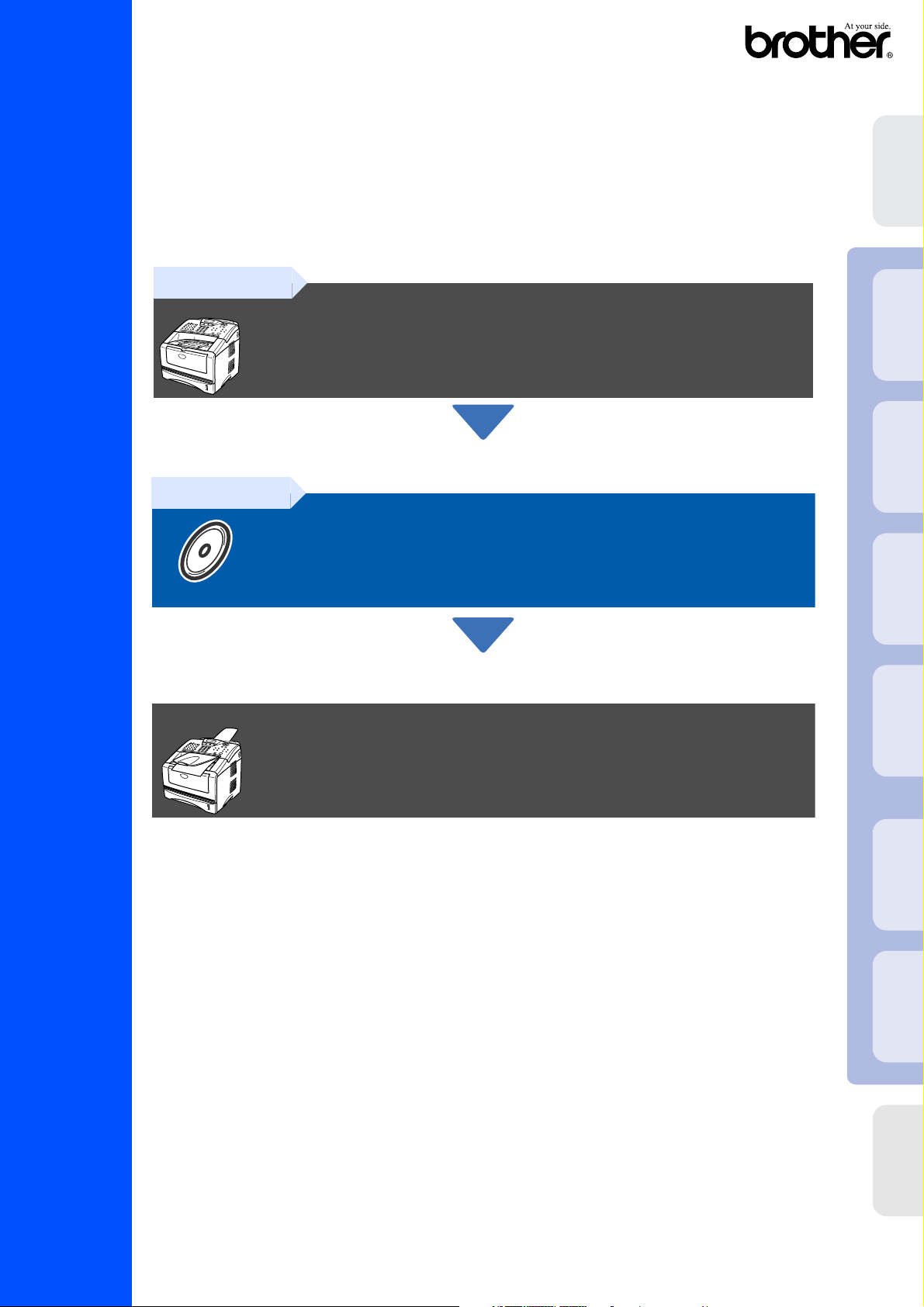
U dient eerst alle hardware in te stellen en de driver te installeren, pas dan kunt u de MFC
gebruiken.
Lees deze installatiehandleiding voor instructies over de correcte opstelling en installatie
van deze machine.
installeren
De machine
MFC-8220
Stap 1
Stap 2
De machine installeren
De driver en software installeren
®
USB
Windows
®
Parallel
Windows
4.0
®
Parallel
NT
Windows
®
Setup is voltooid!
Vanuit het stuurprogramma kunt u rechtstreeks naar het Brother Solutions Center gaan, waar u
de meest recente stuurprogramma’s kunt ophalen en de beste oplossingen voor problemen of
vragen kunt opzoeken. U vindt deze informatie ook op http://solutions.brother.com en voor
België respectievelijk Nederland op www.brother.be en www.brother.nl
Bewaar deze installatiehandleiding, de gebruikershandleiding en de meegeleverde cd-rom op
een veilige plaats, zodat u ze altijd snel kunt raadplegen.
Installatiehandleiding
Netwerk
Windows
De driver en software installeren
®
USB
Macintosh
®
Netwerk
Macintosh
Voor
beheerders
Page 2
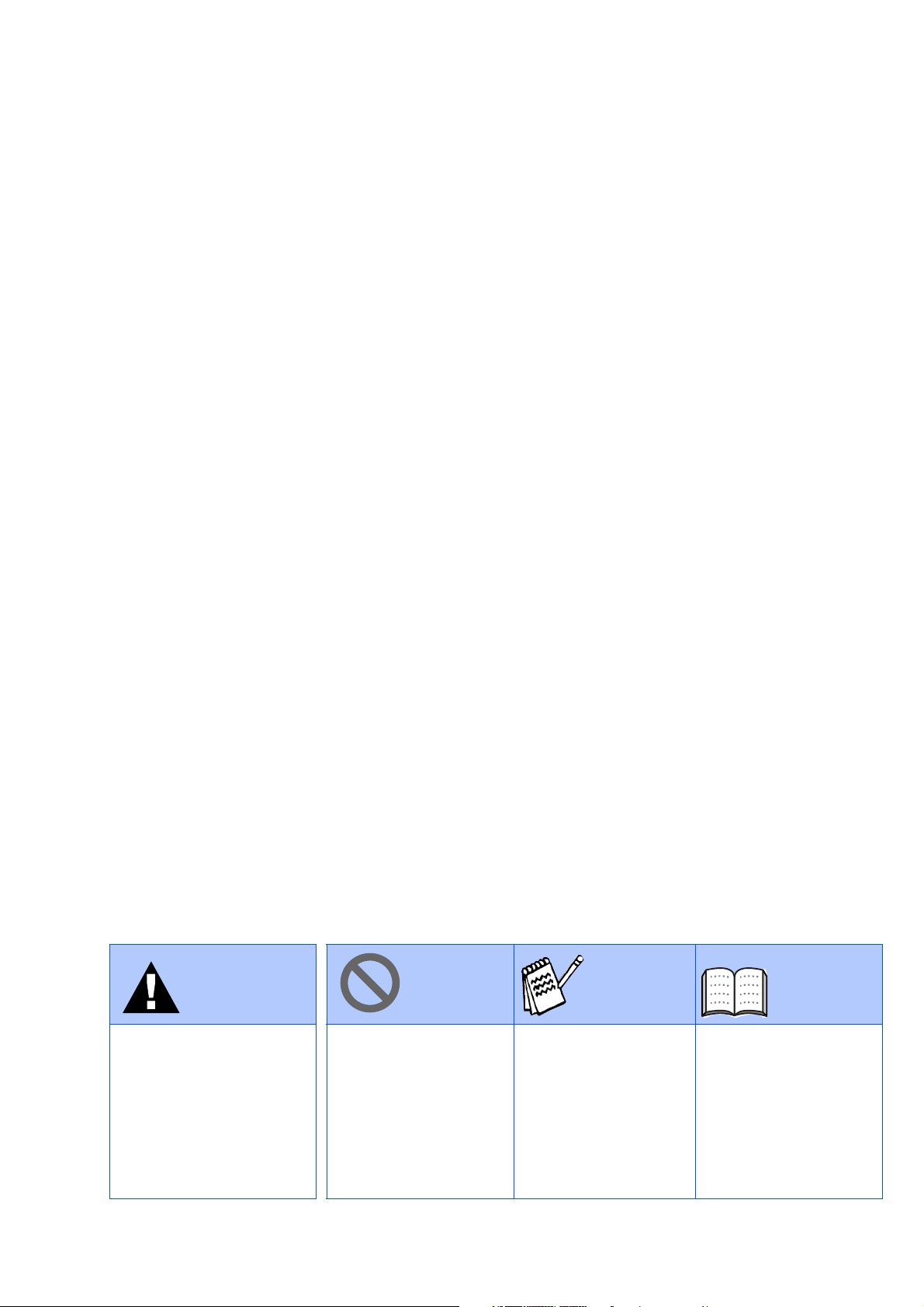
Waarschuwing Hint
Duidt op een waarschuwing
waarmee rekening moet
worden gehouden teneinde
eventuele persoonlijke
ongelukken te voorkomen.
Duidt op een
waarschuwing waarmee
rekening moet worden
gehouden teneinde zeker
te stellen dat de MFC op
juiste wijze wordt gebruikt
of om te voorkomen dat
de MFC wordt
beschadigd.
Dit zijn opmerkingen of
nuttige wenken die u van
pas kunnen komen bij
het gebruik van de MFC.
Gebruikers-
handleiding
Verwijst naar de
gebruikershandleiding.
Page 3
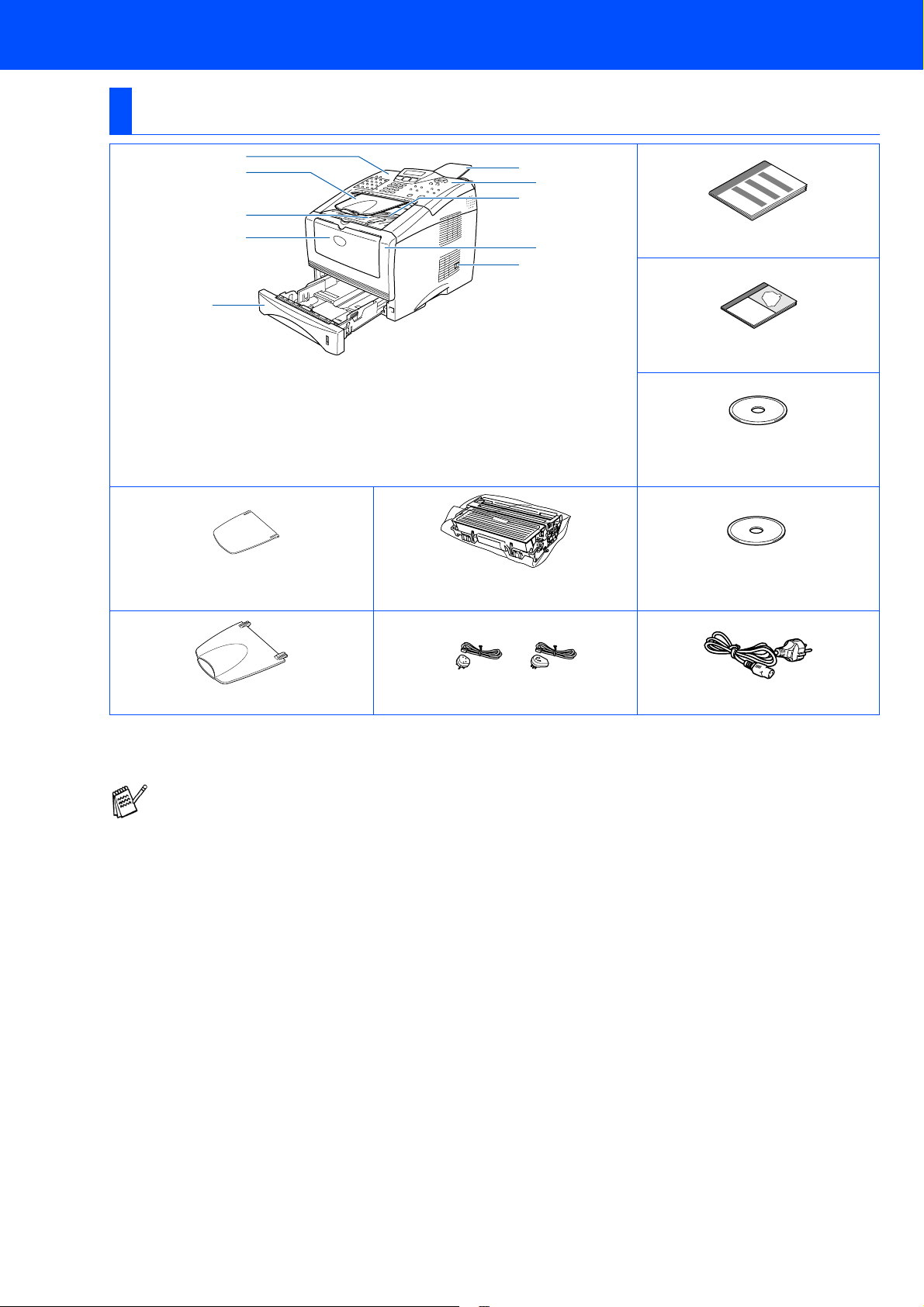
■ Aan de slag
Onderdelen in de doos
MFC
. Bedieningspaneel
1
. Steun van uitvoerlade
2
. Steun van face-down uitvoerlade
3
. Handinvoer
4
. Papierlade
5
11
22
33
44
55
Steun van automatische
documentinvoer
66
77
88
99
1010
. Steun van automatische
6
documentinvoer
. Deksel van bedieningspaneel
7
. Face-up documentuitvoer
8
. Voorklep
9
.Stroomschakelaar
10
Drumkit
(met tonercartridge)
Installatiehandleiding
Gebruikershandleiding
CD-ROM
voor Windows
CD-ROM
voor Macintosh
®
®
(voor Nederland)
(voor België)
Steun van uitvoerlade Telefoonsnoer
Welke onderdelen er worden geleverd, kan van land tot land verschillen.
Bewaar alle verpakkingsmateriaal en de doos.
■
De interfacekabel wordt niet standaard meegeleverd. U dient een interfacekabel te kopen die geschikt is voor de
interface die u gaat gebruiken (parallel of USB).
■
Voor een parallelle interface kiest u een bi-directionele afgeschermde kabel die voldoet aan IEEE 1284-en die
niet langer is dan 2 meter.
■
Voor USB gebruikt u een Hi-Speed USB 2.0 interfacekabel die niet langer is dan 2 meter.
■
Gebruik in ieder geval een Hi-Speed USB 2.0 gecertificeerde kabel wanneer uw computer een Hi-Speed USB 2.0
interface gebruikt.
■
Ook wanneer uw computer een USB 1.1 interface heeft, kunt u de MFC aansluiten.
Netsnoer
1
Page 4
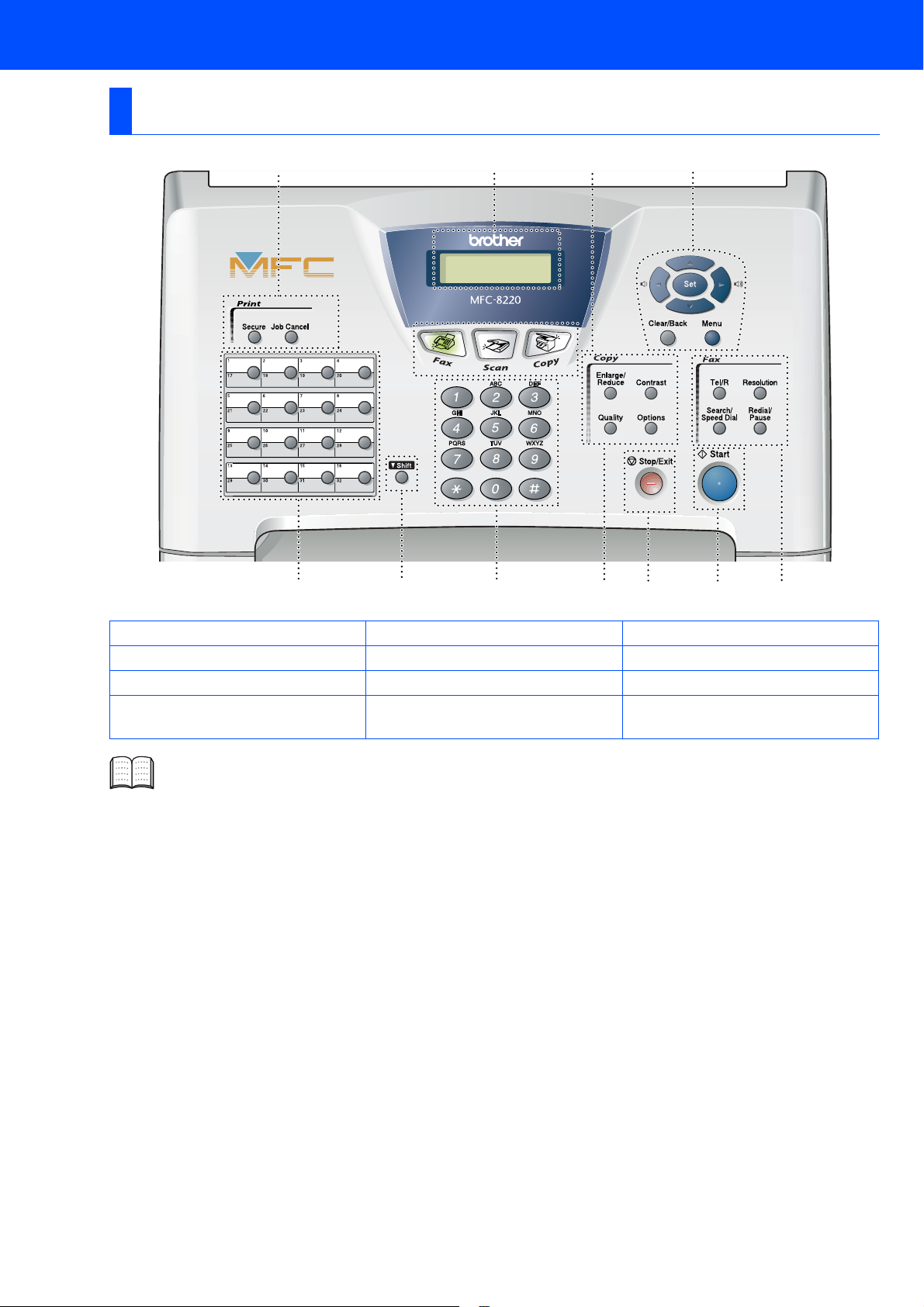
Bedieningspaneel
1
11 10 9
324
87 6 5
1. Afdruktoetsen 5. Fax- en telefoontoetsen 9. Kiestoetsen
Liquid Crystal Display (LCD)
2.
3. Modustoetsen
4. Navigatietoetsen
Raadpleeg “Overzicht van bedieningspaneel” in hoofdstuk 1 van de gebruikershandleiding.
6. Start 10. Shift
Stop/Exit 11. Directkiestoetsen
7.
8. Kopieertoetsen (tijdelijke
instellingen)
2
Page 5
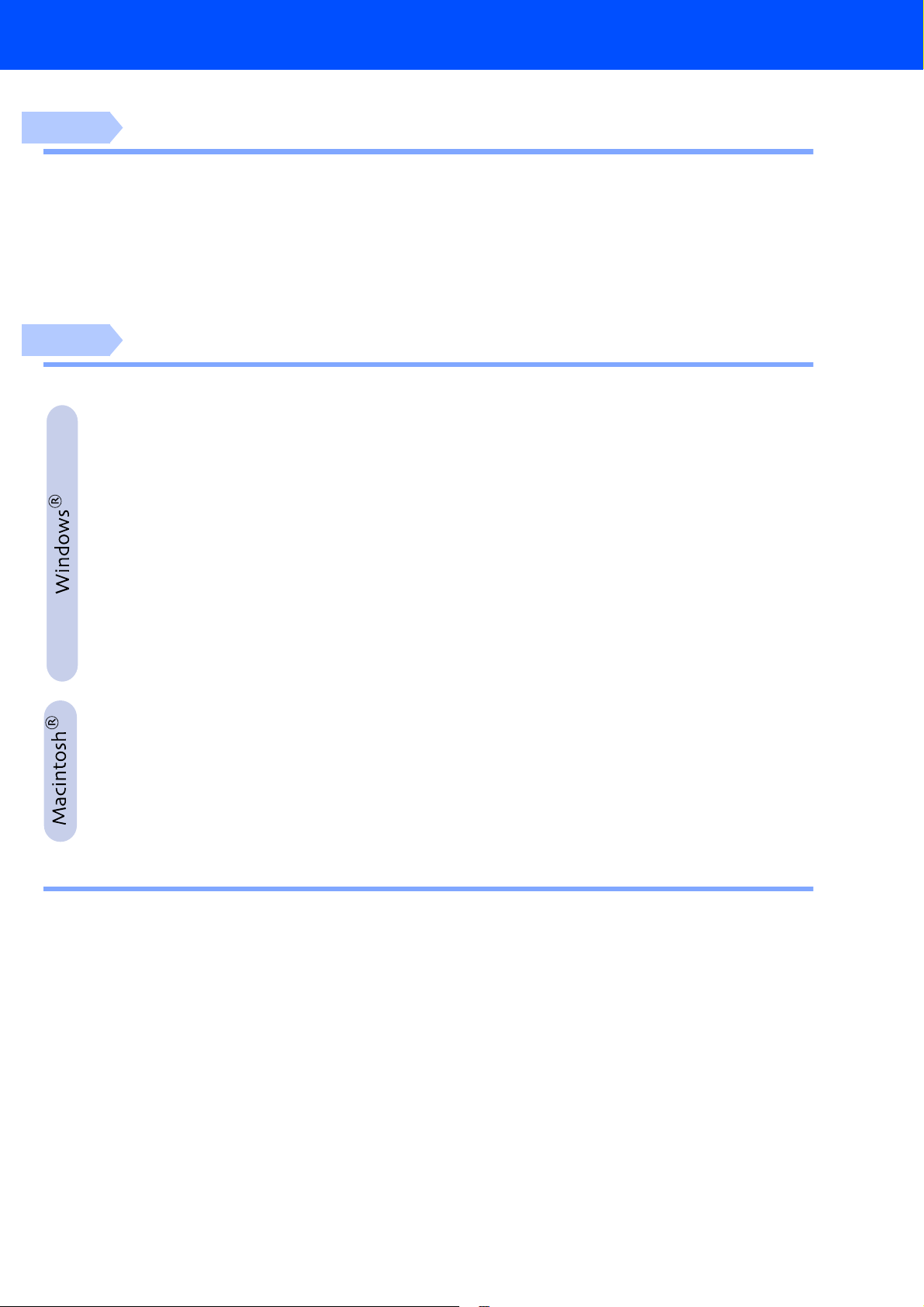
Inhoudsopgave
Stap 1
Stap 2
De machine installeren
1. De papiersteunen bevestigen .................................................................................... 4
2. De drumkit installeren ................................................................................................ 4
3. Papier in de lade plaatsen.......................................................................................... 5
4. Het netsnoer en de telefoonlijn aansluiten............................................................... 6
5. De taal voor de meldingen op het LCD-scherm instellen (uitsluitend voor België) ....7
6. De datum en tijd instellen........................................................................................... 7
7. De stationsidentificatie instellen ............................................................................... 8
8. Een ontvangststand selecteren................................................................................. 9
De driver en software installeren
Meegeleverde cd-rom (MFL-Pro Suite).......................................................................10
Bij gebruik van de USB-interfacekabel
(voor Windows® 98/98SE/Me/2000 Professional/XP) ................................................12
Alleen bij gebruik van Windows® 98 / 98SE / Me...........................................15
■
Alleen bij gebruik van Windows® 2000 Professional ....................................17
■
Alleen bij gebruik van Windows® XP..............................................................21
■
Bij gebruik van de parallelle interfacekabel
(voor Windows® 95/98/98SE/Me/2000 Professional/XP) ...........................................24
Alleen bij gebruik van Windows® 95/98/98SE/Me..........................................27
■
Alleen bij gebruik van Windows® 2000 Professional ....................................29
■
Alleen bij gebruik van Windows® XP..............................................................33
■
Bij gebruik van Windows NT® Workstation Version 4.0...........................................36
Bij gebruik van de optionele NC-9100h netwerkinterface
(voor Windows® 95/98/98SE/Me/NT/2000 Professional/XP) .....................................39
Bij gebruik van de USB-interfacekabel.......................................................................44
Voor Mac OS® 8.6 t/m 9.2.................................................................................44
■
Voor Mac OS® X 10.1/10.2.1 - 10.3 of recenter...............................................46
■
Bij gebruik van de optionele NC-9100h netwerkinterface ........................................48
Voor Mac OS® 8.6 t/m 9.2.................................................................................48
■
Voor Mac OS® X 10.1/10.2.1 - 10.3 of recenter...............................................50
■
Voor beheerders
■
Gebruikershandleiding netwerk – overzicht van de hoofdstukken (NC-9100h).....52
BRAdmin Professional installeren (alleen bij gebruik van Windows®)...................53
Web BRAdmin...............................................................................................................53
Het IP-adres, subnetmasker en de gateway instellen met BRAdmin Professional
(alleen bij gebruik van Windows®)............................................................................54
Toebehoren...................................................................................................................55
Verbruiksonderdelen vervangen.................................................................................55
3
Page 6
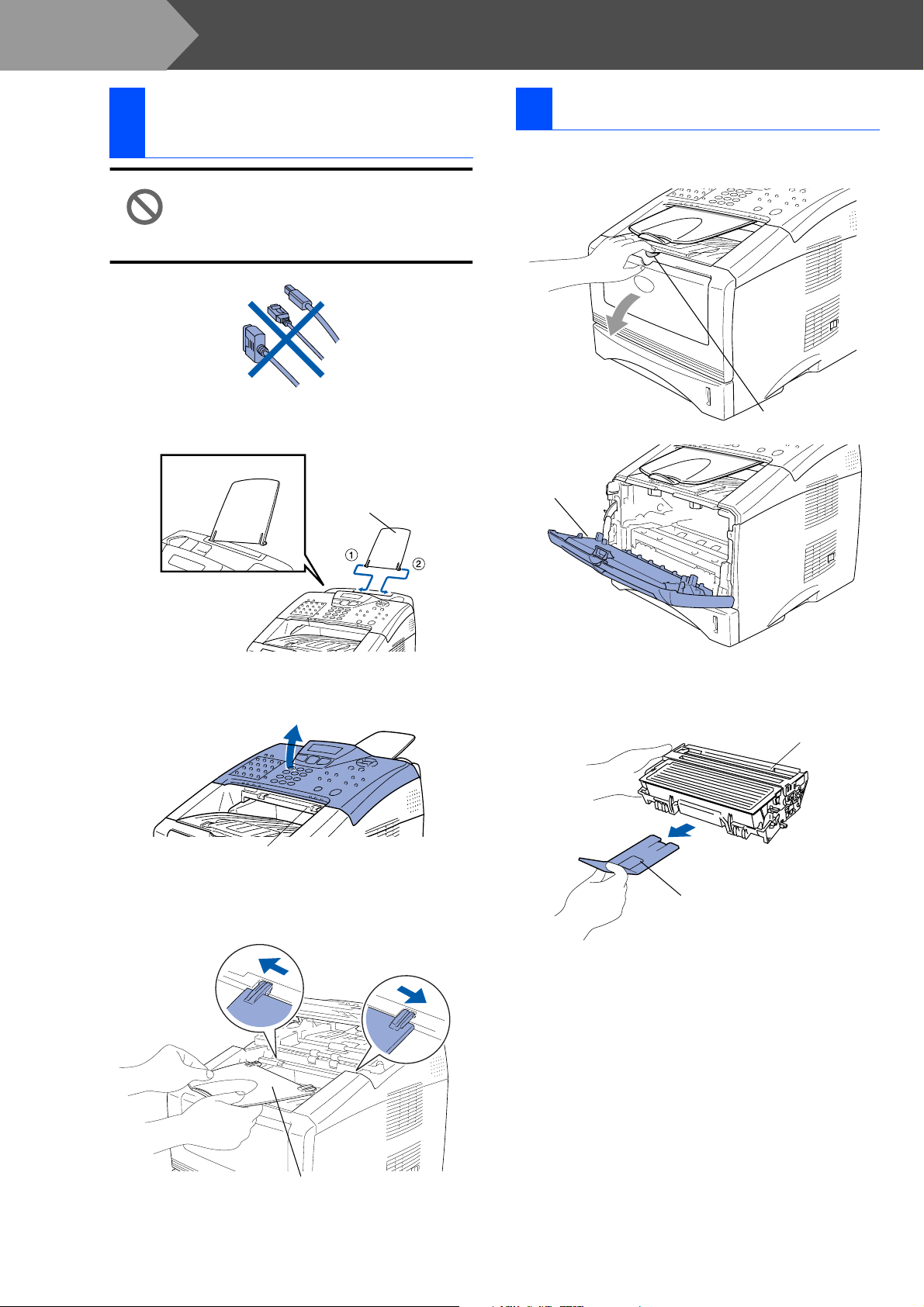
Stap 1
De machine installeren
De papiersteunen
1
bevestigen
Sluit de interfacekabel nog NIET aan.
De interfacekabel wordt pas
aangesloten wanneer de driver
wordt geïnstalleerd.
Bevestig de steun van de automatische
1
documentinvoer.
Steun van
automatische
documentinvoer
2 De drumkit installeren
Druk op de ontgrendelknop om de voorklep
1
te openen.
Ontgrendelknop
voorklep
Voorklep
Maak het bedieningspaneel open door het
2
deksel naar achteren te tillen.
Deksel van bedieningspaneel
Bevestig de steun van de automatische
3
documentinvoer.
Neem de drumkit uit de verpakking.
2
Verwijder de bescherming.
Transportbescherming
Drumkit
Steun van uitvoerlade
Sluit het deksel van het bedieningspaneel.
4
4
Page 7
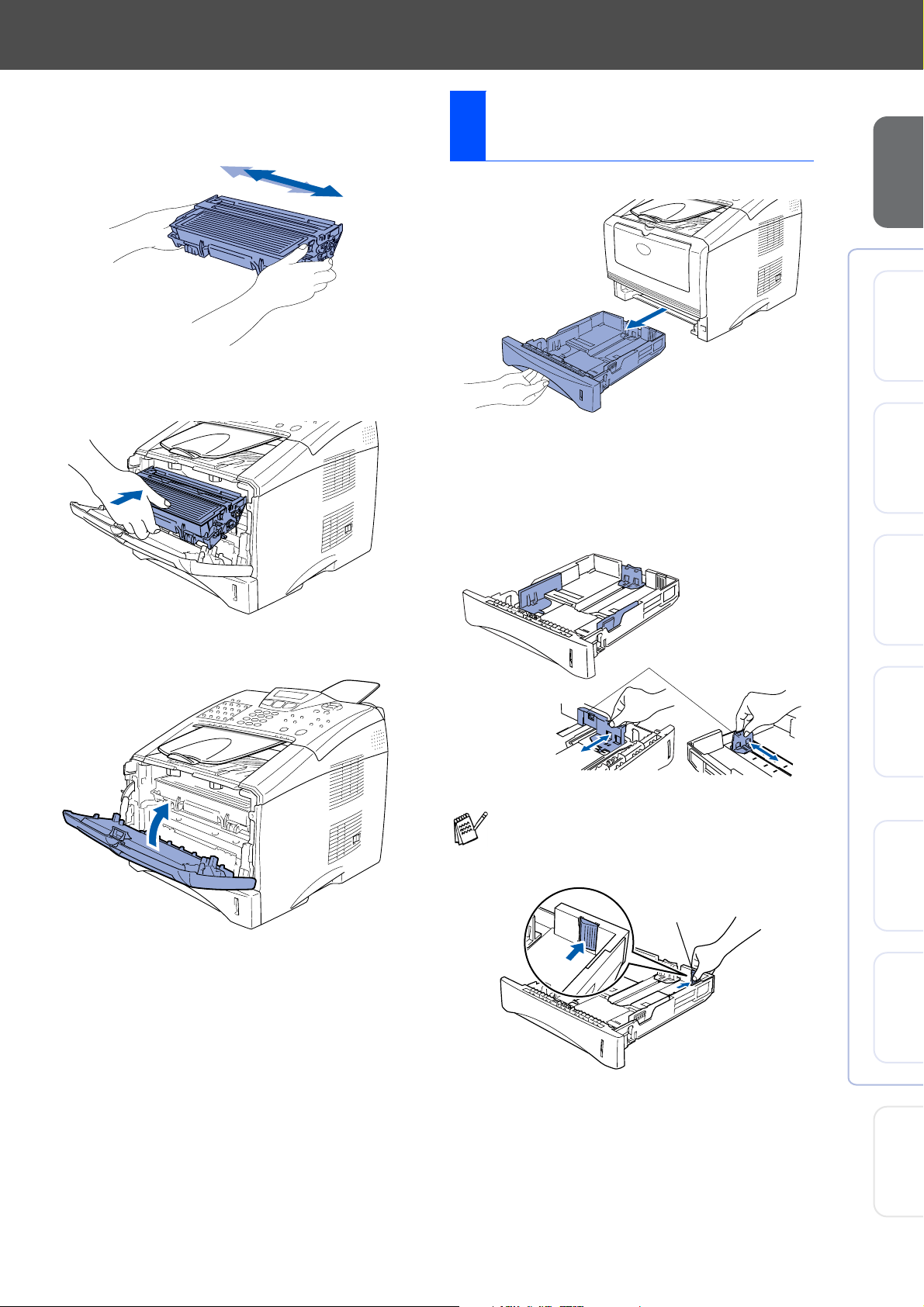
Schud de drumkit enkele malen heen en
3
weer zodat de toner gelijkmatig wordt
verdeeld.
Schuif de drumkit in de machine (tot deze
4
op zijn plaats klikt).
Papier in de lade
3
plaatsen
Trek de papierlade volledig uit de machine.
1
Druk op de ontgrendeling van de
2
papiergeleiders en schuif deze naar de
markering voor het juiste papierformaat.
Controleer dat de geleiders goed in de
sleuven van de papierlade passen.
installeren
De machine
®
USB
Windows
®
Parallel
Windows
Sluit de voorklep van de machine.
5
Ontgrendeling
papiergeleiders
Voor het formaat Legal drukt u op de
universele ontgrendeling en trekt u de
achterkant van de papierlade uit.
Universele
ontgrendeling
Windows
®
®
®
4.0
®
NT
Windows
Macintosh
Macintosh
Parallel
Netwerk
USB
Netwerk
Voor
beheerders
5
Page 8
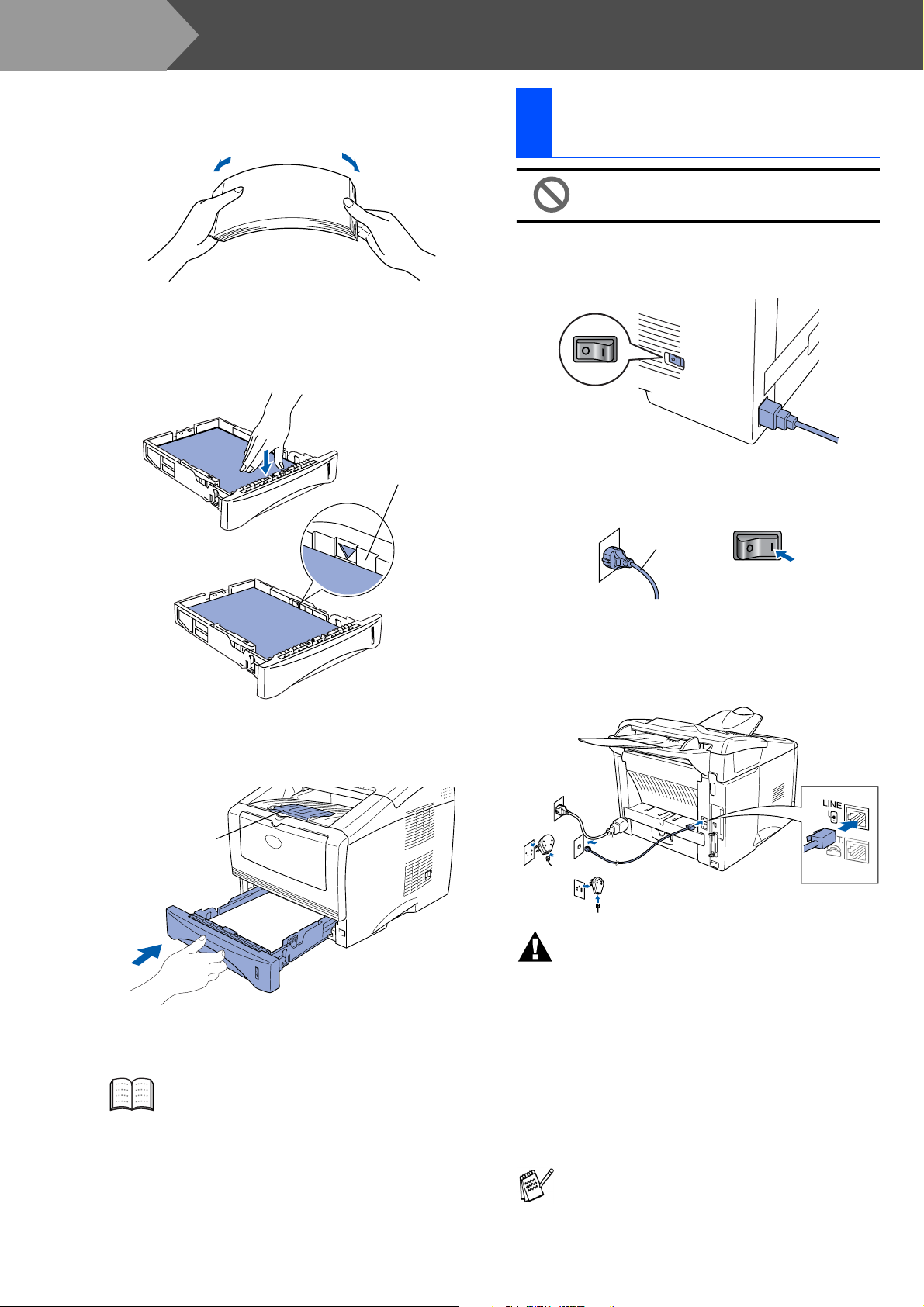
Stap 1
3
4
De machine installeren
Blader de stapel papier goed door; dit om te
voorkomen dat papier vastloopt of scheef
wordt ingevoerd.
Plaats het papier in de lade.
Controleer dat het papier plat in de lade ligt
en dat het niet boven de markering
uitsteekt.
Het netsnoer en de
4
telefoonlijn aansluiten
Sluit de parallelle kabel of de USBkabel nog NIET aan.
Controleer dat de machine uitstaat. Sluit het
1
netsnoer op de MFC aan.
Tot hier
Schuif de papierlade goed in de machine en
5
vouw de steunklep uit voor u de machine
gaat gebruiken.
Extra steun
Steek de stekker in het stopcontact. Zet de
2
stroomschakelaar aan.
Netsnoer
Sluit het ene uiteinde van het telefoonsnoer
3
aan op de ingang LINE van de MFC, en het
andere uiteinde op een modulair
wandcontact.
(voor Nederland)
(voor België)
Waarschuwing
■ De MFC moet worden voorzien van een geaarde
stekker.
■ Aangezien de MFC via het stopcontact is geaard,
kunt u uzelf tegen mogelijke elektrische gevaren op
het telefoonnetwerk beschermen door de MFC aan
Voor meer informatie over de
papierspecificaties raadpleegt u “Omtrent
papier” in hoofdstuk 2 van de
gebruikershandleiding.
6
te laten staan wanneer u deze op een telefoonlijn
aansluit. Wanneer de MFC moet worden
verplaatst, beschermt u uzelf door eerst de
telefoonlijn af te sluiten en pas daarna de stekker
uit het stopcontact te halen.
Als u een telefoonlijn deelt met een extern
toestel, dient u dit zoals hier afgebeeld aan
te sluiten.
Page 9
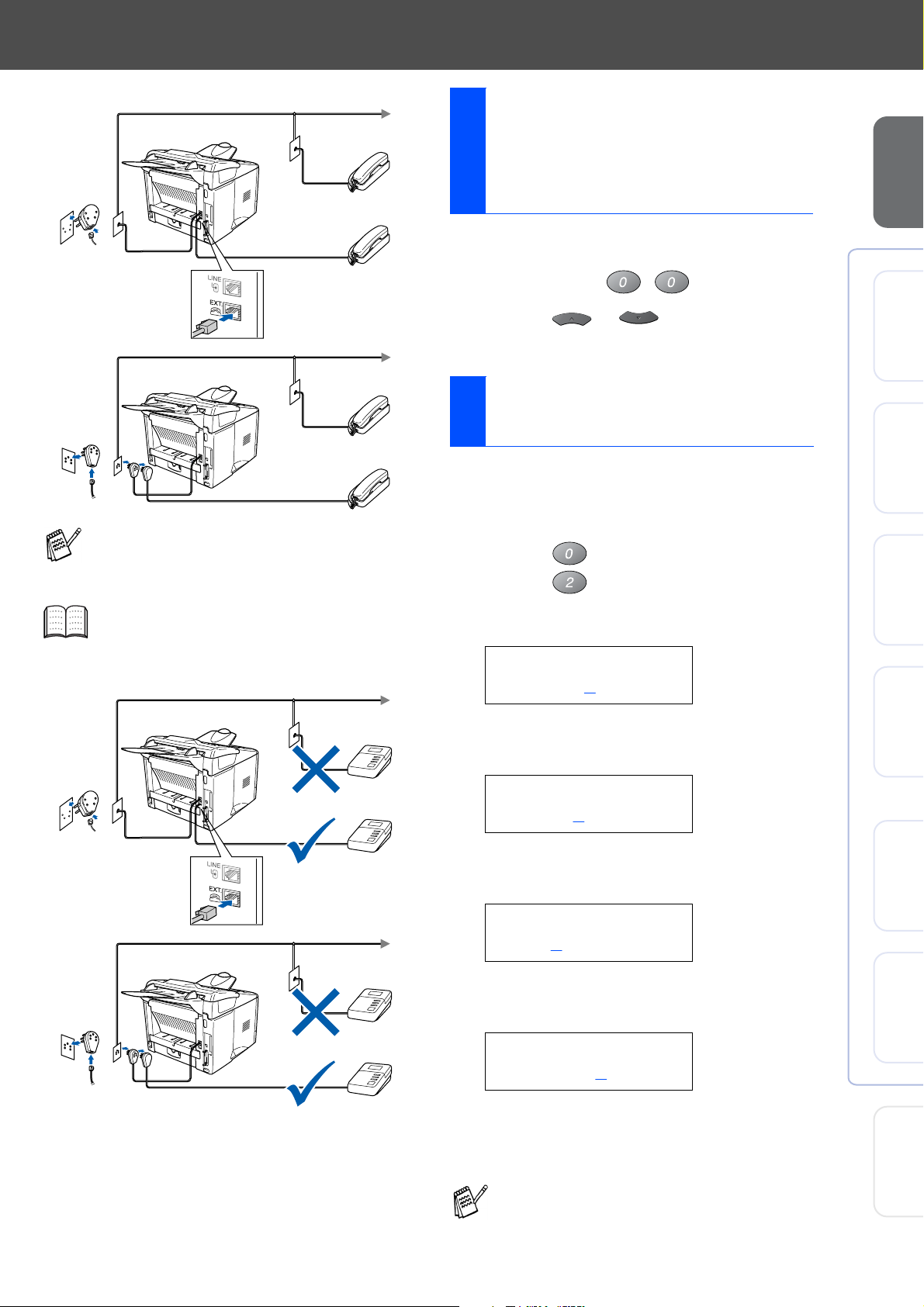
<Nederland>
Tweede
toestel
De taal voor de
meldingen op het LCD-
5
scherm instellen
Extern
toestel
<België>
Tweede
toestel
Extern
toestel
Als u een telefoonlijn deelt met een extern
antwoordapparaat, dient u dit zoals hier
afgebeeld aan te sluiten.
Zet de ontvangststand op Antw.app.
Raadpleeg “De MFC aansluiten” in
hoofdstuk 1 van de gebruikershandleiding.
<Nederland>
ANTW.APP.
(uitsluitend voor België)
De meldingen op het LCD-scherm kunnen worden
weergegeven in het Nederlands, Frans of Engels.
Druk op Menu, , .
1
Druk op of om Nederlands,
2
Frans of Engels te selecteren, en druk op
Set.
De datum en tijd
6
instellen
De MFC geeft de datum en de tijd weer, en deze
gegevens worden afgedrukt op elke fax die u
verzendt.
Druk op Menu.
1
Druk op .
2
Druk op .
3
Toets de laatste twee cijfers van het jaar in met
4
behulp van de kiestoetsen, en druk op Set.
Datum/Tijd
Jaar:2004
(Druk bijvoorbeeld op 0, 4 voor 2004.)
Voer met behulp van de kiestoetsen de twee
5
cijfers voor de maand in, en druk op Set.
installeren
De machine
®
USB
Windows
®
Parallel
Windows
4.0
®
Parallel
NT
Windows
®
Netwerk
Windows
<België>
ANTW.APP.
ANTW.APP.
ANTW.APP.
Datum/Tijd
Maand:03
(Druk bijvoorbeeld op 0, 3 voor maart.)
Voer met behulp van de kiestoetsen de
6
twee cijfers voor de dag in, en druk op Set.
Datum/Tijd
Dag:01
(Druk bijvoorbeeld op 0, 1.)
Voer met behulp van de kiestoetsen de tijd
7
in 24-uurnotatie in, en druk op Set.
Datum/Tijd
Tijd:15:25
(Druk bijvoorbeeld op 1, 5, 2, 5 voor 15:25
uur.)
Druk op Stop/Exit.
8
Als u deze procedure vanaf stap 1 wilt
herhalen, drukt u op Stop/Exit.
®
Macintosh
®
Macintosh
Voor
USB
Netwerk
beheerders
7
Page 10
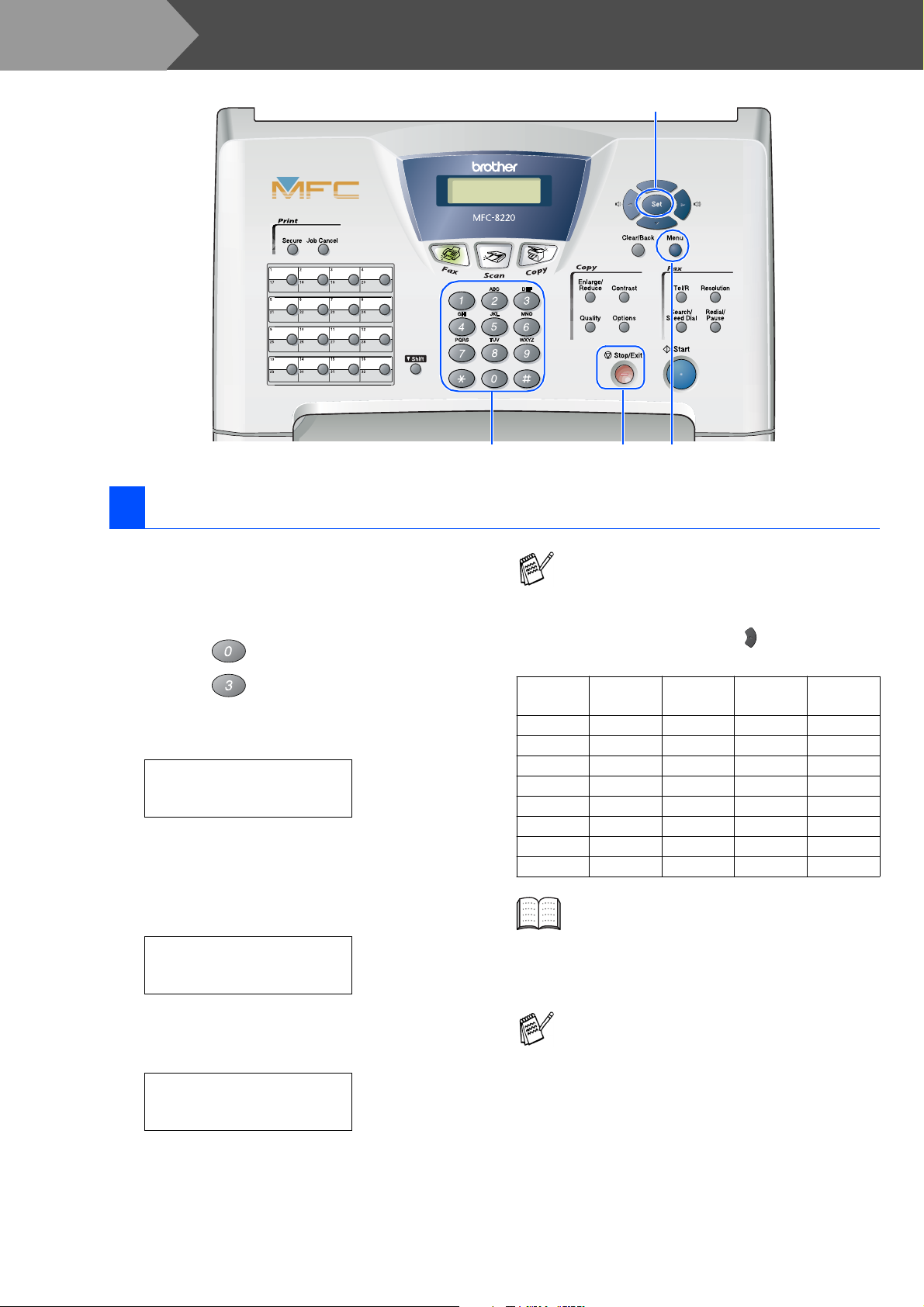
Stap 1
De machine installeren
Set
MenuKiestoetsen Stop/Exit
7 De stationsidentificatie instellen
U kunt uw naam en faxnummer opslaan, zodat deze
gegevens worden afgedrukt op alle faxpagina's die u
verstuurt.
Druk op Menu.
1
Druk op .
2
Druk op .
3
Toets uw faxnummer in (maximaal 20
4
cijfers) en druk op Set.
Stations-ID
Fax:_
Toets uw telefoonnummer in (maximaal 20
5
cijfers) en druk op Set.
(Als uw telefoonnummer en uw faxnummer
hetzelfde zijn, moet u hetzelfde nummer
nogmaals intoetsen.)
Stations-ID
Tel:_
Druk op Een
7
■ Raadpleeg bij het invoeren van uw naam
het onderstaande schema.
■ Als u tweemaal achtereen dezelfde letter
wilt invoeren (bijvoorbeeld twee e's), dan
drukt u tussendoor op om de cursor
een plaats verder te zetten.
Twee
keer
2 ABC2
3 DEF 3
4 GH I 4
5 JKL5
6 MNO 6
7 PQRS
8 TUV8
9 WX Y Z
Raadpleeg “De stations-ID instellen” in
hoofdstuk 1 van de gebruikershandleiding.
Druk op Stop/Exit.
keer
Drie
keer
Vier
keer
Voer uw naam (maximaal 20 tekens) in met
6
behulp van de kiestoetsen, en druk
vervolgens op Set.
Als u deze procedure vanaf stap 1 wilt
herhalen, drukt u op Stop/Exit.
Stations-ID
Naam:_
8
Page 11
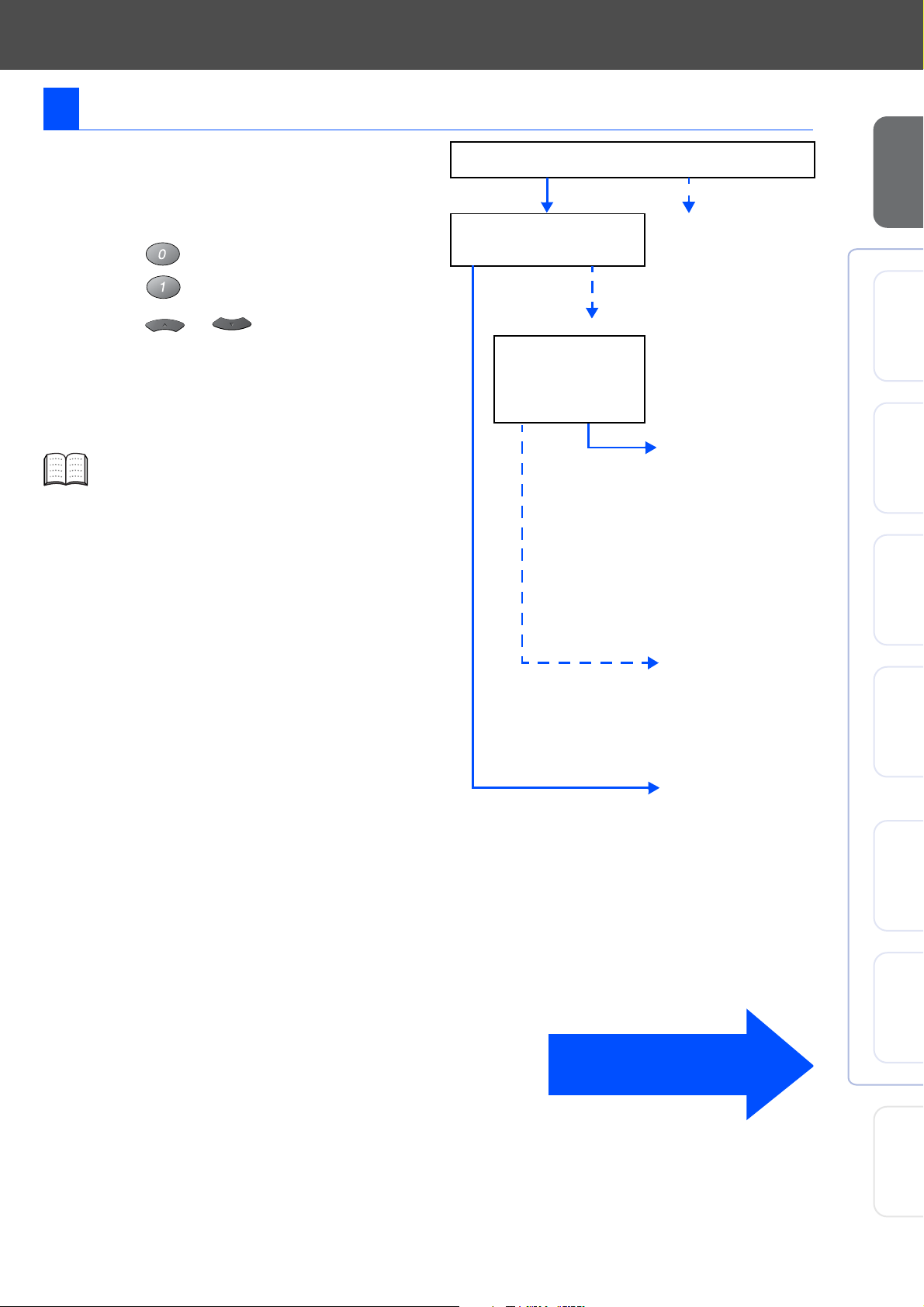
8 Een ontvangststand selecteren
e
e
Er zijn vier verschillende ontvangststanden:
Alleen Fax, Fax/Telefoon, Handmatig en
Telefoon/Beantw.
Druk op Menu.
1
Druk op .
2
Druk op .
3
Druk op of om de stand te
4
selecteren.
Druk op Set.
5
Druk op Stop/Exit.
6
Raadpleeg “De ontvangststand instellen”
in hoofdstuk 5 van de
gebruikershandleiding.
Sluit u een externe telefoon of een extern
antwoordapparaat aan op de MFC?
Ja Ne
Gebruikt u de voicemail van
het externe
antwoordapparaat?
Ne
Wilt u dat de MFC
faxoproepen en
telefoontjes
automatische
aanneemt?
Ja
Alleen Fax
De MFC beantwoordt
elk telefoontje
automatisch alsof het
een faxbericht betreft.
Fax/Telefoon
De MFC beheert de lijn
en beantwoordt
automatisch elke
oproep. Is de oproep
geen fax, dan hoort u
een belsignaal om aan
te geven dat u de
oproep moet
aannemen.
installeren
De machine
®
USB
Windows
®
Parallel
Windows
4.0
®
Parallel
NT
Windows
Nee
Handmatig
U beheert de telefoonlijn
en moet elk telefoontje
zelf beantwoorden.
Ja
Ga naar de volgende pagina
om de driver te installeren
Telefoon/Beantw.
Het externe
antwoordapparaat
beantwoordt alle
telefoontjes
automatisch. Voicemail
wordt op het
antwoordapparaat
opgeslagen.
Faxberichten worden
afgedrukt.
®
®
®
Windows
Macintosh
Macintosh
Netwerk
USB
Netwerk
Voor
beheerders
9
Page 12
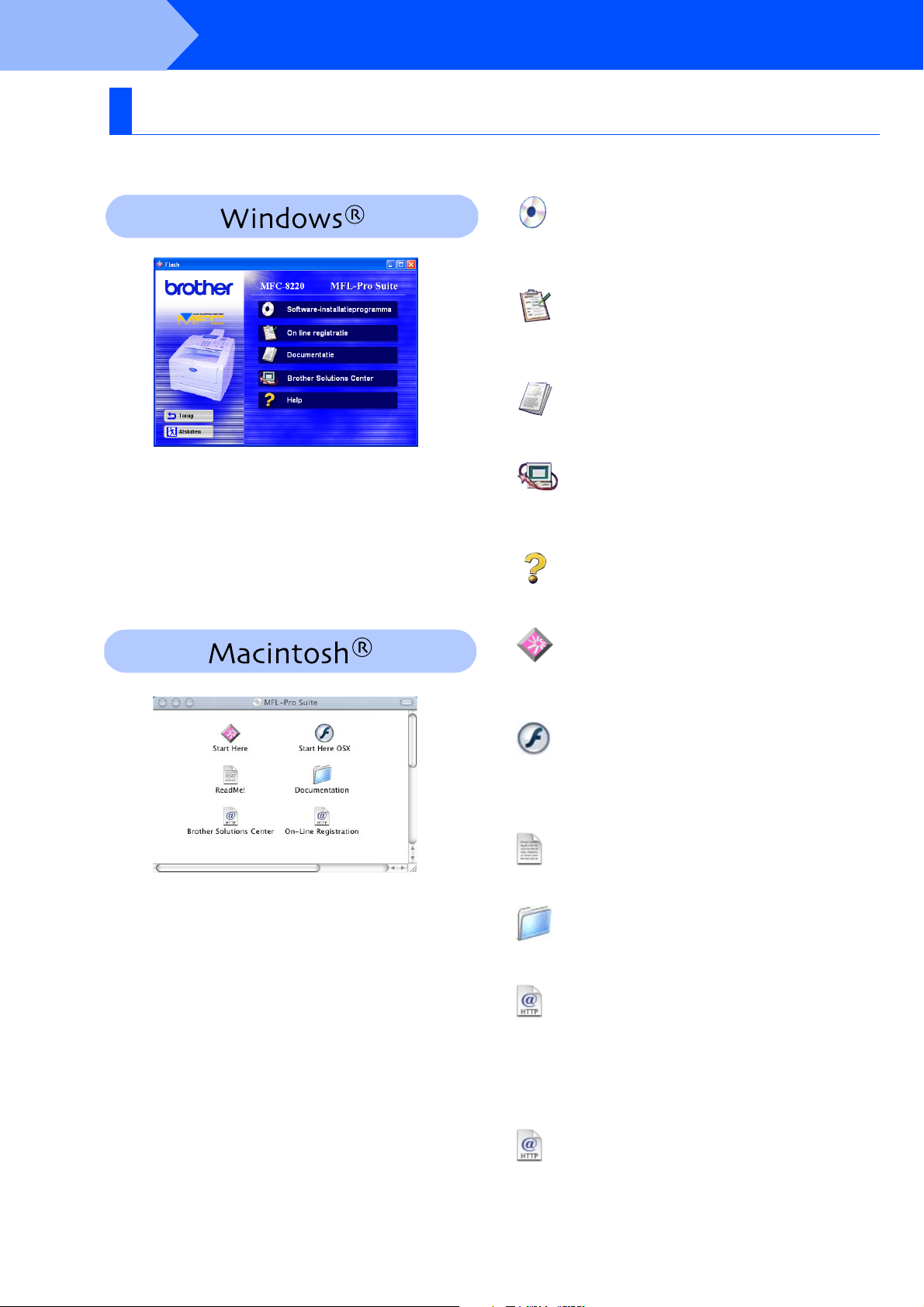
Stap 2
Op deze cd-rom staat een schat aan informatie.
De driver en software installeren
Meegeleverde cd-rom (MFL-Pro Suite)
Software-installatieprogramma
U kunt drivers voor de printer, scanner en PC-FAX
Verzenden/Ontvangen installeren, alsmede diverse
hulpprogramma's zoals PaperPort
On-line registratie
Voor het snel registreren van uw MFC wordt u
doorverwezen naar de webpagina Brother Product
Registration (toegang tot internet vereist).
Documentatie
U kunt de gebruikershandleiding en andere documentatie
in PDF-formaat bekijken (Viewer bijgevoegd).
Brother Solutions Center
Contactinformatie voor de klantendienst van Brother en
gegevens over door Brother goedgekeurde
onderhoudscentra bekijken.
®
en TextBridge® OCR.
Help
Nuttige tips.
Start Here (Mac OS
U kunt de printerdriver, scannerdriver, PC-FAX Send en
®
Presto!
installeren.
U kunt de printerdriver, scannerdriver,
PC-Fax Send, Remote Setup en Presto!
voor Mac OS
(scannen wordt niet ondersteund in Mac OS
Hier vindt u belangrijke informatie en tips voor het oplossen
van problemen.
U kunt de gebruikershandleiding en andere documentatie
in PDF-formaat bekijken.
Hiermee gaat u naar het Brother Solutions Center, een
website waar u informatie vindt over uw Brother-product,
zoals veelgestelde vragen (FAQ),
gebruikershandleidingen, recente(re) versie van
stuurprogramma’s en tips voor het gebruik van uw
machine (toegang tot internet vereist).
PageManager® voor Mac OS® 8.6 - 9.2
Start Here OSX
®
10.1/10.2.1 - 10.3 of recenter installeren
ReadMe!
Documentation
Brother Solutions Center
®
8.6 - 9.2)
®
PageManager®
®
10.1).
10
On-line registration
Voor het snel registreren van uw MFC wordt u
doorverwezen naar de webpagina Brother Product
Registration (toegang tot internet vereist).
Page 13
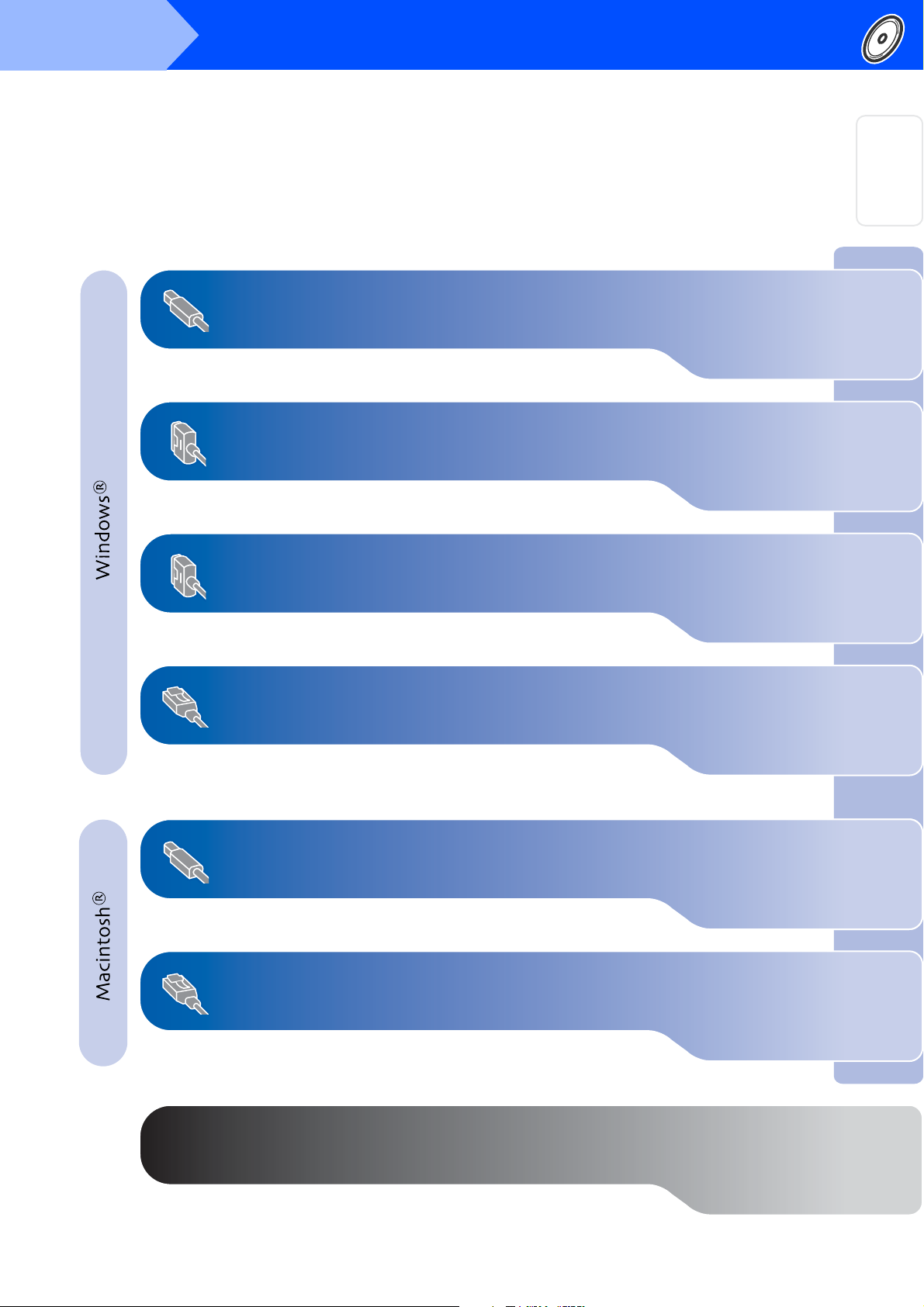
Stap 2
Het stuurprogramma en software installeren
Volg de instructies op deze pagina die betrekking hebben op uw besturingssysteem en op uw
interfacekabel.
Bij gebruik van de USB-interfacekabel ....... Ga naar pagina 12
(voor Windows
®
98/98SE/Me/2000 Professional/XP)
Bij gebruik van de parallelle interfacekabel... Ga naar pagina 24
(voor Windows
®
95/98/98SE/Me/2000 Professional/XP)
installeren
De machine
®
USB
Windows
®
Parallel
Windows
Bij gebruik van Windows NT
®
Workstation
Version 4.0 ..................................................... Ga naar pagina 36
(Bij gebruik van de parallelle interfacekabel)
Bij gebruik van de optionele NC-9100h
netwerkinterface............................................ Ga naar pagina 40
(voor Windows
®
95/98/98SE/Me/NT/2000 Professional/XP)
Bij gebruik van de USB-interfacekabel
®
■ Voor Mac OS
Voor Mac OS® X 10.1/10.2.1 - 10.3 of recenter ... Ga naar pagina 46
■
8.6 t/m 9.2 ........................ Ga naar pagina 44
Bij gebruik van de optionele NC-9100h netwerkinterface
®
■ Voor Mac OS
Voor Mac OS® X 10.1/10.2.1 - 10.3 of recenter ... Ga naar pagina 50
■
8.6 t/m 9.2 ........................ Ga naar pagina 48
Windows
®
®
®
4.0
®
NT
Windows
Macintosh
Macintosh
Parallel
Netwerk
USB
Netwerk
Voor beheerders............................................ Ga naar pagina 52
Voor
beheerders
11
Page 14
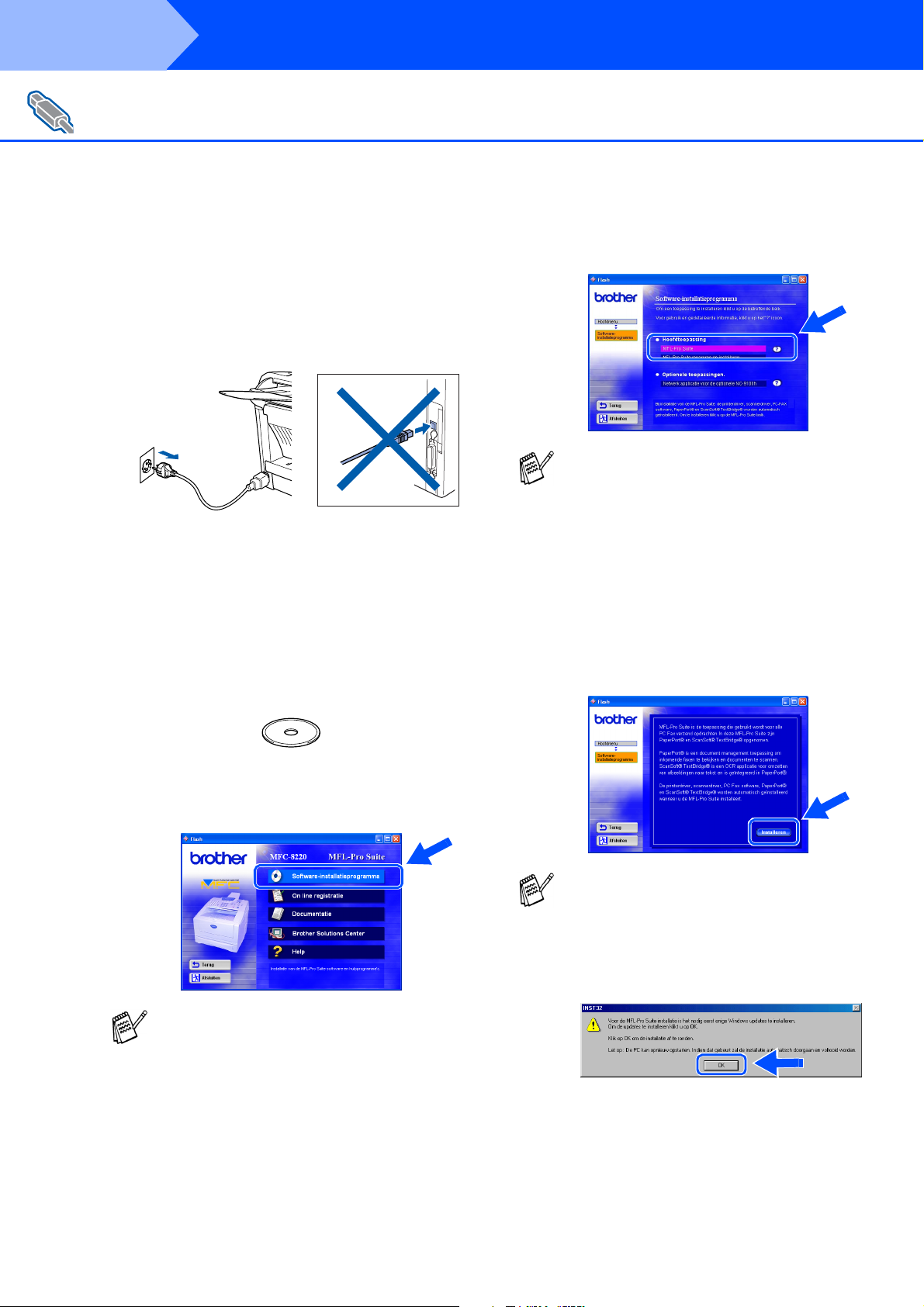
Stap 2
Bij gebruik van de USB-interfacekabel
(voor Windows
Zorg dat u de instructies in stap 1 “De machine installeren” op
pagina’s 4 -9 hebt voltooid.
De driver en software installeren
®
98/98SE/Me/2000 Professional/XP)
Zet de MFC uit en haal de stekker van de
1
MFC uit het stopcontact. Als u de USBinterfacekabel reeds op uw computer had
aangesloten, dient u deze kabel nu los te
koppelen.
Zet de computer aan.
2
(Bij gebruik van Windows
Professional/XP dient u als beheerder te
zijn aangemeld.)
Plaats de meegeleverde cd-rom voor
3
Windows
uw taal wanneer u het talenscherm ziet.
®
in uw cd-rom-station. Selecteer
®
2000
Klik bij de hoofdtoepassing op MFL-Pro
5
Suite.
De MFL-Pro Suite bevat de printerdriver,
scannerdriver, ScanSoft
ScanSoft
Remote Setup en TrueType-lettertypen.
PaperPort
beheren van documenten en voor het
weergeven van gescande documenten.
ScanSoft
geïntegreerd, is een OCR-toepassing die
een beeld in tekst omzet en deze tekst in uw
standaard tekstverwerker plaatst.
Klik op Installeren.
6
®
TextBridge®, PC-FAX-software,
®
is een toepassing voor het
®
TextBridge®, dat in PaperPort® is
®
PaperPort®,
Het hoofdmenu van de cd-rom wordt
4
geopend.
Klik op Software-installatieprogramma.
Als dit venster niet wordt geopend, kunt u de
Verkenner van Windows
programma setup.exe uit te voeren vanuit
de hoofddirectory op de cd-rom van Brother.
®
gebruiken om het
Als het volgende scherm wordt
weergegeven, moet u op OK klikken om de
Windows
de recentere versies zijn geïnstalleerd, kunt
u de pc opnieuw starten.
In dat geval gaat de installatie automatisch
verder.
Als de installatie niet automatisch wordt
voortgezet, dient u het menu van het
installatieprogramma opnieuw te openen
door op de cd-rom van Brother op het
programma setup.exe in de hoofdmap te
dubbelklikken, waarna u doorgaat vanaf
stap
®
-updates te installeren. Wanneer
4
.
12
Page 15
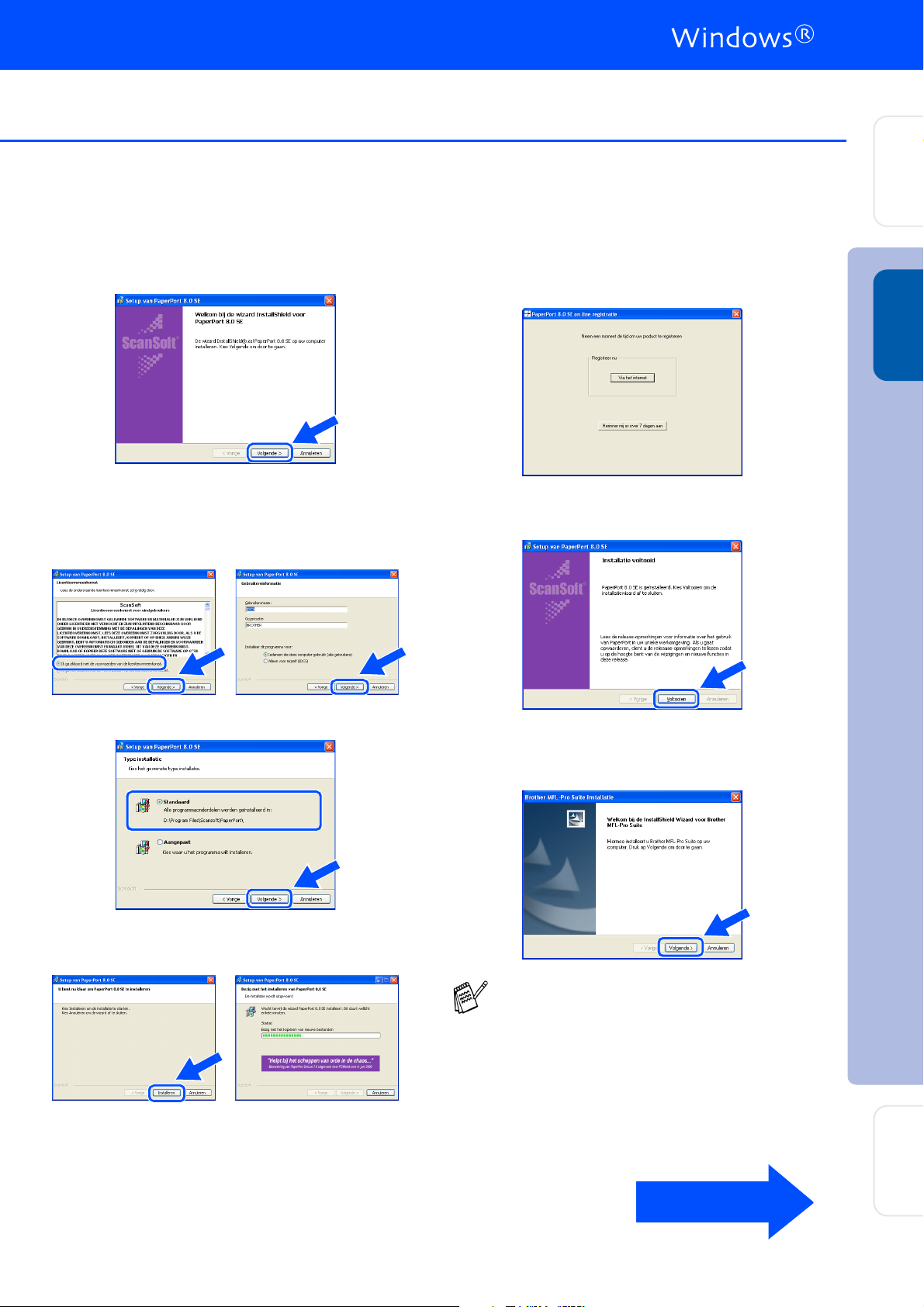
Stap 2
installeren
De machine
Als het venster Setup van PaperPort 8.0
7
SE wordt weergegeven, klikt u op
Volgende.
Nadat u de licentieovereenkomst van
8
ScanSoft
moet u de gebruikersinformatie invullen en
op Volgende klikken.
®
hebt gelezen en geaccepteerd,
Als het PaperPort 8.0 SE on line
A
registratie wordt weergegeven, selecteert
u daar de gewenste optie en volgt u de
aanwijzingen op het scherm.
Klik op Voltooien om de installatie te
B
voltooien.
®
USB
Windows
Selecteer Standaard en klik op Volgende.
9
Klik op Installeren. PaperPort® wordt nu op
0
uw computer geïnstalleerd.
Als het installatievenster voor de Brother
C
MFL-Pro Suite Installatie wordt
weergegeven, klikt u op Volgende.
Als in dit stadium van de installatie een
foutmelding wordt weergegeven, of als u de
MFL-Pro Suite reeds eerder hebt
geïnstalleerd, dient u deze software eerst
van uw systeem te verwijderen. Selecteer in
het Start-menu de optie Alle programma’s,
Brother, MFL-Pro Suite MFC-8220,
Installatie ongedaan maken, en volg nu de
aanwijzingen op het scherm.
Vervolg ...
De driver en software installeren
Voor
beheerders
13
Page 16
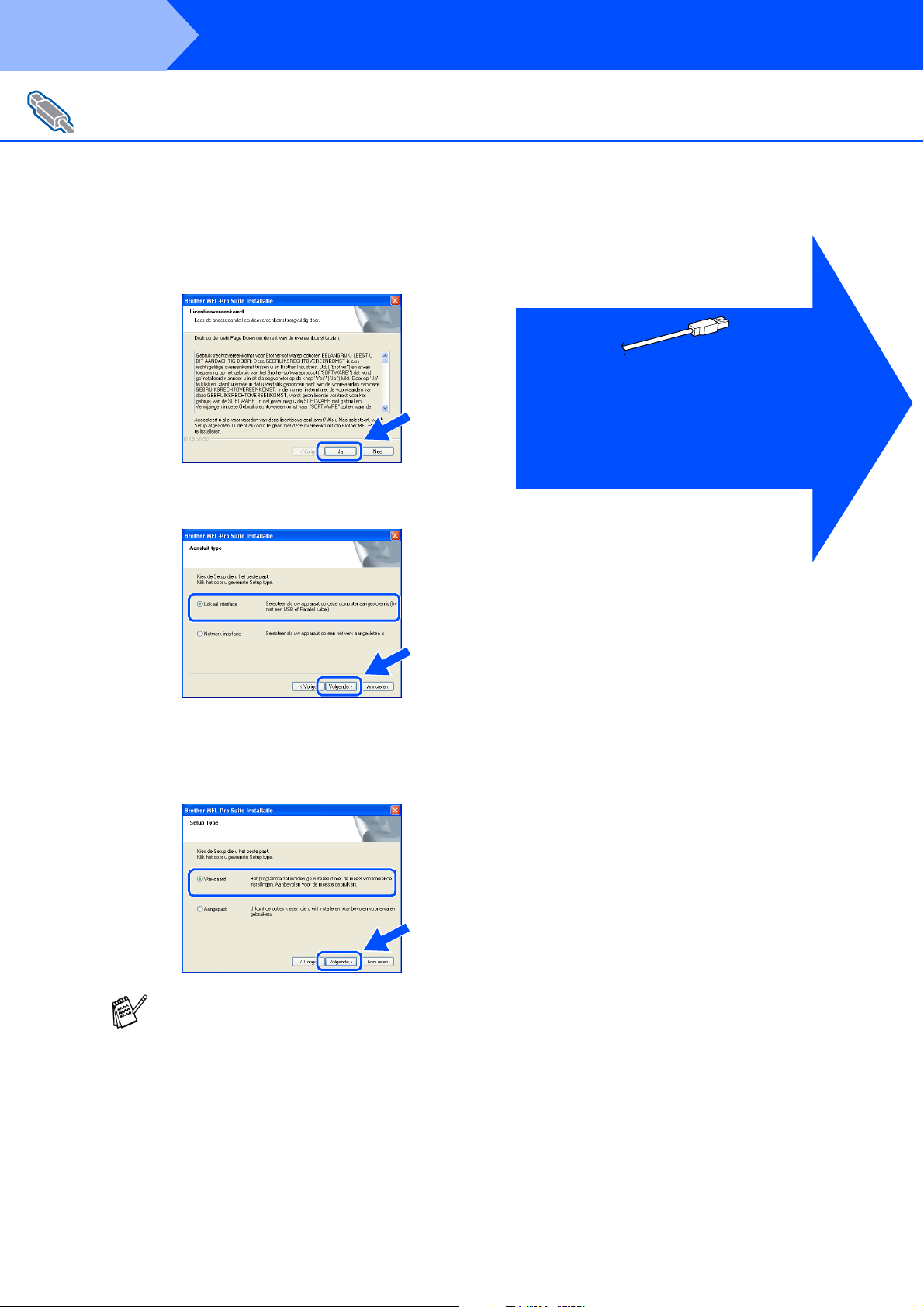
Stap 2
Bij gebruik van de USB-interfacekabel
(voor Windows
D
E
De driver en software installeren
®
98/98SE/Me/2000 Professional/XP)
Wanneer het venster met de
softwarelicentieovereenkomst wordt
geopend, klikt u op Ja.
Selecteer Lokaal interface en klik
vervolgens op Volgende.
Bij gebruik van Windows® 98/98SE/Me
Ga naar pagina 15
➝
Bij gebruik van Windows
Ga naar pagina 17
➝
Bij gebruik van Windows
Ga naar pagina 21
➝
®
2000 Professional
®
XP
Selecteer Standaard en klik vervolgens op
F
Volgende.
De toepassingsbestanden worden naar uw
computer gekopieerd en geïnstalleerd.
Als u de PS-driver van Brother (PostScript®)
wilt installeren, selecteert u Aangepast en
volgt u de instructies op het scherm.
Wanneer het scherm Onderdelen
Selecteren wordt weergegeven, selecteert
u PS Printer Driver en volgt u de instructies
op het scherm.
14
Page 17
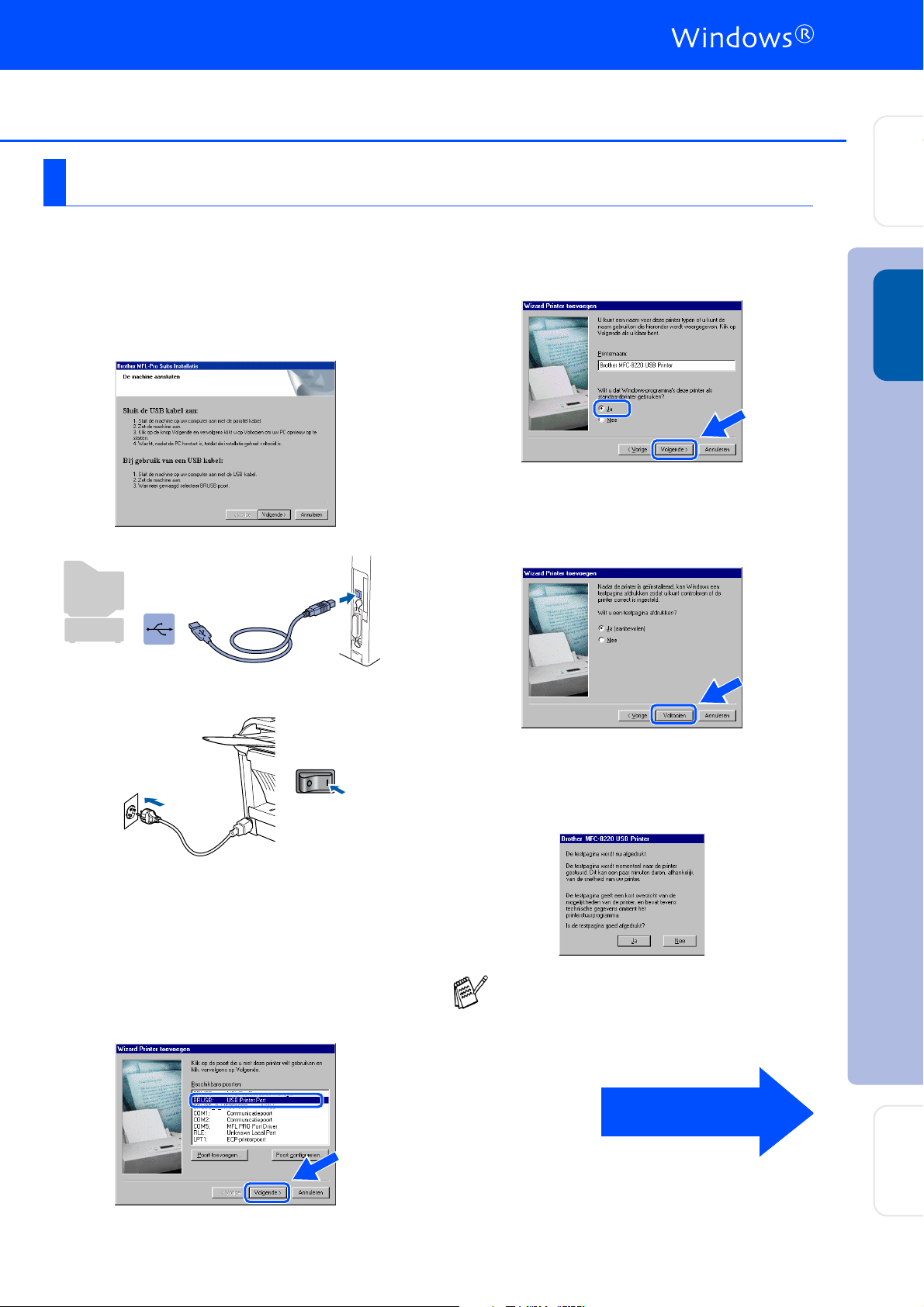
Stap 2
Alleen bij gebruik van Windows® 98 / 98SE / Me
Zorg dat u de instructies in 1 tot F op pagina’s 12 - 14 hebt voltooid.
Wanneer dit scherm wordt weergegeven,
G
sluit u de USB-interfacekabel eerst op uw pc
aan en vervolgens op de MFC.
Steek de stekker van de MFC in het
stopcontact. Zet de stroomschakelaar aan.
Accepteer de standaard printernaam door
I
Ja te selecteren, en klik op Volgende.
Selecteer Ja (aanbevolen) en klik op
J
Voltooien. Er wordt een testpagina
afgedrukt zodat u de afdrukkwaliteit kunt
controleren.
installeren
De machine
®
USB
Windows
Na een paar seconden wordt het
installatievenster weergegeven.
De installatie van de Brother-drivers wordt
automatisch gestart. Volg de instructies op
uw scherm.
Selecteer BRUSB: USB Printer Port en
H
klik op Volgende.
Als de testpagina correct is afgedrukt, klikt u
K
op Ja. Als u op Nee klikt, moet u de prompts
op het scherm volgen om het probleem te
verhelpen.
Wanneer het bestand README wordt
weergegeven in stap L, sluit u dit bestand
en klikt u na het afdrukken van de pagina op
Voltooien.
Vervolg ...
De driver en software installeren
Voor
beheerders
15
Page 18
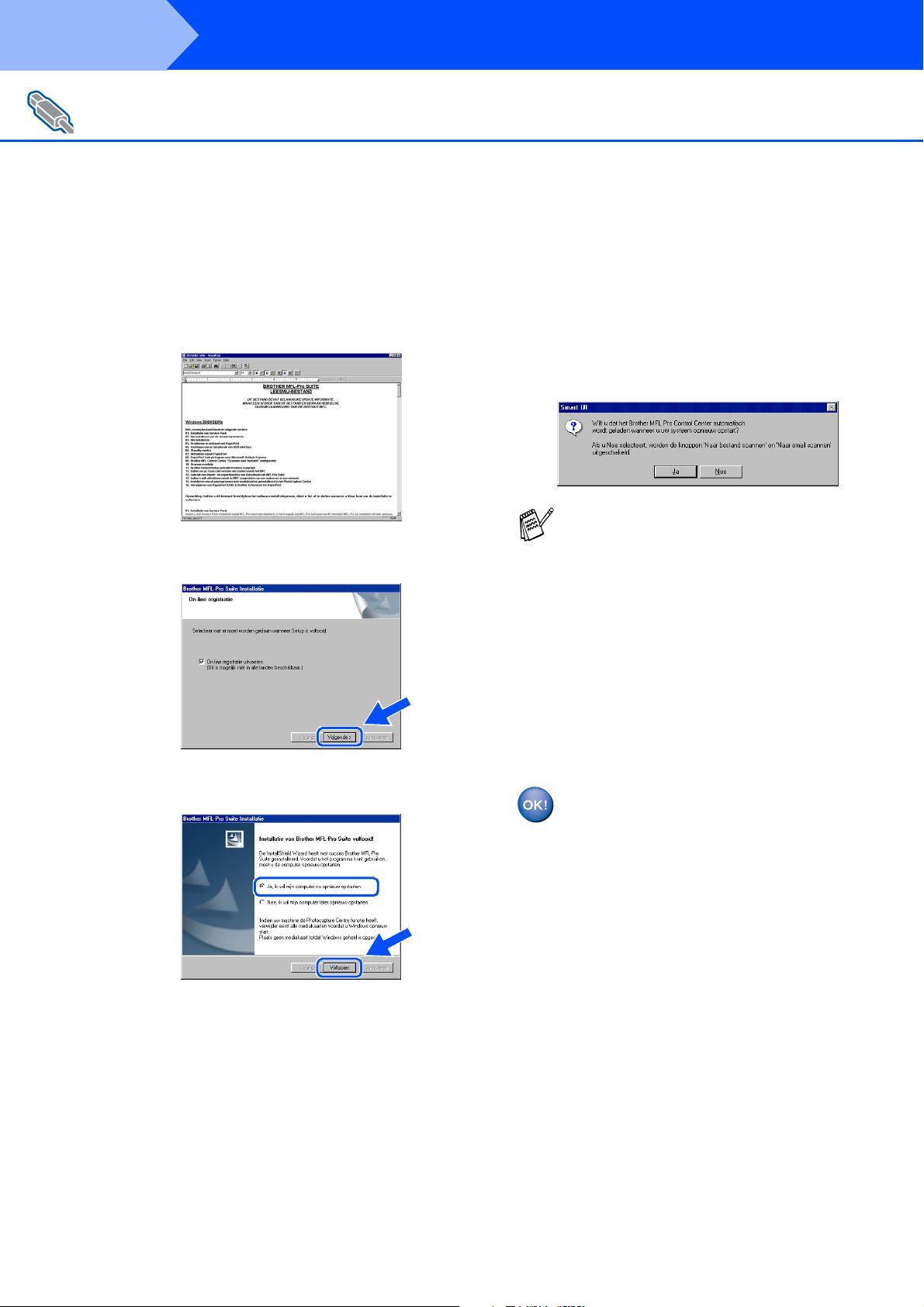
Stap 2
Bij gebruik van de USB-interfacekabel
(voor Windows
De driver en software installeren
®
98/98SE/Me/2000 Professional/XP)
Het bestand README wordt weergegeven.
L
Nadat u de informatie over het oplossen van
problemen in dit bestand hebt gelezen,
moet u het bestand sluiten om verder te
gaan met de installatie.
Selecteer Online registratie uitvoeren en
M
klik op Volgende.
Klik op Voltooien om uw computer opnieuw
N
op te starten.
Nadat de computer opnieuw is gestart, klikt
O
u op Ja zodat het Control Center telkens
wordt geladen wanneer Windows
gestart. Het Control Center wordt als een
pictogram op de taakbalk weergegeven.
Als u op Nee klikt, kunnen de scantoetsen
van de MFC niet worden gebruikt.
■ Als u het vakje in stap
hebt, wordt het scherm voor On line
registratie weergegeven. Voer de
registratie uit.
■ Als u Nee selecteert, kunt u het Brother
Control Center desgewenst later starten
als u de scantoets toch wilt gebruiken.
Hiervoor dubbelklikt u op het pictogram
Smart UI op het bureaublad. Nu is het
Brother Control Center in de taakbalk
geladen. Raadpleeg “Brother Control
Center automatisch laden” in hoofdstuk 4
van de documentatie
(gebruikershandleiding) op de cd-rom.
Brother PC-FAX en de printer- en
scannerdrivers zijn nu geïnstalleerd en
de installatie is voltooid.
M
geselecteerd
®
wordt
16
Page 19

Alleen bij gebruik van Windows® 2000 Professional
Zorg dat u de instructies in 1 tot F op pagina’s 12 - 14 hebt voltooid.
Wanneer dit scherm wordt weergegeven,
G
sluit u de USB-interfacekabel eerst op uw pc
aan en vervolgens op de MFC.
Steek de stekker van de MFC in het
stopcontact. Zet de stroomschakelaar aan.
Het bestand README wordt weergegeven.
I
Nadat u de informatie over het oplossen van
problemen in dit bestand hebt gelezen,
moet u het bestand sluiten om verder te
gaan met de installatie.
Selecteer Online registratie uitvoeren en
J
klik op Volgende.
installeren
De machine
®
USB
Windows
Na een paar seconden wordt het
installatievenster weergegeven.
De installatie van de Brotherstuurprogramma’s start automatisch. Volg
de instructies op uw scherm.
Als het dialoogvenster Kan digitale
H
handtekening niet vinden wordt
weergegeven, klikt u op Ja om de driver te
installeren.
Klik op Voltooien om uw computer opnieuw
K
op te starten.
Vervolg ...
De driver en software installeren
Voor
beheerders
17
Page 20

Stap 2
Bij gebruik van de USB-interfacekabel
(voor Windows
De driver en software installeren
®
98/98SE/Me/2000 Professional/XP)
Nadat de computer opnieuw is gestart, klikt
L
u op Ja zodat het Control Center telkens
wordt geladen wanneer Windows
gestart. Het Control Center wordt als een
pictogram op de taakbalk weergegeven.
Als u op Nee klikt, kunnen de scantoetsen
van de MFC niet worden gebruikt.
.
■ Als u het vakje in stap
hebt, wordt het scherm voor On line
registratie weergegeven. Voer de
registratie uit.
■ Als u Nee selecteert, kunt u het Brother
Control Center desgewenst later starten
als u de scantoets toch wilt gebruiken.
Hiervoor dubbelklikt u op het pictogram
Smart UI op het bureaublad. Nu is het
Brother Control Center in de taakbalk
geladen. Raadpleeg “Brother Control
Center automatisch laden” in hoofdstuk 4
van de documentatie
(gebruikershandleiding) op de cd-rom.
J
geselecteerd
®
wordt
De native driver van Brother installeren
Klik op Start, selecteer Instellingen en klik
M
vervolgens op Printers. Klik op Printer
toevoegen. De wizard Printer toevoegen
wordt gestart.
In dit scherm klikt u op Volgende.
Deselecteer de optie Mijn Plug en Play-
N
printer automatisch detecteren en
installeren en klik op Volgende.
Met de MFL-PRO Software Suite wordt
een algemene universele printerdriver,
die gecertificeerd is voor gebruik met
Windows
geïnstalleerd.
Brother levert ook een uitgebreide
printerdriver (native driver) die meer
functies biedt dan de universele driver.
Deze driver heeft echter geen
Windows
driver van Brother te installeren, gaat u
verder met stap M.
Voor meer informatie over de beschikbare
functies leest u hoofdstuk 2 van de
softwarehandleiding.
®
-besturingssystemen,
®
-certificaat. Om de native
Selecteer USBXXX in het keuzemenu waar
O
u printerpoort kunt selecteren en klik dan op
Volgende.
18
Page 21

installeren
De machine
Klik op Diskette.
P
Blader door de cd-rom, markeer de map
Q
met talen en klik op Openen. Markeer de
map W2K en klik op Openen. Markeer de
map Addprt en klik op Openen.
Markeer het model dat u installeert in de lijst
T
met machines en klik op Volgende.
U dient een USB-printer te selecteren.
Het model dat u nu installeert wordt in het
U
venster weergegeven. Selecteer Ja of Nee
om aan te geven of deze driver de
standaardprinter moet worden en klik op
Volgende.
®
USB
Windows
Klik op Openen.
R
Controleer dat X:\DUT\W2K\Addprt in het
S
venster wordt weergegeven en klik op OK
(X:\ is de driveletter van uw cd-rom).
Als dit scherm wordt weergegeven,
V
selecteert u Deze printer niet delen en klikt
u op Volgende.
Vervolg ...
De driver en software installeren
Voor
beheerders
19
Page 22

Stap 2
Bij gebruik van de USB-interfacekabel
(voor Windows
W
De driver en software installeren
®
98/98SE/Me/2000 Professional/XP)
Selecteer Ja en Volgende om een
testpagina te printen.
In dit scherm klikt u op Voltooien.
X
Wanneer het dialoogvenster Kan digitale
Y
handtekening niet vinden wordt
weergegeven, klikt u op Ja.
Als de testpagina is afgedrukt, klikt u op OK.
Z
20
Er staan twee printerdrivers van Brother in
de lijst met printers.
De driver met “Printer” achter de modelnaam
(b.v. Brother MFC-8220 Printer) is de native
driver van Brother.
De native drivers van Brother zijn nu
geïnstalleerd en de installatie is
voltooid.
Page 23

Alleen bij gebruik van Windows® XP
Zorg dat u de instructies in 1 tot F op pagina’s 12 - 14 hebt voltooid.
installeren
De machine
Wanneer dit scherm wordt weergegeven,
G
sluit u de USB-interfacekabel eerst op uw pc
aan en vervolgens op de MFC.
Steek de stekker van de MFC in het
stopcontact. Zet de stroomschakelaar aan.
Het bestand README wordt weergegeven.
H
Nadat u de informatie over het oplossen van
problemen in dit bestand hebt gelezen,
moet u het bestand sluiten om verder te
gaan met de installatie.
Selecteer Online registratie uitvoeren en
I
klik op Volgende.
®
USB
Windows
Na een paar seconden wordt het
installatievenster weergegeven.
De installatie van de Brother-drivers wordt
automatisch gestart. De schermen worden
na elkaar weergegeven. U moet dus even
wachten.
Klik op Voltooien om uw computer opnieuw
J
op te starten.
Als u het vakje in stap I geselecteerd hebt,
wordt het scherm voor On line registratie
weergegeven nadat de computer opnieuw is
opgestart. Voer de registratie uit.
Vervolg ...
De driver en software installeren
Voor
beheerders
21
Page 24

Stap 2
Bij gebruik van de USB-interfacekabel
(voor Windows
De driver en software installeren
®
98/98SE/Me/2000 Professional/XP)
Met de MFL-PRO Software Suite wordt een
algemene universele printerdriver
geïnstalleerd, die gecertificeerd is voor
gebruik met Windows
besturingssystemen.
Brother levert ook een uitgebreide
printerdriver (native driver) die meer
functies biedt dan de universele driver.
Deze driver heeft echter geen Windows
certificaat. Om de native driver van Brother
te installeren, gaat u verder met stap K.
®
-
®
-
Selecteer USBXXX in het keuzemenu waar
M
u printerpoort kunt selecteren en klik dan op
Volgende.
Voor meer informatie over de beschikbare
functies leest u hoofdstuk 2 van de
softwarehandleiding.
De native driver van Brother installeren
Klik op Start en selecteer Printers en
K
faxapparaten. Klik op Een printer
toevoegen. De wizard Printer toevoegen
wordt gestart.
In dit scherm klikt u op Volgende.
Deselecteer de optie Mijn Plug en Play-
L
printer automatisch detecteren en
installeren en klik op Volgende.
De stappen die nodig zijn om toegang te krijgen
tot Een printer toevoegen kunnen afwijken,
afhankelijk van uw versie van Windows® XP.
Raadpleeg de gebruikershandleiding van
Windows
®
XP.
Klik op Bladeren.
N
Blader door de cd-rom, markeer de map
O
met talen en klik op Openen. Markeer de
map WXP en klik op Openen. Markeer de
map Addprt en klik op Openen.
Klik op Openen.
P
22
Page 25

installeren
De machine
Controleer dat X:\DUT\WXP\Addprt in het
Q
venster wordt weergegeven en klik op OK
(X:\ is de driveletter van uw cd-rom).
Markeer het model dat u installeert in de lijst
R
met machines en klik op Volgende.
U dient een USB-printer te selecteren.
Het model dat u nu installeert wordt in het
S
venster weergegeven. Selecteer Ja of Nee
om aan te geven of deze driver de
standaardprinter moet worden en klik op
Volgende.
Selecteer Ja en Volgende om een
U
testpagina te printen.
In dit scherm klikt u op Voltooien.
V
In dit scherm klikt u op Toch doorgaan.
W
®
USB
Windows
De driver en software installeren
Als dit scherm wordt weergegeven,
T
selecteert u Deze printer niet delen en klikt
u op Volgende.
Er staan twee printerdrivers van Brother in
de lijst met printers.
De driver met “Printer” achter de modelnaam
(b.v. Brother MFC-8220 Printer) is de native
driver van Brother.
De native drivers van Brother zijn nu
geïnstalleerd en de installatie is
voltooid.
Voor
beheerders
23
Page 26

Stap 2
Bij gebruik van de parallelle interfacekabel
(voor Windows
Zorg dat u de instructies in stap 1 “De machine installeren” op
pagina’s 4 - 9 hebt voltooid.
De driver en software installeren
®
95/98/98SE/Me/2000 Professional/XP)
Zet de MFC uit en haal de stekker van de
1
MFC uit het stopcontact. Als u de USBinterfacekabel reeds op uw computer had
aangesloten, dient u deze kabel nu los te
koppelen.
Zet de computer aan.
2
(Bij gebruik van Windows
Professional/XP dient u als beheerder te
zijn aangemeld.)
Plaats de meegeleverde cd-rom voor
3
Windows
uw taal wanneer u het talenscherm ziet.
®
in uw cd-rom-station. Selecteer
®
2000
Klik bij de hoofdtoepassing op MFL-Pro
5
Suite.
De MFL-Pro Suite bevat de printerdriver,
scannerdriver, ScanSoft
ScanSoft
Remote Setup en TrueType-lettertypen.
PaperPort
beheren van documenten en voor het
weergeven van gescande documenten.
ScanSoft
geïntegreerd, is een OCR-toepassing die
een beeld in tekst omzet en deze tekst in uw
standaard tekstverwerker plaatst.
Klik op Installeren.
6
®
TextBridge®, PC-FAX-software,
®
is een toepassing voor het
®
TextBridge®, dat in PaperPort® is
®
PaperPort®,
Het hoofdmenu van de cd-rom wordt
4
geopend.
Klik op Software-installatieprogramma.
Als dit venster niet wordt geopend, kunt u de
Verkenner van Windows
programma setup.exe uit te voeren vanuit
de hoofddirectory op de cd-rom van Brother.
®
gebruiken om het
Als het volgende scherm wordt
weergegeven, moet u op OK klikken om de
Windows
de recentere versies zijn geïnstalleerd, kunt
u de pc opnieuw starten.
In dat geval gaat de installatie automatisch
verder.
Als de installatie niet automatisch wordt
voortgezet, dient u het menu van het
installatieprogramma opnieuw te openen door
op de cd-rom van Brother op het programma
setup.exe in de hoofdmap te dubbelklikken,
waarna u doorgaat vanaf stap
®
-updates te installeren. Wanneer
4
.
24
Page 27

installeren
De machine
Als het venster Setup van PaperPort 8.0
7
SE wordt weergegeven, klikt u op
Volgende.
Nadat u de licentieovereenkomst van
8
ScanSoft
moet u de gebruikersinformatie invullen en
op Volgende klikken.
®
hebt gelezen en geaccepteerd,
Als het PaperPort 8.0 SE on line
A
registratie wordt weergegeven, selecteert
u daar de gewenste optie en volgt u de
aanwijzingen op het scherm.
Klik op Voltooien om de installatie te
B
voltooien.
®
Parallel
Windows
Selecteer Standaard en klik op Volgende.
9
Klik op Installeren. PaperPort® wordt nu op
0
uw computer geïnstalleerd.
Als het installatievenster voor de Brother
C
MFL-Pro Suite Installatie wordt
weergegeven, klikt u op Volgende.
Als in dit stadium van de installatie een
foutmelding wordt weergegeven, of als u de
MFL-Pro Suite reeds eerder hebt
geïnstalleerd, dient u deze software eerst
van uw systeem te verwijderen. Selecteer in
het Start-menu de optie Alle programma’s,
Brother, MFL-Pro Suite MFC-8220,
Installatie ongedaan maken, en volg nu de
aanwijzingen op het scherm.
De driver en software installeren
Vervolg ...
Voor
beheerders
25
Page 28

Stap 2
Bij gebruik van de parallelle interfacekabel
(voor Windows
D
E
De driver en software installeren
®
95/98/98SE/Me/2000 Professional/XP)
Wanneer het venster met de
softwarelicentieovereenkomst wordt
geopend, klikt u op Ja.
Selecteer Lokaal interface en klik
vervolgens op Volgende.
Bij gebruik van Windows® 95/98/98SE/Me
Ga naar pagina 27
➝
Bij gebruik van Windows
Ga naar pagina 29
➝
Bij gebruik van Windows
Ga naar pagina 33
➝
®
2000 Professional
®
XP
Selecteer Standaard en klik vervolgens op
F
Volgende.
De toepassingsbestanden worden naar uw
computer gekopieerd.
Als u de PS-driver van Brother (PostScript®)
wilt installeren, selecteert u Aangepast en
volgt u de instructies op het scherm.
Wanneer het scherm Selecteer de
gewenste onderdelen wordt weergegeven,
selecteert u PS Printer Driver en volgt u de
instructies op het scherm.
26
Page 29

Alleen bij gebruik van Windows® 95/98/98SE/Me
Zorg dat u de instructies in 1 tot F op pagina’s 24 - 26 hebt voltooid.
installeren
De machine
Wanneer dit scherm wordt weergegeven,
G
sluit u de parallelle interfacekabel eerst op
uw pc aan en vervolgens op de MFC.
Steek de stekker van de MFC in het
stopcontact. Zet de stroomschakelaar aan.
• Sluit EERST de parallelle
interfacekabel aan, pas dan mag
u het netsnoer aansluiten.
Anders kan de MFC beschadigd
worden.
Klik op Volgende.
H
Het bestand README wordt weergegeven.
I
Nadat u de informatie over het oplossen van
problemen in dit bestand hebt gelezen,
moet u het bestand sluiten om verder te
gaan met de installatie.
®
Parallel
Windows
Selecteer Online registratie uitvoeren en
J
klik op Volgende.
.
Vervolg ...
De driver en software installeren
Voor
beheerders
27
Page 30

Stap 2
Bij gebruik van de parallelle interfacekabel
(voor Windows
K
De driver en software installeren
®
95/98/98SE/Me/2000 Professional/XP)
Klik op Voltooien om uw computer opnieuw
op te starten.
Nadat de computer opnieuw is opgestart,
L
wordt de installatie van de Brother-drivers
automatisch gestart. Volg de instructies op
uw scherm.
Klik op Ja zodat het Brother MFL-Pro
M
Control Center telkens wordt geladen
wanneer Windows
Control Center wordt als een pictogram op
de taakbalk weergegeven.
Als u op Nee klikt, kunnen de scantoetsen
van de MFC niet worden gebruikt.
■ Als u het vakje in stap
hebt, wordt het scherm voor On line
registratie weergegeven. Voer de
registratie uit.
■ Als u Nee selecteert, kunt u het Brother
Control Center desgewenst later starten
als u de scantoets toch wilt gebruiken.
Hiervoor dubbelklikt u op het pictogram
Smart UI op het bureaublad. Nu is het
Brother Control Center in de taakbalk
geladen. Raadpleeg “Brother Control
Center automatisch laden” in hoofdstuk 4
van de documentatie
(gebruikershandleiding) op de cd-rom.
®
wordt opgestart. Het
J
geselecteerd
28
Brother PC-FAX en de printer- en
scannerdrivers zijn nu geïnstalleerd en
de installatie is voltooid.
Page 31

Alleen bij gebruik van Windows® 2000 Professional
Zorg dat u de instructies in 1 tot F op pagina’s 24 - 26 hebt voltooid.
installeren
De machine
Wanneer dit scherm wordt weergegeven,
G
sluit u de parallelle interfacekabel eerst op
uw pc aan en vervolgens op de MFC.
Steek de stekker van de MFC in het
stopcontact. Zet de stroomschakelaar aan.
• Sluit EERST de parallelle
interfacekabel aan, pas dan mag
u het netsnoer aansluiten.
Anders kan de MFC beschadigd
worden.
Klik op Volgende.
H
Het bestand README wordt weergegeven.
I
Nadat u de informatie over het oplossen van
problemen in dit bestand hebt gelezen,
moet u het bestand sluiten om verder te
gaan met de installatie.
®
Parallel
Windows
De driver en software installeren
Selecteer On line registratie uitvoeren en
J
klik op Volgende.
.
Vervolg ...
Voor
beheerders
29
Page 32

Stap 2
Bij gebruik van de parallelle interfacekabel
(voor Windows
K
L
M
De driver en software installeren
®
95/98/98SE/Me/2000 Professional/XP)
Klik op Voltooien om uw computer opnieuw
op te starten.
Nadat de computer opnieuw is opgestart,
wordt de installatie van de Brother-drivers
automatisch gestart. Volg de instructies op
uw scherm.
Als het dialoogvenster Kan digitale
handtekening niet vinden wordt
weergegeven, klikt u op Ja om het
stuurprogramma te installeren.
Met de MFL-PRO Software Suite wordt
een algemene universele printerdriver,
die gecertificeerd is voor gebruik met
Windows
geïnstalleerd.
Brother levert ook een uitgebreide
printerdriver (native driver) die meer
functies biedt dan de universele driver.
Deze driver heeft echter geen
Windows
driver van Brother te installeren, gaat u
verder met stap O.
Voor meer informatie over de beschikbare
functies leest u hoofdstuk 2 van de
softwarehandleiding.
De native driver van Brother installeren
®
-besturingssystemen,
®
-certificaat. Om de native
30
Klik op Ja zodat het Control Center telkens
N
wordt geladen wanneer Windows
opgestart. Het Control Center wordt als een
pictogram op de taakbalk weergegeven.
Als u op Nee klikt, kunnen de scantoetsen
van de MFC niet worden gebruikt.
.
■ Als u het vakje in stap
hebt, wordt het scherm voor On line
registratie weergegeven. Voer de
registratie uit.
■ Als u Nee selecteert, kunt u het Brother
Control Center desgewenst later starten
als u de scantoets toch wilt gebruiken.
Hiervoor dubbelklikt u op het pictogram
Smart UI op het bureaublad. Nu is het
Brother Control Center in de taakbalk
geladen. Raadpleeg “Brother Control
Center automatisch laden” in hoofdstuk 4
van de documentatie
(gebruikershandleiding) op de cd-rom.
J
geselecteerd
®
wordt
Klik op Start, selecteer Instellingen en klik
O
vervolgens op Printers. Klik op Printer
toevoegen. De wizard Printer toevoegen
wordt gestart.
In dit scherm klikt u op Volgende.
Deselecteer de optie Mijn Plug en Play-
P
printer automatisch detecteren en
installeren en klik op Volgende.
Page 33

installeren
De machine
Selecteer BMFC (Brother MFL Port) in het
Q
keuzemenu waar u de printerpoort kunt
selecteren en klik dan op Volgende.
Klik op Diskette.
R
Controleer dat X:\DUT\W2K\Addprt in het
U
venster wordt weergegeven en klik op OK
(X:\ is de driveletter van uw cd-rom).
Markeer het model dat u installeert in de lijst
V
met machines en klik op Volgende.
U mag geen USB-printer selecteren.
®
Parallel
Windows
Blader door de cd-rom, markeer de map
S
met talen en klik op Openen. Markeer de
map W2K en klik op Openen. Markeer de
map Addprt en klik op Openen.
Klik op Openen.
T
Het model dat u nu installeert wordt in het
W
venster weergegeven. Selecteer Ja of Nee
om aan te geven of deze driver de
standaardprinter moet worden en klik op
Volgende.
Vervolg ...
De driver en software installeren
Voor
beheerders
31
Page 34

Stap 2
Bij gebruik van de parallelle interfacekabel
(voor Windows
De driver en software installeren
®
95/98/98SE/Me/2000 Professional/XP)
Als dit scherm wordt weergegeven,
X
selecteert u Deze printer niet delen en klikt
u op Volgende.
Selecteer Ja en Volgende om een
Y
testpagina te printen.
Als de testpagina is afgedrukt, klikt u op OK.
\
Er staan twee printerdrivers van Brother in
de lijst met printers.
De driver met “Printer” achter de modelnaam
(b.v. Brother MFC-8220 Printer) is de native
driver van Brother.
De native drivers van Brother zijn nu
geïnstalleerd en de installatie is
voltooid.
In dit scherm klikt u op Voltooien.
Z
Wanneer het dialoogvenster Kan digitale
[
handtekening niet vinden wordt
weergegeven, klikt u op Ja.
32
Page 35

Alleen bij gebruik van Windows® XP
Zorg dat u de instructies in 1 tot F op pagina’s 24 - 26 hebt voltooid.
installeren
De machine
Wanneer dit scherm wordt weergegeven,
G
sluit u de parallelle interfacekabel eerst op
uw pc aan en vervolgens op de MFC.
Steek de stekker van de MFC in het
stopcontact. Zet de stroomschakelaar aan.
• Sluit EERST de parallelle
interfacekabel aan, pas dan mag
u het netsnoer aansluiten.
Anders kan de MFC beschadigd
worden.
Het bestand README wordt weergegeven.
H
Nadat u de informatie over het oplossen van
problemen in dit bestand hebt gelezen,
moet u het bestand sluiten om verder te
gaan met de installatie.
Selecteer On line registratie uitvoeren en
I
klik op Volgende.
®
Parallel
Windows
.
De installatie van de Brotherstuurprogramma’s start automatisch. De
schermen worden na elkaar weergegeven.
U moet dus even wachten.
Wanneer het volgende scherm wordt
J
weergegeven, klikt u op Voltooien en moet
u wachten totdat de computer Windows
opnieuw opstart en de installatie hervat.
Als u het vakje in stap I geselecteerd hebt,
wordt het scherm voor On line registratie
weergegeven nadat de computer opnieuw is
opgestart. Voer de registratie uit.
Vervolg ...
De driver en software installeren
®
Voor
beheerders
33
Page 36

Stap 2
Bij gebruik van de parallelle interfacekabel
(voor Windows
De driver en software installeren
®
95/98/98SE/Me/2000 Professional/XP)
Met de MFL-PRO Software Suite wordt
een algemene universele printerdriver
geïnstalleerd, die gecertificeerd is voor
gebruik met Windows
besturingssystemen.
Brother levert ook een uitgebreide
printerdriver (native driver) die meer
functies biedt dan de universele driver.
Deze driver heeft echter geen
Windows
driver van Brother te installeren, gaat u
verder met stap K.
Voor meer informatie over de beschikbare
functies leest u hoofdstuk 2 van de
softwarehandleiding.
De native driver van Brother installeren
Klik op Start en selecteer Printers en
K
faxapparaten. Klik op Een printer
toevoegen. De wizard Printer toevoegen
wordt gestart.
In dit scherm klikt u op Volgende.
®
-certificaat. Om de native
®
-
Selecteer BMFC: (Brother MFL Port) in het
M
keuzemenu waar u de printerpoort kunt
selecteren en klik dan op Volgende.
Klik op Bladeren.
N
De stappen die nodig zijn om toegang te
krijgen tot Een printer toevoegen kunnen
afwijken, afhankelijk van uw versie van
Windows
gebruikershandleiding van Windows
Deselecteer de optie Mijn Plug en Play-
L
printer automatisch detecteren en
installeren en klik op Volgende.
®
XP. Raadpleeg de
®
XP.
Blader door de cd-rom, markeer de map
O
met talen en klik op Openen. Markeer de
map WXP en klik op Openen. Markeer de
map Addprt en klik op Openen.
Klik op Openen.
P
34
Page 37

installeren
De machine
Controleer dat X:\DUT\WXP\Addprt in het
Q
venster wordt weergegeven en klik op OK
(X:\ is de driveletter van uw cd-rom).
Markeer het model dat u installeert in de lijst
R
met machines en klik op Volgende.
U mag geen USB-printer selecteren.
Het model dat u nu installeert wordt in het
S
venster weergegeven. Selecteer Ja of Nee
om aan te geven of deze driver de
standaardprinter moet worden en klik op
Volgende.
Selecteer Ja en Volgende om een
U
testpagina te printen.
In dit scherm klikt u op Voltooien.
V
In dit scherm klikt u op Toch doorgaan.
W
®
Parallel
Windows
De driver en software installeren
Als dit scherm wordt weergegeven,
T
selecteert u Deze printer niet delen en klikt
u op Volgende.
Er staan twee printerdrivers van Brother in
de lijst met printers.
De driver met “Printer” achter de modelnaam
(b.v. Brother MFC-8220 Printer) is de native
driver van Brother.
De native drivers van Brother zijn nu
geïnstalleerd en de installatie is
voltooid.
Voor
beheerders
35
Page 38

Stap 2
Bij gebruik van Windows NT® Workstation Version 4.0
Zorg dat u de instructies in stap 1 “De machine installeren”
op pagina’s 4 - 9 hebt gevolgd.
1
2
De driver en software installeren
Zet de computer aan.
U dient als beheerder te zijn aangemeld.
Sluit de parallelle interfacekabel eerst op uw
computer aan en vervolgens op de MFC.
• Sluit EERST de parallelle
interfacekabel aan, pas dan mag
u het netsnoer aansluiten.
Anders kan de MFC beschadigd
worden.
Als dit venster niet wordt geopend, kunt u de
Verkenner van Windows
programma setup.exe uit te voeren vanuit de
hoofddirectory op de cd-rom van Brother.
Klik bij de hoofdtoepassing op MFL-Pro
6
Suite.
®
gebruiken om het
Steek de stekker van de MFC in het
3
stopcontact. Zet de stroomschakelaar aan.
Plaats de meegeleverde cd-rom voor
4
Windows
uw taal wanneer u het talenscherm ziet.
Het hoofdmenu van de cd-rom wordt
5
geopend.
Klik op Software-installatieprogramma.
®
in uw cd-rom-station. Selecteer
De MFL-Pro Suite bevat de printerdriver,
scannerdriver, ScanSoft
ScanSoft
Remote Setup en TrueType-lettertypen.
PaperPort
beheren van documenten en voor het
weergeven van gescande documenten.
ScanSoft
geïntegreerd, is een OCR-toepassing die
een beeld in tekst omzet en deze tekst in uw
standaard tekstverwerker plaatst.
Klik op Installeren.
7
Als het volgende scherm wordt
weergegeven, moet u op OK klikken om de
Windows
de recentere versies zijn geïnstalleerd, kunt
u de pc opnieuw starten.
In dat geval gaat de installatie automatisch
verder.
®
®
TextBridge®, PC-FAX-software,
®
is een toepassing voor het
®
TextBridge®, dat in PaperPort® is
®
-updates te installeren. Wanneer
PaperPort®,
36
Als de installatie niet automatisch wordt
voortgezet, dient u het menu van het
installatieprogramma opnieuw te openen
door op de cd-rom van Brother op het
programma setup.exe te dubbelklikken,
waarna u doorgaat vanaf stap
5
.
Page 39

installeren
De machine
Als het venster Setup van PaperPort 8.0
8
SE wordt weergegeven, klikt u op
Volgende.
Nadat u de licentieovereenkomst van
9
ScanSoft
®
hebt gelezen en geaccepteerd,
moet u de gebruikersinformatie invullen en
op Volgende klikken.
Als het PaperPort 8.0 SE on line
B
registratie wordt weergegeven, selecteert
u daar de gewenste optie en volgt u de
aanwijzingen op het scherm.
Klik op Voltooien om de installatie te
C
voltooien.
4.0
®
Parallel
NT
Windows
Selecteer Standaard en klik op Volgende.
0
Klik op Installeren. PaperPort® wordt nu op
A
uw computer geïnstalleerd.
Als het installatievenster voor de Brother
D
MFL-Pro Suite Installatie wordt
weergegeven, klikt u op Volgende.
Als in dit stadium van de installatie een
foutmelding wordt weergegeven, of als u de
MFL-Pro Suite reeds eerder hebt
geïnstalleerd, dient u deze software eerst
van uw systeem te verwijderen. Selecteer
in het Start-menu de optie Programma’s,
Brother, MFL-Pro Suite MFC-8220,
Installatie ongedaan maken, en volg nu
de aanwijzingen op het scherm.
De driver en software installeren
Vervolg ...
Voor
beheerders
37
Page 40

Stap 2
Bij gebruik van Windows NT® Workstation Version 4.0
De driver en software installeren
Wanneer het venster met de
E
softwarelicentieovereenkomst van Brother
wordt geopend, klikt u op Ja als u de
voorwaarden accepteert en gaat u door naar het
volgende scherm.
Selecteer Lokaal interface en klik vervolgens
F
op Volgende.
Als het venster Setup Type wordt geopend,
G
selecteert u Standaard en klikt u op Volgende.
Selecteer Online registratie uitvoeren en
I
klik op Volgende.
Klik op Voltooien om uw computer opnieuw
J
op te starten.
Nadat de computer opnieuw is gestart, klikt
K
u op Ja zodat het Control Center telkens
wordt geladen wanneer Windows® wordt
gestart. Het Control Center wordt als een
pictogram op de taakbalk weergegeven.
Als u op Nee klikt, kunnen de scantoetsen
van de MFC niet worden gebruikt.
38
Als u de PS-driver van Brother (PostScript®)
wilt installeren, selecteert u Aangepast en
volgt u de instructies op het scherm.
Wanneer het scherm Selecteer de
gewenste onderdelen wordt weergegeven,
selecteert u PS Printer Driver en volgt u de
instructies op het scherm.
Het bestand README wordt weergegeven.
H
Nadat u de informatie over het oplossen van
problemen in dit bestand hebt gelezen, moet u
het bestand sluiten om verder te gaan met de
installatie.
■ Als u het vakje in stap
hebt, wordt het scherm voor On line
registratie weergegeven. Voer de
registratie uit.
■ Als u Nee selecteert, kunt u het Brother
Control Center desgewenst later starten
als u de scantoets toch wilt gebruiken.
Hiervoor dubbelklikt u op het pictogram
Smart UI op het bureaublad. Nu is het
Brother Control Center in de taakbalk
geladen. Raadpleeg “Brother Control
Center automatisch laden” in hoofdstuk 4
van de documentatie
(gebruikershandleiding) op de cd-rom.
Brother PC-FAX en de printer- en
scannerdrivers zijn nu geïnstalleerd en
de installatie is voltooid.
I
geselecteerd
Page 41

Bij gebruik van de optionele NC-9100h netwerkinterface
(voor Windows
Zorg dat u de instructies in stap 1 “De machine installeren” op
pagina’s 4 -9 hebt voltooid.
®
95/98/98SE/Me/NT/2000 Professional/XP)
installeren
De machine
Zorg dat de NC-9100h (afdruk-/faxserver
1
voor netwerken) in de MFC is geïnstalleerd.
(Zie “Los verkrijgbare toebehoren” in
hoofdstuk 13 van de
gebruikershandleiding.)
Sluit de netwerkkabel aan op de MFC en
2
sluit hem daarna aan op een vrije poort op
uw hub. Steek de stekker van de MFC in het
stopcontact. Zet de stroomschakelaar aan.
Het hoofdmenu van de cd-rom wordt
5
geopend.
Klik op Software-installatieprogramma.
Als dit venster niet wordt geopend, kunt u de
Verkenner van Windows
programma setup.exe uit te voeren vanuit
de hoofddirectory op de cd-rom van Brother.
Klik bij de hoofdtoepassing op MFL-Pro
6
®
gebruiken om het
Suite.
4.0
®
Parallel
NT
Windows
Zet de computer aan.
3
(Bij gebruik van Windows
®
2000
Professional/XP en Windows NT
u als beheerder te zijn aangemeld.)
Plaats de meegeleverde cd-rom voor
4
Windows
®
in uw cd-rom-station. Selecteer
uw taal wanneer u het talenscherm ziet.
®
4.0 dient
De MFL-Pro Suite bevat de printerdriver,
scannerdriver, ScanSoft
ScanSoft
Remote Setup en TrueType-lettertypen.
PaperPort
beheren van documenten en voor het
weergeven van gescande documenten.
ScanSoft
geïntegreerd, is een OCR-toepassing die
een beeld in tekst omzet en deze tekst in uw
standaard tekstverwerker plaatst.
®
TextBridge®, PC-FAX-software,
®
is een toepassing voor het
®
TextBridge®, dat in PaperPort® is
®
PaperPort®,
Vervolg ...
®
Netwerk
Windows
De driver en software installeren
39
Voor
beheerders
Page 42

Stap 2
Bij gebruik van de optionele NC-9100h netwerkinterface
(voor Windows
De driver en software installeren
®
95/98/98SE/Me/NT/2000 Professional/XP)
Klik op Installeren.
7
Als het volgende scherm wordt
weergegeven, moet u op OK klikken om de
Windows
de recentere versies zijn geïnstalleerd, kunt
u de pc opnieuw starten.
In dat geval gaat de installatie automatisch
verder.
Als de installatie niet automatisch wordt
voortgezet, dient u het menu van het
installatieprogramma opnieuw te openen
door op de cd-rom van Brother op het
programma setup.exe in de hoofdmap te
dubbelklikken, waarna u doorgaat vanaf stap
5
.
®
-updates te installeren. Wanneer
Selecteer Standaard en klik op Volgende.
0
Klik op Installeren. PaperPort® wordt nu op
A
uw computer geïnstalleerd.
Als het PaperPort 8.0 SE on line
B
registratie wordt weergegeven, selecteert
u daar de gewenste optie en volgt u de
aanwijzingen op het scherm.
Als het venster Setup van PaperPort 8.0
8
SE wordt weergegeven, klikt u op Volgende.
Nadat u de licentieovereenkomst van
9
ScanSoft
moet u de gebruikersinformatie invullen en
op Volgende klikken.
®
hebt gelezen en geaccepteerd,
Klik op Voltooien om de installatie te
C
voltooien.
40
Page 43

installeren
De machine
Als het installatievenster voor de Brother
D
MFL-Pro Suite Installatie wordt
weergegeven, klikt u op Volgende.
Als er op dit punt tijdens de installatie een
foutmelding wordt weergegeven, dient u de
MFL-Pro Suite eerst te verwijderen.
Selecteer in het Start-menu de optie Alle
programma’s, Brother, MFL-Pro Suite
MFC-8220, Installatie ongedaan maken,
en volg nu de aanwijzingen op het scherm.
Wanneer het venster met de
E
softwarelicentieovereenkomst wordt
geopend, klikt u op Ja.
Selecteer Standaard en klik vervolgens op
G
Volgende.
De toepassingsbestanden worden naar uw
computer gekopieerd.
Als u de PS-driver van Brother (PostScript®)
wilt installeren, selecteert u Aangepast en
volgt u de instructies op het scherm.
Wanneer het scherm Selecteer de
gewenste onderdelen wordt weergegeven,
selecteert u PS Printer Driver en volgt u de
instructies op het scherm.
Selecteer Zoek het netwerk op apparaten
H
en kies uit de lijst van gevonden
apparaten (Aanbevolen) en klik
vervolgens op Volgende.
®
Netwerk
Windows
De driver en software installeren
Selecteer Netwerk interface en klik
F
vervolgens op Volgende.
In het volgende scherm klikt u op OK.
Vervolg ...
Voor
beheerders
41
Page 44

Stap 2
Bij gebruik van de optionele NC-9100h netwerkinterface
(voor Windows
De driver en software installeren
®
95/98/98SE/Me/NT/2000 Professional/XP)
Wanneer de MFC niet voor uw netwerk
I
geconfigureerd is:
Selecteer het niet-geconfigureerde
apparaat of APIPA in de lijst en klik op
Volgende.
Wanneer de MFC is geconfigureerd voor uw
netwerk:
Selecteer de MFC in de lijst en klik op
Volgende.
Klik op Configureer het IP Adres.
J
Ga naar J
→
Ga naar M
→
Klik op Volgende.
L
Zie “Voor beheerders” in deze handleiding of
de NC-9100h gebruikershandleiding op de
cd-rom voor meer informatie over de
netwerkconfiguratie.
Bij gebruik van Windows
2000/XP
Ga naar M
➝
Bij gebruik van Windows
Ga naar P
➝
Als u de netwerkscannen wilt configureren,
M
selecteer Ja en klik op Volgende.
®
98/98SE/Me/
®
95/NT
42
Voer de correcte IP-adresgegevens voor uw
K
netwerk in en klik op OK.
(bijvoorbeeld voer 192.168.0.105 in als IPadres)
Klik op Volgende of voer de naam in die u
N
voor de pc op het LCD-scherm wilt
weergeven en klik op Volgende. De
standaardnaam is de naam van de pc.
U kunt het ontvangen van ongewenste
documenten vermijden door een pincode
van 4 cijfers in te stellen.
Wacht tot het venster wordt geopend.
Page 45

installeren
De machine
Het bestand README wordt weergegeven.
O
Nadat u de informatie over het oplossen van
problemen in dit bestand hebt gelezen,
moet u het bestand sluiten om verder te
gaan met de installatie.
Selecteer On line registratie uitvoeren en
P
klik op Volgende.
Klik op Voltooien om uw computer opnieuw
Q
op te starten.
Nadat de computer opnieuw is gestart, klikt
R
u op Ja zodat het Control Center telkens
wordt geladen wanneer Windows
gestart. Het Control Center wordt als een
pictogram op de taakbalk weergegeven.
Als u op Nee klikt, kunnen de scantoetsen
van de MFC niet worden gebruikt.
■ Als u het vakje in stap
hebt, wordt het scherm voor On line
registratie weergegeven. Voer de
registratie uit.ms
■ Als u Nee selecteert, kunt u het Brother
Control Center desgewenst later starten
als u de scantoets toch wilt gebruiken.
Hiervoor dubbelklikt u op het pictogram
Smart UI op het bureaublad. Nu is het
Brother Control Center in de taakbalk
geladen. Raadpleeg “Brother Control
Center automatisch laden” in hoofdstuk 4
van de documentatie
(gebruikershandleiding) op de cd-rom.
Bij gebruik van Windows
P
geselecteerd
®
98/98SE/Me/
2000
Brother PC-FAX en de printer- en
scannerdrivers zijn nu geïnstalleerd en
de installatie is voltooid.
®
wordt
®
Netwerk
Windows
De driver en software installeren
®
Ga bij gebruik van Windows
95/98/98SE/
Me/NT/2000 naar R.
De netwerkscanfunctie wordt niet
ondersteund in Windows
Alleen bij gebruik van Windows
®
95 of NT.
®
XP
Brother PC-FAX en de printer- en
scannerdrivers zijn nu geïnstalleerd en
de installatie is voltooid.
Bij gebruik van Windows
®
95/NT
Brother PC-FAX en de printerdrivers
zijn nu geïnstalleerd en de installatie is
voltooid.
Voor
beheerders
43
Page 46

Stap 2
Bij gebruik van de USB-interfacekabel
Zorg dat u de instructies in stap 1 “De machine instellen” op
pagina’s 4 - 9 hebt voltooid.
De driver en software installeren
Voor Mac OS® 8.6 t/m 9.2
Zet de MFC uit en haal de stekker uit het
1
stopcontact. Als u de USB-interfacekabel
reeds op uw Macintosh
dient u deze kabel nu los te koppelen.
Zet uw Mac® aan.
2
Plaats de cd-rom voor Mac® in het cd-rom-
3
station.
Dubbelklik op het pictogram Start Here om
4
PC-FAX Send en de printer- en
scannerdrivers te installeren. Selecteer uw
taal wanneer u het talenscherm ziet.
®
had aangesloten,
Volg de instructies op uw scherm en dient u
6
uw Macintosh
Sluit de USB-interfacekabel eerst op uw
7
Macintosh
Sluit de MFC NIET aan op een USBpoort op een toetsenbord of een
USB-hub zonder voeding.
Steek de stekker van het MFC in het
8
stopcontact. Zet de stroomschakelaar aan.
®
opnieuw op te starten.
®
aan en vervolgens op de MFC.
44
Klik op Installeren naast de MFL-Pro Suite
5
voor uw land.
Open de Kiezer vanuit het Apple®-menu.
9
Page 47

Klik op het pictogram van de Brother Laser
0
die u hebt geïnstalleerd. Selecteer rechts
van de Kiezer de printer waarop u wilt
afdrukken.
Sluit de Kiezer.
Brother PC-FAX Send en de printer- en
scannerdrivers zijn geïnstalleerd.
Klik op Installeren naast het pictogram van
A
Presto! PageManager om Presto!
PageManager
®
te installeren en volg de
instructies op het scherm.
installeren
De machine
®
Met Presto!® PageManager® kunt u
eenvoudig foto’s en documenten scannen,
delen en ordenen.
®
Presto!
PageManager® is
geïnstalleerd en de installatie is nu
voltooid.
De driver en software installeren
®
USB
Macintosh
Voor
beheerders
45
Page 48

Stap 2
Bij gebruik van de USB-interfacekabel
Zorg dat u de instructies in stap 1 “De machine instellen” op pagina’s 4 - 9
hebt voltooid.
De driver en software installeren
Voor Mac OS® X 10.1/10.2.1 - 10.3 of recenter
Zet de MFC uit en haal de stekker uit het
1
stopcontact. Als u de USB-interfacekabel
reeds op uw Macintosh
dient u deze kabel nu los te koppelen.
Zet uw Mac® aan.
2
Plaats de cd-rom voor Mac® in het cd-rom-
3
station.
Dubbelklik op het pictogram Start Here
4
OSX om de printerdriver, scannerdriver,
Brother PC-FAX Send en het programma
Remote Setup te installeren. Als het scherm
met talen wordt geopend, moet u de
gewenste taal selecteren (scannen wordt
niet ondersteund in Mac OS
®
had aangesloten,
®
10.1).
Sluit de USB-interfacekabel eerst op uw
7
Macintosh
Steek de stekker van het MFC in het
8
stopcontact. Zet de stroomschakelaar aan.
Selecteer Programma’s in het menu Ga.
9
®
aan en vervolgens op de MFC.
Sluit de MFC NIET aan op een
USB-poort op een toetsenbord of
een USB-hub zonder voeding.
46
Klik op Installeren naast de MFL-Pro Suite.
5
Volg de instructies op uw scherm en dient u
6
uw Macintosh
®
opnieuw op te starten.
Open de map Utilities.
0
Page 49

installeren
De machine
Open het pictogram met het Print Center.
A
Klik op de knop Voeg printer toe...
B
Selecteer USB.
C
Selecteer Stop “Afdrukbeheer” in het
E
menu Afdrukbeheer.
De printerdriver, scannerdriver, PCFAX Send en het programma Remote
Setup van Brother zijn nu geïnstalleerd
en de installatie is voltooid.
Scannen wordt niet ondersteund in Mac
®
10.1.
OS
Klik op Installeren naast het pictogram van
F
Presto! PageManager om Presto!
PageManager
®
te installeren en volg de
instructies op het scherm.
®
Selecteer uw machine en klik op Voeg toe.
D
Met Presto!® PageManager® kunt u
eenvoudig foto’s en documenten scannen,
delen en ordenen.
®
Presto!
PageManager® is
geïnstalleerd en de installatie is nu
voltooid.
De driver en software installeren
®
USB
Macintosh
Voor
beheerders
47
Page 50

Stap 2
Bij gebruik van de optionele NC-9100h netwerkinterface
Zorg dat u de instructies in stap 1 “De machine instellen” op
pagina’s 4 - 9 hebt voltooid.
De driver en software installeren
Voor Mac OS® 8.6 t/m 9.2
Zorg dat de NC-9100h (afdruk-/faxserver
1
voor netwerken) in de MFC is geïnstalleerd.
(Zie “Los verkrijgbare toebehoren” in
hoofdstuk 13 van de
gebruikershandleiding.)
Zet het MFC uit en haal de stekker uit het
2
stopcontact. Als u de USB-interfacekabel
reeds op uw Macintosh
dient u deze kabel nu los te koppelen.
Zet uw Mac® aan.
3
®
had aangesloten,
Klik op Installeren naast de MFL-Pro Suite
6
voor uw land.
Volg de instructies op uw scherm en start
7
uw Macintosh
Sluit de netwerkinterfacekabel aan op de
8
printer en sluit hem daarna aan op een vrije
poort op uw hub.
®
opnieuw op.
Plaats de cd-rom voor Mac® in het cd-rom-
4
station.
Dubbelklik op het pictogram Start Here om
5
PC-FAX Send en de printer- en
scannerdrivers te installeren. Selecteer uw
taal wanneer u het talenscherm ziet.
Steek de stekker van het MFC in het
9
stopcontact. Zet de stroomschakelaar aan.
48
Page 51

Open de Kiezer via het menu Apple.
0
Klik op het pictogram Brother Laser (AT)
A
en selecteer dan BRN_xxxxxx_P1.
Klik op Setup.
installeren
De machine
xxxxxx zijn de laatste zes cijfers van het
ethernetadres.
Selecteert u eerst uw model en klik op OK.
B
Sluit de Kiezer.
Netwerkhandleiding Hoofdstuk 7 op de
cd-rom.
De installatie is nu voltooid.
De driver en software installeren
®
Netwerk
Macintosh
49
Voor
beheerders
Page 52

Stap 2
Bij gebruik van de optionele NC-9100h netwerkinterface
Zorg dat u de instructies in stap 1 “De machine instellen” op
pagina’s 4 - 9 hebt voltooid.
De driver en software installeren
Voor Mac OS® X 10.1/10.2.1 - 10.3 of recenter
Zorg dat de NC-9100h (afdruk-/faxserver
1
voor netwerken) in de MFC is geïnstalleerd.
(Zie “Los verkrijgbare toebehoren” in
hoofdstuk 13 van de
gebruikershandleiding.)
Zet het MFC uit en haal de stekker uit het
2
stopcontact. Als u de USB-interfacekabel
reeds op uw Macintosh
dient u deze kabel nu los te koppelen.
Zet uw Mac® aan.
3
Plaats de cd-rom voor Mac® in het cd-rom-
4
station.
®
had aangesloten,
Klik op Installeren naast de MFL-Pro Suite.
6
Volg de instructies op uw scherm en dient u
7
uw Macintosh
Sluit de netwerkinterfacekabel aan op de
8
printer en sluit hem daarna aan op een vrije
poort op uw hub.
®
opnieuw op te starten.
Dubbelklik op het pictogram Start Here
5
OSX om de printerdriver en de toepassing
Remote Setup te installeren. Selecteer uw
taal wanneer u het talenscherm ziet.
Steek de stekker van het MFC in het
9
stopcontact. Zet de stroomschakelaar aan.
Selecteer Programma’s in het menu Ga.
0
50
Page 53

installeren
De machine
A
Open de map Utilities.
B
Open het pictogram met het Print Center.
C
Klik op de knop Voeg printer toe...
E
Selecteer BRN_xxxxxx_P1 en klik op Voeg
toe.
xxxxxx zijn de laatste zes cijfers van het
ethernetadres.
Netwerkhandleiding Hoofdstuk 7 op de
cd-rom.
F
Selecteer Stop “Afdrukbeheer” in het
menu Afdrukbeheer.
D
Selecteer AppleTalk.
De installatie is nu voltooid.
Bij gebruik van Mac OS® 10.2.2 of recenter
Raadpleeg hoofdstuk 7 van de
netwerkhandleiding op de cd-rom voor
informatie over het gebruik van Eenvoudige
netwerkconfiguratie.
De driver en software installeren
®
Macintosh
Voor
Netwerk
beheerders
51
Page 54

■ Voor beheerders
Dit hoofdstuk is bedoeld voor het gebruik van de printer in een netwerk met de optionele NC9100h. Beheerders moeten de printer installeren aan de hand van de volgende stappen.
Gebruikershandleiding netwerk – overzicht van
de hoofdstukken (NC-9100h)
Windows® 95/98/Me
Windows NT
Windows
UNIX/Linux TCP/IP Hoofdstuk 1 Afdrukken via UNIX
Macintosh®
OS2 Warp Server
LAN Server
®
®
2000/XP
Peer-to-Peer TCP/IP Hoofdstuk 3 Peer-to-Peer afdrukken
NetBIOS Hoofdstuk 4 Peer-to-Peer afdrukken via NetBIOS
Brother Internet Print TCP/IP Hoofdstuk 5 Afdrukken via internet configureren voor
Windows
Netware IPX/SPX Hoofdstuk 6 Afdrukken via Novell Netware
Peer-to-Peer TCP/IP Hoofdstuk 2 Afdrukken via TCP/IP
NetBIOS Hoofdstuk 4 Peer-to-Peer afdrukken via NetBIOS
DLC/LLC Hoofdstuk 8 Afdrukken via DLC
Brother Internet Print
(alleen NT
Netware IPX/SPX Hoofdstuk 6 Afdrukken via Novell Netware
Peer-to-Peer
(alleen voor Windows
2000)
IPP
(Internet Printing Protocol)
Brother Internet Print TCP/IP Hoofdstuk 5 Afdrukken via internet configureren voor
Netware IPX/SPX Hoofdstuk 6 Afdrukken via Novell Netware
®
4.0)
®
TCP/IP Hoofdstuk 5 Afdrukken via internet configureren voor
Windows
TCP/IP Hoofdstuk 2 Afdrukken via TCP/IP
NetBIOS Hoofdstuk 4 Peer-to-Peer afdrukken via NetBIOS
DLC/LLC Hoofdstuk 8 Afdrukken via DLC
TCP/IP Hoofdstuk 2 Afdrukken via TCP/IP
Windows
AppleTalk Hoofdstuk 7 AppleTalk (Afdrukken via EtherTalk en
TCP/IP)
TCP/IP Hoofdstuk 7 AppleTalk (Afdrukken via EtherTalk en
TCP/IP)
Eenvoudige
netwerkconfiguratie
TCP/IP Hoofdstuk 2 Afdrukken via TCP/IP
NetBIOS Hoofdstuk 4 Peer-to-Peer afdrukken via NetBIOS
Hoofdstuk 7 Eenvoudige netwerkconfiguratie
®
®
®
52
Page 55

BRAdmin Professional installeren (alleen bij gebruik van Windows®)
BRAdmin Professional is ontworpen om apparaten van Brother, die zijn aangesloten op een
netwerk (zoals netwerkprinters en/of multifunctionele netwerkapparaten in een LAN-omgeving
- Local Area Network), te beheren.
BRAdmin Professional kan ook worden gebruikt om apparaten van andere producenten te
beheren die SNMP (Simple Network Management Protocol) ondersteunen.
Voor meer informatie over BRAdmin Professional surft u naar http://solutions.brother.com
Plaats de meegeleverde cd-rom voor
1
Windows
®
in uw cd-rom-station. Het
beginscherm wordt automatisch
weergegeven.
Volg de instructies op uw scherm.
Klik op het pictogram Software-
2
installatieprogramma in het menuscherm.
Klik op Netwerkapplicaties voor de
3
optionele NC-9100h.
Klik op BRAdmin Professional en volg de
4
instructies op het scherm.
installeren
De machine
®
USB
Windows
®
Parallel
Windows
4.0
®
Parallel
NT
Windows
Het standaardwachtwoord voor de
afdrukserver is “access”.
U kunt BRAdmin Professional of een
webbrowser gebruiken om dit wachtwoord te
wijzigen.
Web BRAdmin
Brother heeft ook Web BRAdmin ontwikkeld, een hulpprogramma voor enterprise netwerken
waarmee apparatuur van Brother en andere SNMP-compatibele apparaten in grotere LAN/
WAN-omgevingen kunnen worden beheerd.
Deze software werkt op basis van een webserver en vereist de installatie van de Microsoft's
Internet Information Server en Sun's Java client software. Voor meer informatie over Web
BRAdmin of om deze software te downloaden, surft u naar
http://solutions.brother.com/webbradmin.
®
®
®
Windows
Macintosh
Macintosh
Netwerk
USB
Netwerk
53
Voor
beheerders
Page 56

Het IP-adres, subnetmasker en de gateway
instellen met BRAdmin Professional
(alleen bij gebruik van Windows
®
)
Start BRAdmin Professional en selecteer
1
TCP/IP.
Selecteer Zoeken naar actieve apparaten
2
in het menu Apparaten.
BRAdmin zoekt nu automatisch naar
nieuwe apparaten.
Dubbelklik op het nieuwe apparaat.
3
Voer het IP-adres, subnetmasker en de
4
gateway in en klik op OK.
De adresgegevens voor de printer worden
5
opgeslagen.
Het standaardwachtwoord voor de
afdrukserver is “access”.
U kunt BRAdmin Professional of een
webbrowser gebruiken om dit wachtwoord te
wijzigen.
54
Page 57

Toebehoren
De MFC heeft de volgende toebehoren. U kunt de mogelijkheden van uw MFC uitbreiden met
deze accessoires.
Onderste papierlade DIMM-geheugen
LT-5000 NC-9100h
Deze extra papierlade heeft een capaciteit
van 250 vel, zodat u een totale
invoercapaciteit van 500 vel hebt.
Raadpleeg “Geheugenkaart” in hoofdstuk
13 van de gebruikershandleiding.
Afdruk-/faxserver voor
netwerken
Met de optionele afdruk-/faxserver voor
netwerken (NC-9100h) wordt uw MFC een
multifunctioneel netwerkcenter waarmee u
over een netwerk kunt afdrukken, scannen
en faxen via de pc.
installeren
De machine
®
USB
Windows
®
Parallel
Windows
Verbruiksonderdelen vervangen
Drumkit Toner
DR-3000 TN-3030 / TN-3060
Max. 20.000 A4-pagina’s
bij een bladvulling van 5%.
TN-3030: Max. 3500 A4-pagina’s
bij een bladvulling van 5%.
TN-3060: Max. 6700 A4-pagina’s
bij een bladvulling van 5%.
Windows
®
®
®
4.0
®
NT
Windows
Macintosh
Parallel
Netwerk
USB
55
Macintosh
Voor
Netwerk
beheerders
Page 58

Handelsmerken
Het Brother-logo is een wettig gedeponeerd handelsmerk van Brother Industries, Ltd.
Brother is een wettig gedeponeerd handelsmerk van Brother Industries, Ltd.
Multi-Function Link is een gedeponeerd handelsmerk van Brother International Corporation.
© Copyright 2004 Brother Industries, Ltd. Alle rechten voorbehouden.
Windows, Microsoft en Windows NT zijn wettig gedeponeerde handelsmerken van Microsoft in de VS en andere
landen.
Macintosh, QuickDraw, iMac en iBook zijn handelsmerken of wettig gedeponeerde handelsmerken Apple
Computer, Inc.
PostScript en PostScript Level 3 zijn geregistreerde handelsmerken van Adobe Systems Incorporated.
PaperPort en TextBridge zijn wettig gedeponeerde handelsmerken van ScanSoft, Inc.
Presto! PageManager is een wettig gedeponeerd handelsmerk van NewSoft Technology Corporation.
Elk bedrijf wiens software in deze handleiding wordt vermeld, heeft een softwarelicentieovereenkomst die
specifiek bedoeld is voor de desbetreffende programma’s.
Alle andere merknamen en productnamen die in deze handleiding worden gebruikt, zijn wettig
gedeponeerde handelsmerken van de desbetreffende bedrijven.
Samenstelling en publicatie
Deze handleiding is samengesteld en gepubliceerd onder supervisie van Brother Industries, Ltd. De nieuwste
productgegevens en specificaties zijn in deze handleiding verwerkt.
De inhoud van deze handleiding en de specificaties van het product kunnen zonder voorafgaande kennisgeving
worden gewijzigd.
Brother behoudt zich het recht voor om de specificaties en de inhoud van deze handleiding zonder voorafgaande
kennisgeving te wijzigen. Brother is niet verantwoordelijk voor enige schade, met inbegrip van gevolgschade,
voortvloeiend uit het gebruik van deze handleiding of de daarin beschreven producten, inclusief maar niet beperkt
tot zetfouten en andere fouten in deze publicatie.
Dit product is bedoeld voor gebruik in een professionele omgeving.
©2004 Brother Industries, Ltd.
Page 59

DUT/BEL-DUT
Versie A
 Loading...
Loading...