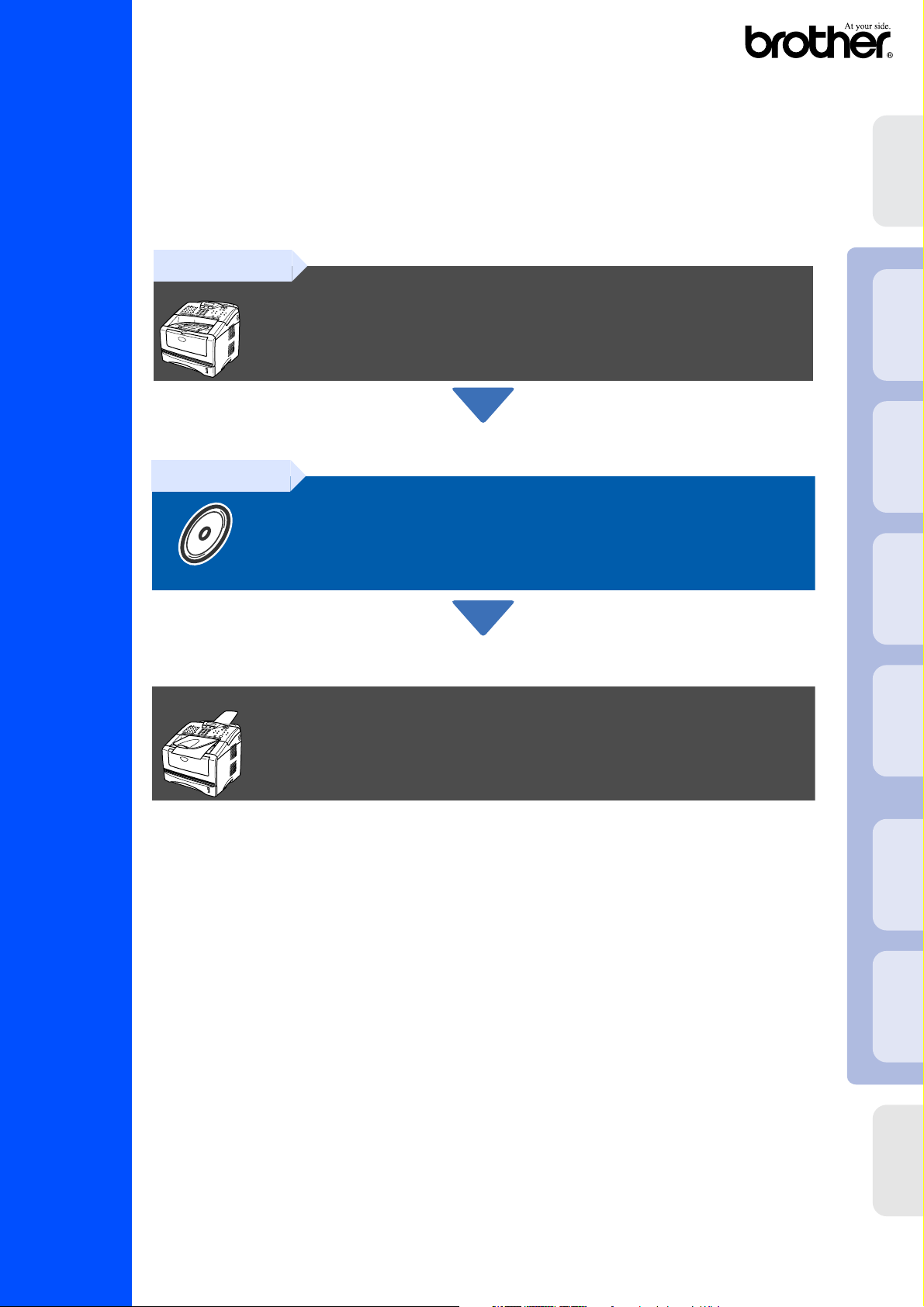
Antes de utilizar el equipo MFC, deberá configurar el hardware e instalar el controlador.
Consulte en esta “Guía de configuración rápida” las instrucciones para una correcta
configuración e instalación.
MFC-8220
Paso 1
del equipo
Configuración
®
Paso 2
Configuración del equipo
Instalación del controlador y el
software
¡Ha terminado la configuración!
USB
Windows
®
Windows
Paralelo con
4.0
®
NT
Paralelo
Windows
®
Red
Windows
Para descargar los controladores más recientes y encontrar la solución óptima a su problema o
consulta, puede acceder al Centro de Soluciones de Brother directamente desde el controlador,
o bien visitar el sitio Web http://solutions.brother.com
Tenga siempre a mano esta “Guía de configuración rápida”, el manual del usuario y el CD-ROM
adjunto para poder consultarlos cuando sea necesario.
Guía de configuración rápida
Instalación del controlador y el software
®
USB
Macintosh
®
Red
Macintosh
Para
administradores
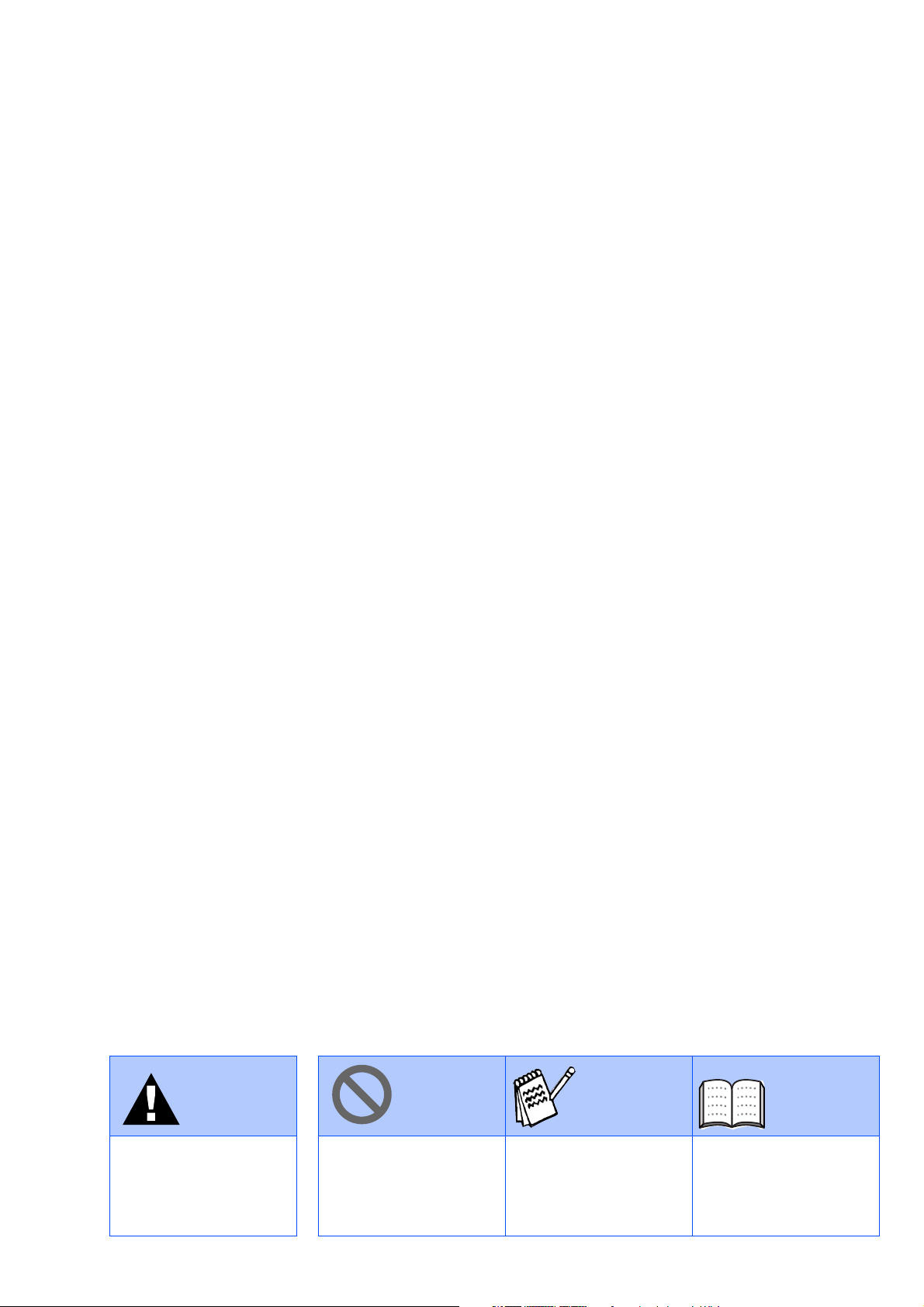
Advertencia Sugerencia
Indica precauciones que
deben observarse para
evitar posibles lesiones
físicas.
Indica precauciones que
deben adoptarse para
utilizar correctamente el
equipo MFC o evitar
dañarlo.
Indica notas y
sugerencias útiles que
conviene recordar para
utilizar el equipo MFC.
Manual del
usuario
Indica una referencia al
Manual del usuario.
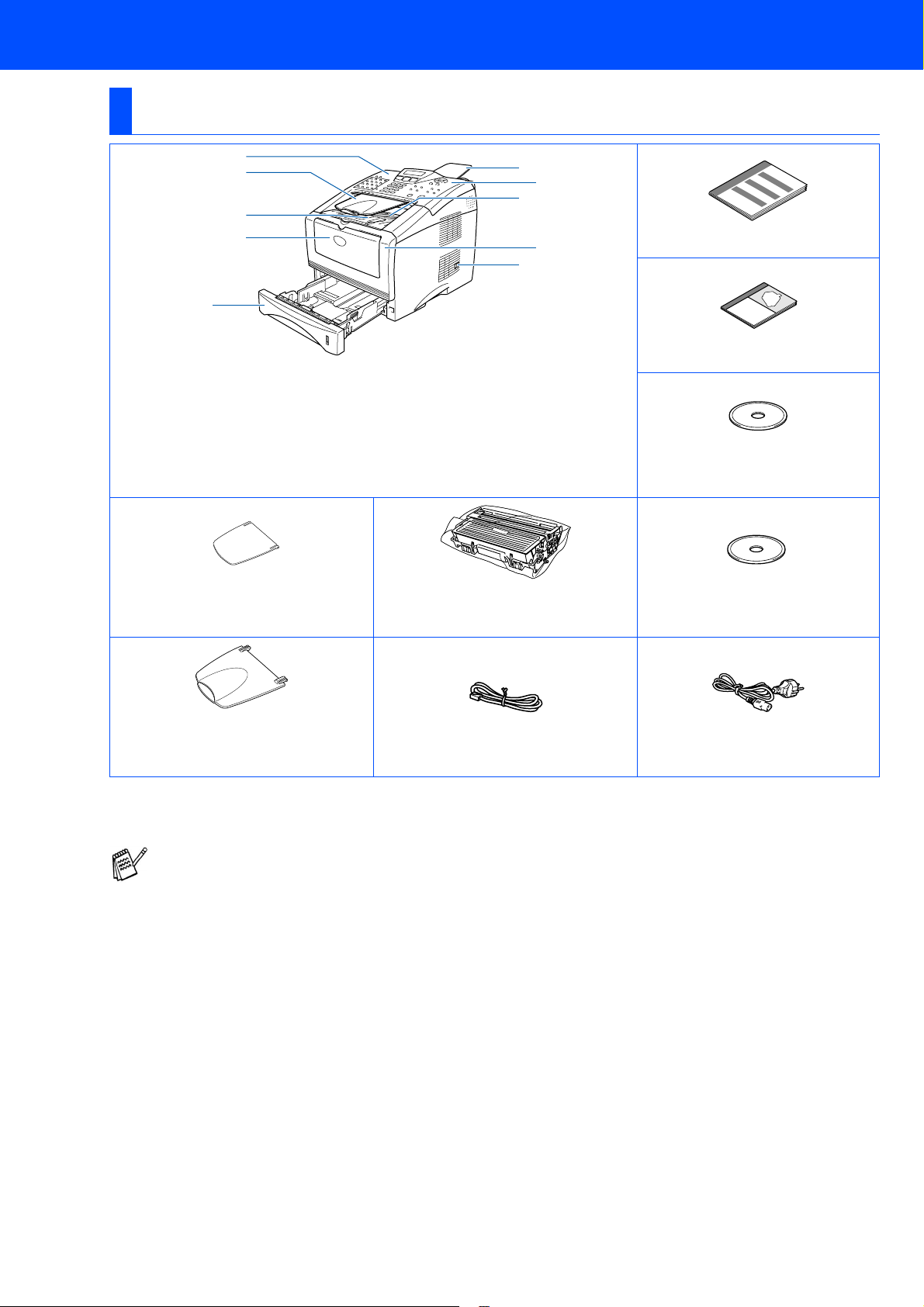
■ Introducción
Contenido de la caja
MFC
. Panel de control
1
. Soporte de salida
2
documentos del alimentador
automático de documentos (ADF)
. Aleta de soporte de la bandeja de
3
salida boca abajo con extensión
(aleta de soporte)
. Bandeja de alimentación manual
4
11
22
33
44
55
Soporte de documentos del
ADF
66
77
88
99
1010
. Bandeja de papel
5
. Soporte de documentos del
6
ADF
. Tapa del panel de control
7
. Bandeja de salida boca abajo
8
. Cubierta delantera
9
. Interruptor de encendido
10
Conjunto de la unidad de
tambor
(incluyendo cartucho de tóner)
Guía de configuración rápida
Manual del usuario
CD-ROM
para Windows
CD-ROM
para Macintosh
®
®
Soporte de salida documentos
del alimentador automático de
Cable de la línea telefónica
documentos ADF
El contenido de la caja puede variar según el país.
Recomendamos guardar todos los materiales de embalaje y la caja.
■
El cable de interfaz no se incluye. Por favor adquiera el cable apropiado para la interfaz que vaya a utilizar
(Paralelo o USB).
■
Para Paralelo, utilice un cable de interfaz bidireccional apantallado compatible con la norma IEEE 1284 y de 2
metros de longitud como máximo.
■
Para USB: utilice un cable de interfaz de alta velocidad USB 2.0 de 2 metros como máximo.
■
Asegúrese de utilizar un cable de alta velocidad USB 2.0 homologado si el ordenador emplea una interfaz de alta
velocidad USB 2.0.
■
Incluso si su ordenador dispone de una interfaz USB 1.1, podrá conectarlo al equipo MFC.
Cable de alimentación
1
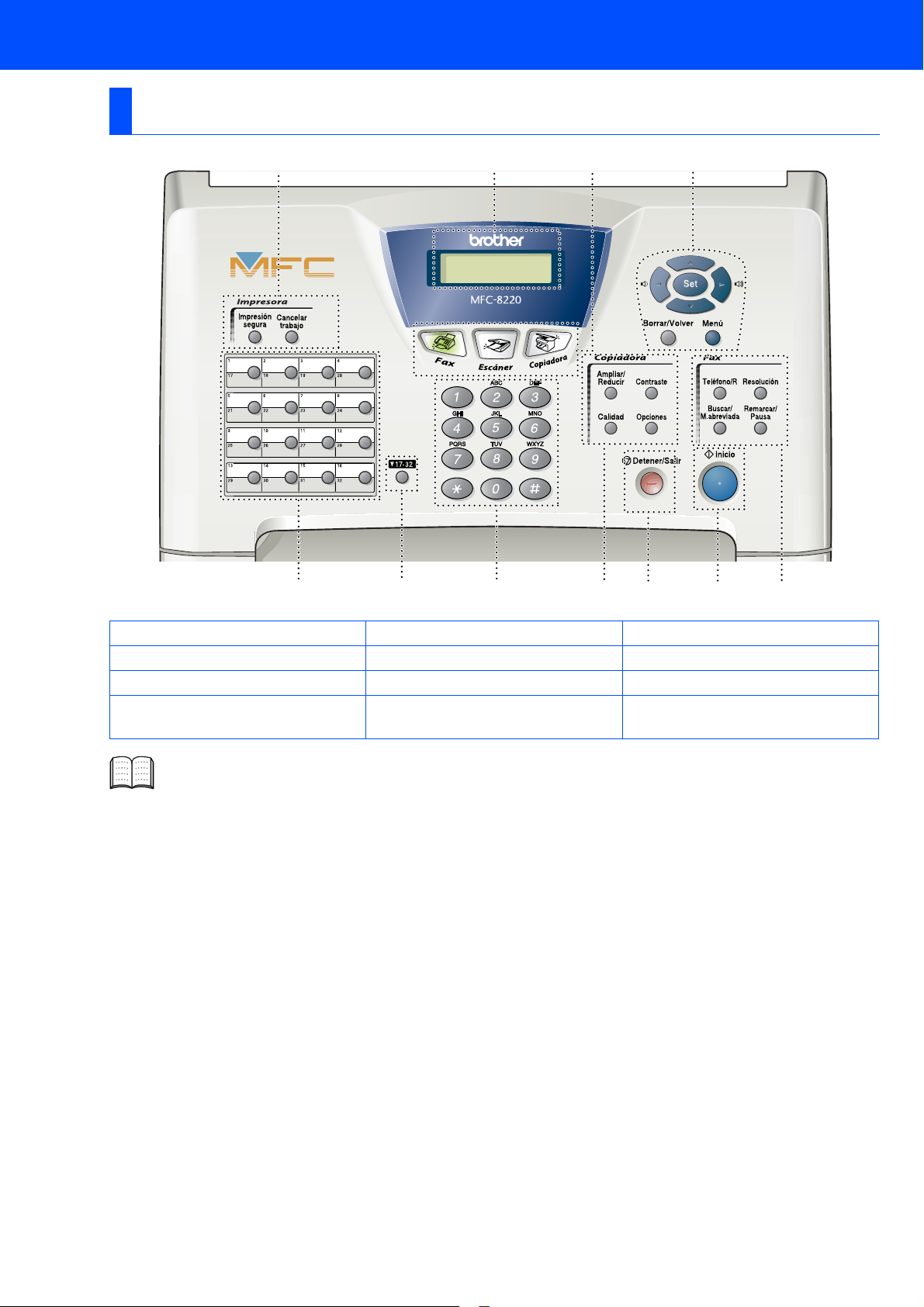
Panel de control
1
11 10 9
324
87 6 5
1. Teclas de impresión 5. Teclas del fax y el teléfono 9. Teclado de marcar
2. Pantalla de cristal líquido (LCD) 6. Inicio 10. 17-32
3. Teclas de modo 7. Detener/Salir 11. Teclas de marcación rápida
4. Teclas de navegación
Consulte información detallada acerca del panel de control en la sección “Información general del panel
de control”, en el capítulo 1 del manual del usuario.
8. Teclas de copia (ajustes
temporales)
2
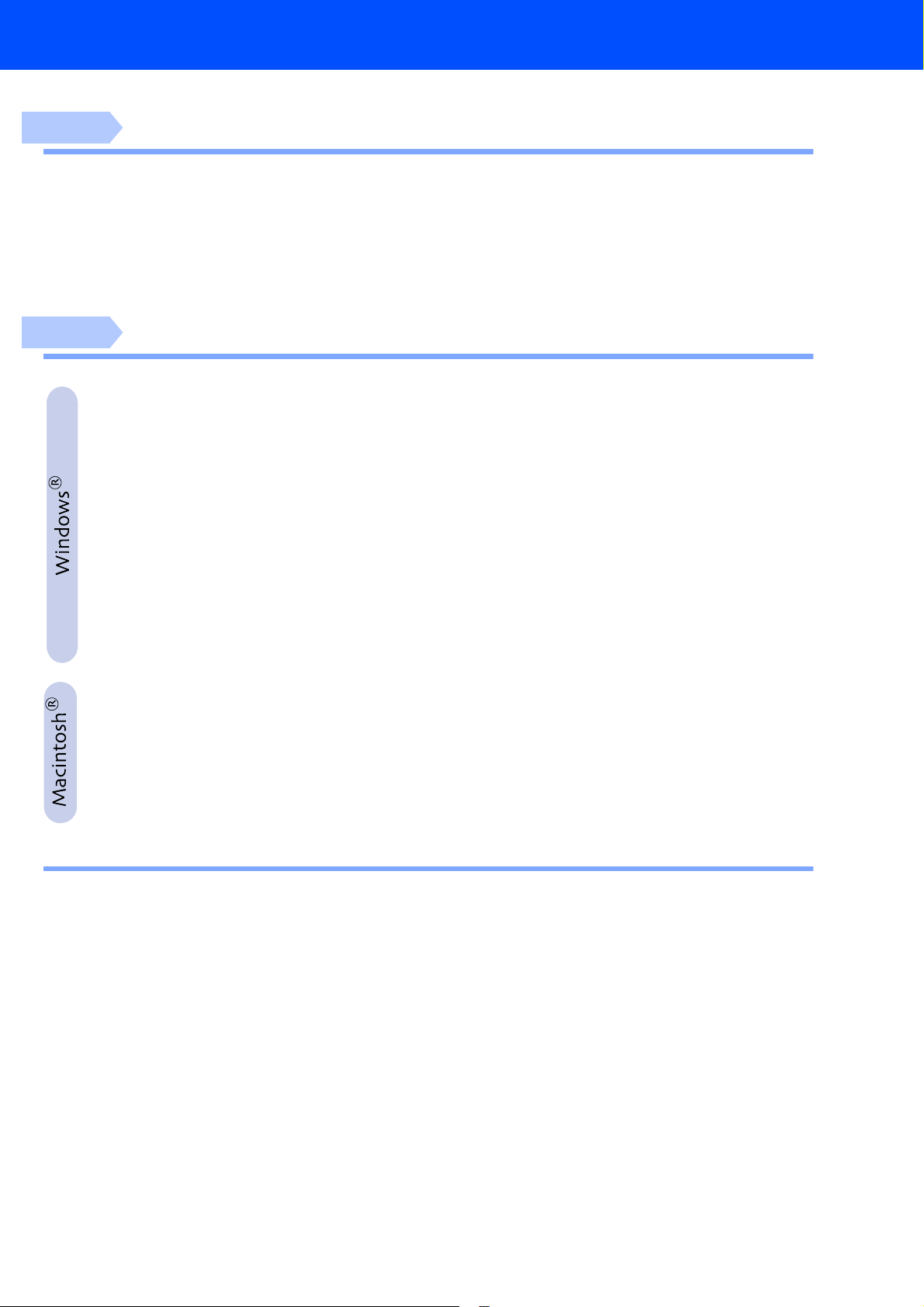
Índice
Paso 1
Paso 2
Configuración del equipo
1. Sujeción de los soportes del papel................................................................4
2. Instalación del conjunto de la unidad de tambor .........................................4
3. Cargue papel en la bandeja de papel.............................................................5
4. Instalación de la línea telefónica y del cable de alimentación eléctrica.....6
5. Ajuste de la fecha y la hora.............................................................................7
6. Configuración del ID de la estación ...............................................................8
7. Selección del modo de Recepción.................................................................9
Instalación del controlador y el software
CD-ROM adjunto (MFL-Pro Suite)...............................................................................10
Para usuarios de cable de interfaz USB
(Para Windows® 98/98SE/Me/2000 Professional/XP) ................................................12
■ Para los usuarios de Windows® 98/98SE/Me solamente..............................15
■ Sólo para usuarios de Windows® 2000 Professional....................................17
■ Sólo para usuarios de Windows® XP .............................................................21
Para los usuarios de cable de interfaz paralelo
(Para Windows® 95/98/98SE/Me/2000 Professional/XP) ...........................................24
■ Sólo para usuarios de Windows® 95/98/98SE/Me .........................................27
■ Sólo para usuarios de Windows® 2000 Professional....................................29
■ Sólo para usuarios de Windows® XP .............................................................33
Para usuarios de Windows NT® Workstation Version 4.0........................................36
Para usuarios de la interfaz de red NC-9100h opcional
(Para Windows® 95/98/98SE/Me/NT/2000 Professional/XP) .....................................39
Para usuarios de cable de interfaz USB.....................................................................44
■ Para Mac OS® 8.6 a 9.2 ....................................................................................44
■ Para Mac OS® X 10.1/10.2.1 - 10.3 o superior ................................................46
Para usuarios de la interfaz de red NC-9100h opcional............................................48
■ Para Mac OS® 8.6 a 9.2 ....................................................................................48
■ Para Mac OS® X 10.1/10.2.1 - 10.3 o superior ................................................50
Para administradores
■
Mapa de capítulos del Manual del usuario de red (NC-9100h).................................52
Instalación de la utilidad de configuración BRAdmin Professional
(sólo para usuarios de Windows®) ...........................................................................53
Web BRAdmin...............................................................................................................53
Configuración de la dirección IP, la máscara de subred y la puerta de enlace con
BRAdmin Professional (sólo para usuarios de Windows®) ...................................54
Opciones.......................................................................................................................55
Consumibles.................................................................................................................55
3
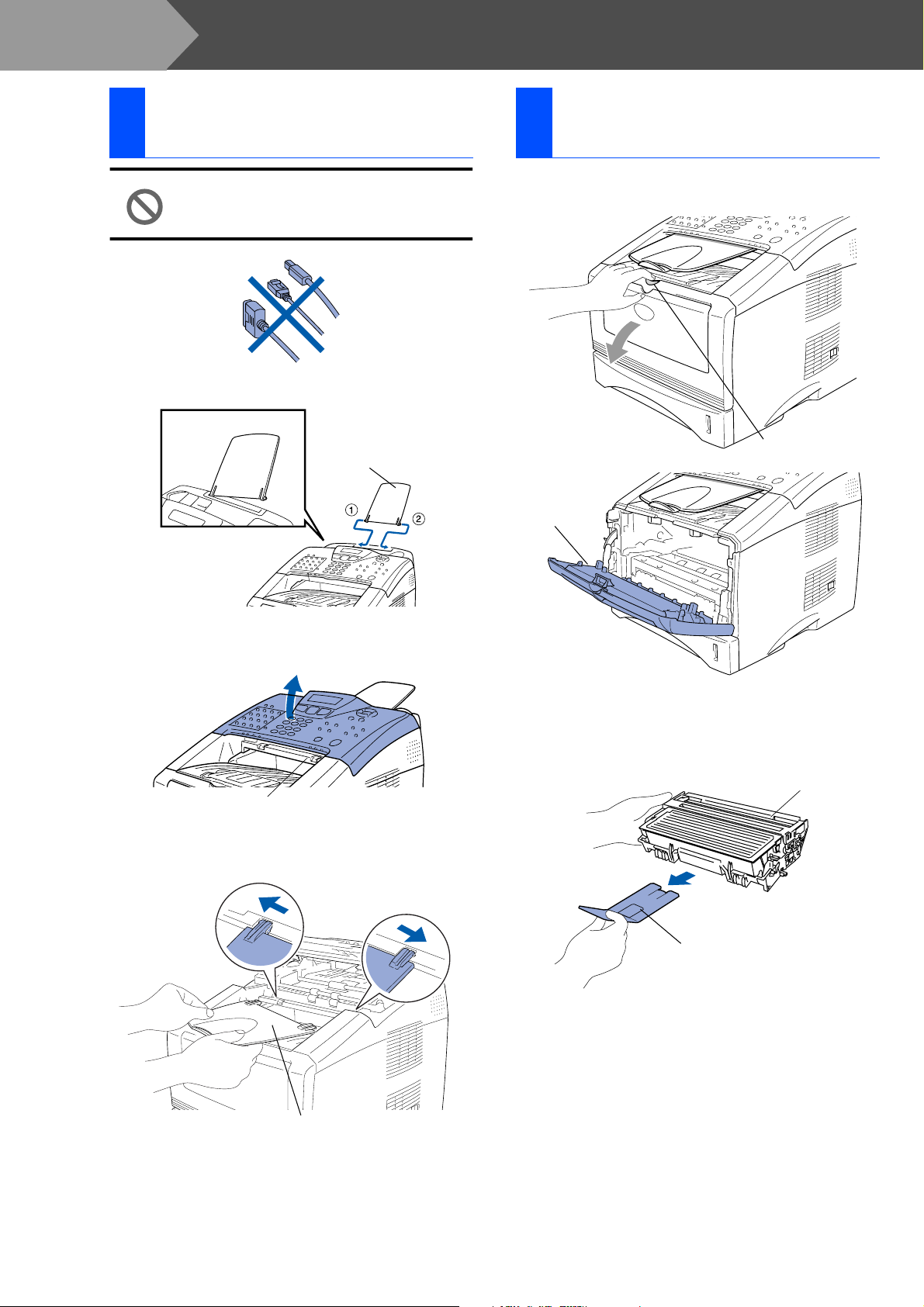
Paso 1
Configuración del equipo
Sujeción de los soportes
1
del papel
NO conecte el cable de interfaz.
La conexión del cable de interfaz debe
hacerse al instalar el controlador.
Coloque el soporte de documentos del ADF.
1
Soporte de
documentos del
ADF
Instalación del conjunto
2
de la unidad de tambor
Abra la cubierta delantera pulsando el botón
1
de desbloqueo de la cubierta delantera.
Botón de
desbloqueo de la
cubierta delantera
Cubierta
delantera
Abra la tapa del panel de control
2
levantándola hacia atrás.
Tapa del panel de control
Coloque el soporte del alimentador
3
automático de documentos (ADF).
Desembale el conjunto de la unidad de
2
tambor.
Retire la pieza de protección.
Pieza de
protección
Conjunto
de la
unidad de
tambor
Soporte de salida documentos del alimentador
automático de documentos (ADF)
Abra la tapa del panel de control.
4
4
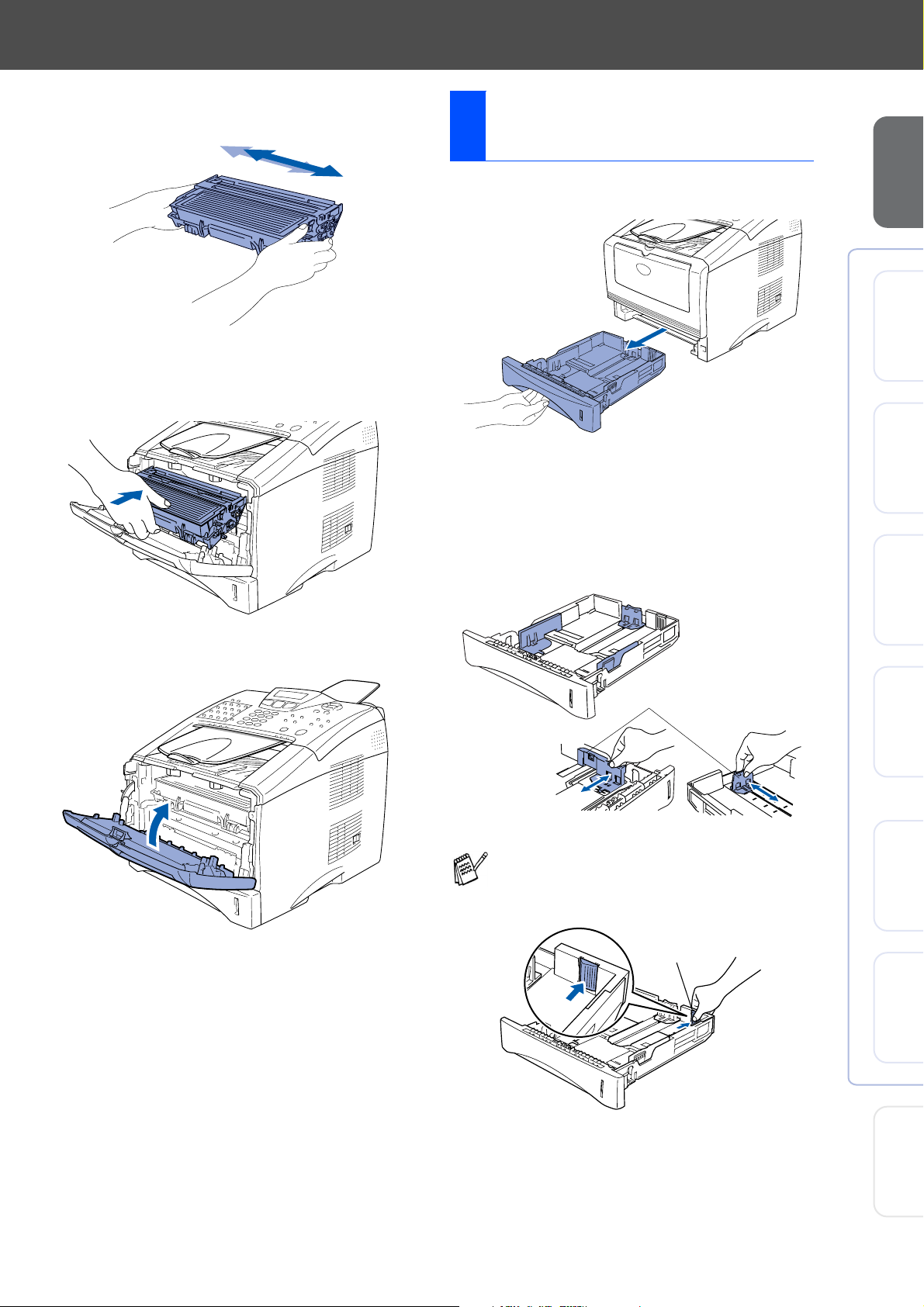
Balancee de lado a lado varias veces para
3
distribuir el tóner en el interior del conjunto.
Inserte el conjunto de unidad de tambor en
4
el equipo (hasta que quede encajado en su
lugar).
Cargue papel en la
3
bandeja de papel
Extraiga totalmente la bandeja de papel del
1
equipo.
Pulsando la palanca de desbloqueo de las
2
guías del papel, deslice los ajustadores
para adaptarlos al tamaño del papel.
Cerciórese de que las guías queden
firmemente encajadas en las ranuras de la
bandeja.
del equipo
Configuración
®
USB
Windows
®
Windows
Paralelo con
4.0
®
NT
Paralelo
Windows
Cierre la cubierta delantera del equipo.
5
Palanca de desbloqueo
de la guía del papel
En el caso de papel Oficio, pulse el botón de
desbloqueo de la guía universal y extraiga la
parte trasera de la bandeja de papel.
Botón de desbloqueo
de la guía universal
®
®
®
Red
Windows
USB
Macintosh
Red
Macintosh
Para
administradores
5
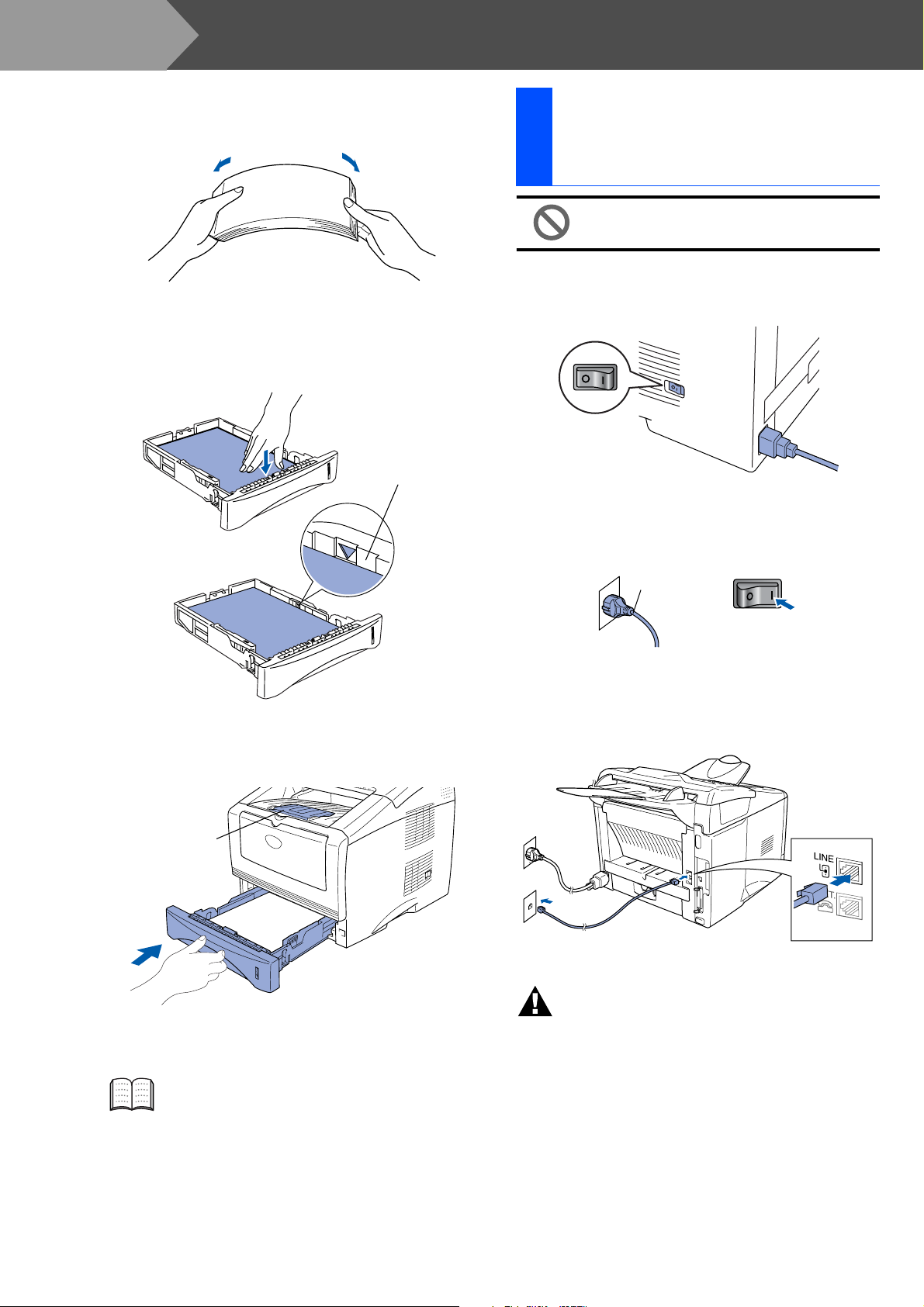
Paso 1
3
4
Configuración del equipo
Avente bien la pila de papel para evitar que
se produzcan atascos y problemas de
alimentación de papel.
Coloque el papel en la bandeja.
Compruebe que la pila de papel esté bien
instalada y por debajo de la marca máxima
de papel.
Hasta aquí.
Instalación de la línea
4
telefónica y del cable de
alimentación eléctrica
No conecte todavía el cable paralelo
o USB.
Asegúrese de que el equipo esté apagado.
1
Conecte el cable de alimentación al MFC.
Vuelva a colocar firmemente la bandeja en
5
el equipo y despliegue la aleta de soporte
antes de utilizarlo.
Aleta de
soporte
Enchufe el cable de alimentación en la toma
2
de CA. Encienda equipo accionando el
interruptor de encendido.
Cable de
alimentación
Conecte uno de los extremos del cable
3
telefónico al conector del equipo MFC que
lleva la marca LINE, y el otro extremo a la
toma modular de pared.
Advertencia
■ El MFC deberá instalarse con una toma de tierra
utilizando un enchufe de tres polos.
■ Dado que la conexión a tierra del equipo MFC es a
Si desea información detallada acerca de
las especificaciones del papel, consulte
“Papel” en el capítulo 2 del manual del
usuario.
6
través del cable de alimentación eléctrica,
recomendamos que para protegerse contra una
posible descarga eléctrica a través de la línea
telefónica, mantenga conectado en el momento de
conectarlo a una línea telefónica. De la misma
manera, para protegerse en caso de cambiar del
lugar el equipo MFC, desconecte primero el cable
telefónico y sólo después el cable de alimentación.
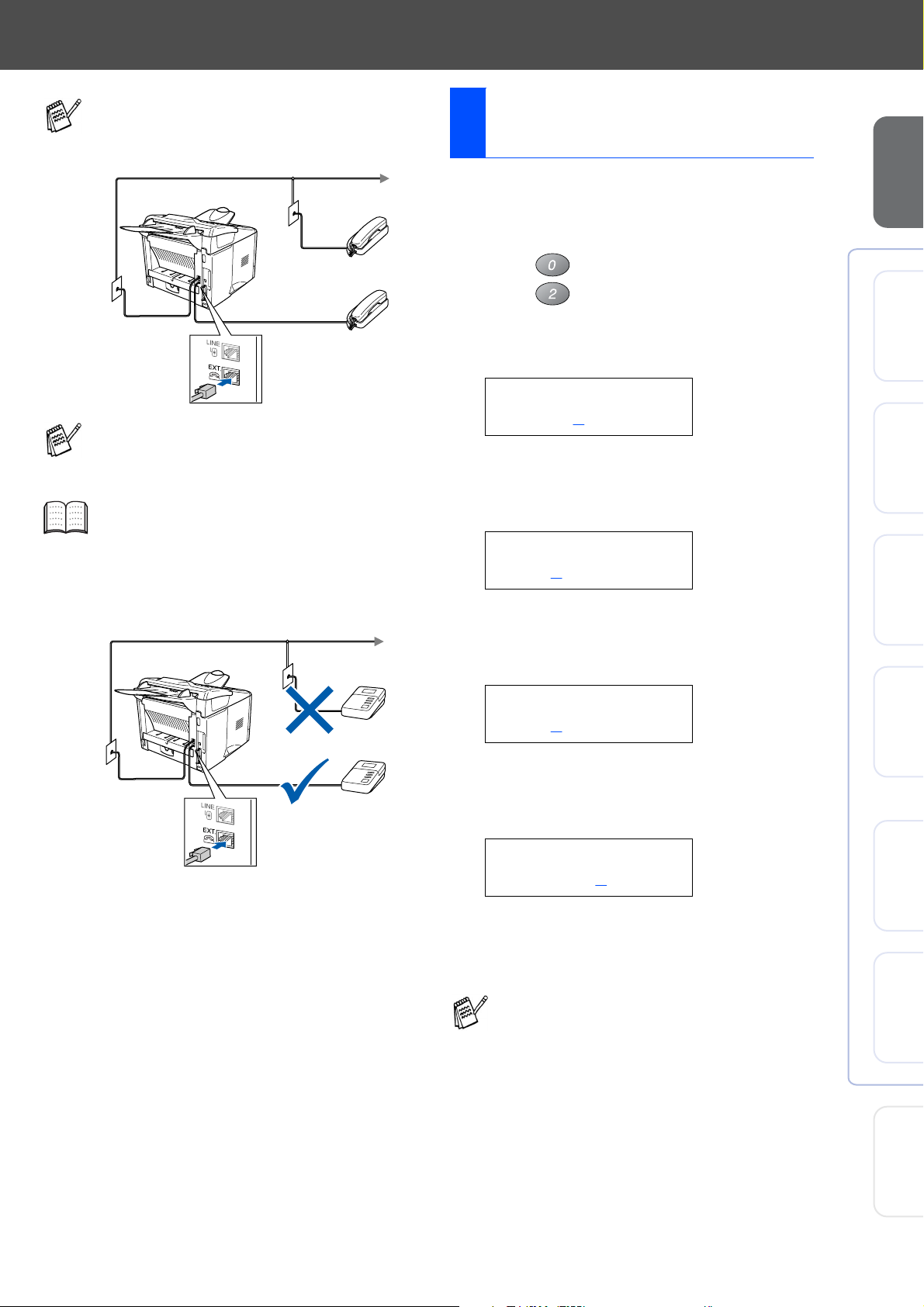
Si tiene compartida la línea telefónica con un
teléfono externo, conéctelo tal y como se
indica en la ilustración.
Extensión
telefónica
Teléfono
externo
Si tiene compartida la línea telefónica con un
contestador automático externo, conéctelo
tal y como se indica en la ilustración.
Configure el modo de recepción para el
contestador automático externo.
Si desea información más detallada,
consulte la sección “Conexión del equipo
MFC”, en el capítulo 1 del manual del
usuario.
Contestador
Contestador
Ajuste de la fecha y la
5
hora
El equipo MFC muestra la fecha y la hora, y las
imprime en cada una de las hojas de los faxes que
envíe.
Pulse Menú.
1
Pulse .
2
Pulse .
3
Introduzca los dos últimos dígitos del año
4
con el teclado de marcación y, a
continuación, pulse Set (Configurar).
Fecha/Hora
Año:2004
(por ejemplo, introduzca 0, 4 para 2004.)
Introduzca los dos dígitos del mes con el
5
teclado de marcación y, a continuación,
pulse Set (Configurar).
Fecha/Hora
Mes:03
(por ejemplo, introduzca 0, 3 para marzo.)
Introduzca los dos últimos dígitos del día
6
con el teclado de marcación y, a
continuación, pulse Set (Configurar).
Fecha/Hora
Día:01
(por ejemplo, marque 0, 1.)
del equipo
Configuración
®
USB
Windows
®
Windows
Paralelo con
4.0
®
NT
Paralelo
Windows
®
Red
Windows
Introduzca la hora en el formato de 24 horas
7
con el teclado de marcación y, a
continuación, pulse Set (Configurar).
Fecha/Hora
Hora:15:25
(por ejemplo, teclee 1, 5, 2, 5 para las
3:25 P.M.)
Pulse Detener/Salir.
8
Si desea repetir desde el paso 1, pulse
Detener/Salir.
®
®
Para
USB
Macintosh
Red
Macintosh
administradores
7
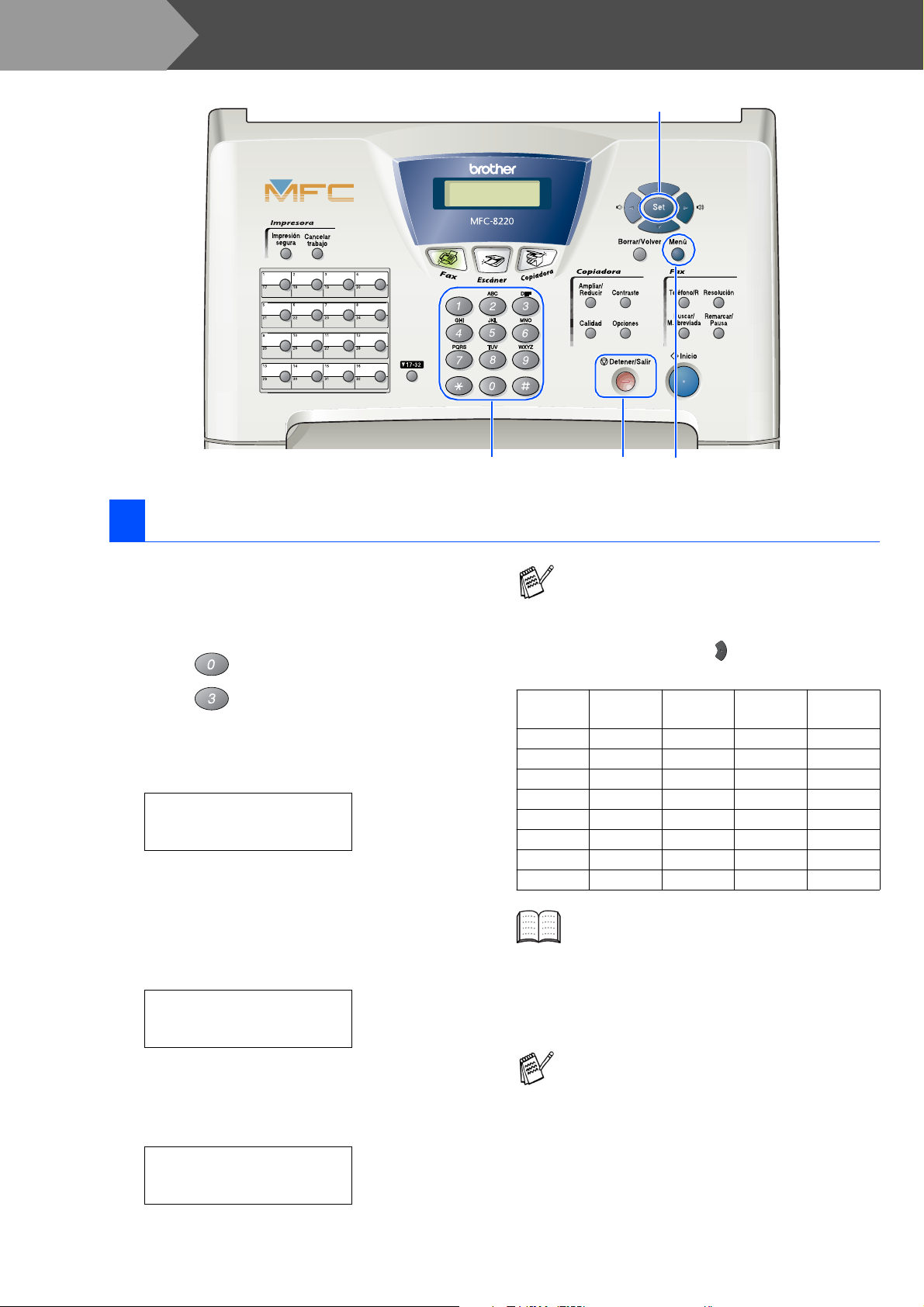
Paso 1
Configuración del equipo
Set (Configurar)
MenúTeclado de marcación Detener/Salir
6 Configuración del ID de la estación
Guarde su nombre, o el de su organización, y número
de fax para que aparezcan impresos en todas las
páginas de los faxes que envíe.
Pulse Menú.
1
Pulse .
2
Pulse .
3
Introduzca el número de fax (máximo 20
4
dígitos) con el teclado de marcación y, a
continuación, pulse Set (Configurar).
Iden. estación
Fax:_
Introduzca el número de teléfono (máximo
5
20 dígitos) con el teclado de marcación y, a
continuación, pulse Set (Configurar).
(Si el número de teléfono y número de fax
son idénticos, introduzca el número otra
vez.)
Pulse la
tecla
2 ABC2
3 DEF3
4 GH I 4
5 JKL5
6 MNO6
7 PQRS
8 TUV8
9 WX Y Z
■ Consulte en la siguiente tabla el método
para introducir un nombre.
■ Si tiene que introducir un carácter incluido
en la misma tecla que el carácter
precedente, pulse para mover el cursor
hacia la derecha.
Una
vez
Si desea información más detallada,
consulte la sección “Configuración del ID
de la estación”, en el capítulo 4 del manual
del usuario.
Dos
veces
Tres
veces
Cuatro
veces
Iden. estación
Pulse Detener/Salir.
7
Tel.:_
Utilice el teclado de marcación para
6
introducir su nombre (máximo 20
caracteres) y, a continuación, pulse Set
(Configurar).
Si desea repetir desde el paso 1, pulse
Detener/Salir.
Iden. estación
Nomb:_
8
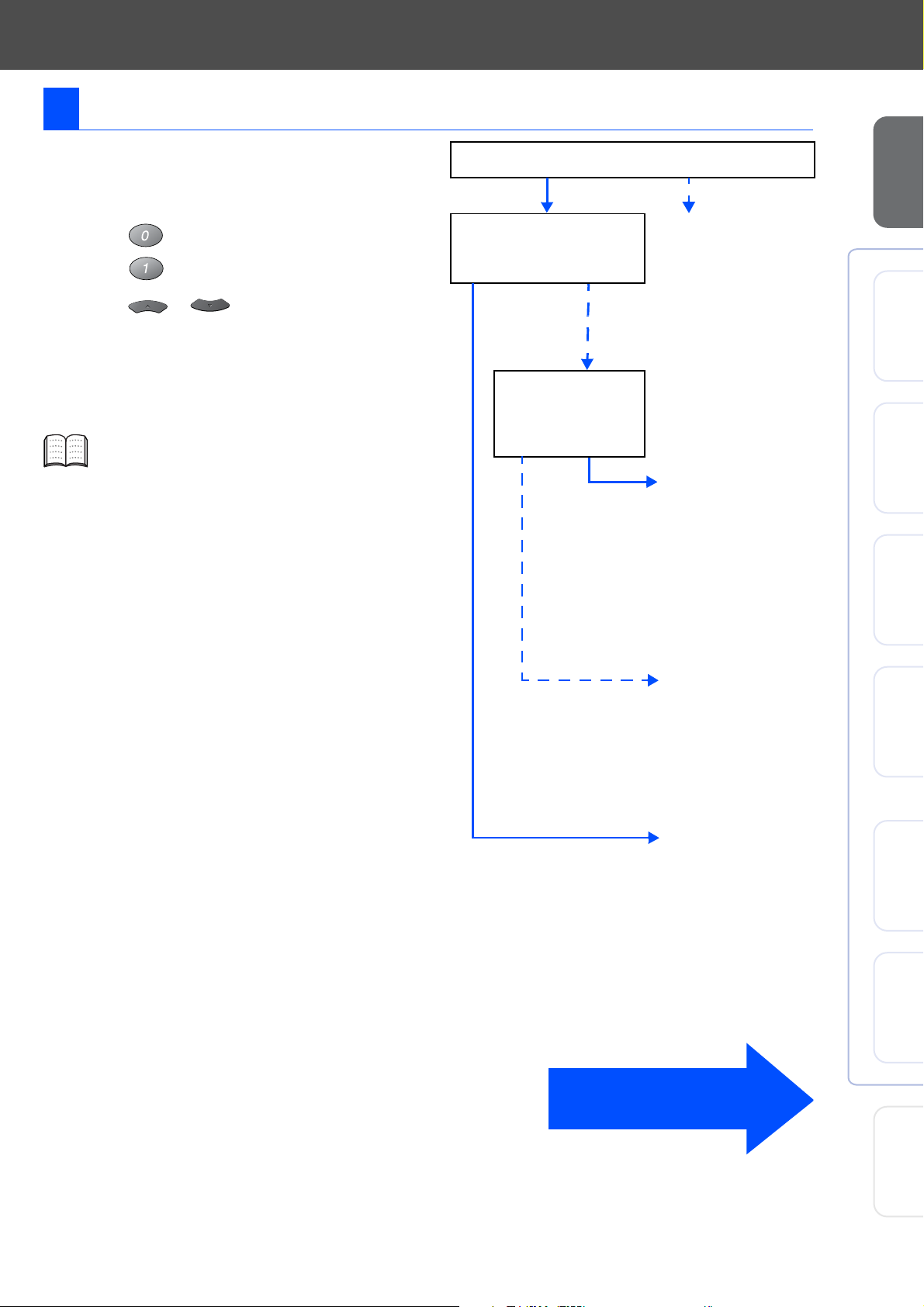
7 Selección del modo de Recepción
Existen cuatro modos de recepción: Sólo fax,
Fax/Tel, Manual y Ext. Tel/Tad.
Pulse Menú.
1
Pulse .
2
Pulse .
3
Pulse o para seleccionar el
4
modo.
Pulse Set (Configurar).
5
Pulse Detener/Salir.
6
Si desea información más detallada,
consulte la sección “Configuración de la
recepción”, en el capítulo 5 del manual del
usuario.
¿Va a conectar un teléfono o un contestador automático
externo al equipo MFC?
Sí No
¿Va a utilizar la función de
mensajes de voz del
contestador automático
externo?
No
¿Desea que el equipo
MFC conteste las
llamadas de fax y de
teléfono
automáticamente?
Sí
Sólo fax
El equipo MFC
contestará
automáticamente todas
las llamadas como si
fueran de fax.
Fax/Tel
El equipo MFC controla
la línea y contesta todas
las llamadas
automáticamente. Si la
llamada no es de fax, el
teléfono sonará para
indicarle que conteste la
llamada.
del equipo
Configuración
®
USB
Windows
®
Windows
Paralelo con
4.0
®
NT
Paralelo
Windows
No
Manual
En este modo, es el
usuario quien controla
la línea telefónica y
debe contestar todas
las llamadas.
Sí
Ext. Tel/Tad
El contestador
automático externo
(TAD) contesta
automáticamente todas
las llamadas. Los
mensajes de voz se
guardan en el TAD
externo. Los mensajes
de fax se imprimen.
Vaya a la siguiente página
para instalar el controlador
®
®
®
Red
Windows
USB
Macintosh
Red
Macintosh
Para
administradores
9
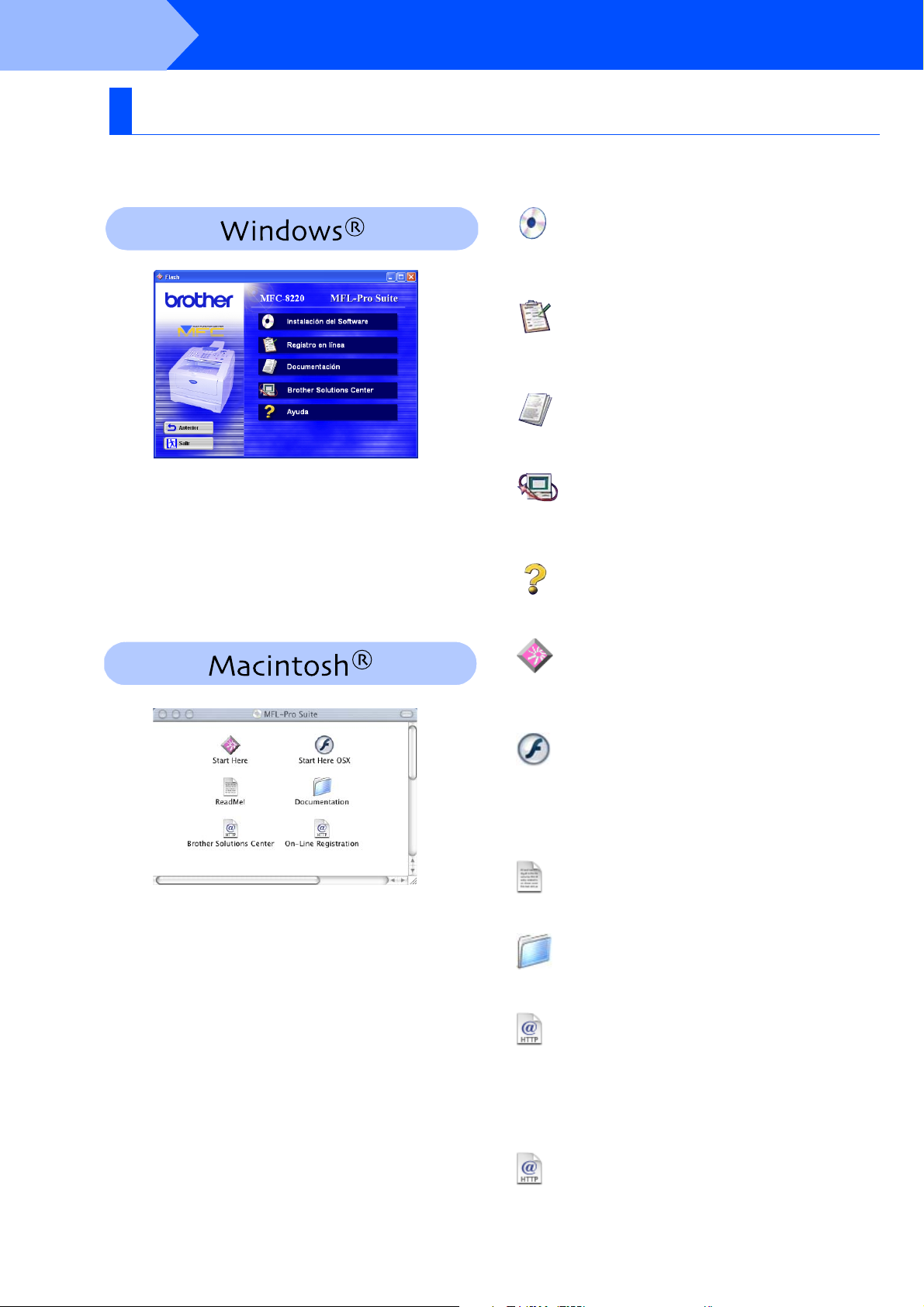
Paso 2
En el CD-ROM encontrará gran cantidad de información
diversa.
Instalación del controlador y el software
CD-ROM adjunto (MFL-Pro Suite)
Instalación del software
Puede instalar los controladores de la impresora, de Enviar/
Recibir por PC FAX, y de escáner, así como los diversas
utilidades, incluyendo PaperPort
Registro en línea
Esta función le guiará hasta la página Web de registro del
producto Brother, donde podrá registrar rápidamente el
equipo MFC (se requiere el acceso a Internet).
Documentación
El Manual del usuario y demás documentación pueden
consultarse en formato PDF (se requiere visor).
®
y TextBridge® OCR.
Centro de Soluciones de Brother
Lea la información de contacto del servicio de atención al
cliente de Brother y cómo encontrar un centro de asistencia
técnica autorizado de Brother.
Ayuda
Consejos útiles.
®
Start Here (Mac OS
Podrá instalar los controladores de impresora y escáner,
PC-FAX Send and Presto!
Mac OS
Podrá instalar los controladores de impresora y escáner,
PC-Fax Send, programa de configuración remota y
Presto!
o superior (la función de escáner no es posible con
Mac OS
Aquí encontrará información importante y consejos para la
solución de problemas.
®
8.6 - 9.2.
Start Here OSX
®
PageManager® para Mac OS® 10.1/10.2.1 - 10.3
®
10.1).
ReadMe!
8.6 - 9.2)
®
PageManager® para
10
Documentation
El Manual del usuario y demás documentación pueden
consultarse en formato PDF.
Brother Solutions Center
Si lo desea, puede acceder al centro de soluciones de
Brother, un sitio Web en el que encontrará información
acerca de su producto Brother, incluyendo preguntas más
frecuentes, manuales de usuario, actualizaciones de
controlador y sugerencias para el uso del equipo (se
requiere acceso a Internet).
On-Line Registration
Esta función le guiará hasta la página Web de registro del
producto Brother, donde podrá registrar rápidamente el
equipo MFC (se requiere el acceso a Internet).
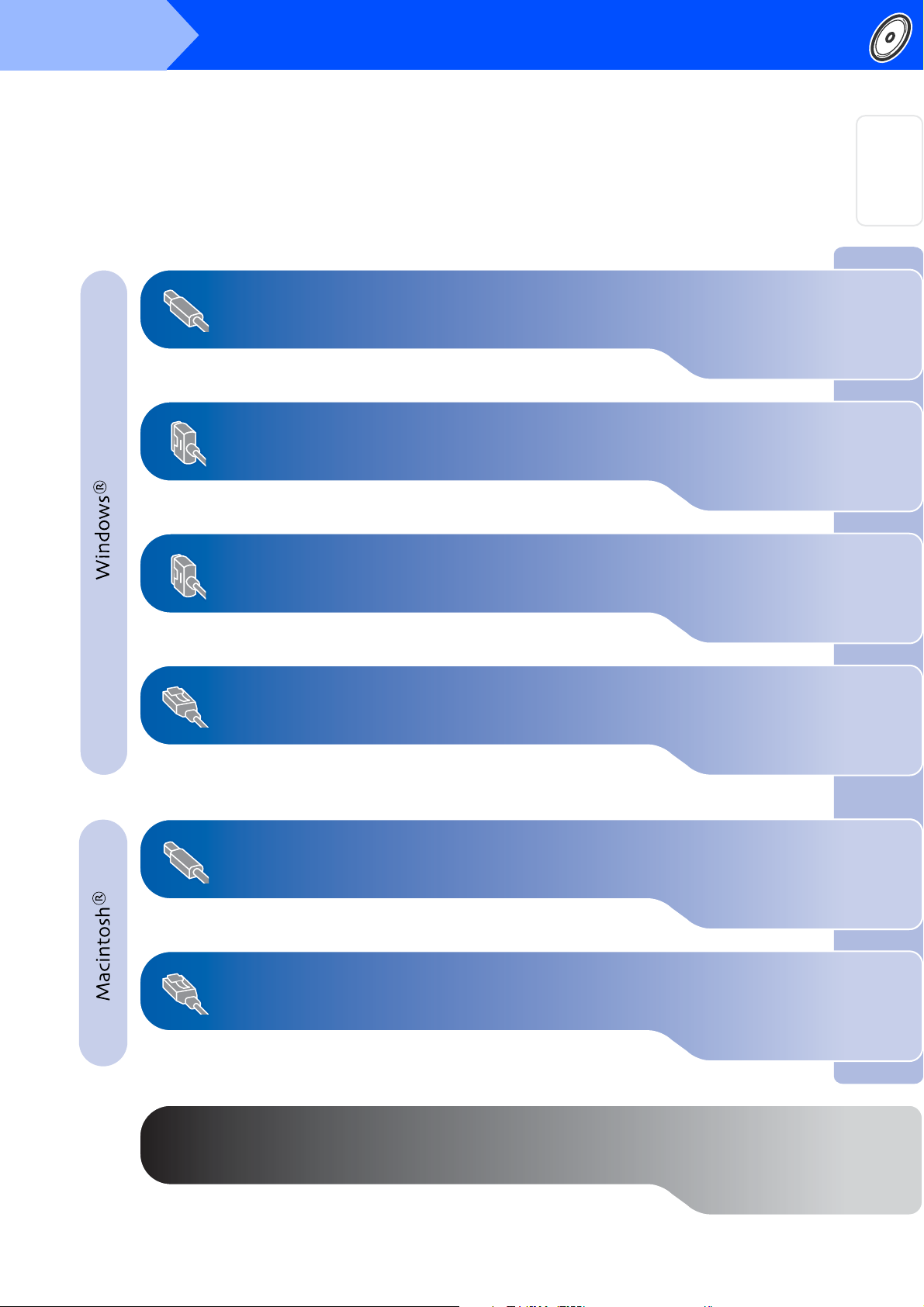
Paso 2
Instalación del controlador y el software
Siga las instrucciones de esta página en lo referente al sistema operativo y el cable de interfaz.
Usuarios del cable de interfaz USB ...................... Vaya a la página 12
(Para Windows
®
98/98SE/Me/2000 Professional/XP)
del equipo
Configuración
®
USB
Windows
Usuarios de cable de interfaz paralelo............ Vaya a la página 24
(Para Windows
Usuarios de Windows NT
®
95/98/98SE/Me/2000 Professional/XP)
®
Workstation
versión 4.0 .........................................................Vaya a la página 36
(Para usuarios de cable de interfaz paralelo)
Usuarios de la interfaz de red NC-9100h
opcional ............................................................. Vaya a la página 40
(Para Windows
®
95/98/98SE/Me/NT/2000 Professional/XP)
Usuarios del cable de interfaz USB
Para Mac OS® 8.6 a 9.2 ...................................... Vaya a la página 44
■
Para Mac OS® X 10.1/10.2.1 - 10.3 o superior
■
..... Vaya a la página 46
Paralelo con
Windows
®
®
4.0
®
NT
Windows
Macintosh
®
Windows
Paralelo
Red
USB
Usuarios de la interfaz de red NC-9100h opcional
Para Mac OS® 8.6 a 9.2 ...................................... Vaya a la página 48
■
Para Mac OS® X 10.1/10.2.1 - 10.3 o superior
■
..... Vaya a la página 50
Para administradores ................................. Vaya a la página 52
11
®
Para
Red
Macintosh
administradores
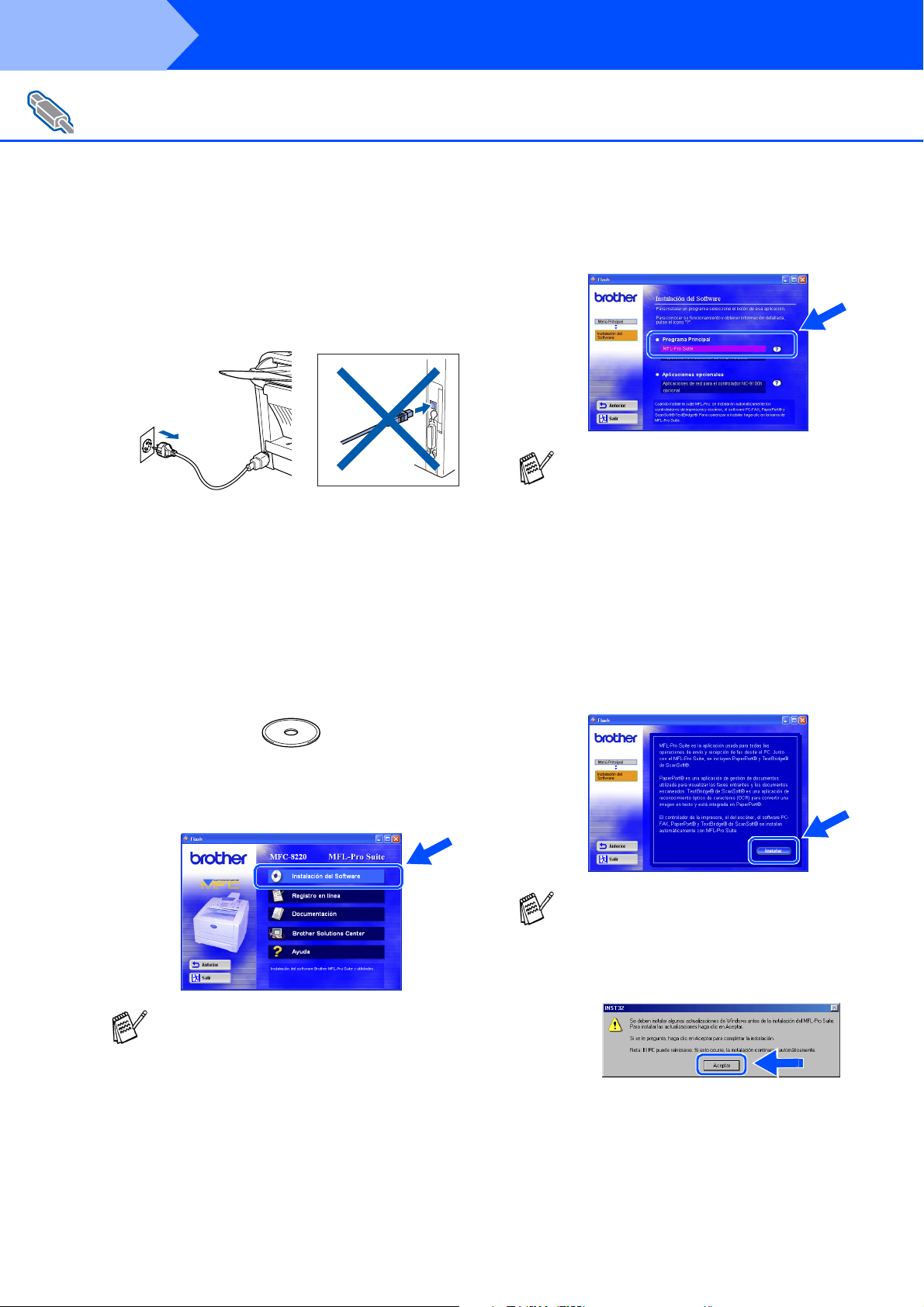
Paso 2
Para usuarios de cable de interfaz USB
(Para Windows
Asegúrese de haber seguido las instrucciones desde el paso 1,
“Configuración del equipo”, en las páginas 4 - 9.
Instalación del controlador y el software
®
98/98SE/Me/2000 Professional/XP)
Apague y desenchufe el equipo MFC de la
1
toma de corriente CA y, en caso de haber
conectado ya un cable de interfaz,
desconéctelo también del ordenador.
Encienda el ordenador.
2
(Para Windows
deberá haber iniciado la sesión como
administrador.)
Inserte el CD-ROM suministrado para
3
Windows
aparece la pantalla idioma, haga clic en el
idioma de su preferencia.
®
2000 Professional/XP,
®
en la unidad de CD-ROM. Si
En aplicación principal, haga clic en
5
MFL-Pro Suite.
MFL-Pro Suite incluye controladores de
impresora y de escáner, así como el
software ScanSoft
TextBridge
Configuración remota y fuentes TrueType.
PaperPort
documentos para ver documentos
escaneados. ScanSoft
viene integrado en PaperPort
aplicación OCR que convierte las imágenes
en texto para poder editarlas en el
procesador de textos predeterminado.
Haga clic en Instalar.
6
®
®
es una aplicación de gestión de
®
PaperPort®, ScanSoft®
y PC-FAX, el programa
®
TextBridge®, que
®
, es una
De este modo se abrirá el menú principal
4
del CD-ROM.
Haga clic en Instalación del Software.
Si esta ventana no se abre, utilice el
Explorador de Windows
programa setup.exe desde el directorio raíz
del CD-ROM de Brother.
®
para ejecutar el
Si aparece la siguiente pantalla, haga clic en
Aceptar para instalar las actualizaciones de
Windows
actualizaciones, es posible que el PC se
reinicie. En tal caso, la instalación
continuará automáticamente.
Si la instalación no continúa
automáticamente, vuelva a abrir el menú del
programa de instalación haciendo doble clic
en el programa setup.exe del directorio raíz
del CD-ROM de Brother, y continúe a partir
del paso
®
. Una vez instaladas las
4
.
12
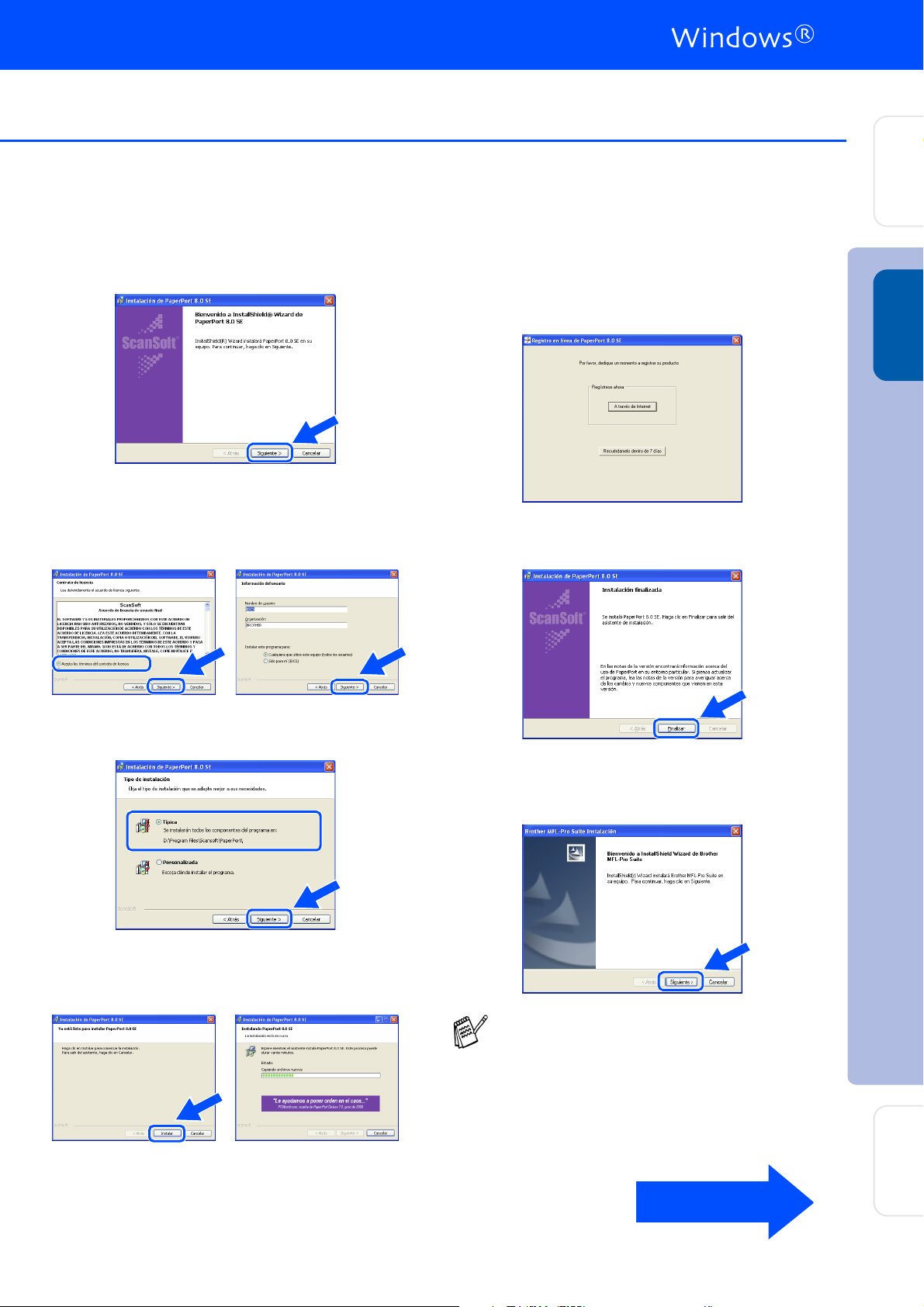
Paso 2
del equipo
Configuración
Cuando se abra la ventana de Instalación
7
de PaperPort 8.0 SE haga clic en
Siguiente.
Después de leer y aceptar el acuerdo de la
8
licencia ScanSoft
información del usuario y haga clic en
Siguiente.
®
, introduzca la
Cuando aparezca la ventana de Registro
A
en línea de PaperPort 8.0 SE seleccione
las opciones de su preferencia y siga las
instrucciones que irán apareciendo en la
pantalla.
Haga clic en Finalizar para concluir el
B
proceso de instalación.
®
USB
Windows
Seleccione Típica y, a continuación, haga
9
clic en Siguiente.
Haga clic en Instalar, tras lo cual se iniciará
0
la instalación de PaperPort
ordenador.
®
en el
Cuando visualice la ventana de Brother
C
MFL-Pro Suite Instalación, haga clic en
Siguiente.
Si en ese momento de la instalación, aparece un
mensaje de error, o bien si ya ha instalado
anteriormente MFL-Pro Suite, primero tendrá
que desinstalarlo. Desde el menú Inicio,
seleccione Todos los programas, Brother,
MFL-Pro Suite MFC-8220, Desinstalar, y siga
las instrucciones que aparecen en pantalla.
Instalación del controlador y el software
Para
Continúa...
administradores
13
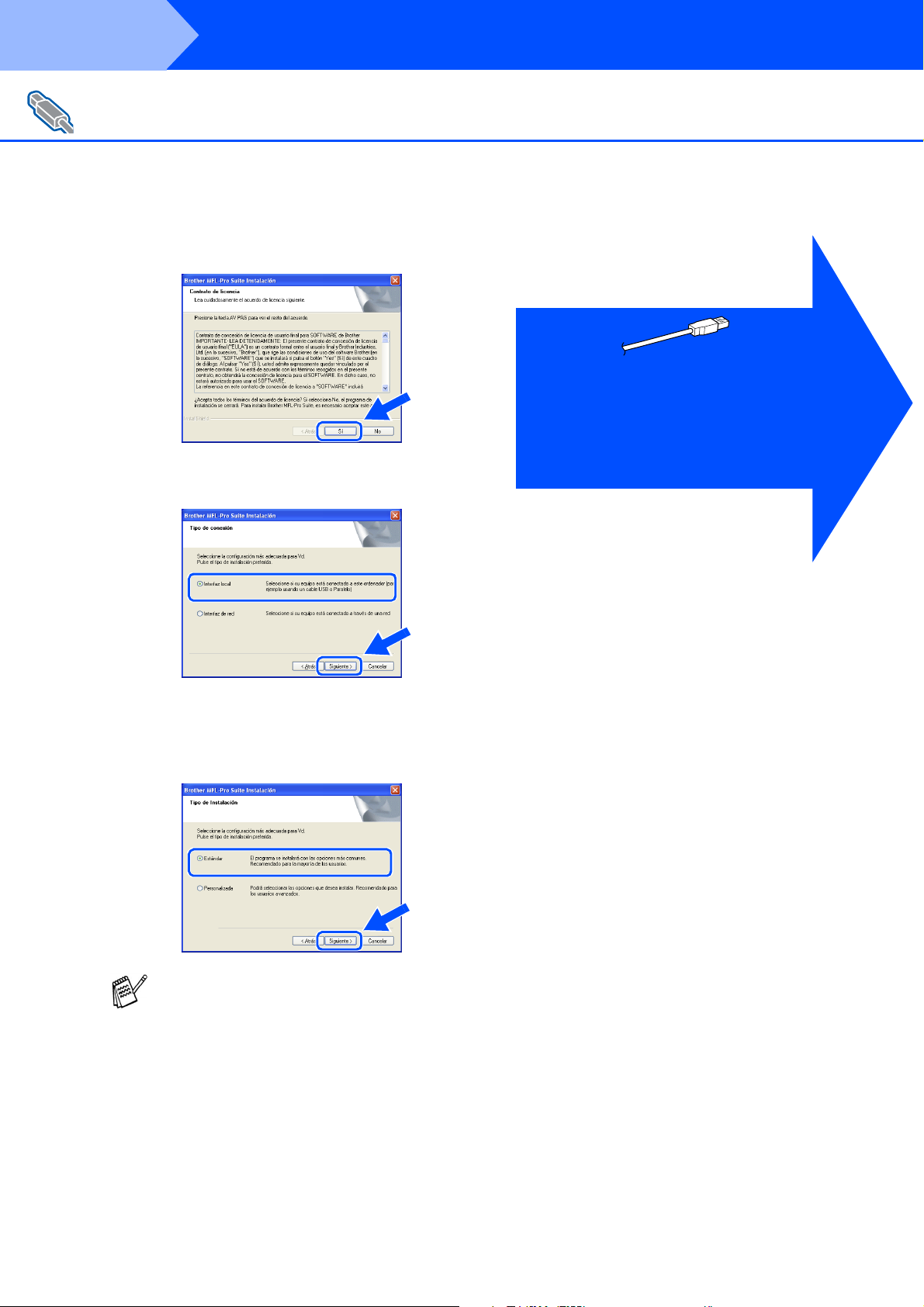
Paso 2
Para usuarios de cable de interfaz USB
(Para Windows
D
E
Instalación del controlador y el software
®
98/98SE/Me/2000 Professional/XP)
Cuando se abra la ventana del acuerdo de
licencia del software, haga clic en Sí.
Seleccione Interfaz local y, a continuación,
haga clic en Siguiente.
Usuarios de Windows® 98/98SE/Me
Vaya a la página 15
➝
Usuarios de Windows
Vaya a la página 17
➝
Usuarios de Windows
Vaya a la página 21
➝
®
2000 Professional
®
XP
Seleccione Estándar y, a continuación,
F
haga clic en Siguiente.
De este modo, los archivos de la aplicación
se copiarán e instalarán en el ordenador.
Si desea instalar el controlador de PS
Brother (PostScript
Personalizada y siga las instrucciones que
aparezcan en pantalla. Cuando aparezca la
ventana de Seleccionar componentes,
compruebe el Controlador de impresora
PS y, a continuación, siga las instrucciones
que aparezcan en pantalla.
®
), seleccione
14
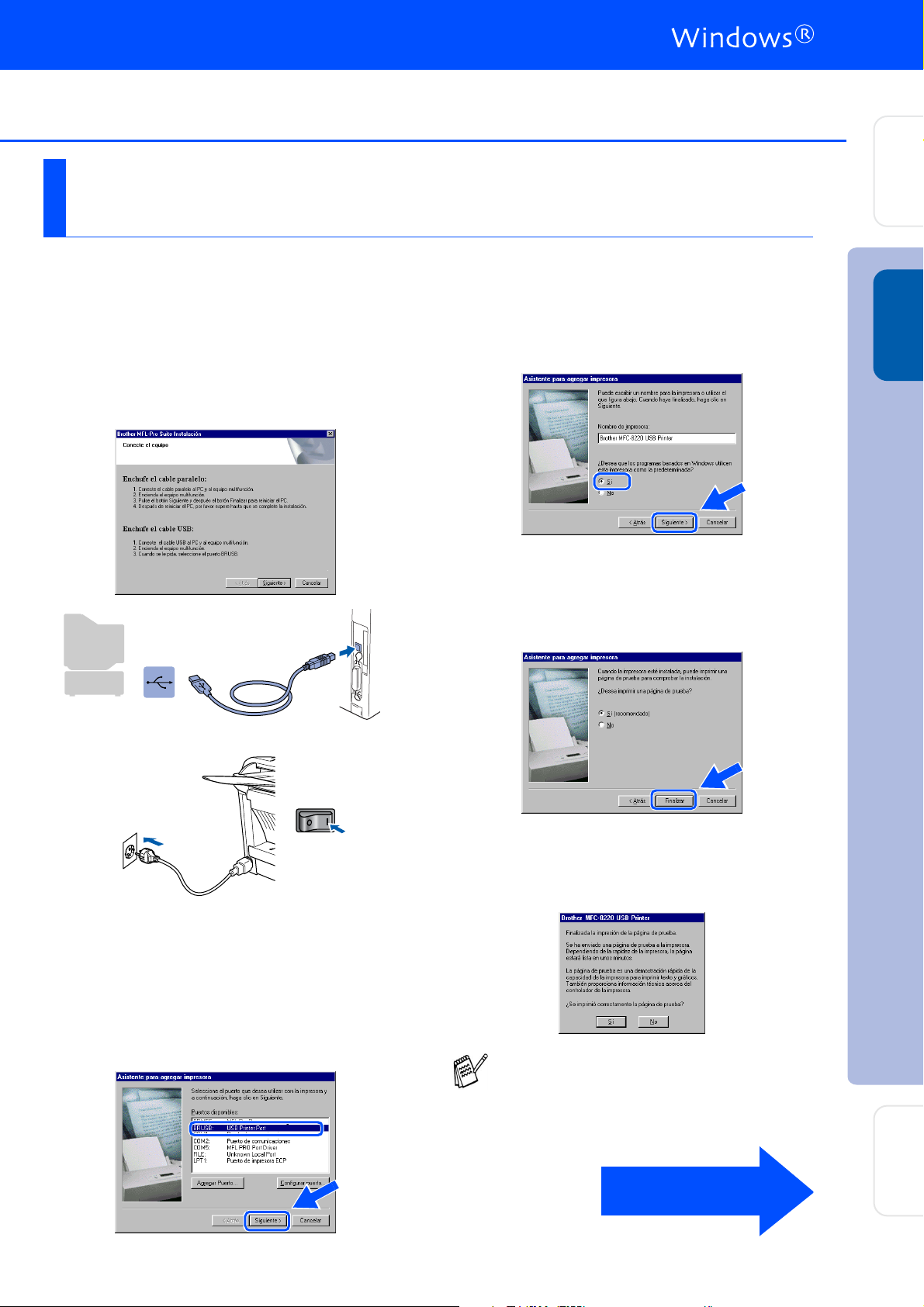
Paso 2
Para los usuarios de Windows® 98/98SE/Me solamente
Asegúrese de haber seguido las instrucciones desde 1 hasta F de las
páginas 12 - 14.
Cuando aparezca esta pantalla, conecte el
G
cable de interfaz USB al PC, y a continuación
conéctelo al equipo MFC.
Enchufe el MFC en la toma de corriente de CA.
Encienda equipo accionando el interruptor de
encendido.
Acepte el nombre de impresora predeterminado
I
seleccionando Sí y, a continuación, haga clic en
Siguiente.
Seleccione Sí (recomendado) y, a
J
continuación, haga clic en Finalizar.
Seguidamente se imprimirá una página de
prueba para que pueda comprobar la calidad de
la impresión.
del equipo
Configuración
®
USB
Windows
La pantalla de instalación tardará unos
segundos en aparecer.
La instalación de los controladores Brother se
iniciará automáticamente. Siga las instrucciones
que irán apareciendo en pantalla.
Seleccione BRUSB: USB Printer Port y, a
H
continuación haga clic en Siguiente.
Si la página se imprime correctamente, haga
K
clic en Sí. Si hace clic en No, siga las
indicaciones de la pantalla para corregir el
problema.
Si aparece el archivo LÉAME mostrado en el
paso L, cierre el archivo LÉAME y, a
continuación, haga clic en Finalizar tras
imprimir la página.
Continúa...
Instalación del controlador y el software
Para
administradores
15
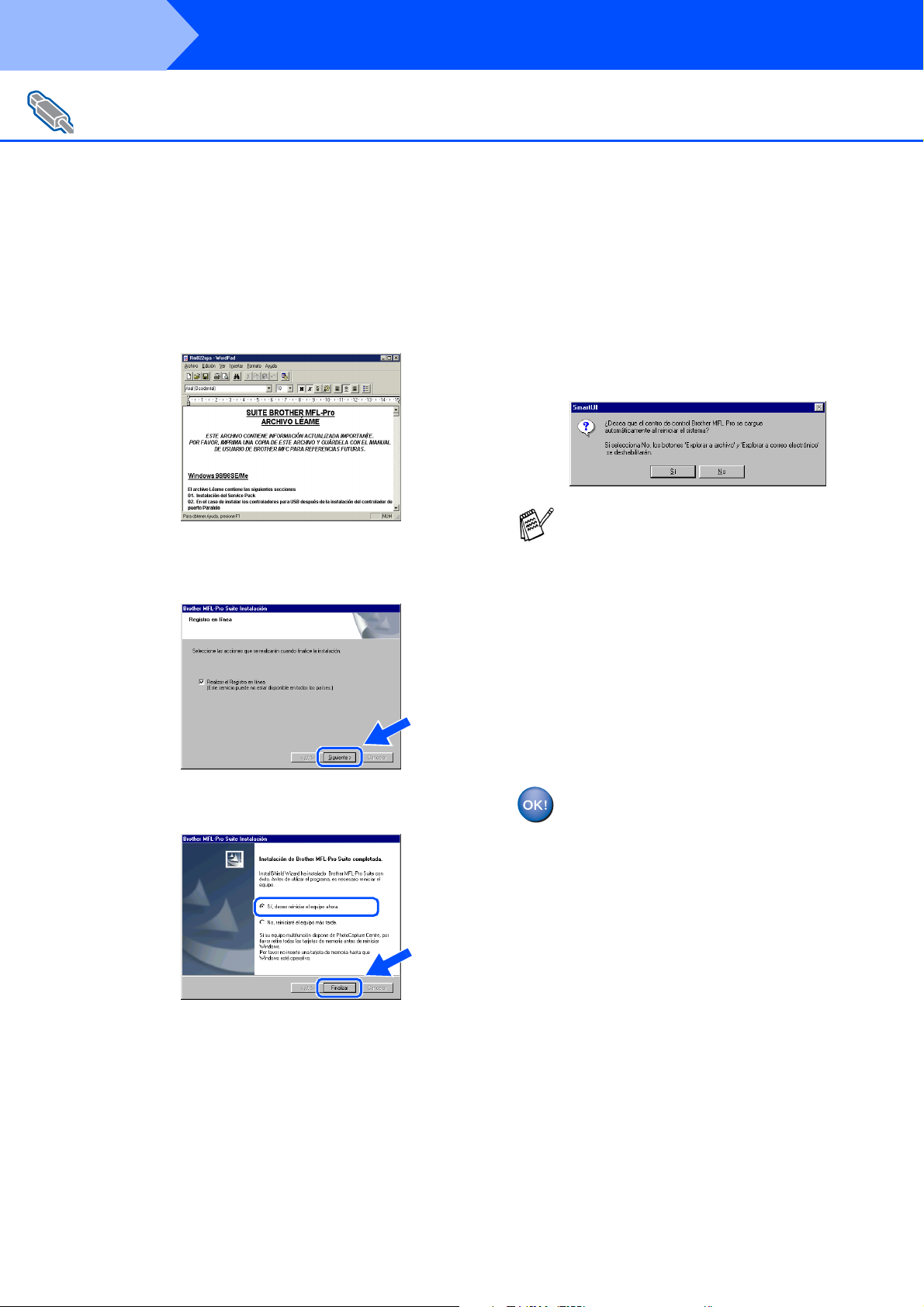
Paso 2
Para usuarios de cable de interfaz USB
(Para Windows
Instalación del controlador y el software
®
98/98SE/Me/2000 Professional/XP)
Seguidamente se abrirá el archivo LÉAME.
L
Consulte en este archivo la información
relativa a la solución de problemas y, a
continuación, ciérrelo para continuar el
proceso de instalación.
Compruebe el Realizar el Registro en
M
línea y, a continuación, haga clic en
Siguiente.
Una vez reiniciado el ordenador, haga clic
O
en Sí para que el centro de control se
cargue cada vez que inicie Windows
centro de control aparecerá como un icono
en la bandeja de tareas.
Si hace clic en No se desactivará la tecla de
escáner del equipo MFC.
■ Si ha activado la casilla en el paso
aparecerá la pantalla “Registro en línea”.
Por favor, regístrese.
■ Incluso si selecciona No, más tarde podrá
iniciar el centro de control de Brother para
utilizar la tecla de escáner. Para ello, haga
doble clic en el icono Smart UI del
escritorio. De este modo, el centro de
control de Brother se cargará en la
bandeja de tareas. Consulte la sección
carga automática del centro de control
Brother, en el capítulo 4 de la
documentación (manual del usuario), que
encontrará en el CD-ROM.
®
M
. El
,
Haga clic en Finalizar para reiniciar el
N
ordenador.
De este modo habrán quedado
instalados los controladores de
PC-FAX de Brother, de impresora y de
escáner, con lo que concluye el
proceso de instalación.
16

Sólo para usuarios de Windows® 2000 Professional
Asegúrese de haber seguido las instrucciones desde 1 hasta F de las
del equipo
Configuración
páginas 12 - 14.
Cuando aparezca esta pantalla, conecte el
G
cable de interfaz USB al PC, y a
continuación conéctelo al equipo MFC.
Enchufe el MFC en la toma de corriente de
CA. Encienda equipo accionando el
interruptor de encendido.
Seguidamente se abrirá el archivo LÉAME.
I
Consulte en este archivo la información
relativa a la solución de problemas y, a
continuación, ciérrelo para continuar el
proceso de instalación.
Compruebe el Realizar el Registro en
J
línea y, a continuación, haga clic en
Siguiente.
®
USB
Windows
La pantalla de instalación tardará unos
segundos en aparecer.
La instalación de los controladores Brother
se iniciará automáticamente. Siga las
instrucciones que irán apareciendo en
pantalla.
Si aparece el cuadro de diálogo Firma
H
digital no encontrada, haga clic en Sí para
instalar el controlador.
Haga clic en Finalizar para reiniciar el
K
ordenador.
Continúa...
Instalación del controlador y el software
Para
administradores
17

Paso 2
Para usuarios de cable de interfaz USB
(Para Windows
Instalación del controlador y el software
®
98/98SE/Me/2000 Professional/XP)
Una vez reiniciado el ordenador, haga clic
L
en Sí para que el centro de control se
cargue cada vez que inicie Windows
centro de control aparecerá como un icono
en la bandeja de tareas.
Si hace clic en No, se desactivará la tecla
de escáner del equipo MFC.
.
■ Si ha activado la casilla en el paso
aparecerá la pantalla “Registro en línea”.
Por favor, regístrese.
■ Incluso si selecciona No, más tarde podrá
iniciar el centro de control de Brother para
utilizar la tecla de escáner. Para ello, haga
doble clic en el icono Smart UI del
escritorio. De este modo, el centro de
control de Brother se cargará en la
bandeja de tareas. Consulte la sección
carga automática del centro de control
Brother, en el capítulo 4 de la
documentación (manual del usuario), que
encontrará en el CD-ROM.
®
J
. El
,
Instalación del controlador nativo de
Brother
Haga clic en Inicio, seleccione
M
Configuración e Impresoras. Haga clic en
Agregar impresora y aparecerá el
Asistente de agregar impresora.
Cuando aparezca esta pantalla, haga clic
en Siguiente.
Desactive la casilla de verificación Detectar
N
e instalar mi impresora Plug and Play
automáticamente y, a continuación, haga
clic en Siguiente.
Se instaló un controlador de impresora
universal básico con MFL-PRO
Software Suite que está autorizado para
utilizarlo con sistemas operativos de
Windows
Brother ofrece además un controlador
de impresora totalmente equipado
(controlador nativo) que incluye más
opciones que el controlador básico
universal. No obstante, este
controlador no incluye el certificado de
Windows
nativo de Brother, continúe a partir del
paso M.
Si desea información detallada acerca de las
funciones disponibles, consulte el capítulo 2
del manual del usuario del software.
®
.
®
. Para instalar el controlador
Seleccione USBXXX en la ventana
O
desplegable como puerto de impresora y, a
continuación, haga clic en Siguiente.
18

del equipo
Configuración
Haga clic en Utilizar disco.
P
Examine el CD-ROM, resalte la carpeta del
Q
idioma de su preferencia y, a continuación,
haga clic en Abrir. Resalte la carpeta W2K
y haga clic en Abrir. Resalte la carpeta
Addprt y haga clic en Abrir.
Resalte en la lista el modelo que esté
T
instalando y, a continuación, haga clic en
Siguiente.
Asegúrese de seleccionar una impresora
USB.
El modelo que esté instalando aparecerá en
U
la ventana. Seleccione Sí o No si desea que
este controlador sea su impresora por
defecto y, a continuación, haga clic en
Siguiente.
®
USB
Windows
Haga clic en Abrir.
R
Asegúrese de que en la ventana aparezca
S
X:\SPA\W2K\Addprt; a continuación, haga
clic en Aceptar (X:\ es la letra de la unidad
del CD-ROM).
Si aparece esta pantalla, seleccione No
V
compartir esta impresora y Siguiente.
Continúa...
Instalación del controlador y el software
Para
19
administradores

Paso 2
Para usuarios de cable de interfaz USB
(Para Windows
W
Instalación del controlador y el software
®
98/98SE/Me/2000 Professional/XP)
Seleccione Sí y, a continuación, haga clic en
Siguiente para imprimir una página de prueba.
Cuando aparezca esta pantalla, haga clic en
X
Finalizar.
Si se abre el cuadro de diálogo Firma digital no
Y
encontrada, haga clic Sí.
Si la página se imprime, haga clic en Aceptar.
Z
20
En la lista Impresoras aparecerán dos
controladores de impresora Brother.
El controlador con “Impresora” después del
nombre del modelo (ej. Brother MFC-8220
Impresora) es el controlador nativo de Brother.
De este modo habrán quedado instalados
los controladores nativos Brother, con lo
que concluye el proceso de instalación.

Sólo para usuarios de Windows® XP
Asegúrese de haber seguido las instrucciones desde 1 hasta F de las
páginas 12 - 14.
Cuando aparezca esta pantalla, conecte el
G
cable de interfaz USB al PC, y a
continuación conéctelo al equipo MFC.
Enchufe el MFC en la toma de corriente de
CA. Encienda equipo accionando el
interruptor de encendido.
Seguidamente se abrirá el archivo LÉAME.
H
Consulte en este archivo la información
relativa a la solución de problemas y, a
continuación, ciérrelo para continuar el
proceso de instalación.
Compruebe el Realizar el Registro en
I
línea y, a continuación, haga clic en
Siguiente.
del equipo
Configuración
®
USB
Windows
La pantalla de instalación tardará unos
segundos en aparecer.
La instalación de los controladores Brother
se iniciará automáticamente. Las pantallas
aparecerán una tras otra, así que espere
unos momentos.
Haga clic en Finalizar para reiniciar el
J
ordenador.
Si ha activado la casilla en el paso I,
aparecerá la pantalla “Registro en línea”,
una vez que el ordenador se haya reiniciado.
Por favor, regístrese.
Continúa...
Instalación del controlador y el software
Para
administradores
21

Paso 2
Para usuarios de cable de interfaz USB
(Para Windows
Instalación del controlador y el software
®
98/98SE/Me/2000 Professional/XP)
Se instaló un controlador de impresora
universal básico con MFL-PRO Software
Suite que está autorizado para utilizarlo con
sistemas operativos de Windows®.
Brother ofrece además un controlador de
impresora totalmente equipado (controlador
nativo) que incluye más opciones que el
controlador básico universal. No obstante,
este controlador no incluye el certificado de
Windows
nativo de Brother, continúe a partir del paso
K.
Si desea información detallada acerca de las
funciones disponibles, consulte el capítulo 2
del manual del usuario del software.
®
. Para instalar el controlador
Seleccione USBXXX en la ventana desplegable
M
como puerto de impresora y, a continuación,
haga clic en Siguiente.
Haga clic en Utilizar disco.
N
Instalación del controlador nativo de Brother
Haga clic en Inicio y seleccione Impresoras y
K
faxes. Haga clic en Agregar una impresora, tras
lo cual se iniciará el asistente para agregar
impresora.
Cuando aparezca esta pantalla, haga clic en
Siguiente.
El acceso a Agregar una impresora puede
variar en función de su versión de Windows
por favor consulte su manual de Windows
Desactive la casilla de verificación Detectar e
L
instalar mi impresora Plug and Play
automáticamente y, a continuación, haga clic en
Siguiente.
®
®
XP,
XP.
Examine el CD-ROM, resalte la carpeta del
O
idioma de su preferencia y, a continuación, haga
clic en Abrir. Resalte la carpeta WXP y haga clic
en Abrir. Resalte la carpeta Addprt y haga clic
en Abrir.
Haga clic en Abrir.
P
22

del equipo
Configuración
Asegúrese de que en la ventana aparezca
Q
X:\SPA\WXP\Addprt y haga clic en Aceptar
(X:\ es la letra de la unidad del CD-ROM).
Resalte en la lista el modelo que esté instalando
R
y, a continuación, haga clic en Siguiente.
Asegúrese de seleccionar una impresora
USB.
Seleccione Sí y, a continuación, haga clic
U
en Siguiente para imprimir una página de
prueba.
Cuando aparezca esta pantalla, haga clic
V
en Finalizar.
®
USB
Windows
El modelo que esté instalando aparecerá en la
S
ventana. Seleccione Sí o No si desea que este
controlador sea su impresora por defecto y, a
continuación, haga clic en Siguiente.
Si aparece esta pantalla, seleccione No
T
compartir esta impresora y Siguiente.
Cuando aparezca esta pantalla, haga clic
W
en Continuar.
En la lista “Impresoras” aparecerán dos
controladores de impresora Brother.
El controlador con impresora después del
nombre del modelo (ej. Brother MFC-8220
Impresora) es el controlador nativo de
Brother.
De este modo habrán quedado
instalados los controladores nativos
Brother, con lo que concluye el proceso
de instalación.
Instalación del controlador y el software
Para
23
administradores

Paso 2
Para los usuarios de cable de interfaz paralelo
(Para Windows
Asegúrese de haber seguido las instrucciones desde el paso 1,
“Configuración del equipo”, en las páginas 4 - 9.
Instalación del controlador y el software
®
95/98/98SE/Me/2000 Professional/XP)
Apague y desenchufe el equipo MFC de la
1
toma de corriente CA y, en caso de haber
conectado ya un cable de interfaz,
desconéctelo también del ordenador.
Encienda el ordenador.
2
(Para Windows
deberá haber iniciado la sesión como
administrador.)
Inserte el CD-ROM suministrado para
3
Windows
aparece la pantalla idioma, haga clic en el
idioma de su preferencia.
®
2000 Professional/XP,
®
en la unidad de CD-ROM. Si
En Aplicación principal, haga clic en
5
MFL-Pro Suite.
MFL-Pro Suite incluye controladores de
impresora y de escáner, así como el
software ScanSoft
TextBridge
Configuración remota y fuentes TrueType.
PaperPort
documentos para ver documentos
escaneados. ScanSoft
viene integrado en PaperPort
aplicación OCR que convierte las imágenes
en texto para poder editarlas en el
procesador de textos predeterminado.
Haga clic en Instalar.
6
®
®
es una aplicación de gestión de
®
PaperPort®, ScanSoft®
y PC-FAX, el programa
®
TextBridge®, que
®
, es una
De este modo se abrirá el menú principal
4
del CD-ROM.
Haga clic en Installación del software.
Si esta ventana no se abre, utilice el
explorador de Windows
programa setup.exe desde el directorio raíz
del CD-ROM de Brother.
®
para ejecutar el
Si aparece la siguiente pantalla, haga clic en
Aceptar para instalar las actualizaciones de
Windows
actualizaciones, es posible que el PC se
reinicie. En tal caso, la instalación
continuará automáticamente.
Si la instalación no continúa
automáticamente, vuelva a abrir el menú del
programa de instalación haciendo doble clic
en el programa setup.exe del directorio raíz
del CD-ROM de Brother, y continúe a partir
del paso
®
. Una vez instaladas las
4
.
24

del equipo
Configuración
Cuando se abra la ventana de Instalación
7
de PaperPort 8.0 SE haga clic en
Siguiente.
Después de leer y aceptar el acuerdo de la
8
licencia ScanSoft
información del usuario y haga clic en
Siguiente.
®
, introduzca la
Cuando aparezca la ventana de Registro
A
en línea de PaperPort 8.0 SE seleccione
las opciones de su preferencia y siga las
instrucciones que irán apareciendo en la
pantalla.
Haga clic en Finalizar para concluir el
B
proceso de instalación.
®
Windows
Paralelo con
Seleccione típica y haga clic en Siguiente.
9
Haga clic en Instalar, tras lo cual se iniciará
0
la instalación de PaperPort
ordenador.
®
en el
Cuando visualice la ventana de Brother
C
MFL-Pro Suite Instalación, haga clic en
Siguiente.
Si en ese momento de la instalación, aparece un
mensaje de error, o bien si ya ha instalado
anteriormente MFL-Pro Suite, primero tendrá
que desinstalarlo. Desde el menú Inicio,
seleccione Todos los programas, Brother,
MFL-Pro Suite MFC-8220, Desinstalar, y siga
las instrucciones que aparecen en pantalla.
Instalación del controlador y el software
Continúa...
Para
administradores
25

Paso 2
Para los usuarios de cable de interfaz paralelo
(Para Windows
D
E
Instalación del controlador y el software
®
95/98/98SE/Me/2000 Professional/XP)
Cuando se abra la ventana del acuerdo de
licencia del software, haga clic en Sí.
Seleccione Interfaz local y, a continuación,
haga clic en Siguiente.
Usuarios de Windows® 95/98/98SE/Me
Vaya a la página 27
➝
Usuarios de Windows
Vaya a la página 29
➝
Usuarios de Windows
Vaya a la página 33
➝
®
2000 Professional
®
XP
Seleccione Estándar y, a continuación,
F
haga clic en Siguiente.
De este modo, los archivos de la aplicación
se copiarán en el ordenador.
Si desea instalar el controlador de PS
Brother (PostScript
Personalizada y siga las instrucciones que
aparezcan en pantalla. Cuando aparezca la
ventana de Seleccionar componentes,
compruebe el Controlador de impresora
PS y, a continuación, siga las instrucciones
que aparezcan en pantalla.
®
), seleccione
26

Sólo para usuarios de Windows® 95/98/98SE/Me
Asegúrese de haber seguido las instrucciones desde 1 hasta F de las
páginas 24 - 26.
del equipo
Configuración
Cuando aparezca esta pantalla, conecte el
G
cable de interfaz paralelo al PC, y a
continuación conéctelo al equipo MFC.
Enchufe el MFC en la toma de corriente de
CA. Encienda equipo accionando el
interruptor de encendido.
• No enchufe el cable de
alimentación hasta haber
conectado el cable de interfaz
paralelo. Podría dañar el equipo
MFC.
Haga clic en Siguiente.
H
Seguidamente se abrirá el archivo LÉAME.
I
Consulte en este archivo la información
relativa a la solución de problemas y, a
continuación, ciérrelo para continuar el
proceso de instalación.
®
Windows
Paralelo con
Compruebe el Realizar el Registro en
J
línea y, a continuación, haga clic en
Siguiente.
.
Continúa...
Instalación del controlador y el software
Para
administradores
27

Paso 2
Para los usuarios de cable de interfaz paralelo
(Para Windows
K
L
Instalación del controlador y el software
®
95/98/98SE/Me/2000 Professional/XP)
Haga clic en Finalizar para reiniciar el
ordenador.
La instalación de los controladores de
Brother finalizará cuando se reinicie el
ordenador automáticamente. Siga las
instrucciones que irán apareciendo en
pantalla.
Haga clic en Sí para que el centro de control
M
Brother MFL-Pro se cargue cada vez que se
inicie Windows
aparecerá como un icono en la bandeja de
tareas.
Si hace clic en No se desactivará la tecla de
escáner del equipo MFC.
■ Si ha activado la casilla en el paso
aparecerá la pantalla “Registro en línea”.
Por favor, regístrese.
■ Incluso si selecciona No, más tarde podrá
iniciar el centro de control de Brother para
utilizar la tecla de escáner. Para ello, haga
doble clic en el icono Smart UI del
escritorio. De este modo, el centro de
control de Brother se cargará en la
bandeja de tareas. Consulte la sección
carga automática del centro de control
Brother, en el capítulo 4 de la
documentación (manual del usuario), que
encontrará en el CD-ROM.
®
. El centro de control
J
,
28
De este modo habrán quedado
instalados los controladores de
PC-FAX de Brother, de impresora y de
escáner, con lo que concluye el
proceso de instalación.

Sólo para usuarios de Windows® 2000 Professional
Asegúrese de haber seguido las instrucciones desde 1 hasta F de las
páginas 24 - 26.
del equipo
Configuración
Cuando aparezca esta pantalla, conecte el
G
cable de interfaz paralelo al PC, y a
continuación conéctelo al equipo MFC.
Enchufe el MFC en la toma de corriente de
CA. Encienda equipo accionando el
interruptor de encendido.
• No enchufe el cable de
alimentación hasta haber
conectado el cable de interfaz
paralelo. Podría dañar el equipo
MFC.
Haga clic en Siguiente.
H
Seguidamente se abrirá el archivo LÉAME.
I
Consulte en este archivo la información
relativa a la solución de problemas y, a
continuación, ciérrelo para continuar el
proceso de instalación.
®
Windows
Paralelo con
Instalación del controlador y el software
Compruebe el Realizar el Registro en
J
línea y, a continuación, haga clic en
Siguiente.
.
Continúa...
Para
administradores
29

Paso 2
Para los usuarios de cable de interfaz paralelo
(Para Windows
K
L
M
Instalación del controlador y el software
®
95/98/98SE/Me/2000 Professional/XP)
Haga clic en Finalizar para reiniciar el
ordenador.
La instalación de los controladores de
Brother finalizará cuando se reinicie el
ordenador automáticamente. Siga las
instrucciones que irán apareciendo en
pantalla.
Si aparece la caja de diálogo Firma digital
no encontrada, haga clic en Sí para
instalar el controlador.
Se instaló un controlador de impresora
universal básico con MFL-PRO Software
Suite que está autorizado para utilizarlo
con sistemas operativos de Windows
Brother ofrece además un controlador de
impresora totalmente equipado
(controlador nativo) que incluye más
opciones que el controlador básico
universal. No obstante, este controlador no
incluye el certificado de Windows
instalar el controlador nativo de Brother,
continúe a partir del paso O.
Si desea información detallada acerca de las
funciones disponibles, consulte el capítulo 2
del manual del usuario del software.
Instalación del controlador nativo de
Brother
®
. Para
®
.
Haga clic Sí para que el control center se
N
cargue cada vez que se inicie Windows
centro de control aparecerá como un icono
en la bandeja de tareas.
Si hace clic en No se desactivará la tecla de
escáner del equipo MFC.
.
■ Si ha activado la casilla en el paso
aparecerá la pantalla “Registro en línea”.
Por favor, regístrese.
■ Incluso si selecciona No, más tarde podrá
iniciar el centro de control de Brother para
utilizar la tecla de escáner. Para ello, haga
doble clic en el icono Smart UI del
escritorio. De este modo, el centro de
control de Brother se cargará en la
bandeja de tareas. Consulte la sección
carga automática del centro de control
Brother, en el capítulo 4 de la
documentación (manual del usuario), que
encontrará en el CD-ROM.
J
®
,
. El
Haga clic en Inicio y seleccione Configuración
O
y, finalmente, Impresoras. Haga clic en
Agregar impresora y aparecerá el asistente de
agregar impresora.
Cuando aparezca esta pantalla, haga clic en
Siguiente.
Desactive la casilla de verificación Detectar e
P
instalar mi impresora Plug and Play
automáticamente y, a continuación, haga clic
en Siguiente.
30

del equipo
Configuración
Seleccione BMFC (Brother MFL Port) en
Q
la ventana desplegable como puerto de
impresora y, a continuación, haga clic en
Siguiente.
Haga clic en Utilizar disco.
R
Asegúrese de que en la ventana aparezca
U
X:\SPA\W2K\Addprt; a continuación, haga
clic en Aceptar (X:\ es la letra de la unidad
del CD-ROM).
Resalte en la lista el modelo que esté
V
instalando y, a continuación, haga clic en
Siguiente.
®
Windows
Paralelo con
Examine el CD-ROM, resalte la carpeta del
S
idioma de su preferencia y, a continuación,
haga clic en Abrir. Resalte la carpeta W2K
y haga clic en Abrir. Resalte la carpeta
Addprt y haga clic en Abrir.
Haga clic en Abrir.
T
Asegúrese de no seleccionar una impresora
USB.
El modelo que esté instalando aparecerá en
W
la ventana. Seleccione Sí o No si desea que
este controlador sea su impresora por
defecto y, a continuación, haga clic en
Siguiente.
Continúa...
Instalación del controlador y el software
31
Para
administradores

Paso 2
Para los usuarios de cable de interfaz paralelo
(Para Windows
Instalación del controlador y el software
®
95/98/98SE/Me/2000 Professional/XP)
Si aparece esta pantalla, seleccione No
X
compartir esta impresora y Siguiente.
Seleccione Sí y, a continuación, haga clic
Y
en Siguiente para imprimir una página de
prueba.
Si la página se imprime, haga clic en
\
Aceptar.
En la lista impresoras aparecerán dos
controladores de impresora Brother.
El controlador con “Impresora” después del
nombre del modelo (ej. Brother MFC-8220
Impresora) es el controlador nativo de
Brother.
De este modo habrán quedado
instalados los controladores nativos
Brother, con lo que concluye el proceso
de instalación.
Cuando aparezca esta pantalla, haga clic
Z
en Finalizar.
Si se abre el cuadro de diálogo Firma
[
digital no encontrada, haga clic Sí.
32

Sólo para usuarios de Windows® XP
Asegúrese de haber seguido las instrucciones desde 1 hasta F de las
páginas 24 - 26.
del equipo
Configuración
Cuando aparezca esta pantalla, conecte el
G
cable de interfaz paralelo al PC, y a
continuación conéctelo al equipo MFC.
Enchufe el MFC en la toma de corriente de
CA. Encienda equipo accionando el
interruptor de encendido.
• No enchufe el cable de
alimentación hasta haber
conectado el cable de interfaz
paralelo. Podría dañar el equipo
MFC.
Seguidamente se abrirá el archivo LÉAME.
H
Consulte en este archivo la información
relativa a la solución de problemas y, a
continuación, ciérrelo para continuar el
proceso de instalación.
Compruebe el Realizar el Registro en
I
línea y, a continuación, haga clic en
Siguiente.
®
Windows
Paralelo con
.
La instalación de los controladores Brother
se iniciará automáticamente. Las pantallas
aparecerán una tras otra, así que espere
unos momentos.
Cuando aparezca la siguiente pantalla,
J
haga clic en Finalizar y espere a que el PC
reinicie Windows
Si ha activado la casilla en el paso I,
aparecerá la pantalla “Registro en línea”,
una vez que el ordenador se haya reiniciado.
Por favor, regístrese.
®
y continúe la instalación.
Continúa...
Instalación del controlador y el software
Para
administradores
33

Paso 2
Para los usuarios de cable de interfaz paralelo
(Para Windows
Instalación del controlador y el software
®
95/98/98SE/Me/2000 Professional/XP)
Se instaló un controlador de impresora
universal básico con MFL-PRO Software
Suite que está autorizado para utilizarlo
con sistemas operativos de Windows®.
Brother ofrece además un controlador de
impresora totalmente equipado
(controlador nativo) que incluye más
opciones que el controlador básico
universal. No obstante, este controlador no
incluye el certificado de Windows
instalar el controlador nativo de Brother,
continúe a partir del paso K.
®
. Para
Seleccione BMFC: (Puerto MFL de
M
Brother) en la ventana desplegable como
puerto de impresora y, a continuación, haga
clic en Siguiente.
Si desea información detallada acerca de las
funciones disponibles, consulte el capítulo 2
del manual del usuario del software.
Instalación del controlador nativo de
Brother
Haga clic en Inicio y seleccione Impresoras y
K
faxes. Haga clic en Agregar una impresora,
tras lo cual se iniciará el asistente para agregar
impresora.
Cuando aparezca esta pantalla, haga clic en
Siguiente.
El acceso a Agregar una impresora puede
variar en función de su versión de Windows
por favor consulte su manual de Windows
®
®
XP,
XP.
Haga clic en Utilizar disco.
N
Examine el CD-ROM, resalte la carpeta del
O
idioma de su preferencia y, a continuación,
haga clic en Abrir. Resalte la carpeta WXP
y haga clic en Abrir. Resalte la carpeta
Addprt y haga clic en Abrir.
34
Desactive la casilla de verificación Detectar
L
e instalar mi impresora Plug and Play
automáticamente y, a continuación, haga
clic en Siguiente.
Haga clic en Abrir.
P

del equipo
Configuración
Asegúrese de que en la ventana aparezca
Q
X:\SPA\WXP\Addprt y haga clic en Aceptar
(X:\ es la letra de la unidad del CD-ROM).
Resalte en la lista el modelo que esté instalando
R
y, a continuación, haga clic en Siguiente.
Asegúrese de no seleccionar una impresora
USB.
Seleccione Sí y, a continuación, haga clic
U
en Siguiente para imprimir una página de
prueba.
Cuando aparezca esta pantalla, haga clic
V
en Finalizar.
®
Windows
Paralelo con
El modelo que esté instalando aparecerá en la
S
ventana. Seleccione Sí o No si desea que este
controlador sea su impresora por defecto y, a
continuación, haga clic en Siguiente.
Si aparece esta pantalla, seleccione No
T
compartir esta impresora y Siguiente.
Cuando aparezca esta pantalla, haga clic
W
en Continuar.
En la lista impresoras aparecerán dos
controladores de impresora Brother.
El controlador con “Impresora” después del
nombre del modelo (ej. Brother MFC-8220
Impresora) es el controlador nativo de
Brother.
De este modo habrán quedado
instalados los controladores nativos
Brother, con lo que concluye el proceso
de instalación.
Instalación del controlador y el software
Para
35
administradores

Paso 2
Para usuarios de Windows NT® Workstation Version 4.0
Asegúrese de haber seguido las instrucciones desde el paso 1,
“Configuración del equipo”, en las páginas 4 - 9.
1
2
Instalación del controlador y el software
Encienda el ordenador.
Tiene que iniciar la sesión como administrador.
Conecte el cable de interfaz paralelo al PC y, a
continuación, conecte éste al equipo MFC.
• No enchufe el cable de alimentación
hasta haber conectado el cable de
interfaz paralelo. Podría dañar el
equipo MFC.
Si esta ventana no se abre, utilice el Explorador
de Windows
setup.exe desde el directorio raíz del CD-ROM
de Brother.
En Aplicación principal, haga clic en MFL-Pro
6
Suite.
®
para ejecutar el programa
Enchufe el MFC en la toma de corriente de CA.
3
Encienda equipo accionando el interruptor de
encendido.
Inserte el CD-ROM suministrado para
4
Windows
aparece la pantalla idioma, haga clic en el
idioma de su preferencia.
De este modo se abrirá el menú principal del
5
CD-ROM.
Haga clic en Installación del software.
®
en la unidad de CD-ROM. Si
MFL-Pro Suite incluye controladores de
impresora y de escáner, así como el software
ScanSoft
y PC-FAX, el programa Configuración remota y
fuentes TrueType. PaperPort
de gestión de documentos para ver documentos
escaneados. ScanSoft
integrado en PaperPort
OCR que convierte las imágenes en texto para
poder editarlas en el procesador de textos
predeterminado.
Haga clic en Instalar.
7
Si aparece la siguiente pantalla, haga clic en
Aceptar para instalar las actualizaciones de
Windows
actualizaciones, es posible que el PC se reinicie.
En tal caso, la instalación continuará
automáticamente.
®
PaperPort®, ScanSoft® TextBridge®
®
es una aplicación
®
TextBridge®, que viene
®
, es una aplicación
®
. Una vez instaladas las
36
Si la instalación no continua automáticamente,
abra el menú del instalador haciendo doble clic
en el programa setup.exe del CD-ROM de
Brother y continúe desde el paso
5
.

del equipo
Configuración
Cuando se abra la ventana de Instalación
8
de PaperPort 8.0 SE haga clic en
Siguiente.
Después de leer y aceptar el acuerdo de la
9
licencia ScanSoft
®
, introduzca la
información del usuario y haga clic en
Siguiente.
Cuando aparezca la ventana de Registro
B
en línea de PaperPort 8.0 SE seleccione
las opciones de su preferencia y siga las
instrucciones que irán apareciendo en la
pantalla.
Haga clic en Finalizar para concluir el
C
proceso de instalación.
4.0
®
NT
Paralelo
Windows
Seleccione típica y haga clic en Siguiente.
0
Haga clic en Instalar, tras lo cual se iniciará
A
la instalación de PaperPort
®
en el
ordenador.
Cuando visualice la ventana de Brother
D
MFL-Pro Suite Instalación, haga clic en
Siguiente.
Si en ese momento de la instalación,
aparece un mensaje de error, o bien si ya
ha instalado anteriormente MFL-Pro Suite,
primero tendrá que desinstalarlo. Desde el
menú Inicio, seleccione Todos los
programas, Brother, MFL-Pro Suite
MFC-8220, Desinstalar, y siga las
instrucciones que aparecen en pantalla.
Instalación del controlador y el software
Continúa...
Para
administradores
37

Paso 2
Para usuarios de Windows NT® Workstation Version 4.0
Instalación del controlador y el software
Cuando aparezca la ventana del acuerdo de
E
licencia del software, haga clic en Sí para
aceptarlo, y vaya a la siguiente pantalla.
Seleccione Interfaz local y, a continuación,
F
haga clic en Siguiente.
Cuando aparezca la ventana tipo de instalación,
G
seleccione Estándar y, a continuación, haga
clic en Siguiente.
Compruebe el Realizar el Registro en
I
línea y, a continuación, haga clic en
Siguiente.
Haga clic en Finalizar para reiniciar el
J
ordenador.
Una vez reiniciado el ordenador, haga clic
K
en Sí para que el centro de control se
cargue cada vez que inicie Windows
centro de control aparecerá como un icono
en la bandeja de tareas.
Si hace clic en No se desactivará la tecla de
escáner del equipo MFC.
®
. El
38
Si desea instalar el controlador de PS Brother
(PostScript
las instrucciones que aparezcan en pantalla.
Cuando aparezca la ventana de Seleccionar
componentes, compruebe el Controlador de
impresora PS y, a continuación, siga las
instrucciones que aparezcan en pantalla.
Seguidamente se abrirá el archivo LÉAME.
H
Consulte en este archivo la información relativa
a la solución de problemas y, a continuación,
ciérrelo para continuar el proceso de instalación.
®
), seleccione Personalizada y siga
■ Si ha activado la casilla en el paso
aparecerá la pantalla “Registro en línea”.
Por favor, regístrese.
■ Incluso si selecciona No, más tarde
podrá iniciar el centro de control de
Brother para utilizar la tecla de escáner.
Para ello, haga doble clic en el icono
Smart UI del escritorio. De este modo, el
centro de control de Brother se cargará
en la bandeja de tareas. Consulte la
sección carga automática del centro de
control Brother, en el capítulo 4 de la
documentación (manual del usuario),
que encontrará en el CD-ROM.
De este modo habrán quedado
instalados los controladores de
PC-FAX de Brother, de impresora y de
escáner, con lo que concluye el
proceso de instalación.
I
,

Para usuarios de la interfaz de red NC-9100h opcional
(Para Windows
Asegúrese de haber seguido las instrucciones desde el paso 1,
“Configuración del equipo”, en las páginas 4 - 9.
®
95/98/98SE/Me/NT/2000 Professional/XP)
del equipo
Configuración
Instale el servidor de impresión y fax de red
1
NC-9100h en el equipo MFC. Consulte la
sección "Accesorios opcionales", en el
Capítulo 13 del Manual del usuario.
Conecte el cable de red al equipo MFC y, a
2
continuación, conecte éste a un puerto libre
del concentrador. Enchufe el MFC en la
toma de corriente de CA. Encienda el
equipo MFC accionando el interruptor de
encendido.
De este modo se abrirá el menú principal
5
del CD-ROM.
Haga clic en Instalación del software.
Si esta ventana no se abre, utilice el
explorador de Windows
programa setup.exe desde el directorio raíz
del CD-ROM de Brother.
En Programa principal, haga clic en
6
®
para ejecutar el
MFL-Pro Suite.
4.0
®
NT
Paralelo
Windows
Encienda el ordenador.
3
(Para Windows
Windows NT
®
2000 Professional/XP y
®
4.0, deberá haber iniciado la
sesión como administrador.)
Inserte el CD-ROM suministrado para
4
Windows
®
en la unidad de CD-ROM. Si
aparece la pantalla idioma, haga clic en el
idioma de su preferencia.
MFL-Pro Suite incluye controladores de
impresora y de escáner, así como el
software ScanSoft
TextBridge
TrueType. PaperPort
gestión de documentos para ver
documentos escaneados. ScanSoft
TextBridge
PaperPort
convierte las imágenes en texto para poder
editarlas en el procesador de textos
predeterminado.
®
®
®
®
PaperPort®, ScanSoft®
y PC-FAX y las fuentes
, que viene integrado en
, es una aplicación OCR que
®
es una aplicación de
®
Continúa...
®
Red
Windows
Instalación del controlador y el software
39
Para
administradores

Paso 2
Para usuarios de la interfaz de red NC-9100h opcional
(Para Windows
Instalación del controlador y el software
®
95/98/98SE/Me/NT/2000 Professional/XP)
Haga clic en Instalar.
7
Si aparece la siguiente pantalla, haga clic en
Aceptar para instalar las actualizaciones de
Windows
actualizaciones, es posible que el PC se
reinicie. En tal caso, la instalación
continuará automáticamente.
Si la instalación no continúa
automáticamente, vuelva a abrir el menú del
programa de instalación haciendo doble clic
en el programa setup.exe del directorio raíz
del CD-ROM de Brother, y continúe a partir
del paso
Cuando se abra la ventana de Instalación
8
de PaperPort 8.0 SE haga clic en
Siguiente.
®
. Una vez instaladas las
5
.
Seleccione Típica y, a continuación, haga
0
clic en Siguiente.
Haga clic en Instalar, tras lo cual se iniciará
A
la instalación de PaperPort
ordenador.
Cuando aparezca la ventana de Registro
B
en línea de PaperPort 8.0 SE seleccione
las opciones de su preferencia y siga las
instrucciones que irán apareciendo en la
pantalla.
®
en el
40
Después de leer y aceptar el acuerdo de la
9
licencia ScanSoft
información del usuario y haga clic en
Siguiente.
®
, introduzca la
Haga clic en Finalizar para concluir el
C
proceso de instalación.

del equipo
Configuración
Cuando visualice la ventana de Brother
D
MFL-Pro Suite Instalación, haga clic en
Siguiente.
Si aparece un mensaje de error en este
momento del proceso de instalación,
primero tendrá que desinstalar MFL-Pro
Suite. Desde el menú Inicio, seleccione
Todos los programas, Brother, MFL-Pro
Suite MFC-8220, Desinstalar, y siga las
instrucciones que aparecen en pantalla.
Cuando se abra la ventana del Acuerdo de
E
licencia del software, haga clic en Sí.
Seleccione Estándar y, a continuación,
G
haga clic en Siguiente.
De este modo, los archivos de la aplicación
se copiarán en el ordenador.
Si desea instalar el controlador de PS
Brother (PostScript
Personalizada y siga las instrucciones que
aparezcan en pantalla. Cuando aparezca la
ventana de Seleccionar componentes,
compruebe el Controlador de impresora
PS y, a continuación, siga las instrucciones
que aparezcan en pantalla.
Seleccione Buscar equipos en la red y
H
®
), seleccione
elegir de la lista de equipos encontrados
(Recomendado) y, a continuación, haga
clic en Siguiente.
®
Red
Windows
Seleccione Interfaz de red y, a
F
continuación, haga clic en Siguiente.
Instalación del controlador y el software
Si aparece la siguiente pantalla, haga clic en
Aceptar.
Continúa...
Para
administradores
41

Paso 2
Para usuarios de la interfaz de red NC-9100h opcional
(Para Windows
Instalación del controlador y el software
®
95/98/98SE/Me/NT/2000 Professional/XP)
Si el equipo MFC no está configurado para
I
la red:
Seleccione de la lista APIPA o un
dispositivo no configurado y, a
continuación, haga clic en Siguiente.
Vaya a J
→
Si el equipo MFC está configurado para la
red:
Seleccione en la lista el equipo MFC y, a
continuación, haga clic en Siguiente.
Vaya a M
→
Haga clic en Siguiente.
L
Consulte la sección para administradores de
esta guía, o bien en el manual del usuario de
NC-9100h, que encontrará en el CD-ROM,
más información acerca de la configuración
de la red.
Para usuarios de Windows
Vaya a M
➝
Para usurios de Windows
Vaya a P
➝
Seleccione sí y, a continuación, haga clic en
M
Siguiente para configurar Escaneo en red.
®
98/98SE/Me/2000/XP
®
95/NT
Haga clic en Configure dirección IP.
J
Introduzca la información correspondiente a
K
la dirección IP de la red y, a continuación,
haga clic en Aceptar.
(por ejemplo, introduzca 192.168.0.105
como dirección IP)
Haga clic en Siguiente, o bien escriba el
N
nombre que desee que aparezca en la
pantalla LCD del PC; a continuación, haga
clic en Siguiente. El nombre
predeterminado es el nombre de su PC.
Podrá impedir la recepción de documentos
no deseados configurando un número PIN
de 4 dígitos.
42
Espere a que esta ventana se abra.

del equipo
Configuración
Seguidamente se abrirá el archivo LÉAME.
O
Consulte en este archivo la información
relativa a la solución de problemas y, a
continuación, ciérrelo para continuar el
proceso de instalación.
Compruebe el Realizar el Registro en
P
línea y, a continuación, haga clic en
Siguiente.
Haga clic en Finalizar para reiniciar el
Q
ordenador.
Una vez reiniciado el ordenador, haga clic
R
en Sí para que el centro de control se
cargue cada vez que inicie Windows
centro de control aparecerá como un icono
en la bandeja de tareas.
Si hace clic en No se desactivará la tecla de
escáner del equipo MFC.
■ Si ha activado la casilla en el paso
aparecerá la pantalla “Registro en línea”.
Por favor, regístrese.
■ Incluso si selecciona No, más tarde podrá
iniciar el centro de control de Brother para
utilizar la tecla de escáner. Para ello, haga
doble clic en el icono Smart UI del
escritorio. De este modo, el centro de
control de Brother se cargará en la
bandeja de tareas. Consulte la sección
carga automática del centro de control
Brother, en el capítulo 4 de la
documentación (manual del usuario), que
encontrará en el CD-ROM.
Para usuarios de Windows
®
98/98SE/
Me/2000
De este modo habrán quedado
instalados los controladores de
PC-FAX de Brother, de impresora y de
escáner, con lo que concluye el
proceso de instalación.
®
P
. El
,
®
Red
Windows
Instalación del controlador y el software
®
Los usuarios de Windows
95/98/98SE/Me/
NT/2000 deben continuar a partir del paso R.
La función Escaneo en red no es compatible
con Windows
Sólo para usuarios de Windows
®
95 ni NT.
®
XP
De este modo habrán quedado
instalados los controladores de
PC-FAX de Brother, de impresora y de
escáner, con lo que concluye el
proceso de instalación.
®
Para usuarios de Windows
95/NT
De este modo habrán quedado
instalados los controladores de
PC-FAX de Brother y de impresora, con
lo que concluye el proceso de
instalación.
Para
administradores
43

Paso 2
Para usuarios de cable de interfaz USB
Asegúrese de haber seguido las instrucciones desde el paso 1,
“Configuración del equipo”, en las páginas 4 - 9.
Instalación del controlador y el software
Para Mac OS® 8.6 a 9.2
Apague y desenchufe el equipo MFC de la
1
toma de corriente CA y, en caso de haber
conectado ya un cable de interfaz,
desconéctelo también del Macintosh
Encienda el Macintosh®.
2
Inserte el CD-ROM suministrado para
3
Macintosh
Haga doble clic en el icono Start Here para
4
instalar los controladores de impresora, fax
y envío de PC-FAX. Si aparece la pantalla
idioma, haga clic en el idioma de su
preferencia.
®
en la unidad de CD-ROM.
Siga las instrucciones que irán apareciendo
6
en pantalla y vuelva a iniciar el ordenador
®
Mac
®
.
7
8
.
Conecte el cable de interfaz USB al
Macintosh
al equipo MFC.
Enchufe el MFC en la toma de corriente de
CA. Encienda equipo accionando el
interruptor de encendido.
®
y, a continuación, conecte éste
No conecte el equipo MFC al puerto
USB de un teclado ni a un eje USB
sin alimentación eléctrica.
44
Haga clic en Instalar junto a MFL-Pro Suite
5
de su país.
En el menú Apple®, abra el Selector.
9

Haga clic en el icono Brother Laser. A la
0
derecha del Selector, elija la impresora
desde la que vaya a imprimir.
Cierre el Selector.
De este modo habrán quedado
instalados los controladores de
impresora, escáner y envío de PC-FAX
de Brother.
del equipo
Configuración
Para instalar Presto!® PageManager®,
A
haga clic en Instalar junto al icono de
Presto! PageManager y siga las
instrucciones que irán apareciendo en
pantalla.
Con Presto!® PageManager® podrá
escanear, compartir y organizar fácilmente
fotografías y documentos
®
Presto!
PageManager® habrá quedado
instalado, con lo que concluye el
proceso de instalación.
Instalación del controlador y el software
®
USB
Macintosh
45
Para
administradores

Paso 2
Para usuarios de cable de interfaz USB
Asegúrese de haber seguido las instrucciones desde el paso 1,
“Configuración del equipo”, en las páginas 4 - 9.
Instalación del controlador y el software
Para Mac OS® X 10.1/10.2.1 - 10.3 o superior
Apague y desenchufe el equipo MFC de la
1
toma de corriente CA y, en caso de haber
conectado ya un cable de interfaz,
desconéctelo también del Macintosh
Encienda el Macintosh®.
2
Inserte el CD-ROM suministrado para
3
Macintosh
Haga doble clic en el icono Start Here OSX
4
para instalar el controlador de impresora, de
escáner, y de envío por PC-FAX de Brother,
así como el programa configuración remota.
Si aparece la pantalla de los idiomas,
seleccione el suyo (la función de escáner no
es posible con Mac OS
®
en la unidad de CD-ROM.
®
10.1).
Conecte el cable de interfaz USB al
7
Macintosh
®
.
al equipo MFC.
Enchufe el MFC en la toma de corriente de
8
CA. Encienda equipo accionando el
interruptor de encendido.
®
y, a continuación, conecte éste
No conecte el equipo MFC al puerto
USB de un teclado ni a un
concentrador USB sin alimentación
eléctrica.
46
Haga clic en Instalar junto a MFL-Pro Suite.
5
Siga las instrucciones que irán apareciendo en
6
pantalla y vuelva a iniciar el ordenador Mac
Seleccione Aplicaciones en el menú Ir.
9
Abra la carpeta Utilities.
0
®
.

del equipo
Configuración
Abra el icono Print Center.
A
Haga clic en Añadir impresora...
B
Seleccione USB.
C
Seleccione Salir del Centro de impresión
E
en el menú Centro de impresión.
De este modo habrán quedado
instalados los controladores de
impresora, de escáner y de Envío por
PC-FAX de Brother, así como el
programa de configuración remota, con
lo que concluye el proceso de
instalación.
La función de escáner no es posible con
Mac OS
Para instalar Presto!® PageManager®,
F
haga clic en Instalar junto al icono de
Presto! PageManager y siga las
instrucciones que irán apareciendo en
pantalla.
®
10.1.
Instalación del controlador y el software
Seleccione su máquina y, a continuación,
D
haga clic en Añadir.
Con Presto!® PageManager® podrá
escanear, compartir y organizar fácilmente
fotografías y documentos
®
Presto!
instalado, con lo que concluye el
proceso de instalación.
PageManager® habrá quedado
47
®
Para
USB
Macintosh
administradores

Paso 2
Para usuarios de la interfaz de red NC-9100h opcional
Asegúrese de haber seguido las instrucciones desde el paso 1,
“Configuración del equipo”, en las páginas 4 - 9.
Instalación del controlador y el software
Para Mac OS® 8.6 a 9.2
Instale el servidor de impresión y fax de red
1
NC-9100h en el equipo MFC. Consulte la
sección "Accesorios opcionales", en el
Capítulo 13 del Manual del usuario.
Apague y desenchufe el equipo MFC de la
2
toma de corriente CA y, en caso de haber
conectado ya un cable de interfaz,
desconéctelo también del Macintosh
Encienda el Macintosh®.
3
Inserte el CD-ROM suministrado para
4
Macintosh
®
en la unidad de CD-ROM.
Haga clic en Instalar junto a MFL-Pro Suite
6
de su país.
®
.
Siga las instrucciones que irán apareciendo
7
en pantalla y vuelva a iniciar el ordenador
®
Mac
.
Conecte el cable de interfaz de red a la
8
impresora y, a continuación, conecte ésta a
un puerto libre del concentrador.
48
Haga doble clic en el icono Start Here para
5
instalar los controladores de impresora, fax
y envío de PC-FAX. Si aparece la pantalla
idioma, haga clic en el idioma de su
preferencia.
Enchufe el MFC en la toma de corriente de
9
CA. Encienda equipo accionando el
interruptor de encendido.

Abra el Selector del menú de Apple.
0
Haga clic en el icono Brother Laser (AT) y,
A
a continuación, seleccione
BRN_xxxxxx_P1.
Haga clic en Configuración.
del equipo
Configuración
xxxxxx son los seis últimos dígitos de la
dirección Ethernet.
Seleccione el modelo, haga clic en Aceptar
B
y, a continuación, cierre el Selector.
Capítulo 7 del manual del usuario de
red en el CD-ROM.
De este modo habrá concluido la
configuración.
Instalación del controlador y el software
®
Red
Macintosh
Para
49
administradores

Paso 2
Para usuarios de la interfaz de red NC-9100h opcional
Asegúrese de haber seguido las instrucciones desde el paso 1,
“Configuración del equipo”, en las páginas 4 - 9.
Instalación del controlador y el software
Para Mac OS® X 10.1/10.2.1 - 10.3 o superior
Instale el servidor de impresión y fax de red
1
NC-9100h en el equipo MFC. Consulte la
sección "Accesorios opcionales", en el
Capítulo 13 del Manual del usuario.
Apague y desenchufe el equipo MFC de la
2
toma de corriente CA y, en caso de haber
conectado ya un cable de interfaz,
desconéctelo también del Macintosh
Encienda el Macintosh®.
3
Inserte el CD-ROM suministrado para
4
Macintosh
®
en la unidad de CD-ROM.
Haga clic en Instalar junto a MFL-Pro Suite.
6
®
.
Siga las instrucciones que irán apareciendo
7
en pantalla y vuelva a iniciar el ordenador
®
Mac
.
Conecte el cable de interfaz de red a la
8
impresora y, a continuación, conecte ésta a
un puerto libre del concentrador.
Haga doble clic en el icono Start Here OSX
5
para instalar el controlador de impresora y
el programa de configuración remota. Si
aparece la pantalla idioma, haga clic en el
idioma de su preferencia.
Enchufe el MFC en la toma de corriente de
9
CA. Encienda equipo accionando el
interruptor de encendido.
Seleccione Aplicaciones en el menú Ir.
0
50

del equipo
Configuración
A
Abra la carpeta Utilities.
B
Abra el icono Print Center.
C
Haga clic en el botón Añadir impresora...
E
Seleccione BRN_xxxxxx_P1 y, a
continuación, haga clic en el botón Añadir.
xxxxxx son los seis últimos dígitos de la
dirección Ethernet.
Capítulo 7 del manual del usuario de
red en el CD-ROM.
F
Seleccione Salir de Centro de impresión
en el menú Centro de impresión.
D
Seleccione AppleTalk.
De este modo habrá concluido la
configuración.
Para usuarios de Mac OS® 10.2.2 o superior
consulte el capítulo 7 del manual de usuario
de red en el CD-ROM para obtener más
información sobre la utilización de
Configuración simple de red.
Instalación del controlador y el software
®
Red
Macintosh
Para
administradores
51

■ Para administradores
La presente sección explica cómo utilizar la impresora en una red con la tarjeta NC-9100h
opcional. El administrador debe configurar la impresora efectuando el siguiente procedimiento.
Mapa de capítulos del Manual del usuario de red (NC-9100h)
Windows® 95/98/Me
Windows NT
Windows
UNIX/Linux TCP/IP Capítulo 1 Impresión UNIX
Macintosh
Servidor OS2 Warp
Servidor LAN
®
®
2000/XP
®
Punto a punto TCP/IP Capítulo 3 Impresión punto a punto
NetBIOS Capítulo 4 Impresión punto a punto en NetBIOS
Impresión desde Internet de
Brother
Netware IPX/SPX Capítulo 6 Impresión de Novell Netware
Punto a punto TCP/IP Capítulo 2 Impresión TCP/IP
Impresión desde Internet de
Brother
(sólo NT
Netware IPX/SPX Capítulo 6 Impresión de Novell Netware
Punto a punto
(sólo Windows
IPP
(Protocolo de impresión
desde Internet)
Impresión desde Internet de
Brother
Netware IPX/SPX Capítulo 6 Impresión de Novell Netware
®
4.0)
®
2000)
TCP/IP Capítulo 5 Configuración de la impresión desde
Internet para Windows
NetBIOS Capítulo 4 Impresión punto a punto en NetBIOS
DLC/LLC Capítulo 8 Impresión DLC
TCP/IP Capítulo 5 Configuración de la impresión desde
Internet para Windows
TCP/IP Capítulo 2 Impresión TCP/IP
NetBIOS Capítulo 4 Impresión punto a punto en NetBIOS
DLC/LLC Capítulo 8 Impresión DLC
TCP/IP Capítulo 2 Impresión TCP/IP
TCP/IP Capítulo 5 Configuración de la impresión desde
Internet para Windows
AppleTalk Capítulo 7 AppleTalk (Impresión TCP/IP Ether Talk)
TCP/IP Capítulo 7 AppleTalk (Impresión TCP/IP Ether Talk)
Configuración
simple de red
TCP/IP Capítulo 2 Impresión TCP/IP
NetBIOS Capítulo 4 Impresión punto a punto en NetBIOS
Capítulo 7 Configuración simple de red
®
®
®
52

Instalación de la utilidad de configuración
BRAdmin Professional
(sólo para usuarios de Windows
La utilidad software BRAdmin Professional ha sido diseñada para gestionar los dispositivos de
red de Brother, como impresoras de red y/o los dispositivos multifunción de red, en un entorno
de red de área local (LAN).
BRAdmin Professional también se puede utilizar para administrar dispositivos de otros
fabricantes compatibles con el protocolo SNMP.
Si desea información mas detallada acerca de BRAdmin Professional, visite el sitio Web
http://solutions.brother.com
®
)
del equipo
Configuración
®
USB
Windows
Inserte el CD-ROM suministrado para
1
Windows
pantalla inicial aparecerá automáticamente.
Siga las instrucciones que irán apareciendo
en pantalla.
Haga clic en el icono Instalación del
2
Software en la pantalla de menús.
®
en la unidad de CD-ROM. La
Haga clic en Aplicaciones de red para el
3
controlador NC-9100h.
Haga clic en BRAdmin Professional y siga
4
las instrucciones que irán apareciendo en
pantalla.
®
Windows
Paralelo con
4.0
®
NT
Paralelo
Windows
®
Red
Windows
La contraseña por defecto para el servidor
de impresión es “access”.
Puede utilizar BRAdmin Professional o un
navegador web para cambiar esta
contraseña.
Web BRAdmin
Brother ha desarrollado además Web BRAdmin, una utilidad software para redes de empresa
que permite la administración de dispositivos Brother y de otros equipos compatibles con el
protocolo SNMP en entornos de redes LAN/WAN más amplios.
Se trata de un software basado en servidor de Web que requiere la instalación de Microsoft
Internet Information Server y del software de cliente de Java de Sun. Para obtener más
información acerca del software Web BRAdmin, o para descargarlo, visite el sitio Web
http://solutions.brother.com/webbradmin
53
®
®
Para
USB
Macintosh
Red
Macintosh
administradores

Configuración de la dirección IP, la máscara de
subred y la puerta de enlace con BRAdmin
Professional
(sólo para usuarios de Windows
®
)
Inicie BRAdmin Professional y seleccione
1
TCP/IP.
Seleccione Buscar dispositivos activos
2
en el menú de Dispositivos.
BRAdmin buscará automáticamente los
nuevos dispositivos.
Haga doble clic en el nuevo dispositivo.
3
Introduzca los iconos Dirección IP,
4
Máscara de subred y Puerta de acceso, y,
a continuación, haga clic sobre el botón
Aceptar.
La información de dirección quedará
5
guardada en la impresora.
La contraseña por defecto para el servidor
de impresión es “access”.
Puede utilizar BRAdmin Professional o un
navegador web para cambiar esta
contraseña.
54

Opciones
El equipo MFC puede incluir los siguientes accesorios opcionales. Podrá ampliar la
funcionalidad y mejorar el rendimiento del equipo MFC incorporando estos elementos.
Unidad de bandeja inferior Memoria DIMM Servidor de impresión/fax
LT-5000 NC-9100h
La segunda bandeja inferior de papel
permite incrementar la capacidad total en
250 hojas más, elevándola a un máximo
de 500 hojas.
Si desea información más detallada,
consulte la sección “Tarjeta de memoria”,
en el capítulo 13 del manual del usuario.
El servidor de impresión/fax de red
opcional (NC-9100h) le permitirá
transformar su equipo MFC en un centro
multifunción de red, con servicios de
impresión en red, envío de PC-FAX en red
y escaneo en red.
del equipo
Configuración
®
USB
Windows
®
Windows
Paralelo con
Consumibles
Unidad de tambor Tóner
DR-3000 TN-3030 / TN-3060
Hasta 20.000 páginas A4
con cobertura del 5%.
TN-3030: Hasta 3.500 páginas A4
con cobertura del 5%.
TN-3060: Hasta 6.700 páginas A4
con cobertura del 5%.
Windows
®
®
®
4.0
®
NT
Windows
Macintosh
Macintosh
Paralelo
Red
USB
Red
55
Para
administradores

Marcas comerciales
El logotipo de Brother es una marca comercial registrada de Brother Industries, Ltd.
Brother es una marca comercial registrada de Brother Industries, Ltd.
Multi-Function Link es una marca comercial registrada de Brother International Corporation.
© Copyright 2004 Brother Industries, Ltd. Todos los derechos reservados.
Windows, Microsoft y Windows NT son marcas comerciales registradas de Microsoft en Estados Unidos y otros
países.
Macintosh, QuickDraw, iMac e iBook son marcas comerciales o marcas comerciales registradas de Apple
Computer, Inc.
PostScript y PostScript Level 3 son marcas comerciales o marcas comerciales registradas de Adobe Systems
Incorporated.
PaperPort y TextBridge son marcas comerciales registradas de ScanSoft, Inc.
Presto! PageManager es una marca comercial registrada de NewSoft Technology Corporation.
Todas las empresas cuyos programas de software se mencionan en el presente manual cuentan con un acuerdo
de licencia de software específico para sus programas patentados.
Todos los demás nombres de marcas y productos mencionados en el presente manual son marcas
comerciales registradas de sus respectivos titulares.
Compilación y publicación
Este manual ha sido compilado y publicado bajo la supervisión de Brother Industries Ltd., e incluye las
descripciones y especificaciones más recientes del producto.
El contenido de este manual, así como las especificaciones de este producto, están sujetos a modificación sin
previo aviso.
Brother se reserva el derecho de modificar sin previo aviso las especificaciones y materiales descritos en el
presente manual, y no asume responsabilidad alguna por los daños (incluyendo los daños consiguientes)
causados por el uso de los materiales presentados, incluyendo – entre otros – los errores tipográficos y de otra
índole que pudiera contener esta publicación.
Este producto ha sido diseñado para ser utilizado en un entorno profesional.
©2004 Brother Industries, Ltd.

SPA
Versión A
 Loading...
Loading...