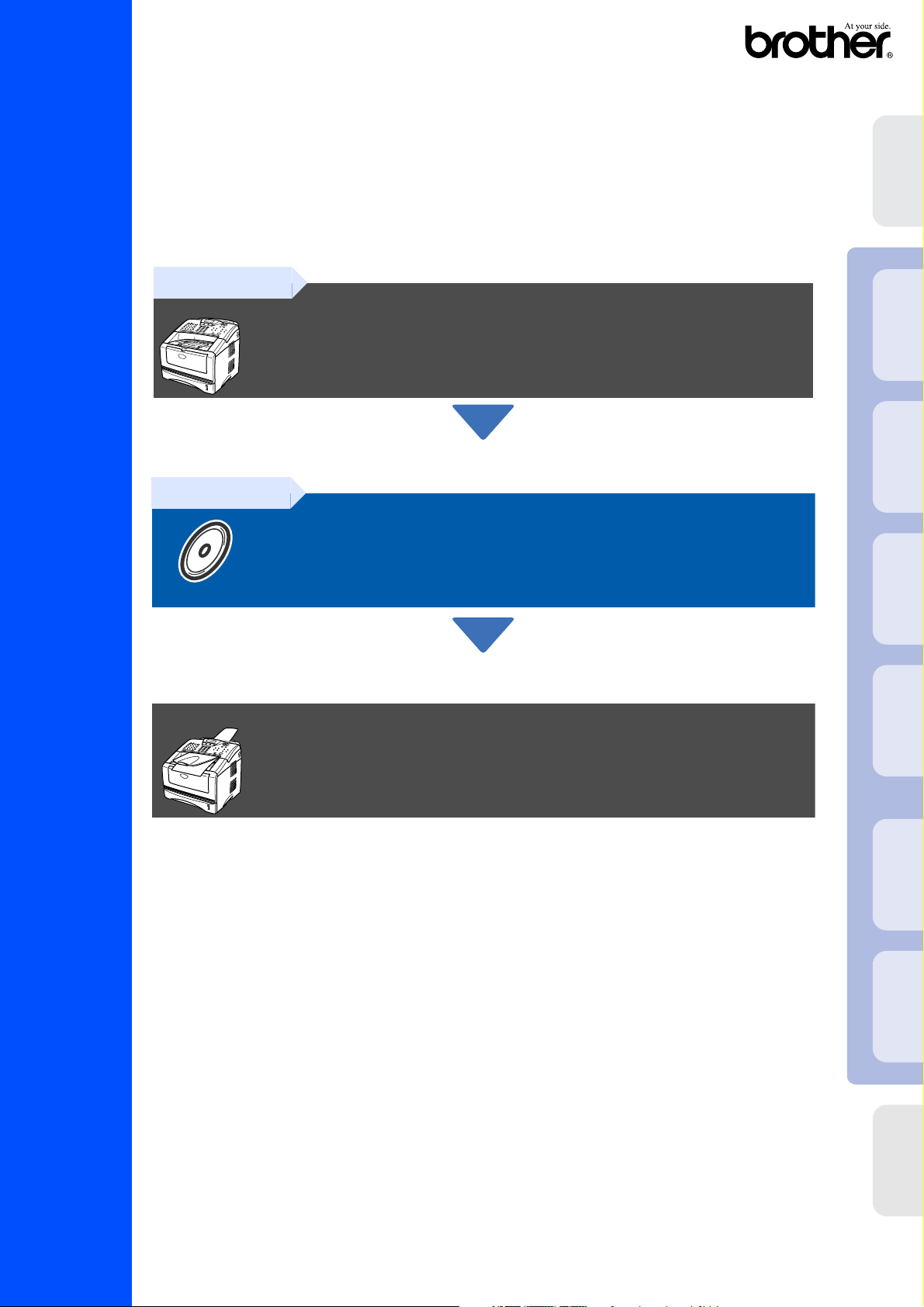
Prima di poter utilizzare l'apparecchio MFC, è necessario configurarlo e installarne il
driver.
Per informazioni sulle procedure corrette di configurazione e installazione, leggere la
presente “Guida di installazione rapida”.
MFC-8220
Installazione
della stampante
Punto 1
Punto 2
Configurazione dell'apparecchio
Installazione driver e software
®
Windows
Interfaccia USB
®
parallela
Interfaccia
Windows
4.0
®
NT
Windows
Interfaccia parallela
®
Per recuperare la versione più aggiornata dei driver o per trovare risposte e soluzioni a eventuali
problemi o domande, è possibile accedere al Brother Solutions Center direttamente dal driver o
andando all'indirizzo http://solutions.brother.com
Conservare la presente Guida di installazione rapida, la Guida dell'utente e il CD-ROM fornito in
un luogo pratico per poterli consultare in qualsiasi momento.
Guida di installazione rapida
La procedura di installazione è
terminata.
Windows
Interfaccia di rete
Installazione driver e software
®
Macintosh
Interfaccia USB
®
Macintosh
Interfaccia di rete
Per
gli amministratori
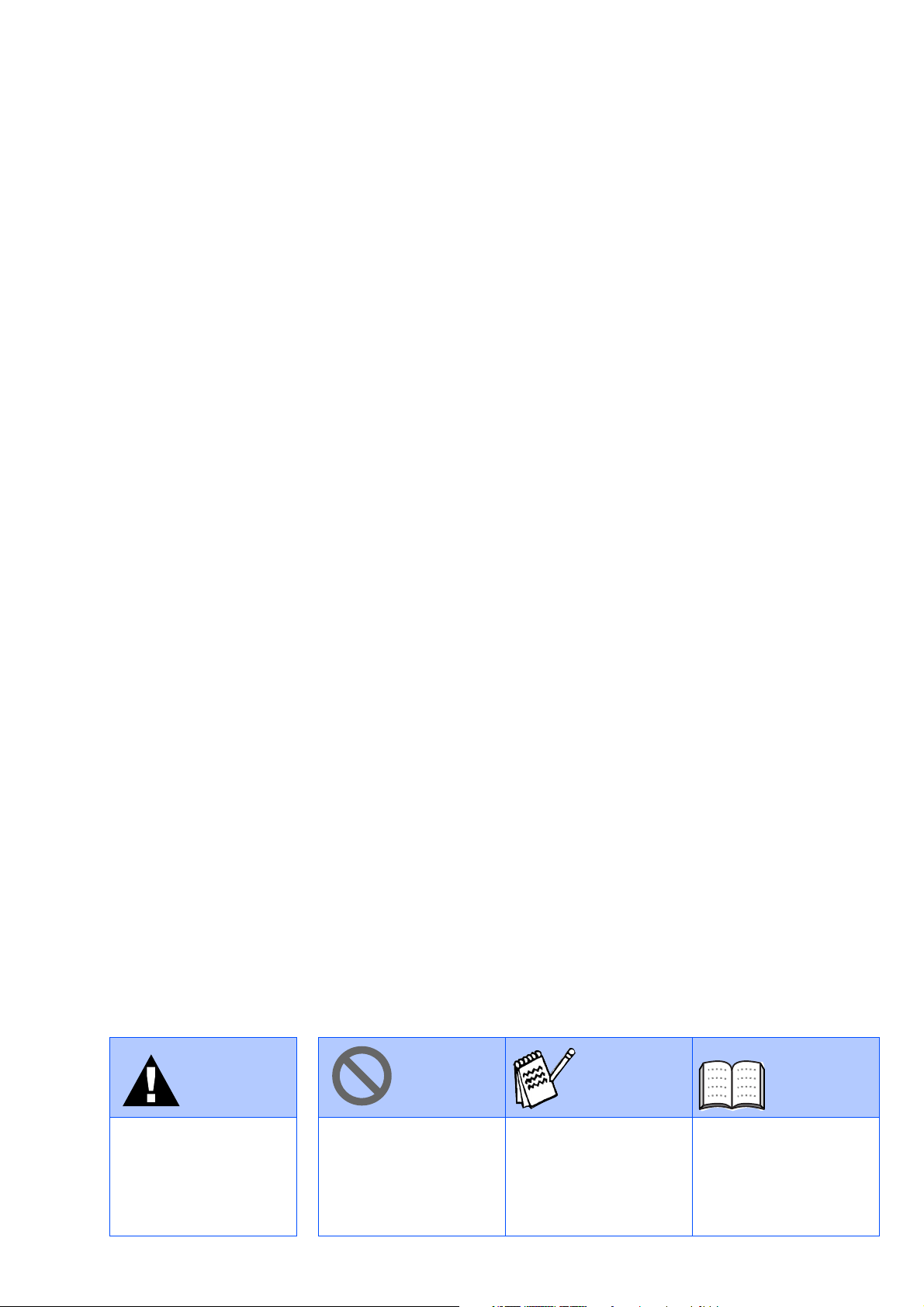
Avvertenza Suggerimento
Indica le avvertenze da
osservare per evitare
possibili infortuni.
Indica le precauzioni da
osservare per utilizzare
correttamente
l'apparecchio MFC
oppure per evitare di
danneggiarlo.
Indica le note e i
suggerimenti utili da
tenere presente quando
si utilizza l'apparecchio
MFC.
Guida
dell'utente
Indica riferimenti alla
Guida dell'utente.
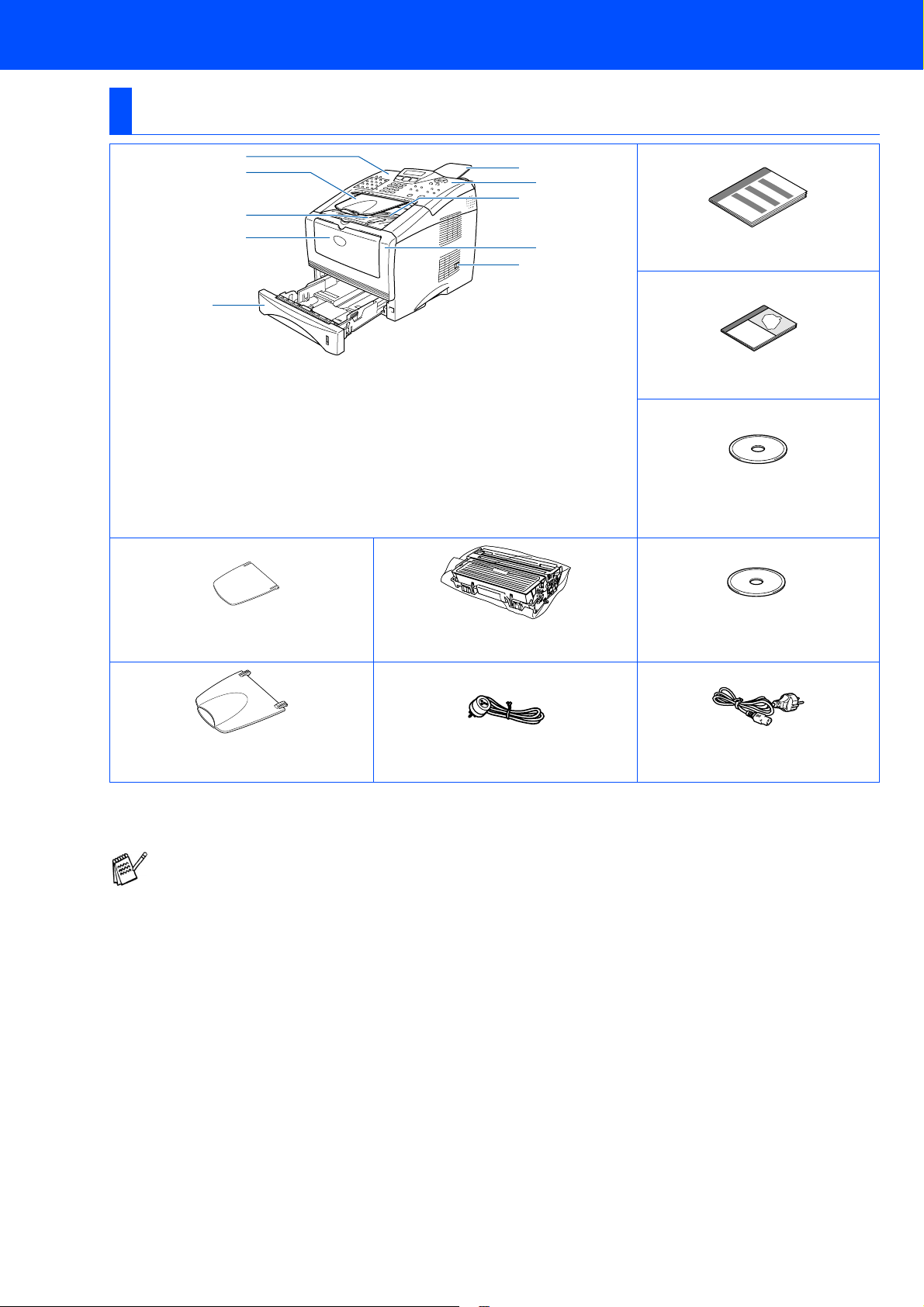
■ Guida introduttiva
Componenti inclusi nella confezione
MFC
. Pannello dei comandi
1
. Supporto uscita alimentatore
2
automatico
. Supporto ribaltabile del vassoio di
3
uscita con il lato stampato rivolto
verso il basso (supporto ribaltabile)
. Vassoio di alimentazione manuale
4
11
22
33
44
55
66
77
88
99
1010
. Vassoio carta
5
. Supporto alimentatore
6
automatico
. Coperchio del pannello dei
7
comandi
. Vassoio di uscita con il lato
8
stampato rivolto verso il basso
. Coperchio anteriore
9
.Interruttore di alimentazione
10
Guida di installazione rapida
Guida dell'utente
CD-ROM
per Windows
®
Supporto alimentatore
automatico
Supporto uscita alimentatore
automatico
I componenti inclusi nella confezione possono variare a seconda del paese.
Conservare tutti i materiali di imballaggio e la confezione.
■
Il cavo di interfaccia non è un accessorio fornito di serie. Acquistare il cavo adatto all'interfaccia che si intende
utilizzare (parallela o USB).
■
Per l'interfaccia parallela, utilizzare un cavo schermato conforme alla normativa IEEE 1284 e non più lungo di 2 metri.
■
Per l'interfaccia USB, utilizzare un cavo di interfaccia USB 2.0 ad alta velocità non più lungo di 2 metri.
■
Se il computer utilizza una interfaccia USB 2.0 ad alta velocità, accertarsi di disporre di un cavo di interfaccia USB
2.0 ad alta velocità certificato.
■
È possibile collegare l'apparecchio MFC anche se il computer utilizza un'interfaccia USB 1.1.
Gruppo del tamburo
(inclusa la cartuccia di toner)
Cavo della linea telefonica
CD-ROM
per Macintosh
®
Cavo di alimentazione
1
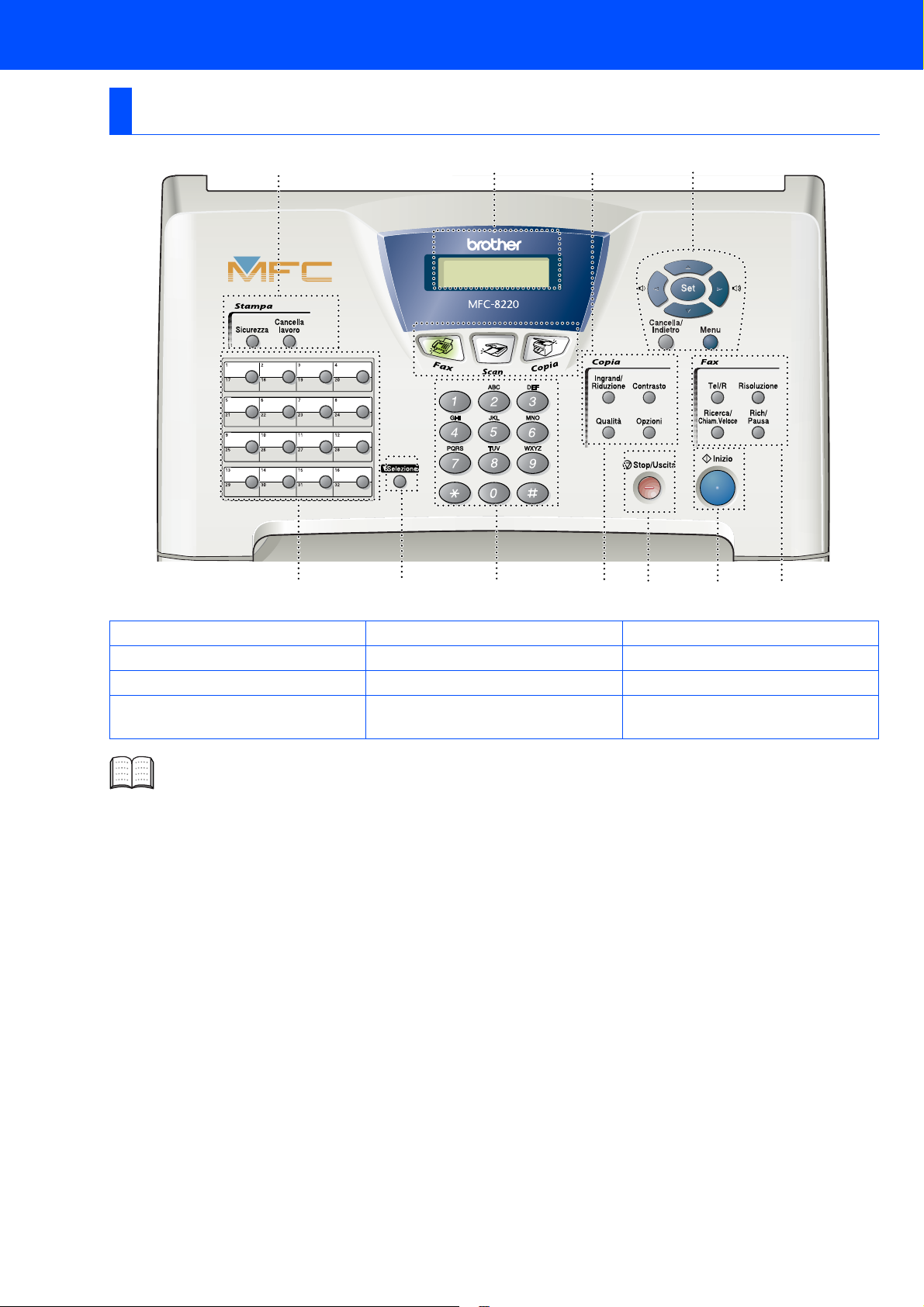
Pannello dei comandi
1
11 10 9
324
87 6 5
1. Tasti stampa 5. Tasti fax e telefono 9. Tastierina
2. Display a cristalli liquidi (LCD) 6. Inizio 10. Selezione
3. Tasti di modalità 7. Stop/Uscita 11. Tasti di scelta rapida
4. Tasti di spostamento
Per ulteriori informazioni sul pannello dei comandi, vedere il capitolo 1, “Pannello dei comandi”, della
Guida dell'utente.
8. Tasti Copia
(impostazioni temporanee)
2
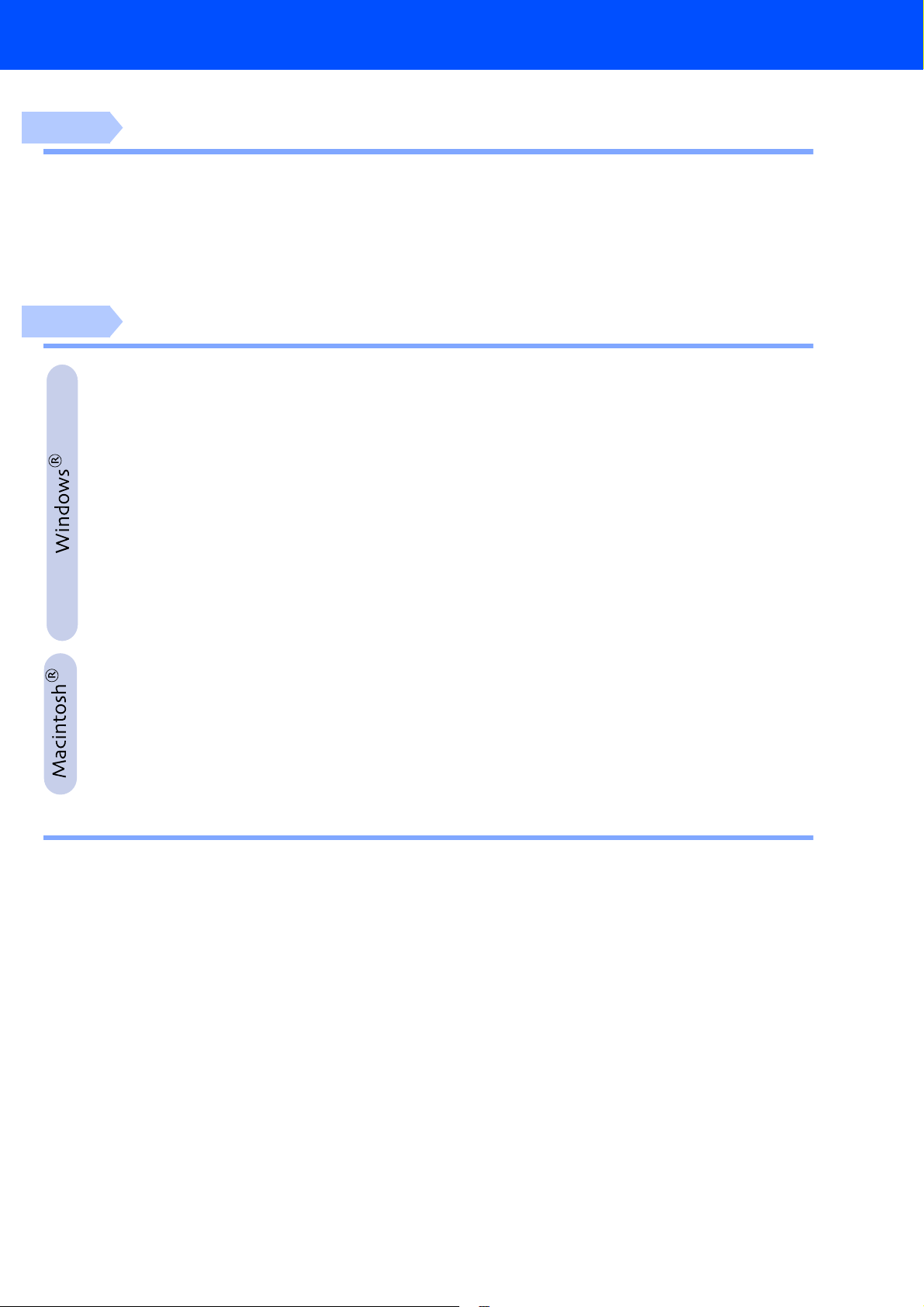
Sommario
Punto 1
Punto 2
Configurazione dell'apparecchio
1. Montaggio supporti.....................................................................................................4
2. Installazione del gruppo tamburo.............................................................................. 4
3. Caricamento carta nel vassoio .................................................................................. 5
4. Collegamento della linea telefonica e del cavo di alimentazione........................... 6
5. Impostazione data e ora ............................................................................................. 7
6. Impostazione dell'identificativo dell'apparecchio.................................................... 8
7. Selezione della modalità ricezione............................................................................ 9
Installazione driver e software
CD-ROM in dotazione (MFL-Pro Suite).......................................................................10
Per utenti con cavo di interfaccia USB
(per Windows® 98/98SE/Me/2000 Professional/XP).................................................12
Solo per utenti Windows® 98/98SE/Me...........................................................15
■
Solo per utenti Windows® 2000 Professional................................................17
■
Solo per utenti Windows® XP..........................................................................21
■
Per utenti con cavo di interfaccia parallela
(per Windows® 95/98/98SE/Me/2000 Professional/XP)............................................24
Solo per utenti Windows® 95/98/98SE/Me......................................................27
■
Solo per utenti Windows® 2000 Professional................................................29
■
Solo per utenti Windows® XP..........................................................................33
■
Per utenti Windows NT® Workstation versione 4.0...................................................36
Per utenti con interfaccia di rete con scheda NC-9100h opzionale
(per Windows® 95/98/98SE/Me/NT/2000 Professional/XP)......................................39
Per utenti con cavo di interfaccia USB.......................................................................44
Per sistemi operativi Mac OS® dalla versione 8.6 alla versione 9.2 ............44
■
Per sistemi operativi Mac OS® X 10.1/10.2.1-10.3 o versioni successive ...46
■
Per utenti con cavo di interfaccia di rete con scheda NC-9100h opzionale ...........48
Per sistemi operativi Mac OS® dalla versione 8.6 alla versione 9.2 ............48
■
Per sistemi operativi Mac OS® X 10.1/10.2.1-10.3 o versioni successive ...50
■
Per gli amministratori
■
Schema dei capitoli della Guida dell'utente abilitato alla connessione di rete
(scheda NC-9100h) .....................................................................................................52
Installazione dell'utilità di configurazione BRAdmin Professional
(solo per utenti Windows®)........................................................................................53
Web BRAdmin...............................................................................................................53
Impostazione dell'indirizzo IP, della subnet mask e del gateway mediante
BRAdmin Professional (solo per utenti Windows®)................................................54
Opzioni ..........................................................................................................................55
Materiali di consumo di ricambio................................................................................55
3
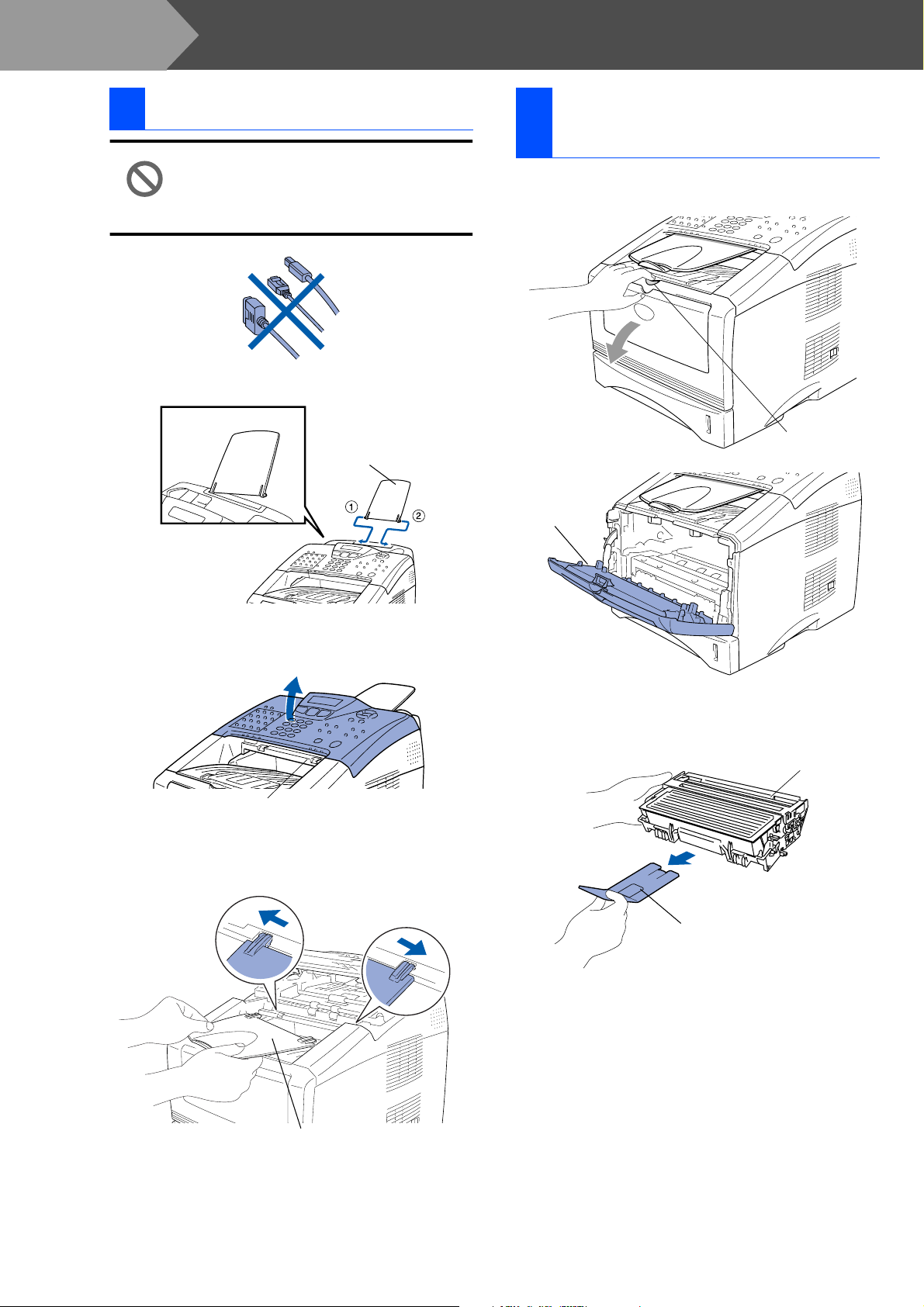
Punto 1
Configurazione dell'apparecchio
1 Montaggio supporti
NON collegare il cavo di interfaccia.
Il cavo di interfaccia va collegato al
momento dell'installazione del
driver.
Fissare il supporto alimentatore automatico.
1
Supporto
alimentatore
automatico
Installazione del gruppo
2
tamburo
Aprire lo sportello anteriore premendo il
1
relativo pulsante di rilascio.
Sportello
anteriore
Pulsante di
rilascio dello
sportello
anteriore
Aprire il coperchio del pannello dei comandi,
2
quindi sollevare il coperchio superiore.
Coperchio del pannello dei comandi
Fissare il supporto alimentatore automatico
3
automatico.
Estrarre il gruppo tamburo.
2
Rimuovere la protezione.
Gruppo
tamburo
Protezione
Supporto di uscita dell'alimentatore automatico
Chiudere il coperchio del pannello dei
4
comandi.
4
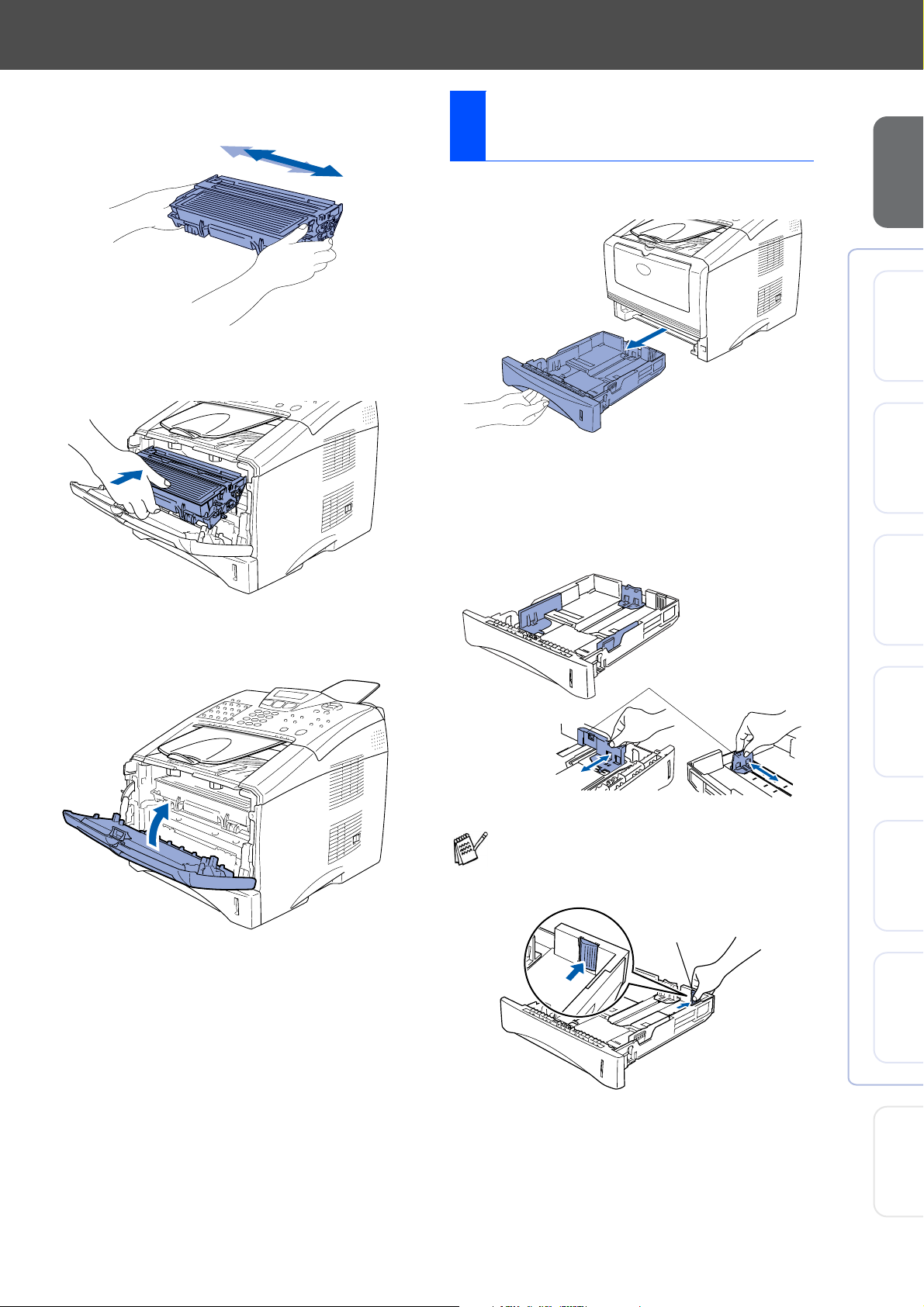
Smuovere il gruppo più volte per ottenere
3
una distribuzione uniforme del toner.
Caricamento carta nel
3
vassoio
Estrarre completamente il vassoio carta
1
dall'apparecchio.
Impostazione
®
della macchina
Spingere il gruppo tamburo nella stampante
4
fino a quando non si blocca in posizione.
Chiudere lo sportello anteriore della
5
stampante.
Tenendo premute la leva di rilascio della
2
guida carta, far scorrere le guide laterali in
modo da adattarsi al formato carta.
Controllare che le guide siano inserite nelle
scanalature.
Leva per il rilascio della
guida carta
Windows
Interfaccia USB
®
parallela
Interfaccia
Windows
4.0
®
NT
Windows
Interfaccia parallela
®
Windows
Interfaccia di rete
Se si utilizza carta in formato Legal, premere
il pulsante universale di rilascio guida ed
estrarre il lato posteriore del vassoio carta.
Pulsante universale
di rilascio guida
®
Macintosh
Interfaccia USB
®
Macintosh
Interfaccia di rete
Per
gli amministratori
5
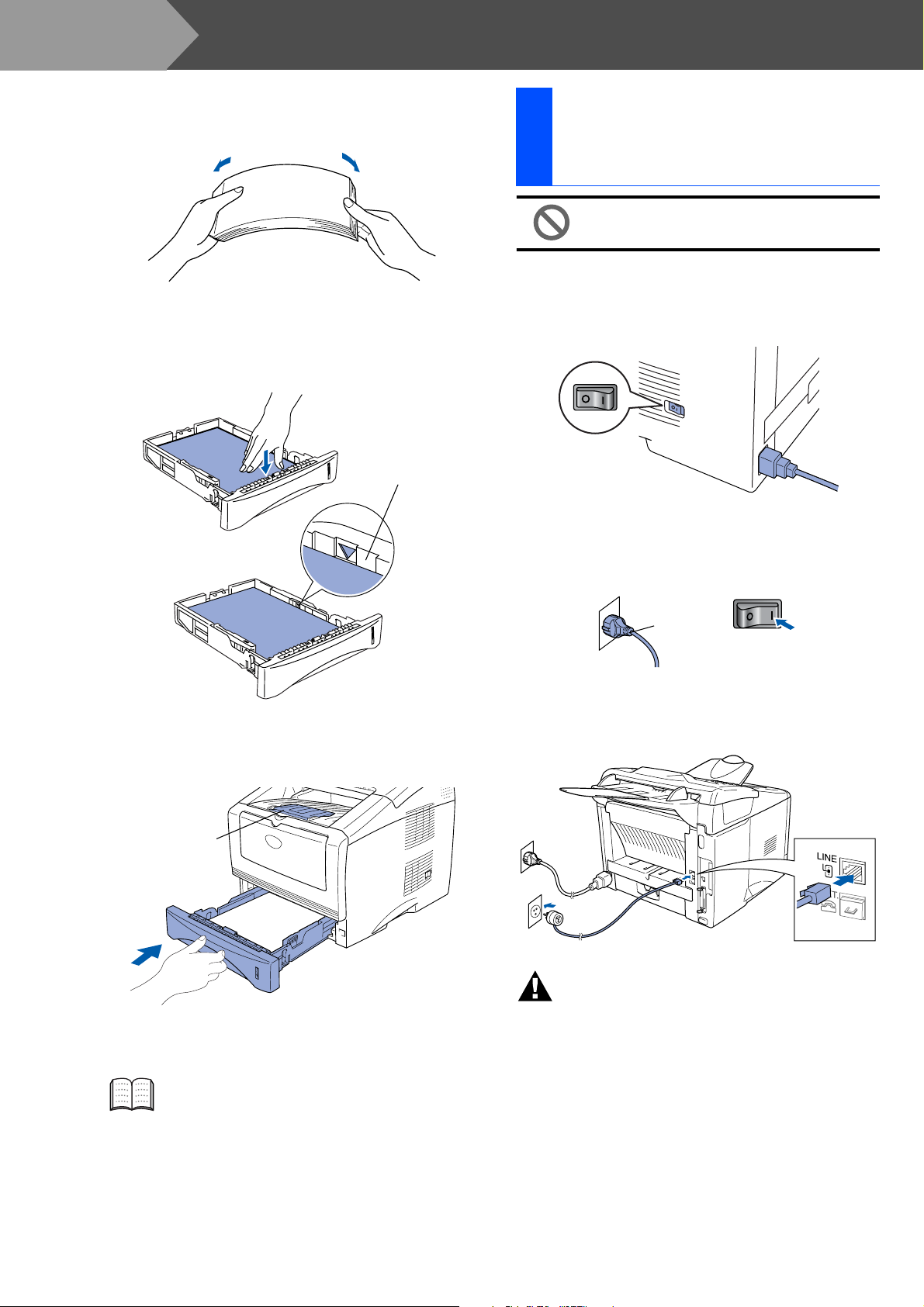
Punto 1
Smuovere la risma per separare i fogli ed
3
evitare inceppamenti e alimentazione
errata.
Inserire la carta nel vassoio.
4
Controllare che la carta sia in posizione
orizzontale nel vassoio e che non superi
l'indicatore di livello massimo.
Configurazione dell'apparecchio
Collegamento della linea
4
telefonica e del cavo di
alimentazione
Non collegare ancora il cavo USB o
il cavo parallelo.
Verificare che l'apparecchio sia spento.
1
Collegare il cavo di alimentazione alla
stampante.
Fino a questo
punto.
Inserire completamente il vassoio carta
5
nella stampante e aprire il supporto
ribaltabile prima di utilizzarla.
Supporto
ribaltabile
Inserire il cavo di alimentazione nella presa
2
di corrente CA e accendere l'interruttore di
alimentazione.
Cavo di
alimentazione
Collegare un'estremità del cavo del telefono
3
alla presa dell'MFC contrassegnata come
LINE e l'altra a una presa a muro modulare.
Avertenza
■ È necessario che l'apparecchio venga messo a
terra mediante una spina.
■ L'apparecchio MFC è collegata alla messa a terra
Per ulteriori informazioni, vedere il capitolo
2, “Informazioni sulla carta”, della Guida
dell'utente.
6
tramite la presa di alimentazione. Pertanto, quando
si effettua il collegamento alla linea telefonica, si
consiglia di tenere l'apparecchio acceso per
proteggersi da eventuali correnti elettriche presenti
nella rete telefonica. Allo stesso modo, se è
necessario spostare la stampante, si consiglia di
scollegare dapprima il cavo della linea telefonica,
quindi quello di alimentazione.
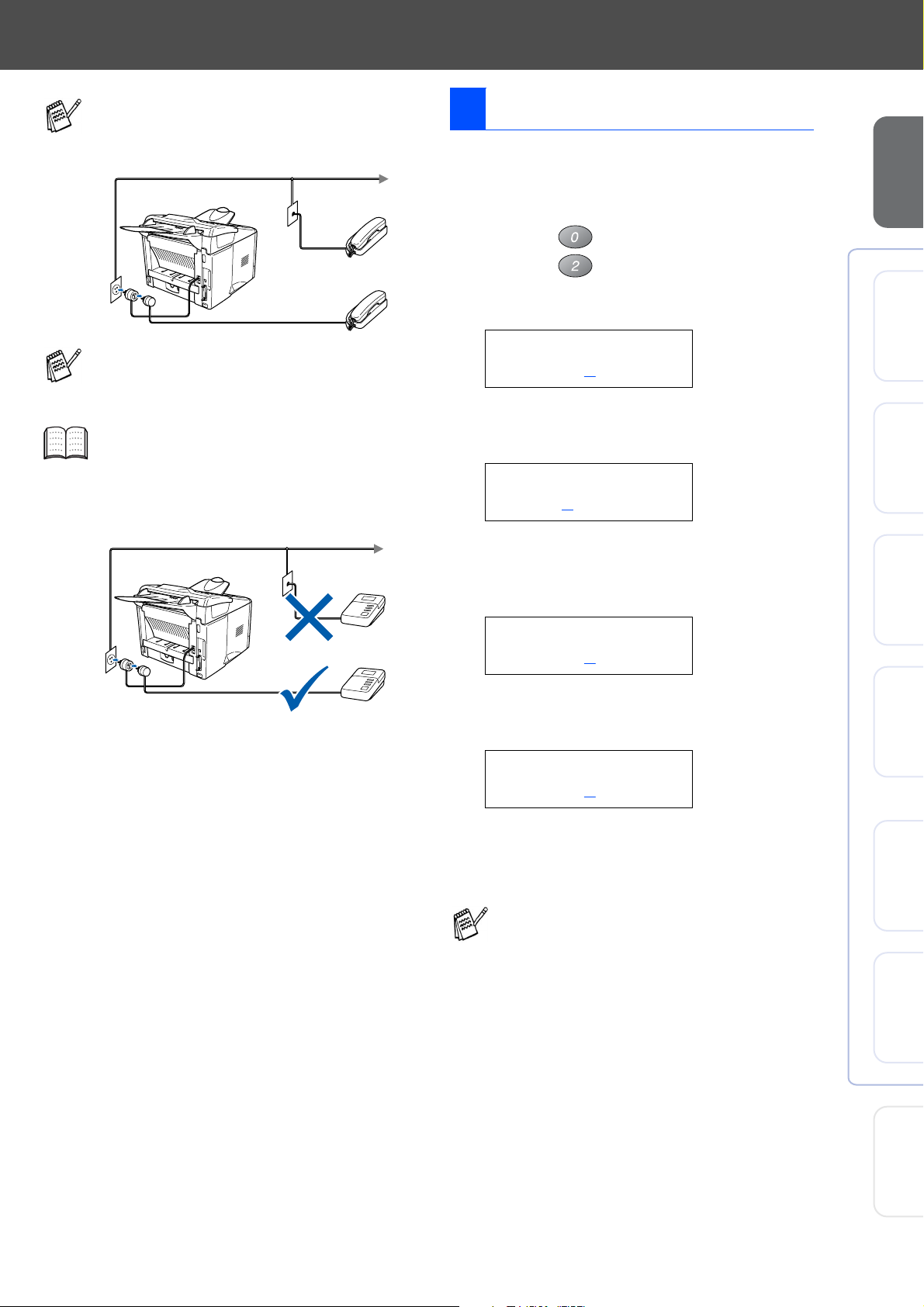
Se viene utilizzata una sola linea telefonica
con un telefono esterno, collegarlo nel modo
indicato di seguito:
Telefono
interno
Telefono
esterno
5 Impostazione data e ora
Sull'apparecchio MFC sono visualizzate la data e
l'ora, che vengono quindi stampate su ogni fax
inviato.
Premere Menu.
1
Premere .
2
Premere .
3
Immettere le ultime due cifre dell'anno sulla
4
tastierina, quindi premere Set.
Impostazione
®
della macchina
Se la linea telefonica è condivisa con una
segreteria telefonica esterna, collegarla nel
modo descritto di seguito:
Impostare il modo di ricezione su External
TAD.
Per ulteriori informazioni, vedere il capitolo
1, “Collegamento dell'apparecchio MFC”,
della Guida dell'utente.
TAD
TAD
Data/Ora
Anno:2004
(ad esempio, per il 2004, immettere 0, 4.)
Immettere le due cifre corrispondenti al
5
mese sulla tastierina, quindi premere Set.
Data/Ora
Mese:03
(ad esempio, per marzo, immettere 0, 3.)
Immettere sulla tastierina due cifre
6
corrispondenti al giorno, quindi premere
Set.
Data/Ora
Giorno:01
(ad esempio, immettere 0, 1.)
Immettere sulla tastierina l'ora nel formato
7
24 ore, quindi premere Set.
Data/Ora
Ora:15:25
Windows
Interfaccia USB
®
parallela
Interfaccia
Windows
4.0
®
NT
Windows
Interfaccia parallela
®
Windows
Interfaccia di rete
(ad esempio, per le 3:25 del pomeriggio,
immettere 1, 5, 2, 5.)
Premere Stop/Uscita.
8
Per ripetere la sequenza dal punto 1 e
premere Stop/Uscita.
®
Macintosh
Interfaccia USB
®
Macintosh
Interfaccia di rete
Per
gli amministratori
7
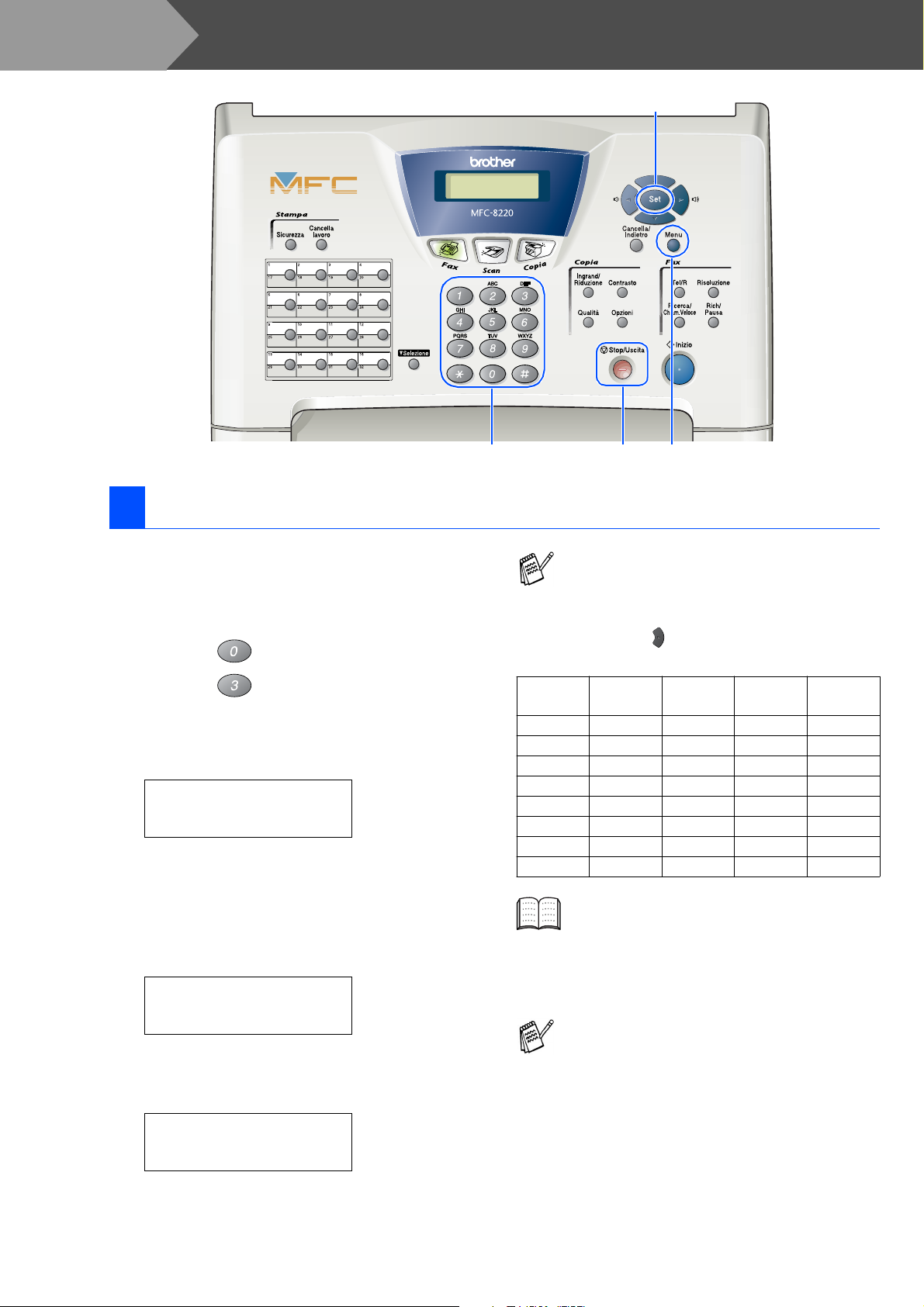
Punto 1
Configurazione dell'apparecchio
Set
MenuTastierina Stop/Uscita
6 Impostazione dell'identificativo dell'apparecchio
È possibile memorizzare il proprio nome e numero di
fax in modo che vengano stampati su tutte le pagine
dei fax inviati.
Premere Menu.
1
Premere .
2
Premere .
3
Digitare il proprio numero di fax (fino a un
4
massimo di 20 cifre) sulla tastierina, quindi
premere Set.
Identificativo
Fax:_
Digitare il proprio numero di telefono (fino a
5
un massimo di 20 cifre) sulla tastierina,
quindi premere Set.
(Se il numero di telefono e il numero di fax
sono uguali, inserire nuovamente lo stesso
numero.)
Identificativo
Tel:_
Utilizzare la tastierina per inserire il proprio
6
nome (fino a un massimo di 20 caratteri),
quindi premere Set.
7
■ Per informazioni su come immettere il
nome, vedere la tabella che segue:
■ Per immettere un carattere assegnato allo
stesso tasto del carattere precedente,
premere per spostare il cursore verso
destra.
Premere
il tasto
2 ABC2
3 DEF3
4 GH I 4
5 JKL5
6 MNO6
7 PQRS
8 TUV8
9 WX Y Z
Premere il tasto Stop/Uscita.
Una
volta
Per ulteriori informazioni, vedere il capitolo
4, "Impostazione dell'identificativo della
stampante", della Guida dell'utente.
Per ripetere la sequenza dal punto 1 e
premere il tasto Stop/Uscita.
Due
volte
Tre
volte
Quattro
volte
Identificativo
Nome:_
8
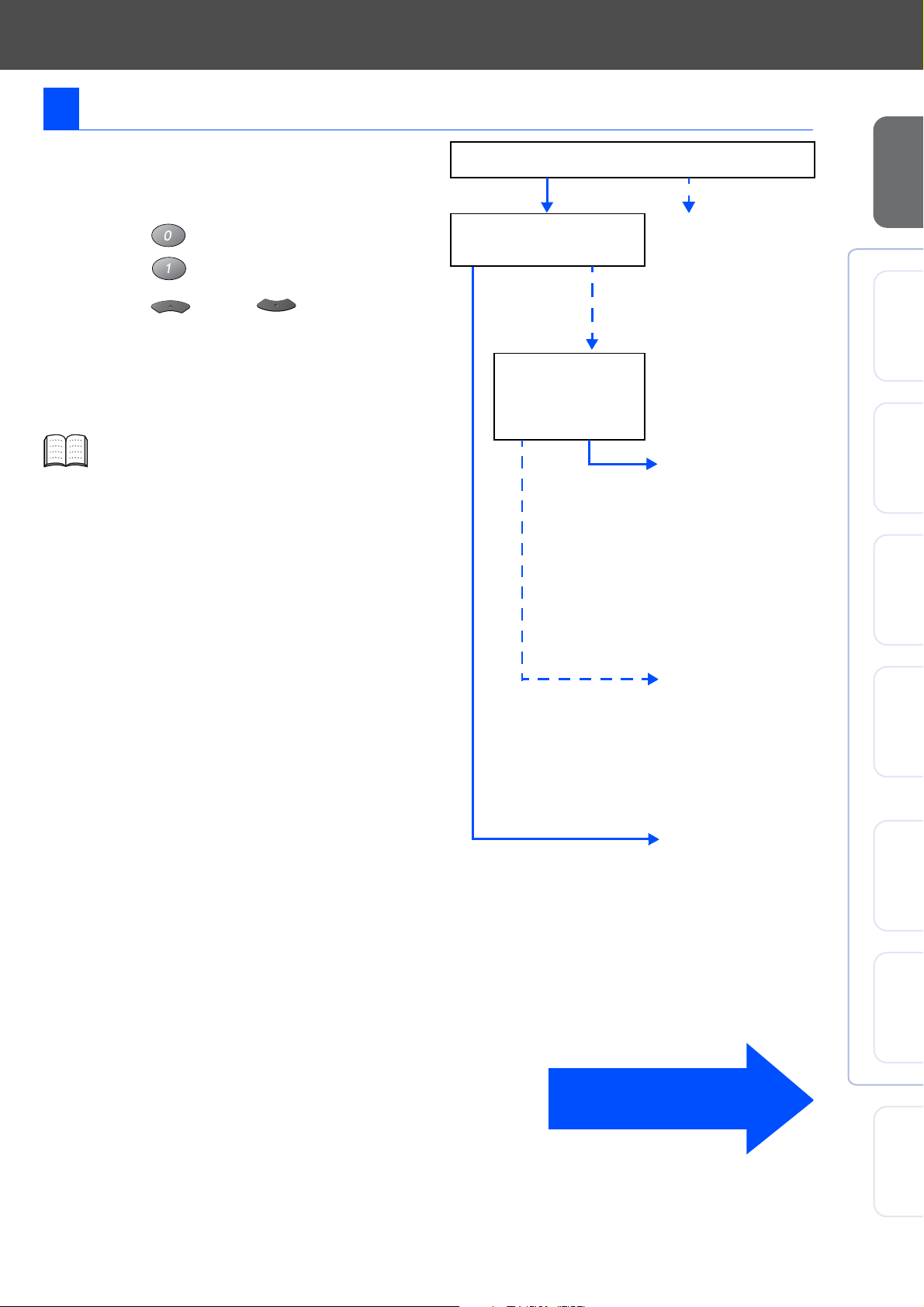
7 Selezione della modalità ricezione
Sono disponibili quattro modalità di ricezione, ovvero
Solo fax, Fax/Tel, Manuale e Tel./Segr. Est.
Premere Menu.
1
Premere .
2
Premere .
3
Premere oppure per
4
selezionare la modalità.
Premere Set.
5
Premere Stop/Uscita.
6
Per ulteriori informazioni, vedere il capitolo
5, “Impostazione della modalità di
ricezione”, della Guida dell'utente.
Si sta collegando un telefono esterno o una segreteria
telefonica esterna alla stampante MFC?
Sì No
Si sta utilizzando la funzione di
ricezione dei messaggi della
segreteria telefonica esterna?
No
Fare in modo che la
stampante MFC
risponda
automaticamente alle
chiamate e ai fax?
Sì
Solo fax
La stampante MFC
risponde
automaticamente a tutte
le chiamate avviando la
ricezione fax.
Fax/Tel
La stampante MFC
controlla la linea e
risponde
automaticamente a tutte
le chiamate. Se non si
tratta di un fax, il
telefono squilla per
consentire di prendere
la chiamata.
®
®
Windows
Impostazione
Windows
Windows
®
Interfaccia
4.0
NT
della macchina
Interfaccia USB
parallela
Interfaccia parallela
No
Manuale
L'utente ha il controllo
della linea telefonica e
deve rispondere
autonomamente a tutte
le chiamate.
Sì
Andare alla pagina
seguente per informazioni
su come installare il driver
Tel./Segr. Est.
La segreteria telefonica
esterna risponde
automaticamente a tutte
le chiamate e i
messaggi vocali
vengono memorizzati
nella segreteria esterna.
I messaggi fax vengono
stampati.
®
Windows
Interfaccia di rete
®
Macintosh
Interfaccia USB
®
Macintosh
Interfaccia di rete
Per
gli amministratori
9
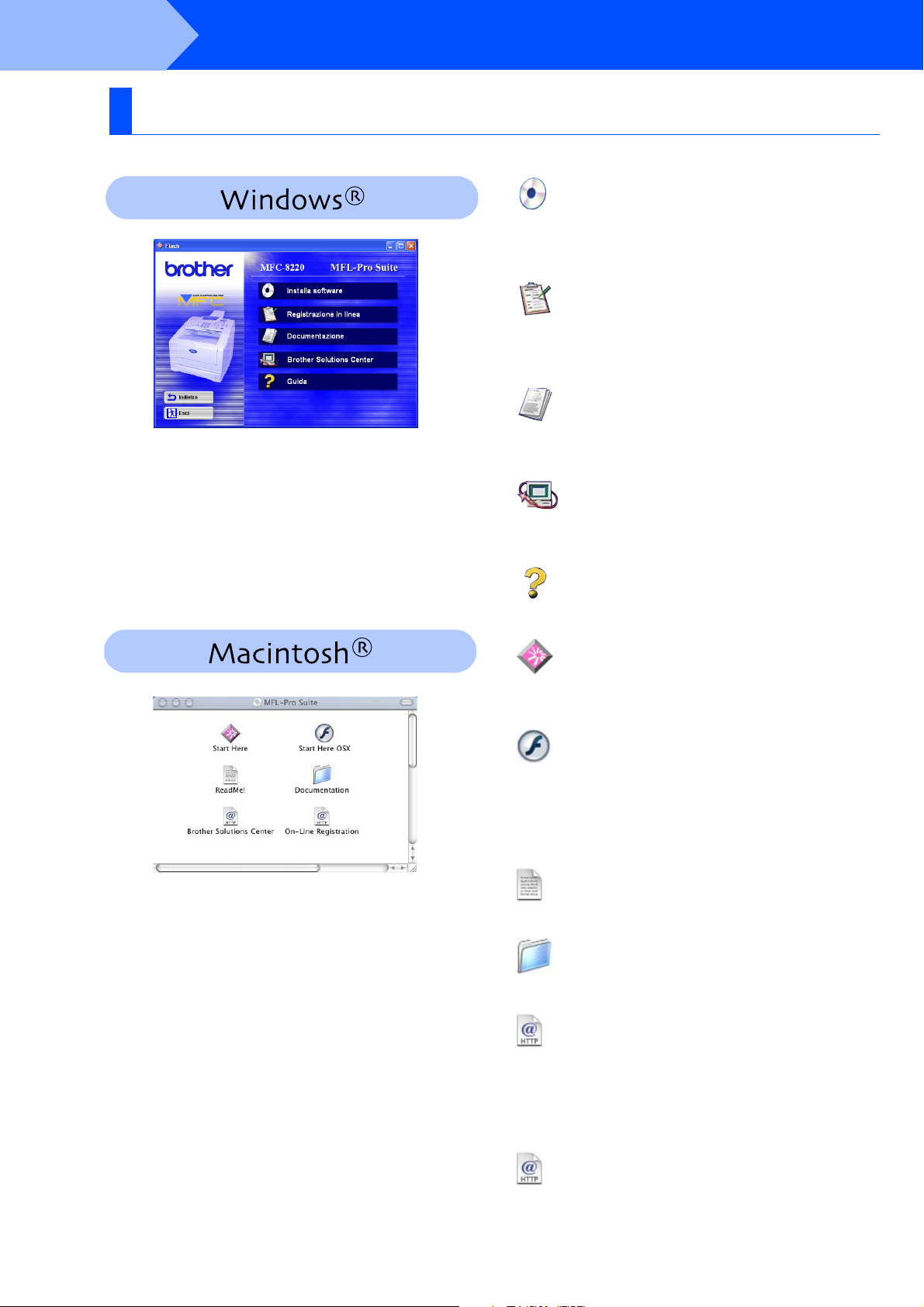
Punto 2
CD-ROM in dotazione (MFL-Pro Suite)
Nel CD-ROM sono incluse informazioni di vario tipo.
Installazione driver e software
Installa software
Consente di installare i driver dell'apparecchio, dello
scanner e di Invio PC-FAX, nonché diverse utilità, tra
cui PaperPort
caratteri TextBridge
Registrazione in linea
Attraverso un collegamento, è possibile accedere alla
pagina Web per registrare rapidamente i prodotti
Brother del proprio apparecchio MFC (è necessario
disporre di accesso a Internet).
Documentazione
Consente di visualizzare la Guida dell'utente e altri
documenti in formato PDF (con visualizzatore
incluso).
®
e il programma di riconoscimento dei
®
.
Brother Solutions Center
Consente di visualizzare informazioni per contattare il
servizio clienti Brother e su come individuare un
centro di assistenza Brother autorizzato.
Guida
Nella Guida sono inclusi dei suggerimenti utili.
Start Here (sistemi operativi Mac OS
È possibile installare il driver dell'apparecchio, dello
scanner,di Invio PC-FAX e di Presto!
per sistemi operativi Mac OS
Start Here OSX
È possibile installare il driver della stampante, dello
scanner,di Invio PC-Fax Send, del programma di
configurazione remota e di Presto!
sistemi operativi Mac OS
successive (la scansione non è supportata nei sistemi
Mac OS
Sono incluse importanti informazioni e consigli per la
risoluzione dei problemi.
®
10.1).
ReadMe!
®
®
10.1/10.2.1-10.3 o versioni
®
8.6 - 9.2.
®
PageManager® per
®
8.6 - 9.2)
PageManager®
10
Documentation
Consente di visualizzare la Guida dell'utente e altri
documenti in formato PDF.
Brother Solutions Center
Consente di accedere al Brother Solutions Center, un
sito Internet che offre informazioni sui prodotti
Brother, incluse le domande frequenti, le guide
dell'utente, gli aggiornamenti dei driver e i
suggerimenti per l'utilizzo dei prodotti (è necessario
disporre di accesso a Internet).
On-Line Registration
Attraverso un collegamento, è possibile accedere alla
pagina Web per registrare rapidamente i prodotti Brother (è
necessario disporre di accesso a Internet).
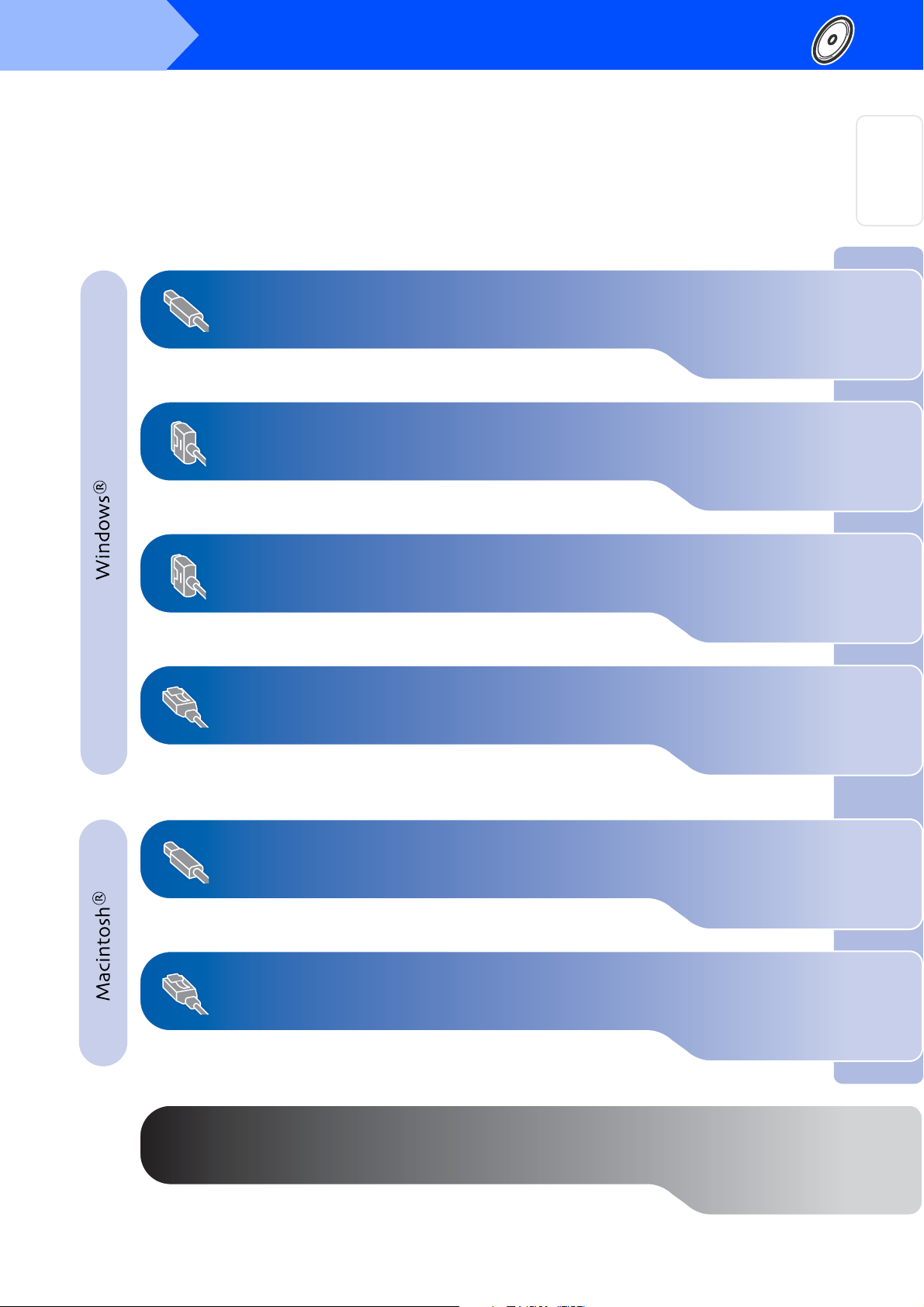
Punto 2
Installazione driver e software
Seguire le istruzioni riportate in questa pagina per il proprio sistema operativo e cavo di
interfaccia.
Impostazione
della macchina
Utenti con cavo di interfaccia USB.................................Andare alla pagina 12
(per Windows
®
98/98SE/Me/2000 Professional/XP)
Utenti con cavo di interfaccia parallela..........................Andare alla pagina 24
®
(per Windows
Utenti Windows NT
95/98/98SE/Me/2000 Professional/XP)
®
Workstation,
versione 4.0 ......................................................................Andare alla pagina 36
(per utenti con cavo di interfaccia parallela)
Per utenti con interfaccia di rete con scheda NC-9100h
opzionale...........................................................................Andare alla pagina 40
(per Windows
®
95/98/98SE/Me/NT/2000 Professional/XP)
®
Windows
Interfaccia USB
®
parallela
Interfaccia
Windows
4.0
®
NT
Windows
Interfaccia parallela
®
Windows
Interfaccia di rete
Utenti con cavo di interfaccia USB
Per sistemi Mac OS® dalla versione 8.6 alla versione 9.2 ..........Andare alla pagina 44
■
Per sistemi Mac OS® X 10.1/10.2.1-10.3 o versioni successive
■
....Andare alla pagina 46
Utenti con interfaccia di rete con scheda NC-9100h opzionale
Per sistemi Mac OS® dalla versione 8.6 alla versione 9.2 .........Andare alla pagina 48
■
Per sistemi Mac OS® X 10.1/10.2.1-10.3 o versioni successive
■
...Andare alla pagina 50
Per gli amministratori ......................................................Andare alla pagina 52
11
®
Macintosh
Interfaccia USB
®
Macintosh
Interfaccia di rete
Per
gli amministratori
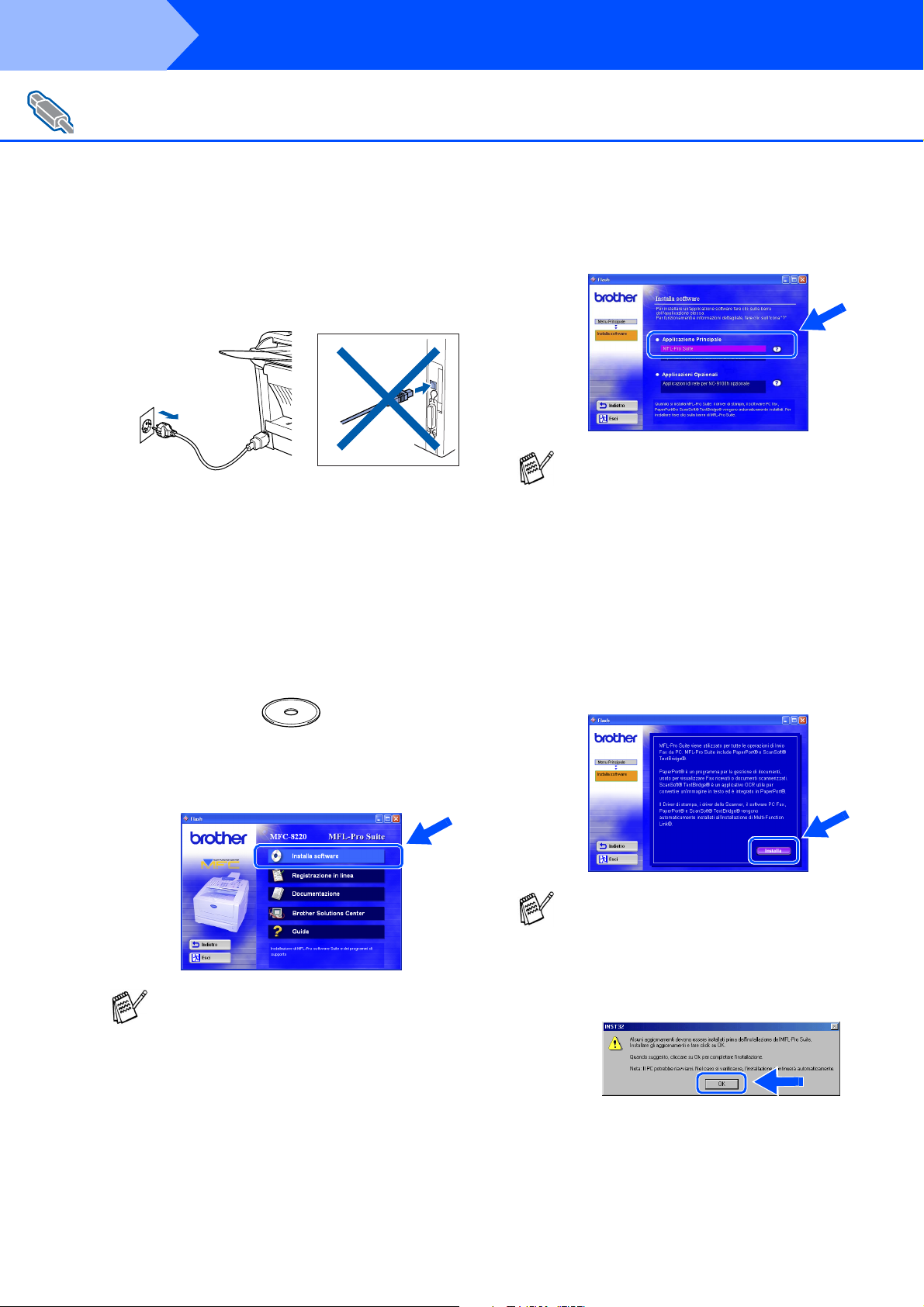
Punto 2
Per utenti con cavo di interfaccia USB
(per Windows
Accertarsi di aver seguito le istruzioni incluse al punto 1, “Configurazione
della stampante”, alle pagina 4 - 9.
Installazione driver e software
®
98/98SE/Me/2000 Professional/XP)
Spegnere l'apparecchio MFC e scollegarla
1
dalla presa di corrente CA e dal computer,
se è già stato collegato il cavo di interfaccia.
Accendere il computer.
2
(Per Windows
necessario accedere come
amministratore.)
Inserire il CD-ROM fornito per Windows®
3
nell'unità CD-ROM. Se viene visualizzata la
schermata per la scelta della lingua,
selezionare la lingua desiderata.
®
2000 Professional/XP, è
Fare clic su MFL-Pro Suite in Applicazione
5
Principale.
In MFL-Pro Suite sono inclusi i driver
dell'apparecchio, il driver dello scanner,
ScanSoft
TextBridge
configurazione remota e i caratteri TrueType.
PaperPort
documenti che consente di visualizzare i
documenti scanditi. ScanSoft
integrato in PaperPort
OCR che consente di convertire un'immagine
in testo, utilizzabile con il programma di
elaborazione testi predefinito.
Fare clic su Installa.
6
®
PaperPort®, ScanSoft®
®
, Invio PC-FAX, il programma di
®
è un'applicazione di gestione dei
®
®
, è un'applicazione
TextBridge®,
Viene visualizzato il menu principale del
4
CD-ROM.
Fare clic su Installa software.
Se questa finestra non viene visualizzata,
usare l'applicazione Esplora risorse di
Windows
setup.exe dalla directory principale del
CD-ROM Brother.
®
per eseguire l'applicazione
Se viene visualizzata la seguente
schermata, fare clic su OK per installare gli
aggiornamenti di Windows
dell'installazione degli aggiornamenti, il
computer potrebbe riavviarsi.
In caso di riavvio, la procedura di
installazione prosegue automaticamente.
In caso contrario, aprire nuovamente il menu
del programma di installazione facendo
doppio clic sull'applicazione setup.exe dalla
directory principale del CD-ROM Brother e
continuare dal punto
4
®
. Al termine
.
12
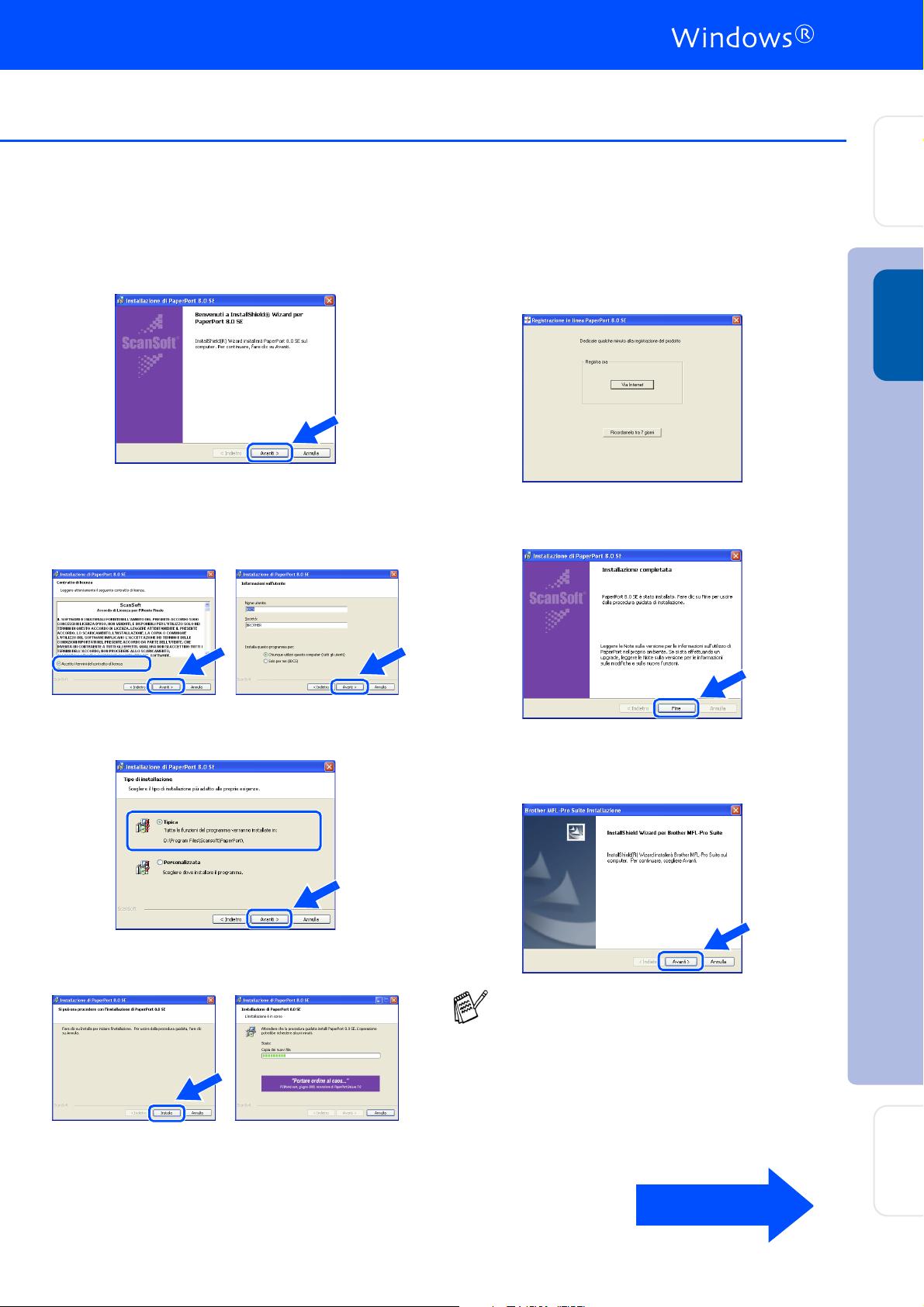
Punto
Quando viene visualizzata la finestra
7
Installazione di PaperPort 8.0 SE, fare clic
sul pulsante Avanti.
Dopo aver letto e accettato i termini del
8
contratto di licenza ScanSoft
informazioni utente, quindi fare clic sul
pulsante Avanti.
®
, immettere le
Quando viene visualizzata la schermata
A
Registrazione in linea PaperPort 8.0 SE,
scegliere un'opzione, quindi seguire le
istruzioni visualizzate sullo schermo.
Fare clic sul pulsante Fine per completare
B
l'installazione.
Configurazione
®
Windows
della stampante
Interfaccia USB
Selezionare l'opzione Tipica, quindi fare
9
clic sul pulsante Avanti.
Fare clic sul pulsante Installa per avviare
0
l'installazione di PaperPort
®
sul computer.
Quando viene visualizzata la finestra
C
Brother MFL-Pro Suite Installazione, fare
clic sul pulsante Avanti.
Se viene visualizzato un messaggio di errore
in questo momento dell'installazione oppure
se MFL-Pro Suite è già installato, è
necessario dapprima disinstallarlo. Dal
menu Start, scegliere Programmi, Brother,
MFL-Pro Suite MFC-8220, Disinstallare,
quindi seguire le istruzioni visualizzate sullo
schermo.
Installazione driver e software
Per
Segue...
gli amministratori
13
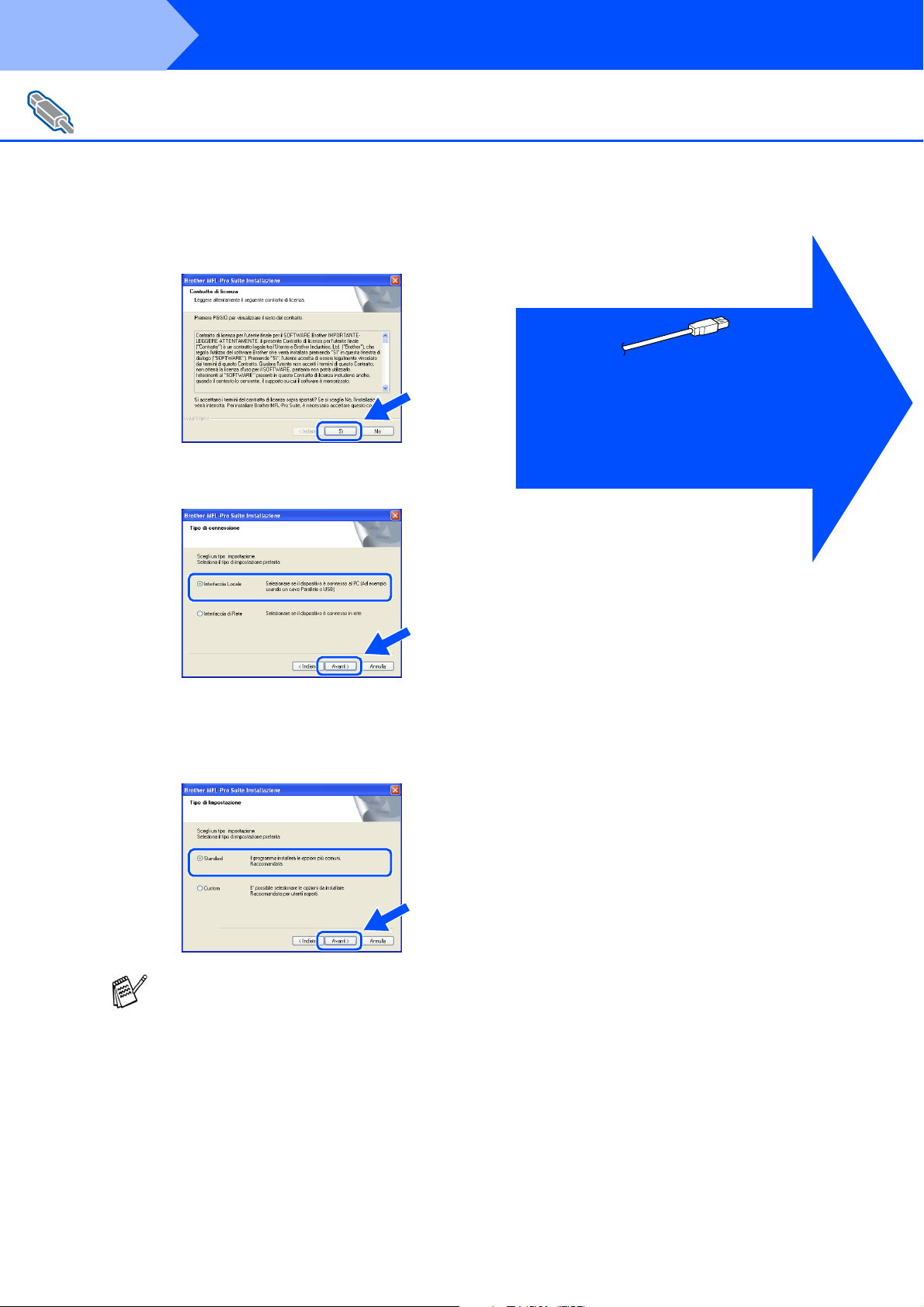
Punto 2
Per utenti con cavo di interfaccia USB
(per Windows
Quando viene visualizzata la finestra del
D
contratto di licenza, fare clic su Sì.
Selezionare Interfaccia Locale, quindi fare
E
clic sul pulsante Avanti.
Installazione driver e software
®
98/98SE/Me/2000 Professional/XP)
Utenti Windows® 98/98SE/Me
Andare alla pagina 15
➝
®
Utenti Windows
Utenti Windows
2000 Professional
Andare alla pagina 17
➝
®
XP
Andare alla pagina 21
➝
Selezionare Standard, quindi fare clic sul
F
pulsante Avanti.
I file dell'applicazione vengono copiati e
installati sul computer.
Per installare il driver PS Brother
(PostScript
seguire le istruzioni visualizzate sullo
schermo. Se viene visualizzata la schermata
Selezione componenti, controllare Driver
Stampante PS, quindi procedere seguendo
le istruzioni visualizzate sullo schermo.
®
), selezionare Custom, quindi
14
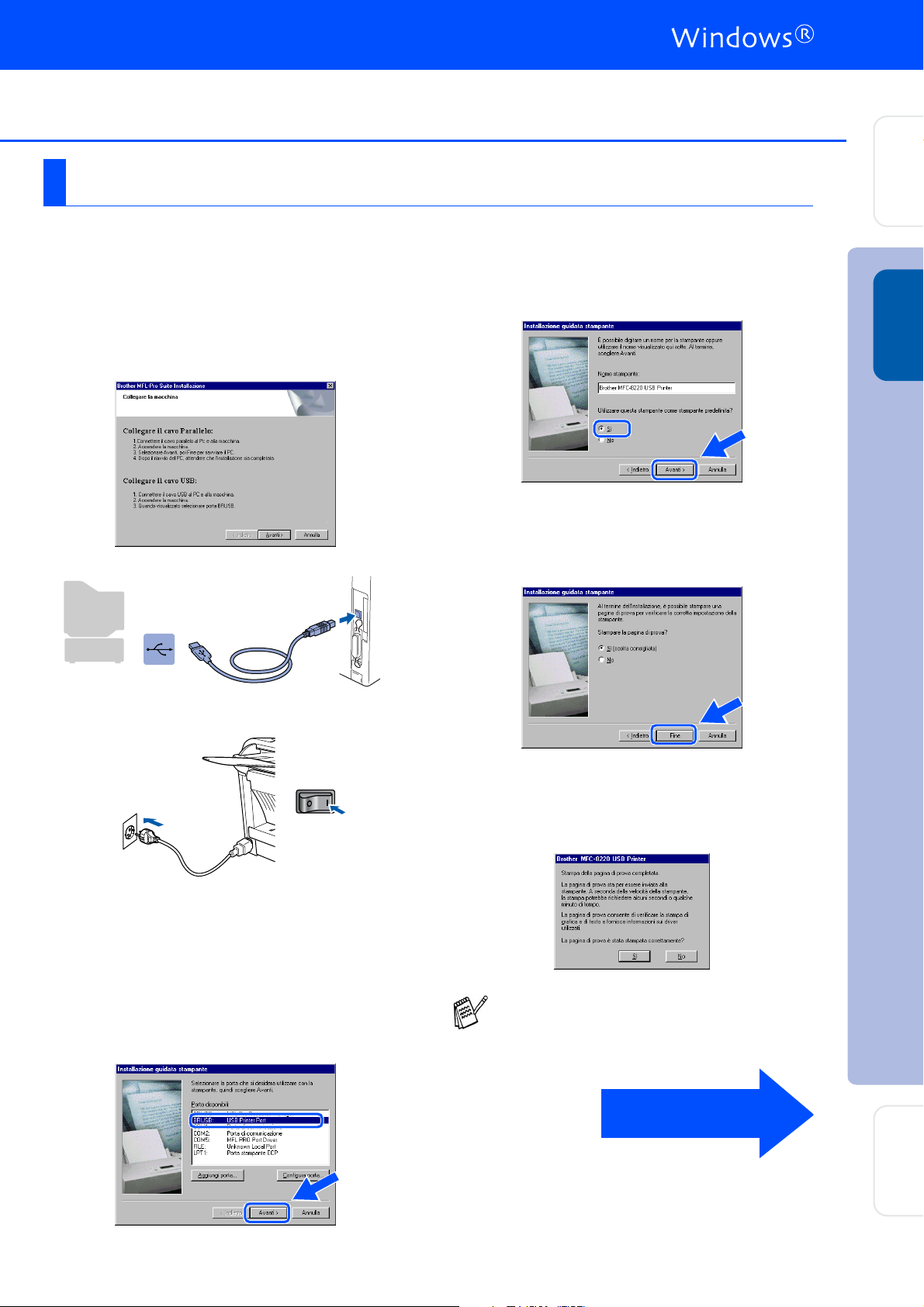
Punto
Solo per utenti Windows® 98/98SE/Me
Accertarsi di aver seguito le istruzioni incluse nei punti 1 - F alle pagina 12 - 14.
Configurazione
della stampante
Quando viene visualizzata la schermata
G
riportata più sotto, collegare il cavo di
interfaccia USB al proprio PC, quindi
all'apparecchio MFC.
Collegare l'MFC alla presa di corrente CA e
accendere l'interruttore di alimentazione.
Per accettare il nome predefinito della
I
stampante, selezionare Sì, quindi fare clic
sul pulsante Avanti.
Selezionare Sì (scelta consigliata), quindi
J
fare clic sul pulsante Fine. Viene stampata
una pagina di prova per verificare la qualità
della stampa.
®
Windows
Interfaccia USB
Dopo alcuni secondi viene visualizzata la
schermata di installazione.
L'installazione dei driver Brother si avvia
automaticamente. Seguire le istruzioni
visualizzate sullo schermo.
Selezionare BRUSB: USB Printer Port,
H
quindi fare clic sul pulsante Avanti.
Se la pagina di prova viene stampata
K
correttamente, fare clic su Sì. Se si fa clic su
No, seguire le istruzioni visualizzate sullo
schermo per risolvere il problema.
Se viene visualizzato il file LEGGIMI di cui al
punto L, chiuderlo e fare clic sul pulsante
Fine dopo aver stampato la pagina di prova.
Segue...
Installazione driver e software
Per
15
gli amministratori
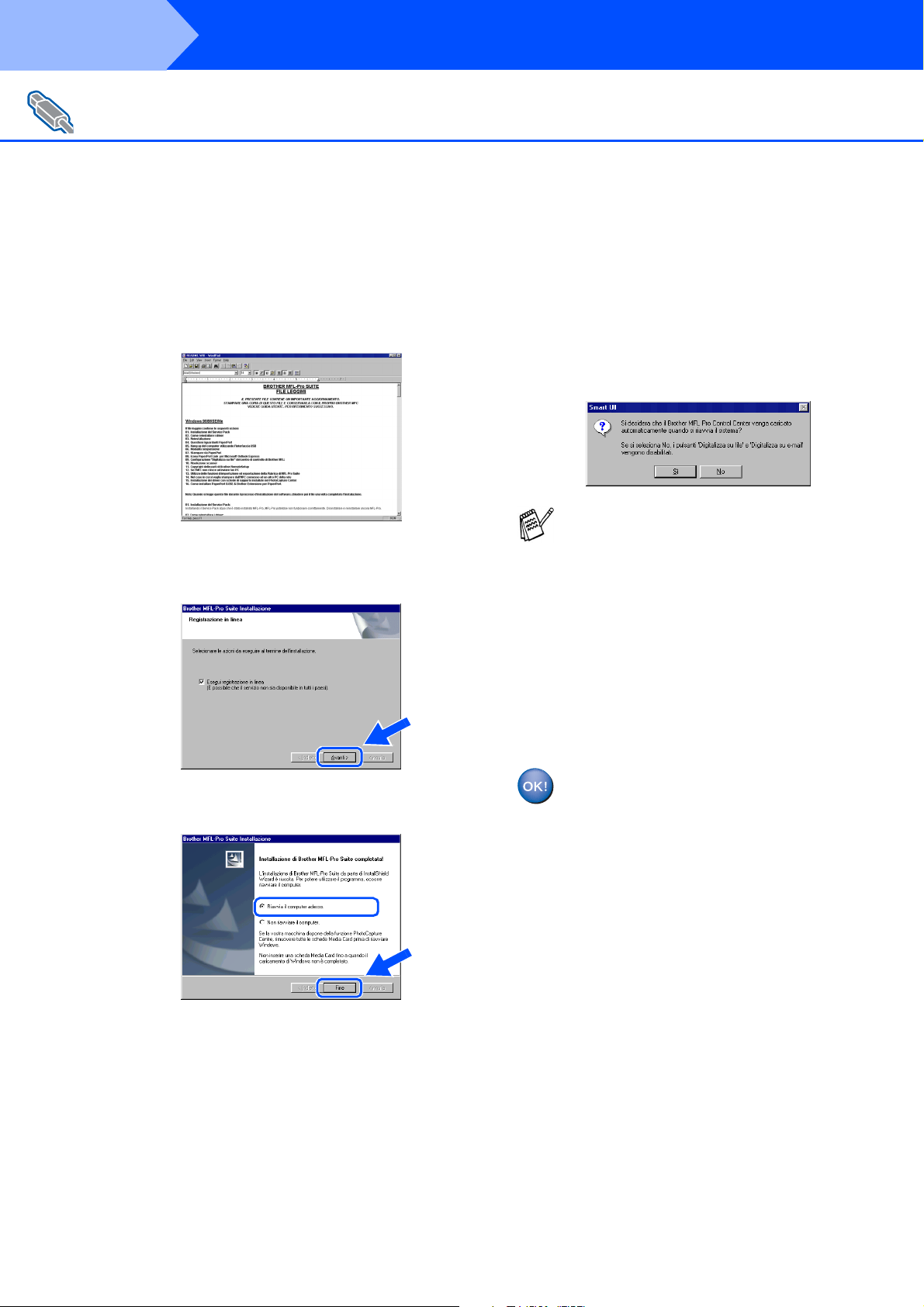
Punto 2
Per utenti con cavo di interfaccia USB
(per Windows
Installazione driver e software
®
98/98SE/Me/2000 Professional/XP)
Viene visualizzato il file LEGGIMI.
L
Leggere con attenzione questo file, nel
quale sono contenute informazioni per la
risoluzione dei problemi, e chiuderlo per
continuare la procedura di installazione.
Selezionare l'opzione Esegui
M
registrazione in linea, quindi fare clic sul
pulsante Avanti.
Una volta riavviato il computer, fare clic su
O
Sì perché il Control Center venga caricato
automaticamente all'avvio di Windows
Control Center viene visualizzato come
icona sulla barra delle applicazioni.
Se si sceglie No, il tasto Scan dell'MFC
viene disabilitato.
■ Se è stata controllata la casella al punto
M
, sul display appare Registrazione in
linea. Completare la registrazione.
■ Anche scegliendo No è possibile lanciare
in seguito il Brother Control Center da
utilizzare facendo doppio clic sull'icona
Smart UI sul desktop. Questa operazione
consente di caricare il Brother Control
Center sulla barra delle applicazioni.
Vedere il capitolo 4, relativo al
caricamento automatico del Brother
Control Center, della guida dell'utente al
software contenuta nel CD-ROM.
®
. Il
Fare clic sul pulsante Fine per riavviare il
N
computer.
I driver Brother per Invio PC-FAX, per la
stampante e lo scanner sono stati
installati. La procedura di installazione
è terminata.
16

Solo per utenti Windows® 2000 Professional
Accertarsi di aver seguito le istruzioni incluse nei punti 1 - F alle pagina 12 - 14.
Configurazione
della stampante
Quando viene visualizzata la schermata
G
riportata più sotto, collegare il cavo di
interfaccia USB al proprio PC, quindi
all'apparecchio MFC.
Collegare l'MFC alla presa di corrente CA e
accendere l'interruttore di alimentazione.
Viene visualizzato il file LEGGIMI.
I
Leggere con attenzione questo file, nel
quale sono contenute informazioni per la
risoluzione dei problemi, e chiuderlo per
continuare la procedura di installazione.
Selezionare l'opzione Esegui
J
registrazione in linea, quindi fare clic sul
pulsante Avanti.
®
Windows
Interfaccia USB
Dopo alcuni secondi viene visualizzata la
finestra dell'installazione.
L'installazione dei driver Brother inizia
automaticamente. Seguire le istruzioni
visualizzate sullo schermo.
Se viene visualizzata la finestra di dialogo
H
Firma digitale non trovata, fare clic su Sì
per installare il driver.
Fare clic sul pulsante Fine per riavviare il
K
computer.
Segue...
Installazione driver e software
Per
17
gli amministratori

Punto 2
Per utenti con cavo di interfaccia USB
(per Windows
Installazione driver e software
®
98/98SE/Me/2000 Professional/XP)
Una volta riavviato il computer, fare clic su
L
Sì perché il Control Center venga caricato
automaticamente all'avvio di Windows
Control Center viene visualizzato come
icona sulla barra delle applicazioni.
Se si sceglie No, il tasto Scan della
stampante MFC viene disabilitato.
.
■ Se è stata controllata la casella al punto
J
, sul display appare Registrazione in
linea. Completare la registrazione.
■ Anche scegliendo No è possibile lanciare
in seguito il Control Center Brother da
utilizzare facendo doppio clic sull'icona
Smart UI sul desktop. Questa operazione
consente di caricare il Brother Control
Center sulla barra delle applicazioni.
Vedere il capitolo 4, relativo al
caricamento automatico del Brother
Control Center, della guida software
dell'utente contenuta nel CD-ROM.
®
. Il
Installazione del driver di stampa
originale Brother
Fare clic su Start, selezionare
M
Impostazioni, quindi Stampanti. Fare clic
su Aggiungi stampante per avviare
l'installazione guidata per aggiungere la
stampante.
Quando viene visualizzata questa
schermata, fare clic sul pulsante Avanti.
Deselezionare l'opzione Rileva e installa
N
stampante Plug and Play
automaticamente, quindi fare clic sul
pulsante Avanti.
È stato installato un driver di stampa
universale di base con MFL-PRO
Software Suite, che è certificato per
essere utilizzato con i sistemi operativi
Windows
Brother offre inoltre un driver di stampa
con tutte le funzioni (driver di stampa
originale) che presenta più funzioni di
quelle del driver universale di base.
Tuttavia, questo driver non è certificato
per i sistemi Windows
driver di stampa originale Brother,
procedere al punto M.
Per ulteriori informazioni sulle funzioni
disponibili, vedere il capitolo 2 della guida
dell'utente al software.
®
.
®
. Per installare il
Selezionare USBXXX dal menu a discesa
O
per la selezione della porta della stampante,
quindi fare clic sul pulsante Avanti.
18

Configurazione
della stampante
Fare clic su Disco driver...
P
Sfogliare il CD-ROM, posizionarsi sulla
Q
cartella delle lingue, quindi fare clic sul
pulsante Apri. Selezionare la cartella W2K,
quindi fare clic sul pulsante Apri.
Selezionare la cartella Addprt, quindi fare
clic sul pulsante Apri.
Selezionare il modello che si sta installando
T
dall'elenco delle stampanti disponibili,
quindi fare clic sul pulsante Avanti.
Accertarsi di aver selezionato una
stampante USB.
Il modello che si sta installando viene
U
visualizzato nella finestra. Selezionare Sì o
No per impostare la stampante come
stampante predefinita, quindi fare clic sul
pulsante Avanti.
®
Windows
Interfaccia USB
Fare clic sul pulsante Apri.
R
Accertarsi che X:\ITA\W2K\Addprt venga
S
visualizzato nella finestra, quindi fare clic su
OK (X:\ corrisponde alla lettera dell'unità
CD-ROM).
Se viene visualizzata questa schermata,
V
selezionare l'opzione Non condividere
questa stampante, quindi fare clic sul
pulsante Avanti.
Segue...
Installazione driver e software
Per
19
gli amministratori

Punto 2
Per utenti con cavo di interfaccia USB
(per Windows
Selezionare Sì, quindi Avanti per stampare
W
una pagina di prova.
Installazione driver e software
®
98/98SE/Me/2000 Professional/XP)
Una volta visualizzata questa schermata,
X
fare clic sul pulsante Fine.
Se viene visualizzata la finestra di dialogo
Y
Firma digitale non trovata, fare clic su Sì .
Dopo aver stampato la pagina di prova, fare
Z
clic su OK.
20
Nella selezione delle stampanti risultano quindi
due driver di stampa Brother.
Il driver che presenta “Printer” dopo il nome del
modello (ad esempio, Brother MFC-8220
Printer) è il driver di stampa originale Brother.
I driver di stampa originali Brother sono
stati installati. La procedura di
installazione è terminata.

Solo per utenti Windows® XP
Accertarsi di aver seguito le istruzioni incluse nei punti 1 - F alle pagina 12 - 14.
Configurazione
della stampante
Quando viene visualizzata la schermata
G
riportata più sotto, collegare il cavo di
interfaccia USB al proprio PC, quindi alla
stampante MFC.
Collegare l'MFC alla presa di corrente CA e
accendere l'interruttore di alimentazione.
Viene visualizzato il file LEGGIMI.
H
Leggere con attenzione questo file, nel
quale sono contenute informazioni per la
risoluzione dei problemi, e chiuderlo per
continuare la procedura di installazione.
Selezionare l'opzione Esegui
I
registrazione in linea, quindi fare clic sul
pulsante Avanti.
®
Windows
Interfaccia USB
Dopo alcuni secondi viene visualizzata la
schermata di installazione.
L'installazione dei driver Brother si avvia
automaticamente. Le schermate di
installazione vengono visualizzate una
dopo l'altra. Attendere qualche istante.
Fare clic sul pulsante Fine per riavviare il
J
computer.
Se è stata controllata la casella al punto I,
sul display appare Registrazione in linea
dopo che il computer si è riavviato.
Completare la registrazione.
Segue...
Installazione driver e software
Per
21
gli amministratori

Punto 2
Per utenti con cavo di interfaccia USB
(per Windows
Installazione driver e software
®
98/98SE/Me/2000 Professional/XP)
È stato installato un driver di stampa
universale di base con MFL-PRO Software
Suite, che è certificato per essere utilizzato
con i sistemi operativi Windows®.
Brother offre inoltre un driver di stampa
con tutte le funzioni (driver di stampa
originale) che presenta più funzioni di
quelle del driver universale di base.
Tuttavia, questo driver non è certificato per
i sistemi Windows
di stampa originale Brother, procedere al
punto
Per ulteriori informazioni sulle funzioni
disponibili, vedere il capitolo 2 della guida
software dell'utente.
Installazione del driver di stampa originale
Brother
Fare clic su Start, quindi selezionare Stampanti
K
e fax. Fare clic su Aggiungi Stampante per
avviare l'installazione guidata per aggiungere la
stampante.
Quando viene visualizzata questa schermata,
fare clic sul pulsante Avanti.
K
.
®
. Per installare il driver
Selezionare USBXXX dal menu a discesa per la
M
selezione della porta della stampante, quindi
fare clic sul pulsante Avanti.
Fare clic su Disco driver...
N
Le operazioni necessarie per accedere alla
funzione Aggiungi Stampante possono
variare a seconda della versione del vostro
Windows
Windows
Deselezionare l'opzione Rileva e installa
L
stampante Plug and Play automaticamente,
quindi fare clic sul pulsante Avanti.
®
XP, consultare il manuale
®
XP
Sfogliare il CD-ROM, posizionarsi sulla cartella
O
delle lingue, quindi fare clic sul pulsante Apri.
Selezionare la cartella WXP, quindi fare clic sul
pulsante Apri. Selezionare la cartella Addprt,
quindi fare clic sul pulsante Apri.
Fare clic sul pulsante Apri.
P
22

Configurazione
della stampante
Accertarsi che X:\ITA\WXP\Addprt venga
Q
visualizzato nella finestra, quindi fare clic su OK
(X:\ corrisponde alla lettera dell'unità CD-ROM).
Selezionare il modello che si sta installando
R
dall'elenco delle stampanti disponibili, quindi fare
clic sul pulsante Avanti.
Accertarsi di aver selezionato una
stampante USB.
Il modello che si sta installando viene
S
visualizzato nella finestra. Selezionare Sì o No
per impostare la stampante come stampante
predefinita, quindi fare clic sul pulsante Avanti.
Selezionare Sì, quindi Avanti per stampare una
U
pagina di prova.
Una volta visualizzata questa schermata, fare
V
clic sul pulsante Fine.
Quando viene visualizzata questa schermata,
W
fare clic su Continua.
®
Windows
Interfaccia USB
Installazione driver e software
Se viene visualizzata questa schermata,
T
selezionare l'opzione Non condividere questa
stampante, quindi fare clic sul pulsante Avanti.
Nella selezione delle stampanti risultano
quindi due driver di stampa Brother.
Il driver che presenta “Printer” dopo il nome
del modello (ad esempio, Brother MFC-8220
Printer) è il driver di stampa originale
Brother.
I driver di stampa originali Brother sono
stati installati. La procedura di installazione
è terminata.
Per
gli amministratori
23

Punto 2
Per utenti con cavo di interfaccia parallela
(per Windows
Accertarsi di aver seguito le istruzioni incluse al punto 1, “Configurazione
della stampante”, alle pagina 4 - 9.
Installazione driver e software
®
95/98/98SE/Me/2000 Professional/XP)
Spegnere l'apparecchio MFC e scollegarla
1
dalla presa di corrente CA e dal computer
se è già stato collegato il cavo di interfaccia.
Accendere il computer.
2
(Per Windows
necessario accedere come
amministratore.)
Inserire il CD-ROM fornito per Windows®
3
nell'unità CD-ROM. Se viene visualizzata la
schermata per la scelta della lingua,
selezionare la lingua desiderata.
®
2000 Professional/XP, è
Fare clic su MFL-Pro Suite in Applicazione
5
Principale.
In MFL-Pro Suite sono inclusi il driver della
stampante, il driver dello scanner, ScanSoft
PaperPort
PC-FAX, il programma di configurazione
remota e i caratteri TrueType. PaperPort
un'applicazione di gestione dei documenti che
consente di visualizzare i documenti scansiti.
ScanSoft
PaperPort
consente di convertire un'immagine in testo,
utilizzabile con il programma di elaborazione
testi predefinito.
Fare clic sul pulsante Installa.
6
®
, ScanSoft® TextBridge®, Invio
®
TextBridge®, integrato in
®
, è un'applicazione OCR che
®
®
è
Viene visualizzato il menu principale del
4
CD-ROM.
Fare clic su Installa software.
Se questa finestra non viene visualizzata,
usare l'applicazione Esplora risorse di
Windows
setup.exe dalla directory principale del
CD-ROM Brother.
®
per eseguire l'applicazione
Se viene visualizzata la seguente
schermata, fare clic su OK per installare gli
aggiornamenti di Windows
dell'installazione degli aggiornamenti, il
computer potrebbe riavviarsi.
In caso di riavvio, la procedura di
installazione prosegue automaticamente.
In caso contrario, aprire nuovamente il menu
del programma di installazione facendo
doppio clic sull'applicazione setup.exe dalla
directory principale del CD-ROM Brother e
continuare dal punto
4
®
. Al termine
.
24

Quando viene visualizzata la finestra
7
Installazione di PaperPort 8.0 SE, fare clic
sul pulsante Avanti.
Dopo aver letto e accettato il contratto
8
ScanSoft
utente, quindi fare clic sul pulsante Avanti.
®
, immettere le informazioni
Quando viene visualizzata la schermata
A
Registrazione in linea PaperPort 8.0 SE,
scegliere un'opzione e seguire le istruzioni
visualizzate sullo schermo.
Fare clic sul pulsante Fine per completare
B
l'installazione.
Configurazione
della stampante
®
parallela
Interfaccia
Windows
Selezionare Tipica, quindi fare clic sul
9
pulsante Avanti.
Fare clic sul pulsante Installa per avviare
0
l'installazione di PaperPort
®
sul computer.
Quando viene visualizzata la finestra
C
Brother MFL-Pro Suite Installazione, fare
clic sul pulsante Avanti.
Se viene visualizzato un messaggio di errore
in questo momento dell'installazione oppure
se MFL-Pro Suite è già installato, è
necessario dapprima disinstallarlo. Dal
menu Start, scegliere Tutti i programmi,
Brother, MFL-Pro Suite MFC-8220,
Disinstallare, quindi seguire le istruzioni
visualizzate sullo schermo.
Installazione driver e software
Segue...
Per
gli amministratori
25

Punto 2
Per utenti con cavo di interfaccia parallela
(per Windows
Quando viene visualizzata la finestra del
D
contratto di licenza, fare clic su Sì.
Selezionare Interfaccia Locale, quindi fare
E
clic sul pulsante Avanti.
Installazione driver e software
®
95/98/98SE/Me/2000 Professional/XP)
Utenti Windows® 95/98/98SE/Me
Andare alla pagina 27
➝
®
Utenti Windows
Utenti Windows
2000 Professional
Andare alla pagina 29
➝
®
XP
Andare alla pagina 33
➝
Selezionare Standard, quindi fare clic sul
F
pulsante Avanti.
I file dell'applicazione vengono copiati sul
computer.
Per installare il driver PS Brother
(PostScript
seguire le istruzioni visualizzate sullo
schermo. Se viene visualizzata la schermata
Selezione componenti, controllare Driver
Stampante PS, quindi procedere seguendo
le istruzioni visualizzate sullo schermo.
®
), selezionare Custom, quindi
26

Solo per utenti Windows® 95/98/98SE/Me
Accertarsi di aver seguito le istruzioni da 1 a F alle pagina 24 - 26.
Configurazione
della stampante
Quando viene visualizzata questa
G
schermata, collegare il cavo di interfaccia
parallela al proprio PC, quindi
all'apparecchio MFC.
Collegare l'MFC alla presa di corrente CA e
accendere l'interruttore di alimentazione.
• Non collegare il cavo di
alimentazione prima di aver
collegato il cavo di interfaccia
parallelo. In caso contrario,
l'apparecchio MFC può
danneggiarsi.
Fare clic sul pulsante Avanti.
H
Viene visualizzato il file LEGGIMI.
I
Leggere con attenzione questo file, nel
quale sono contenute informazioni per la
risoluzione dei problemi, e chiuderlo per
continuare la procedura di installazione.
®
parallela
Interfaccia
Windows
Selezionare Esegui registrazione in linea,
J
quindi fare clic sul pulsante Avanti.
.
Segue...
Installazione driver e software
Per
27
gli amministratori

Punto 2
Per utenti con cavo di interfaccia parallela
(per Windows
Fare clic sul pulsante Fine per riavviare il
K
computer.
Installazione driver e software
®
95/98/98SE/Me/2000 Professional/XP)
Una volta riavviato il computer,
L
l'installazione dei driver Brother viene
avviata automaticamente. Seguire le
istruzioni visualizzate sullo schermo.
Fare clic su Sì perché il Brother MFL-Pro
M
Control Center venga caricato
automaticamente all'avvio di Windows
Control Center viene visualizzato come
icona sulla barra delle applicazioni.
Se si sceglie No, il tasto Scan dell'MFC
viene disabilitato.
■ Se è stata controllata la casella al punto
J
, sul display appare Registrazione in
linea. Completare la registrazione.
■ Anche scegliendo No è possibile lanciare
in seguito il Control Center Brother da
utilizzare facendo doppio clic sull'icona
Smart UI sul desktop. Questa operazione
consente di caricare il Brother Control
Center sulla barra delle applicazioni.
Vedere il capitolo 4, relativo al
caricamento automatico del Brother
Control Center, della guida dell'utente al
software contenuta nel CD-ROM.
®
. Il
28
I driver Brother per Invio PC-FAX, la
stampante e lo scanner sono stati
installati. La procedura di installazione
è terminata.

Solo per utenti Windows® 2000 Professional
Accertarsi di aver seguito le istruzioni da 1 a F alle pagina 24 - 26.
Configurazione
della stampante
Quando viene visualizzata questa
G
schermata, collegare il cavo di interfaccia
parallela al proprio PC, quindi
all'apparecchio MFC.
Collegare l'MFC alla presa di corrente CA e
accendere l'interruttore di alimentazione.
• Non collegare il cavo di
alimentazione prima di aver
collegato il cavo di interfaccia
parallelo. In caso contrario,
l'apparecchio MFC può
danneggiarsi.
Fare clic sul pulsante Avanti.
H
Viene visualizzato il file LEGGIMI.
I
Leggere con attenzione questo file, nel
quale sono contenute informazioni per la
risoluzione dei problemi, e chiuderlo per
continuare la procedura di installazione.
®
parallela
Interfaccia
Windows
Selezionare Esegui registrazione in linea,
J
quindi fare clic sul pulsante Avanti.
.
Segue...
Installazione driver e software
Per
29
gli amministratori

Punto 2
Per utenti con cavo di interfaccia parallela
(per Windows
Fare clic sul pulsante Fine per riavviare il
K
computer.
Una volta riavviato il computer,
L
l'installazione dei driver Brother viene
avviata automaticamente. Seguire le
istruzioni visualizzate sullo schermo.
Se vengono visualizzate le finestre Firma
M
digitale non trovata, fare clic su Sì per
installare il driver.
Installazione driver e software
®
95/98/98SE/Me/2000 Professional/XP)
È stato installato un driver di stampa
universale di base con MFL-PRO Software
Suite, che è certificato per essere utilizzato
con i sistemi operativi Windows
Brother offre inoltre un driver di stampa
con tutte le funzioni (driver di stampa
originale) che presenta più funzioni di
quelle del driver universale di base.
Tuttavia, questo driver non è certificato per
i sistemi Windows
di stampa Brother, procedere al punto O.
Per ulteriori informazioni sulle funzioni
disponibili, vedere il capitolo 2 della guida
software dell'utente.
Installazione del driver di stampa originale
Brother
®
. Per installare il driver
®
.
Fare clic su Sì affinché il Control Center
N
venga caricato automaticamente all'avvio di
Windows
visualizzato come icona sulla barra delle
applicazioni.
Se si sceglie No, il tasto Scan dell'MFC
viene disabilitato.
.
■ Se è stata controllata la casella al punto
■ Anche scegliendo No è possibile lanciare
®
. Il Control Center viene
J
, sul display appare Registrazione in
linea. Completare la registrazione.
in seguito il Control Center Brother da
utilizzare facendo doppio clic sull'icona
Smart UI sul desktop. Questa operazione
consente di caricare il Brother Control
Center sulla barra delle applicazioni.
Vedere il capitolo 4, relativo al
caricamento automatico del Brother
Control Center, della guida dell'utente al
software contenuta nel CD-ROM.
Fare clic su Start, selezionare Impostazioni,
O
quindi Stampanti. Fare clic su Aggiungi
stampante per avviare l'installazione guidata
per aggiungere la stampante.
Quando viene visualizzata questa schermata,
fare clic sul pulsante Avanti.
Deselezionare l'opzione Rileva e installa
P
stampante Plug and Play automaticamente,
quindi fare clic sul pulsante Avanti.
30

Configurazione
della stampante
Selezionare BMFC (Brother MFL Port) dal
Q
menu a discesa per la porta della
stampante, quindi fare clic su Avanti.
Fare clic su Disco driver...
R
Accertarsi che X:\ITA\W2K\Addprt venga
U
visualizzato nella finestra, quindi fare clic su
OK (X:\ corrisponde alla lettera dell'unità
CD-ROM).
Selezionare il modello che si sta installando
V
dall'elenco delle stampanti disponibili,
quindi fare clic sul pulsante Avanti.
®
parallela
Interfaccia
Windows
Sfogliare il CD-ROM, posizionarsi sulla
S
cartella delle lingue, quindi fare clic sul
pulsante Apri. Selezionare la cartella W2K,
quindi fare clic sul pulsante Apri.
Selezionare la cartella Addprt, quindi fare
clic sul pulsante Apri.
Fare clic sul pulsante Apri.
T
Accertarsi di aver selezionato una
stampante USB.
Il modello che si sta installando viene
W
visualizzato nella finestra. Selezionare Sì o
No per impostare la stampante come
stampante predefinita, quindi fare clic sul
pulsante Avanti.
Segue...
Installazione driver e software
31
Per
gli amministratori

Punto 2
Per utenti con cavo di interfaccia parallela
(per Windows
Installazione driver e software
®
95/98/98SE/Me/2000 Professional/XP)
Se viene visualizzata questa schermata,
X
selezionare Non condividere questa
stampante, quindi fare clic sul pulsante
Avanti.
Selezionare Sì, quindi Avanti per stampare
Y
una pagina di prova.
Dopo aver stampato la pagina di prova, fare
\
clic su OK.
Nella selezione delle stampanti risultano
quindi due driver di stampa Brother.
Il driver che presenta “Printer” dopo il nome
del modello (ad esempio, Brother MFC-8220
Printer) è il driver di stampa Brother.
I driver della stampante e dello scanner
Brother sono stati installati. La
procedura d'installazione è terminata.
Una volta visualizzata questa schermata,
Z
fare clic sul pulsante Fine.
Se viene visualizzata la finestra di dialogo
[
Firma digitale non trovata, fare clic su Sì.
32

Solo per utenti Windows® XP
Accertarsi di aver seguito le istruzioni da 1 a F alle pagina 24 - 26.
Configurazione
della stampante
Quando viene visualizzata questa
G
schermata, collegare il cavo di interfaccia
parallela al proprio PC, quindi
all'apparecchio MFC.
Collegare l'MFC alla presa di corrente CA e
accendere l'interruttore di alimentazione.
• Non collegare il cavo di
alimentazione prima di aver
collegato il cavo di interfaccia
parallela. In caso contrario,
l'apparecchio MFC può
danneggiarsi.
Viene visualizzato il file LEGGIMI.
H
Leggere con attenzione questo file, nel
quale sono contenute informazioni per la
risoluzione dei problemi, e chiuderlo per
continuare la procedura di installazione.
Selezionare Esegui registrazione in linea,
I
quindi fare clic sul pulsante Avanti.
®
parallela
Interfaccia
Windows
.
L'installazione dei driver Brother inizia
automaticamente. Le schermate di
installazione vengono visualizzate una
dopo l'altra. Attendere qualche instante.
Quando viene visualizzata questa
J
schermata, fare clic sul pulsante Fine,
quindi attendere che il PC riavvii Windows
e proseguire con la procedura di
installazione.
Se è stata controllata la casella al punto I,
sul display appare Registrazione in linea
dopo che il computer si è riavviato.
Completare la registrazione.
Segue...
Installazione driver e software
®
Per
gli amministratori
33

Punto 2
Per utenti con cavo di interfaccia parallela
(per Windows
Installazione driver e software
®
95/98/98SE/Me/2000 Professional/XP)
È stato installato un driver di stampa
universale di base con MFL-PRO Software
Suite, che è certificato per essere utilizzato
con i sistemi operativi Windows®.
Brother offre inoltre un driver di stampa
con tutte le funzioni (driver di stampa
originale) che presenta più funzioni di
quelle del driver universale di base.
Tuttavia, questo driver non è certificato per
i sistemi Windows
di stampa originale Brother, procedere al
punto K.
Per ulteriori informazioni sulle funzioni
disponibili, vedere il capitolo 2 della guida
software dell'utente.
Installazione del driver di stampa Brother
Fare clic su Start, quindi selezionare Stampanti
K
e fax. Fare clic su Aggiungi Stampante per
avviare l'installazione guidata per aggiungere la
stampante.
Quando viene visualizzata questa schermata,
fare clic sul pulsante Avanti.
®
. Per installare il driver
Selezionare BMFC (Porta Brother MFL) dal
M
menu a discesa per la selezione della porta della
stampante, quindi fare clic sul pulsante Avanti.
Fare clic su Disco driver...
N
Le operazioni necessarie per accedere alla
funzione Aggiungi Stampante possono
variare a seconda della versione del vostro
Windows
Windows
Deselezionare l'opzione Rileva e installa
L
stampante Plug and Play automaticamente,
quindi fare clic sul pulsante Avanti.
®
XP, consultare il manuale
®
XP
Sfogliare il CD-ROM, posizionarsi sulla cartella
O
delle lingue, quindi fare clic sul pulsante Apri.
Selezionare la cartella WXP, quindi fare clic sul
pulsante Apri. Selezionare la cartella Addprt,
quindi fare clic sul pulsante Apri.
Fare clic sul pulsante Apri.
P
34

Configurazione
della stampante
Accertarsi che X:\ITA\WXP\Addprt venga
Q
visualizzato nella finestra, quindi fare clic su OK
(X:\ corrisponde alla lettera dell'unità CD-ROM).
Selezionare il modello che si sta installando
R
dall'elenco delle stampanti disponibili, quindi fare
clic sul pulsante Avanti.
Accertarsi di aver selezionato una
stampante USB.
Il modello che si sta installando viene
S
visualizzato nella finestra. Selezionare Sì o No
per impostare la stampante come stampante
predefinita, quindi fare clic sul pulsante Avanti.
Selezionare Sì, quindi Avanti per stampare
U
una pagina di prova.
Una volta visualizzata questa schermata,
V
fare clic sul pulsante Fine.
Quando viene visualizzata questa
W
schermata, fare clic su Continua.
®
parallela
Interfaccia
Windows
Installazione driver e software
Se viene visualizzata questa schermata,
T
selezionare Non condividere questa
stampante, quindi fare clic sul pulsante Avanti.
Nella selezione delle stampanti risultano
quindi due driver di stampa Brother.
Il driver che presenta “Printer” dopo il nome
del modello (ad esempio, Brother MFC-8220
Printer) è il driver di stampa originale
Brother.
I driver della stampante e dello scanner
Brother sono stati installati. La
procedura di installazione è terminata.
Per
gli amministratori
35

Punto 2
Per utenti Windows NT® Workstation versione 4.0
Verificare di aver seguito le istruzioni di cui al punto 1, “Configurazione
della stampante”, alle pagina 4 - 9.
Accendere il computer.
1
È necessario accedere come amministratore.
Collegare il cavo di interfaccia parallelo al
2
computer, quindi collegarlo all'apparecchio
MFC.
Installazione driver e software
Se questa finestra non viene visualizzata, usare
l'applicazione Esplora risorse di Windows
eseguire l'applicazione setup.exe dalla
directory principale del CD-ROM Brother.
Fare clic su MFL-Pro Suite in Applicazione
6
• Non collegare il cavo di
alimentazione prima di aver
collegato il cavo di interfaccia
parallela. In caso contrario,
l'apparecchio MFC può
danneggiarsi.
Principale.
®
per
Collegare la stampante alla presa di
3
alimentazione CA e accendere l'interruttore di
alimentazione.
Inserire il CD-ROM fornito per Windows®
4
nell'unità CD-ROM. Se viene visualizzata la
schermata per la scelta della lingua, selezionare
la lingua desiderata.
In MFL-Pro Suite sono inclusi il driver della
stampante, il driver dello scanner, ScanSoft
PaperPort
PC-FAX, il programma di configurazione remota
e i caratteri TrueType. PaperPort
un'applicazione di gestione dei documenti che
consente di visualizzare i documenti scanditi.
ScanSoft
è un'applicazione OCR che consente di
convertire un'immagine in testo, utilizzabile con il
programma di elaborazione testi predefinito.
Fare clic sul pulsante Installa.
7
Se viene visualizzata la seguente schermata,
fare clic su OK per installare gli aggiornamenti di
Windows
aggiornamenti, il computer potrebbe riavviarsi.
In caso di riavvio, la procedura di installazione
prosegue automaticamente.
®
, ScanSoft® TextBridge®, Invio
®
TextBridge®, integrato in PaperPort®,
®
. Al termine dell'installazione degli
®
®
è
36
Viene visualizzato il menu principale del
5
CD-ROM.
Fare clic sul pulsante Installa software.
Se l'installazione non continua automaticamente,
aprire nuovamente il menu del programma
d'installazione facendo doppio clic
sull'applicazione setup.exe del CD-ROM
Brother e continuare dal punto
5
.

Quando viene visualizzata la finestra
8
Installazione di PaperPort 8.0 SE, fare clic
sul pulsante Avanti.
Dopo aver letto e accettato i termini del
9
contratto di licenza ScanSoft
®
, immettere le
informazioni utente, quindi fare clic sul
pulsante Avanti.
Quando viene visualizzata la schermata
B
Registrazione in linea PaperPort 8.0 SE,
scegliere un'opzione e seguire le istruzioni
visualizzate sullo schermo.
Fare clic sul pulsante Fine per completare
C
l'installazione.
Configurazione
della stampante
4.0
®
NT
Windows
Interfaccia parallela
Selezionare Tipica, quindi fare clic sul
0
pulsante Avanti.
Fare clic sul pulsante Installa per avviare
A
l'installazione di PaperPort
®
sul computer.
Quando viene visualizzata la finestra
D
Brother MFL-Pro Suite Installazione, fare
clic sul pulsante Avanti.
Se viene visualizzato un messaggio di
errore durante l'installazione oppure se
MFL-Pro Suite è già installato, è necessario
dapprima disinstallarlo. Dal menu Start,
scegliere Programmi, Brother, MFL-Pro
Suite MFC-8220, Disinstallare, quindi
seguire le istruzioni visualizzate sullo
schermo.
Installazione driver e software
Segue...
Per
gli amministratori
37

Punto 2
Per utenti Windows NT® Workstation versione 4.0
Installazione driver e software
Quando viene visualizzata la finestra del
E
contratto di licenza, fare clic su Sì per accettare
e procedere alla finestra successiva.
Selezionare Interfaccia Locale, quindi fare clic
F
sul pulsante Avanti.
Quando viene visualizzata la finestra Tipo di
G
Impostazione, selezionare Standard, quindi
fare clic sul pulsante Avanti.
Selezionare Esegui registrazione in linea,
I
quindi fare clic sul pulsante Avanti.
Fare clic sul pulsante Fine per riavviare il
J
computer.
Una volta riavviato il computer, fare clic su Sì
K
perché il Control Center venga caricato
automaticamente all'avvio di Windows
Control Center viene visualizzato come icona
sulla barra delle applicazioni.
Se si sceglie No, il tasto Scan dell'MFC viene
disabilitato.
®
. Il
38
Per installare il driver PS Brother (PostScript®),
selezionare Custom, quindi seguire le istruzioni
visualizzate sullo schermo. Se viene visualizzata
la schermata Selezione componenti,
controllare Driver Stampante PS, quindi
procedere seguendo le istruzioni visualizzate
sullo schermo.
Viene visualizzato il file LEGGIMI.
H
Leggere con attenzione questo file, nel quale
sono contenute le informazioni per la risoluzione
dei problemi, e chiuderlo per continuare la
procedura di installazione.
■ Se è stata controllata la casella al punto
I
, sul display appare Registrazione in
linea. Completare la registrazione.
■ Anche scegliendo No è possibile lanciare
in seguito il Control Center Brother da
utilizzare facendo doppio clic sull'icona
Smart UI sul desktop. Questa operazione
consente di caricare il Brother Control
Center sulla barra delle applicazioni.
Vedere il capitolo 4, relativo al
caricamento automatico del Brother
Control Center, della guida dell'utente al
software contenuta nel CD-ROM.
I driver Brother per Invio PC-FAX, la
stampante e lo scanner sono stati installati.
La procedura di installazione è terminata.

Per utenti con interfaccia di rete con scheda NC-9100h opzionale
(per Windows
Accertarsi di aver seguito le istruzioni incluse al punto 1, “Configurazione
®
95/98/98SE/Me/NT/2000 Professional/XP)
della stampante”, alle pagina 4 - 9.
Accertarsi che la scheda NC-9100h (server
1
di rete per stampa/fax) sia installata sulla
stampante MFC. Vedere il capitolo 13,
“Accessori opzionali”, della Guida
dell'utente.
Collegare il cavo di interfaccia di rete alla
2
stampante, quindi a una porta disponibile
sull'hub. Collegare la stampante alla presa
di alimentazione CA e accendere
l'interruttore di alimentazione.
Viene visualizzato il menu principale del
5
CD-ROM.
Fare clic sul pulsante Installa software.
Se questa finestra non viene visualizzata,
usare l'applicazione Esplora risorse di
Windows
setup.exe dalla directory principale del
CD-ROM Brother.
Fare clic su MFL-Pro Suite in Applicazione
6
®
per eseguire l'applicazione
Principale.
Configurazione
della stampante
4.0
®
NT
Windows
Interfaccia parallela
Accendere il computer.
3
(Per Windows
Windows NT
®
2000 Professional/XP e
®
4.0, è necessario accedere
come amministratore.)
Inserire il CD-ROM fornito per Windows®
4
nell'unità CD-ROM. Se viene visualizzata la
schermata per la scelta della lingua,
selezionare la lingua desiderata.
In MFL-Pro Suite sono inclusi il driver della
stampante, il driver dello scanner, ScanSoft
PaperPort
software PC-FAX, il programma di
configurazione remota e i caratteri TrueType.
PaperPort
documenti che consente di visualizzare i
documenti scanditi. ScanSoft
integrato in PaperPort
OCR che consente di convertire un'immagine
in testo, utilizzabile con il programma di
elaborazione testi predefinito.
®
, ScanSoft® TextBridge®, il
®
è un'applicazione di gestione dei
®
®
, è un'applicazione
TextBridge®,
®
Segue...
®
Windows
Installazione driver e software
Interfaccia di rete
39
Per
gli amministratori

Punto 2
Per utenti con interfaccia di rete con scheda NC-9100h opzionale
(per Windows
Installazione driver e software
®
95/98/98SE/Me/NT/2000 Professional/XP)
Fare clic sul pulsante Installa.
7
Se viene visualizzata la seguente
schermata, fare clic su OK per installare gli
aggiornamenti di Windows
dell'installazione degli aggiornamenti, il
computer potrebbe riavviarsi.
In caso di riavvio, la procedura di
installazione prosegue automaticamente.
In caso contrario, aprire nuovamente il menu
del programma di installazione facendo
doppio clic sull'applicazione setup.exe dalla
directory principale del CD-ROM Brother e
continuare dal punto
5
.
®
. Al termine
Selezionare Tipica, quindi fare clic sul
0
pulsante Avanti.
Fare clic sul pulsante Installa per avviare
A
l'installazione di PaperPort
Quando viene visualizzata la schermata
B
Registrazione in linea PaperPort 8.0 SE,
scegliere un'opzione e seguire le istruzioni
visualizzate sullo schermo.
®
sul computer.
Quando viene visualizzata la finestra
8
Installazione di PaperPort 8.0 SE, fare clic
sul pulsante Avanti.
Dopo aver letto e accettato i termini del
9
contratto di licenza ScanSoft
informazioni utente, quindi fare clic sul
pulsante Avanti.
®
, immettere le
Fare clic sul pulsante Fine per completare
C
l'installazione.
40

Quando viene visualizzata la finestra
D
Brother MFL-Pro Suite Installazione, fare
clic sul pulsante Avanti.
Se in questa fase viene visualizzato un
messaggio di errore, è necessario
disinstallare MFL-Pro Suite. Dal menu Start,
scegliere Programmi, Brother, MFL-Pro
Suite MFC-8220, Disinstallare, quindi
seguire le istruzioni visualizzate sullo
schermo.
Quando viene visualizzata la finestra del
E
contratto di licenza, fare clic su Sì.
Selezionare Standard, quindi fare clic sul
G
pulsante Avanti.
I file dell'applicazione vengono copiati sul
computer.
Per installare il driver PS Brother
(PostScript
seguire le istruzioni visualizzate sullo
schermo. Se viene visualizzata la schermata
Selezione componenti, controllare Driver
Stampante PS, quindi procedere seguendo
le istruzioni visualizzate sullo schermo.
Selezionare l'opzione Ricercare la rete per
H
®
), selezionare Custom, quindi
il dispositivo e scegliere da una lista di
dispositivi trovati (Raccomandati), quindi
fare clic sul pulsante Avanti.
Configurazione
della stampante
®
Windows
Installazione driver e software
Interfaccia di rete
Selezionare Interfaccia di Rete, quindi fare
F
clic sul pulsante Avanti.
Se viene visualizzata la schermata riportata
di seguito, fare clic su OK.
Segue...
Per
gli amministratori
41

Punto 2
Per utenti con interfaccia di rete con scheda NC-9100h opzionale
(per Windows
Installazione driver e software
®
95/98/98SE/Me/NT/2000 Professional/XP)
Se la stampante MFC non è configurata per
I
la propria rete:
Selezionare l'APIPA oppure la periferica
non configurata dall'elenco, quindi fare clic
sul pulsante Avanti.
Se la stampate MFC è configurata per la
propria rete:
Selezionare la stampante dall'elenco, quindi
fare clic sul pulsante Avanti.
Fare clic sul pulsante Configurare
J
Indirizzo IP.
Andare a J
→
→
Andare a M
Fare clic sul pulsante Avanti.
L
Per ulteriori informazioni sulla
configurazione di rete, vedere la sezione
destinata agli amministratori della presente
guida oppure la Guida dell'utente per la
scheda NC-9100h sul CD-ROM.
®
Utenti Windows
Utenti Windows
Selezionare Sì, quindi fare clic sul pulsante Avanti
98/98SE/Me/2000/XP
Andare a M
➝
®
95/NT
Andare a P
➝
per configurare la scansione di rete.
42
Immettere l'indirizzo IP corretto per la
K
propria rete, quindi fare clic su OK.
(ad esempio, immettere 192.168.0.105
come indirizzo IP)
Fare clic sul pulsante Avanti oppure immettere
M
il nome desiderato visualizzato sul display LCD
per il PC, quindi fare clic sul pulsante Avanti. Il
nome predefinito è il nome del PC.
È possibile evitare la ricezione di documenti
indesiderati impostando un numero PIN di 4
cifre.
Attendere l'apertura della finestra.

Viene visualizzato il file LEGGIMI.
N
Leggere con attenzione questo file, nel
quale sono contenute informazioni per la
risoluzione dei problemi, e chiuderlo per
continuare la procedura di installazione.
Una volta riavviato il computer, fare clic su
Q
Sì perché il Control Center venga
automaticamente caricato all'avvio di
®
Windows
. Il Control Center viene
visualizzato come icona sulla barra delle
applicazioni.
Se si sceglie No, il tasto Scan dell'MFC
viene disabilitato.
Configurazione
della stampante
Selezionare Esegui registrazione in linea,
O
quindi fare clic sul pulsante Avanti.
Fare clic sul pulsante Fine per riavviare il
P
computer.
®
Gli utenti di Windows
95/98/98SE/Me/NT/
2000 procedano al punto R.
■ Se è stata controllata la casella al punto
P
, sul display appare Registrazione in
linea. Completare la registrazione.
■ Anche scegliendo No è possibile lanciare
in seguito il Control Center Brother da
utilizzare facendo doppio clic sull'icona
Smart UI sul desktop. Questa operazione
consente di caricare il Brother Control
Center sulla barra delle applicazioni.
Vedere il capitolo 4, relativo al
caricamento automatico del Brother
Control Center, della guida dell'utente al
software contenuta nel CD-ROM.
Utenti Windows
®
98/98SE/Me/2000
I driver Brother della stampante, dello
scanner e di Invio PC-FAX sono stati
installati. La procedura d’installazione è
terminata.
Utenti Windows
®
95/NT
I driver Brother per il PC-FAX e la
stampante sono stati installati. La
procedura di installazione è terminata.
®
Windows
Installazione driver e software
Interfaccia di rete
La funzione di scansione di rete non è
supportata in Windows
Solo per utenti Windows
®
95 o NT.
®
XP
I driver Brother per Invio PC-FAX, la
stampante e lo scanner sono stati
installati. La procedura di installazione
è terminata.
Per
gli amministratori
43

Punto 2
Per utenti con cavo di interfaccia USB
Per sistemi operativi Mac OS® dalla versione 8.6 alla versione 9.2
Accertarsi di aver seguito le istruzioni riportate al punto 1, “Configurazione
della stampante”, alle pagina 4 - 9.
Installazione driver e software
Se il cavo di interfaccia è già collegato,
1
spegnere la stampante MFC e scollegarla
dalla presa di corrente CA e da Macintosh
Accendere Macintosh®.
2
Inserire il CD-ROM per Macintosh® fornito
3
nell'unità CD-ROM.
Fare doppio clic sull'icona Start Here per
4
installare i driver della stampante, dello
scanner e di Invio PC-FAX. Se viene
visualizzata la schermata per la scelta della
lingua, selezionare la lingua desiderata.
Seguire le istruzioni visualizzate e riavviare
6
®
.
il Macintosh
Collegare il cavo di interfaccia USB a
7
Macintosh
Non collegare l'MFC alla porta USB
su una tastiera o a un hub USB non
alimentato.
Collegare la stampante alla presa di
8
alimentazione CA e accendere l'interruttore
di alimentazione.
®
.
®
, quindi all'apparecchio MFC.
44
Fare clic sul pulsante Installa, visualizzato
5
accanto a MFL-Pro Suite per il proprio
paese.
Dal menu Apple®, scegliere Scelta
9
Risorse.

Fare clic sull'icona Brother Laser installato.
0
Alla destra di Scelta Risorse, selezionare
la stampante dalla quale stampare.
Chiudere Scelta Risorse.
I driver della stampante, dello scanner e
di Invio PC-FAX Brother sono stati
installati.
Per installare Presto!® PageManager®, fare
A
clic sul pulsante Installa, visualizzato
accanto all'icona di Presto! PageManager,
quindi seguire le istruzioni visualizzate sullo
schermo.
Configurazione
della stampante
È facile eseguire la scansione, condividere e
organizzare foto e documenti con Presto!
PageManager
®
.
La procedura di installazione di
®
Presto!
PageManager® è terminata.
Installazione driver e software
®
Macintosh
®
Interfaccia USB
Per
45
gli amministratori

Punto 2
Per utenti con cavo di interfaccia USB
Per sistemi operativi Mac OS® X 10.1/10.2.1-10.3 o versioni successive
Accertarsi di aver seguito le istruzioni riportate al punto 1, “Impostazione
della macchina”, alle pagina 4 - 9.
Installazione driver e software
Se il cavo di interfaccia è già collegato, spegnere
1
la stampante MFC e scollegarla dalla presa di
alimentazione CA e da Macintosh
Accendere Macintosh®.
2
Inserire il CD-ROM per Macintosh® fornito
3
nell'unità CD-ROM.
Fare doppio clic sull'icona Start Here OSX per
4
installare il driver della stampante, dello scanner,
di Invio PC-FAX e del programma di
configurazione remota. Se viene visualizzata la
schermata per la selezione della lingua,
selezionare la lingua desiderata (la scansione
non è supportata nei sistemi operativi Mac OS
10.1).
®
.
Collegare il cavo di interfaccia USB a
7
Macintosh
Collegare la stampante alla presa di
8
alimentazione CA e accendere l'interruttore di
alimentazione.
®
®
, quindi all'apparecchio MFC.
Non collegare l'apparecchio MFC alla
porta USB su una tastiera o a un hub
USB non alimentato.
46
Fare clic su Installa, visualizzata accanto a
5
MFL-Pro Suite.
Seguire le istruzioni visualizzate e riavviare
6
Macintosh
®
.
Scegliere Applicazioni dal menu Vai.
9
Aprire la cartella Utilities.
0

Configurazione
della stampante
Fare clic sull'icona Print Center.
A
Fare clic sul pulsante Aggiungi
B
Stampante...
Selezionare USB.
C
Scegliere Esci da Centro Stampa dal
E
menu Centro Stampa.
I driver della stampante, dello scanner,
di Invio PC-FAX e del programma di
configurazione remota sono stati
installati e la procedura di installazione
è stata completata.
La scansione non è supportata su
Mac OS
Per installare Presto!® PageManager®, fare
F
®
10.1.
clic su Installa, visualizzato accanto
all'icona di Presto! PageManager, quindi
seguire le istruzioni visualizzate sullo
schermo.
Installazione driver e software
Selezionare la stampante, quindi fare clic
D
sul pulsante Aggiungi.
È facile eseguire la scansione, condividere e
organizzare foto e documenti con Presto!
PageManager
®
.
La procedura di installazione di
®
Presto!
PageManager® è terminata.
®
Macintosh
Interfaccia USB
®
Per
gli amministratori
47

Punto 2
Per utenti con cavo di interfaccia di rete con scheda NC-9100h opzionale
Per sistemi operativi Mac OS® dalla versione 8.6 alla versione 9.2
Accertarsi di aver seguito le istruzioni riportate al punto 1, “Impostazione
della macchina”, alle pagina 4 - 9.
Installazione driver e software
Accertarsi che la scheda NC-9100h (server
1
di rete per stampa/fax) sia installata sulla
stampante MFC. (Vedere il capitolo 13,
“Accessori opzionali”, della Guida
dell'utente.)
Se il cavo di interfaccia è già collegato,
2
spegnere l'apparecchio MFC e scollegarla
dalla presa di alimentazione CA e da
Macintosh
Accendere Macintosh®.
3
®
.
Fare clic sul pulsante Installa, visualizzato
6
accanto a MFL-Pro Suite per il proprio
paese.
Seguire le istruzioni visualizzate e riavviare
7
Macintosh
Collegare il cavo di interfaccia di rete alla
8
stampante, quindi a una porta disponibile
sull'hub.
®
.
Inserire il CD-ROM per Macintosh® fornito
4
nell'unità CD-ROM.
Fare doppio clic sull'icona Start Here per
5
installare i driver della stampante, dello
scanner e di Invio PC-FAX. Se viene
visualizzata la schermata per la scelta della
lingua, selezionare la lingua desiderata.
Collegare la stampante alla presa di
9
alimentazione CA e accendere l'interruttore
di alimentazione.
48

Scegliere Scelta Risorse dal menu Apple.
0
Fare clic sull'icona Brother Laser (AT),
A
quindi selezionare BRN_xxxxxx_P1.
Fare clic sul pulsante Imposta...
Configurazione
della stampante
xxxxxx corrisponde alle ultime sei cifre
dell'indirizzo Ethernet.
Selezionare il modello e fare clic su OK.
B
Chiudere Scelta Risorse.
Vedere il capitolo 7 della Guida
dell'utente abilitato alla connessione di
rete sul CD-ROM.
La procedura di installazione è
terminata.
Installazione driver e software
®
Macintosh
Interfaccia di rete
Per
49
gli amministratori

Punto 2
Per utenti con cavo di interfaccia di rete con scheda NC-9100h opzionale
Per sistemi operativi Mac OS® X 10.1/10.2.1-10.3 o versioni successive
Accertarsi di aver seguito le istruzioni riportate al punto 1, “Impostazione
della macchina”, alle pagina 4 - 9.
Installazione driver e software
Accertarsi che la scheda NC-9100h (server di
1
rete per stampa/fax) sia installata sulla
stampante MFC. Vedere il capitolo 13,
“Accessori opzionali”, della Guida dell'utente.
Se il cavo di interfaccia è già collegato, spegnere
2
l'apparecchio MFC e scollegarla dalla presa di
alimentazione CA e da Macintosh
Accendere Macintosh®.
3
Inserire il CD-ROM per Macintosh® fornito
4
nell'unità CD-ROM.
®
.
Fare clic sul pulsante Installa, visualizzato
6
accanto a MFL-Pro Suite.
Seguire le istruzioni visualizzate e riavviare
7
Macintosh
Collegare il cavo di interfaccia di rete alla
8
stampante, quindi a una porta disponibile
sull'hub.
®
.
50
Fare doppio clic sull'icona Start Here OSX per
5
installare il driver della stampante e del
programma di configurazione remota. Se viene
visualizzata la schermata per la scelta della
lingua, selezionare la lingua desiderata.
Collegare la stampante alla presa di
9
alimentazione CA e accendere l'interruttore di
alimentazione.
Scegliere Applicazioni dal menu Vai.
0

Configurazione
della stampante
A
Aprire la cartella Utilities.
B
Fare clic sull'icona Print Center.
C
Fare clic sul pulsante Aggiungi
Stampante...
E
Selezionare BRN_xxxxxx_P1, quindi fare
clic sul pulsante Aggiungi.
xxxxxx corrisponde alle ultime sei cifre
dell'indirizzo Ethernet.
Vedere il capitolo 7 della Guida
dell'utente abilitato alla connessione di
rete sul CD-ROM.
F
Scegliere Esci da Centro Stampa dal
menu Centro Stampa.
D
Selezionare AppleTalk.
La procedura di installazione è
terminata.
Per utenti di sistemi Mac OS® 10.2.2 o
versioni successive
utilizzo di
Per ulteriori informazioni sull
Configurazione di rete semplice, vedere il
capitolo 7 della Guida dell'utente abilitato
alla connessione di rete sul CD-ROM.
'
Installazione driver e software
®
Macintosh
Interfaccia di rete
Per
51
gli amministratori

■ Per gli amministratori
In questa sezione sono incluse informazioni su come utilizzare la stampante in una rete dotata
di scheda opzionale NC-9100h. Per impostare la stampante, è opportuno che un
amministratore segua i punti descritti di seguito.
Schema dei capitoli della Guida dell'utente abilitato alla connessione di rete (scheda NC-9100h)
Windows® 95/98/Me
Windows NT
Windows
UNIX/Linux TCP/IP Capitolo 1 Stampa da UNIX
Macintosh
Server OS2 Warp
Server LAN
®
®
2000/XP
®
Peer to Peer TCP/IP Capitolo 3 Stampa Peer to Peer
NetBIOS Capitolo 4 Stampa Peer to Peer NetBIOS
Stampa Internet Brother TCP/IP Capitolo 5 Configurazione della stampa Internet per
Windows
Netware IPX/SPX Capitolo 6 Stampa Novell Netware
Peer to Peer TCP/IP Capitolo 2 Stampa TCP/IP
NetBIOS Capitolo 4 Stampa Peer to Peer NetBIOS
DLC/LLC Capitolo 8 Stampa DLC
Stampa Internet Brother
(solo NT
Netware IPX/SPX Capitolo 6 Stampa Novell Netware
Peer to Peer
(solo Windows® 2000)
IPP
(Internet Printing Protocol)
Stampa Internet Brother TCP/IP Capitolo 5 Configurazione della stampa Internet per
Netware IPX/SPX Capitolo 6 Stampa Novell Netware
®
4.0)
TCP/IP Capitolo 5 Configurazione della stampa Internet per
Windows
TCP/IP Capitolo 2 Stampa TCP/IP
NetBIOS Capitolo 4 Stampa Peer to Peer NetBIOS
DLC/LLC Capitolo 8 Stampa DLC
TCP/IP Capitolo 2 Stampa TCP/IP
Windows
AppleTalk Capitolo 7 Apple talk (stampa Ether Talk TCP/IP)
TCP/IP Capitolo 7 Apple talk (stampa Ether Talk TCP/IP)
Configurazione
di rete
semplice
TCP/IP Capitolo 2 Stampa TCP/IP
NetBIOS Capitolo 4 Stampa Peer to Peer NetBIOS
Capitolo 7 Configurazione di rete semplice
®
®
®
52

Installazione dell'utilità di configurazione
BRAdmin Professional
(solo per utenti Windows
®
)
L'utilità BRAdmin Professional è stata ideata per consentire la gestione delle periferiche
collegate alla rete Brother quali, ad esempio, stampanti di rete e/o periferiche di rete
multifunzione in un ambiente LAN (Local Area Network).
Questa utilità può inoltre essere utilizzata per gestire periferiche di altri produttori, i cui prodotti
supportano il protocollo SNMP (Simple Network Management Protocol).
Per ulteriori informazioni su BRAdmin Professional, andare all'indirizzo http://solutions.brother.com
Inserire il CD-ROM per Windows® in
1
dotazione nell'unità CD-ROM. La
schermata iniziale viene visualizzata
automaticamente.
Seguire le istruzioni visualizzate.
Fare clic sull'icona Installa software nella
2
schermata del menu.
Fare clic sul pulsante Applicazioni di rete
3
per NC-9100h opzionale.
Fare clic sul pulsante BRAdmin
4
Professional, quindi seguire le istruzioni
visualizzate sullo schermo.
Configurazione
della stampante
®
Windows
Interfaccia USB
®
parallela
Interfaccia
Windows
4.0
®
NT
Windows
Interfaccia parallela
La parola chiave predefinita per il server di
stampa è “Access”.
Per modificarla, è possibile utilizzare
BRAdmin Professional oppure un browser
Web.
Web BRAdmin
Brother ha inoltre sviluppato Web BRAdmin, un'utilità che consente di gestire periferiche
Brother e periferiche compatibili con il protocollo SNMP in ambienti LAN/WAN più grandi.
Questo programma si basa su server Web e richiede che venga installato Internet Information
Server di Microsoft e il software client Java di Sun. Per ulteriori informazioni sul software Web
BRAdmin oppure per scaricarlo, collegarsi all'indirizzo http://solutions.brother.com/webbradmin
®
Windows
Interfaccia di rete
®
Macintosh
Interfaccia USB
®
Macintosh
Interfaccia di rete
53
Per
gli amministratori

Impostazione dell'indirizzo IP, della subnet mask
e del gateway mediante BRAdmin Professional
(solo per utenti Windows
®
)
Avviare BRAdmin Professional, quindi
1
selezionare TCP/IP.
Scegliere Cerca periferiche attive dal
2
menu Periferiche.
BRAdmin avvia automaticamente una
ricerca di nuove periferiche.
Fare doppio clic sulla nuova periferica.
3
Immettere l'Indirizzo IP, la Subnet mask e
4
il Gateway, quindi fare clic su OK.
Le informazioni sull'indirizzo vengono
5
salvate sulla stampante.
La parola chiave predefinita per il server di
stampa è “Access”.
Per modificarla, è possibile utilizzare
BRAdmin Professional oppure un browser
Web.
54

Opzioni
La stampante MFC è dotata degli accessori opzionali indicati di seguito, la cui aggiunta
consente di aumentarne le funzionalità.
Unità vassoio inferiore Memoria DIMM Server di rete per stampa/fax
LT-5000 NC-9100h
Un secondo vassoio carta inferiore
consente di aggiungere altri 250 fogli alla
capacità di input complessiva, portandola
a 500 fogli.
Per ulteriori informazioni, vedere il capitolo
13, “Scheda di memoria”, della Guida
dell'utente.
Il server di rete per stampa/fax (NC-9100h)
opzionale consente di trasformare la
stampante MFC in un centro multifunzione
di rete e di offrire le funzioni di stampa,
scansione e invio di fax di rete.
®
®
Configurazione
Windows
Windows
della stampante
Interfaccia USB
parallela
Interfaccia
Materiali di consumo di ricambio
Gruppo tamburo Toner
DR-3000 TN-3030/TN-3060
Fino a 20.000 pagine di formato A4
con copertura dell'area di stampa del 5%.
TN-3030: fino a 3.500 pagine di formato A4
con copertura dell'area di stampa
del 5%.
TN-3060: fino a 6.700 pagine di formato A4
con copertura dell'area di stampa
del 5%.
4.0
®
NT
Windows
Interfaccia parallela
®
Windows
Interfaccia di rete
®
Macintosh
Interfaccia USB
®
55
Macintosh
Interfaccia di rete
Per
gli amministratori

Marchi di fabbrica
Il logo Brother è un marchio registrato di Brother Industries, Ltd.
Brother è un marchio registrato di Brother Industries, Ltd.
Multi-Function Link è un marchio registrato di Brother International Corporation.
© Copyright 2004 Brother Industries, Ltd. Tutti i diritti riservati.
Windows, Microsoft e Windows NT sono marchi registrati di Microsoft negli Stati Uniti e negli altri paesi.
Macintosh, QuickDraw, iMac e iBook sono marchi di fabbrica o marchi registrati di Apple Computer, Inc.
PostScript e PostScript Level 3 sono marchi registrati di Adobe Systems Incorporated.
PaperPort e TextBridge sono marchi registrati di ScanSoft, Inc.
Presto! PageManager è un marchio registrato di NewSoft Technology Corporation.
Tutte le aziende i cui programmi sono menzionati nel presente manuale hanno stipulato un contratto specifico per
i rispettivi programmi proprietari.
Tutte le altre marche e nomi di prodotti menzionati nel presente manuale sono marchi registrati delle
rispettive società.
Redazione e pubblicazione
La presente guida, relativa alle ultimissime descrizioni e specifiche dei prodotti, è stata redatta e pubblicata sotto
la supervisione di Brother Industries Ltd.
Il contenuto della guida e le specifiche tecniche del prodotto sono soggetti a modifiche senza preavviso.
Brother si riserva il diritto di modificare le specifiche e i contenuti della presente Guida e declina ogni responsabilità
per eventuali danni (compresi danni indiretti) derivanti da errori o imprecisioni dei contenuti presentati, compresi,
ma non limitati a, errori tipografici e di altro tipo.
Questo prodotto è stato ideato per l'utilizzo in ambienti professionali.
©2004 Brother Industries, Ltd.

ITA
Versione A
 Loading...
Loading...