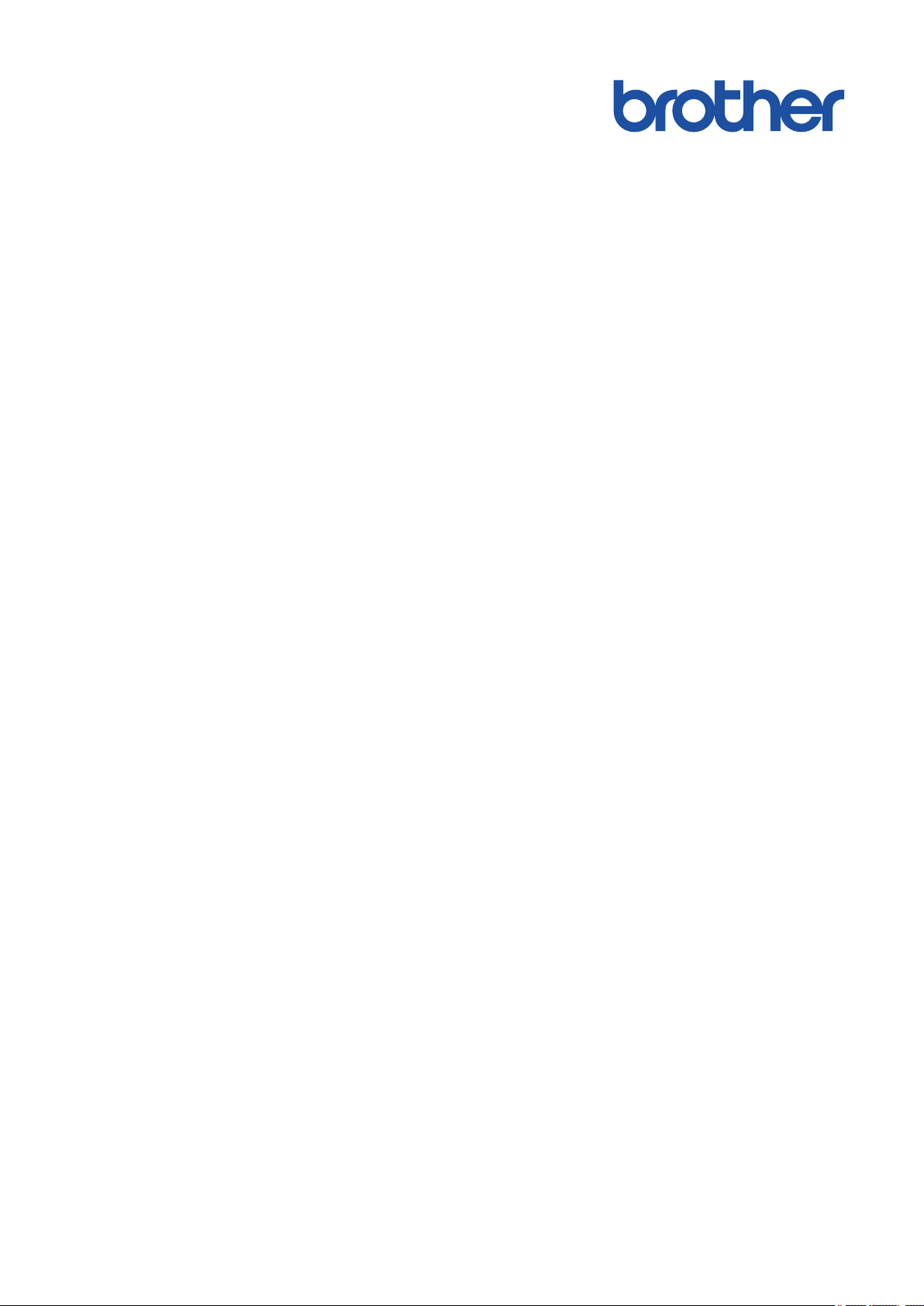
Online
Gebruikershandleiding
HL-L5000D
HL-L5100DN
HL-L5100DNT
HL-L5200DW
HL-L5200DWT
HL-L6250DN
HL-L6300DW
HL-L6300DWT
HL-L6400DW
HL-L6400DWT
© 2015 Brother Industries, Ltd. Alle rechten voorbehouden.
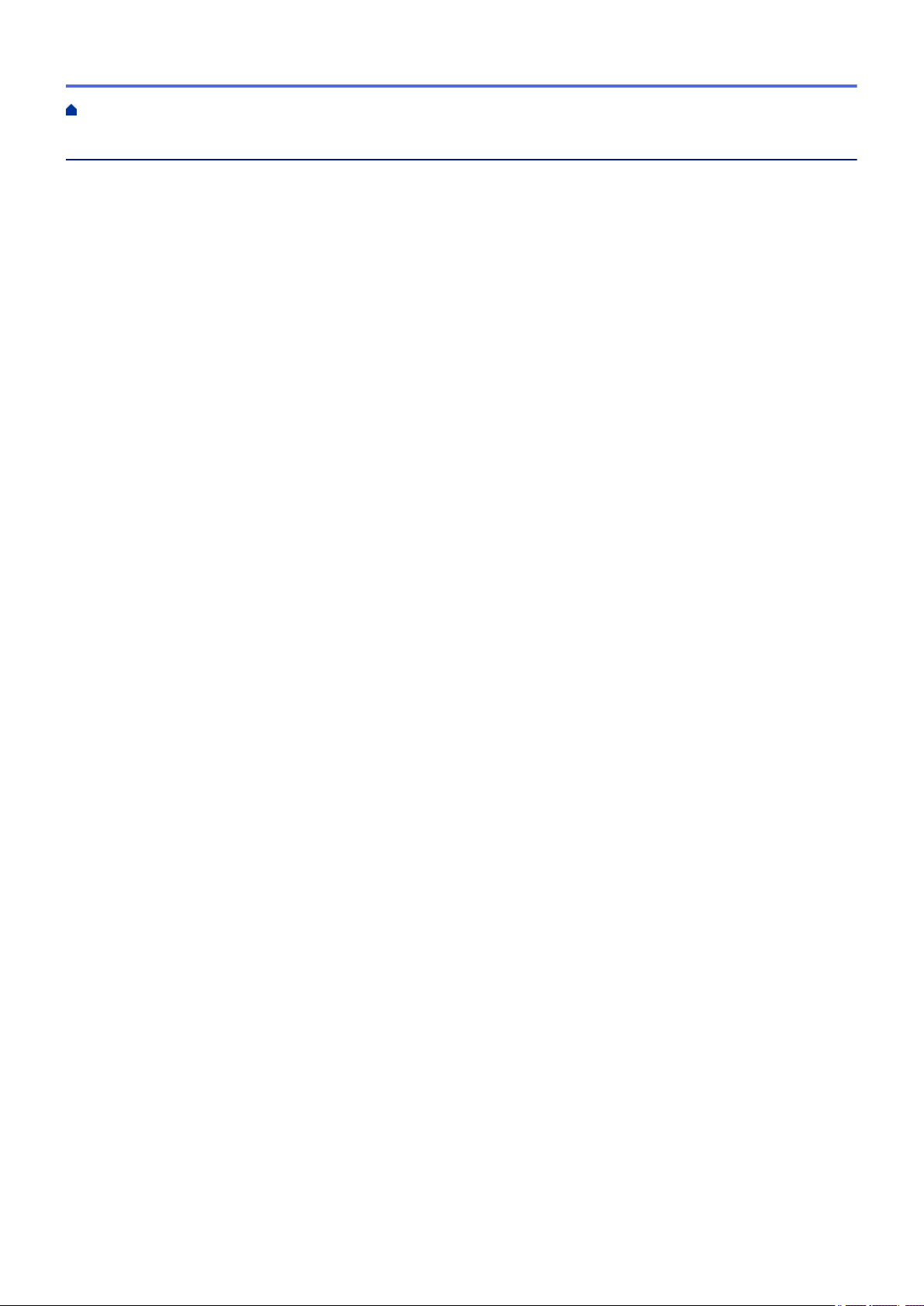
Home > Inhoudsopgave
Inhoudsopgave
Voordat u uw Brother-machine gebruikt............................................................................................. 1
Modellen......................................................................................................................................................... 2
Definities van opmerkingen............................................................................................................................ 3
Handelsmerken .............................................................................................................................................. 4
Belangrijke opmerking.................................................................................................................................... 5
Inleiding op uw machine van Brother ................................................................................................. 6
Voordat u uw machine gebruikt...................................................................................................................... 7
Vooraanzicht en achteraanzicht..................................................................................................................... 8
Overzicht van het bedieningspaneel ............................................................................................................ 10
Overzicht van het touchscreen-LCD ............................................................................................................ 14
Hoe navigeren op de touchscreen LCD ....................................................................................................... 16
Toegang krijgen tot Brother Utilities (Windows®) ......................................................................................... 18
De installatie van de Brother-software en -drivers ongedaan maken (Windows®)............................. 20
Papierverwerking ................................................................................................................................ 21
Papier plaatsen ............................................................................................................................................ 22
Plaatsen en afdrukken met behulp van de papierlade ....................................................................... 23
Plaatsen en afdrukken met behulp van de multifunctionele lade (Multif. lade) .................................. 29
Papierinstellingen......................................................................................................................................... 36
Het papierformaat en de papiersoort wijzigen.................................................................................... 37
De instelling voor het controleren van het papier wijzigen ................................................................. 38
Onbedrukbaar gedeelte ...............................................................................................................................39
Aanbevolen afdrukmedia .............................................................................................................................40
Speciaal papier gebruiken............................................................................................................................ 41
Afdrukken ............................................................................................................................................ 42
Afdrukken vanaf uw computer (Windows®) ................................................................................................. 43
Druk een document af (Windows®).................................................................................................... 44
Druk meer dan één pagina af op één vel papier (N-in-1) (Windows®)............................................... 46
Druk af als poster (Windows®) ........................................................................................................... 47
Druk op beide zijden van het papier (Windows®)............................................................................... 48
Druk af als folder (Windows®) ............................................................................................................ 51
Afdruk beveiligen (Windows®)............................................................................................................ 53
Een macro gebruiken op uw computer (Windows®)........................................................................... 55
Een vooraf ingesteld afdrukprofiel gebruiken (Windows®)................................................................. 56
Wijzig de standaard printerinstellingen (Windows®)........................................................................... 59
Een document afdrukken met de BR-Script3 printerdriver (taalemulatie van PostScript® 3™)
(Windows®) ........................................................................................................................................61
De status van de machine bewaken vanaf uw computer (Windows®)............................................... 62
Afdrukinstellingen (Windows®)........................................................................................................... 63
Afdrukken vanaf uw computer (Macintosh).................................................................................................. 68
Een document afdrukken (Macintosh)................................................................................................ 69
Druk af op beide zijden van het papier (Macintosh) ........................................................................... 70
Druk meer dan één pagina af op één vel papier (N-in-1) (Macintosh) ............................................... 72
Afdruk beveiligen (Macintosh) ............................................................................................................ 73
i
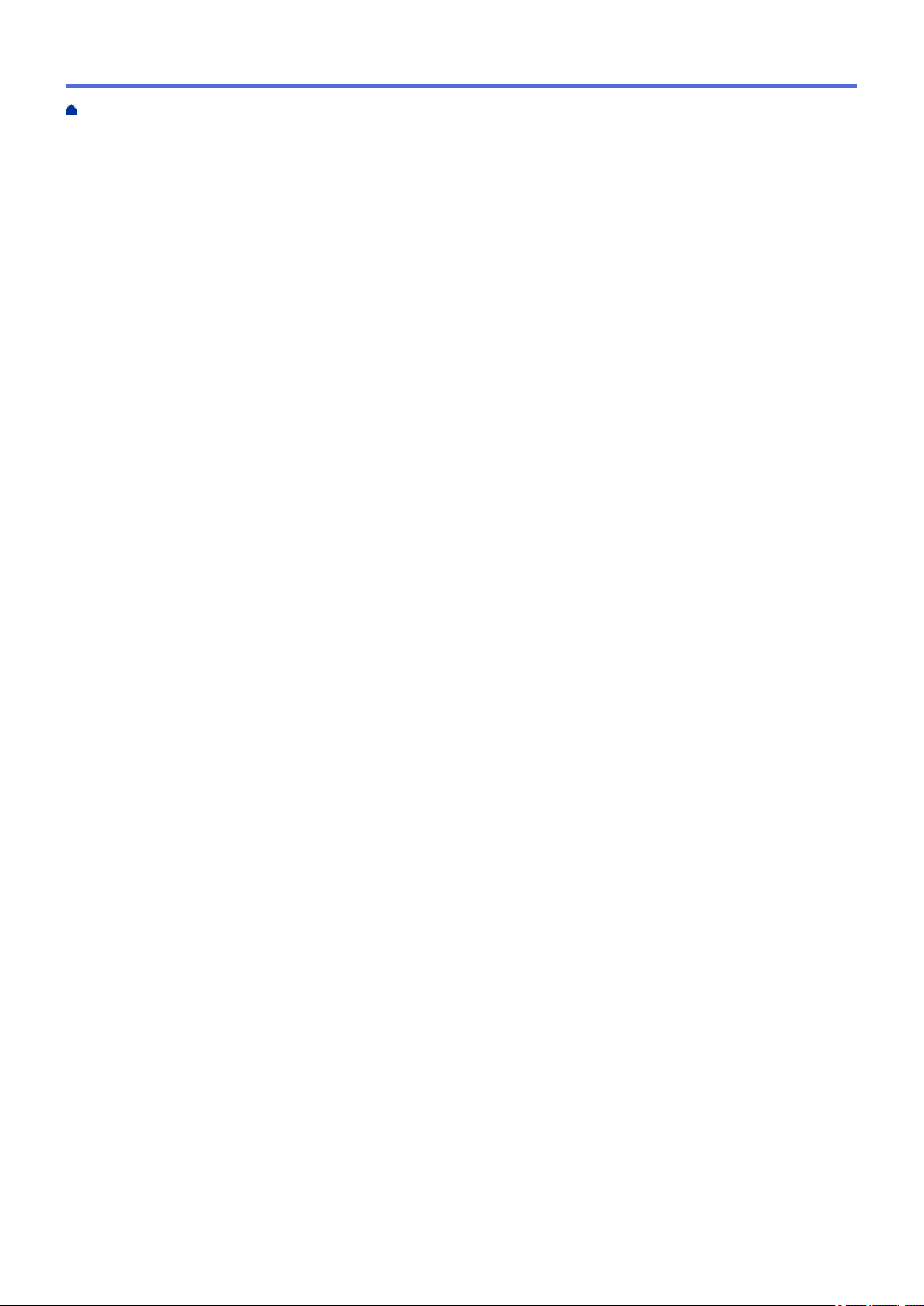
Home > Inhoudsopgave
Een document afdrukken met de BR-Script3 printerdriver (taalemulatie van PostScript® 3™)
(Macintosh)......................................................................................................................................... 75
Controleer de status van de machine vanaf uw computer (Macintosh) ............................................. 76
Afdrukopties (Macintosh).................................................................................................................... 78
Kopieën van één pagina op verschillende papiertypes afdrukken ............................................................... 84
Een afdruktaak annuleren ............................................................................................................................ 86
Een testafdruk maken .................................................................................................................................. 87
Netwerk ................................................................................................................................................ 88
Aan de slag .................................................................................................................................................. 89
Ondersteunde basisnetwerkfuncties .................................................................................................. 90
Netwerkbeheersoftware en -hulpprogramma's ............................................................................................91
Meer informatie over netwerkbeheersoftware en -hulpprogramma's ................................................. 92
Andere methoden om uw machine van Brother voor een draadloos netwerk te configureren .................... 93
Voor u de machine van Brother configureert voor een draadloos netwerk ........................................ 94
De machine configureren voor een draadloos netwerk...................................................................... 95
Uw machine voor een draadloze netwerk configureren met de drukknopmethode van Wi-Fi
Protected Setup™ (WPS) ................................................................................................................... 96
Uw machine voor een draadloze netwerk configureren met de pinmethode van Wi-Fi Protected
Setup™ (WPS).................................................................................................................................... 98
Uw machine configureren voor een draadloos netwerk in Ad-Hocmodus (voor IEEE 802.11b/g/n) 102
Uw machine configureren voor een draadloos netwerk met behulp van de installatiewizard van
het bedieningspaneel van de machine............................................................................................. 108
Uw machine configureren voor een draadloos netwerk wanneer de SSID niet wordt uitgezonden..111
De machine voor een draadloos Enterprise-netwerk configureren .................................................. 114
Wi-Fi Direct® gebruiken.................................................................................................................... 119
Geavanceerde netwerkfuncties.................................................................................................................. 133
Het netwerkconfiguratierapport afdrukken ....................................................................................... 134
Het WLAN-rapport afdrukken ........................................................................................................... 135
Het SNTP-protocol configureren met Beheer via een webbrowser.................................................. 139
Technische informatie voor gevorderde gebruikers ...................................................................................141
Gigabit Ethernet (alleen bedrade netwerken)................................................................................... 142
De netwerkinstellingen resetten naar de fabrieksinstellingen .......................................................... 144
Beveiliging ......................................................................................................................................... 145
De machine-instellingen vergrendelen....................................................................................................... 146
Over het gebruik van Setting Lock ................................................................................................... 147
Functies voor netwerkbeveiliging ............................................................................................................... 151
Voor u netwerkbeveiligingsfuncties gebruikt .................................................................................... 152
Secure Function Lock 3.0................................................................................................................. 153
Active Directory®-verificatie gebruiken............................................................................................. 159
LDAP-verificatie gebruiken............................................................................................................... 163
Uw netwerk veilig beheren met SSL/TLS......................................................................................... 167
Uw netwerkmachine veilig beheren met IPsec................................................................................. 201
E-mailberichten veilig verzenden ..................................................................................................... 222
IEEE 802.1x-verificatie gebruiken voor een bedraad of draadloos netwerk..................................... 227
Afdruklogboek op netwerk opslaan .................................................................................................. 232
Mobiel/Web Connect......................................................................................................................... 237
Web Services gebruiken vanaf de Brother-machine.................................................................................. 238
ii
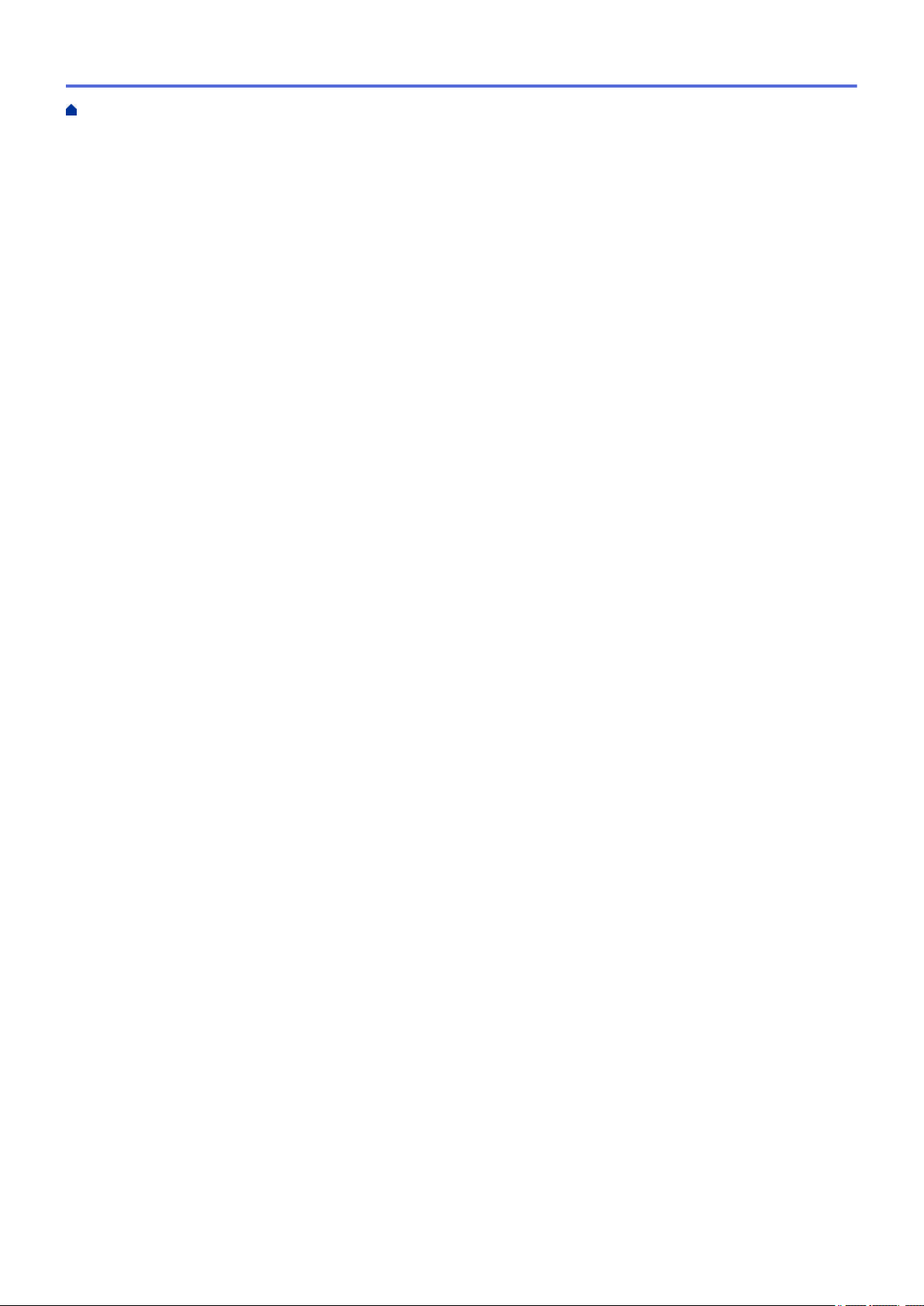
Home > Inhoudsopgave
Afdrukken met Google Cloud Print™.......................................................................................................... 239
Afdrukken met AirPrint ............................................................................................................................... 240
Afdrukken met Mopria™............................................................................................................................. 241
Afdrukken vanaf een mobiel apparaat .......................................................................................................242
Afdrukken met Near-Field Communication (NFC) ..................................................................................... 243
Problemen oplossen......................................................................................................................... 244
Fout- en onderhoudsberichten ................................................................................................................... 245
Vastgelopen papier .................................................................................................................................... 253
Er is papier vastgelopen in de multifunctionele lade ........................................................................ 254
Er is papier vastgelopen in de papierlade ........................................................................................ 255
Papier is achter in de machine vastgelopen..................................................................................... 257
Er is papier in de machine vastgelopen ........................................................................................... 259
Er is papier vastgelopen in de dubbelzijdige lade ............................................................................ 261
Er is papier vastgelopen in de postvakeenheid................................................................................ 263
Afdrukproblemen........................................................................................................................................ 264
De afdrukkwaliteit verbeteren..................................................................................................................... 267
Netwerkproblemen ..................................................................................................................................... 272
Foutmeldingen.................................................................................................................................. 273
Het hulpprogramma voor het herstellen van de netwerkverbinding gebruiken (Windows®) ............ 276
Waar kan ik netwerkinstellingen van de Brother-machine vinden?.................................................. 278
Het lukt niet om de configuratie van het draadloze netwerk te voltooien. ........................................ 279
Mijn Brother-machine kan niet afdrukken via het netwerk................................................................ 281
Ik wil controleren of mijn netwerkapparaten naar behoren werken. ................................................. 283
Overige problemen..................................................................................................................................... 285
De gegevens van de machine controleren................................................................................................. 287
Resetfuncties .............................................................................................................................................289
Netwerk resetten ..............................................................................................................................290
Fabrieksinstellingen herstellen ......................................................................................................... 291
Routineonderhoud ............................................................................................................................ 292
Verbruiksartikelen vervangen..................................................................................................................... 293
De tonercartridge vervangen............................................................................................................ 295
De drumeenheid vervangen ............................................................................................................. 298
De machine schoonmaken......................................................................................................................... 301
Het LCD-touchscreen schoonmaken ............................................................................................... 303
De coronadraad schoonmaken ........................................................................................................ 304
De drumeenheid schoonmaken ....................................................................................................... 305
De papierinvoerrollen schoonmaken................................................................................................ 312
De resterende levensduur van onderdelen controleren ............................................................................. 314
De machine inpakken en vervoeren........................................................................................................... 315
De machine en de tonercartridge samen verpakken........................................................................ 316
De machine en de tonercartridge apart verpakken .......................................................................... 318
Machine-instellingen......................................................................................................................... 321
De instellingen van de machine vanaf het bedieningspaneel wijzigen ...................................................... 322
Algemene instellingen ...................................................................................................................... 323
Instellingen- en functietabellen......................................................................................................... 333
De instellingen van de machine wijzigen vanaf een computer................................................................... 352
iii
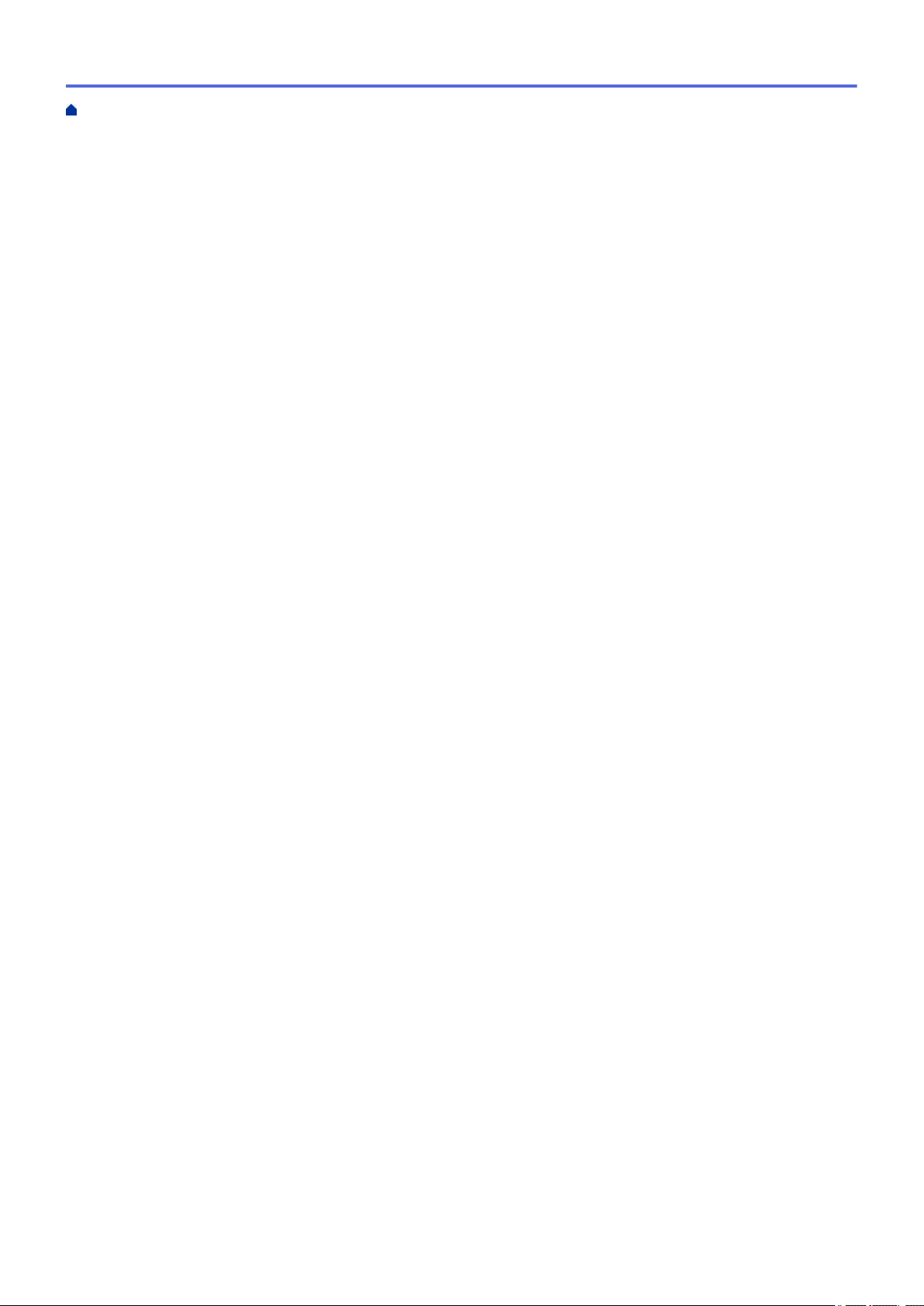
Home > Inhoudsopgave
De instellingen van uw machine wijzigen met Beheer via een webbrowser .................................... 353
Appendix............................................................................................................................................ 358
Specificaties ............................................................................................................................................... 359
Hoe tekst invoeren in uw machine van Brother.......................................................................................... 367
Verbruiksartikelen.......................................................................................................................................369
Accessoires................................................................................................................................................ 371
Postvakeenheid................................................................................................................................ 372
Informatie over kringlooppapier.................................................................................................................. 377
Verklarende woordenlijst.................................................................................................................. 378
iv
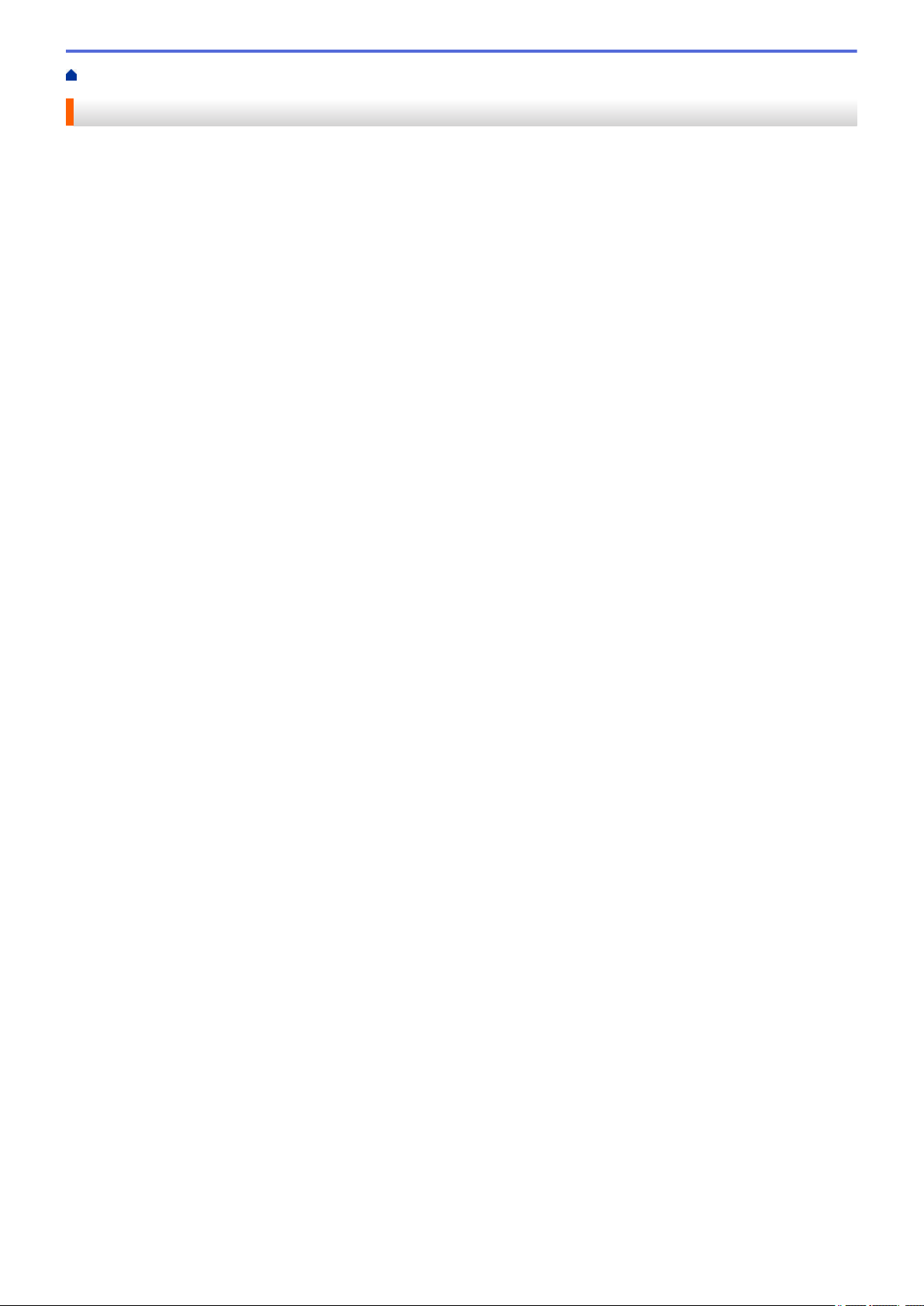
Home > Voordat u uw Brother-machine gebruikt
Voordat u uw Brother-machine gebruikt
• Modellen
• Definities van opmerkingen
• Handelsmerken
• Belangrijke opmerking
1
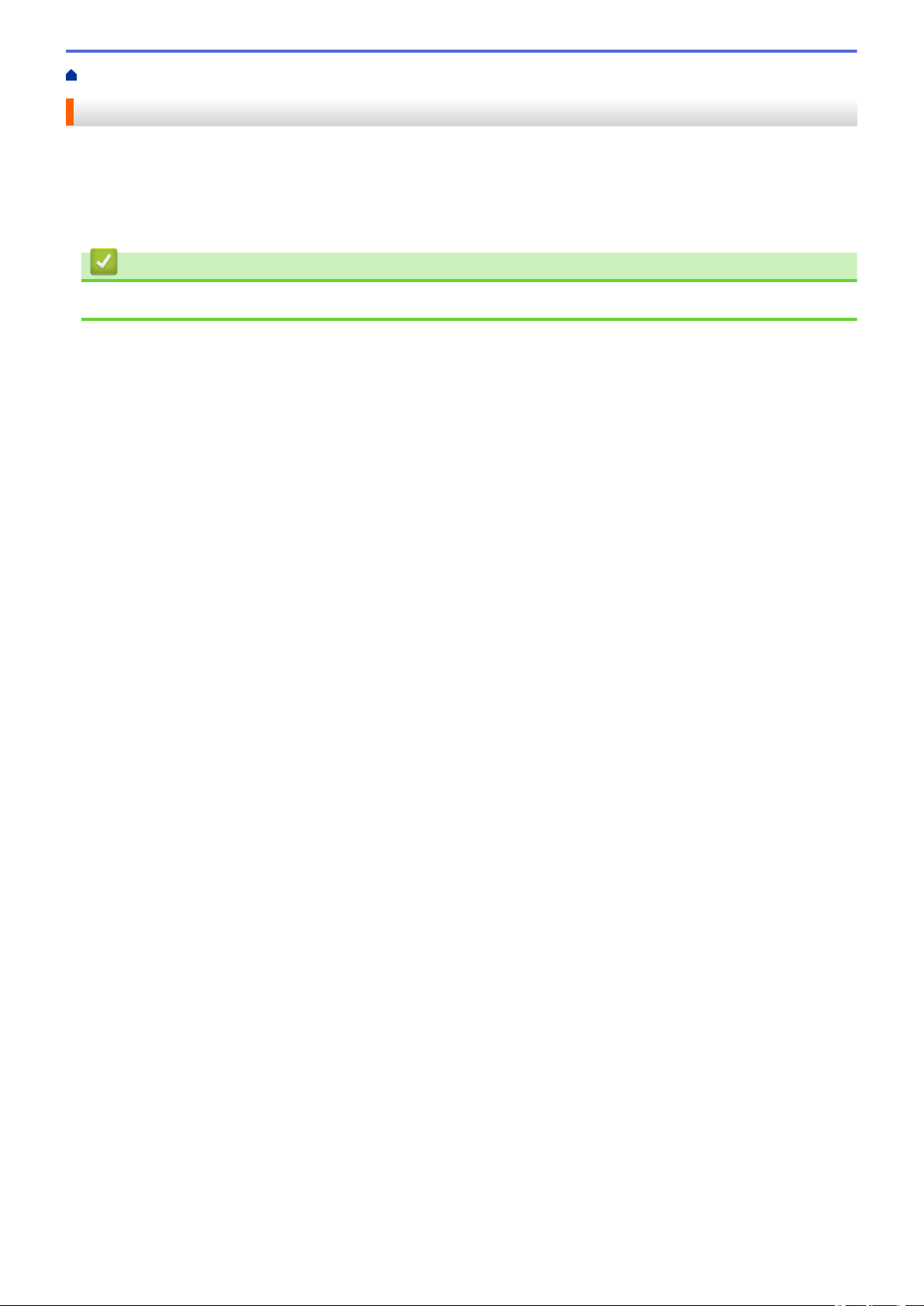
Home > Voordat u uw Brother-machine gebruikt > Modellen
Modellen
Deze gebruikershandleiding is van toepassing op de volgende modellen:
Modellen met 1-regelige LCD:HL-L5000D/HL-L5100DN/HL-L5100DNT/HL-L5200DW/HL-L5200DWT/
HL-L6250DN
Modellen met touchscreen-LCD van 1,8 inch:HL-L6300DW/HL-L6300DWT/HL-L6400DW/HL-L6400DWT
Verwante informatie
• Voordat u uw Brother-machine gebruikt
2
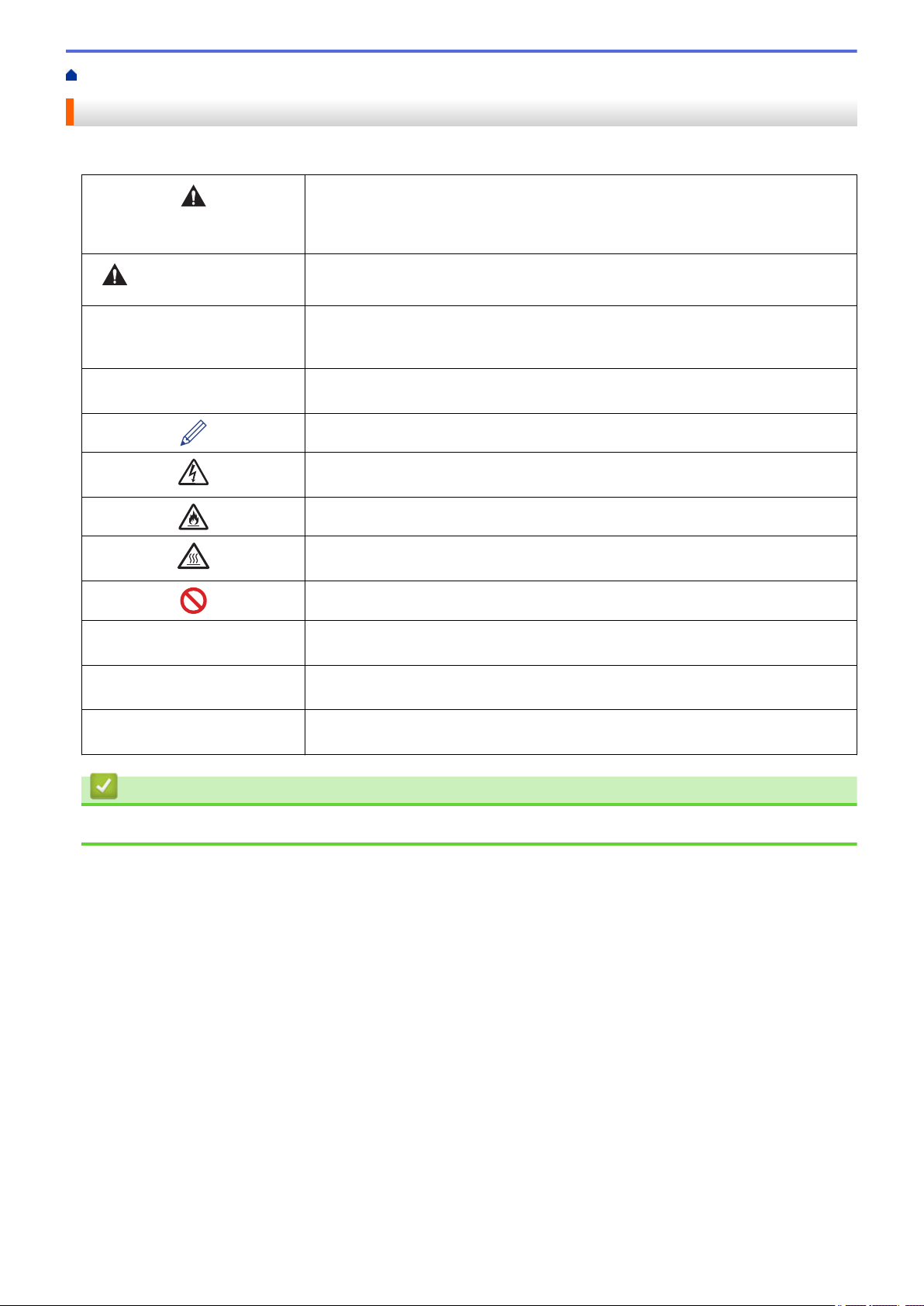
Home > Voordat u uw Brother-machine gebruikt > Definities van opmerkingen
Definities van opmerkingen
We gebruiken de volgende symbolen en afspraken doorheen deze Gebruikershandleiding:
WAARSCHUWING geeft een mogelijk gevaarlijke situatie aan die, als deze niet
wordt voorkomen, kan resulteren in ernstig of fataal letsel.
WAARSCHUWING
VOORZICHTIG
BELANGRIJK
OPMERKING
Vetgedrukt Vetgedrukte tekst verwijst naar knoppen op het bedieningspaneel van de machine
Cursief Cursief gedrukte tekst benadrukt een belangrijk punt of verwijst naar een verwant
Courier New
VOORZICHTIG geeft een mogelijk gevaarlijke situatie aan die, indien genegeerd,
lichte of matige verwondingen tot gevolg kan hebben.
BELANGRIJK geeft een mogelijk gevaarlijke situatie aan die, als deze niet wordt
voorkomen, kan resulteren in schade aan eigendommen, storingen of een nietwerkend product.
OPMERKING geeft informatie over de bedieningsomgeving,
installatievoorwaarden of speciale gebruiksvoorwaarden.
Onder pictogrammen van tips vindt u nuttige hints en extra informatie.
Het pictogram Elektrisch gevaar attendeert u op het risico van een elektrische
schok.
Het pictogram Brandgevaar attendeert u op het risico van het ontstaan van brand.
Het pictogram Heet oppervlak waarschuwt u ervoor delen van de machine die heet
zijn niet aan te raken.
Verbodspictogrammen geven aan dat u bepaalde handelingen niet mag uitvoeren.
of het scherm van de computer.
onderwerp.
Tekst in het lettertype Courier New betreft meldingen die op het LCD-scherm van
de machine worden weergegeven.
Verwante informatie
• Voordat u uw Brother-machine gebruikt
3
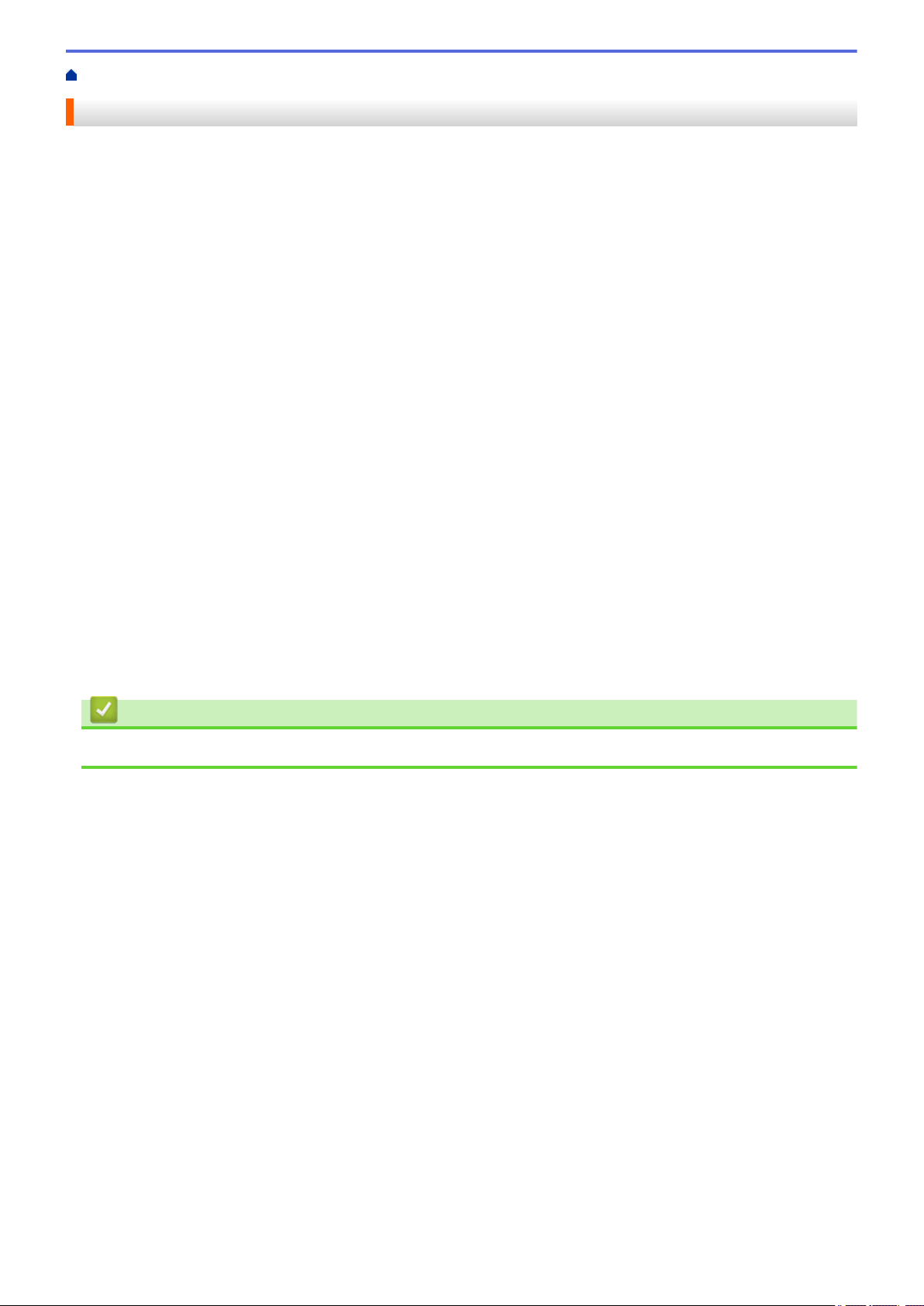
Home > Voordat u uw Brother-machine gebruikt > Handelsmerken
Handelsmerken
BROTHER is een handelsmerk of een wettig gedeponeerd handelsmerk van Brother Industries, Ltd.
Microsoft, Windows, Windows Vista, Windows Server, Internet Explorer, Active Directory, OneNote, Windows
phone en OneDrive zijn wettig gedeponeerde handelsmerken of handelsmerken van Microsoft Corporation in de
Verenigde Staten en/of andere landen.
Apple, Macintosh, Mac OS, Safari, iPad, iPhone, iPod touch en OS X zijn handelsmerken van Apple Inc., die in
de Verenigde Staten en andere landen wettig zijn gedeponeerd.
AirPrint is een handelsmerk van Apple Inc.
PostScript en PostScript 3 zijn gedeponeerde handelsmerken of handelsmerken van Adobe Systems
Incorporated in de Verenigde Staten en/of andere landen.
Wi-Fi CERTIFIED, Wi-Fi Alliance, Wi-Fi Direct en Wi-Fi Protected Access zijn wettig gedeponeerde
handelsmerken van Wi-Fi Alliance®.
WPA, WPA2, Wi-Fi Protected Setup en het Wi-Fi Protected Setup-logo zijn handelsmerken van Wi-Fi Alliance®.
Android, Google Cloud Print, Google Drive, Google Chrome en Google Play zijn handelsmerken van Google,
Inc. Voor het gebruik van deze handelsmerken is toestemming van Google nodig.
Mopria is een handelsmerk van Mopria Alliance, Inc.
Mozilla en Firefox zijn wettig gedeponeerde handelsmerken van de Mozilla Foundation.
UNIX is een wettig gedeponeerd handelsmerk van The Open Group in de Verenigde Staten en andere landen.
Linux is het wettig gedeponeerde handelsmerk van Linus Torvalds in de Verenigde Staten en andere landen.
Intel is een handelsmerk van Intel Corporation in de Verenigde Staten en/of andere landen.
Elk bedrijf waarvan de softwaretitel in deze handleiding is genoemd, heeft een Gebruiksrechtovereenkomst die
specifiek is voor de eigen programma's.
Handelsnamen en productnamen van andere bedrijven op producten van Brother, bijbehorende
documenten en andere materialen zijn handelsmerken of wettig gedeponeerde handelsmerken van de
betreffende bedrijven.
Verwante informatie
• Voordat u uw Brother-machine gebruikt
4
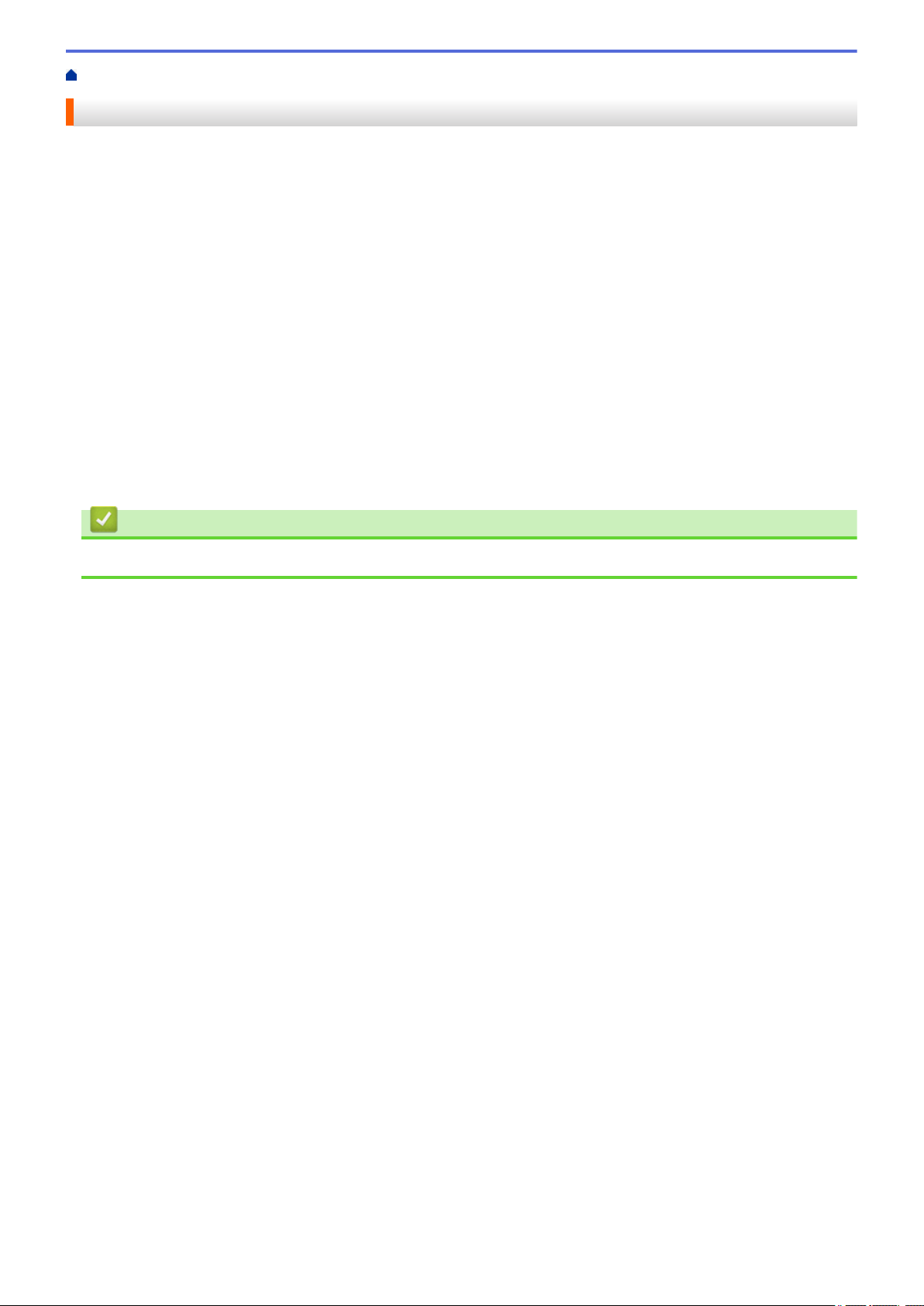
Home > Voordat u uw Brother-machine gebruikt > Belangrijke opmerking
Belangrijke opmerking
• Gebruik dit product alleen in het land van aankoop; bij gebruik in een ander land kunnen de voorschriften
voor draadloze telecommunicatie en elektrische voeding overtreden worden.
• Niet alle modellen zijn verkrijgbaar in alle landen.
• Windows® XP staat in dit document voor Windows® XP Professional, Windows® XP Professional x64 Edition
en Windows® XP Home Edition.
• Windows Server® 2003 staat in dit document voor Windows Server® 2003, Windows Server® 2003 x64
Edition, Windows Server® 2003 R2 en Windows Server® 2003 R2 x64 Edition.
• Windows Server® 2008 staat in dit document voor Windows Server® 2008 en Windows Server® 2008 R2.
• In deze gebruikershandleiding worden de LCD-meldingen van de HL-L5100DN/HL-L5200DW gebruikt, tenzij
anders aangegeven.
• In deze gebruikershandleiding worden de afbeeldingen van de HL-L6300DW/HL-L6400DW gebruikt, tenzij
anders aangegeven.
• Tenzij anders aangegeven, zijn de schermen in deze handleiding afkomstig van Windows® 7 en OS X
v10.9.x. De schermen op uw computer kunnen afhankelijk van uw besturingssysteem variëren.
• Afhankelijk van uitvoerbeperkingen zijn niet alle functies in alle landen beschikbaar.
Verwante informatie
• Voordat u uw Brother-machine gebruikt
5
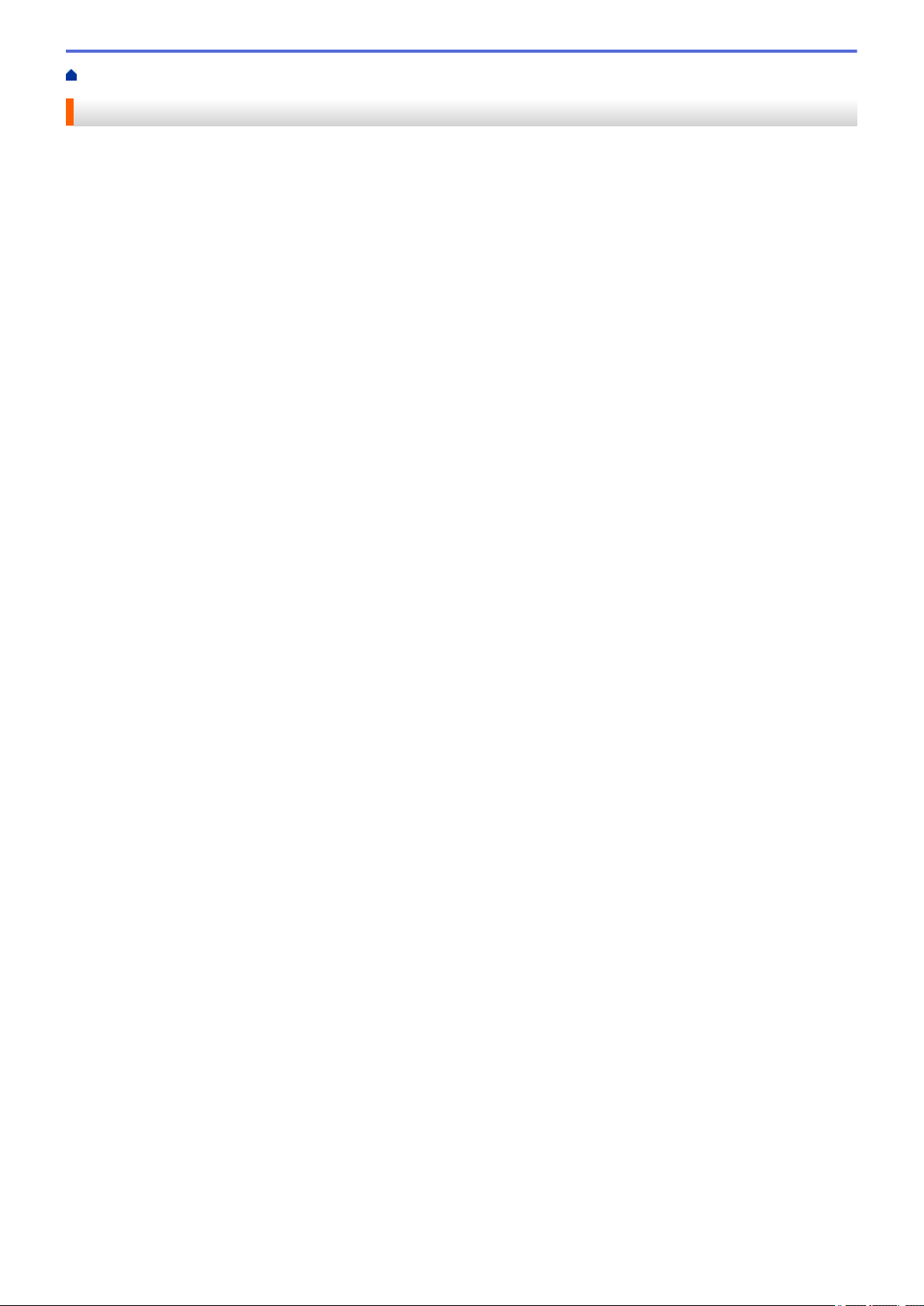
Home > Inleiding op uw machine van Brother
Inleiding op uw machine van Brother
• Voordat u uw machine gebruikt
• Vooraanzicht en achteraanzicht
• Overzicht van het bedieningspaneel
• Overzicht van het touchscreen-LCD
• Hoe navigeren op de touchscreen LCD
•
Toegang krijgen tot Brother Utilities (Windows®)
6
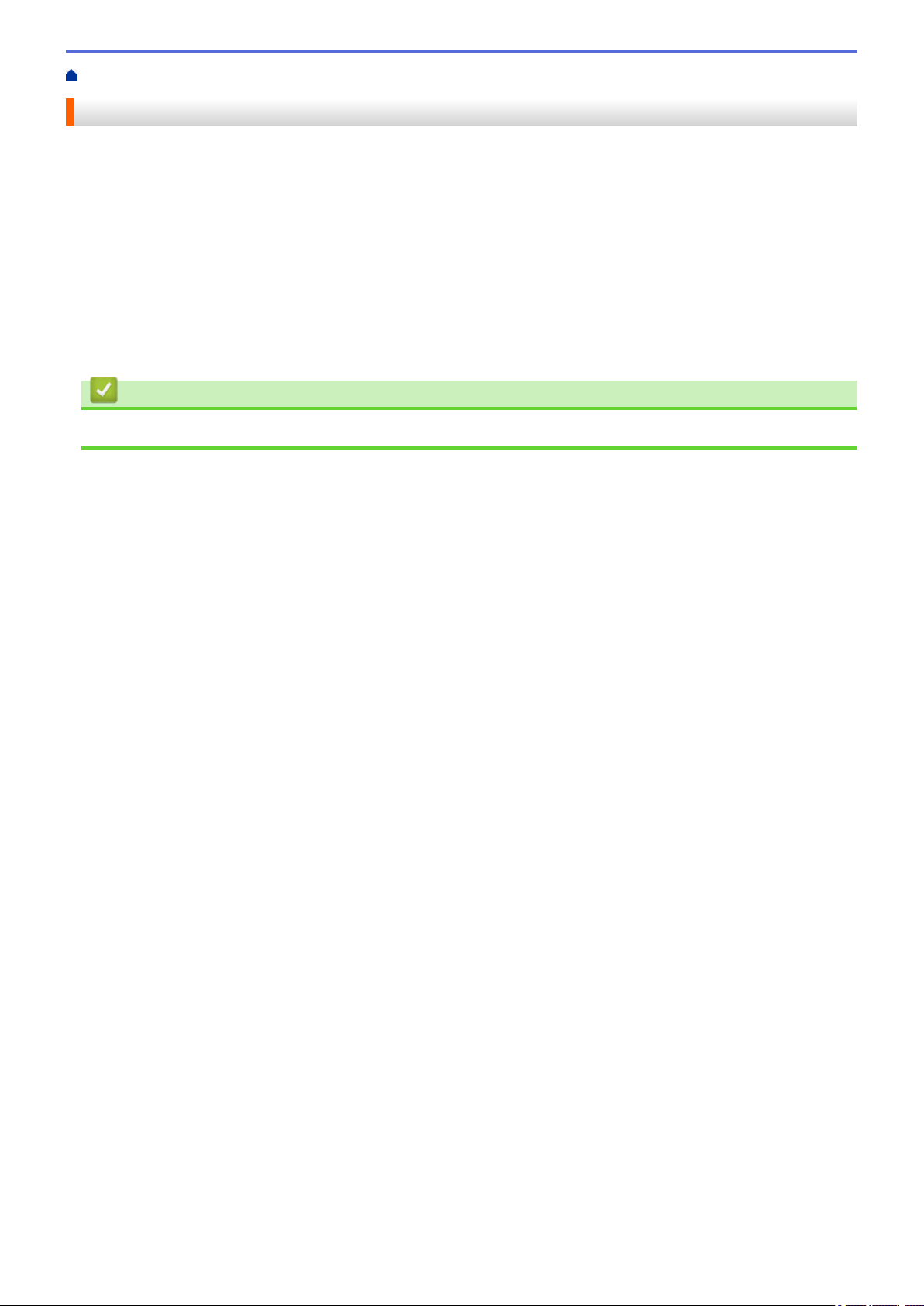
Home > Inleiding op uw machine van Brother > Voordat u uw machine gebruikt
Voordat u uw machine gebruikt
Controleer eerst het volgende voordat u een afdrukopdracht opgeeft:
• Zorg ervoor dat u de printerdriver hebt geïnstalleerd.
• Voor gebruikers van een USB- of netwerkkabel: Controleer dat de interfacekabel goed is aangesloten.
Firewall (Windows®)
Als uw computer door een firewall wordt beveiligd en u niet kunt afdrukken via het netwerk, dan moet u mogelijk
de firewallinstellingen configureren. Als u de Windows® Firewall gebruikt en de printerdriver vanaf de cd-rom
hebt geïnstalleerd, zijn de benodigde firewall-instellingen al ingesteld. Als u een andere, persoonlijke
firewallsoftware gebruikt, raadpleegt u de gebruikershandleiding van deze software of contacteert u de fabrikant
ervan.
Verwante informatie
• Inleiding op uw machine van Brother
7
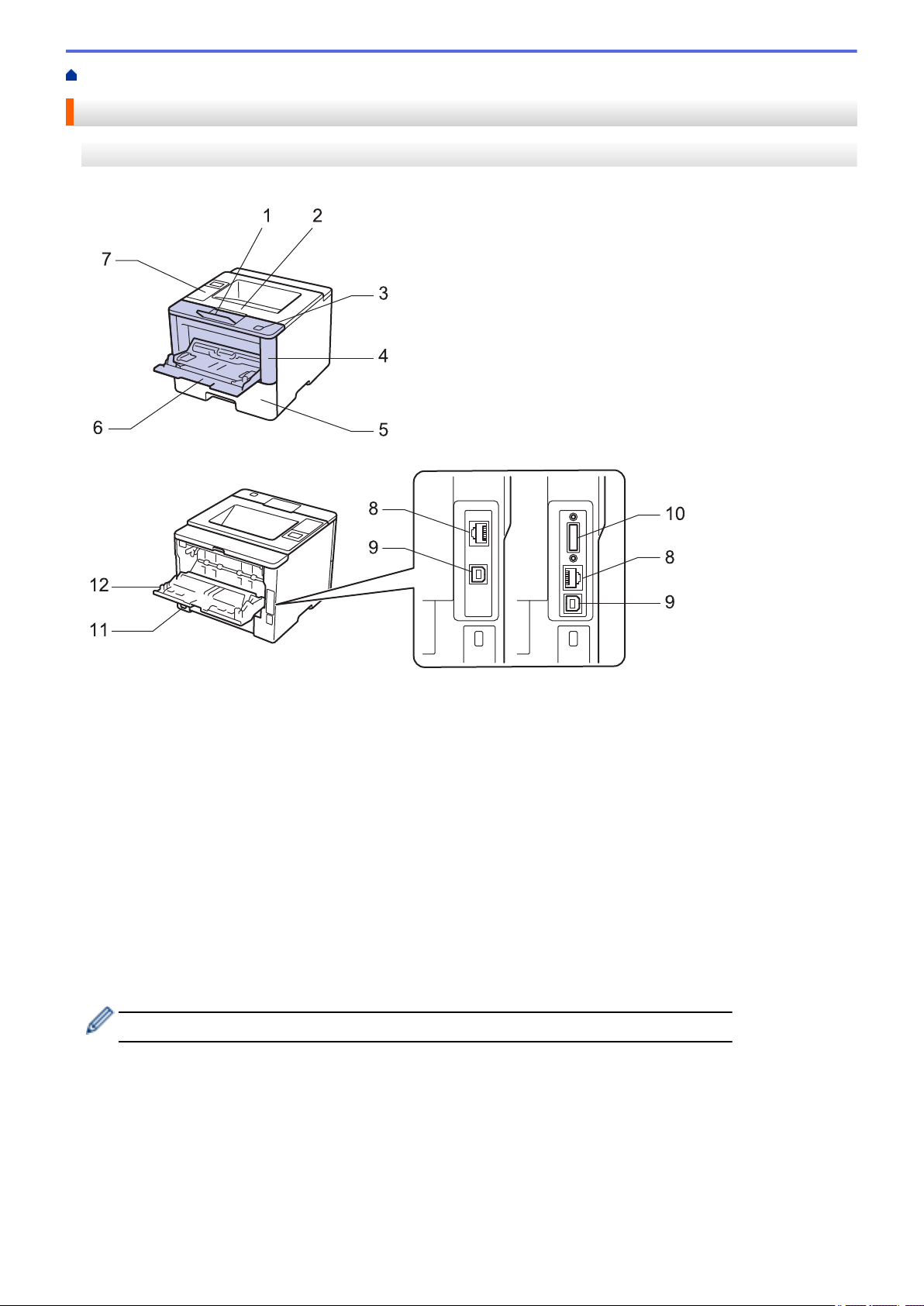
Home > Inleiding op uw machine van Brother > Vooraanzicht en achteraanzicht
5
4
3
6
1
7
2
12
9
10
8
8
9
11
Vooraanzicht en achteraanzicht
HL-L5000D/HL-L5100DN/HL-L5100DNT/HL-L5200DW/HL-L5200DWT/HL-L6250DN
Vooraanzicht
Achteraanzicht
1. Steunklep van uitvoerlade met bedrukte zijde naar beneden (steunklep)
2. Uitvoerlade met bedrukte zijde naar beneden
3. Ontgrendelingsknop frontdeksel
4. Frontdeksel
5. Papierlade
6. Multifunctionele lade (Multif. lade)
7. Bedieningspaneel met een Liquid Crystal Display (LCD)
8. (voor modellen met bedraad netwerk)
10BASE-T / 100BASE-TX / 1000BASE-T-poort (alleen ondersteunde modellen)
9. USB-poort
10. Parallelle poort (alleen ondersteunde modellen)
11. AC-stroomconnector / -snoer
12. Achterdeksel (uitvoerlade met bedrukte zijde naar boven)
De machine is uitgerust met een niet-afneembaar stroomsnoer afhankelijk van het model.
8
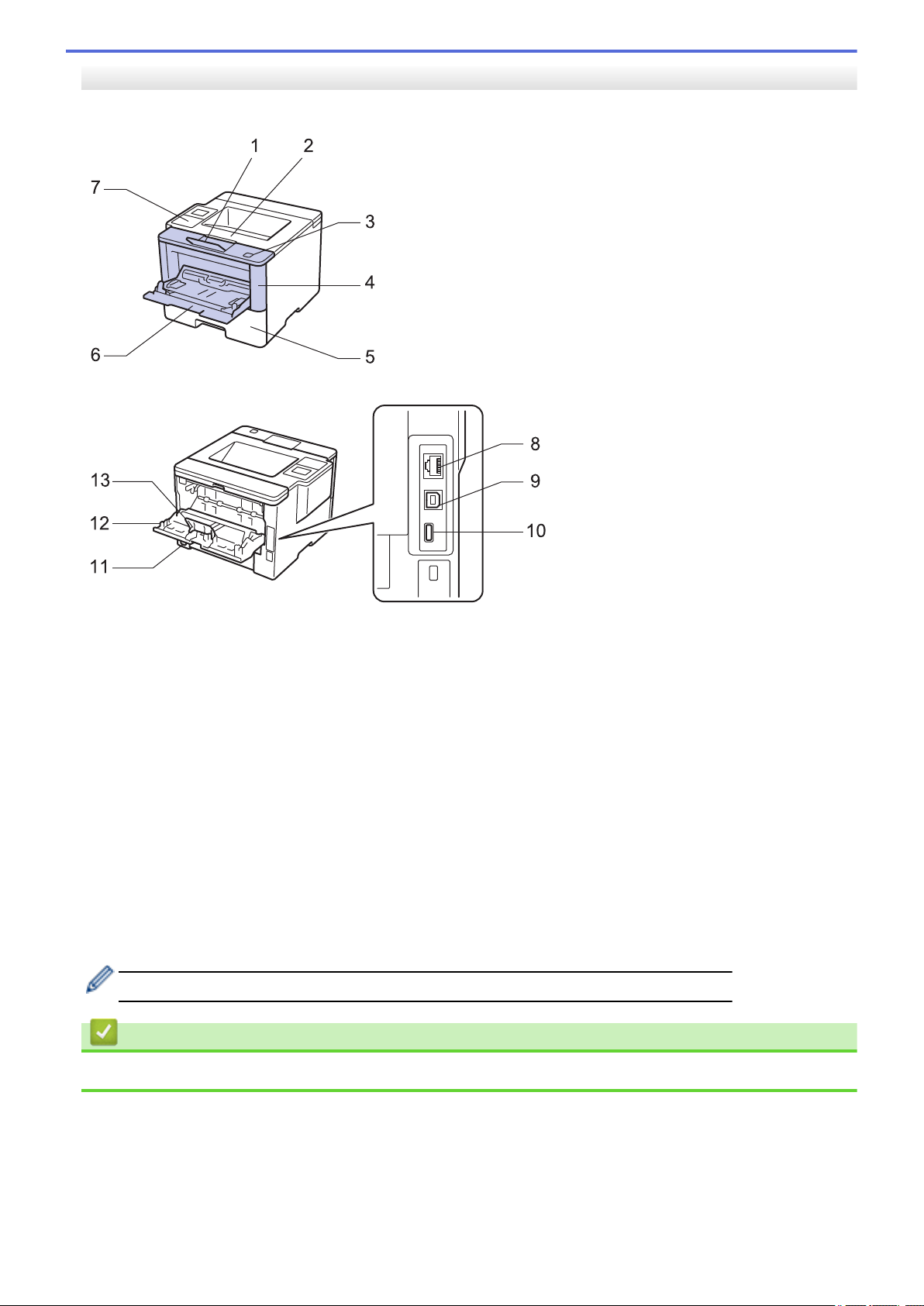
HL-L6300DW/HL-L6300DWT/HL-L6400DW/HL-L6400DWT
5
4
3
6
1
7
2
9
10
11
12
13
8
Vooraanzicht
Achteraanzicht
1. Steunklep van uitvoerlade met bedrukte zijde naar beneden (steunklep)
2. Uitvoerlade met bedrukte zijde naar beneden
3. Ontgrendelingsknop frontdeksel
4. Frontdeksel
5. Papierlade
6. Multifunctionele lade (Multif. lade)
7. Touchpaneel met een kantelbare touchscreen-LCD
8. (voor modellen met bedraad netwerk)
10BASE-T / 100BASE-TX / 1000BASE-T-poort
9. USB-poort
10. USB-hulppoort
11. AC-stroomconnector / -snoer
12. Achterdeksel (uitvoerlade met bedrukte zijde naar boven)
13. Papierstop
De machine is uitgerust met een niet-afneembaar stroomsnoer afhankelijk van het model.
Verwante informatie
• Inleiding op uw machine van Brother
9
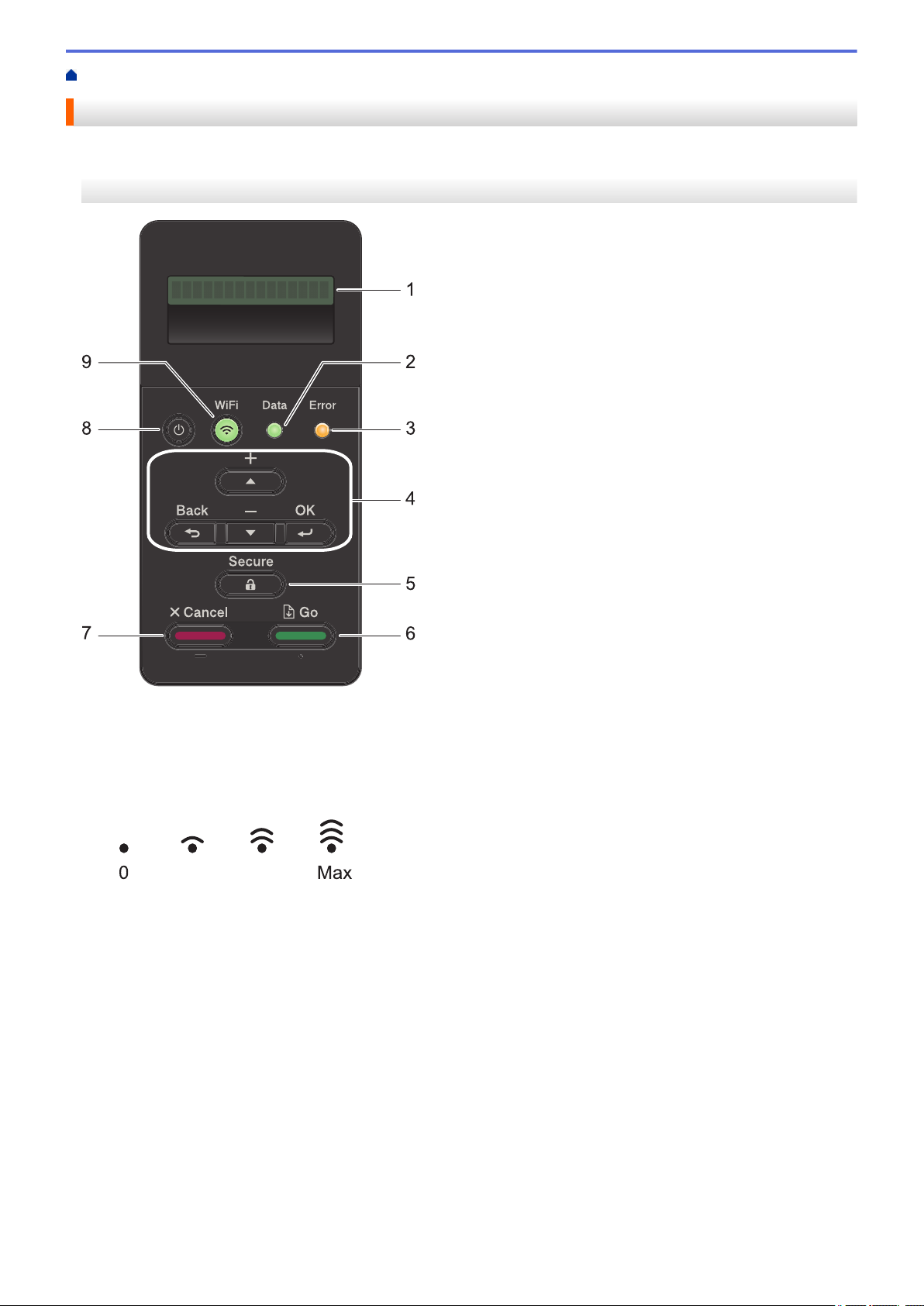
Home > Inleiding op uw machine van Brother > Overzicht van het bedieningspaneel
8
2
1
3
4
5
6
9
7
0 Max
Overzicht van het bedieningspaneel
Het bedieningspaneel kan verschillen afhankelijk van uw model.
HL-L5000D/HL-L5100DN/HL-L5100DNT/HL-L5200DW/HL-L5200DWT/HL-L6250DN
1. Liquid Crystal Display (LCD)
Geeft berichten weer die u helpen om de machine te installeren en te gebruiken.
Modellen met draadloos netwerk
Wanneer u gebruik maakt van een draadloze verbinding, wordt de sterkte van het draadloze signaal
weergegeven via een aanduiding met vier niveaus.
2. Data-LED
De Data-LED knippert afhankelijk van de machinestatus.
Wanneer de Data-LED brandt, zijn er gegevens aanwezig in het geheugen van de machine. Wanneer de
Data-LED knippert, ontvangt of verwerkt de machine gegevens.
3. Error (Fout)-LED
De Error (Fout)-LED knippert wanneer er een foutmelding of een belangrijk statusbericht getoond wordt op
het LCD-scherm.
4. Menuknoppen
OK
Druk hierop om de instellingen van uw machine te bewaren. Nadat u een instelling hebt veranderd, keert
de machine terug naar het vorige menuniveau.
Back (Terug)
• Druk hierop om een niveau terug te gaan in de menustructuur.
• Druk hierop om het vorige cijfer te selecteren wanneer u cijfers invoert.
10
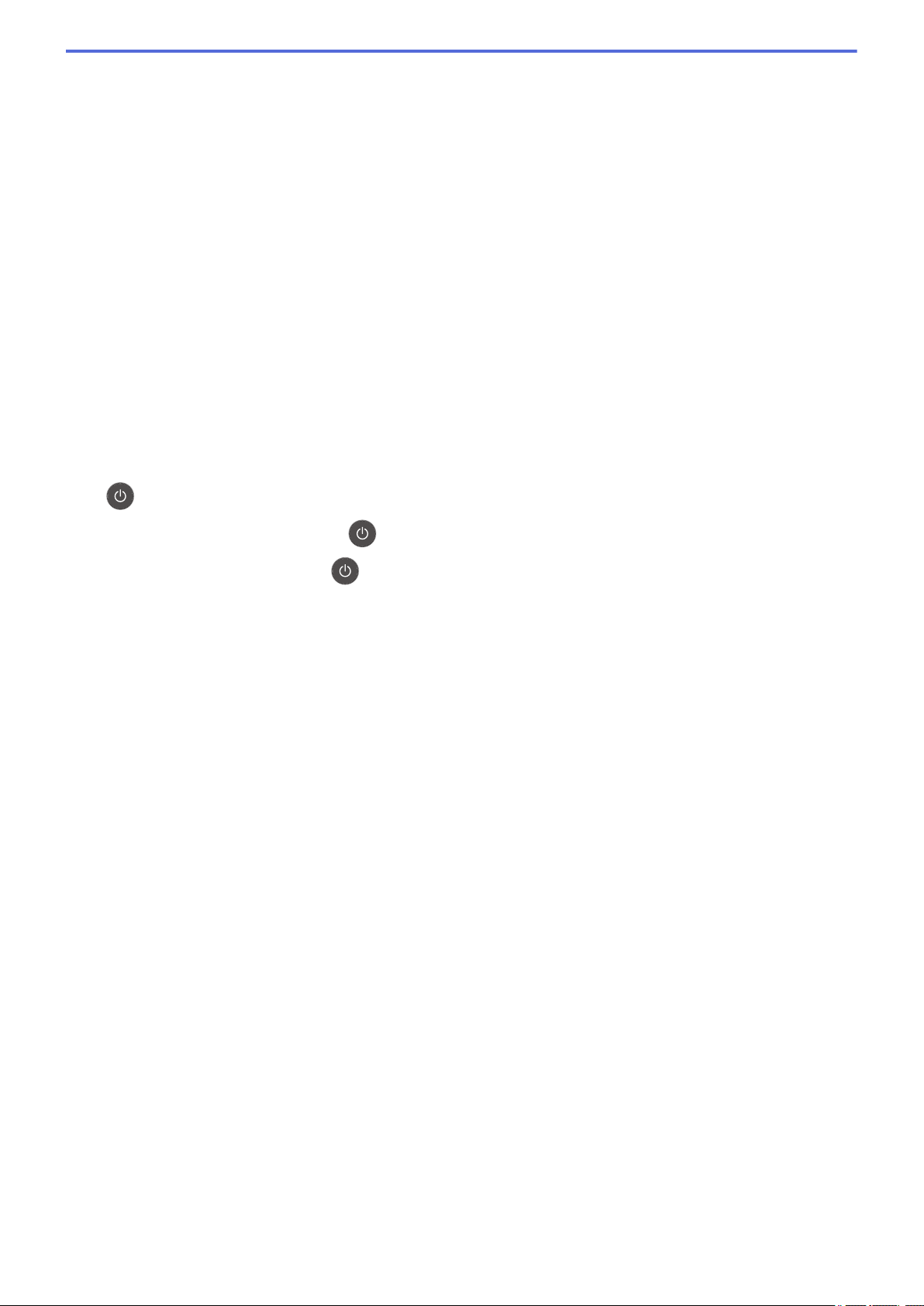
a of b (+ of -)
• Druk op deze toetsen om door de menu's en opties te bladeren.
• Druk hierop om een cijfer in te voeren of om het cijfer te verhogen of te verlagen. Houd a of b ingedrukt
om sneller te bladeren. Wanneer u het nummer ziet dat u wilt, druk dan op OK.
5. Secure (Beveiligd)
Druk hierop om taken die opgeslagen zijn in het geheugen af te drukken wanneer u uw viercijferige
wachtwoord invoert.
6. Go (Ga)
• Druk hierop om bepaalde foutmeldingen te wissen. Om alle andere fouten te wissen volgt u de instructies
op het LCD-scherm.
• Druk hierop om gegevens die in het geheugen van de machine overblijven af te drukken.
• Druk hierop om de weergegeven optie te selecteren. Nadat u een instelling hebt veranderd, keert de
machine terug naar de stand Gereed.
7. Cancel (Annuleren)
• Druk hierop om de huidige instelling te annuleren.
• Druk hierop om een geprogrammeerde afdruktaak te annuleren en uit het geheugen van de machine te
wissen. Om meerdere afdruktaken te annuleren, houdt u Cancel (Annuleren) ingedrukt tot [Alles
annuleren] weergegeven wordt op het LCD-scherm.
8.
9. Knoppen WiFi, Network of Report
Aan/uit-knop
• Schakel de machine in door op te drukken.
• Schakel de machine uit door ingedrukt te houden. Op het LCD-scherm wordt [Afsluiten] enkele
seconden weergegeven voordat het wordt uitgeschakeld.
• Modellen zonder netwerk:
Report (Rapport)
Druk op de knop Report (Rapport) om de pagina met printerinstellingen af te drukken.
• Modellen met bedraad netwerk:
Network (Netwerk)
Druk op de knop Network (Netwerk) om bedrade netwerkinstellingen in te stellen.
• Modellen met draadloos netwerk:
WiFi
Start het installatieprogramma voor de draadloze verbinding op uw computer en druk op de knop WiFi.
Volg de aanwijzingen op het scherm om een draadloze verbinding tussen uw machine en uw netwerk te
installeren.
Wanneer het WiFi-licht aan is, is uw Brother-machine met een draadloos toegangspunt verbonden.
Wanneer het WiFi-licht knippert, is de draadloze verbinding uitgeschakeld of is uw machine bezig om zich
met een draadloos toegangspunt te verbinden.
11
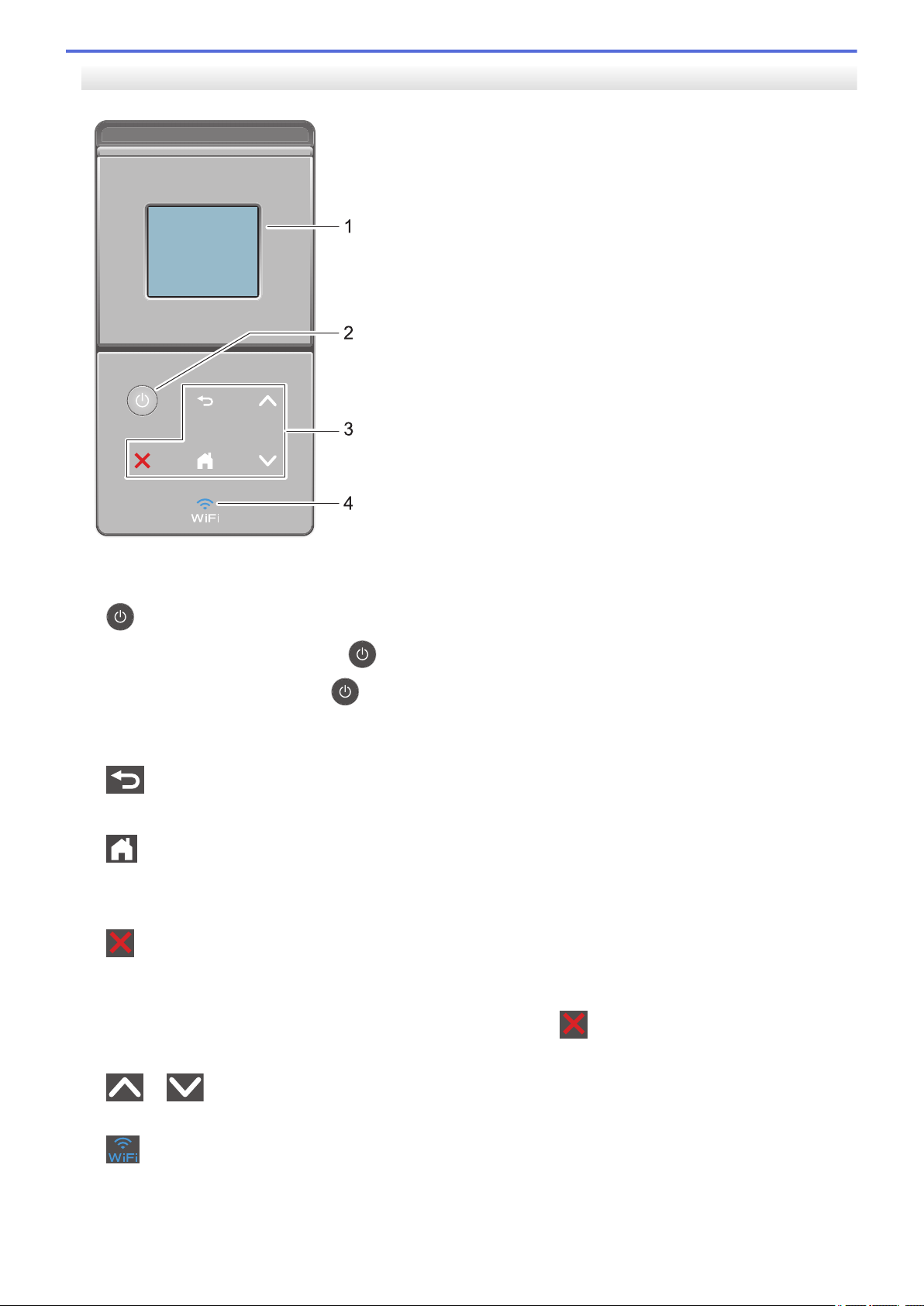
HL-L6300DW/HL-L6300DWT/HL-L6400DW/HL-L6400DWT
1
2
3
4
1. Liquid Crystal Display (LCD) touchscreen
Krijg toegang tot menu's en opties door erop te drukken op het touchscreen.
2.
3. Touchpaneel
Aan/uit-knop
• Schakel de machine in door op te drukken.
• Schakel de machine uit door ingedrukt te houden. Op het LCD-scherm wordt [Afsluiten] enkele
seconden weergegeven voordat het wordt uitgeschakeld.
(Terug)
Druk hierop om terug te gaan naar het vorige menu.
(Home)
• Druk hierop om terug te keren naar het Home-scherm.
• Wanneer de machine in de slaapstand staat, knippert het pictogram van het beginscherm.
(Annuleren)
• Druk op deze knop om een bewerking te annuleren (beschikbaar wanneer de LED brandt).
• Druk hierop om een geprogrammeerde afdruktaak te annuleren en uit het geheugen van de machine
te wissen. Om meerdere afdruktaken te annuleren, houdt u
weergegeven wordt op het LCD-scherm.
ingedrukt tot [Ann. alle taken.]
of
Druk hierop om de vorige of volgende pagina weer te geven.
4. (WiFi)
(Voor infrastructuurmodus)
12
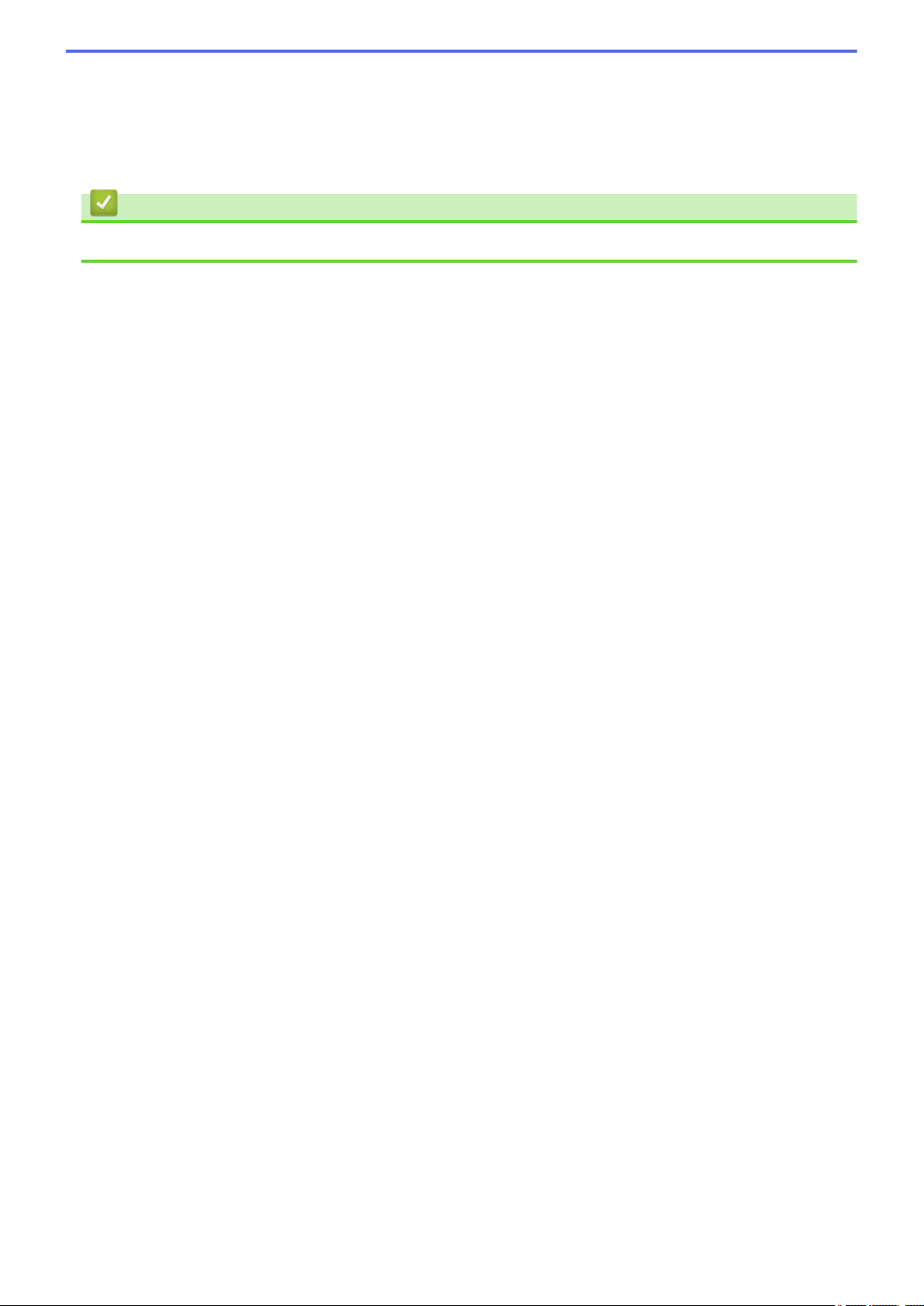
Wanneer het WiFi-licht aan is, is uw Brother-machine met een draadloos toegangspunt verbonden. Wanneer
het WiFi-licht knippert, is de draadloze verbinding uitgeschakeld of is uw machine bezig om zich met een
draadloos toegangspunt te verbinden.
(Voor ad-hocmodus)
De WiFi-LED is altijd uit.
Verwante informatie
• Inleiding op uw machine van Brother
13
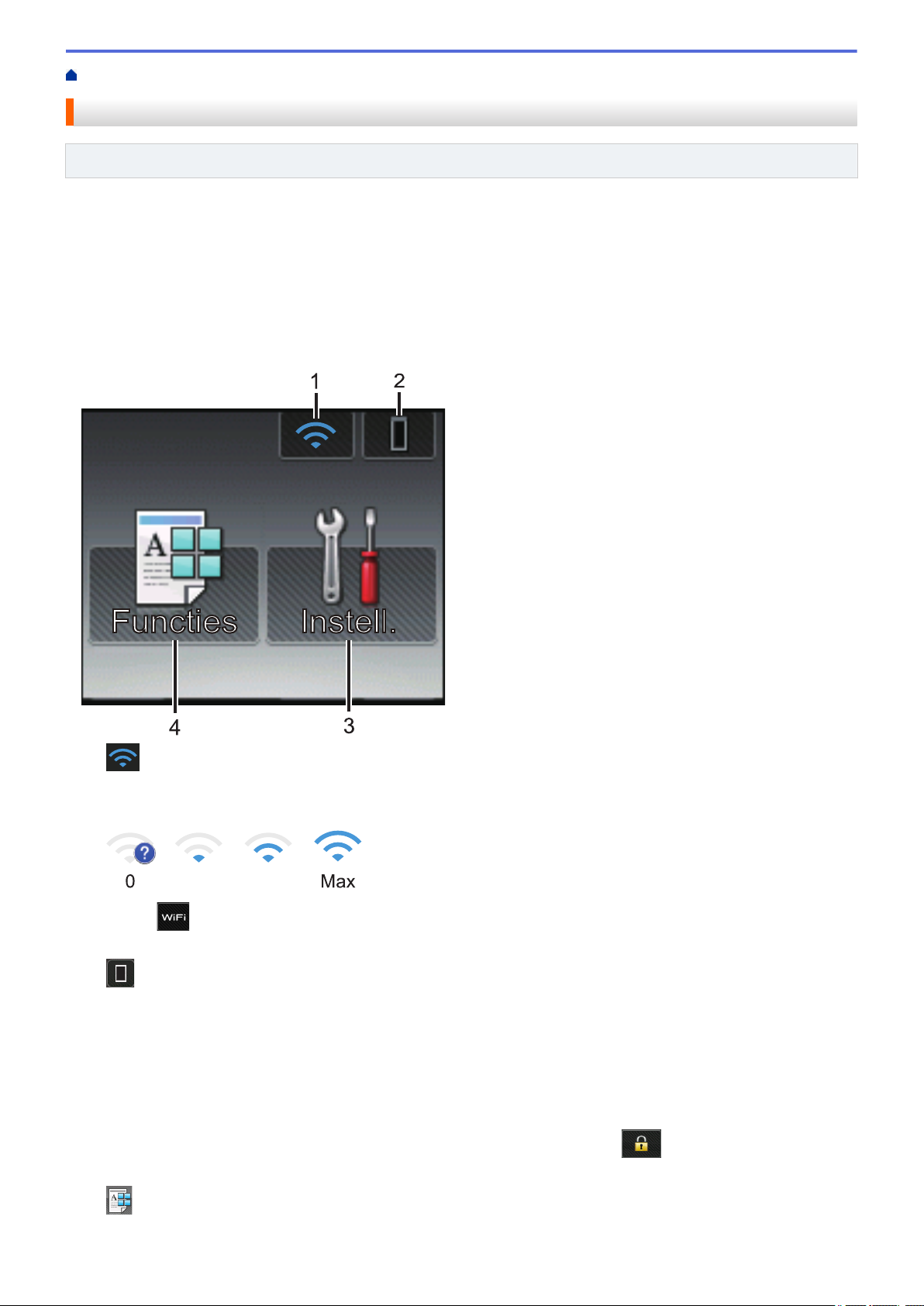
Home > Inleiding op uw machine van Brother > Overzicht van het touchscreen-LCD
0 Max
Overzicht van het touchscreen-LCD
Gerelateerde modellen: HL-L6300DW/HL-L6300DWT/HL-L6400DW/HL-L6400DWT
Via het beginscherm kunt u het scherm met Wi‑Fi-instellingen, het tonerniveauscherm, het instellingenscherm en
het functiescherm openen.
Op het beginscherm wordt de status van de machine weergegeven wanneer deze inactief is. Dit scherm wordt
ook het Gereedscherm genoemd. Als dit scherm wordt weergegeven, betekent dit dat de machine gereed is voor
de volgende opdracht.
Wanneer Active Directory®-verificatie of LDAP-verificatie ingeschakeld is, is het bedieningspaneel van de
machine vergrendeld.
De beschikbare functies variëren afhankelijk van uw model.
1. (Wireless Status )
Als u gebruikmaakt van een draadloze verbinding, geeft een indicator met vier niveaus de huidige
signaalsterkte van het draadloze netwerk aan op het beginscherm.
• Als boven aan het scherm wordt weergegeven, drukt u hierop om de draadloze instellingen te
configureren.
2. (Toner)
Geeft de resterende levensduur van de toner weer. Druk hierop om toegang te krijgen tot het [Toner]menu.
3.
[Instell.]
Druk hierop om toegang te krijgen tot het [Instell.]-menu.
Via het instellingenmenu hebt u toegang tot alle instellingen van uw Brother-machine.
Als Setting Lock ingeschakeld is, wordt er een pictogram van een hangslot
weergegeven op het LCD-
scherm. U moet de machine ontgrendelen om instellingen te kunnen aanpassen.
4. [Functies]
14
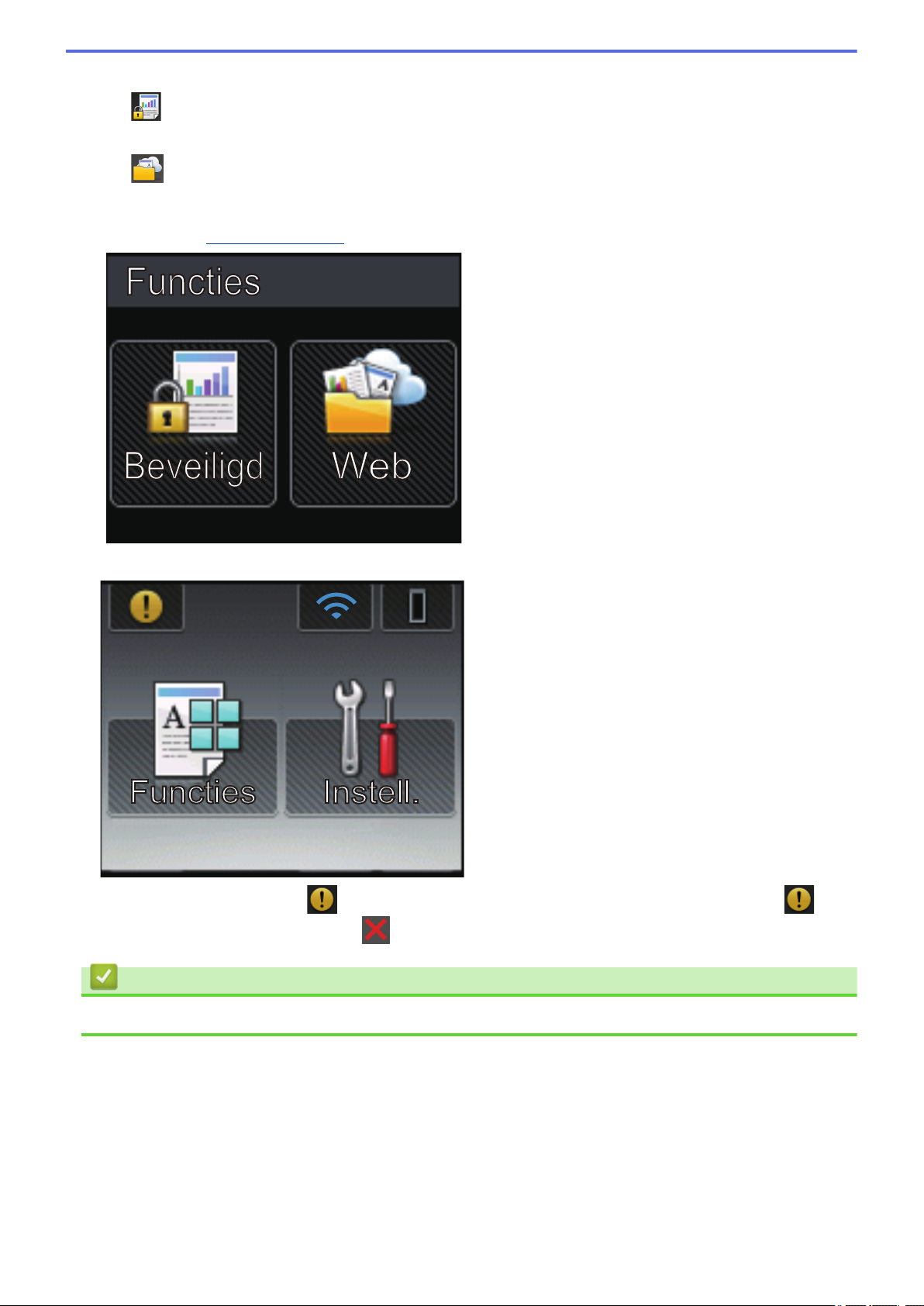
Druk hierop om het functiescherm te openen.
• [Beveiligd]
Druk hierop om toegang te krijgen tot de optie Afdruk beveiligen.
• [Web]
Druk hierop om de Brother-machine met een internetservice te verbinden. Meer informatie uu
Handleiding Web Connect Ga naar de Handleidingen-pagina van uw model op het Brother Solutions
Center via support.brother.com om de handleiding te downloaden.
Waarschuwingspictogram
Het waarschuwingspictogram verschijnt wanneer er een fout- of onderhoudsbericht is; druk op om
het te bekijken en druk vervolgens op om terug te keren naar de stand Gereed.
Verwante informatie
• Inleiding op uw machine van Brother
15
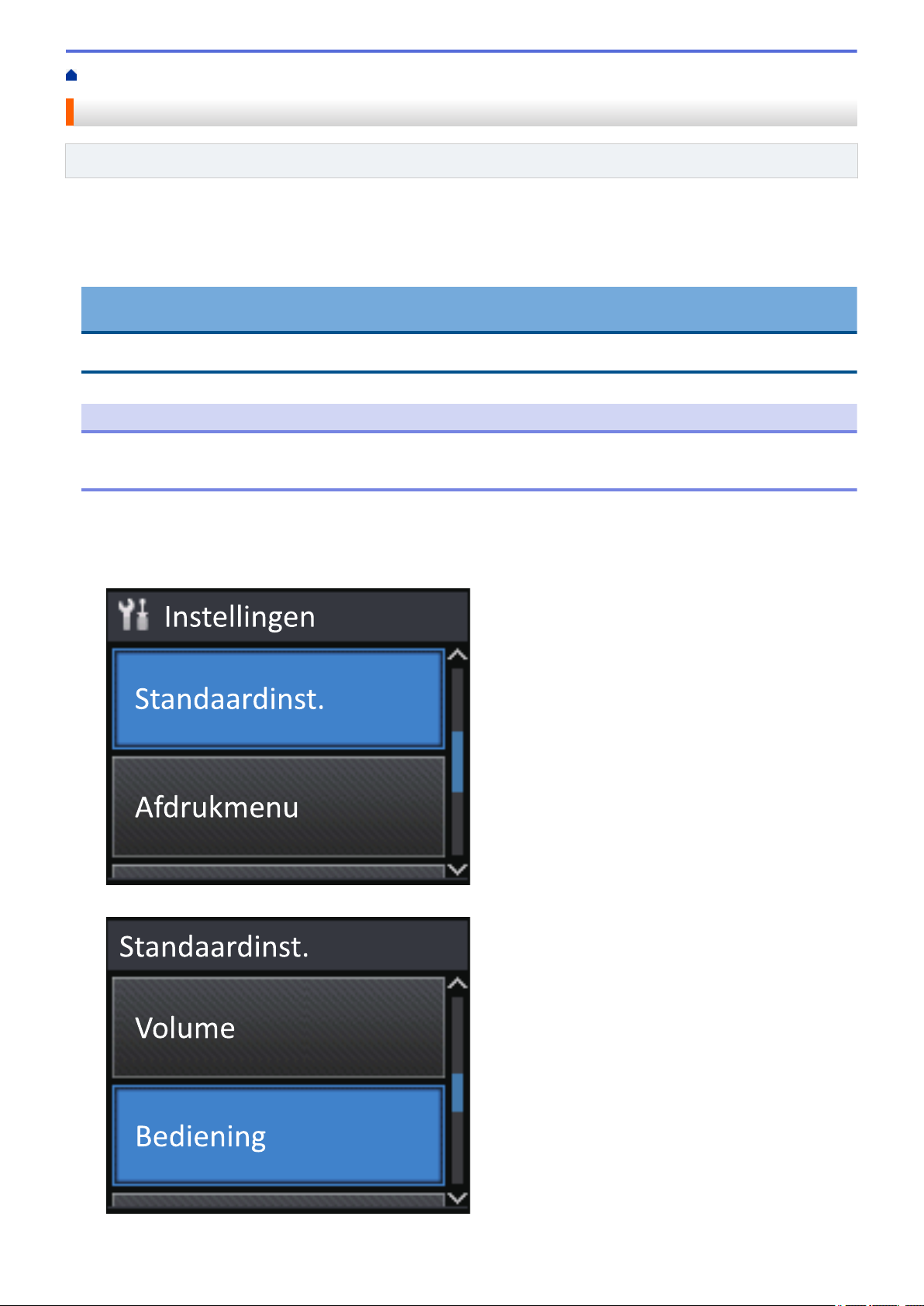
Home > Inleiding op uw machine van Brother > Hoe navigeren op de touchscreen LCD
Hoe navigeren op de touchscreen LCD
Gerelateerde modellen: HL-L6300DW/HL-L6300DWT/HL-L6400DW/HL-L6400DWT
Druk met uw vinger op de LCD om deze te bedienen. Om alle opties weer te geven en er toegang toe te krijgen,
drukt u op a of b op het touchpaneel om erdoor te bladeren.
De volgende stappen leggen uit hoe u navigeert door het wijzigen van de machine-instelling. In dit voorbeeld
wordt de instelling van de achtergrond van de LCD gewijzigd van [Licht] naar [Half].
BELANGRIJK
Druk NOOIT op de LCD met een scherp voorwerp zoals een pen of stylus. Dit kan de machine beschadigen.
OPMERKING
Raak de LCD NOOIT aan onmiddellijk nadat u het netsnoer in het stopcontact stak of de machine
inschakelde. Dit kan resulteren in een fout.
1. Druk op [Instellingen].
2. Druk op a of b om de optie [Standaardinst.] weer te geven en druk vervolgens op
[Standaardinst.].
3. Druk op a of b om de optie [Bediening] weer te geven en druk vervolgens op [Bediening].
16
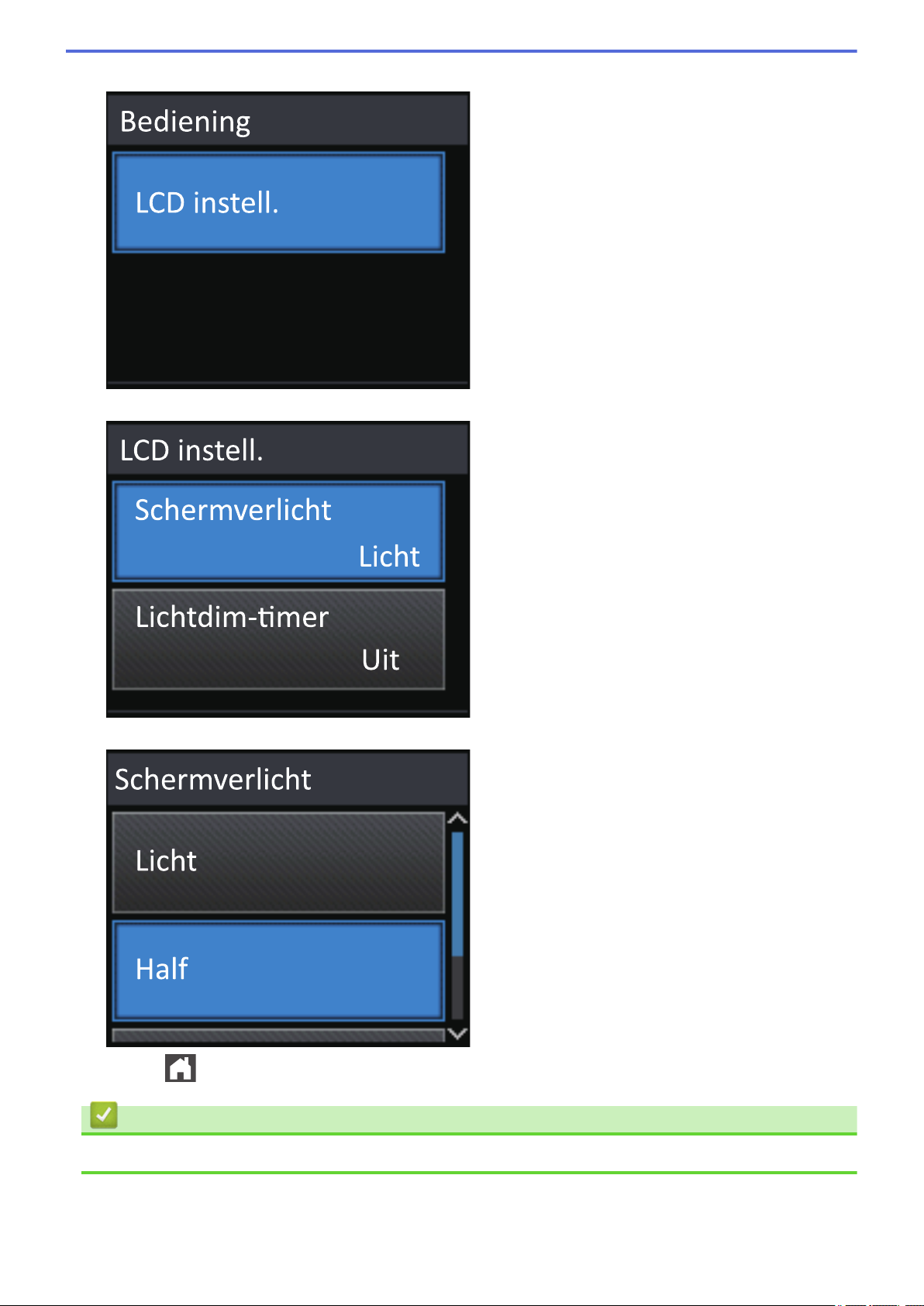
4. Druk op [LCD instell.].
5. Druk op [Schermverlicht].
6. Druk op a of b om de optie [Half] weer te geven en druk vervolgens op [Half].
7. Druk op .
Verwante informatie
• Inleiding op uw machine van Brother
17
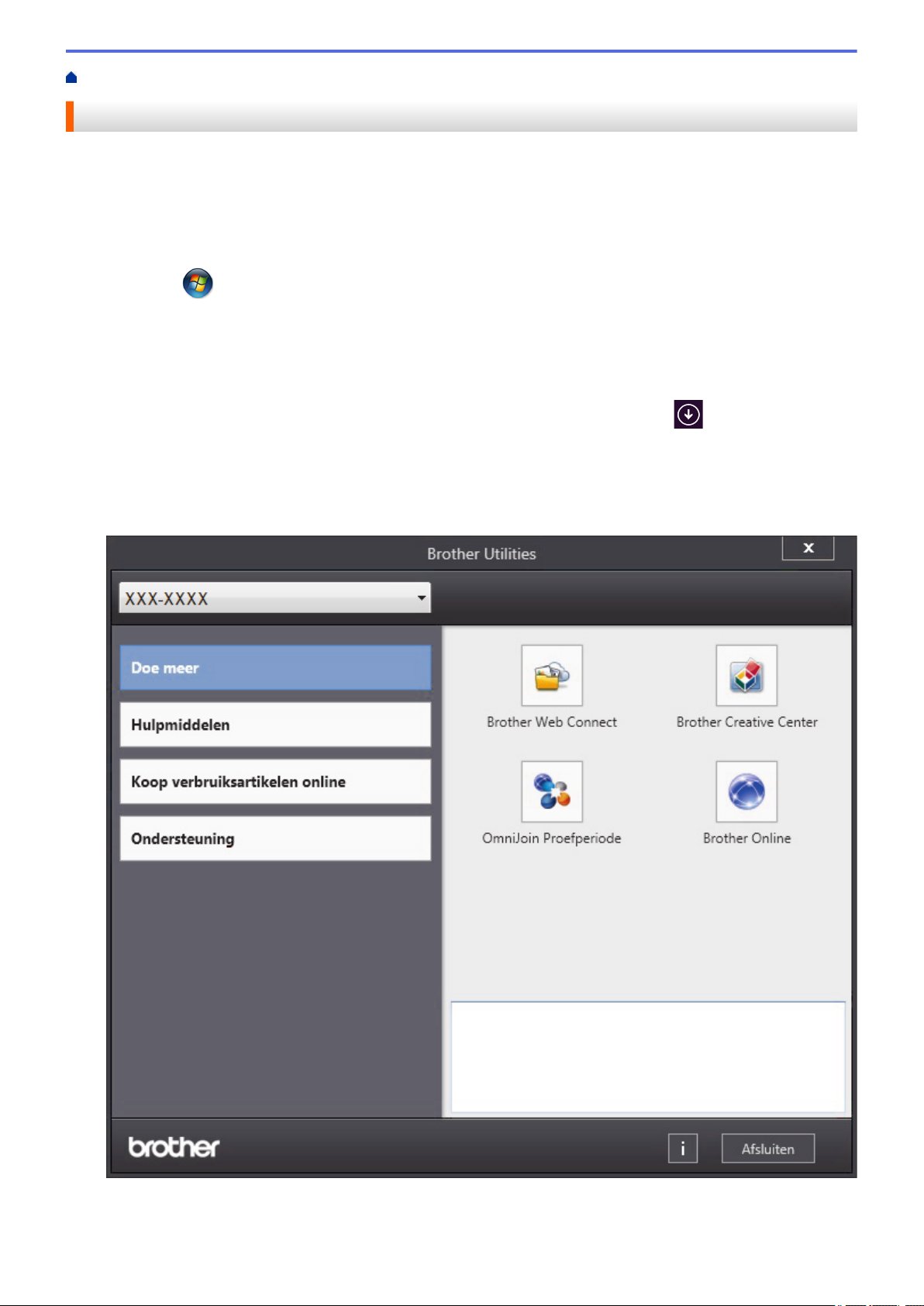
Home > Inleiding op uw machine van Brother > Toegang krijgen tot Brother Utilities (Windows®)
Toegang krijgen tot Brother Utilities (Windows®)
Brother Utilities is een programma om toepassingen op te starten dat gemakkelijk toegang biedt tot alle op uw
apparaat geïnstalleerde Brother-toepassingen.
1. Ga op een van de volgende manieren te werk:
• (Windows® XP, Windows Vista®, Windows® 7, Windows Server® 2003, Windows Server® 2008 en
Windows Server® 2008 R2)
Klik op
• (Windows® 8 en Windows Server® 2012)
Tik of klik op (Brother Utilities) op het Start-scherm of op het bureaublad.
• (Windows® 8.1 en Windows Server® 2012 R2 )
Verplaats uw muis naar de benedenlinkerhoek van het Start-scherm en klik op
aanraakapparaat gebruikt, veegt u van de onderkant van het Start-scherm naar boven om het Appsscherm te laten verschijnen).
Wanneer het Apps-scherm verschijnt, tikt of klikt u op (Brother Utilities).
2. Selecteer uw machine (waarbij XXXX uw modelnaam is).
(Starten) > Alle programma's > Brother > Brother Utilities.
(als u een
3. Kies de handeling die u wilt gebruiken.
18
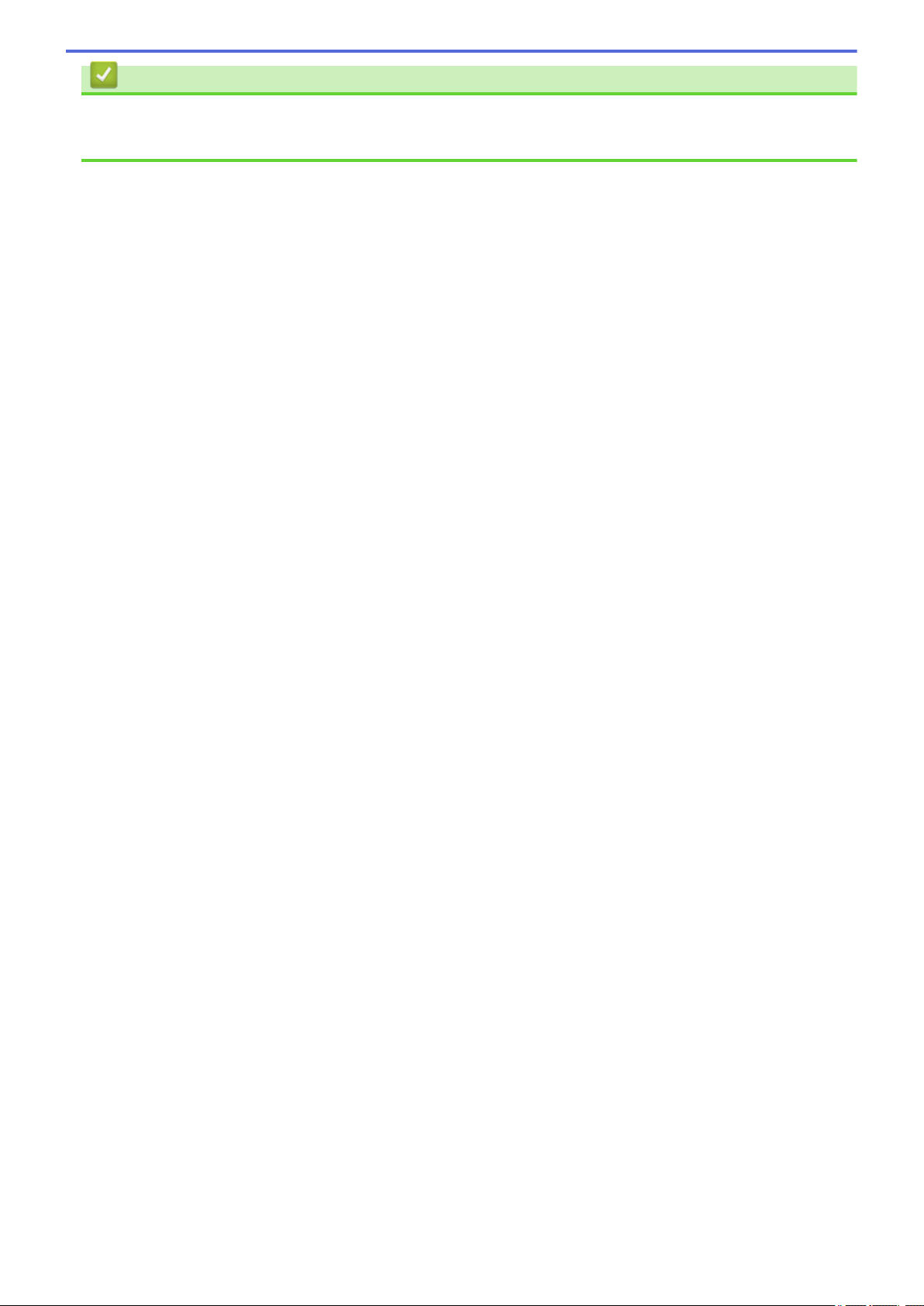
Verwante informatie
• Inleiding op uw machine van Brother
• De installatie van de Brother-software en -drivers ongedaan maken (Windows®)
19
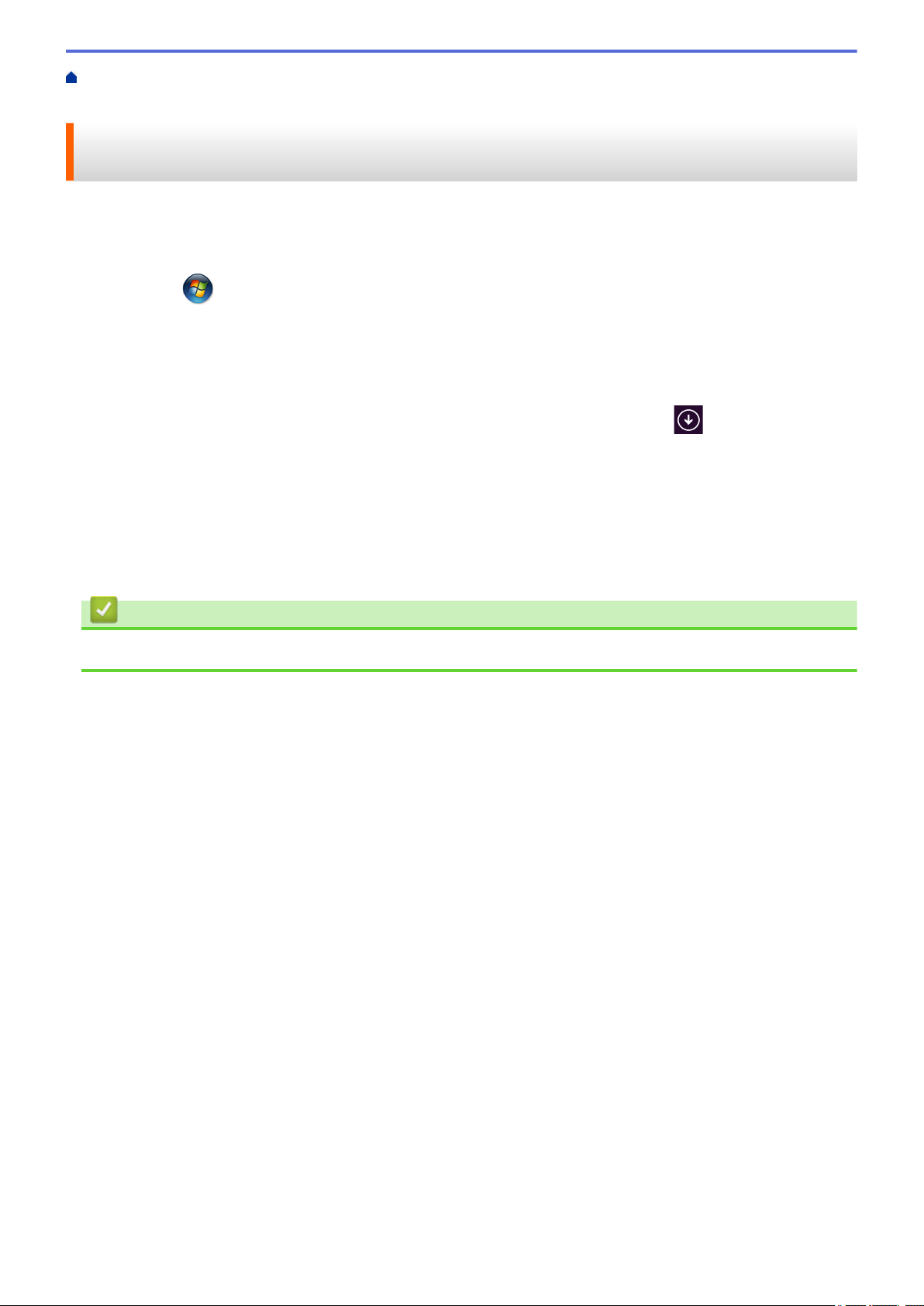
Home > Inleiding op uw machine van Brother > Toegang krijgen tot Brother Utilities (Windows®) > De
installatie van de Brother-software en -drivers ongedaan maken (Windows®)
De installatie van de Brother-software en -drivers ongedaan maken (Windows®)
1. Ga op een van de volgende manieren te werk:
• (Windows® XP, Windows Vista®, Windows® 7, Windows Server® 2003, Windows Server® 2008 en
Windows Server® 2008 R2)
Klik op (Starten) > Alle programma's > Brother > Brother Utilities.
• (Windows® 8 en Windows Server® 2012)
Tik of klik op (Brother Utilities) op het Start-scherm of op het bureaublad.
• (Windows® 8.1 en Windows Server® 2012 R2 )
Verplaats uw muis naar de benedenlinkerhoek van het Start-scherm en klik op
aanraakapparaat gebruikt, veegt u van de onderkant van het Start-scherm naar boven om het Appsscherm te laten verschijnen).
Wanneer het Apps-scherm verschijnt, tikt of klikt u op
2. Klik op de vervolgkeuzelijst en selecteer uw modelnaam (indien nog niet gedaan). Klik in de
linkernavigatiebalk op Hulpmiddelen en klik vervolgens op Installatie ongedaan maken.
Volg de instructies in het dialoogvenster om de installatie van de software en drivers ongedaan te maken.
(Brother Utilities).
(als u een
Verwante informatie
• Toegang krijgen tot Brother Utilities (Windows®)
20
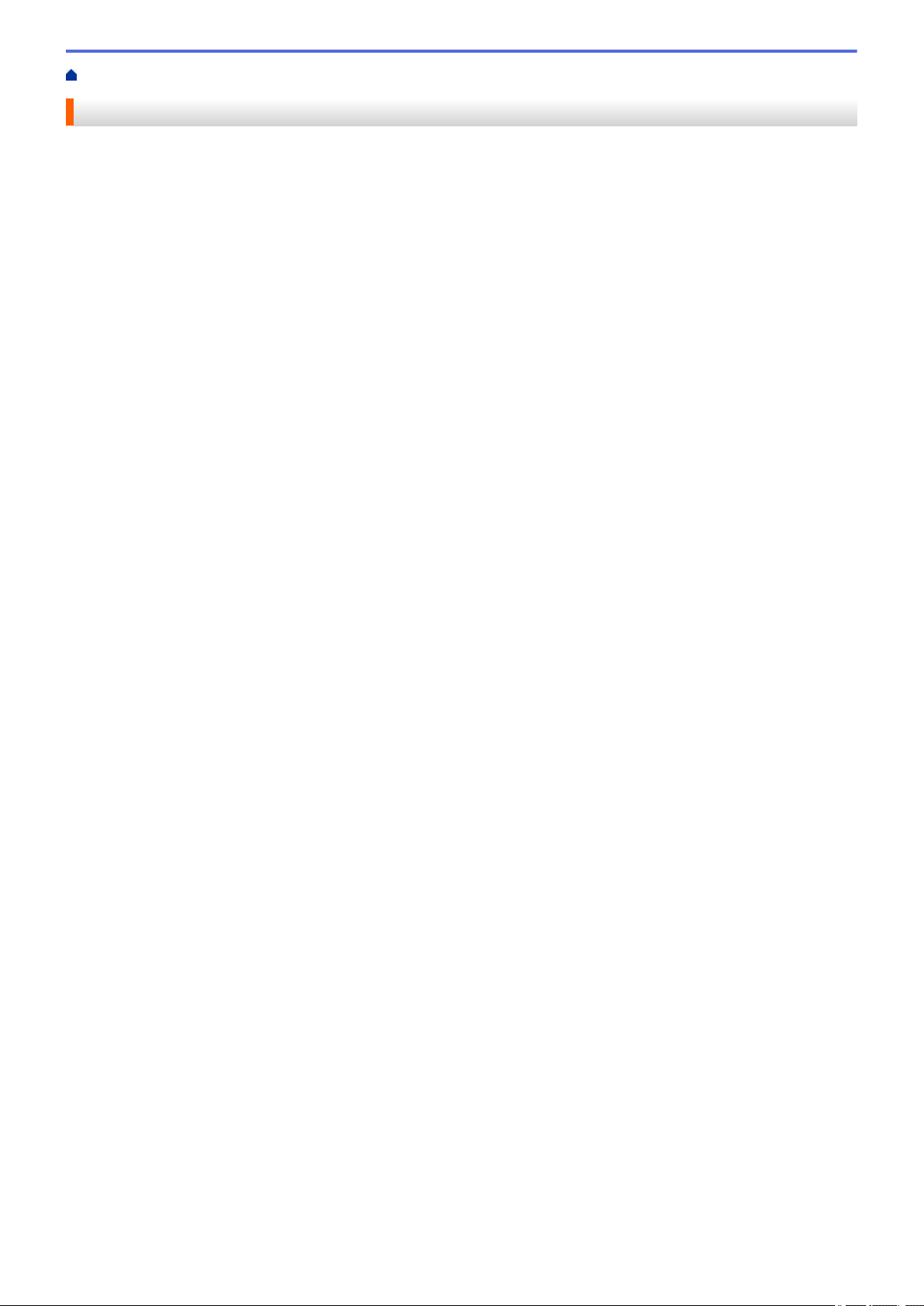
Home > Papierverwerking
Papierverwerking
• Papier plaatsen
• Papierinstellingen
• Onbedrukbaar gedeelte
• Aanbevolen afdrukmedia
• Speciaal papier gebruiken
21
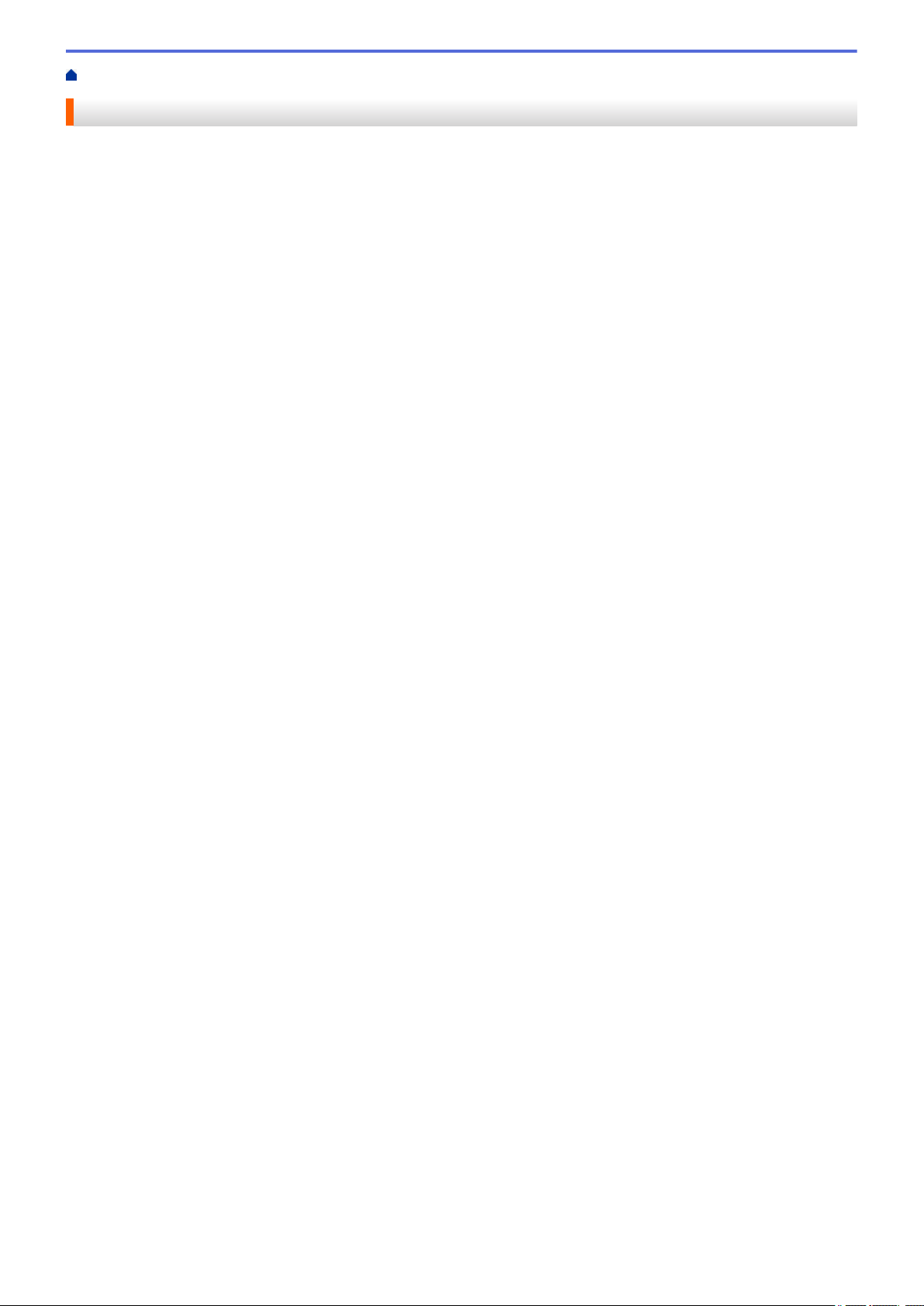
Home > Papierverwerking > Papier plaatsen
Papier plaatsen
• Plaatsen en afdrukken met behulp van de papierlade
• Plaatsen en afdrukken met behulp van de multifunctionele lade (Multif. lade)
22
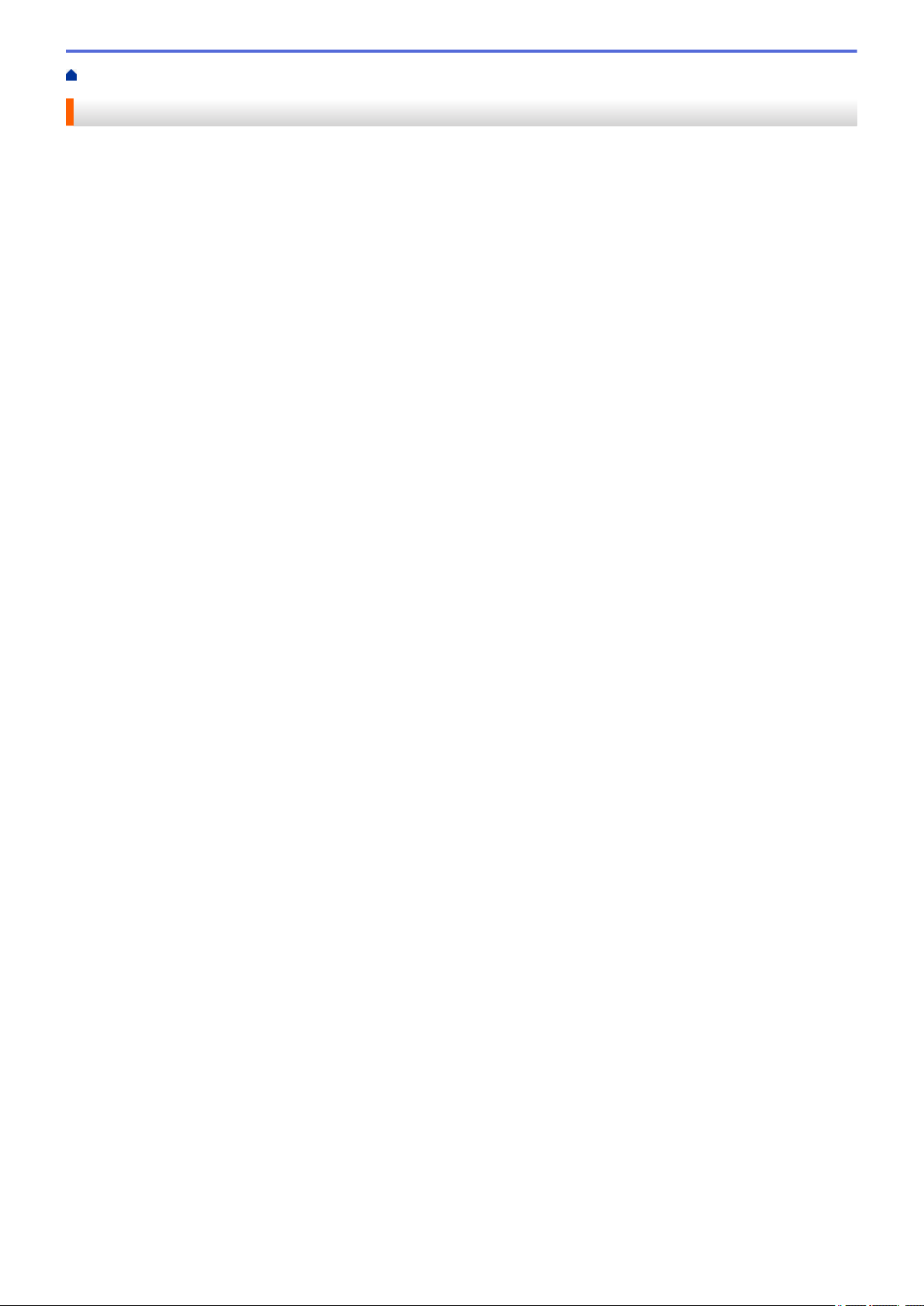
Home > Papierverwerking > Papier plaatsen > Plaatsen en afdrukken met behulp van de papierlade
Plaatsen en afdrukken met behulp van de papierlade
• Normaal papier, briefhoofdpapier, gekleurd papier, dun papier en kringlooppapier
plaatsen en afdrukken met behulp van de papierlade
• Dik papier plaatsen en afdrukken met de papierlade
• Afdrukproblemen
• Fout- en onderhoudsberichten
23
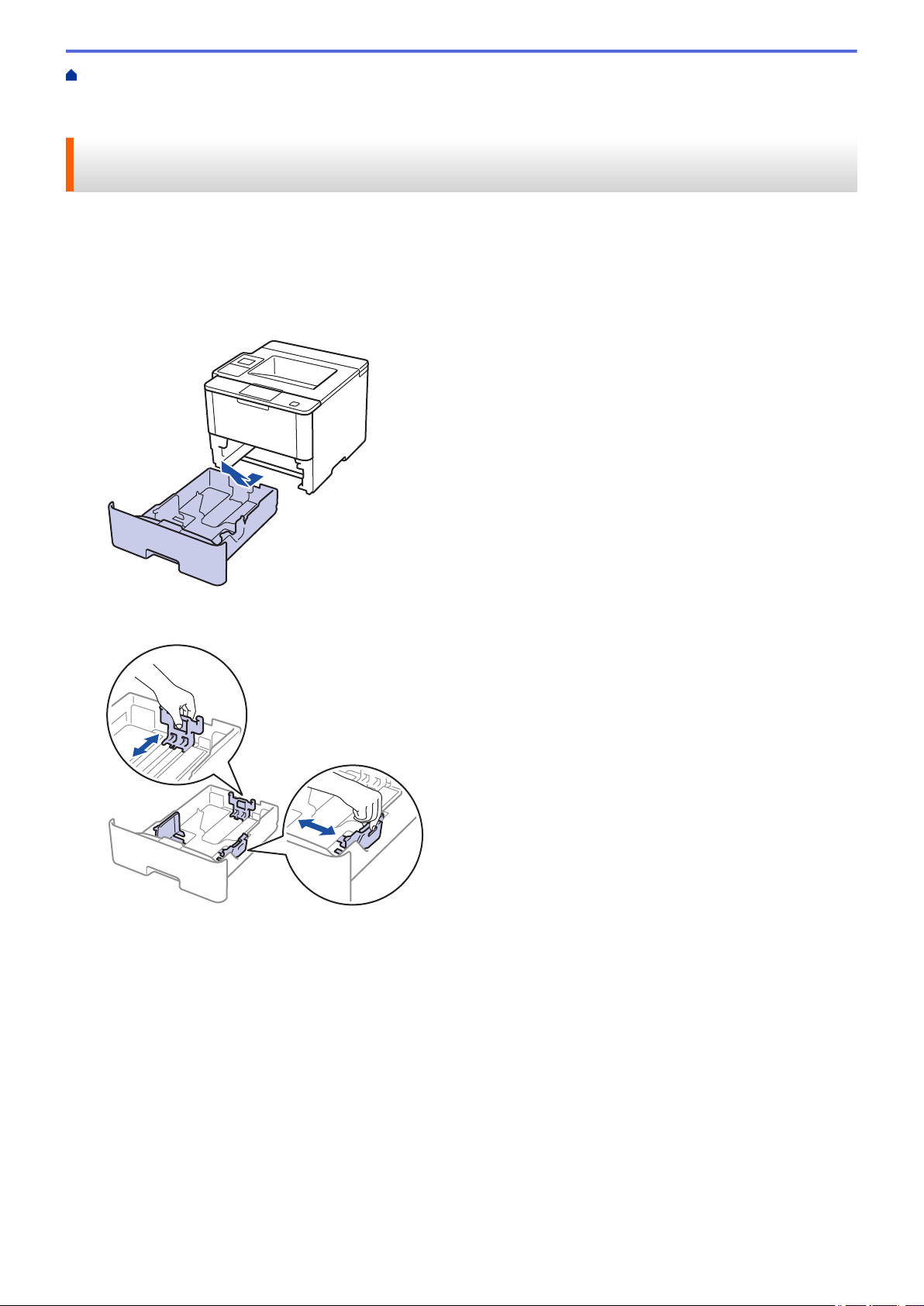
Home > Papierverwerking > Papier plaatsen > Plaatsen en afdrukken met behulp van de
papierlade > Normaal papier, briefhoofdpapier, gekleurd papier, dun papier en kringlooppapier plaatsen en
afdrukken met behulp van de papierlade
Normaal papier, briefhoofdpapier, gekleurd papier, dun papier en kringlooppapier plaatsen en afdrukken met behulp van de papierlade
• Als de instelling Grootte controleren op Aan staat en u de papierlade uit de machine trekt, verschijnt een
bericht op de LCD dat vraagt of u het papierformaat en papiertype wilt wijzigen. Wijzig indien nodig de
instellingen voor het papierformaat en papiertype aan de hand van de aanwijzingen op de LCD.
• Wanneer u een ander papierformaat en -type in de lade plaatst, moet u ook de instelling voor het
papierformaat en -type op de machine of computer wijzigen.
1. Trek de papierlade volledig uit de machine.
2. Druk op en schuif de papiergeleiders zodat het papier past.
Druk op de groene ontgrendelingshendels om de papiergeleiders te schuiven.
3. Waaier de stapel papier goed.
4. Plaats papier met de afdrukzijde naar beneden in de papierlade.
Wanneer u briefhoofd- of voorbedrukt papier gebruikt, plaats u het papier correct georiënteerd, zoals
weergegeven op de afbeeldingen.
Papieroriëntatie voor briefhoofd- of voorbedrukt papier
24
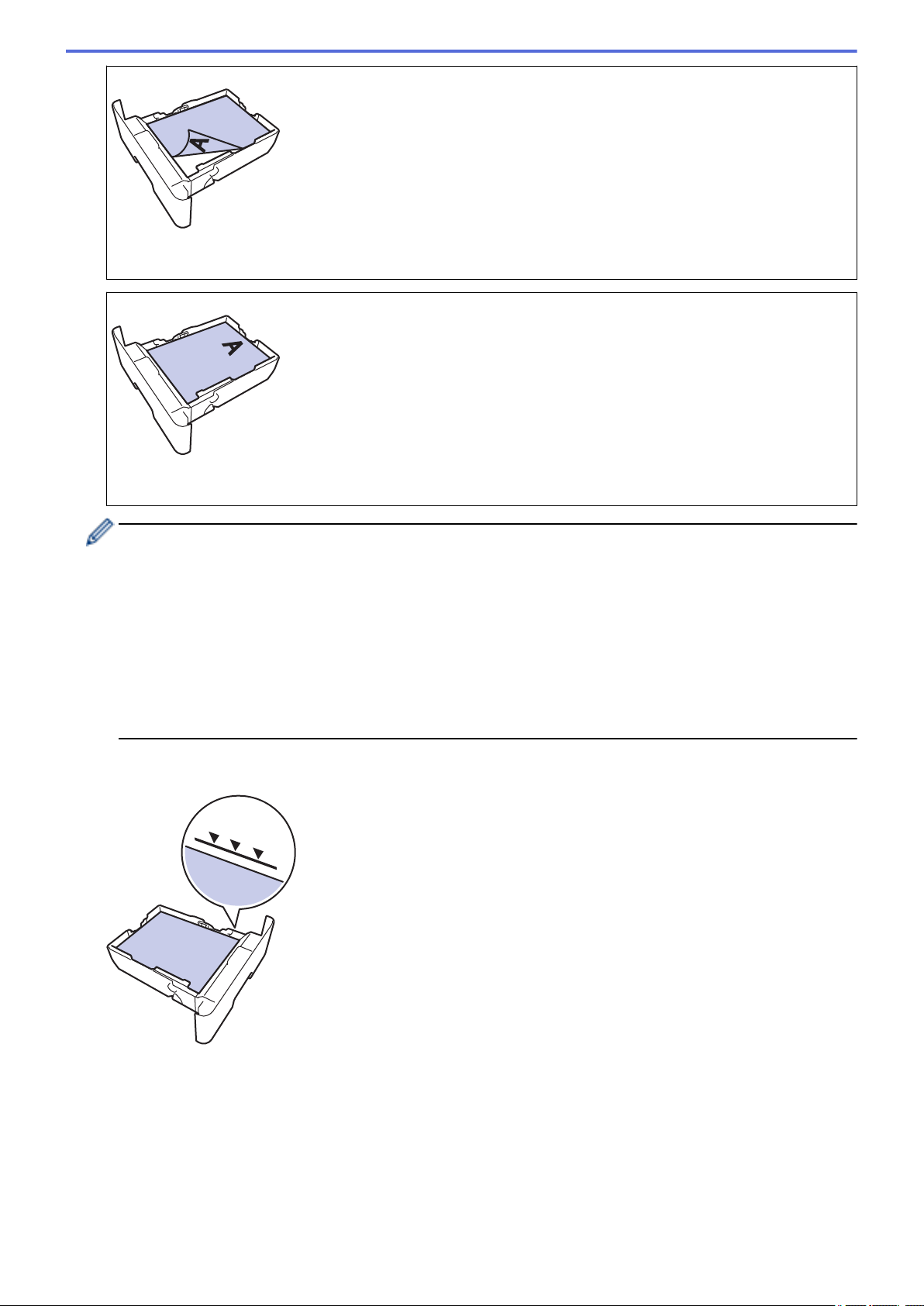
Voor enkelzijdig afdrukken
• omlaag gericht
• bovenrand naar de voorzijde van de papierlade gericht
Voor automatische tweezijdig afdrukken (inbinden aan lange zijde)
• omhoog gericht
• onderrand naar de voorzijde van de papierlade gericht
• Plaats NOOIT verschillende formaten en soorten papier tegelijkertijd in de papierlade. Hierdoor kan
papier vastlopen of slecht worden ingevoerd.
• Wanneer u briefhoofd- of voorbedrukt papier gebruikt voor tweezijdig afdrukken, wijzigt u de machineinstellingen door de volgende stap uit te voeren:
- (HL-L5000D/HL-L5100DN/HL-L5100DNT/HL-L5200DW/HL-L5200DWT/HL-L6250DN)
Druk op [Papierlade] > [Tweezijdig] > [Eén afbeelding] > [2-zijd. invoer].
- (HL-L6300DW/HL-L6300DWT/HL-L6400DW/HL-L6400DWT)
Druk op [Instell.] > [Papierlade] > [Tweezijdig] > [Eén afbeelding] > [2-zijd.
invoer].
5. Zorg ervoor dat het papier zich onder de maximumaanduiding bevindt (b b b).
Als u de papierlade te hoog vult, kan het papier vastlopen.
6. Druk de papierlade voorzichtig volledig in de machine.
25

7. Til de steunklep op zodat het papier niet van de uitvoerlade valt.
8. Stuur uw afdruktaak naar de machine.
Wijzig de afdrukvoorkeuren in het dialoogvenster Afdrukken vooraleer u de afdruktaak verstuurt vanaf uw
computer.
Verwante informatie
• Plaatsen en afdrukken met behulp van de papierlade
26

Home > Papierverwerking > Papier plaatsen > Plaatsen en afdrukken met behulp van de papierlade > Dik
papier plaatsen en afdrukken met de papierlade
Dik papier plaatsen en afdrukken met de papierlade
• Als de instelling Grootte controleren op Aan staat en u de papierlade uit de machine trekt, verschijnt een
bericht op de LCD dat vraagt of u het papierformaat en papiertype wilt wijzigen. Wijzig indien nodig de
instellingen voor het papierformaat en papiertype aan de hand van de aanwijzingen op de LCD.
• Wanneer u een ander papierformaat en -type in de lade plaatst, moet u ook de instelling voor het
papierformaat en -type op de machine of computer wijzigen.
1. Trek de papierlade volledig uit de machine.
2. Druk op en schuif de papiergeleiders zodat het papier past.
Druk op de groene ontgrendelingshendels om de papiergeleiders te schuiven.
3. Waaier de stapel papier goed.
4. Plaats papier met de afdrukzijde naar beneden in de papierlade.
Plaats NOOIT verschillende formaten en soorten papier tegelijkertijd in de papierlade. Hierdoor kan papier
vastlopen of slecht worden ingevoerd.
27

5. Zorg ervoor dat het papier zich onder de maximumaanduiding bevindt (b b b).
Als u de papierlade te hoog vult, kan het papier vastlopen.
6. Druk de papierlade voorzichtig volledig in de machine.
7. Maak de achterklep van de machine (documentuitvoer met bedrukte zijde naar boven) open.
8. Open de papierstop (alleen op bepaalde modellen beschikbaar).
9. Stuur uw afdruktaak naar de machine.
Wijzig de afdrukvoorkeuren in het dialoogvenster Afdrukken vooraleer u de afdruktaak verstuurt vanaf uw
computer.
10. Sluit de papierstop.
11. Sluit de achterklep (documentuitvoer met bedrukte zijde naar boven) tot deze in de gesloten positie klikt.
Verwante informatie
• Plaatsen en afdrukken met behulp van de papierlade
28

Home > Papierverwerking > Papier plaatsen > Plaatsen en afdrukken met behulp van de multifunctionele
lade (Multif. lade)
Plaatsen en afdrukken met behulp van de multifunctionele lade (Multif. lade)
U kunt maximaal tien enveloppen, vellen briefpapier, gekleurd papier, dun of dik papier, kringlooppapier,
bankpostpapier, labels, of maximaal 50 vellen normaal papier in de multifunctionele lade plaatsen.
• Normaal papier, briefhoofdpapier, gekleurd papier, dun papier, kringlooppapier en
bankpostpapier in de multifunctionele lade plaatsen en erop afdrukken
• Dik papier en labels plaatsen en afdrukken met de multifunctionele lade
• Enveloppen plaatsen en afdrukken met de multifunctionele lade
• Afdrukproblemen
• Fout- en onderhoudsberichten
29

Home > Papierverwerking > Papier plaatsen > Plaatsen en afdrukken met behulp van de multifunctionele
2
1
lade (Multif. lade) > Normaal papier, briefhoofdpapier, gekleurd papier, dun papier, kringlooppapier en
bankpostpapier in de multifunctionele lade plaatsen en erop afdrukken
Normaal papier, briefhoofdpapier, gekleurd papier, dun papier, kringlooppapier en bankpostpapier in de multifunctionele lade plaatsen en erop afdrukken
Wanneer u een ander papierformaat en -type in de lade plaatst, moet u ook de instelling voor het papierformaat
en -type op de machine of computer wijzigen.
1. Til de steunklep op zodat het papier niet van de documentuitvoer met bedrukte zijde naar beneden valt.
2. Open de multifunctionele lade en laat deze voorzichtig zakken.
3. Trek de steun van de multifunctionele lade (1) naar buiten en vouw de klep (2) open.
4. Verschuif de papiergeleiders van de multifunctionele lade zodat het te gebruiken papier er precies doorheen
past. Als de rechter papiergeleider uitgerust is met een hendel, drukt u erop en verschuift u de geleider.
5. Zorg ervoor dat het afdrukoppervlak in de multifunctionele lade naar boven gericht is. Wanneer u briefhoofdof voorbedrukt papier gebruikt, plaats u het papier correct georiënteerd, zoals weergegeven op de
afbeeldingen.
30

1
Zorg ervoor dat het papier zich onder de maximumaanduiding (1) bevindt.
Papieroriëntatie voor briefhoofd- of voorbedrukt papier
Voor enkelzijdig afdrukken
• omhoog gericht
• bovenrand eerst
Voor automatische tweezijdig afdrukken (inbinden aan lange zijde)
• omlaag gericht
• onderrand eerst
Wanneer u briefhoofd- of voorbedrukt papier gebruikt voor tweezijdig afdrukken, wijzigt u de machineinstellingen door de volgende stap uit te voeren:
• (HL-L5000D/HL-L5100DN/HL-L5100DNT/HL-L5200DW/HL-L5200DWT/HL-L6250DN)
Druk op [Papierlade] > [Tweezijdig] > [Eén afbeelding] > [2-zijd. invoer].
• (HL-L6300DW/HL-L6300DWT/HL-L6400DW/HL-L6400DWT)
Druk op [Instell.] > [Papierlade] > [Tweezijdig] > [Eén afbeelding] > [2-zijd.
invoer].
6. Stuur uw afdruktaak naar de machine.
Wijzig de afdrukvoorkeuren in het dialoogvenster Afdrukken vooraleer u de afdruktaak verstuurt vanaf uw
computer.
Verwante informatie
• Plaatsen en afdrukken met behulp van de multifunctionele lade (Multif. lade)
31

Home > Papierverwerking > Papier plaatsen > Plaatsen en afdrukken met behulp van de multifunctionele
2
1
lade (Multif. lade) > Dik papier en labels plaatsen en afdrukken met de multifunctionele lade
Dik papier en labels plaatsen en afdrukken met de multifunctionele lade
Wanneer het achterdeksel (uitvoerlade met bedrukte zijde naar boven) dicht is, ontstaat een recht papierpad
vanaf de multifunctionele lade tot aan de achterkant van de machine. Gebruik deze invoer- en uitvoermethode
voor afdrukken op dik papier of labels.
Wanneer u een ander papierformaat en -type in de lade plaatst, moet u ook de instelling voor het papierformaat
en -type op de machine of computer wijzigen.
1. Maak de achterklep van de machine (documentuitvoer met bedrukte zijde naar boven) open.
2. Open de papierstop (alleen op bepaalde modellen beschikbaar).
3. Open de multifunctionele lade aan de voorkant van de machine en laat deze voorzichtig zakken.
4. Trek de steun van de multifunctionele lade (1) naar buiten en vouw de klep (2) open.
5. Verschuif de papiergeleiders van de multifunctionele lade zodat het te gebruiken papier er precies doorheen
past. Als de rechter papiergeleider uitgerust is met een hendel, drukt u erop en verschuift u de geleider.
32

6. Plaats papier of etiketten in de multifunctionele lade.
1
• Zorg ervoor dat het papier zich onder de maximumaanduiding (1) bevindt.
• Plaats papier in de multifunctionele lade met de afdrukzijde naar boven.
7. Stuur uw afdruktaak naar de machine.
Wijzig uw afdrukvoorkeuren in het afdrukscherm voordat u de afdruktaak vanaf uw computer verzendt.
8. Sluit de papierstop.
9. Sluit de achterklep (documentuitvoer met bedrukte zijde naar boven) tot deze in de gesloten positie klikt.
Verwante informatie
• Plaatsen en afdrukken met behulp van de multifunctionele lade (Multif. lade)
33

Home > Papierverwerking > Papier plaatsen > Plaatsen en afdrukken met behulp van de multifunctionele
2
1
lade (Multif. lade) > Enveloppen plaatsen en afdrukken met de multifunctionele lade
Enveloppen plaatsen en afdrukken met de multifunctionele lade
U kunt maximaal tien enveloppen in de multifunctionele lade plaatsen.
Voordat u de enveloppen plaatst, drukt u de hoeken en zijkanten van de enveloppen zo plat mogelijk.
Wanneer u een ander papierformaat en -type in de lade plaatst, moet u ook de instelling voor het papierformaat
en -type op de machine of computer wijzigen.
1. Maak de achterklep van de machine (documentuitvoer met bedrukte zijde naar boven) open.
2. Open de papierstop (alleen op bepaalde modellen beschikbaar).
3. Open de multifunctionele lade aan de voorkant van de machine en laat deze voorzichtig zakken.
4. Trek de steun van de multifunctionele lade (1) naar buiten en vouw de klep (2) open.
5. Pas de papiergeleiders van de multifunctionele lade aan de breedte van de gebruikte enveloppen aan. Als de
rechter papiergeleider uitgerust is met een hendel, drukt u erop en verschuift u de geleider.
34

6. Plaats enveloppen in de multifunctionele lade.
1
Plaats maximaal 10 enveloppen met de afdrukzijde naar boven in de multifunctionele lade. Zorg ervoor dat
de enveloppen zich onder de maximumaanduiding (1) bevinden. Als u meer dan 10 enveloppen in de lade
plaatst, kan dit papierstoringen veroorzaken.
7. Stuur uw afdruktaak naar de machine.
Wijzig de afdrukvoorkeuren in het dialoogvenster Afdrukken vooraleer u de afdruktaak verstuurt vanaf uw
computer.
Instellingen Opties voor enveloppen
Papierformaat Com-10
DL
C5
Monarch
Mediatype Enveloppen
Env. Dik
Env. Dun
8. Sluit de papierstop.
9. Sluit de achterklep (documentuitvoer met bedrukte zijde naar boven) tot deze in de gesloten positie klikt.
Verwante informatie
• Plaatsen en afdrukken met behulp van de multifunctionele lade (Multif. lade)
35

Home > Papierverwerking > Papierinstellingen
Papierinstellingen
• Het papierformaat en de papiersoort wijzigen
• De instelling voor het controleren van het papier wijzigen
36

Home > Papierverwerking > Papierinstellingen > Het papierformaat en de papiersoort wijzigen
Het papierformaat en de papiersoort wijzigen
Wanneer u een ander papierformaat en -type in de lade plaatst, moet u ook de instelling voor het papierformaat
en -type op het LCD-scherm van de machine wijzigen.
>> HL-L5000D/HL-L5100DN/HL-L5100DNT/HL-L5200DW/HL-L5200DWT/HL-L6250DN
>> HL-L6300DW/HL-L6300DWT/HL-L6400DW/HL-L6400DWT
HL-L5000D/HL-L5100DN/HL-L5100DNT/HL-L5200DW/HL-L5200DWT/HL-L6250DN
1. Druk op a of b om de optie [Papierlade] te selecteren en druk vervolgens op OK.
2. Druk op a of b om de optie [Papiersoort] te selecteren en druk vervolgens op OK.
3. Druk op a of b om de papierlade die u wilt wijzigen te selecteren en druk vervolgens op OK.
4. Druk op a of b om de gewenste papiersoort te selecteren en druk vervolgens op OK.
5. Druk op Back (Terug).
6. Druk op a of b om de optie [Papierformaat] te selecteren en druk vervolgens op OK.
7. Druk op a of b om de papierlade die u wilt wijzigen te selecteren en druk vervolgens op OK.
8. Druk op a of b om het gewenste papierformaat te selecteren en druk vervolgens op Go (Ga).
HL-L6300DW/HL-L6300DWT/HL-L6400DW/HL-L6400DWT
1. Druk op [Instellingen] > [Papierlade] > [Papiersoort].
2. Druk op a of b om de opties voor papierlades weer te geven en druk vervolgens op de gewenste optie.
3. Druk op a of b om de opties voor papiersoorten weer te geven en druk vervolgens op de gewenste optie.
4. Druk op
5. Druk op a of b om de optie [Papierformaat] weer te geven.
6. Druk op a of b om de opties voor papierlades weer te geven en druk vervolgens op de gewenste optie.
7. Druk op a of b om de papierformaatopties weer te geven en druk vervolgens op de gewenste optie.
8. Druk op
.
.
Verwante informatie
• Papierinstellingen
37

Home > Papierverwerking > Papierinstellingen > De instelling voor het controleren van het papier wijzigen
De instelling voor het controleren van het papier wijzigen
Als u de instelling Formaat controleren van uw machine inschakelt, dan geeft de machine een bericht weer als u
een papierlade verwijdert of als u papier laadt via de multifunctionele lade, waarbij u gevraagd wordt of u het
papierformaat en het papiertype hebt gewijzigd.
De standaardinstelling is Aan.
>> HL-L5000D/HL-L5100DN/HL-L5100DNT/HL-L5200DW/HL-L5200DWT/HL-L6250DN
>> HL-L6300DW/HL-L6300DWT/HL-L6400DW/HL-L6400DWT
HL-L5000D/HL-L5100DN/HL-L5100DNT/HL-L5200DW/HL-L5200DWT/HL-L6250DN
1. Druk op a of b om de optie [Papierlade] te selecteren en druk vervolgens op OK.
2. Druk op a of b om de optie [Formaat contr.] te selecteren en druk vervolgens op OK.
3. Druk op a of b om de optie [Aan] of [Uit] te selecteren en druk vervolgens op Go (Ga).
HL-L6300DW/HL-L6300DWT/HL-L6400DW/HL-L6400DWT
1. Druk op
2. Druk op [Aan] of [Uit].
3. Druk op .
[Instellingen] > [Papierlade] > [Controleer formaat].
Verwante informatie
• Papierinstellingen
38

Home > Papierverwerking > Onbedrukbaar gedeelte
1
3
24
Onbedrukbaar gedeelte
Onderstaande afbeeldingen tonen de maximale onbedrukbare gedeelten vanaf de randen van de meest
gebruikte papierformaten. De metingen kunnen verschillen afhankelijk van het papierformaat of de instellingen in
de toepassing die u gebruikt.
Probeer deze gebieden niet te af te drukken; uw uitvoer geeft niets uit deze gebieden weer.
Gebruik Documentgrootte Boven (1)
Onder (3)
Afdrukken Letter 4,23 mm 4,23 mm
A4 4,23 mm 4,23 mm
Legal 4,23 mm 4,23 mm
Links (2)
Rechts (4)
Verwante informatie
• Papierverwerking
39

Home > Papierverwerking > Aanbevolen afdrukmedia
Aanbevolen afdrukmedia
Om de beste afdrukkwaliteit te verkrijgen, raden wij u aan het papier te gebruiken dat in de tabel is opgesomd.
Papiertype Item
Gewoon papier
Kringlooppapier
Etiketten Avery laser label L7163
Enveloppen Antalis River series (DL)
Xerox Premier TCF 80 g/m
Xerox Business 80 g/m
Steinbeis Evolution White 80 g/m
Verwante informatie
• Papierverwerking
2
2
2
40

Home > Papierverwerking > Speciaal papier gebruiken
Speciaal papier gebruiken
Maak altijd eerst een proefafdruk voordat u papier aanschaft om zeker te zijn van het gewenste resultaat.
• Gebruik GEEN inkjetpapier; het kan leiden tot vastgelopen papier of schade aan de machine.
• Als u bankpostpapier, papier met een ruw oppervlak of papier dat is gekreukeld of gevouwen gebruikt, kan
het afdrukresultaat tegenvallen.
Bewaar papier in de originele verpakking en zorg dat deze gesloten blijft. Bewaar het papier plat en uit de buurt
van vocht, direct zonlicht en warmte.
BELANGRIJK
Sommige typen papier bieden niet het gewenste resultaat of kunnen schade veroorzaken aan de machine.
Gebruik GEEN papier:
• met een grove textuur
• dat extreem glad of glanzend is
• dat gekruld of scheef is
• dat gecoat is of een chemische vernislaag heeft
• dat beschadigd, gekreukeld of gevouwen is
• dat het in deze handleiding aanbevolen gewicht overschrijdt
• met tabs en nietjes
• met een briefhoofd dat thermografisch gedrukt is of met inkt die niet tegen hoge temperaturen bestand is
• dat uit meerdere delen bestaat of zonder carbon
• dat is bedoeld voor inkjetprinters
Als u een van de bovenstaande typen papier gebruikt, kan de machine beschadigd raken. Dergelijke schade
wordt niet door de garantie of de service-overeenkomst van Brother gedekt.
Verwante informatie
• Papierverwerking
41

Home > Afdrukken
Afdrukken
•
Afdrukken vanaf uw computer (Windows®)
• Afdrukken vanaf uw computer (Macintosh)
• Kopieën van één pagina op verschillende papiertypes afdrukken
• Een afdruktaak annuleren
• Een testafdruk maken
42

Home > Afdrukken > Afdrukken vanaf uw computer (Windows®)
Afdrukken vanaf uw computer (Windows®)
•
Druk een document af (Windows®)
•
Druk meer dan één pagina af op één vel papier (N-in-1) (Windows®)
•
Druk af als poster (Windows®)
•
Druk op beide zijden van het papier (Windows®)
•
Druk af als folder (Windows®)
•
Afdruk beveiligen (Windows®)
•
Een macro gebruiken op uw computer (Windows®)
•
Een vooraf ingesteld afdrukprofiel gebruiken (Windows®)
•
Wijzig de standaard printerinstellingen (Windows®)
•
Een document afdrukken met de BR-Script3 printerdriver (taalemulatie van PostScript
3™) (Windows®)
•
De status van de machine bewaken vanaf uw computer (Windows®)
•
Afdrukinstellingen (Windows®)
®
43

Home > Afdrukken > Afdrukken vanaf uw computer (Windows®) > Druk een document af (Windows®)
Druk een document af (Windows®)
1. Selecteer het afdrukcommando in uw toepassing.
2. Selecteer Brother XXX-XXXX (waarbij XXXX de naam is van uw model) en klik vervolgens op de knop
afdrukeigenschappen of voorkeuren.
Het venster van de printerdriver verschijnt.
3. Zorg ervoor dat u papier met het juiste formaat in de papierlade hebt geplaatst.
4. Klik op de keuzelijst Papierformaat en selecteer vervolgens uw papierformaat.
5. Selecteer in het veld Afdrukstand de optie Staand of Liggend om de afdrukstand in te stellen.
Als uw toepassing een vergelijkbare instelling bevat, raden we u aan de afdrukstand via deze toepassing in
te stellen.
6. Voer in het veld Aantal het gewenste aantal exemplaren (1 - 999) in.
7. Klik op de vervolgkeuzelijst Mediatype en selecteer vervolgens het type papier dat u gebruikt.
8. Om meerdere pagina's op één vel papier of één pagina van uw document op meerdere vellen af te drukken,
klikt u op de vervolgkeuzelijst Meerdere pag. afdrukken en selecteert u vervolgens uw opties.
9. Wijzig indien nodig nog andere printerinstellingen.
10. Klik op OK.
11. Beëindig uw afdruktaak.
44

Verwante informatie
• Afdrukken vanaf uw computer (Windows®)
• Afdrukinstellingen (Windows®)
45

Home > Afdrukken > Afdrukken vanaf uw computer (Windows®) > Druk meer dan één pagina af op één vel
papier (N-in-1) (Windows®)
Druk meer dan één pagina af op één vel papier (N-in-1) (Windows®)
1. Selecteer het afdrukcommando in uw toepassing.
2. Selecteer Brother XXX-XXXX (waarbij XXXX de naam is van uw model) en klik vervolgens op de knop
afdrukeigenschappen of voorkeuren.
Het venster van de printerdriver wordt weergegeven.
3. Selecteer in het veld Afdrukstand de optie Staand of Liggend om de afdrukstand in te stellen.
Als uw toepassing een vergelijkbare instelling bevat, raden we u aan de afdrukstand via deze toepassing in
te stellen.
4. Klik op de keuzelijst Meerdere pag. afdrukken en selecteer vervolgens de optie 2 op 1, 4 op 1, 9 op 1, 16
op 1 of 25 op 1.
5. Klik op de keuzelijst Paginavolgorde en selecteer vervolgens uw papiervolgorde.
6. Klik op de keuzelijst Rand en selecteer vervolgens uw randtype.
7. Wijzig indien nodig nog andere printerinstellingen.
8. Klik op OK.
9. Beëindig uw afdruktaak.
Verwante informatie
• Afdrukken vanaf uw computer (Windows®)
• Afdrukinstellingen (Windows®)
46

Home > Afdrukken > Afdrukken vanaf uw computer (Windows®) > Druk af als poster (Windows®)
Druk af als poster (Windows®)
Uw afdrukformaat vergroten en het document in postermodus afdrukken.
1. Selecteer het afdrukcommando in uw toepassing.
2. Selecteer Brother XXX-XXXX (waarbij XXXX de naam is van uw model) en klik vervolgens op de knop
afdrukeigenschappen of voorkeuren.
Het venster van de printerdriver wordt weergegeven.
3. Klik op de keuzelijst Meerdere pag. afdrukken en selecteer vervolgens de optie 1 op 2x2 pagina's, 1 op
3x3 pagina's, 1 op 4x4 pagina's of 1 op 5x5 pagina's.
4. Vink indien nodig het selectievakje Snijlijn afdrukken aan.
Snijlijn afdrukken
Hiermee drukt u een lichte uitkniplijn rond het afdrukgebied af zodat u deze gemakkelijk uit kunt knippen.
5. Wijzig indien nodig nog andere printerinstellingen.
6. Klik op OK.
7. Beëindig uw afdruktaak.
Verwante informatie
• Afdrukken vanaf uw computer (Windows®)
• Afdrukinstellingen (Windows®)
47

Home > Afdrukken > Afdrukken vanaf uw computer (Windows®) > Druk op beide zijden van het papier
(Windows®)
Druk op beide zijden van het papier (Windows®)
• Selecteer A4-papier wanneer u de functie voor automatisch tweezijdig afdrukken gebruikt.
• Zorg ervoor dat de achterklep gesloten is.
• Gekruld papier moet glad worden gestreken voordat het weer in de papierlade wordt geplaatst.
• Gebruik normaal of dun papier. Gebruik GEEN bankpostpapier.
• Als het papier te dun is, kan het kreuken.
• Wanneer u de functie voor handmatig tweezijdig afdrukken gebruikt, kan dit leiden tot vastgelopen papier of
een slechte afdrukkwaliteit.
1. Selecteer het afdrukcommando in uw toepassing.
2. Selecteer Brother XXX-XXXX (waarbij XXXX de naam is van uw model) en klik vervolgens op de knop
afdrukeigenschappen of voorkeuren.
Het venster van de printerdriver wordt weergegeven.
3. Selecteer in het veld Afdrukstand de optie Staand of Liggend om de afdrukstand in te stellen.
Als uw toepassing een vergelijkbare instelling bevat, raden we u aan de afdrukstand via deze toepassing in
te stellen.
4. Klik op de vervolgkeuzelijst Tweezijdig/boekje en selecteer vervolgens de optie Tweezijdig of Tweezijdig
(handmatig).
Optie Beschrijving
Tweezijdig (alleen op
bepaalde modellen
beschikbaar)
Tweezijdig (handmatig) Eerst drukt de machine alle pagina's met even nummers af op één zijde van
5. Klik op de knop Instellingen voor tweezijdig.
6. Selecteer een van de opties uit het menu Type tweezijdig.
Wanneer tweezijdig is geselecteerd, zijn er voor elke afdrukrichting vier typen tweezijdige bindrichtingen
beschikbaar:
Drukt automatisch af op beide zijden van het papier.
het papier. Vervolgens vraagt de printerdriver u (met een snelbericht) om het
papier opnieuw in te voeren.
48

Optie voor Staand Beschrijving
Lange rand (links)
Lange rand (rechts)
Korte rand (boven)
Korte rand (onder)
Optie voor Liggend Beschrijving
Lange rand (boven)
Lange rand (onder)
49

Optie voor Liggend Beschrijving
Korte rand (rechts)
Korte rand (links)
7. Vink het selectievakje Inbindmarge aan als u ook de inbindwaarde in inch of millimeter wilt opgeven.
8. Klik op OK.
9. Wijzig indien nodig nog andere printerinstellingen.
10. Ga op een van de volgende manieren te werk:
• Voor automatisch tweezijdig afdrukken, klikt u opnieuw op OK en voltooit u vervolgens uw afdruktaak.
• Klik voor handmatig tweezijdig afdrukken nogmaals op OK en volg de aanwijzingen op het scherm.
Als het papier niet correct wordt ingevoerd, kan het krullen. Verwijder het papier en plaats het opnieuw in de
papierlade.
Verwante informatie
• Afdrukken vanaf uw computer (Windows®)
• Afdrukinstellingen (Windows®)
50

Home > Afdrukken > Afdrukken vanaf uw computer (Windows®) > Druk af als folder (Windows®)
Druk af als folder (Windows®)
Gebruik deze optie om een document in een folderopmaak af te drukken met tweezijdig afdrukken. De pagina's
van het document worden in de juiste paginanummering geordend en u kunt de afgedrukte pagina's in het
midden vouwen zonder de volgorde van de afgedrukte pagina's te wijzigen.
• Selecteer A4-papier wanneer u de functie voor automatisch tweezijdig afdrukken gebruikt.
• Zorg ervoor dat de achterklep gesloten is.
• Gekruld papier moet glad worden gestreken voordat het weer in de papierlade wordt geplaatst.
• Gebruik normaal of dun papier. Gebruik GEEN bankpostpapier.
• Als het papier te dun is, kan het kreuken.
• Wanneer u de functie voor handmatig tweezijdig afdrukken gebruikt, kan dit leiden tot vastgelopen papier of
een slechte afdrukkwaliteit.
1. Selecteer het afdrukcommando in uw toepassing.
2. Selecteer Brother XXX-XXXX (waarbij XXXX de naam is van uw model) en klik vervolgens op de knop
afdrukeigenschappen of voorkeuren.
Het venster van de printerdriver wordt weergegeven.
3. Selecteer in het veld Afdrukstand de optie Staand of Liggend om de afdrukstand in te stellen.
Als uw toepassing een vergelijkbare instelling bevat, raden we u aan de afdrukstand via deze toepassing in
te stellen.
4. Klik op de vervolgkeuzelijst Tweezijdig/boekje en selecteer vervolgens de optie Folder of Folder
(handmatig).
Optie Beschrijving
Folder (alleen op bepaalde modellen beschikbaar) Drukt automatisch af als folder.
Folder (handmatig) Drukt handmatig af als folder.
5. Klik op de knop Instellingen voor tweezijdig.
6. Selecteer een van de opties uit het menu Type tweezijdig.
Voor elke afdrukstand zijn er twee manieren waarop tweezijdig kan worden afgedrukt:
51

Optie voor Staand Beschrijving
Links inbinden
Rechts inbinden
Optie voor Liggend Beschrijving
Boven inbinden
Onder inbinden
7. Selecteer een van de opties in het menu Folder afdrukken.
Optie Beschrijving
Alle pagina's
tegelijk
Onderverdelen in
sets
8. Vink het selectievakje Inbindmarge aan als u ook de inbindwaarde in inch of millimeter wilt opgeven.
9. Klik op OK.
10. Wijzig indien nodig nog andere printerinstellingen.
11. Ga op een van de volgende manieren te werk:
• Voor automatisch folder afdrukken, klikt u opnieuw op OK en voltooit u vervolgens uw afdruktaak.
• Klik voor handmatig folder afdrukken opnieuw op OK en volg de aanwijzingen op het scherm.
Elke pagina wordt afgedrukt in folderformaat (vier pagina's per vel, twee pagina's
per zijde). Vouw uw afdruk in het midden om een folder te maken.
Met deze optie drukt u de volledige folder af in sets van kleinere individuele folders,
die u in het midden kunt vouwen zonder de volgorde van de pagina's te moeten
wijzigen. U kunt het aantal vellen papier in elk kleiner foldertje opgeven (van 1-15).
Deze optie is handig wanneer een afgedrukte folder veel pagina's bevat en moet
worden gevouwen.
Verwante informatie
• Afdrukken vanaf uw computer (Windows®)
• Afdrukinstellingen (Windows®)
52

Home > Afdrukken > Afdrukken vanaf uw computer (Windows®) > Afdruk beveiligen (Windows®)
Afdruk beveiligen (Windows®)
Gebruik Afdruk beveiligen om ervoor te zorgen dat vertrouwelijke of gevoelige documenten pas worden
afgedrukt wanneer u een wachtwoord op het bedieningspaneel van de machine invoert.
• De beveiligde gegevens worden van de machine gewist wanneer u de machine uitschakelt.
>> HL-L5000D/HL-L5100DN/HL-L5100DNT/HL-L5200DW/HL-L5200DWT/HL-L6250DN
>> HL-L6300DW/HL-L6300DWT/HL-L6400DW/HL-L6400DWT
HL-L5000D/HL-L5100DN/HL-L5100DNT/HL-L5200DW/HL-L5200DWT/HL-L6250DN
1. Selecteer het afdrukcommando in uw toepassing.
2. Selecteer Brother XXX-XXXX (waarbij XXXX de naam is van uw model) en klik vervolgens op de knop
afdrukeigenschappen of voorkeuren.
Het venster van de printerdriver wordt weergegeven.
3. Klik op het tabblad Geavanceerd.
4. Klik op de knop Instellingen in het veld Afdruk beveiligen.
5. Schakel het selectievakje Afdruk beveiligen in.
6. Voer uw wachtwoord van vier cijfers in het veld Wachtwoord in en klik vervolgens op OK.
U moet voor elk document een afzonderlijk wachtwoord instellen.
7. Klik op OK.
8. Beëindig uw afdruktaak.
9. Druk op Secure (Beveiligd) op het bedieningspaneel van de machine.
10. Druk op a of b om uw gebruikersnaam weer te geven en druk vervolgens op OK.
De LCD geeft de lijst van beveiligde taken voor die naam weer.
11. Druk op a of b om de taak weer te geven en druk vervolgens op OK.
12. Voer uw wachtwoord van vier cijfers in.
Om elk cijfer in te voeren, drukt u op a of b om een cijfer te selecteren en drukt u vervolgens op OK.
13. Druk op a of b om de optie [Afdr.] te selecteren en druk vervolgens op OK.
14. Druk op a of b om het gewenste aantal exemplaren in te voeren.
15. Druk op OK.
De machine drukt de gegevens af.
Zodra u de beveiligde gegevens hebt afgedrukt, worden deze uit het geheugen van de machine gewist.
HL-L6300DW/HL-L6300DWT/HL-L6400DW/HL-L6400DWT
1. Selecteer het afdrukcommando in uw toepassing.
2. Selecteer Brother XXX-XXXX (waarbij XXXX de naam is van uw model) en klik vervolgens op de knop
afdrukeigenschappen of voorkeuren.
Het venster van de printerdriver wordt weergegeven.
3. Klik op het tabblad Geavanceerd.
4. Klik op de knop Instellingen in het veld Afdruk beveiligen.
5. Schakel het selectievakje Afdruk beveiligen in.
6. Voer uw wachtwoord van vier cijfers in het veld Wachtwoord in en klik vervolgens op OK.
U moet voor elk document een afzonderlijk wachtwoord instellen.
7. Klik op OK.
53

8. Beëindig uw afdruktaak.
9. Druk op [Functies] op het bedieningspaneel van de machine.
10. Druk op [Beveiligd].
11. Druk op a of b om gebruikersnamen weer te geven en druk vervolgens op uw gebruikersnaam.
Op de LCD wordt voor die naam de lijst met beveiligde taken weergegeven.
12. Druk op a of b om de afdruktaak die u wilt afdrukken weer te geven en druk er vervolgens op.
13. Voer uw wachtwoord van vier cijfers in en druk vervolgens op [OK].
14. Voer het gewenste aantal exemplaren in.
15. Druk op [Start].
De gegevens worden afgedrukt.
Zodra u de beveiligde gegevens hebt afgedrukt, worden deze uit het geheugen van de machine gewist.
Verwante informatie
• Afdrukken vanaf uw computer (Windows®)
54

Home > Afdrukken > Afdrukken vanaf uw computer (Windows®) > Een macro gebruiken op uw computer
(Windows®)
Een macro gebruiken op uw computer (Windows®)
Als u de elektronische formulieren (macro's) in het geheugen van uw machine hebt opgeslagen, kunt u de macro
gebruiken om de gegevens af te drukken als een laag bovenop de gewenste afdruktaak.
1. Selecteer het afdrukcommando in uw toepassing.
2. Selecteer Brother XXX-XXXX (waarbij XXXX de naam is van uw model) en klik vervolgens op de knop
afdrukeigenschappen of voorkeuren.
Het venster van de printerdriver wordt weergegeven.
3. Klik op het tabblad Geavanceerd.
4. Klik op de knop Andere afdrukopties.
5. Selecteer Macro.
6. Klik op de knop Instellingen macro.
7. Voer de gewenste Macro-ID: en Macronaam: in.
8. Selecteer Macro-opdracht invoegen.
9. Selecteer de pagina die over de macrogegevens moet komen.
Optie Beschrijving
Alle pagina's Laat u de macro op alle pagina's invoegen.
Pagina Laat u de macro op een specifieke pagina invoegen. Selecteer deze optie en
voer vervolgens een paginanummer binnen het bereik 1 tot 255 in.
Aan bovenkant van
pagina toevoegen
Aan onderkant van
pagina toevoegen
Wanneer Folder werd geselecteerd, is de Pagina-instelling in Macro-opdracht invoegen uitgeschakeld.
10. Klik op OK.
11. Klik op OK om terug te keren naar het venster van de printerdriver.
12. Klik op OK.
13. Beëindig uw afdruktaak.
De macrogegevens worden als een extra laag afgedrukt.
Verzend de macrogegevens naar de bovenkant van de pagina.
Verzend de macrogegevens naar de onderkant van de pagina.
Verwante informatie
• Afdrukken vanaf uw computer (Windows®)
• Kopieën van één pagina op verschillende papiertypes afdrukken
55

Home > Afdrukken > Afdrukken vanaf uw computer (Windows®) > Een vooraf ingesteld afdrukprofiel
gebruiken (Windows®)
Een vooraf ingesteld afdrukprofiel gebruiken (Windows®)
Afdrukprofielen zijn vooraf ingestelde profielen waarmee u snel toegang hebt tot regelmatig gebruikte
afdrukconfiguraties.
1. Selecteer het afdrukcommando in uw toepassing.
2. Selecteer Brother XXX-XXXX (waarbij XXXX de naam is van uw model) en klik vervolgens op de knop
afdrukeigenschappen of voorkeuren.
Het venster van de printerdriver wordt weergegeven.
3. Klik op het tabblad Afdrukprofielen.
4. Selecteer in de lijst met afdrukprofielen het gewenste profiel.
De profielinstellingen worden getoond aan de linkerkant van het venster van de printerdriver.
5. Ga op een van de volgende manieren te werk:
• Als de instellingen naar wens zijn voor uw afdruktaak, klikt u op OK.
• Om de instellingen te wijzigen, gaat u terug naar het tabblad Normaal of Geavanceerd, wijzigt u de
instellingen en klikt u vervolgens op OK.
Om de volgende maal dat u afdrukt het tabblad Afdrukprofielen aan de voorkant van het venster weer te
geven, vinkt u het selectievakje Tabblad Afdrukprofielen altijd eerst tonen. aan.
56

Verwante informatie
• Afdrukken vanaf uw computer (Windows®)
• Een afdrukprofiel maken of verwijderen (Windows®)
• Afdrukinstellingen (Windows®)
57

Home > Afdrukken > Afdrukken vanaf uw computer (Windows®) > Een vooraf ingesteld afdrukprofiel
gebruiken (Windows®) > Een afdrukprofiel maken of verwijderen (Windows®)
Een afdrukprofiel maken of verwijderen (Windows®)
U kunt tot 20 nieuwe afdrukprofielen met aangepaste instellingen toevoegen.
1. Selecteer het afdrukcommando in uw toepassing.
2. Selecteer Brother XXX-XXXX (waarbij XXXX de naam is van uw model) en klik vervolgens op de knop
afdrukeigenschappen of voorkeuren.
Het venster van de printerdriver wordt weergegeven.
3. Klik op het tabblad Normaal en het tabblad Geavanceerd en configureer de afdrukinstellingen die u voor het
nieuwe afdrukprofiel wenst.
4. Klik op het tabblad Afdrukprofielen.
5. Ga op een van de volgende manieren te werk:
Om een nieuw afdrukprofiel te maken, doet u het volgende:
a. Klik op Profiel toevoegen.
Het dialoogvenster Profiel toevoegen verschijnt.
b. Voer de naam van het nieuwe afdrukprofiel in het veld Naam in.
c. Klik in de lijst met pictogrammen op het pictogram dat dit profiel moet voorstellen.
d. Klik op OK.
De naam van het nieuwe afdrukprofiel wordt toegevoegd aan de lijst in het tabblad Afdrukprofielen.
Om een afdrukprofiel te verwijderen, doet u het volgende:
a. Klik op Profiel verwijderen.
Het dialoogvenster Profiel verwijderen verschijnt.
b. Selecteer het profiel dat u wilt wissen.
c. Klik op Verwijderen.
d. Klik op Ja.
e. Klik op Sluiten.
Verwante informatie
• Een vooraf ingesteld afdrukprofiel gebruiken (Windows®)
58

Home > Afdrukken > Afdrukken vanaf uw computer (Windows®) > Wijzig de standaard printerinstellingen
(Windows®)
Wijzig de standaard printerinstellingen (Windows®)
Wanneer u de afdrukinstellingen binnen een programma wijzigt, dan zijn deze wijzigingen alleen van toepassing
voor de items die u in dat programma en op dat ogenblik afdrukt. Om afdrukinstellingen te selecteren die voor al
uw Windows®-programma's en altijd geldig zijn, volg deze stappen om de standaard afdrukinstellingen te
wijzigen.
1. Ga op een van de volgende manieren te werk:
• (Voor Windows® XP en Windows Server® 2003)
Klik op start > Printers en faxapparaten.
• (Voor Windows Vista® en Windows Server® 2008)
Klik op
• (Voor Windows® 7 en Windows Server® 2008 R2)
Klik op (Starten) > Apparaten en printers.
• (Voor Windows® 8)
Verplaats uw muis naar de rechterbenedenhoek van uw bureaublad. Wanneer de menubalk verschijnt,
klikt u op het menu Instellingen en vervolgens op Configuratiescherm. Klik in de groep Hardware en
geluiden op Apparaten en printers weergeven.
• (Voor Windows Server® 2012)
Verplaats uw muis naar de rechterbenedenhoek van uw bureaublad. Wanneer de menubalk verschijnt,
klikt u op het menu Instellingen en vervolgens op Configuratiescherm. Klik in de groep Hardware op
Apparaten en printers weergeven.
• (Voor Windows Server® 2012 R2)
Klik op Configuratiescherm op het Start-scherm. Klik in de groep Hardware op Apparaten en printers
weergeven.
2. Klik met de rechtermuisknop op het pictogram Brother XXX-XXXX (waarbij XXXX uw modelnaam is) en
selecteer vervolgens Eigenschappen van printer. Als de opties voor de printerdriver verschijnen, selecteert
u uw printerdriver.
3. Klik op het tabblad Algemeen en vervolgens op de knop Voorkeursinstellingen of
Voorkeursinstellingen....
Het dialoogvenster voor de printerdriver wordt weergegeven.
(Starten) > Configuratiescherm > Hardware en geluiden > Printers.
• Klik op het tabblad Apparaatinstellingen voor het configureren van de lade-instellingen.
• Klik op het tabblad Poorten om de printerpoort te wijzigen.
4. Selecteer de afdrukinstellingen die u als standaardinstellingen wilt gebruiken voor al uw Windows®programma's.
5. Klik op OK.
6. Sluit het dialoogvenster met de printereigenschappen.
Verwante informatie
• Afdrukken vanaf uw computer (Windows®)
• De instellingen van de optionele lade configureren (Windows®)
• Afdrukinstellingen (Windows®)
59

Home > Afdrukken > Afdrukken vanaf uw computer (Windows®) > Wijzig de standaard printerinstellingen
(Windows®) > De instellingen van de optionele lade configureren (Windows®)
De instellingen van de optionele lade configureren (Windows®)
Open de eigenschappen van uw machine om automatisch de optionele lade en het serienummer van de
machine te detecteren.
De printerdriver detecteert de optionele lade automatisch tijdens de installatie van de driver. Als u de optionele
lade na de installatie van de driver hebt toegevoegd, volgt u deze stappen.
1. Ga op een van de volgende manieren te werk:
• (Voor Windows® XP en Windows Server® 2003)
Klik op start > Printers en faxapparaten.
• (Voor Windows Vista® en Windows Server® 2008)
Klik op (Starten) > Configuratiescherm > Hardware en geluiden > Printers.
• (Voor Windows® 7 en Windows Server® 2008 R2)
Klik op (Starten) > Apparaten en printers.
• (Voor Windows® 8)
Verplaats uw muis naar de rechterbenedenhoek van uw bureaublad. Wanneer de menubalk verschijnt,
klikt u op het menu Instellingen en vervolgens op Configuratiescherm. Klik in de groep Hardware en
geluiden op Apparaten en printers weergeven.
• (Voor Windows Server® 2012)
Verplaats uw muis naar de rechterbenedenhoek van uw bureaublad. Wanneer de menubalk verschijnt,
klikt u op het menu Instellingen en vervolgens op Configuratiescherm. Klik in de groep Hardware op
Apparaten en printers weergeven.
• (Voor Windows Server® 2012 R2)
Klik op Configuratiescherm op het Start-scherm. Klik in de groep Hardware op Apparaten en printers
weergeven.
2. Klik met de rechtermuisknop op het pictogram Brother XXX-XXXX (waarbij XXXX uw modelnaam is) en
selecteer vervolgens Eigenschappen van printer. Als de opties voor de printerdriver verschijnen, selecteert
u uw printerdriver.
3. Selecteer het tabblad Apparaatinstellingen.
4. Klik op de knop Autom. waarnemen.
De optionele lade en het serienummer van de machine worden automatisch gedetecteerd.
5. Klik op de knop Toepassen.
De functie Autom. waarnemen is niet beschikbaar in de volgende machineomstandigheden:
• De machine is uitgeschakeld.
• De machine zich in een foutmodus bevindt.
• De machine zich in een gedeelde netwerkomgeving bevindt.
• De kabel niet correct op de machine is aangesloten.
Verwante informatie
• Wijzig de standaard printerinstellingen (Windows®)
60

Home > Afdrukken > Afdrukken vanaf uw computer (Windows®) > Een document afdrukken met de BR-
Script3 printerdriver (taalemulatie van PostScript® 3™) (Windows®)
Een document afdrukken met de BR-Script3 printerdriver (taalemulatie van PostScript® 3™) (Windows®)
Met de BR-Script3 printerdriver kunt u PostScript®-gegevens duidelijker afdrukken.
Om de PS-driver (BR-Script3-printerdriver) te installeren, start u de installatie-cd-rom van Brother, selecteert u
Aangepast in het gedeelte Machine selecteren en vinkt u vervolgens het selectievakje PS-stuurprogramma
aan.
1. Selecteer het afdrukcommando in uw toepassing.
2. Selecteer Brother XXX-XXXX BR-Script3 (waarbij XXXX de naam is van uw model) en klik vervolgens op
de knop afdrukeigenschappen of voorkeuren.
Het venster van de printerdriver verschijnt.
3. Klik op het tabblad Indeling, Papier/Kwaliteit of Afdruk beveiligen om de basisafdrukinstellingen te
wijzigen.
Klik op het tabblad Indeling of Papier/Kwaliteit en klik vervolgens op de knop Geavanceerd... om de
geavanceerde afdrukinstellingen te wijzigen.
4. Klik op OK.
5. Beëindig uw afdruktaak.
Verwante informatie
• Afdrukken vanaf uw computer (Windows®)
61

Home > Afdrukken > Afdrukken vanaf uw computer (Windows®) > De status van de machine bewaken
vanaf uw computer (Windows®)
De status van de machine bewaken vanaf uw computer (Windows®)
Het hulpprogramma Status Monitor is een configureerbaar softwaretool om de status van een of meer apparaten
te bewaken, waarmee u onmiddellijk op de hoogte wordt gesteld van fouten.
• Om het pictogram Status Monitor op uw taakbalk weer te geven, klikt u op de knop
(Status Monitor) verschijnt in het kleine venster. Sleep het pictogram naar de taakbalk.
• Ga op een van de volgende manieren te werk:
- Dubbelklik op het pictogram in de taakbalk.
- (Windows® XP, Windows Vista®, Windows® 7, Windows Server® 2003, Windows Server® 2008 en
Windows Server® 2008 R2)
Klik op (Starten) > Alle programma's > Brother > Brother Utilities.
Klik op de vervolgkeuzelijst en selecteer uw modelnaam (indien nog niet geselecteerd). Klik in de
linkernavigatiebalk op Hulpmiddelen en klik vervolgens op Status Monitor.
- (Windows® 8 en Windows Server® 2012)
Klik op (Brother Utilities), klik vervolgens op de vervolgkeuzelijst en selecteer uw modelnaam
(indien nog niet geselecteerd). Klik in de linkernavigatiebalk op Hulpmiddelen en klik vervolgens op
Status Monitor.
. Het pictogram
- (Windows® 8.1 en Windows Server® 2012 R2)
Verplaats uw muis naar de linkeronderhoek van het Start-scherm en klik op
aanraakapparaat gebruikt, veegt u van de onderkant van het Start-scherm naar boven om het Apps-
scherm te laten verschijnen). Als het scherm Apps wordt weergegeven, tikt of klikt u op (Brother
Utilities) en vervolgens klikt u op de vervolgkeuzelijst en selecteert u de naam van uw model (als die nog
niet geselecteerd is). Klik in de linkernavigatiebalk op Hulpmiddelen en klik vervolgens op Status
Monitor.
Problemen oplossen
Klik op de knop Problemen oplossen om naar de website voor problemen oplossen te gaan.
Bezoek de website Originele Verbruiksartikelen
Klik op de knop Bezoek de website Originele Verbruiksartikelen voor meer informatie over originele
verbruiksartikelen van Brother.
Wanneer u Status Monitor inschakelt en als u tijdens installatie Automatische firmware selecteerde, dan
detecteert en downloadt deze functie alle updates voor uw machine.
(als u een
Verwante informatie
• Afdrukken vanaf uw computer (Windows®)
• Afdrukproblemen
62

Home > Afdrukken > Afdrukken vanaf uw computer (Windows®) > Afdrukinstellingen (Windows®)
Afdrukinstellingen (Windows®)
Normaal Tabblad
1. Papierformaat
Selecteer het papierformaat dat u wilt gebruiken. U kunt kiezen uit standaardpapierformaten of een
aangepast papierformaat instellen.
2. Afdrukstand
Selecteer de afdrukstand (staand of liggend) voor uw afdruk.
Als uw toepassing een vergelijkbare instelling bevat, raden we u aan de afdrukstand via deze toepassing in
te stellen.
3. Aantal
Typ in dit veld het aantal exemplaren (1-999) dat u wilt afdrukken.
Sorteren
Selecteer deze optie om sets van uit meerdere pagina's bestaande documenten in de oorspronkelijke
paginavolgorde af te drukken. Wanneer deze optie is geselecteerd, wordt één volledig exemplaar van uw
document afgedrukt en vervolgens opnieuw afgedrukt volgens het aantal exemplaren dat u hebt gekozen.
Als deze optie niet is geselecteerd, wordt van elke pagina het gekozen aantal exemplaren afgedrukt
voordat de volgende pagina van het document wordt afgedrukt.
63

4. Mediatype
Selecteer het mediatype dat u wilt gebruiken. Voor een optimaal afdrukresultaat past de machine
automatisch de afdrukinstellingen aan het geselecteerde mediatype aan.
5. Resolutie
Selecteer de afdrukkwaliteit. Aangezien de afdrukresolutie en snelheid met elkaar verband houden, duurt het
langer om een document af te drukken naarmate de resolutie hoger is.
6. Instellingen afdrukken
Selecteer het documenttype dat u wilt gebruiken.
Handmatige instellingen...
Geef geavanceerde instellingen, zoals de helderheid, het contrast en andere instellingen op.
Grafisch
Halftonen printer gebruiken
Selecteer deze optie om de printerdriver te gebruiken voor het weergeven van halftonen.
Helderheid
Hiermee kunt u de helderheid instellen.
Contrast
Hiermee kunt u het contrast instellen.
Grafische kwaliteit
Selecteer Afbeeldingen of Tekst voor de beste afdrukkwaliteit, afhankelijk van het type document
dat u afdrukt.
Grijstinten verbeteren
Gebruik deze optie om de beeldkwaliteit van dunne lijnen te verbeteren.
Patronen verbeteren
U kunt de patroonafdruk verbeteren als de afgedrukte vullingen en patronen verschillend zijn van
de vullingen en patronen die u op het computerscherm ziet.
Verbeter Dunne Lijn
Gebruik deze optie om de beeldkwaliteit van dunne lijnen te verbeteren.
Halftonen systeem gebruiken
Selecteer deze optie om Windows® te gebruiken voor het weergeven van halftonen.
TrueType-modus
Modus
Selecteer op welke wijze de lettertypen worden verwerkt om af te drukken.
Gebruik TrueType-lettertypen van printer
Hiermee geeft u op of u ingebouwde lettertypen voor de lettertypeverwerking wilt gebruiken.
7. Meerdere pag. afdrukken
Selecteer deze optie om meerder pagina's van een enkel vel papier of één pagina van een document op
meerdere vellen af te drukken.
Paginavolgorde
Selecteer de paginavolgorde als u meerdere pagina's op een enkel vel papier wilt afdrukken.
Rand
Selecteer het type rand als u meerdere pagina's op een enkel vel papier wilt afdrukken.
8. Tweezijdig/boekje
Selecteer deze optie om op beide zijden van het papier af te drukken of een document als dubbelzijdig
boekje af te drukken.
64

Instellingen voor tweezijdig knop
Klik op deze knop om het type tweezijdig binden te selecteren. Voor elke afdrukstand zijn vier typen
tweezijdig binden beschikbaar.
9. Papierbron
Selecteer een papierbron die overeenstemt met uw afdrukvoorwaarden of -doel.
Eerste pagina
Selecteer welke papierbron moet worden gebruikt voor het afdrukken van de eerste pagina.
Andere pagina's
Selecteer welke papierbron moet worden gebruikt voor het afdrukken van de tweede en volgende
pagina's.
Geavanceerd Tabblad
1. Scaling
Selecteer deze opties om het formaat van de pagina's in uw document te vergroten of te verkleinen.
Aanpassen aan papierformaat
Selecteer deze optie om de paginagrootte aan te passen aan het opgegeven papierformaat. Als u deze
optie selecteert, selecteert u het gewenste papierformaat in de vervolgkeuzelijst.
Vrij
Selecteer deze optie om de pagina's van het document handmatig te vergroten of te verkleinen. Wanneer
u deze optie selecteert, typt u een waarde in het veld.
65

2. Ondersteboven afdrukken
Selecteer deze optie om de afgedrukte afbeelding 180 graden te draaien.
3. Watermerk gebruiken
Selecteer deze optie om een logo of tekst als watermerk op uw document af te drukken. Selecteer een van
de vooraf ingestelde watermerken, voeg een nieuw watermerk toe of gebruik een afbeeldingsbestand dat u
hebt aangemaakt.
4. Kop/Voetregel printen
Selecteer deze optie om de datum, tijd en gebruikersnaam op het document af te drukken.
5. Toner-bespaarstand
Met deze functie bespaart u toner door minder toner te gebruiken om documenten af te drukken; de
afdrukken zijn lichter maar nog steeds leesbaar.
6. Afdruk beveiligen
Zorgt ervoor dat vertrouwelijke of gevoelige documenten alleen kunnen worden afgedrukt als u een
wachtwoord op het bedieningspaneel van de machine invoert.
7. Beheerder
Met deze functie kunt u het beheerderswachtwoord wijzigen en het gebruik van verschillende afdrukfuncties
beperken.
8. Verificatie van gebruiker
Met deze functie kunt u de beperkingen voor elke gebruiker bevestigen.
9. Uitvoerlade (alleen op bepaalde modellen beschikbaar)
Selecteer de uitvoerlade voor afgedrukte pagina's.
MX stapelaar
Werpt papier uit via de standaarduitvoerlade. Als de standaarduitvoerlade vol is, selecteert de printer
automatisch de volgende beschikbare bak.
MX sorteerder
Als u meerdere exemplaren afdrukt, wordt elk exemplaar via een andere bak van 1 tot 4 uitgeworpen.
Gebruik std. lade wanneer vol
Selecteer deze optie als u wilt doorgaan met afdrukken, zelfs als de postvakbak vol is. Als u deze optie
selecteert, gaat de machine verder met de afdruktaak en worden de resterende pagina's via de
hoofduitvoerlade van de machine uitgeworpen als de postvakbak vol is.
10. Andere afdrukopties knop
Slaaptijd
Geef op na hoeveel tijd de machine in de slaapstand gaat.
Macro
Selecteer deze functie om een door u in het geheugen opgeslagen elektronisch formulier (macro) af te
drukken als sjabloon voor de afdrukopdracht.
Dichtheid afstelling
Hiermee specificeert u de afdrukdichtheid.
Uitvoer verbeteren
Selecteer deze optie om de hoeveelheid omkrullend papier te beperken en de tonerfixatie te verbeteren.
Lege pagina overslaan
Gebruik deze optie zodat de printerdriver automatisch blanco pagina's kan detecteren en deze niet
afdrukt.
Tekst in zwart afdrukken
Gebruik deze optie wanneer u tekst in kleur in zwart wilt afdrukken.
66

Afdrukarchief
Selecteer deze optie om de afdrukgegevens als pdf-bestand op uw computer op te slaan.
Eco-instellingen
Selecteer deze optie om afdrukgeluid te verminderen.
Verwante informatie
• Afdrukken vanaf uw computer (Windows®)
• Druk een document af (Windows®)
• Druk meer dan één pagina af op één vel papier (N-in-1) (Windows®)
• Druk af als poster (Windows®)
• Druk op beide zijden van het papier (Windows®)
• Druk af als folder (Windows®)
• Een vooraf ingesteld afdrukprofiel gebruiken (Windows®)
• Wijzig de standaard printerinstellingen (Windows®)
• Standaardlade gebruiken wanneer vol
• Een postvakbak aan een gebruiker of groep toewijzen
• Postvakeenheid
67

Home > Afdrukken > Afdrukken vanaf uw computer (Macintosh)
Afdrukken vanaf uw computer (Macintosh)
• Een document afdrukken (Macintosh)
• Druk af op beide zijden van het papier (Macintosh)
• Druk meer dan één pagina af op één vel papier (N-in-1) (Macintosh)
• Afdruk beveiligen (Macintosh)
•
Een document afdrukken met de BR-Script3 printerdriver (taalemulatie van PostScript
3™) (Macintosh)
• Controleer de status van de machine vanaf uw computer (Macintosh)
• Afdrukopties (Macintosh)
®
68

Home > Afdrukken > Afdrukken vanaf uw computer (Macintosh) > Een document afdrukken (Macintosh)
Een document afdrukken (Macintosh)
1. Zorg ervoor dat u papier met het juiste formaat in de papierlade hebt geplaatst.
2. Klik in een toepassing zoals Apple TextEdit op het menu Archief en selecteer vervolgens Druk af.
3. Selecteer Brother XXX-XXXX (waarbij XXXX uw modelnaam is).
4. Voer in het veld Aantal het gewenste aantal exemplaren in.
5. Klik op het snelmenu Formaat en selecteer vervolgens uw papierformaat.
6. Selecteer de Richting-optie die overeenstemt met de manier waarop u het document wilt afdrukken.
7. Klik op het snelmenu van de toepassing en selecteer vervolgens Afdrukinstellingen.
De Afdrukinstellingen-opties verschijnen.
8. Klik op het snelmenu Mediatype en selecteer vervolgens de papiersoort die u gebruikt.
9. Wijzig indien nodig nog andere afdrukinstellingen.
10. Klik op Druk af.
Verwante informatie
• Afdrukken vanaf uw computer (Macintosh)
• Afdrukopties (Macintosh)
69

Home > Afdrukken > Afdrukken vanaf uw computer (Macintosh) > Druk af op beide zijden van het papier
(Macintosh)
Druk af op beide zijden van het papier (Macintosh)
• Selecteer A4-papier wanneer u de functie voor automatisch tweezijdig afdrukken gebruikt.
• Zorg ervoor dat de achterklep gesloten is.
• Gekruld papier moet glad worden gestreken voordat het weer in de papierlade wordt geplaatst.
• Gebruik normaal of dun papier. Gebruik GEEN bankpostpapier.
• Als het papier te dun is, kan het kreuken.
• Wanneer u de functie voor handmatig tweezijdig afdrukken gebruikt, kan dit leiden tot vastgelopen papier of
een slechte afdrukkwaliteit.
1. Klik in een toepassing zoals Apple TextEdit op het menu Archief en selecteer vervolgens Druk af.
2. Selecteer Brother XXX-XXXX (waarbij XXXX uw modelnaam is).
3. Selecteer de Richting-optie die overeenstemt met de manier waarop u het document wilt afdrukken.
4. Voor automatisch tweezijdig afdrukken, doet u het volgende:
a. Klik op het snelmenu van de toepassing en selecteer vervolgens Lay-out.
De Lay-out-instelopties verschijnen.
b. Selecteer in het hoofdstuk Dubbelzijdig de optie Korte kant binden of Lange kant binden.
c. Wijzig indien nodig nog andere printerinstellingen.
d. Klik op Druk af.
5. Doe het volgende voor handmatig tweezijdig afdrukken:
a. Klik op het snelmenu van de toepassing en selecteer vervolgens Papierafhandeling.
De Papierafhandeling-opties verschijnen.
b. Selecteer Af te drukken pagina's in het snelmenu Alleen even.
c. Wijzig indien nodig nog andere afdrukinstellingen.
d. Klik op de knop Druk af.
e. Zodra de machine de pagina's met even nummers heeft afgedrukt, verwijdert u de afgedrukte pagina's uit
de uitvoerpapierlade.
f. Zorg ervoor dat de pagina's volledig plat zijn en plaats het papier opnieuw in de lade met de blanco zijde
naar beneden gericht.
g. Herhaal stappen 1-3 en selecteer dezelfde printer en instellingen die u gebruikte om de pagina's met
even nummers af te drukken.
h. Klik op het snelmenu van de toepassing en selecteer vervolgens Papierafhandeling. De
Papierafhandeling-opties verschijnen.
70

i. Selecteer Af te drukken pagina's in het snelmenu Alleen oneven.
j. Klik op Druk af.
Verwante informatie
• Afdrukken vanaf uw computer (Macintosh)
• Afdrukopties (Macintosh)
71

Home > Afdrukken > Afdrukken vanaf uw computer (Macintosh) > Druk meer dan één pagina af op één vel
papier (N-in-1) (Macintosh)
Druk meer dan één pagina af op één vel papier (N-in-1) (Macintosh)
1. Klik in een toepassing zoals Apple TextEdit op het menu Archief en selecteer vervolgens Druk af.
2. Selecteer Brother XXX-XXXX (waarbij XXXX uw modelnaam is).
3. Klik op het snelmenu van de toepassing en selecteer vervolgens Lay-out.
De Lay-out-instelopties verschijnen.
4. Klik op het snelmenu Pagina’s per vel en selecteer vervolgens het aantal pagina's dat u per vel wilt
afdrukken.
5. Selecteer de optie Lay-outrichting.
6. Klik op het snelmenu Rand en selecteer vervolgens uw randtype.
7. Wijzig indien nodig nog andere printerinstellingen.
8. Klik op Druk af.
Verwante informatie
• Afdrukken vanaf uw computer (Macintosh)
• Afdrukopties (Macintosh)
72

Home > Afdrukken > Afdrukken vanaf uw computer (Macintosh) > Afdruk beveiligen (Macintosh)
Afdruk beveiligen (Macintosh)
Gebruik Afdruk beveiligen om ervoor te zorgen dat vertrouwelijke of gevoelige documenten pas worden
afgedrukt wanneer u een wachtwoord op het bedieningspaneel van de machine invoert.
• De beveiligde gegevens worden van de machine gewist wanneer u de machine uitschakelt.
>> HL-L5000D/HL-L5100DN/HL-L5100DNT/HL-L5200DW/HL-L5200DWT/HL-L6250DN
>> HL-L6300DW/HL-L6300DWT/HL-L6400DW/HL-L6400DWT
HL-L5000D/HL-L5100DN/HL-L5100DNT/HL-L5200DW/HL-L5200DWT/HL-L6250DN
1. Klik in een toepassing zoals Apple TextEdit op het menu Archief en selecteer vervolgens Druk af.
2. Selecteer Brother XXX-XXXX (waarbij XXXX uw modelnaam is).
3. Klik op het snelmenu van de toepassing en selecteer vervolgens de optie Afdruk beveiligen. De opties voor
Afdruk beveiligen verschijnen.
4. Schakel het selectievakje Afdruk beveiligen in.
5. Tik uw gebruikersnaam, de taaknaam en een wachtwoord van vier cijfers in.
6. Klik op Druk af.
7. Druk op Secure (Beveiligd) op het bedieningspaneel van de machine.
8. Druk op a of b om uw gebruikersnaam weer te geven en druk vervolgens op OK.
De LCD geeft de lijst van beveiligde taken voor die naam weer.
9. Druk op a of b om de taak weer te geven en druk vervolgens op OK.
10. Voer uw wachtwoord van vier cijfers in.
Om elk cijfer in te voeren, drukt u op a of b om een cijfer te selecteren en drukt u vervolgens op OK.
11. Druk op a of b om de optie [Afdr.] te selecteren en druk vervolgens op OK.
12. Druk op a of b om het gewenste aantal exemplaren in te voeren.
13. Druk op OK.
De machine drukt de gegevens af.
Zodra u de beveiligde gegevens hebt afgedrukt, worden deze uit het geheugen van de machine gewist.
HL-L6300DW/HL-L6300DWT/HL-L6400DW/HL-L6400DWT
1. Klik in een toepassing zoals Apple TextEdit op het menu Archief en selecteer vervolgens Druk af.
2. Selecteer Brother XXX-XXXX (waarbij XXXX uw modelnaam is).
3. Klik op het snelmenu van de toepassing en selecteer vervolgens de optie Afdruk beveiligen. De opties voor
Afdruk beveiligen verschijnen.
4. Schakel het selectievakje Afdruk beveiligen in.
5. Tik uw gebruikersnaam, de taaknaam en een wachtwoord van vier cijfers in.
6. Klik op Druk af.
7. Druk op
8. Druk op [Beveiligd].
9. Druk op a of b om gebruikersnamen weer te geven en druk vervolgens op uw gebruikersnaam.
Op de LCD wordt voor die naam de lijst met beveiligde taken weergegeven.
10. Druk op a of b om de afdruktaak die u wilt afdrukken weer te geven en druk er vervolgens op.
11. Voer uw wachtwoord van vier cijfers in en druk vervolgens op [OK].
12. Voer het gewenste aantal exemplaren in.
13. Druk op [Start].
De gegevens worden afgedrukt.
[Functies] op het bedieningspaneel van de machine.
73

Zodra u de beveiligde gegevens hebt afgedrukt, worden deze uit het geheugen van de machine gewist.
Verwante informatie
• Afdrukken vanaf uw computer (Macintosh)
74

Home > Afdrukken > Afdrukken vanaf uw computer (Macintosh) > Een document afdrukken met de BR-
Script3 printerdriver (taalemulatie van PostScript® 3™) (Macintosh)
Een document afdrukken met de BR-Script3 printerdriver (taalemulatie van PostScript® 3™) (Macintosh)
Met de BR-Script3 printerdriver kunt u PostScript®-gegevens duidelijker afdrukken.
• Ga naar de Downloads-pagina van uw model op het Brother Solutions Center via support.brother.com om
de PS-driver (BR-Script3 printerdriver) te downloaden.
• Zorg ervoor dat u de BR-Script3 printerdriver uit Afdrukken en scannen of Printers en scanners hebt
toegevoegd aan de Systeemvoorkeuren-lijst op uw Macintosh.
1. Zorg ervoor dat u papier met het juiste formaat in de papierlade hebt geplaatst.
2. Klik in een toepassing zoals Apple TextEdit op het menu Archief en selecteer vervolgens Druk af.
3. Selecteer Brother XXX-XXXX (waarbij XXXX uw modelnaam is).
4. Voer in het veld Aantal het gewenste aantal exemplaren in.
5. Klik op het snelmenu Formaat en selecteer vervolgens uw papierformaat.
6. Selecteer de Richting-optie die overeenstemt met de manier waarop u het document wilt afdrukken.
7. Klik op het snelmenu voor afdrukopties en klik vervolgens op Printerfuncties.
De opties voor Printerfuncties verschijnen.
8. Klik op het snelmenu Afdrukkwaliteit en selecteer vervolgens de resolutie.
9. Klik op het snelmenu Soort papier en selecteer vervolgens de papiersoort die u gebruikt.
10. Wijzig indien nodig nog andere afdrukinstellingen.
11. Klik op Druk af.
Verwante informatie
• Afdrukken vanaf uw computer (Macintosh)
75

Home > Afdrukken > Afdrukken vanaf uw computer (Macintosh) > Controleer de status van de machine
vanaf uw computer (Macintosh)
Controleer de status van de machine vanaf uw computer (Macintosh)
Het hulpprogramma Status Monitor is een softwaretool dat u zelf kunt configureren en waarmee u de status van
een of meer apparaten kunt controleren. U kunt hiermee met vooraf ingestelde intervallen onmiddellijk op de
hoogte worden gesteld van foutmeldingen, bijvoorbeeld wanneer het papier op is of is vastgelopen. U kunt ook
Beheer via een webbrowser openen.
1. Klik op het Systeemvoorkeuren-menu, selecteer Afdrukken en scannen of Printers en scanners en
selecteer vervolgens uw machine.
2. Klik op de knop Opties en toebehoren.
3. Klik op het tabblad Onderhoud en klik vervolgens op de knop Open Printerhulpprogramma.
De Status Monitor start.
Problemen oplossen
Klik op de knop Problemen oplossen om naar de website voor het oplossen van problemen te gaan.
Zoekt u vervangende verbruiksartikelen?
Klik op de knop Zoekt u vervangende verbruiksartikelen? voor meer informatie over originele
verbruiksartikelen van Brother.
De status van de machine updaten
Om de recentste machinestatus te bekijken wanneer het venster Status Monitor open is, klikt u op het
pictogram
bijwerkt. Klik op Brother Status Monitor in de menubalk en selecteer vervolgens Voorkeuren.
Beheer via een webbrowser (alleen met een netwerkverbinding)
Ga naar het systeem Beheer via een webbrowser door op het pictogram van de machine op het scherm
Status Monitor te klikken. U kunt een standaard webbrowser gebruiken om uw machine te beheren met
HTTP (Hyper Text Transfer Protocol).
. U kunt het interval instellen waarop de software de informatie over de machinestatus
76

Verwante informatie
• Afdrukken vanaf uw computer (Macintosh)
• Afdrukproblemen
77

Home > Afdrukken > Afdrukken vanaf uw computer (Macintosh) > Afdrukopties (Macintosh)
Afdrukopties (Macintosh)
Pagina-instelling
1. Formaat
Selecteer het papierformaat dat u wilt gebruiken. U kunt kiezen uit standaardpapierformaten of een
aangepast papierformaat instellen.
2. Richting
Selecteer de afdrukstand (staand of liggend) voor uw afdruk.
Als uw toepassing een vergelijkbare instelling bevat, raden we u aan de afdrukstand via deze toepassing in
te stellen.
3. Vergroot/verklein
Typ een waarde in het veld om de paginagrootte aan de passen aan het geselecteerde papierformaat.
78

Lay-out
1. Pagina’s per vel
Selecteer het aantal pagina's dat u op één vel wilt afdrukken.
2. Lay-outrichting
Selecteer de paginavolgorde als u meerdere pagina's op een enkel vel wilt afdrukken.
3. Rand
Selecteer het type rand als u meerdere pagina's op een enkel vel papier wilt afdrukken.
4. Dubbelzijdig(alleen op bepaalde modellen beschikbaar)
Selecteer of op beide zijden van het papier moet worden afgedrukt.
5. Keer paginarichting om
Selecteer deze optie om de afgedrukte afbeelding 180 graden te draaien.
6. Spiegel horizontaal
Selecteer deze optie om de afbeelding omgekeerd (van links naar rechts) op de pagina af te drukken.
79

Papierafhandeling
1. Sorteer pagina's
Selecteer deze optie om sets van uit meerdere pagina's bestaande documenten in de oorspronkelijke
paginavolgorde af te drukken. Wanneer deze optie is geselecteerd, wordt één volledig exemplaar van uw
document afgedrukt en vervolgens opnieuw afgedrukt volgens het aantal exemplaren dat u hebt gekozen.
Als deze optie niet is geselecteerd, wordt van elke pagina het gekozen aantal exemplaren afgedrukt voordat
de volgende pagina van het document wordt afgedrukt.
2. Af te drukken pagina's
Selecteer welke pagina's u wilt afdrukken (even of oneven pagina's).
3. Paginavolgorde
Selecteer de paginavolgorde.
4. Pas aan papierformaat aan
Selecteer deze optie om de paginagrootte van uw document aan te passen aan het geselecteerde
papierformaat.
5. Doelpapierformaat
Selecteer het papierformaat waarop u wilt afdrukken.
80

6. Verklein alleen
Selecteer deze optie als u de grootte van de pagina's wilt verkleinen als deze te groot zijn voor het
geselecteerde papierformaat. Als deze optie is geselecteerd en het document is ingesteld op papier dat
kleiner is dan het papier dat u gebruikt, wordt het document op de originele grootte afgedrukt.
Afdrukinstellingen
1. Mediatype
Selecteer het mediatype dat u wilt gebruiken. Voor een optimaal afdrukresultaat past de machine
automatisch de afdrukinstellingen aan het geselecteerde mediatype aan.
2. Afdrukkwaliteit
Selecteer de gewenste afdrukresolutie. De afdrukkwaliteit en -snelheid beïnvloeden elkaar: hoe hoger de
kwaliteit, hoe langer het duurt om het document af te drukken.
3. Papierbron
Selecteer een papierbron die overeenstemt met uw afdrukvoorwaarden of -doel.
4. Uitvoerlade (alleen op bepaalde modellen beschikbaar)
Selecteer de uitvoerlade voor afgedrukte pagina's.
MX stapelaar
Werpt papier uit via de standaarduitvoerlade. Als de standaarduitvoerlade vol is, selecteert de printer
automatisch de volgende beschikbare bak.
MX sorteerder
Als u meerdere exemplaren afdrukt, wordt elk exemplaar via een andere bak van 1 tot 4 uitgeworpen.
Gebruik std. lade wanneer vol
Selecteer deze optie als u wilt doorgaan met afdrukken, zelfs als de postvakbak vol is. Als u deze optie
selecteert, gaat de machine verder met de afdruktaak en worden de resterende pagina's via de
hoofduitvoerlade van de machine uitgeworpen als de postvakbak vol is.
5. Geavanceerd
Toner-bespaarstand
Met deze functie bespaart u toner door minder toner te gebruiken om documenten af te drukken; de
afdrukken zijn lichter maar nog steeds leesbaar.
Grafische kwaliteit
Selecteer Afbeeldingen of Tekst voor de beste afdrukkwaliteit, afhankelijk van het type document dat u
afdrukt.
81

Uitvoer verbeteren
Selecteer deze optie om de hoeveelheid omkrullend papier te beperken en de tonerfixatie te verbeteren.
Dichtheid afstelling
Hiermee specificeert u de afdrukdichtheid.
Slaaptijd
Geef op na hoeveel tijd de machine in de slaapstand gaat.
Stille modus
Selecteer deze optie om afdrukgeluid te verminderen.
Andere afdrukopties
Lege pagina overslaan
Gebruik deze optie zodat de printerdriver automatisch blanco pagina's kan detecteren en deze niet
afdrukt.
82

Afdruk beveiligen
1. Afdruk beveiligen
Zorgt ervoor dat vertrouwelijke of gevoelige documenten alleen kunnen worden afgedrukt als u een
wachtwoord op het bedieningspaneel van de machine invoert.
Verwante informatie
• Afdrukken vanaf uw computer (Macintosh)
• Een document afdrukken (Macintosh)
• Druk af op beide zijden van het papier (Macintosh)
• Druk meer dan één pagina af op één vel papier (N-in-1) (Macintosh)
• Standaardlade gebruiken wanneer vol
• Een postvakbak aan een gebruiker of groep toewijzen
• Postvakeenheid
83

Home > Afdrukken > Kopieën van één pagina op verschillende papiertypes afdrukken
Kopieën van één pagina op verschillende papiertypes afdrukken
Met de functie Carbon Copy kunt u meerdere kopieën maken van dezelfde afdrukgegevens, vergelijkbaar met
afdrukken op carbonpapier. Verzend de gegevens naar verschillende papierlades waarin u verschillende types of
kleuren papier hebt geplaatst.
U kunt bijvoorbeeld de machine zo instellen dat deze uw afdrukgegevens naar lade 1 verzendt, waarin u blauw
gekleurd papier hebt geplaatst, en daarna de gegevens opnieuw afdrukt op een bepaalde plaats op de pagina in
de multifunctionele lade, waarin u geel gekleurd papier hebt geplaatst dat al tekst bevat.
Als u blauw papier in lade 1 en geel papier in de multifunctionele lade plaatst, gebruikt de printer automatisch
papier uit lade 1 voor vel 1 en papier uit de multifunctionele lade voor vel 2.
Als u de functie Carbon Copy inschakelt, maakt de machine altijd automatisch kopieën.
(Windows®)
Met de functie Carbon Copy kunt u voor elke pagina een andere afdrukmacro selecteren.
>> HL-L5000D/HL-L5100DN/HL-L5100DNT/HL-L5200DW/HL-L5200DWT/HL-L6250DN
>> HL-L6300DW/HL-L6300DWT/HL-L6400DW/HL-L6400DWT
HL-L5000D/HL-L5100DN/HL-L5100DNT/HL-L5200DW/HL-L5200DWT/HL-L6250DN
1. Druk op a of b om de optie [Afdrukmenu] weer te geven en druk vervolgens op OK.
2. Druk op a of b om de optie [Carbon-menu] weer te geven en druk vervolgens op OK.
3. Druk op a of b om de optie [Carbon Copy] weer te geven en druk vervolgens op OK.
4. Druk op a of b om de optie [Aan] weer te geven en druk vervolgens op OK.
5. Druk op a of b om de optie [Aantal] weer te geven en druk vervolgens op OK.
6. Druk op a of b om het gewenste aantal exemplaren in te voeren en druk vervolgens op OK.
7. Druk op a of b om de optie [Kopie1 Lade] weer te geven en druk vervolgens op OK.
8. Druk op a of b om de papierlade weer te geven die u wilt configureren als [Kopie1 Lade] en druk
vervolgens op OK.
(Windows®)
a. Druk op a of b om de optie [Kopie1 Macro] weer te geven en druk vervolgens op OK.
b. Druk op a of b om het ID-nummer van de macro die u wilt gebruiken weer te geven en druk vervolgens
op OK.
9. Herhaal deze stappen tot u alle lade-instellingen voor elk exemplaar hebt geselecteerd.
10. Stuur uw afdruktaak naar de machine.
HL-L6300DW/HL-L6300DWT/HL-L6400DW/HL-L6400DWT
1. Druk op
2. Druk op a of b om de optie [Aantal] weer te geven en druk vervolgens op de optie [Aantal].
3. Voer het gewenste aantal exemplaren in en druk vervolgens op [OK].
4. Druk op a of b om de optie [Kopie1 Lade] weer te geven en druk vervolgens op de optie [Kopie1
Lade].
5. Druk op a of b om de papierlade weer te geven die u wilt configureren als [Kopie1 Lade] en druk
vervolgens op de papierlade.
[Instellingen] > [Afdrukmenu] > [Carbon-menu] > [Carbon Copy] > [Aan].
84

(Windows®)
a. Druk op a of b om de optie [Kopie1 Macro] weer te geven en druk vervolgens op de optie [Kopie1
Macro].
b. Druk op a of b om het ID-nummer van de macro die u wilt gebruiken weer te geven en druk hier
vervolgens op.
6. Herhaal deze stappen tot u alle lade-instellingen voor elk exemplaar hebt geselecteerd.
7. Stuur uw afdruktaak naar de machine.
Verwante informatie
• Afdrukken
• Een macro gebruiken op uw computer (Windows®)
85

Home > Afdrukken > Een afdruktaak annuleren
Een afdruktaak annuleren
>> HL-L5000D/HL-L5100DN/HL-L5100DNT/HL-L5200DW/HL-L5200DWT/HL-L6250DN
>> HL-L6300DW/HL-L6300DWT/HL-L6400DW/HL-L6400DWT
HL-L5000D/HL-L5100DN/HL-L5100DNT/HL-L5200DW/HL-L5200DWT/HL-L6250DN
1. Druk op Cancel (Annuleren).
Houd Cancel (Annuleren) vier seconden ingedrukt om meerdere afdruktaken te annuleren.
HL-L6300DW/HL-L6300DWT/HL-L6400DW/HL-L6400DWT
1. Druk op .
Houd vier seconden ingedrukt om meerdere afdruktaken te annuleren.
Verwante informatie
• Afdrukken
• Afdrukproblemen
86

Home > Afdrukken > Een testafdruk maken
Een testafdruk maken
Als er problemen met de afdrukkwaliteit zijn, volg dan deze instructies om een testafdruk te maken.
>> HL-L5000D/HL-L5100DN/HL-L5100DNT/HL-L5200DW/HL-L5200DWT/HL-L6250DN
>> HL-L6300DW/HL-L6300DWT/HL-L6400DW/HL-L6400DWT
HL-L5000D/HL-L5100DN/HL-L5100DNT/HL-L5200DW/HL-L5200DWT/HL-L6250DN
1. Druk op a of b om de optie [Machine-info] weer te geven en druk vervolgens op OK.
2. Druk op a of b om de optie [Testafdruk] weer te geven en druk vervolgens op OK.
De testpagina wordt afgedrukt.
HL-L6300DW/HL-L6300DWT/HL-L6400DW/HL-L6400DWT
1. Druk op [Instellingen] > [Apparaatgegevens] > [Testafdruk].
2. Druk op [OK].
3. Druk op .
Verwante informatie
• Afdrukken
• De afdrukkwaliteit verbeteren
87

Home > Netwerk
Netwerk
• Aan de slag
• Netwerkbeheersoftware en -hulpprogramma's
• Andere methoden om uw machine van Brother voor een draadloos netwerk te
configureren
• Geavanceerde netwerkfuncties
• Technische informatie voor gevorderde gebruikers
88

Home > Netwerk > Aan de slag
Aan de slag
We raden u aan uw netwerk te configureren en aan te sluiten met behulp van de Brother-installatie-cd-rom. Deze
handleiding biedt meer informatie over typen netwerkverbindingen, introduceert verschillende methoden om uw
netwerk te beheren en licht enkele handige netwerkfuncties van de Brother-machine toe.
• Ondersteunde basisnetwerkfuncties
89

Home > Netwerk > Aan de slag > Ondersteunde basisnetwerkfuncties
Ondersteunde basisnetwerkfuncties
Gerelateerde modellen: HL-L5100DN/HL-L5100DNT/HL-L5200DW/HL-L5200DWT/HL-L6250DN/HL-L6300DW/
HL-L6300DWT/HL-L6400DW/HL-L6400DWT
De afdrukserver ondersteunt diverse functies afhankelijk van het besturingssysteem. In de volgende tabel ziet u
welke netwerkfuncties en verbindingen door de verschillende besturingssystemen worden ondersteund.
Besturingssystemen
Afdrukken Ja Ja Ja
BRAdmin Light Ja Ja
BRAdmin Professional 3 Ja Ja
Beheer via een webbrowser Ja Ja Ja
Status Monitor Ja Ja
Driver Deployment Wizard Ja Ja
Vertical Pairing (alleen
Windows® 7 en Windows® 8)
Windows® XP
Windows Vista
Windows® 7
Windows® 8
Ja
Windows Server
®
2003/2008/2012/2012 R2
®
OS X v10.8.5
OS X v10.9.x
OS X v10.10.x
• Ga naar de Downloads-pagina van uw model op het Brother Solutions Center via support.brother.com
om de recentste versie van BRAdmin Light van Brother te downloaden.
• Ga naar de Downloads-pagina van uw model op het Brother Solutions Center via support.brother.com
om de recentste versie van het hulpprogramma BRAdmin Professional 3 van Brother te downloaden.
Verwante informatie
• Aan de slag
90

Home > Netwerk > Netwerkbeheersoftware en -hulpprogramma's
Netwerkbeheersoftware en -hulpprogramma's
Configureer en wijzig de netwerkinstellingen van uw Brother-machine met behulp van een hulpprogramma voor
beheer.
• Meer informatie over netwerkbeheersoftware en -hulpprogramma's
• De instellingen van de machine wijzigen vanaf een computer
• De instellingen van uw machine wijzigen met Beheer via een webbrowser
91

Home > Netwerk > Netwerkbeheersoftware en -hulpprogramma's > Meer informatie over
netwerkbeheersoftware en -hulpprogramma's
Meer informatie over netwerkbeheersoftware en -hulpprogramma's
Gerelateerde modellen: HL-L5100DN/HL-L5100DNT/HL-L5200DW/HL-L5200DWT/HL-L6250DN/HL-L6300DW/
HL-L6300DWT/HL-L6400DW/HL-L6400DWT
Beheer via een webbrowser
Beheer via een webbrowser is een hulpprogramma dat een standaardwebbrowser gebruikt om uw machine te
beheren met HTTP (Hyper Text Transfer Protocol) of HTTPS (Hyper Text Transfer Protocol over Secure Socket
Layer). Typ het IP-adres van uw machine in de webbrowser om de instellingen van de afdrukserver weer te
geven of te wijzigen.
BRAdmin Light (Windows®)
BRAdmin Light is ontworpen voor de voorbereidende installatie van Brother-apparaten op het netwerk. Met dit
hulpprogramma kunt u naar Brother-producten in het netwerk zoeken, de status bekijken en de
basisnetwerkinstellingen, zoals het IP-adres, configureren.
Ga naar de Downloads-pagina van uw model op het Brother Solutions Center via support.brother.com om
BRAdmin Light te downloaden.
• Als u gebruikmaakt van Windows® Firewall of van de firewallfunctie van een antispyware- of
antivirusprogramma, moet u deze tijdelijk uitschakelen. Nadat u gecontroleerd hebt of u kunt afdrukken,
configureert u de software-instellingen aan de hand van de instructies.
BRAdmin Professional 3 (Windows®)
BRAdmin Professional 3 is een hulpprogramma dat meer geavanceerde functies biedt voor het beheren van
apparaten van Brother die op een netwerk aangesloten zijn. Dit hulpprogramma kan ook worden gebruikt om in
uw netwerk te zoeken naar Brother-producten en voor het weergeven van de apparaatstatus via een venster dat
gelijkaardig is aan Windows® Verkenner, waarin de status van elk apparaat in verschillende kleuren wordt
aangegeven. U kunt netwerk- en apparaatinstellingen configureren en daarnaast apparaatfirmware bijwerken
vanaf een Windows®-computer op uw LAN. Met BRAdmin Professional 3 kunt u bovendien de activiteiten van
Brother-apparaten in uw netwerk in een logboek bijhouden en de loggegevens exporteren als een HTML-, CSV-,
TXT- of SQL-bestand.Installeer het programma Print Auditor Client op de clientcomputer voor gebruikers die
lokaal aangesloten machines willen controleren. Met dit hulpprogramma kunt u met behulp van BRAdmin
Professional 3 apparaten controleren die via de USB-interface op een clientcomputer zijn aangesloten.
• Ga naar de Downloads-pagina van uw model op het Brother Solutions Center via support.brother.com
om de recentste versie van het hulpprogramma BRAdmin Professional 3 van Brother te downloaden.
• Knooppuntnaam: de knooppuntnaam is te vinden in het huidige venster van BRAdmin Professional 3.
De standaardnaam is “BRNxxxxxxxxxxxx” voor een bedraad netwerk of “BRWxxxxxxxxxxxx” voor een
draadloos netwerk (waarbij “xxxxxxxxxxxx” staat voor het MAC-adres/Ethernet-adres van de machine).
• Als u gebruikmaakt van Windows® Firewall of van de firewallfunctie van een antispyware- of
antivirusprogramma, moet u deze tijdelijk uitschakelen. Nadat u gecontroleerd hebt of u kunt afdrukken,
configureert u de software-instellingen aan de hand van de instructies.
Verwante informatie
• Netwerkbeheersoftware en -hulpprogramma's
92

Home > Netwerk > Andere methoden om uw machine van Brother voor een draadloos netwerk te
configureren
Andere methoden om uw machine van Brother voor een draadloos netwerk te configureren
We raden u aan de installatie-cd-rom te gebruiken om uw machine op het draadloos netwerk aan te sluiten.
• Voor u de machine van Brother configureert voor een draadloos netwerk
• De machine configureren voor een draadloos netwerk
• Uw machine voor een draadloze netwerk configureren met de drukknopmethode van Wi-
Fi Protected Setup™ (WPS)
• Uw machine voor een draadloze netwerk configureren met de pinmethode van Wi-Fi
Protected Setup™ (WPS)
• Uw machine configureren voor een draadloos netwerk in Ad-Hocmodus (voor IEEE
802.11b/g/n)
• Uw machine configureren voor een draadloos netwerk met behulp van de
installatiewizard van het bedieningspaneel van de machine
• Uw machine configureren voor een draadloos netwerk wanneer de SSID niet wordt
uitgezonden
• De machine voor een draadloos Enterprise-netwerk configureren
•
Wi-Fi Direct® gebruiken
93

Home > Netwerk > Andere methoden om uw machine van Brother voor een draadloos netwerk te
configureren > Voor u de machine van Brother configureert voor een draadloos netwerk
Voor u de machine van Brother configureert voor een draadloos netwerk
Gerelateerde modellen: HL-L5200DW/HL-L5200DWT/HL-L6300DW/HL-L6300DWT/HL-L6400DW/
HL-L6400DWT
Controleer eerst het volgende voordat u een draadloos netwerk probeert te configureren:
• Voordat u draadloze instellingen configureert, moet u weten wat uw netwerknaam (SSID) en netwerksleutel
zijn. Als u een draadloos bedrijfsnetwerk gebruikt, moet u ook uw gebruikers-ID en wachtwoord kennen.
Als u de veiligheidsinformatie niet kent, neemt u contact op met de fabrikant van de router, uw
systeembeheerder of uw internetprovider.
• Voor optimale resultaten wanneer u op de gebruikelijke wijze afdrukt, plaatst u de machine van Brother zo
dicht mogelijk bij de draadloze LAN-toegangspoort/router. Zorg dat er zo min mogelijk obstakels tussen de
router en de machine staan. Grote voorwerpen en muren tussen de twee apparaten en storingssignalen van
andere elektronische apparaten kunnen de snelheid van gegevensoverdracht negatief beïnvloeden.
Vanwege deze factoren is draadloos niet altijd de beste verbindingsmethode voor alle documenttypen en
applicaties. Als u grote bestanden afdrukt, zoals omvangrijke documenten met een combinatie van tekst en
grote grafische afbeeldingen, is de bedrade Ethernet-methode wellicht sneller (alleen mogelijk op
ondersteunde modellen). Met USB worden de gegevens het snelst overgedragen.
• De machine van Brother kan weliswaar in zowel een bedraad als een draadloos netwerk worden gebruikt
(alleen ondersteunde modellen), maar u kunt slechts een van deze methoden tegelijk gebruiken. Het is
echter wel mogelijk om tegelijk een draadloze verbinding en een Wi-Fi Direct-verbinding, of een bedrade
verbinding (alleen op ondersteunde modellen) en een Wi-Fi Direct-verbinding te gebruiken.
Verwante informatie
• Andere methoden om uw machine van Brother voor een draadloos netwerk te configureren
94

Home > Netwerk > Andere methoden om uw machine van Brother voor een draadloos netwerk te
configureren > De machine configureren voor een draadloos netwerk
De machine configureren voor een draadloos netwerk
Gerelateerde modellen: HL-L5200DW/HL-L5200DWT/HL-L6300DW/HL-L6300DWT/HL-L6400DW/
HL-L6400DWT
1. Schakel uw computer in en plaats de installatie-cd-rom van Brother in het cd-romstation.
• Bij gebruik van Windows® volgt u deze instructies.
• Bij gebruik van Macintosh, klikt u op Driver Download om naar het Brother Solutions Center te gaan.
Volg de aanwijzingen op het scherm om printerdrivers te installeren.
2. Het eerste scherm wordt automatisch geopend.
Kies uw taal en volg de instructies op het scherm.
• (Windows® XP)
Als het Brother-scherm niet automatisch wordt weergegeven, gaat u naar Deze computer. Dubbelklik
op het pictogram van de cd-rom en dubbelklik vervolgens op start.exe.
• (Windows Vista® en Windows® 7)
Als het Brother-scherm niet automatisch wordt weergegeven, gaat u naar Computer. Dubbelklik op het
pictogram van de cd-rom en dubbelklik vervolgens op start.exe.
• (Windows® 8)
Klik op het pictogram
Dubbelklik op het cd-rompictogram en vervolgens op start.exe.
• Als het venster Gebruikersaccountbeheer verschijnt, voert u een van de volgende stappen uit:
- (Windows Vista®) Klik op Toestaan.
- (Windows® 7/Windows® 8) Klik op Ja.
3. Kies Draadloze netwerkverbinding (wifi) en klik vervolgens op Volgende .
4. Volg de aanwijzingen op het scherm.
Wanneer u de draadloze instellingen hebt voltooid, begeleidt het installatieprogramma u bij de installatie van de
drivers. Klik in het dialoogvenster voor de installatie op Volgende en volg de aanwijzingen op het scherm.
(Verkenner) in de taakbalk en ga vervolgens naar Computer (Deze pc).
Verwante informatie
• Andere methoden om uw machine van Brother voor een draadloos netwerk te configureren
95
 Loading...
Loading...