Page 1

Brother Laser Printer
Click Here for Table of Contents
HL-600 Series
User’s Guide
I
Page 2

Shipment of the Printer
If for any reason you must ship your Printer, carefully package the
Printer to avoid any damage during transit. It is recommended that you
save and use the original packaging. The Printer should also be
adequately insured with the carrier.
Warning
When shipping the Printer, the DRUM UNIT assembly including the
TONER CARTRIDGE must be removed from the Printer and place it
in the plastic bag. Failure to remove it and place it in the plastic bag
during shipping, will cause severe damage to the Printer and will VOID
THE WARRANTY.
1 Remove the drum unit.
3 Wrap it in the corrugated cardboard. 4 Re-pack the printer.
2 Place it in the plastic bag and fold the
plastic bag under the drum unit.
See “REPACKING THE PRINTER” in
Chapter 5.
II
Page 3

Laser Printer HL-600 Series User’s Guide
(For USA & CANADA Only)
For technical and operational assistance, please call:
In USA 1-800-276-7746 (outside California)
714-859-9700 (within California)
In Canada 1-800-361-6466
If you have comments or suggestions, please write us at:
In USA Printer Customer Support
Brother International Corporation
15 Musick
Irvine, CA 92718
In Canada Brother International Corporation, Ltd.
1, Rue Hôtel De Ville
Dollard-des-Ormeaux P.Q.
Canada H9B3H6
i
Page 4

USER’S GUIDE
Trademarks
The brother logo is a registered trademark of Brother Industries, Ltd.
Apple, the Apple Logo, and Macintosh are trademarks, registered in the
United States and other countries, and TrueType is a trademark of Apple
Computer, Inc.
Epson is a registered trademark and FX-80 and FX-850 are trademarks of
Seiko Epson Corporation.
Hewlett Packard is a registered trademark and HP LaserJet II, IIP, and
IID are trademarks of Hewlett-Packard Company.
IBM, IBM PC, and Proprinter are registered trademarks of International
Business Machines Corporation.
Microsoft and MS-DOS are registered trademarks of Microsoft
Corporation. Windows is a registered trademark of Microsoft in the U.S.
and other countries.
All other brand and product names mentioned in this User’s Guide are
registered trademarks of their respective companies.
Compilation and Publication Notice
Under the supervision of Brother Industries Ltd., this manual has been
compiled and published, covering the latest product’s descriptions and
specifications.
The contents of this manual and the specifications of this product are
subject to change without notice.
Brother reserves the right to make changes without notice in the
specifications and materials contained herein and shall not be responsible
for any damages (including consequential) caused by reliance on the
materials presented, including but not limited to typographical and other
errors relating to the publication.
©1994 Brother Industries Ltd.
ii
Page 5

TABLE OF CONTENTS
REGULATIONS v
CHAPTER 1 INTRODUCTION
ABOUT THE GUIDEBOOKS 1-1
Finding Out How to Use the Printer 1-1
Definitions of Warnings, Cautions, and Notes 1-1
ABOUT YOUR PRINTER 1-2
Printer Overview 1-2
Features 1-3
OPERATING AND STORAGE ENVIRONMENT 1-5
Power Supply 1-5
Environment 1-5
CHAPTER 2 PAPER HANDLING
PAPER SPECIFICATIONS 2-1
MULTI-PURPOSE SHEET FEEDER 2-4
MANUAL FEED SLOT 2-8
OUTPUT TRAY AND PAPER SUPPORT WIRE 2-10
TABLE OF CONTENTS
CHAPTER 3 CONTROL PANEL
LAMPS 3-1
READY Lamp 3-1
DATA Lamp 3-2
MANUAL Lamp 3-2
ALARM Lamp 3-2
SWITCHES 3-3
SELECT (RESET) switch 3-3
SELECT Switch 3-3
RESET Switch 3-4
FF/CONT (TEST) switch 3-4
FF/CONT Switch 3-4
TEST Switch 3-4
OTHER CONTROL FEATURES 3-5
Reprint Function 3-5
Sleep Mode 3-5
Test Print Mode 3-6
Reset/Hex Dump Mode 3-7
iii
Page 6

USER’S GUIDE
CHAPTER 4 OPTIONS
SERIAL INTERFACE BOARD 4-1
Selecting the RS-422A or RS-232C Serial Interface 4-2
Setting the Serial Interface Parameters 4-3
Connecting the Serial Interface Cable 4-5
MEMORY BOARD 4-6
CHAPTER 5 MAINTENANCE
REPLACING THE TONER CARTRIDGE 5-1
REPLACING THE DRUM UNIT 5-5
ADJUSTING THE PRINT DENSITY 5-9
CLEANING THE PRINTER 5-10
Cleaning the Printer Exterior 5-10
Cleaning the Printer Interior and Drum Unit 5-11
REPACKING THE PRINTER 5-14
CHAPTER 6 TROUBLESHOOTING
ALARM INDICATIONS AT A GLANCE 6-1
Operator Calls 6-1
Service Calls 6-4
PAPER JAMS 6-5
Q & A 6-8
Setting up the Printer Hardware 6-8
Setting up the Printer for DOS 6-8
Setting up the Printer for Windows 6-9
Setting up the Printer for Apple Macintosh Computers 6-10
Paper Handling 6-11
Printing 6-11
Print Quality 6-13
APPENDICES
PRINTER SPECIFICATIONS Appendix-1
Printing Appendix-1
Functions Appendix-2
Electrical and Mechanical Appendix-2
PARALLEL INTERFACE SPECIFICATION Appendix-3
RESIDENT FONTS Appendix-4
CHARACTER SETS Appendix-5
INDEX Index-1
iv
Page 7

REGULATIONS
REGULATIONS
Federal Communications Commission Compliance Notice (For USA Only)
This equipment has been tested and found to comply with the limits for a Class B digital
device, pursuant to Part 15 of the FCC Rules. These limits are designed to provide reasonable
protection against harmful interference in a residential installation. This equipment generates,
uses, and can radiate radio frequency energy and, if not installed and used in accordance with
the instructions, may cause harmful interference to radio communications. However, there is
no guarantee that interference will not occur in a particular installation. If this equipment does
cause harmful interference to radio or television reception, which can be determined by
turning the equipment off and on, the user is encouraged to try to correct the interference by
one or more of the following measures:
❏ Reorient or relocate the receiving antenna.
❏ Increase the separation between the equipment and receiver.
❏ Connect the equipment into an outlet on a circuit different from that to which the receiver
is connected.
❏ Consult the dealer or an experienced radio/TV technician for help.
Important – About the Interface Cable
This printer has been certified to comply with FCC standards, which are applied to the U.S.A.
only. A shielded interface cable should be used according to FCC 15.27(C). In addition, a
grounded plug should be plugged into a grounded AC outlet after checking the rating of the
local power supply for the printer to operate properly and safely.
Caution
Changes or modifications not expressly approved by Brother Industries, Ltd. could void the
user’s authority to operate the equipment.
Laser Safety (For 110–120 V Model Only)
This printer is certified as a Class I laser product under the U.S. Department of Health and
Human Services (DHHS) Radiation Performance Standard according to the Radiation Control
for Health and Safety Act of 1968. This means that the printer does not produce hazardous
laser radiation.
Since radiation emitted inside the printer is completely confined within protective housings
and external covers, the laser beam cannot escape from the machine during any phase of user
operation.
Radio Interference (For 220 - 240 V Model Only)
This apparatus complies with EN55022 (CISPR Publication 22) / Class B.
v
Page 8

USER’S GUIDE
FDA Regulations
For Your Safety
U.S. Food and Drug Administration (FDA) implemented regulations for laser products
manufactured from August 2, 1976. These regulations apply to laser products manufactured
from August 1, 1976. Compliance is mandatory for products marketed in the United States.
The label shown on the back of the printer indicates compliance with the FDA regulations
and must be attached to laser products marketed in the United States.
MANUFACTURED:
BROTHER INDUSTRIES, LTD.
15-1 Naeshiro-cho Mizuho-ku Nagoya, 467 Japan
This product complies with FDA radiation performance standards, 21 CFR
Subchapter J
Caution
Use of controls, adjustments or performance of procedures other than those specified in this
manual may result in hazardous radiation exposure.
To ensure safe operation the three-pin plug supplied must be inserted only into a standard
three-pin power point which is effectively grounded through the normal household wiring.
Extension cords used with the equipment must be three-conductor and be correctly wired to
provide connection to ground. Incorrectly wired extension cords are a major cause of
fatalities.
The fact that the equipment operates satisfactorily does not imply that the power is grounded
and that the installation is completely safe. For your safety, if in any doubt about the effective
grounding of the power, consult a qualified electrician.
IEC 825 Laser Class (For 220–240 V Model Only)
CLASS 1 LASER PRODUCT.
APPAREIL Å LASER DE CLASSE 1.
LASER KLASSE 1
LUOKAN 1 LASERLAITE
KLASS 1 LASER APPARAT
KLASS 1 : LASER
KLASSE 1 LASER PRODUKT
For Finland and Sweden
Varoitus! Laitteen käyttäminen muulla kuin tässä käyttöohjeessa mainitulla tavalla saattaa
altistaa käyttäjän turvallisuusluokan 1 ylittävälle näkymättömälle lasersäteilylle.
Varning – Om apparaten används på annat sätt än i denna Bruksanvisning specificerats, kan
användaren utsättas för osynlig laserstrålning, som överskrider gränsen för laserklass 1.
vi
Page 9

Disconnect device
The equipment must be installed near the socket outlet which must be easily accessible.
Manufactured at
Brother Industries Ltd.
Kariya Plant
1-5, Kitajizoyama, Noda-cho, Kariya-shi, Aichi-ken 448, Japan.
Kariya Plant is carried out under a Quality System which is registered by JQA Quality
Assurance and BSI Quality Assuarance.
JQA Certificate of Registration No. 0340.
BSI Certificate of Registration No. FM27391
Canadian Department of Communications Compliance Statement
This digital apparatus does not exceed the Class B limits for radio noise emissions from
digital apparatus as set out in the interference-causing equipment standard entitled “Digital
Apparatus”, ICES-003 of the Department of Communications.
Avis de conformité aux normes du ministère des Communications du
Canada
REGULATIONS
Cet appareil numérique respecte les limites de bruits radioélectriques applicables aux
appareils numériques de Class B prescrites dans la norme sur le matériel brouilleur :
“Appareils Numériques”, NMB-003 édictée par le ministère des Communications.
DECLARATION OF CONFORMITY (EUROPE)
We, Brother International Europe Ltd.,
Brother House 1 tame Street, Guide Bridge,
Audenshaw, Manchester M34 5JE, UK.
declare that this product is in conformity with the following normative documents:
Safety: EN 60950, EN 60825
EMC: EN 55022 Class B, EN 50082-1
following the provisions of the Low Voltage Directive 73/23/EEC and the Electromagnetic
Compatibility Directive 89/336/EEC (as amended by 91/263/EEC and 92/31/EEC).
Manufacture at the following facilities is carried out under a Quality System which is
registered by BSI Quality Assurance and JQA Quality Assurance.
Brother Industries, Ltd., Kariya Plant
1-5, Kitajizoyama, Noda-cho, Kariya-shi, Aichi-ken 448, Japan.
BSI Certificate of Registration No. FM27391
JQA Certificate of Registration No. 0340
Issued by:
Brother International Europe Ltd.
European Development and Technical Services Division
vii
Page 10

USER’S GUIDE
IMPORTANT (For U.K. only)
If the power cord supplied with this printer is not suitable for your electrical outlet, remove
the plug from the mains cord and fit an appropriate three pin plug. If the replacement plug is
intended to take a fuse then fit the same fuse as the original.
If a moulded plug is severed from the power cord then it should be destroyed because a plug
with cut wires is dangerous if plugged into a live socket outlet. Do not leave it where a child
might find it.
In the event of replacing the plug fuse, fit a fuse approved by ASTA to BS1362 with the same
rating as the orginal fuse.
Always replace the fuse cover. Never use a plug with the cover omitted.
WARNING - THIS PRINTER MUST BE PROPERLY EARTHED.
The wires in the mains cord are cololured in accordance with the following code:
The colours of the wiring in the power lead of this printer may not correspond with the
markings which identify the terminals in your plug. If you need to fit a different plug,
proceed as follows.
Green and yellow : Ground
Blue : Neutral
Brown : Live
Remove a length of the cord outer sheath, taking care not to damage the coloured insulation
of the wires inside.
Cut each of the three wires to the appropriate length. If the construction of the plug permits,
leave the green and yellow wire longer than the others so that, in the event that the cord is
pulled out of the plug, the green and yellow wire will be the last to disconnect.
Remove a short section of the coloured insulation to expose the wires.
The wire which is coloured green and yellow must be connected to the terminal in the plug
which is marked with the letter “E” or by the earth symbol or coloured green or green and
yellow.
The wire which is coloured blue must be connected to the terminal which is marked with the
letter “N” or coloured black or blue.
The wire which is coloured brown must be connected to the terminal which is marked with
the letter “L” or coloured red or brown.
The outer sheath of the cord must be secured inside the plug. The coloured wires should not
hang out of the plug.
viii
Page 11
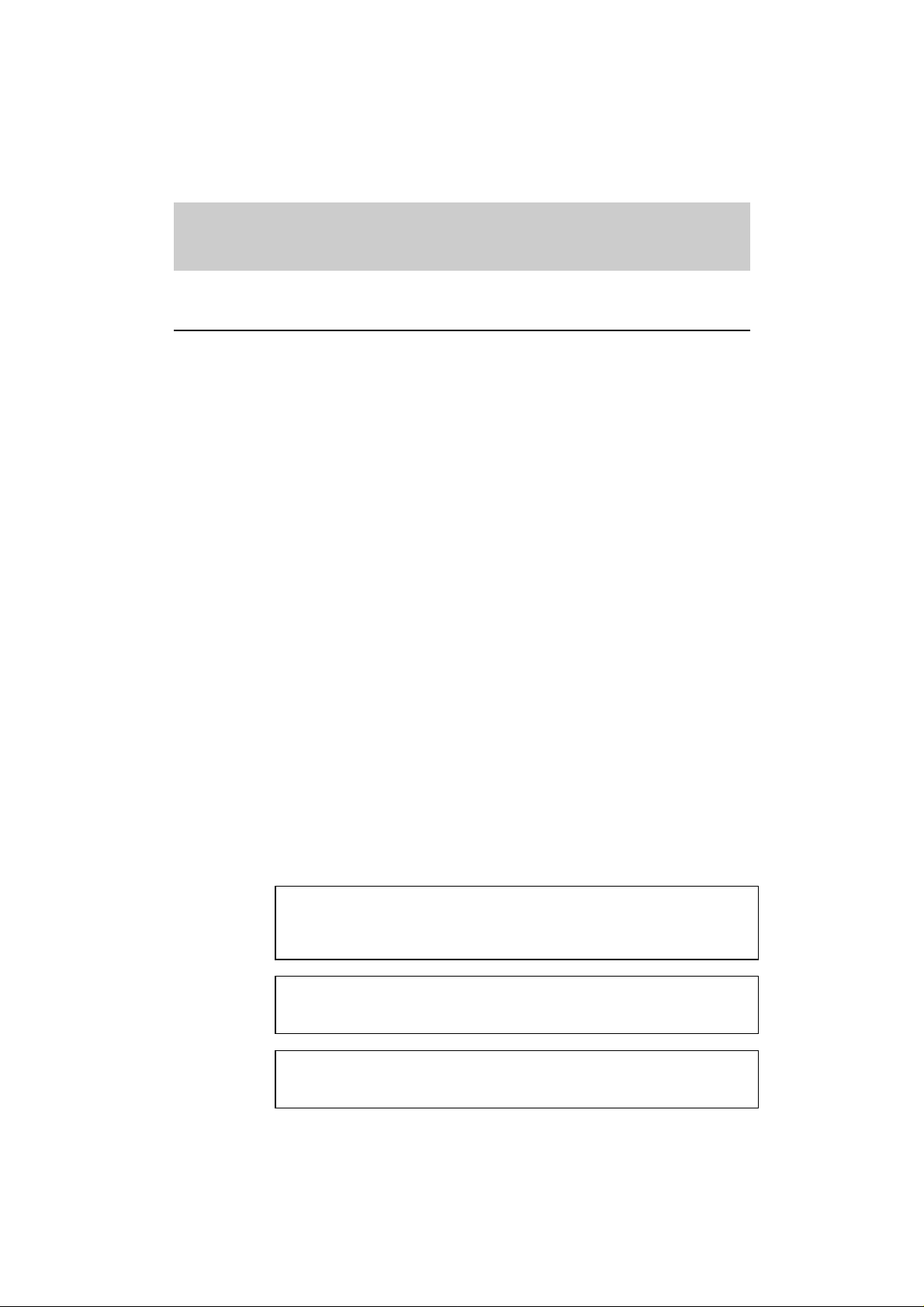
CHAPTER 1
INTRODUCTION
ABOUT THE GUIDEBOOKS
Finding Out How to Use the Printer
You have three guidebooks for this printer. Read each guidebook in the
following order:
1. Read the Quick Setup Guide to set up your printer and connect it to
your computer.
2. Read the Software Setup Guide to set up your computer for your
printer by installing the printer driver, fonts and Remote Printer
Console Program.
3. Read the User’s Guide to get information about the following.
CHAPTER 1 INTRODUCTION
• Features and operating environment requirements of your printer –
Chapter 1
• Paper Handling – Chapter 2
• Control Panel – Chapter 3
• Options – Chapter 4
• Maintenance – Chapter 5
• Troubleshooting – Chapter 6
• Specifications – Appendices
• Index
Definitions of Warnings, Cautions, and Notes
The following conventions are used in this User’s Guide:
✔✔ Warning
Indicates warnings that must be observed to prevent possible personal
injury or damage to the printer.
☛
Caution
Indicates cautions that must be observed to use the printer properly.
✒
Note
Indicates notes and useful tips to remember when using the printer.
1–1
Page 12

USER’S GUIDE
y
ABOUT YOUR PRINTER
Printer Overview
Paper Support
Multi-Purpose Sheet Feeder
Top Cover
Control Panel
Output Tra
Paper Support Wire
Paper Guide
Manual Feed Slot
Fig. 1-1 Front View
RS-422A/RS-232C
Serial Interface
Power Cord
1–2
Print Density Dial
Parallel Interface Port
ON
123 45678
Slide Switch
DIP Switches
Fig. 1-2 Rear View
✒ Note (*)
RS-422A/RS-232C Serial Interface Port, RS-422A/RS-232C Slide Switch
and DIP Switches for Serial are optionally available. Some models have
these options pre-installed.
Page 13

Features
CHAPTER 1 INTRODUCTION
This printer has the following features:
❏ 300 dpi Resolution and 6ppm Printing Speed
300 dots per inch (dpi) with microfine toner and six pages per minute
(ppm) printing speed (A4 or Letter paper).
❏ Versatile Paper Handling
The printer has a multi-purpose sheet feeder and straight paper path
mechanism. Using this mechanism, you can load A4, letter, legal, B5,
A5 and executive sizes of paper, and various types of paper including
envelopes, postcards, organizer paper, and your custom paper size.
The multi-purpose sheet feeder also allows manual paper loading, so
you can also use labels and transparencies.
®
❏ Windows
The dedicated printer driver and TrueType™-compatible fonts for
Microsoft
Printing
®
Windows 3.1 are available on the floppy disk supplied
with your printer. You can easily install them into your Windows
system using our installer program. The driver supports our unique
compression mode to enhance printing speed in Windows
applications, and allows you to set various printer settings including
economy printing mode, custom paper size and sleep mode settings.
❏ Remote Printer Console Program for DOS
The utility program, Remote Printer Console (RPC), is available on a
floppy disk supplied with your printer. When you operate your
computer in the DOS (Disk Operating System) environment, this
program allows you to easily change the default settings of the printer
such as fonts, page setup, emulations and so on.
This program also provides a status monitor program, which is a
Terminate-and-Stay Resident (TSR) program. It can monitor the
printer status while running in the background and report the current
status or errors on your computer screen.
❏ Popular Printer Emulation Support
This printer supports three printer emulation modes, HP LaserJet IIP,
Epson FX-850, and IBM Proprinter XL. When you use DOS
application software or Windows version 3.0 or earlier, you can use
any of these emulations to operate the printer. The printer also
supports Auto-emulation switching between HP and Epson or HP and
IBM. If you want to set the printer emulation, you can do it using the
Remote Printer Console Program.
1–3
Page 14

USER’S GUIDE
❏ Bi-Directional Parallel Interface
The parallel interface of this printer allows bi-directional
communication with a computer. This interface allows the printer to
communicate back to the computer useful information such as the
amount of memory installed, and other printer setup conditions. As
the supplied Remote Printer Console or Windows 3.1 driver both
support the bi-directional mode, they can both report the printer
status.
❏ Optional Apple Macintosh Interface (Pre-installed in some
countries)
The optional Apple Macintosh serial interface kit is available, which
allows your printer to be connected to Apple Macintosh computers.
With this option, you can use your printer with both an IBM PC, or
compatible and an Apple Macintosh at the same time. This optional
interface board can be used as an RS-422A interface for Macintosh or
an RS-232C serial interface for IBM PC or compatible.
❏ Enhanced Memory Management
The printer has its own Data Compression Technology, which can
automatically compress graphic data and download font data
efficiently into the printer’s memory. You can avoid memory errors
and print most full page 300 dpi graphic and text data, including
larger fonts, with the printer’s standard memory.
❏ Environmentally Friendly
Economy Printing Mode
This feature will cut your printing cost by around 50% by saving
toner. This feature is useful when draft copies are used for proofreading. You can select this mode on/off through the Remote Print
Console software or Windows printer driver supplied with your
printer.
Sleep Mode
Sleep mode automatically reduces power consumption when the
printer is not in use. The printer consumes less than 10W when in
sleep mode.
Low Running Cost
The toner cartridge is separate from the Drum Unit. You need to
replace only the toner cartridge after around 3,000 pages, which is
cost effective and ecologically friendly.
1–4
Page 15

CHAPTER 1 INTRODUCTION
OPERATING AND STORAGE ENVIRONMENT
Please take note of the following before using the printer.
Power Supply
Use the printer within the specified power range.
AC power: ±10% of the rated power voltage in your district
Frequency: 50 Hz (220 V– 240 V) or 60 Hz (110–120 V)
The power cord, including extensions, should not exceed 5 meters (16.5
feet).
Do not share the same power circuit with other high-power appliances,
particularly an air conditioner, copier, shredder and so on. If it is
unavoidable that you must use the printer with these appliances, it is
recommended that you use a voltage transformer or a high-frequency
noise filter.
Use a voltage regulator if the power source is not stable.
Environment
The printer should be installed near a power outlet, which is easily
accessible.
Use the printer only within the following ranges of temperature and
humidity.
Ambient temperature: 10°C to 32.5°C (59°F to 90.5°F)
Ambient humidity: 20% to 80% (without condensation)
Ventilate the room where you use the printer.
Place the printer on a flat, horizontal surface.
Keep the printer clean. Do not place the printer in a dusty place.
Do not place the printer where the ventilation hole of the printer is
blocked.
Do not place the printer where it is exposed to direct sunlight. Use a blind
or a heavy curtain to protect the printer from direct sunlight when the
printer is unavoidably set up near a window.
Do not place the printer near devices that contain magnets or generate
magnetic fields.
Do not subject the printer to strong physical shocks or vibrations.
Do not expose the printer to open flames or salty or corrosive gasses.
Do not place objects on top of the printer.
Do not place the printer near an air conditioner.
Keep the printer horizontal when carrying.
1–5
Page 16

USER’S GUIDE
1–6
Page 17

CHAPTER 2
PAPER HANDLING
PAPER SPECIFICATIONS
The printer can handle paper that has the following specifications.
CHAPTER 2 PAPER HANDLING
Paper Type Paper Size Paper Weight Sheet
Manual
Feeder
Cut sheet A4, Letter, Legal, B5, A5,
Executive, Custom size
70-216 x 127-356 mm,
60-135 g/m
(16-36 lbs)
2
●●
2.75-8.5 x 5-14 inches
Envelopes DL, C5, COM-10,
Monarch
Organizer Day-Timer
®
, J,K,L,M
●●
●●
70-216 x 127-356mm
2.75-8.5 x 5-11 inches
Labels 70-216 x 127-356 mm,
Trans-
2.75-8.5 x 5-14 inches
●
●
parencies
Paper Capacity in Feeder
Multi-purpose
Sheet Feeder : Up to 22 mm (0.87 inch) in Height ( below the mark. )
Approx. 200 sheets of 75 g/m
envelopes
Output Tray : Approx. 100 sheets of 75 g/m
2
(20 lbs) A4/Letter paper or 10
2
(20 lbs) A4/Letter paper
Remarks It is recommended that you test paper, especially special sizes and types of
paper, on this printer before purchasing large quantities.
Avoid feeding labels with carrier sheets exposed, or your printer will be
damaged.
Use a recommended type of paper, especially plain paper and
transparencies, for optimum printing. For more information on paper
specifications, consult your nearest authorised sales representative or the
place of purchase of your printer.
We recommend you use label or transparancies which are designed for
laser printer.
We recommend you use long-grained paper for the best print quality.
If the paper will not load from the multi-purpose sheet feeder, use the
manual feed slot and try again.
2–1
Page 18

USER’S GUIDE
Before using paper with holes such as organizer sheets, you must fan the
stack well to avoid the paper jams and misfeeds.
Before using any paper, make sure that it has no curl. If so, you should
straighten the paper as much as possible. Feeding curled paper cause paper
jams and misfeeds.
Fig. 2-1 Fan the Paper and
Straighten the Paper
The following types of envelopes are not recommended for use.
• Damaged, curled, wrinkled, or irregularly shaped envelopes
• Extremely shiny or highly textured envelopes
• Envelopes with clasps
• Envelopes of baggy construction
• Envelopes not sharply creased
• Embossed envelopes
• Envelopes already printed with a laser printer
• Envelopes pre-printed on the inside
• Envelopes that cannot be arranged uniformly when placed in a pile
2–2
Fig. 2-2 Envelopes
Page 19

CHAPTER 2 PAPER HANDLING
Printable Area The figure below shows the physically printable area.
Unprintable area
Approximately 4 mm(0.16 inch) for any sizes of paper
Fig. 2-3 Printable Area
2–3
Page 20

USER’S GUIDE
MULTI-PURPOSE SHEET FEEDER
The printer has a multi-purpose sheet feeder that can feed plain paper,
envelopes and organizer paper.
☛ Caution
When you use labels, or transparencies for overhead projectors, be sure to
use the manual feed slot. See the next section “MANUAL FEED SLOT”
for more details.
To use the multi-purpose sheet feeder, follow these steps:
1. Make sure that you have selected the proper paper source, paper size
and orientation.
✒ Note
• You may select the proper paper source, paper size, and orientation in
your application software.
• If your application software does not support your custom paper size,
select the next paper size up that is closest but larger than the custom
size. Then adjust the print area by changing right and left margins in
your application software.
2. Make sure that the multi-purpose sheet feeder contains the selected
size of paper in the selected orientation. If necessary, change the paper
in the feeder.
3. Make sure that the multi-purpose sheet feeder is properly placed in the
printer.
4. Choose a print command to send a file or document to the printer.
When the printer receives data, it begins the print process by loading
paper from the multi-purpose sheet feeder. If the printer is in sleep
mode when it receives data, it wakes up and starts the printing process
automatically.
2–4
Page 21

CHAPTER 2 PAPER HANDLING
Loading Paper into the Feeder
To load paper into the feeder, follow these steps.
1. Open the multi-purpose sheet feeder. ( ➀ )
2. Load paper into the multi-purpose sheet feeder with the printing
surface face down. ( ➁ )
☛ Caution
• The feeder can hold up to 200 sheets of plain paper. If you load too
many sheets, paper jams could occur.
• Make sure that the paper is stacked below the ▼ mark.
• If there is still some paper in the feeder, you must first remove it, put
it together with the new paper and then insert the stack in the feeder.
Fig. 2-4 Opening the Feeder and
Loading Paper or Envelope in the Feeder
✒ Note
If you load envelopes in the feeder, make sure they are inserted in the
direction shown above.
2–5
Page 22

USER’S GUIDE
3. Move the paper guide to the paper width. ( ➀ )
4. Close the multi-purpose sheet feeder. ( ➁)
Fig. 2-5 Moving the Paper Guide
and Closing the Feeder
✒ Note
If the multi-purpose sheet feeder runs out of paper when you try to print,
the ALARM and PAPER lamps blink to alert you with a paper empty
error. You have to load paper in the feeder and push the FF/CONT switch
to cancel the alarm and continue printing. If paper jams in the printer, the
ALARM and PAPER lamps also blink. If the error is a paper jam, clear it
referring to “PAPER JAMS” in Chapter 6.
2–6
Page 23

CHAPTER 2 PAPER HANDLING
Two Side Printing (Manual Duplexing)
The supplied printer driver for Windows 3.1 enables manual duplex
printing. For more information about settings, see the help text of the
printer driver.
The printer prints all the even numbered pages on one side of the paper
first, and then prints all the odd pages on the reverse side of the paper.
When you have finished printing on one-side of the paper, the driver
instructs you to re-insert the paper by a pop-up message on the computer.
Follow the instructions on how to reinsert the paper.
☛ Caution
• Before re-inserting the paper, you have to straighten them well, or
you get the paper errors.
• Use of very thin or very thick paper is not recommended.
• If you encounter the double feeding error, we recommend you to
hold the paper except the front sheet whilst the printer is feeding it.
Fig. 2-6 Notes for Manual Duplexing
✒ Note
When you use Manual Duplex function, it is possible that paper jam
occurs or print quality might not be satisfactory.
2–7
Page 24

USER’S GUIDE
MANUAL FEED SLOT
The multi-purpose sheet feeder also has a manual feed slot. You can
manually load paper sheet by sheet into this slot. You do not need to
remove paper from the multi-purpose sheet feeder.
When you use labels or transparencies, be sure to use this slot. For
information on paper specifications, see “PAPER SPECIFICATIONS” in
the previous section.
Load paper manually as follows:
1. Make sure that you have selected the manual paper feed, paper size
✒ Note
• You may select manual paper feed, paper size, and orientation in your
• If you do not select manual paper feed and insert a page in the manual
• If your application software does not support your custom paper size,
and orientation in your software application.
application software. If your application software does not allow these
settings, you should make them by using the RPC program supplied
with your printer.
feed slot, the printer loads the first page from the manual feed slot and
loads the subsequent pages from the multi-purpose sheet feeder.
select the next paper size up that is closest but larger than the custom
size. Then adjust the print area by changing right and left margins in
your application software.
2–8
2. Choose a print command to send a file or document to the printer.
If the printer is in sleep mode, receiving data wakes it up.
A blinking MANUAL lamp alerts you to insert a sheet of paper into
the manual paper feed slot.
Page 25

CHAPTER 2 PAPER HANDLING
3. Holding the selected size of paper in the selected orientation (Portrait
or Landscape). Place the side of the paper you wish to print on face
down into the manual feed slot. Align the paper to the left side of the
feed slot, insert it all the way into the manual feed slot. (➀) Move the
paper guide of the manual feed slot to the paper width you are using.
( ➁ )
Fig. 2-7 Moving the Paper Guide
4. Press the FF/CONT switch.
The printer loads the paper from the manual feed slot and starts
printing.
After the printer ejects the first page, the MANUAL lamp blinks again
to alert you to insert the paper.
5. Insert the next sheet of paper all the way into the manual feed slot,
aligning it as straight as possible.
6. Press the FF/CONT switch for the next page.
You need to press the FF/CONT switch for every paper you load
manually. Repeat steps 5 and 6 until you have printed all the pages.
2–9
Page 26

USER’S GUIDE
OUTPUT TRAY AND PAPER SUPPORT WIRE
The printer ejects paper with printed surfaces face down into the output
tray at the front of the printer.
When the output tray is closed, the ejected paper comes out sheet by sheet
through the slit at the front. When you open the tray, sheets can be
stacked on the tray.
Follow these steps to open the output tray:
1. Pull the top of the tray down.
2. Extend the paper support wire.
2–10
Fig. 2-8 Opening the Output Tray and
Extending the Paper Support Wire
You can stack up to 100 sheets in the output tray.
☛ Caution
• When you use transparencies, remove each sheet immediately after
printing. Stacking sheets may cause toner to smear onto the back of
the previous sheet.
• When the output tray is closed, you have to remove the ejected sheet,
or you will get a paper jam when the second sheet is ejected.
Page 27

CHAPTER 3
CONTROL PANEL
LAMPS
This section refers to the following lamps on the printer control panel.
CHAPTER 3 CONTROL PANEL
READY Lamp
Fig. 3-1 Lamps on Control Panel
✒ Note
When the power cord is not plugged into the AC outlet or the printer is in
sleep mode, all lamps including the READY lamp are off.
The green READY lamp indicates the current status of the printer.
The printer will wake up automatically from sleep mode data is received
or a switch is pressed when the power cord is plugged in.
Lamp Printer status
Off
❍
Blinking
❍↔●
Blinking
❍↔●
On
●
The power cord is not plugged into the AC outlet.
The printer is in the sleep mode.
The printer is warming up.
(Blinking at 0.5 seconds)
The printer is off-line.
(Blinking at 1 seconds)
The printer is on-line.
3–1
Page 28

USER’S GUIDE
DATA Lamp
MANUAL Lamp
The yellow DATA lamp indicates the current status of the print data
process.
Lamp Printer status
Off
❍
Blinking
❍↔●
On
●
The printer has no print data.
The printer is receiving data from the computer or
the printer is processing data in the memory.
Print data remains in the printer memory. If the
DATA lamp is on for a long period of time and
nothing has printed, you need to press the
SELECT switch to turn the printer off-line and
press the FF/CONT switch to print the data.
ALARM Lamp
The yellow MANUAL lamp indicates the current paper source or paper
feed method.
Lamp Printer status
Off
❍
Blinking
❍↔●
The red ALARM lamp blinks to indicate a printer error status. If any
error occurs, the printer indicates the error by blinking the ALARM lamp
with another lamp or by printing an error report.
✒ Note
The READY, DATA and MANUAL lamps are used to indicate printer
errors with the ALARM lamp. See “ALARM INDICATIONS AT A
GLANCE” in Chapter 6 and take corrective action for the error.
The printer can print continuously by loading
paper from the multi-purpose sheet feeder.
Manual paper feed is selected and the printer
prompts you to insert paper in the manual paper
feed slot and press the FF/CONT switch.
3–2
Page 29

SWITCHES
CHAPTER 3 CONTROL PANEL
This printer has the following control panel switches.
Fig. 3-2 Switches on Control Panel
✒ Note
This printer has no power switch. You just plug the power cord into the
AC outlet. The sleep mode feature handles all power control. For more
information on sleep mode, see “OTHER CONTROL FEATURES” in
this chapter.
SELECT (RESET) Switch
The lower switch on the control panel can work as the SELECT or
RESET switch.
SELECT Switch
The SELECT switch turns the printer on-line and off-line alternately.
When the printer is on-line, the READY lamp is on. When the printer is
off-line, the READY lamp is blinking respectively.
If you press the SELECT switch during printing, the printer immediately
stops printing even if the printer has started to print. It ejects the page,
and then enters the off-line status. Press the SELECT switch again and
the printer will print the complete page again.
3–3
Page 30

USER’S GUIDE
FF/CONT(TEST) Switch
RESET Switch
Depress and hold the RESET switch until all four lamps are turned on.
The printer is then reset and restored to the user default settings. While
the switch is being depressed, the printer ignores any data. If the switch is
released before all the lamps are turned on, the reset function does not
work. The RESET switch may be able to cancel an error status.
☛ Caution
Remember that the RESET switch clears data from the printer memory
and puts the printer into the sleep mode.
The upper switch on the control panel can work as the Form Feed (FF),
Continue (CONT), or Test print (TEST) switch.
FF/CONT Switch
If the DATA lamp is on, press the FF/CONT switch. The printer prints
any data remaining in the printer memory.
When you use the manual feed slot, the FF/CONT switch is used as the
Form Feed (FF) switch. When you see the MANUAL lamp blinking,
insert a paper all the way into the manual feed slot and press the
FF/CONT switch. After pressing the FF/CONT switch the printer loads
the paper and begins printing. Remember that you need to press this
switch to load every paper manually.
If an error occurs, the printer will usually recover the recoverable errors
such as cover open error automatically. If the error does not clear
automatically, press the FF/CONT switch to clear the error and continue
the operation.
TEST Switch
Keep the TEST switch depressed until all lamps are turned on to execute
the test printing. If the printer is on-line and print data remains in the
printer memory, the printer cannot print a test sample page. If the printer
is off-line and data remains in the printer memory, the printer prints the
remaining data first and then prints a test sample page.
3–4
Page 31

OTHER CONTROL FEATURES
The printer has the following useful features:
Reprint Function
You can use the FF/CONT switch as a Reprint switch, you can reprint the
last printed page without sending it again from your computer.
After you have finished printing, press the SELECT switch to turn the
printer off-line and press the FF/CONT switch, so that the printer starts
reprinting the last printed page. If you press the FF/CONT switch one or
more times during reprinting, the printer reprints the page as many times
as you pressed the switch.
✒ Note
• The reprint data remains in the printer’s memory until the printer is
reset, the emulation is changed, or some other settings are changed.
After you have printed confidential data, be sure to reset the printer to
clear it from the printer’s memory.
• You can enable or disable this reprint function with the supplied
Remote Printer Console program. See the software setup guide for
more information about RPC.
CHAPTER 3 CONTROL PANEL
Sleep Mode
Whether the printer is in the on-line or off-line state, and the printer does
not receive data for a certain period of time (time out), it enters sleep
mode. Sleep mode acts as though the printer was turned off. The factory
set default time out is 15 minutes. While the printer is in sleep mode, all
the lamps are off and it is as if it was turned off, but the printer can still
receive data from the computer. Receiving a print file or document
automatically wakes up the printer to start printing. Pressing any switch
also wakes up the printer.
✒ Note
• This printer has no power switch. The sleep mode handles the power
control.
• When the printer goes into sleep mode, the fan will not stop until the
printer engine has cooled down.
• Sleep mode allows the print engine to cool, so the temperature of your
room and how long the printer has been in sleep mode affects the
warm-up time. This warm-up time can take from 5 seconds to 60
seconds. The READY lamp blinks to indicate that the printer is
warming up.
• You can change the time out for the sleep mode with the supplied
printer driver and Remote Printer Console program. See the Software
setup guide for more information about drivers.
3–5
Page 32

USER’S GUIDE
Test Print Mode
The printer has a test print mode where you can select and perform any of
three test prints. Follow these steps:
1. Press the SELECT switch to turn the printer off-line.
2. Hold down the FF/CONT switch and press the SELECT switch.
The printer enters the test print mode. The ALARM lamp blinks to
indicate that the first choice, Test sample page, is selected. See the
table below.
3. Press the FF/CONT switch to select another test.
Every time you press the switch, the blinking lamp changes to select
another choice. See the table below.
4. Press the SELECT switch to perform the selected choice.
Blinking Lamp Choice Function
ALARM Test sample page The printer prints a test
sample page.
READY Print Fonts The printer prints a list of the
internal fonts of the printer.
DATA Print Config The printer prints the current
settings that configure or set
up the printer.
MANUAL Print Fonts P The printer prints a list of the
permanent download fonts.
After printing the desired test sample page, the printer returns to the ready
status.
3–6
Page 33

CHAPTER 3 CONTROL PANEL
Reset/Hex Dump Mode
The printer has a reset/hex dump mode where you can select and perform
any of three resets or a hex dump print. Follow these steps:
1. Press the SELECT switch to turn the printer off-line.
2. Hold down the SELECT switch and press the FF/CONT switch.
The printer enters the reset/hex dump mode. The ALARM lamp
blinks to indicate that the first choice, User Reset 1, is selected. See
the table below.
3. Press the FF/CONT switch to select another choice.
Every time you press the switch, the blinking lamp changes to select a
choice. See the table below.
4. Press the SELECT switch to perform the selected choice.
Blinking Lamp Choice Function
ALARM User Reset 1 The printer is restored to the
user default settings without
clearing permanent fonts and
macros. You can execute this
by long-pushing the RESET
switch.
READY User Reset 2 The printer is restored to the
user default settings and
permanent fonts and macros
are cleared.
DATA Factory Reset The printer is restored to the
factory settings and
permanent fonts and macros
are cleared.
MANUAL Hex Dump Print The printer can print data as
hexadecimal values, so that
you can check data errors and
problems. To exit from this
mode, you have to reset the
printer.
After resetting, the printer returns to the ready status.
✒ Note
User settings are the printer settings that you change with the remote
printer console program. See the software setup guide for details.
3–7
Page 34

USER’S GUIDE
3–8
Page 35

CHAPTER 4
OPTIONS
SERIAL INTERFACE BOARD
To connect the printer with a serial interface to a DOS computer or to an
Apple Macintosh computer, you need to install the optional serial
interface board. When you have installed a serial interface board, you can
share the printer between two computers using the parallel and serial
interfaces at the same time. Automatic interface selection is a standard
feature.
✒ Note
The serial interface board for this printer is optional, but in some
countries the serial interface board may have been installed by either the
factory or dealer.
CHAPTER 4 OPTIONS
The serial interface board is installed onto the main controller board
inside the printer. For the details about installation, see the instruction
guide which was provided with the serial interface board.
Fig. 4-1 Serial Interface Board
4–1
Page 36

USER’S GUIDE
Selecting the RS-422A (Apple) or RS-232C (IBM) Serial Interface
✒ Note
This section is only for printer models which have had the serial interface
installed.
☛☛ Caution
Be sure to select the serial interface type to match your computer as
follows:
• Select RS-422A(Apple) for Macintosh computers: because RS-422A
has been factory selected, if you are using a Macintosh computer, you
do not need to change the setting. You may skip this section.
• Select RS-232C(IBM) or RS-422A(Apple) for PCs that operate with
DOS or Windows.
If necessary, select the interface type as follow:
1. Make sure that the printer is in the off-line state.
2. Select the RS-422A(Apple) or RS-232C(IBM) interface by changing
the serial interface slide switch to the right for IBM(RS-232C) or to
the left side for Apple(RS-422A).
4–2
Fig. 4-2 Selecting the RS-422A (Apple)
or RS-232C (IBM) Serial Interface
Page 37

Setting the Serial Interface Parameters
ON
12345678
✒ Note
This section is only for printer models which have had the serial interface
installed.
Caution
Be sure to set the parameters to match your computer as follows:
• Never change the RS-422A parameters for Apple Macintosh
computers. The RS-422A parameters have been correctly set at the
factory for Apple Macintosh computers, you do not need to change
the setting. You may skip this section. If you change parameters for
the RS-232C serial interface and you switch back to RS-422A for
Apple Macintosh computers, be sure to restore the parameters to the
factory settings.
• Set the RS-232C parameters to match your computer. You can set
serial settings in several different places, within your DOS
application, within the Windows Printer Icon (for Windows
application software only), or within your AUTOEXEC.BAT file
using MODE commands. For information on serial interface
parameters, see the user’s guide of your computer or software.
CHAPTER 4 OPTIONS
If necessary, set the serial interface parameters as follow:
1. Make sure that the printer is in the off-line state.
2. Set the serial interface parameters by moving up (on) or down (off)
the selectors of the dual in-line package (DIP) switch.
Fig. 4-3 Setting the Serial Interface Parameters
4–3
Page 38

USER’S GUIDE
Table 1: Serial Interface Parameters Settings
Selector Parameters On (up) Off (down)
1 Baud Rate — See Table 2. —
2 Baud Rate — See Table 2. —
3 Data Length 7 bits 8 bits
4 Stop Bit 2 bits 1 bit
5 Parity — See Table 3. —
6 Parity — See Table 3. —
7 Protocol Xon/Xoff + DTR DTR only
8 Robust Xon On Off
Table 2: Baud Rate Settings
Selector 1 Selector 2 For RS-422A For RS-232C
Off Off 57600 9600
On Off 9600 4800
Off On 1200 1200
On On 19200 19200
Table 3: Parity Settings
Selector 1 Selector 2 Parity
On On Odd
On Off Even
Off — None
☛ Caution
• The factory settings are indicated in bold.
• If the robust Xon setting is turned on with selector 8, the printer sends
Xon signals at one second intervals to the connected computer until it
receives data. It is effective only if selector 7 is set to the On position
for the Xon/Xoff plus DTR setting.
4–4
Page 39

Connecting the Serial Interface Cable
✒ Note
This section is only for printer models which have had the serial interface
installed.
You need a serial interface cable with an 8-pin, DIN-type connector to
connect your printer and computer.
✒ Note
Consult your dealer for a serial interface cable.
• If you are a Macintosh user, you can easily find the necessary cable at
a local computer store. Look for Apple serial cables labeled as
“Macintosh to ImageWriter or “Macintosh to Personal
LaserWriter 300”. Do not purchase a serial cable labeled as
“Straight-thru” or “Local-Talk.”
• If you are a PC user, you need to purchase a special serial cable from
your dealer. If you have a 9-pin connector on your computer. Look
for a cable labeled “IBM AT to ImageWriter II” cable. If you have a
25-pin connector, look for a cable lebeled “DB25 to ImageWriter II.”
These cables most likely would be found in the Apple Macintosh
section of your computer dealer’s store. For more information about
the interface specification, consult your dealer.
CHAPTER 4 OPTIONS
You can connect a parallel and a serial interface cable at the same time.
The auto interface selection function allows you to share the printer with
two computers. To do this, connect the parallel interface cable and then
connect the serial interface cable as follows:
1. Make sure that the power cord is unplugged.
☛ Caution
Be sure to unplug the power cord before connecting or disconnecting the
interface cables, or the printer may be damaged.
2. Insert and secure the serial interface connector into the serial interface
port of your printer.
3. Insert and secure the serial interface connector into the serial interface
port of your computer.
4. Plug the power cord into the AC outlet.
4–5
Page 40

USER’S GUIDE
MEMORY BOARD
Additional memory is useful and maybe necessary if you are
downloading many different fonts or are printing a very complex
document.
The printer has either 0.5, 1 or 2 MB of memory as standard. The
memory capacity can be expanded up to 2 MB with an optional memory
board.
Two types of memory boards are optionally available: one for 1 MB
memory expansion and another for 1.5 MB memory expansion.
✒ Note
The printer can recognize a maximum of only 2 MB of memory. Be
careful to purchase the appropriate memory board for your printer.
Memory board 1MB 1.5 MB
0.5 MB model Yes (1.5 MB) Yes (2 MB)
1.0 MB model Yes (2 MB) No (2 MB)
✕ Although you can install the 1.5 MB optional memory board on the 1.0
MB model, the printer can recognize and use only 2 MB memory.
Fig. 4-4 Memory Board
The memory board is installed onto the main controller board inside the
printer. For the installation details, please see the Instruction guide which
was provided with the memory board.
4–6
Page 41

CHAPTER 5
MAINTENANCE
REPLACING THE TONER CARTRIDGE
The printer can print approximately 3,000 pages with one toner cartridge.
When the toner cartridge is running low, the ALARM and TONER lamps
are turned on once every 5 seconds to indicate toner low.
✒ Note
• It is recommended that you always keep a new toner cartridge ready
for use for when you get the toner low warning.
• Discard the used toner cartridge according to local regulations. If you
are not sure of them, consult your local dealer.
• It is recommended that you clean the printer at the same time as you
replace the toner cartridge. See “CLEANING THE PRINTER” in this
chapter.
CHAPTER 5 MAINTENANCE
Fig. 5-1 Toner Low and Empty Indication
☛ Caution
You may print approximately 100 pages after the first toner low
indication. Both ALARM and TONER lamps will blink to indicate that
the toner is empty. Once this indication appears, your printer cannot
resume printing until you have installed a new toner cartridge.
5–1
Page 42

USER’S GUIDE
Follow these steps to replace the toner cartridge:
1. Lift the multi-purpose sheet feeder to remove it.
Fig. 5-2 Removing the Multi-Purpose Sheet Feeder
2. Gently push the shutter lever all the way to the rear of the printer.
✒ Note
The toner cartridge cannot be removed unless the shutter is completely
closed by turning the lever fully to the rear.
5–2
Fig. 5-3 Closing the Shutter of the Toner Cartridge
Page 43

CHAPTER 5 MAINTENANCE
3. Remove the old toner cartridge from the printer.
Fig. 5-4 Removing the Old Toner Cartridge
☛ Caution
Handle the toner cartridge carefully. If toner scatters and your hands or
clothes get dirty, wipe or wash it off with cold water immediately.
4. Unpack the new toner cartridge, gently shake it five or six times
before installing, and then remove the protective seal.
☛ Caution
Only unpack the toner cartridge immediately before installing it into the
printer. If toner cartridges are left unpacked for a long period of time, the
toner life is shortened.
✔ Warning
You can only use a Brother genuine toner cartridge. Using another brand
of toner cartridge could void your printer’s warranty.
Fig. 5-5 Shaking the Toner Cartridge and
Remove the Protective Parts
5–3
Page 44

USER’S GUIDE
5. Install the new toner cartridge into the drum unit inside the printer.
Make sure that the ▲ marks are aligned.
Fig. 5-6 Installing the Toner Cartridge
into the Drum Unit
6. Gently push the shutter lever to the front of the printer until the two
arrow marks are aligned with each other.
5–4
Fig. 5-7 Opening the Toner Cartridge Shutter
7. Install the multi-purpose sheet feeder.
See the section “MULTI-PURPOSE SHEET FEEDER” in Chapter 2.
Page 45

REPLACING THE DRUM UNIT
The printer uses a drum unit to create the print images on. Check the print
quality. If there has been a noticeable deterioration in the output print
quality then the drum unit should be replaced.
✒ Note
• When removing the drum unit, handle carefully as it may contain
toner.
• You should clean the printer at the same time as you replace the drum
unit. See “CLEANING THE PRINTER” in this chapter.
• Discard the used drum unit according to local regulations. If you are
not sure of them, consult your local dealer.
Follow these steps to replace the drum unit:
1. Unplug the printer.
2. Remove the multi-purpose sheet feeder. Remove the toner cartridge
and keep it in a safe place.
See the chapter “REPLACING THE TONER CARTRIDGE” for more
information.
CHAPTER 5 MAINTENANCE
Fig. 5-8 Removing the Toner Cartridge
5–5
Page 46

USER’S GUIDE
3. Open the top cover and drum cover of the printer.
☛ Caution
After you have used the printer, some internal parts of the printer are
extremely hot. When you open the top cover of the printer, never touch
the shaded parts shown in the following diagram.
Fig. 5-9 Inside the printer
4. Remove the old drum unit and lift the drum unit gently. Make sure
that you grasp the ▲ marks.
Fig. 5-10 Removing the Drum Unit
5–6
Page 47

CHAPTER 5 MAINTENANCE
5. Unpack the drum unit and gently shake it five or six times
horizontally.
Fig. 5-11 Unpacking the Drum Unit
6. Remove the protective parts ① - ⑥ in order as shown below.
Fig. 5-12 Removing the Protective Parts
☛ Caution
• Only unpack a drum unit immediately before installing it into the
printer. If an unpacked drum unit is subjected to direct sunlight or
room light, the unit may be damaged.
• Handle the toner cartridge and the drum unit carefully as it may
contain the toner. If toner scatters and your hands or clothes get dirty,
wipe or wash it off with cold water immediately.
5–7
Page 48

USER’S GUIDE
7. Hold the drum unit flat and install the new drum unit into the printer.
Fig. 5-13 Installing the Drum Unit
8. Close the drum cover and press until the locking pegs click into
position and then close the top cover.
9. Install the toner cartridge into the drum unit inside the printer. See the
chapter “REPLACING THE TONER CARTRIDGE” for more
information.
10.Plug the power cord.
5–8
Page 49

ADJUSTING THE PRINT DENSITY
L
H
The print density dial is located near the power cord on the back of the
printer. You can use it to adjust the amount of toner applied to the paper.
When the toner cartridge and drum unit are replaced, or if the operating
temperature and humidity are high or low, print conditions may change
causing darker or lighter printouts.
Use a screwdriver to turn the print density dial clockwise for darker
printouts and counterclockwise for lighter printouts. The dial has been set
to the middle position.
CHAPTER 5 MAINTENANCE
Fig. 5-14 Adjusting the Print Density Dial
5–9
Page 50

USER’S GUIDE
CLEANING THE PRINTER
Clean the printer exterior and interior periodically. If printed pages get
stained with toner, clean the printer interior and drum unit.
✔ Warning
Before cleaning the printer, unplug the power cord.
Cleaning the Printer Exterior
Clean the printer exterior as follows:
1. Unplug the power cord.
2. Remove the paper in the multi-purpose sheet feeder.
3. Use a damp cloth for cleaning.
✒ Note
Use water or neutral detergents for cleaning. Cleaning with volatile
liquids such as thinners or benzene will damage the surface of the printer.
4. Wipe dirt and dust away from the printer exterior and feeder with a
cloth.
5. Load paper into the multi-purpose sheet feeder, and plug in the power
cord.
5–10
Page 51

Cleaning the Printer Interior and Drum Unit
Clean the printer interior and the drum unit as follows:
1. Unplug the power cord.
2. Remove the multi-purpose sheet feeder.
3. Open the top cover of the printer.
4. Open the drum cover.
✒ Note
After you have used the printer, some internal parts of the printer are
extremely hot. When you open the top cover of the printer, never touch
the shaded parts shown in the following diagram.
CHAPTER 5 MAINTENANCE
Rollers
Fig. 5-15 Inside the printer
5. Wipe dirt and dust away from the drum cover and printer inside with
the soft cloth. You may use cleaning alcohol (isophorol) with a cotton
swab to wipe the rollers ( ① ) and pinch rollers ( ② ) of the drum
cover.
Drum Cover
Pinch Rollers
Fig. 5-16 Cleaning the Upper Shoot Cover and Rollers
5–11
Page 52

USER’S GUIDE
✔ Warning
Use water or neutral detergents for cleaning. Cleaning with volatile
liquids such as thinners or benzene will damage the internal surfaces of
the printer.
6. Take the drum unit out of the printer and put it aside.
7. Wipe the following electric plates ③, ④, ⑤ with cleaning alcohol on a
cotton swab. Wipe the scanner window ⑥ and the toner sensor ⑦ with
a soft dry cloth.
➄
Electric Plate
Clean Here
➅
Scanner Window
➂
Electric Plate
➃
Electric Plate
➆
Toner Sensor
Fig. 5-17 Cleaning the Printer Interior
✔ Warning
• Do not wipe the scanner window with cleaning alcohol (isophorol).
• Make sure that the arrow marks on the toner cartridge are aligned with
each other before turning the drum unit upside down. See the section
“REPLACE THE TONER CARTRIDGE” in Chapter 5.
8. Turn the drum unit upside down carefully.
5–12
☛ Caution
Handle the drum unit carefully as it contains the toner. If toner scatters
and your hands or cloths get dirty, wipe or wash it off with cold water
immidiately.
Page 53

CHAPTER 5 MAINTENANCE
9. Clean the primary corona wire inside the drum unit by gently sliding
the tab right and left several times.
Home Position (▲)
Fig. 5-18 Cleaning the Primary Corona Wire
10.Position the tab at left end of the drum unit (▲ mark position.)
✔ Warning
Be sure to position the tab at the home position to the left end of the drum
after cleaning.
11.Install the drum unit into the printer.
See the section “REPLACING THE DRUM UNIT” in Chapter 5.
12.Close the drum cover and top cover.
13.Install the multi-purpose sheet feeder.
See the section “MULTI-PURPOSE SHEET FEEDER” in Chapter 2.
14.Plug in the power cord.
5–13
Page 54

USER’S GUIDE
RE-PACKING THE PRINTER
☛ Caution
Whenever you transport the printer, use the packing materials which are
provided with your printer. Also, follow the steps below to re-pack the
printer, or the printer will be damaged.
1. Unplug the printer from the AC outlet.
2. Remove the multi-purpose sheet feeder and wrap it in the plastic bag.
3. Open the top cover and the drum cover.
4. Remove the drum unit assembly, referring to the previous section.
✒ Note
Remove the drum unit assembly with the toner cartridge included.
5–14
Fig. 5-19 Removing the Drum Unit Assembly
Page 55

CHAPTER 5 MAINTENANCE
5. Place the drum unit assembly in the plastic bag, fold the plastic bag
under the drum unit assembly, and wrap it in the corrugated
cardboard.
Fig. 5-20 Placing the Drum in the Plastic Bag
and Wrapping it in the Corrugated Cardboard
6. Close the top cover, the drum cover, the paper support wire, and the
output tray.
7. Wrap the printer in the plastic bag and place it in the carton box with
the Styrofoam.
8. Place the multi-purpose sheet feeder, documents, and drum unit
assembly in the carton box as shown below.
9. Close the carton box and tape it.
Manuals
Drum Unit
Multi-Purpose
Sheet Feeder
Carton
Fig. 5-21 Repacking the Printer
5–15
Page 56

USER’S GUIDE
5–16
Page 57

CHAPTER 6
TROUBLESHOOTING
ALARM INDICATIONS AT A GLANCE
Operator Calls
If an error occurs, the printer indicates an ‘operator call’ by blinking the
ALARM lamp and any of the following lamps.
Find the error and take the proper action to correct it. The printer
automatically recovers from most errors, but you may need to reset the
printer with the switches as described below.
Blinking Lamp Error Action
PAPER ❍↔●
ALARM❍↔●
COVER ❍↔●
ALARM❍↔●
TONER ❍↔●
ALARM❍↔●
( every 5 seconds)
TONER ❍↔●
ALARM●↔●
Paper jam
Paper empty
Mis Feed
Cover open Close the top cover of the
Toner low
Toner Empty
CHAPTER 6 TROUBLESHOOTING
Clear the paper jam referring
to the next section “PAPER
JAMS” and press the
FF/CONT switch if the printer
does not automatically resume
printing.
Load paper in the printer
referring to Chapter 2 and
press the FF/CONT switch.
Reinstall the paper and press
the FF/CONT switch.
printer or install the multipurpose sheet feeder into the
printer firmly.
Indicates that the printer has
approximately 100 pages of
printing left before the toner
cartridge is empty.
Replace the toner cartridge
with a new one.
6–1
Page 58

USER’S GUIDE
For errors shown below, the printer indicates an operator call by
blinking the ALARM lamp and printing the error messages on paper.
Error Action
Memory Full
• Press the FF/CONT switch to print the data
remaining in the printer.
• If you are using the supplied Windows driver, try
again after setting the TrueType mode to “Print as
Graphics” in the PRINT menu of your application
software.
• Expand the printer memory with the optional
memory board.
• Reduce the print resolution or reduce the
complexity of your document.
Print Overrun
• Press the FF/CONT switch to print the data
remaining in the printer.
• If you use the supplied Windows driver, try again
after setting the TrueType mode to ‘Print as
Graphics’ in the PRINT menu of your application
software.
• If this does not clear the error, reduce the
complexity of your document or reduce the print
resolution.
Centronics
Interface Line
Error
• Press the FF/CONT switch to resume printing.
• Check that the connection between your computer
and printer is secure and correct, and check the
interface cable.
Serial Interface
Framing Error
• Press the FF/CONT switch to resume printing.
• Check the communication parameters settings such
as baud rate and stop bit on both your computer and
printer.
Serial Interface
Parity Error
• Press the FF/CONT switch to resume printing.
• Check the communication parameters settings such
as bit length and parity on both your computer and
printer.
Serial Interface
Overrun Error
• Press the FF/CONT switch to resume printing.
• The interface hardware may be damaged, consult
your dealer.
6–2
Page 59

CHAPTER 6 TROUBLESHOOTING
Error Action
Serial Interface
Input Buffer
Overflow
• Press the FF/CONT switch to resume printing.
• Check the communication parameters settings such
as handshake protocol on both your computer and
printer.
• If the error occurs again, the interface hardware
may be damaged, consult your dealer.
✒ Note
If the printer does not operate as you expect it to, it is recommended that
you perform a user reset or factory reset with the switches or unplug the
printer. If you still have problems, consult your dealer or our authorized
service representative.
6–3
Page 60

USER’S GUIDE
Service Calls
If an unrecoverable error occurs, the printer indicates the need for a
service call by lighting all the lamps and then the following combination
of lamps alternately:
Service Call Fuser mal-
function
ALARM
READY
DATA
MANUAL
●❍❍●
❍●❍❍
❍❍●●
❍❍❍❍
Laser BD
mal-function
Program
error
D-RAM error
Service Call Service A Service B Service C Service D
ALARM
READY
DATA
MANUAL
❍●❍●
●●❍❍
●●❍❍
❍❍●●
Service Call Service E0 Service E1 Service P NV-RAM
error
ALARM
READY
DATA
MANUAL
❍●❍●
●●❍❍
❍❍●●
●●●●
● ON ❍ OFF
If you see any of these service call indications, reset the printer in either
of the following ways:
6–4
1. Reset the printer using the RESET switch or the FF/CONT switch
and try to print again.
2. Unplug and plug in the power cord and then try to print again.
If you cannot clear the error and see the same service call indication
after resetting the printer, consult your dealer or our authorized service
representative. Report the error status and situation referring to the
above table.
✒ Note
Check the top cover, the multi-purpose sheet feeder and the main
controller board are firmly installed.
Page 61

PAPER JAMS
Output Tray
Before you clear the paper jam error, you need to find the location of the
paper jams. Locate the position referring to the following figure.
CHAPTER 6 TROUBLESHOOTING
Multi-Purpose
Sheet Feeder
Drum Unit
Paper
Fig. 6-1 Locating Paper Jam Position
Top Cover
Drum Cover
After locating the position, clear the jammed paper referring to the
following descriptions. If the jammed paper is removed completely, the
printer may resume printing. If the printer does not resume printing,
press the FF/CONT switch.
❏ Paper Jam at the Paper Output Tray
☛ Caution
Do not pull the jammed paper from the output tray. Be sure to open the
upper shoot cover inside the printer to remove the jam, or the jammed
paper may tear and pieces of paper may remain inside the printer. See
the next page how to remove the jammed paper.
Fig. 6-2 Paper Jam at the Paper Output Tray
6–5
Page 62

USER’S GUIDE
❏ Paper Jam in the Multi-Purpose Sheet Feeder
If a paper jam has occurred inside the multi-purpose sheet feeder,
open the multi-purpose sheet feeder to pull up the jammed paper
upward out of the feeder; then close the multi-purpose sheet feeder.
Also, open the top cover and check that a torn piece doesn’t remain
inside the printer referring to the next section.
Fig. 6-3 Paper Jam in the Feeder
If the paper cannot be pulled up, see the next section “Paper Jam
Under the Drum Cover.”
❏ Paper Jam under the Drum Cover
If a paper jam has occurred under the drum cover, remove the multipurpose sheet feeder, open the top cover and the drum cover. Then,
pull the jammed paper upwards and out of the printer. Close the
covers.
Fig. 6-4 Paper Jam under the Drum Cover
6–6
Page 63

CHAPTER 6 TROUBLESHOOTING
❏ Paper Jam Inside the Printer
If a paper jam has occurred under the drum unit, you must;
remove the multi-purpose sheet feeder, open the top cover and the
drum cover, remove the drum unit, and pull the jammed paper out of
the printer. Then, re-install the drum unit and close the covers.
Fig. 6-5 Paper Jam Inside the Printer
☛ Caution
After you have used the printer, some internal parts of the printer are
extremely hot. When you open the top cover of the printer, never touch
the shaded parts shown in the following diagram.
Fig. 6-6 Inside the Printer
6–7
Page 64

USER’S GUIDE
Q & A
This section contains questions and answers for using your printer. If
you have encountered problem, find the question relating to your
problem and take the steps recommended to correct the problem.
Setting up the Printer Hardware
Question Recommendation
The printer does not
work. All lamps are off.
The printer does not
print.
Setting up the Printer for DOS
The printer may be in sleep mode. Press any
switch to wake up printer.
Check the following:
• The protective parts have been removed.
• The toner cartridge and drum unit are
installed properly.
• The interface cable is securely connected
between the printer and computer.
• Notice if any lamps are blinking. Notice
which lamps are blinking and refer to
Operator Call section of this manual.
Questions Recommendation
I cannot print from my
application software.
• Check if the DOS application software
interface settings match that of your
printer. ( i.e., if you are using a parallel
printer cable, then you would most likely
set your DOS software printer port to
LPT1.)
• Check if the printer has any printer alarms
active.
• If the serial interface is used, make sure
that the RS-232C serial interface is selected
with the slide switch. Make sure that the
interface settings are correctly set up with
the proper DIP switches. Make sure the
serial parameters of baud rates, parity and
stop bits match between your application
software and the printer.
6–8
Page 65

Questions Recommendation
The printer prints, but it
prints incorrect
information. Sometimes
it prints a couple of
characters and then ejects
the page, etc.
This is an indication that your application
printer emulation setting and the printer’s
emulation do not match. Check in your
application software which printer you have
selected to make sure the printer is set up
correctly. Remember this printer emulates three
widely used printer selections : HP LaserJet IIP,
Epson FX-850, and IBM Proprinter XL. A
suggestion is to reset the printer to factory
settings by using the RESET function or by
using the RPC to set the printer into HP
emulation and then select the HP LaserJet IIP
printer in your application software.
The printer does not print
when I press the Print
Screen Key.
(DATA lamp On)
The printer prints the first
part of my document but
doesn’t print the last
page.
(DATA lamp On)
Press the FF/CONT switch. The data has been
sent to the printer but the printer did not receive
the Page Eject command (print screens do not
send this command.)
This was a common problem with database
software and spreadsheet software when not
correctly set up. The data has been sent to the
printer but the printer did not receive the Page
Eject command. Press the FF/CONT switch to
eject the page. Then check with your software
supplier on how to add a Page Eject ( or Form
Feed) command to the end of your print job.
How can I change the
Use the remote printer console (RPC) program.
User settings or default
settings of the printer?
CHAPTER 6 TROUBLESHOOTING
Setting up the Printer for Windows
Questions Recommendation
The printer does not
work.
Check the followings:
• The printer plugged in.
• Interface cable is securely connected
between the printer and computer.
• There are any alarm conditions (blinking
lamps.)
6–9
Page 66

USER’S GUIDE
Questions Recommendation
I cannot print from my
application software.
• If you are using Windows 3.1, make sure
the supplied printer driver is installed and
selected with your application software.
• If you are using Windows 3.0 or earlier,
make sure that proper printer driver is
installed and selected to match the printer
emulation.
• If you use the serial interface, make sure
that the serial slide switch of the serial
interface is in the correct position and the
interface settings are correctly set up with
the DIP switches.
How can I change the
printer’s default settings?
Sometimes I get a Print
Overrun error when
printing certain
documents from
Windows.
Exit to DOS and use the remote printer console
program.
• Set the TrueType mode to ‘Print as
graphics’ from the PRINT menu in your
application software.
• Reduce the print resolution or reduce the
complexity of your document and try
again.
Sometimes I get the
Memory Full message.
How can I correct this?
• Set the TrueType mode to ‘Print as
graphics’ from the PRINT menu in your
application software.
• Another solution is to purchase more
memory.
• Reduce the print resolution or reduce the
complexity of your document and try
again.
Setting up the Printer for Apple Macintosh Computers
Questions Recommendation
The printer does not
print.
6–10
Check the following:
• The printer is plugged in.
• Paper is loaded.
• No error conditions are active (any blinking
lamps on printer.)
• Printer is on-line.
Page 67

Questions Recommendations
I cannot print from my
application software.
Paper Handling
Questions Recommendations
The printer does not load
paper.
The printer does not load
paper from the manual
feed slot.
How can I load
envelopes?
What paper can I use? You can use plain paper, envelopes,
How can I clear paper
jams?
CHAPTER 6 TROUBLESHOOTING
• Make sure that the supplied printer driver is
installed in the System Folder and it is
selected with Chooser.
• Check the PORT selection within Chooser :
it should match the port you physically
attached the printer cable to.
• The serial slide switch of the optional
interface board is in the RS-422A position.
• Check the printer cable type (you should
not be using a Local-Talk or straight-thru
cable.)
• Note if the ALARM and PAPER lamps are
blinking. If so, the multi-purpose sheet
feeder is out of paper. Load a new stack of
paper in the feeder.
• If there is paper in the multi-purpose sheet
feeder, make sure it is straight. If the paper
is curled, you should straighten it before
printing.
• Reduce the stack of paper in the multi-
purpose sheet feeder, then try again.
When the MANUAL lamp is blinking, press the
FF/CONT switch for manual loading.
Re-insert the paper firmly.
You can load envelopes from either the multipurpose sheet feeder or the manual feed slot.
Your application software must be set up
correctly to print on the envelope size you are
using. This is usually done in the page setup or
document setup menu of your software. Refer
to your application manual.
transparencies, labels, and organizer paper. For
information on loading paper, see “Paper
Handling” in Chapter 2.
See “PAPER JAMS” in this chapter.
6–11
Page 68

USER’S GUIDE
Printing
Questions Recommendations
The printer prints
unexpectedly or it prints
garbage.
• Make sure your application software is
correctly set up to use this printer and
check the printer driver settings or printer
settings in your application software.
• Check the printer emulation settings. If you
can use the supplied RPC program, use it to
change the settings as required. Also, you
can print the current setting list from the
RPC program or Printer Control Panel.
• You may clear the problem by resetting the
printer to user or factory settings. See “-
Reset/Hex Dump Mode” in Chapter 3.
• Make sure that the correct interface type
and settings are set up to match your
computer. Be sure to use the RS-422A
serial interface for Macintosh computers
and the RS-232C serial interface for PCs.
The printer cannot print
full pages of a document.
An error message “Print
Overrun” occurs.
The printer received a very complex print job
and could not process part of the page. This
may be solved by the following ways.
• If you are using Windows 3.1 with the
supplied printer driver, set the TrueType
mode to ‘Print as graphics’.
• Reduce the complexity of your document or
reduce the print resolution.
The printer prints the first
couple of pages correctly,
then some pages have
text missing.
This is a problem usually relating to Serial
Interface settings. Your computer is not
recognizing the printer’s input buffer full signal.
Causes could be: incorrect serial cable
(incorrectly wired or too long), incorrect setting
of your computer serial interface.
The printer cannot print
my spreadsheet. A
"Memory Full" error
message occurs.
Some applications download several types and
sizes of fonts. This can use up your printer
memory very quickly. Either reduce the number
of font sizes within your application, reduce
resolution or purchase additional memory for
the printer.
My headers or footers
appear when I view my
document on screen but
do not show up when I
print them.
Most laser printers have a restricted area that
cannot be printed on. Usually the first two lines
and last two lines of text cannot print. Adjust
the top and bottom margins in your document to
allow for this.
6–12
Page 69

Print Quality
Questions Recommendations
Printouts are too dark or
light.
Printed pages contains
white stripes.
CHAPTER 6 TROUBLESHOOTING
Turn the print density dial counterclockwise for
lighter images and clockwise for darker images.
It has been factory set to the middle position.
See “ADJUSTING THE PRINT DENSITY” in
Chapter 5.
You may clear the problem by wiping the
scanner windows with a soft cloth. ( See
“Cleaning the printer interior and Drum unit.”)
If the same problem occurs after cleaning,
replace the drum unit with a new one.
Here come Flat-top ,he come. One thing I can tell you is you go to be free. Come together right now, over
me. Here come Flat-top ,he come. One thing I can tell you is you go to be free. Come together right now,
over me. Here come Flat-top ,he come. One thing I can tell you is you go to be free. Come together rightA
now, over me. Here come Flat-top ,he come. One thing I can tell you is you go to be free. Come togetherA
right now, over me. Here come Flat-top ,he come. One thing I can tell you is you go to be free. Come AAA
together right now, over me. Here come Flat-top ,he come. One thing I can tell you is you go to be free. A
Come together right now, over me. Here come Flat-top ,he come. One thing I can tell you is you go to beA
free. Come together right now, over me. Here come Flat-top ,he come. Lucy in the sky with Diamonde. AA
One thing I can tell you is you go to be free. Come together right now, over me. Here come Flat-top ,heAA
come. One thing I can tell you is you go to be free. Come together right now, over me. Here come Flat-top
,he come. One thing I can tell you is you go to be free. Come together right now, over me. Here come Flattop ,he come. One thing I can tell you is you go to be free. Come together right now, over me. Lucy in the
sky with Diamonde. Here come Flat-top ,he come. One thing I can tell you is you go to be free. Come AAA
together right now, over me. Here come Flat-top ,he come. One thing I can tell you is you go to be free. A
Come together right now, over me. Here come Flat-top ,he come. One thing I can tell you is you go to be
free. Come together right now, over me. Here come Flat-top ,he come. One thing I can tell you is you goA
to be free. Come together right now, over me. Here come Flat-top ,he come. Lucy in the sky with AAAAA
Diamonde. One thing I can tell you is you go to be free. Come together right now, over me. Here come A
Flat-top ,he come. One thing I can tell you is you go to be free. Come together right now, over me. HereA
come Flat-top ,he come. One thing I can tell you is you go to be free. Come together right now, over me. A
Here come Flat-top ,he come. One thing I can tell you is you go to be free. Come together right now, over
me. Here come Flat-top ,he come. One thing I can tell you is you go to be free. Come together right now,
over me. Here come Flat-top ,he come. Lucy in the sky with Diamonde. One thing I can tell you is you go
to be free. Come together right now, over me. Here come Flat-top ,he come. One thing I can tell you is you
go to be free. Come together right now, over me. Here come Flat-top ,he come. One thing I can tell you is
you go to be free. Come together right now, over me. Here come Flat-top ,he come. One thing I can tell A
you is you go to be free. Come together right now, over me. Here come Flat-top ,he come. One thing I can
tell you is you go to be free. Come together right now, over me. Here come Flat-top ,he come. One thing I
can tell you is you go to be free. Come together right now, over me. Here come Flat-top ,he come. One A
thing I can tell you is you go to be free. Come together right now, over me. Here come Flat-top ,he come.
One thing I can tell you is you go to be free. Come together right now, over me. Here come Flat-top ,he A
come. One thing I can tell you is you go to be free. Come together right now, over me. Here come Flat-top
,he come. One thing I can tell you is you go to be free. Come together right now, over me. Here come Flattop ,he come. One thing I can tell you is you go to be free. Come together right now, over me. Here come
Flat-top ,he come. Lucy in the sky with Diamonde. One thing I can tell you is you go to be free. Come AAA
Fig. 6-7 White Stripes or Faint Images
Printed pages are stained
with toner or has vertical
stripes.
Fig. 6-8 Dark Stripes or Toner Stains
Clean the printer interior and the primary
corona wire of the toner cartridge. See
“Cleaning the Printer Interior and Drum Unit”
in Chapter 5.
Make sure that the tab of the corona wire is at
the home posision.
If the same print problem occurs after cleaning,
replace the drum unit with a new one.
Here come Flat-top ,he come. One thing I can tell you is you go to be free. Come together right now, over
me. Here come Flat-top ,he come. One thing I can tell you is you go to be free. Come together right now,
over me. Here come Flat-top ,he come. One thing I can tell you is you go to be free. Come together rightA
now, over me. Here come Flat-top ,he come. One thing I can tell you is you go to be free. Come togetherA
right now, over me. Here come Flat-top ,he come. One thing I can tell you is you go to be free. Come AAA
together right now, over me. Here come Flat-top ,he come. One thing I can tell you is you go to be free. A
Come together right now, over me. Here come Flat-top ,he come. One thing I can tell you is you go to beA
free. Come together right now, over me. Here come Flat-top ,he come. Lucy in the sky with Diamonde. AA
One thing I can tell you is you go to be free. Come together right now, over me. Here come Flat-top ,heAA
come. One thing I can tell you is you go to be free. Come together right now, over me. Here come Flat-top
,he come. One thing I can tell you is you go to be free. Come together right now, over me. Here come Flattop ,he come. One thing I can tell you is you go to be free. Come together right now, over me. Lucy in the
sky with Diamonde. Here come Flat-top ,he come. One thing I can tell you is you go to be free. Come AAA
together right now, over me. Here come Flat-top ,he come. One thing I can tell you is you go to be free. A
Come together right now, over me. Here come Flat-top ,he come. One thing I can tell you is you go to be
free. Come together right now, over me. Here come Flat-top ,he come. One thing I can tell you is you goA
to be free. Come together right now, over me. Here come Flat-top ,he come. Lucy in the sky with AAAAA
Diamonde. One thing I can tell you is you go to be free. Come together right now, over me. Here come A
Flat-top ,he come. One thing I can tell you is you go to be free. Come together right now, over me. HereA
come Flat-top ,he come. One thing I can tell you is you go to be free. Come together right now, over me. A
Here come Flat-top ,he come. One thing I can tell you is you go to be free. Come together right now, over
me. Here come Flat-top ,he come. One thing I can tell you is you go to be free. Come together right now,
over me. Here come Flat-top ,he come. Lucy in the sky with Diamonde. One thing I can tell you is you go
to be free. Come together right now, over me. Here come Flat-top ,he come. One thing I can tell you is you
go to be free. Come together right now, over me. Here come Flat-top ,he come. One thing I can tell you is
you go to be free. Come together right now, over me. Here come Flat-top ,he come. One thing I can tell A
you is you go to be free. Come together right now, over me. Here come Flat-top ,he come. One thing I can
tell you is you go to be free. Come together right now, over me. Here come Flat-top ,he come. One thing I
can tell you is you go to be free. Come together right now, over me. Here come Flat-top ,he come. One A
thing I can tell you is you go to be free. Come together right now, over me. Here come Flat-top ,he come.
One thing I can tell you is you go to be free. Come together right now, over me. Here come Flat-top ,he A
come. One thing I can tell you is you go to be free. Come together right now, over me. Here come Flat-top
,he come. One thing I can tell you is you go to be free. Come together right now, over me. Here come Flattop ,he come. One thing I can tell you is you go to be free. Come together right now, over me. Here come
Flat-top ,he come. Lucy in the sky with Diamonde. One thing I can tell you is you go to be free. Come AAA
6–13
Page 70

USER’S GUIDE
Printed pages have white
spots in black text and
graphics area.
Toner scatters and stains
the printed page.
• Make sure that you use paper that meets the
specifications. Rough surface or thick media
can cause the problem.
• If you still have same problem, replace the
drum unit with a new one.
Fig. 6-9 White Spots
If toner scatters over the whole printing surface,
adjust the print density dial inside the printer
anticlockwise. See “ADJUSTING THE PRINT
DENSITY” in Chapter 5.
Clean the printer interior. See “Cleaning the
Printer Interior and Drum Unit” in Chapter 5.
Make sure that you use paper that meets
specifications.
If you still have same problem, replace the
drum unit with a new one.
Fig. 6-10 Scattering Toner
6–14
Page 71

CHAPTER 6 TROUBLESHOOTING
The whole page is printed
in black.
Nothing is printed on the
page.
Wipe the electric plate with cleaning alcohol.
See “Cleaning the printer interior and Drum
Unit” in Chapter 5. Never use heat-sensitive
paper as it will cause this problem.
If the same problem occurs after cleaning,
replace the drum unit with a new one.
Fig. 6-11 Black Page
• Make sure that the toner cartridge is not
empty and that the sealing tape had been
removed from the toner cartridge.
• Wipe the electric plate with cleaning
alcohol. See “Cleaning the printer interior
and Drum Unit” in Chapter 5.
Fig. 6-12 White Page
6–15
Page 72

USER’S GUIDE
Printed pages are stained
at fixed intervals.
The problem may disappear during extended
use, if the printer has not been used for a long
time.
The surface of the drum has been scratched or
exposed to light. Replace the Drum Unit with a
new one.
Here come Flat-top ,he come. One thing I can tell you is you go to be free. Come together right now, over
me. Here come Flat-top ,he come. One thing I can tell you is you go to be free. Come together right now,
over me. Here come Flat-top ,he come. One thing I can tell you is you go to be free. Come together rightA
now, over me. Here come Flat-top ,he come. One thing I can tell you is you go to be free. Come togetherA
right now, over me. Here come Flat-top ,he come. One thing I can tell you is you go to be free. Come AAA
together right now, over me. Here come Flat-top ,he come. One thing I can tell you is you go to be free. A
Come together right now, over me. Here come Flat-top ,he come. One thing I can tell you is you go to beA
free. Come together right now, over me. Here come Flat-top ,he come. Lucy in the sky with Diamonde. AA
One thing I can tell you is you go to be free. Come together right now, over me. Here come Flat-top ,heAA
come. One thing I can tell you is you go to be free. Come together right now, over me. Here come Flat-top
,he come. One thing I can tell you is you go to be free. Come together right now, over me. Here come Flattop ,he come. One thing I can tell you is you go to be free. Come together right now, over me. Lucy in the
sky with Diamonde. Here come Flat-top ,he come. One thing I can tell you is you go to be free. Come AAA
together right now, over me. Here come Flat-top ,he come. One thing I can tell you is you go to be free. A
Come together right now, over me. Here come Flat-top ,he come. One thing I can tell you is you go to be
free. Come together right now, over me. Here come Flat-top ,he come. One thing I can tell you is you goA
to be free. Come together right now, over me. Here come Flat-top ,he come. Lucy in the sky with AAAAA
Diamonde. One thing I can tell you is you go to be free. Come together right now, over me. Here come A
Flat-top ,he come. One thing I can tell you is you go to be free. Come together right now, over me. HereA
come Flat-top ,he come. One thing I can tell you is you go to be free. Come together right now, over me. A
Here come Flat-top ,he come. One thing I can tell you is you go to be free. Come together right now, over
me. Here come Flat-top ,he come. One thing I can tell you is you go to be free. Come together right now,
over me. Here come Flat-top ,he come. Lucy in the sky with Diamonde. One thing I can tell you is you go
to be free. Come together right now, over me. Here come Flat-top ,he come. One thing I can tell you is you
go to be free. Come together right now, over me. Here come Flat-top ,he come. One thing I can tell you is
you go to be free. Come together right now, over me. Here come Flat-top ,he come. One thing I can tell A
you is you go to be free. Come together right now, over me. Here come Flat-top ,he come. One thing I can
tell you is you go to be free. Come together right now, over me. Here come Flat-top ,he come. One thing I
can tell you is you go to be free. Come together right now, over me. Here come Flat-top ,he come. One A
thing I can tell you is you go to be free. Come together right now, over me. Here come Flat-top ,he come.
One thing I can tell you is you go to be free. Come together right now, over me. Here come Flat-top ,he A
come. One thing I can tell you is you go to be free. Come together right now, over me. Here come Flat-top
,he come. One thing I can tell you is you go to be free. Come together right now, over me. Here come Flattop ,he come. One thing I can tell you is you go to be free. Come together right now, over me. Here come
Flat-top ,he come. Lucy in the sky with Diamonde. One thing I can tell you is you go to be free. Come AAA
Fig. 6-13 Stained at Fixed Interval
Here come Flat-top ,he come. One thing I can tell you is you go to be free. Come together right now, over
me. Here come Flat-top ,he come. One thing I can tell you is you go to be free. Come together right now,
over me. Here come Flat-top ,he come. One thing I can tell you is you go to be free. Come together rightA
now, over me. Here come Flat-top ,he come. One thing I can tell you is you go to be free. Come togetherA
right now, over me. Here come Flat-top ,he come. One thing I can tell you is you go to be free. Come AAA
together right now, over me. Here come Flat-top ,he come. One thing I can tell you is you go to be free. A
Come together right now, over me. Here come Flat-top ,he come. One thing I can tell you is you go to beA
free. Come together right now, over me. Here come Flat-top ,he come. Lucy in the sky with Diamonde. AA
One thing I can tell you is you go to be free. Come together right now, over me. Here come Flat-top ,heAA
come. One thing I can tell you is you go to be free. Come together right now, over me. Here come Flat-top
,he come. One thing I can tell you is you go to be free. Come together right now, over me. Here come Flattop ,he come. One thing I can tell you is you go to be free. Come together right now, over me. Lucy in the
sky with Diamonde. Here come Flat-top ,he come. One thing I can tell you is you go to be free. Come AAA
together right now, over me. Here come Flat-top ,he come. One thing I can tell you is you go to be free. A
Come together right now, over me. Here come Flat-top ,he come. One thing I can tell you is you go to be
free. Come together right now, over me. Here come Flat-top ,he come. One thing I can tell you is you goA
to be free. Come together right now, over me. Here come Flat-top ,he come. Lucy in the sky with AAAAA
Diamonde. One thing I can tell you is you go to be free. Come together right now, over me. Here come A
Flat-top ,he come. One thing I can tell you is you go to be free. Come together right now, over me. HereA
come Flat-top ,he come. One thing I can tell you is you go to be free. Come together right now, over me. A
Here come Flat-top ,he come. One thing I can tell you is you go to be free. Come together right now, over
me. Here come Flat-top ,he come. One thing I can tell you is you go to be free. Come together right now,
over me. Here come Flat-top ,he come. Lucy in the sky with Diamonde. One thing I can tell you is you go
to be free. Come together right now, over me. Here come Flat-top ,he come. One thing I can tell you is you
go to be free. Come together right now, over me. Here come Flat-top ,he come. One thing I can tell you is
you go to be free. Come together right now, over me. Here come Flat-top ,he come. One thing I can tell A
you is you go to be free. Come together right now, over me. Here come Flat-top ,he come. One thing I can
tell you is you go to be free. Come together right now, over me. Here come Flat-top ,he come. One thing I
can tell you is you go to be free. Come together right now, over me. Here come Flat-top ,he come. One A
thing I can tell you is you go to be free. Come together right now, over me. Here come Flat-top ,he come.
One thing I can tell you is you go to be free. Come together right now, over me. Here come Flat-top ,he A
come. One thing I can tell you is you go to be free. Come together right now, over me. Here come Flat-top
,he come. One thing I can tell you is you go to be free. Come together right now, over me. Here come Flattop ,he come. One thing I can tell you is you go to be free. Come together right now, over me. Here come
Flat-top ,he come. Lucy in the sky with Diamonde. One thing I can tell you is you go to be free. Come AAA
Certain environmental conditions such as humidity, high temperatures,
etc. may cause the following situation to occur.
Printed pages are blurred at
the center or either edge.
• Make sure that the printer is placed on a flat,
horizontal surface.
• Remove the drum unit with the toner cartridge
installed. Hold the unit horizontally with both
hands and tap it firmly against a flat surface 3
or 4 times. Re-install the drum/toner unit and
try printing again. If the print quality is
acceptable, continue using this drum unit. If the
print quality is not acceptable, please contact
Brother customer service or your local
authorized service center for further assistance.
6–16
Here come Pat-top ,he come. One thing I can tell you is you go to be free. Come together right now, over
me. Here come Pat-top ,he come. One thing I can tell you is you go to be free. Come together right now,
over me. Here come Pat-top ,he come. One thing I can tell you is you go to be free. Come together rightA
now, over me. Here come Pat-top ,he come. One thing I can tell you is you go to be free. Come togetherA
right now, over me. Here come Pat-top ,he come. One thing I can tell you is you go to be free. Come AAA
together right now, over me. Here come Pat-top ,he come. One thing I can tell you is you go to be free. A
Come together right now, over me. Here come Pat-top ,he come. One thing I can tell you is you go to beA
free. Come together right now, over me. Here come Pat-top ,he come. Diamonde the skyLucy in with .
AA One thing I can tell you is you go to be free. Come in the sky right now, over me. Here come Pat-top
,heAA come. One thing I can tell you is you go to be free. Come together right now, over me. Here come
Pat-top ,he come. One thing I can tell you is you go to be free. Come in the sky right now, over me. Here
come Flat-top ,he come. One thing I can tell you is you go to be free. Come tin the sky right now, over me.
in the sky Lucy Diamonde with . Here come Pat-top ,he come. One thing I can tell you is you go to be free.
Come AAA together right now, over me. Here come Pat-top ,he come. One thing I can tell you is you go to
be free. A Come together right now, over me. Here come Pat-top ,he come. One thing I can tell you is you
go to be free. together Comeright now, over me. Here come Pat-top ,he come. One thing I can tell you is
you goA to be free. Come together right now, over me. Here come Pat-top ,he come. Lucy in the sky with
AAAAA Diamonde. One thing I can tell you is you go to be free. Come tin the sky right now, over me. Here
come A Pat-top ,he come. One thing I can tell you is you go to be free. Come in the sky right now, over
me. HereA come Pat-top ,he come. One thing I can tell you is you go to be free. Come tin the sky right
now, over me. A Here come Pat-top ,he come. One thing I can tell you is you go to be free. Come together
right now, over me. Here come Pat-top ,he come. One thing I can tell you is you go to be free. Come
together right now, over me. Here come v ,he come. Lucy Diamonde in the sky with . One thing I can tell
you is you go to be free. Come tin the skyright now, over me. Here come Pat-top ,he come. One thing I
can tell you is you go to be free. Come in the sky right now, over me. Here come Pat-top ,he come. One
thing I can tell you is you go to be free. Come in the sky right now, over me. Here come Pat-top ,he come.
One thing I can tell A you is you go to be free. Come in the sky right now, over me. Here come Pat-top ,he
come. One thing I can tell you is you go to be free. Come in the sky right now, over me. Here come Pattop ,he come. One thing I can tell you is you go to be free. Come in the sky right now, over me. Here come
Pat-top ,he come. One A thing I can tell you is you go to be free. Come in the sky right now, over me. Here
come Pat-top ,he come. One thing I can tell you is you go to be free. Come in the sky right now, over me.
Here come Pat-top ,he A come. One thing I can tell you is you go to be free. Come in the sky right now,
over me. Here come Pat-top ,he come. One thing I can tell you is you go to be free. Come together right
now, over me. Here come Flat-top ,he come. One thing I can tell you is you go to be free. Come tin the sky
right now, over me. Here come Pat-top ,he come. Lucy in the sky with Amesist. One thing I can tell you is
Here come Pat-top ,he come. One thing I can tell you is you go to be free. Come together right now, over
me. Here come Pat-top ,he come. One thing I can tell you is you go to be free. Come together right now,
over me. Here come Pat-top ,he come. One thing I can tell you is you go to be free. Come together rightA
now, over me. Here come Pat-top ,he come. One thing I can tell you is you go to be free. Come togetherA
right now, over me. Here come Pat-top ,he come. One thing I can tell you is you go to be free. Come AAA
together right now, over me. Here come Pat-top ,he come. One thing I can tell you is you go to be free. A
Come together right now, over me. Here come Pat-top ,he come. One thing I can tell you is you go to beA
free. Come together right now, over me. Here come Pat-top ,he come. Diamonde the skyLucy in with .
AA One thing I can tell you is you go to be free. Come in the sky right now, over me. Here come Pat-top
,heAA come. One thing I can tell you is you go to be free. Come together right now, over me. Here come
Pat-top ,he come. One thing I can tell you is you go to be free. Come in the sky right now, over me. Here
come Flat-top ,he come. One thing I can tell you is you go to be free. Come tin the sky right now, over me.
in the sky Lucy Diamonde with . Here come Pat-top ,he come. One thing I can tell you is you go to be free.
Come AAA together right now, over me. Here come Pat-top ,he come. One thing I can tell you is you go to
be free. A Come together right now, over me. Here come Pat-top ,he come. One thing I can tell you is you
go to be free. together Comeright now, over me. Here come Pat-top ,he come. One thing I can tell you is
you goA to be free. Come together right now, over me. Here come Pat-top ,he come. Lucy in the sky with
AAAAA Diamonde. One thing I can tell you is you go to be free. Come tin the sky right now, over me. Here
come A Pat-top ,he come. One thing I can tell you is you go to be free. Come in the sky right now, over
me. HereA come Pat-top ,he come. One thing I can tell you is you go to be free. Come tin the sky right
now, over me. A Here come Pat-top ,he come. One thing I can tell you is you go to be free. Come together
right now, over me. Here come Pat-top ,he come. One thing I can tell you is you go to be free. Come
together right now, over me. Here come v ,he come. Lucy Diamonde in the sky with . One thing I can tell
you is you go to be free. Come tin the skyright now, over me. Here come Pat-top ,he come. One thing I
can tell you is you go to be free. Come in the sky right now, over me. Here come Pat-top ,he come. One
thing I can tell you is you go to be free. Come in the sky right now, over me. Here come Pat-top ,he come.
One thing I can tell A you is you go to be free. Come in the sky right now, over me. Here come Pat-top ,he
come. One thing I can tell you is you go to be free. Come in the sky right now, over me. Here come Pattop ,he come. One thing I can tell you is you go to be free. Come in the sky right now, over me. Here come
Pat-top ,he come. One A thing I can tell you is you go to be free. Come in the sky right now, over me. Here
come Pat-top ,he come. One thing I can tell you is you go to be free. Come in the sky right now, over me.
Here come Pat-top ,he A come. One thing I can tell you is you go to be free. Come in the sky right now,
over me. Here come Pat-top ,he come. One thing I can tell you is you go to be free. Come together right
now, over me. Here come Flat-top ,he come. One thing I can tell you is you go to be free. Come tin the sky
right now, over me. Here come Pat-top ,he come. Lucy in the sky with Amesist. One thing I can tell you is
Fig. 6-14 Blurred Page
Here come Pat-top ,he come. One thing I can tell you is you go to be free. Come together right now, over
me. Here come Pat-top ,he come. One thing I can tell you is you go to be free. Come together right now,
over me. Here come Pat-top ,he come. One thing I can tell you is you go to be free. Come together rightA
now, over me. Here come Pat-top ,he come. One thing I can tell you is you go to be free. Come togetherA
right now, over me. Here come Pat-top ,he come. One thing I can tell you is you go to be free. Come AAA
together right now, over me. Here come Pat-top ,he come. One thing I can tell you is you go to be free. A
Come together right now, over me. Here come Pat-top ,he come. One thing I can tell you is you go to beA
free. Come together right now, over me. Here come Pat-top ,he come. Diamonde the skyLucy in with .
AA One thing I can tell you is you go to be free. Come in the sky right now, over me. Here come Pat-top
,heAA come. One thing I can tell you is you go to be free. Come together right now, over me. Here come
Pat-top ,he come. One thing I can tell you is you go to be free. Come in the sky right now, over me. Here
come Flat-top ,he come. One thing I can tell you is you go to be free. Come tin the sky right now, over me.
in the sky Lucy Diamonde with . Here come Pat-top ,he come. One thing I can tell you is you go to be free.
Come AAA together right now, over me. Here come Pat-top ,he come. One thing I can tell you is you go to
be free. A Come together right now, over me. Here come Pat-top ,he come. One thing I can tell you is you
go to be free. together Comeright now, over me. Here come Pat-top ,he come. One thing I can tell you is
you goA to be free. Come together right now, over me. Here come Pat-top ,he come. Lucy in the sky with
AAAAA Diamonde. One thing I can tell you is you go to be free. Come tin the sky right now, over me. Here
come A Pat-top ,he come. One thing I can tell you is you go to be free. Come in the sky right now, over
me. HereA come Pat-top ,he come. One thing I can tell you is you go to be free. Come tin the sky right
now, over me. A Here come Pat-top ,he come. One thing I can tell you is you go to be free. Come together
right now, over me. Here come Pat-top ,he come. One thing I can tell you is you go to be free. Come
together right now, over me. Here come v ,he come. Lucy Diamonde in the sky with . One thing I can tell
you is you go to be free. Come tin the skyright now, over me. Here come Pat-top ,he come. One thing I
can tell you is you go to be free. Come in the sky right now, over me. Here come Pat-top ,he come. One
thing I can tell you is you go to be free. Come in the sky right now, over me. Here come Pat-top ,he come.
One thing I can tell A you is you go to be free. Come in the sky right now, over me. Here come Pat-top ,he
come. One thing I can tell you is you go to be free. Come in the sky right now, over me. Here come Pat-
top ,he come. One thing I can tell you is you go to be free. Come in the sky right now, over me. Here come
Pat-top ,he come. One A thing I can tell you is you go to be free. Come in the sky right now, over me. Here
come Pat-top ,he come. One thing I can tell you is you go to be free. Come in the sky right now, over me.
Here come Pat-top ,he A come. One thing I can tell you is you go to be free. Come in the sky right now,
over me. Here come Pat-top ,he come. One thing I can tell you is you go to be free. Come together right
now, over me. Here come Flat-top ,he come. One thing I can tell you is you go to be free. Come tin the sky
right now, over me. Here come Pat-top ,he come. Lucy in the sky with Amesist. One thing I can tell you is
Page 73

APPENDICES
APPENDICES
PRINTER SPECIFICATIONS
Printing
Print Method Electrophotography by semiconductor laser beam scanning
Laser Wavelength : 780 nm
Output : 5 mW max
Resolution 300 dots/inch
Print Quality Normal printing mode
Economy printing mode (50% toner saving)
Print Speed 6 pages/minute (when loading A4 or letter-size paper from the
multi-purpose sheet feeder)
Warm-Up Max. 1 minute at 23°C (73.4°F)
First Print 20 seconds (when loading A4-size paper from the multi-
purpose sheet feeder)
Print Media Toner in a cartridge
Life Expectancy: 3,000 pages/cartridge (when printing A4- or
letter-size paper at 4% print coverage)
TrueType Fonts on disks TrueType-compatible soft-fonts for Windows on the supplied
disk
Appendix–1
Page 74

USER’S GUIDE
Functions
CPU MC68EC000 16 MHz
Emulation Automatic emulation selection among HP LaserJet IIP (PCL
level 4), EPSON FX-850, or IBM Proprinter XL
Printer Driver Windows 3.1 driver, supporting Brother Native Compression
mode and bi-directional capability
Optional Macintosh driver (Standard in some countries.)
Interface Bi-directional parallel
RS-422A/RS-232C serial interface is optionally available.
(The serial interface is a standard in some countries.)
Memory 0.5, 1.0 or 2.0 MB (subject to the printer model)
Expandable up to 2 MB with the optional memory board.
Control Panel 2 switches and 4 lamps
Diagnostics Self-diagnostic program
Electrical and Mechanical
Power Source U.S.A. and Canada: AC 110 to 120 V, 60 Hz
Europe and Australia: AC 220 to 240 V, 50 Hz
Power Consumption Printing: 480 W or less
Stand-by: 60 W or less
Sleep: 10 W or less
Noise Printing: 50 dB A or less
Stand-by: 38 dB A or less
Temperature Operating: 10 to 32.5°C (59 to 90.5°F)
Storage: 0 to 40°C (38 to 104°F)
Humidity Operating: 20 to 80% (without condensation)
Storage: 20 to 80% (without condensation)
Dimensions (W x H x D) 364.9 x 182.5 x 362.8 mm (14.4 x 7.2 x 14.3 inches)
(when the output tray is closed and the Multi-purpose sheet
feeder is removed.)
Weight Approx. 9.2 kg (20.3 lb.) including the drum unit
Appendix–2
Page 75

PARALLEL INTERFACE SPECIFICATION
Interface Connector Printer Side: Amphenol FCN-685J036-L/X or equivalent
A shielded cable should be used.
Pin Assignment
Pin No. Signal Direction Pin No. Signal Direction
1
DATA STROBE
2 DATA 1 Input 20 0V (S.G.) –
3 DATA 2 Input 21 0V (S.G.) –
4 DATA 3 Input 22 0V (S.G.) –
5 DATA 4 Input 23 0V (S.G.) –
6 DATA 5 Input 24 0V (S.G.) –
7 DATA 6 Input 25 0V (S.G.) –
8 DATA 7 Input 26 0V (S.G.) –
9 DATA 8 Input 27 0V (S.G.) –
10
ACKNLG
11 BUSY Output 29 0V (S.G.) –
12 PE Output 30 0V (S.G.) –
13 SLCT Output 31
14
AUTO FEED
15 N.C. – 33 N.C. –
16 0V (S.G.) – 34 N.C. –
17 0V (S.G.) – 35 N.C. –
18 +5V – 36
Input 19 0V (S.G.) –
Output 28 0V (S.G.) –
INPUT PRIME
Input 32
FAULT
SLCT IN
Input
Output
Input
APPENDICES
✒ Note
To use bi-directional communication, the interface cable which has the
pin connection above should be used.
1
2
14
15
16
17
18
19
20
21
22
23
24
25
Fig. A-1 Parallel interface cable
1
2
14
15
16
17
18
19
20
21
22
23
24
25
26
27
28
29
30
31
32
33
34
35
36
Appendix–3
Page 76

USER’S GUIDE
RESIDENT FONTS
The following bitmapped fonts are resident in this printer.
Brougham10, 12 point, upright/normal
upright/bold
italic/normal
italic/bold
Brougham 12, 10 point upright/normal
upright/bold
italic/normal
italic/bold
Letter Gothic 16.66, 8.5 point upright/normal
upright/bold
italic/normal
italic/bold
( Portrait and Landscape are available for the above.)
Appendix–4
Page 77

SYMBOL SETS/ CHARACTER SETS
APPENDICES
* IBM mode
• PC-8
• PC-8 D/N
• PC-850
• PC-852
• PC-860
• PC-863
• PC-865
• PC-8 Turkish
* EPSON mode
• US ASCII
• German
• UK ASCII I
• French I
• Danish I
• Italy
• Spanish
• Swedish
• Japanese
• Norwegian
• Danish II
• UK ASCII II
• French II
• Dutch
• South African
• PC-8
• PC-8 D/N
• PC-850
• PC-852
• PC-860
• PC-863
• PC-865
• PC-8 Turkish
* HP mode
• ISO14 JIS ASCII
• ISO57 Chinese
• ISO11 Swedish
• HP Spanish
• ISO17 Spanish
• ISO10 Swedish
• ISO16 Portuguese
• ISO84 Portuguese
• ISO85 Spanish
• PC-8
• PC-8 D/N
• PC-8 Turkish
• PC-850
• PC-852
• PC-860
• PC-863
• PC-865
• Roman 8
• ISO Latin 1
(ECMA-94)
• ISO60 Norwegian 1
• ISO61 Norwegian 2
• ISO4 UK
• ISO25 French
• ISO69 French
• HP German
• ISO21 German
• ISO15 Italian
• ISO6 ASCII
• Legal
• ISO2 IRV
✒ Note
If you want to know what characters are in each symbol/character set,
print CHARSETS.PRN file from “Print form” option in Direct Access
Menu of the Remote Printer Console Program.
Appendix–5
Page 78

USER’S GUIDE
❏ HP LaserJet IIP
The following table shows characters available only in the corresponding character
set. The numbers at the top of the table are code values with which characters are to
be replaced in the Roman 8 character set. For other characters, see the character set
of Roman 8.
Appendix–6
Page 79

❏ HP LaserJet IIP, EPSON FX-850, IBM Propritner XL
❏ EPSON FX-850
APPENDICES
Appendix–7
Page 80

USER’S GUIDE
The following table shows characters available only in the corresponding character
set. The numbers at the top of the table are code values with which characters are to
be replaced in the US ASCII character set. For other characters, see the character set
of US ASCII.
Appendix–8
Page 81

INDEX
INDEX
A
alarm 6-1
ALARM lamp 3-2, 6-1–4
B
bi-directional communication 1-4,
Appendix-3
C
carton box 5-14–15
Character Set Appendix-5
Cleaning 5-10
Control panel 3-1–7
cover open 6-1
D
DATA lamp 3-2
Density 5-9
DIP switch 4-3–4
drum unit 5-5
drum life 5-5
Duplex 2-7
E
economy printing mode 1-4
emulation 1-3
envelopes 2-1–2
environment 1-5
error 3-2, 6-1–13
error recover 3-4
F
factory reset 3-7
features 1-3
feeder 2-1–9
FF/CONT switch 3-4
font Appendix-4
font list print 3-6
front view 1-2
H
hex dump mode 3-7
I
interface error 6-2–3
L
label 2-1, 2-8
lamps 3-1–2
loading paper 2-5–6, 2-8–9
M
Macintosh interface 1-4, 4-1
malfunction 6-4
manual duplex 2-7
manual feed 2-8–9
MANUAL lamp 2-8, 3-2
memory board 4-6
memory full error 6-2
memory management 1-4
multi-purpose sheet feeder 2-1, 2-4–7
O
off-line 3-1, 3-3
on-line 3-1, 3-3
operator calls 6-1–3
option 1-4, 4-1–6
organizer sheet 2-1–2
output tray 2-1, 2-10
overview 1-2
P
packing the printer 5-14–15
paper 2-1
paper empty 2-6, 6-1
Index–1
Page 82

USER’S GUIDE
paper guide 2-6
paper handling 1-3, 2-1
paper jam 2-6, 6-1, 6-5–7
PAPER lamp 2-6
paper source 2-1–9
paper specifications 2-1
paper support wire 2-10
parallel interface 1-4, Appendix-3
power 1-5
power control 3-5
power save mode 1-4
power supply 1-5
power switch 3-3
printable area 2-3
print configuration 3-6
print density 5-9
printer driver 1-3
printing speed 1-3
print overrun 6-2
print quality 6-13–16
R
READY lamp 3-1
rear view 1-2
remote printer console program 1-3
reprint function 3-5
reset 3-4, 3-7
RESET switch 3-4
resident font Appendix-4
resolution 1-3
RS-232C 1-4, 4-2–6
RS-422A 1-4, 4-3
toner cartridge 5-1
toner empty 5-1, 6-1
TONER lamp 5-1
toner low 5-1, 6-1
transparency 2-1, 2-8
two side printing 2-7
U
user default setting 3-4
user reset 3-7
W
warm-up 3-1
S
SELECT switch 3-3
serial interface 1-4, 4-1–4
serial interface cable 4-5
service calls 6-4
sleep mode 1-4, 3-1, 3-5
switch 3-3–4
symbol set Appendix-5
T
test print 3-4, 3-6
test sample page 3-4
TEST switch 3-4
Index–2
Page 83

(For USA & CANADA Only)
For technical and operational assistance, please call:
In USA 1-800-276-7746 (outside California)
714-859-9700 (within California)
In Canada 1-800-361-6466
If you have comments or suggestions, please write us at:
In USA Printer Customer Support
Brother International Corporation
15 Musick
Irvine, CA 92718
In Canada Brother International Corporation, Ltd.
1, Rue Hôtel De Ville
Dollard-des-Ormeaux P.Q.
Canada H9B3H6
III
Page 84

UL5422001 C
Printed in Japan
IV
 Loading...
Loading...