Brother HL-5130, HL-5140, HL-5150D, HL-5170DN User's Guide
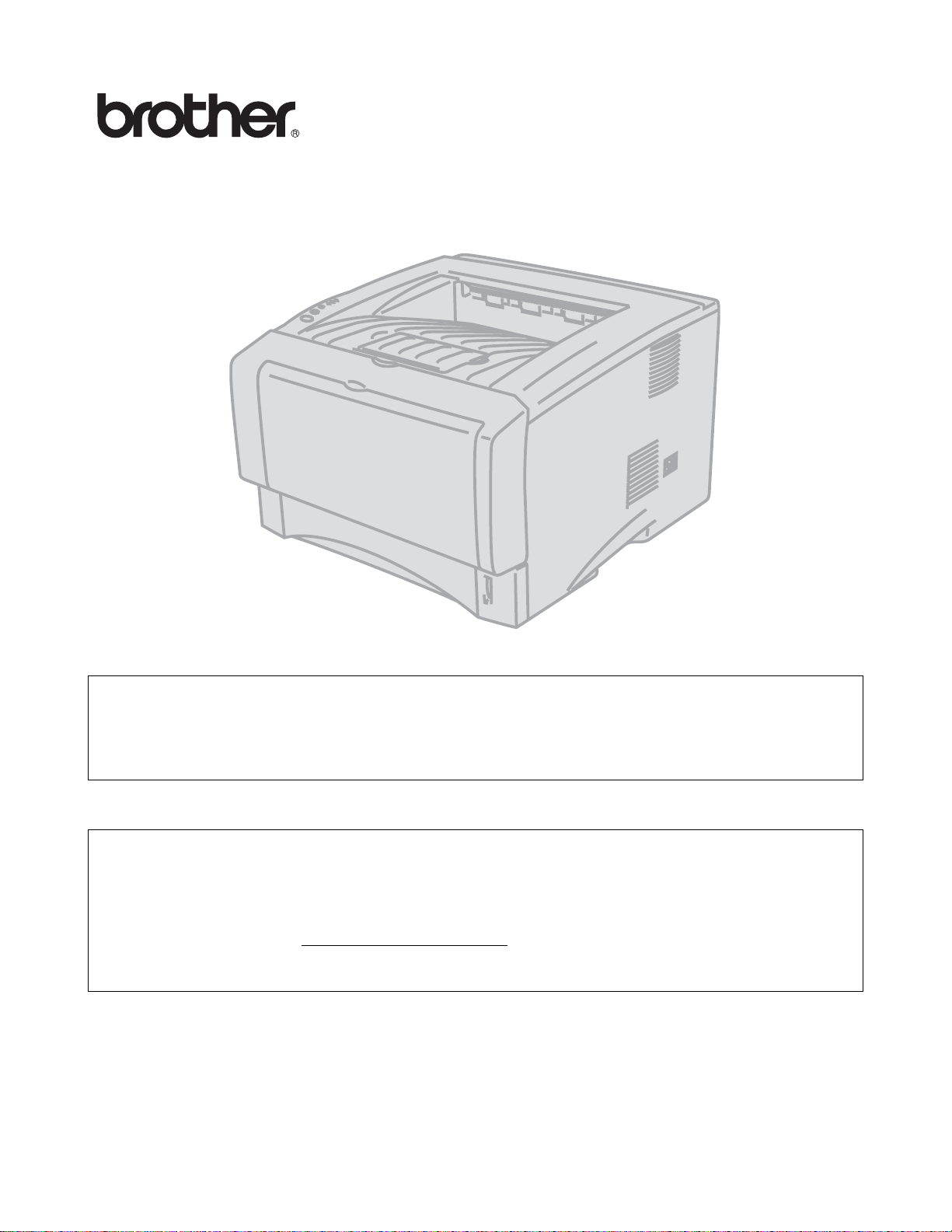
Brother Laser Printer
HL-5130
HL-5140
HL-5150D
HL-5170DN
User's Guide
For visually-impaired users
You can read this manual with Screen Reader ‘text-to-speech’
software.
You must set up the hardware and install the driver before you can use the printer.
Please use the Quick Setup Guide to set up the printer. You can find a printed copy in the box.
Please read this User’s Guide thoroughly before you use t he pri nter. Keep the CD-ROM in a
convenient place so you can use it quickly if you need to .
Please visit our web site at http://solut ions.brother.com
Asked Questions (FAQs), Product Support and Technical Que stions, and the latest Driver Updates
and Utilities.
where you can get answers to Frequently
Version 0
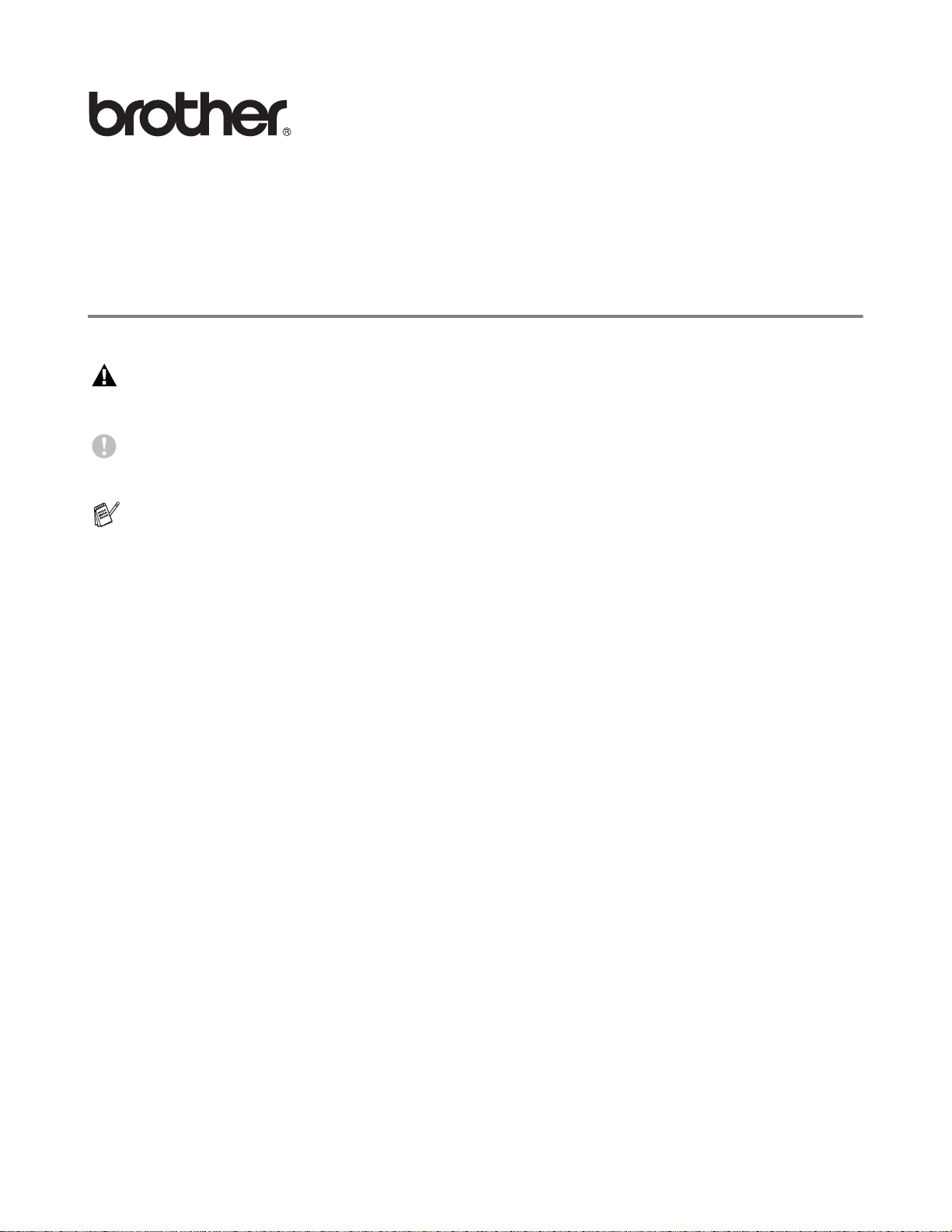
Laser printer
HL-5100 series
User's Guide
Definitions of warnings, cautions, and notes
We use the following terms throughout this User’s Guide:
You must follow these warnings to prevent possi ble personal injury.
You must follow these instructions to make sure you use the pri nter properly and do not damage it.
Remember these useful tips when you use the printer.
I
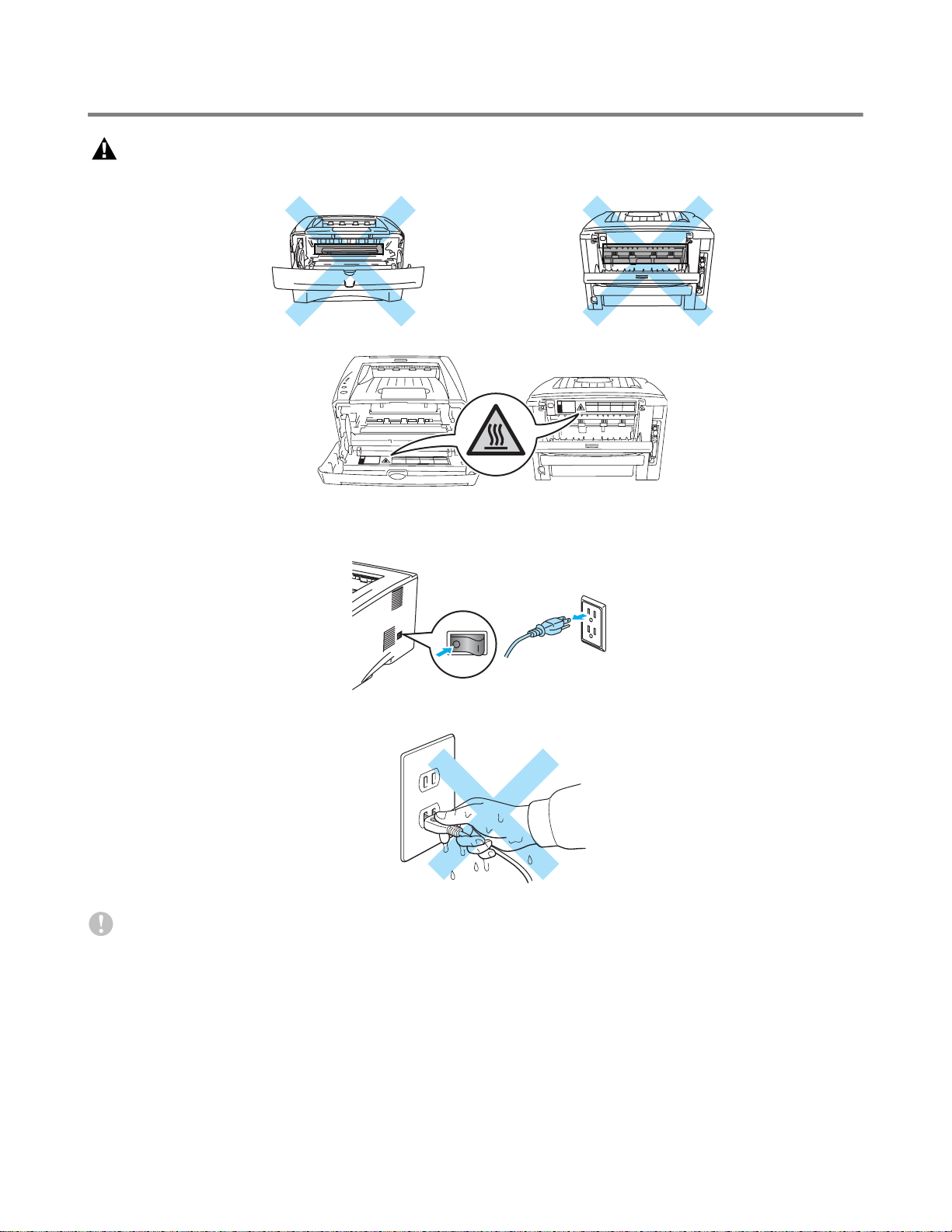
To use the printer safely
After you have just u sed the pri nt er, s ome par ts insi de the pri nter wi ll b e ex treme ly hot . When yo u
open the front or back cover of the pr in ter, never tou ch t he sh aded parts shown in the il lust rat ions
below.
There are high voltage electrodes i nside the printer. Befor e you clean the printer, clear a paper jam
or replace parts, make sure you have turned off the power switch and unplugged the printer from
the AC power outlet.
Do not handle the plug with wet hands - it might give you an electrical shock.
Caution
Use water or neutral detergents f or cleaning. Cleaning with volatil e liquids such as thinner or benzene
will damage the surface of the printer.
Do not use cleaning materials that contain ammonia. They will damage the printer and the toner
cartridge.
II
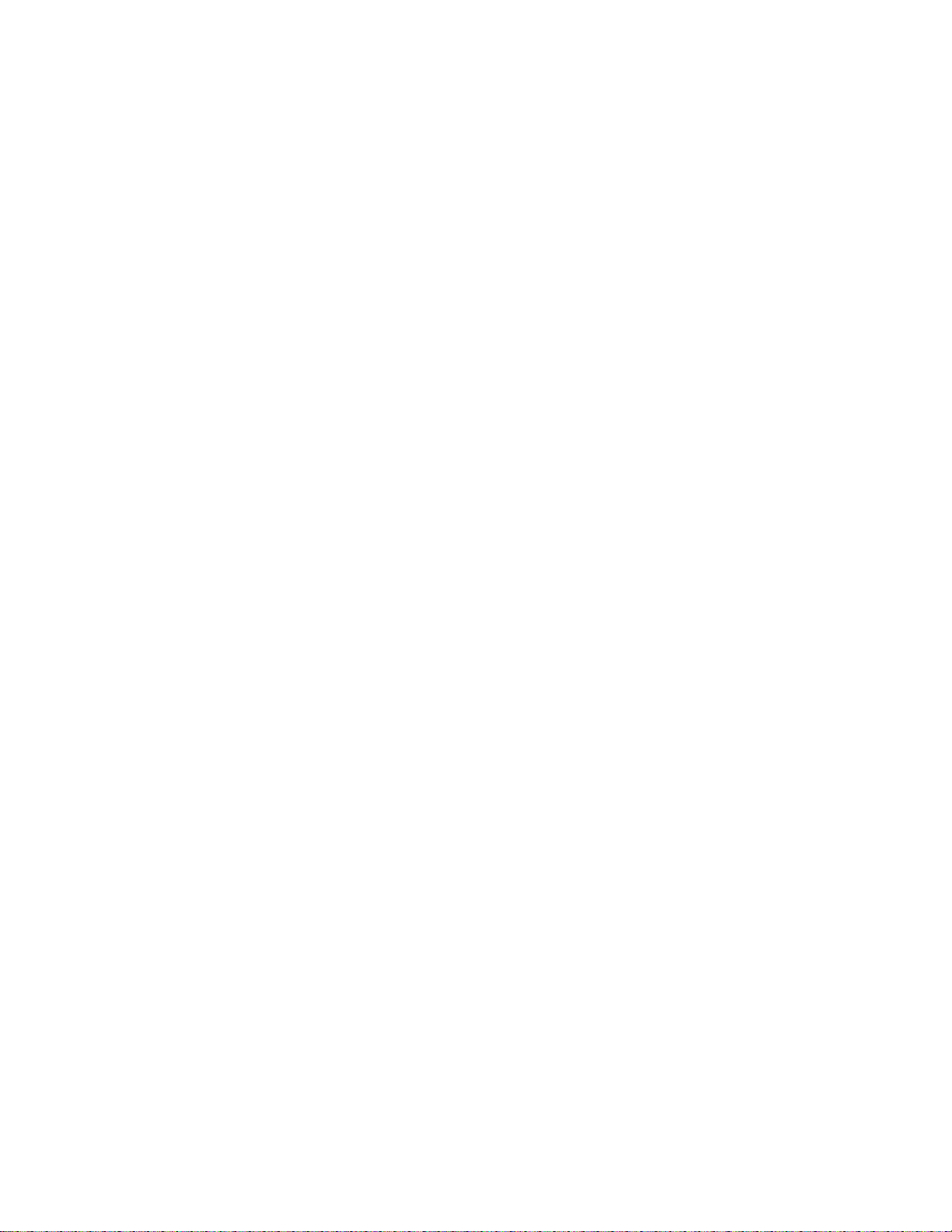
Trademarks
The Brother logo is a registered trademark of Brother Indust ries, Ltd.
®
Apple, the Apple Logo and Macintosh
countries, and TrueType
®
is a trademark of Apple Computer, Inc.
Epson is a registered trademark and FX-80 and FX-850 are trademarks of Seiko Epson Corporat ion.
Hewlett Packard is a register ed tr ademark and HP LaserJet 6P, 6L, 5P, 5L, 4, 4L 4 P, I II, I IIP , II , and I IP
are trademarks of Hewlett-Packard Company.
IBM, IBM PC, and Proprinter are register ed trademarks of Internati onal Business Machines Corpora tion.
®
Microsoft
, MS-DOS®, Windows® and Windows NT® are registered trademarks of Microsoft Corporation
in the U.S. and other countries.
®
PostScript
NERGY STAR is a U.S. registered mark.
E
and PostScript® 3TM are trademarks of Adobe Systems Incorporated.
All other terms and brand and product names mentioned i n this User’s Guide are regi stered trademarks
of their respective companies.
Compilation and Publication Notice
Under the supervision of Brother Industr ies Ltd., this manual has been compiled and published, covering
the latest product’s descriptions and specifications.
are registered trademarks in the United States and other
The contents of this manual and the specifications of this product are subject to change without notice.
Brother reserves the right to make changes without notice i n the specifi cations and materials contain ed
herein and shall not be responsible for any damages (including consequential) caused by reliance on
the materials presented, including but not limited to typographical and other errors relating to the
publication.
©2003 Brother Industries Ltd.
Shipment of the Printer
If for any reason you must ship your Printer, carefu lly package the Printer to avoid any damage during
transit. We recommend that you save and use the original packagi ng. The Printer should also be
adequately insured with the carrier.
III
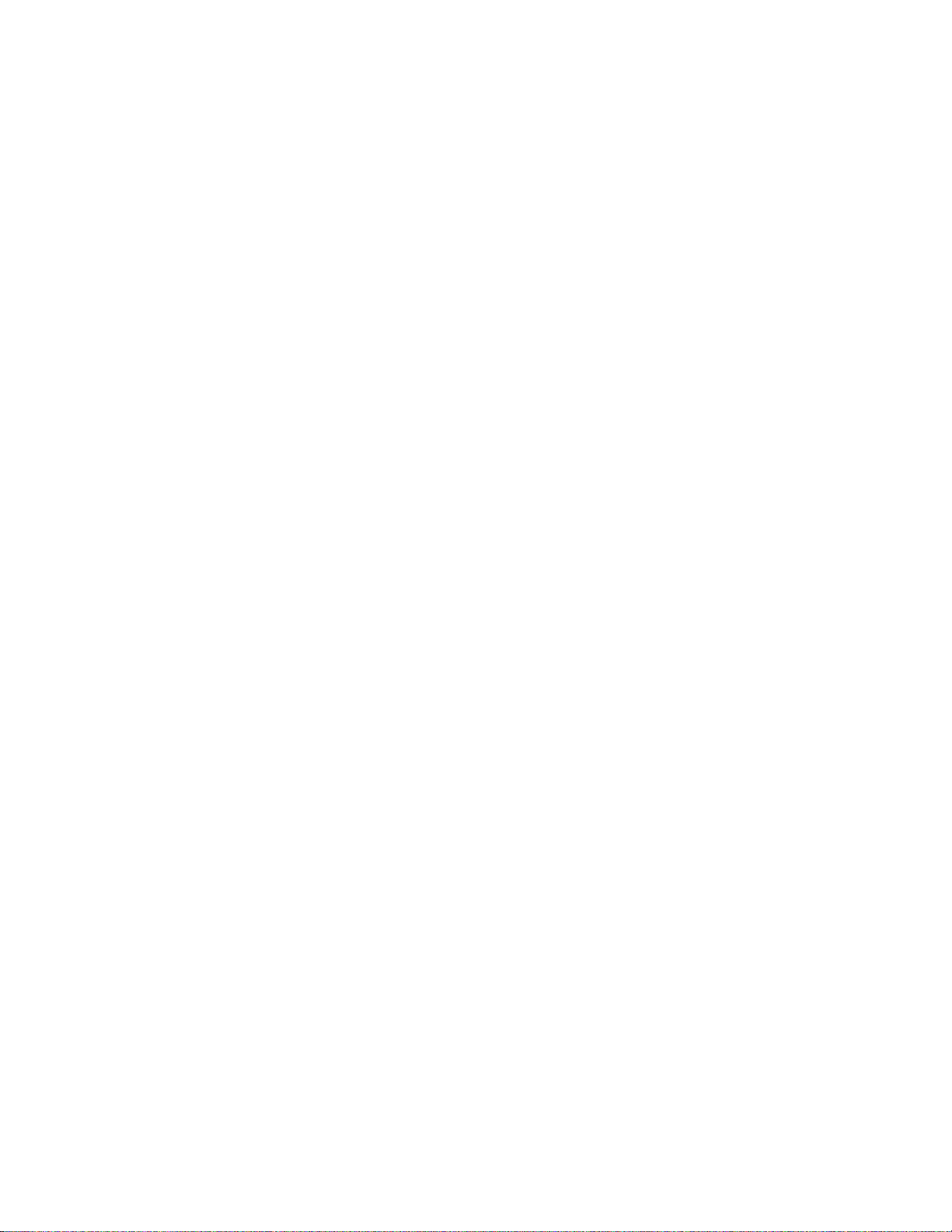
Table of Contents
1
About this printer .................................................................................................................................... 1-1
What is in the box? .......................................................................................................................1-1
Interface cable ....................................................................................................................1-1
Front view ...............................................................................................................................1-2
Back view ...............................................................................................................................1-3
Positioning the printer ................................................................................................................... 1-4
Power supply .......................................................................................................................... 1-4
Environment ........................................................................................................................... 1-4
What kind of paper can I use? ......................................................................................................1-5
Type and size of paper ...........................................................................................................1-5
Recommended paper .............................. ....... ...... ...... ....... ...... ....... ...... ....... ........................... 1-6
Printable area .........................................................................................................................1-7
Printing methods ........................................................................................................................... 1-8
Printing on plain paper ............................................................................................................1-8
Printing on plain paper from the paper tray ........................................................................ 1-8
Printing on plain paper from the manual feed tray (For HL-5130 and HL-5140) .............. 1-12
Printing on plain paper from the multi-purpose tray (MP tray) (For HL-5150D and HL-5170DN)
...................................................................................................................................... 1-14
Printing on thicker paper and card stock .............................................................................. 1-17
Printing on thicker paper and card stock from the manual feed tray
(For HL-5130 and HL-5140) .........................................................................................1-17
Printing on thicker paper and card stock from the multi-purpose tray (MP tray)
(For HL-5150D and HL-5170DN) ................................................................................. 1-20
Printing on envelopes ........................................................................................................... 1-24
Types of envelopes to avoid .............................................................................................1-24
Printing on envelopes from the manual feed tray (For HL-5130 and HL-5140) ............... 1-25
Printing on envelopes from the MP tray (For HL-5150D and HL-5170DN) ...................... 1-29
Printing on transparencies .................................................................................................... 1-33
Printing on transparencies from the paper tray ................................................................ 1-33
Printing on transparencies from the manual feed tray (For HL-5130 and HL-5140) ........ 1-36
Printing on transparencies from the MP tray (For HL-5150D and HL-5170DN) ............... 1-39
Duplex Printing ........................................................................................................................... 1-43
Guidelines for printing on both sides of the paper ............................................................1-43
Printing on both sides of the paper (manual duplex printing) ............................................... 1-43
Manual duplex printing from the paper tray ...................................................................... 1-43
Manual duplex printing from the manual feed tray (For HL-5130 and HL-5140) ..............1-44
Manual duplex printing from the multi-purpose tray (For HL-5150D and HL-5170DN) ....1-45
Printing on both sides of the paper (automatic duplex printing) ...........................................1-47
Guidelines for automatic duplex printing .......................................................................... 1-47
2
Driver and software ................................................................................................................................2-1
Printer driver .................................................................................................................................2-1
For Windows
For Macintosh
For Windows
Features in the PCL printer driver ...................................................................................... 2-3
Features in the PS printer driver ......................................................................................2-12
For Macintosh
Software ..................................................................................................................................... 2-20
Software for Networks ..........................................................................................................2-20
BRAdmin Professional ..................................................................................................... 2-20
Driver Deployment Wizard ...............................................................................................2-20
Web BRAdmin ........... ....... ...... ....................................... ...... ....... ...... ....... ...... ....... ...... ...... 2-20
Automatic Emulation Selection ............................................................................................. 2-21
®
95/98/Me, Windows NT® 4.0 and Windows® 2000/XP ............................... 2-1
®
...................................................................................................................2-1
®
.........................................................................................................................2-3
®
.....................................................................................................................2-17
IV
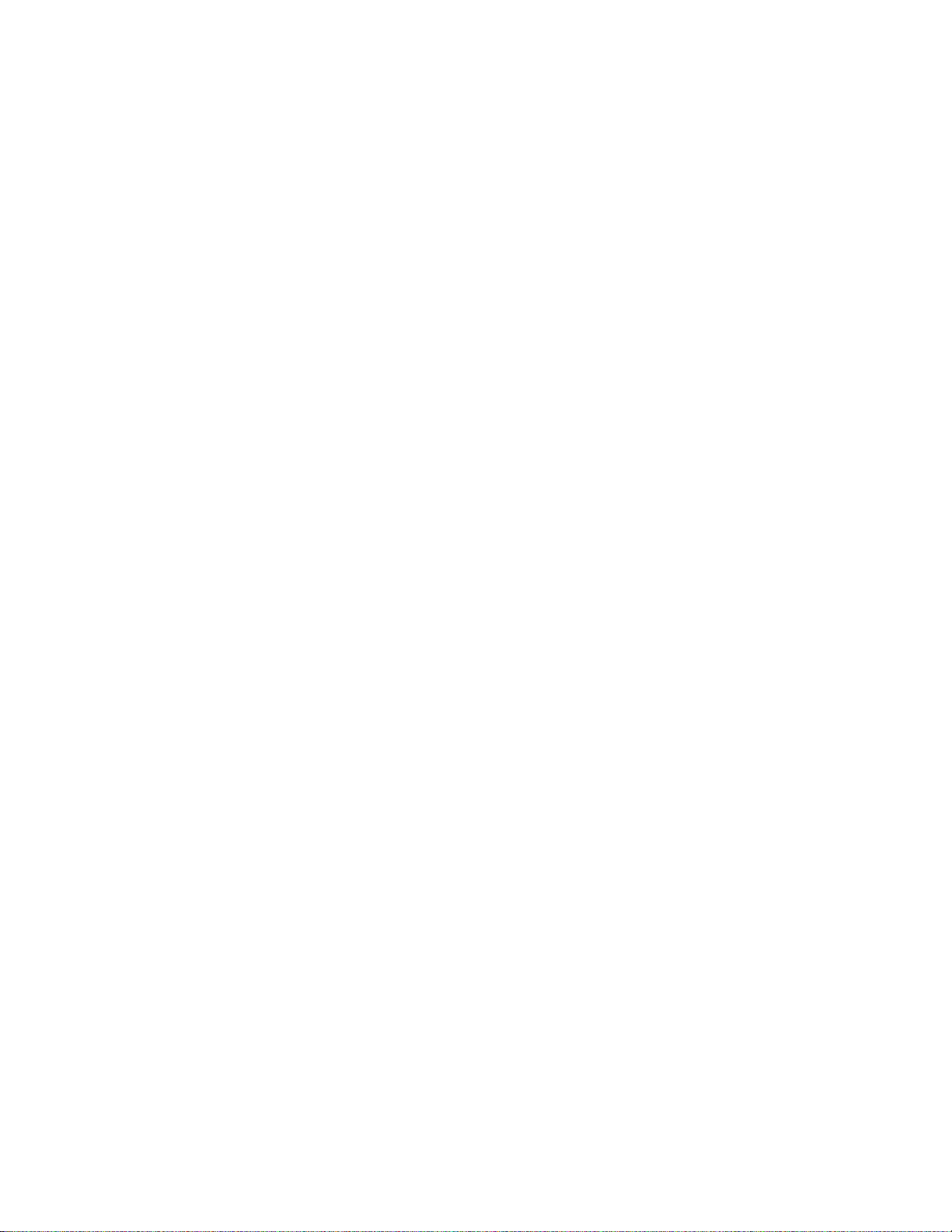
3
Control panel ........................................................................................................................................... 3-1
Service call indications ........................................................................................................... 3-5
Control panel buttons .................................... ....... ...... ....................................... ...... ....... .... ..........3-7
Print a test page .....................................................................................................................3-8
Using control panel button .................................................................................................. 3-8
Using the printer driver .......................................................................................................3-8
Printer Settings ....................................................................................................................... 3-9
Using the control panel button ............................................................................................ 3-9
Using the printer driver .......................................................................................................3-9
Print fonts (Not available for HL-5130) .................................................................................3-10
Using the control panel button .......................................................................................... 3-10
Using the printer driver (Not available for HL-5130) ......................................................... 3-10
Network factory default setting (For HL-5170DN) ................................................................ 3-11
Disabling the APIPA protocol (For HL-5170DN) ................................................................... 3-11
4
Options ....................................................................................................................................................4-1
DIMM ............................................................................................................................................4-1
Installing additional memory ...................................................................................................4-2
Lower tray unit (LT-5000) (Not available for HL-5130) .................................................................4-4
Print server (NC-2100p) (For HL-5130, HL-5140 and HL-5150D) ................................................ 4-5
5
Routine maintenance .................................. ....... ...... ....... ...... ...... ....... ...... ...............................................5-1
Toner cartridge ................................................................. ....... ...... ....... ...... ....... ...... ....... ..............5-2
Toner Low message ...............................................................................................................5-2
Toner Empty message ........................................................................................................... 5-3
Replacing the toner cartridge .................................................................................................5-3
Drum unit ............................. ....... ...... ....... ...... ....... ...... ....................................... ...... .....................5-8
Change Drum message .....................................................................................................5-8
Replacing the drum unit ..........................................................................................................5-9
Cleaning ..................................................................................................................................... 5-12
Replacing periodic maintenance parts ....................................................................................... 5-13
6
Troubleshooting ...................................................................................................................................... 6-1
Identifying your problem ............................................................................................................... 6-1
Error messages in the status monitor ...........................................................................................6-2
....................................... .......................... ......................... .......................... ..................................6-3
....................................... .......................... ......................... .......................... ..................................6-3
Error message printouts ............................................................................................................... 6-3
Paper handling .............................................................................................................................6-5
Paper jams and how to clear them ...............................................................................................6-6
Other problems ...........................................................................................................................6-11
For Macintosh
Improving the print quality ....................................................................................................6-11
Solving print problems ................................................................................................................ 6-17
7
Appendix ..................................................................................................................................................A-1
Printer specifications ....................................................................................................................A-1
Important information for choosing your paper .............................................................................A-6
®
with USB ..................................................................................................... 6-11
V
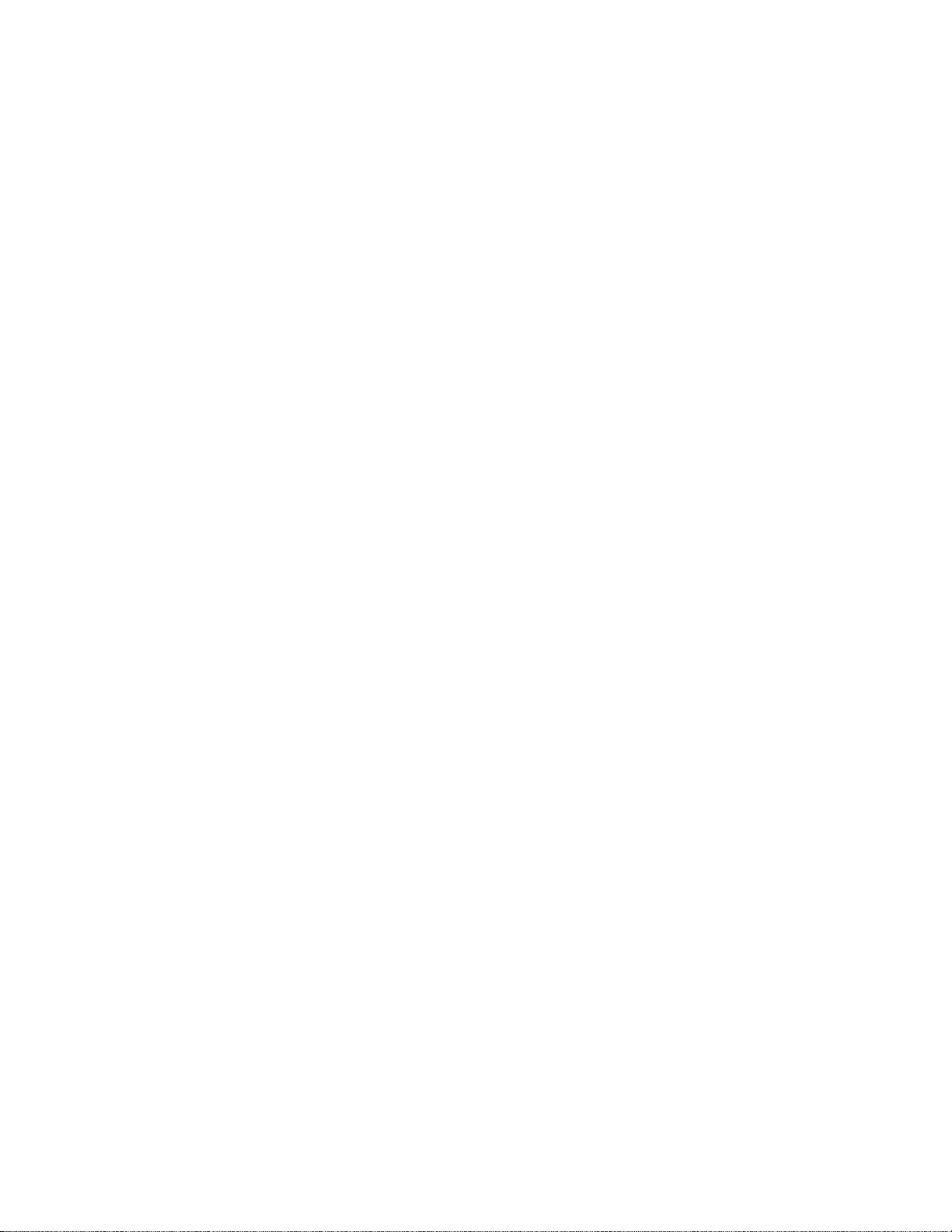
8
Appendix (For Europe and Other Countries) .......................................................................................B-1
Brother Numbers ........................................................................................................................B-1
Important information: Regulations ...............................................................................................B-2
Radio interference (220 to 240 volt model only) .....................................................................B-2
International ENERGY STAR
IEC 60825 specification (220 to 240 volt model only) ............................................................B-3
IMPORTANT - For Your Safety ..................... ....... ...... ....................................... ...... ....... ...... ....... .B-4
Geräuschemission / Acoustic noise emission (for Germany only) .....................................B-4
Wiring information (for UK) .................................................................................................B-5
9
INDEX .................... ........................................................... .........................................................................I-1
®
Compliance Statement ..........................................................B-2
VI
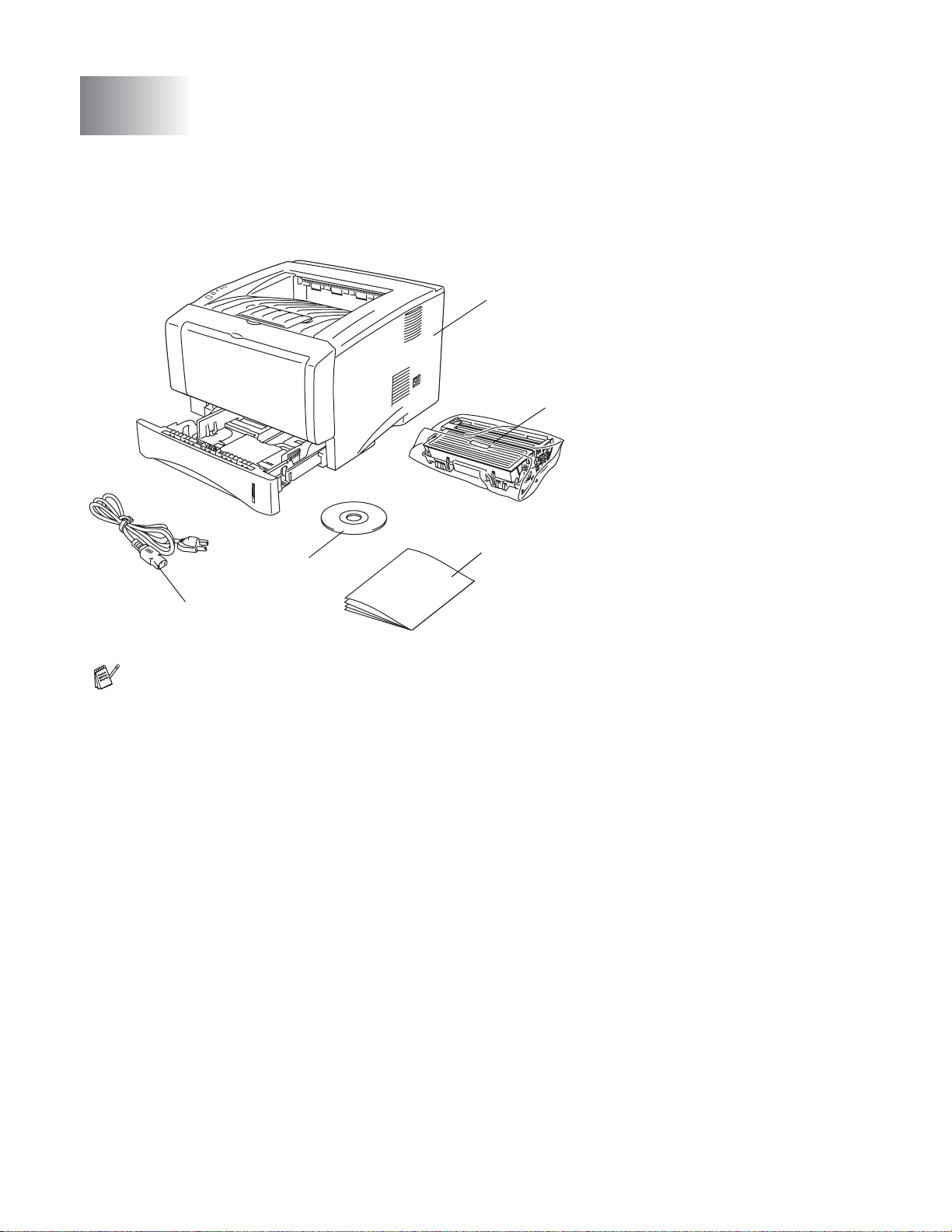
\
About this printer
1
What is in the box?
When you unpack the printer, check to see that you have all of the following parts.
1
1
2
Printer
2
Drum unit and
toner cartridge assembly
3
Quick Setup Guide
4
CD-ROM
5
AC power cord
Components may differ from one
country to another.
3
4
5
The power cord may be slightly different than the one in the figure above, dependi ng on which
country the printer was bought in.
Interface cable
■ An interface cable is not a standard accessory.
■ Some computers have a USB and a parallel po rt. Pl ease buy the appr opriat e cable f or the int erf ace
you are going to use.
■ Most parallel cables support bi-directi onal communication, but some might have an incompat ible pin
assignment or may not be IEEE 1284-compliant.
■ It is recommended to use a Parallel interface cable or USB interface cabl e that is no longer than 6
feet (2 meters).
■ When you use a USB cable, make sure that you connect it to the USB connector of your PC.
■ Please make sure that you use a Hi-Speed USB 2.0 certified cable if your comput er uses a Hi-Speed
USB 2.0 interface.
■ Do not connect the USB cable to a non-powered hub or a Mac
®
keyboard.
1 - 1 ABOUT THIS PRINTER

Front view
Front View*
1
2
3
4
Figure 1-1
1
Face-down Output Tray Support Flap (Support Flap)
2
Control Panel
3
Front Cover Release Button
4
(HL-5130 and HL-5140) Manual Feed Tray
(HL-5150D and HL-5170DN) Multi-purpose Tray (MP Tray)
5
Paper Tray
6
Power Switch
7
Front Cover
8
Face-down Output Tray
* The printer illustration is based on HL-5150D and HL-5170DN.
8
7
6
5
ABOUT THIS PRINTER 1 - 2
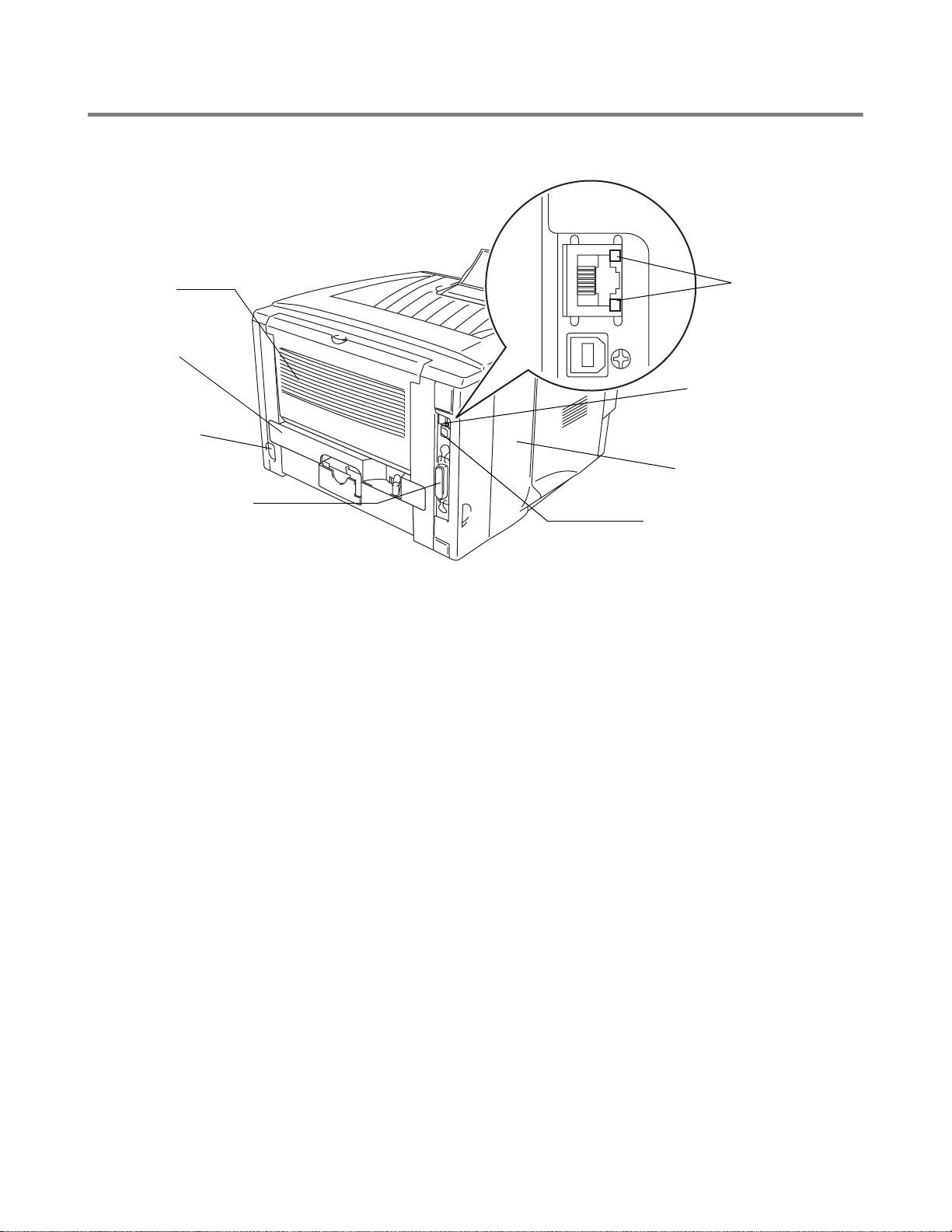
Back view
Back view*
1
2
3
4
Figure 1-2
1
Face-up Output Tray
2
Duplex Tray (For HL-5150D and HL-5170DN)
3
AC Power Connector
4
Parallel Interface Connector
5
USB Interface Connector
6
Side Cover
7
(HL-5170DN) 10/100BASE-TX Port
8
(HL-5170DN) LED (Light-emitting Diode)
* The printer illustration is based on HL-5170DN.
8
7
6
5
1 - 3 ABOUT THIS PRINTER
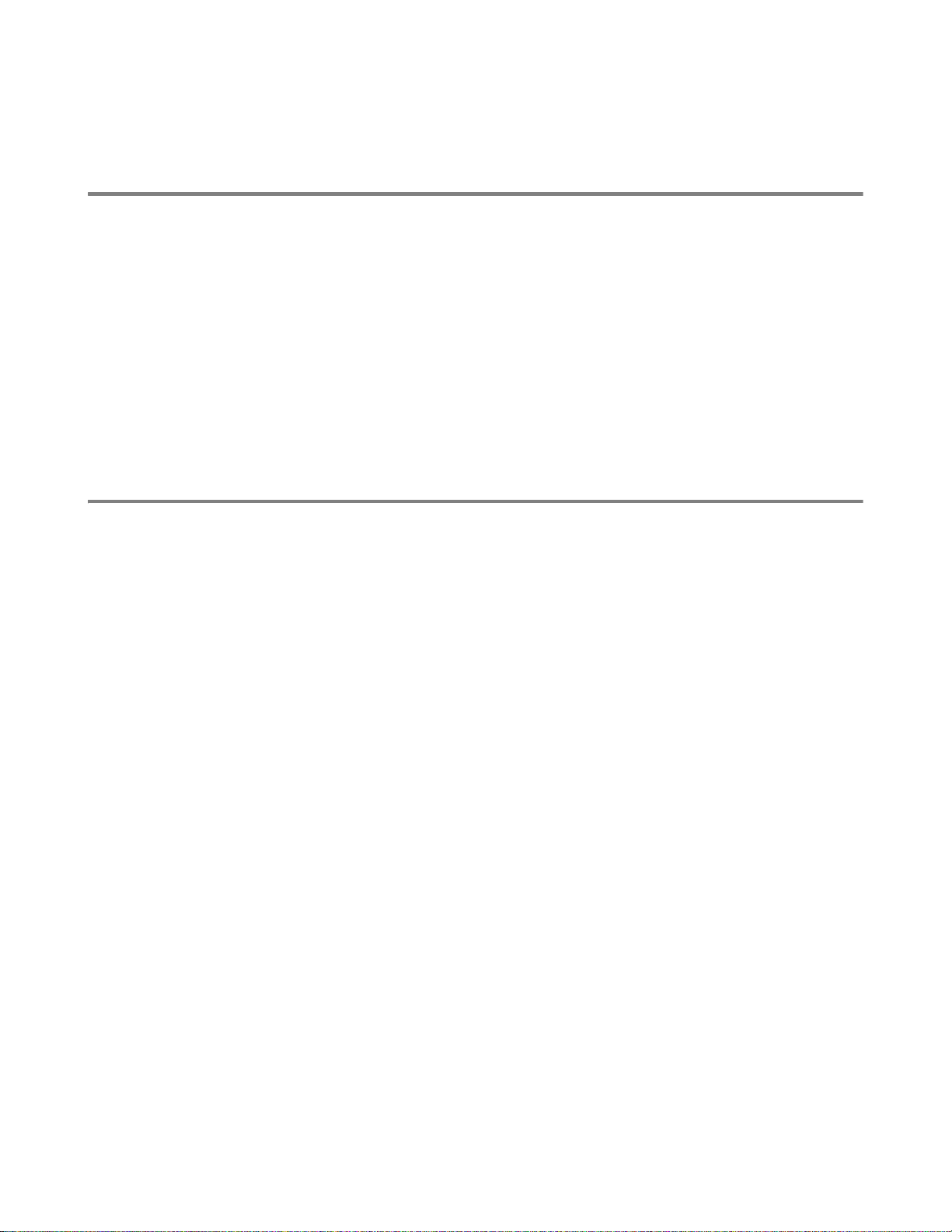
Positioning the printer
Please read the following before you use the printer.
Power supply
Use the printer within the recommended power range.
Power source: USA and Canada: AC 110 to 120 V, 50/60 Hz
Europe and Australia: AC 220 to 240 V, 50/60 Hz
The power cord, including extensions, should be no longer than 5 meters (16½ feet).
Do not share the same power circuit with other high-power appli ances, such as an air conditioner, copier,
shredder and so on. If you cannot avoid using the printer with these applia nces, we recommend that you
use a voltage transformer or a high-frequency noise filter.
Use a voltage regulator if the power source is not stable.
Environment
■ Make sure that the power outlet is near the machine and is easy to get to so that, if there is an
emergency, it can be easily unplugged.
■ Only use the printer within the following ranges of temperature and humidity:
Temperature: 10 °C to 32.5 °C (50 °F to 90.5 °F)
Humidity: 20% to 80% (without condensation)
■ The printer should be used in a well-ventilated room.
■ Put the printer on a flat, horizontal surface.
■ Keep the printer clean. Do not put the printer in a dusty place.
■ Do not put the printer where th e ventilation hole of the pr inter is blocked. Keep a gap of app roximately
100 mm (4 in.) between the ventilation hole and the wall.
■ Do not put the printer in direct sunlight. If you have to put it near a window, use a blind or a heavy
curtain to protect the printer from direct sunlight.
■ Do not put the printer near devices that contain magnets or generate magnet ic fields.
■ Do not subject the printer to strong physic al shocks or vibrations.
■ Do not expose the printer to open flames or salty or corrosive gasses.
■ Do not put objects on top of the printer.
■ Do not put the printer near an air conditioner.
■ Keep the printer horizontal when you carry it.
ABOUT THIS PRINTER 1 - 4
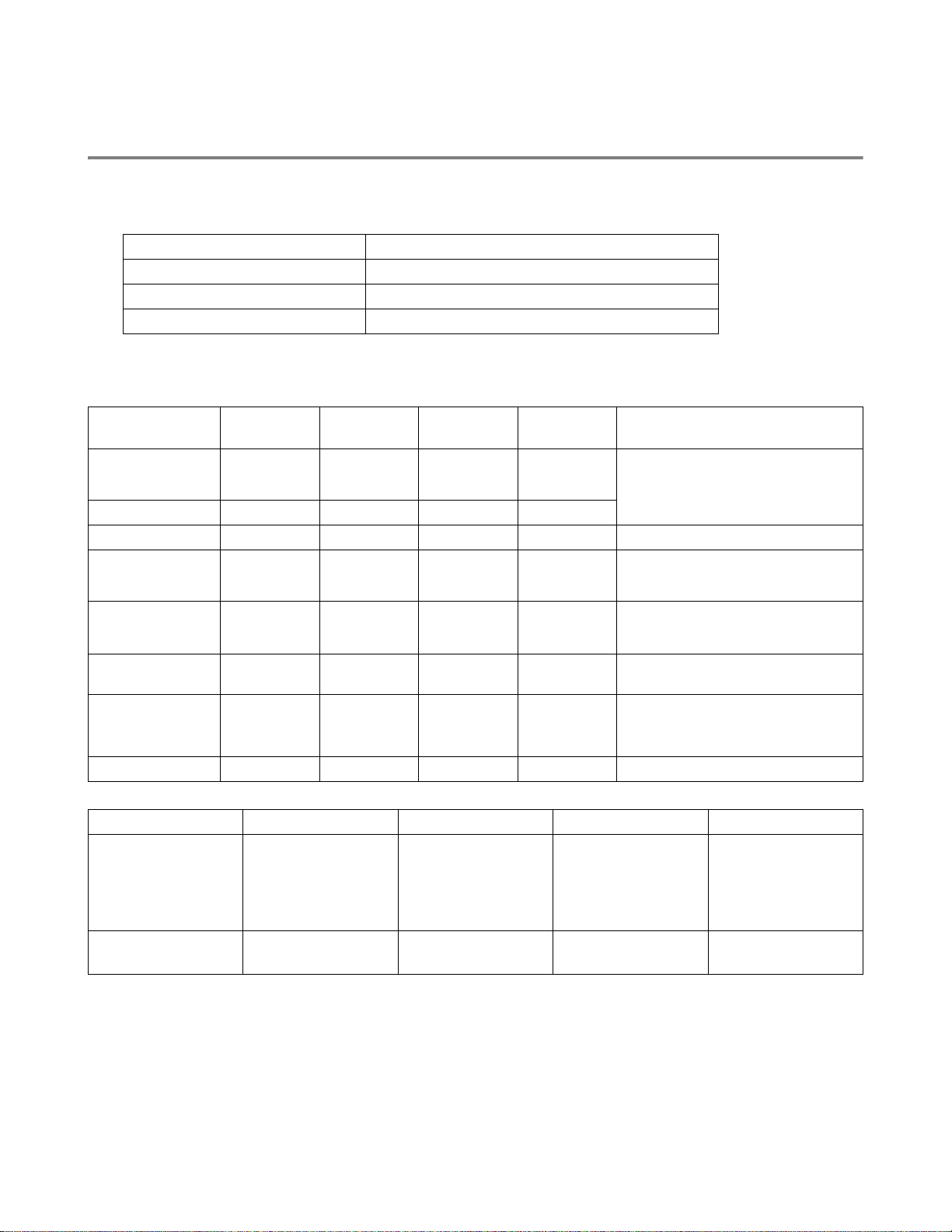
What kind of paper can I use?
Type and size of paper
The printer loads paper from the install ed pap er tray, manual feed tray or optional lower tray unit.
The names for the paper trays in the printer driver and this Guide are as follows:
Paper tray Tray 1
Manual feed tray Manual (HL-5130 and HL-5140)
Multi-purpose tray (MP tray) MP Tray (HL-5150D and HL-5170DN)
Optional lower tray unit Tray 2 (Not available for HL-5130)
While looking at this page on the CD- ROM, you can jump to the page for each printing method by clicking
L in the table.
Media type Tray 1 Manual
feed tray
Plain paper
60 g/m2 to 105 g/m2
(16 to 28 lb)
LLLLPlain paper
MP tray Tray 2 Select the Media type from the
printer driver
Recycled paper LLLL
Bond pape r LL Bond paper
Thick paper
105 g/m2 to 161 g/m2
(28 to 43 lb)
Transparency L
Up to 10 sheets
A4 or Letter
Labels L
Envelopes LL
LL Thick paper or Thicker paper
L
A4 or Letter
A4 or Letter
L
Up to 10 sheets
A4 or Letter
L
A4 or Letter
Transparencies
Thicker paper
Envelopes
Up to 3 envelopes
Envelopes - Thin
Envelopes - Thick
Card stock LL Thick paper or Thicker paper
Tray 1 Manual feed tray MP tray Tray 2
Paper size A4, Letter, Legal, B5
(ISO), Executive,
A5, A6, B6
Number of sheets 250 sheets
(80 g/m
2
or 21 lb)
Width: 69.9 to 215.9
mm (2.75 to 8.5 in.)
Length: 116 to
406.4 mm
(4.57 to 16 in.)
Width: 69.9 to 215.9
mm (2.75 to 8.5 in.)
Length: 116 to
406.4 mm
(4.57 to 16 in.)
Single sheet 50 sheets
(80 g/m2 or 21 lb)
A4, Letter, Legal, B5
(ISO), Executive, A5
250 sheets
(80 g/m2 or 21 lb)
1 - 5 ABOUT THIS PRINTER
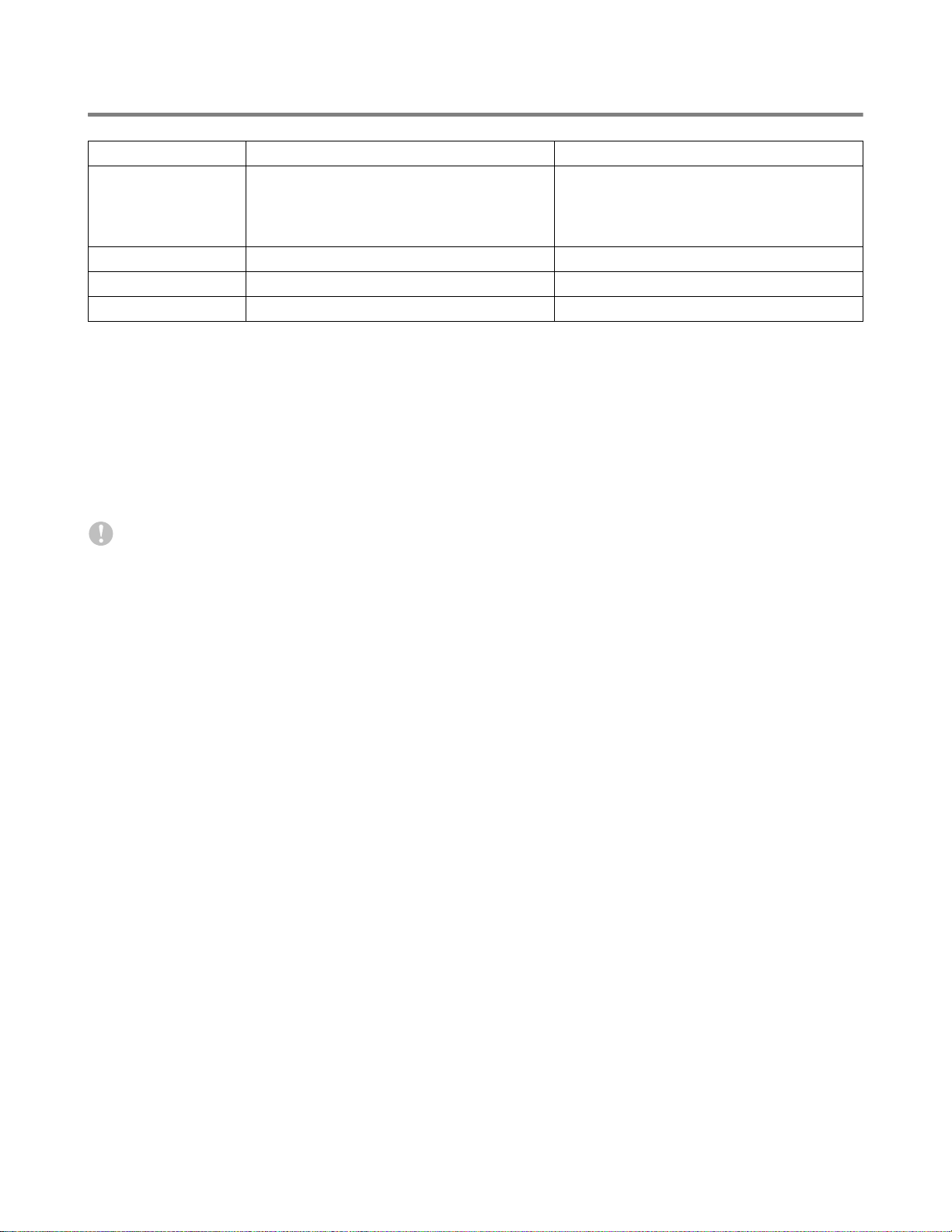
Recommended paper
Europe USA
Plain paper Xerox Premier 80 g/m
Xerox Business 80 g/m
Modo DATACOPY 80 g/m
IGEPA X-Press 80 g/m
Recycled paper Xerox Recycled Supreme 80 g/m
2
2
2
2
2
Transparency 3M CG3300 3M CG 3300
Labels Avery laser label L7163 Avery laser label #5160
■ Before you buy a lot of paper, please test some to make sure that the paper is suitable.
■ Use paper that is made for plain-paper copying.
■ Use paper that is 75 to 90 g/m
2
(20 to 24 lb).
■ Use neutral paper. Do not use acidic or alkaline paper.
■ Use long-grain paper.
■ Use paper with a moisture content of approximately 5%.
■ This printer can use recycled paper that meets the DIN 19309 specification.
Caution
Xerox 4200DP 20 lb
Hammermill Laser Paper 24 lb
Do not use ink jet paper, or it may cause a paper jam and damage your printer.
To help you choose which paper to use with this printer, see Important information for choosing your
paper on page A-6.
ABOUT THIS PRINTER 1 - 6
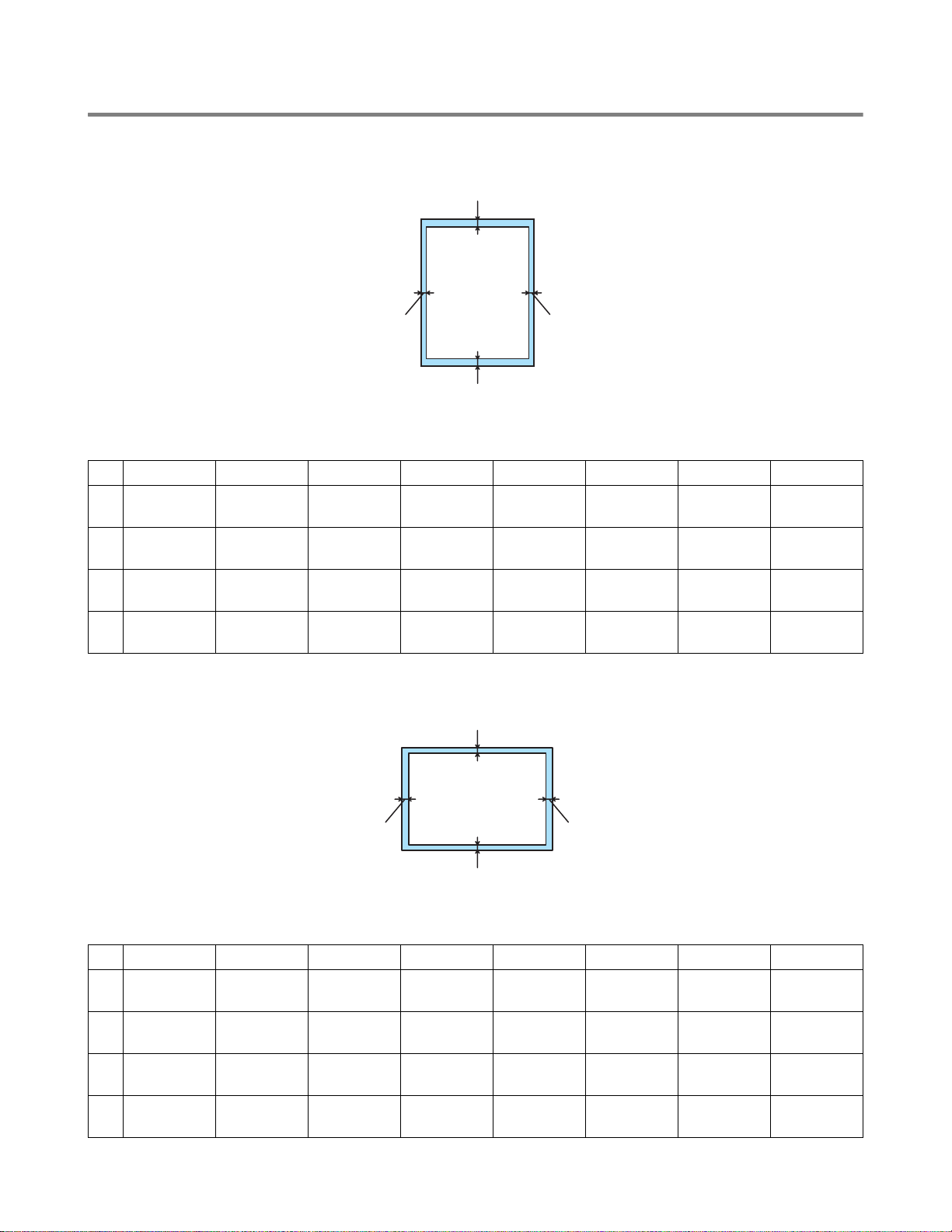
Printable area
When using PCL emulation, the edges of the paper that cannot be printed on are shown bel ow.
Portrait
1
2
4
3
Figure 1-3
A4 Letter Legal B5 (ISO) Executive A5 A6 B6
1
2
3
4
4.2 mm
(0.17 in.)
6.01 mm
(0.24 in.)
4.2 mm
(0.17 in.)
6.01 mm
(0.24 in.)
4.2 mm
(0.17 in.)
6.35 mm
(0.25 in.)
4.2 mm
(0.17 in.)
6.35 mm
(0.25 in.)
4.2 mm
(0.17 in.)
6.35 mm
(0.25 in.)
4.2 mm
(0.17 in.)
6.35 mm
(0.25 in.)
4.2 mm
(0.17 in.)
6.01 mm
(0.24 in.)
4.2 mm
(0.17 in.)
6.01 mm
(0.24 in.)
4.2 mm
(0.17 in.)
6.35 mm
(0.25 in.)
4.2 mm
(0.17 in.)
6.35 mm
(0.25 in.)
4.2 mm
(0.17 in.)
6.01 mm
(0.24 in.)
4.2 mm
(0.17 in.)
6.01 mm
(0.24 in.)
4.2 mm
(0.17 in.)
6.01 mm
(0.24 in.)
4.2 mm
(0.17 in.)
6.01 mm
(0.24 in.)
Landscape
1
4.2 mm
(0.17 in.)
6.01 mm
(0.24 in.)
4.2 mm
(0.17 in.)
6.01 mm
(0.24 in.)
2
4
3
Figure 1-4
A4 Letter Legal B5 (ISO) Executive A5 A6 B6
4.2 mm
1
(0.17 in.)
5.0 mm
2
(0.19 in.)
4.2 mm
3
(0.17 in.)
5.0 mm
4
(0.19 in.)
1 - 7 ABOUT THIS PRINTER
4.2 mm
(0.17 in.)
5.08 mm
(0.2 in.)
4.2 mm
(0.17 in.)
5.08 mm
(0.2 in.)
4.2 mm
(0.17 in.)
5.08 mm
(0.2 in.)
4.2 mm
(0.17 in.)
5.08 mm
(0.2 in.)
4.2 mm
(0.17 in.)
5.0 mm
(0.19 in.)
4.2 mm
(0.17 in.)
5.0 mm
(0.19 in.)
4.2 mm
(0.17 in.)
5.08 mm
(0.2 in.)
4.2 mm
(0.17 in.)
5.08 mm
(0.2 in.)
4.2 mm
(0.17 in.)
5.0 mm
(0.19 in.)
4.2 mm
(0.17 in.)
5.0 mm
(0.19 in.)
4.2 mm
(0.17 in.)
5.0 mm
(0.19 in.)
4.2 mm
(0.17 in.)
5.0 mm
(0.19 in.)
4.2 mm
(0.17 in.)
5.0 mm
(0.19 in.)
4.2 mm
(0.17 in.)
5.0 mm
(0.19 in.)
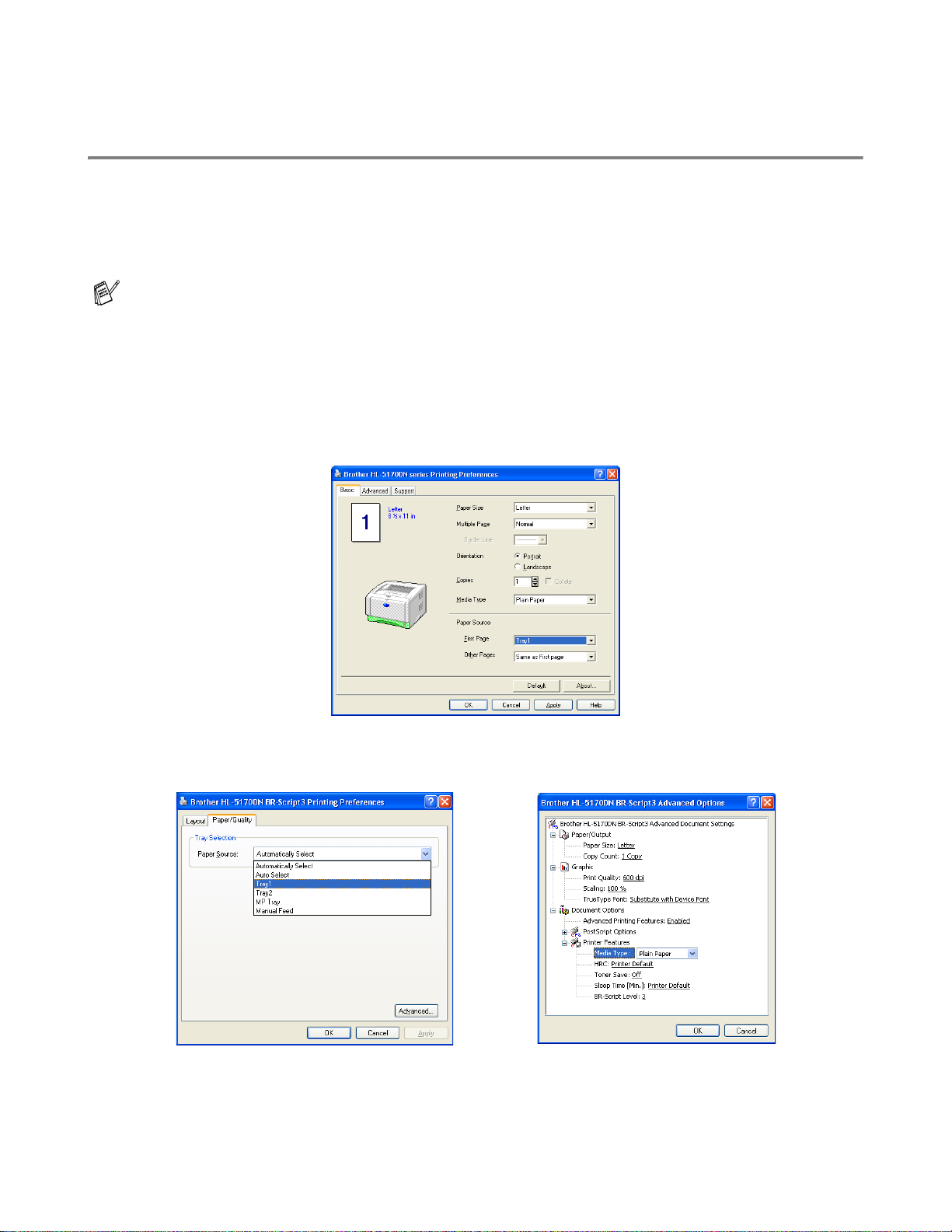
Printing methods
Printing on plain paper
You can print on plain paper from the paper tr ay or manual feed tray. For t he paper you want to use, see
What kind of paper can I use? on page 1-5.
Printing on plain paper from the paper tray
Illustrations in this section are based on HL-5150D and HL-5170DN.
1
Select the Paper Size, Media Type, Paper Source, and other settings in the printer drive r.
Media Type: Plain Paper
Paper Source: Tray1
PCL driver
PS driver (For HL-5150D and HL-5170DN)
ABOUT THIS PRINTER 1 - 8
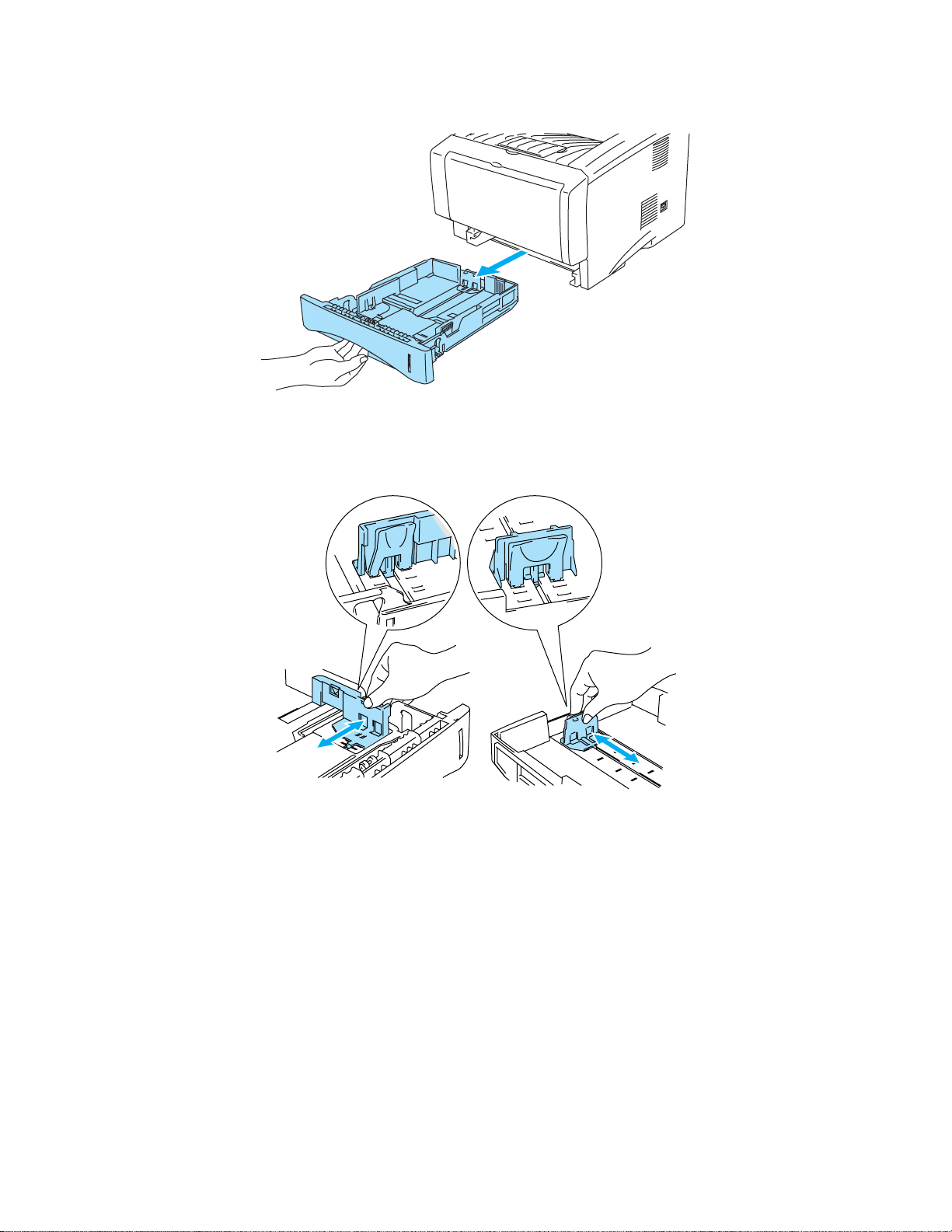
2
Pull the paper tray completely out of the printer.
Figure 1-5
3
While pressing the blue paper-guide release lever, slide the paper guides to fit the paper size.
Check that the guides are firmly in the slots.
1 - 9 ABOUT THIS PRINTER
Figure 1-6
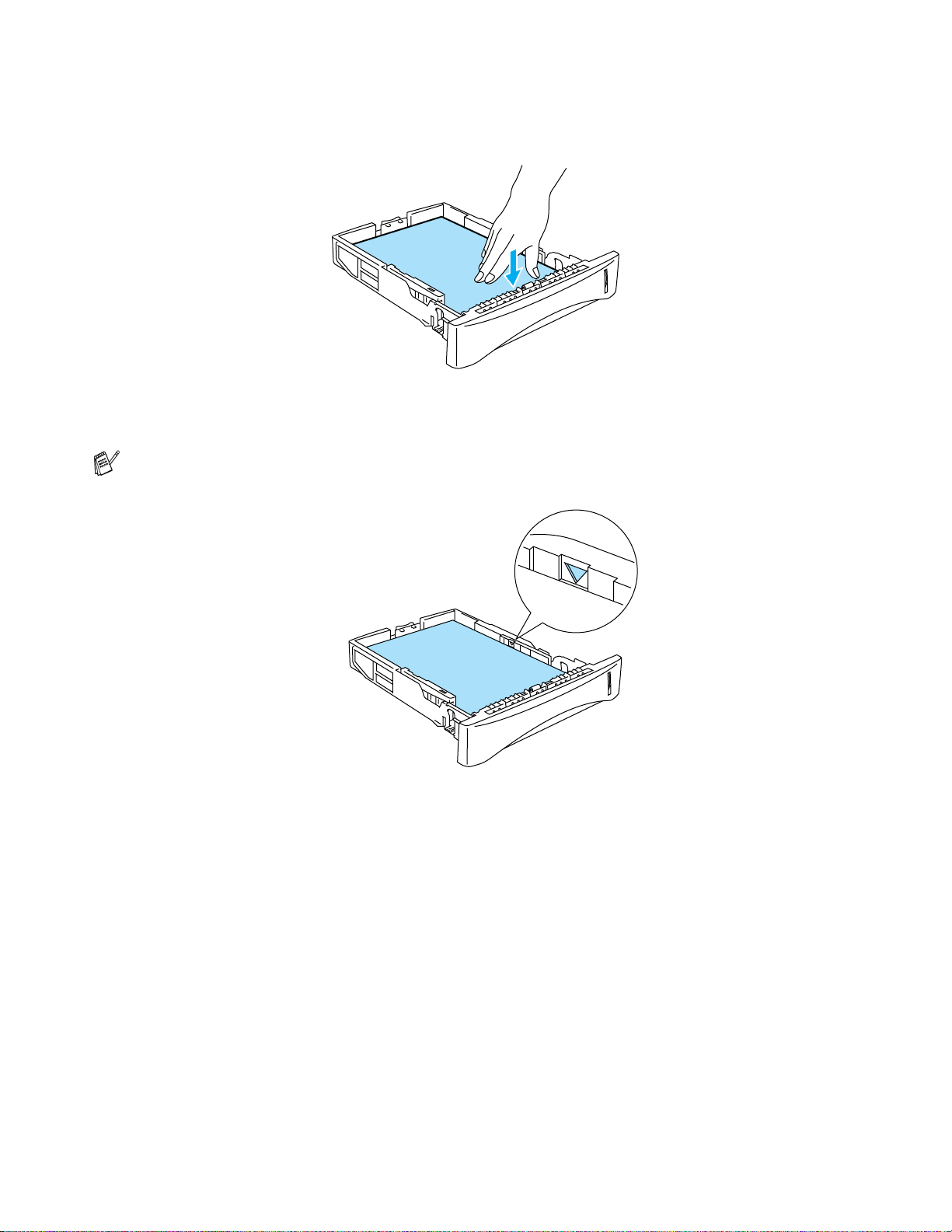
4
Put paper in the tray. Check that the paper is flat in the tray at all four corners.
Figure 1-7
Do not put more than 250 sheets of paper (80 g/m2 or 21 lb) in the tray, or paper jams may occur.
Check that paper is below the maximum paper mark (▼).
Figure 1-8
When you use pre-printed paper, put the si de that is goin g to be printed on ( blank side) f ace down,
with the top of the paper at the front of the tray.
5
Put the paper tray firmly back in the printer. Check that it is inserted fully into the printer.
ABOUT THIS PRINTER 1 - 10
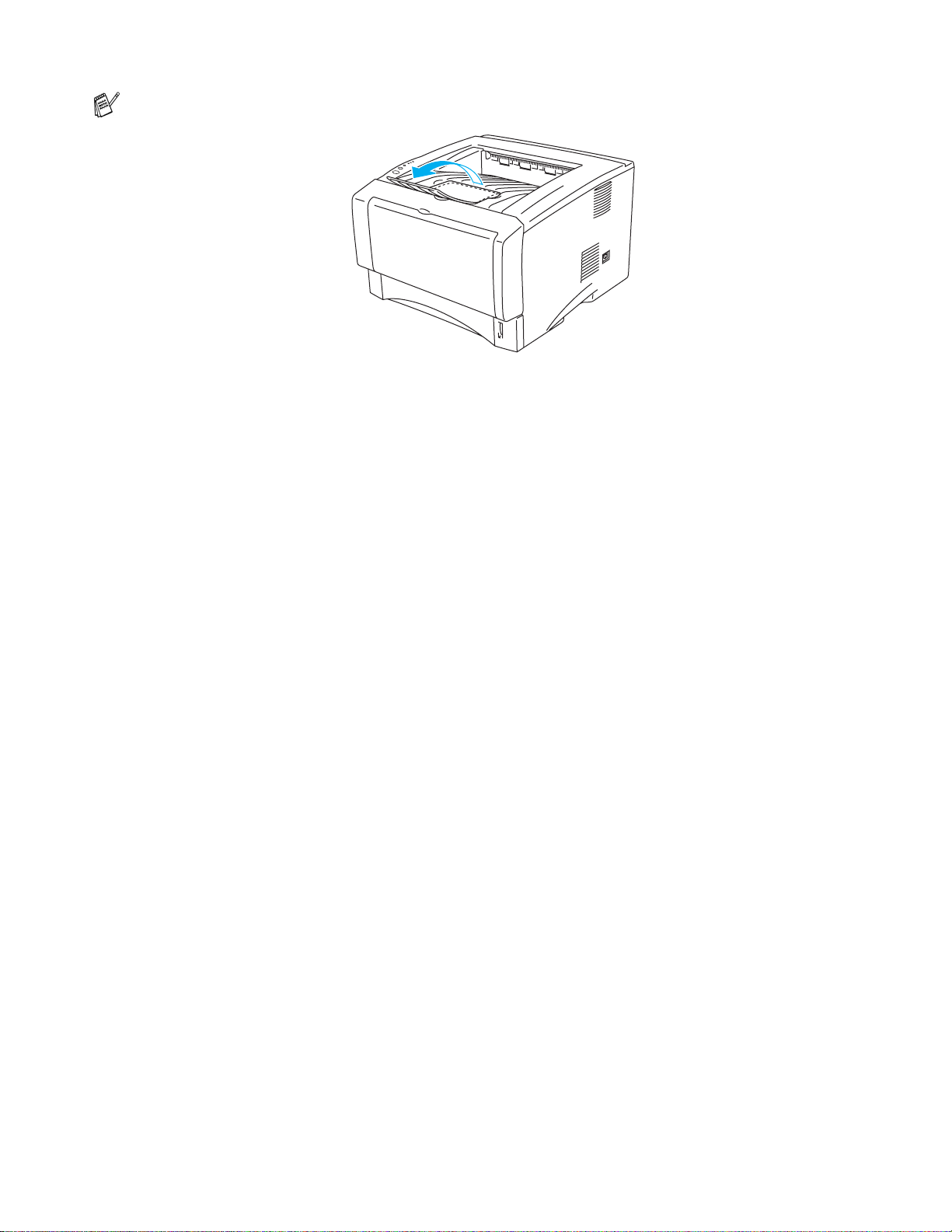
Pull up the output tray support flap to prevent paper from sliding off the face-down output tray.
Figure 1-9
If you choose not to pull out the output tray support flap, we recommend that you remove printed
pages immediately after they come out of the printer.
6
Send the print data to the printer.
1 - 11 ABOUT THIS PRINTER
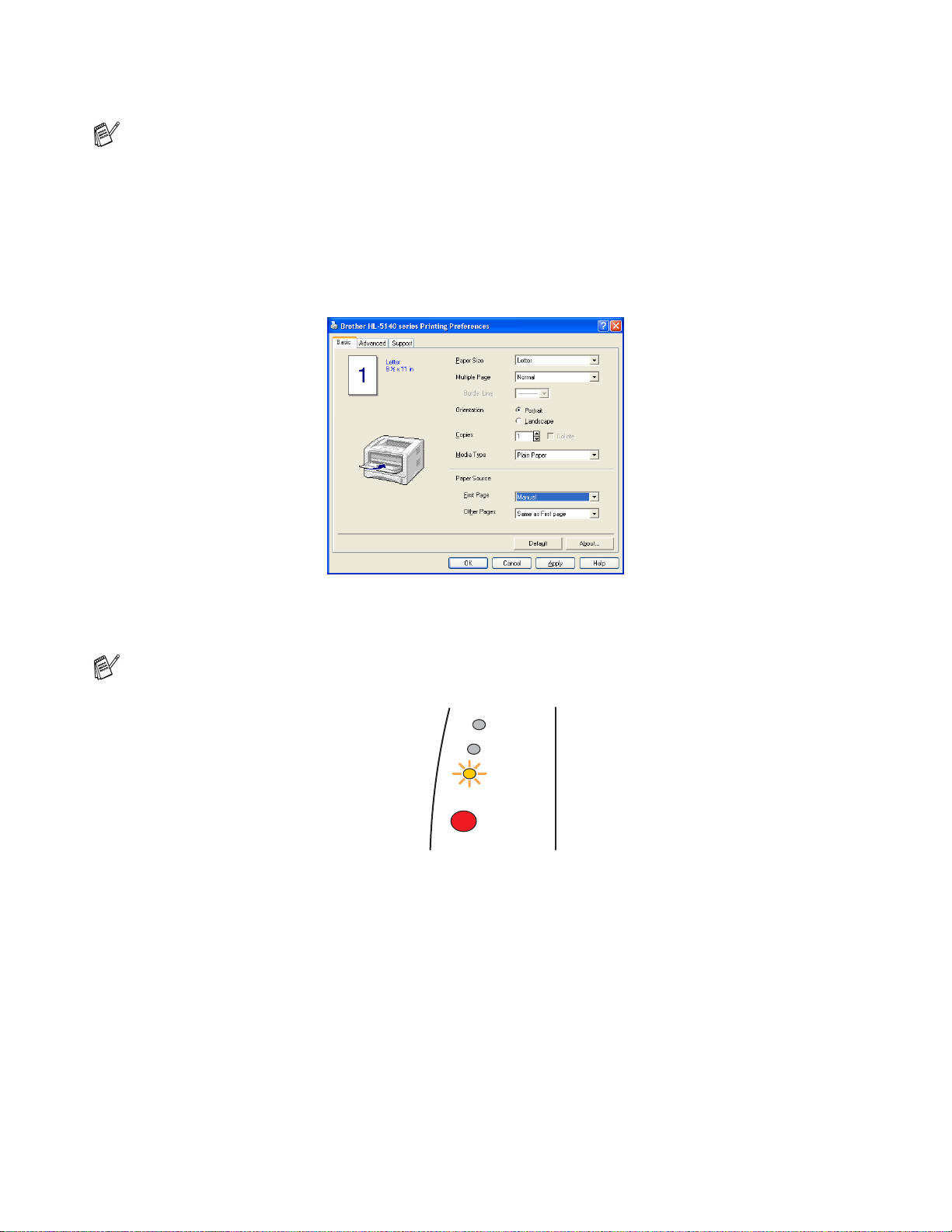
Printing on plain paper from the manual feed tray (For HL-5130 and HL-5140)
The printer automatically turns on the Manual Feed mode when you put paper in the manual feed
tray.
1
Select the Paper Size, Media Type, Paper Source, and other settings in the printer drive r.
Media Type: Plain Paper
Paper Source: Manual
PCL driver
2
Send the print data to the printer.
A NO PAPER message is shown in the Status Monitor and indicated by the control panel LEDs until
you put a sheet of paper in the manual feed tray.
Toner
Drum
Paper
Status
Figure 1-10
ABOUT THIS PRINTER 1 - 12
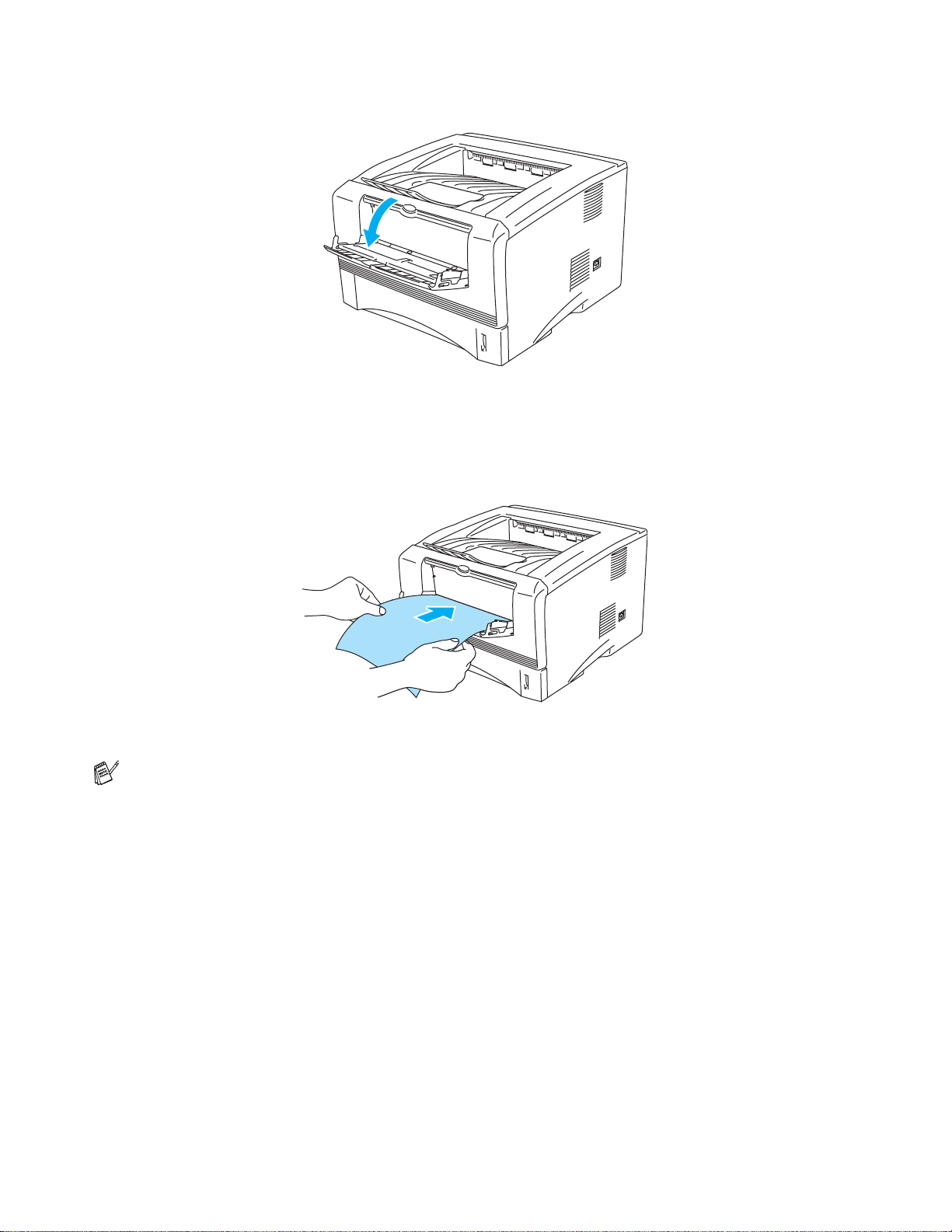
3
Open the manual feed tray. Slide the paper guides to fit the paper size.
Figure 1-11
4
Using both hands put paper in the manual feed tray until the front edge of the paper touches the
paper feed roller. Hold the paper in this pos ition until the printer a utomatically f eeds the paper i n for
a short distance, and then let go of the paper.
Figure 1-12
■ Make sure that the paper is straight and in the proper posit ion on the manual feed tray. If it is
not, the paper may not be fed properly, resulting in a skewed prin tout or a paper jam.
■ Do not put more than one piece of paper in the manual feed tray at the same time, or it may
cause a jam.
■ If you put any Media (paper , transpar ency and so on) in the manual feed tray befo re the pri nter
is in the Ready state, the media may be ejected without being print ed on.
5
After the printed page comes out of the printer, put in the next sheet of paper as in Step 4 above.
Repeat for each page that you want to print.
1 - 13 ABOUT THIS PRINTER
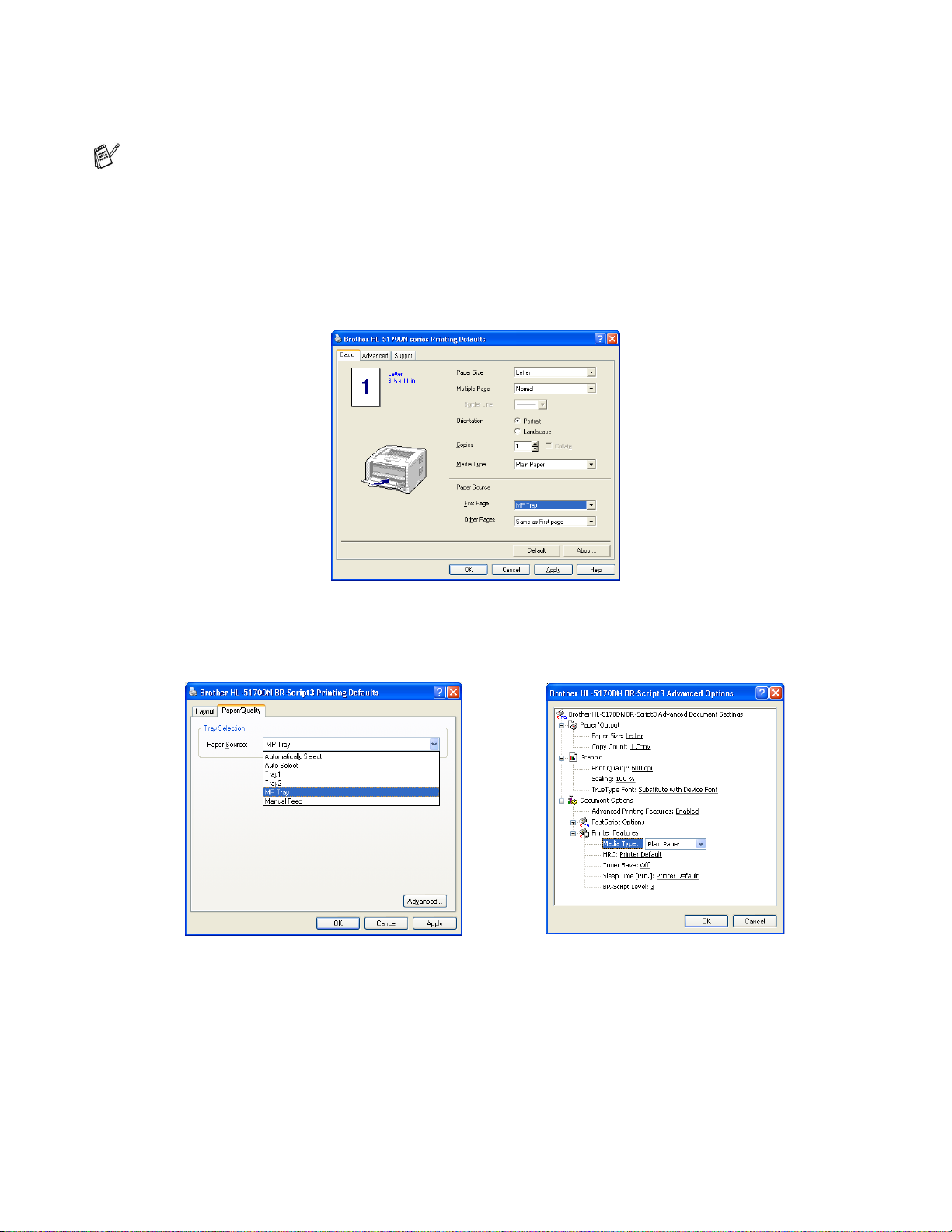
Printing on plain paper from the multi-purpose tray (MP tray) (For HL-5150D and HL-5170DN)
The printer automatically turns on the MP Tray mode when you put paper in the multi- purpose tr ay.
1
Select the Paper Size, Media Type, Paper Source, and other settings in the printer drive r.
Media Type: Plain Paper
Paper Source: MP Tray
PCL driver
PS driver
ABOUT THIS PRINTER 1 - 14
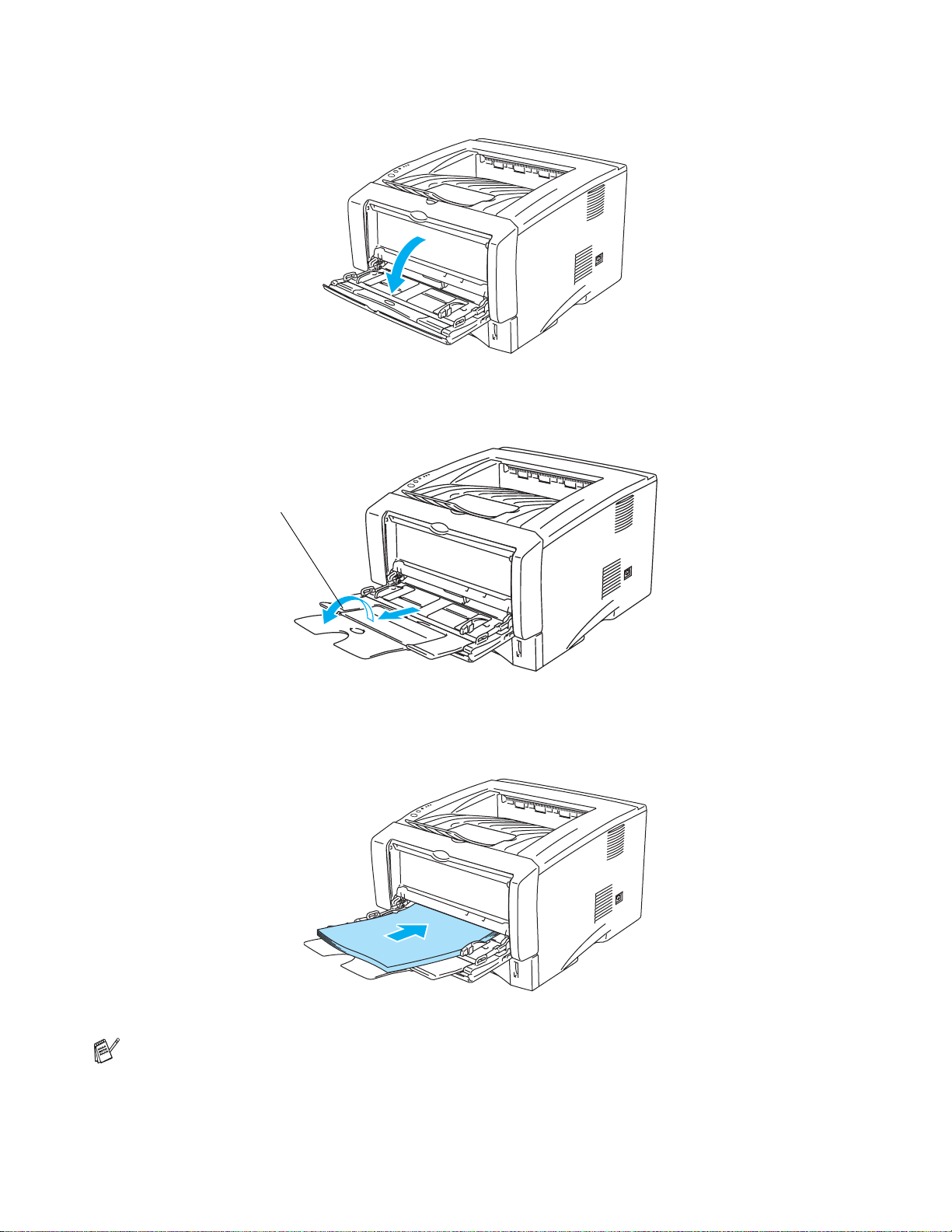
2
Open the MP tray and lower it gently.
3
Pull out the MP tray support flap.
MP tray support flap
Figure 1-13
Figure 1-14
4
When putting paper in the MP tray, make sur e it touches the back of the tray and remains under the
maximum paper height guides on both sides of the tray.
Figure 1-15
Make sure that the paper is straight and in t he prop er posit ion on the MP tray. I f it is not , t he paper
may not be fed properly, resulting in a skewed printout or a paper jam.
1 - 15 ABOUT THIS PRINTER
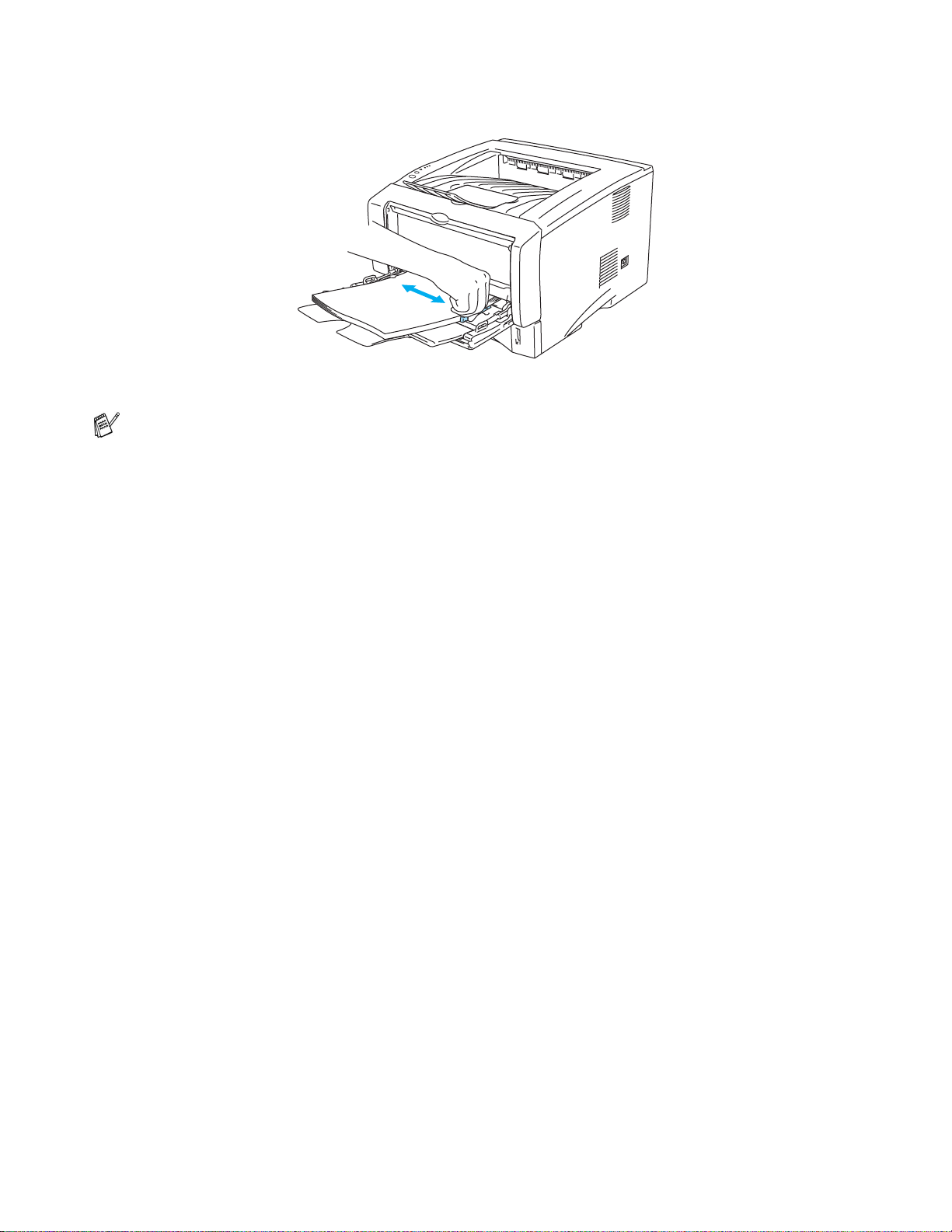
5
While pressing the paper-guide release lever, slide the paper guide to fit the paper size.
Figure 1-16
When you put paper in the MP tray, please remember the following:
■ The side to be printed on must be face up.
■ During printing, the inside tray ri ses to feed paper into the printer.
■ Put the leading edge (top of the paper) in first and push it gently into the tray.
■ The top of the paper stack must be under the maximum paper height guides that are on both
sides of the tray.
6
Send the print data to the printer.
ABOUT THIS PRINTER 1 - 16
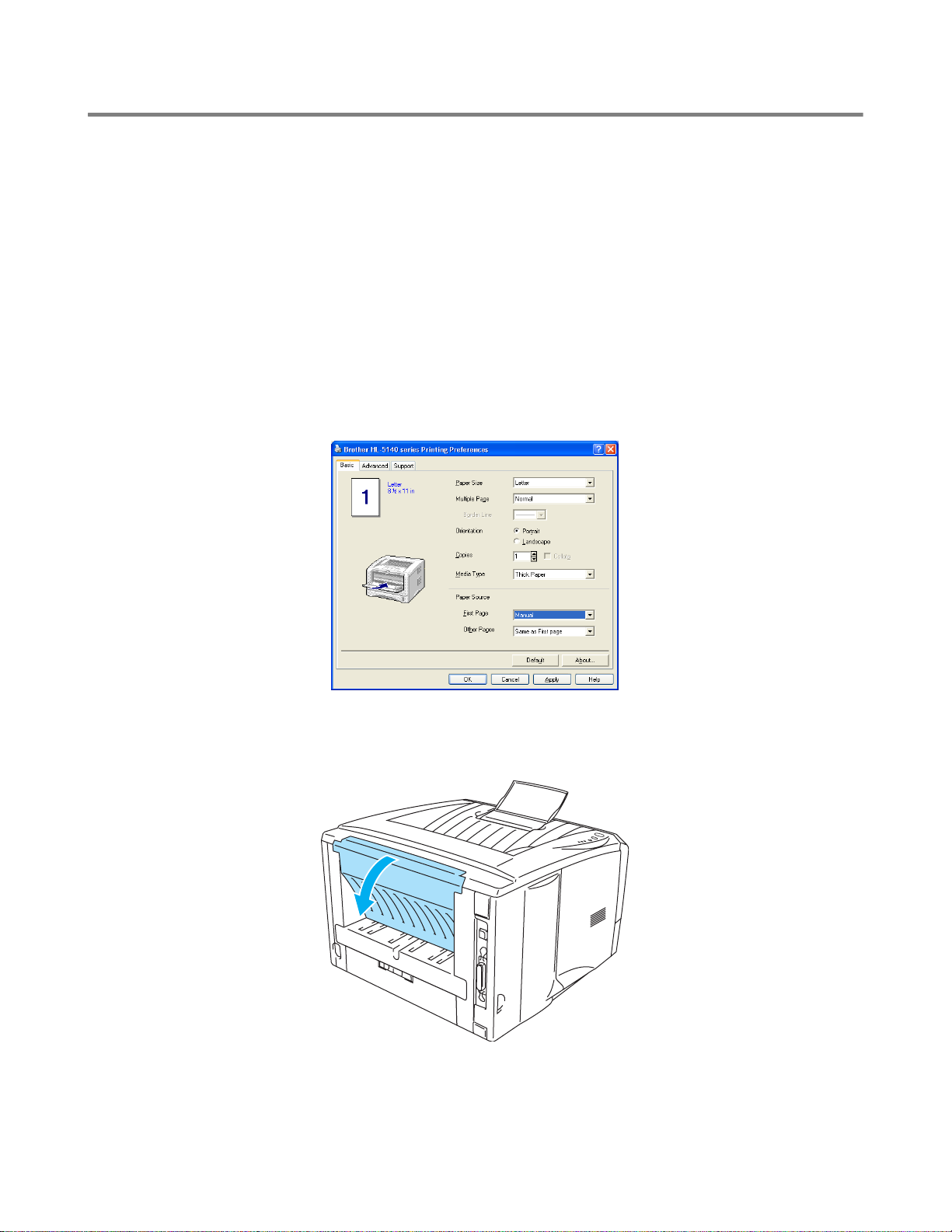
Printing on thick er pa pe r an d card stock
When the face-up output tray i s pulled down, the print er has a st raight paper path from th e manual feed
tray or the MP tray through to the back of the printer. Use this paper fee d and output method when you
want to print on thicker paper or card stock.
When you select the paper you want to use, see What kind of paper can I use? on page 1-5.
Printing on thicker paper and card stock from the manual feed tray (For HL-5130 and HL-5140)
1
Select the Paper Size, Media Type, Paper Source, and other settings in the printer drive r.
Media Type: Thick paper or Thicker paper
Paper Source: Manual
PCL driver
2
Open the face-up output tray.
1 - 17 ABOUT THIS PRINTER
Figure 1-17
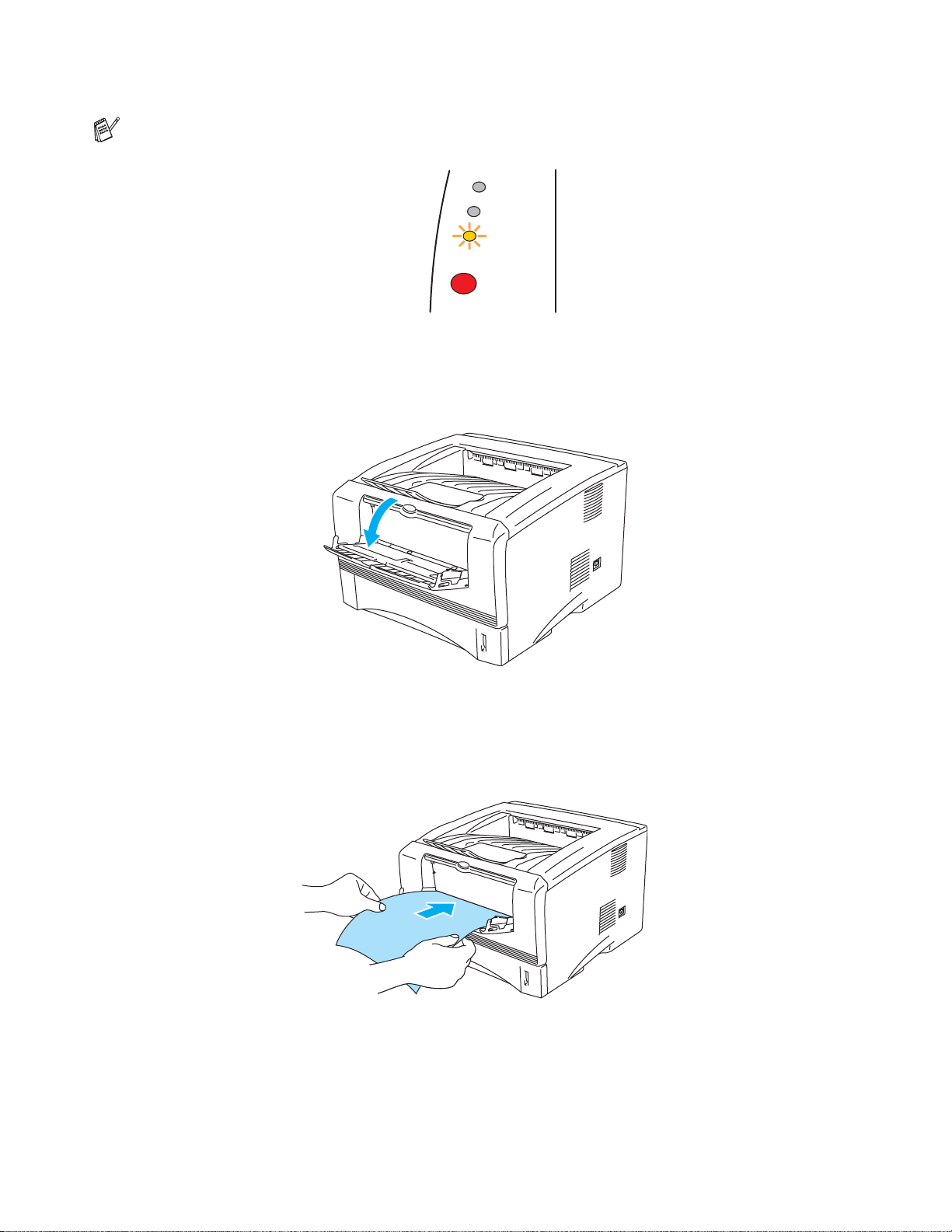
3
Send the print data to the printer.
A NO PAPER status is shown by the control panel LEDs until you put a sheet of paper in the manual
feed tray.
Toner
Drum
Paper
Status
Figure 1-18
4
Open the manual feed tray. Slide the paper guides to fit the paper size.
Figure 1-19
5
Using both hands put the paper in the manu al feed tray until the front edge of the paper t ouches the
paper feed roller. Hold the paper in this pos ition until the printer a utomatically f eeds the paper i n for
a short distance, and then let go of the paper.
Figure 1-20
ABOUT THIS PRINTER 1 - 18
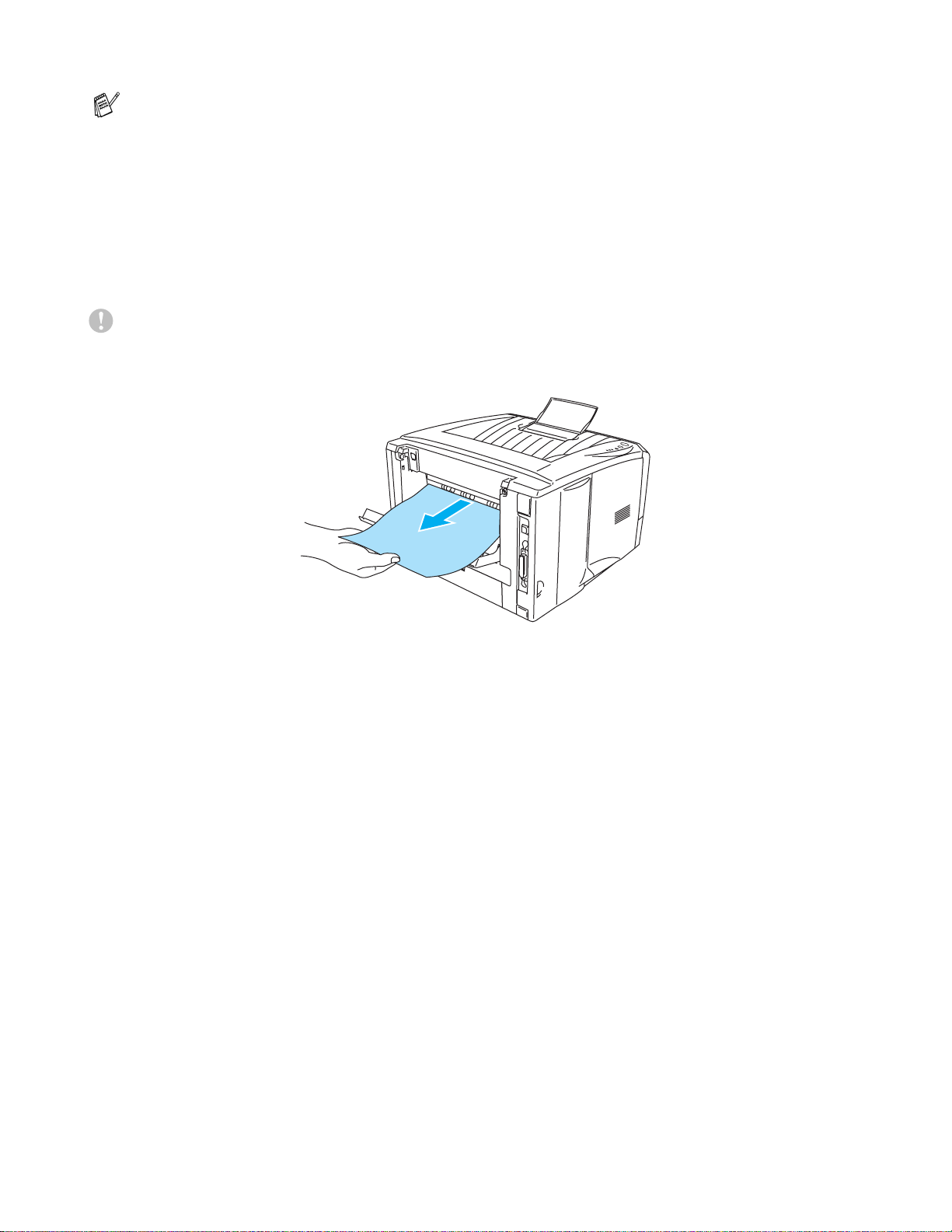
■ Make sure that the paper is strai ght and in the proper pos ition in the manual feed t ray. If it is not,
the paper may not be fed properly, resulting in a skewed printout or a paper jam.
■ Do not put more than one piece of paper in the manual feed tray at the same time, or it may
cause a jam.
■ If you put any Media (paper , transpar ency and so on) in the manual feed tray befo re the pri nter
is in the Ready state, the media may be ejected without being print ed on.
6
After the printed page comes out of the printer, put in the next sheet of paper as in Step 5 above.
Repeat for each page that you want to print.
7
Close the face-up output tray.
Caution
Remove each sheet immediately after printing. Stac king the sheets may cause a paper jam or the
paper to curl.
Figure 1-21
1 - 19 ABOUT THIS PRINTER
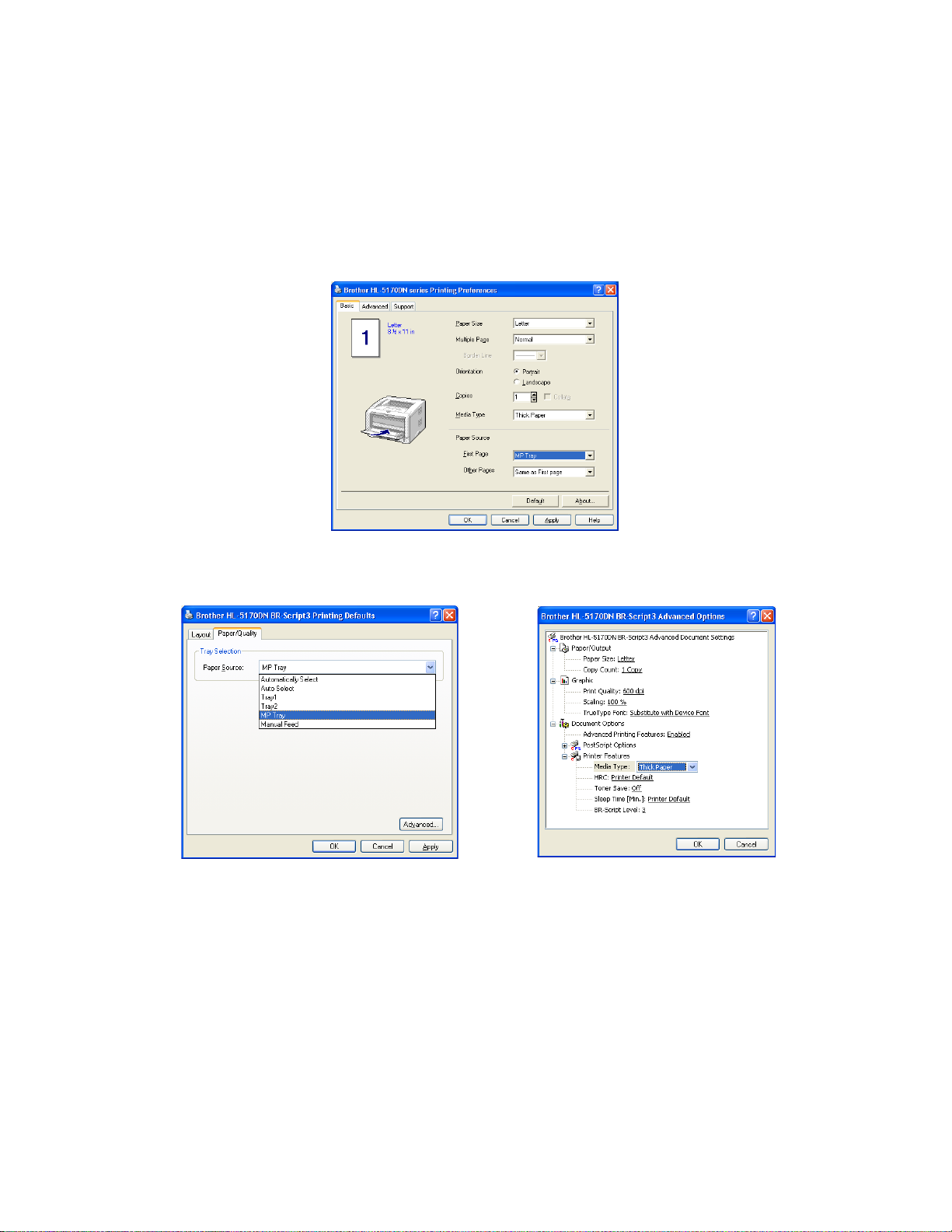
Printing on thicker paper and card stock from the multi-purpose tray (MP tray) (For HL-5150D and HL-5170DN)
1
Select the Paper Size, Media Type, Paper Source, and other settings in the printer drive r.
Media Type: Thick paper or Thicker paper
Paper Source: MP Tray
PCL driver
PS driver
ABOUT THIS PRINTER 1 - 20
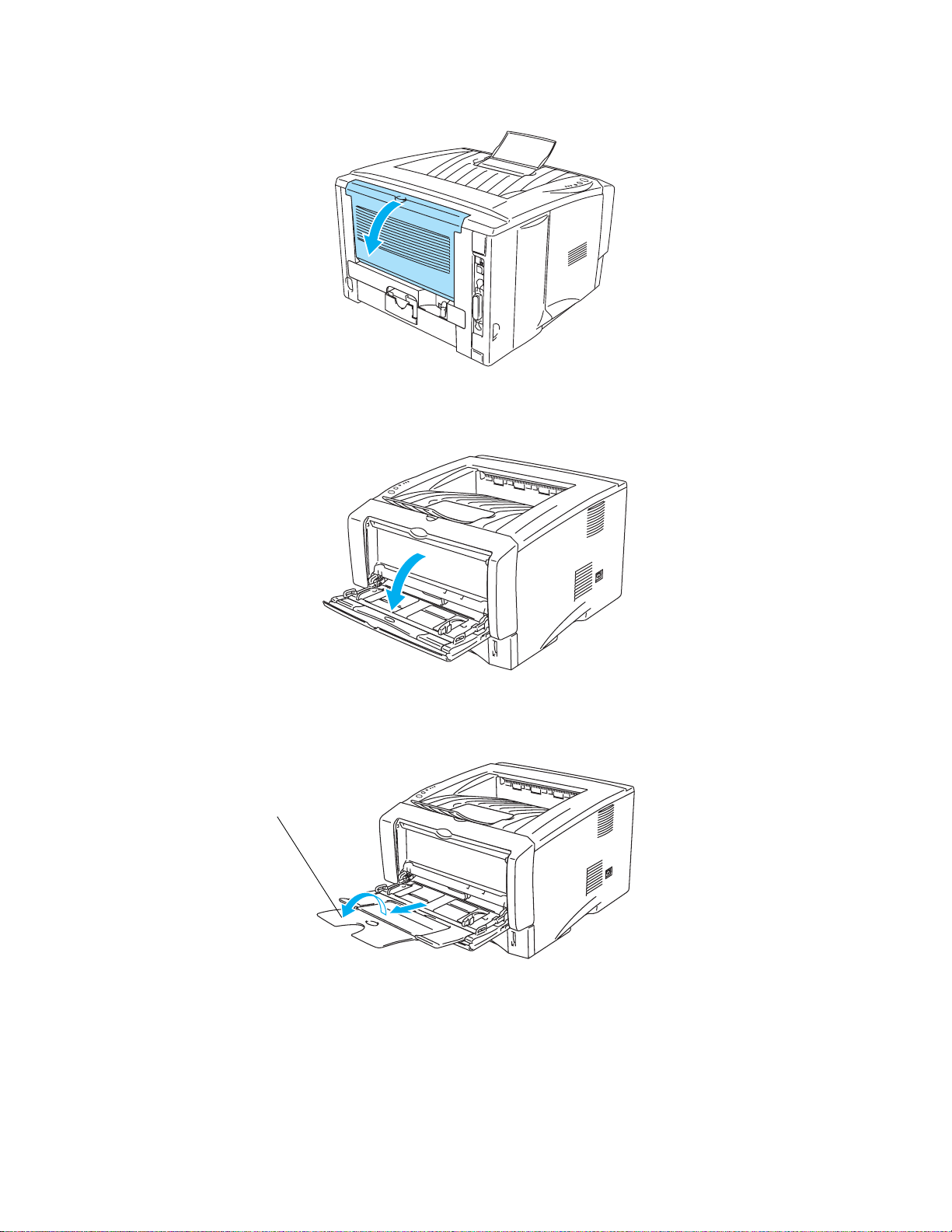
2
Open the face-up output tray, and then pull out the face-up output tray support if necessary.
Figure 1-22
3
Open the MP tray and lower it gently.
4
Pull out the MP tray support flap.
MP tray support flap
Figure 1-23
Figure 1-24
1 - 21 ABOUT THIS PRINTER
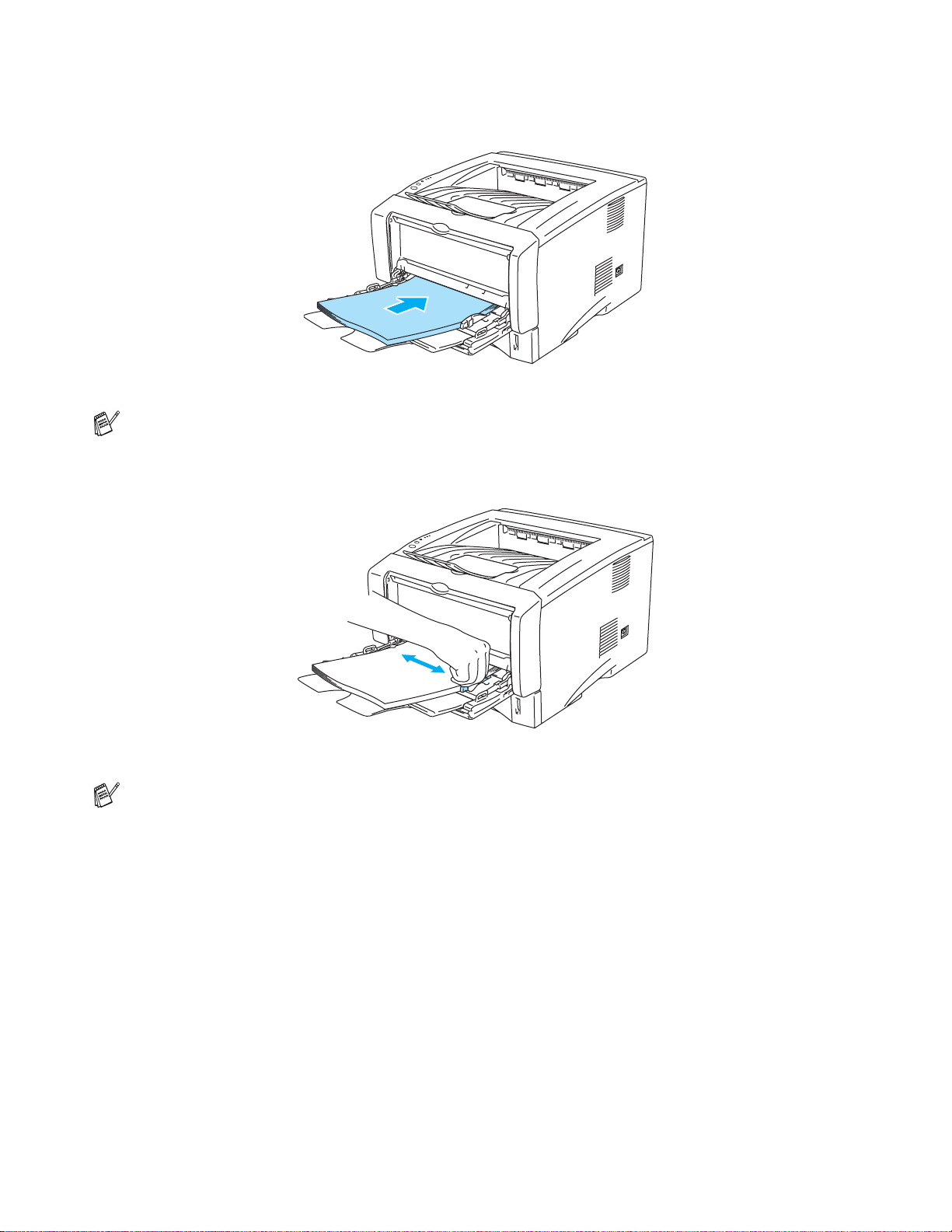
5
When putting paper in the MP tray, make sur e it touches the back of the tray and remains under the
maximum paper height guides on both sides of the tray.
Figure 1-25
Make sure that the paper is straight and in the proper position in the MP tray. If it is not, the paper
may not be fed properly, resulting in a skewed printout or a paper jam.
6
While pressing the paper-guide release lever, slide the paper guide to fit the paper size.
Figure 1-26
When you put paper in the MP tray, please remember the following;
■ During printing, the inside tray ri ses to feed paper into the printer.
■ The side to be printed on must be face up.
■ Put the leading edge (top of the paper) in first and push it gently into the tray.
■ The top of the paper stack must be under the maximum paper height guides that are on both
sides of the tray.
7
Send the print data to the printer.
8
Close the face-up output tray.
ABOUT THIS PRINTER 1 - 22
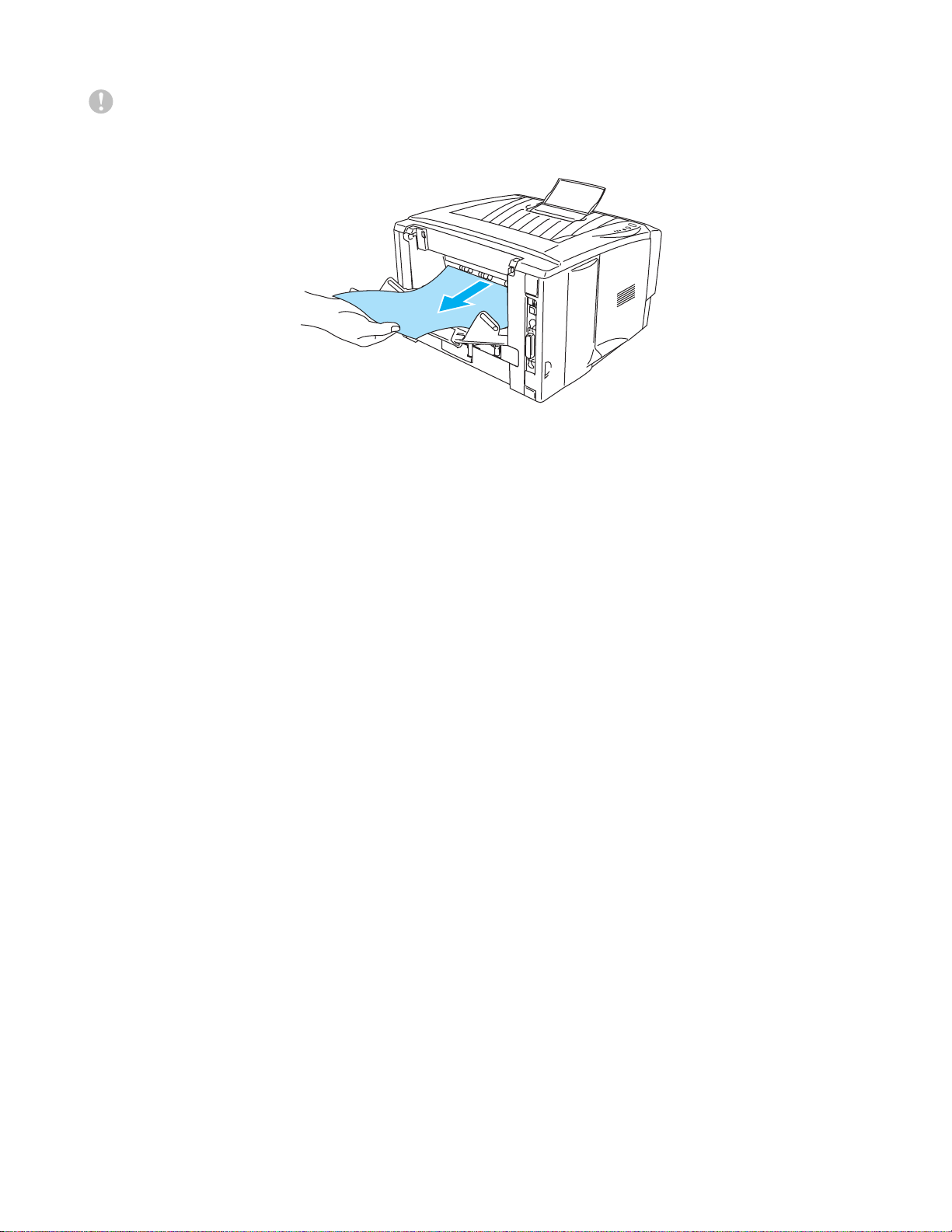
Caution
Remove each sheet immediately after printing. Stac king the sheets may cause a paper jam or the
paper to curl.
Figure 1-27
1 - 23 ABOUT THIS PRINTER
