Page 1
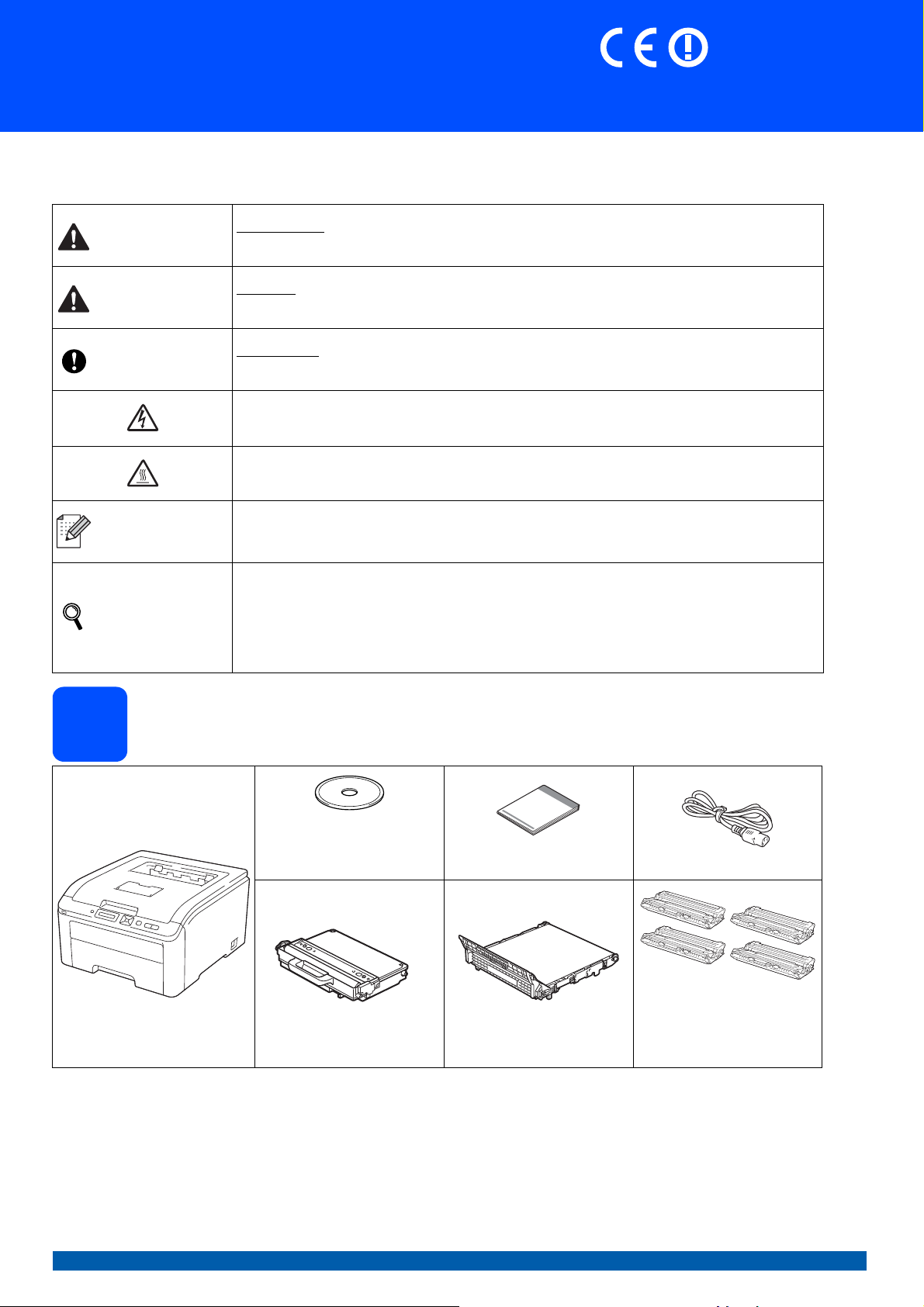
Ghid de instalare şi configurare rapidă
(numai pentru UE)
Start aici
Înainte de a putea utiliza imprimanta, citiţi acest Ghid de instalare şi configurare rapidă pentru configurarea şi
instalarea corectă.
AVERTIZARE
ATENŢIE
IMPORTANT
Notă
AVERTIZARE indică o situaţie potenţial periculoasă care, dacă nu este evitată, poate avea ca
rezultat decesul sau rănirea gravă.
ATENŢIE indică o situaţie potenţial periculoasă care, dacă nu este evitată, poate avea ca rezultat
rănirea minoră sau moderată.
IMPORTANT indică o situaţie potenţial periculoasă care poate avea ca rezultat accidente de
deteriorarea proprietăţii sau pierderea funcţionalităţii produsului.
Pictogramele Pericol de electrocutare vă avertizează cu privire la posibilitatea unei electrocutări.
Pictogramele Suprafaţă fierbinte vă avertizează să nu atingeţi piesele încinse ale imprimantei.
Notele vă arată cum trebuie să acţionaţi în anumite situaţii sau conţin sfaturi referitoare la alte
funcţii ce pot fi folosite în cadrul unei operaţii.
HL-3070CW
Manualul
utilizatorului
Ghidul
utilizatorului de
reţea
Despachetaţi imprimanta şi verificaţi componentele
1
Face referire la Manualul utilizatorului sau la Ghidul utilizatorului de reţea pe care le găsiţi pe
CD-ROM-ul livrat.
CD-ROM
(inclusiv Manualul
utilizatorului şi Ghidul
utilizatorului de reţea)
Cutie toner
(preinstalată)
Ghid de instalare şi
configurare rapidă
Ansamblu curea
(preinstalat)
Cablu de alimentare c.a.
Ansambluri formate din
unitatea cilindru şi
cartuşul de toner
(negru, azuriu, purpuriu şi
galben)
ROM Versiunea A
1
Page 2
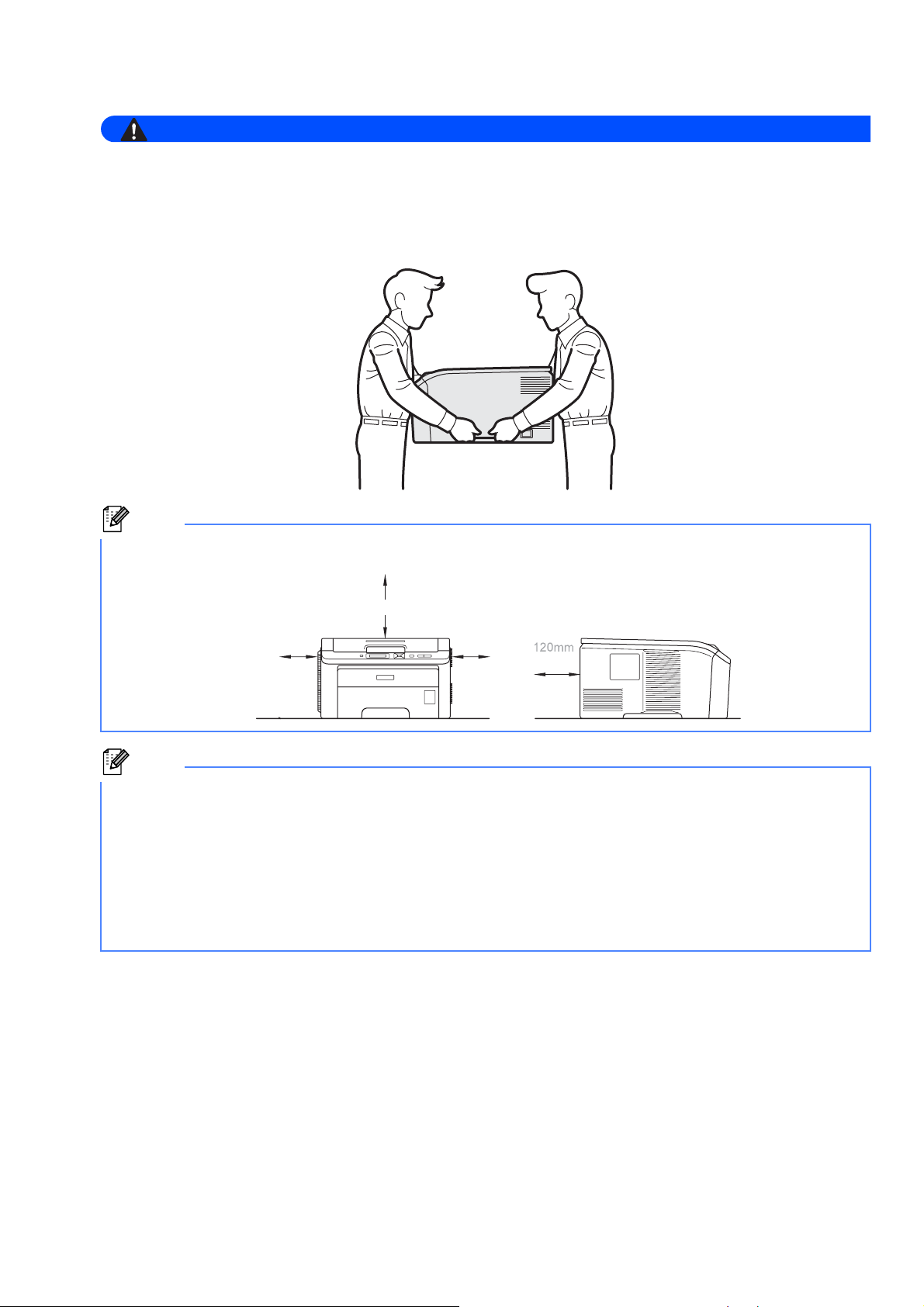
AVERTIZARE
• Pungile de plastic sunt folosite pentru ambalarea imprimantei. Pentru a evita pericolul de sufocare, nu
Notă
(
)
Notă
lăsaţi aceste pungi la îndemâna bebeluşilor şi a copiilor.
• Această imprimantă este grea şi cântăreşte aproximativ 19,0 kg. Pentru a preveni orice vătămare,
folosiţi cel puţin două persoane pentru a ridica imprimanta. Aveţi grijă să nu vă prindeţi degetele atunci
când puneţi imprimanta jos.
Păstraţi o distanţă minimă în jurul imprimantei conform ilustraţiei.
510mm (20.1 in.)
100mm
100mm
(4 in.)
(4 in.)
120mm
4.7 in.
(4.7 in.)
Cablul de interfaţă nu este un accesoriu standard. Puteţi cumpăra cablul de interfaţă adecvat interfeţei dorite (USB sau de
reţea).
Cablu USB
•Vă rugăm să vă asiguraţi că folosiţi un cablu de interfaţă USB 2.0 (tip A/B) care nu este mai lung de 2 m.
• Când folosiţi un cablu USB, asiguraţi-vă că îl conectaţi la portul USB al calculatorului dumneavoastră şi nu la un port
USB de la o tastatură sau la un hub USB nealimentat.
Cablu de reţea
Utilizaţi un cablu de legătură de Categoria 5 (sau ulterior) cu perechi torsadate pentru reţele 10BASE-T sau 100BASE-TX
Fast Ethernet.
2
Page 3
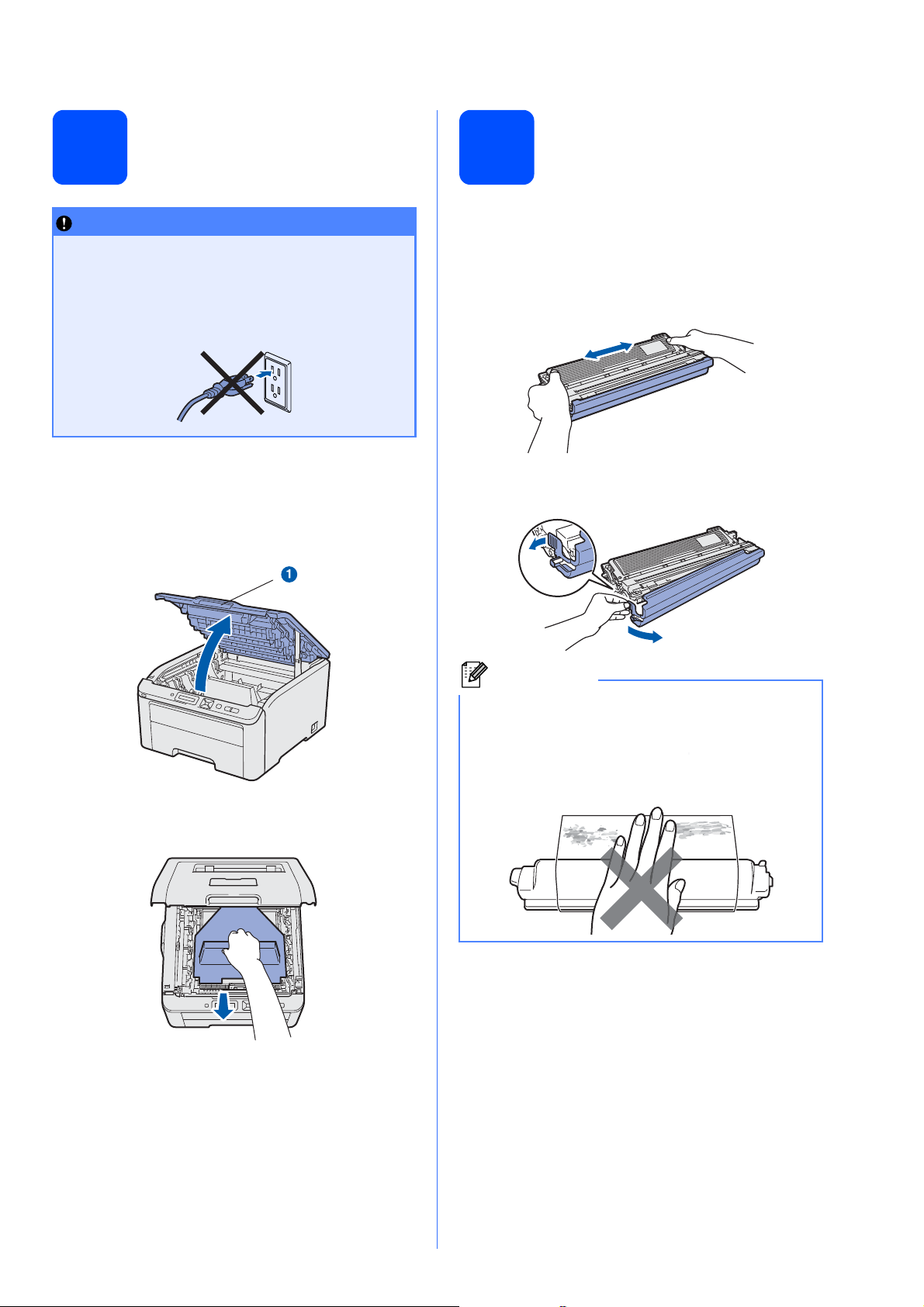
2
IMPORTANT
Notă
Scoateţi materialele de ambalare de pe imprimantă
3
Instalaţi ansamblurile formate din unitatea cilindru şi cartuşul de toner
• În cazul în care trebuie să expediaţi
imprimanta, păstraţi toate materialele de
ambalare şi cutia.
•Încă NU introduceţi cablul de alimentare în
priză.
a Scoateţi banda de ambalare de pe exteriorul
imprimantei.
b Deschideţi complet capacul superior ridicând
mânerul a.
a Despachetaţi cele patru ansambluri de cilindru
şi cartuş de toner şi agitaţi-le uşor, de mai
multe ori, dintr-o parte în alta, pentru a distribui
tonerul în mod uniform în interiorul
ansamblului.
b Scoateţi capacul protector, trăgând de ureche
în modul ilustrat.
c Scoateţi materialul de ambalare din interiorul
imprimantei.
Nu atingeţi suprafaţa foliei de protecţie. Folia
poate conţine urme de toner care vă pot păta
pielea sau hainele.
3
Page 4
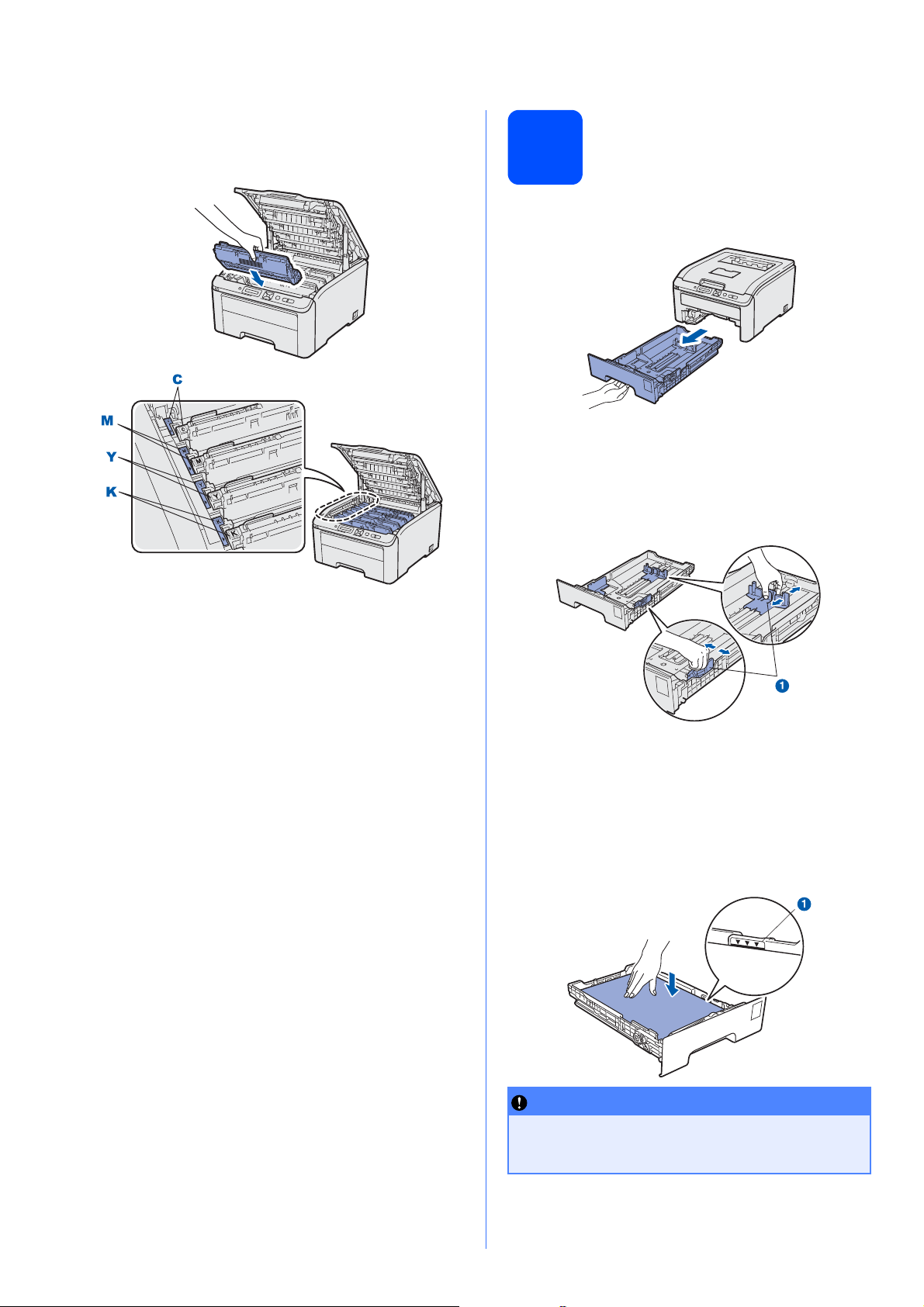
c Glisaţi toate cele patru ansambluri de cilindru şi
IMPORTANT
cartuş de toner în imprimantă, în modul ilustrat.
Aveţi grijă să potriviţi culoarea cartuşului de
toner cu culoarea etichetei de pe imprimantă.
Încărcarea hârtiei în tava
4
de hârtie
a Scoateţi complet tava pentru hârtie din
imprimantă.
b În timp ce apăsaţi maneta verde de deblocare
a ghidajelor pentru hârtie a, glisaţi ghidajele
pentru hârtie astfel încât să corespundă
dimensiunii colilor pe care le încărcaţi în tavă.
Asiguraţi-vă că ghidajele sunt bine fixate în
locaşurile lor.
C - Azuriu Y - Galben
M - Magenta K - Negru
d Închideţi capacul superior al imprimantei.
c Răsfoiţi bine teancul de coli pentru a evita
blocarea hârtiei şi alimentarea incorectă.
d Puneţi hârtie în tavă şi asiguraţi-vă că teancul
nu depăşeşte marcajul care reprezintă
cantitatea maximă de hârtie admisă a. Partea
care trebuie imprimată trebuie să fie orientată
cu faţa în jos.
4
Asiguraţi-vă că ghidajele pentru hârtie ating
părţile laterale ale hârtiei pentru a se alimenta
corect.
e Fixaţi bine tava de hârtie înapoi în imprimantă.
Asiguraţi-vă că este complet introdusă în
imprimantă.
Page 5
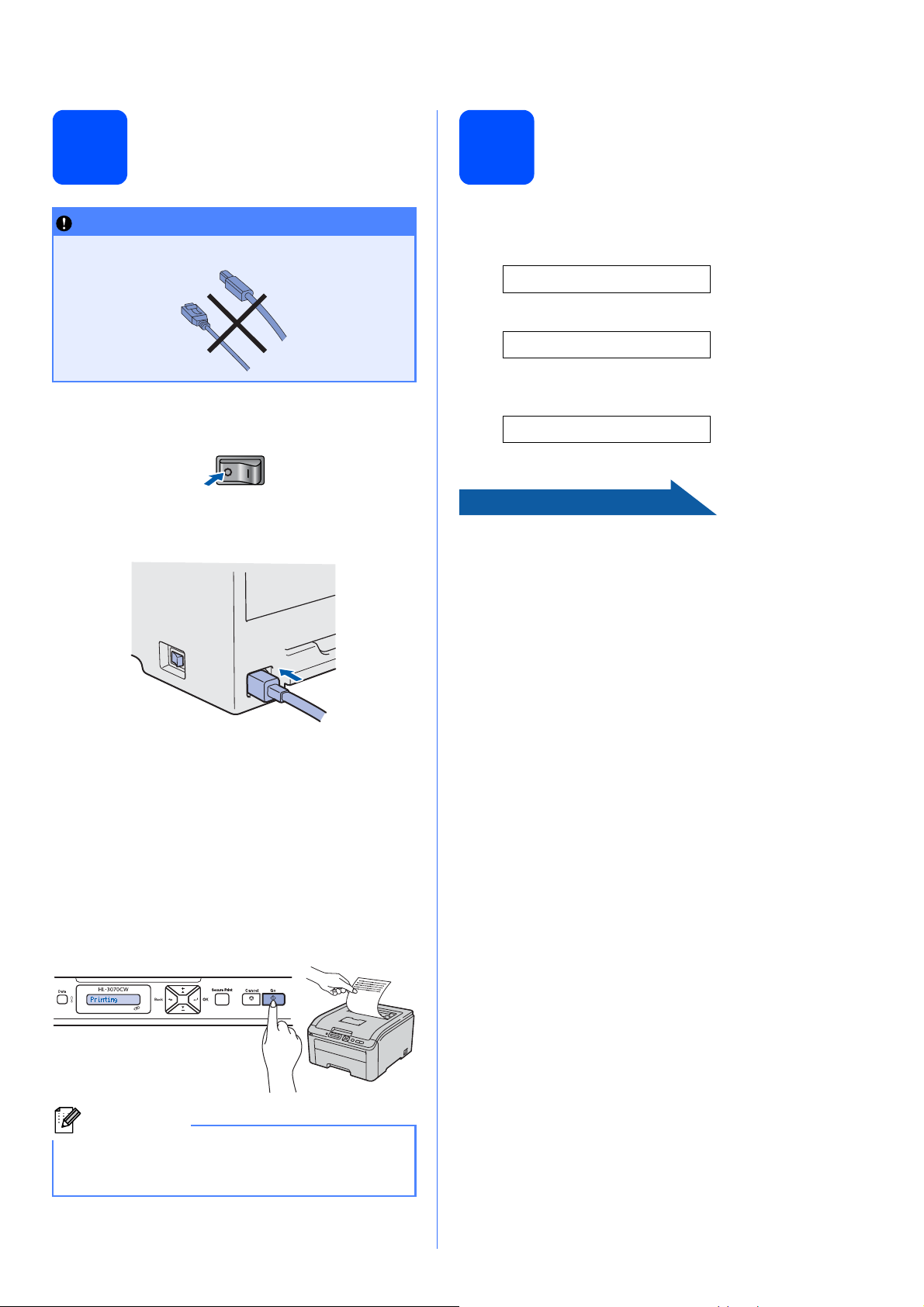
Imprimarea unei pagini
Acum mergi la
IMPORTANT
Notă
5
NU conectaţi deocamdată cablul de interfaţă.
de probă
a Asiguraţi-vă că întrerupătorul imprimantei este
în poziţia oprit.
b Conectaţi la imprimantă cablul de alimentare
CA.
Stabiliţi limba dorită pe
6
panoul de comandă
a Apăsaţi pe + sau - pentru a alege General
Setup.
Apăsaţi OK.
General Setup
b Apăsaţi OK din nou.
Local Language
c Apăsaţi pe + sau - pentru a alege limba dorită.
Apăsaţi OK pentru a accepta.
Română
d Apăsaţi pe Cancel pentru a ieşi din meniu.
Săriţi la pagina următoare pentru a instala
driverul imprimantei.
c Introduceţi cablul de alimentare CA într-o priză
de curent alternativ. Porniţi imprimanta de la
întrerupător.
d După ce imprimanta a terminat încălzirea, pe
ecranul LCD apare Ready.
e Apăsaţi Go. Imprimanta imprimă o pagină de
probă. Verificaţi dacă pagina de probă a fost
imprimată corect.
Acest funcţie nu va fi disponibilă după executarea
primei sarcini de imprimare pe care o trimiteţi de
la calculatorul dumneavoastră.
5
Page 6
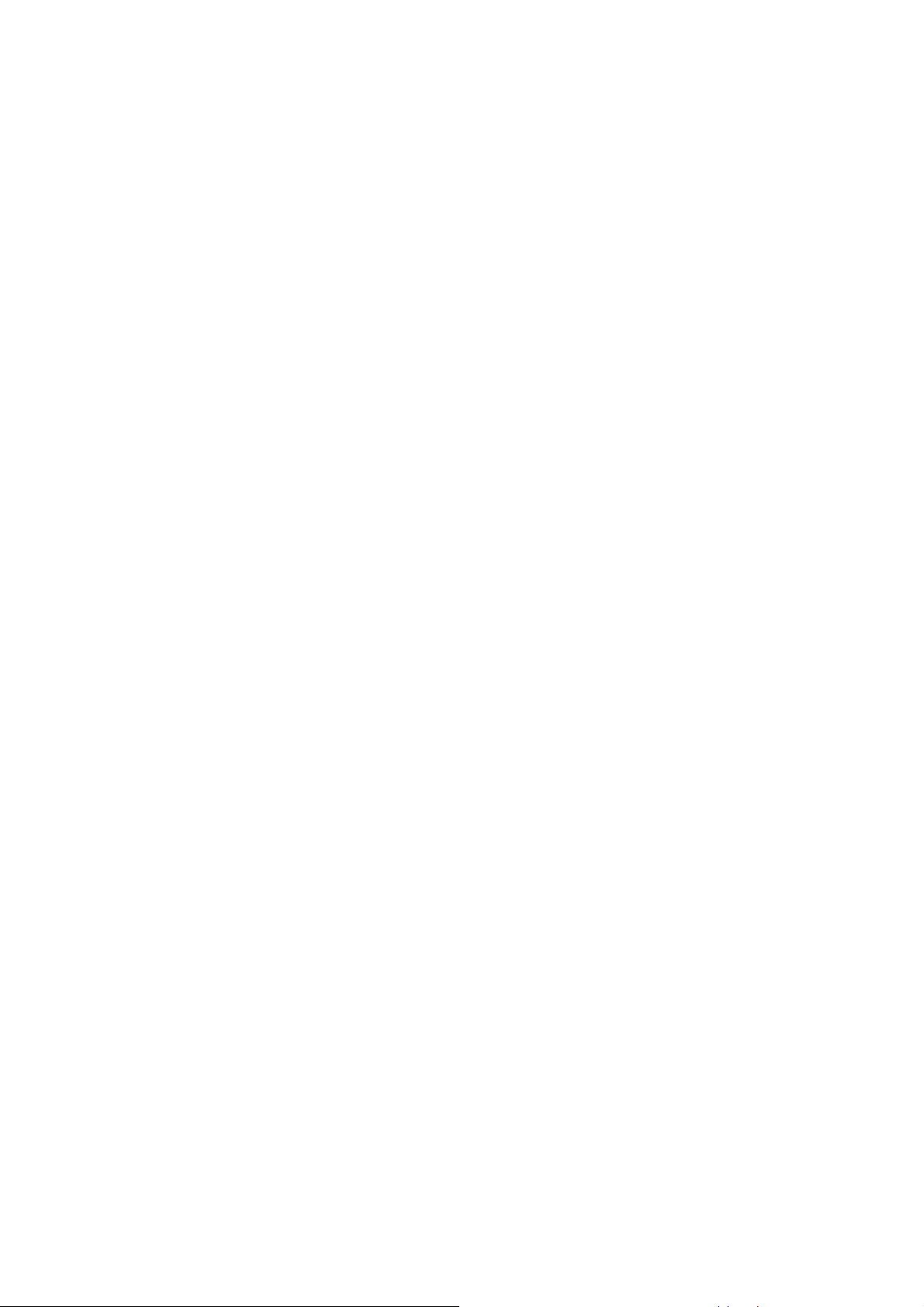
6
Page 7
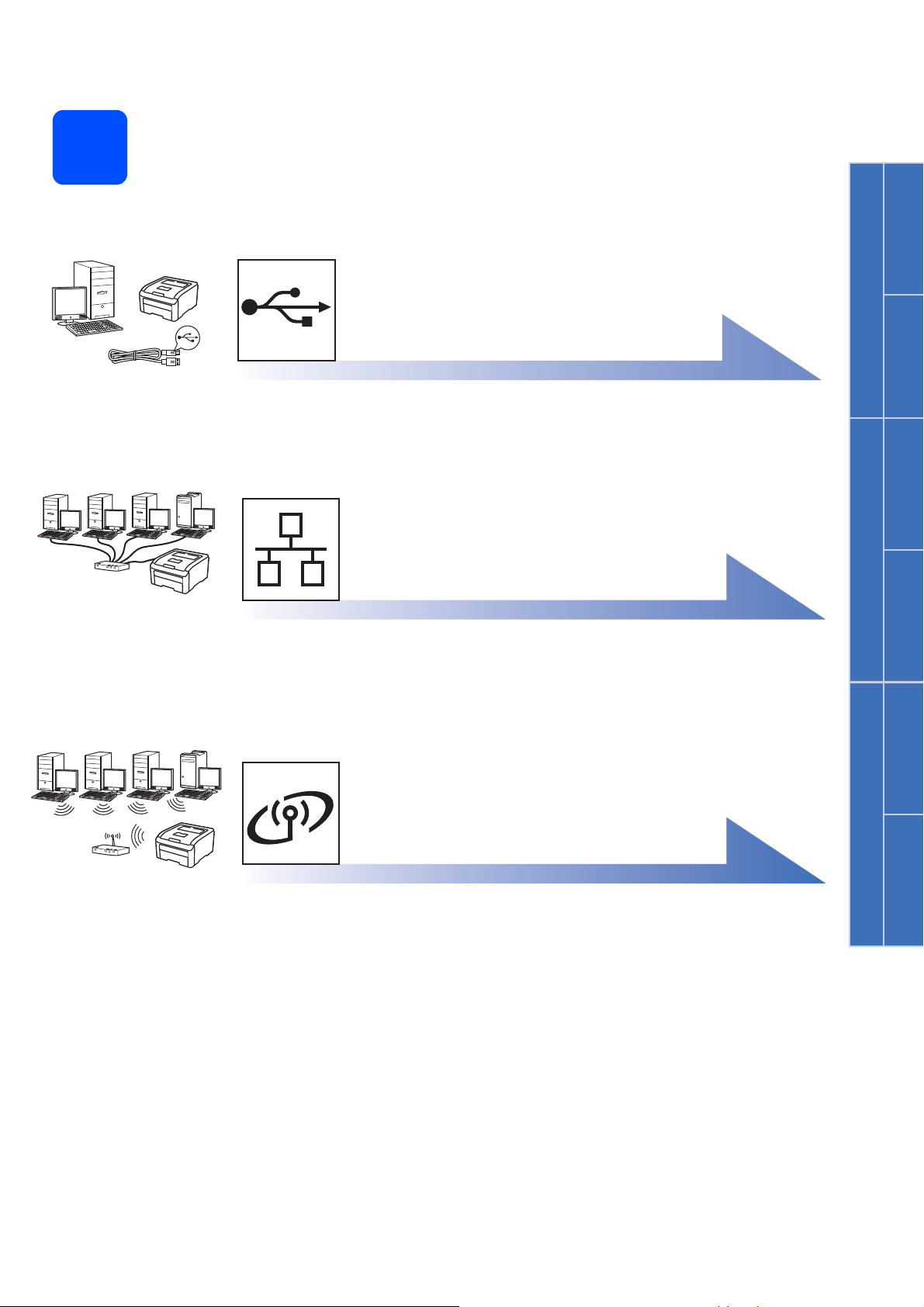
Alegeţi tipul de conexiune
7
Pentru cablul de interfaţă USB
Windows®, mergeţi la pagina 8
Macintosh, mergeţi la pagina 10
Pentru reţeaua cu fir
Windows®, mergeţi la pagina 11
Macintosh, mergeţi la pagina 14
Windows
®
USB Reţea cu fir Reţea fără fir
Macintosh Windows
Windows
®
Macintosh
Pentru reţeaua fără fir
Windows® şi Macintosh,
mergeţi la pagina 15
®
Macintosh
7
Page 8
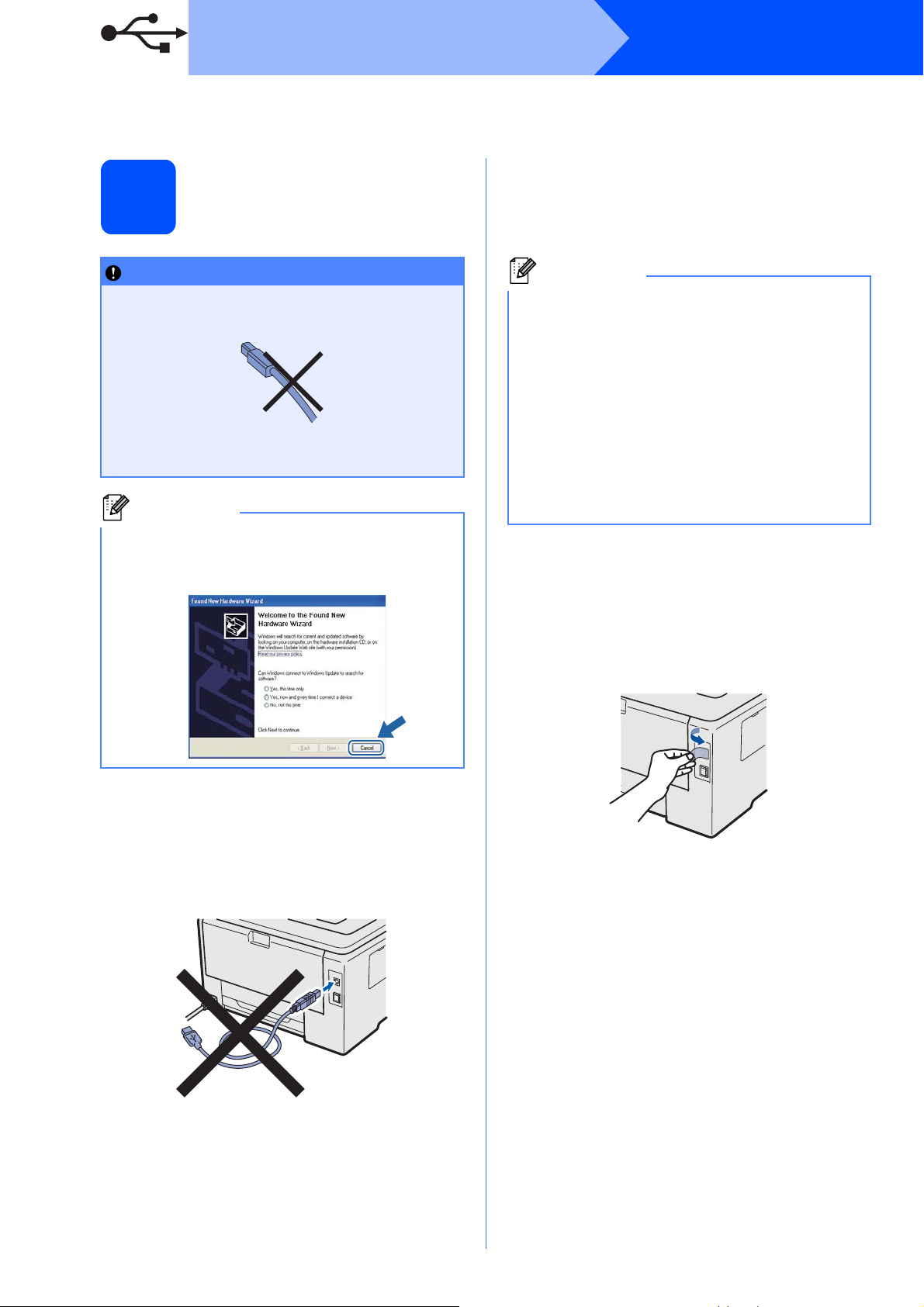
USB
IMPORTANT
Notă
Notă
Pentru utilizatorii de cablu de interfaţă USB
Windows
®
Instalaţi driverul de
imprimantă şi conectaţi
8
• NU conectaţi deocamdată cablul de interfaţă
USB.
• Asiguraţi-vă că nu este introdusă nicio
unitate de memorie Flash USB.
Dacă pe calculatorul dumneavoastră apare
Found New Hardware Wizard (Expert hardware
nou instalat), faceţi clic pe Cancel (Anulare).
imprimanta la computer
e Faceţi clic pe Install Printer Driver (Instalare
driver de imprimantă) de pe ecranul meniului.
f Faceţi clic pe USB cable users (Utilizatori
cablu USB).
• Pentru Windows Vista® şi Windows® 7, când
pe ecran apare User Account Control
(Control Cont Utilizator), faceţi clic pe
Continue (Continuare) sau pe Yes (Da).
•Dacă doriţi să instalaţi driverul PS (driverul BR-
Script de la Brother), alegeţi Custom Setup
(Setări personalizate) şi urmaţi instrucţiunile de
pe ecran. La apariţia ferestrei Select
Components (Selectează componentele),
bifaţi PS (PostScript Emulation) Driver
(Driverul PS (Emulare PostScript)) şi continuaţi
să urmaţi instrucţiunile de pe ecran.
g Când apare fereastra License Agreement
(Acord de licenţă), faceţi clic pe Yes (Da) dacă
acceptaţi termenii convenţiei de licenţă.
a Opriţi imprimanta de la întrerupător.
b Asiguraţi-vă că firul de interfaţă USB NU este
conectat la imprimantă, şi apoi începeţi
instalarea driverului imprimantei. În cazul în
care cablul este deja conectat, deconectaţi-l.
h Îndepărtaţi eticheta care acoperă conectorul
interfeţei USB.
c Porniţi calculatorul. (Trebuie să fiţi înregistrat
d Introduceţi CD-ROM-ul livrat în unitatea CD-
8
cu drepturi de administrator.)
ROM. Ecranul de deschidere va apărea
automat.
Alegeţi modelul imprimantei şi limba.
Page 9
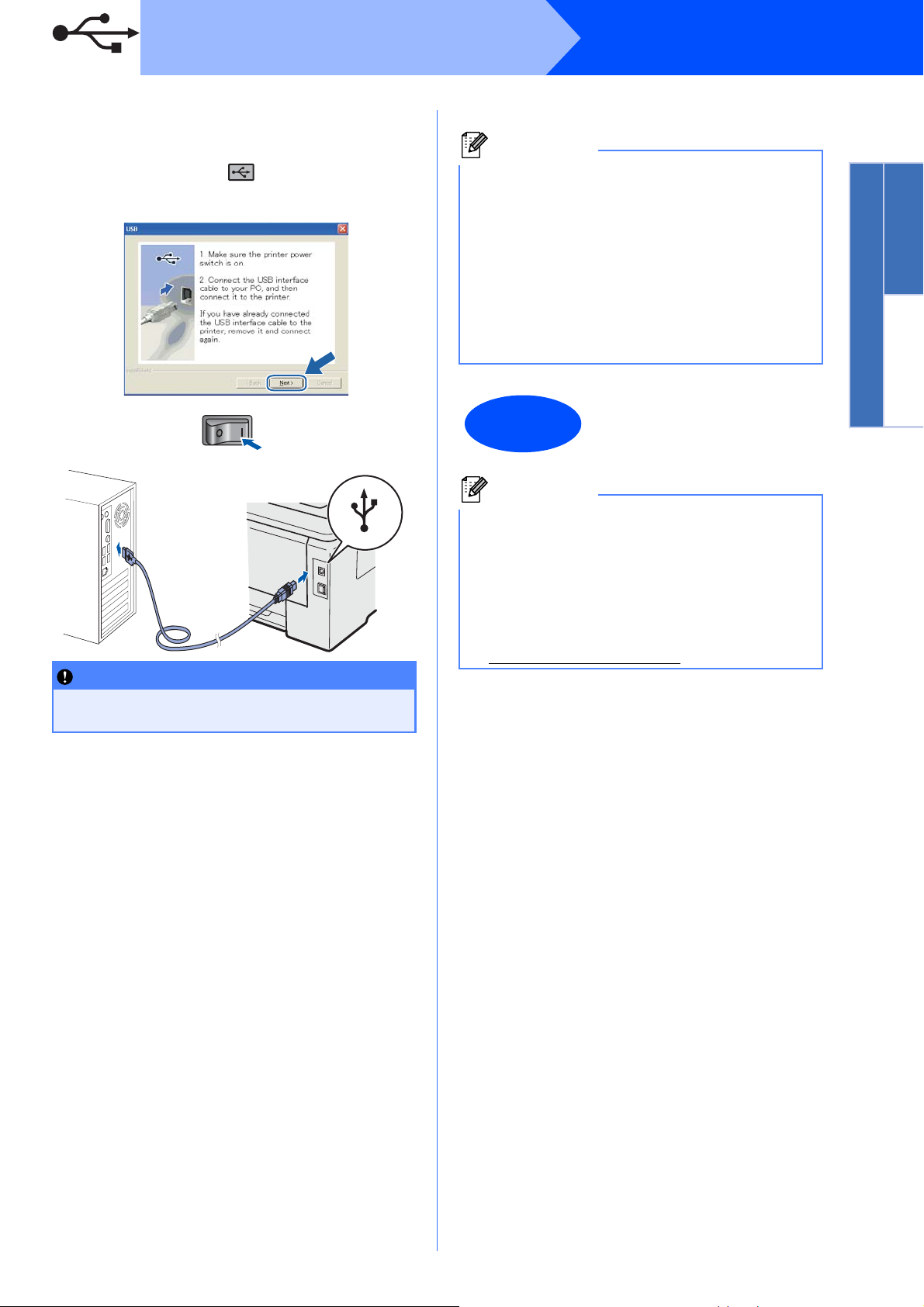
USB
IMPORTANT
Notă
Finalizare
Notă
Windows
®
i Când apare acest ecran, porniţi imprimanta de
la buton.
Conectaţi cablul USB la conectorul USB
marcat cu simbolul şi apoi conectaţi cablul
la computer. Faceţi clic pe Next (Următorul).
j Faceţi clic pe Finish (Terminat).
•Dacă doriţi să înregistraţi produsul on-line,
bifaţi On-Line Registration (Înregistrare online).
•Dacă nu doriţi să vă setaţi imprimanta ca
imprimantă implicită, debifaţi
Set as Default Printer (Setaţi ca imprimantă
implicită).
•Dacă doriţi să dezactivaţi Status Monitor,
debifaţi Enable Status Monitor (Activare
Monitor de stare).
Instalarea este acum
finalizată.
Driver de imprimantă XML Paper Specification
Driverul de imprimantă XML Paper Specification
este driverul cel mai adecvat pentru Windows
®
Vista
şi Windows® 7 la imprimarea din aplicaţiile
care folosesc documente XML Paper
Specification. Vă rugăm să descărcaţi cel mai
recent driver accesând Brother Solutions Center
la http://solutions.brother.com/
.
Windows
®
USB
Macintosh
NU încercaţi să anulaţi niciunul dintre
ecranele afişate în timpul acestei instalări.
9
Page 10
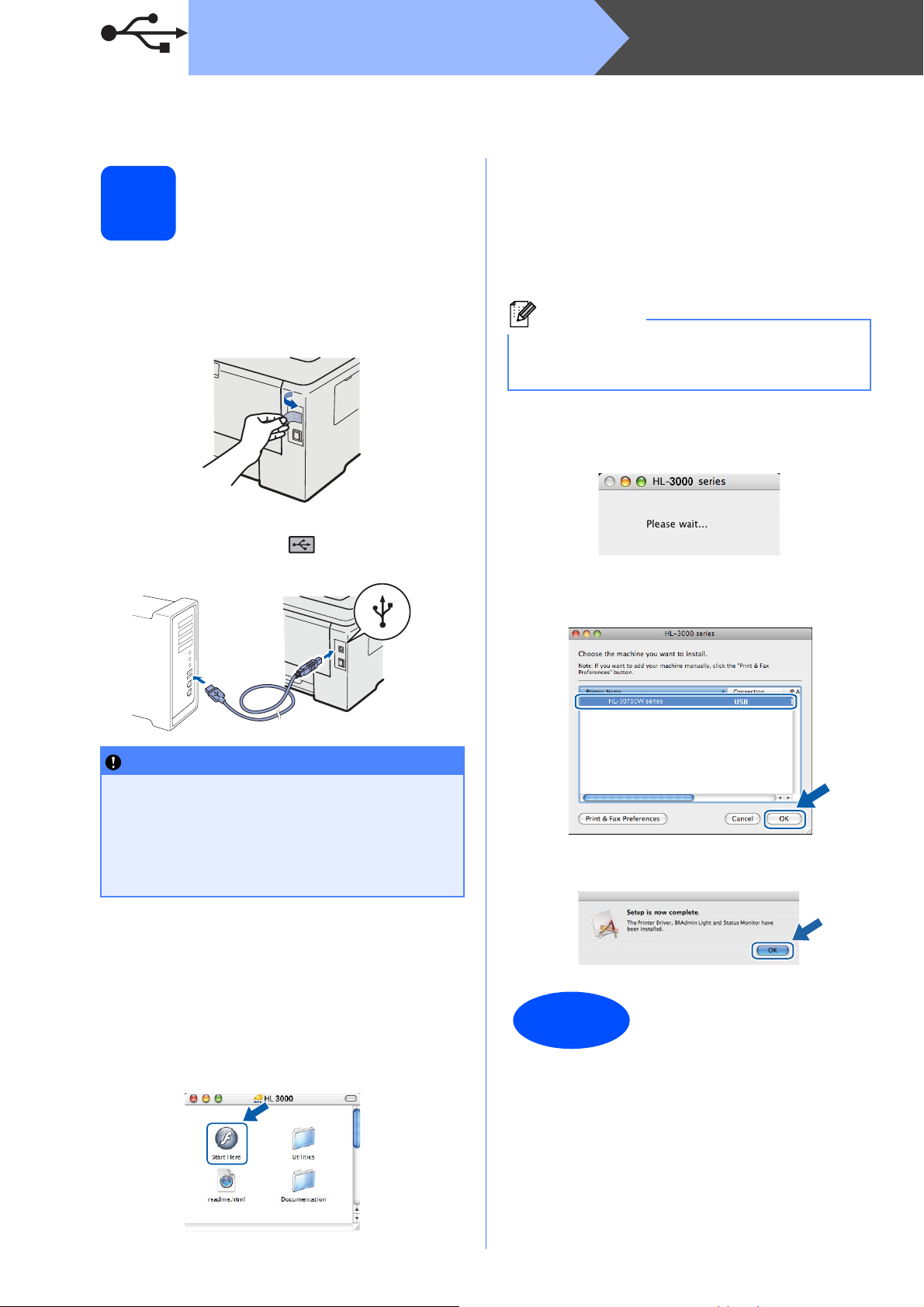
Pentru utilizatorii de cablu de interfaţă USB
IMPORTANT
Notă
Finalizare
MacintoshUSB
Conectarea imprimantei
la calculatorul
8
dumneavoastră
Macintosh şi instalarea
driverului
a Îndepărtaţi eticheta care acoperă conectorul
interfeţei USB.
b Conectaţi cablul USB la conectorul USB
marcat cu un simbol şi apoi conectaţi
cablul la computerul Macintosh.
f Faceţi clic pe Install Printer Driver (Instalare
driver de imprimantă) de pe ecranul meniului.
g Faceţi clic pe USB cable users (Utilizatori de
cablu USB) şi urmaţi instrucţiunile de pe ecran.
Apoi, reporniţi computerul Macintosh (numai
pentru Mac OS X 10.3.9).
Vă rugăm să consultaţi Manualul utilizatorului de
pe CD-ROM pentru a instala driverul PS (driverul
Brother BR-Script).
h Programul Brother va căuta imprimanta
Brother. În acest timp va apărea următorul
ecran.
i Alegeţi imprimanta pe care doriţi să o
conectaţi, după care faceţi clic pe OK.
• Asiguraţi-vă că nu este introdusă nicio
unitate de memorie Flash USB.
• NU conectaţi imprimanta la un port USB al
unei tastaturi sau la un hub USB
nealimentat.
• Conectaţi imprimanta direct la computer.
c Asiguraţi-vă că întrerupătorul imprimantei este
în poziţia pornit.
d Porniţi calculatorul Macintosh. Introduceţi CD-
ROM-ul livrat în unitatea CD-ROM.
e Faceţi dublu clic pe pictograma HL3000 de pe
spaţiul de lucru. Faceţi dublu clic pe
pictograma Start Here. Urmaţi instrucţiunile de
pe ecran.
j La apariţia acestui ecran, faceţi clic pe OK.
Instalarea este acum
finalizată.
10
Page 11
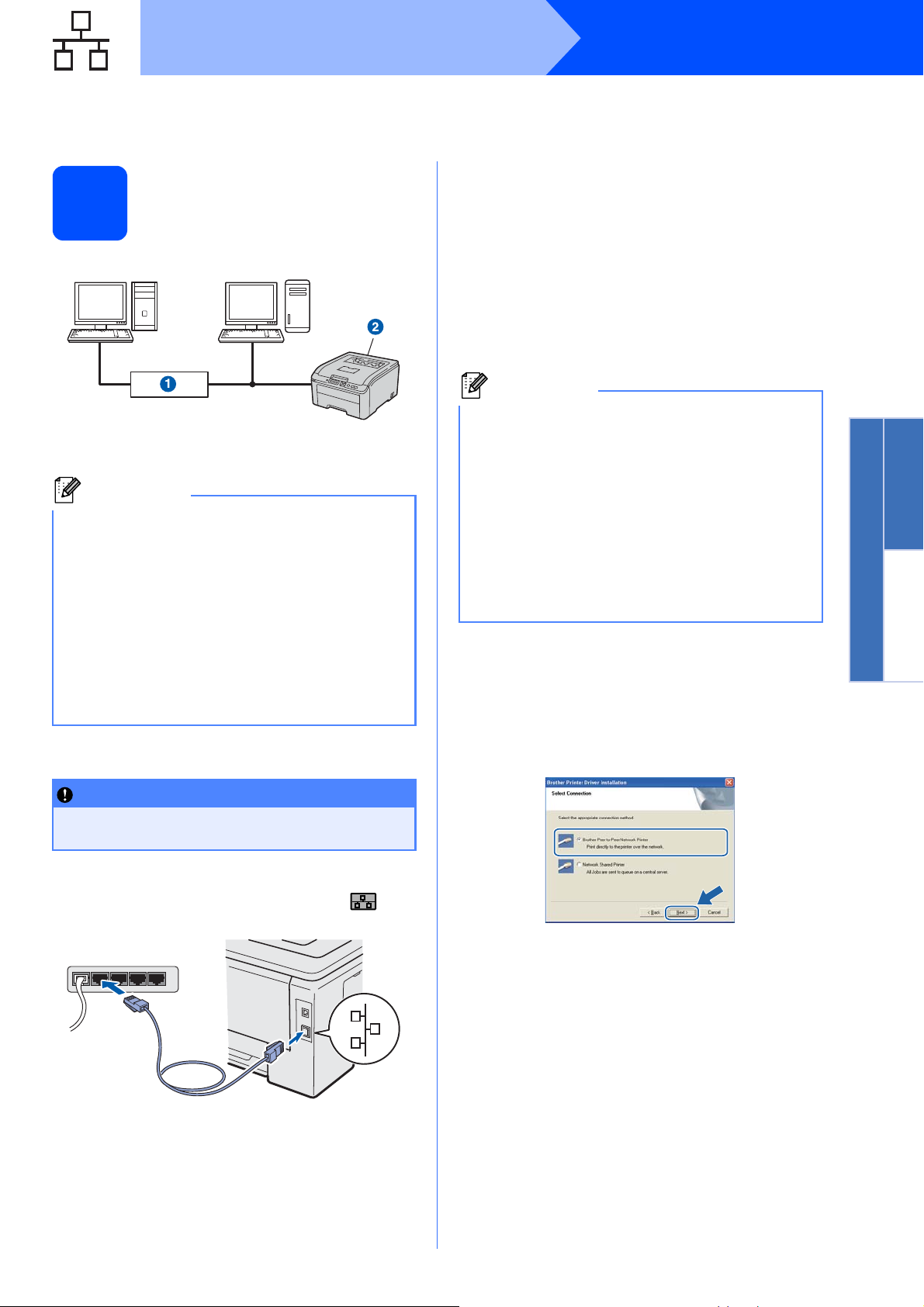
Reţea cu fir
Notă
IMPORTANT
1
Notă
Pentru utilizatorii de cablu de interfaţă în reţea cu fir
Windows
®
Pentru utilizatorii de
imprimantă de reţea
8
a Ruter
b Imprimantă de reţea
•Dacă doriţi să conectaţi imprimanta la reţea, vă
recomandăm ca înainte de instalare să vă
contactaţi administratorul de sistem sau să
consultaţi Ghidul utilizatorului de reţea de pe
CD-ROM.
•Dacă folosiţi un paravan de protecţie
Windows
protecţie a aplicaţiilor anti-spyware sau
antivirus, dezactivaţi-le temporar. După ce
sunteţi sigur că puteţi imprima, configuraţi
setările software urmând instrucţiunile.
Conectarea imprimantei la reţea şi instalarea
driverului
Peer-to-Peer
TCP/IPTCP/IP
®
sau o funcţie de paravan de
d Introduceţi CD-ROM-ul livrat în unitatea CD-
ROM. Ecranul de deschidere va apărea
automat.
Alegeţi modelul imprimantei dumneavoastră şi
limba de afişare.
e Faceţi clic pe Install Printer Driver (Instalare
driver de imprimantă) de pe ecranul meniului.
f Faceţi clic pe Network cable users (Utilizatori
de cablu de reţea).
• Pentru Windows Vista® şi Windows® 7, când
pe ecran apare User Account Control
(Control Cont Utilizator), faceţi clic pe
Continue (Continuare) sau pe Yes (Da).
•Dacă doriţi să instalaţi driverul PS (driverul BR-
Script de la Brother), alegeţi Custom Setup
(Setări personalizate) şi urmaţi instrucţiunile de
pe ecran. La apariţia ferestrei Select
Components (Selectează componentele),
bifaţi PS (PostScript Emulation) Driver
(Driverul PS (Emulare PostScript)) şi continuaţi
să urmaţi instrucţiunile de pe ecran.
g Când apare fereastra License Agreement
(Acord de licenţă), faceţi clic pe Yes (Da) dacă
acceptaţi termenii convenţiei de licenţă.
h Alegeţi Brother Peer-to-Peer Network
Printer (Brother imprimantă de reţea punct-la-
punct), şi apoi faceţi clic pe Next (Următorul).
Windows
Reţea cu fir
®
Macintosh
Asiguraţi-vă că nu este introdusă nicio unitate
de memorie Flash USB.
a Conectaţi cablul de interfaţă de reţea la
conectorul LAN marcat cu un simbol şi
apoi conectaţi-l la un port liber de la hub-ul dvs.
b Asiguraţi-vă că întrerupătorul imprimantei este
în poziţia pornit.
c Porniţi calculatorul. (Trebuie să fiţi înregistrat
cu drepturi de administrator.)
11
Page 12
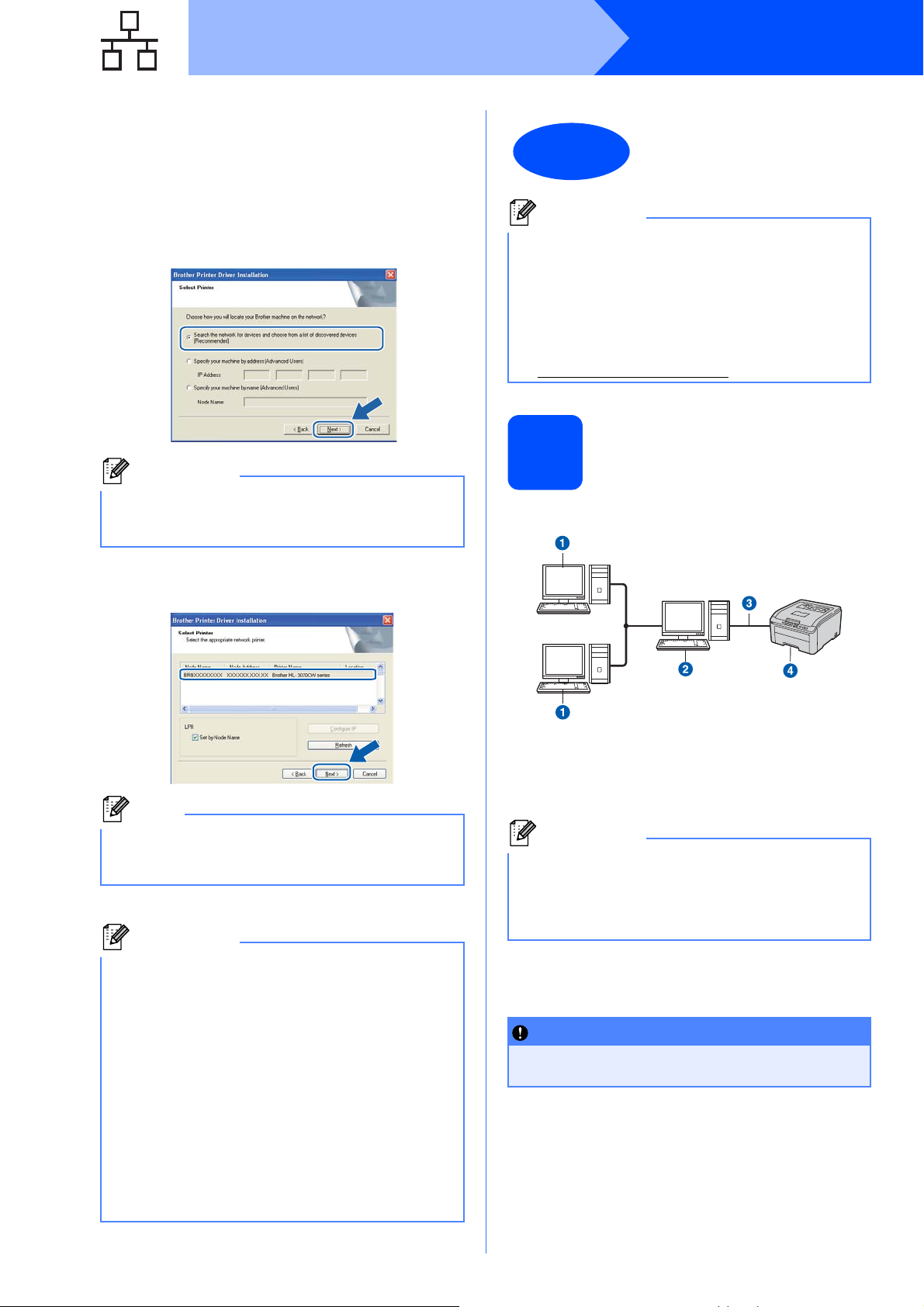
Reţea cu fir
Notă
Notă
Notă
Finalizare
Notă
Notă
IMPORTANT
i Alegeţi Search the network for devices and
choose from a list of discovered devices
(Recommended) (Caută în reţea toate
dispozitivele şi alegeţi dintr-o listă de
dispozitive găsite (Recomandat)). Sau
introduceţi adresa IP sau numele de nod al
imprimantei dumneavoastră. Faceţi clic pe
Next (Următorul).
Puteţi găsi numele nodului şi adresa IP a
imprimantei dumneavoastră imprimând Pagina
cu setările imprimantei.
Windows
Instalarea este acum
finalizată.
Driver de imprimantă XML Paper Specification
Driverul de imprimantă XML Paper Specification
este driverul cel mai adecvat pentru Windows
®
Vista
şi Windows® 7 la imprimarea din aplicaţiile
care folosesc documente XML Paper
Specification. Vă rugăm să descărcaţi cel mai
recent driver accesând Brother Solutions Center
la http://solutions.brother.com/
Pentru cei care utilizează
8
imprimanta în reţea
partajată
.
®
j Alegeţi imprimanta dumneavoastră şi apoi
faceţi clic pe Next (Următorul).
Dacă apariţia imprimantei pe listă întârzie mult
timp (circa un minut), faceţi clic pe Refresh
(Reactualizare).
k Faceţi clic pe Finish (Terminat).
•Dacă doriţi să înregistraţi produsul on-line,
bifaţi On-Line Registration (Înregistrare online).
•Dacă nu doriţi să vă setaţi imprimanta ca
imprimantă implicită, debifaţi
Set as Default Printer (Setaţi ca imprimantă
implicită).
•Dacă doriţi să dezactivaţi Status Monitor,
debifaţi Enable Status Monitor (Activare
Monitor de stare).
•Dacă dezactivaţi software-ul de tip firewall
®
personal (de ex. Windows
reactivaţi-l.
Firewall),
TCP/IP
a Computer client
b Cunoscut şi sub numele de “server” sau “server de
imprimantă”
c TCP/IP sau USB
d Imprimanta
Dacă doriţi să vă conectaţi la o imprimantă
partajată din reţea, înainte de instalare vă
recomandăm să întrebaţi administratorul de
sistem despre numele din şirul de imprimare sau
numele de partajare al imprimantei.
Instalaţi driverul şi alegeţi numele din şirul de
imprimare sau de partajare corecte
Asiguraţi-vă că nu este introdusă nicio unitate
de memorie Flash USB.
a Porniţi calculatorul. (Trebuie să fiţi înregistrat
cu drepturi de administrator.)
12
Page 13
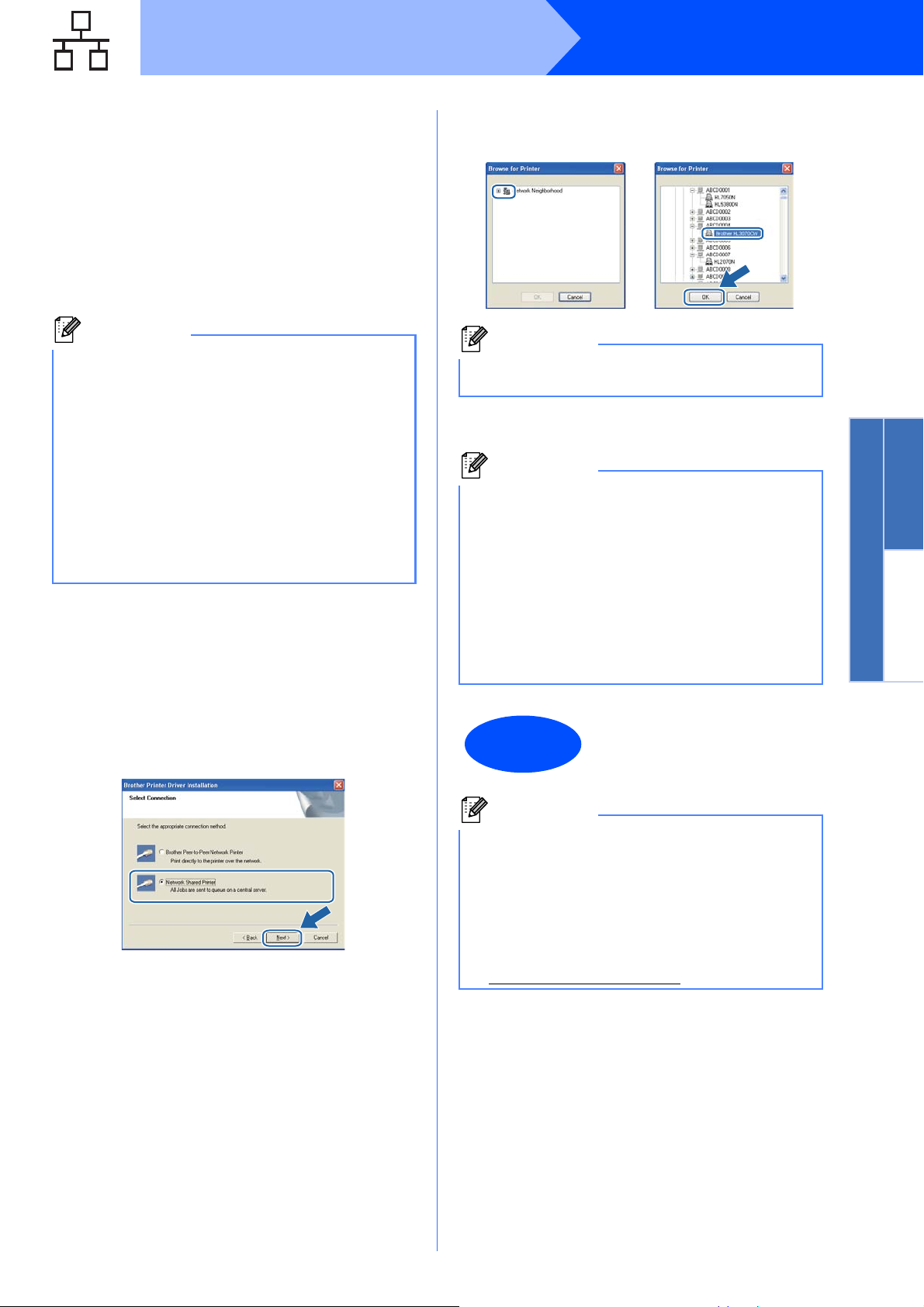
Reţea cu fir
Notă
Notă
Notă
Finalizare
Notă
Windows
®
b Introduceţi CD-ROM-ul livrat în unitatea CD-
ROM. Ecranul de deschidere va apărea
automat.
Alegeţi modelul imprimantei dumneavoastră şi
limba de afişare.
c Faceţi clic pe Install Printer Driver (Instalare
driver de imprimantă) de pe ecranul meniului.
d Faceţi clic pe Network cable users (Utilizatori
de cablu de reţea).
• Pentru Windows Vista® şi Windows® 7, când
pe ecran apare User Account Control
(Control Cont Utilizator), faceţi clic pe
Continue (Continuare) sau pe Yes (Da).
•Dacă doriţi să instalaţi driverul PS (driverul BR-
Script de la Brother), alegeţi Custom Setup
(Setări personalizate) şi urmaţi instrucţiunile de
pe ecran. La apariţia ferestrei Select
Components (Selectează componentele),
bifaţi PS (PostScript Emulation) Driver
(Driverul PS (Emulare PostScript)) şi continuaţi
să urmaţi instrucţiunile de pe ecran.
e Când apare fereastra License Agreement
(Acord de licenţă), faceţi clic pe Yes (Da) dacă
acceptaţi termenii convenţiei de licenţă.
f Selectaţi Network Shared Printer
(Imprimantă partajată în reţea), şi apoi faceţi
clic pe Next (Următorul).
g Selectaţi şirul de imprimare al imprimantei
dumneavoastră şi apoi faceţi clic pe OK.
Dacă nu cunoaşteţi amplasarea sau numele
imprimantei în reţea, contactaţi administratorul.
h Faceţi clic pe Finish (Terminat).
•Dacă doriţi să înregistraţi produsul on-line,
bifaţi On-Line Registration (Înregistrare online).
•Dacă nu doriţi să vă setaţi imprimanta ca
imprimantă implicită, debifaţi
Set as Default Printer (Setaţi ca imprimantă
implicită).
•Dacă doriţi să dezactivaţi Status Monitor,
debifaţi Enable Status Monitor (Activare
Monitor de stare).
Instalarea este acum
finalizată.
Windows
Reţea cu fir
®
Macintosh
Driver de imprimantă XML Paper Specification
Driverul de imprimantă XML Paper Specification
este driverul cel mai adecvat pentru Windows
®
Vista
şi Windows® 7 la imprimarea din aplicaţiile
care folosesc documente XML Paper
Specification. Vă rugăm să descărcaţi cel mai
recent driver accesând Brother Solutions Center
la http://solutions.brother.com/
.
13
Page 14

Pentru utilizatorii de cablu de interfaţă în reţea cu fir
IMPORTANT
Notă
Notă
Finalizare
MacintoshReţea cu fir
Conectarea imprimantei
la calculatorul
8
dumneavoastră
Macintosh şi instalarea
driverului
Asiguraţi-vă că nu este introdusă nicio unitate
de memorie Flash USB.
a Conectaţi cablul de interfaţă de reţea la
conectorul LAN marcat cu un simbol şi
apoi conectaţi-l la un port liber de la hub-ul dvs.
g Programul Brother va căuta imprimanta
Brother. În acest timp va apărea următorul
ecran.
h Alegeţi imprimanta pe care doriţi să o
conectaţi, după care faceţi clic pe OK.
b Asiguraţi-vă că întrerupătorul imprimantei este
în poziţia pornit.
c Porniţi calculatorul Macintosh. Introduceţi CD-
ROM-ul livrat în unitatea CD-ROM.
d Faceţi dublu clic pe pictograma HL3000 de pe
spaţiul de lucru. Faceţi dublu clic pe
pictograma Start Here. Urmaţi instrucţiunile de
pe ecran.
e Faceţi clic pe Install Printer Driver (Instalare
driver de imprimantă) de pe ecranul meniului.
f Faceţi clic pe Network cable users (Utilizatori
de cablu de reţea) şi urmaţi instrucţiunile de pe
ecran. Apoi, reporniţi computerul Macintosh
(numai pentru Mac OS X 10.3.9).
•Dacă sunt mai multe imprimante din acelaşi
model conectate în reţea, adresa MAC
(adresa Ethernet) va fi afişată după numele
modelului. Puteţi confirma de asemenea
adresa IP derulând la dreapta.
•Puteţi găsi adresa MAC a imprimantei
(adresa Ethernet) şi adresa IP imprimând
Pagina cu setările imprimantei.
i La apariţia acestui ecran, faceţi clic pe OK.
Instalarea este acum
finalizată.
Vă rugăm să consultaţi Manualul utilizatorului de
pe CD-ROM pentru a instala driverul PS (driverul
Brother BR-Script).
14
Page 15

Pentru utilizatorii de interfaţă de reţea fără fir
Notă
IMPORTANT
1
Pentru utilizatorii de interfaţă de reţea fără fir
Înainte de a începe
8
Deşi Brother HL-3070CW se poate folosi atât în reţele cu fir, cât şi în reţele fără fir, numai una dintre metodele
de conexiune se poate folosi la un moment dat.
•Dacă urmează să conectaţi imprimanta la reţeaua dumneavoastră, vă recomandăm să luaţi legătura
cu administratorul dumneavoastră de sistem înainte de instalare. Înainte de a trece la această
instalare, trebuie să cunoaşteţi setările reţelei dumneavoastră fără fir.
•Dacă folosiţi un paravan de protecţie Windows
anti-spyware sau antivirus, dezactivaţi-le temporar. După ce sunteţi sigur că puteţi imprima,
configuraţi setările software urmând instrucţiunile.
•Dacă aţi configurat în prealabil setările pentru opţiunea fără fir a imprimantei, trebuie să reiniţializaţi
serverul de imprimantă la setările implicite din fabrică.
• Asiguraţi-vă că nu este introdusă nicio unitate de memorie Flash USB.
®
sau o funcţie de paravan de protecţie a aplicaţiilor
Modul infrastructură
a Punct de acces
b Aparat de reţea fără fir (imprimanta
dumneavoastră)
c Calculator cu interfaţă fără fir conectat la
punctul de acces
3
d Calculator cu fir, fără interfaţă fără fir, conectat
la punctul de acces cu un cablu Ethernet
Windows
Reţea fără fir
®
Macintosh
15
Page 16
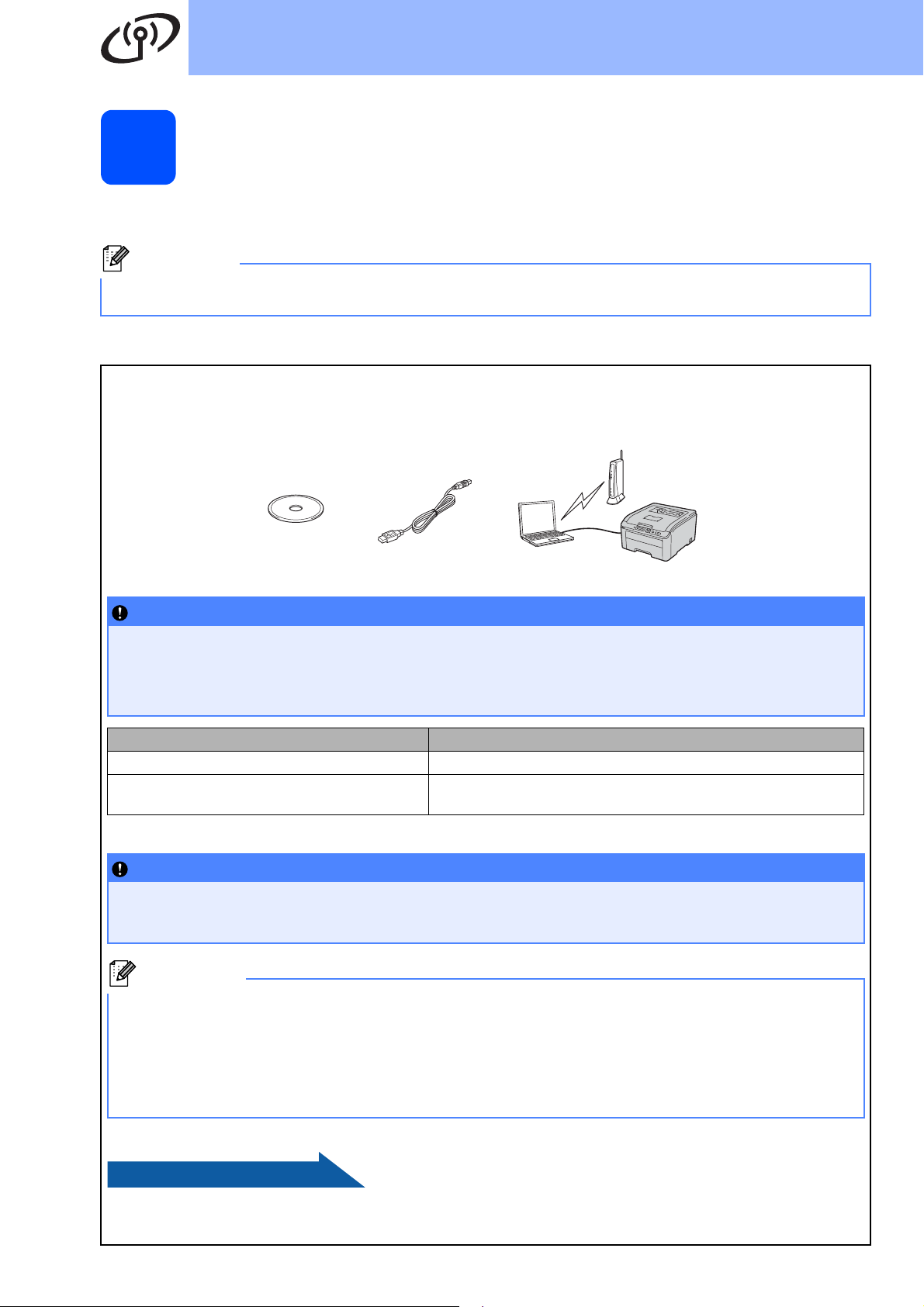
Pentru utilizatorii de interfaţă de reţea fără fir
Notă
Acum mergi la
IMPORTANT
IMPORTANT
Notă
Alegeţi metoda de instalare fără fir
9
În următoarele instrucţiuni veţi găsi trei metode pentru instalarea aparatului Brother într-un mediu de reţea fără fir.
Alegeţi metoda pe care o preferaţi pentru mediul dumneavoastră de reţea.
Pentru a configura aparatul în orice alt mediu de reţea fără fir, puteţi găsi instrucţiuni în Ghidul utilizatorului de
reţea.
a
Configurarea folosind CD-ROM-ul de instalare şi folosind temporar un cablu USB (numai pentru
®
Windows
)
Pentru această metodă, se recomandă utilizarea unui PC care este conectat fără fir la reţea.
• Trebuie să folosiţi temporar un cablu USB în timpul configurării (cablul nu este inclus în pachet).
•Dacă utilizaţi Windows
conectat printr-un cablu de reţea la un punct de acces/ruter, trebuie să cunoaşteţi setările de
conectare fără fir. Notaţi setările reţelei dumneavoastră fără fir în spaţiul de mai jos.
Elementul Notaţi setările curente ale reţelei fără fir
SSID (numele reţelei)
Cheia de reţea
(cheia de securitate/cheia de criptare)
* Cheia de reţea poate fi numită şi parolă, cheie de securitate sau cheie de criptare.
Vă rugăm să nu contactaţi departamentul de Service clienţi de la Brother fără a cunoaşte informaţiile
de securitate fără fir. Nu vă putem oferi asistenţă privind localizarea setărilor de securitate ale reţelei
dumneavoastră.
•Dacă nu cunoaşteţi aceste informaţii (SSID şi cheia de reţea), nu puteţi continua configurarea fără fir.
• Cum se pot găsi aceste informaţii (SSID şi cheia de reţea)?
1Consultaţi documentaţia pe care aţi primit-o împreună cu punctul de acces fără fir/ruterul.
2 Numele iniţial al reţelei ar putea fi numele fabricantului sau al modelului.
3Dacă nu cunoaşteţi informaţiile de securitate, consultaţi fabricantul ruterului, administratorul de sistem
sau furnizorul de internet.
®
2000, Windows® XP sau dacă folosiţi în acest moment un computer
16
Pagina 18
Page 17
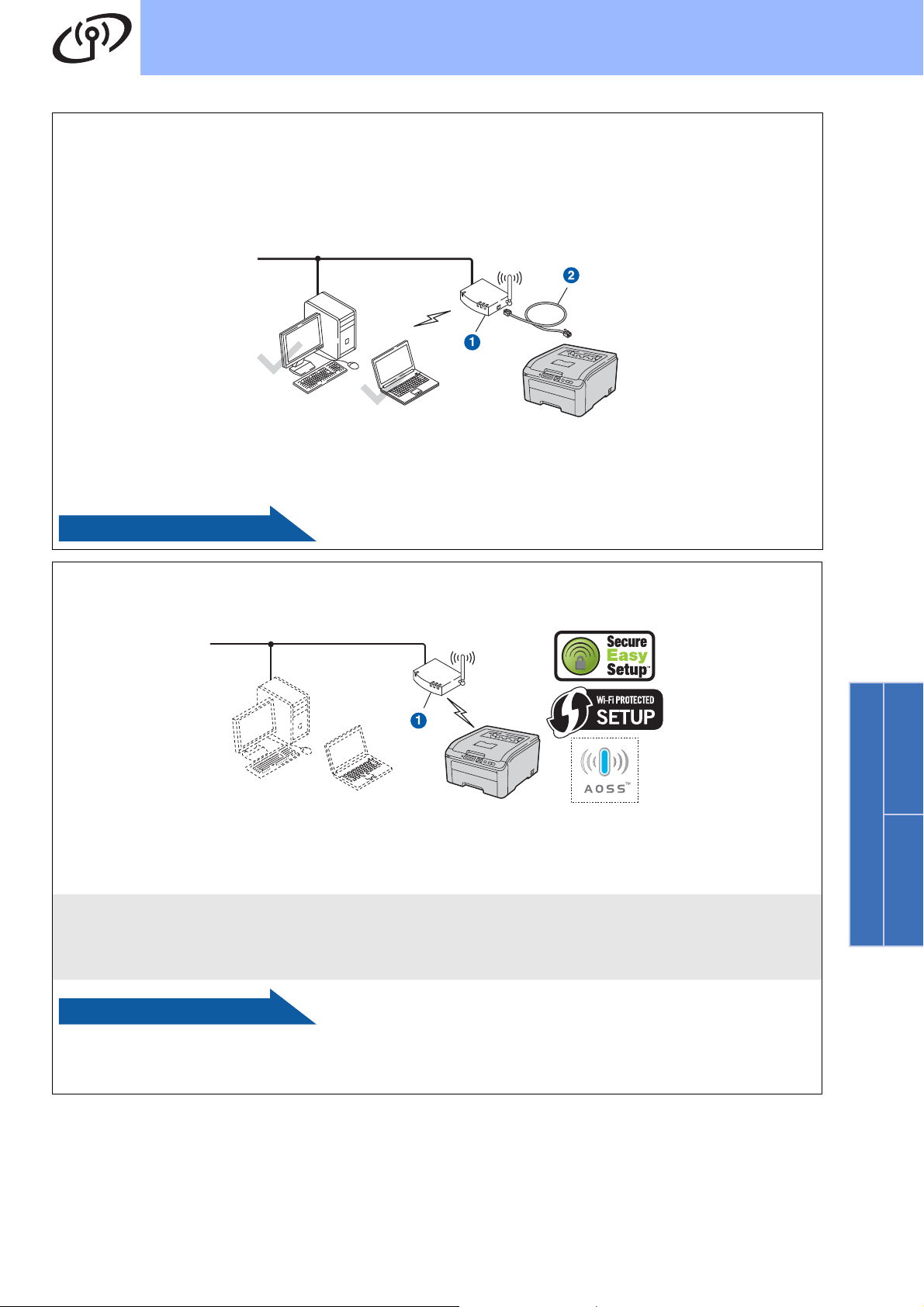
Pentru utilizatorii de interfaţă de reţea fără fir
Acum mergi la
Acum mergi la
1
1
b Configurarea folosind CD-ROM-ul de instalare şi folosind temporar un cablu de reţea (numai
pentru Macintosh)
Configurarea temporară folosind un cablu de reţea
Trebuie să folosiţi temporar un cablu Ethernet atunci când configuraţi imprimanta Brother cu această
metodă. Cablul Ethernet nu este un accesoriu standard.
Dacă există un hub Ethernet sau un ruter în aceeaşi reţea cu punctul de acces fără fir a al imprimantei
dumneavoastră, puteţi conecta temporar hubul sau ruterul la imprimantă folosind un cablu Ethernet b; aceasta este
o modalitate uşoară de configurare a imprimantei. Apoi, puteţi configura imprimanta de la distanţă, de la un calculator
din reţea.
Pagina 24
Configurare cu folosirea SES/WPS/AOSS™ din meniul panoului de control pentru a configura
c
imprimanta pentru o reţea fără fir
1
Dacă punctul dumneavoastră de acces fără fir a acceptă SecureEasySetup™, Wi-Fi Protected Setup (PBC1) sau
AOSS™, nu trebuie să utilizaţi un calculator pentru a configura setările fără fir. Punctul de acces (ruterul) şi imprimanta
dumneavoastră pot negocia automat folosind procedura SecureEasySetup™, Wi-Fi Protected Setup sau AOSS™.
1
Configurare de tipul push button
Configurare folosind Metoda PIN a Wi-Fi Protected Setup
Dacă punctul dumneavoastră de acces fără fir a acceptă Wi-Fi Protected Setup, puteţi de asemenea să configuraţi folosind
metoda PIN a Wi-Fi Protected Setup. Pentru instrucţiuni, consultaţi Capitolul 7 din Ghidul utilizatorului de reţea de pe
CD-ROM.
Windows
Reţea fără fir
®
Macintosh
Pentru utilizatorii Windows®, mergeţi la
Pentru utilizatorii Macintosh
pagina 21
, mergeţi la
pagina 29
17
Page 18

Reţea fără fir
Notă
Notă
Windows
®
Configurarea folosind CD-ROM-ul de instalare şi folosind temporar un cablu
USB
(numai pentru Windows®)
Configuraţi setările fără
10
fir
a Introduceţi discul CD-ROM de instalare în
unitatea CD-ROM. Dacă vi se solicită, selectaţi
modelul şi limba.
Dacă ecranul Brother nu se afişează automat,
accesaţi My Computer (Computer) (Computerul
meu (Computer)), faceţi dublu clic pe pictograma
CD-ROM, apoi faceţi dublu clic pe start.exe.
b Faceţi clic pe Install Printer Driver (Instalare
driver de imprimantă).
c Faceţi clic pe Wireless Network users
(Utilizatori de reţea fără fir).
f Dacă apare acest ecran, citiţi Important
Notice (Anunţ important). Bifaţi caseta după ce
confirmaţi SSID şi cheia de reţea, iar apoi faceţi
clic pe Next (Următorul).
g Conectaţi temporar cablul USB (neinclus în
pachet) direct la computer şi la aparat.
Pentru Windows Vista® şi Windows® 7, când
apare ecranul User Account Control (Control
cont utilizator), faceţi clic pe Allow (Se permite)
sau pe Yes (Da).
d Alegeţi Wireless Setup and Driver Install
(Recommended) (Configurare fără fir şi
instalare driver (recomandat)), şi apoi faceţi clic
pe Next (Următorul).
e Selectaţi Temporarily use a USB cable
(Recommended) (Utilizaţi temporar un cablu
USB (Recomandat)) şi faceţi apoi clic pe Next
(Următorul).
h Dacă se afişează ecranul de confirmare, bifaţi
caseta şi faceţi clic pe Next (Următorul). Când
apare ecranul următor, bifaţi Yes (Da) dacă
doriţi să vă conectaţi folosind SSID-ul afişat.
Faceţi clic pe Next (Următorul) şi treceţi la l.
18
Page 19
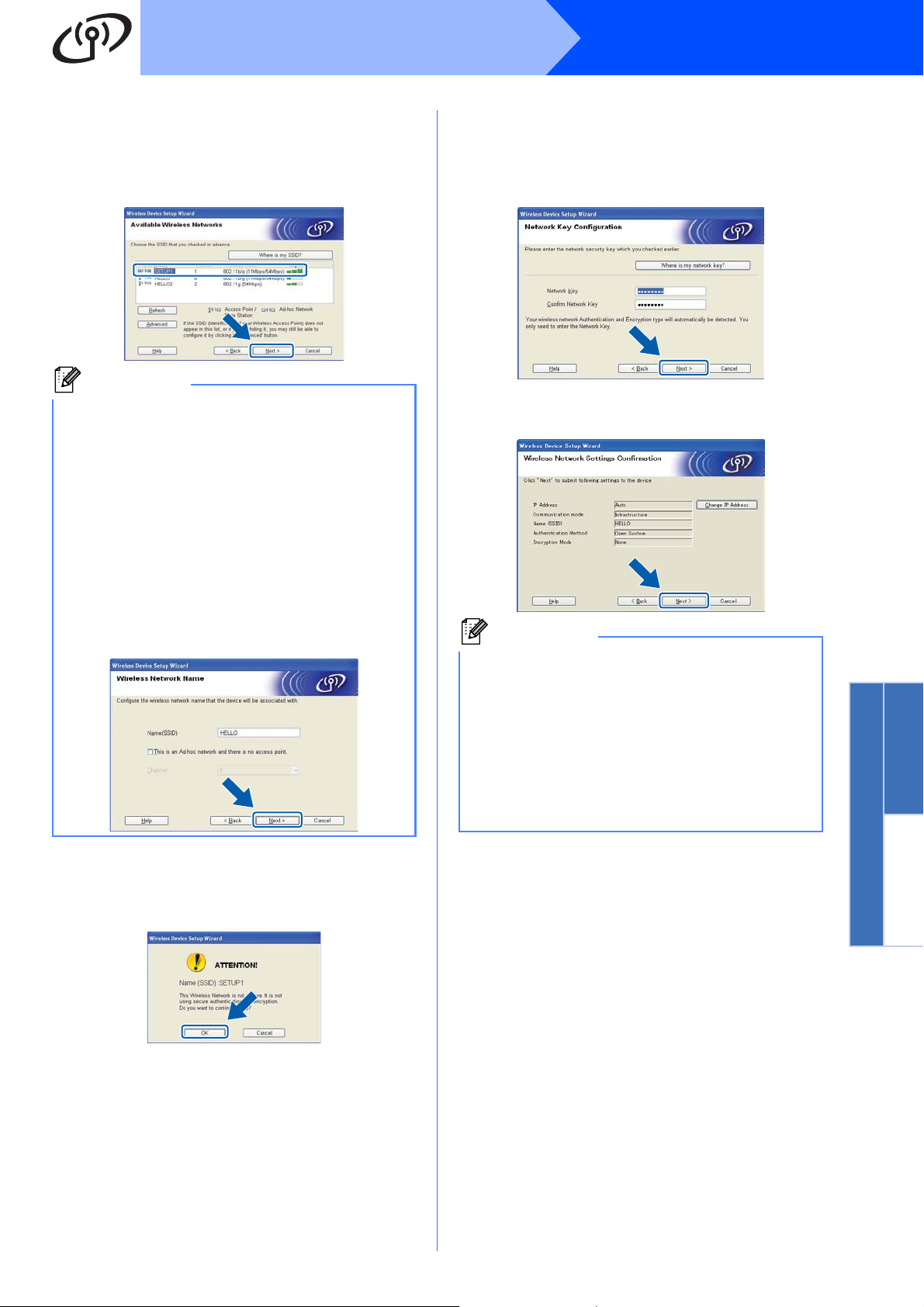
Reţea fără fir
Notă
Notă
Windows
®
i Expertul va căuta reţelele fără fir la care are
acces aparatul. Selectaţi SSID-ul pe care l-aţi
notat pentru reţeaua dumneavoastră în pasul 9
de la pagina 16, iar apoi faceţi clic pe Next
(Următorul).
•Dacă lista nu conţine niciun element, asiguraţi-
vă că punctul de acces este alimentat cu
energie şi că difuzează SSID-ul, iar apoi
verificaţi dacă aparatul şi punctul de acces se
află la o distanţă adecvată pentru comunicarea
fără fir. Faceţi apoi clic pe Refresh
(Reactualizare).
•Dacă punctul de acces este setat să nu
difuzeze SSID-ul, îl puteţi adăuga manual
printr-un clic pe butonul Advanced (Avansat).
Urmaţi instrucţiunile de pe ecran pentru a
introduce Name (SSID) (Nume (SSID)), iar
apoi faceţi clic pe Next (Următorul).
k Introduceţi Network Key (Cheie reţea) pe care
aţi notat-o în pasul 9 de la pagina 16 şi
reintroduceţi apoi cheia în Confirm Network
Key (Confirmaţi cheia de reţea), iar apoi faceţi
clic pe Next (Următorul).
l Faceţi clic pe Next (Următorul). Setările vor fi
trimise către aparat.
•Setările vor rămâne neschimbate dacă faceţi
clic pe Cancel (Anulare).
•Dacă doriţi să introduceţi manual setările de
adresă IP ale aparatului, faceţi clic pe Change
IP Address (Schimbare adresă IP) şi
introduceţi setările necesare de adresă IP ale
reţelei.
•Dacă apare ecranul de eşuare a configurării
fără fir, faceţi clic pe Retry (Reîncercare).
Windows
Reţea fără fir
®
Macintosh
j Dacă reţeaua nu este configurată pentru
autentificare şi criptare, va apărea ecranul
următor. Pentru a continua configurarea, faceţi
clic pe OK şi treceţi la l.
m Deconectaţi cablul USB dintre computer şi
aparat.
Configurarea fără fir a fost finalizată.
n Faceţi clic pe Next (Următorul) pentru a
continua instalarea driverului de imprimantă.
19
Page 20
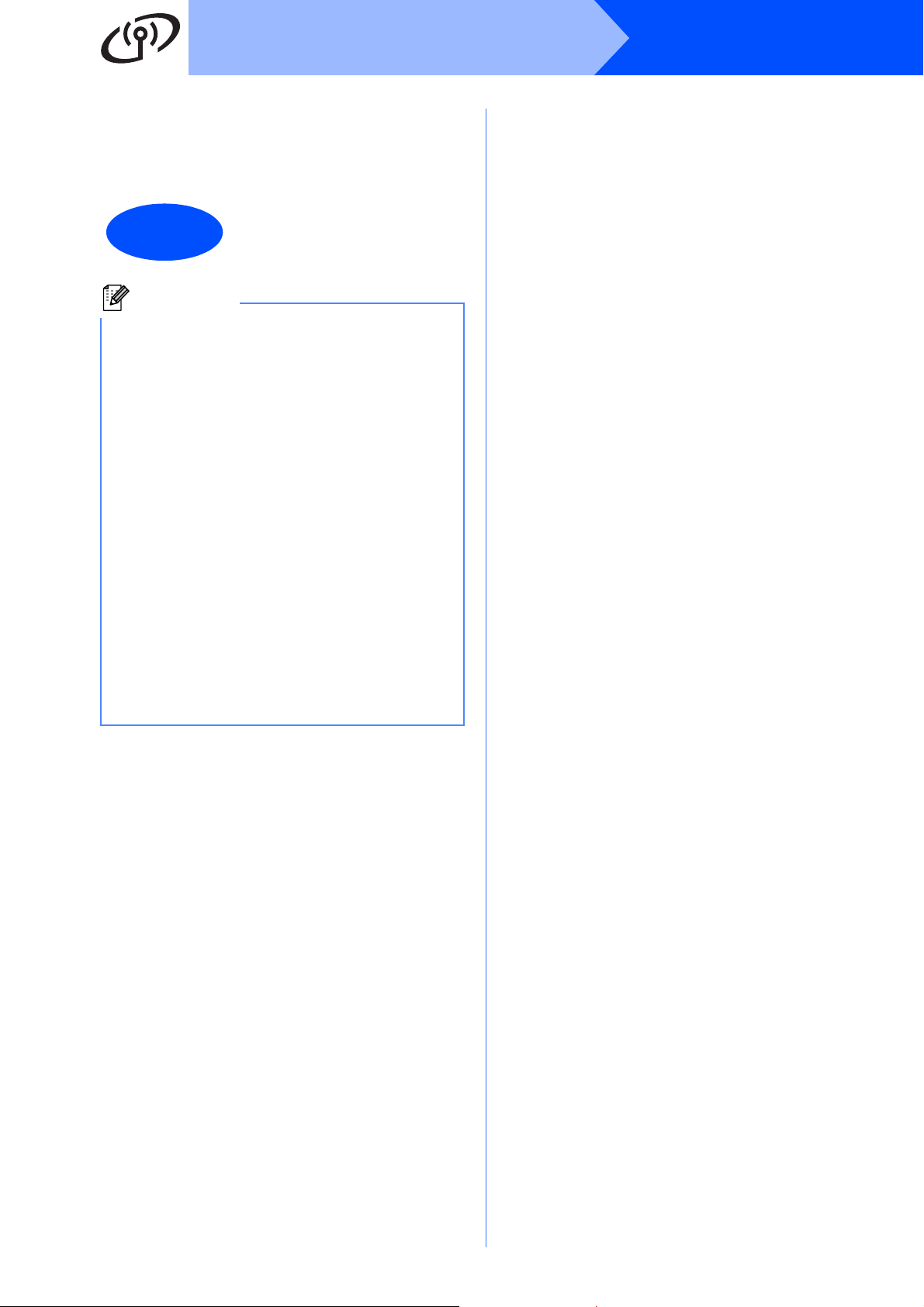
Reţea fără fir
Finalizare
Notă
Instalaţi driverul de imprimantă
o Urmaţi instrucţiunile de pe ecran pentru a
finaliza configurarea.
Instalarea este acum
finalizată.
•Dacă folosiţi o adresă IP statică pentru aparat,
trebuie să setaţi Boot Method (Metoda de
încărcare) ca Static (statică) folosind BRAdmin
Light. Pentru mai multe informaţii, consultaţi
Modificare setărilor de reţea ale aparatului în
Ghidul utilizatorului de reţea.
• În funcţie de setările dumneavoastră de
securitate, se poate afişa Windows Security
sau o fereastră a programului software
antivirus atunci când utilizaţi aparatul sau
programul său software. Acceptaţi sau
permiteţi ferestrei să continue.
• Driverul de imprimantă XML Paper
Specification
Driverul de imprimantă XML Paper
Specification este cel mai potrivit driver pentru
®
Windows Vista
aplicaţiile care utilizează documente XML
Paper Specification. Descărcaţi cel mai recent
driver accesând Brother Solutions Center, la
http://solutions.brother.com/.
şi Windows® 7 când tipăriţi din
Windows
®
20
Page 21
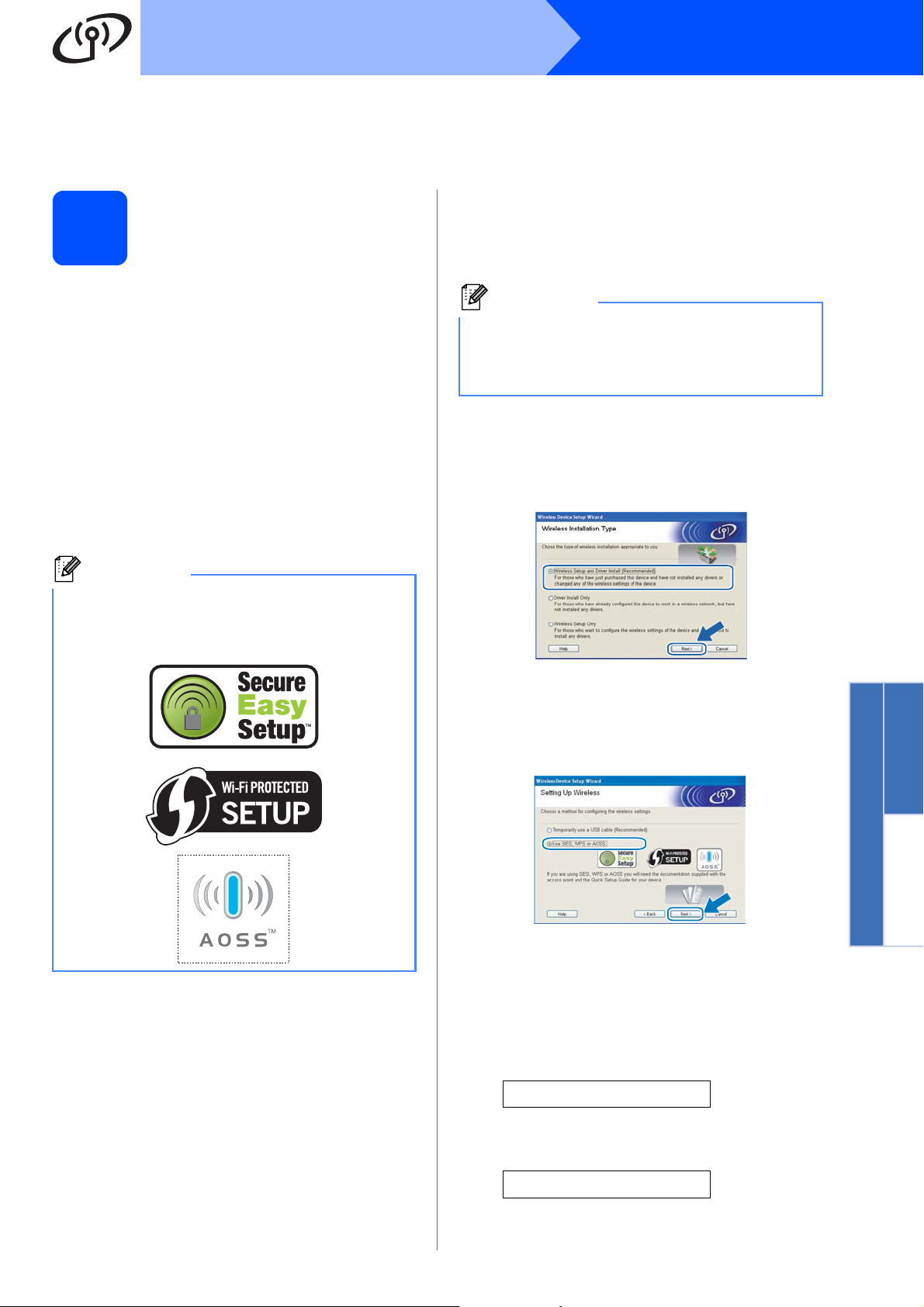
Reţea fără fir
Notă
Notă
Windows
®
Reţea fără fir Configurarea în modul Infrastructură folosind SES/WPS sau
AOSS din meniul panoului de control
d Faceţi clic pe Install Printer Driver (Instalare
Configurarea setărilor
10
Dacă punctul de acces/ruterul fără fir permite
SecureEasySetup™, Wi-Fi Protected Setup (PBC 1)
sau AOSS™, puteţi configura uşor imprimanta fără a
cunoaşte setările reţelei fără fir. Imprimanta
dumneavoastră are meniul SES/WPS/AOSS pe
panoul de control. Această funcţie detectează
automat ce mod foloseşte punctul de acces:
SecureEasySetup™, Wi-Fi Protected Setup sau
AOSS™. Apăsând un buton de pe punctul de acces
fără fir/ruter, puteţi configura setările de reţea fără fir
şi setările de securitate. Consultaţi manualul de
utilizare al punctului de acces fără fir/ruterului pentru
instrucţiuni privind accesarea butonului respectiv.
1
Configurare de tipul push button
fără fir
driver de imprimantă) de pe ecranul meniului.
e Faceţi clic pe Wireless Network users
(Utilizatori de reţea fără fir).
Pentru Windows Vista® şi Windows® 7, când
apare ecranul User Account Control (Control
cont utilizator), faceţi clic pe Allow (Se permite)
sau pe Yes (Da).
f Alegeţi Wireless Setup and Driver Install
(Recommended) (Configurare fără fir şi
instalare driver (recomandat)), şi apoi faceţi clic
pe Next (Următorul).
Punctele de acces sau ruterele compatibile cu
SecureEasySetup™, Wi-Fi Protected Setup sau
AOSS™ poartă simbolurile indicate mai jos.
a Asiguraţi-vă că întrerupătorul imprimantei este
în poziţia pornit.
b Porniţi calculatorul. (Trebuie să fiţi înregistrat
cu drepturi de administrator.)
c Introduceţi CD-ROM-ul livrat în unitatea CD-
ROM. Ecranul de deschidere va apărea
automat.
Alegeţi modelul imprimantei şi limba.
g Selectaţi Use SES, WPS or AOSS (Utilizaţi
SES, WPS sau AOSS) şi faceţi clic pe Next
(Următorul).
h Apăsaţi oricare dintre butoanele de meniu (a,
b, OK sau Back) de pe panoul de control al
imprimantei.
i Apăsaţi a sau b pentru a selecta Reţea.
Apăsaţi OK.
Reţea
j Apăsaţi a sau b pentru a selecta WLAN.
Apăsaţi OK.
WLAN
Windows
Reţea fără fir
®
Macintosh
21
Page 22
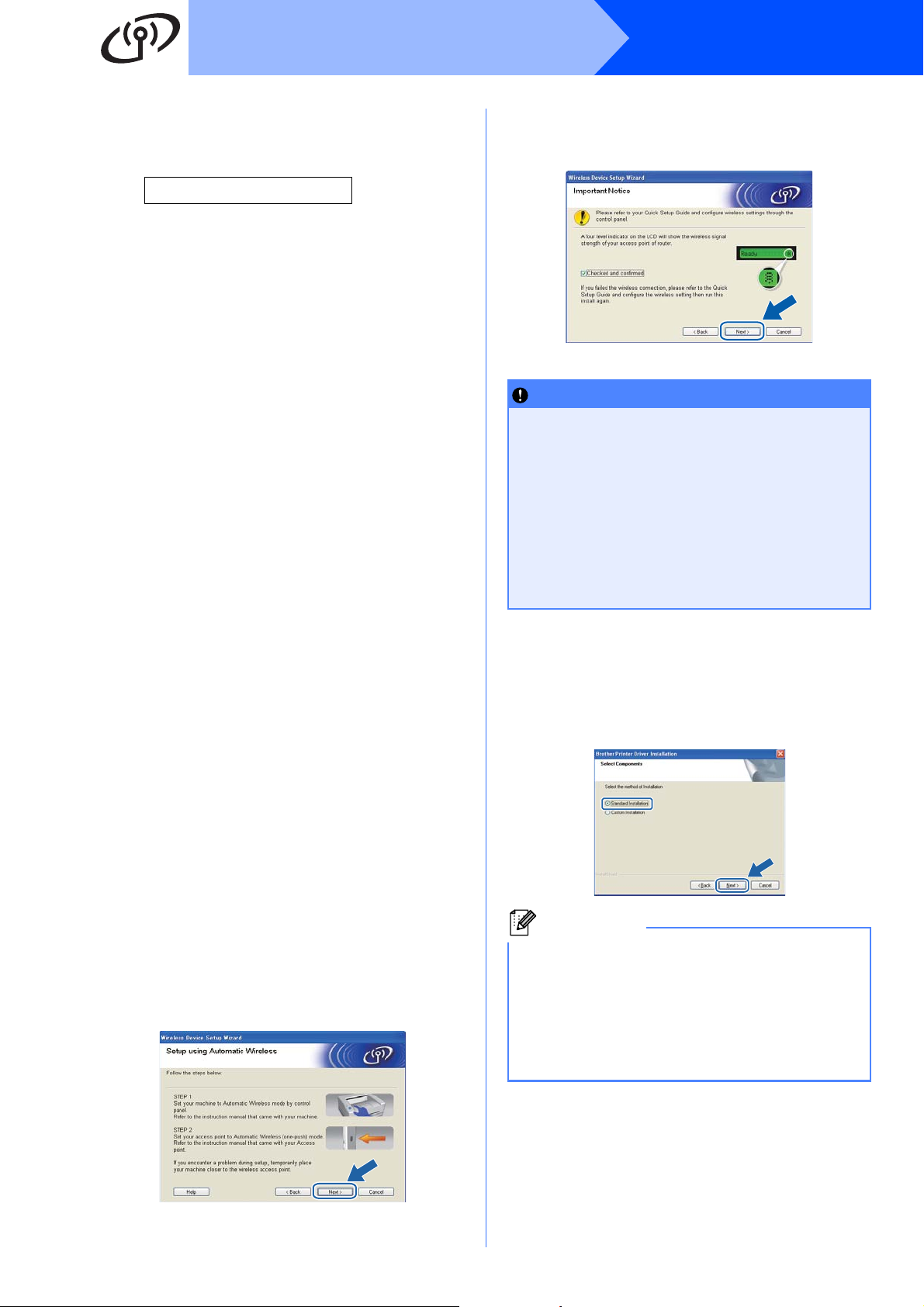
Reţea fără fir
IMPORTANT
Notă
Windows
®
k Apăsaţi a sau b pentru a selecta
SES/WPS/AOSS.
Apăsaţi OK.
SES/WPS/AOSS
l Timp de 2 minute, imprimanta caută un punct
de acces compatibil cu SecureEasySetup™,
Wi-Fi Protected Setup sau AOSS™.
m Aduceţi punctul de acces în modul
SecureEasySetup™, în modul Wi-Fi Protected
Setup sau în modul AOSS™, luând în
considerare funcţia cu care este compatibil
punctul de acces. Consultaţi manualul de
instrucţiuni primit împreună cu punctul de
acces.
n Dacă pe ecranul LCD apare Conectat,
înseamnă că imprimanta s-a conectat la
punctul de acces/ruter. Acum puteţi utiliza
imprimanta într-o reţea fără fir.
Dacă pe ecranul LCD apare Eroare
conectare, a fost detectată o suprapunere de
sesiune. Imprimanta a detectat mai multe
puncte de acces/rutere în reţea cu modul
SecureEasySetup™, modul Wi-Fi Protected
Setup sau modul AOSS™ activat. Asiguraţi-vă
că doar un punct de acces/ruter are modul
SecureEasySetup™, modul Wi-Fi Protected
Setup sau modul AOSS™ activat şi încercaţi
să reluaţi procesul de la punctul h.
Dacă pe ecranul LCD apare Lipsă pct.
acces, imprimanta nu a detectat punctul de
acces/ruterul din reţea care are modul
SecureEasySetup™, modul Wi-Fi Protected
Setup sau modul AOSS™ activat. Apropiaţi
imprimanta de punctul de acces/ruter şi
încercaţi să reluaţi procesul de la punctul h.
Dacă pe ecranul LCD apare Conect
nereuşită, imprimanta nu a reuşit să se
conecteze la punctul de acces/ruter. Încercaţi
luaţi procesul de la punctul h. Dacă apare
să re
din nou acelaşi mesaj, readuceţi serverul de
imprimantă la setările implicite din fabrică şi
încercaţi din nou.
o Faceţi clic pe Next (Următorul).
p Bifaţi caseta după ce vă asiguraţi că aţi finalizat
setările fără fir, iar apoi faceţi clic pe Next
(Următorul).
Instalaţi driverul de imprimantă
•NU încercaţi să anulaţi niciunul dintre
ecrane în decursul acestui proces de
instalare.
•Dacă setările dumneavoastră fără fir nu
reuşesc, va apărea un mesaj de eroare în
cursul instalării driverului de imprimantă, iar
instalarea va fi încheiată. Dacă întâmpinaţi
această problemă, resetaţi serverul de
imprimare la setările implicite din fabrică şi
mergeţi înapoi la pasul d de la pagina 21 şi
configuraţi din nou conexiunea fără fir.
q Când apare fereastra License Agreement
(Acord de licenţă), faceţi clic pe Yes (Da) dacă
acceptaţi termenii convenţiei de licenţă.
r Alegeţi Standard Installation (Instalare
standard), după care faceţi clic pe Next
(Următorul).
Dacă doriţi să instalaţi driverul PS (driverul
Brother BR-Script), alegeţi Custom Installation
(Instalare personalizată) şi urmaţi instrucţiunile de
pe ecran. La apariţia ferestrei Select
Components (Selectează componentele), bifaţi
PS (PostScript Emulation) Driver (Driverul PS
(Emulare PostScript)) şi continuaţi să urmaţi
instrucţiunile de pe ecran.
22
Page 23
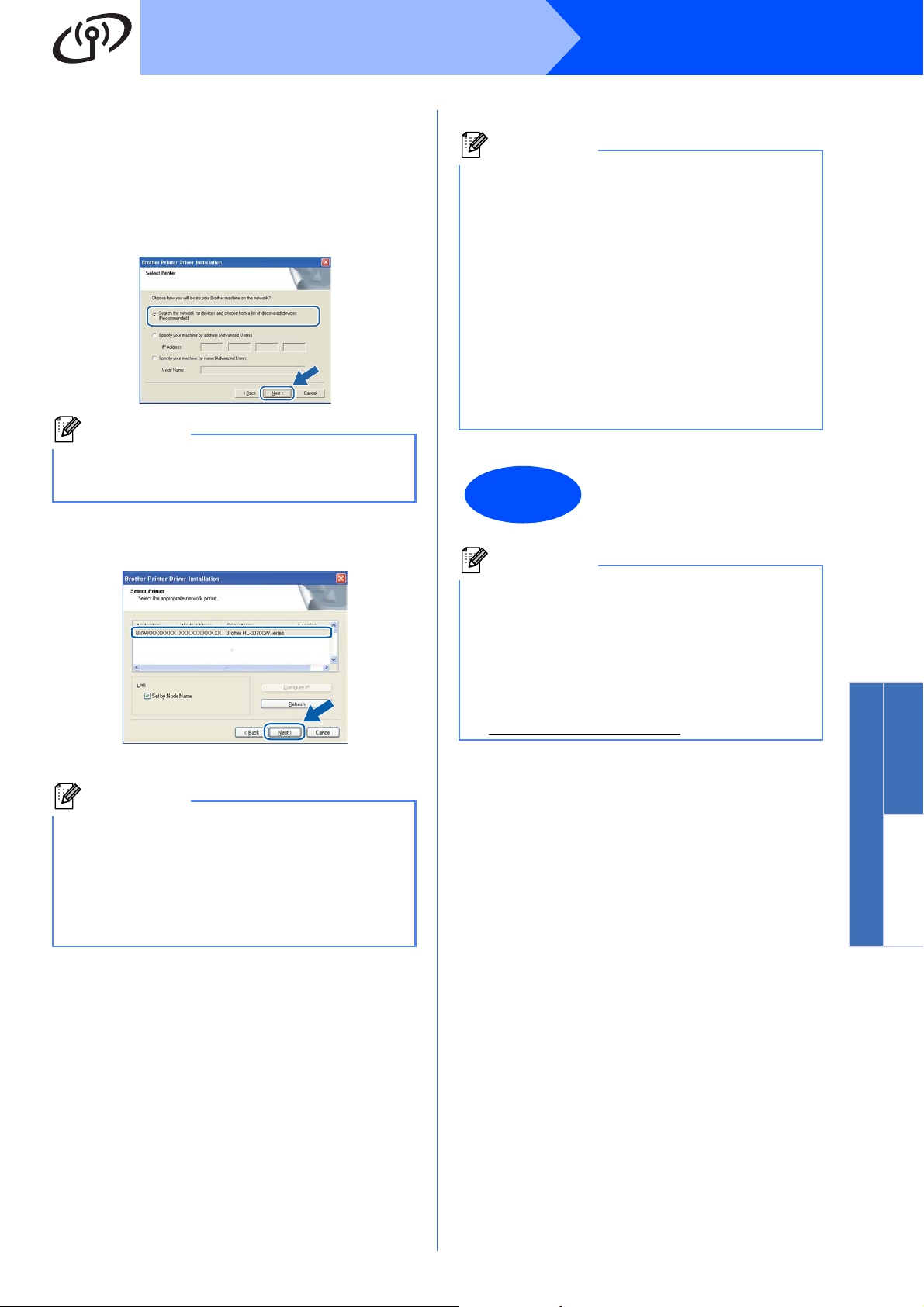
Reţea fără fir
Notă
Notă
Notă
Finalizare
Notă
Windows
®
s Alegeţi Search the network for devices and
choose from a list of discovered devices
(Recommended) (Caută în reţea toate
dispozitivele şi alegeţi dintr-o listă de
dispozitive găsite (Recomandat)). Sau
introduceţi adresa IP sau numele de nod al
imprimantei dumneavoastră. Faceţi clic pe
Next (Următorul).
Puteţi găsi numele nodului şi adresa IP a
imprimantei dumneavoastră imprimând Pagina
cu setările imprimantei.
t Alegeţi imprimanta dumneavoastră şi apoi
faceţi clic pe Next (Următorul).
u Faceţi clic pe Finish (Terminat).
•Dacă doriţi să înregistraţi produsul on-line,
bifaţi On-Line Registration (Înregistrare online).
•Dacă nu doriţi să vă setaţi imprimanta ca
imprimantă implicită, debifaţi
Set as Default Printer (Setaţi ca imprimantă
implicită).
•Dacă doriţi să dezactivaţi Status Monitor,
debifaţi Enable Status Monitor (Activare
Monitor de stare).
•Dacă aţi dezactivat software-ul de tip paravan
®
de protecţie personal (de ex. Windows
Firewall), reactivaţi-l.
Instalarea este acum
finalizată.
Dacă apariţia imprimantei pe listă întârzie un
minut sau mai mult, atunci faceţi clic pe Refresh
(Reactualizare). Dacă imprimanta continuă să nu
apară, reiniţializaţi serverul de imprimantă înapoi
la setările implicite din fabrică şi mergeţi înapoi la
d de la pagina 21 şi încercaţi din nou configurarea
fără fir.
Driver de imprimantă XML Paper Specification
Driverul de imprimantă XML Paper Specification
este driverul cel mai adecvat pentru Windows
®
Vista
şi Windows® 7 la imprimarea din aplicaţiile
care folosesc documente XML Paper
Specification. Vă rugăm să descărcaţi cel mai
recent driver accesând Brother Solutions Center
la http://solutions.brother.com/
.
Windows
Reţea fără fir
®
Macintosh
23
Page 24
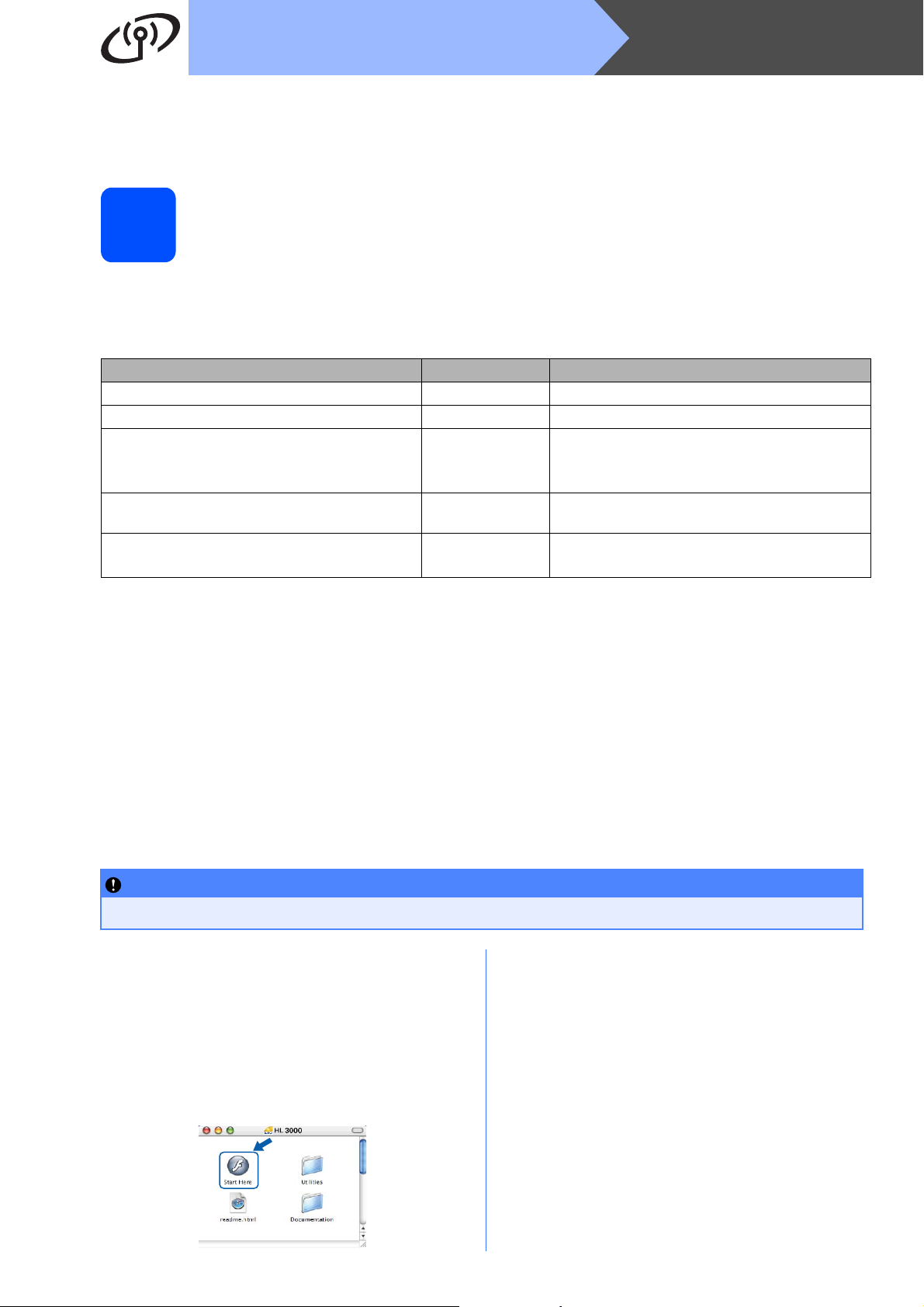
MacintoshReţea fără fir
IMPORTANT
Configurare în modul infrastructură cu utilizarea temporară a unui cablu de
reţea
(numai pentru Macintosh)
Configurarea setărilor fără fir
10
Înainte de a trece la această instalare, trebuie să cunoaşteţi setările reţelei dumneavoastră fără fir.
Asiguraţi-vă că notaţi toate setările actuale, precum SSID, autentificarea şi criptarea pentru mediul de
reţea fără fir. Dacă nu le cunoaşteţi, contactaţi administratorul de reţea sau producătorul punctului de
acces/ruterului.
Piesă Exemplu Notaţi setările curente ale reţelei fără fir
Mod de comunicaţie: (Infrastructură) Infrastructură
Nume reţea: (SSID, ESSID) HELLO
Metodă de autentificare:
(Sistem deschis, cheie partajată, WPA-PSK
WPA2-PSK
Mod de criptare:
(Niciunul, WEP,TKIP, AES, CKIP)
Cheie reţea: (Cheie de criptare, cheie WEP2, frază
parolă)
1
, LEAP, EAP-FAST)
1
WPA2-PSK
,
AES
12345678
1
WPA/WPA2-PSK este o cheie pre-partajată Wi-Fi Protected Access care îi permite aparatului fără fir Brother să se asocieze cu punctele
de acces folosind criptarea TKIP sau AES (WPA-Personal). WPA-PSK(TKIP sau AES) şi WPA2-PSK(AES) utilizează o cheie predistribuită
(PSK) cu lungimea de 8 caractere sau mai multe, până la maxim 63.
2
Cheia WEP este pentru reţele criptate pe 64 de biţi sau reţele criptate pe 128 de biţi şi poate conţine atât cifre, cât şi litere. Dacă nu
cunoaşteţi aceste informaţii, trebuie să consultaţi documentaţia furnizată cu punctul de acces sau ruterul dumneavoastră fără fir. Această
cheie este o valoare pe 64 sau 128 de biţi, care trebuie introdusă în format ASCII sau HEXADECIMAL.
De exemplu:
ASCII pe 64 de biţi: Utilizează 5 caractere text, de ex. “Hello” (ţine seama de
minuscule şi majuscule)
Hexadecimal pe 64 de biţi: Utilizează 10 cifre de date hexadecimale, de ex. “71f2234aba”
ASCII pe 128 de biţi: Utilizează 13 caractere text, de ex. “Wirelesscomms” (ţine
seama de minuscule şi majuscule)
Hexadecimal pe 128 de biţi: Utilizează 26 de cifre de date hexadecimale, de ex.
“71f2234ab56cd709e5412aa3ba”
În cursul configurării, trebuie să folosiţi, temporar, un cablu Ethernet. (cablul nu este inclus)
a Asiguraţi-vă că întrerupătorul imprimantei este
în poziţia pornit.
b Porniţi calculatorul Macintosh. Introduceţi CD-
ROM-ul livrat în unitatea CD-ROM.
d Faceţi clic pe Install Printer Driver (Instalare
driver de imprimantă) de pe ecranul meniului.
e Faceţi clic pe Wireless Network users
(Utilizatori de reţea fără fir).
c Faceţi dublu clic pe pictograma HL3000 de pe
24
spaţiul de lucru. Faceţi dublu clic pe
pictograma Start Here. Urmaţi instrucţiunile de
pe ecran.
Page 25
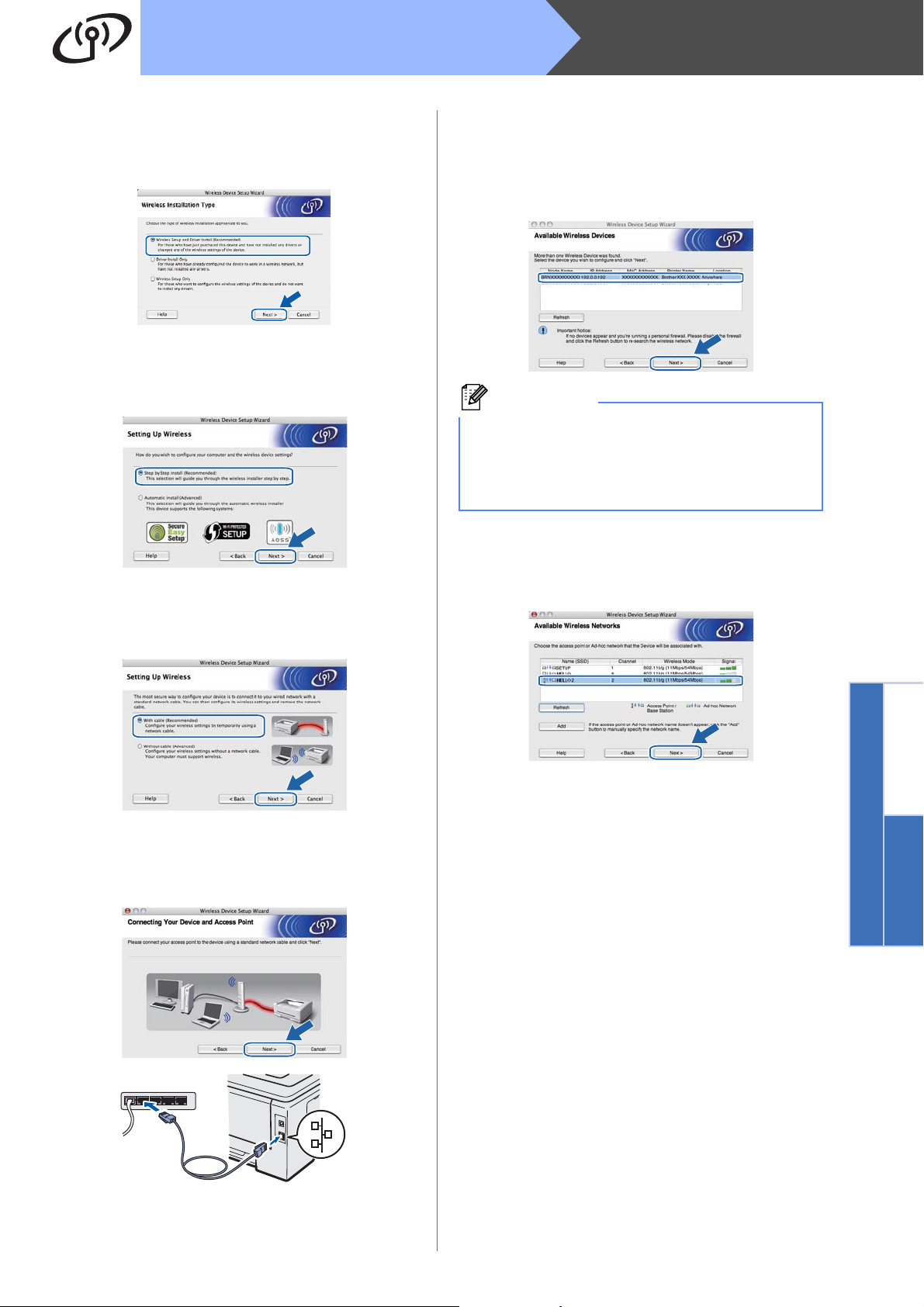
MacintoshReţea fără fir
Notă
f Alegeţi Wireless Setup and Driver Install
(Recommended) (Configurare fără fir şi
instalare driver (recomandat)), şi apoi faceţi clic
pe Next (Următorul).
g Alegeţi Step by Step install (Recommended)
(Instalare pas cu pas (recomandat)) şi apoi
faceţi clic pe Next (Următorul).
h Alegeţi With cable (Recommended) (Cu
cablu (recomandat)) şi apoi faceţi clic pe Next
(Următorul).
j Alegeţi imprimanta pe care doriţi să o
configuraţi, după care faceţi clic pe Next
(Următorul). Dacă lista este goală, verificaţi
dacă punctul de acces şi imprimanta sunt
pornite, iar apoi faceţi clic pe Refresh
(Reactualizare).
• Numele de nod implicit este
“BRNxxxxxxxxxxxx”.
•Puteţi găsi adresa MAC a imprimantei
(adresa Ethernet) şi adresa IP imprimând
Pagina cu setările imprimantei.
k Expertul va căuta reţelele fără fir disponibile de
la imprimanta dumneavoastră. Alegeţi punctul
de acces la care doriţi să asociaţi imprimanta,
după care faceţi clic pe Next (Următorul).
i Conectaţi imprimanta Brother la punctul
dumneavoastră de acces folosind un cablu de
reţea şi faceţi clic pe Next (Următorul).
Windows
Reţea fără fir
®
Macintosh
25
Page 26

Notă
• SETUP este SSID-ul implicit al imprimantei. Nu
Notă
alegeţi acest SSID.
•Dacă lista este goală, verificaţi dacă punctul de
acces este alimentat cu energie şi că difuzează
SSID-ul, iar apoi verificaţi dacă imprimanta şi
punctul de acces se găsesc în interiorul
domeniului de comunicaţie fără fir. Apoi faceţi
clic pe Refresh (Reactualizare).
•Dacă punctul dumneavoastră de acces este
setat să nu difuzeze SSID-ul, îl puteţi adăuga
manual făcând clic pe butonul Add
(Adăugare). Urmaţi instrucţiunile afişate pe
ecran pentru a introduce Name (SSID) (Nume
(SSID)), iar apoi faceţi clic pe Next (Următorul).
l Dacă reţeaua dumneavoastră nu este
configurată pentru autentificare şi criptare, va
apărea ecranul următor. Pentru a continua
configurarea, faceţi clic pe OK şi mergeţi la n.
MacintoshReţea fără fir
•Dacă doriţi să instalaţi sau să configuraţi
indexuri de chei WEP suplimentare, altele
decât cheia WEP 1, faceţi clic pe Advanced
(Avansat).
•Dacă nu cunoaşteţi setările de autentificare
sau de criptare pentru reţeaua dumneavoastră,
luaţi legătura cu administratorul
dumneavoastră de reţea sau cu producătorul
punctului de acces/ruterului.
•Dacă folosiţi WEP şi pagina de configurare a
reţelei imprimată n afişează Link OK în
Wireless Link Status, dar imprimanta nu
poate fi găsită în reţea, asiguraţi-vă că aţi
introdus corect cheia WEP. Cheia WEP ţine
seama de minuscule şi de majuscule.
n Faceţi clic pe Next (Următorul). Setările vor fi
trimise la imprimanta dumneavoastră. Setările
vor rămâne neschimbate dacă faceţi clic pe
Cancel (Anulare). Pagina de configurare a
reţelei va fi imprimată.
m Dacă reţeaua dumneavoastră este configurată
pentru autentificare şi criptare, va apărea
ecranul următor. Când configuraţi
imprimanta Brother fără fir, trebuie să
configuraţi imprimanta pentru a
corespunde setărilor de autentificare şi de
criptare pe care le-aţi notat la pagina 24
pentru reţeaua fără fir existentă. Alegeţi
Authentication Method (Metodă de
autentificare) şi Encryption Mode (Mod de
criptare) din listele derulante din fiecare casetă
de setări. Apoi introduceţi Network key (Cheia
de reţea) şi Confirm Network Key (Confirmaţi
cheia de reţea) şi apoi faceţi clic pe Next
(Următorul).
26
Page 27

Notă
•Dacă doriţi să introduceţi manual setările de
IMPORTANT
Notă
adresă IP ale imprimantei dumneavoastră,
faceţi clic pe Change IP Address (Schimbare
adresă IP) şi introduceţi setările de adresă IP
necesare pentru reţeaua dumneavoastră.
•Setările din panoul de control vor fi schimbate
automat la Activare WLAN când setările fără
fir sunt trimise la imprimanta dumneavoastră.
o Verificaţi pagina de configurare a reţelei
imprimată. Alegeţi starea aşa cum este afişată
pentru Wireless Link Status din pagina de
configurare a reţelei. Faceţi clic pe Next
(Următorul).
Dacă starea dumneavoastră este Link OK,
mergeţi la q.
Dacă starea dumneavoastră este Failed to
Associate, mergeţi la p.
MacintoshReţea fără fir
q Deconectaţi cablul de reţea dintre punctul de
acces (hub sau ruter) şi imprimantă şi faceţi clic
pe Next (Următorul).
Instalaţi driverul de imprimantă
• NU încercaţi să anulaţi niciunul dintre
ecrane în decursul acestui proces de
instalare.
•Dacă setările dumneavoastră fără fir nu
reuşesc, va apărea un mesaj de eroare în
cursul instalării driverului de imprimantă, iar
instalarea va fi încheiată. Dacă întâmpinaţi
această problemă, resetaţi serverul de
imprimare la setările implicite din fabrică şi
mergeţi înapoi la pasul d de la pagina 24 şi
configuraţi din nou conexiunea fără fir.
p Faceţi clic pe Finish (Terminat). Setarea fără
fir nu s-a putut asocia cu o reţea fără fir. Acest
lucru se datorează probabil setărilor de
securitate incorecte. Resetaţi serverul de
imprimantă la setările implicite din fabrică.
Confirmaţi setările de securitate ale reţelei fără
fir pe care le-aţi nota la pagina 24 şi încercaţi
să porniţi de la d de la pagina 24 din nou.
r Instalarea driverului începe.
Urmaţi instrucţiunile de pe ecran. Apoi,
reporniţi computerul Macintosh (numai pentru
Mac OS X 10.3.9).
Vă rugăm să consultaţi Manualul utilizatorului de
pe CD-ROM pentru a instala driverul PS (driverul
Brother BR-Script).
s Programul Brother va căuta imprimanta
Brother. În acest timp va apărea următorul
ecran.
t Alegeţi imprimanta pe care doriţi să o
conectaţi, după care faceţi clic pe OK.
Windows
Reţea fără fir
®
Macintosh
27
Page 28

Notă
•Dacă sunt mai multe imprimante din acelaşi
Finalizare
model conectate în reţea, adresa MAC (adresa
Ethernet) va fi afişată după numele modelului.
•Puteţi găsi adresa MAC a imprimantei
(adresa Ethernet) şi adresa IP imprimând
Pagina cu setările imprimantei.
•Dacă imprimanta continuă să nu apară în listă,
reiniţializaţi serverul de imprimare înapoi la
setările implicite din fabrică şi mergeţi înapoi la
d de la pagina 24 şi încercaţi din nou
configurarea fără fir.
u Când apare acest ecran, faceţi clic pe OK.
MacintoshReţea fără fir
Instalarea este acum
finalizată.
28
Page 29

MacintoshReţea fără fir
Notă
Reţea fără fir Configurarea în modul Infrastructură folosind SES/WPS sau
AOSS din meniul panoului de control
c Faceţi dublu clic pe pictograma HL3000 de pe
Configurarea setărilor
10
Dacă punctul de acces/ruterul fără fir permite
SecureEasySetup™, Wi-Fi Protected Setup (PBC 1)
sau AOSS™, puteţi configura uşor imprimanta fără a
cunoaşte setările reţelei fără fir. Imprimanta
dumneavoastră are meniul SES/WPS/AOSS pe
panoul de control. Această funcţie detectează
automat ce mod foloseşte punctul de acces:
SecureEasySetup™, Wi-Fi Protected Setup sau
AOSS™. Apăsând un buton de pe punctul de acces
fără fir/ruter, puteţi configura setările de reţea fără fir
şi setările de securitate. Consultaţi manualul de
utilizare al punctului de acces fără fir/ruterului pentru
instrucţiuni privind accesarea butonului respectiv.
1
Configurare de tipul push button
Punctele de acces sau ruterele compatibile cu
SecureEasySetup™, Wi-Fi Protected Setup sau
AOSS™ poartă simbolurile indicate mai jos.
fără fir
spaţiul de lucru. Faceţi dublu clic pe
pictograma Start Here. Urmaţi instrucţiunile de
pe ecran.
d Faceţi clic pe Install Printer Driver (Instalare
driver de imprimantă) de pe ecranul meniului.
e Faceţi clic pe Wireless Network users
(Utilizatori de reţea fără fir).
f Alegeţi Wireless Setup and Driver Install
(Recommended) (Configurare fără fir şi
instalare driver (recomandat)), şi apoi faceţi clic
pe Next (Următorul).
a Asiguraţi-vă că întrerupătorul imprimantei este
în poziţia pornit.
b Porniţi calculatorul Macintosh. Introduceţi CD-
ROM-ul livrat în unitatea CD-ROM.
g Selectaţi Automatic install (Advanced)
(Instalare automată (Avansată)) şi faceţi clic pe
Next (Următorul).
Windows
Reţea fără fir
®
Macintosh
29
Page 30

MacintoshReţea fără fir
IMPORTANT
h Confirmaţi mesajul de pe ecran şi faceţi clic pe
Next (Următorul).
i Apăsaţi oricare dintre butoanele de meniu (a,
b, OK sau Back) de pe panoul de control al
imprimantei.
j Apăsaţi a sau b pentru a selecta Reţea.
Apăsaţi OK.
Reţea
k Apăsaţi a sau b pentru a selecta WLAN.
Apăsaţi OK.
Dacă pe ecranul LCD apare Lipsă pct.
acces, imprimanta nu a detectat punctul de
acces/ruterul din reţea care are modul
SecureEasySetup™, modul Wi-Fi Protected
Setup sau modul AOSS™ activat. Apropiaţi
imprimanta de punctul de acces/ruter şi
încercaţi să reluaţi procesul de la punctul h.
Dacă pe ecranul LCD apare Conect
nereuşită, imprimanta nu a reuşit să se
conecteze la punctul de acces/ruter. Încercaţi
să reluaţi pr
din nou acelaşi mesaj, readuceţi serverul de
imprimantă la setările implicite din fabrică şi
încercaţi din nou.
p Faceţi clic pe Next (Următorul).
ocesul de la punctul h. Dacă apare
WLAN
l Apăsaţi a sau b pentru a selecta
SES/WPS/AOSS.
Apăsaţi OK.
SES/WPS/AOSS
m Timp de 2 minute, imprimanta caută un punct
de acces compatibil cu SecureEasySetup™,
Wi-Fi Protected Setup sau AOSS™.
n Aduceţi punctul de acces în modul
SecureEasySetup™, în modul Wi-Fi Protected
Setup sau în modul AOSS™, luând în
considerare funcţia cu care este compatibil
punctul de acces. Consultaţi manualul de
instrucţiuni primit împreună cu punctul de
acces.
o Dacă pe ecranul LCD apare Conectat,
înseamnă că imprimanta s-a conectat la
punctul de acces/ruter. Acum puteţi utiliza
imprimanta într-o reţea fără fir.
Dacă pe ecranul LCD apare Eroare
conectare, a fost detectată o suprapunere de
sesiune. Imprimanta a detectat mai multe
puncte de acces/rutere în reţea cu modul
SecureEasySetup™, modul Wi-Fi Protected
Setup sau modul AOSS™ activat. Asiguraţi-vă
că doar un punct de acces/ruter are modul
SecureEasySetup™, modul Wi-Fi Protected
Setup sau modul AOSS™ activat şi încercaţi
să reluaţi procesul de la punctul h.
q Bifaţi caseta după ce vă asiguraţi că aţi finalizat
setările fără fir, iar apoi faceţi clic pe Next
(Următorul).
Instalaţi driverul de imprimantă
•NU încercaţi să anulaţi niciunul dintre
ecrane în decursul acestui proces de
instalare.
•Dacă setările dumneavoastră fără fir nu
reuşesc, va apărea un mesaj de eroare în
cursul instalării driverului de imprimantă, iar
instalarea va fi încheiată. Dacă întâmpinaţi
această problemă, resetaţi serverul de
imprimare la setările implicite din fabrică şi
mergeţi înapoi la pasul d de la pagina 24 şi
configuraţi din nou conexiunea fără fir.
r Instalarea driverului începe.
Urmaţi instrucţiunile de pe ecran. Apoi,
reporniţi computerul Macintosh (numai pentru
Mac OS X 10.3.9).
30
Page 31

Notă
Vă rugăm să consultaţi Manualul utilizatorului de
Notă
Finalizare
pe CD-ROM pentru a instala driverul PS (driverul
Brother BR-Script).
s Programul Brother va căuta imprimanta
Brother. În acest timp va apărea următorul
ecran.
t Alegeţi imprimanta pe care doriţi să o
conectaţi, după care faceţi clic pe OK.
MacintoshReţea fără fir
•Dacă sunt mai multe imprimante din acelaşi
model conectate în reţea, adresa MAC (adresa
Ethernet) va fi afişată după numele modelului.
•Puteţi găsi adresa MAC a imprimantei
(adresa Ethernet) şi adresa IP imprimând
Pagina cu setările imprimantei.
u Când apare acest ecran, faceţi clic pe OK.
Instalarea este acum
finalizată.
Windows
Reţea fără fir
®
Macintosh
31
Page 32
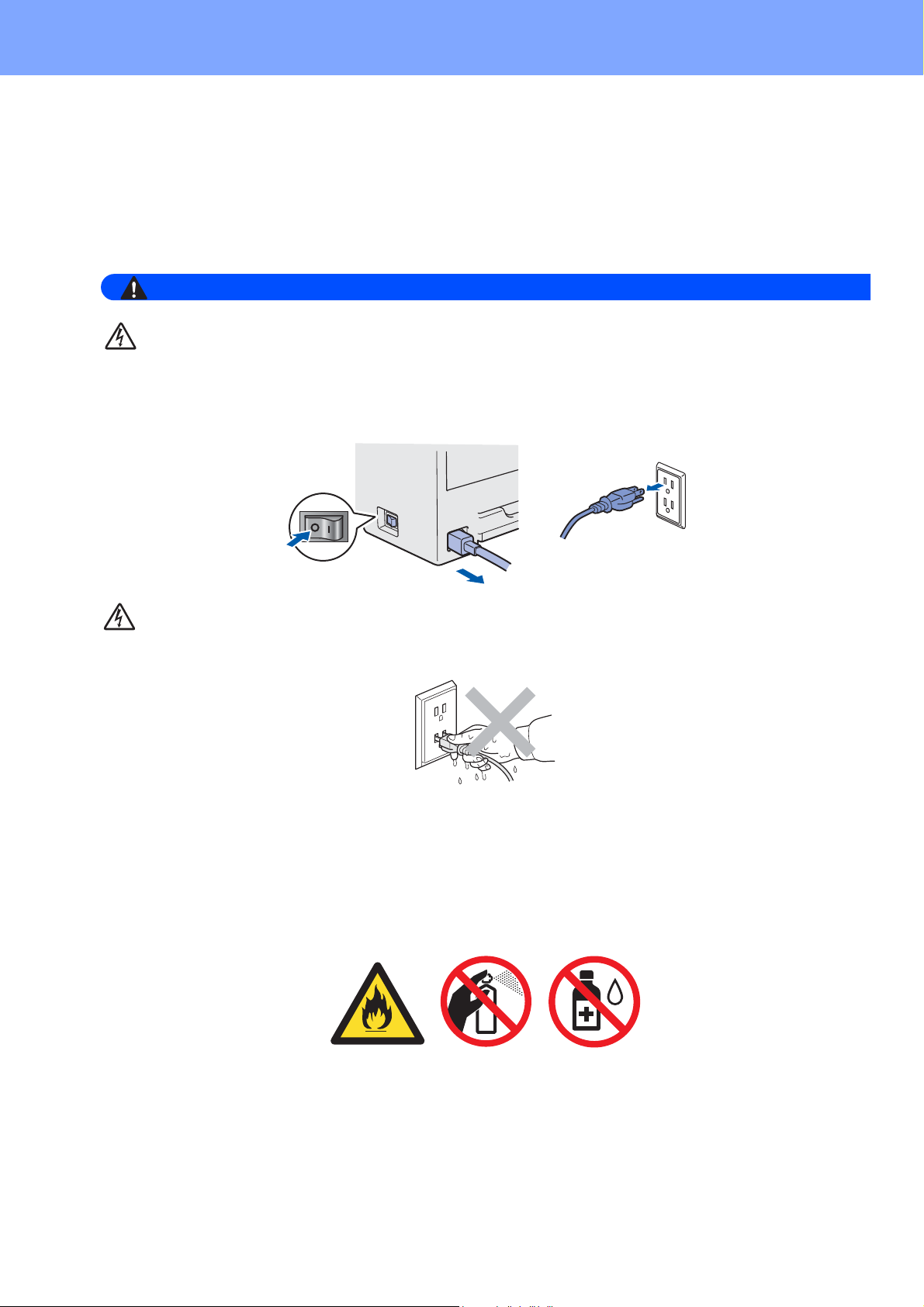
Alte informaţii
AVERTIZARE
Măsuri de siguranţă
Pentru a utiliza imprimanta în siguranţă
Dacă NU urmaţi aceste instrucţiuni de siguranţă, există posibilitatea de incendiu, electrocutare, arsuri
sau sufocare. Păstraţi aceste instrucţiuni pentru a le putea consulta ulterior şi citiţi-le înainte de a efectua
orice operaţiune de întreţinere.
În interiorul imprimantei se găsesc electrozi de înaltă tensiune. Înainte a de a curăţa interiorul
imprimantei, aveţi grijă să opriţi imprimanta de la întrerupător şi să scoateţi imprimanta din priza de
alimentare c.a.
NU manipulaţi ştecherul cu mâinile ude. Pericol de electrocutare!
Verificaţi întotdeauna ca ştecherul să fie introdus până la capăt.
Pungile de plastic sunt folosite pentru ambalare. Pentru a evita pericolul de sufocare, nu lăsaţi aceste
pungi la îndemâna bebeluşilor şi a copiilor.
NU folosiţi niciun fel de substanţe inflamabile, sprayuri sau dizolvanţi/lichide organice care conţin
alcool sau amoniac pentru a curăţa interiorul sau exteriorul imprimantei. Pericol de incendiu sau de
electrocutare! Consultaţi
Capitolul 6 din Manualul utilizatorului pentru modul de curăţare a imprimantei.
NU utilizaţi aspiratorul pentru a curăţa tonerul împrăştiat. Praful de toner s-ar putea aprinde în
interiorul aspiratorului, putând declanşa un incendiu. Ştergeţi cu grijă praful de toner cu o lavetă
uscată, fără scame, şi debarasaţi-l conform reglementărilor locale.
Curăţarea imprimantei la exterior:
Aveţi grijă să deconectaţi imprimanta de la priza de c.a.
Folosiţi detergenţi neutri. Curăţarea cu lichide volatile, cum ar fi diluanţii sau benzina, deteriorează
suprafaţa exterioară a imprimantei.
NU folosiţi materiale de curăţare care conţin amoniac.
32
Page 33
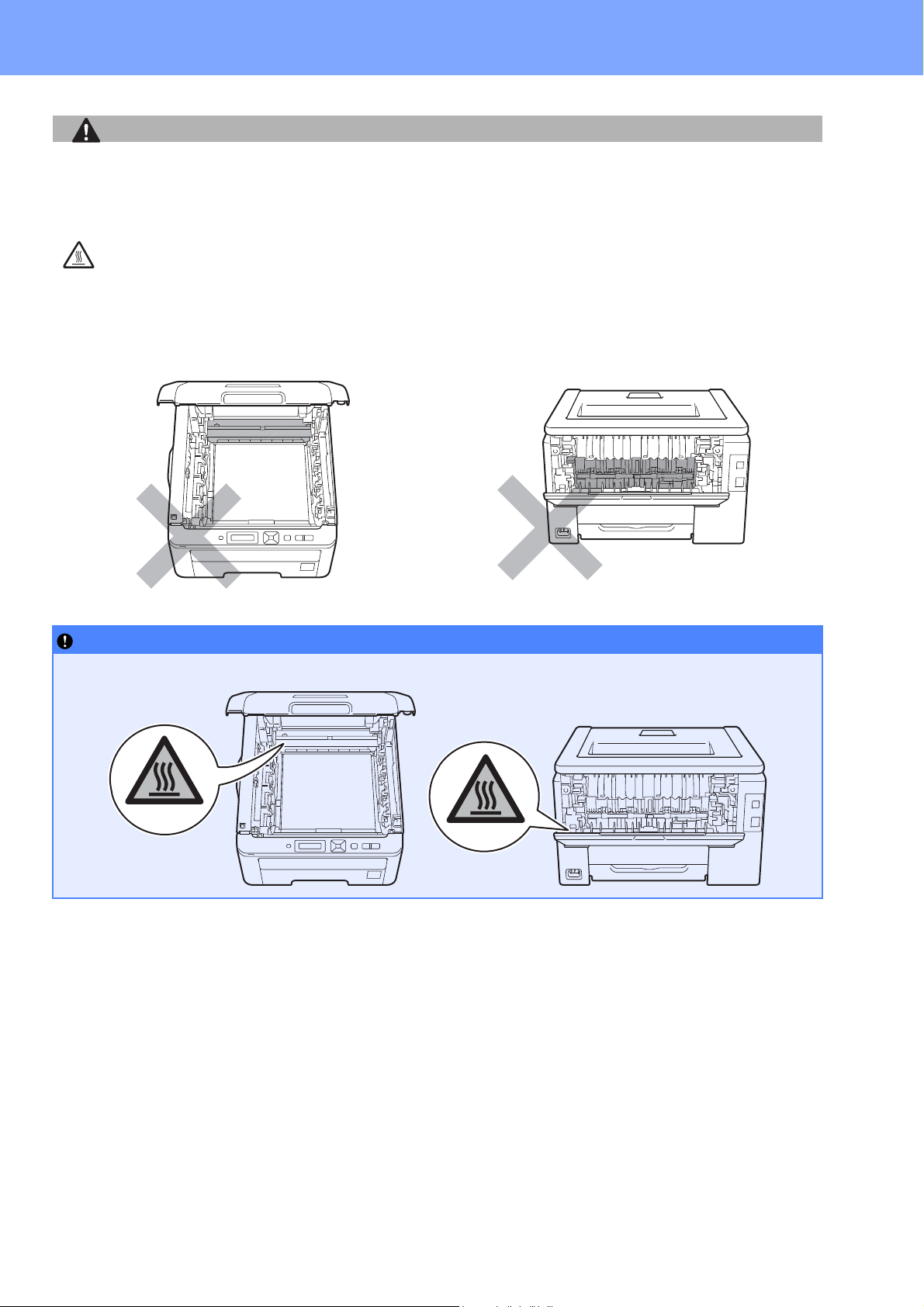
Alte informaţii
ATENŢIE
IMPORTANT
Fulgerele şi scurgerile de curent pot deteriora acest produs! Vă recomandăm să folosiţi un dispozitiv
de calitate de protecţie pentru scurgerile de curent la priza de c.a. sau să deconectaţi cablurile în
timpul unei furtuni cu descărcări electrice.
Imediat după ce aţi folosit imprimanta, anumite piese interne ale imprimantei pot fi extrem de fierbinţi.
Atunci când deschideţi capacul superior sau pe cel din spate (tava de ieşire spate) ale imprimantei,
NU atingeţi părţile haşurate în ilustraţie.
Interiorul imprimantei (vedere din faţă)
NU atingeţi şi NU deterioraţi etichetele de avertizare situate pe cuptor sau în jurul acestuia.
Interiorul imprimantei (vedere din spate)
33
Page 34
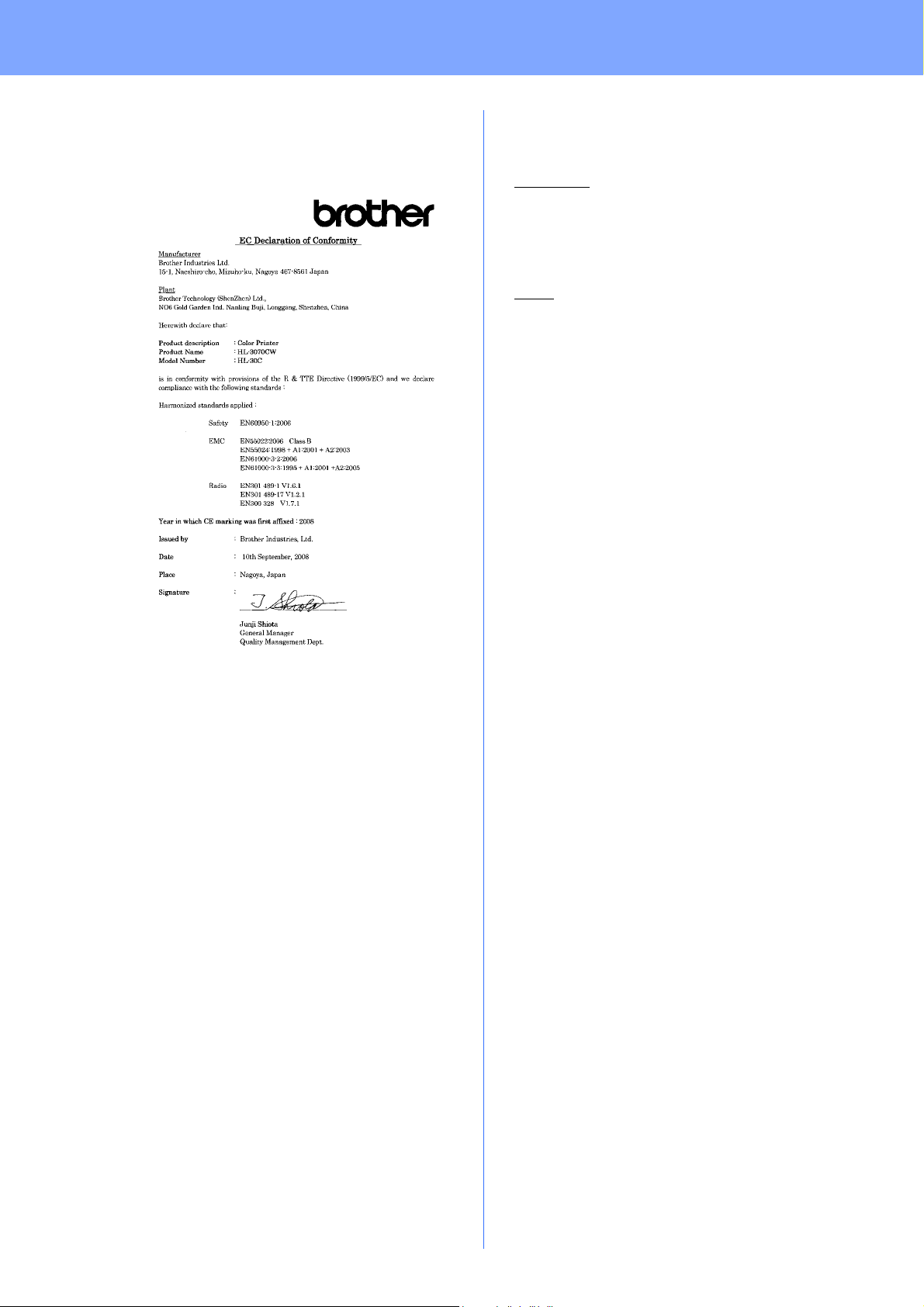
Alte informaţii
Reglementări
Declaraţie de conformitate CE Declaraţie de conformitate CE
Producător
Brother Industries Ltd.
15-1, Naeshiro-cho, Mizuho-ku, Nagoya 467-8561,
Japonia
Uzină
Brother Technology (ShenZhen) Ltd.,
NO6 Gold Garden Ind. Nanling Buji, Longgang,
Shenzhen, China
Declară prin prezenta că:
Descrierea produsului
Nume produs
Număr model
este în conformitate cu prevederile Directivei R &
TTE (1999/5/CE) şi declarăm conformitatea cu
următoarele standarde:
Standardele armonizate aplicate:
Siguranţă EN60950-1:2006
EMC
: Imprimantă color
: HL-3070CW
: HL-30C
EN55022:2006 Clasa B
EN55024:1998 + A1:2001
+A2:2003
EN61000-3-2:2006
EN61000-3-3:1995 + A1:2001
+A2:2005
Radio
EN301 489-1 V1.6.1
EN301 489-17 V1.2.1
EN300 328 V1.7.1
34
Anul în care marca CE a fost aplicată pentru prima dată:
2008
Eliberată de : Brother Industries, Ltd.
Data : 10 septembrie 2008
Locul : Nagoya, Japonia
Page 35
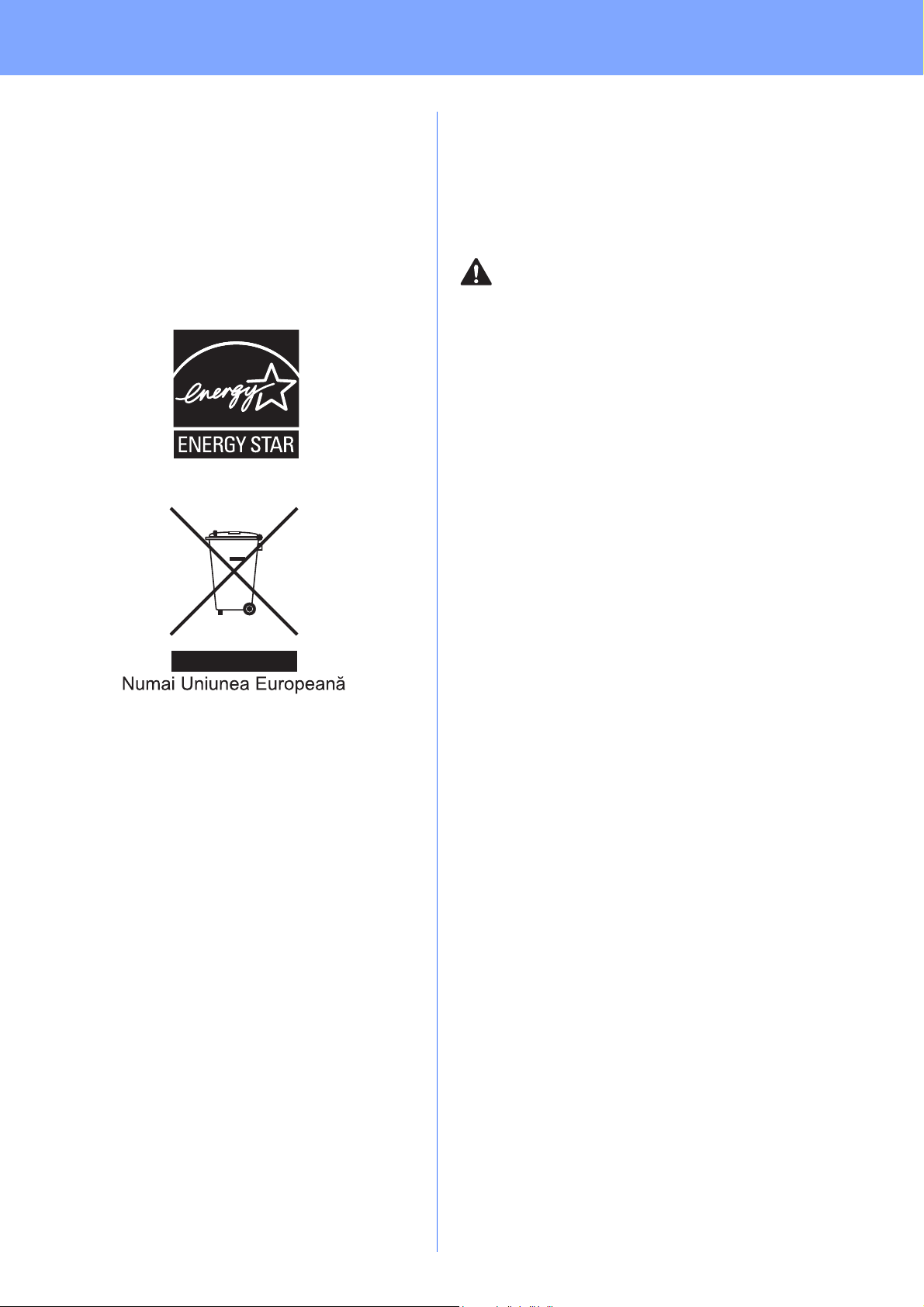
Alte informaţii
Declaraţie de Conformitate Internaţională
ENERGY STAR
Scopul programului ENERGY STAR® este de a
promova dezvoltarea şi popularizarea
echipamentelor de birou eficiente din punct de vedere
al consumului de energie electrică.
În calitatea sa de partener ENERGY STAR
Industries, Ltd. certifică faptul că acest produs
respectă orientările ENERGY STAR
eficienţa energetică.
Directivele UE 2002/96/CE şi EN50419
®
®
, Brother
®
privind
Deconectarea aparatului
Acest produs trebuie să fie instalat în aproprierea
unei prize de c.a. care este uşor accesibilă. În caz de
urgenţe, trebuie să scoateţi cablul de alimentare din
priza electrică de c.a. pentru a întrerupe complet
alimentarea cu energie electrică.
Conectare LAN
ATENŢIE
NU conectaţi acest produs la o conexiune LAN care
este supusă la supratensiuni.
Acest echipament este marcat cu simbolul de
reciclare de mai sus. Aceasta înseamnă că, la
sfârşitul duratei de viaţă a echipamentului, trebuie să
îl predaţi separat la un punct de colectare
corespunzător; nu depozitaţi imprimanta împreună cu
deşeurile menajere nesortate. Acest lucru este
benefic pentru mediul înconjurător şi, implicit, pentru
noi toţi. (Numai pentru Uniunea Europeană)
IMPORTANT - Pentru siguranţa dumneavoastră
Pentru a asigura o funcţionare sigură, ştecherul
tripolar livrat trebuie introdus numai într-o priză
electrică standard tripolară care este împământată
corespunzător prin cablaj normal pentru consumatori
casnici.
Cablurile prelungitoare utilizate cu această
imprimantă trebuie să fie tripolare şi cablate corect,
astfel încât să asigure o împământare
corespunzătoare. Prelungitoarele cablate incorect
pot provoca rănirea utilizatorilor şi defectarea
echipamentelor.
Faptul că echipamentele funcţionează satisfăcător nu
înseamnă că
electrică este complet sigur. Pentru siguranţa
dumneavoastră, dacă aveţi vreun dubiu legat de
împământarea instalaţiei electrice, chemaţi un
electrician calificat.
Acest produs trebuie conectat la o sursă de c.a. care
să furnizeze o tensiune în intervalul indicat în fişa
tehnică a produsului. NU conectaţi produsul la o
sursă de alimentare c.c. Dacă nu sunteţi sigur,
chemaţi un electrician calificat.
priza este împământată şi că instalaţia
35
Page 36
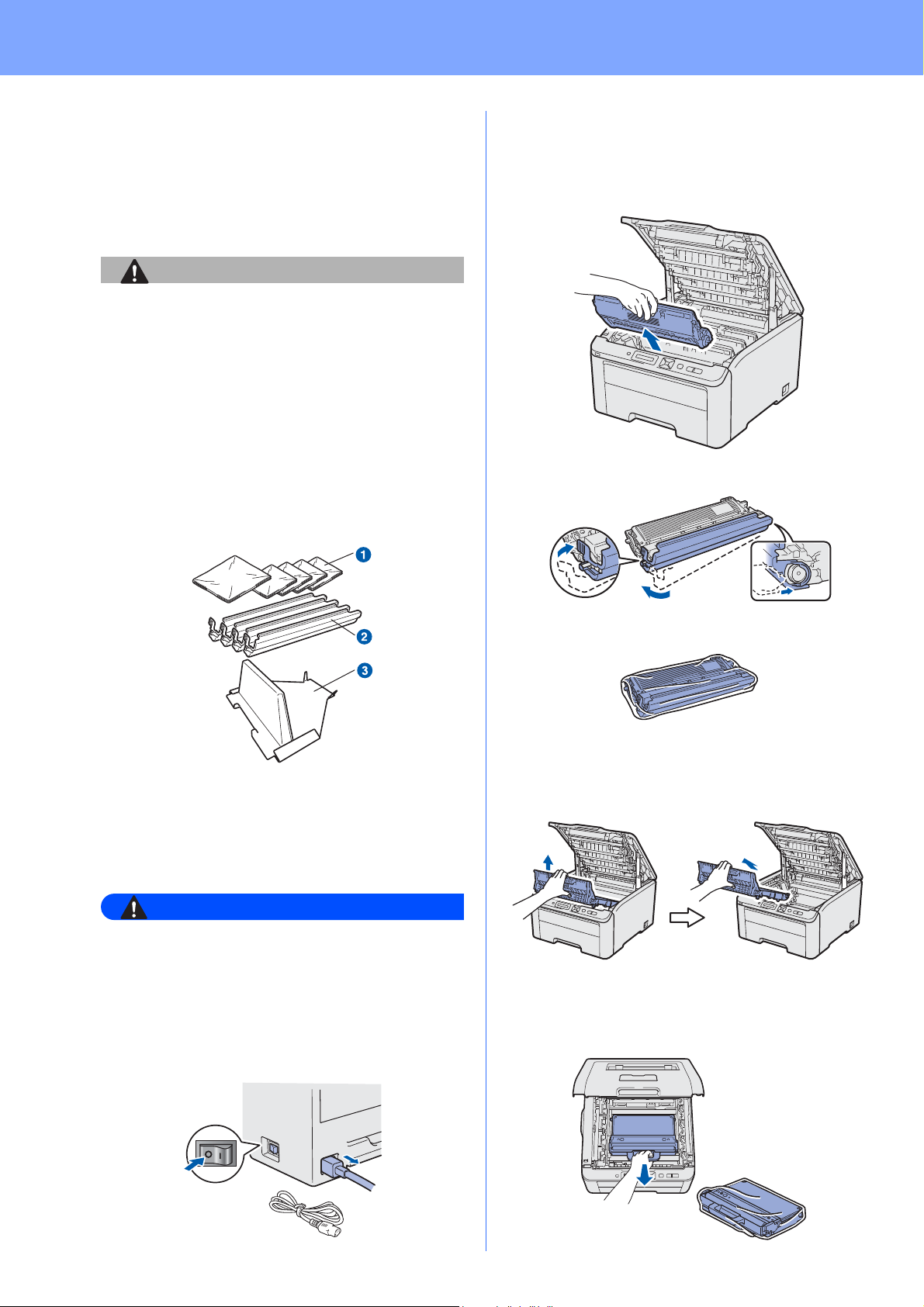
Alte informaţii
ATENŢIE
AVERTIZARE
Transportarea imprimantei
Dacă, dintr-un motiv sau altul, trebuie să transportaţi
imprimanta, împachetaţi-o cu grijă pentru a evita
eventualele deteriorări din timpul transportului. Vă
recomandăm să păstraţi şi să utilizaţi ambalajul
original. Imprimanta trebuie, de asemenea, să fie
asigurată corespunzător la firma transportatoare.
Atunci când transportaţi imprimanta, ansamblurile
formate din CILINDRU, CARTUŞUL DE TONER şi
CUTIA PENTRU RESTURILE DE TONER trebuie
scoase din imprimantă şi introduse într-o pungă de
plastic. Dacă nu scoateţi aceste articole din
imprimantă şi nu le introduceţi în pungi de plastic
înainte de transport, imprimanta poate suferi
defecţiuni grave şi GARANŢIA AR PUTEA FI
ANULATĂ.
Instrucţiuni de reambalare
b Deschideţi complet capacul superior şi scoateţi
ansamblurile formate din cilindru şi cartuş de
toner.
Montaţi capacele de protecţie la fiecare dintre
ansamblurile formate din cilindru şi cartuşul de toner.
Asiguraţi-vă că aveţi următoarele obiecte necesare
reambalării.
a Pungi de plastic - vor fi furnizate de utilizator; una pentru
cuta pentru resturi de toner şi câte una pentru fiecare
ansamblu format din cilindru şi cartuşul de toner
b Capace de protecţie care au însoţit ansamblul original
format din cilindru şi cartuşul de toner
c Material de ambalare pentru blocarea ansamblului
curea
Această imprimantă este foarte grea, cântărind
aproximativ 19,0 kg. Pentru a preveni orice
vătămare, folosiţi cel puţin două persoane pentru
a ridica imprimanta. Aveţi grijă să nu vă prindeţi
degetele atunci când puneţi imprimanta jos.
a Opriţi imprimanta de la întrerupător, apoi
scoateţi cablul de alimentare CA din priză.
Puneţi fiecare ansamblu într-o pungă de plastic şi
sigilaţi complet fiecare pungă.
c Îndepărtaţi ansamblul curea apucând de
mânerul verde şi scoţând ansamblul curea din
imprimantă prin ridicare.
d Scoateţi cutia pentru resturi de toner din
imprimantă, puneţi-o într-o pungă de plastic şi
sigilaţi complet punga.
36
Page 37

Alte informaţii
e Reinstalaţi ansamblul curea în imprimantă.
f Reinstalaţi materialul de ambalare original în
imprimantă.
i Cu ajutorul altei persoane, introduceţi
imprimanta în punga de plastic.
j Introduceţi imprimanta şi bucăţile de spumă de
polistiren în cutie. Potriviţi partea frontală a
imprimantei cu semnul “FRONT” de pe bucăţile
de polistiren. Aşezaţi bucata de polistiren
pentru ansamblurile de cilindru şi cartuş de
toner peste imprimantă.
g Închideţi capacul superior.
h Puneţi cutia pentru resturi de toner în piesa din
spumă de polistiren.
k Introduceţi cablul de alimentare şi ansamblurile
de cilindru şi cartuş de toner în bucata de
polistiren, conform ilustraţiei.
l Aşezaţi deasupra cele două tăvi ale cutiei.
m Închideţi cutia aplicând bandă adezivă.
37
Page 38

Alte informaţii
CD-ROM-ul livrat
CD-ROM-ul conţine numeroase informaţii.
Windows
imprimantă)
Instalarea driverului de imprimantă.
Drivere sau utilitare)
Instalare drivere opţionale, utilitare şi instrumente de
gestionare a reţelei.
®
Install Printer Driver (Instalarea driverului de
Install Other Drivers or Utilities (Instalaţi alte
Macintosh
Documentation (Documentaţie)
Vizualizaţi Manualul utilizatorului imprimantei şi
Ghidul utilizatorului de reţea.
De asemenea, puteţi vizualiza manualele şi accesând
Brother Solutions Center.
Brother Solutions Center (Centrul de Soluţii
Brother)
Brother Solutions Center
(http://solutions.brother.com/
) rezolvă toate nevoile
imprimantei dvs. Descărcaţi ultimele drivere şi
utilitare pentru imprimantele Brother, citiţi răspunsuri
la întrebări frecvente şi sugestii de depanare sau
găsiţi informaţii despre soluţii de imprimare.
On-Line Registration (Înregistrare on-line)
Înregistraţi-vă produsul on-line.
Supplies Information (Informaţii produse)
Vizitaţi site-ul nostru web pentru consumabile
originale Brother, la http://www.brother.com/original/
Install Printer Driver (Instalarea driverului de
imprimantă)
Instalarea driverului de imprimantă.
Documentation (Documentaţie)
Vizualizaţi Manualul utilizatorului imprimantei şi
Ghidul utilizatorului de reţea.
De asemenea, puteţi vizualiza manualele şi accesând
Brother Solutions Center.
Brother Solutions Center (Centrul de Soluţii
Brother)
Brother Solutions Center
(http://solutions.brother.com/
) rezolvă toate nevoile
imprimantei dvs. Descărcaţi ultimele drivere şi
utilitare pentru imprimantele Brother, citiţi răspunsuri
la întrebări frecvente şi sugestii de depanare sau
găsiţi informaţii despre soluţii de imprimare.
.
On-Line Registration (Înregistrare on-line)
Înregistraţi-vă produsul on-line.
Supplies Information (Informaţii produse)
Vizitaţi site-ul nostru web pentru consumabile
originale Brother, la http://www.brother.com/original/
.
38
Page 39
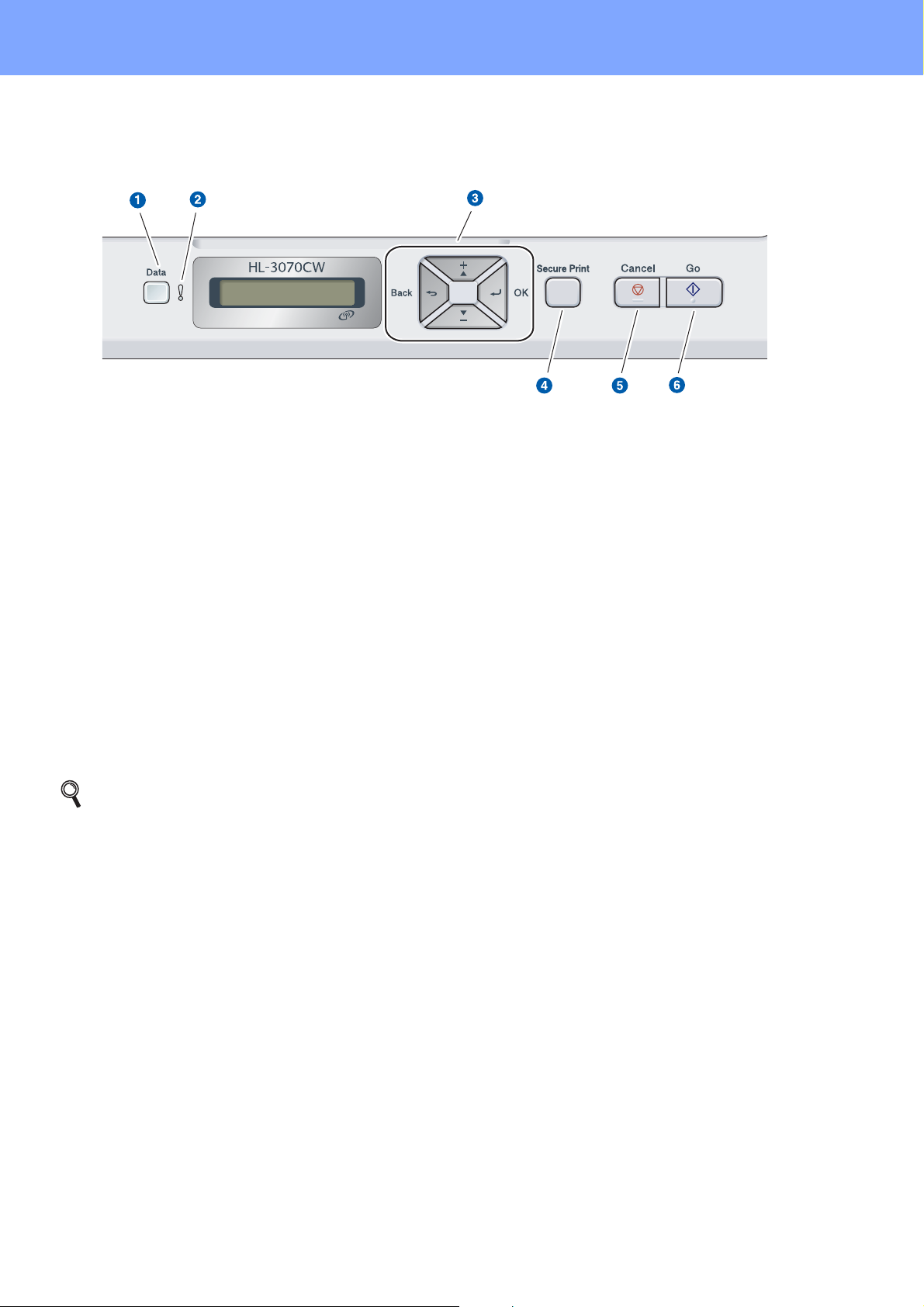
Alte informaţii
3
Panou de comandă
a LED-ul Date
Aprins: Datele sunt în memoria imprimantei.
Intermitent: Se recepţionează / se procesează
date.
Stins: Nu sunt date rămase în memorie.
b LED-ul Error
Intermitent: Este o problemă cu imprimanta.
Stins: Nu este nicio problemă cu imprimanta.
c Butoanele meniului
+: Derulaţi înainte prin meniuri şi opţiunile
disponibile.
-: Derulaţi înapoi prin meniuri şi opţiunile
disponibile.
OK: Selectaţi meniul panoului de control.
Confirmaţi meniurile şi setările selectate.
Back: Deplasare înapoi cu un nivel în structura
meniului.
Pentru mai multe informaţii despre panoul de comandă, consultaţi Capitolul 3 al Manualului
utilizatorului de pe CD-ROM.
d Butonul Secure Print
Imprimă datele salvate în memorie la introducerea
parolei de patru cifre.
e Butonul Cancel
Opreşte şi revocă operaţia de imprimare în curs.
f Butonul Go
Pauză şi continuare imprimare / Recuperare eroare
/ Reimprimare
39
Page 40
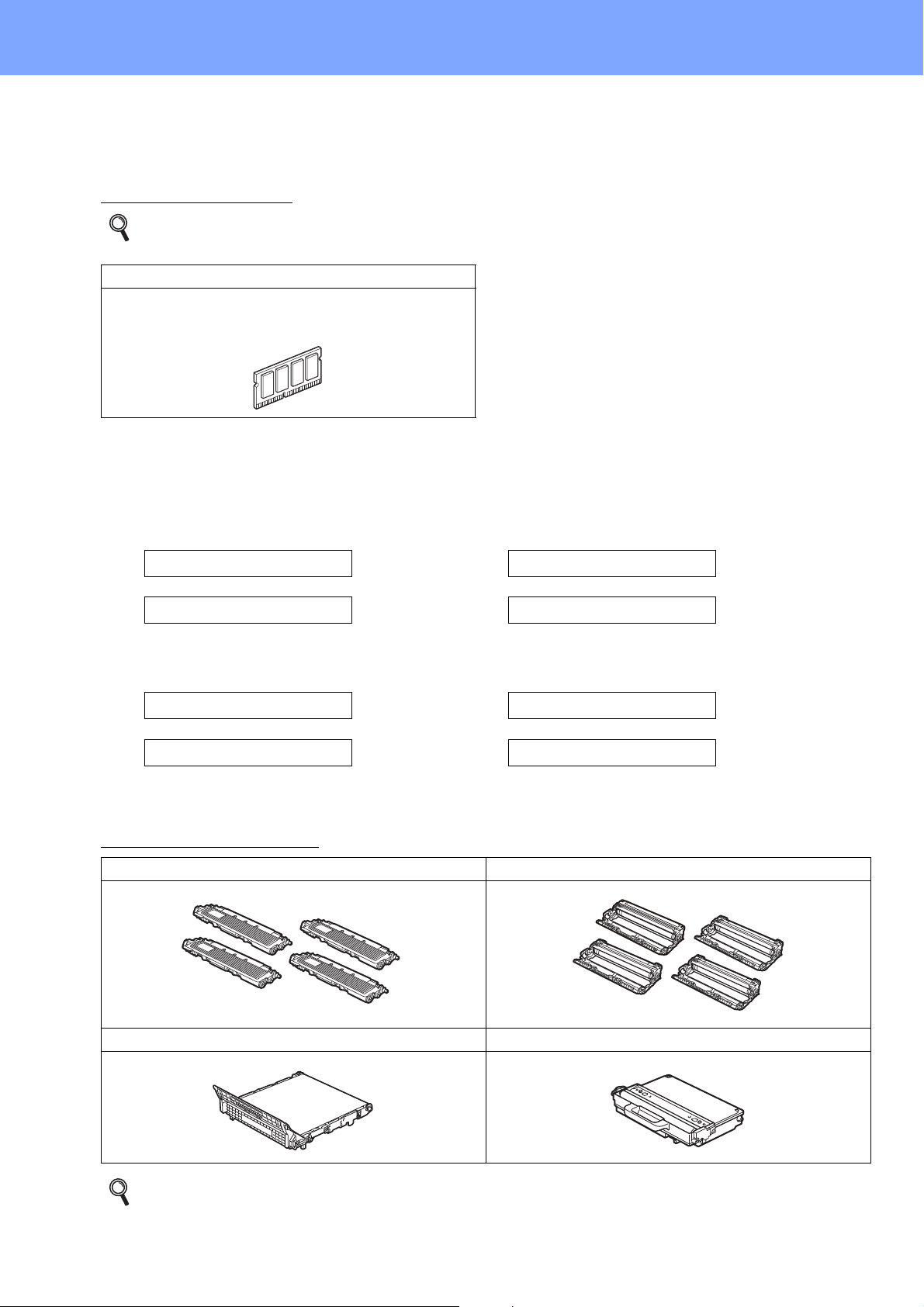
Opţiuni şi Consumabile
Opţiuni
Imprimanta dispune de următorul accesoriu opţional. Puteţi extinde capacităţile imprimantei adăugând acest
articol. Pentru informaţii suplimentare privind memoria compatibilă SO-DIMM Memory, vizitaţi-ne la
http://solutions.brother.com/
Pentru instalarea memoriei SO-DIMM, consultaţi Capitolul 4 din Manualul utilizatorului de pe CD-
ROM.
Memoria SO-DIMM
Puteţi extinde memoria instalând un modul de
memorie (SO-DIMM 144-pin).
Consumabile
.
Vă rugăm să pregătiţi un nou articol consumabil pentru înlocuire atunci când următoarele mesaje apar pe LCD.
Toner scăzut .
Avert.curea
Atunci când vine timpul să înlocuiţi componentele consumabile, pe LCD apar următoarele mesaje.
Înlocuire toner
Înloc.curea
În momentul în care trebuie înlocuite unele articole consumabile, LCD-ul din panoul de comandă va afişa o eroare.
Pentru mai multe informaţii cu privire la consumabile pentru imprimanta dumneavoastră, vizitaţi-ne la
http://www.brother.com/original/
Cartuşe de toner Unităţi cilindru
sau luaţi legătura cu reprezentantul de vânzări Brother local.
Sf.tamburi crd
Avert.cutie WT
Înloc. tamburi
Înloc.cutia WT
40
Ansamblu curea (BU-200CL) Cutie resturi toner (WT-200CL)
Pentru înlocuirea articolelor consumabile, consultaţi Capitolul 5 din Manualul utilizatorului de pe CDROM.
Page 41
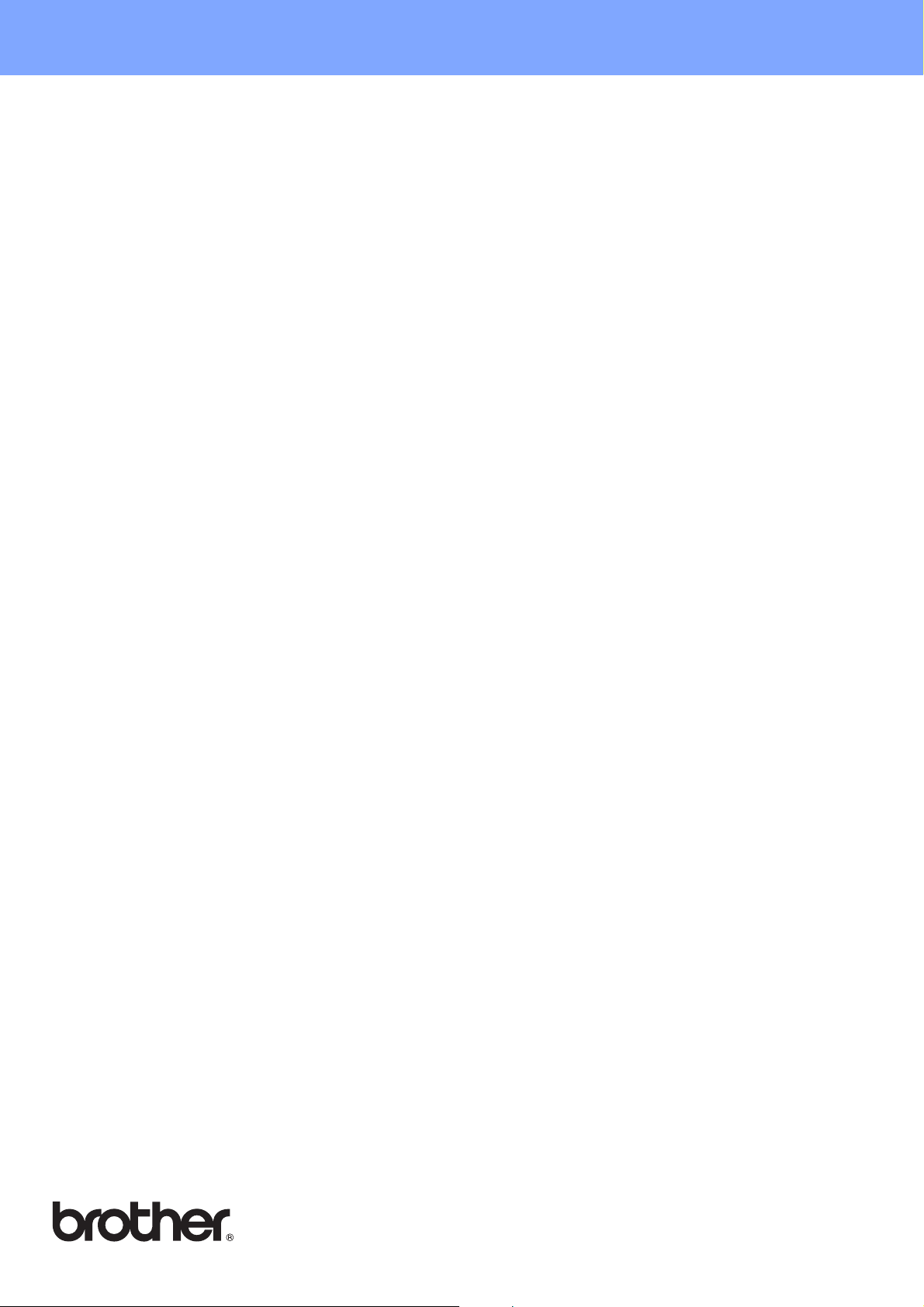
Mărci comerciale
Sigla Brother este o marcă comercială înregistrată a Brother Industries, Ltd.
Brother este o marcă comercială înregistrată a Brother Industries, Ltd.
Microsoft, Windows, Windows Server, Outlook şi Internet Explorer sunt mărci comerciale înregistrate ale Microsoft
Corporation în Statele Unite şi/sau în alte ţări.
Windows Vista este fie o marcă comercială înregistrată, fie o marcă comercială a Microsoft Corporation în Statele Unite şi în
alte ţări.
Apple, Macintosh, Safari şi TrueType sunt mărci comerciale ale Apple Inc., înregistrate în Statele Unite şi în alte ţări.
BROADCOM, SecureEasySetup şi sigla SecureEasySetup sunt mărci comerciale sau mărci comerciale înregistrate ale
Broadcom Corporation în S.U.A. şi/sau în alte ţări.
WPA, WPA2, Wi-Fi Protected Access şi Wi-Fi Protected Setup sunt mărci comerciale sau mărci comerciale înregistrate ale
Wi-Fi Alliance în Statele Unite şi/sau în alte ţări.
Wi-Fi şi Wi-Fi Alliance sunt mărci înregistrate ale Wi-Fi Alliance.
AOSS este o marcă înregistrată a Buffalo Inc.
Orice denumire comercială sau denumire a produsului companiei care apare pe produsele Brother, documentele
asociate şi orice alte materiale reprezintă o marcă comercială
companii.
Informaţii privind redactarea şi publicarea manualului
Acest manual a fost redactat şi publicat sub supravegherea Brother Industries Ltd., cuprinzând descrieri şi specificaţii tehnice
de ultimă oră ale produsului.
Producătorul îşi rezervă dreptul de a modifica cuprinsul acestui manual şi specificaţiile acestui produs fără înştiinţare
prealabilă.
Brother îşi rezervă dreptul de a modifica fără înştiinţare prealabilă specificaţiile şi materialele cuprinse în prezentul document
şi nu va fi răspunzător pentru nicio pagubă (inclusiv indirectă) provocată de creditul acordat materialelor prezentate, incluzând,
dar fără a se limita la erorile tipografice şi la alte erori aferente publicării.
Acest produs este destinat utilizării într-un mediu profesional.
Drepturi de autor şi licenţă
© 2009 Brother Industries, Ltd.
© 1983-1998 PACIFIC SOFTWORKS INC.
Acest produs include programul software
© 2009 Devicescape Software, Inc.
Acest produs include programul software RSA BSAFE Cryptographic de la RSA Security Inc.
Copyright pe porţiuni pentru profile ICC 2003 by European Color Initiative, www.eci.org. TOATE DREPTURILE SUNT
REZERVATE.
“KASAGO TCP/IP” creat de ELMIC WESCOM,INC.
sau o marcă comercială înregistrată a respectivei
 Loading...
Loading...