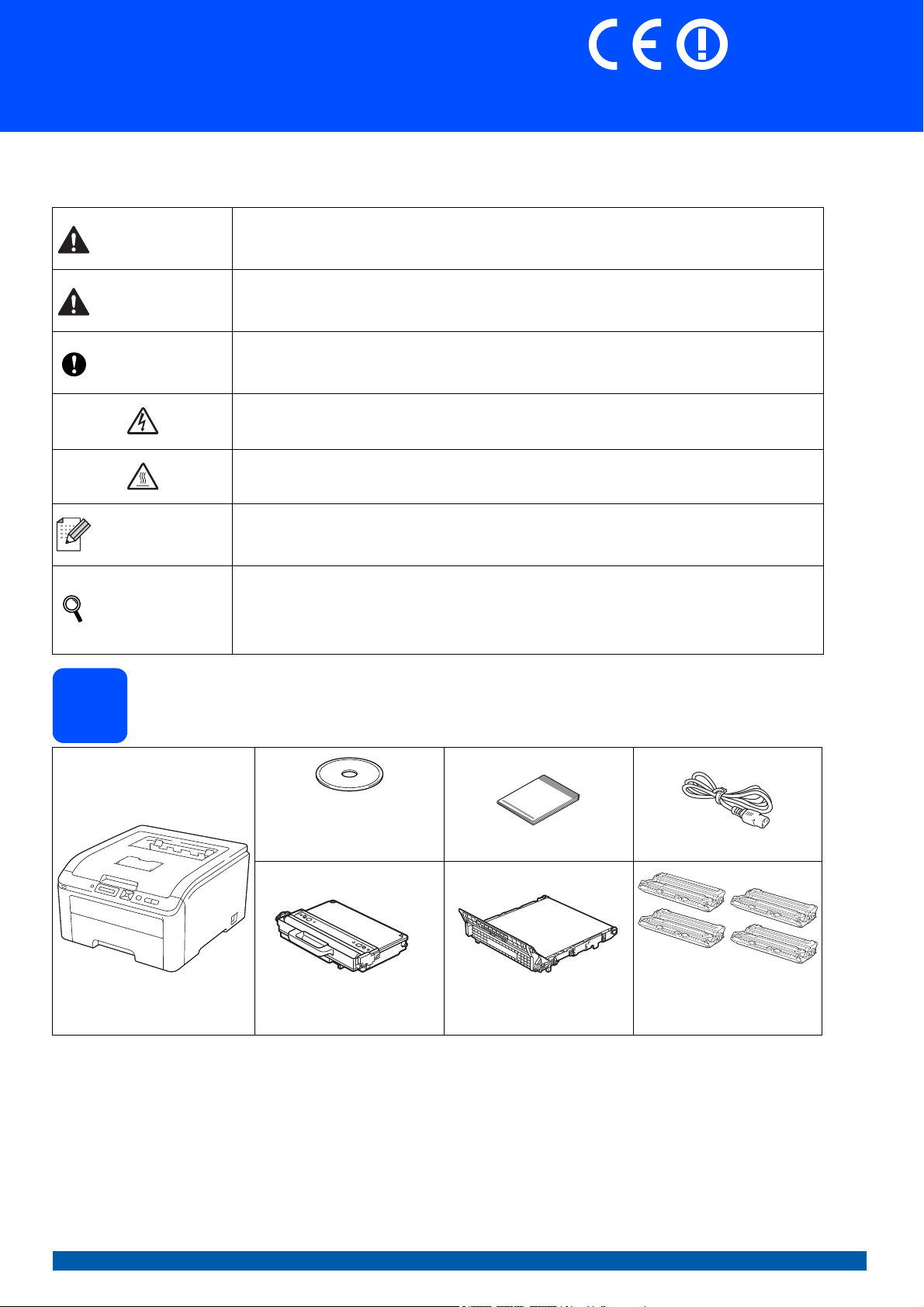
Installationsanleitung
(nur EU)
Hier beginnen
Lesen Sie diese Installationsanleitung für eine korrekte Einrichtung und Installation, bevor Sie den Drucker
verwenden.
WARNUNG
VORSICHT
WICHTIG
Hinweis
WARNUNG weist auf eine potentiell gefährliche Situation hin, die bei Nichtvermeidung zu
schweren oder tödlichen Verletzungen führen kann.
VORSICHT weist auf eine potentiell gefährliche Situation hin, die bei Nichtvermeidung zu
leichten oder mittelschweren Verletzungen führen kann.
WICHTIG weist auf eine potentiell gefährliche Situation hin, die zu Sachschäden oder zu
Funktionsausfall des Gerätes führen kann.
Dieses Symbol warnt Sie vor möglichen Stromschlägen.
Das Symbol für heiße Oberfläche warnt Sie, keine heißen Druckerteile zu berühren.
Hinweise informieren Sie, wie auf eine bestimmte Situation reagiert werden sollte, oder geben
Ihnen hilfreiche Tipps zur beschriebenen Funktion.
HL-3070CW
Benutzerhand
buch
Netzwerkhand
buch
Packen Sie den Drucker aus und überprüfen Sie das Zubehör
1
Verweis auf das auf der beiliegenden CD-ROM befindliche Benutzer- bzw. Netzwerkhandbuch.
CD-ROM
(einschließlich
Benutzerhandbuch und
Netzwerkhandbuch)
Toner-Abfallbehälter
(vorinstalliert)
Installationsanleitung
Transfereinheit
(vorinstalliert)
Netzkabel
Trommeleinheiten mit
Tonerkassetten
(Schwarz, Cyan, Magenta
und Gelb)
GER Version B
1
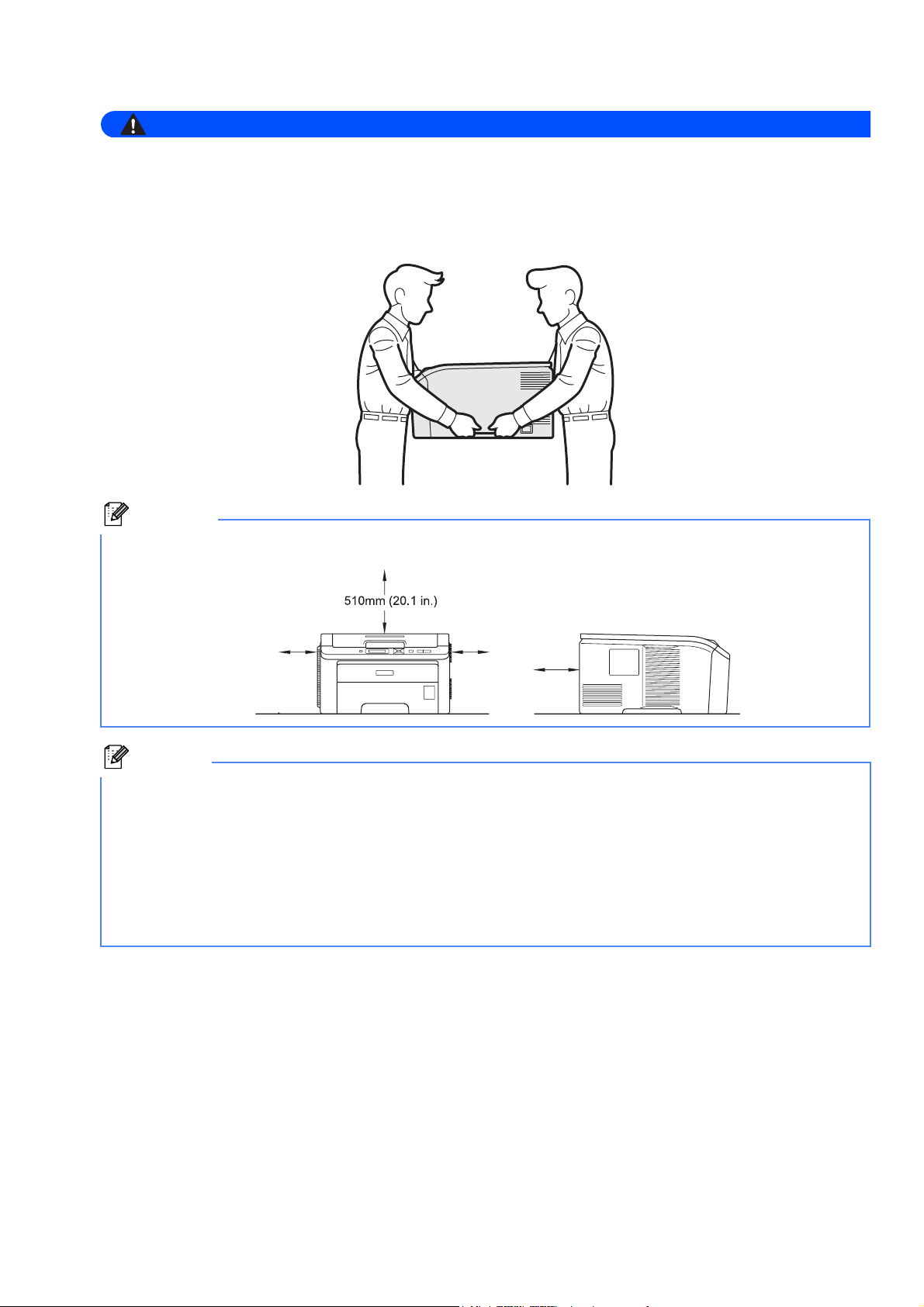
WARNUNG
• Zur Verpackung Ihres Geräts werden Kunststoffbeutel verwendet. Halten Sie diese Beutel von Babys
Hinweis
(
)
Hinweis
und Kindern fern, um eine Erstickungsgefahr zu vermeiden.
• Dieser Drucker ist schwer: Er wiegt ca. 19,0 kg. Daher muss er von mindestens 2 Personen angehoben
oder getragen werden. Achten Sie beim Absetzen des Gerätes darauf, sich nicht die Finger
einzuklemmen!
Halten Sie den Mindestabstand um den Drucker ein, wie in der Abbildung gezeigt.
100mm
100mm
(4 in.)
Im Lieferumfang ist kein Druckerkabel als Standardzubehör enthalten. Bitte erwerben Sie ein Druckerkabel für die zu
verwendende Schnittstelle (USB oder Netzwerk).
USB-Kabel
• Stellen Sie bitte sicher, dass ein maximal 2 Meter langes USB 2.0-Kabel (Typ A/B) verwendet wird.
• Schließen Sie das USB-Kabel an einen USB-Anschluss Ihres Computers an und keinesfalls an den USB-Anschluss der
Tastatur oder an einen nicht mit Strom versorgten USB-Hub.
Netzwerkkabel
Verwenden Sie ein durchgehend verdrilltes Kabel (Kategorie 5 oder höher) für ein 10BASE-T oder 100BASE-TX Fast
Ethernet-Netzwerk.
(4 in.)
120mm
120mm
(4.7 in.)
4.7 in.
2
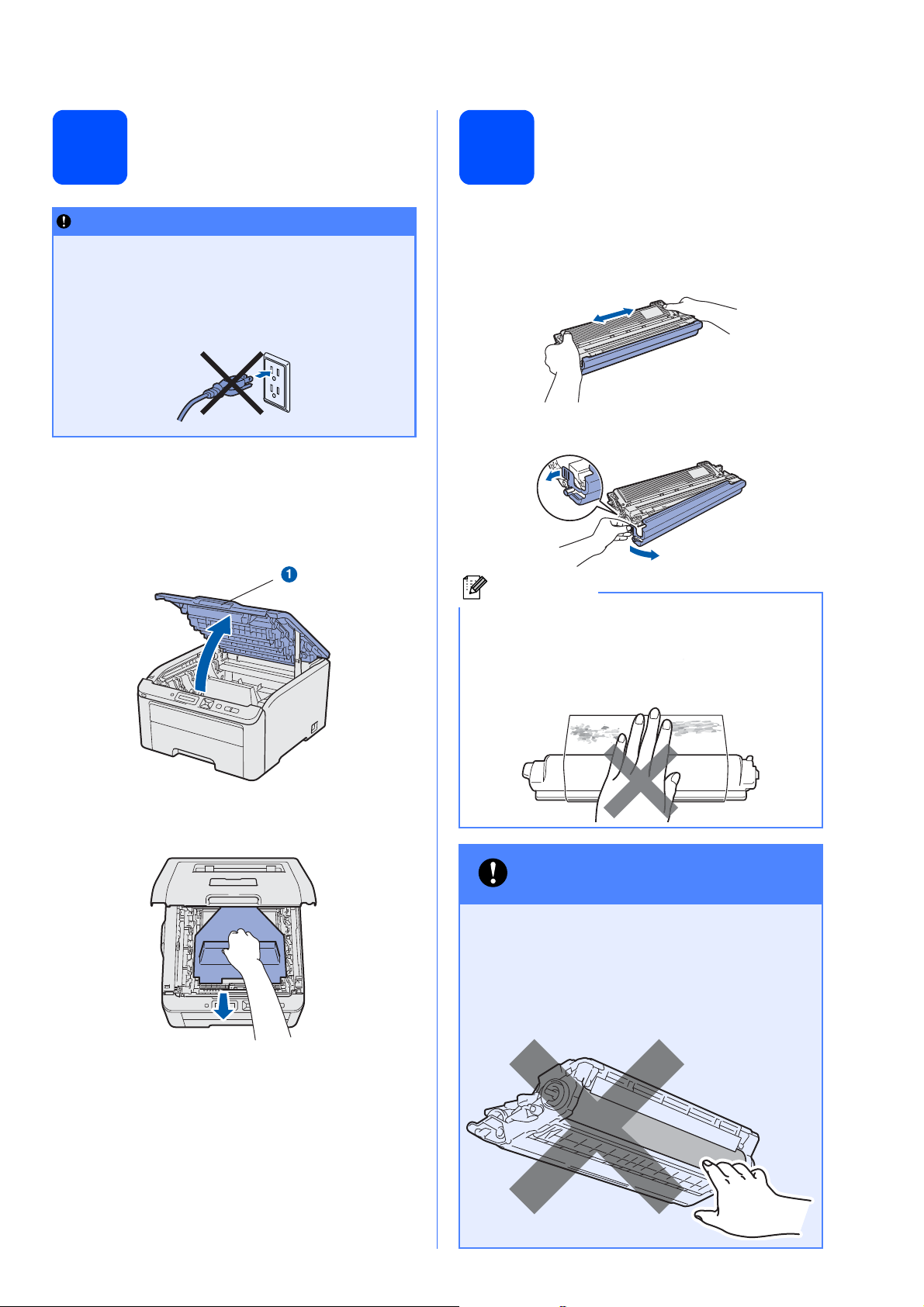
Entfernen Sie das
WICHTIG
Hinweis
WICHTIG
Verpackungsmaterial
2
• Bewahren Sie alle Verpackungsmaterialien
und den Karton für einen eventuellen
späteren Versand des Druckers auf.
• Schließen Sie den Netzstecker noch NICHT
an.
vom Drucker
a Entfernen Sie das Verpackungsband von der
Außenseite des Druckers.
b Öffnen Sie vollständig die obere Abdeckung
durch Anheben des Griffs a.
Installieren Sie die
Trommeleinheiten mit
3
den Tonerkassetten
a Packen Sie die vier Trommeleinheiten mit den
Tonerkassetten aus und schütteln Sie diese
Einheiten vorsichtig einige Male seitlich, um
den Toner gleichmäßig im Inneren der
Baugruppen zu verteilen.
b Entfernen Sie die Schutzabdeckung durch
Ziehen am Griff wie in der Abbildung gezeigt.
c Entfernen Sie das Verpackungsmaterial aus
dem Inneren des Druckers.
Berühren Sie nicht die Folienoberfläche. Es kann
Tonerpulver enthalten, der Ihre Haut und
Kleidung beschmutzen kann.
Um Probleme mit der
Druckqualität zu vermeiden,
berühren Sie NICHT die
Oberfläche der
Trommeleinheit.
3
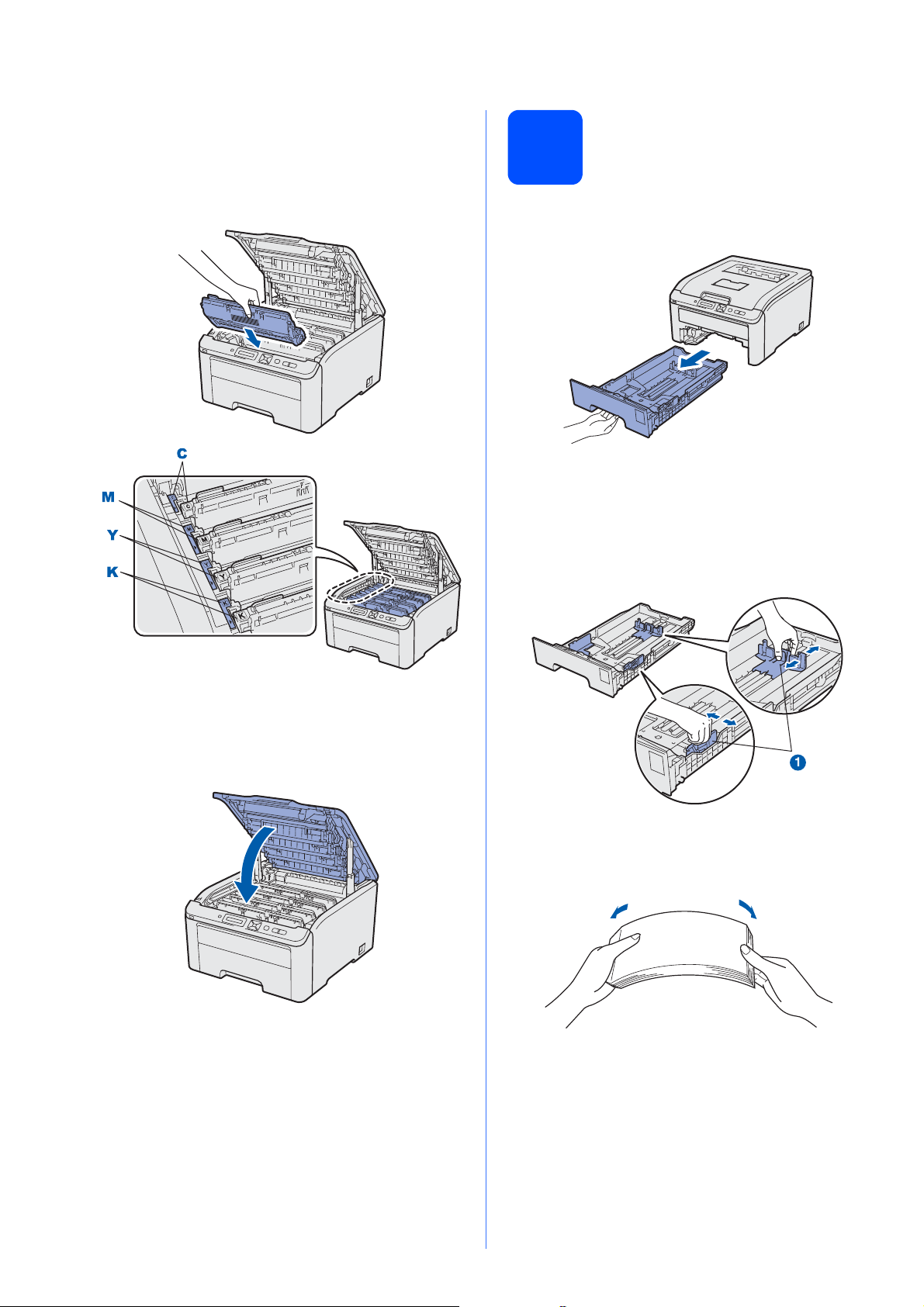
c Setzen Sie alle vier Trommeleinheiten mit den
Tonerkassetten wie in der Abbildung gezeigt in
den Drucker ein. Achten Sie dabei darauf, dass
die Farbe der jeweiligen Tonerkassette mit der
Farbe des am Drucker angebrachten
Aufklebers übereinstimmt.
Legen Sie Papier in die
4
Papierkassette ein
a Ziehen Sie die Papierkassette ganz aus dem
Drucker.
b Halten Sie den grünen Riegel der
Seitenführung a gedrückt und passen Sie die
Papierführungen an das in die Kassette
einzulegende Papierformat an. Achten Sie
darauf, dass die Papierführungen in den
entsprechenden Aussparungen einrasten.
C - Cyan Y - Gelb
M - Magenta K - Schwarz
d Schließen Sie die obere Abdeckung des
Druckers.
c Fächern Sie den Papierstapel vor dem
Einlegen gut auf, um Papierstaus und
Fehleinzug zu vermeiden.
4
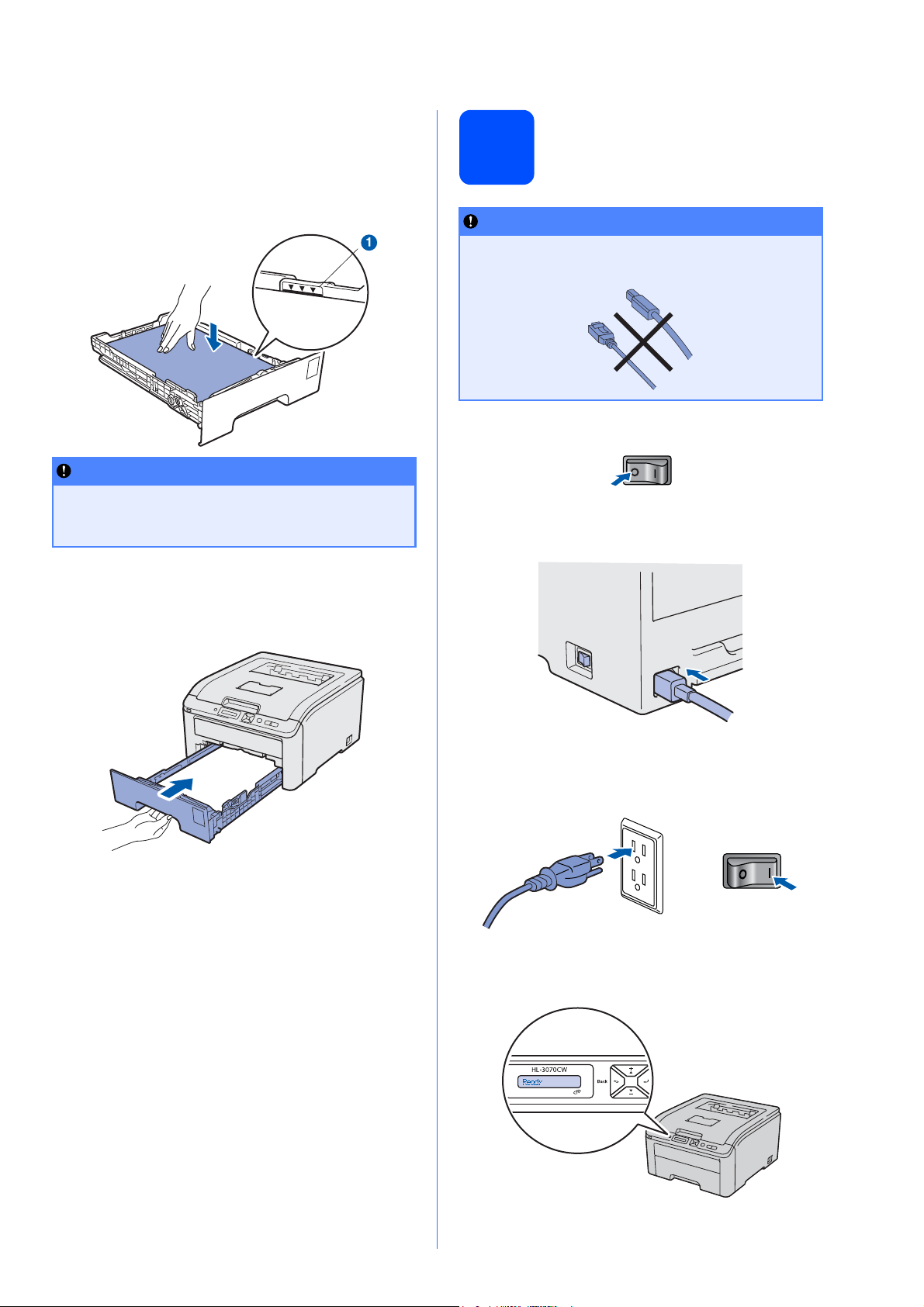
d Legen Sie das Papier in die Kassette ein und
WICHTIG
WICHTIG
stellen Sie sicher, dass sich das Papier unter
der Markierung a für die maximale
Papierstapelhöhe befindet. Die zu
bedruckende Seite des Papiers muss nach
unten gerichtet sein.
Stellen Sie sicher, dass die Papierführungen
die Papierstapelkanten berühren, so dass das
Papier korrekt eingezogen wird.
Drucken Sie eine
5
Schließen Sie das Druckerkabel zu diesem
Zeitpunkt noch NICHT an!
Testseite aus
a Der Netzschalter muss ausgeschaltet sein.
b Schließen Sie das Netzkabel an den Drucker
an.
e Setzen Sie die Papierkassette wieder in den
Drucker ein.
Stellen Sie sicher, dass sie wieder vollständig
im Drucker eingesetzt ist.
c Schließen Sie das Netzkabel an eine
Steckdose an. Schalten Sie den Drucker am
Netzschalter ein.
d Nachdem sich der Drucker aufgewärmt hat,
erscheint im Display die Meldung Ready.
5

e Drücken Sie die Go-Taste. Der Drucker druckt
Gehen Sie jetzt zu
Hinweis
nun eine Testseite aus. Prüfen Sie, ob die
Testseite korrekt gedruckt wurde.
6
Stellen Sie Ihre Sprache über das Funktionstastenfeld ein
Sobald Sie den ersten Druckauftrag von Ihrem
Computer an das Gerät senden, ist diese
Funktion nicht mehr verfügbar.
a Drücken Sie + oder -, um General Setup zu
wählen.
Drücken Sie auf OK.
General Setup
b Drücken Sie nochmals auf OK.
Local Language
c Drücken Sie + oder -, um Ihre Sprache zu
wählen.
Drücken Sie auf OK, um die Auswahl zu
übernehmen.
Deutsch
d Drücken Sie Cancel, um das Menü zu
verlassen.
Fahren Sie mit der Installation des
Druckertreibers auf der nächsten Seite fort.
6

Wählen Sie die gewünschte Verbindungsart
7
Windows
Anschluss an die USB-Schnittstelle
Windows®: Weiter mit Seite 8
USB Verkabeltes Netzwerk Wireless-Netzwerk
®
Macintosh Windows
Macintosh: Weiter mit Seite 11
Windows
Anschluss an ein verkabeltes Netzwerk
Windows®: Weiter mit Seite 13
Macintosh: Weiter mit Seite 18
®
Macintosh
Anschluss an ein Wireless-Netzwerk
Windows® und Macintosh:
Weiter mit Seite 20
®
Macintosh
7

USB
WICHTIG
Hinweis
Hinweis
Für Benutzer der USB-Schnittstelle
Windows
®
Installieren Sie den
Druckertreiber und
8
schließen Sie den
Drucker an Ihrem
Computer an
• Schließen Sie das USB-Schnittstellenkabel
zu diesem Zeitpunkt noch NICHT an.
• Stellen Sie sicher, dass kein USB-Stick
eingesetzt ist.
Klicken Sie auf Abbrechen, wenn der Assistent
für das Suchen neuer Hardware erscheint.
d Legen Sie die mitgelieferte CD in das CD-
ROM-Laufwerk ein. Nun erscheint automatisch
das erste Fenster.
Wählen Sie Ihr Druckermodell und Ihre
Sprache.
Wenn der Brother-Bildschirm nicht automatisch
erscheint, wählen Sie Arbeitsplatz (Computer),
doppelklicken Sie auf das CD-ROM-Symbol und
doppelklicken Sie dann auf die start.exe.
e Klicken Sie im Menübildschirm auf
Druckertreiber installieren.
a Schalten Sie den Drucker aus.
b Stellen Sie sicher, dass das USB-Kabel NICHT
am Drucker angeschlossen ist, und beginnen
Sie dann mit der Installation des
Druckertreibers. Haben Sie das Kabel bereits
angeschlossen, so entfernen Sie es wieder.
c Schalten Sie den Computer ein. (Melden Sie
sich als Administrator an.)
8
f Klicken Sie auf USB-Benutzer.

USB
Hinweis
WICHTIG
• Für Windows Vista® und Windows® 7: Wenn
das Fenster Benutzerkontensteuerung
angezeigt wird, klicken Sie auf Fortsetzen
oder Ja.
• Wenn Sie den PS-Treiber (Brother BR-ScriptTreiber) installieren möchten, wählen Sie
Benutzerdefinierte Einrichtung und befolgen
Sie dann die Bildschirmanweisungen. Wenn
das Fenster Komponenten wählen erscheint,
markieren Sie PS (PostScript Emulation)-
Treiber und befolgen Sie dann die
Bildschirmanweisungen.
g Wenn Sie der Lizenzvereinbarung
zustimmen, klicken Sie auf Ja.
Windows
i Wenn dieses Fenster eingeblendet wird,
s c h a l t e n S i e d e n D r u c k e r e i n .
Schließen Sie das USB-Kabel an der mit dem
Symbol gekennzeichneten USB-Buchse
und dann am Computer an. Klicken Sie auf
Weiter.
®
Windows
®
USB
Macintosh
h Entfernen Sie den Klebestreifen von der USB-
Buchse.
Versuchen SIE NICHT während dieser
Installation eines der Fenster abzubrechen.
9
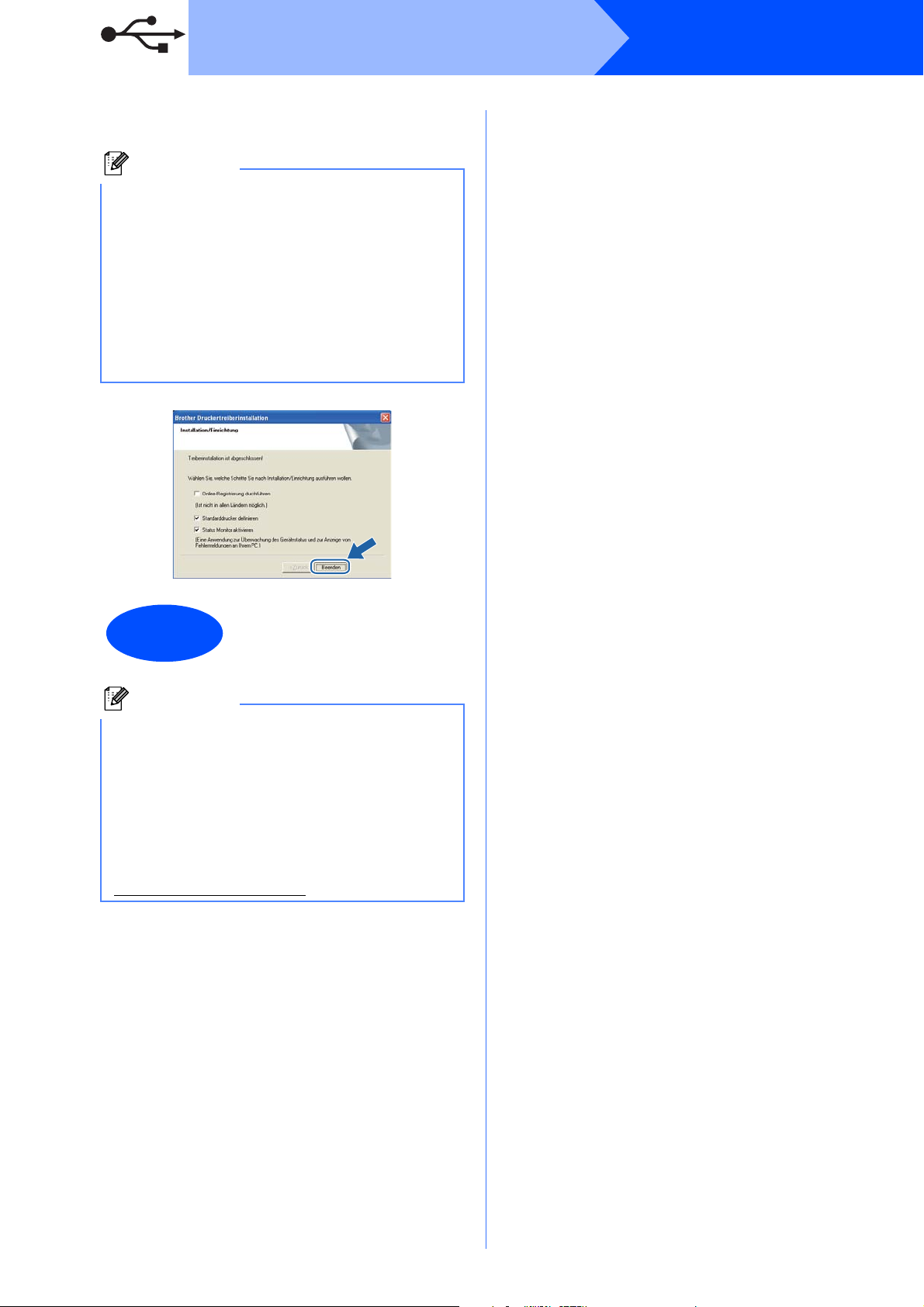
USB
Hinweis
Fertig
Hinweis
j Wenn dieses Fenster eingeblendet wird,
klicken Sie auf Beenden.
• Wenn Sie Ihr Produkt online registrieren
möchten, aktivieren Sie das Kontrollkästchen
Online-Registrierung durchführen.
• Falls Sie Ihren Drucker nicht als
Standarddrucker einrichten möchten,
deaktivieren Sie das Kontrollkästchen
Standarddrucker definieren.
• Wenn Sie den Status Monitor nicht verwenden
möchten, deaktivieren Sie das
Kontrollkästchen Status Monitor aktivieren.
Windows
®
Damit ist die Installation
abgeschlossen.
Druckertreiber für XPS-Formate (XPS: XML
Paper Specification)
Der Druckertreiber für XPS-Formate ist der am
besten geeignetste Treiber für Windows Vista
®
und Windows
aus Anwendungen, die XPS-Formate nutzen.
Den neuesten Druckertreiber können Sie vom
Brother Solutions Center unter
http://solutions.brother.com/
7 für den Druck von Dokumenten
herunterladen.
®
10
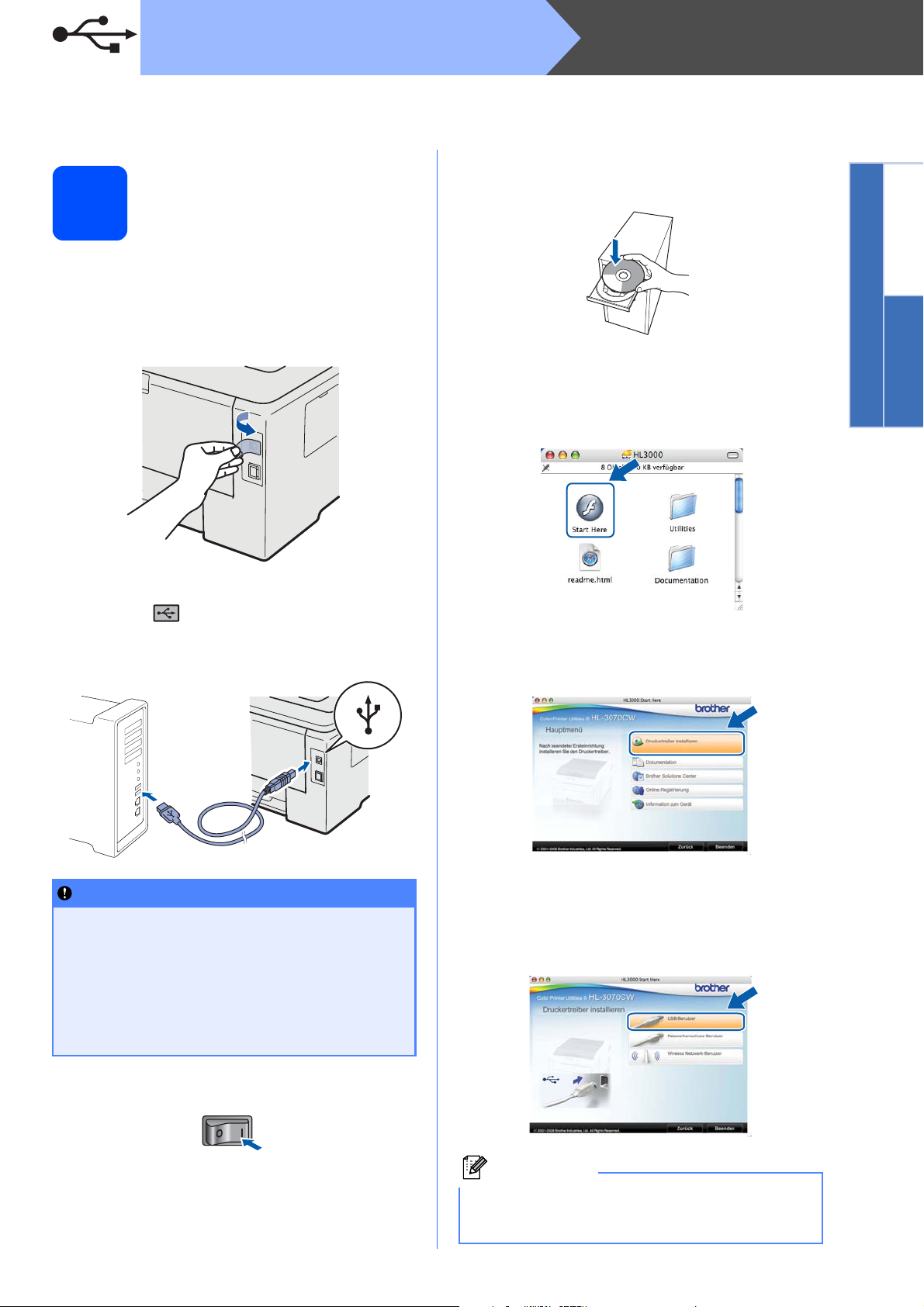
Für Benutzer der USB-Schnittstelle
WICHTIG
Hinweis
MacintoshUSB
Schließen Sie den
Drucker an Ihrem
8
Macintosh an und
installieren Sie den
Treiber
a Entfernen Sie den Klebestreifen von der USB-
Buchse.
b Schließen Sie das USB-Kabel an der mit dem
Symbol gekennzeichneten USB-Buchse
an und verbinden Sie dann das Kabel mit
Ihrem Macintosh.
d Schalten Sie Ihren Macintosh ein. Legen Sie
die beiliegende CD in das CD-ROM-Laufwerk.
e Doppelklicken Sie auf dem Schreibtisch auf
das Symbol HL3000. Doppelklicken Sie auf
das Symbol Start Here. Folgen Sie der
Anleitung auf dem Bildschirm.
f Klicken Sie im Menübildschirm auf
Druckertreiber installieren.
Windows
®
USB
Macintosh
• Stellen Sie sicher, dass kein USB-Stick
eingesetzt ist.
• Schließen Sie den Drucker NICHT am USBAnschluss der Tastatur oder einem nicht mit
Strom versorgten USB-Hub an!
• Schließen Sie den Drucker direkt an Ihrem
Computer an.
c Der Drucker muss eingeschaltet sein.
g Klicken Sie auf USB-Benutzer und befolgen
Sie dann die Bildschirmanweisungen. Starten
Sie Ihren Macintosh neu (nur Mac OS X
10.3.9).
Zur Installation des PS-Treibers (Brother BRScript-Treiber) ziehen Sie das Benutzerhandbuch
auf der mitgelieferten CD-ROM zu Rate.
11
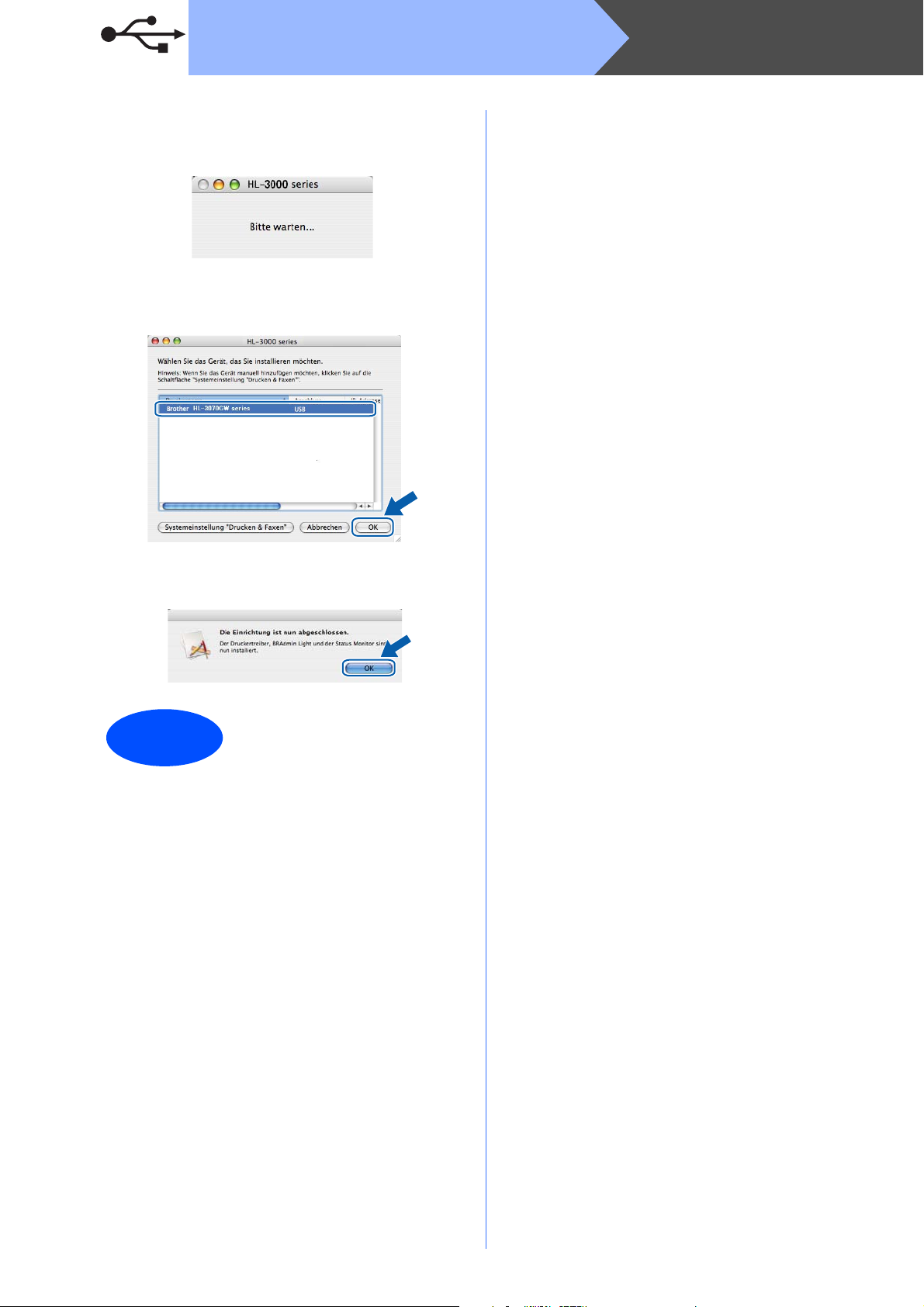
h Die Brother-Software sucht nun nach dem
Fertig
Brother-Drucker. Währenddessen wird
folgende Meldung angezeigt:
i Wählen Sie den Drucker, den Sie anschließen
möchten, und klicken Sie auf OK.
MacintoshUSB
j Klicken Sie im folgenden Fenster auf OK.
Damit ist die Installation
abgeschlossen.
12
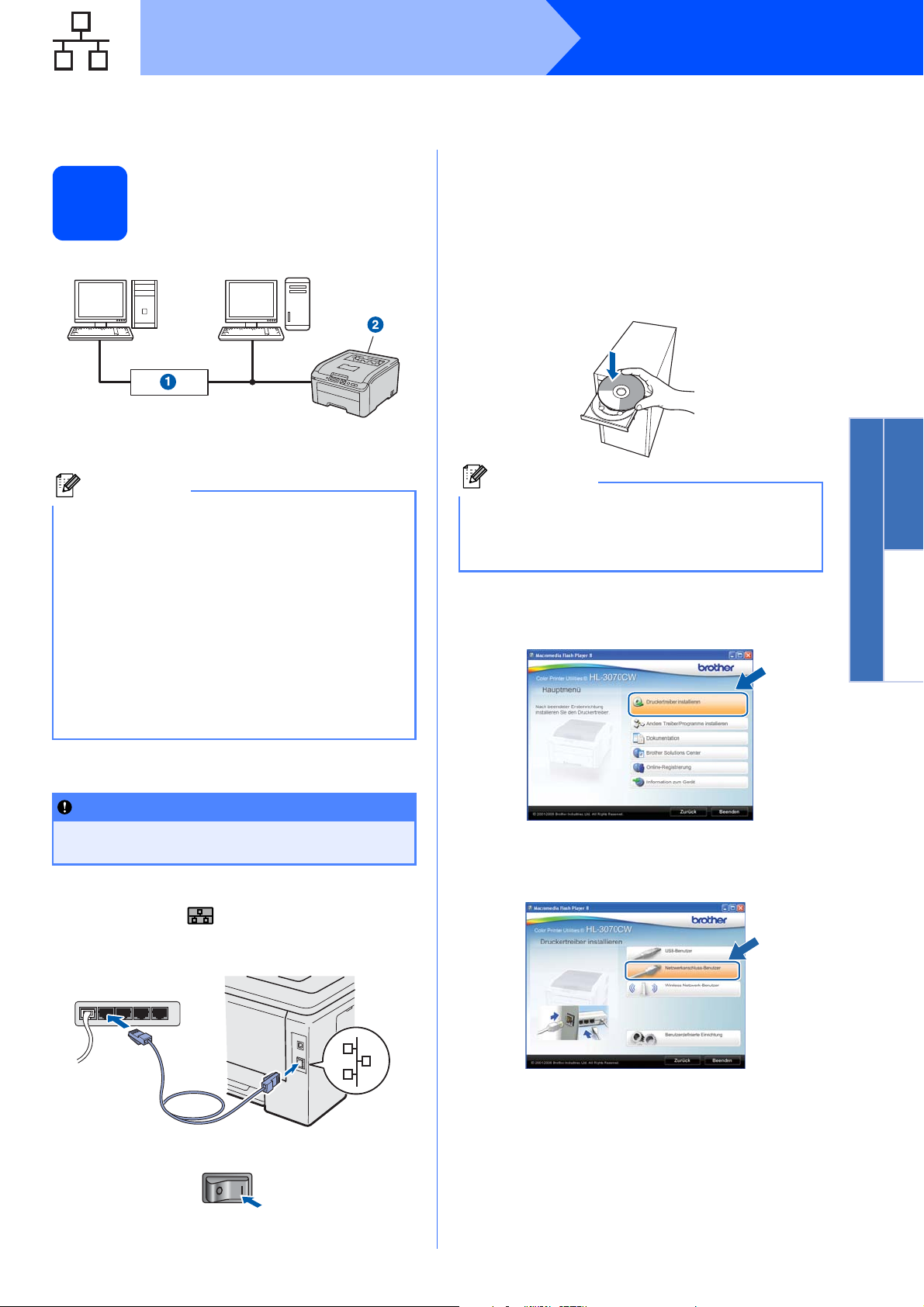
Verkabeltes Netzwerk
Hinweis
WICHTIG
1
Hinweis
Windows
Für Benutzer der kabelgebundenen Netzwerkschnittstelle
c Schalten Sie den Computer ein. (Melden Sie
Für Peer-to-Peer-
8
a Router
b Netzwerkdrucker
Netzwerkdrucker
TCP/IPTCP/IP
sich als Administrator an.)
d Legen Sie die mitgelieferte CD in das CD-
ROM-Laufwerk ein. Nun erscheint automatisch
das erste Fenster.
Wählen Sie Ihr Druckermodell und Ihre
Sprache.
®
Windows
Verkabeltes Netzwerk
• Wenn Sie den Drucker an Ihrem Netzwerk
anschließen möchten, empfiehlt es sich, den
Systemadministrator vor der Installation zu
kontaktieren oder das Netzwerkhandbuch auf
der CD-ROM zu Rate zu ziehen.
®
• Wenn Sie die Windows
Firewall-Funktion einer Anti-Spyware oder
Antivirus-Anwendung verwenden, deaktivieren
Sie diese vorübergehend. Sobald Sie sicher
sind, dass Sie drucken können, konfigurieren
Sie die Software-Einstellungen, indem Sie die
Anweisungen befolgen.
Schließen Sie den Drucker an Ihr Netzwerk an und
installieren Sie den Treiber
Stellen Sie sicher, dass kein USB-Stick
eingesetzt ist.
-Firewall oder die
a Schließen Sie das Netzwerkkabel an der mit
dem Symbol gekennzeichneten LANBuchse und an einem freien Port Ihres Hubs
an.
Wenn der Brother-Bildschirm nicht automatisch
erscheint, wählen Sie Arbeitsplatz (Computer),
doppelklicken Sie auf das CD-ROM-Symbol und
doppelklicken Sie dann auf die start.exe.
e Klicken Sie im Menübildschirm auf
Druckertreiber installieren.
f Klicken Sie auf Netzwerkanschluss-
Benutzer.
®
Macintosh
b Der Drucker muss eingeschaltet sein.
13
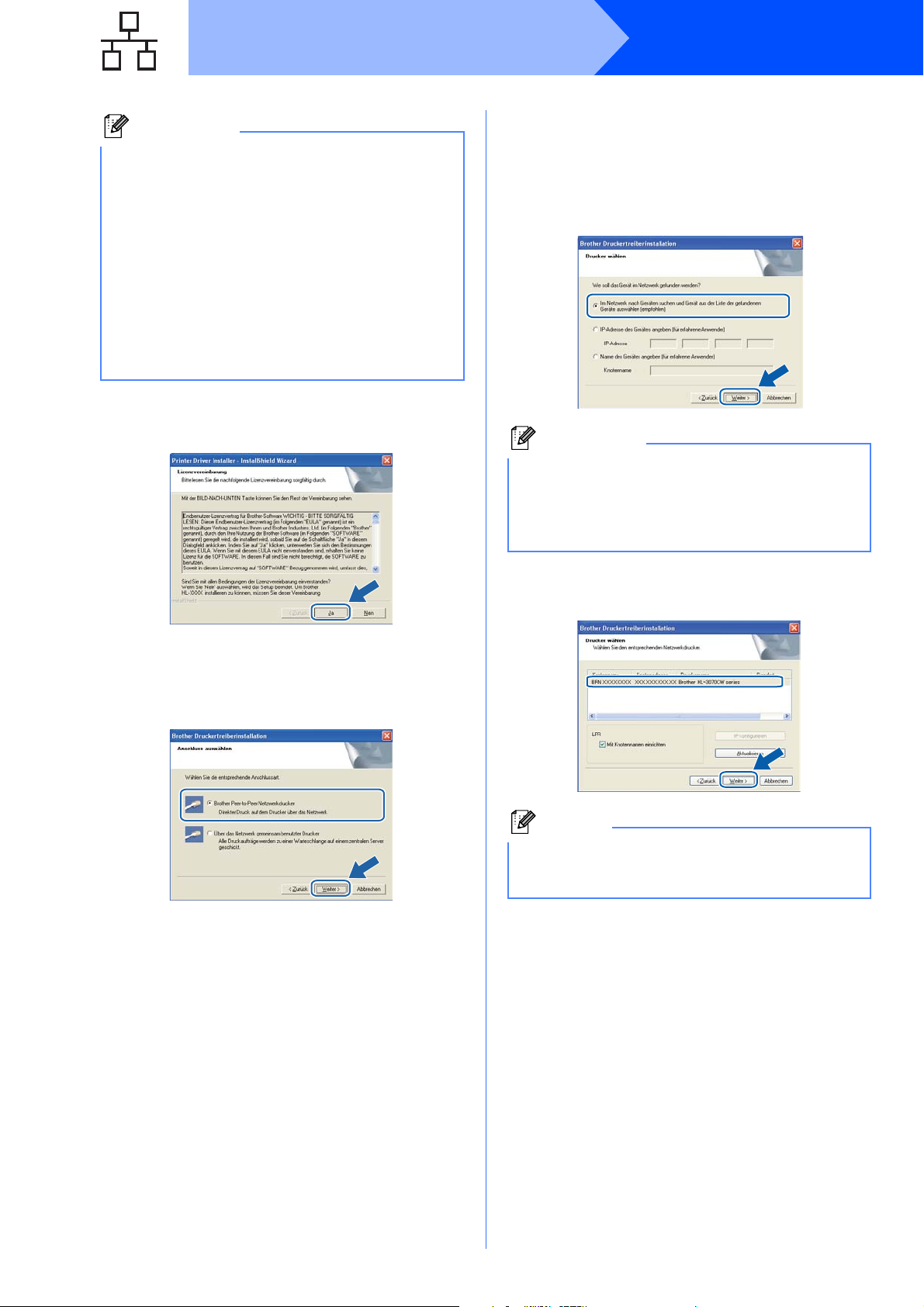
Verkabeltes Netzwerk
Hinweis
Hinweis
Hinweis
• Für Windows Vista® und Windows® 7: Wenn
das Fenster Benutzerkontensteuerung
angezeigt wird, klicken Sie auf Fortsetzen
oder Ja.
• Wenn Sie den PS-Treiber (Brother BR-ScriptTreiber) installieren möchten, wählen Sie
Benutzerdefinierte Einrichtung und befolgen
Sie dann die Bildschirmanweisungen. Wenn
das Fenster Komponenten wählen erscheint,
markieren Sie PS (PostScript Emulation)-
Treiber und befolgen Sie dann die
Bildschirmanweisungen.
g Wenn Sie der Lizenzvereinbarung
zustimmen, klicken Sie auf Ja.
Windows
i Wählen Sie Im Netzwerk nach Geräten
suchen und Gerät aus der Liste der
gefundenen Geräte auswählen
(empfohlen). Sie können auch die IP-Adresse
oder den Knotennamen Ihres Druckers
eingeben. Klicken Sie auf Weiter.
Die IP-Adresse und den Knotennamen Ihres
Druckers können Sie der
Druckerkonfigurationsseite entnehmen. Siehe
“Drucken Sie die Druckerkonfigurationsseite
aus”auf Seite 40.
®
h Wählen Sie Brother Peer-to-Peer
Netzwerkdrucker und klicken Sie dann auf
Weiter.
j Wählen Sie Ihren Drucker und klicken Sie auf
Weiter.
Falls Ihr Drucker nach ungefähr einer Minute nicht
in der Liste angezeigt wird, klicken Sie auf
Aktualisieren.
14
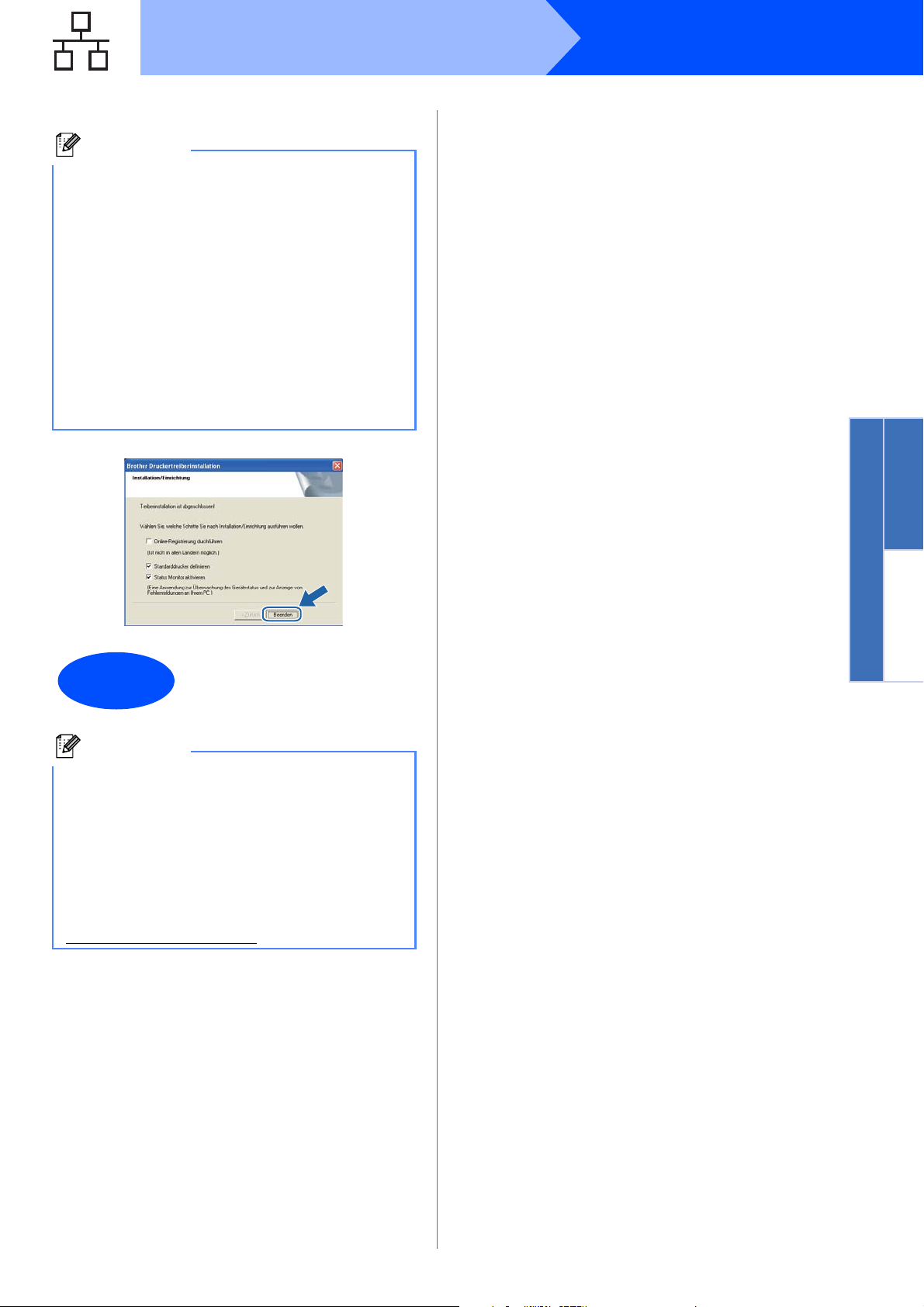
Verkabeltes Netzwerk
Hinweis
Fertig
Hinweis
k Klicken Sie auf Beenden.
• Wenn Sie Ihr Produkt online registrieren
möchten, aktivieren Sie das Kontrollkästchen
Online-Registrierung durchführen.
• Falls Sie Ihren Drucker nicht als
Standarddrucker einrichten möchten,
deaktivieren Sie das Kontrollkästchen
Standarddrucker definieren.
• Wenn Sie den Status Monitor nicht verwenden
möchten, deaktivieren Sie das
Kontrollkästchen Status Monitor aktivieren.
• Wenn Sie Ihre Personal Firewall-Software (z.
®
B. Windows
aktivieren Sie sie erneut.
-Firewall) deaktiviert haben,
Windows
®
Windows
Verkabeltes Netzwerk
Damit ist die Installation
abgeschlossen.
Druckertreiber für XPS-Formate (XPS: XML
Paper Specification)
Der Druckertreiber für XPS-Formate ist der am
besten geeignetste Treiber für Windows Vista
®
und Windows
aus Anwendungen, die XPS-Formate nutzen.
Den neuesten Druckertreiber können Sie vom
Brother Solutions Center unter
http://solutions.brother.com/
7 für den Druck von Dokumenten
herunterladen.
®
Macintosh
®
15

Verkabeltes Netzwerk
Hinweis
WICHTIG
Hinweis
Hinweis
Für über das Netzwerk
gemeinsam benutzte
8
a Client-Computer
b DruckServer
c TCP/IP oder USB
d Drucker
Wenn Sie einen in Ihrem Netzwerk gemeinsam
genutzten Drucker einrichten möchten,
empfehlen wir Ihnen, Warteschlangen und
Freigabenamen des Druckers mit Ihrem
Systemadministrator vor der Installation des
Druckers zu besprechen.
Drucker
TCP/IP
Windows
Wenn der Brother-Bildschirm nicht automatisch
erscheint, wählen Sie Arbeitsplatz (Computer),
doppelklicken Sie auf das CD-ROM-Symbol und
doppelklicken Sie dann auf die start.exe.
c Klicken Sie im Menübildschirm auf
Druckertreiber installieren .
d Klicken Sie auf Netzwerkanschluss-
Benutzer.
®
Installieren Sie den Treiber und wählen Sie die
korrekte Warteschlange oder den Freigabenamen
Stellen Sie sicher, dass kein USB-Stick
eingesetzt ist.
a Schalten Sie den Computer ein. (Melden Sie
sich als Administrator an.)
b Legen Sie die beiliegende CD in das CD-ROM-
Laufwerk. Nun erscheint automatisch das erste
Fenster.
Wählen Sie Ihr Druckermodell und Ihre
Sprache.
• Für Windows Vista® und Windows® 7: Wenn
das Fenster Benutzerkontensteuerung
angezeigt wird, klicken Sie auf Fortsetzen
oder Ja.
• Wenn Sie den PS-Treiber (Brother BR-ScriptTreiber) installieren möchten, wählen Sie
Benutzerdefinierte Einrichtung und befolgen
Sie dann die Bildschirmanweisungen. Wenn
das Fenster Komponenten wählen erscheint,
markieren Sie PS (PostScript Emulation)-
Treiber und befolgen Sie dann die
Bildschirmanweisungen.
16

Verkabeltes Netzwerk
Hinweis
Hinweis
Fertig
Hinweis
Windows
®
e Wenn Sie der Lizenzvereinbarung
zustimmen, klicken Sie auf Ja.
f Wählen Sie Über das
Netzwerk gemeinsam benutzter Drucker
und klicken Sie dann auf Weiter.
h Wenn dieses Fenster eingeblendet wird,
klicken Sie auf Beenden.
• Wenn Sie Ihr Produkt online registrieren
möchten, aktivieren Sie das Kontrollkästchen
Online-Registrierung durchführen.
• Falls Sie Ihren Drucker nicht als
Standarddrucker einrichten möchten,
deaktivieren Sie das Kontrollkästchen
Standarddrucker definieren.
• Wenn Sie den Status Monitor nicht verwenden
möchten, deaktivieren Sie das
Kontrollkästchen Status Monitor aktivieren.
Windows
Verkabeltes Netzwerk
®
Macintosh
g Wählen Sie die Warteschlange Ihres Druckers
und klicken Sie auf OK.
Falls Sie den Standort oder den Namen des
Netzwerkdruckers nicht kennen, wenden Sie sich
bitte an Ihren Administrator.
Damit ist die Installation
abgeschlossen.
Druckertreiber für XPS-Formate (XPS: XML
Paper Specification)
Der Druckertreiber für XPS-Formate ist der am
besten geeignetste Treiber für Windows Vista
®
und Windows
aus Anwendungen, die XPS-Formate nutzen.
Den neuesten Druckertreiber können Sie vom
Brother Solutions Center unter
http://solutions.brother.com/
7 für den Druck von Dokumenten
herunterladen.
®
17

Verkabeltes Netzwerk
WICHTIG
Hinweis
Macintosh
Für Benutzer der kabelgebundenen Netzwerkschnittstelle
Schließen Sie den
Drucker an Ihrem
8
Macintosh an und
installieren Sie den
Treiber
Stellen Sie sicher, dass kein USB-Stick
eingesetzt ist.
a Schließen Sie das Netzwerkkabel an der mit
dem Symbol gekennzeichneten LANBuchse und an einem freien Port Ihres Hubs
an.
e Klicken Sie im Menübildschirm auf
Druckertreiber installieren .
f Klicken Sie auf Netzwerkanschluss-
Benutzer und befolgen Sie dann die
Bildschirmanweisungen. Starten Sie Ihren
Macintosh neu (nur Mac OS X 10.3.9).
b Der Drucker muss eingeschaltet sein.
c Schalten Sie Ihren Macintosh ein. Legen Sie
die beiliegende CD in das CD-ROM-Laufwerk.
d Doppelklicken Sie auf dem Schreibtisch auf
das Symbol HL3000. Doppelklicken Sie auf
das Symbol Start Here. Folgen Sie der
Anleitung auf dem Bildschirm.
Zur Installation des PS-Treibers (Brother BRScript-Treiber) ziehen Sie das Benutzerhandbuch
auf der mitgelieferten CD-ROM zu Rate.
g Die Brother-Software sucht nun nach dem
Brother-Drucker. Währenddessen wird
folgende Meldung angezeigt:
h Wählen Sie den Drucker, den Sie anschließen
möchten, und klicken Sie auf OK.
18

Verkabeltes Netzwerk
Hinweis
Fertig
• Sind mehrere Drucker des gleichen Modells an
Ihrem Netzwerk angeschlossen, wird die
MAC-Adresse (Ethernet-Adresse) nach dem
Modellnamen angezeigt. Sie können auch die
IP-Adresse durch Scrollen nach rechts
überprüfen.
• Sie können die MAC-Adresse (EthernetAdresse) und die IP-Adresse Ihres Druckers
der Druckerkonfigurationsseite entnehmen.
Siehe “Drucken Sie die
Druckerkonfigurationsseite aus”auf Seite 40.
i Klicken Sie im folgenden Fenster auf OK.
Macintosh
Windows
Verkabeltes Netzwerk
Damit ist die Installation
abgeschlossen.
®
Macintosh
19

Für Benutzer eines Wireless-Netzwerkes
Hinweis
WICHTIG
1
Anschluss über das Wireless-Netzwerk
Vor dem Beginn
8
Um mit dem Netzwerk-Access Point/Router eine Kommunikation aufbauen zu können, müssen Sie zuerst die
Wireless-Netzwerkeinstellungen Ihres Druckers konfigurieren. Nach der Konfiguration des Druckers für die
Kommunikation mit Ihrem Access Point/Router können Computer in Ihrem Netzwerk auf den Drucker zugreifen.
Doch zuvor müssen noch die Druckertreiber auf den entsprechenden Computern installiert werden. Die folgende
Anleitung führt Sie durch das Konfigurieren und Installieren.
• Die bestmöglichen Druckergebnisse können Sie für Ihre täglichen Druckaufträge erzielen, wenn Sie den
Brother-Drucker so nah wie möglich an den Netzwerk-Access Point/Router stellen und Störfaktoren minimal
halten. Die Geschwindigkeit der Datenübertragung Ihrer Dokumente könnte durch größere Gegenstände
oder Wände zwischen dem Gerät und dem Access Point sowie durch Störungen von anderen
elektronischen Geräten beeinträchtigt werden.
• Daher ist eine Wireless-Verbindung nicht immer die beste Methode für alle Dokumentarten und
Anwendungen. Falls Sie überwiegend größere Dateien wie z. B. mehrseitige Dokumente mit
unterschiedlichen Textformaten und umfangreichen Grafiken drucken, ist ein verkabeltes Ethernet oder
eine USB-Lösung für eine schnelle Übertragungsgeschwindigkeit empfehlenswert.
• Obwohl der Brother HL-3070CW für den Einsatz in einem verkabelten sowie kabellosen Netzwerk
konzipiert worden ist, kann jeweils immer nur eine Verbindungsmethode genutzt werden.
• Falls der Drucker mit einem Netzwerk verbunden werden soll, wird empfohlen, vor der Installation
den Systemadministrator zu verständigen. Für die Installation benötigen Sie Ihre WirelessNetzwerkeinstellungen.
®
• Wenn Sie die Windows
Anwendung verwenden, deaktivieren Sie diese vorübergehend. Sobald Sie sicher sind, dass Sie
drucken können, konfigurieren Sie die Software-Einstellungen, indem Sie die Anweisungen
befolgen.
• Falls Sie die Wireless-Einstellungen Ihres Druckers bereits konfiguriert haben, setzen Sie den
PrintServer auf seine werkseitigen Voreinstellungen zurück (siehe Seite 40).
• Stellen Sie sicher, dass kein USB-Stick eingesetzt ist.
Infrastruktur-Modus
-Firewall oder die Firewall-Funktion einer Anti-Spyware oder Antivirus-
a Access Point
b Wireless-Netzwerkgerät (Ihr Drucker)
c Wireless-fähiger Computer mit Access Point
verbunden
d Verkabelter (nicht Wireless-fähiger) Computer
3
mit einem Ethernetkabel am Access Point
angeschlossen
20

Für Benutzer eines Wireless-Netzwerkes
Hinweis
Gehen Sie jetzt zu
WICHTIG
WICHTIG
Hinweis
Wählen Sie ein Installationsverfahren für die Wireless-
9
Im Folgenden werden drei Verfahren zur Installation Ihres Brother-Gerätes in einer Wireless-Netzwerkumgebung
beschrieben. Wählen Sie das für Ihre Umgebung geeignete Verfahren.
Informationen zur Einrichtung Ihres Gerätes für andere Wireless-Umgebungen finden Sie im
Netzwerkhandbuch.
a
Umgebung
Konfiguration mithilfe der Installations-CD-ROM und temporären Verwendung eines USB-Kabels
®
(nur Windows
)
Wir empfehlen, dass Sie für dieses Verfahren einen PC verwenden, der über eine Wireless-Verbindung am
Netzwerk angeschlossen ist.
• Sie benötigen zum Konfigurieren vorübergehend ein USB-Kabel (das Kabel befindet sich nicht im
Lieferumfang).
•
Falls Sie Windows® 2000, Windows® XP oder gegenwärtig einen an einen Zugangspunkt/Router per
Netzwerkkabel angeschlossenen Computer verwenden, müssen Sie die drahtlosen Einstellungen kennen.
Notieren Sie sich die Wireless-Einstellungen Ihres Netzwerkes in der nachstehenden Tabelle.
Bezeichnung
SSID (Netzwerkname)
Netzwerkschlüssel
(Sicherheitsschlüssel/Verschlüsselungscode)
* Der Netzwerkschlüssel wird eventuell auch als Kennwort, Sicherheitsschlüssel oder Verschlüsselungscode bezeichnet.
Bitte wenden Sie sich nur an Ihren Brother Service-Partner, wenn Sie die WirelessSicherheitsinformationen kennen. Wir können Ihnen beim Herausfinden der
Sicherheitseinstellungen Ihres Netzwerkes leider nicht behilflich sein.
• Wenn Sie über diese Informationen (SSID und Netzwerkschlüssel) nicht verfügen, können Sie mit der
Wireless-Einrichtung nicht fortfahren.
• Wo kann ich diese Informationen (SSID und Netzwerkschlüssel) finden?
1. Lesen Sie dazu die Dokumentation, die mit Ihrem Wireless Access Point/Router geliefert wurde.
2. Die Ausgangseinstellung für den Netzwerknamen kann der Name des Herstellers oder des Modells sein.
3. Falls Sie diese Sicherheitsinformationen nicht kennen, wenden Sie sich bitte an den Hersteller des
Routers, an Ihren Systemadministrator oder an Ihren Internetanbieter.
Notieren Sie hier die aktuellen Wireless-Netzwerkeinstellungen
Windows
Wireless-Netzwerk
®
Macintosh
Seite 23
21

Für Benutzer eines Wireless-Netzwerkes
Gehen Sie jetzt zu
Gehen Sie jetzt zu
1
1
b Konfiguration mithilfe der Installations-CD-ROM und der vorübergehenden Verwendung eines
Netzwerkkabels (nur Macintosh)
Konfiguration mit einem vorübergehend eingesetzten Netzwerkkabel ausführen
Sie müssen vorübergehend ein Ethernetkabel verwenden, wenn Sie Ihren Brother-Drucker mit dieser
Methode konfigurieren. Das Ethernetkabel ist kein Standardzubehör.
Falls es einen Ethernet-Hub oder Router im Netzwerk des Wireless-Access Points a Ihres Druckers gibt, können Sie
den Hub oder Router vorübergehend mit einem Ethernetkabel b an Ihrem Drucker anschließen. So lässt sich der
Drucker schnell und leicht konfigurieren. Sie können den Drucker dann von einem Computer innerhalb des Netzwerks
konfigurieren.
Seite 30
c
Konfiguration mit SES/WPS/AOSS über das Funktionstastenfeld, um Ihren Drucker für ein
Wireless-Netzwerk einzurichten
1
Wenn Ihr Wireless-Access Point a entweder SecureEasySetup™, Wi-Fi Protected Setup (PBC1) oder AOSS™
unterstützt, benötigen Sie keinen Computer zur Konfiguration der Wireless-Einstellungen. Der Access Point/Router und
Ihr Drucker können sich mit SecureEasySetup™, Wi-Fi Protected Setup oder AOSS™ automatisch verständigen.
1
Konfiguration per Tastendruck
Konfiguration mit der PIN-Methode des Wi-Fi Protected Setup
Wenn Wi-Fi Protected Setup von Ihrem Wireless-Access Point a unterstützt wird, können Sie auch die PIN-Methode des
Wi-Fi Protected Setup zur Konfiguration verwenden. Eine Anleitung hierzu finden Sie im Kapitel 7 des Netzwerkhandbuchs
auf der CD-ROM.
Für Windows®-Benutzer: Weiter auf
Für Macintosh
22
Seite 26
-Benutzer: Weiter auf
Seite 35

Wireless-Netzwerk
WICHTIG
Hinweis
Hinweis
Windows
Konfiguration mithilfe der Installations-CD-ROM und temporären
®
Verwendung eines USB-Kabels (nur Windows
)
d Wählen Sie Wireless-Setup und
Wireless-Einstellungen
10
Sie benötigen zum Konfigurieren
vorübergehend ein USB-Kabel (das Kabel
befindet sich nicht im Lieferumfang).
konfigurieren
Treiberinstallation (Empfohlen). Klicken Sie
anschließend auf Weiter.
a Legen Sie die Installations-CD-ROM in das
CD-ROM-Laufwerk ein. Wenn Sie dazu
aufgefordert werden, wählen Sie Ihr Modell
und Ihre Sprache.
Wenn der Brother-Bildschirm nicht automatisch
erscheint, gehen Sie zu Arbeitsplatz
(Computer), doppelklicken Sie auf das CD-ROMSymbol und doppelklicken Sie dann auf
start.exe.
e Wählen Sie Vorübergehende Verwendung
eines USB-Kabels (empfohlen) und klicken
Sie dann auf Weiter.
®
b Klicken Sie auf Druckertreiber installieren.
c Klicken Sie auf Wireless Netzwerk-Benutzer.
f Lesen Sie den Text unter Wichtiger Hinweis,
falls dieses Fenster eingeblendet wird.
Aktivieren Sie das Kontrollkästchen, nachdem
Sie die SSID und den Netzwerkschlüssel
überprüft haben, und klicken Sie dann auf
Weiter.
g Schließen Sie das USB-Kabel (nicht im
Lieferumfang enthalten) direkt an Ihren
Computer und das Gerät an.
Windows
Wireless-Netzwerk
®
Macintosh
Wenn unter Windows Vista® und Windows® 7 die
Benutzerkontensteuerung erscheint, klicken
Sie auf Zulassen oder auf Ja.
23

Wireless-Netzwerk
Hinweis
Hinweis
Windows
®
h Wenn der Bildschirm zur Bestätigung
erscheint, aktivieren Sie das Kontrollkästchen
und klicken Sie auf Weiter. Wenn der folgende
Bildschirm erscheint, markieren Sie Ja, wenn
die Verbindung mit der angezeigten SSID
erfolgen soll. Klicken Sie auf Weiter und gehen
Sie zu l.
i Der Setup-Assistent sucht nach Wireless-
Netzwerken, die von Ihrem Gerät aus
verfügbar sind. Wählen Sie die SSID, die Sie
sich zuvor in Schritt 9 auf Seite 21 für Ihr
Netzwerk notiert haben, und klicken Sie dann
auf Weiter.
j Wenn Ihr Netzwerk nicht für die
Authentifizierung und Verschlüsselung
konfiguriert ist, wird der folgende Bildschirm
angezeigt. Um mit der Konfiguration
fortzufahren, klicken Sie auf OK und gehen Sie
zu Schritt l.
k Geben Sie den Netzwerkschlüssel ein, den
Sie in Schritt 9 auf Seite 21 notiert haben,
geben Sie ihn dann noch einmal in das Feld
Netzwerkschlüssel bestätigen ein und
klicken Sie anschließend auf Weiter.
• Wenn die Liste leer ist, vergewissern Sie sich,
dass der Access Point mit Strom versorgt ist
und dass er die SSID sendet. Überprüfen Sie
dann, ob das Gerät nahe genug am Access
Point steht, so dass eine drahtlose
Kommunikation möglich ist. Klicken Sie
anschließend auf Aktualisieren.
• Wenn der Access Point so eingestellt ist, dass
er keine SSID sendet, müssen Sie die SSID
manuell hinzufügen, indem Sie auf die
Schaltfläche Erweitert klicken. Folgen Sie den
Anweisungen auf dem Bildschirm, um das Feld
Name (SSID) auszufüllen, und klicken Sie
anschließend auf Weiter.
l Klicken Sie auf Weiter. Die Einstellungen
werden an Ihr Gerät gesendet.
• Wenn Sie auf Abbrechen klicken, bleiben die
Einstellungen unverändert.
• Wenn Sie die Einstellungen für die IP-Adresse
Ihres Gerätes manuell vornehmen möchten,
klicken Sie auf IP-Adresse ändern und geben
Sie dann die für Ihr Netzwerk erforderlichen
Angaben zur IP-Adresse ein.
• Wenn eine Bildschirmmeldung anzeigt, dass
das Wireless-Setup fehlgeschlagen ist, klicken
Sie auf Wiederholen.
24

Wireless-Netzwerk
Fertig
Hinweis
m Ziehen Sie das USB-Kabel vom Computer und
Ihrem Gerät ab.
Das Wireless-Setup ist abgeschlossen.
n Klicken Sie auf Weiter, um mit der Installation
des Druckertreibers fortzufahren.
Installieren Sie den Druckertreiber
o Folgen Sie den Anweisungen auf dem
Bildschirm, um die Einrichtung abzuschließen.
Windows
®
Die Installation ist nun
abgeschlossen.
• Wenn Sie eine bestimmte IP-Adresse für Ihr
Gerät verwenden, müssen Sie mit BRAdmin
Light die Boot-Methode auf Statisch einstellen.
Weitere Informationen finden Sie unter
Netzwerkeinstellungen des Gerätes ändern im
Netzwerkhandbuch.
• In Abhängigkeit von Ihren
Sicherheitseinstellungen wird bei Verwendung
des Gerätes oder seiner Software eventuell ein
Fenster der Windows-Sicherheitssoftware
oder einer Antiviren-Software angezeigt. Bitte
erlauben Sie in diesem Fenster, die Funktion
fortzusetzen.
• Druckertreiber für XML Paper Specification
Der Druckertreiber für XPS-Formate ist der am
besten geeignetste Treiber für Windows Vista
®
und Windows
Dokumenten aus Anwendungen, die XPSFormate nutzen. Den neuesten Druckertreiber
können Sie vom Brother Solutions Center unter
http://solutions.brother.com/
7 für den Druck von
herunterladen.
®
Windows
Wireless-Netzwerk
®
Macintosh
25

Wireless-Netzwerk
Hinweis
Hinweis
Windows
®
Konfiguration im Infrastrukturmodus mit SES/WPS oder AOSS über das
Funktionstastenfeld
c Legen Sie die beiliegende CD in das CD-ROM-
Wireless-Einstellungen
10
Wenn Ihr Wireless-Access Point/Router entweder
SecureEasySetup™, Wi-Fi Protected Setup (PBC
oder AOSS™ unterstützt, können Sie den Drucker
einfach und ohne Kenntnis Ihrer WirelessNetzwerkeinstellungen konfigurieren. Ihr Drucker
verfügt über das Menü SES/WPS/AOSS auf dem
Funktionstastenfeld. Diese Funktion erkennt
automatisch den von Ihrem Access Point
verwendeten Modus: SecureEasySetup™, Wi-Fi
Protected Setup oder AOSS™. Durch Drücken einer
Taste auf dem Wireless-Access Point/Router können
Sie das Wireless-Netzwerk und die
Sicherheitseinstellungen einrichten. Wie auf den
Konfigurationsmodus per Tastendruck zugegriffen
werden kann, finden Sie im Benutzerhandbuch Ihres
Wireless-Access Points/Routers.
1
Push Button Configuration (PBC; Konfiguration per
Tastendruck)
konfigurieren
1
)
Laufwerk. Nun erscheint automatisch das erste
Fenster.
Wählen Sie Ihr Druckermodell und Ihre
Sprache.
Wenn der Brother-Bildschirm nicht automatisch
erscheint, wählen Sie Arbeitsplatz (Computer),
doppelklicken Sie auf das CD-ROM-Symbol und
doppelklicken Sie dann auf die start.exe.
d Klicken Sie im Menübildschirm auf
Druckertreiber installieren.
Access Points oder Router, die
SecureEasySetup™, Wi-Fi Protected Setup oder
AOSS™ unterstützen, sind mit folgenden
Symbolen versehen.
a Der Drucker muss eingeschaltet sein.
e Klicken Sie auf Wireless Netzwerk-Benutzer.
26
b Schalten Sie den Computer ein. (Melden Sie
sich als Administrator an.)

Wireless-Netzwerk
Hinweis
Für Windows Vista® und Windows® 7: Wenn das
Fenster Benutzerkontensteuerung angezeigt
wird, klicken Sie auf Zulassen oder Ja.
f Wählen Sie Wireless-Setup und
Treiberinstallation (Empfohlen). Klicken Sie
anschließend auf Weiter.
g Wählen Sie SES, WPS oder AOSS
verwenden und klicken Sie anschließend auf
Weiter.
Windows
®
h Drücken Sie eine der Menütasten (a, b, OK
oder Back) auf dem Funktionstastenfeld Ihres
Druckers.
i Drücken Sie a oder b, um Netzwerk zu
wählen.
Drücken Sie auf OK.
Netzwerk
j Drücken Sie a oder b, um WLAN zu wählen.
Drücken Sie dann OK.
WLAN
k Drücken Sie a oder b, um SES/WPS/AOSS zu
wählen.
Drücken Sie auf OK.
SES/WPS/AOSS
l Der Drucker sucht 2 Minuten lang nach einem
Access Point, der SecureEasySetup™, Wi-Fi
Protected Setup oder AOSS™ unterstützt.
m Stellen Sie Ihren Access Point je nach dem von
ihm unterstützten Modus entweder auf
SecureEasySetup™, Wi-Fi Protected Setup
oder AOSS™ ein. Weitere Informationen
erhalten Sie im Benutzerhandbuch Ihres
Access Points.
n Wenn in der LCD-Anzeige die Meldung
Verbunden erscheint, hat der Drucker eine
Verbindung zu Ihrem Access Point/Router
erfolgreich hergestellt. Sie können nun Ihren
Drucker in einem Wireless-Netzwerk
verwenden.
Wenn in der LCD-Anzeige die Meldung
Anschlussfehler erscheint, wurden
überlappende Verbindungsversuche erkannt.
Der Drucker hat mehr als einen Access
Point/Router mit aktiviertem Modus
SecureEasySetup™, Wi-Fi Protected Setup
oder AOSS™ in Ihrem Netzwerk erkannt.
Stellen Sie sicher, dass nur an einem Access
Point/Router der Modus SecureEasySetup™,
Wi-Fi Protected Setup oder AOSS™ aktiviert
ist, und wiederholen Sie dann den Ablauf ab
Schritt h.
Windows
Wireless-Netzwerk
®
Macintosh
27

Wireless-Netzwerk
WICHTIG
Hinweis
Windows
®
Wenn in der LCD-Anzeige die Meldung Kein
AccessPoint erscheint, hat der Drucker
keinen Access Point/Router mit aktiviertem
Modus SecureEasySetup™, Wi-Fi Protected
Setup oder AOSS™ in Ihrem Netzwerk
erkannt. Stellen Sie den Drucker näher an
Ihren Access Point/Router und wiederholen
Sie dann den Ablauf ab Schritt h.
Wenn in der LCD-Anzeige die Meldung Keine
Verbindung erscheint, konnte der Drucker
keine Verbindung zu Ihrem
Access Point/Router herstellen. Fangen Sie
erneut mit Schritt h an. Erscheint dieselbe
Meldung erneut, setzen Sie den PrintServer
auf die werkseitigen Voreinstellungen zurück
und wiederholen Sie dann den Ablauf.
Informationen zum Zurücksetzen erhalten Sie
im Abschnitt Netzwerkeinstellungen auf
werkseitige Voreinstellungen
zurücksetzen auf Seite 40.
o Klicken Sie auf Weiter.
Installieren Sie den Druckertreiber
• Während der Installation KEINEN
VORGANG ABBRECHEN.
• Sollte das Einrichten der WirelessEinstellungen fehlschlagen, wird eine
Fehlermeldung während der Installation des
Druckertreibers angezeigt und die
Installation abgebrochen. Wenn Sie mit
diesem Fehler konfrontiert werden, setzen
Sie den PrintServer auf seine werkseitigen
Voreinstellungen zurück (siehe Seite 40),
gehen Sie zu Schritt d auf Seite 26 zurück
und wiederholen Sie dann die Einrichtung
der Wireless-Verbindung.
q Wenn das Fenster Lizenzvereinbarung
erscheint, klicken Sie auf Ja, wenn Sie mit den
Bedingungen der Lizenzvereinbarung
einverstanden sind.
p Nachdem Sie die Wireless-Einstellungen
vorgenommen haben, markieren Sie das
Kontrollkästchen und klicken Sie auf Weiter.
r Wählen Sie Standardinstallation und klicken
Sie anschließend auf Weiter.
Wenn Sie den PS-Treiber (Brother BR-ScriptTreiber) installieren möchten, wählen Sie
Benutzerdefinierte Installation und befolgen
Sie dann die Bildschirmanweisungen. Wenn das
Fenster Komponenten wählen erscheint,
markieren Sie PS (PostScript Emulation)-
Treiber und befolgen Sie dann die
Bildschirmanweisungen.
28

Wireless-Netzwerk
Hinweis
Hinweis
Hinweis
Fertig
Hinweis
Windows
®
s Wählen Sie Im Netzwerk nach Geräten
suchen und Gerät aus der Liste der
gefundenen Geräte auswählen
(empfohlen). Sie können auch die IP-Adresse
oder den Knotennamen Ihres Druckers
eingeben. Klicken Sie auf Weiter.
Die IP-Adresse und den Knotennamen Ihres
Druckers können Sie der
Druckerkonfigurationsseite entnehmen. Siehe
“Drucken Sie die Druckerkonfigurationsseite
aus”auf Seite 40.
u Klicken Sie auf Beenden.
• Wenn Sie Ihr Produkt online registrieren
möchten, aktivieren Sie das Kontrollkästchen
Online-Registrierung durchführen.
• Falls Sie Ihren Drucker nicht als
Standarddrucker einrichten möchten,
deaktivieren Sie das Kontrollkästchen
Standarddrucker definieren.
• Wenn Sie den Status Monitor nicht verwenden
möchten, deaktivieren Sie das
Kontrollkästchen Status Monitor aktivieren.
• Wenn Sie Ihre Personal Firewall-Software (z.
®
B. Windows
aktivieren Sie sie erneut.
-Firewall) deaktiviert haben,
t Wählen Sie Ihren Drucker und klicken Sie auf
Weiter.
Wenn Ihr Drucker nach 1 Minute nicht in der Liste
erscheint, klicken Sie auf Aktualisieren.
Erscheint Ihr Drucker trotzdem nicht, setzen Sie
den PrintServer auf seine werkseitigen
Voreinstellungen zurück (siehe Seite 40), gehen
Sie zu Schritt d auf Seite 26 zurück und
wiederholen Sie dann das Wireless-Setup.
Damit ist die Installation
abgeschlossen.
Druckertreiber für XPS-Formate (XPS: XML
Paper Specification)
Der Druckertreiber für XPS-Formate ist der am
besten geeignetste Treiber für Windows Vista
®
und Windows
aus Anwendungen, die XPS-Formate nutzen. Den
neuesten Druckertreiber können Sie vom Brother
Solutions Center unter
http://solutions.brother.com/
7 für den Druck von Dokumenten
herunterladen.
Windows
Wireless-Netzwerk
®
®
Macintosh
29

MacintoshWireless-Netzwerk
WICHTIG
Im Infrastruktur-Modus mit einem vorübergehend eingesetzten
Netzwerkkabel konfigurieren
(nur Macintosh)
Wireless-Einstellungen konfigurieren
10
Für die Installation benötigen Sie Ihre Wireless-Netzwerkeinstellungen. Notieren Sie sich unbedingt alle
aktuellen Einstellungen wie SSID, Authentifizierung und Verschlüsselung Ihrer WirelessNetzwerkumgebung. Wenn Sie diese Einstellungen nicht kennen, wenden Sie sich an Ihren
Netzwerkadministrator oder den Hersteller Ihres Access Points/Routers.
Gegenstand Beispiel Notieren Sie hier die aktuellen Wireless-
Netzwerkeinstellungen
Kommunikationsmodus: (Infrastruktur) Infrastruktur
Netzwerkname: (SSID, ESSID) HELLO
Authentifizierungsmethode:
(Open System, Shared Key, WPA-PSK
WPA2-PSK
Verschlüsselungsmodus:
(Kein, WEP, TKIP, AES, CKIP)
Netzwerkschlüssel: (Verschlüsselungscode,
WEP-Schlüssel
1
WPA/WPA2-PSK steht für Wi-Fi Protected Access Pre-Shared Key (eine Verschlüsselungsmethode für ein Wireless-Netzwerk mit vorher
vereinbarten Schlüsseln) und ermöglicht Ihrem Brother Wireless-Gerät mit Access Points über eine TKIP- oder AES-Verschlüsselung
(WPA-Personal) zu kommunizieren. WPA-PSK (TKIP oder AES) und WPA2-PSK (AES) verwenden einen PSK (Pre-Shared Key)Schlüssel, der zwischen 8 und 63 Zeichen umfassen kann.
2
Der WEP-Schlüssel kann für Netzwerke mit 64-Bit-Verschlüsselung oder 128-Bit-Verschlüsselung verwendet werden und sowohl Zahlen
als auch Buchstaben enthalten. Wenn Sie diese Informationen nicht kennen, schauen Sie in der Dokumentation Ihres Access Points oder
Wireless Routers nach. Bei diesem Schlüssel handelt es sich um einen 64-Bit- oder 128-Bit-Wert, der im ASCII- oder HEXADEZIMALFormat eingegeben werden muss.
1
, LEAP, EAP-FAST)
2
, Passphrase)
1
,
WPA2-PSK
AES
12345678
Zum Beispiel:
64-Bit-ASCII: Verwendet 5 Buchstaben, z. B. “Hello” (dabei ist auf Groß-
/Kleinschreibung zu achten)
64-Bit-Hexadezimal: Verwendet 10-stellige Hexadezimaldaten, z. B. “71f2234aba”
128-Bit-ASCII: Verwendet 13 Buchstaben, z. B.
“Wirelesscomms” (dabei ist auf Groß-/Kleinschreibung zu
achten)
128-Bit-Hexadezimal: Verwendet 26-stellige Hexadezimaldaten, z. B.
“71f2234ab56cd709e5412aa3ba”
Setzen Sie zum Konfigurieren vorübergehend ein Ethernetkabel ein. (Das Kabel befindet sich nicht
im Lieferumfang.)
a Der Drucker muss eingeschaltet sein.
c Doppelklicken Sie auf dem Schreibtisch auf
das Symbol HL3000. Doppelklicken Sie auf
das Symbol Start Here. Folgen Sie der
Anleitung auf dem Bildschirm.
b Schalten Sie Ihren Macintosh ein. Legen Sie
die beiliegende CD in das CD-ROM-Laufwerk.
30

MacintoshWireless-Netzwerk
Hinweis
d Klicken Sie im Menübildschirm auf
Druckertreiber installieren.
e Klicken Sie auf Wireless Netzwerk-Benutzer.
h Wählen Sie Mit Kabel (empfohlen) und
klicken Sie anschließend auf Weiter.
i Schließen Sie den Brother-Drucker mit einem
Netzwerkkabel am Access Point an und klicken
Sie auf Weiter.
f Wählen Sie Wireless-Setup und
Treiberinstallation (empfohlen). Klicken Sie
anschließend auf Weiter.
g Wählen Sie Schritt-für-Schritt-Installation
(empfohlen) und klicken Sie auf Weiter.
j Wählen Sie den Drucker, den Sie konfigurieren
möchten, und klicken Sie auf Weiter. Wird eine
Liste ohne Einträge angezeigt, prüfen Sie, ob
der Access Point und der Drucker
eingeschaltet sind und klicken Sie auf
Aktualisieren.
Windows
Wireless-Netzwerk
®
Macintosh
• Der Standardknotenname ist
“BRNxxxxxxxxxxxx”.
• Sie können die MAC-Adresse (EthernetAdresse) und die IP-Adresse Ihres Druckers
der Druckerkonfigurationsseite entnehmen.
Siehe “Drucken Sie die
Druckerkonfigurationsseite aus”auf Seite 40.
31

MacintoshWireless-Netzwerk
Hinweis
Hinweis
k Der Setup-Assistent sucht nach Wireless-
Netzwerken, die von Ihrem Drucker aus
verfügbar sind. Wählen Sie den Access Point,
dem der Drucker zugewiesen werden soll, und
klicken Sie auf Weiter.
• SETUP ist die standardmäßige SSID des
Druckers. Wählen Sie diesen SSID-Namen
bitte nicht.
• Wird eine Liste ohne Einträge angezeigt,
prüfen Sie, ob der Access Point eingeschaltet
ist und der SSID-Name gesendet wird. Der
Drucker muss für eine WirelessKommunikation dicht genug am Access Point
stehen. Klicken Sie dann auf Aktualisieren.
• Sendet Ihr Access Point keinen SSID-Namen,
klicken Sie auf die Schaltfläche Hinzu... Folgen
Sie der Anleitung auf dem Bildschirm, um den
einzugeben. Klicken Sie anschließend auf
Weiter.
l Falls Ihr Netzwerk nicht für das Authentifizieren
und Verschlüsseln konfiguriert ist, wird das
nachfolgende Fenster angezeigt. Um mit der
Konfiguration fortzufahren, klicken Sie auf OK
und fahren Sie mit n fort.
m Falls Ihr Netzwerk für das Authentifizieren und
Verschlüsseln konfiguriert ist, wird das
nachfolgende Fenster angezeigt. Beim
Konfigurieren Ihres Brother WirelessDruckers müssen Sie sicherstellen, dass
die Einstellungen für die Authentifizierung
und Verschlüsselung in Ihrem Drucker mit
den auf Seite 30 notierten Einstellungen für
Ihr vorhandenes Wireless-Netzwerk
übereinstimmen. Wählen Sie aus der Liste
des jeweiligen Einstellungsfelds die
Authentifizierungsmethode und den
Verschlüsselungsmodus. Nehmen Sie dann
die Eingaben in den Feldern
Netzwerkschlüssel sowie
Netzwerkschlüssel bestätigen vor und
klicken Sie dann auf Weiter.
• Wenn Sie außer WEP-Schlüssel 1 weitere
WEP-Schlüssel einrichten oder konfigurieren
möchten, klicken Sie auf Erweitert.
• Wenn Sie die Authentifizierungs- und
Verschlüsselungseinstellungen Ihres
Netzwerks nicht kennen, wenden Sie sich an
Ihren Netzwerkadministrator oder an den
Hersteller Ihres Access Points/Routers.
• Wenn Sie WEP verwenden und in der in Schritt
n ausgedruckten Netzwerkkonfigurationsseite
unter Wireless Link Status der Status Link
OK eingetragen ist, das Gerät aber im
Netzwerk nicht gefunden wird, stellen Sie
sicher, dass der WEP-Schlüssel korrekt
eingegeben wurde. Beim WEP-Schlüssel
muss auf Groß-/Kleinschreibung geachtet
werden.
32

MacintoshWireless-Netzwerk
Hinweis
WICHTIG
Hinweis
n Klicken Sie auf Weiter. Die Einstellungen
werden an Ihren Drucker übermittelt. Die
Einstellungen bleiben unverändert, wenn Sie
auf Abbrechen klicken. Die
Netzwerkkonfigurationsseite wird ausgedruckt.
p Klicken Sie auf Fertig stellen. Das Wireless-
Setup konnte keine Verbindung zum WirelessNetzwerk herstellen. Dies liegt möglicherweise
an inkorrekten Sicherheitseinstellungen.
Setzen Sie den PrintServer auf die
werkseitigen Voreinstellungen zurück (siehe
Seite 40). Überprüfen Sie die
Sicherheitseinstellungen Ihres WirelessNetzwerks, die Sie auf Seite 30 notiert haben,
und wiederholen Sie dann den Ablauf ab
Schritt d auf Seite 31.
q Entfernen Sie das Netzwerkkabel zwischen
Access Point (Hub oder Router) und dem
Drucker, und klicken Sie dann auf Weiter.
• Wenn Sie die Einstellungen der IP-Adresse
Ihres Druckers manuell eingeben möchten,
klicken Sie auf IP-Adresse ändern und geben
Sie dann die erforderlichen Einstellungen für
die IP-Adresse Ihres Netzwerks ein.
• Die Funktionstastenfeldeinstellungen werden
automatisch auf WLAN aktiv geändert, wenn
die Wireless-Einstellungen an Ihren Drucker
gesendet werden.
o Überprüfen Sie die ausgedruckte
Netzwerkkonfigurationsseite. Wählen Sie den
Status, der unter Wireless Link Status auf der
Netzwerkkonfigurationsseite eingetragen ist.
Klicken Sie auf Weiter.
Wenn der Status Link OK ist, fahren Sie mit
Schritt q fort.
Wenn der Status Failed To Associate ist,
fahren Sie mit Schritt p fort.
Installieren Sie den Druckertreiber
• Während der Installation KEINEN
VORGANG ABBRECHEN.
• Sollte das Einrichten der WirelessEinstellungen fehlschlagen, wird eine
Fehlermeldung während der Installation des
Druckertreibers angezeigt und die
Installation abgebrochen. Wenn Sie mit
diesem Fehler konfrontiert werden, setzen
Sie den PrintServer auf seine werkseitigen
Voreinstellungen zurück (siehe Seite 40),
gehen Sie zu Schritt d auf Seite 31 zurück
und wiederholen Sie dann die Einrichtung
der Wireless-Verbindung.
r Die Treiberinstallation startet.
Befolgen Sie die Bildschirmanweisungen.
Starten Sie Ihren Macintosh neu (nur Mac OS
X 10.3.9).
Windows
Wireless-Netzwerk
®
Macintosh
Zur Installation des PS-Treibers (Brother BRScript-Treiber) ziehen Sie das Benutzerhandbuch
auf der mitgelieferten CD-ROM zu Rate.
33

s Die Brother-Software sucht nun nach dem
Hinweis
Fertig
Brother-Drucker. Währenddessen wird
folgende Meldung angezeigt.
t Wählen Sie den Drucker, den Sie anschließen
möchten, und klicken Sie auf OK.
MacintoshWireless-Netzwerk
• Sind mehrere Drucker des gleichen Modells an
Ihrem Netzwerk angeschlossen, wird die
MAC-Adresse (Ethernet-Adresse) nach dem
Modellnamen angezeigt.
• Sie können die MAC-Adresse (EthernetAdresse) und die IP-Adresse Ihres Druckers
der Druckerkonfigurationsseite entnehmen.
Siehe “Drucken Sie die
Druckerkonfigurationsseite aus”auf Seite 40.
• Erscheint Ihr Drucker nicht in der Liste, setzen
Sie den PrintServer auf seine werkseitigen
Voreinstellungen zurück (siehe
“Netzwerkeinstellungen auf werkseitige
Voreinstellungen zurücksetzen”auf Seite 40),
gehen Sie zu Schritt d auf Seite 31 zurück und
wiederholen Sie dann das Wireless-Setup.
u Wenn dieses Fenster erscheint, klicken Sie auf
OK.
34
Damit ist die Installation
abgeschlossen.

MacintoshWireless-Netzwerk
Hinweis
Konfiguration im Infrastrukturmodus mit SES/WPS oder AOSS über das
Funktionstastenfeld
b Schalten Sie Ihren Macintosh ein. Legen Sie
Wireless-Einstellungen
10
Wenn Ihr Wireless-Access Point/Router entweder
SecureEasySetup™, Wi-Fi Protected Setup (PBC
oder AOSS™ unterstützt, können Sie den Drucker
einfach und ohne Kenntnis Ihrer WirelessNetzwerkeinstellungen konfigurieren. Ihr Drucker
verfügt über das Menü SES/WPS/AOSS auf dem
Funktionstastenfeld. Diese Funktion erkennt
automatisch den von Ihrem Access Point
verwendeten Modus: SecureEasySetup™, Wi-Fi
Protected Setup oder AOSS™. Durch Drücken einer
Taste auf dem Wireless-Access Point/Router können
Sie das Wireless-Netzwerk und die
Sicherheitseinstellungen einrichten. Wie auf den
Konfigurationsmodus per Tastendruck zugegriffen
werden kann, finden Sie im Benutzerhandbuch Ihres
Wireless-Access Points/Routers.
1
Push Button Configuration (PBC; Konfiguration per
Tastendruck)
konfigurieren
1
)
die beiliegende CD in das CD-ROM-Laufwerk.
c Doppelklicken Sie auf dem Schreibtisch auf
das Symbol HL3000. Doppelklicken Sie auf
das Symbol Start Here. Folgen Sie der
Anleitung auf dem Bildschirm.
Access Points oder Router, die
SecureEasySetup™, Wi-Fi Protected Setup oder
AOSS™ unterstützen, sind mit folgenden
Symbolen versehen.
a Der Drucker muss eingeschaltet sein.
d Klicken Sie im Menübildschirm auf
Druckertreiber installieren.
e Klicken Sie auf Wireless Netzwerk-Benutzer.
Windows
Wireless-Netzwerk
®
Macintosh
35

MacintoshWireless-Netzwerk
f Wählen Sie Wireless-Setup und
Treiberinstallation (empfohlen). Klicken Sie
anschließend auf Weiter.
g Wählen Sie Automatische Installation
(Fortgeschrittene) und klicken Sie
anschließend auf Weiter.
h Folgen Sie der Anleitung und klicken Sie
anschließend auf Weiter.
i Drücken Sie eine der Menütasten (a, b, OK
oder Back) auf dem Funktionstastenfeld Ihres
Druckers.
j Drücken Sie a oder b, um Netzwerk zu
wählen.
Drücken Sie auf OK.
Netzwerk
k Drücken Sie a oder b, um WLAN zu wählen.
Drücken Sie dann OK.
n Stellen Sie Ihren Access Point je nach dem von
ihm unterstützten Modus entweder auf
SecureEasySetup™, Wi-Fi Protected Setup
oder AOSS™ ein. Weitere Informationen
erhalten Sie im Benutzerhandbuch Ihres
Access Points.
o Wenn in der LCD-Anzeige die Meldung
Verbunden erscheint, hat der Drucker eine
Verbindung zu Ihrem Access Point/Router
erfolgreich hergestellt. Sie können nun Ihren
Drucker in einem Wireless-Netzwerk
verwenden.
Wenn in der LCD-Anzeige die Meldung
Anschlussfehler erscheint, wurden
überlappende Verbindungsversuche erkannt.
Der Drucker hat mehr als einen Access
Point/Router mit aktiviertem Modus
SecureEasySetup™, Wi-Fi Protected Setup
oder AOSS™ in Ihrem Netzwerk erkannt.
Stellen Sie sicher, dass nur an einem Access
Point/Router der Modus SecureEasySetup™,
Wi-Fi Protected Setup oder AOSS™ aktiviert
ist, und wiederholen Sie dann den Ablauf ab
Schritt i.
Wenn in der LCD-Anzeige die Meldung Kein
AccessPoint erscheint, hat der Drucker
keinen Access Point/Router mit aktiviertem
Modus SecureEasySetup™, Wi-Fi Protected
Setup oder AOSS™ in Ihrem Netzwerk
erkannt. Stellen Sie den Drucker näher an
Ihren Access Point/Router und wiederholen
Sie dann den Ablauf ab Schritt i.
Wenn in der LCD-Anzeige die Meldung Keine
Verbindung erscheint, konnte der Drucker
keine Verbindung zu Ihrem
Access Point/Router herstellen. Fangen Sie
erneut mit Schritt i an. Erscheint dieselbe
Meldung erneut, setzen Sie den PrintServer
auf die werkseitigen Voreinstellungen zurück
und wiederholen Sie dann den Ablauf.
Informationen zum Zurücksetzen erhalten Sie
im Abschnitt Netzwerkeinstellungen auf
werkseitige Voreinstellungen
zurücksetzen auf Seite 40.
p Klicken Sie auf Weiter.
WLAN
l Drücken Sie a oder b, um SES/WPS/AOSS zu
wählen.
Drücken Sie auf OK.
SES/WPS/AOSS
m Der Drucker sucht 2 Minuten lang nach einem
Access Point, der SecureEasySetup™, Wi-Fi
Protected Setup oder AOSS™ unterstützt.
36

MacintoshWireless-Netzwerk
WICHTIG
Hinweis
Hinweis
Fertig
q Nachdem Sie die Wireless-Einstellungen
vorgenommen haben, markieren Sie das
Kontrollkästchen und klicken Sie auf Weiter.
Installieren Sie den Druckertreiber
• Während der Installation KEINEN
VORGANG ABBRECHEN.
• Sollte das Einrichten der WirelessEinstellungen fehlschlagen, wird eine
Fehlermeldung während der Installation des
Druckertreibers angezeigt und die
Installation abgebrochen. Wenn Sie mit
diesem Fehler konfrontiert werden, setzen
Sie den PrintServer auf seine werkseitigen
Voreinstellungen zurück (siehe Seite 40),
gehen Sie zu Schritt d auf Seite 35 zurück
und wiederholen Sie dann die Einrichtung
der Wireless-Verbindung.
r Die Treiberinstallation startet.
Befolgen Sie die Bildschirmanweisungen.
Starten Sie Ihren Macintosh neu (nur Mac OS
X 10.3.9).
t Wählen Sie den Drucker, den Sie anschließen
möchten, und klicken Sie auf OK.
• Sind mehrere Drucker des gleichen Modells an
Ihrem Netzwerk angeschlossen, wird die MACAdresse (Ethernet-Adresse) nach dem
Modellnamen angezeigt. Sie können die IPAdresse auch durch Rollen nach rechts
überprüfen.
• Sie können die MAC-Adresse (EthernetAdresse) und die IP-Adresse Ihres Druckers
der Druckerkonfigurationsseite entnehmen.
Siehe “Drucken Sie die
Druckerkonfigurationsseite aus”auf Seite 40.
u Wenn dieses Fenster erscheint, klicken Sie auf
OK.
Windows
Wireless-Netzwerk
Zur Installation des PS-Treibers (Brother BRScript-Treiber) ziehen Sie das Benutzerhandbuch
auf der mitgelieferten CD-ROM zu Rate.
s Die Brother-Software sucht nun nach dem
Brother-Drucker. Währenddessen wird
folgende Meldung angezeigt:
Damit ist die Installation
abgeschlossen.
®
Macintosh
37

Für Netzwerkbenutzer
Hinweis
Hinweis
Hinweis
Hinweis
Konfigurationsprogramm BRAdmin Light (für Benutzer von Windows®)
BRAdmin Light ist ein Dienstprogramm für die Einrichtung von vernetzten Brother-Druckern. Mit diesem
Programm können Sie in einer TCP/IP-Umgebung nach Brother-Druckern suchen, deren Status abfragen und
grundlegende Netzwerkeinstellungen wie die IP-Adresse konfigurieren.
Weitere Informationen zu BRAdmin Light erhalten Sie unter http://solutions.brother.com/
• Wenn Sie ein anspruchsvolleres Druckermanagement wünschen, verwenden Sie die neueste Brother
BRAdmin Professional Utility, die unter http://solutions.brother.com/
• Wenn Sie die Windows
Anwendung verwenden, deaktivieren Sie diese vorübergehend. Sobald Sie sicher sind, dass Sie drucken
können, konfigurieren Sie die Software-Einstellungen, indem Sie die Anweisungen befolgen.
®
-Firewall oder die Firewall-Funktion einer Anti-Spyware oder Antivirus-
heruntergeladen werden kann.
.
Installieren Sie das Konfigurationsprogramm BRAdmin Light
Das Standardkennwort für den PrintServer lautet
‘access’. Mit BRAdmin Light können Sie das
Kennwort ändern.
a Klicken Sie im Menü auf Andere
Treiber/Programme installieren.
b Klicken Sie auf BRAdmin Light und folgen Sie
den Anweisungen auf dem Bildschirm.
Richten Sie mit BRAdmin Light Ihre IP-Adresse, Subnetzmaske und Gateway ein
Gibt es einen DHCP-/BOOTP-/RARP-Server in
Ihrem Netzwerk, so müssen Sie die folgenden
Schritte nicht ausführen, da der PrintServer die
IP-Adresse automatisch erhält.
a Starten Sie BRAdmin Light. Das Programm
sucht nun automatisch nach neuen Geräten.
b Doppelklicken Sie auf das noch nicht
konfigurierte Gerät.
38
Für Windows Vista® und Windows® 7: Wenn das
Fenster Benutzerkontensteuerung angezeigt
wird, klicken Sie auf Zulassen oder Ja.
c Wählen Sie STATISCH als Boot-Methode.
Geben Sie IP-Adresse, Subnetzmaske und
Gateway ein und klicken Sie dann auf OK.
d Die Adressdaten sind jetzt für den Drucker
gespeichert.

Für Netzwerkbenutzer
Hinweis
Konfigurationsprogramm BRAdmin Light (für Benutzer von Mac OS X)
BRAdmin Light ist ein Dienstprogramm für die Einrichtung von vernetzten Brother-Druckern. Mit diesem
Programm können Sie auf einem Computer unter Mac OS X 10.3.9 oder höher in Ihrem Netzwerk nach BrotherDruckern suchen, deren Status abfragen und grundlegende Netzwerkeinstellungen wie die IP-Adresse
konfigurieren.
Die Software BRAdmin Light wird automatisch mit dem Druckertreiber installiert. Falls Sie den Druckertreiber
bereits installiert haben, müssen Sie ihn nicht erneut installieren. Weitere Informationen zu BRAdmin Light
erhalten Sie unter http://solutions.brother.com/
.
Richten Sie mit BRAdmin Light Ihre IP-Adresse, Subnetzmaske und Gateway ein
• Gibt es einen DHCP-/BOOTP-/RARP-Server in
Ihrem Netzwerk, so müssen Sie die folgenden
Schritte nicht ausführen, da der PrintServer die
IP-Adresse automatisch erhält.
• Vergewissern Sie sich, dass Version 1.4.2 oder
höher der Java-Client-Software auf Ihrem
Computer installiert ist.
• Das Standardkennwort für den PrintServer
lautet ‘access’. Mit BRAdmin Light können Sie
das Kennwort ändern.
a Doppelklicken Sie auf dem Schreibtisch auf
das Symbol Macintosh HD.
c Doppelklicken Sie zum Aufrufen der Software
auf die Datei BRAdmin Light.jar. Das
Programm BRAdmin Light sucht nun
automatisch nach neuen Geräten.
d Doppelklicken Sie auf das noch nicht
konfigurierte Gerät.
b Wählen Sie Library, Printers, Brother und
dann Utilities.
e Wählen Sie STATISCH als Boot-Methode.
Geben Sie IP-Adresse, Subnetzmaske und
Gateway ein und klicken Sie dann auf OK.
f Die Adressdaten sind jetzt für den Drucker
gespeichert.
39

Für Netzwerkbenutzer
Hinweis
Hinweis
Web-based Management (WebBrowser)
Zum Brother-PrintServer gehört ein Webserver, der
mit HTTP (Hyper Text Transfer Protocol) ein
Überwachen des Status oder das Ändern von
Konfigurationseinstellungen ermöglicht.
• Der Anmeldename des Administrators lautet
‘admin’ (auf Groß-/Kleinschreibung achten)
und das standardmäßige Kennwort lautet
‘access’.
®
• Wir empfehlen Microsoft
6.0 (oder höher) oder Firefox 1.0 (oder höher)
®
für Windows
Macintosh. Für alle Browser sollten außerdem
stets JavaScript und Cookies aktiviert sein. Um
einen Web-Browser zu nutzen, benötigen Sie
die IP-Adresse des PrintServers. Die IPAdresse des PrintServers ist auf der
Druckerkonfigurationsseite vermerkt.
und Safari 1.3 (oder höher) für
Internet Explorer®
Netzwerkeinstellungen auf werkseitige Voreinstellungen zurücksetzen
Befolgen Sie die nachstehenden Schritte, um alle
Netzwerkeinstellungen des PrintServers auf die
werkseitigen Voreinstellungen zurückzusetzen.
a Drücken Sie + oder -, um Netzwerk zu
wählen.
Drücken Sie auf OK.
Netzwerk
b Drücken Sie + oder -, um Werkseinstell.
zu wählen.
Drücken Sie auf OK.
Werkseinstell.
c Drücken Sie nochmals auf OK.
Druckerneustart?
Drucken Sie die Druckerkonfigurationsseite aus
a Geben Sie in Ihren Browser
http://drucker_ip_adresse/ ein.
(Wobei drucker_ip_adresse für die IPAdresse oder den PrintServer-Namen des
Druckers steht.)
Beispiel: http://192.168.1.2/
Siehe Kapitel 10 im Netzwerkhandbuch.
Sie können sämtliche aktuellen Druckereinstellungen
einschließlich Netzwerkeinstellungen drucken. Für
den Ausdruck der Druckereinstellungen:
a Drücken Sie + oder -, um Geräte-Info zu
wählen. Drücken Sie auf OK.
Geräte-Info
b Drücken Sie nochmals auf OK.
Einst. Drucken
c Drücken Sie erneut auf OK, um die
Druckereinstellungen zu drucken.
Wenn die IP Address auf der
Druckerkonfigurationsseite mit 0.0.0.0
eingetragen ist, warten Sie eine Minute und
wiederholen Sie dann den Vorgang.
40

Weitere Informationen
WARNUNG
Vorsichtsmaßnahmen
Sicherer Druckerbetrieb
Wenn Sie diese Sicherheitshinweise NICHT befolgen, besteht Brand- und Stromschlaggefahr sowie
Verbrennungs- und Erstickungsgefahr. Bewahren Sie bitte diese Hinweise zum späteren Nachschlagen
auf und lesen Sie diese vor einer Gerätewartung durch.
In diesem Drucker befinden sich Hochspannungselektroden. Schalten Sie den Drucker vor dem
Reinigen des Druckerinneren stets ab, und ziehen Sie das Netzkabel aus der Steckdose.
Fassen Sie den Stecker NICHT mit feuchten Händen an, sonst können Sie einen elektrischen Schlag
erhalten.
Der Stecker muss bis zum Anschlag eingesteckt sein.
Zur Verpackung Ihres Geräts werden Kunststoffbeutel verwendet. Halten Sie diese Beutel von Babys
und Kindern fern, um eine Erstickungsgefahr zu vermeiden.
Verwenden Sie KEINE entflammbaren Substanzen, Sprays oder organischen Lösungsmitteln bzw.
alkoholhaltigen Flüssigkeiten oder Ammoniak zur Reinigung der Innen- oder Außenteile des Geräts.
Sie können sonst ein Feuer verursachen oder einen elektrischen Schlag erhalten. Siehe
Benutzerhandbuch
für Hinweise zur Reinigung des Druckers.
Kapitel 6 im
Verwenden Sie KEINEN Staubsauger, um Tonerstaub zu entfernen. Der Tonerstaub könnte sich
sonst im Staubsauger entzünden und ein Feuer verursachen. Entfernen Sie den Tonerstaub mit
einem trockenen, fusselfreien Tuch und entsorgen Sie es danach gemäß den örtlichen
Müllentsorgungsrichtlinien.
Reinigen der Außenseite des Druckers:
Vergewissern Sie sich, dass Sie das Netzkabel des Druckers aus der Steckdose gezogen haben.
Verwenden Sie neutrale Reinigungsmittel. Die Verwendung flüchtiger Mittel wie Verdünner oder Benzin
beschädigt die äußere Oberfläche des Druckers.
Verwenden Sie KEINE ammoniakhaltigen Reinigungsmittel.
41

Weitere Informationen
VORSICHT
WICHTIG
Blitzeinschlag und Stromstöße können dieses Gerät beschädigen! Daher empfehlen wir einen
hochwertigen Überspannungsschutz zu verwenden oder bei Gewitter den Netzstecker zu ziehen.
Falls Sie den Drucker gerade benutzt haben, können einige der Innenteile extrem heiß sein. Wenn
Sie die obere oder hintere Abdeckung (hintere Ausgabe) des Druckers öffnen, berühren Sie NIEMALS
die in der Abbildung schattierten Teile.
s
Innenansicht des Druckers
(Vorderansicht)
Entfernen oder beschädigen Sie NIE die Warnetiketten an der Fixiereinheit und an umgebenden Teilen.
Innenansicht des Druckers
(Rückansicht)
42

Weitere Informationen
Vorschriften
EU-Konformitätserklärung (nur für EU)
EU-Konformitätserklärung
Hersteller
Brother Industries Ltd.
15-1, Naeshiro-cho, Mizuho-ku, Nagoya 467-8561
Japan
Anlage
Brother Technology (ShenZhen) Ltd.,
NO6 Gold Garden Ind. Nanling Buji, Longgang,
Shenzhen, China
erklärt hiermit, dass:
Produktbeschreibung
Produktname
Modellnummer
die Anforderungen der Richtlinie R & TTE
(1999/5/EC) erfüllt und den folgenden Normen
entspricht:
: Farbdrucker
: HL-3070CW
: HL-30C
Folgende abgestimmte Standards werden erfüllt:
Sicherheit EN60950-1:2006
EMV
Funk
EN55022:2006 Klasse B
EN55024:1998 + A1:2001
+ A2:2003
EN61000-3-2:2006
EN61000-3-3:1995 + A1:2001
+ A2:2005
EN301 489-1 V1.6.1
EN301 489-17 V1.2.1
EN300 328 V1.7.1
Erste Kennzeichnung mit dem CE-Zeichen: 2008
Herausgeber : Brother Industries, Ltd.
Datum : 10. September 2008
Ort : Nagoya, Japan
43

Weitere Informationen
Nur innerhalb
der EU
Internationale ENERGY STAR®-Konformität
Das internationale ENERGY STAR
die Aufgabe, die Herstellung und Verbreitung
energiesparender Bürogeräte zu fördern.
Als Partner des ENERGY STAR
bestätigt Brother Industries Ltd., dass dieses Produkt
den internationalen ENERGY STAR
Energiesparen entspricht.
EU-Richtlinie 2002/96/EC und EN50419
®
-Programm hat
®
-Programms
®
-Richtlinien für
WICHTIG: Ihrer Sicherheit zuliebe
Für den sicheren Betrieb muss der Drucker mit dem
mitgelieferten 3-adrigen Kabel an eine geerdete
Steckdose angeschlossen werden.
Jegliche mit diesem Drucker verwendeten
Verlängerungskabel müssen ebenfalls
ordnungsgemäß geerdet und mit den landesüblichen
Steckern versehen sein. Fehlerhafte
Verlängerungskabel können zu Personen- und
Geräteschäden führen.
Die Tatsache, dass das Gerät zufrieden stellend
funktioniert, lässt nicht automatisch auf eine
ordnungsgemäß geerdete und sichere
Stromversorgung schließen. Zu Ihrer eigenen
Sicherheit sollten Sie im Zweifelsfall einen
qualifizierten Elektriker hinzuziehen.
Das Gerät muss an einer Steckdose mit
Wechselspannung angeschlossen werden (wie auf
dem Anschlussetikett beschrieben). Schließen Sie es
NICHT an eine Steckdose mit Gleichspannung an.
Wenden Sie sich im Zweifelsfall an einen
qualifizierten Elektriker.
Maschinenlärminformations-Verordnung 3.
GPSGV (nur für Deutschland)
Der höchste Schalldruckpegel beträgt 70 dB(A) oder
weniger gemäß EN ISO 7779.
Dieses Produkt trägt das oben gezeigte RecyclingSymbol. Das bedeutet, dass das Gerät am Ende der
Nutzungszeit kostenlos bei einer kommunalen
Sammelstelle zum Recyceln abgegeben werden
muss. Eine Entsorgung über den Haus-/Restmüll ist
nicht gestattet. Dies ist ein aktiver Beitrag zum
Umweltschutz. (Nur innerhalb der EU)
Netzanschluss
Dieses Produkt muss in der Nähe einer leicht
zugänglichen Netzsteckdose installiert werden. In
Notfällen müssen Sie zur vollständigen Trennung der
Stromsversorgung das Netzkabel aus der
Netzsteckdose ziehen.
LAN-Anschluss
VORSICHT
Schließen Sie dieses Produkt NICHT an LANBuchsen an, die Überspannungen ausgesetzt sein
können.
44

Weitere Informationen
VORSICHT
WARNUNG
Transport
Sollten Sie Ihren Drucker aus irgendeinem Grund
versenden müssen, so verpacken Sie ihn sicher, um
Beschädigungen zu vermeiden. Wir empfehlen, die
Originalverpackung zu diesem Zweck
aufzubewahren. Sie sollten den Drucker für den
Versand ausreichend versichern.
Vor dem Transport des Druckers muss die
TROMMELEINHEIT mit der darin enthaltenen
TONERKASSETTE und der
TONERABFALLBEHÄLTER entnommen und in
einem Plastikbeutel verpackt werden. Sollten
diese Gegenstände vor dem Transport des Geräts
nicht ausgebaut und ordnungsgemäß in
Plastikbeuteln verpackt werden, können schwere
Schäden am Gerät entstehen, die VON DER
GARANTIE AUSGESCHLOSSEN sind.
Verpackungsanweisungen
b Öffnen Sie vollständig die obere Abdeckung
und nehmen Sie alle Trommeleinheiten mit den
Tonerkassetten heraus.
Bringen Sie die Schutzabdeckungen an der
jeweiligen Trommeleinheit mit den Tonerkassetten
an.
Stellen Sie sicher, dass folgende Teile zum
Verpacken vorhanden sind.
a Plastikbeutel, die Sie (der Anwender) besorgen
müssen, und zwar einen für den Tonerabfallbehälter
und jeweils einen für die vier Trommeleinheiten mit den
Tonerkassetten
b Schutzabdeckungen, mit denen die ursprünglichen
Trommeleinheiten mit den Tonerkassetten geliefert
wurden
c Verpackungsmaterial zur Sicherung der Transfereinheit
Dieser Drucker ist schwer: Er wiegt ca. 19,0 kg.
Daher muss er von mindestens 2 Personen
angehoben oder getragen werden. Achten Sie
beim Absetzen des Gerätes darauf, sich nicht die
Finger einzuklemmen!
Stecken Sie jede Einheit in einen Plastikbeutel und
verschließen Sie jeden Beutel sorgfältig.
c Entfernen Sie die Transfereinheit am grünen
Griff, indem Sie die Einheit anheben und aus
dem Drucker herausnehmen.
d Entfernen Sie den Tonerabfallbehälter aus
dem Drucker, stecken Sie ihn in einen
Plastikbeutel und verschließen Sie den Beutel
vollständig.
a Schalten Sie das Gerät aus und ziehen Sie den
Netzstecker.
45

Weitere Informationen
e Setzen Sie die Transfereinheit wieder in den
Drucker ein.
f Setzen Sie das Original-Verpackungsmaterial
in den Drucker ein.
i Zwei Personen sollten nun den Drucker in den
Plastikbeutel packen.
j Setzen Sie den Drucker und die
Styroporblöcke in den Karton ein. Richten Sie
die Vorderseite des Druckers an der "FRONT"
Markierung der Styroporblöcke aus. Setzen
Sie den Styroporblock für die
Trommeleinheiten mit den Tonerkassetten
oberhalb des Druckers ein.
g Schließen Sie die obere Abdeckung.
h Setzen Sie den Tonerabfallbehälter in den
Styroporblock ein.
k Legen Sie das Netzkabel und die
Trommeleinheiten mit den Tonerkassetten so
wie in der Abbildung gezeigt in den
Styroporblock ein.
l Legen Sie die beiden Kartonfächer oben auf.
46
m Schließen Sie den Karton und sichern Sie ihn
mit Klebeband.

Weitere Informationen
Beiliegende CD
Die CD-ROM enthält umfangreiches Informationsmaterial.
Windows
Installieren Sie den Druckertreiber.
Optionale Treiber, Dienstprogramme und
Netzwerkmanagement-Software installieren.
Dokumentation
Hier finden Sie das Benutzerhandbuch und das
Netzwerkhandbuch.
Die Handbücher sind im Brother Solutions Center
ebenfalls für Sie verfügbar.
Alles, was Sie für Ihren Drucker benötigen, finden Sie
im Brother Solutions Center
(http://solutions.brother.com/
neuen Treiber und Dienstprogramme für Ihren
Drucker herunterladen, Antworten auf häufig gestellte
Fragen und Tipps zur Problemlösung erhalten oder
sich über Lösungen besonderer Druckprobleme
informieren.
Hier können Sie Ihr Produkt online registrieren.
Original-Brother-Verbrauchsmaterialien erhalten Sie
über unsere Website
http://www.brother.com/original/
®
Druckertreiber installieren
Andere Treiber/Programme installieren
Brother Solutions Center
). Sie können dort die
Online-Registrierung
Information zum Gerät
.
Macintosh
Druckertreiber installieren
Installieren Sie den Druckertreiber.
Dokumentation
Hier finden Sie das Benutzerhandbuch und das
Netzwerkhandbuch.
Die Handbücher sind im Brother Solutions Center
ebenfalls für Sie verfügbar.
Brother Solutions Center
Alles, was Sie für Ihren Drucker benötigen, finden Sie
im Brother Solutions Center
(http://solutions.brother.com/
). Sie können dort die
neuen Treiber und Dienstprogramme für Ihren
Drucker herunterladen, Antworten auf häufig gestellte
Fragen und Tipps zur Problemlösung erhalten oder
sich über Lösungen besonderer Druckprobleme
informieren.
Online-Registrierung
Hier können Sie Ihr Produkt online registrieren.
Information zum Gerät
Original-Brother-Verbrauchsmaterialien erhalten Sie
über unsere Website
http://www.brother.com/original/
.
47

Weitere Informationen
3
Funktionstastenfeld
a Data-LED
Leuchtet: Es befinden sich Daten im
Druckerspeicher.
Blinkt: Empfängt / verarbeitet Daten.
Aus: Der Druckerspeicher enthält keine Daten.
b Error-LED
Blinkt: Es ist ein Druckerproblem aufgetreten.
Aus: Es liegen keine Probleme im Drucker vor.
c Menü-Tasten
+: Zum Durchblättern der Menüs und der
verfügbaren Optionen nach vorne.
-: Zum Durchblättern der Menüs und der
verfügbaren Optionen nach hinten.
OK: Zum Auswahl des Funktionstastenmenüs.
Richten Sie das ausgewählte Menü und die
Einstellungen ein.
Back: Bringt Sie in der Menüstruktur zur
vorhergehenden Stufe zurück.
Näheres zum Funktionstastenfeld finden Sie im Kapitel 3 des Benutzerhandbuchs auf der CD-
ROM.
d Secure Print-Taste
Druckt die im Speicher gesicherten Daten aus,
wenn Sie Ihr vierstelliges Kennwort eingeben.
e Cancel-Taste
Stoppt und bricht einen laufenden Druckervorgang
ab.
f Go-Taste
Druckvorgang aussetzen und fortsetzen /
Wiederherstellung nach Fehlerzustand /
Druckwiederholung
48

Zubehör und Verbrauchsmaterialien
Verbrauchsmaterialien
Zu diesem Drucker ist folgendes Sonderzubehör erhältlich. Der Leistungsumfang des Druckers lässt sich mit
diesem Zubehör erweitern. Besuchen Sie uns zwecks weiterer Informationen zu kompatiblem SO-DIMM-Speicher
unter http://solutions.brother.com/
Näheres zur Installation des SO-DIMM-Speichers finden Sie im Kapitel 4 des
Benutzerhandbuchs auf der CD-ROM.
SO-DIMM-Speicher
Sie können den Speicher durch Installation
eines Speichermoduls (144-Pin SO-DIMM) erweitern.
Zubehör
.
Bitte halten Sie neue Verbrauchsmaterialien zum Auswechseln bereit, sobald die folgenden Meldungen in der
LCD-Anzeige erscheinen.
Toner bestell.
Transfer bestell
Wenn die Verbrauchsmaterialien ersetzt werden müssen, erscheinen die folgenden Meldungen in der LCDAnzeige.
Toner ersetzen
Transfer ersetz.
Wenn Verbrauchsmaterialien ersetzt werden müssen, wird ein Fehler im Display auf dem Funktionstastenfeld
angezeigt. Zwecks weiterer Informationen zu den Verbrauchsmaterialien Ihres Druckers besuchen Sie unsere
Website unter http://www.brother.com/original/
Tonerkassetten Trommeleinheiten
oder wenden Sie sich an Ihre Brother-Niederlassung.
Trommeln bestell
Tonerabf bestell
Trommeln ersetz.
Tonerabf ersetz.
Transfereinheit (BU-200CL) Tonerabfallbehälter (WT-200CL)
Zum Ersetzen der Verbrauchsmaterialien siehe Kapitel 5 des Benutzerhandbuchs auf der CD-ROM.
49

Warenzeichen
Das Brother-Logo ist ein eingetragenes Warenzeichen von Brother Industries Ltd.
Brother ist ein eingetragenes Warenzeichen von Brother Industries Ltd.
Microsoft, Windows, Windows Server, Outlook und Internet Explorer sind eingetragene Warenzeichen der Microsoft
Corporation in den USA und/oder anderen Ländern.
Windows Vista ist entweder ein eingetragenes Warenzeichen oder ein Warenzeichen der Microsoft Corporation in den USA
und/oder anderen Ländern.
Apple, Macintosh, Safari und TrueType sind Warenzeichen der Apple Inc., die in den USA und anderen Ländern registriert
sind.
BROADCOM, SecureEasySetup und das SecureEasySetup-Logo sind Warenzeichen bzw. eingetragene Warenzeichen der
Broadcom Corporation in den USA und/oder anderen Ländern.
WPA, WPA2, Wi-Fi Protected Access und Wi-Fi Protected Setup sind entweder Warenzeichen oder eingetragene
Warenzeichen von Wi-Fi Alliance in den USA und/oder anderen Ländern.
Wi-Fi und Wi-Fi Alliance sind eingetragene Warenzeichen von Wi-Fi Alliance.
AOSS ist ein Warenzeichen von Buffalo Inc.
Alle auf Brother-Produkten gezeigten oder in den dazugehörigen Dokumenten bzw. in anderen Materialien erwähnten
Marken- und Produktnamen von Firmen sind Warenzeichen oder eingetragene Warenzeichen der entsprechenden
Firmen.
Hinweis zur Erstellung und Veröffentlichung
Dieses Handbuch wurde unter der Aufsicht von Brother Industries, Ltd. erstellt und veröffentlicht. Es enthält
Produktbeschreibungen und Spezifikationen entsprechend dem aktuellen Stand zum Zeitpunkt der Drucklegung.
Der Inhalt des Handbuchs und die technischen Daten des Produkts können ohne vorherige Ankündigung geändert werden.
Das Unternehmen Brother behält sich das Recht vor, die technischen Daten und den Inhalt dieses Handbuchs ohne vorherige
Bekanntgabe zu ändern und übernimmt keine Haftung für etwaige Fehler in diesem Handbuch oder daraus möglicherweise
resultierende Schäden.
Dieses Produkt ist für den beruflichen bzw. geschäftlichen Einsatz konzipiert.
Copyright und Lizenzvereinbarung
© 2009 Brother Industries, Ltd.
© 1983-1998 PACIFIC SOFTWORKS INC.
Dieses Produkt nutzt die von ELMIC WESCOM INC. entwickelte Software "KASAGO TCP/IP".
© 2009 Devicescape Software, Inc.
Dieses Gerät nutzt die von RSA Security Inc. entwickelte RSA BSAFE Verschlüsselungssoftware.
Teil-Copyright für ICC-Profile 2003 der European Color Initiative (www.eci.org). ALLE RECHTE VORBEHALTEN.
 Loading...
Loading...