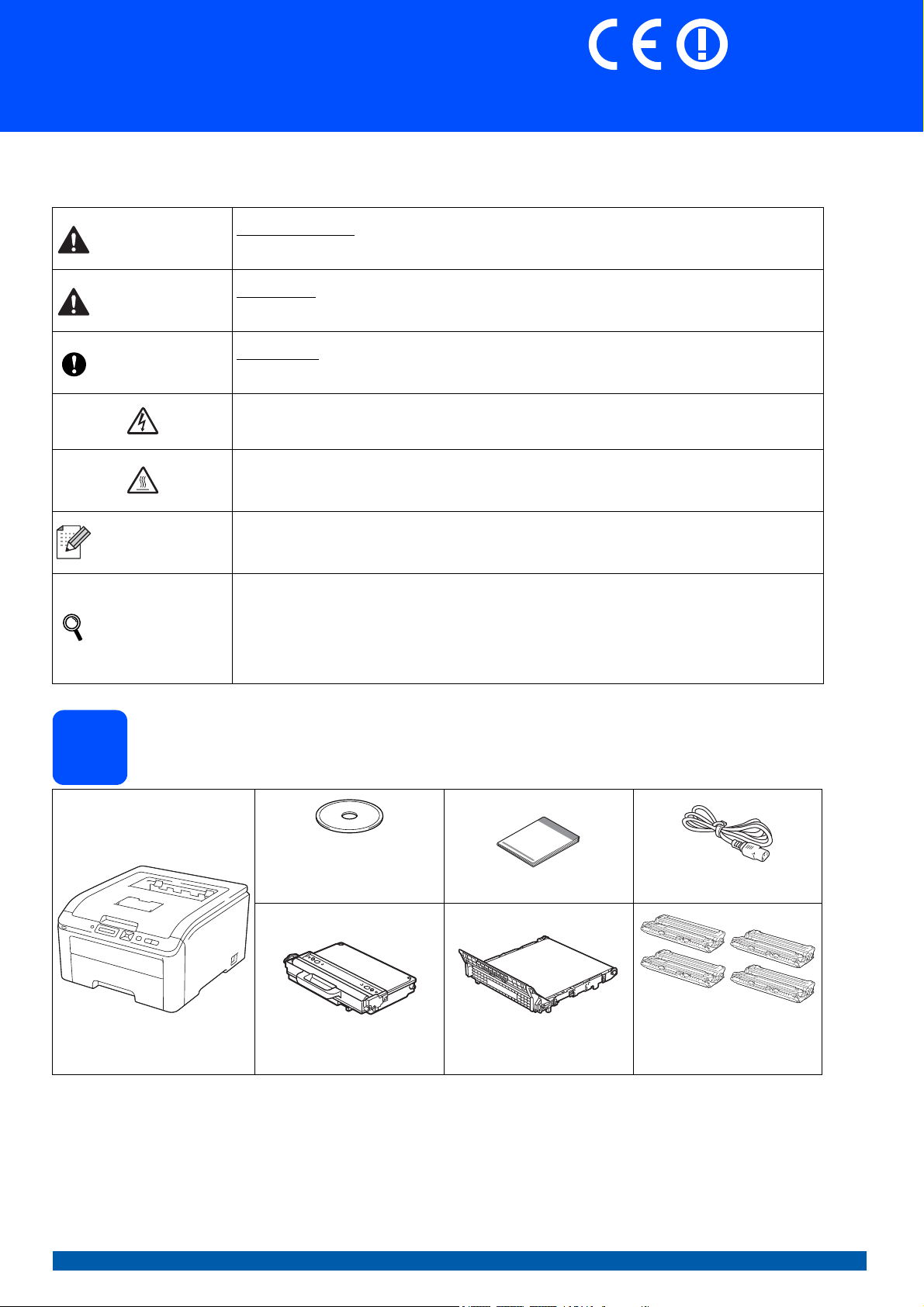
Guide d’installation rapide
(UE uniquement)
Commencer
Avant d’utiliser l’imprimante, lisez le guide d’installation rapide pour effectuer la configuration et l’installation
correctement.
AVERTISSEMENT
ATTENTION
IMPORTANT
Remarque
AVERTISSEMENT indique une situation potentiellement dangereuse qui, si elle n’est pas
évitée, pourrait provoquer des blessures graves, voire mortelles.
ATTENTION indique une situation potentiellement dangereuse qui, si elle n’est pas évitée,
pourrait provoquer des blessures légères à modérées.
IMPORTANT indique une situation potentiellement dangereuse pouvant entraîner des
accidents sources de -dommages- matériels uniquement ou d’une panne du produit.
Les icônes de risque électrique vous préviennent en cas de possibilité de choc électrique.
Les icônes de haute température indiquent de ne pas toucher aux parties chaudes de
l’imprimante.
Les remarques vous indiquent comment répondre à une situation donnée ou vous donnent
des conseils sur le fonctionnement des options disponibles.
HL-3070CW
Guide de
l’utilisateur
Guide
utilisateur Réseau
1
Indique des références au Guide de l’utilisateur ou au Guide utilisateur - Réseau qui se
trouvent sur le CD-ROM fourni.
Déballez l’imprimante et vérifiez les composants
CD-ROM
(comprend le Guide de
l’utilisateur et le
Guide utilisateur - Réseau)
Bac toner usagé
(pré-installé)
Guide d’installation rapide
Unité courroie
(pré-installé)
Cordon d’alimentation
Ensembles tambour et
cartouche de toner
(Noir, Cyan, Magenta et
secteur
Jaune)
FRE Version B
1
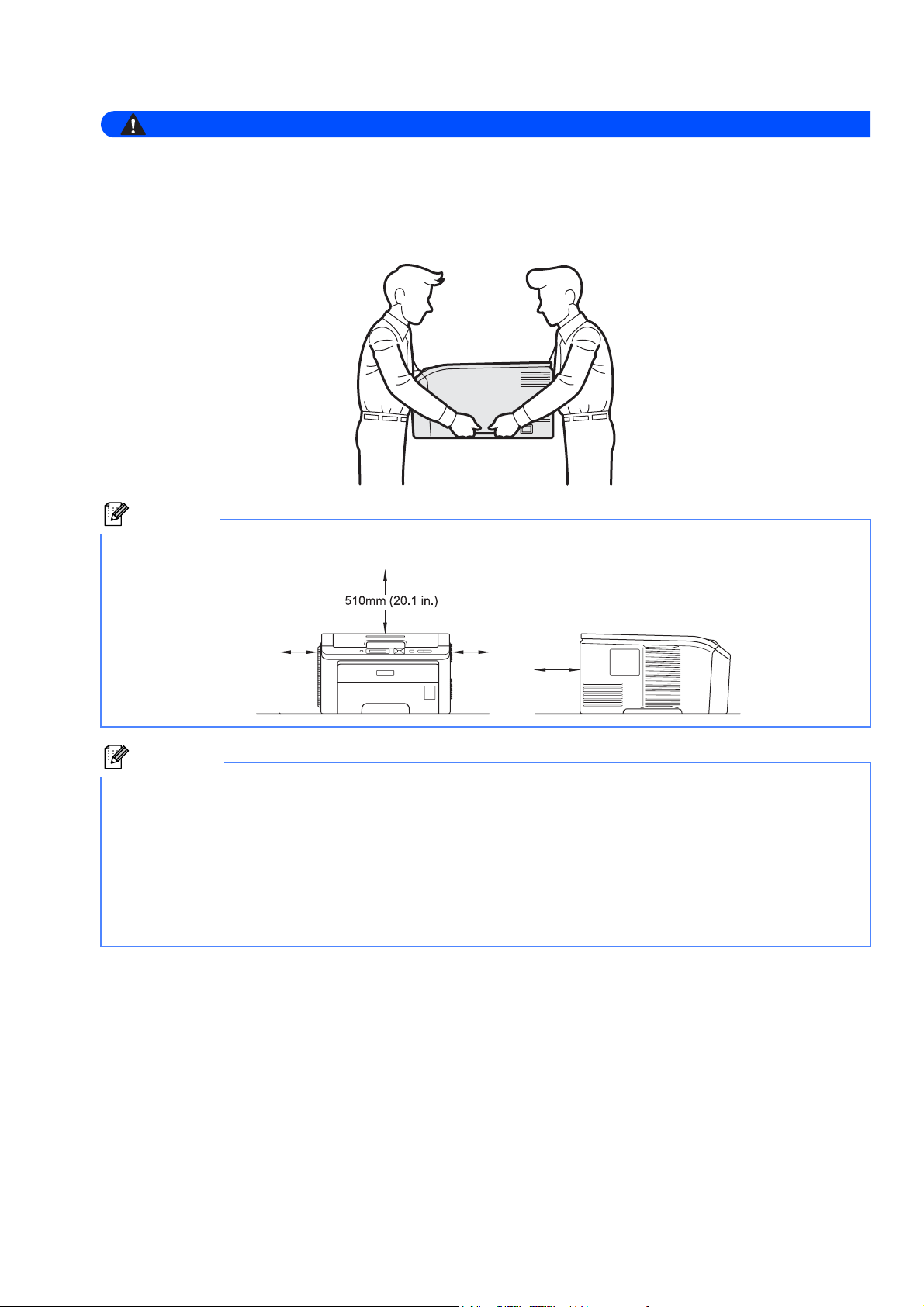
AVERTISSEMENT
• Des sacs en plastique sont utilisés pour conditionner l’imprimante. Pour éviter tout étouffement, ne les
Remarque
(
)
Remarque
laissez pas à la portée des nouveau-nés et des enfants.
• Cette imprimante est lourde. Elle pèse environ 19,00 kg. Pour éviter les risques de blessure, cette
imprimante doit être soulevée par au moins deux personnes. Prenez garde de ne pas vous coincer les
doigts au moment de déposer l’imprimante.
Ménagez un espace suffisant autour de l’imprimante, comme illustré.
100mm
100mm
(4 in.)
Le câble d’interface n’est pas un accessoire livré en standard. Achetez le câble de l’interface que vous avez l’intention
d’utiliser (USB ou réseau).
Câble USB
• Veuillez utiliser un câble d’interface USB 2.0 (type A/B) d’une longueur inférieure à 2 mètres.
• Quand vous utilisez un câble USB, veillez à bien le connecter au port USB de votre ordinateur et non pas au port USB
de votre clavier ou d’un hub USB non alimenté.
Câble réseau
Utilisez un câble direct à paire torsadée de catégorie 5 (ou supérieure) pour un réseau Fast Ethernet 10BASE-T ou
100BASE-TX.
(4 in.)
120mm
120mm
(4.7 in.)
4.7 in.
2
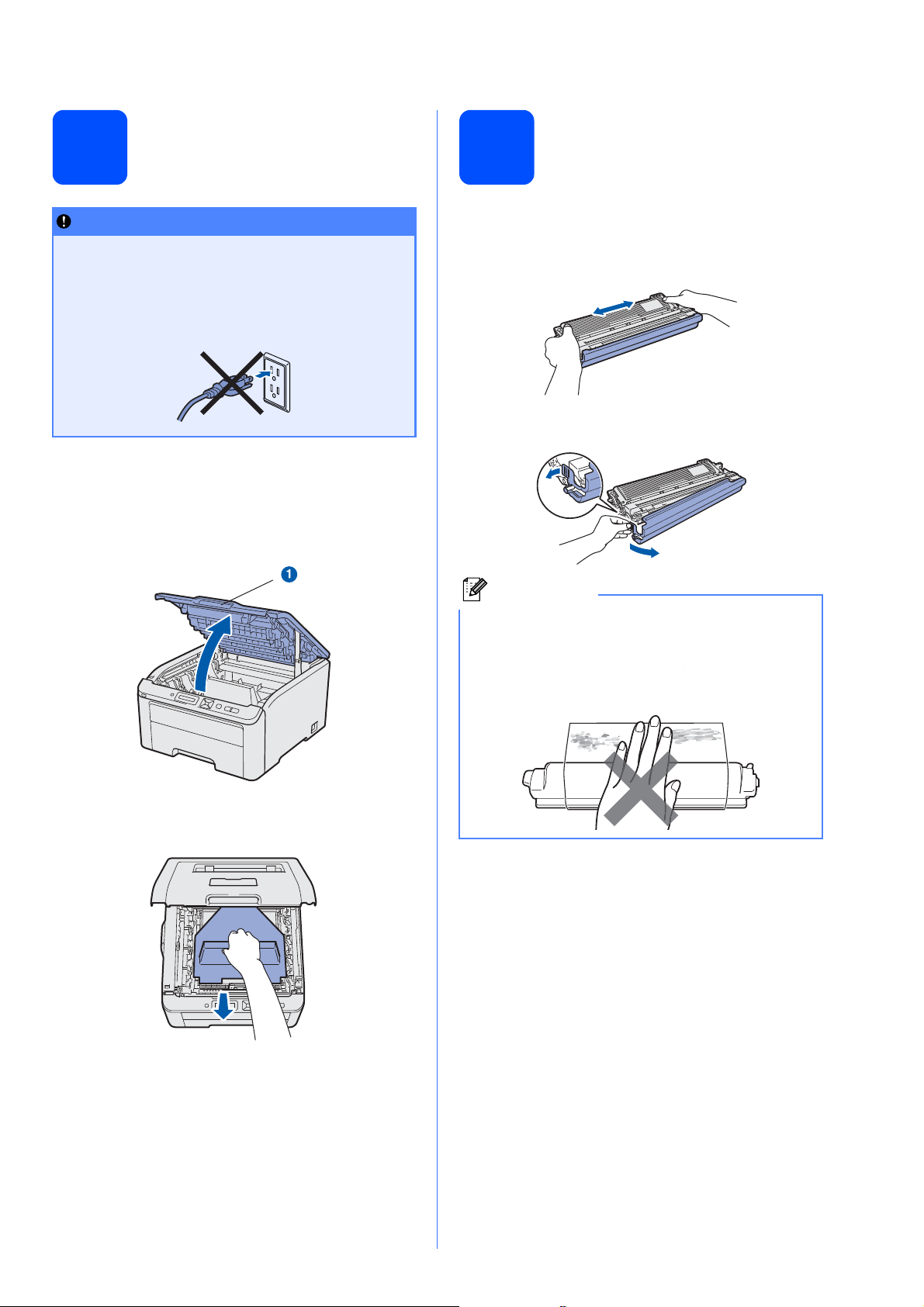
Retrait du matériel
IMPORTANT
Remarque
d’emballage de
2
• Conservez le matériel d’emballage et le
carton au cas où vous auriez besoin de
transporter l’imprimante.
• NE BRANCHEZ PAS encore le cordon
d’alimentation secteur.
l’imprimante
a Enlevez la bande d’emballage à l’extérieur de
l’imprimante.
b Ouvrez complètement le capot supérieur en
soulevant la poignée a.
Installation du tambour et
3
des cartouches de toner
a Déballez les quatre ensembles tambour et
cartouche de toner et secouez-les doucement
latéralement plusieurs fois pour répartir le toner
uniformément dans l’ensemble.
b Retirez le couvercle de protection en tirant sur
l’onglet, comme indiqué dans l’illustration.
c Enlevez le matériel d’emballage à l’intérieur de
l’imprimante.
Ne touchez pas la surface du film d’emballage.
Elle peut contenir de la poudre de toner qui risque
de vous tacher la peau ou les vêtements.
3
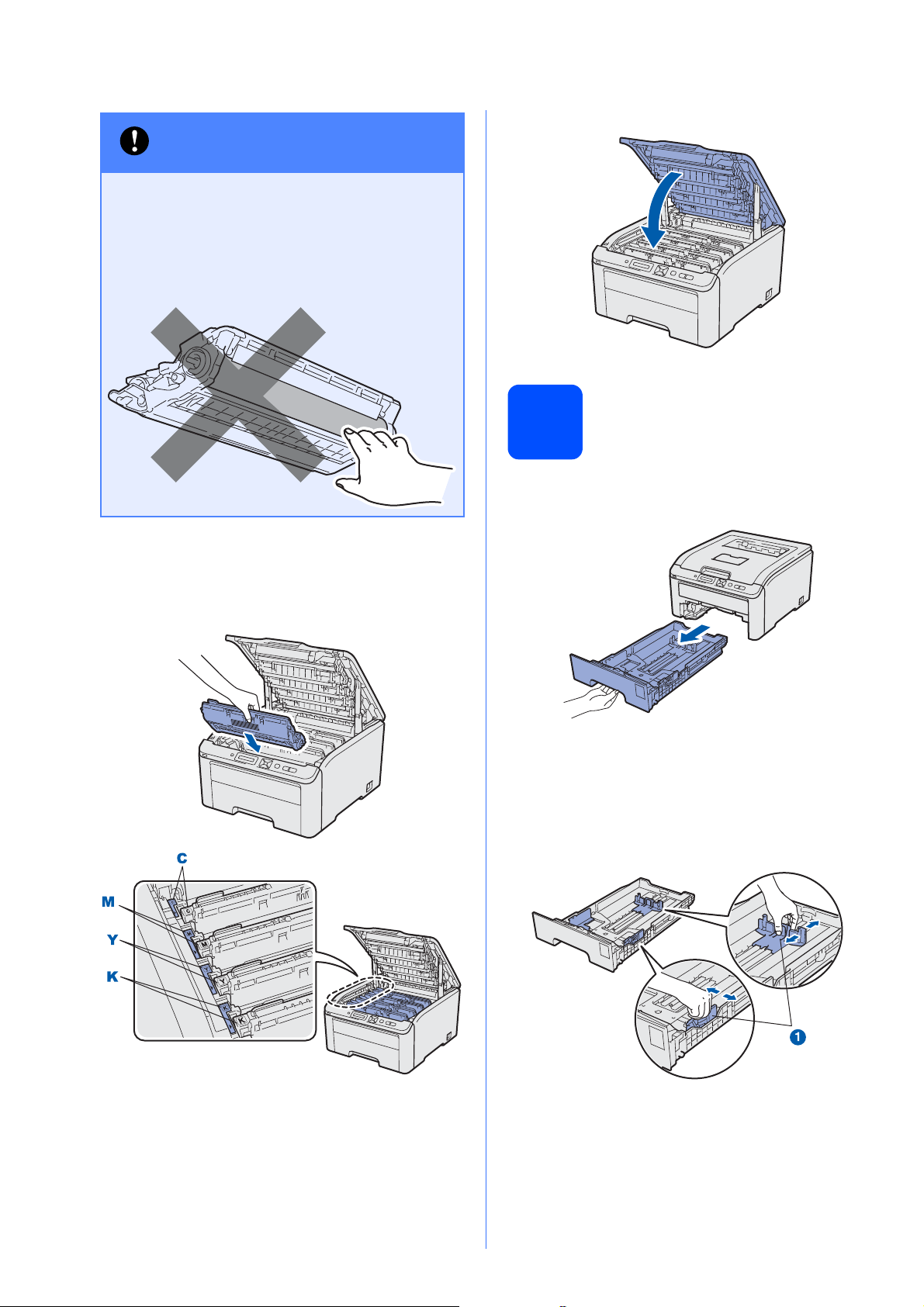
IMPORTANT
Pour éviter tout risque
d’altération de la qualité
d’impression, veuillez à NE
PAS toucher à la surface de
l’ensemble tambour.
c Insérez les quatre éléments tambour et
cartouches de toner dans l’imprimante, comme
indiqué dans l’illustration. Veillez à ce que la
couleur de la cartouche de toner corresponde
à l’étiquette de couleur sur l’imprimante.
d Fermez le capot supérieur de l’imprimante.
Mettez du papier dans le
4
bac
a Tirez complètement le bac à papier pour le
sortir de l’imprimante.
C - Cyan Y - Jaune
M - Magenta K - Noir
b Tout en appuyant sur le levier vert de
déblocage du guide-papier a, faites glisser les
guides-papier pour les régler en fonction du
format du papier que vous avez placé dans le
bac. Veillez à ce que les guides soient
fermement placés dans leur logement.
4
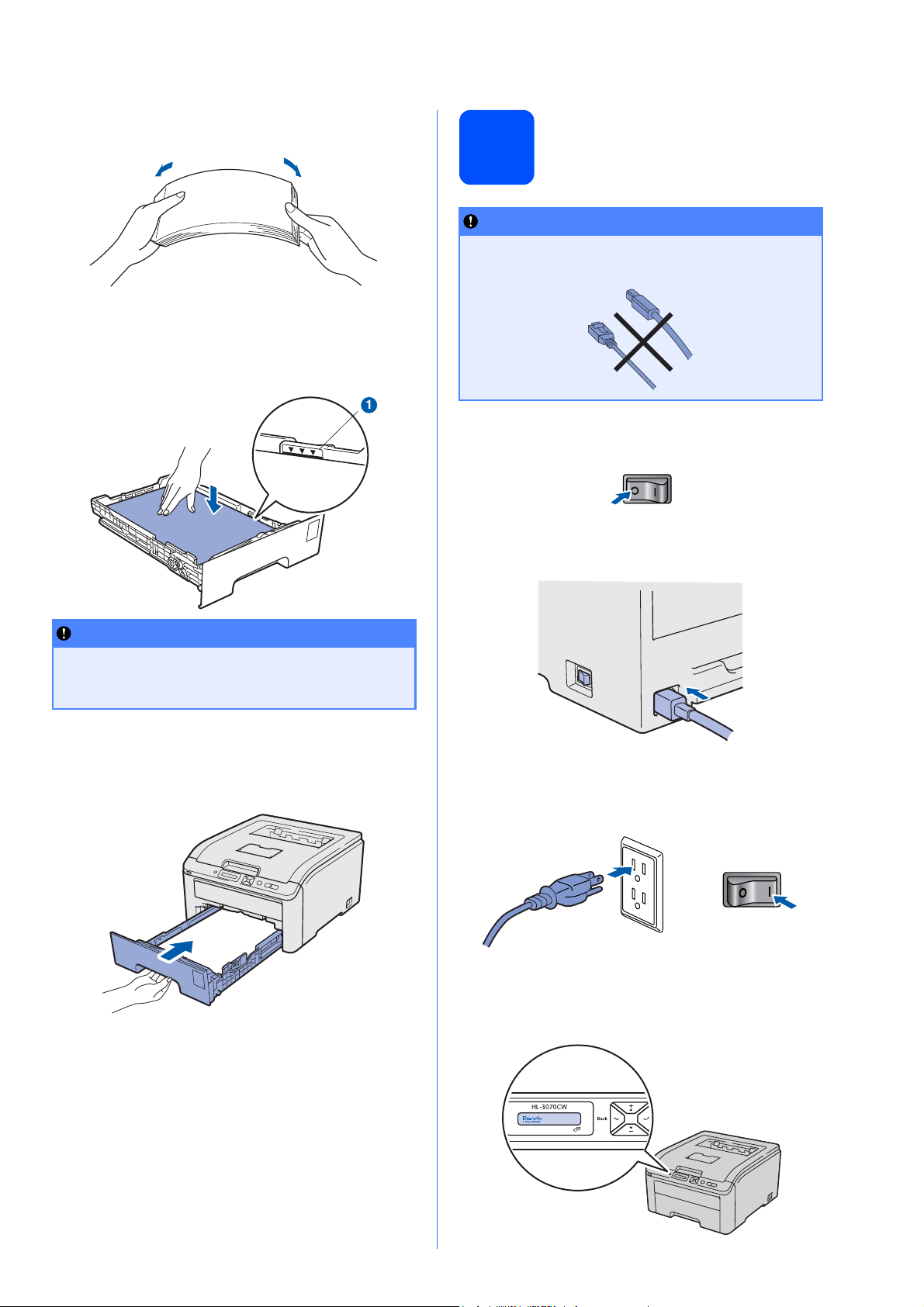
c Déramez bien la pile de papier pour éviter les
IMPORTANT
IMPORTANT
bourrages et les problèmes d’alimentation.
d Placez le papier dans le bac en veillant à ce
qu’il ne dépasse pas le repère de hauteur a.
La face à imprimer doit être tournée vers le
bas.
Imprimez une page test
5
NE BRANCHEZ PAS le câble d’interface
maintenant.
a Vérifiez que l’interrupteur de l’imprimante est
sur la position Arrêt.
b Branchez le cordon d’alimentation secteur sur
l’imprimante.
Veillez à ce que les guides-papier entrent en
contact avec le papier afin que ce dernier soit
entraîné correctement dans l’imprimante.
e Insérez fermement le bac à papier dans
l’imprimante.
Veillez à l’insérer complètement dans
l’imprimante.
c Branchez le cordon d’alimentation sur une
prise secteur. Allumez l’interrupteur de
l’imprimante.
d A l’issue du préchauffage de l’imprimante,
l’écran à cristaux liquides affiche le message
Ready.
5
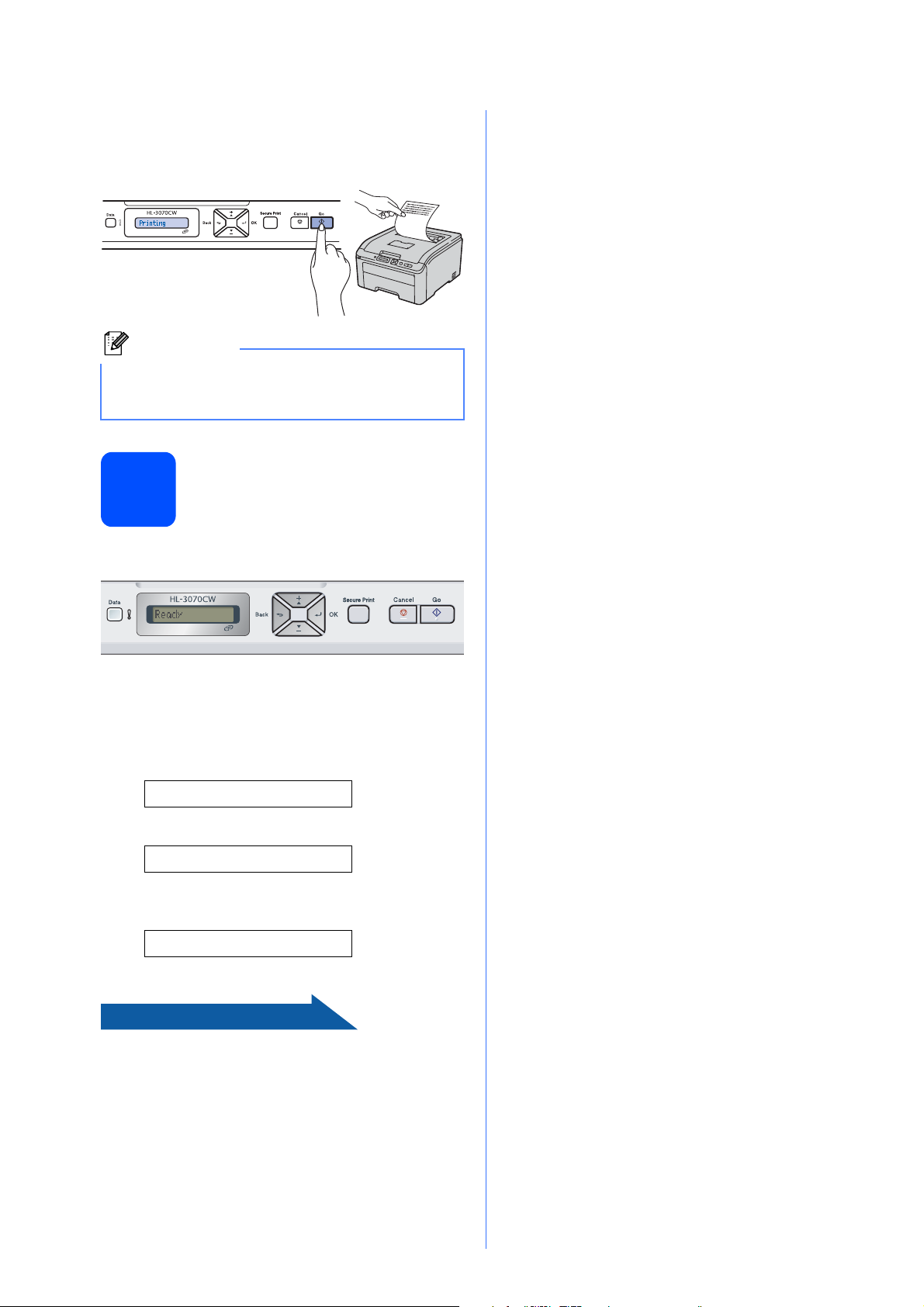
e Appuyez sur Go. L’imprimante imprime une
Maintenant, allez à
Remarque
page de test. Vérifiez que la page de test s’est
imprimée correctement.
Cette fonction ne sera plus disponible quand vous
aurez envoyé votre première impression à partir
de votre ordinateur.
Définition de votre
langue sur le panneau de
6
commande
a Appuyez sur + ou - pour sélectionner General
Setup.
Appuyez sur OK.
General Setup
b Appuyez à nouveau sur OK.
Local Language
c Appuyez sur + ou - pour choisir votre langue.
Appuyez sur OK pour accepter.
Français
d Appuyez sur Cancel pour quitter le menu.
Passez à la page suivante pour installer le pilote
d’imprimante.
6
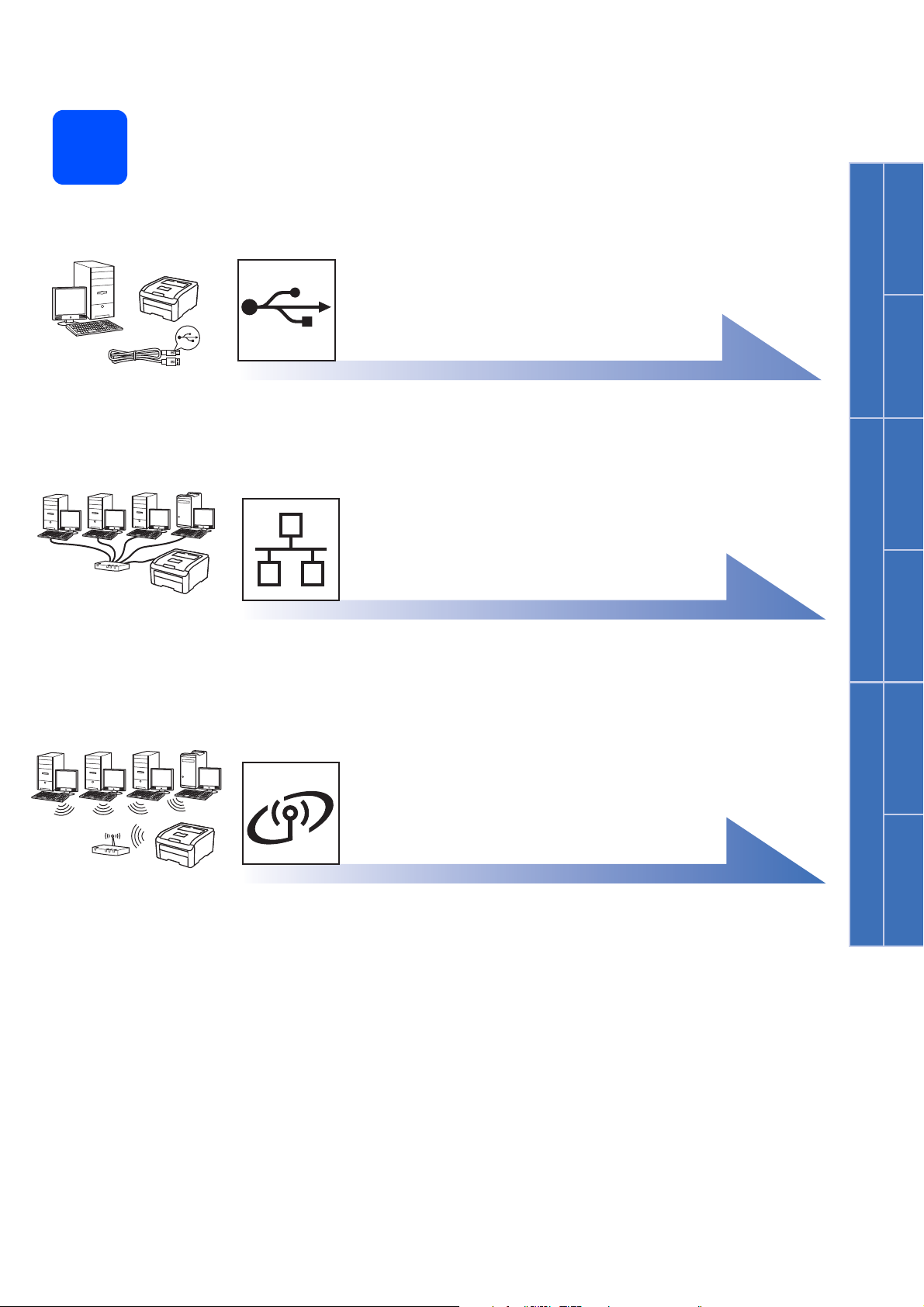
Choisissez le type de connexion
7
Pour le câble d’interface USB
Windows®, voir page 8
Macintosh, voir page 11
Pour un réseau filaire
Windows®, voir page 13
Macintosh, voir page 18
Windows
®
USB Réseau câblé Réseau sans fil
Macintosh Windows
Windows
®
Macintosh
Pour un réseau sans fil
Windows® et Macintosh,
voir page 21
®
Macintosh
7
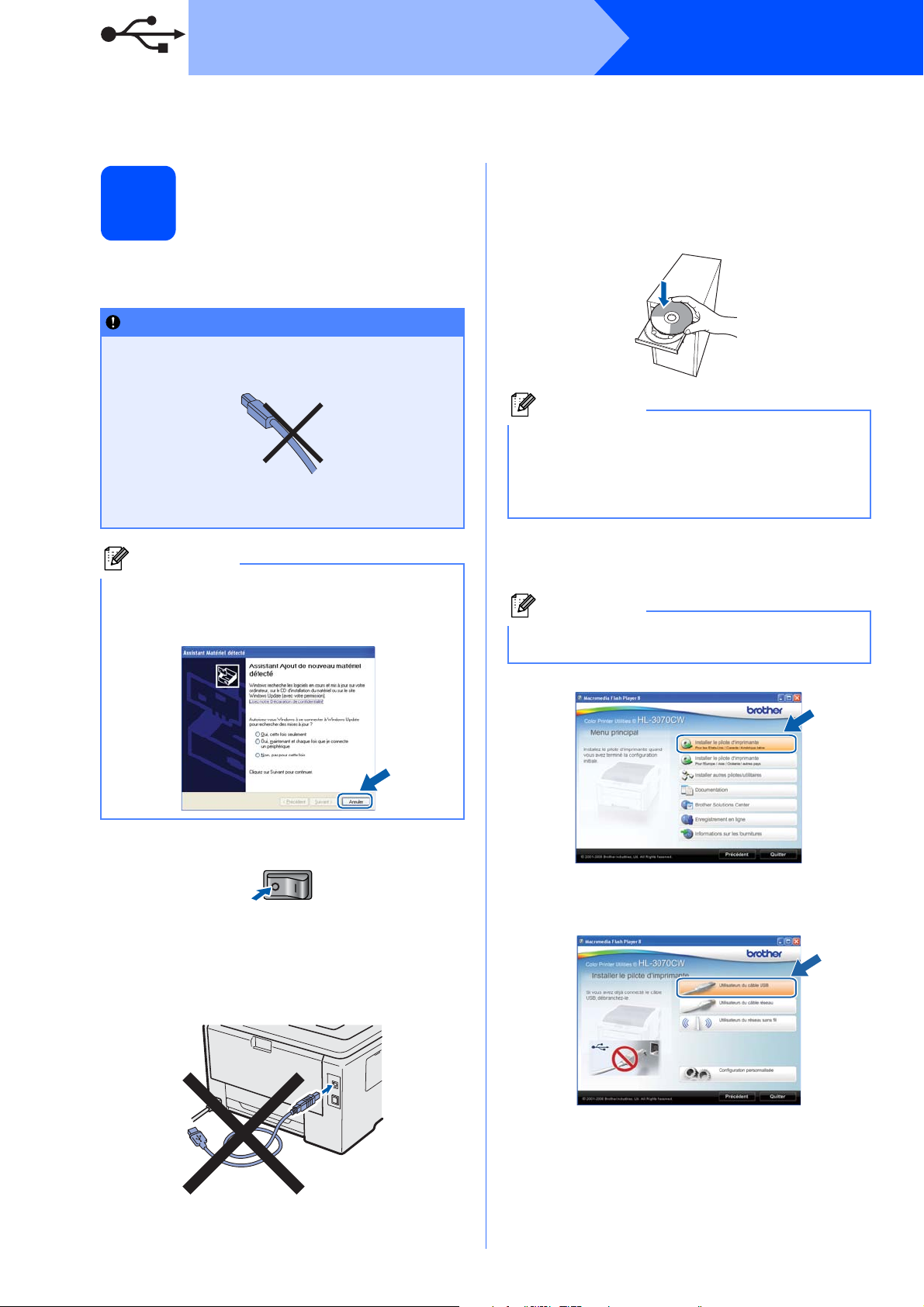
USB
IMPORTANT
Remarque
Remarque
Remarque
Pour les utilisateurs d’un câble d’interface USB
Windows
®
Installation du pilote
d’imprimante et
8
connexion de
l’imprimante à votre
ordinateur.
• NE BRANCHEZ PAS le câble d’interface
USB maintenant.
• Vérifiez qu’aucun module mémoire Flash
USB n’est présent.
Si le message Assistant Matériel détecté
s’affiche sur votre ordinateur, cliquez sur le
bouton Annuler.
d Insérez le CD-ROM fourni dans son lecteur.
L’écran d’accueil s’affiche automatiquement.
Choisissez votre modèle d’imprimante et votre
langue.
Si l’écran Brother ne s’affiche pas
automatiquement, accédez à Poste de travail
(Ordinateur), puis double-cliquez
successivement sur l’icône de CD-ROM et
start.exe.
e Cliquez sur Installer le pilote d’imprimante
dans l’écran de menu.
Choisissez l’icône Installer le pilote
d’imprimante correspondant à votre pays.
a Eteignez l’interrupteur de l’imprimante.
b Vérifiez que le câble d’interface USB N’EST
c Allumez votre ordinateur. (Vous devez vous
8
PAS connecté à l’imprimante avant de
commencer l’installation du pilote
d’imprimante. Si vous l’avez déjà connecté,
débranchez-le.
connecter avec les droits d’administrateur.)
f Cliquez sur Utilisateurs du câble USB.
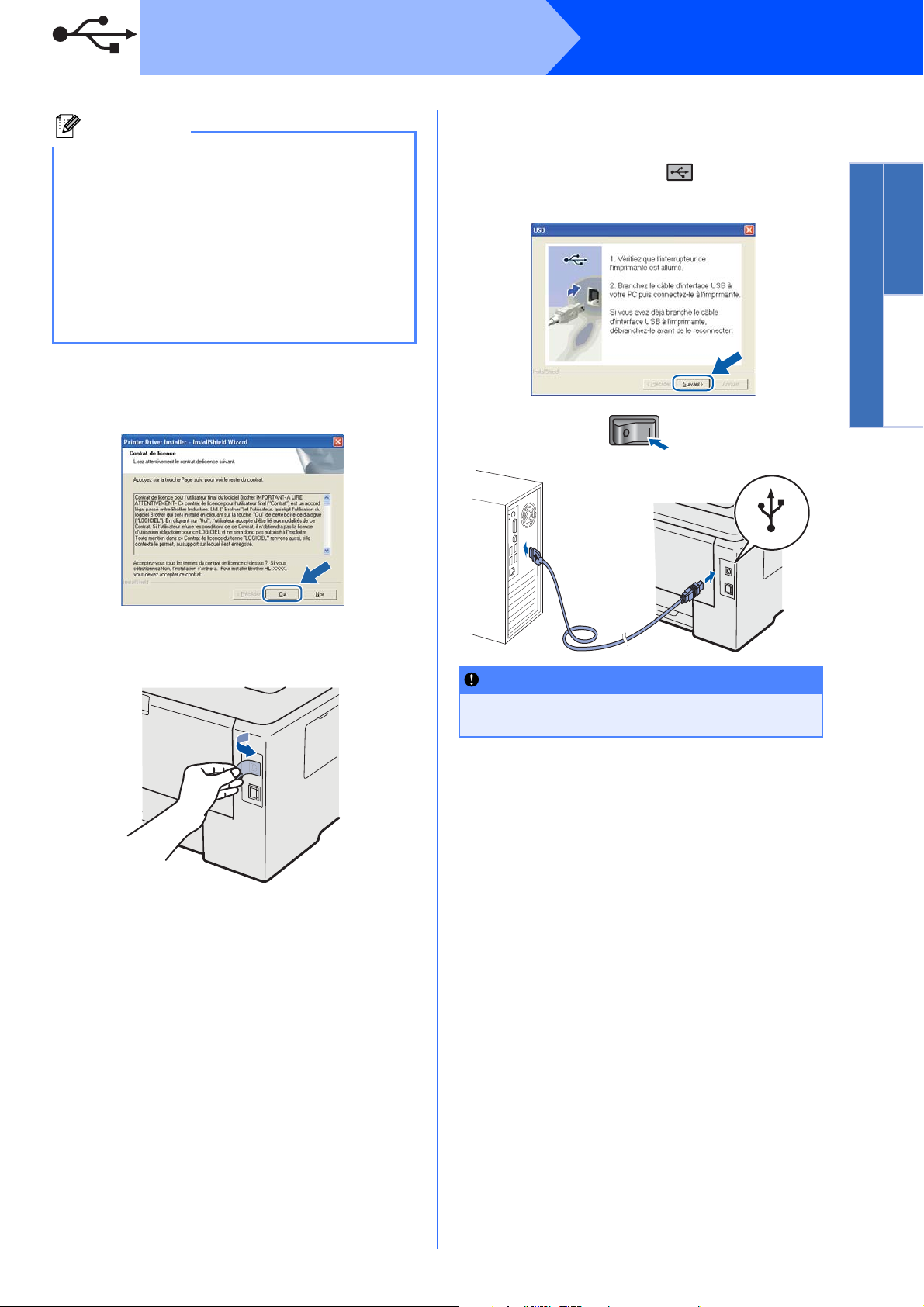
USB
Remarque
IMPORTANT
• Pour Windows Vista® et Windows® 7, quand
l’écran Contrôle de compte d’utilisateur
apparaît, cliquez sur Continuer ou sur Oui.
• Pour installer le pilote PS (pilote BR-Script de
Brother), choisissez Configuration
personnalisée et suivez les instructions.
Lorsque l’écran de sélection des
composants s’affiche, cochez Pilote PS
(Emulation PostScript) et suivez les
instructions qui s’affichent.
g Quand vous obtenez la fenêtre Contrat de
licence, cliquez sur Oui si vous acceptez les
termes du contrat.
Windows
i Lorsque cet écran s’affiche, mettez
l’interrupteur de l’imprimante est en position
allumé. Connectez le câble USB au connecteur
USB portant le symbole , puis connectez le
câble à l’ordinateur. Cliquez sur Suivant.
®
Windows
®
USB
Macintosh
h Retirez l’étiquette qui couvre le connecteur
d’interface USB.
• N’ESSAYEZ PAS d’annuler un écran
quelconque pendant cette installation.
9
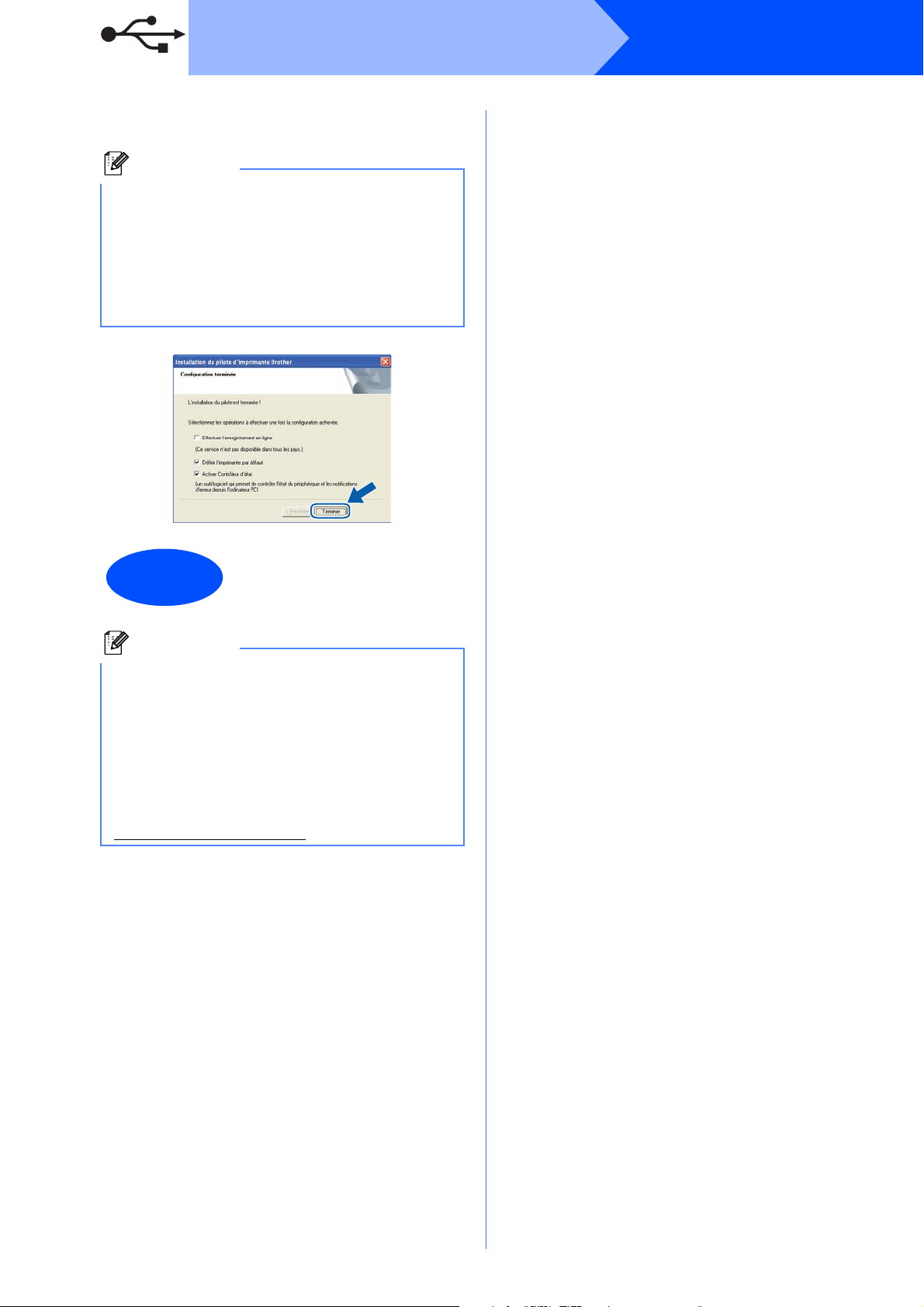
USB
Remarque
Terminer
Remarque
j Quand cet écran apparaît, cliquez sur
Terminer.
• Pour enregistrer le produit en ligne, cochez
Effectuer l’enregistrement en ligne.
• Pour ne pas définir l’imprimante comme
imprimante par défaut, décochez
Définir l’imprimante par défaut.
• Pour désactiver le Contrôleur d’état, décochez
Activer Contrôleur d’état.
Windows
®
L’installation est
terminée.
Pilote d’imprimante XPS (XML Paper
Specification)
Le pilote d’imprimante XML Paper Specification
est le pilote le mieux adapté à Windows Vista
®
Windows
utilisant des documents XML Paper Specification.
Téléchargez le dernier pilote à partir du Brother
Solutions Center qui se trouve à l’adresse
http://solutions.brother.com/
7 pour imprimer à partir d’applications
.
®
et
10
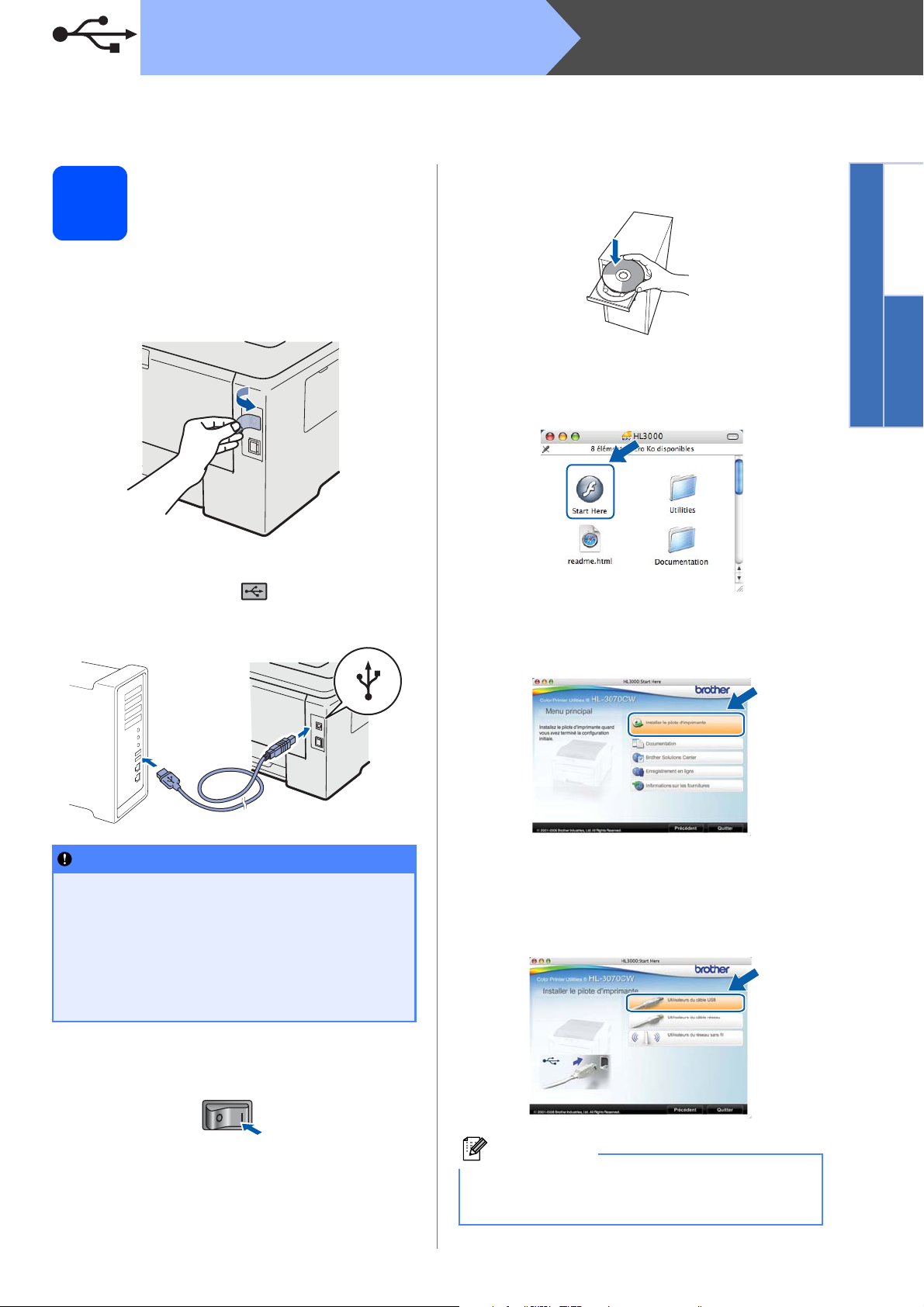
Pour les utilisateurs d’un câble d’interface USB
IMPORTANT
Remarque
MacintoshUSB
Connexion de
l’imprimante à votre
8
Macintosh et installation
du pilote
a Retirez l’étiquette qui couvre le connecteur
d’interface USB.
b Connectez le câble USB au connecteur USB
portant le symbole a et branchez le câble
à l’ordinateur Macintosh.
d Mettez le Macintosh sous tension. Insérez le
CD-ROM fourni dans son lecteur.
e Sur votre bureau, double-cliquez sur l’icône
HL3000. Double-cliquez sur l’icône Start Here.
Suivez les consignes qui s’affichent à l’écran.
f Cliquez sur l’option Installer le
pilote d’imprimante dans l’écran de menu.
Windows
®
USB
Macintosh
• Vérifiez qu’aucun module mémoire Flash
USB n’est présent.
• NE CONNECTEZ PAS l’imprimante à un port
USB du clavier ou à un hub USB non
alimenté.
• Connectez l’imprimante directement à
l’ordinateur.
c Vérifiez que l’interrupteur de l’imprimante est
allumé.
g Cliquez sur Utilisateurs du câble USB et
suivez les instructions qui s’affichent.
Redémarrez ensuite votre Macintosh (Mac OS
X 10.3.9 uniquement).
Consultez le Guide de l’utilisateur sur le CD-ROM
pour installer le pilote PS (pilote BR-Script de
Brother).
11
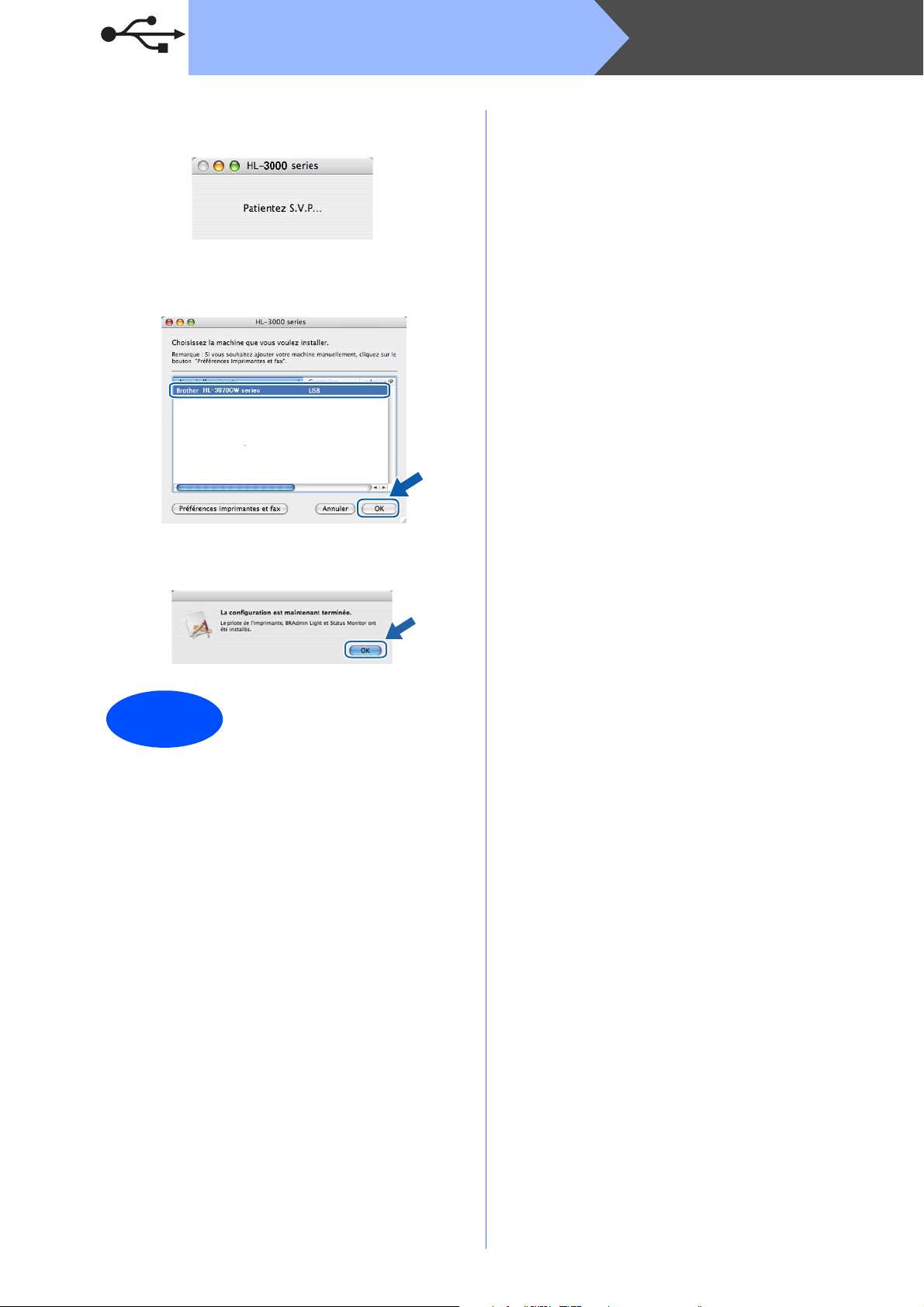
h Le logiciel Brother recherche l’imprimante
Terminer
Brother. En attendant, l’écran suivant s’affiche.
i Sélectionnez l’imprimante à connecter, puis
cliquez sur OK.
MacintoshUSB
j Quand cet écran apparaît, cliquez sur OK.
L’installation est
terminée.
12
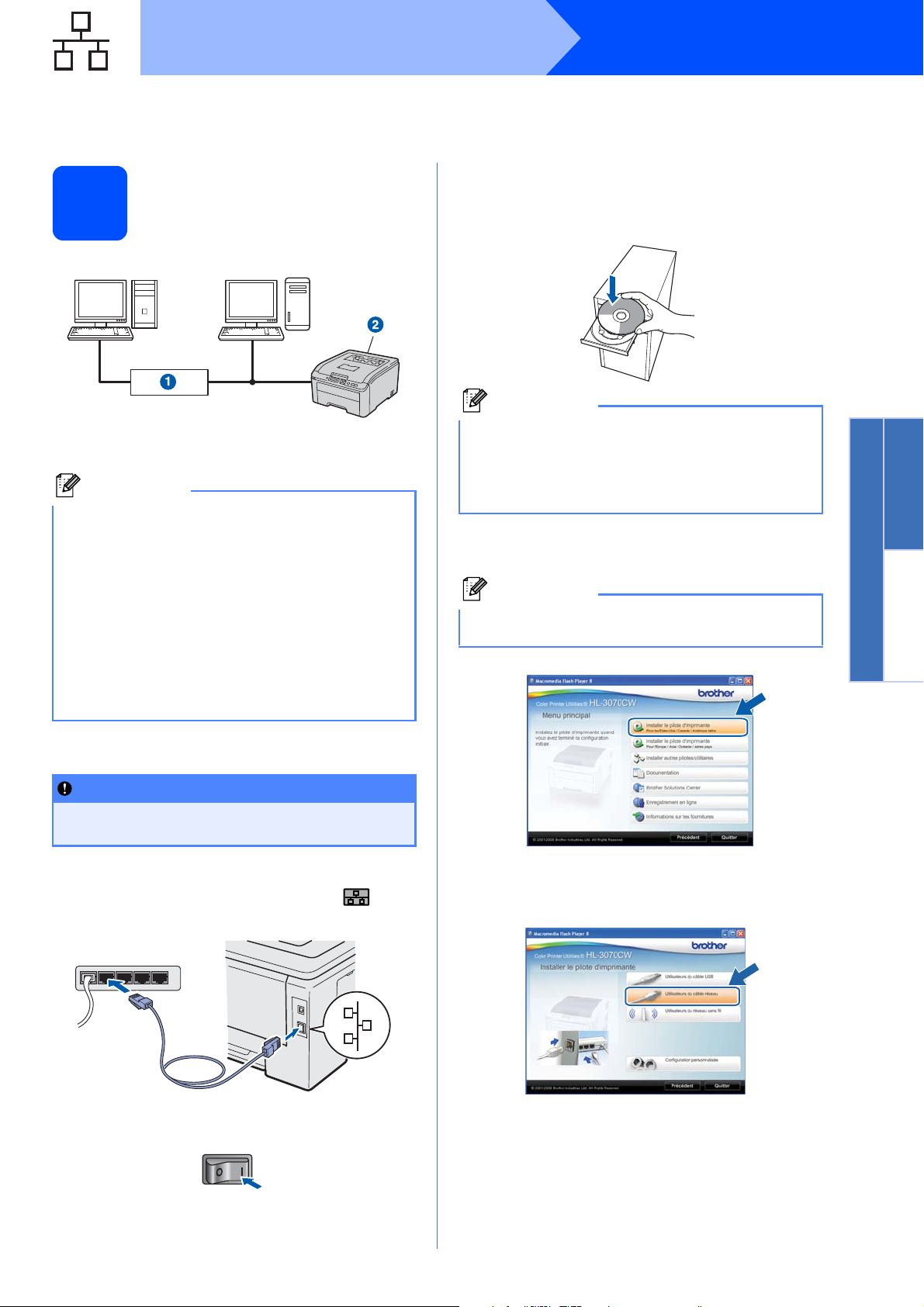
Réseau câblé
Remarque
IMPORTANT
1
Remarque
Remarque
Windows
Pour les utilisateurs d’un câble d’interface de réseau câblé
®
Pour les utilisateurs
d’une imprimante réseau
8
a Routeur
b Imprimante réseau
• Si vous avez l’intention de connecter
l’imprimante à votre réseau, nous vous
conseillons de contacter votre administrateur
système ou de consulter le Guide utilisateur -
Réseau sur le CD-ROM.
• Si vous utilisez le pare-feu Windows
fonction de pare-feu d’un programme antivirus
ou anti-espions, désactivez-les
temporairement. Lorsque vous êtes prêt à
imprimer, définissez les paramètres du logiciel
en suivant les instructions ci-dessous.
peer-to-peer Brother
TCP/IPTCP/IP
®
ou la
d Insérez le CD-ROM fourni dans son lecteur.
L’écran d’accueil s’affiche automatiquement.
Choisissez votre modèle d’imprimante et votre
langue.
Si l’écran Brother ne s’affiche pas
automatiquement, accédez à Poste de travail
(Ordinateur), puis double-cliquez
successivement sur l’icône de CD-ROM et
start.exe.
e Cliquez sur l’option Installer le
pilote d’imprimante dans l’écran de menu.
Choisissez l’icône Installer le pilote
d’imprimante correspondant à votre pays.
Windows
Réseau câblé
®
Macintosh
Connexion de l’imprimante à votre réseau et
installation du pilote
Vérifiez qu’aucun module mémoire Flash USB
n’est présent.
a Connectez le câble d’interface réseau au
connecteur LAN portant le symbole et
connectez-le à un port libre de votre hub.
b Vérifiez que l’interrupteur de l’imprimante est
allumé.
f Cliquez sur Utilisateurs du câble réseau
(Mac OS X 10.3.9 uniquement).
c Allumez votre ordinateur. (Vous devez vous
connecter avec les droits d’administrateur.)
13
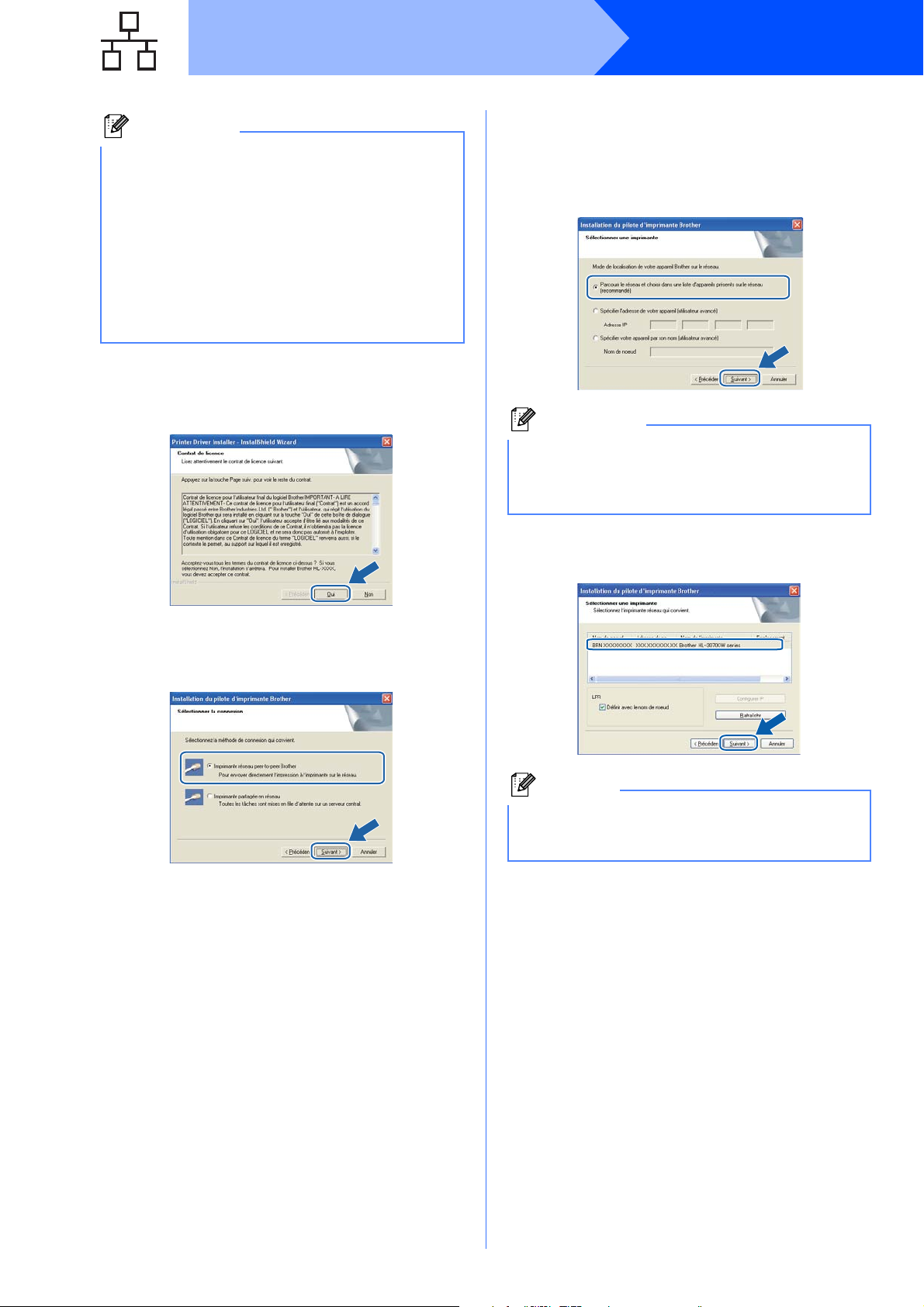
Réseau câblé
Remarque
Remarque
Remarque
• Pour Windows Vista® et Windows® 7, quand
l’écran Contrôle de compte d’utilisateur
apparaît, cliquez sur Continuer ou sur Oui.
• Pour installer le pilote PS (pilote BR-Script de
Brother), choisissez Configuration
personnalisée et suivez les instructions.
Lorsque l’écran de sélection des
composants s’affiche, cochez Pilote PS
(Emulation PostScript) et suivez les
instructions qui s’affichent.
g Quand vous obtenez la fenêtre Contrat de
licence, cliquez sur Oui si vous acceptez les
termes du contrat.
Windows
®
i Sélectionnez Parcourir le réseau et choisir
dans une liste d’appareils présents sur le
réseau (recommandé). Vous pouvez aussi
entrer l’adresse IP ou le nom de nœud de votre
imprimante. Cliquez sur Suivant.
Vous pouvez trouver le nom de nœud et l’adresse
Ethernet en imprimant la Page des paramètres de
l’imprimante. Voir Impression de la page des
paramètres de l’imprimante, page 40.
h Sélectionnez Imprimante réseau peer-to-
peer Brother puis cliquez sur Suivant.
j Sélectionnez votre imprimante puis cliquez sur
Suivant.
Si votre imprimante prend beaucoup de temps
pour apparaître dans la liste (environ 1 minute),
cliquez sur Rafraîchir.
14
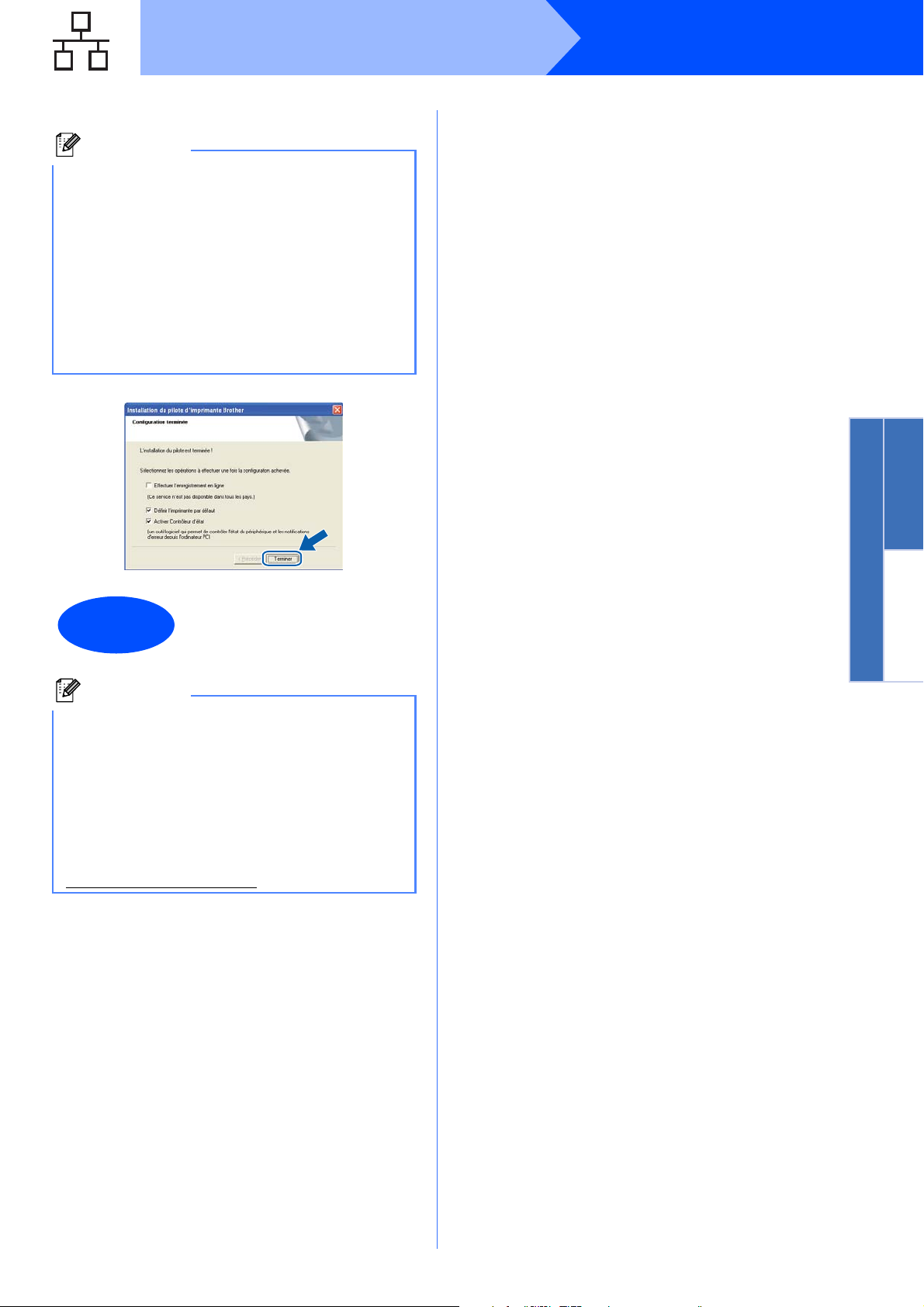
Réseau câblé
Remarque
Terminer
Remarque
k Cliquez sur Terminer.
• Pour enregistrer le produit en ligne, cochez
Effectuer l’enregistrement en ligne.
• Pour ne pas définir l’imprimante comme
imprimante par défaut, décochez
Définir l’imprimante par défaut.
• Pour désactiver le Contrôleur d’état, décochez
Activer Contrôleur d’état.
• Si vous avez désactivé votre logiciel de pare-
feu personnel (Pare-feu Windows
exemple), réactivez-le.
®
, par
Windows
®
Windows
Réseau câblé
L’installation est
terminée.
Pilote d’imprimante XPS (XML Paper
Specification)
Le pilote d’imprimante XML Paper Specification
est le pilote le mieux adapté à Windows Vista
®
Windows
utilisant des documents XML Paper Specification.
Téléchargez le dernier pilote à partir du Brother
Solutions Center qui se trouve à l’adresse
http://solutions.brother.com/
7 pour imprimer à partir d’applications
.
®
et
®
Macintosh
15
 Loading...
Loading...