
Ohjelmiston käyttöopas
Versio 0
FIN
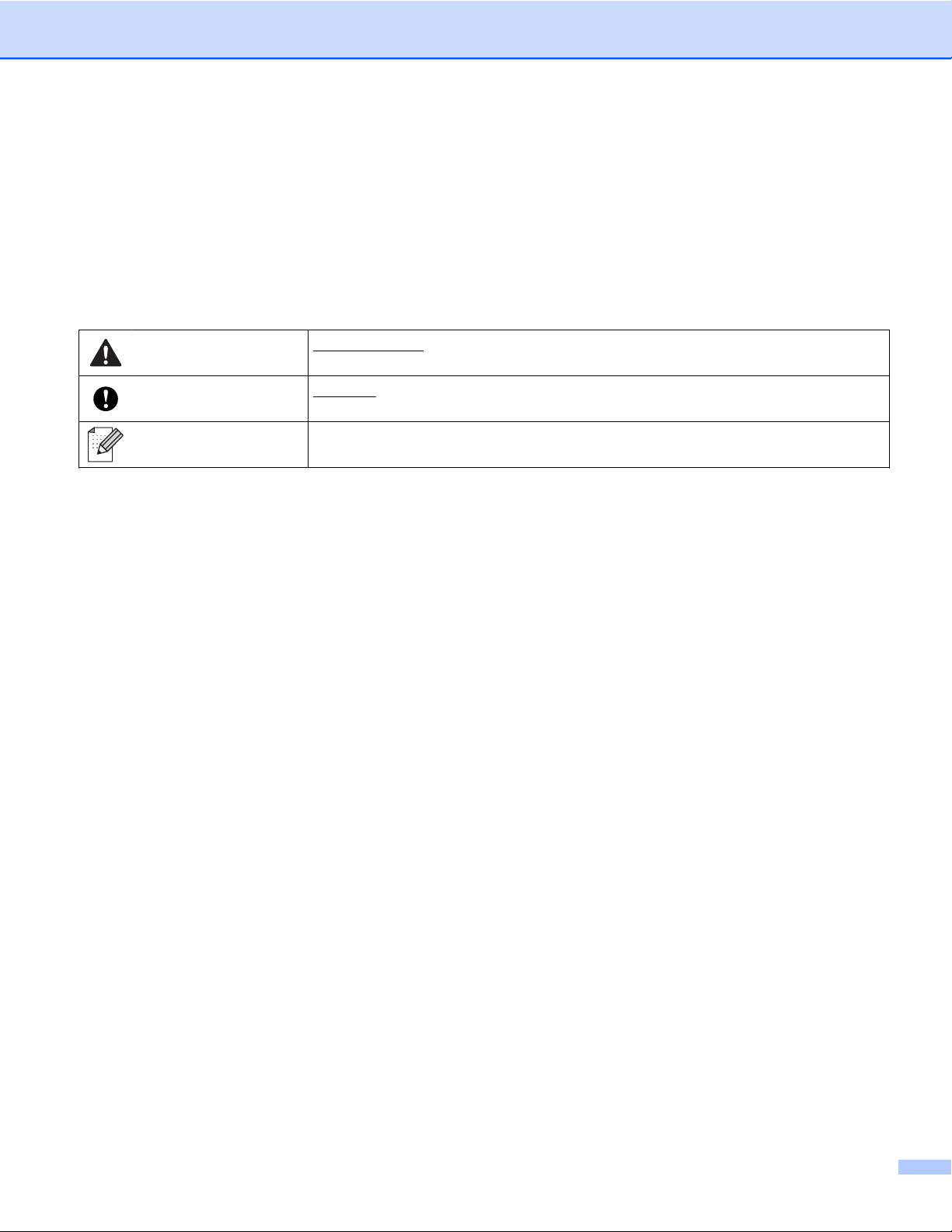
Soveltuva malli
Tämä on DCP-J140W-mallin käyttöopas.
Kuvakkeiden selitykset
Tässä käyttöoppaassa käytetään seuraavia kuvakkeita:
HUOMAUTUS
Tärkeää
Vinkki
HUOMAUTUS ilmaisee mahdollisen vaaratilanteen, joka voi aiheuttaa
vähäisiä tai kohtalaisia tapaturmia, jos tilannetta ei vältetä.
Tärkeää varoittaa mahdollisesta vaaratilanteesta, joka saattaa johtaa
omaisuusvahinkoihin tai laitteen toimintahäiriöihin.
Vinkki kertoo, miten eri tilanteissa voi toimia tai miten toimintoa voi käyttää
muiden ominaisuuksien kanssa.
Laadintaa ja julkaisua koskeva huomautus
Tämä käyttöopas on laadittu ja julkaistu Brother Industries, Ltd:n valvonnassa, ja se sisältää tuotteen
uusimman kuvauksen ja tekniset tiedot.
Pidätämme oikeuden muuttaa tämän käyttöoppaan sisältöä ja tuotteen teknisiä tietoja ilman varoitusta.
Brother pidättää itsellään oikeuden tehdä muutoksia tässä esitettyihin teknisiin ja materiaaleja koskeviin
tietoihin ilman varoitusta, eikä se ole vastuussa mistään vahingoista (mukaan lukien välilliset vahingot), jotka
johtuvat luottamuksesta esitettyyn aineistoon mukaan lukien mutta niihin rajoittumatta painovirheet tai muut
julkaisuun liittyvät virheet.
©2012 Brother Industries, Ltd. Kaikki oikeudet pidätetään.
TÄRKEÄ HUOMAUTUS
Tämä tuote on hyväksytty käytettäväksi vain ostomaassa. Älä käytä tätä tuotetta ostomaan ulkopuolella,
sillä se saattaa olla kyseisen maan langatonta tietoliikennettä ja sähköturvallisuutta koskevien säännösten
vastainen.
®
Windows
Edition- ja Windows
Windows Server
Edition-, Windows Server
Windows Server
-järjestelmiin.
XP viittaa tässä asiakirjassa Windows® XP Professional-, Windows® XP Professional x64
®
XP Home Edition -käyttöjärjestelmiin.
®
2003 viittaa tässä asiakirjassa Windows Server® 2003-, Windows Server® 2003 x64
®
2003 R2- ja Windows Server® 2003 R2 x64 Edition -järjestelmiin.
®
2008 viittaa tässä asiakirjassa Windows Server® 2008- ja Windows Server® 2008 R2
i
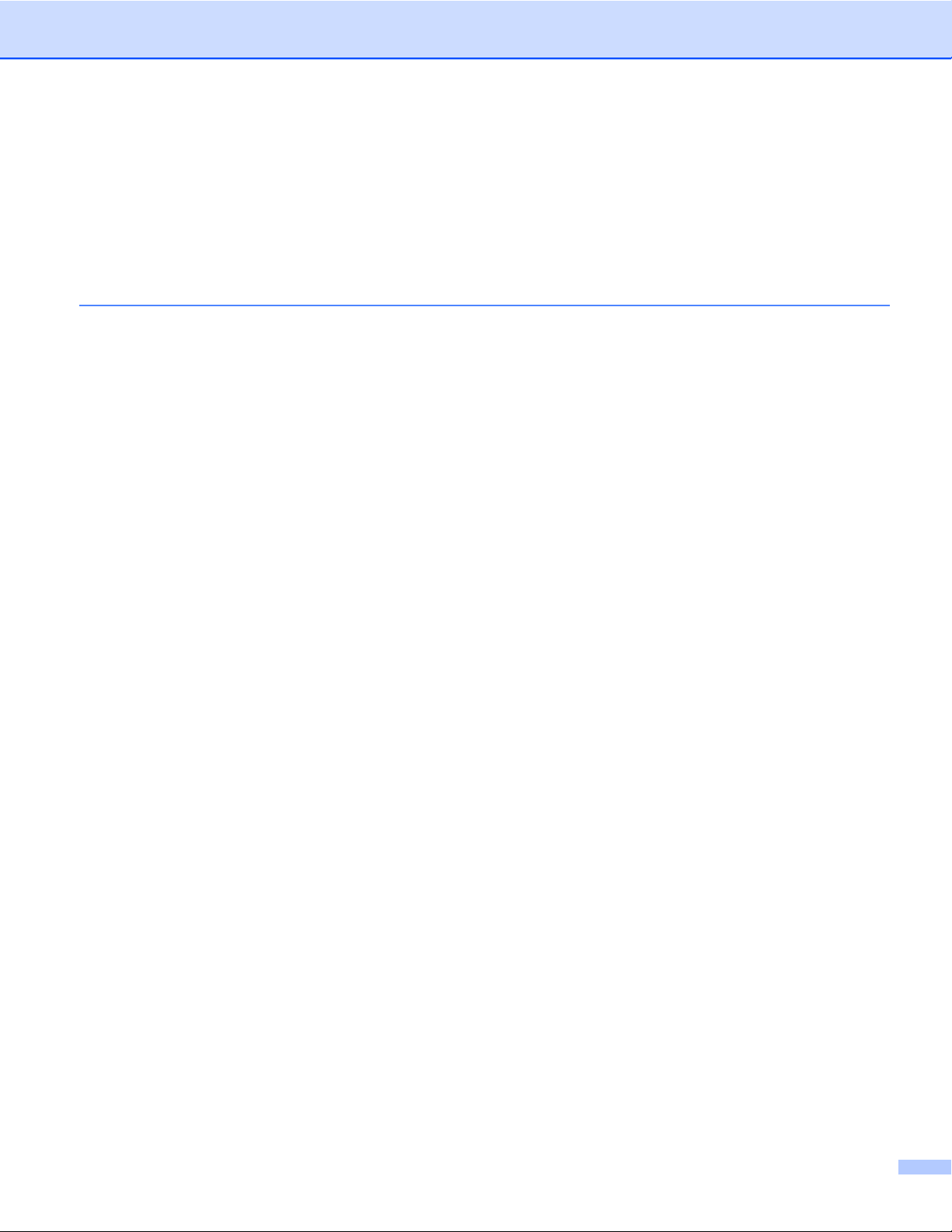
Sisällysluettelo
Osa I
Windows
®
1 Tulostus 2
Brother-tulostinohjaimen käyttö ............................................................................................................... 2
Ominaisuudet ........................................................................................................................................... 2
Oikean paperityypin valinta ...................................................................................................................... 3
Samanaikainen tulostus ja skannaus ...................................................................................................... 3
Datan tyhjennys muistista ........................................................................................................................ 3
Status Monitor .......................................................................................................................................... 3
Laitteen tilan tarkkailu ........................................................................................................................ 4
Status Monitor -toiminnon poisto käytöstä ......................................................................................... 4
Tulostinohjaimen asetukset ..................................................................................................................... 5
Tulostinohjainasetusten käyttö ................................................................................................................ 6
Perusasetukset-välilehti ........................................................................................................................... 6
Tulostusmateriaali ............................................................................................................................. 7
Tulostuslaatu ..................................................................................................................................... 7
Paperikoko ......................................................................................................................................... 8
Väritila ................................................................................................................................................ 9
Suunta ............................................................................................................................................... 9
Kopiot ................................................................................................................................................ 9
Monta sivua ..................................................................................................................................... 10
Lisäasetukset-välilehti ............................................................................................................................ 11
Väri/Harmaasävy ............................................................................................................................. 12
Väriasetukset ................................................................................................................................... 12
Käytä vesileimaa ............................................................................................................................. 13
Vesileiman asetukset ....................................................................................................................... 14
Ylä- ja alatunnisteiden tulostus ........................................................................................................ 16
Muut tulostusasetukset .................................................................................................................... 17
Kaksipuolinen tulostus käsin ........................................................................................................... 20
Tulostusprofiilit -välilehti ......................................................................................................................... 22
Lisää profiili ...................................................................................................................................... 23
Poista profiili .................................................................................................................................... 23
Tuki ........................................................................................................................................................ 24
Koevalokuvan tulostus ........................................................................................................................... 25
FaceFilter Studion käyttö valokuvien tulostukseen REALLUSION-ohjelmalla ....................................... 26
FaceFilter Studion käynnistys, kun Brother-laiteen virta on kytkettynä ........................................... 27
FaceFilter Studion käynnistys, kun Brother-laitteen virta on katkaistuna ........................................ 28
Kuvan tulostus ................................................................................................................................. 29
Smart Portrait -toiminto .................................................................................................................... 31
Punasilmäisyyden poisto ................................................................................................................. 31
Tulosta ilmelista ............................................................................................................................... 32
FaceFilter Studion asennuksen poisto ............................................................................................ 32
Corpusin Homepage Print 2 -ohjelman käyttö ....................................................................................... 33
Homepage Print 2 -ohjelman asennus ............................................................................................ 33
ii
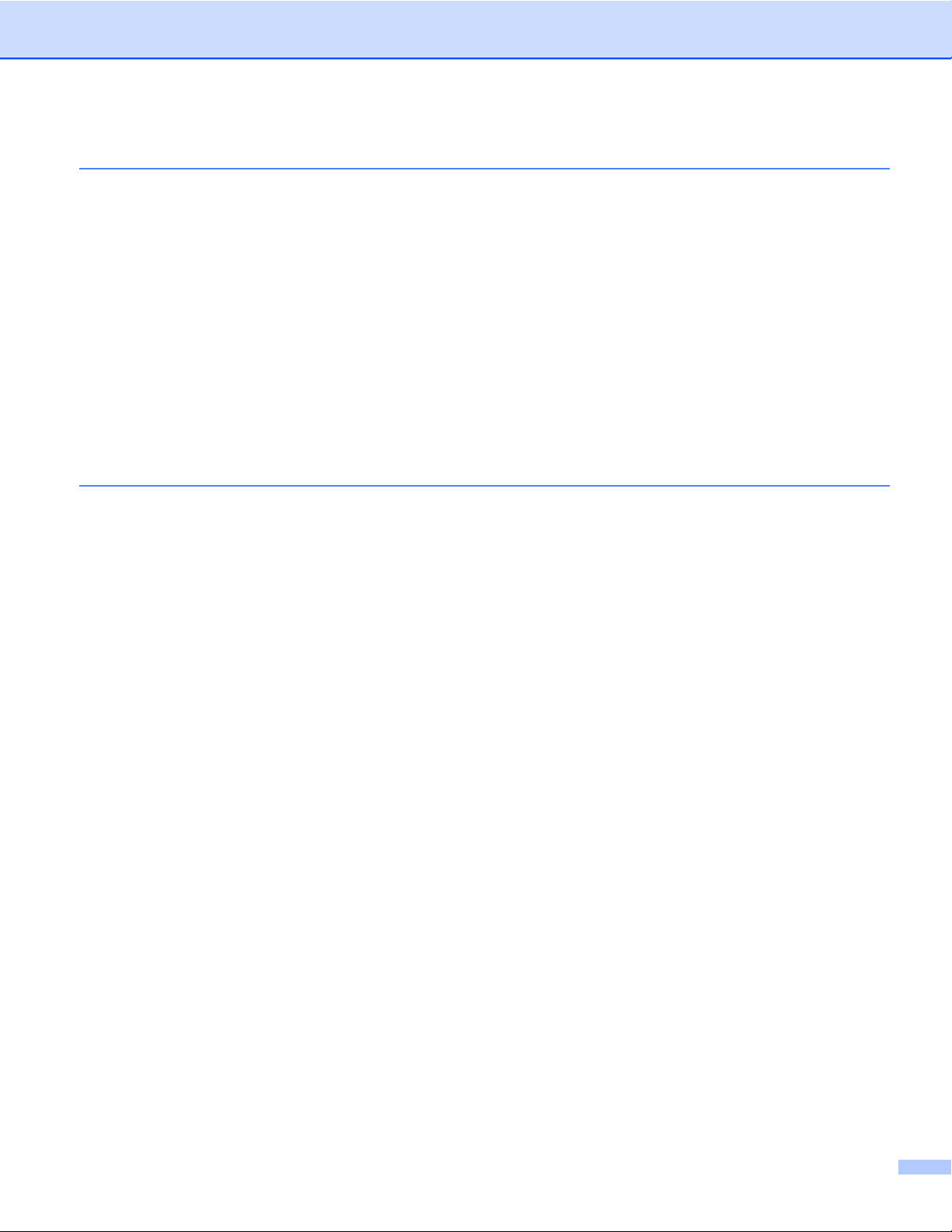
2 Skannaus 34
Asiakirjan skannaus TWAIN-ohjainta käyttäen ...................................................................................... 34
Asiakirjan skannaus tietokoneelle ................................................................................................... 34
Kuvan esiskannaus ja rajaus ........................................................................................................... 35
Skanneriasetukset-valintaikkunan asetukset ................................................................................... 37
Asiakirjan skannaus WIA-ohjaimen avulla ............................................................................................. 41
WIA-yhteensopiva ........................................................................................................................... 41
Asiakirjan skannaus tietokoneelle ................................................................................................... 41
Esiskannaus ja kuvan rajaus valotustasoa käytettäessä ................................................................. 43
Asiakirjan skannaus WIA-ohjaimen avulla (Windowsin valokuvavalikoiman sekä Windowsin faksi ja
skannaus -toimintojen käyttäjät) ......................................................................................................... 46
Asiakirjan skannaus tietokoneelle ................................................................................................... 46
Esiskannaus ja kuvan rajaus valotustasoa käytettäessä ................................................................. 48
REALLUSION-ohjelmistot BookScan Enhancer ja Whiteboard Enhancer ............................................ 48
BookScan Enhancer- ja Whiteboard Enhancer -ohjelmistojen asennus ......................................... 48
3 ControlCenter4 50
Yleiskatsaus ........................................................................................................................................... 50
Käyttöliittymän vaihtaminen ............................................................................................................. 50
ControlCenter4:n käyttö Perustilassa .................................................................................................... 51
ControlCenter4:n toiminnot Perustilaa käytettäessä ....................................................................... 52
Valokuva-välilehti ................................................................................................................................... 53
ControlCenter4-kansiopuun avaaminen .......................................................................................... 53
Kansiopuun avaaminen ................................................................................................................... 53
Kuvien tulostaminen ........................................................................................................................ 53
Kuvien muokkaaminen .................................................................................................................... 54
Kuvien liittäminen sähköpostiviesteihin ........................................................................................... 54
Kuvien avaaminen sovelluksella ...................................................................................................... 54
Skannaus-välilehti .................................................................................................................................. 56
Tiedostotyypit .................................................................................................................................. 57
Asiakirjan koko ................................................................................................................................ 57
Skannatun kuvan tallentaminen ...................................................................................................... 57
Skannatun kuvan tulostaminen ....................................................................................................... 58
Skannatun kuvan avaaminen sovelluksessa ................................................................................... 58
Skannattujen tietojen lisääminen sähköpostiviestiin ........................................................................ 58
Laitteen asetukset -välilehti ................................................................................................................... 60
Skannauspainikkeen asetusten määrittäminen ............................................................................... 60
BRAdmin-apuohjelman käynnistäminen .......................................................................................... 61
Tuki-välilehti ........................................................................................................................................... 63
ControlCenter-ohjeen avaaminen .................................................................................................... 63
Brother Solutions Centerin käyttö .................................................................................................... 63
Brother CreativeCenterin käyttäminen ............................................................................................ 63
ControlCenter4:n käyttö Edistyneessä tilassa ....................................................................................... 64
ControlCenter4:n toiminnot Edistynyttä tilaa käytettäessä .............................................................. 65
Skannaus-välilehti .................................................................................................................................. 66
Tiedostotyypit .................................................................................................................................. 67
Asiakirjan koko ................................................................................................................................ 67
Skannatun kuvan avaaminen sovelluksessa ................................................................................... 67
Skannattujen tietojen liittäminen sähköpostiin ................................................................................. 68
Skannatun kuvan tallentaminen ...................................................................................................... 68
Painikkeiden oletusasetusten muuttaminen .................................................................................... 68
iii
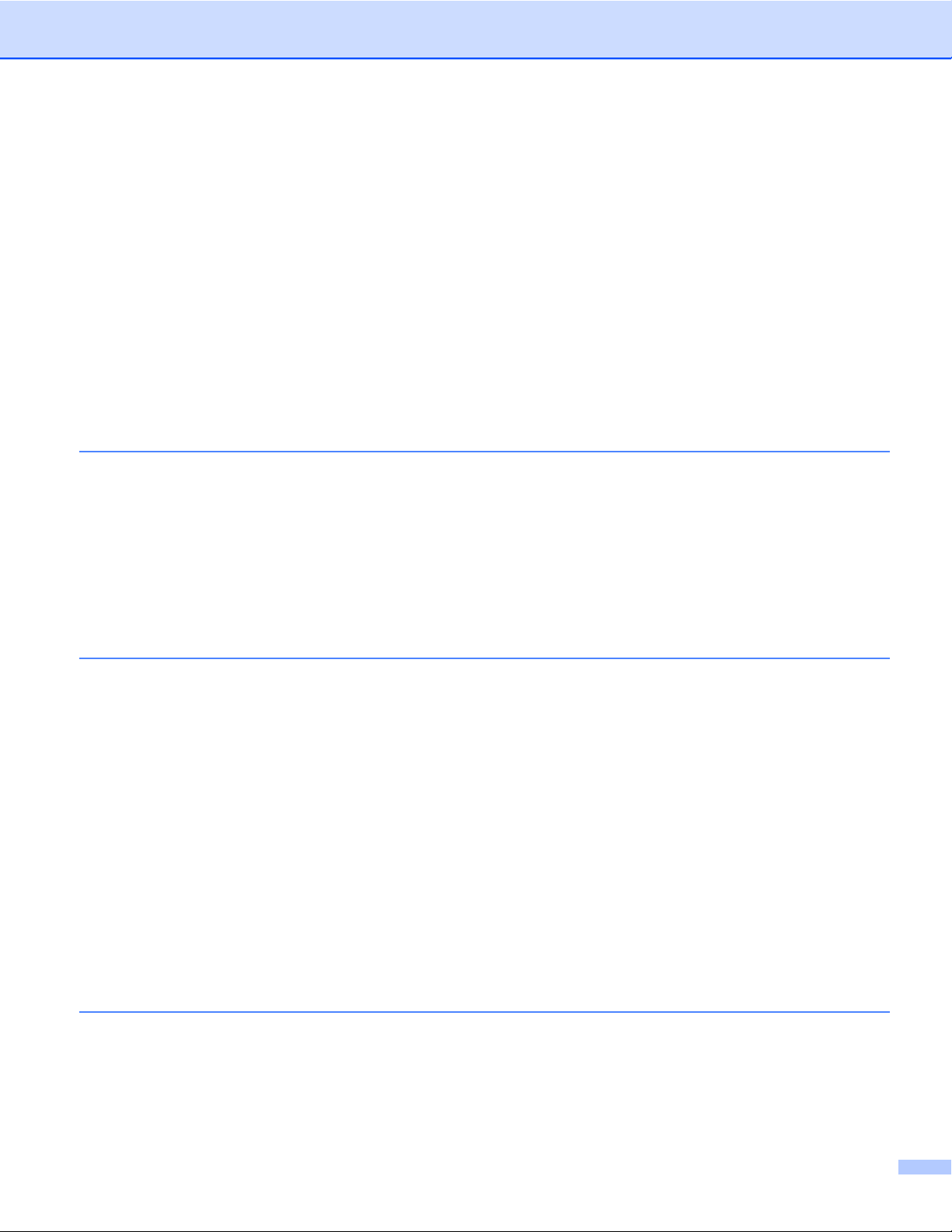
PC-kopiointi-välilehti .............................................................................................................................. 69
Skannatun kuvan tulostaminen ....................................................................................................... 69
Valokuva-välilehti ................................................................................................................................... 69
Kuvien tulostaminen/muokkaaminen ............................................................................................... 69
Laitteen asetukset -välilehti ................................................................................................................... 71
Skannauspainikkeen asetusten määrittäminen ............................................................................... 71
BRAdmin-apuohjelman käynnistäminen .......................................................................................... 72
Tuki-välilehti ........................................................................................................................................... 74
ControlCenter-ohjeen avaaminen .................................................................................................... 74
Brother Solutions Centerin käyttö .................................................................................................... 74
Brother CreativeCenterin käyttäminen ............................................................................................ 74
Mukautettu-välilehti ................................................................................................................................ 75
Mukautetun välilehden luominen ..................................................................................................... 75
Mukautetun painikkeen luominen .................................................................................................... 75
4 Palomuuriasetukset (verkkokäyttäjät) 77
Ennen Brother-ohjelman käyttöä ........................................................................................................... 77
Windows
Windows Vista
Windows
®
XP SP2 tai uudempi ....................................................................................................... 77
®
............................................................................................................................... 78
®
7 ..................................................................................................................................... 80
Osa II Apple Macintosh
5 Tulostus 86
Tietokoneen asetukset ........................................................................................................................... 86
Oikean paperityypin valinta .................................................................................................................... 86
Samanaikainen tulostus ja skannaus .............................................................................................. 86
Datan tyhjennys muistista ................................................................................................................ 86
Status Monitor ................................................................................................................................. 87
Brother-tulostinohjaimen käyttö ............................................................................................................. 89
Sivun asetusten valinta .................................................................................................................... 89
Kaksipuolinen tulostus käsin ........................................................................................................... 92
Tulostusasetusten valinta ................................................................................................................ 93
Tulostusasetukset .................................................................................................................................. 94
Tulostusmateriaali ........................................................................................................................... 94
Tulostuslaatu ................................................................................................................................... 95
Väri/Harmaasävy ............................................................................................................................. 95
Lisäasetukset ................................................................................................................................... 96
Väriasetukset ......................................................................................................................................... 98
Värien lisäasetukset ........................................................................................................................ 98
6 Skannaus 100
Asiakirjan skannaus TWAIN-ohjainta käyttäen .................................................................................... 10 0
TWAIN-ohjaimen käyttö ................................................................................................................. 100
Kuvan skannaus tietokoneeseen ................................................................................................... 100
Kuvan esiskannaus ....................................................................................................................... 101
Skanneri-ikkunan asetukset .......................................................................................................... 103
iv
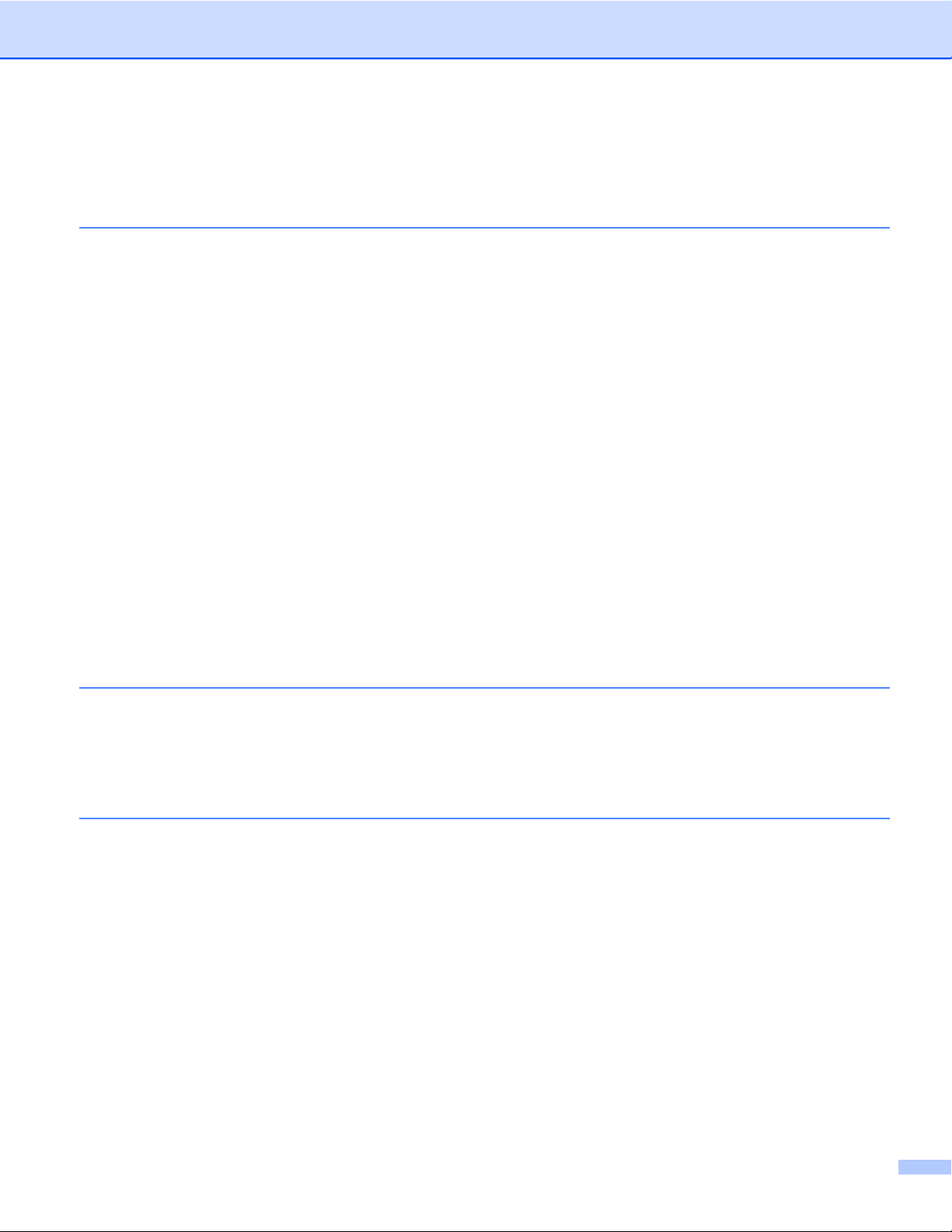
Asiakirjojen skannaus ICA-ohjainta käyttämällä (Mac OS X 10.6.x, 10.7.x) ........................................ 106
Laitteen valinta Tulostus ja faksaus- tai Tulostus ja skannaus -kohdasta ..................................... 109
7 ControlCenter2 111
ControlCenter2:n käyttö ....................................................................................................................... 111
Automaattisen latauksen poistaminen käytöstä ............................................................................ 111
SKANNAA ............................................................................................................................................ 113
Tiedostotyypit ................................................................................................................................ 113
Asiakirjan koko .............................................................................................................................. 114
Kuva (esimerkki: Apple Preview) ................................................................................................... 114
Sähköposti ..................................................................................................................................... 116
Tiedosto ......................................................................................................................................... 117
MUKAUTETTU SKANNAUS ............................................................................................................... 118
Tiedostotyypit ................................................................................................................................ 119
Asiakirjan koko .............................................................................................................................. 119
Käyttäjän määrittämä painike ........................................................................................................ 119
Skannaa kuvaksi ........................................................................................................................... 120
Skannaa sähköpostiin ................................................................................................................... 121
Skannaa tiedostoon ....................................................................................................................... 122
KOPIO (Mac OS X 10.5.8, 10.6.x) ....................................................................................................... 123
LAITEASETUKSET ............................................................................................................................. 125
Musteen määrä .............................................................................................................................. 125
Osa III Skannaa-näppäimen käyttö
8 Skannaus USB-kaapelilla 127
Skannaa-näppäimen käyttö USB-kaapeliyhteyden kautta ................................................................... 127
Skannaa sähköpostiin ................................................................................................................... 127
Skannaa kuvaksi ........................................................................................................................... 128
Skannaa tiedostoon ....................................................................................................................... 128
9 Verkkoskannaus 130
Ennen verkkoskannauksen käyttämistä .............................................................................................. 130
®
Verkkolisenssi (Windows
Verkkoskannauksen määritys (Windows
Verkkoskannauksen määritys (Macintosh) .................................................................................... 132
Skannaa-näppäimen käyttö verkossa .................................................................................................. 134
Skannaa sähköpostiin (PC) ........................................................................................................... 134
Skannaa kuvaksi ........................................................................................................................... 135
Skannaa tiedostoon ....................................................................................................................... 136
Web Services -palvelujen käyttö skannaukseen verkossa (Windows Vista
®
Windows
7) ..................................................................................................................................... 137
Web Services -palvelujen käyttö tietokoneelta skannaukseen verkossa (Windows Vista
tai uudempi ja Windows
Web Services -palvelujen käyttö Brother-laitteelta skannaukseen verkossa (Windows Vista
SP2 tai uudempi ja Windows® 7) .............................................................................................. 139
) ............................................................................................................ 130
®
) .................................................................................... 130
®
SP2 tai uudempi ja
®
SP2
®
7) ...................................................................................................... 137
®
v
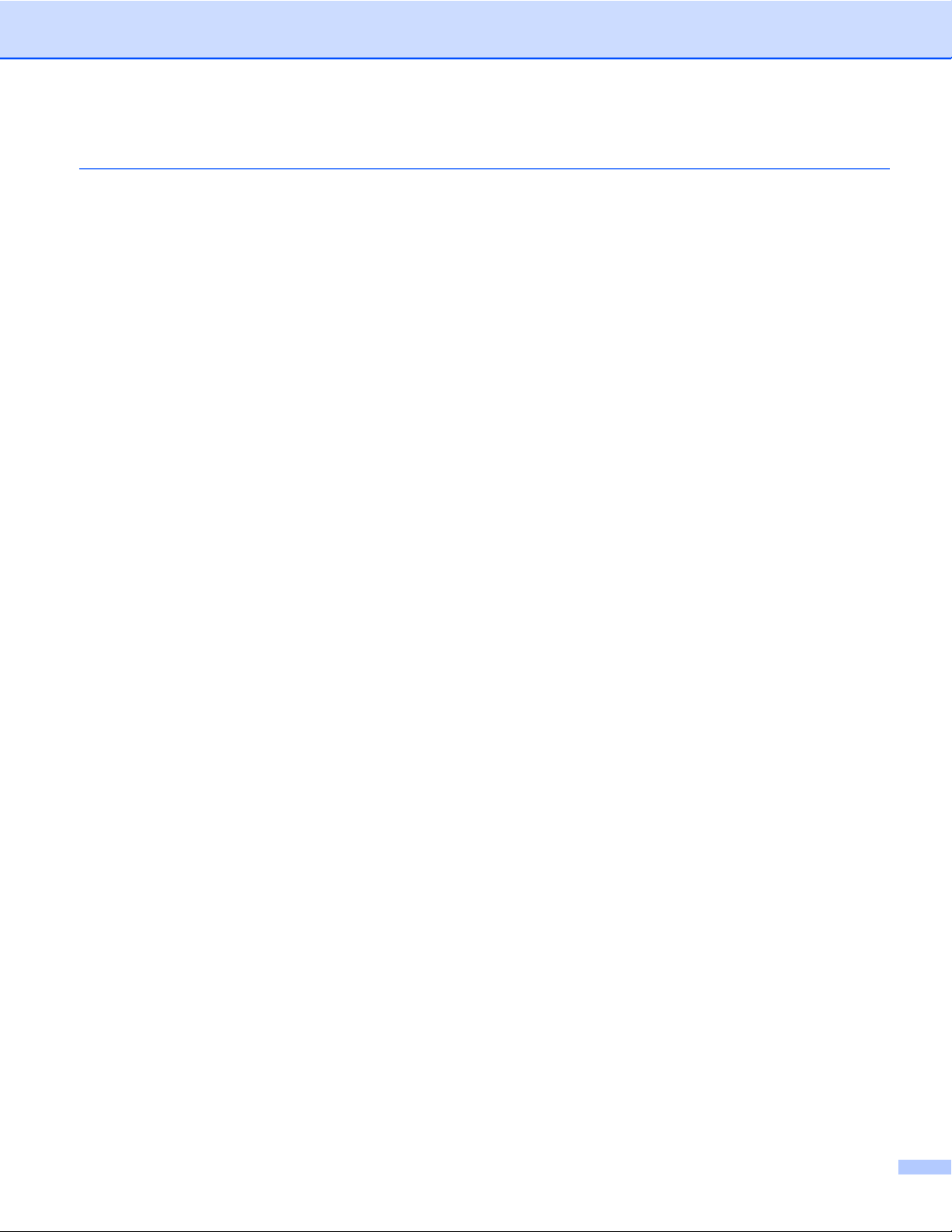
A Hakemisto 141
vi
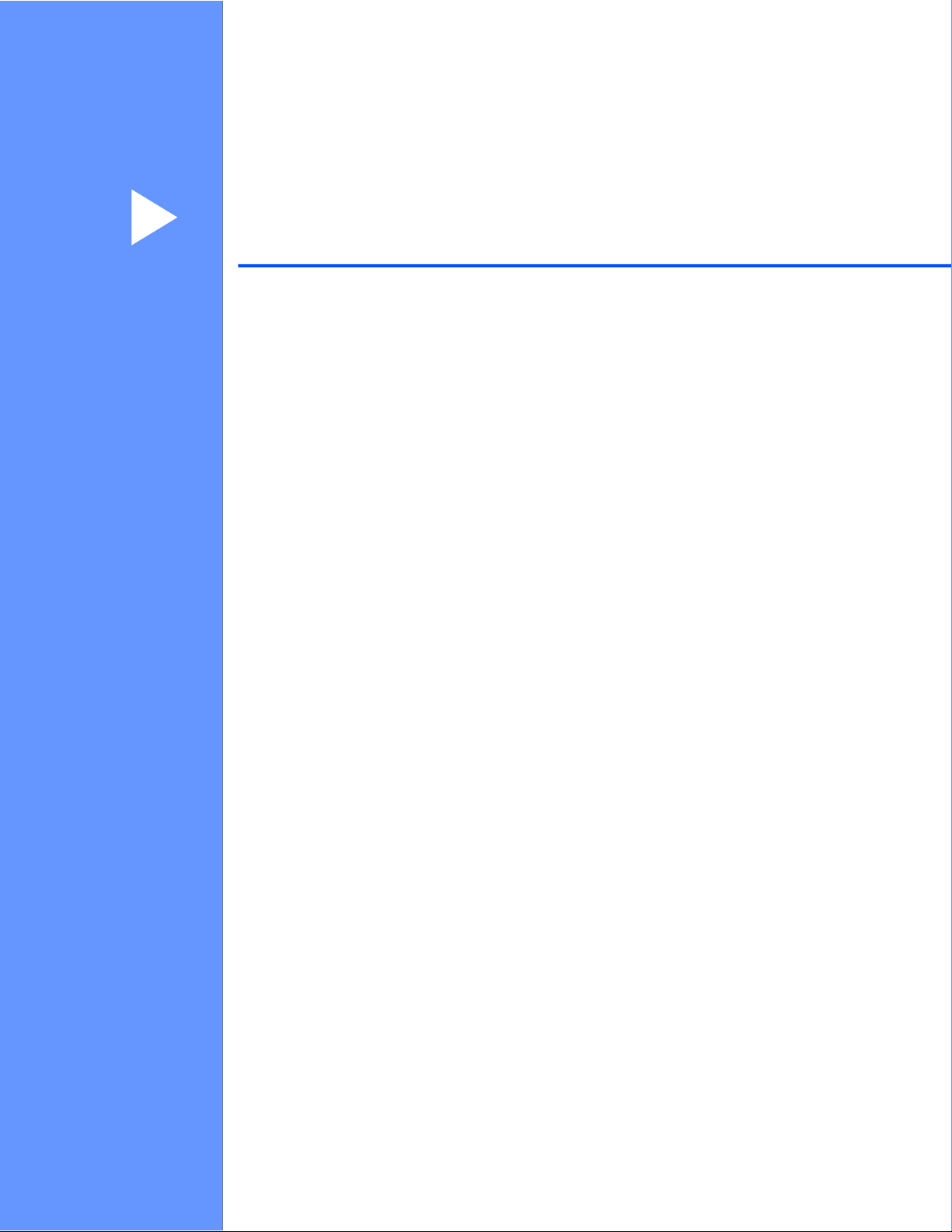
Osa I
®
Windows
Tulostus 2
Skannaus 34
ControlCenter4 50
Palomuuriasetukset (verkkokäyttäjät) 77
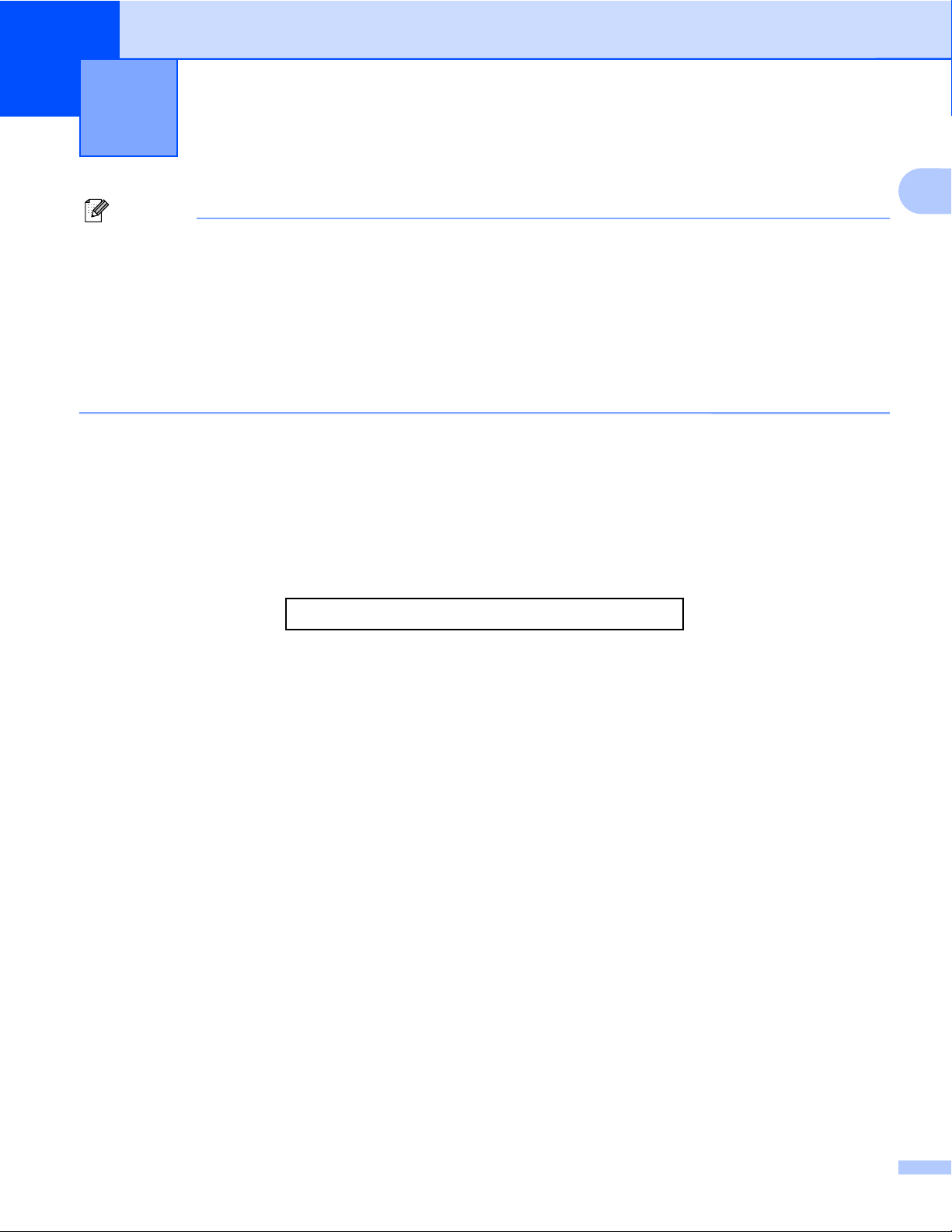
1
Vinkki
• Tässä luvussa esitetyt näytön kuvat on otettu Windows
näytöt saattavat poiketa niistä käyttöjärjestelmäversion mukaan.
• Jos tietokone on suojattu palomuurilla eikä tietokoneella voi tulostaa tai skannata verkossa,
palomuuriasetuksia on ehkä muutettava. Jos käytössä on Windows
asennettu CD-ROM-levyltä, tarvittavat palomuuriasetukset on jo tehty. Jos asennusta ei tehty CD-ROM-
levyltä, katso ohjeet Windows
(verkkokäyttäjät) sivulla 77. Jos käytössä on jokin muu palomuuriohjelma, katso ohjeita ohjelman
käyttöoppaasta tai ota yhteys ohjelman valmistajaan.
Tulostus
®
XP -käyttöjärjestelmästä. Oman tietokoneesi
®
-palomuuri ja MFL-Pro Suite on
®
-palomuurin asetusten määrittämiseen kohdasta Palomuuriasetukset
Brother-tulostinohjaimen käyttö
Tulostinohjain muuntaa tietokoneen sovellukselta vastaanottamansa datan tulostimen/monitoimilaitteen
ymmärtämään muotoon käyttämällä sivunkuvauskieltä.
Tarvittavat ohjaimet ovat laitteen mukana toimitetulla CD-ROM-levyllä. Asenna ohjaimet Pika-
asennusoppaan ohjeiden mukaan. Uusimmat ohjaimet voi myös ladata Brother Solutions Centerin sivulta:
http://solutions.brother.com/
1
Ominaisuudet
Tässä laitteessa on korkealuokkaisen mustesuihkutulostimen ominaisuudet.
Loistava korkealuokkainen tulostus
Tulostaa jopa 1 200 × 6 000 dpi:n tarkkuudella kiiltävälle paperille parhaan mahdollisen tulostuslaadun
saavuttamiseksi. Tulostinohjain tukee useita sivuja yhdelle- ja vesileimojen tulostusta, värin korostus
-teknologiaa ja monia muita ominaisuuksia.
Alhaiset käyttökustannukset
Kun jokin tietty väri loppuu, vain kyseinen värikasetti on vaihdettava.
USB
USB-liitäntä mahdollistaa nopean yhteyden tietokoneeseen.
Langaton lähiverkko (IEEE802.11b/g/n)
Langattoman lähiverkon avulla laite voi olla yhteydessä muihin langattomiin laitteisiin, jotka käyttävät
langatonta lähiverkkostandardia IEEE802.11b/g/n. uuVerkkokäyttäjän opas
2
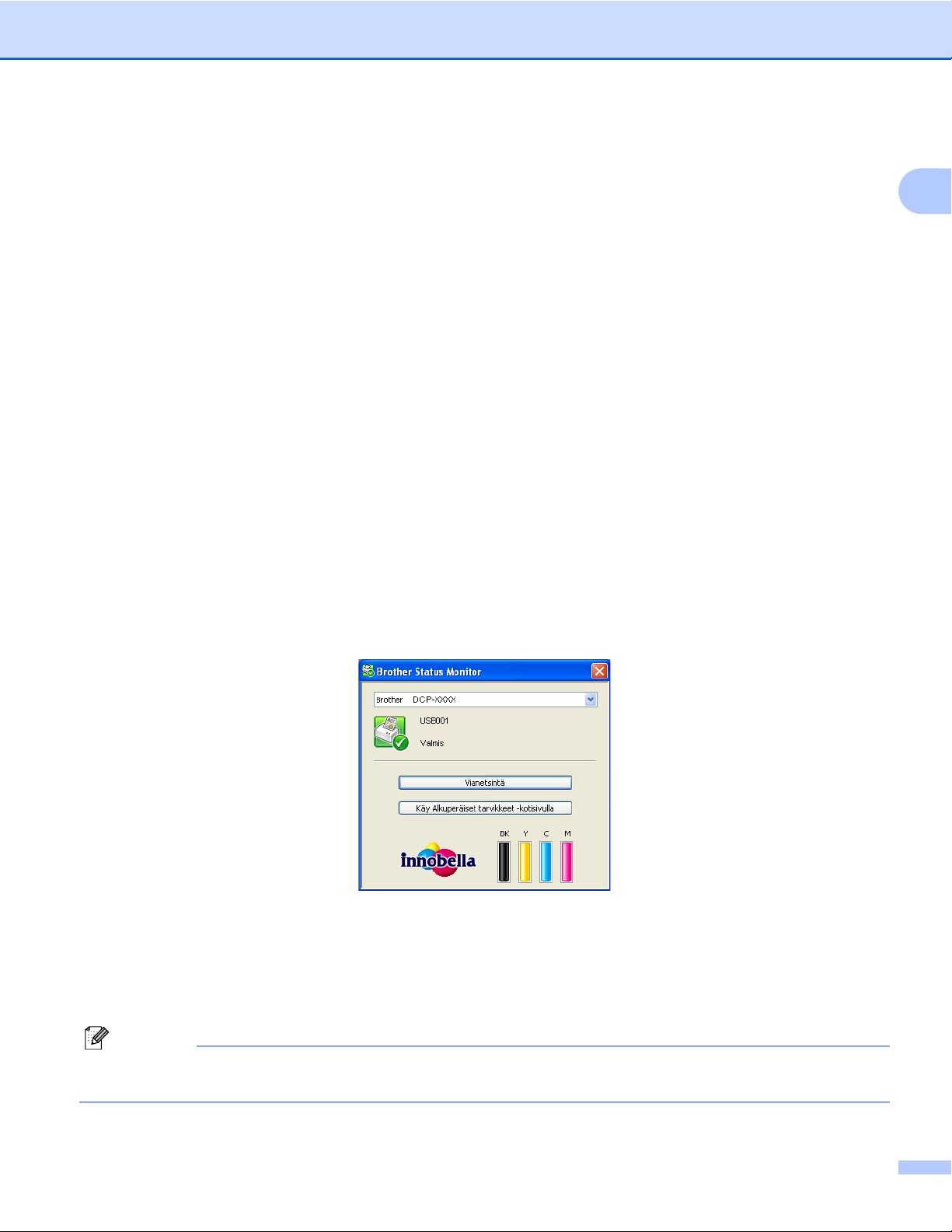
Tulostus
Oikean paperityypin valinta
On tärkeää valita oikeantyyppinen paperi laadukkaiden tulosteiden varmistamiseksi. Muista lukea
Käyttöoppaan kohdat Paperin asettaminen ja Asiakirjojen asettaminen ennen paperin ostamista sekä
määrittää tulostusalue tulostinohjaimen asetusten mukaan.
Samanaikainen tulostus ja skannaus
Laitteesi voi tulostaa tietokoneelta samalla, kun se skannaa asiakirjaa tietokoneelle.
Kun laite kopioi, tulostus tietokoneelta kuitenkin keskeytyy. Tulostus jatkuu, kun kopiointi on päättynyt.
Datan tyhjennys muistista
Jos nestekidenäytössä on Dataa jäljellä, voit tyhjentää tulostimen muistissa olevan datan painamalla
ohjauspaneelin Stop/Exit-näppäintä.
Status Monitor
Status Monitor -apuohjelma on yhden tai useamman laitteen valvontaan tarkoitettu määritettävä
ohjelmistotyökalu. Sen avulla saat välittömästi ilmoitukset vikatilanteista, kuten paperin loppumisesta,
paperitukoksesta tai siitä, että värikasetti on vaihdettava.
1
Voit tarkistaa laitteen tilan milloin tahansa kaksoisnapsauttamalla ilmaisinalueen kuvaketta tai valitsemalla
kohteen Status Monitor kohdasta Käynnistä/Kaikki ohjelmat/Brother/DCP-XXXX.
Käytettävissä on linkki Brotherin alkuperäisten tarvikkeiden sivustoon. Napsauta Käy Alkuperäiset
tarvikkeet -kotisivulla -painiketta, jos haluat lisätietoja Brotherin alkuperäisistä tarvikkeista.
Avaa vianetsintäsivusto napsauttamalla Vianetsintä-painiketta.
Vinkki
Jos haluat lisätietoja Status Monitor -ohjelmasta, napsauta hiiren kakkospainikkeella Brother Status
Monitor -kuvaketta ja valitse Ohje.
3
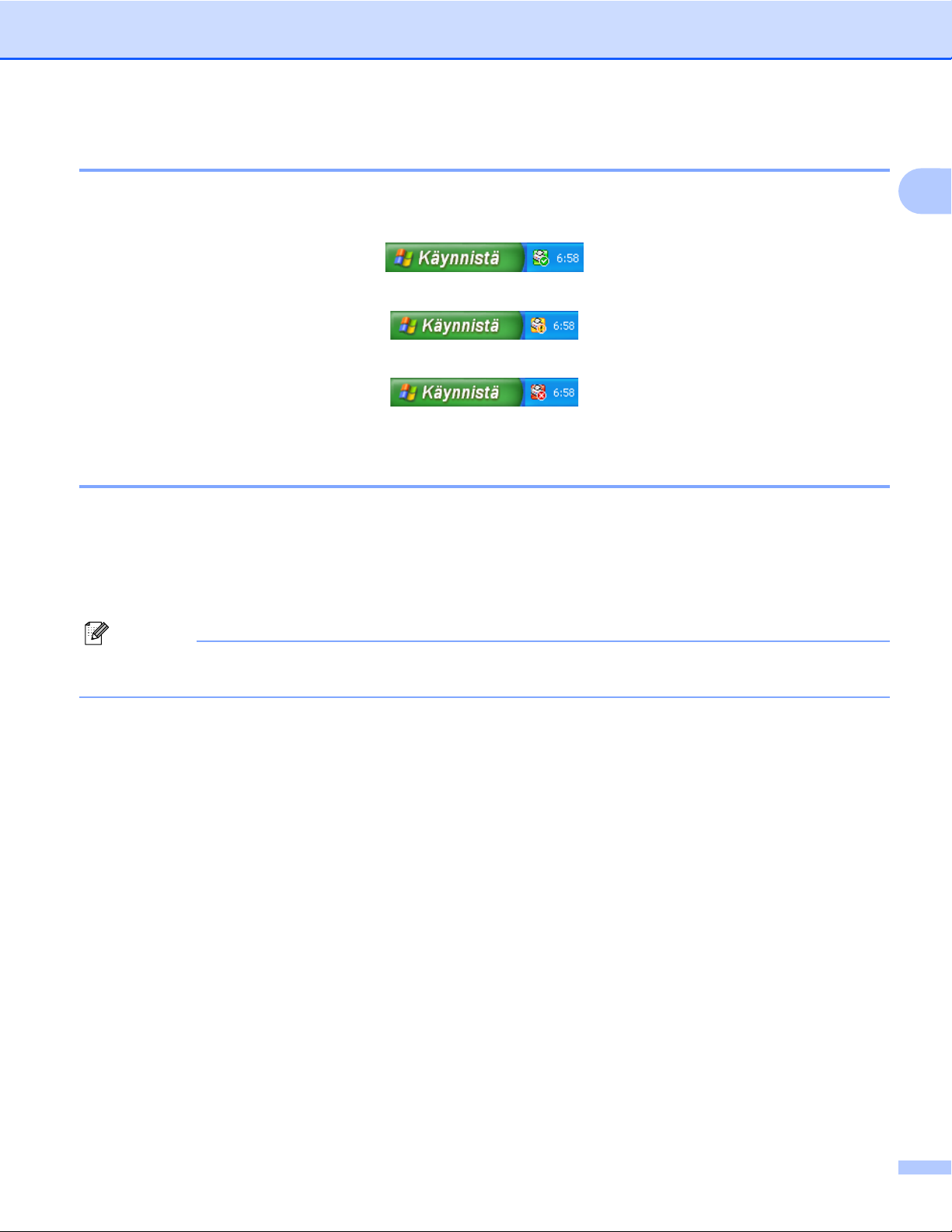
Tulostus
Laitteen tilan tarkkailu
Kun käynnistät tietokoneen, Brother Status Monitor -kuvake tulee esiin ilmaisinalueelle.
Kun kuvake on vihreä, laite on tavanomaisessa valmiustilassa.
Keltainen kuvake ilmoittaa varoituksesta.
Kun kuvake on punainen, on tapahtunut virhe.
Status Monitor voidaan näyttää tietokoneen ilmaisinalueella tai työpöydällä.
Status Monitor -toiminnon poisto käytöstä
Jos haluat poistaa Status Monitor -toiminnon käytöstä, toimi seuraavasti:
a Napsauta hiiren kakkospainikkeella Brother Status Monitor -kuvaketta tai -ikkunaa ja poista
valintamerkki napsauttamalla Lataa Status Monitor käynnistyksen yhteydessä.
b Napsauta Brother Status Monitor -kuvaketta uudelleen hiiren kakkospainikkeella ja napsauta Lopeta.
Vinkki
Vaikka Status Monitor ei olisikaan käytössä, voit tarkistaa laitteen tilan milloin tahansa valitsemalla
tietokoneen Käynnistä-valikosta kohteen Status Monitor.
1
4
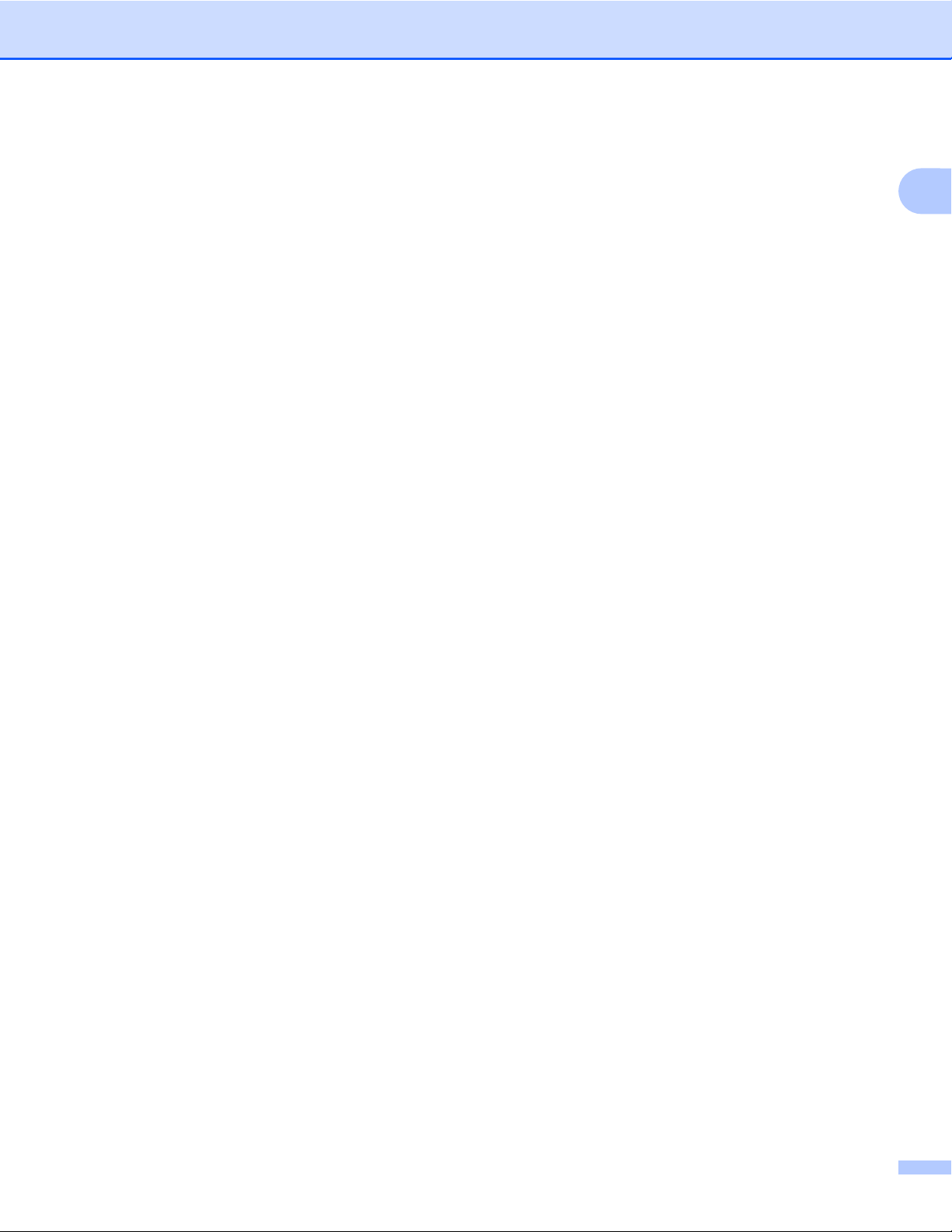
Tulostus
Tulostinohjaimen asetukset
Tulostusasetuksia voidaan muuttaa tietokoneelta tulostettaessa.
Tavallisesti käytettyjä asetuksia ovat:
Tulostusmateriaali
Tulostuslaatu
Paperikoko
Suunta
Väri/Harmaasävy
Skaalaus
1
5
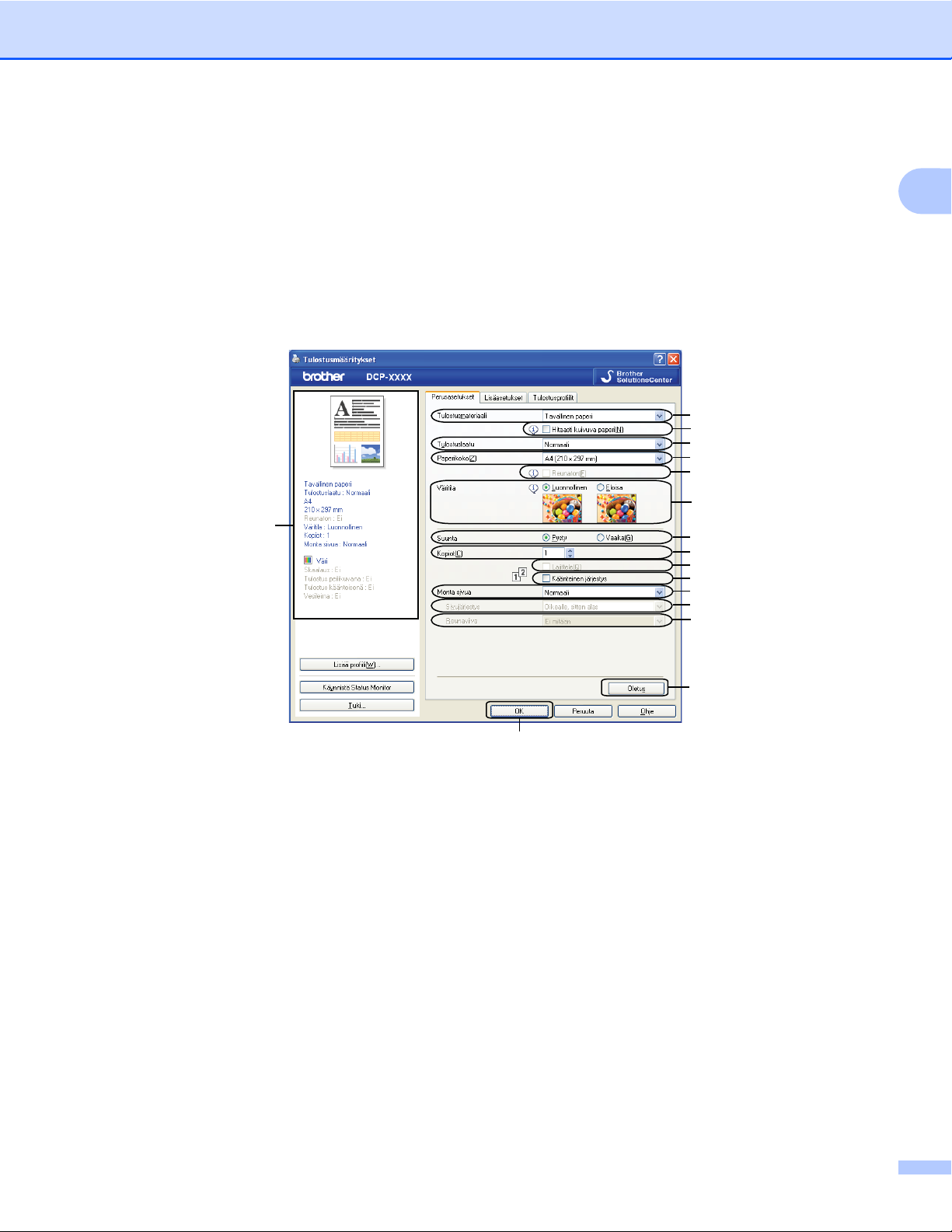
Tulostus
Tulostinohjainasetusten käyttö
a Napsauta Microsoft
®
Muistion kaltaisessa sovelluksessa Tiedosto ja sen jälkeen Tulosta.
b Valitse Brother DCP-XXXX Printer (XXXX on mallisi nimi) ja napsauta Määritykset.
Tulostinohjainikkuna avautuu.
Perusasetukset-välilehti
1
1
2
2
3
3
4
4
5
5
6
6
16
7
7
8
8
9
9
10
10
11
11
12
12
13
13
1
1 Tulostusmateriaali-pudotusvalikko
2 Hitaasti kuivuva paperi -valintaruutu
3 Tulostuslaatu-pudotusvalikko
4 Paperikoko-pudotusvalikko
5 Reunaton-valintaruutu
6 Väritila-vaihtoehto
7 Suunta-vaihtoehto
8 Kopiot-vaihtoehto
9 Lajittele-valintaruutu
10 Käänteinen järjestys -valintaruutu
11 Monta sivua -pudotusvalikko
12 Sivujärjestys-pudotusvalikko
13 Reunaviiva-pudotusvalikko
14
15
6
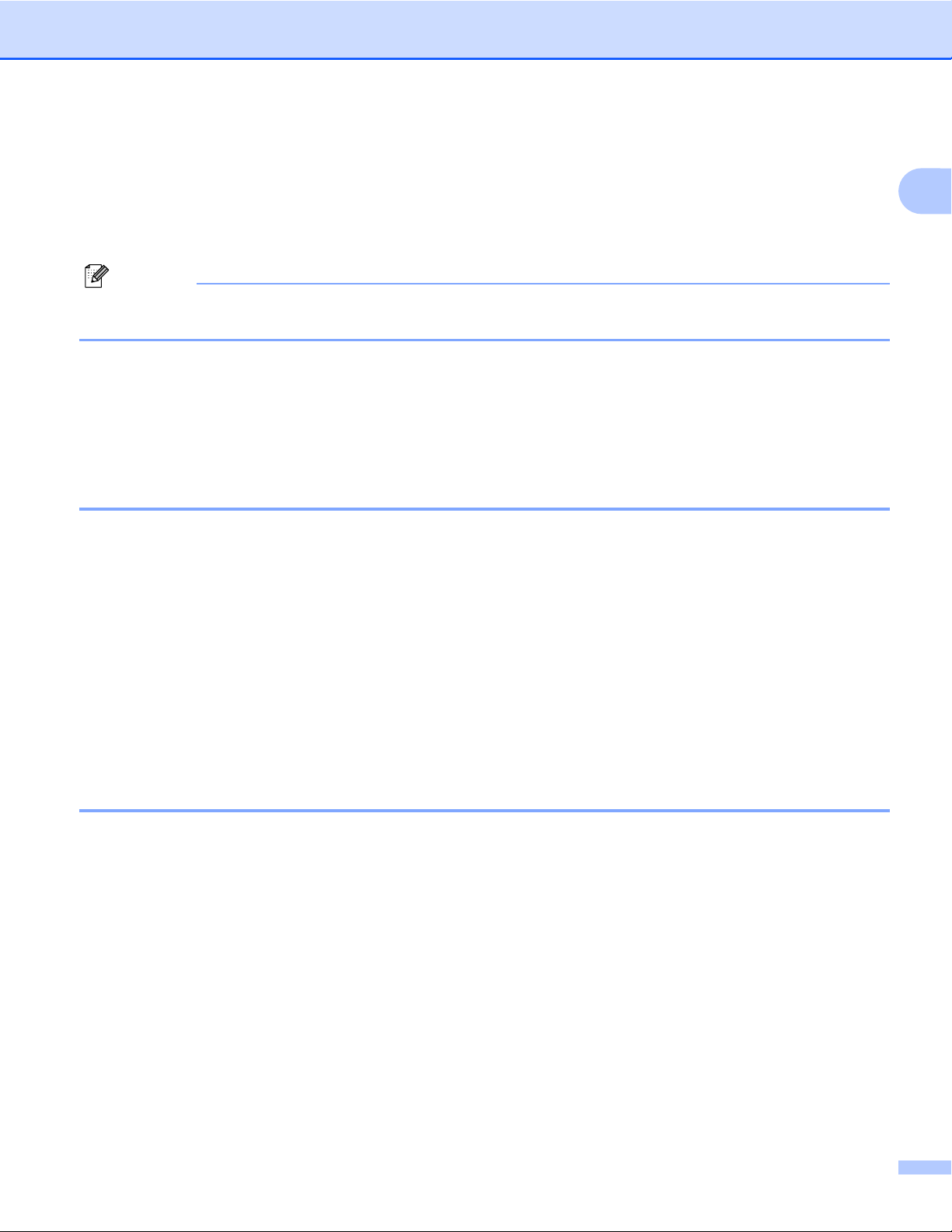
Tulostus
14 Oletus-painike
15 OK-painike
16 Käytössä olevat asetukset
a Valitse asetukset seuraaville: Tulostusmateriaali, Hitaasti kuivuva paperi ja Tulostuslaatu.
Vinkki
Valitse Hitaasti kuivuva paperi, kun tulostat tavalliselle paperille, jossa muste kuivuu hitaasti. Tämä
asetus voi aiheuttaa vähäistä tekstin epäterävyyttä.
b Valitse Paperikoko, Reunaton, Väritila, Suunta, Kopiot-määrä ja sivujärjestys, Lajittele,
Käänteinen järjestys, Monta sivua, Sivujärjestys ja Reunaviiva (tarvittaessa).
c Ota valitsemasi asetukset käyttöön napsauttamalla OK.
Palauta oletusasetukset valitsemalla Oletus ja napsauttamalla sitten OK.
Tulostusmateriaali
Parhaan tulostuslaadun saavuttamiseksi tulostusmateriaali on valittava ohjaimesta. Laite muuttaa
tulostustapaa valitun tulostusmateriaalin mukaan.
Tavallinen paperi
Mustesuihkupaperi
1
Brother BP71 -valokuvapaperi
Brother BP61 -valokuvapaperi
Brother BP60 -mattapaperi
Muu valokuvapaperi
Piirtoheitinkalvot
Tulostuslaatu
Tulostuslaatu-valinnalla voidaan valita tulostuksen erottelutarkkuus. Koska tulostuslaatu ja -nopeus liittyvät
toisiinsa, mitä parempi laatu, sitä kauemmin asiakirjan tulostus kestää. Käytettävissä olevat laatuasetukset
vaihtelevat valittavan tulostusmateriaalin mukaan.
Paras
Käytä tätä, kun tulostat tarkkoja kuvia, kuten valokuvia. Tässä on paras erottelutarkkuus ja hitain nopeus.
Valokuva
Käytä valokuvien tulostukseen. Tulostustietoa siirtyy laitteeseen huomattavasti enemmän kuin tavallisessa
tulostustilassa, joten käsittely-, tiedonsiirto- ja tulostusajat ovat normaalia pidempiä.
Korkea
Parempi tulostuslaatu kuin Normaali-tilassa ja nopeampi kuin Valokuva-tilassa.
Normaali
Hyvä tulostuslaatu normaalilla nopeudella.
7
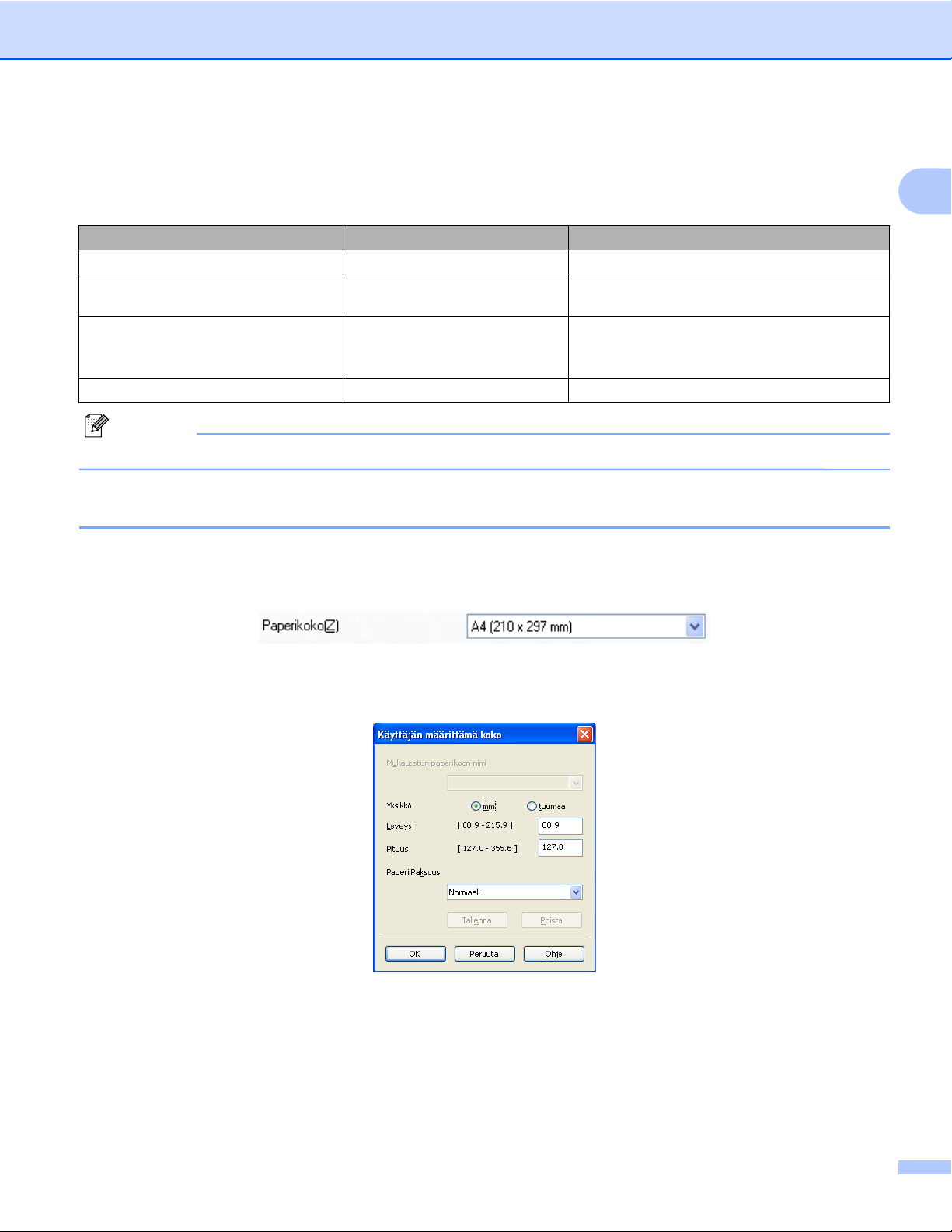
Tulostus
Nopea
Nopein tulostustila, joka käyttää vähiten mustetta. Käytä suurien määrien tai oikolukuun tarkoitettujen
asiakirjojen tulostukseen.
Tulostusmateriaali Väri/Harmaasävy Tulostuslaadun valinta
Tavallinen paperi Väri/Harmaasävy Nopea, Normaali, Korkea, Paras
Mustesuihkupaperi tai Brother BP60
Väri/Harmaasävy Normaali, Valokuva
-mattapaperi
Brother BP71 -valokuvapaperi
,
Väri/Harmaasävy Nopea, Valokuva, Paras
Brother BP61 -valokuvapaperi tai
Muu valokuvapaperi
Piirtoheitinkalvot Väri/Harmaasävy Normaali
Vinkki
Oletusasetukset näkyvät lihavoituina.
Paperikoko
Paperikoko-pudotusvalikko sisältää useita eri vakiopaperikokoja. Voit tarvittaessa luoda mukautetun koon,
jonka vaihteluväli on 88,9 × 127,0 mm–215,9 × 355,6 mm. Valitse pudotusvalikosta käyttämäsi
Paperikoko.
1
Voit luoda mukautetun koon valitsemalla Käyttäjän määrittämä. Määritä Leveys- ja Pituus-arvot ja anna
haluamasi nimi tälle mukautetulle koolle. Paranna tulosteen laatua valitsemalla oikea paksuus käytetyn
paperin mukaan.
Reunaton tulostus
Valitse Reunaton-valintaruutu.
8
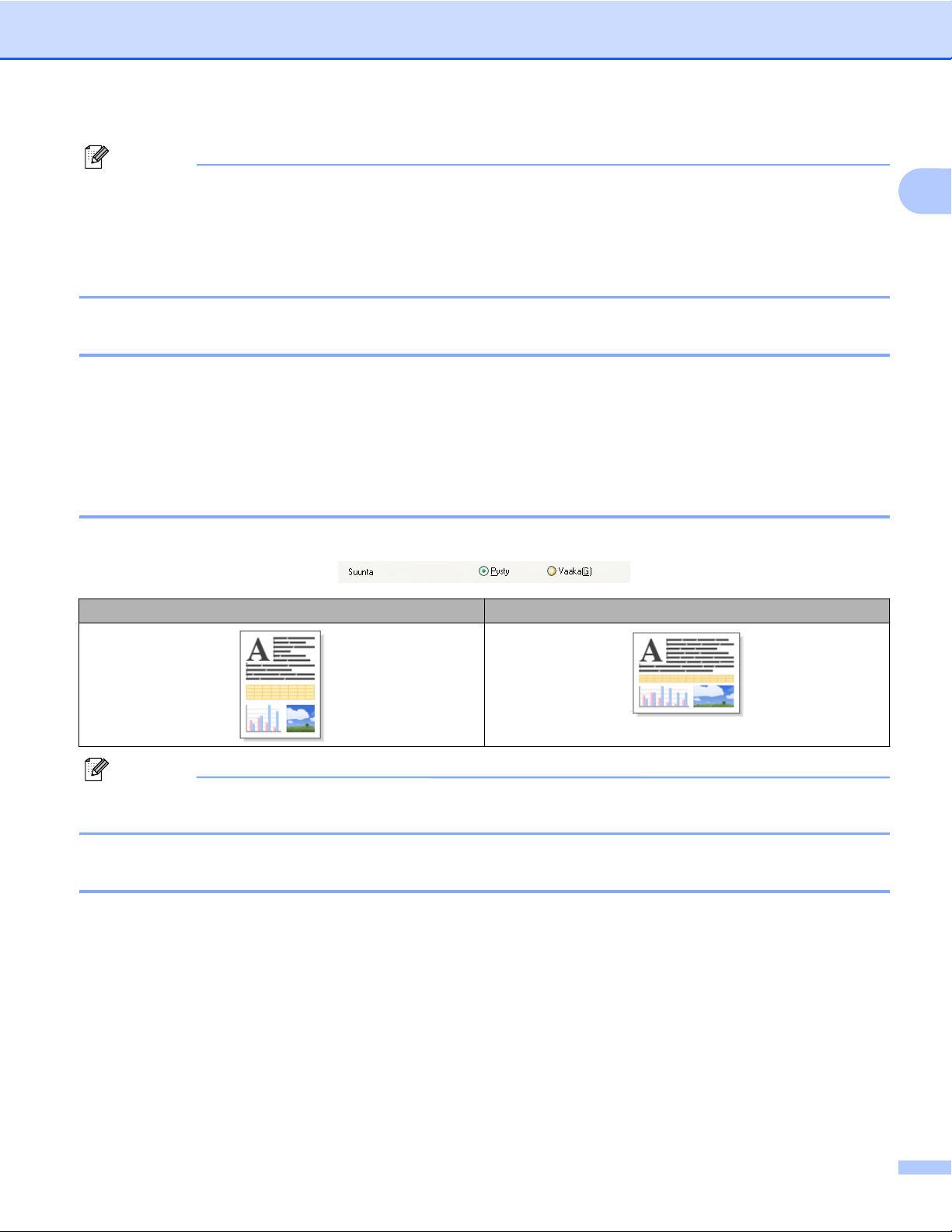
Tulostus
Vinkki
Reunaton-toimintoa ei voi käyttää seuraavissa tapauksissa:
• Kun Tulostusmateriaali-asetukseksi on valittu Tavallinen paperi ja Tulostuslaatu-asetukseksi on
valittu Normaali tai Nopea.
• Kun Tulostusmateriaali-asetukseksi on valittu valokuvapaperi ja Tulostuslaatu-asetukseksi on
valittu Paras.
Väritila
Väri säädetään mahdollisimman lähelle tietokoneen näytöllä näkyvää väriä.
Luonnollinen: Käytä valokuville. Värit säädetään mahdollisimman lähelle luonnollisia värejä.
Eloisa: Sopii liiketoiminnassa käytettävälle grafiikalle, kuten kaavioille, grafiikalle ja tekstille. Värit
säädetään niin, että tulosteen värit tulostuvat kirkkaina.
Suunta
1
Suunta-asetuksella valitaan asiakirjan tulostussuunta (Pysty tai Vaaka).
Pysty (pystysuunta) Vaaka (vaakasuunta)
Vinkki
Jos sovellusohjelma sisältää tätä vastaavan toiminnon, suosittelemme käyttämään sovellusohjelman
asetusta.
Kopiot
Kopiot-asetus määrittää tulostettavien kopioiden määrän (1–999).
9
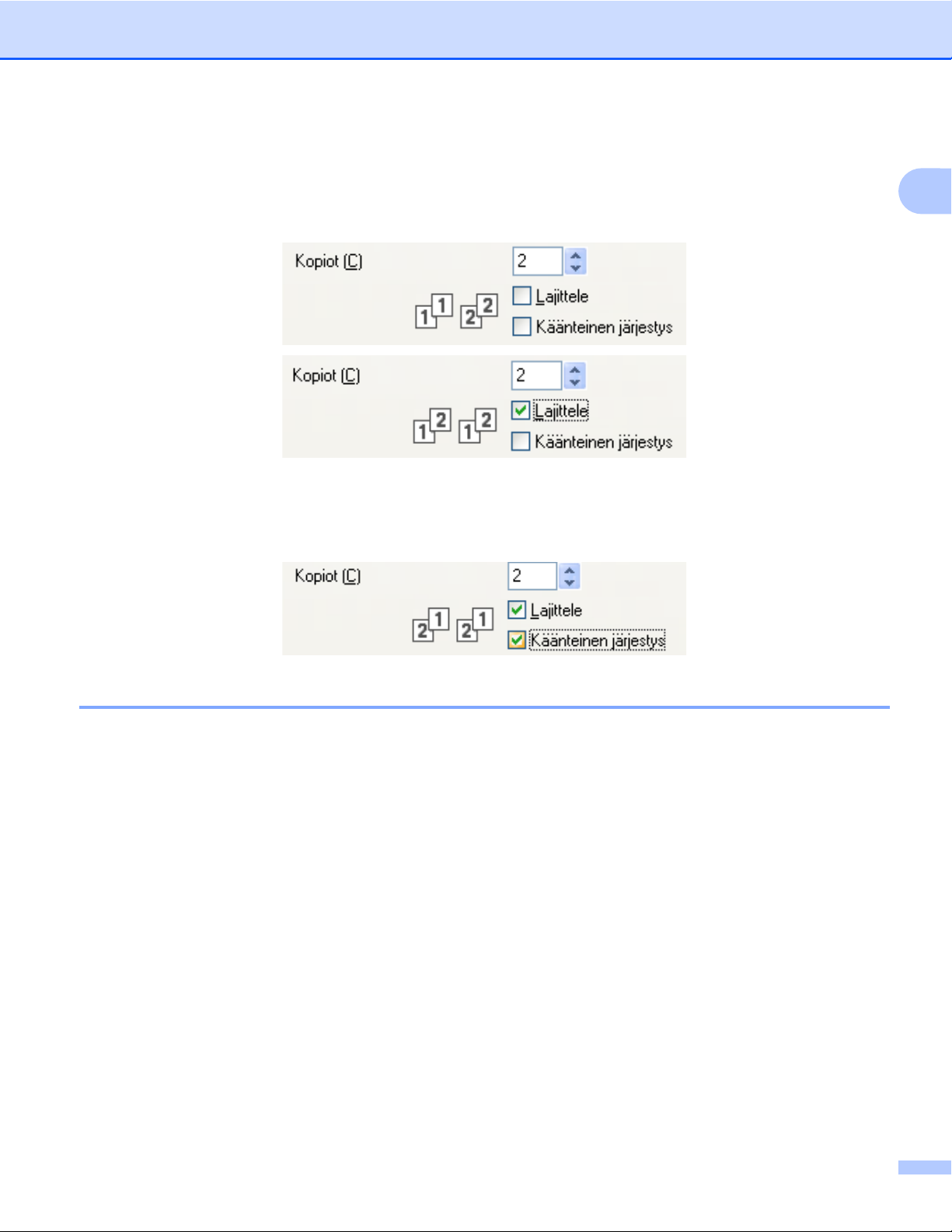
Tulostus
Lajittele
Kun Lajittele on valittuna, laite tulostaa asiakirjan kaikki sivut järjestyksessä ja tulostaa sitten koko asiakirjan
uudelleen valitun kopiomäärän mukaan. Jos Lajittele ei ole valittuna, kaikki kopiot asiakirjan yhdestä sivusta
tulostetaan ennen seuraavan sivun tulostamista.
Käänteinen järjestys
Käänteinen järjestys tulostaa asiakirjan sivut käänteisessä järjestyksessä. Asiakirjan viimeinen sivu
tulostetaan ensin.
1
Monta sivua
Monta sivua -valinnan avulla voit valita useita sivuja yhdelle- tai yksi sivu usealle -asetuksen. Useita sivuja
yhdelle -asetus tulostaa 2, 4, 9 tai 16 asiakirjasivua yhdelle arkille. Yksi sivu usealle -asetus suurentaa
tulostuskokoa ja tulostaa asiakirjan julisteena.
Sivujärjestys
Kun Useita sivuja yhdelle -asetus on valittu, Sivujärjestys voidaan valita pudotusvalikosta.
Reunaviiva
Kun valitaan Useita sivuja yhdelle, sivut voidaan reunustaa yhtenäisellä tai katkonaisella viivalla tai viiva
voidaan jättää pois.
10
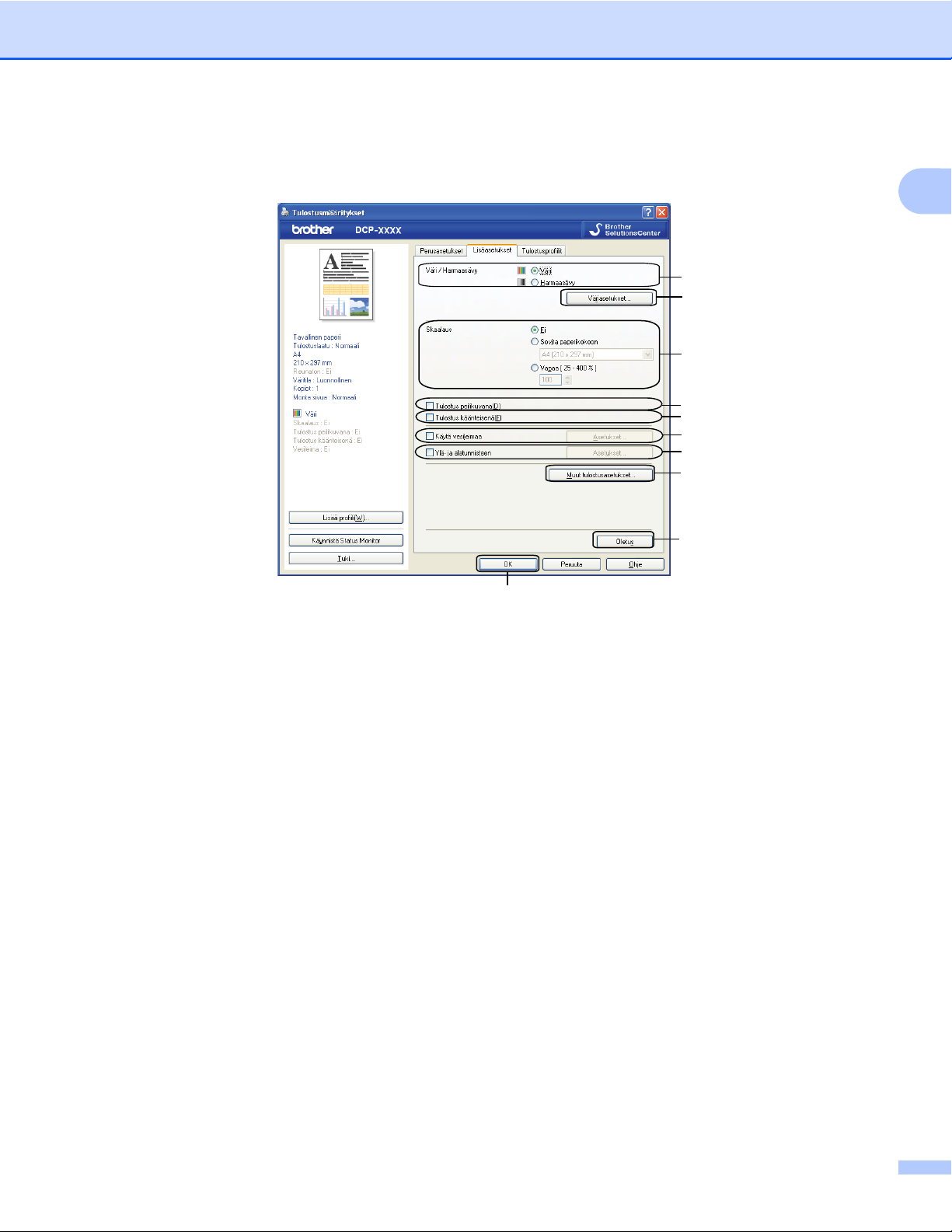
Tulostus
Lisäasetukset-välilehti
1
2
3
4
5
6
7
8
9
1
10
1 Väri/Harmaasävy-vaihtoehto
2 Väriasetukset-painike
3 Skaalaus-vaihtoehto
4 Tulostus peilikuvana -valintaruutu
5 Tulostus käänteisenä -valintaruutu
6 Käytä vesileimaa -valintaruutu
7 Ylä- ja alatunnisteen -valintaruutu
8 Muut tulostusasetukset -painike
9 Oletus-painike
10 OK-painike
a Valitse Väri/Harmaasävy-asetus.
b Valitse Skaalaus-asetus.
Valitse Ei, jos haluat tulostaa asiakirjan sellaisena kuin se näkyy näytössä.
Valitse Sovita paperikokoon, jos haluat suurentaa tai pienentää asiakirjaa paperikoon mukaan.
Valitse Vapaa, jos haluat muuttaa kokoa.
c Voit valita käänteisen tulostuksen asetuksia.
Valitse Tulostus peilikuvana, jos haluat tulostaa asiakirjan peilikuvana.
Valitse Tulostus käänteisenä, jos haluat tulostaa asiakirjan käänteisenä.
11
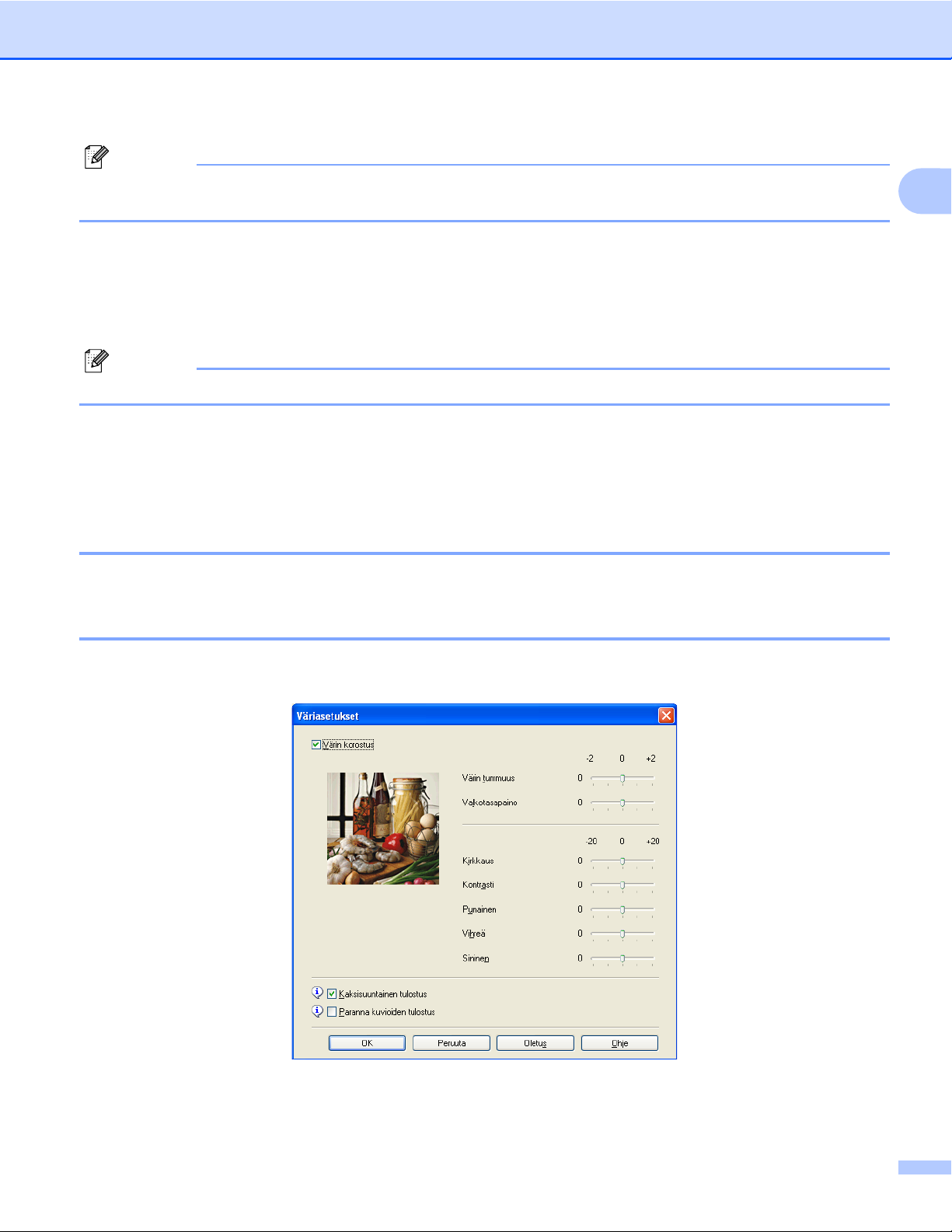
Tulostus
Vinkki
Tulostus peilikuvana ei ole käytettävissä, kun Tulostusmateriaali-asetukseksi on valittu
Piirtoheitinkalvot.
d Asiakirjoihin voidaan tulostaa logo tai teksti vesileimaksi. Käytä bittikartta- tai tekstitiedostoa
lähdetiedostona tai valitse jokin valmiista vesileimoista.
e Voit tulostaa asiakirjaan tietokoneen järjestelmän päivämäärän ja kellonajan sekä sisäänkirjautumisen
käyttäjänimesi tai haluamasi tekstin käyttämällä Ylä- ja alatunnisteen -toimintoa.
Vinkki
Ylä- ja alatunnisteen ei ole käytettävissä, jos käytössä on Reunaton-tulostusasetus.
f Napsauta Muut tulostusasetukset ja määritä lisää tulostintoimintoja.
g Ota valitsemasi asetukset käyttöön napsauttamalla OK.
Palauta oletusasetukset valitsemalla Oletus ja napsauttamalla sitten OK.
Väri/Harmaasävy
1
Tällä asetuksella voidaan tulostaa värillisiä asiakirjoja tai mustavalkoisena käyttämällä harmaasävyjä.
Väriasetukset
Napsauta Väriasetukset-painiketta Lisäasetukset-välilehdellä, jolloin tulostuksen lisäasetukset tulevat
näkyviin.
12
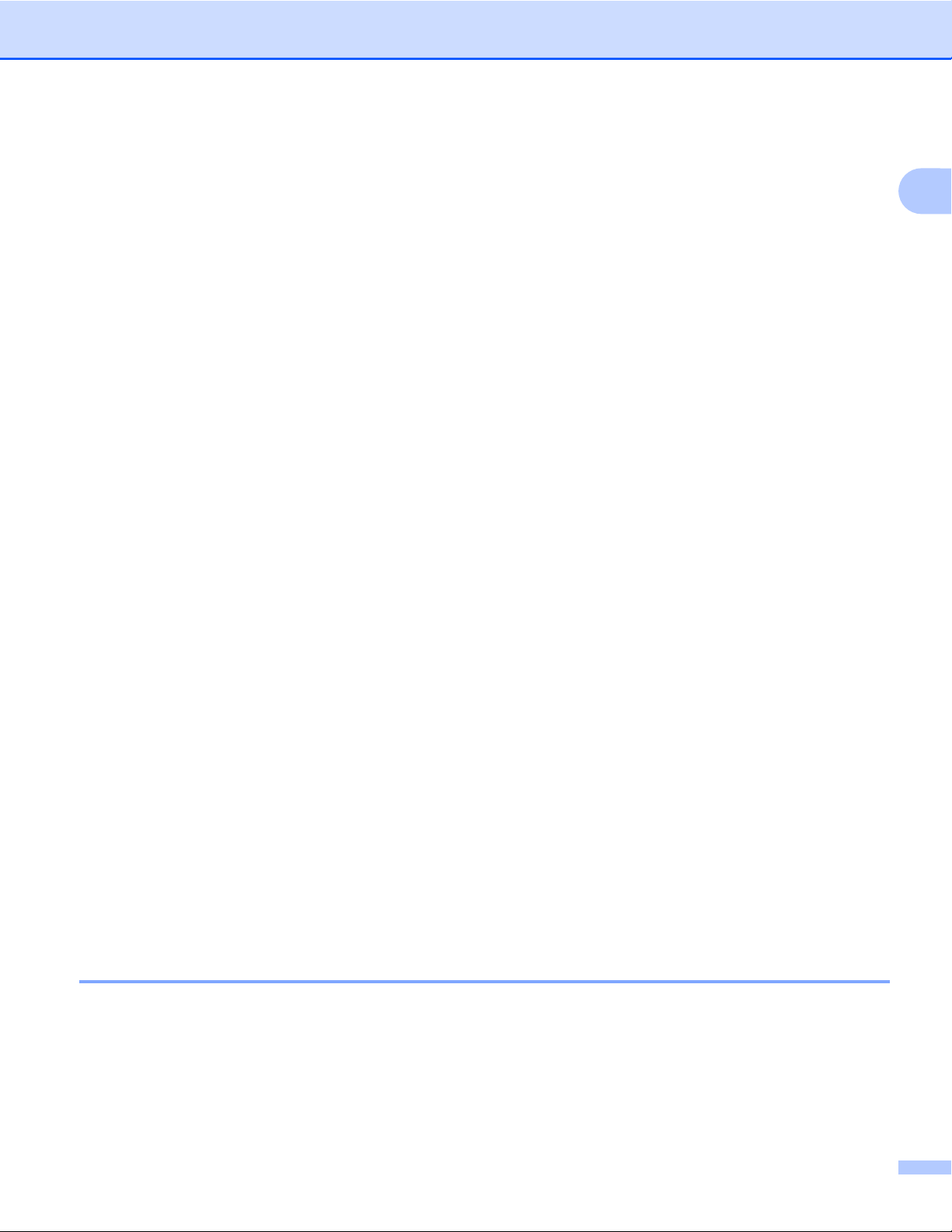
Tulostus
Värin korostus
Tämä toiminto analysoi kuvaa ja parantaa sen terävyyttä, valkotasapainoa ja värin tummuutta. Tämä prosessi
voi kestää useita minuutteja kuvan koosta ja tietokoneen suorituskyvystä riippuen.
Värin tummuus
Säätää kuvan värin kokonaismäärää. Voit parantaa haaleaa ja liian vaaleaa kuvaa lisäämällä tai
vähentämällä kuvan värien määrää.
Valkotasapaino
Säätää kuvan valkoisen alueen sävyjä. Valaistus, kameran asetukset ja muut seikat vaikuttavat valkoisen
sävyihin. Kuvan valkoiset osat saattavat vaikuttaa hieman vaaleanpunaisilta, keltaisilta tai muun värisiltä.
Säätämällä valkotasapainoa voit korjata kuvan valkoisia osia.
Kirkkaus
Säätää koko kuvan kirkkautta. Voit vaalentaa tai tummentaa kuvaa siirtämällä liukusäädintä oikealle tai
vasemmalle.
Kontrasti
Säätää kuvan kontrastia. Asetus saa tummat alueet näyttämään tummemmilta ja vaaleat alueet
vaaleammilta. Lisää kontrastia, kun haluat tehdä kuvasta selvemmän. Vähennä kontrastia, kun haluat
tehdä kuvasta hillitymmän.
Punainen
Lisää kuvan Punaisen värin voimakkuutta.
Vihreä
1
Lisää kuvan Vihreän värin voimakkuutta.
Sininen
Lisää kuvan Sinisen värin voimakkuutta.
Kaksisuuntainen tulostus
Kun Kaksisuuntainen tulostus on valittu, tulostuspää tulostaa molempiin suuntiin, jolloin tulostus on
nopeampaa. Kun tätä asetusta ei ole valittu, tulostuspää tulostaa vain yhteen suuntaan. Tulosteet ovat
parempilaatuisia, mutta tulostus on hitaampaa.
Paranna kuvioiden tulostus
Valitse Paranna kuvioiden tulostus -asetus, jos tulostetut täytöt ja kuviot eroavat kuvioista ja täytöistä, jotka
näet näytöllä.
Käytä vesileimaa
Asiakirjoihin voidaan tulostaa logo tai teksti vesileimaksi. Käytä bittikartta- tai tekstitiedostoa lähdetiedostona
tai valitse jokin valmiista vesileimoista.
Valitse Käytä vesileimaa ja napsauta sitten Asetukset-painiketta Lisäasetukset-välilehdellä.
13
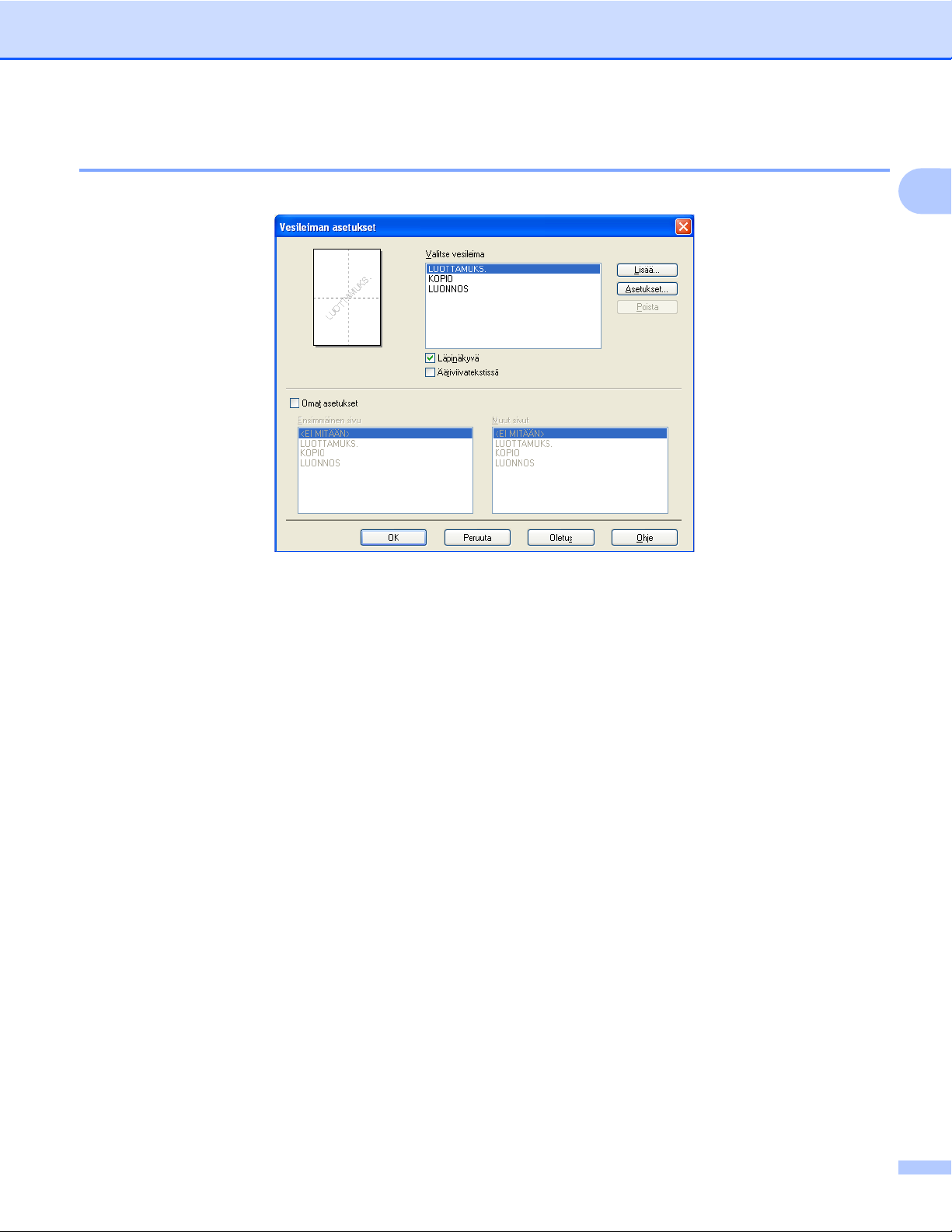
Tulostus
Vesileiman asetukset
Valitse käytettävä tai muokattava vesileima kohdassa Valitse vesileima.
Läpinäkyvä
Valitse Läpinäkyvä, kun haluat tulostaa vesileiman asiakirjan taustalle. Jos tätä vaihtoehtoa ei valita,
vesileima tulostuu asiakirjan päälle.
1
Ääriviivatekstissä
Valitse Ääriviivatekstissä-asetus vain, jos haluat tulostaa vesileiman ääriviivan. Tämä vaihtoehto on
käytettävissä, kun vesileimaksi valitaan teksti.
Omat asetukset
Voit valita, tulostetaanko vesileima ensimmäiselle sivulle vai muille sivuille.
14
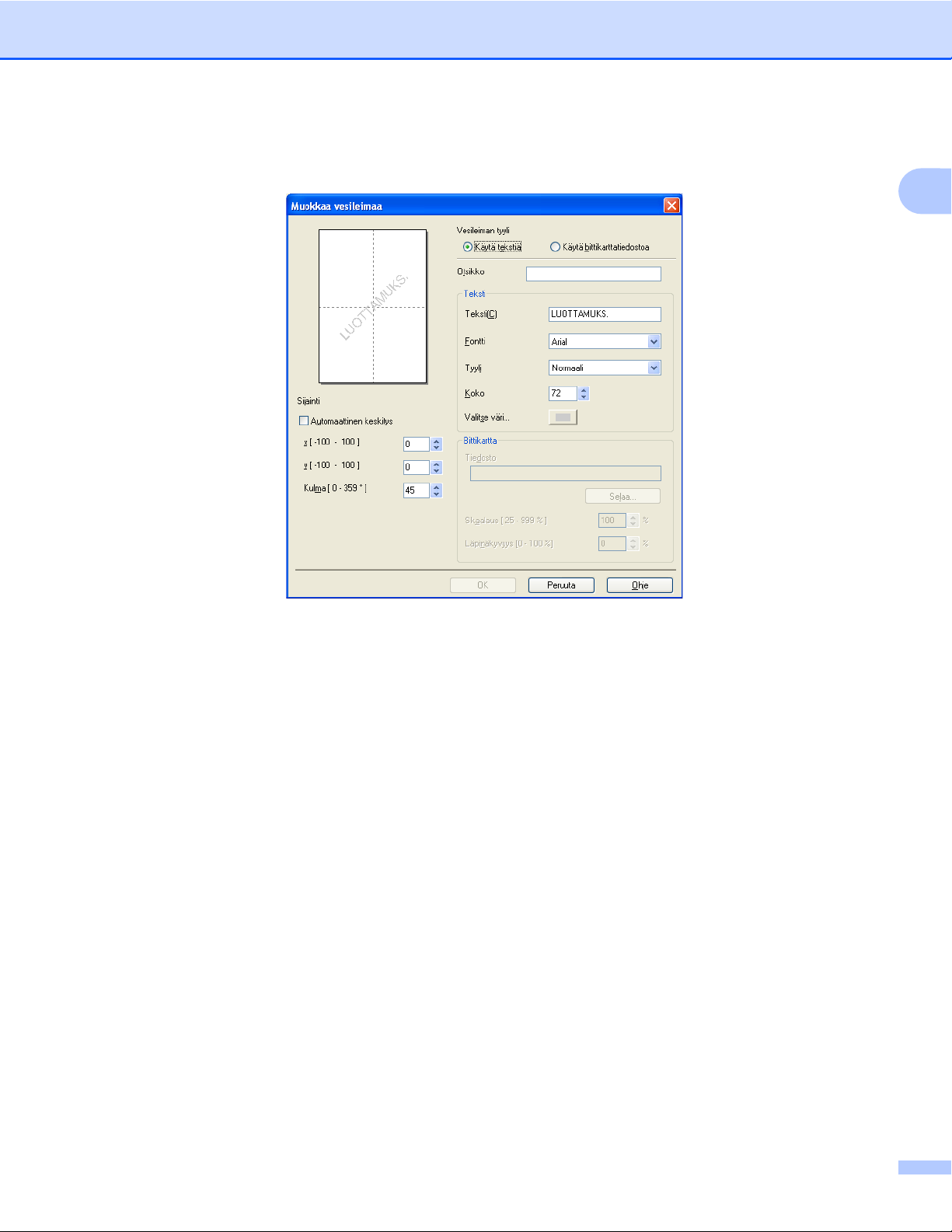
Tulostus
Voit muuttaa vesileima-asetuksia ja lisätä uuden vesileiman. Napsauta Asetukset ja muuta asetuksia tai
napsauta Lisää ja lisää uusi vesileima.
1
Voit muuttaa vesileima-asetuksia tällä toiminnolla. Jos haluat lisätä uuden vesileiman, anna Otsikko ja valitse
sitten Käytä tekstiä tai Käytä bittikarttatiedostoa kohdassa Vesileiman tyyli.
Otsikko
Anna kenttään sopiva otsikko uutta vesileimaa lisätessäsi. Valitsemasi vesileima korvataan tällä otsikolla.
Teksti
Kirjoita vesileiman teksti Teksti-ruutuun ja valitse sitten Fontti, Tyyli, Koko ja Valitse väri.
Bittikartta
Kirjoita bittikarttakuvan tiedostonimi ja sijainti Tiedosto-ruutuun tai valitse Selaa ja hae tiedosto. Voit myös
määrittää kuvan skaalauskoon ja läpinäkyvyyden.
Sijainti
Käytä tätä asetusta, jos haluat säätää vesileiman paikkaa sivulla.
15
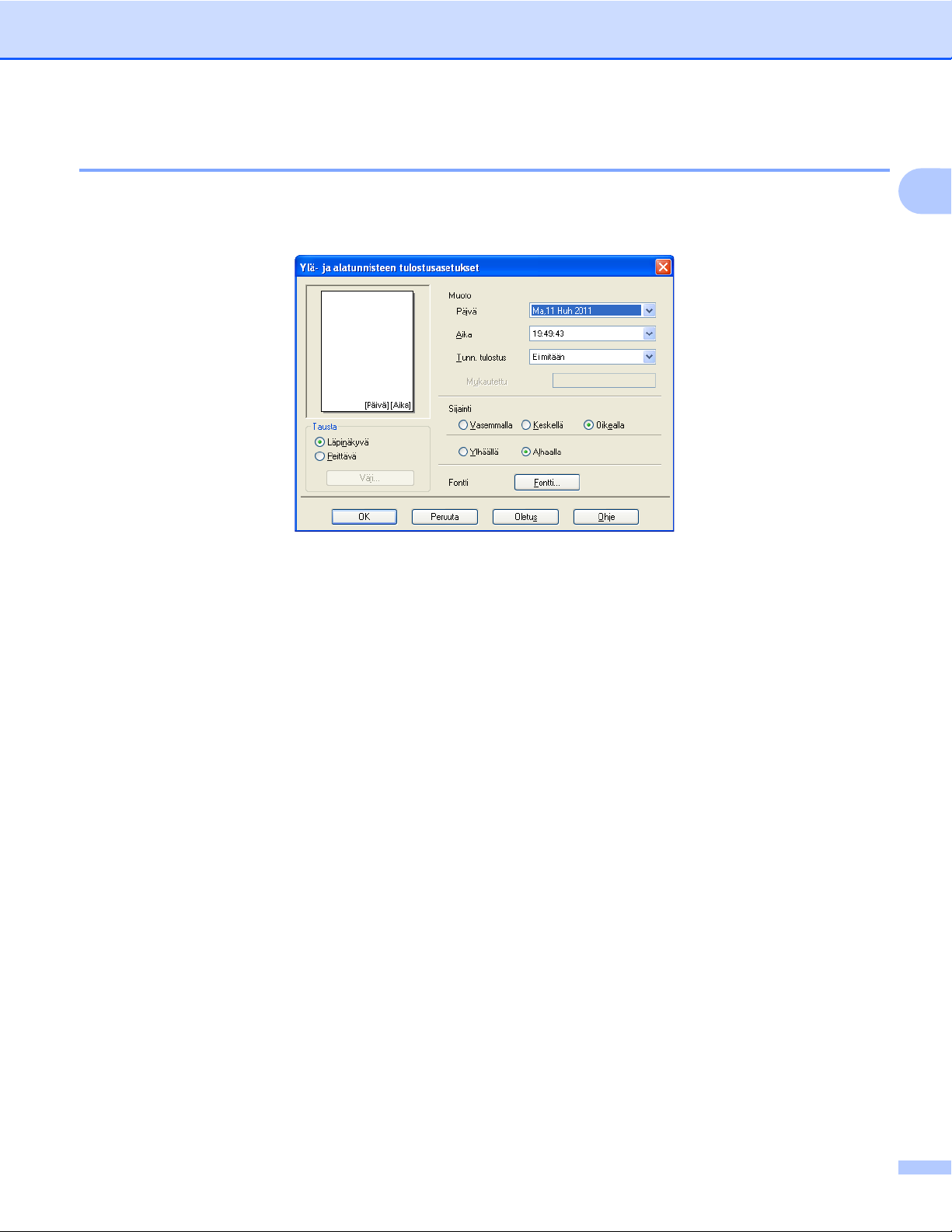
Tulostus
Ylä- ja alatunnisteiden tulostus
Voit tulostaa asiakirjaan tietokoneen järjestelmän päivämäärän ja kellonajan sekä sisäänkirjautumisen
käyttäjänimesi tai haluamasi tekstin. Mukauta asetuksia napsauttamalla Asetukset Lisäasetukset-
välilehdellä.
Tunnuksen tulostus
Voit tulostaa tietokoneen sisäänkirjautumisen käyttäjänimesi tai haluamasi tekstin ylä- tai alatunnisteena:
Valitse Kirjautumisnimi ja tulosta sisäänkirjautumisen käyttäjänimesi.
1
Valitse Mukautettu ja tulosta Mukautettu-tekstiruutuun kirjoittamasi teksti.
16
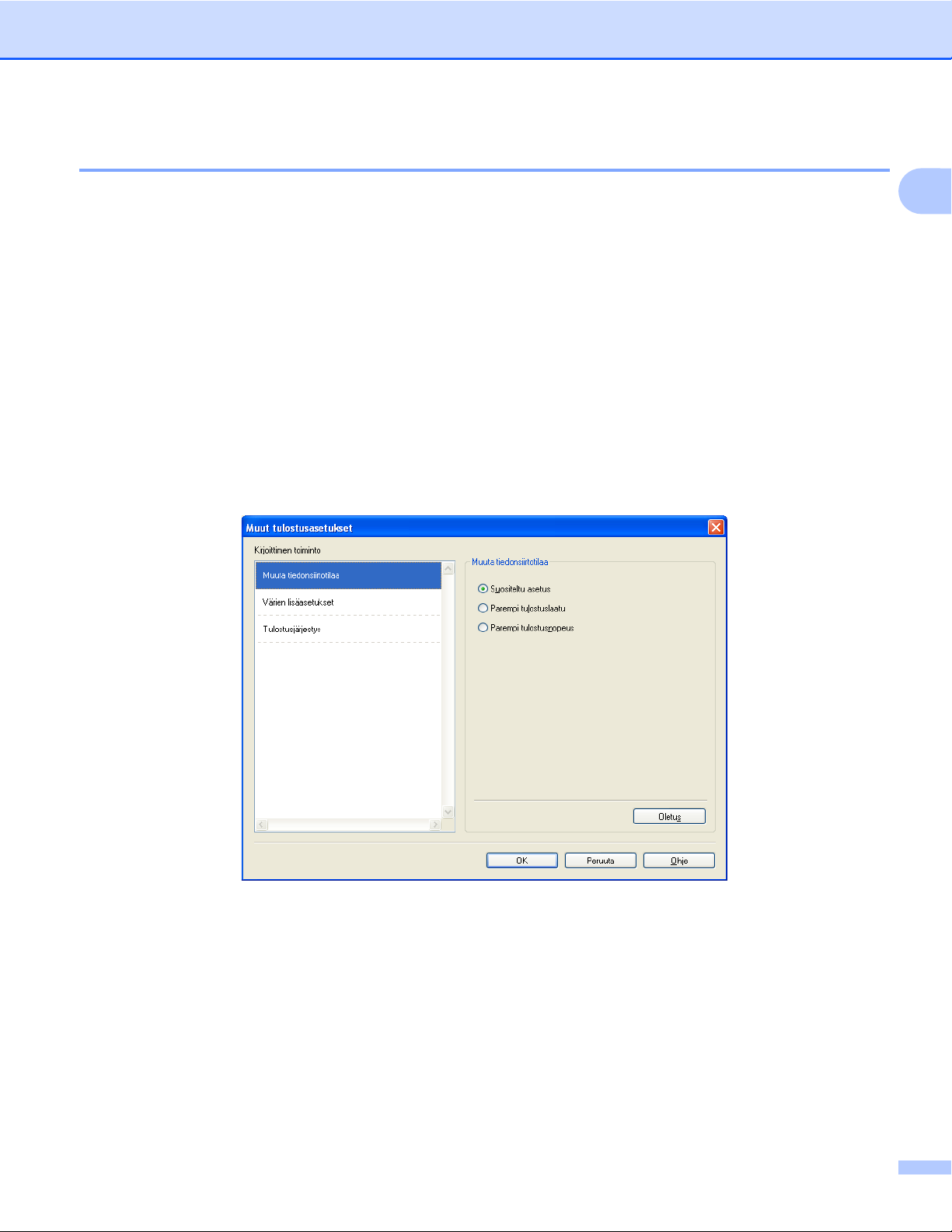
Tulostus
Muut tulostusasetukset
Napsauta Lisäasetukset-välilehdellä Muut tulostusasetukset ja muuta lisää tulostinasetuksia.
Muuta tiedonsiirtotilaa
Voit valita tulostustietojen tiedonsiirtotavan Muuta tiedonsiirtotilaa -toiminnolla tulostuslaadun tai
tulostusnopeuden parantamiseksi.
Suositeltu asetus
Valitse yleiskäyttöön Suositeltu asetus.
Parempi tulostuslaatu
Valitse Parempi tulostuslaatu, jos haluat parantaa tulostuslaatua. Tulostusnopeus saattaa hidastua
hieman tulostustietojen mukaan.
Parempi tulostusnopeus
Valitse Parempi tulostusnopeus, jos haluat nopeuttaa tulostusta. Tulostuslaatu saattaa heiketä hieman
tulostustietojen mukaan.
1
17
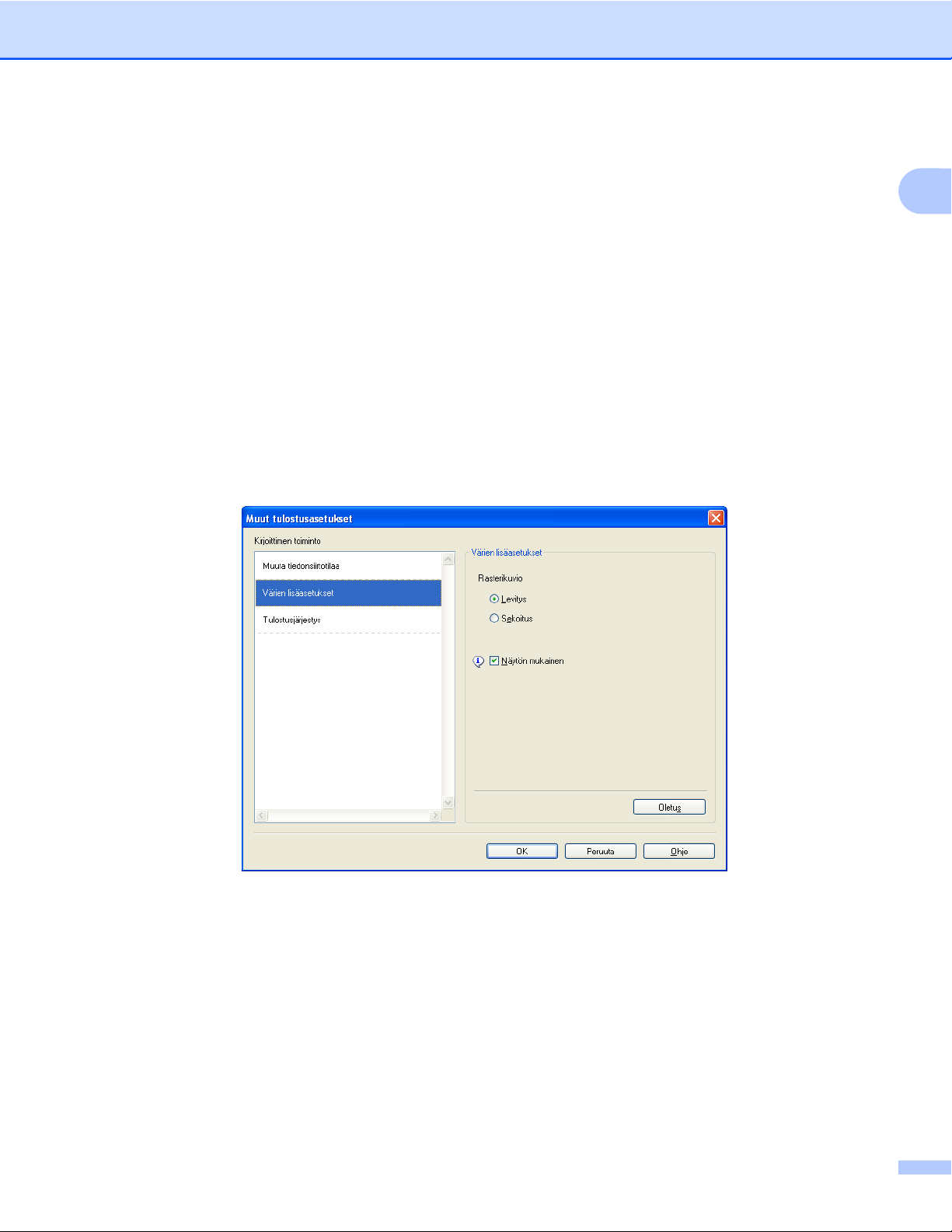
Tulostus
Värien lisäasetukset
Voit määrittää Rasterikuvio- ja Näytön mukainen -asetukset, jos haluat säätää väriä lisää.
Rasterikuvio
Laite käyttää kahta menetelmää (Levitys tai Sekoitus) pisteiden järjestämiseen rasterimalleissa. Voit
valita asiakirjalle sopivan mallin valmiiksi määritetyistä rasterikuvioista.
•Levitys
Rasteri luodaan sijoittamalla pisteet paperille satunnaisessa järjestyksessä. Käytetään pehmeiden,
valokuville sopivien rastereiden luontiin.
• Sekoitus
Rasteri luodaan sijoittamalla pisteet paperille ennalta määrätyssä järjestyksessä. Käytä sellaisen
grafiikan tai kaavioiden (kuten liiketoiminnassa käytettyjen kaavioiden) tulostukseen, joissa on selkeitä
värillisiä alueita.
Näytön mukainen
Väri säädetään mahdollisimman lähelle tietokoneen näytöllä näkyvää väriä.
1
18
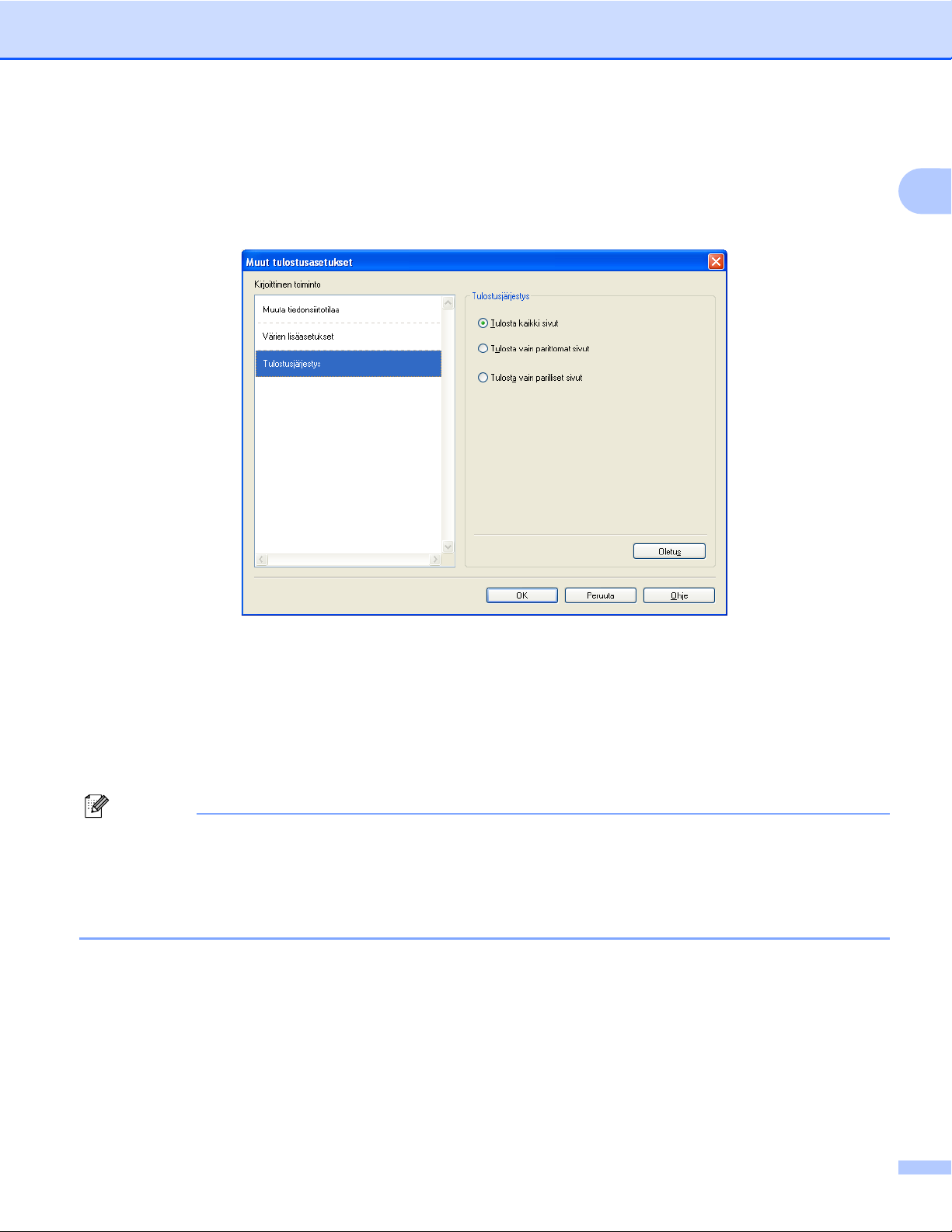
Tulostus
Tulostusjärjestys
Voit valita Tulosta kaikki sivut, Tulosta vain parittomat sivut tai Tulosta vain parilliset sivut.
Tulosta vain parittomat sivut ja Tulosta vain parilliset sivut ovat valittavissa vain, jos Tulostuslaatu-
asetukseksi on valittu Korkea.
1
Tulosta kaikki sivut
Tulostaa kaikki sivut.
Tulosta vain parittomat sivut
Tulostaa vain parittomat sivut.
Tulosta vain parilliset sivut
Tulostaa vain parilliset sivut.
Vinkki
• Tulosta vain parittomat sivut- ja Tulosta vain parilliset sivut -asetuksilla tulostusnopeus on hitaampi
kuin muilla tulostinohjainasetuksilla.
• Jos valitset Tulosta vain parittomat sivut- tai Tulosta vain parilliset sivut -asetuksen, tietokoneen
näyttöön voi tulla tulostusvirheviesti laitteen keskeyttäessä tulostuksen. Virheviesti katoaa, kun laite
käynnistää tulostuksen uudelleen.
Tulosta vain parittomat sivut- ja Tulosta vain parilliset sivut -asetuksilla Paperikoko voi olla vain A4 ja
Tulostusmateriaali voi olla vain Tavallinen paperi.
Lajitellussa muodossa voidaan tulostaa useita kopioita. Valitse kopioiden määrä ja lisää valintamerkki
Lajittele-kohtaan Perusasetukset-välilehdellä.
19
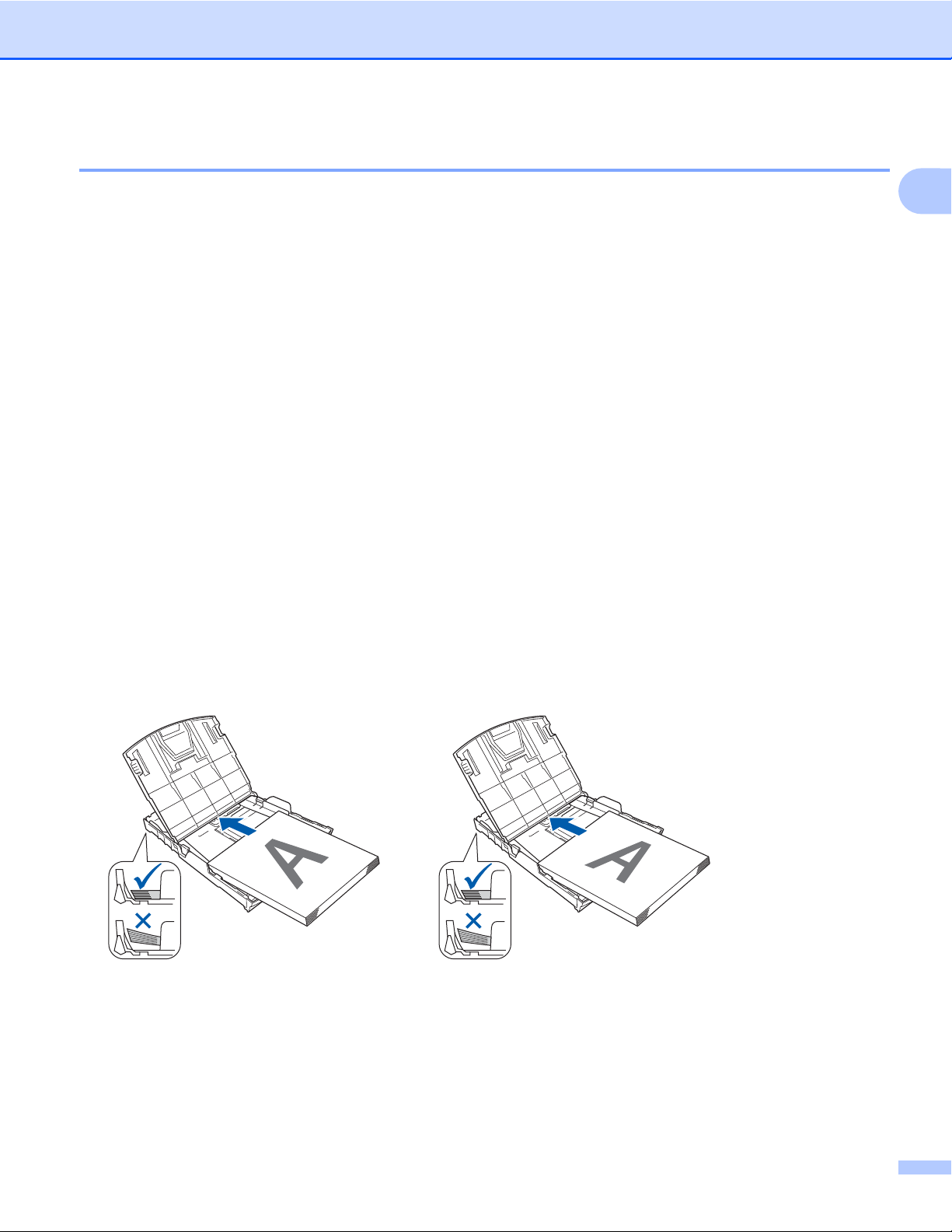
Tulostus
Kaksipuolinen tulostus käsin
Paperin molemmille puolille tulostaminen
Seuraavissa vaiheissa selitetään, miten paperin molemmille puolille voi tulostaa käyttämällä Tulosta vain
parittomat sivut- ja Tulosta vain parilliset sivut -asetuksia.
Jos haluat tulostaa 10-sivuisen asiakirjan 5 arkille, sinun on määritettävä tulostinohjainasetuksissa, että kaikki
parittomat sivut tulostetaan ensin käänteisessä järjestyksessä (9, 7, 5, 3, 1), minkä jälkeen parilliset sivut
tulostetaan normaalissa järjestyksessä (2, 4, 6, 8, 10).
a Valitse tulostinohjaimen Perusasetukset-välilehdeltä Käänteinen järjestys.
b Valitse Korkea kohdassa Tulostuslaatu.
c Valitse Lisäasetukset-välilehdeltä Muut tulostusasetukset.
d Valitse Tulostusjärjestys ja sitten Tulosta vain parittomat sivut.
Napsauta OK.
e Kun laite on tulostanut parittomat sivut, poista tulostetut sivut luovutusalustalta.
Ennen kuin siirryt seuraavaan vaiheeseen, varmista, että tulostetut sivut ovat kuivat.
f Tyhjennä paperikasetti. Älä laita tulostettuja sivuja tulostamattoman paperinivaskan päälle.
g Varmista, että sivut ovat täysin tasaisia, ja laita ne sitten takaisin paperikasettiin tulostettava (tyhjä) puoli
alaspäin ja ensimmäinen sivu ensimmäisenä.
Paperin suunta
Pystysuuntainen Vaakasuuntainen
1
h Valitse tulostinohjaimen Perusasetukset-välilehti ja poista Käänteinen järjestys -valinta.
i Valitse Lisäasetukset-välilehdeltä Muut tulostusasetukset.
j Valitse Tulostusjärjestys ja sitten Tulosta vain parilliset sivut.
Napsauta OK.
k Laite tulostaa kaikki parilliset sivut paperin toiselle puolelle.
20
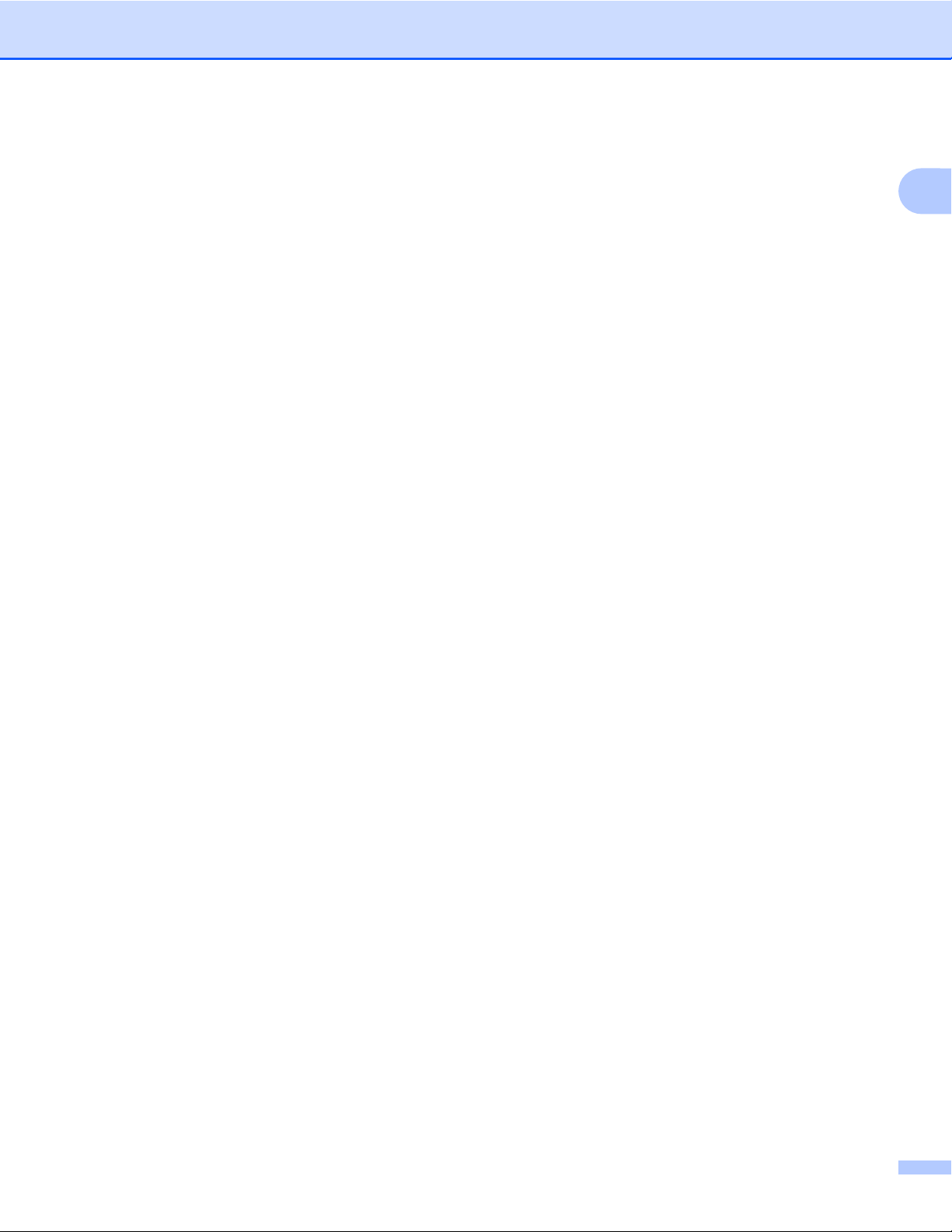
Tulostus
Paperin molemmille puolille tulostuksen ohjeet
Jos paperi on ohutta, se voi rypistyä.
Jos paperi on käpristynyt, suorista se ja laita se takaisin paperikasettiin.
Jos paperin syöttö ei toimi oikein, paperi voi olla käpristynyt. Poista paperi ja suorista se.
1
21
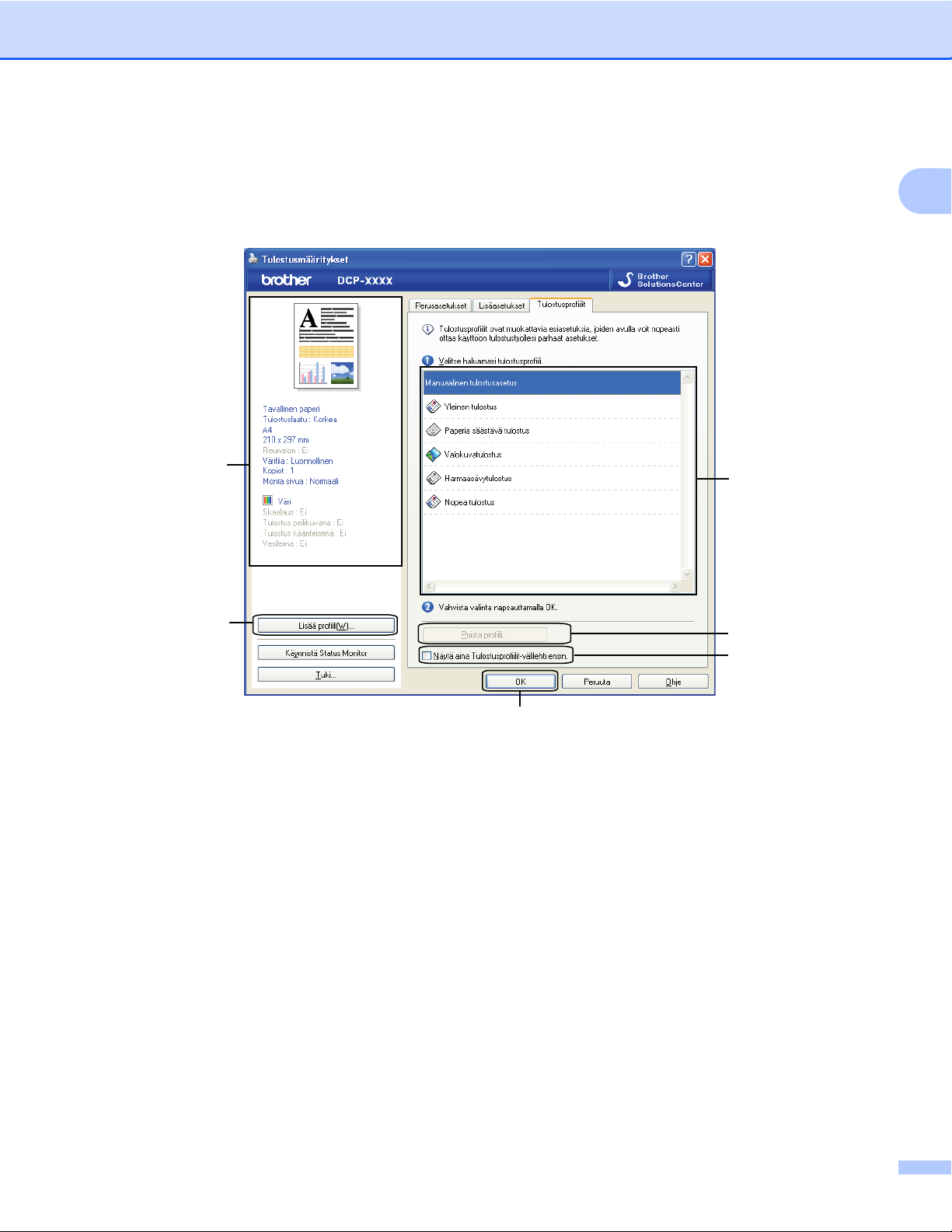
Tulostus
Tulostusprofiilit -välilehti
Tulostusprofiilit ovat muokattavia esiasetuksia, joiden avulla voidaan käyttää nopeasti usein käytettyjä
tulostusmäärityksiä.
6
5
1
2
3
1
4
1 Tulostusprofiilit-luettelo
2 Poista profiili -painike
3 Näytä aina Tulostusprofiilit-välilehti ensin -valintaruutu
4 OK-painike
5 Lisää profiili -painike
6 Nykyinen tulostusprofiili
a Valitse profiili tulostusprofiililuettelosta.
b Jos haluat, että Tulostusprofiilit-välilehti näkyy ikkunan etuosassa seuraavan kerran, kun tulostat,
valitse Näytä aina Tulostusprofiilit-välilehti ensin.
c Ota valitsemasi profiili käyttöön napsauttamalla OK.
22
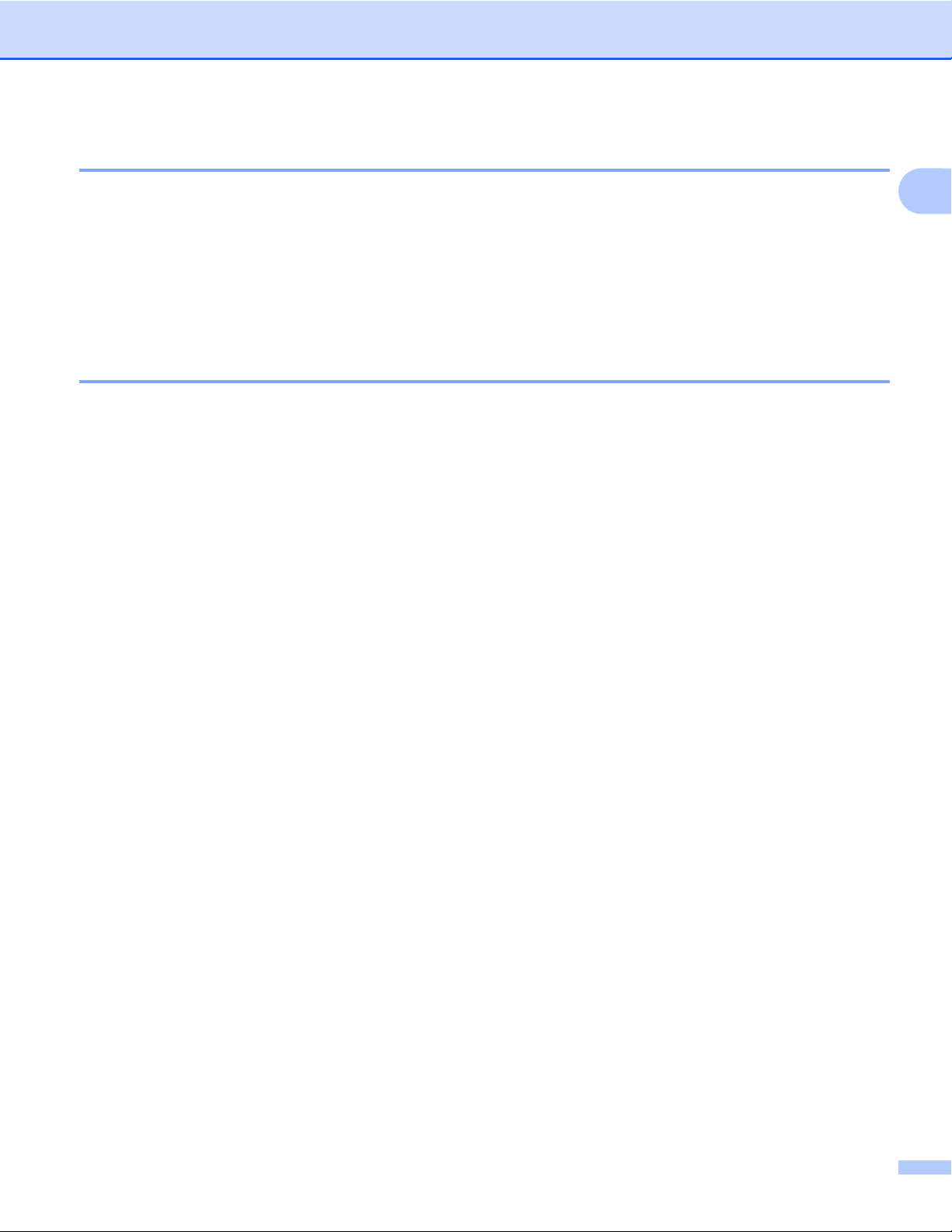
Tulostus
Lisää profiili
Lisää profiili -valintaikkuna avataan napsauttamalla Lisää profiili. 20 uutta profiilia voidaan lisätä omilla
asetuksilla.
a Anna haluamasi nimi kohtaan Nimi.
b Valitse Kuvake-luettelosta haluamasi kuvake ja napsauta OK.
c Tulostinohjainikkunan vasemmalla puolella näkyvät nykyiset asetukset tallennetaan.
Poista profiili
Poista profiili -valintaikkuna avataan napsauttamalla Poista profiili. Sen kautta voidaan poistaa lisättyjä
profiileja.
a Valitse profiililuettelosta profiili, jonka haluat poistaa.
b Napsauta Poista.
c Napsauta Kyllä.
d Valittu profiili poistetaan.
1
23
 Loading...
Loading...