Brother DCP-J140W Software User's Guide

Ghidul utilizatorului
de software
Versiunea 0
ROM
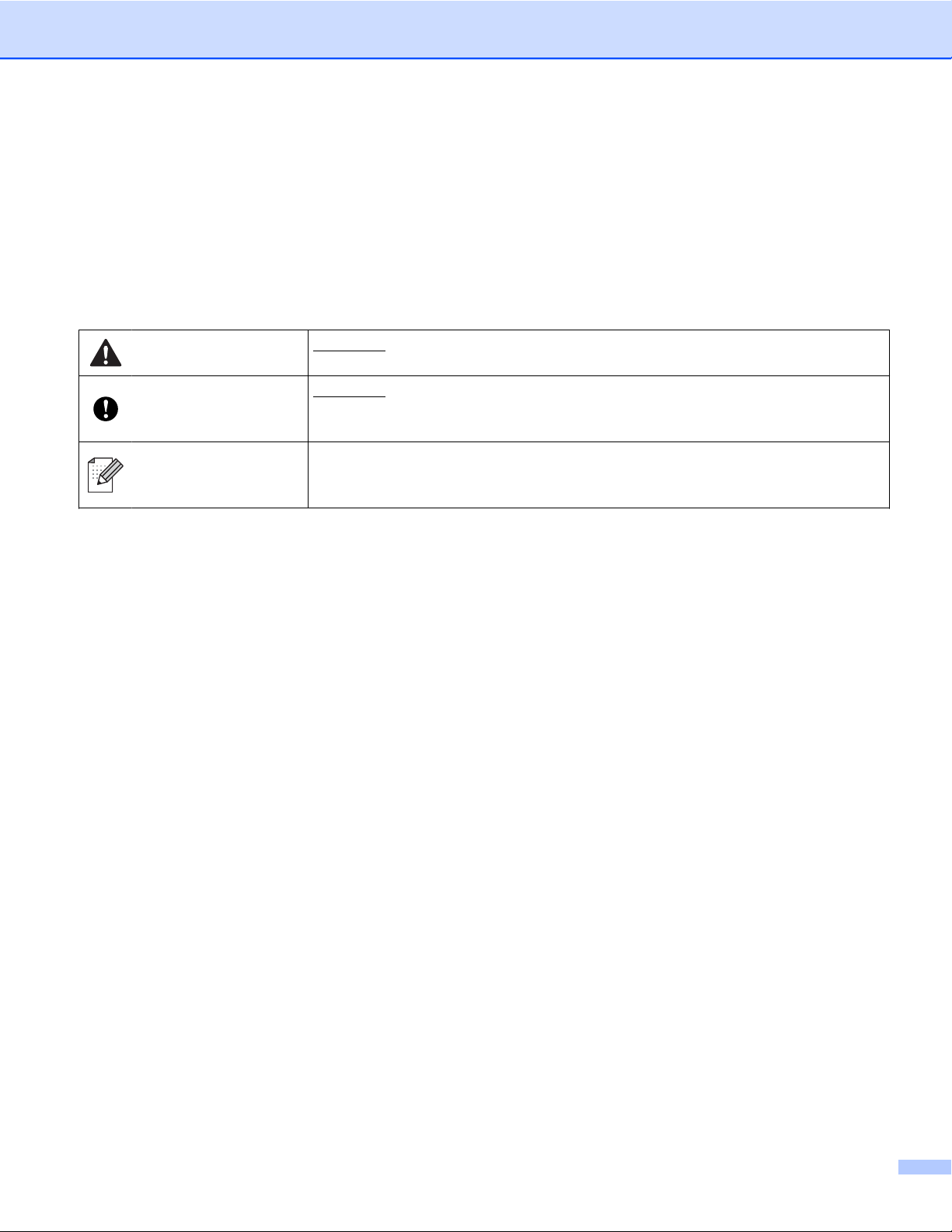
Modelul aplicabil
Prezentul manual de utilizare este valabil pentru modelul DCP-J140W.
Definiţia notelor
În acest manual de utilizare, sunt folosite următoarele pictograme:
ATENŢIE
Important
Notă
ATENŢIE indică o situaţie potenţial periculoasă care, dacă nu este evitată,
poate produce răni minore sau de gravitate medie.
Important indică o situaţie potenţial periculoasă care, dacă nu este evitată,
poate produce daune bunurilor pe care le deţineţi sau pierderea
funcţionalităţii produsului.
Notele vă informează asupra modului în care trebuie să reacţionaţi în
anumite situaţii sau vă oferă indicaţii privind modul în care operaţiunea
respectivă afectează alte funcţii.
Notă referitoare la întocmire şi publicare
Acest manual, care include cele mai recente descrieri şi specificaţii ale produselor, a fost întocmit şi publicat
sub supravegherea companiei Brother Industries, Ltd.
Conţinutul acestui manual, precum şi specificaţiile acestui produs, pot fi modificate fără aviz prealabil.
Compania Brother îşi rezervă dreptul de a efectua modificări, fără aviz prealabil, ale specificaţiilor şi
materialelor conţinute în acest document şi nu poate fi considerată răspunzătoare pentru niciun fel de pagube
(inclusiv cele rezultate în mod direct) cauzate de utilizarea materialelor prezentate, pagube ce includ, fără a
se limita la, erori tipografice şi alte erori aferente procesului de publicare.
©2012 Brother Industries, Ltd. Toate drepturile rezervate.
NOTĂ IMPORTANTĂ
Acest produs este aprobat spre utilizare doar în ţara din care a fost achiziţionat. Nu folosiţi acest produs
în afara ţării de achiziţie, întrucât pot fi încălcate reglementările privind telecomunicaţiile fără fir şi
alimentarea cu curent electric din ţara respectivă.
®
Windows
Edition şi la Windows
Windows Server
x64 Edition, Windows Server
Windows Server
R2.
XP în acest document se referă la Windows® XP Professional, Windows® XP Professional x64
®
XP Home Edition.
®
2003 în acest document se referă la Windows Server® 2003, Windows Server® 2003
®
2003 R2 şi la Windows Server® 2003 R2 x64 Edition.
®
2008 în acest document se referă la Windows Server® 2008 şi Windows Server® 2008
i
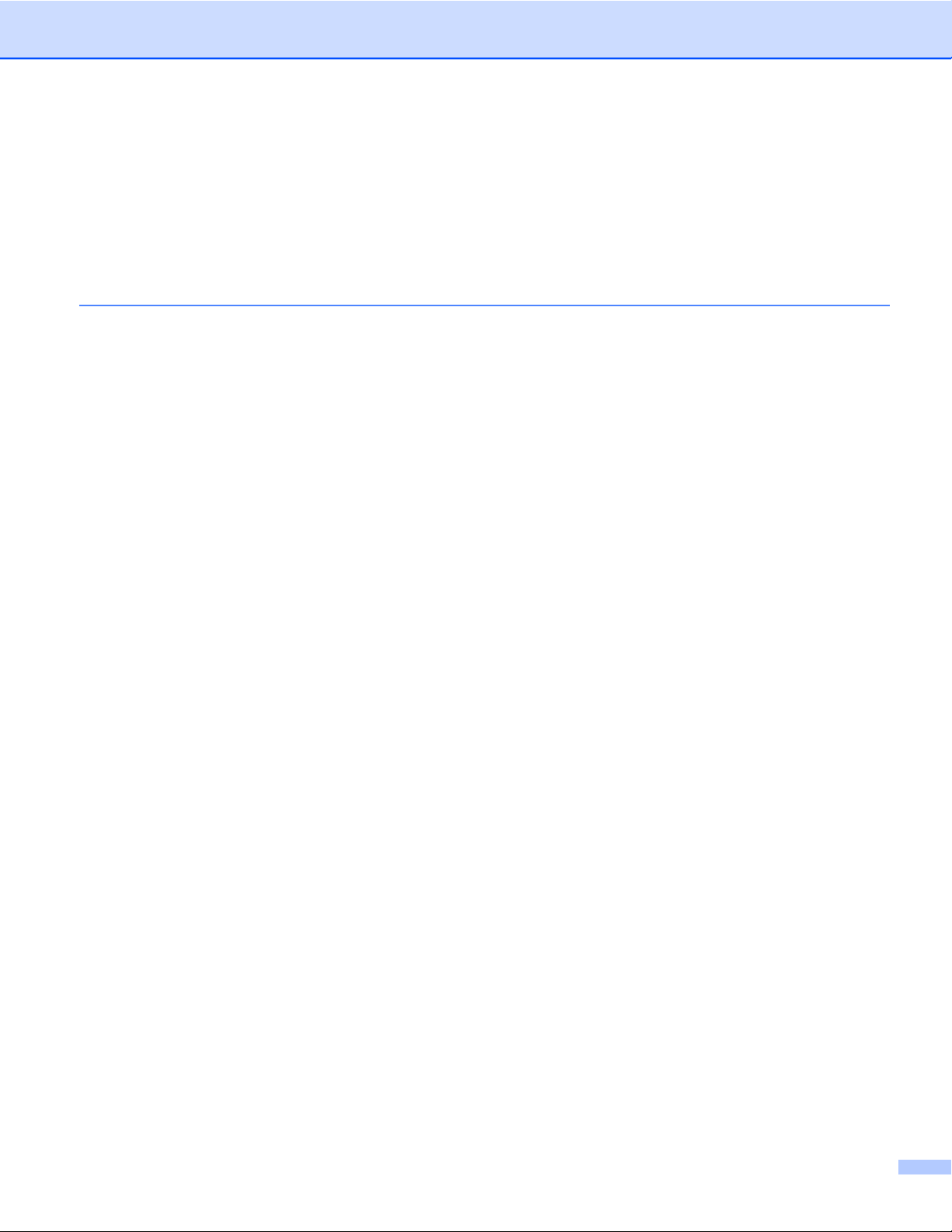
Cuprins
Secţiunea I
Windows
®
1 Imprimarea 2
Utilizarea driverului pentru imprimanta Brother ....................................................................................... 2
Caracteristicile ......................................................................................................................................... 2
Alegerea tipului corect de hârtie .............................................................................................................. 3
Imprimarea şi scanarea simultană ........................................................................................................... 3
Ştergerea datelor din memorie ................................................................................................................ 3
Status Monitor .......................................................................................................................................... 3
Monitorizarea stării aparatului ........................................................................................................... 4
Oprirea utilitarului Status Monitor ...................................................................................................... 4
Setările driverului de imprimantă ............................................................................................................. 5
Accesarea setărilor driverului de imprimantă ........................................................................................... 6
Fila de Bază ............................................................................................................................................. 6
Tipul de suport media folosit .............................................................................................................. 7
Calitatea imprimării ............................................................................................................................ 7
Dimensiune hârtie .............................................................................................................................. 8
Modul color ........................................................................................................................................ 9
Orientarea .......................................................................................................................................... 9
Copiile ................................................................................................................................................ 9
Pagină multiplă ................................................................................................................................ 10
Fila Avansat ........................................................................................................................................... 11
Culoare/Nuanţe de gri ..................................................................................................................... 12
Setările culorilor ............................................................................................................................... 12
Utilizare Filigran ............................................................................................................................... 13
Setările pentru filigran ...................................................................................................................... 14
Imprimare antet-subsol .................................................................................................................... 16
Alte opţiuni de imprimare ................................................................................................................. 17
Imprimarea folosind opţiunea Duplex manual ................................................................................. 20
Fila Profiluri de imprimare ...................................................................................................................... 22
Adăugarea unui profil ...................................................................................................................... 23
Ştergerea profilului .......................................................................................................................... 23
Suportul ................................................................................................................................................. 24
Programul Test de tipărire a fotografiilor ............................................................................................... 25
Folosirea aplica
Deschiderea programului FaceFilter Studio în timp ce aparatul Brother este pornit ....................... 27
Deschiderea programului FaceFilter Studio când aparatul dumneavoastră Brother este oprit ....... 28
Imprimarea unei imagini .................................................................................................................. 29
Portret inteligent .............................................................................................................................. 31
Corectarea ochilor roşii .................................................................................................................... 31
Imprimarea listei cu expresii ............................................................................................................ 32
Dezinstalarea FaceFilter Studio ...................................................................................................... 32
Utilizarea programului Homepage Print 2 de la Corpus ........................................................................ 33
Instalarea programului Homepage Print 2 ....................................................................................... 33
ţiei FaceFilter Studio de la REALLUSION pentru imprimarea fotografiilor ................... 26
ii
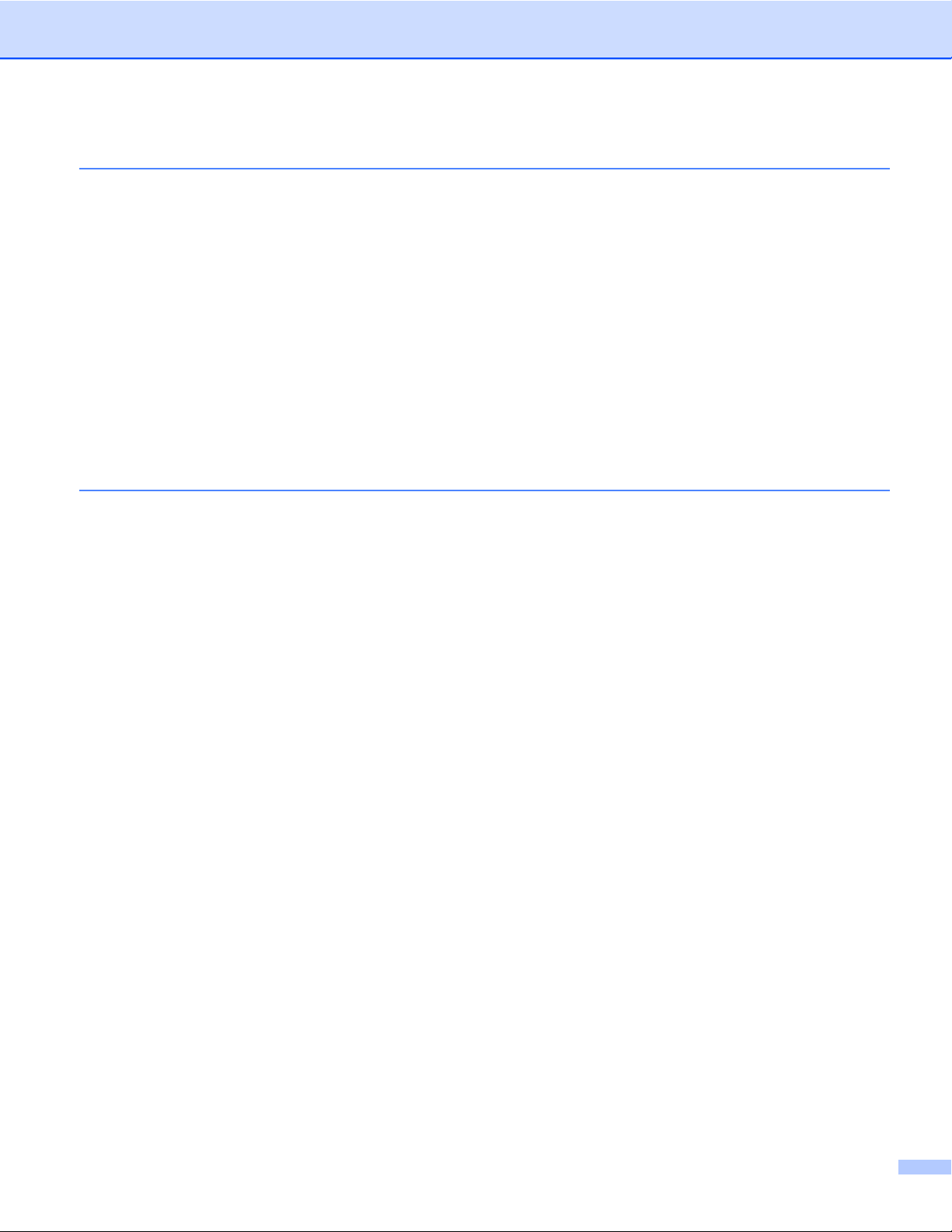
2 Scanarea 34
Scanarea unui document folosind driverul TWAIN ................................................................................ 34
Scanarea unui document în calculator ............................................................................................ 34
Prescanarea pentru decuparea porţiunii care va fi scanată ............................................................ 35
Definirea setărilor din fereastra de dialog Setare scaner ................................................................ 37
Scanarea unui document folosind driverul WIA ..................................................................................... 41
Compatibil WIA ................................................................................................................................ 41
Scanarea unui document în calculator ............................................................................................ 41
Prescanarea şi decuparea unei porţiuni folosind sticla scanerului .................................................. 43
®
Scanarea unui document folosind driverul WIA (Pentru utilizatorii Windows
®
foto Windows
) şi Windows® Fax and Scan (Fax şi scanare Windows®)) ......................................... 46
Photo Gallery (Galerie
Scanarea unui document în calculator ............................................................................................ 46
Prescanarea şi decuparea unei porţiuni folosind sticla scanerului .................................................. 48
Utilizarea programelor BookScan Enhancer şi Whiteboard Enhancer de la REALLUSION .................. 48
Instalarea BookScan Enhancer şi Whiteboard Enhancer ................................................................ 48
3 ControlCenter4 50
Prezentare generală .............................................................................................................................. 50
Schimbarea interfeţei cu utilizatorul ................................................................................................. 50
Utilizarea ControlCenter4 folosind Modul acasă .................................................................................... 51
Funcţiile ControlCenter4 pentru utilizatorii Modul acasă ................................................................. 52
Fila Foto ................................................................................................................................................. 53
Deschiderea arborelui cu directoare ControlCenter4 ...................................................................... 53
Deschiderea arborelui cu directoare ................................................................................................ 53
Imprimarea imaginilor ...................................................................................................................... 53
Editarea imaginilor ........................................................................................................................... 54
Ataşarea imaginilor la mesajele de e-mail ....................................................................................... 54
Deschiderea imaginilor cu o aplicaţie .............................................................................................. 55
Fila Scanare ........................................................................................................................................... 56
Tipurile de fişiere ............................................................................................................................. 57
Dimensiunea documentului ............................................................................................................. 57
Salvarea imaginii scanate ................................................................................................................ 57
Imprimarea imaginii scanate ............................................................................................................ 58
Deschiderea imaginii scanate într-o aplicaţie .................................................................................. 58
Ataşarea datelor scanate la un mesaj de e-mail ............................................................................. 58
Fila Setări dispozitiv ............................................................................................................................... 60
Configurarea setărilor pentru butonul Scan (Scanare) .................................................................... 60
Lansarea utilitarului BRAdmin ......................................................................................................... 62
Fila Asistenţă ......................................................................................................................................... 63
Deschiderea filei Ajutor ControlCenter ............................................................................................ 63
Utilizarea Brother Solutions Center ................................................................................................. 63
Accesarea Brother CreativeCenter .................................................................................................. 63
Utilizarea ControlCenter4 în Modul avansat .......................................................................................... 64
Funcţiile ControlCenter4 pentru utilizatorii Modul avansat .............................................................. 65
Fila Scanare ........................................................................................................................................... 66
Tipurile de fişiere ............................................................................................................................. 67
Dimensiunea documentului ............................................................................................................. 67
Deschiderea imaginii scanate într-o aplicaţie .................................................................................. 67
Ataşarea datelor scanate la e-mail ................................................................................................
Salvarea imaginii scanate ................................................................................................................ 68
Modificarea setărilor implicite pentru fiecare buton ......................................................................... 68
.. 68
iii
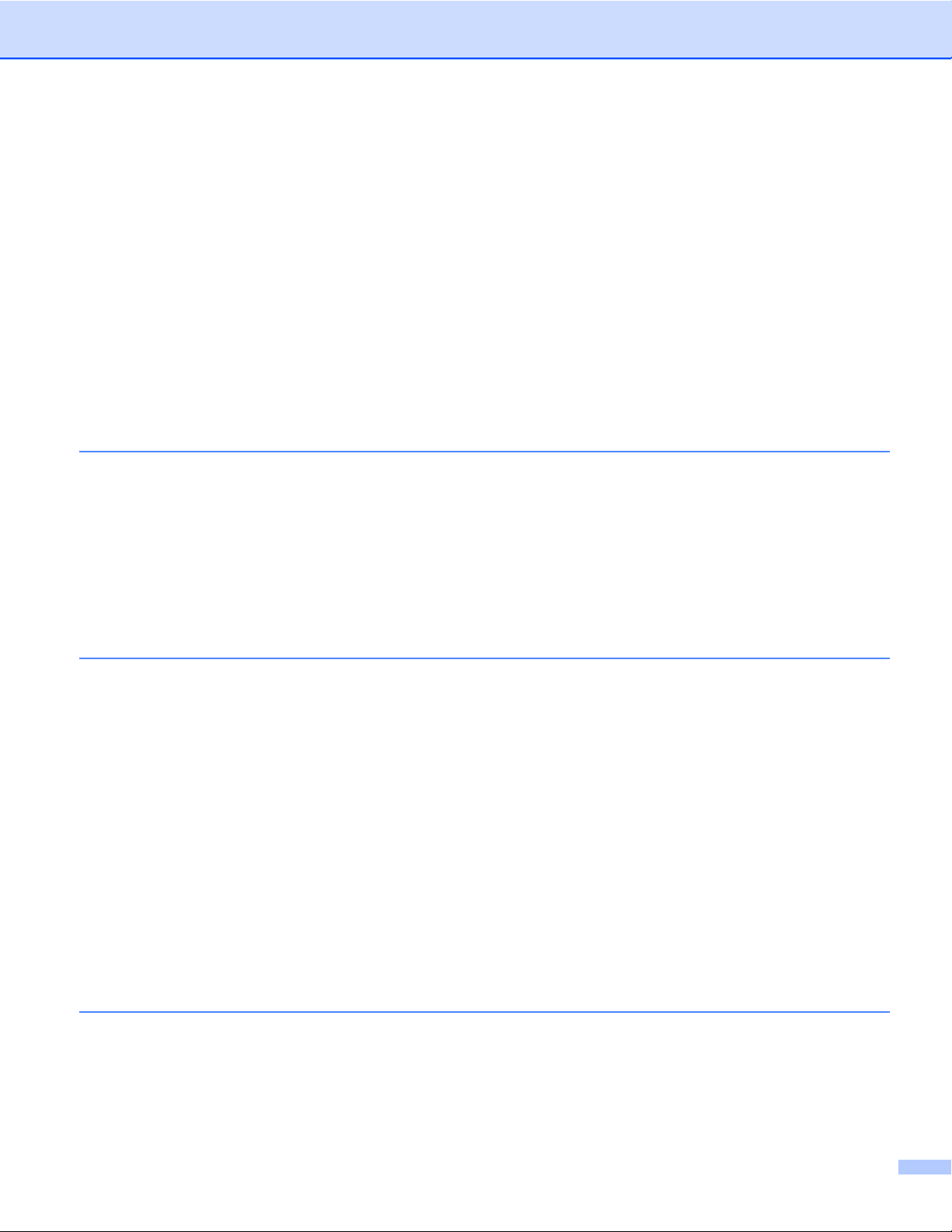
Fila PC-Copiere ..................................................................................................................................... 69
Imprimarea imaginii scanate ............................................................................................................ 69
Fila Foto ................................................................................................................................................. 69
Imprimarea/editarea imaginilor ........................................................................................................ 69
Fila Setări dispozitiv ............................................................................................................................... 71
Configurarea setărilor pentru butonul Scan (Scanare) .................................................................... 71
Lansarea utilitarului BRAdmin ......................................................................................................... 72
Fila Asistenţă ......................................................................................................................................... 74
Deschiderea filei ControlCenter Help (Ajutor ControlCenter) .......................................................... 74
Utilizarea Brother Solutions Center ................................................................................................. 74
Accesarea Brother CreativeCenter .................................................................................................. 74
Fila Particularizare ................................................................................................................................. 75
Crearea unei file particularizate ....................................................................................................... 75
Crearea unui buton particularizat .................................................................................................... 75
4Setările pentru paravanul de protecţie (Pentru utilizatorii de reţea) 77
Înainte de a utiliza programul software Brother ..................................................................................... 77
Pentru utilizatorii Windows
Pentru utilizatorii Windows Vista
Pentru utilizatorii Windows
®
XP SP2 sau ai unei versiuni ulterioare ............................................... 77
®
................................................................................................... 78
®
7 ......................................................................................................... 80
Secţiunea II Apple Macintosh
5 Imprimarea 86
Configurarea calculatorului .................................................................................................................... 86
Alegerea tipului corect de hârtie ............................................................................................................ 86
Imprimarea şi scanarea simultană ................................................................................................... 86
Ştergerea datelor din memorie ........................................................................................................ 86
Status Monitor ................................................................................................................................. 87
Utilizarea driverului pentru imprimanta Brother ..................................................................................... 89
Alegerea opţiunilor de configurare a paginii .................................................................................... 89
Imprimarea duplex manuală ............................................................................................................ 92
Alegerea opţiunilor de imprimare ..................................................................................................... 94
Setările de imprimare ............................................................................................................................. 95
Tipul de suport media folosit ............................................................................................................ 95
Calitatea imprimării .......................................................................................................................... 96
Culoare/Nuanţe de gri ..................................................................................................................... 96
Definirea setărilor avansate ............................................................................................................. 97
Definirea setărilor pentru culoare ......................................................................................................... 100
Setările avansate ale culorilor ....................................................................................................... 100
6 Scanarea 102
Scanarea unui document folosind driverul TWAIN .............................................................................. 102
Accesarea driverului TWAIN ......................................................................................................... 102
Scanarea unei imagini pe calculatorul dumneavoastră ................................................................. 103
Prescanarea unei imagini .............................................................................................................. 103
Setările din fereastra Scaner ......................................................................................................... 105
iv
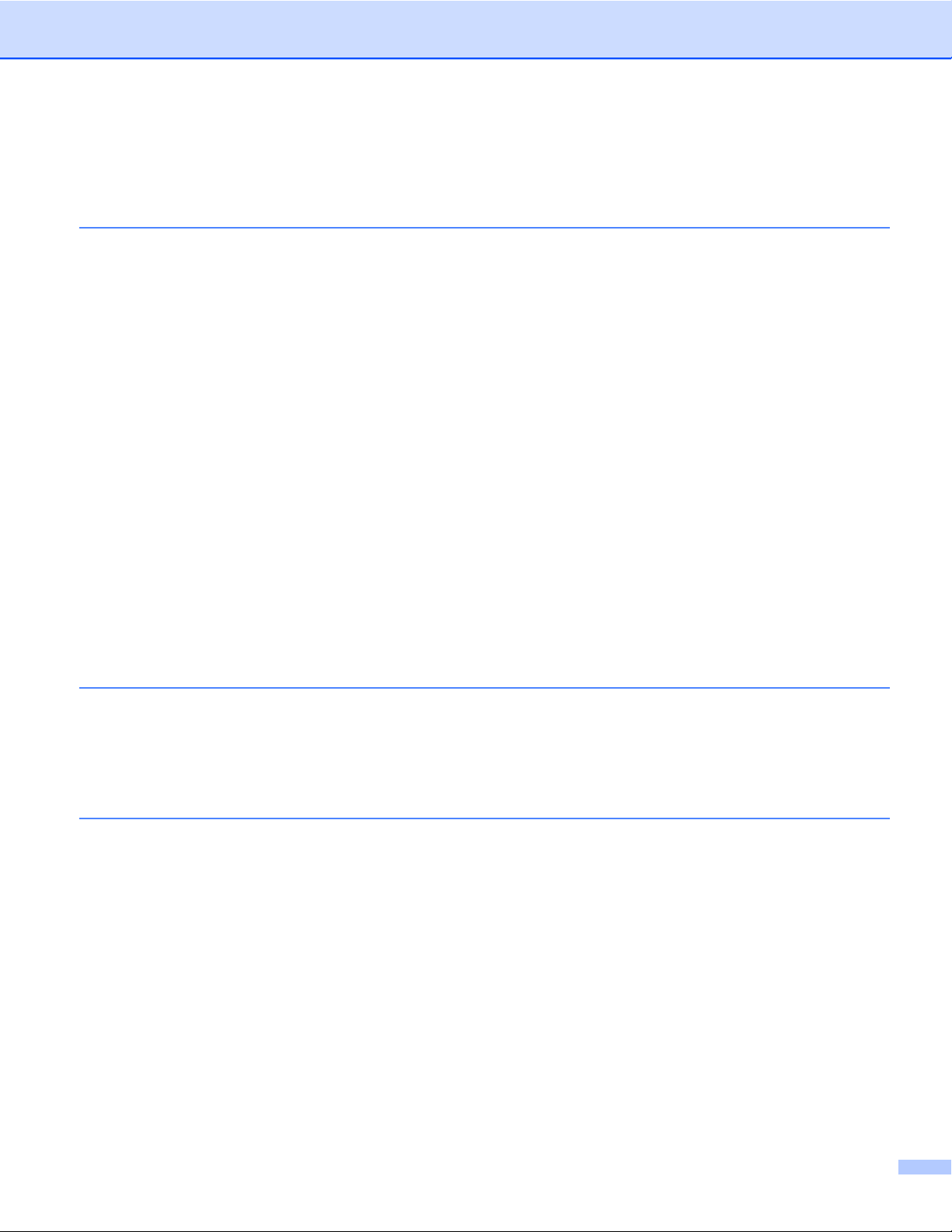
Scanarea unui document folosind driverul ICA (Mac OS X 10.6.x, 10.7.x) ......................................... 108
Alegerea aparatului din meniul Print & Fax sau Print & Scan ....................................................... 111
7 ControlCenter2 113
Utilizarea ControlCenter2 .................................................................................................................... 113
Dezactivarea caracteristicii de încărcare automată (AutoLoad) .................................................... 113
SCANAREA ......................................................................................................................................... 115
Tipurile de fişiere ........................................................................................................................... 115
Dimensiunea documentului ........................................................................................................... 116
Imagine (exemplu: Apple Preview) ................................................................................................ 116
E-mail ............................................................................................................................................ 118
Fişier .............................................................................................................................................. 119
SCANAREA PARTICULARIZATĂ ....................................................................................................... 120
Tipurile de fişiere ........................................................................................................................... 121
Dimensiunea documentului ........................................................................................................... 121
Butonul definit de utilizator ............................................................................................................ 121
Scanarea către imagine ................................................................................................................. 122
Scanarea către e-mail ................................................................................................................... 124
Scanarea către fişier ...................................................................................................................... 125
COPIEREA (Mac OS X 10.5.8, 10.6.x) ................................................................................................ 127
SETĂRILE DISPOZITIVULUI .............................................................................................................. 129
Nivel cerneală ................................................................................................................................ 129
Secţiunea III Utilizarea tastei Scan (Scanare)
8 Scanarea folosind cablul USB 131
Utilizarea tastei Scan (Scanare) cu o conexiune prin cablu USB ........................................................ 131
Scanarea către e-mail ................................................................................................................... 131
Scanarea către imagine ................................................................................................................. 132
Scanarea către fişier ...................................................................................................................... 132
9 Scanarea în reţea 134
Înainte de a utiliza funcţia de scanare în reţea .................................................................................... 134
®
Licenţa pentru utilizare în reţea (Windows
Configurarea scanării în reţea pentru Windows
Configurarea scanării în reţea pentru un calculator Macintosh ..................................................... 137
Utilizarea tastei de scanare în reţeaua dumneavoastră ...................................................................... 139
Scanarea către e-mail (PC) ........................................................................................................... 139
Scanarea către imagine ................................................................................................................. 140
Scanarea către fişier ...................................................................................................................... 141
Utilizarea protocolului Web Services (Servicii web) la scanarea în reţea (Windows Vista
®
o versiune ulterioară şi Windows
Utilizarea protocolului Web Services (Servicii web) la scanarea în reţea de la un calculator
®
(Windows Vista
Utilizarea protocolului Web Services (Servicii web) la scanarea în reţea de la un aparat Brother
(Windows Vista
SP2 sau o versiune ulterioară şi Windows® 7) .............................................. 142
®
SP2 sau o versiune ulterioară şi Windows® 7) .............................................. 144
7) ................................................................................................ 142
) ................................................................................. 134
®
.......................................................................... 134
®
SP2 sau
v
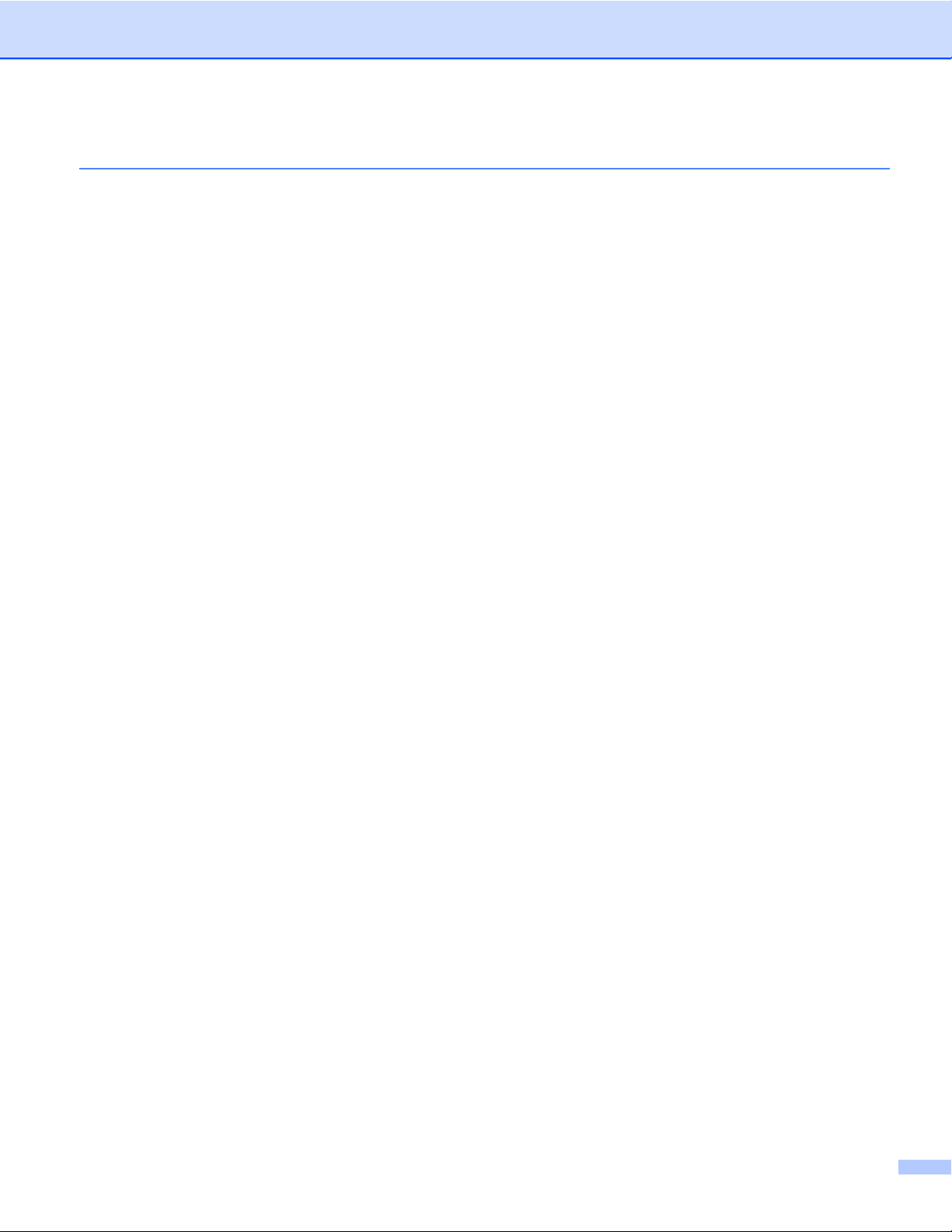
A Index 146
vi
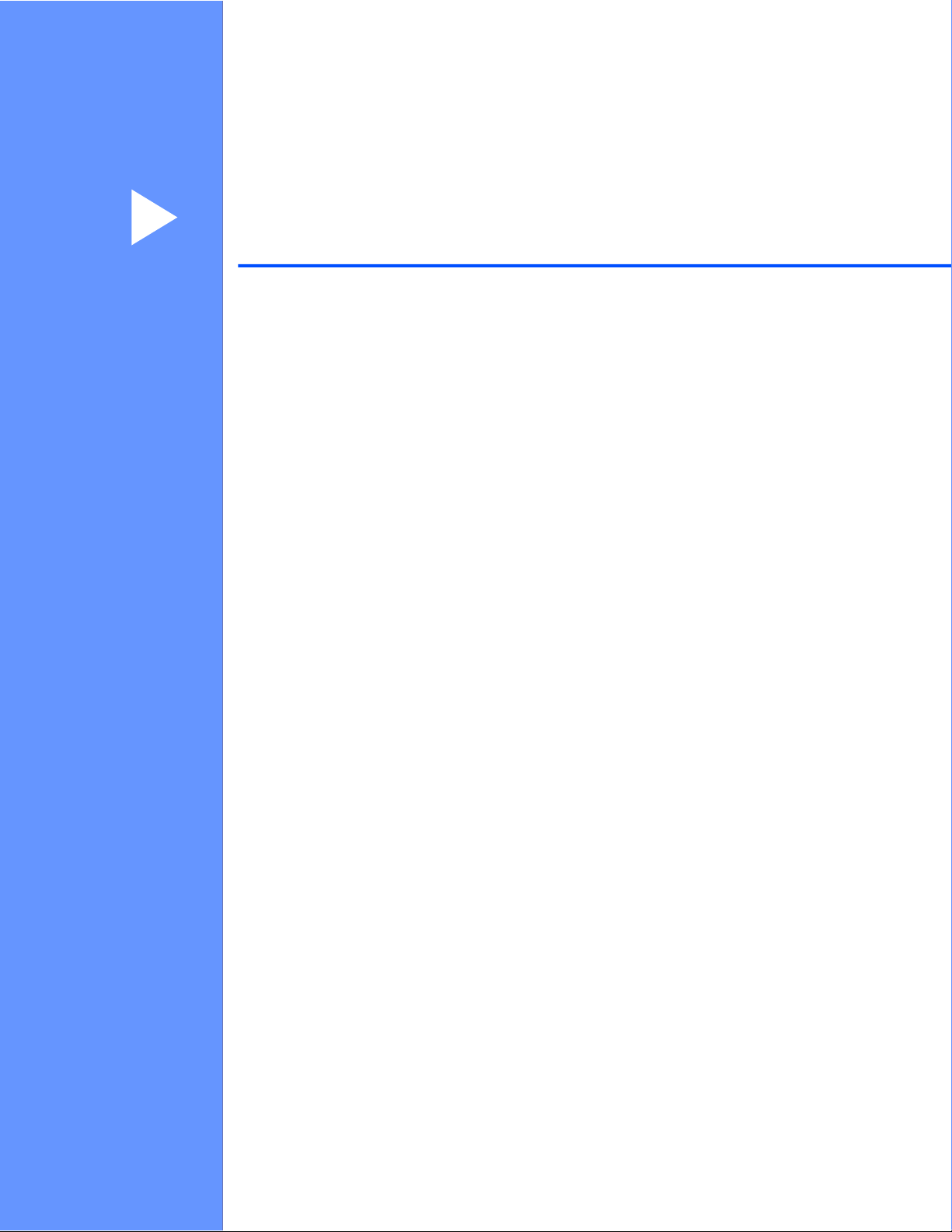
Secţiunea I
®
Windows
Imprimarea 2
Scanarea 34
ControlCenter4 50
Setările pentru paravanul de protecţie (Pentru utilizatorii
de reţea) 77
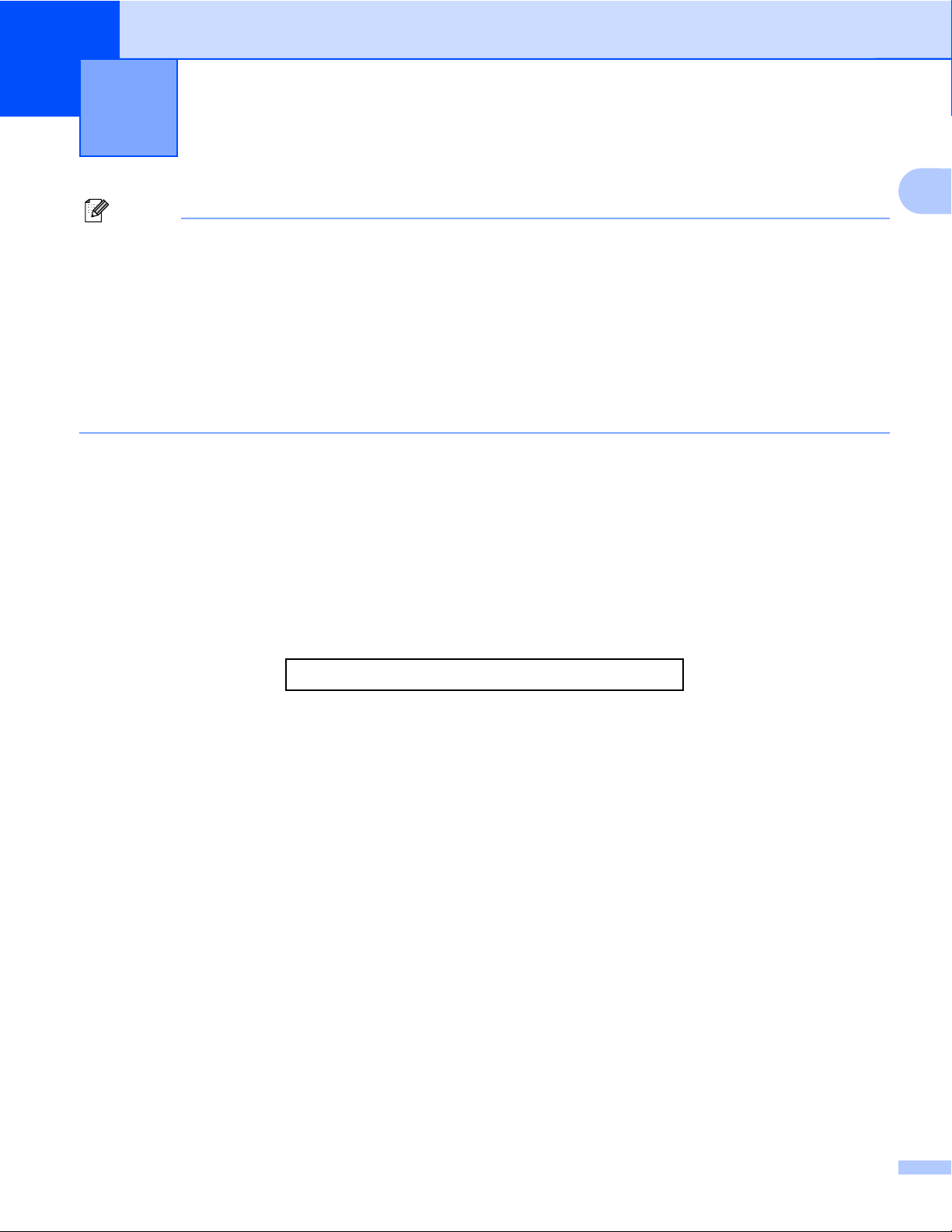
1
Notă
• Ecranele din această secţiune sunt din Windows
pot să difere în funcţie de sistemul de operare.
• În cazul în care calculatorul dumneavoastră este protejat de un paravan de protecţie şi nu puteţi tipări sau
scana în reţea, poate fi necesar să configuraţi setările paravanului de protecţie. Dacă utilizaţi Windows
Firewall şi aţi instalat MFL-Pro Suite de pe discul CD-ROM, setările paravanului de protecţie au fost deja
configurate. Dacă nu aţi instalat programul de pe discul CD-ROM, consultaţi Setările pentru paravanul de
protecţie (Pentru utilizatorii de reţea) uu pagina 77 pentru a configura Windows
orice alt program software personal cu funcţii de paravan de protecţie, consultaţi manualul de utilizare al
programului respectiv sau contactaţi producătorul programului.
Imprimarea
®
XP. Ecranele care apar pe calculatorul dumneavoastră
®
Firewall. Dacă utilizaţi
Utilizarea driverului pentru imprimanta Brother
Un driver de imprimantă transformă datele primite de la aplicaţia dumneavoastră, şi folosind un limbaj de
descriere a paginilor, le converteşte într-un format care poate fi înţeles de către imprimanta/dispozitivul
multifuncţional.
1
®
Veţi găsi driverele respective pe discul CD-ROM furnizat împreună cu aparatul. Instalaţi aceste drivere
urmând indicaţiile din Ghidul de instalare şi configurare rapidă. Totodată, puteţi descărca cele mai recente
drivere de la Brother Solutions Center (Centrul de soluţii Brother):
http://solutions.brother.com/
Caracteristicile
Acest aparat oferă multe caracteristici pe care le veţi găsi la o imprimantă cu jet de cerneală de înaltă calitate.
Rezultat impresionant, de cea mai înaltă calitate
Imprimare la rezoluţii de până la 1.200 × 6.000 dpi pe hârtie lucioasă pentru a obţine cea mai bună calitate
a imprimării posibilă. Driverul imprimantei este compatibil cu funcţii precum N în 1, imprimarea filigranelor,
tehnologia de îmbunătăţire a culorilor şi cu multe alte caracteristici.
Cost redus de exploatare
Dacă trebuie să înlocuiţi cartuşul de cerneală corespunzător unei anumite culori, trebuie să înlocuiţi numai
cartuşul respectiv.
USB
Interfaţa USB asigură comunicarea rapidă cu calculatorul dumneavoastră.
LAN fără fir (IEEE802.11b/g/n)
Funcţia LAN fără fir permite aparatului dumneavoastră să comunice cu alte dispozitive fără fir folosind
standardul pentru reţele fără fir IEEE802.11b/g/n. uuGhidul utilizatorului de reţ
ea
2
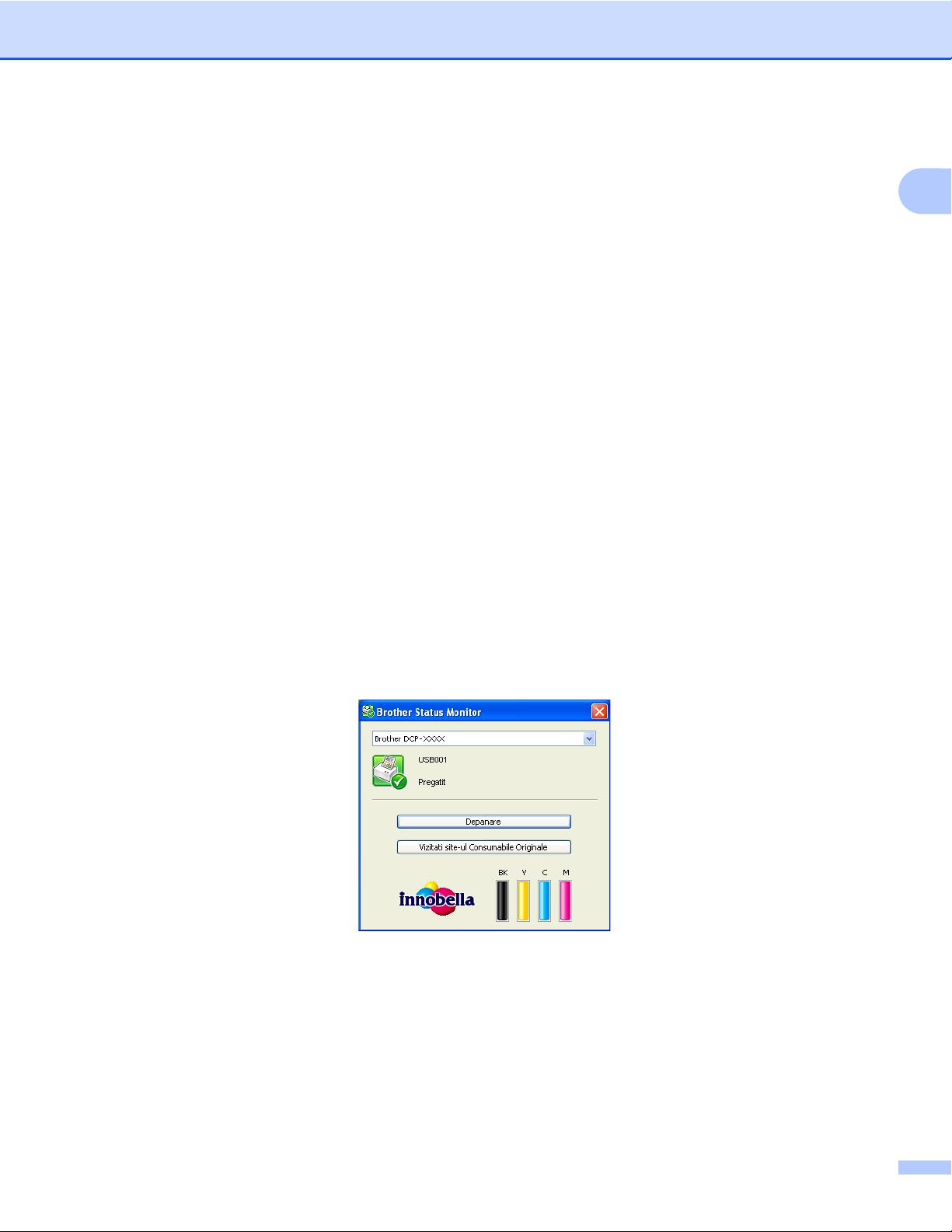
Imprimarea
Alegerea tipului corect de hârtie
Pentru imprimarea de înaltă calitate, este important să alegeţi tipul de hârtie recomandat. Trebuie să citiţi
Încărcarea hârtiei şi Încărcarea documentelor din Manualul de utilizare înainte de a cumpăra hârtie şi să
determinaţi suprafaţa imprimabilă în funcţie de setările definite în driverul imprimantei.
Imprimarea şi scanarea simultană
Aparatul dumneavoastră poate imprima datele primite de la calculator în timp ce scanează un document care
va fi salvat pe calculator.
Totuşi, dacă aparatul copiază, operaţia de imprimare de la calculator va fi întreruptă, iar imprimarea va
continua după ce copierea s-a terminat.
Ştergerea datelor din memorie
Dacă pe ecranul LCD se afişează mesajul Date Ramase, puteţi şterge datele rămase în memoria imprimantei
apăsând tasta Stop/Exit (Stop/Ieşire) de pe panoul de control.
Status Monitor
Utilitarul Status Monitor este un program software configurabil, destinat monitorizării stării unuia sau mai
multor dispozitive şi care vă permite să obţineţi notificarea imediată a mesajelor de eroare precum lipsă hârtie,
hârtie blocată sau înlocuire cerneală.
1
Puteţi verifica starea dispozitivului în orice moment făcând dublu clic pe pictograma din bara de activităţi sau
selectând Status Monitor din start/Toate programele/Brother/DCP-XXXX de pe calculatorul
dumneavoastră.
De asemenea, aveţi la dispoziţie o adresă către site-ul cu consumabile originale Brother. Faceţi clic pe
butonul Vizitaţi site-ul Consumabile Originale pentru informaţii suplimentare despre consumabilele
originale Brother.
Faceţi clic pe butonul Depanare pentru a accesa site-ul web de depanare.
3
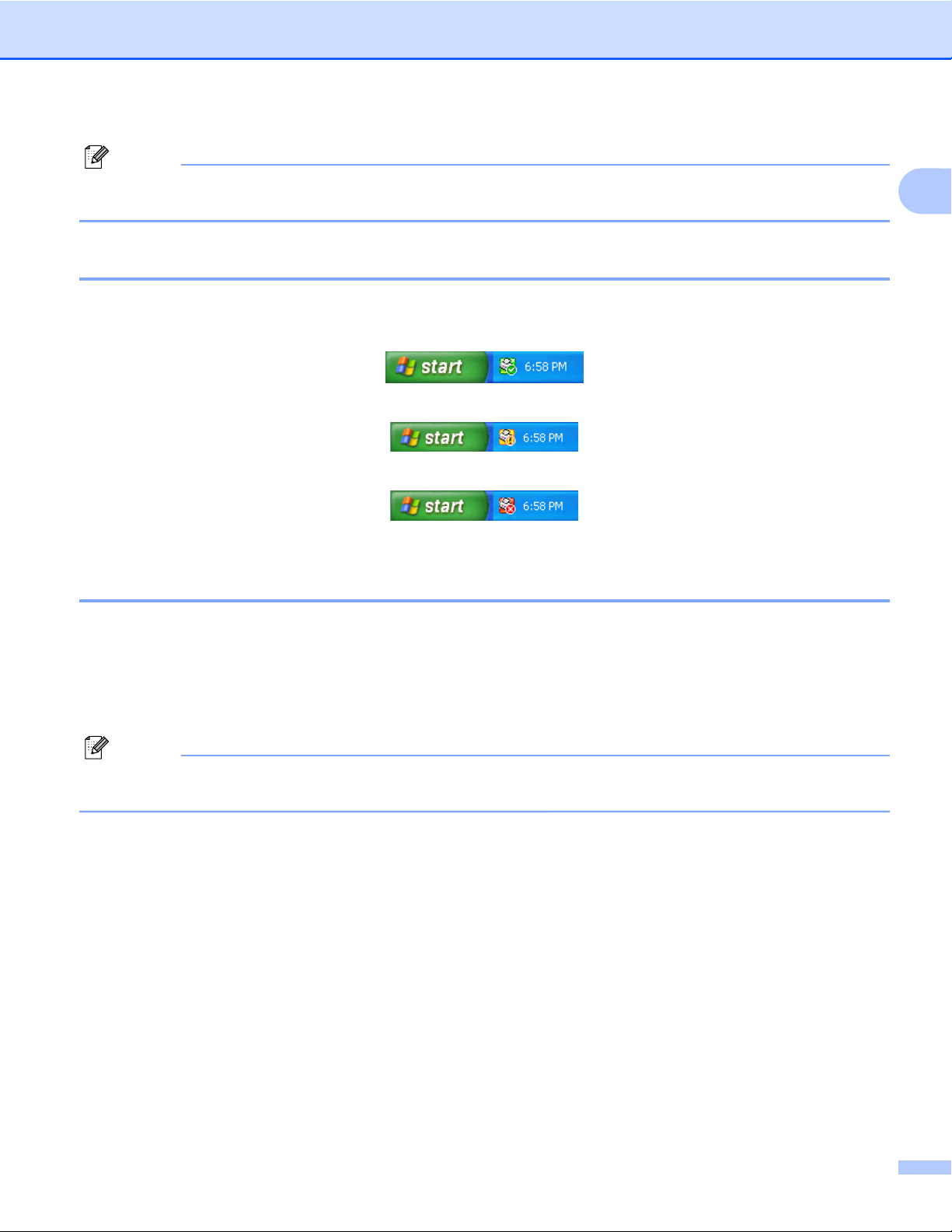
Imprimarea
Notă
Pentru informaţii suplimentare despre utilizarea programului Status Monitor, faceţi clic dreapta pe
pictograma Brother Status Monitor şi selectaţi opţiunea Ajutor.
Monitorizarea stării aparatului
După pornirea calculatorului, în bara de activităţi va fi afişată pictograma Brother Status Monitor.
1
O pictogramă verde indică starea normală de aşteptare.
O pictogramă galbenă indică un avertisment.
O pictogramă roşie arată că s-a produs o eroare.
Status Monitor poate fi afişat în bara de activităţi sau pe suprafaţa de lucru a calculatorului.
Oprirea utilitarului Status Monitor
Dacă doriţi să opriţi utilitarul Status Monitor, urmaţi indicaţiile de mai jos:
a Faceţi clic dreapta pe pictograma sau fereastra Brother Status Monitor şi faceţi clic pe Încarcă Status
Monitor la Pornire pentru a deselecta opţiunea.
b Faceţi din nou clic dreapta pe pictograma Brother Status Monitor şi apoi faceţi clic pe Ieşire.
Notă
Chiar dacă programul Status Monitor este dezactivat, puteţi verifica în orice moment starea aparatului
făcând clic pe opţiunea Status Monitor din meniul start al calculatorului dumneavoastră.
4
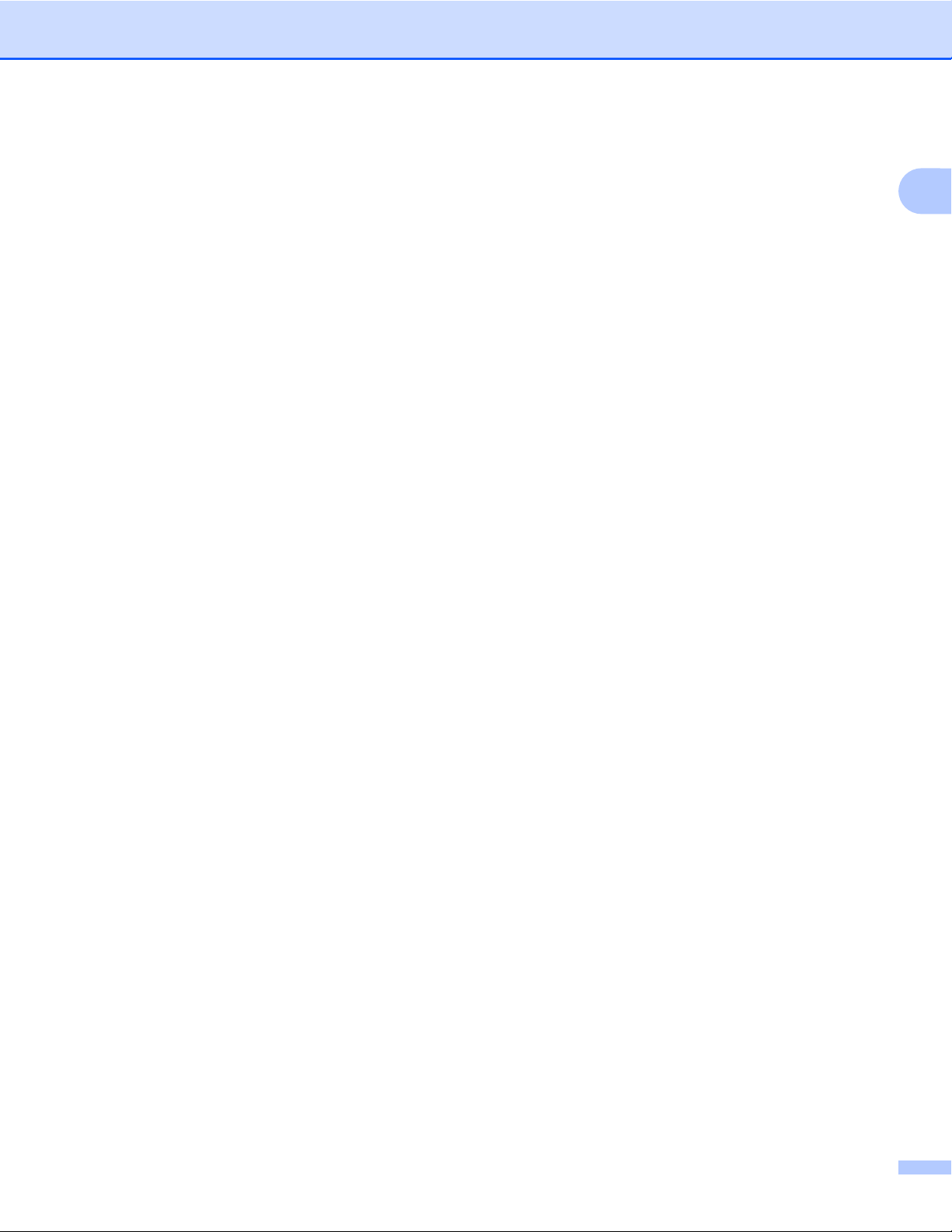
Imprimarea
Setările driverului de imprimantă
Puteţi schimba setările imprimantei atunci când imprimaţi de la calculatorul dumneavoastră.
Setările utilizate în general sunt:
Suport Imprimare
Calitate Imprimare
Dimensiune Hârtie
Orientare
Color / Nuanţe De Gri
Scalare
1
5
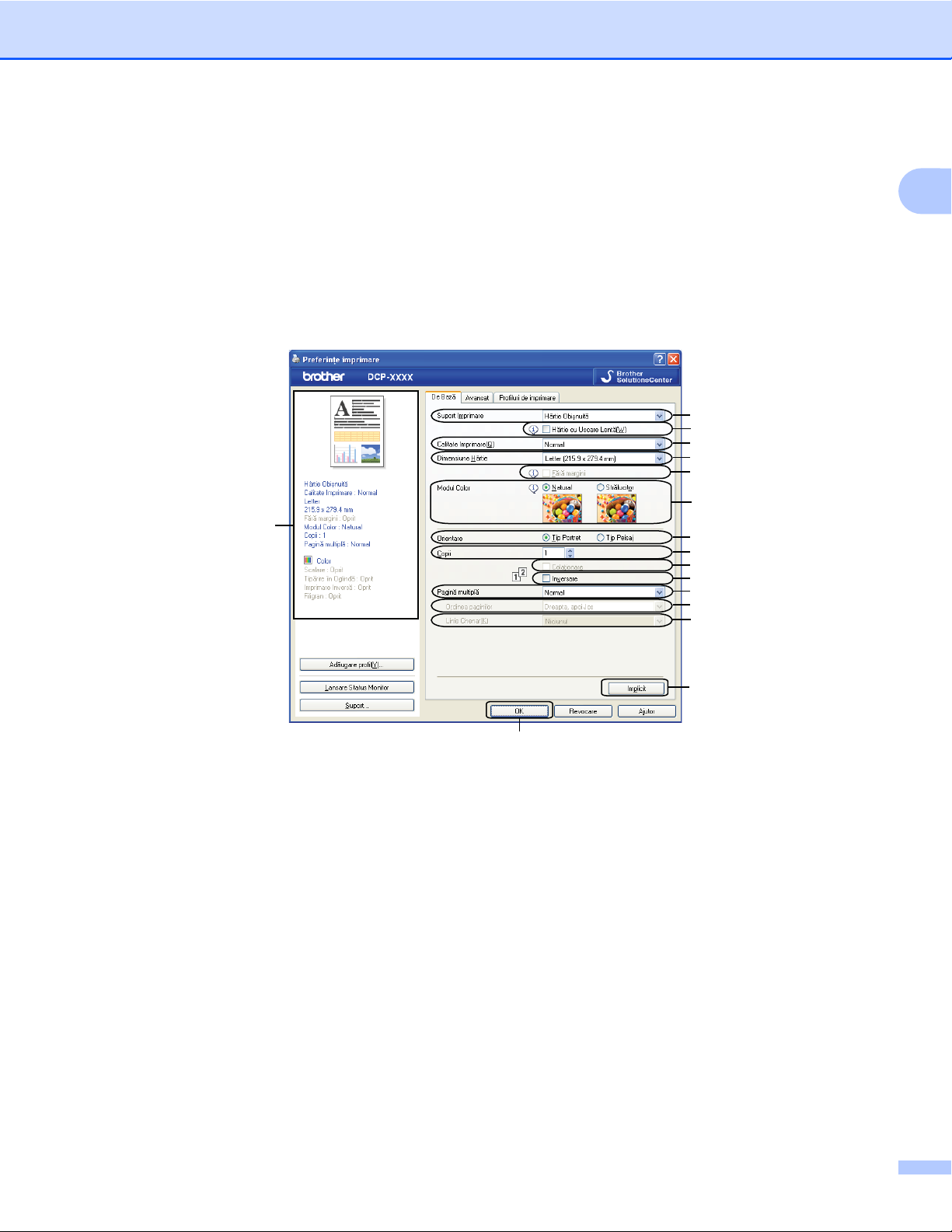
Imprimarea
Accesarea setărilor driverului de imprimantă
a Dintr-o aplicaţie precum Microsoft
®
Notepad, faceţi clic pe Fişier, apoi pe Imprimare din aplicaţie.
b Selectaţi Brother DCP-XXXX Printer (unde XXXX este numele modelului) şi faceţi clic pe Preferinţe.
Va fi afişată fereastra driverului de imprimantă.
Fila de Bază
1
1
2
2
3
3
4
4
5
5
6
6
16
7
7
8
8
9
9
10
10
11
11
12
12
13
13
1
1 Lista derulantă Suport Imprimare
2 Caseta de validare Hărtie cu Uscare Lentă
3 Lista derulantă Calitate Imprimare
4 Lista derulantă Dimensiune Hârtie
5 Caseta de validare Fără margini
6Opţiunea Modul Color
7Opţiunea Orientare
8Opţiunea Copii
9 Caseta de validare Colaţionare
10 Caseta de validare Inversare
11 Lista derulantă Pagină multiplă
12 Lista derulantă Ordinea paginilor
13 Lista derulantă Linie Chenar
14
15
6
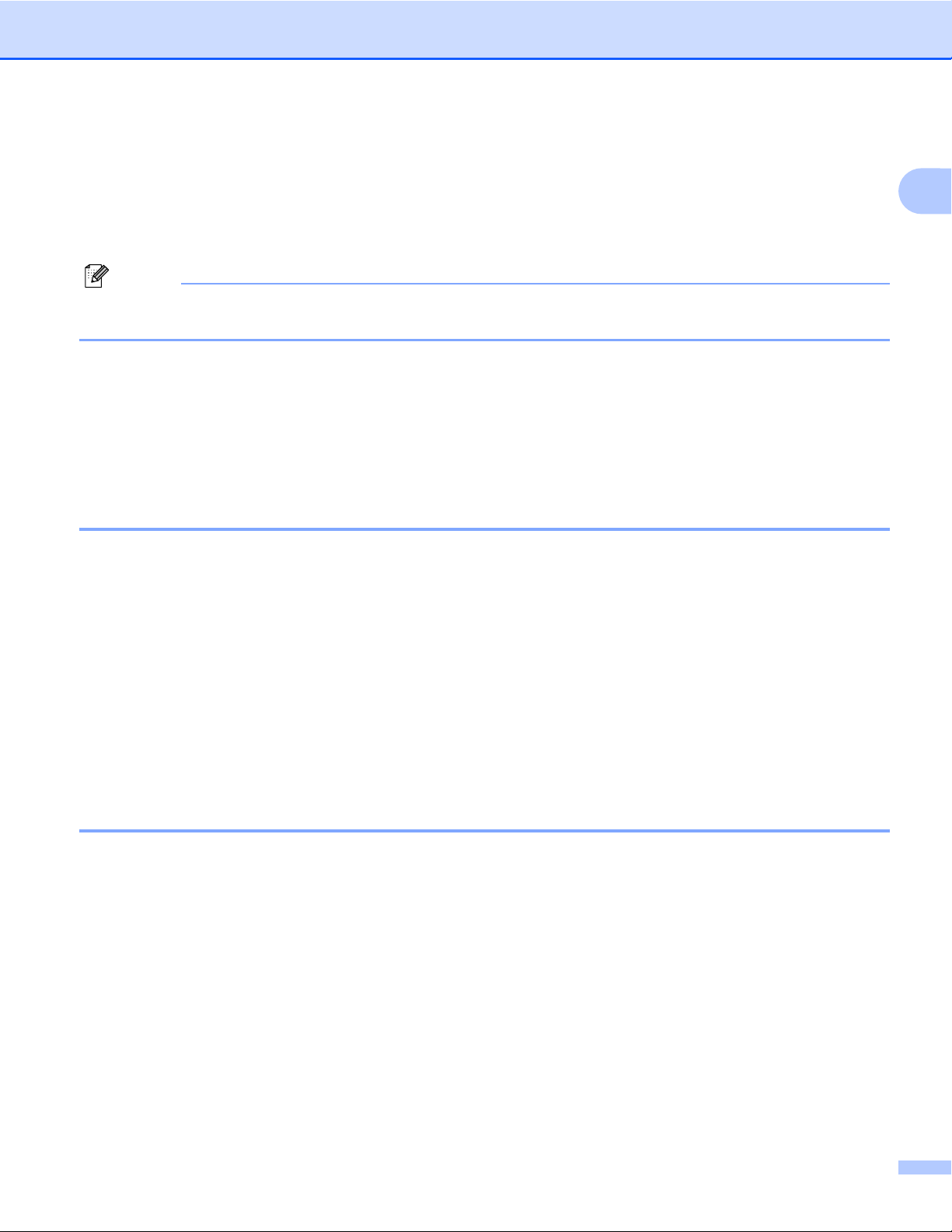
Imprimarea
14 Butonul Implicit
15 Butonul OK
16 Vizualizarea setărilor curente
a Selectaţi setările pentru Suport Imprimare, Hărtie cu Uscare Lentă şi Calitate Imprimare.
Notă
Bifaţi Hărtie cu Uscare Lentă dacă imprimaţi pe hârtie simplă pe care cerneala se usucă greu. Dacă
selectaţi această setare, textul poate fi puţin neclar.
b Selectaţi Dimensiune Hârtie, Fără margini, Modul Color, Orientare, numărul de Copii şi ordinea
paginilor, Colaţionare, Inversare, Pagină multiplă, Ordinea paginilor şi Linie Chenar (dacă este
necesar).
c Faceţi clic pe OK pentru a aplica setările alese.
Pentru a reveni la setările implicite, faceţi clic pe Implicit, apoi pe OK.
Tipul de suport media folosit
Pentru a obţine cele mai bune rezultate la imprimare, este necesar să selectaţi în driver suportul media folosit
la imprimare. Aparatul schimbă modul de imprimare în funcţie de tipul suportului de imprimare ales.
Hârtie Obişnuită
Hârtie Inkjet
1
Hârtie foto Brother BP71
Hârtie foto Brother BP61
Hârtie mată Brother BP60
Alta Hârtie Foto
Transparenţe
Calitatea imprimării
Dacă selectaţi Calitate Imprimare, puteţi selecta rezoluţia de imprimare. Deoarece calitatea şi viteza de
imprimare sunt interdependente, cu cât este mai ridicată calitatea, cu atât imprimarea documentului va dura
mai mult timp. Opţiunile de calitate disponibile pot să difere în funcţie de tipul suportului de imprimare ales.
Maximă
Selectaţi acest nivel de calitate pentru imprimarea unor imagini precise, precum fotografiile. Aceasta este
cea mai bună soluţie pentru a imprima la rezoluţie maximă şi viteză minimă.
Foto
Selectaţi acest nivel de calitate pentru imprimarea fotografiilor. Deoarece cantitatea de date ce urmează
a fi imprimate este mult mai mare decât în cazul unui document normal, durata de procesare, durata de
transfer a datelor şi durata de imprimare vor fi mai mari.
7
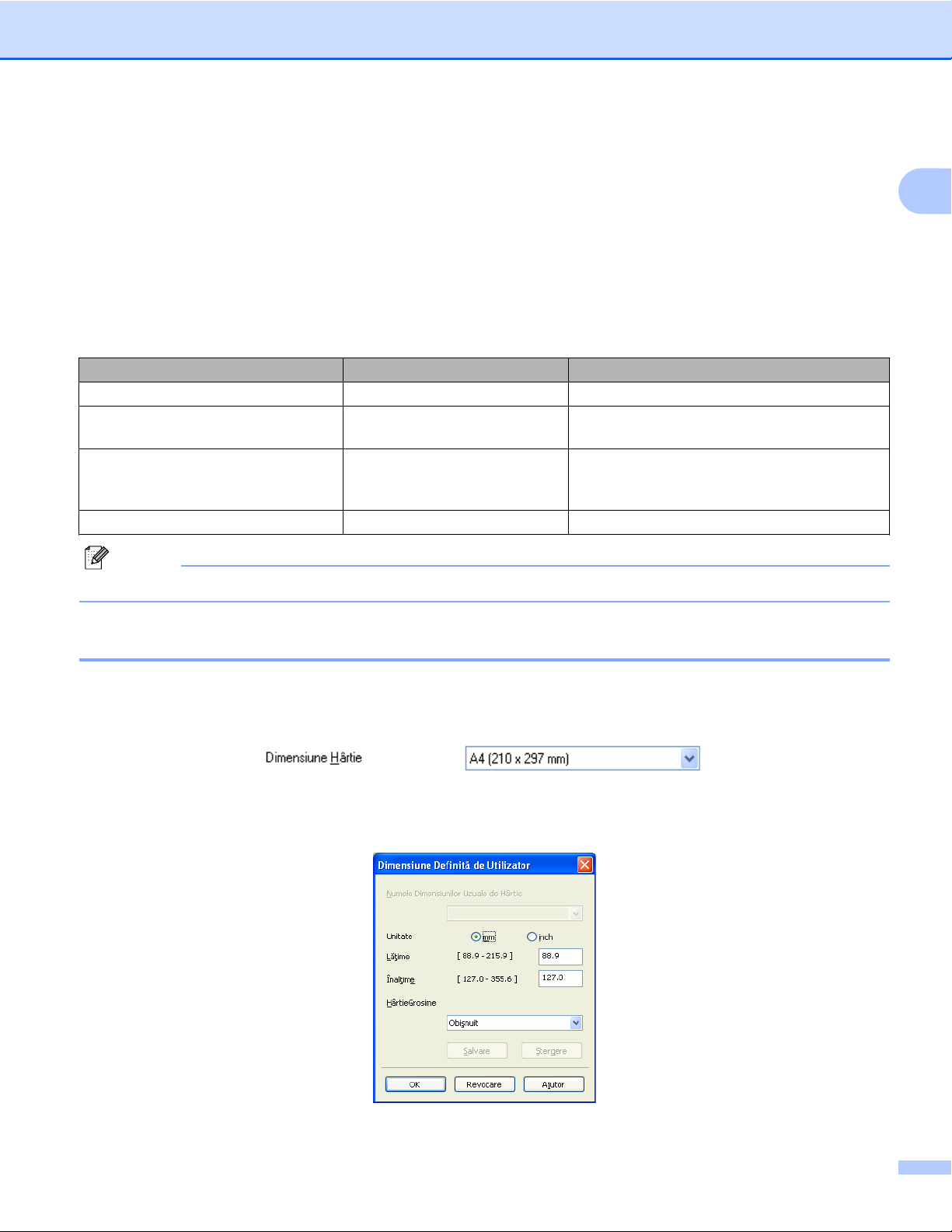
Imprimarea
Ridicat
Oferă o calitate de imprimare mai bună decât în modul Normal şi o imprimare mai rapidă decât în modul
Foto.
Normal
O calitate bună a imprimării cu o viteză de imprimare obişnuită.
Rapid
Acest nivel oferă cel mai rapid mod de imprimare, cu un consum minim de cerneală. Selectaţi acest nivel
pentru imprimarea documentelor de mari dimensiuni sau a documentelor pentru verificare.
Tip media Culoare/Nuanţe de gri Selectarea calităţii de imprimare
Hârtie Obişnuită Color / Nuanţe De Gri Rapid, Normal, Ridicat, Maximă
Hârtie Inkjet sau
Color / Nuanţe De Gri Normal, Foto
Hârtie mată Brother BP60
Hârtie foto Brother BP71,
Color / Nuanţe De Gri Rapid, Foto, Maximă
Hârtie foto Brother BP61 sau
Alta Hârtie Foto
Transparenţe Color / Nuanţe De Gri Normal
Notă
Setările implicite vor fi afişate cu caractere aldine.
1
Dimensiune hârtie
Lista derulantă Dimensiune Hârtie include o gamă largă de formate standard de hârtie. Dacă este necesar,
puteţi crea formate personalizate cu dimensiuni cuprinse între 88,9 × 127,0 mm (3,5 × 5 in.) şi
215,9 × 355,6 mm (8,5 × 14 in.). Din lista derulantă, alegeţi varianta utilizată pentru Dimensiune Hârtie.
Puteţi crea un format personalizat selectând opţiunea Definit de Utilizator. Definiţi valorile pentru Lăţime şi
Înalţime şi introduceţi denumirea dorită pentru acest format personalizat. Alegeţi grosimea de hârtie corectă
pentru a îmbunătăţi calitatea rezultatului.
8
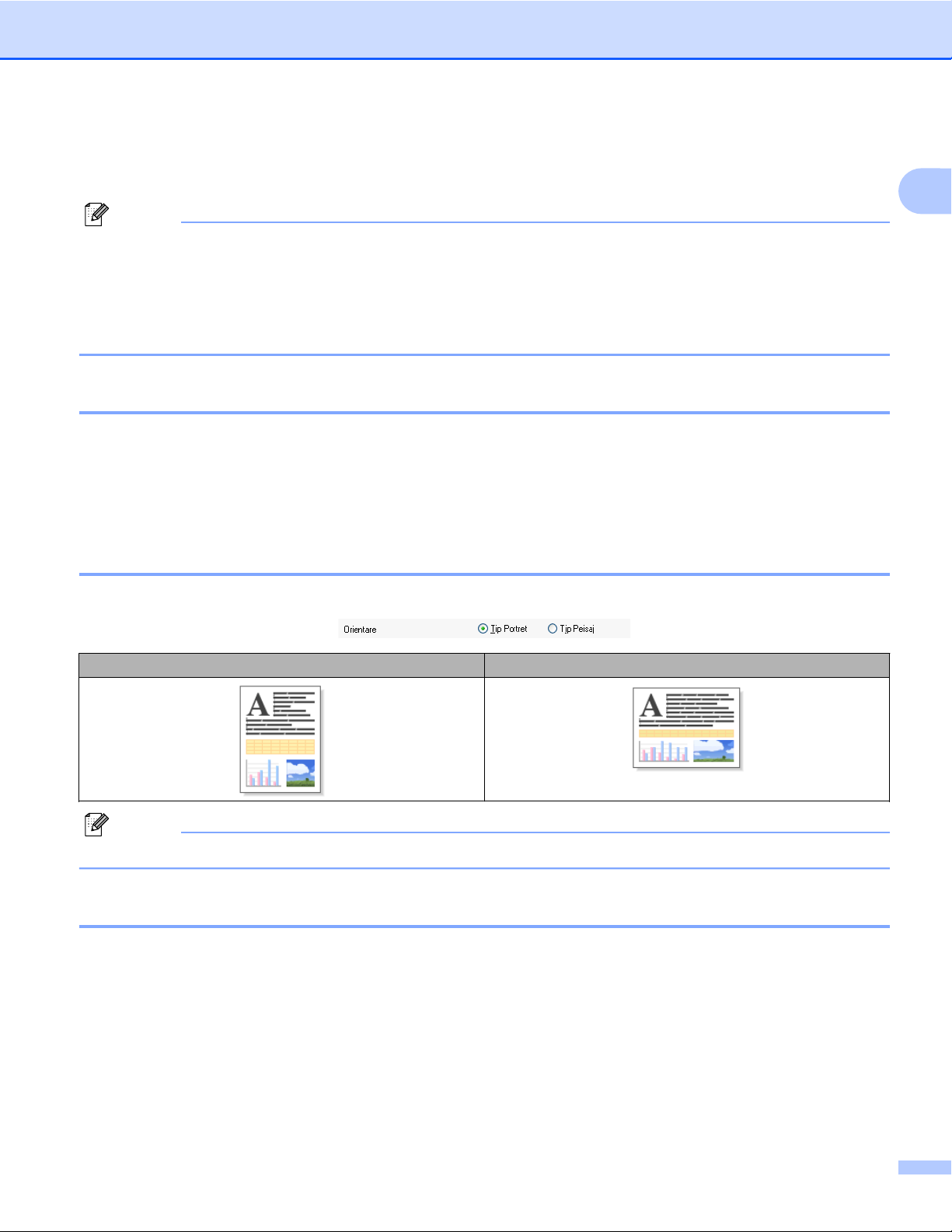
Imprimarea
Pentru imprimarea fără margini
Bifaţi caseta de validare corespunzătoare opţiunii Fără margini.
Notă
Funcţia Fără margini nu este disponibilă în următoarele cazuri:
• Dacă pentru Suport Imprimare este selectată opţiunea Hârtie Obişnuită, iar pentru
Calitate Imprimare este selectată opţiunea Normal sau Rapid.
• Dacă pentru Suport Imprimare este selectată opţiunea Hârtie foto, iar pentru Calitate Imprimare este
selectată opţiunea Maximă.
Modul color
Culoarea este reglată pentru a obţine culori cât mai asemănătoare cu cele afişate pe monitor.
Natural: pentru imagini fotografice. Culoarea este reglată pentru imprimarea unor culori cât mai naturale.
Strălucitor: pentru documente de afaceri precum diagrame, grafice şi text. Culoarea este reglată pentru
imprimarea unor culori cât mai strălucitoare.
Orientarea
Folosind opţiunea Orientare selectaţi poziţia în care documentul va fi tipărit (în Tip Portret sau Tip Peisaj).
1
Tip Portret (Vertical) Tip Peisaj (Orizontal)
Notă
Dacă programul dumneavoastră software conţine o funcţie similară, vă recomandăm să o folosiţi.
Copiile
Folosind opţiunea Copii definiţi numărul de copii care vor fi imprimate (1 – 999).
9
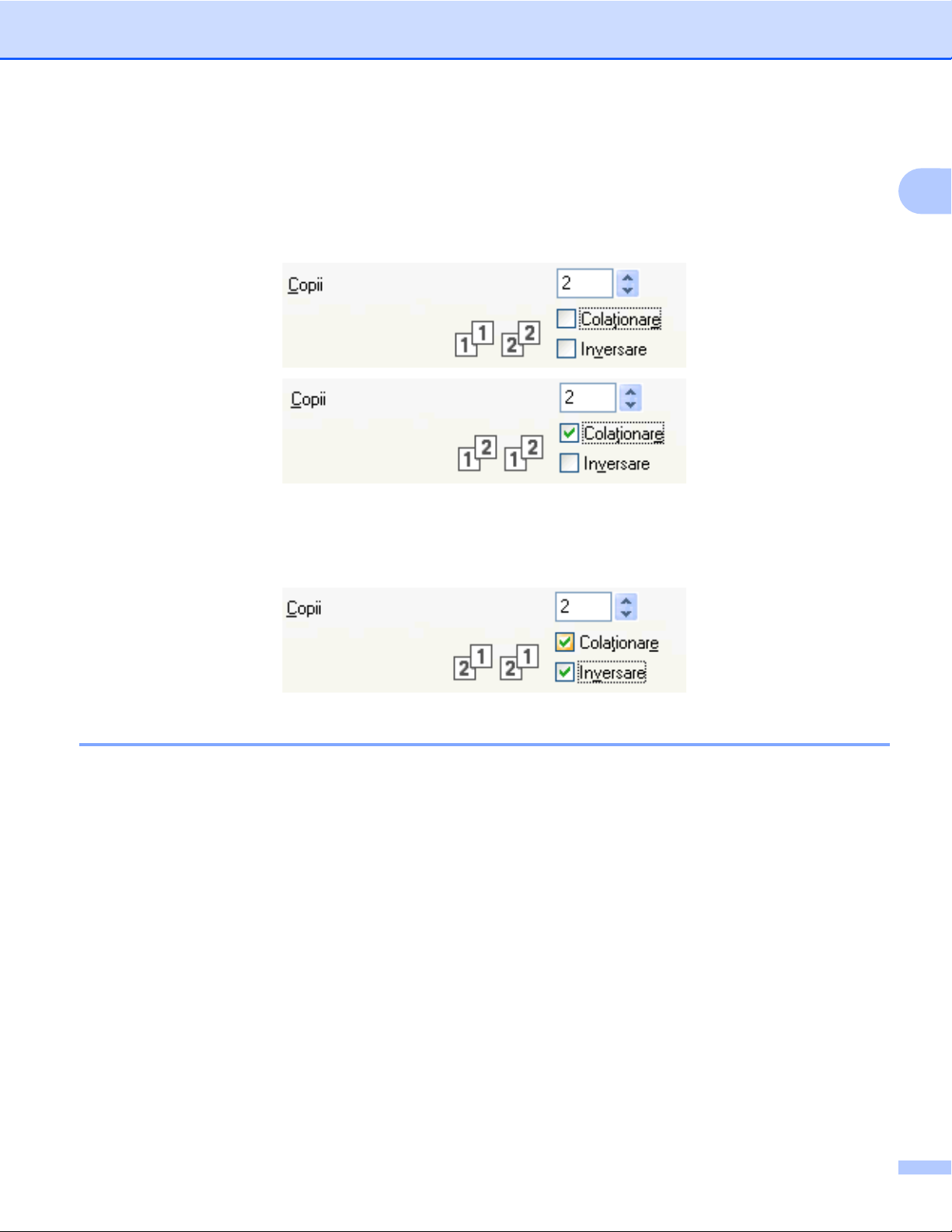
Imprimarea
Asamblarea copiilor
Dacă opţiunea Colaţionare este bifată, o copie completă a documentului va fi imprimată şi apoi reimprimată
în funcţie de numărul de copii dorit. Dacă opţiunea Colaţionare nu este selectată, atunci fiecare pagină va fi
imprimată în funcţie de numărul de copii ales înainte ca următoarea pagină din documentul respectiv să fie
imprimată.
În ordine inversă
Inversare imprimă în ordine inversă paginile documentului. Ultima pagină a documentului dumneavoastră
va fi imprimată prima.
1
Pagină multiplă
Opţiunea Pagină multiplă vă permite să alegeţi opţiunile N în 1 sau 1 în N. Opţiunile N în 1 imprimă paginile
2, 4, 9 sau 16 ale unui document pe o foaie de hârtie. Opţiunile 1 în N măresc dimensiunile documentului
imprimat şi îl imprimă în modul poster.
Ordinea de imprimare a paginilor
Când opţiunea N în 1 este selectată, Ordinea paginilor poate fi selectată din lista derulantă.
Chenarul
Dacă este selectată opţiunea N în 1, puteţi alege să tipăriţi un chenar cu linie continuă, cu linie întreruptă sau
niciun chenar în jurul fiecărei pagini de pe foaie.
10
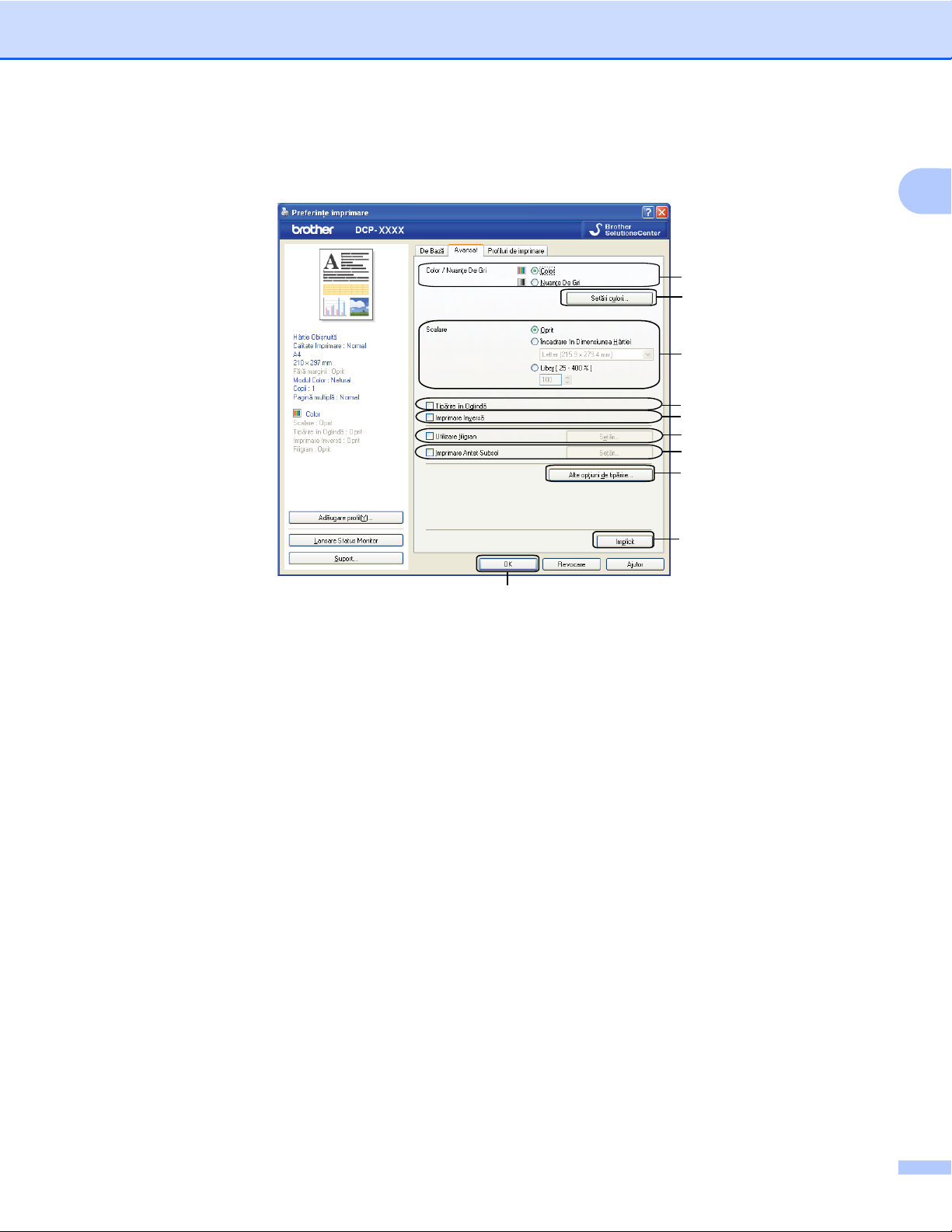
Imprimarea
Fila Avansat
1
2
3
4
5
6
7
8
9
1
10
1Opţiunea Color / Nuanţe De Gri
2 Butonul Setări culori
3Opţiunea Scalare
4 Caseta de validare Tipărire în Oglindă
5 Caseta de validare Imprimare Inversă
6 Caseta de validare Utilizare filigran
7 Caseta de validare Imprimare Antet-Subsol
8 Butonul Alte opţiuni de tipărire
9 Butonul Implicit
10 Butonul OK
a Selectaţi opţiunea dorită pentru Color / Nuanţe De Gri.
b Selectaţi opţiunea dorită pentru Scalare.
Selectaţi Oprit pentru a imprima documentul aşa cum apare pe ecran.
Selectaţi Încadrare în Dimensiunea Hârtiei pentru a mări sau a micşora documentul, în funcţie de
dimensiunile formatului de hârtie.
Selectaţi Liber pentru a modifica dimensiunile.
c Puteţi selecta opţiunile de imprimare în ordine inversă.
Selectaţi Tipărire în Oglindă pentru a inversa datele de la stânga la dreapta.
11
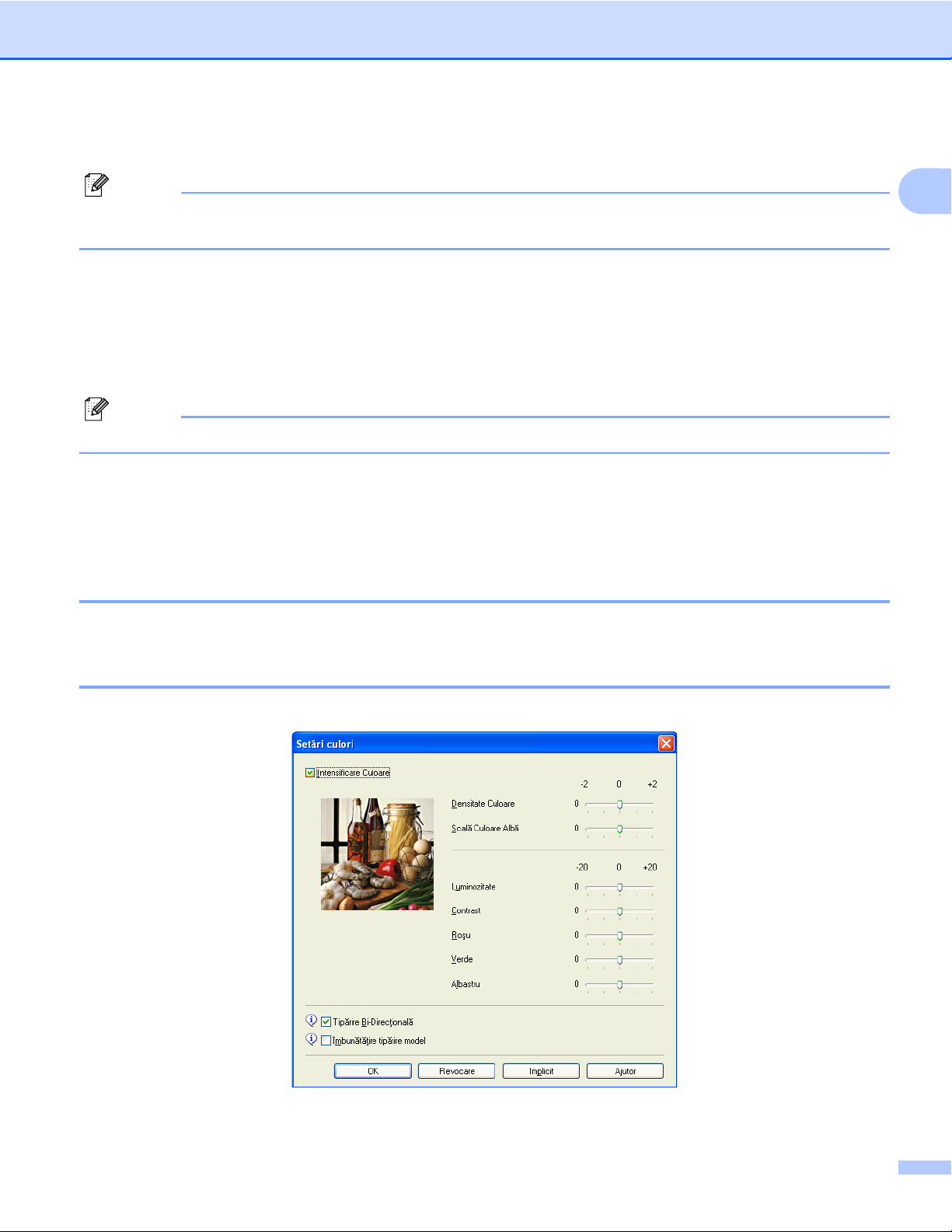
Imprimarea
Bifaţi opţiunea Imprimare Inversă pentru a inversa datele de sus în jos.
Notă
Tipărire în Oglindă nu va fi disponibilă dacă selectaţi opţiunea Transparenţe pentru
Suport Imprimare.
d Puteţi imprima o siglă sau un text pe documentul dumneavoastră sub forma unui filigran. Puteţi alege
unul dintre filigranele prestabilite sau puteţi folosi un fişier bitmap sau text, creat anterior.
e Puteţi imprima data şi ora afişate de ceasul sistemului de operare al calculatorului, precum şi numele de
utilizator folosit pentru conectarea la calculator sau textul introdus de dumneavoastră în document
folosind Imprimare Antet-Subsol.
Notă
Imprimare Antet-Subsol nu va fi disponibilă dacă utilizaţi opţiunea de imprimare Fără margini.
f Faceţi clic pe Alte opţiuni de tipărire pentru a defini mai multe funcţii ale imprimantei.
g Faceţi clic pe OK pentru a aplica setările alese.
Pentru a reveni la setările implicite, faceţi clic pe Implicit, apoi pe OK.
Culoare/Nuanţe de gri
Puteţi utiliza această funcţie pentru a imprima documente color sau alb-negru, utilizând nuanţe de gri.
1
Setările culorilor
Faceţi clic pe Setări culori din fila Avansat pentru a vedea opţiunile pentru setările avansate de imprimare.
12
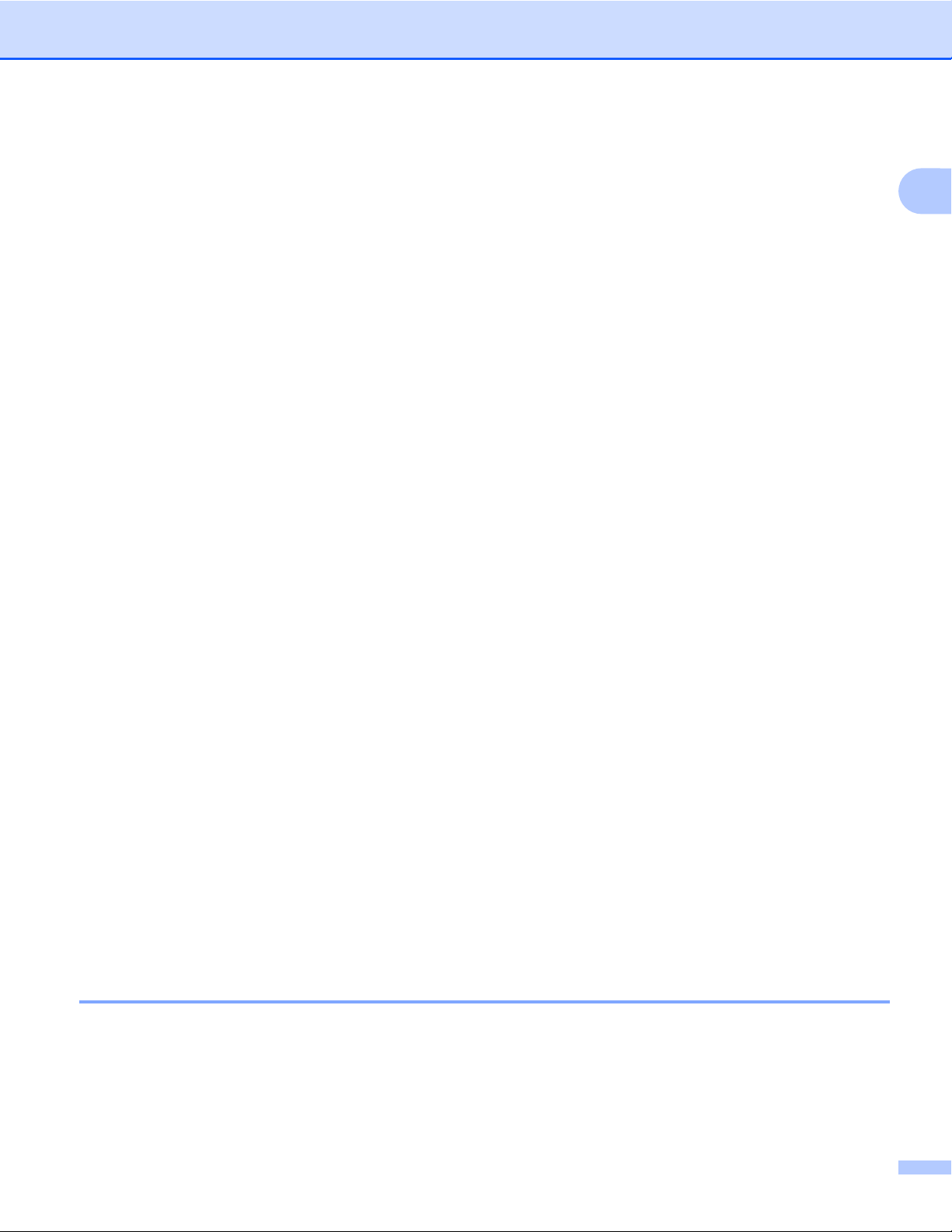
Imprimarea
Îmbunătăţire culoare
Această opţiune analizează imaginea pentru a-i îmbunătăţi claritatea, nivelul de alb şi densitatea culorilor.
Acest proces poate dura câteva minute, în funcţie de mărimea imaginii şi de specificaţiile calculatorului
dumneavoastră.
Densitate Culoare
Reglează cantitatea totală de culoare din imagine. Puteţi mări sau micşora cantitatea de culoare dintr-o
imagine pentru a îmbunătăţi o fotografie ştearsă sau neclară.
Scală Culoare Albă
Reglează nuanţa din zonele albe ale unei imagini. Iluminarea, setările aparatului foto şi alte influenţe vor
afecta aspectul albului. Zonele albe ale unei fotografii pot avea tente uşoare de roz, galben sau altă
culoare. Reglând nivelul de alb, puteţi ajusta aceste zone albe.
Luminozitate
Reglează luminozitatea întregii imagini. Pentru a deschide sau a închide tonul unei imagini, deplasaţi
cursorul la dreapta sau la stânga.
Contrast
Reglează contrastul unei imagini. Această opţiune va întuneca zonele întunecate şi va deschide zonele
luminoase. Măriţi contrastul dacă doriţi ca o imagine s
imagine să fie mai estompată.
Roşu
Măreşte intensitatea culorii Roşu din imagine, pentru a face imaginea mai roşiatică.
ă fie mai clară. Micşoraţi contrastul dacă doriţi ca o
1
Verde
Măreşte intensitatea culorii Verde din imagine, pentru a face imaginea mai verde.
Albastru
Măreşte intensitatea culorii Albastru din imagine, pentru a face imaginea mai albastră.
Tipărirea bidirecţională
Dacă opţiunea Tipărire Bi-Direcţională este bifată, capul de imprimare va imprima în ambele direcţii, oferind
viteze mai mari de imprimare. Dacă această opţiune nu este bifată, atunci capul de imprimare va imprima
într-o singură direcţie şi obţinând rezultate de calitate mai bună, dar la viteze mai mici.
Îmbunătăţire tip
Selectaţi opţiunea Îmbunătăţire tipărire model dacă zonele de culoare şi modelele imprimate apar diferit
faţă de modul în care acestea sunt afişate pe ecranul calculatorului dumneavoastră.
ărire model
Utilizare Filigran
Puteţi imprima o siglă sau un text pe documentul dumneavoastră sub forma unui filigran. Puteţi alege unul
dintre filigranele prestabilite sau puteţi folosi un fişier bitmap sau text, creat anterior.
Bifaţi opţiunea Utilizare filigran şi apoi faceţi clic pe opţiunea Setări din fila Avansat.
13
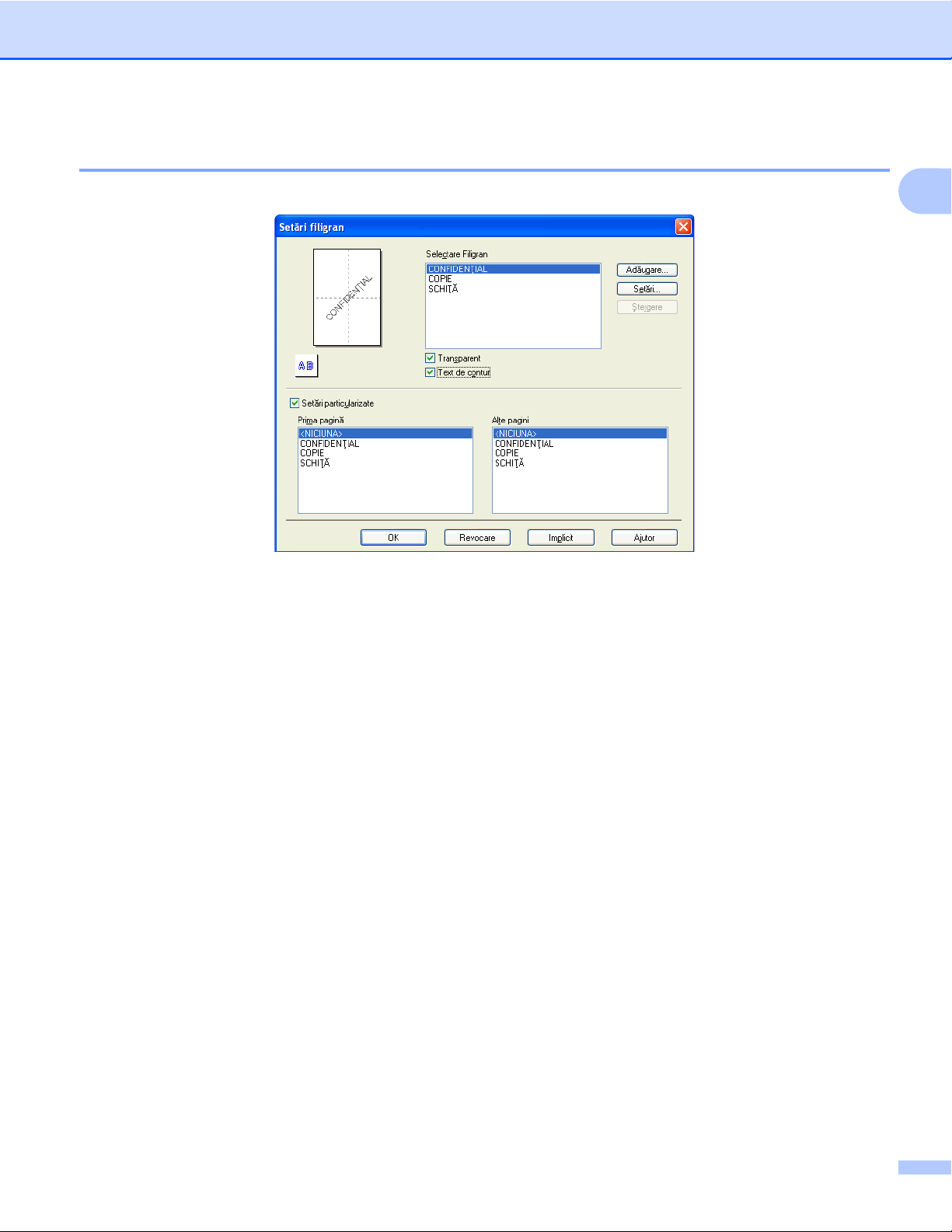
Imprimarea
Setările pentru filigran
Selectaţi filigranul pe care doriţi să îl utilizaţi sau să îl editaţi din Selectare Filigran.
Transparent
Bifaţi Transparent pentru a imprima imaginea filigranului pe fundalul documentului dumneavoastră. Dacă
această opţiune este deselectată, filigranul va fi imprimat în partea frontală a documentului dumneavoastră.
1
Text de contur
Bifaţi opţiunea Text de contur dacă doriţi să imprimaţi doar conturul filigranului. Această caracteristică este
disponibilă când alegeţi un filigran cu text.
Setări personalizate
Puteţi alege să imprimaţi filigranul pe prima pagină sau pe celelalte pagini.
14
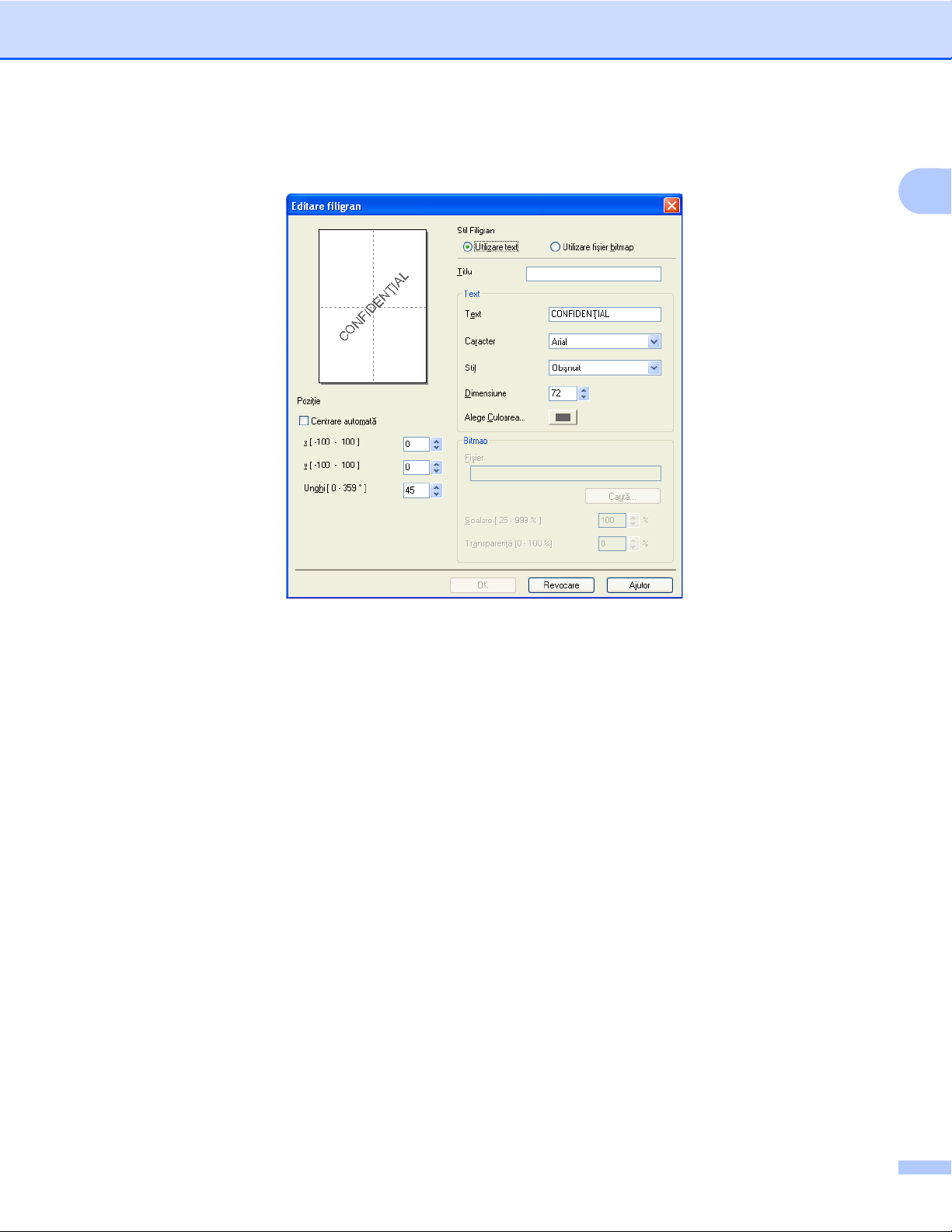
Imprimarea
Puteţi să schimbaţi setările pentru filigran sau să adăugaţi un filigran nou. Faceţi clic pe Setări pentru a
schimba setările sau pe Adăugare pentru a adăuga un filigran nou.
1
Cu această caracteristică, puteţi schimba setările pentru filigran. Dacă doriţi să adăugaţi un filigran nou,
introduceţi titlul dorit în câmpul Titlu şi apoi selectaţi Utilizare text sau Utilizare fişier bitmap din
Stil Filigran.
Titlu
Introduceţi un titlu adecvat în acest câmp atunci când adăugaţi un filigran nou. Acest titlu va fi utilizat pentru
a suprascrie filigranul ales.
Text
Introduceţi textul filigranului în câmpul Text, apoi selectaţi Caracter, Stil, Dimensiune şi
Alege Culoarea.
Bitmap
Introduceţi numele şi locaţia imaginii bitmap în caseta Fişier sau faceţi clic pe Caută pentru a căuta fişierul.
De asemenea, puteţi configura dimensiunea de scalare şi transparenţa imaginii.
Poziţie
Folosiţ
i această setare dacă vreţi să reglaţi poziţia filigranului în pagină.
15
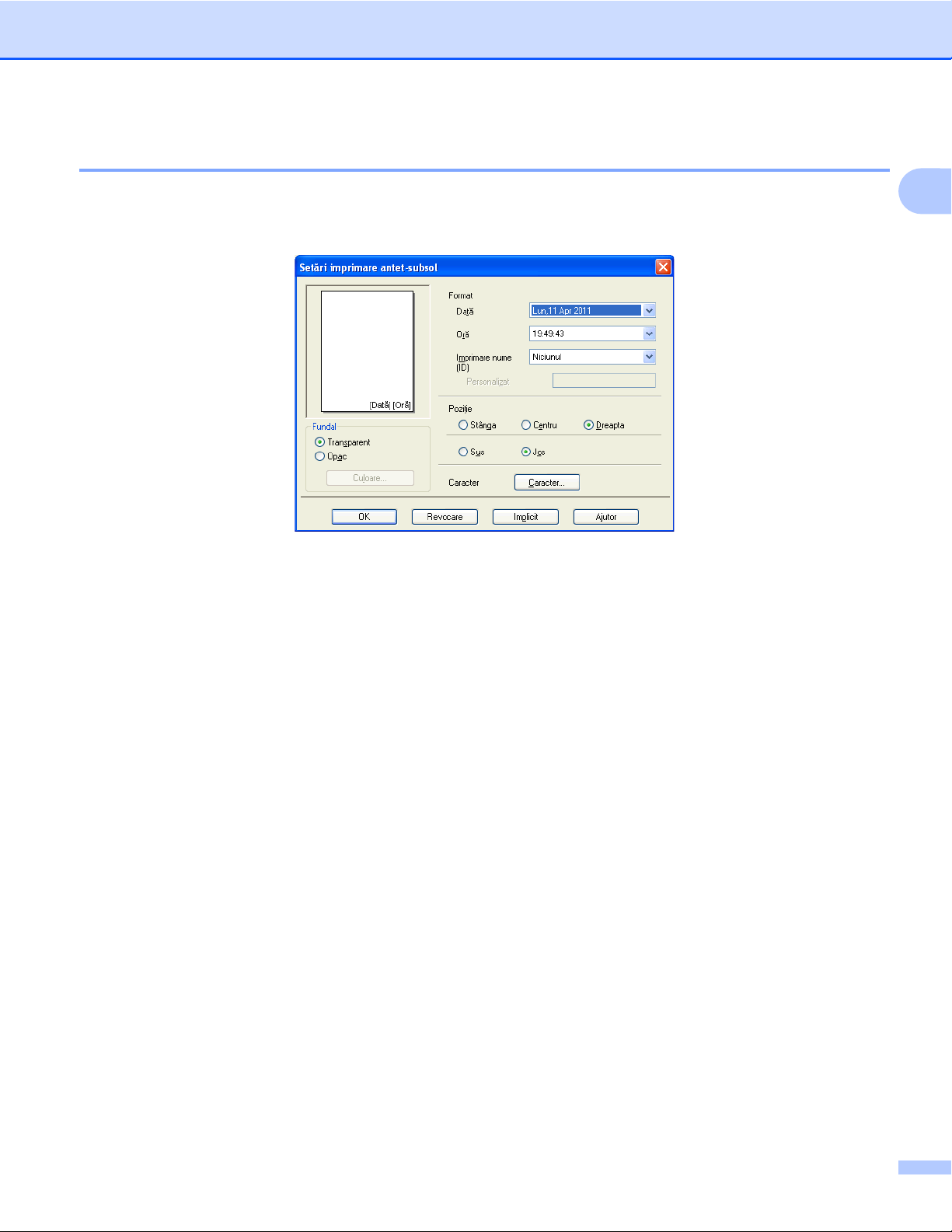
Imprimarea
Imprimare antet-subsol
Puteţi imprima data şi ora afişate de ceasul sistemului de operare al calculatorului, precum şi numele de
utilizator folosit pentru conectarea la calculator sau textul introdus de dumneavoastră în document. Pentru a
particulariza setările, faceţi clic pe Setări din fila Avansat.
Imprimare ID
Puteţi alege numele de utilizator folosit pentru conectarea la calculator sau un text introdus de dumneavoastră
ca antet sau subsol:
Selectaţi Nume Utilizator pentru a imprima numele de utilizator folosit la conectarea la calculator.
1
Selectaţi Personalizat pentru a imprima textul introdus în caseta text Personalizat.
16
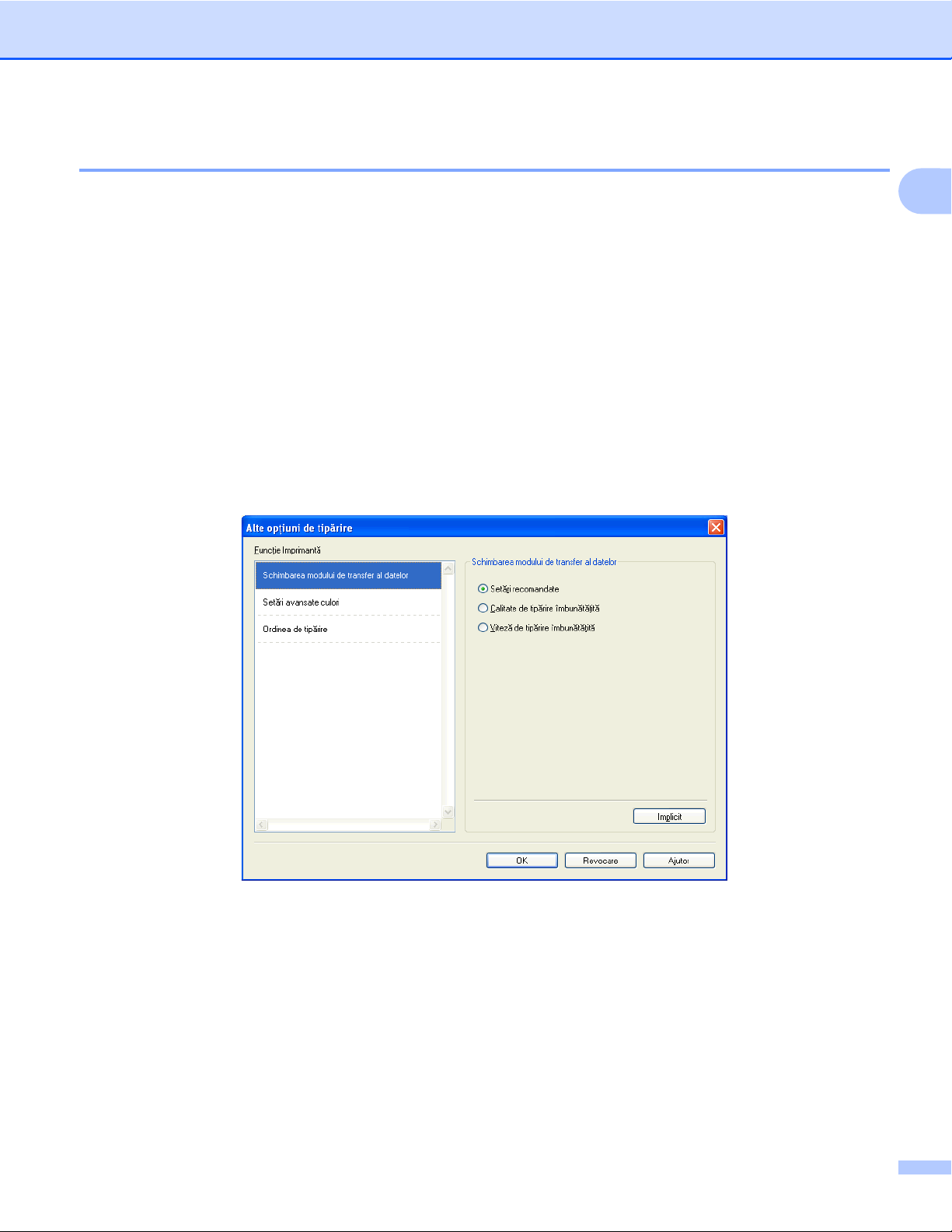
Imprimarea
Alte opţiuni de imprimare
Faceţi clic pe Alte opţiuni de tipărire din fila Avansat pentru a modifica mai multe setări ale imprimantei.
Schimbarea modului de transfer al datelor
Opţiunea Schimbarea modului de transfer al datelor vă permite să selectaţi modul de transfer al datelor
imprimate pentru a îmbunătăţi calitatea sau viteza imprimării.
Setări recomandate
Pentru utilizare uzuală, selectaţi Setări recomandate.
Calitate de tipărire îmbunătăţită
Selectaţi Calitate de tipărire îmbunătăţită pentru a îmbunătăţi calitatea tipăririi. Este posibil ca viteza de
imprimare să scadă uşor, în funcţie de datele imprimate.
Viteză de tipărire îmbunătăţită
Selectaţi Viteză de tipărire îmbună
tăţită pentru a mări viteza de tipărire. Este posibil ca nivelul de calitate
al imprimării să scadă uşor, în funcţie de datele imprimate.
1
17
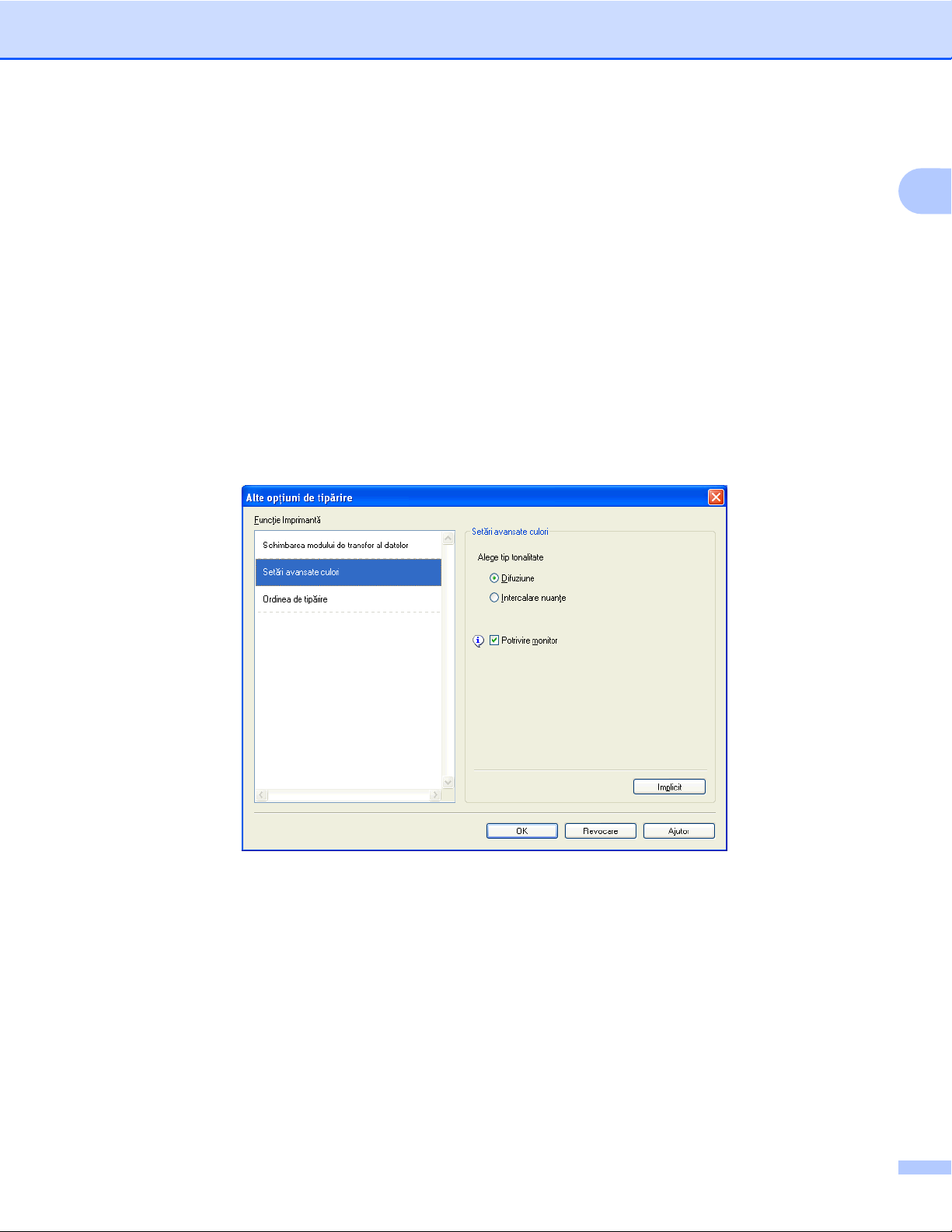
Imprimarea
Setările avansate ale culorilor
Puteţi defini Alege tip tonalitate şi Potrivire monitor pentru a ajusta mai mult culorile.
Alege tip tonalitate
Pentru aranjarea punctelor în semitonuri, aparatul poate utiliza două metode (Difuziune sau Intercalare
nuanţe). Există câteva modele predefinite şi puteţi alege modelul dorit pentru documentul dumneavoastră.
• Difuziune
Punctele sunt aranjate la întâmplare pentru a crea semitonuri. Opţiune folosită la imprimarea fotografiilor
care au umbre şi elemente de grafică delicate.
• Intercalare nuanţe
Punctele sunt aranjate conform unui tipar predefinit pentru a crea semitonuri. Opţiune folosită la
imprimarea imaginilor care au limite clare de culoare sau la imprimarea documentelor de afaceri.
Potrivire monitor
Culoarea este reglată pentru a obţine culori cât mai asemănătoare cu cele afişate pe monitor.
1
18
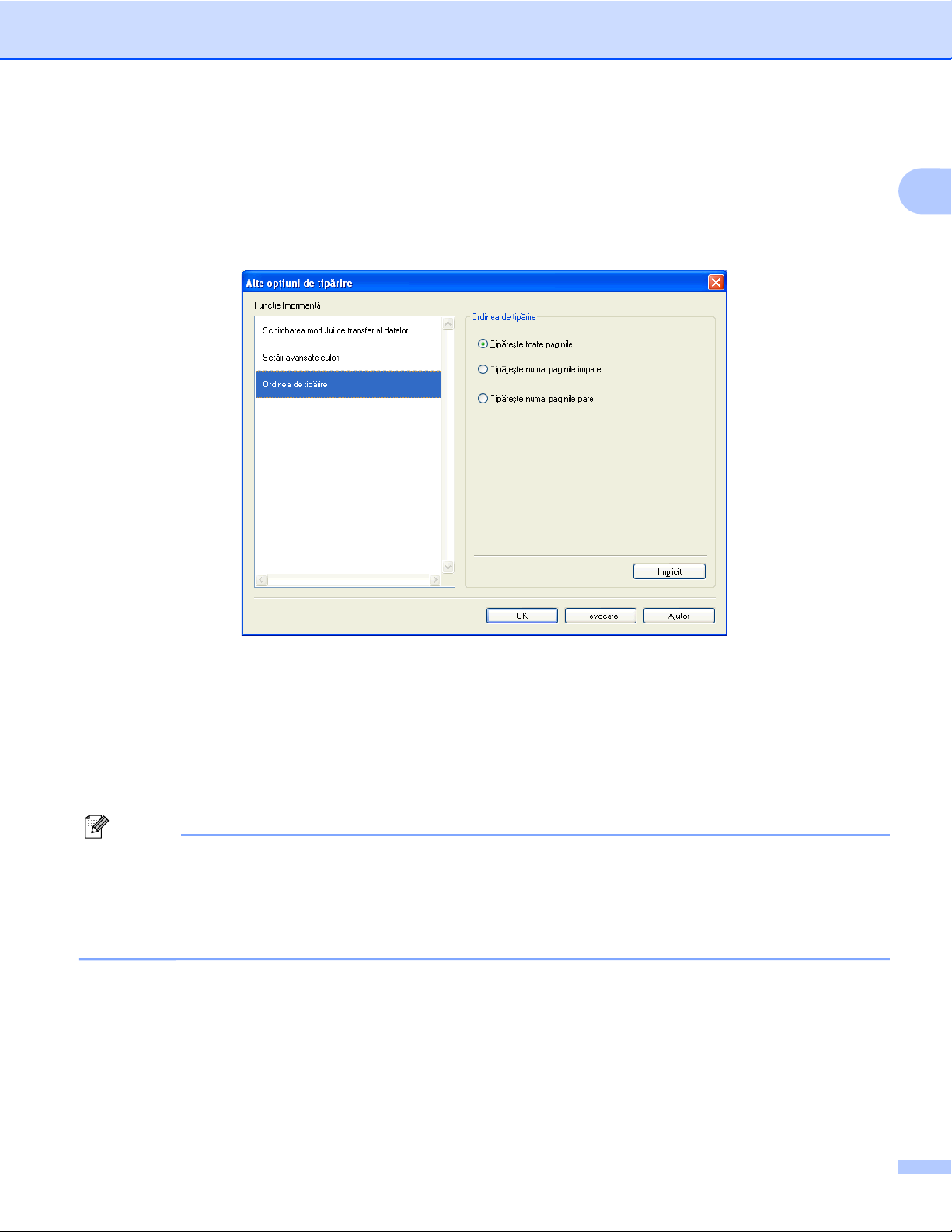
Imprimarea
Ordinea de imprimare
Puteţi selecta Tipăreşte toate paginile, Tipăreşte numai paginile impare sau Tipăreşte numai
paginile pare.
Tipăreşte numai paginile impare şi Tipăreşte numai paginile pare pot fi selectate numai dacă pentru
Calitate Imprimare a fost selectată opţiunea Ridicat.
1
Tipăreşte toate paginile
Permite imprimarea tuturor paginilor.
Tipăreşte numai paginile impare
Permite numai imprimarea paginilor cu numere impare.
Tipăreşte numai paginile pare
Permite numai imprimarea paginilor cu numere pare.
Notă
• Viteza de imprimare folosită cu setările pentru Tipăreşte numai paginile impare şi Tipăreşte numai
paginile pare este mai mică decât cea pentru alte setări ale driverului imprimantei.
• Dacă selectaţi setările Tipăreşte numai paginile impare şi Tipăreşte numai paginile pare, pe calculator
ar putea fi afişat un mesaj de eroare, deoarece maşina face pauze în timpul procesului de imprimare.
Mesajul de eroare va dispărea după ce aparatul reîncepe imprimarea.
Setările Tipăreşte numai paginile impare şi Tipăreşte numai paginile pare pot fi folosite numai dacă
selectaţi A4 pentru Dimensiune Hârtie şi Hârtie Obişnuită pentru Suport Imprimare.
Puteţi imprima exemplare multiple în format asamblat. Selectaţi numărul de copii dorit şi bifaţi Colaţionare
în fila De Bază.
19
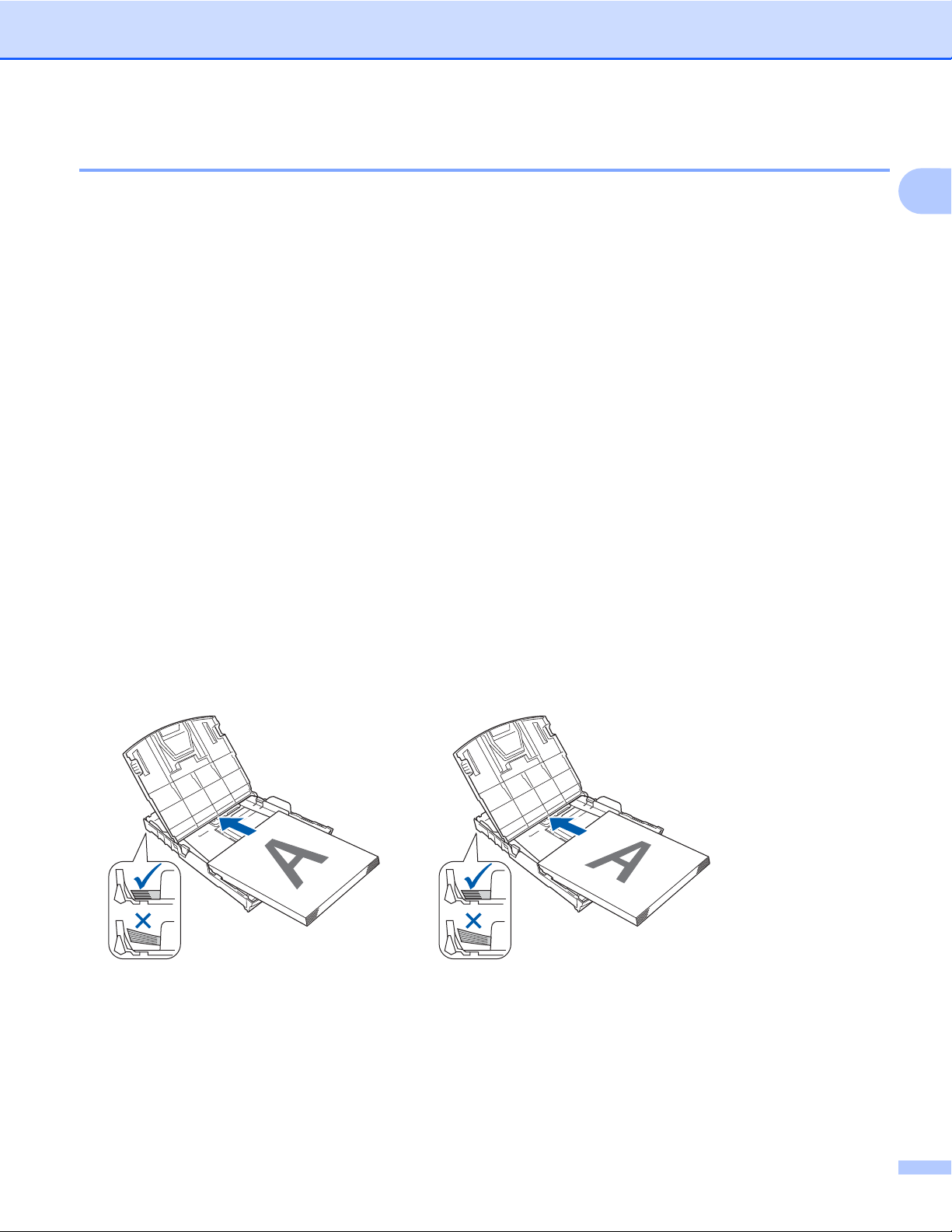
Imprimarea
Imprimarea folosind opţiunea Duplex manual
Imprimarea pe ambele feţe ale hârtiei
Mai jos sunt prezentaţi paşii care trebuie urmaţi pentru a imprima pe ambele feţe ale hârtiei folosind setările
Tipăreşte numai paginile impare şi Tipăreşte numai paginile pare.
Dacă doriţi să imprimaţi un document de 10 pagini pe 5 foi de hârtie, trebuie să definiţi opţiunile driverului
imprimantei pentru a tipări mai întâi paginile impare în ordine inversă (pagina 9, 7, 5, 3, 1) şi apoi paginile
pare în ordine normală (pagina 2, 4, 6, 8, 10).
a În driverul imprimantei, selectaţi fila De Bază şi bifaţi opţiunea Inversare.
b Selectaţi Ridicat din Calitate Imprimare.
c Selectaţi fila Avansat şi faceţi clic pe Alte opţiuni de tipărire.
d Selectaţi Ordinea de tipărire şi bifaţi Tipăreşte numai paginile impare.
Faceţi clic pe OK.
e După ce aparatul a tipărit paginile impare, scoateţi paginile imprimate din tava de ieşire a hârtiei.
Înainte de a trece la pasul următor, asiguraţi-vă că paginile imprimate sunt uscate.
f Goliţi tava de hârtie. Nu adăugaţi paginile imprimate deasupra stivei cu hârtie neimprimată.
g Asiguraţi-vă că hârtiile sunt perfect plane înainte de a le reaşeza înapoi în tava de hârtie, cu faţa pe care
se va face imprimarea (cea neimprimată) în jos şi pagina de sus prima.
Orientarea hârtiei
Pentru orientarea portret Pentru orientarea peisaj
1
h În driverul imprimantei, selectaţi fila De Bază şi deselectaţi opţiunea Inversare.
i Selectaţi fila Avansat şi faceţi clic pe Alte opţiuni de tipărire.
j Selectaţi Ordinea de tipărire şi bifaţi Tipăreşte numai paginile pare.
Faceţi clic pe OK.
k Aparatul va imprima toate paginile pare pe verso, pe foaia respectivă de hârtie.
20
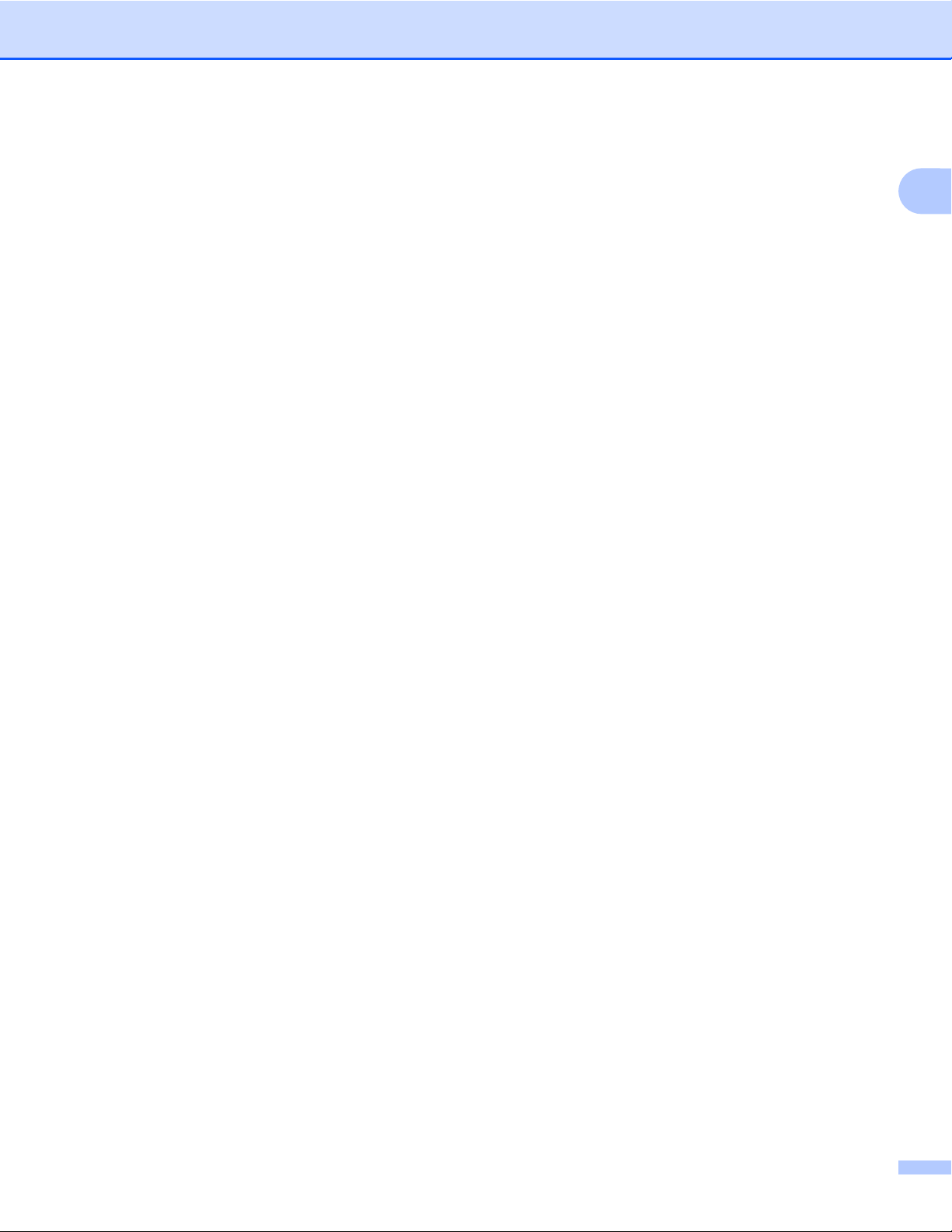
Imprimarea
Informaţii generale privind imprimarea pe ambele feţe ale hârtiei
Dacă hârtia este subţire, se poate şifona.
Dacă hârtia este curbată, îndreptaţi-o şi reaşezaţi-o în tava de hârtie.
Dacă hârtia nu este alimentată corect, probabil este curbată. Scoateţi hârtia şi aplatizaţi-o.
1
21
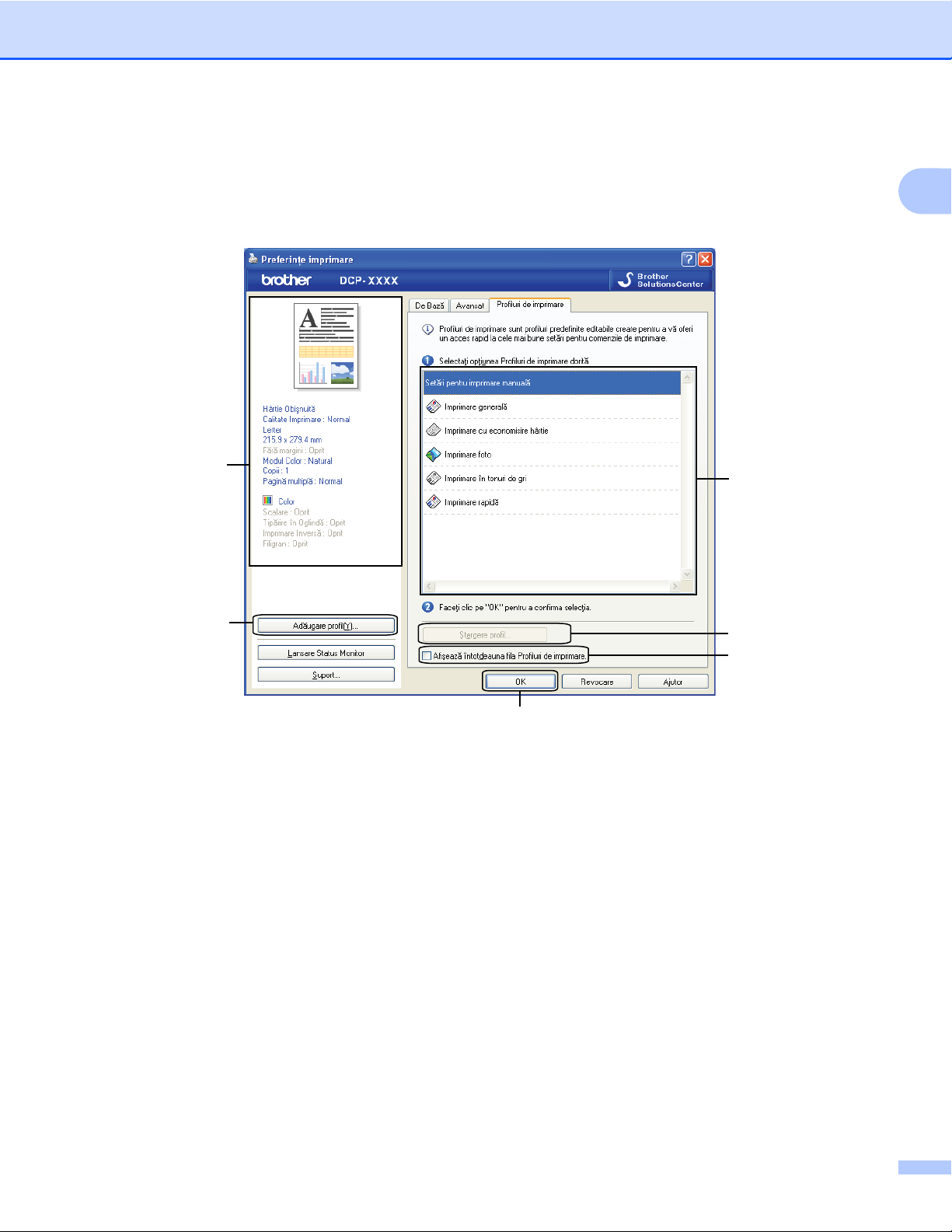
Imprimarea
Fila Profiluri de imprimare
Profiluri de imprimare sunt profiluri editabile predefinite create pentru a vă oferi acces rapid la configuraţiile
de imprimare utilizate frecvent.
6
5
1
2
3
1
4
1 Casetă listă cu profiluri de imprimare
2 Butonul Ştergere profil
3 Caseta de validare Afişează întotdeauna fila Profiluri de imprimare
4 Butonul OK
5 Butonul Adăugare profil
6 Vizualizarea profilului curent de imprimare
a Alegeţi profilul dorit din lista cu profiluri de imprimare.
b Dacă doriţi ca fila Profiluri de imprimare să fie afişată la deschiderea ferestrei la următoarele imprimări,
bifaţi opţiunea Afişează întotdeauna fila Profiluri de imprimare.
c Faceţi clic pe OK pentru a aplica profilul ales.
22
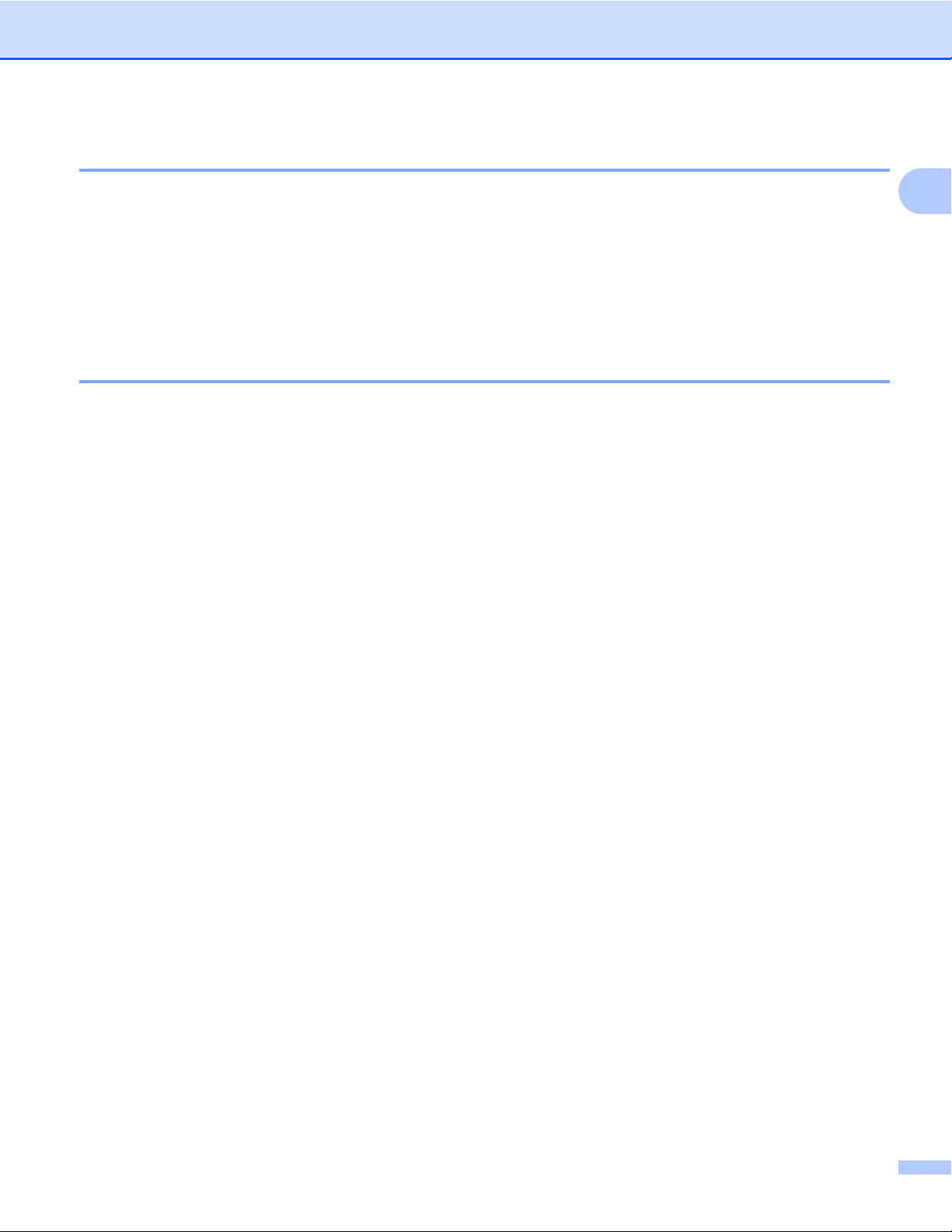
Imprimarea
Adăugarea unui profil
Caseta de dialog Adăugare profil va fi afişată făcând clic pe Adăugare profil. Puteţi adăuga 20 de noi
profiluri cu setările dumneavoastră preferate.
a Introduceţi titlul dorit în Nume.
b Selectaţi pictograma dorită din lista Pictogramă, apoi faceţi clic pe OK.
c Setările curente afişate în partea stângă a ferestrei driverului imprimantei vor fi salvate.
Ştergerea profilului
Caseta de dialog Ştergere profil poate fi afişată făcând clic pe Ştergere profil. Puteţi şterge oricare dintre
profilurile adăugate.
a Selectaţi profilul pe care doriţi să îl ştergeţi din caseta care conţine lista cu profiluri.
b Faceţi clic pe Ştergere.
c Faceţi clic pe Da.
d Profilul selectat va fi şters.
1
23
 Loading...
Loading...