Brother DCP-J137N User manual [zh]
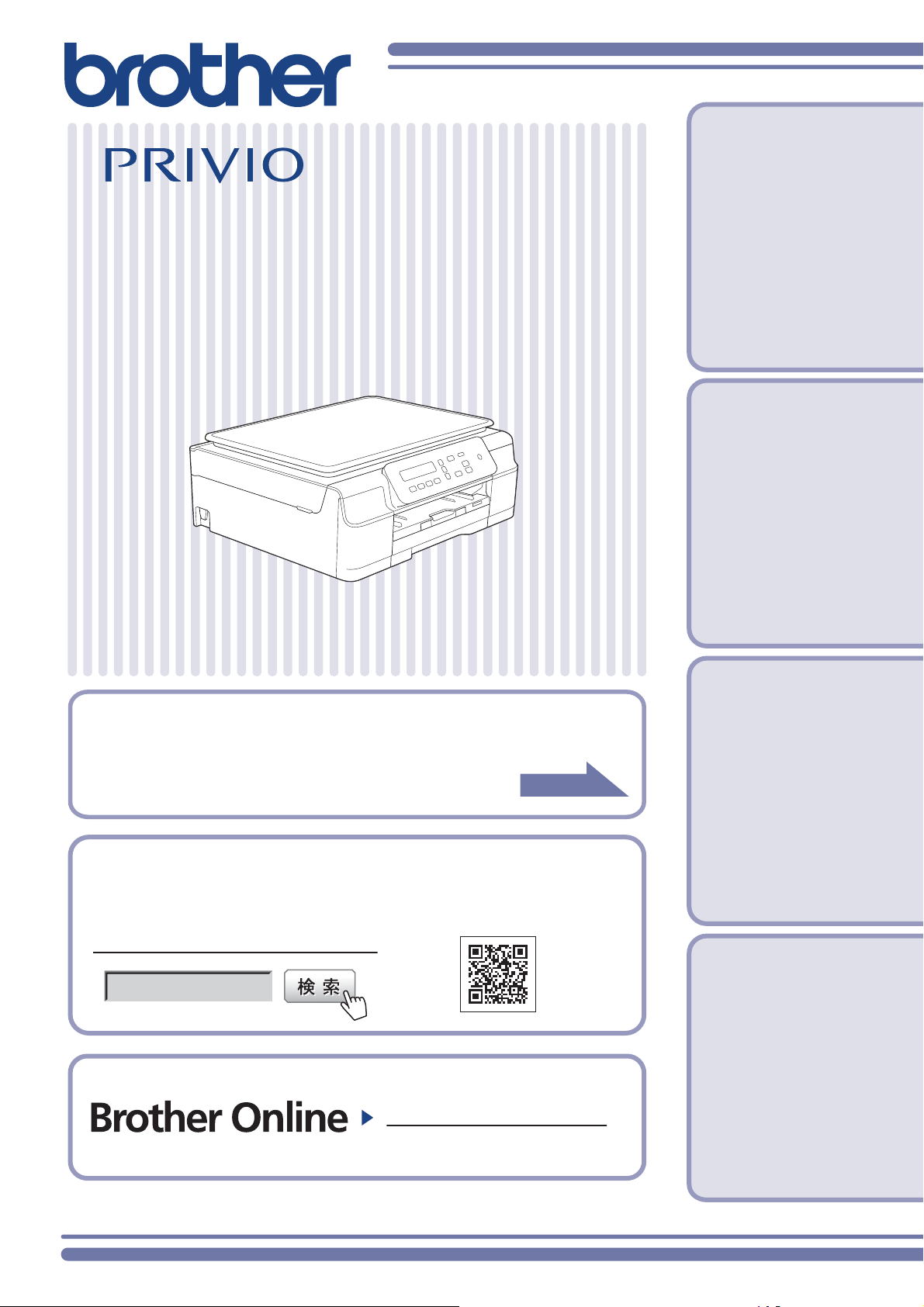
DCP-J137N
ユーザーズガイド
-基本編-
第1章
ご使用の前に
第2章
コピー
本書「ユーザーズガイド 基本編」は、製品に関する全ての情報を
含んでいません。
本書にない情報の詳細は、「マニュアルの構成」をご確認の上、
それぞれのマニュアルをご覧ください。
2ページ
ブラザーのサポートサイトにアクセスして
最新の情報を調べる
http://support.brother.co.jp/
サポート ブラザー
オンラインユーザー登録をお勧めします。
https://online.brother.co.jp/
第3章
こんなときは
第4章
付録 (索引)
ご登録いただくと、製品をより快適にご使用いただくための情報をいち早くお届けします。
このたびは本製品をお買い上げいただきまして、誠にありがとうございます。
本書はなくさないように注意し、いつでも手に取って見ることができるようにしてください。
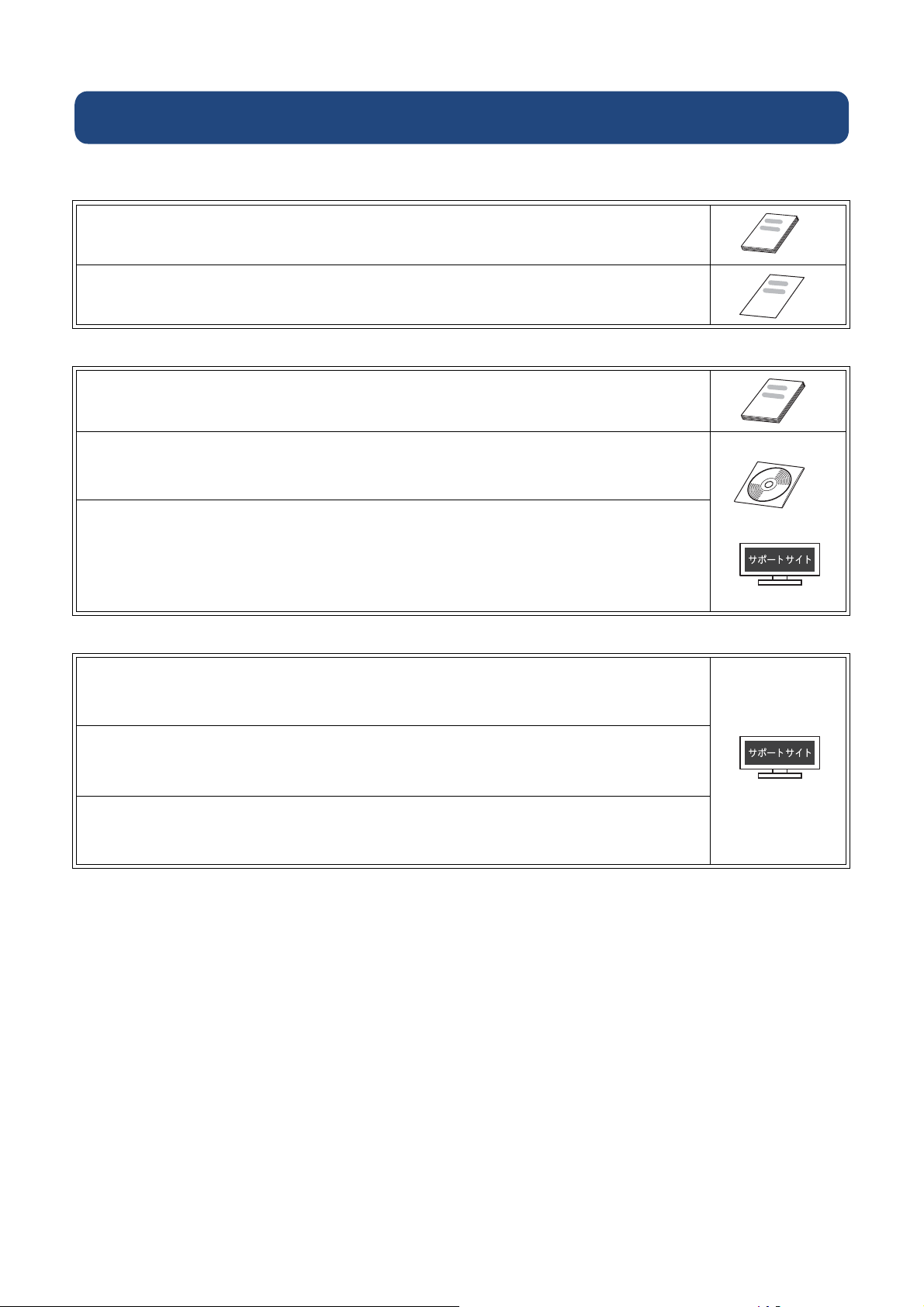
マニュアルの構成
ັ௺
本製品には次のマニュアルが用意されています。目的に応じて各マニュアルをご活用ください。
■ はじめにお読みください
1. 安全にお使いいただくために(冊子)
本製品を使用する上での注意事項や守っていただきたいことを記載しています。
2. かんたん設置ガイド
本製品の設置・接続に関する手順を説明しています。
■ 用途に応じてお読みください
3. ユーザーズガイド 基本編(冊子)
本製品の基本的な使いかたと、困ったときの対処方法について詳しく説明しています。
4. ユーザーズガイド パソコン活用編(PDF 形式)
本製品をパソコンとつないでプリンターやスキャナーとして使うときの操作方法や、
付属の各種アプリケーションについて詳しく説明しています。
Windows
ັ௺
ັ௺
®
ັ௺
5. ユーザーズガイド ネットワーク編(PDF 形式)
Macintosh
本製品を手動でネットワークに接続するときの設定方法や、ネットワークに関して困っ
たときの対処方法を説明しています。
http://suppo rt.brother.co.jp/
j/d/b4m2/
■ サポートサイト(ブラザーソリューションセンター)からダウンロードしてご利用ください
AirPrint ガイド(PDF 形式)
iOS を搭載した携帯端末や、OS X v10.7.x 以降の Macintosh からデータを直接印刷する
方法を説明しています。
Google クラウドプリントガイド(PDF 形式)
本製品に Google アカウント情報を登録し、Google クラウドプリントサービスを利用し
てデータを印刷する方法を説明しています。
http://suppo rt.brother.co.jp/
j/d/b4m2/
モバイルプリント&スキャンガイド(PDF 形式)
Android™ や iOS を搭載した携帯端末からデータを印刷する方法や、本製品でスキャン
したデータを携帯端末に転送する方法を説明しています。
最新版のマニュアルは、サポートサイト(ブラザーソリューションセンター)からダウンロードできます。
http://support.brother.co.jp/j/d/b4m2/
2
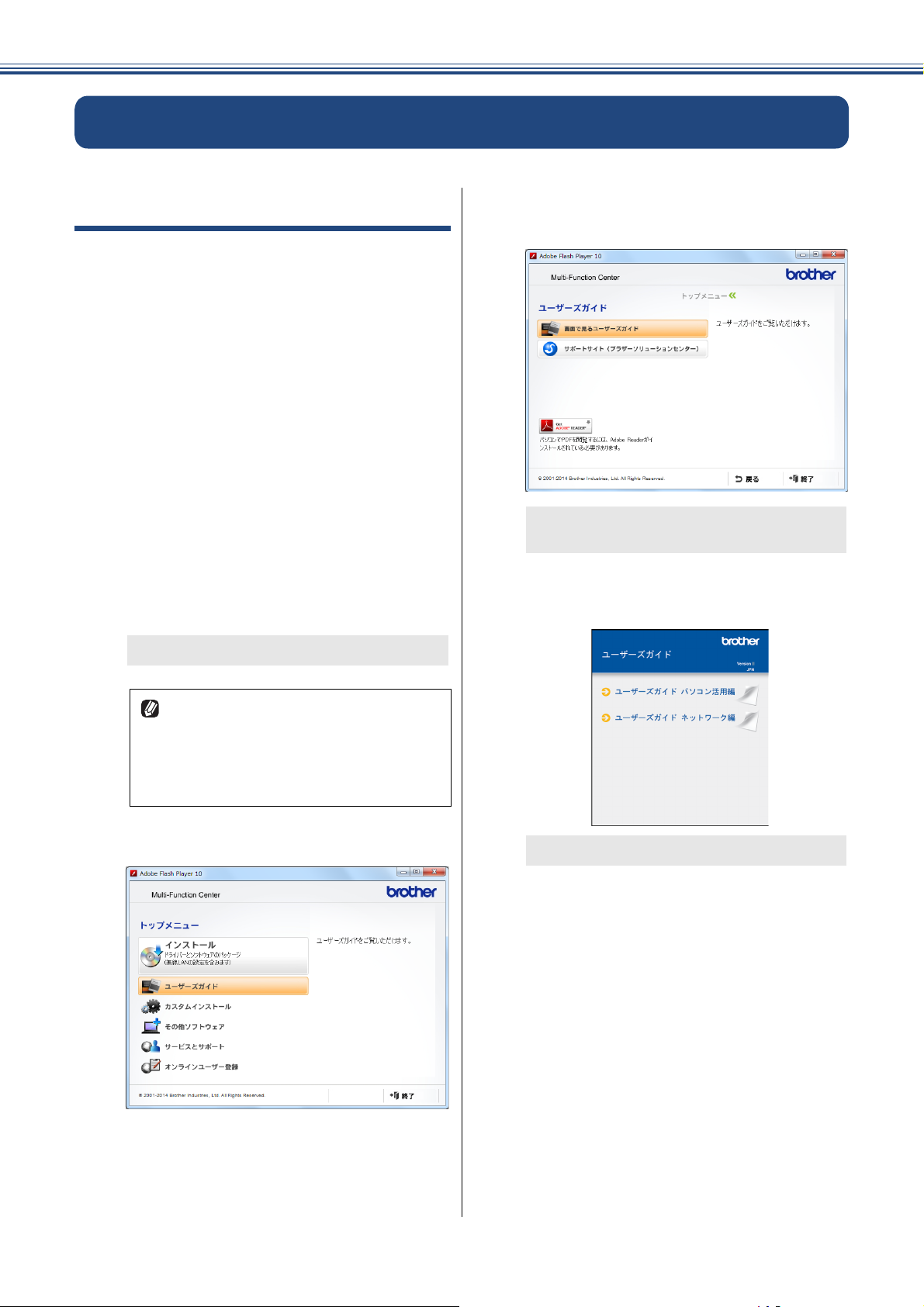
ユーザーズガイドを見るときは
Windows®の場合
付属の CD-ROM からプリンタードライバーをパソ
コンにインストールすると、PDF 形式のユーザーズ
ガイドも自動的にダウンロードされます。
スタートメニューから[すべてのプログラム]-
[Brother]-[DCP-J137N]または[DCP-J137N
LAN]-[ユーザーズガイド]の順にクリックして、
見たいユーザーズガイドを選んでください。
Windows
⇒ 4 ページ「Windows
使いの方へ」
プリンタードライバーをインストールしない場合
は、次の手順で CD-ROM から直接、PDF 形式のユー
ザーズガイドを見ることができます。
a
®
8 をお使いの方は下記をご覧ください。
®
8 または Windows® 8.1 をお
付属の CD-ROM を、パソコンの
CD-ROM ドライブにセットする
トップメニューが表示されます。
c
d
[画面で見るユーザーズガイド]をク
リックする
収録されているユーザーズガイドの目次
が表示されます。
見たいユーザーズガイドのタイトル
をクリックする
トップメニューの画面が表示されない
ときは、[マイ コンピュータ(コン
ピューター)]から CD-ROM ドライブ
をダブルクリックし、[start.exe]をダ
ブルクリックしてください。
[ユーザーズガイド]をクリックする
b
ユーザーズガイドが表示されます。
3
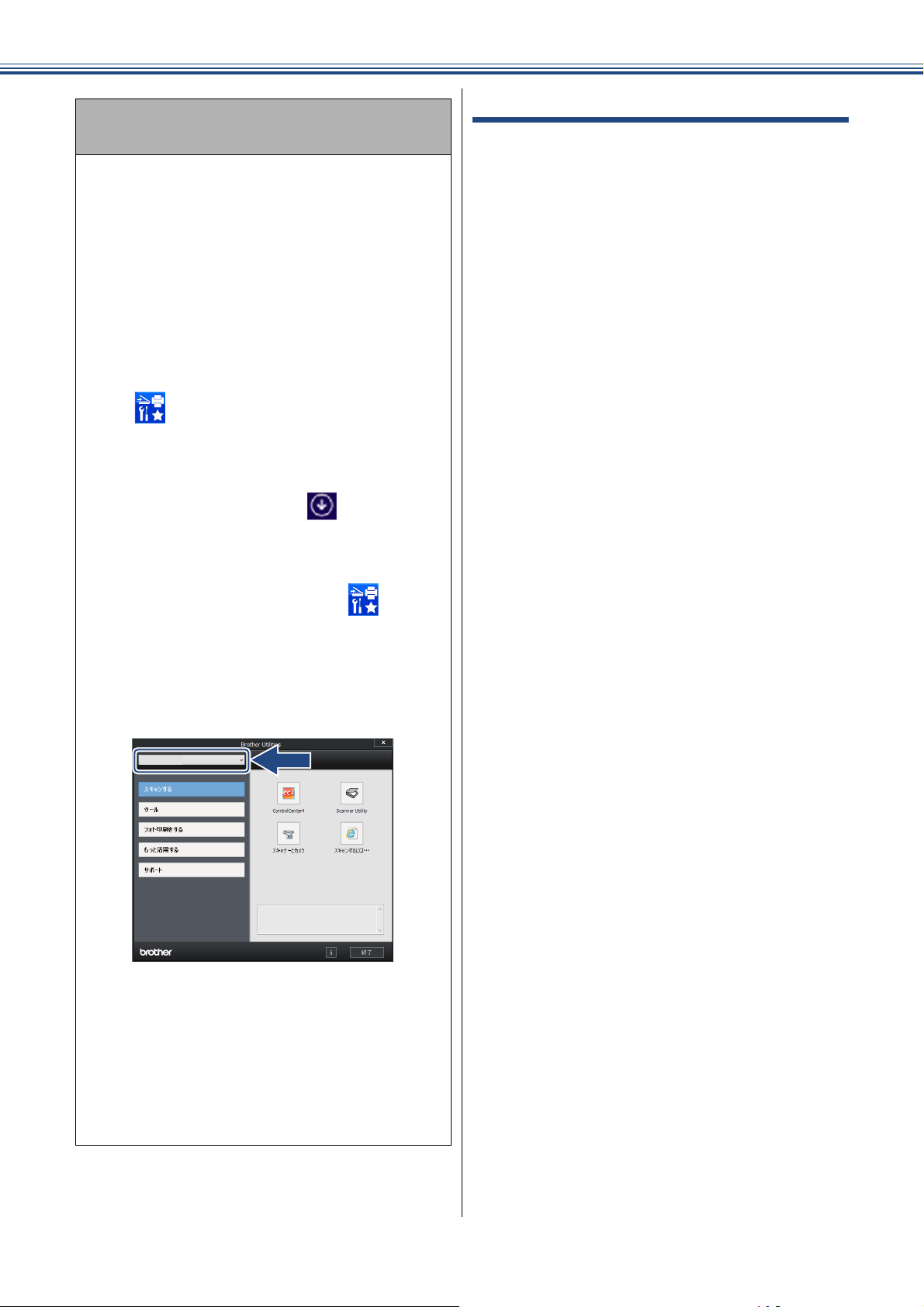
Windows® 8 または Windows® 8.1 をお使
いの方へ
パソコンに本製品のプリンタードライバーをイ
ンストールすると[Brother Utilities]アイコンが
表示されます。Windows
®
8 をご使用の場合は、
スタート画面およびデスクトップ画面に表示さ
れます。Windows
®
8.1 をご使用の場合は、アプ
リ画面に表示されます。[Brother Utilities]は 、本
製品のユーザーズガイドを見たり、さまざまな機
能を実行したりできるソフトウェアです。
(1) Brother Utilities を選ぶ
Windows® 8 の場合
スタート画面またはデスクトップ上の
(Brother Utilities)をクリックまたは
タップします。
Macintosh の場合
サポートサイト(ブラザーソリューションセンター)
(http://support.brother.co.jp/j/d/b4m2/)からダウン
ロードしてご覧ください。
Windows
®
8.1 の場合
スタート画面の左下の をクリックし
ます。(タッチパネルをご使用の場合は、下
から上へスワイプしても、アプリ画面が表
示されます。)
アプリ画面が表示されたら (Brother
Utilities)をクリックまたはタップします。
◆[
Brother Utilities
]ダイアログボックスが表
示されます。
(2) モデル名を選択する
-1
DCP-J137N
(3) ナビゲーションバーのメニューから
[サポート]をクリックする
◆ナビゲーションバーのメニューからは、他
のさまざまな機能がお使いになれます。
(4) [ユーザーズガイド]をクリックする
(5) 見たいユーザーズガイドのタイトルを
クリックする
4

目次
マニュアルの構成 ................................................ 2
ユーザーズガイドを見るときは ........................... 3
目次 ...................................................................... 5
本書の見かた ........................................................ 7
編集ならびに出版における通告 ........................... 7
ソフトウェアは最新の状態でお使いいただくこと
をお勧めします .................................................... 7
使ってみよう <基本編> ...................... 8
コピーする ........................................................... 8
プリンターとして使う ......................................... 9
Windows®の場合 .................................................... 9
Macintosh の場合 .................................................. 10
はがき(年賀状)に印刷する ............................ 11
スキャンする ...................................................... 13
スキャンしたデータをパソコンに保存する .......... 13
付属のアプリケーションソフト ControlCenter を
使ってスキャンする .............................................. 14
第 2 章 コピー ......................................32
基本
コピーする ......................................................... 32
1 部コピーする ...................................................... 32
複数部コピーする .................................................. 32
拡大・縮小してコピーする ................................... 33
画質を変更してコピーする ................................... 33
設定を変えてコピーするには ................................ 34
よく使う設定に変更する ....................................... 36
応用
いろいろなコピー .............................................. 38
スタック / ソートコピーする ................................ 38
レイアウトコピーする .......................................... 39
インクを節約してコピーする ................................ 41
原稿の地色を除去してコピーする ........................41
第 1 章 ご使用の前に ...........................16
必ずお読みください
各部の名称とはたらき .......................................16
操作パネル ............................................................ 16
メニュー画面 ......................................................... 17
電源ボタンについて .............................................. 18
エラーランプについて .......................................... 18
はじめに設定する .............................................. 19
日付と時刻を設定する .......................................... 19
スリープモードに入る時間を設定する .............. 20
記録紙のセット .................................................. 21
使用できる記録紙 ................................................. 21
専用紙・推奨紙 ..................................................... 22
記録紙の印刷範囲 ................................................. 23
トレイの種類 ......................................................... 23
最大排紙枚数について .......................................... 23
記録紙トレイにセットする ................................... 24
スライドトレイにセットする ............................... 27
原稿のセット ...................................................... 29
原稿の読み取り範囲 .............................................. 29
原稿をセットする ................................................. 29
お好みで設定してください
画面の設定を変更する .......................................30
画面のコントラストを調整する ............................ 30
自動電源オフ時間を設定する ............................ 31
第 3 章 こんなときは ...........................42
日常のお手入れ
本製品が汚れたら .............................................. 42
本製品の外側を清掃する ....................................... 42
スキャナー(読み取り部)を清掃する ................. 43
給紙ローラーを清掃する ....................................... 43
排紙ローラーを清掃する ....................................... 45
本体内部を清掃する .............................................. 45
インクがなくなったときは ................................ 47
インクカートリッジを交換する ............................48
インク残量を確認する .......................................... 49
困ったときは
紙が詰まったときは .......................................... 50
記録紙が詰まったときは ....................................... 50
印刷品質が良くないときは ................................ 56
定期メンテナンスについて ................................... 56
プリントヘッドをクリーニングする .....................56
記録紙のうら面が汚れるときは ............................57
印刷テストを行う .................................................. 57
画面にメッセージが表示されたときは .............. 59
故障かな ? と思ったときは
(修理を依頼される前に) ................................... 62
動作がおかしいときは
(修理を依頼される前に) ................................... 71
初期状態に戻す .................................................. 72
機能設定を元に戻す .............................................. 72
ネットワーク設定を元に戻す ................................ 72
すべての設定を元に戻す ....................................... 73
5
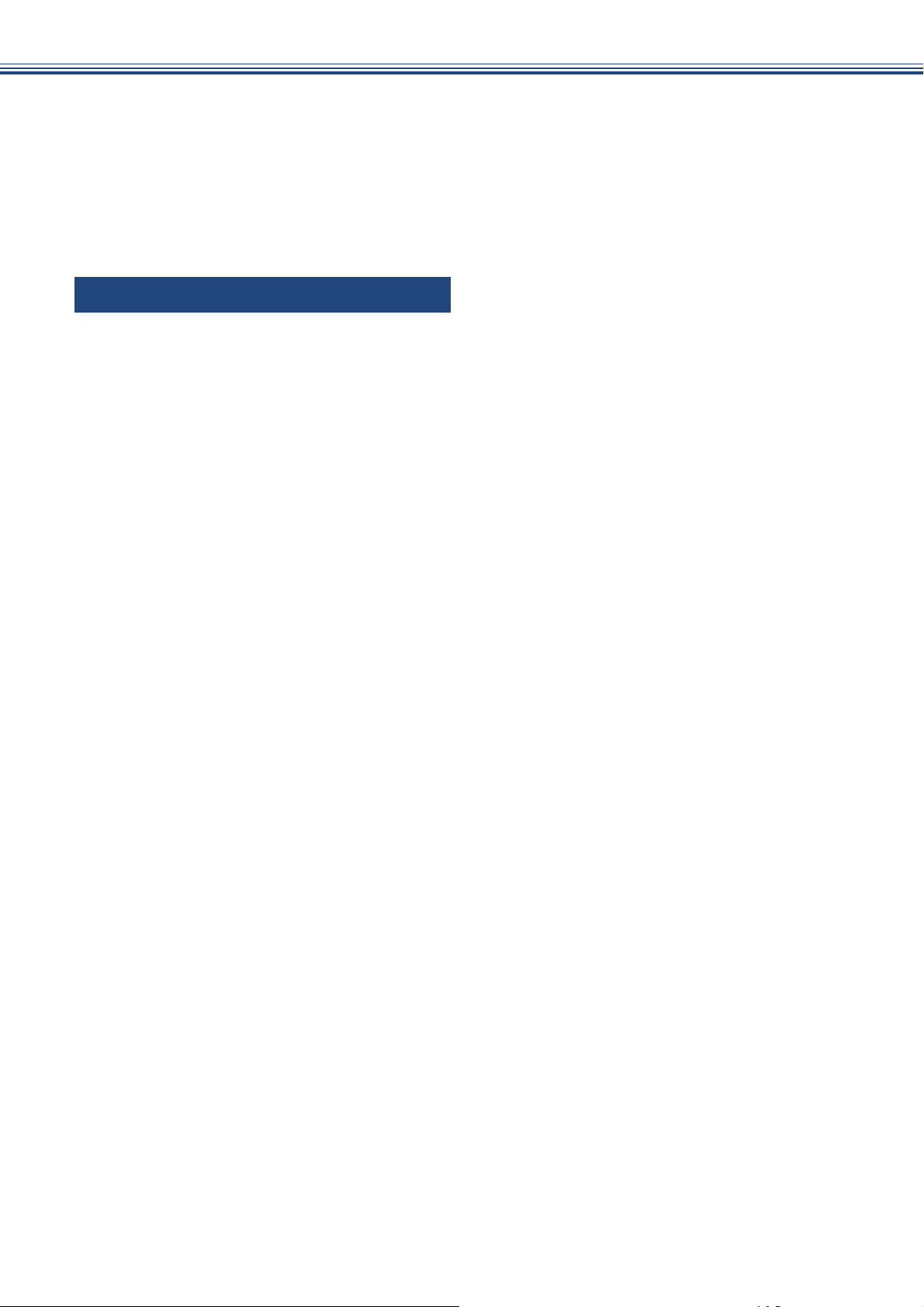
こんなときは ...................................................... 74
最新のドライバーやファームウェアをサポート
サイトからダウンロードして使うときは ............. 74
本製品のファームウェアのバージョンを
調べるには ............................................................ 74
本製品のシリアルナンバーを確認する ................. 74
本製品の設定内容や機能を確認する ..................... 74
本製品を輸送するときは ....................................... 75
本製品を廃棄するときは ....................................... 75
第 4 章 付録 ..........................................76
文字の入力方法 .................................................. 76
数字/文字/記号を入力する ............................... 76
スペースを入力する .............................................. 76
修正する ................................................................ 76
機能一覧 ............................................................. 77
仕様 .................................................................... 82
使用環境 ............................................................. 86
用語解説 ............................................................. 87
索引 ....................................................................88
関連製品のご案内 .............................................. 90
innobella ................................................................ 90
消耗品 ................................................................... 90
消耗品などのご注文について ............................ 91
インクカートリッジの回収・リサイクルの
ご案内 ................................................................ 91
アフターサービスのご案内
6
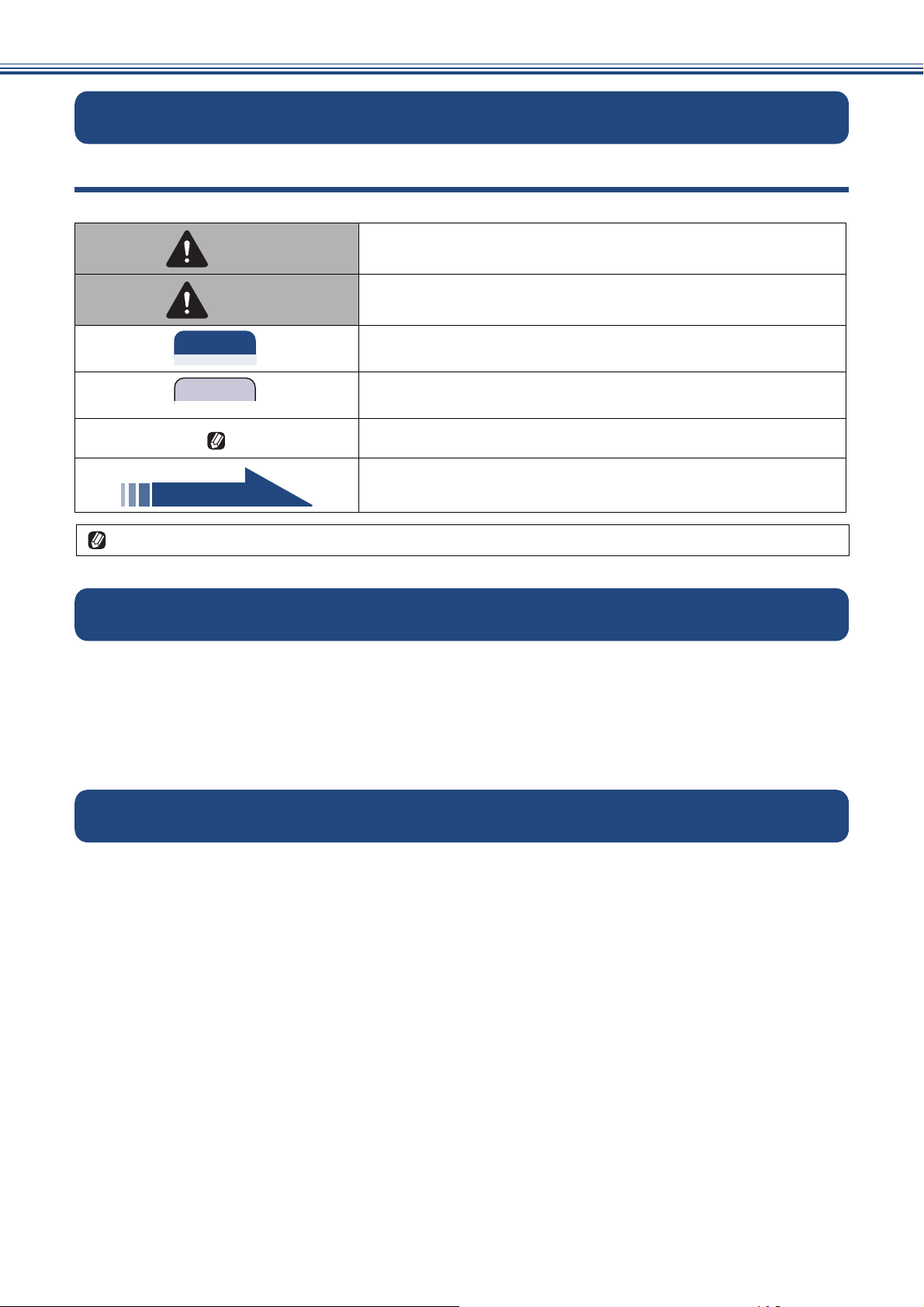
本書の見かた
重 要
お願い
本書で使用されている記号
本書では、下記の記号が使われています。
誤った取り扱いをすると、人が死亡または重傷を負う可能性があ
警告
注意
本書に掲載されている画面は、実際の画面と異なることがあります。
る内容を示します。
誤った取り扱いをすると、人が傷害を負う可能性のある内容を示
します。
この表示を無視して、誤った取り扱いをすると、物的損害の可能
性がある内容を示しています。
お使いいただく上での注意事項、制限事項などを記載していま
す。
知っていると便利なことや、補足を記載しています。
参照先を記載しています。
編集ならびに出版における通告
本マニュアルならびに本製品の仕様は予告なく変更されることがあります。
ブラザー工業株式会社は、本マニュアルに掲載された仕様ならびに資料を予告なしに変更する権利を
有します。また提示されている資料に依拠したため生じた損害(間接的損害を含む)に対しては、出
版物に含まれる誤植その他の誤りを含め、一切の責任を負いません。
© 2014 Brother Industries, Ltd. All rights reserved.
ソフトウェアは最新の状態でお使いいただくことをお勧めします
弊社ではソフトウェアの改善を継続的に行なっております。
最新のドライバーに入れ替えると、パソコンの新しい OS に対応したり、印刷やスキャンなどの際の
トラブルを解決できることがあります。また、本体のトラブルは、ファームウェア(本体ソフトウェ
ア)を新しくすることで解決できることがあります。
最新のドライバーやファームウェアは、弊社サポートサイト(ブラザーソリューションセンター)か
らダウンロードしてください。ダウンロードやインストールの手順についても、サポートサイトに掲
載されています。http://support.brother.co.jp/
ダウンロードを始める前に、まず、⇒ 74 ページ「最新のドライバーやファームウェアをサポートサイ
トからダウンロードして使うときは」をご覧ください。
7
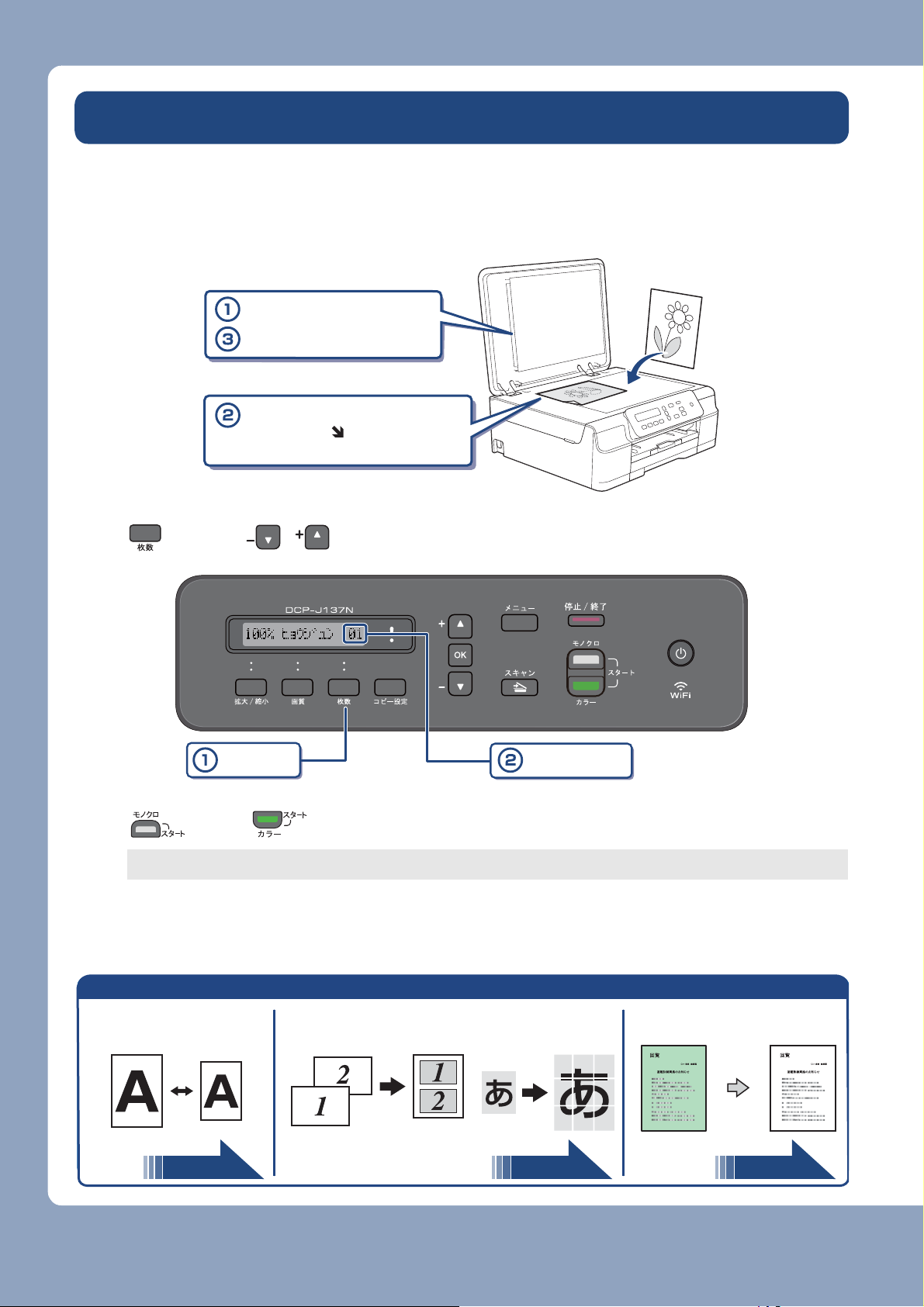
使ってみよう <基本編>
ɜڐఱȆάȜ ɜ!O!jo!2!άȜȟεΑΗȜάȜ ɜ౷ݲάȜ
33 ページ 39 ページ 41 ページ
使ってみよう <基本編>
コピーする
モノクロ / カラーでコピーします。
a
b
原稿をセットする
ࡔࣂరΨȜٳ
ࡔࣂరΨȜ
ࡔࣂ࿂ئȂ
ࡔࣂ΄ͼΡȁȁࣣ
ΓΛΠ
またはを / を押して、部数を入力する
໐ତවႁ
c
コピーが開始されます。
または を押す
໐ତږ
8
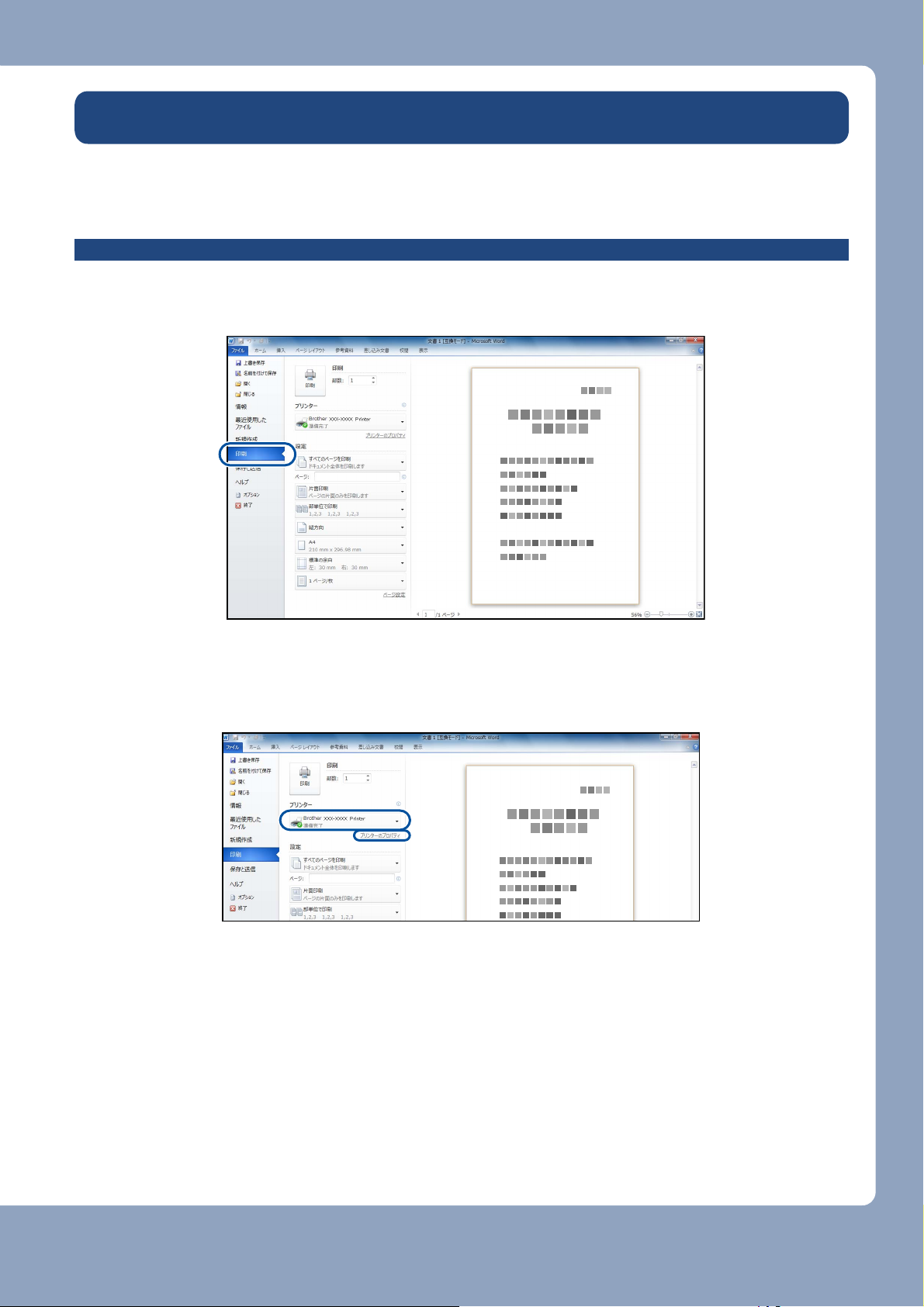
プリンターとして使う
本製品とパソコンを接続して、パソコンから印刷できます。
Windows®の場合
使ってみよう <基本編>
a
b
アプリケーションソフトの[ファイル]メニューから[印刷]を選ぶ
[印刷]ダイアログボックスの[プリンター]で、接続している本製品を選び、
[プリンターのプロパティ]をクリックする
c
必要に応じて記録紙サイズやカラー、その他の項目を設定し、[OK]をクリッ
クする
サイズは[基本設定]、カラーは[拡張機能]タブから設定します。
[印刷]をクリックして印刷を実行する
d
9
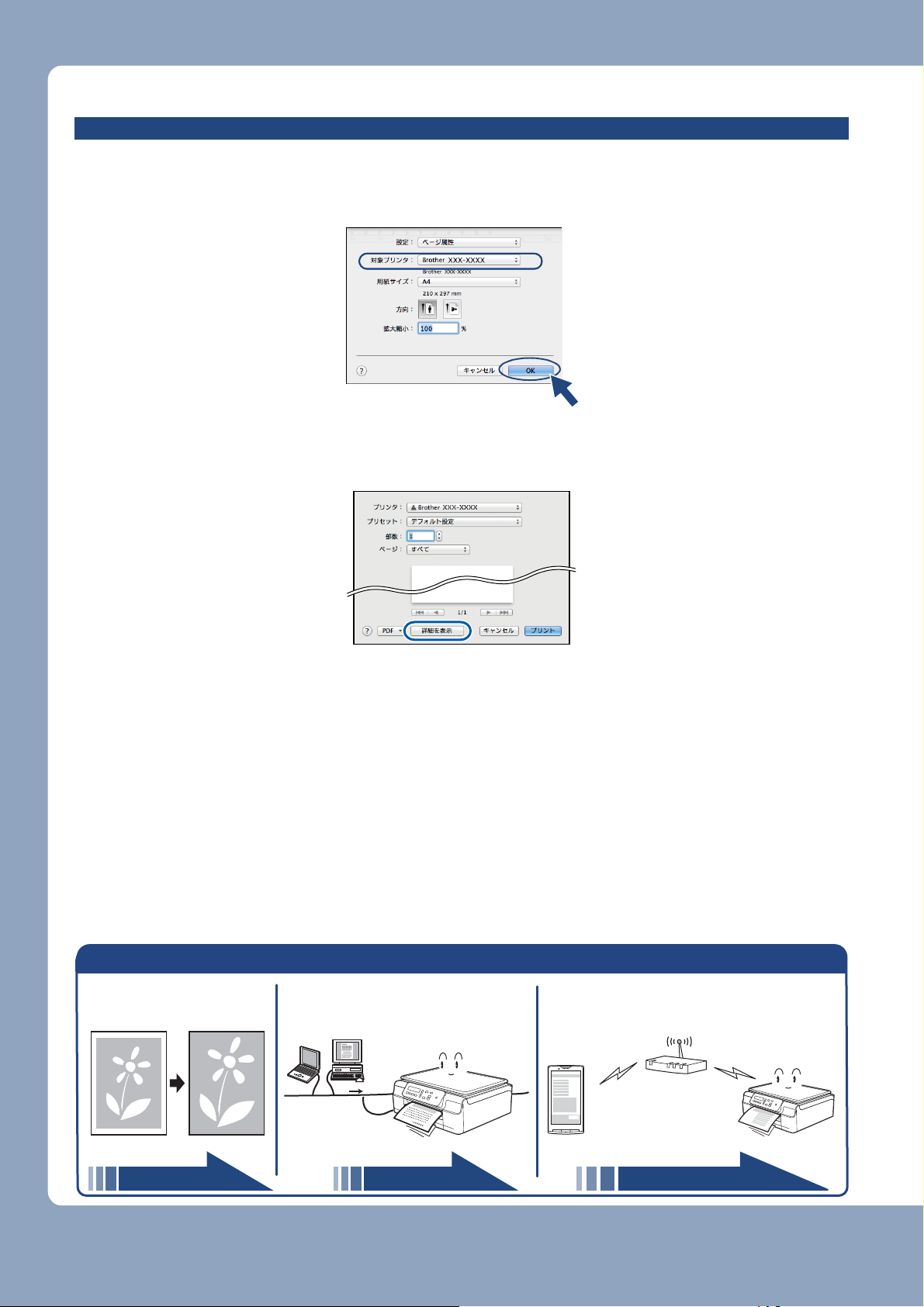
使ってみよう <基本編>
ɜ!֣ ɜ!ΥΛΠχȜ·ίςϋΗȜ ɜ!κΨͼσίςϋΠܥෝ
モバイルプリント&スキャンガイド
パソコン活用編 パソコン活用編
Macintosh の場合
a
b
c
d
アプリケーションの[ファイル]メニューから[ページ設定]を選ぶ
[対象プリンタ]で本製品のモデル名を選び、[OK]をクリックする
アプリケーションの[ファイル]メニューから[プリント]を選ぶ
[詳細を表示]をクリックする
e
必要に応じて記録紙サイズやカラー、その他の項目を設定し、[プリント]をク
リックする
10
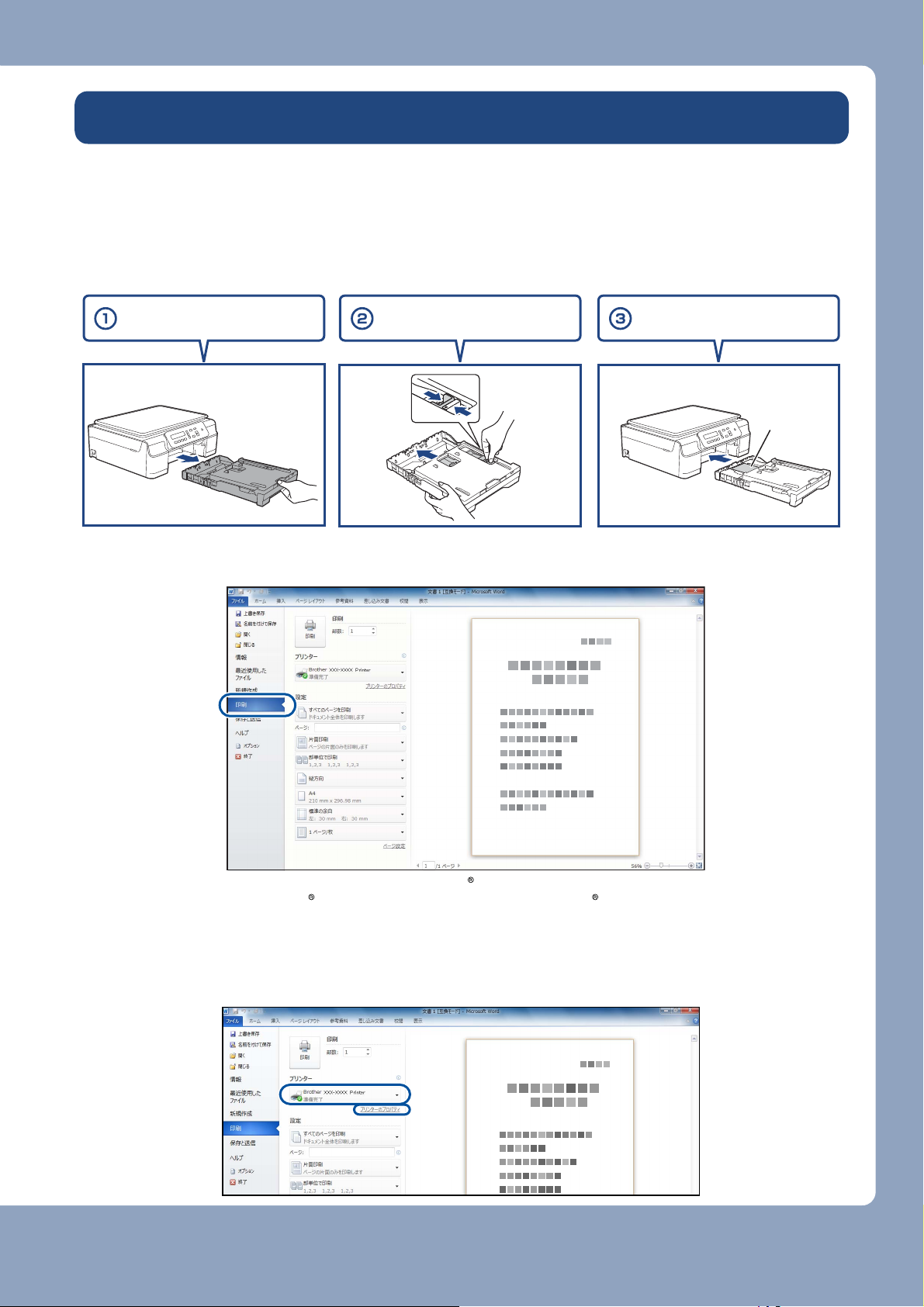
使ってみよう <基本編>
はがき(年賀状)に印刷する
スライドトレイ(L 判記録紙やはがき専用のトレイ)を使って、はがきや年賀状に印刷します。
操作方法は、お使いの OS やアプリケーションソフトによって異なります。
a
b
はがきをスライドトレイにセットする
⇒ 27 ページ「スライドトレイにセットする」
ܱঞΠτͼ֨
ςςȜΑδΗϋȂ
ΑρͼΡΠτͼ؈
ܱঞΓΛΠȂ
ܱঞΠτͼ࿗
アプリケーションソフトの[ファイル]メニューから[印刷]を選ぶ
ίςϋΠ࿂
ئ࢜
ΓΛΠ
ɦષȂ ͺίςΉȜΏοϋ MicrosoftġġġWord ঀဥ႕ȃ
MicrosoftġġġWord ଼ાࣣȂ MicrosoftġġġWord βȜΐ
୭Ȃ ဥঞͼΒ ȮΧ΄΅ȯ ୭ȃ
[印刷]ダイアログボックスの[プリンター]で、接続している本製品を選び、
c
[プリンターのプロパティ]をクリックする
11
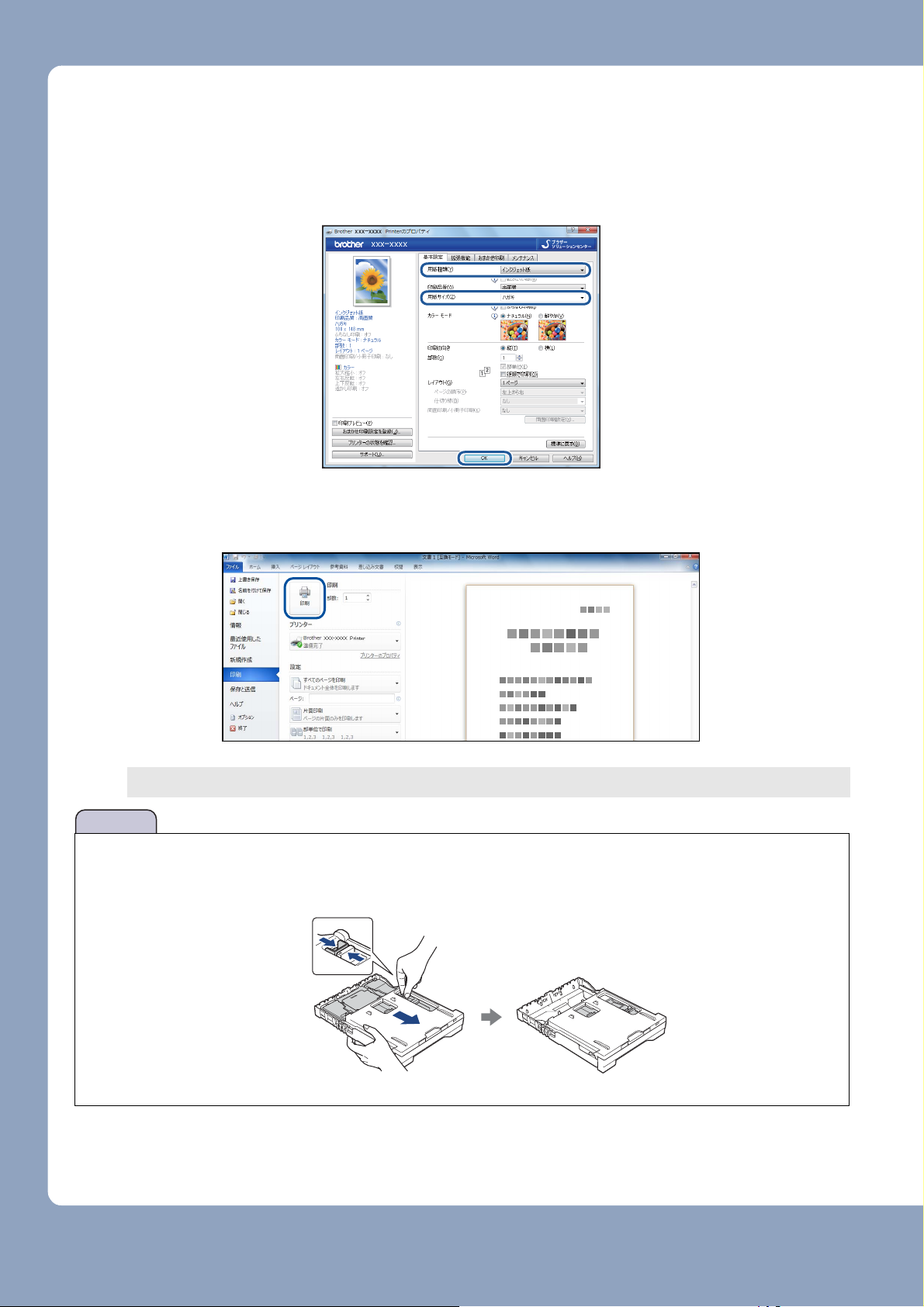
使ってみよう <基本編>
お願い
[基本設定]項目の中から[用紙種類]と[用紙サイズ]を設定し、[OK]をク
d
リックする
例:インクジェット紙のはがきの通信面に印刷する場合
[用紙種類]を[インクジェット紙]に設定します。
[用紙サイズ]を[ハガキ]に設定します。
[印刷]をクリックする
e
印刷が開始されます。
■ 印刷後、はがき・L 判・ポストカード以外のサイズの記録紙に入れかえるときは、
• リリースボタンをつまんで、スライドトレイをカチッと音がするまで完全に手前に引いておいてくだ
さい。
12
• プリンタードライバーの[用紙種類]および[用紙サイズ]を設定し直してください。
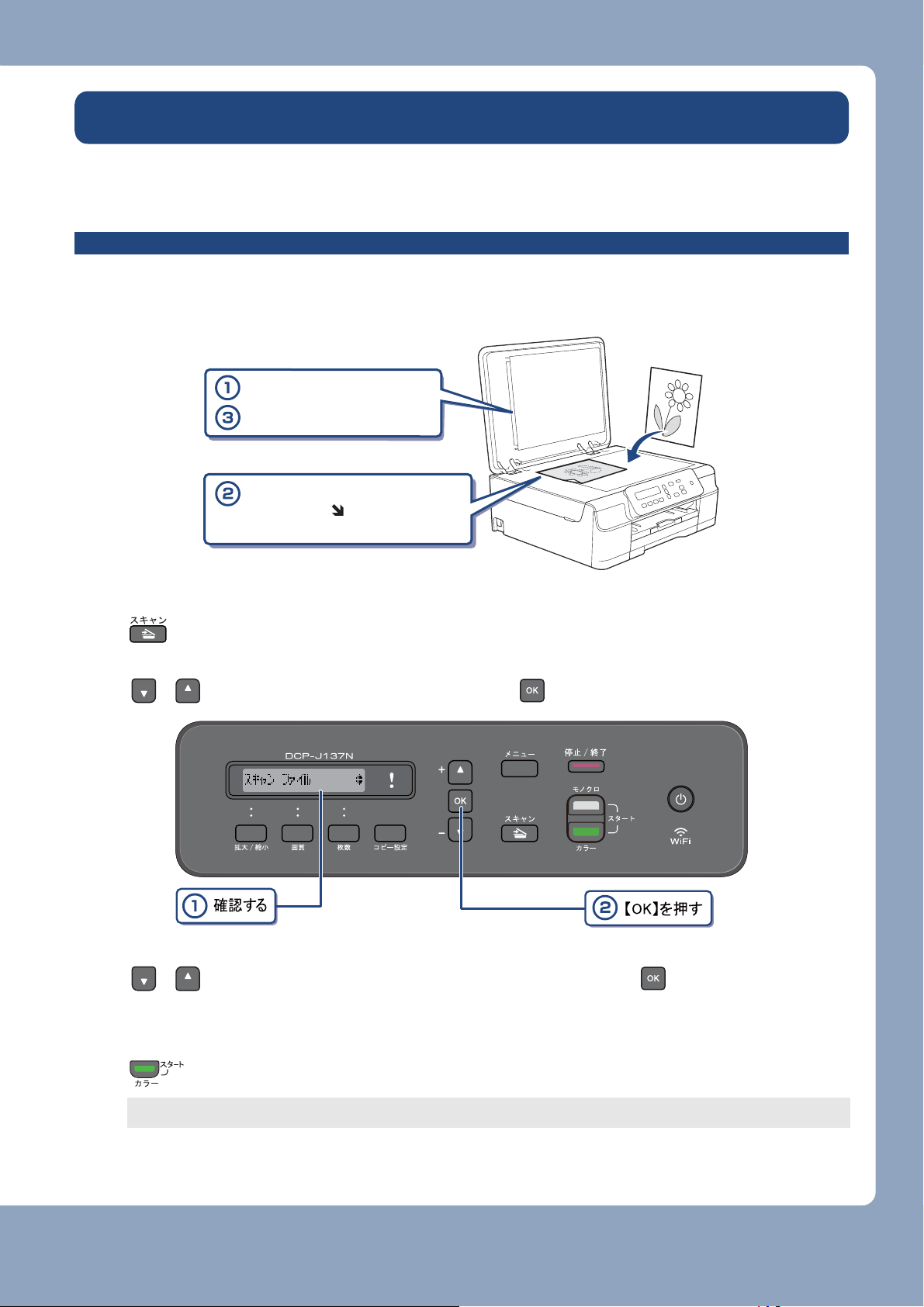
スキャンする
本製品でスキャンしたデータを接続されているパソコンに送ります。
スキャンしたデータをパソコンに保存する
使ってみよう <基本編>
a
b
c
原稿をセットする
ࡔࣂరΨȜٳ
ࡔࣂరΨȜ
ࡔࣂ࿂ئȂ
ࡔࣂ΄ͼΡȁȁࣣ
ΓΛΠ
を押す
/ で【スキャン ファイル】を選び、 を押す
d
e
/ でスキャンした画像を保存するパソコンを選び、 を押す
表示されている中から希望のパソコンまたは【< USB >】を選びます。(USB でも接続している
場合は、【< USB >】とパソコン名が両方表示されています。)
を押す
スキャンが開始されます。
13
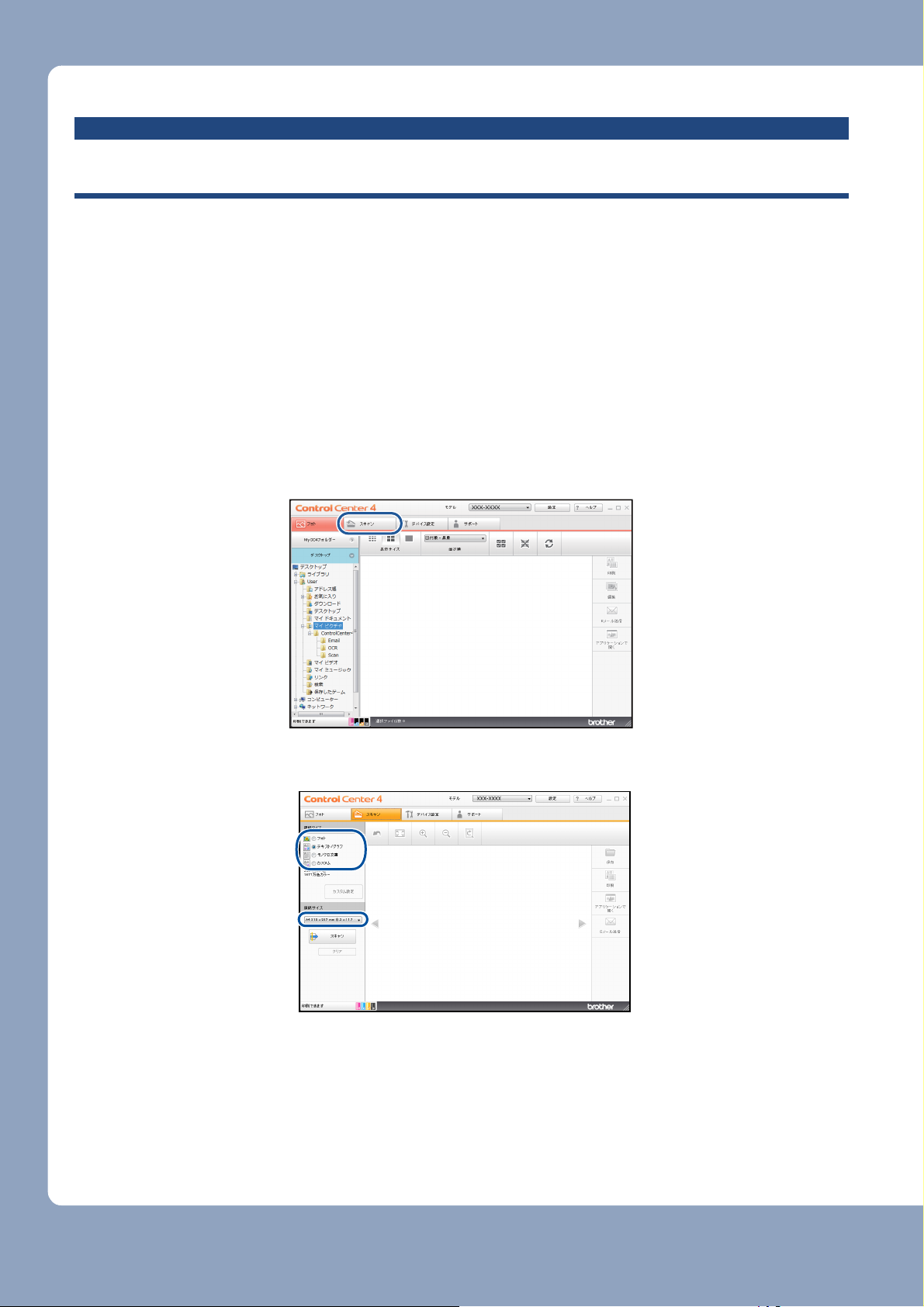
使ってみよう <基本編>
付属のアプリケーションソフトControlCenterを使ってスキャンする
Windows®の場合
プリンタードライバーと一緒にインストールされている ControlCenter4 を使ったスキャンの方法です。
ControlCenter4 には、[Home モード]と[Advanced モード]の 2 種類のモードが用意されています。こ
こでは、[Home モード]を選択した手順で説明しています。
a
パソコンのスタートメニューから[すべてのプログラム]-[Brother]ー
[DCP-J137N]または[DCP-J137N LAN]ー[ControlCenter4]を
選ぶ
初回起動時のみ[Home モード] を選択してください。
Windows
グボックスの[スキャンする]-[ControlCenter4]をクリックします。
[スキャン]タブをクリックする
b
®
8 の場合は、[Brother Utilities]のアイコンをクリックして、[Brother Utilities]ダイアロ
[原稿タイプ]および[原稿サイズ]を選ぶ
c
d
e
f
原稿をセットする
[スキャン]、[保存]の順にクリックする
[ファイル形式]、[ファイル名]および[保存先フォルダー]を設定する
14
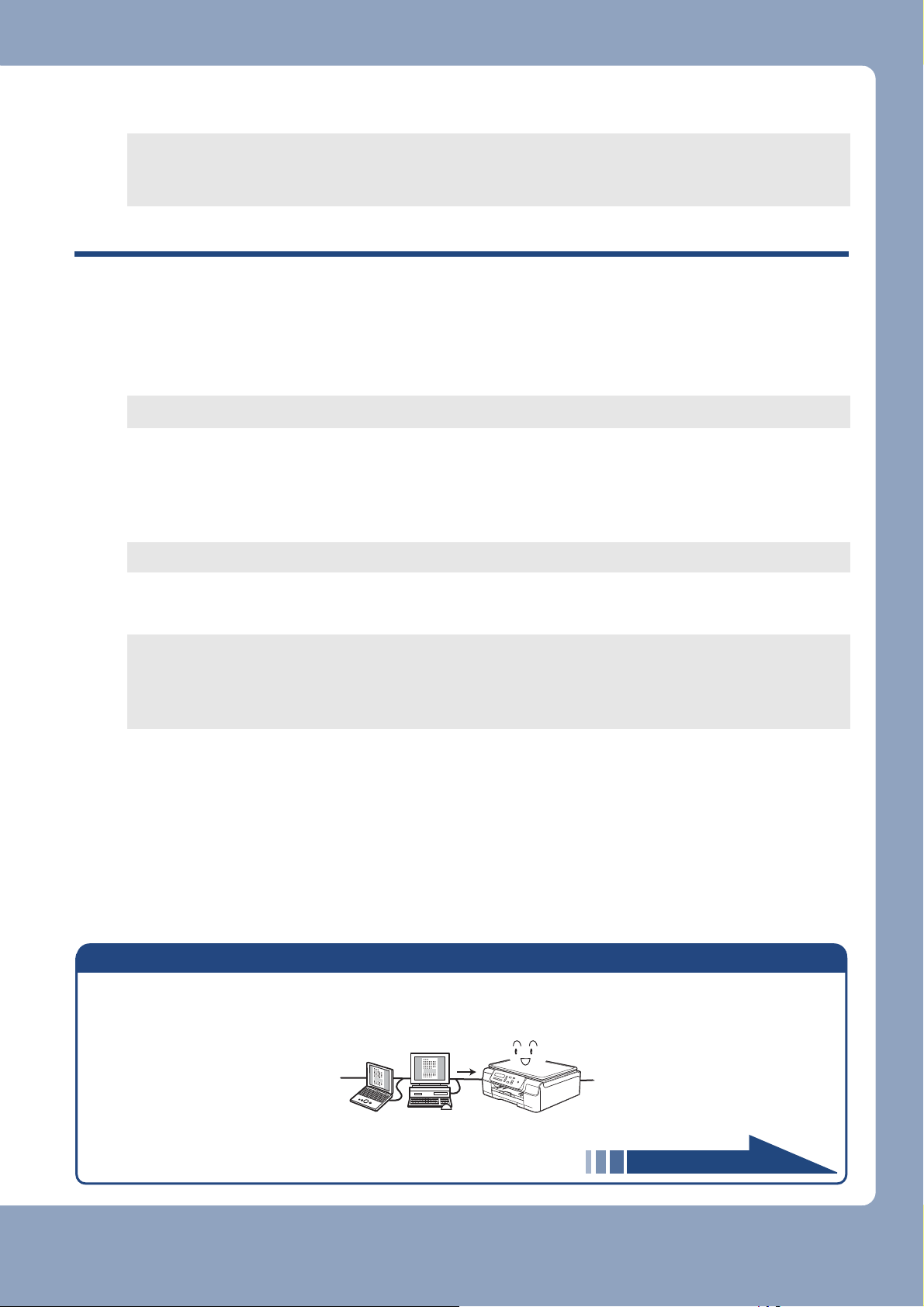
使ってみよう <基本編>
ɜ!ΥΛΠχȜ·Α΅λȜঀ
ネットワーク編
[OK]をクリックする
g
設定されているフォルダーにデータが保存されます。ControlCenter4 について詳しくは、下記を
ご覧ください。
⇒ユーザーズガイド パソコン活用編
Macintosh の場合
プリンタードライバーと一緒にインストールされている ControlCenter2 を使ったスキャンの方法です。
[Finder]のメニューから[移動]-[アプリケーション]を選択し、[アプリ
a
ケーション]フォルダ内の[Brother]から[ControlCenter]アイコンを
ダブルクリックする
ControlCenter2 のウィンドウが表示されます。
b
c
d
原稿をセットする
[ファイル]をクリックする
設定ダイアログが表示されます。内容を確認し、必要があれば設定を変更します。
[スキャン開始]をクリックする
設定されているフォルダーにデータが保存されます。ファイル形式や保存フォルダー、解像度な
ど、好みや用途に合わせて設定が変えられます。ControlCenter2 について詳しくは、下記をご覧
ください。
⇒ユーザーズガイド パソコン活用編
15
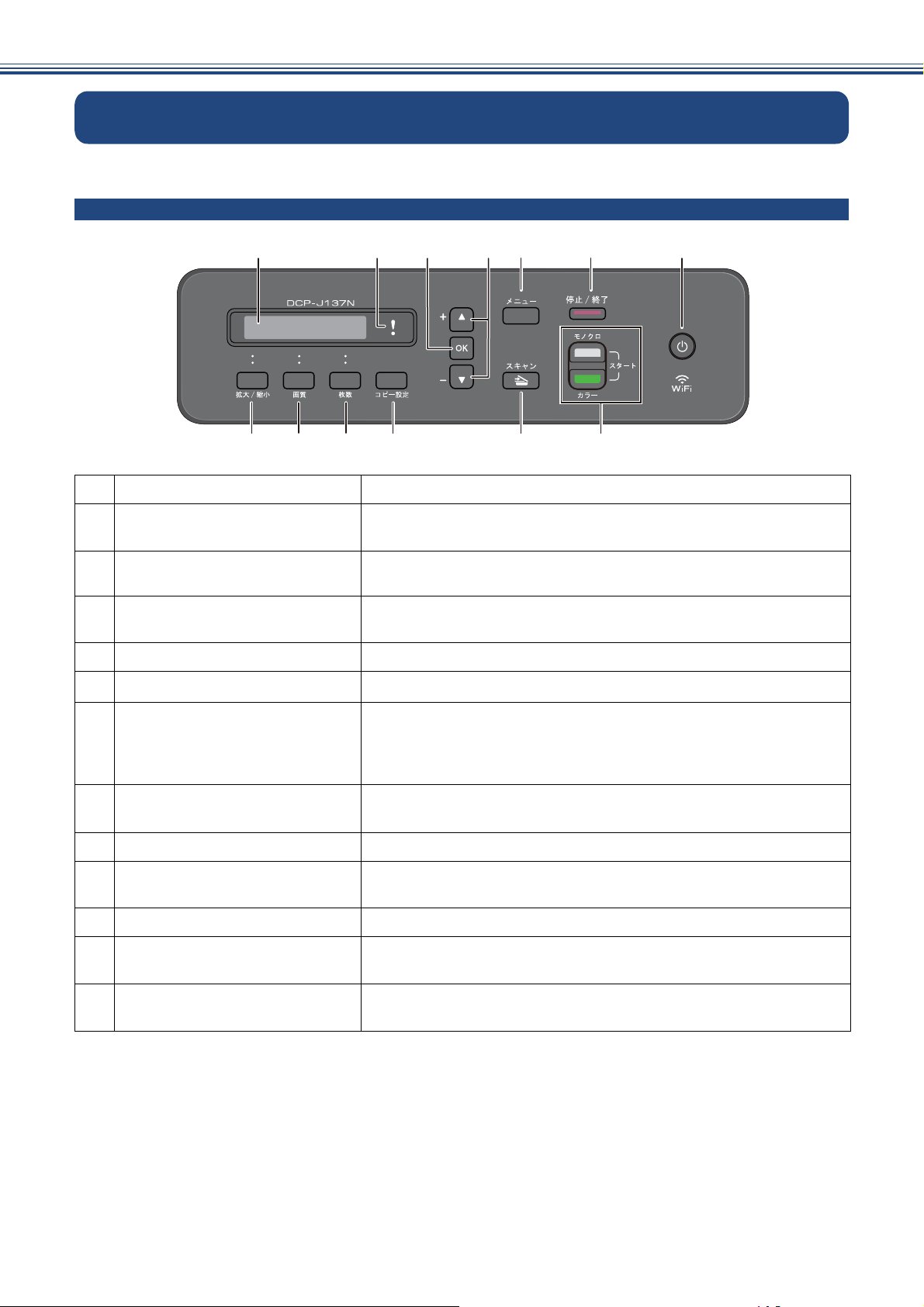
《必ずお読みください》
ķĸ
Ĺ
ĵĴĶIJij
ĺIJıIJIJIJijIJĴ
第1 章 ご使用の前に
各部の名称とはたらき
操作パネル
1
液晶ディスプレイ 各種メニュー、操作方法を案内するメッセージが表示されます。
2
エラーランプ インク切れなどのエラーが発生したときに橙色で点滅します。
⇒ 18 ページ「エラーランプについて」
3
OK ボタン 機能を設定するときや設定した機能を確定(決定)するときに押
します。
必ずお読みください
4
ナビゲーションボタン 画面の項目を選択します。
⇒ 17 ページ「メニュー画面」
5
メニューボタン 設定できるメニューを表示します。
6
停止 / 終了ボタン 操作を中止するときや設定を終了するときに押します。
7
電源ボタン 電源をオン / オフするときに押します。
⇒ 18 ページ「電源ボタンについて」
電源をオフにした場合でも、定期的にヘッドクリーニングを行い
ます。
8
モノクロ / カラースタートボタンコピーまたはスキャンをスタートするときに押します。
9
スキャンボタン スキャンを実行するときに押します。
10
コピー設定ボタン コピーの設定を一時的に変えるときに押します。
⇒ 34 ページ「設定を変えてコピーするには」
11
枚数ボタン 何部コピーするかを設定します。
12
画質ボタン コピーの画質を一時的に変えるときに押します。
⇒ 33 ページ「画質を変更してコピーする」
13
拡大 / 縮小ボタン コピーの拡大・縮小を行うときに押します。
⇒ 33 ページ「拡大・縮小してコピーする」
16
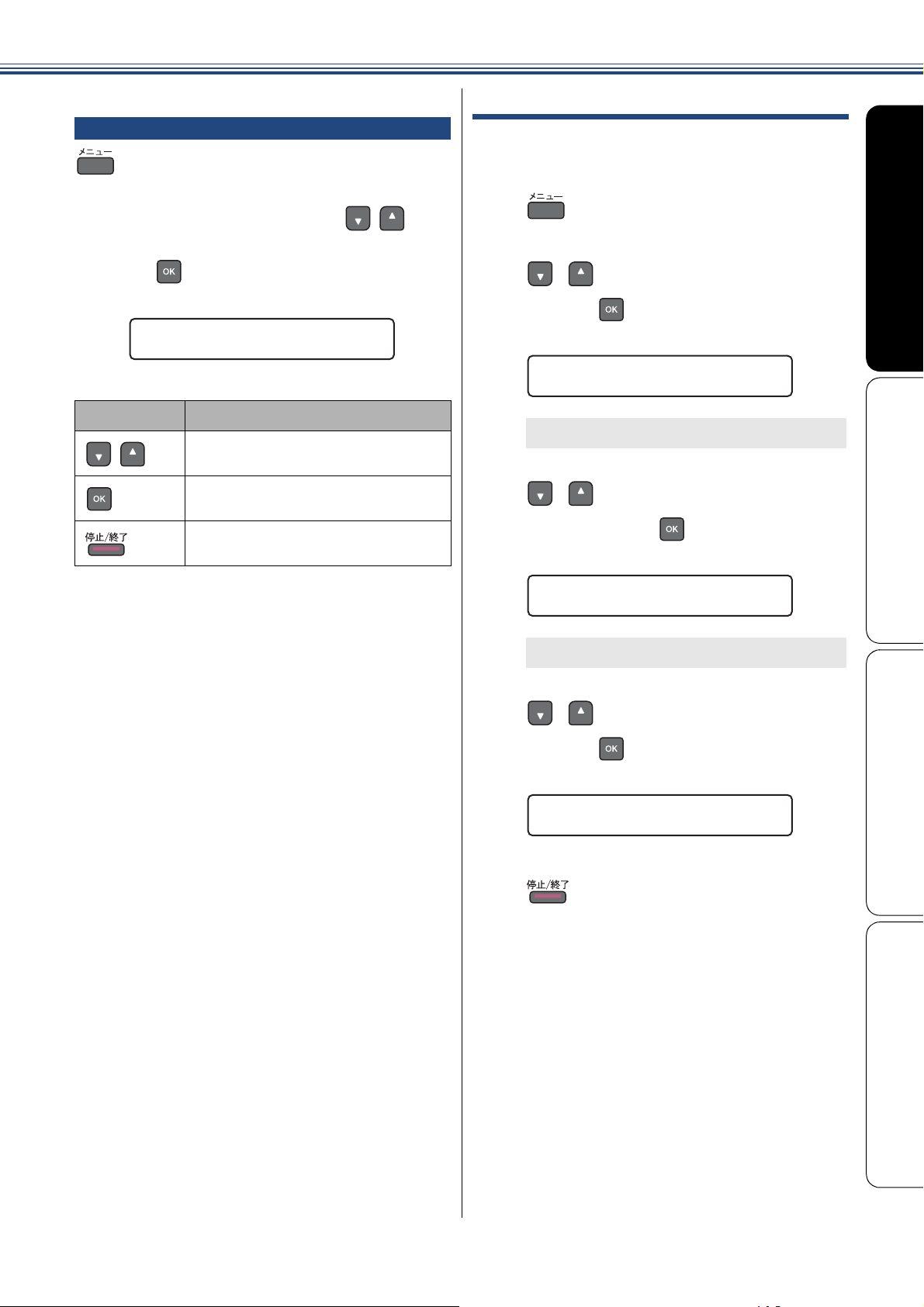
《必ずお読みください》
メニュー画面
を押すと、本製品の設定をお客様の好みにあっ
た状態に変更できるメニュー画面が表示されます。
メニュー画面では、表示された項目を
ゲーションボタン)で選びます。選んだ項目を確定
するときは を押します。
1/
Ώο΅ȁΓΛΞͼ
ボタン 操作
/
上下にカーソルを移動します。
項目を選ぶときに押します。
現在選択している項目を確定しま
す。
操作を中止するときや設定を終了
するときに押します。
/
(ナビ
画面の操作例
【0. ショキ セッテイ】の【2. ガメンノ コントラ
スト】の設定方法を例に説明します。
a
b
c
を押す
/ で【0. ショキ セッテイ】
を選び、 を押す
1/
Ώο΅ȁΓΛΞͼ
次の階層が表示されます。
/ で【2. ガメンノ コントラ
スト】を選び、 を押す
d
e
3/
΄ιϋΦȁϋΠρΑΠ
次の階層が表示されます。
/ で【ウスク】または【コク】
を選び、 を押す
ϋΠρΑΠ;·
を押して設定を終了する
17
付 録 こんなときは コピー ご使用の前に
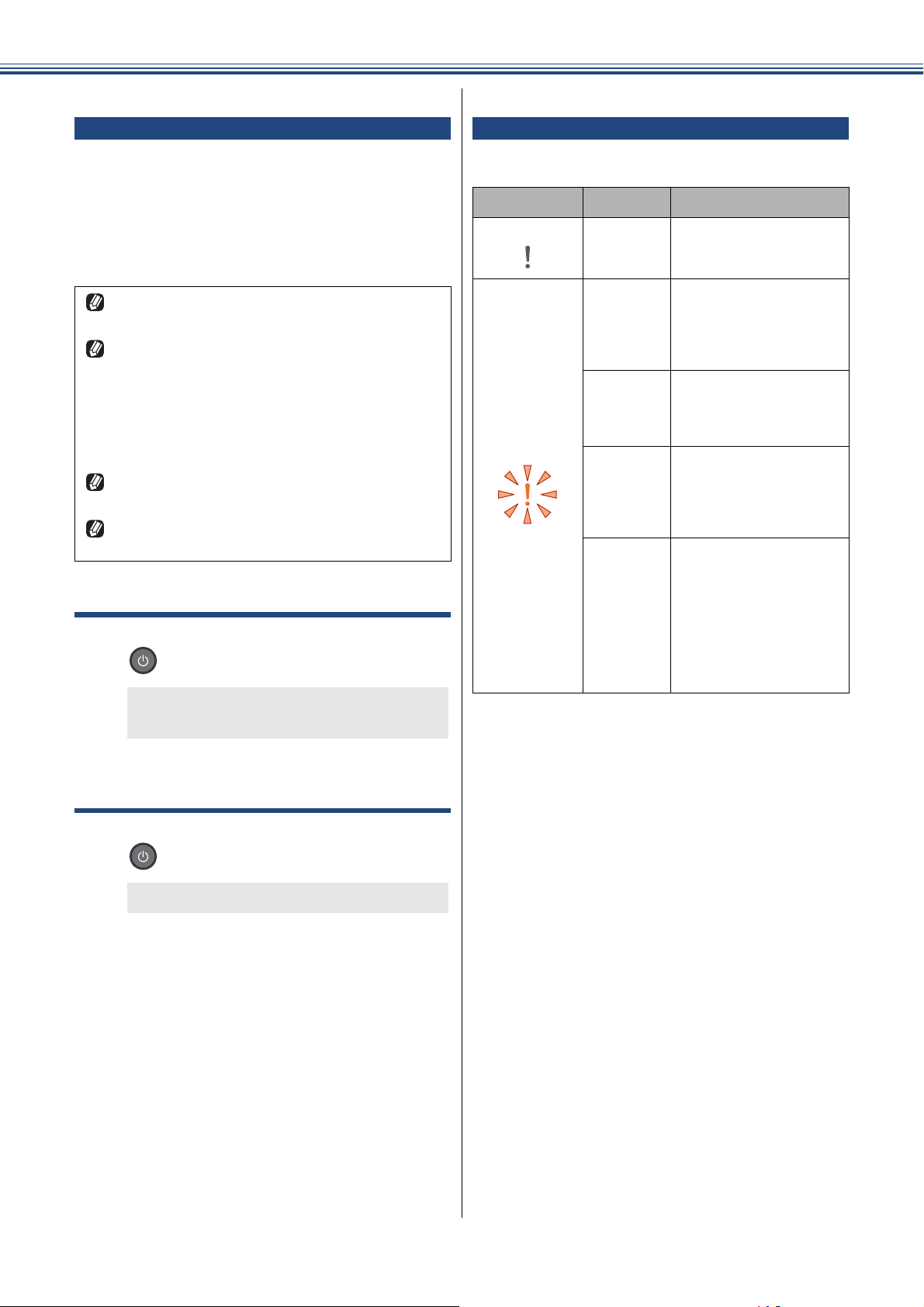
《必ずお読みください》
電源ボタンについて
電源ボタンを押すと、本製品の電源をオン / オフで
きます。
なお、本製品は、電源をオフにした場合でも、印刷
品質を保つため、定期的にヘッドクリーニングを行
う必要があります。ヘッドクリーニングを定期的に
行なうためには、電源プラグを抜かないで電源ボタ
ンを使用してください。
電源ボタンで電源を切ることにより、本製品を使
用しないときの消費電力を抑えることができます。
電源がオフの場合に使用できない機能は以下のと
おりです。
• パソコンからの印刷
• コピー
• スキャン
• レポート印刷
ヘッドクリーニングの頻度は、ご利用の環境に
よって異なります。
ヘッドクリーニング時は、全色のヘッドをクリー
ニングするため、カラーインクも消費します。
電源をオフにする
a
を 2 秒以上押す
画面に【デンゲンヲ オフニシマス】と表
示され、電源がオフになります。
エラーランプについて
インク切れなどのエラーが発生したときに橙色で点
滅します。
表示 状態 内容
消灯
点滅
通常の状態エラーが発生していな
カバーが
開いてい
る
インク切
れ
記録紙エ
ラー
その他
い状態です。
本体カバーまたはイン
クカバーが開いていま
す。本体カバーまたは
インクカバーを閉じて
ください。
インク切れです。画面
に表示されている色の
インクカートリッジを
交換してください。
記録紙を記録紙トレイ
にセットしてくださ
い。または紙づまりの
チェック・処置をして
ください。
画面に表示されるエ
ラーメッセージに従っ
て操作、保守を行って
ください。
エラーメッセージは、
⇒ 59 ページ「画面に
メッセージが表示され
たときは」にも記載し
ています。
電源をオンにする
a
18
を押す
電源がオンになります。
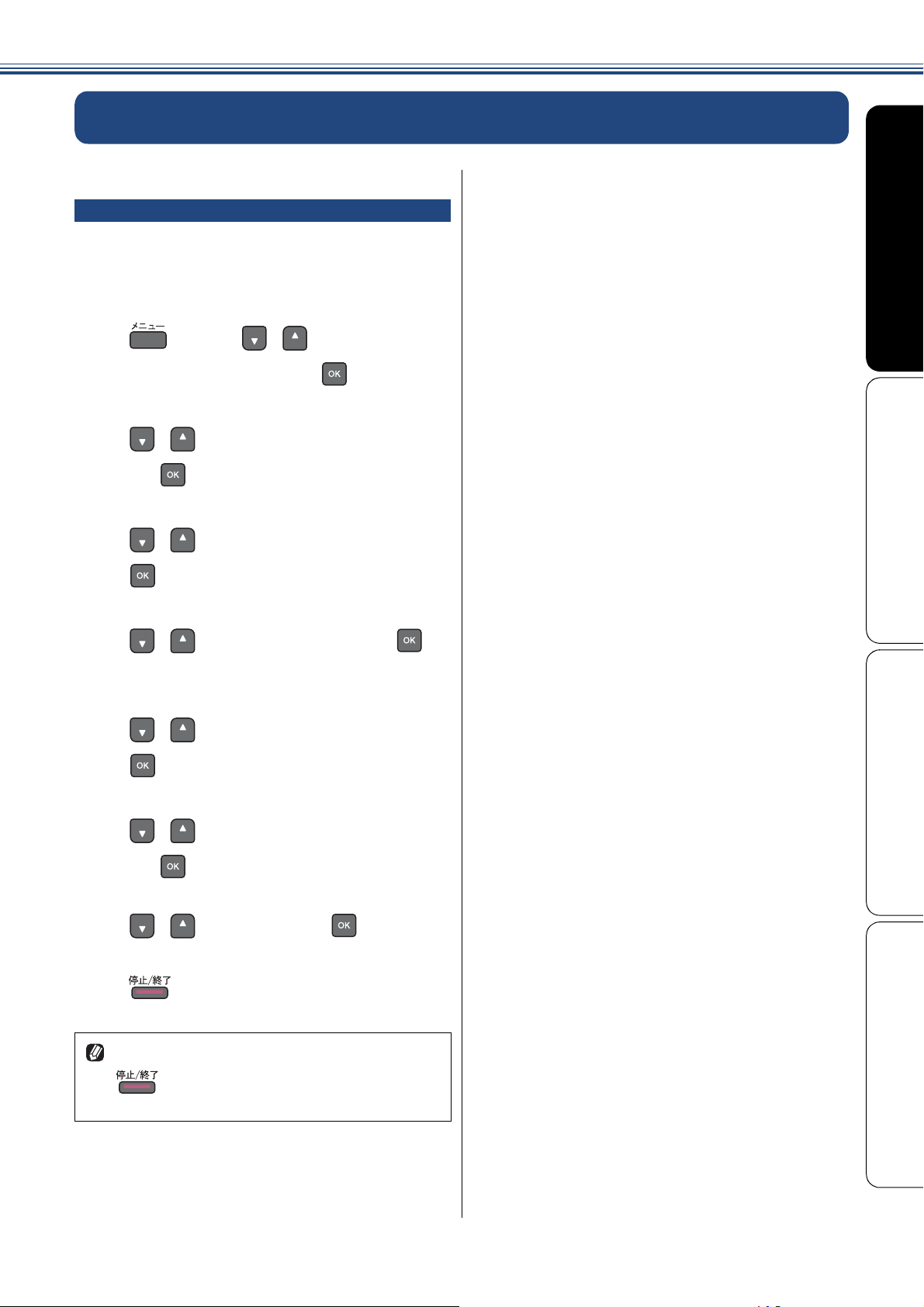
はじめに設定する
日付と時刻を設定する
[トケイセット]
現在の日付と時刻を合わせます。この日付と時刻は、
本製品が自動メンテナンスを行うときに使用されま
す。(待ち受け画面には、日時は表示されません。)
《必ずお読みください》
a
b
c
d
e
を押し、 / で【0. ショキ
セッテイ】を選び、 を押す
/ で【1. トケイセット】を選
び、 を押す
/ で西暦の下 2 桁を入力し、
を押す
/ で月を 2 桁で入力し、 を
押す
/ で日付を 2 桁で入力し、
を押す
f
/ で時間を 24 時間制で入力
し、 を押す
g
h
/ で分を入力し、 を押す
を押して設定を終了する
日付や時刻を間違えて入力したときは、
を押して、始めから入力し直してくださ
い。
付 録 こんなときは コピー ご使用の前に
19
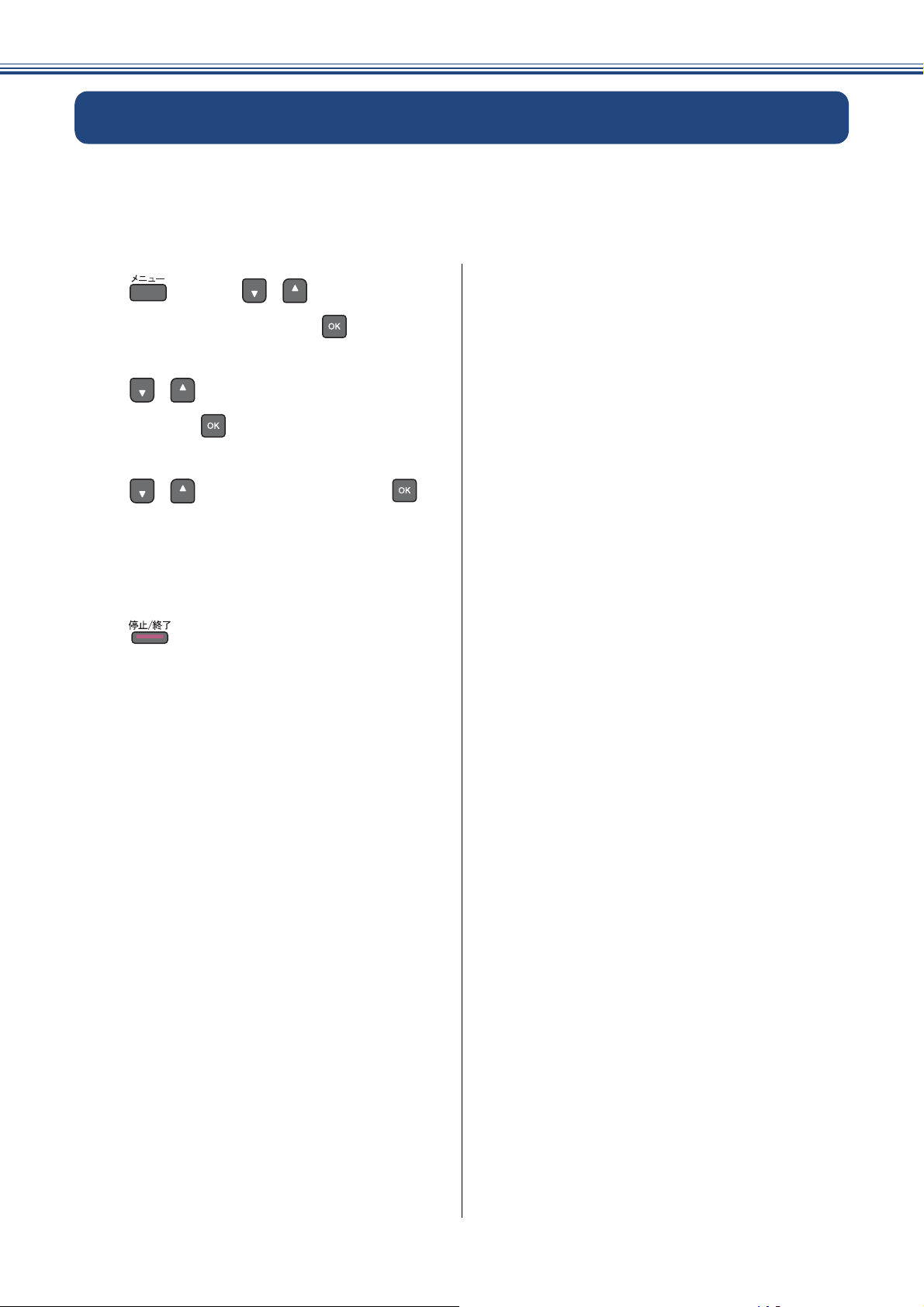
《必ずお読みください》
スリープモードに入る時間を設定する
設定した時間内にパソコンからの印刷、コピーなどが行われなかったとき、本製品は自動的に待機状
態(スリープモード)に切り替わります。待機中でもパソコンからの印刷には影響はなく、受け付け
るとただちに印刷します。この待機状態(スリープモード)に切り替わるまでの時間を設定します。お
買い上げ時は【5 フン】に設定されています。
a
を押し、 / で【0. ショキ
セッテイ】を選び、 を押す
b
/ で【3. スリープ モード】
を選び、 を押す
c
/ で希望の時間を選び、 を
押す
【1 フン/ 2 フン/ 3 フン/ 5 フン/ 10
フン/ 30 フン/ 60 フン】から選びます。
d
を押して設定を終了する
20
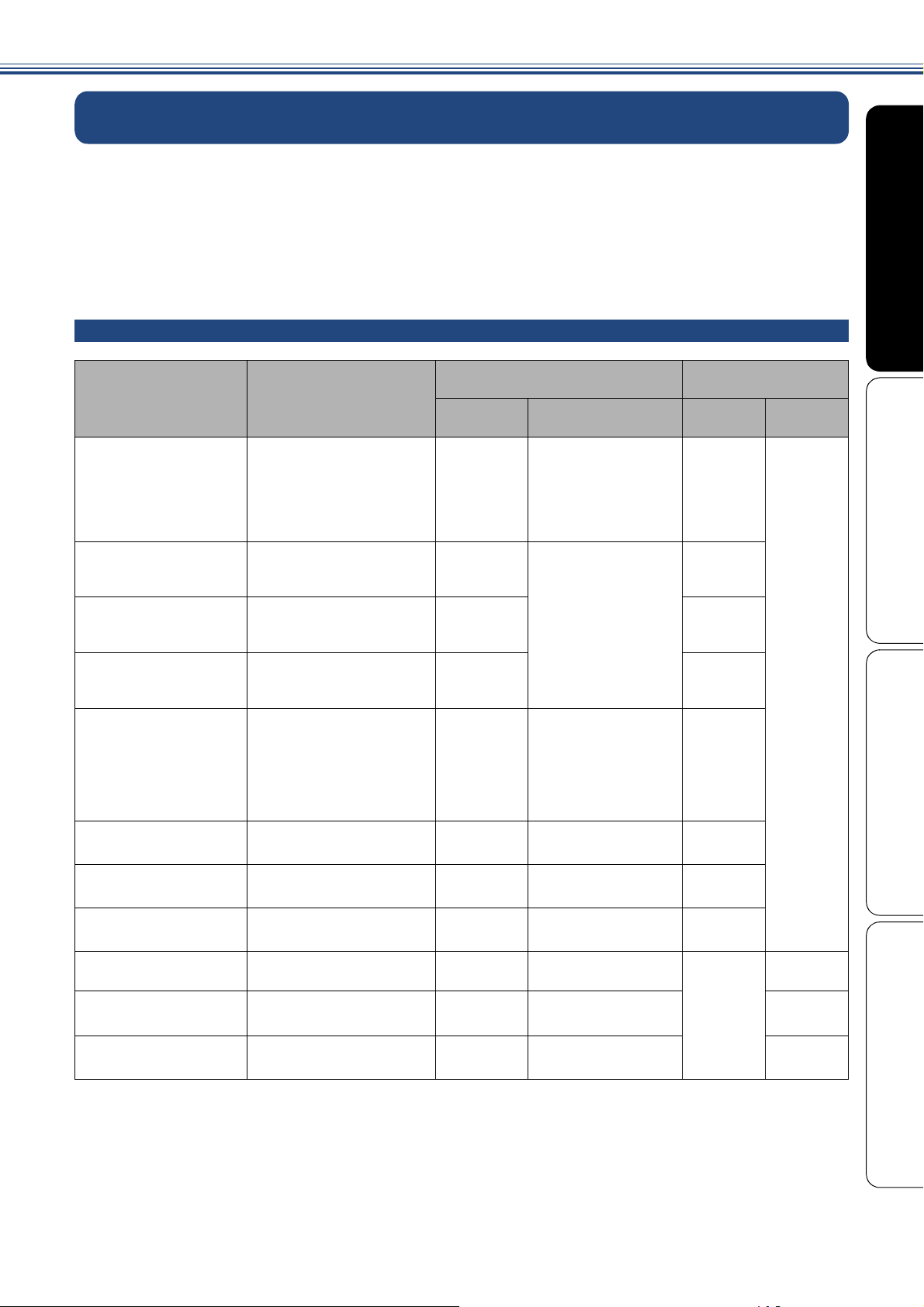
《必ずお読みください》
記録紙のセット
印刷品質は記録紙の種類によって大きく左右されます。目的に合った記録紙を選んでください。
記録紙をセットしたときは、本製品で【キロクシ タイプ】を設定してください。
⇒ 36 ページ「記録紙の種類を設定する」
パソコンから印刷する場合は、プリンタードライバーの「用紙種類」の設定を変更してください。
⇒ユーザーズガイド パソコン活用編「Windows
記録紙には色々な種類があるので、大量に購入される前に試し印刷することをお勧めします。
使用できる記録紙
®
編」または「Macintosh 編」-「印刷の設定を変更する」
サイズ
種類 坪量(厚さ)
コピー プリンター
普通紙
インクジェット紙
光沢紙
OHP フィルム
封筒
インデックスカード
(
127mm×203.2mm
往復はがき(折ってい
ないもの)
*3
2L 判
(
127mm×178mm
ポストカード
(
101.6mm×152.4mm
*3
L 判
はがき
*1
*2
*3
80g/m2の記録紙を使用した場合の目安です。
ブラザーBP71 写真光沢紙の坪量は 260g/m2ですが、本製品の専用紙として作られていますのでご使用い
)
)
)
64g/m2~
(
0.08mm~0.15mm
64g/m2~
(
0.08mm~0.25mm
220g/m
(0.25mm 以下)
(
75g/m
120g/m2以下
(0.15mm 以下)
220g/m
(0.25mm 以下)
220g/m2以下
(0.25mm 以下)
(
220g/m2以下
(0.25mm 以下)
220g/m2以下
(0.25mm 以下)
2
以下
0.13mm 以下
2
~ 95g/m
2
以下
0.25mm 以下
120g/m
200g/m
)
)
2
)
2
)
*2
2
*2
A4
B5(JIS)
A5
A4
B5(JIS)
A5
A4
B5(JIS)
A5
A4
B5(JIS)
A5
-長形3 号封筒
- インデックスカー
- 往復ハガキ
2L 判 2L 判
- ポストカード
L 判 L 判
ハガキ ハガキ
A4
レター
エグゼクティブ
B5(JIS)
A5
A6
A4
レター
エグゼクティブ
B5(JIS)
A5
A6
長形 4 号封筒
洋形 2 号封筒
洋形 4 号封筒
Com-10
DL 封筒
ド
一度にセットできる
枚数
記録紙ト
レイ
*1
100
20
20
10
10
30
20
20
-
スライド
トレイ
-
20
20
20
ただけます。
*3
普通紙、インクジェット紙、光沢紙に対応しています。
付 録 こんなときは コピー ご使用の前に
21
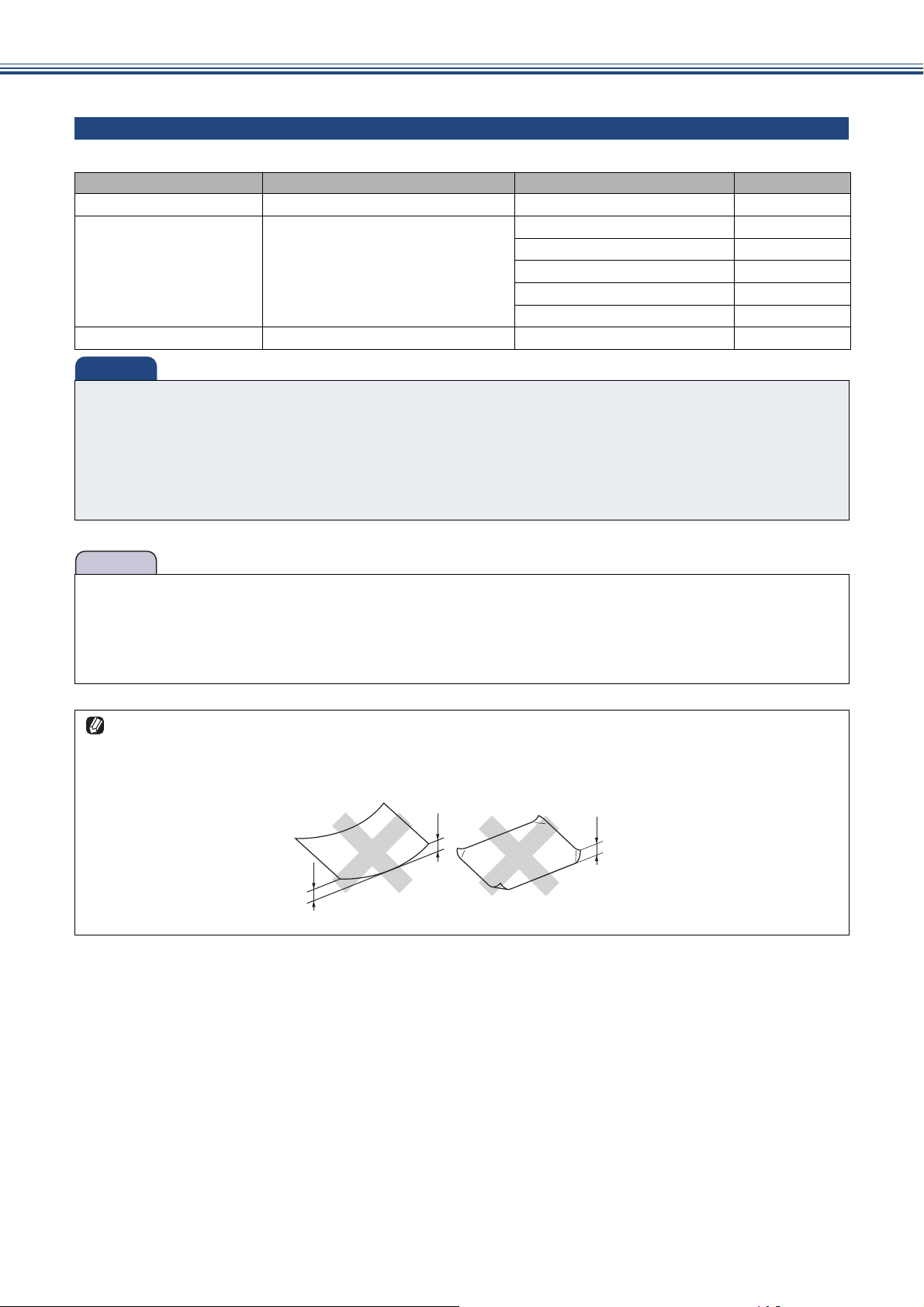
《必ずお読みください》
重 要
お願い
専用紙・推奨紙
印刷品質維持のため、下記の弊社純正の専用紙をご利用になることをお勧めします。
記録紙種類 商品名 型番(サイズ) 枚数
普通紙 上質普通紙 BP60PA(A4) 250 枚入り
光沢紙 写真光沢紙 BP71GA4(A4) 20 枚入り
BP71GLJ50(L 判) 50 枚入り
BP71GLJ100(L 判) 100 枚入り
BP71GLJ300(L 判) 300 枚入り
BP71GLJ500(L 判) 500 枚入り
マット紙 インクジェット紙(マット仕上げ) BP60MA(A4) 25 枚入り
■ 指定された記録紙でも、以下の状態の記録紙は使用できません。
傷がついている記録紙、カールしている記録紙、シワのある記録紙、留め金のついた記録紙
■ 指定以外の記録紙は使用できません。誤って使用すると、故障や紙づまりの原因になります。封筒の
場合は斜めに送り込まれたり、汚れたりします。
■ ラベル用紙は使用しないでください。めくれたラベルが内部に貼り付き、故障の原因となることがあ
ります。
■ 使用していない記録紙は袋に入れ、密封してください。湿気のある場所、直射日光の当たる場所には
保管しないでください。
■ 往復はがきには、「折ってあるタイプのもの」と「折り目はあるが折っていないタイプのもの」があり
ます。「折ってあるタイプのもの」を使用すると往復はがきの後端に汚れなどが発生することがありま
すので、「折り目はあるが折っていないタイプのもの」をご使用ください。
カールしている記録紙について
特に、はがきや光沢紙(L 判、2L 判)はカールしている場合があるため、曲がりやそりを直して使用し
てください。
カールしている記録紙をそのまま使用すると、インク汚れ、印刷のずれ、記録紙づまりが発生します。
ijŮŮոષ
ijŮŮոષ
ijŮŮոષ
22
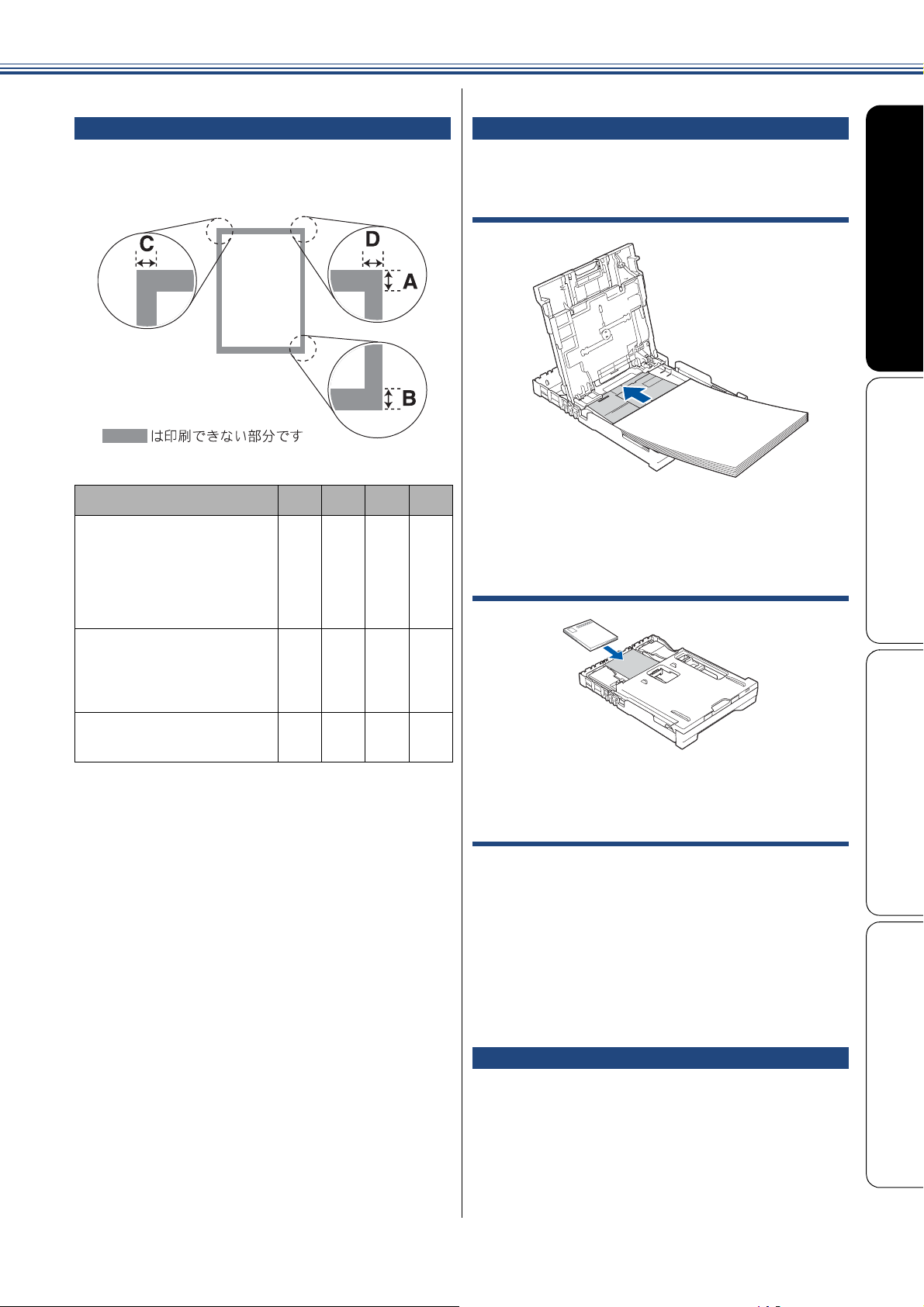
《必ずお読みください》
記録紙の印刷範囲
記録紙には印刷できない部分があります。以下の図
と表に、印刷できない部分を示します。なお、図と
表の A、B、C、D はそれぞれ対応しています。
(単位:mm)
記録紙
A4/A5/A6/B5(JIS)
レター / エグゼクティブ
2L 判 /L 判
インデックスカード
ポストカード
はがき
A B C D
3333
トレイの種類
記録紙をセットするトレイは、「記録紙トレイ」、「ス
ライドトレイ」の 2 種類があります。
記録紙トレイ
L 判、はがき、ポストカード以外の記録紙と、封筒
をセットします。
⇒ 24 ページ「記録紙トレイにセットする」
スライドトレイ
長形 3 号封筒
長形 4 号封筒
洋形 2 号封筒
洋形 4 号封筒
Com-10 封筒
DL 封筒
※印刷できない部分の数値(A、B、C、D)は、概算
値です。この数値はお使いの記録紙によっても変わ
ることがあります。
12 22 3 3
22 22 3 3
L 判記録紙とはがき、ポストカードをセットします。
⇒ 27 ページ「スライドトレイにセットする」
給紙トレイマーカーの見かた
記録紙トレイ正面右側の給紙トレイマーカーで、現
在、記録紙トレイとスライドトレイのどちらが有効
であるかがわかります。スライドトレイの位置に
よって、青色のマーカーが自動的に切り替わります。
A4/LTR 側:記録紙は記録紙トレイから供給されま
す。Photo 側:記録紙はスライドトレイから供給さ
れます。
最大排紙枚数について
付 録 こんなときは コピー ご使用の前に
坪量 80g/m2の A4 記録紙の場合、最大 50 枚まで排
紙トレイ上に保持できます。大量の印刷を行うとき
は、記録紙があふれないように、順次排紙トレイか
ら取り出してください。
写真用光沢紙や OHP フィルムに印刷した場合は、イ
ンク汚れを防ぐため、排紙トレイから 1 枚ずつ取り
出してください。
23
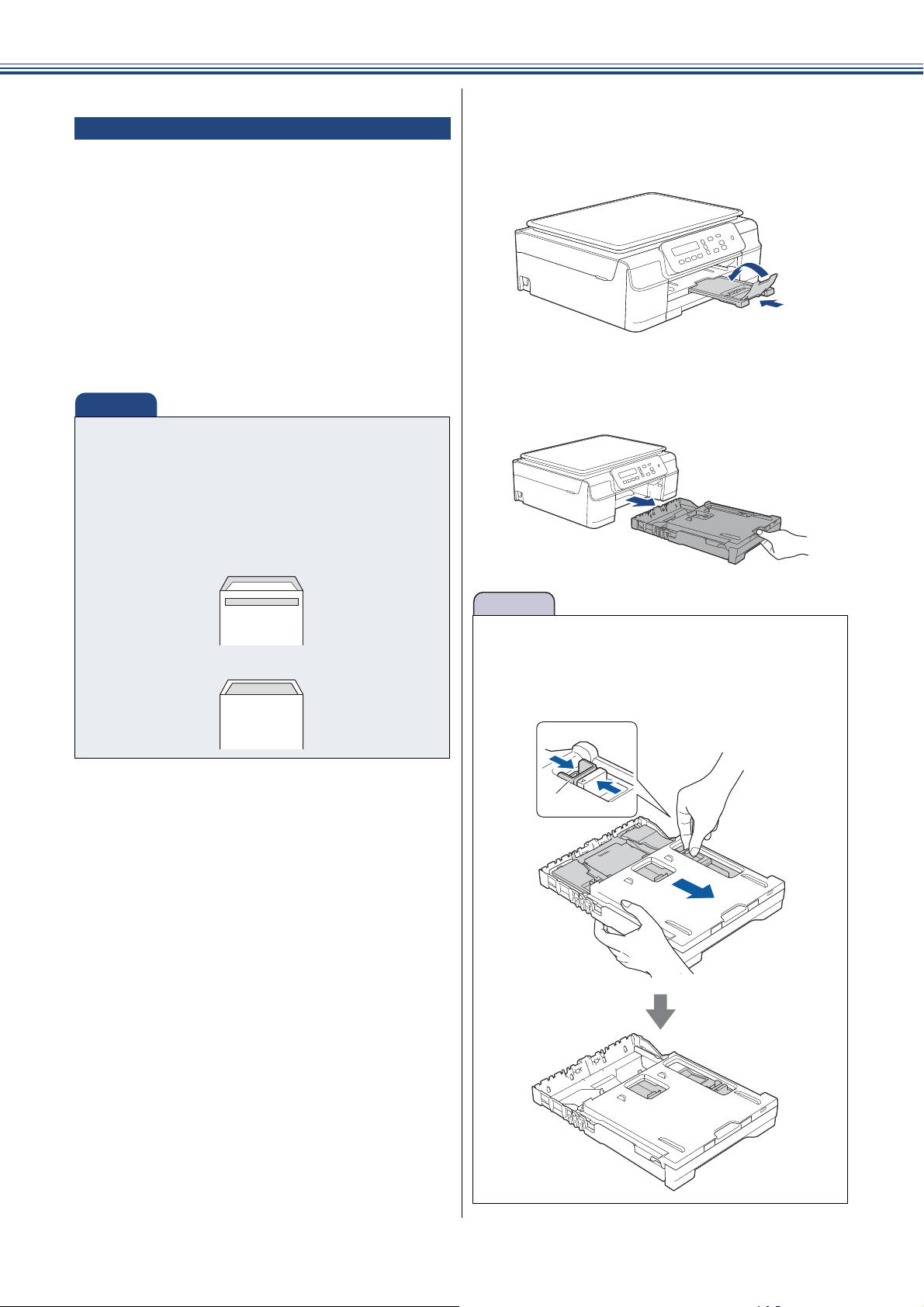
《必ずお読みください》
重 要
お願い
記録紙トレイにセットする
記録紙トレイには、下記の記録紙をセットすること
ができます。
• 普通紙
• インクジェット紙
• 光沢紙
•OHPフィルム
• 封筒
• インデックスカード
• 往復はがき
L 判記録紙およびはがき、ポストカードは、スライ
ドトレイにセットしてください。
⇒ 27 ページ「スライドトレイにセットする」
■ 以下の封筒は使用できません。誤って使用する
と、故障や紙づまりの原因になります。
・ 窓付き封筒
・ エンボス加工がされたもの
・ 留め金のついたもの
・ 内側に印刷がほどこされているもの
・ ふたにのりが付いているもの
a
b
記録紙ストッパーが引き出されてい
る場合は、フラップを閉じて(1)、
格納する(2)
ĩIJĪ
ĩijĪ
記録紙トレイを引き出す
・ 二重封筒(ふたの部分が二重になった封筒)
■ 記録紙トレイから印刷するときは、スライドト
レイを手前に引いておく必要があります。
リリースボタン(1)をつまんで、スライドト
レイをカチッと音がするまで完全に手前に引
いておいてください。
ĩIJĪ
24
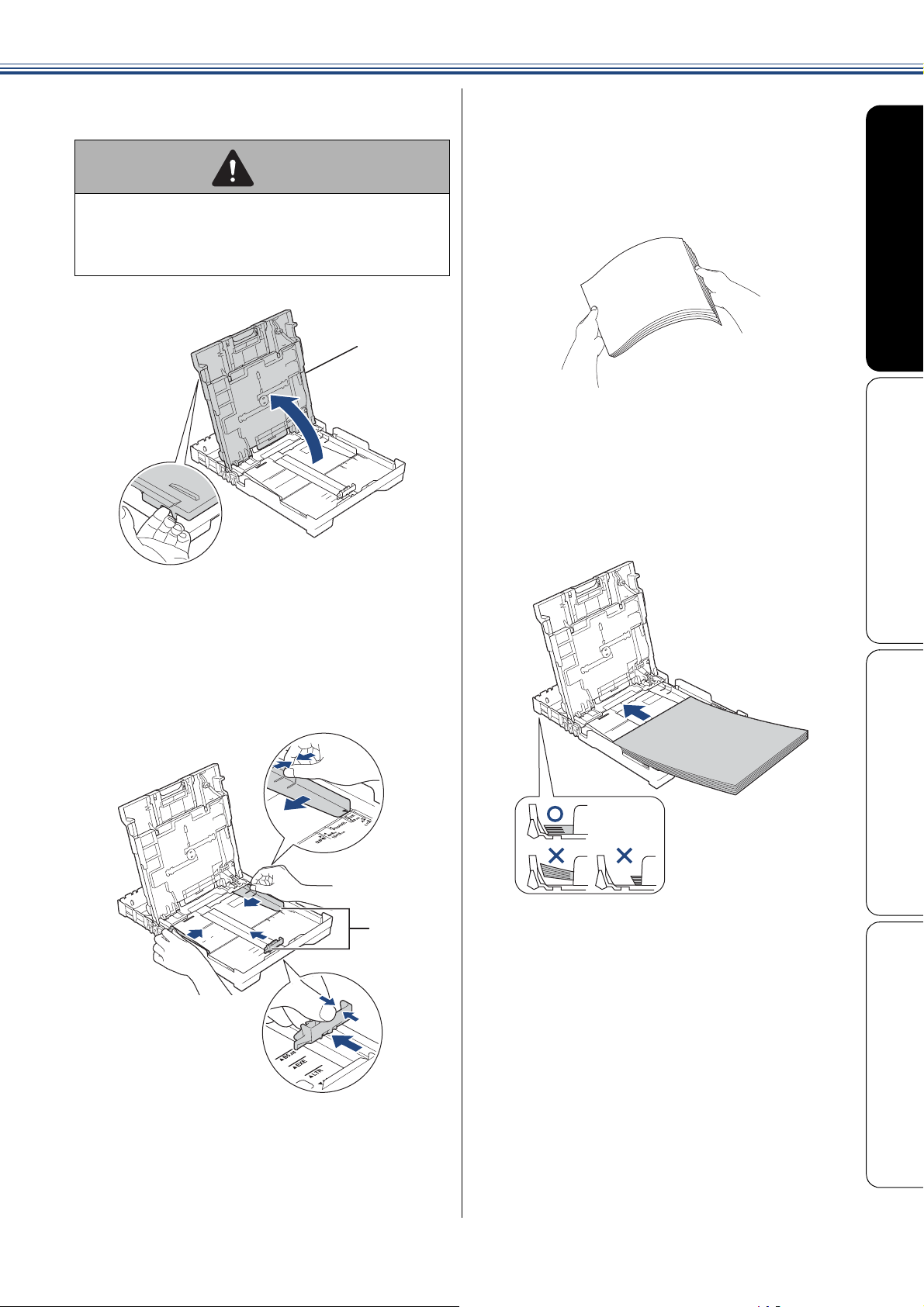
《必ずお読みください》
ȪIJȫ
ĩijĪ
ĩĴĪ
ĩIJĪ
ĩIJĪ
൲൲
൲
൲൲
൲
c
トレイカバー(1)を開く
注意
● トレイカバーが倒れて、指をはさまないよう
にご注意ください。
● トレイカバーが倒れないよう、平らな場所で
行ってください。
e
f
記録紙をさばく
記録紙がカールしていないこと、しわがな
いことを確認してください。
記録紙がカールしていたり、しわがあると
紙づまりの原因になります。
印刷したい面を下にして、記録紙の
上端から先にセットする
記録紙は、強く押し込まないでください。
用紙先端が傷ついたり、装置内に入り込ん
でしまうことがあります。
d
幅のガイド(1)と長さのガイド
(2)の△の目印(3)を、記録紙サ
イズの目盛りに合わせる
幅のガイドは両手で動かしてください。
付 録 こんなときは コピー ご使用の前に
25
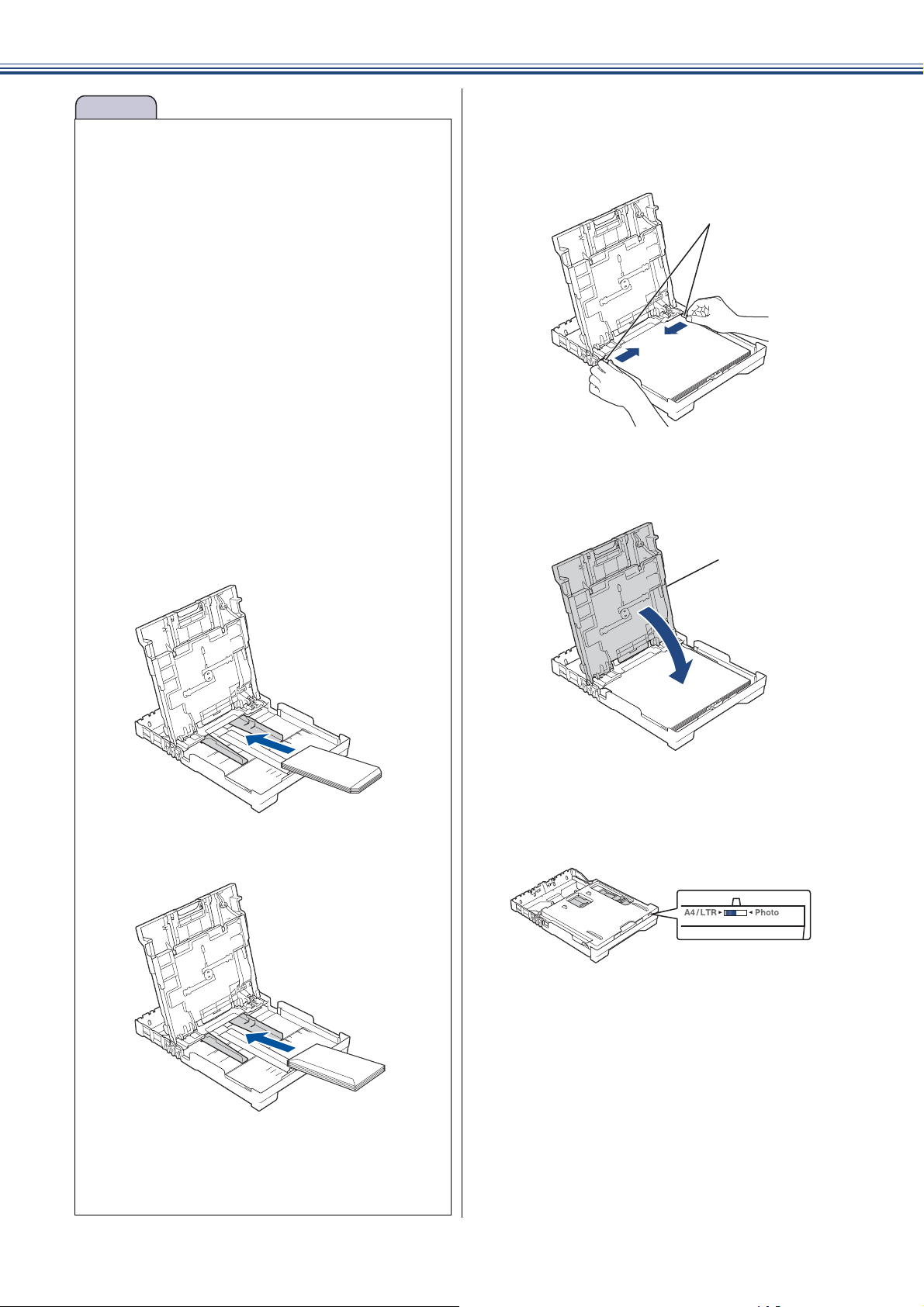
《必ずお読みください》
お願い
■ 印刷する枚数が少ない場合など、光沢紙がうま
く引き込まれないときは、光沢紙に付属してい
る同サイズの補助紙または余分に光沢紙を
セットしてください。
■ ブラザー写真光沢紙をセットするときは、プリ
ントしたい枚数より1枚多くトレイにセットし
てください。このとき用紙の表と裏をそろえて
ください。
※ブラザー BP71 写真光沢紙には、1 枚多く光
沢紙が同封されています。
■ 縦長封筒は、ふたを開いた状態で、ふたのない
方向からセットしてください。ふたのある方向
から給紙すると、印刷面が汚れたり封筒が重
なって給紙されたりすることがあります。
また、上下が反転して印刷されますので、プリ
ンタードライバーで次の設定をしてください。
Windows
⇒ユーザーズガイド パソコン活用編
「Windows
定」で[上下反転]
Macintosh の場合
⇒ユーザーズガイド パソコン活用編
「Macintosh 編」-「レイアウト」で[ペー
ジの方向を反転]
®
の場合
®
編」-「[拡張機能]タブの設
g
h
幅のガイド(1)を、記録紙にぴっ
たりと合わせる
幅のガイドは両手で動かしてください。
ĩIJĪ
トレイカバー(1)を閉める
ȪIJȫ
■ 横長封筒は、ふたを折りたたんだ状態でセット
してください。
■ 封筒の厚みやサイズ、ふたの形状によっては、
うまく給紙されない場合があります。重なって
吸い込まれるなどうまく給紙されない場合は、
封筒を 1 枚ずつセットしてください。
26
i
給紙トレイマーカーが「A4/LTR」
側になっていることを確認する
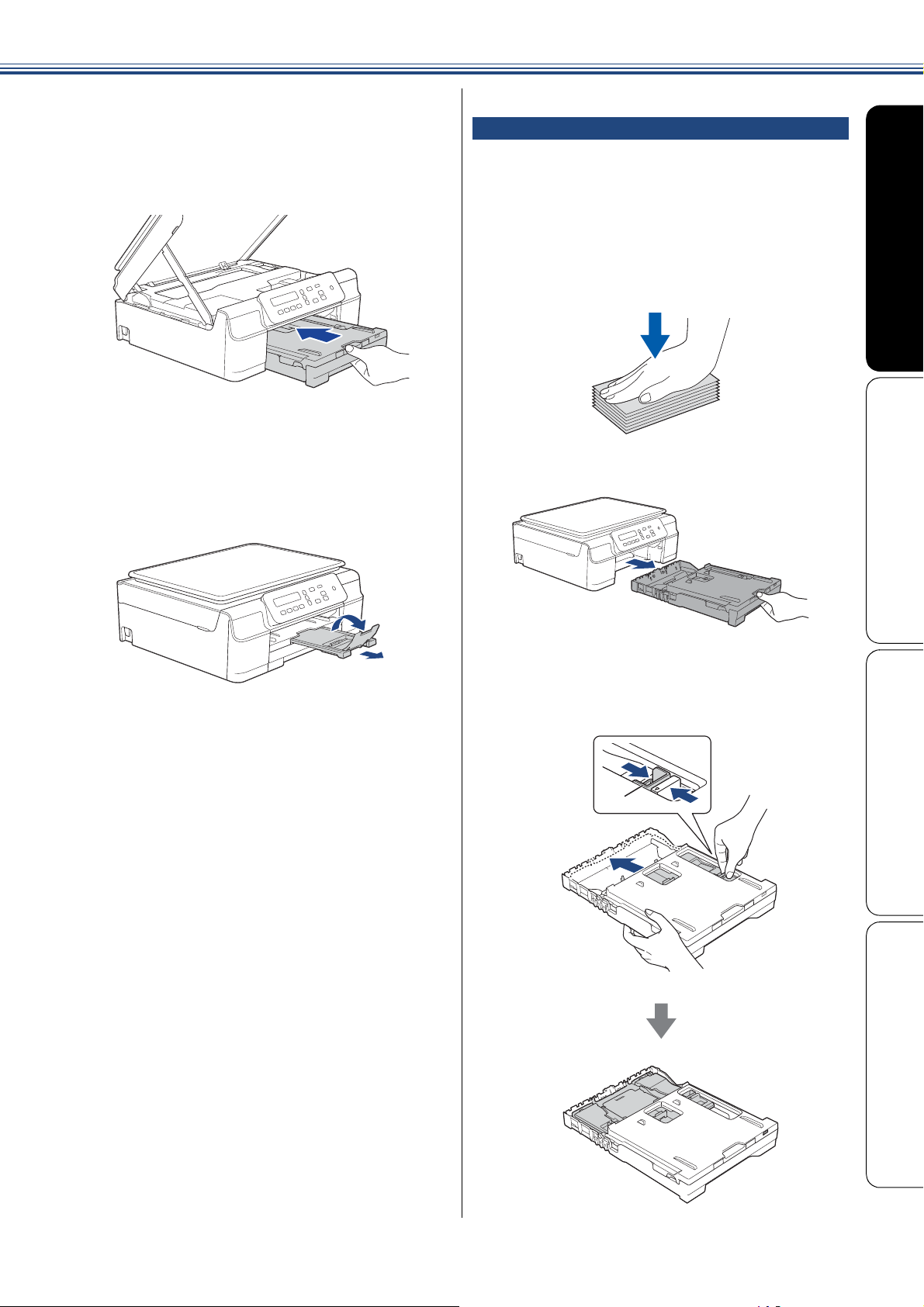
《必ずお読みください》
ĩIJĪ
ĩijĪ
j
k
記録紙トレイを元に戻す
記録紙トレイをゆっくりと確実に本製品に
戻します。
トレイを勢いよく押し込むと、紙づまりの
原因になります。
記録紙トレイに手をそえ、記録紙ス
トッパーを確実に引き出し(1)、
フラップを開く(2)
スライドトレイにセットする
スライドトレイには、下記の記録紙をセットするこ
とができます。
• L 判記録紙
• はがき
• ポストカード
a
b
記録紙の端をそろえて、まっすぐに
する
記録紙トレイを引き出す
c
リリースボタン(1)をつまみ、ス
ライドトレイをカチッと音がするま
で完全に奥にずらす
ĩIJĪ
付 録 こんなときは コピー ご使用の前に
27
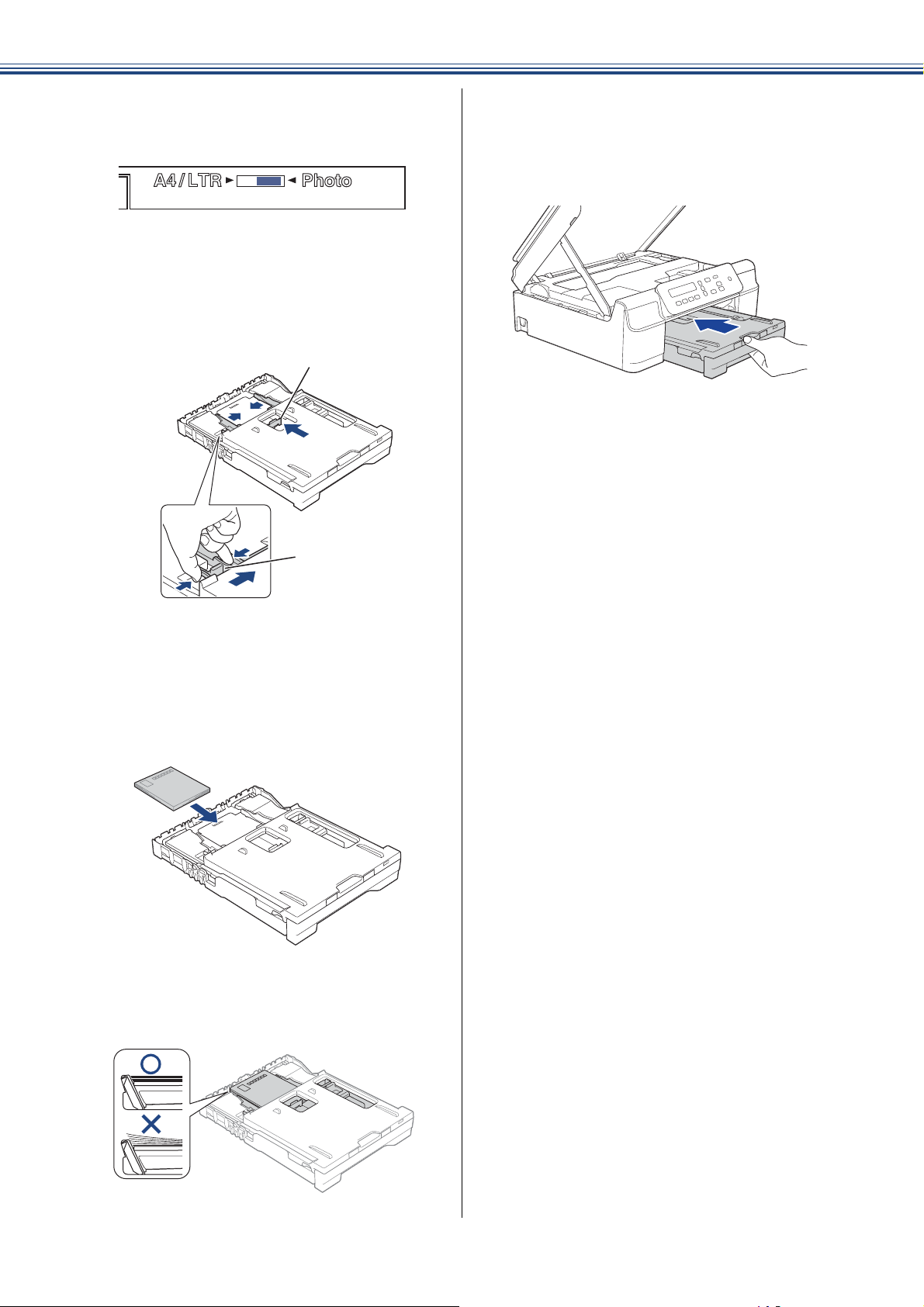
《必ずお読みください》
d
給紙トレイマーカーが「Photo」
側になっていることを確認する
e
幅のガイド(1)と長さのガイド
(2)を、記録紙のサイズの目盛り
に合わせる
ĩijĪ
ĩIJĪ
g
記録紙トレイを元に戻す
記録紙トレイをゆっくりと確実に本製品に
戻します。
トレイを勢いよく押し込むと、紙づまりの
原因になります。
f
印刷したい面を下にして、記録紙の下
端から先に、図のようにセットする
はがきを印刷する場合は、上側(郵便番号
欄)が記録紙トレイの奥になるようにセッ
トしてください。
記録紙がスライドトレイの中で平らになっ
ていることを確認してください。また、幅
と長さのガイドが記録紙に合っていること
を確認してください。
28
 Loading...
Loading...