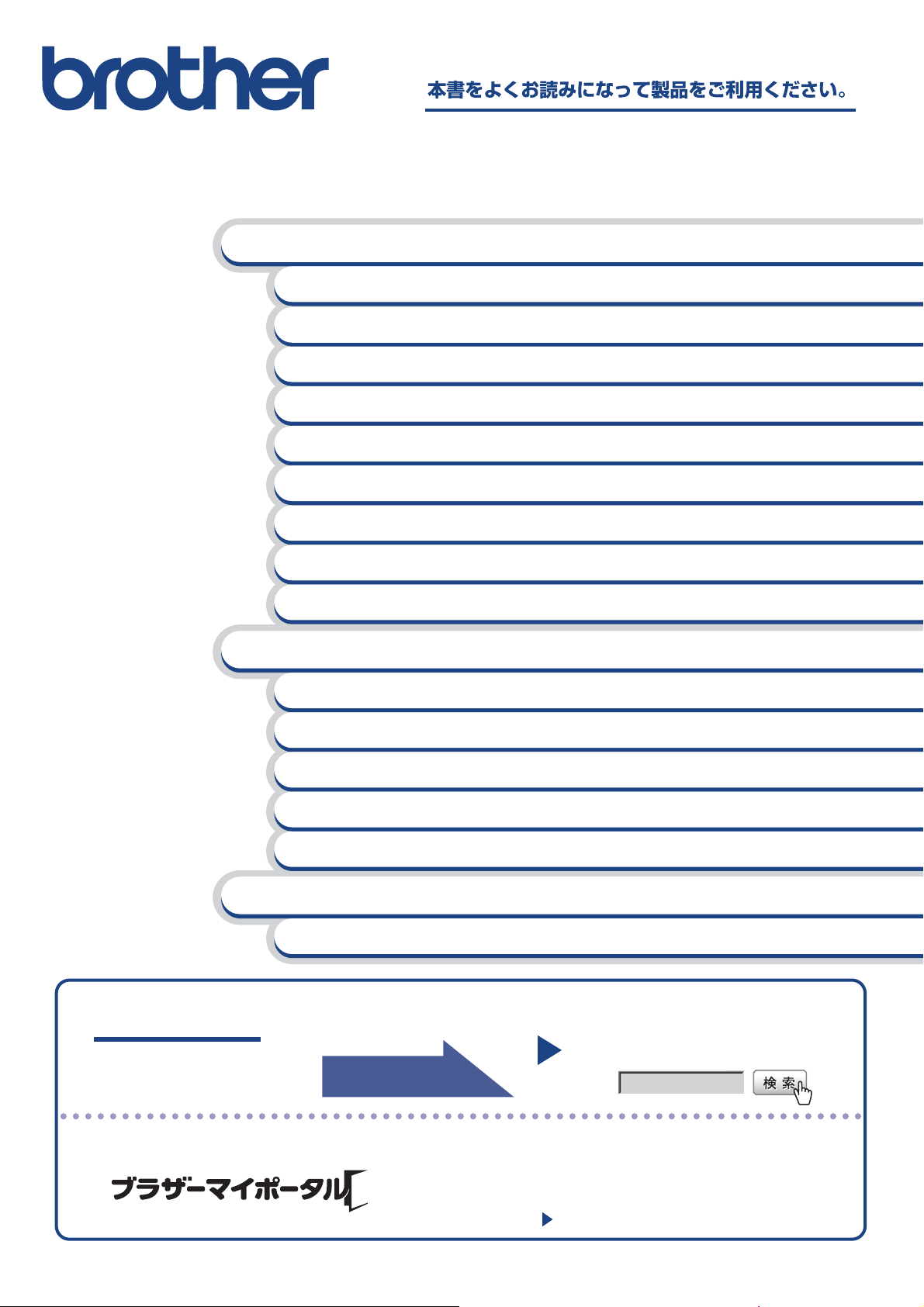
ξȜΎȜΒ΄ͼΡġȽΥΛΠχȜ·༎Ƚ
ΥΛΠχȜ·ௌ༎
లˍડġ
లˎડġ ΥΛΠχȜ·୭
లˏડġ ྫōłŏ୭
లːડġ ௌΩΥσ୭
లˑડġ ;Ϳήήρ;ΎȜۯၑ
ల˒ડġ ͼϋΗȜΥΛΠέ·Αܥෝঀ
ల˓ડġ Γ΅νςΞͻȜܥෝঀ
ల˔ડġ ΥΛΠχȜ·ܥෝঀ
ల˕ડġ ࣾȪΠρήσచ༹༷ȫ
ΥΛΠχȜ·ে༎
ັ
ࣾ
ུୋ൲Ȃ
વȉএȂ
ֲܱࡔ֦ȃ
1
లIJıડġ ΥΛΠχȜ·୪ίυΠσ
లIJIJડġ ΥΛΠχȜ·୭
లIJijડġ ྫōłŏဥࢊٽැ
®
లIJĴડġ ŘŪůťŰŸŴ
ΥΛΠχȜ·୭
లIJĵડġ Γ΅νςΞͻဥࢊٽැ
లIJĶડġ ັ
ΥΛΠχȜ·୭
ࣾ
ల˕ડ
ࣾȪΠρήσచ༹༷ȫ
ήρΎȜεȜΠͼΠ
2
ͺ·ΓΑȂ૧ૂ༭
http://solutions.brother.co.jp/
εȜΠ!ήρΎȜ
ϋρͼϋξȜΎȜഴۑȃ
ήρΎȜζͼεȜΗσ֥ٛဥͼΠ
ഴȂୋ١ഐঀဥૂ༭
்එȃ
ϋρͼϋξȜΎȜഴȁȁ
https://myportal.brother.co.jp/
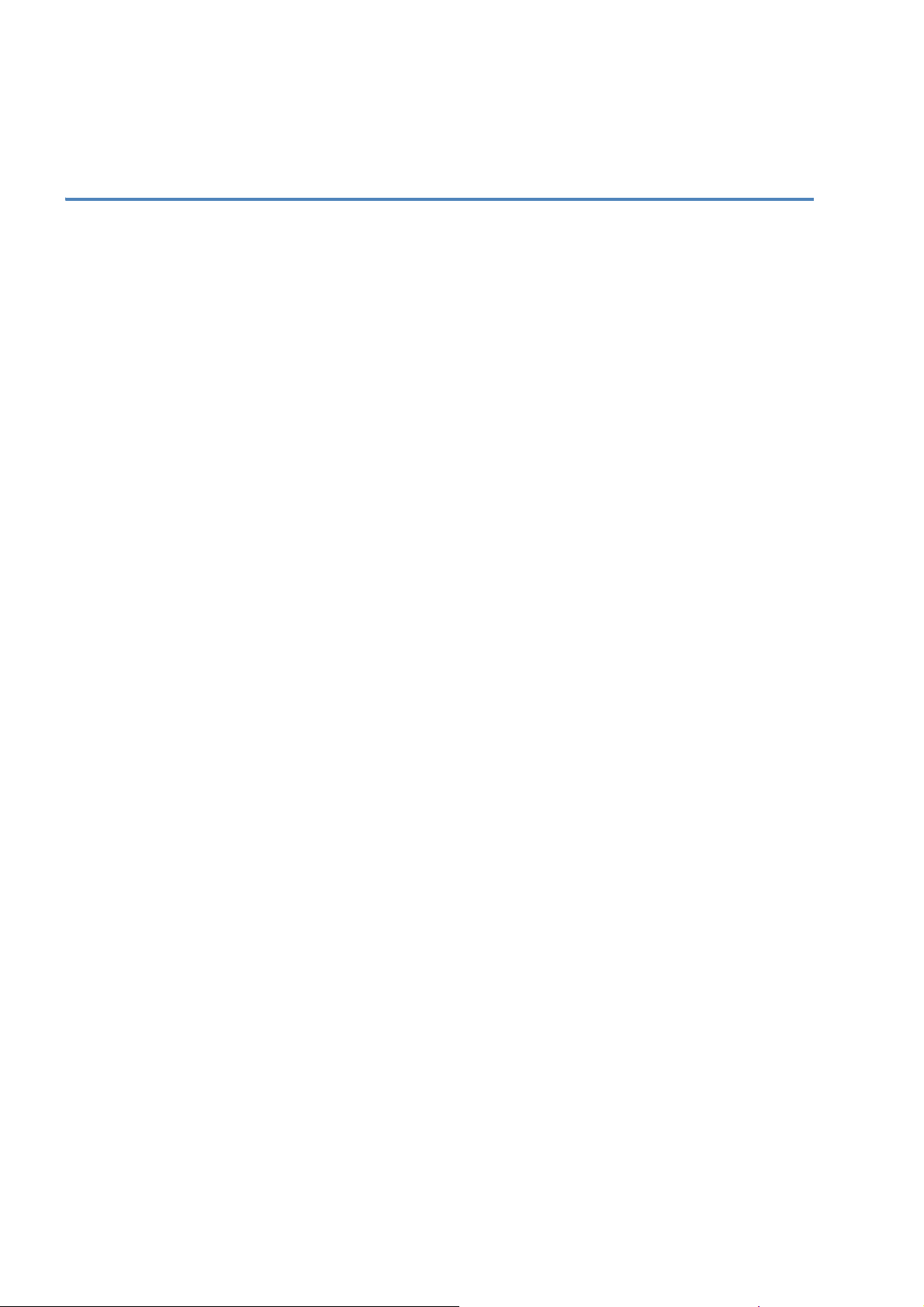
目 次
目 次
目 次 ................................................................................................ 2
やりたいこと目次 ............................................................................... 7
本書の見かた...................................................................................... 9
マークについて ....................................................................................................... 9
モデル名について .................................................................................................... 9
イラスト/画面について ......................................................................................... 9
編集ならびに出版における通告 ............................................................................... 9
ネットワーク操作編 .................................................10
第 1 章 はじめに ...................................................................11
ネットワークの概要.......................................................................... 11
モデル別機能対応表 .............................................................................................. 11
別機能対応表 ................................................................................................... 12
OS
その他のネットワーク機能 .................................................................................... 13
無線 LAN 機器使用の際のご注意 ........................................................................... 13
第 2 章 ネットワークを設定する ...........................................14
操作パネルから設定する................................................................... 14
ウェブブラウザーで設定する............................................................ 14
BRAdmin Light
BRAdmin Light をインストールする...................................................................... 15
アドレス、サブネットマスク、ゲートウェイを設定する .................................. 16
IP
で設定する
.......................................................................... 14
BRAdmin Professional で設定する(Windows® のみ)..................... 19
第 3 章 無線 LAN を設定する ................................................20
概要.................................................................................................. 20
ネットワーク環境を確認する............................................................ 21
ネットワーク上の無線 LAN アクセスポイントとパソコンが接続されている場合
(インフラストラクチャ通信)
ネットワーク上に無線 LAN アクセスポイントがなく、無線通信可能なパソコンが
接続されている場合(アドホック通信)
無線 LAN 設定を始める前に ............................................................. 23
無線 LAN を設定する........................................................................ 24
付属の CD-ROM を使って自動設定をする(推奨)................................................ 24
無線 LAN アクセスポイントの簡単設定(WPS/AOSS™)を使用する(インフラス
トラクチャ通信のみ)
WPS
の PIN コード入力方式を使用する................................................................ 25
無線接続ウィザードで無線 LAN 設定をする.......................................................... 29
............................................................................................. 24
................................................................................. 21
................................................................. 22
2
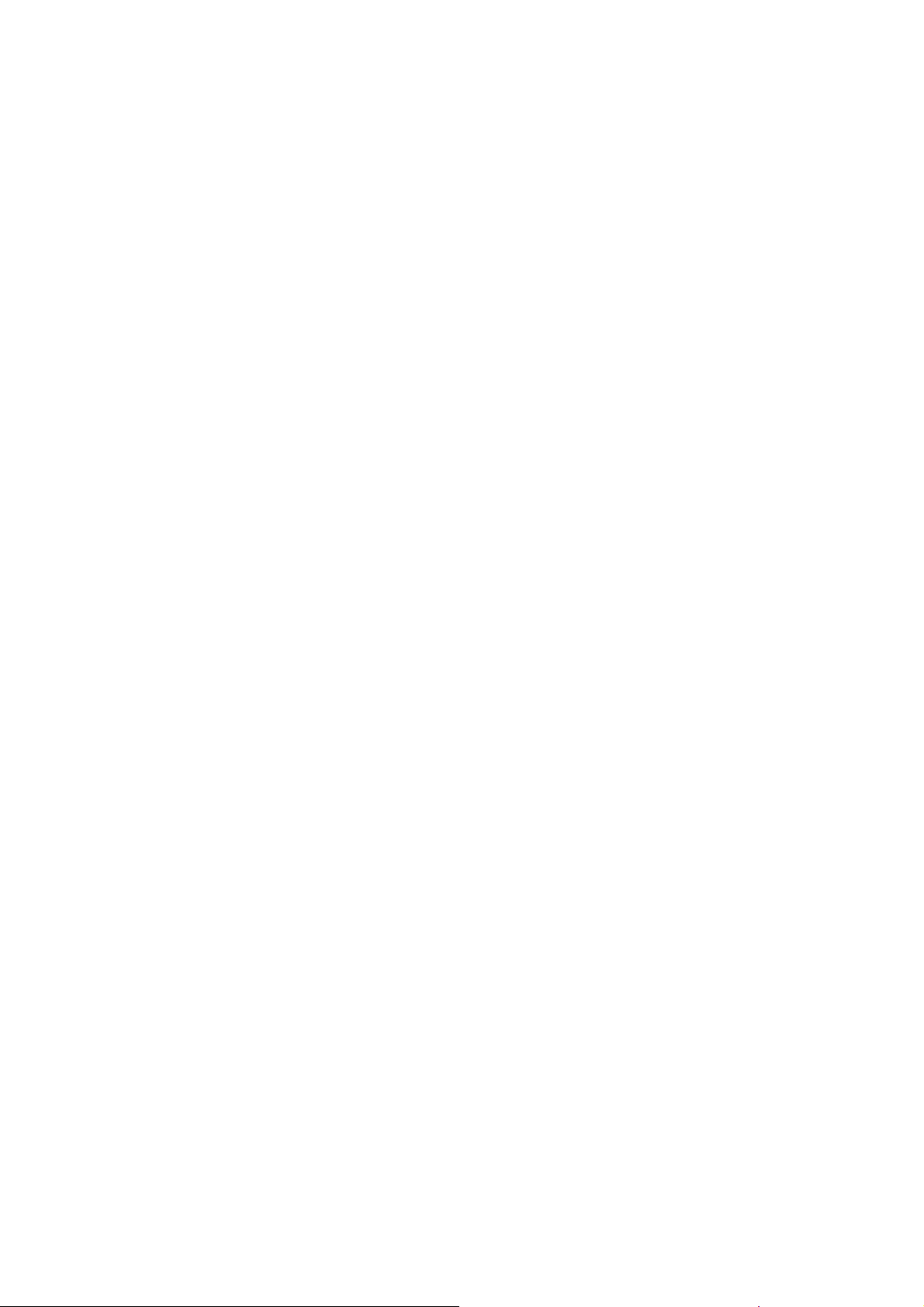
第 4 章 操作パネルで設定する...............................................41
有線 LAN/ 無線 LAN の設定 .............................................................. 41
TCP/IP の設定 ....................................................................................................... 41
イーサネット(有線 LAN のみ)............................................................................. 43
有線 LAN 状態(有線 LAN のみ)(DCP-J952N、MFC-J870N/J980DN/J980DWN/
J6570CDW/J6770CDW/J6970CDW/J6975CDW
接続アシスタント(無線 LAN のみ)...................................................................... 44
無線接続ウィザード(無線 LAN のみ)................................................................... 44
WPS/AOSS
(PIN コード)(無線 LAN のみ)................................................................... 44
WPS
無線状態(無線 LAN のみ).................................................................................... 44
アドレス ....................................................................................................... 44
MAC
™(無線 LAN のみ)........................................................................... 44
Wi-Fi Direct™ 接続 .......................................................................... 45
メール /IFAX の設定(MFC-J6970CDW/J6975CDW のみ).......... 46
E
メールアドレス ..................................................................................................... 46
サーバー設定 ......................................................................................................... 46
メール受信設定 ..................................................................................................... 47
メール送信設定 ..................................................................................................... 48
リレー設定 ............................................................................................................ 48
手動受信 ................................................................................................................ 48
のみ)........................................ 43
目 次●
Web 接続設定(DCP-J132N を除く)............................................... 49
有線 LAN/ 無線 LAN を切り替える
(有線 LAN 対応モデルのみ)............................................................. 50
無線 LAN 有効を設定する(DCP-J132N/J152N/J552N/J752N、
MFC-J820DN/J820DWN/J890DN/J890DWN/J4810DN のみ)........ 51
ネットワーク設定リセット ............................................................... 52
ネットワーク設定リストの出力 ........................................................ 54
無線 LAN レポートの出力................................................................. 56
ネットワークメニュー一覧 ............................................................... 58
第 5 章 ウェブブラウザーで管理する.....................................63
概要.................................................................................................. 63
ウェブブラウザーを使用して本製品を設定する ................................ 64
セキュリティ機能ロック 2.0(MFC-J4810DN/J6570CDW/
J6770CDW/J6970CDW/J6975CDW
ウェブブラウザーを使ってセキュリティ機能ロック 2.0 を設定する ..................... 66
パソコンのログイン名で印刷を制限する ............................................................... 68
その他の設定 ......................................................................................................... 68
のみ)...................................... 66
ウェブブラウザーを使用して、SNTP プロトコルの設定を
変更する
........................................................................................... 69
印刷ログ機能(MFC-J6975CDW のみ)............................................ 71
印刷ログ機能を設定する ....................................................................................... 71
エラーメッセージについて .................................................................................... 73
セキュリティ機能ロック 2.0 を設定して印刷ログ機能を使用する......................... 74
3
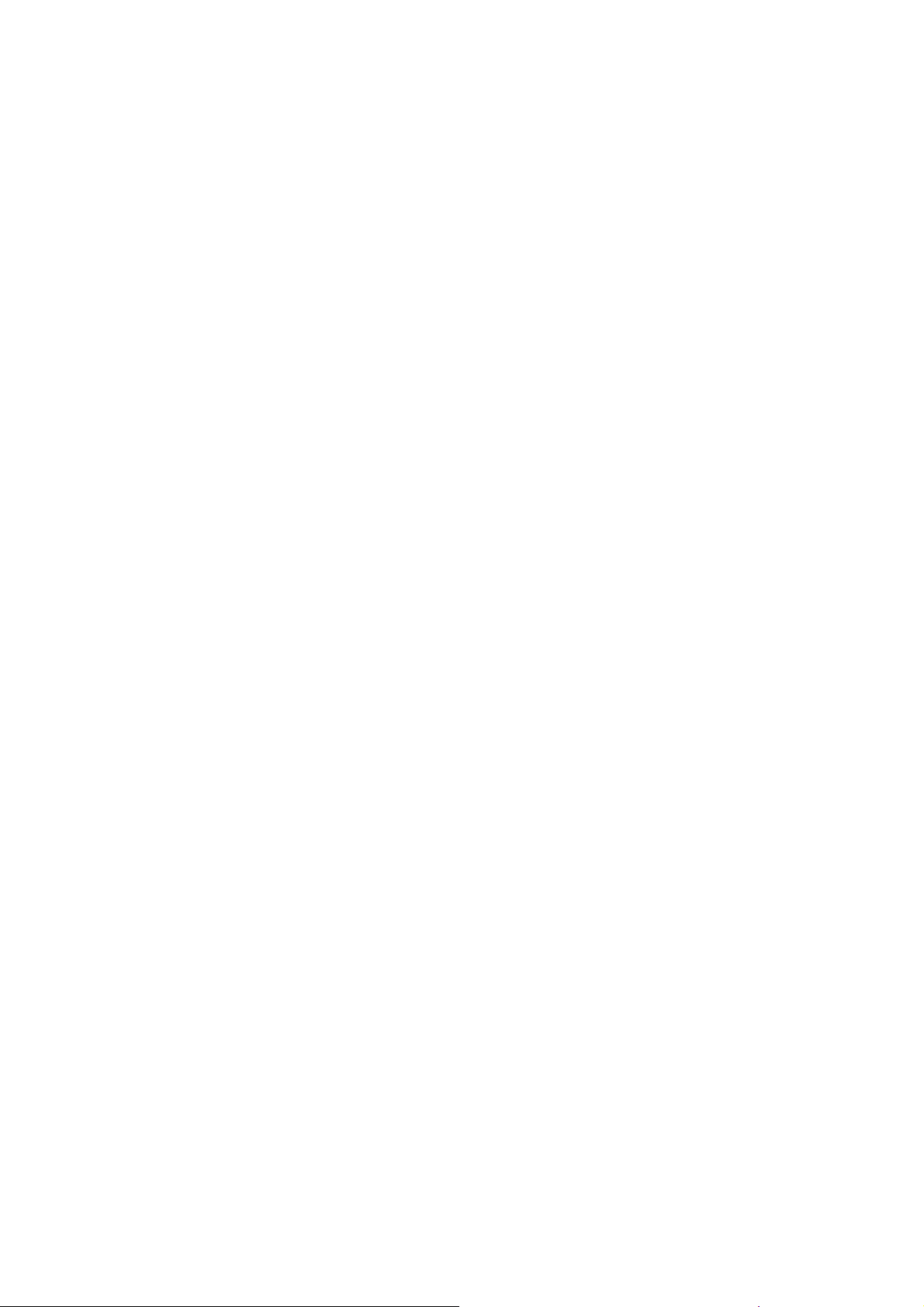
ウェブブラウザーを使用して、スキャン to FTP の設定を変更する... 75
ウェブブラウザーを使用して、スキャン to ネットワークの設定を変更
する(Windows®のみ).................................................................... 76
IP
ファクスを設定する(MFC-J6970CDW/J6975CDW のみ).......... 77
第 6 章 インターネットファクス機能を使う ..........................78
インターネットファクス機能とは ..................................................... 78
インターネットファクスについて.......................................................................... 79
インターネットファクスを使うには.................................................. 80
インターネットファクスの設定をする................................................................... 80
インターネットファクスを送信する ...................................................................... 84
インターネットファクスを受信する ...................................................................... 86
インターネットファクスのその他の機能........................................... 89
受信した E メールやファクスを転送する .............................................................. 89
リレー配信する ..................................................................................................... 91
本製品から送り、他の機器に中継させる場合 ........................................................ 92
インターネットファクスで受信した文書を本製品から他のファクス機器に送信する
場合
....................................................................................................................... 95
パソコンからリレー配信を行う ............................................................................. 97
確認メールについて .............................................................................................. 98
エラーメールについて ........................................................................................... 98
目 次●
第 7 章 セキュリティー機能を使う........................................99
概要.................................................................................................. 99
安全な E メールの送受信(MFC-J6970CDW/J6975CDW のみ).... 100
E メール通達機能について .................................................................................. 100
ウェブブラウザーを使って設定する .................................................................... 101
ユーザー認証を使用して E メールを送信する ..................................................... 102
SSL/TLS
を使用して E メールを送受信する........................................................ 103
BRAdmin Professional を使って安全に管理する
(
Windows
証明書を使って安全に管理する
(MFC-J6570CDW/J6770CDW/J6970CDW/J6975CDW のみ)...... 105
CA 証明書をインポート/エクスポートする ....................................................... 106
複数の証明書を管理する
(MFC-J6570CDW/J6770CDW/J6970CDW/J6975CDW のみ)...... 108
®
のみ)........................................................................... 104
第 8 章 ネットワーク機能を使う .........................................109
ネットワークスキャン機能を使う ................................................... 109
ネットワークスキャン機能とは ........................................................................... 109
ネットワークスキャンの設定............................................................................... 109
ネットワーク PC-FAX 送信機能を使う(MFC モデルのみ)............ 113
ネットワーク PC-FAX 送信機能とは ................................................................... 113
ネットワーク PC-FAX 送信機能を使う................................................................ 113
4
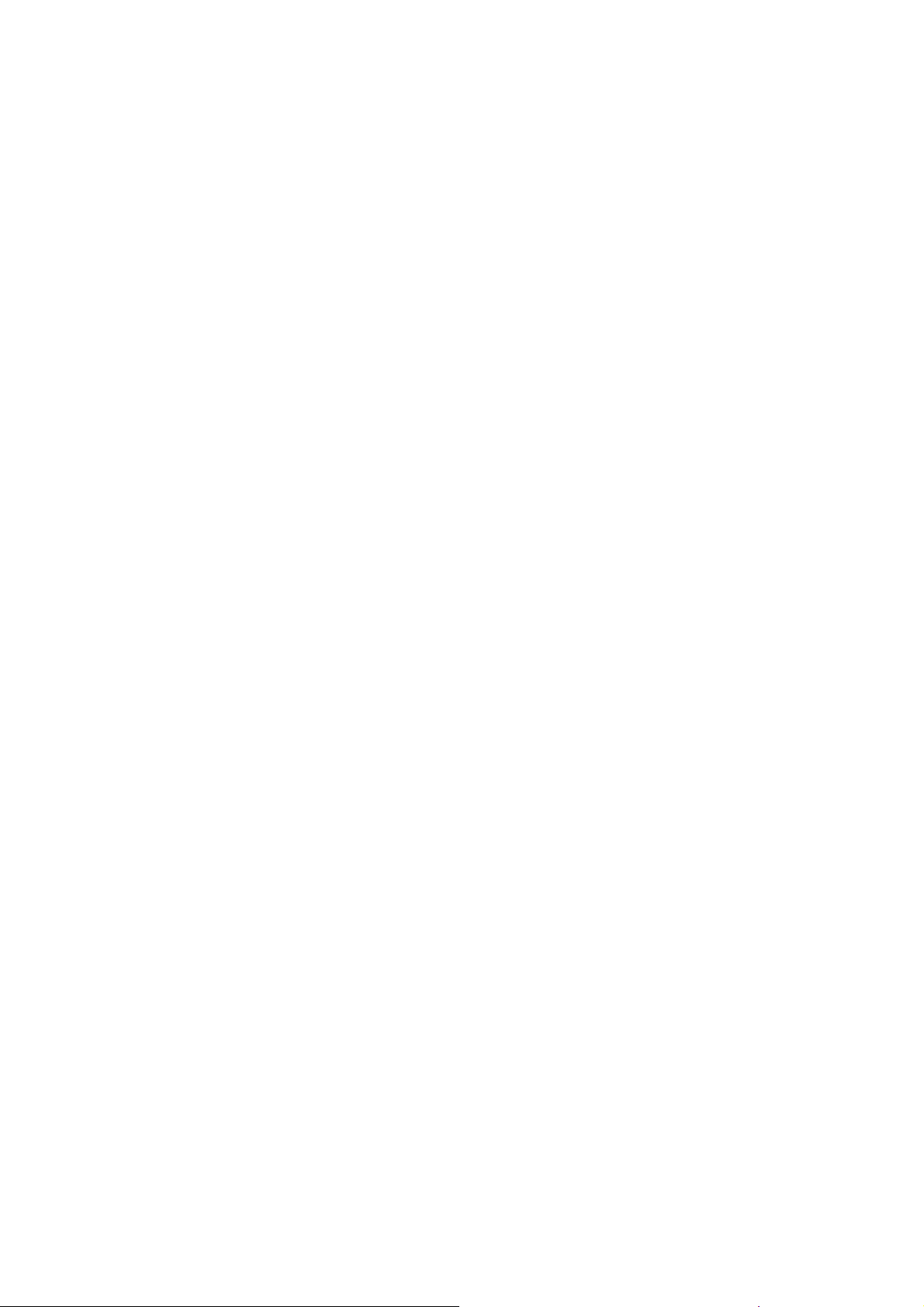
ネットワークリモートセットアップ機能を使う
(MFC モデルのみ)......................................................................... 115
ネットワークリモートセットアップ機能とは ...................................................... 115
第 9 章 困ったときは(トラブル対処方法)..........................117
無線 LAN アクセスポイントに接続できない ................................... 117
インストール時、ネットワーク上に本製品が見つからない ............. 118
印刷/スキャンできない................................................................. 119
ネットワーク機器に問題がないか調べるには.................................. 120
セキュリティーソフトウェアについて ............................................ 121
ネットワークの設定がうまくいかないときは.................................. 122
「ネットワーク診断修復ツール」を使用する(Windows
手動で確認、変更する ......................................................................................... 124
複合機本体と通信ボックスの接続がうまくいかないときは
(無線 LAN ファクスモデルのみ)..................................................... 126
®
のみ).......................... 123
目 次●
ネットワーク知識編 ...............................................127
第 10 章 ネットワーク接続とプロトコルについて ................128
ネットワークの接続方法について ................................................... 128
有線 LAN 接続 ..................................................................................................... 128
プロトコルについて........................................................................ 130
TCP/IP プロトコルと機能について...................................................................... 130
第 11 章 ネットワークの設定について .................................132
IP アドレス、サブネットマスク、ゲートウェイについて................ 132
IP アドレスとは................................................................................................... 132
サブネットマスクとは ......................................................................................... 133
ゲートウェイ(ルーター)とは ........................................................................... 133
第 12 章 無線 LAN の用語と概念..........................................134
ネットワークを指定する................................................................. 134
SSID とチャンネル.............................................................................................. 134
セキュリティー用語........................................................................ 134
認証方式と暗号化について .................................................................................. 134
パーソナル(無線 LAN)モードでの認証方式と暗号化について ......................... 134
第 13 章 Windows®でネットワークを設定する ...................136
ネットワークプリンター設定の種類................................................ 136
Web Services
を使用する(Windows Vista®、Windows
Windows® 8 のみ)......................................................................... 136
Vertical Pairing
を使用する(Windows
5
®
7、Windows® 8 のみ)..... 139
®
7、
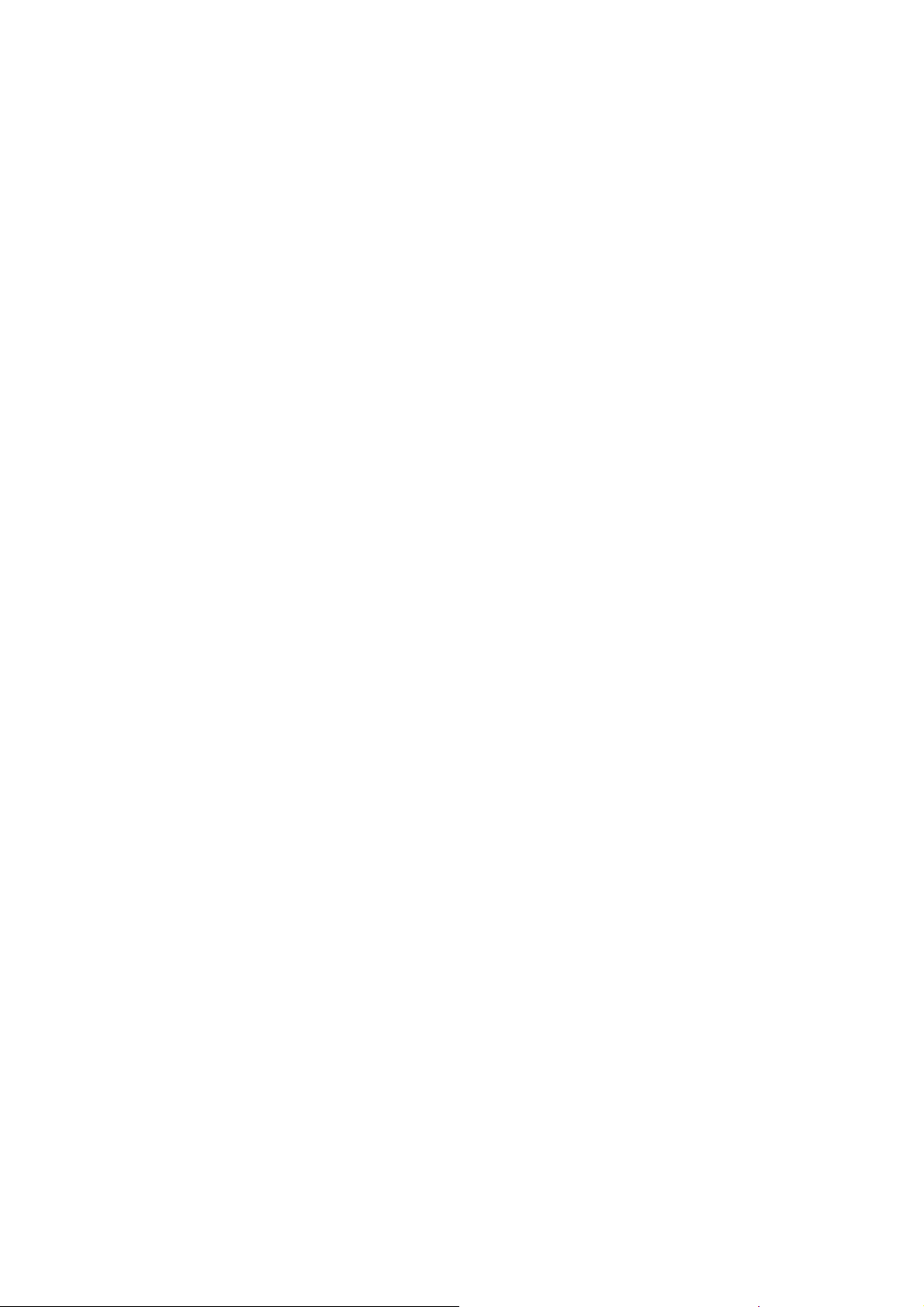
第 14 章 セキュリティーの用語と概念 .................................141
セキュリティーの特長 .................................................................... 141
セキュリティー用語 ............................................................................................ 141
セキュリティープロトコル .................................................................................. 141
E
メール送受信のセキュリティー方法(MFC-J6970CDW/J6975CDW のみ)..... 142
付録....................................................................143
第 15 章 付録 .......................................................................144
用語集 ............................................................................................ 144
無線 LAN に関する用語 ....................................................................................... 148
ネットワークの仕様........................................................................ 150
有線 LAN ............................................................................................................. 150
無線 LAN ............................................................................................................. 150
目 次●
サービスを使用する........................................................................ 151
アドレスの設定方法
IP
(上級者ユーザー、ネットワーク管理者向け).................................. 152
DHCP を使用して IP アドレスを設定する........................................................... 152
BOOTP
RARP
APIPA
ARP
を使用して IP アドレスを設定する ........................................................ 152
を使用して IP アドレスを設定する ........................................................... 153
を使用して IP アドレスを設定する .......................................................... 153
を使用して IP アドレスを設定する.............................................................. 154
索 引 ............................................................................................ 155
6
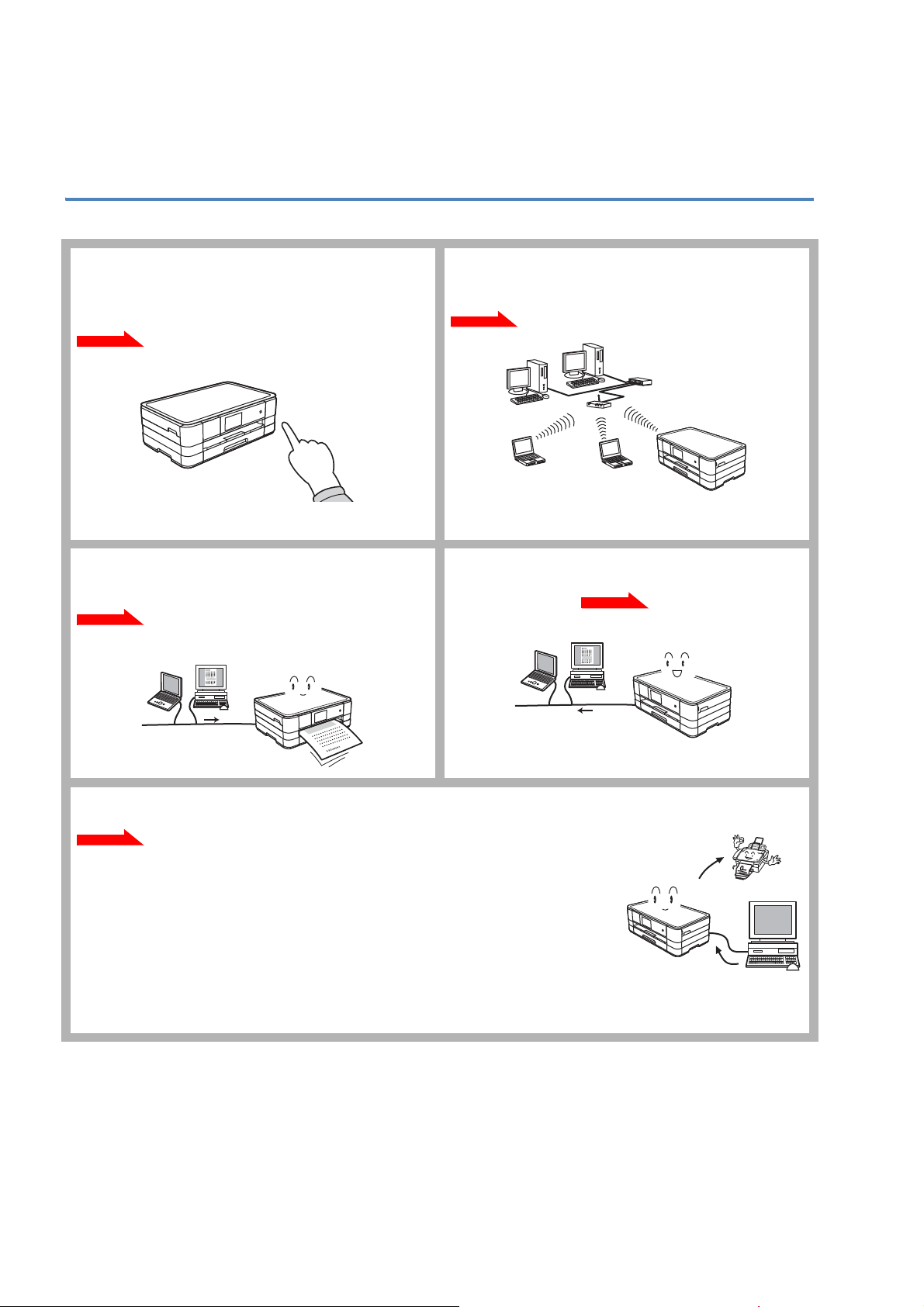
やりたいこと目次
41 ページ
20 ページ
14 ページ
109 ページ
113 ページ
操作パネルを使ってネットワークの設定をす
る
操作パネルを使用して、ネットワーク上で本製品を
使用するための設定ができます。
ネットワークプリンターとして使う
本製品をネットワーク環境で使用します。ネット
ワーク上の複数のパソコンから印刷できます。
⇒ユーザーズガイド
パソコン活用編「プリンター」
無線 LAN を使う
LAN
ケーブルを使用しないで、無線でネットワークに
接続できます。
ネットワークスキャナーとして使う
本製品をネットワーク上で共有できるスキャナーと
して利用できます。
ネットワーク PC-FAX を使う
パソコン上のアプリケーションで作成したファイルを印刷せずに送信できます。
ネットワーク PC-FAX 受信機能(Windows
ください。
⇒ユーザーズガイド
対応モデル:
パソコン活用編「パソコンでファクスを受信する」
MFC-J820DN/J820DWN/J870N/J890DN/J890DWN/J980DN/J980DWN/
J4810DN/J6570CDW/J6770CDW/J6970CDW/J6975CDW
®
のみ)については、下記をご覧
7
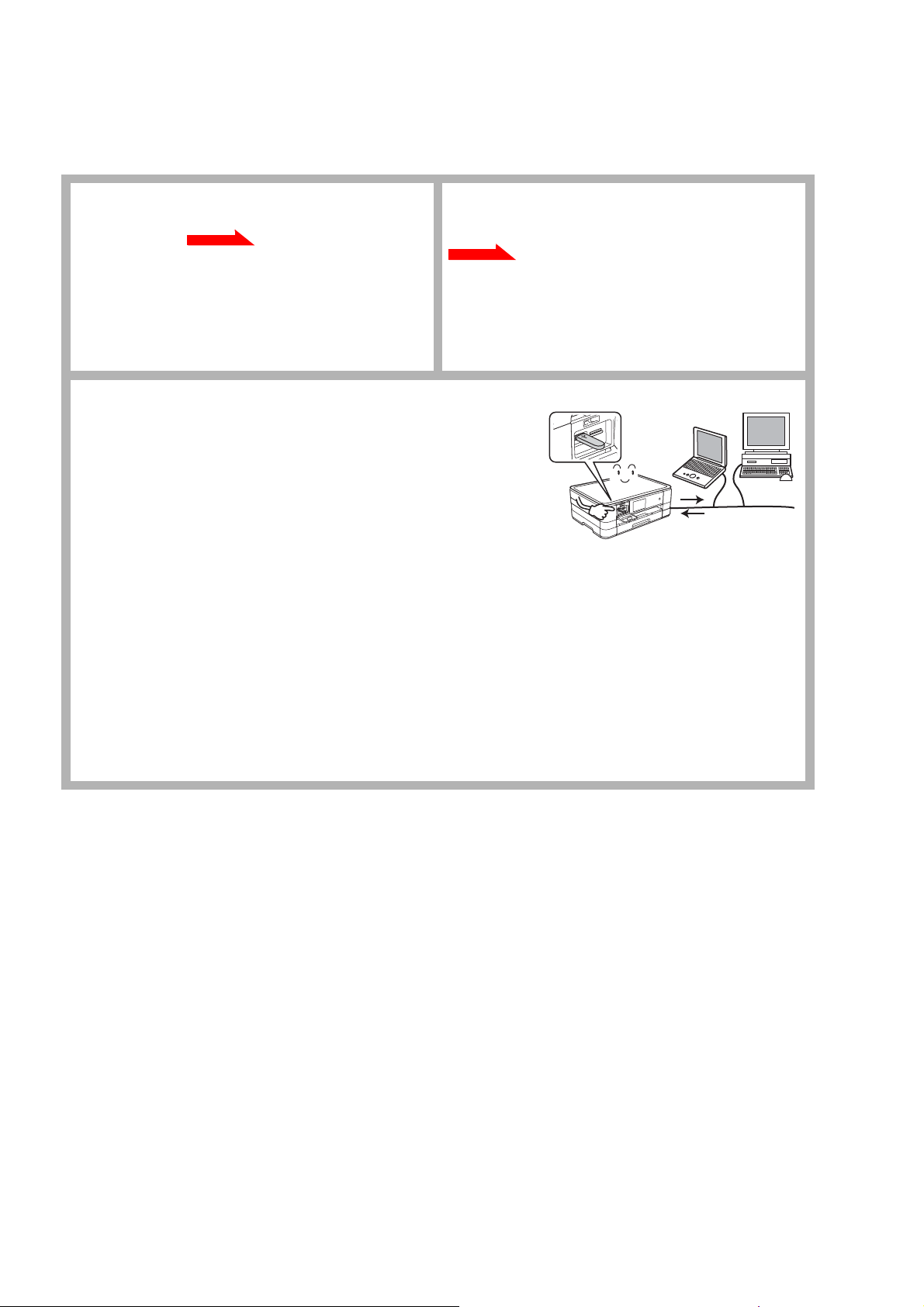
やりたいこと目次●
115 ページ
14 ページ
ネットワークリモートセットアップ
本製品にネットワーク経由でアクセスして、各種設定
を変更できます。
対応モデル:
MFC-J820DN/J820DWN/J870N/J890DN/
J890DWN/J980DN/J980DWN/J4810DN/
J6570CDW/J6770CDW/J6970CDW/J6975CDW
BRAdmin Light を使って本製品を管理する
付属のソフトウェア
セスし、管理や設定をすることができます。
対応モデル:
DCP-J132N/J152N/J552N/J752N/J952N/J4215N
MFC-J870N/J980DN/J980DWN/J6570CDW/
J6770CDW/J6970CDW/J6975CDW
ネットワークでメディアを利用する
[ネットワークメディアカードアクセス]
ネットワークで接続された複数のパソコンから、本製品にセットし
たメモリーカードや
クセスできます。
詳しくは、下記をご覧ください。
Windows
⇒ユーザーズガイド
「パソコンからメモリーカードまたは
「ネットワーク経由でメモリーカードまたは
®
の場合
Macintosh の場合
⇒ユーザーズガイド
「
Macintosh からメモリーカードまたは USB フラッシュメモリーを使う」-
「ネットワーク経由でメモリーカードまたは
USB フラッシュメモリーなどのメディアにア
パソコン活用編
USB フラッシュメモリーを使う」-
USB フラッシュメモリーにアクセスする」
パソコン活用編
USB フラッシュメモリーにアクセスする」
BRAdmin Light
を使ってアク
対応モデル:
DCP-J552N/J752N/J952N/J4215N
MFC-J820DN/J820DWN/J870N/J890DN/J890DWN/J980DN/J980DWN/J4810DN/J6570CDW/
J6770CDW/J6970CDW/J6975CDW
8
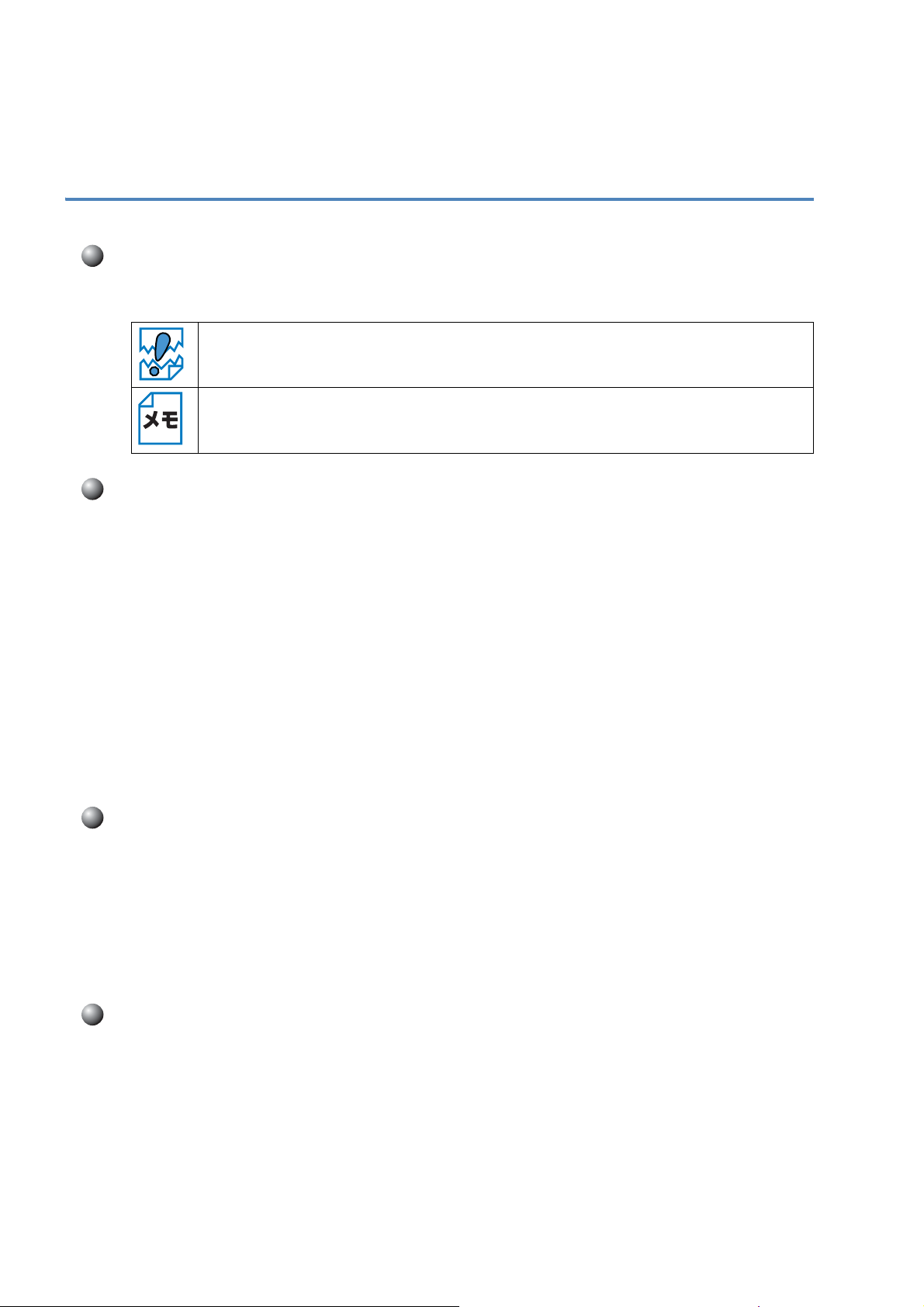
本書の見かた
マークについて
本文中では、マークについて、次のように表記しています。
本製品をお使いになるにあたって、注意していただきたいことがらを説明しています。
本製品の操作手順に関する補足情報を説明しています。
モデル名について
本書では、モデル名を次のように記載しています。
●液晶ディスプレーモデル:
DCP-J132N/J152N
●タッチパネルモデル:
DCP-J552N/J752N/J952N/J4215N
MFC-J820DN/J820DWN/J870N/J890DN/J890DWN/J980DN/J980DWN/J4810DN/J6570CDW/
J6770CDW/J6970CDW/J6975CDW
●無線 LAN ファクスモデル:
MFC-J820DN/J820DWN/J890DN/J890DWN/J4810DN
イラスト/画面について
外観イラストは DCP-J4215N、表示される画面は MFC-J870N を代表で使用しています。
操作パネルのイラストは、液晶ディスプレーモデルでは
J4215N
モデル特有の機能の場合は、該当モデルのイラストを使用しています。
お使いのモデルによっては、本書で使用している操作パネルのボタンとデザインが異なる場合があ
ります。該当するボタンに読み替えてください。
、無線 LAN ファクスモデルでは MFC-J4810DN を代表で使用しています。
DCP-J152N、タッチパネルモデルでは DCP-
編集ならびに出版における通告
本マニュアルならびに本製品の仕様は予告なく変更されることがあります。
ブラザー工業株式会社は、本書に掲載された仕様ならびに資料を予告なしに変更する権利を有しま
す。また提示されている資料に依拠したため生じた損害(間接的損害を含む)に対しては、出版物
に含まれる誤植その他の誤りを含め、一切の責任を負いません。
© 2013 Brother Industries, Ltd. All rights reserved.
9
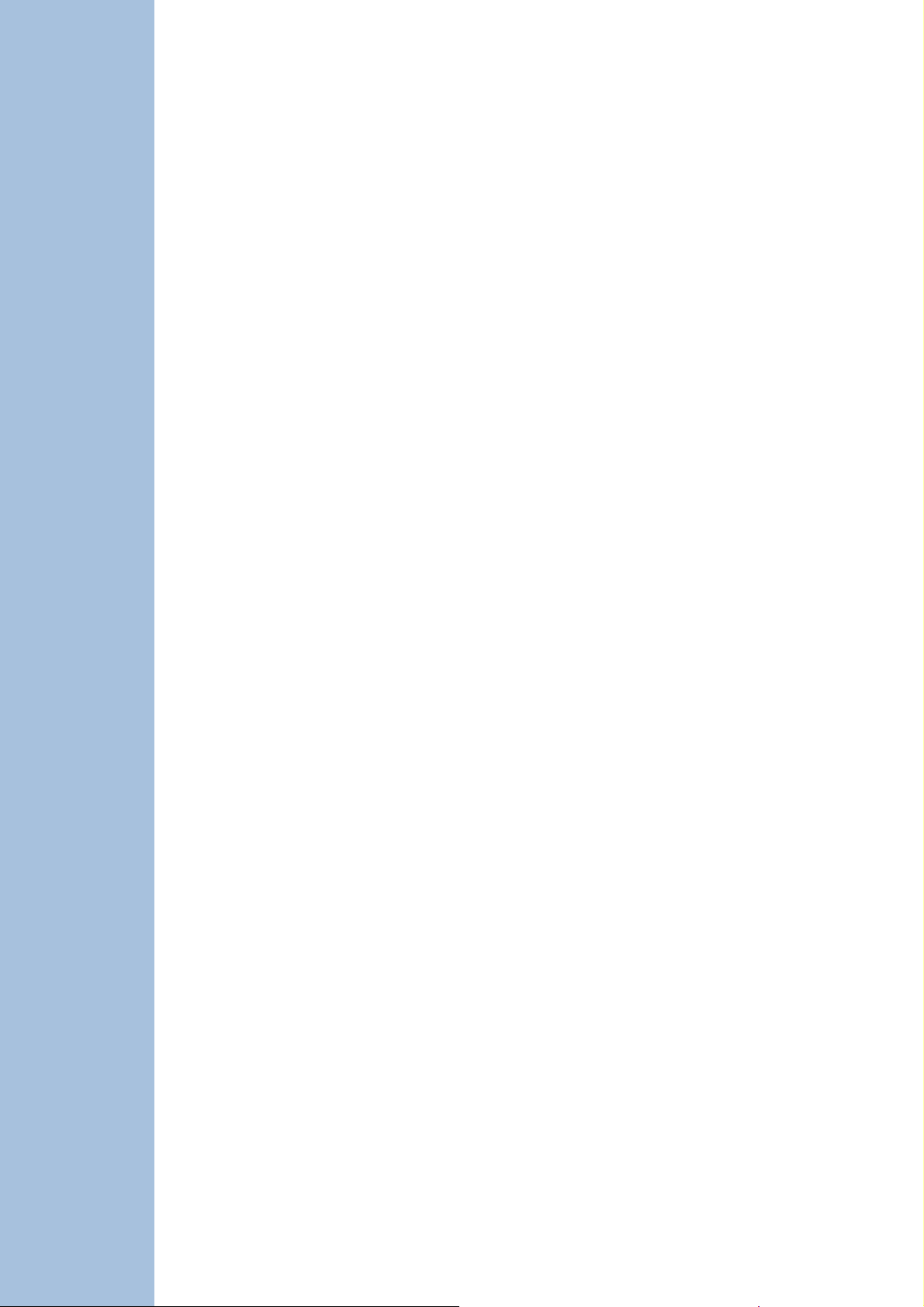
ネットワーク操作編
第 1 章 はじめに...................................................................................11
第 2 章 ネットワークを設定する.............................................14
第 3 章 無線 LAN を設定する ......................................................20
第 4 章 操作パネルで設定する ..................................................41
第 5 章 ウェブブラウザーで管理する ..................................63
第 6 章 インターネットファクス機能を使う ..................78
第 7 章 セキュリティー機能を使う........................................99
第 8 章 ネットワーク機能を使う..........................................109
第 9 章 困ったときは(トラブル対処方法)..................117
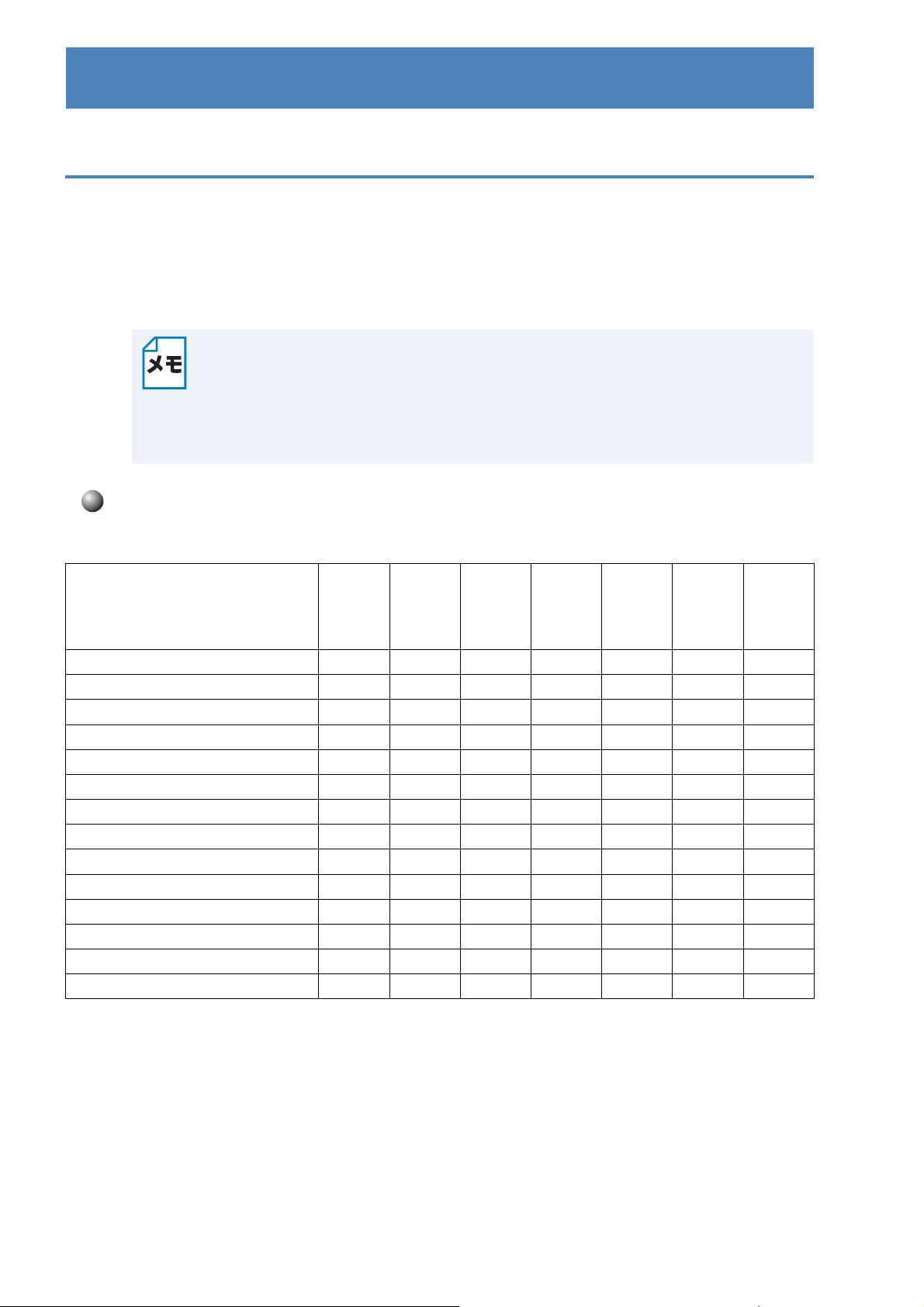
第1 章 はじめに
第 1 章 はじめに
ネットワークの概要
本製品のネットワークインターフェイスを利用して LAN または WAN に接続し、ネットワーク上の
パソコンから本製品で原稿のスキャンや印刷ができます。
本製品は、
たインフラストラクチャ通信またはアドホック通信で動作します。
付属のソフトウェア
本書は、本製品をネットワーク上で使用するために必要な設定方法について説明しています。
パソコンの
ご覧ください。
IEEE802.11b/g/n 無線ネットワークに対応し、無線認証およびセキュリティーを使用し
BRAdmin Light を使用して、ネットワークインターフェイスの設定ができます。
OS、製品のモデルによって、使用できるネットワーク機能が異なります。詳細は以下を
• 有線 LAN 対応モデルの場合は、有線 LAN と無線 LAN の両方で使用できますが、同
時に使用することはできません。どちらか一方を選択する必要があります。ただし、
Wi-Fi Direct™ 接続対応モデルの場合は、無線 LAN 接続と Wi-Fi Direct™ 接続、有線
LAN 接続と Wi-Fi Direct™ 接続は同時に使用できます。
•Wi-Fi Direct™ 接続について詳しくは、 サポートサイト(ブラザーソリューションセン
ター
http://solutions.brother.co.jp/)から「Wi-Fi Direct™ ガイド」をダウンロードし
てご覧ください。
モデル別機能対応表
各機能に対応しているモデルは、次の表でご確認ください。
機能
有線 LAN -○*1○-○-○
LAN ○○○○○○○
無線
ネットワークプリンター ○○○○○○○
ネットワークスキャン ○○○○○○○
ネットワーク
ネットワーク PC-FAX 受信 ---○○○○
ネットワークメディアカードアクセス -○○○○○○
管理ユーティリティー
管理ユーティリティー
管理ユーティリティー ウェブブラウザー --○--○○
ネットワークリモートセットアップ ---○○○○
ステータスモニター ○○○○○○○
Wi-Fi Direct™ 接続 --○-○
Vertical Pairing
PC-FAX 送信 ---○○○○
BRAdmin Light ○○○-○-○
BRAdmin Professional ○○○-○-○
DCP-J132N/
J152N
DCP-J552N/
J752N/
J952N
○○○○○○○
DCPJ4215N
MFCJ820DN/
J820DWN/
J890DN/
J890DWN
MFC-J870N/
J980DN/
J980DWN
*2
MFCJ4810DN
MFCJ6570CDW/
J6770CDW/
J6970CDW/
J6975CDW
-○
*1
DCP-J952N のみ対応
*2
MFC-J980DN/J980DWN のみ対応
11
第 1 章 はじめに
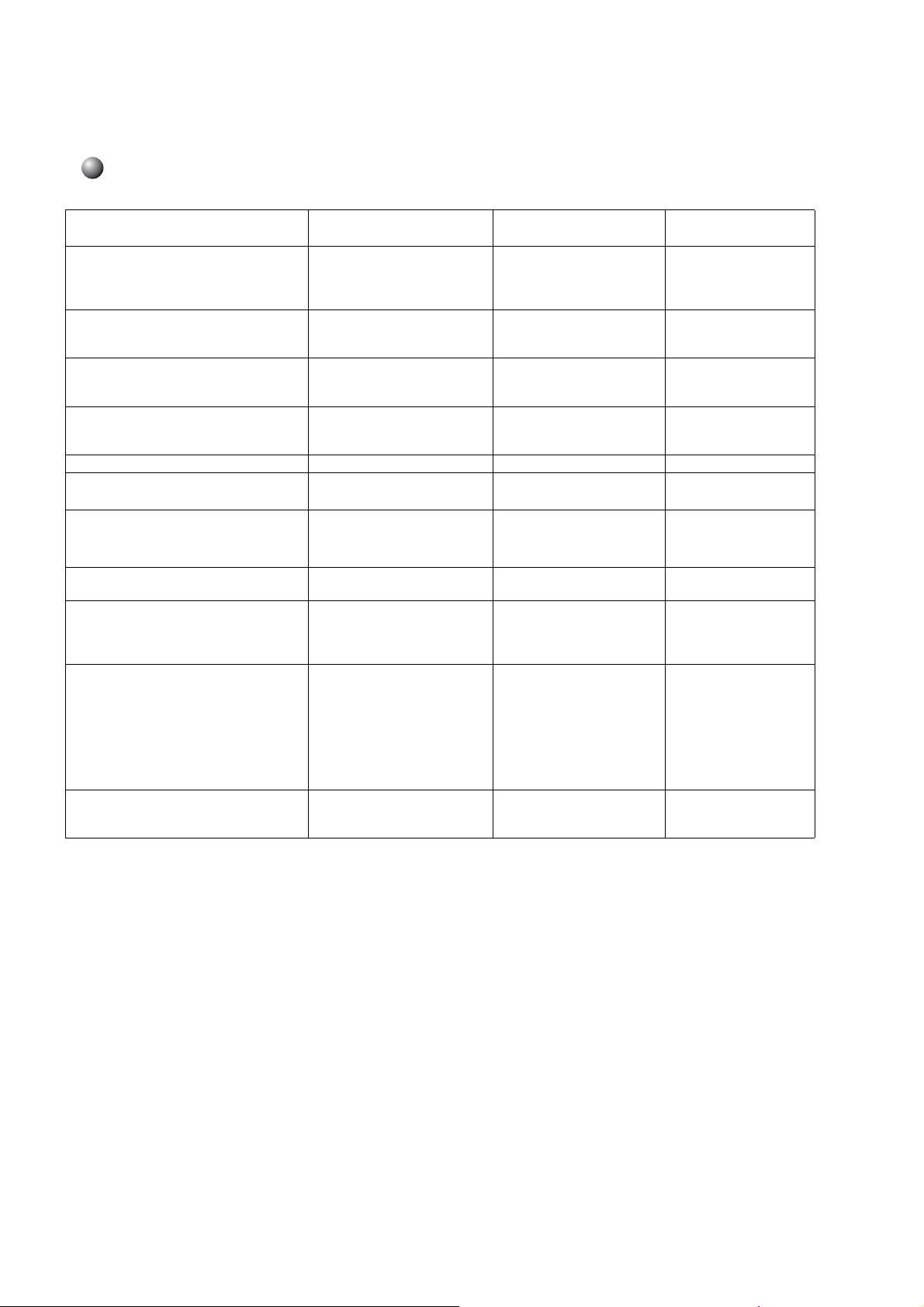
OS 別機能対応表
ネットワークの概要●
機能
ネットワークプリンター
⇒
14 ページ「ネットワークを設定する」
⇒ユーザーズガイド
ター」
ネットワークスキャン
⇒ユーザーズガイド
ナー」
ネットワーク PC-FAX 送信(MFC モデルのみ)
⇒ユーザーズガイド
PC-FAX」
「
ネットワーク
⇒ユーザーズガイド
PC-FAX」
「
ネットワークメディアカードアクセス ○ - ○
管理ユーティリティー
⇒ 14 ページ「
管理ユーティリティー
⇒ 19 ページ「BRAdmin Professional で設定す
る(
Windows® のみ)」
管理ユーティリティーウェブブラウザー
⇒ 63 ページ「ウェブブラウザーで管理する」
ネットワークリモートセットアップ(
ルのみ)
⇒ユーザーズガイド
セットアップ」
ステータスモニター
パソコン活用編「プリン
パソコン活用編「スキャ
パソコン活用編
PC-FAX 受信(MFC モデルのみ)
パソコン活用編
で設定する
*2
」
BRAdmin Light
BRAdmin Light
BRAdmin Professional
MFC
パソコン活用編「リモート
Windows® XP/Windows Vista®/
®
Windows
*3
*4
モデ
7/Windows® 8
○○○
○-○
○-○
○--
○○○
○○-
○○○
○○○
Windows Server
2008/2008 R2/2012
®
2003/2003 R2/
*1
Mac OS X v10.6.8/10.7.x/
10.8.x
Windows® の場合
⇒ユーザーズガイド
やインク残量を確認する(ステータスモニ
ター)」
パソコン活用編「印刷状況
○-○
Macintosh の場合
⇒ユーザーズガイド
を確認する(ステータスモニター)」
Vertical Pairing
⇒ 139 ページ「Vertical Pairing を使用する
(Windows
*1
*2
®
DCP-J4215N、MFC-J4810DN は、Windows Server® 2012 に対応していません。
MFC-J820DN/J820DWN/J890DN/J890DWN/J4810DN を除く
パソコン活用編「印刷状況
7、Windows® 8 のみ)」
*5
○
--
最新の BRAdmin Light は、サポートサイト(ブラザーソリューションセンター http://solutions.brother.co.jp/)からダウンロードしてご使
用ください。
*3
MFC-J820DN/J820DWN/J890DN/J890DWN/J4810DN を除く
最新の BRAdmin Professional は、サポートサイト(ブラザーソリューションセンター http://solutions.brother.co.jp/)からダウンロードし
てご使用ください。
*4
DCP-J4215N、MFC-J4810DN/J6570CDW/J6770CDW/J6970CDW/J6975CDW のみ
*5
Windows® 7、Windows® 8 のみ
12
第 1 章 はじめに
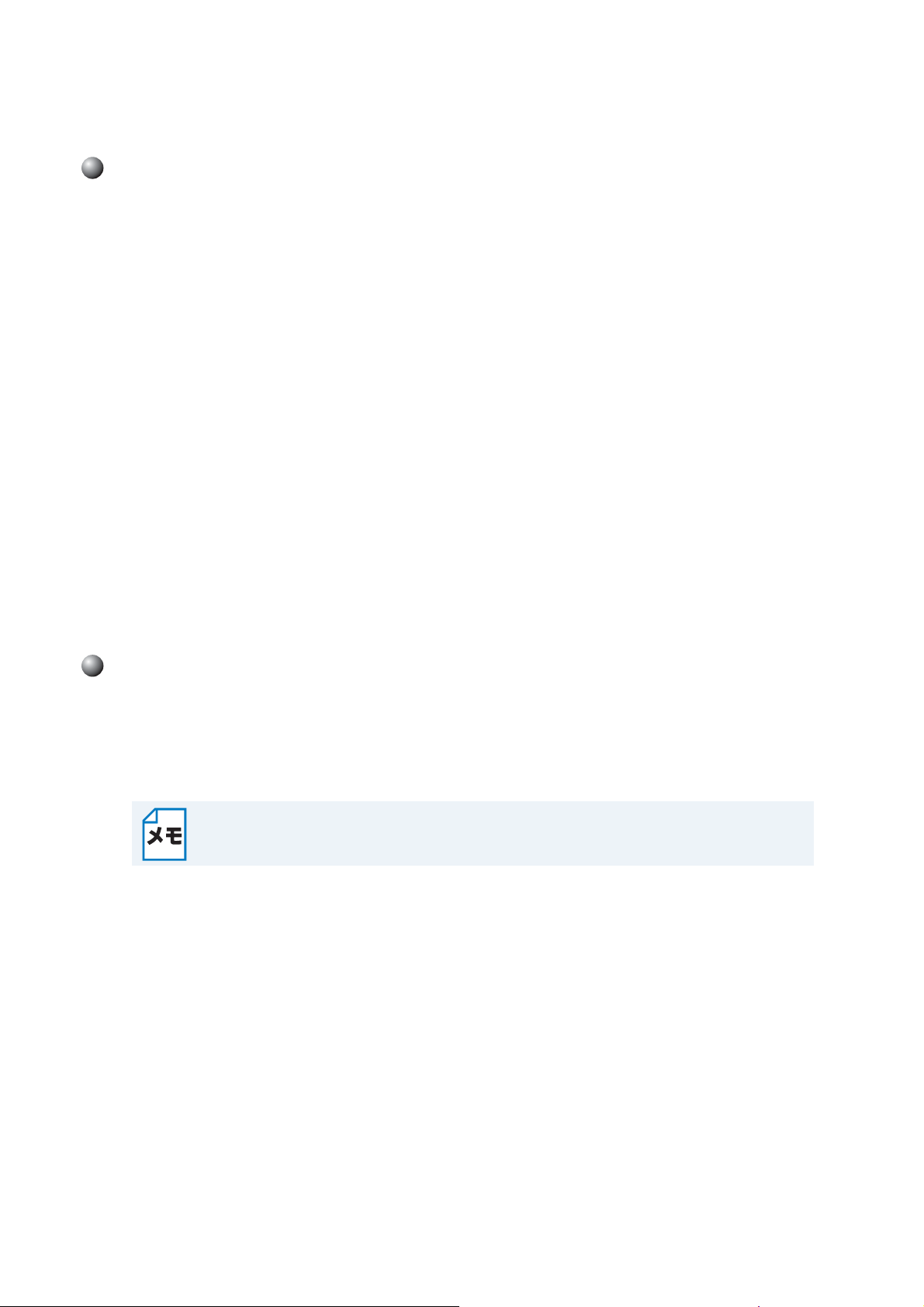
その他のネットワーク機能
インターネットファクス(MFC-J6970CDW/J6975CDW のみ)
インターネットファクスは、インターネット回線を使用してファクスを送受信する機能です。
⇒
78 ページ「インターネットファクス機能を使う」
セキュリティー機能
(MFC-J820DN/J820DWN/J890DN/J890DWN/J4810DN を除く)
本製品は、最新のネットワークセキュリティーと暗号化プロトコルに対応しています。
⇒
99 ページ「セキュリティー機能を使う」
セキュリティ機能ロック 2.0(MFC-J4810DN/J6570CDW/
J6770CDW/J6970CDW/J6975CDW
ウェブブラウザーを使用して、ユーザーごとにできる機能を制限することができます。
⇒
66 ページ「セキュリティ機能ロック 2.0 (MFC-J4810DN/J6570CDW/J6770CDW/
J6970CDW/J6975CDW
のみ)」
のみ)
ネットワークの概要●
Web 接続設定(DCP-J132N を除く)
本製品からウェブサービスにアクセスすると、画像データをアップロードしたり、ダウンロードし
て印刷することができます。詳しくは、
solutions.brother.co.jp/)から「クラウド接続ガイド」をダウンロードしてご覧ください。
サポートサイト(ブラザーソリューションセンター http://
無線 LAN 機器使用の際のご注意
本製品は、情報処理装置等電波障害自主規制協議会(VCCI)の基準に基づくクラス B 情報技術装置
です。本製品は、家庭環境で使用することを目的としていますが、本製品がラジオやテレビジョン
受信機に近接して使用されると、受信障害を引き起こすことがあります。本書に従って正しい取り
扱いをしてください。
無線電波の使用可能距離は、最大 70m です。本製品の設置場所や周囲の環境、また使用
する機器の種類により、使用可能距離や通信速度は異なります。
13
第 1 章 はじめに
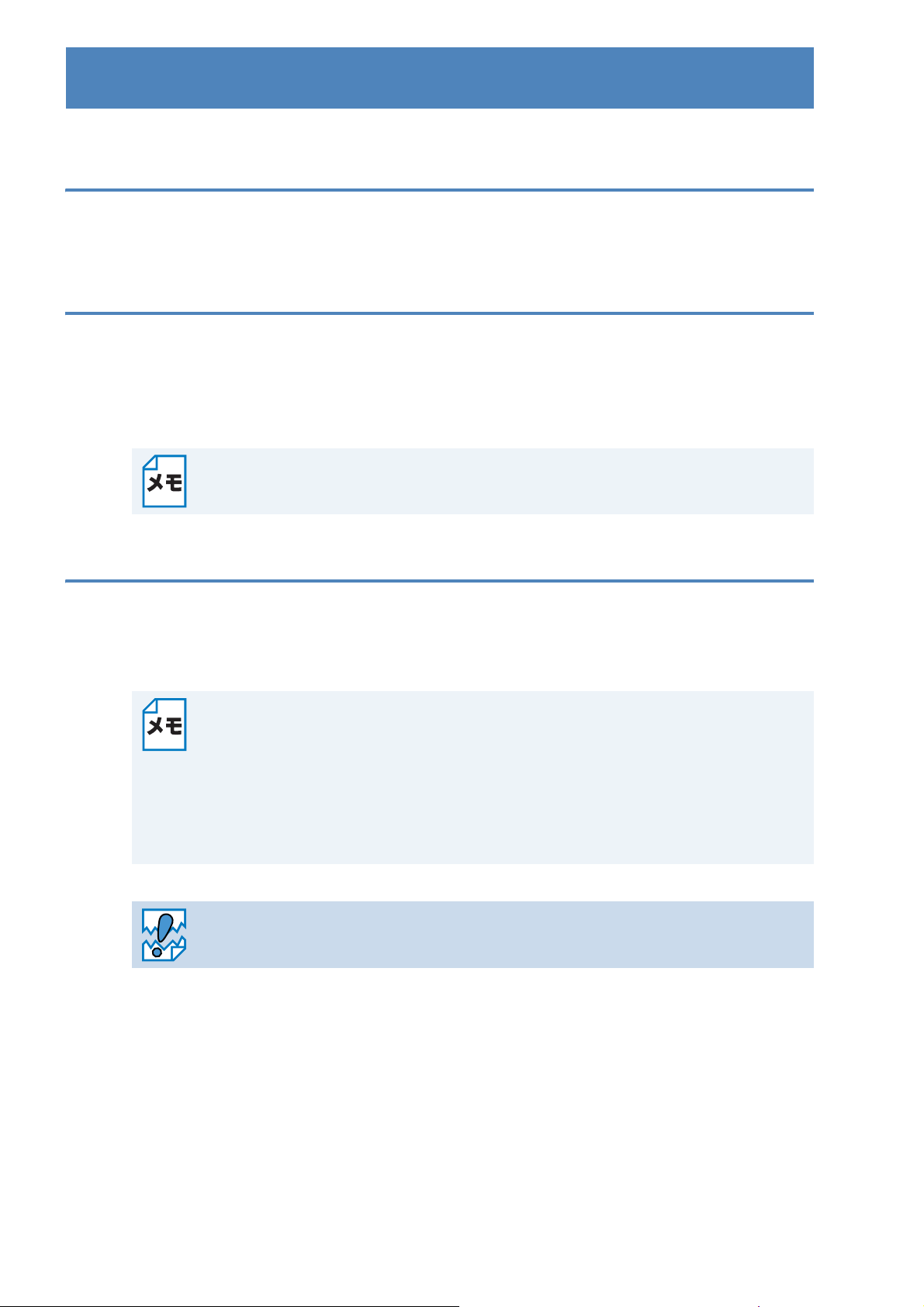
第2 章 ネットワークを設定する
第 2 章 ネットワークを設定する
ネットワークを設定するには、次の方法があります。
操作パネルから設定する
本製品のネットワーク設定を操作パネルからネットワークメニューを使用して設定できます。
⇒ 41 ページ「操作パネルで設定する」
ウェブブラウザーで設定する
HTTP(ハイパーテキスト転送プロトコル)を使用してネットワークに接続されている本製品の管
理ができます。パソコンにインストールされている標準ウェブブラウザーを使用して、ネットワー
ク上の本製品のステータス情報を取得し、本製品およびネットワーク設定を変更することができま
す。
63 ページ「ウェブブラウザーで管理する」
⇒
ウェブブラウザーによる設定を行うためには、本製品の TCP/IP 設定(IP アドレス、サ
ブネットマスク、ゲートウェイなど)が完了している必要があります。
⇒
41 ページ「操作パネルで設定する」
BRAdmin Light で設定する
BRAdmin Light
ネットワーク上の本製品の検索やステータス表示、IP アドレスなどのネットワークの基本設定が行
えます。
は、ネットワークに接続された本製品の初期設定をするユーティリティーソフトです。
•TCP/IPネットワークで接続された本製品を自動的に検索し、IP アドレスなどのネット
ワーク設定を変更できるので、ネットワーク管理が簡単に行えるようになります。
• BRAdmin Light は、Windows® XP、Windows Vista
Windows Server® 2003/2003 R2/2008/2008 R2/2012および Mac OS X v10.6.8 以降
に対応しています。
• さらに高度なプリンター管理を必要とする場合は、BRAdmin Professional
(Windows
(ブラザーソリューションセンター
してご使用ください。
アンチウィルスソフトのファイアウォール機能が設定されている場合、BRAdmin Light
の「稼働中のデバイスの検索」機能が利用できないことがあります。利用する場合は、
一時的にファイアウォール機能を無効にしてください。
®
のみ)をご利用ください。BRAdmin Professional は、サポートサイト
http://solutions.brother.co.jp/)からダウンロード
®
、Windows
®
7、Windows® 8、
14
第 2 章 ネットワークを設定する
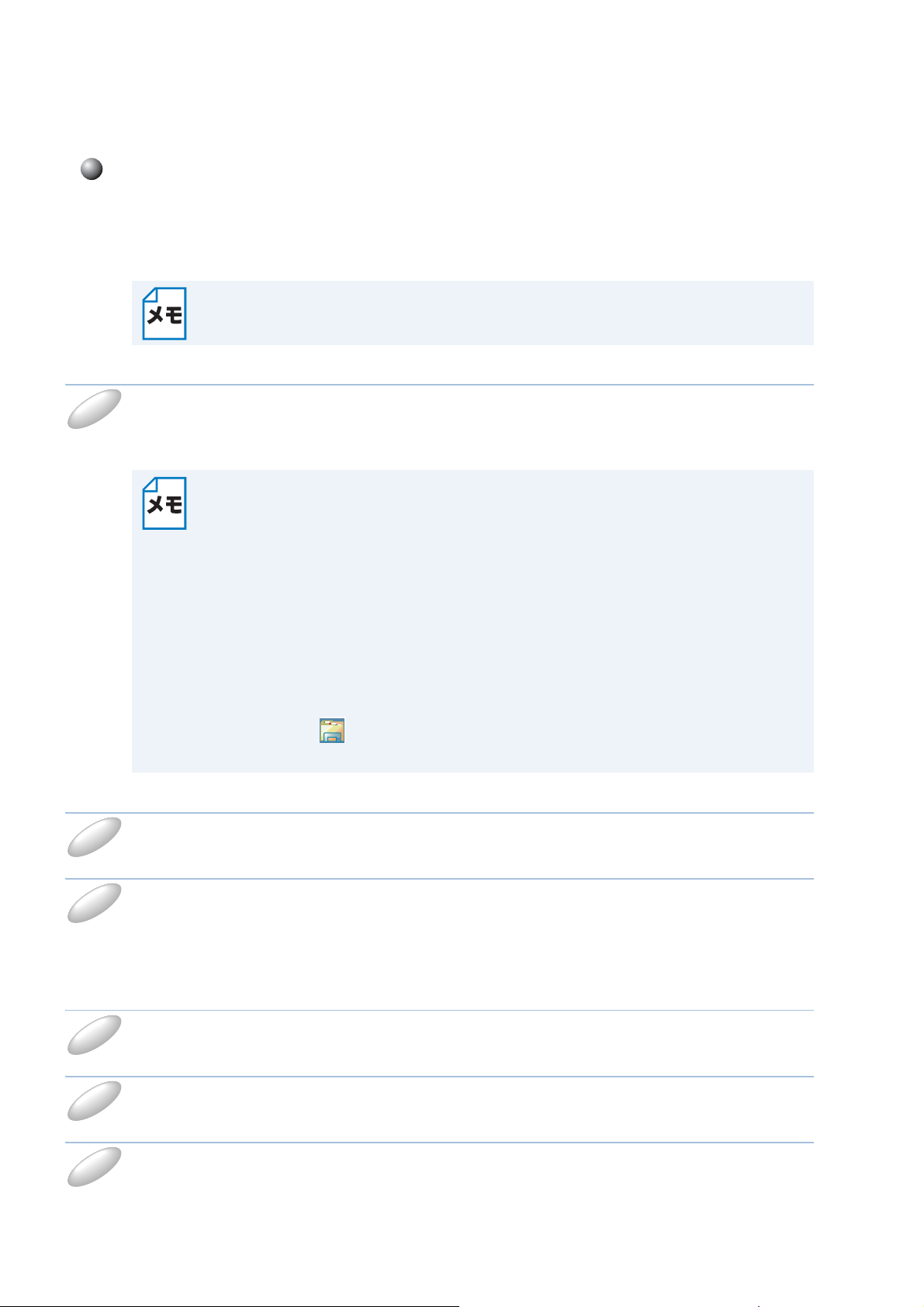
BRAdmin Light をインストールする
12312
3
BRAdmin Light
で設定する
●
● Windows
あらかじめ、
ください。
®
の場合
BRAdmin Light
起動しているアプリケーションがある場合は、終了させてからインストールを始めてく
ださい。
をインストールする必要があります。次の手順でインストールを行って
付属のドライバー&ソフトウェア CD-ROM をパソコンの CD-ROM ドライブにセット
します。
トップメニュー画面が表示されます。
自動的にトップメニュー画面が表示されないときは、下記の操作を行ってください。
(
Windows® XP の場合)
[マイ
(
[コンピュータ]から
(
[コンピューター]から
(
コンピュータ]から CD-ROM ドライブをダブルクリックし、[start.exe]をダブ
ルクリックしてください。
Windows Vista
リックしてください。
Windows® 7 の場合)
リックしてください。
Windows® 8 の場合)
®
の場合)
CD-ROM ドライブをダブルクリックし、[start.exe]をダブルク
CD-ROM ドライブをダブルクリックし、[start.exe]をダブルク
タスクバー
ROM
にある
ドライブをダブルクリックし、[start.exe]をダブルクリックしてください。
(エクスプローラー)をクリックし、[コンピューター]から CD-
[カスタムインストール]-[ネットワークユーティリティ]をクリックします。
[BRAdmin Light]をクリックします。
画面の指示に従って、インストールします。
● Macintosh の場合
サポートサイト(ブラザーソリューションセンター http://solutions.brother.co.jp/)
へアクセスします。
「製品名から探す」にお使いのモデル名を入力し、[検索]をクリックします。
[ソフトウェアダウンロード]をクリックします。
15
第 2 章 ネットワークを設定する
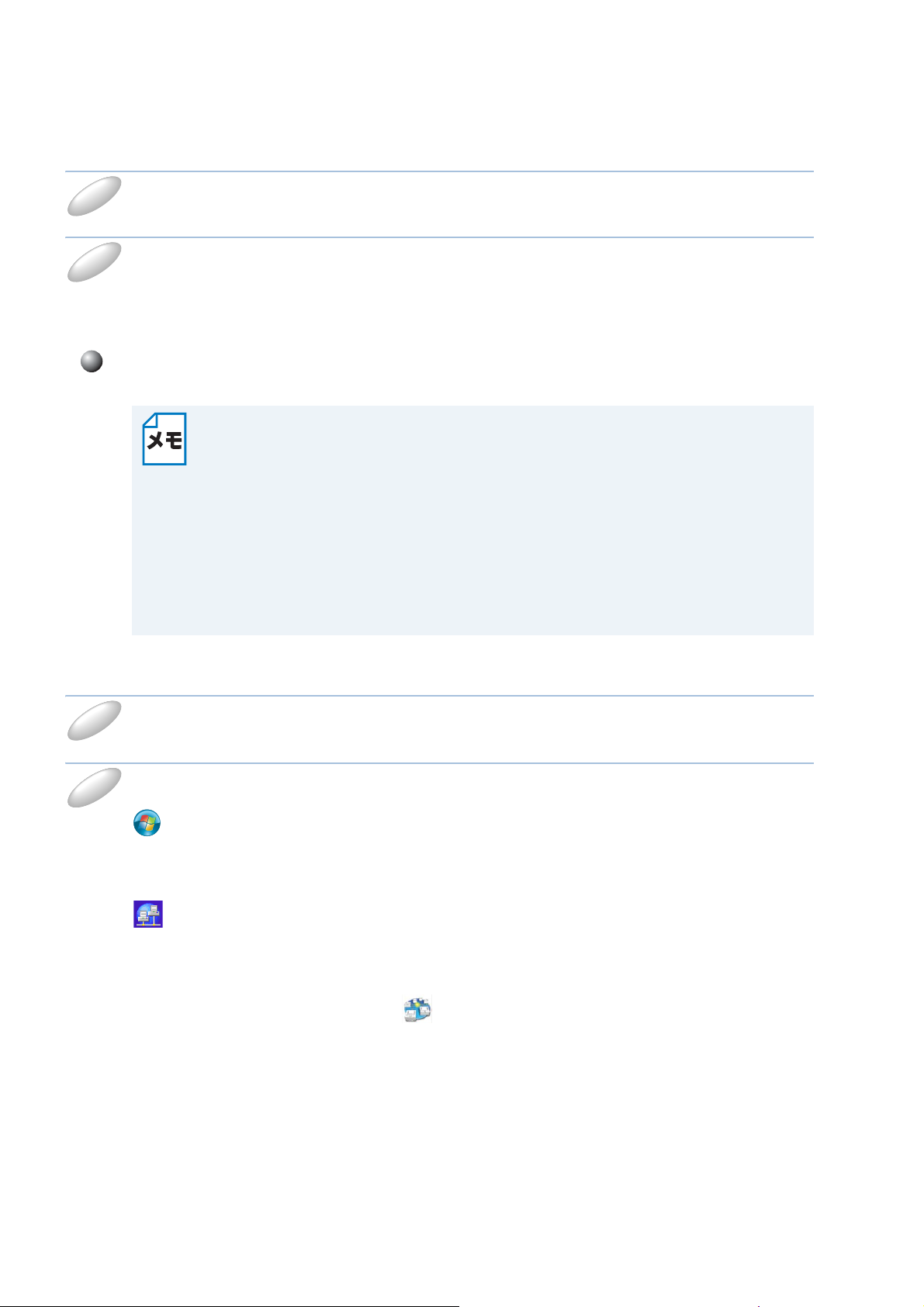
BRAdmin Light
451
2
「OS の選択」はお使いの OS、「タイプの選択」は[ユーティリティソフトウェア]を
プルダウンで選択し、[決定]をクリックします。
「BRAdmin Light」の[詳細]をクリックし、次の画面で[ダウンロード]をクリック
します。
ダウンロードが完了したら、ダウンロードしたファイルをダブルクリックし、画面の指示に従って
BRAdmin Light をインストールしてください。
IP アドレス、サブネットマスク、ゲートウェイを設定する
• 最新の BRAdmin Light はサポートサイト(ブラザーソリューションセンター
http://solutions.brother.co.jp/)からダウンロードできます。
• さらに高度なプリンター管理を必要とされる場合は、BRAdmin Professional
(Windows®のみ)をご利用ください。
BRAdmin Professional はサポートサイト(ブラザーソリューションセンター
http://solutions.brother.co.jp/)からダウンロードできます。
• BRAdmin Light を操作するパソコンで、ファイアウォールを有効にしている場合は、
BRAdmin Light の「稼働中のデバイスの検索」機能が利用できません。利用する場合
は、一時的にファイアウォールを無効に設定してください。
• BRAdmin Light で表示される本製品のお買い上げ時ノード名は、有線 LAN の場合は
BRNxxxxxxxxxxxx]、無線 LAN の場合は[BRWxxxxxxxxxxxx]となっています。
[
xxxxxxxxxxxx」は MAC アドレス(イーサネットアドレス)の 12 桁です。)
(「
で設定する
●
BRAdmin Light をインストールします。
⇒ 15 ページ「BRAdmin Light をインストールする」
(Windows
®
XP、Windows Vista
®
、Windows
®
7、Windows Server® 2003/2008 の
場合)
(スタート)メニューから[すべてのプログラム]-[
Light
]-[BRAdmin Light]の順にクリックします。
Windows® 8、Windows Server® 2012 の場合)
(
BRAdmin Light)をクリックします。
(
Macintosh の場合)
(
Finder]メニューから[移動]-[アプリケーション]-[Brother]-[ユーティ
[
リティ]-[
BRAdmin Light が新しいデバイスを自動的に検索します。
BRAdminLight2]- (BRAdmin Light.jar)をダブルクリックします。
Brother]-[BRAdmin
16
第 2 章 ネットワークを設定する
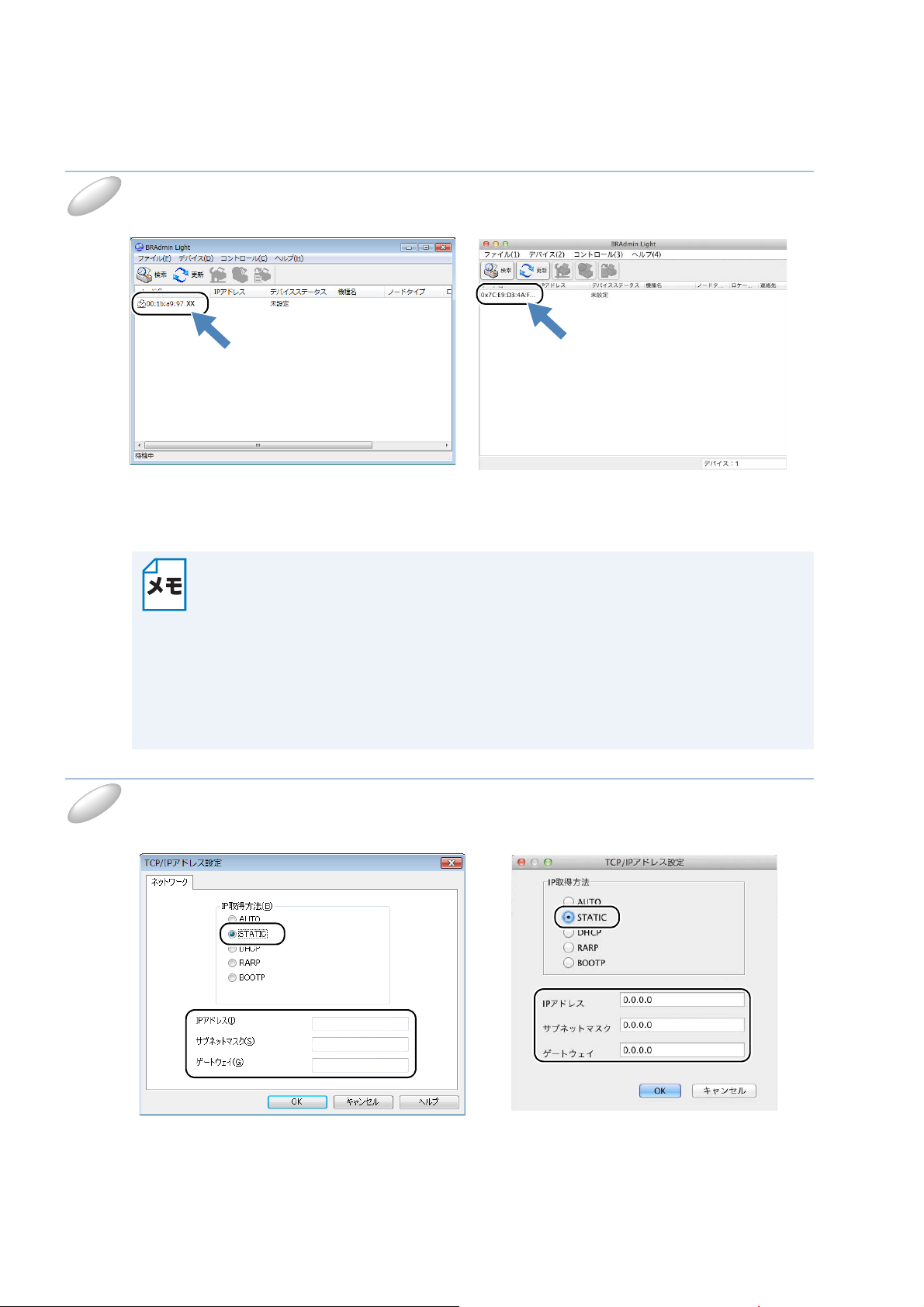
新しいデバイスをダブルクリックします。
3
MacintoshWindows
®
4
MacintoshWindows
®
BRAdmin Light
で設定する
●
• ネットワークインターフェイスがすでに設定されている場合や IP アドレスの自動設
定機能により
定]とは表示されません。その場合は、設定を変更せずに本製品を利用することをお
勧めします。
• 本製品に現在設定されているノード名や MAC アドレスを調べる場合は、「ネットワー
ク設定リスト」を印刷してください。
⇒
54 ページ「ネットワーク設定リストの出力」
ノード名や
⇒
41 ページ「操作パネルで設定する」
IP アドレスが割り当て済みの場合には、デバイスステータスに[未設
MAC アドレスは、操作パネルからも確認できます。
[STATIC]を選択して、[IP アドレス]、[サブネットマスク]、[ゲートウェイ]を入
力します。
17
第 2 章 ネットワークを設定する
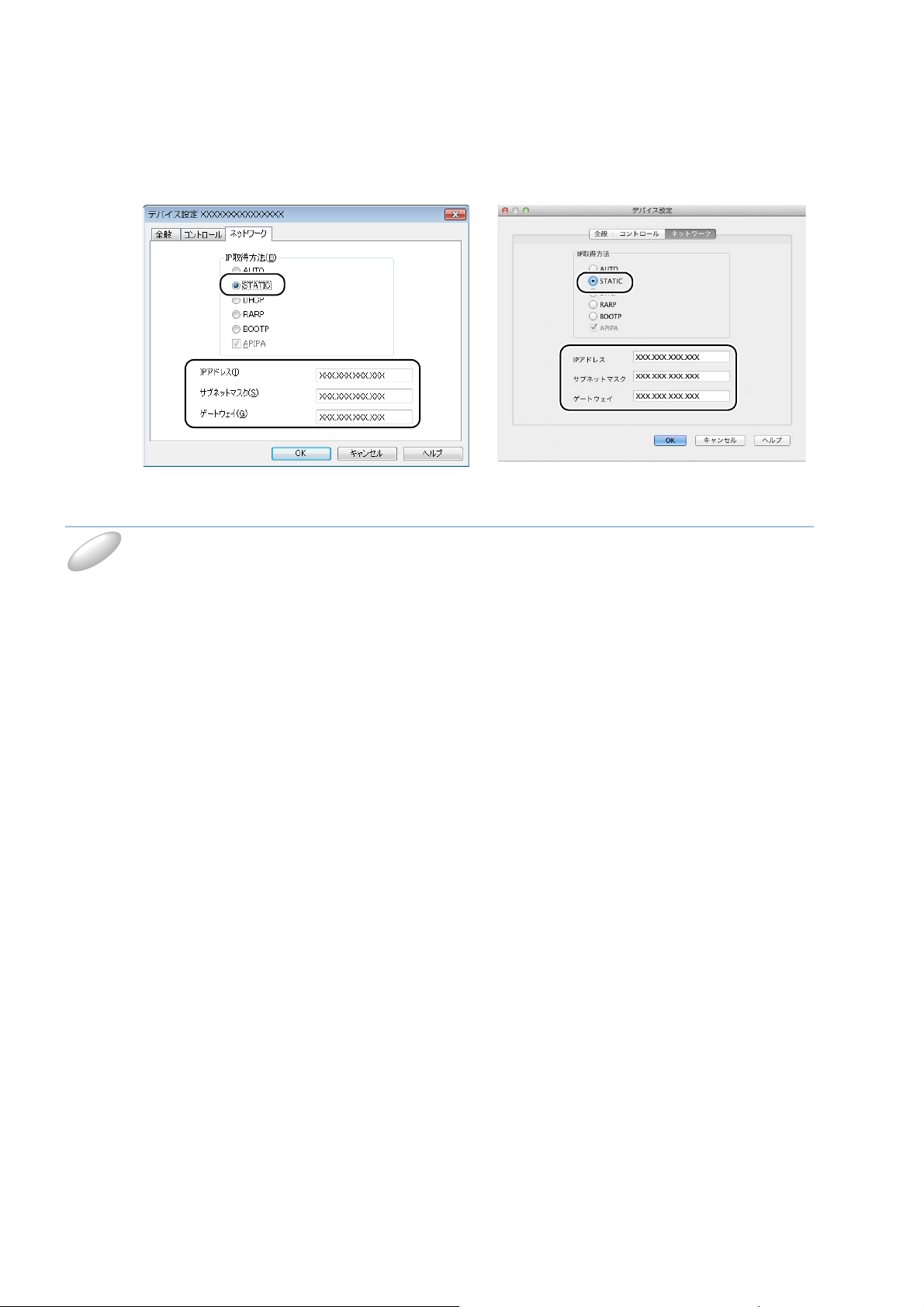
(各項目がすでに設定されている場合)
MacintoshWindows
®
5
[ネットワーク]タブをクリックします。
BRAdmin Light
で設定する
●
[OK]をクリックします。
本製品に IP アドレスが正しく設定されると、ウィンドウの左側にノード名およびプリンター名が
表示されます。
18
第 2 章 ネットワークを設定する
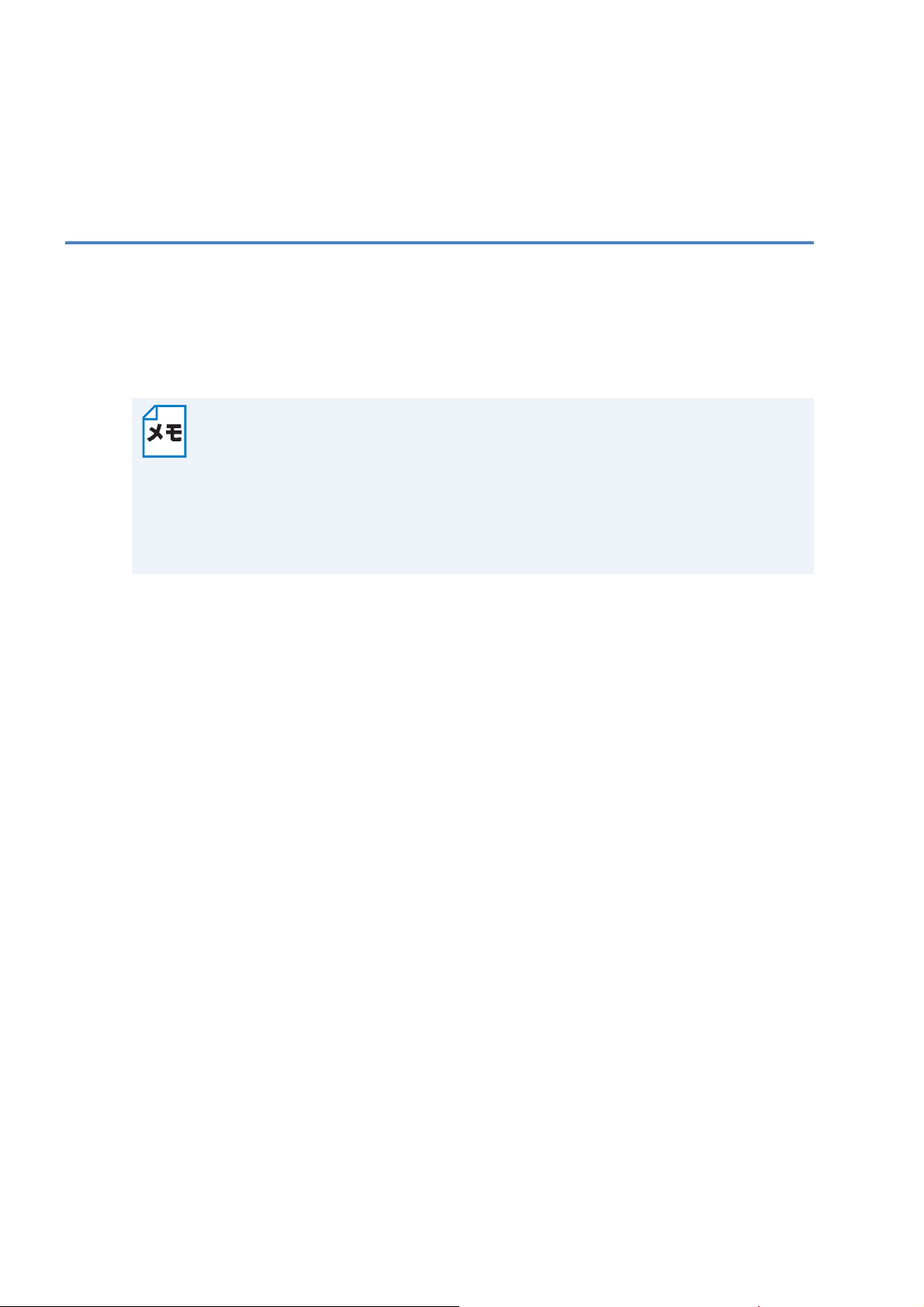
BRAdmin Professional
(
Windows®
本製品では、BRAdmin Light 以外にも、BRAdmin Professional を使用して、ネットワークの設定
を変更できます。
ためのユーティリティーです。
品の検索、状態の閲覧、ネットワーク設定の変更ができます。詳しい情報とダウンロードについて
は、サポートサイト(ブラザーソリューションセンター
さい。
• 最新の BRAdmin Professional はサポートサイト(ブラザーソリューションセンター
http://solutions.brother.co.jp/)からダウンロードできます。
• BRAdmin Professional を操作するパソコンで、ファイアウォールを有効にしている
場合は、
利用する場合は、一時的にファイアウォールを無効に設定してください。
• BRAdmin Professional で表示される本製品のお買い上げ時ノード名は、有線 LAN の
場合は[
ます。(「
のみ)
BRAdmin Professional は、ネットワークに接続されている本製品の管理をする
Windows
BRAdmin Professional の「ネットワークを検索」機能が利用できません。
BRNxxxxxxxxxxxx]、無線 LAN の場合は[BRWxxxxxxxxxxxx]となってい
xxxxxxxxxxxx」は MAC アドレス(イーサネットアドレス)の 12 桁です。)
®
システムが稼働するパソコンからネットワーク上の本製
で設定する
http://solutions.brother.co.jp/)をご覧くだ
19
第 2 章 ネットワークを設定する
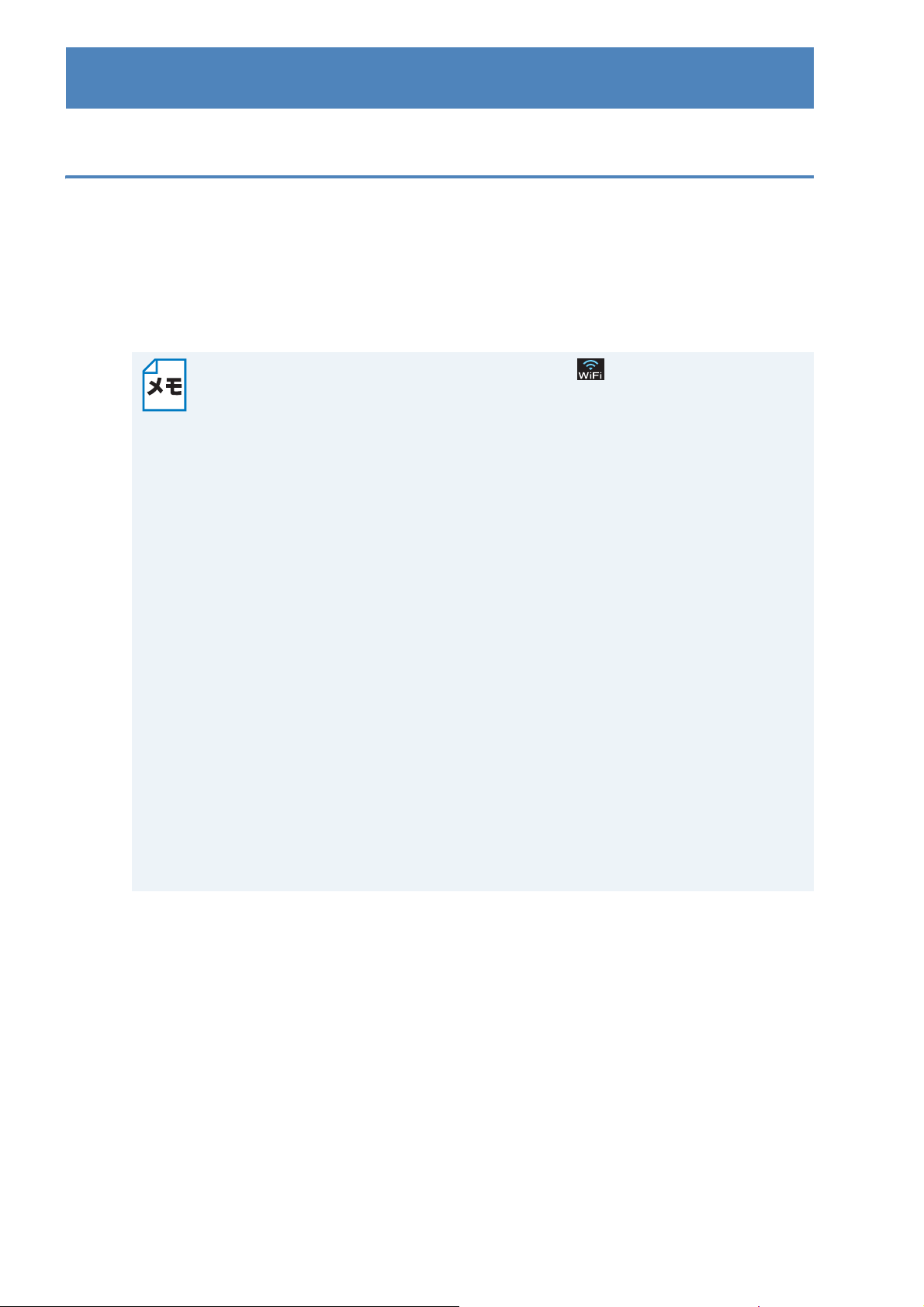
第3 章 無線 LANを設定する
概要
第 3 章 無線 LAN を設定する
本製品をお使いの無線 LAN に簡単に接続する方法について詳しくは、別冊の「かんたん設置ガイ
ド」をご覧ください。
より詳しい無線
TCP/IP の設定については、下記をご覧ください。
⇒
14 ページ「
LAN 設定については、この章をご覧ください。
BRAdmin Light
で設定する
」
• 下記の操作を行うと、操作パネルの Wi-Fi ランプ( )が点灯します。
(
DCP-J552N/J752N、MFC-J820DN/J820DWN/J890DN/J890DWN/J4810DN の場
合)
【無線
(有線
【有線
LAN 有効】を【オン】に設定します。
LAN 対応モデルの場合)
/ 無線切替え】を【無線 LAN】に設定します。
• 本製品を無線 LAN アクセスポイント(または無線 LAN 対応のパソコン)の近くに設
置してください。
• 本製品と無線 LAN アクセスポイントの間に、金属、アルミサッシ、鉄筋コンクリー
ト壁があると、接続しにくくなる場合があります。
• 本製品の近くに、微弱な電波を発する電気製品(特に電子レンジやデジタルコードレ
ス電話)を置かないでください。
• 環境によっては、有線 LAN 接続や USB 接続と比べて、通信速度が劣る場合がありま
す。写真などの大きなデータを印刷する場合は、有線
ることをお勧めします。
•
有線
LAN
対応モデルの場合は、有線
に使用することはできません。どちらか一方を選択する必要があります。ただし、
™
Fi Direct
LAN
•Wi-Fi Direct
ター
http://solutions.brother.co.jp/
てご覧ください。
接続対応モデルの場合は、無線
接続と
Wi-Fi Direct
™
接続について詳しくは、 サポートサイト(ブラザーソリューションセン
™
接続は同時に使用できます。
LAN
)から「
と無線
LAN
Wi-Fi Direct
LAN または USB 接続で印刷す
LAN
の両方で使用できますが、同時
接続と
Wi-Fi Direct
™
ガイド」をダウンロードし
™
接続、有線
Wi-
• 無線 LAN 設定を行うには、お使いの無線 LAN アクセスポイントに設定されている
SSID(ネットワーク名)とネットワークキーを調べておく必要があります。
20
第 3 章 無線 LAN を設定する
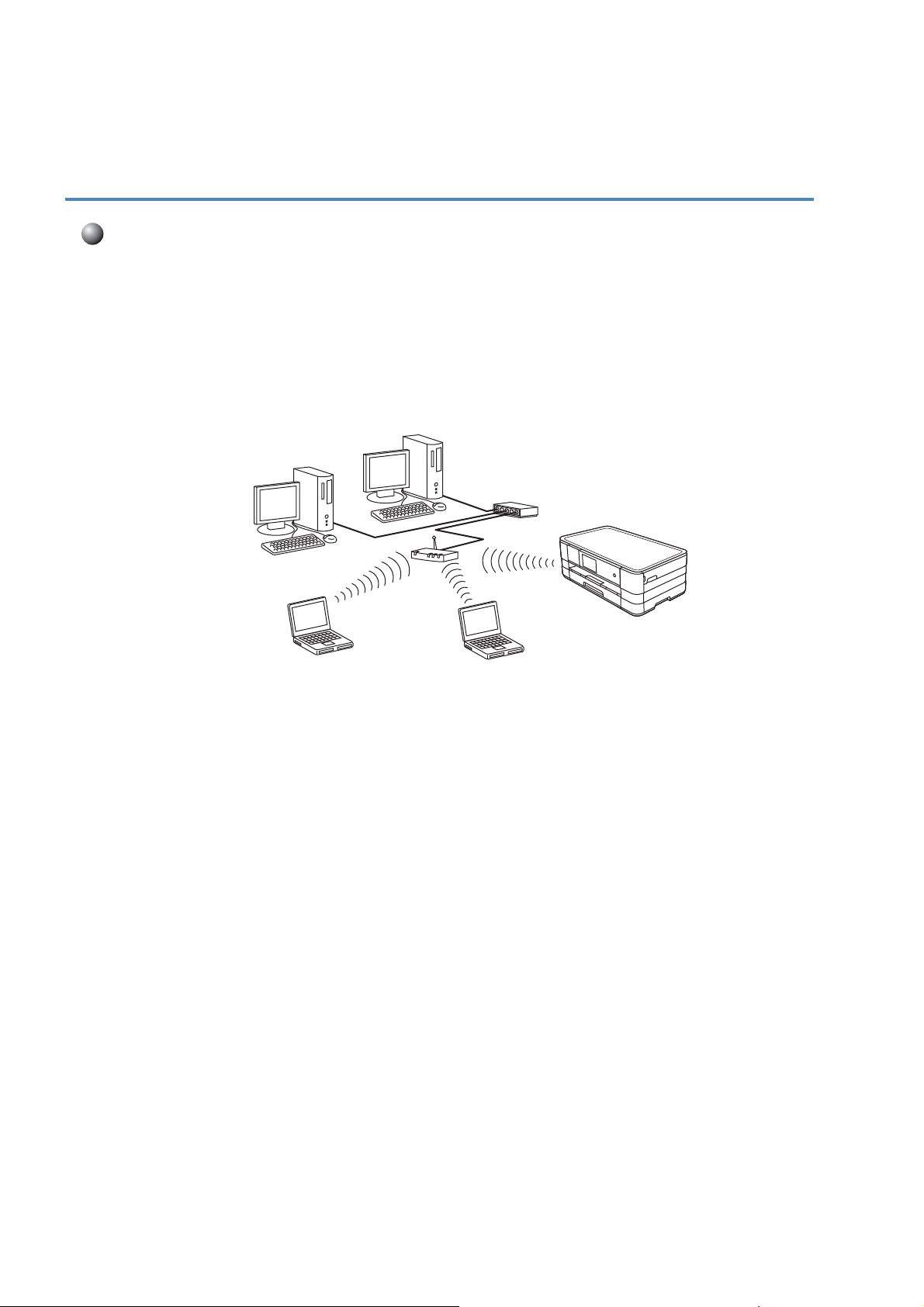
ネットワーク環境を確認する
1 無線 LAN アクセスポイント
2 有線 LAN で無線 LAN アクセスポイントに接続されているパソコン
3 無線 LAN で無線 LAN アクセスポイントに接続されているパソコン
ネットワーク上の無線LAN アクセスポイントとパソコン が接続されている場合(インフラストラクチャ通信)
(推奨:本ガイドでは、インフラストラクチャ通信による設定について説明しています。)
インフラストラクチャ通信のネットワークでは、ネットワークの中心に無線 LAN アクセスポイン
トが設置され、有線のネットワークへ橋渡しをするほかにゲートウェイとしても機能します。本製
品をインフラストラクチャモードに設定している場合は、すべての印刷ジョブを無線
スポイントを経由して受け取ります。
ij
IJ
LAN アクセ
Ĵ
本製品の無線
• 本製品に付属の CD-ROM に収録されているブラザーインストーラーを使用する(推奨)
• 無線 LAN アクセスポイントの簡単設定(WPS/AOSS™)を使用する
• 本製品の操作パネルから手動で無線 LAN 設定をする
•WPSの PIN コード入力方式を使用する
設定手順はご使用のネットワーク環境によって異なります。
LAN 設定をする場合は、次の 4 つの方法があります。
21
第 3 章 無線 LAN を設定する
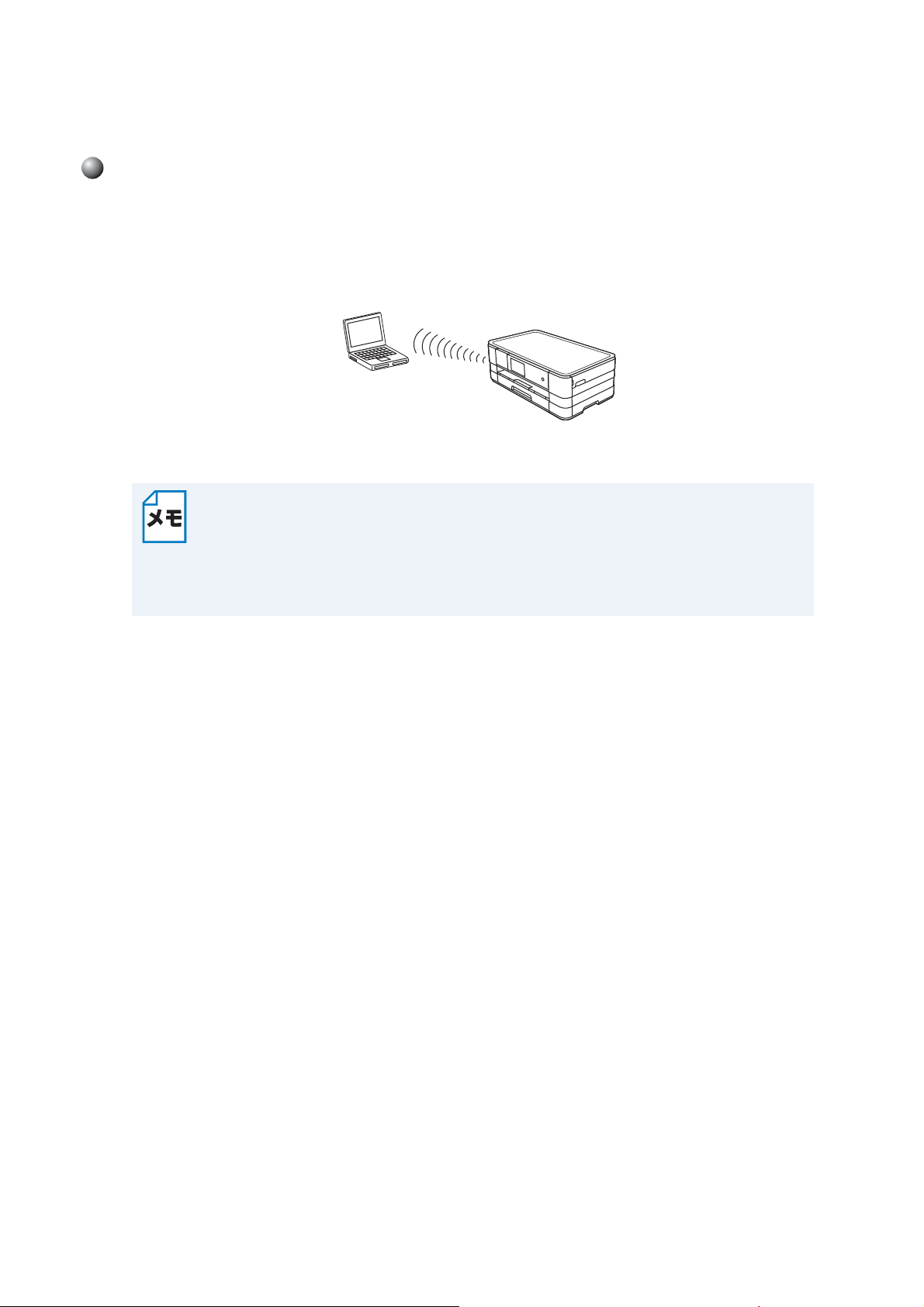
ネットワーク環境を確認する●
1 無線 LAN 対応のパソコン
ネットワーク上に無線
LAN
アクセスポイントがなく、無線
通信可能なパソコンが接続されている場合(アドホック通信)
アドホック通信のネットワークでは、無線 LAN アクセスポイントが存在しません。それぞれの無
線機器は個別に直接通信します。本製品をアドホックモードに設定している場合は、印刷データを
送信するパソコンからすべての印刷を直接受け取ります。
IJ
• 無線 LAN ファクスモデルは、アドホック通信に対応しておりません。
• アドホック通信は、機器間のみで通信を行います。通信規格上セキュリティーレベル
を高くすることができませんので、安全な無線通信を行うためにインフラストラク
チャ通信をお勧めします。
• アドホック通信を行うための設定は、サポートサイト(ブラザーソリューションセン
ター
http://solutions.brother.co.jp/)の「よくあるご質問(Q&A)」をご覧ください。
22
第 3 章 無線 LAN を設定する
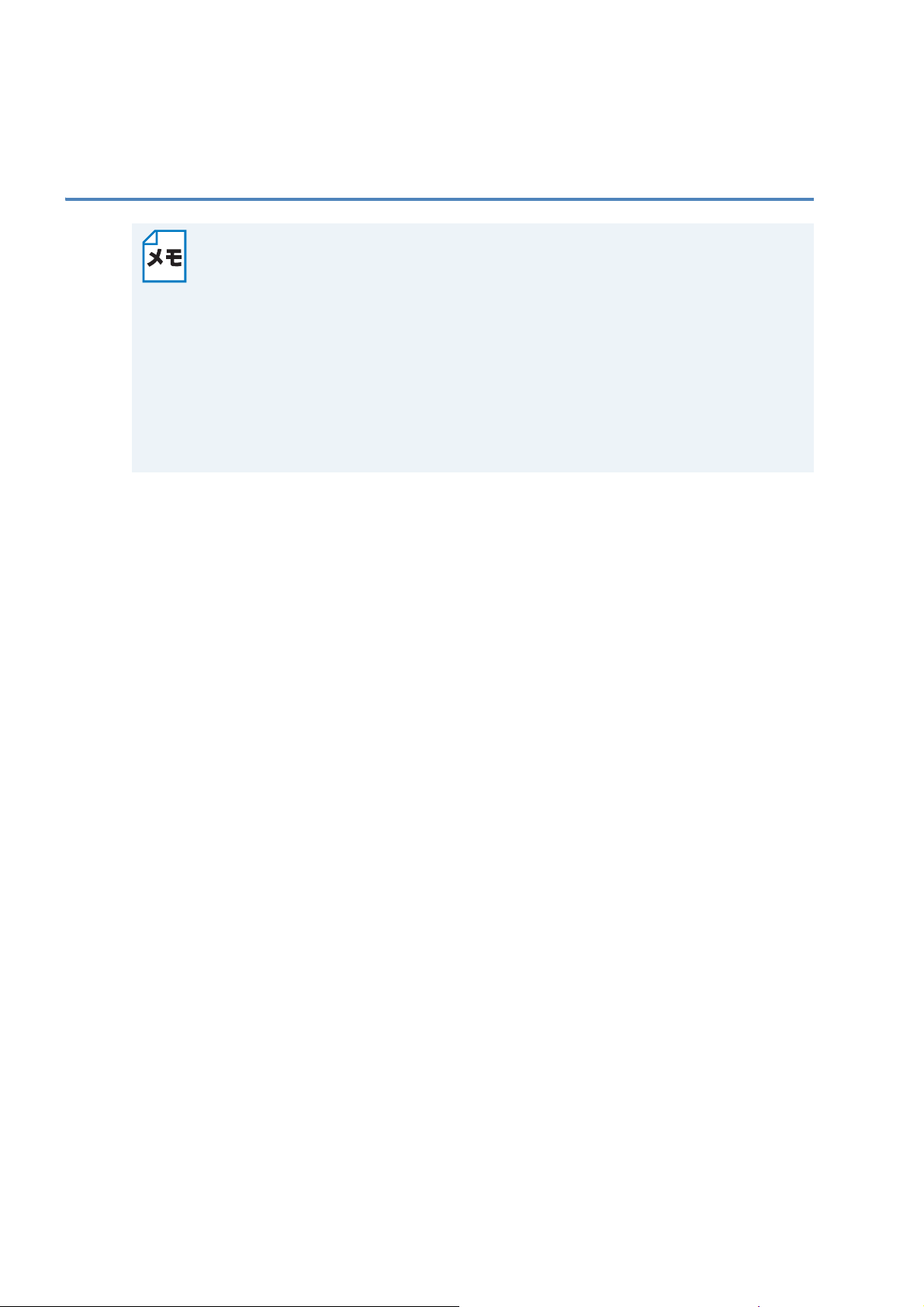
無線 LAN 設定を始める前に
•
手動設定を行うには、お使いの無線
ている情報が必要です。必ず、無線
• 無線 LAN アクセスポイントに設定されている情報は本製品からは調べることができ
ません。お使いの無線
もわからない場合は、お使いの無線
せください。
• パーソナルファイアウォール(Windows® ファイアウォールなど)を有効にしている
場合は、一時的にファイアウォール機能を無効にしてからドライバーのインストール
を行ってください。無線
ルを有効に戻してください。設定方法については、ソフトウェア提供元へご相談くだ
さい。
• すでに本製品で無線 LAN 設定を行ったことがあり、設定をし直す場合は、ネット
ワーク設定をリセットしてください。
⇒
52 ページ「ネットワーク設定リセット」
LAN アクセスポイントの取扱説明書をご覧ください。それで
LAN の設定が完了したあとで、パーソナルファイアウォー
LAN
LAN
LAN アクセスポイントのメーカーにお問い合わ
アクセスポイント(ルーターなど)に設定され
アクセスポイントの設定を確認してください。
23
第 3 章 無線 LAN を設定する
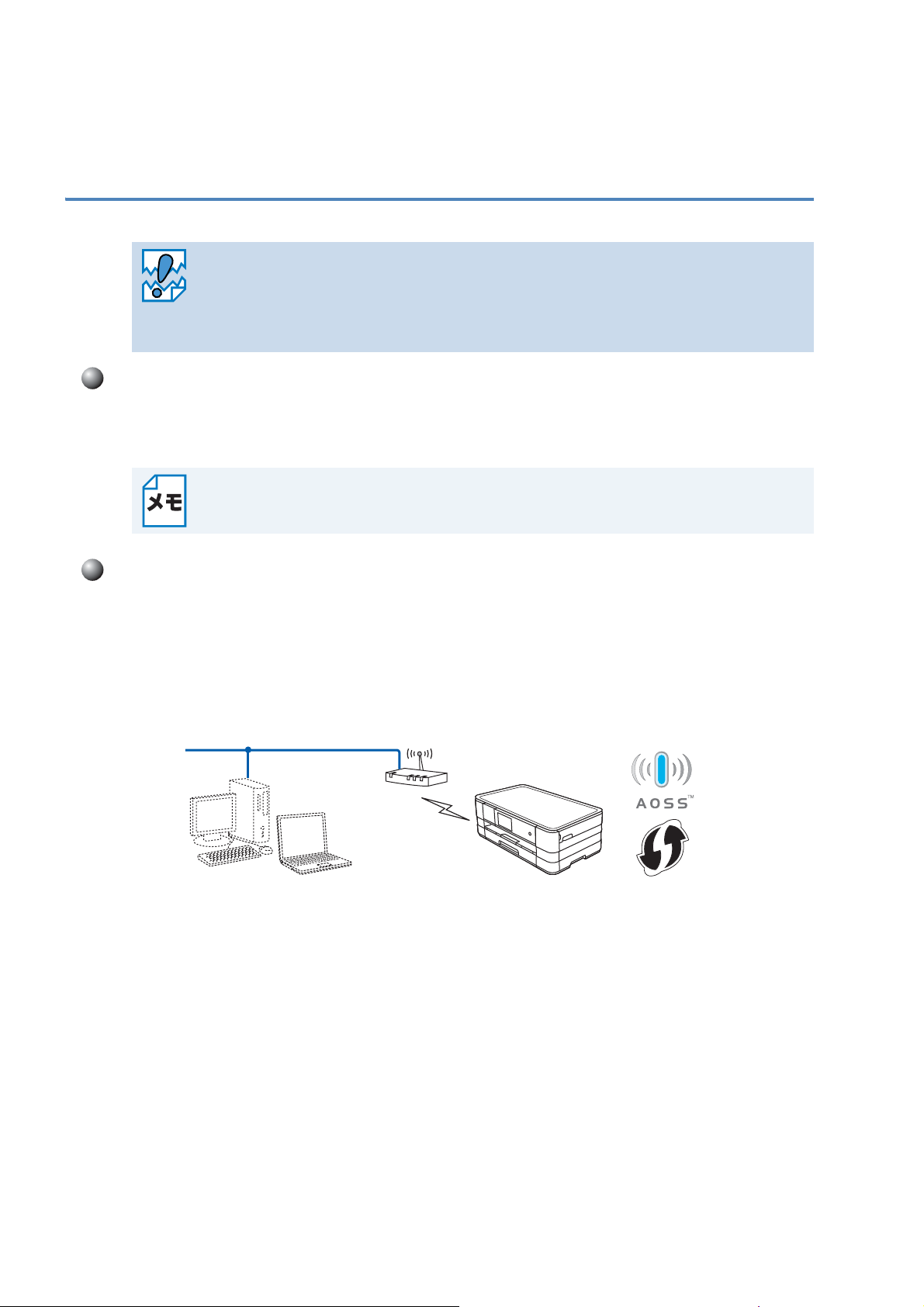
無線 LAN を設定する
• 本製品を無線 LAN に接続する場合は、インストール前にネットワーク管理者にお問
い合わせいただき、無線
• すでに本製品で無線 LAN 設定を行ったことがあり、設定をし直す場合は、ネット
ワーク設定をリセットしてください。
⇒
52 ページ「ネットワーク設定リセット」
付属の CD-ROM を使って自動設定をする(推奨)
一時的に USB ケーブルを使う場合があります。付属の USB ケーブルをご用意ください。
設定の方法について詳しくは、別冊の「かんたん設置ガイド」をご覧ください。
無線 LAN 接続設定ができないまま、プリンタードライバーなどのインストールを進める
と、エラーメッセージが表示されることがあります。本製品を無線
場合は、設定を完了してからインストールを行ってください。
無線 LAN アクセスポイントの簡単設定(WPS/AOSS™) を使用する(インフラストラクチャ通信のみ)
LAN の設定を確認してください。
LAN 接続で使用する
*1
本製品を接続する無線 LAN アクセスポイントが WPS/AOSS
している場合は、操作パネルから無線
品の無線
設定の方法について詳しくは、別冊の「かんたん設置ガイド」をご覧ください。
*1
WPS は Wi-Fi Protected Setup、AOSS™ は AirStation One-Touch Secure System の略です。
*2
Push Button Configuration
LAN 設定ができます。
LAN アクセスポイントの簡単設定を使用して、自動で本製
ྫōłŏ
ͺ·ΓΑεͼϋΠ
™
(PBC
*2
方式)のどちらかに対応
24
第 3 章 無線 LAN を設定する
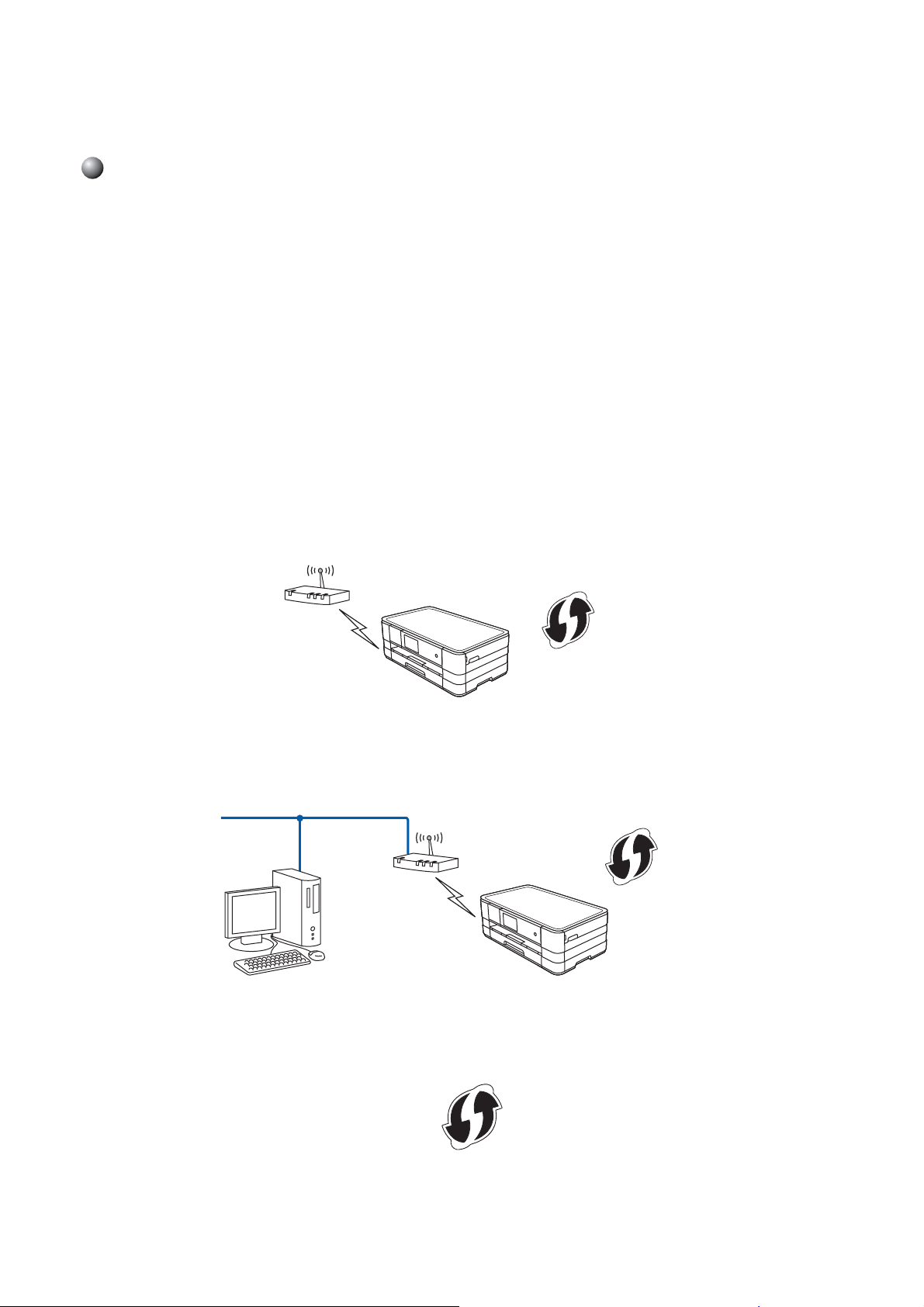
無線 LAN を設定する●
WPS の PIN コード入力方式を使用する
本製品を接続する無線 LAN アクセスポイントが WPS に対応している場合は、WPS の PIN
(Personal Identification Number:個人認証番号)方式を使用して本製品の無線 LAN 設定をするこ
ともできます。
(無線
LAN ファクスモデルの場合)
無線
LAN の設定は、複合機本体と通信ボックスが正しく接続された状態で、複合機本体から行い
ます。
複合機本体の画面に接続状態エラーのメッセージが表示されている場合は、複合機本体と通信ボッ
クスを正しく接続してから設定を行ってください。
⇒
126 ページ「複合機本体と通信ボックスの接続がうまくいかないときは(無線 LAN ファクスモ
デルのみ)」
⇒ユーザーズガイド
基本編「画面にメッセージが表示されたときは」
●無線 LAN アクセスポイントをレジストラとして使用する場合の接続
無線 LAN アクセスポイントを無線 LAN のレジストラ(登録管理機器)として使用します。
ྫōłŏ
ͺ·ΓΑεͼϋΠ
●パソコンなど別の機器をレジストラとして使用する場合の接続
無線 LAN アクセスポイントに接続しているパソコンなどを無線 LAN のレジストラ(登録管理機
器)として使用します。
ྫōłŏ
ͺ·ΓΑεͼϋΠ
PIN コードを使用してネットワークに本製品を接続するには、お使いのルーターや無線 LAN アク
セスポイントが
詳しくは、お使いの無線
WPS に対応している必要があります。次のロゴがついているかご確認ください。
LAN アクセスポイントのマニュアルをご覧ください。
25
第 3 章 無線 LAN を設定する
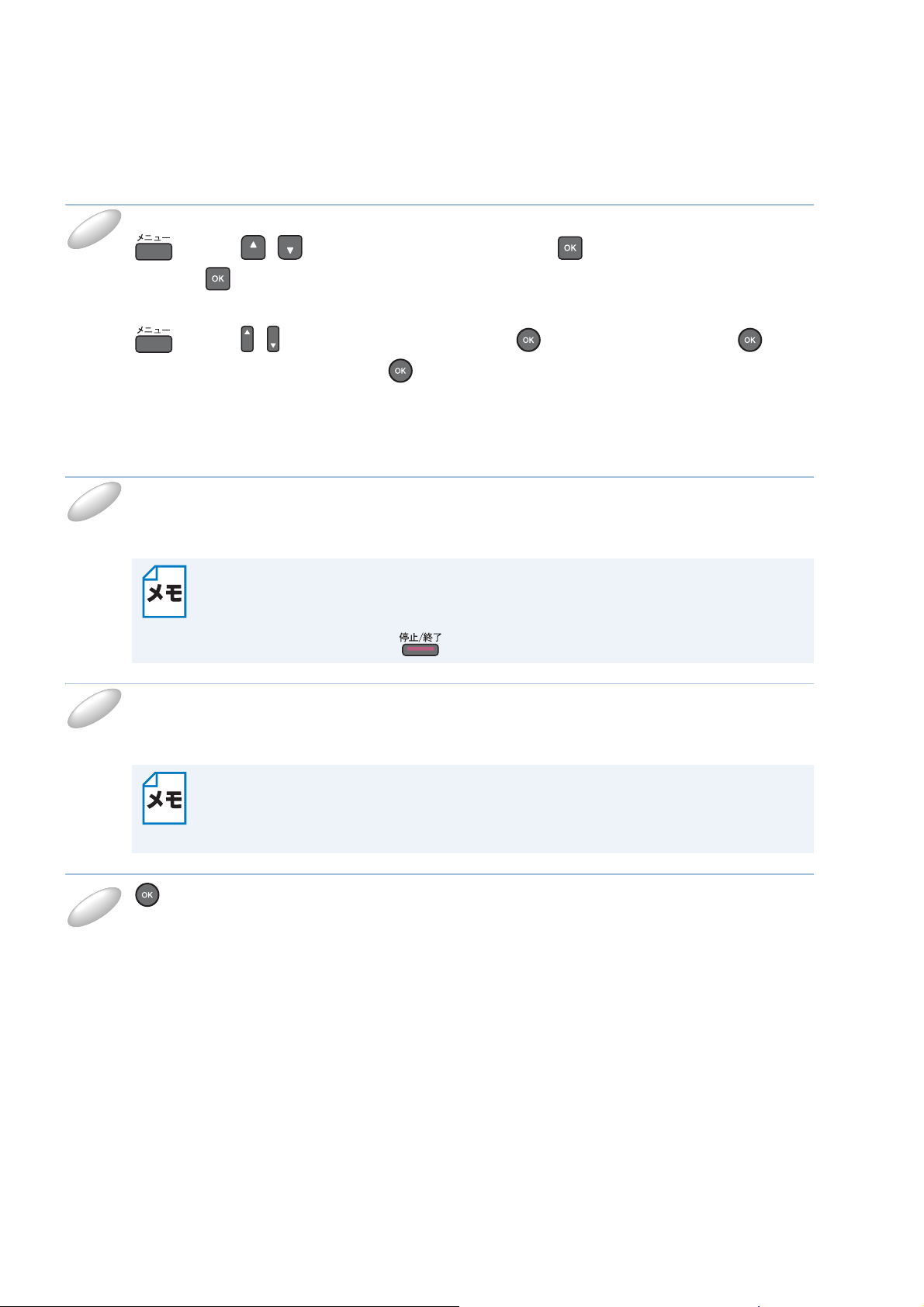
液晶ディスプレーモデルの場合
1
2
3
4
(DCP-J132N の場合)
無線 LAN を設定する●
を押し、
を選んで を押します。
DCP-J152N の場合)
(
を押し、
WPS(PIN コード)】を選んで を押します。
【
無線 LAN メニューが無効に設定されていた場合は、有効にするかを確認する画面が表示されます。
有効に設定してください。
画面に
本製品の PIN コードをパソコンから無線 LAN アクセスポイントまたはレジストラへ
登録します。
本製品の画面に、接続が正常に終了したことを示すメッセージが表示されます。
接続設定が完了すると、自動的に無線 LAN レポートが印刷されます。
無線 LAN レポートの「Connection」の項目を確認してください。正常に接続された場合は、
「
8 桁の PIN コードが表示されます。
• 登録の方法について詳しくは、無線 LAN アクセスポイントまたはレジストラのマ
ニュアルをご覧ください。
•WPS(PIN コード)設定中は最長で 5 分程度、操作ができなくなります。
• 設定を中止したい場合は、 を押します。
Connection:OK」と記載されています。
/ で【3. ネットワーク】を選んで 、【5.WPS(PIN コード)】
/ で【ネットワーク】を選んで 、【無線 LAN】を選んで 、
無線 LAN レポートに「Connection:Failed」と記載されていた場合は、接続に失敗して
います。エラーコード(
ては、別冊の「かんたん設置ガイド」の「困ったときは」をご覧になり、問題を解決し
てから設定をやり直してください。
を押して、設定メニューを終了します。
Error:TS-XX)を確認してください。エラーコードの内容につい
26
第 3 章 無線 LAN を設定する
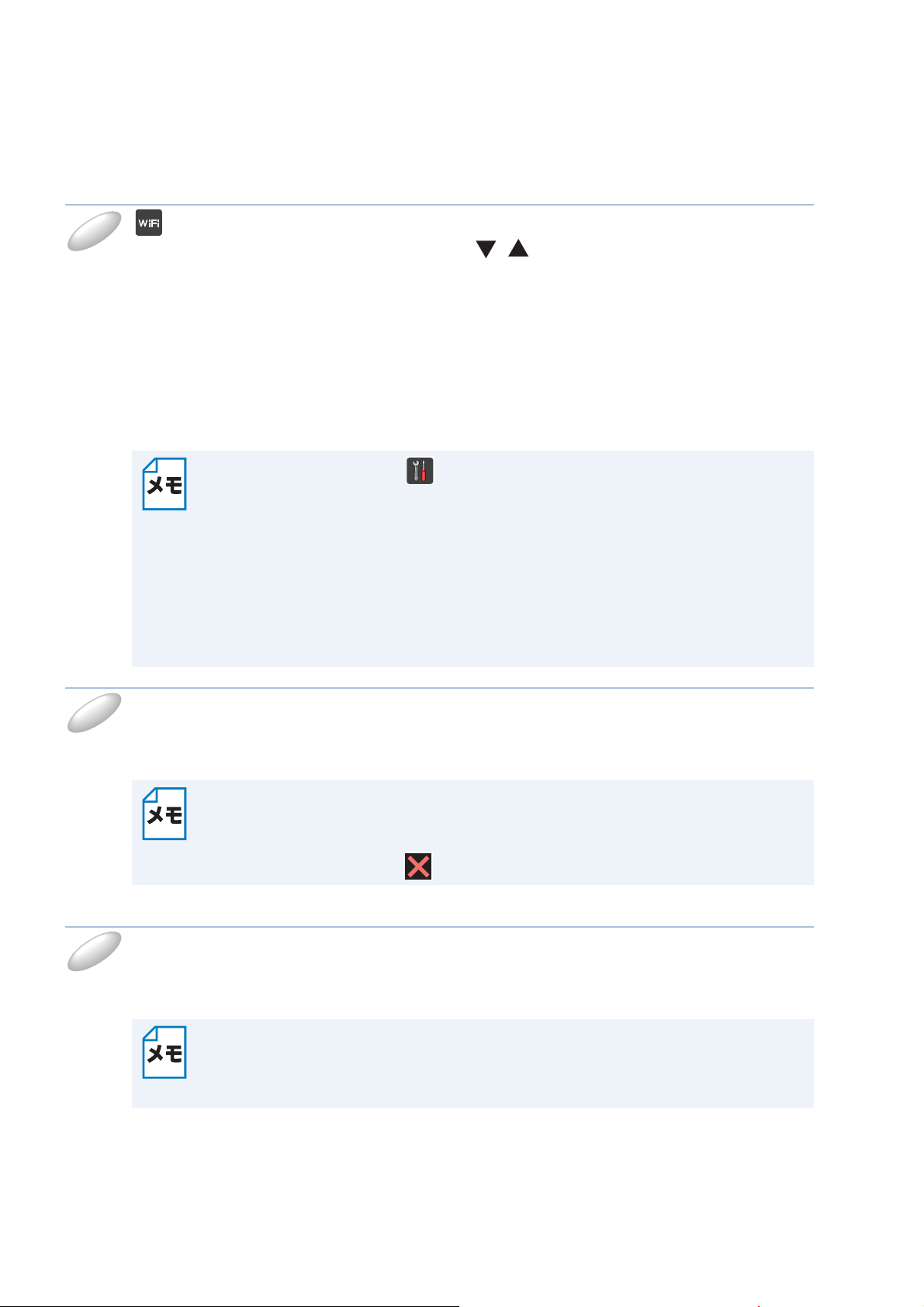
タッチパネルモデルの場合
123
無線 LAN を設定する●
を押し、【
【
WPS(PIN
(DCP-J552N/J752N、MFC-J820DN/J820DWN/J890DN/J890DWN/J4810DN の場合)
無線
LAN メニューが無効に設定されていた場合は、有効にするかを確認する画面が表示されます。
【はい】を押します。
(有線
【はい】を押します。
LAN 対応モデルの場合)
本製品が有線
WPS(PIN
コード)】が表示されていないときは、
LAN に設定されていた場合は、無線 LAN に切り替える確認画面が表示されます。
•【WPS(PIN コード)】は、 【メニュー】を押し、【全てのメニュー】、【ネットワー
ク】、【無線
• 無線 LAN ファクスモデルの場合
複合機本体が通信ボックスとの接続を確認できない場合は、画面に接続エラーのメッ
セージが表示されます。下記をご覧になり、複合機本体と通信ボックスを接続してく
ださい。
⇒
126 ページ「複合機本体と通信ボックスの接続がうまくいかないときは(無線
LAN ファクスモデルのみ)」
⇒ユーザーズガイド
コード)】を押します。
/
を押して画面を送ります。
LAN】の順に押しても選択できます。
基本編「画面にメッセージが表示されたときは」
本製品の PIN コードをパソコンから無線 LAN アクセスポイントまたはレジストラへ
登録します。
本製品の画面に、接続が正常に終了したことを示すメッセージが表示されます。
• 登録の方法について詳しくは、無線 LAN アクセスポイントまたはレジストラのマ
ニュアルをご覧ください。
•WPS(PIN コード)設定中は最長で 5 分程度、操作ができなくなります。
• 設定を中止したい場合は、 を押します。
接続設定が完了すると、自動的に無線 LAN レポートが印刷されます。
無線 LAN レポートの「Connection」の項目を確認してください。正常に接続された場合は、
「
Connection:OK」と記載されています。
無線 LAN レポートに「Connection:Failed」と記載されていた場合は、接続に失敗して
います。エラーコード(
ては、別冊の「かんたん設置ガイド」の「困ったときは」をご覧になり、問題を解決し
てから設定をやり直してください。
Error:TS-XX)を確認してください。エラーコードの内容につい
27
第 3 章 無線 LAN を設定する
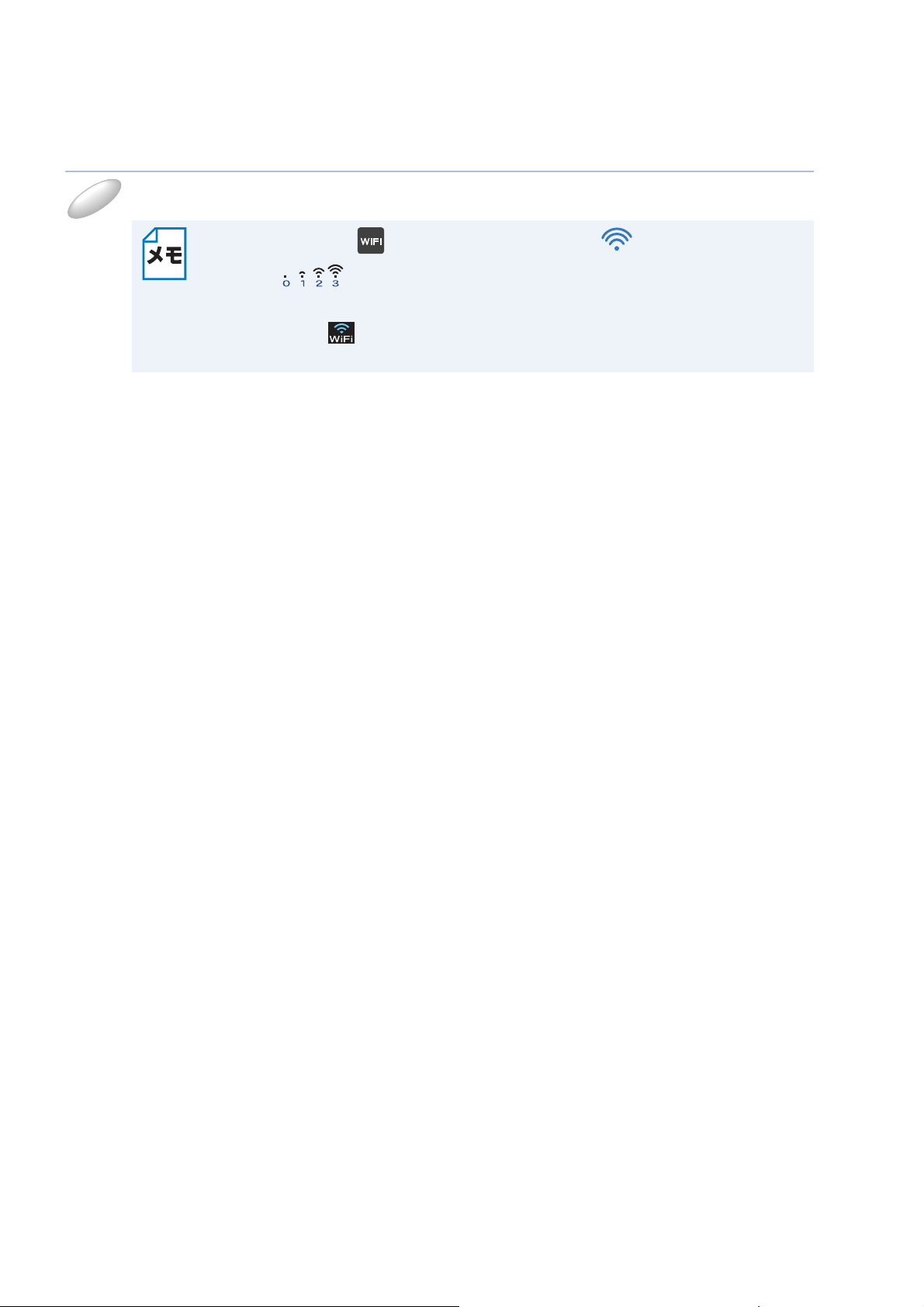
【OK】を押して、設定メニューを終了します。
4
•Wi-Fi設定ボタン( )が無線 LAN 電波状態表示( )に変わり、電波状態が
4 段階( )で表示されます。
• 本製品が無線 LAN に接続されていなくても設定を無線 LAN にすると、操作パネルの
Wi-Fi ランプ( )が点灯します。無線 LAN との接続状態については、無線 LAN
電波状態表示をご確認ください。
無線 LAN を設定する●
28
第 3 章 無線 LAN を設定する
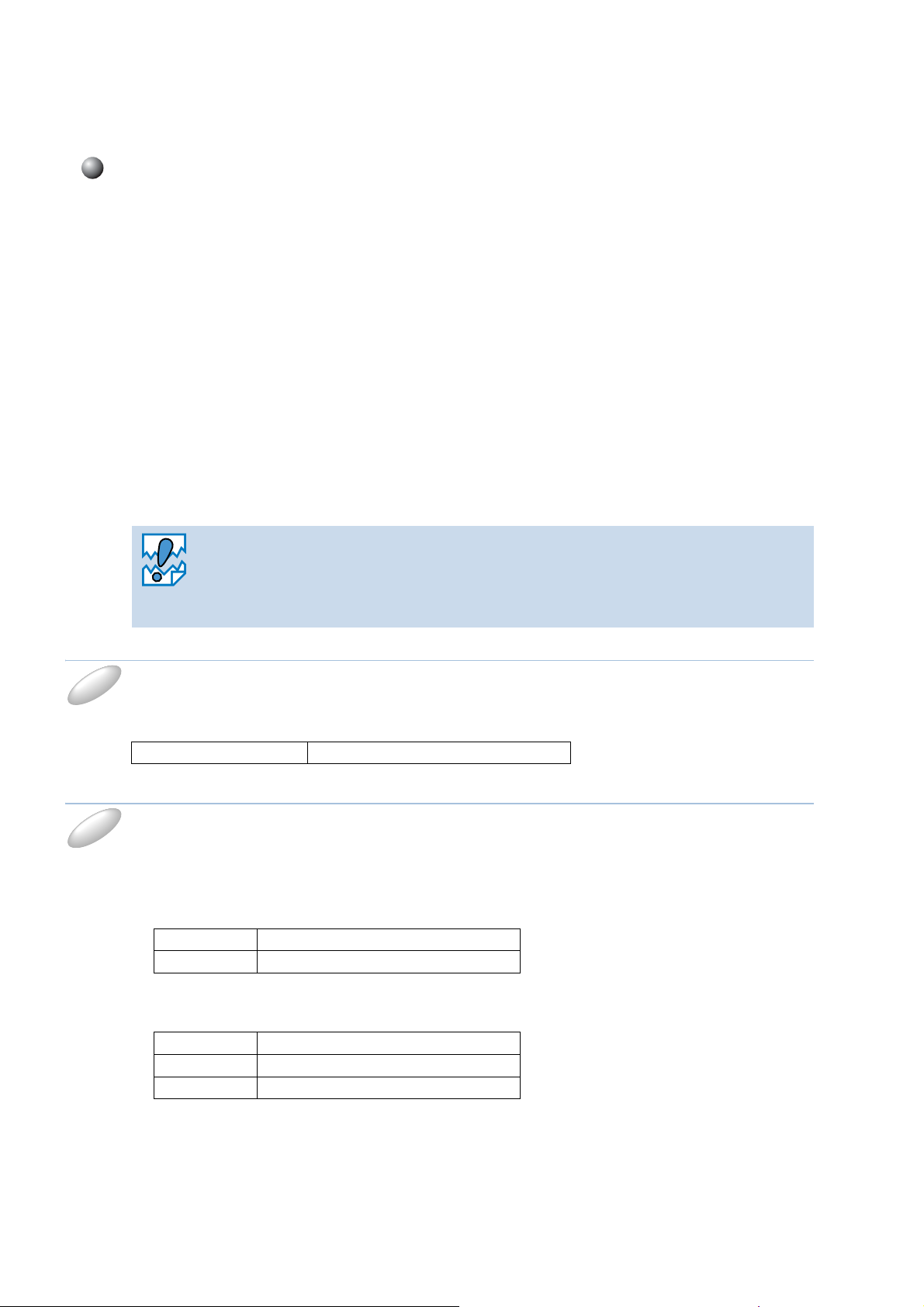
無線 LAN を設定する●
1
2
無線接続ウィザードで無線
本製品のネットワークメニューから、無線接続ウィザード機能を使って無線接続設定ができます。
本製品を接続する無線
Identification Number
す。
⇒
25 ページ「WPS の PIN コード入力方式を使用する」
LANアクセスポイントがWPSに対応している場合は、WPS のPIN(Personal
:個人認証番号)方式を使用して本製品の無線 LAN 設定をすることもできま
LAN
設定をする
●操作パネルから無線 LAN の手動設定を行う
本製品を SSID(ネットワーク名)とネットワークキーを使って、すでにお使いの無線 LAN ネット
ワークに参加させます。設定の方法について詳しくは、別冊の「かんたん設置ガイド」をご覧くだ
さい。
● SSID が隠ぺいされている場合(液晶ディスプレーモデルの場合)
無線 LAN アクセスポイントが SSID の隠ぺい(SSID ステルスモード)に設定されている場合は、
接続先の
SSID は表示されません。その場合は、SSID を入力して設定を行うこともできます。
アドホック通信は、本製品とパソコンとの 1 対 1 通信となるため、無線アクセスポイ
ントとパソコンがすでに接続されている場合は、その設定が失われます。アドホック通
信の設定を行う前に、必ず、現在のパソコンの無線設定を書き留めておくようにしてく
ださい。また、アドホック通信を行う場合は、あらかじめパソコンで
おく必要があります。
SSID を設定して
使用する無線 LAN アクセスポイントの取扱説明書を参照して、SSID(ネットワーク
名)を調べて控えておきます。これは設定手順で必要な情報です。
SSID は、メーカーによっては ESSID、ESS-ID とも呼ばれています。
SSID(ネットワーク名)
使用する無線 LAN アクセスポイントの取扱説明書を参照して、認証方式、暗号化方
式、ネットワークキーを調べて控えておきます。これらは設定手順で必要な情報です。
(1) オープンシステム認証の場合
暗号化の有無とネットワークキー(
認証方式 オープンシステム認証
暗号化方式 なし
または
認証方式 オープンシステム認証
暗号化方式
WEP
キー
WEP
WEP キー)を調べます。
29
第 3 章 無線 LAN を設定する
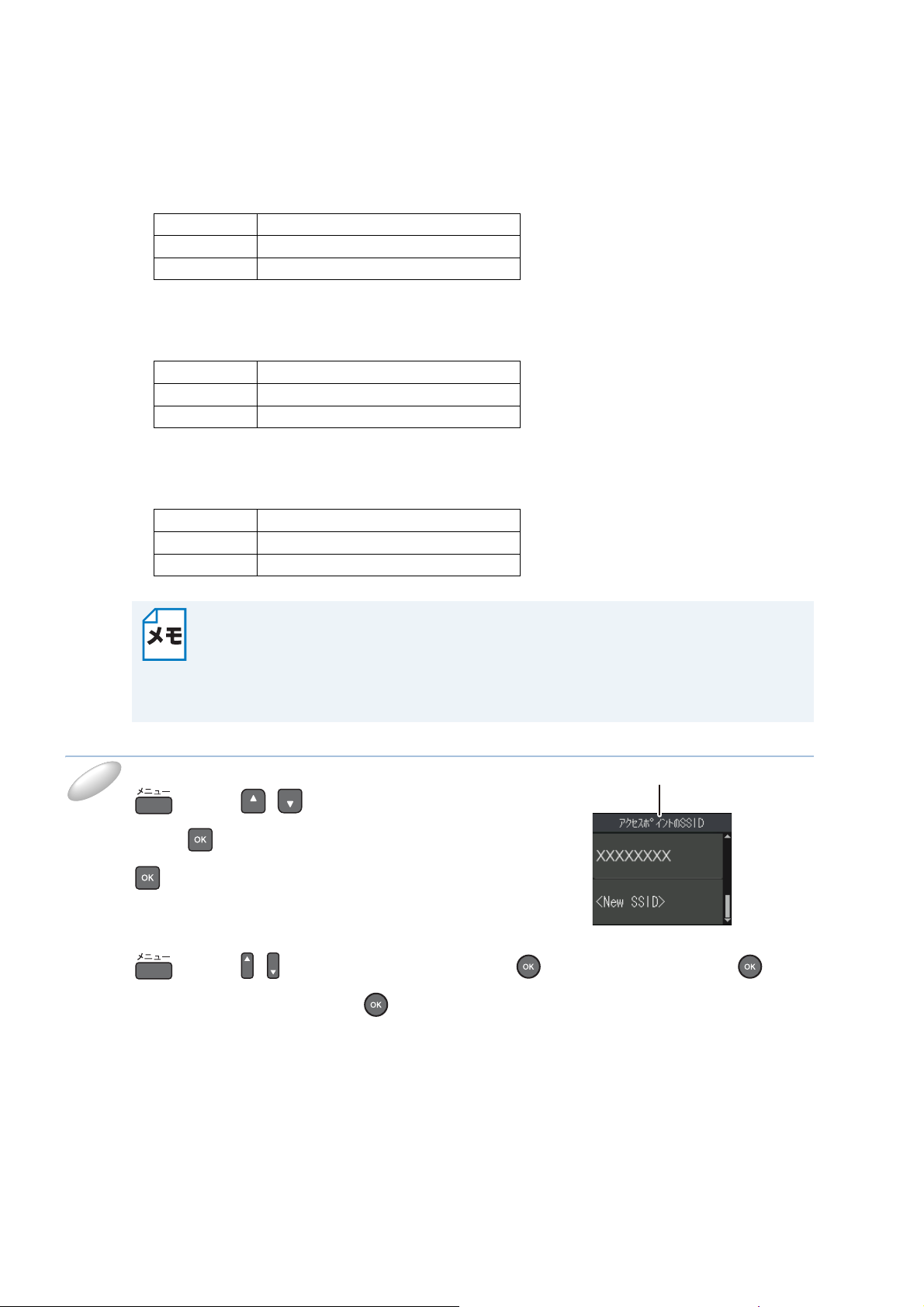
(2) 共有キー認証の場合
3
ネットワークキー(
認証方式 共有キー認証
暗号化方式
WEP
キー
(3)WPA-PSK の場合
ネットワークキー(事前共有キー)を調べます。
WEP キー)を調べます。
WEP
無線 LAN を設定する●
認証方式
暗号化方式
事前共有キー
(4)WPA2-PSK の場合
ネットワークキー(事前共有キー)を調べます。
認証方式
暗号化方式
事前共有キー
• ネットワークキーは大文字、小文字が区別されます。正確に確認してください。
• 無線 LAN アクセスポイントに複数の WEP キー(WEP キー 1、WEP キー 2、WEP
•WEPキーは 5/10/13/26 文字のいずれかです。
WPA-PSK
TKIP または AES
WPA2-PSK
AES
キー 3、WEP キー 4 など)が設定されている場合は、WEP キー 1 に設定してくださ
い。
本製品では
1 番目の WEP キーのみ使用できます。WEP キー 1 を控えておきます。
(DCP-J132N の場合)
を押し、
/ で【3. ネットワーク】を
ĩIJĪ
選んで 、【
3. ムセン ウィザード】を選んで
を押します。
(
DCP-J152N の場合)
を押し、
/ で【ネットワーク】を選んで 、【無線 LAN】を選んで 、【無
線接続ウィザード】を選んで を押します。
無線 LAN メニューが無効に設定されていた場合は、有効にするかを確認する画面が表示されます。
有効に設定すると、接続できる
(1) アクセスポイントの SSID:SSID が表示されます(最大 32 桁)。
SSID を検索して、一覧が表示されます。
30
第 3 章 無線 LAN を設定する
