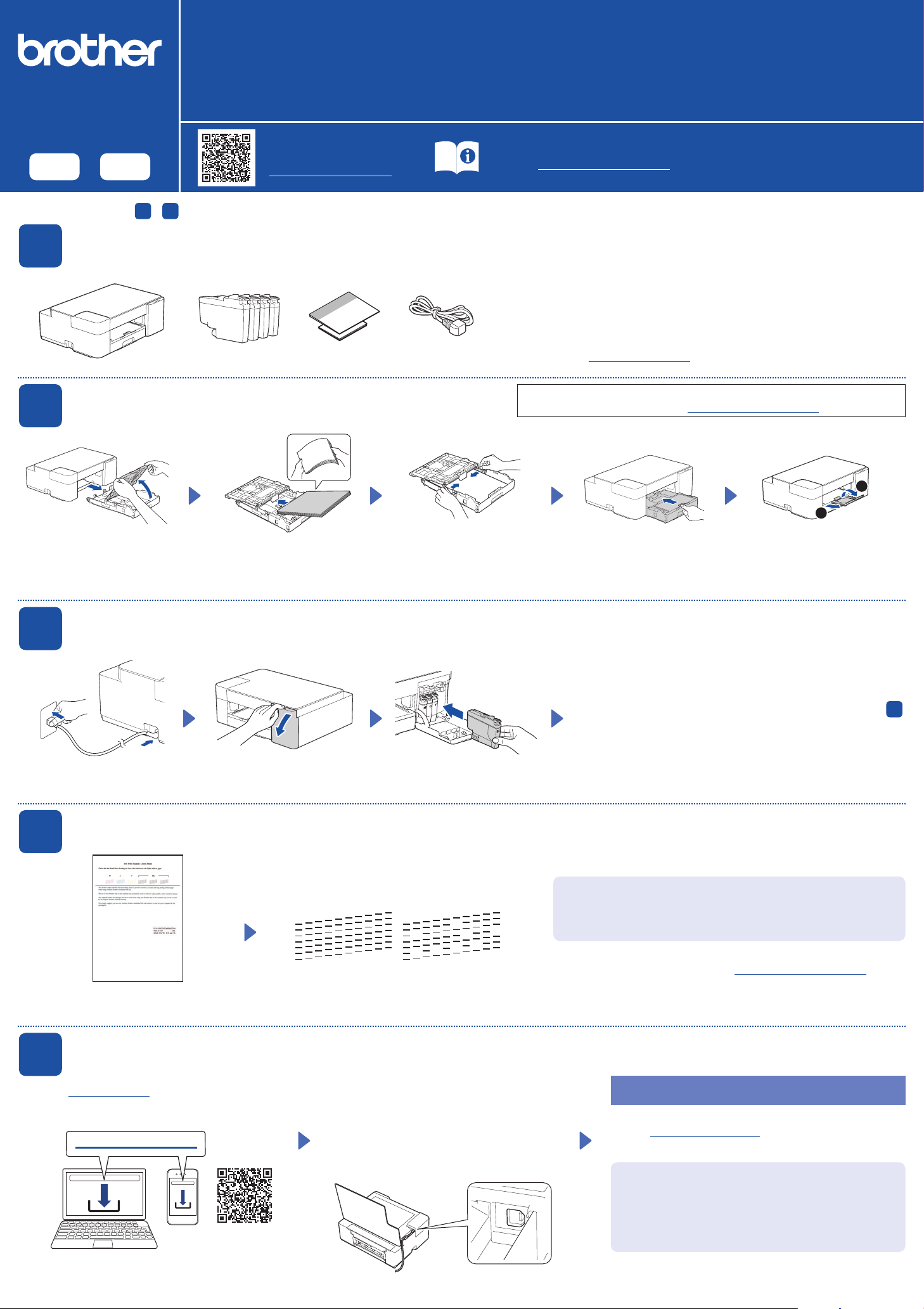
FR NL
DCP-J1200W
1
Installatiehandleiding
Lees eerst de Handleiding product veiligheid en vervolgens deze handleiding voor de juiste installatieprocedure.
Brother raadt aan deze handleiding naast uw Brother-apparaat te bewaren om deze snel te kunnen raadplegen.
D01U0P001-00
DUT
Versie 0
Video-instructies voor het
instellen:
support.brother.com/videos
U moet de stappen 1 - 5 uitvoeren voordat u dit apparaat kunt gebruiken.
1
2
Het apparaat uitpakken en de onderdelen controleren
Verwijder de beschermende tape of folie van het apparaat en de verbruiksartikelen.
* Gebruik bij de allereerste installatie deze in
de doos meegeleverde inktcartridges.
Plaats gewoon A4-papier in de papierlade
De meest recente handleidingen kunt u vinden op de Brother support
website: support.brother.com/manuals
OPMERKING
• De meegeleverde onderdelen kunnen per land verschillen.
• Bewaar al het verpakkingsmateriaal en de doos, ingeval u het apparaat moet verzenden.
• U moet de juiste interfacekabel aanschaffen voor de interface die u wilt gebruiken.
Gebruik bij voorkeur een USB 2.0-kabel (type A/B) van maximaal twee meter.
• Brother wil afval tot een minimum beperken en besparen op de voor de productie
benodigde grondstoffen en energie. Voor meer informatie over onze milieumaatregelen
kunt u terecht op www.brotherearth.com.
Raadpleeg voor meer informatie over het omgaan met papier en de papierformaten
de Online Gebruikershandleiding op support.brother.com/manuals.
2
Trek de papierlade volledig uit
het apparaat en open vervolgens
het deksel van de uitvoerlade.
3
Sluit het netsnoer aan. Open het deksel van de
4
Sluit het netsnoer aan en installeer de inktcartridges uit de doos
Controleer de afdrukkwaliteit
Waaier de stapel papier goed
door en plaats het papier in de
lade.
inktcartridge.
Pas de papiergeleiders aan. Sluit het deksel van de
Pak de inktcartridges uit de doos
uit en installeer deze.
OK Niet OK
uitvoerlade en druk de papierlade
langzaam volledig in het
apparaat.
Sluit het deksel van de inktcartridge. Het apparaat bereidt het
inktbuizensysteem voor op het afdrukken.
Wacht tot de testpagina Afdrukkwaliteit wordt afgedrukt en ga naar
OPMERKING
De eerste keer dat u een set inktcartridges installeert, gebruikt het
apparaat een hoeveelheid inkt om de inktleidingen te vullen voor
afdrukken van hoge kwaliteit. Dit is een eenmalig proces.
Als de kwaliteit van een van de vier kleurenblokken Niet OK is (zie
afbeelding links), dan raden wij u dringend aan om de printkop te reinigen
om de afdrukkwaliteit te verbeteren.
Zie Afdrukkwaliteit verbeteren in deze handleiding.
Trek de papiersteun a naar buiten
en vouw de papiersteunklep b uit
zodat de afgedrukte pagina's niet
kunnen vallen.
4
.
De testpagina Afdrukkwaliteit wordt afgedrukt. Controleer de afdrukkwaliteit van de vier kleurenblokken
op de pagina.
5
Ga naar setup.brother.com om de Brother-software te
downloaden en te installeren.
Sluit uw computer of mobiele apparaat aan op het apparaat.
Volg deze stappen om het instellen te voltooien met een van de verbindingstypen die op uw apparaat beschikbaar zijn.
Volg de aanwijzingen op het scherm en
opdrachten.
OPMERKING
setup.brother.com
Voor een USB-verbinding zoekt u de USB-poort
binnen in het apparaat, zoals afgebeeld.
OPMERKING
Zie de Online Gebruikershandleiding op support.brother.com/manuals als u de
taal van de pagina wilt wijzigen.
Instellen voltooid
Nu kunt u afdrukken en scannen met uw apparaat.
Ga naar support.brother.com/up7 voor de meest recente
firmware.
Belangrijke mededeling voor netwerkbeveiliging:
Het standaardwachtwoord voor het beheer van de
apparaatinstellingen vindt u op de achterzijde van
het apparaat bij "Pwd". Het verdient aanbeveling het
standaardwachtwoord onmiddellijk te wijzigen om
ongeautoriseerde toegang tot het apparaat te voorkomen.
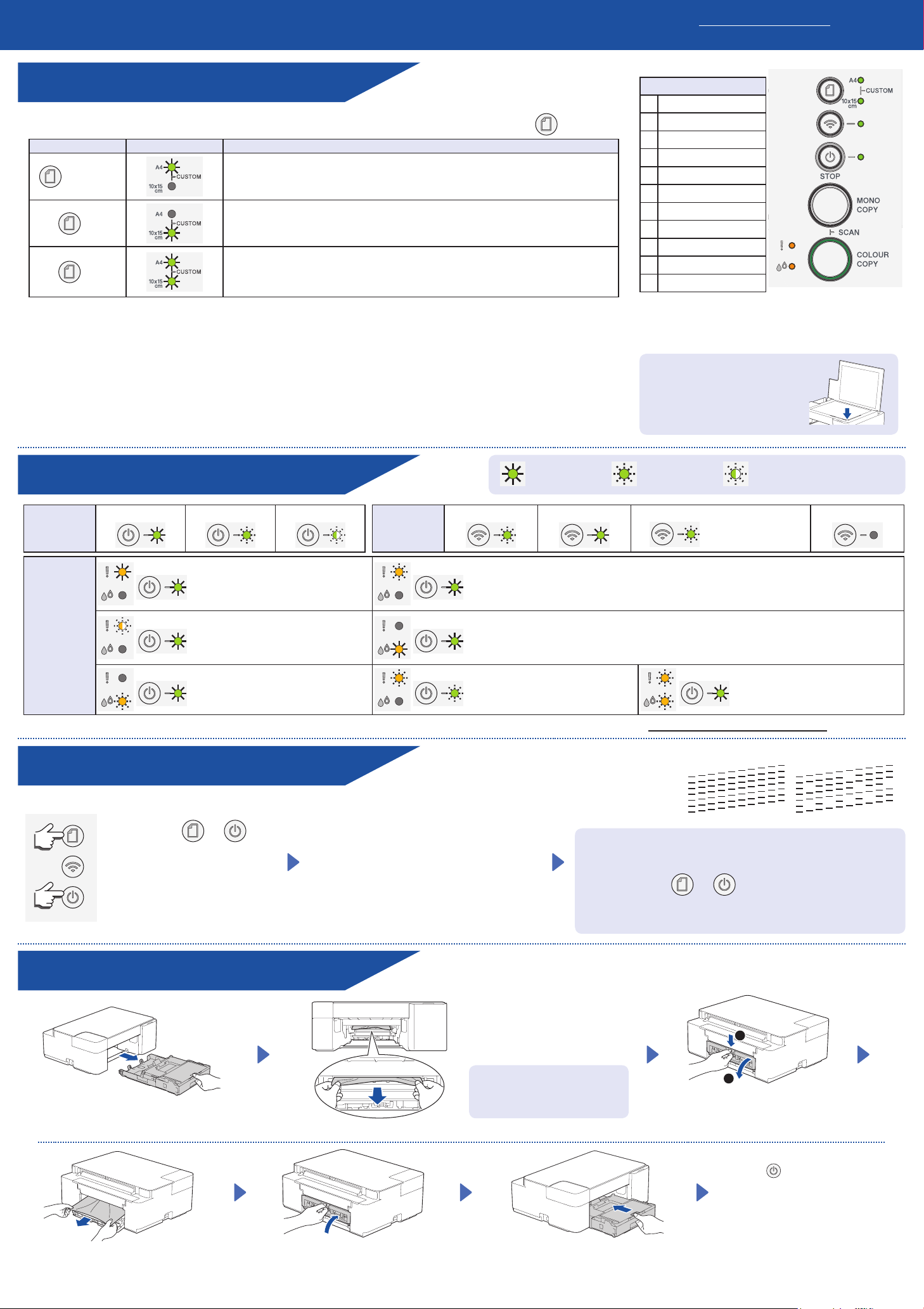
Naslag en problemen oplossen
Zie de Online Gebruikershandleiding op support.brother.com/manuals
voor meer gedetailleerde apparaatinformatie en productspecificaties.
Basishandelingen
De papierinstellingen vanaf het bedieningspaneel wijzigen
U kunt afdrukken of kopiëren met de volgende papierinstellingen, afhankelijk van het aantal keren dat u drukt op
Papierknop LED-lampje Papierinstellingen
• Papiersoort: gewoon
(standaard)
x 1
x 2
Afdrukken
Open het dialoogvenster Afdrukken in uw toepassing, zorg ervoor dat uw apparaat geselecteerd en online is en klik vervolgens op Afdrukken.
Als u de afdrukinstellingen wilt wijzigen (bijvoorbeeld tweezijdig afdrukken), klikt u op de knop afdrukeigenschappen of voorkeuren.
Kopiëren (f/g)
• Als u één kopie wilt afdrukken, laadt u uw document en drukt u vervolgens eenmaal op f of g.
• Als u meerdere kopieën wilt afdrukken, laadt u uw document en drukt u vervolgens meerdere keren op f of g, afhankelijk van
hoeveel kopieën u wilt.
Scannen
Als u één pagina wilt scannen, laadt u uw document en drukt u vervolgens tegelijk op f of g. Als u meerdere pagina's wilt scannen of
andere scanfuncties wilt gebruiken, gebruikt u uw scansoftware/-toepassing. Zie de Online Gebruikershandleiding voor meer informatie.
papier
• Papierformaat: A4
• Papiersoort: ander
glanzend papier
• Papierformaat: 10 x 15 cm
Aangepast - Als u deze instellingen wilt wijzigen, opent u het menu Afdrukken in
Beheer via een webbrowser (met behulp van de Brother Mobile Connect-app op uw
mobiele apparaat of de Brother iPrint&Scan-app op uw computer). Zie de Online
Gebruikershandleiding voor instructies.
(Voor het afdrukken van standaarddocumenten)
(Voor het afdrukken van foto's)
(a).
Bedieningspaneel
Papierknop
a
A4-lampje
b
Lampje 10 x 15 cm
c
Wi-Fi-lampje
d
Aan-uitlampje
e
Knop Zwart-witkopie
f
Knop Kleurenkopie
g
Inktlampje
h
Waarschuwingslampje
i
Aan-uit-/stopknop
j
Wi-Fi-knop *
k
* Zie de Online Gebruikershandleiding als u het apparaat
wilt gebruiken in een draadloos netwerk.
Kopiëren of scannen
Plaats het document met de
bedrukte zijde naar beneden
in de rechterbenedenhoek van
de glasplaat.
a
k
j
i
h
b
c
d
e
f
g
LED-lampjes
Apparaatstatus
Foutstatus
Gereed Bezet Slaapstand
Geen papier:
Plaats opnieuw papier in de papierlade en druk
vervolgens op MONO COPY (MONO KOPIE)
of COLOUR COPY (KLEUR KOPIE).
Inktklep open:
Sluit het deksel van de inktcartridge
(het moet vastklikken).
Inkt bijna op:
Wees erop voorbereid dat u de
inktcartridge binnenkort moet vervangen.
Wi-Fi®-
status
Verbinding maken
Onjuist papierformaat:
Controleer of de papierinstellingen die u op het LCD-scherm van het apparaat hebt geselecteerd
overeenkomen met het papierformaat in de lade. Druk na correctie van het papierformaat op
MONO COPY (MONO KOPIE) of COLOUR COPY (KLEUR KOPIE).
Geen inktcartridge / Detectie niet mogelijk / Alleen afdrukken in zwart-wit:
• Installeer de inktcartridge voorzichtig opnieuw (stevig aandrukken) of vervang de inktcartridge
door een nieuwe.
• Een of meer van de kleureninktcartridges moeten worden vervangen.
Papierstoring:
Zie Vastgelopen papier verwijderen
hierna.
Aan Knippert Knippert langzaam en minder fel
Verbonden
Verbinding verbroken
(knippert langzaam)
Geheugen vol:
Annuleer alle lopende taken en
probeer het opnieuw.
Raadpleeg voor meer informatie over het oplossen van problemen de Online Gebruikershandleiding op support.brother.com/manuals.
OK Niet OK
en en laat los.
Afdrukkwaliteit verbeteren
Druk tegelijk op en .
Inktlampje knippert.
Voer een van de volgende handelingen uit:
• Als u alleen zwart wilt reinigen, drukt u op
MONO COPY (MONO KOPIE).
• Als u alle kleuren wilt reinigen, drukt u op
COLOUR COPY (KLEUR KOPIE).
De printkop wordt gereinigd en vervolgens
wordt de testpagina Afdrukkwaliteit afgedrukt.
Controleer de
afdrukkwaliteit
van de vier
kleurenblokken op
de pagina.
Als de afdrukkwaliteit nog steeds niet OK is na enkele keren reinigen,
probeer dan de speciale reiniging:
1. Druk tegelijk op
2. Houd MONO COPY (MONO KOPIE) en
COLOUR COPY (KLEUR KOPIE) vijf seconden tegelijk ingedrukt.
Uit
Vastgelopen papier verwijderen
Trek de papierlade volledig uit het apparaat.
Trek het vastgelopen papier langzaam uit
het apparaat.
Sluit de klep ter verwijdering van
vastgelopen papier.
Trek het vastgelopen papier
langzaam uit het apparaat.
Als u inkt op uw huid of kleding
krijgt, wast u deze meteen af met
zeep of een schoonmaakmiddel.
Druk de papierlade stevig terug in
het apparaat.
1
2
Open de klep ter verwijdering van
vastgelopen papier aan de achterzijde van
het apparaat.
Druk op
Papierstoring te wissen.
Als een taak niet kon worden
voltooid als gevolg van een
papierstoring, probeert u het
opnieuw.
© 2021 Brother Industries, Ltd. Alle rechten voorbehouden.
om de fout
 Loading...
Loading...