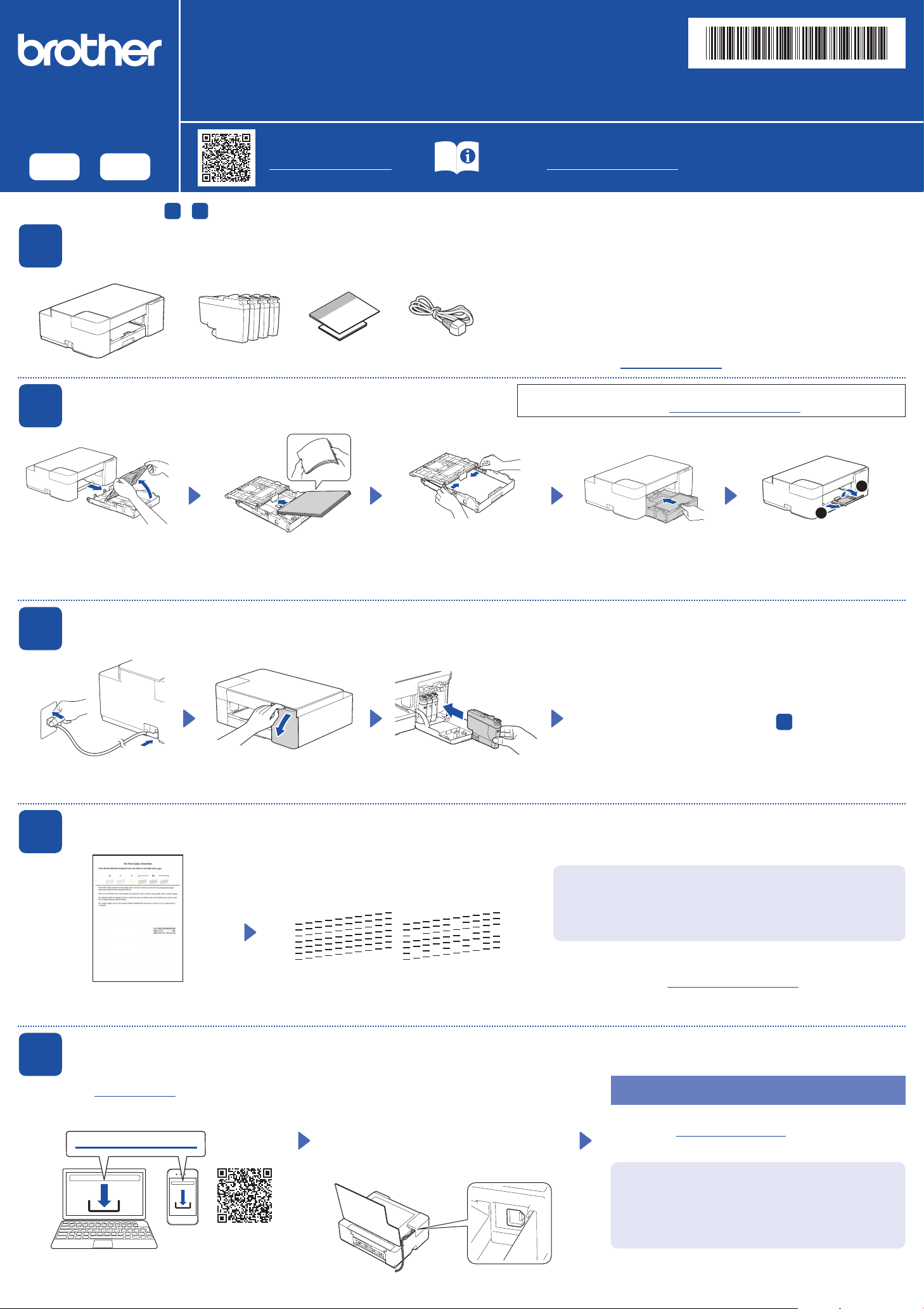
Installationsanleitung
DE IT
1
Lesen Sie zuerst die Produkt-Sicherheitshinweise und lesen Sie dann diese Anleitung zur korrekten Installation.
DCP-J1200W
Brother empfiehlt, diese Anleitung zur schnellen Bezugnahme in der Nähe des Brother-Geräts aufzubewahren.
Video-Installationsanleitung:
support.brother.com/videos
Die aktuellen Handbücher sind auf der Brother Support Website
verfügbar: support.brother.com/manuals
Sie müssen die Schritte 1 - 5 ausführen, um dieses Gerät verwenden zu können.
1
2
Gerät auspacken und Lieferumfang überprüfen
Entfernen Sie das Klebeband oder die Schutzfolie von Gerät und Zubehör.
* Verwenden Sie diese mitgelieferten
Tintenpatronen für die Erstinstallation.
A4-Normalpapier in die Papierkassette einlegen
HINWEIS
• Der Lieferumfang kann je nach Land unterschiedlich sein.
• Bewahren Sie alle Verpackungsmaterialien und den Karton für den Fall auf, dass Sie
• Sie müssen das korrekte Schnittstellenkabel für die Schnittstelle kaufen, die Sie
• Brother möchte Abfall vermeiden und bei der Produktion sparsam mit Rohstoffen und
D01U0M001-00
GER
Version 0
das Gerät versenden müssen.
verwenden möchten.
Wir empfehlen die Verwendung eines USB-2.0-Kabels (Typ A/B), das nicht länger als 2 Meter ist.
Energie umgehen. Weitere Informationen über das Engagement von Brother für die
Umwelt finden Sie unter www.brotherearth.com.
Weitere Informationen zur Papierhandhabung und zu Formaten finden Sie im
Online-Benutzerhandbuch unter support.brother.com/manuals.
Ziehen Sie die Papierkassette
vollständig aus dem Gerät, und
öffnen Sie dann die Abdeckung
der Papierablage.
3
Schließen Sie das Netzkabel an. Öffnen Sie die Tintenpatronen-
4
Netzkabel anschließen und mitgelieferte Tintenpatronen installieren
Druckqualität prüfen
Fächern Sie den Papierstapel gut
durch und legen Sie ihn dann in
die Zufuhr.
Abdeckung.
Passen Sie die Papierführungen
an.
Packen Sie die mitgelieferten
Tintenpatronen aus und
installieren Sie sie.
2
Schließen Sie die Abdeckung der
Papierablage, und schieben Sie
die Papierkassette vollständig in
das Gerät.
Schließen Sie die Abdeckung der Tintenpatrone. Das Gerät beginnt,
das Tintenleitungssystem zum Drucken vorzubereiten.
Warten Sie, bis das Gerät die Testseite zur Überprüfung der
Druckqualität ausdruckt und gehen Sie zu
HINWEIS
Bei der Erstinstallation wird Tinte zum Auffüllen des
Tintenleitungssystems verbraucht, um Ausdrucke in hoher Qualität
erstellen zu können. Dies geschieht nur einmal.
Ziehen Sie die Papierstütze a
vollständig aus dem Gerät und
öffnen Sie die Klappe b, sodass
das gedruckte Papier nicht
herunterfällt.
4
.
Das Gerät druckt eine Testseite zur
Überprüfung der Druckqualität aus.
5
Besuchen Sie setup.brother.com, um Brother-Software
herunterzuladen und zu installieren.
Computer oder Mobilgerät mit dem Gerät verbinden
Führen Sie diese Schritte aus, um die Einrichtung unter Verwendung eines der auf dem Gerät verfügbaren Verbindungstypen abzuschließen.
setup.brother.com
OK Schlecht
Prüfen Sie die Druckqualität der vier Farbblöcke auf der
Testseite.
Folgen Sie den Anweisungen und
Aufforderungen auf dem Bildschirm.
HINWEIS
Um eine USB-Verbindung herzustellen, suchen Sie
den USB-Anschluss im Gerät (siehe Abbildung).
Wenn die Druckqualität einer der vier Farbblöcke Schlecht ist (siehe
Abbildung links), empfehlen wir dringend, den Druckkopf zu reinigen, um
die Druckqualität zu verbessern.
Weitere Informationen hierzu finden Sie im Abschnitt Druckqualität
verbessern in dieser Anleitung.
HINWEIS
Informationen zum Ändern der Sprache der Testseite finden Sie im OnlineBenutzerhandbuch unter support.brother.com/manuals.
Einrichtung abgeschlossen
Sie können jetzt mit dem Gerät drucken und scannen.
Besuchen Sie support.brother.com/up7, um nach der neuesten
Firmware zu suchen.
Wichtiger Hinweis für die Netzwerksicherheit:
Das Standardkennwort zur Verwaltung der Einstellungen
dieses Geräts ist auf der Geräterückseite angegeben
und mit „Pwd“ gekennzeichnet. Wir empfehlen, das
Standardkennwort zum Schutz des Geräts vor unbefugtem
Zugriff umgehend zu ändern.
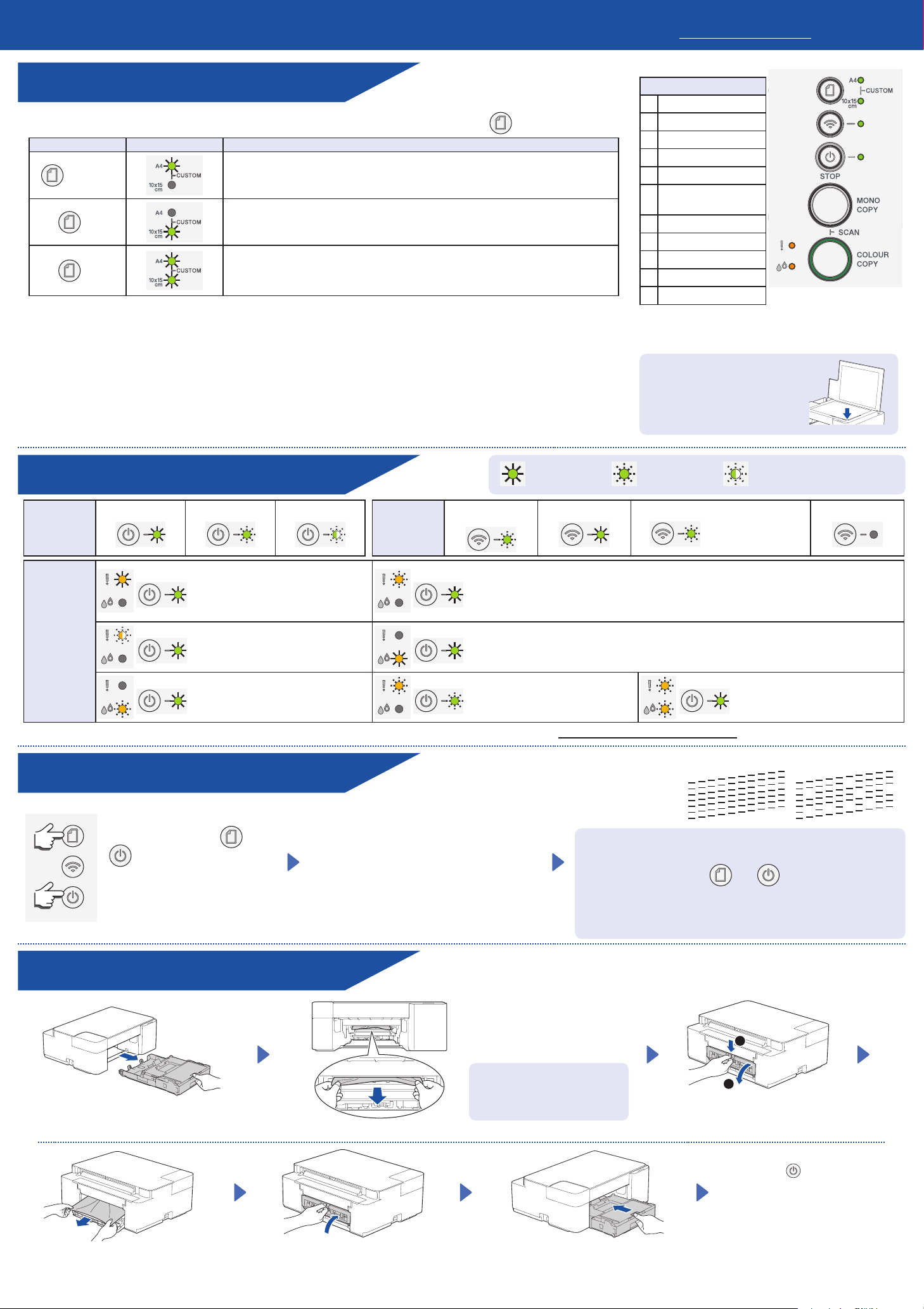
Hinweise und Problemlösung
Ausführliche Informationen zum Gerät sowie technische Daten zu dem Produkt
finden Sie im Online-Benutzerhandbuch unter support.brother.com/manuals.
Grundfunktionen
Ändern der Papiereinstellungen über das Bedienfeld
Sie können mit den folgenden Papiereinstellungen drucken oder kopieren, je nachdem, wie häufig Sie
Papiertaste LED-Anzeige Papiereinstellungen
• Druckmedium:
(Standard)
x 1
x 2
Drucken
Öffnen Sie das Druckdialogfeld in der Anwendung, stellen Sie sicher, dass Ihr Gerät ausgewählt und online ist und klicken Sie
dann auf Drucken. Um die Druckeinstellungen zu ändern (z. B. beidseitiger Druck), klicken Sie auf die Schaltfläche für die
Druckeigenschaften oder Druckeinstellungen.
Kopieren (f/g)
• Um eine einzelne Kopie zu drucken, laden Sie Ihr Dokument und drücken Sie dann einmal f oder g.
• Um mehrere Kopien zu drucken, laden Sie Ihr Dokument und drücken Sie dann mehrmals f oder g, je nachdem, wie viele
Kopien Sie erstellen möchten.
Scannen
Um eine einzelne Seite zu scannen, laden Sie Ihr Dokument und drücken Sie dann gleichzeitig f und g. Um mehrere Seiten zu
scannen oder andere Scanfunktionen zu nutzen, verwenden Sie Ihre bevorzugte Scansoftware/-anwendung. Einzelheiten hierzu
finden Sie im Online-Benutzerhandbuch.
Normalpapier
• Papierformat: A4
• Druckmedium: Anderes
Glanzpapier
• Papierformat: 10 x 15 cm
Benutzerdefiniert - Zum Ändern dieser Einstellungen öffnen Sie das Druckmenü im
Web Based Management entweder über die Brother Mobile Connect-App auf Ihrem
Mobilgerät oder die Brother iPrint&Scan-App auf Ihrem Computer. Anweisungen
hierzu finden Sie im Online-Benutzerhandbuch.
(Zum Drucken von Standarddokumenten)
(Zum Drucken von Fotos)
(a) drücken.
Bedienfeld
Papiertaste
a
A4-LED
b
10 x 15 cm-LED
c
WLAN-LED
d
Betriebs-LED
e
Schwarzweißkopie-
f
Taste
Farbkopie-Taste
g
Tinten-LED
h
Warn-LED
i
Ein/Aus-/Stopp-Taste
j
WLAN-Taste *
k
* Informationen zur Verwendung des Geräts in
einem Wireless-Netzwerk finden Sie im Online-
Benutzerhandbuch.
Beim Kopieren oder Scannen:
Legen Sie das Dokument mit
der bedruckten Seite nach unten
in die untere rechte Ecke des
Vorlagenglases.
a
k
j
i
h
b
c
d
e
f
g
LED-Anzeigen
Bereit
Gerätestatus
Fehlerstatus
In Betrieb Energiesparmodus
Kein Papier:
Legen Sie Papier in die Papierkassette
ein und drücken Sie dann
MONO COPY (S/W-KOPIE) oder
COLOUR COPY (FARBKOPIE).
Tintenabdeckung offen:
Drücken Sie die TintenpatronenAbdeckung fest zu, bis sie einrastet.
Niedriger Tintenstand:
Sorgen Sie dafür, dass Sie die Tintenpatrone
bei Bedarf austauschen können.
Wi-Fi®-
Status
Verbindung wird
hergestellt
Falsches Papierformat:
Prüfen Sie, ob die Papiereinstellungen, die Sie über das Bedienfeld des Geräts
ausgewählt haben, dem Format des Papiers in der Papierkassette entsprechen.
Drücken Sie nach dem Korrigieren des Papierformats MONO COPY (S/W-KOPIE) oder
COLOUR COPY (FARBKOPIE).
Keine Tintenpatrone / Wird nicht erkannt / Nur Schwarzweißdruck:
• Setzen Sie die Tintenpatrone langsam und fest erneut ein, oder tauschen Sie die Tintenpatrone aus.
• Mindestens eine Farbtintenpatrone muss ausgetauscht werden.
Papierstau:
Weitere Informationen hierzu finden Sie
im Abschnitt Papierstau entfernen unten.
Leuchtet Blinkt Blinkt langsam und schwach
Verbunden
Nicht verbunden
(Langsam blinkend)
Weitere Informationen zur Problemlösung finden Sie im Online-Benutzerhandbuch unter support.brother.com/manuals.
OK Schlecht
Druckqualität verbessern
Drücken Sie gleichzeitig und
.
Die Tinten-LED blinkt.
Sie haben folgende Möglichkeiten:
• Um nur die schwarze Tintenpatrone
zu reinigen, drücken Sie
MONO COPY (S/W-KOPIE).
• Um alle Farbpatronen zu reinigen, drücken
Sie COLOUR COPY (FARBKOPIE).
Das Gerät reinigt den Druckkopf und druckt
anschließend die Testseite zur Überprüfung der
Druckqualität aus.
Prüfen Sie die
Druckqualität der
vier Farbblöcke auf
der Testseite.
Wenn die Druckqualität nach mehrfacher Reinigung immer noch
schlecht ist, verwenden Sie die Spezialreinigung:
1. Drücken Sie gleichzeitig
Tasten dann wieder los.
2. Halten Sie MONO COPY (S/W-KOPIE) und
COLOUR COPY (FARBKOPIE) gleichzeitig fünf Sekunden lang
gedrückt.
Off
Speicher voll:
Brechen Sie alle laufenden Vorgänge
ab, und versuchen Sie es erneut.
und und lassen Sie die
Papierstau entfernen
Ziehen Sie die Papierkassette ganz aus
dem Gerät heraus.
Ziehen Sie das gestaute Papier langsam
aus dem Gerät heraus.
Schließen Sie die PapierstauAbdeckung.
Ziehen Sie das gestaute Papier
langsam aus dem Gerät heraus.
Falls Tinte auf Haut oder
Kleidung gelangt, sollten Sie
diese sofort mit Seife oder
Waschmittel entfernen.
Schieben Sie die Papierkassette
wieder vollständig in das Gerät.
1
2
Öffnen Sie die Papierstau-Abdeckung an
der Rückseite des Geräts.
Drücken Sie
Papierstaufehler zu beseitigen.
Wenn das Gerät einen Auftrag
aufgrund des Papierstaus nicht
abgeschlossen hat, versuchen Sie
es erneut.
© 2021 Brother Industries, Ltd. Alle Rechte vorbehalten.
, um den
 Loading...
Loading...