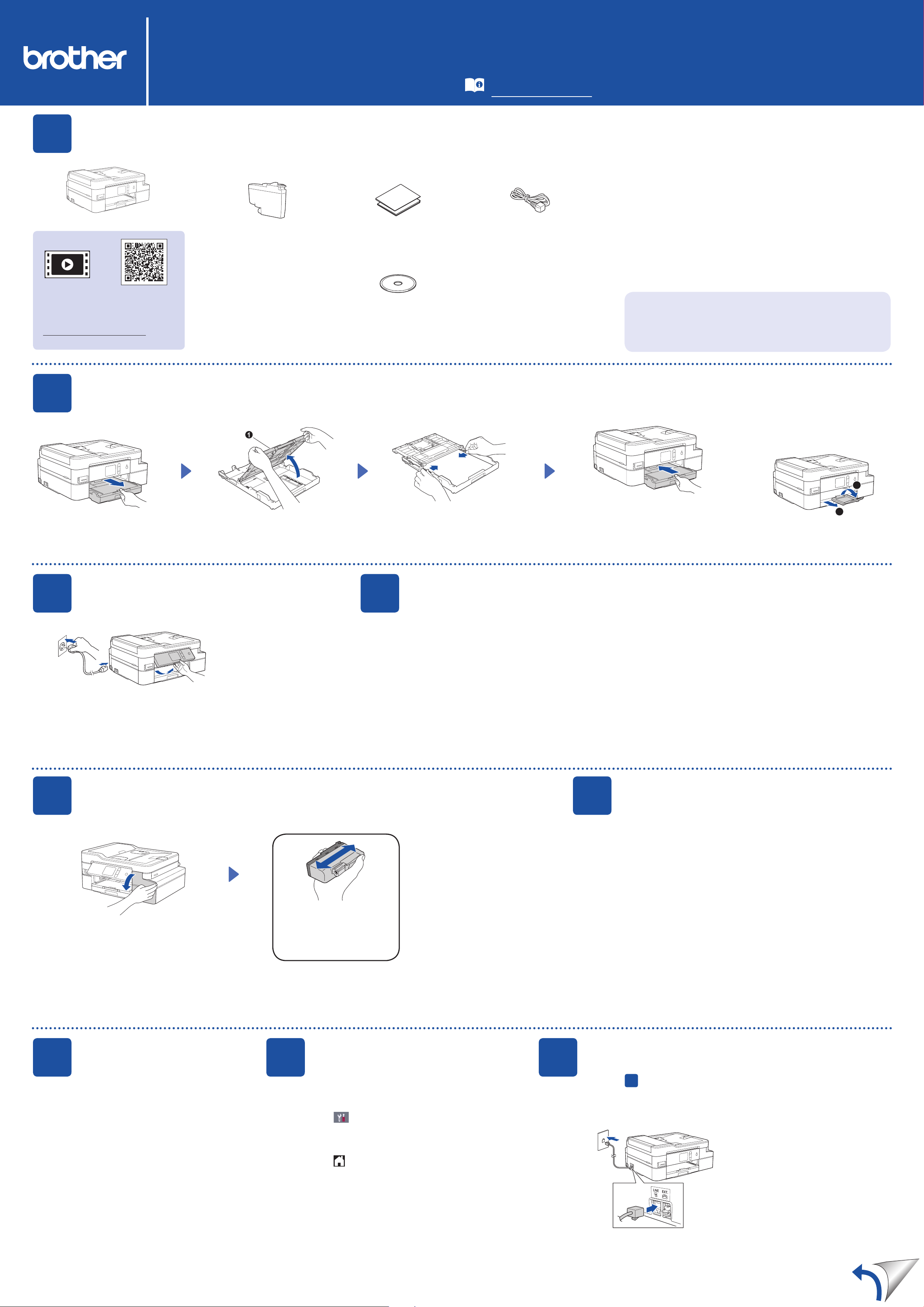
Pak de machine uit en controleer de onderdelen
1
Bekijk onze FAQ-video's voor
hulp bij het configureren van uw
Brother-machine.
support.brother.com/videos
De meegeleverde onderdelen kunnen per land verschillen.
Verwijder de beschermende tape of folie van het apparaat.
DCP-J1100DW / MFC-J1300DW
Installatiehandleiding
Lees eerst de Handleiding product veiligheid en vervolgens deze
Installatiehandleiding voor de juiste installatieprocedure.
Meegeleverde inktcartridges*
• Zwart
• Geel
• Cyaan
• Magenta
Meegeleverde inktcartridges
*
bieden de volgende capaciteit
van hoogrendementsvervangingscartridges:
-
Zwart: ca. 90% van de capaciteit
-
Overige: ca. 80% van de capaciteit
Referentie gids: Specicaties
uu
verbruiksartikelen
Installatiehandleiding
Handleiding product veiligheid
Installatie-cd-rom van Brother
De meest recente handleidingen kunt u vinden in het Brother
Solutions Center:
support.brother.com/manuals
OPMERKING
• De Referentie gids voor deze modellen is beschikbaar op de bijgevoegde
installatieschijf.
• De meeste afbeeldingen in deze Installatiehandleiding hebben betrekking
op de MFC-J1300DW.
• Bewaar al het verpakkingsmateriaal en de doos, ingeval u het apparaat
moet verzenden.
• U moet de juiste interfacekabel aanschaffen voor de interface die u
wilt gebruiken.
USB-kabel
Netsnoer
Wij raden u aan om een USB 2.0-kabel (type A/B) te gebruiken die niet
langer is dan 2 meter.
Ethernet-kabel (netwerkkabel) (alleen MFC-J1300DW)
Gebruik een straight-through Categorie 5 (of hoger) twisted-pairkabel voor
een 10BASE-T of 100BASE-TX Fast Ethernet-netwerk.
Beveiligde toegang tot het netwerk
U vindt het standaardwachtwoord op het label aan de
achterzijde van het apparaat (achter "Pwd").
Het verdient aanbeveling het wachtwoord van het apparaat
te wijzigen om ongeautoriseerde toegang te voorkomen.
D011SN001-01
DUT
Versie A
2
3
Plaats papier in de papierlade
Raadpleeg de Referentie gids voor meer informatie over het omgaan met papier en de papierformaten.
Pas de papiergeleiders aan.
Open het deksel van de
uitvoerlade a. Waaier de stapel papier goed door en
plaats het papier in de lade.
Selecteer uw land of taal
Het netsnoer aansluiten
4
(alleen wanneer u de machine voor
Sluit het deksel van de uitvoerlade en
druk de lade langzaam volledig in de
machine.
OPMERKING
Trek de papiersteun a naar buiten en
vouw de papiersteunklep b uit zodat de
afgedrukte pagina's niet kunnen vallen.
2
1
OPMERKING
U kunt de hoek van het bedieningspaneel aanpassen
zodat u het touchscreen beter kunt lezen.
Installeer de inktcartridges die in de
5
verpakking zijn meegeleverd
de eerste keer instelt)
Wanneer de machine is ingeschakeld, moet u wellicht uw land of taal instellen (afhankelijk
van uw machine).
Volg de instructies op het touchscreen, indien nodig.
Stel de datum en de
Volg de instructies op het
touchscreen om de inktcartridges
uit te pakken en te installeren.
Sluit het deksel van de
inktcartridge. De machine bereidt
het inktbuizensysteem voor op
het afdrukken.
6
Volg de instructies op het touchscreen om de datum
en de tijd in te stellen.
tijd in
Open het deksel van de
inktcartridge.
Instellingen van de
7
Als de machine het initiële reinigingsproces heeft
voltooid, volgt u de instructies op het touchscreen
om de instellingen van de machine te configureren.
• Standaard Brother-LCD-berichten instellen
• De afdrukkwaliteit controleren
• Het installatievel afdrukken
machine
Schud de zwarte inktcartridge
15 keer snel horizontaal heen
en weer, voordat u deze in de
machine plaatst.
OPMERKING
De eerste keer dat u een set
inktcartridges installeert, gebruikt
de machine een hoeveelheid inkt
om de inktleidingen te vullen voor
afdrukken van hoge kwaliteit. Dit is
een eenmalig proces.
Selecteer uw taal
8
(indien nodig, en alleen
bij bepaalde modellen)
1. Druk op [Instell.] > [Alle instell.]
> [Stand.instel.] > [Taalkeuze].
2. Druk op uw taal.
9
Het telefoonsnoer aansluiten
(alleen MFC-model)
10
Ga naar
Raadpleeg voor meer informatie over de faxfunctie de Online
Gebruikershandleiding.
als u deze machine niet als fax gebruikt.
3. Druk op .
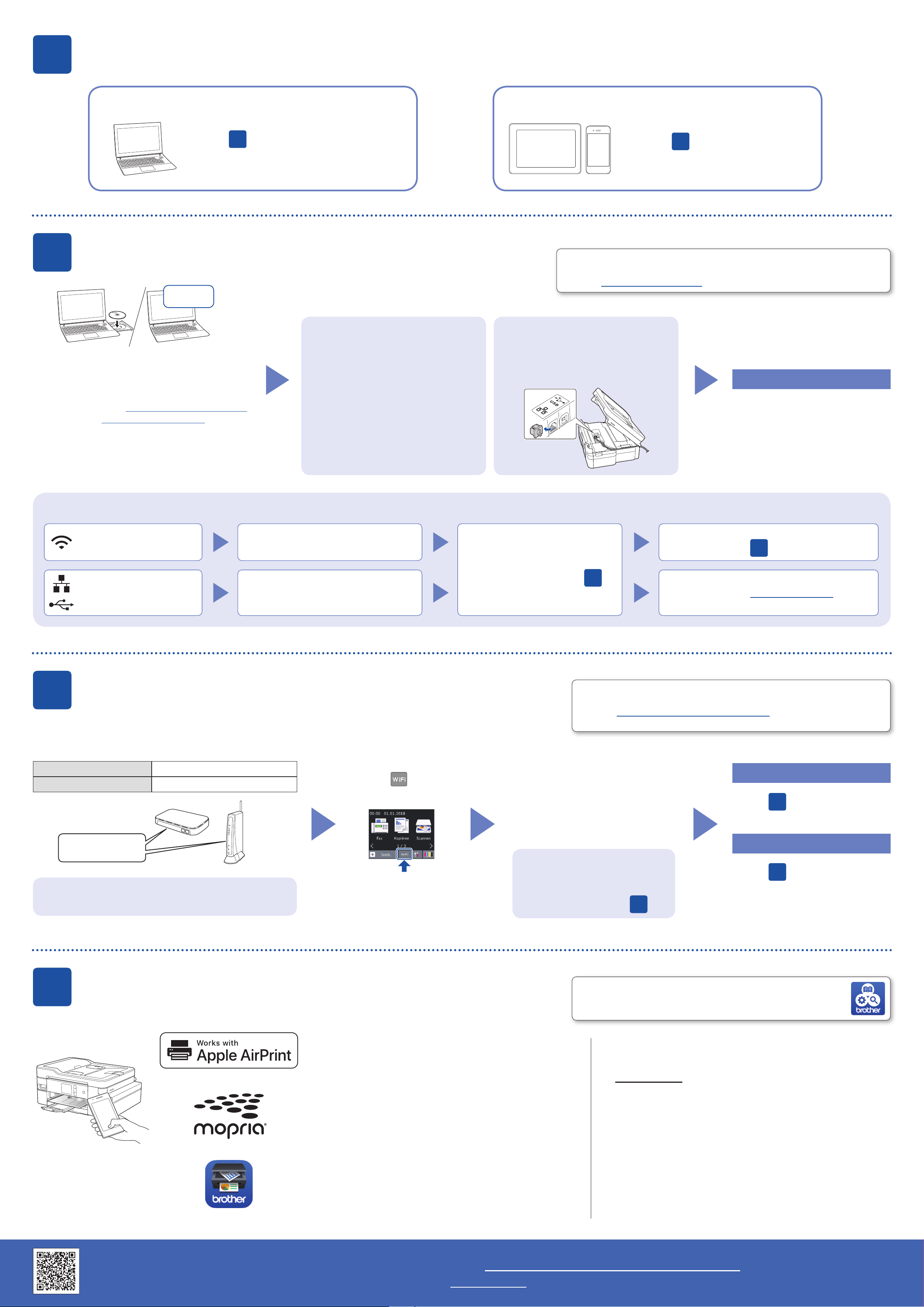
10
D011SN001-01
Selecteer een apparaat dat met uw machine moet
worden verbonden
Computer Mobiel apparaat
Ga naar
11
Plaats de installatie-cd-rom in uw cd/dvd-station,
of download het Compleet pakket van drivers &
software via:
Voor Windows
Voor Mac: support.brother.com/mac
Wanneer u een recent uitgegeven
besturingssysteem gebruikt op uw computer,
gaat u naar de bovenstaande websites voor een
geüpdatete driver en informatie over de software.
Uw computer aansluiten
Downloaden
®
: support.brother.com/windows
11
en volg de instructies.
Volg de aanwijzingen op het scherm en opdrachten.
®
Voor Windows
Ga naar Computer
(Deze computer/Deze pc) als het
Brother-scherm niet automatisch
verschijnt. Dubbelklik op het pictogram
van de cd/dvd-rom en dubbelklik dan op
start.exe.
Voor Mac:
Om alle functies van de driver volledig te
benutten, raden wij u aan om de CUPS-
driver te kiezen wanneer u een printer
toevoegt.
:
Ga naar
Brother zorgt regelmatig voor updates van de firmware om functies toe te
voegen en problemen te verhelpen.
Ga naar support.brother.com/up4 voor de meest recente firmware.
Voor een bedraad netwerk* en USBverbinding:
Zoek de juiste poort (voor de kabel die u
gebruikt) binnen in het apparaat, zoals
afgebeeld.
*Alleen MFC-J1300DW
12
en volg de instructies.
Voltooid
Geen verbinding? Controleer het volgende:
Draadloos netwerk
Bedraad netwerk
(alleen MFC-J1300DW)
USB-aansluiting
12
Zoek op uw draadloze toegangspunt/router op wat uw SSID
(netwerknaam) en netwerksleutel (wachtwoord) zijn en noteer deze
gegevens in onderstaande tabel.
Alternatieve draadloze verbinding instellen
Start uw draadloze toegangspunt/router
opnieuw op (indien mogelijk).
Koppel de kabel los.
Start uw machine en uw computer
opnieuw op, en ga dan naar
11
Ook wanneer u geen draadloze toegangspunt/router heeft, kunt u een
rechtstreekse verbinding instellen tussen uw apparaat en uw machine.
Ga naar support.brother.com/wireless-support voor aanvullende
ondersteuning voor een draadloos netwerk.
Wanneer u nog steeds geen verbinding kunt
maken, gaat u naar
Wanneer u nog steeds geen verbinding kunt
maken, gaat u naar support.brother.com voor
FAQs en Problemen oplossen.
12
SSID (netwerknaam)
Netwerksleutel (wachtwoord)
SSID: XXXXXXX
Netwerksleutel: XXXX
Als u deze gegevens niet kunt vinden, raadpleegt u uw
netwerkbeheerder of de fabrikant van het draadloze
toegangspunt/router.
Afdrukken of scannen met uw mobiele apparaat
13
Uw mobiele apparaat moet verbinding hebben met hetzelfde draadloze netwerk als uw Brother-machine.
Ga naar uw machine,
en druk op >
[Inst. Wizard] > [Ja].
Selecteer de SSID (netwerknaam) voor
uw toegangspunt/router en voer de
netwerksleutel (het wachtwoord) in.
Wanneer de draadloze instelling is
gelukt, wordt [Verbonden] op het
touchscreen weergegeven.
Wanneer het instellen niet is gelukt,
start u uw Brother-machine en uw
draadloze toegangspunt/router
opnieuw op, en herhaalt u
Brother SupportCenter is een mobiele app die u de meest recente
ondersteuningsinformatie biedt voor uw product van Brother.
Ga naar de App Store of Google Play™ om deze te downloaden.
12
Voor een computer
11
Ga naar
installeren.
om de software te
Voor een mobiel apparaat
Ga naar
13
om apps te installeren.
AirPrint is beschikbaar voor alle ondersteunde iOS-apparaten,
waaronder de iPhone, iPad en iPod touch. Voor het gebruik
van AirPrint hoeft u geen software te downloaden. Raadpleeg
voor meer informatie de Online Gebruikershandleiding.
Download en installeer de app Mopria
Google Play™ op uw Android™-apparaat.
Download en installeer met uw mobiele apparaat onze gratis
applicatie Brother iPrint&Scan van een store voor mobiele
applicaties, zoals de App Store, Google Play™ of Microsoft®
Store.
®
Print Service uit
Optionele apps
U kunt vanaf uw mobiele apparaat afdrukken, en naar uw mobiele
apparaat scannen met verschillende apps.
Zie de Online Gebruikershandleiding voor instructies.
Aanvullende ondersteuning voor een draadloos netwerk: support.brother.com/wireless-support
Voor FAQs, Problemen oplossen, en om software en handleidingen te downloaden, gaat u naar support.brother.com. Raadpleeg de Online
Gebruikershandleiding voor productspecificaties.
© 2018 Brother Industries, Ltd. Alle rechten voorbehouden.
 Loading...
Loading...