Brother DCP-J 105 User Manual [ru]
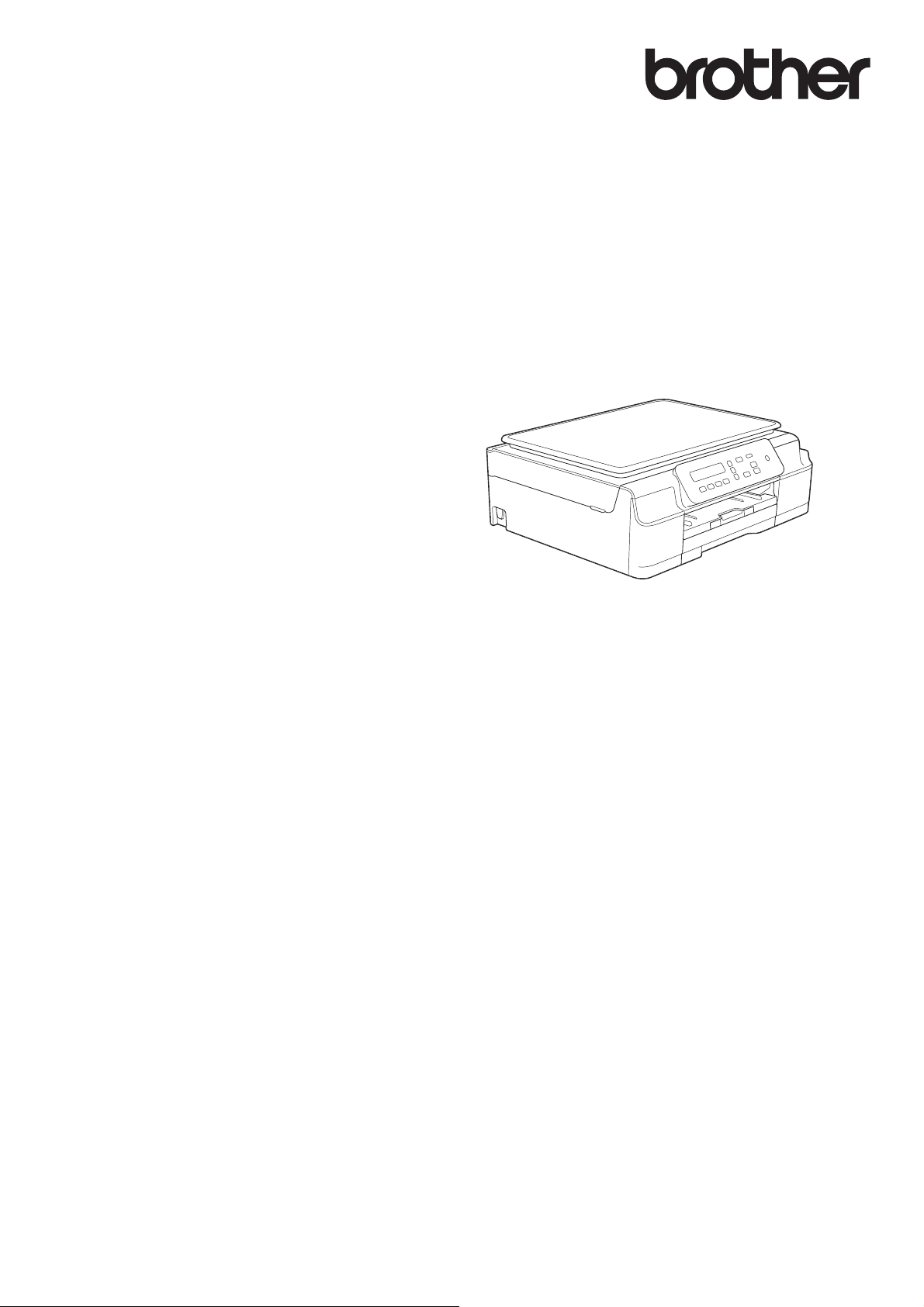
Руководство по
основным функциям
DCP-J100
DCP-J105
Версия 0
RUS
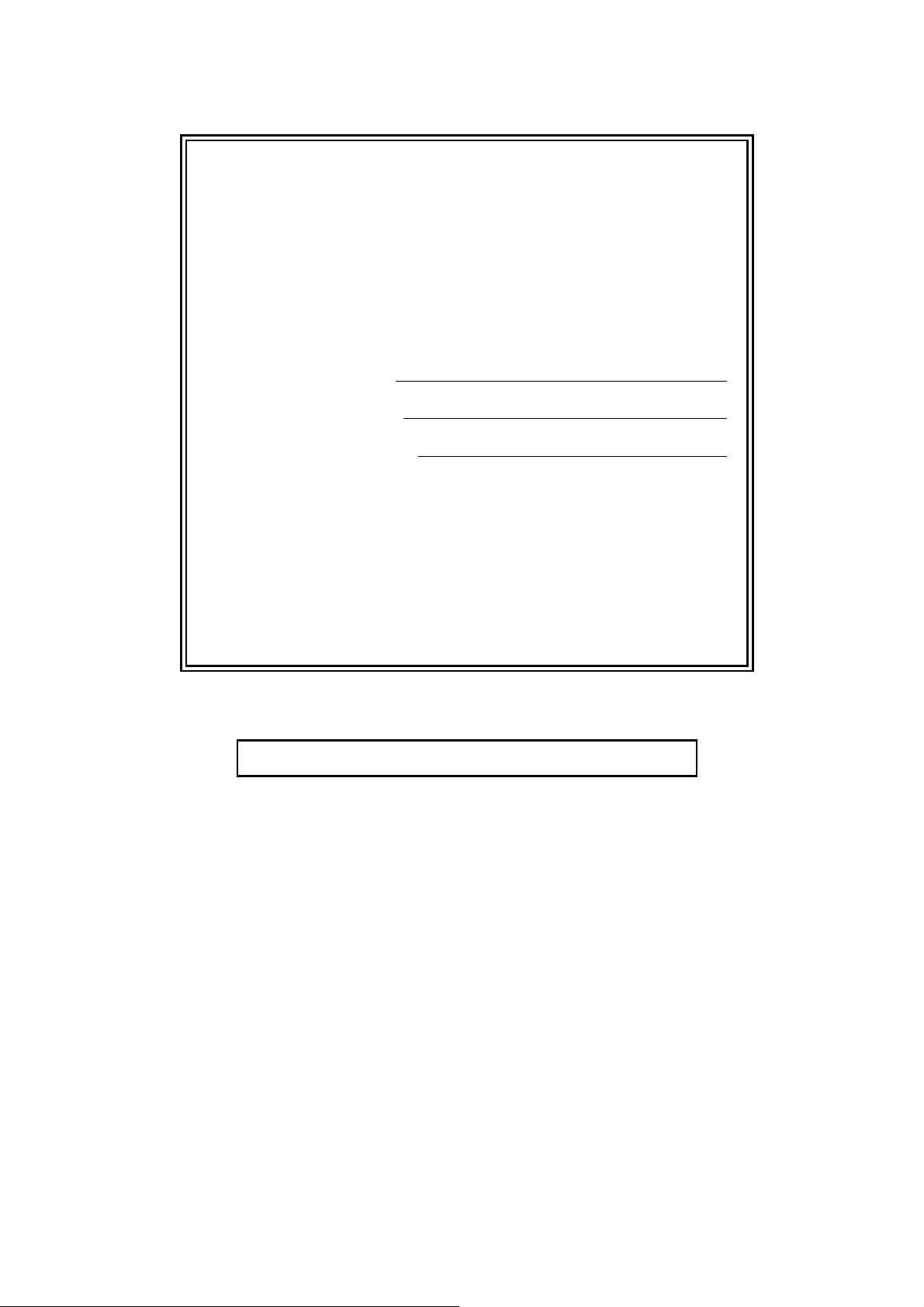
Если необходимо обратиться в службу
поддержки клиентов
Запишите и используйте для справки следующие
данные:
Номер модели: DCP-J100 и DCP-J105
(обведите номер используемой модели)
1
Серийный номер:
Дата приобретения:
Место приобретения:
1
Серийный номер находится на задней панели
устройства. Сохраните это руководство
пользователя и товарный чек в качестве
свидетельства о приобретении на случай кражи,
пожара или гарантийного обслуживания.
Зарегистрируйте устройство на веб-сайте
http://www.brother.com/registration/
© 2014 Brother Industries, Ltd. Все права защищены.
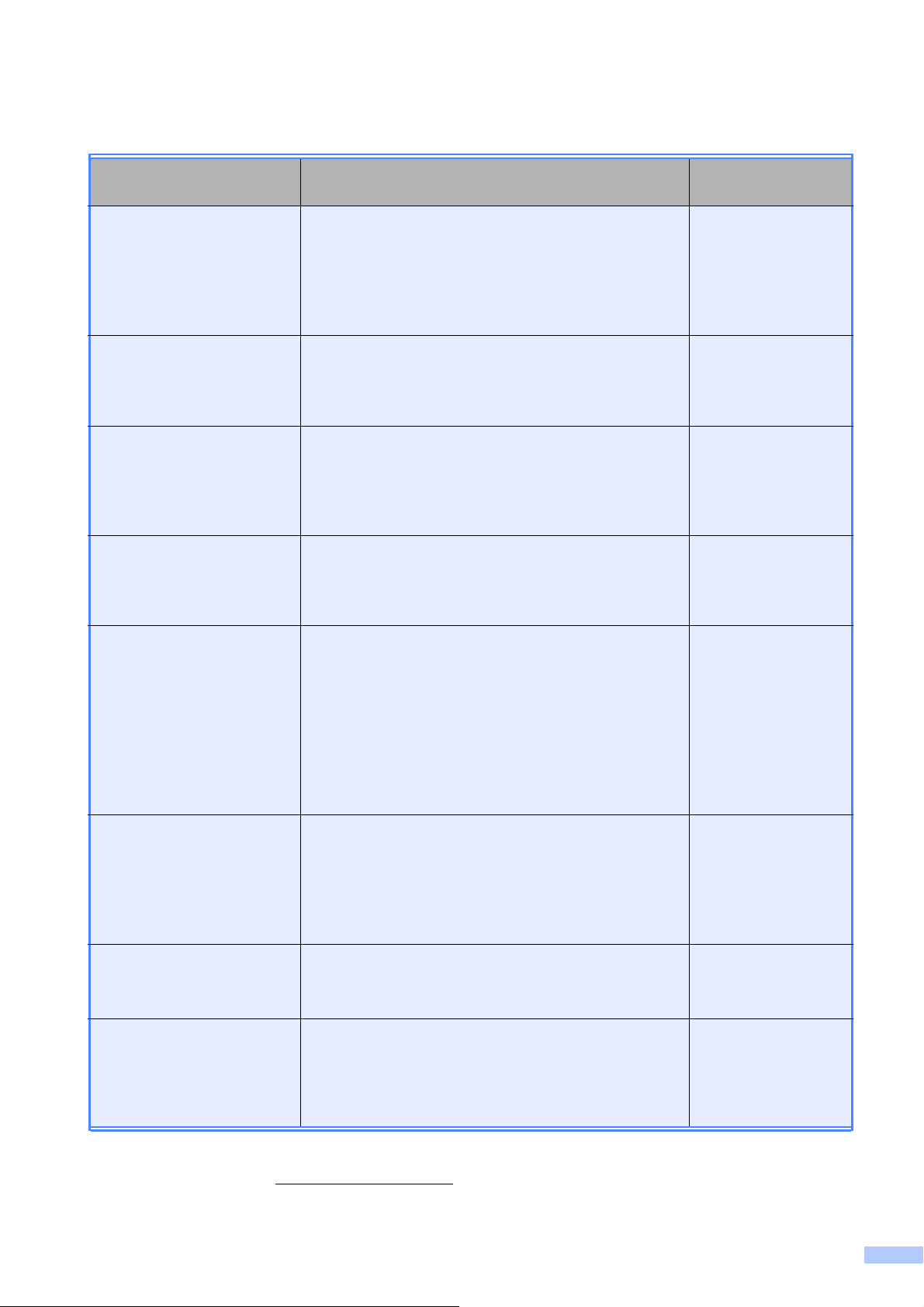
Где найти руководства пользователя?
Какое руководство мне
требуется?
Руководство по
безопасности
устройства
Руководство по
быстрой установке
Руководство по
основным функциям
Руководство по
дополнительным
функциям
Какая информация в нем содержится? Где оно
находится?
Сначала прочитайте это руководство. В этом
руководстве приведены инструкции по технике
Печатная версия/в
коробке
безопасности, которые необходимо изучить
перед началом настройки устройства. См.
информацию о товарных знаках и правовых
ограничениях в этом руководстве.
В этом руководстве приведены инструкции по
настройке устройства и установке драйверов и
Печатная версия/в
коробке
программного обеспечения для используемой
операционной системы и типа подключения.
В этом руководстве приведены инструкции по
основным операциям копирования и
Файл
PDF/компакт-диск
сканирования, а также инструкции по замене
расходных материалов. См. советы по поиску и
устранению неисправностей.
В этом руководстве приведены инструкции по
выполнению расширенных операций
Файл
PDF/компакт-диск
копирования, печати отчетов и выполнению
текущего обслуживания.
Руководство по
использованию
программного
обеспечения и по
работе в сети
1
Руководство по
использованию
AirPrint
3
Руководство по
использованию Google
Cloud Print
3
Руководство по печати
и сканированию для
мобильных устройств
В этом руководстве приведены инструкции по
выполнению сканирования, печати и других
операций, которые можно выполнять, подключив
устройство Brother к компьютеру. Здесь же
можно получить полезную информацию по
использованию утилиты Brother ControlCenter,
использованию устройства в сетевой среде и
ознакомиться с часто используемыми
терминами.
В этом руководстве приводится информация об
использовании сервиса AirPrint для печати из
операционной системы OS X v10.7.x, 10.8.x, а
также из iPhone, iPod touch, iPad и прочих
устройств, поддерживающих iOS, на устройстве
Brother без установки драйвера принтера.
В этом руководстве приведена подробная
информация по использованию служб Google
Cloud Print™ для печати через Интернет.
В этом руководстве приведена полезная
информация о печати с мобильных устройств, а
3
также сканировании из устройства Brother на
мобильные устройства при подключении к сети
Wi-Fi.
Файл
HTML/компакт-диск
Файл PDF/Brother
Solutions Center
2
Файл PDF/Brother
Solutions Center
2
Файл PDF/Brother
Solutions Center
2
1
Сетевые функции не поддерживаются для модели DCP-J100.
2
Посетите наш веб-сайт http://solutions.brother.com/.
3
Только для модели DCP-J105
i
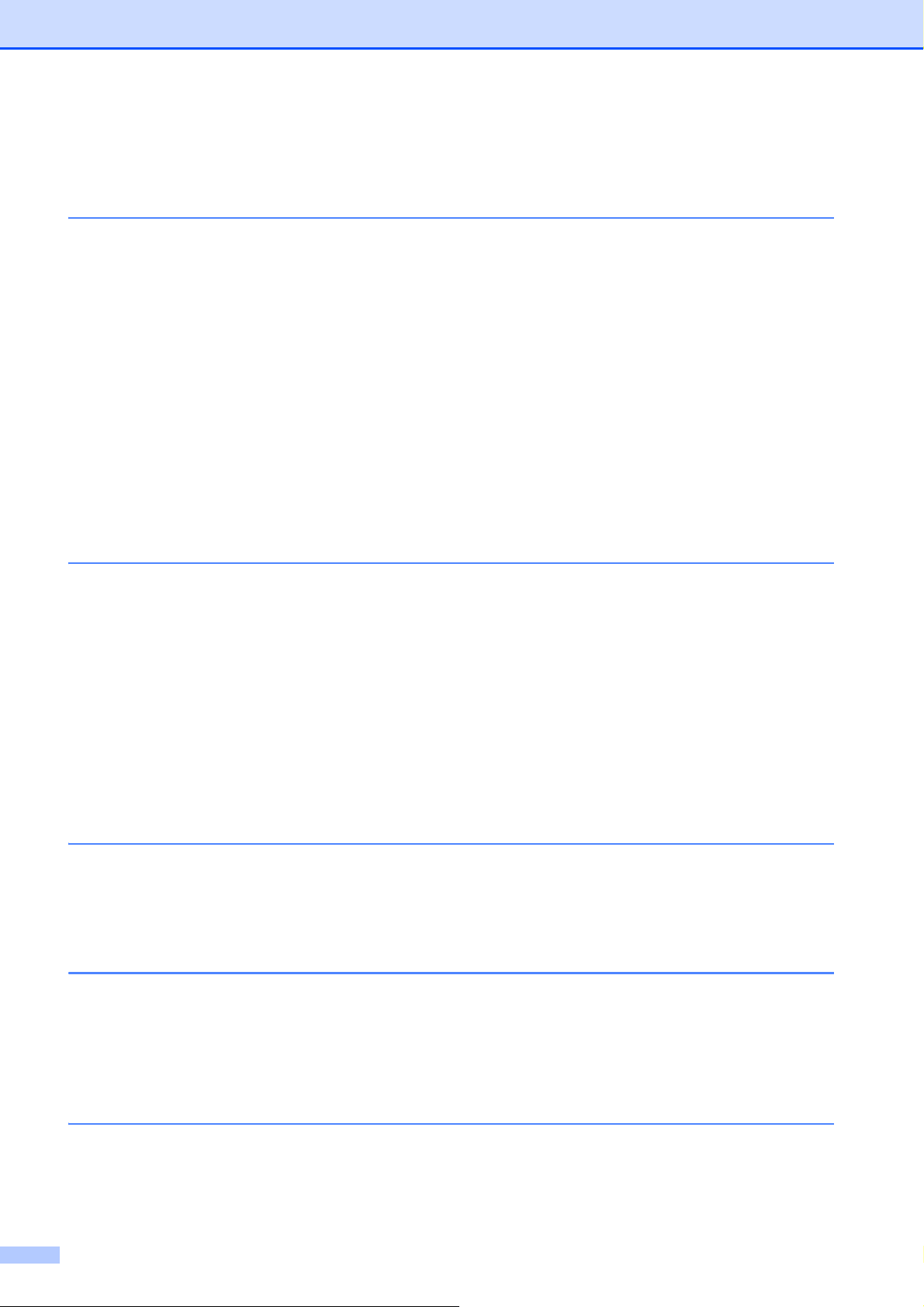
Содержание
(Руководство по основным функциям)
1 Общая информация 1
Как пользоваться этим руководством ................................................................ 1
Обозначения, принятые в этом руководстве............................................... 1
Доступ к утилитам Brother (Windows
Доступ к "Руководству по дополнительным функциям" и "Руководству по
использованию программного обеспечения и по работе в сети" .................2
Просмотр руководств пользователя ............................................................ 2
Доступ к руководствам по дополнительным функциям....................................4
Доступ к веб-сайтам технической поддержки Brother (Windows
Доступ к веб-сайтам технической поддержки Brother (Macintosh) ................... 5
Обзор панели управления................................................................................... 6
Показания предупредительного светодиода............................................... 8
ЖК-дисплей ..........................................................................................................8
Контрастность ЖКД ....................................................................................... 8
2 Загрузка бумаги 9
®
8) ........................................................... 2
®
)................... 5
Загрузка бумаги и других печатных носителей .................................................9
Загрузка конвертов ......................................................................................11
Область, недоступная для печати.............................................................. 14
Настройки бумаги .............................................................................................. 15
Тип бумаги....................................................................................................15
Формат бумаги .............................................................................................15
Допустимая бумага и другие печатные носители ...........................................16
Рекомендуемые печатные носители..........................................................16
Правила обращения с печатными носителями и их хранение ................16
Выбор правильного печатного носителя ...................................................18
3 Загрузка документов 19
Загрузка документов.......................................................................................... 19
Со стекла сканера........................................................................................ 19
Область, недоступная для сканирования.................................................. 20
4 Копирование 21
Выполнение копирования ................................................................................. 21
Остановка копирования............................................................................... 21
Настройки копирования..................................................................................... 21
Параметры бумаги.......................................................................................22
5 Выполнение печати с компьютера 23
Печать документа .............................................................................................. 23
ii
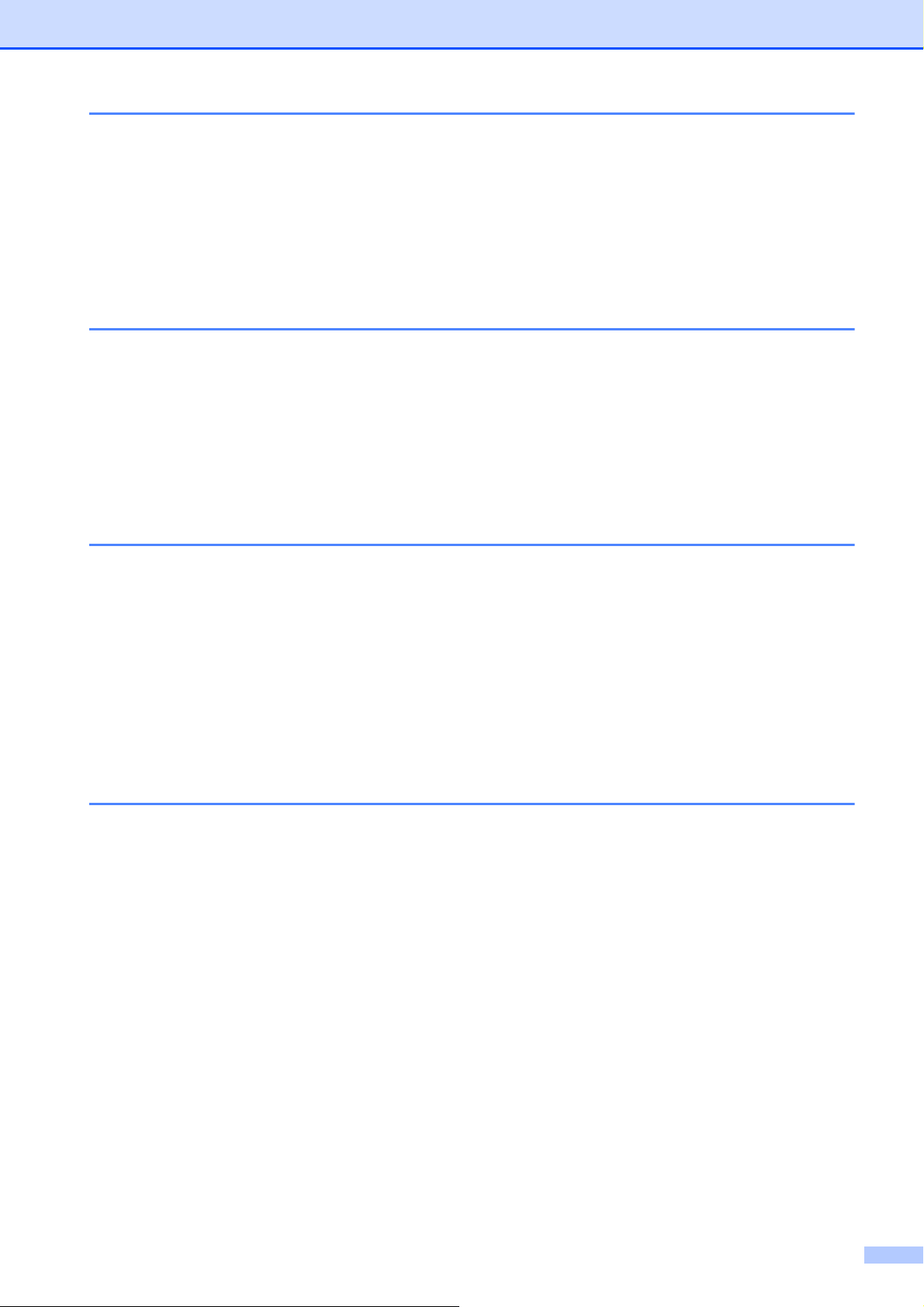
6 Сканирование документов на компьютер 24
Перед сканированием ....................................................................................... 24
Сканирование документа как файла PDF с помощью ControlCenter4
(Windows
Изменение настроек режима СКАНИРОВАНИЯ устройства для
сканирования в формате PDF с помощью ControlCenter4 (Windows
Сканирование документа в виде файла PDF с помощью панели
управления (Windows
®
)....................................................................................................... 24
®
) ...... 28
®
и Macintosh) ............................................................. 30
A Регулярное техническое обслуживание 31
Замена чернильных картриджей...................................................................... 31
Очистка и проверка устройства........................................................................34
Очистка стекла сканера .............................................................................. 34
Очистка печатающей головки..................................................................... 34
Проверка качества печати .......................................................................... 35
Проверка калибровки печати...................................................................... 36
Установка даты и времени................................................................................37
B Устранение неисправностей 38
Определение неисправности............................................................................38
Сообщения об ошибках и обслуживании......................................................... 39
Сбой принтера или замятие бумаги ........................................................... 44
При возникновении проблем с устройством.................................................... 52
Информация об устройстве.............................................................................. 59
Проверка серийного номера ....................................................................... 59
Проверка версии микропрограммы ............................................................ 59
Функции восстановления настроек ............................................................59
Восстановление настроек устройства ....................................................... 59
C Таблицы настроек и функций 60
Использование таблиц настроек...................................................................... 60
Клавиши меню....................................................................................................60
Таблица меню .................................................................................................... 62
Ввод текста......................................................................................................... 71
Ввод цифр, букв и символов ......................................................................71
Ввод пробелов .............................................................................................71
Исправление текста..................................................................................... 71
iii
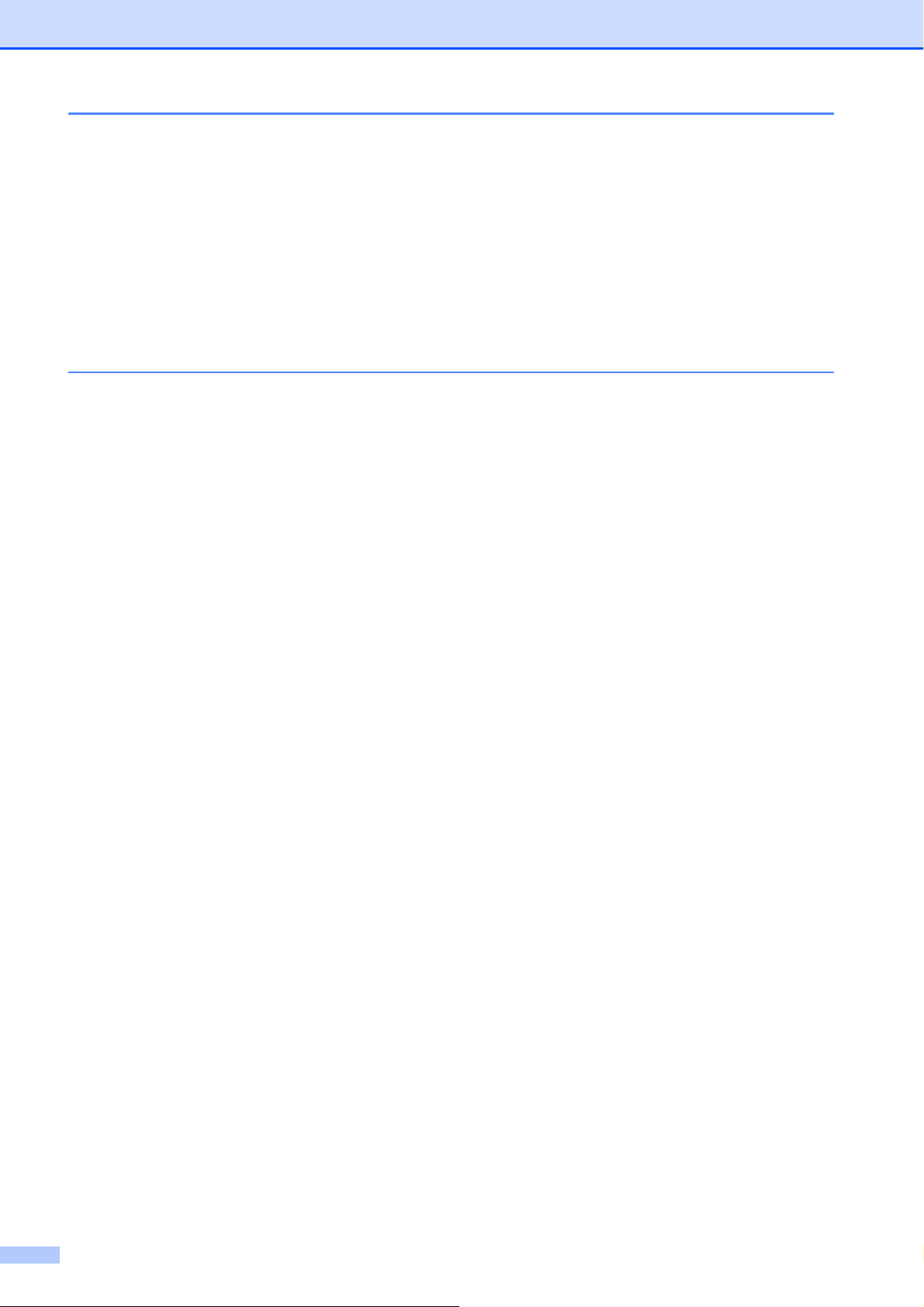
D Характеристики 72
Общая информация...........................................................................................72
Печатные носители............................................................................................ 74
Копирование....................................................................................................... 75
Сканер.................................................................................................................76
Принтер...............................................................................................................77
Интерфейсы .......................................................................................................77
Сеть (DCP-J105)................................................................................................. 78
Требования к компьютеру ................................................................................. 79
Расходные материалы ......................................................................................80
E Указатель 81
iv
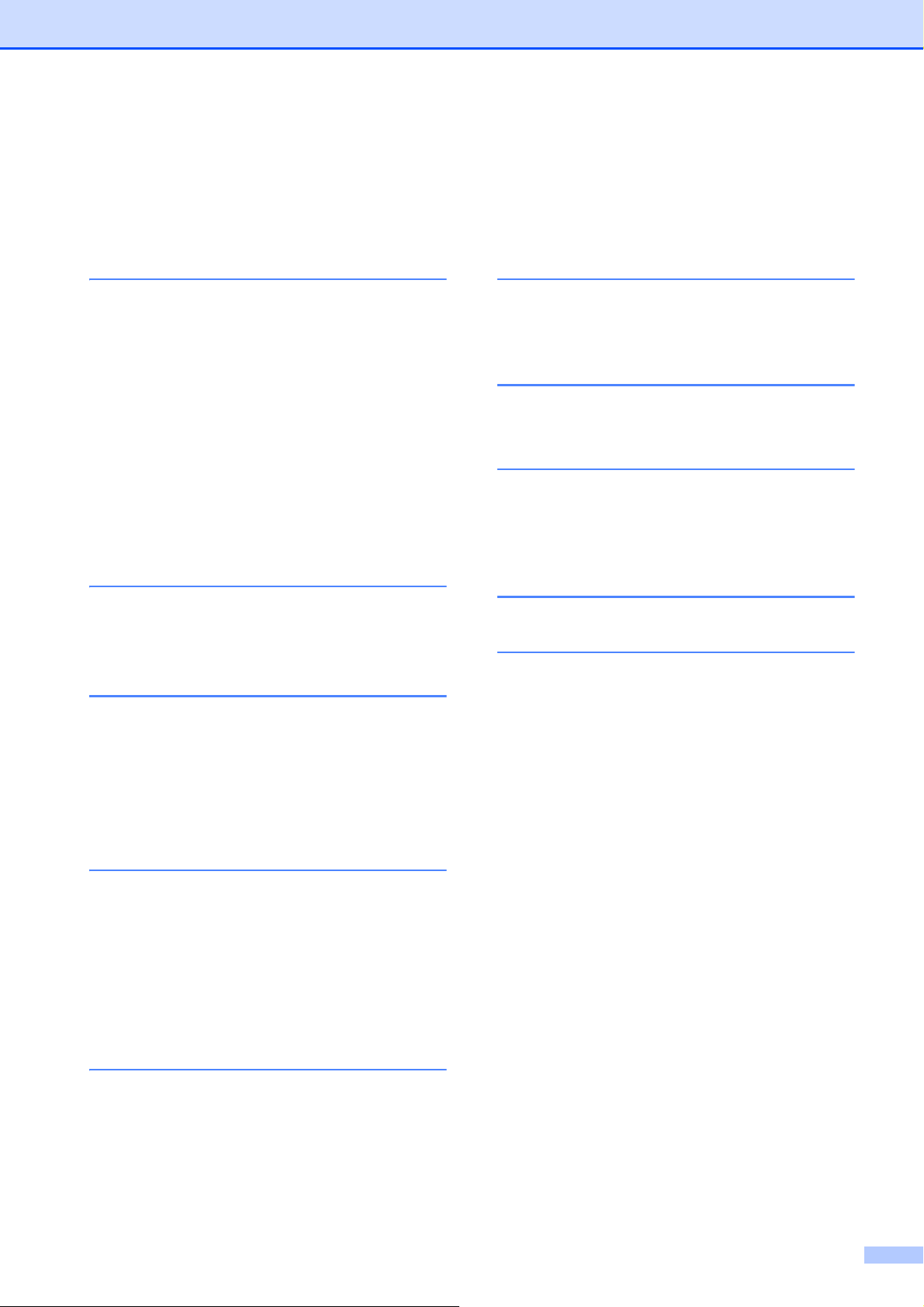
Содержание
(Руководство по дополнительным функциям)
Руководство по дополнительным функциям разъясняет следующие функции и операции.
Руководство по дополнительным функциям можно просмотреть на компакт-диске.
1 Общая настройка
Сохранение в памяти
Автоматический переход на
летнее и зимнее время
(модель MFC)
Режим ожидания
Автоматическое выключение
питания (модели DCP)
ЖК-дисплей (ЖКД)
Режим таймера (модель MFC)
2 Функции обеспечения
безопасности
(модель MFC)
Блокировка передачи
3 Отправка факса
(модель MFC)
6 Печать отчетов
Отчеты о факсах (модель MFC)
Отчеты
7 Копирование
Параметры копирования
A Текущее обслуживание
Очистка и проверка устройства
Упаковка и транспортировка
устройства
B Глоссарий
C Указатель
Дополнительные параметры
отправки факсов
Дополнительные возможности
отправки факсов
4 Прием факса
(модель MFC)
Прием в память
(только для черно-белых факсов)
Дополнительные возможности
приема факсов
5 Набор и сохранение
номеров в памяти
(модель MFC)
Операции с голосовыми вызовами
Другие операции набора номера
Другие способы сохранения
номеров в памяти
v
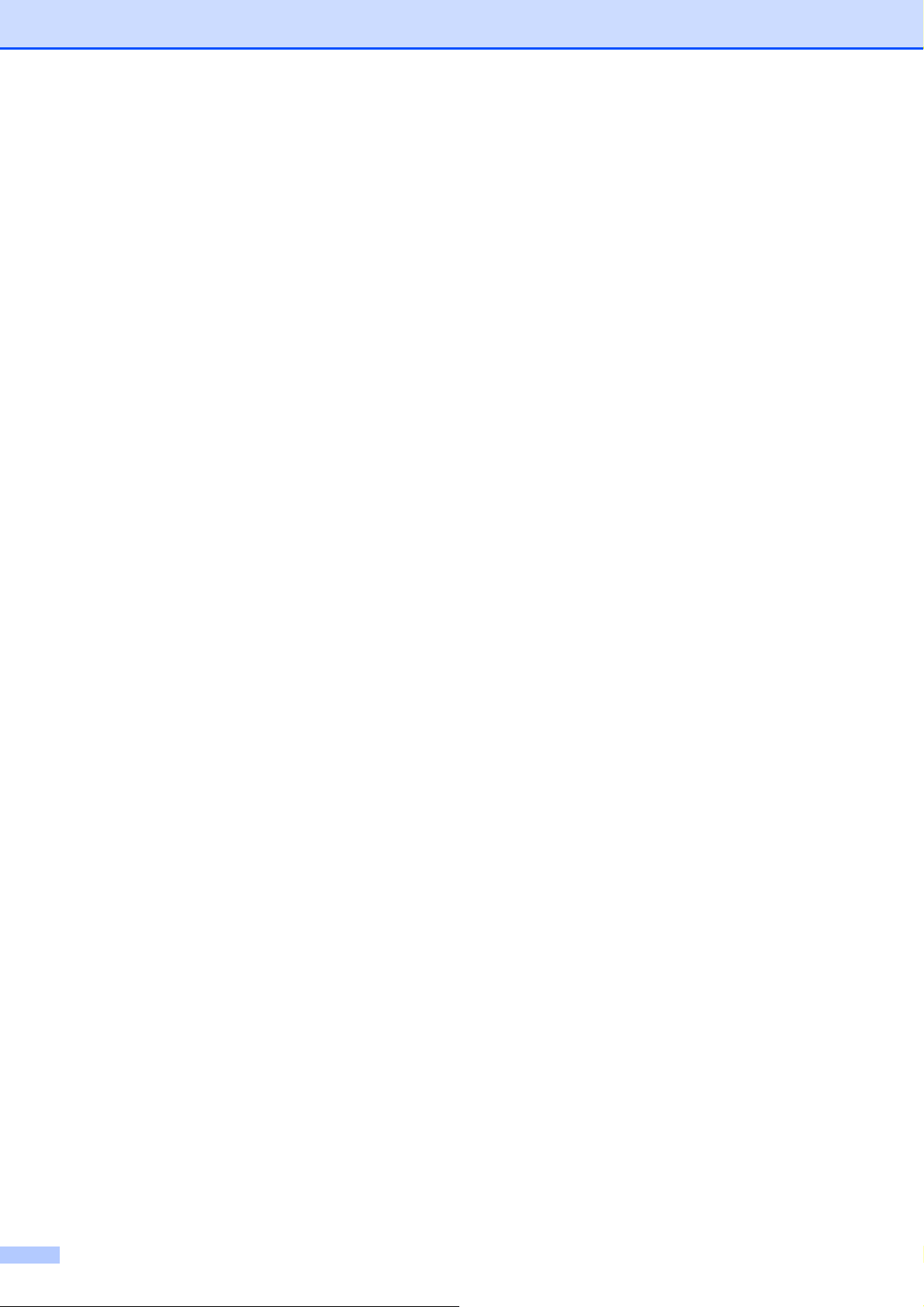
vi
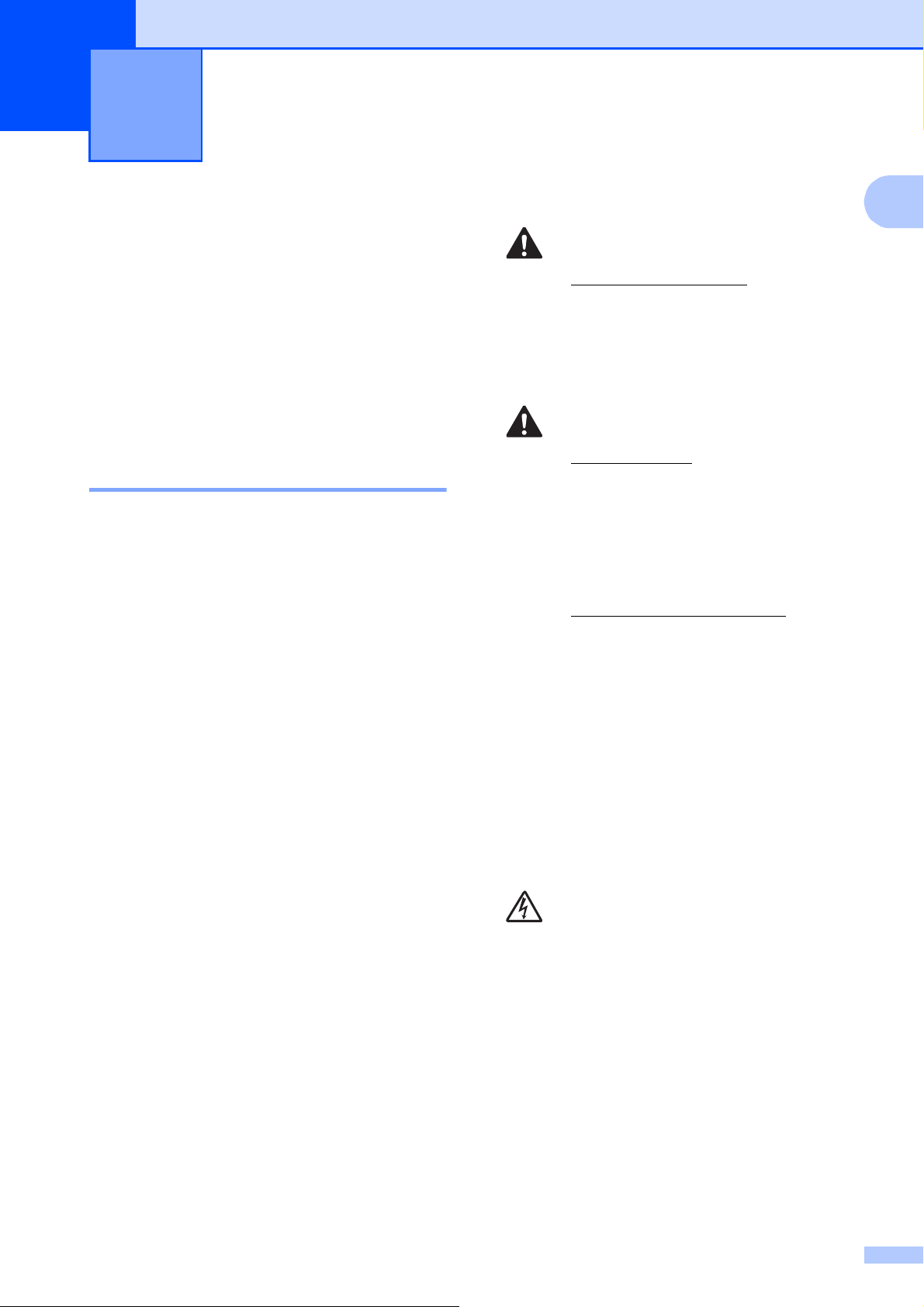
Общая информация 1
1
Как пользоваться этим руководством
Благодарим вас за приобретение
устройства Brother. Сведения,
приведенные в этом руководстве, помогут
максимально эффективно использовать
устройство.
Обозначения, принятые в этом руководстве 1
В этом руководстве используются
следующие обозначения.
1
ПРЕДУПРЕЖДЕНИЕ
1
Знаком ПРЕДУПРЕЖДЕНИЕ отмечены
инструкции, несоблюдение которых
создает потенциально опасную
ситуацию, которая может привести к
смертельному исходу или получению
тяжелых травм.
ОСТОРОЖНО
Знаком ОСТОРОЖНО отмечены
инструкции, несоблюдение которых
создает опасную ситуацию, которая
может привести к получению легких и
средних травм.
Полужирный
шрифт
Курсив Курсивом выделена важная
Courier
New
Полужирным шрифтом
выделены определенные
кнопки на панели
управления устройства или
на экране компьютера.
информация или ссылки на
связанные разделы.
Шрифтом Courier New
выделены сообщения,
отображаемые на ЖКД
устройства.
ВАЖНАЯ ИНФОРМАЦИЯ
Знаком ВАЖНАЯ ИНФОРМАЦИЯ
отмечены инструкции, несоблюдение
которых создает потенциально опасную
ситуацию, которая может привести к
повреждению имущества или потере
функциональности изделия.
ПРИМЕЧАНИЕ
В примечаниях содержатся инструкции
на случай возникновения определенных
ситуаций и советы по выполнению
данной операции с другими
параметрами.
Такими знаками обозначены
предупреждения об опасности
поражения электрическим током.
1
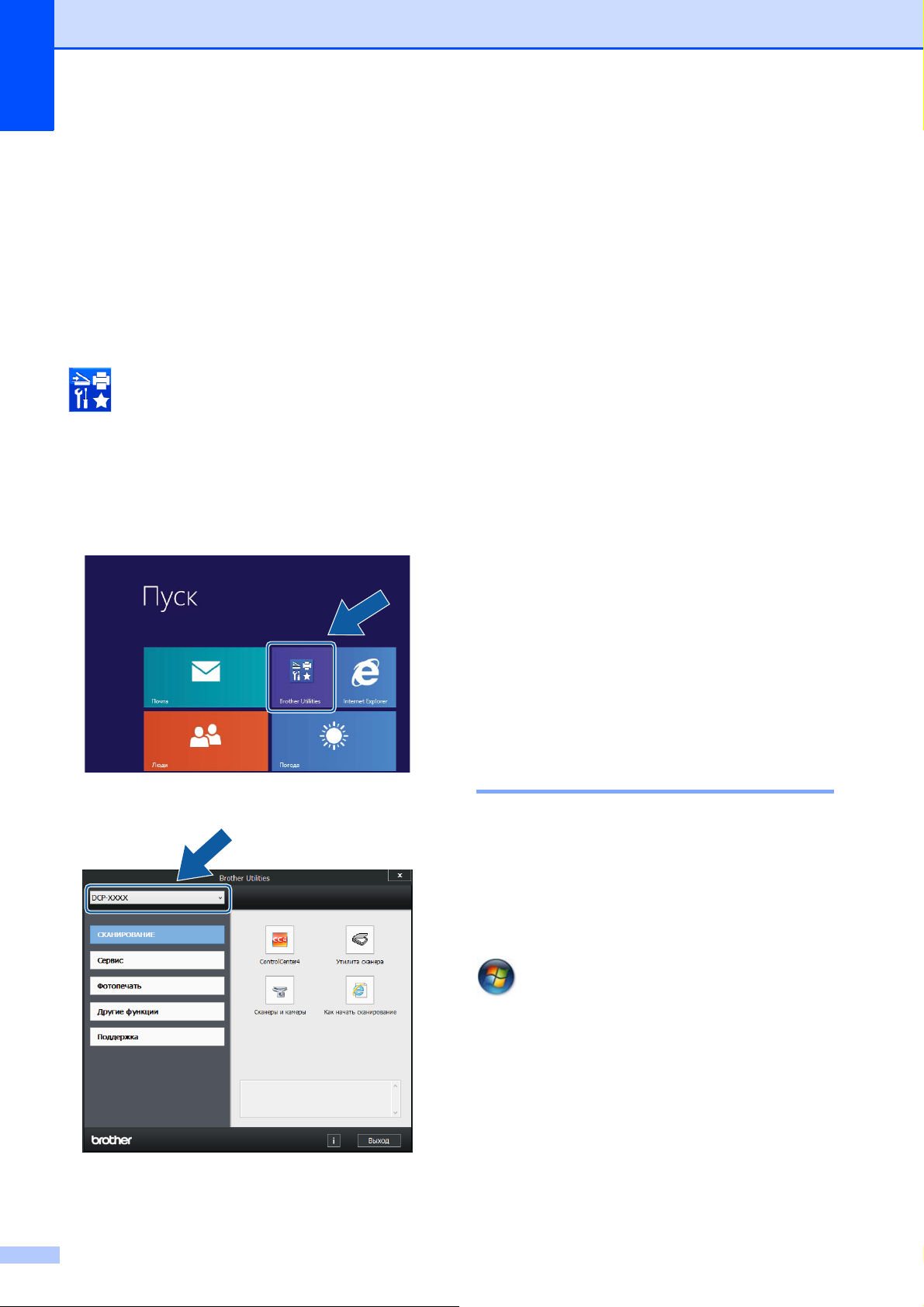
Глава 1
Доступ к утилитам
Brother (Windows
Если используется планшет или ПК под
управлением операционной системы
Windows
пункты, касаясь экрана компьютера или
щелкая кнопкой мыши.
После установки драйвера принтера пункт
отображается и на начальном экране, и на
рабочем столе.
a Коснитесь значка Brother Utilities
®
8, можно выбирать те или иные
(Brother Utilities (Утилиты Brother))
(Утилиты Brother) или щелкните его
на начальном экране или на рабочем
столе.
®
8) 1
Доступ к "Руководству по дополнительным функциям" и "Руководству по использованию программного обеспечения и по работе в сети"
В это "Руководство по основным функциям"
включена не вся информация об устройстве.
Например, в него не вошли описания
расширенных функций копирования,
принтера, сканера, а также сетевых функций
(DCP-J105). Для получения более
подробной информации об этих операциях
можно прочитать
дополнительным функциям
Руководство по использованию
программного обеспечения и по работе в
сети
в формате HTML, содержащиеся на
компакт-диске.
Руководство по
и
1
b Выберите устройство.
c Выберите функцию, которую следует
использовать.
Просмотр руководств пользователя 1
(Windows®) 1
(Windows®XP/Windows Vista®/Windows®7/Windows
®
Server
Windows Server®2008 (DCP-J105)/
Windows Server®2008 R2 (DCP-J105))
списке программ выберите
"XXXX" — наименование используемой модели), а
затем выберите
2003 (DCP-J105)/
пуск
), выберите пункт
(
Руководства пользователя
Все программы
Brother, DCP-XXXX
, в
(где
.
2
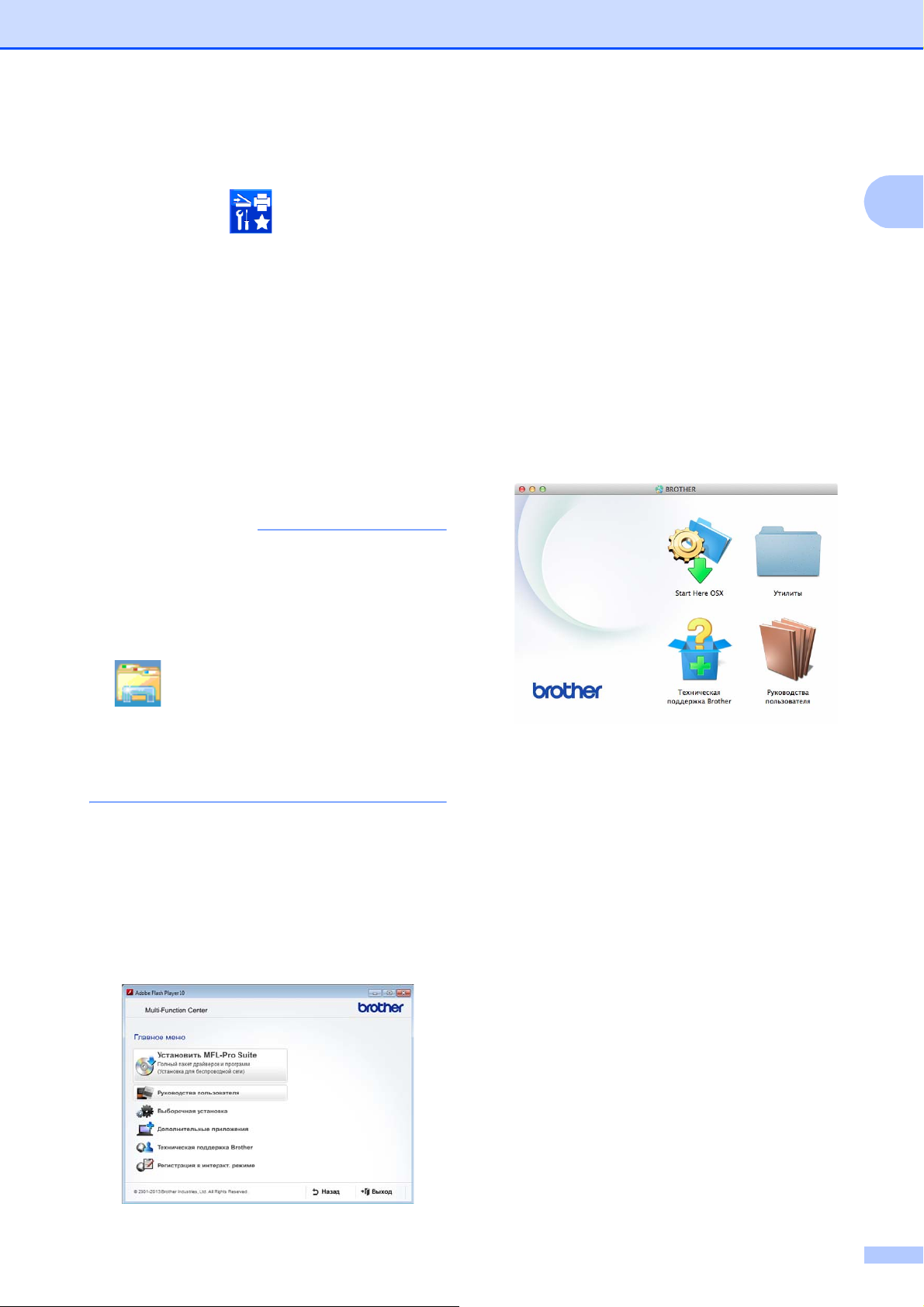
(Windows®8/Windows Server®2012
ПРИМЕЧАНИЕ
(DCP-J105))
Щелкните кнопку (
(Утилиты Brother)), затем щелкните
раскрывающийся список и выберите
наименование используемой модели (если
оно еще не выбрано). Щелкните
в левой панели навигации, а затем щелкните
Руководства пользователя
Если программное обеспечение не
установлено, руководства можно найти на
компакт-диске следующим образом.
Brother Utilities
Поддержка
.
a Включите компьютер. Вставьте
компакт-диск Brother в привод для
компакт-дисков.
Общая информация
d
Щелкните
e Щелкните PDF/HTML-документы.
Если открывается диалоговое окно
выбора страны, выберите страну.
После отображения списка
руководств пользователя выберите
нужное руководство.
Руководства пользователя
.
1
(Macintosh) 1
a Включите компьютер Macintosh.
Вставьте компакт-диск Brother в
привод для компакт-дисков.
Открывается следующее окно.
Если диалоговое окно Brother не
открывается, перейдите в окно
Компьютер или Мой компьютер.
(Windows
(DCP-J105): щелкните
затем перейдите в окно Компьютер.)
Дважды щелкните значок компактдиска, а затем дважды щелкните
start.exe.
®
8 и Windows Server® 2012
(Проводник) в панели задач, а
b При открытии окна наименований
моделей щелкните наименование
используемой модели.
c При открытии окна выбора языка
выберите язык. Отображается
Главное меню компакт-диска.
b Дважды щелкните значок
Руководства пользователя.
c При необходимости выберите
модель и язык.
d
Щелкните
Если открывается диалоговое окно
выбора страны, выберите страну.
Руководства пользователя
e При отображении списка руководств
пользователя выберите нужное
руководство.
.
3
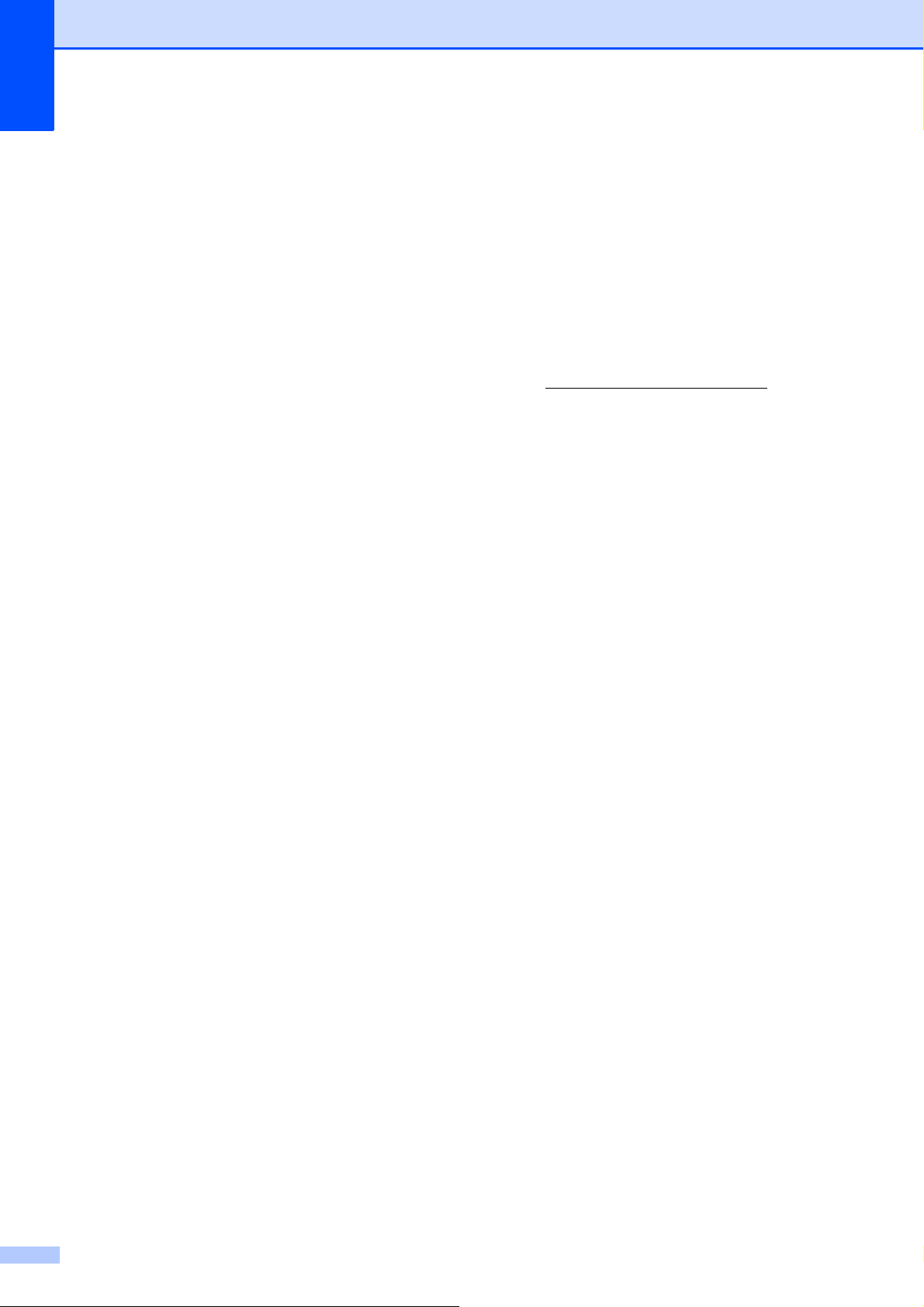
Глава 1
Где найти инструкции по сканированию
Документы можно сканировать
несколькими способами.
Соответствующие инструкции можно
найти в следующих источниках:
Руководство по использованию
программного обеспечения и по работе
в сети
Сканирование
ControlCenter
Где найти инструкции по настройке сети (DCP-J105)
Устройство можно подключать к
беспроводной сети.
Основные инструкции по настройке
сети
(uu Руководство по быстрой
установке.)
Беспроводная точка доступа или
маршрутизатор поддерживает
технологию Wi-Fi Protected Setup™ или
AOSS™
(uu Руководство по быстрой
установке.)
Подробнее о настройке сети
(uu Руководство по использованию
программного обеспечения и по работе
в сети.)
1
руководствам по
дополнительным
Доступ к
функциям
Эти руководства можно просмотреть и
загрузить с веб-сайта технической
поддержки Brother Solutions Center по
адресу: http://solutions.brother.com/
Для загрузки руководства щелкните
Руководства на странице используемой
модели.
1
Руководство по использованию
AirPrint (DCP-J105)
В этом руководстве приводится
информация об использовании сервиса
AirPrint для печати из операционной
системы OS X v10.7.x, 10.8.x, а также из
iPhone, iPod touch, iPad и прочих
устройств, поддерживающих iOS, на
устройстве Brother без установки
драйвера принтера.
Руководство по использованию
Google Cloud Print (DCP-J105)
В этом руководстве приведена подробная
информация по использованию служб
Google Cloud Print™ для печати через
Интернет.
.
1
1
1
Руководство по печати и
сканированию для мобильных
устройств (DCP-J105)
В этом руководстве приведена полезная
информация о печати из мобильных
устройств, а также о сканировании из
устройства Brother на мобильные
устройства при условии подключения к
сети Wi-Fi
4
®
.
1
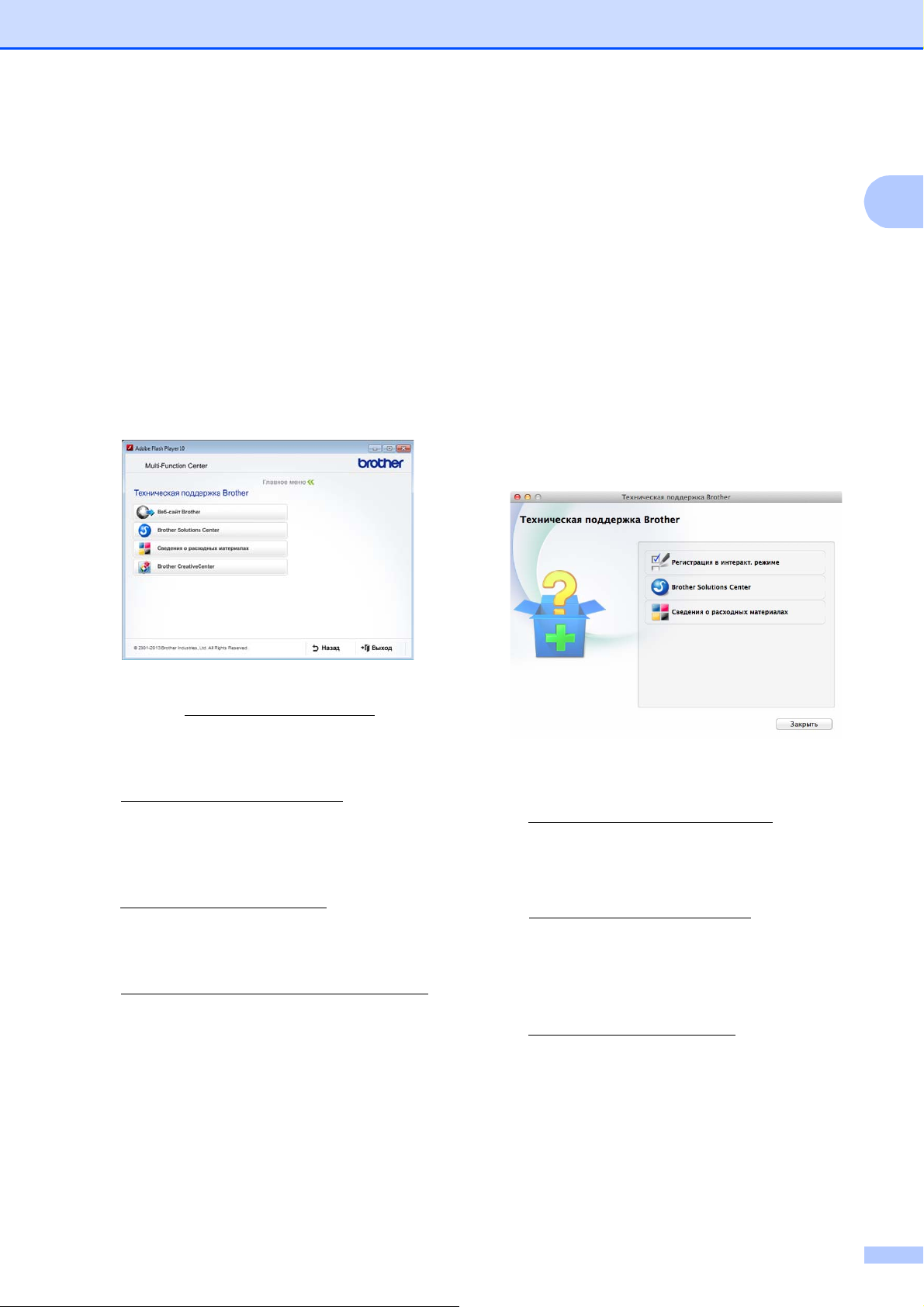
Общая информация
Доступ к веб-сайтам
технической
поддержки Brother
®
(Windows
На компакт-диске можно найти всю
необходимую контактную информацию
(например, адрес веб-сайта технической
поддержки Brother Solutions Center).
Щелкните пункт
окне
Главное меню
) 1
Техническая поддержка Brother
. Открывается следующее окно:
в
Доступ к веб-сайтам
технической
поддержки Brother
(Macintosh)
На компакт-диске можно найти всю
необходимую контактную информацию
(например, адрес веб-сайта технической
поддержки Brother Solutions Center).
Дважды щелкните значок
Техническая поддержка Brother.
Открывается следующее окно:
1
1
Чтобы перейти на веб-сайт компании
Brother (http://www.brother.com/
щелкните Веб-сайт Brother.
Для получения последних новостей и
информации о поддержке продуктов
(http://solutions.brother.com/
Brother Solutions Center.
Чтобы перейти на веб-сайт компании Brother,
посвященный оригинальным расходным
материалам Brother
(http://www.brother.com/original/
нажмите
Чтобы перейти на веб-сайт Brother
CreativeCenter
(http://www.brother.com/creativecenter/
где можно БЕСПЛАТНО получить
оригинальные шаблоны оформления и
создать готовые к печати фотографии,
щелкните Brother CreativeCenter.
Чтобы вернуться в главное меню,
нажмите кнопку Назад или, если все
операции завершены, нажмите кнопку
Выход.
Сведения о расходных материалах
),
),
) щелкните
),
Чтобы зарегистрировать устройство на
странице регистрации продуктов Brother
(http://www.brother.com/registration/
щелкните
Для получения последних новостей и
информации о поддержке продуктов
.
(http://solutions.brother.com/
Brother Solutions Center.
Чтобы перейти на веб-сайт компании Brother,
посвященный оригинальным расходным
материалам Brother
(http://www.brother.com/original/
нажмите
Регистрация в интеракт. режиме
Сведения о расходных материалах
),
.
) щелкните
),
.
5
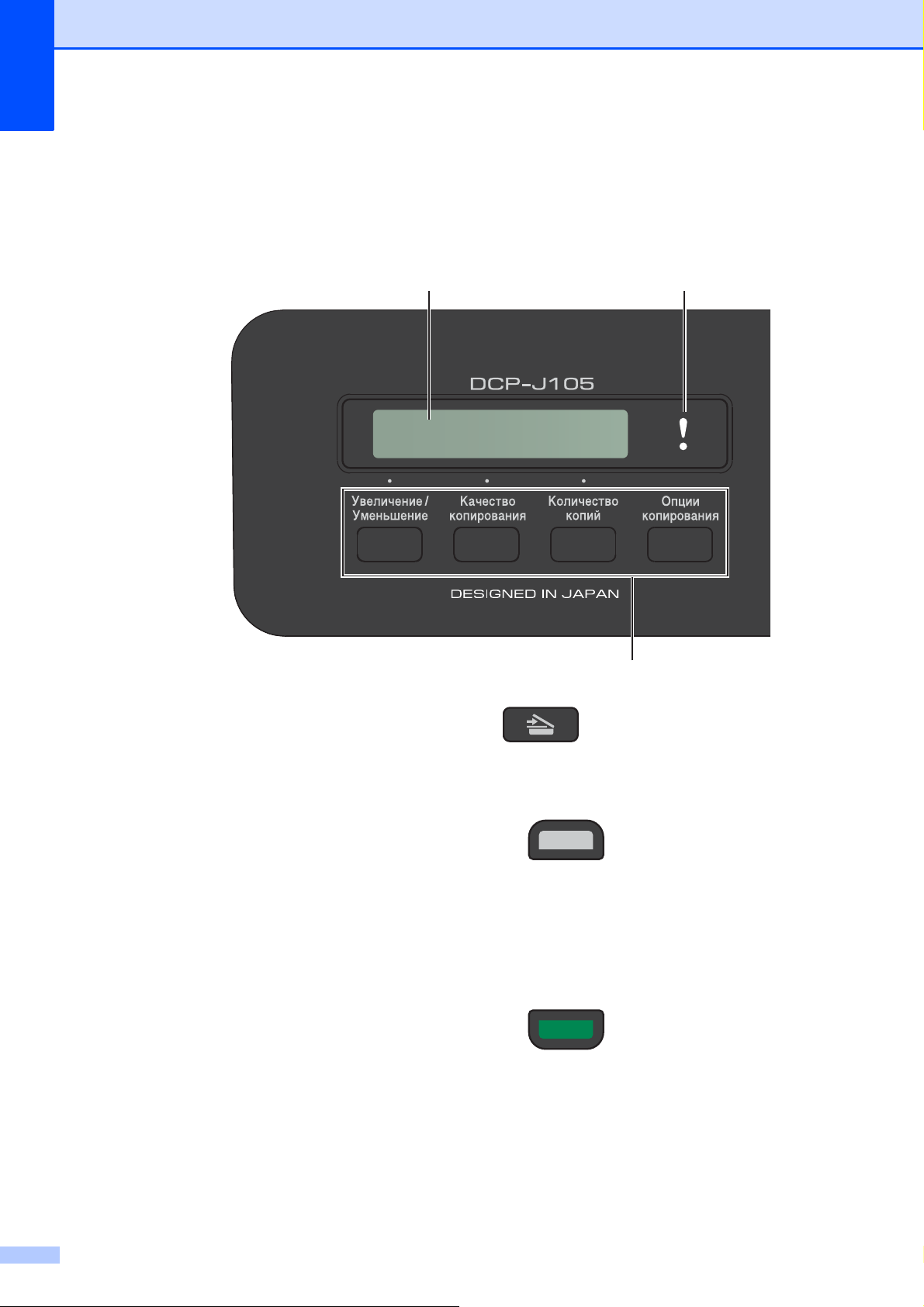
Глава 1
100% Обычное 01
87
1
Обзор панели управления 1
Модели DCP-J100 и DCP-J105 снабжены одинаковыми клавишами панели
управления.
1 Клавиши копирования:
В режиме копирования можно временно
изменять настройки копирования.
Увеличение/Уменьшение
Данная клавиша позволяет выбрать
коэффициент масштабирования копий.
Качество копирования
Используйте эту клавишу для
временного изменения качества копий.
Количество копий
Используйте эту клавишу для
изготовления нескольких копий.
Опции копирования
Данная клавиша позволяет быстро и
просто выбрать временные настройки
копирования.
2 Кл
авиши меню:
Меню
Позволяет выполнить доступ к главному
меню.
+a или -b
Нажмите для прокрутки меню и
параметров.
OK
Позволяет выбрать настройку.
3 СКАНИРОВАНИЕ
Позволяет выполнить доступ к режиму
сканирования.
4 Клавиши "Старт":
Ч/б Старт
Позволяет начать копирование в чернобелом режиме. Кроме того, позволяет
запускать операцию сканирования
(цветного или ч
зависимости от настройки сканирования
в программном обеспечении
ControlCenter).
Цвет Старт
Позволяет начать копирование в
полноцветном режиме. Кроме того,
позволяет запускать операцию
сканирования (цветного или чернобелого — в зависимости от настройки
сканирования в программном
обеспечении ControlCenter).
ерно-белого — в
6
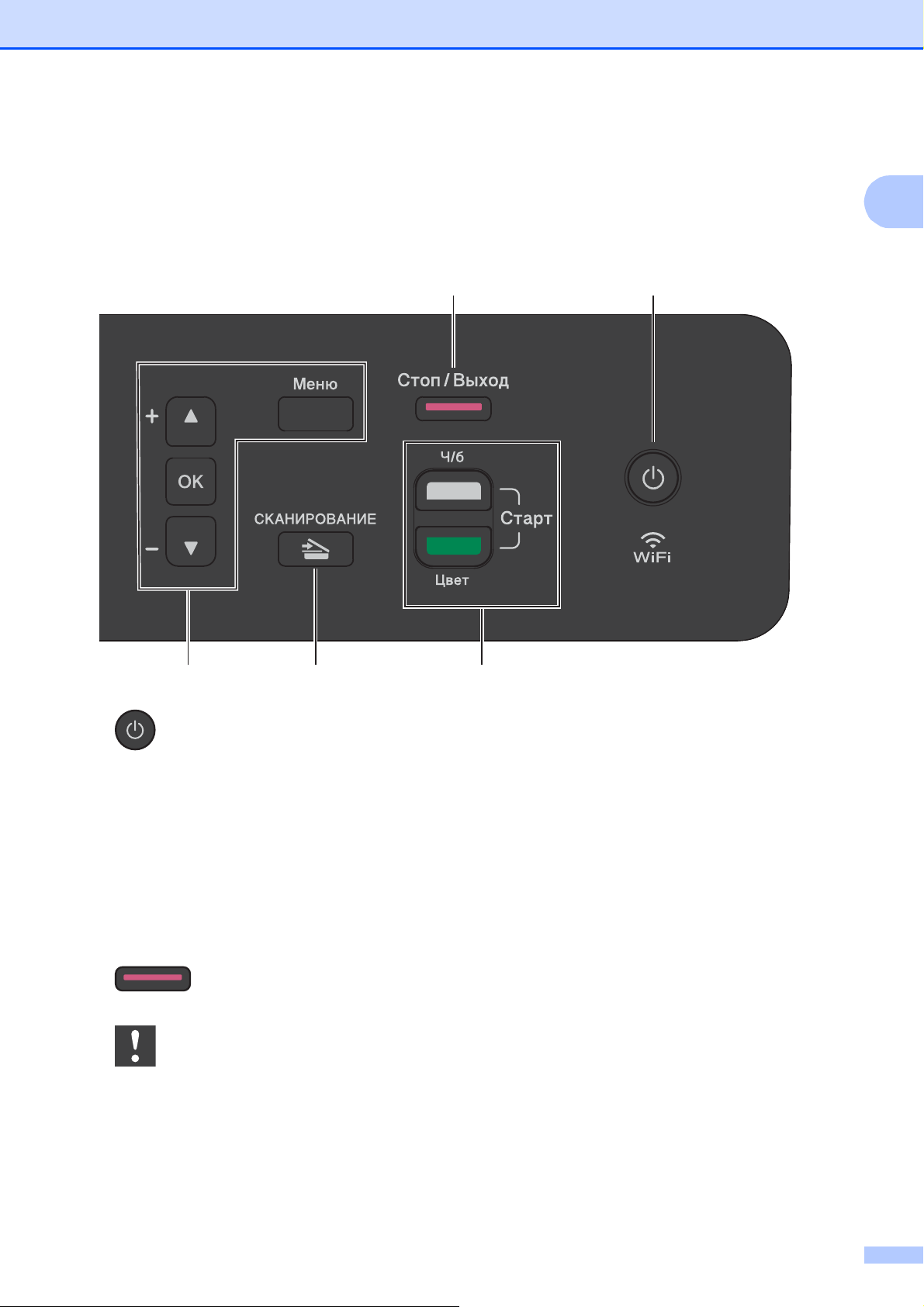
Общая информация
2
6
3 4
5
1
5
Включение и выключение устройства.
Если устройство выключено, оно, тем не
менее, будет периодически очищать
печатающую головку для поддержания
высокого качества печати. Для увеличения
ресурса печатающей головки, экономии
ресурса чернильных картриджей и
поддержания высокого качества печати
устройство должно быть постоянно
подключено к источнику питания.
6 Стоп/Выход
Остановка операции или выход из меню.
7 Пр
Мигает оранжевым цветом, если на ЖКД
отображается ошибка или важное
сообщение о состоянии устройства.
8 ЖКД (жидкокристаллический дисплей)
Отображает сообщения на экране,
оказывающие помощь в настройке и
использовании устройства.
едупредительный светодиод
7
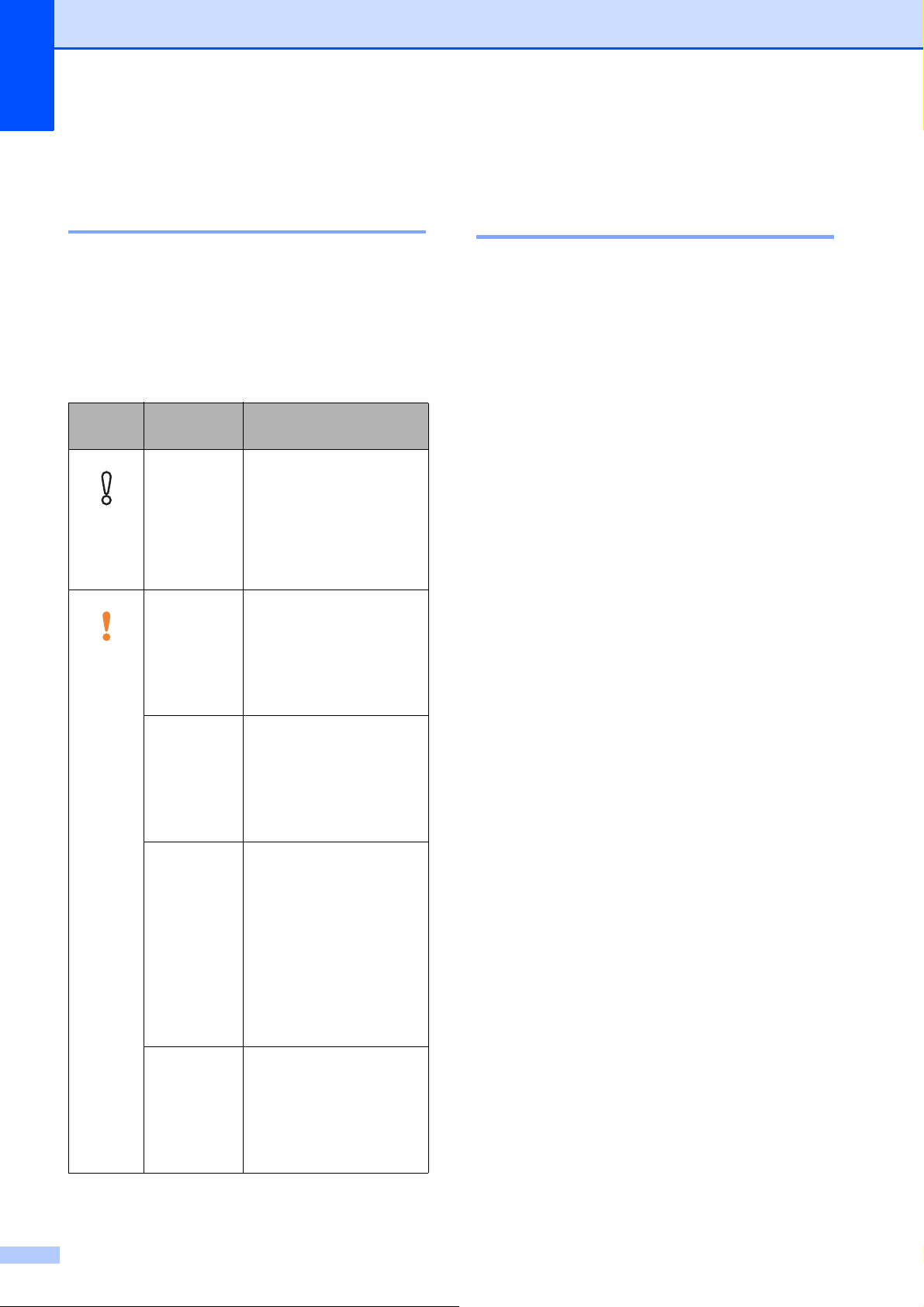
Глава 1
Показания предупредительного светодиода 1
Предупредительный светодиод
представляет собой световой индикатор,
показывающий состояние устройства
DCP. На ЖКД отображается текущее
состояние устройства, когда оно
находится в режиме простоя.
Светодиод
В
выключенном
состоянии
Оранжевый
Состояние
DCP
В режиме
готовности
Открыта
крышка
Описание
Устройство DCP
готово для
использования.
Крышка открыта.
Закройте крышку. (См.
в разделе Сообщения
об ошибках и
обслуживании
uu стр. 39.)
ЖК-дисплей 1
Контрастность ЖКД 1
Контрастность ЖКД можно настроить, тем
самым обеспечив более резкое и яркое
изображение. Если при чтении данных с
ЖКД возникают затруднения, попытайтесь
изменить настройку контрастности.
a Нажмите Меню.
b Нажмите a или b, чтобы выбрать
0.Исходн. уст-ки.
Нажмите OK.
c Нажмите a или b, чтобы выбрать
2.Контраст ЖКД.
Нажмите OK.
d Нажмите a или b, чтобы выбрать
Светлый или Темный.
Нажмите OK.
e Нажмите Стоп/Выход.
Печать
невозможна
Ошибка
бумаги
Другие
сообщения
Замените чернильный
картридж новым. (См.
в разделе Замена
чернильных
картриджей
uu стр. 31.)
Положите бумагу в
лоток или устраните
замятие бумаги.
Проверьте сообщение
на ЖКД. (См. в
разделе При
возникновении
проблем с
устройством
uu стр. 52.)
Проверьте сообщение
на ЖКД. (См. в
разделе Сообщения
об ошибках и
обслуживании
uu стр. 39.)
8
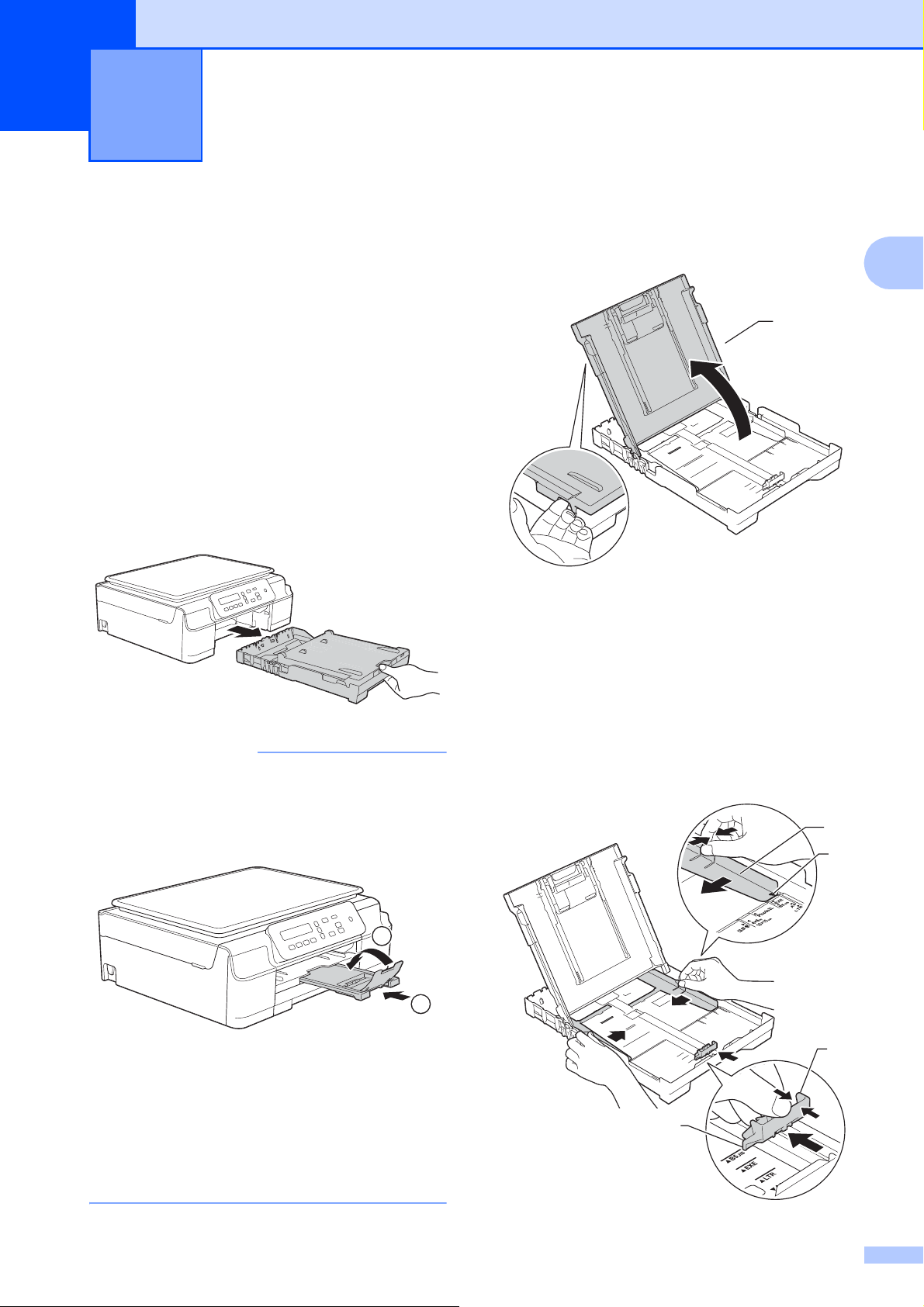
2
ПРИМЕЧАНИЕ
1
1
2
3
3
Загрузка бумаги 2
Загрузка бумаги и других печатных носителей
Одновременно загружайте в лоток бумагу
только одного формата и типа.
(Более подробно о формате бумаги,
плотности и толщине см. в разделе Выбор
правильного печатного носителя
uu стр. 18.)
a Полностью выдвиньте лоток для
бумаги из устройства.
• Если щиток опорной панели (1)
раскрыт, закройте его, а затем
задвиньте опорную панель (2).
b Поднимите крышку выходного
лотка (1).
2
2
c
Осторожно нажмите и сдвиньте
направляющие ширины бумаги (1), а
затем направляющую длины бумаги (2)
в соответствии с форматом бумаги.
Убедитесь, что треугольные отметки (3)
на направляющих ширины бумаги (1) и
направляющей длины бумаги (2)
совмещены с отметкой используемого
формата бумаги.
• Если в лоток загружена бумага другого
формата, необходимо изменить
настройку Формат бумаги в меню
устройства.
(См. в разделе Формат бумаги
uu стр. 15.)
1
2
9
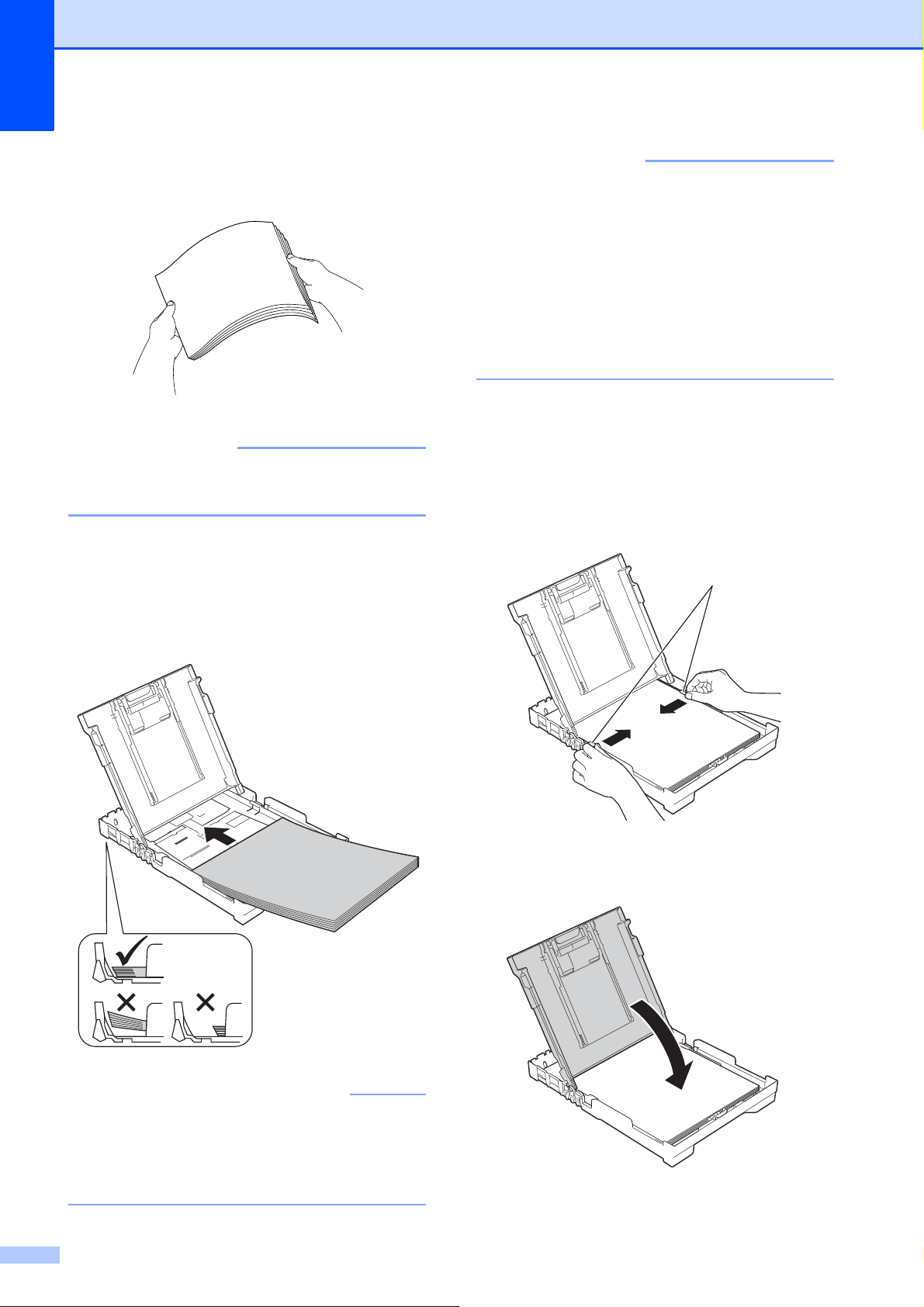
Глава 2
ПРИМЕЧАНИЕ
ВАЖНАЯ ИНФОРМАЦИЯ
ПРИМЕЧАНИЕ
d Хорошо "распушите" пачку бумаги во
избежание замятия и сбоев подачи.
Обязательно убедитесь в том, что
бумага не скручена и не смята.
e Осторожно положите бумагу в лоток
для бумаги лицевой стороной вниз,
верхним краем вперед.
Убедитесь, что бумага лежит в лотке
ровно.
Если требуется добавить бумагу, когда
бумага в лотке еще не закончилась,
удалите бумагу из лотка и объедините
ее с вновь добавляемой бумагой. Как
следует "распушите" стопку, а затем
поместите ее в лоток. Если бумагу
добавить, не "распушив" как следует
стопку, устройство может подавать
несколько листов одновременно.
f Осторожно отрегулируйте
направляющие ширины бумаги (1) в
соответствии с форматом бумаги.
Убедитесь, что направляющие
ширины бумаги упираются в края
стопки.
1
Не проталкивайте бумагу слишком
далеко, поскольку она может
приподняться в задней части лотка и
вызвать проблемы при подаче.
10
g Закройте крышку выходного лотка.
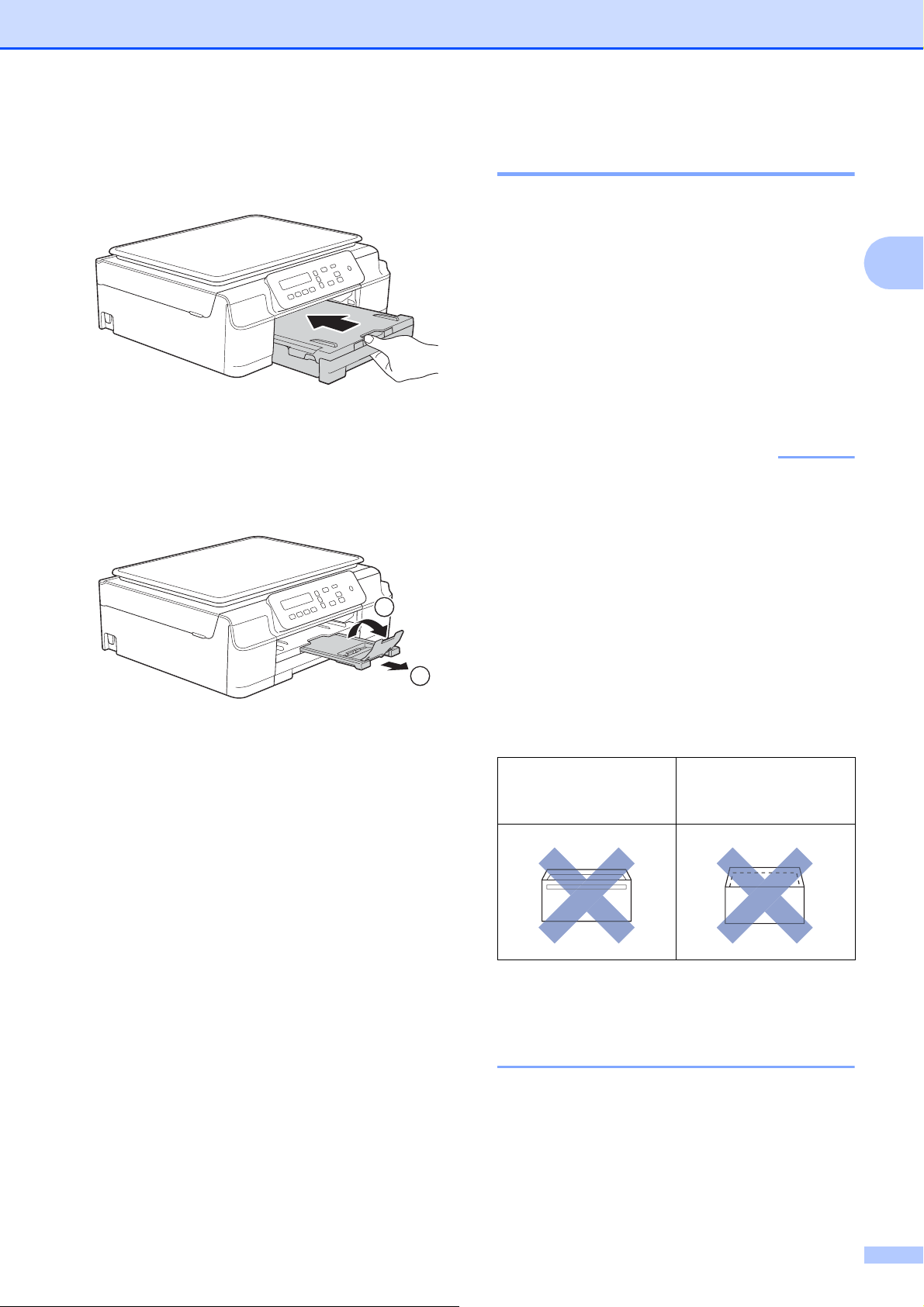
Загрузка бумаги
ВАЖНАЯ ИНФОРМАЦИЯ
h Медленно вставьте лоток для бумаги
в устройство до конца.
i Придерживая лоток для бумаги,
выдвиньте опорную панель (1) до
защелкивания на месте и раскройте
щиток опорной панели (2).
2
Загрузка конвертов 2
Общие инструкции по использованию конвертов
Используйте конверты плотностью от
80 до 95 г/м
Для некоторых конвертов необходимо
указать параметры полей в
приложении. Перед печатью
нескольких конвертов необходимо
выполнить пробную печать.
НЕ ИСПОЛЬЗУЙТЕ конверты
следующих типов, поскольку это может
вызвать сбои при подаче бумаги:
• конверты объемного типа;
• конверты с окошками;
• тисненые конверты (с выдавленным
текстом);
2
.
2
2
1
• конверты с зажимами или скобками;
• конверты с печатным текстом на
внутренней стороне.
Конверты с
нанесенным клеем
Конверты с
двойными
клапанами
Иногда при подаче бумаги могут
возникать сбои, вызванные толщиной,
форматом и формой клапанов
испо
льзуемых конвертов.
11
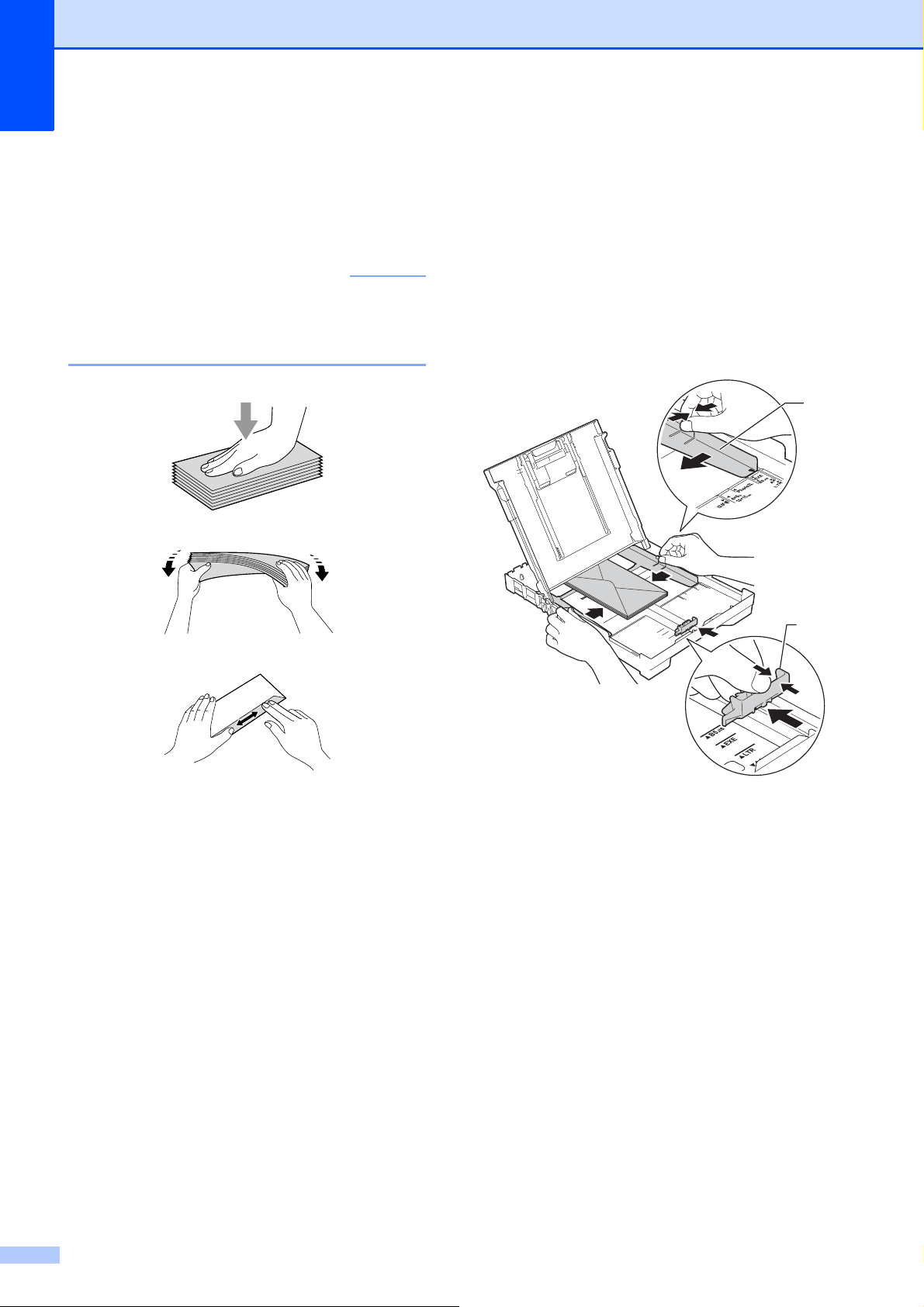
Глава 2
ВАЖНАЯ ИНФОРМАЦИЯ
Загрузка конвертов 2
a Перед загрузкой разгладьте углы и
края конвертов, чтобы сделать их как
можно более плоскими.
Если устройство подает из лотка сразу
два конверта, загружайте в лоток для
бумаги по одному конверту.
b Кладите конверты в лоток для бумаги
стороной адреса вниз. Если клапаны
конвертов расположены на длинном
крае, загружайте конверты в лоток
клапаном влево, как показано на
рисунке. Осторожно нажмите и
сдвиньте направляющие ширины
бумаги (1), а затем направляющую
длины бумаги (2) в соответствии с
форматом конвертов.
1
2
12
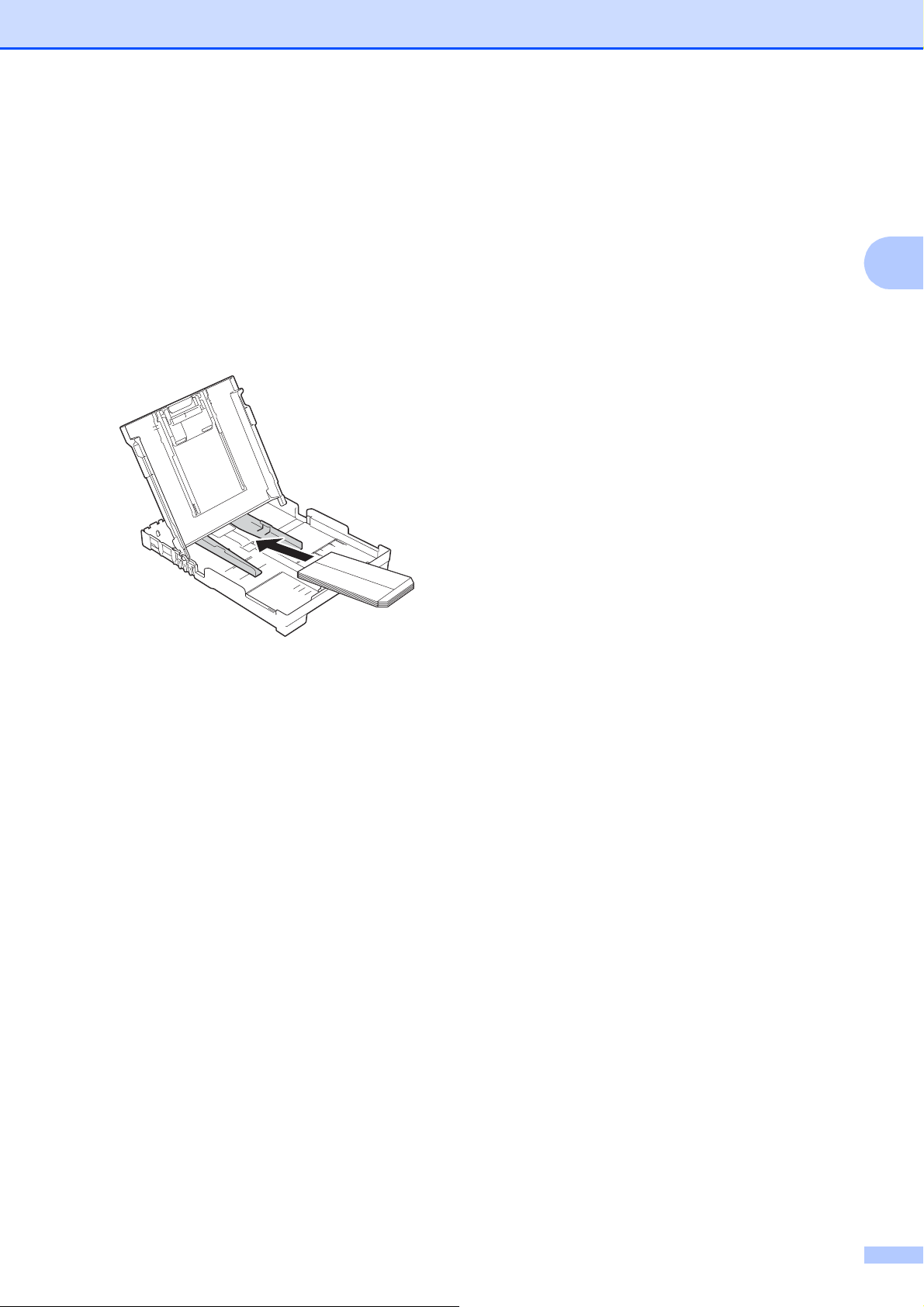
Если при печати на конвертах с
клапаном на коротком крае возникают
проблемы, попытайтесь выполнить
следующие действия.
Загрузка бумаги
2
a Откройте клапан конверта.
b Положите конверт в лоток для бумаги
стороной адреса вниз и расположите
клапан, как показано на рисунке.
c
В диалоговом окне драйвера принтера
выберите
или
(Macintosh), а затем отрегулируйте формат и
поля в используемом приложении.
(uu Руководство по использованию
программного обеспечения и по
работе в сети.)
Перевернутая печать
Изменить ориентацию страницы
(Windows®)
2
13
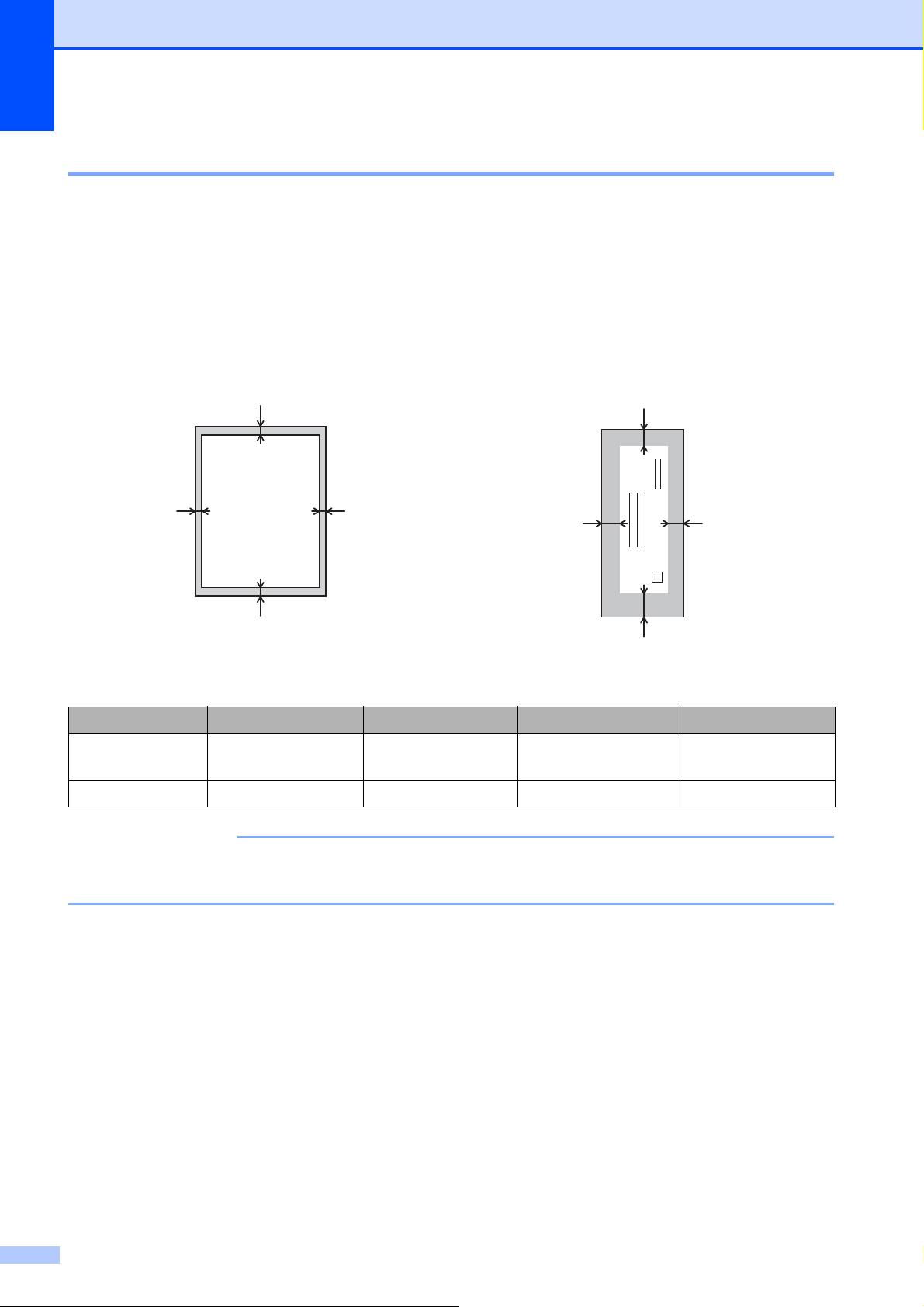
Глава 2
ПРИМЕЧАНИЕ
1
3
24
1
3
42
Область, недоступная для печати 2
Область печати зависит от настроек в используемом приложении. На рисунках показаны
непечатаемые области на листовой бумаге и конвертах. Устройство может выполнять
печать в областях листовой бумаги, отмеченных на рисунке серым цветом, если доступна
и включена функция печати "Без полей".
(uu Руководство по использованию программного обеспечения и по работе в сети.)
Листовая бумага Конверты
Сверху (1) Слева (2) Снизу (3) Справа (4)
Листовая
бумага
Конверты 22 мм 3 мм 22 мм 3 мм
3 мм 3 мм 3 мм 3 мм
При печати на конвертах, а также при двусторонней печати функция печати "Без полей"
недоступна.
14
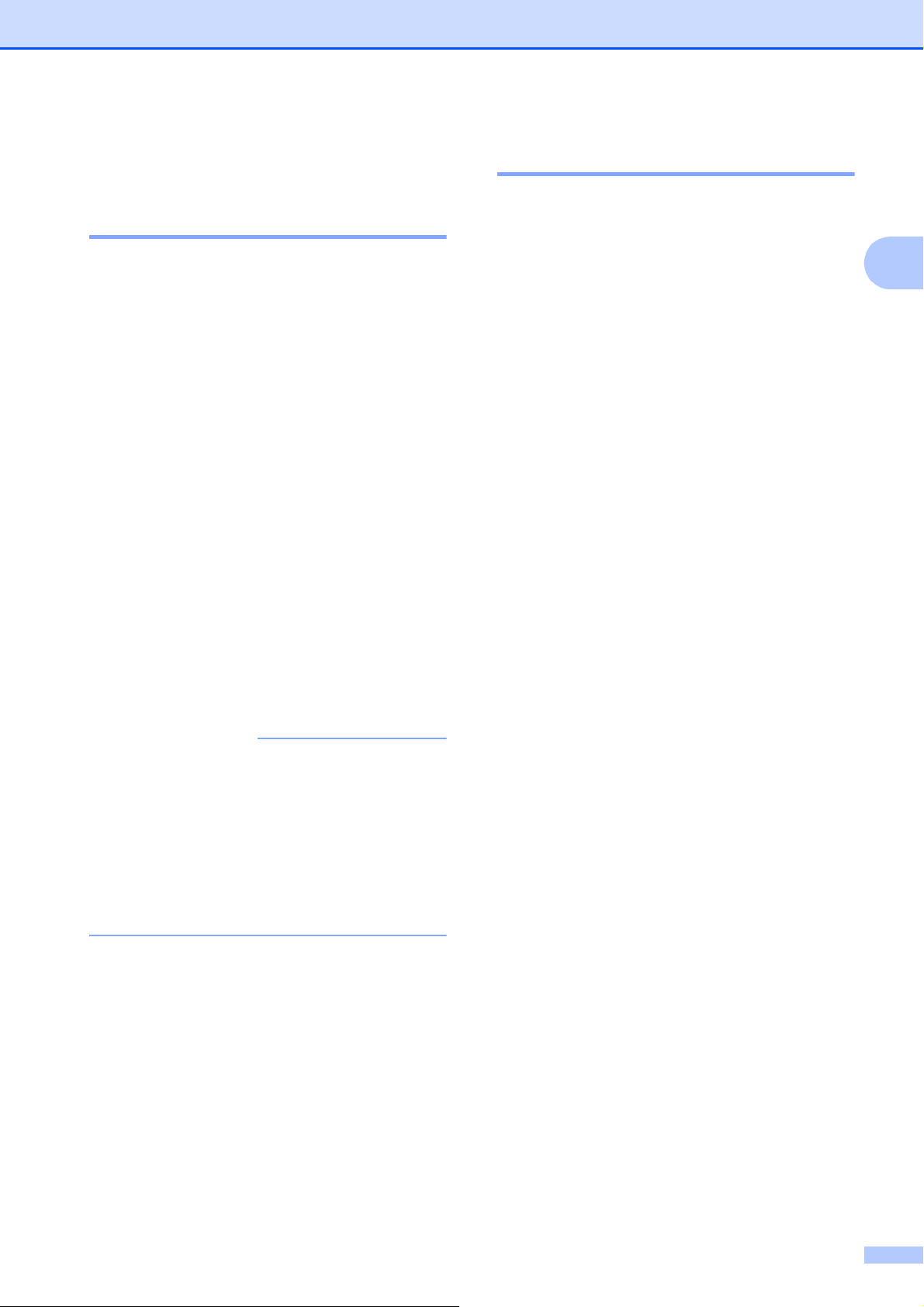
Загрузка бумаги
ПРИМЕЧАНИЕ
Настройки бумаги 2
Тип бумаги 2
Для достижения оптимального качества
печати настройте устройство в
соответствии с типом используемой
бумаги.
a Нажмите Меню.
b Нажмите a или b, чтобы выбрать
2.Копирование.
Нажмите OK.
c Нажмите a или b, чтобы выбрать
1.Тип бумаги.
Нажмите OK.
d Нажмите a или b, чтобы выбрать
Обычная бумага, Для
струйн.печ., Brother BP71,
Другая глянцевая или Пленки.
Нажмите OK.
Формат бумаги 2
Для печати копий можно использовать
следующие форматы бумаги: A4, A5, Фото
(10 × 15 см) и Letter. При изменении
формата бумаги, загружаемой в
устройство, необходимо одновременно
изменить настройку Формат бумаги.
a Нажмите Меню.
b Нажмите a или b, чтобы выбрать
2.Копирование.
Нажмите OK.
c Нажмите a или b, чтобы выбрать
2.Формат бумаги.
Нажмите OK.
d Нажмите a или b, чтобы выбрать A4,
A5, 10x15см или Letter.
Нажмите OK.
e Нажмите Стоп/Выход.
2
e Нажмите Стоп/Выход.
Устройство выводит бумагу стороной
печати вверх в лоток для бумаги в
передней части устройства. Если
используются прозрачные пленки или
глянцевая бумага, то во избежание
замятия бумаги или смазывания
удаляйте каждый отпечатанный лист
немедленно.
15
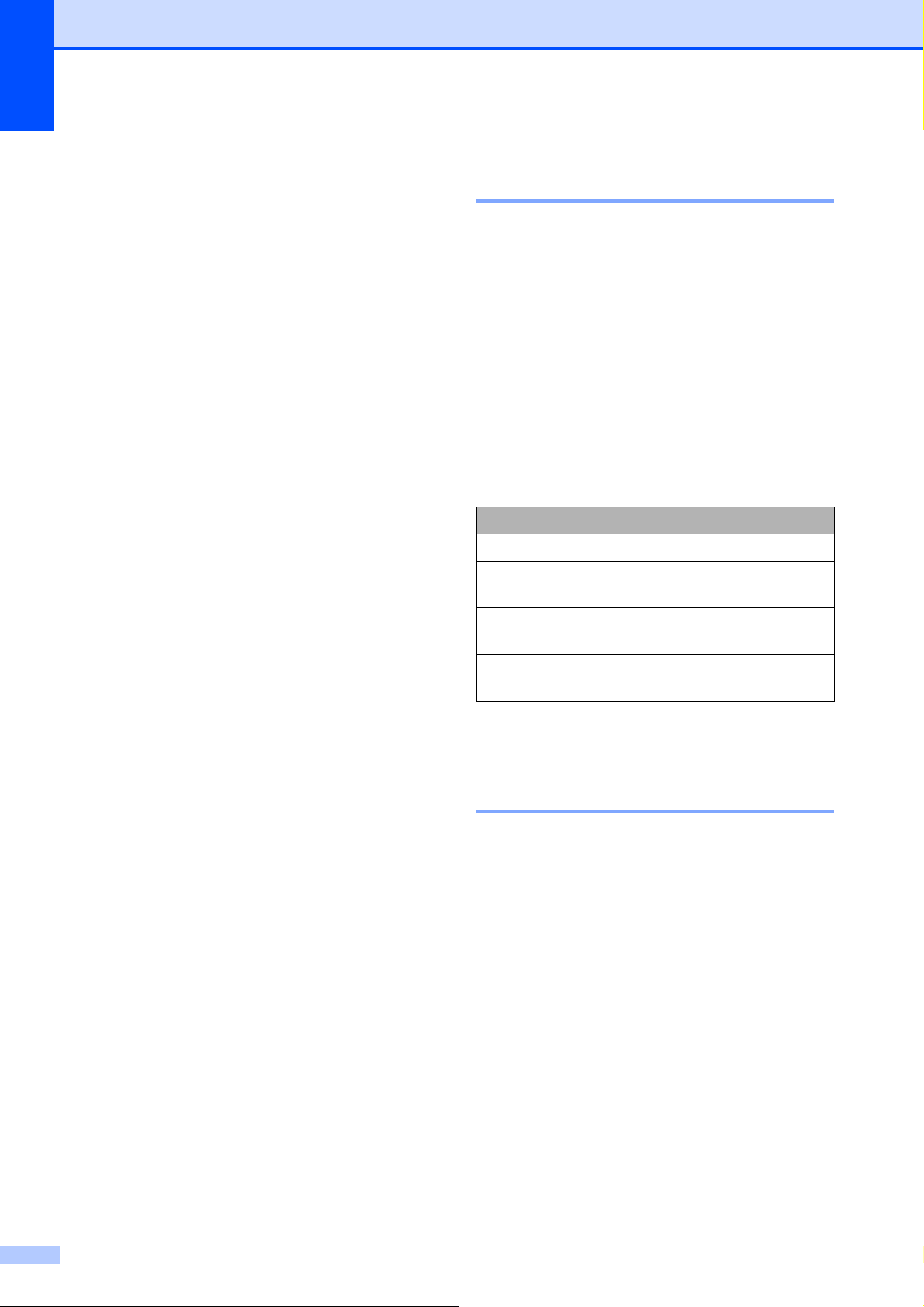
Глава 2
Допустимая бумага и другие печатные носители
Качество печати зависит от типа бумаги,
используемой в устройстве.
Чтобы обеспечить наилучшее качество
печати для выбранных настроек,
обязательно указывайте значение для
параметра "Тип бумаги" в соответствии с
типом бумаги, загруженной в лоток.
Можно использовать обычную бумагу,
бумагу для струйных принтеров (с
покрытием), глянцевую бумагу,
прозрачные пленки и конверты.
Перед закупкой большого ко
бумаги рекомендуется выполнить
пробную печать на бумаге различных
типов.
Для обеспечения наилучшего качества
печати используйте бумагу Brother.
Если печать выполняется на бумаге
для струйных принтеров (с покрытием),
прозрачных пленках или глянцевой
бумаге, необходимо правильно
выбрать печатный носитель на вкладке
драйвера принтера Основные или
указать соответствующее значение для
настройки "Тип бумаги" в устр
(См. в разделе Тип бумаги uu стр. 15.)
При печати на фотобумаге Brother
загружайте в лоток для бумаги один
дополнительный лист этой же
фотобумаги. Для этой цели в упаковку
фотобумаги вложен дополнительный
лист.
Если используются прозрачные пленки
или фотобумага, то во избежание
замятия бумаги или смазывания
удаляйте каждый отпечатанный лист
нем
едленно.
Не прикасайтесь к только что
отпечатанной поверхности листа. Если
лист не высох полностью, на пальцах
могут остаться пятна.
личества
ойстве.
Рекомендуемые печатные носители 2
2
Для обеспечения наилучшего качества
печати рекомендуется использовать
бумагу Brother, приведенную в следующей
таблице.
При отсутствии в продаже бумаги Brother
рекомендуется перед закупкой большого
количества бумаги выполнить пробную
печать на бумаге различных типов.
Для печати на прозрачных пленках
рекомендуется использовать прозрачную
пленку 3M.
Бумага Brother
Тип бумаги Наименование
A4 обычная BP60PA
A4 глянцевая
фотобумага
A4 для струйной
печати (матовая)
10 × 15 см глянцевая
фотобумага
BP71GA4
BP60MA
BP71GP
Правила обращения с печатными носителями и их хранение 2
Храните бумагу в оригинальной
запечатанной упаковке. Бумага должна
оставаться ровной и храниться вдали
от источников влаги, прямого
солнечного света и высоких
температур.
Не прикасайтесь к блестящей стороне
фотобумаги (с покрытием). Загружайте
фотобумагу блестящей стороной вниз.
Не прикасайтесь ни к одной из сторон
прозрачных пленок, поскольку пленки
впитывают влагу и пот, и эт
привести к ухудшению качества печати.
Прозрачные пленки, предназначенные
для лазерных принтеров/копиров,
могут вызвать появление пятен на
следующем документе. Используйте
только пленки, рекомендованные для
печати на струйных принтерах.
о может
16
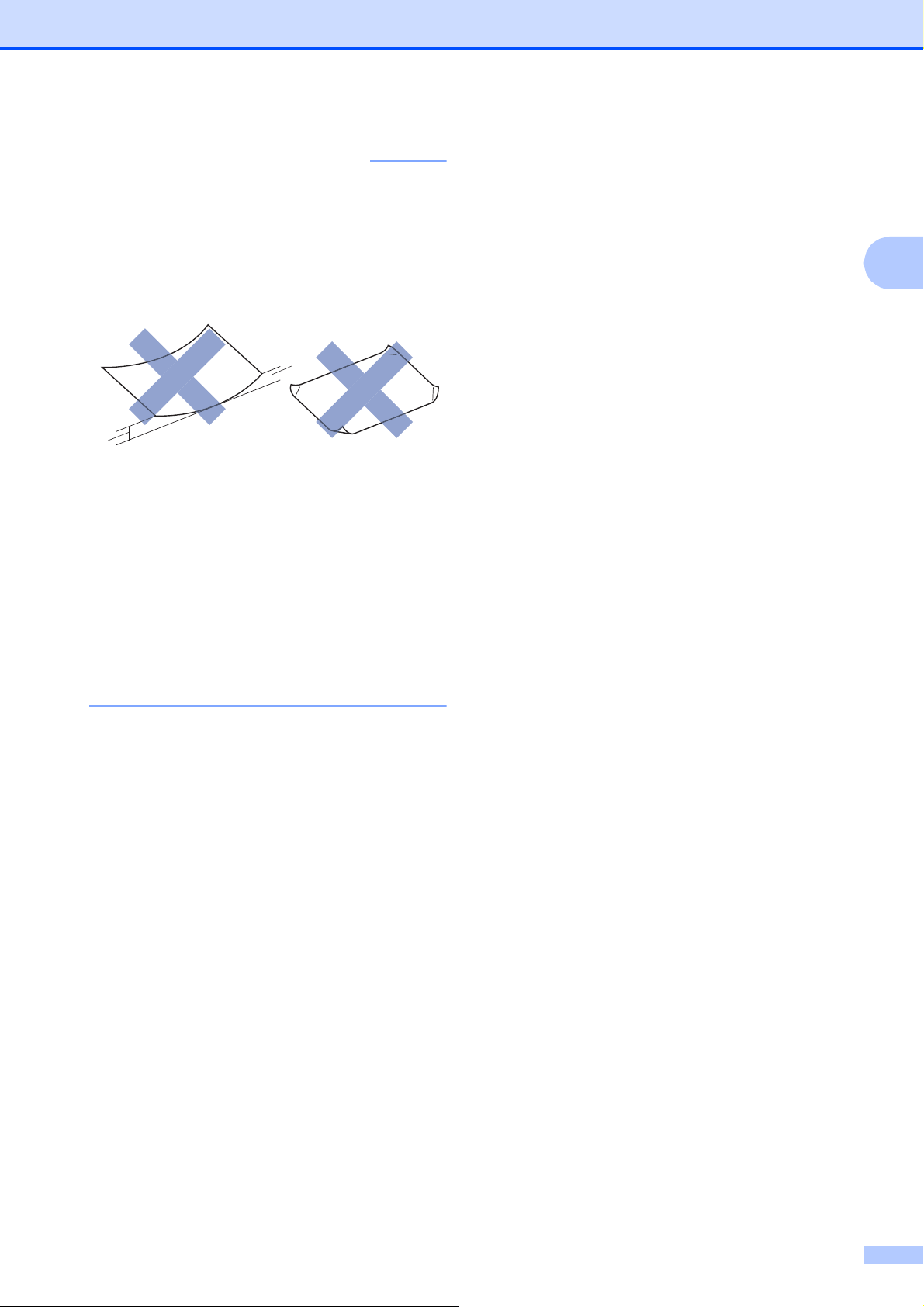
ВАЖНАЯ ИНФОРМАЦИЯ
НЕ ИСПОЛЬЗУЙТЕ бумагу следующих
1
1
типов:
• Поврежденную или скрученную
бумагу, бумагу со складками или
бумагу неправильной формы
1 Загибы размером 2 мм и более
могут вызвать замятие бумаги.
Загрузка бумаги
2
• Сильно блестящую бумагу и бумагу
с выраженной текстурой
• Бумагу, которую невозможно
сложить в ровную стопку
• Бумагу с поперечным
расположением волокон (Short
Grain)
Вместимость крышки выходного лотка
До 50 листов бумаги формата A4
плотностью 80 г/м
Во избежание смазывания прозрачные
пленки и фотобумага должны
подбираться с крышки выходного лотка
по одному листу.
2
.
2
17
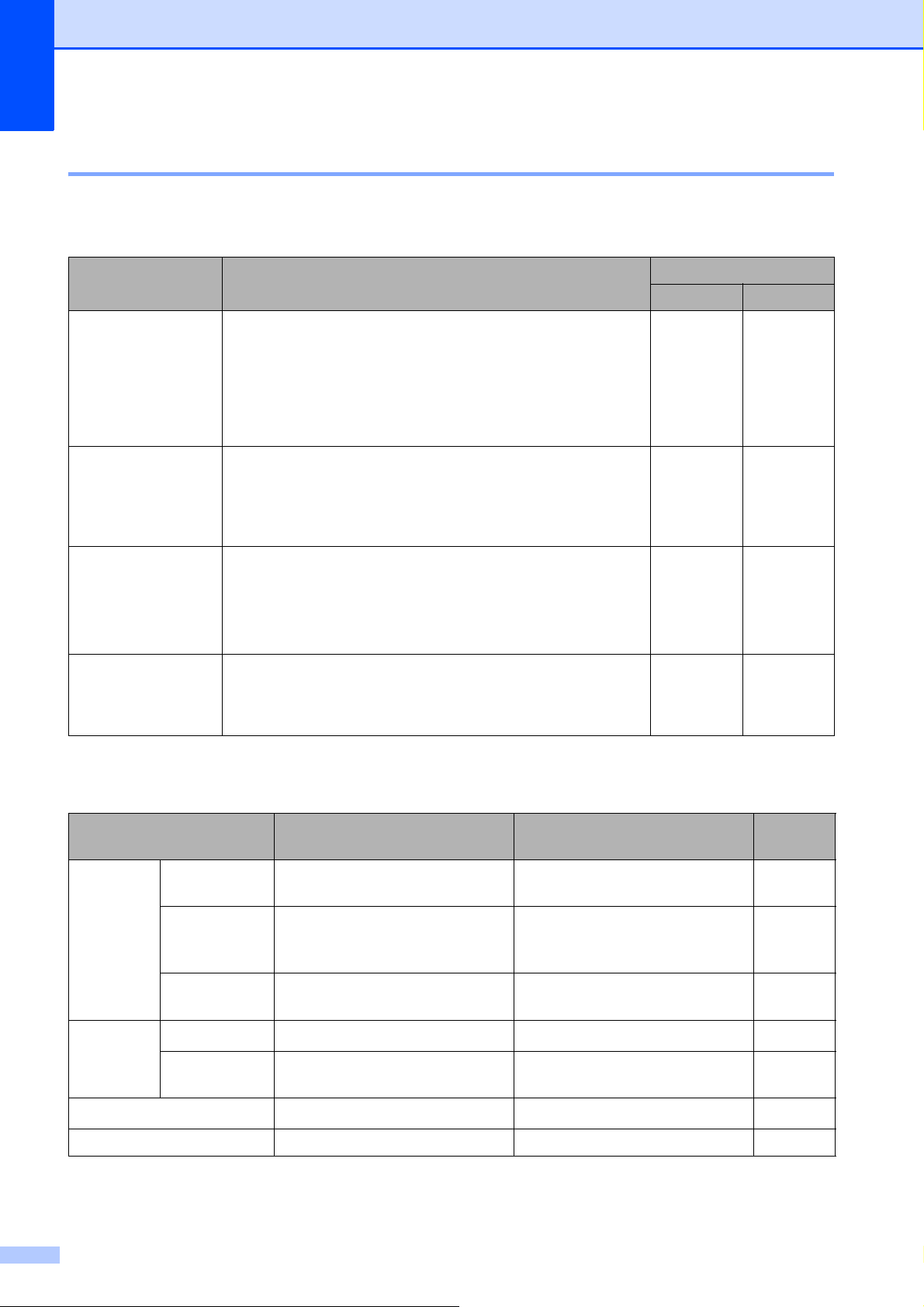
Глава 2
Выбор правильного печатного носителя 2
Тип и формат бумаги для различных операций 2
Тип бумаги Формат бумаги Назначение
Копирование
Принтер
Листовая бумага A4 210 × 297 мм Да Да
Letter 215,9 × 279,4 мм Да Да
Executive 184 × 267 мм – Да
A5 148 × 210 мм Да Да
A6 105 × 148 мм – Да
Карточки Фото 10 × 15 см Да Да
Фото 2L 13 × 18 см – Да
Учетные
127 × 203 мм – Да
карточки
Конверты Конверт C5 162 × 229 мм – Да
Конверт DL 110 × 220 мм – Да
Com-10 105 × 241 мм – Да
Monarch 98 × 191 мм – Да
Прозрачные
пленки
A4 210 × 297 мм Да Да
Letter 215,9 × 279,4 мм Да Да
A5 148 × 210 мм Да Да
Плотность бумаги, толщина бумаги и вместимость лотка 2
Тип бумаги Плотность Толщина Число
листов
Листовая
бумага
Обычная
бумага
Бумага для
от 64 до 120 г/м
от 64 до 200 г/м
2
2
от 0,08 до 0,15 мм
от 0,08 до 0,25 мм 20
струйных
принтеров
Глянцевая
До 220 г/м
2
до 0,25 мм
бумага
Карточки Фотографии
Учетные
До 220 г/м
До 120 г/м
2
2
до 0,25 мм
до 0,15 мм 30
карточки
Конверты
от 80 до 95 г/м
2
до 0,52 мм 10
Прозрачные пленки ––10
1
До 100 листов бумаги плотностью 80 г/м2.
2
Бумага BP71 (плотностью 260 г/м2) предназначена специально для струйных принтеров Brother.
100
20
20
1
2
2
18
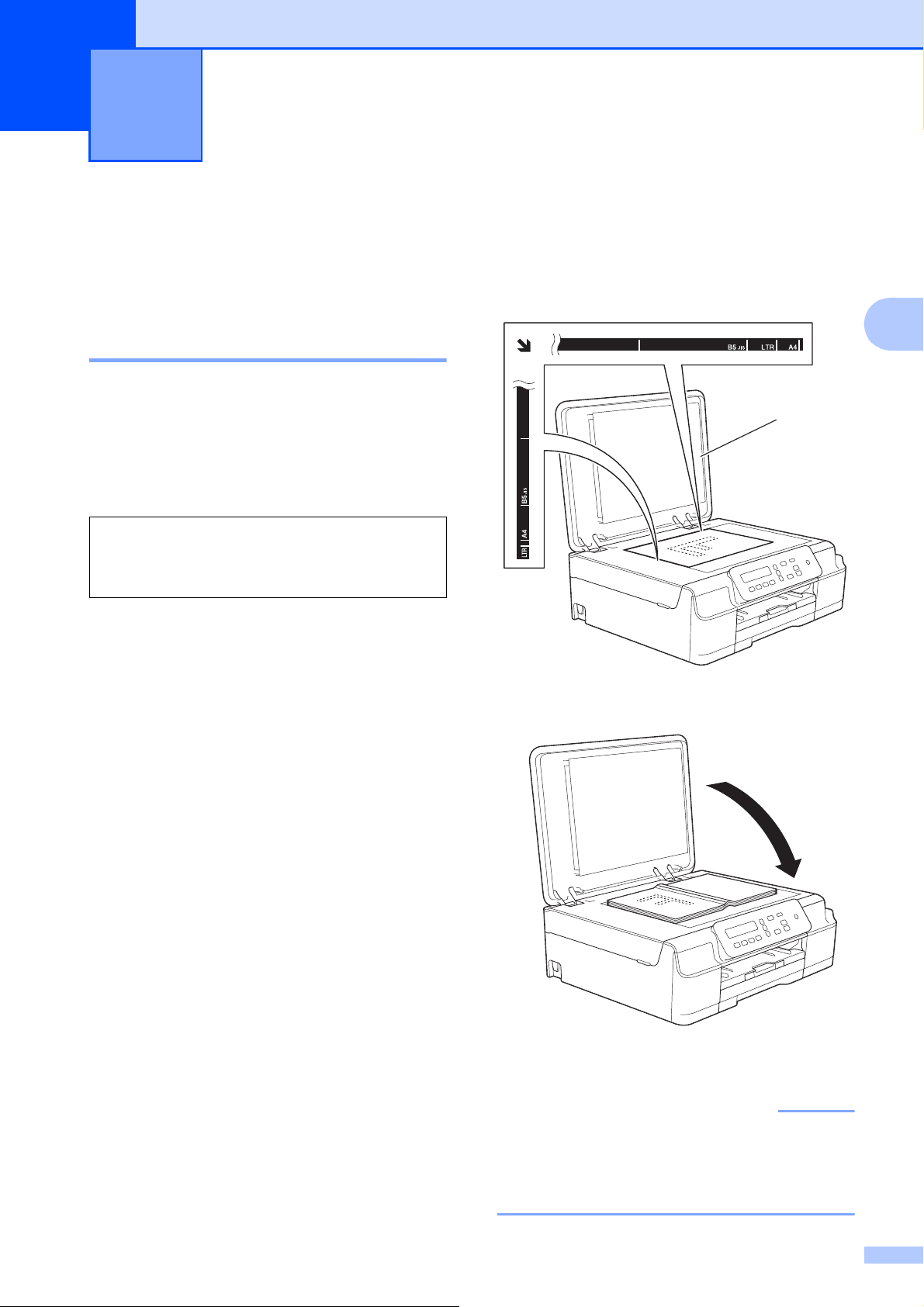
3
ВАЖНАЯ ИНФОРМАЦИЯ
Загрузка документов 3
Загрузка документов 3
Можно делать копии или сканировать со
стекла сканера.
Со стекла сканера 3
Для копирования или сканирования одной
страницы или нескольких страниц книги
можно использовать стекло сканера.
Допустимые размеры документов 3
Длина: до 297 мм
Ширина: до 215,9 мм
Масса: до 2 кг
Загрузка документов 3
b Используя разметку для левого и
верхнего края документа,
расположите документ в левом
верхнем углу стекла сканера
лицевой стороной вниз.
1
3
a Поднимите крышку для документа.
1 крышка для документа
c Закройте крышку для документа.
При сканировании книги или большого
многостраничного документа НЕ
ЗАХЛОПЫВАЙТЕ крышку и не
нажимайте на нее.
19
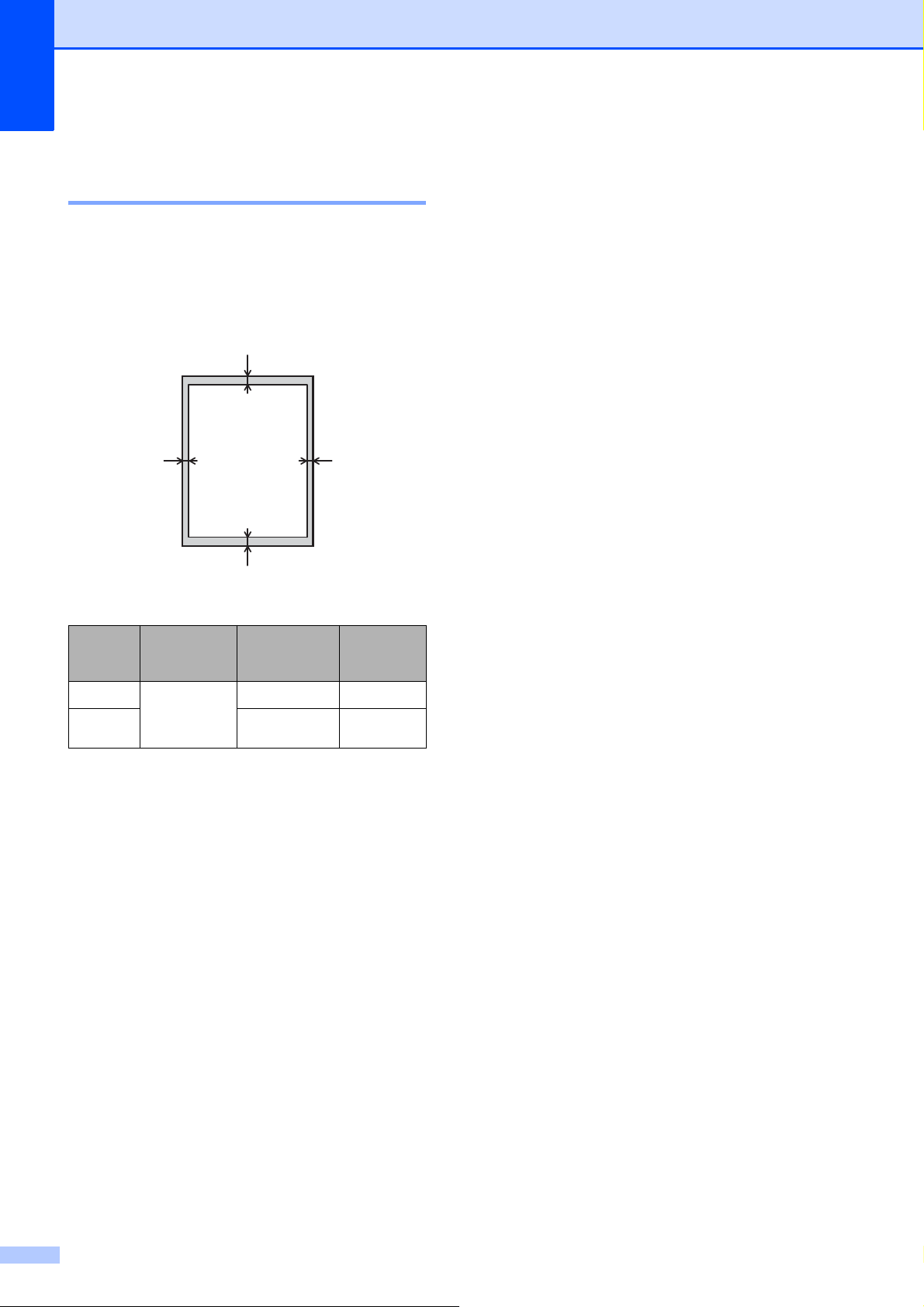
Глава 3
1
3
24
Область, недоступная для сканирования 3
Область сканирования зависит от
настроек в используемом приложении. В
таблице приведены размеры областей,
недоступных для сканирования.
Назначение
Копирование
Сканирование
Размер
документа
Все
форматы
бумаги
Сверху (1)
Снизу (3)
3 мм 3 мм
1 мм 1 мм
Слева (2)
Справа (4)
20
 Loading...
Loading...