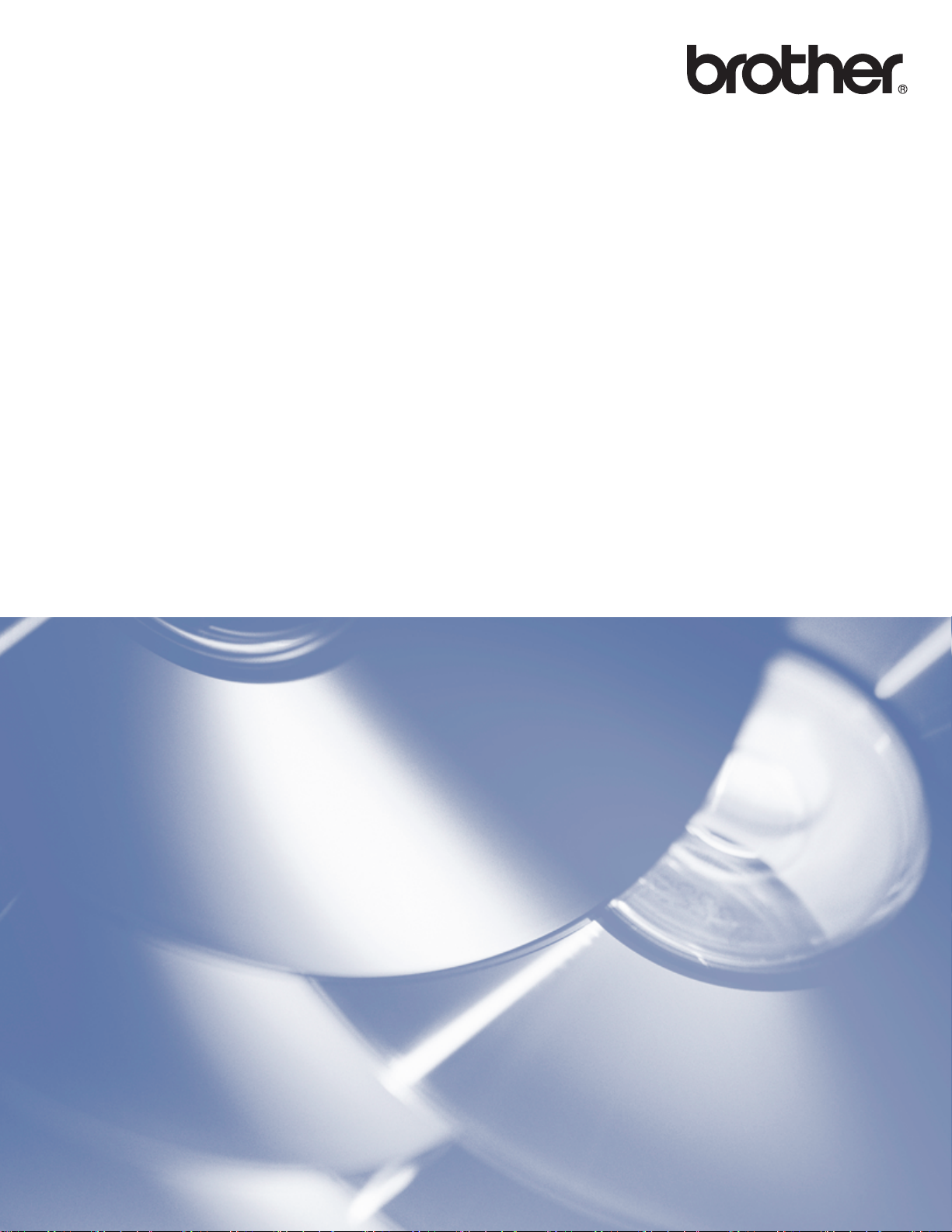
網站連線指引
版本 0
TWN-TCHN
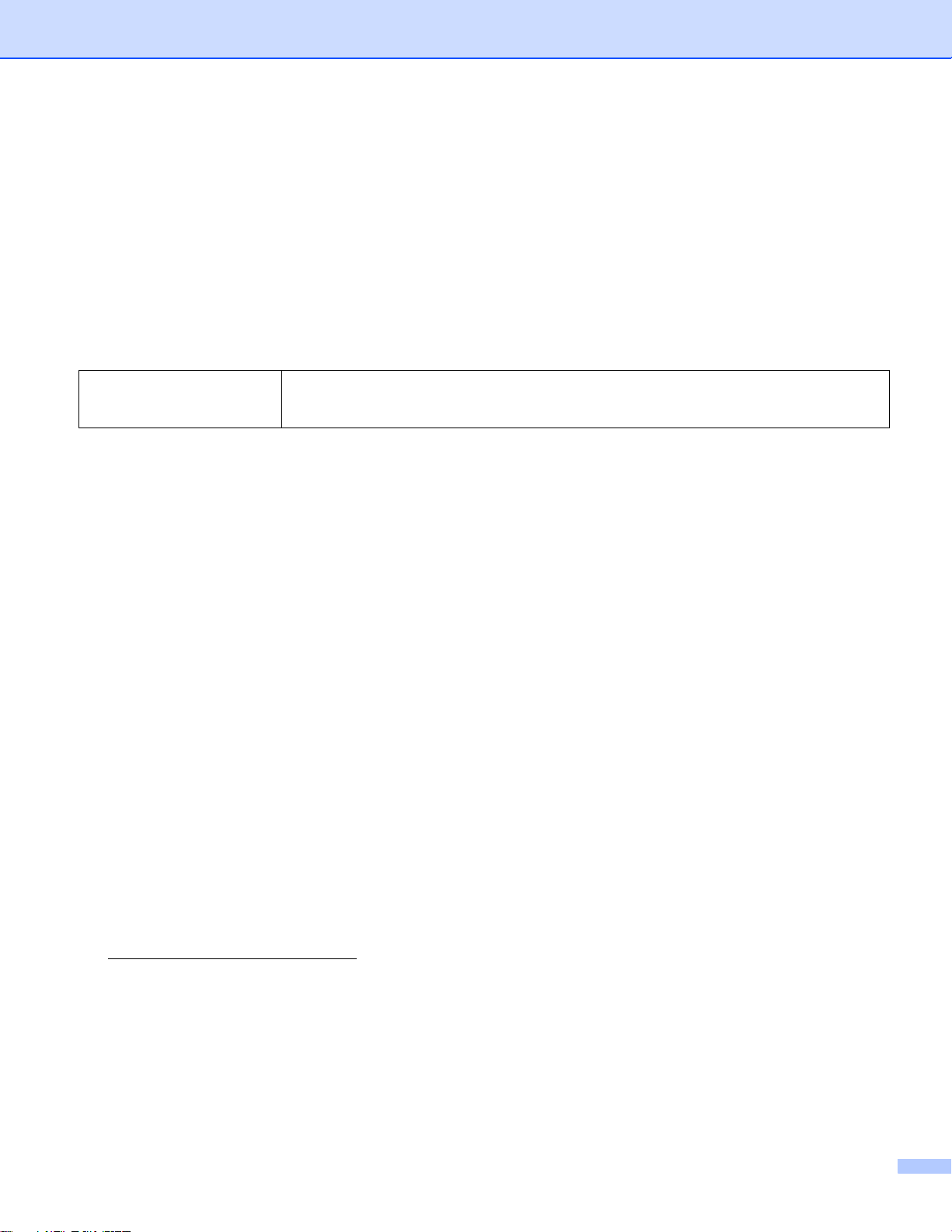
適用型號
本使用說明書適用於以下型號:
DCP-9020CDW/MFC-9140CDN/9330CDW/9340CDW
註釋說明
本使用說明書使用以下圖示:
註釋
( 註釋 ) 說明可能發生情況的因應之道,或提示如何使用其他功能進
行目前的操作。
商標
brother 標識是兄弟工業株式會社的註冊商標。
brother 是兄弟工業株式會社的商標。
Flickr 是 Yahoo! 公司的註冊商標。
Google Drive 和 Picasa Web Albums 是 Google 公司的商標。要使用這些商標,需要獲取
Google 公司的許可。
Evernote 是 Evernote 公司的商標,由 Evernote 公司授權使用。
Microsoft 和 Windows 是微軟公司在美國和其他國家的註冊商標。
Apple 和 Macintosh 是蘋果公司在美國和其他國家的註冊商標。
本說明書中提及的軟體名稱都有一份軟體許可協定,此協定指明了其相應的所有者。
Brother 產品、相關說明書和任何其他資料中出現的任何公司的商標名稱、產品名稱都是其
相應公司的商標或註冊商標。
重要註釋
若要下載其他說明書,請登入 Brother Solutions Center 網站
(http://solutions.brother.com/) 並在您的機器型號下載頁面按一下 Manuals。
並非每個國家都可取得所有機型。
對於 DCP 使用者:本使用說明書適用於 MFC 和 DCP 型號。 請將本使用說明書中述及的
「MFC-xxxx」視為 「DCP-xxxx」。
©2012 兄弟工業株式會社。保留所有權利。
i
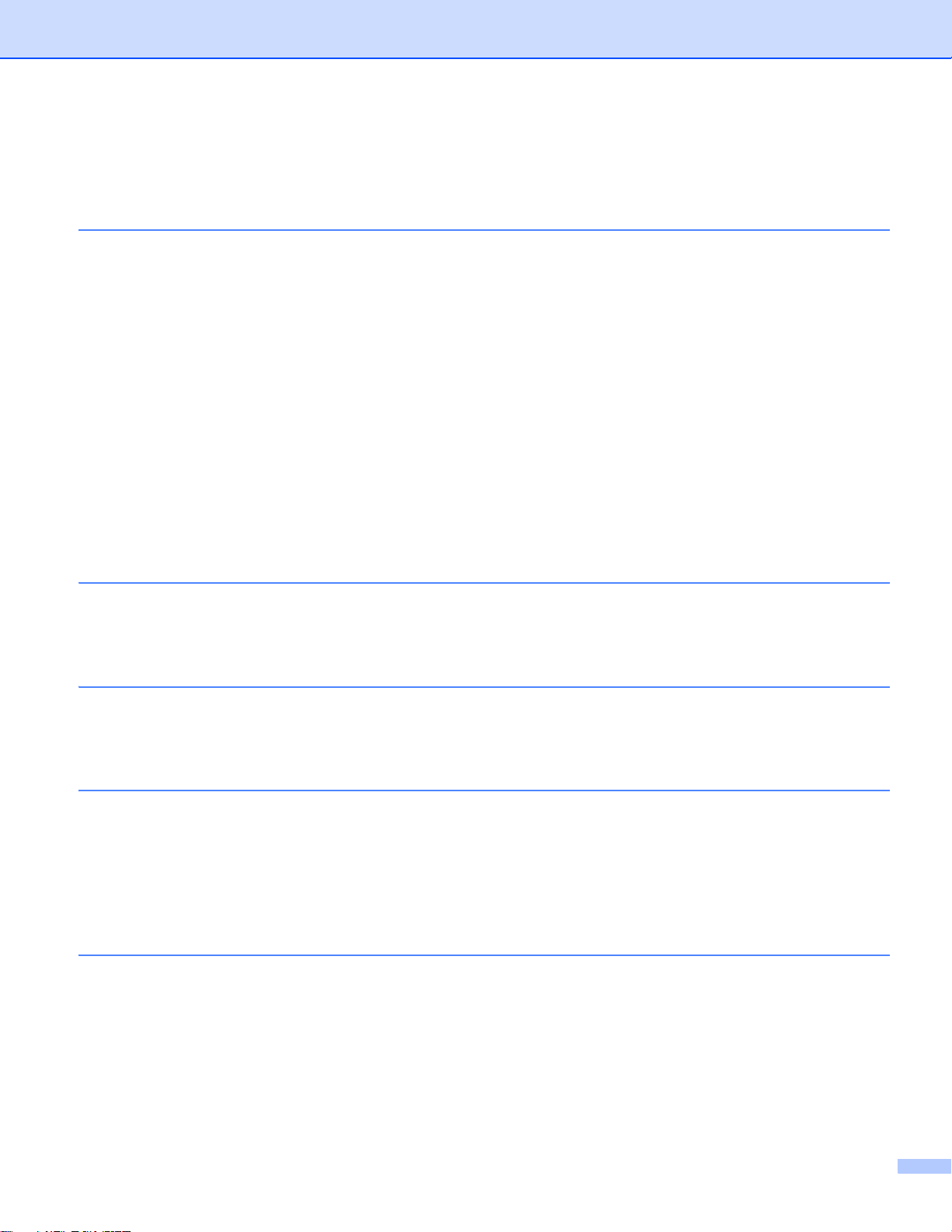
目錄
1 簡介 1
Brother Web Connect.................................................................................................................1
可存取的服務.............................................................................................................................. 1
使用 Brother Web Connect 的條件.............................................................................................3
服務帳戶 ...............................................................................................................................3
網際網路連接 ........................................................................................................................3
MFL-Pro Suite 安裝 ..............................................................................................................3
Proxy 伺服器設定 ....................................................................................................................... 4
如何使用網路管理配置 Proxy 伺服器設定.............................................................................4
如何使用機器的控制面板配置 Proxy 伺服器設定..................................................................5
設定 Brother Web Connect.........................................................................................................6
逐步概述 ...............................................................................................................................6
如何為每項所需服務建立一個帳戶........................................................................................ 7
如何申請 Brother Web Connect 存取權限 ............................................................................7
如何在機器上註冊和刪除帳戶...............................................................................................9
2 下載 12
下載並列印影像 ........................................................................................................................ 12
如何變更列印設定...............................................................................................................14
3 上傳 15
掃描並上傳文件 ........................................................................................................................ 15
掃描設定 .............................................................................................................................17
4 捷徑設定 19
新增 Web Connect 捷徑 ...........................................................................................................19
如何變更捷徑 ......................................................................................................................20
如何編輯捷徑名稱...............................................................................................................20
如何刪除捷徑 ......................................................................................................................20
如何重新叫用捷徑...............................................................................................................20
A 故障排除 21
錯誤訊息...................................................................................................................................21
ii
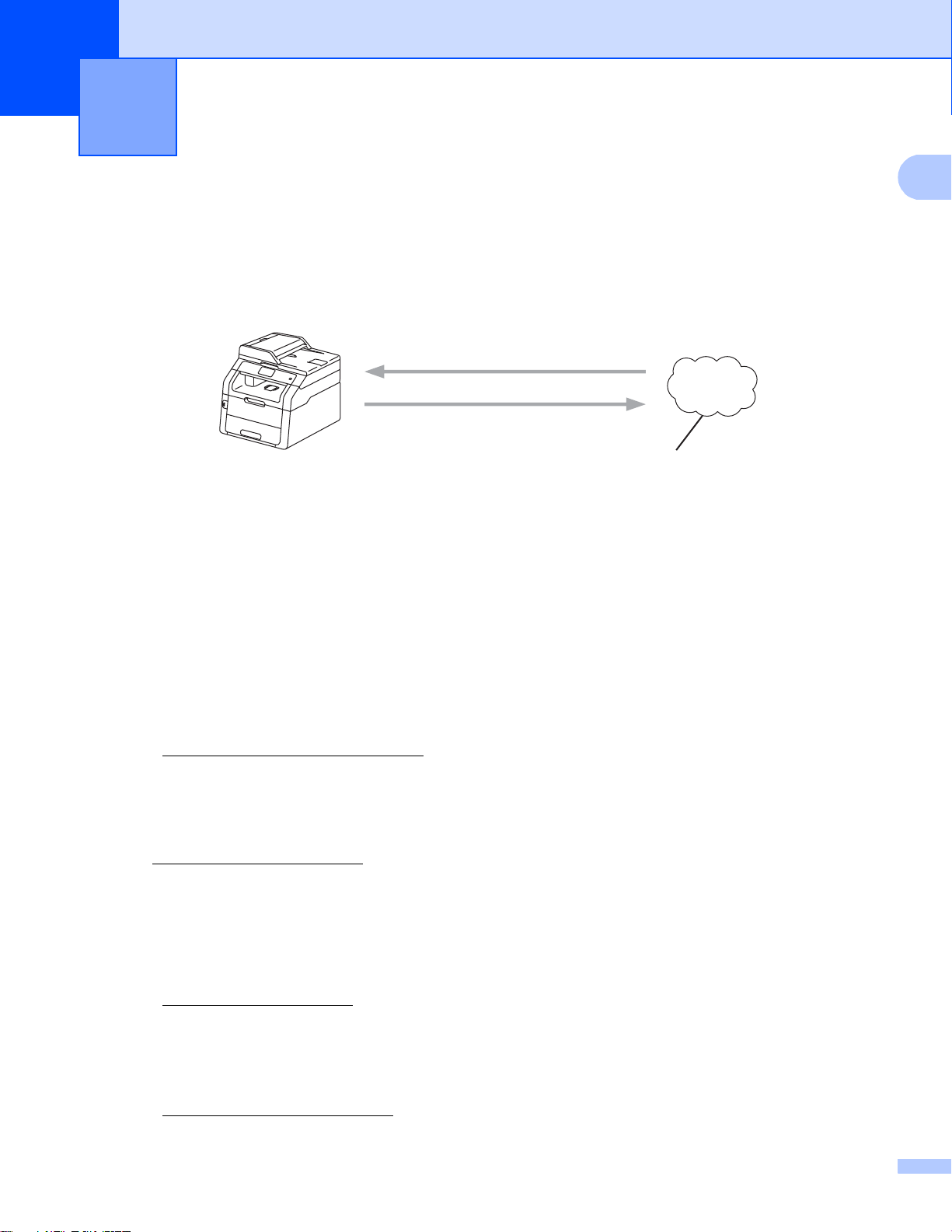
1
1
1
ӗӠ
௮ඣ
Web ݉ଡ଼
簡介 1
Brother Web Connect 1
有些網站提供允許使用者上傳和查看網站上的影像及檔案的服務。 您的 Brother 機器可掃描
影像並將其上傳至這些服務,還可列印已經上傳至這些服務的影像。
1 相片和文件
可存取的服務 1
可透過您的 Brother 機器存取以下服務:
Picasa Web Albums™
Picasa Web Albums™ 是一項線上相片分享服務。 可上傳影像,將影像編排到相簿,並
與其他使用者分享這些影像。
URL: http://picasaweb.google.com/
Google Drive™
Google Drive™ 是一項線上文件編輯和分享服務。
URL: http://drive.google.com/
Flickr
Flickr® 是一項線上相片分享服務。 可上傳影像,將影像編排到相簿,並與其他使用者分
享這些影像。
URL: http://www.flickr.com/
®
Facebook
Facebook 是一項社交網路服務,同樣允許上傳並與其他使用者分享影像。
URL: http://www.facebook.com/
1
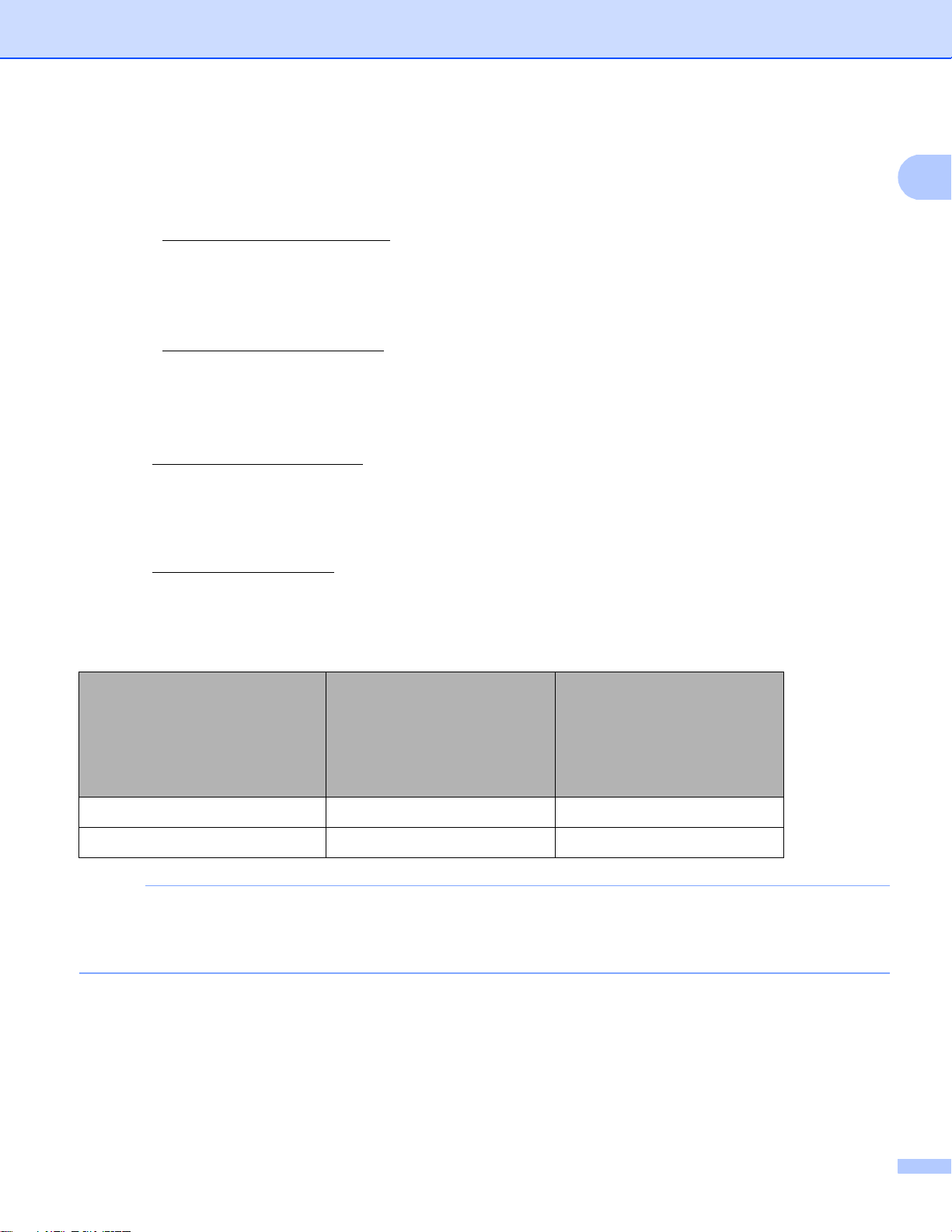
簡介
1
註釋
Evernote
®
Evernote® 是一項線上檔案儲存和管理服務。
URL: http://www.evernote.com/
Dropbox
Dropbox 是一項線上檔案儲存、分享及檔案同步服務。
URL: http://www.dropbox.com/
SkyDrive
®
SkyDrive® 是一項線上檔案儲存、分享及管理服務。
URL: http://skydrive.live.com/
Box
Box 是一項線上文件編輯和分享服務。
URL: http://www.box.com/
有關這些服務的詳細資訊,請參閱其各自的網站。
下表描述了可與各項 Brother Web Connect 功能配合使用的檔案類型:
Google Drive™
®
®
可存取的服務
下載並列印影像
上傳掃描的影像
Picasa Web Albums™
Flickr
®
Facebook
JPEG
JPEG
Evernote
Dropbox
Box
SkyDrive
JPEG、 PDF
JPEG、 PDF
( 對於香港、台灣和韓國 )
Brother Web Connect 僅支援英文檔案名稱。 無法下載或上傳以當地語言命名的檔案。
2
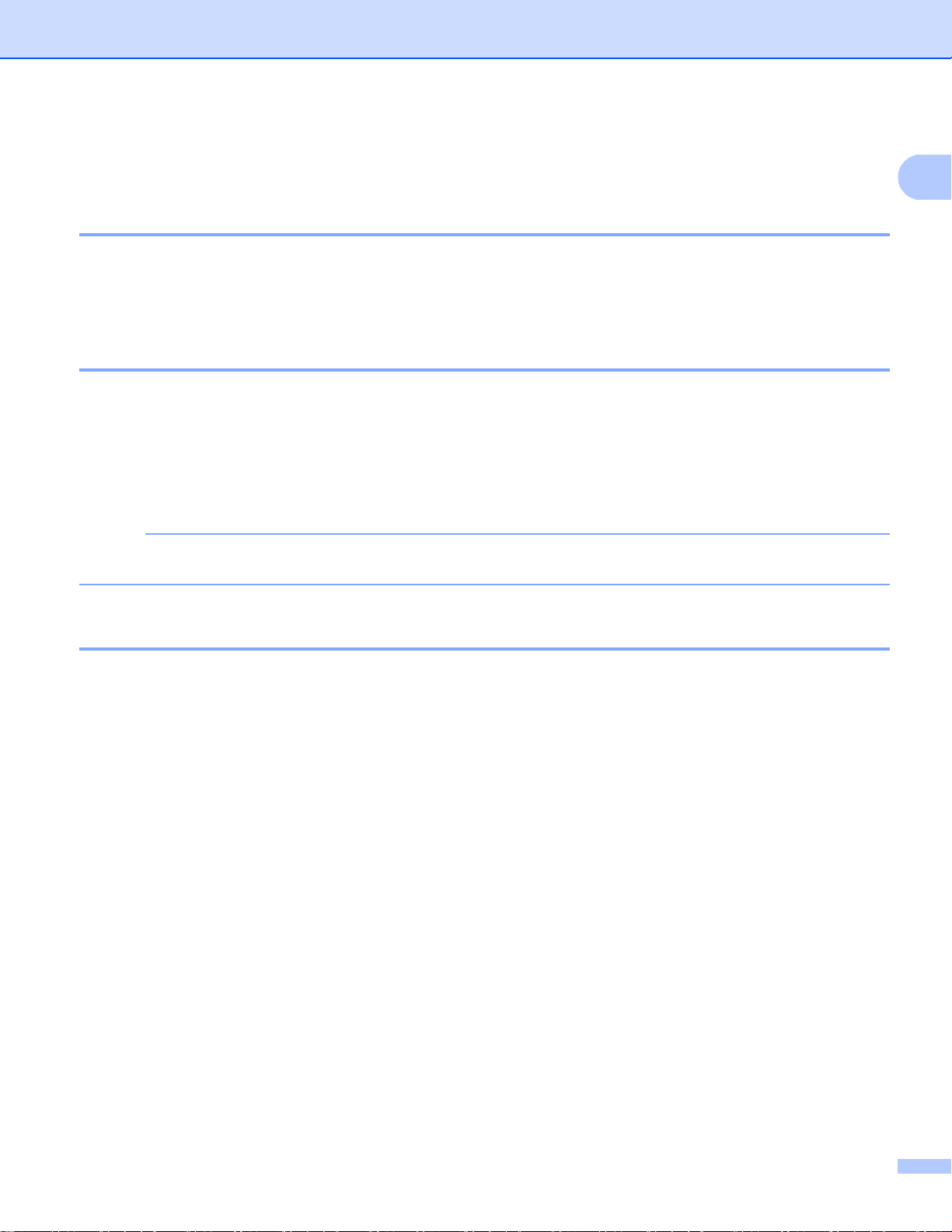
簡介
1
註釋
使用 Brother Web Connect 的條件 1
服務帳戶 1
為了使用 Brother Web Connect,您必須擁有所需服務的帳戶。 如果您沒有這樣一個帳戶,
請使用電腦登入此服務的網站,建立一個新的帳戶。
網際網路連接 1
為了使用 Brother Web Connect,您的 Brother 機器必須透過有線或無線方式接入可存取網
際網路的網路。 如需瞭解如何正確地連接和配置機器 uu 快速安裝指南。
對於使用 Proxy 伺服器的網路設定,還必須將機器配置為使用 Proxy 伺服器 ( uu 第 4 頁
Proxy
伺服器設定
)。
Proxy 伺服器是一台電腦,用作不直接接入網際網路的電腦與網際網路之間的媒介。
MFL-Pro Suite 安裝 1
Brother Web Connect 的初始安裝需要一台可接入網際網路且安裝了 Brother MFL-Pro Suite
的電腦。 您可以安裝 MFL-Pro Suite ( 從隨機安裝程式光碟 ),並將機器配置為可透過有線或
無線網路進行列印 (uu 快速安裝指南 )。
3
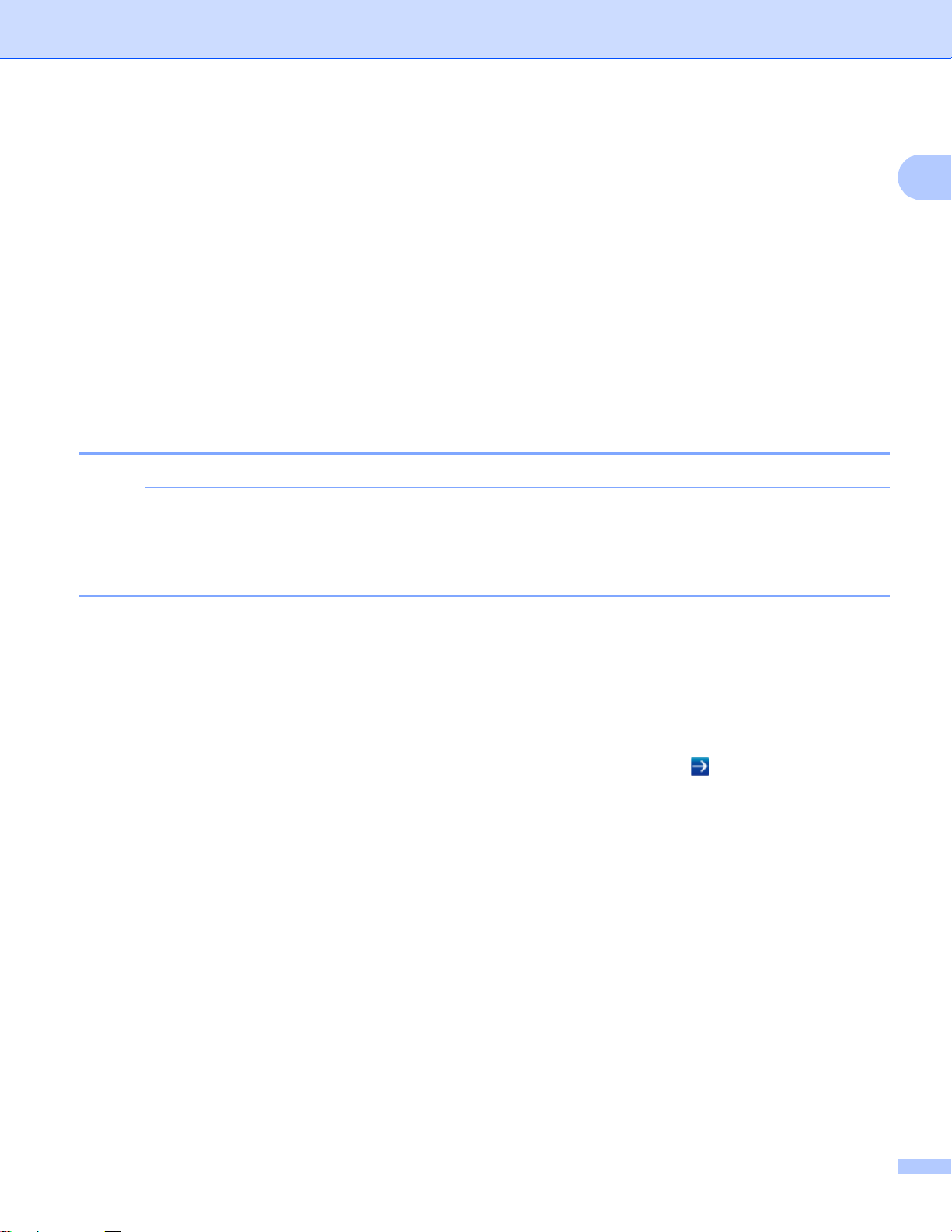
簡介
1
註釋
Proxy 伺服器設定 1
如果您的網路使用 Proxy 伺服器,則必須在機器上配置以下 Proxy 伺服器資訊。 您可以使
用機器的控制面板、網路管理 ( 網頁瀏覽器 ) 或 BRAdmin Professional 3 配置以下設定:
Proxy 伺服器位址
連接埠號碼
使用者名稱
密碼
如何使用網路管理配置 Proxy 伺服器設定 1
我們建議 Windows® 使用者使用 Windows® Internet Explorer® 8.0/9.0,建議 Macintosh
使用者使用 Safari 5.0。 無論使用何種瀏覽器,請確定始終啟用 JavaScript 和 Cookies。
如果使用其他網頁瀏覽器,請確定其與 HTTP 1.0 和 HTTP 1.1 相容。
a 啟動網頁瀏覽器。
b 在瀏覽器中輸入 「http://machine’s IP address/」 ( 「machine’s IP address」為機器的
IP 位址 )。
例如:http://192.168.1.2/
c 預設狀態下,不需要密碼。 如果設有密碼,請輸入密碼並按一下 。
d 按一下 Network ( 網路 )。
e 按一下 Protocol ( 網路通訊協定 )。
f 確定已勾選 Proxy 核取方塊,再按一下 Submit ( 送出 )。
g 按一下 Advanced Setting ( 進階設定 )。
h 輸入 Proxy 伺服器資訊。
i 按一下 Submit ( 送出 )。
4
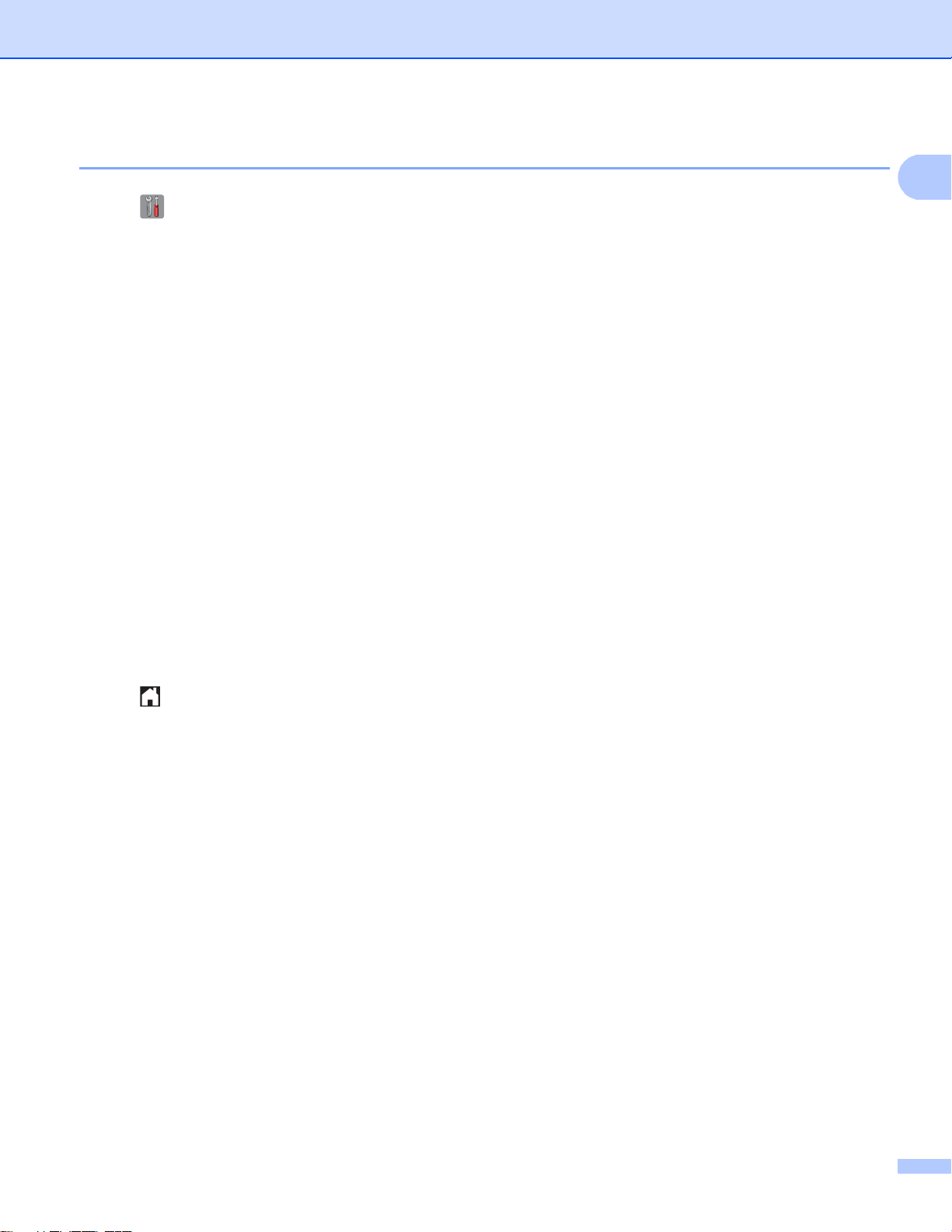
簡介
1
如何使用機器的控制面板配置 Proxy 伺服器設定 1
a 按 。
b 按 All Settings ( 所有設定 )。
c 向上或向下滑動手指,或點選 a 或 b,以顯示 Network ( 網路 )。
按 Network ( 網路 )。
d 向上或向下滑動手指,或點選 a 或 b,以顯示 Web Connect Settings ( 網路連線設
定 )。
按 Web Connect Settings ( 網路連線設定 )。
e 按 Proxy Settings (Proxy 伺服器設定 )。
f 向上或向下滑動手指,或點選 a 或 b,以顯示 Proxy Connection (Proxy 伺服器連
線 )。
按 Proxy Connection (Proxy 伺服器連線 )。
g 按 On ( 開 )。
h 按您想設定的選項,然後輸入 Proxy 伺服器資訊。
按 OK。
i 按 。
5

簡介
1
Web ݉ଡ଼ᕖڦவЙ
ٻңພь
Brother Web Connect
Ҩ፝
ᕖڦᖞ ID
ᒰΤவЙၦଊ
Web ݉ଡ଼
ᒰΤᖞ ID
設定 Brother Web Connect 1
逐步概述 1
請遵循以下步驟配置設定:
步驟 1: 建立所需服務的帳戶 ( 請參閱第 7 頁 )。
使用電腦登入此服務的網
站,建立一個新的帳戶。
( 如果您已經擁有一個帳
戶,則無需再建立其他帳
戶。 )
步驟 2: 申請 Brother Web Connect 存取權限 ( 請參閱第 7 頁 )。
使用電腦啟動 Brother
Web Connect 存取權
限,獲取臨時 ID。
步驟 3: ( 在機器上 ) 註冊存取所需服務需要的帳戶資訊 ( 請參閱第 9 頁 )。
在機器上輸入臨時 ID 以
啟用此服務。 指定您想
顯示在機器上的帳戶名
稱,並輸入密碼 ( 如果您
想使用 )。
至此,機器可使用相應服務。
6

簡介
1
註釋
註釋
如何為每項所需服務建立一個帳戶 1
為了使用 Brother Web Connect 存取線上服務,您必須擁有此線上服務的帳戶。 如果您沒有
這樣一個帳戶,請使用電腦登入此服務的網站,建立一個新的帳戶。 建立帳戶後,使用
Brother Web Connect 功能前,請先透過電腦登入並使用此帳戶一次,否則您可能無法使用
Brother Web Connect 存取相應服務。
如果您已經擁有一個帳戶,則無需再建立其他帳戶。
繼續下一步: uu 第 7 頁
如何申請
Brother Web Connect
存取權限
。
如果您以來賓身分使用相應服務,則無需建立帳戶。 來賓僅可使用某些服務。 如果您想
使用的服務不允許來賓存取,則必須建立帳戶。
如何申請 Brother Web Connect 存取權限 1
為了使用 Brother Web Connect 存取線上服務,必須先使用安裝有 Brother MFL-Pro Suite
的電腦申請 Brother Web Connect 存取權限:
a 啟動電腦。
b 打開 Brother Web Connect 申請網頁。
Windows
如果您已經安裝了 MFL-Pro Suite,選擇 ( 開始 ) > 所有程式 > Brother >
MFC-XXXX ( 其中 XXXX 是您的型號名稱 ) > Brother Web Connect。
®
網頁瀏覽器將啟動並打開申請頁面。
您也可以透過在網頁瀏覽器的位址列內輸入 「https://moi.bwc.brother.com/portal/」直接
打開此頁面。
Macintosh
在網頁瀏覽器的位址列內輸入 「https://moi.bwc.brother.com/portal/」。
7

簡介
1
c 選擇所需服務。
d 遵循螢幕上的說明執行操作,申請存取權限。
註冊完成後,將顯示您的臨時 ID。 將帳戶註冊到機器上時需要此臨時 ID,所以請記錄
此 ID。臨時 ID 的有效期為 24 小時。
e 關閉網頁瀏覽器。
繼續下一步: uu 第 9 頁
如何在機器上註冊和刪除帳戶
。
8

簡介
1
註釋
註釋
如何在機器上註冊和刪除帳戶 1
輸入帳戶資訊並配置機器,以便機器可以存取相應服務:
註冊帳戶 1
a 註冊帳戶前,請確認已在機器控制面板上設定正確的日期和時間。有關設定正確日期和
時間的說明 uu 機器附帶的快速安裝指南。
b 向左或向右滑動手指,或點選 d 或 c,以進入 More ( 更多 ) 選項。
c 按 Web。
觸控式螢幕上顯示有關網際網路連接的資訊。 請閱讀此資訊,然後按 OK。
d 機器將詢問您以後是否還顯示此資訊。
按 Yes ( 是 ) 或 No ( 否 )。
如果有新功能的公告等,將顯示最新資訊。請閱讀此資訊,然後按 OK.
e 選擇所需服務。
f 如果顯示有關 Brother Web Connect 的資訊,請按 OK。
g 按 Register/Delete Account ( 註冊 / 刪除帳戶 )。
h 按 Register Account ( 註冊帳戶 )。
i 將顯示訊息,提示您輸入之前在申請 Brother Web Connect 存取權限時收到的臨時 ID。
按 OK。
j 輸入臨時 ID。
按 OK。
如果您輸入的資訊與您之前申請存取權限時收到的臨時 ID 不相符,或此臨時 ID 已過期,
觸控式螢幕上將顯示錯誤訊息。 請正確輸入臨時 ID,或再次申請存取權限並獲取新的臨
時 ID ( 請參閱 uu
第 7 頁
如何申請
Brother Web Connect
存取權限
)。
k 將顯示訊息,提示您為此帳戶輸入您想顯示在觸控式螢幕上的名稱。
按 OK。
9

簡介
1
註釋
l 使用觸控式螢幕上的按鍵輸入名稱。
按 OK。
m 執行下列其中一項操作:
若要為帳戶設定密碼,按 Yes ( 是)。 ( 密碼可避免未經授權存取帳戶。) 輸入一個四位
數號碼,按 OK。
如果您不想設定密碼,按 No ( 否 )。
n 機器將詢問您是否想註冊您之前輸入的帳戶資訊。
按 Yes ( 是 ) 註冊。
按 No ( 否 ) 重新輸入資訊。 返回步驟 j。
o 帳戶註冊完成。
按 OK。
p 按 。
本機器可註冊最多 10 個帳戶。
10

簡介
1
註釋
刪除帳戶 1
a 向左或向右滑動手指,或點選 d 或 c,以進入 More ( 更多 ) 選項。
b 按 Web。
如果觸控式螢幕上顯示有關網際網路連接的資訊,請閱讀此資訊並按 OK。
c 機器將詢問您以後是否還顯示此資訊。
按 Yes ( 是 ) 或 No ( 否 )。
如果有新功能的公告等,將顯示最新資訊。請閱讀此資訊,然後按 OK.
d 選擇所需服務。
e 按 Register/Delete Account ( 註冊 / 刪除帳戶 )。
f 按 Delete Account ( 刪除帳戶 )。
g 選擇您想刪除的帳戶。 將以核取記號標示所選帳戶。
h 按 OK。
i 機器將要求您確認選擇。
按 Yes ( 是 ) 刪除。
j 帳戶刪除完成。
按 OK。
k 按 。
11

2
2
註釋
註釋
下載 2
下載並列印影像 2
可將已經上傳至服務的影像直接下載到機器上並列印所下載影像。 如果您擁有權限可以查
看其他使用者上傳的分享影像,也可下載這些影像。
有些服務允許來賓使用者查看公用影像。 以來賓身分瀏覽時,您可以查看影像所有者設為
公用 ( 即沒有查看限制 ) 的影像。
有關服務和所支援功能的更多資訊,請參閱 uu 第 1 頁
( 對於香港、台灣和韓國 )
Brother Web Connect 僅支援英文檔案名稱。 無法下載以當地語言命名的檔案。
可存取的服務
。
a 向左或向右滑動手指,或點選 d 或 c,以進入 More ( 更多 ) 選項。
b 按 Web。
如果觸控式螢幕上顯示有關網際網路連接的資訊,請閱讀此資訊並按 OK。
c 機器將詢問您以後是否還顯示此資訊。
按 Yes ( 是 ) 或 No ( 否 )。
如果有新功能的公告等,將顯示最新資訊。請閱讀此資訊,然後按 OK.
d 選擇所需服務。
e 執行下列其中一項操作:
若要使用您的帳戶登入此服務,向上或向下滑動手指,或點選 a 或 b 以顯示您的帳戶
名稱,然後按此名稱。 轉
若要以來賓身分存取此服務,向下滑動手指,或點選 b 以顯示 Use Service as a
Guest User ( 以來賓身分使用 ),然後按此選項。 顯示與以來賓身分存取有關的資訊
時,按 OK。 轉
到步驟 i。
到步驟 f。
f 如果顯示密碼輸入視窗,請輸入四位數密碼,然後按 OK。
g 按 Download to Print ( 下載以列印 )。
12

下載
2
註釋
註釋
h 執行下列其中一項操作:
( 對於 Picasa Web Albums™、 Flickr® 和 Facebook)
若要從此服務下載您自己的影像,請按 Your album ( 您的相簿 )。 轉到步驟 j。
若要從此服務下載其他使用者的影像,請按 Other user’s album ( 他人的相簿 )。
轉到步驟 i
。
( 對於 Google Drive™, Dropbox, Evernote®, SkyDrive® 和 Box)
轉到步驟 j。
為了下載其他使用者的影像,您必須擁有查看相應相簿或影像的存取權限。
i 使用觸控式螢幕上的按鍵輸入您想下載其影像的使用者的帳戶名稱。 按 OK。
視乎服務,您可能需要從顯示的其他使用者清單中選擇帳戶名稱。
j 向上或向下滑動手指,或點選 a 或 b,以顯示所需相簿
有些服務不要求將影像儲存在相簿中。 對於未儲存在相簿中的影像,請選擇 Show
1
,然後按此相簿。
Unsorted Photos ( 顯示未排序相片 ) 以選取影像。 其他使用者的影像若沒有儲存在相
簿中,則無法下載。
1
相簿是一個影像集。 視乎您使用的服務,實際名稱可能會有所不同。
使用 Evernote®時,您必須選擇筆記本,然後選擇筆記。
k 按所需影像的縮圖。
確認觸控式螢幕上的影像,然後按 OK。
重複執行此步驟,直到選擇了您想列印的所有影像 ( 您可以選擇最多 10 個影像 )。
l 選擇完所需影像後,按 OK。
m 螢幕將顯示列印設定。 執行下列其中一項操作:
若要變更列印設定,請參閱 uu 第 14 頁
步驟 n。
如果您不想變更列印設定,請按 OK。
如何變更列印設定
。 變更列印設定後,轉到
n 按 OK 列印。
機器開始下載並列印影像。
o 按 。
13

下載
2
如何變更列印設定 2
選擇完您想列印的所有影像後,螢幕將顯示列印設定。
列印品質 2
a 按 Print Quality ( 列印品質 )。
b 按 Normal ( 正常 )。
c 如果您不想變更任何其他設定,請按 OK。
紙張尺寸 2
a 按 Paper Size ( 紙張尺寸 )。
b 選擇 A4、 Letter、 Legal 或 Folio。
c 如果您不想變更任何其他設定,請按 OK。
紙張類型 2
a 按 Paper Type ( 紙張類型 )。
b 選擇 Thin ( 薄紙 )、 Plain Paper ( 普通紙 ) 或 Recycled Paper ( 再生紙 )。
c 如果您不想變更任何其他設定,請按 OK。
輸出色彩 2
a 按 Output Color ( 輸出色彩 )。
b 選擇 Auto ( 自動 )、 B&W ( 黑白 ) 或 Color ( 顏色 )。
c 如果您不想變更任何其他設定,請按 OK。
雙面 2
a 按 2-sided ( 雙面 )。
b 選擇 Off ( 關閉 )、 LongEdge ( 長邊 ) 或 ShortEdge ( 短邊 )。
c 如果您不想變更任何其他設定,請按 OK。
14

3
3
註釋
註釋
註釋
上傳 3
掃描並上傳文件 3
可將掃描的相片和影像直接上傳至服務,而無需使用電腦。
有關服務和所支援功能的詳細資訊,請參閱 uu 第 1 頁
如果您的 Web Connect 受到安全功能鎖的限制,則無法上傳掃描資料。 有關安全功能鎖
的更多詳細資訊 uu 進階使用說明書和網路使用說明書。
a 放入您的文件。
b 向左或向右滑動手指,或點選 d 或 c,以進入 More ( 更多 ) 選項。
c 按 Web。
如果觸控式螢幕上顯示有關網際網路連接的資訊,請閱讀此資訊並按 OK。
d 機器將詢問您以後是否還顯示此資訊。
按 Yes ( 是 ) 或 No ( 否 )。
可存取的服務
。
如果有新功能的公告等,將顯示最新資訊。請閱讀此資訊,然後按 OK.
e 選擇所需服務。
f 向上或向下滑動手指,或點選 a 或 b,以顯示您的帳戶名稱,然後按此名稱。
g 如果顯示密碼輸入視窗,請輸入四位數密碼,然後按 OK。
h 如果顯示要求您選擇上傳還是下載的螢幕,請按 Upload from Scanner ( 從掃描器上
傳 )。
i 如果螢幕顯示要求您指定待上傳影像的檔案格式,請選擇所需檔案格式。
掃描並上傳 JPEG 檔案時,黑白掃描不可用,每個頁面將作為單獨的檔案上傳。
15

上傳
3
註釋
j 螢幕將顯示掃描設定。 執行下列其中一項操作:
若要變更掃描設定,請參閱 uu 第 17 頁
如果您不想變更任何設定,請按 OK。
掃描設定
。 變更掃描設定後,轉到步驟 k。
k 按 OK。
如果您已將文件放入自動進稿器 (ADF),機器會掃描文件並開始上傳。
如果您正在使用掃描器玻璃平台,請轉到步驟 l。
l 顯示 Next page? ( 下一頁 ?) 時,執行下列其中一項操作:
如果沒有其他頁面需要掃描,請按 No ( 否 )。
機器開始上傳影像。
若要掃描其他頁面,請按 Yes ( 是 ),然後轉到步驟 m。
m 將下一頁放在掃描器玻璃平台上。
按 OK。
機器開始掃描頁面。 ( 重複執行步驟 l 和 m,直到掃描完所有頁面。 )
n 按 。
• 上傳的影像儲存在名稱為 「From_BrotherDevice」的相簿中。
• 有關可上傳影像的大小或數量等限制資訊,請瀏覽相應服務的網站。
16

上傳
3
註釋
註釋
掃描設定 3
在您掃描想上傳的文件之前,螢幕將顯示掃描設定。
掃描類型 3
a 按 Scan Type ( 掃描類型 )。
b 選擇 Color ( 顏色 )、 Gray ( 灰色 ) 或 B&W ( 黑白 )。
c 如果您不想變更任何其他設定,請按 OK。
掃描並上傳 JPEG 檔案時,黑白掃描不可用,每個頁面將作為單獨的檔案上傳。
解析度 3
a 按 Resolution ( 解析度 )。
b 選擇 100 dpi、 200 dpi、 300 dpi 或 600 dpi。
c 若不要變更其他設定,請按 OK。
平台掃描尺寸 3
a 按 Glass Scan Size ( 平台掃描尺寸 )。
b 選擇 A4 或 Letter。
c 如果您不想變更任何其他設定,請按 OK。
• 使用掃描器玻璃平台時, Glass Scan Size ( 平台掃描尺寸 ) 可用。
• 視乎國家,可能無法選擇 Letter。
17

上傳
3
註釋
檔案大小 3
a 按 File Size ( 檔案大小 )。
b 選擇 Small ( 小 )、 Medium ( 中 ) 或 Large ( 大 )。
c 若不要變更其他設定,請按 OK。
雙面掃描 ( 適用於 MFC-9340CDW) 3
a 按 2-sided Scan ( 雙面掃描 )。
b 選擇 LongEdge ( 長邊 )、 ShortEdge ( 短邊 ) 或 Off ( 關閉 )。
c 如果您不想變更任何其他設定,請按 OK。
僅當從自動進稿器掃描時,雙面掃描才可用。 雙面掃描的預設設定為 「Off ( 關閉 )」。
18

4
4
註釋
捷徑設定 4
新增 Web Connect 捷徑 4
以下服務的設定可包含在 Web Connect 捷徑中:
Picasa Web Albums™
Google Drive™
Flickr
Facebook
Evernote
Dropbox
SkyDrive
Box
a 在Home ( 首頁)或More (更多)螢幕下,向左或向右滑動手指,或點選 d 或 c,以顯示捷徑
®
®
®
螢幕。
b 按尚未新增捷徑的 。
c 按 Web。
d 如果顯示有關網際網路連接的資訊,請閱讀此資訊並按 OK 確認。
e 向左或向右滑動手指,或點選 d 或 c,以顯示可用服務,然後按所需服務。
f 按您的帳戶。
如果帳戶需要密碼,請使用觸控式螢幕輸入帳戶的密碼。
按 OK。
g 選擇您想使用的功能。
可設定的功能因所選服務而有所不同。
h 閱讀並確認所顯示的選定功能清單,然後按 OK。
19

捷徑設定
4
註釋
註釋
註釋
i 按 OK 儲存您的捷徑。
將自動指定捷徑名稱。 若要變更捷徑名稱,請參閱 uu 第 20 頁
如何變更捷徑 4
無法變更 Web Connect 捷徑,但是可以刪除 Web Connect 捷徑 ( 請參閱 uu 第 20 頁
刪除捷徑
),然後建立一個新捷徑 ( 請參閱 uu 第 19 頁
新增
Web Connect
如何編輯捷徑名稱 4
如何編輯捷徑名稱
捷徑
)。
。
如何
a 按住捷徑,直到顯示對話方塊。
也可以按 、All Settings ( 所有設定 ),再按 Shortcut Settings ( 捷徑設定 )。
b 按 Edit Shortcut Name ( 編輯捷徑名稱 )。
c 若要編輯名稱,按住 刪除目前名稱,然後使用觸控式螢幕輸入新名稱。
按 OK。
如何刪除捷徑 4
a 按住捷徑,直到顯示對話方塊。
也可以按 、All Settings ( 所有設定 ),再按 Shortcut Settings ( 捷徑設定 )。
b 按 Delete ( 刪除 ) 刪除您在步驟 a 中所選的捷徑。
按 Yes ( 是 ) 確認。
如何重新叫用捷徑 4
捷徑設定顯示在捷徑螢幕上。 若要重新叫用某個捷徑,請按該捷徑名稱。
20

A
A
故障排除 A
錯誤訊息 A
與其他精密的辦公設備一樣,本機器也可能會發生錯誤。 如果發生錯誤,您的機器將顯示
錯誤訊息。 下表列出了常見錯誤訊息。
您可自行修正多數錯誤。 如需其他協助, Brother Solutions Center 提供最新的常見問題解
答 (FAQs) 和故障排除技巧。請造訪我們的網站 (
Visit us at http://solutions.brother.com/.
錯誤訊息 原因 措施
Network connection
failed. Verify that the
network connection is
good. ( 網路連線失敗。 請確認
網路連線良好。 )
Connection failed to
server. Check network
settings. ( 伺服器連線失
敗。請檢查網路設定。 )
機器未連接至網路。 確認網路連接良好。
網路或伺服器設定不正確。
網路或伺服器出現問題。
http://solutions.brother.com/)。
如果開啟機器後不久即按下
了 Web 按鍵,則網路連接可
能尚未建立。 請稍候,然後
再試一次。
確認網路設定正確,或稍後
再試一次。
如果開啟機器後不久即按下
了 Web 按鍵,則網路連接可
能尚未建立。 請稍候,然後
再試一次。
Connection failed to
server. Wrong
Date&Time. ( 伺服器連線失
敗。日期和時間錯誤。 )
Authentication is
invalid. Reissue
temporary ID, and
register account again.
( 驗證無效。重新發行臨時 ID,
並再次註冊帳戶。 )
日期和時間設定不正確。 正確設定日期和時間。 請注
意,如果機器的電源線斷開,
可能會導致日期和時間設定不
正確。
存取服務所需的機器驗證資訊
已過期或無效。
重新申請 Brother Web Connect
存取權限,獲取一個新的臨時
ID,然後使用新 ID 將帳戶註冊
到機器上 ( 請參閱 uu 第 7頁
何申請
存取權限
機器上註冊和刪除帳戶
Brother Web Connect
和 uu 第 9 頁
如何在
)。
如
21

故障排除
A
錯誤訊息 原因 措施
Failed to upload.
Unsupported file or
corrupt data. Confirm
data of file. ( 上傳失敗。
檔案不受支援或資料已損壞。
確認檔案的資料。 )
Service temporarily
unavailable. Try again
later. ( 服務暫時無法使用。
稍後再試一次。 )
Incorrect PIN code.
Enter PIN correctly. ( 密
碼不正確。正確輸入 PIN。 )
Incorrect or expired
ID. Or this temporary ID
is already used. Enter
correctly or reissue
temporary ID. Temporary
ID is valid for 24 hours
after it is issued. (ID 不
正確或已過期。或此臨時 ID 已
被使用。正確輸入或重新發行
臨時 ID。臨時 ID 發行後 24 小
時內有效。 )
您正在嘗試上傳的檔案存在問
題,如:
檔案超出服務規定的像素、
檔案大小等限制。
不支援此檔案類型。
檔案已損壞。
服務存在故障,現在無法使
用。
註冊到機器上的密碼不正確。
密碼為將帳戶註冊到機器上時
輸入的四位數號碼。
輸入的臨時 ID 不正確。 輸入正確的臨時 ID。
輸入的臨時 ID 已過期。 臨時
ID 的有效期為 24 小時。
檔案無法使用。
請稍候,然後再試一次。 嘗試
從電腦存取此服務,以確認其
是否可用。
輸入正確的密碼。
重新申請 Brother Web Connect
存取權限,獲取一個新的臨時
ID,然後使用新 ID 將帳戶註冊
到機器上 ( 請參閱 uu 第 7頁
何申請
存取權限
Brother Web Connect
和 uu 第 9 頁
機器上註冊和刪除帳戶
如
如何在
)。
Display name has
already been
registered. Enter
another display name.
( 顯示名稱已註冊。輸入其他顯
示名稱。 )
Max Qty of accounts
reached. Try again
after deleting
unnecessary accounts.
( 已達到最大帳戶數量。刪除不
必要的帳戶後,再試一次。 )
作為顯示名稱輸入的名稱已註
冊。
註冊帳戶已達到最大數量 (10
個 )。
輸入其他顯示名稱。
刪除不必要的帳戶後,再試一
次。
22

故障排除
A
錯誤訊息 原因 措施
Account is invalid.
Please register account
and shortcut again
after deleting this
shortcut. ( 帳戶無效。刪除
此捷徑後再註冊帳戶和捷徑。 )
因為註冊捷徑後刪除了帳戶,
因此捷徑無法使用。
刪除此捷徑,然後重新註冊帳
戶和捷徑。
23
 Loading...
Loading...