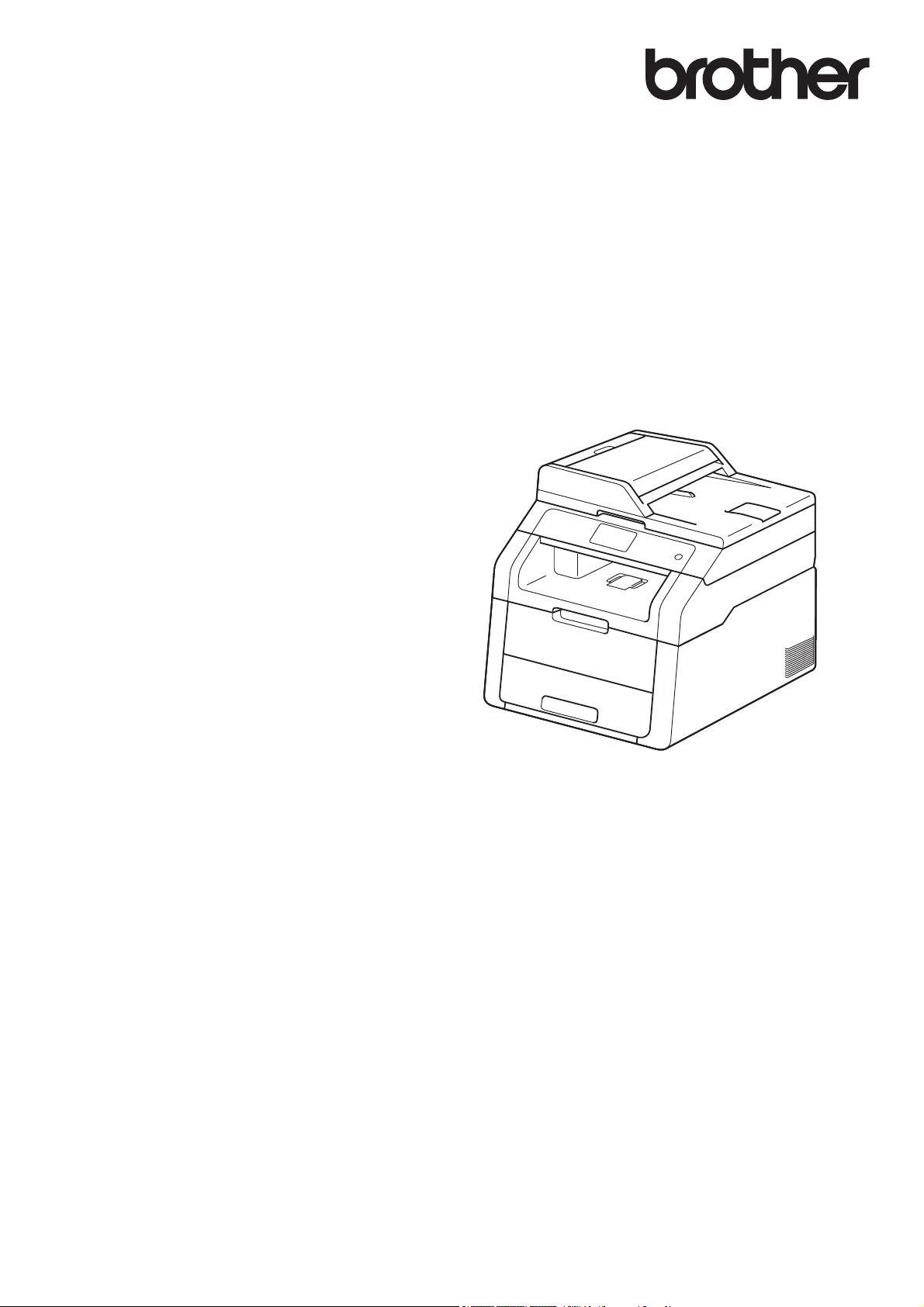
Manual Básico
do Utilizador
DCP-9015CDW
DCP-9020CDW
Versão A
POR
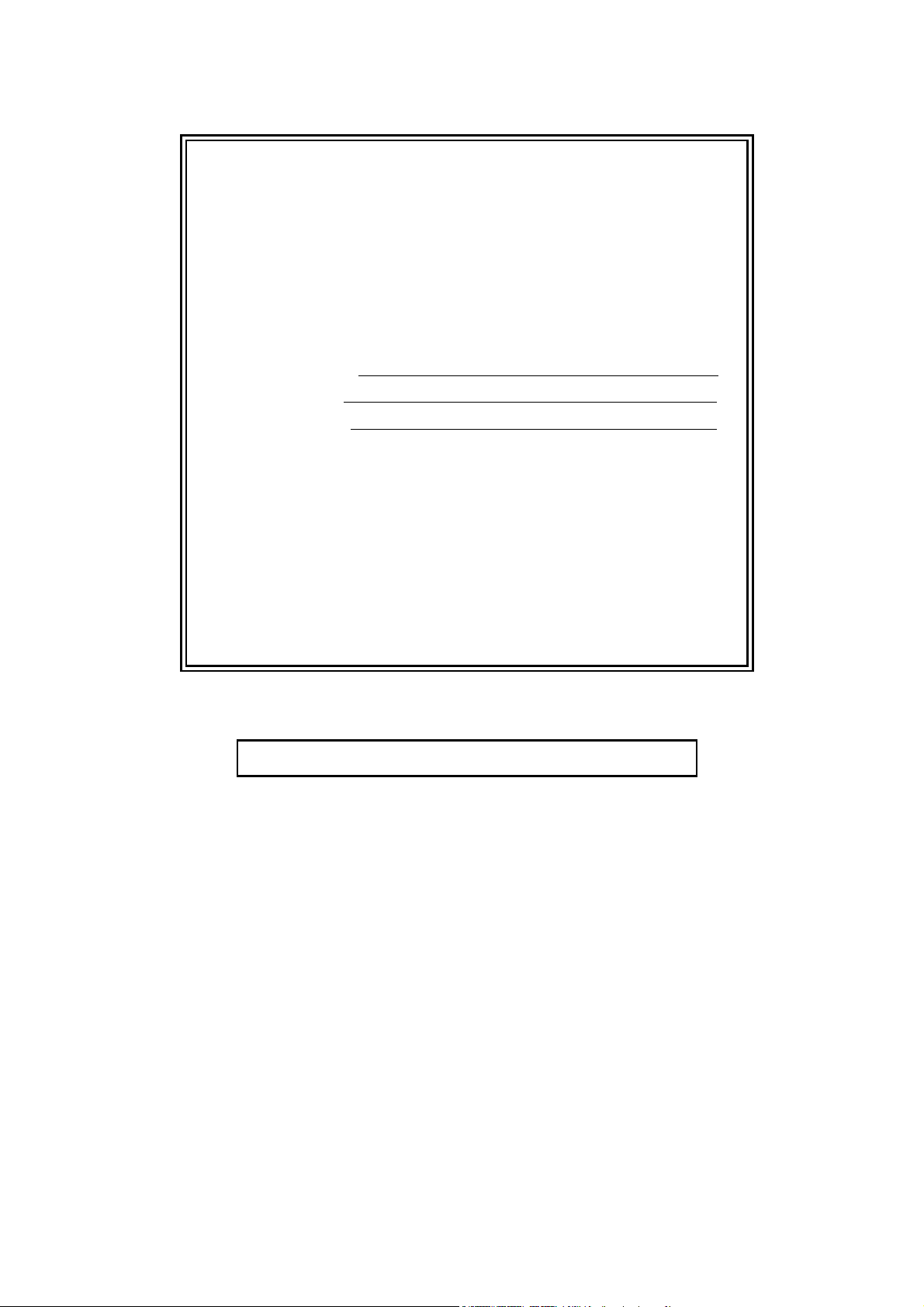
Se necessitar de contactar o Serviço de
Apoio ao Cliente
Preencha as informações que se seguem para consulta posterior:
Número do
DCP-9015CDW e DCP-9020CDW
modelo:
(Assinale o número do seu modelo)
Número de Série:
1
Data de Compra:
Local da Compra:
1
O número de série encontra-se na parte traseira da unidade.
Guarde este Manual do Utilizador com o recibo de venda como
comprovativo da compra, para o caso de roubo, incêndio ou
assistência ao abrigo da garantia.
Registe o seu produto online em
http://www.brother.com/registration/
© 2015 Brother Industries, Ltd. Todos os direitos reservados.
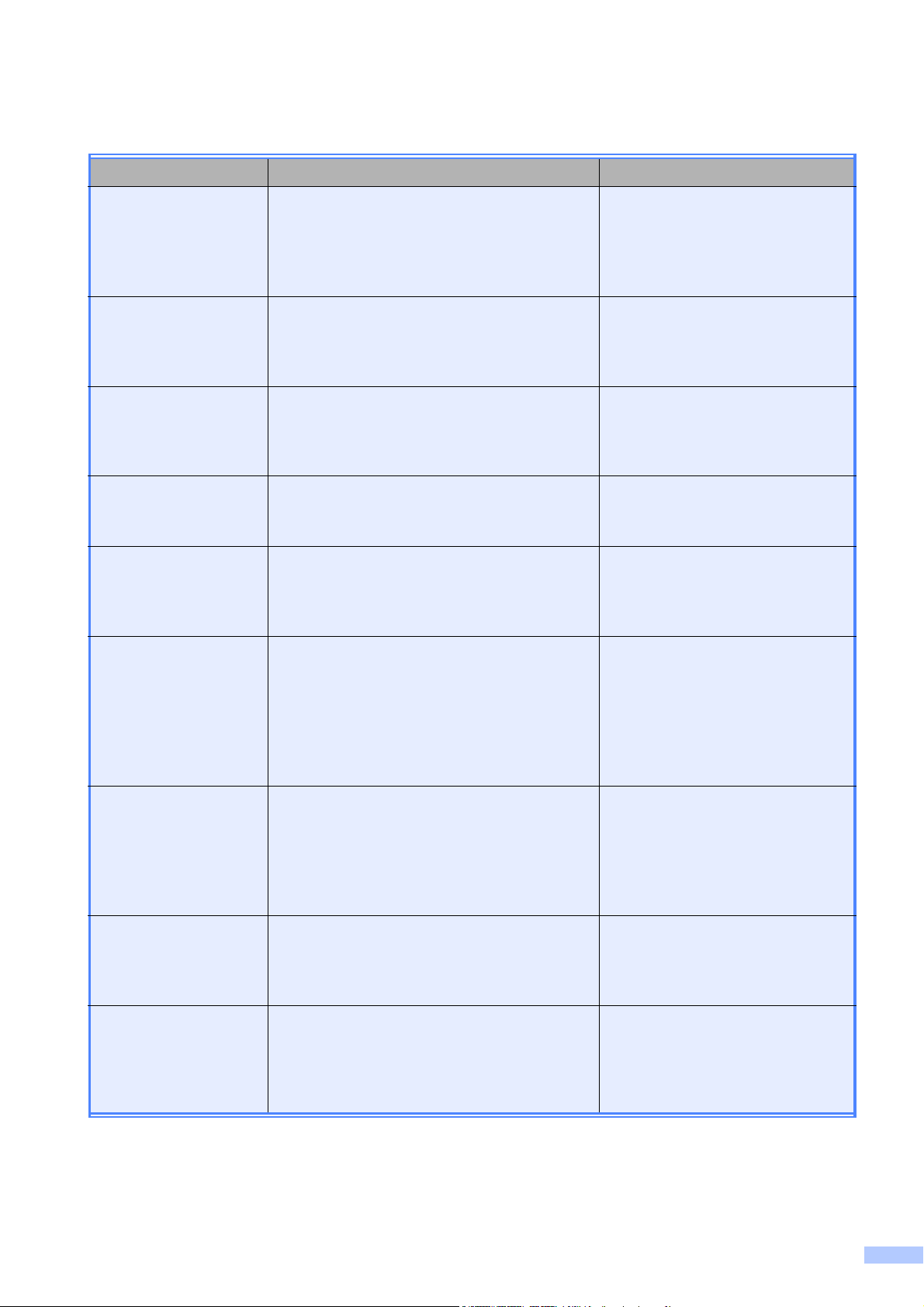
Manuais do Utilizador e onde os encontrar
Nome do manual Conteúdo Localização
Guia de Segurança
de Produto
Guia de Instalação
Rápida
Manual Básico
do Utilizador
Manual Avançado
do Utilizador
Manual do Utilizador
de Software
Leia este guia em primeiro lugar. Leia as
Instruções de Segurança antes de começar
a configurar o equipamento. Consulte este
guia para se informar sobre marcas
comerciais e impedimentos legais.
Siga as instruções para configurar o
equipamento e instalar os controladores e o
software para o sistema operativo e o tipo
de ligação que está a utilizar.
Aprenda as operações básicas de cópia e
digitalização, bem como substituir
consumíveis. Consulte as sugestões para a
resolução de problemas.
Aprenda operações mais avançadas: cópia,
funções de segurança, impressão de
relatórios e manutenção de rotina.
Siga estas instruções para operações de
impressão, digitalização, digitalização em
rede e para aceder ao utilitário Brother
ControlCenter.
Impresso / Na caixa
Impresso / Na caixa
Ficheiro PDF / CD-ROM / Na
caixa
Ficheiro PDF / CD-ROM / Na
caixa
Ficheiro HTML / CD-ROM /
Na caixa
Manual do Utilizador
de Rede
Guia Wi-Fi Direct™ Este guia fornece detalhes sobre a
Guia de Instalação
do "Google Cloud
Print"
Guia de
Imprimir/Digitalizar
Portátil para o
Brother iPrint&Scan
Este guia contém informações úteis sobre
configurações de rede com e sem fios e
configurações de segurança para utilizar o
equipamento Brother. Irá também encontrar
informações sobre protocolos suportados
pelo equipamento e sugestões detalhadas
para resolver problemas.
configuração e a utilização do seu
equipamento Brother para imprimir
directamente sem fios a partir de um
dispositivo móvel que suporte a norma Wi-Fi
Direct™.
Este guia mostra como configurar o seu
equipamento Brother com uma conta
Google para utilizar os serviços Google
Cloud Print e imprimir através da Internet.
Este guia fornece informação útil sobre a
impressão a partir do seu dispositivo móvel
e sobre a digitalização a partir do seu
equipamento Brother para o seu dispositivo
móvel quando ligado a uma rede Wi-Fi.
Ficheiro PDF / CD-ROM / Na
caixa
Ficheiro PDF / Brother Solutions
Center
Ficheiro PDF / Brother Solutions
Center
Ficheiro PDF / Brother Solutions
Center
1
1
1
i
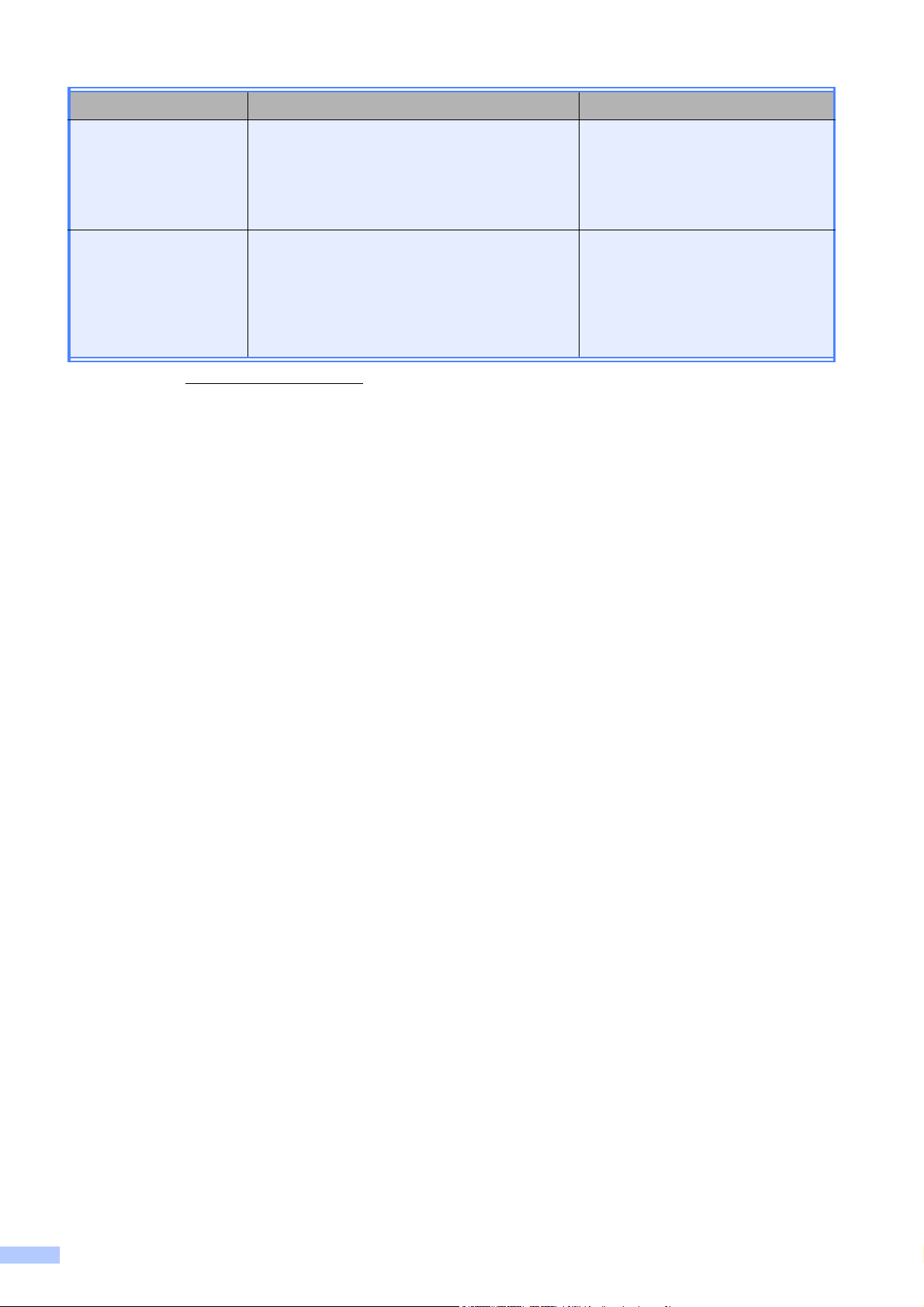
Nome do manual Conteúdo Localização
Guia "Web Connect" Este guia mostra detalhadamente como
configurar e utilizar o seu equipamento
Brother para digitalizar, carregar e ver
imagens e ficheiros de/para determinados
sítios web que dispõem destes serviços.
Guia de Instalação
do "AirPrint"
Este guia mostra como utilizar o AirPrint
para imprimir a partir de OS X v10.7.x,
10.8.x e iPhone, iPod touch, iPad ou outro
dispositivo iOS para o seu equipamento
Brother sem instalar um controlador da
impressora.
1
Visite-nos em http://solutions.brother.com/.
Ficheiro PDF / Brother Solutions
Center
1
Ficheiro PDF / Brother Solutions
Center
1
ii
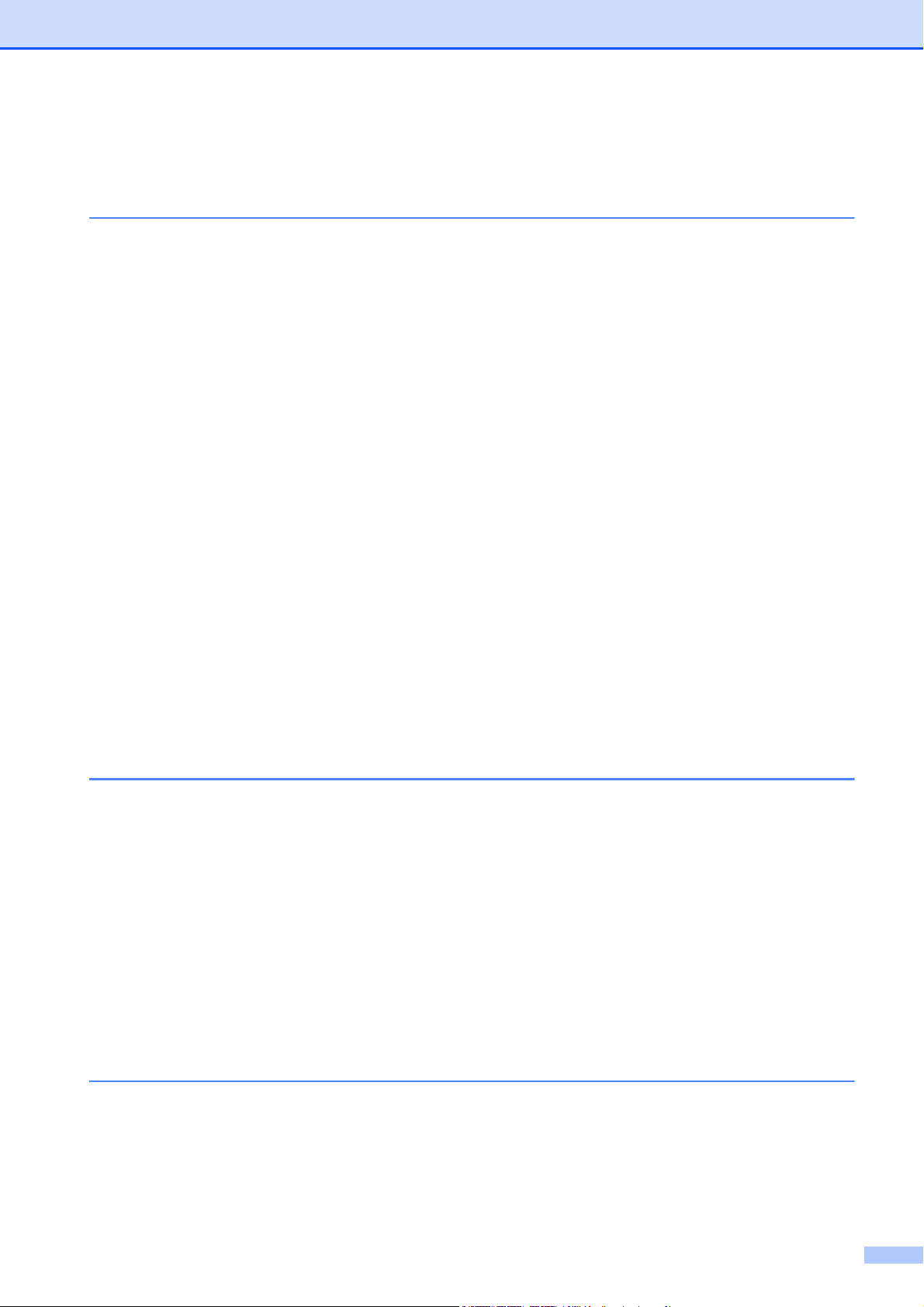
Índice
(Manual Básico do Utilizador)
1 Informação geral 1
Utilizar a documentação ........................................................................................1
Símbolos e convenções utilizados nesta documentação................................1
Aceder aos Utilitários Brother (Windows
Aceder ao Manual Avançado do Utilizador, ao Manual do Utilizador de
Software e ao Manual do Utilizador de Rede.....................................................3
Ver a documentação ....................................................................................... 3
Como aceder aos Manuais do Utilizador sobre Funções Avançadas ...................6
Aceder à Assistência Brother (Windows
Aceder à Assistência Brother (Macintosh).............................................................7
Visão geral do painel de controlo ..........................................................................8
LCD táctil ....................................................................................................... 10
Configurar o ecrã Pronto ............................................................................... 13
Operações básicas........................................................................................13
Definições de atalhos ..........................................................................................14
Adicionar atalhos de cópia ............................................................................14
Adicionar atalhos de digitalização .................................................................15
Adicionar atalhos Web Connect .................................................................... 16
Alterar atalhos ............................................................................................... 17
Editar nomes de atalhos................................................................................ 17
Eliminar atalhos .............................................................................................17
Invocar atalhos .............................................................................................. 18
Definições de volume ..........................................................................................18
Volume do sinal sonoro.................................................................................18
®
8).........................................................2
®
) ............................................................6
2 Colocar papel 19
Colocar papel e suportes de impressão .............................................................. 19
Colocar papel na gaveta do papel.................................................................19
Colocar papel na ranhura de alimentação manual........................................21
Áreas não digitalizáveis e não imprimíveis....................................................26
Definições de papel .............................................................................................27
Tamanho do papel......................................................................................... 27
Tipo de papel.................................................................................................27
Papel e outros suportes de impressão permitidos...............................................28
Papel e suportes de impressão recomendados ............................................28
Tipo e tamanho do papel...............................................................................28
Manusear e utilizar papel especial ................................................................30
3 Colocar documentos 33
Como colocar documentos.................................................................................. 33
Utilizar o alimentador automático de documentos (ADF)
(DCP-9020CDW).......................................................................................33
Utilizar o vidro do digitalizador.......................................................................34
iii
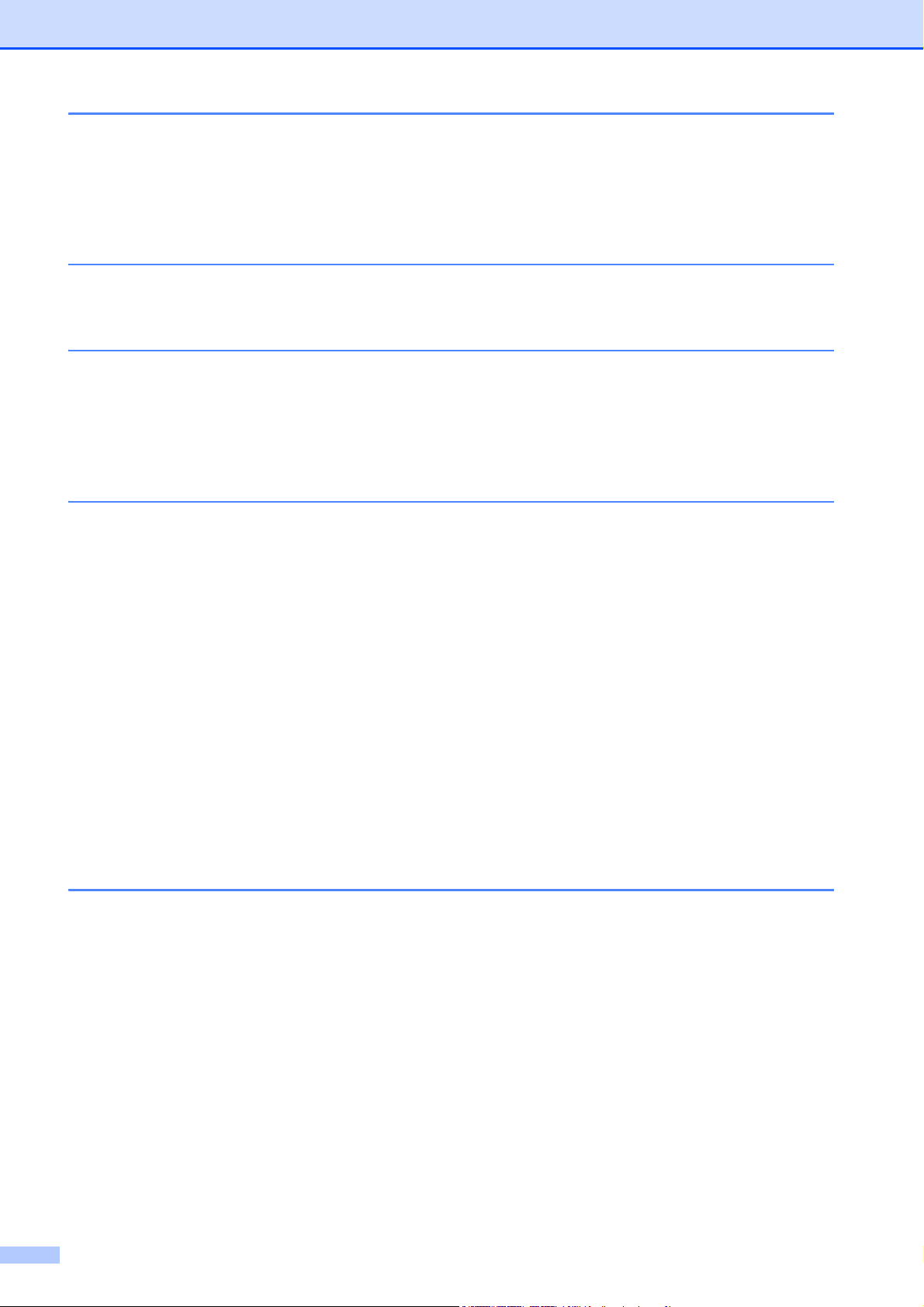
4 Fazer cópias 35
Como copiar ........................................................................................................ 35
Parar a cópia .................................................................................................35
Predefinições de cópia ..................................................................................35
Opções de cópia............................................................................................36
5 Como imprimir a partir de um computador 37
Imprimir um documento .......................................................................................37
6 Como digitalizar para um computador 38
Antes da digitalização.......................................................................................... 38
Digitalização de um documento como ficheiro PDF com o ControlCenter4
(Windows
Como digitalizar um documento para PDF utilizando o ecrã táctil ......................41
®
).......................................................................................................38
A Manutenção de rotina 43
Substituir consumíveis .........................................................................................43
Substituir os cartuchos de toner ....................................................................47
Substituir as unidades do tambor .................................................................. 54
Substituir a unidade da correia......................................................................60
Substituir o recipiente para toner residual .....................................................64
Limpar e verificar o equipamento ........................................................................69
Limpar o exterior do equipamento.................................................................70
Limpar as cabeças LED ................................................................................71
Limpar o vidro do digitalizador.......................................................................72
Limpar os fios da coroa .................................................................................73
Limpar a unidade do tambor..........................................................................76
Limpar os rolos de recolha de papel .............................................................82
Calibração .....................................................................................................83
Registo Automático .......................................................................................84
Frequência (Correcção de Cor).....................................................................84
B Solução de problemas 85
Identificar o problema ..........................................................................................85
Mensagens de erro e de manutenção.................................................................86
Encravamentos de documentos (DCP-9020CDW) .............................................93
O documento está encravado na parte superior da unidade ADF ................93
O documento está encravado por baixo da tampa dos documentos ............93
Remover documentos pequenos encravados no ADF..................................94
O documento está encravado na gaveta de saída........................................94
Encravamentos de papel.....................................................................................95
O papel está encravado na ranhura de alimentação manual........................95
O papel está encravado na gaveta do papel.................................................95
O papel está encravado na gaveta de saída do papel..................................96
O papel está encravado na parte posterior do equipamento ........................97
O papel está encravado no interior do equipamento.....................................99
O papel está encravado por baixo da gaveta do papel...............................102
iv
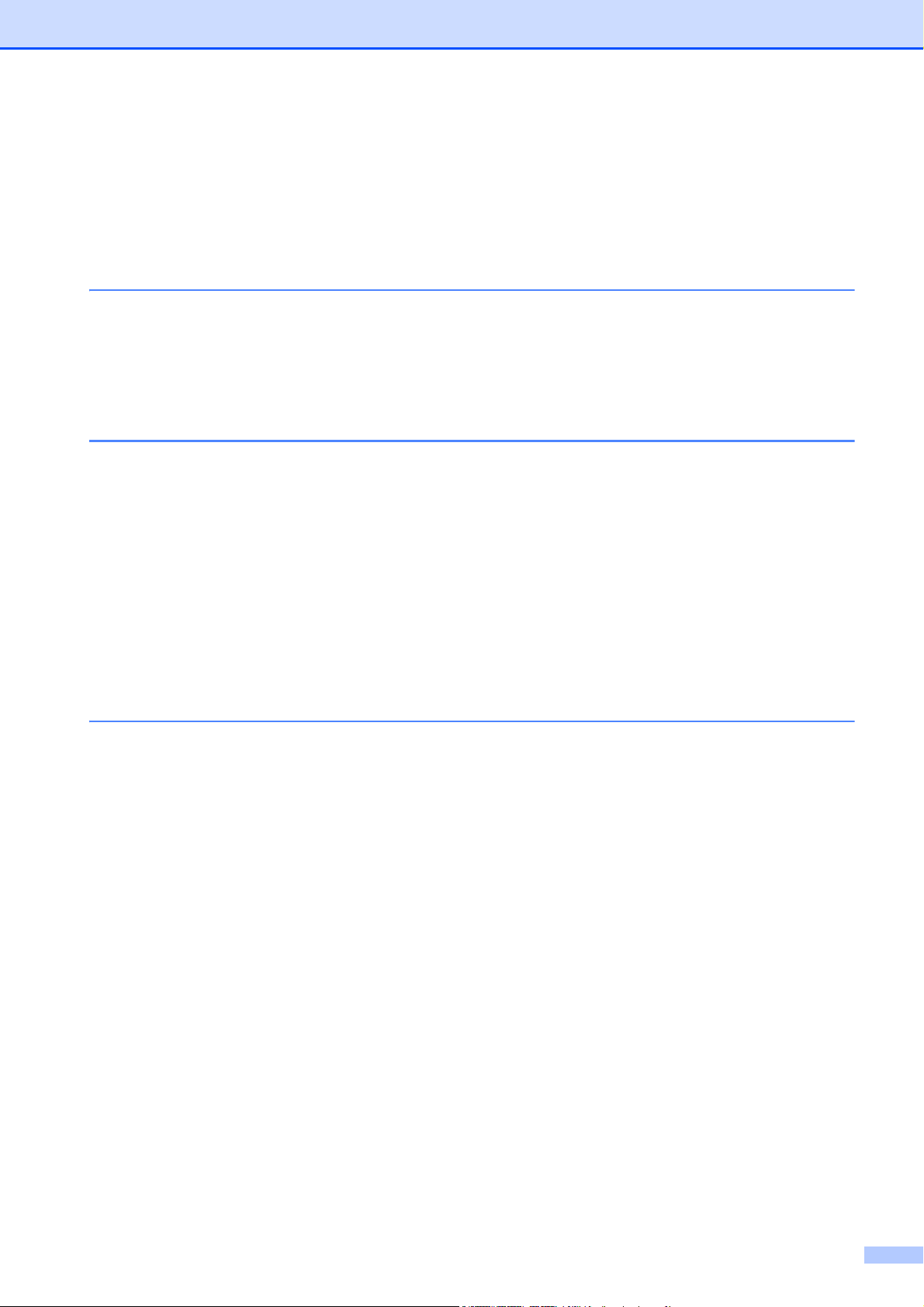
Se tiver dificuldades com o equipamento..........................................................104
Melhorar a qualidade de impressão ..................................................................109
Informações do equipamento ............................................................................119
Verificar o Número de Série ........................................................................ 119
Verificar a versão do firmware.....................................................................119
Funções de reposição .................................................................................120
Como repor o equipamento.........................................................................120
C Tabelas de definições e funções 121
Utilizar as tabelas de definições ........................................................................ 121
Tabelas de definições........................................................................................122
Tabelas de Funções ..........................................................................................137
Introduzir texto ...................................................................................................149
D Especificações 150
Geral ..................................................................................................................150
Tamanho do papel.............................................................................................152
Suportes de impressão......................................................................................153
Cópia ................................................................................................................. 154
Digitalizador ....................................................................................................... 155
Impressora.........................................................................................................156
Interfaces ...........................................................................................................157
Rede ..................................................................................................................158
Requisitos do computador.................................................................................159
Consumíveis ......................................................................................................160
E Índice remissivo 161
v
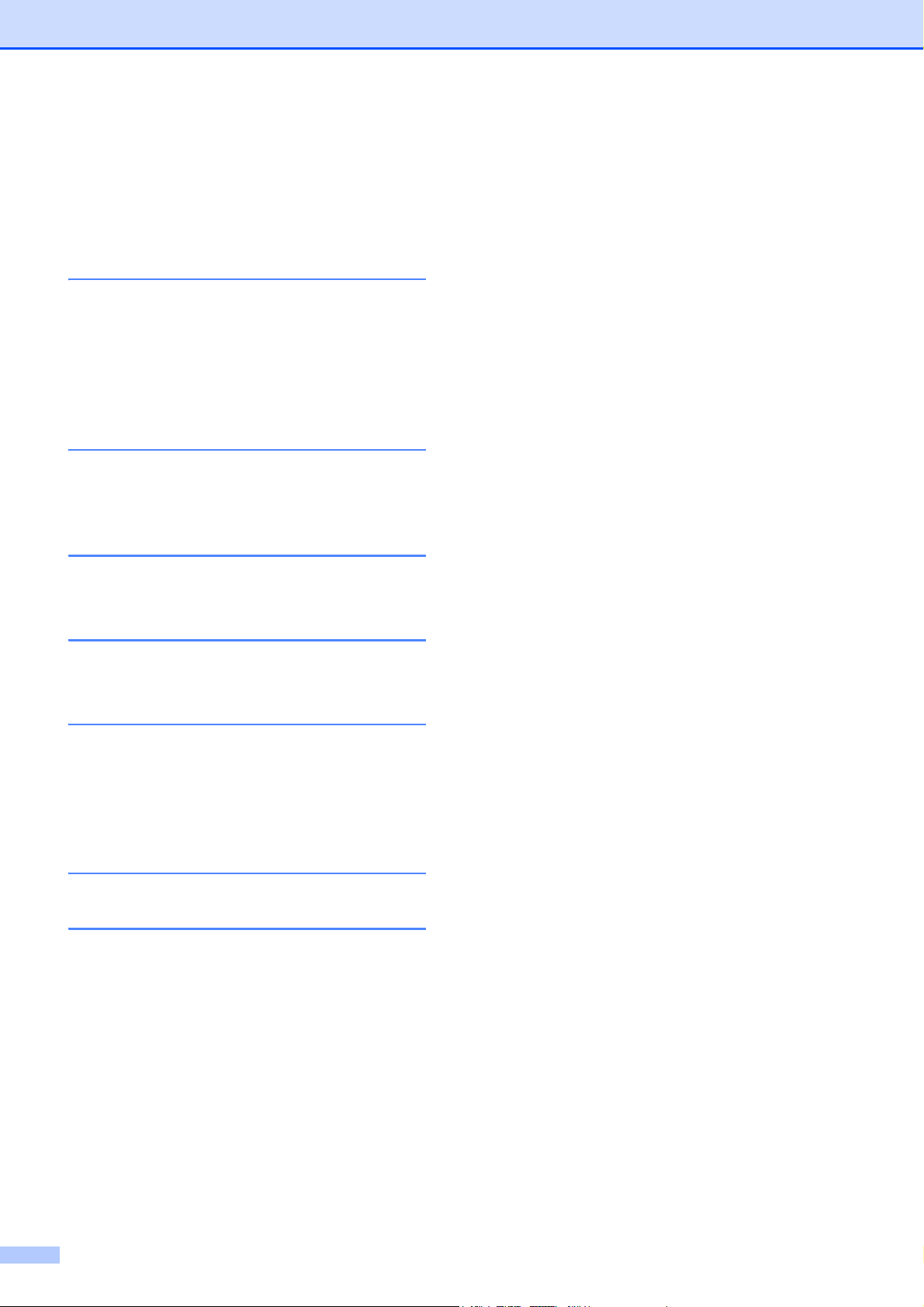
Índice
(Manual Avançado do Utilizador)
Pode ver o Manual Avançado do Utilizador no CD-ROM.
O Manual Avançado do Utilizador descreve as seguintes funções e operações.
1 Configuração geral
Armazenamento na memória
Mudança automática para o horário
de poupança de energia
Funções ecológicas
Ecrã táctil
2 Funções de segurança
Secure Function Lock 2.0
Bloqueio da configuração
3 Imprimir relatórios
Relatórios
4 Fazer cópias
Definições de cópia
A Manutenção de rotina
Verificar o equipamento
Substituir peças de manutenção
periódica
Embalar e transportar o equipamento
B Glossário
C Índice remissivo
vi
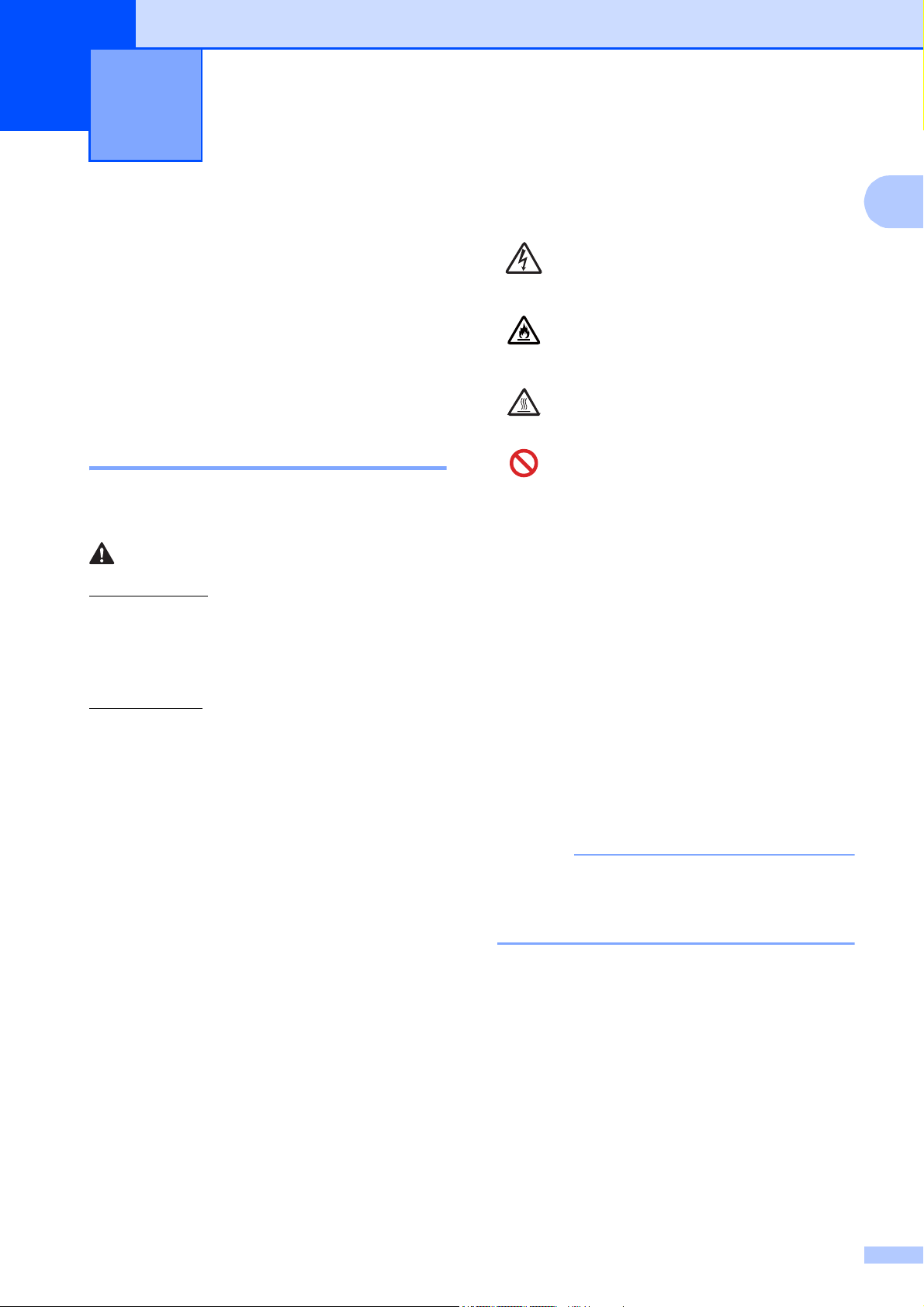
NOTA
Informação geral 1
1
Utilizar a documentação
1
Os ícones de Perigo eléctrico
1
alertam para a possibilidade de
choque eléctrico.
Os nossos agradecimentos por ter comprado
um equipamento Brother! Ler a
documentação irá ajudá-lo a tirar o máximo
partido do equipamento.
Símbolos e convenções utilizados nesta documentação
Os símbolos e convenções seguintes são
utilizados ao longo da documentação.
ADVERTÊNCIA
ADVERTÊNCIA indica uma situação
potencialmente perigosa que, se não for evitada,
pode resultar em morte ou ferimentos graves.
IMPORTANTE
IMPORTANTE indica uma situação
potencialmente perigosa que pode resultar em
acidentes com danos exclusivamente materiais
ou perda da funcionalidade do produto.
Os ícones de Perigo de Incêndio
alertam para a possibilidade de
incêndio.
Os ícones de Superfície quente
indicam que não deve tocar nas partes
da máquina que ficam quentes.
1
Negrito O estilo negrito identifica os
Itálico Este estilo destaca um aspecto
Courier
New
Os ícones de proibição indicam
operações que não pode executar.
números do teclado numérico
do painel táctil do equipamento
ou no ecrã do computador.
importante ou remete-o para
um tópico relacionado.
O tipo de letra Courier New
identifica as mensagens
apresentadas no ecrã táctil do
equipamento.
NOTA
As Notas indicam como deve reagir perante
uma situação que possa surgir ou fornecem
sugestões sobre o funcionamento da
operação actual com outras funções.
Respeite todas as advertências e instruções
assinaladas no produto.
A maior parte das ilustrações incluídas
neste Manual do Utilizador mostram o
modelo DCP-9020CDW.
1
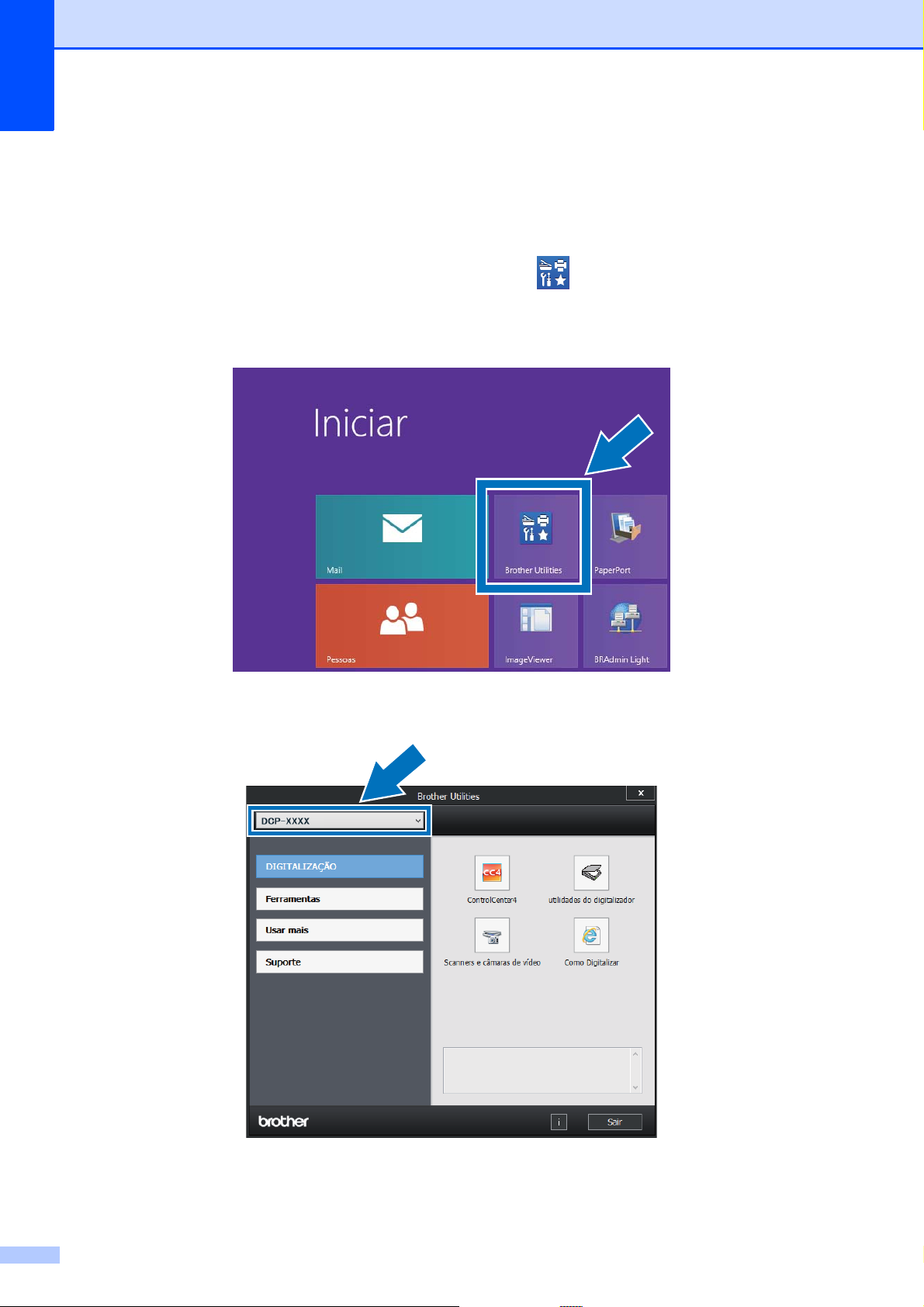
Capítulo 1
Aceder aos Utilitários Brother (Windows® 8) 1
Se estiver a utilizar um computador ou tablet com Windows® 8, pode fazer as selecções com
toques no ecrã ou com cliques no rato.
Após ter instalado um controlador da impressora, aparece tanto no ecrã Iniciar como no
ambiente de trabalho.
a Toque ou clique em Brother Utilities no ecrã Iniciar como no ambiente de trabalho.
b Seleccione o seu equipamento na lista pendente.
c Seleccione a função que pretende utilizar.
2
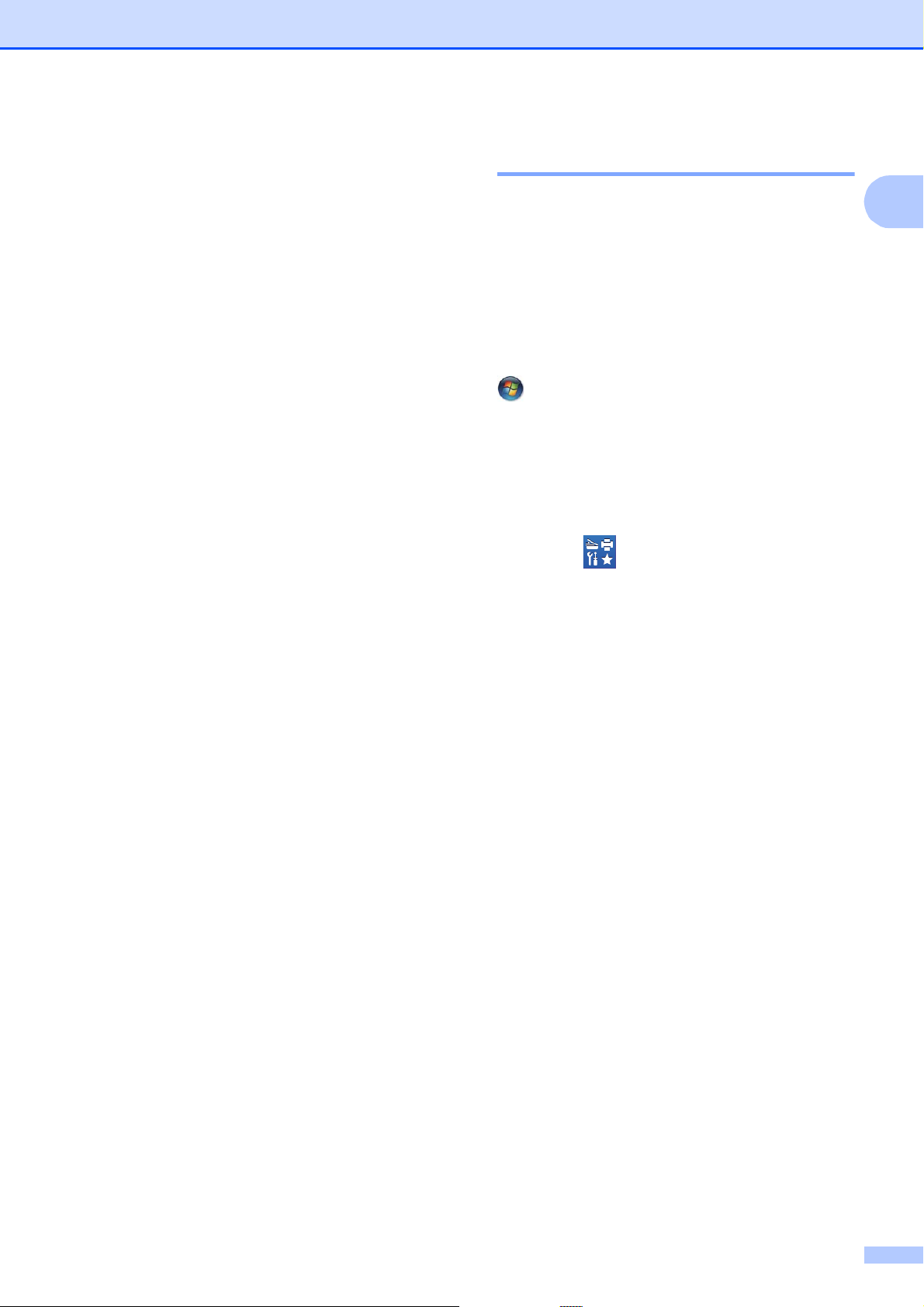
Informação geral
Aceder ao Manual Avançado do Utilizador, ao Manual do Utilizador de Software e ao Manual do Utilizador de Rede
Este Manual Básico do Utilizador não
contém todas as informações sobre o
equipamento, tais como utilizar as funções
avançadas de cópia, impressora,
digitalizador e rede. Quando estiver
preparado para aprender informações
detalhadas sobre estas operações, leia o
Manual Avançado do Utilizador, o Manual
do Utilizador de Software em formato
HTML e o Manual do Utilizador de Rede
que se encontram no CD-ROM.
Ver a documentação 1
1
Ver a documentação (Windows®) 1
(Windows® 7 / Windows Vista® /
Windows
Windows Server
1
2003)
Para ver a documentação, a partir do menu
Programas > Brother > DCP-XXXX (em que
XXXX é o nome do seu modelo) na lista de
programas e, em seguida, seleccione
Manuais do Utilizador.
(Windows
Clique em (Brother Utilities), clique na
lista pendente e seleccione o nome do seu
modelo (se ainda não estiver seleccionado).
Clique em Suporte na barra de navegação
do lado esquerdo e clique em Manuais do
Utilizador.
®
XP / Windows Server ® 2008 R2 /
®
2008 / Windows Server®
(Iniciar), seleccione Todos os
®
8 / Windows Server® 2012)
Se não tiver instalado o software, pode
encontrar a documentação no CD-ROM
seguindo estas instruções:
3
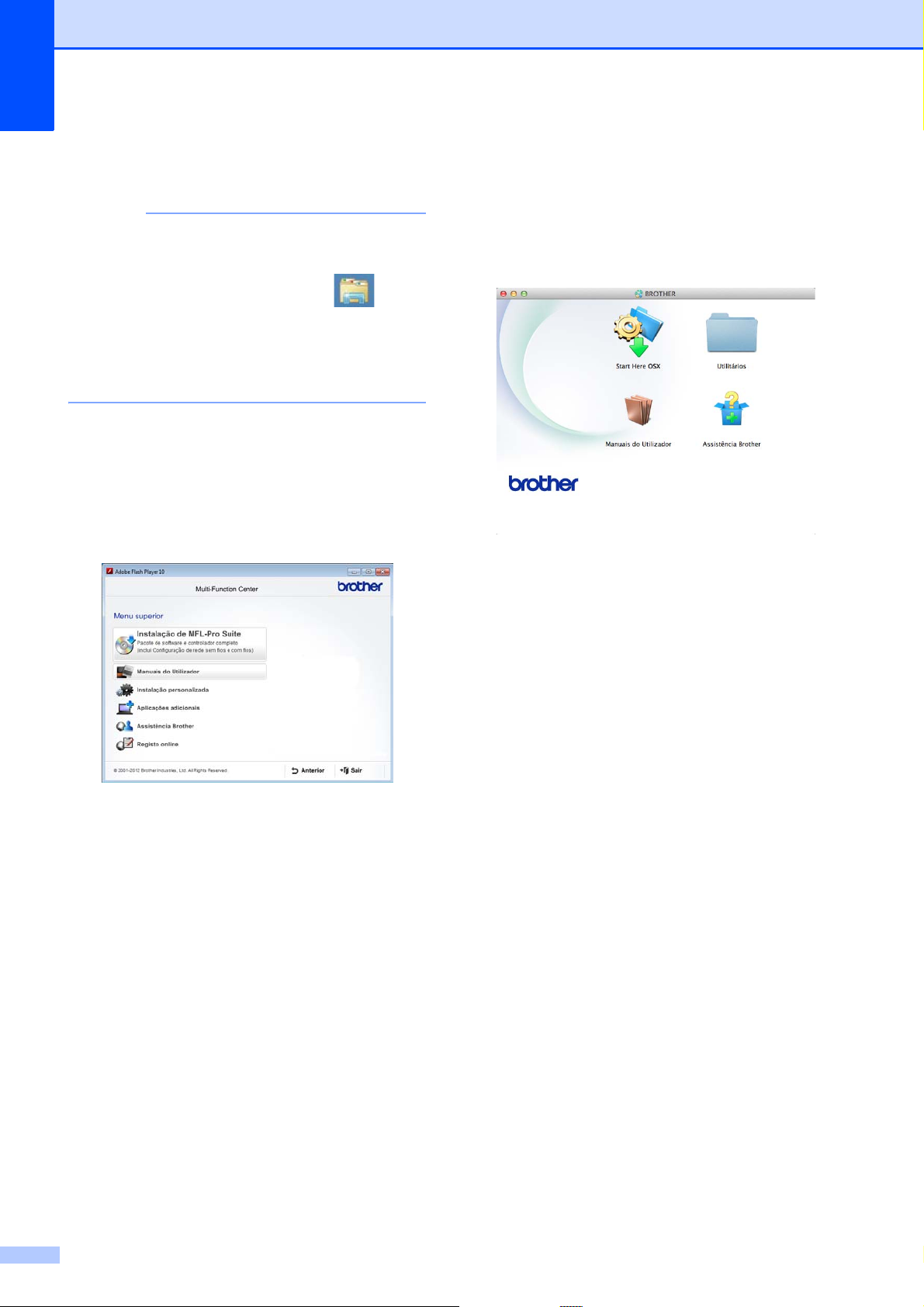
Capítulo 1
NOTA
a Ligue o computador. Insira o CD-ROM
no leitor de CD-ROM.
Se o ecrã da Brother não aparecer, vá a
Computador (O meu computador).
(Para Windows
(Explorador de Ficheiros) na barra de
tarefas e vá para Computador.) Faça
duplo clique no ícone do CD-ROM e duplo
clique em start.exe.
®
8: clique em
b Se surgir o ecrã de nome do modelo,
clique no nome do seu modelo.
c Se surgir o ecrã de selecção do idioma,
seleccione o seu idioma. Aparece o
menu superior do CD-ROM.
Ver a documentação (Macintosh) 1
a Ligue o computador Macintosh. Insira o
CD-ROM no leitor de CD-ROM. Faça
duplo clique no ícone BROTHER. Abre-
se a seguinte janela.
b Faça duplo clique no ícone Manuais do
Utilizador.
d Clique em Manuais do Utilizador.
e Clique em Documentos em
PDF/HTML. Se surgir o ecrã de
selecção do país, seleccione o seu país.
Quando aparecer a lista de Manuais do
Utilizador, seleccione o manual que
pretender.
c Seleccione o seu idioma.
d Clique em Manuais do Utilizador.
e Quando aparecer a lista de Manuais do
Utilizador, escolha o manual que
pretender.
4
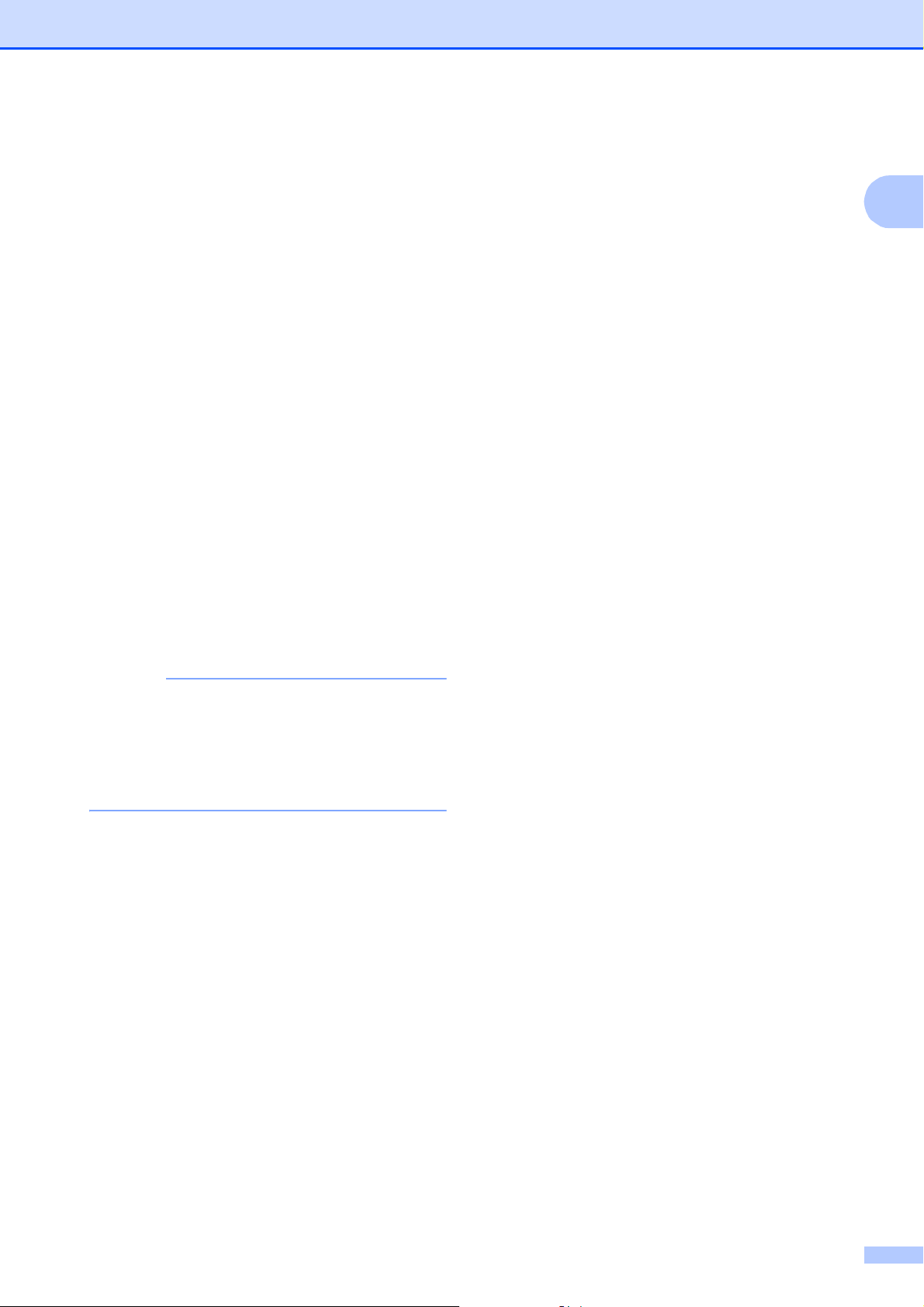
Informação geral
NOTA
Como localizar instruções de digitalização
Existem vários métodos para digitalizar
documentos. Pode encontrar as instruções
do seguinte modo:
Manual do Utilizador de Software
Digitalização
ControlCenter
Digitalização em rede
Guias de Orientação do Nuance™
PaperPort™ 12SE
(Utilizadores de Windows
Os Guias de Orientação completos do
Nuance™ PaperPort™ 12SE podem ser
vistos na secção Ajuda da aplicação
Nuance™ PaperPort™ 12SE.
Manual do Utilizador do Presto!
PageManager
®
)
Como localizar instruções de instalação
1
de rede
Pode ligar o equipamento a uma rede sem
1
fios ou com fios.
Instruções básicas de instalação:
(uu Guia de Instalação Rápida.)
Ligação a um ponto de acesso/router sem
fios que suporte Wi-Fi Protected Setup ou
AOSS™:
(uu Guia de Instalação Rápida.)
Mais informação sobre a configuração de
rede:
(uu Manual do Utilizador de Rede.)
(Utilizadores de Macintosh)
É necessário descarregar e instalar o
Presto! PageManager para que possa ser
utilizado (para mais instruções, consulte
Aceder à Assistência Brother (Macintosh)
uu página 7).
Pode visualizar o Manual do Utilizador
completo do Presto! PageManager a
partir da secção Ajuda da aplicação
Presto! PageManager.
5
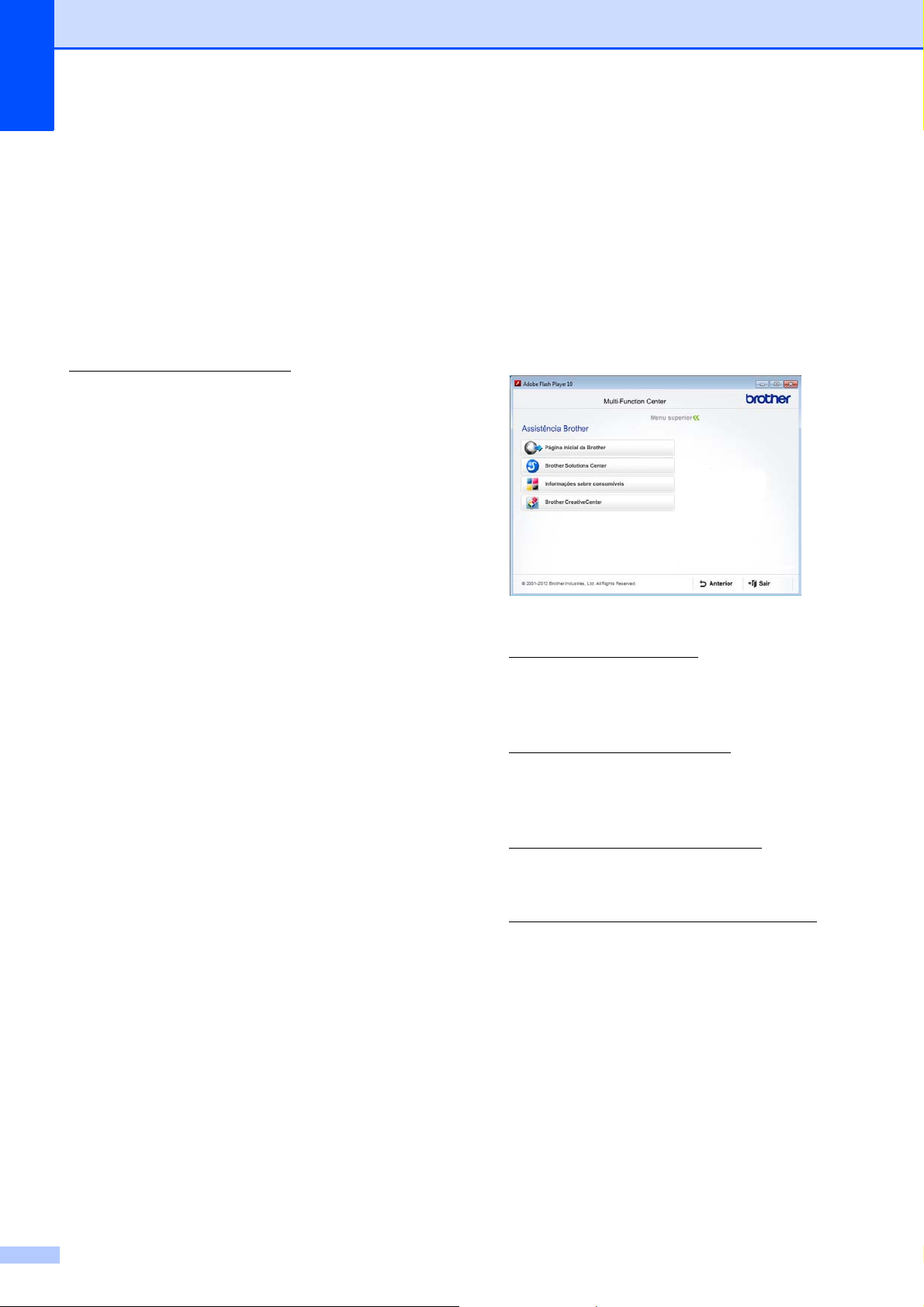
Capítulo 1
Como aceder aos Manuais do Utilizador sobre Funções Avançadas
Pode ver e descarregar estes guias a partir
do Brother Solutions Center em:
http://solutions.brother.com/
Clique em Manuais na página do seu modelo
para descarregar a documentação.
Guia Wi-Fi Direct™ 1
Este guia mostra como configurar e utilizar o
seu equipamento Brother para imprimir
directamente sem fios a partir de um dispositivo
móvel que suporte a norma Wi-Fi Direct™.
Guia de Instalação do "Google Cloud
Print"
Este guia mostra como configurar o seu
equipamento Brother com uma conta Google
para utilizar os serviços Google Cloud Print e
imprimir através da Internet.
Guia de Imprimir/Digitalizar Portátil
para o Brother iPrint&Scan
Este guia fornece informação útil sobre a
impressão a partir do seu dispositivo móvel e
sobre a digitalização a partir do seu
equipamento Brother para o seu dispositivo
móvel quando ligado a uma rede Wi-Fi.
Guia "Web Connect" 1
Este guia mostra como configurar e utilizar o seu
equipamento Brother para digitalizar, carregar e
ver imagens e ficheiros de/para determinados
sítios web que dispõem destes serviços.
Aceder à Assistência
Brother (Windows
Pode encontrar todos os contactos de que
1
1
1
necessita, como a assistência na Web
(Brother Solutions Center), no CD-ROM.
Clique em Assistência Brother no Menu
superior. Aparece o ecrã seguinte:
Para aceder ao nosso website
(http://www.brother.com/
Página inicial da Brother.
Para obter as últimas novidades e
informações de suporte ao produto
(http://solutions.brother.com/
Brother Solutions Center.
Para visitar o nosso website de
consumíveis originais Brother
(http://www.brother.com/original/
em Informações sobre consumíveis.
Para aceder ao Brother CreativeCenter
(http://www.brother.com/creativecenter/
e obter trabalhos fotográficos e
transferências para impressão GRÁTIS,
clique em Brother CreativeCenter.
Para regressar a Menu superior, clique
em Anterior ou, se tiver terminado, clique
em Sair.
), clique em
®
) 1
), clique em
), clique
)
Guia de Instalação do "AirPrint" 1
Este guia mostra como utilizar o AirPrint para
imprimir a partir de OS X v10.7.x, 10.8.x e
iPhone, iPod touch, iPad ou outro dispositivo
iOS para o seu equipamento Brother sem
instalar um controlador da impressora.
6
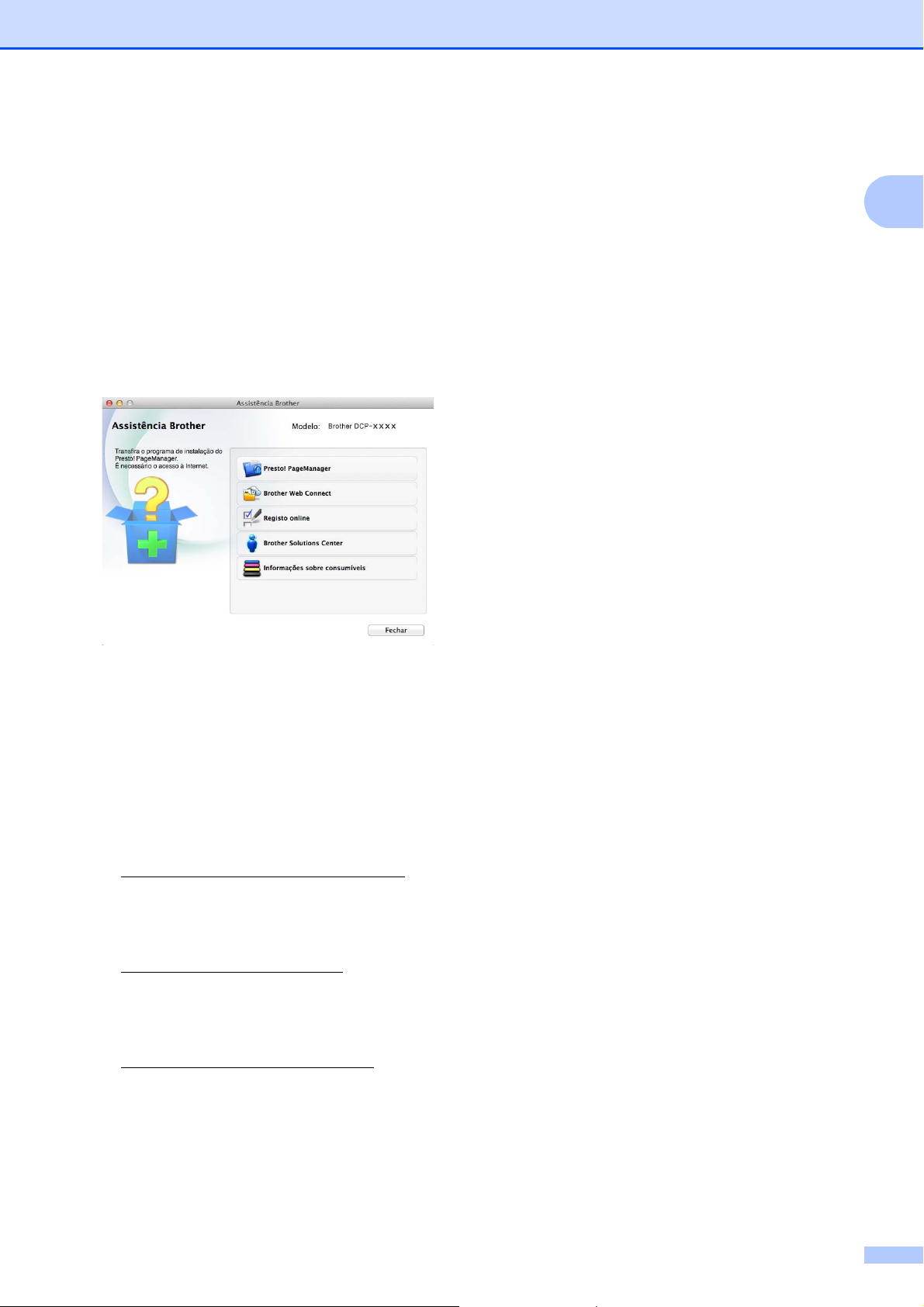
Aceder à Assistência
Informação geral
Brother (Macintosh)
Pode encontrar todos os contactos de que
necessita, como a assistência na Web
(Brother Solutions Center), no CD-ROM.
Faça duplo clique no ícone Assistência
Brother. Seleccione o seu modelo se for
necessário. Aparecerá o seguinte ecrã:
1
1
Para descarregar e instalar o Presto!
PageManager, clique em Presto!
PageManager.
Para aceder à página web da aplicação
Brother Web Connect, clique em Brother
Web Connect.
Para registar o equipamento através da
página de registo de produtos Brother
(http://www.brother.com/registration/
clique em Registo online.
Para obter as últimas novidades e
informações de suporte ao produto
(http://solutions.brother.com/
clique em Brother Solutions Center.
Para visitar o nosso website de
consumíveis originais Brother
(http://www.brother.com/original/
clique em Informações sobre
consumíveis.
),
),
),
7
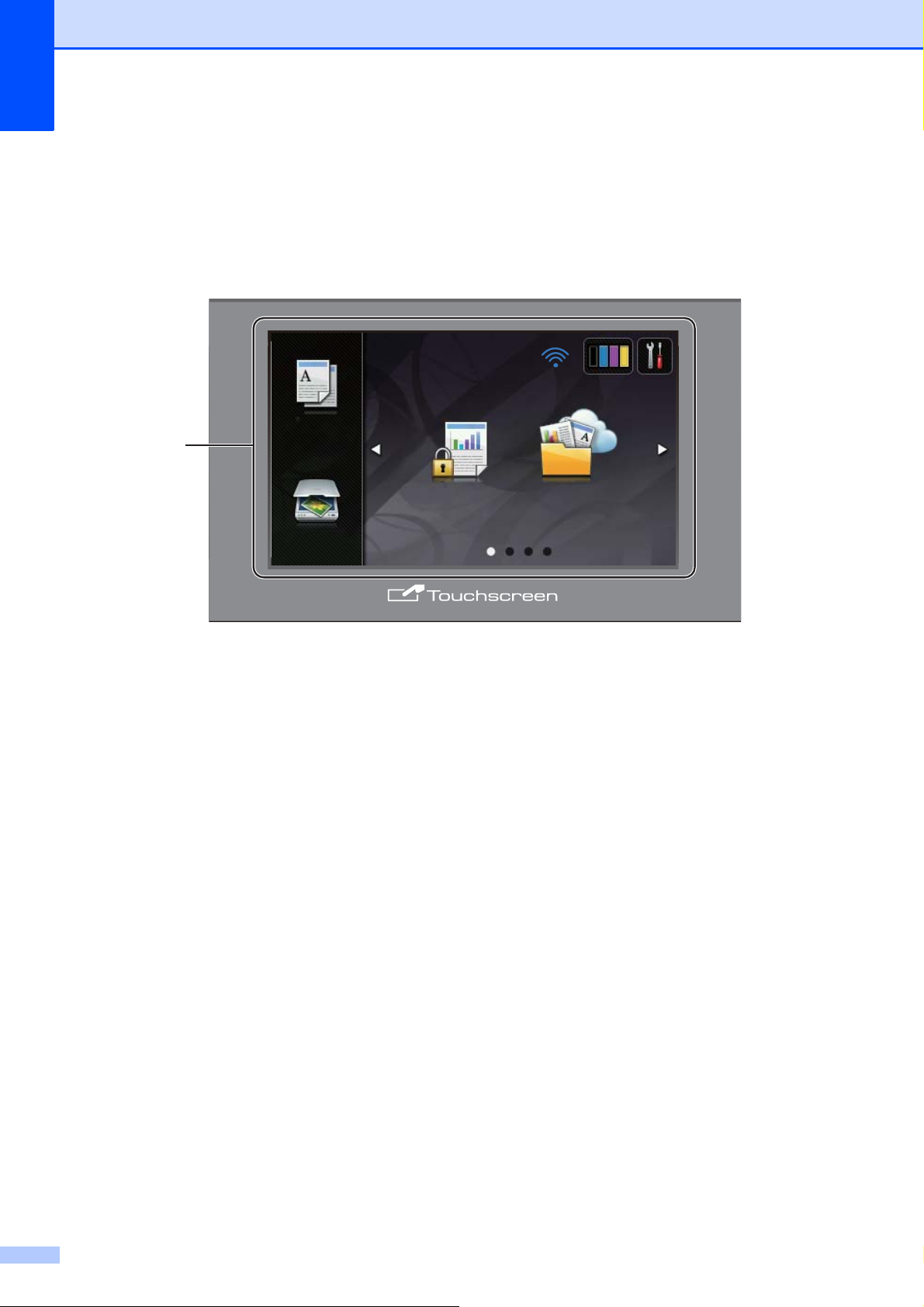
Capítulo 1
1
&7//;
䎬䏐䏓䏕䏈䏖䏖䐥䏒䎃
䎶䏈䏊䏘䏕䏄
䎃
䎃䎃䎺䏈䏅
䎰䏄䏌䏖
䎦䐵䏓䏌䏄
䎧䏌䏊䏌䏗䏄䏏䏌䏝䏄䏕
Visão geral do painel de controlo 1
Os modelos DCP-9015CDW e DCP-9020CDW possuem um LCD de ecrã táctil e um painel táctil
de 3,7 pol. (93,4 mm) iguais.
1 Ecrã táctil LCD (ecrã de cristais líquidos) de
3,7 pol. (93,4 mm)
Isto é um LCD sensível ao toque. Pode aceder
aos menus e às opções premindo-os quando
forem apresentados no ecrã.
8
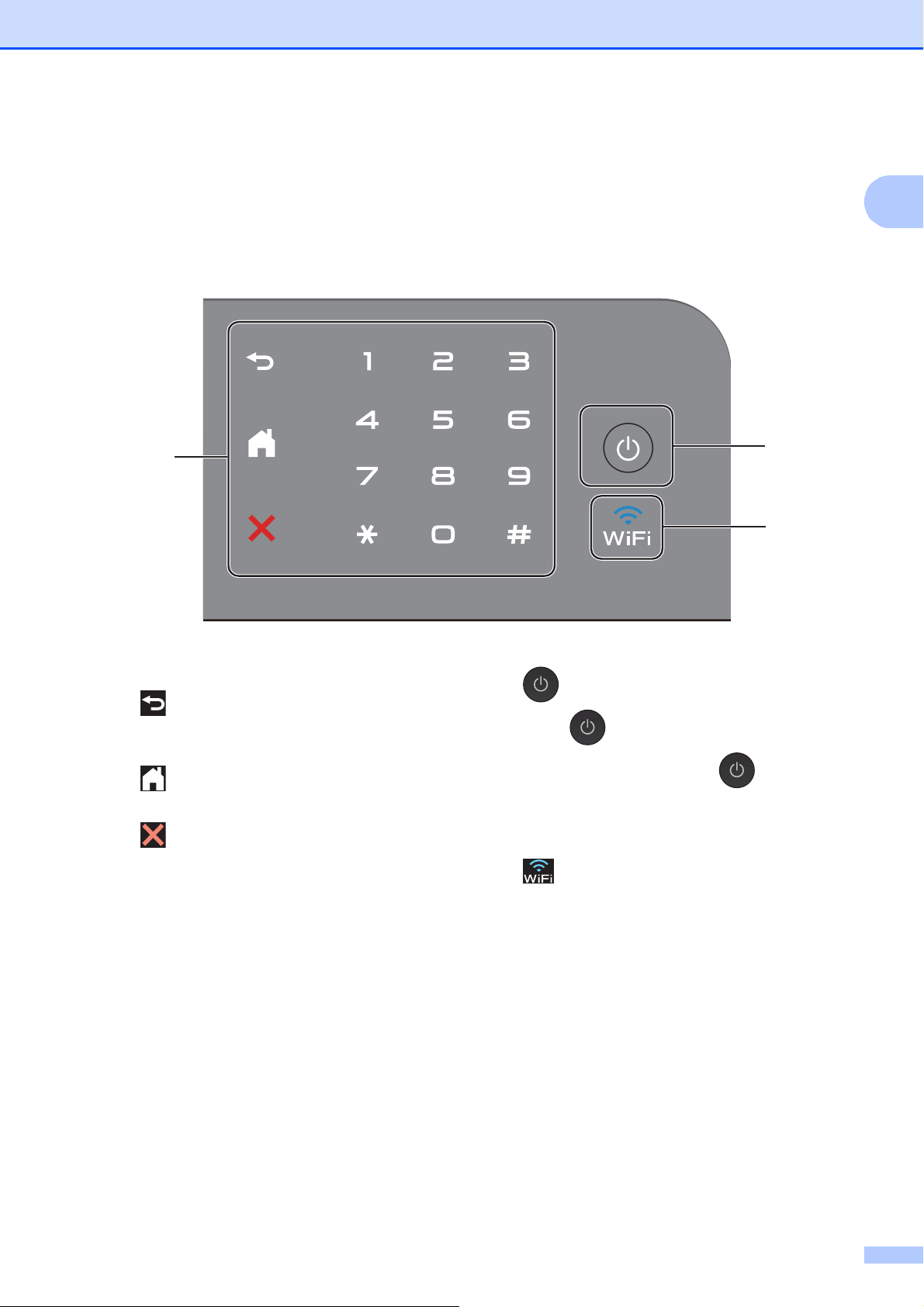
Informação geral
4
3
2
1
2 Painel táctil:
Retroceder
Prima para voltar ao nível de menu
anterior.
Início
Prima para voltar ao ecrã principal.
Cancelar
Prima para cancelar uma operação quando
estiver iluminado a vermelho.
Teclado numérico
Prima os números do painel táctil para
introduzir o número de cópias.
3 Ligar/Desligar
Prima para ligar o equipamento.
Prima e mantenha premido para desligar
o equipamento. O ecrã táctil LCD apresenta
Desligando e permanece ligado durante
alguns segundos até se desligar.
4
A luz de Wi-Fi está acesa quando a interface
de rede seleccionada é WLAN.
9
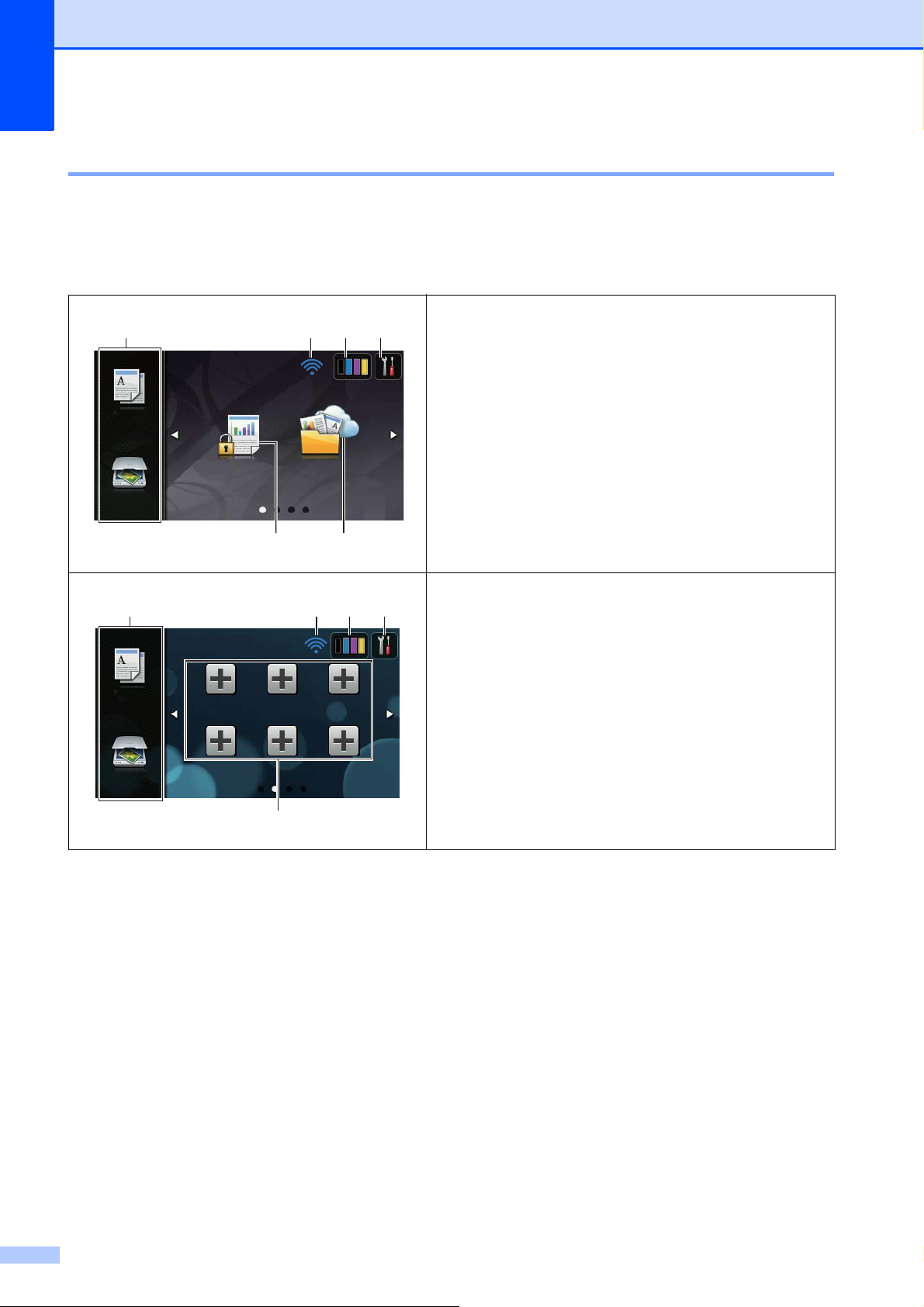
Capítulo 1
21
56
3 4
䎬䏐䏓䏕䏈䏖䏖䐥䏒䎃
䎶䏈䏊䏘䏕䏄
䎃
䎃䎃䎺䏈䏅
䎰䏄䏌䏖
䎦䐵䏓䏌䏄
䎧䏌䏊䏌䏗䏄䏏䏌䏝䏄䏕
31
7
4
2
䎦䐵䏓䏌䏄
䎧䏌䏊䏌䏗䏄䏏䏌䏝䏄䏕
䎳䏕䏌䏐䏄䎃䎾䎃䎎䎃䏀䎃䏓䏄䏕䏄䎃䏆䏕䏌䏄䏕䎃䏘䏐䎃䏄䏗䏄䏏䏋䏒䎑
䎤䏗䏄䏏䏋䏒䏖䎃䎔
LCD táctil 1
Pode seleccionar dois tipos de ecrã no ecrã principal. Quando estiver no ecrã principal, pode
alterar o ecrã apresentado se deslizar para esquerda ou direita ou se premir d ou c.
Os ecrãs seguintes apresentam o estado do equipamento quando este se encontra inactivo.
Ecrã Mais
O ecrã Mais permite aceder ao ecrã de cópia,
digitalização, configuração de Wi-Fi, níveis de toner,
ecrã de configuração, impressão segura e atalhos Web.
Quando o ecrã Mais está visível, o equipamento está no
1
modo Pronto. Se o Secure Function Lock
tiver sido
activado, aparece um ícone.
1
uu Manual Avançado do Utilizador, Secure Function Lock
2.0.
Ecrãs de atalhos
Pode criar rapidamente um atalho para funções que
utilize frequentemente, como fazer uma cópia,
digitalizar e utilizar a função Web Connect (para mais
informações, consulte Definições de atalhos
uu página 14).
10
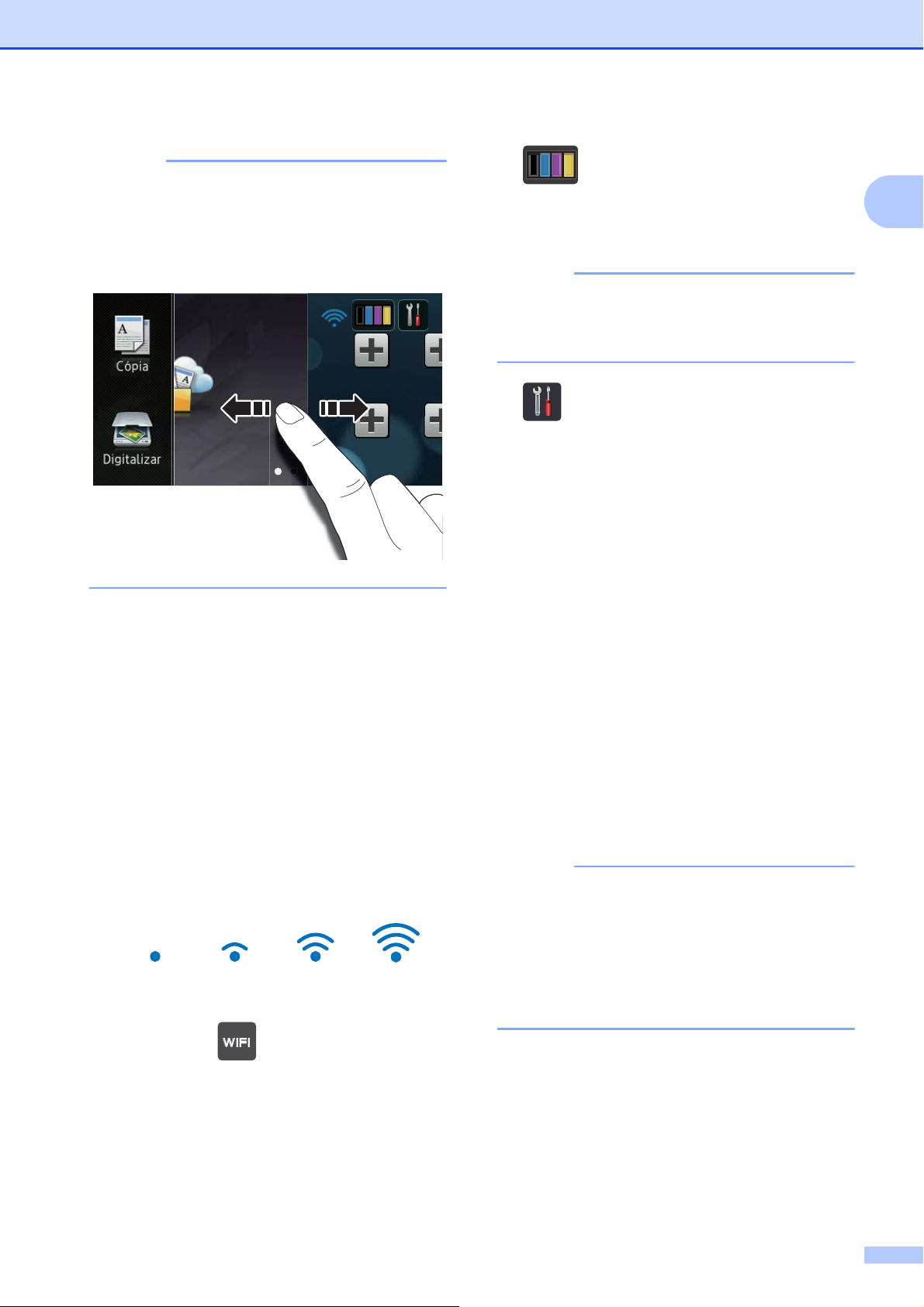
NOTA
Deslizar é um tipo de operação do
NOTA
NOTA
utilizador no ecrã táctil que consiste em
passar um dedo pelo ecrã para ver a
página ou o item seguinte.
Informação geral
3 (Toner)
Verifique a duração restante do toner.
Prima para aceder ao menu Toner.
A indicação da duração restante do toner
varia consoante os tipos de documentos
impressos e a utilização de cada cliente.
4 (Definições)
Prima para aceder às definições
principais (para obter mais informação,
consulte Ecrã Definições uu página 12).
5 Impressão Segura
1
1 Modos:
Cópia
Permite aceder ao modo Cópia.
Digitalizar
Permite aceder ao modo Digitalizar.
2 Estado sem fios
No ecrã do modo Pronto, um indicador de
nível com quatro níveis apresenta a
intensidade actual do sinal sem fios se
estiver a utilizar uma ligação sem fios.
0Máx.
Se aparecer no topo do ecrã, pode
Permite aceder ao menu de impressão
segura.
6 Web
Prima para ligar o equipamento Brother a
um serviço de Internet (para obter mais
informação, uu Guia "Web Connect").
7 Atalhos
Prima para configurar atalhos.
Pode fazer uma cópia, digitalizar e ligar-
se a um serviço Web rapidamente
utilizando as opções definidas como
atalhos.
• Estão disponíveis três ecrãs de atalhos.
Pode configurar até seis atalhos em cada
ecrã de atalhos. Pode ter um total de 18
atalhos disponíveis.
• Deslize para a esquerda ou direita ou
prima d ou c para ver os ecrãs de atalhos.
configurar facilmente as definições de
rede sem fios premindo esse botão (para
obter mais informação, uu Guia de
Instalação Rápida).
11
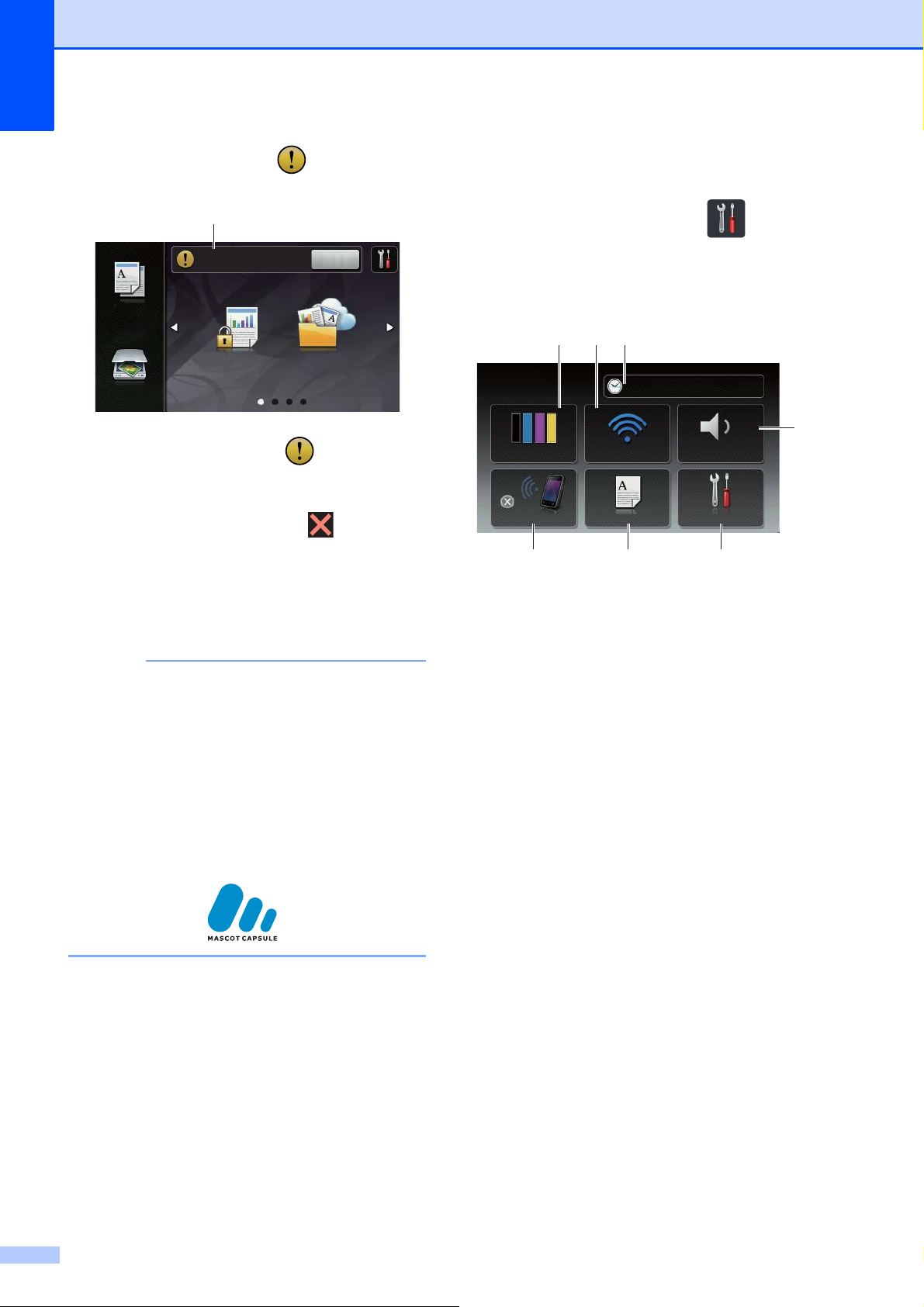
Capítulo 1
NOTA
8
䎬䏐䏓䏕䏈䏖䏖䐥䏒䎃
䎶䏈䏊䏘䏕䏄
䎃
䎃䎃䎺䏈䏅
䎦䐵䏓䏌䏄
䎧䏌䏊䏌䏗䏄䏏䏌䏝䏄䏕
䎷䏄䏐䏓䏄䎃䎤䏅䏈䏕䏗䏄䎑
䎧䏈䏗䏄䏏䎑
1243
7 6
5
䎔䎕䎝䎓䎓䎃䎃䎃䎃䎓䎔䎑䎓䎔䎑䎕䎓䎔䎖䎃䎃䎃䎃
䎷䏒䏑䏈䏕 䎵䏈䏇䏈 䎥䏄䏌䏛䏒
䎺䏌䎐䎩䏌䎃䎧䏌䏕䏈䏆䏗 䎧䏈䏉䎑䏼䎃䏇䏄䎃䏊䏄䏙䏈䏗䏄
䎧䏈䏉䏌䏑䎑䎃䏗䏒䏇䏄䏖
䎧䏈䏉䏌䏑䏌䐩䐷䏈䏖
8 Ícone de advertência
O ícone de advertência aparece
quando ocorre uma mensagem de
manutenção ou de erro; prima Deta para
a ver e, em seguida, prima para voltar
ao modo Pronto.
Para obter mais informações, consulte
Mensagens de erro e de manutenção
uu página 86.
Ecrã Definições 1
O ecrã táctil apresenta as definições do
equipamento quando premir .
Pode verificar e consultar todas as definições
do equipamento no ecrã seguinte.
1 Toner
Verifique a duração restante do toner.
• Este produto adopta o tipo de letra da
ARPHIC TECHNOLOGY CO.,LTD.
• São utilizados o MascotCapsule UI
Framework e o MascotCapsule Tangiblet
desenvolvidos pela HI CORPORATION.
MascotCapsule é uma marca comercial
registada da HI CORPORATION no
Japão.
Prima para aceder ao menu Toner.
2 Rede
Prima para configurar uma ligação de rede.
No ecrã, um indicador com quatro níveis
apresenta a intensidade actual do sinal sem
fios se estiver a utilizar uma ligação sem fios.
3 Data e hora
Ver a data e hora.
Prima para aceder ao menu
Data e hora
4 Volume
Veja o nível do volume do sinal sonoro
seleccionado. Prima para aceder à
definição do volume do sinal sonoro.
5 Defin. todas
Prima para aceder ao menu de definições
completo.
6 Def.º da gaveta
Ver o tamanho de papel seleccionado. Prima
para alterar a configuração do tipo de papel e
do tamanho de papel, se necessário.
7 Wi-Fi Direct
Prima para configurar uma ligação de
rede Wi-Fi Direct™.
.
12
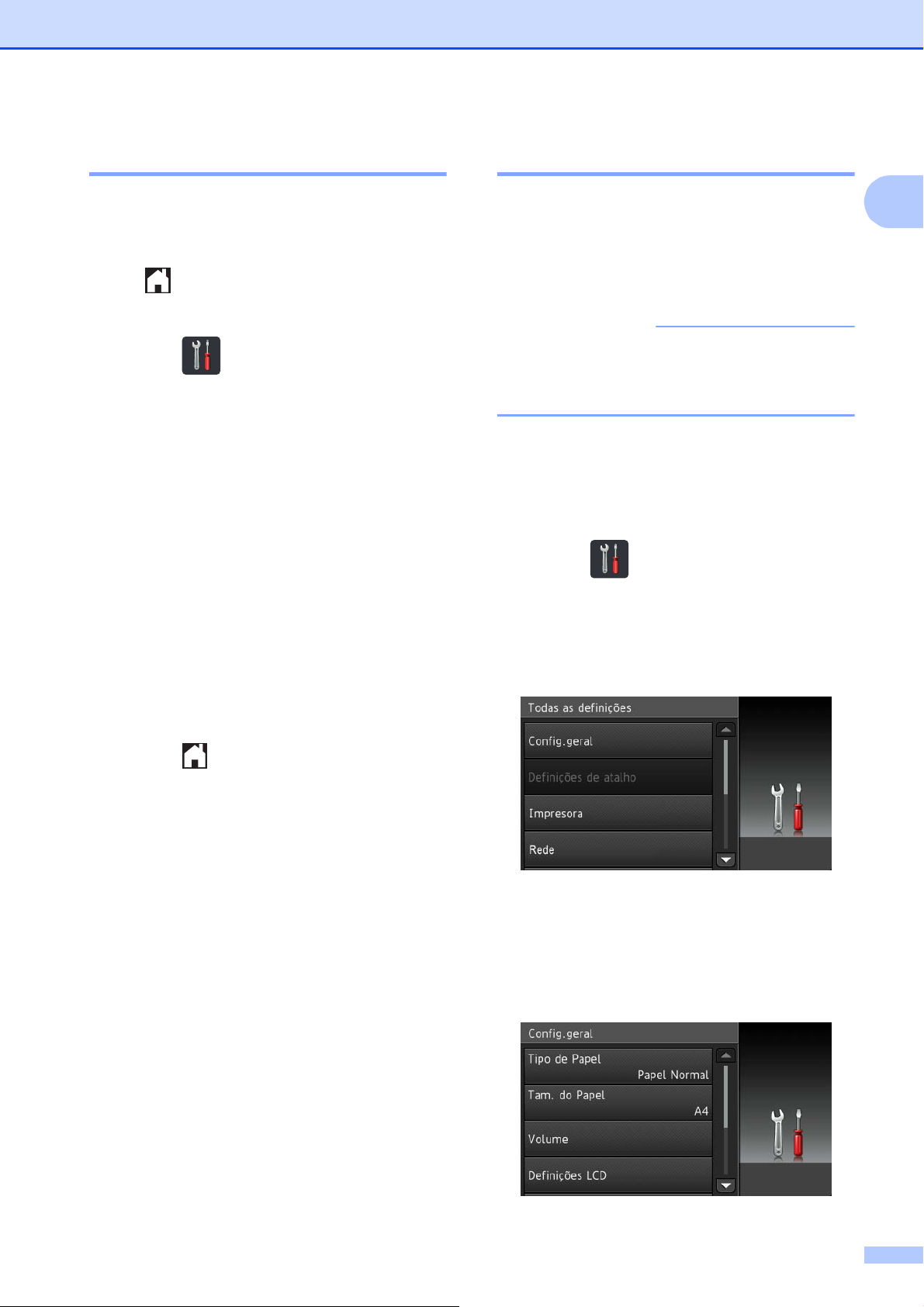
Informação geral
IMPORTANTE
Configurar o ecrã Pronto 1
Configure o ecrã Pronto para Mais,
Atalhos 1, Atalhos 2 ou Atalhos 3.
Quando o equipamento estiver inactivo ou
premir , o ecrã táctil volta ao ecrã que
definir.
a Prima .
b Prima Defin. todas.
c Deslize para cima ou para baixo ou
prima a ou b para ver Configeral.
d Prima Configeral.
e Deslize para cima ou para baixo ou
prima a ou b para ver Definições
dos botões.
f Prima Definições do botão
Início.
g Prima Mais, Atalhos 1, Atalhos 2
ou Atalhos 3.
Operações básicas 1
Prima o ecrã táctil com um dedo para o
utilizar. Para ver e aceder a todos os ecrãs de
menus ou opções, deslize para a esquerda,
para a direita, para cima, para baixo ou prima
d c ou a b para os percorrer.
NÃO pressione o ecrã táctil com objectos
aguçados, como canetas ou lápis. Isso
pode danificar o equipamento.
Os passos seguintes indicam como alterar
uma definição no equipamento. Neste
exemplo, a definição da luz de fundo do ecrã
táctil é alterada de Claro para Med.
a Prima .
b Prima Defin. todas.
c Deslize para cima ou para baixo ou
prima a ou b para ver Config.geral.
1
h Prima .
O equipamento irá para o ecrã principal
que tiver escolhido.
d Prima Config.geral.
e Deslize para cima ou para baixo ou
prima a ou b para ver Definições
LCD.
13
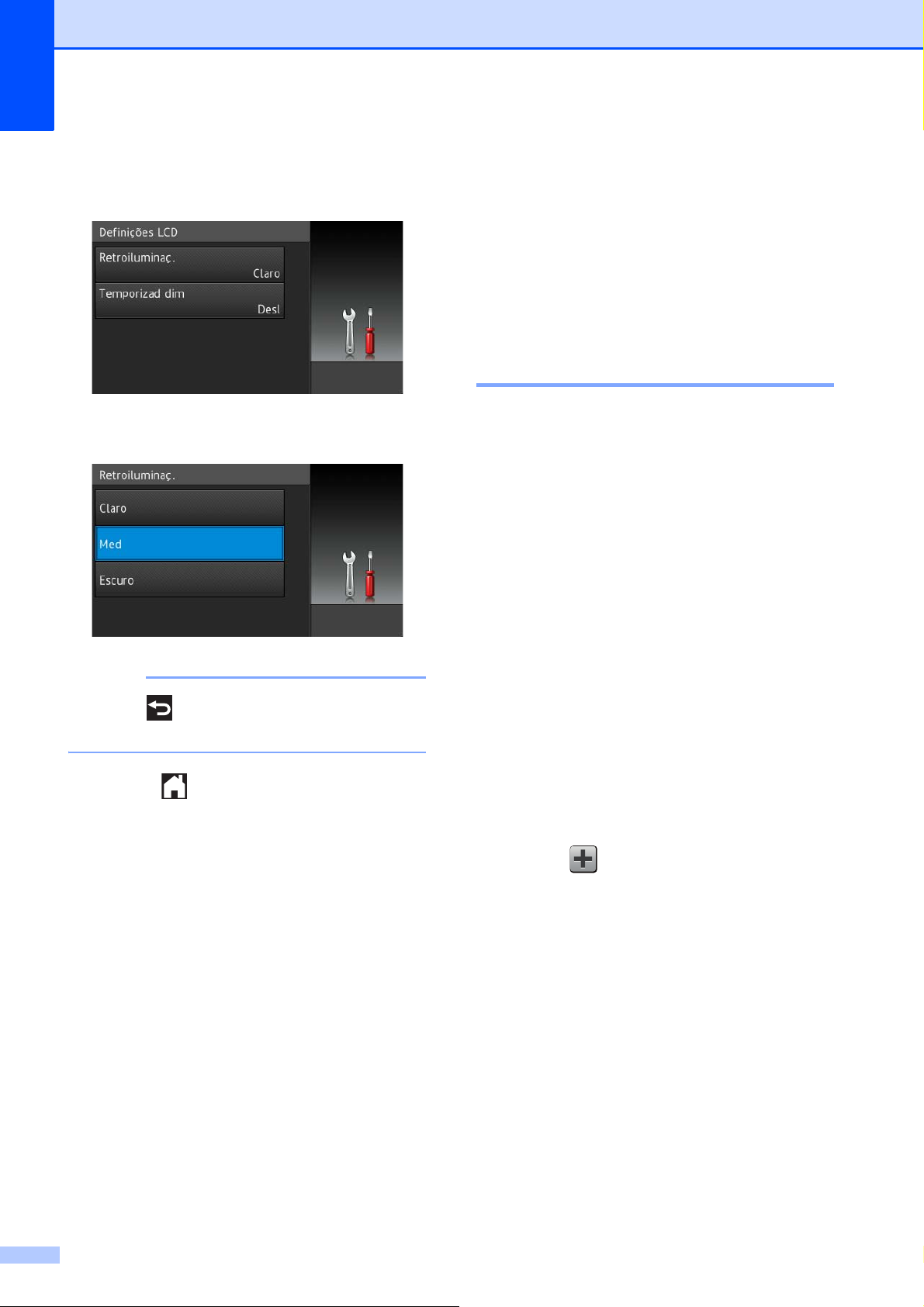
Capítulo 1
NOTA
f Prima Definições LCD.
g Prima Retroiluminaç.
h Prima Med.
Definições de atalhos 1
Pode adicionar as definições de cópia,
digitalização e do Web Connect que utiliza
mais frequentemente configurando-as como
atalhos. Quando for útil, pode chamar e
aplicar estas definições com rapidez e
facilidade. Pode adicionar até 18 atalhos.
Adicionar atalhos de cópia 1
Pode incluir as seguintes definições num
atalho de cópia:
Qualidade
Ampliar/Reduzir
Densidade
Contraste
EmPilhar/ord.
Prima para voltar ao nível de menu
anterior.
i Prima .
Formato Pág.
Ajuste Cor
Cópia de 2 lados
Remover cor de fundo
a Se o ecrã que estiver visível for o ecrã
Mais, deslize para a esquerda ou direita
ou prima d ou c para ver um ecrã de
atalho.
b Prima onde ainda não tiver
adicionado um atalho.
c Prima Cópia.
d Leia a informação apresentada no ecrã
táctil e confirme-a premindo OK.
e Deslize para cima ou para baixo ou
prima a ou b para ver as predefinições
de cópia e prima a predefinição que
desejar.
f Deslize para cima ou para baixo ou
prima a ou b para ver as definições
disponíveis e prima a definição que
desejar.
14
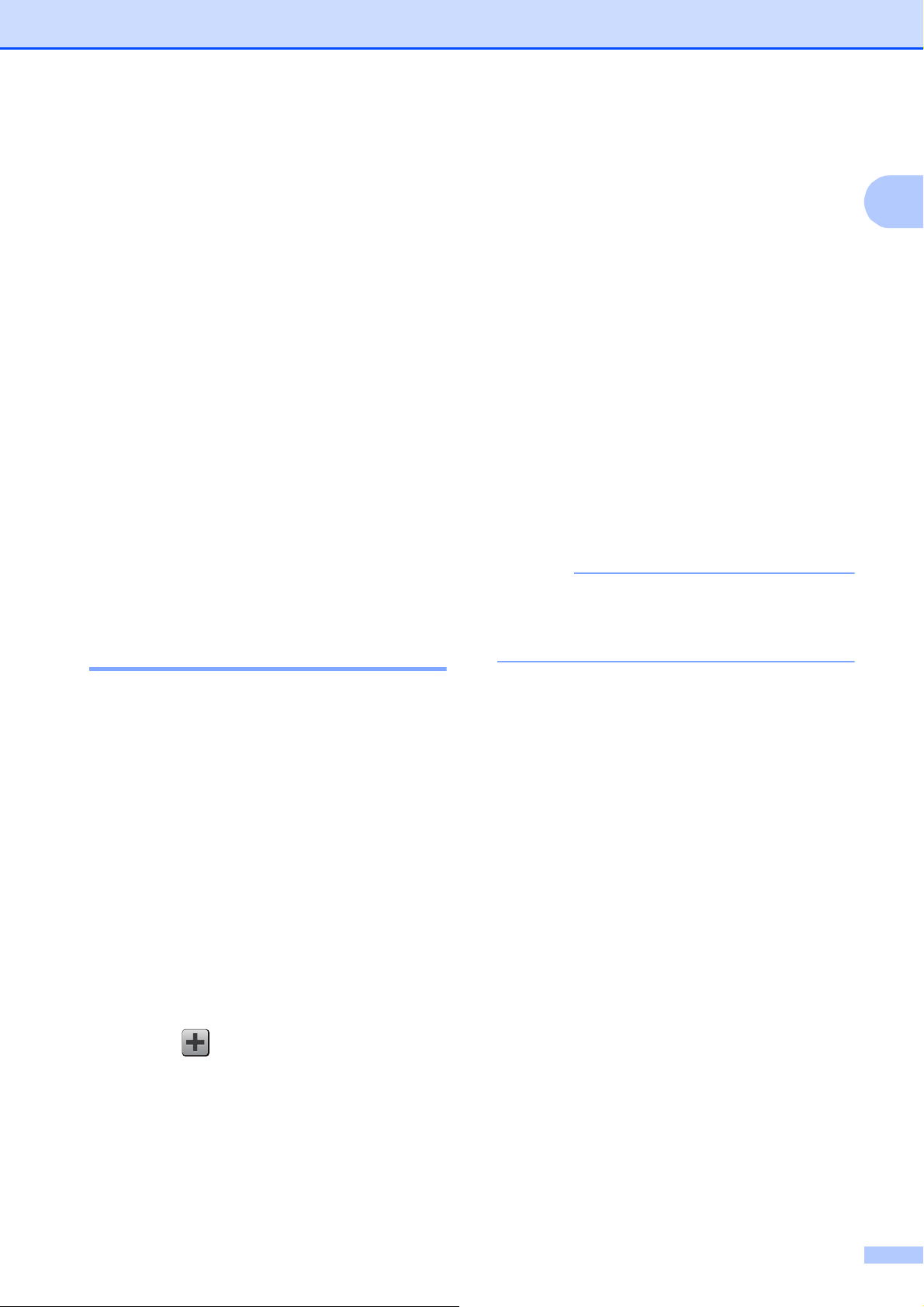
Informação geral
NOTA
g Deslize para cima ou para baixo ou
prima a ou b para ver as opções
disponíveis para a definição e prima a
opção que desejar.
Repita os passos f e g até ter
seleccionado todas as definições para
este atalho.
h Quando acabar de alterar as definições,
prima Guardar como atalho.
i Leia e confirme a lista das definições
que seleccionou e prima OK.
j Introduza um nome para o atalho
utilizando o teclado do ecrã táctil. (Para
saber como introduzir letras, consulte
Introduzir texto uu página 149).
Prima OK.
k Prima OK para guardar o atalho.
Adicionar atalhos de digitalização 1
e Proceda de uma das seguintes formas:
Se premiu para OCR, para
Ficheiro, para Imagem ou para
E-mail, leia a informação
apresentada no ecrã táctil e prima
OK para a confirmar. Vá para o
passo f.
Se premiu para FTP ou para
Rede, leia a informação apresentada
no ecrã táctil e prima OK para a
confirmar.
Deslize para cima ou para baixo ou
prima a ou b para ver o Nome do
Perfil e prima-o.
Prima OK para confirmar o Nome do
Perfil que seleccionou. Vá para o
passo g.
Para adicionar um atalho para para
Rede e para FTP, é necessário que
tenha adicionado o Nome do Perfil antes.
1
Pode incluir as seguintes definições num
atalho de digitalização:
para OCR / para Ficheiro / para
Imagem / para E-mail
Selecção de PC
para FTP / para Rede
Nome do perfil
a Se o ecrã que estiver visível for o ecrã
Mais, deslize para a esquerda ou direita
ou prima d ou c para ver um ecrã de
atalho.
b Prima onde ainda não tiver
adicionado um atalho.
c Prima Digitalizar.
f Proceda de uma das seguintes formas:
Quando o equipamento estiver
ligado a um computador através de
ligação USB:
Prima OK para confirmar USB como
Nome do PC. Vá para o passo g.
Quando o equipamento está ligado à
rede:
Deslize para cima ou para baixo ou
prima a ou b para ver o Nome do PC
e prima-o. Prima OK para confirmar o
Nome do PC que seleccionou. Vá
para o passo g.
g Introduza um nome para o atalho
utilizando o teclado do ecrã táctil. (Para
saber como introduzir letras, consulte
Introduzir texto uu página 149.)
Prima OK.
d Deslize para cima ou para baixo ou
prima a ou b para ver o tipo de
digitalização que pretende e prima-o.
h Leia a informação apresentada no ecrã
táctil e prima OK para guardar o atalho.
15
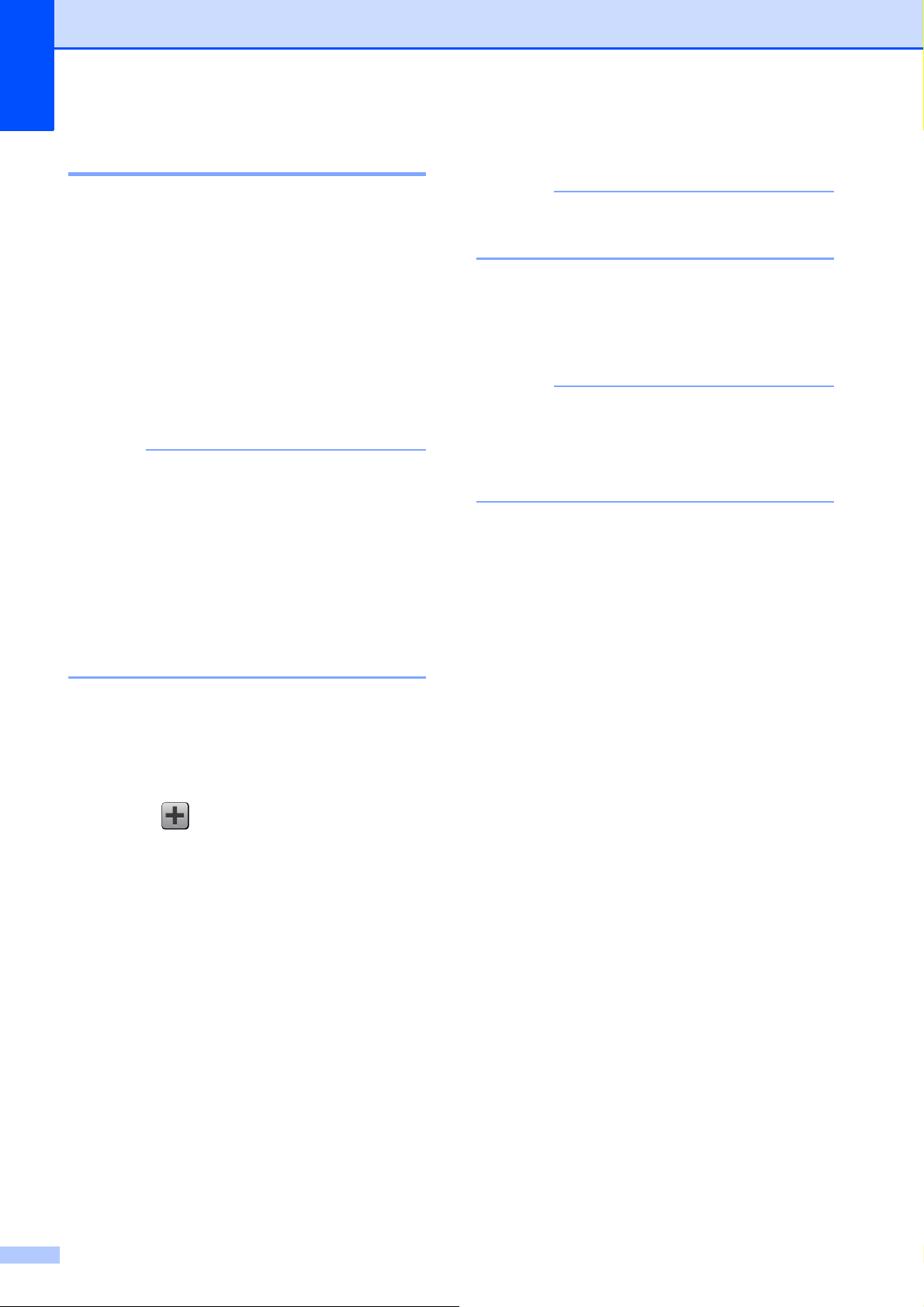
Capítulo 1
NOTA
NOTA
NOTA
Adicionar atalhos Web Connect
As definições destes serviços podem ser
incluídas num atalho para o Web Connect:
Picasa Web Albums™
Google Drive™
Flickr
Facebook
Evernote
Dropbox
• É possível que tenham sido adicionados
• Para adicionar um atalho Web Connect,
®
nomes de serviços ou que algum nome de
serviço existente tenha sido alterado pelo
fornecedor desde que este documento foi
publicado.
tem de possuir uma conta no serviço
pretendido (para obter mais informação,
uu Guia "Web Connect").
1
g Prima a função que desejar.
As funções que podem ser definidas
dependem do serviço seleccionado.
h Leia e confirme a lista das funções que
seleccionou e prima OK.
i Prima OK para guardar o atalho.
O nome do atalho será atribuído
automaticamente. Se desejar alterar
nomes de atalhos, consulte Editar
nomes de atalhos uu página 17.
a Se o ecrã que estiver visível for o ecrã
Mais, deslize para a esquerda ou direita
ou prima d ou c para ver um ecrã de
atalho.
b Prima onde ainda não tiver
adicionado um atalho.
c Prima Web.
d Se for apresentada informação relativa
à ligação à Internet, leia-a e confirme-a
premindo OK.
e Deslize para a esquerda ou para a
direita ou prima d ou c para ver os
serviços disponíveis e, em seguida,
prima o serviço pretendido.
f Prima a sua conta.
Se a conta precisar de um código PIN,
introduza o código PIN da conta
utilizando o teclado do ecrã táctil.
Prima OK.
16
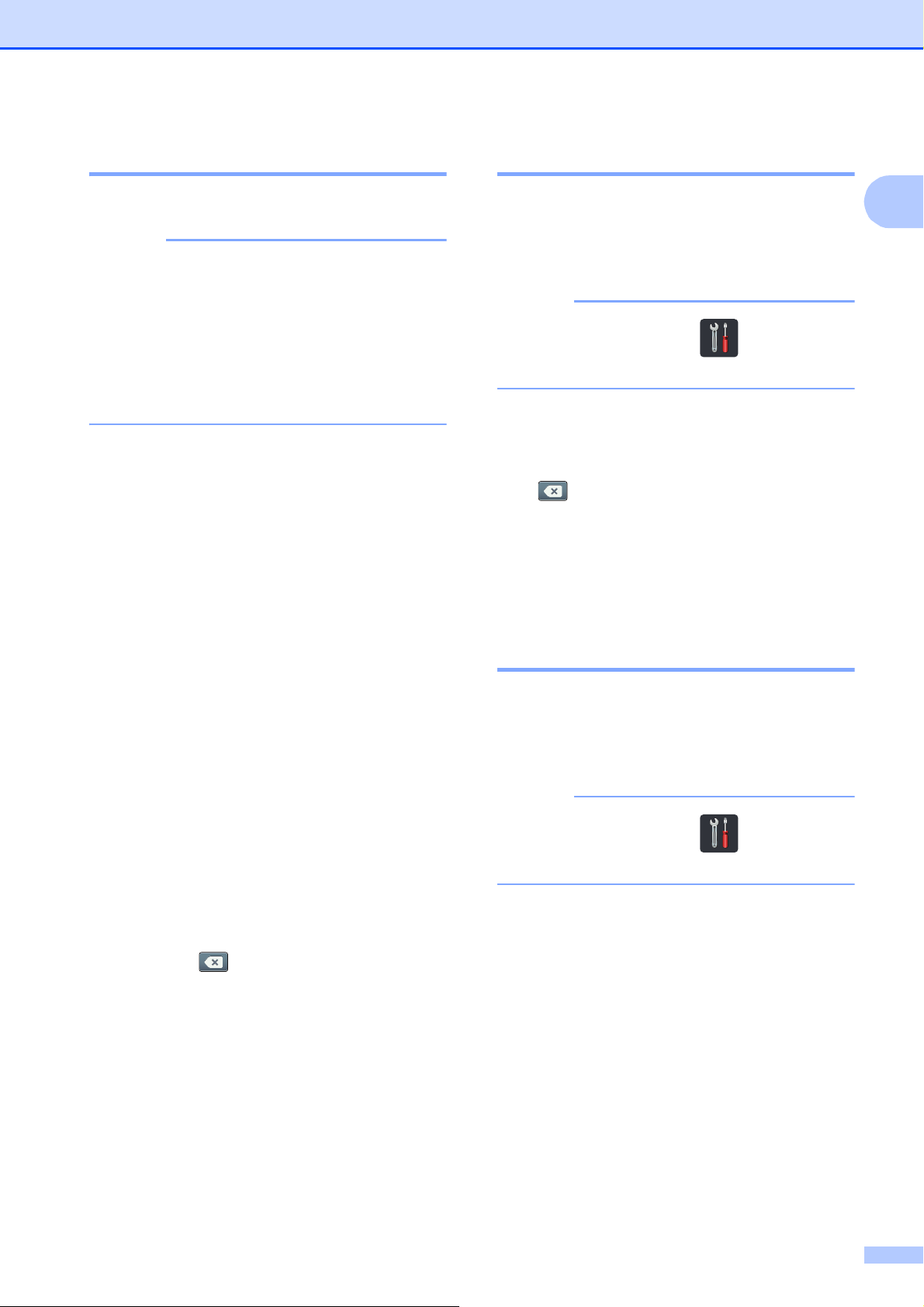
Informação geral
NOTA
NOTA
NOTA
Alterar atalhos 1
Pode alterar as definições de um atalho.
Não pode alterar um atalho Web Connect.
Se pretender alterar um atalho, deve
eliminá-lo e adicionar um atalho novo.
(Para obter mais informação, consulte
Eliminar atalhos uu página 17 e Adicionar atalhos Web Connect
uu página 16).
a Prima o atalho que desejar. As
definições do atalho que seleccionar
são apresentadas.
b Altere as definições do atalho que
seleccionar como no passo a (para
obter mais informação, consulte
Definições de atalhos uu página 14).
Editar nomes de atalhos 1
Pode editar o nome de um atalho.
a Prima e mantenha premido o atalho até
aparecer uma caixa de diálogo.
Também pode premir , Defin.
todas e Definições de atalho.
b Prima Editar nome do atalho.
c Para editar o nome, mantenha premido
para apagar o nome actual e
introduza um novo nome utilizando o
teclado do ecrã táctil. (Para saber como
introduzir letras, consulte Introduzir
texto uu página 149).
Prima OK.
1
c Quando acabar de alterar as definições,
prima Guardar como atalho.
d Prima OK para confirmar.
e Proceda de uma das seguintes formas:
Para substituir o atalho, prima Sim.
Vá para o passo g.
Se não quiser substituir o atalho,
prima Não para introduzir um novo
nome para o atalho. Vá para o
passo f.
f Para criar um novo atalho, mantenha
premido para apagar o nome actual
e introduza um novo nome utilizando o
teclado do ecrã táctil. (Para saber como
introduzir letras, consulte Introduzir
texto uu página 149).
Prima OK.
Eliminar atalhos 1
Pode eliminar um atalho.
a Prima e mantenha premido o atalho até
aparecer uma caixa de diálogo.
Também pode premir , Defin.
todas e Definições de atalho.
b Prima Apagar para eliminar o atalho
que seleccionar no passo a.
c Prima Sim para confirmar.
g Prima OK para confirmar.
17
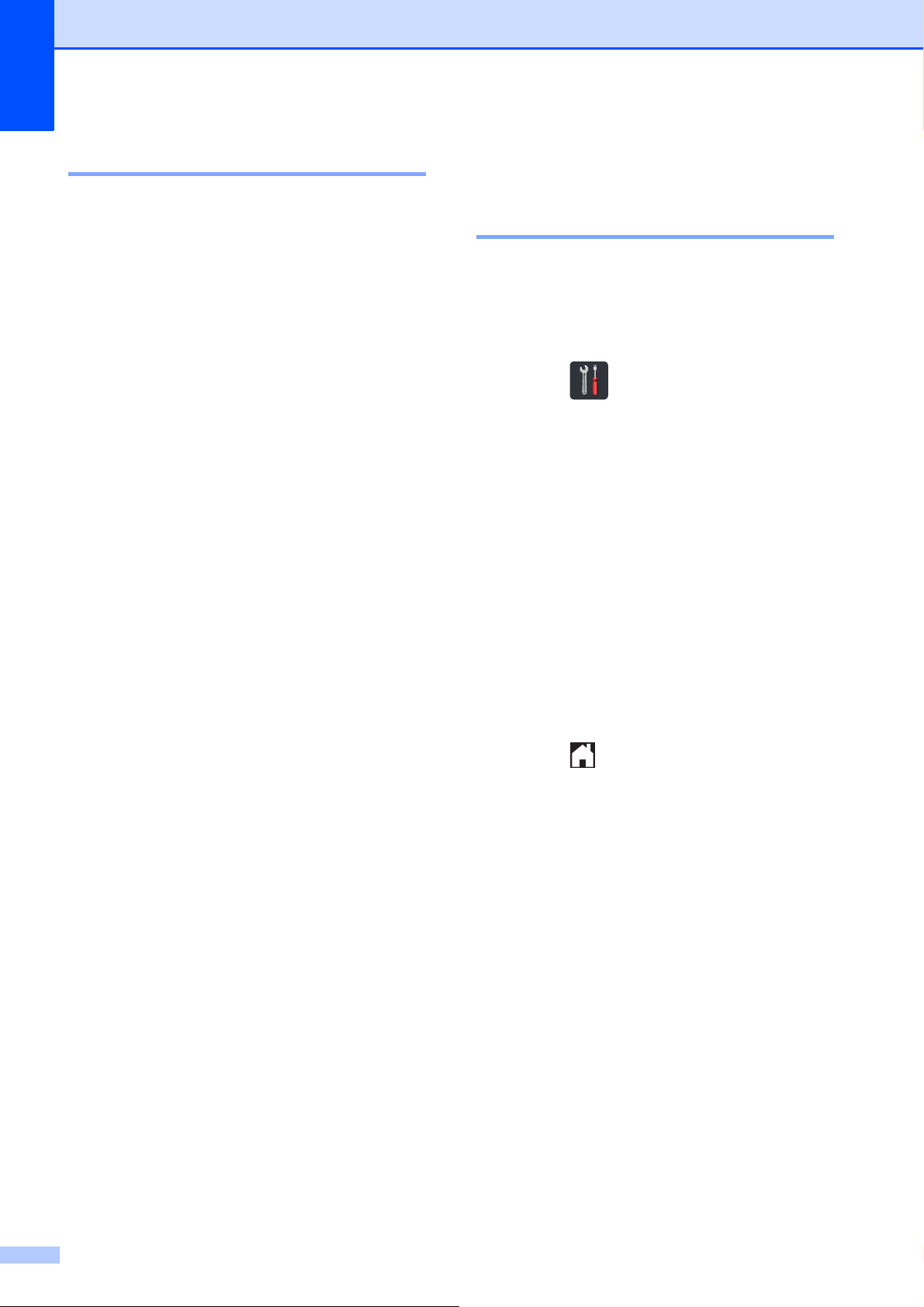
Capítulo 1
Invocar atalhos 1
Os atalhos configurados são apresentados
no ecrã de atalhos. Para invocar um atalho,
basta premir o nome do atalho.
Definições de volume 1
Volume do sinal sonoro 1
Quando o sinal sonoro está activado, o
equipamento emite um som sempre que
premir uma tecla ou cometer um erro. Pode
seleccionar entre vários níveis de volume.
a Prima .
b Prima Defin. todas.
c Deslize para cima ou para baixo ou
prima a ou b para ver Configeral.
d Prima Configeral.
e Deslize para cima ou para baixo ou
prima a ou b para ver Volume.
f Prima Volume.
g Prima Sinal sonoro.
h Prima Desl, Baixo, Med ou Alto.
i Prima .
18
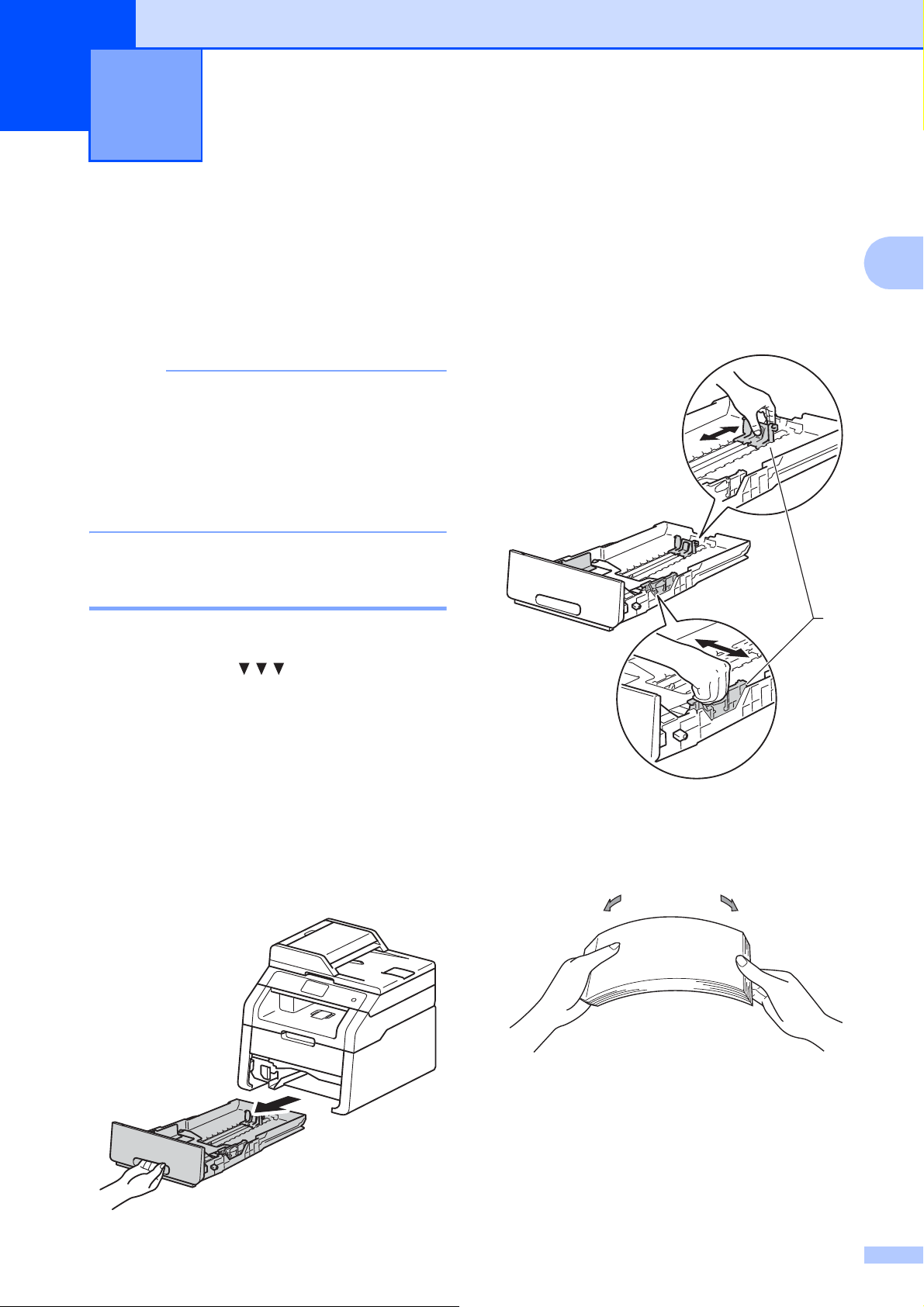
2
NOTA
Colocar papel 2
Colocar papel e suportes de impressão
O equipamento pode alimentar papel a partir
da gaveta do papel ou da ranhura de
alimentação manual.
Se o seu software permitir a selecção do
tamanho do papel no menu de impressão,
pode seleccioná-lo através do software.
Se o seu software não suportar essa
selecção, pode definir o tamanho do papel
no controlador da impressora ou
premindo os botões do ecrã táctil.
Colocar papel na gaveta do papel 2
Pode colocar até 250 folhas na gaveta do
papel. Pode colocar papel até à marca
máxima de papel ( ) existente no lado
direito da gaveta do papel (para saber quais
são os papéis recomendados, consulte Papel
e outros suportes de impressão permitidos
uu página 28).
b Enquanto prime os manípulos verdes
de desbloqueio da guia do papel (1),
2
deslize as guias de papel até se
ajustarem ao papel que está a colocar
na gaveta. Certifique-se de que as guias
estão bem encaixadas nas ranhuras.
2
Imprimir em papel simples, papel fino ou papel reciclado a partir da gaveta do papel
a Puxe a gaveta do papel totalmente para
fora da máquina.
2
encravamentos de papel e
alimentações incorrectas.
c Folheie bem a pilha de papel para evitar
19
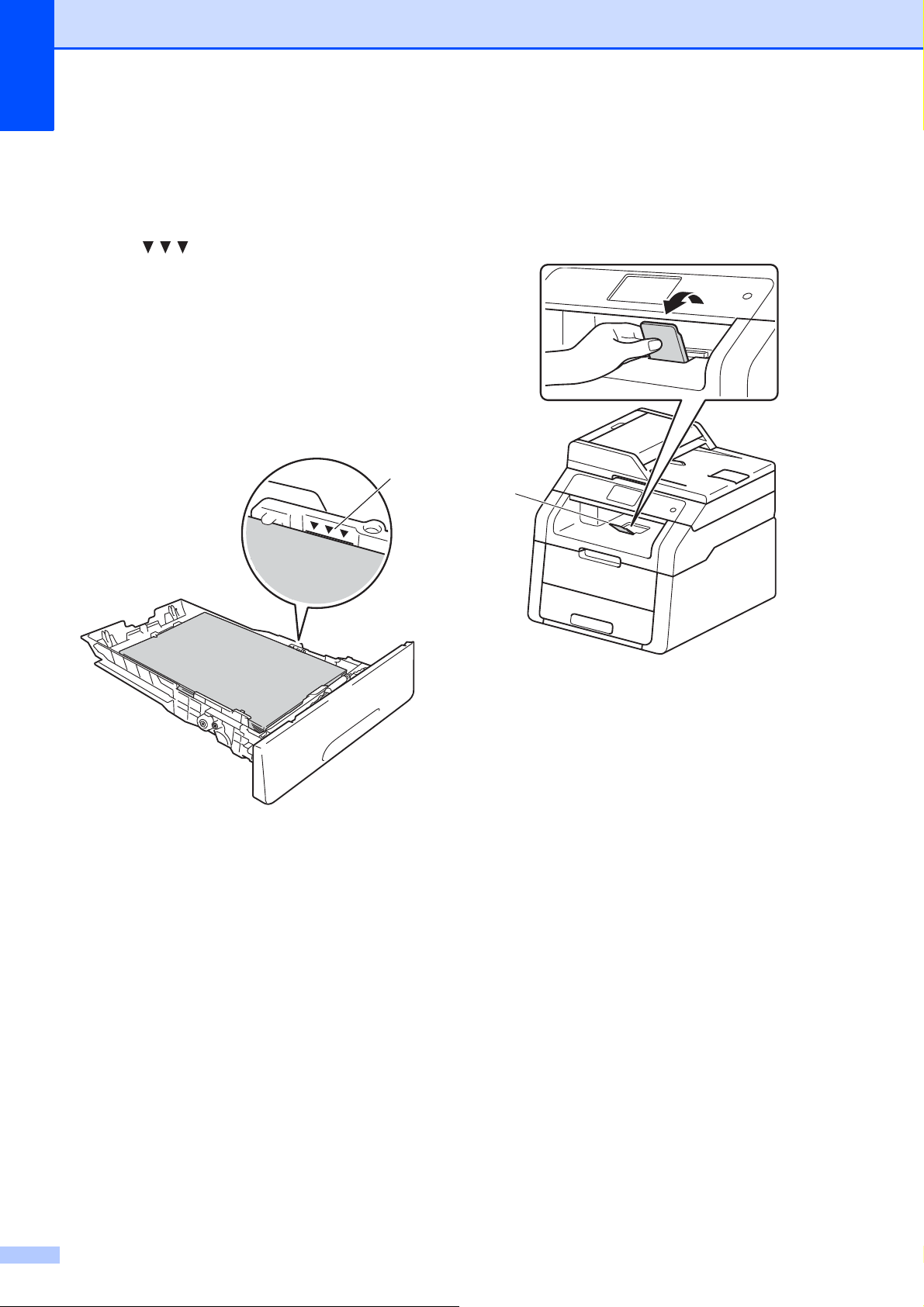
Capítulo 2
1
d Coloque papel na gaveta e certifique-se
de que:
Certifique-se de que o papel fica
abaixo da marca máxima de papel
( ) (1) porque o abastecimento
da gaveta do papel em excesso
causa encravamentos de papel.
O lado a ser impresso está
virado para baixo.
As guias de papel tocam nos lados
do papel de forma a que seja
alimentado correctamente.
f Levante a aba do suporte (1) para evitar
que o papel deslize da gaveta de saída
face para baixo ou retire cada página à
medida que sai do equipamento.
1
e Coloque a gaveta do papel com firmeza
no equipamento. Certifique-se de que a
gaveta está completamente inserida no
equipamento.
20
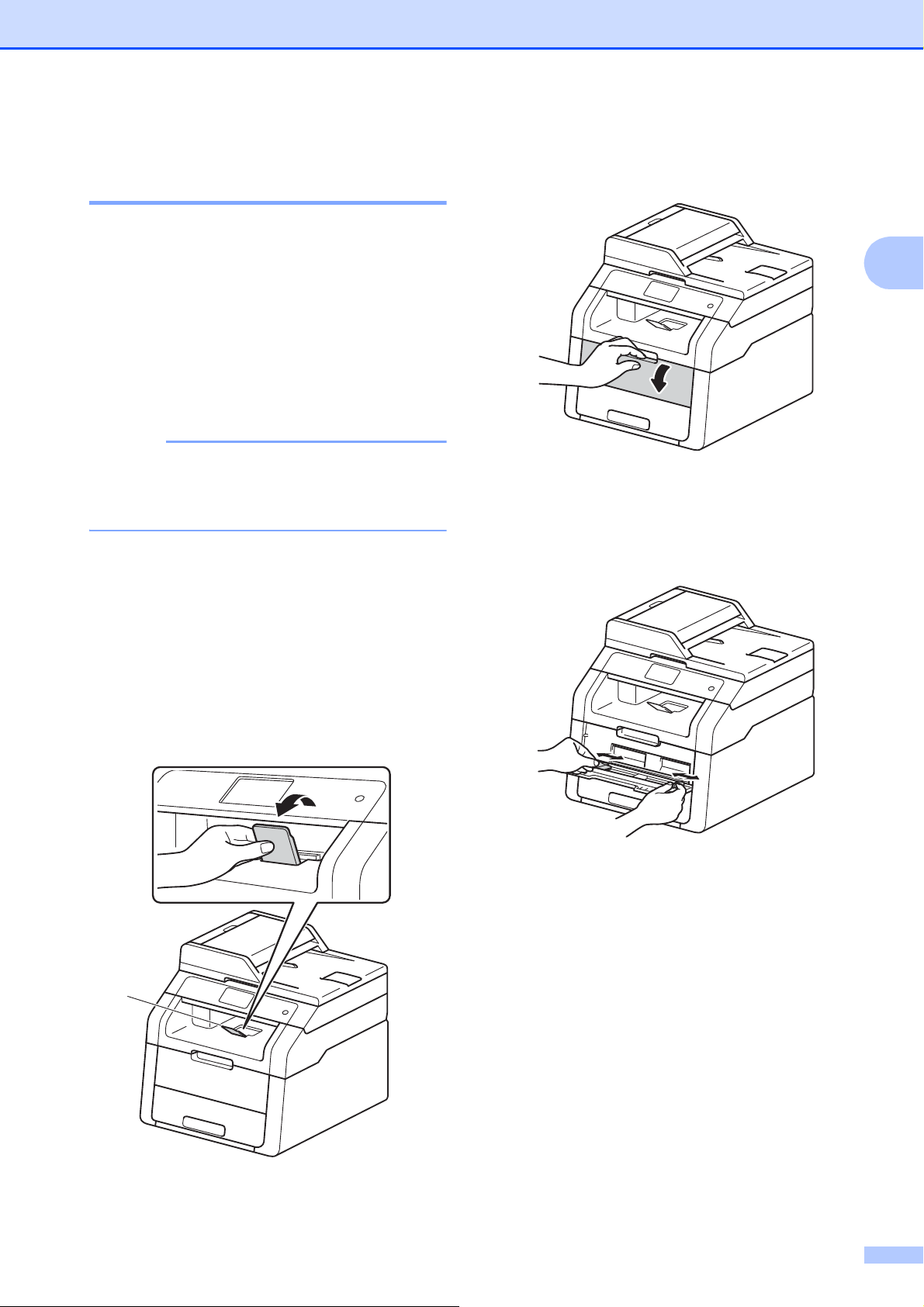
Colocar papel
NOTA
Colocar papel na ranhura de alimentação manual 2
Pode colocar envelopes e suportes de
impressão especiais um de cada vez nesta
ranhura. Utilize a ranhura de alimentação
manual para imprimir ou copiar em etiquetas,
envelopes, papel mais espesso ou papel
plastificado (para saber quais são os papéis
recomendados, consulte Papel e outros
suportes de impressão permitidos
uu página 28).
O equipamento activa o modo
Alimentação Manual quando coloca papel
na ranhura de alimentação manual.
Imprimir em papel simples, papel fino, papel reciclado e papel Bond a partir da ranhura de alimentação manual
b Abra a tampa da ranhura de
alimentação manual.
2
c Utilize as duas mãos para deslizar as
guias de papel da ranhura de
alimentação manual até à largura do
papel que vai utilizar.
2
a Levante a aba do suporte (1) para evitar
que o papel deslize da gaveta de saída
face para baixo ou retire cada página à
medida que sai do equipamento.
1
21
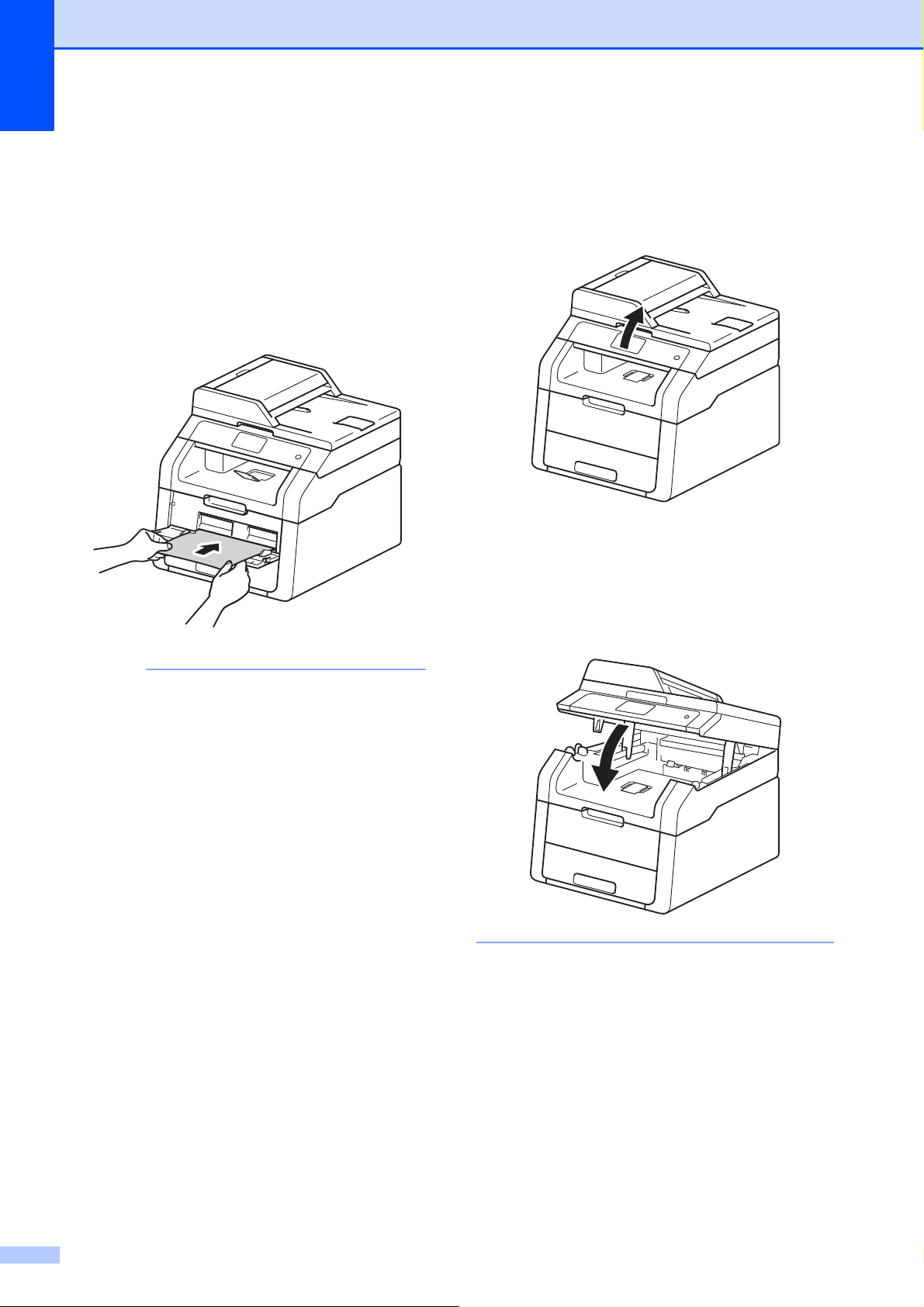
Capítulo 2
NOTA
d Utilize as duas mãos para empurrar
uma folha de papel com firmeza para
dentro da ranhura de alimentação
manual até que a extremidade da folha
toque nos rolos do alimentador de
papel. Continue a pressionar o papel
contra os rolos durante 2 segundos ou
até que o equipamento agarre e puxe o
papel mais para dentro.
• Para retirar facilmente uma pequena
impressão da gaveta de saída, levante a
tampa do digitalizador com as duas mãos
como demonstrado na ilustração.
• Continua a ser possível utilizar o
equipamento enquanto a tampa do
digitalizador está levantada. Para fechar a
tampa do digitalizador, empurre-a para
baixo com as duas mãos.
• Se o ecrã táctil apresentar a mensagem
de erro Alimentação manual
encravada, isso significa que o
equipamento não consegue agarrar e
puxar o papel. Reinicialize o equipamento
removendo o papel e premindo Iniciar
no ecrã táctil. Volte a introduzir o papel e
pressione-o com firmeza contra os rolos.
• Coloque o papel na ranhura de
alimentação manual com a face a imprimir
virada para cima.
• Certifique-se de que o papel está direito e
bem posicionado na ranhura de
alimentação manual. Se não estiver, o
papel pode não ser puxado
correctamente e provocar uma impressão
de má qualidade ou um encravamento de
papel.
• Não coloque mais de uma folha de papel
na ranhura de alimentação manual de
cada vez, porque isso pode provocar um
encravamento.
e Após o ecrã táctil apresentar Aliment.
manual, volte ao passo d para colocar
a folha de papel seguinte. Repita para
cada página que pretender imprimir.
22

Colocar papel
Imprimir em papel espesso, etiquetas, envelopes e papel plastificado a partir da ranhura de alimentação manual
Quando a tampa posterior (gaveta de saída
face para cima) estiver em baixo, o
equipamento tem uma trajectória do papel
recta a partir da ranhura de alimentação
manual até à parte de trás do equipamento.
Utilize este método de alimentação e de
saída do papel para imprimir em papel
espesso, etiquetas, envelopes ou papel
plastificado.
a Abra a tampa posterior (gaveta de saída
virada para cima).
c Abra a tampa da ranhura de
alimentação manual.
2
2
d Utilize as duas mãos para deslizar as
guias de papel da ranhura de
alimentação manual até à largura do
papel que vai utilizar.
b (Apenas para imprimir envelopes)
Puxe para baixo os dois manípulos
cinzentos, um do lado esquerdo e outro
do lado direito, conforme indicado na
ilustração.
23

Capítulo 2
NOTA
NOTA
e
Utilize as duas mãos para empurrar uma
folha de papel ou um envelope com
firmeza para dentro da ranhura de
alimentação manual até que a
extremidade da folha pressione os rolos
do alimentador de papel. Continue a
pressionar o papel contra os rolos durante
2 segundos ou até que o equipamento
agarre e puxe o papel mais para dentro.
• Se o ecrã táctil apresentar a mensagem
de erro Alimentação manual
encravada, isso significa que o
equipamento não consegue agarrar e
puxar o papel ou o envelope. Reinicialize
o equipamento removendo o papel e
premindo Iniciar no ecrã táctil. Volte a
introduzir o papel ou o envelope e não se
esqueça de o pressionar com firmeza
contra os rolos.
• Coloque o papel ou o envelope na
ranhura de alimentação manual com a
face a imprimir virada para cima.
• Quando seleccionar Etiqueta no
controlador da impressora, o
equipamento puxa o papel a partir da
ranhura de alimentação manual, mesmo
que não tenha seleccionado Manual
como fonte de papel.
• Certifique-se de que o papel ou o
envelope está direito e bem posicionado
na ranhura de alimentação manual. Se
não estiver, o papel ou o envelope pode
não ser puxado correctamente,
resultando em impressão de má
qualidade ou encravamento de papel.
• Puxe o papel ou o envelope
completamente para fora quando voltar a
tentar colocar o papel na ranhura de
alimentação manual.
• Não coloque mais do que uma folha de
papel ou um envelope na ranhura de
alimentação manual de cada vez, porque
isso pode provocar um encravamento.
f Envie os dados de impressão para a
máquina.
Retire cada página impressa ou envelope
impresso imediatamente para evitar um
encravamento de papel.
24

g Após o ecrã táctil apresentar Aliment.
manual, volte ao passo e para colocar
a folha de papel seguinte. Repita para
cada página que pretender imprimir.
Colocar papel
h (Para imprimir envelopes)
Quando terminar de imprimir, coloque
os dois manípulos cinzentos, que
baixou no passo b, nas suas posições
originais.
i Fecha a tampa posterior (gaveta de
saída face para cima) até que fique
bloqueada na posição de fechada.
2
25

Capítulo 2
1
3
24
Áreas não digitalizáveis e não imprimíveis 2
Os números da tabela mostram as áreas máximas não digitalizáveis e não imprimíveis. Estas
áreas podem variar consoante o tamanho do papel ou as configurações da aplicação que está a
utilizar.
Utilização Tamanho do
papel
*
Cópia
*
uma só cópia
Letter 4 mm 4 mm
A4 4 mm 3 mm
Superior (1)
Inferior (3)
Esquerda (2)
Direita (4)
ou uma cópia
1 em 1
Legal (ADF)
4 mm 4 mm
(DCP-9020CDW)
Digitalização Letter 3 mm 3 mm
A4 3 mm 3 mm
Legal (ADF)
3 mm 3 mm
(DCP-9020CDW)
Impressão Letter 4,2 mm 4,2 mm
A4 4,2 mm 4,2 mm
Legal 4,2 mm 4,2 mm
26

Colocar papel
Definições de papel 2
Tamanho do papel 2
Quando alterar o tamanho do papel na
gaveta, terá de alterar a definição de
tamanho do papel ao mesmo tempo para que
o equipamento possa ajustar o documento à
página.
Pode utilizar os seguintes tamanhos de
papel.
A4, Letter, Legal, Executive, A5, A5 L (lado
comprido), A6 e Folio (215,9 mm
a Prima .
b Prima Def.º da gaveta.
c Prima Tam. do Papel.
330,2 mm)
Tipo de papel 2
Para obter a melhor qualidade de impressão,
configure o equipamento para o tipo de papel
que utiliza.
2
a Prima .
b Prima Def.º da gaveta.
c Prima Tipo de Papel.
d Deslize para cima ou para baixo ou
prima a ou b para ver Fino, Papel
Normal, Espesso, Mais espesso,
Papel Reciclado e prima a opção
pretendida.
e Prima .
Deslize para cima ou para baixo ou
d
prima a ou b para ver A4, Letter,
Legal, EXE, A5, A5 L, A6 ou Folio e
prima a opção pretendida.
e Prima .
27

Capítulo 2
Papel e outros suportes de impressão permitidos
A qualidade de impressão pode variar de
acordo com o tipo de papel que está a utilizar.
Pode utilizar os seguintes tipos de suportes
de impressão: papel simples, papel fino,
papel espesso, cartolina, papel Bond, papel
reciclado, etiquetas, envelopes ou papel
plastificado (consulte Suportes de impressão
uu página 153).
Para obter resultados melhores, siga as
instruções seguintes:
NÃO coloque diferentes tipos de papel na
gaveta do papel ao mesmo tempo porque
pode provocar um encravamento ou
problemas na alimentação do papel.
Para uma impressão correcta, tem de
escolher na sua aplicação de software o
formato do papel que se encontra na
gaveta.
Evite tocar na superfície de impressão do
papel imediatamente após a impressão.
Papel e suportes de impressão recomendados 2
2
Tipo de papel Item
Papel simples
Papel reciclado Xerox Recycled Supreme
Etiquetas Etiqueta laser Avery L7163
Envelopes Antalis River series (DL)
Papel
plastificado
Xerox Premier TCF 80 g/m
Xerox Business 80 g/m
80 g/m
Xerox Colotech+ Gloss
Coated 120 g/m
2
2
2
2
Tipo e tamanho do papel 2
O equipamento alimenta papel da gaveta do
papel instalada ou da ranhura de
alimentação manual.
Os nomes das gavetas do papel indicados no controlador da impressora e neste manual são os seguintes:
2
Antes de comprar uma grande quantidade
de papel, faça um teste com uma
quantidade pequena para ver se o papel é
apropriado para o equipamento.
Utilize etiquetas que tenham sido
concebidas para utilizar em
equipamentos laser.
Gaveta e unidade opcional Nome
Gaveta de papel Gaveta 1
Ranhura de Alimentação
Manual
Manual
28

Colocar papel
Capacidade das gavetas do papel 2
Formato do papel Tipos de papel N.º de folhas
Gaveta do papel
(Gaveta 1)
A4, Letter, Legal,
B5 (JIS), Executive, A5,
A5 L, A6, Folio
1
Papel simples, papel
fino, papel reciclado
até 250 (80 g/m
2
)
2
Ranhura de Alimentação
Manual
Largura:
76,2 a 215,9 mm
Comprimento:
116,0 a 355,6 mm
Papel simples,
papel fino,
papel espesso,
papel mais espesso,
papel Bond,
1 folha
1 envelope
papel reciclado,
envelopes, etiquetas e
papel plastificado
1
O tamanho Folio é 215,9 mm 330,2 mm.
Especificações do papel recomendadas 2
As especificações do papel que se seguem são adequadas para este equipamento.
Peso base
75-90 g/m
Espessura 80-110 m
Rugosidade Superior a 20 s
Rigidez
90-150 cm
Sentido da fibra Fibra longa
Resistividade volumétrica
Resistividade superficial
10e
10e
2
3
/100
9
-10e11 ohm
9
-10e12 ohm-cm
Carga mineral
CaCO
(neutra)
3
Teor de cinzas Inferior a 23 wt%
Brilho Superior a 80%
Opacidade Superior a 85%
Utilize papel simples que seja adequado para fazer cópias em equipamentos laser/LED.
Utilize papel de 75 a 90 g/m
2
.
Utilize papel de fibra longa com um valor de Ph neutro e uma taxa de humidade aproximada
de 5%.
Esta máquina pode utilizar papel reciclado que esteja em conformidade com a norma DIN
19309.
29

Capítulo 2
IMPORTANTE
1
1
Manusear e utilizar papel especial 2
A máquina foi concebida para funcionar sem
problemas com a maioria dos tipos de papel
xerográfico e bond. Contudo, alguns tipos de
papel podem afectar a qualidade da
impressão e a fiabilidade de manuseamento.
Efectue sempre testes com amostras de
papel antes de o comprar para garantir o
desempenho pretendido. Armazene o papel
na respectiva embalagem original e
mantenha-o selado. Mantenha o papel numa
posição plana e afastado da humidade, luz
solar directa e calor.
Seguem-se algumas orientações
importantes a ter em conta ao seleccionar
papel:
NÃO utilize papel revestido pois pode
encravar e danificar a máquina.
O papel pré-impresso deve utilizar tinta
que resista à temperatura do processo de
fusão do equipamento, que é de 200 C.
Se utilizar papel bond, papel com uma
superfície áspera ou papel enrugado ou
dobrado, o papel poderá apresentar um
desempenho insatisfatório.
Tipos de papel a evitar 2
Alguns tipos de papel podem não ter um
desempenho ideal ou provocar danos na
sua máquina.
NÃO utilize papel:
• Muito texturado
• Muito suave ou brilhante
• Enrolado ou torto
1 Um enrolamento de 2 mm ou
superior pode provocar
encravamentos.
• revestido ou com um acabamento
químico
• danificado, vincado ou dobrado
• com um peso superior às
especificações recomendadas neste
guia
30
• com abas e agrafos
• com cabeçalhos de cartas feitos
recorrendo a tintas de baixa
temperatura ou a termografia
• multipart ou sem carbono
• concebido para impressão com
impressora de jacto de tinta
Os tipos de papel acima indicados podem
danificar o equipamento. Estes danos não
estão incluídos em qualquer contrato de
garantia ou de assistência da Brother.

Colocar papel
IMPORTANTE
Envelopes 2
O equipamento foi concebido para funcionar
com a maior parte dos envelopes. No
entanto, alguns envelopes podem causar
problemas de alimentação e de qualidade de
impressão devido ao respectivo método de
fabrico. Os envelopes devem ter as
extremidades direitas e bem vincadas. Os
envelopes devem ser planos e não inchados
ou pouco sólidos. Utilize apenas envelopes
de qualidade de um fornecedor que
compreenda que irá utilizar os envelopes
num equipamento a laser.
Os envelopes só podem ser alimentados
através da ranhura de alimentação manual.
Recomendamos que utilize um envelope de
teste para garantir os resultados de
impressão pretendidos.
Tipos de envelopes a evitar 2
• com janelas, orifícios, recortes ou
perfurações
• com cola na superfície, conforme
ilustrado na figura seguinte
2
• com abas duplas, conforme ilustrado
na figura seguinte
NÃO utilize envelopes:
• que estejam danificados, enrolados,
enrugados ou de tamanho pouco comum
• extremamente brilhantes ou texturados
• com grampos, agrafos, molas ou fios
• com selagem autocolante
• muito largos
• mal dobrados
• envelopes gravados (escritos em
relevo)
• pré-impressos num equipamento laser
ou LED
• pré-impressos no interior
• que não possam ficar bem
organizados quando são empilhados
• feitos de papel com uma gramagem
superior à das especificações de
gramagem do papel para o equipamento
• com extremidades que não sejam
direitas ou quadradas
• com abas de selagem que não
estejam dobradas para baixo aquando
da compra
• com cada lado dobrado, conforme
ilustrado na figura seguinte
Se utilizar qualquer um dos tipos de
envelope descritos acima, pode danificar
a máquina. Estes danos podem não estar
incluídos em qualquer contrato de
garantia ou de assistência da Brother.
Por vezes, pode deparar-se com problemas
na alimentação do papel devido à
espessura, ao tamanho ou à forma da aba
dos envelopes que está a utilizar.
31

Capítulo 2
IMPORTANTE
Etiquetas 2
Este equipamento imprime a maioria dos
tipos de etiquetas destinadas a utilização
num equipamento a laser. As etiquetas
devem ter uma cola de base acrílica visto que
este material é mais estável às altas
temperaturas da unidade de fusão. A cola
não deve entrar em contacto com nenhuma
parte do equipamento, porque a etiqueta
pode colar-se à unidade do tambor ou aos
rolos e provocar encravamentos e problemas
na qualidade de impressão. O autocolante
não deve ficar exposto entre as etiquetas. As
etiquetas devem ser dispostas de modo a
cobrir todo o comprimento e largura da folha.
Se forem utilizadas etiquetas com espaços
entre as mesmas, estas podem descolar-se e
provocar encravamentos graves ou
problemas de impressão.
Todas as etiquetas utilizadas neste
equipamento têm de conseguir suportar uma
temperatura de 200 C durante um período
de 0,1 segundos.
As etiquetas só podem ser alimentadas
através da ranhura de alimentação manual.
Tipos de etiquetas a evitar 2
Não utilize etiquetas danificadas, enroladas,
enrugadas ou com um tamanho pouco
comum.
• NÃO alimente folhas de etiquetas
utilizadas parcialmente. A folha de
transporte exposta danifica o
equipamento.
• NÃO reutilize ou introduza etiquetas já
usadas, nem folhas em que faltem
etiquetas.
• As folhas de etiquetas não devem
ultrapassar as especificações de
gramagem do papel descritas neste
Manual do Utilizador. As etiquetas que
ultrapassem esta especificação podem
não ser correctamente alimentadas ou
impressas e provocar danos no
equipamento.
32

IMPORTANTE
NOTA
Colocar documentos 3
3
Como colocar documentos
Pode fazer cópias e digitalizar a partir do ADF
(alimentador automático de documentos) e
do vidro do digitalizador.
3
• Para digitalizar documentos que não
sejam adequados para o ADF, consulte
Utilizar o vidro do digitalizador
uu página 34.
3
• É mais fácil utilizar o ADF se colocar um
documento com várias páginas.
Utilizar o alimentador automático de documentos (ADF) (DCP-9020CDW) 3
O ADF suporta até 35 páginas e alimenta
cada folha individualmente. Recomendamos
que utilize papel padrão de 80 g/m
folheie sempre as páginas antes de as
colocar no ADF.
Tamanhos de documento suportados3
Comprimento:
Largura: 147,3 a 215,9 mm
Peso:
147,3 a 355,6 mm
64 a 90 g/m
2
Como colocar documentos 3
2
e que
• Certifique-se de que o líquido corrector ou
a tinta dos documentos estão
completamente secos.
a Abra o suporte de documentos ADF (1).
Levante e abra a aba do suporte de
saída de documentos ADF (2).
1
2
b Folheie bem as páginas.
• NÃO deixe documentos espessos no
vidro do digitalizador. Isto pode provocar o
encravamento do ADF.
• NÃO utilize papel ondulado, enrugado,
dobrado, rasgado, agrafado, com clipes,
cola ou fita-cola.
• NÃO utilize cartolinas, jornais ou tecidos.
• Para evitar danificar o equipamento
quando utiliza o ADF, NÃO puxe o
documento enquanto este está a ser
alimentado.
c Coloque as páginas do documento no
ADF com a face para cima e a margem
superior primeiro até que o ecrã táctil
apresente a mensagem ADF Pronto e
sinta que a primeira página tocou nos
rolos de alimentação.
33

Capítulo 3
NOTA
NOTA
IMPORTANTE
d Ajuste as guias de papel (1) para se
adaptarem à largura do documento.
1
Para digitalizar documentos não
normalizados, consulte Utilizar o vidro do
digitalizador uu página 34.
b Orientando-se pelas guias esquerda e
superior do documento, coloque o
documento com a face para baixo no
canto superior esquerdo do vidro do
digitalizador.
Utilizar o vidro do digitalizador 3
Pode utilizar o vidro do digitalizador para
copiar ou digitalizar páginas de um livro, uma
página de cada vez.
Tamanhos de documento suportados3
Comprimento:
Largura: Até 215,9 mm
Peso: Até 2,0 kg
Como colocar documentos 3
(DCP-9020CDW)
Para utilizar o vidro do digitalizador, o
ADF deve estar vazio.
Até 300,0 mm
c Feche a tampa dos documentos.
Se o documento for um livro ou for
espesso, não feche a tampa
violentamente nem a pressione.
a Levante a tampa dos documentos.
34

4
1
Fazer cópias 4
Como copiar 4
Os passos seguintes indicam a operação de
cópia básica.
a Proceda de uma das seguintes formas
para colocar o documento:
(DCP-9020CDW)
Coloque o documento virado para
cima no ADF (consulte Utilizar o
alimentador automático de
documentos (ADF)
(DCP-9020CDW) uu página 33).
Coloque o documento virado para
baixo no vidro do digitalizador
(consulte Utilizar o vidro do
digitalizador uu página 34).
b Prima o botão Cópia no ecrã táctil.
d Prima Iniciar cor ou Iniciar
mono.
Parar a cópia 4
Para interromper a cópia, prima .
Predefinições de cópia 4
Pode fazer cópias com uma variedade de
definições que já estão predefinidas no
equipamento simplesmente premindo-as.
Estão disponíveis as seguintes
predefinições.
Recibo
Normal
2em1(ID)
2em1
4
O ecrã táctil apresenta
1 N.º de cópias
Pode introduzir o número de cópias
utilizando o teclado numérico.
c Para fazer cópias múltiplas, introduza o
número de dois dígitos (até 99).
2 lados (1i2)
Economia Papel
a Coloque o documento.
b Prima (Cópia).
c Deslize para a esquerda ou para a
direita para ver Recibo, Normal,
2em1(ID), 2em1, 2 lados (1i2) ou
Economia Papel e, em seguida,
prima a opção pretendida.
d Introduza o número de cópias que
desejar.
e Proceda de uma das seguintes formas:
Para alterar mais definições, avance
para o passo f.
Quando acabar de alterar as
definições, avance para o passo i.
f Prima Opções.
35

Capítulo 4
NOTA
g Deslize para cima ou para baixo ou
prima a ou b para ver as definições
disponíveis e prima a definição que
desejar.
h Deslize para cima ou para baixo ou
prima a ou b para ver as opções
disponíveis e prima a opção que
desejar. Repita os passos g e h para
cada definição que desejar. Se acabar
de alterar as definições, prima OK.
Guarde as definições como um atalho
premindo Guardar como atalho.
i Prima Iniciar cor ou Iniciar
mono.
Opções de cópia 4
Pode alterar as seguintes definições de
cópia. Prima Cópia e, em seguida, prima
Opções. Deslize para cima ou para baixo ou
prima a ou b para percorrer as definições de
cópia. Quando a definição que pretender
estiver destacada, prima-a e seleccione a
sua opção. Quando acabar de alterar as
definições, prima OK.
(Manual Avançado do Utilizador)
Para obter mais informação sobre a
alteração das seguintes definições,
uu Manual Avançado do Utilizador:
Definições de cópia:
Qualidade
Ampliar/Reduzir
Densidade
Contraste
EmPilhar/ord.
Formato Pág.
2em1(ID)
Ajuste Cor
Cópia de 2 lados
Remover cor de fundo
Guardar como atalho
36

Como imprimir a partir de um
5
computador
Imprimir um documento
O equipamento pode receber dados a partir
do computador e imprimi-los. Para imprimir a
partir de um computador, tem de instalar o
controlador da impressora.
(Para obter mais informação sobre as
definições do controlador da impressora,
uu Manual do Utilizador de Software.)
a Instale o controlador da impressora
Brother a partir do CD-ROM (uu Guia
de Instalação Rápida).
b Na sua aplicação, seleccione o
comando de impressão.
5
5
5
c Seleccione o nome do seu equipamento
na caixa de diálogo Imprimir e clique
em Propriedades (ou Preferências,
dependendo da aplicação que estiver a
utilizar).
d Seleccione as definições que desejar na
caixa de diálogo Propriedades e clique
em Imprimir.
Formato do papel
Orientação
Cópias
Tipo de suporte
Qualidade de impressão
Cor / Mono
Tipo de documento
Múltiplas páginas
Frente e verso/Folheto
Origem do papel
e Clique em OK para começar a imprimir.
37

NOTA
Como digitalizar para um
6
computador
Antes da digitalização 6
Para utilizar o equipamento como um digitalizador, instale um controlador de digitalizador. Se o
equipamento estiver numa rede, configure-o com um endereço TCP/IP.
Instale os controladores do digitalizador a partir do CD-ROM (uu Guia de Instalação Rápida:
Instalar o MFL-Pro Suite).
Configure o equipamento com um endereço TCP/IP se a digitalização em rede não funcionar
(uu Manual do Utilizador de Software).
Digitalização de um documento como ficheiro
PDF com o ControlCenter4 (Windows
(Para utilizadores de Macintosh, uu Manual do Utilizador de Software.)
®
) 6
6
Os ecrãs que aparecem no computador podem variar em função do modelo.
O ControlCenter4 é um utilitário de software que lhe permite aceder rápida e facilmente às
aplicações que utiliza com mais frequência. Utilizar o ControlCenter4 elimina a necessidade de
executar manualmente aplicações específicas. Pode utilizar o ControlCenter4 no seu computador.
a Coloque o documento (consulte Como colocar documentos uu página 33).
b Siga as instruções referentes ao sistema operativo que está a utilizar.
(Windows
Abra o ControlCenter4 com um clique em (Iniciar) > Todos os Programas >
Brother > XXX-XXXX (em que XXX-XXXX é o nome do seu modelo) > ControlCenter4.
A aplicação ControlCenter4 abre.
(Windows
Clique em (
modelo (se ainda não estiver seleccionado). Clique em
navegação do lado esquerdo e clique em
®
XP, Windows Vista® e Windows® 7)
®
8)
Brother Utilities
), clique na lista pendente e seleccione o nome do seu
ControlCenter4
DIGITALIZAÇÃO
. A aplicação ControlCenter4 abre.
na barra de
38

Como digitalizar para um computador
c Se aparecer o ecrã do Modo do ControlCenter4, seleccione Modo Avançado e clique em
OK.
6
d Verifique se o equipamento que pretende utilizar está seleccionado na lista pendente
Modelo.
e Clique em Ficheiro.
39

Capítulo 6
f Prima Digitalização.
O equipamento inicia o processo de digitalização. A pasta onde os dados digitalizados estão
guardados abre automaticamente.
40

Como digitalizar para um computador
Como digitalizar um documento para PDF utilizando o ecrã táctil
a Coloque o documento (consulte Como colocar documentos uu página 33).
b Prima Digitalizar.
c Deslize para a esquerda ou direita para ver para Ficheiro.
aparecerá no centro do ecrã táctil destacado a azul.
d Prima OK.
Se o equipamento estiver ligado a uma rede, prima o nome do computador.
Proceda de uma das seguintes formas:
Se quiser utilizar as configurações predefinidas, avance para o passo i.
6
6
Se quiser alterar as configurações predefinidas, avance para o passo e.
e Prima Opções.
f Prima Definir com o ecrã táctil.
Prima Lig.
g Seleccione as definições para Tipo de digitaliz., Resolução, Tipo de ficheiro,
Taman.d/Digit. e Remover cor de fundo conforme necessário.
h Prima OK.
i Prima Iniciar.
O equipamento inicia o processo de digitalização.
41

Capítulo 6
NOTA
Estão disponíveis os seguintes modos de digitalização.
• para Rede (Windows
®
)
• para FTP
• para E-mail
• para Imagem
• para OCR
• para Ficheiro
• Digitalização WS
1
Apenas utilizadores de Windows® (Windows Vista® SP2 ou posterior, Windows® 7 e Windows® 8)
(uu Manual do Utilizador de Software.)
1
(Digitalizar com Serviços Web)
42

NOTA
Manutenção de rotina A
A
Substituir consumíveis A
Terá de substituir os consumíveis quando o equipamento indicar que a duração de um
consumível terminou. O utilizador pode substituir os seguintes consumíveis:
A utilização de consumíveis que não sejam da Brother pode afectar a qualidade de impressão, o
desempenho do hardware e a fiabilidade do equipamento.
A unidade do tambor e o cartucho de toner são dois consumíveis separados. Certifique-se de
que são ambas instaladas como um conjunto. Se o cartucho de toner for colocado no
equipamento sem a unidade do tambor, poderá aparecer a mensagem Tambor !.
Cartucho de toner Unidade do tambor
Consulte Substituir os cartuchos de toner
uu página 47.
Nome do modelo: TN-241BK, TN-241C, TN-241M,
TN-241Y, TN-245C, TN-245M, TN-245Y
Unidade da correia Recipiente para toner residual
Consulte Substituir a unidade da correia
uu página 60.
Nome do modelo: BU-220CL
Consulte Substituir as unidades do tambor
uu página 54.
Nome do modelo: DR-241CL (conjunto de 4
unidades do tambor) ou DR-241CL-BK,
DR-241CL-CMY (unidades do tambor individuais)
Consulte Substituir o recipiente para toner residual
uu página 64.
Nome do modelo: WT-220CL
A
43

As mensagens da tabela aparecem no ecrã táctil no modo Pronto. Estas mensagens fornecem
advertências antecipadas para substituir os consumíveis antes que cheguem ao fim. Para evitar
qualquer inconveniente, deverá comprar consumíveis para substituição antes de o equipamento
deixar de imprimir.
Modelos do ecrã
táctil
Pouco Toner
Prepare o
Cartucho de
Toner novo.
Consumível a
preparar
Cartucho de toner
BK = Preto
C = Cião
M = Magenta
Y = Amarelo
Fim tambor
breveX
1 Unidade do
tambor
X = BK, C, M, Y
BK = Preto
C = Cião
M = Magenta
Y = Amarelo
Correia quase
Unidade da correia
no fim
Cx TR a acabar Recipiente para
toner residual
Duração
aproximada
<Preto>
2.500 páginas
125
<Cião, Magenta,
Amarelo>
1.400 páginas
2.200 páginas
125
126
15.000
páginas
134
50.000 páginas
50.000 páginas
Como substituir Nome do modelo
Consulte
TN-241BK
página 47.
TN-241C
TN-241M
TN-241Y
TN-245C
TN-245M
TN-245Y
Consulte
página 55.
4 Unidades do
tambor:
DR-241CL
1 Unidade do
tambor:
DR-241CL-BK
DR-241CL-CMY
1
Consulte
BU-220CL
página 60.
1
Consulte
WT-220CL
página 64.
5
5
5
5
6
6
6
1
Páginas (um só lado) de tamanho A4 ou Letter.
2
O rendimento aproximado do cartucho é indicado em conformidade com a norma ISO/IEC 19798.
3
1 página por trabalho
4
A duração média do tambor é aproximada e pode variar consoante o tipo de utilização.
5
Cartucho de toner padrão
6
Cartucho de toner de alta capacidade
44

Manutenção de rotina
É necessário limpar o equipamento regularmente e substituir os consumíveis quando o ecrã táctil
apresenta as mensagens da tabela.
Modelos do ecrã
táctil
Substituir
toner
Consumível a
substituir
Cartucho de toner
O ecrã táctil indica
a cor do cartucho
de toner que é
necessário
substituir.
BK = Preto
C = Cião
M = Magenta
Y = Amarelo
Substituir
TamborX
Unidade do tambor
X = BK, C, M, Y,
BK = Preto
C = Cião
M = Magenta
Y = Amarelo
Parar Tambor Unidade do tambor
Substituir
Unidade da correia
Correia
Substituir
Recip. Toner
Recipiente para
toner residual
Residual
Substituir
Unidade de fusão
Fusor
Substituir Kit APKit de alimentação
de papel
Duração
aproximada
<Preto>
2.500 páginas
125
<Cião, Magenta,
Amarelo>
1.400 páginas
2.200 páginas
125
126
15.000
páginas
134
50.000 páginas
50.000 páginas
50.000 páginas
50.000 páginas
Como substituir Nome do modelo
Consulte
TN-241BK
página 47.
TN-241C
TN-241M
TN-241Y
TN-245C
TN-245M
TN-245Y
Consulte
página 55.
4 Unidades do
tambor:
DR-241CL
1 Unidade do
tambor:
DR-241CL-BK
DR-241CL-CMY
1
Consulte
BU-220CL
página 60.
1
Consulte
WT-220CL
página 64.
1
Contacte o Serviço de Apoio ao Cliente
da Brother ou um Revendedor Brother
local para obter uma unidade de fusão
para substituição.
1
Contacte o Serviço de Apoio ao Cliente
da Brother ou um Revendedor Brother
local para obter um kit de alimentação de
papel para substituição.
5
5
5
5
6
6
6
A
1
Páginas (um só lado) de tamanho A4 ou Letter.
2
O rendimento aproximado do cartucho é indicado em conformidade com a norma ISO/IEC 19798.
3
1 página por trabalho
4
A duração média do tambor é aproximada e pode variar consoante o tipo de utilização.
5
Cartucho de toner padrão
6
Cartucho de toner de alta capacidade
45

NOTA
• Visite http://www.brother.com/original/index.html para obter instruções de devolução de
consumíveis usados através do programa de reciclagem da Brother. Se optar por não
devolver os seus itens usados, elimine-os de acordo com os regulamentos locais, mantendoos separados dos resíduos domésticos. Se tiver dúvidas, contacte os serviços locais de
tratamento de resíduos (uu Guia de Segurança de Produto: Informação sobre reciclagem de
acordo com a directiva REEE e a directiva Baterias).
• Recomendamos que embrulhe os consumíveis num papel, para evitar que o material se
derrame ou espirre acidentalmente.
• Se utilizar papel que não é um equivalente directo do papel recomendado, a duração dos
consumíveis e das peças da máquina poderá ser inferior.
• A vida útil prevista de cada cartucho de toner baseia-se na norma ISO/IEC 19798. A
frequência de substituição variará consoante o volume de impressão, a percentagem de
cobertura, os tipos de suporte de impressão utilizados e a frequência com que o equipamento
é ligado/desligado.
• A frequência de substituição dos restantes consumíveis além dos cartuchos de toner variará
consoante o volume de impressão, os tipos de suporte de impressão utilizados e a frequência
com que o equipamento é ligado/desligado.
46

Substituir os cartuchos de
NOTA
Manutenção de rotina
toner A
Nome do modelo: TN-241BK1, TN-241C1,
TN-241M
TN-245M
O Cartucho de Toner Padrão consegue
imprimir cerca de 2.500 páginas
cerca de 1.400 páginas
amarelo). O Cartucho de Toner de Alta
Capacidade consegue imprimir cerca de
2.200 páginas
número de páginas real poderá variar
consoante o tipo de documento impresso em
média.
Quando um cartucho de toner está a acabar,
o ecrã táctil apresenta Pouco Toner.
Os cartuchos de toner que são fornecidos
com o equipamento terão de ser substituídos
após cerca de 1.000 páginas
1
Cartucho de toner padrão
2
Cartucho de toner de alta capacidade
3
O rendimento aproximado do cartucho é indicado
em conformidade com a norma ISO/IEC 19798.
1
, TN-241Y1, TN-245C2,
2
, TN-245Y
3
(cião, magenta, amarelo). O
2
3
(cião, magenta,
3
.
3
(preto) ou
• A indicação da duração restante do toner
variará consoante os tipos de documentos
impressos e a utilização do cliente.
• Convém ter sempre um cartucho de toner
novo pronto a ser utilizado para quando
aparecer o aviso Pouco Toner.
• Para garantir a maior qualidade de
impressão, recomendamos que utilize
apenas cartuchos de toner originais
Brother. Quando pretender comprar
cartuchos de toner, contacte o Serviço de
Apoio ao Cliente da Brother ou o seu
Revendedor Brother local.
• Recomendamos que limpe o
equipamento quando substituir o cartucho
de toner (consulte Limpar e verificar o
equipamento uu página 69).
• NÃO retire o novo cartucho de toner da
embalagem enquanto não estiver pronto
para o instalar.
Pouco toner A
Se o ecrã táctil indicar Pouco Toner,
compre um cartucho de toner novo da cor
indicada no ecrã táctil e tenha-o preparado
antes que apareça a mensagem
Substituir toner.
A
Substituir toner A
Quando o ecrã táctil indicar Substituir
toner, o equipamento pára de imprimir até
que substitua o cartucho de toner.
O ecrã táctil indica a cor do cartucho de toner
que é necessário substituir. (BK=Preto,
C=Cião, M=Magenta, Y=Amarelo )
Um cartucho de toner novo original Brother
elimina a mensagem Substituir toner.
47

Substituir os cartuchos de toner A
ADVERTÊNCIA
a Certifique-se de que o equipamento
está ligado.
b Abra a tampa superior até que fique
bloqueada na posição aberta.
SUPERFÍCIE QUENTE
Depois de utilizar a máquina, algumas das
peças internas da máquina estarão
extremamente quentes. Aguarde que o
equipamento arrefeça antes de tocar nas
peças internas.
c Retire o conjunto de cartucho de toner e
unidade do tambor da cor indicada no
ecrã táctil.
48

IMPORTANTE
• Recomendamos que coloque o conjunto
ADVERTÊNCIA
de cartucho de toner e unidade do tambor
sobre uma superfície plana e limpa, com
um papel descartável por baixo, para a
eventualidade de derramar ou espalhar
toner acidentalmente.
• Para evitar uma descarga de electricidade
estática, NÃO toque nos eléctrodos
apresentados na ilustração.
Manutenção de rotina
d Coloque para baixo o manípulo verde
de bloqueio e retire o cartucho de toner
da unidade do tambor.
A
• NÃO deite numa fogueira um cartucho
de toner nem a estrutura do cartucho de
toner e da unidade do tambor. Pode
explodir e causar ferimentos.
• NÃO utilize quaisquer substâncias
inflamáveis, nem qualquer tipo de spray ou
líquido/solvente orgânico que contenha
álcool ou amoníaco para limpar o interior
ou o exterior do equipamento. Poderá
provocar um incêndio ou sofrer um choque
eléctrico. Em vez disso, utilize apenas um
pano seco e que não largue pêlos.
(uu Guia de Segurança de Produto:
Precauções gerais.)
49

IMPORTANTE
• Manuseie o cartucho de toner com
NOTA
cuidado. Se o toner cair para as suas
mãos ou roupa, limpe-o imediatamente ou
lave com água fria.
• Para evitar problemas de impressão,
NÃO toque nas partes sombreadas
apresentadas nas ilustrações.
<Cartucho de toner>
<Unidade do tambor>
• Sele bem o cartucho de toner usado num
saco para evitar o derrame de pó de toner
do cartucho.
• Visite http://www.brother.com/original/
index.html para obter instruções de
devolução de consumíveis usados
através do programa de reciclagem da
Brother. Se optar por não devolver os
seus itens usados, elimine-os de acordo
com os regulamentos locais, mantendoos separados dos resíduos domésticos.
Se tiver dúvidas, contacte os serviços
locais de tratamento de resíduos
(uu Guia de Segurança de Produto:
Informação sobre reciclagem de acordo
com a directiva REEE e a directiva
Baterias).
• Recomendamos que coloque o cartucho
de toner numa superfície limpa, plana,
nivelada e estável, com papel descartável
por baixo, para o caso de ocorrer algum
derrame ou salpico acidental de toner.
50

Manutenção de rotina
IMPORTANTE
IMPORTANTE
e Desembale o novo cartucho do toner.
Mantenha o cartucho nivelado com
ambas as mãos e agite-o com cuidado
várias vezes, de um lado para o outro,
para distribuir o toner uniformemente
dentro do cartucho.
• Desembale o cartucho de toner mesmo
antes de o instalar no equipamento. Se
deixar o cartucho de toner fora da
embalagem por um longo período de
tempo, a vida útil do toner será mais curta.
f Retire a tampa de protecção.
Instale o novo cartucho de toner na
unidade do tambor imediatamente após
retirar a cobertura de protecção. Para
evitar uma degradação da qualidade da
impressão, NÃO toque nas partes
sombreadas apresentadas nas
ilustrações.
A
• Se uma unidade do tambor desembalada
estiver exposta a luz solar directa (ou a luz
ambiente durante bastante tempo), a
unidade pode ficar danificada.
• Os equipamentos Brother foram concebidos
para funcionar com toner de determinadas
especificações e produzirão os melhores
resultados se utilizados com cartuchos de
toner originais da Brother. A Brother não
pode garantir os melhores resultados se
utilizar toner ou cartuchos de toner com
outras especificações. Por conseguinte, a
Brother não recomenda a utilização de
cartuchos diferentes dos cartuchos originais
Brother neste equipamento nem a recarga
de cartuchos usados com toner proveniente
de outras fontes. Se ocorrerem danos na
unidade do tambor ou noutras peças do
equipamento resultantes da utilização de
toner ou cartuchos de toner que não sejam
produtos originais Brother devido à
incompatibilidade ou inadequação desses
produtos em relação a este equipamento,
quaisquer reparações necessárias poderão
não ser abrangidas pela garantia.
51

g Coloque o novo cartucho de toner com
NOTA
NOTA
NOTA
1
firmeza na unidade do tambor até o
ouvir a encaixar. Se o introduzir
correctamente, o manípulo de bloqueio
verde da unidade do tambor levanta-se
automaticamente.
h Limpe o fio de corona que se encontra
no interior da unidade do tambor,
deslizando suavemente a patilha verde
várias vezes para a esquerda e para a
direita.
Certifique-se de que introduz
correctamente o cartucho de toner ou ele
poderá separar-se da unidade do tambor.
Certifique-se de que coloca a lingueta
novamente na posição original (a) (1). A
seta da patilha tem de ficar alinhada com
a seta da unidade do tambor. Se não ficar,
as páginas impressas poderão apresentar
uma risca vertical.
i Repita o passo c e o passo h para
limpar cada um dos três fios de corona
restantes.
Quando limpar os fios de corona, não é
necessário remover o cartucho de toner
da unidade do tambor.
52

Manutenção de rotina
NOTA
BK
C
M
Y
j Deslize cada um dos conjuntos de
cartucho de toner e unidade do tambor
para dentro do equipamento. Certifiquese de que a cor do cartucho de toner
corresponde à etiqueta da mesma cor
existente no equipamento.
k Feche a tampa superior do
equipamento.
Após substituir um cartucho de toner,
NÃO desligue o equipamento nem abra a
tampa superior até que o ecrã táctil
apague a mensagem Aguarde. e
regresse ao modo Pronto.
A
BK = Preto, C = Cião,
M = Magenta, Y = Amarelo
53

Substituir as unidades do
IMPORTANTE
tambor A
Nome do modelo: DR-241CL - conjunto de 4
unidades do tambor ou DR-241CL-BK,
DR-241CL-CMY - unidades do tambor
individuais
Uma unidade do tambor nova permite
imprimir aproximadamente 15.000 páginas
de tamanho A4 ou Letter.
O conjunto de tambores DR-241CL contém
quatro unidades do tambor, uma preta
(DR-241CL-BK) e três de cor
(DR-241CL-CMY).
O DR-241CL-BK contém um tambor preto. O
DR-241CL-CMY contém um tambor de cor.
O desgaste do tambor é provocado pela
utilização geral, pela rotação do tambor e
pela interacção com o papel, com o toner e
com outros materiais existentes na trajectória
do papel. Na concepção deste produto, a
Brother decidiu utilizar o número de rotações
do tambor como uma medida determinante
razoável da vida útil do tambor. Quando um
tambor atinge limite de rotação estabelecido
pela fábrica, que corresponde ao rendimento
em termos de páginas declarado, o ecrã táctil
LCD do produto indica a necessidade de
substituição do(s) tambor(es) em questão. O
produto continuará a funcionar, mas a
qualidade de impressão poderá não ser
óptima.
Como os tambores rodam em conjunto
durante as várias fases de funcionamento
(independentemente de haver toner
depositado na página), e porque não é
provável que ocorram danos em apenas uma
unidade do tambor, é necessário substituir
todos os tambores de uma só vez (a não ser
que tenha substituído um tambor individual
[DR-241CL-BK para preto e DR-241CL-CMY
para cores] por outros motivos que não o fim
da vida útil declarada). Para sua
conveniência, a Brother vende as unidades
do tambor em conjuntos de quatro
(DR-241CL).
Para um melhor desempenho, utilize
apenas uma unidade do tambor original
Brother e cartuchos de toner originais
Brother. Se imprimir com uma unidade do
tambor ou um cartucho de toner de outras
marcas, poderá não só reduzir a
qualidade de impressão, mas também
comprometer a qualidade e a duração do
próprio equipamento. A cobertura da
garantia pode não ser aplicável a
problemas causados pela utilização de
uma unidade do tambor ou de um
cartucho de toner de outro fabricante.
Tambor! A
Os fios de corona estão sujos. Limpe os fios
de corona das quatro unidades do tambor
(consulte Limpar os fios da coroa
uu página 73).
Se limpou os fios da coroa e o erro
ainda aparecer no ecrã táctil, então a vida útil
da unidade do tambor chegou ao fim.
Substitua as unidades do tambor por um
conjunto novo.
Tambor !
Tambores no fimX A
Se apenas um tambor específico estiver
perto do fim, o ecrã táctil apresenta a
mensagem Fim tambor breveX. X indica
a unidade do tambor de cor que está perto do
fim. (BK=Preto, C=Cião, M=Magenta,
Y=Amarelo). Recomendamos que tenha
unidades do tambor originais da Brother
prontas para instalar. Adquira uma nova
unidade do tambor DR-241CL-BK (para
preto) ou uma DR-241CL-CMY (para a cor C,
M, Y) e tenha-a preparada antes de aparecer
a mensagem Substituir TamborX.
54

Manutenção de rotina
IMPORTANTE
Mude os tamboresX A
Se apenas tiver de ser substituído um tambor
específico, o ecrã táctil apresenta a
mensagem Substituir TamborX. X indica
a cor da unidade do tambor que é necessário
substituir. (BK=Preto, C=Cião, M=Magenta,
Y=Amarelo)
A unidade do tambor excedeu a sua vida útil.
Substitua a unidade do tambor por uma nova.
Recomendamos que instale uma unidade do
tambor original Brother nesta altura.
Quando substituir a unidade do tambor por
uma nova, tem de repor o contador do
tambor. As instruções para isso encontramse na caixa da nova unidade do tambor.
Parar tambor A
Não podemos garantir a qualidade de
impressão. Substitua a unidade do tambor
por uma nova. Recomendamos que instale
uma unidade do tambor original Brother
nesta altura.
Quando substituir a unidade do tambor por
uma nova, tem de repor o contador do
tambor. As instruções para isso encontramse na caixa da nova unidade do tambor.
Substituir as unidades do tambor A
• Ao remover a unidade do tambor,
manuseie-a com cuidado, pois pode
conter toner. Se o toner se espalhar nas
suas mãos ou roupa, limpe ou lave
imediatamente com água fria.
• Sempre que substituir uma unidade do
tambor, limpe o interior do equipamento
(consulte Limpar e verificar o
equipamento uu página 69).
• NÃO retire a nova unidade do tambor da
embalagem enquanto não estiver pronto
para a instalar. A exposição à luz solar
directa (ou à luz ambiente por períodos
prolongados) pode danificar a unidade do
tambor.
a Certifique-se de que o equipamento
está ligado.
b Abra a tampa superior até que fique
bloqueada na posição aberta.
A
55

c Retire o conjunto de cartucho de toner e
ADVERTÊNCIA
IMPORTANTE
unidade do tambor da cor indicada no
ecrã táctil.
SUPERFÍCIE QUENTE
Depois de utilizar a máquina, algumas das
peças internas da máquina estarão
extremamente quentes. Aguarde que o
equipamento arrefeça antes de tocar nas
peças internas.
• Recomendamos que coloque o conjunto
de cartucho de toner e unidade do tambor
sobre uma superfície plana e limpa, com
um papel descartável por baixo, para a
eventualidade de derramar ou espalhar
toner acidentalmente.
• Para evitar uma descarga de electricidade
estática, NÃO toque nos eléctrodos
apresentados na ilustração.
56

d Coloque para baixo o manípulo verde
ADVERTÊNCIA
IMPORTANTE
de bloqueio e retire o cartucho de toner
da unidade do tambor.
Manutenção de rotina
• Manuseie o cartucho de toner com
cuidado. Se o toner cair para as suas
mãos ou roupa, limpe-o imediatamente ou
lave com água fria.
• Para evitar problemas de impressão,
NÃO toque nas partes sombreadas
apresentadas nas ilustrações.
<Cartucho de toner>
• NÃO deite numa fogueira um cartucho
de toner nem a estrutura do cartucho de
toner e da unidade do tambor. Pode
explodir e causar ferimentos.
• NÃO utilize quaisquer substâncias
inflamáveis, nem qualquer tipo de spray ou
líquido/solvente orgânico que contenha
álcool ou amoníaco para limpar o interior
ou o exterior do equipamento. Poderá
provocar um incêndio ou sofrer um choque
eléctrico. Em vez disso, utilize apenas um
pano seco e que não largue pêlos.
(uu Guia de Segurança de Produto:
Precauções gerais.)
A
<Unidade do tambor>
• Recomendamos que coloque o cartucho
de toner numa superfície limpa, plana,
nivelada e estável, com papel descartável
por baixo, para o caso de ocorrer algum
derrame ou salpico acidental de toner.
57

NOTA
• Certifique-se de que sela correctamente a
NOTA
unidade do tambor usada num saco para
evitar o derrame de pó de toner da
unidade do tambor.
• Visite http://www.brother.com/original/
index.html para obter instruções de
devolução de consumíveis usados
através do programa de reciclagem da
Brother. Se optar por não devolver os
seus itens usados, elimine-os de acordo
com os regulamentos locais, mantendoos separados dos resíduos domésticos.
Se tiver dúvidas, contacte os serviços
locais de tratamento de resíduos
(uu Guia de Segurança de Produto:
Informação sobre reciclagem de acordo
com a directiva REEE e a directiva
Baterias).
g Coloque o cartucho de toner com
firmeza na nova unidade do tambor até
o ouvir a encaixar. Se introduzir o
cartucho correctamente, o manípulo de
bloqueio verde encaixa
automaticamente.
e Desembale a nova unidade do tambor.
f Retire a tampa de protecção.
Certifique-se de que introduz
correctamente o cartucho de toner ou ele
poderá separar-se da unidade do tambor.
58

Manutenção de rotina
NOTA
NOTA
1
BK
C
M
Y
h Limpe o fio de corona que se encontra
no interior da unidade do tambor,
deslizando suavemente a patilha verde
várias vezes para a esquerda e para a
direita.
j Deslize cada um dos conjuntos de
cartucho de toner e unidade do tambor
para dentro do equipamento. Certifiquese de que a cor do cartucho de toner
corresponde à etiqueta da mesma cor
existente no equipamento.
A
Certifique-se de que coloca a lingueta
novamente na posição original (a) (1). A
seta da patilha tem de ficar alinhada com
a seta da unidade do tambor. Se não ficar,
as páginas impressas poderão apresentar
uma risca vertical.
i Repita o passo c e o passo h para
limpar cada um dos três fios de corona
restantes.
Quando limpar os fios de corona, não é
necessário remover o cartucho de toner
da unidade do tambor.
BK = Preto, C = Cião,
M = Magenta, Y = Amarelo
59

k Feche a tampa superior do
IMPORTANTE
equipamento.
Substituir a unidade da correia
A
l Quando substituir a unidade do tambor
por uma nova, tem de repor o contador
do tambor. As instruções para isso
encontram-se na caixa da nova unidade
do tambor.
Nome do modelo: BU-220CL
Uma unidade da correia nova consegue
imprimir cerca de 50.000 páginas de
tamanho A4 ou Letter.
Substit. correia A
Quando a mensagem Substituir
Correia aparecer no ecrã táctil, tem de
substituir a unidade da correia.
Quando substituir a unidade da correia por
uma nova, é necessário repor o contador da
unidade da correia. As instruções para isso
encontram-se na caixa da nova unidade da
correia.
• NÃO toque na superfície da unidade da
correia. Se tocar nela, a qualidade de
impressão pode diminuir.
• Os danos causados por manuseamento
incorrecto da unidade da correia podem
anular a garantia.
a Certifique-se de que o equipamento
está ligado.
b Abra a tampa superior até que fique
bloqueada na posição aberta.
60

c Retire todos os conjuntos de cartucho
ADVERTÊNCIA
IMPORTANTE
de toner e unidade do tambor.
Manutenção de rotina
• Recomendamos que coloque os
conjuntos de cartucho de toner e unidade
do tambor sobre uma superfície plana e
limpa, com um papel descartável por
baixo, para a eventualidade de derramar
ou espalhar toner acidentalmente.
• Para evitar uma descarga de electricidade
estática, NÃO toque nos eléctrodos
apresentados na ilustração.
SUPERFÍCIE QUENTE
Depois de utilizar a máquina, algumas das
peças internas da máquina estarão
extremamente quentes. Aguarde que o
equipamento arrefeça antes de tocar nas
peças internas.
A
61

d Segure no manípulo verde da unidade
IMPORTANTE
da correia, levante a unidade da correia
e puxe-a para fora.
e Retire a nova unidade da correia da
embalagem e coloque a nova unidade
da correia no equipamento.
Para evitar problemas de impressão,
NÃO toque nas partes sombreadas
apresentadas nas ilustrações.
62

Manutenção de rotina
BK
C
M
Y
f Deslize o conjunto de unidade do
tambor e cartucho de toner para dentro
do equipamento, certificando-se de que
a cor de cada cartucho de toner
corresponde às etiquetas da mesma cor
existentes no equipamento.
g Feche a tampa superior do
equipamento.
h Quando substituir a unidade da correia
por uma nova, é necessário repor o
contador da unidade da correia. As
instruções para isso encontram-se na
caixa da nova unidade da correia.
A
BK = Preto, C = Cião,
M = Magenta, Y = Amarelo
63

Substituir o recipiente para
ADVERTÊNCIA
toner residual A
Nome do modelo: WT-220CL
A vida útil de um recipiente para toner
residual é de cerca de 50.000 páginas de
tamanho A4 ou Letter.
Cx TR a acabar A
Se o ecrã táctil indicar Cx TR a acabar, a
vida útil do recipiente para toner residual está
a aproximar-se do fim. Compre um novo
recipiente para toner residual antes que
apareça a mensagem Substituir Recip.
Toner Residual.
c Retire todos os conjuntos de cartucho
de toner e unidade do tambor.
Subst.Recip.p/TR A
Quando a mensagem Substituir Recip.
Toner Residual aparecer no ecrã táctil,
tem de substituir o recipiente para toner
residual.
a Certifique-se de que o equipamento
está ligado.
b Abra a tampa superior até que fique
bloqueada na posição aberta.
SUPERFÍCIE QUENTE
Depois de utilizar a máquina, algumas das
peças internas da máquina estarão
extremamente quentes. Aguarde que o
equipamento arrefeça antes de tocar nas
peças internas.
64

IMPORTANTE
• Recomendamos que coloque os
IMPORTANTE
conjuntos de cartucho de toner e unidade
do tambor sobre uma superfície plana e
limpa, com um papel descartável por
baixo, para a eventualidade de derramar
ou espalhar toner acidentalmente.
• Para evitar uma descarga de electricidade
estática, NÃO toque nos eléctrodos
apresentados na ilustração.
Manutenção de rotina
d Segure no manípulo verde da unidade
da correia, levante a unidade da correia
e puxe-a para fora.
A
Para evitar problemas de impressão,
NÃO toque nas partes sombreadas
apresentadas nas ilustrações.
65

e Retire o material de embalagem cor-de-
NOTA
laranja e elimine-o.
Este passo só é necessário quando
substituir o recipiente para toner residual
pela primeira vez e não é necessário para
o recipiente para toner residual de
substituição. A peça de embalagem
laranja é instalada na fábrica para
proteger o equipamento durante o
transporte.
f Segure no manípulo verde do recipiente
para toner residual e remova o
recipiente para toner residual do
equipamento.
66

Manutenção de rotina
ADVERTÊNCIA
IMPORTANTE
NOTA
• NÃO coloque o recipiente para toner
residual numa fogueira. Pode explodir e
causar ferimentos.
• NÃO utilize quaisquer substâncias
inflamáveis, nem qualquer tipo de spray
ou líquido/solvente orgânico que
contenha álcool ou amoníaco para
limpar o interior ou o exterior do
equipamento. Poderá provocar um
incêndio ou sofrer um choque eléctrico.
Em vez disso, utilize apenas um pano
seco e que não largue pêlos.
(uu Guia de Segurança de Produto:
Precauções gerais.)
• Certifique-se de que veda bem o
recipiente para toner residual num saco
para evitar o derrame de pó de toner do
recipiente para toner residual.
• Elimine o recipiente para toner residual
em conformidade com os regulamentos
locais, mantendo-o separado dos
resíduos domésticos. Se tiver dúvidas,
contacte os serviços locais de tratamento
de resíduos.
g Retire o novo recipiente para toner
residual da embalagem e coloque-o no
equipamento.
A
NÃO reutilize o recipiente para toner
residual.
67

h Volte a colocar a unidade da correia no
BK
C
M
Y
equipamento.
i Deslize o conjunto de unidade do
tambor e cartucho de toner para dentro
do equipamento, certificando-se de que
a cor de cada cartucho de toner
corresponde às etiquetas da mesma cor
existentes no equipamento.
68
BK = Preto, C = Cião,
M = Magenta, Y = Amarelo
j
Feche a tampa superior do equipamento.

Limpar e verificar o
ADVERTÊNCIA
IMPORTANTE
equipamento
Limpe o exterior e o interior do equipamento
regularmente com um pano seco e que não
largue pêlos. Quando substituir o cartucho do
toner ou a unidade do tambor, aproveite para
limpar o interior da máquina. Se as páginas
impressas aparecerem manchadas de toner,
limpe o interior do equipamento com um
pano seco e que não largue pêlos.
• NÃO deite numa fogueira um cartucho
de toner nem a estrutura do cartucho de
toner e da unidade do tambor. Pode
explodir e causar ferimentos.
Manutenção de rotina
A
• Utilize detergentes neutros. Se proceder à
limpeza com líquidos solúveis, como
diluente ou benzina, irá danificar a
superfície da máquina.
• NÃO utilize produtos de limpeza que
contenham amoníaco.
• NÃO utilize álcool isopropilo para remover
sujidade do painel de controlo. Pode abrir
fendas no painel.
A
• NÃO utilize quaisquer substâncias
inflamáveis, nem qualquer tipo de spray
ou líquido/solvente orgânico que
contenha álcool ou amoníaco para
limpar o interior ou o exterior do
equipamento. Poderá provocar um
incêndio ou sofrer um choque eléctrico.
Em vez disso, utilize apenas um pano
seco e que não largue pêlos.
(uu Guia de Segurança de Produto:
Precauções gerais.)
69

Limpar o exterior do
IMPORTANTE
equipamento A
NÃO utilize qualquer tipo de produto de
limpeza líquido (incluindo etanol).
Limpar o ecrã táctil
a Mantenha premido para desligar o
equipamento.
b Limpe o ecrã táctil com um pano que
não larga pêlos seco.
b Passe o exterior do equipamento com
um pano seco e que não largue pêlos
para remover o pó.
c Puxe a gaveta do papel totalmente para
fora da máquina.
c Ligue o equipamento.
Limpar o exterior do equipamento
a Mantenha premido para desligar o
equipamento.
d Se tiver papel colocado na gaveta do
papel, retire-o.
e Remova tudo o que esteja preso dentro
da bandeja do papel.
70

Manutenção de rotina
IMPORTANTE
f Passe o interior e o exterior da gaveta
do papel com um pano seco e que não
largue pêlos para remover o pó.
g Volte a colocar o papel e a gaveta do
papel com firmeza no equipamento.
h Ligue o equipamento.
Limpar as cabeças LED A
Se existir um problema de qualidade de
impressão, como cores claras ou
desbotadas, ou riscas ou faixas brancas nas
páginas, limpe as cabeças LED como se
segue:
NÃO toque nas janelas das cabeças LED
com os dedos.
a Mantenha premido para desligar o
equipamento.
b Abra a tampa superior até que fique
bloqueada na posição aberta.
A
71

c Limpe as janelas das quatro cabeças
1
1
2
1
3
LED (1) com um pano que não larga
pêlos, seco. Tenha cuidado para não
tocar nas janelas das cabeças LED (1)
com os seus dedos.
Limpar o vidro do digitalizador A
a Mantenha premido para desligar o
equipamento.
b Levante a tampa dos documentos (1).
Limpe a superfície de plástico
branco (2) e o vidro do digitalizador (3),
que está por baixo, com um pano macio
e que não largue pêlos humedecido
com água.
d Feche a tampa superior do
equipamento.
e Ligue o equipamento.
72

Manutenção de rotina
NOTA
2
1
c (DCP-9020CDW)
Na unidade ADF, limpe a barra
branca (1) e a tira do vidro do
digitalizador (2), que está por baixo,
com um pano macio e que não largue
pêlos humedecido com água.
Depois de limpar o vidro do digitalizador e
a tira de vidro com um pano macio e que
não largue pêlos humedecido com água,
passe a ponta do dedo sobre o vidro para
tentar detectar alguma sujidade. Se
encontrar pó ou sujidade, limpe
novamente o vidro, dando especial
atenção a essa área. Pode ter que repetir
o processo de limpeza três ou quatro
vezes. Para testar, tire uma cópia depois
de cada limpeza.
Limpar os fios da coroa A
Se tiver problemas de qualidade de
impressão ou o ecrã táctil indicar Tambor !,
limpe os fios da coroa da seguinte forma:
a Abra a tampa superior até que fique
bloqueada na posição aberta.
b Retire o conjunto da unidade do tambor
e cartucho de toner.
A
d Feche a tampa dos documentos.
e Ligue o equipamento.
73

ADVERTÊNCIA
IMPORTANTE
SUPERFÍCIE QUENTE
Depois de utilizar a máquina, algumas das
peças internas da máquina estarão
extremamente quentes. Aguarde que o
equipamento arrefeça antes de tocar nas
peças internas.
• Recomendamos que coloque o conjunto
de cartucho de toner e unidade do tambor
sobre uma superfície plana e limpa, com
um papel descartável por baixo, para a
eventualidade de derramar ou espalhar
toner acidentalmente.
• Para evitar uma descarga de electricidade
estática, NÃO toque nos eléctrodos
apresentados na ilustração.
74

Manutenção de rotina
NOTA
1
BK
C
M
Y
c Limpe o fio de corona que se encontra
no interior da unidade do tambor,
deslizando suavemente a patilha verde
várias vezes para a esquerda e para a
direita.
d Deslize o conjunto de cartucho de toner
e unidade do tambor para dentro do
equipamento. Certifique-se de que a cor
do cartucho de toner corresponde à
etiqueta da mesma cor existente no
equipamento.
A
Certifique-se de que coloca a lingueta
novamente na posição original (a) (1). A
seta da patilha tem de ficar alinhada com
a seta da unidade do tambor. Se não ficar,
as páginas impressas poderão apresentar
uma risca vertical.
BK = Preto, C = Cião,
M = Magenta, Y = Amarelo
75

e Repita os passos b - d para limpar os
NOTA
três fios de coroa restantes.
Quando limpar os fios de corona, não é
necessário remover o cartucho de toner
da unidade do tambor.
f Feche a tampa superior do
equipamento.
Limpar a unidade do tambor A
Se a impressão tiver pontos em intervalos de
94 mm, siga os passos abaixo para resolver
o problema.
a Certifique-se de que o equipamento
está no modo Pronto.
b Prima .
c Prima Defin. todas.
d Deslize para cima ou para baixo ou
prima a ou b para ver Impr.relat.
e Prima Impr.relat.
f Prima Tambor Impr. por Pontos.
g
O equipamento apresenta
Prima OK.
Prima [OK]
.
h O equipamento imprime a folha de teste
dos pontos do tambor. Em seguida,
prima .
i Mantenha premido para desligar o
equipamento.
j Abra a tampa superior até que fique
bloqueada na posição aberta.
76

k A cor dos pontos impressos é a cor do
ADVERTÊNCIA
IMPORTANTE
tambor que deve limpar. Retire o
conjunto de cartucho de toner e unidade
do tambor da cor que está a causar o
problema.
Manutenção de rotina
• Recomendamos que coloque o conjunto
de cartucho de toner e unidade do tambor
sobre uma superfície plana e limpa, com
um papel descartável por baixo, para a
eventualidade de derramar ou espalhar
toner acidentalmente.
• Para evitar uma descarga de electricidade
estática, NÃO toque nos eléctrodos
apresentados na ilustração.
SUPERFÍCIE QUENTE
Depois de utilizar a máquina, algumas das
peças internas da máquina estarão
extremamente quentes. Aguarde que o
equipamento arrefeça antes de tocar nas
peças internas.
A
77

l Coloque para baixo o manípulo verde
IMPORTANTE
de bloqueio e retire o cartucho de toner
da unidade do tambor.
• Manuseie o cartucho de toner com
cuidado. Se o toner cair para as suas
mãos ou roupa, limpe-o imediatamente ou
lave com água fria.
• Para evitar problemas de impressão,
NÃO toque nas partes sombreadas
apresentadas nas ilustrações.
<Cartucho de toner>
<Unidade do tambor>
• Recomendamos que coloque o cartucho
de toner numa superfície limpa, plana,
nivelada e estável, com papel descartável
por baixo, para o caso de ocorrer algum
derrame ou salpico acidental de toner.
78

Manutenção de rotina
1
m Volte a unidade do tambor conforme se
indica na ilustração. Certifique-se de
que a engrenagem da unidade do
tambor (1) se encontra no lado
esquerdo.
o Utilize os marcadores numerados junto
ao rolo do tambor para encontrar a
marca. Por exemplo, um ponto na
coluna 2 da folha de verificação de
pontos do tambor significa que existe
uma marca na região “2” do tambor.
A
n Leia a informação seguinte na folha de
verificação de pontos do tambor.
Posição dos pontos:
A folha tem oito colunas numeradas.
O número da coluna que tem o ponto
impresso permite encontrar a
posição do ponto no tambor.
79

p Rode a extremidade da unidade do
NOTA
IMPORTANTE
NOTA
tambor na sua direcção com a mão
enquanto observa a superfície da área
suspeita.
NÃO toque na superfície do tambor. Para
evitar problemas de qualidade de
impressão, segure na unidade do tambor
pelas extremidades.
q Quando encontrar a marca no tambor
que corresponde à folha de verificação
de pontos do tambor, limpe a superfície
do tambor com cuidado, utilizando uma
cotonete seca, até a marca desaparecer
da superfície.
r Vire a unidade do tambor de costas para
baixo.
s Coloque o cartucho de toner com
firmeza na nova unidade do tambor até
o ouvir a encaixar. Se introduzir o
cartucho correctamente, o manípulo de
bloqueio verde encaixa
automaticamente.
NÃO limpe a superfície do tambor
fotossensível com um objecto pontiagudo
ou com líquidos.
80
Certifique-se de que introduz
correctamente o cartucho de toner ou ele
poderá separar-se da unidade do tambor.

Manutenção de rotina
BK
C
M
Y
t Deslize o conjunto de cartucho de toner
e unidade do tambor para dentro do
equipamento. Certifique-se de que a cor
do cartucho de toner corresponde à
etiqueta da mesma cor existente no
equipamento.
u Feche a tampa superior do
equipamento.
v Ligue o equipamento e efectue um teste
de impressão.
A
BK = Preto, C = Cião,
M = Magenta, Y = Amarelo
81

Limpar os rolos de recolha de
1
1
papel A
Uma limpeza periódica do rolo de recolha de
papel pode evitar encravamentos de papel
por ajudar a garantir a alimentação correcta
do papel.
Se tiver problemas com a alimentação do
papel, limpe os rolos de recolha de papel da
seguinte forma:
a Mantenha premido para desligar o
equipamento.
b Puxe a gaveta do papel totalmente para
fora da máquina.
d Molhe um pano que não largue pêlos
com água tépida, torça-o bem e limpe a
almofada do separador (1) da gaveta do
papel para remover o pó.
c Se tiver papel colocado na gaveta do
papel, retire-o.
e Limpe os dois rolos de recolha (1) no
interior do equipamento para remover o
pó.
f Volte a colocar a gaveta do papel na
máquina.
g Volte a colocar o papel e a gaveta do
papel com firmeza no equipamento.
h Ligue o equipamento.
82

Calibração A
NOTA
Manutenção de rotina
A densidade de saída de cada cor pode
variar dependendo do ambiente em que o
equipamento se encontra, nomeadamente
temperatura e humidade. A calibração ajuda
a melhorar a densidade da cor.
a Prima .
b Prima Calibração.
c Prima Calibrar.
d Prima Sim para confirmar.
e O equipamento apresenta Concluído.
f Prima .
Pode repor as definições de fábrica nos
parâmetros da calibração.
a Prima .
• Se for apresentada uma mensagem de
erro, prima OK e tente de novo.
(Para obter mais informações, consulte
Mensagens de erro e de manutenção
uu página 86.)
• Se utilizar o controlador da impressora do
Windows
de calibração automaticamente se ambas
as opções Usar dados de calibração e
Obter dados do dispositivo
automaticamente estiverem
seleccionadas. As configurações
predefinidas são Ligado (uu Manual do
Utilizador de Software).
• Se utilizar o controlador da impressora do
Macintosh, tem de efectuar a calibração
utilizando o Status Monitor. Active o
Status Monitor e seleccione Calibração
de Cor no menu Controlo. (uu Manual
do Utilizador de Software).
®
, o controlador obtém os dados
A
b Prima Calibração.
c Prima Repor.
d Prima Sim para confirmar.
e O equipamento apresenta Concluído.
f Prima .
83

Registo Automático A
Frequência
Se algumas áreas sólidas de cor ou das
imagens tiverem contornos de cião, magenta
ou amarelo, pode utilizar a função de registo
automático para corrigir o problema.
a Prima .
b Prima Regist. Auto.
c Prima Sim para confirmar.
d O equipamento apresenta Concluído.
e Prima .
(Correcção de Cor) A
Pode configurar a frequência com que ocorre
a correcção de cor (Calibração de Cor e
Registo Automático). A configuração
predefinida é Normal. O processo de
correcção de cor gasta algum toner.
a Prima .
b Prima Defin. todas.
c Deslize para cima ou para baixo ou
prima a ou b para ver Impressora.
d Prima Impressora.
e Deslize para cima ou para baixo ou
prima a ou b para ver Frequência.
f Prima Frequência.
g Prima Normal, Baixo ou Desl.
h Prima .
84

Solução de problemas B
B
Se lhe parecer que o equipamento tem algum problema, comece por verificar cada um dos itens
em baixo e siga as sugestões para solução de problemas.
Pode corrigir a maior parte dos problemas por si mesmo. Se necessitar de mais ajuda, o Brother
Solutions Center oferece as FAQs e sugestões de resolução de problemas mais recentes.
Visite-nos em http://solutions.brother.com/
.
Identificar o problema B
Comece por verificar o seguinte:
O cabo de alimentação do equipamento está ligado correctamente e o equipamento está
ligado. Se o equipamento não ligar depois de ligar o cabo de alimentação, consulte Outras
dificuldades uu página 108.
Removeu todas as peças de protecção.
O papel está introduzido correctamente na gaveta do papel.
Os cabos de interface estão ligados com firmeza no equipamento e no computador ou a
ligação sem fios está bem configurada tanto no equipamento como no computador.
Mensagens do ecrã táctil
(Consulte Mensagens de erro e de manutenção uu página 86.)
Se não conseguiu resolver o problema verificando os pontos acima indicados, identifique o
problema e, em seguida, consulte a página sugerida abaixo.
B
Problemas de manuseamento do papel e de impressão:
Dificuldades de impressão uu página 104
Dificuldades no manuseamento do papel uu página 105
Problemas de cópia:
Dificuldades na cópia uu página 106
Problemas de digitalização:
Dificuldades na digitalização uu página 106
Problemas de software e rede:
Dificuldades com o software uu página 107
Dificuldades de rede uu página 107
85

Mensagens de erro e de manutenção B
Tal como com qualquer equipamento de escritório sofisticado, podem ocorrer erros e pode ser
necessário substituir consumíveis. Se assim for, o equipamento identifica o erro ou a manutenção
de rotina necessária e apresenta a mensagem em conformidade. As mensagens de erro e de
manutenção mais comuns encontram-se na tabela.
O utilizador pode eliminar a maioria dos erros e efectuar ele próprio a manutenção de rotina. Se
precisar de ajuda, o Brother Solutions Center oferece as últimas FAQ e sugestões de solução de
problemas:
Visite-nos em http://solutions.brother.com/
Mensagem de erro Motivo Acção
A calibragem
falhou.
Acesso Negado A função que pretende utilizar
A calibração falhou. Prima OK e tente de novo.
está limitada pelo Secure
Function Lock 2.0.
.
Prima e mantenha premido para
Instale uma nova unidade da correia
Se o problema persistir, contacte o Serviço
Contacte o seu administrador para verificar as
configurações do Secure Function Lock.
desligar o equipamento.
Aguarde alguns segundos e ligue
novamente o equipamento.
Efectue a calibração da cor novamente
utilizando o ecrã táctil ou o controlador da
impressora (consulte Calibração
uu página 83).
(consulte Substituir a unidade da correia
uu página 60).
de Apoio ao Cliente da Brother ou o seu
Revendedor Brother local.
Aliment. manual Manual foi seleccionada como
fonte de papel e não havia
papel na ranhura de
alimentação manual.
Alimentação
manual encravada
86
O papel está encravado na
ranhura de alimentação
manual do equipamento.
Coloque papel na ranhura de alimentação
manual (consulte Colocar papel na ranhura de
alimentação manual uu página 21).
Consulte O papel está encravado na ranhura
de alimentação manual uu página 95.

Mensagem de erro Motivo Acção
Solução de problemas
Arrefecendo
Aguarde um pouco
A temperatura da unidade do
tambor ou do cartucho de
toner está demasiado
elevada. O equipamento
interrompe o trabalho de
impressão actual e entra em
modo de arrefecimento.
Durante o modo de
arrefecimento, ouve-se a
ventoinha de arrefecimento
enquanto o ecrã táctil indica
Arrefecendo e Aguarde um
pouco.
Cx TR a acabar A vida útil do recipiente para
toner residual aproxima-se do
fim.
Duplex
desactivado
A tampa de trás da máquina
não está bem fechada.
Duplex encravado O papel está encravado
debaixo da gaveta do papel ou
na unidade de fusão.
Encravamento
Atrás
O papel está encravado na
parte posterior do
equipamento.
Certifique-se de que ouve a ventoinha a girar
no equipamento e que a saída de descarga
não está obstruída.
Se a ventoinha estiver a girar, remova
quaisquer obstáculos que estejam à volta da
saída de descarga e, em seguida, deixe o
equipamento ligado, mas não o utilize durante
alguns minutos.
Se a ventoinha não girar, desligue o
equipamento da alimentação eléctrica durante
alguns minutos e depois ligue-o novamente.
Compre um novo recipiente para toner residual
antes que apareça a mensagem Substituir
Recip. Toner Residual.
Fecha a tampa posterior do equipamento até
que fique bloqueada na posição fechada.
Consulte O papel está encravado por baixo da
gaveta do papel uu página 102.
Consulte O papel está encravado na parte
posterior do equipamento uu página 97.
B
Encravamento
Interno
Erro Cartucho
Coloque novamente
o Cartucho de
TonerX
1
1
(X) indica a cor do
cartucho de toner que
tem o problema.
(BK)=Preto,
(Y)=Amarelo,
(M)=Magenta,
(C)=Cião.
Erro de acesso ao
registo
O papel está encravado no
interior do equipamento.
O cartucho de toner não está
correctamente instalado.
O equipamento não conseguiu
aceder ao ficheiro de registo
de impressão que se encontra
no servidor.
Consulte O papel está encravado no interior do
equipamento uu página 99.
Retire o conjunto de cartucho de toner e
unidade do tambor da cor indicada no ecrã
táctil. Retire o cartucho de toner e volte a
colocá-lo na unidade do tambor. Volte a
colocar o conjunto de cartucho de toner e
unidade do tambor no equipamento.
Se o problema persistir, contacte o Serviço de
Apoio ao Cliente da Brother ou o seu
Revendedor Brother local.
Contacte o seu administrador para verificar as
configurações da função Guardar registo de
impressão na rede.
Para obter mais informações, uu Manual do
Utilizador de Rede: Guardar registo de
impressão na rede
87

Mensagem de erro Motivo Acção
Erro de Tamanho
Duplex
O tamanho do papel definido
no controlador da impressora
e no ecrã táctil não está
disponível para a impressão
automática nos 2 lados.
O papel que está na gaveta
não é do tamanho correcto e
não está disponível para
impressão automática nos 2
lados.
Erro Toner Um ou mais cartuchos de
toner não estão instalados
correctamente.
Erro Unidade de
Fusão
A temperatura da unidade do
fusor não atinge uma
temperatura especificada no
espaço de tempo definido.
A unidade do fusor está muito
quente.
Falhou
inicialização do
ecrã táctil
O ecrã táctil foi premido antes
da conclusão da inicialização
ao ligar.
Prima . Seleccione um tamanho de papel
que seja suportado pela impressão nos 2
lados.
O tamanho do papel que pode utilizar na
impressão automática nos 2 lados é A4.
Coloque papel do tamanho correcto na gaveta
e defina o tamanho do papel para a gaveta
(consulte Tamanho do papel uu página 27).
O tamanho do papel que pode utilizar na
impressão automática nos 2 lados é A4.
Puxe as unidades do tambor para fora. Retire
todos os cartuchos de toner e volte a instalálos nas unidades do tambor.
Prima e mantenha premido para desligar
o equipamento, aguarde alguns segundos e
volte a ligá-lo. Deixe o equipamento inactivo
mas ligado durante 15 minutos.
Certifique-se de que não há objectos a tocar no
ecrã táctil.
É possível que existam
resíduos entre a parte inferior
do ecrã táctil e a moldura.
Fim tambor
breveX
1
1
(X) indica a cor da
unidade do tambor
que está perto do fim
da sua vida útil.
(BK)=Preto,
(Y)=Amarelo,
(M)=Magenta,
(C)=Cião.
A vida útil da unidade do
tambor da cor indicada no ecrã
táctil aproxima-se do fim.
Gaveta Encravada O papel está encravado na
gaveta de papel do
equipamento.
Introduza um pedaço de papel firme entre a
parte inferior do ecrã táctil e a moldura e
deslize-o para a frente e para trás para
remover os resíduos.
Encomende uma nova unidade do tambor da
cor indicada no ecrã táctil antes de aparecer a
mensagem Substituir TamborX.
Consulte O papel está encravado na gaveta do
papel uu página 95.
88

Mensagem de erro Motivo Acção
Solução de problemas
Impos. Digit. XX O equipamento tem um
problema mecânico.
O documento é demasiado
comprido para a digitalização
de 2 lados.
(DCP-9020CDW)
Impos. Impr. XX O equipamento tem um
problema mecânico.
Limite Excedido O número de páginas que
pode imprimir foi excedido. O
trabalho de impressão será
cancelado.
Prima e mantenha premido para
desligar o equipamento e volte a ligá-lo.
Se o problema persistir, contacte o Serviço
de Apoio ao Cliente da Brother para
solicitar assistência.
Prima . Utilize o tamanho de papel
adequado para a digitalização de 2 lados
(consulte Suportes de impressão
uu página 153).
Proceda de uma das seguintes formas:
Prima e mantenha premido para
desligar o equipamento, aguarde alguns
minutos e volte a ligá-lo.
Se o problema persistir, contacte o Serviço
de Apoio ao Cliente da Brother para
solicitar assistência.
Contacte o seu administrador para verificar as
configurações do Secure Function Lock.
B
Memória Cheia A memória da máquina está
cheia.
Memória Cheia
Dados de
Impressão Segura
cheios. Prima a
tecla Parar e
apague os dados
guardados
anteriormente.
Nenhum Toner
Residual
Não
correspondência
de tamanho
Papel curto O comprimento do papel
A memória da máquina está
cheia.
O recipiente para toner
residual não está instalado
correctamente.
O papel existente na gaveta
não tem o tamanho correcto.
colocado na gaveta é
demasiado curto para que o
equipamento o ejecte para a
gaveta de saída face para
baixo.
Reduza a resolução de impressão.
(uu Manual do Utilizador de Software.)
Prima e elimine os dados de impressão
segura anteriormente armazenados.
Reinstale o Recipiente para Toner Residual
(consulte Substituir o recipiente para toner
residual uu página 64).
Coloque papel do tamanho correcto na gaveta
e defina o tamanho do papel para a gaveta
(consulte Tamanho do papel uu página 27).
Abra a tampa traseira (gaveta de saída face
para cima) para deixar a página impressa sair
para a gaveta de saída face para cima. Retire
as páginas impressas e prima Iniciar.
89

Mensagem de erro Motivo Acção
Papel pequeno O tamanho do papel
especificado no controlador da
impressora é demasiado
pequeno para que o
equipamento o ejecte para a
gaveta de saída face para
baixo.
Parar Tambor É chegada a altura de
substituir a unidade do tambor.
Pouco Toner Se o ecrã táctil indicar Pouco
Toner, ainda pode imprimir,
mas o equipamento está a
indicar que o cartucho de toner
está no fim da vida útil.
Registo falhou. O registo falhou. Prima OK e tente novamente.
Abra a tampa posterior (gaveta de saída
traseira) para deixar o papel impresso ir para a
gaveta de saída traseira e prima Iniciar.
Substitua a unidade do tambor da cor indicada
no ecrã táctil. (Consulte Substituir as unidades
do tambor uu página 55.)
Encomende já um novo cartucho de toner da
cor indicada no ecrã táctil para poder ter um
cartucho de toner de substituição disponível
quando o ecrã táctil apresentar Substituir
toner.
Prima e mantenha premido para
desligar o equipamento.
Aguarde alguns segundos e volte a ligá-lo.
Efectue o registo de cor automático
utilizando o ecrã táctil (consulte Registo
Automático uu página 84).
Sem Correia A unidade da correia não está
instalada correctamente.
Sem Gaveta A gaveta do papel não está
instalada ou está instalada
incorrectamente.
Sem Papel O equipamento não tem papel
na gaveta do papel ou o papel
não foi correctamente
colocado na gaveta do papel.
Sem Permissão A impressão de documentos
com cor está limitada pelo
Secure Function Lock 2.0. O
trabalho de impressão será
cancelado.
Instale uma nova unidade da correia
(consulte Substituir a unidade da correia
uu página 60).
Se o problema persistir, contacte o Serviço
de Apoio ao Cliente da Brother.
Reinstale a unidade da correia (consulte
Substituir a unidade da correia uu página 60).
Reinstale a gaveta do papel.
Proceda de uma das seguintes formas:
Reabasteça a gaveta do papel. Certifique-
se de que as guias de papel estão
ajustadas ao tamanho correcto.
Retire o papel e coloque-o novamente.
Certifique-se de que as guias de papel
estão ajustadas ao tamanho correcto.
Contacte o seu administrador para verificar as
configurações do Secure Function Lock.
90

Mensagem de erro Motivo Acção
Solução de problemas
Sem Toner O cartucho de toner ou o
conjunto de cartucho de toner
e unidade do tambor não
estão instalados
correctamente.
Substituir
Correia
Está na altura de substituir a
unidade da correia.
Substituir Fusor É chegada a altura de
substituir a unidade de fusão.
Substituir Kit AP É chegada a altura de
substituir o kit de alimentação
de papel.
Substituir Recip.
Toner Residual
Substituir
TamborX
1
(X) indica a cor da
unidade do tambor
que é necessário
substituir. BK=Preto,
C=Cião, M=Magenta,
Y=Amarelo.
1
Substituir toner
1
O ecrã táctil indica a
cor do cartucho de
toner que é
necessário substituir.
BK=Preto, C=Cião,
M=Magenta,
Y=Amarelo
Está na altura de substituir o
recipiente para toner residual.
É chegada a altura de
substituir a unidade do tambor.
O contador da unidade do
tambor não foi reiniciado após
a instalação de um novo
tambor.
1
O cartucho de toner acabou. O
equipamento pára todas as
operações de impressão.
Retire o conjunto de cartucho de toner e
unidade do tambor da cor indicada no ecrã
táctil. Retire o cartucho de toner da unidade do
tambor e reinstale o cartucho de toner na
unidade do tambor. Reinstale o conjunto de
cartucho de toner e unidade do tambor no
equipamento. Se o problema persistir,
substitua o cartucho de toner (consulte
Substituir os cartuchos de toner
uu página 47).
Substitua a unidade da correia (consulte
Substituir a unidade da correia uu página 60).
Contacte o Serviço de Apoio ao Cliente da
Brother ou um centro de assistência Brother
autorizado para substituir a unidade de fusão.
Contacte o Serviço de Apoio ao Cliente da
Brother ou um centro de assistência Brother
autorizado para substituir o Kit AP.
Substitua o recipiente para toner residual
(consulte Substituir o recipiente para toner
residual uu página 64).
Substitua a unidade do tambor da cor indicada
no ecrã táctil (consulte Substituir as unidades
do tambor uu página 55).
Reponha o contador da unidade do tambor.
(Consulte Substituir as unidades do tambor
uu página 55.)
Substitua o cartucho de toner da cor indicada
no ecrã táctil (consulte Substituir os cartuchos
de toner uu página 47).
B
Tambor ! É necessário limpar os fios de
corona da unidade do tambor.
A unidade do tambor ou o
conjunto de cartucho de toner
e unidade do tambor não
estão instalados
correctamente.
Limpe os fios de corona da unidade do tambor
(consulte Limpar os fios da coroa
uu página 73).
Coloque o cartucho de toner na unidade do
tambor indicada no ecrã táctil. De seguida,
reinstale o conjunto de unidade do tambor e
cartucho de toner no equipamento.
91

Mensagem de erro Motivo Acção
Tampa Aberta. A tampa superior não está
completamente fechada.
A tampa da unidade de fusão
não está completamente
fechada ou houve um
encravamento de papel na
parte posterior do
equipamento quando o ligou.
(DCP-9020CDW)
A tampa ADF não está
completamente fechada.
(DCP-9020CDW)
A tampa ADF está aberta
aquando da colocação de um
documento.
Verifique Docum.
(DCP-9020CDW)
O documento não foi colocado
ou alimentado correctamente
ou o documento digitalizado a
partir do ADF é demasiado
longo.
Feche a tampa superior do equipamento.
Feche a tampa da unidade de fusão
situada no interior da tampa traseira do
equipamento.
Certifique-se de que não há papel
encravado atrás da tampa da unidade de
fusão na parte posterior do equipamento,
feche a tampa da unidade de fusão e prima
Iniciar (consulte O papel está
encravado na parte posterior do
equipamento uu página 97).
Feche a tampa ADF do equipamento.
Feche a tampa ADF do equipamento e, em
seguida, prima .
Consulte O documento está encravado na
parte superior da unidade ADF uu página 93
ou Utilizar o alimentador automático de
documentos (ADF) (DCP-9020CDW)
uu página 33.
92
 Loading...
Loading...