Brother DCP-9015CDW, DCP-9020CDW Setup Guide
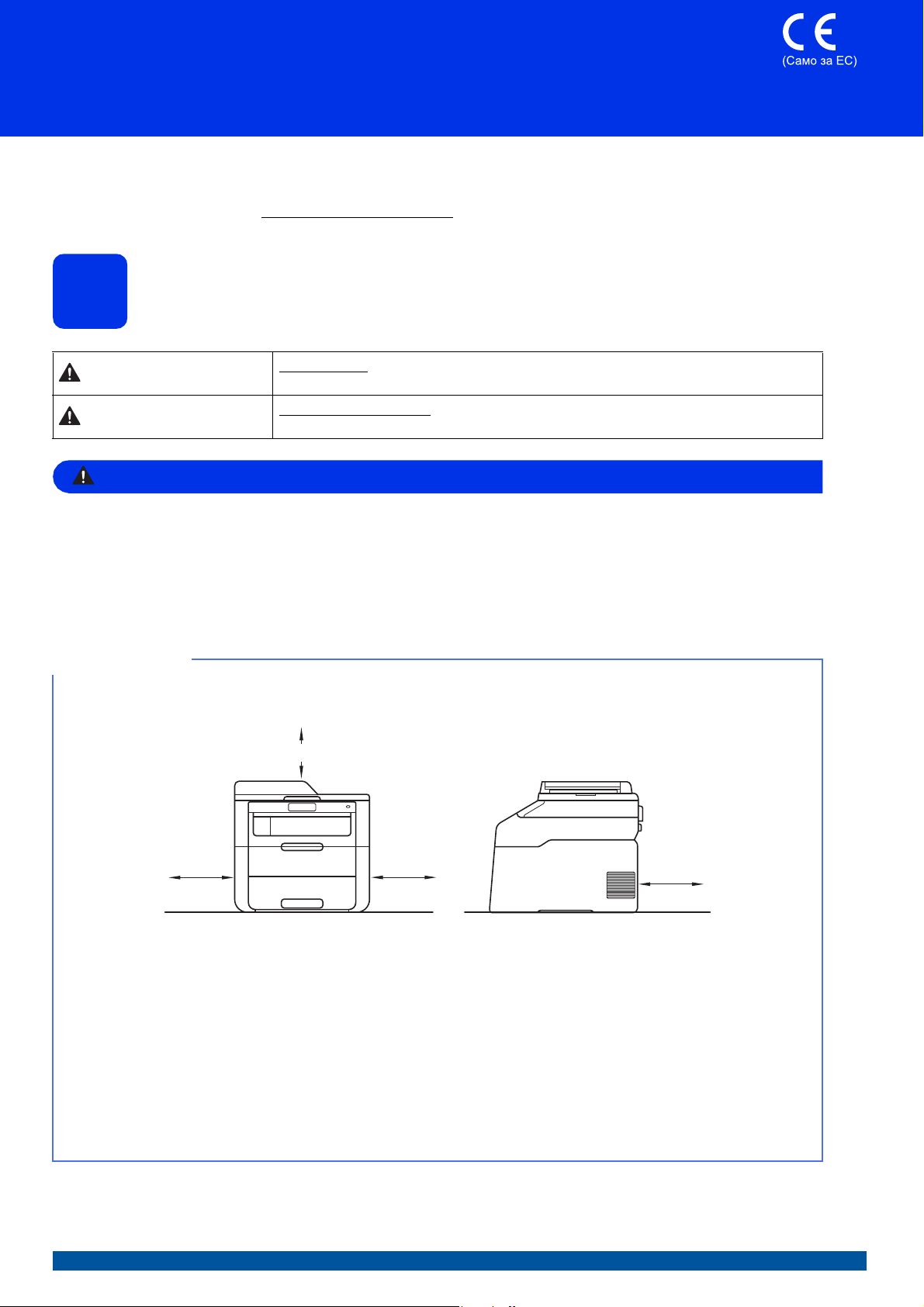
Ръководство за бързо инсталиране
ВНИМАНИЕ
ЗАБЕЛЕЖКА
150 мм
400 мм
150 мм
150 мм
DCP-9015CDW
Започнете от тук
Прочетете първо Ръководство за безопасност, след това прочетете Ръководство за бързо инсталиране за
коректна настройка и процедура за инсталиране. За преглед на Ръководство за бързо инсталиране на
други езици, моля, посетете http://solutions.brother.com/
.
DCP-9020CDW
Разопаковайте устройството
1
ВНИМАНИЕ
ПРЕДУПРЕЖДЕНИЕ
• При опаковането на вашето устройство са използвани полиетиленови торбички. За да избегнете
опасност от задушаване, съхранявайте тези торбички на място, недостъпно за бебета и деца.
Полиетиленовите торбички не са играчки.
• Това устройство е тежко и теглото му е над 20,0 кг. За да предотвратите евентуални
наранявания, най-малко двама души трябва
държи устройството отпред и един човек отзад. Внимавайте да не затиснете пръстите си, когато
оставяте устройството.
• Повечето от илюстрациите в това Ръководство за бързо инсталиране показват DCP-9020CDW.
• Около устройството винаги трябва да има минимално отстояние, както е показано на илюстрацията.
ВНИМАНИЕ показва потенциално опасна ситуация, която ако не бъде
избегната, може да доведе до смърт или сериозни наранявания.
ПРЕДУПРЕЖДЕНИЕ показва потенциално опасна ситуация, която ако не
бъде избегната, може да доведе до малки или средни наранявания.
да повдигат устройството. Един човек трябва да
• Компонентите в кашона може да са различни в зависимост от страната, за която са предназначени.
• Препоръчваме да запазите оригиналната опаковка.
• Интерфейсният кабел не е част
свързването, който желаете да използвате (USB или мрежа (DCP-9020CDW)).
USB кабел
• Препоръчваме да използвате USB 2.0 кабел (тип A/B), не по-дълъг от 2 метра.
• НЕ свързвайте интерфейсния кабел в този момент. Свързването на интерфейсния кабел се
извършва по време на процеса за инсталиране на MFL-Pro Suite.
Мрежов кабел (DCP-9020CDW)
Използвайте прав
бърза Ethernet мрежа.
от стандартните аксесоари. Купете интерфейсен кабел, подходящ за
, двойно усукан кабел категория 5 (или по-висока) за 10BASE-T или 100BASE-TX
BUL Вариант A
1
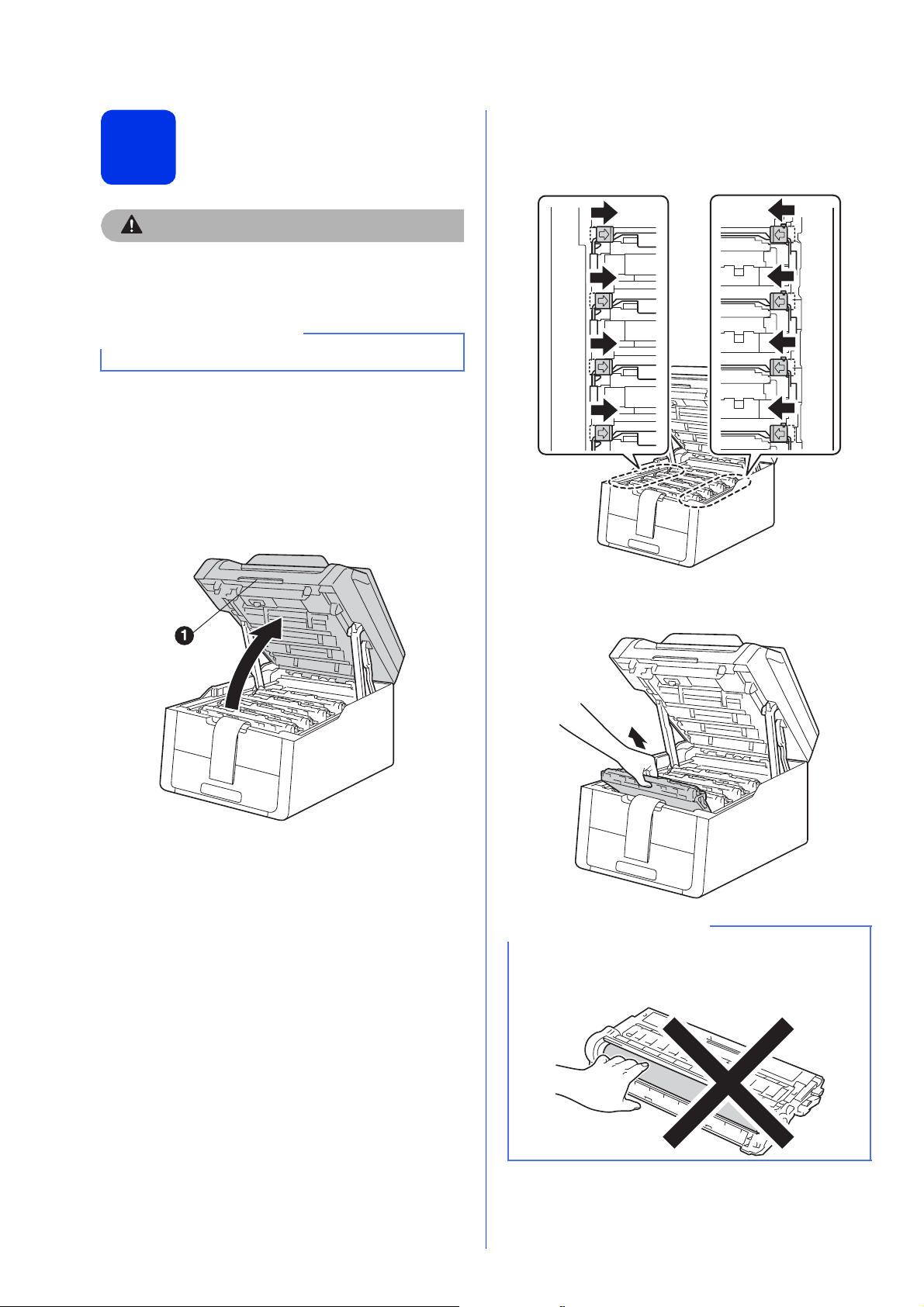
Отстранете опаковката
CAUTION
ПРЕДУПРЕЖДЕНИЕ
ВАЖНО
ВАЖНО
2
НЕ слагайте в устата пакетчето силикагел моля, изхвърлете го. Ако го погълнете,
потърсете незабавно медицинска помощ.
Все още НЕ свързвайте захранващия кабел.
от устройството
a Отстранете опаковъчната лента от
външната страна на устройството,
пакетчето силикагел, което е върху
опорното капаче, и фолиото, покриващо
стъклото на скенера.
b Отворете напълно горния капак с повдигане
на дръжката a.
c Плъзнете и осемте жълти ключалки на
барабана в посока на стрелките (може да е
необходимо да натиснете силно
ключалките).
d Извадете и четирите блока с барабани и
тонер-касети.
За да избегнете проблеми с качеството, НЕ
докосвайте показаната на илюстрацията
потъмнена част.
2
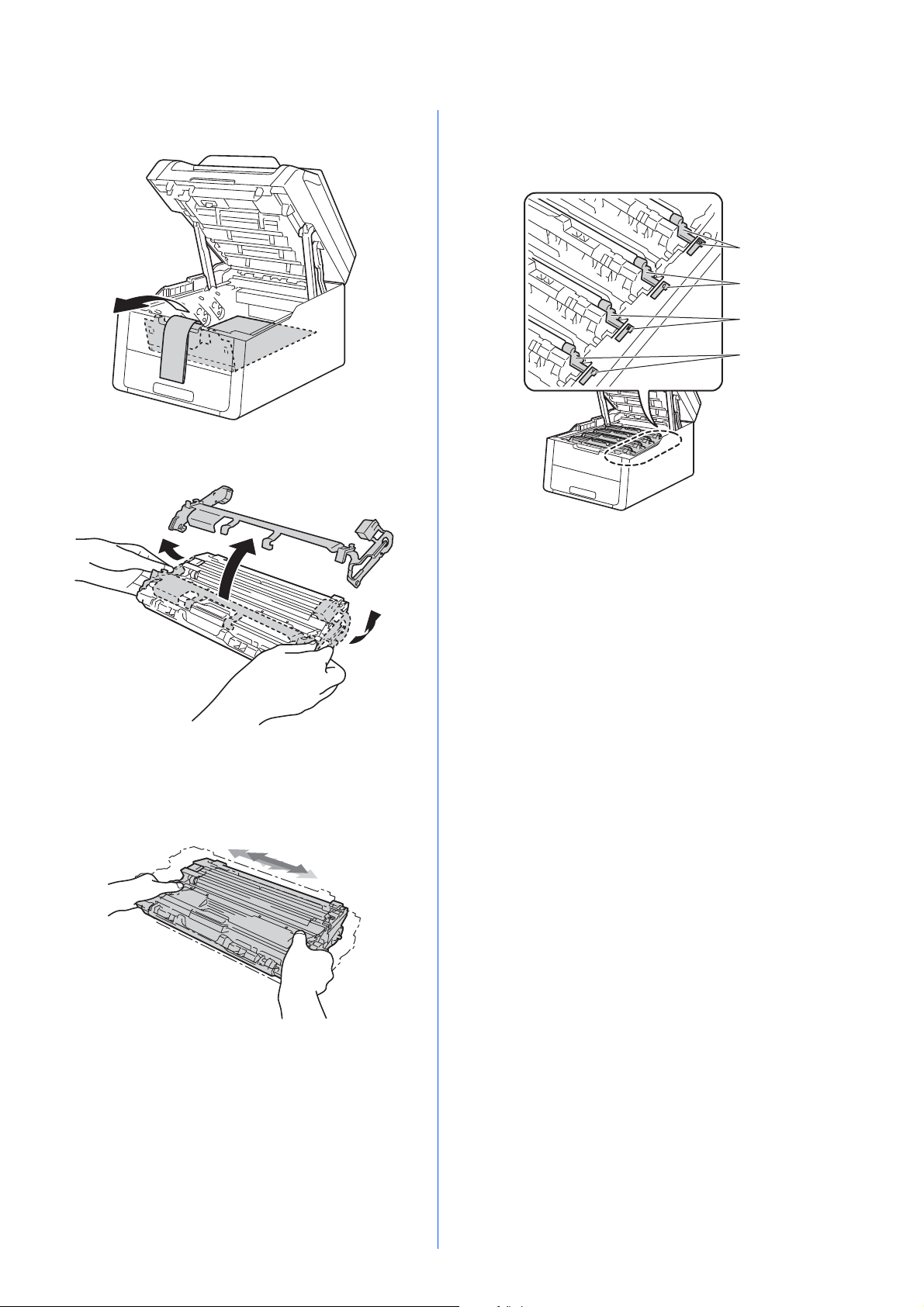
e Отстранете оранжевата част на опаковката
BK
C
M
Y
от блока на ремъка.
f Отстранете оранжевата част на опаковката
от всеки блок с барабан и тонер-касета.
h Плъзнете и четирите блока с барабан и
тонер касета в устройството. Уверете се, че
цветът на тонер касетата съответства на
същия цвят етикет върху устройството.
g С помощта на двете си ръце дръжте
хоризонтално всеки блок с барабан и тонеркасета и леко го разклатете настрани
няколко пъти, за да се разпредели тонера
равномерно в блока.
BK - Черно
M - Червено
C - Синьо
Y - Жълто
i Затворете горния капак на устройството.
3
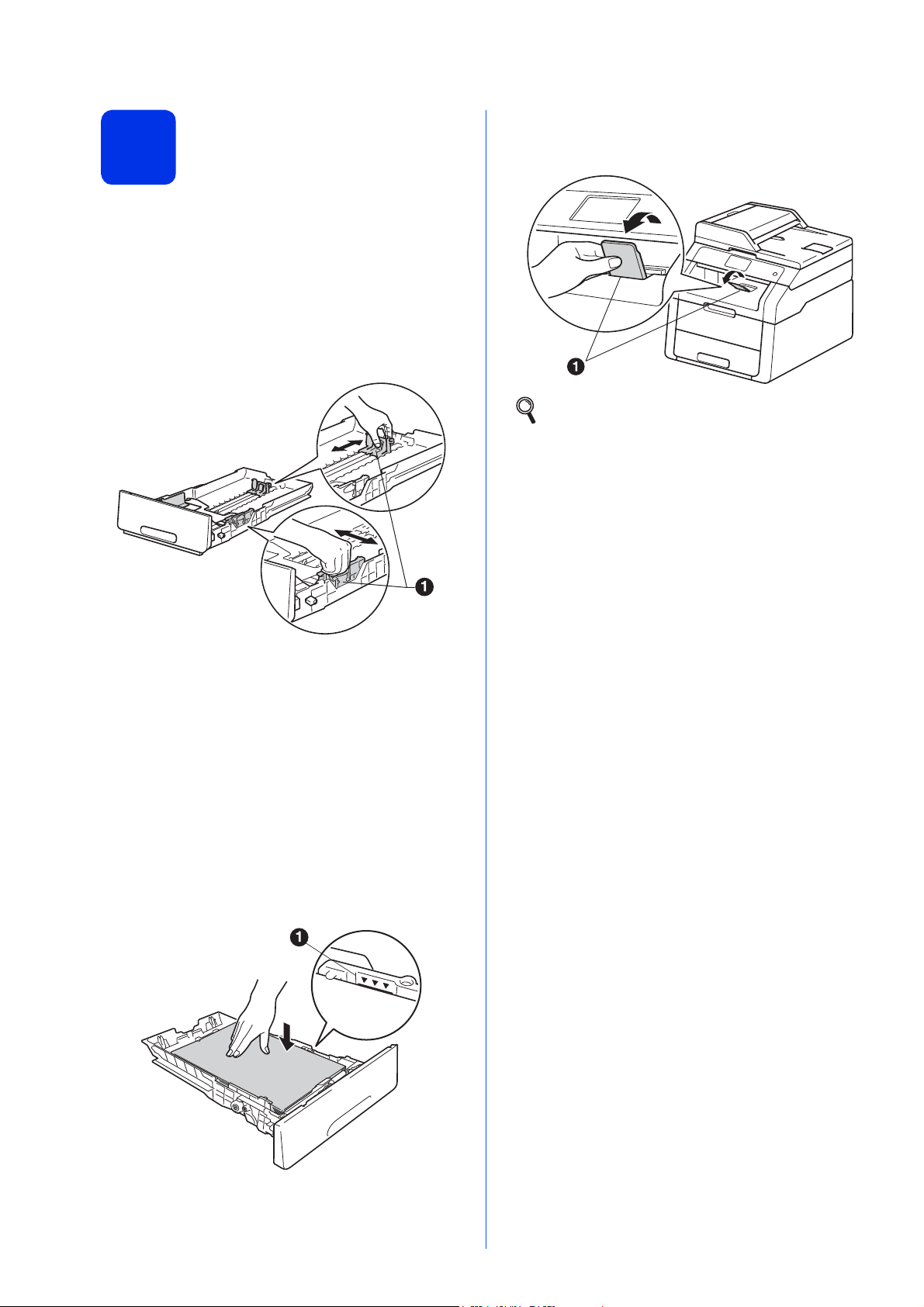
Заредете хартия в
3
тавата за хартия
a Издърпайте тавата за хартия извън
устройството.
b Докато натискате зеления лост за
освобождаване на водача за хартията a,
плъзгайте водачите за хартията в
съответствие с размера на хартията, която
сте заредили в тавата. Уверете се, че
водачите са добре застопорени в отворите.
f Повдигнете нагоре опорното капаче a, за
да предотвратите изплъзването на
хартията извън изходната тава.
За информация относно
препоръчителната хартия: uu Основно
Ръководство за потребителя:
Препоръчителна хартия и носители за
печат.
c Раздвижете купа с хартия добре
ветрилообразно, за да избегнете
задръстване или непоемане на хартия.
d Заредете хартия в тавата и се уверете, че:
Хартията е под маркера за максимално
количество хартия (bbb) a.
Препълването на тавата за хартия ще
предизвика засядане на хартия.
Страната, върху която ще се печата е с
лице надолу.
Водачите за хартията се докосват до
страните на листовете, така че
да бъдат правилно подавани.
да могат
e Поставете тавата за хартия стабилно
обратно в устройството. Уверете се, че е
поставена докрай в устройството.
4
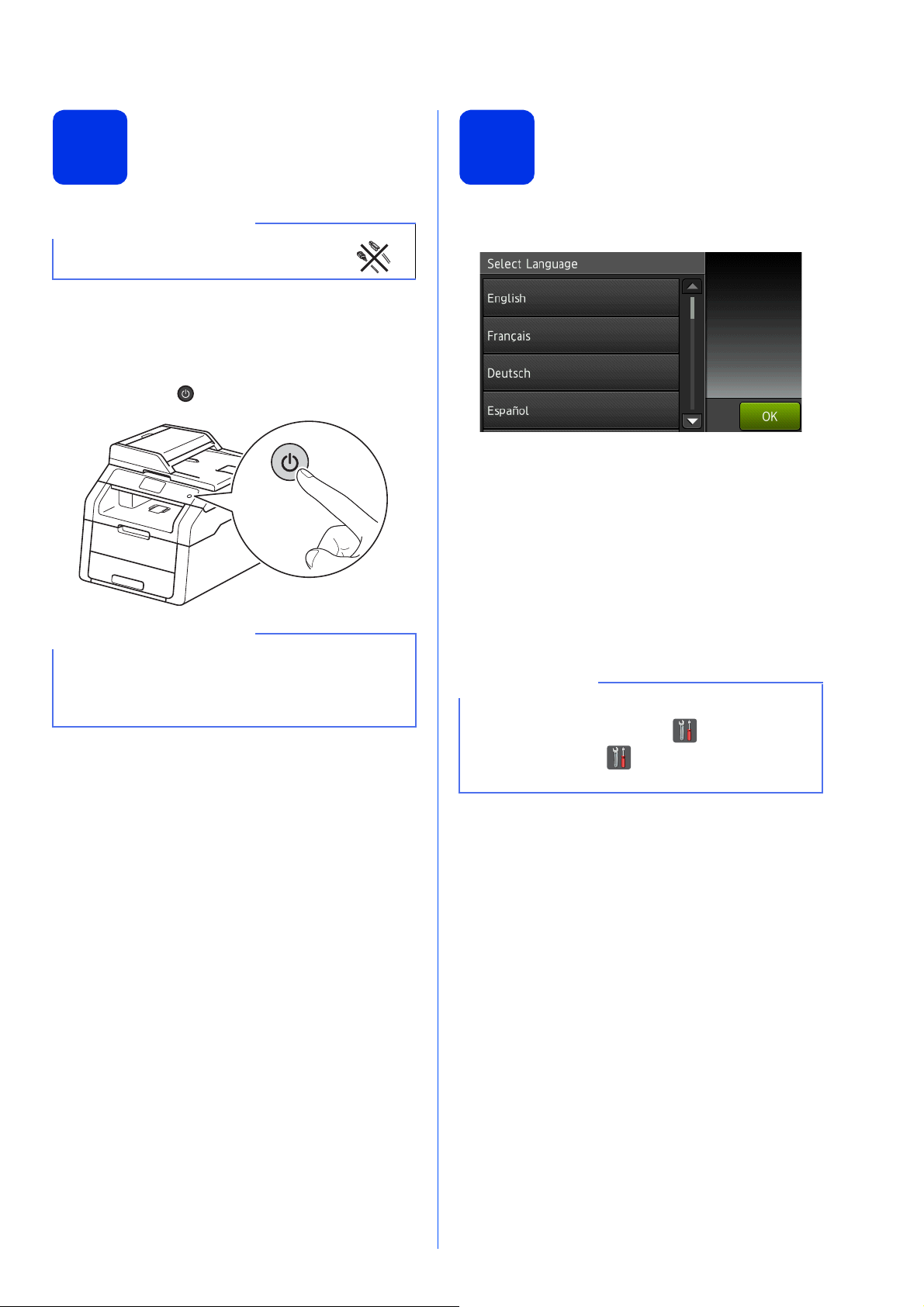
Свържете захранващия
ВАЖНО
ВАЖНО
ЗАБЕЛЕЖКА
Изберете езика
4
Все още НЕ свързвайте
интерфейсния кабел.
кабел
a Свържете захранващия кабел с
устройството, а след това го включете с
електрически контакт.
b Натиснете на контролния панел.
НЕ докосвайте сензорния екран веднага след
включване на захранващия кабел или
включване на устройството. Това може да
причини грешка.
5
a След включване на устройството се
появява сензорния екран:
Плъзнете пръст нагоре или надолу, или
натиснете a или b, за да се покаже вашия
език, и натиснете вашия език. Натиснете OK.
b Сензорният екран иска да потвърдите
избора си.
Ако сензорният екран показва съответния
език, натиснете Да.
—ИЛИ—
Натиснете Не, за да се върнете на стъпка a
и да изберете езика отново.
Ако сте задали езика погрешно, можете да
промените езика от бутона на
сензорния екран. ( , Всички настр.,
Инициал. настр, Локален език)
5
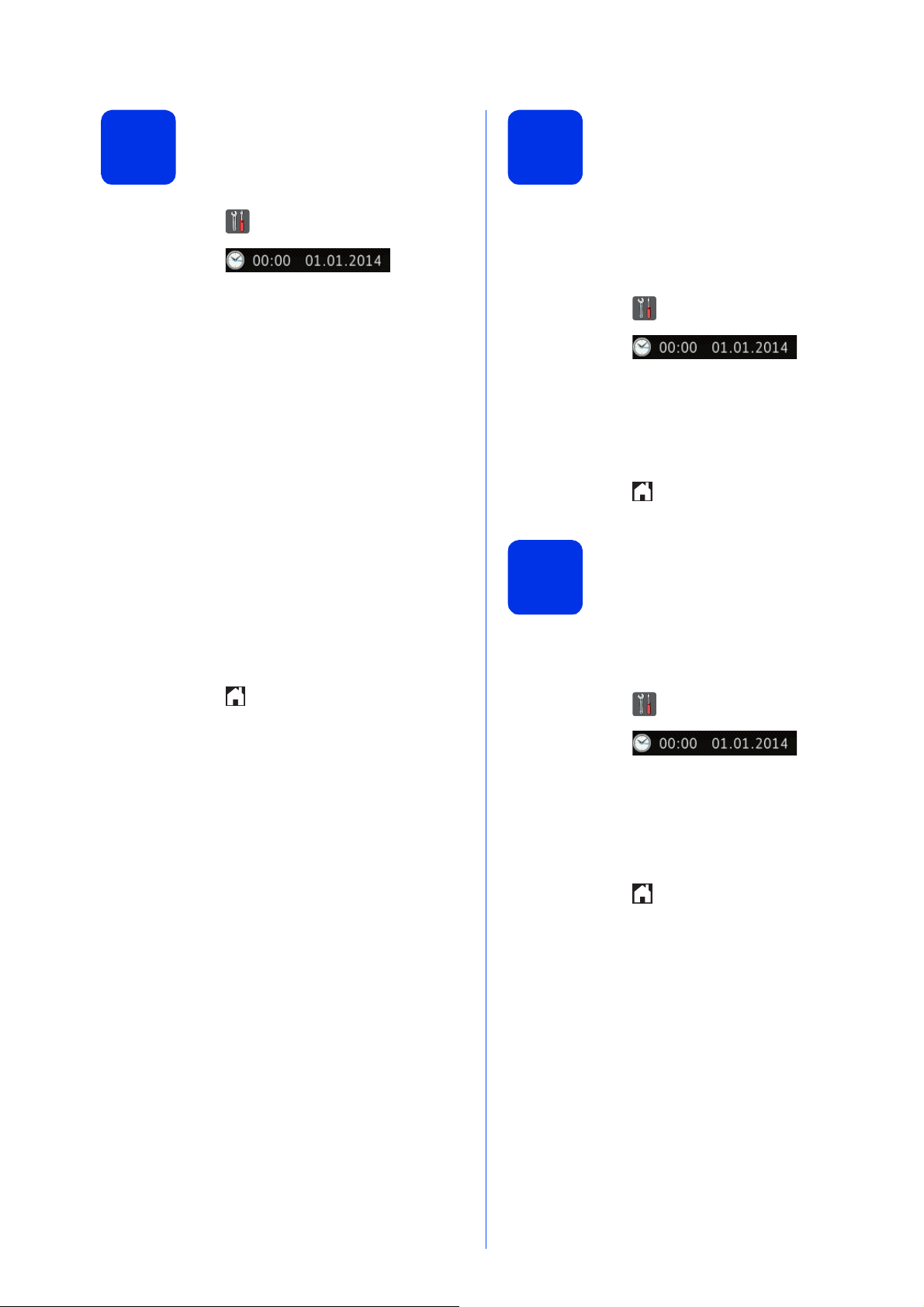
6
Настройка на дата и час
7
Автоматично преминаване към лятно часово време
a Натиснете .
b Натиснете
(Дата и време).
c Натиснете Дата.
d Въведете последните две цифри на
годината с помощта на цифрите на
сензорния екран, а след това натиснете OK.
(напр. въведете 1, 3 за 2013.)
e Въведете двете цифри на месеца с
помощта на цифрите на сензорния екран, а
след това натиснете OK.
Можете да настроите устройството автоматично
да преминава към лятно часово време. То ще се
настрои с един час напред през пролетта и един
час назад през есента.
a Натиснете .
b Натиснете
c Натиснете
d Натиснете Вкл. (или Изкл.).
e Натиснете .
f Въведете двете цифри на деня с помощта
на цифрите на сензорния екран, а след това
натиснете OK.
g Натиснете Час.
8
h Въведете часа в 24-часов формат с
помощта на цифрите на сензорния екран, а
след това натиснете OK.
Можете да настроите часовата зона на
устройството за вашето местоположение.
(Дата и време).
Автоматично дневна светлина.
Настройване на часовата зона
i Натиснете .
a Натиснете .
b Натиснете
(Дата и време).
c Натиснете Часови пояс.
d Въведете вашата часова зона.
Натиснете OK.
e Натиснете .
6
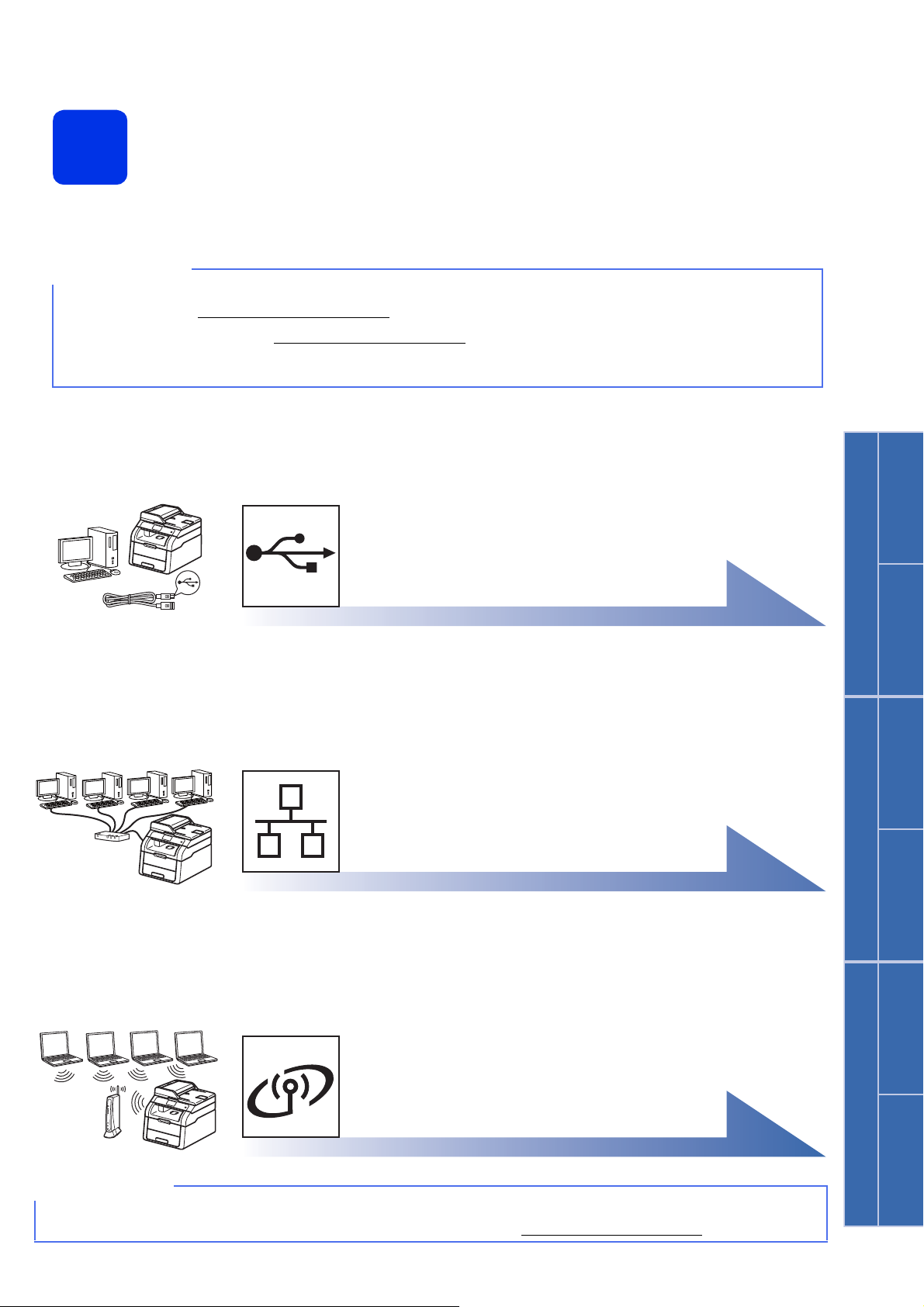
Windows
®
USB
Macintosh
Windows
®
Macintosh
Жична мрежа
Безжична мрежа
Windows
®
Macintosh
Избор на типа връзка
ЗАБЕЛЕЖКА
ЗАБЕЛЕЖКА
9
Настоящите инструкции за инсталиране са за Windows® XP Home/Windows® XP Professional, Windows® XP
®
Professional x64 Edition, Windows Vista
• За Windows Server® 2003/2003 x64 Edition/2008/2008 R2/2012 и Linux®, посетете страницата за вашия
модел на адрес http://solutions.brother.com/
• Можете да ни посетите на http://solutions.brother.com/
поддръжка на продуктите, най-новите драйвери и помощни програми, както и отговори на често
задавани въпроси (ЧЗВ).
, Windows® 7, Windows®8, и Mac OS X v10.6.8, 10.7.x и 10.8.x.
.
, където ще намерите информация за
За USB интерфейс кабели
Windows®, преминете на стр.8
Macintosh, преминете на стр.10
За кабелна мрежова връзка
(DCP-9020CDW)
Windows®, преминете на стр.11
Macintosh, преминете на стр.14
За безжична мрежа
За да свържете вашето устройство с iOS, устройство с Android™ или Windows® Phone към вашето устройство
Brother чрез Wi-Fi Direct™, свалете Ръководство за Wi-Fi Direct™ от http://solutions.brother.com/
Windows® и Macintosh,
преминете на стр.16
.
7
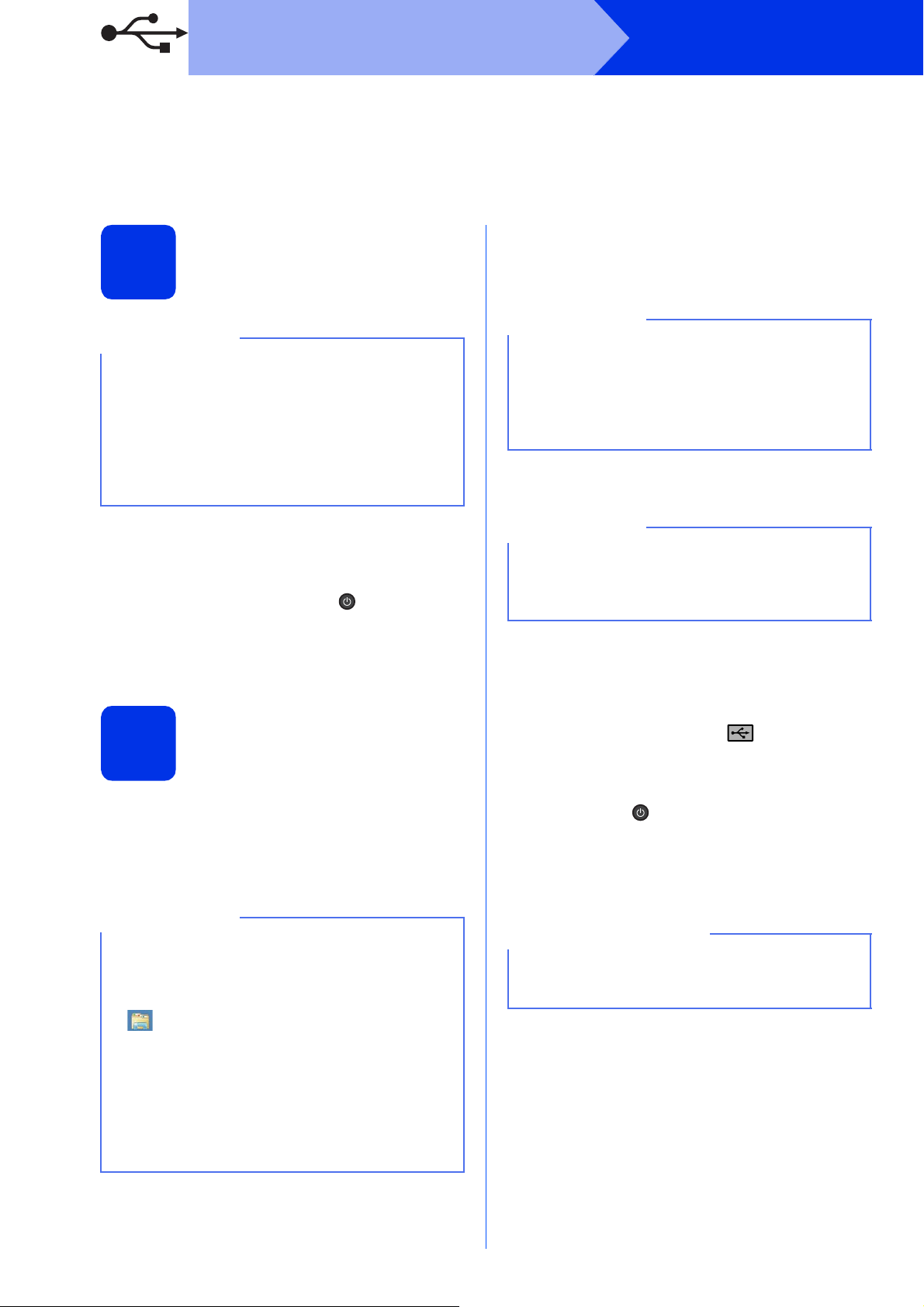
USB
ЗАБЕЛЕЖКА
ЗАБЕЛЕЖКА
ЗАБЕЛЕЖКА
ЗАБЕЛЕЖКА
ВАЖНО
За потребители на Windows® USB интерфейс
®
(Windows
Windows
10
CD-ROM дискът включва Nuance™
PaperPort™ 12SE. Този софтуер поддържа
Windows
Professional x64 Edition (SP2 или по-нова),
Windows Vista
и Windows
сервизен пакет Windows
инсталирате MFL-Pro Suite.
XP/XP Professional x64 Edition/Windows Vista®/
®
7/Windows®8)
b Щракнете върху Инсталиране MFL-Pro
Преди да инсталирате
®
XP (SP3 или по-нова), XP
®
(SP2 или по-нова), Windows®7
®
8. Актуализирайте до най-новия
®
, преди да
Suite и щракнете върху Да в следващите
два прозореца, ако приемате
лицензионните споразумения.
Ако инсталацията не продължи автоматично,
започнете отново инсталацията чрез
изваждане и поставяне на CD-ROM диска или
щракане двукратно върху програмата
start.exe от главната папка. Продължете от
стъпка b за инсталиране на MFL-Pro Suite.
c Изберете Локална Връзка (USB) и
щракнете върху Напред.
Windows
®
a Уверете се, че компютърът ви е включен и
сте влезли с права на администратор.
b Натиснете със задържане , за да
изключите устройството, и се уверете, че
интерфейсният кабел за USB НЕ е свързан.
Ако вече сте свързали кабела, откачете го.
Инсталиране на
11
MFL-Pro Suite
a Поставете CD-ROM диска в CD-ROM
устройството. Ако се появи екранът с името
на модела, изберете името на вашето
устройство. Ако се появи екранът с избор на
език, изберете вашия език.
• Ако екранът Brother не се появи
автоматично, преминете на Компютър
(Моят компютър).
®
(За Windows
(File Explorer) на лентата със задачи, а
след това преминете на Компютър.)
Щракнете двукратно върху иконата
CD-ROM, а след това щракнете двукратно
върху start.exe.
• Ако се появи екранът Управление на
потребителските акаунти, щракнете върху
Продължи или Да.
8 – щракнете върху иконата
За инсталиране на PS драйвера (драйвер за
принтер BR-Script3), изберете Частна
Инсталация, а след това следвайте
инструкциите на екрана.
d Следвайте инструкциите на екрана, докато
се появи екранът Включете USB кабела.
e Свържете кабела за USB с USB куплунга,
обозначен със символа върху
устройството, а след това свържете кабела
с компютъра.
f Натиснете , за да включите устройството.
Инсталацията ще продължи автоматично.
Инсталационните екрани се появяват един
след друг. Ако се изведе съобщение,
следвайте всички инструкции на екрана.
НЕ отменяйте никой от екраните по време на
инсталация. Появяването на всички екрани
може да отнеме няколко минути.
g Когато се появи екран Онлайн
Регистрация, направете вашия избор и
следвайте инструкциите на екрана. След
като завършите процеса на регистрация,
щракнете върху Напред.
h Когато се появи екранът Инсталацията е
завършена, направете своя избор, а след
това щракнете върху Напред.
8
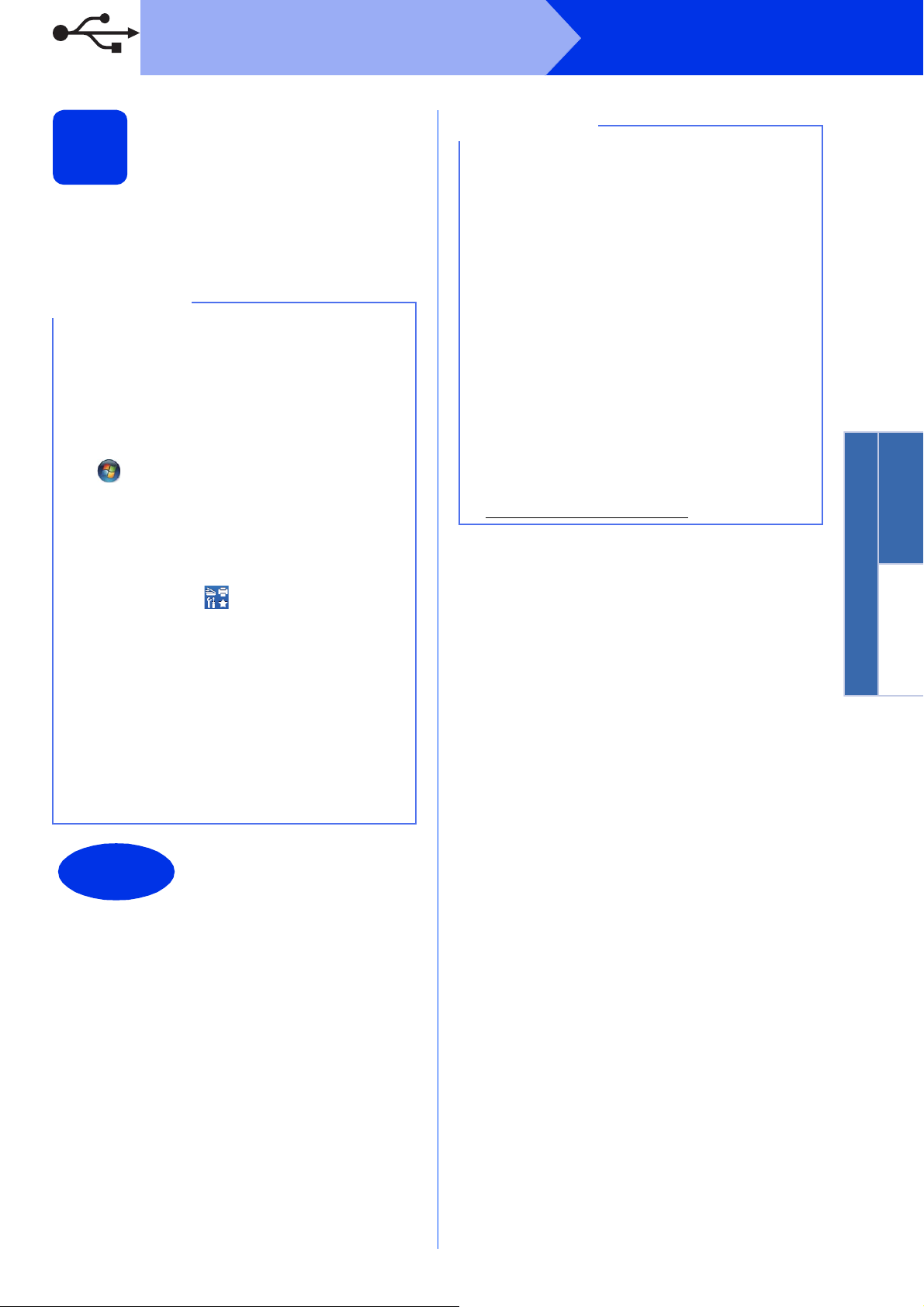
USB
Windows
®
USB
Macintosh
ЗАБЕЛЕЖКА
Край
ЗАБЕЛЕЖКА
Windows
®
Завършете и
12
рестартирайте
a Щракнете върху Завърши, за да
рестартирате компютъра. След
рестартиране на компютъра, трябва да
влезете с права на администратор.
• Ако по време на инсталацията на софтуера
се появи съобщение за грешка, направете
едно от следните неща:
- За потребителите на Windows
®
Windows Vista
стартирайте Диагностика на
Инсталацията, която се намира в
(старт) > Всички програми > Brother
> DCP-XXXX (където DCP-XXXX е името
на вашия модел).
- За потребителите на Windows
стартирате Диагностика на
Инсталацията, щракнете двукратно
върху иконата (Brother Utilities) на
десктопа, а след това щракнете върху
падащия списък и изберете името на
вашия модел (ако вече не е избрано).
Щракнете върху Инструменти в лявата
навигационна лента.
• В зависимост от настройките ви за
сигурност, когато използвате устройството
или неговия
прозорец на Windows
антивирусен софтуер. Дайте разрешение за
продължение към следващия прозорец.
и Windows® 7 –
софтуер, може да се появи
®
Security или на
®
XP,
®
8 – за да
• За потребителите на Windows®8 – ако
включените в CD-ROM диска ръководства на
Brother са в PDF формат, използвайте
®
Adobe
Adobe
ви, но не може да отвори файловете ви в
Adobe
на файловете за PDF (вижте Как се отваря
PDF файл в Adobe
uu стр. 32).
• Драйвер за принтер XML Paper
Specification
Драйверът за принтер XML Paper
Specification е най-подходящ за
Windows Vista
при работа с приложения, ползващи
документи с XML Paper Specification. Моля,
свалете най-новия драйвер от Brother
Solutions Center на адрес
(http://solutions.brother.com/)
Reader®, за да ги отворите. Ако
®
Reader® е инсталиран на компютъра
®
Reader®, променете асоциирането
®
Reader® (Windows® 8)
®
, Windows®7 и Windows®8
.
Инсталацията е
завършена.
9
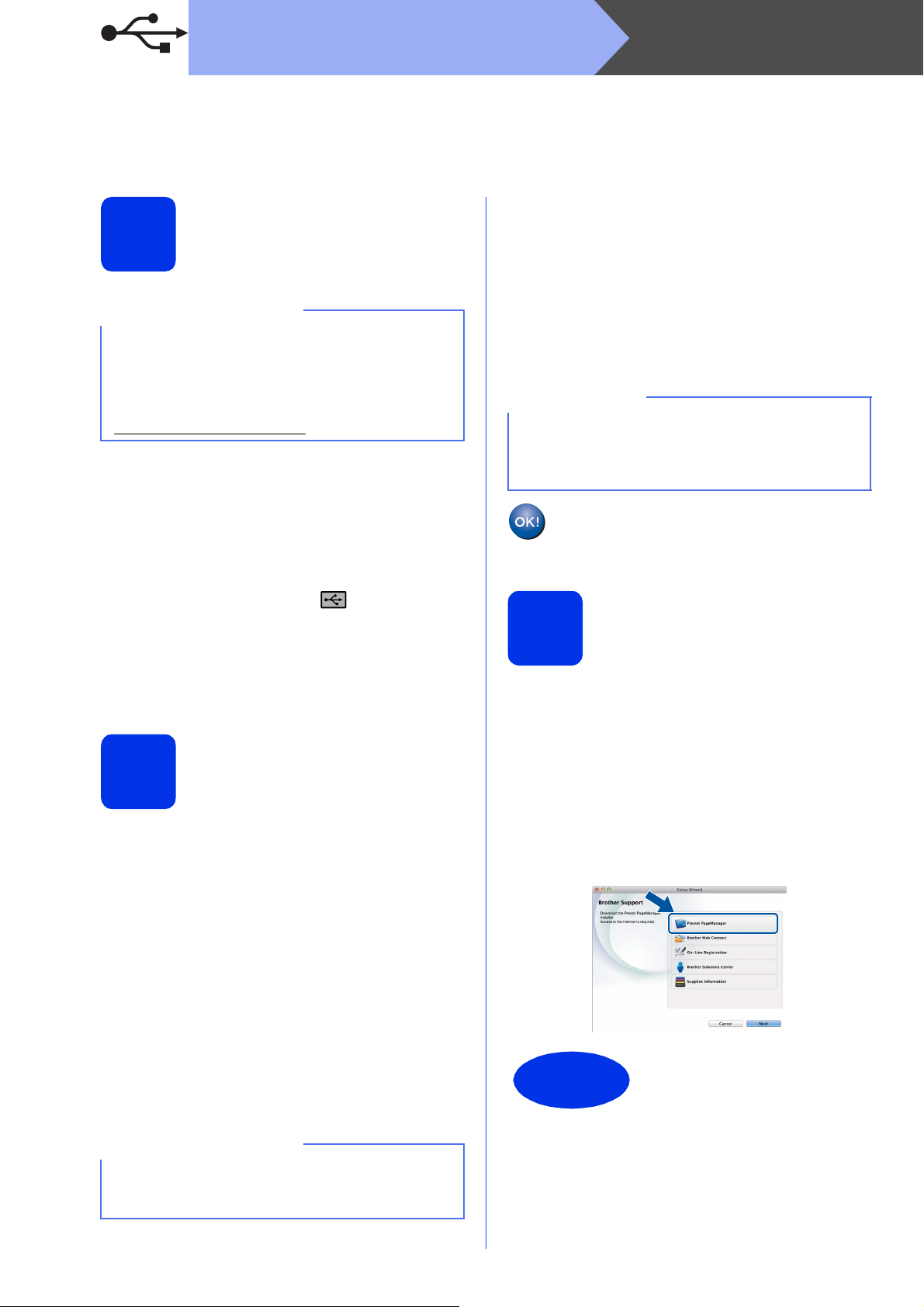
USB
ВАЖНО
ВАЖНО
ЗАБЕЛЕЖКА
Край
За потребители на Macintosh USB интерфейс (Mac OS X v10.6.8, 10.7.x, 10.8.x)
e Изберете устройството от списъка, а след
Преди да инсталирате
това щракнете върху Next (Напред).
Macintosh
10
За потребителите на Mac OS X v10.6.7 или постара версия – надградете до
Mac OS X v10.6.8, 10.7.x, 10.8.x. За най-новите
драйвери и информация за Mac OS X, която
използвате, посетете
http://solutions.brother.com/
a Уверете се, че устройството е свързано с
източник на захранване за променлив ток и
вашият Macintosh е включен. Трябва да сте
влезли с права на администратор.
b Свържете кабела за USB с USB конектора,
обозначен със символа върху
устройството, а след това свържете кабела
с вашия Macintosh.
c Уверете се, че вашето устройство е
включено.
Инсталиране на
11
MFL-Pro Suite
a Поставете CD-ROM диска в CD-ROM
устройството, а след това щракнете
двукратно върху иконата BROTHER на
вашия десктоп.
.
f Когато се появи екранът Add Printer
(Добави принтер), щракнете върху
Add Printer (Добави принтер).
g Изберете устройството от списъка,
щракнете върху Add (Добави), а след това
щракнете върху Next (Напред).
За да добавите PS драйвера (драйвера за
принтер BR-Script3), изберете го от
изскачащото меню Print Using (Use)
(Използване на печат (Употреба)).
Инсталацията на MFL-Pro Suite е
завършена.
Преминете на стъпка 12 на стр. 10.
Свалете и
инсталирайте
12
Когато Presto! PageManager е инсталиран, към
Brother ControlCenter2 се добавя функцията OCR.
Можете лесно да сканирате, споделяте и
организирате снимки и документи с помощта на
Presto! PageManager.
Presto! PageManager
a На екрана Brother Support
(Поддръжка от Brother) щракнете върху
Presto! PageManager и следвайте
инструкциите на екрана.
b Щракнете два пъти върху иконата
c Изберете Local Connection (USB) (Локална
d Инсталационните екрани се появяват един
10
Start Here OSX (Начало OSX). Ако се
изведе съобщение, изберете вашия модел.
Връзка (USB)) и щракнете върху Next
(Напред).
след друг. Ако се изведе съобщение,
следвайте всички инструкции на екрана.
НЕ отменяйте никой от екраните по време на
инсталация. Инсталацията може да отнеме
няколко минути.
Инсталацията е
завършена.
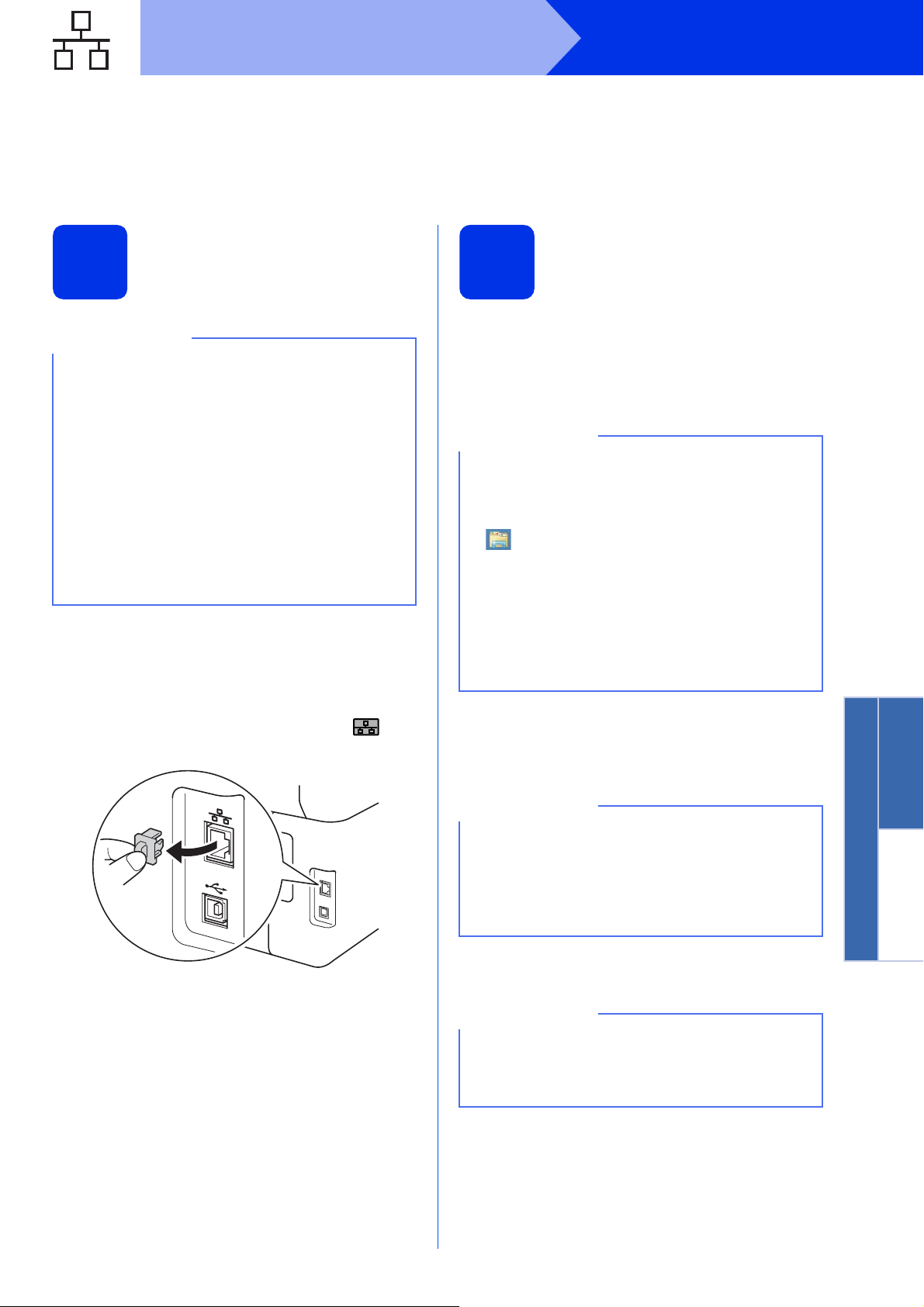
Жична мрежа
Windows
®
Macintosh
Жична мрежа
ЗАБЕЛЕЖКА
ЗАБЕЛЕЖКА
ЗАБЕЛЕЖКА
ЗАБЕЛЕЖКА
Windows
За потребителите на интерфейс за кабелна мрежа под Windows®
®
(Windows
Windows
XP/XP Professional x64 Edition/Windows Vista®/
®
7/Windows®8) (DCP-9020CDW)
®
Преди да инсталирате
10
• CD-ROM дискът включва Nuance™
PaperPort™ 12SE. Този софтуер поддържа
Windows
Professional x64 Edition (SP2 или по-нова),
Windows Vista
Windows
до най-новия сервизен пакет Windows
преди да инсталирате MFL-Pro Suite.
• По време на инсталацията деактивирайте
всякакъв софтуер от типа “лична защитна
стена” (с изключение на защитната стена на
Windows
програми.
a Уверете се, че компютърът ви е включен и
b Махнете предпазното капаче от Ethernet
®
XP (SP3 или по-нова), XP
®
®
®
сте влезли с права на администратор.
конектора, обозначен със символа на
вашето устройство.
(SP2 или по-нова),
7 и Windows®8. Актуализирайте
), антишпионски или антивирусни
®
,
Инсталиране на
11
MFL-Pro Suite
a Поставете CD-ROM диска в CD-ROM
устройството. Ако се появи екранът с името
на модела, изберете името на вашето
устройство. Ако се появи екранът с избор на
език, изберете вашия език.
• Ако екранът Brother не се появи
автоматично, преминете на Компютър
(Моят компютър).
®
(За Windows
(File Explorer) на лентата със задачи, а
след това преминете на Компютър.)
Щракнете двукратно върху иконата
CD-ROM, а след това щракнете двукратно
върху start.exe.
• Ако се появи екранът Управление на
потребителските акаунти, щракнете върху
Продължи или Да.
8 – щракнете върху иконата
b Щракнете върху Инсталиране MFL-Pro
Suite и щракнете върху Да в следващите
два прозореца, ако приемате
лицензионните споразумения.
c Свържете мрежовия интерфейсен кабел
към Ethernet порта на вашето устройство, а
след това го свържете към свободен порт на
вашия концентратор.
d Уверете се, че вашето устройство е
включено.
Ако инсталацията не продължи автоматично,
започнете отново инсталацията чрез
изваждане и поставяне на CD-ROM диска или
щракане двукратно върху програмата
start.exe от главната папка. Продължете от
стъпка b за инсталиране на MFL-Pro Suite.
c Изберете Жична Мрежова Връзка
(Ethernet) и щракнете върху Напред.
За инсталиране на PS драйвера (драйвер за
принтер BR-Script3), изберете Частна
Инсталация, а след това следвайте
инструкциите на екрана.
11
 Loading...
Loading...