Brother DCP-8112DN, DCP-8152DN, DCP-8157DN, MFC-8512DN, MFC-8712DW Software User Guide
...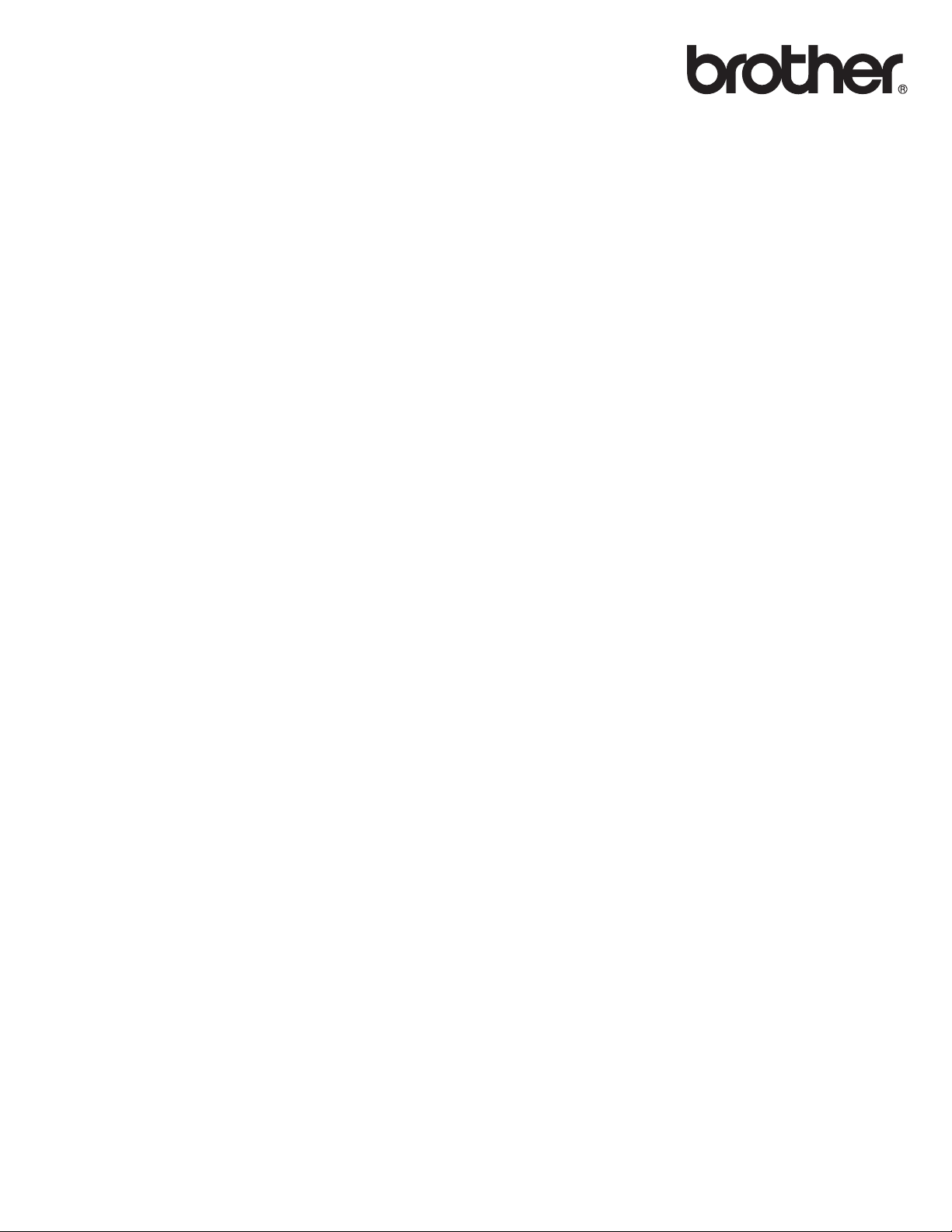
Manual do Usuário
de Software
Nem todos os modelos estão disponíveis em todos os países.
Para usuários DCP; esta documentação serve para os modelos MFC e DCP. Onde estiver escrito “MFC”
neste guia do usuário, leia “MFC-xxxx” como “DCP-xxxx”.
Versão 0
BRA-POR

Modelos aplicáveis
CUIDADO
Observação
Este Guia do Usuário se aplica aos modelos a seguir.
Modelos de display de 5 linhas: DCP-8112DN/8152DN/8157DN/MFC-8512DN/8712DW/8912DW
Modelos de telas sensíveis ao toque: MFC-8952DW(T)
Definições de observações
Utilizamos os seguintes ícones ao longo deste Manual do Usuário:
CUIDADO
pode resultar em ferimentos leves ou moderados.
As observações lhe dizem como você deverá proceder a uma situação que
possa surgir ou fornecem dicas sobre como a operação interage com outros
recursos.
indica uma situação potencialmente perigosa que, se não evitada,
Compilação e aviso de publicação
Este manual foi compilado e publicado, sob a supervisão da Brother Industries, Ltd., abrangendo as mais
recentes descrições e especificações do produto.
O conteúdo deste manual e as especificações deste produto estão sujeitos a alteração sem aviso prévio.
A Brother se reserva o direito de fazer alterações, sem aviso prévio, nas especificações e materiais aqui
contidos e não será responsabilizada por qualquer dano (inclusive consequencial) causado pela
confiabilidade dos materiais apresentados, incluindo, mas não se limitando a erros de grafia e outros
relacionados à publicação.
©2012 Brother Industries, Ltd.
NOTA IMPORTANTE
Este produto é aprovado para uso somente no país de compra. Não use este produto fora do país de
compra, pois ele pode violar os regulamentos de energia e telecomunicação sem fios daquele país.
Neste manual, são utilizadas as mensagens da tela do MFC-8912DW, a menos que especificado um
outro modelo.
Neste documento, Windows®XP representa o Windows®XP Professional, Windows®XP Professional
x64 Edition e Windows
Neste documento, o Windows Server
x64 Edition, Windows Server
Neste documento o Windows Server
2008 R2.
®
XP Home Edition.
®
®
2003 R2 e Windows Server® 2003 R2 x64 Edition.
®
2003 representa o Windows Server® 2003, Windows Server® 2003
2008 representa o Windows Server® 2008 e o Windows Server®
i
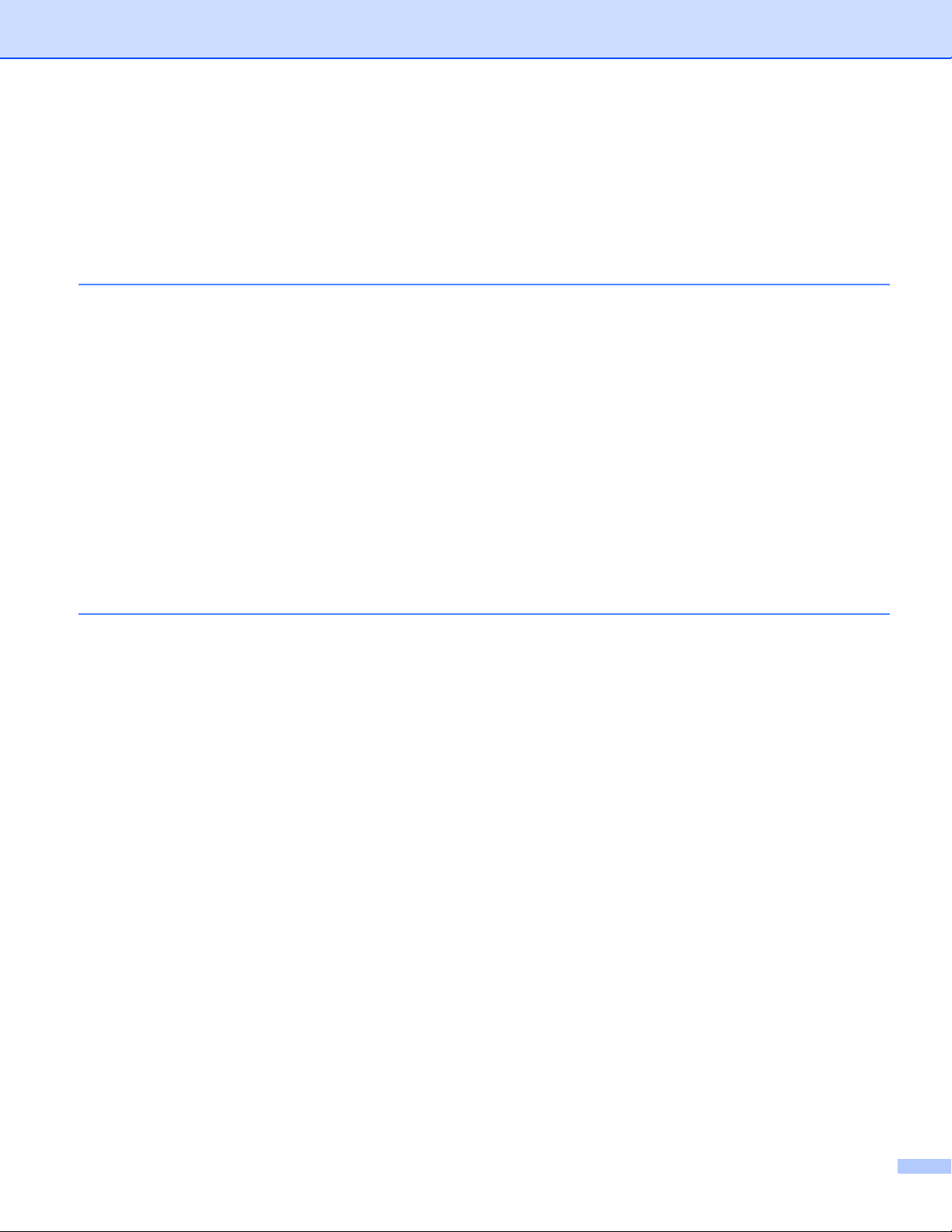
Índice
Seção I Teclas de operação do aparelho
1 Usando o painel de controle 2
Usando as teclas da impressora ...............................................................................................................2
Cancelar Trabalho ...............................................................................................................................2
Chave de Impressão Segura...............................................................................................................2
Suporte à Emulação de Impressora ....................................................................................................4
Imprimindo a Lista de Fontes Internas ................................................................................................6
Imprimindo a Lista de Configuração da Impressora............................................................................7
Teste de Impressão.............................................................................................................................8
Impressão Duplex (frente e verso)......................................................................................................9
Continuação automática....................................................................................................................10
Restabelecendo as configurações padrão da impressora ................................................................11
Utilizando a tecla ESCANEAR.................................................................................................................11
Seção II Windows
®
2 Impressão 13
Usando o driver da impressora Brother...................................................................................................13
Imprimindo um documento ......................................................................................................................14
Impressão Duplex (frente e verso) ..........................................................................................................15
Orientações para imprimir nos dois lados do papel ..........................................................................15
Impressão duplex automática............................................................................................................15
Impressão duplex manual .................................................................................................................15
Escaneamento, impressão e envio de fax simultâneos...........................................................................15
Configurações do driver de impressora...................................................................................................16
Acessando as configurações do driver de impressora ............................................................................17
Guia Básica .............................................................................................................................................18
Tamanho do papel.............................................................................................................................18
Orientação.........................................................................................................................................19
Cópias ...............................................................................................................................................19
Tipo de Mídia.....................................................................................................................................20
Resolução..........................................................................................................................................21
Configurações da Impressora ...........................................................................................................21
Múltiplas Páginas ..............................................................................................................................21
Duplex (frente e verso)/Folheto.........................................................................................................22
Fonte de papel ..................................................................................................................................23
Guia Avançada........................................................................................................................................24
Dimensionar ......................................................................................................................................25
Impressão inversa .............................................................................................................................25
Utilizar Marca D’água ........................................................................................................................25
Configurações da Marca D'água.......................................................................................................26
Imprimir Cabeçalho-Rodapé..............................................................................................................28
Modo Economia de Toner .................................................................................................................28
Impressão Segura .............................................................................................................................28
ii
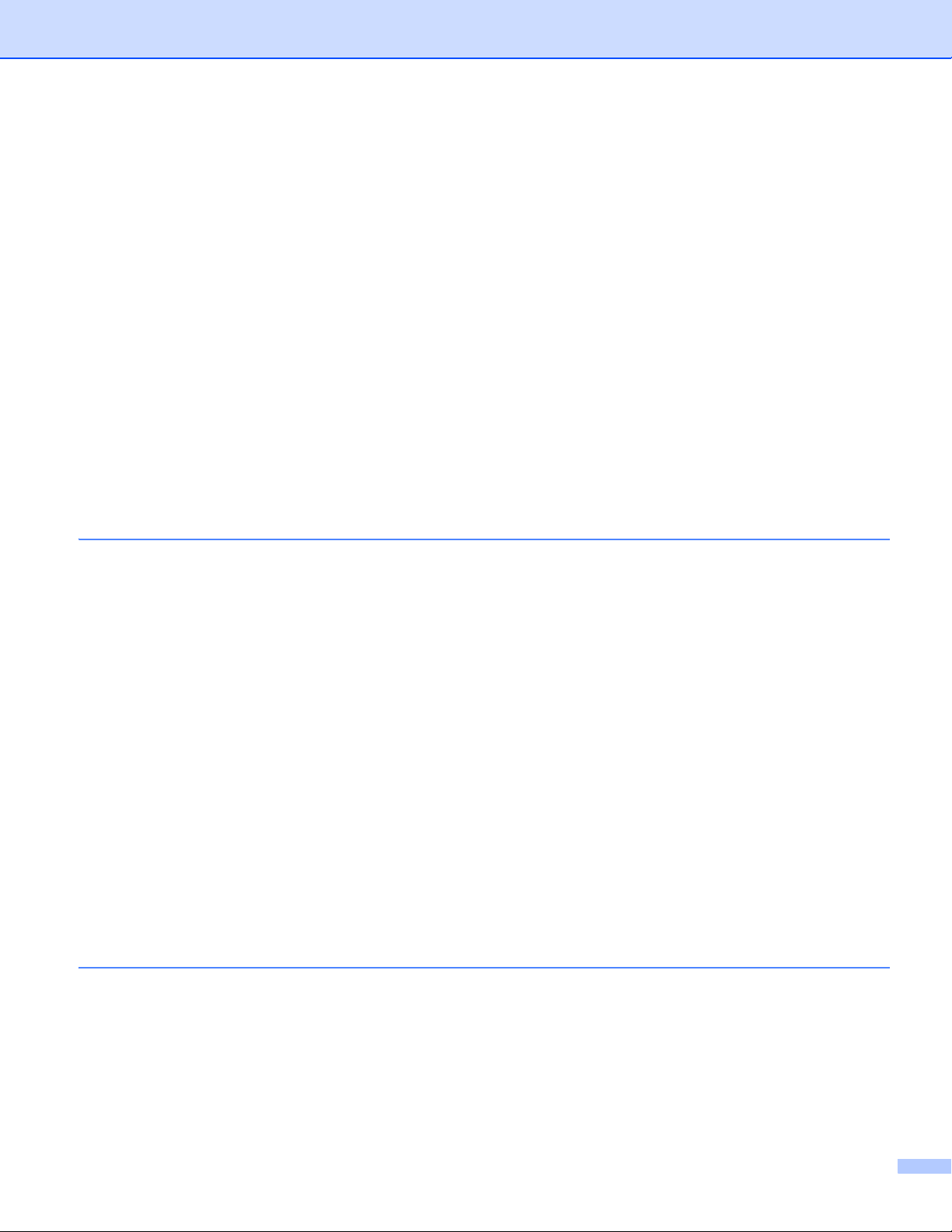
Administrador ....................................................................................................................................29
Autenticação do Usuário (para modelos de rede) .............................................................................30
Outras Opções de Impressão............................................................................................................30
Macro.................................................................................................................................................30
Ajuste de densidade ..........................................................................................................................30
Melhorar o resultado da impressão ...................................................................................................31
Ignorar Página em Banco..................................................................................................................31
Guia Perfis de impressão ........................................................................................................................32
Adicionar perfil...................................................................................................................................33
Excluir perfil.......................................................................................................................................33
Suporte ....................................................................................................................................................34
Guia Acessórios.......................................................................................................................................36
Guia Portas..............................................................................................................................................37
Recursos do driver de impressora BR-Script3 (emulação da linguagem PostScript
Preferências de impressão................................................................................................................38
Opções avançadas............................................................................................................................42
Guia Portas .......................................................................................................................................45
Status Monitor..........................................................................................................................................46
Monitorando o status do aparelho .....................................................................................................47
®
3™).....................38
3 Escaneamento 48
Escaneando um documento com o driver TWAIN...................................................................................48
Escaneando um documento para o PC.............................................................................................48
Pré-escaneando para recortar uma área que você deseja escanear ...............................................50
Configurações na caixa de diálogo Configuração do Scanner..........................................................51
Escaneando um documento com o driver WIA .......................................................................................56
Compatível com WIA.........................................................................................................................56
Escaneando um documento para o PC.............................................................................................56
Pré-escaneando para recortar uma área que você deseja escanear no vidro do scanner...............59
Escaneando um documento utilizando o driver WIA
(Para usuários do Windows Photo Gallery e do Windows Fax and Scan) ...........................................63
Escaneando um documento para o PC.............................................................................................63
Pré-escaneando para recortar uma área que você deseja escanear no vidro do scanner...............65
Usando o Nuance™ PaperPort™ 12SE..................................................................................................66
Visualizando itens..............................................................................................................................66
Organizando seus itens em pastas ...................................................................................................67
Atalhos rápidos para outros aplicativos.............................................................................................68
O Nuance™ PaperPort™ 12SE permite converter uma imagem de texto em texto editável ...........68
Importando itens de outros aplicativos..............................................................................................68
Exportando itens para outros formatos .............................................................................................69
Desinstalando o Nuance™ PaperPort™ 12SE .................................................................................69
4 ControlCenter4 70
Visão geral...............................................................................................................................................70
Alterando a interface do usuário........................................................................................................70
Usando o ControlCenter4 no Modo Inicial (Home)..................................................................................71
Recursos do ControlCenter4 para usuários do Modo Básico (Home) ..............................................72
Guia Escaneamento................................................................................................................................73
Tipos de Arquivos..............................................................................................................................74
Tamanho da Página ..........................................................................................................................75
Salvando a imagem escaneada ........................................................................................................75
iii
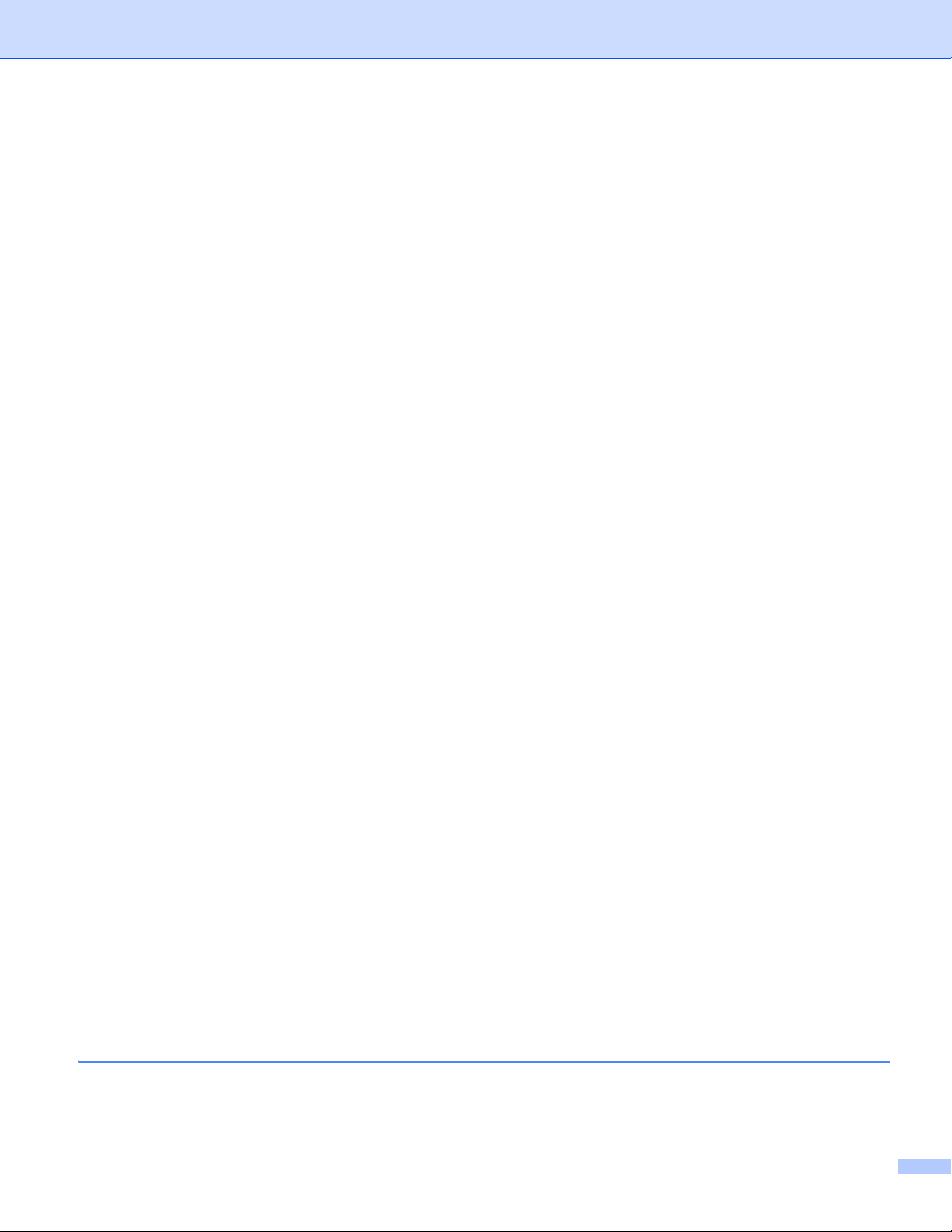
Imprimindo a imagem escaneada .....................................................................................................76
Abrindo a imagem digitalizada com um aplicativo.............................................................................76
Anexando os dados digitalizados a um e-mail ..................................................................................77
Usando o recurso OCR .....................................................................................................................77
Guia PC-FAX (para modelos MFC).........................................................................................................78
Enviando um arquivo de imagem do computador .............................................................................79
Enviando uma imagem digitalizada...................................................................................................79
Exibindo e imprimindo dados recebidos de PC-FAX.........................................................................80
Guia Configurações do Dispositivo..........................................................................................................81
Definindo configuração remota (para modelos MFC)........................................................................81
Acessando Discagem Rápida (para modelos MFC) .........................................................................82
Definindo configurações da tecla Escanear ......................................................................................82
Iniciando o utilitário BRAdmin............................................................................................................84
Guia Suporte ...........................................................................................................................................85
Abrindo a Ajuda do ControlCenter.....................................................................................................85
Usando o Brother Solutions Center...................................................................................................85
Acessando o Brother CreativeCenter................................................................................................85
Usando o ControlCenter4 no Modo Avançado ........................................................................................86
Recursos do ControlCenter4 para usuários do Modo Avançado ......................................................87
Guia Escaneamento................................................................................................................................88
Tipos de Arquivos..............................................................................................................................89
Tamanho da Página ..........................................................................................................................90
Abrindo a imagem digitalizada com um aplicativo.............................................................................90
Usando o recurso OCR .....................................................................................................................91
Anexando os dados digitalizados a um e-mail ..................................................................................91
Salvando a imagem escaneada ........................................................................................................92
Como alterar as configurações padrão de cada botão......................................................................92
Guia PC-Cópia.........................................................................................................................................93
Imprimindo a imagem escaneada .....................................................................................................93
Guia PC-FAX (para modelos MFC).........................................................................................................93
Enviando um arquivo de imagem do computador .............................................................................93
Enviando uma imagem digitalizada...................................................................................................94
Exibindo e imprimindo dados PC-FAX recebidos..............................................................................94
Guia Configurações do Dispositivo..........................................................................................................95
Definindo configuração remota (para modelos MFC)........................................................................95
Acessando Discagem Rápida (para modelos MFC) .........................................................................95
Definindo configurações da tecla Escanear ......................................................................................96
Iniciando o utilitário BRAdmin............................................................................................................98
Guia Suporte ...........................................................................................................................................99
Abrindo a Ajuda do ControlCenter.....................................................................................................99
Usando o Brother Solutions Center...................................................................................................99
Acessando o Brother CreativeCenter................................................................................................99
Guia Personalizada ...............................................................................................................................100
Criando uma guia Personalizada ....................................................................................................100
Criando um botão Personalizado ....................................................................................................101
Referência rápida da operação de escaneamento................................................................................102
Alterando as configurações da tecla Escanear do menu Escanear para PC ........................................105
5 Configuração remota (para modelos MFC) 106
Configuração Remota............................................................................................................................106
iv
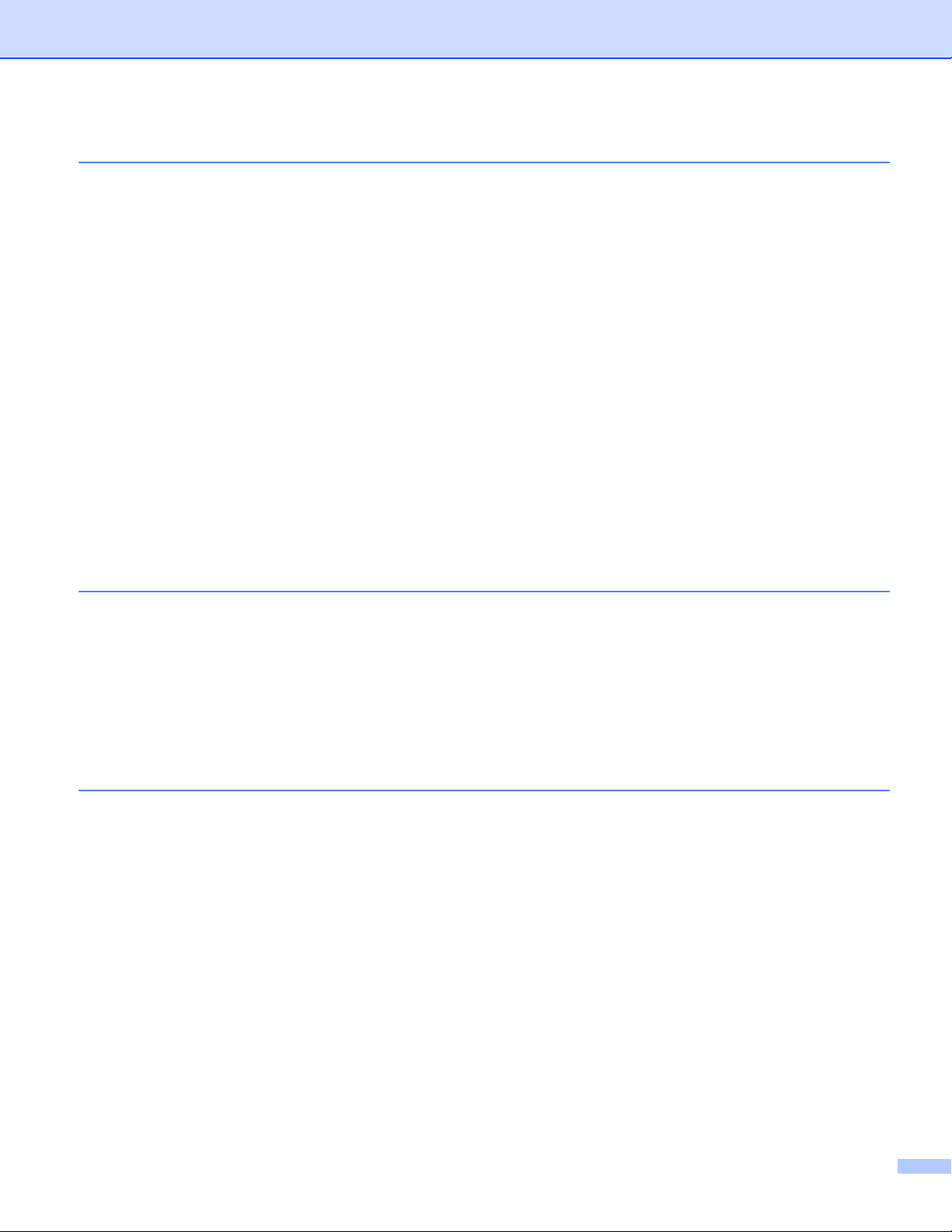
6 Software PC-FAX da Brother (para modelos MFC) 108
Envio com o PC-FAX.............................................................................................................................108
Enviando um arquivo como um PC-FAX.........................................................................................108
Configurando as informações do usuário........................................................................................110
Configuração de envio.....................................................................................................................111
Configurando uma página de rosto .................................................................................................111
Inserindo as informações da página de rosto..................................................................................112
Agenda ..................................................................................................................................................113
Agenda Brother ...............................................................................................................................114
Configurando um membro na Agenda ............................................................................................114
Configurando um grupo para distribuição .......................................................................................115
Editando as informações de membro..............................................................................................116
Excluindo um membro ou grupo......................................................................................................116
Exportando a Agenda......................................................................................................................117
Importando para a Agenda..............................................................................................................118
Recepção de PC-FAX ...........................................................................................................................120
Habilitando o software Recepção de PC-FAX no seu aparelho......................................................121
Executando o software de Recepção de PC-FAX no PC................................................................122
Configurando seu PC ......................................................................................................................123
Configurando a Recepção de PC-FAX na Rede .............................................................................124
Visualizando novas mensagens de PC-FAX...................................................................................125
7 Configurações de firewall (para usuários de rede) 126
Antes de utilizar o software da Brother..................................................................................................126
Windows
Usuários do Windows Vista
Usuários do Windows
®
XP SP2 ou superior .......................................................................................................126
®
®
...........................................................................................................129
7.................................................................................................................132
Seção III Apple Macintosh
8 Impressão e Envio de Fax 138
Recursos no driver de impressora (Macintosh).....................................................................................138
Impressão Duplex (frente e verso) ........................................................................................................138
Orientações para imprimir nos dois lados do papel ........................................................................138
Impressão duplex automática..........................................................................................................138
Impressão duplex manual ...............................................................................................................138
Escaneamento, impressão e envio de fax simultâneos.........................................................................139
Escolha das opções de configuração do papel...............................................................................139
Selecionando as opções de impressão...........................................................................................142
Página de Rosto..............................................................................................................................143
Leiaute.............................................................................................................................................144
Impressão Segura ...........................................................................................................................145
Configurações da Impressora .........................................................................................................146
Removendo o driver de Impressora para Macintosh.............................................................................150
Recursos do driver de impressora BR-Script3 (emulação da linguagem PostScript
Selecionando as opções de impressão...........................................................................................151
Recursos da Impressora .................................................................................................................152
Impressão Segura ...........................................................................................................................155
®
3™)...................151
v

Status Monitor........................................................................................................................................156
Atualizando o status do aparelho ....................................................................................................156
Ocultando ou exibindo a janela .......................................................................................................157
Saindo da janela..............................................................................................................................157
Gerenciamento via Web (Apenas para modelos com Conexão de Rede)......................................157
Enviando um Fax (para modelos MFC).................................................................................................158
Usando o painel Endereços ............................................................................................................162
9 Escaneamento 164
Escaneando um documento com o driver TWAIN.................................................................................164
Escaneando uma imagem para o Macintosh ..................................................................................165
Escaneando um documento duplex (frente e verso) (Para DCP-8157DN, MFC-8912DW e
MFC-8952DW(T))........................................................................................................................166
Pré-escaneando uma imagem ........................................................................................................167
Configurações na janela do Scanner ..............................................................................................168
Escaneando um documento com o uso do driver ICA
(Mac OS X 10.6.x ou superior) ...........................................................................................................171
Escolhendo seu aparelho em Impressão e Fax ou em Impressão e Escaneamento .....................176
Usando o Presto! PageManager ...........................................................................................................177
Funções...........................................................................................................................................177
Requisitos de sistema para o Presto! PageManager ......................................................................177
Suporte técnico NewSoft.................................................................................................................178
10 ControlCenter2 180
Utilizando o ControlCenter2...................................................................................................................180
Desativando a função de Carregamento Automático......................................................................181
ESCANEAMENTO.................................................................................................................................182
Tipos de Arquivos............................................................................................................................183
Tamanho da Página ........................................................................................................................183
Imagem (exemplo: Apple Preview)..................................................................................................184
OCR (aplicativo de processamento de texto)..................................................................................186
E-mail ..............................................................................................................................................187
Arquivo ............................................................................................................................................188
ESCANEAMENTO PERSONALIZADO.................................................................................................189
Tipos de Arquivos............................................................................................................................190
Tamanho da Página ........................................................................................................................190
Botão definido pelo usuário.............................................................................................................190
Escanear Imagem ...........................................................................................................................191
Escanear para OCR ........................................................................................................................193
Escanear para E-mail ......................................................................................................................195
Escanear para Arquivo ....................................................................................................................197
CÓPIA/PC-FAX (Mac OS X 10.5.8 e 10.6.x, PC-FAX somente para modelos MFC) ...........................199
CONFIGURAÇÕES DO DISPOSITIVO.................................................................................................201
Configuração remota (para modelos MFC) .....................................................................................202
Discagem Rápida (para modelos MFC) ..........................................................................................203
Monitor do Status ............................................................................................................................203
11 Configuração remota (para modelos MFC) 204
Configuração Remota............................................................................................................................204
vi
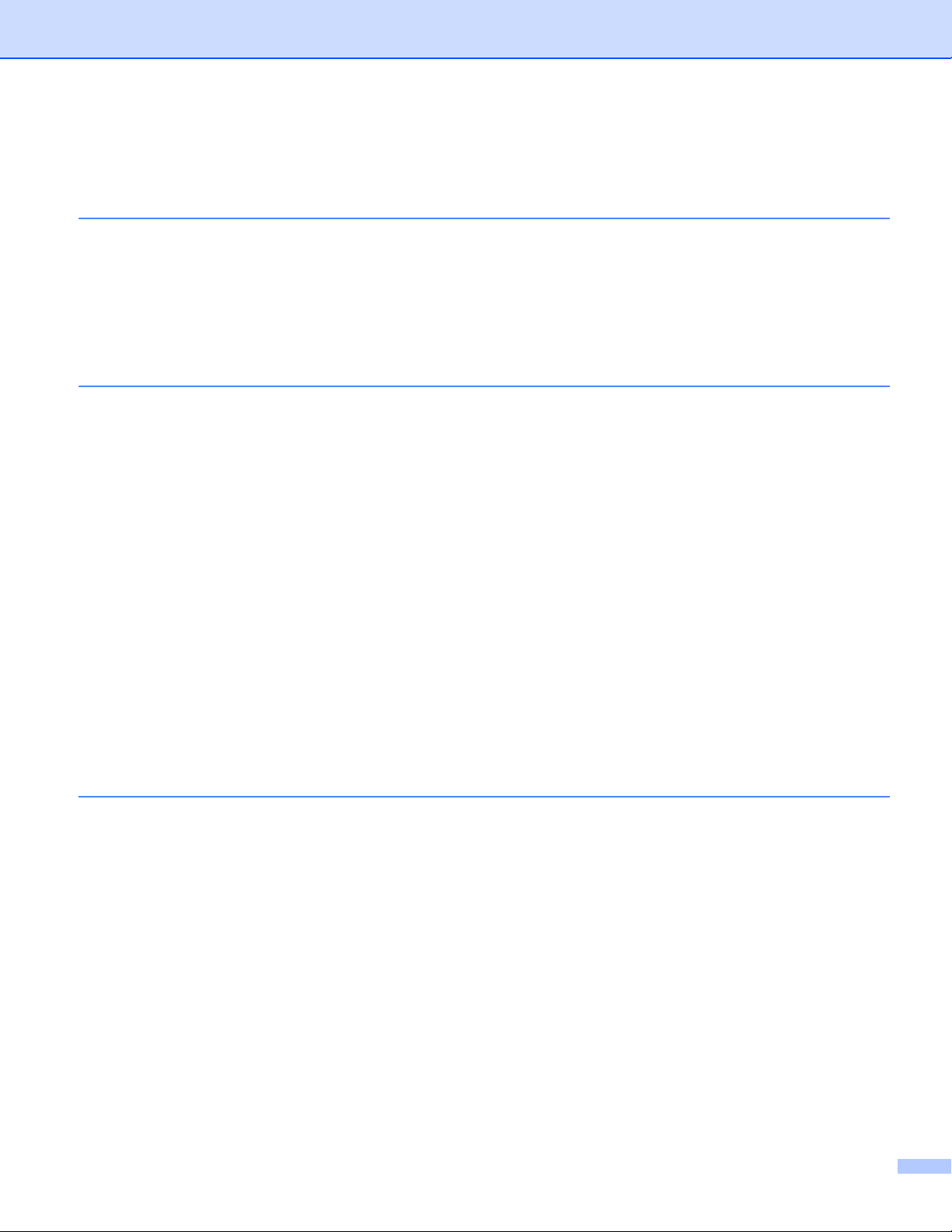
Seção IV Utilizando a tecla ESCANEAR
12 Escaneamento (para usuários do cabo USB) 207
Utilizando a tecla ESCANEAR...............................................................................................................207
Escanear para USB.........................................................................................................................209
Escanear para E-mail ......................................................................................................................216
Escanear Imagem ...........................................................................................................................218
Escanear para OCR ........................................................................................................................220
Escanear para Arquivo ....................................................................................................................222
13 Escaneamento em Rede 224
Antes de utilizar o Escaneamento em Rede..........................................................................................224
Licença de rede (Windows
Configurando o Escaneamento em Rede (Windows
Configurando o Escaneamento em Rede (Macintosh)....................................................................228
Utilizando a tecla Escanear ...................................................................................................................229
Escanear para E-mail ......................................................................................................................231
Escanear para E-mail (Servidor de E-mails, Para MFC-8912DW e MFC-8952DW(T): padrão,
MFC-8512DN e MFC-8712DW: disponível como download)......................................................233
Escanear Imagem ...........................................................................................................................238
Escanear para OCR ........................................................................................................................240
Escanear para Arquivo ....................................................................................................................242
Escanear para FTP .........................................................................................................................244
Escanear para Rede (Windows
Como definir um novo padrão para o tamanho de arquivo
(Escanear para E-mail (Servidor de e-mail), FTP e Rede, Para modelos LCD de 5 linhas).......258
Como definir um novo padrão para Escanear para E-mail
(Servidor de e-mails, Para MFC-8952DW(T)).............................................................................259
Usando Web Services para escaneamento na rede
(Windows Vista
®
SP2 ou superior e Windows® 7)......................................................................261
®
)...........................................................................................................224
®
) ...................................................................................................251
®
) ...................................................................225
A Índice remissivo 264
vii
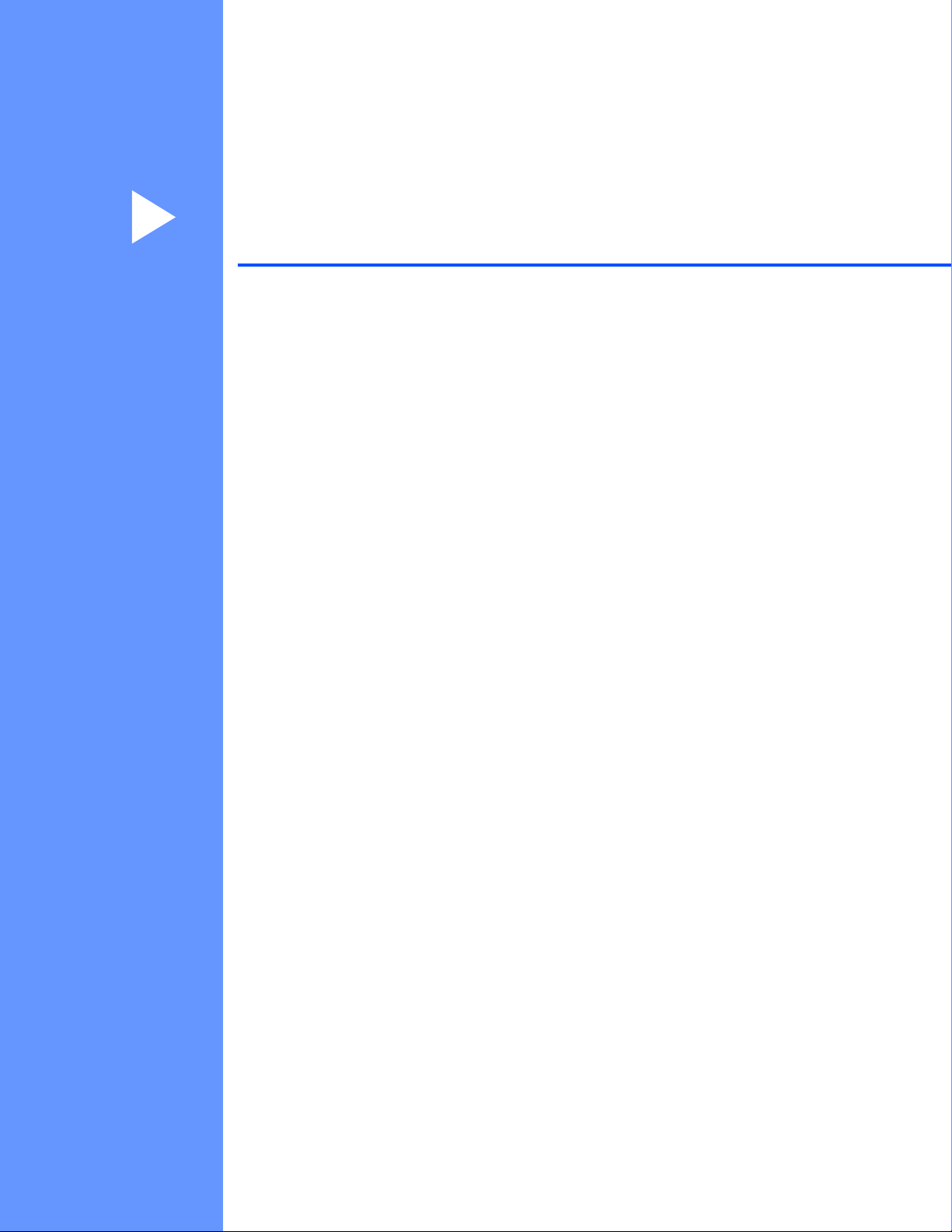
Seção I
Teclas de operação do aparelho
Usando o painel de controle 2
I

1
1
Observação
Usando o painel de controle 1
Usando as teclas da impressora 1
Você pode operar os seguintes recursos no painel de controle do seu aparelho.
Cancelar Trabalho 1
Para cancelar o trabalho de impressão em curso, pressione Parar/Sair. Você pode eliminar os dados que
permanecem na memória do aparelho pressionando Parar/Sair.
Chave de Impressão Segura 1
Os dados seguros são protegidos por senha. Só as pessoas que sabem a senha conseguirão imprimir os
dados seguros. O aparelho não imprimirá os dados seguros até que a senha seja digitada. Após a impressão
do documento, os dados serão excluídos da memória. Para utilizar este recurso, será necessário configurar
sua senha na caixa de diálogo do driver da impressora. Se desligar o interruptor de energia, os dados
seguros salvos na memória serão excluídos.
Para modelos LCD de 5 linhas 1
a Pressione Impressão Segura..
Se o display exibir a indicação Sem dados armaz., é porque não há dados seguros na memória.
b Pressione a ou b para selecionar o nome do usuário. Pressione OK. O display apresentará a lista de
trabalhos seguros relativa a esse nome.
c Pressione a ou b para selecionar o trabalho. Pressione OK. Digite sua senha de quatro dígitos e
pressione OK.
d Para imprimir os dados, pressione a ou b para escolher Imprimir, pressione OK e insira o número de
cópias desejadas. Pressione OK.
O aparelho imprimirá os dados.
Para excluir os dados seguros, pressione a ou b para selecionar Excluir. Pressione OK.
2
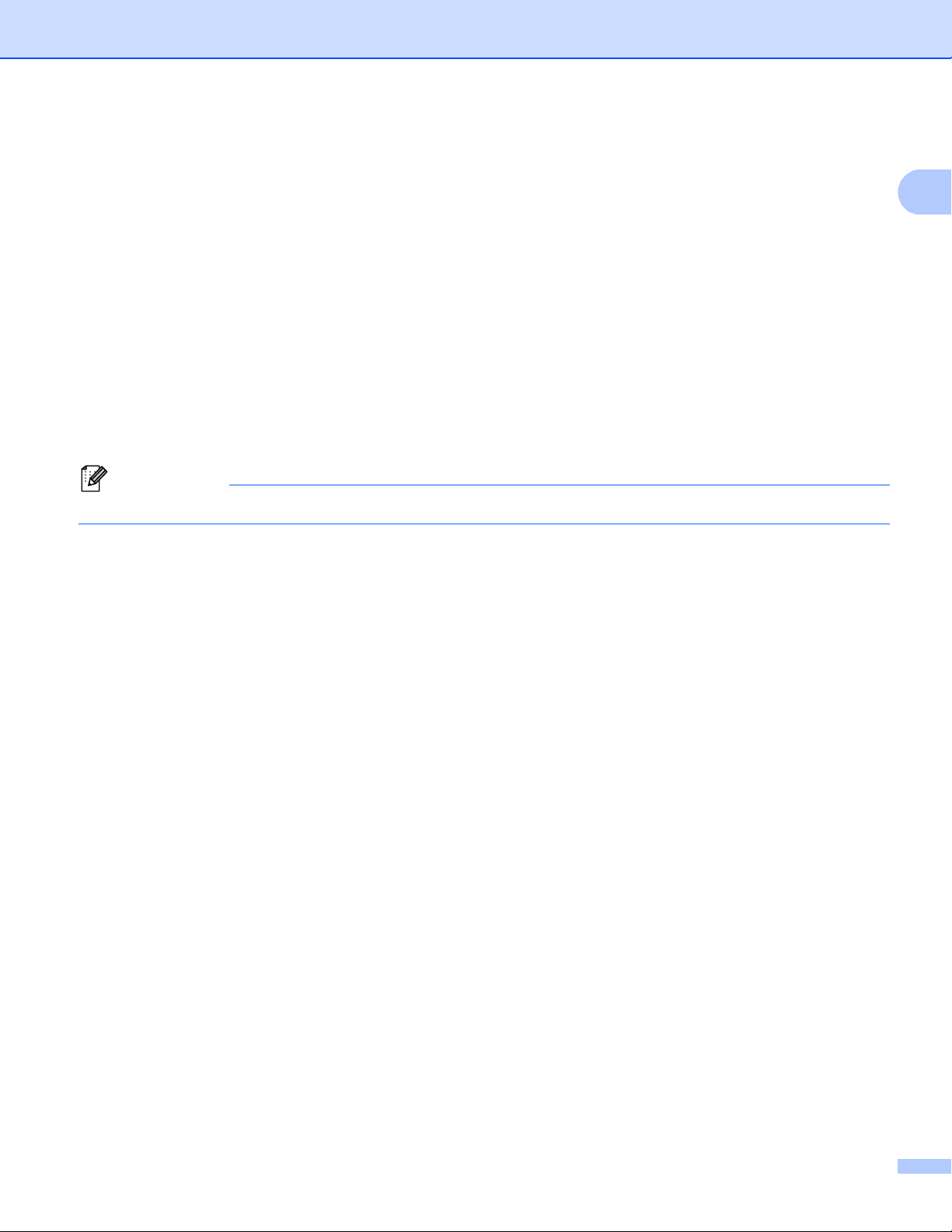
Usando o painel de controle
1
Observação
Para Modelos de telas sensíveis ao toque 1
a Pressione Impressão Segura.
b Pressione a ou b para exibir o nome do usuário. Pressione o nome do usuário.
A tela mostrará a lista de trabalhos seguros relativa a esse nome.
c Pressione a ou b para exibir o trabalho. Pressione o trabalho de impressão.
Digite a senha de quatro dígitos e pressione OK.
d Para imprimir os dados, pressione Imprimir.
Para excluir os dados seguros, pressione Apagar.
e Digite a quantidade de cópias desejada. Pressione OK.
f Pressione Iniciar.
O aparelho imprimirá os dados.
Depois que você imprimir os dados seguros, os mesmos serão excluídos da memória.
3
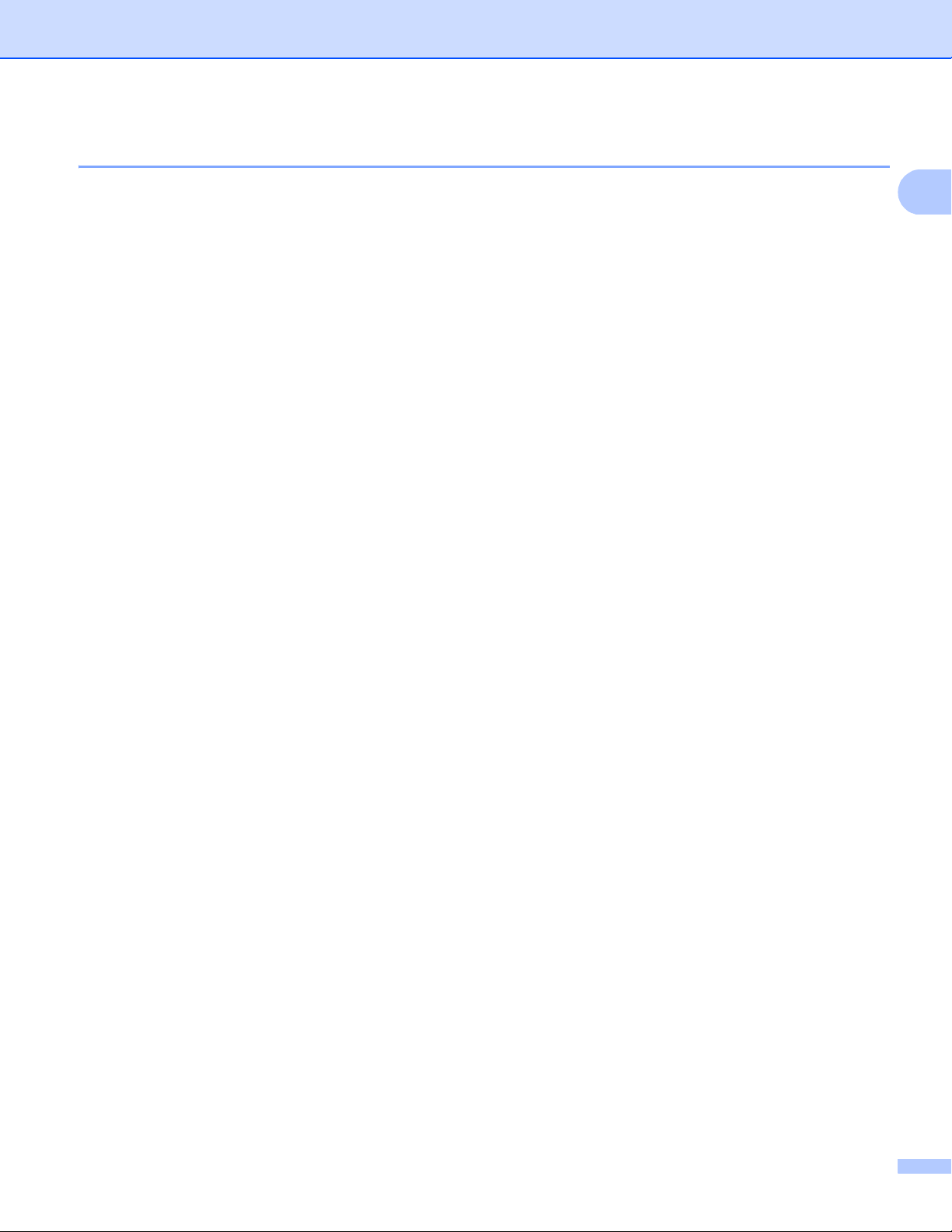
Usando o painel de controle
1
Suporte à Emulação de Impressora 1
Seu aparelho receberá comandos de impressão em uma linguagem de trabalho de impressora ou emulação.
Diferentes sistemas operacionais e aplicativos enviarão os comandos de impressão em linguagens
diferentes. Seu aparelho poderá receber comandos de impressão em uma variedade de emulações e tem
um recurso de seleção automática da emulação. Quando o aparelho receber os dados do computador, ele
selecionará automaticamente o modo de emulação. A configuração padrão é Auto.
Seu aparelho possui os seguintes modos de emulação. Você pode alterar a configuração utilizando o painel
de controle ou o Gerenciamento via Web (navegador da Web). Para usar o Gerenciamento via Web, digite
“http://xxx.xxx.xxx.xxx” (onde xxx.xxx.xxx.xxx é o endereço IP do seu aparelho) no seu navegador.
Modo HP LaserJet
O modo HP LaserJet (ou modo HP) é o modo de emulação no qual esta impressora oferece suporte à
linguagem PCL6 de uma impressora a laser LaserJet da Hewlett-Packard. Muitos aplicativos aceitam este
tipo de impressora a laser. O uso deste modo permitirá que o aparelho funcione da melhor maneira
possível com esses aplicativos.
Modo BR-Script3
O BR-Script é uma linguagem de descrição de página e um interpretador de emulação da linguagem
®
PostScript
Script deste aparelho permite que você controle o texto e os gráficos na página.
Para obter informações técnicas sobre os comandos PostScript
• Adobe Systems Incorporated. PostScript
Professional, 1999. ISBN: 0-201-37922-8
• Adobe Systems Incorporated. PostScript
1988. ISBN: 0-201-14396-8
• Adobe Systems Incorporated. PostScript
Professional, 1985. ISBN: 0-201-10179-3
Modo EPSON FX-850 e IBM
original da Brother. Este aparelho é compatível com PostScript® 3™. O interpretador BR-
®
, consulte os seguintes manuais:
®
Language Reference, 3ª edição. Addison-Wesley
®
Language Program Design. Addison-Wesley Professional,
®
Language Tutorial e Cookbook. Addison-Wesley
®
Proprinter XL
Os modos EPSON FX-850 e IBM Proprinter XL são os modos de emulação compatíveis com esta
impressora para cumprir a o padrão industrial para impressoras de matriz de pontos. Alguns aplicativos
são compatíveis com essas emulações de impressora de matriz de pontos. Use esses modos de
emulação para que sua impressora funcione bem quando imprimir através desses tipos de aplicativos.
4
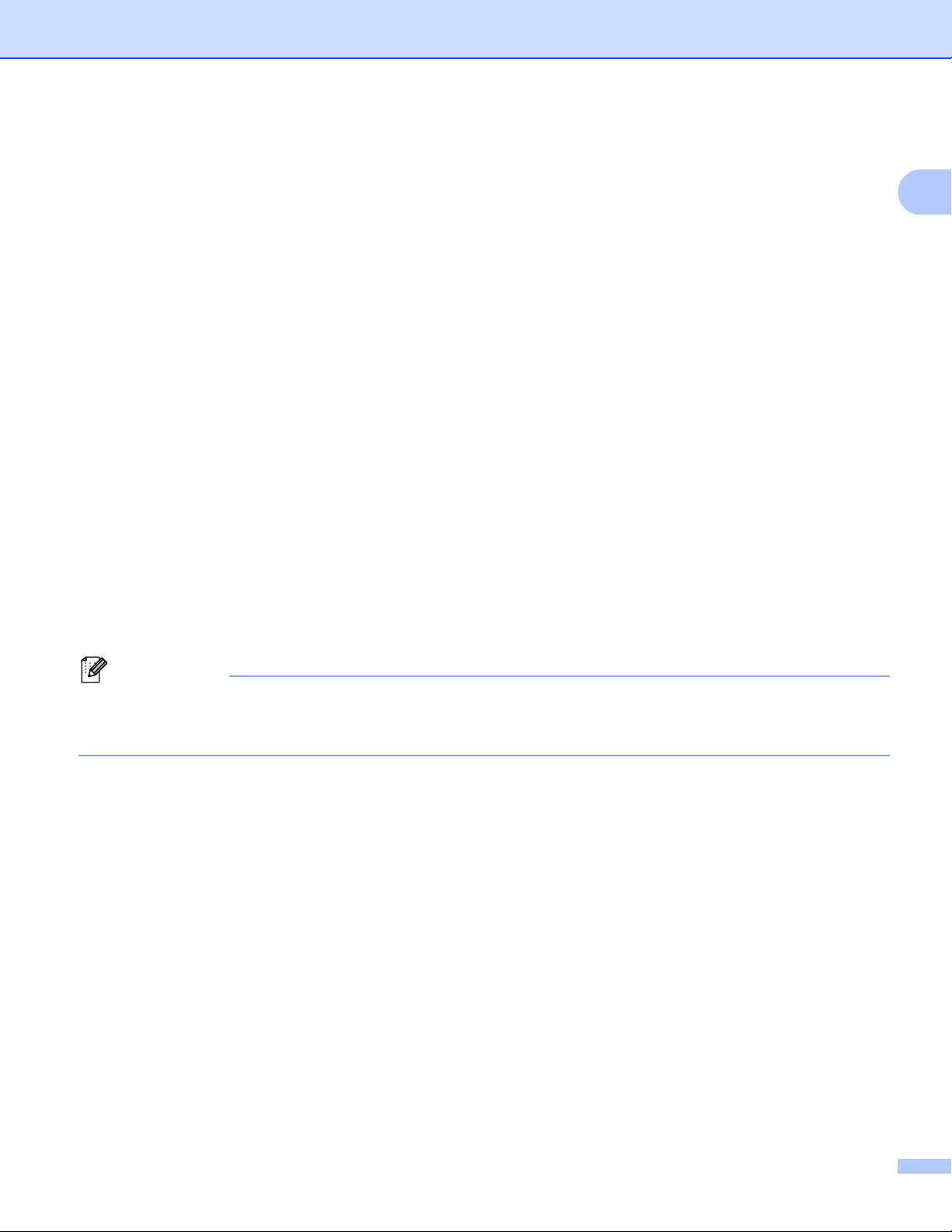
Usando o painel de controle
1
Observação
Configurando o modo de Emulação 1
Para modelos LCD de 5 linhas 1
a Pressione Menu.
b Pressione a ou b para selecionar Impressora. Pressione OK.
c Pressione a ou b para selecionar Emulação. Pressione OK.
d Pressione a ou b para selecionar Auto(EPSON), Auto(IBM), HP LaserJet, BR-Script 3,
Epson FX-850 ou IBM Proprinter. Pressione OK.
e Pressione Parar/Sair.
Para Modelos de telas sensíveis ao toque 1
a Pressione Menu.
b Pressione Impressora.
c Pressione a ou b para exibir Emulação. Pressione Emulação.
d Pressione para selecionar Auto (EPSON), Auto (IBM), HP LaserJet, BR-Script 3,
Epson FX-850 ou IBM Proprinter.
e Pressione Parar/Sair.
Recomenda-se que você configure a emulação com o seu software aplicativo ou com o servidor de rede.
Se a configuração não funcionar devidamente, selecione manualmente o modo de emulação necessário
utilizando os botões do painel de controle do aparelho.
5
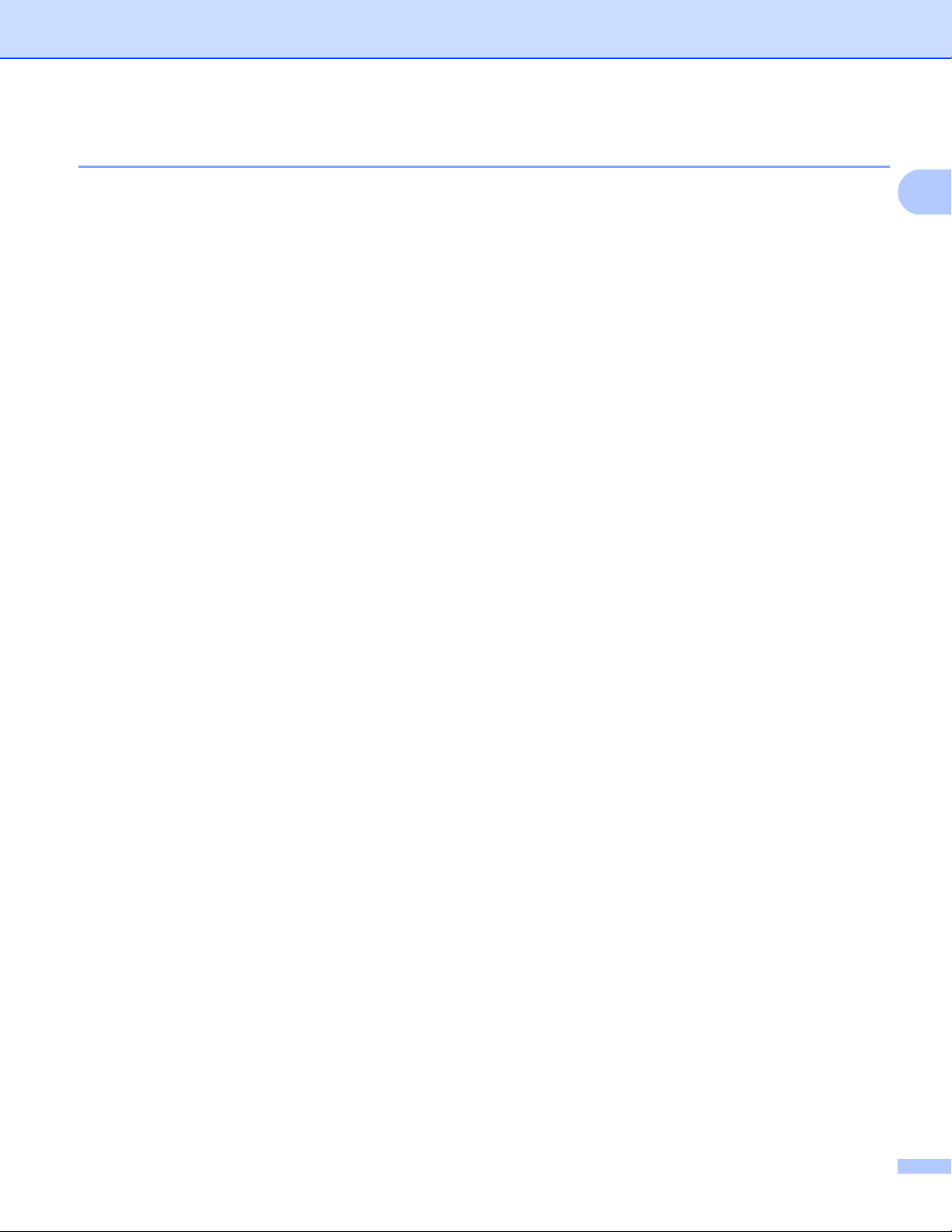
Usando o painel de controle
1
Imprimindo a Lista de Fontes Internas 1
Você pode imprimir uma lista de fontes internas (ou residentes) do aparelho para ver como fica a aparência
de cada fonte antes de selecioná-la.
Para modelos LCD de 5 linhas 1
a Pressione Menu.
b Pressione a ou b para selecionar Impressora. Pressione OK.
c Pressione a ou b para selecionar Opções de Impr. Pressione OK.
d Pressione a ou b para selecionar Fonte interna. Pressione OK.
e Pressione a ou b para selecionar HP LaserJet ou BR-Script 3. Pressione OK.
f Pressione Iniciar. O aparelho imprimirá a lista.
g Pressione Parar/Sair.
Para Modelos de telas sensíveis ao toque
a Pressione Menu.
b Pressione Impressora.
c Pressione a ou b para exibir Opções de Impressão. Pressione Opções de Impressão.
d Pressione Fonte interna.
e Pressione para selecionar HP LaserJet ou BR-Script 3.
f Pressione Iniciar. O aparelho imprimirá a lista.
g Pressione Parar/Sair.
1
6
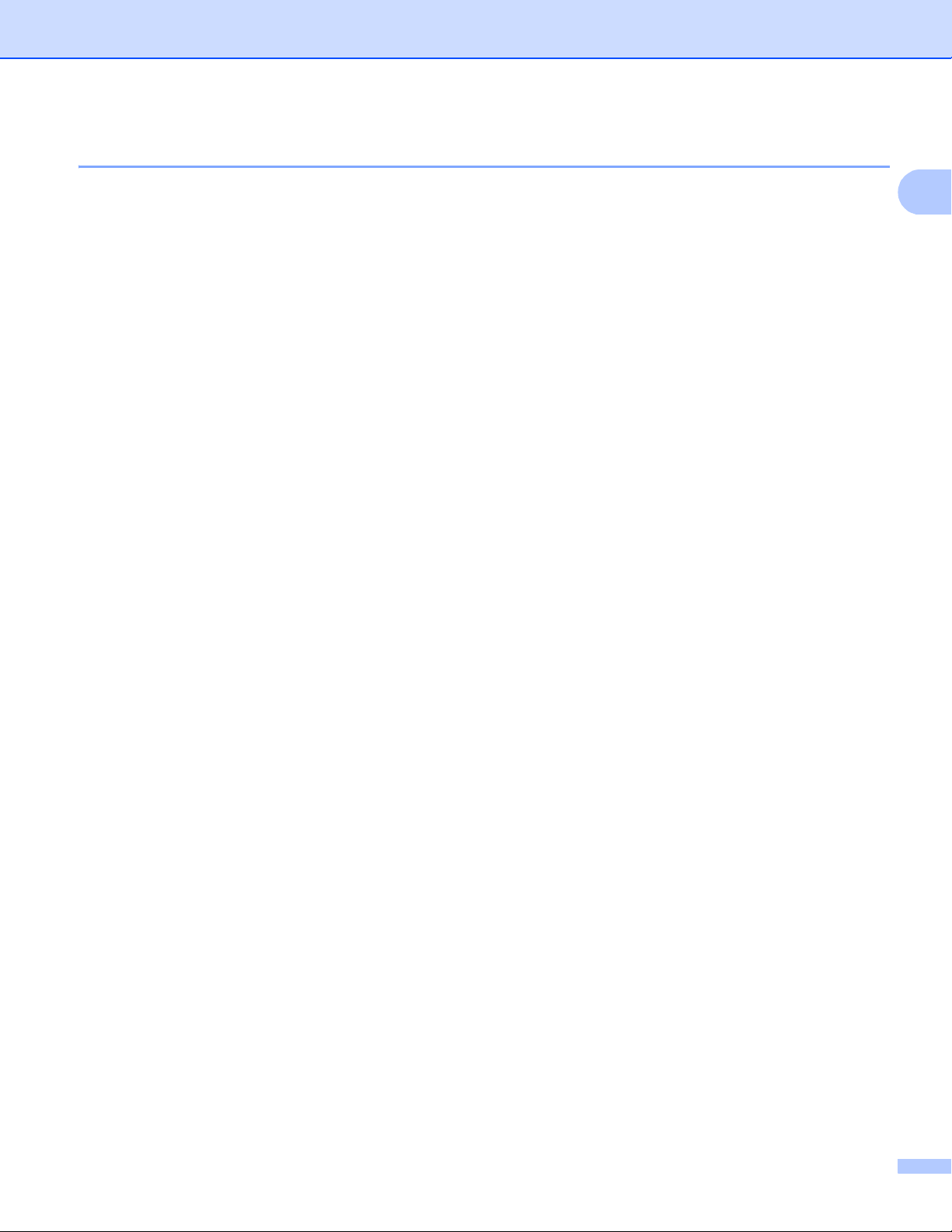
Usando o painel de controle
1
Imprimindo a Lista de Configuração da Impressora 1
Você poderá imprimir uma lista das configurações atuais da impressora.
Para modelos LCD de 5 linhas 1
a Pressione Menu.
b Pressione a ou b para selecionar Impressora. Pressione OK.
c Pressione a ou b para selecionar Opções de Impr. Pressione OK.
d Pressione a ou b para selecionar Configuração. Pressione OK.
e Pressione Iniciar. O aparelho imprimirá as configurações.
f Pressione Parar/Sair.
Para Modelos de telas sensíveis ao toque
a Pressione Menu.
b Pressione Impressora.
c Pressione a ou b para exibir Opções de Impressão. Pressione Opções de Impressão.
d Pressione Configuração.
e Pressione Iniciar. O aparelho imprimirá as configurações.
f Pressione Parar/Sair.
1
7
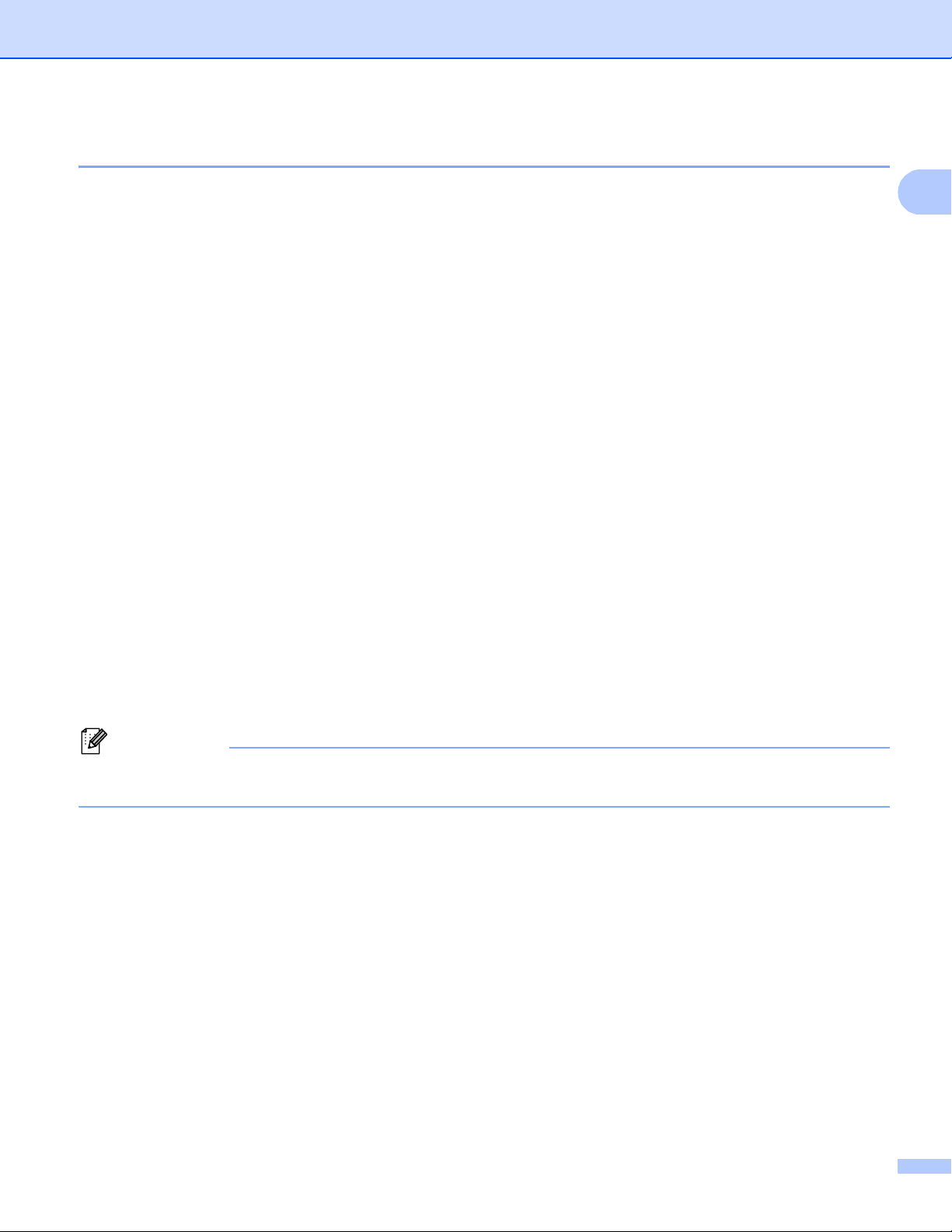
Usando o painel de controle
1
Observação
Teste de Impressão 1
Se você estiver tendo problemas com a qualidade da impressão, faça um teste de impressão.
Para modelos LCD de 5 linhas 1
a Pressione Menu.
b Pressione a ou b para selecionar Impressora. Pressione OK.
c Pressione a ou b para selecionar Opções de Impr. Pressione OK.
d Pressione a ou b para selecionar Imprimir Teste. Pressione OK.
e Pressione Iniciar.
f Pressione Parar/Sair.
Para Modelos de telas sensíveis ao toque
a Pressione Menu.
b Pressione Impressora.
c Pressione a ou b para exibir Opções de Impressão. Pressione Opções de Impressão.
d Pressione Imprimir teste.
e Pressione Iniciar.
f Pressione Parar/Sair.
Se o problema aparecer na impressão: uu Manual Básico do Usuário: Melhorando a qualidade de
impressão.
1
8
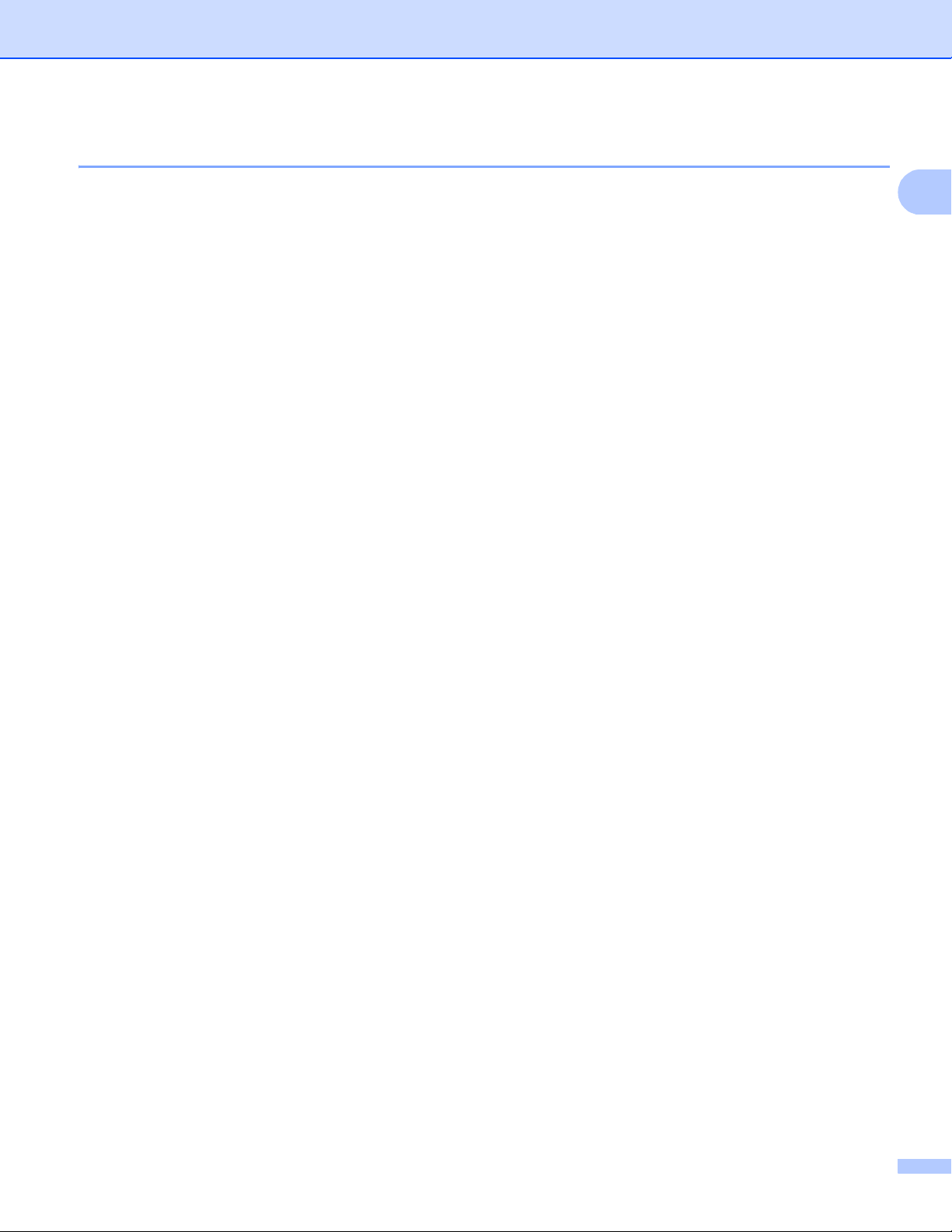
Usando o painel de controle
1
Impressão Duplex (frente e verso) 1
Você pode escolher se deseja imprimir automaticamente em ambos os lados do papel. Essa configuração
no driver da impressora terá prioridade sobre a configuração escolhida no painel de controle.
Para modelos LCD de 5 linhas 1
a Pressione Menu.
b Pressione a ou b para selecionar Impressora. Pressione OK.
c Pressione a ou b para selecionar Duplex. Pressione OK.
d Pressione a ou b para selecionar Desativado, Lig. (Mar Long) ou Lig (Mar Curt). Pressione
OK.
e Pressione Parar/Sair.
Para Modelos de telas sensíveis ao toque 1
a Pressione Menu.
b Pressione Impressora.
c Pressione a ou b para exibir Duplex. Pressione Duplex.
d Pressione para selecionar Desl, Margem Longa ou Margem Curta.
e Pressione Parar/Sair.
9
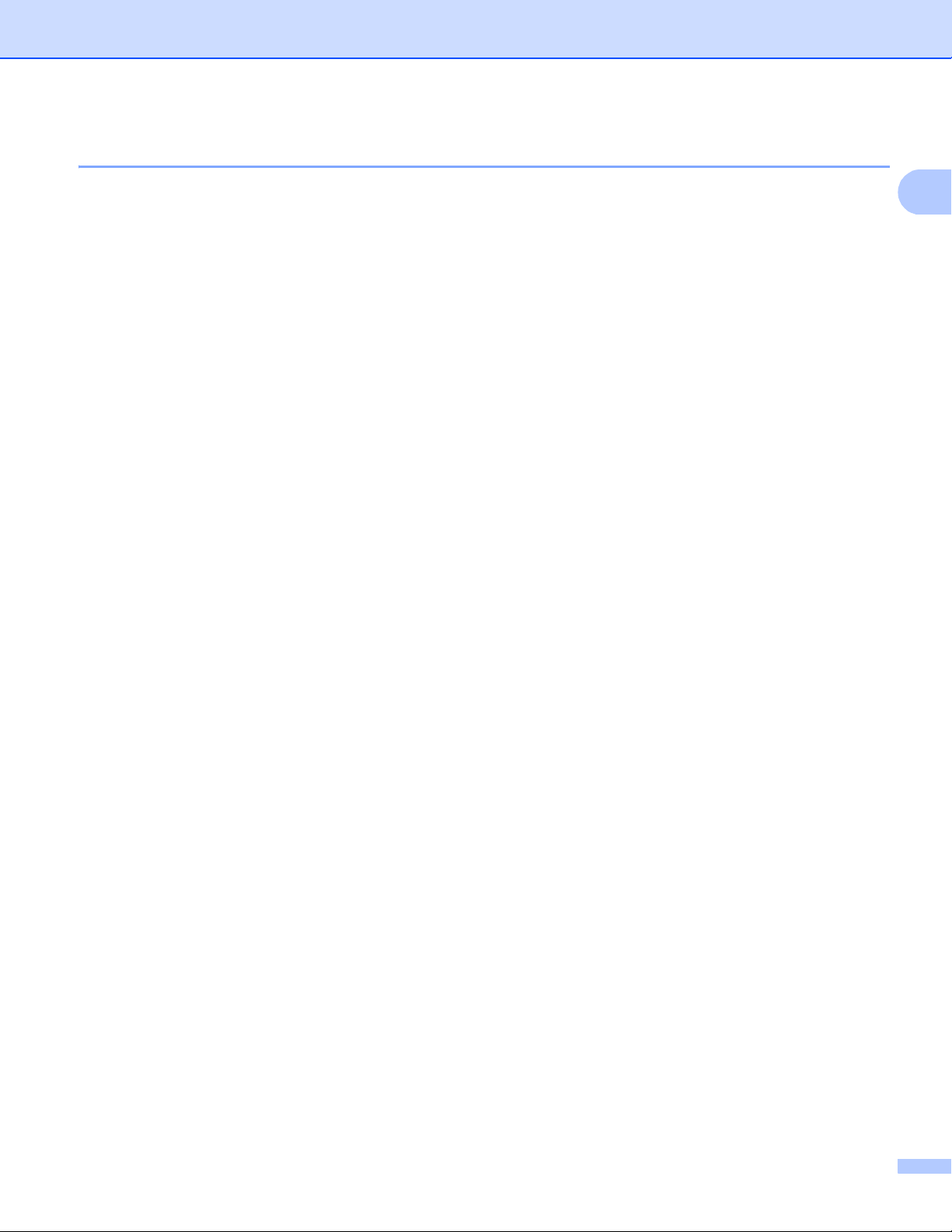
Usando o painel de controle
1
Continuação automática 1
Se esta configuração estiver ativada, a máquina vai automaticamente corrigir um erro de tamanho de papel
e vai usar qualquer papel compatível das outras bandejas de papel.
Para modelos LCD de 5 linhas 1
a Pressione Menu.
b Pressione a ou b para selecionar Impressora. Pressione OK.
c Pressione a ou b para selecionar Continuação Auto. Pressione OK.
d Pressione a ou b para selecionar Ativado ou Desativado. Pressione OK.
e Pressione Parar/Sair.
Para Modelos de telas sensíveis ao toque 1
a Pressione Menu.
b Pressione Impressora.
c Pressione a ou b para exibir Continuação Auto. Pressione Continuação Auto.
d Pressione para selecionar Lig ou Desl.
e Pressione Parar/Sair.
10
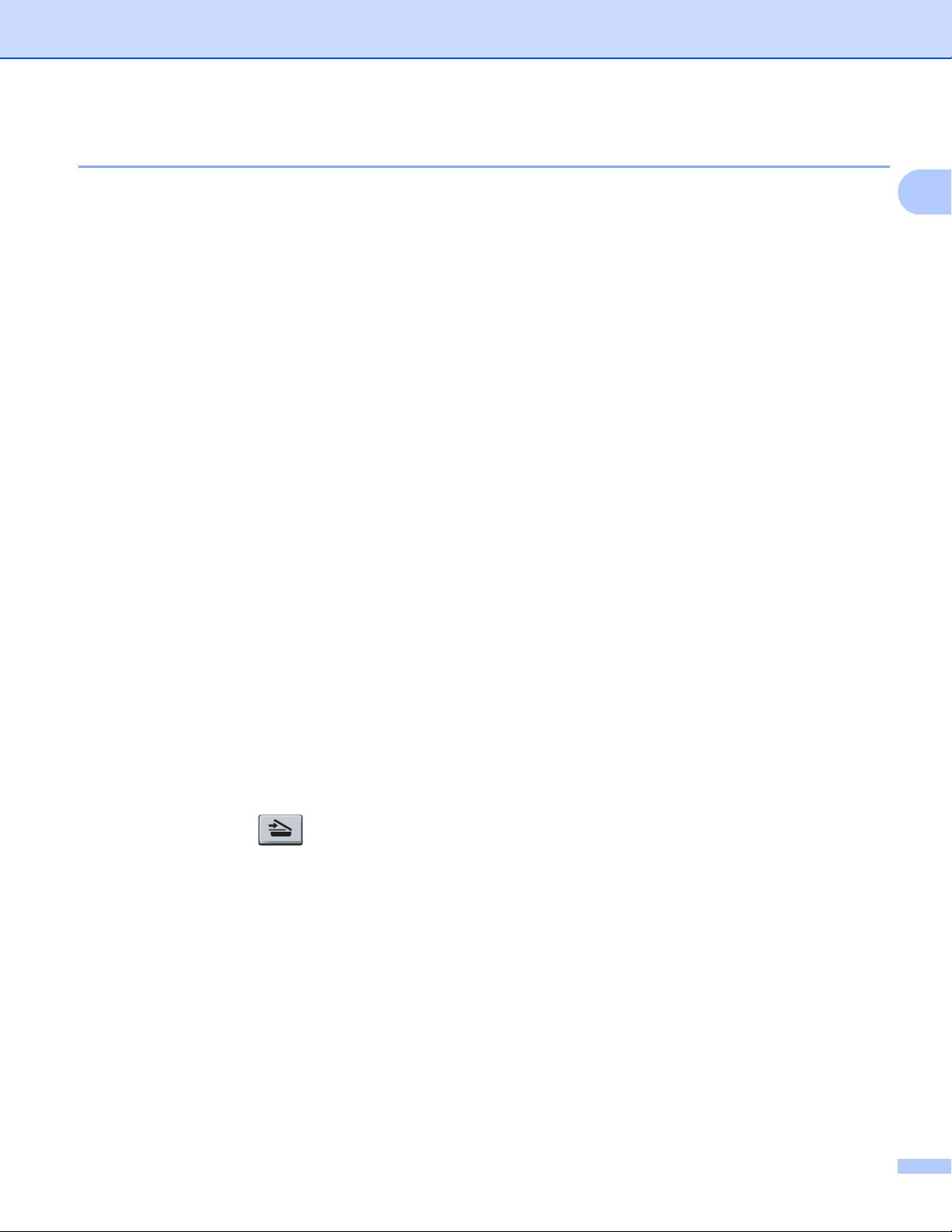
Usando o painel de controle
1
Restabelecendo as configurações padrão da impressora 1
É possível redefinir as configurações de impressora do aparelho para o padrão de fábrica.
Esse procedimento não redefinirá as configurações de rede. Para redefinir as configurações de rede do
aparelho para o padrão de fábrica: uu Manual do Usuário de Rede.
Para modelos LCD de 5 linhas
a Pressione Menu.
b Pressione a ou b para selecionar Impressora. Pressione OK.
c Pressione a ou b para selecionar Reset na Impr.. Pressione OK.
d Para restaurar as configurações padrão, pressione 1 para escolher 1.Reset.
Para sair sem fazer alterações, pressione 2 para escolher 2.Sair.
e Pressione Parar/Sair.
Para Modelos de telas sensíveis ao toque 1
a Pressione Menu.
b Pressione Impressora.
c Pressione a ou b para exibir Redef. Impressora. Pressione Redef. Impressora.
d Para restaurar as configurações padrão, pressione Sim.
Para sair sem fazer alterações, pressione Não.
e Pressione Parar/Sair.
1
Utilizando a tecla ESCANEAR 1
Você pode usar a tecla (DIGITALIZAR) do painel de controle ou Escan. na tela de toque para
escanear documentos para os seus aplicativos de processamento de texto, gráficos ou e-mail, ou para uma
pasta no computador.
Para obter detalhes, consulte a Seção IV Utilizando a tecla ESCANEAR.
11
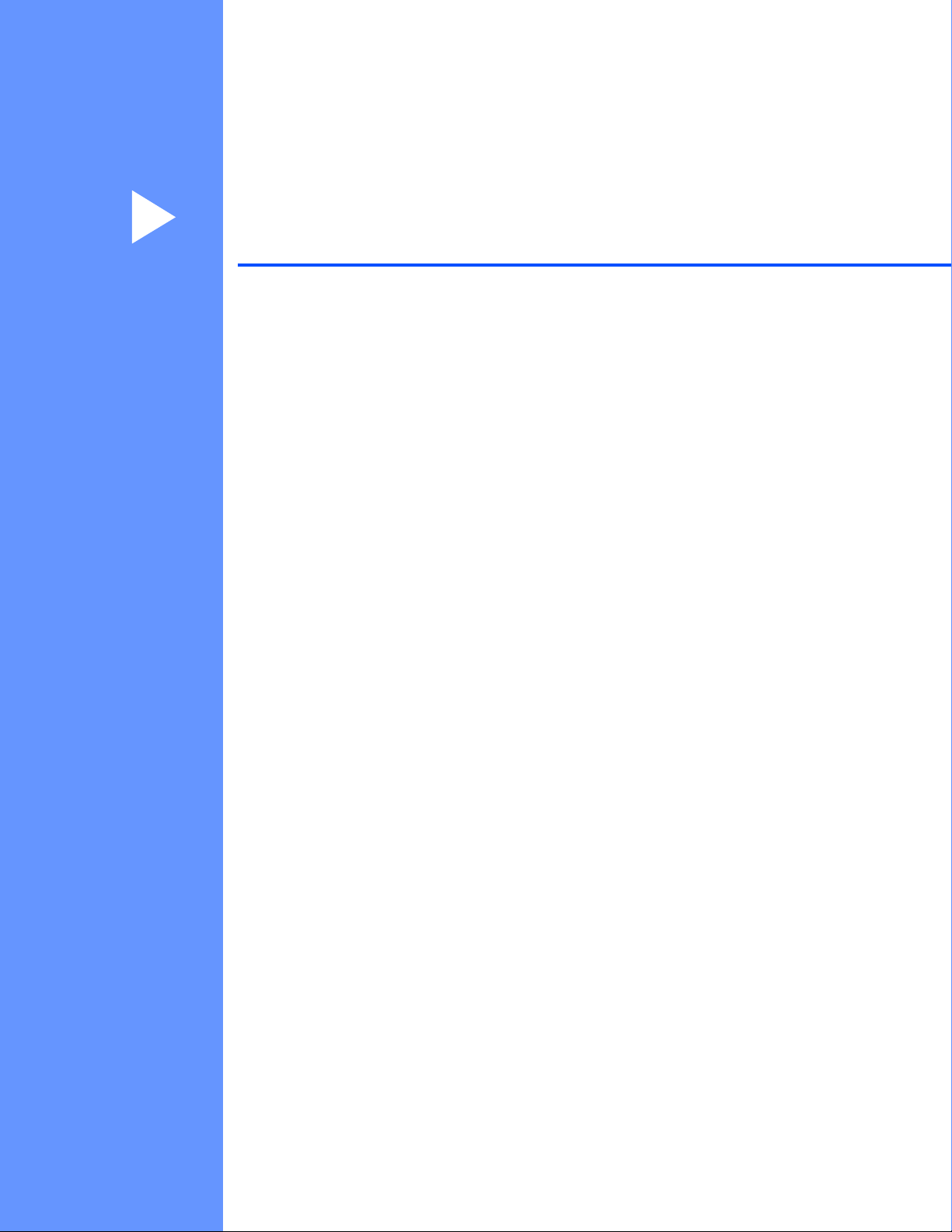
Seção II
Windows
Impressão 13
Escaneamento 48
ControlCenter4 70
Configuração remota (para modelos MFC) 106
Software PC-FAX da Brother (para modelos MFC) 108
Configurações de firewall (para usuários de rede) 126
®
II
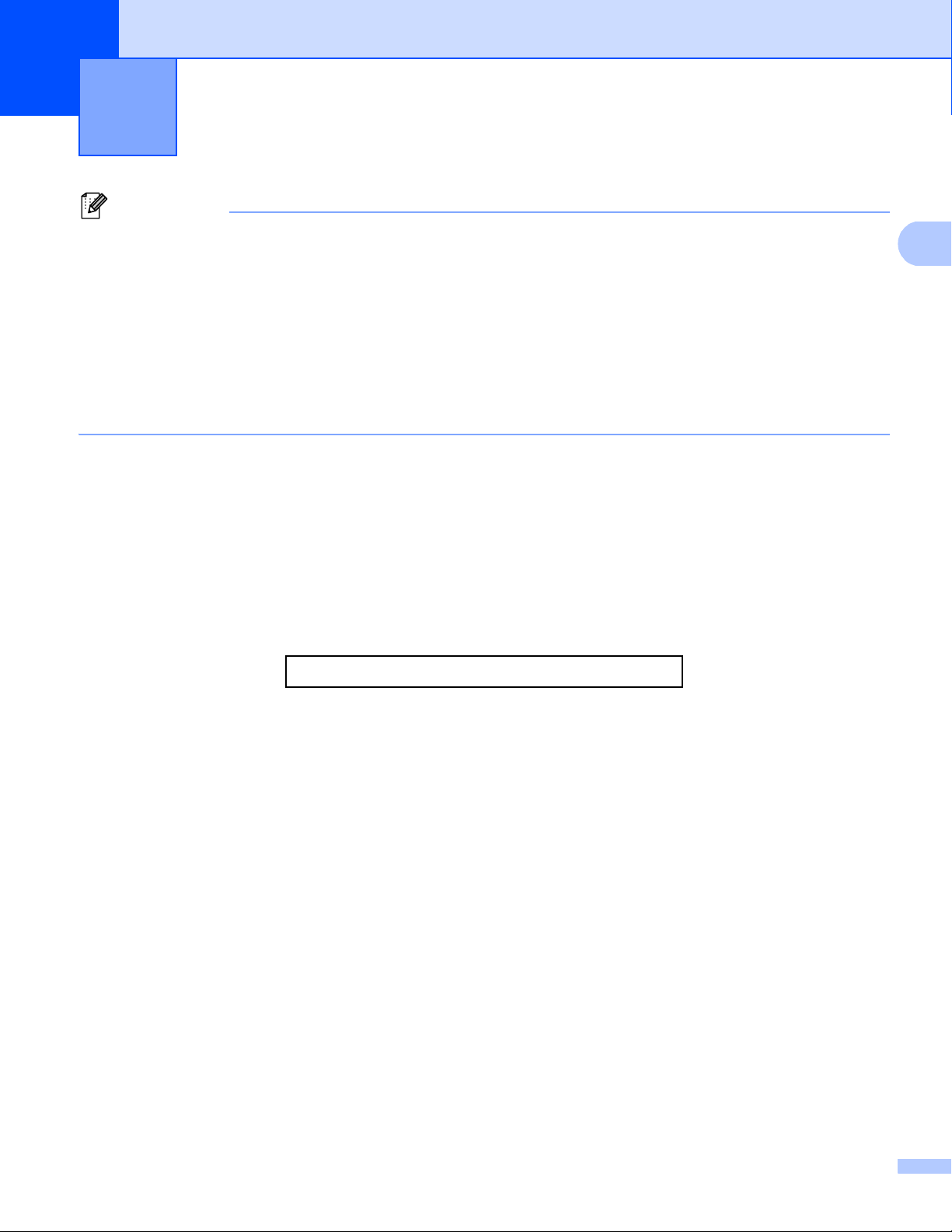
2
2
Observação
• As telas desta seção são do Windows® XP. As telas no seu PC podem variar dependendo do seu sistema
operacional.
• Se o PC estiver protegido por firewall e não for possível imprimir ou escanear em rede, ou enviar Fax via
PC, talvez seja necessário definir as configurações do firewall. Se você estiver utilizando o Firewall do
Windows
Firewall necessárias já estão feitas. Se não tiver instalado a partir do CD-ROM de instalação, consulte
Configurações de firewall (para usuários de rede) uu página 126 para configurar o Firewall do
Windows
Usuário desse seu software ou entre em contato com o fabricante.
Impressão 2
®
e tiver instalado o MFL-Pro Suite a partir do CD-ROM de instalação, as configurações de
®
. Se você estiver utilizando qualquer outro software de Firewall pessoal, consulte o Manual do
Usando o driver da impressora Brother 2
Um driver da impressora é um software que traduz os dados do formato utilizado por um PC para o formato
exigido por uma impressora específica, utilizando uma linguagem de comando de impressora ou uma
linguagem de descrição de página.
Os drivers da impressora estão no CD-ROM de instalação fornecido. Instale os drivers seguindo os passos
do Guia de Configuração Rápida. Os drivers de impressora mais recentes também podem ser baixados a
partir do Brother Solutions Center no site:
http://solutions.brother.com/
13
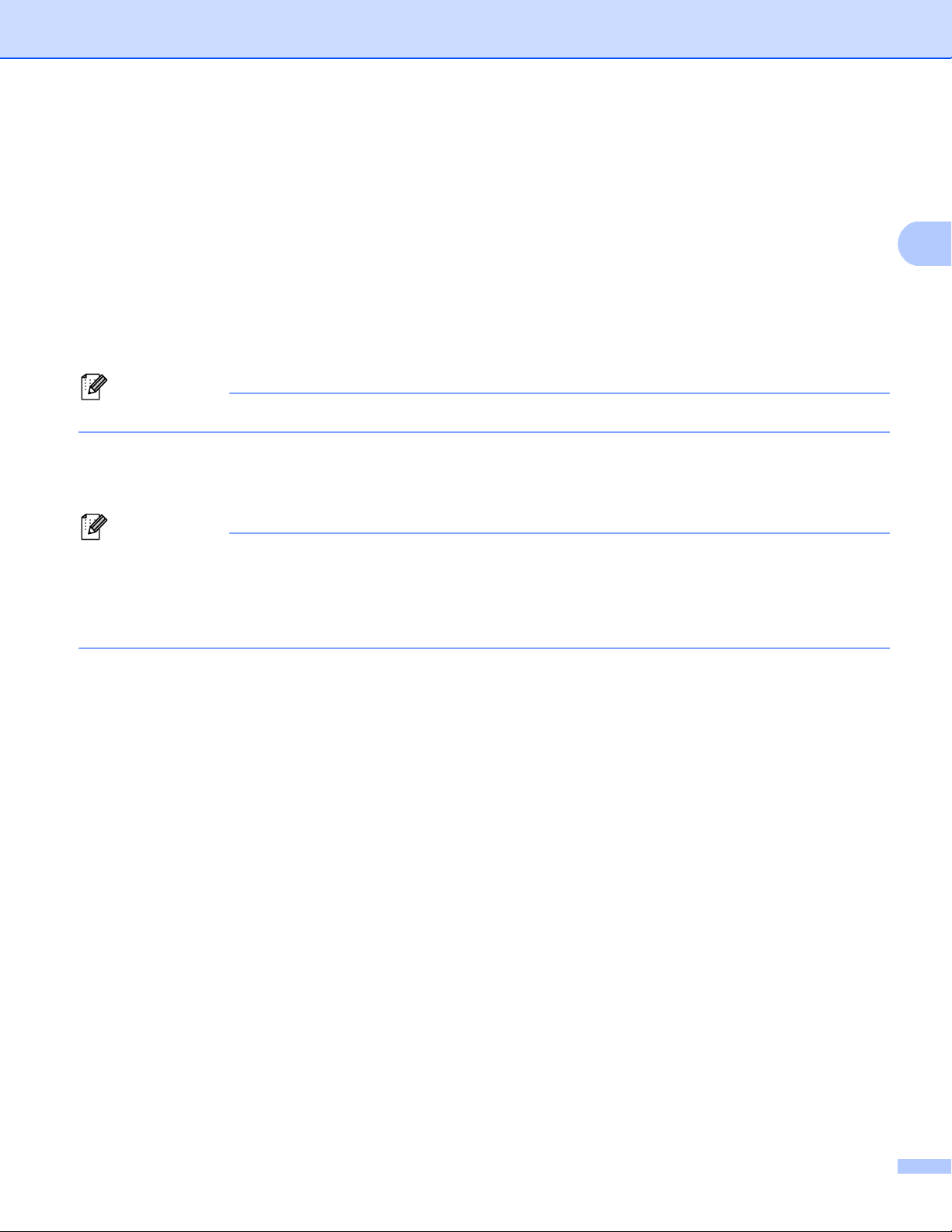
Impressão
2
Observação
Observação
Imprimindo um documento 2
Quando o aparelho recebe dados do seu computador, ele começa a imprimir pegando papel da bandeja.
A bandeja de papéis pode alimentar vários tipos de papéis e envelopes. (Para obter informações sobre a
Bandeja de Papéis e os papéis recomendados: uu Manual Básico do Usuário)
a A partir de seu aplicativo, selecione o comando Imprimir.
Se outros drivers de impressora estiverem instalados no computador, escolha Brother MFC-XXXX*
como seu driver de impressora no menu Imprimir ou Configurações de Impressão do seu aplicativo de
software e clique em OK para começar a imprimir.
*(Onde XXXX é o nome do modelo.)
(Macintosh) Consulte Recursos no driver de impressora (Macintosh) uu página 138.
b O computador envia os dados ao aparelho, e o LED de Dados começa a piscar.
c Quando o aparelho terminar de imprimir todos os dados, o LED de Dados deixará de piscar.
Você pode escolher o tamanho e a orientação do papel em seu software aplicativo.
Se seu software aplicativo não aceitar o tamanho de papel personalizado, selecione o tamanho de papel
imediatamente superior.
Em seguida, ajuste a área de impressão alterando as margens direita e esquerda no software aplicativo.
14
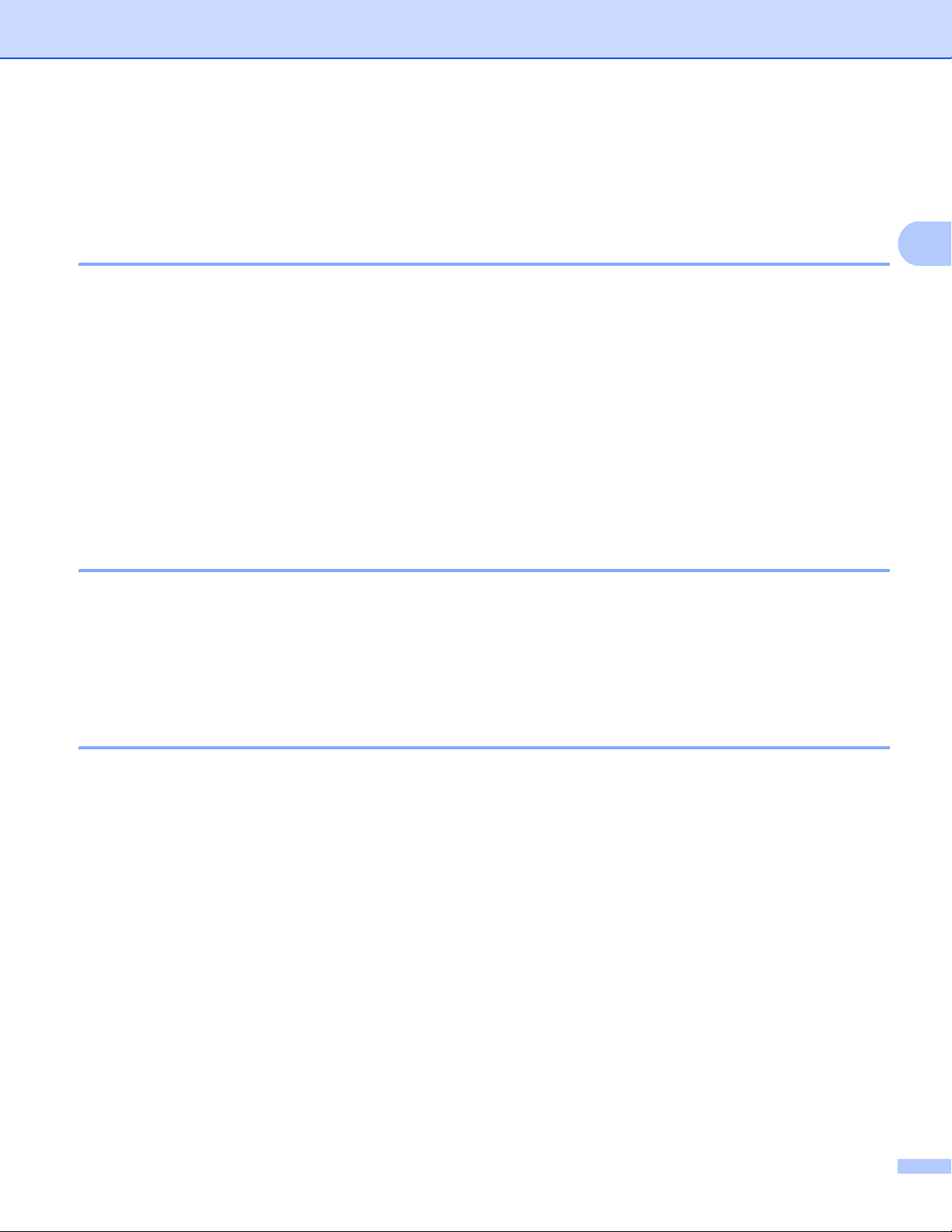
Impressão
2
Impressão Duplex (frente e verso) 2
O driver da impressora fornecido aceita a impressão duplex.
Orientações para imprimir nos dois lados do papel 2
Se o papel for fino, poderá ficar enrugado.
Se o papel estiver ondulado, vire o maço ao contrário, alise-o e coloque-o de volta na bandeja de papel
ou na Bandeja MU.
Se o papel não estiver entrando corretamente, pode estar ondulado. Retire o papel, alise-o e vire o maço
de papéis ao contrário.
Ao utilizar a função duplex manual, é possível que o papel fique preso ou que a qualidade da impressão
fique ruim.
Se ocorrer obstrução de papel: uu Manual Básico do Usuário: Mensagens de erro e manutenção. Se
você tiver problema de qualidade de impressão: uu Manual Básico do Usuário: Melhorando a qualidade
de impressão.
Impressão duplex automática 2
Use o tamanho de papel A4 ao usar a função de impressão duplex automática.
Certifique-se de que a tampa traseira esteja fechada.
Se o papel estiver ondulado, alise-o e coloque-o de volta na bandeja de papel.
Use papel comum ou fino. NÃO use papel bond.
Impressão duplex manual 2
O aparelho imprime primeiro todas as páginas pares em um lado do papel. Depois, o driver de impressora
fornece orientações (em uma mensagem pop-up) para você reinserir o papel. Antes de reinserir o papel,
alise-o bem, ou ele poderá ficar preso. A utilização de papel muito fino ou grosso não é recomendada.
Escaneamento, impressão e envio de fax simultâneos 2
Seu aparelho pode imprimir arquivos enviados pelo seu computador enquanto envia ou recebe faxes na
memória, ou enquanto escaneia um documento para o computador. O envio de mensagens de fax não é
interrompido durante a impressão no computador. No entanto, quando o aparelho está fazendo cópias ou
recebendo um fax em papel, ele pausa a operação de impressão do computador, continuando quando a
cópia ou a recepção do fax terminar.
15
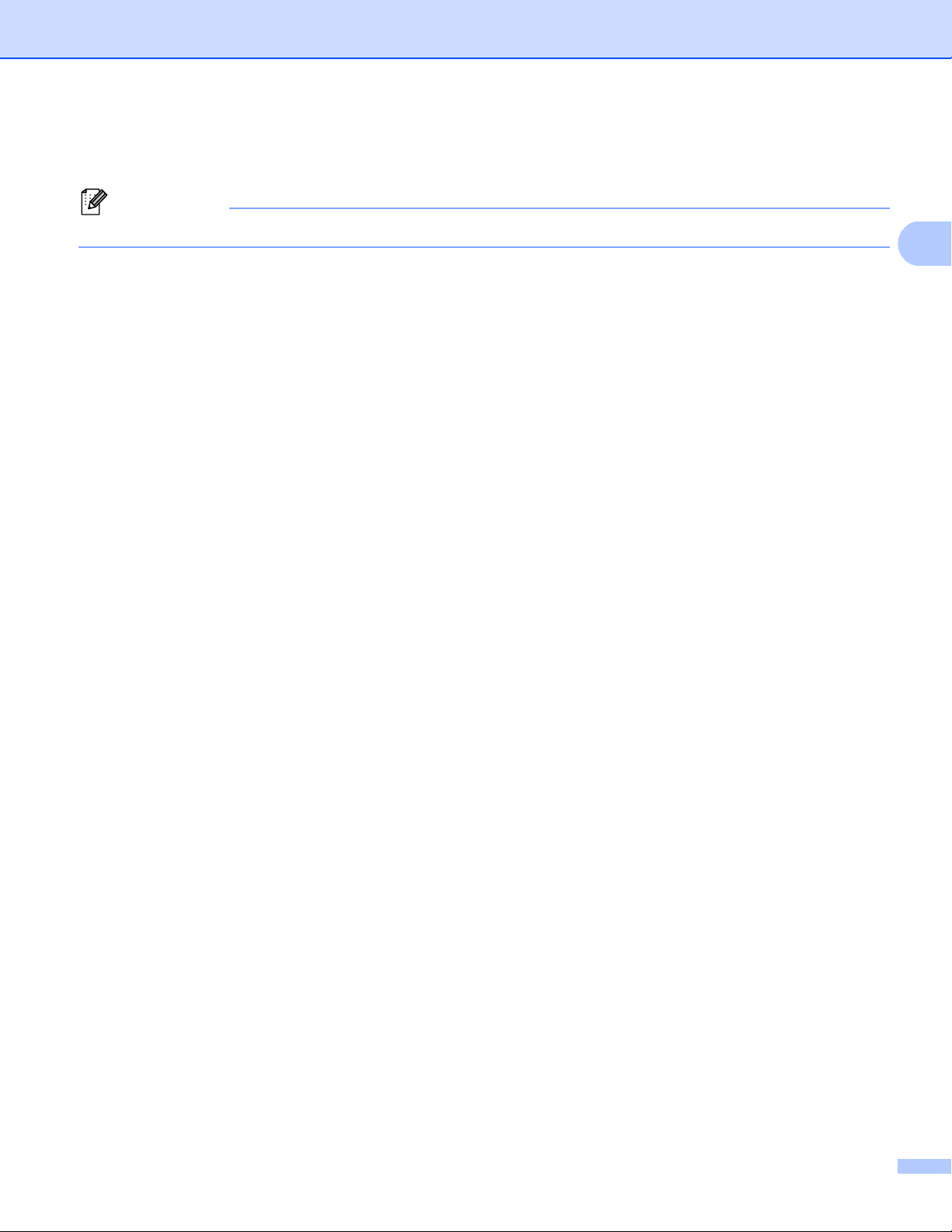
Impressão
2
Observação
Configurações do driver de impressora 2
Para usuários do Macintosh, consulte Impressão e Envio de Fax uu página 138.
Você pode alterar as seguintes configurações da impressora ao imprimir a partir do computador:
Tamanho do Papel
Orientação
Cópias
Tipo de Mídia
Resolução
Configurações de Impressão
Múltiplas Páginas
Duplex / Folheto
Origem do Papel
Dimensionamento
2
1
Impressão Inversa
Utilizar Marca D'água
Imprimir Cabeçalho-Rodapé
1
1
Modo Economia de Toner
Impressão Segura
Administrador
Autenticação de Usuário
Macro
1
1
1
Ajuste de Densidade
Melhorar o resultado da impressão
Ignorar Página em Branco
Perfis de Impressão
1
Essas configurações não estão disponíveis com o driver de impressora BR-Script 3 para Windows®.
2
A impressão duplex manual/impressão manual de folhetos não estão disponíveis com o driver de impressora BR-Script3 para Windows®.
1
1
As páginas a seguir fornecem uma visão geral das configurações de driver da impressora. Para obter mais
informações, consulte o texto da Ajuda no driver da impressora.
16
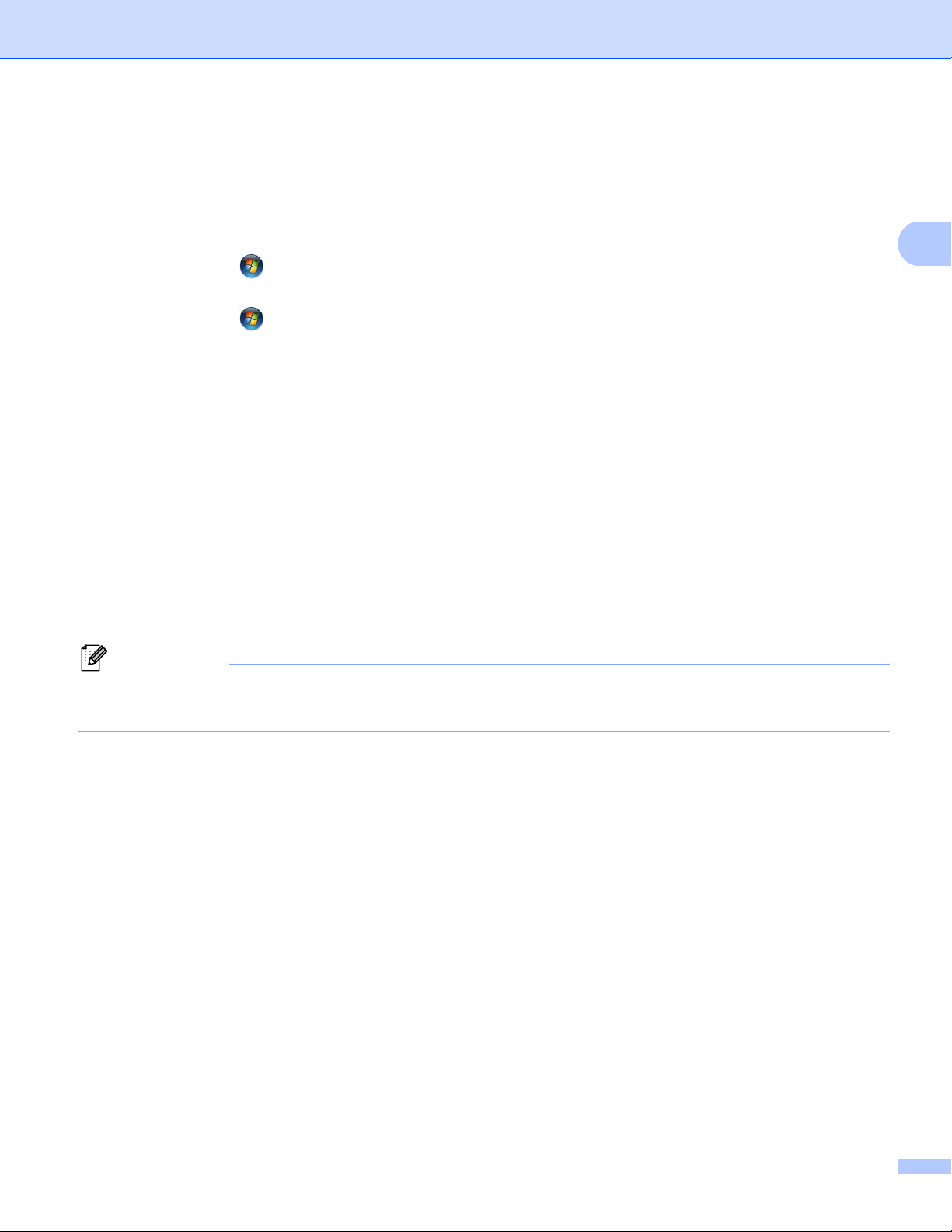
Impressão
2
Observação
Acessando as configurações do driver de impressora 2
a (Para Windows
®
XP e Windows Server®)
Clique em Iniciar e depois em Impressoras e aparelhos de fax.
®
(Para Windows Vista
)
Clique no botão , Painel de Controle, Hardware e Sons e depois em Impressoras.
(Para Windows
®
7)
Clique no botão e em Dispositivos e Impressoras.
b (Para Windows
®
XP, Windows Vista® e Windows Server®)
Clique com o botão direito do mouse no ícone Brother MFC-XXXX Printer (onde XXXX é o nome do
modelo) e selecione Propriedades. A caixa de diálogo de propriedades da impressora é exibida.
®
(Para Windows
7)
Clique com o botão direito do mouse no ícone Brother MFC-XXXX Printer (onde XXXX é o nome do
modelo) e selecione Propriedades da impressora. A caixa de diálogo de propriedades da impressora
é exibida.
c (Para Windows
®
XP, Windows Vista® e Windows Server®)
Selecione a guia Geral e clique em Preferências de impressão.
A caixa de diálogo do driver da impressora é exibida.
®
(Para Windows
7)
Selecione a guia Geral e clique em Preferências....
A caixa de diálogo do driver da impressora é exibida.
• Para definir as configurações da bandeja, escolha a guia Acessórios.
• Para alterar a porta da impressora, escolha a guia Portas.
17
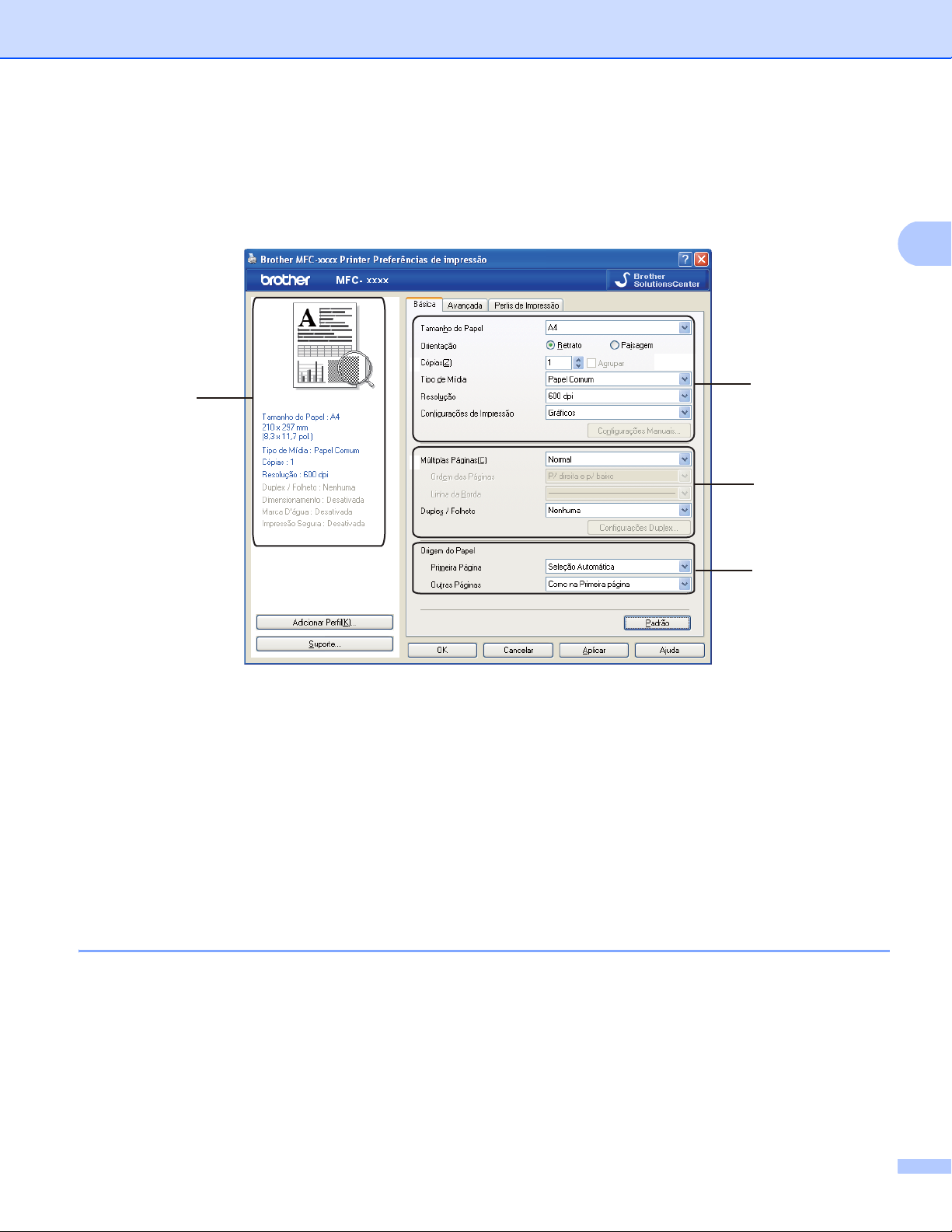
Impressão
2
(1)
(2)
(3)
(4)
Guia Básica 2
Você também pode alterar as configurações de Layout de Página clicando na ilustração no lado esquerdo
da guia Básica.
a Selecione Tamanho do Papel, Orientação, Cópias, Tipo de Mídia, Resolução e
Configurações de Impressão (1).
b Selecione Múltiplas Páginas e Duplex / Folheto (2).
c Selecione Origem do Papel (3).
d Confirme suas configurações atuais na janela (4).
e Clique em OK para aplicar as configurações selecionadas.
Para retornar aos valores padrão, clique em Padrão e depois em Sim.
Tamanho do papel 2
No menu suspenso, selecione o Tamanho de Papel que está utilizando.
18
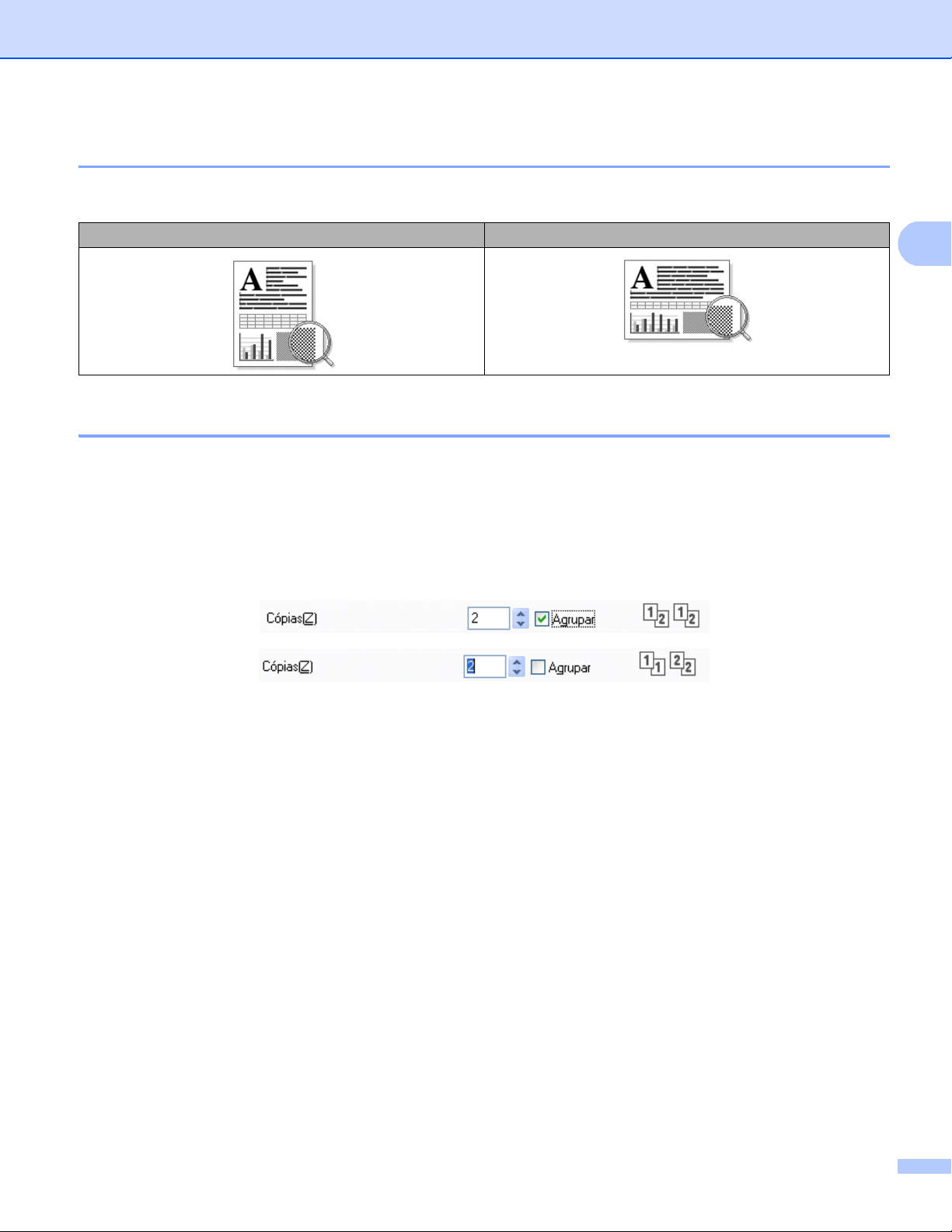
Impressão
2
Orientação 2
A opção Orientação seleciona a posição de impressão do seu documento (Retrato ou Paisagem).
Retrato (Vertical) Paisagem (Horizontal)
Cópias 2
A opção Cópias define o número de cópias que serão impressas.
Agrupar
Com a caixa de seleção Agrupar selecionada, uma cópia completa do documento será impressa e
repetida de acordo com o número de cópias que você selecionou. Se a caixa de opções Agrupar não
estiver selecionada, então cada página será impressa pelo número de cópias desejado. Só depois será
impressa a página seguinte do documento.
19
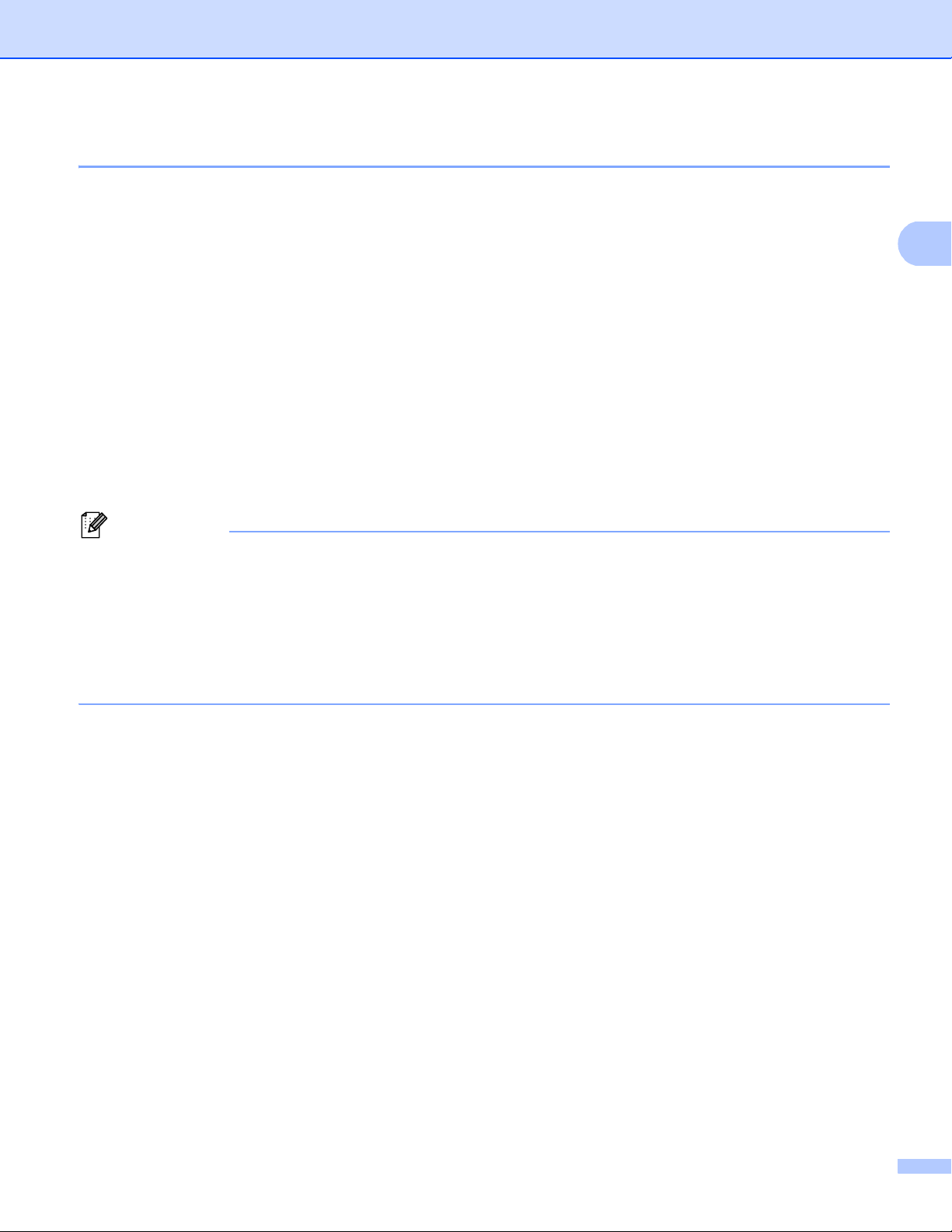
Impressão
2
Observação
Tipo de Mídia 2
É possível usar os seguintes tipos de mídia no seu aparelho. Para obter a melhor qualidade de impressão,
selecione o tipo de mídia que pretende utilizar.
Papel Comum
Papel Fino
Papel Grosso
Papel Mais Grosso
Papel Bond
Envelopes
Envelope Grosso
Envelope Fino
Papel Reciclado
Etiqueta
• Ao usar papel comum simples (60 a 105 g/m2, 16 a 28 lb) selecione Papel Comum. Ao usar papel de
gramatura maior ou papel áspero, selecione Papel Grosso ou Papel Mais Grosso. Para papel bond,
selecione Papel Bond.
• Ao imprimir em envelopes, selecione Envelopes. Se o toner não ficar fixo corretamente no envelope
quando a opção Envelopes tiver sido selecionada, escolha Envelope Grosso. Se o envelope estiver
amassado quando a opção Envelopes foi selecionada, escolha Envelope Fino. Para obter mais
informações: uu Manual Básico do Usuário.
20
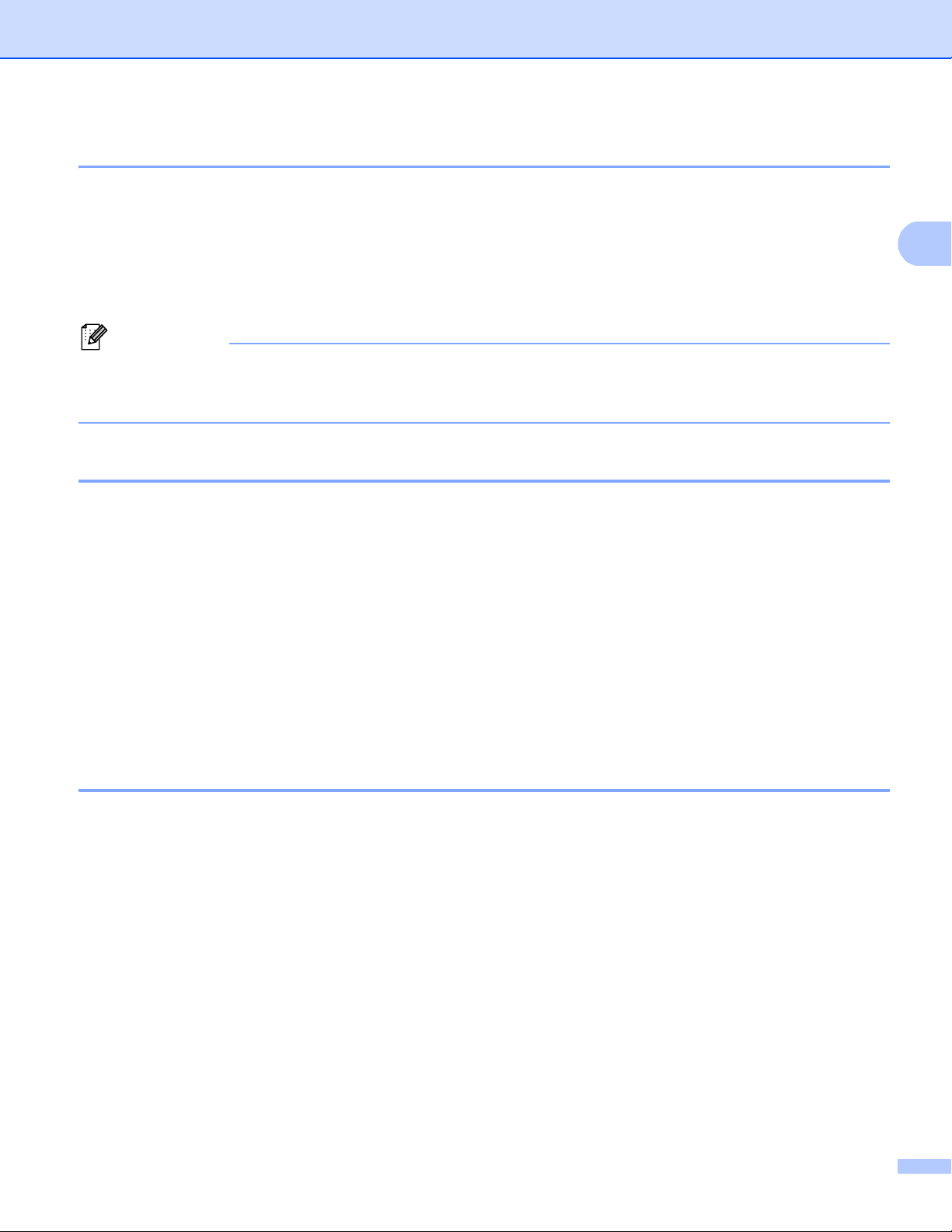
Impressão
2
Observação
Resolução 2
Você pode escolher a resolução conforme a seguir.
300 dpi
600 dpi
HQ 1200
1200 dpi
A velocidade de impressão mudará de acordo com a configuração de qualidade escolhida. Uma maior
qualidade de impressão leva mais tempo para ser impressa, enquanto uma qualidade menor levará
menos tempo.
Configurações da Impressora 2
Você pode alterar as configurações de impressão da seguinte forma:
Gráficos
Este é o melhor modo de imprimir documentos com gráficos.
Texto
Este é o melhor modo de imprimir documentos de texto.
Manual
Você pode alterar as configurações manualmente escolhendo Manual e clicando no botão
Configurações Manuais....
Você pode definir brilho, contraste e outras configurações.
Múltiplas Páginas 2
A seleção Múltiplas Páginas pode reduzir o tamanho da imagem de uma página, permitindo a impressão de
várias páginas em uma única folha de papel ou pode aumentar o tamanho da imagem para imprimir uma
página em várias folhas de papel.
Ordem das Páginas
Quando a opção N em 1 está selecionada, a ordem das páginas pode ser selecionada na lista suspensa.
Linha da Borda
Quando for imprimir várias páginas em uma única folha com a função Múltiplas Páginas, você pode optar
por incluir uma borda sólida, uma borda pontilhada ou nenhuma borda ao redor de cada página na folha.
Imprimir linha de corte
Quando a opção 1 em NxN páginas está selecionada, é possível selecionar a opção Imprimir linha de
corte. Essa opção permite imprimir uma linha tênue de recorte ao redor da área imprimível.
21
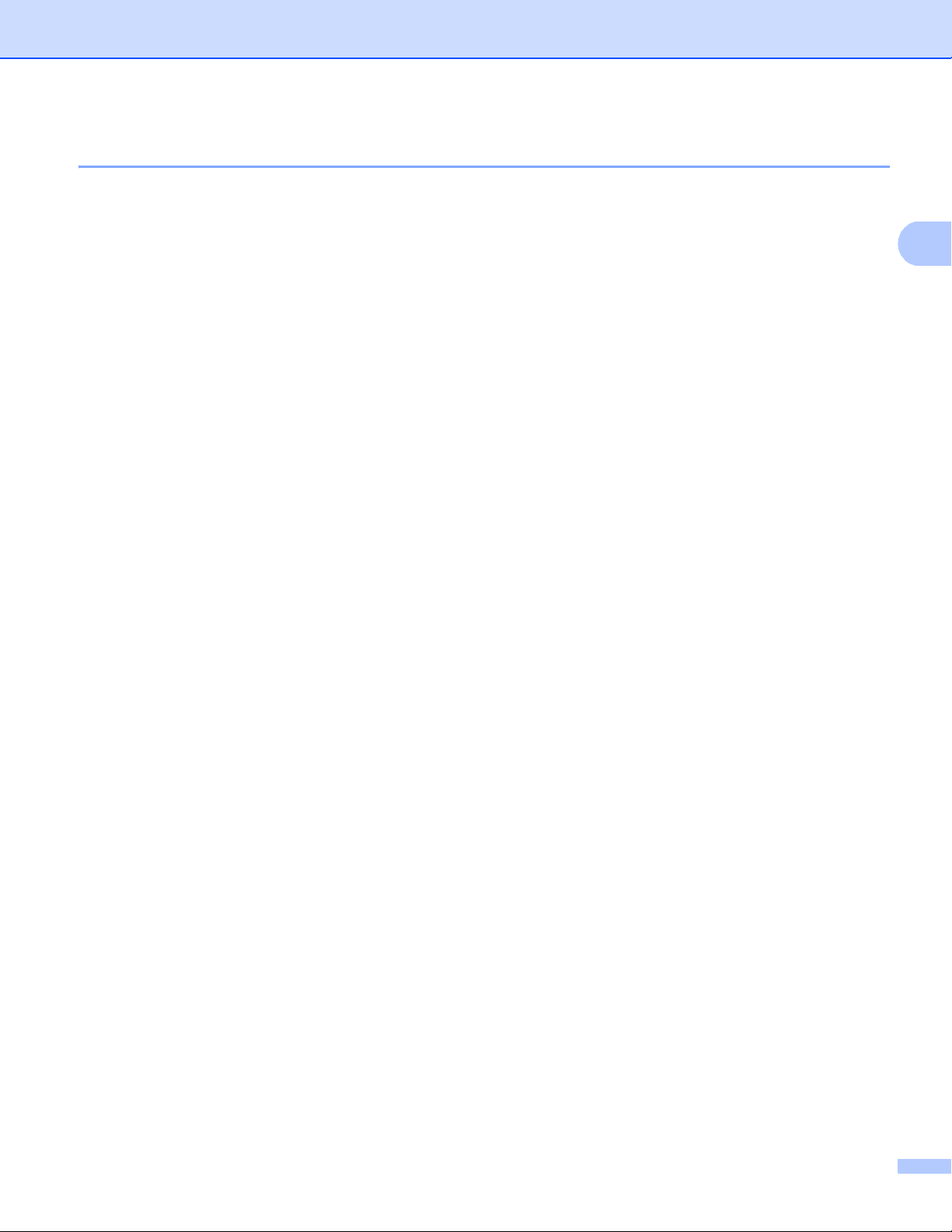
Impressão
2
Duplex (frente e verso)/Folheto 2
Quando quiser imprimir um folheto ou fazer uma impressão duplex, use essa função.
Nenhuma
Desativa impressão duplex.
Duplex / Duplex (Manual)
Quando quiser fazer uma impressão duplex, use essas opções.
• Duplex
O aparelho imprime nos dois lados do papel automaticamente.
• Duplex (Manual)
O aparelho imprime todas as páginas pares primeiro. Em seguida, o driver de impressora será
interrompido e mostrará as instruções necessárias para recolocar o papel. Quando você clicar em OK,
as páginas ímpares serão impressas.
Selecionar Duplex ou Duplex (Manual) ativa o botão Configurações Duplex.... É possível definir as
seguintes configurações na caixa de diálogo Configurações Duplex.
• Tipo de Duplex
Existem quatro tipos de direções de encadernação duplex disponíveis para cada orientação.
• Margem para Encadernação
Marcando a opção Margem para Encadernação, você também pode especificar a margem para
encadernação em polegadas ou milímetros.
Folheto / Folheto (Manual)
Use essa opção para imprimir um documento em formato de folheto usando a impressão duplex. Dessa
forma, o documento será organizado de acordo com os números de página corretos, permitindo que você
o dobre no centro sem precisar alterar a ordem das páginas.
• Folheto
O aparelho imprime nos dois lados do papel automaticamente.
• Folheto (Manual)
O aparelho imprime todos os lados pares primeiro. Em seguida, o driver de impressora será
interrompido e mostrará as instruções necessárias para recolocar o papel. Quando você clicar em OK,
os lados ímpares serão impressos.
22
 Loading...
Loading...