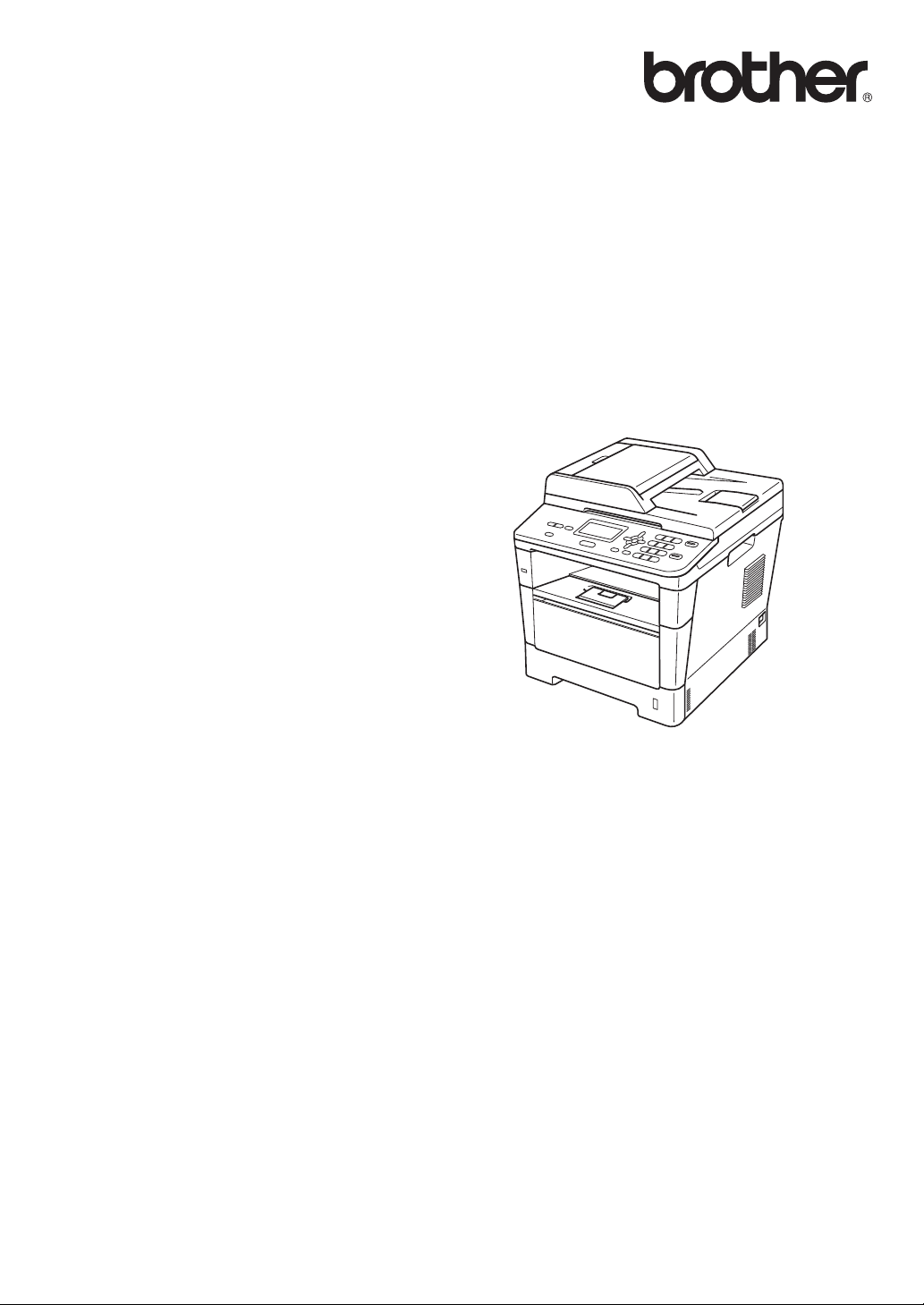
Benutzerhandbuch Grundfunktionen
DCP-8110DN
Version 0
GER/AUS/SWI-GER
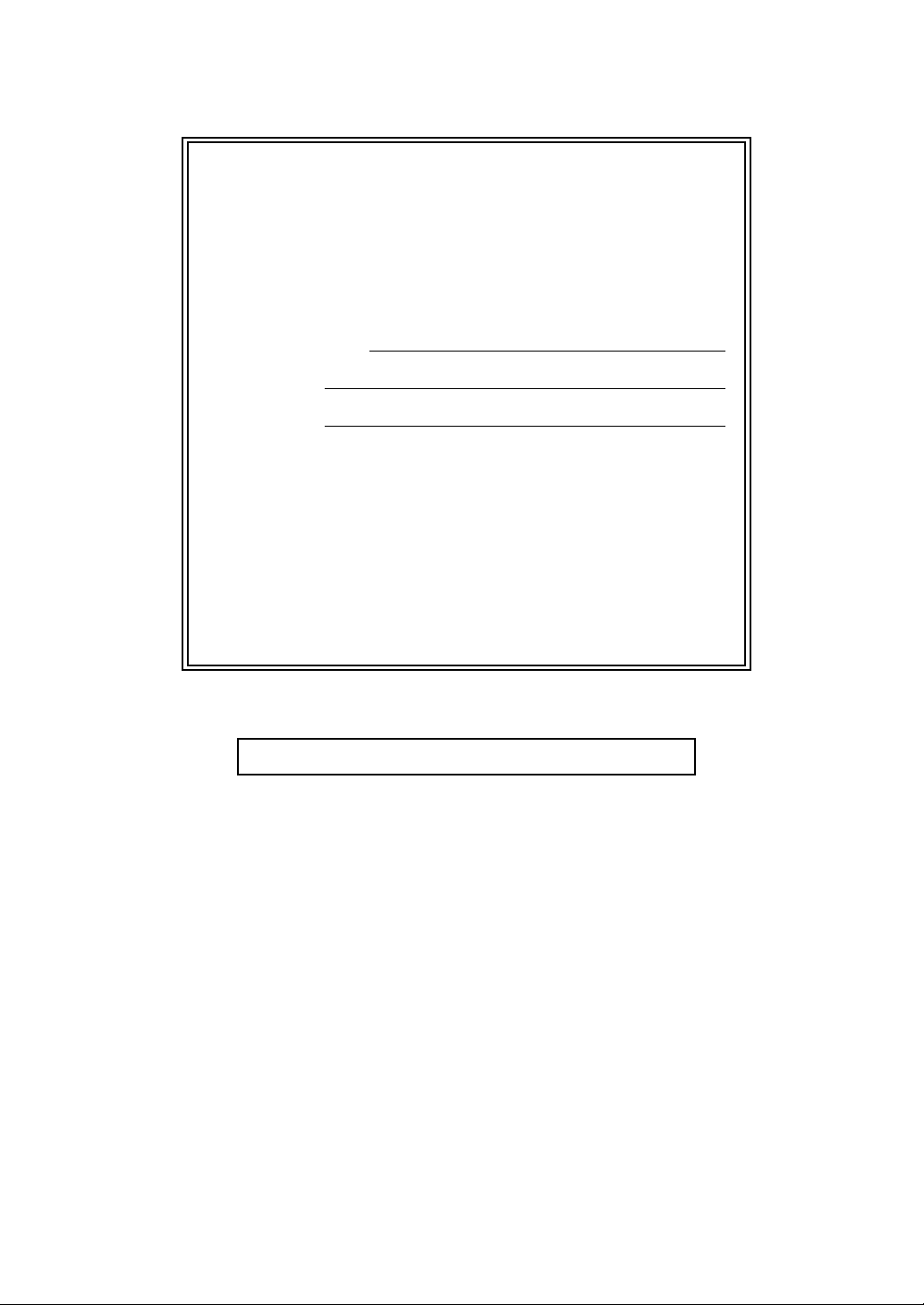
Service-Information
Füllen Sie die folgenden Felder aus, damit Sie bei
Bedarf jederzeit darauf zurückgreifen können:
Modellnummer: DCP-8110DN
(Kreisen Sie Ihre Modellnummer ein)
Seriennummer:
1
Gekauft am:
Gekauft bei:
1
Die Seriennummer finden Sie an der Rückseite des
Gerätes. Bewahren Sie das Benutzerhandbuch und
den Kaufbeleg sorgfältig auf als Nachweis für den
Kauf des Gerätes bei Diebstahl, Feuerschäden oder
Garantieanspruch.
Registrieren Sie Ihr Gerät schnell und bequem online unter
http://www.brother.com/registration/
© 2012 Brother Industries, Ltd. Alle Rechte vorbehalten.
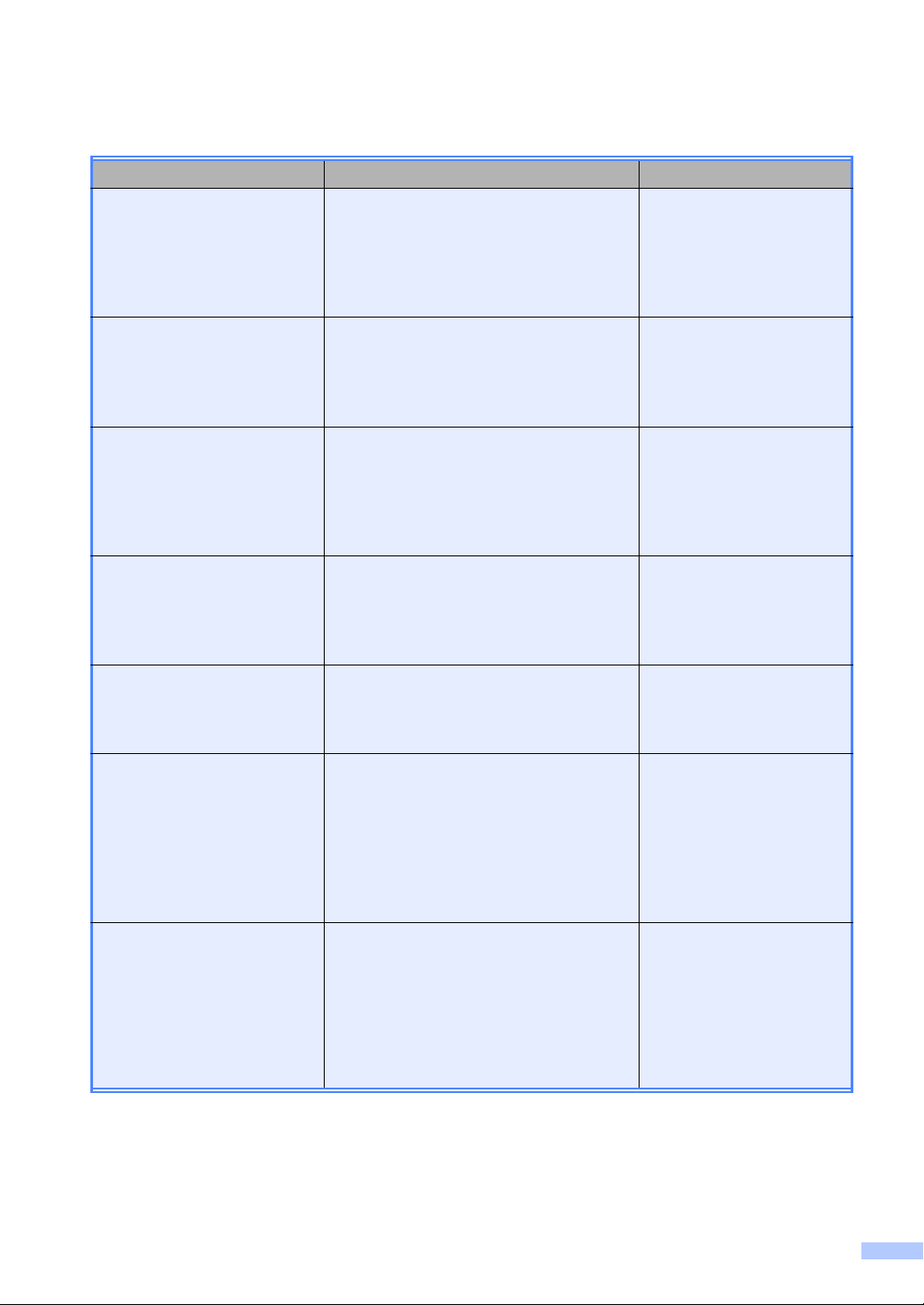
Benutzerhandbücher und wo sie zu finden sind
Welches Handbuch? Was beinhaltet es? Wo ist es zu finden?
Produkt-Sicherheitshinweise
Installationsanleitung Folgen Sie den Anweisungen zur
Benutzerhandbuch Grundfunktionen
Benutzerhandbuch Erweiterte Funktionen
Software-Handbuch Folgen Sie diesen Anweisungen zum
Lesen Sie diese Anleitung zuerst. Lesen
Sie bitte die Sicherheitshinweise, bevor
Sie das Gerät in Betrieb nehmen. In dieser
Anleitung finden Sie Hinweise zu
Markenzeichen und gesetzlichen
Vorschriften.
Inbetriebnahme des Gerätes und zur
Installation der Treiber und Software
entsprechend dem Betriebssystem und
der Verbindungsart, die Sie verwenden.
Lernen Sie die Grundfunktionen zum
Kopieren, Scannen und des Direktdrucks
kennen und erfahren Sie, wie die
Verbrauchsmaterialien ersetzt werden.
Beachten Sie die Hinweise zur
Problemlösung.
Lernen Sie die erweiterten Funktionen
kennen: Kopieren, Sicherheitsfunktionen,
das Ausdrucken von Berichten und die
Durchführung von regelmäßigen
Wartungsarbeiten.
Drucken, Scannen, Scannen im Netzwerk
und zur Verwendung des
Dienstprogramms Brother ControlCenter.
Gedruckt / Im Karton
Gedruckt / Im Karton
PDF-Datei /
Installations-CD-ROM /
Im Karton
PDF-Datei /
Installations-CD-ROM /
Im Karton
PDF-Datei /
Installations-CD-ROM /
Im Karton
Netzwerkhandbuch Dieses Handbuch enthält nützliche
Informationen zu den LAN-Einstellungen
sowie zu Sicherheitseinstellungen, die
vom Brother-Gerät verwendet werden.
Sie finden hier auch Informationen zu den
von Ihrem Gerät unterstützten Protokollen
und ausführliche Hinweise zur
Problemlösung.
Google Cloud Print
Anleitung
Dieses Handbuch enthält Einzelheiten zur
Konfiguration Ihres Brother-Geräts für ein
Google-Konto und zur Verwendung von
Google Clout Print zum Drucken über das
Internet von Geräten, die Gmail™ für
Mobilgeräte, GOOGLE DOCS™ für
Mobilgeräte und Anwendungen für
Chrome OS verwenden.
PDF-Datei /
Installations-CD-ROM /
Im Karton
PDF-Datei /
Brother Solutions Center
2
i
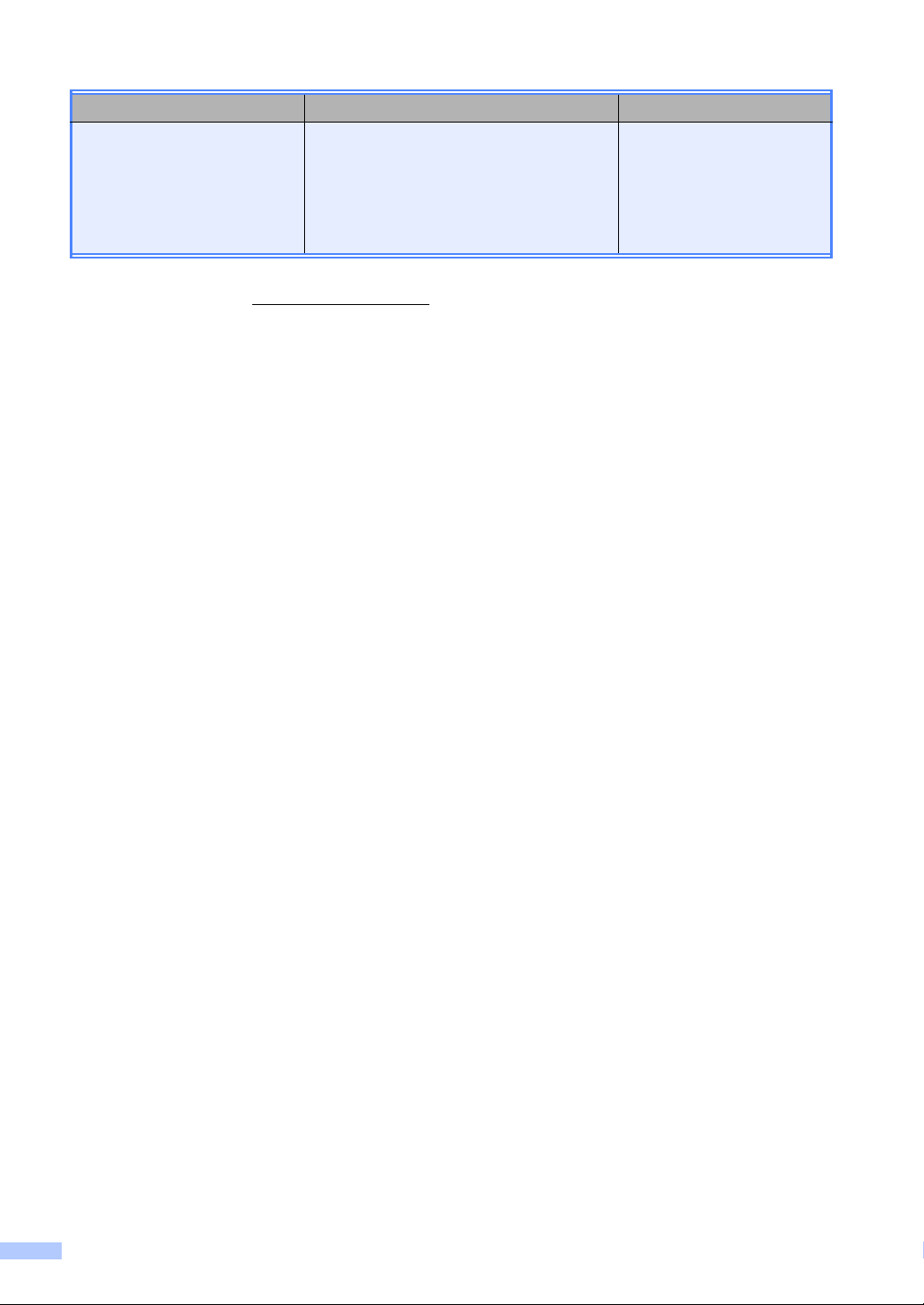
Welches Handbuch? Was beinhaltet es? Wo ist es zu finden?
Anleitung für Mobildruck
und -scan aus Brother
iPrint&Scan
Dieses Handbuch enthält nützliche
Informationen zum Drucken von JPEG-
und PDF-Dateien
und Scannen von Ihrem Brother-Gerät auf
Ihr Mobilgerät, wenn es mit einem Wi-FiNetzwerk verbunden ist.
1
PDF-Drucken wird nicht von Windows® Phone unterstützt.
2
Besuchen Sie uns unter http://solutions.brother.com/.
1
von Ihrem Mobilgerät
PDF-Datei /
Brother Solutions Center
2
ii
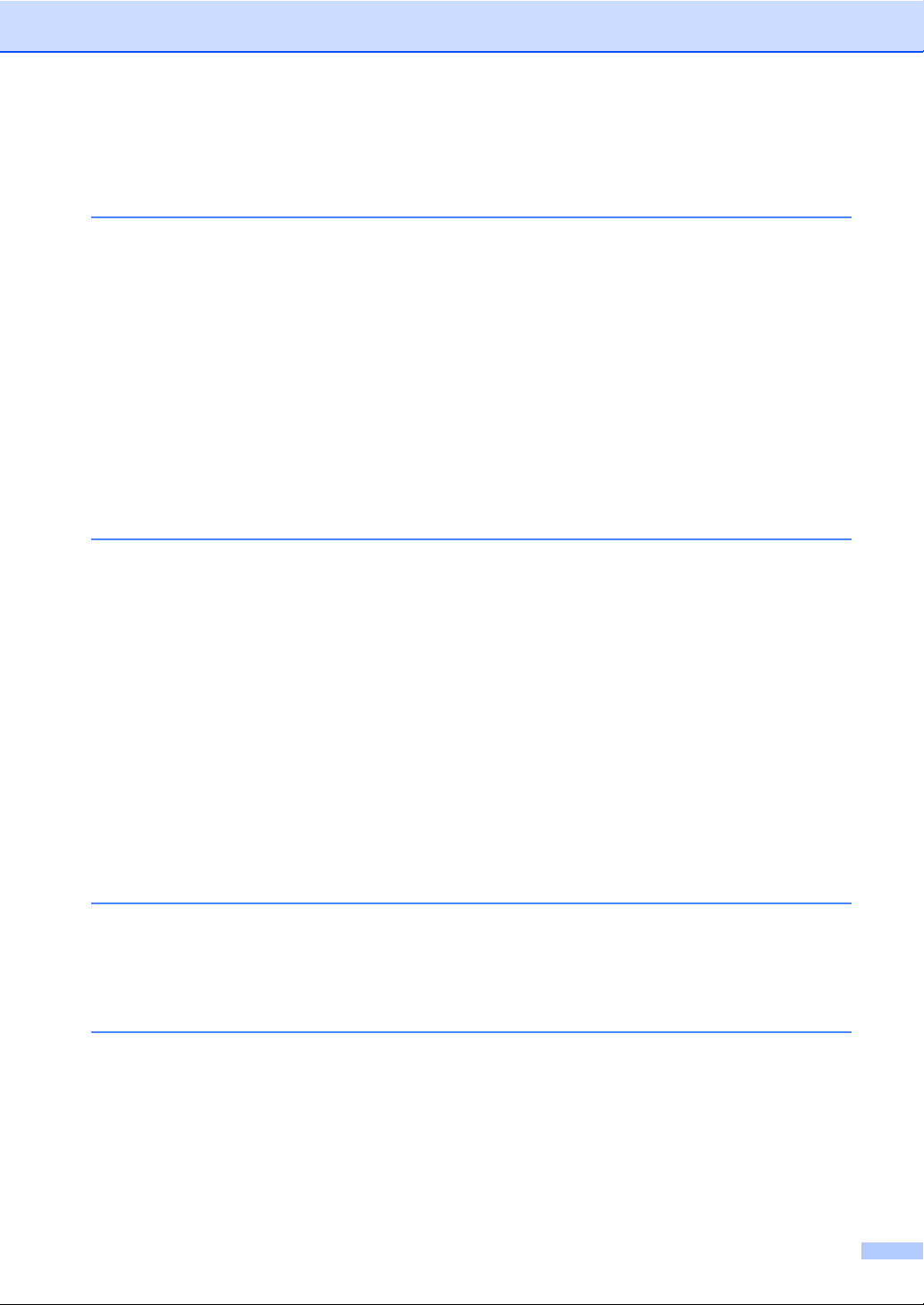
Inhaltsverzeichnis
(Benutzerhandbuch - Grundfunktionen)
1 Allgemeine Informationen 1
Zur Verwendung dieses Handbuches....................................................................1
In dieser Dokumentation verwendete Symbole und Konventionen .................1
Zugang zu Benutzerhandbuch - Erweiterte Funktionen, Software-Handbuch
und Netzwerkhandbuch ......................................................................................2
Handbücher ansehen ......................................................................................2
Auf Benutzerhandbücher für erweiterte Funktionen zugreifen ..............................4
Zugang zum Brother-Support (Windows
Zugang zum Brother-Support (Macintosh) ............................................................5
Funktionstastenfeld-Übersicht...............................................................................6
Daten-LED-Anzeigen.......................................................................................8
Lautstärke-Einstellungen .......................................................................................9
Signalton-Lautstärke........................................................................................9
2 Papier einlegen 10
Papier oder andere Druckmedien einlegen .........................................................10
Einlegen von Papier in die Standard-Papierkassette und die
optionale untere Zufuhr .............................................................................10
Papier in die Multifunktionszufuhr (MF-Zufuhr) einlegen...............................12
Nicht scanbare und nicht bedruckbare Bereiche...........................................16
Papiereinstellungen.............................................................................................17
Druckmedium ................................................................................................17
Papiergröße...................................................................................................17
Papierquelle für den COPY-Betrieb wählen ..................................................18
Papierquelle für den Druckerbetrieb wählen .................................................19
Verwendbare Papiersorten und Druckmedien.....................................................20
Empfohlenes Papier und Druckmedien .........................................................20
Papiersorten und -formate.............................................................................20
Aufbewahren und Verwenden von Spezialpapier..........................................22
®
) ............................................................4
3 Dokumente einlegen 25
So legen Sie Dokumente ein ...............................................................................25
Automatischen Vorlageneinzug (ADF) verwenden........................................25
Vorlagenglas verwenden ...............................................................................26
4Kopieren 27
Anfertigen von Kopien .........................................................................................27
Kopieren abbrechen ......................................................................................27
Kopiereinstellungen .......................................................................................27
iii
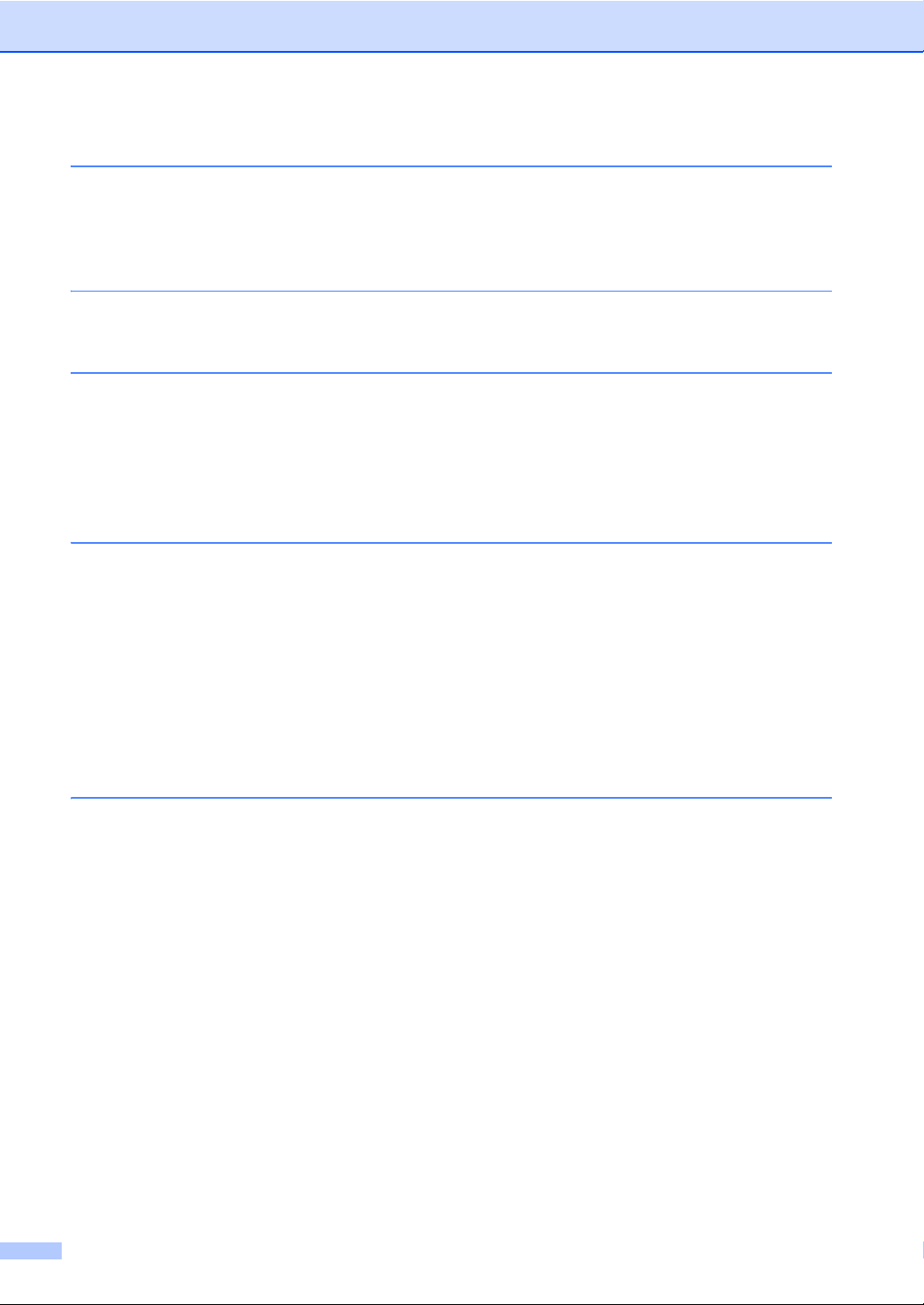
5 Daten von einem USB-Stick (USB-Flash-Speicher) oder einer
digitalen Kamera drucken, die den Massenspeicher-Standard
unterstützt 28
PRN-Datei für den Direktdruck erstellen..............................................................28
Daten direkt von einem USB-Stick (USB-Flash-Speicher) oder einer digitalen
Kamera drucken, die den Massenspeicher-Standard unterstützt.....................29
6 So drucken Sie vom Computer aus 32
Dokument drucken...............................................................................................32
7 So scannen Sie auf einen Computer 33
Ein Dokument als PDF-Datei mit ControlCenter4 (Windows®) scannen.............33
Tasteneinstellungen für SCAN ändern ................................................................36
Vor dem Scannen ..........................................................................................36
SCAN-Tasteneinstellungen ...........................................................................36
Mit der SCAN-Taste scannen ........................................................................38
A Regelmäßige Wartung 39
Verbrauchsmaterialien ersetzen..........................................................................39
Tonerkassetten ersetzen...............................................................................41
Trommeleinheit ersetzen...............................................................................48
Gerät reinigen und überprüfen.............................................................................53
Gehäuse des Gerätes reinigen......................................................................54
Vorlagenglas reinigen ....................................................................................55
Koronadraht reinigen .....................................................................................56
Trommeleinheit reinigen ................................................................................58
Papiereinzugsrollen reinigen .........................................................................62
B Problemlösung 64
Das Problem identifizieren...................................................................................64
Fehler- und Wartungsmeldungen ........................................................................65
Dokumentstaus....................................................................................................72
Dokumentenstau oben im Vorlageneinzug....................................................72
Dokumentenstau unter der Vorlagenglas-Abdeckung...................................72
Kleine Ausdrucke, die sich im Vorlageneinzug gestaut haben, entfernen.....73
Dokumentenstau an der Vorlagenausgabe ...................................................73
Papierstaus..........................................................................................................74
Papierstau in der MF-Zufuhr..........................................................................74
Papierstau in Zufuhr 1 oder Zufuhr 2.............................................................75
Papierstau im hinteren Teil des Gerätes .......................................................76
Papierstau innen im Gerät.............................................................................79
Papierstau in der Duplexzufuhr .....................................................................83
Falls Probleme mit Ihrem Gerät auftreten sollten ................................................86
Druckqualität verbessern .....................................................................................92
Geräteinformationen ..........................................................................................100
Seriennummer prüfen ..................................................................................100
Reset-Funktionen ........................................................................................100
Einstellungen des Gerätes zurücksetzen ....................................................100
iv
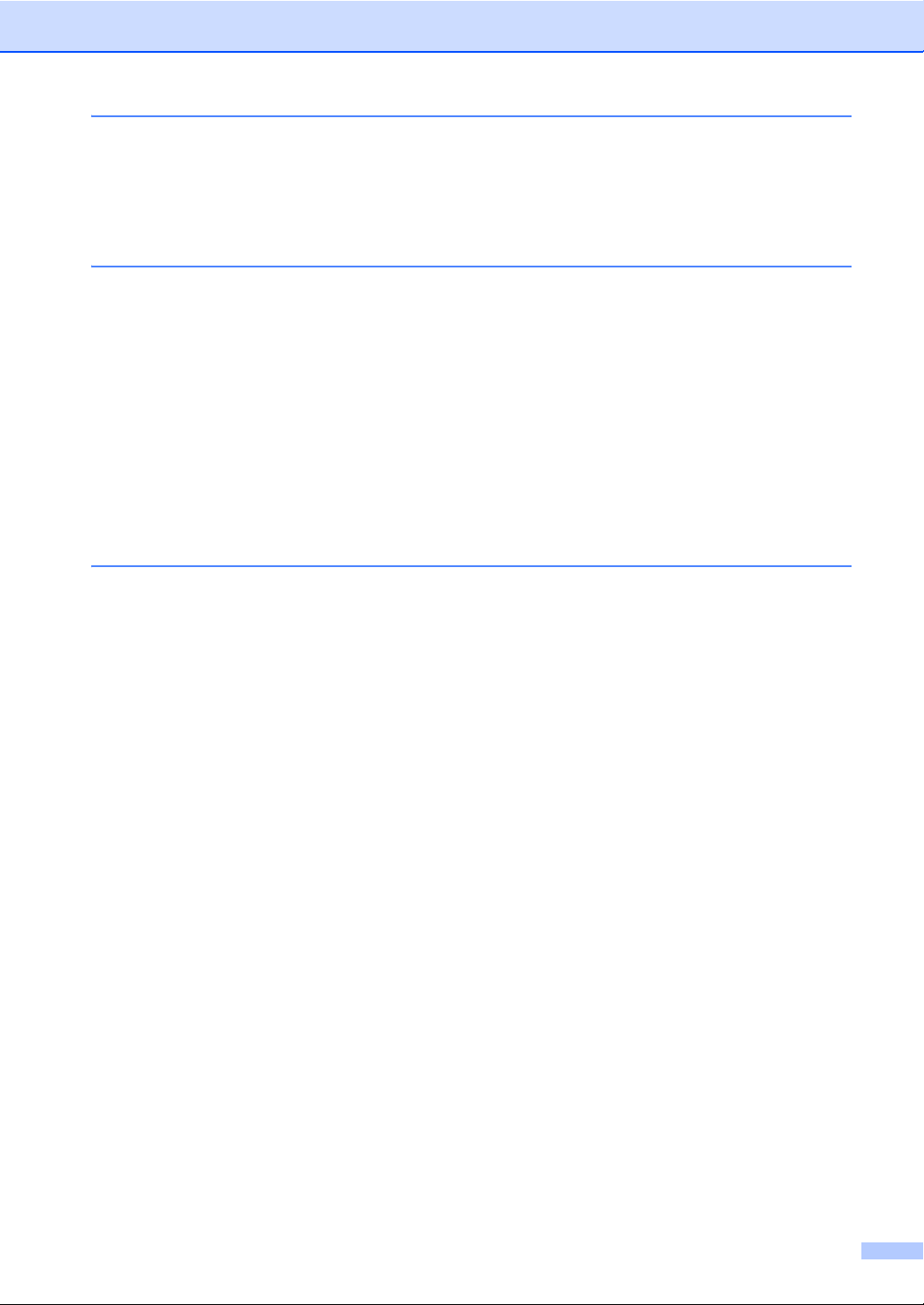
C Menü und Funktionen 101
Benutzerfreundliche Bedienung.........................................................................101
So rufen Sie den Menümodus auf ...............................................................101
Funktionstabelle.................................................................................................102
Texteingabe....................................................................................................... 114
D Technische Daten 116
Allgemein...........................................................................................................116
Dokumentengröße .............................................................................................118
Druckmedien......................................................................................................119
Kopierer.............................................................................................................120
Scanner .............................................................................................................121
Drucker..............................................................................................................122
Direktdruck-Funktion..........................................................................................123
Systemvoraussetzungen ..................................................................................124
Verbrauchsmaterialien.......................................................................................126
Schnittstellen .....................................................................................................127
Netzwerk (LAN) .................................................................................................128
E Stichwortverzeichnis 129
v
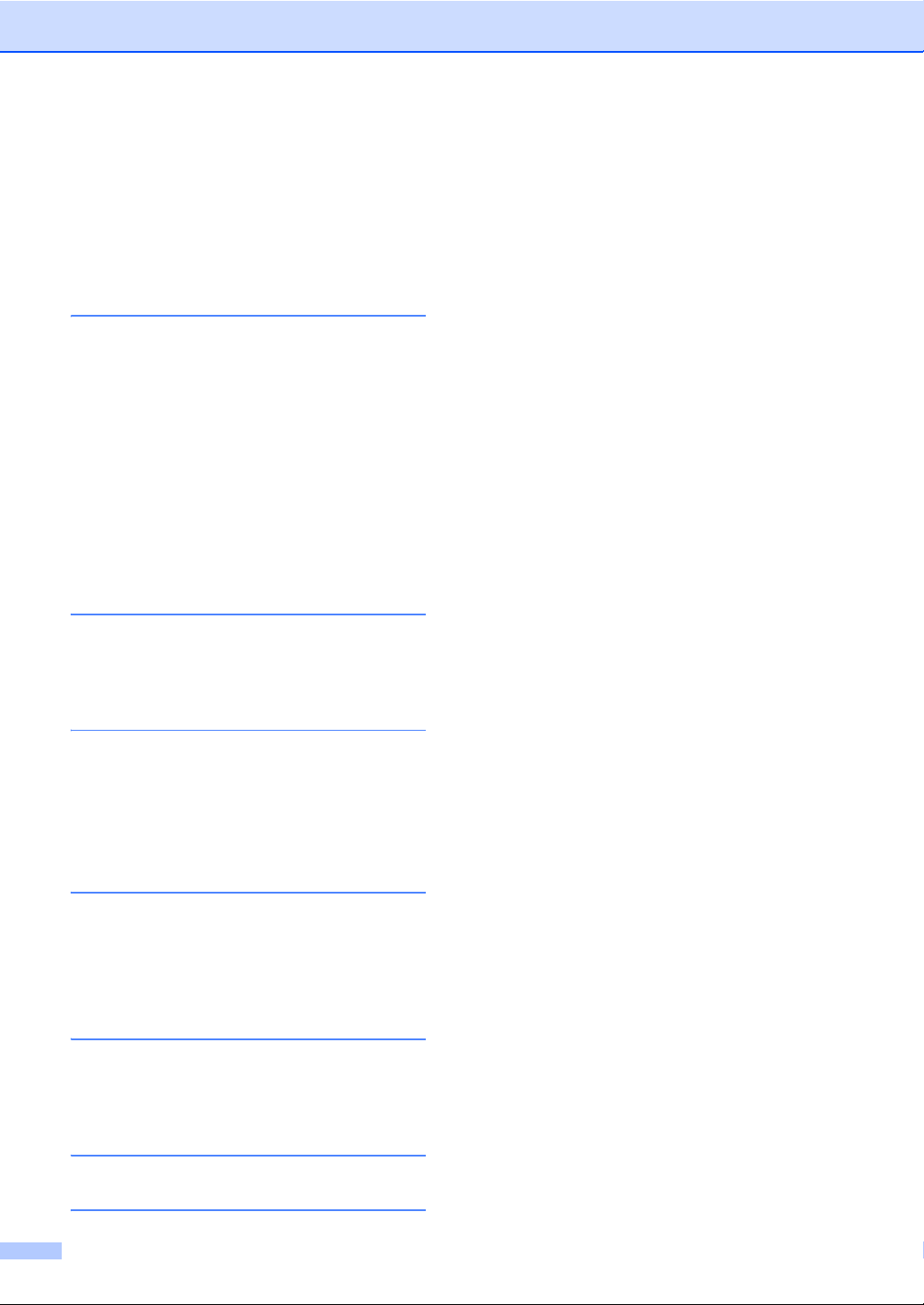
Inhaltsverzeichnis
(Benutzerhandbuch - Erweiterte Funktionen)
Sie können das Benutzerhandbuch - Erweiterte Funktionen auf der Installations-CD-ROM
anzeigen.
Das Benutzerhandbuch - Erweiterte Funktionen erklärt die folgenden Funktionen.
1 Geräteeinstellungen
Gerätespeicher
Automatische Zeitumstellung
Sparmodi
Funktion Leisemodus
Displaykontrast
Scanformat Glas
Liste der Benutzereinstellungen
Netzwerk-Konfigurationsbericht
2 Sicherheitsfunktionen
Benutzersperre 2.0
Einstellsperre
3Kopieren
Kopiereinstellungen
Duplex-Kopie anfertigen (2-seitig
kopieren)
A Regelmäßige
Wartungsarbeiten
Gerät reinigen und überprüfen
Regelmäßig zu ersetzende Teile
Gerät verpacken und versenden
B Optionale Komponenten
Optionale Papierzufuhr (LT-5400)
Speicherplatine
C Glossar
D Stichwortverzeichnis
vi
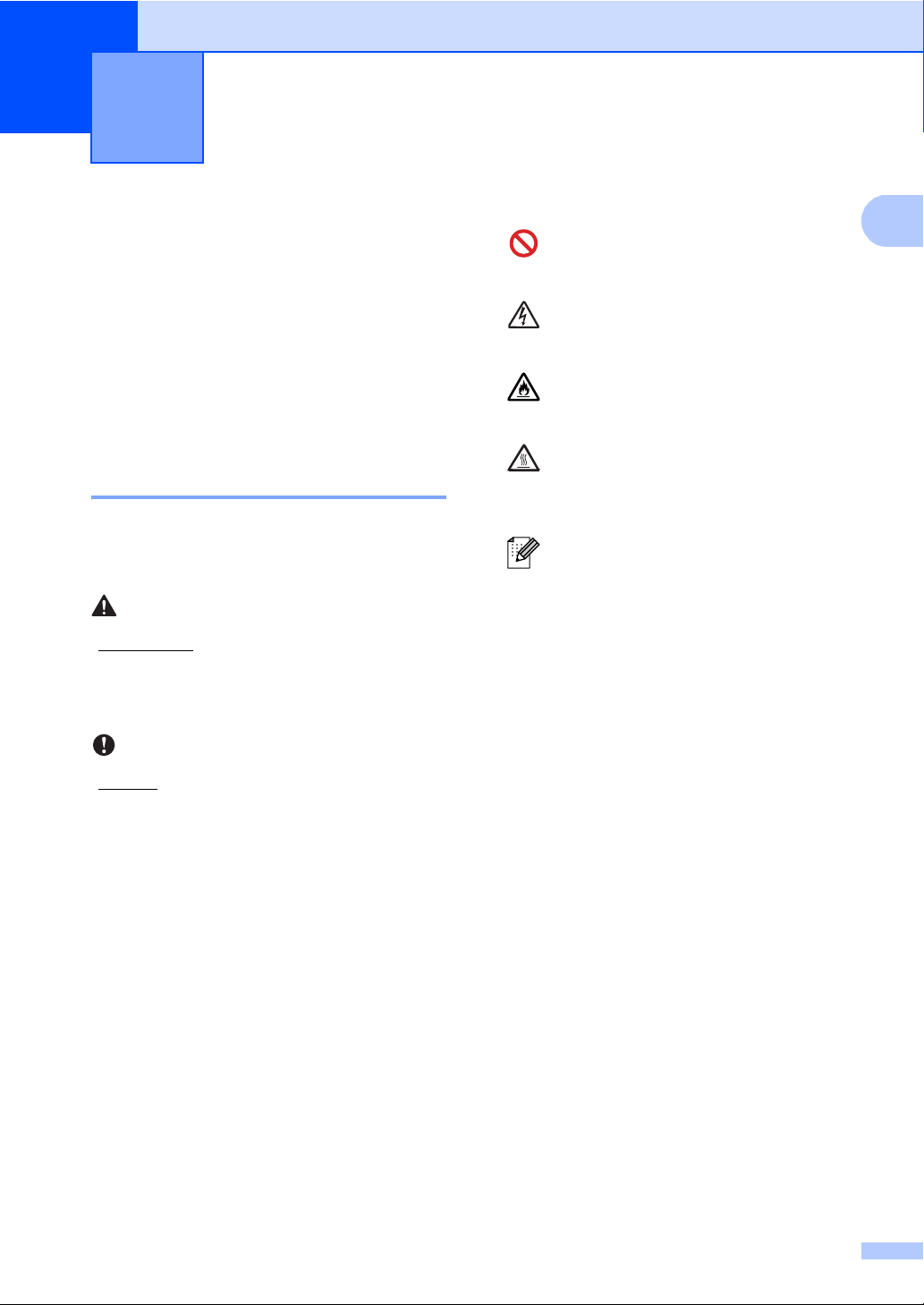
1
1
WARNUNG
Wichtig
Allgemeine Informationen 1
Zur Verwendung dieses Handbuches
Danke, dass Sie ein Brother-Gerät gekauft
haben. Das Lesen dieses Handbuches hilft
Ihnen, die Funktionen dieses Gerätes optimal
zu nutzen.
In dieser Dokumentation verwendete Symbole und Konventionen 1
Die folgenden Symbole und Konventionen
werden in dieser Dokumentation verwendet.
WARNUNG weist auf eine potentiell
gefährliche Situation hin, die bei
Nichtvermeidung zu schweren oder
tödlichen Verletzungen führen kann.
Wichtig weist auf eine potentiell gefährliche
Situation hin, die zu Sachschäden oder zu
Funktionsausfall des Gerätes führen kann.
Verbotssymbole verweisen auf
1
Schritte, die nicht ausgeführt werden
dürfen.
Die Warnzeichen für elektrische
Spannung warnen vor
Stromschlaggefahr.
Das Symbol für Brandgefahr weist
Sie auf die Möglichkeit eines
Brandes hin.
Das Symbol für heiße Oberflächen
weist auf Teile des Gerätes hin, die
heiß sind und daher nicht berührt
werden sollen.
Hinweise informieren Sie, wie auf
eine bestimmte Situation reagiert
werden sollte, oder geben Ihnen
hilfreiche Tipps zur beschriebenen
Funktion.
Fett Fettdruck kennzeichnet
Namen von Tasten des Geräts
oder von Optionen und
Schaltflächen auf dem
Computer-Bildschirm.
Kursiv Kursive Schrift hebt wichtige
Punkte hervor und verweist auf
verwandte Themen.
Courier
New
Text in Courier-New-Schrift
kennzeichnet Anzeigen, die im
Display des Gerätes
erscheinen.
Befolgen Sie alle Warnungen und
Anweisungen auf dem Produkt.
1
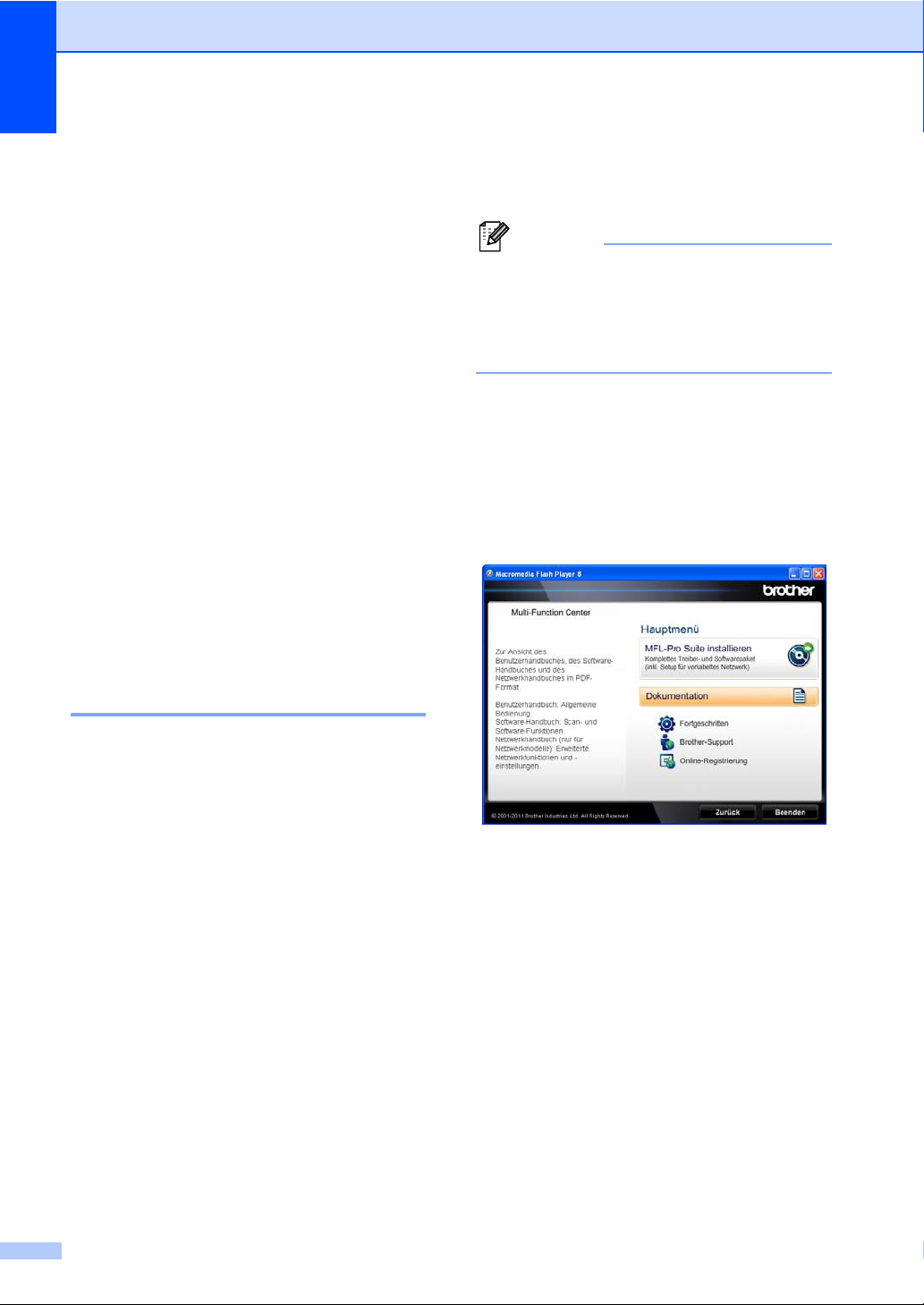
Kapitel 1
Hinweis
Zugang zu
Benutzerhandbuch Erweiterte Funktionen,
Software-Handbuch
und
Netzwerkhandbuch
Dieses Benutzerhandbuch - Grundfunktionen
beschreibt nicht alle Funktionen Ihres
Gerätes, wie zum Beispiel die Verwendung
der erweiterten Kopier-, Drucker-, Scannerund Netzwerkfunktionen. Wenn Sie
ausführliche Informationen über diese
Funktionen erhalten möchten, lesen Sie bitte
folgende Handbücher:
Benutzerhandbuch - Erweiterte
Funktionen,
Software-Handbuch und
Netzwerkhandbuch; diese Handbücher
befinden sich auf der Installations-CD-ROM.
a Schalten Sie den Computer ein. Legen
Sie die Installations-CD-ROM in das
CD-ROM-Laufwerk ein.
Wenn der Bildschirm nicht automatisch
erscheint, doppelklicken Sie unter
Arbeitsplatz (Computer) auf das
1
CD-ROM-Symbol und doppelklicken Sie
dann auf start.exe.
b Wenn der Bildschirm mit dem
Modellnamen angezeigt wird, klicken
Sie auf Ihren Modellnamen.
c Wenn der Sprachen-Bildschirm
angezeigt wird, klicken Sie auf Ihre
Sprache. Das Hauptmenü der CD-ROM
wird angezeigt.
Handbücher ansehen 1
Anzeigen der Dokumentation
(Windows
Um die Dokumentation über das Menü Start
anzuzeigen, wählen Sie Brother, DCP-XXXX
(wobei XXXX Ihr Modellname ist) aus der
Liste der Programme oder den Programmen
aus, und wählen dann
Benutzerhandbücher.
Wenn Sie die Software nicht installiert haben,
finden Sie die Dokumentation auf der
Installations-CD-ROM, indem Sie die unten
aufgeführten Schritte befolgen:
®
) 1
d Klicken Sie auf Dokumentation.
e Klicken Sie auf PDF-Dokumente. Wenn
der Länder-Bildschirm angezeigt wird,
wählen Sie Ihr Land. Nachdem die Liste
der Benutzerhandbücher angezeigt
wird, wählen Sie das Handbuch aus,
das Sie lesen möchten.
2
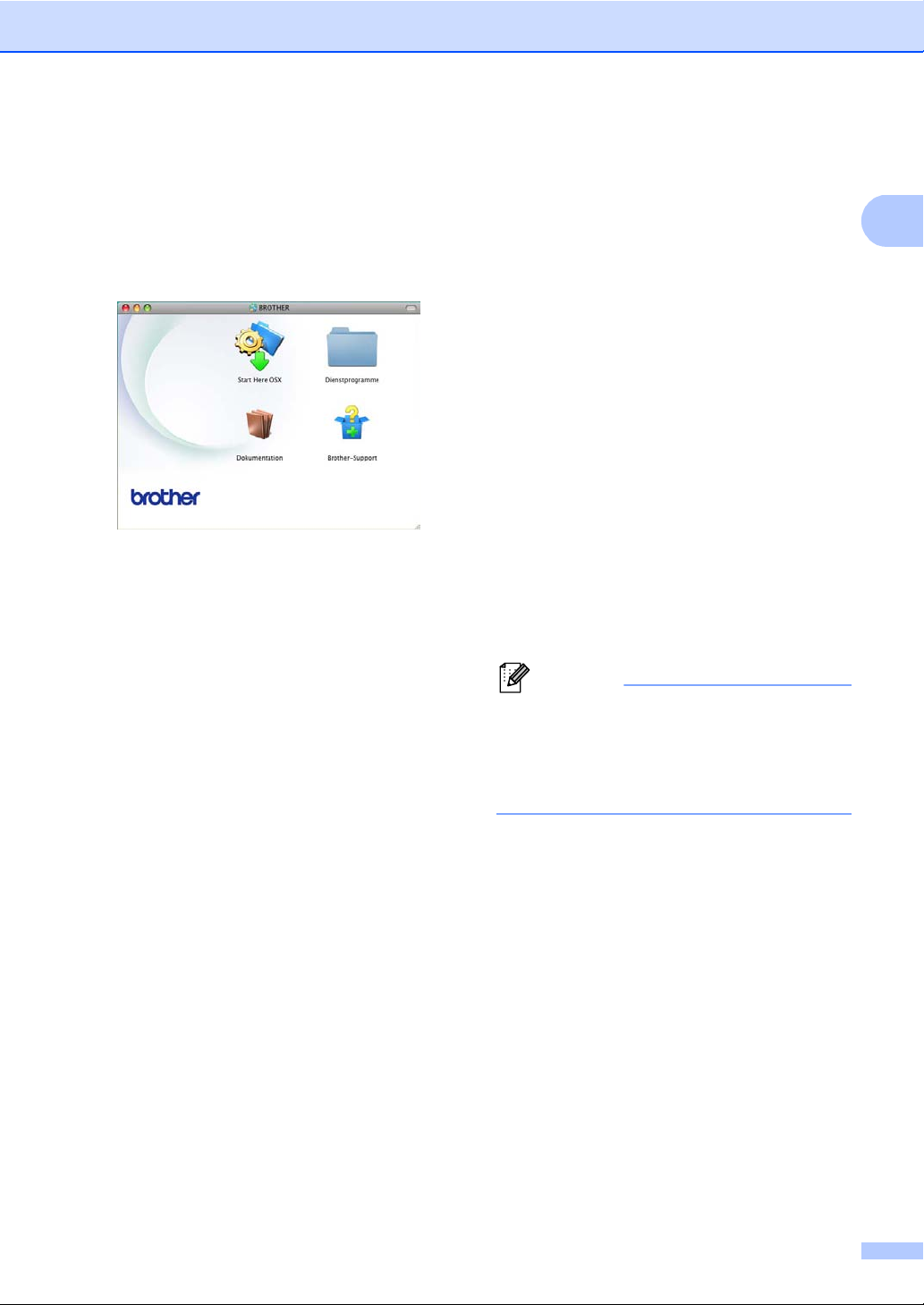
Allgemeine Informationen
1
Hinweis
Anzeigen der Dokumentation (Macintosh) 1
a Schalten Sie den Macintosh ein. Legen
Sie die Installations-CD-ROM in das
CD-ROM-Laufwerk ein. Das folgende
Fenster erscheint.
b Doppelklicken Sie auf das Symbol
Dokumentation.
c Wenn der Bildschirm mit dem
Modellnamen angezeigt wird, wählen
Sie Ihren Modellnamen und klicken Sie
auf Weiter.
d Wenn der Sprachen-Bildschirm
angezeigt wird, doppelklicken Sie auf
den Ordner mit Ihrer Sprache.
e Doppelklicken Sie auf top.pdf. Wenn
der Länder-Bildschirm angezeigt wird,
wählen Sie Ihr Land.
f Nachdem die Liste der
Benutzerhandbücher angezeigt wird,
wählen Sie das Handbuch aus, das Sie
lesen möchten.
Beschreibung der ScannerFunktionen 1
Es gibt verschiedene Möglichkeiten,
Vorlagen zu scannen. Hier können Sie
Informationen finden:
Software-Handbuch
Scannen
ControlCenter
Scannen im Netzwerk
Kurzanleitungen von Nuance™
PaperPort™12SE
(Windows
Die vollständigen Kurzanleitungen von
Nuance™ PaperPort™12SE können über
den Hilfe-Abschnitt der Anwendung
Nuance™ PaperPort™12SE aufgerufen
werden.
Presto! PageManager-Benutzerhandbuch
(Macintosh-Benutzer)
Presto! PageManager muss vor der
Verwendung heruntergeladen und
installiert werden. Weitere Anleitungen
finden Sie unter Zugang zum Brother-
Support (Macintosh) uu Seite 5.
Das vollständige Benutzerhandbuch von
Presto! PageManager kann über den
Abschnitt Hilfe der Presto! PageManagerAnwendung angesehen werden.
®
-Benutzer)
Beschreibung der Netzwerkeinrichtung
1
Das Gerät kann an ein verkabeltes Netzwerk
angeschlossen werden.
Grundlegende Schritte zur Einrichtung
uu Installationsanleitung
Weitere Informationen zur
Netzwerkkonfiguration
uu Netzwerkhandbuch
3
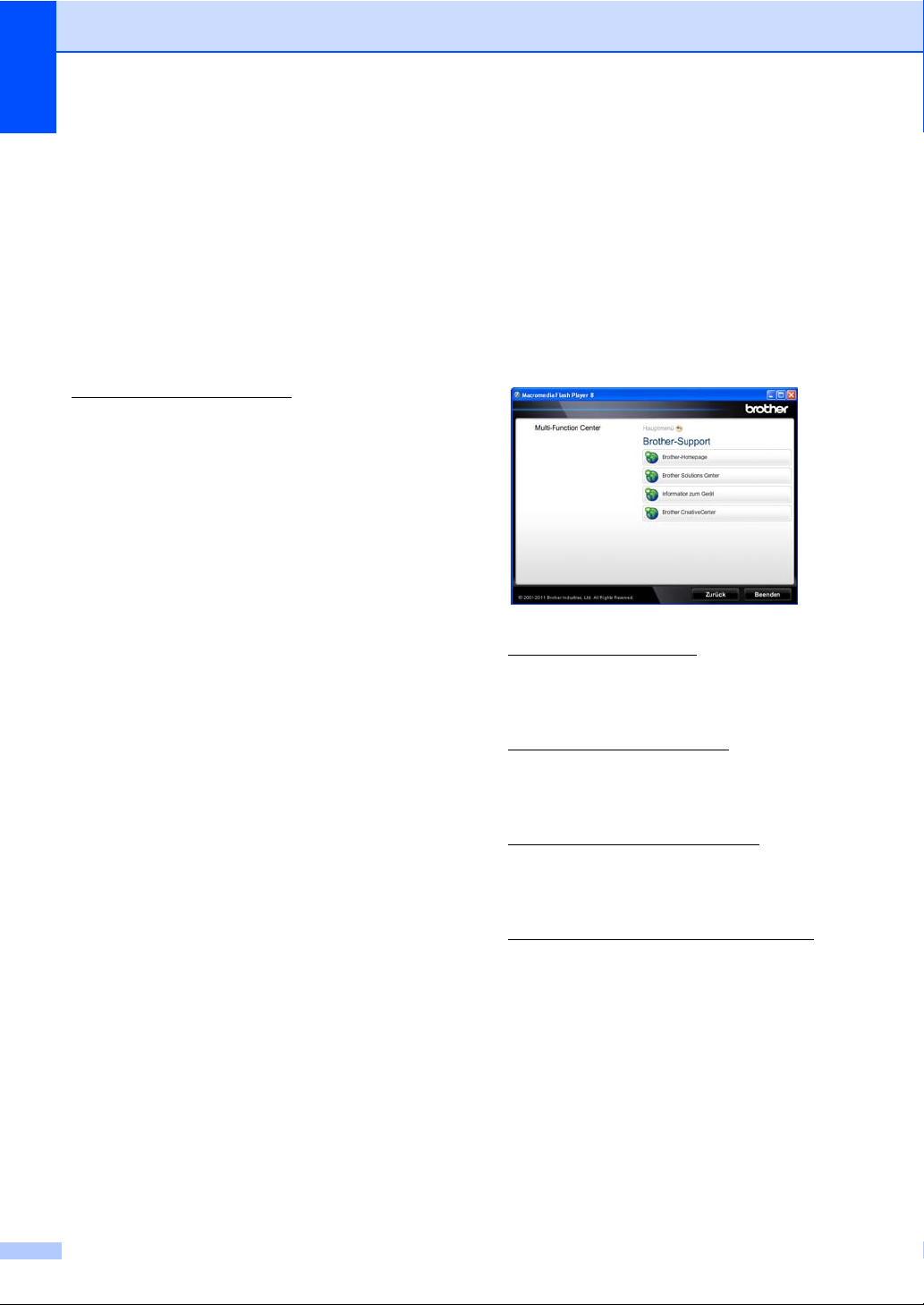
Kapitel 1
Auf Benutzerhandbücher für erweiterte Funktionen zugreifen
Sie können diese Handbücher im Brother
Solutions Center ansehen und herunterladen
unter:
http://solutions.brother.com/
Google Cloud Print Anleitung 1
Dieses Handbuch enthält Einzelheiten zur
Konfiguration Ihres Brother-Geräts für ein
Google-Konto und zur Verwendung von
Google Clout Print zum Drucken über das
Internet von Geräten, die Gmail™ für
Mobilgeräte, GOOGLE DOCS™ für
Mobilgeräte und Anwendungen für Chrome
OS verwenden.
Anleitung für Mobildruck und -scan
aus Brother iPrint&Scan 1
Dieses Handbuch enthält nützliche
Informationen zum Drucken von JPEG- und
PDF-Dateien
Scannen von Ihrem Brother-Gerät auf Ihr
Mobilgerät, wenn es mit einem Wi-FiNetzwerk verbunden ist.
1
PDF-Drucken wird nicht von Windows® Phone
unterstützt.
1
von Ihrem Mobilgerät und
Zugang zum BrotherSupport (Windows®) 1
Auf der Installations-CD-ROM finden Sie alle
benötigten Links, wie Web-Support (Brother
1
Solutions Center).
Klicken Sie im Hauptmenü auf
Brother-Support. Der folgende
Bildschirm erscheint:
Um unsere Website
(http://www.brother.com/
klicken Sie auf Brother-Homepage.
Um die neuesten Produkt- und
Supportinformationen aufzurufen
(http://solutions.brother.com/
auf Brother Solutions Center.
Um unsere Website zum original Brother
Verbrauchsmaterial zu besuchen
(http://www.brother.com/original/
Sie auf Information zum Gerät.
Um zum Brother CreativeCenter zu
gelangen
(http://www.brother.com/creativecenter/
wo Sie KOSTENLOSE Fotoprojekte und
druckbare Downloads finden, klicken Sie
auf Brother CreativeCenter.
) aufzurufen,
), klicken Sie
), klicken
),
Um zur Hauptseite zurückzugelangen,
klicken Sie auf Zurück und zum Beenden
klicken Sie auf Beenden.
4
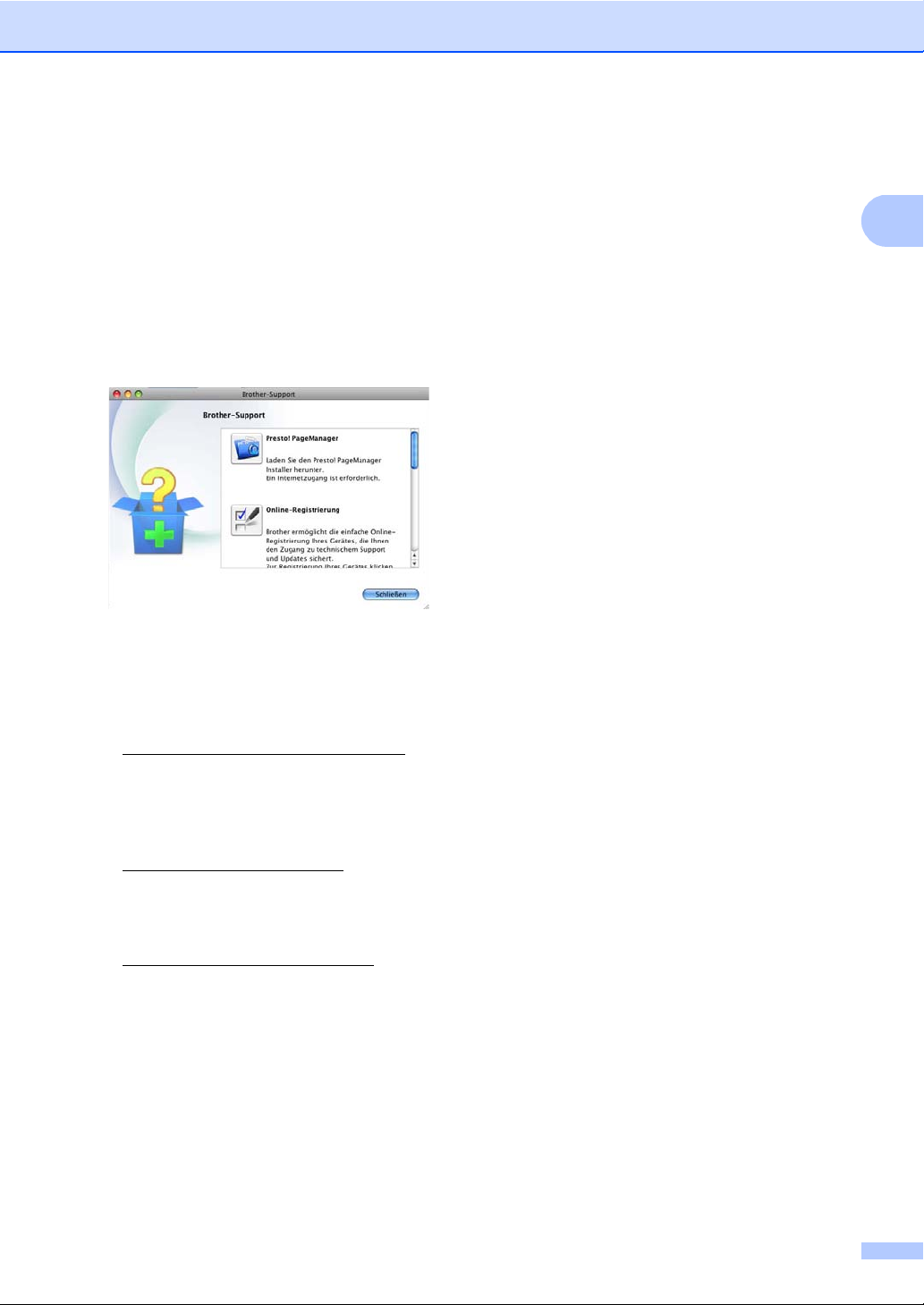
1
Zugang zum BrotherSupport (Macintosh) 1
Auf der Installations-CD-ROM finden Sie alle
benötigten Links, wie Web-Support (Brother
Solutions Center).
Doppelklicken Sie auf das Symbol
Brother-Support. Der folgende
Bildschirm erscheint:
Allgemeine Informationen
Um Presto! PageManager
herunterzuladen und zu installieren,
klicken Sie auf Presto! PageManager.
Um Ihr Gerät auf der
Produktregistrierungsseite von Brother
(http://www.brother.com/registration/
registrieren, klicken Sie auf
Online-Registrierung.
Um die neuesten Produkt- und
Supportinformationen aufzurufen
(http://solutions.brother.com/
auf Brother Solutions Center.
Um unsere Website zum original Brother
Verbrauchsmaterial zu besuchen
(http://www.brother.com/original/
Sie auf Information zum Gerät.
), klicken Sie
) zu
), klicken
5
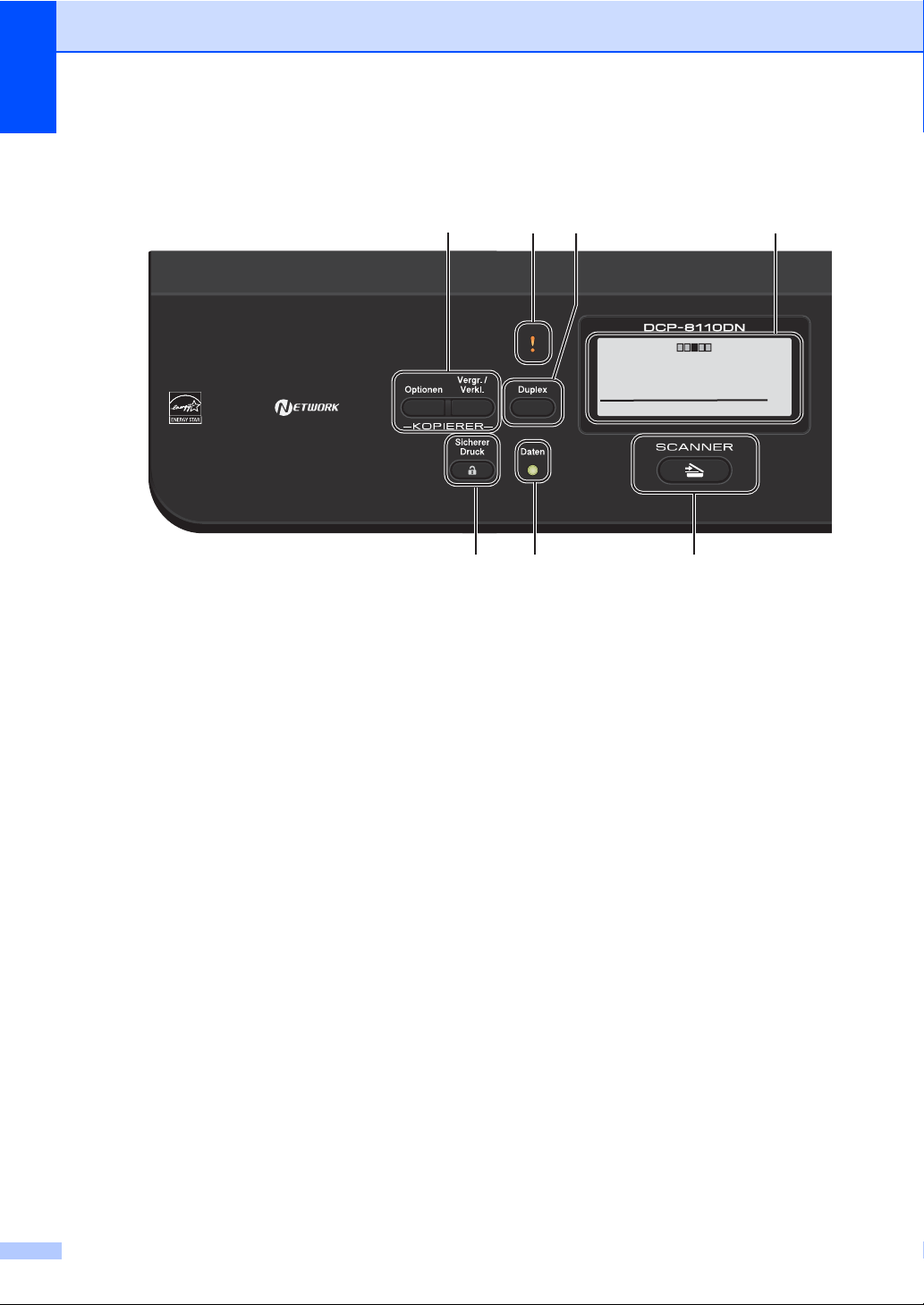
Kapitel 1
1
9
10
2
3
4
11
Kontrast:- +
Qualität:Auto
Vgr/Vkl :100%
Zufuhr :MF>Z1
Energiesparen
01
Funktionstastenfeld-Übersicht 1
1 KOPIERER-Tasten:
Optionen
Sie können schnell und einfach
vorübergehende Einstellungen zum Kopieren
auswählen.
Vergr./Verkl.
Verkleinert oder vergrößert Kopien.
2Fehler-LED
Diese Anzeige blinkt orange, wenn das Display
einen Fehler oder eine wichtige Statusmeldung
anzeigt.
3 Duplex
Sie können Duplex wählen, um auf beide
Papierseiten zu kopieren oder zu drucken.
4 Display (LCD - Flüssigkristallanzeige)
Zeigt Meldungen an, die Sie bei der
Einrichtung und Verwendung des Geräts
unterstützen.
6
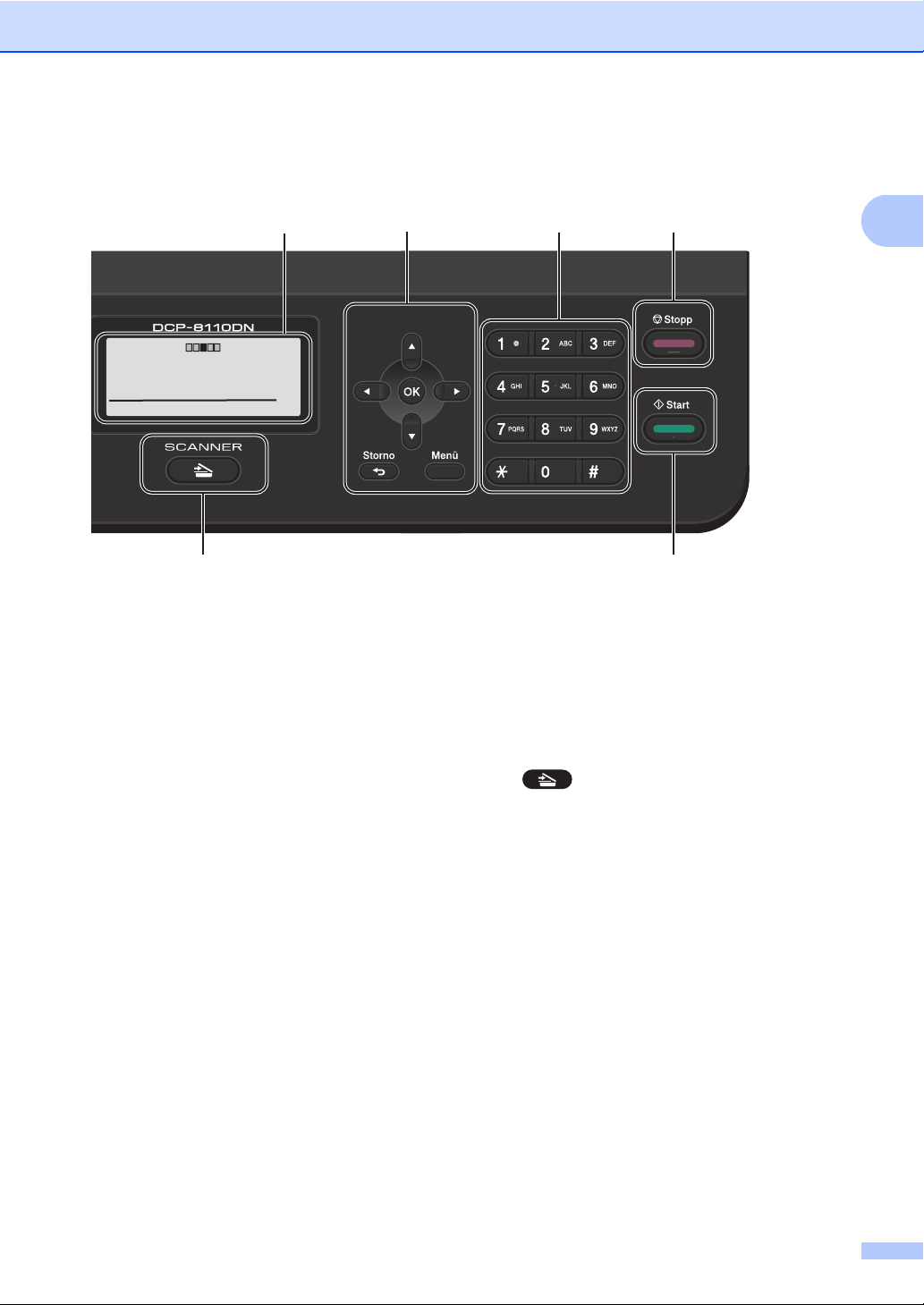
1
5
6
7
8
9
4
Kontrast:- +
Qualität:Auto
Vgr/Vkl :100%
Zufuhr :MF>Z1
Energiesparen
01
Allgemeine Informationen
5 Menütasten:
Storno
Löscht die eingegebenen Daten oder lässt Sie
die aktuelle Einstellung abbrechen.
Menü
Lässt Sie auf das Menü zugreifen, um Ihre
Einstellungen für das Gerät zu programmieren
oder um Informationen abzurufen.
OK
Lässt Sie Ihre Einstellungen speichern und
Displaymeldungen bestätigen.
Auswahltasten:
d oder c
Drücken Sie diese Taste, um in der
Menüauswahl vor- und zurückzublättern.
a oder b
Drücken Sie die Taste, um durch die Menüs
und Optionen zu blättern.
6 Numerische Tasten
Verwenden Sie diese Tasten zur Texteingabe.
7 Stopp
Zum Abbrechen einer Funktion oder zum
Verlassen eines Menüs.
8Start
Hier können Sie mit dem Erstellen von Kopien
beginnen.
9 SCANNER:
SCANNER
Zum Einschalten des SCANNER-Betriebs.
10 Daten-LED
Die LED-Anzeige blinkt abhängig vom
Gerätestatus.
11 Sicherer Druck
Sie können die im Speicher gesicherten Daten
ausdrucken, wenn Sie Ihr vierstelliges
Kennwort eingeben. (uu Software-Handbuch)
Wenn Sie die Benutzersperre nutzen, können
Sie die individuellen Benutzer umschalten,
indem Sie d gedrückt halten, während Sie
Sicherer Druck drücken. (uu
Benutzerhandbuch - Erweiterte Funktionen:
Benutzersperre 2.0)
7
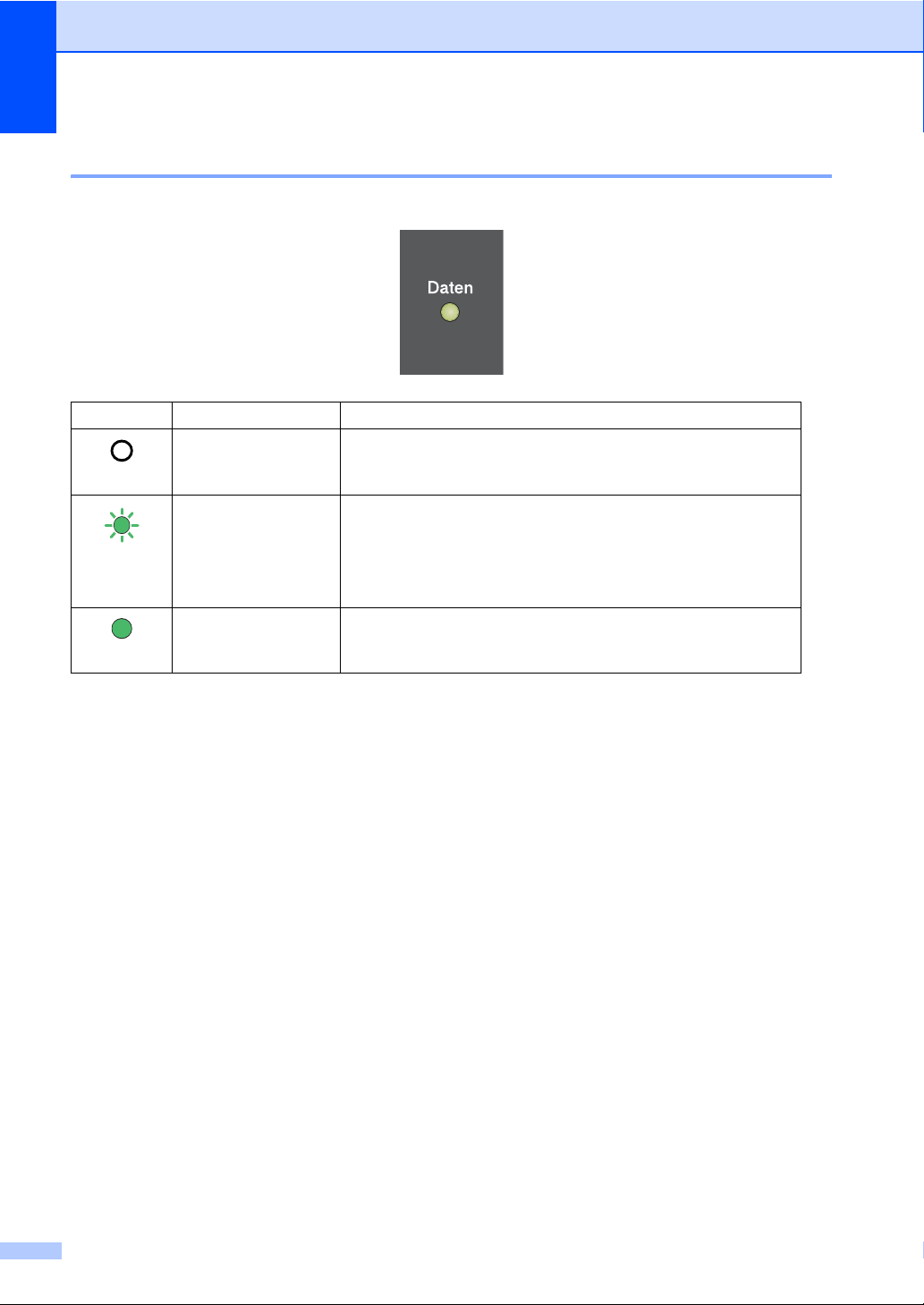
Kapitel 1
Daten-LED-Anzeigen 1
Das Daten-LED (Light Emitting Diode) blinkt abhängig vom Gerätestatus.
LED Gerätestatus Beschreibung
Grün
(blinkt)
Grün
Bereitschaftsmodus Das Gerät ist druckbereit, das Gerät hat zum
Energiesparmodus umgeschaltet, es befinden sich keine zu
druckenden Daten im Gerät oder das Gerät ist ausgeschaltet.
Datenempfang Das Gerät empfängt Daten vom Computer, verarbeitet Daten im
Speicher oder druckt Daten.
Restdaten im
Es befinden sich noch Druckdaten im Speicher des Gerätes.
Speicher
8
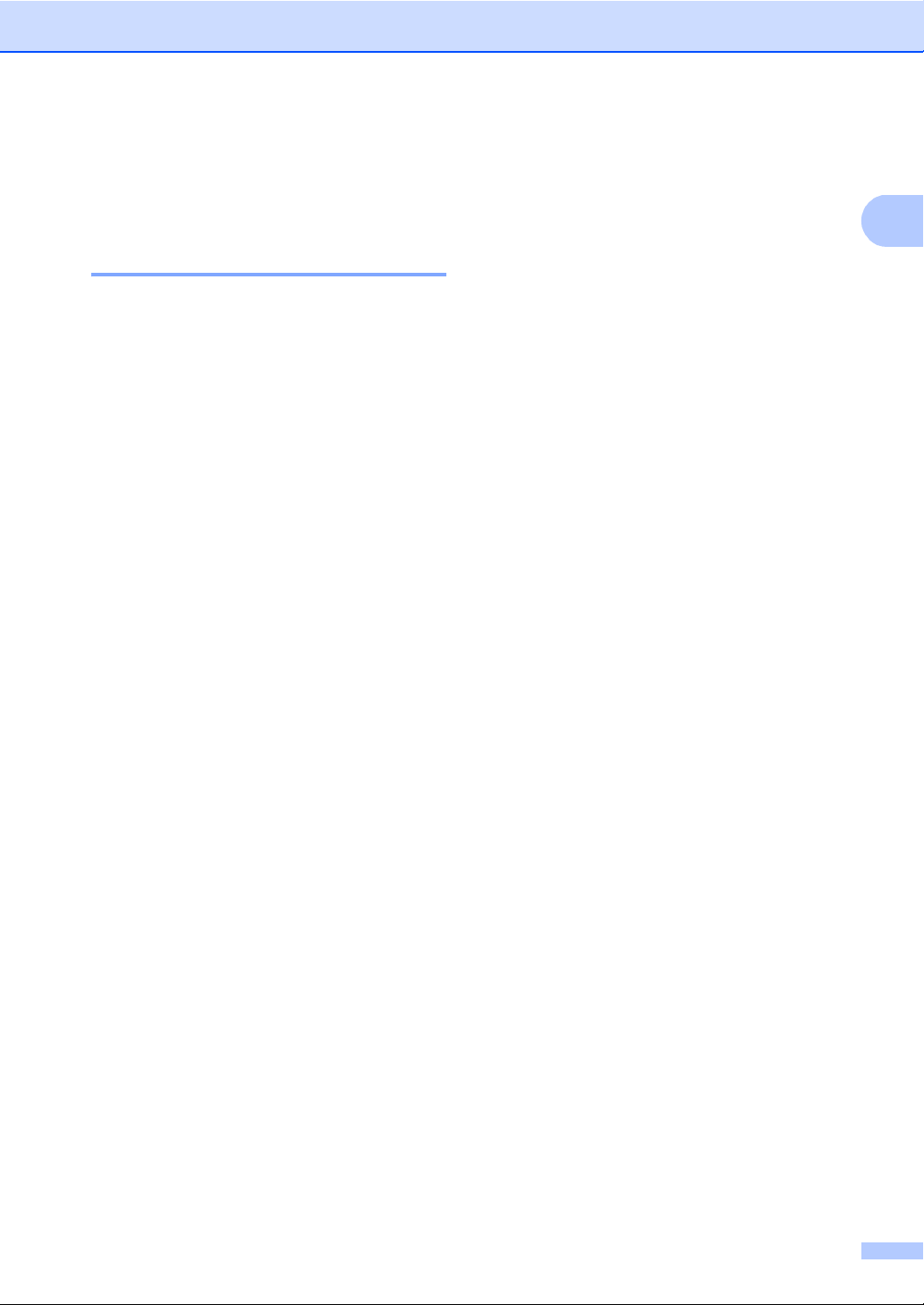
1
LautstärkeEinstellungen 1
Signalton-Lautstärke 1
Bei eingeschaltetem Signalton gibt das Gerät
beim Drücken einer Taste oder bei einem
Fehler einen Ton aus. Sie können
verschiedene Lautstärkepegel wählen.
a Drücken Sie Menü, 1, 2.
b Drücken Sie a oder b, um Leise,
Normal, Laut oder Aus auszuwählen.
Drücken Sie OK.
c Drücken Sie Stopp.
Allgemeine Informationen
9
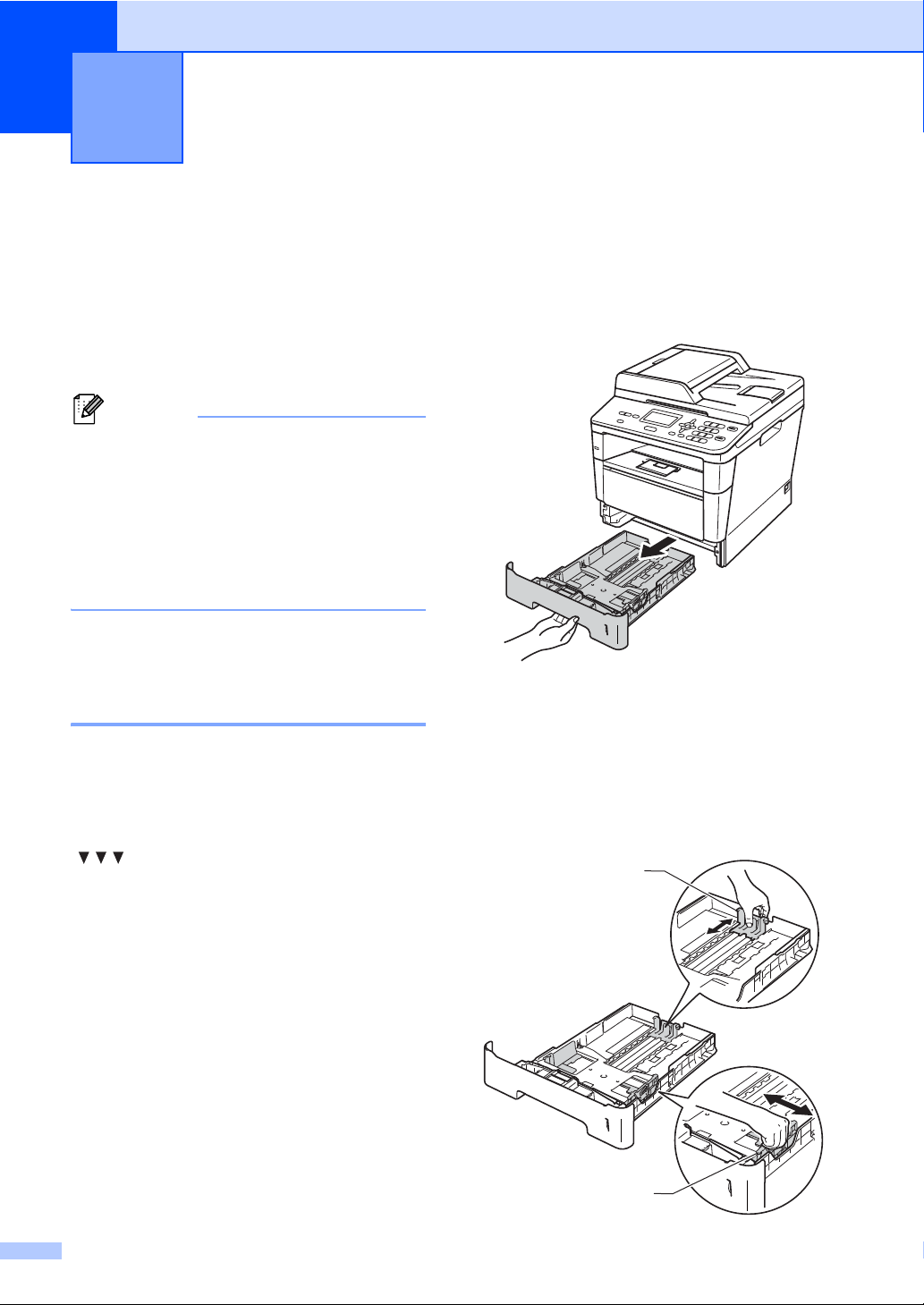
2
Hinweis
1
1
Papier einlegen 2
Papier oder andere Druckmedien einlegen
Das Gerät kann Papier aus der StandardPapierzufuhr, der optionalen unteren
Papierzufuhr oder der Multifunktionszufuhr
einziehen.
Wenn Ihr Anwendungsprogramm die
Auswahl einer Papiergröße im
Druckmenü unterstützt, können Sie diese
Auswahl über das Programm vornehmen.
Wenn das Anwendungsprogramm dies
nicht unterstützt, können Sie die
Papiergröße im Druckertreiber oder durch
Betätigen der Funktionstasten einstellen.
Einlegen von Papier in die Standard-Papierkassette und die optionale untere Zufuhr 2
Sie können bis zu 250 Blatt in die StandardPapierkassette (Kassette 1) und 500 Blatt in
die optionale untere Zufuhr (Kassette 2)
einlegen. Der Papierstapel darf die
Markierung für die maximale Stapelhöhe
( ) an der rechten Seite der
Papierkassette nicht überschreiten.
(Informationen zum empfohlenen Papier
finden Sie unter Verwendbare Papiersorten
und Druckmedien uu Seite 20.)
Drucken auf Normalpapier, dünnes
Papier oder Recyclingpapier aus der
2
Kassette 1 und Kassette 2 2
a Ziehen Sie die Papierkassette ganz aus
dem Gerät heraus.
b Halten Sie den grünen Hebel der
jeweiligen Papierführung (1) gedrückt
und verschieben Sie die
Papierführungen entsprechend dem
Papierformat, das Sie einlegen
möchten. Achten Sie darauf, dass die
Papierführungen fest in den
Aussparungen einrasten.
10
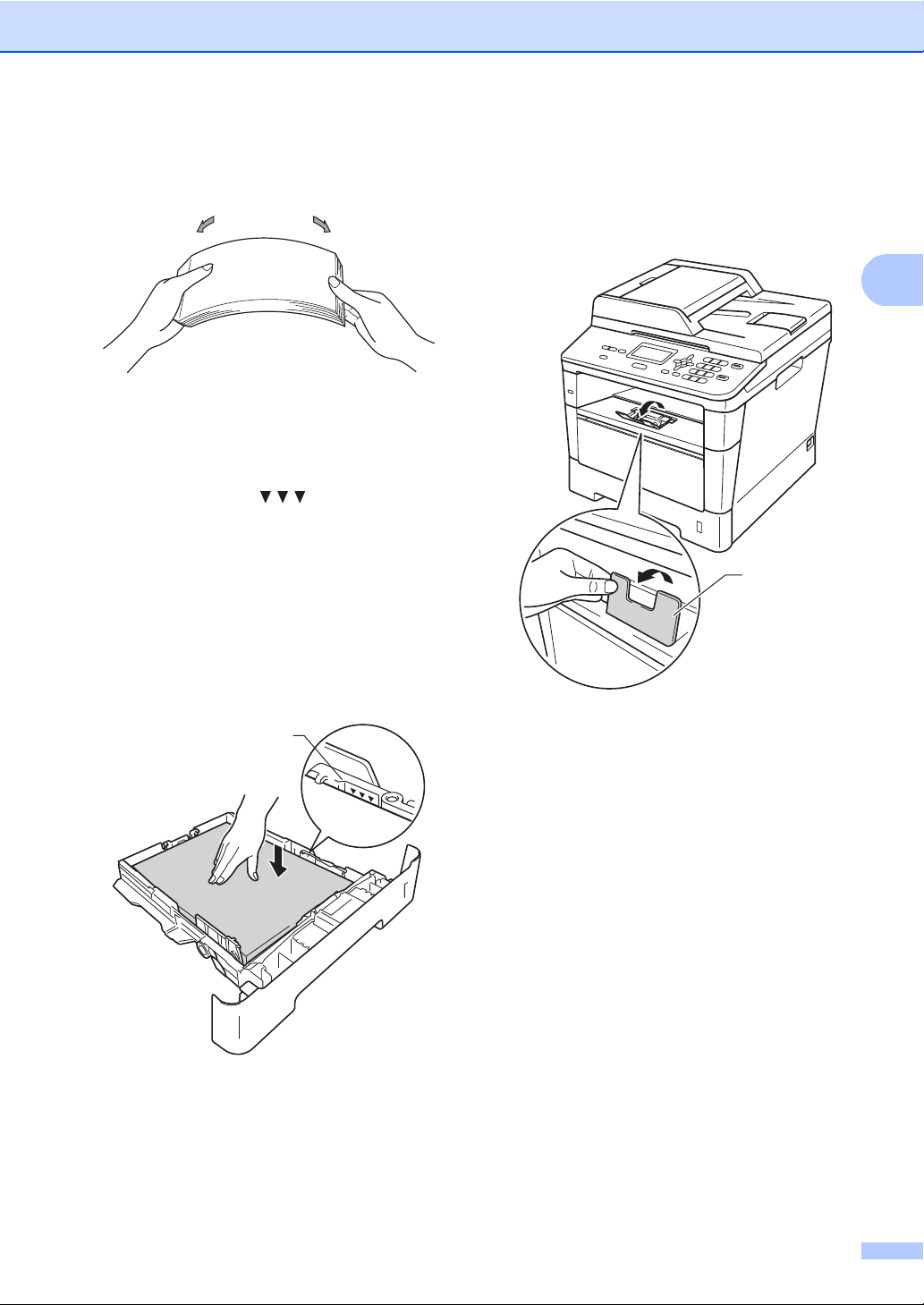
Papier einlegen
2
1
1
c Fächern Sie den Papierstapel gut auf,
um Papierstaus und Fehler beim Einzug
zu vermeiden.
d Legen Sie Papier in die Kassette ein und
beachten Sie dabei:
Das Papier muss sich unterhalb der
Markierung für die maximale
Stapelhöhe ( ) (1) befinden.
Wenn die Papierkassette zu voll ist,
können Papierstaus entstehen.
Die zu bedruckende Seite muss
nach unten zeigen.
Die Papierführungen müssen den
Papierstapel berühren, damit das
Papier richtig eingezogen werden
kann.
f Klappen Sie die Papierstütze (1) hoch,
damit das Papier nicht aus dem
Papierausgabefach herausfällt, oder
nehmen Sie jede Seite sofort nachdem
sie ausgegeben wurde aus dem Gerät.
e Schieben Sie die Papierkassette wieder
fest in das Gerät ein. Vergewissern Sie
sich, dass sie vollständig in das Gerät
eingesetzt ist.
11
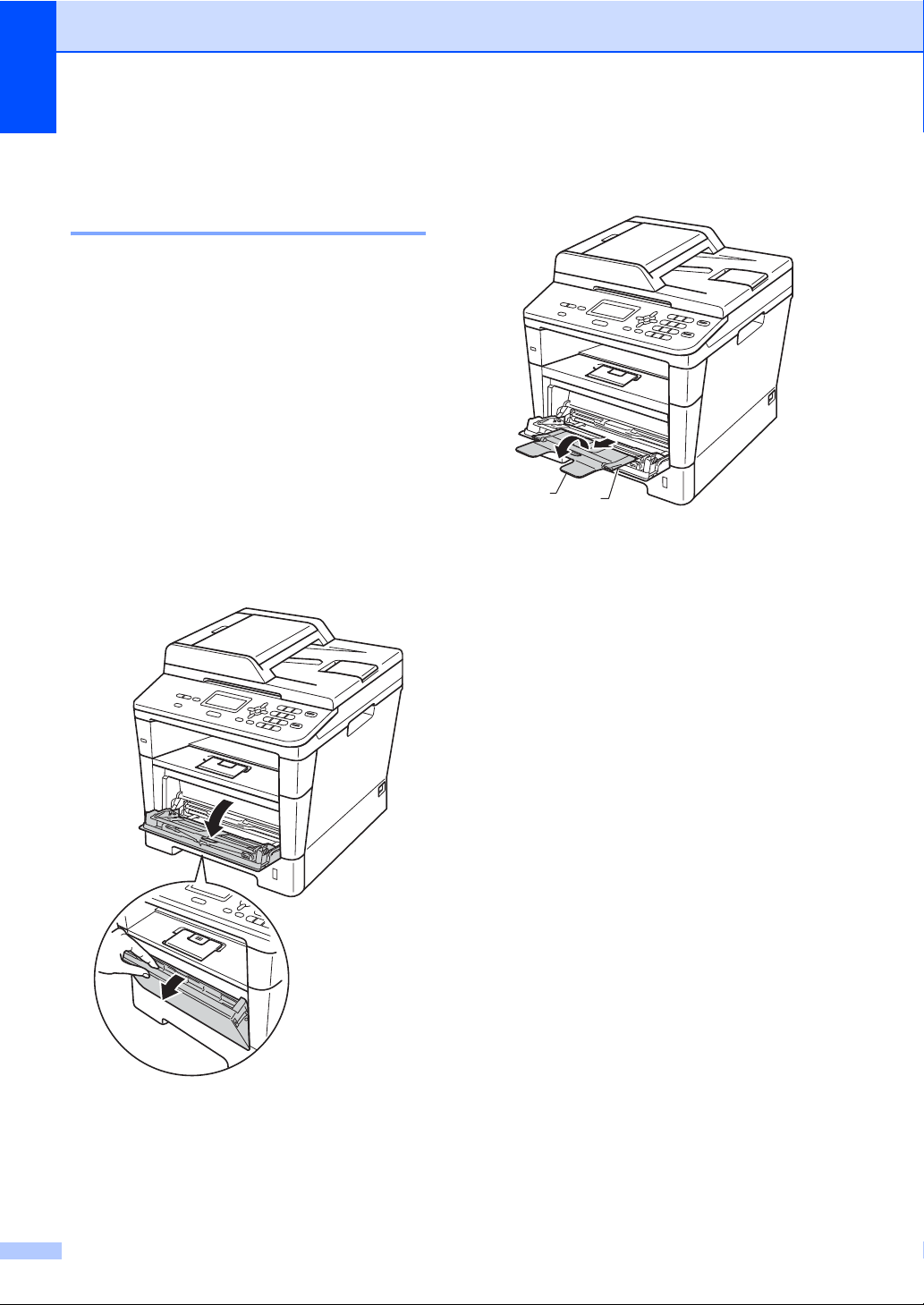
Kapitel 2
1
2
Papier in die
Multifunktionszufuhr (MFZufuhr) einlegen 2
Sie können bis zu 3 Umschläge oder andere
besondere Druckmedien in die MF-Zufuhr
einlegen oder bis zu 50 Blatt Normalpapier.
Verwenden Sie diese Zufuhr, um auf dickes
Papier, Hartpostpapier, Etiketten oder
Umschläge zu drucken oder zu kopieren.
(Informationen zum empfohlenen Papier
finden Sie unter Kapazität der
Papierzuführungen uu Seite 21.)
Drucken auf Normalpapier, dünnes Papier, Recyclingpapier und Hartpostpapier aus der MF-Zufuhr 2
a Öffnen Sie die MF-Zufuhr und klappen
Sie sie vorsichtig herunter.
b Ziehen Sie die Papierstütze der MF-
Zufuhr aus (1) und klappen Sie die
Verlängerung (2) aus.
12
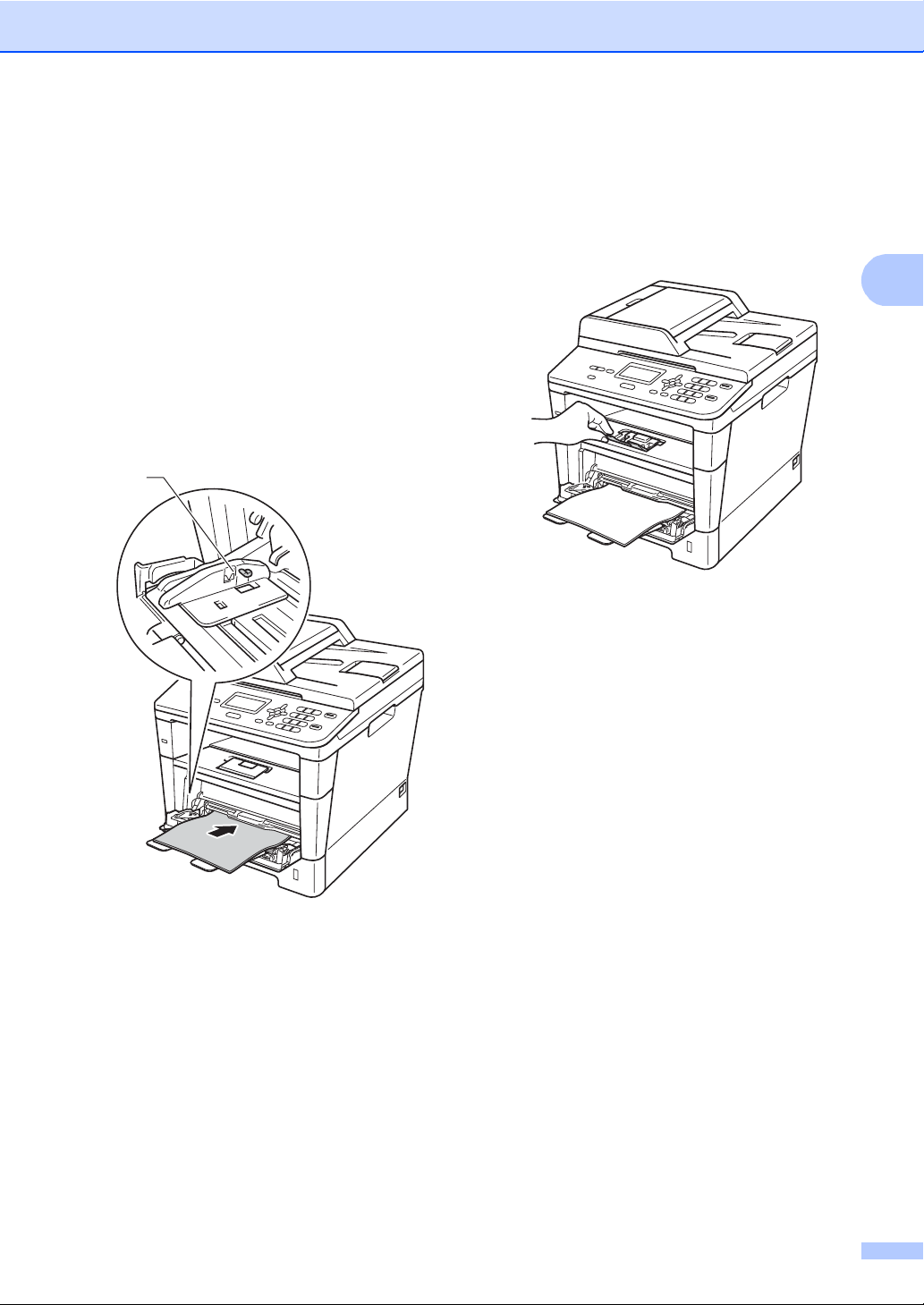
Papier einlegen
2
c Legen Sie Papier in die MF-Zufuhr ein
und beachten Sie dabei:
Das Papier muss sich unterhalb der
Markierung für die maximale
Stapelhöhe (1) befinden.
Das Papier muss mit der zu
bedruckenden Seite nach oben und
der Oberkante (Einzugskante) zuerst
eingelegt werden.
Die Papierführungen müssen den
Papierstapel leicht berühren, damit
das Papier richtig eingezogen
werden kann.
1
d Klappen Sie die Papierstütze des
Papierausgabefaches hoch, damit das
Papier nicht aus dem Ausgabeschacht
für Druckseite nach unten rutscht, oder
nehmen Sie jede Seite sofort nachdem
sie ausgegeben wurde aus dem Gerät.
13
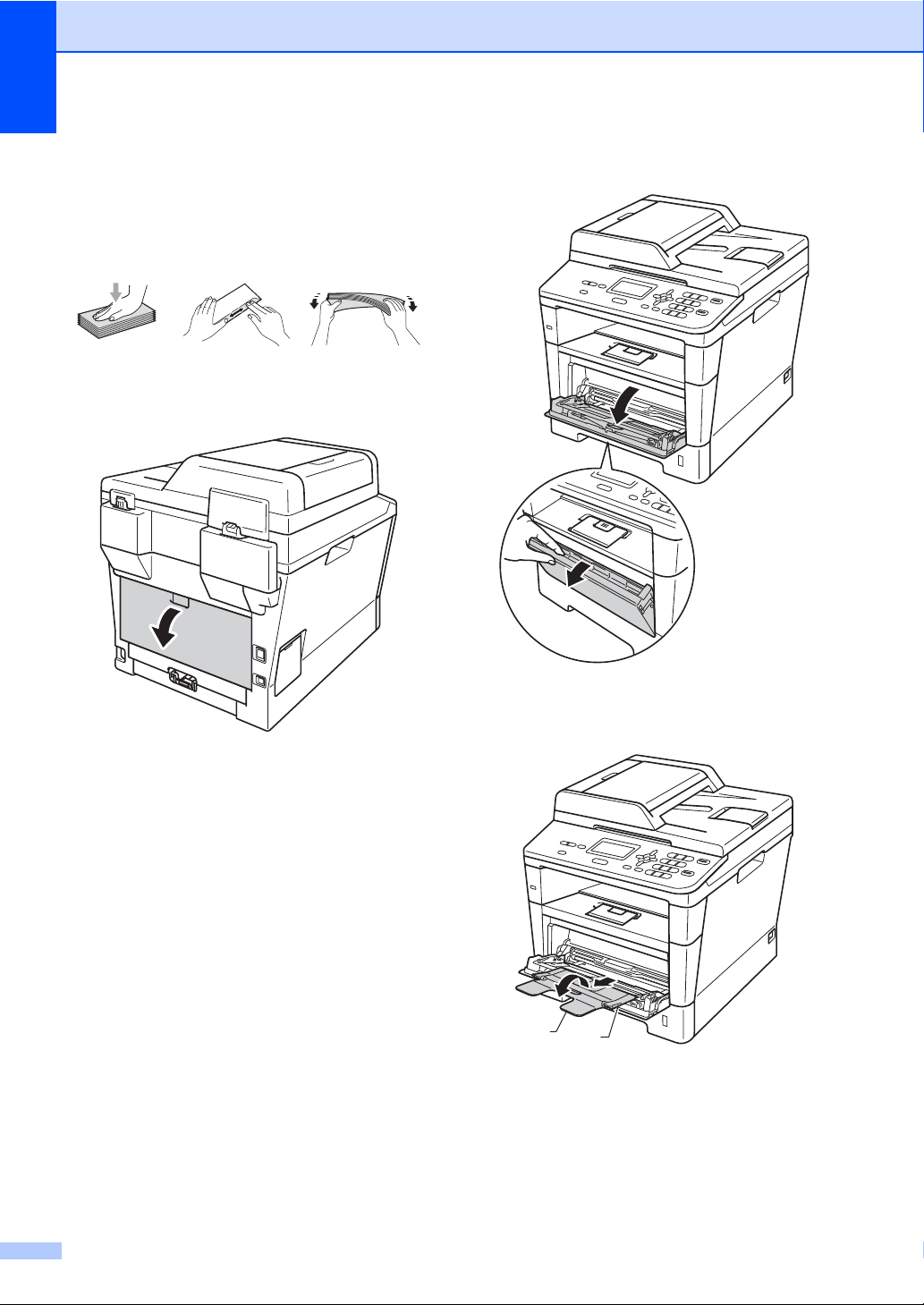
Kapitel 2
Drucken auf dickes Papier, Etiketten und Umschläge aus der MF-Zufuhr 2
Vor dem Einlegen sollten Sie die Ecken und
Kanten der Umschläge möglichst flach
zusammendrücken.
a Öffnen Sie die hintere Abdeckung
(Ausgabeschacht für Druckseite nach
unten).
b Öffnen Sie die MF-Zufuhr und klappen
Sie sie vorsichtig herunter.
c Ziehen Sie die Papierstütze der MF-
Zufuhr aus (1) und klappen Sie die
Verlängerung (2) aus.
2
1
d Legen Sie Papier, Etiketten oder
Umschläge in die MP-Zufuhr. Stellen
Sie Folgendes sicher:
Die Anzahl der Umschläge in der
MP-Zufuhr darf nicht höher als 3
sein.
14
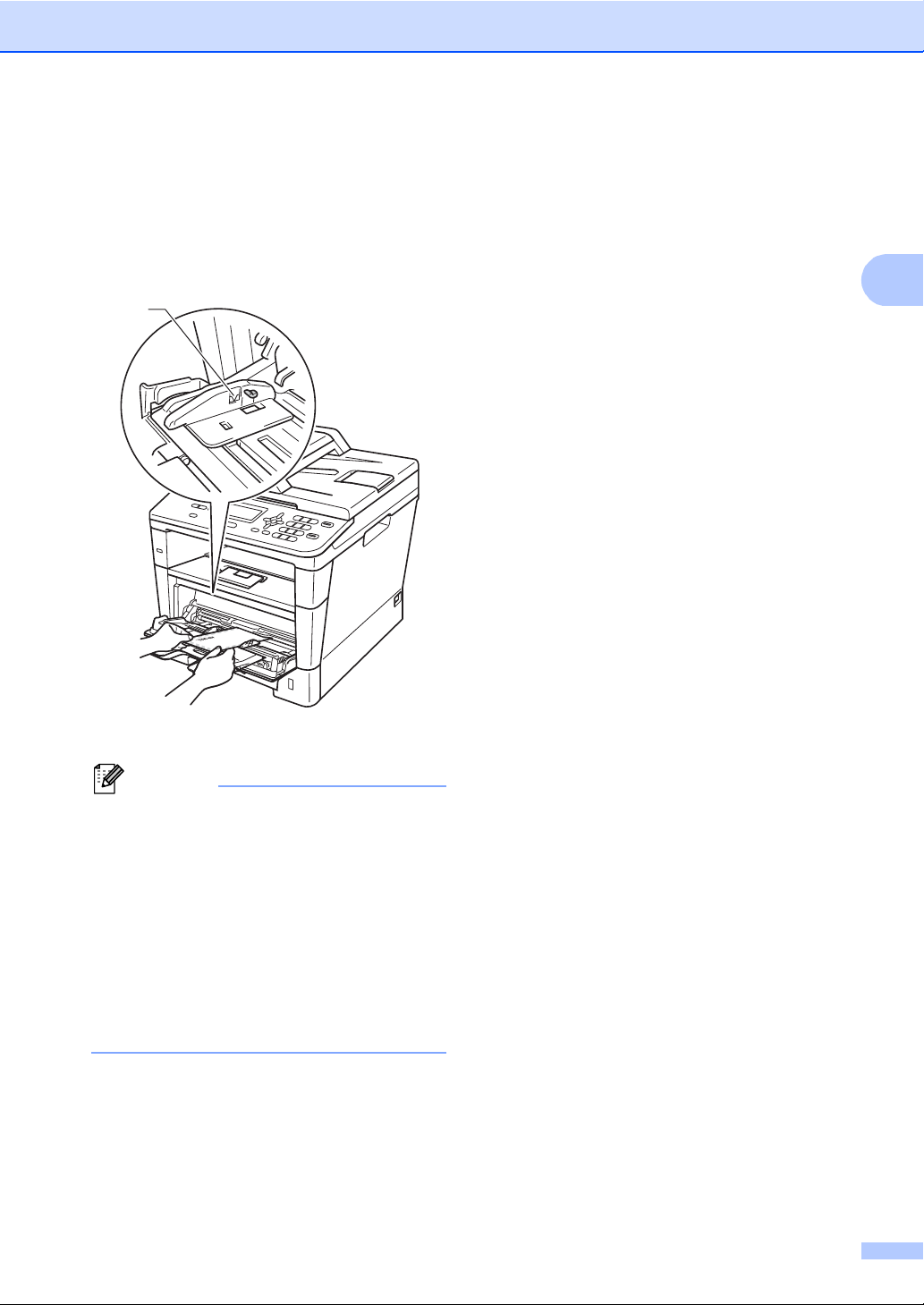
2
Das Papier, die Etiketten oder
Hinweis
1
Umschläge müssen sich unterhalb
der Markierung für die maximale
Stapelhöhe (1) befinden.
Die zu bedruckende Seite zeigt nach
oben.
Papier einlegen
e Senden Sie die Druckdaten zum Gerät.
• Nehmen Sie jeden Umschlag sofort nach
dem Bedrucken aus dem Gerät, um einen
Papierstau zu vermeiden.
• Wenn sich dickes Papier während des
Druckens wellt, legen Sie nur ein Blatt in
die MF-Zufuhr ein und öffnen Sie die
hintere Abdeckung (Ausgabefach für zu
bedruckende Seite nach oben), damit das
Papier am Ausgabefach für die zu
bedruckende Seite nach oben
ausgegeben wird.
f Schließen Sie die hintere Abdeckung
(Ausgabeschacht für Druckseite nach
oben).
15
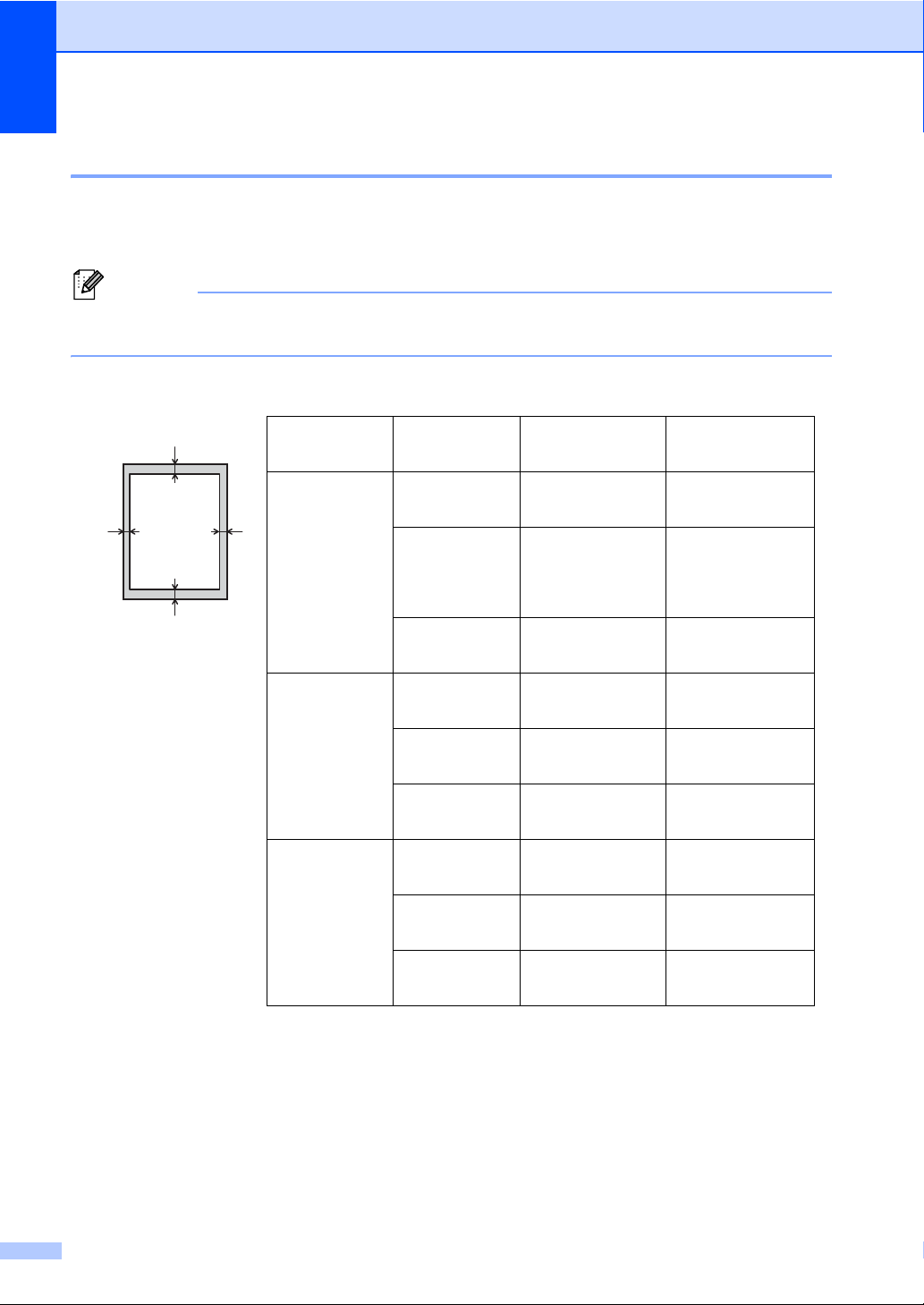
Kapitel 2
Hinweis
1
3
24
Nicht scanbare und nicht bedruckbare Bereiche 2
Die Abbildungen unten zeigen die maximal nicht scanbaren und bedruckbaren Bereiche. Diese
Bereiche sind von der Papiergröße oder den Einstellungen in der verwendeten Anwendung
abhängig.
Bei Verwendung der BR-Script3-Emulation beträgt der nicht bedruckbare Bereich um die
Papierkanten 4,2 mm.
Verwendung Dokumenteng
röße
Kopieren
*
eine
*
Letter 4 mm 4 mm
A4 4 mm 3 mm
Oben (1)
Unten (3)
Links (2)
Rechts (4)
Einzelkopie
oder eine 1 auf
1 Kopie
Legal 4 mm 4 mm
Scannen Letter 3 mm 3 mm
A4 3 mm 3 mm
Legal 3 mm 3 mm
Drucken Letter 4,2 mm 6,35 mm
A4 4,2 mm 6,01 mm
16
Legal 4,2 mm 6,35 mm
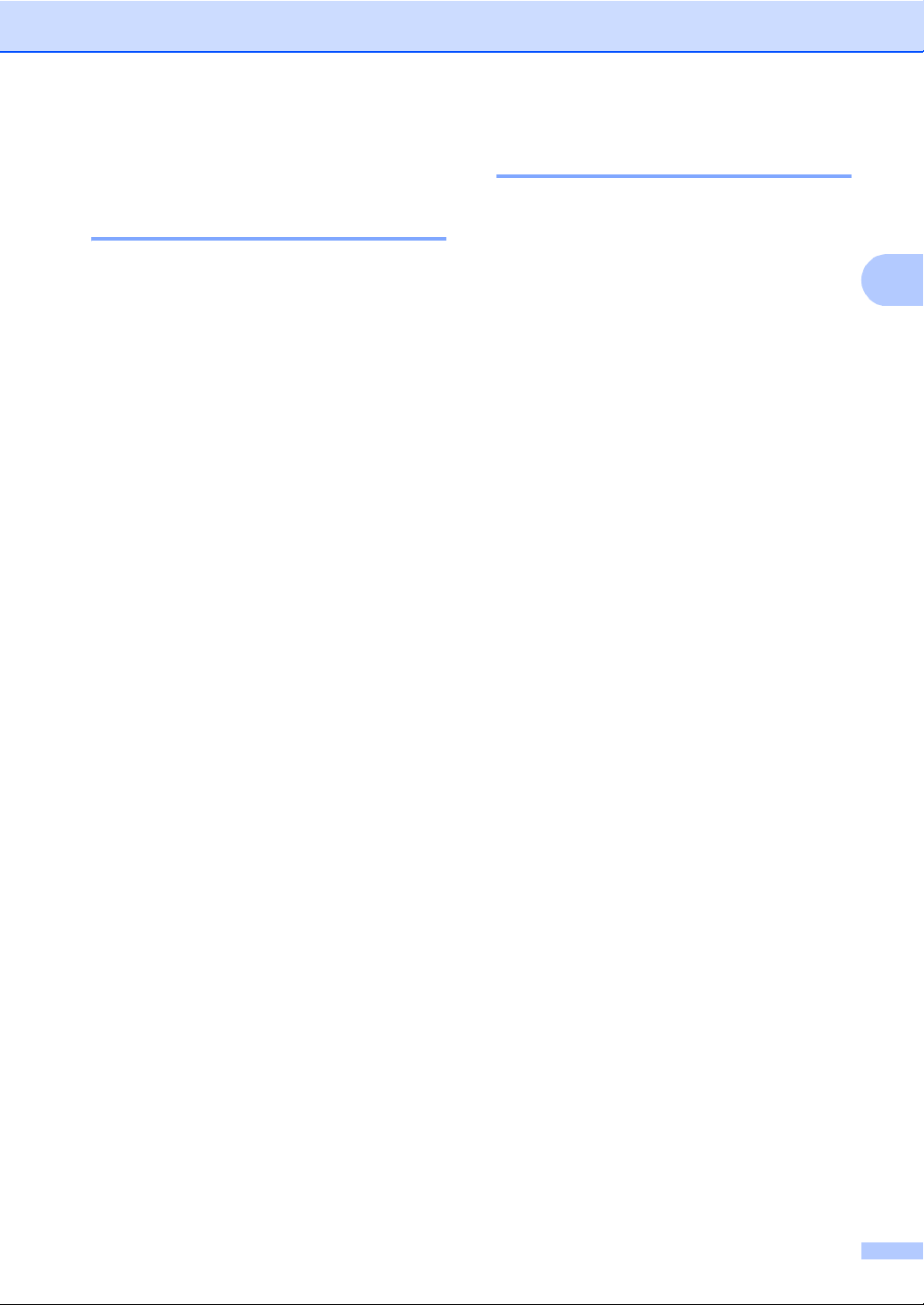
Papier einlegen
2
Papiereinstellungen 2
Druckmedium 2
Stellen Sie das Gerät auf den verwendeten
Papiertyp ein. Dadurch erhalten Sie die beste
Druckqualität.
a Sie haben die folgenden Möglichkeiten:
Um die Papiersorte für die MF-Zuf.
einzustellen, drücken Sie Menü, 1, 1,
1, 1.
Um die Papiersorte für die
Zufuhr 1 einzustellen, drücken Sie
Menü, 1, 1, 1, 2.
Um die Papiersorte für die
Zufuhr 2
Sie Menü, 1, 1, 1, 3.
b Drücken Sie a oder b, um
Dünnes Papier, Normal,
Dickes Papier, Dickeres Papier,
Recyclingpapier oder Etikett
auszuwählen.
Drücken Sie OK.
c Drücken Sie Stopp.
1
Zufuhr 2 wird nur angezeigt, wenn die optionale
untere Zufuhr installiert ist.
2
Die Option Etikett erscheint nur, wenn Sie MPZufuhr in Schritt a wählen.
1
einzustellen, drücken
2
Papiergröße 2
Sie können folgende Papierformate
verwenden.
Zum Kopieren:
A4, Letter, Legal, Executive, A5, A5 L, A6,
B5, B6 und Folio
Wenn das Papierformat in der Zufuhr
gewechselt wird, sollten Sie auch die
Papierformat-Einstellung ändern, damit das
Gerät das Dokument an die Papiergröße
anpassen kann.
a Sie haben die folgenden Möglichkeiten:
Um das Papierformat für die
MF-Zuf. einzustellen, drücken Sie
Menü, 1, 1, 2, 1.
Um das Papierformat für die
Zufuhr 1 einzustellen, drücken Sie
Menü, 1, 1, 2, 2.
Um das Papierformat für die
Zufuhr 2
Sie Menü, 1, 1, 2, 3.
1
einzustellen, drücken
b Drücken Sie a oder b, um A4, Letter,
Legal, Executive, A5, A5 (Q), A6,
B5, B6, Folio oder Beliebig
auszuwählen.
Drücken Sie OK.
2
17
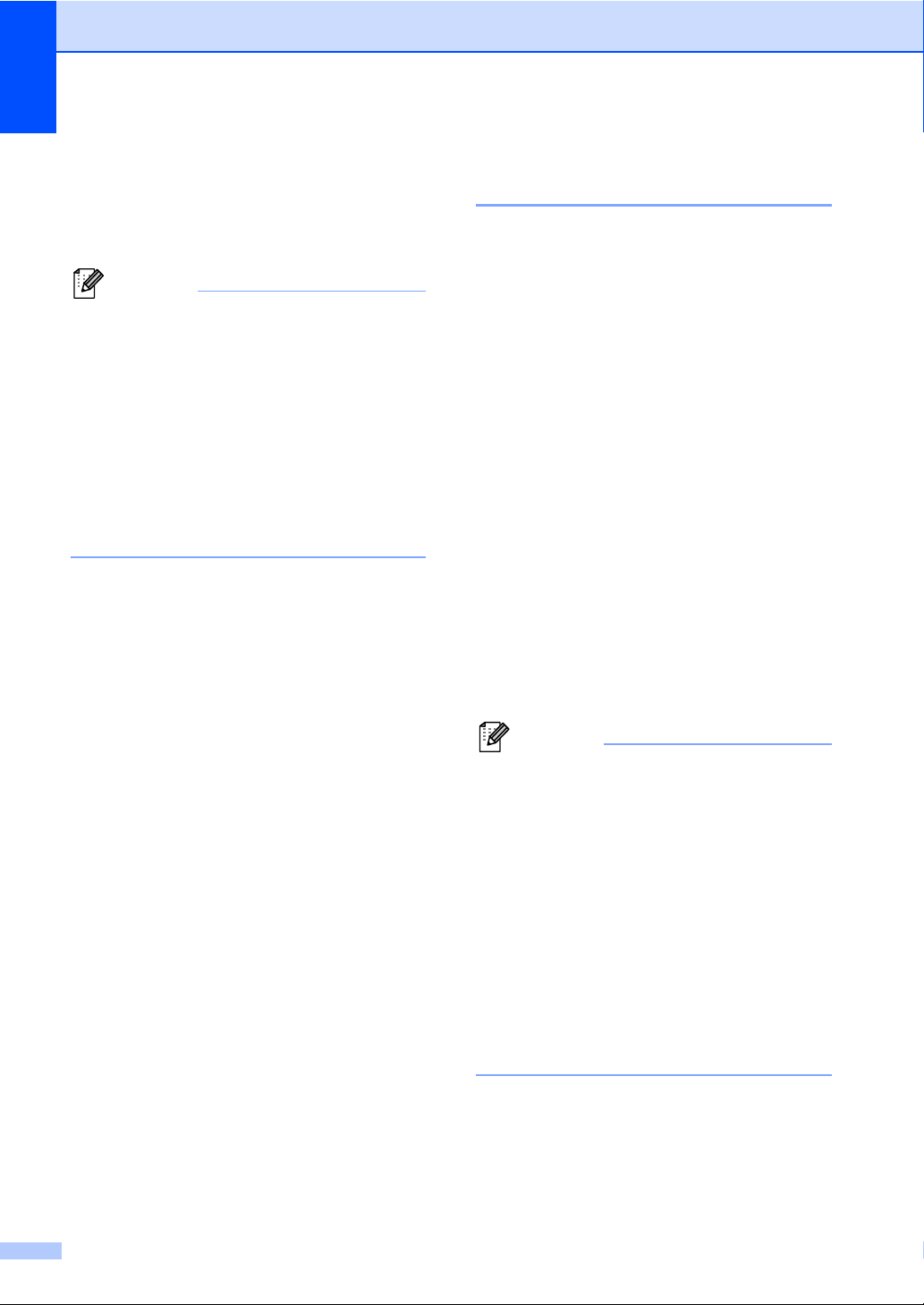
Kapitel 2
Hinweis
Hinweis
c Drücken Sie Stopp.
1
Zufuhr 2 wird nur angezeigt, wenn die optionale
untere Zufuhr installiert ist.
2
Die Option Beliebig wird nur angezeigt, wenn die
MF-Zufuhr gewählt ist.
• Wenn für die MF-Zufuhr Beliebig
eingestellt ist, müssen Sie als
Papierquelle Nur MF-Zufuhr wählen.
Die Papierformat-Option Beliebig kann
für die MF-Zufuhr nicht verwendet
werden, wenn N-auf-1-Kopien angefertigt
werden. Sie müssen in diesem Fall eine
andere Papierformat-Option für die MFZufuhr einstellen.
• A5 (Q) und A6 stehen für Zufuhr 2
nicht zur Verfügung.
Papierquelle für den COPYBetrieb wählen 2
Sie können wählen, welche Papierzufuhr
vorrangig zum Kopieren verwendet wird.
Wenn Sie Nur Zufuhr 1,
Nur MF-Zufuhr oder Nur Zufuhr 2
1
wählen, zieht das Gerät Papier nur aus dieser
Zufuhr ein. Wenn die gewählte Zufuhr leer ist,
wird Kein Papier im Display angezeigt.
Legen Sie Papier in die leere Zufuhr ein.
Um die Einstellung der Papierquelle zu
ändern, gehen Sie wie folgt vor:
a Drücken Sie Menü, 1, 5, 1.
b Drücken Sie a oder b, um
Nur Zufuhr 1, Nur Zufuhr 2
Nur MF-Zufuhr, MF>Z1>Z2
Z1>Z2
Drücken Sie OK.
1
1
>MF auszuwählen.
Nur Zufuhr 2 und Z2 wird nur angezeigt,
wenn die optionale untere Zufuhr installiert ist.
1
oder
1
,
c Drücken Sie Stopp.
• Wenn Dokumente in den Vorlageneinzug
eingelegt wurden und MF>Z1>Z2 oder
Z1>Z2>MF gewählt ist, sucht das Gerät
automatisch nach der Zuführung mit dem
am besten geeigneten Papier und zieht
das Papier aus dieser ein. Wenn in keine
Zufuhr passendes Papier eingelegt ist,
wird Papier aus der Zufuhr mit der
höheren Priorität eingezogen.
• Bei Verwendung des Vorlagenglases wird
stets aus der Zufuhr mit der höheren
Priorität eingezogen, auch wenn sich
passenderes Papier in einer anderen
Zufuhr befindet.
18
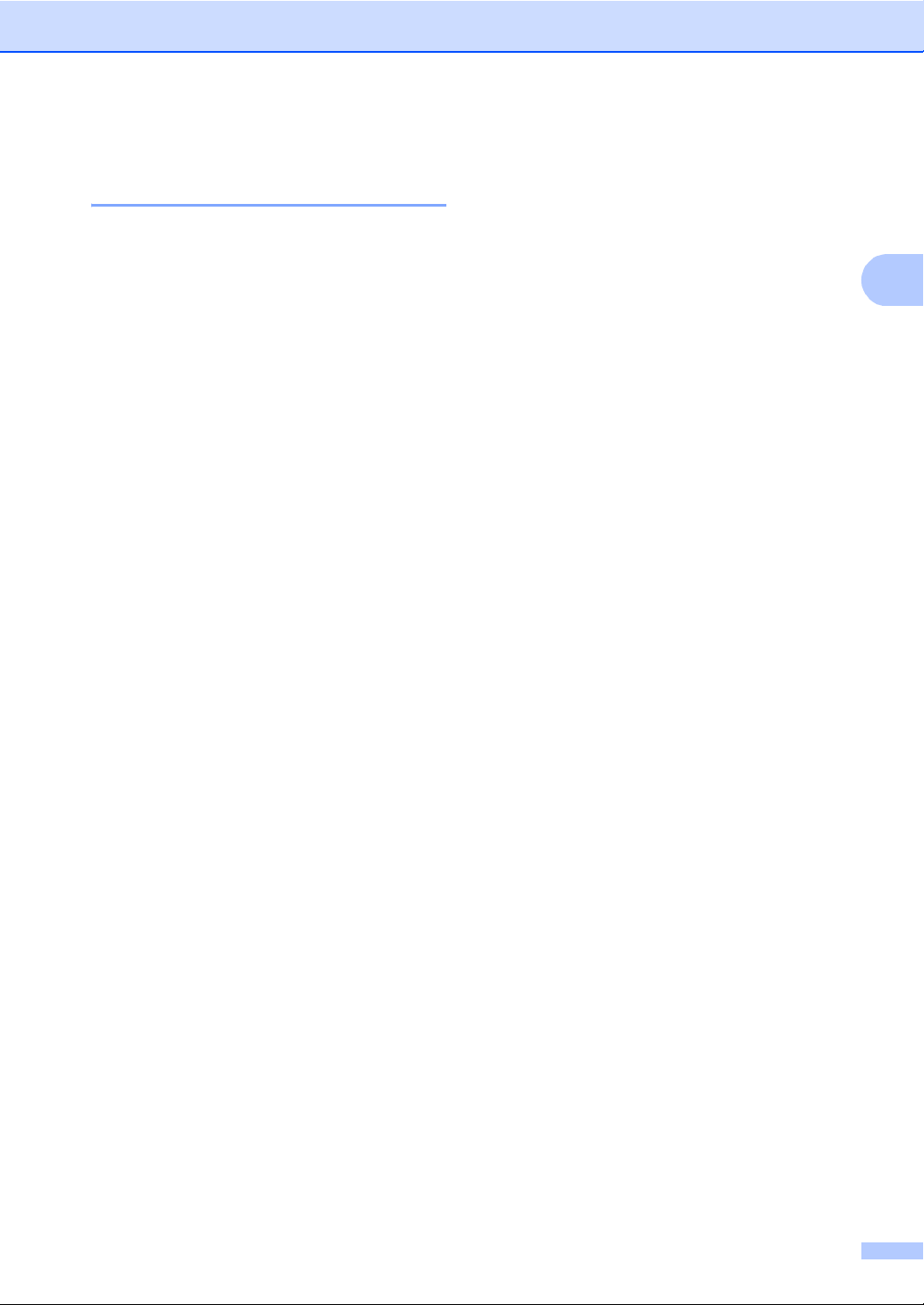
2
Papierquelle für den Druckerbetrieb wählen 2
Sie können wählen, welche Papierzufuhr
vorrangig zum Drucken vom Computer aus
und für den Direktdruck verwendet wird.
a Drücken Sie Menü, 1, 5, 2.
Papier einlegen
b Drücken Sie a oder b, um
Nur Zufuhr 1, Nur Zufuhr 2
Nur MF-Zufuhr, MF>Z1>Z2
Z1>Z2
Drücken Sie OK.
1
1
>MF auszuwählen.
Nur Zufuhr 2 und Z2 wird nur angezeigt,
wenn die optionale untere Zufuhr installiert ist.
c Drücken Sie Stopp.
1
oder
1
,
19
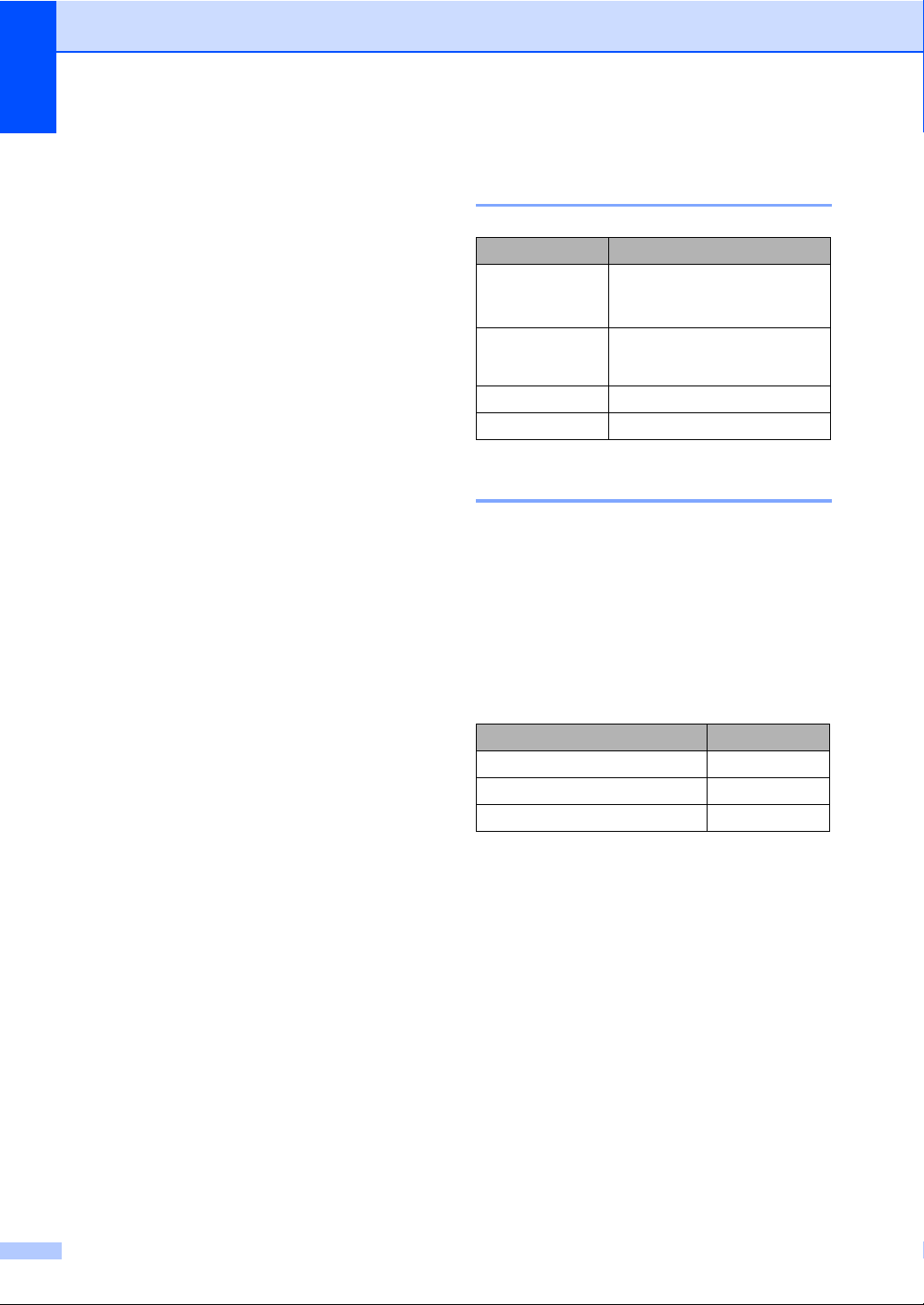
Kapitel 2
Verwendbare Papiersorten und Druckmedien
Die Druckqualität kann je nach verwendeter
Papiersorte unterschiedlich sein.
Sie können die folgenden Druckmedien
verwenden: Normalpapier, dünnes Papier,
dickes Papier, dickeres Papier, Briefpapier,
Recyclingpapier, Etiketten oder Umschläge.
Damit Sie die besten Resultate erhalten,
sollten Sie die folgenden Hinweise beachten:
Legen Sie NICHT verschiedene
Papiersorten gleichzeitig ein, weil dies
Einzugsfehler oder Papierstaus
verursachen könnte.
Für einen fehlerfreien Druck müssen Sie
die Papiergröße in der Software
entsprechend dem eingelegten Papier
einstellen.
Berühren Sie die bedruckte Seite des
Papiers nicht direkt nach dem Drucken.
Empfohlenes Papier und Druckmedien 2
2
Druckmedium Bezeichnung
Normalpapier
Recyclingpapier
Etiketten Avery Laseretiketten L7163
Umschläge Antalis River-Serie (DL)
Xerox Premier TCF 80 g/m
Xerox Business 80 g/m
Xerox Recycled Supreme
2
80 g/m
Papiersorten und -formate 2
Das Gerät kann Papier aus der StandardPapierzufuhr, der Multifunktionszufuhr oder
der optionalen unteren Papierzufuhr
einziehen.
Die Papierzuführungen werden in diesem Handbuch und im Druckertreiber wie folgt bezeichnet:
2
2
2
Bevor Sie eine große Menge Papier
kaufen, sollten Sie einige Papiersorten auf
ihre Eignung prüfen.
Verwenden Sie Etikette, die für
Lasergeräte ausgelegt sind.
Zufuhr und optionale Zufuhr Name
Standard-Papierkassette Zuführung 1
Multifunktionszufuhr MF-Zufuhr
Optionale untere Papierzufuhr Zuführung 2
20
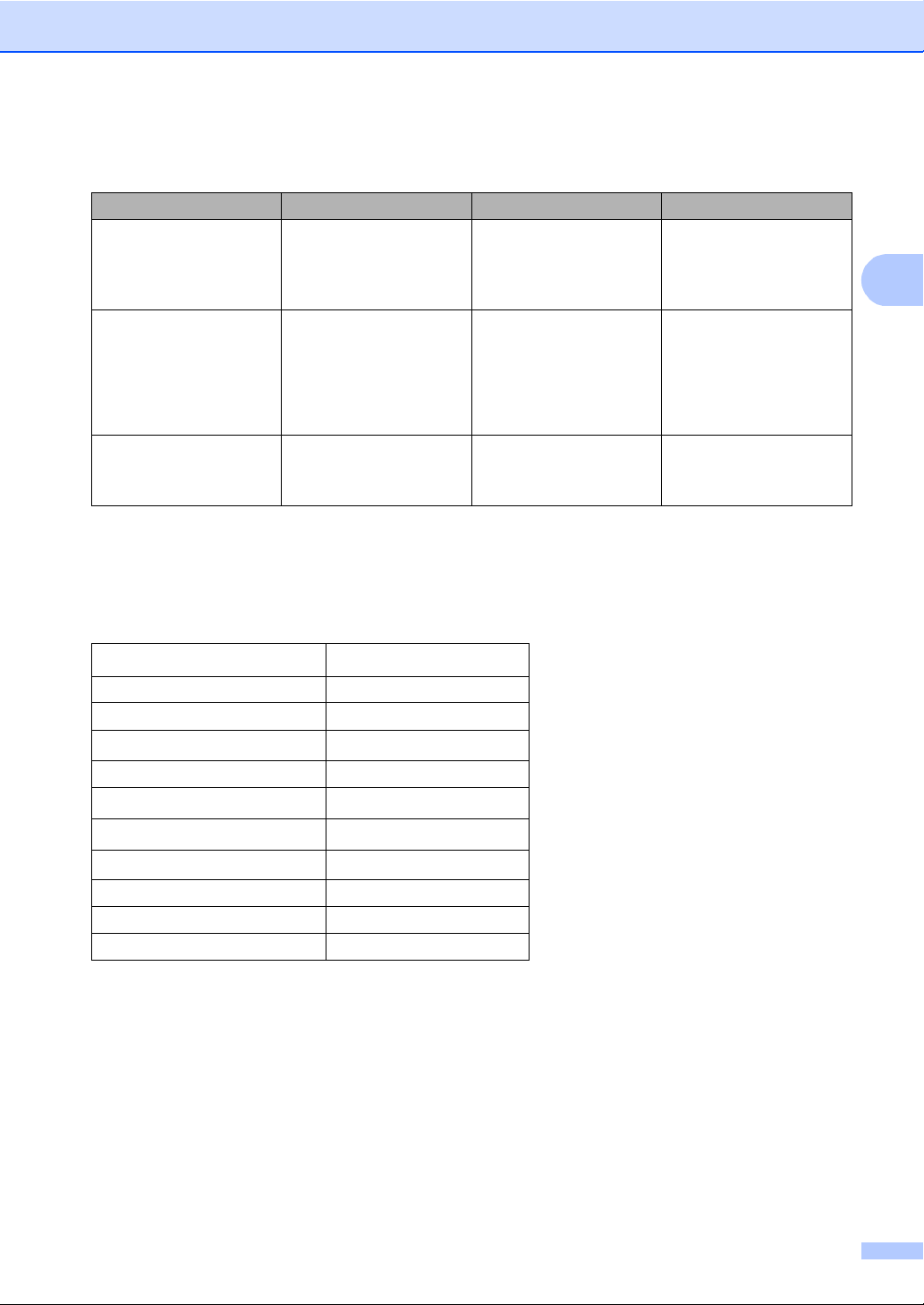
Papier einlegen
2
Kapazität der Papierzuführungen 2
Papiergröße Druckmedien Anzahl Blatt
StandardPapierkassette
(Kassette 1)
Multifunktionszuführung
(MF-Zuführung)
A4, Letter, Legal, B5,
Executive, A5,
A5 (Lange Kante), A6,
B6, Folio
1
Breite:
76,2 bis 215,9 mm
Länge:
127,0 bis 355,6 mm
Normalpapier, dünnes
Papier, Recyclingpapier
Normalpapier, dünnes
Papier, dickes Papier,
dickeres Papier,
Hartpostpapier,
Recyclingpapier,
Bis zu 250 (80 g/m
50 Blatt (80 g/m
3 Umschläge
2
)
2
)
Umschläge, Etiketten
Optionale untere
Papierzufuhr
(Zufuhr 2)
1
Folio-Format ist 215,9 mm 330,2 mm
A4, Letter, Legal, B5,
Executive, A5, B6,
Folio
Normalpapier, dünnes
Bis zu 500 (80 g/m
Papier, Recyclingpapier
1
2
)
Empfohlene Papierspezifikationen 2
Papier, das den folgenden Angaben entspricht, ist für dieses Gerät geeignet.
3
/100
(neutral)
3
2
Grundgewicht
75 bis 90 g/m
Stärke 80-110 m
Rauheit Höher als 20 Sek.
Steifigkeit
90-150 cm
Faserrichtung Schmalbahn
Volumenwiderstand
Oberflächenwiderstand
Füllstoff
9
-10e11 Ohm
10e
9
-10e12 Ohm-cm
10e
CaCO
Aschegehalt Unter 23 Gew.-%
Helligkeit Höher als 80 %
Lichtundurchlässigkeit Höher als 85 %
Verwenden Sie nur Papier, das für Normalpapier-Kopierer geeignet ist.
Das Papiergewicht sollte zwischen 75 und 90 g/m
2
liegen.
Verwenden Sie Schmalbahn-Papier mit einem neutralen pH-Wert und einem
Feuchtigkeitsgehalt von ca. 5 %.
Dieses Gerät kann Recyclingpapier, das der Norm DIN 19309 entspricht, verwenden.
21
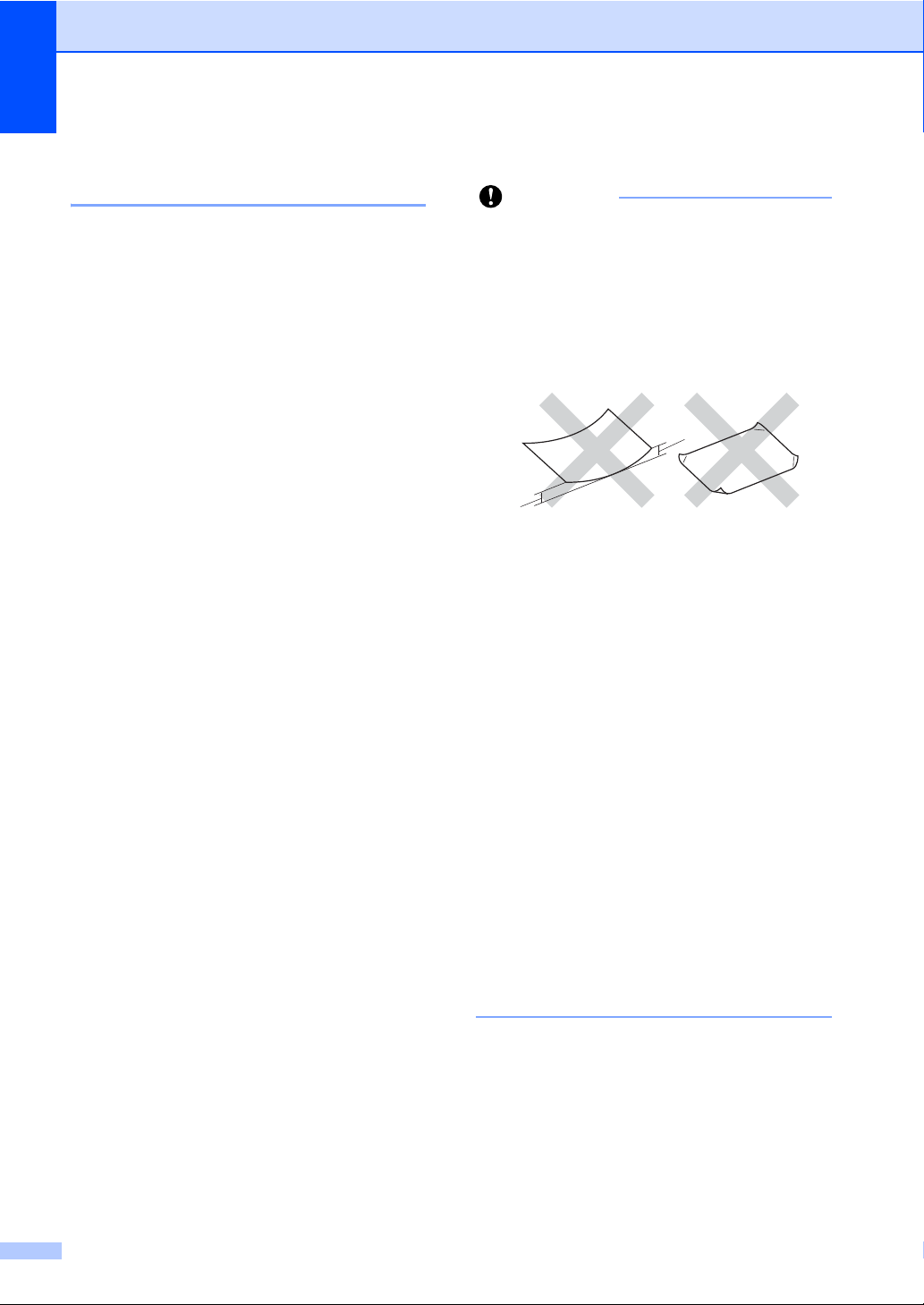
Kapitel 2
Wichtig
Aufbewahren und Verwenden von Spezialpapier 2
Das Gerät kann die meisten Arten von
Kopier- und Briefpapier bedrucken. Manche
Papiereigenschaften können sich jedoch auf
die Druckqualität und die Zuverlässigkeit der
Papierhandhabung auswirken. Deshalb
sollten Sie Papier vor dem Kauf größerer
Mengen zuerst testen. Lagern Sie das Papier
in der verschlossenen Originalverpackung.
Das Papier muss gerade liegen und vor
Feuchtigkeit, direkter Sonneneinstrahlung
und Hitze geschützt sein.
Einige wichtige Hinweise zur Auswahl des
Papiers:
Verwenden Sie KEIN Inkjet-Papier, weil
dadurch Papierstaus und Schäden am
Gerät auftreten können.
Bei vorbedrucktem Papier müssen
Farben verwendet worden sein, die der
von der Fixiereinheit erzeugten 200 C
standhalten.
Bei der Verwendung von Briefpapier,
Papier mit rauer Oberfläche, faltigem
Papier oder zerknittertem Papier kann die
Druckqualität beeinträchtigt werden.
Zu vermeidendes Papier 2
Manche Papierarten können Probleme
verursachen oder das Gerät beschädigen.
Verwenden Sie NICHT:
• stark strukturiertes Papier
• extrem glattes oder glänzendes Papier
• gebogenes oder gewelltes Papier
1
1
1 Eine Wellung von 2 mm oder mehr
kann Papierstaus verursachen.
• beschichtetes oder mit einem
chemischen Überzug versehenes
Papier
• beschädigtes, zerknittertes oder
gefaltetes Papier
• Papier mit einem höheren Gewicht als
in diesem Handbuch empfohlen
• geheftetes oder geklammertes Papier
22
• mit Niedrigtemperatur-Farben oder
thermografisch hergestellte Briefköpfe
• mehrlagiges Papier oder
Durchschreibepapier
• Inkjet-Papier für Tintenstrahlgeräte
Die oben aufgelisteten Papiertypen
können Ihr Gerät beschädigen. Solche
Schäden sind von den Brother Garantieoder Serviceleistungen ausgeschlossen.
 Loading...
Loading...