Page 1
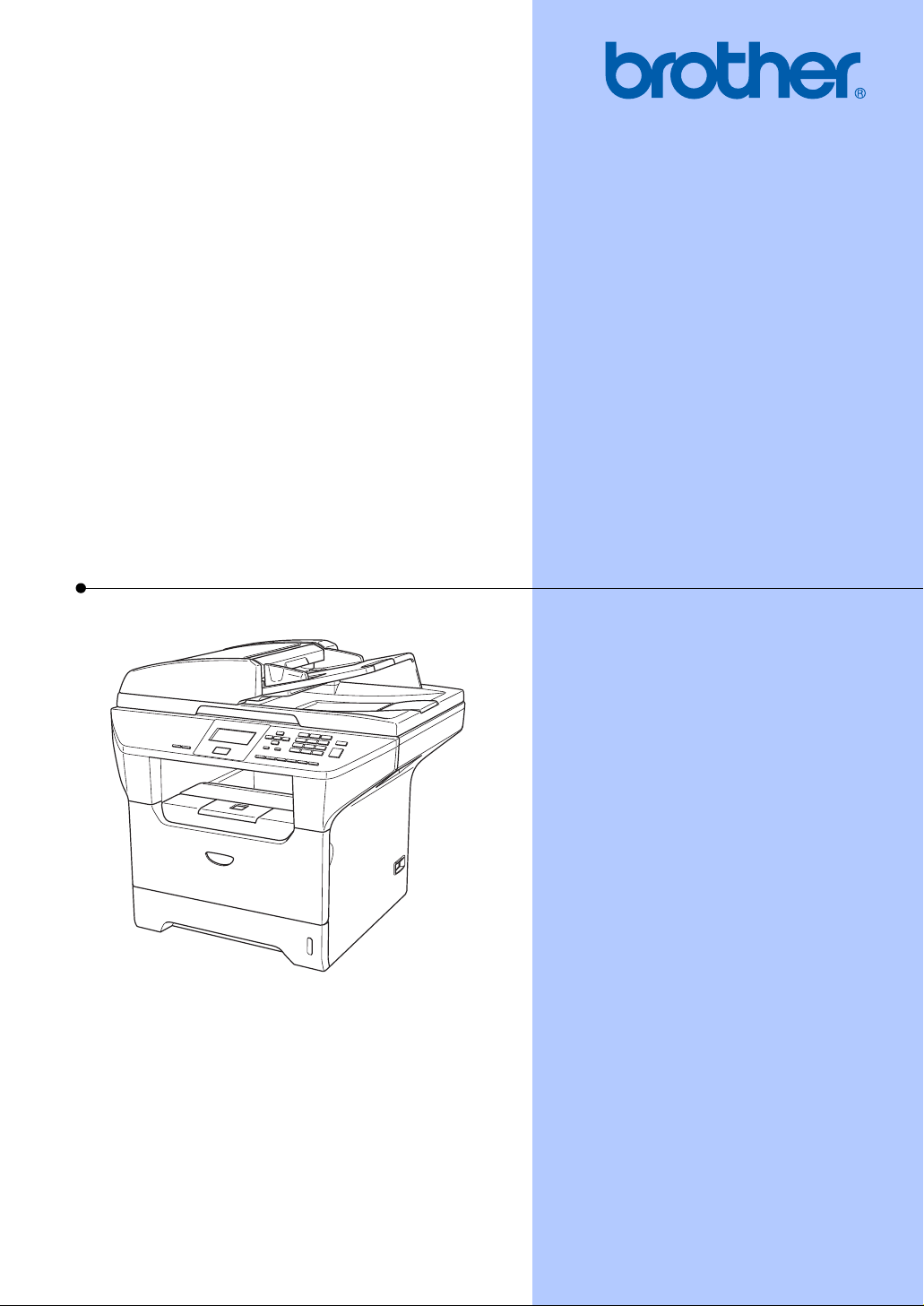
РУКОВОДСТВО ПОЛЬЗОВАТЕЛЯ
DCP-8060
DCP-8065DN
Page 2
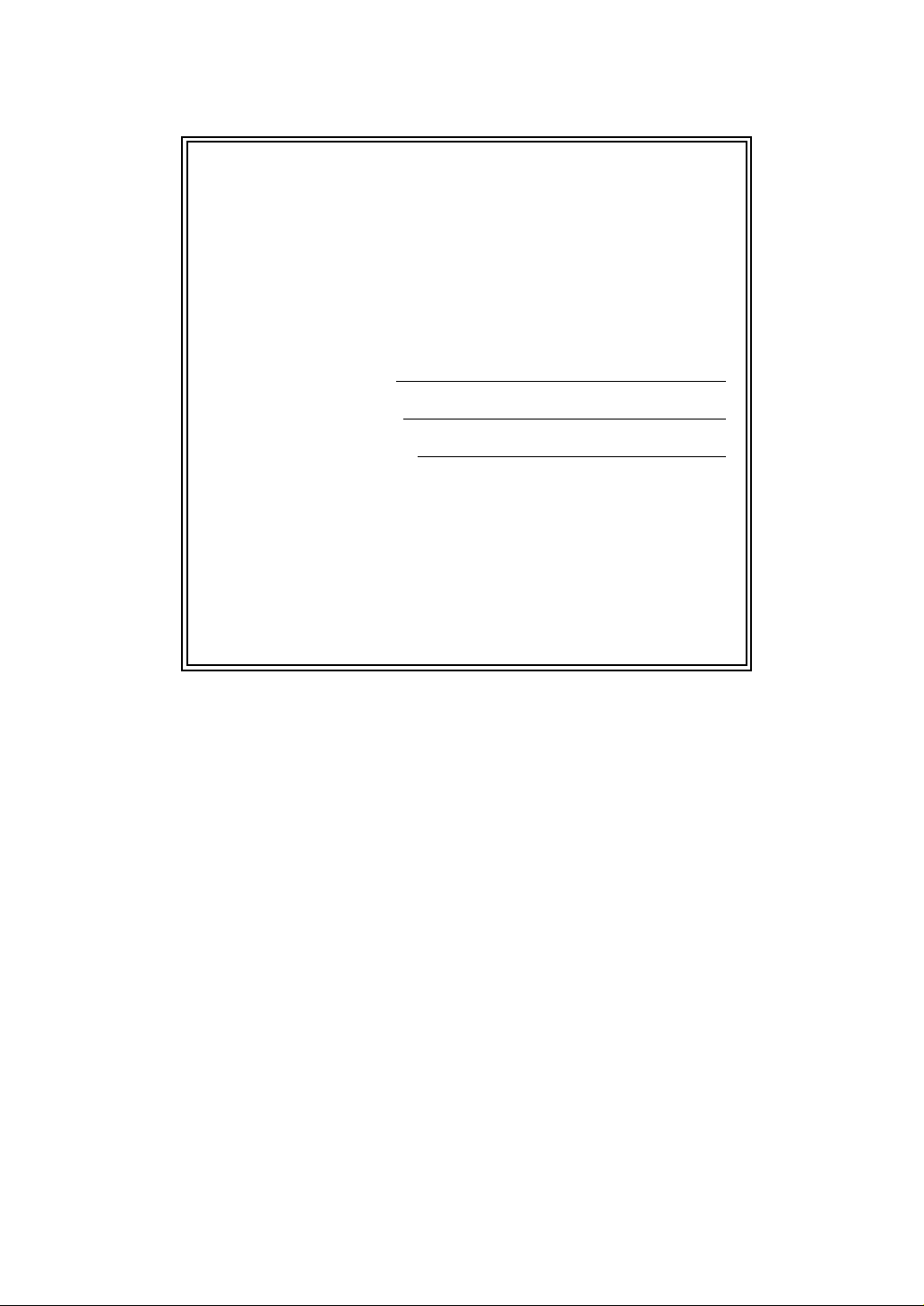
Если вам необходимо обратиться в
службу поддержки покупателей
Просим указать следующую информацию для
ссылки в будущем:
Номер модели: DCP-8060 и DCP-8065DN (Обведите
номер своей модели кружочком)
Серийный номер:
Дата приобретения:
Место приобретения:
1
Серийный номер указан на задней стороне
корпуса аппарата. Сохраните данное руководство
пользователя с квитанцией о продаже в качестве
свидетельства о покупке на случай кражи, пожара
или гарантийного обслуживания.
1
© 2006 Brother Industries, Ltd.
Page 3
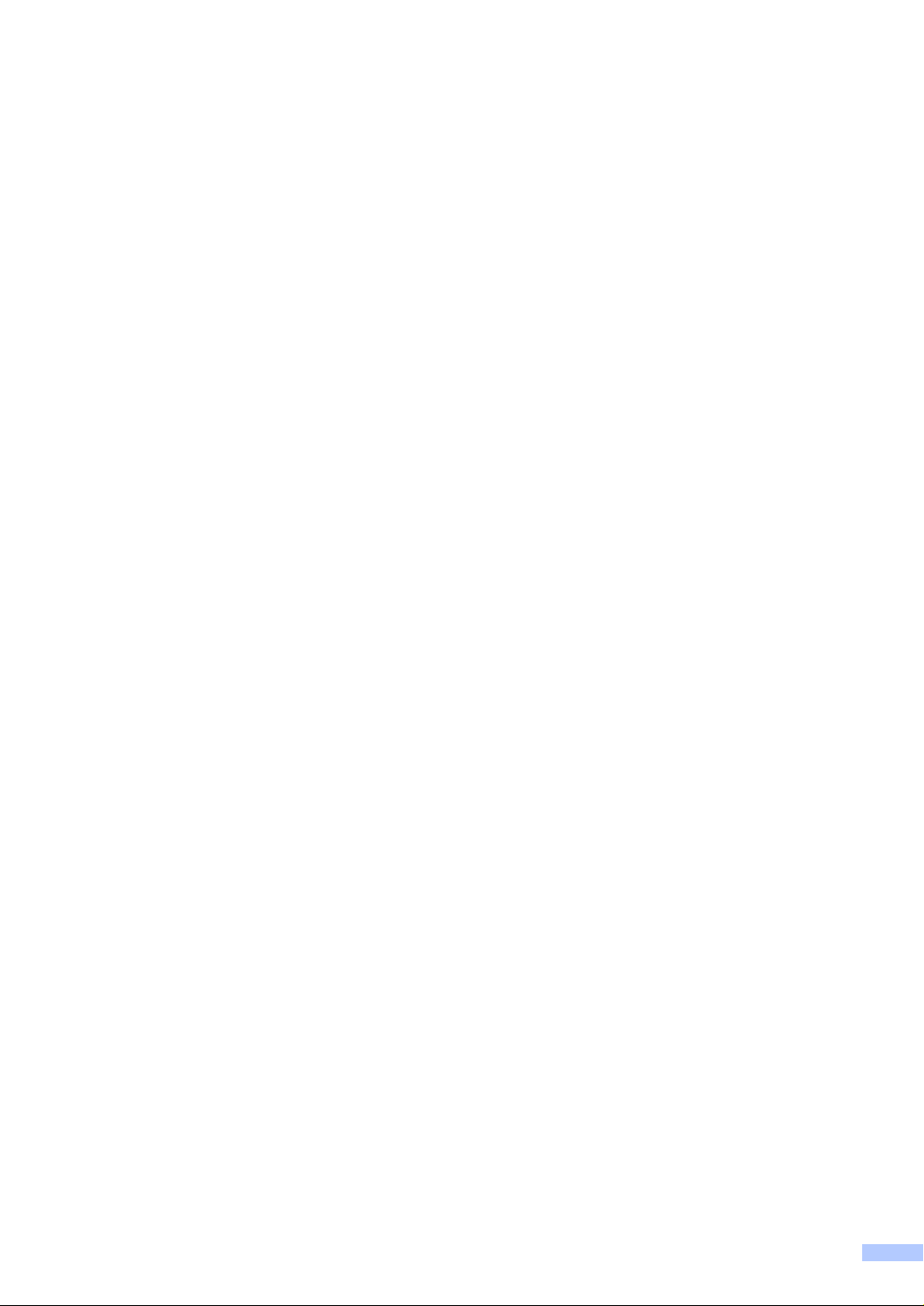
Примечание о составлении и издании
Настоящее руководство, содержащее самые последние описания и характеристики
изделий, составлено и издано под наблюдением компании Brother Industries Ltd.
В содержимое настоящего руководства и характеристики данного изделия могут вноситься
изменения без уведомления.
Компания Brother сохраняет за собой право вносить изменения в характеристики и
материалы настоящего руководства без уведомления и не несет ответственности за какойлибо ущерб
материалов, включая, помимо прочего, любые опечатки и другие ошибки, связанные с
публикацией.
(включая косвенный), вызванный использованием представленных
i
Page 4
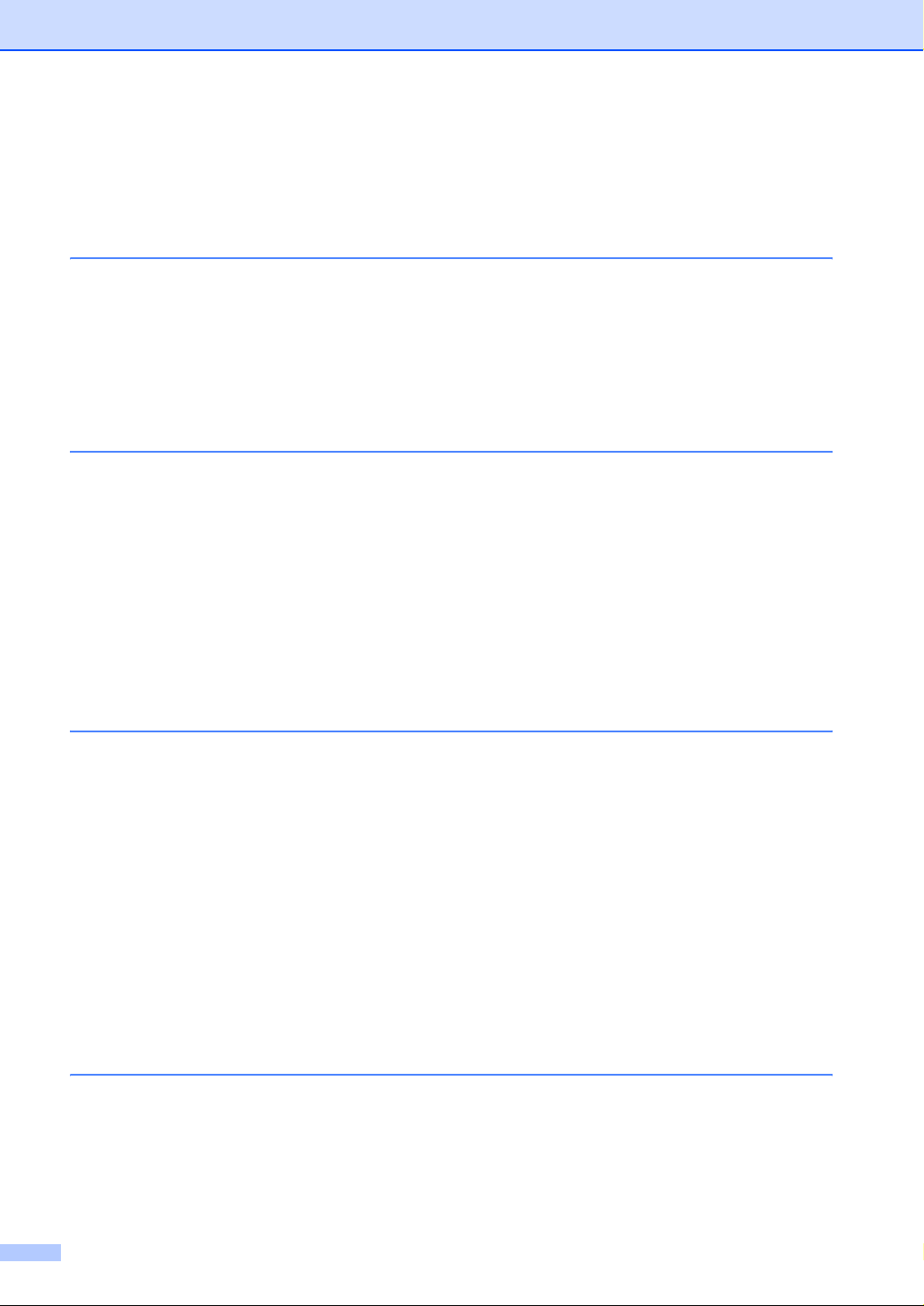
Содержание
Раздел I Общая информация
1 Общая информация
Использование документации ............................................................................2
Символы и условности, принятые в данной документации .......................2
Доступ к полному Руководству пользователя ...................................................3
Просмотр документации ...............................................................................3
Панель управления.............................................................................................. 6
Индикации лампочки состояния ................................................................... 8
2 Загрузка документов и бумаги
Загрузка документов.......................................................................................... 10
Использование автоподатчика ...................................................................10
Использование стекла сканера ..................................................................11
Разрешенная к применению бумага и другие материалы для печати ..........11
Рекомендуемый материал для печати ......................................................12
Хранение и использование материала для печати ..................................12
Загрузка бумаги и других материалов для печати.......................................... 14
Загрузка бумаги ...........................................................................................14
Загрузка конвертов и других материалов для печати ..............................15
Область печати............................................................................................16
3 Общая настройка
Параметры бумаги.............................................................................................17
Тип бумаги....................................................................................................17
Формат бумаги ............................................................................................. 17
Использование лотков в режиме “Копирование” ......................................18
Использование лотков в режиме “Печать” ................................................18
Громкость, настройка ........................................................................................19
Громкость звукового сигнала......................................................................19
Экологичность....................................................................................................20
Экономия тонера ......................................................................................... 20
Спящий режим ............................................................................................. 20
Выключение лампы сканера....................................................................... 21
Контраст ЖКД.....................................................................................................21
Перечень пользовательских настроек .............................................................21
4 Функции защиты
Защита ................................................................................................................22
Блокировка функций....................................................................................22
ii
Page 5
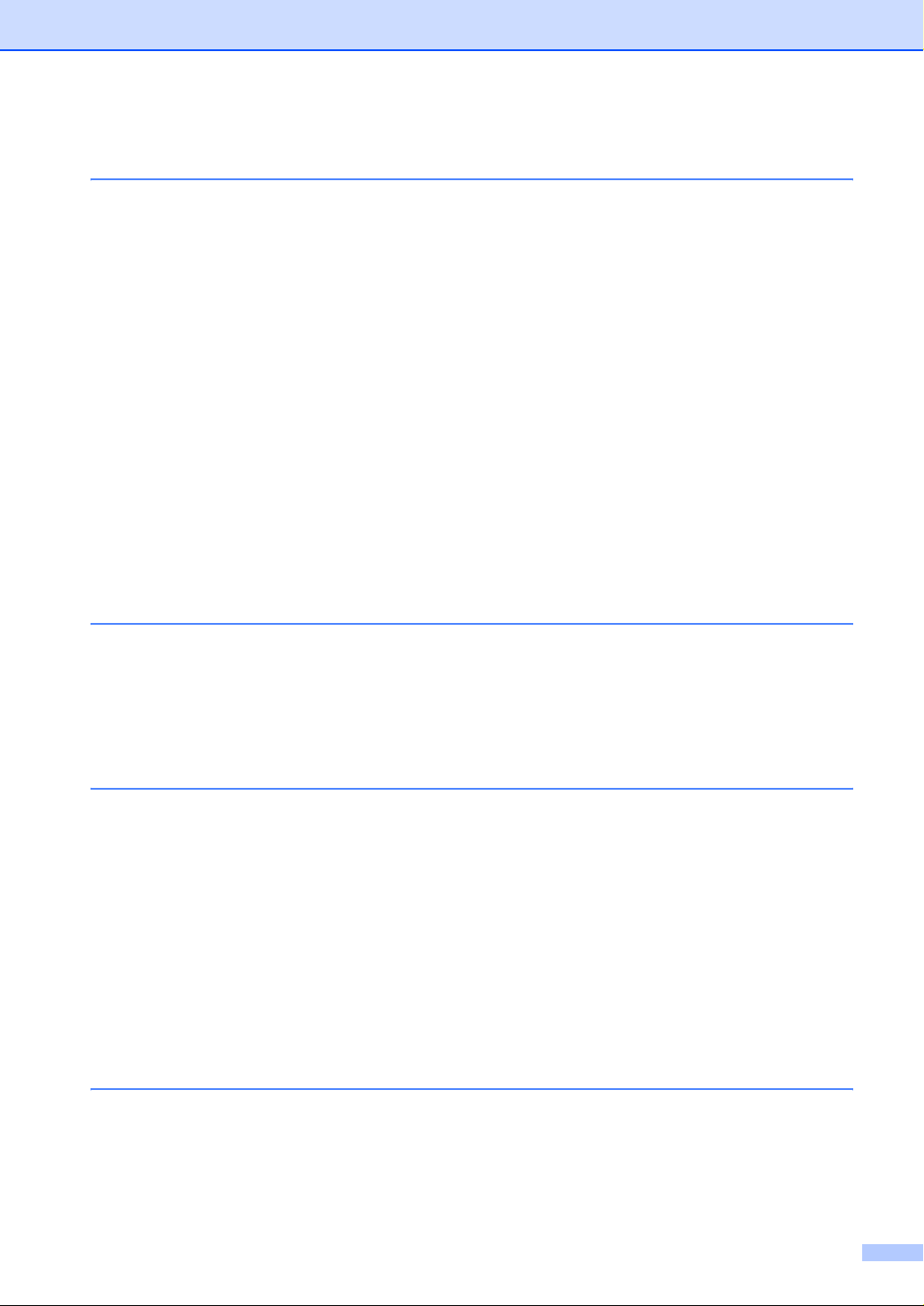
Раздел II Копирование
5 Копирование
Порядок копирования ........................................................................................ 26
Изготовление одной копии..........................................................................26
Изготовление нескольких копий .................................................................26
Остановка копирования .............................................................................. 26
Возможности копирования ................................................................................26
Изменение качества копии.......................................................................... 27
Изменение разрешения копии текста ........................................................ 27
Увеличение или уменьшение копируемого изображения ........................ 28
Выполнение нескольких копий на одном листе (“N в 1”) или плаката..... 29
Двустороннее копирование (только DCP-8065DN) ................................... 31
Сортировка копий с использованием автоподатчика ............................... 33
Настройка контраста ................................................................................... 33
Выбор лотка ................................................................................................. 34
Сообщение о нехватке памяти ......................................................................... 34
Раздел III Программное обеспечение
6 Программные и сетевые функции
Программные и сетевые функции.................................................................... 36
Раздел IV Приложения
A Безопасность и правовые вопросы
Выбор места для аппарата ............................................................................... 38
Важная информация ......................................................................................... 39
Меры предосторожности............................................................................. 39
Важная информация ......................................................................................... 42
Технические требования МЭК 60825-1 ...................................................... 42
Отключение аппарата .................................................................................42
Информация по монтажу ............................................................................ 43
Подключение к локальной сети.................................................................. 43
Радиопомехи................................................................................................43
Инструкции по технике безопасности ........................................................ 44
Торговые марки............................................................................................ 45
B Опции
Дополнительный лоток для бумаги (LT-5300) ................................................. 46
Плата памяти ..................................................................................................... 46
Типы DIMM ................................................................................................... 46
Установка дополнительной памяти............................................................ 47
iii
Page 6
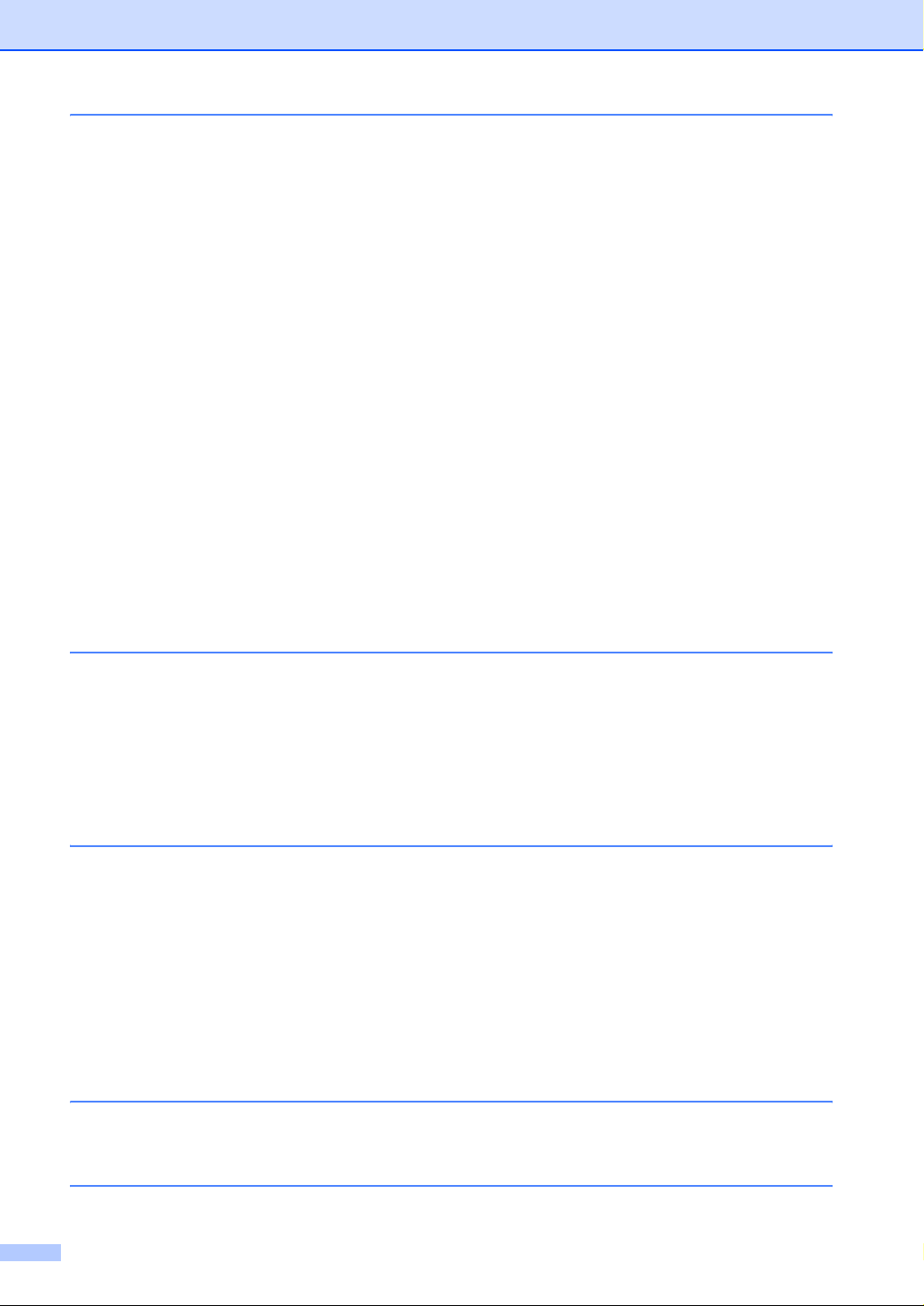
C Устранение неисправностей и текущий уход
Устранение неисправностей .............................................................................48
Решения наиболее часто возникающих проблем.....................................48
Повышение качества печати ......................................................................53
Сообщения об ошибках..................................................................................... 60
Замятие документа...................................................................................... 64
Замятие бумаги............................................................................................ 65
Текущий уход......................................................................................................69
Очистка наружной части машины ..............................................................69
Очистка стекла сканера ..............................................................................70
Очистка окна сканера лазерного устройства ............................................71
Очистка коронирующего провода............................................................... 72
Очистка фотобарабана ............................................................................... 73
Замена тонер-картриджа (TN-3130/TN-3170) ............................................74
Замена тонер-картриджа ............................................................................74
Замена фотобарабана (DR-3100)...............................................................76
Замена деталей, требующих периодической замены
Изменение языка отображения на дисплее ..............................................79
Упаковка и перевозка машины ......................................................................... 80
Информация о машине ..................................................................................... 81
Проверка серийного номера ....................................................................... 81
Контроль счетчиков страниц.......................................................................81
Проверка оставшегося ресурса деталей .................................................. 81
.................................... 79
D Меню и функции
Программирование по инструкциям на экране ...............................................82
Таблица меню .............................................................................................. 82
Сохранение в памяти .................................................................................. 82
Клавиши меню....................................................................................................82
Таблица меню .................................................................................................... 84
Ввод текста.........................................................................................................90
E Технические характеристики
Общая информация...........................................................................................91
Материал для печати ........................................................................................93
Копирование.......................................................................................................94
Сканирование.....................................................................................................95
Печать.................................................................................................................96
Интерфейсы .......................................................................................................97
Требования к компьютеру .................................................................................98
Расходные материалы ......................................................................................99
Проводная сеть Ethernet (только DCP-8065DN)............................................100
F Глоссарий
Глоссарий .........................................................................................................101
G Указатель
Указатель..........................................................................................................102
iv
Page 7
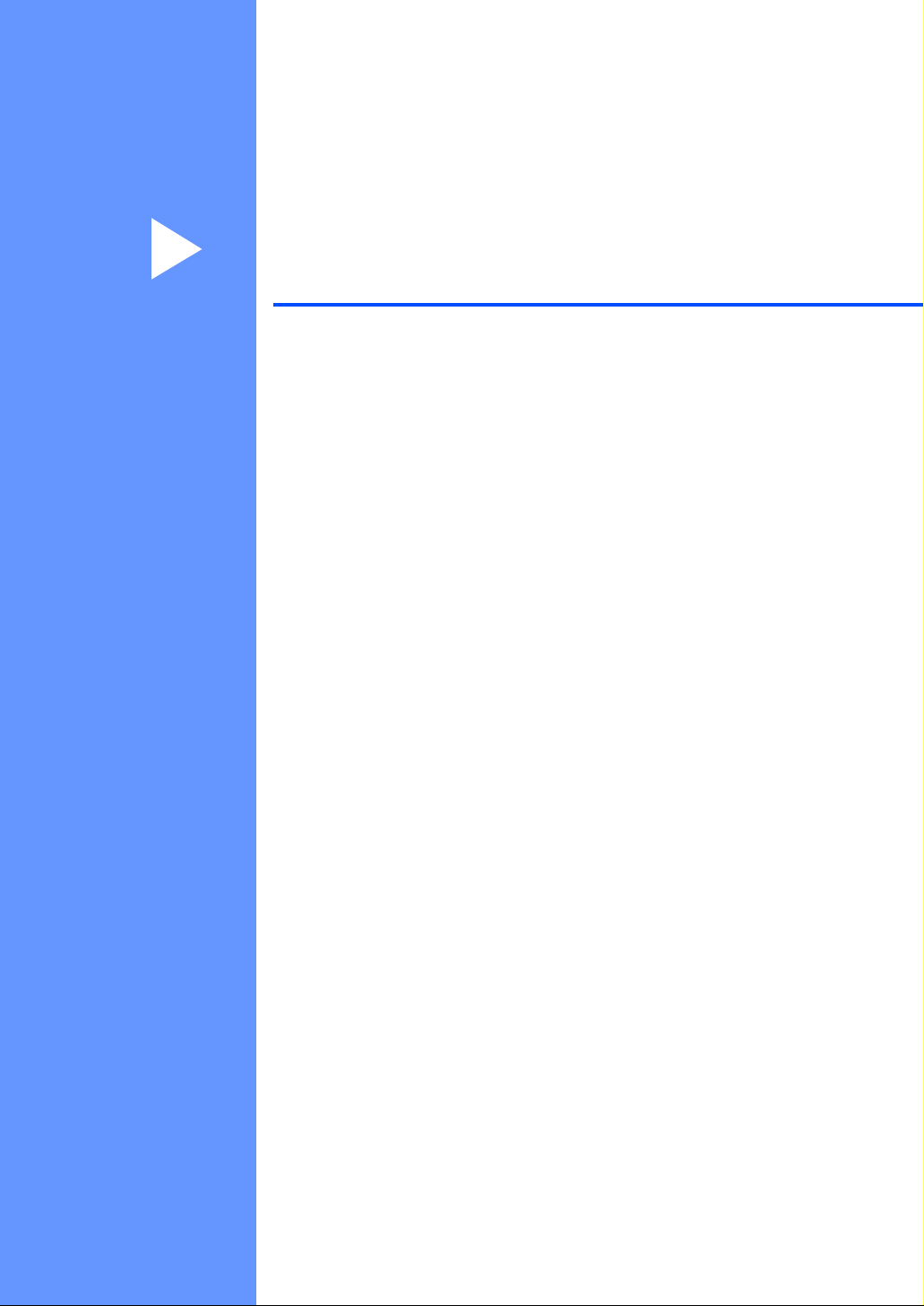
Раздел I
Общая информация
Общая информация 2
Загрузка документов и бумаги 10
Общая настройка 17
Функции защиты 22
I
Page 8
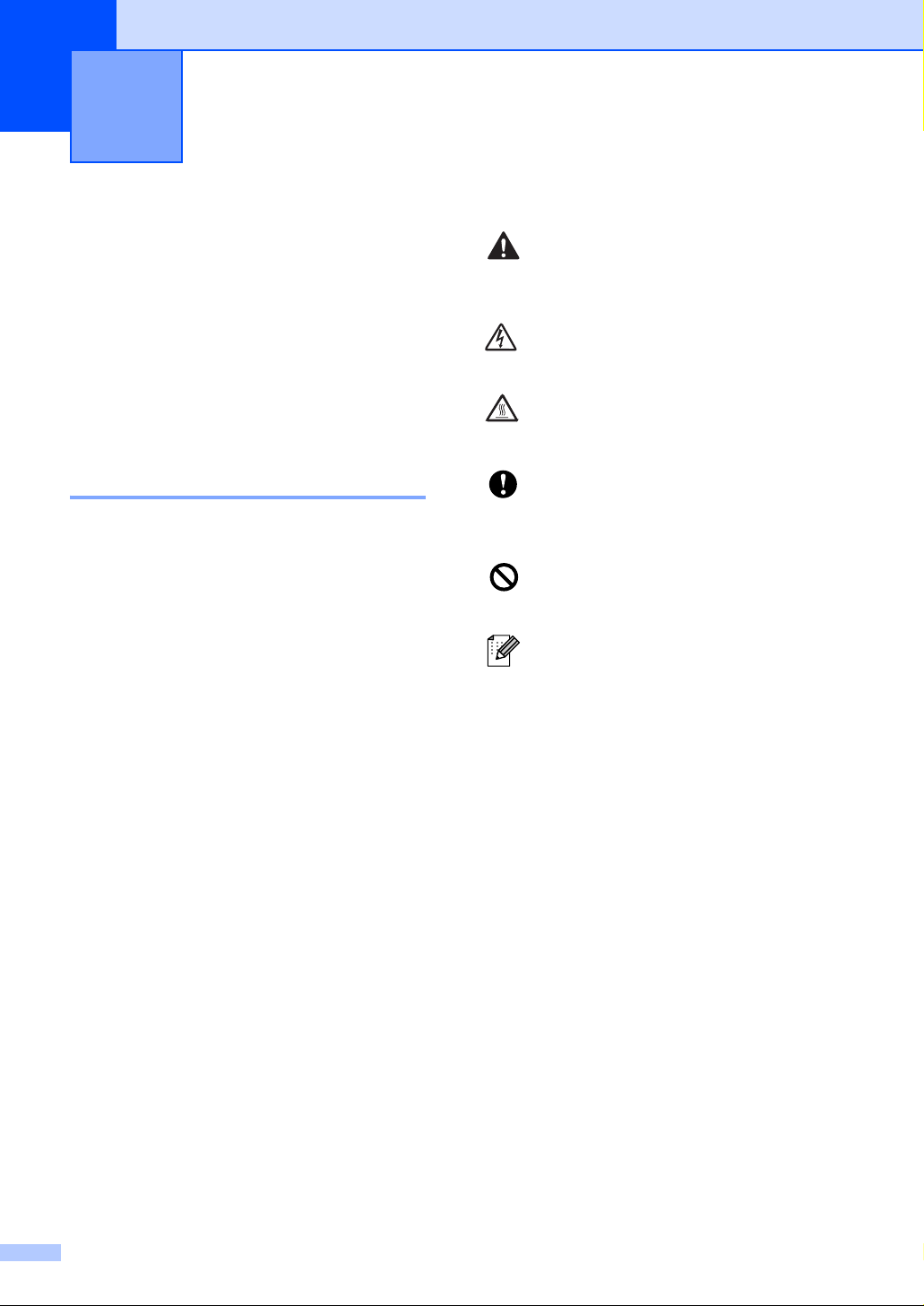
1
Общая информация 1
Использование документации 1
Благодарим вас за приобретение
аппарата Brother! Прочитав эту
документацию, вы сможете оптимально
использовать функции этого аппарата.
Символы и условности, принятые в данной документации 1
В данной документации используются
следующие символы и условности.
Жирный
шрифт
Курсив Курсив используется для
Courier
New
Жирный шрифт
используется для
обозначения клавиш на
панели управления машины
или экране компьютера.
обозначения важного пункта
или для отсылки к теме,
связанной с данной.
Шрифт Courier New
используется для
обозначения сообщений,
которые отображаются на
дисплее машины.
обозначает меры, которые
должны приниматься для
предупреждения опасности
травмирования.
предупреждает о наличии
потенциальной опасности удара
током.
предупреждает об опасности
прикосновения к горячим частям
MFC.
обозначает процедуры, которые
должны соблюдаться для
предупреждения повреждения
машины.
предупреждает об устройствах
или операциях, несовместимых с
машиной.
обозначает полезные
рекомендации.
2
Page 9
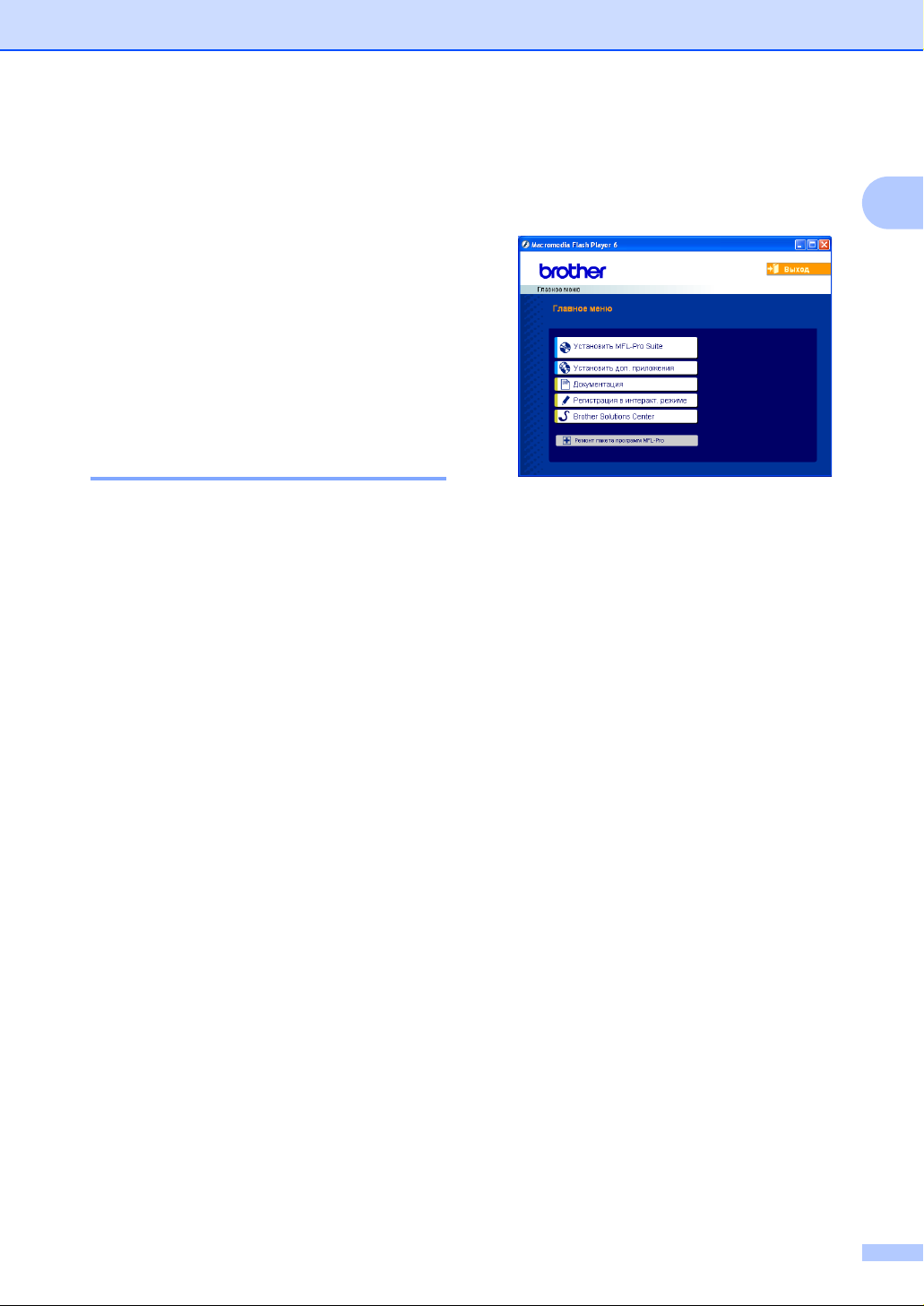
Общая информация
Доступ к полному Руководству пользователя 1
Печатный вариант руководства
пользователя не содержит всей
информации о вашей машине.
Дополнительные функции принтера, сети
и сканера рассматриваются в полном
варианте Руководства пользователя,
который можно найти на компакт-диске.
Просмотр документации 1
Просмотр документации
(Windows
Для просмотра документации из меню
Старт укажите Brother, MFL-Pro Suite из
группы программ и щелкните
Руководство пользователя.
Если программное обеспечение не
установлено, доступ к документации
обеспечивается по приведенным ниже
инструкциям:
a Включите компьютер. Установите
b При появлении экрана языка
®
) 1
приложенный компакт-диск Brother ,
обозначенный Windows
компакт-дисков.
выберите язык.
®
, в привод
c При появлении экрана с названиями
моделей щелкните название вашей
модели. Появляется главное меню
компакт-диска.
Если это окно не открывается,
®
используйте Windows
поиска и выполнения программы
setup.exe из корневого каталога
компакт-диска Brother.
Explorer для
d Щелкните Документация.
e Щелкните документацию, которую вы
желаете прочитать:
Руководство по быстрой
установке: Инструкции по
установке и инсталляции
программного обеспечения.
Руководство пользователя:
Руководство пользователя для
операций в автономном режиме,
Руководство пользователя по
работе в сети и Руководство по
использованию программного
обеспечения.
1
Руководство по использованию
PaperPort : программного
обеспечения для управления
документами.
3
Page 10
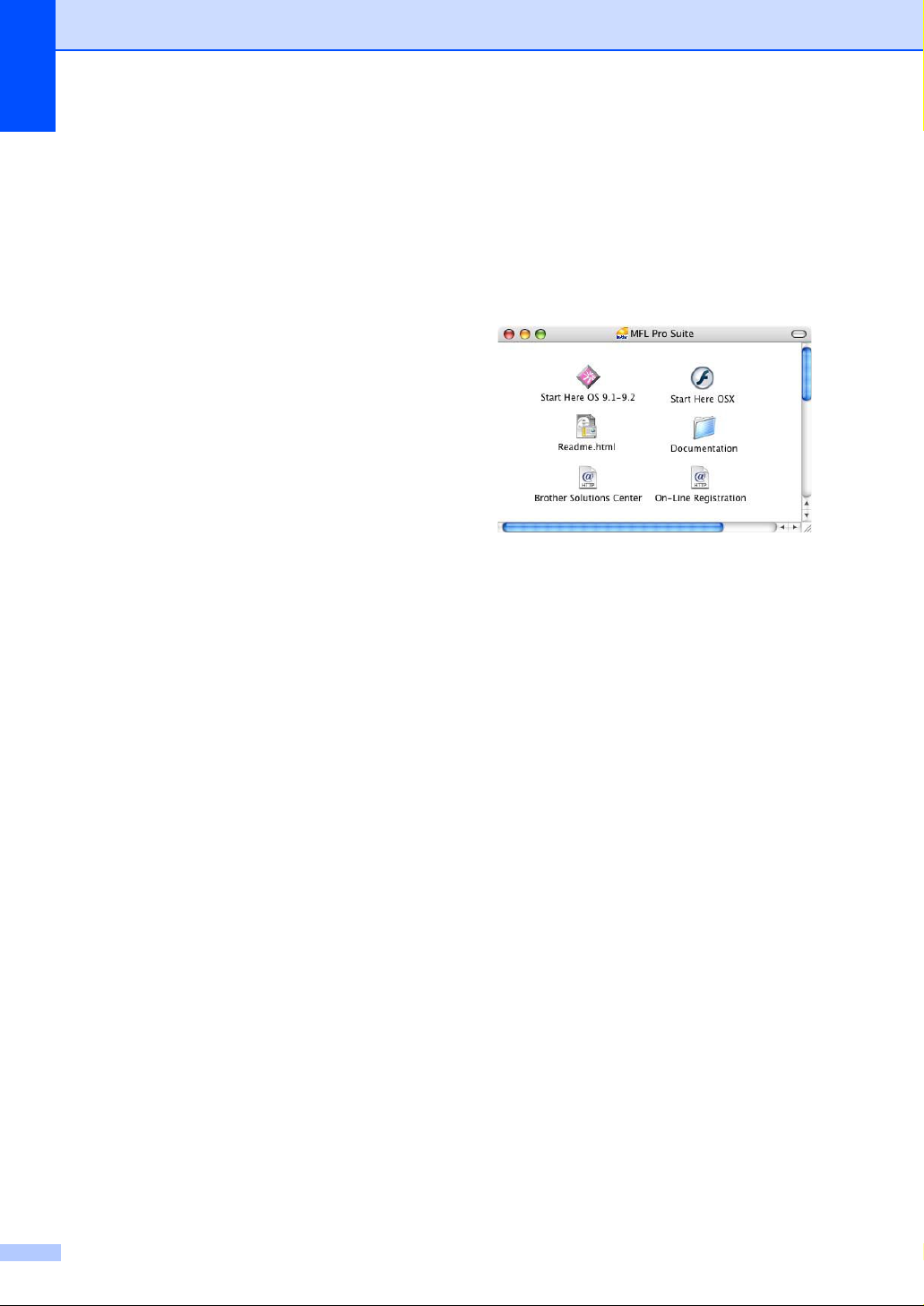
Глава 1
Поиск инструкций для сканирования
Сканировать документы можно
несколькими способами. Инструкции
можно найти следующим образом:
Руководство по использованию программного обеспечения:
Сканирование документа при помощи
драйвера TWAIN - в Главе 2
Сканирование документа при помощи
драйвера WIA (Только для Windows
XP) - в Главе 2
С использованием ControlCenter2 – в
Главе 3
Сетевое сканирование (Для моделей
со встроенной сетевой поддержкой) – в
Главе 4
Руководство по использованию
PaperPort
®
Просмотр документации
(Macintosh
1
a Включите Macintosh
приложенный компакт-диск Brother,
обозначенный Macintosh
компакт-дисков. Появится
следующее окно.
1
®
®
) 1
®
. Установите
®
, в привод
b Два раза щелкните значок
Documentation.
c При появлении экрана языка два раза
1
щелкните нужный вам язык.
Инструкции для сканирования
непосредственно из ScanSoft
PaperPort
®
®
которую вы желаете прочитать:
Руководство по установке:
Инструкции по установке и
инсталляции программного
обеспечения.
Руководство пользователя:
Руководство пользователя для
операций в автономном режиме,
Руководство пользователя по
работе в сети и Руководство по
использованию программного
обеспечения.
d Дважды щелкните документацию,
4
Page 11
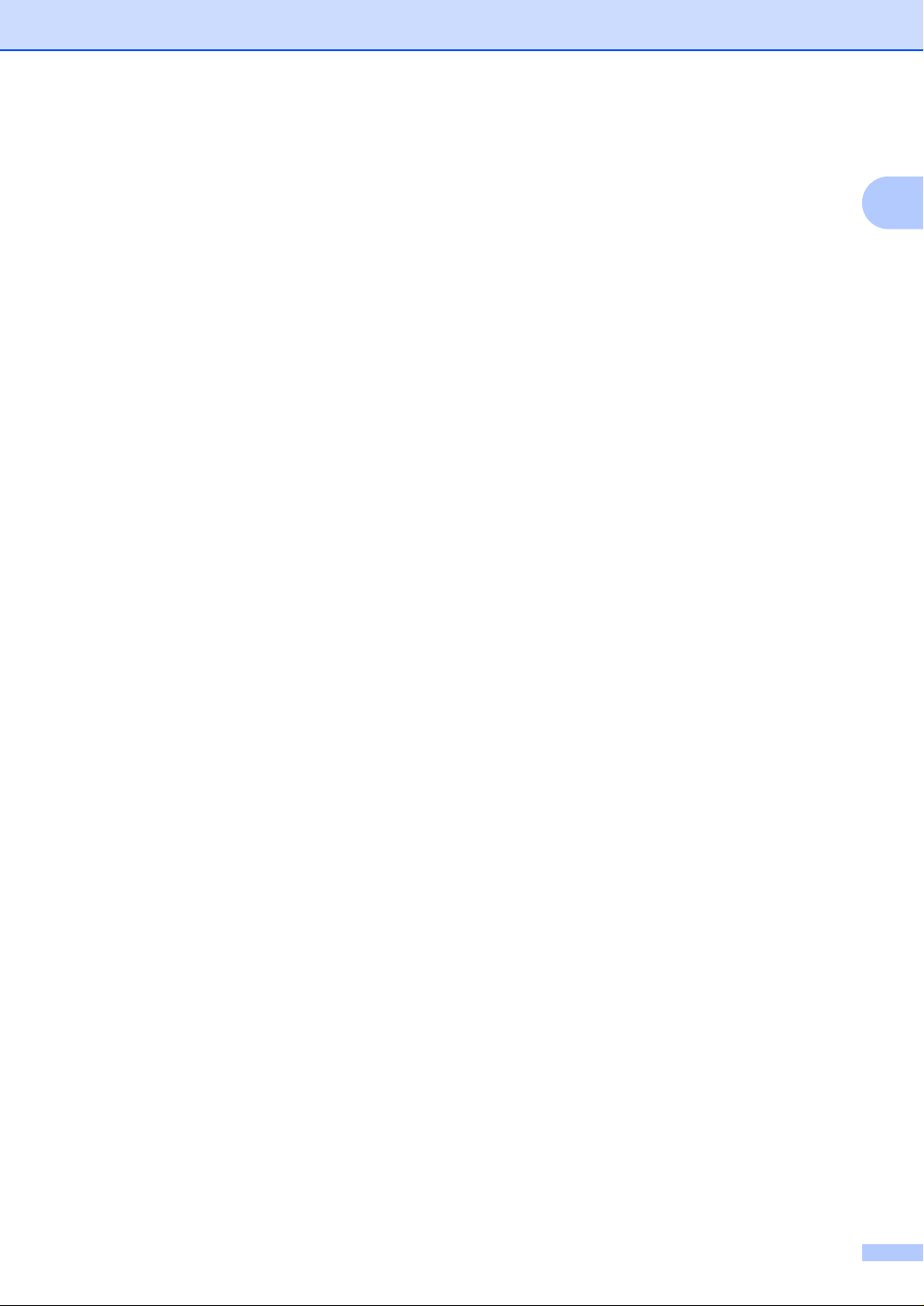
Поиск инструкций для
сканирования
Сканировать документы можно
несколькими способами. Инструкции
можно найти следующим образом:
Руководство по использованию программного обеспечения:
Сканирование из Macintosh® - в Главе 8
(Для Mac OS
и выше)
Использование ControlCenter2 – в
Главе 9 (Для Mac OS
Сканирование в сети – в Главе 10 (Для
Mac OS
®
9.1-9.2/Mac OS® X 10.2.4
®
X 10.2.4 и выше)
®
X 10.2.4 и выше)
Общая информация
1
1
1
Presto!® Руководство пользователя
PageManager
Инструкции для сканирования
непосредственно из Presto!
PageManager
®
®
®
1
5
Page 12
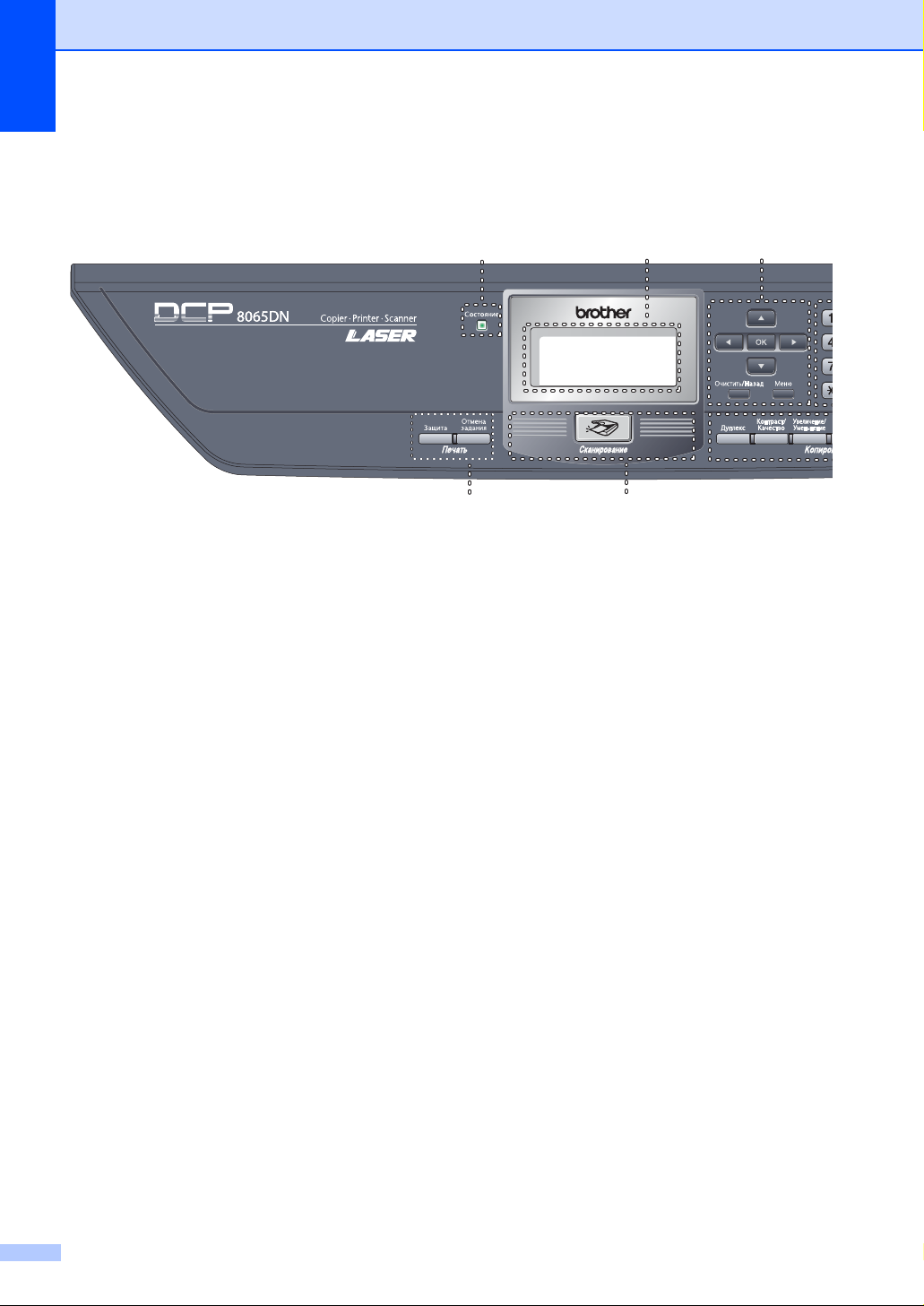
Глава 1
Панель управления 1
DCP-8060 и DCP-8065DN имеют одинаковые клавиши управления.
1
2
89
3
1 Лампочка состояния
Эта лампочка мигает и меняет цвет в
зависимости от состояния машины.
2 ЖКД (жидкокристаллический дисплей)
Отображает сообщения для помощи в
использовании машины.
3 Клавиши меню:
Меню
Дает доступ к главному меню.
Очистить/Назад
Стирает введенные данные или позволяет
выйти из меню.
OK
Выбирает параметр.
d или c
Выполняет прокрутку пунктов меню назад
вперед.
или
a или b
Выполняет прокрутку меню и параметров.
4 Клавиатура набора номера
Используется для ввода текста.
5 Стоп/Выход
Останавливает операцию или
обеспечивает выход из меню.
6 Старт
Запускает копирование или сканирование.
7 Клавиши копирования
Дуплекс (Только DCP-8065DN)
Для копирования на обеих сторонах бумаги
можно выбрать двустороннее копирование.
Контраст/Качество (Только DCP-8065DN)
Позволяет менять качество
для следующей копии.
Контраст (Только DCP-8060)
Позволяет менять контраст для следующей
копии.
Качество (Только DCP-8060)
Позволяет менять качество для следующей
копии.
Увеличение/Уменьшение
Уменьшает или увеличивает копии.
Выбор лотка
Позволяет выбирать лоток для
использования для следующей копии.
Сортировка
Сортирует несколько копий с
использованием автоподатчика.
N в 1
Можно разместить 2 или 4 страницы на
одном листе.
или контраст
6
Page 13
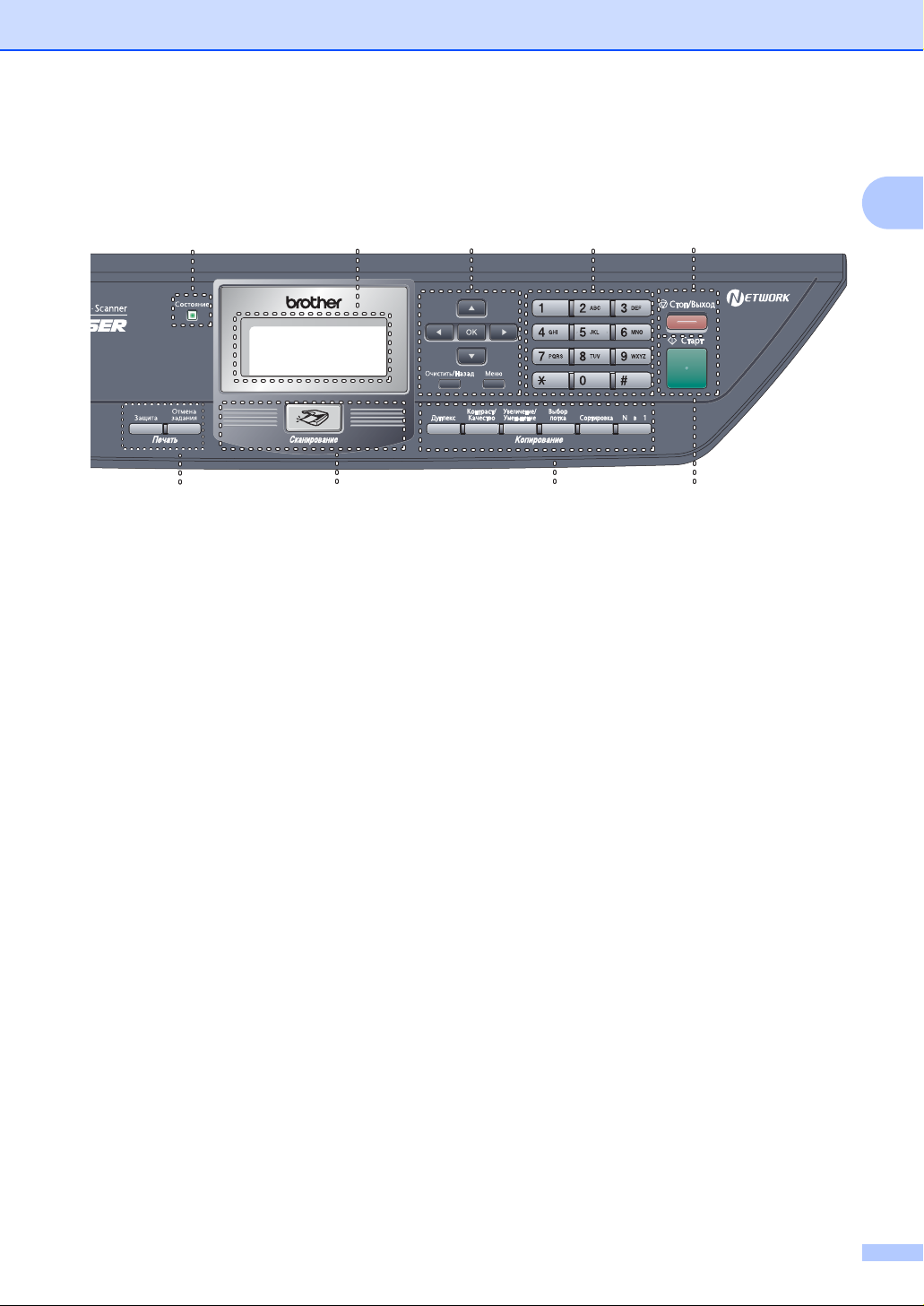
Общая информация
1
1
2
8796
8 Сканирование
Переключает машину в режим
“Сканирование”. (Более подробно о
сканировании см. в Руководстве по
использованию программного обеспечения
на компакт-диске).
9 Клавиши ”Печать”
Защита
При использовании блокировки функций
для защиты можно переключать
зарегистрированных пользователей,
удерживая нажатой клавишу d при нажатии
Защита.
Данные, сохраненные в памяти, можно
распечатать, вводя пароль из четырех
цифр. (Более подробно об использовании
клавиши “Защита” см. в Руководстве по
использованию программного обеспечения
на компакт-диске).
Отмена задания
Нажимайте эту клавишу для отмены
задания печати и стирания данных из
памяти машины.
3
4
5
7
Page 14
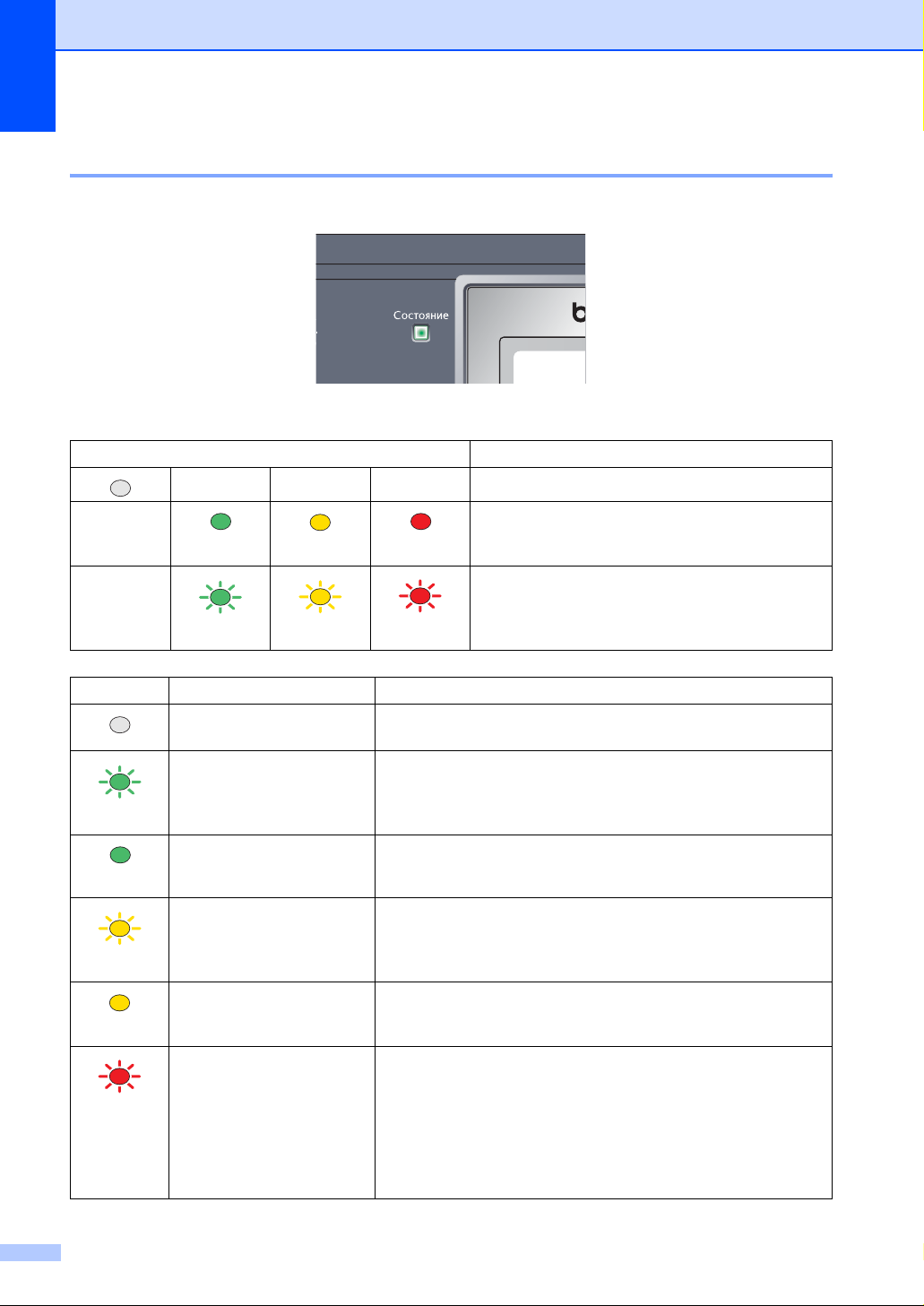
Глава 1
Индикации лампочки состояния 1
Лампочка Состояние мигает и меняет цвет в зависимости от состояния машины.
Приведенные в таблице ниже индикации лампочки используются на рисунках в этой главе.
Лампочка Состояние лампочки
Лампочка выключена.
Лампочка включена.
Зеленая
Зеленая
Желтая
Желтая
Красная
Красная
Лампочка Состояние машины Описание
Спящий режим Выключен выключатель электропитания машины или
машина находится в спящем режиме.
Разогрев Машина разогревается для печати.
Зеленая
Готовность Машина готова для печати.
Зеленая
Прием данных Машина получает данные с компьютера, обрабатывает
данные в памяти или печатает данные.
Желтая
Данные остаются в
Данные для печати остаются в памяти машины.
памяти
Желтая
Ошибка работы Выполните указанные ниже операции.
1. Выключите выключатель электропитания.
Красная
2. Подождите несколько секунд, затем снова включите его
и попытайтесь выполнить печать снова.
Если после повторного включения машины эта индикация
появляется снова, обратитесь к дилеру Brother.
Лампочка мигает.
8
Page 15
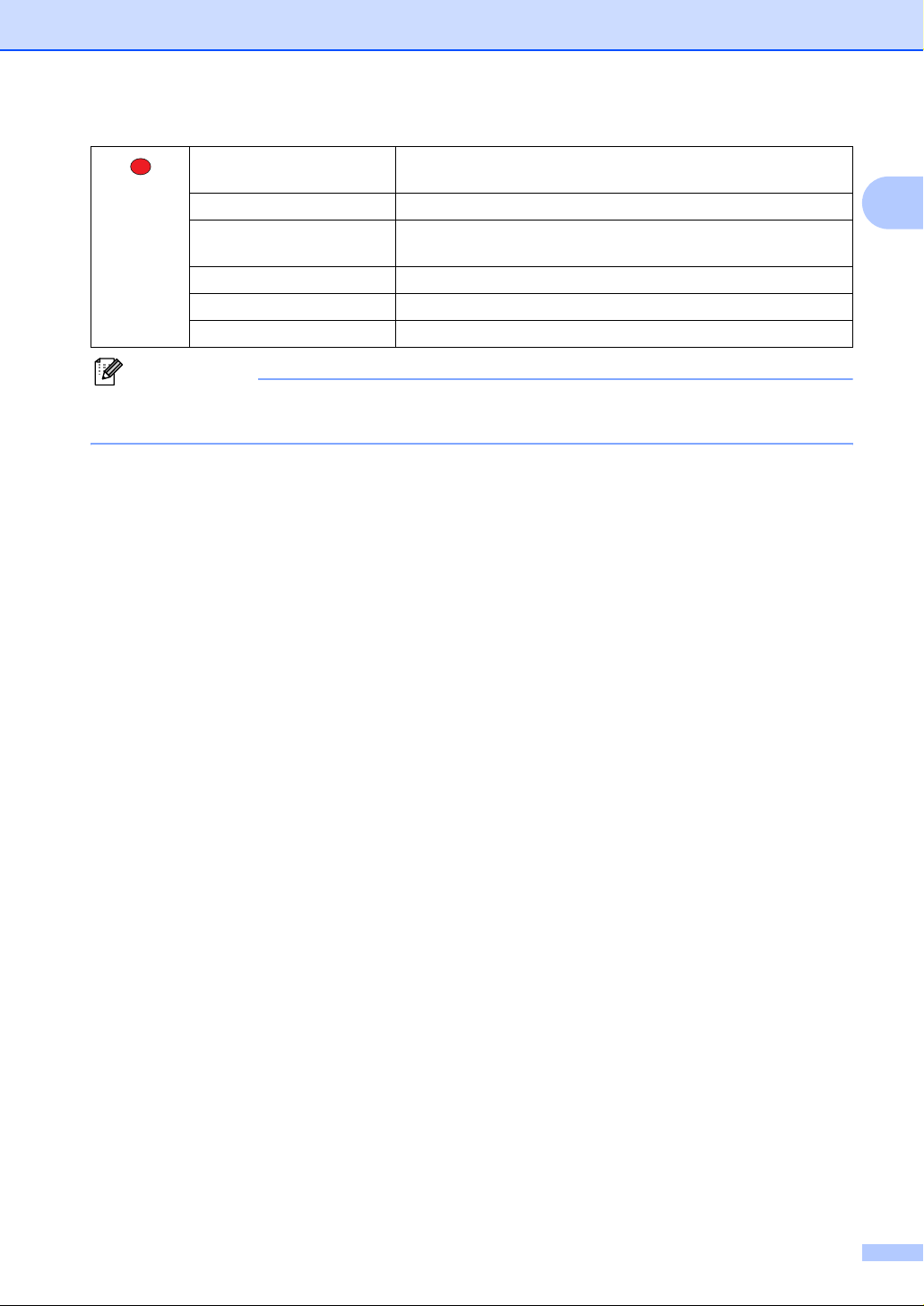
Общая информация
Открыта крышка Открыта передняя крышка или крышка блока термического
закрепления тонера. Закройте крышку.
Красная
Закончился тонер Замените тонер-картридж новым.
Проблема с бумагой Положите бумагу в лоток или устраните замятие бумаги.
Проверьте сообщение на ЖКД.
Блокировка сканера Проверьте, что освобожден рычаг блокировки сканера.
Прочее Проверьте сообщение на ЖКД.
Мало памяти Память заполнена.
Примечание
Когда выключен выключатель электропитания машины или машина находится в спящем
режиме, лампочка выключена.
1
9
Page 16
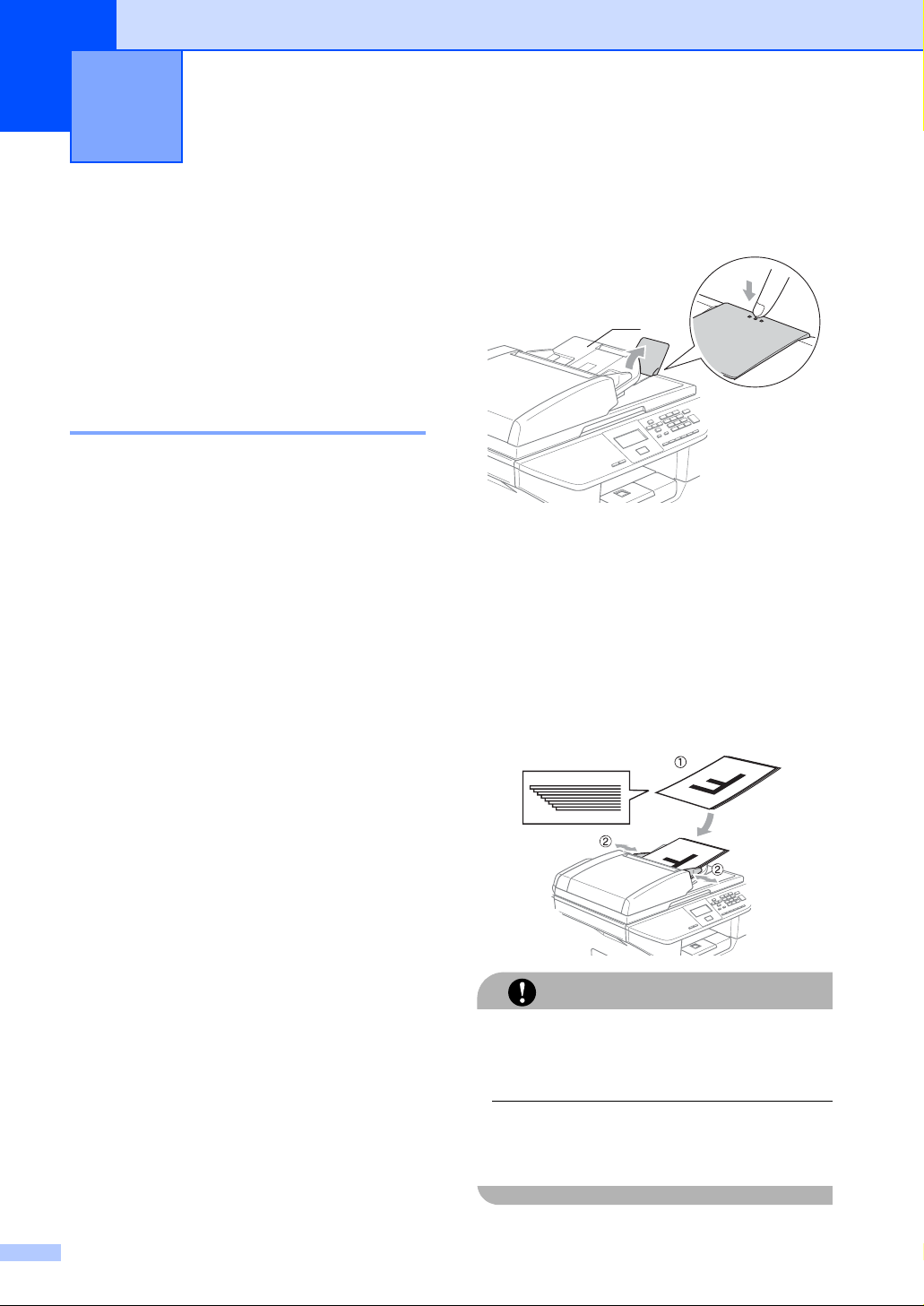
2
Загрузка документов и бумаги 2
Загрузка документов 2
Все операции сканирования и
копирования могут выполняться при
помощи автоподатчика или стекла
сканера.
Использование автоподатчика 2
Автоподатчик можно использовать для
сканирования или копирования листов
бумаги. Автоподатчик осуществляет
подачу одного листа за раз.
При загрузке документа в автоподатчик
проверьте, что чернила на документе
полностью высохли.
Односторонний документ
Документы должны иметь ширину от 148.0
до 215.9 мм (от 5.8 до 8.5 дюймов) и длину
от 148.0 до 355.6 мм (от 5.8 до 14 дюймов)
и иметь стандартную
фунтов)).
массу (80 г/м2 (20
a Откройте откидной выходной лоток
автоподатчика документов (1).
1
b Хорошо расправьте листы.
c Вставьте документы лицевой
стороной вверх верхним краем
вперед в автоподатчик так, чтобы
почувствовать, что они прикоснулись
к подающему ролику.
d Отрегулируйте направляющие для
бумаги так, чтобы они
соответствовали ширине ваших
документов.
Двусторонний документ (только DCP8065DN)
Двусторонние документы должны иметь
ширину от 148.0 до 215.9 мм (от 5.8 до 8.5
дюймов) и длину от 148.0 до 297.0 мм (от
5.8 до 11.7 дюймов).
Информация о емкости автоподатчика
приводится в Технические
характеристики на стр.91.
10
Для предупреждения повреждения
машины при использовании
автоподатчика не тяните подаваемый
документ.
По сканированию нестандартных
документов см. Использование стекла
сканера на стр.11.
ОСТОРОЖНО
Page 17
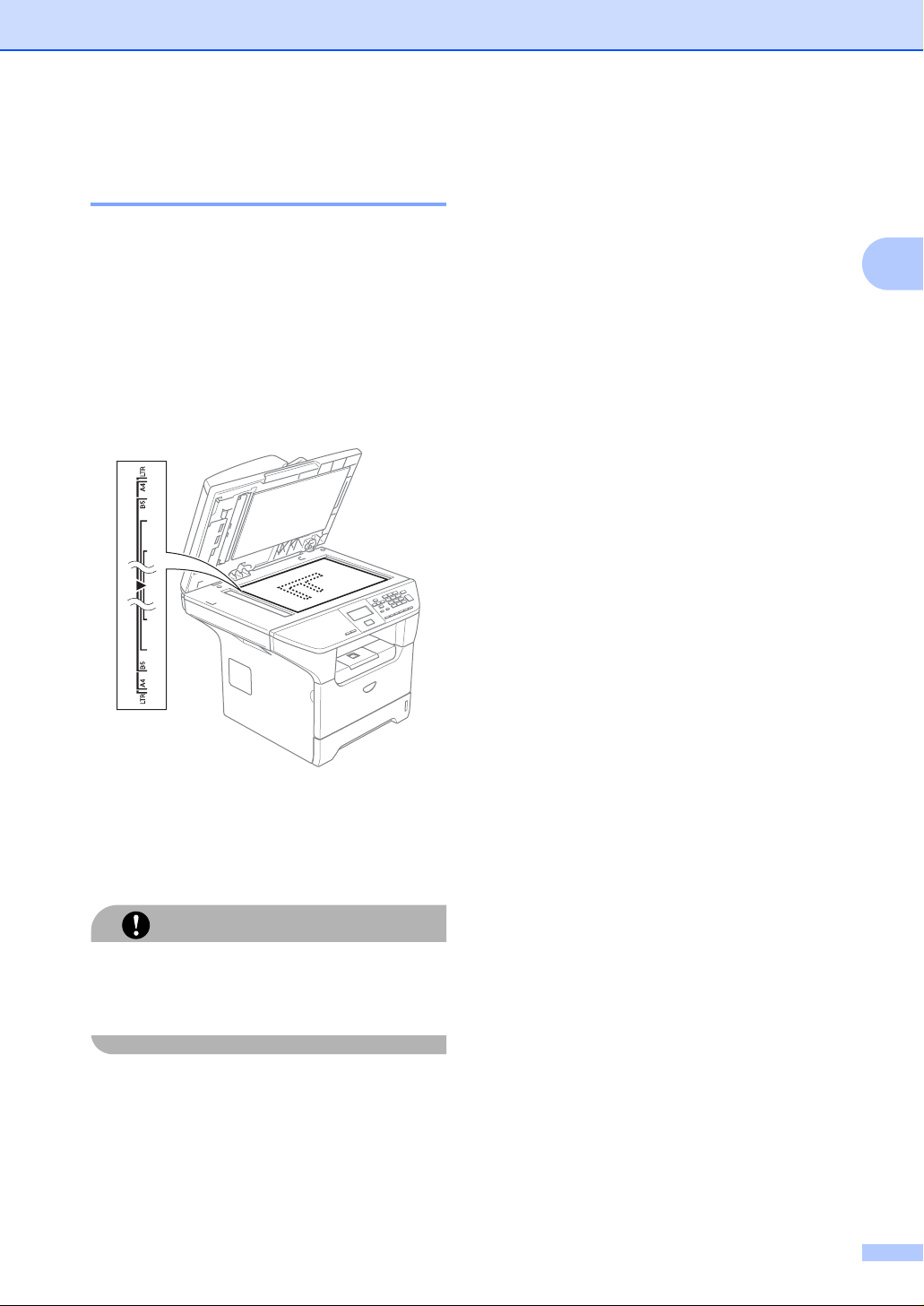
Загрузка документов и бумаги
Использование стекла сканера 2
Стекло сканера можно использовать для
сканирования или копирования страниц
книги или отдельных листов бумаги.
Документы могут иметь ширину до 215.9
мм и длину до 355.6 мм (8.5 дюймов
ширины на 14 дюймов длины).
Для использования стекла сканера
автоподатчик должен быть пустым.
a Поднимите крышку для документов.
Разрешенная к применению бумага и другие материалы для печати
Качество печати может зависеть от
используемого типа бумаги.
Можно использовать следующие
материалы для печати: обычная бумага,
пленки, наклейки или конверты.
Для обеспечения наилучших результатов
соблюдайте приведенные ниже
инструкции:
Используйте бумагу, предназначенную
для копирования на обычной бумаге.
Используйте бумагу массой от 75 до
2
90 г/м
Используйте наклейки и пленки,
предназначенные для лазерных
принтеров.
При использовании пленок для
предупреждения смазывания или
замятия немедленно снимайте каждый
лист.
(от 20 до 24 фунтов).
2
2
b По указателям с левой стороны
отцентруйте документ лицевой
стороной вниз на стекле сканера.
c Закройте крышку для документов.
Если вы копируете или сканируете книгу
или толстый документ, не бросайте
крышку и не нажимайте на нее.
ОСТОРОЖНО
Перед извлечением бумаги после
печати из выходного лотка дайте ей
остыть.
Используйте бумагу с длинным
волокном с нейтральным Ph и
содержанием влаги ок. 5%.
11
Page 18
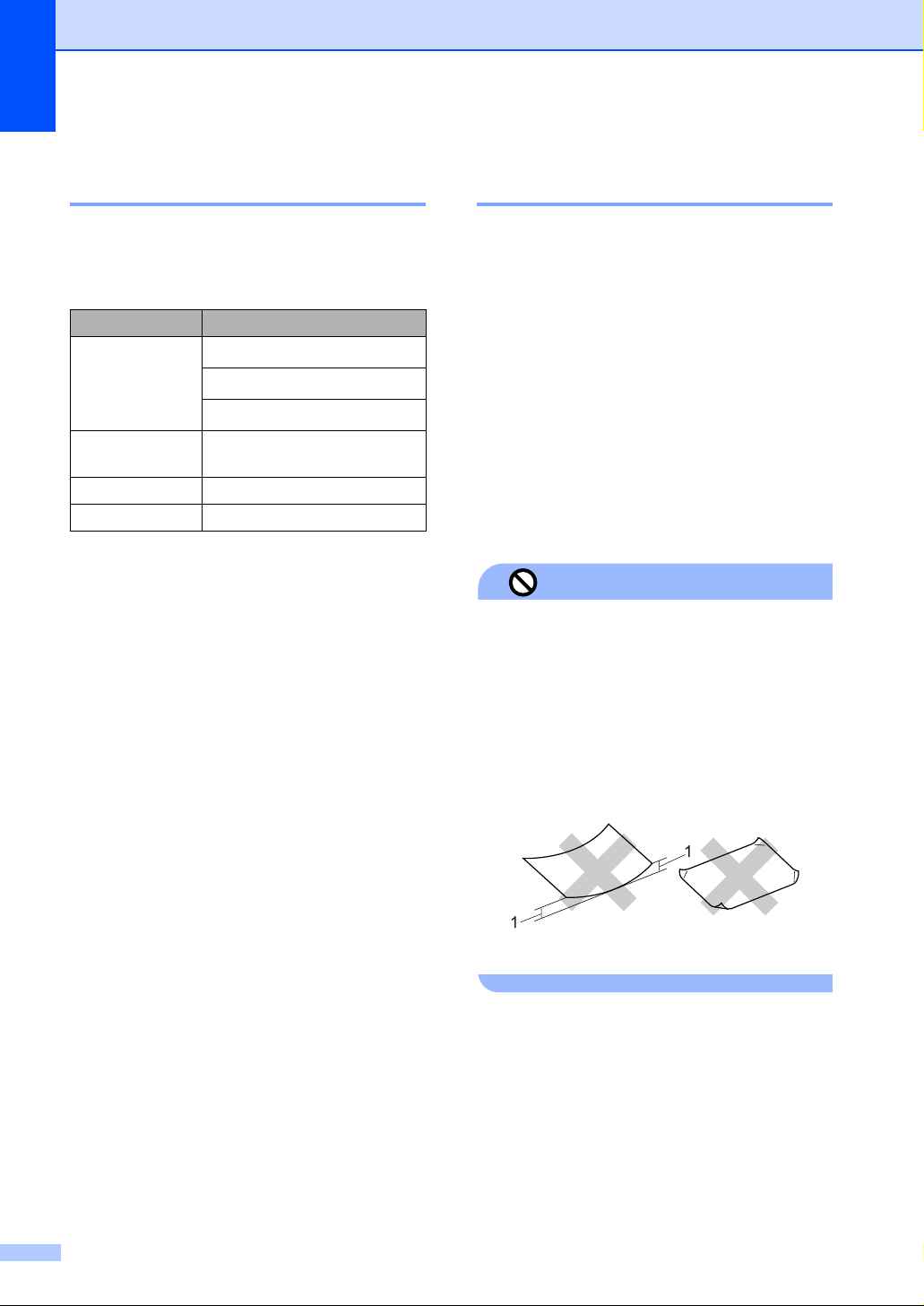
Глава 2
Рекомендуемый материал для печати 2
Для обеспечения наивысшего качества
печати рекомендуем использовать
следующую бумагу.
Тип бумаги Характеристика
Обычная
бумага
Бумага из
вторсырья
Пленки 3M CG 3300
Наклейки Avery laser label L7163
Xerox Premier 80 г/м
Xerox Business 80 г/м
M-real DATACOPY 80 г/м
Xerox Recycled Supreme
2
2
2
Хранение и использование материала для печати 2
Храните бумагу в оригинальной
запечатанной упаковке. Бумага должна
храниться на ровной поверхности
вдали от источников влаги, прямого
солнечного света и высоких
температур.
Старайтесь не прикасаться к
поверхностям пленок, так как это может
снизить качество печати.
Используйте только пленки,
рекомендованные для лазерной
печати.
Используйте конверты только с хорошо
выраженными складками
Неправильная настройка
Не используйте следующие типы
бумаги, так как они приводят к
возникновению проблем при подаче
бумаги: поврежденная, закрученная,
сморщенная бумага, бумага с
покрытием, с ярко выраженной
текстурой, неправильной формы или
бумага, на которой уже выполнялась
печать на принтере.
.
12
1 4 мм (0.08 дюйма) и больше
Page 19
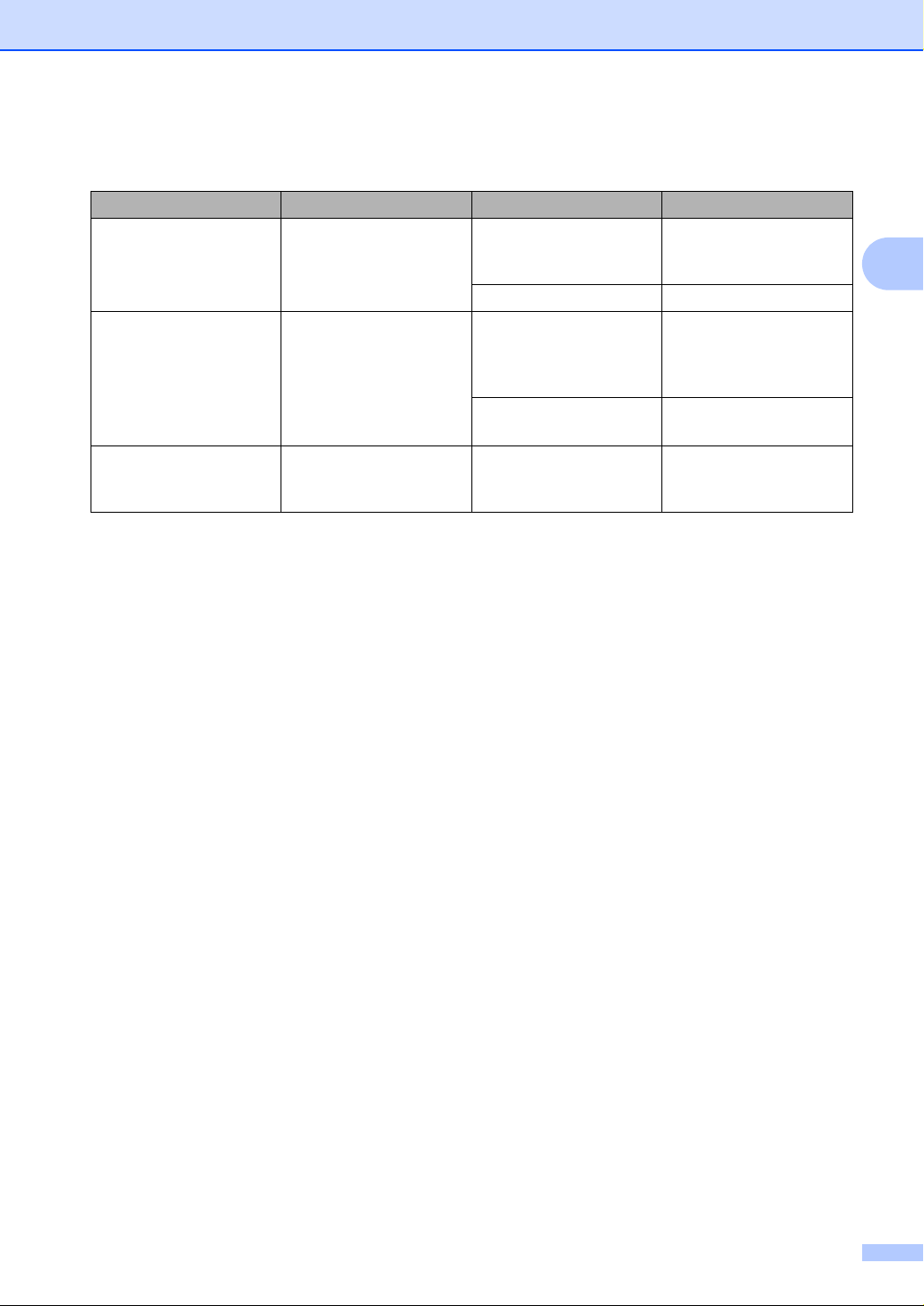
Загрузка документов и бумаги
Вместимость лотка для бумаги 2
Формат бумаги Типы бумаги Количество листов
Лоток для бумаги
(лоток #1)
обходной лоток Ширина: от 69.9 до
Лоток для бумаги
(лоток #2)
A4, Letter, Executive,
A5, A6, B5 и B6
215.9 мм (от 2.75 до 8.5
дюймов)
Длина: от 116.0 до
406.4 мм (от 4.57 до
16.0 дюймов)
A4, Letter, Executive,
A5, B5 и, B6
Обычная бумага,
бумага из вторсырья и
высокосортная бумага
Пленки до 10
Обычная бумага,
бумага из вторсырья,
высокосортная бумага,
конверт и наклейки
Пленки до 10
Обычная бумага,
бумага из вторсырья и
высокосортная бумага
до 250 [80 г/м
(20 фунтов)]
до 50 [80 г/м
(20 фунтов)]
до 250 [80 г/м
2
2
2
]
2
13
Page 20
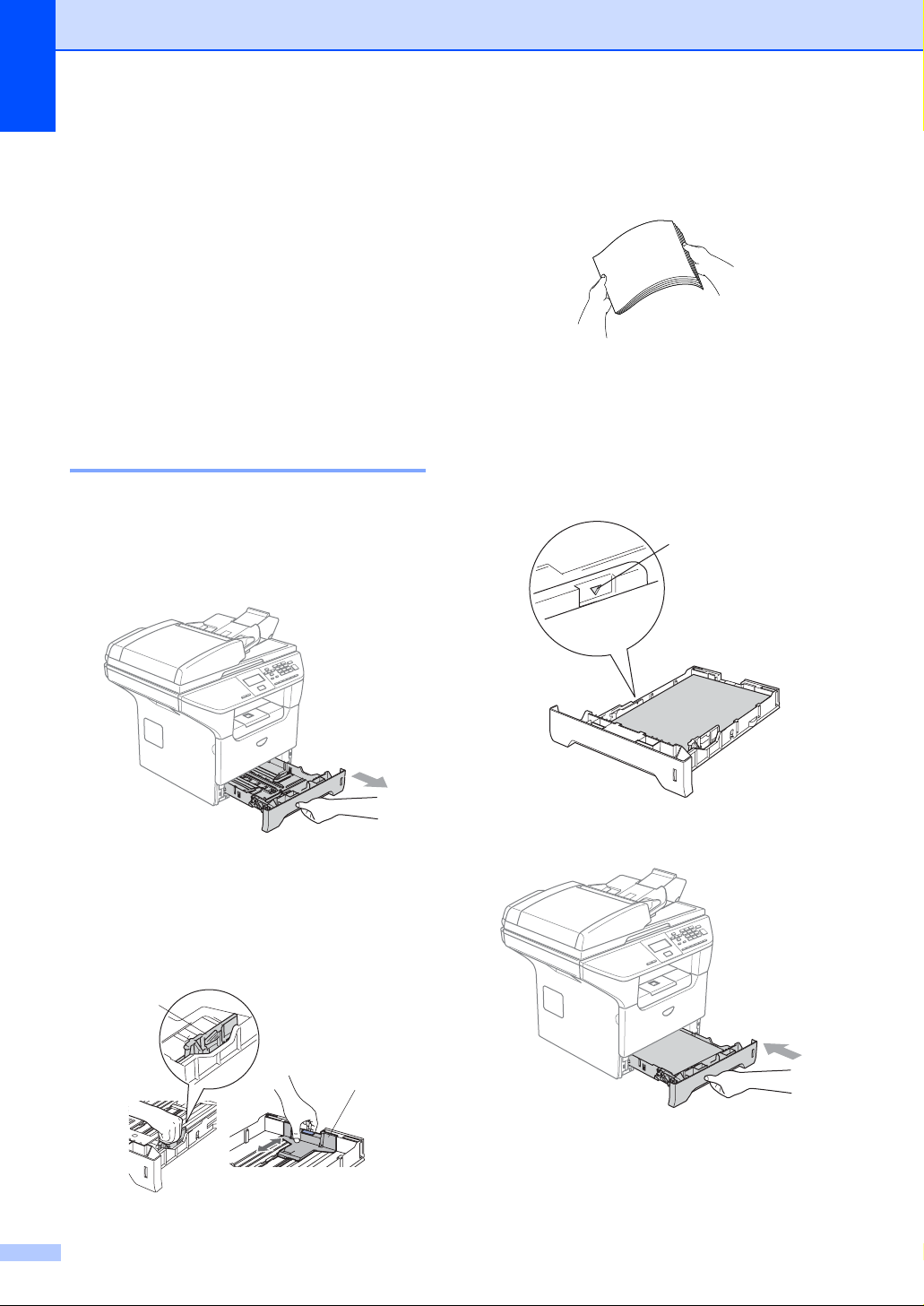
Глава 2
Загрузка бумаги и других материалов для печати 2
При печати на обычной бумаге от 60 до
105 г/м
для лазерной печати используйте лоток
для бумаги.
При печати на других типах материалов
для печати используйте обходной лоток.
Загрузка бумаги 2
a Откройте откидной лоток для
b Полностью выдвиньте лоток для
2
(от 16 до 28 фунтов) или пленках
выходящей бумаги.
бумаги из машины.
d Хорошо расправьте пачку бумаги для
предупреждения проблем при
подаче.
e Поместите бумагу в лоток для бумаги
верхним краем вперед стороной для
печати вниз.
Проверьте, что бумага в лотке
положена ровно и не достигает
отметки максимального количества
бумаги (1).
1
c Нажимая на синий рычаг отпускания
направляющей для бумаги (1),
переместите направляющие для
бумаги по формату бумаги.
Проверьте, что направляющие
надежно установились в пазы.
1
1
14
f Надежно установите лоток для
бумаги в машину.
Page 21
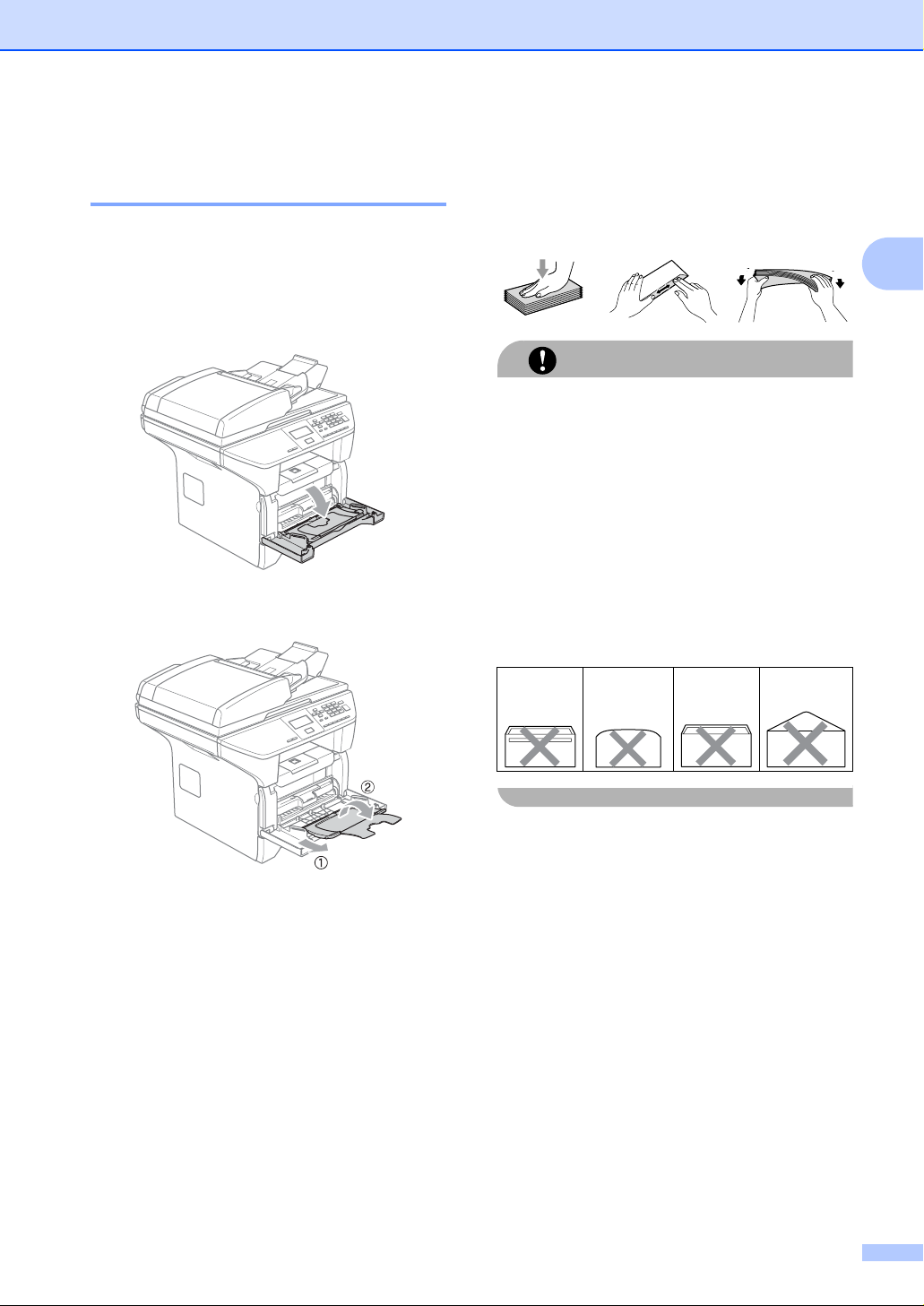
Загрузка документов и бумаги
Загрузка конвертов и других материалов для печати 2
При печати на конвертах, наклейках и
толстой бумаге используйте обходной
лоток.
a Откройте обходной лоток и
осторожно опустите его.
b Выдвиньте подставку обходного
лотка.
Загрузка конвертов 2
Перед загрузкой прижмите углы и стороны
конвертов с тем, чтобы сделать их как
можно более плоскими.
Не используйте следующие типы
конвертов, так как они приводят к
возникновению проблем при подаче
бумаги:
1 Мешковатые конверты.
2 Тисненые конверты (с выпуклой
3 Конверты с зажимами или скобами.
4 Конверты с печатью на внутренней
ОСТОРОЖНО
поверхностью).
стороне.
2
c Поместите материал для печати в
обходной лоток верхним краем
вперед стороной для печати вверх.
Клей
2
Закругленный
клапан
Двойной
2
клапан 2
Треугольный
клапан
2
15
Page 22
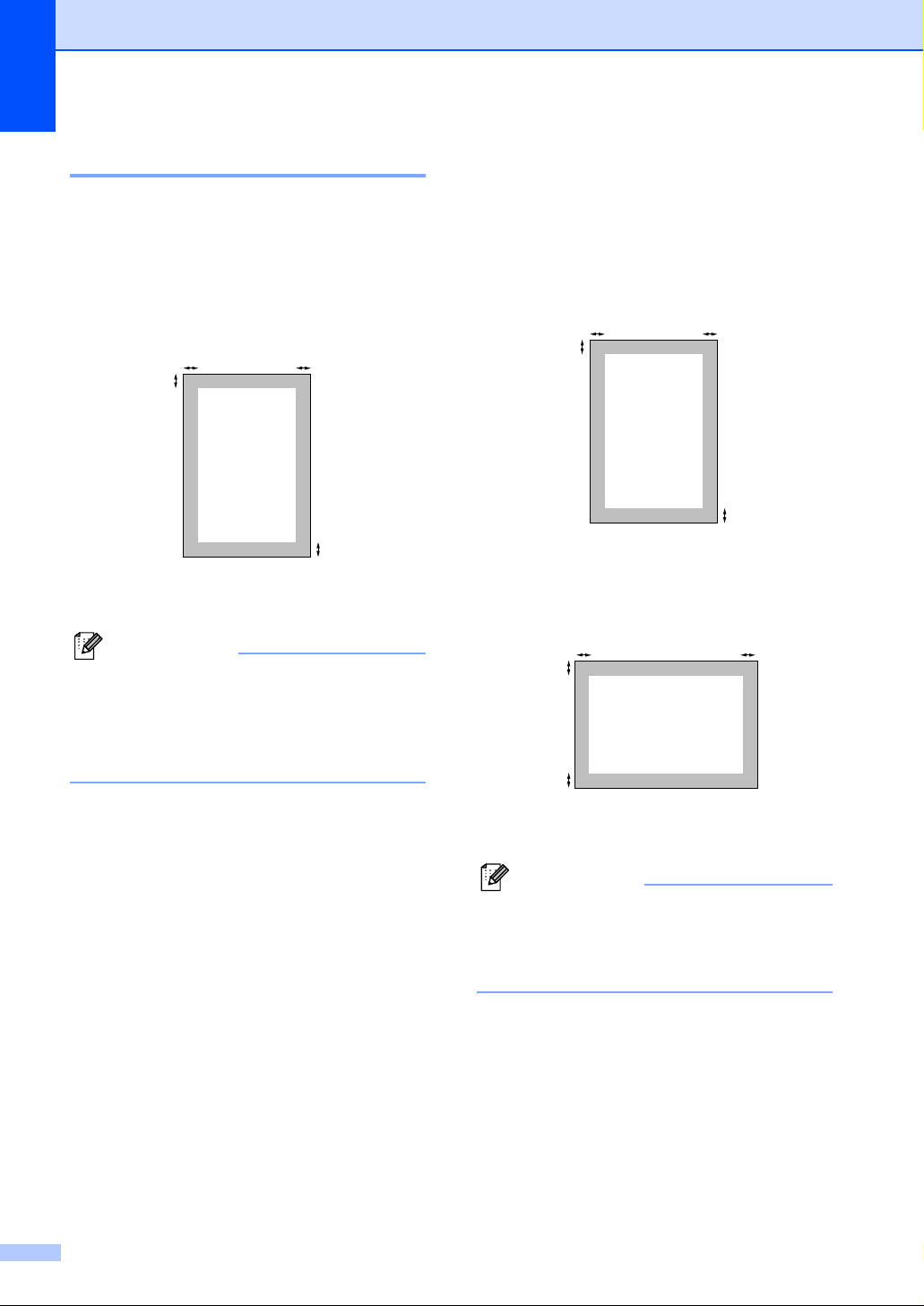
Глава 2
Область печати 2
Область печати для копий 2
Область печати машины начинается на
расстоянии ок. 3 мм (0.12 дюймов) сверху
и снизу и 2.05 мм (0.08 дюйма) с обеих
сторон бумаги.
2
1
1 3 мм (0.12 дюйма)
2 2.05 мм (0.08 дюйма)
Примечание
Показанная выше область печати
относится к одной копии или копии 1 в 1
при использовании бумаги формата
A4. Область печати зависит от
формата бумаги.
2
1
Область печати при печати с компьютера
При использовании драйвера по
умолчанию область печати меньше
формата бумаги, как показано ниже.
Портрет
2
1
1 4.23 мм (0.16 дюйма)
2 6.01 мм (0.24 дюйма)
Пейзаж
2
1
1
1 4.23 мм (0.16 дюйма)
2 5 мм (0.19 дюйма)
2
1
2
2
16
Примечание
Показанная выше область печати
относится к формату бумаги A4.
Область печати зависит от формата
бумаги.
Page 23
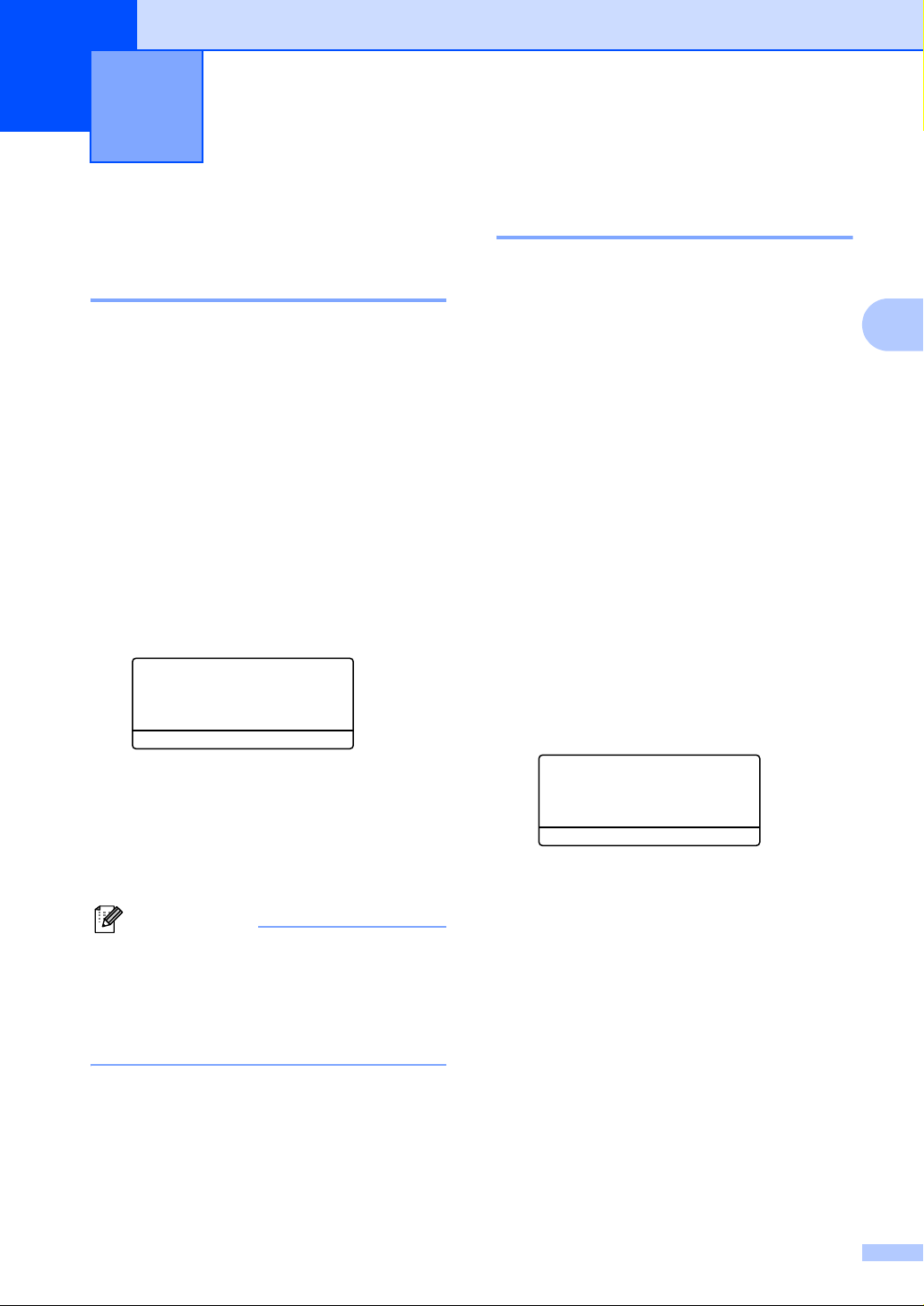
3
Общая настройка 3
Параметры бумаги 3
Тип бумаги 3
Задайте машину на тип используемой
вами бумаги. Это обеспечит наивысшее
качество печати.
a Выберите один из следующих
параметров:
Для задания типа бумаги для
Рчн лтк нажмите Меню, 1, 1, 1.
Для задания типа бумаги для
Лоток#1 нажмите Меню, 1, 1, 2.
Для задания типа бумаги для
Лоток#2 нажмите Меню, 1, 1, 3,
если установлен дополнительный
лоток.
11.Тип бумаги
1.Рчн лтк
a Обычная
b Толстая
Выберите ab и OK
b Нажмите a или b для выбора
ТОНКАЯ, Обычная, Толстая,
Более толстая, Плёнки или
Бум из втрсырья. Нажмите OK.
Формат бумаги 3
Для получения печатных копий можно
использовать девять форматов бумаги:
A4, Letter, Legal, Executive, A5, A6, B5, B6 и
Folio.
Для правильной работы функций
автоматического выбора лотка и
автоформата вашей машины при
изменении формата бумаги в лотке
необходимо одновременно изменить и
настройку формата бумаги.
a Выберите один из следующих
параметров:
Для задания формата бумаги для
Рчн лтк нажмите Меню, 1, 2, 1.
Для задания формата бумаги для
Лоток#1 нажмите Меню, 1, 2, 2.
Для задания формата бумаги для
Лоток#2 нажмите Меню, 1, 2, 3,
если установлен дополнительный
лоток.
12.Размер бумаги
1.Рчн лтк
a A4
b Letter
Выберите ab и OK
3
c Нажмите Стоп/Выход.
Примечание
• Пленка не может быть выбрана для
дополнительного лотка #2.
• Плёнки можно выбирать только если в
качестве формата бумаги был выбран
формат A4, Letter, Legal или Folio.
b Нажмите a или b для выбора A4,
Letter, Legal, Executive, A5, A6,
B5, B6, Folio или Любой.
Нажмите OK.
c Нажмите Стоп/Выход.
17
Page 24
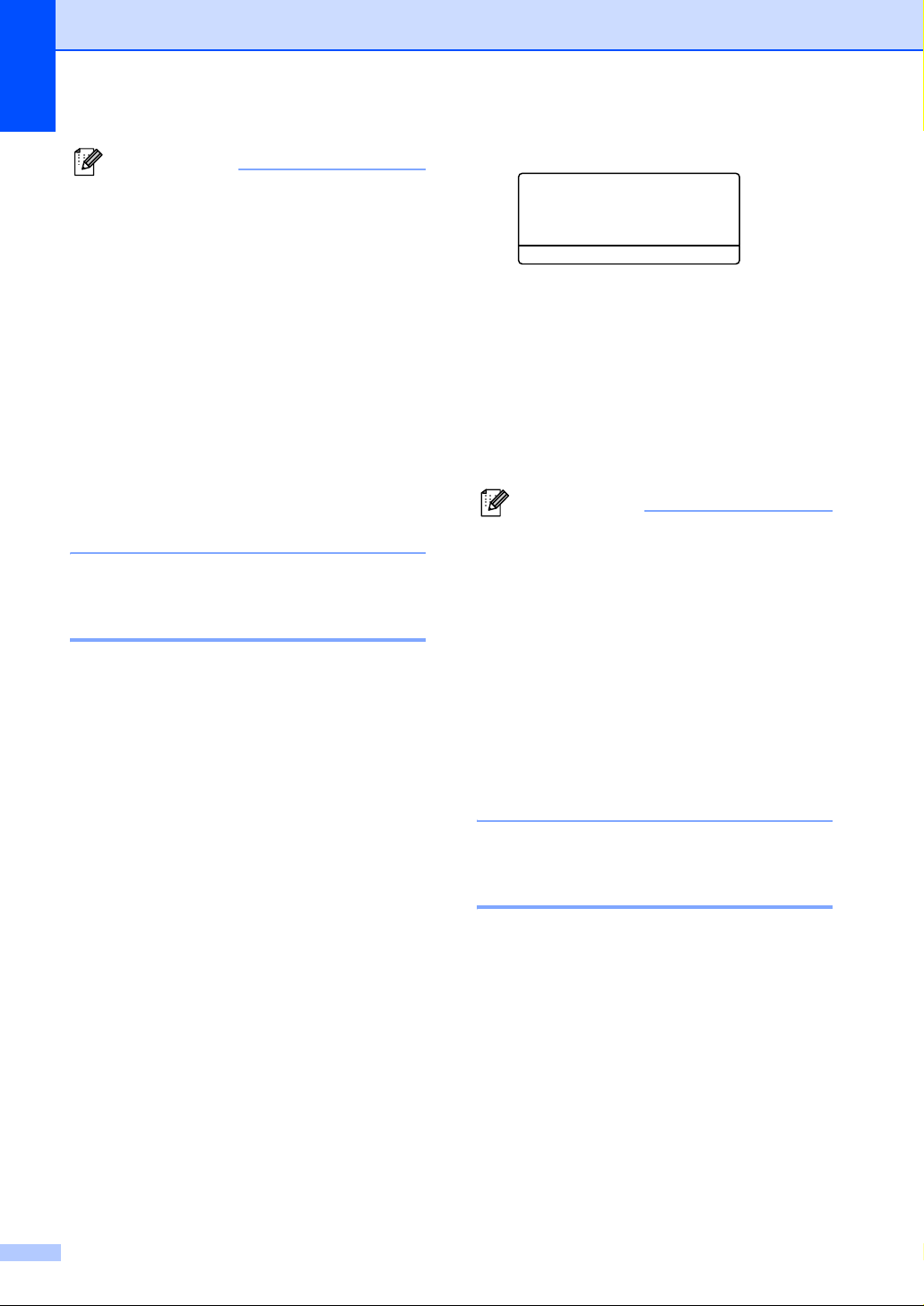
Глава 3
Примечание
• Legal, Folio и Любой появляются
только при выборе обходного лотка
(Меню, 1, 2, 1).
• При выборе Любой для формата
бумаги для обходного лотка: Для
параметра используемого лотка
необходимо выбрать
Только ручн лтк. При выполнении
нескольких копий на одном листе
нельзя использовать пункт выбора
формата бумаги Любой для обходного
лотка. Необходимо выбирать
одну из
других имеющихся для обходного
лотка опций формата бумаги.
• Формат A6 не может быть выбрана для
дополнительного лотка #2.
Использование лотков в
режиме “Копирование” 3
Можно изменить приоритетный лоток по
умолчанию, который машина будет
использовать для печати копий.
При выборе Только лоток#1,
Только ручн лтк или
Только лоток#2
бумагу только из этого лотка. Если в
выбранном лотке кончилась бумага, на
ЖКД появляется Нет бумаги. Загрузите
бумагу в пустой лоток.
При выборе T1>T2>MP машина берет
бумагу из лотка #1 до его опорожнения,
затем – из лотка #2, а затем – из обходного
лотка. При выборе MP>T1>T2 машина
берет бумагу из обходного лотка
опорожнения, затем – из лотка #1, затем –
из лотка #2.
Для изменения параметра лотка
выполните приведенные ниже инструкции:
1
машина забирает
до его
a Нажмите Меню, 1, 5, 1.
15.Использ. лоток
1.КОПИЯ
a MP>T1
b T1>MP
Выберите ab и OK
b Нажмите a или b для выбора
Только лоток#1,
Только лоток#2
Только ручн лтк, MP>T1>T2
T1>T2
1
1
>MP. Нажмите OK.
Только лоток#2 и T2 появляются только
если установлен дополнительный лоток.
1
,
1
или
c Нажмите Стоп/Выход.
Примечание
• Если при загрузке документов из
автоподатчика выбран MP>T1>T2 или
T1>T2>MP, машина ищет лоток с
наиболее подходящей бумагой и берет
бумагу из этого лотка. Если ни в одном
из лотков подходящей бумаги нет,
машина берет бумагу из лотка с самым
высоким приоритетом.
• При использовании стекла сканера
документ копируется на бумагу из
лотка с самым высоким приоритетом
даже если в другом лотке имеется
более подходящая бумага.
Использование лотков в
режиме “Печать” 3
Можно изменить приоритет лотка по
умолчанию, который машина будет
использовать для печати с компьютера.
При выборе Только лоток#1,
Только ручн лтк или
Только лоток#2
бумагу только из этого лотка. Если в
выбранном лотке кончилась бумага, на
ЖКД появляется Нет бумаги. Загрузите
бумагу в пустой лоток.
1
машина забирает
18
Page 25
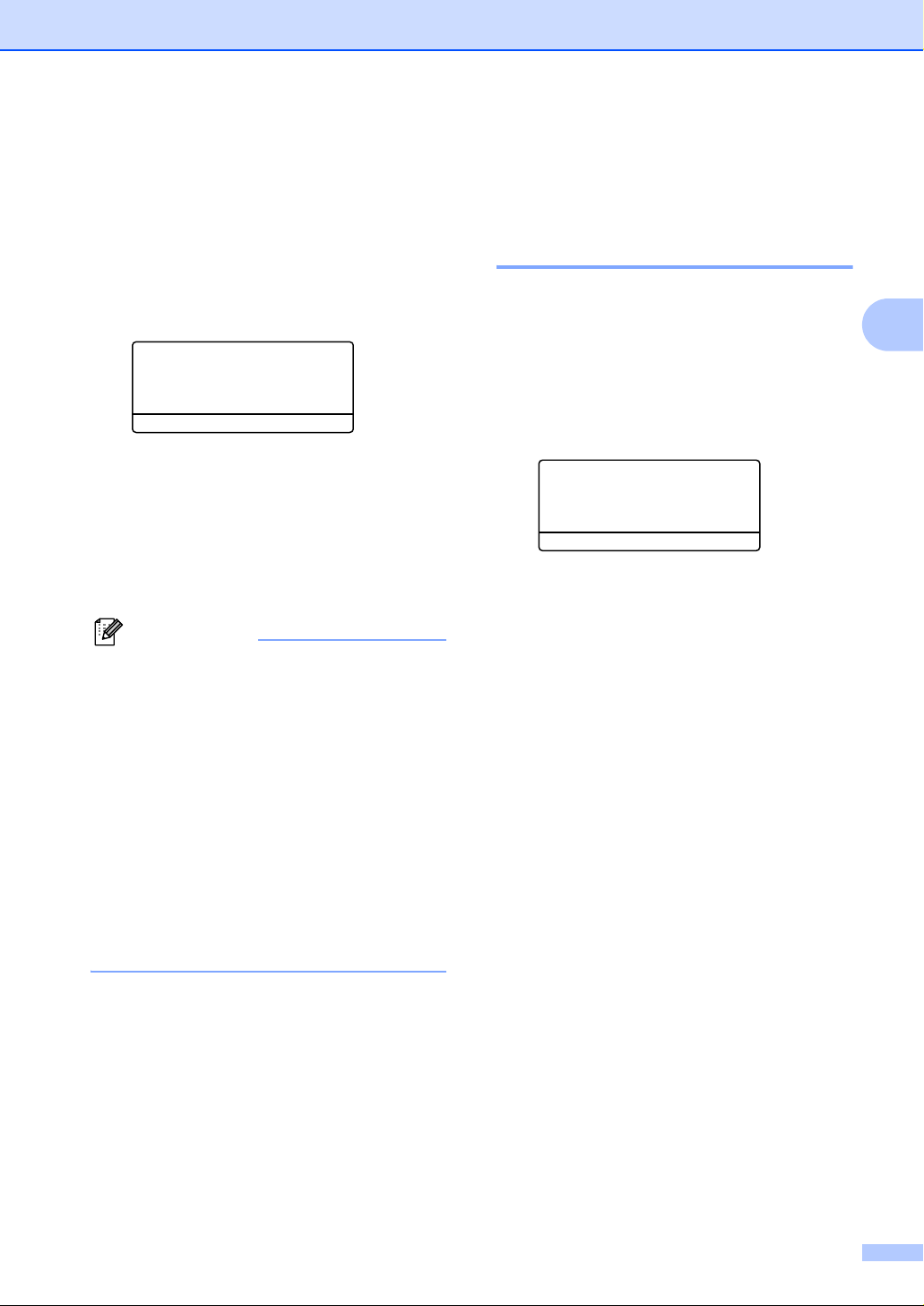
Общая настройка
При выборе T1>T2>MP машина берет
бумагу из лотка #1 до его опорожнения,
затем – из лотка #2, а затем – из обходного
лотка. При выборе MP>T1>T2 машина
берет бумагу из обходного лотка до его
опорожнения, затем – из лотка #1, затем –
из лотка #2.
a Нажмите Меню, 1, 5, 2.
15.Использ. лоток
2.Печать
a MP>T1
b T1>MP
Выберите ab и OK
b Нажмите a или b для выбора
Только лоток#1,
Только лоток#2
Только ручн лтк, MP>T1>T2
T1>T2
1
1
>MP. Нажмите OK.
Только лоток#2 и T2 появляются только
если установлен дополнительный лоток.
Примечание
• Настройка в драйвере принтера
главнее настройки, сделанной с панели
управления.
1
,
1
или
Громкость, настройка3
Громкость звукового сигнала 3
При включенном звуковом сигнале
машина будет подавать сигнал при
нажатии любой клавиши или при ошибке.
Можно выбрать уровень громкости звонка
из диапазона параметров от Высокая до
Выкл..
a Нажмите Меню, 1, 3.
13.СИГНАЛ
a Низкая
Средняя
b Высокая
Выберите ab и OK
b Нажмите a или b для выбора Выкл.,
Низкая, Средняя или Высокая.
Нажмите OK.
c Нажмите Стоп/Выход.
3
• Если панель управления задана на
Только лоток#1, Только лоток#2,
Только ручн лтк или MP>T1>T2, и в
драйвере принтера вы выбираете
‘Автовыбор’, лотки будут
использоваться следующим образом
MP>T1>T2.
Если панель управления задана на
T1>T2>MP , и в драйвере принтера вы
выбираете ‘ Автовыбор’, использование
лотков
останется T1>T2>MP.
19
Page 26
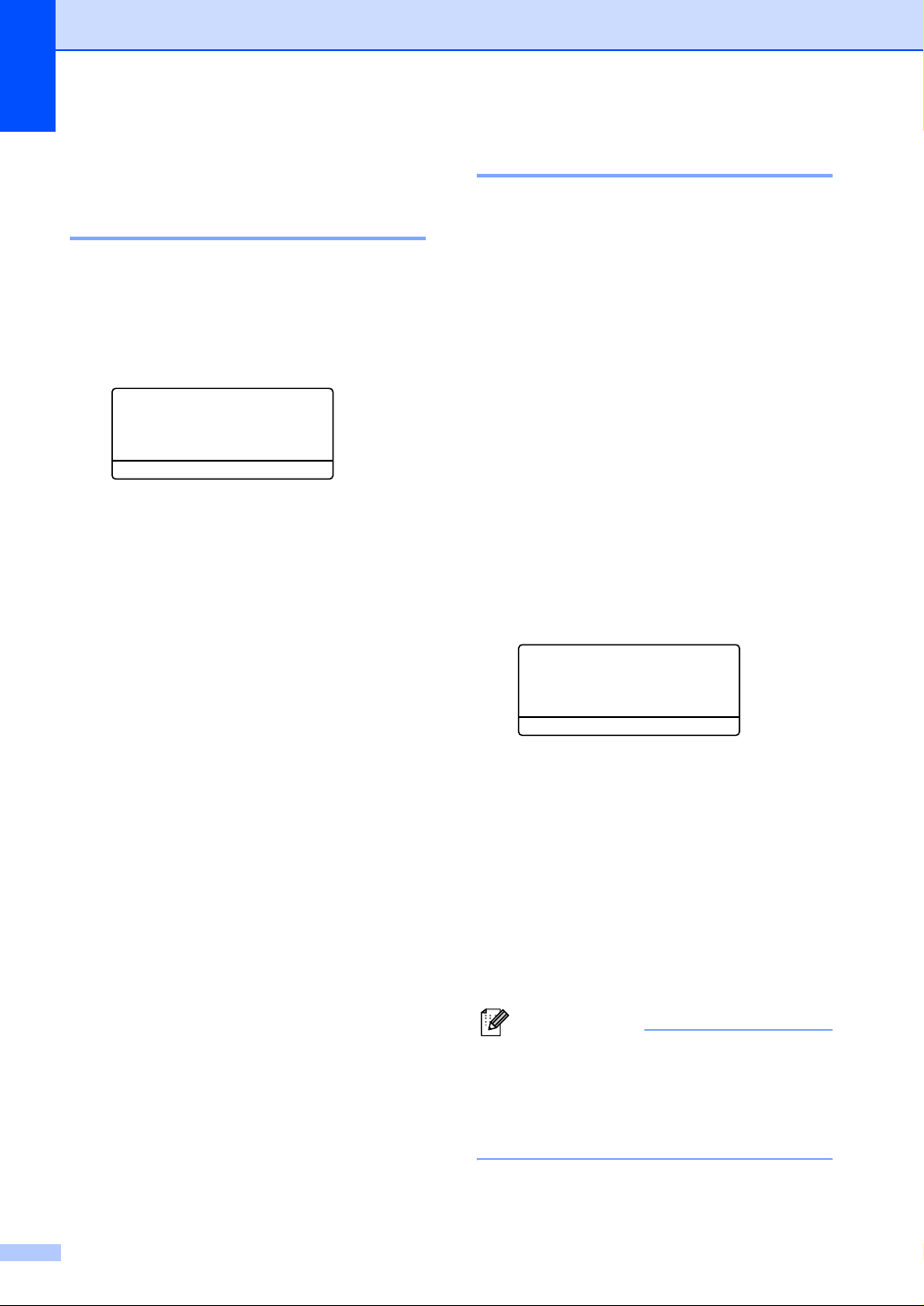
Глава 3
Экологичность 3
Экономия тонера 3
Благодаря этой функции можно
сэкономить тонер. При задании экономии
тонера на Вкл. печать будет светлее.
Настройка по умолчанию - Выкл..
a Нажмите Меню, 1, 4, 1.
14.Экология
1.Экон. тонера
a Вкл.
b Выкл.
Выберите ab и OK
b Нажмите a или b для выбора Вкл.
(или Выкл.).
Нажмите OK.
c Нажмите Стоп/Выход.
Спящий режим 3
Настройка “Спящий режим” сокращает
потребление электроэнергии за счет
выключения блока термического
закрепления тонера в машине во время ее
простоя.
Можно выбрать время простоя машины
(от 00 до 99 минут) до ее переключения в
спящий режим. Когда машина принимает
данные с компьютера или делает копию,
таймер сбрасывается. Настройка по
умолчанию - 05 минут.
Когда машина
режиме, на дисплее представляется
Ожидание. При печати или копировании в
спящем режиме будет наблюдаться
небольшая задержка ввиду того, что
должен нагреться блок термического
закрепления тонера.
a Нажмите Меню 1, 4, 2.
14.Экология
2.Время ожид.
находится в спящем
Врем.ожид.:05 Мин
Введ. инажм.OK
b Введите продолжительность простоя
машины до ее переключения в
спящий режим (от 00 до 99).
Нажмите OK.
c Нажмите Стоп/Выход.
Для отключения спящего режима
одновременно нажмите Защита и
Отмена задания в b. Нажмите a или b
для выбора Выкл. (или Вкл.).
Нажмите OK.
Примечание
При выключении спящего режима этот
параметр будет подключаться в
следующий раз, когда машина будет
делать копии, выполнять печать или
выключаться и снова включаться.
20
Page 27
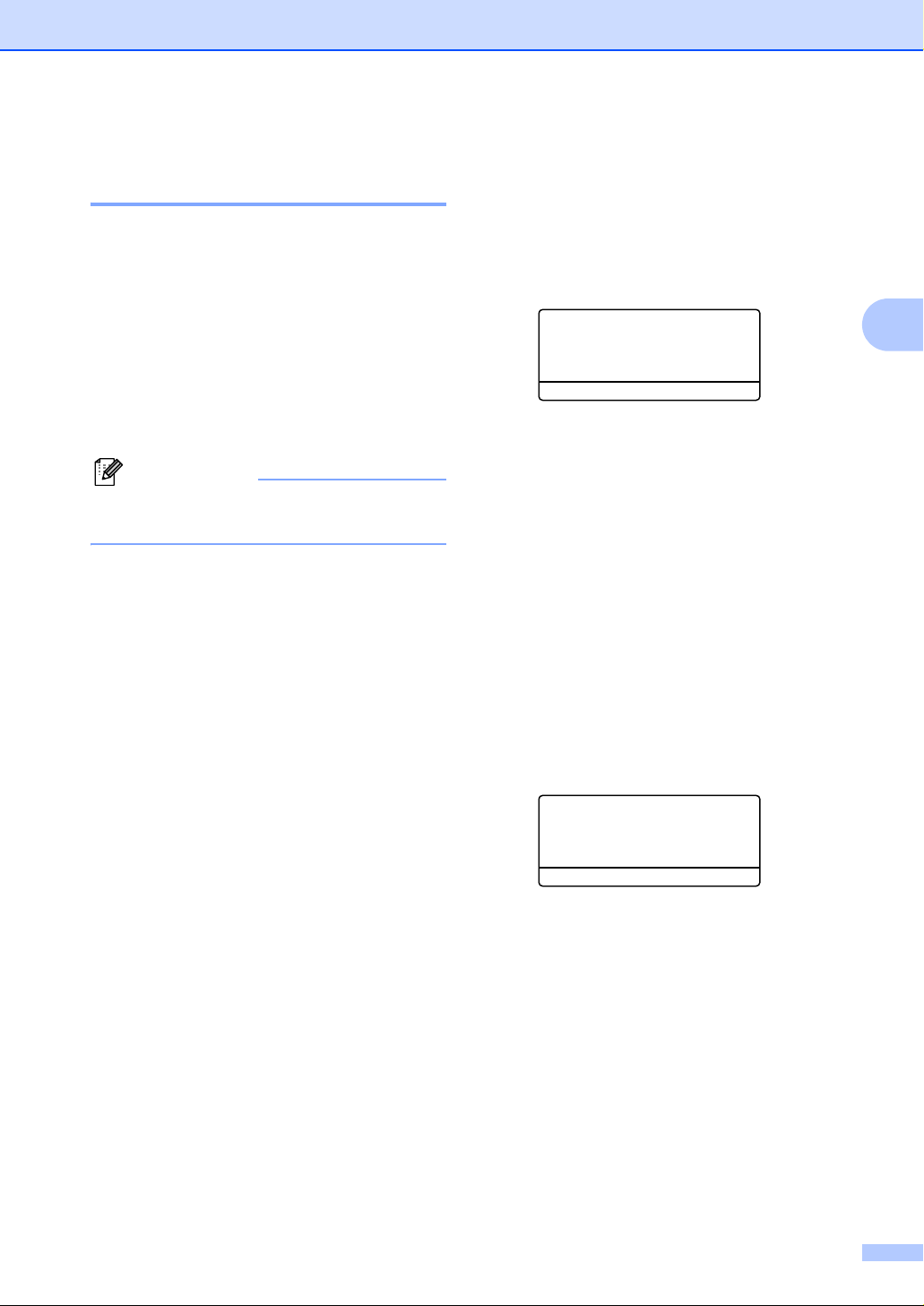
Общая настройка
Выключение лампы сканера 3
Для повышения ресурса лампы сканера и
снижения потребления электроэнергии
эта лампа остается включенной в течение
16 часов, после чего автоматически
выключается.
Для выключения лампы сканера вручную
одновременно нажмите клавиши d и c.
Лампа сканера будет выключена до тех
пор, пока функция сканирования не будет
использована снова.
Примечание
Регулярное выключение этой лампы
приведет к снижению ее ресурса.
Контраст ЖКД 3
Для того, чтобы ЖКД представлялся
светлее или темнее, можно изменить
контраст.
a Нажмите Меню, 1, 6.
16.Контраст ЖКД
-nnonn+
Выбр.dcи OK
b Для того, чтобы сделать ЖКД темнее,
нажмите c. Для того, чтобы сделать
ЖКД светлее, нажмите d.
Нажмите OK.
c Нажмите Стоп/Выход.
Перечень пользовательских настроек
3
3
Можно распечатать перечень
запрограммированных вами настроек.
a Нажмите Меню, 1, 8.
18.Уст-ки ползвтл
Нажмите Старт
b Нажмите Старт.
21
Page 28
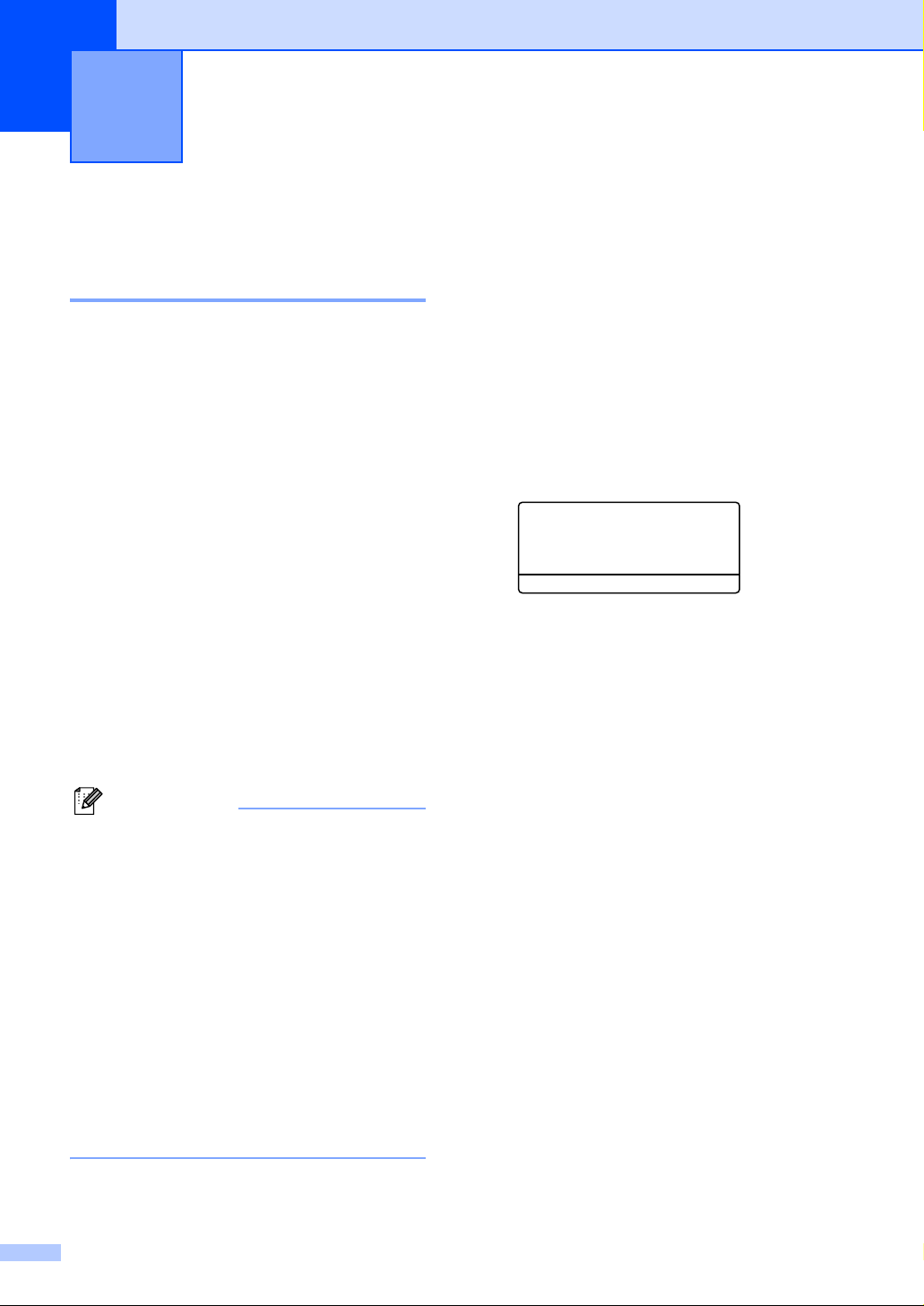
4
Функции защиты 4
Защита 4
Блокировка функций 4
Блокировка функций для защиты
позволяет ограничить открытый доступ к
некоторым операциям (копирование,
сканирование и PCprint). Эта функция
также не позволяет пользователям менять
параметры машины по умолчанию,
ограничивая доступ к параметрам меню.
Для включения блокировки функций
требуется отключение по меньшей мере
одной функции.
Доступ к закрытым операциям может
ограничиваться путем создания
зарегистрированного пользователя
использования машины
зарегистрированные пользователи
должны выбрать сохраняемое в памяти
имя и ввести пароль.
Внимательно запишите пароль. Если вы
его забудете, звоните своему дилеру
Brother или в Сервисную службу Brother.
. Для
Задание пароля для администратора
Задаваемый при помощи этих операций
пароль – пароль для администратора.
Этот пароль используется для задания
пользователей и включения или
выключения блокировки функций. См.
Настройка зарегистрированных
пользователей на стр.23 и
Включение/отключение блокировки
функций на стр.24.
a Нажмите Меню, 1, 7.
17.Блок. настроек
Нов. пароль:xxxx
Введ. инажм.OK
b Введите пароль - номер из четырех
цифр. Нажмите OK.
c Снова введите пароль, когда на ЖКД
будет представлено Повтор:.
Нажмите OK.
d Нажмите Стоп/Выход.
4
Примечание
• Можно задать до 25 индивидуальных
пользователей и одного
незарегистрированного пользователя.
• При задании незарегистрированного
пользователя можно ограничить одну
или несколько функций машины для
всех пользователей, не имеющих
пароля.
• Задавать ограничения и вносить
изменения для каждого пользователя
могут только администраторы.
• При отключении PCprint задания
печати с компьютера будут стираться
без предупреждения.
22
Page 29
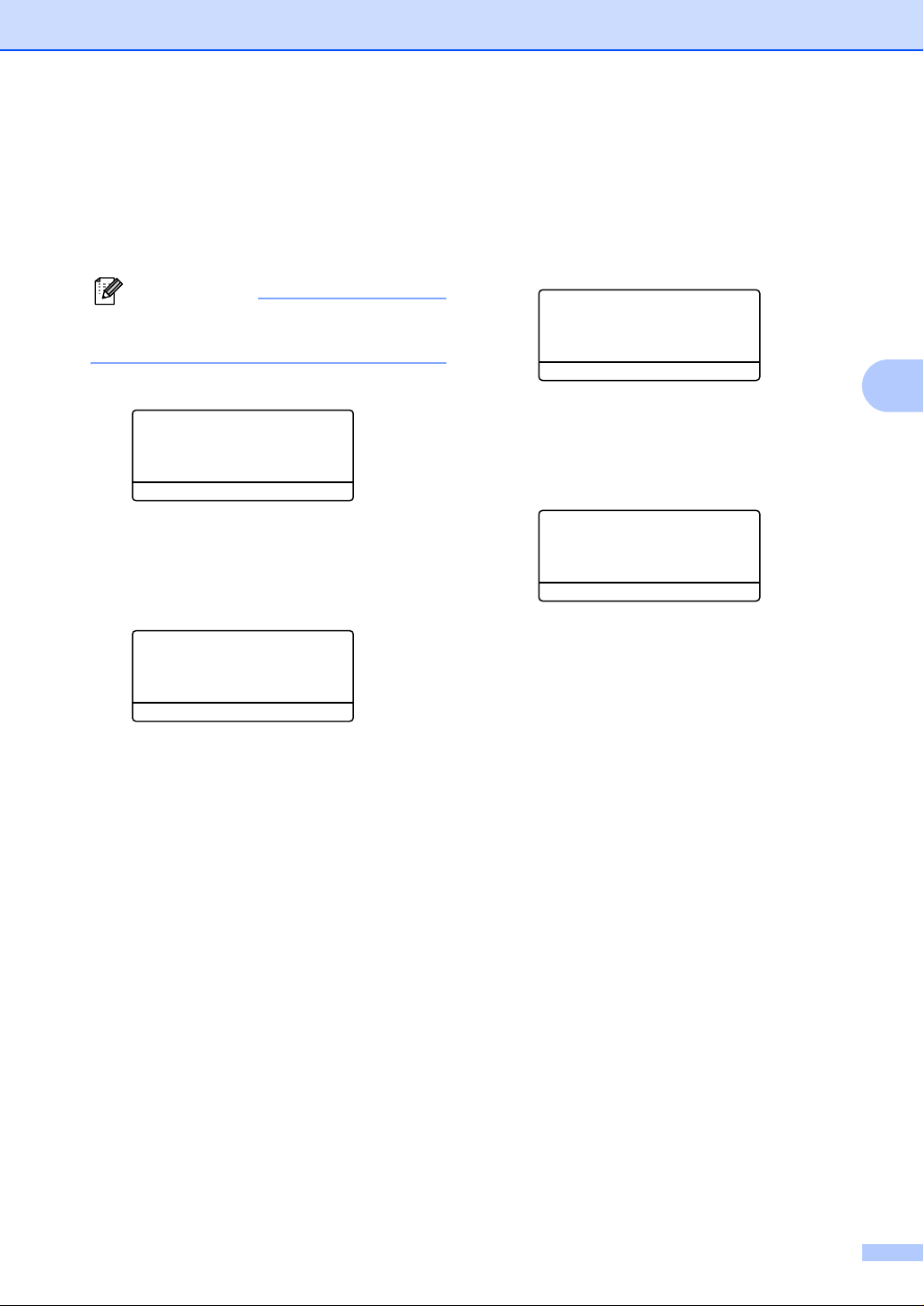
Функции защиты
Настройка незарегистрированного пользователя
Можно задать незарегистрированного
пользователя. Незарегистрированные
пользователи не должны вводить пароль.
Примечание
Необходимо отключить по меньшей
мере одну функцию.
a Нажмите Меню, 1, 7.
17.Блок. настроек
a Блок. ОтклiВкл
Задать пароль
b Настр. пользов.
Выберите ab и OK
b Нажмите a или b для выбора
Настр. пользов.. Нажмите OK.
c Введите пароль администратора.
Нажмите OK.
17.Блок. настроек
Настр. пользов.
a Для всех
b Пользователь01
Выберите ab и OK
d Нажмите a или b для выбора
Для всех. Нажмите OK.
e Нажмите a или b для выбора Вкл.
или Выкл. для копирования.
Нажмите OK.
После настройки копирования
повторите эту операцию для
сканирования и PCprint
Нажмите OK.
1
Можно задать PCprint только для
незарегистрированного пользователя.
1
.
f Нажмите Стоп/Выход.
Настройка зарегистрированных пользователей
4
Можно задать пользователей с
ограничениями и паролем.
a Нажмите Меню, 1, 7.
17.Блок. настроек
a Блок. ОтклiВкл
Задать пароль
b Настр. пользов.
Выберите ab и OK
b Нажмите a или b для выбора
Настр. пользов.. Нажмите OK.
c Введите пароль администратора.
Нажмите OK.
17.Блок. настроек
Настр. пользов.
a Для всех
b Пользователь01
Выберите ab и OK
d Нажмите a или b для выбора
Пользователь01. Нажмите OK.
e Для ввода имени пользователя
используйте клавиатуру набора
номера. (См. Ввод
текста на стр.90). Нажмите OK.
f Введите пароль пользователя из
четырех цифр. Нажмите OK.
g Нажмите a или b для выбора Вкл.
или Выкл. для копирования.
Нажмите OK.
После настройки копирования
повторите эту операцию для
сканирования. Нажмите OK.
h Повторяйте операции с d по g для
ввода каждого отдельного
пользователя и пароля.
4
4
i Нажмите Стоп/Выход.
23
Page 30
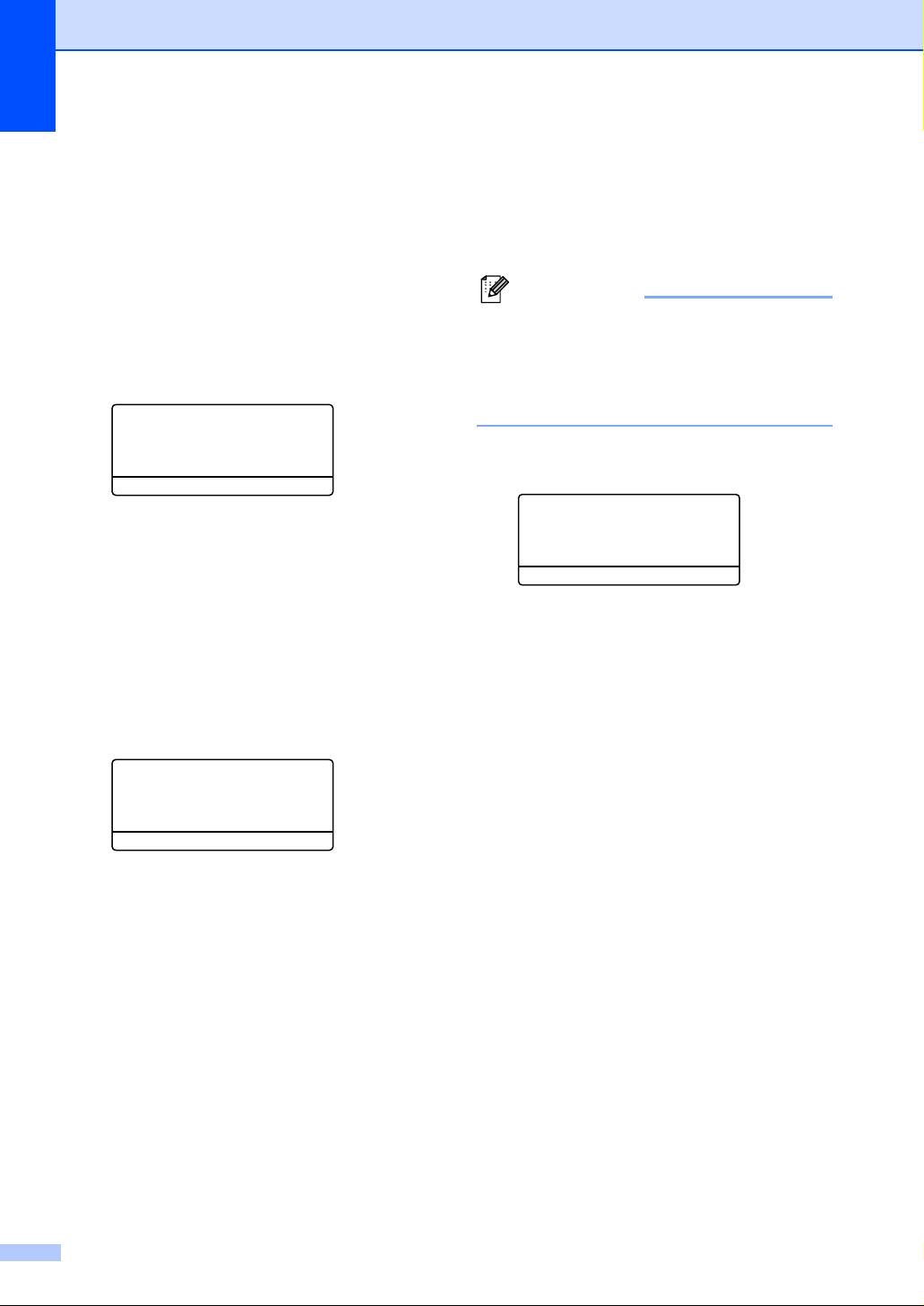
Глава 4
Включение/отключение блокировки функций
Если при выполнении приведенных ниже
инструкций вводится неправильный
пароль, на ЖКД будет представлено
Неверный пароль. Введите правильный
пароль.
Включение блокировки функций 4
a Нажмите Меню, 1, 7.
17.Блок. настроек
a Блок. ОтклiВкл
Задать пароль
b Настр. пользов.
Выберите ab и OK
b Нажмите a или b для выбора
Блок. ОтклiВкл. Нажмите OK.
c Введите свой пароль
администратора из четырех цифр.
Нажмите OK.
Выключение блокировки функций для безопасности
a Нажмите Меню, 1, 7.
17.Блок. настроек
Переключение пользователей 4
4
Этот параметр позволяет входить в
машину зарегистрированному
пользователю при включенной
блокировке функций.
Примечание
После того, как зарегистрированный
пользователь закончит пользоваться
машиной, она вернется в режим
незарегистрированных пользователей
через одну минуту.
a При нажатии Защита удерживайте
нажатой d.
Блок. настроек
Изменить польз.
a John
b Mary
Выберите ab и OK
b Нажмите a или b для выбора
зарегистрированного имени
входящего в систему пользователя.
Нажмите OK.
4
c Введите свой пароль из четырех
цифр. Нажмите OK.
a Блок. ВклiОткл
b Изменить польз.
Выберите ab и OK
b Нажмите a или b для выбора
Блок. ВклiОткл. Нажмите OK.
c Введите свой пароль
администратора из четырех цифр.
Нажмите OK.
24
Page 31

Раздел II
Копирование II
Копирование 26
Page 32

5
Копирование 5
Порядок копирования 5
Изготовление одной копии 5
a Вставьте документ.
b Нажмите Старт.
Изготовление нескольких копий 5
a Вставьте документ.
b С клавиатуры набора номера
введите необходимое число копий
(до 99).
c Нажмите Старт.
Примечание
Для сортировки копий нажмите
Сортировка (См. Сортировка копий с
использованием
автоподатчика на стр. 33.)
Возможности копирования 5
Если необходимо быстро изменить
настройки копирования для следующей
копии, используйте клавиши копирования.
Можно использовать различные
комбинации.
(DCP-8060)
(DCP-8065DN)
Машина возвращается к настройкам по
умолчанию по истечении 60 секунд после
завершения копирования.
Остановка копирования 5
Для остановки копирования нажмите
Стоп/Выход.
26
Page 33

Копирование
Изменение качества копии 5
Можно делать выбор из ряда настроек
качества. Настройка по умолчанию - Авто.
Авто
Автоматический – это рекомендуемый
режим для обычных распечаток.
Подходит для документов, содержащих
текст и фотографии.
Текст
Подходит для документов, содержащих
только текст.
Фото
Подходит для копирования
фотографий.
Для временного изменения настройки
качества выполните приведенные ниже
инструкции:
a Вставьте документ.
b С клавиатуры набора номера
введите необходимое число копий
(до 99).
c (DCP-8060) Нажмите Качество.
(DCP-8065DN) Нажмите
Контраст/Качество. Затем нажмите
a или b для выбора Качество.
Нажмите OK.
d Нажмите d или c для выбора Авто,
Текст или Фото. Нажмите OK.
Для изменения настройки по умолчанию
выполните приведенные ниже инструкции:
a Нажмите Меню, 2, 1.
21.Качество
a Авто
Текст
b Фото
Выберите ab и OK
b Нажмите a или b для выбора
качества копии. Нажмите OK.
c Нажмите Стоп/Выход.
Изменение разрешения копии текста 5
Можно изменить разрешение копии текста
на 1200x600 т/д, если вы выбрали
Текст из вариантов Качество или
Контраст/Качество, и выполнять копии в
масштабе 1:1 с использованием стекла
сканера. Для изменения разрешения
копии текста выполните приведенные
ниже инструкции:
a Положите документ на стекло
сканера.
b Нажмите Меню, 2, 2.
22.Ткст.плнш.разр
a 1200x600 т/д
b 600 т/д
Выберите ab и OK
5
e Нажмите Старт.
c Нажмите a или b для выбора
разрешения копии текста.
Нажмите OK.
d Нажмите Стоп/Выход.
27
Page 34

Глава 5
Увеличение или уменьшение копируемого изображения 5
Можно выбрать следующие проценты
увеличения или уменьшения:
Нажмите
Увеличение/
Уменьшение
Собств(25-400%) позволяет вводить
процент от 25% до 400%.
“Авто” задает машину на расчет процента
уменьшения так, чтобы он наилучшим
образом подошел к формату бумаги.
Для увеличения или уменьшения
следующей копии выполните
приведенные ниже инструкции:
100%*
104% EXEiLTR
141% A5iA4
200%
Авто
Собств(25-400%)
50%
70% A4iA5
78% LGLiLTR
83% LGLiA4
85% LTRiEXE
91% Вся стр.
94% A4iLTR
97% LTRiA4
a Вставьте документ.
b С клавиатуры набора номера
введите необходимое число копий
(до 99).
c Нажмите Увеличение/Уменьшение.
d Нажмите Увеличение/Уменьшение
или c.
e Выберите один из следующих
параметров:
Нажмите a или b для выбора
необходимого процента
увеличения или уменьшения.
Нажмите OK.
Нажмите a или b для выбора
Собств (25-400%). Нажмите OK.
Используйте клавиатуру набора
номера для ввода процента
увеличения или уменьшения от
25% до 400%. (Например, нажмите
5 3 для ввода 53%). Нажмите
OK.
f Нажмите Старт.
Примечание
• Настройка “Авто” доступна только при
загрузке из автоподатчика.
• Возможности расположения страницы
“2 в 1 (портр)”, “2 в 1 (пейз.)”,
“4 в 1 (портр)”, “4 в 1 (пейз.)” или плакат
не работают в режиме
“Увеличение/Уменьшение”. (портр)
означает “Портрет”, (пейз.) – “Пейзаж”.
28
Page 35

Копирование
Выполнение нескольких копий на одном листе (“N в 1”) или плаката 5
При помощи функции нескольких копий на
одном листе (“N в 1”) можно уменьшить
количество бумаги, используемой для
копирования. Это позволяет копировать
две или четыре страницы на один лист,
экономя бумагу.
Можно также изготовить плакат. При
выборе функции плаката машина делит
документ на секции, затем увеличивает
секции, которые можно собрать в плакат.
Если необходимо
используйте стекло сканера.
Внимание 5
Проверьте, что формат бумаги задан
на Letter, A4, Legal или Folio.
(портр) означает “Портрет”, а (пейз.) -
“Пейзаж”.
Функция “Увеличение/Уменьшение” не
работает для копирования “N в 1” и
плаката.
напечатать плакат,
e Нажмите Старт для сканирования
страницы.
Если вы изготавливаете плакат или
поместили документ в автоподатчик,
машина сканирует страницы и
начинает печать.
При использовании стекла сканера
переходите к f.
f После того, как машина отсканирует
страницу, нажмите 1 для
сканирования следующей страницы.
Планшетн. копир:
След. страница?
a 1.Да
b 2.Нет
Выберите ab и OK
g Положите следующую страницу на
стекло сканера. Нажмите OK.
Повторяйте f и g для каждой
страницы компоновки.
h После того, как будут отсканированы
все страницы, нажмите 2 для
завершения.
5
За один раз можно изготовить только
одну копию плаката.
a Вставьте документ.
b С клавиатуры набора номера
введите необходимое число копий
(до 99).
c Нажмите N в 1.
d Нажмите a или b для выбора
2 в 1(портр), 2 в 1(пейз.),
4 в 1(портр), 4 в 1(пейз.),
Плакат(3x3) или
Откл.(1в 1).
Нажмите OK.
29
Page 36

Глава 5
При копировании из автоподатчика:
Вставьте документ лицевой стороной
вверх в направлении, показанном ниже:
2 в 1 (портр)
2 в 1 (пейз.)
4 в 1 (портр)
4 в 1 (пейз.)
При копировании со стекла сканера:
5
Положите документ лицевой стороной
вниз в направлении, показанном ниже:
2 в 1 (портр)
2 в 1 (пейз.)
4 в 1 (портр)
4 в 1 (пейз.)
Плакат (3x3)
Можно сделать копию фотографии
формата плаката.
5
30
Page 37

Копирование
1
1
1
1
1
1
1
1
Двустороннее копирование
(только DCP-8065DN) 5
Если вы желаете автоматически
скопировать двухсторонний документ при
помощи функции двустороннего
копирования, поместите документ в
автоподатчик.
Двустороннее копирование 5
Односторонняя i Двусторонняя
Портрет
1
1
2
Пейзаж
1
2
Двусторонняя i Двусторонняя
Портрет
1
2
2
1
2
1
2
Пейзаж
1
2
1
2
a Вставьте документ.
b С клавиатуры набора номера введите
необходимое число копий (до 99).
c Нажмите Дуплекс и a или b для
выбора 1стор.i 2стор.,
2стор.i 2стор. или
2стор.i 1стор..
2-стор. печать
a 1стор.i 2стор.
2стор.i 2стор.
b 2стор.i 1стор.
Выберите ab и OK
Нажмите OK.
d Нажмите Старт для сканирования
документа.
Примечание
Двустороннее копирование
двустороннего документа формата
Legal из автоподатчика невозможно.
При использовании стекла сканера
переходите к e.
5
Пейзаж
1
2
1
2
Двусторонняя i Односторонняя
Портрет
1
1
2
2
e После того, как машина отсканирует
страницу, нажмите 1 для
сканирования следующей страницы.
Планшетн. копир:
След. страница?
a 1.Да
b 2.Нет
Выберите ab и OK
f Положите следующую страницу на
стекло сканера. Нажмите OK.
Повторяйте e и f для каждой
страницы компоновки.
g После того, как будут отсканированы
все страницы, нажмите 2 в e для
завершения.
31
Page 38

Глава 5
1
1
1
1
Дополнительное двустороннее копирование
Дополнительно двусторонняя i
односторонняя
Портрет
1
2
1
2
Пейзаж
1
1
2
Дополнительно односторонняяi
двусторонняя
Портрет
1
2
1
2
2
d Нажмите a или b для выбора
5
2стор.i 1стор. или
1стор.i 2стор.. Нажмите OK.
2стор.расшир.
a 2стор.i 1стор.
b 1стор.i 2стор.
Выберите ab и OK
e Нажмите Старт для сканирования
документа.
Примечание
Двустороннее копирование
двустороннего документа формата
Legal из автоподатчика невозможно.
При использовании стекла сканера
переходите к f.
f После того, как машина отсканирует
страницу, нажмите 1 для
сканирования следующей страницы.
Планшетн. копир:
След. страница?
a 1.Да
b 2.Нет
Выберите ab и OK
Пейзаж
1
2
a Вставьте документ.
1
2
g Положите следующую страницу на
стекло сканера. Нажмите OK.
Повторяйте f и g для каждой
страницы компоновки.
h После того, как будут отсканированы
все страницы, нажмите 2 в f для
завершения.
b С клавиатуры набора номера
введите необходимое число копий
(до 99).
c Нажмите Дуплекс и a или b для
выбора Расширенные.
2-стор. печать
a 1стор.i 2стор.
2стор.i 2стор.
b 2стор.i 1стор.
Выберите ab и OK
Нажмите OK.
32
Page 39

Копирование
Сортировка копий с использованием автоподатчика 5
Можно выполнять сортировку нескольких
копий. Страницы будут укладываться
стопкой в порядке 1 2 3, 1 2 3, 1 2 3 и т. д.
a Вставьте документ.
b С клавиатуры набора номера
введите необходимое число копий
(до 99).
c Нажмите Сортировка.
d Нажмите Старт.
Настройка контраста 5
Контраст 5
Для того, чтобы сделать изображение
четче и ярче, отрегулируйте контраст.
Для временного изменения настройки
контраста выполните приведенные ниже
инструкции:
a Вставьте документ.
b С клавиатуры набора номера
введите необходимое число копий
(до 99).
c (DCP-8060) Нажмите Контраст.
(DCP-8065DN) Нажмите
Контраст/Качество. Затем нажмите
a или b для выбора Контраст.
Нажмите OK.
Контраст:-nnonn+c
Качество:Авто
Увел/Умн:100%
Лоток :MP>T1
Выбр.dcи OK
5
d Для увеличения или уменьшения
контраста нажмите d или c.
Нажмите OK.
e Нажмите Старт.
Для изменения настройки по умолчанию
выполните приведенные ниже инструкции:
a Нажмите Меню, 2, 3.
23.Контрастность
-nnonn+
Выбр.dcи OK
b Нажмите d или c для изменения
контраста. Нажмите OK.
c Нажмите Стоп/Выход.
33
Page 40

Глава 5
Выбор лотка 5
Используемый лоток можно изменить
только для следующей копии.
a Вставьте документ.
b С клавиатуры набора номера
введите необходимое число копий
(до 99).
c Нажмите Выбор лотка.
Контраст:-nnonn+
Качество:Авто
Увел/Умн:100%
Лоток :MP>T1 c
Выбр.dcи OK
d Нажмите d или c для выбора
используемого лотка. Нажмите OK.
e Нажмите Старт.
Нажмите
Выбор лотка
MP>T1 или M>T1>T2
T1>MP или T1>T2>M
#1(XXX)*
#2(XXX)*
MP(XXX)*
Сообщение о
нехватке памяти 5
При переполнении памяти при
изготовлении копий сообщение на
дисплее даст вам указания по
следующему этапу.
При получении сообщения Мало памяти
при сканировании последующей страницы
можно или нажать Старт для копирования
отсканированных до сих пор страниц, или
нажать Стоп/Выход для отмены
операции.
Если у вас заканчивается память, ее
можно добавить. См. Плата
памяти на стр.46.
* XXX – формат бумаги, заданный в Меню,
1, 2.
Примечание
•T2 и #2 появляются только если
установлен дополнительный лоток для
бумаги.
• Для изменения настройки выбора
лотка см. Использование лотков в
режиме “Копирование” на стр.18
34
Page 41

Раздел III
Программное обеспечение
Программные и сетевые функции 36
III
Page 42

Программные и сетевые
6
Руководство пользователя на компактдиске содержит Руководство по
использованию программного
обеспечения и Руководство пользователя
по работе в сети с описанием функций,
которые обеспечиваются при
подключении к компьютеру (например,
печать и сканирование).
Печать
(Для Windows
Руководстве по использованию
программного обеспечения на
компакт-диске ).
(Для Macintosh
Руководстве по использованию
программного обеспечения на
компакт-диске ).
Сканирование
(Для Windows
Руководстве по использованию
программного обеспечения на
компакт-диске ).
(Для Macintosh
Руководстве по использованию
программного обеспечения на
компакт-диске ).
ControlCenter2
(Для Windows
Руководстве по использованию
программного обеспечения на
компакт-диске ).
(Для Macintosh
Руководстве по использованию
программного обеспечения на
компакт-диске ).
Сетевая печать (только DCP-8065DN)
(См. Руководство пользователя по
работе в сети на компакт-диске ).
функции
®
см. главу 1 в
®
см. главу 7 в
®
см. главу 2 в
®
см. главу 8 в
®
см. главу 3 в
®
см. главу 9 в
Сетевое сканирование (только
DCP-8065DN).
(Для Windows
Руководстве по использованию
программного обеспечения на
компакт-диске ).
(Для Macintosh
Руководстве по использованию
программного обеспечения на
компакт-диске ).
®
см. главу 4 в
®
см. главу 10 в
Примечание
См. Доступ к полному Руководству
пользователя на стр.3.
6
36
Page 43

Раздел IV
Приложения IV
Безопасность и правовые вопросы 38
Опции 46
Устранение неисправностей и текущий уход48
Меню и функции 82
Технические характеристики 91
Глоссарий 101
Page 44

Безопасность и правовые
A
вопросы
Выбор места для аппарата A
Устанавливайте машину на плоскую, устойчивую поверхность без вибраций.
Устанавливайте машину рядом со стандартной заземленной электрической розеткой.
Выбирайте место, где температура сохраняется в пределах 10° и 32.5° C.
Проверьте, что ведущий к машине кабель не может вызвать падения.
Старайтесь не устанавливать машину на ковер.
Не устанавливайте ее рядом с нагревателями, воздушными
химикатами или холодильниками.
Не допускайте воздействия на машину прямых солнечных лучей, повышенных
температур, влаги или пыли.
Не подключайте машину к электрическим розеткам с настенными выключателями или
автоматическими таймерами или в одной цепи с мощными устройствами, которые могут
вызвать нарушение подачи электропитания.
Старайтесь не устанавливать машину рядом с
динамиками или базовыми станциями беспроводных телефонов.
источниками наводок, например,
кондиционерами, водой,
A
38
Page 45

Безопасность и правовые вопросы
Важная информация A
Меры предосторожности A
Читайте эти инструкции перед началом любых работ по техобслуживанию и сохраните их
для справки в будущем.
Не используйте эту машину рядом с водой или во влажной среде.
Старайтесь не использовать данную машину во время грозы. Существует небольшая
опасность удара током от молнии.
Не рекомендуем использовать удлинитель.
При повреждении любого
Не кладите на машину какие-либо предметы и не загораживайте вентиляционные
отверстия.
Не используйте рядом с машиной огнеопасные вещества. Это может привести к пожару
или поражению током.
Эта машина должна подключаться к расположенному поблизости заземленному
источнику переменного тока в диапазоне, указанном на
характеристиками. НЕ подключайте машину к источнику постоянного тока. При
возникновении сомнений обращайтесь к квалифицированному электрику.
кабеля отключите машину и обратитесь к дилеру Brother.
бирке с номинальными
39
Page 46

ПРЕДУПРЕЖДЕНИЕ
Перед очисткой внутренней части машины
выньте штепсель кабеля питания из
электрической розетки.
Не прикасайтесь к штепселю мокрыми руками.
При этом вас может ударить током.
Всегда проверяйте, что штепсель вводится до
конца.
Непосредственно после использования машины
некоторые внутренние ее части остаются
чрезвычайно горячими. При открытии передней
или задней крышки машины НЕ прикасайтесь к
частям, выделенным на рисунке.
Аппарат для термического закрепления тонера
обозначен знаком предупреждения об опасности.
НЕ снимайте и НЕ повреждайте эту наклейку.
Для предупреждения травм не кладите руки на
край машины под крышку для документа, как
показано на рисунке.
40
Page 47

Безопасность и правовые вопросы
Для предупреждения травм НЕ допускайте
попадания пальцев рук в зоны, показанные на
рисунках.
НЕ используйте пылесос для сбора просыпавшегося тонера. При этом тонер может
загореться внутри пылесоса, что может привести к пожару. Собирайте тонер сухой, не
оставляющей ворса тряпкой, и выбрасывайте в соответствии с местными нормами.
При перемещении машины берите ее за
предусмотренные ручки. Вначале проверьте, что
были отсоединены все кабели.
41
Page 48

Важная информация A
Технические требования МЭК 60825-1 A
Данная машина является изделием с классом лазера 1 по определению технических
требований МЭК 60825-1. Представленная ниже наклейка присутствует на машине в
странах, где она требуется.
Данная машина в сканирующем устройстве имеет лазерный
диод класса 3B, испускающий невидимое лазерное
излучение. Ни при каких обстоятельствах не разрешается
CLASS 1 LASER PRODUCT
APPAREIL À LASER DE CLASSE 1
LASER KLASSE 1 PRODUKT
открывать сканер.
Лазерный диод A
Длина волны: 770 - 810 нм
Выходная мощность: :макс. 5 мВт
Класс лазера: класс 3B
ПРЕДУПРЕЖДЕНИЕ
Использование управляющих, регулирующих устройств, а также выполнение процедур,
отличных от указанных в данном руководстве, может привести к воздействию опасной
радиации.
Отключение аппарата A
Данный аппарат должен устанавливаться рядом с легкодоступной электрической розеткой.
В аварийной ситуации необходимо отключить кабель питания от электрической розетки
для полного отключения электропитания.
42
Page 49

Безопасность и правовые вопросы
Информация по монтажу A
Если необходимо заменить плавкий предохранитель штепселя, устанавливайте плавкий
предохранитель, утвержденный ASTA, по BS1362, с теми же номинальными
характеристиками, что и изначальный.
Всегда ставьте на место крышку плавких предохранителей. Запрещается использовать
штепсель без крышки. При возникновении любых сомнений вызывайте
квалифицированного электрика. Внимание – Принтер должен заземляться.
Проводники силового провода имеют цвета, соответствующие следующему коду:
Желто-зеленый: Заземление
Синий: Нейтраль
Коричневый: Под напряжением
Подключение к локальной сети A
ОСТОРОЖНО
НЕ подключайте данную машину к локальной сети, подверженной воздействию
перенапряжений.
Радиопомехи A
Настоящее изделие соответствует EN55022 (Публикация CISPR 22)/Класс B. При
подключении машины к компьютеру проверьте, что вы используете следующие
соединительные кабели.
1 Экранированный кабель параллельного интерфейса с витой парой с маркировкой
"соответствует IEEE 1284". Этот кабель должен иметь длину не более 2,0 метров.
2 Кабель USB должен иметь длину не более 2.0 метров.
43
Page 50

Инструкции по технике безопасности A
1 Прочтите все эти инструкции.
2 Сохраните их для использования в будущем.
3 Соблюдайте все предупреждения и инструкции, приведенные на аппарате.
4 Перед очисткой внутренней части машины отключайте ее от настенной розетки. Не
используйте жидкие или аэрозольные чистящие средства. Используйте для очистки
влажную тряпку.
5 Не устанавливайте данный аппарат на неустойчивую тележку, стеллаж
Аппарат может упасть, в результате чего он может быть серьезно поврежден.
6 Щели и отверстия в задней и нижней части корпуса предназначены для вентиляции. Для
обеспечения надежной работы устройства и для его защиты от перегрева эти отверстия
не должны загораживаться или закрываться. Эти отверстия никогда не должны
закрываться, что
другую. подобную поверхность. Запрещается устанавливать данный аппарат вблизи
или над радиатором или нагревателем. Запрещается устанавливать данный аппарат в
ниши, если при этом не обеспечивается соответствующая вентиляция.
7 Эта машина должна подключаться к источнику переменного тока в диапазоне,
указанном на бирке с
источнику постоянного тока. При возникновении сомнений обращайтесь к
квалифицированному электрику.
8 Данное изделие имеет 3-хпроводный штепсель заземленного типа. Этот штепсель
может быть подключен только к электрической розетке заземленного типа. Это является
характеристикой безопасности. Если вы не можете вставить штепсель в розетку,
вызовите электрика для замены
чтобы штепсель заземленного типа не мог выполнять свои функции.
может произойти при установке аппарата на кровать, диван, ковер и
номинальными характеристиками. НЕ подключайте машину к
устаревшей розетки. Не принимайте меры для того,
или стол.
9 Используйте только кабель питания, поставленный в комплекте с данной машиной.
10 Не допускайте, чтобы на кабеле питания что-то стояло. Не устанавливайте данный
аппарат в месте, где по кабелю питания могут проходить люди.
11 Не
ставьте спереди машины что-то, что может вызвать блокировку отпечатанных
страниц.
12 Перед тем, как забирать листы, дождитесь, пока они выйдут из машины.
13 Отключайте аппарат от электрической розетки и обращайтесь к уполномоченному
техническому персоналу Brother в следующих случаях:
При повреждении или износе кабеля питания.
При разлитии на аппарат жидкости.
После
Если при соблюдении инструкций по эксплуатации данная машина плохо работает.
Выполняйте регулировки только с помощью тех регуляторов, которые
рассматриваются в инструкциях по эксплуатации. Неправильная регулировка других
регуляторов может привести к повреждению машины и для восстановления ее
нормальной работоспособности часто требуется проведение больших работ
квалифицированным
44
воздействия на аппарат дождя или воды.
специалистом.
Page 51

Безопасность и правовые вопросы
Если данный аппарат упал или был поврежден его корпус.
При наличии значительных изменений рабочих характеристик, что указывает на
необходимость проведения ремонта.
14 Для защиты аппарата от скачков напряжения рекомендуем использовать силовое
защитное устройство (сетевой фильтр).
15 Для снижения опасности пожара, удара током и травмирования людей выполняйте
следующие требования:
Не используйте
бассейнами или во влажном подвале.
Не используйте данную машину во время грозы (существует небольшая опасность
удара тока от молнии) или для сообщения об утечке газа вблизи утечки.
данный аппарат рядом с устройствами, в которых используется вода,
Торговые марки A
Логотип Brother – это зарегистрированная торговая марка Brother Industries, Ltd.
Brother – это зарегистрированная торговая марка Brother Industries, Ltd.
Multi-Function Link – это зарегистрированная торговая марка Brother International
Corporation.
Windows и Microsoft – это зарегистрированные торговые марки компании Microsoft в США и
других странах.
Macintosh и TrueType – это зарегистрированные торговые марки компании Apple Computer,
Inc.
PaperPort – это зарегистрированная торговая марка ScanSoft, Inc.
Presto! PageManager – это зарегистрированная торговая марка NewSoft Technology
Corporation.
BROADCOM, SecureEasySetup и SecureEasySetup – это торговые или зарегистрированные
марки Broadcom Corporation в США
Java и все торговые знаки и логотипы на базе Java – это торговые или зарегистрированные
марки Sun Microsystems, Inc. в США и других странах.
Каждая компания, наименование программного обеспечения которой упоминается в
данном руководстве, имеет лицензионное соглашение на использование программ
конкретно по каждой из принадлежащих ей программ.
Все остальные торговые марки и
Руководстве пользователя, Руководстве по использованию программного
обеспечения и в Руководстве пользователя по работе в сети, являются
зарегистрированными торговыми марками соответствующих компаний.
и/или других странах.
наименования изделий, упомянутые в этом
45
Page 52

B
Опции B
Дополнительный
лоток для бумаги (LT-
5300) B
Может устанавливаться дополнительный
нижний лоток, способный разместить до
250 листов бумаги 80 г/м
При установленном дополнительном
лотке машина может содержать до 550
листов обычной бумаги. Если вы желаете
приобрести дополнительный нижний
лоток, обратитесь к дилеру Brother.
По настройке см. Руководство
пользователя, поставляемое вместе с
нижним лотком.
2
(20 фунтов).
Плата памяти B
Эта машина имеет стандартную память в
32 Мб и гнездо для расширения памяти. За
счет установки двойных линейных
модулей памяти (DIMM) память можно
расширить до 544 Мб. При добавлении
дополнительной памяти повышаются
рабочие характеристики как
копировального устройства, так и
принтера.
Типы DIMM B
Можно установить следующие типы
модулей DIMM:
128 Мб Buffalo Technology VN133-D128
/ VN133-X128
256 Мб Buffalo Technology VN133-D256
512 Мб Buffalo Technology VN133-D512
64 Мб TechWorks 12165-0004
128 Мб TechWorks 12462-0001
256 Мб TechWorks 12485-0001
512 Мб TechWorks 12475-0001
46
Примечание
• Для получения более подробной
информации посетите сайт Buffalo
Technology http://www.buffalotech.com
• Для получения более подробной
информации посетите сайт Techworks
http://www.techworks.com
Как правило, модуль DIMM должен иметь
следующие характеристики:
Тип: 144 вывода и выход 64 бит
Задержка CAS: 2
Тактовая частота: 100 МГц и выше
Емкость: 64, 128, 256 или 512 Мб
Высота: 1.25 дюймов (31.75 мм)
.
.
Page 53

Опции
Тип барабана: SDRAM 2 Bank
Может использоваться SDRAM.
Примечание
• Некоторые модули DIMM могут не
работать с машиной.
• За более подробной информацией
обращайтесь к дилеру Brother.
Установка дополнительной памяти B
a Выключите выключатель
электропитания машины.
b Отсоедините соединительный кабель
от машины, затем выньте кабель
питания из электрической розетки.
c Снимите крышку DIMM и крышку
доступа к интерфейсу.
d Выньте DIMM из упаковки и держите
его за края.
Для предупреждения повреждения
машины статическим электричеством
НЕ прикасайтесь к чипам памяти или
поверхности платы.
ОСТОРОЖНО
e Держите DIMM за края и выровняйте
насечки в DIMM с выступами в гнезде.
Введите DIMM по диагонали (1),
затем наклоните его к интерфейсной
плате до щелчка,
свидетельствующего об установке на
место (2).
f Поставьте на место крышку доступа к
интерфейсу и крышку DIMM.
g Снова вставьте кабель питания
машины в электрическую розетку,
после чего подключите
соединительный кабель.
h Включите выключатель
электропитания машины.
47
Page 54

Устранение неисправностей и
C
текущий уход
Устранение неисправностей C
Если вы считаете, что в вашей машине есть проблема, см. таблицу ниже и выполните
рекомендации по устранению неисправностей.
Большую часть проблем можно легко решить самим. Если вам потребуется
дополнительная помощь, Brother Solutions Center предоставляет ответы на наиболее часто
задаваемые вопросы и рекомендации по устранению неисправностей. Посетите наш сайт
http://solutions.brother.com
Решения наиболее часто возникающих проблем C
Если вы считаете, что в машине имеется неисправность, вначале сделайте копию. Если
копия получается хорошей, может быть, проблема не в вашей машине. Пользуясь
приведенной ниже таблицей, примите меры по устранению неисправностей.
Проблемы с качеством копий
Проблемы Рекомендации
Вертикальные полосы на копиях. Загрязнен или сканер, или коронирующий провод для печати. Очистите их.
.
(См. Очистка стекла сканера на стр.70 и Очистка коронирующего
провода на стр.72).
C
Проблемы с печатью
Проблемы Рекомендации
Низкое качество печати См. Повышение качества печати на стр. 53.
Вертикальные черные линии на
копиях или распечатках
Не выполняется печать. Проверьте, что машина подключена и включен выключатель
Может быть, загрязнен коронирующий провод. Очистите коронирующий
провод. (См. Очистка коронирующего провода на стр.72).
Если после этого проблема возникает снова, обратитесь к дилеру Brother.
электропитания.
Проверьте, что правильно установлены
(См. Замена фотобарабана (DR-3100) на стр. 76).
Проверьте подключение соединительного кабеля на машине и на
компьютере. (См. Руководство по быстрой установке).
Проверьте, что был инсталлирован и выбран правильный драйвер
принтера.
Проверьте, что на дисплее нет сообщения об ошибке. (См. Сообщения
об ошибках на стр.60).
Машина находится в режиме
Настройки, а затем Принтеры и факсы. Щелкните правой клавишей
мыши ‘Brother DCP-XXXX (где XXXX – название вашей модели)’.
Проверьте, что не установлен флажок на параметр ‘Использование
принтера в автономном режиме’.
готовности. На ПК щелкните Старт, затем
тонер-картридж и фотобарабан.
48
Page 55

Проблемы с печатью (Продолжение)
Проблемы Рекомендации
Машина выполняет печать
неожиданно или печатает
“мусор”.
Машина печатает первые пару
страниц правильно, а затем на
некоторых страницах недостает
текста.
Машина не может напечатать
полные страницы документа.
Появляется ошибка
Мало памяти.
Верхние или нижние
колонтитулы присутствуют при
просмотре документа на экране,
но отсутствуют
Машина не выполняет печать на
обеих сторонах бумаги даже
если параметр драйвера
принтера – “Двусторонняя”.
(только DCP-8065DN)
Машина не печатает или
остановила печать и горит
желтая лампочка состояния
машины.
в распечатке.
Выдвиньте лоток для бумаги и подождите, пока машина прекратит
печатать, затем выключите машину и отключите ее от электросети на
несколько минут.
Проверьте настройки в вашем приложении для контроля того, что оно
задано на работу с вашей машиной.
При использовании подключения через параллельный
что это порт задан на BRMFC, а не на LPT1.
Компьютер не распознает сигнал заполненного входного буфера машины.
Проверьте правильность подключения соединительного кабеля. (См.
Руководство по быстрой установке).
Понизьте разрешение печати. (См. вкладку “Дополнительно” в
Руководстве по использованию программного обеспечения на
компакт-диске).
Понизьте сложность документа и попробуйте снова. Понизьте
графическое качество или число размеров шрифта в приложении.
Добавьте памяти. См. Установка дополнительной памяти на стр.47.
В верхней и нижней части страницы имеется непечатаемая область.
Отрегулируйте верхние и нижние поля документа с учетом этого
ограничения.
Проверьте настройку формата бумаги в драйвере принтера. Необходимо
выбрать A4, Letter, Legal или Folio.
Нажмите Отмена задания. Если машина отменяет задание и стирает его из
памяти, могут получаться неполные распечатки. Попробуйте снова
выполнить печать.
Устранение неисправностей и текущий уход
порт проверьте,
Проблемы со сканированием
Проблемы Рекомендации
При сканировании появляются
ошибки TWAIN.
Убедитесь, что драйвер TWAIN компании Brother выбран в качестве
основного источника. В PaperPort
устройство TWAIN компании Brother.
®
щелкните Файл, Сканировать и
49
Page 56

Проблемы с программным обеспечением
Проблемы Рекомендации
Не устанавливается
программное обеспечение или
не выполняется печать.
Не выполняется печать ‘2 в 1’
или ‘4 в 1’.
Машина не выполняет печать из
Adobe Illustrator.
При использовании шрифтов
ATM недостает некоторых
знаков или вместо них
печатаются другие знаки.
Появляется сообщение об
ошибке ‘Невозможно записать в
LPT1’, ‘LPT1 уже используется ’
или ‘МФУ занято’.
Запустите программу Ремонт пакета программ MFL-Pro с компакт-диска.
Эта программа отремонтирует и переинсталлирует программное
обеспечение.
Проверьте, что настройка формата бумаги в программе и в драйвере
принтера одинакова.
Попробуйте понизить разрешение печати. (См.
Руководстве по использованию программного обеспечения на компактдиске).
При использовании Windows
затем - Принтеры. Щелкните правой клавишей мыши BrotherDCP-XXXX
(где XXXX – название вашей модели), и щелкните Свойства. Щелкните
Настройка спула во вкладке Детали. Выберите RAW из
Формат данных спула.
Проверьте, что машина включена (подключена к электрической розетке и
включен
компьютеру с использованием двунаправленного параллельного кабеля
IEEE-1284. Этот кабель не должен проходить через другое периферийное
устройство (напр., zip-дисковод, внешний привод компакт-дисков или
коммутатор).
Проверьте, что на ЖКД не представляется сообщение об ошибке.
Проверьте, что драйверы других устройств, также ведущие обмен данными
по
дисков и пр.), автоматически не срабатывают при включении компьютера.
Рекомендуется проверить: (Командные строки Load=, Run= в файле win.ini
или группе настройки)
Получите подтверждение производителя компьютера, что параметры
параллельного порта компьютера в BIOS заданы для работы с
двунаправленной машиной, т. е. (режим параллельного порта – ECP)
выключатель электропитания) и что она напрямую подключена к
параллельному порту (напр., zip-дисковод, внешний привод компакт-
вкладку “Дополнительно” в
®
98/98SE/Me щелкните Старт, Настройки, а
50
Page 57

Устранение неисправностей и текущий уход
Проблемы с бумагой
Проблемы Рекомендации
Машина не загружает бумагу.
На дисплее отображается
Нет бумаги или сообщение о
замятии бумаги.
Машина не подает бумагу из
обходного лотка.
Мне необходимо знать, как
загружать конверты.
Мне необходимо знать, какую
бумагу использовать.
Произошло замятие бумаги. См. Замятие бумаги на стр. 65.
Если в лотке нет бумаги, положите в него новую пачку.
Если в лотке бумага есть, проверьте, что она лежит ровно. Если бумага
закручена, необходимо выпрямить ее. Иногда лучше вынуть бумагу,
перевернуть пачку и снова положить ее
Уменьшите количество бумаги в лотке для бумаги и попробуйте снова.
Проверьте, что в драйвере принтера не выбран режим обходного лотка.
Если на дисплее представляется сообщение о замятии бумаги и
проблема не устраняется, см. Замятие бумаги на стр. 65.
Хорошо расправьте
Проверьте, что в драйвере принтера выбран режим обходного лотка.
Конверты можно загружать из обходного лотка. Приложение должно
задаваться на печать используемого вами формата конвертов. Это обычно
делается в меню “Настройка страницы” или “Настройка документа” вашего
приложения.
приложению.
Можно использовать обычную бумагу, бумагу из вторсырья, конверты,
пленки и наклейки, предназначенные для лазерных принтеров. (Более
подробно см. в Разрешенная к применению бумага и другие материалы для
печати на стр. 11).
Более подробную информацию см. в руководстве по вашему
бумагу и надежно положите ее обратно в лоток.
в лоток для бумаги.
Проблемы с качеством печати
Проблемы Рекомендации
Напечатанные страницы
закручиваются.
Напечатанные страницы
испачканы
Распечатки слишком светлые.
.
Эта проблема может возникать при использовании низкокачественной
тонкой или толстой бумаги или при печати на нерекомендованной
стороне бумаги. Переверните пачку бумаги в лотке.
Выбирайте тип бумаги, отвечающий используемому вами типу
материала для печати. (См. Разрешенная к применению бумага и
другие материалы для печати на стр. 11).
Настройка “Тип бумаги” может не соответствовать типу используемого вами
материала для печати или материал для печати может быть слишком
толстым или иметь шероховатую поверхность. (См. Разрешенная к
применению бумага и другие материалы для печати на стр. 11 и вкладку
”Общие” в Руководстве по использованию программного обеспечения на
компакт-диске).
Если эта проблема возникает при изготовлении копий, выключите режим
экономии тонера в меню настроек машины. (См. Экономия
тонера на стр.20).
Задайте режим экономии тонера на откл. во вкладке “Дополнительно” в
драйвере принтера. (См. вкладку “Дополнительно” в Руководстве по
использованию программного обеспечения на компакт-диске).
51
Page 58

Проблемы при работе в сети (только DCP–8065DN)
Проблемы Рекомендации
Не выполняется печать по
проводной сети.
Не работает функция сетевого
сканирования.
Компьютер не может найти
машину.
Проверьте, что на машину подается электропитание, она находится в
режиме он-лайн и в режиме готовности. Для проверки текущих
параметров сети распечатайте конфигурацию сети. Снова подключите
кабель локальной сети к концентратору для проверки качества
соединения кабеля и сети. По возможности подключите машину к
другому
порту концентратора при помощи другого кабеля. Если
подключения нормальны, верхняя лампочка на задней панели машины
будет гореть зеленым цветом.
При использовании беспроводного подключения или при наличии
проблем в сети для получения большей информации см. Руководство
пользователя по работе в сети на компакт-диске.
(Только
для Windows®) Может быть, настройка брандмауера на вашем ПК
отвергает необходимое сетевое подключение. Для конфигурации
брандмауера выполните приведенные ниже инструкции. При использовании
брандмауера другого производителя (любого, отличного от встроенного
брандмауера Windows), см. инструкции на это программное обеспечение
или обратитесь к разработчику этого программного обеспечения.
<Windows
®
XP SP2>
1. Щелкните кнопку “Пуск”, “Параметры”, “Панель управления”, а затем –
“Брандмауер Windows”. Проверьте, что “Брандмауер Windows” во вкладке
“Общие” включен.
2. Щелкните вкладку “Исключения” и кнопку “Добавить порт”.
3. Введите любое имя, номер порта (54295 для сетевого сканирования),
выберите ‘UPD’ и щелкните ‘OK’.
4. Проверьте, что добавляется новый параметр и на нем установлен
флажок, и щелкните ‘OK’.
Для Windows
<Для Windows
®
XP SP1 посетите Brother Solutions Center.
®
> Может быть, настройка брандмауера на вашем ПК
отвергает необходимое сетевое подключение. Подробнее см. в инструкциях
выше.
<Для Macintosh
®
> Снова выберите свою машину в приложении
DeviceSelector, расположенном в Macintosh
HD/Library/Printers/Brother/Utilities, или из модели ControlCenter2.
52
Page 59

Устранение неисправностей и текущий уход
F
g
d
3
Повышение качества печати C
Примеры низкого качества
печати
ABCDEFGH
DE
ef
abcdefghijk
ABCD
abcde
c
01234
2
Бледная
ABCDEFGH
abcdefghijk
ABCD
abcde
01234
Серый фон
Рекомендация
Проверьте среду, в которой установлена машина. Эту
неисправность печати могут обуславливать высокая влажность,
высокие температуры и пр. (См. Выбор места для
аппарата на стр.38.)
Если слишком светлой является вся страница, может быть,
включен режим экономии тонера. Выключите режим экономии
тонера в настройках меню машины или в свойствах принтера
драйвера. (См. Экономия
тонера на стр. 20 или вкладку
”Дополнительно” в Руководстве по использованию
программного обеспечения на компакт-диске.)
Если эта проблема возникает при изготовлении копий,
выключите режим экономии тонера в меню настроек машины.
(См. Экономия тонера на стр.20.)
Очистите стекло сканера и коронирующий провод барабана.
(См. Очистка окна сканера лазерного устройства на стр.71 и
Очистка коронирующего
провода на стр.72). Если качество
печати не повысилось, установите новый фотобарабан. (См.
Замена фотобарабана (DR-3100) на стр. 76.)
Установите новый тонер-картридж. (См. Замена тонер-
картриджа (TN-3130/TN-3170) на стр. 74.)
Проверьте, что используемая вами бумага отвечает нашим
требованиям. (См. Разрешенная к применению бумага и другие
материалы для печати на стр.11).
Проверьте среду, в которой установлена машина. Такие
условия, как высокие температуры и высокая влажность, могут
усугубить проблему образования серого фона. (См. Выбор
места для аппарата на стр.38).
Установите новый тонер-картридж. (См. Замена тонер-
картриджа (TN-3130/TN-3170) на стр. 74).
Очистите коронирующий провод и фотобарабан. (См. Очистка
коронирующего провода на стр. 72 и Очистка
фотобарабана на стр.73). Если качество печати не
повысилось, установите новый фотобарабан. (См. Замена
фотобарабана (DR-3100) на стр.76).
53
Page 60

Примеры низкого качества
печати
Ореол
ABCDEFGH
abcdefghijk
ABCD
abcde
01234
Пятна тонера
Непропечатка
Все черное
Рекомендация
Проверьте, что используемая вами бумага отвечает нашим
требованиям. Эта проблема может обуславливаться бумагой с
шероховатой поверхностью или толстой бумагой.
Проверьте, что вы выбрали соответствующий тип материала
для печати в драйвере принтера или в настройке меню “Тип
бумаги” машины. (См. Разрешенная к применению бумага и
другие материалы для печати на стр.11 и вкладку ”Общие” в
Руководстве по использованию программного обеспечения на
компакт-диске.)
Установите новый фотобарабан. (См. Замена фотобарабана
(DR-3100) на стр. 76.)
Проверьте, что используемая вами бумага отвечает нашим
требованиям. Эта проблема может обуславливаться бумагой с
шероховатой поверхностью. (См. Разрешенная к применению
бумага и другие материалы для печати на стр.11.)
Очистите коронирующий провод и фотобарабан. (См. Очистка
коронирующего провода на стр. 72 и Очистка
фотобарабана на стр.73.) Если качество печати не
повысилось, установите новый фотобарабан. (См
. Замена
фотобарабана (DR-3100) на стр.76.)
Проверьте, что используемая вами бумага отвечает нашим
требованиям. (См. Разрешенная к применению бумага и другие
материалы для печати на стр.11.)
Выберите режим Плотная бумага в драйвере принтера или в
настройке меню “Тип бумаги” машины или используйте более
тонкую, по сравнению с используемой, бумагу. (См. Тип
бумаги на стр. 17 и вкладку ”Общие” в Руководстве
по
использованию программного обеспечения на компакт-диске.)
Проверьте среду, в которой установлена машина. Непропечатка
может обуславливаться такими условиями, как высокая
влажность. (См. Выбор места для аппарата на стр.38.)
Очистите коронирующий провод на барабане. (См. Очистка
коронирующего провода на стр. 72.) Если качество печати не
повысилось, установите новый фотобарабан. (См. Замена
фотобарабана (DR-3100) на стр.76.)
Очистите коронирующий провод на барабане. (См. Очистка
коронирующего провода на стр. 72).
Может быть, поврежден фотобарабан. Установите новый
фотобарабан. (См. Замена фотобарабана
(DR-3100) на стр. 76.)
54
Page 61

Устранение неисправностей и текущий уход
Примеры низкого качества
печати
Белые точки на черном
тексте и графике на
расстоянии 94 мм (3.7
дюйма)
Черные точки на
расстоянии 94 мм (3.7
дюйма)
ABCDEFGH
abcdefghijk
ABCD
abcde
01234
Черные следы от тонера на
странице
Рекомендация
Обычная и бумажная пыль, клей и пр. могут прилипнуть к
поверхности светочувствительного фотовала и привести к
появлению черных или белых точек на напечатанных документах.
Сделайте несколько копий чистого белого листа бумаги. (См.
Изготовление нескольких копий на стр.26.)
Если после выполнения нескольких копий на распечатанных
документах точки
продолжают оставаться, очистите фотобарабан
(см. Очистка фотобарабана на стр.73.)
Если качество печати и при этом не повысилось, необходимо
установить новый фотобарабан. (См. Замена фотобарабана
(DR-3100) на стр.76.)
Проверьте, что используемая вами бумага отвечает нашим
требованиям. (См. Разрешенная к применению бумага и другие
материалы для печати на стр.11.)
При использовании листов с наклейками для лазерных
принтеров клей от этих листов может иногда прилипать к
поверхности светочувствительного фотовала. Очистите
фотобарабан. (См. Очистка фотобарабана на стр. 73.)
используйте бумагу со скрепками или скобами, так как они
Не
могут оцарапать поверхность барабана.
Если нераспакованный фотобарабан находится под
воздействием прямых солнечных лучей или освещения
помещения, он может быть поврежден.
Может быть, поврежден фотобарабан. Установите новый
фотобарабан. (См. Замена фотобарабана
(DR-3100) на стр. 76.)
55
Page 62

Примеры низкого качества
печати
ABCDEFGH
abcdefghijk
ABCD
abcde
01234
Белые линии поперек
страницы
ABCDEFGH
abcdefghijk
ABCD
abcde
01234
Линии поперек страницы
ABCDEFGH
abcdefghijk
ABCD
abcde
01234
Черные линии вдоль
страницы
На печатных страницах
имеются пятна тонера или
полосы вдоль страницы.
Рекомендация
Проверьте, что используемая вами бумага отвечает нашим
требованиям. Эта проблема может обуславливаться бумагой с
шероховатой поверхностью или толстым материалом для
печати. (См. Разрешенная к применению бумага и другие
материалы для печати на стр.11.)
Проверьте, что вы выбрали соответствующий тип материала
для печати в драйвере принтера или в настройке
меню “Тип
бумаги” машины. (См. Разрешенная к применению бумага и
другие материалы для печати на стр.11 и вкладку ”Общие” в
Руководстве по использованию программного обеспечения на
компакт-диске.)
Проблема может устраниться самостоятельно. Для устранения
этой проблемы, особенно если машина не использовалась в
течение длительного времени, выполните печать нескольких
страниц.
Очистите
стекло сканера мягкой тряпкой. (См. Очистка окна
сканера лазерного устройства на стр.71.)
Может быть, поврежден фотобарабан. Установите новый
фотобарабан. (См. Замена фотобарабана
(DR-3100) на стр. 76.)
Очистите коронирующий провод в барабане. (См. Очистка
коронирующего провода на стр. 72.)
Очистите стекло сканера лазерного устройства мягкой тряпкой.
(См. Очистка окна сканера лазерного устройства на стр. 71.)
Может быть, поврежден фотобарабан. Установите новый
фотобарабан. (См. Замена фотобарабана
(DR-3100) на стр. 76.)
Очистите коронирующий провод барабана. (См. Очистка
коронирующего провода на стр. 72.)
Проверьте, что синий язычок коронирующего провода находится
в исходном положении (a).
Может быть, поврежден фотобарабан. Установите новый
фотобарабан. (См. Замена фотобарабана
(DR-3100) на стр. 76.)
Может быть, поврежден тонер-
картридж. Установите новый
тонер-картридж. (См. Замена тонер-картриджа (TN-3130/TN-
3170) на стр.74.)
Может быть, загрязнен блок термического закрепления тонера.
Обратитесь на Brother или к дилеру.
56
Page 63

Устранение неисправностей и текущий уход
Примеры низкого качества
печати
ABCDEFGH
abcdefghijk
ABCD
abcde
01234
Белые линии вдоль
страницы
ABCDEFGH
abcdefghijk
ABCD
abcde
01234
Перекошена страница
Скручивание или волна
B DEFGH
abc efghijk
ACD
bcde
134
Морщины или складки
Рекомендация
Очистите окно сканера лазерного устройства мягкой тряпкой.
(См. Очистка окна сканера лазерного устройства на стр. 71).
Может быть, поврежден тонер-картридж. Установите новый
тонер-картридж.
(См. Замена тонер-картриджа (TN-3130/TN-3170) на стр. 74.)
Проверьте, что в лоток для бумаги правильно загружена бумага
или другой материал для печати и что направляющие не
слишком сильно сжимают или не находятся на слишком
большом расстоянии от пачки бумаги.
Установите направляющие для бумаги соответствующим
образом.
При использовании обходного лотка см. Загрузка конвертов и
других материалов для печати на стр.15.
Может быть слишком полным лоток для бумаги.
Проверьте тип и качество бумаги. (См. Разрешенная к
применению бумага и другие материалы для
печати на стр.11).
Проверьте тип и качество бумаги. К скручиванию бумаги может
привести высокая температура и высокая влажность.
Если машина используется не очень часто, может быть, бумага
лежала в лотке слишком долго. Переверните пачку бумаги в
лотке. Также расправьте пачку бумаги, а затем поверните бумагу
в лотке на 180°.
Проверьте, что бумага загружена правильно.
Проверьте тип и качество бумаги. (См. Разрешенная к
применению бумага и другие материалы для
печати на стр.11).
Переверните пачку бумаги в лотке или поверните ее на 180° во
входном лотке.
57
Page 64

Примеры низкого качества
печати
Рекомендация
a Откройте заднюю крышку.
EFGHIJKLMN
ABCDEFG
Конверт собирается в
гармошку
b Нажмите на "1" на синих рычагах на обеих сторонах машины
как показано ниже.
c При повороте верхней части рычага назад поднимите нижнюю
часть рычага снизу до остановки.
d Закройте заднюю крышку и снова отправьте задание по
печати.
58
Примечание
После завершения печати откройте заднюю крышку и
установите два синих рычага назад в исходное положение.
Page 65

Устранение неисправностей и текущий уход
Примеры низкого качества
печати
ABCDEFGH
abcdefghijk
ABCD
abcde
01234
Плохое крепление
Рекомендация
Откройте заднюю крышку и проверьте, что два синих рычага с
правой и с левой стороны находятся в опущенном положении.
59
Page 66

Сообщения об ошибках C
Как и в любом сложном устройстве офисной техники, в данном аппарате могут происходить
ошибки. При их возникновении аппарат определяет проблему и выдает сообщение об
ошибке. Наиболее распространенные сообщения об ошибке приводятся ниже.
Сообщения об
ошибке
Барабан запылен
Двухст.п.откл.
(только DCP8065DN)
Документ
застрял
Зам.бум.внутри
Зам.бум.дв.печ.
Зам.бум. обх.
лот
Зам.бум. лоток1
Зам.бум. лоток2
Зам.бум.сзади Замятие бумаги в задней части
Зам.у.термозакр.
Замен.компл. Л1
Замен.компл. Л2
Замен.компл. ОЛ
Замените лазер
Причина Способ устранения
Необходимо очистить
коронирующий провод на
барабане.
Неправильно установлен лоток
для двусторонней печати.
Документ был неправильно
вставлен или подан или
документ, сканированный из
автоподатчика, был слишком
длинным.
Замятие бумаги в машине. См. Замятие бумаги на стр.65.
Замятие бумаги в лотке для
двусторонней печати.
Замятие бумаги в обходном
лотке машины.
Замятие бумаги в лотке для
бумаги машины.
машины.
Настало время заменить
аппарат для термического
закрепления тонера.
Настало время заменить
комплект подачи бумаги для
лотка 1.
Настало время заменить
комплект подачи бумаги для
лотка 2.
Настало время заменить
комплект подачи бумаги для
обходного лотка.
Настало время заменить лазер. Для замены блока лазера обращайтесь в
Очистите коронирующий провод на
барабане. (См. Очистка коронирующего
провода на стр.72.)
Выньте и снова установите лоток для
двусторонней печати.
См. Замятие документа на стр.64 или
Использование автоподатчика на стр. 10.
См. Замятие бумаги на стр.65.
См. Замятие бумаги на стр.65.
См. Замятие бумаги на стр.65.
См. Замятие бумаги на стр.65.
Для замены аппарата для термического
закрепления тонера обращайтесь в
Сервисную службу Brother.
Для замены комплекта для подачи бумаги 1
обращайтесь в Сервисную службу Brother.
Для замены комплекта для подачи бумаги 2
обращайтесь в Сервисную службу Brother.
Для замены комплекта для подачи бумаги
для обходного лотка обращайтесь в
Сервисную службу Brother.
Сервисную службу Brother.
60
Page 67

Устранение неисправностей и текущий уход
Сообщения об
ошибке
Износ барабана
Иниц.невозможна.
(Инициализация)
Печать невозмож.
Кончился тонер
Мало памяти Заполнена память машины. Идет выполнение операции копирования
Причина Способ устранения
Истекает ресурс барабана. Используйте фотобарабан до возникновения
проблем с качеством печати, затем замените
фотобарабан новым.
См. Замена фотобарабана
(DR-3100) на стр. 76.
Не был сброшен счетчик
барабана при установке нового
барабана.
Механическая проблема
машины.
Неправильно установлен тонеркартридж и фотобарабан или
тонер-картридж выработал свой
ресурс и печать невозможна.
1. Откройте переднюю крышку и нажмите
Очистить/Назад.
2. Нажмите 1 для сброса.
Выключите и снова включите выключатель
электропитания машины. Если это
сообщение об ошибке появляется снова,
оставьте машину на несколько минут, а
затем снова попытайтесь выполнить печать,
копирование или сканирование.
Выполните одну из следующих операций:
Снова установите картридж и барабан.
Замените картридж новым. (См. Замена
тонер-картриджа (TN-3130/TN-
3170) на стр. 74).
Выполните одну из следующих операций:
Нажмите Старт для копирования
отсканированных страниц.
Нажмите Стоп/Выход, дождитесь
завершения других выполняемых
операций и попытайтесь снова.
Идет выполнение операции печати
Выполните одну из следующих операций:
Понизьте разрешение печати. (См.
вкладку “Дополнительно” в Руководстве
по использованию программного
обеспечения на компакт-диске).
Включите функцию защиты страницы.
(См. дополнительные функции
устройства в Руководстве по
использованию
обеспечения на компакт-диске.)
Сотрите данные из памяти, нажимая
Отмена задания.
программного
61
Page 68

Сообщения об
ошибке
Мало тонера Если на ЖКД отображается
Не может отскан.
Нет лотка Неполностью закрыт лоток для
Нет бумаги В аппарате кончилась бумага
Открыта крышка
Охлаждается.
Подождите.
Причина Способ устранения
Мало тонера, можно выполнять
печать, однако машина
сообщает вам, что ресурс
картриджа заканчивается и
тонер скоро кончится.
Механическая проблема
машины.
Документ слишком длинный для
двустороннего сканирования.
бумаги.
или бумага плохо загружена в
лоток для бумаги.
Неполностью закрыта передняя
крышка.
Плохо закрыта крышка аппарата
для термического закрепления
тонера или в нем произошло
замятие бумаги.
Слишком высокая температура
барабана или картриджа.
Машина остановит текущее
задание по печати и
переключится в режим
охлаждения. В режиме
охлаждения будет слышен шум
охлаждающего вентилятора, а
на дисплее будет представлено
Внутр. охлажд. и
Подождите..
Закажите новый тонер-картридж сейчас.
Выключите и снова включите выключатель
электропитания машины. Если это
сообщение об ошибке появляется снова,
оставьте машину на несколько минут, а
затем попытайтесь снова.
Нажмите Стоп/Выход. Используйте формат
бумаги, пригодный для двустороннего
сканирования. См. Сканирование на стр.95.
Хорошо
Выполните одну из следующих операций:
Закройте переднюю крышку машины.
Откройте заднюю крышку, а затем откройте
крышку аппарата для термического
закрепления тонера. Уберите, при наличии,
всю замятую бумагу и закройте крышку
аппарата для термического закрепления
тонера и заднюю крышку
Проверьте, что слышен звук работающего в
машине вентилятора и что не загорожено
выходное
Если вентилятор работает, уберите все, что
загораживает выходное отверстие, и
оставьте машину включенной на несколько
минут, не используя ее.
Если вентилятор не работает, выполните
приведенные ниже указания.
Выключите и снова включите выключатель
электропитания машины. Если это
сообщение об ошибке появляется снова,
оставьте машину на несколько минут, а
затем попытайтесь снова
закройте лоток для бумаги.
Положите бумагу в лоток для бумаги или
обходной лоток.
Выньте бумагу, а затем снова загрузите
ее.
.
отверстие.
.
62
Page 69

Устранение неисправностей и текущий уход
Сообщения об
ошибке
Ошибка печки. Температура блока
Ошибка тонера Неправильно установлен тонер-
Провер.фор.бум.
Сканер заблок.
Сл. много
лотков
Причина Способ устранения
термического закрепления
тонера не повышается до
заданной температуры за
определенное время.
Аппарат для термического
закрепления тонера слишком
горячий.
картридж и фотобарабан.
Неправильный формат бумаги. Загрузите правильный формат бумаги (A4,
Датчик стекла сканера не
перемещается в исходное
положение.
Установлено несколько
дополнительных лотков.
Выключите выключатель электропитания,
подождите несколько секунд и снова
включите его. Оставьте машину включенной
на 15 минут.
Правильно установите тонер-картридж.
Letter, Legal или Folio) и задайте формат
бумаги (Меню, 1, 2). (См. Формат
бумаги на стр.17). Затем задайте
использование лотков для копирования и
печати (Меню, 1, 5, 1 или Меню, 1, 5, 2). (См.
Использование лотков в режиме
“Копирование” на стр. 18 и Использование
лотков в режиме “Печать” на стр.18.)
Откройте крышку документа, разблокируйте
рычаг блокировки сканера и нажмите
Стоп/Выход.
Максимальное количество дополнительных
лотков – один. Снимите все лишние лотки.
63
Page 70

Замятие документа C
При замятии документа выполните
перечисленные ниже операции.
Документ заминается внутри автоподатчика
a Выньте всю незамятую бумагу из
автоподатчика.
C
Документ заминается в верхней части автоподатчика
Замятие документов может происходить
при их неправильном вводе или подаче
или при их слишком большой длине. Для
устранения замятия документа выполните
описанные ниже операции.
a Выньте всю незамятую бумагу из
автоподатчика.
b Откройте крышку автоподатчика.
c Вытащите замятый документ влево.
b Поднимите крышку для документа.
C
c Вытащите замятый документ вправо.
d Закройте крышку для документа.
e Нажмите Стоп/Выход.
Замятие документа в выходном лотке
a Выньте всю незамятую бумагу из
автоподатчика.
C
d Закройте крышку автоподатчика.
e Нажмите Стоп/Выход.
64
b Вытащите замятый документ вправо.
c Нажмите Стоп/Выход.
Page 71

Устранение неисправностей и текущий уход
Замятие документа в слоте двустороннего сканирования (только DCP-8065DN)
a Выньте всю незамятую бумагу из
автоподатчика.
b Вытащите замятый документ вправо.
c Нажмите Стоп/Выход.
Замятие бумаги C
C
Для вытаскивания замятой бумаги
выполните операции, описанные в данном
разделе.
Непосредственно после использования
машины некоторые внутренние ее части
остаются чрезвычайно горячими. При
открытии передней или задней крышки
машины НЕ прикасайтесь к частям,
выделенным на рисунке.
Замятие бумаги в машине C
ГОРЯЧАЯ ПОВЕРХНОСТЬ
a Полностью выдвиньте лоток для
бумаги из машины.
b Медленно вытягивайте замятую
бумагу наружу обеими руками.
65
Page 72

c Нажмите рычаг отпускания крышки
для открытия передней крышки.
d Медленно выньте фотобарабан и
тонер-картридж. Замятую бумагу
можно вытащить вместе с барабаном
и картриджем или это может
освободить бумагу и ее можно будет
вытащить из отверстия лотка для
бумаги.
ОСТОРОЖНО
Для предупреждения повреждения
машины статическим электричеством
НЕ прикасайтесь к электродам,
показанным на рисунке.
e Установите фотобарабан и тонер-
картридж в машину.
66
f Закройте переднюю крышку.
g Надежно установите лоток для
бумаги в машину.
Page 73

Устранение неисправностей и текущий уход
Бумага заминается в задней части
машины
a Нажмите рычаг отпускания крышки
для открытия передней крышки.
b Выньте фотобарабан и тонер-
картридж.
d Потяните рычаги слева и справа к
C
себе для открытия крышки блока
термического закрепления
тонера (1).
1
e Обеими руками осторожно вытяните
замятую бумагу из блока
термического закрепления тонера.
c Откройте заднюю крышку.
f Закройте заднюю крышку.
67
Page 74

g Установите фотобарабан и тонер-
картридж в машину.
h Закройте переднюю крышку.
Замятие бумаги в лотке для
двусторонней печати (только DCP-
8065DN)
a Полностью выдвиньте лоток для
двусторонней печати из машины.
c Установите лоток для двусторонней
печати обратно в машину.
Замятие бумаги в барабане и картридже
a Нажмите рычаг отпускания крышки
C
для открытия передней крышки.
C
b Вытяните замятую бумагу из машины
или лотка для двусторонней печати.
68
b Выньте фотобарабан и тонер-
картридж.
Page 75

Устранение неисправностей и текущий уход
c Удерживайте внизу стопорный рычаг
справа и выньте картридж из
барабана.
Выньте замятую бумагу при ее
наличии в барабане.
d Установите тонер-картридж в
фотобарабан так, чтобы был слышен
щелчок. При правильной установке
стопорный рычаг поднимется
автоматически.
e Установите фотобарабан и тонер-
картридж в машину.
Текущий уход C
В барабане содержится тонер, поэтому
обращайтесь с ним осторожно. Если
тонер попадет вам на руки или одежду,
немедленно вытрите его или смойте
холодной водой.
Очистка наружной части машины C
Используйте нейтральные моющие
средства. Применение таких летучих
жидкостей, как растворитель или
бензин, приведет к повреждению
наружной поверхности машины.
НЕ используйте очистители,
содержащие аммиак.
Для очистки панели управления НЕ
используйте изопропиловый спирт. Он
может вызвать растрескивание панели.
ОСТОРОЖНО
ОСТОРОЖНО
f Закройте переднюю крышку.
69
Page 76

Очистите наружную часть машины следующим образом:
Очистка стекла сканера C
C
a Полностью выдвиньте лоток для
бумаги из машины.
b Вытрите наружную часть машины
мягкой тряпкой, удаляя пыль.
a Выключите выключатель
электропитания машины.
b Поднимите крышку для документов
(1).
Очистите белую пластиковую
поверхность (2) и стекло сканера (3)
под ней не оставляющей ворсинок
мягкой тряпкой, смоченной в
изопропиловом спирте.
1
2
3
c В автоподатчике очистите белую
пластиковую планку (1) и стеклянную
полоску сканера (2) под ней не
оставляющей ворсинок мягкой
тряпкой, смоченной в изопропиловом
спирте.
1
c Удалите все посторонние предметы
из лотка для бумаги.
d Вытрите внутреннюю часть лотка для
бумаги мягкой тряпкой, удаляя пыль.
e Снова положите в лоток бумагу и
надежно вставьте его в машину.
70
2
Page 77

Устранение неисправностей и текущий уход
Очистка окна сканера лазерного устройства C
Для очистки окна сканера лазерного
устройства НЕ используйте
изопропиловый спирт.
НЕ прикасайтесь пальцами к стеклу
сканера лазерного устройства.
ОСТОРОЖНО
a Выключите выключатель
электропитания машины.
Выньте штепсель кабеля питания из
электрической розетки.
b Откройте переднюю крышку и выньте
фотобарабан и тонер-картридж.
ОСТОРОЖНО
Для предупреждения повреждения
машины статическим электричеством
НЕ прикасайтесь к электродам,
показанным на рисунке.
c Осторожно очистите окно сканера
лазерного устройства (1) чистой
мягкой сухой не оставляющей
ворсинок тряпкой. Не используйте
изопропиловый спирт.
ГОРЯЧАЯ ПОВЕРХНОСТЬ
Непосредственно после использования
машины некоторые внутренние ее части
остаются чрезвычайно горячими. При
открытии передней крышки машины НЕ
прикасайтесь к частям, выделенным на
рисунке.
1
71
Page 78

d Установите фотобарабан и тонер-
картридж в машину.
e Закройте переднюю крышку.
f Вставьте штепсель кабеля питания
машины в электрическую розетку.
Включите выключатель
электропитания машины.
Очистка коронирующего провода C
Рекомендуется положить фотобарабан и
тонер-картридж на лист ненужной вам
бумаги или тряпку на случай, если тонер
случайно разольется или рассыплется.
a Откройте переднюю крышку и выньте
фотобарабан и тонер-картридж.
b Очистите коронирующий провод
внутри барабана, осторожно
перемещая синий язычок несколько
раз справа налево и слева направо.
72
c Верните синий язычок в исходное
положение и защелкните его в нем
(b).
Если синий язычок не возвращается в
исходное положение (b), печатные
страницы могут получаться с черными
вертикальными полосами.
ОСТОРОЖНО
1
Page 79

Устранение неисправностей и текущий уход
d Установите фотобарабан и тонер-
картридж в машину.
e Закройте переднюю крышку.
Очистка фотобарабана C
a Выньте фотобарабан с картриджем, а
затем выньте тонер-картридж из
барабана.
b Положите образец печати перед
барабаном и точно определите
позиции плохого качества печати.
c При проверке поверхности
светочувствительного барабана
поворачивайте белое колесико на
барабане (1).
1
d При обнаружении на поверхности
барабана вещества,
соответствующего образцу печати,
осторожно промокните поверхность
светочувствительного барабана
ватным валиком, слегка смоченным
изопропиловым спиртом.
Светочувствительный фотобарабан
фоточувствителен, поэтому не
прикасайтесь к нему пальцами.
Не выполняйте скребущие или
вытирающие движения, так как это
может привести к повреждению
барабана.
НЕ пытайтесь очистить поверхность
светочувствительного барабана острым
предметом, например, концом
шариковой ручки, так как это может
стать причиной неустранимых
повреждений барабана.
ОСТОРОЖНО
73
Page 80

Замена тонер-картриджа
(TN-3130/TN-3170) C
Тонер-картридж повышенной емкости TN3170 может напечатать около 7000
страниц. Когда в картридже заканчивается
тонер, на дисплее представляется
сообщение Мало тонера. Машина
поставляется со стандартным картриджем
TN-3130, который должен заменяться
после печати приблизительно 3500
страниц. Фактическое число страниц
будет зависеть от среднего типа
документа (стандартное письмо,
подробная графика).
Примечание
Рекомендуется иметь в запасе новый
тонер-картридж для его использования
при появлении предупреждения
Мало тонера.
Выбрасывайте использованный тонеркартридж по местным правилам, отдельно
от бытовых отходов. Информация по
утилизации приводится на экологическом
сайте www.brothergreen.co.uk.
Обязательно плотно закрывайте тонеркартридж, чтобы из него не просыпался
тонер. При возникновении вопросов
обращайтесь в местное управление по
утилизации отходов.
При замене картриджа рекомендуем
выполнить очистку машины и
коронирующего провода барабана. (См
Очистка окна сканера лазерного
устройства на стр.71 и Очистка
коронирующего провода на стр.72).
.
Замена тонер-картриджа C
Непосредственно после использования
машины некоторые внутренние ее части
остаются чрезвычайно горячими. При
открытии передней или задней крышки
машины НЕ прикасайтесь к частям,
выделенным на рисунке.
ГОРЯЧАЯ ПОВЕРХНОСТЬ
a Откройте переднюю крышку и выньте
фотобарабан и тонер-картридж.
74
Page 81

Устранение неисправностей и текущий уход
ОСТОРОЖНО
Для предупреждения повреждения
машины статическим электричеством
НЕ прикасайтесь к электродам,
показанным на рисунке.
b Удерживайте внизу стопорный рычаг
справа и выньте тонер-картридж из
барабана.
НЕ бросайте тонер-картридж в огонь. Он
может взорваться, приводя к травмам.
Положите фотобарабан на ненужную
вам тряпку или большой лист бумаги на
случай, если тонер случайно
рассыплется.
ПРЕДУПРЕЖДЕНИЕ
ОСТОРОЖНО
Обращайтесь с картриджем осторожно.
Если тонер попадет вам на руки или
одежду, немедленно вытрите его или
смойте холодной водой.
ОСТОРОЖНО
Принтеры Brother предназначены для
работы с тонерами с особыми
характеристиками и обеспечивают
оптимальный результат при
использовании оригинальных
картриджей Brother (TN–3130/TN–3170).
Компания Brother не может
гарантировать такую оптимальную
работу при использовании тонера или
картриджей с другими
характеристиками. Поэтому компания
Brother не рекомендует использовать с
данным принтером картриджи других
фирм или заполнять пустые картриджи
тонером из
других источников. Если в
результате использования тонера или
картриджей, выпущенных не компанией
Brother, будет поврежден фотобарабан
или другая часть этой машины
вследствие несовместимости или
непригодности данных изделий для
применения с данной машиной, на
связанные с этим ремонтные работы
гарантия может не распространяться.
Вынимайте тонер-картридж из упаковки
только непосредственно перед его
установкой в машину. Если тонеркартридж остается длительное время
без упаковки, срок годности тонера
сокращается.
75
Page 82

Для предупреждения снижения качества
печати НЕ прикасайтесь к частям,
затемненным на рисунках.
c Распакуйте новый тонер-картридж.
Положите использованный тонеркартридж в алюминиевый пакет и
утилизируйте его в соответствии с
местными правилами.
d Осторожно покачайте тонер-
картридж из стороны в сторону 5-6
раз для равномерного
распределения тонера в картридже.
e Снимите защитную крышку.
f Установите новый тонер-картридж в
фотобарабан так, чтобы был слышен
щелчок. При правильной установке
стопорный рычаг поднимется
автоматически.
g Очистите коронирующий провод
внутри барабана, осторожно
перемещая синий язычок несколько
раз справа налево и слева направо.
Обязательно проверьте, что синий
язычок возвращается в исходное
положение (b).
h Установите фотобарабан и тонер-
картридж в машину.
i Закройте переднюю крышку.
Замена фотобарабана
(DR-3100) C
В данной машине для создания печатных
изображений на бумаге используется
фотобарабан. Если на дисплее
представляется сообщение
Износ барабана, срок службы барабана
близок к концу и необходимо купить
новый.
Даже если на дисплее представляется
сообщение Износ барабана, можно
продолжать печать без необходимости
замены барабана в течение некоторого
времени. Однако если наблюдается
значительное снижение качества
(даже до появления сообщения
Износ барабана), фотобарабан должен
заменяться. При замене барабана
необходимо очистить машину. (См.
Очистка окна сканера лазерного
устройства на стр.71).
При снятии барабана обращайтесь с
ним осторожно, так как он может
содержать тонер. Если тонер попадет
вам на руки или одежду, немедленно
вытрите его или смойте холодной водой.
ОСТОРОЖНО
печати
76
Page 83

Устранение неисправностей и текущий уход
Примечание
Фотобарабан является расходным
элементом, поэтому его необходимо
периодически заменять. На срок
службы барабана влияет множество
факторов, например, температура,
влажность, тип бумаги, и сколько
тонера используется на определенное
количество страниц при печати.
Приблизительный срок службы
барабана составляет 25.000 страниц.
Фактическое количество страниц,
которое распечатает фотобарабан,
может быть значительно меньше этой
предполагаемой цифры. Ввиду
что мы не можем контролировать
большую часть факторов, влияющих на
фактический срок службы барабана,
мы не можем дать гарантии по
минимальному числу страниц, которые
напечатает ваш фотобарабан.
ГОРЯЧАЯ ПОВЕРХНОСТЬ
Непосредственно после использования
машины некоторые внутренние ее части
остаются чрезвычайно горячими. При
открытии передней или задней крышки
машины НЕ прикасайтесь к частям,
выделенным на рисунке.
того,
a Откройте переднюю крышку и выньте
фотобарабан и тонер-картридж.
ОСТОРОЖНО
Для предупреждения повреждения
принтера статическим электричеством
НЕ прикасайтесь к электродам,
показанным на рисунке.
b Удерживайте внизу стопорный рычаг
справа и выньте тонер-картридж из
барабана.
77
Page 84

Примечание
Выбрасывайте использованный
фотобарабан по местным правилам,
отдельно от бытовых отходов.
Обязательно плотно закрывайте
фотобарабан, чтобы не просыпать из
него тонер. При возникновении
вопросов обращайтесь в местное
управление по утилизации отходов.
g Когда на дисплее появляется
сообщение Принято, закройте
переднюю крышку.
Если тонер попадет вам на руки или
одежду, немедленно вытрите его или
смойте холодной водой.
ОСТОРОЖНО
ОСТОРОЖНО
Вынимайте фотобарабан из упаковки
только непосредственно перед его
установкой в машину. Поместите старый
фотобарабан в пластиковый пакет.
c Распакуйте новый фотобарабан.
d Установите тонер-картридж в новый
фотобарабан так, чтобы был слышен
щелчок. При правильной установке
стопорный рычаг поднимется
автоматически.
e Установите фотобарабан и тонер-
картридж в машину. Не закрывайте
переднюю крышку.
f Нажмите Очистить/Назад.
Замен. барабан?
a 1.Да
b 2.Нет
Выберите ab и OK
Для подтверждения того, что вы
устанавливаете новый фотобарабан,
нажмите 1.
78
Page 85

Устранение неисправностей и текущий уход
Замена деталей, требующих периодической замены
Для поддержания высокого качества
печати необходимо заменять детали,
требующие периодической замены.
Перечисленные ниже части должны
заменяться после печати ок. 100.000
страниц. При появлении на дисплее
следующих сообщений обращайтесь к
дилеру Brother.
Сообщения на
ЖКД
Замен.компл. ОЛ
Замен.компл. Л1
Замен.компл. Л2
Зам.у.термозакр.
Замените лазер
Описание
Замените комплект подачи
бумаги для обходного лотка.
Замените комплект подачи
бумаги для лотка 1.
Замените комплект подачи
бумаги для лотка 2.
Замените блок термического
закрепления тонера.
Замените лазер.
Изменение языка отображения на дисплее C
Можно изменить язык, используемый для
отображения на дисплее.
C
a Нажмите Меню, 1, 0.
10.Местный язык
a Русский
Cesky
b Magyar
Выберите ab и OK
b Нажмите a или b для выбора языка.
Нажмите OK.
c Нажмите Стоп/Выход.
79
Page 86

Упаковка и перевозка
машины C
Для перевозки машины используйте
упаковочные материалы, в которых вы
получили машину. При плохой упаковке
машины может быть аннулирована
гарантия. Машина должна
соответствующим образом страховаться у
перевозчика.
a Выключите выключатель
электропитания машины.
b Отсоедините все кабели и кабель
электропитания от машины.
c Нажмите вниз рычаг блокировки
сканера для блокировки сканера.
Этот рычаг находится с левой
стороны стекла сканера.
g Закройте переднюю крышку.
h Заверните машину в пластиковый
пакет и поместите ее в заводскую
картонную коробку с изначально
использованным упаковочным
материалом.
i Упакуйте фотобарабан и тонер-
картридж, кабель электропитания и
печатные материалы в заводскую
картонную коробку, как показано
ниже:
Повреждение машины в результате
отсутствия блокировки сканера перед
упаковкой и отправкой может привести к
аннулированию гарантии.
ОСТОРОЖНО
d Откройте переднюю крышку.
e Выньте фотобарабан и тонер-
картридж. Оставьте тонер-картридж
установленным в барабане.
f Положите фотобарабан и тонер-
картридж в пластиковый пакет и
запечатайте его.
80
j Закройте картонную коробку и
запечатайте ее клейкой лентой.
Page 87

Устранение неисправностей и текущий уход
Информация о
машине C
Проверка серийного номераC
Серийный номер машины можно
посмотреть на дисплее.
a (DCP-8060) Нажмите Меню, 4, 1.
(DCP-8065DN) Нажмите Меню, 5, 1.
51.Серийный номер
XXXXXXXXX
b Нажмите Стоп/Выход.
Контроль счетчиков страниц C
Можно посмотреть счетчики страниц
машины, относящиеся к копиям, печатным
страницам, перечням или общему
количеству.
Проверка оставшегося ресурса деталей C
Можно проверить оставшийся ресурс
заменяемых деталей на ЖКД.
a (DCP–8060) Нажмите Меню, 4, 3.
(DCP–8065DN) Нажмите Меню, 5, 3.
53.Ср.службы узла
1.Фотобарабан
2.У-во термозакр
3.Блок лазера
Выберите ab и OK
b Нажмите a или b для выбора
1.Фотобарабан,
2.У-во термозакр,
3.Блок лазера,
4.Комп.под.б. ОЛ,
5.Комп.под.б. Л1 или
6.Комп.под.б. Л2.
Нажмите OK.
53.Ср.службы узла
1.Фотобарабан
ОСТАЛОСЬ:100%
a (DCP-8060) Нажмите Меню, 4, 2.
(DCP-8065DN) Нажмите Меню, 5, 2.
На ЖКД представляется количество
страниц для Всего и КОПИЯ.
52.Счетчик стр.
a Всего :XXXXXX
b КОПИЯ :XXXXXX
b Нажмите a или b, чтобы увидеть
Печать или Список.
52.Счетчик стр.
a Печать :XXXXXX
b Список :XXXXXX
c Нажмите Стоп/Выход.
Примечание
Проверка ресурса детали даст точные
результаты только если при установке
новой детали сбрасывался счетчик
ресурса этой детали. Она даст
неточные результаты, если счетчик
ресурса этой детали сбрасывался при
работе используемой детали.
81
Page 88

D
Меню и функции D
Программирование по инструкциям на экране D
Машина разрабатывалась с учетом
обеспечения простоты ее применения.
ЖКД позволяет выполнять
программирование по инструкциям на
экране при помощи клавиш меню.
Для оказания помощи при
программировании машины мы
разработали поэтапные экранные
инструкции. Просто выполняйте эти
инструкции, направляющие вас среди
различных позиций меню и возможностей
программирования.
Таблица меню D
Машину можно запрограммировать,
используя Таблица меню на стр. 84. На
этих страницах приводятся позиции и
возможности меню.
Для программирования машины нажмите
Меню, а затем – номер меню.
Например, для задания громкости СИГНАЛ
на Низкая.
Клавиши меню D
Доступ к меню.
Переход к следующему уровню
меню.
Принятие опции.
Выход из меню при повторном
нажатии.
Возврат на предыдущий
уровень меню.
Прокрутка текущего уровня
меню.
Возврат к предыдущему
уровню меню или переход к
следующему уровню меню.
Выход из меню
a Нажмите Меню, 1, 3.
b Нажмите a или b для выбора
Низкая.
c Нажмите OK.
Сохранение в памяти D
Настройки меню записаны в память на
постоянной основе и при отказе
электропитания они не будут потеряны.
Временные настройки (например,
контраст) будут потеряны.
82
Page 89

Для входа в режим “Меню”:
a Нажмите Меню.
b Выберите опцию.
Нажмите 1 для меню “Общая
настройка”.
Нажмите 2 для меню
“Копирование”.
Нажмите 3 для меню “Принтер”.
(DCP-8060)
Нажмите 4 для меню
“Информация о машине”.
(DCP-8065DN)
Нажмите 4 для меню “Локальная
сеть”.
Нажмите 5 для меню
“Информация о машине”.
Прокрутку на каждом уровне меню
можно выполнять
в нужном вам направлении.
нажатием a или b
Меню и функции
c Когда нужный вам пункт будет
выделен на ЖКД, нажмите OK.
После этого на дисплее
представляется следующий уровень
меню.
d Нажмите a или b для прокрутки к
следующему пункту меню.
e Нажмите OK.
По завершении задания опции на
дисплее будет представлено
Принято.
83
Page 90

Таблица меню D
Заводские настройки показаны жирным шрифтом со звездочкой.
Выберите и
нажмите OK
Выберите и
нажмите OK
для
подтверж-
для
выхода
дения
Главное
меню
1.Общие
настр-ки
Подменю Позиции меню Опции Описание
1.Тип бумаги 1.Рчн лтк ТОНКАЯ
Обычная*
Толстая
Более толстая
Плёнки
Бум из втрсырья
2.Лоток#1 ТОНКАЯ
Обычная*
Толстая
Более толстая
Плёнки
Бум из втрсырья
3.Лоток#2
(Это меню
появляется только
при наличии
дополнительного
лотка #2)
ТОНКАЯ
Обычная*
Толстая
Более толстая
Бум из втрсырья
Задает тип бумаги в
обходном лотке.
Задает тип бумаги в
лотке для бумаги.
Задает тип бумаги в
дополнительном лотке
для бумаги #2.
Страница
17
17
17
84
Page 91

Меню и функции
Главное
меню
1.Общие
настр-ки
(Продолжение)
Подменю Позиции меню Опции Описание
2.Размер
бумаги
3.СИГНАЛ — Выкл.
4.Экология 1.
1.Рчн лтк A4*
Letter
Legal
Executive
A5
A6
B5
B6
Folio
Любой
2.Лоток#1 A4*
Letter
Executive
A5
A6
B5
B6
3.Лоток#2
(Это меню
появляется только
при наличии
дополнительного
лотка #2)
Экон. тонера Вкл.
2.Врем.ожид. (0-99)
A4*
Letter
Executive
A5
B5
B6
Низкая
Средняя*
Высокая
Выкл.*
05 Мин*
Задает формат бумаги в
обходном лотке.
Задает формат бумаги в
лотке для бумаги.
Задает формат бумаги в
дополнительном лотке
для бумаги #2.
Регулирует громкость
звукового сигнала.
Повышает число
страниц, печатаемых
картриджем.
Экономит энергию.20
Страница
17
17
17
19
20
85
Page 92

Главное
меню
1.Общие
настр-ки
(Продолжение)
Подменю Позиции меню Опции Описание
5.Использ.
лоток
6.Контраст
ЖКД
7.Блок.
настроек
8.Уст-ки
ползвтл
0.Местный
язык
1.КОПИЯ Только лоток#1
Только лоток#2
Только ручн лтк
MP>T1>T2*
T1>T2>MP
(Лоток#2 и T2
появляются только
если установлен
дополнительный
лоток для бумаги).
2.Печать Только лоток#1
Только лоток#2
Только ручн лтк
MP>T1>T2*
T1>T2>MP
(Лоток#2 и T2
появляются только
если установлен
дополнительный
лоток для бумаги).
— -nnnno+
-
nnnon+
-nnonn+*
-nonnn+
-onnnn+
——Может ограничить
——Можно распечатать
— Зависит от страны. Позволяет менять язык
Выбирает лоток,
который будет
использоваться для
режима “Копирование”.
Выбирает лоток,
который будет
использоваться для
PCprint.
Регулирует контраст
дисплея.
выбранную операцию
машины макс. для 25
индивидуальных
пользователей и всех
других
незарегистрированных
пользователей.
перечень своих
настроек.
отображения на
дисплее.
Страница
18
18
21
22
21
79
86
Page 93

Меню и функции
Главное
меню
2.КОПИЯ 1.Качество — Авто*
3.Принтер 1.Эмуляция — Авт. (EPSON)*
Подменю Позиции меню Опции Описание
Фото
Текст
2.Ткст.плнш.
разр
3.Контрастность
2.Опции
печати
3.Перезагр.
пр-р
— 12000x600 т/д
600 т/д*
— -nnnno+
-nnnon+
-nnonn+*
-nonnn+
-onnnn+
Авт. (IBM)
HP LaserJet
BR-Script 3
Epson FX-850
IBM Proprinter
1.Внутр. шрифты — Распечатывает список
2.Конфигурация — Распечатывает перечень
— 1.Сброс
2.Выход
Можно выбрать
разрешение
копирования для вашего
типа документа.
Можно выбрать более
высокое разрешение
копирования при
выполнении копии текста
в масштабе 1:1 со стекла
сканера.
Регулирует контраст
копий.
Выбирает режим
эмуляции.
внутренних шрифтов
машины.
параметров принтера
машины.
Возвращает параметр
PCL к параметру по
умолчанию.
Страница
27
27
33
См. Руководство по использованию программного обеспечения на компакт-диске.
87
Page 94

Главное
меню
4.Локальная
сеть
(DCP–8065DN)
Подменю Позиции меню Опции Описание
1.TCP/IP 1.Способ загр. Авто*
Статический
RARP
BOOTP
DHCP
2.IP-адрес [000-255].
[000-255].
[000-255].
[000-255]
3.Маска подсети [000-255].
[000-255].
[000-255].
[000-255]
4.Шлюз [000-255].
[000-255].
[000-255].
[000-255]
5.Имя хоста BRN_XXXXXX Введите имя узла.
6.Конфиг. WINS Авто*
Статический
7.Сервер WINS (Первичный)
000.000.000.000
(Вторичный)
000.000.000.000
8.Сервер DNS (Первичный)
000.000.000.000
(Вторичный)
000.000.000.000
9.APIPA Вкл.
Выкл.
0.IPv6 Вкл.
Откл.*
2.Ethernet — Авто*
100B-FD
100B-HD
10B-FD
10B-HD
*
Выбирает метод
загрузки, наиболее
полно соответствующий
вашим потребностям.
Введите IP-адрес.
Введите маску подсети.
Введите адрес шлюза.
Выбирает режим
конфигурации WINS.
Определяет IP-адрес
первичного или
вторичного сервера
WINS.
Определяет IP-адрес
первичного или
вторичного сервера
DNS.
Автоматически
присваивает IP-адрес из
диапазона адресов
местной линии.
Выбирает режим линии
Ethernet.
Страница
См. Руководство пользователя по работе в сети на компакт-диске.
88
Page 95

Меню и функции
Главное
меню
4.Локальная
сеть
(DCP–8065DN)
(Продолжение)
4.Инф. об
уст-ве
(DCP–8060)
5.Инф. об
уст-ве
(DCP–8065DN)
Подменю Позиции меню Опции Описание
3.Скан. на
FTP
0.Завод.
настр.
1.Серийный
номер
2.Счетчик
стр.
3.Ср.службы
узла
1.Цветной PDF*
JPEG
2.Черно-белый PDF*
TIFF
1.Сброс 1.Да
2.Нет
2.Выход —
——Можно проверить
— Всего
КОПИЯ
Печать
Список
1.Фотобарабан
2.У-во термозакр
3.Блок лазера
4.Комп.под.б. ОЛ
5.Комп.под.б. Л1
6.Комп.под.б. Л2
— Можно проверить
Выбирает формат
файла для отправки
отсканированных
данных.
Возвращает все
параметры сети к
заводским по
умолчанию.
серийный номер вашей
машины.
Можно проверить общее
количество страниц,
которые машина
распечатала за весь
свой срок службы.
процент оставшегося
ресурса детали машины.
Комп.под.б. Л2
появляется только при
установленном
дополнительном лотке
LT-5300.
Страница
См. Руководство пользователя по работе в сети на компакт-диске.
81
81
81
89
Page 96

Ввод текста D
При задании некоторых пунктов меню необходимо вводить текстовые знаки. На клавишах
клавиатуры набора номера указаны буквы. Клавиши: 0, # и l не имеют букв, так как они
используются для ввода специальных знаков.
Для получения доступа к указанным ниже буквам нажмите соответствующую клавишу
клавиатуры набора номера указанное число раз:
Нажмите
клавишу
2 ABCАБВГ2A
3 DEFДЕЁЖ3D
4 GH I ЗИЙК4G
5 JKLЛМНО5J
6 MNOПРСТ 6M
7 PQRSУФХЦ7
8 TUVЧШЩЪЫ8
9 WXY Z ЬЭЮЯ9
один
раз
два
раза
три
раза
четыре
раза
пять
раз
шесть
раз
семь
раз
восемь
раз
девятка
раз
Ввод пробелов
Для
ввода пробела в имени нажмите c два раза между буквами.
Исправления
Если вы неправильно ввели букву и хотите заменить ее, нажмите d для перемещения
курсора под неправильный знак и нажмите Очистить/Назад.
Повтор букв
Для ввода знака, расположенного на той же клавише, что и предыдущий знак, перед
повторным нажатием этой клавиши нажмите
c для перемещения курсора вправо.
Специальные знаки и символы
Нажмите l, # или 0, затем нажмите d или c для перемещения курсора под нужный вам
знак или символ. Нажмите OK для его выбора.
Нажмите l для (пробел) ! " # $ % & ' ( ) l + , - . / m
Нажмите # для : ; < = > ? @ [ ] ^ _
90
Page 97

Технические характеристики E
E
Общая информация E
Емкость памяти 32 Мб
Автоподатчик До 50 листов (ступенчатый)
Двусторонний (только DCP-8065DN)
Рекомендуемая среда:
Температура:от 20 до 30°C (от 68°F до 86°F)
Влажность: 50% - 70%
Бумага: Xerox Premier 80 г/м2 или Xerox Business 80 г/м
Лоток для бумаги
Тип принтера Лазерный
Метод печати Электрофотография сканированием лучом
ЖКД
(жидкокристаллический
дисплей)
Электропитание 220 – 240 В 50/60 Гц
Потребление
электроэнергии
Размеры
250 листов [80 г/м
полупроводникового лазера
22 знака × 5 строк
Копирование: В среднем 660 Вт
Спящий режим:В среднем 15 Вт
Готовность: В среднем 85 Вт
2
(20 фунтов)]
2
475 mm
(18.7 in.)
531 mm
(20.9 in.)
Масса Без барабана/тонера: (DCP-8060) 35.5 фунтов (16.1 кг)
(DCP-8065DN) 36.0 фунтов (16.3 кг)
450 mm
(17.7 in.)
91
Page 98

Уровень шума Мощность звука
При работе (копирование): LWAd = 7.0 бел
В режиме готовности: LWAd = 4.6 бел
Звуковое давление
При работе (копирование): LpAm = 55 дБА
В режиме готовности: LpAm = 30 дБА
Температура При работе: от 10 до 32.5°C (от 50°F до 90.5°F)
При хранении: от 0 до 40°C (от 32°F до 104°F)
Влажность При работе: от 20 до 80% (без конденсации)
При хранении: от 10 до 90% (без конденсации)
92
Page 99

Технические характеристики
Материал для печати E
Подаваемая бумага Лоток для бумаги
Тип бумаги:
Обычная бумага, высокосортная бумага, бумага из
вторсырья или пленки
Формат бумаги:
A4, Letter, Executive, A5, A6, B5 и B6
Масса бумаги:
от 60 до 105 г/м
Максимальная вместимость лотка для бумаги: До 250
листов 80 г/м
пленок
обходной лоток
Тип бумаги:
Обычная бумага, бумага из вторсырья, пленки,
конверты, высокосортная бумага или наклейки
2
(от 16 до 28 фунтов)
2
(20 фунтов) обычной бумаги или до 10
Формат бумаги:
Ширина: от 69.9 до 215.9 мм (от 2.75 до 8.5 дюймов)
Длина: от 116 до 406.4 мм (от 4.57 до 16 дюймов)
Масса бумаги:
от 60 до 161 г/м
2
(от 16 до 43 фунтов)
Максимальная вместимость лотка для бумаги: До 50
2
листов 80 г/м
(20 фунтов) обычной бумаги
Выход бумаги До 150 листов (подача на лоток для выходящей бумаги
лицевой стороной вниз)
93
Page 100

Копирование E
Цветное/Монохромное Монохромное
Двустороннее
копирование
Формат одностороннего
документа
Формат двустороннего
документа (только DCP-
8065DN)
Несколько копий Пачки или сортировка до 99 листов
Уменьшение/увеличение от 25% до 400% (с приращениями в 1%)
Разрешение
Время выхода первой
копии
Да (только DCP-8065DN)
Ширина (автоподатчик): от 148.0 до 215.9 мм (от 5.8 до 8.5
дюймов)
Длина (автоподатчик): от 148.0 до 355.6 мм (от 5.8 до 14
дюймов)
Ширина (стекло сканера): Макс. 215.9 мм (8.5 дюйма)
Длина (стекло сканера): Макс. 355.6 мм (14 дюймов)
Ширина копии: Макс. 211.3 мм (8.32 дюйма)
Ширина (автоподатчик): от 148.0 до 215.9 мм
(от 5.8 до 8.5
дюймов)
Длина (автоподатчик): от 148.0 до 297.0 мм (от 5.8 до 11.7
дюйма)
До 1200 × 600 т/д
1
Ок. 10.5 секунд
1
При выполнении копии со стекла сканера в текстовом режиме качества в масштабе 1:1.
94
 Loading...
Loading...