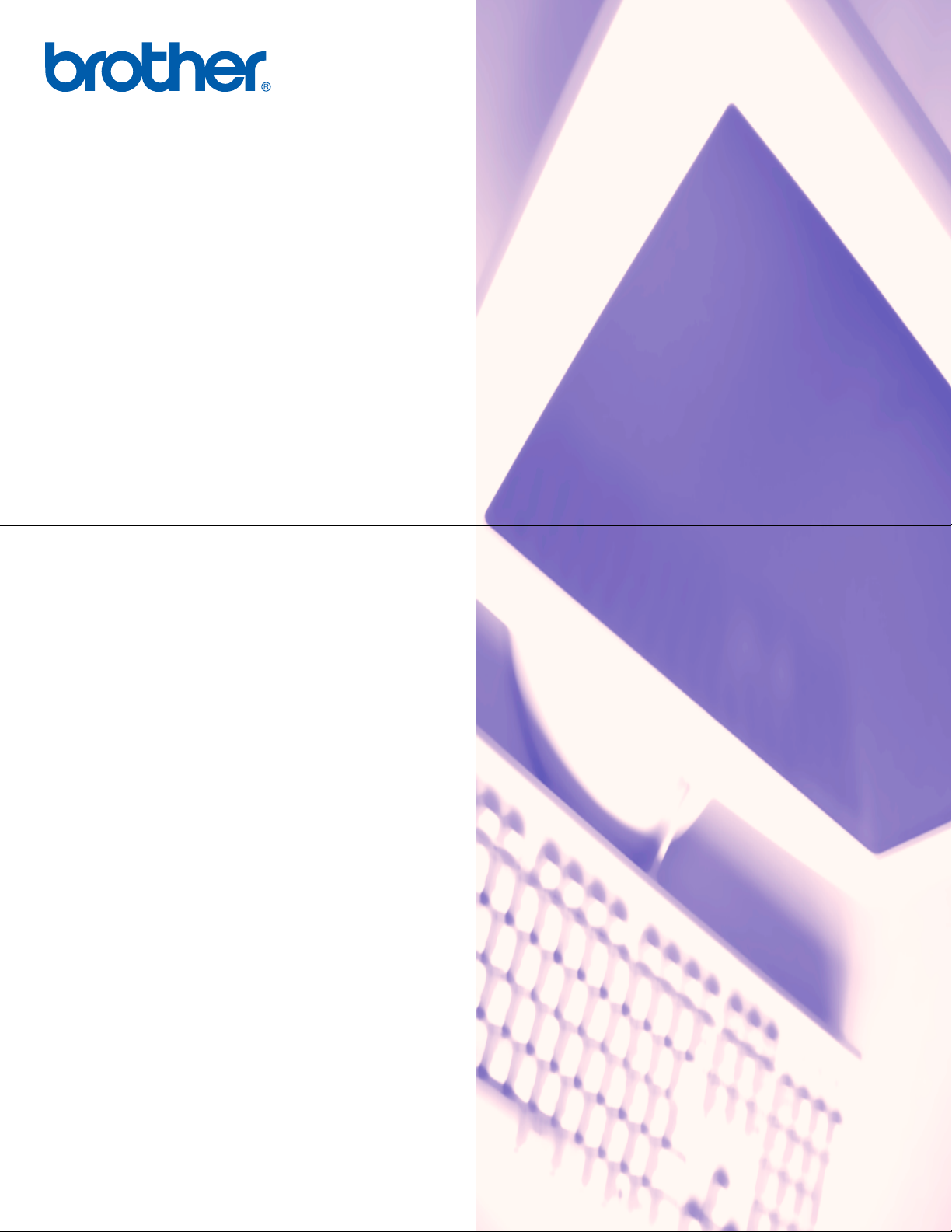
SOFTWAREBRUGSANVISNING
MFC-8460N
MFC-8860DN
MFC-8870DW
DCP-8060
DCP-8065DN
Version B
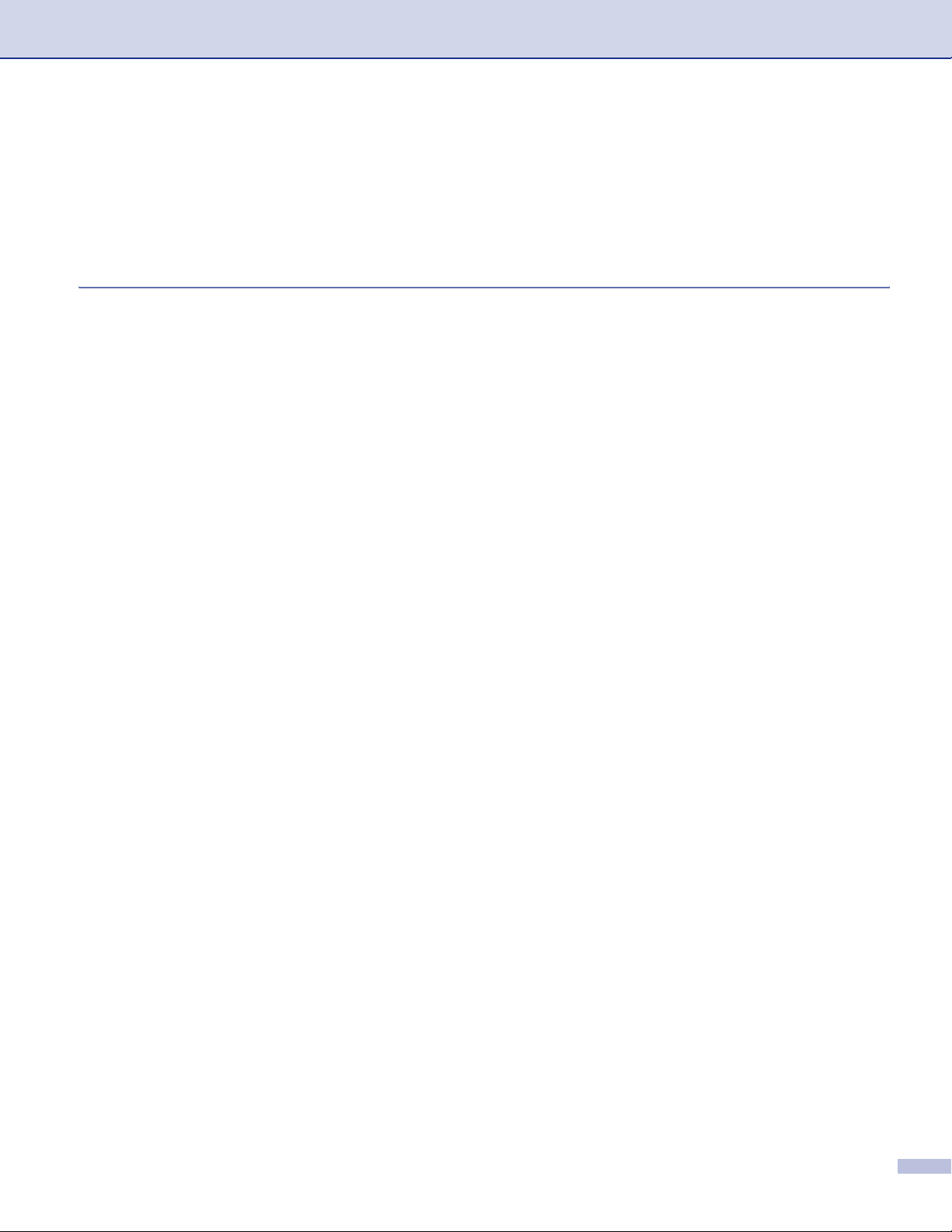
Indholdsfortegnelse
Afsnit I Windows
1 Udskrivning
Bruge Brother printerdriver ........................................................................................................................2
Udskrivning af et dokument.......................................................................................................................3
Duplex (dobbeltsidet) udskrivning..............................................................................................................4
Retningslinjer for udskrivning på begge sider af papiret......................................................................4
Manuel duplex (dobbeltsidet) udskrivning ...........................................................................................4
Automatisk duplex (dobbeltsidet) udskrivning
(For modeller, der understøtter automatisk duplex-udskrivning) .....................................................5
Samtidig scanning, udskrivning og faxafsendelse.....................................................................................5
Printerbetjeningstaster...............................................................................................................................6
Job Cancel...........................................................................................................................................6
Secure-tast ..........................................................................................................................................6
Understøttelse af printeremulering......................................................................................................7
Udskrive den interne skrifttype ............................................................................................................8
Udskrive printerkonfigurationslisten.....................................................................................................8
Gendanne standardprinterindstillinger.................................................................................................8
Statusskærm..............................................................................................................................................9
Tænd for statusskærmen ....................................................................................................................9
Overvåge maskinens status ..............................................................................................................10
Printerdriverindstillinger (For Windows
Sådan får du adgang til printerdriverindstillingerne (For Windows
Funktioner i Windows
Fanen Grundlæggende .....................................................................................................................13
Fanen Avanceret ...............................................................................................................................16
Udskriftskvalitet .................................................................................................................................17
Duplex (dobbeltsidet) (For MFC-8860DN, MFC-8870DW og DCP-8065DN)....................................18
Duplex (For MFC-8460N og DCP-8060) ...........................................................................................19
Vandmærke .......................................................................................................................................21
Sideindstilling.....................................................................................................................................23
Enhedsindstillinger ............................................................................................................................24
Fanen Support...................................................................................................................................29
Tilbehør fane .....................................................................................................................................30
Funktioner i BR-Script3 (Post Script
Fanen Porte.......................................................................................................................................31
Fanen Layout.....................................................................................................................................32
Fanen Papir/Kvalitet ..........................................................................................................................32
Avancerede indstillinger ....................................................................................................................33
®
®
).................................................................................................11
®
printerdriveren....................................................................................................13
®
3™ sprogemulering) Printerkompatibel driver .............................31
®
).......................................................12
i
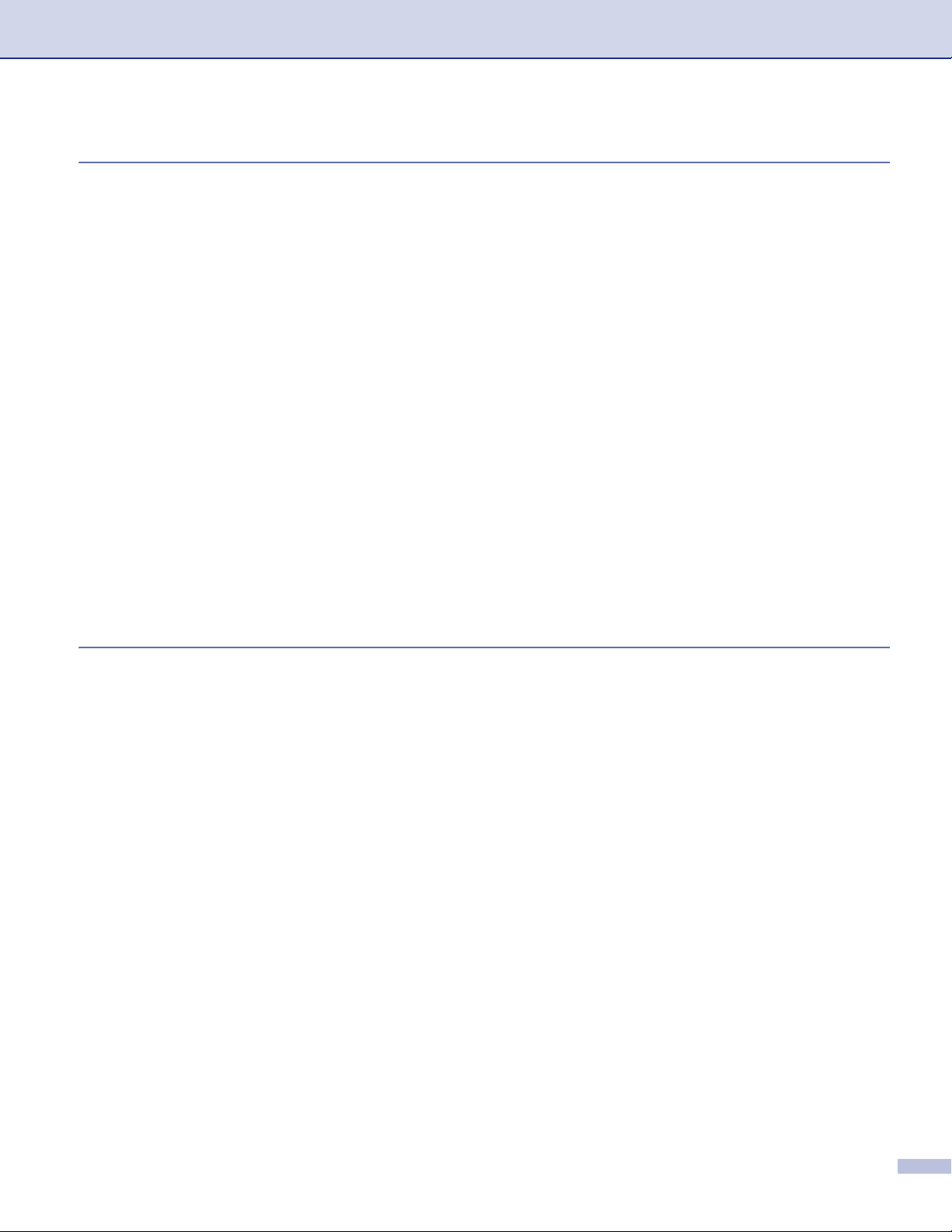
2Scanning
Scanning af et dokument ved hjælp af TWAIN-driveren..........................................................................34
TWAIN-kompatibel ............................................................................................................................34
Adgang til scanneren .........................................................................................................................35
Scanne et dokument ind i pc'en ........................................................................................................36
Indstillinger i dialoboksen til scanneropsætning ................................................................................40
Scanne et dokument vha. WIA-driveren (Kun til Windows
WIA-kompatibel .................................................................................................................................43
Adgang til scanneren .........................................................................................................................43
Scanne et dokument ind i pc'en ........................................................................................................44
Bruge tasten Scan (brugere af USB- eller parallelinterfacekabel)...........................................................48
Scan til E-mail....................................................................................................................................49
Scanne til Billede ...............................................................................................................................50
Scanne til OCR..................................................................................................................................50
Scanne til fil .......................................................................................................................................51
Bruge ScanSoft
Få vist elementer ...............................................................................................................................53
Organisere elementer i mapper.........................................................................................................54
Hurtige links til andre programmer ....................................................................................................54
ScanSoft
som du kan redigere......................................................................................................................55
Du kan importere elementer fra andre programmer ..........................................................................55
Du kan eksportere elementer i andre formater..................................................................................55
Fjern ScanSoft
®
XP).............................................................43
®
PaperPort® SE med OCR ...........................................................................................52
®
PaperPort® OCR giver dig mulighed for at konvertere billedtekst til tekst,
®
PaperPort® SE med OCR.......................................................................................56
3 ControlCenter2
Bruge ControlCenter2..............................................................................................................................57
Slå den automatiske indlæsningsfunktion fra ....................................................................................58
SCAN.................................................................................................................................................59
BRUGERTILPAS SCAN....................................................................................................................59
KOPI..................................................................................................................................................59
PC-FAX (Ikke tilgængelig for DCP-modeller) ....................................................................................60
ENHEDS INDSTILLINGER ...............................................................................................................60
SCAN.......................................................................................................................................................61
Billede (eksempel: Microsoft Paint) ...................................................................................................61
OCR (tekstbehandlingsprogram).......................................................................................................63
E-mail ................................................................................................................................................64
Understøttede filtyper ........................................................................................................................65
Fil.......................................................................................................................................................65
BRUGERTILPAS SCAN..........................................................................................................................66
Tilpasse en brugerdefineret knap ......................................................................................................67
KOPI........................................................................................................................................................71
PC-FAX (Ikke tilgængelig for DCP-modeller) ..........................................................................................73
Send ..................................................................................................................................................73
Modtag / Få vist modtaget.................................................................................................................73
Adressebog .......................................................................................................................................74
Opsætning.........................................................................................................................................74
Enheds-indstillinger .................................................................................................................................75
Fjern instilling (Ikke tilgængelig for DCP-modeller) ...........................................................................75
Hurtigopkald (Ikke tilgængelig for DCP-modeller) .............................................................................76
Statusskærm .....................................................................................................................................76
ii
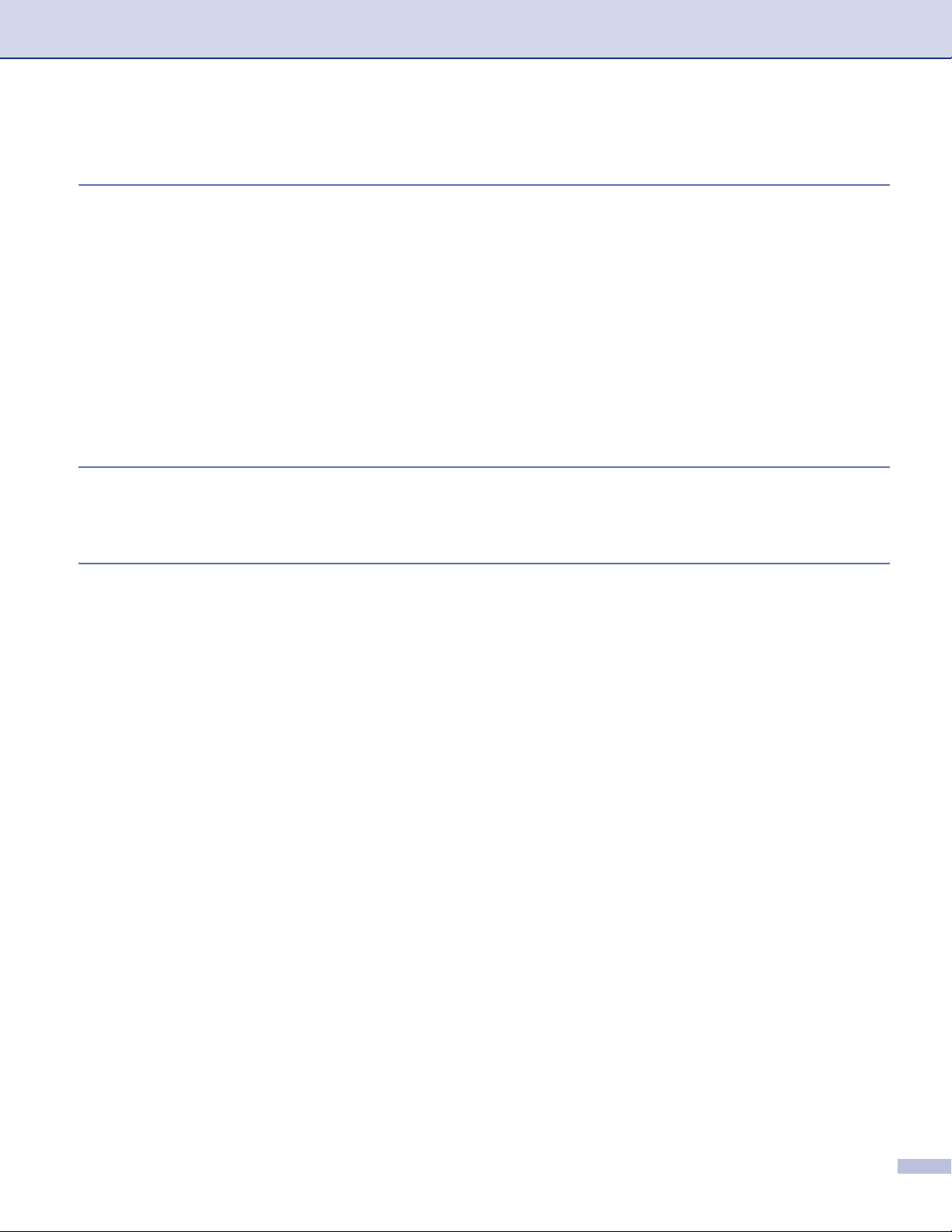
4 Netværksscanning
(For modeller med indbygget netværksunderstøttelse som standard)
Før brug af netværksscanning.................................................................................................................77
Netværkslicens..................................................................................................................................77
Konfigurere Netværksscanning .........................................................................................................78
Anvendelse af scanningstasten (For modeller, der understøtter duplex-scanning).................................80
Scanne til E-mail (pc) ........................................................................................................................80
Scanne til e-mail (e-mail-server) (For MFC-8860DN og MFC-8870DW)...........................................81
Scanne til Billede ...............................................................................................................................82
Scanne til OCR..................................................................................................................................83
Scanne til Fil ......................................................................................................................................84
Scanning til FTP ................................................................................................................................85
Scanning til FTP Manual Method ......................................................................................................87
5 Fjernindstilling
(Ikke tilgængelig for DCP-modeller)
Fjernindstilling..........................................................................................................................................89
6 Brother PC-FAX Software
(Ikke tilgængelig for DCP-modeller)
Afsending af PC-FAX...............................................................................................................................91
Opsætte brugeroplysninger...............................................................................................................92
Indstille afsendelse ............................................................................................................................93
Adresse bog ......................................................................................................................................94
Opsætte en forside ...........................................................................................................................95
Indtaste forsideoplysninger................................................................................................................95
Indstille Hurtigopkald ...............................................................................................................................96
Brother adressebog...........................................................................................................................97
Oprette et medlem i adressebogen ...................................................................................................97
Indstille en gruppe til rundsendelse ...................................................................................................98
Redigere medlemsoplysninger..........................................................................................................98
Slette et medlem eller en gruppe.......................................................................................................98
Eksportere adressebogen .................................................................................................................99
Importere til adressebogen..............................................................................................................100
Afsendelse af en fil som en PC-FAX ved hjælp af brugerinterfacet Faxstil.....................................101
Afsendelse af en fil som en PC-FAX ved hjælp af brugerinterfacet Simpel stil...............................102
PC-FAX-modtagelse .............................................................................................................................104
Aktivere PC-FAX på maskinen........................................................................................................105
Køre PC-FAX-modtageprogrammet på din pc ................................................................................105
Opsætte din pc................................................................................................................................106
Konfigurering af netværks PC-FAX modtagelseindstillinger............................................................107
Vise nye PC-FAX-meddelelser........................................................................................................108
iii
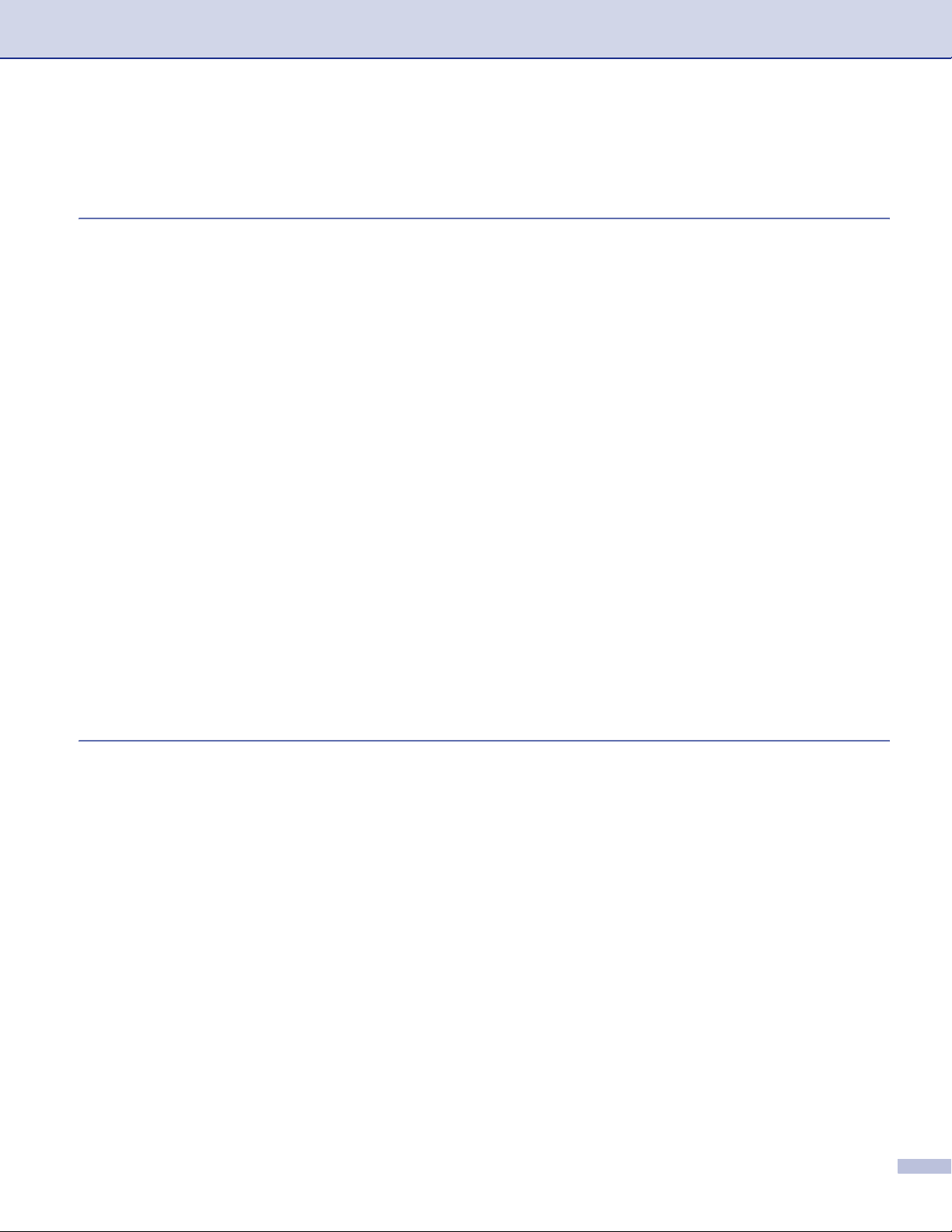
Afsnit II Apple® Macintosh
7 Udskrivning og faxafsendelse
Opsætte din USB-udstyrede Apple® Macintosh®..................................................................................110
Printerbetjeningstaster...........................................................................................................................111
Job Cancel.......................................................................................................................................111
Secure-tast ......................................................................................................................................111
Understøttelse af printeremulering..................................................................................................112
Udskrive den interne skrifttype ........................................................................................................113
Udskrive printerkonfigurationslisten.................................................................................................113
Gendanne standardprinterindstillinger.............................................................................................113
Statusskærm..........................................................................................................................................114
Opdatering af maskinen’s status .....................................................................................................114
Gemme eller vise vinduet ................................................................................................................114
Lukke vinduet ..................................................................................................................................114
Web Based Management (kun netværksmodeller) .........................................................................114
Bruge Brother Laser driver til Macintosh
Vælge indstillinger i sidelayout ........................................................................................................115
Specifikke indstillinger .....................................................................................................................115
Bruge Brother Laser driver til Macintosh
Vælge en printer..............................................................................................................................118
Sideopsætning.................................................................................................................................118
Funktioner i BR-Script3 (Post Script
For brugere af Mac OS
For brugere af Mac OS
Sende en fax (ikke tilgængelig for DCP-modeller).................................................................................127
For Mac OS
For Mac OS
®
X ...............................................................................................................................127
®
9.1 - 9.2.....................................................................................................................130
®
X ..............................................................................................................121
®
9.1 til 9.2..................................................................................................124
®
®
(Mac OS® X) .......................................................................115
®
(Mac OS® 9.1 til 9.2) ...........................................................118
®
3™ sprogemuleringsprinterdriver). ............................................121
8Scanning
Scanne fra en Macintosh®.....................................................................................................................132
Adgang til scanneren .......................................................................................................................132
Scanne et billede ind i din Macintosh
Scanning af et duplex-dokument (for modeller, der understøtter duplexscanning) ........................133
Forscanne et billede ........................................................................................................................134
Indstillinger i scanningsvinduet........................................................................................................135
Anvendelse af Scannings-tast (For brugere med USB-kabel Mac OS
Scanne til E-mail..............................................................................................................................139
Scanne til Billede .............................................................................................................................139
Scanne til OCR................................................................................................................................140
Scanne til fil .....................................................................................................................................141
Using Presto!
Funktioner........................................................................................................................................142
Systemkrav for Presto!
Teknisk support ...............................................................................................................................143
®
............................................................................................132
®
10.2.4 eller nyere)..................138
®
PageManager®.............................................................................................................142
®
PageManager®........................................................................................142
iv
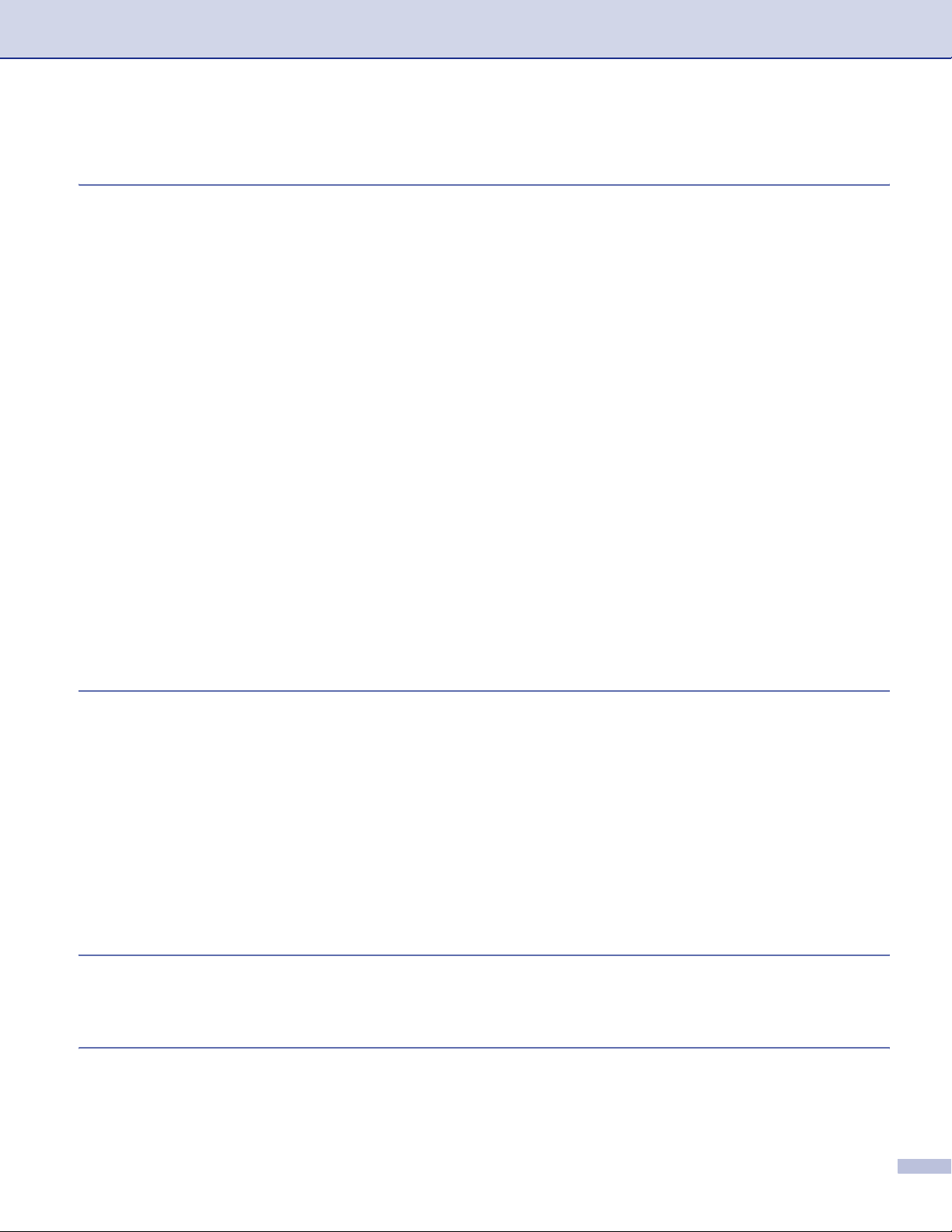
9 ControlCenter2
(For Mac OS® 10.2.4. eller nyere)
Bruge ControlCenter2............................................................................................................................145
Slå den automatiske indlæsningsfunktion fra ..................................................................................146
SCAN...............................................................................................................................................146
BRUGERTILPAS SCAN..................................................................................................................147
KOPI / PC-FAX................................................................................................................................147
Enheds-indstillinger .........................................................................................................................147
SCAN.....................................................................................................................................................148
Billede (eksempel: Apple PreView) .................................................................................................148
OCR (tekstbehandlingsprogram).....................................................................................................150
E-mail ..............................................................................................................................................151
Understøttede filtyper ......................................................................................................................151
Fil.....................................................................................................................................................152
BRUGERTILPAS SCAN........................................................................................................................153
Knappen Brugerdefineret ................................................................................................................153
Scanne til billede .............................................................................................................................154
Scanne til OCR................................................................................................................................155
Scanne til E-mail..............................................................................................................................156
Scanne til Fil ....................................................................................................................................157
KOPI / PC-FAX......................................................................................................................................158
Enheds-indstillinger ...............................................................................................................................160
Fjernindstilling (Ikke tilgængelig for DCP-modeller) ........................................................................160
Hurtig-opkald (Ikke tilgængelig for DCP-modeller)..........................................................................161
Statusskærm ...................................................................................................................................161
10 Netværksscanning
(ikke tilgængelig for DCP-8060)
Før brug af netværksscanning...............................................................................................................162
Konfigurere netværksscanning........................................................................................................162
Bruge scannetasten...............................................................................................................................164
Scanne til E-mail (PC) .....................................................................................................................164
Scanne til e-mail (e-mail-server) (For MFC-8860DN og MFC-8870DW).........................................165
Scanne til Billede .............................................................................................................................167
Scanne til OCR................................................................................................................................168
Scanne til Fil ....................................................................................................................................169
Scanning til FTP ..............................................................................................................................170
Scanning til FTP Manual Method ....................................................................................................172
11 Fjernindstilling
(Ikke tilgængelig for DCP-modeller)
Fjerninstallation
(For Mac OS
®
X 10.2.4 eller nyere)....................................................................................................174
I Indeks
v
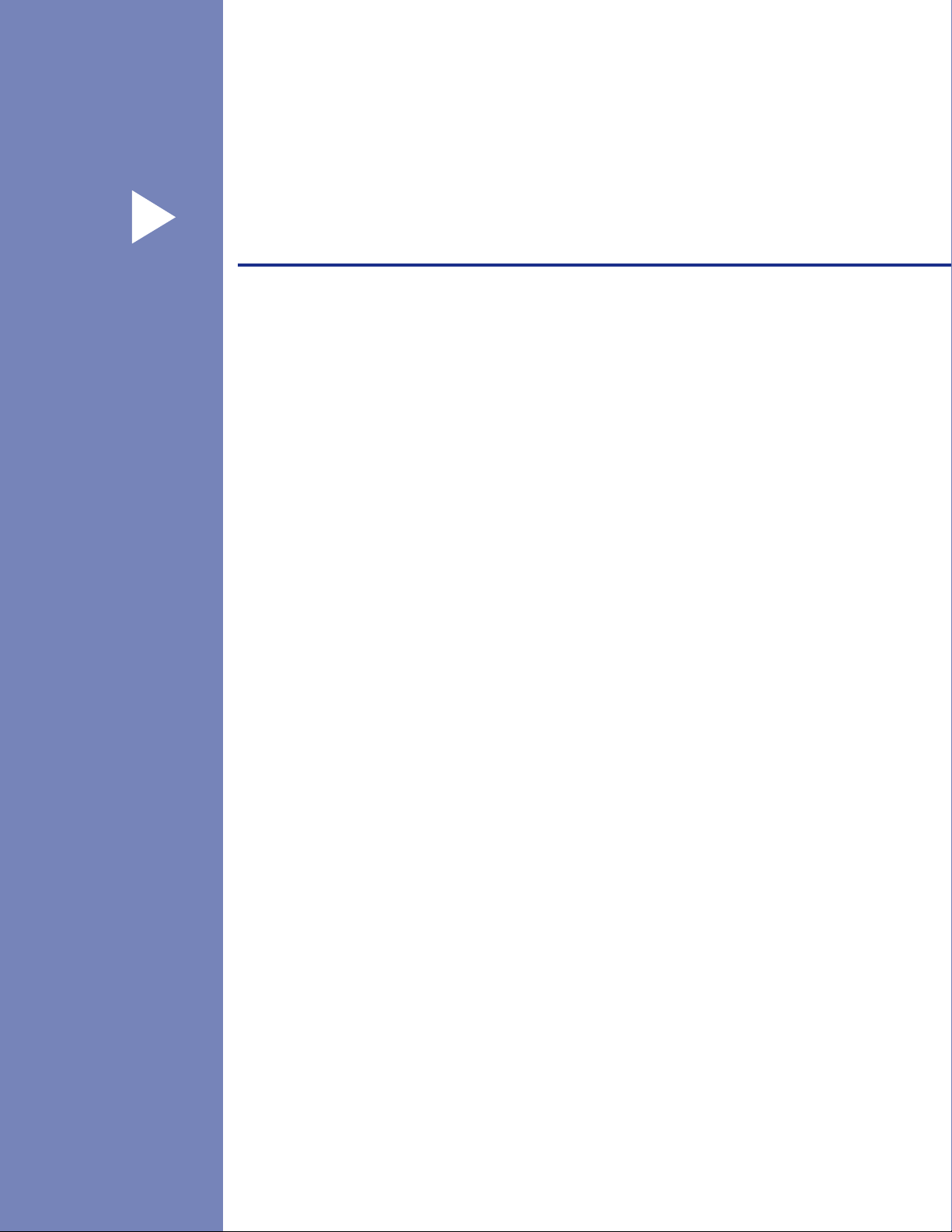
Afsnit I
Windows
Udskrivning 2
Scanning 34
ControlCenter2 57
Netværksscanning (For modeller med indbygget
netværksunderstøttelse som standard)
Fjernindstilling (Ikke tilgængelig for DCP-modeller) 89
Brother PC-FAX Software (Ikke tilgængelig for
DCP-modeller)
®
I
77
91
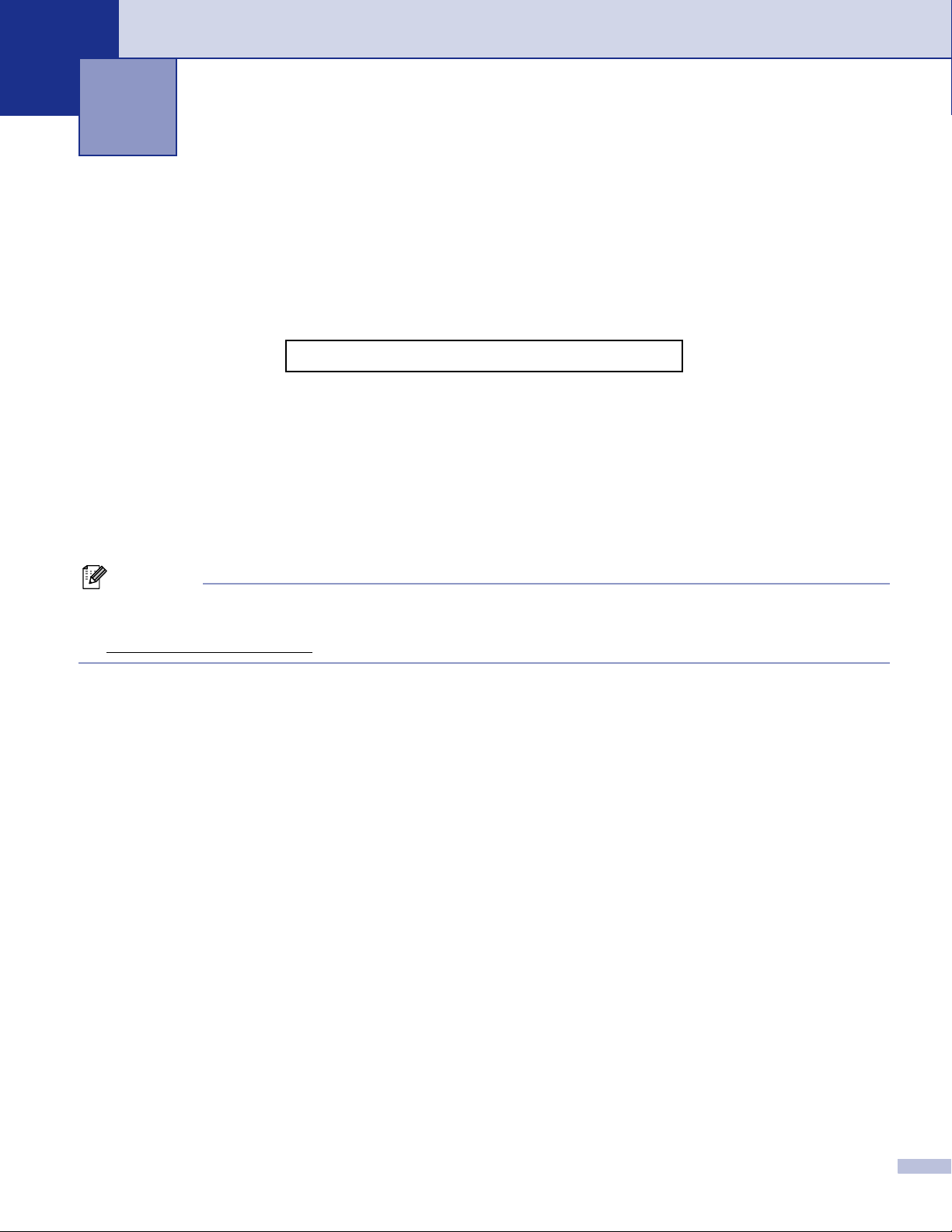
1
Udskrivning 1
Bruge Brother printerdriver 1
En printerdriver er software, der oversætter data fra det format, som anvendes af en pc, til det format, der
kræves af en bestemt printer, ved hjælp af et printerkommandosprog eller sidebeskrivelsessprog.
Printerdriverne findes på den medfølgende cd-rom. Installer driverne ved at følge Hurtig
installationsanvisning. Den nyeste printerdriver kan også hentes fra Brother Solutions Center på:
http://solutions.brother.com
Windows® Udskrivning
Den dedikerede printerdriver til Microsoft
4.0 er tilgængelige på den cd-rom, der fulgte med din Brother-enhed. Du kan nemt installere dem i dit
®
Windows
kompressionsfunktion til forøgelse af udskrivningshastigheden i Windows
for at indstille de forskellige printerindstillinger, herunder økonomisk udskrivning og tilpasning af
papirstørrelse.
system ved hjælp af installationsprogrammet. Driveren understøtter vores enestående
®
Windows® 98/98SE/Me/2000 Professional/XP og Windows NT®
®
programmer og giver mulighed
Bemærk!
Hvis din pc er beskyttet af en firewall og den ikke kan udskrive, kan det være nødvendigt at konfigurere
firewall-indstillinger for at tillade kommunikation via port nummer 137. Besøg Brother Solutions Center
(http://solutions.brother.com
) for mere information.
2
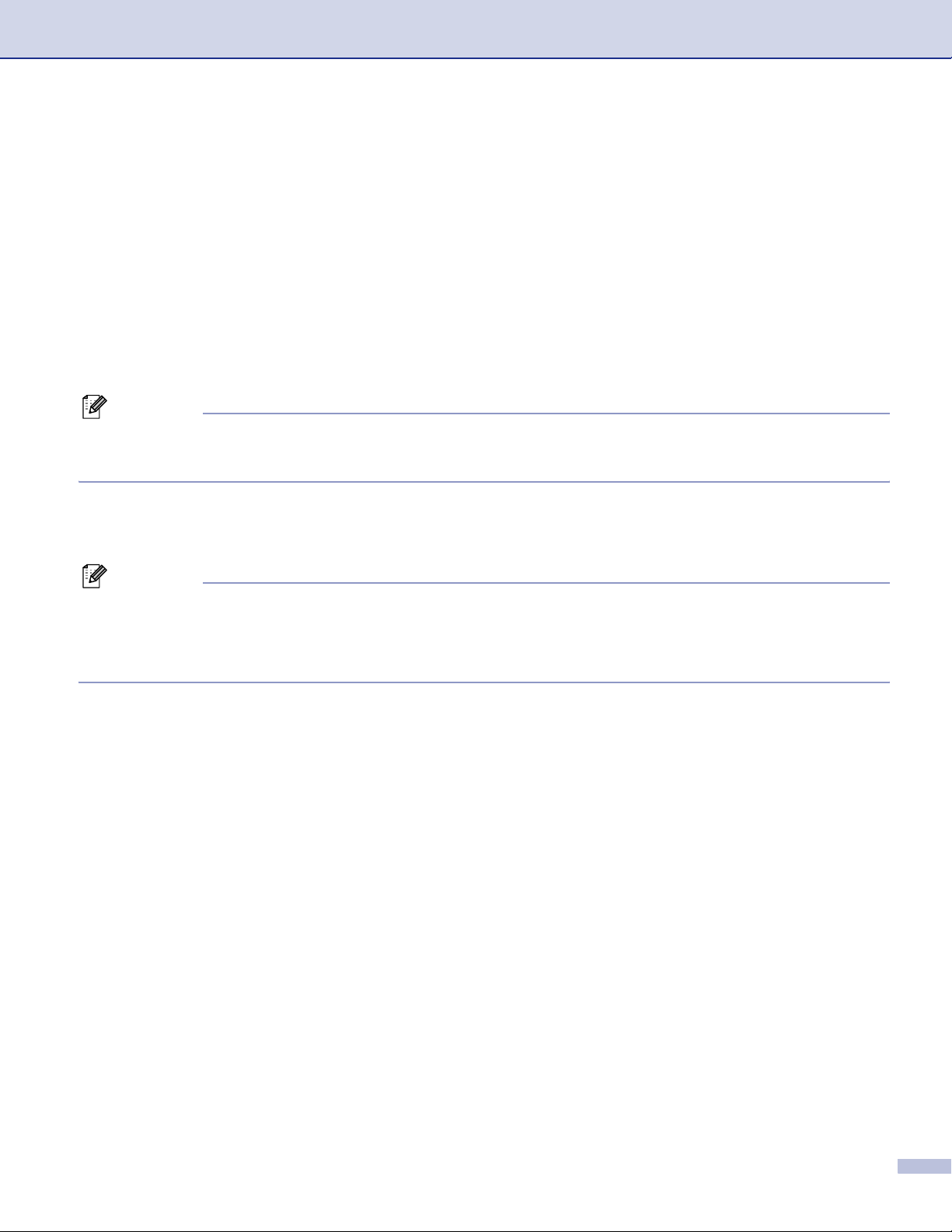
1. Udskrivning
Udskrivning af et dokument 1
Når maskinen modtager data fra din computer, begynder den at udskrive ved at tage papir fra
papirmagasinet. Maskinen kan udskrive på flere forskellige typer papir og konvolutter. (Se brugsanvisningen
for at få oplysninger om papirmagasinet og anbefalet papir.)
a I programmet skal du vælge kommandoen Udskriv.
Hvis andre printerdrivere er installeret på din computer, skal du vælge Brother MFC-XXXX eller
DCP-XXXX Printer* som din printerdriver i menuen Udskriv eller Udskriftsindstillinger i dit program, og
derefter klikke på OK for at starte udskrivningen.
*(Hvor XXXX er modelbetegnelsen. Hvis du bruger et USB-kabel til at tilslutte din maskine, vil USB være
i printerdrivernavnet.)
Bemærk!
®
For Macintosh
Bruge Brother Laser driver til Macintosh
b Din computer sender data til maskinen. Status-LED’en blinker gult, og maskinen starter udskrivningen.
brugere, se Bruge Brother Laser driver til Macintosh® (Mac OS® X) på side 115 eller
®
(Mac OS® 9.1 til 9.2) på side 118.
c Når maskinen er færdig med at udskrive alle data, viser LCD'et maskinens status.
Bemærk!
Du kan vælge papirstørrelse og -retning i dit program.
Hvis dit program ikke understøtter den tilpassede papirstørrelse, skal du vælge den næste større
papirstørrelse.
Derefter justerer du udskriftsområdet ved at ændre højre og venstre margener i dit program.
3
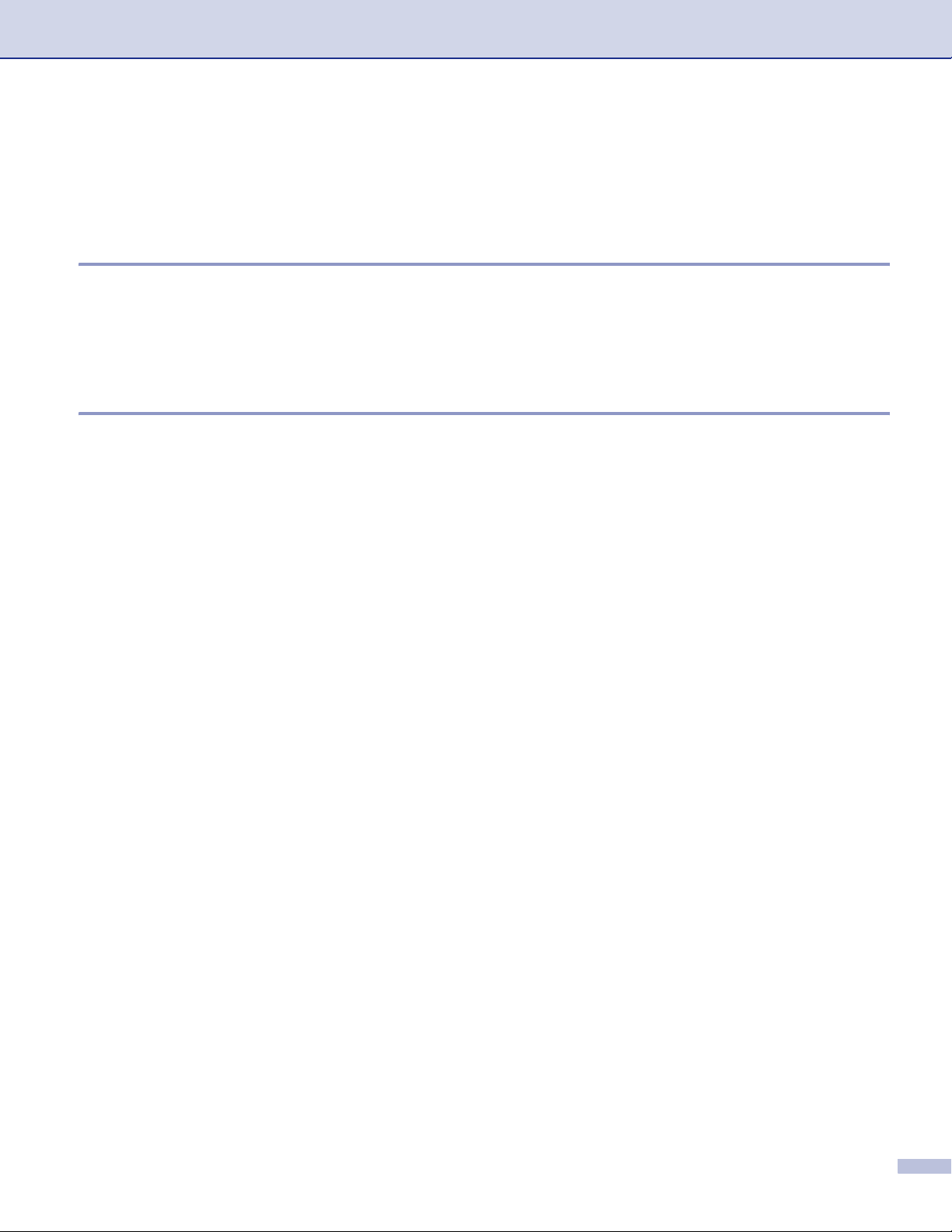
1. Udskrivning
Duplex (dobbeltsidet) udskrivning 1
Den medfølgende printerdriver understøtter duplexudskrivning.
Retningslinjer for udskrivning på begge sider af papiret. 1
Hvis papiret er tyndt, kan det rynke.
Hvis papiret er krøllet, skal det rettes ud og derefter lægges tilbage i papirmagasinet eller i MP-bakken.
Hvis papiret ikke bliver indført ordentligt, kan det blive krøllet. Fjern papiret, og ret det ud.
Manuel duplex (dobbeltsidet) udskrivning 1
Maskinen udskriver alle sider med lige numre på den ene side af papiret først. Derefter giver Windows®driveren dig besked på at sætte papiret i igen (med en pop-up-meddelelse). Før du sætter papiret i, skal du
rette det godt ud, da der ellers kan opstå papirstop. Meget tyndt eller meget tykt papir kan ikke anbefales.
4
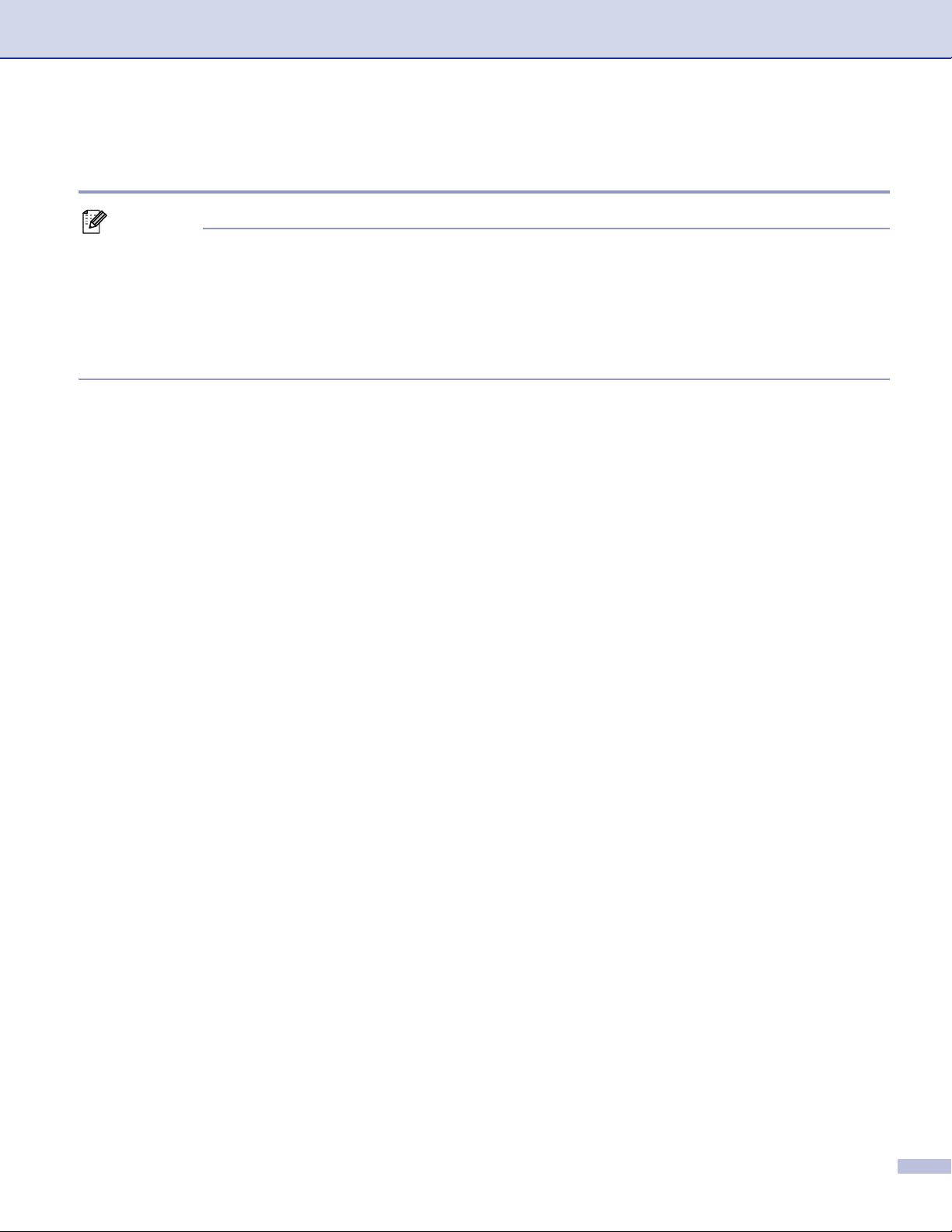
1. Udskrivning
Automatisk duplex (dobbeltsidet) udskrivning (For modeller, der understøtter automatisk duplex-udskrivning) 1
Bemærk!
• Brug A4, Letter eller Legal-størrelse papir, når du skal bruge den automatiske duplex udskrivningsfunktion.
• Sørg for, at baglågen er lukket.
• Sørg for, at dupleksmagasinet er installeret korrekt i printeren.
• Hvis papiret er krøllet, skal det rettes ud og derefter lægges tilbage i papirmagasinet.
• Du skal bruge almindeligt papir. Brug ikke kontraktpapir eller tyndt papir.
a Læg papir i papirmagasinet eller i MP-bakken.
b For Windows printerdriver
1 Åbn Egenskaber dialogboksen i printerdriveren.
2 Fra fanen Generelt, klik på ikonet Udskrifsindsillinger.
3 Fra fanen Avanceret, klik på ikonet Duplex (Dupleks).
4 Sørg for, at Brug dupleksenhed er blevet valgt.
5 Klik på OK. Printeren udskriver automatisk på begge sider af papiret.
For BR-Script printerdriveren
1 Åbn Egenskaber dialogboksen i printerdriveren.
2 Fra fanen Generelt, klik på ikonet Udskrifsindsillinger.
3 Fra fanen Layout, vælg Papirretning, Udskriv på begge sider (Dupleks) og Siderækkefølge.
4 Klik på OK. Printeren udskriver automatisk på begge sider af papiret.
Samtidig scanning, udskrivning og faxafsendelse 1
Maskinen kan udskrive fra din computer, mens den sender eller modtager en faxmeddelelse i hukommelsen,
eller mens den scanner et dokument ind i computeren. Faxafsendelse stoppes ikke under udskrivning fra din
pc. Når maskinen kopierer eller modtager en faxmeddelelse på papir, holder den pause i udskrivningen fra
din pc, hvorefter den fortsætter, når kopieringen eller faxmodtagelsen er færdig.
5
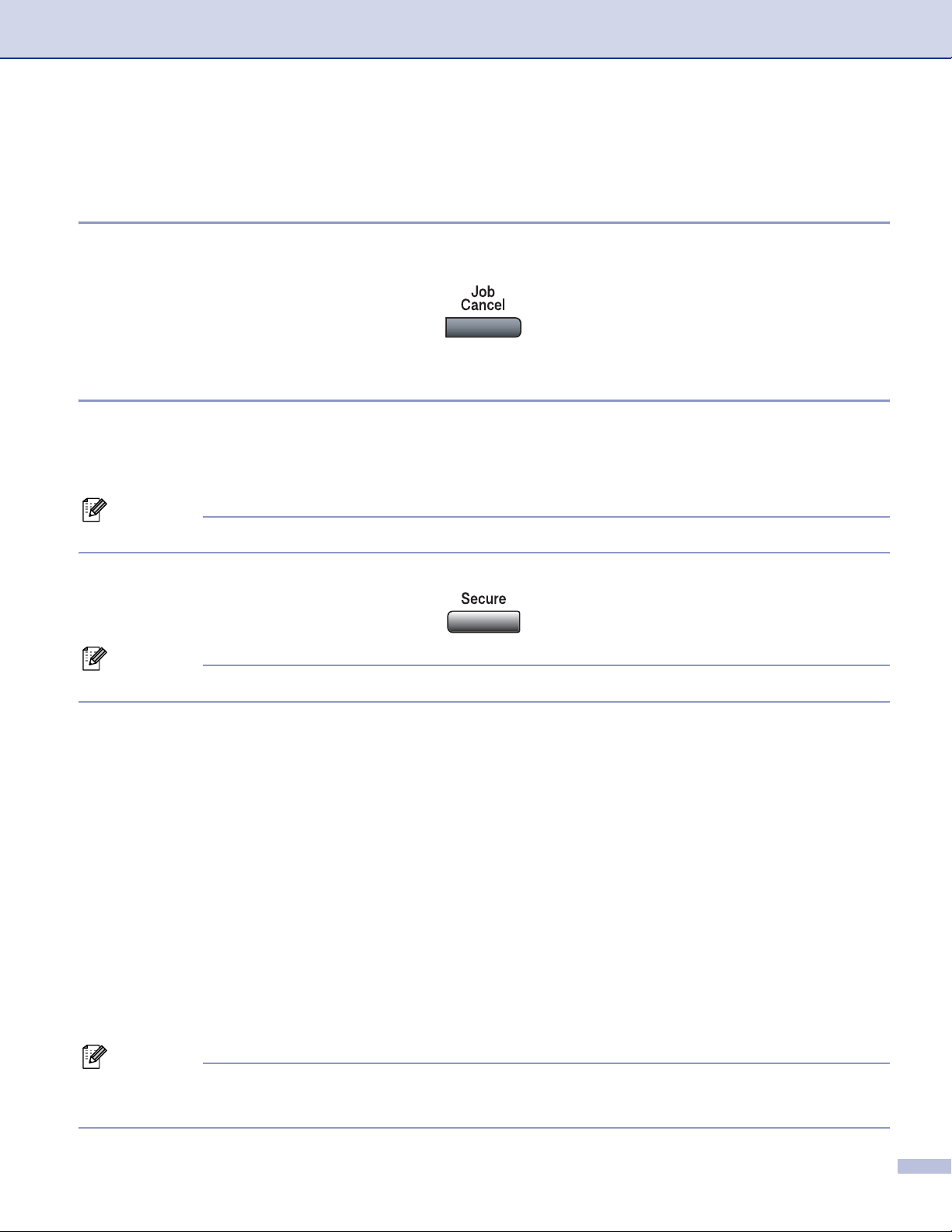
1. Udskrivning
Printerbetjeningstaster 1
Job Cancel 1
For at annullere det aktuelle udskriftsjob, tryk på Job Cancel. Når LED'et lyser gult, kan du slette de data,
der er tilbage i printerhukommelse ved at trykke på Job Cancel.
Secure-tast 1
Sikre data er beskyttet med en adgangskode. Kun de, som kender adgangskoden, vil kunne udskrive sikrede
data. Maskinen udskriver ikke sikre data, før den registrerede adgangskode indtastes. Når dokumentet er
udskrevet, slettes data fra hukommelsen. Hvis du vil bruge denne funktion, skal du angive din adgangskode
i printerdriverens dialogboks. (Se Sikker udskrivning på side 25.)
Bemærk!
Adgangskoden er et firecifret tal.
a Tryk på Secure.
Bemærk!
LCD'et viser Ingen data!, hvis der ikke er nogen sikre data i hukommelsen.
b Tryk på a eller b for at vælge brugernavnet.
Tryk på OK.
LCD’et viser jobvalgene.
c Tryk på a eller b for at vælge job.
Tryk på OK.
LCD’et anmoder dig om at indtaste din firecifrede adgangskode.
d Indtast din adgangskode ved hjælp af kontrolpanelet.
Tryk på OK.
e For at udskrive data, tryk på a eller b for at vælge Udskriv.
Tryk på OK.
Maskinen udskriver dataene.
For at udskrive sikrede data, tryk på a eller b for at vælge Slet.
Tryk på OK.
f Tryk på Stop/Exit.
Bemærk!
• Hvis du slukker netafbryderen, slettes de sikrede data i hukommelsen.
• Når du udskriver de sikrede data, slettes de fra hukommelsen.
6
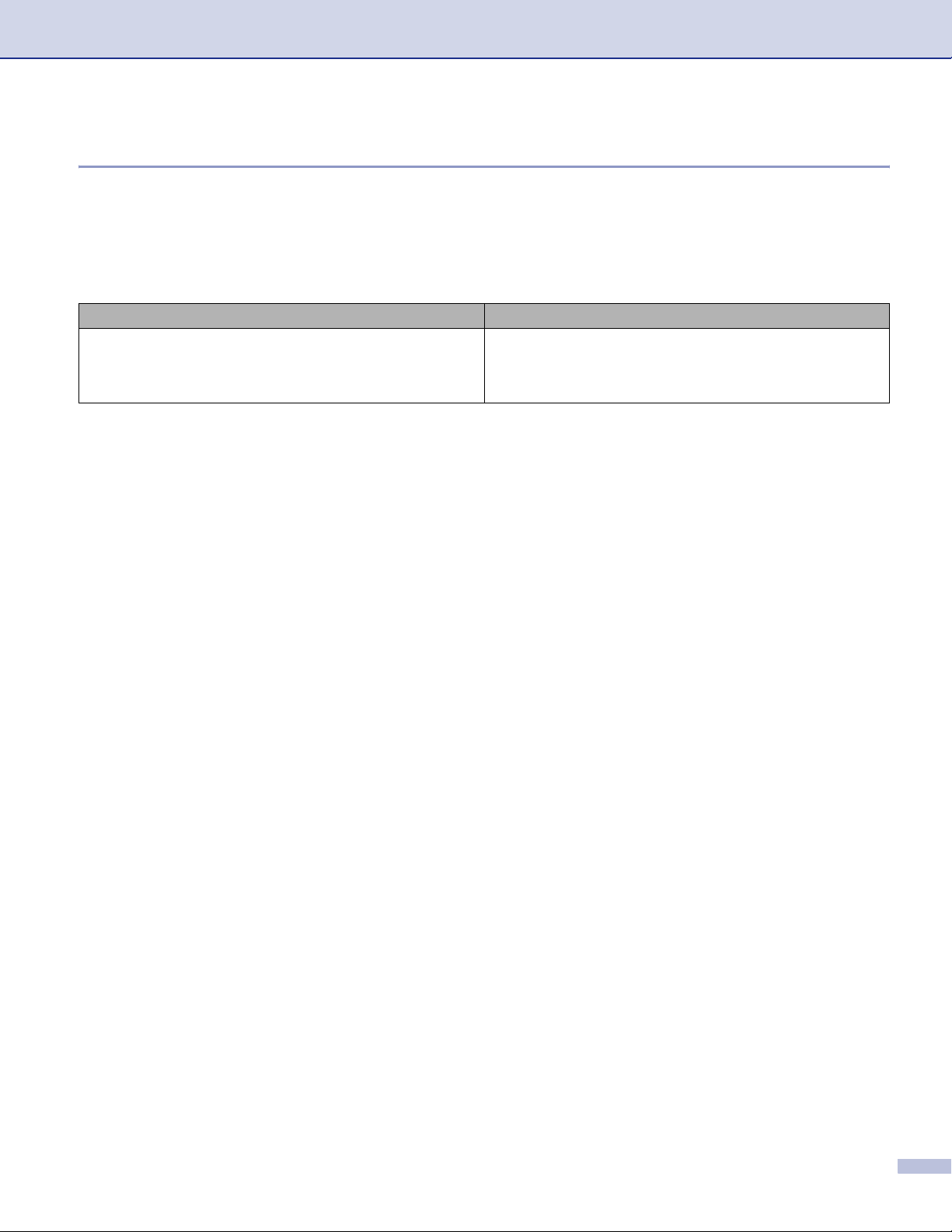
1. Udskrivning
Understøttelse af printeremulering 1
Maskinen modtager printkommandoer i et printerjobsprog eller emulering. Forskellige operativsystemer og
programmer sender printkommandoerne på forskellige sprog. Din maskine kan modtage printkommandoer i
forskellige emuleringer og har en automatisk emuleringsvalgfunktion. Når maskinen modtager data fra
computeren, vælger den automatisk emuleringsfunktionen. Standardindstillingen er Auto(Epson). Maskinen
kan vælge imellem følgende kombinationer:
Auto (Epson) - standard Auto (IBM)
HP LaserJet HP LaserJet
BR-Script3 BR-Script3
EPSON FX-850 IBM Proprinter XL
Din maskinen har følgende emuleringsindstillinger. Du kan redigere indstillingen ved hjælp af kontrolpanelet.
HP LaserJet-funktion
HP LaserJet-funktion (eller HP-funktion) er emuleringsfunktionen, hvori denne printer understøtter PCL6
®
sproget i en Hewlett-Packard
laserprinter. Denne funktion giver din printer mulighed for, at køre på bedste vis med disse programmer.
LaserJet laserprinter. Mange programmer understøtter denne type
BR-Script3 Mode
BR-Script er et originalt Brother sidebeskrivelsessprog og en PostScript
®
sprogemuleringsfortolker.
Denne printer understøtter niveau 3. BR-Script fortolkeren i denne printer giver dig mulighed for, at
kontrollere tekst og grafik på siden.
For teknisk information om PostScript
• Adobe Systems Incorporated. PostScript
®
kommandoer, se de følgende manualer:
®
Language Reference, 3rd edition. Addison-Wesley
Professional, 1999. ISBN: 0-201-37922-8
• Adobe Systems Incorporated. PostScript
®
Language Program Design. Addison-Wesley Professional,
1988. ISBN: 0-201-14396-8
• Adobe Systems Incorporated. PostScript
®
Language Tutorial and Cookbook. Addison-Wesley
Professional, 1985. ISBN: 0-201-10179-3
EPSON FX-850 og IBM Proprinter XL Mode
EPSON FX-850 og IBM Proprinter XL tilstande er emuleringstilstande, som denne printer understøtter, for
at opfylde industristandarden for matrix-printere. Nogle programmer understøtter disse matrixprinteremuleringer. Brug disse emuleringstilstande , så printeren fungerer korrekt, når du printer fra disse
programtyper.
7
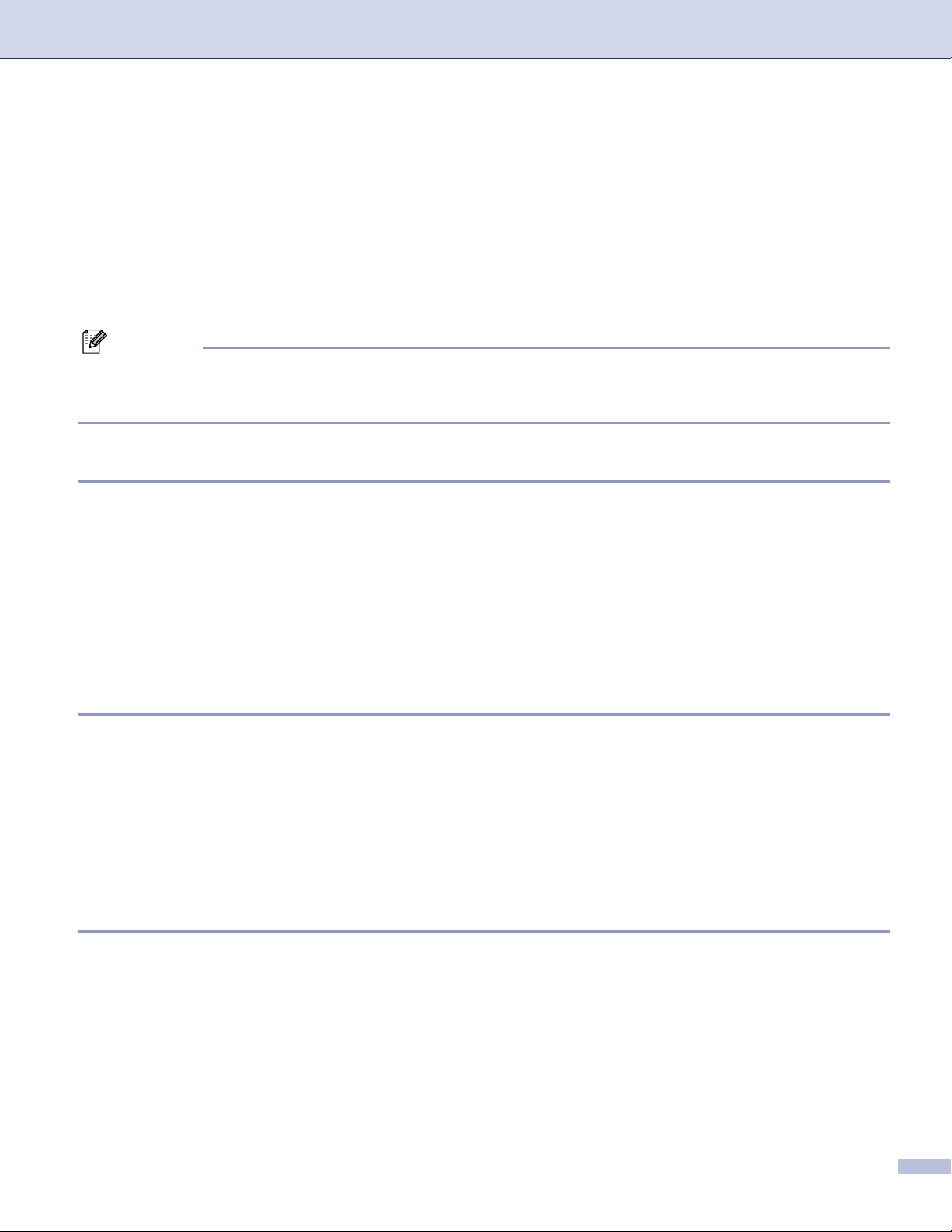
1. Udskrivning
Indstille emuleringstilstand 1
a Tryk på Menu, 4, 1.
(For DCP modellerne, tryk på Menu, 3, 1.)
b Tryk på a eller b for at vælge Auto (EPSON), Auto (IBM), PCL, BR-Script 3, Epson FX-850 eller
IBM Proprinter.
Tryk på OK.
c Tryk på Stop/Exit.
Bemærk!
Vi anbefaler, at du angiver emuleringsindstillingen med programmet eller netværksserveren. Hvis
indstillingen ikke virker korrekt, skal du vælge den relevante emulering manuelt ved hjælp af
kontrolpanelets knapper.
Udskrive den interne skrifttype 1
Du kan udskrive en liste over maskinens interne (eller residente) skrifttyper for at se, hvordan de ser ud, før
du vælger dem.
a Tryk på Menu, 4, 2, 1.
(For DCP modellerne, tryk på Menu, 3, 2, 1.)
b Tryk på Start. Maskinen udskriver listen.
c Tryk på Stop/Exit.
Udskrive printerkonfigurationslisten 1
Du kan udskrive en liste over de aktuelle printerindstillinger.
a Tryk på Menu, 4, 2, 2.
(For DCP modellerne, tryk på Menu, 3, 2, 2.)
b Tryk på Start. Maskinen udskriver indstillingerne.
c Tryk på Stop/Exit.
Gendanne standardprinterindstillinger 1
Du kan sætte maskinens printerindstillinger tilbage til de oprindelige indstillinger. Skrifttyper og makroer lagret
i maskinens hukommelse vil blive slettet.
a Tryk på Menu, 4, 3.
(For DCP modelllerne, tryk på Menu, 3, 3.)
b For at gendanne standardiindstillingerne, tryk på 1.
For at afslutte uden at foretage en ændring, tryk på 2.
c Tryk på Stop/Exit.
8
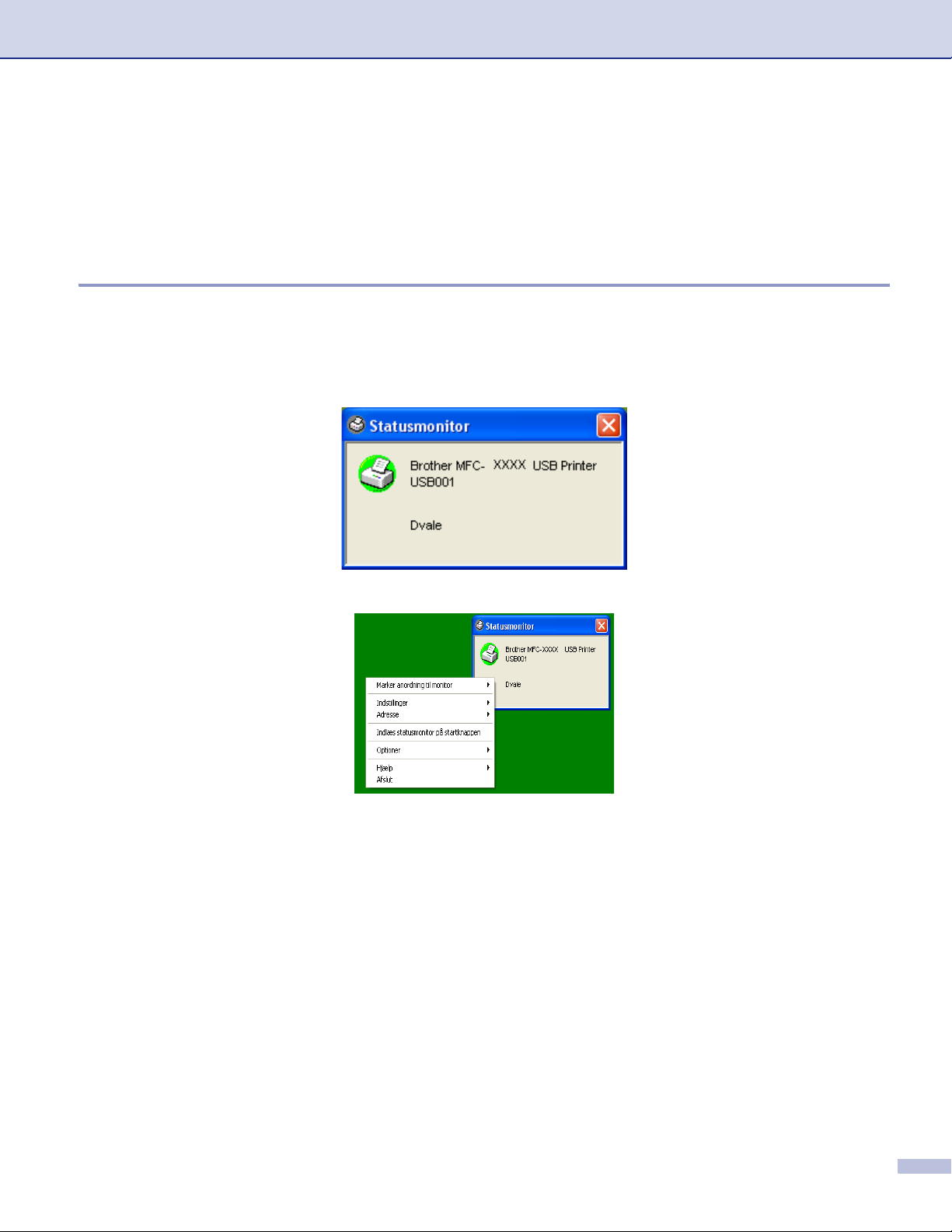
1. Udskrivning
Statusskærm 1
Statusskærmen er et konfigurerbart softwareværktøj, der gør det muligt at overvåge status for en eller flere
enheder. Du får øjeblikkeligt besked, når der opstår fejl (f.eks. tomt papirmagasin eller papirstop).
Tænd for statusskærmen 1
a Klik på Brother MFC-XXXX (eller DCP-XXXX) Printer* i Start/Alle programmer/Brother/MFL-Pro
Suite MFC-XXXX (eller DCP-XXXX)/Statusmonitor på din pc. Vises vinduet Statusmonitor.
*(hvor XXXX er modelbetegnelsen, og hvis du er tilsluttet med USB vil USB'en være
printerdriverbetegelsen.)
b Højreklik på vinduet Statusmonitor og vælg Indlæs statusmonitor på startknappen i menuen.
c Højreklik på vindue t Statusmonitor og vælg Adresse, og vælg derefter den måde, hvorpå
statusskærmen skal vises på pc'en—i Opgavelinje, i Opgavebakke (altid), i Opgavebakke (ved fejl)
eller på Skrivebord.
9
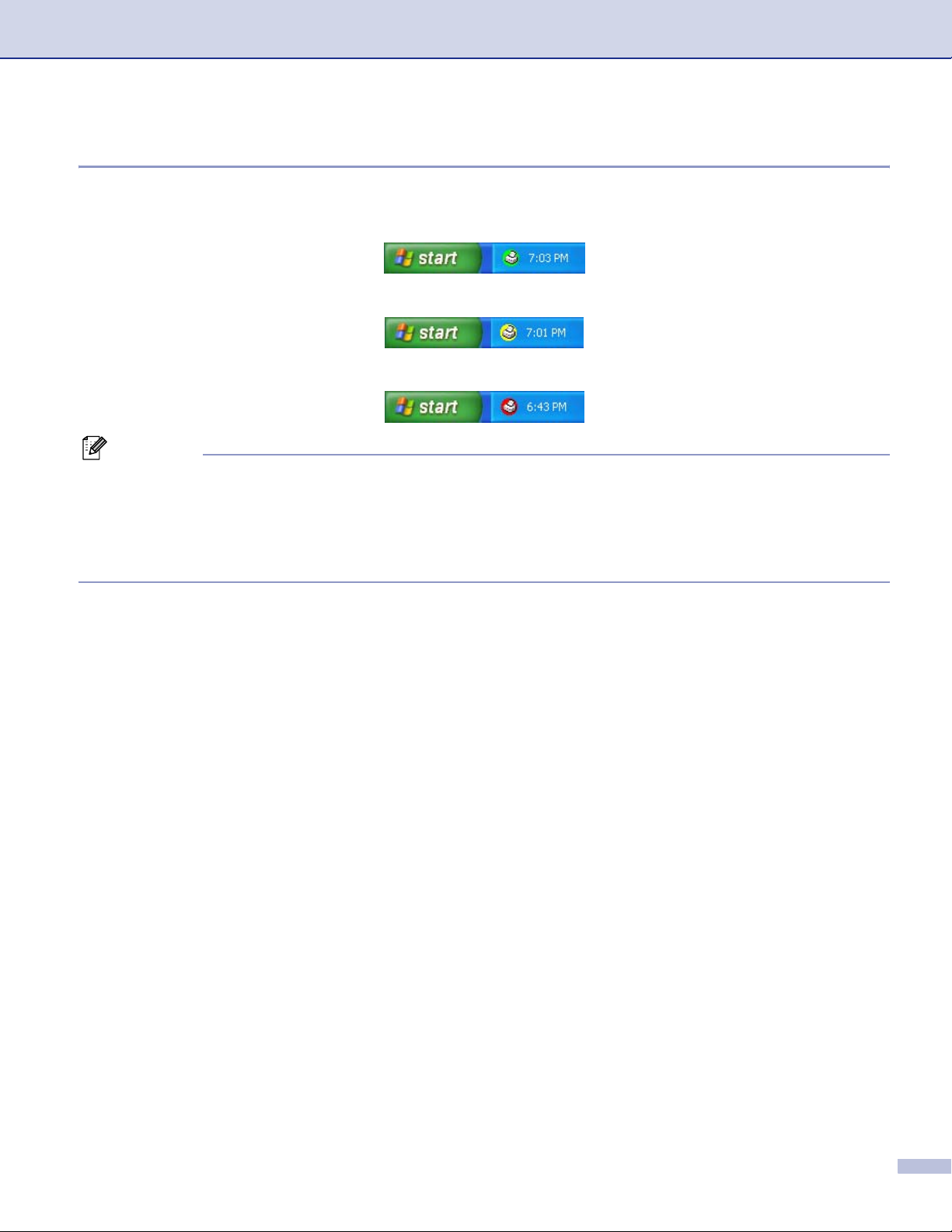
1. Udskrivning
Overvåge maskinens status 1
Statusmonitor ikonet vil skifte farve afhængigt af maskinens status.
Et grønt ikon angiver normal standby-tilstand.
Et gult ikon angiver en advarsel.
Et rødt ikon angiver, at der er opstået en udskriftfejl.
Bemærk!
• Du kan til enhver tid konteollere enhedens status ved at klikke på ikonet med jobbakken eller vælge
Statusmonitor i Start/Alle programmer/Brother/MFL-Pro Suite MFC-XXXX (eller DCP-XXXX) på
pc'en.
• Foryderliger eoplysninger om brugen af Statusmonitor programmet, højreklik på Statusmonitor ikonet
og vælg Hjælp.
10
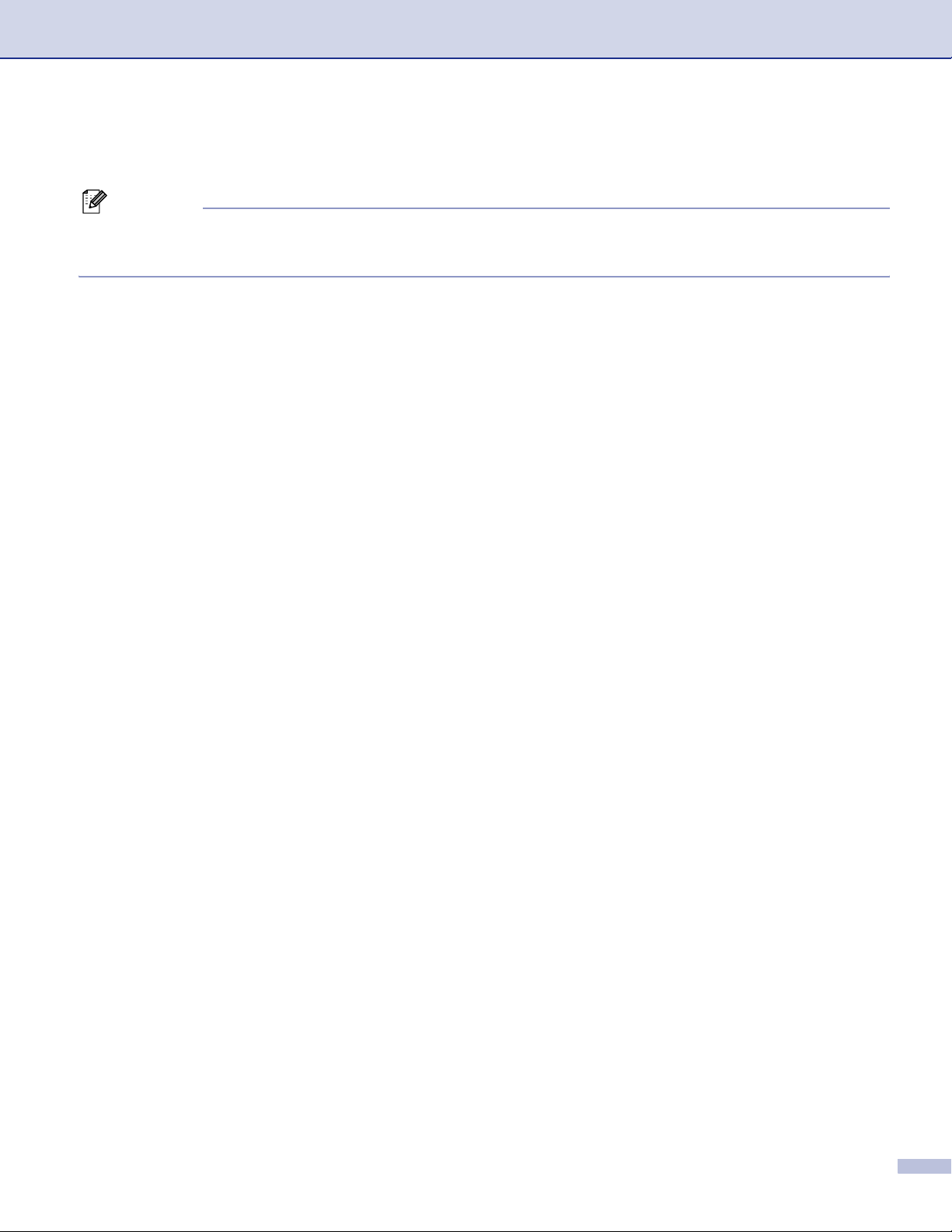
1. Udskrivning
Printerdriverindstillinger (For Windows®) 1
Bemærk!
®
For Macintosh
Bruge Brother Laser driver til Macintosh
Du kan ændre følgende printerindstillinger, når du udskriver fra din computer:
Papirstørrelse
Flere sider
Papirretning
Kopier
Medietype
Duplex (Dupleks) / Booklet
Papirkilde
Opløsning
brugere, se Bruge Brother Laser driver til Macintosh® (Mac OS® X) på side 115 eller
®
(Mac OS® 9.1 til 9.2) på side 118.
Tonerbesparelse
Vandmærke
Tilpasning
Sikker udskrift
Kvik Print Setup
Udskriv dato og tidspunkt
Statusmonitor
1
1
1
1
1
1
Makro
Administrator (kun brugere af Windows® 98/98SE/Me)
Indsæt kommando/fil (kun brugere af Windows® 98/98SE/Me)
Lysstyrkejustering
1
Disse indstillinger er ikke tilgængelige med BR-Script-driveren.
11
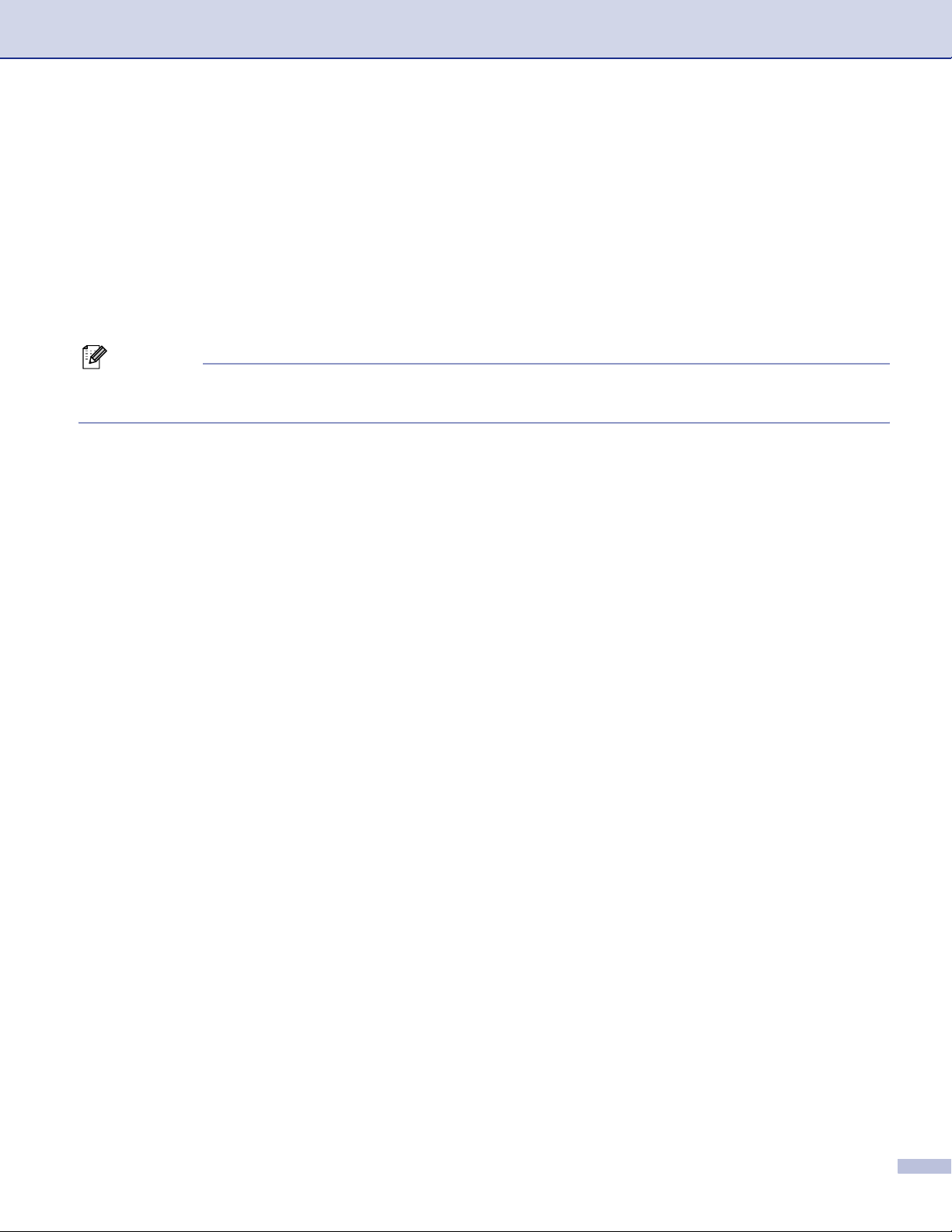
Sådan får du adgang til printerdriverindstillingerne
®
(For Windows
a Vælg Udskriv fra Filer menuen i dit program.
) 1
1. Udskrivning
b Vælg Brother MFC-XXXX (eller DCP-XXXX) Printer* og klik Egenskaber eller Indstillinger.
(Dokumentstandarder for Windows NT
*(hvor XXXX er modelbetegnelsen, og hvis du er tilsluttet med USB vil USB'en være
printerdriverbetegelsen.)
Bemærk!
Den måde, du får adgang til printerdriverindstillingerne på, afhænger af dit operativsystem og dine
programmer.
®
4.0) Dialogboksen Printer vises.
12
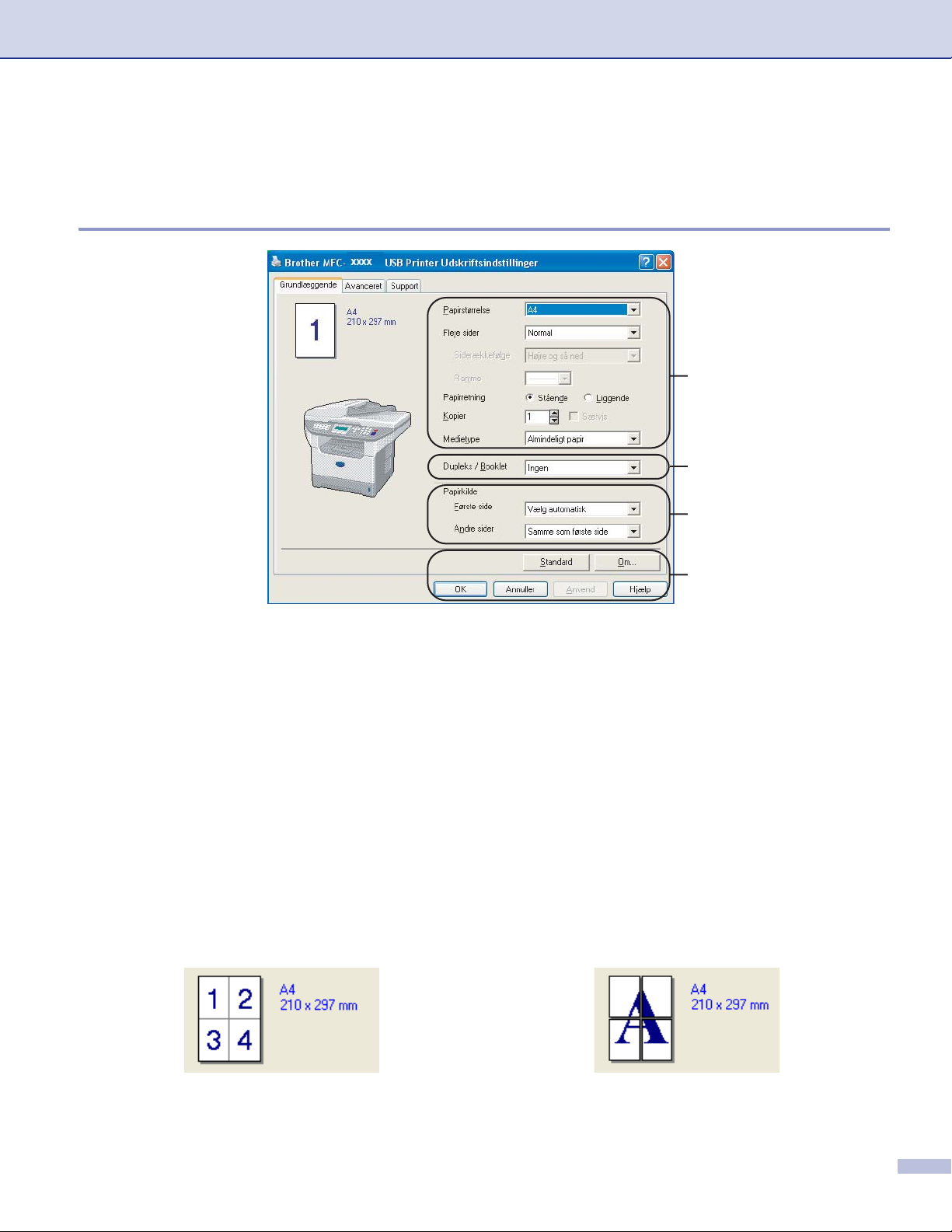
1. Udskrivning
Funktioner i Windows® printerdriveren 1
Fanen Grundlæggende 1
1
2
3
4
a Vælg Papirstørrelse, Flere sider, Papirretning, Kopier og Medietype.
b Vælg Duplex (Dupleks) / Booklet indstillingen.
c Vælg Papirkilde (Første side og Andre sider).
d Tryk på OK knappen for at anvnede de valgte indstillinger. Hvis du vil vende tilbage til Standard
indstillingerne, skal du klikke på Standard og derefter på OK.
Papirstørrelse 1
Vælg den papirstørrelse, du bruger, i rullelisten.
Flere sider 1
Valg af Flere sider kan reducere billedstørrelsen på en side, så der kan udskrives flere sider på ét ark papir,
eller forøge billedstørrelsen til udskrivning af én side på flere ark papir.
13
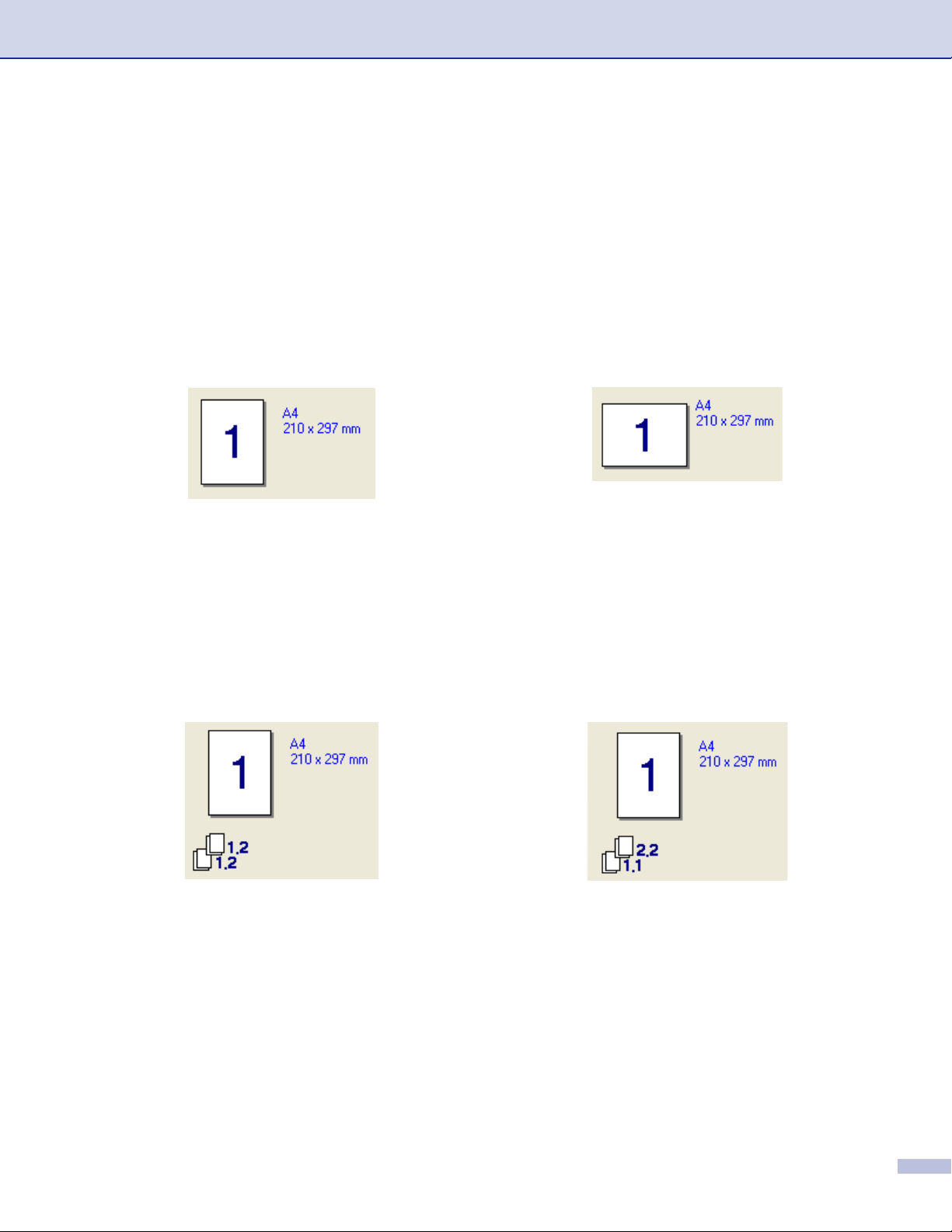
1. Udskrivning
Siderækkefølge 1
Når N i 1 funktionen er valgt, kan siderækkefølgen vælges fra rullelisten.
Ramme 1
Når du udskriver flere sider på ét ark med funktionen Flere sider, kan du vælge en fuldt optrukken kant, en
stiplet kant eller ingen kant omkring hver side på arket.
Orientering 1
Papirretning vælger, hvilken placering dit dokument vil blive udskrevet i (Stående eller Liggende).
Kopier 1
Valg af kopier indstiller det antal kopier, der udskrives.
Sortér 1
Med markering af afkrydsningsfeltet Sætvis, udskrives én komplet kopi af dit dokument, hvorefter det
gentages for det antal kopier, du har valgt. Hvis afkrydsningsfeltet Sætvis ikke er markeret, udskrives hver
side for alle de valgte kopier, før den næste side i dokumentet udskrives.
14
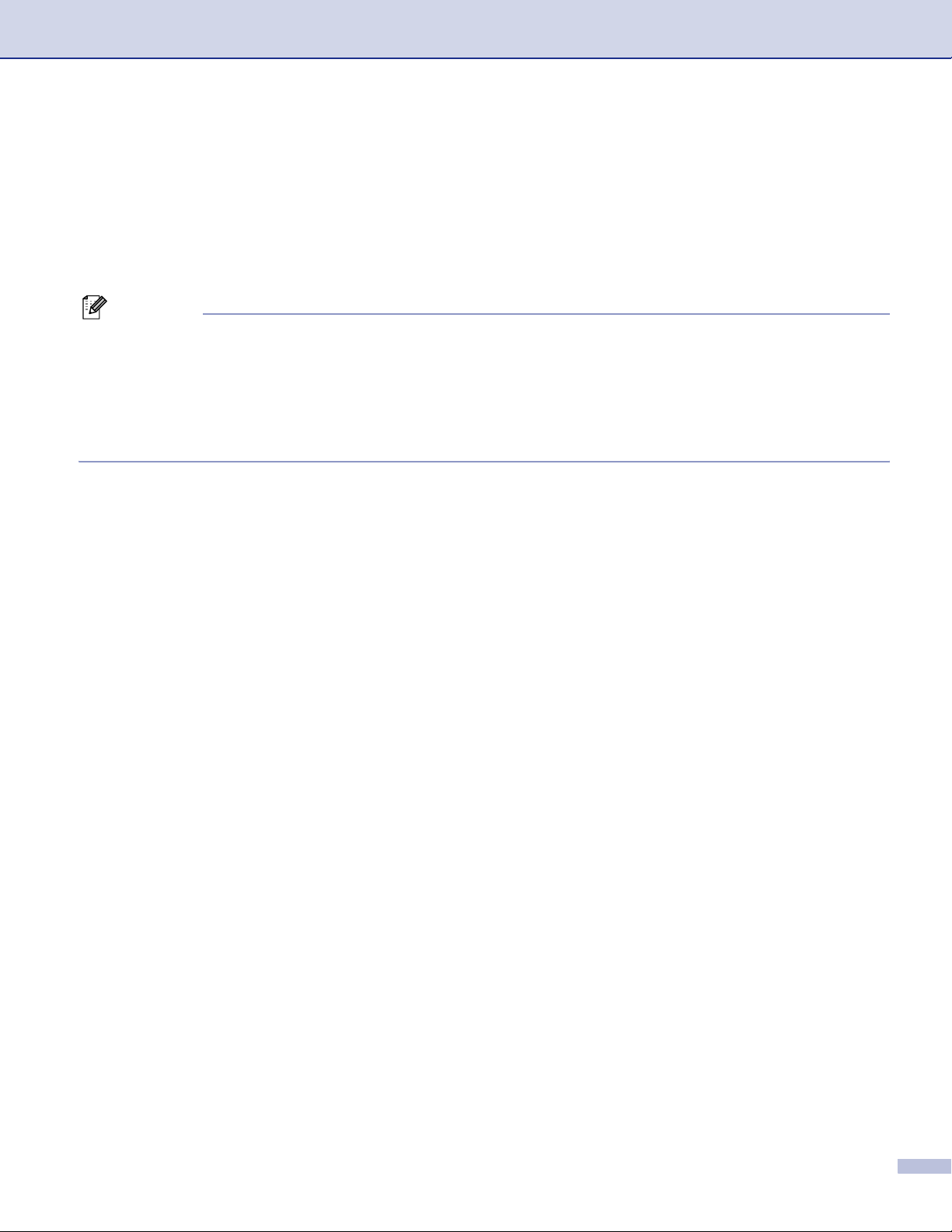
1. Udskrivning
Medietype 1
Du kan bruge følgende typer medier i maskinen. Vælg den type medie, du vil bruge for at opnå den bedste
udskriftskvalitet.
Almindeligt papir Tyndt papir
Transparenter Konvolutter Tyk konvolut Tynd konvolut Genbrugspapir
Tykt papir
Ekstra tykt papir Kontraktpapir
Bemærk!
• Når du bruger almindeligt papir (19 til 25 lb), skal du vælge Almindeligt papir. Når du bruger kraftigt papir,
konvolutter eller groft papir, skal du vælge Tykt papir eller Ekstra tykt papir. For kontraktpapir, skal du
vælge Kontraktpapir; for OHP transparenter, vælg Transparenter.
• Når du bruger konvolutter, skal du vælge Konvolutter. Hvis toneren ikke er fastgjort korrekt til konvolutten,
når Konvolutter er blevet valgt, skal du vælge Tyk konvolut. Hvis konvolutten er smudset, når
Konvolutter er valgt, skal du vælge Tynd konvolut.
Duplex / Booklet (For modeller, der understøtter automatisk Dupleksudskrivning) 1
Når du skal udskrive en booklet eller lave dupleksudskrivning, skal du bruge denne funktion og derefter i
fanen Avanceret vælge Duplekstype (Se Duplex (dobbeltsidet) (For MFC-8860DN, MFC-8870DW og DCP-
8065DN) på side 18).
Papirkilde 1
Du kan vælge Vælg automatisk, Bakke 1, MP-bakke eller Manuel og specificere separate magasiner for
udskrift af første side og udskrift af de følgende sider.
15
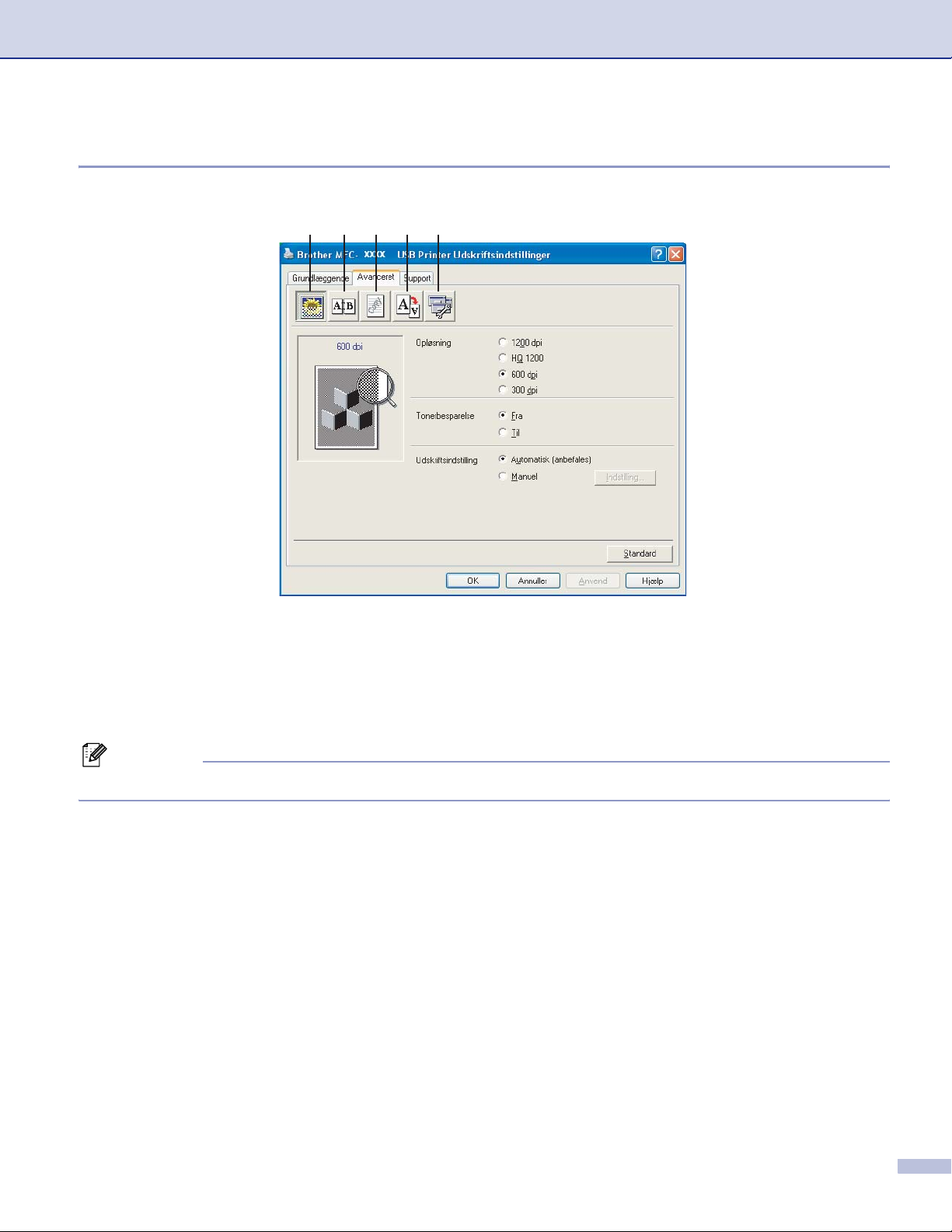
1. Udskrivning
Fanen Avanceret 1
Du kan ændre faneindstillingerne ved at vælge et af følgende ikoner:
1 2 3 45
1 Udskriftskvalitet
2 Duplex (Dupleks)
3 Vandmærke
4 Sideindstilling
5 Enhedsindstillinger
Bemærk!
Hvis du vil vende tilbage til standardindstillingerne, skal du klikke på Standard knappen.
16
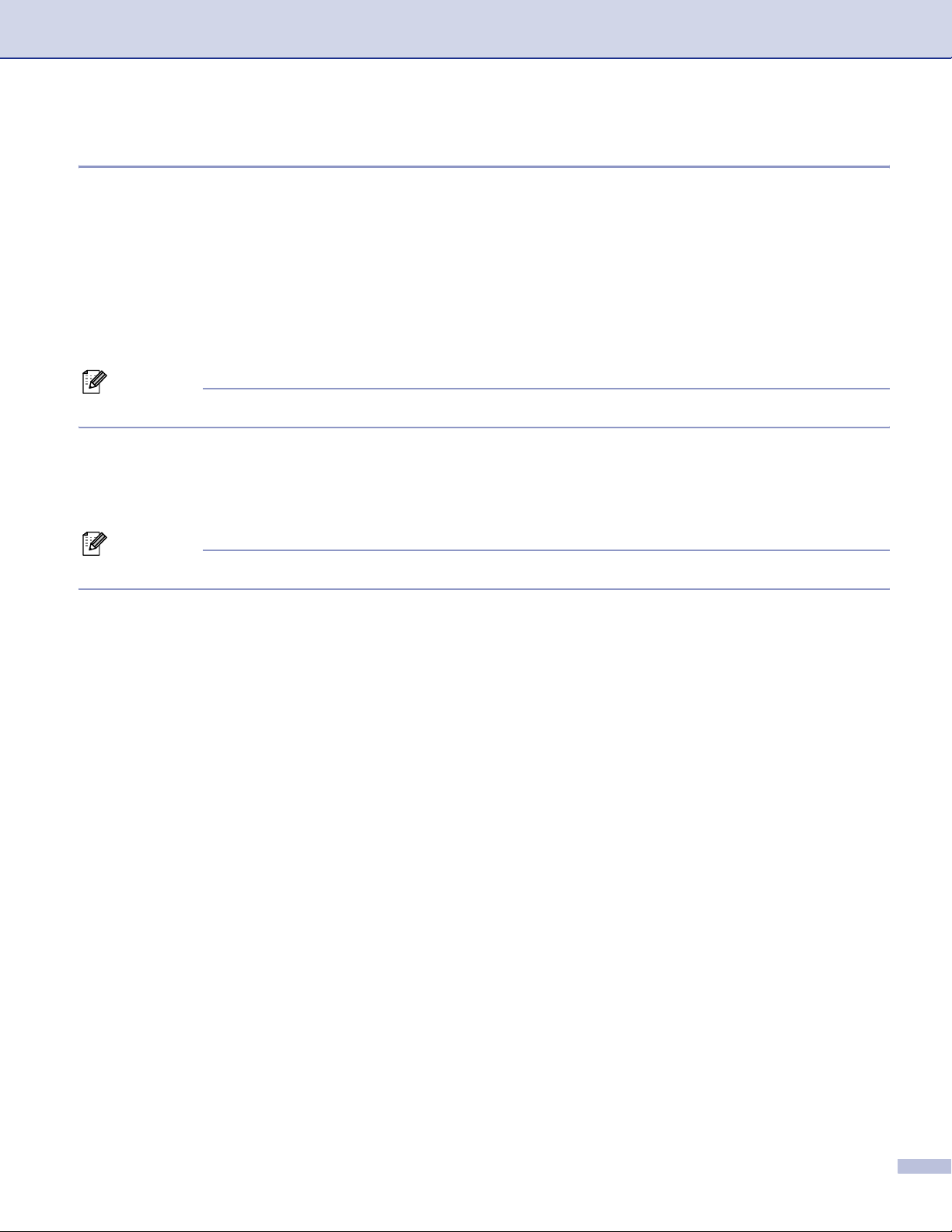
1. Udskrivning
Udskriftskvalitet 1
Opløsning 1
Du kan ændre opløsningen på følgende måde:
1200 dpi
HQ1200
600 dpi
300 dpi
Bemærk!
Hvis du bruger en 1200 dpi-indstilling af høj kvalitet, kan udskrivningshastigheden være langsommere.
Tonerbesparelse 1
Du kan spare toner ved at bruge denne funktion. Når du indstiller Tonerbesparelse til Til, udskrives der
noget lysere. Standardindstillingen er Fra.
Bemærk!
Vi anbefaler ikke Tonerbesparelse for udskrivning foto eller Gråskalabilleder.
Udskriftsindstilling 1
Du kan ændre udskriftindstillingerne manuelt.
Automatisk
Valg af Automatisk (anbefales) knappen giver mulighed for automatisk udskrivning med de bedst
egnede udskriftindstillinger for dit udskriftjob.
Manuel
Du kan ændre indstillingerne manuelt ved at vælge Manuel og klikke på Indstilling… knappen. Du kan
indstille Lysstyrke, Kontrast og andre indstillinger.
17
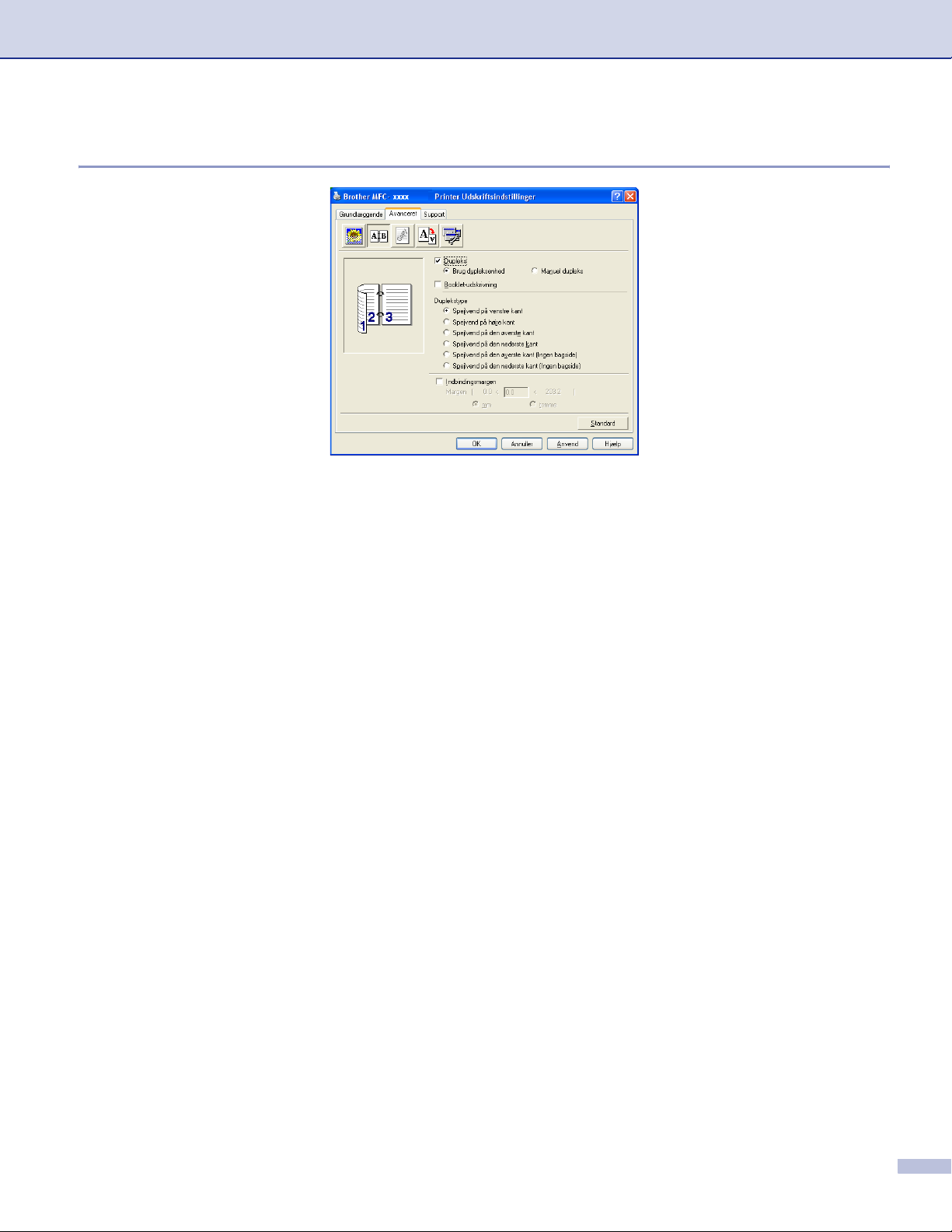
1. Udskrivning
Duplex (dobbeltsidet) (For MFC-8860DN, MFC-8870DW og DCP-8065DN) 1
Marker Dupleks, hvis du bruger Dupleks (dobbeltsidet) udskrivningsfunktion.
Brug Duplex-enheden 1
Marker Duplex (Dupleks) boksen og vælg derefter Brug dupleksenhed.
I denne funktion udskriver maskinen automatisk på begge sider af papiret.
Manuel duplex 1
Marker Duplex (Dupleks) boksen og vælg derefter Manuel duplex (Manuel dupleks). I denne funktion
udskriver maskinen først på alle sider med lige numre. Derefter stopper printerdriveren og viser de
nødvendige instruktioner til at lægge papiret i igen. Når du klikker OK udskrives siderne med ulige numre.
Booklet-udskrivning 1
Når du vil udskrive en booklet, skal du bruge denne Funktion. For at lave en Booklet, skal du folde de
udskrevne sider på midten, når du bruger booklet-udskrivningsfunktion.
18
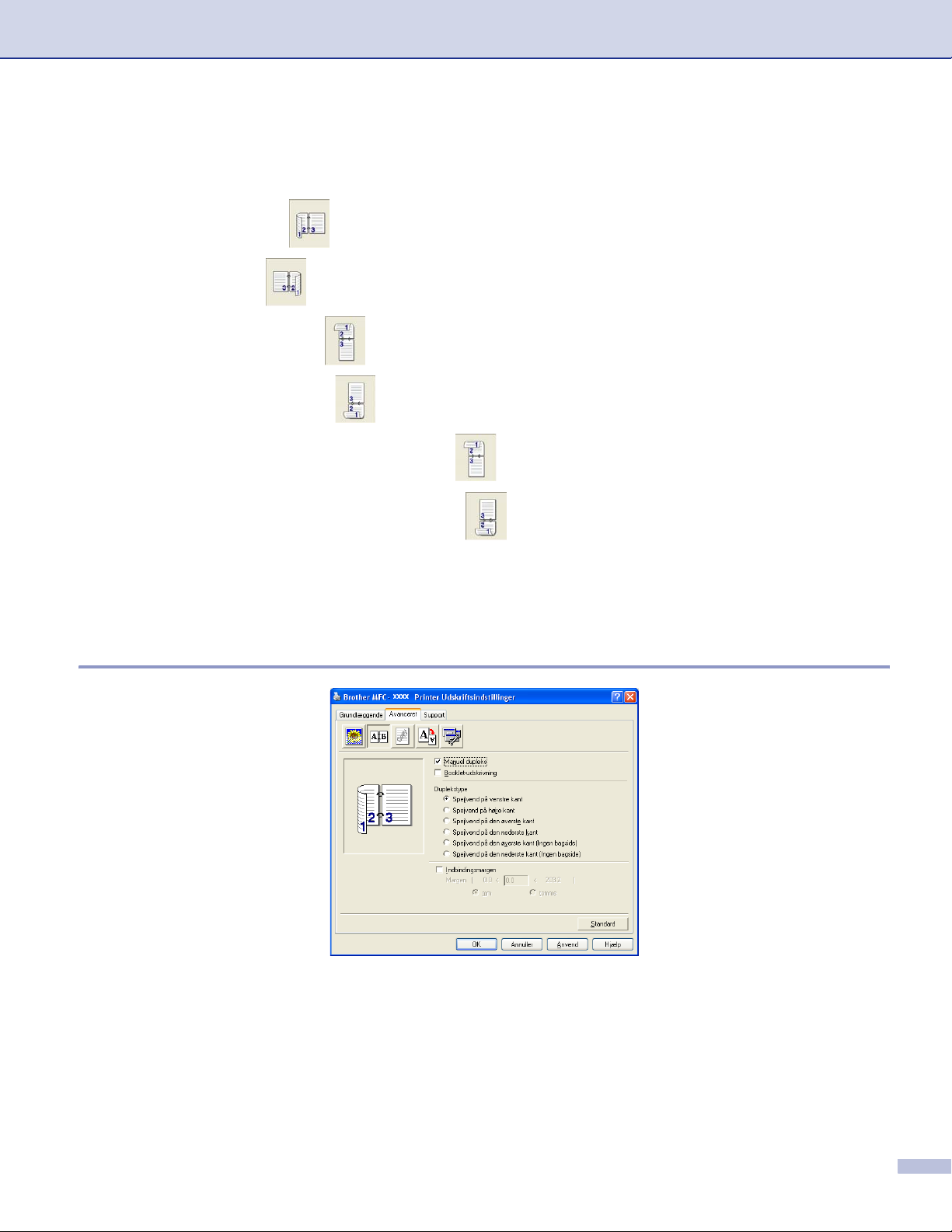
1. Udskrivning
Duplextype 1
Du kan vælge duplextype. Der er seks typer retningslinjer for duplex for hver retning.
Spejlvend på venstre kant
Spejvend på højre kant
Spejlvend på den øverste kant
Spejlvend på den nederste kant
Spejlvend på den øverste kant (Ingen bagside)
Spejlvend på den nederste kant (Ingen bagside)
Indbindingsmargen
Marker funktionen Indbindingsmargen, du kan angive forskydningen af indbindingssiden i tommer (0 - 8
tommer) eller millimeter (0 - 203.2 mm).
Duplex (For MFC-8460N og DCP-8060) 1
Manuel duplex 1
Kontroller Manuel duplex (Manuel dupleks). I denne funktion udskriver maskinen først på alle sider med
lige numre. Derefter stopper printerdriveren og viser de nødvendige instruktioner til at lægge papiret i igen.
Når du klikker OK udskrives siderne med ulige numre.
19
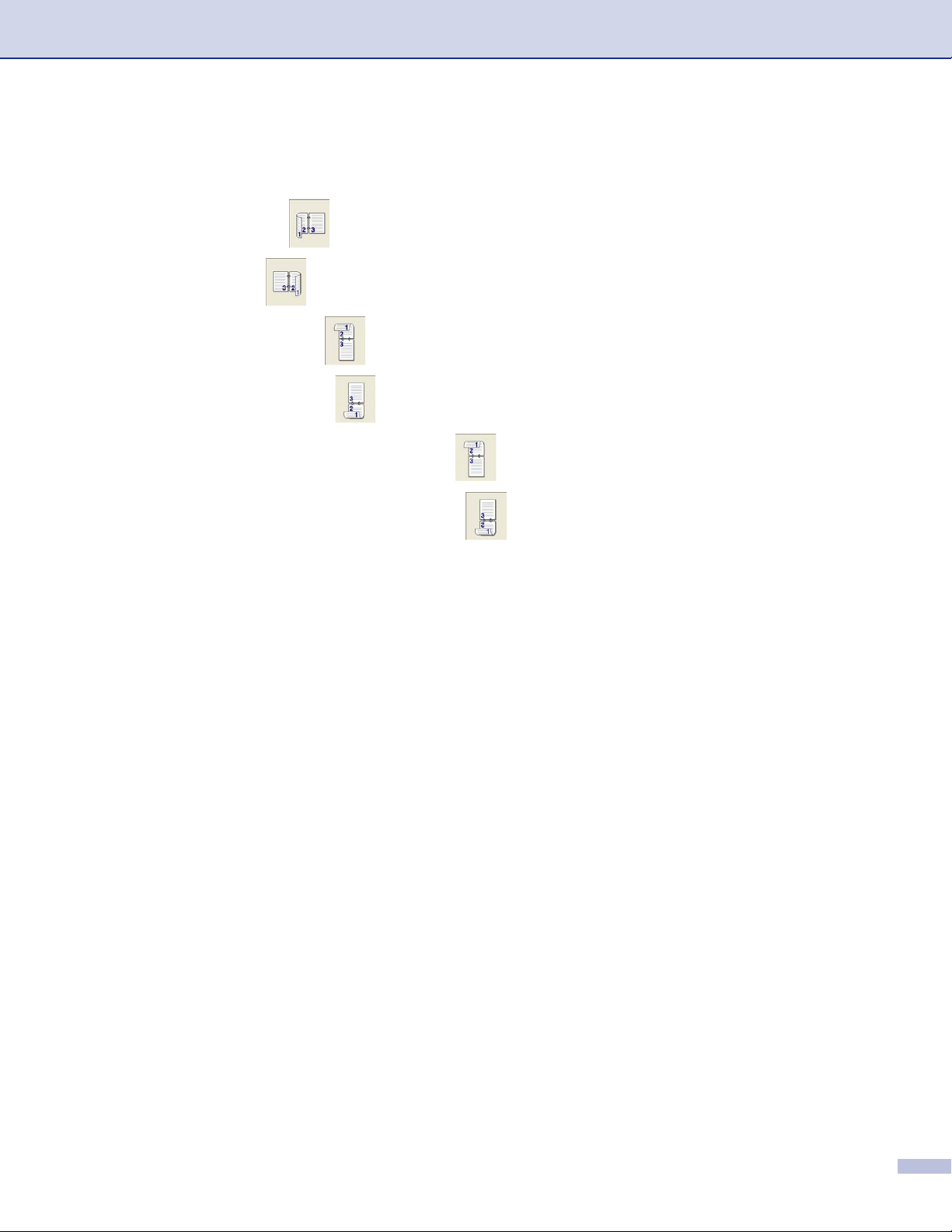
1. Udskrivning
Duplextype 1
Der er seks typer retningslinjer for duplex for hver retning.
Spejlvend på venstre kant
Spejvend på højre kant
Spejlvend på den øverste kant
Spejlvend på den nederste kant
Spejlvend på den øverste kant (Ingen bagside)
Spejlvend på den nederste kant (Ingen bagside)
Indbindingsmargen
Marker funktionenIndbindingsmargen, du kan angive forskydningen af indbindingssiden i tommer eller
millimeter (0 - 8 tommer) [0 - 203.2 mm].
20
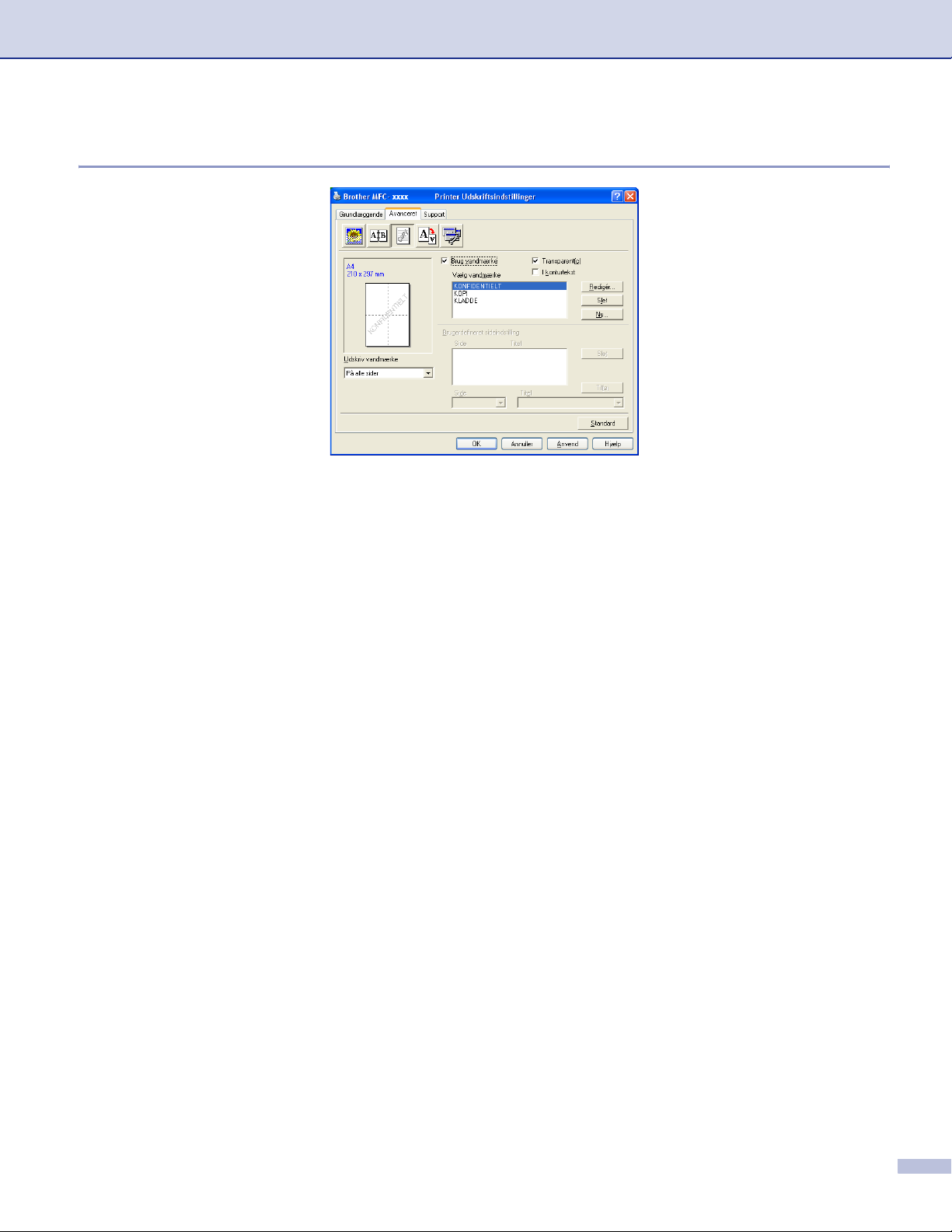
1. Udskrivning
Vandmærke 1
Du kan anbringe et logo eller en tekst som vandmærke i dit dokument. Du kan vælge et af de forudindstillede
vandmærker, eller du kan bruge en bitmap-fil, som du selv har oprettet. Marker Brug vandmærke, og vælg
derefter det vandmærke, du vil bruge.
Transparent 1
Marker Transparent(c) for at udskrive vandmærket i dokumentets baggrund. Hvis denne funktion ikke
markeres, udskrives vandmærket øverst i dokumentet.
I kontur tekst (Windows® 2000/XP/Windows NT® 4.0) 1
Marker I konturtekst, hvis du kun vil have udskrevet en kontur af vandmærket.
Udskriv vandmærke 1
Du kan udskrive vandmærket på enhver af følgende måder.
På alle sider
Kunpåførsteside
Fra anden side
Brugerdefineret
21
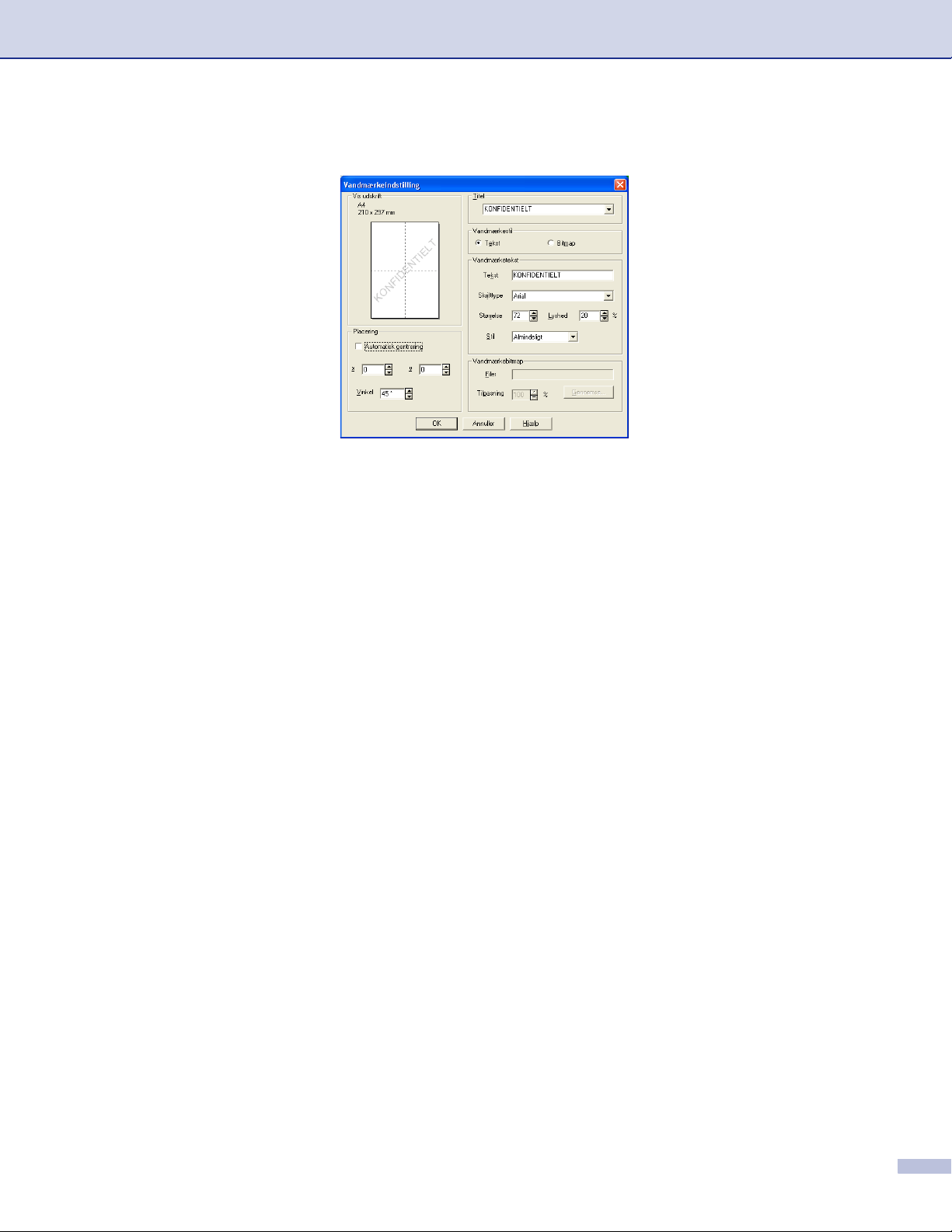
1. Udskrivning
Vandmærkeindstilling 1
Du kan ændre vandmærkets størrelse og placering på siden ved at vælge vandmærket og klikke på
Redigér... knappen. Hvis du ønsker at tilføje et nyt vandmærke, klik på Ny... kanppen, og vælg så Tekst eller
Bitmap i Vandmærkestil.
Titel
Du kan vælge KONFIDENTIELT, KOPI eller KLADDE som standardtitel eller indtaste den titel, du ønsker,
i feltet.
Vandmærketekst
Indtast Vandmærketekst i Tekst boksen, og vælg derefter Skrifttype, Størrelse, Lyshed og Stil.
Vandmærkebitmap
Indtast filnavn og placering for dit bitmapbillede i feltet Filer, eller Gennemse... for at finde filplaceringen.
Du kan også tilpasse billedstørrelsen.
Placering
Brug denne indstilling, hvis du vil kontrollere vandmærkets placering på siden.
22
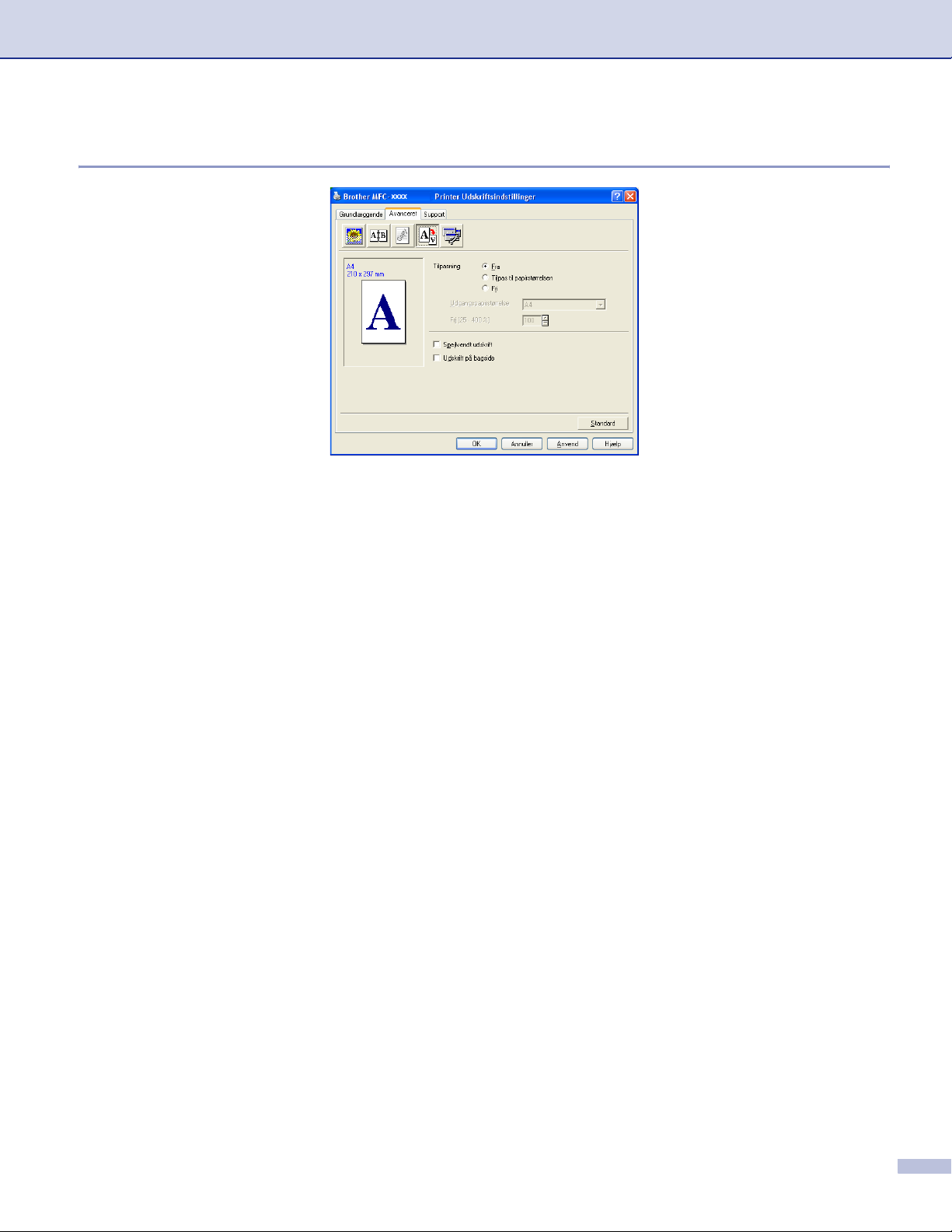
1. Udskrivning
Sideindstilling 1
Tilpasning 1
Du kan ændre udskriftstørrelsen for dit dokument med Tilpasning funktionen.
Marker Fra, hvis du vil udskrive dokumentet, som det ser ud på skærmen.
Marker Tilpas til papirstørrelsen, hvis dit dokuement har en usædvanlig størrelse, eller hvis du kun har
papir i standardstørrelse.
Marker Fri, hvis du vil ændre størrelsen.
Du kan også bruge Spejlvendt udskrift eller Udskrift på bagside funktionen for din sideindstilling.
23
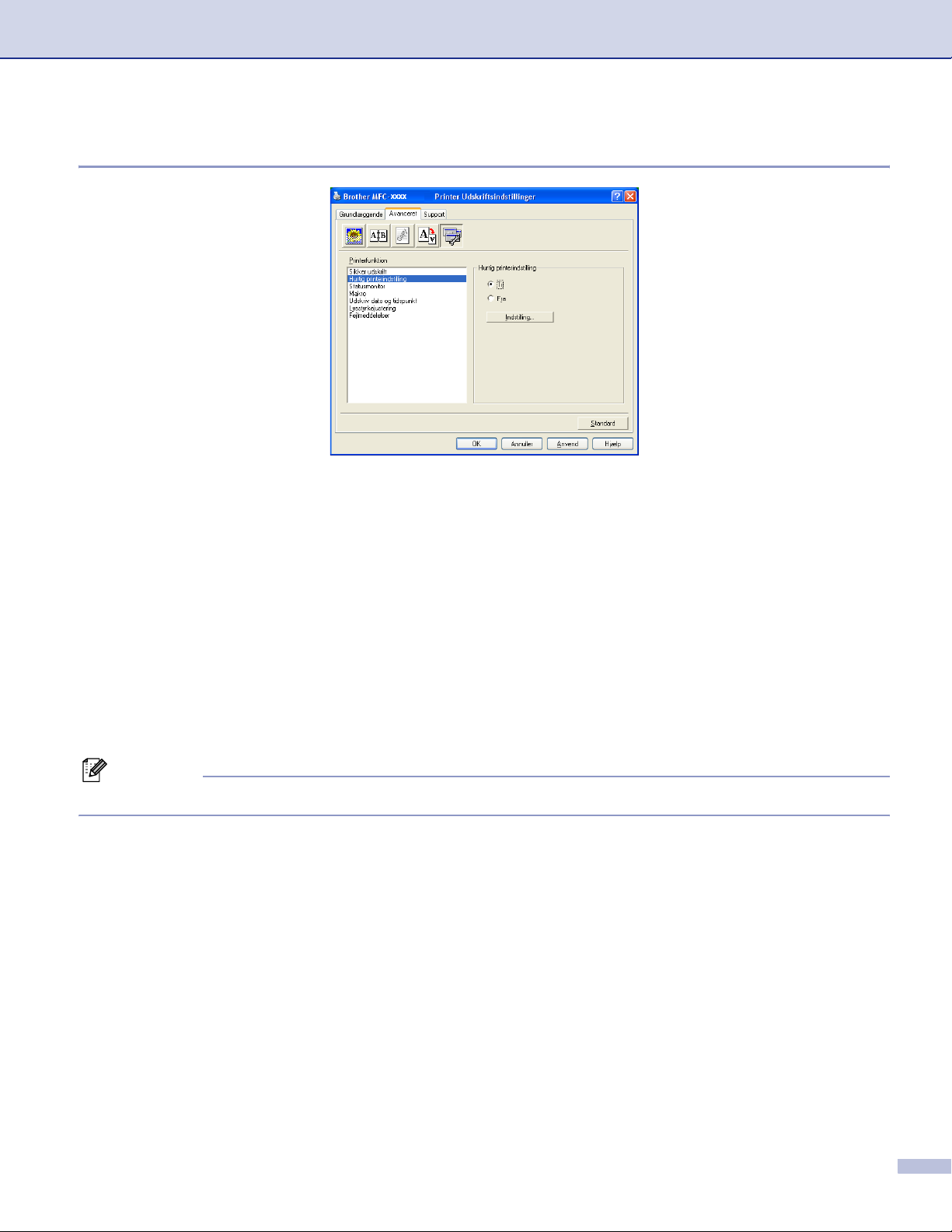
1. Udskrivning
Enhedsindstillinger 1
Du kan angive følgende tilstande for Printerfunktion under denne fane:
Sikker udskrift
Hurtig printerindstilling
Statusmonitor
Makro
®
Administrator (kun brugere af Windows
Indsæt kommando/fil (kun brugere af Windows
98/98SE/Me)
®
98/98SE/Me)
Udskriv dato og tidspunkt
Lysstyrkejustering
Fejlmeddeleser
Bemærk!
Listen Enhedsindstillinger kan være anderledes afhængigt af modellen.
24

1. Udskrivning
Sikker udskrivning 1
Sikre dokumenter er dokumenter, der er beskyttet med adgangskode, når de sendes til maskinen. Kun de,
som kender adgangskoden, vil kunne udskrive dem. Da dokumenterne er sikret i maskinen, skal du indtaste
adgangskoden i kontrolpanelet for at udskrive dem.
Sådan sendes et sikret dokument:
a Vælg Sikker udskrift fra Printerfunktion og marker Sikker udskrift.
b Indtast din adgangskode, dit brugernavn, jobnavn og klik på OK.
c Du kan udskrive de sikrede dokumenter fra kontrolpanelet på maskinen.
(Se Secure-tast på side 6.)
Sådan sendes et sikret dokument:
Du skal bruge kontrolpanelet på maskinen til at slette et sikret dokument. (Se Secure-tast på side 6.)
Hurtig Print Setup 1
Funktionen Hurtig printerindstilling giver dig mulighed for hurtigt at vælge driverindstillinger. Klik blot med
museknappen på proceslinjeikonet for at få vist indstillingen. Denne funktion kan være sat til Til eller Fra
fra listen Enhedsindstillinger.
25

1. Udskrivning
Statusskærm 1
Denne rapporterer om maskinens status (eventuelle fejl, der måtte opstå) under udskrivning.
Standardindstillingen for statusskærmen er slukket. Hvis du vil tænde for Statusmonitoren, gå til fanen
Avanceret, vælg Enhedens funktioner og vælg derefter Statusmonitor.
Makro 1
Du kan gemme en side af et dokument til printerhukommelsen som en makro. Du kan også udføre den gemte
makro - du kan med andre ord bruge den gemte makro som overlay til ethvert dokument. Dette sparer tid og
forøger udskrivningshastigheden for oplysninger, der bruges ofte, som f.eks. formularer, virksomhedslogoer,
brevhovedformater eller fakturaer. For yderligere oplysninger finder du i Hjælp-teksterne i printerdriveren.
Administrator (kun brugere af Windows® 98/98SE/Me) 1
Valg af Administrator giver mulighed for at låse funktionerne Kopiering, Tilpasning og Vandmærke og
beskytte dem med adgangskode.
Bemærk!
Skriv din adgangskode ned, og opbevar den på et sikkert sted fremover. Hvis du glemmer din
adgangskode, er der ikke adgang til disse indstillinger.
Indsæt kommando/Fil (kun brugere af Windows® 98/98SE/Me) 1
Denne indstilling gør det muligt at indsætte data i et udskriftsjob. Med denne funktion kan du gøre følgende:
Indsætte en printfil eller en fil i tiff-format i et udskriftsjob.
Indsætte en tekststreng i et udskriftsjob.
Indsætte en makro, som gemmes i printerens hukommelse, i et udskriftsjob.
26

1. Udskrivning
Udskriv dato og klokkeslæt 1
Når funktionen Udskriv dato og tidspunkt er aktiveret, udskrives dato og klokkeslæt på dit dokument ved
hjælp af computerens systemur.
Klik på knappen Indstilling... for at ændre Dato, Tid, Placering og Skrifttype. For at inkludere en baggrund
med Dato og Tid, skal du vælge Ugennemsigtig. Når du vælger Ugennemsigtig, kan du indstille
baggrundens mørke Dato og Tid ved at ændre procentsatsen.
Bemærk!
Dato og Tid i valgfeltet viser det format, der udskrives i. Den aktuelle Dato og Tid, der udskrives i dit
dokument, modtages automatisk via indstillingerne i din computer.
Tæthedsjustering 1
Forøg eller reducer udskriftens tæthed.
27

1. Udskrivning
Fejlmeddelelsesudskrivning
Du kan vælge om printeren reporterer problemer ved at udskrive en fejlside.
Hvis du enten vælger Printerstandard eller Til vil maskinen udskrive en fejlside. Vælg Fra, hvis du ikke
ønsker at maskinen udskriver en fejlside.
Fejlmeddelelse Handling
Hukommelse fuld Annuller udskrivningsjobbet, hvis du vil slette de
resterende data i printerhukommelsen.
Reducer kompleksiteten af dit dokument eller skær i
udskrivningsopløsningen.
Sæt mere hukommelse i. Se Indstillinger i
Brugsanvisningen.
Opløsning tilpasset
(Maskinen har udskrevet dokumentet med en reduceret
opløsning)
Reducer kompleksiteten af dit dokument før du
udskriver, for at hindre automatisk reduktion af
opløsningen.
28

1. Udskrivning
Fanen Support 1
Fanen Support indeholder oplysninger om driverversionen og indstillinger. Herudover er der hyperlinks til
Brother Solutions Center og websteder til driveropdatering.
Klik på fanen Support for at få vist følgende skærmbillede:
Brother Solutions Center
Brother Solutions Center er et websted, der indeholder information om dit Brother-produkt inklusive ofte
stillede spørgsmål (FAQ), brugsanvisninger, driveropdateringer og tips til brug af maskinen.
Web Opdatér
Web opdatering undersøger Brother webstedet for opdaterede drivere og indlæser og opdaterer automatisk
printerdriveren på din computer.
Udskriv indstillinger
Du kan udskrive en liste over de aktuelle printerindstillinger.
Udskriv skrifttyper
Du kan udskrive den interne skrifttype.
Kontrollér indstilling...
Valg af Kontrollér indstilling... viser en liste over dine nuværende driverindstillinger.
29

1. Udskrivning
Tilbehør fane 1
For at få adgang til fanen Tilbehør, klik på knappen Start og Printere og faxenheder. (For brugere af
®
Windows
Printers.) Højreklik på printerikonet og klik på Tilbehør.
Tilgængeligt ekstraudstyr
For at bruge det ekstra 2. papirmagasin, skal du installere funktionen i driveren. Fremhæv modelnummeret
fra listen Tilgængeligt ekstraudstyr og klik på Tilføj. Den ekstra bakke vil så blive vist i boksen Installeret,
Papirkildeindstilling listen og skærmbilledet vil vise den 2. bakke.
98/98SE/Me/2000 Professional og Windows NT® 4.0, klik på Start knappen, Indstillinger, og
Papirkildeindstilling
Denne funktion viser indstillingen af papirstørrelsen i hvert magasin.
Bemærk!
Vælg papirstørrelsen og standardbakken til udskrivning fra kntrolpanelmenuen på maskinen. (Se
Papirstørrelse og Brug af bakke i Udskrivningsfunktionen i kapitel 3 i Brugsanvisningen.)
Autogenkend
Funktionen Autogenkend finder de nuværende, installerede indstillinger og viser de tilgængelige indstillinger
i printerdriveren. Når du klikker på Autogenkend, vil ekstraudstyr, der er installeret på amskinen blive listet.
Du kan manuelt tilføje eller fjerne ekstraudstyr.
30

1. Udskrivning
Funktioner i BR-Script3 (Post Script® 3™ sprogemulering) Printerkompatibel driver
BR-Script3 (PostScript® 3™ sprogemulering) printerdriveren understøtter Windows® 98/98SE/Me/2000
Professional/XP og Windows NT 4.0.
Sådan installerer du PS-driveren
Hvis du allerede har installeret følgende ifølge instruktionerne i Hurtig Installationsanvisning, skal du indsætte
cd-rom'en i cd-rom-drevet på din pc og derefter klikke på Installer MFL-Pro Suite igen og følge
instruktionerne på skærmen. Når skærmen Vælg komponenter vises, skal du markere PS-printerdriver, og
derefter fortsætte med at følge instruktionerne på skærmen.
Hvis du ikke før har installeret driveren og softwaren, isættes cd-rom'en i cd-rom-drevet på pc'en, hvorefter
du trykker på Installer MFL-Pro Suite og følg instruktionerne på skærmen. Når skærmen Opsætningstype
vises, skal du vælge Brugerdefineret installation og markere PS-printerdriver. Fortsæt med at følge
instruktionerne på skærmen.
Bemærk!
• De skærmbilleder, der vises i dette afsnit, er fra Windows
afhængigt af dit operativsystem.
• Du kan hente den seneste driver i Brother Solutions Center på http://solutions.brother.com
Fanen Porte 1
®
XP. Skærmbillederne på din pc kan variere
1
Vælg den port, som din printer er tilsluttet, eller stien til den netværksprinter, du bruger.
31

1. Udskrivning
Fanen Layout 1
Hvis du bruger Windows NT® 4.0, Windows® 2000 eller XP, kan du få adgang til Layout fanen ved at klikke
Udskrivningsindstillinger... i Generelt fanen Brother MFC-XXXX (eller DCP-XXXX) BR\+Script3
Egenskaber skærmen. Fanen Layout giver dig mulighed for at ændre forskellige layout-indstillinger, som
Papirretning, Udskriv på begge sider, Siderækkefølge og Sider pr. ark.
Fanen Papir/Kvalitet 1
Hvis du bruger Windows NT® 4.0, Windows® 2000 eller XP, kan du få adgang til Papir/Kvalitet fanen ved at
klikke Udskrivningsindstillinger... i Generelt fanen i Brother MFC-XXXX (eller DCP-XXXX)
BR-Script3 Egenskaber skærmen. Vælg Papirkilde.
32

1. Udskrivning
Avancerede indstillinger 1
Hvis du bruger Windows NT® 4.0, Windows® 2000 eller XP, kan du få adgang til Avancerede indstillinger
for Brother MFC-XXXX ved at klikke Avanceret... knappen i Layout fanen eller Papir/Kvalitet fanen. Vælg
Papirstørrelse og Antal kopier. Vælg Udskriftskvalitet, Skalering og TrueType-skrifttype indstillingerne.
Du kan ændre følgende indstillinger ved at vælge indstillingen i listen Printerfunktioner.
Medietype
Tonerbesparelse
BR-Script-niveau
33

2
Scanningsfunktionerne og -driverne vil være forskellige afhængigt af dit operativsystem. Maskinen bruger en
TWAIN-kompatibel driver til scanning af dokumenter fra dine programmer.
For Windows
To scannerdrivere er installeret. En TWAIN-kompatibel scannerdriver (se TWAIN-kompatibel på side 34) og en Windows
Windows
Windows
Bemærk!
• For ScanSoft
• Hvis din pc er beskyttet af en firewall og den ikke kan udskrive, kan det være nødvendigt at konfigurere
firewall-indstillinger for at tillade kommunikation via port nummer 137 og 54925. Besøg Brother Solutions
Center (http://solutions.brother.com
Scanning 2
®
XP
®
Imaging Acquisition-driver (WIA) (se Scanne et dokument vha. WIA-driveren (Kun til
®
XP) på side 43).
®
XP-brugere’kan vælge enten en eller to, når du scanner dokumenter.
®
PaperPort®, se Bruge ScanSoft® PaperPort® SE med OCR på side 52.
) for mere information.
Scanning af et dokument ved hjælp af TWAIN-driveren 2
TWAIN-kompatibel 2
Brother MFL-Pro Suite indeholder en TWAIN-kompatibel scannerdriver. TWAIN-drivere opfylder den
universelle standardprotokol til kommunikation mellem scannere og programmer. Dette betyder ikke kun, at
®
du kan scanne billeder direkte ind i den PaperPort
men du kan også scanne billeder direkte ind i hundredvis af andre programmer, der understøtter TWAIN-
scanning. Disse programmer omfatter populære programmer som Adobe
®
PageMaker
, CorelDraw® og mange andre.
SE-viewer, som Brother leverer sammen med maskinen,
®
Photoshop®, Adobe®
34

2. Scanning
Adgang til scanneren 2
a Åbn programmet (ScanSoft
®
PaperPort® SE) for at scanne et dokument.
Bemærk!
Instruktionerne til scanning i brugervejledningen er beregnet til brug af ScanSoft
scanner ind i et andet program, kan trinene variere.
b Klik på Filer og derefter på Scan. Eller klik på knappen Scan knappen.
Panelet Scan vises i venstre side af skærmen.
c Vælg den scanner, du bruger Scanner fra rullelisten.
Bemærk!
Hvis maskinen er tilsluttet via:
• Parallel-brug Brother MFC-XXXX eller Brother DCP-XXXX
• USB-brug Brother MFC-XXXX USB eller Brother DCP-XXXX USB
• LAN-brug Brother MFC-XXXX LAN eller Brother DCP-XXXX LAN
®
Hvis du bruger Windows
XP, vælg TW-Brother MFC-XXXX, ikke WIA-Brother MFC-XXXX.
(Hvor XXXX er modelbetegnelsen)
d Klik på Scan.
Dialogboksen til scanneropsætning vises:
®
PaperPort® SE. Hvis du
35

2. Scanning
Scanne et dokument ind i pc'en 2
Du kan scanne en hel side eller en del af siden, efter at du har forscannet dokumentet.
Scanne en hel side 2
a Anbring dokumentet med forsiden opad i ADF'en, eller med forsiden nedad på scannerglaspladen.
b Juster om nødvendigt følgende indstillinger i dialogboksen Scanneropsætning:
Scan (Billedtype) (1)
Opløsning (2)
Scannetype (3)
Lysstyrke (4)
Kontrast (5)
Dokumentstørrelse (6)
1
2
3
4
5
6
c Klik på Start.
®
Når scanningen er færdig, skal du klikke på Annullér for at vende tilbage til PaperPort
Bemærk!
Når du har valgt en dokumentstørrelse, kan du justere scanningsområdet yderligere ved at klikke med
venstre museknap og trække den. Dette er nødvendigt, når du vil beskære et billede ved scanning. (Se
Indstillinger i dialoboksen til scanneropsætning på side 40)
SE-vinduet.
36

2. Scanning
Scanning af et duplex-dokument (For modeller, der understøtter duplexscanning) 2
a Anbring dokumentet med forsiden opad i ADF'en.
b Marker Duplex(dobbeltsidet) scanning and vælg Langsidet indbinding eller Kortsidet indbinding
(1).
1
c Juster om nødvendigt følgende indstillinger i dialoboksen til scanneropsætning:
Scan (Billedtype)
Opløsning
Scannetype
Lysstyrke
Kontrast
Dokumentstørrelse
d Klik på Start.
Bemærk!
• Du kan ikke justere scanningsområdet.
• Du kan ikke bruge papir i legal-format til duplexscanning.
• Du kan ikke bruge Forscanning knappen til prævisning af et billede.
37

2. Scanning
Forscanne for at udskære den del, du vil scanne 2
Knappen Forscanning bruges til prævisning af et billede, så uønskede områder af billedet kan skæres væk.
Når du er tilfreds med det viste eksempel, skal du klikke på knappen Start i dialoboksen til scanneropsætning
for at scanne billedet.
a Anbring dokumentet med forsiden opad i ADF'en, eller med forsiden nedad på scannerglaspladen.
1
1 Scanningsområde
b Vælg indstillingerne til Scan (billedtype), Opløsning, Scannetype, Lysstyrke, Kontrast og
Dokumentstørrelse, efter behov.
c Klik på Forscanning.
Hele billedet scannes ind i pc'en og vises i scanningsområdet i dialogboksen Scanneropsætning.
d Vælg den del, du vil scanne, ved at klikke med venstre museknap og holde den nede, mens du trækker
musen hen over området.
1
1 Scanningsområde
38

2. Scanning
Bemærk!
Du kan forstørre billedet ved hjælp af ikonet og derefter bruge ikonet til at gendanne billedet i
dets originalstørrelse.
e Ilæg dokumentet igen.
Bemærk!
Spring dette trin over, hvis du lagde dokumentet på scannerglaspladen i a.
f Klik på Start.
®
Denne gang vises kun det valgte område i dokumentet i PaperPort
SE-vinduet (eller i programvinduet).
g I PaperPort
®
SE-vinduet skal du bruge de tilgængelige indstillinger til at forbedre billedet.
39

2. Scanning
Indstillinger i dialoboksen til scanneropsætning 2
Billedtype 2
Vælg output-billedtypen fra Foto, Web eller Tekst. Opløsning og Scannetype vil blive ændret for hver
standardindstilling.
Standardindstillingerne er vist i tabellen herunder:
Billedtype Opløsning Scannetype
Foto Bruges til scanning af fotografier. 300 × 300 dpi 24 bit Colour
Web Bruges til at vedhæfte det scannede billede til
websider.
Tekst Bruges til scanning af tekstdokumenter. 200 × 200 dpi Sort/hvid
Opløsning 2
Du kan ændre en scanningsopløsning på rullelisten Opløsning. Højere opløsninger kræver mere
hukommelse og overførselstid, men giver et finere scannet billede. Følgende tabel viser de opløsninger, du
kan vælge, og de tilgængelige farver.
100 × 100 dpi 24 bit Colour
Opløsning Sort & hvid/
Grå (fejlspredning)
100 × 100 dpi Ja Ja Ja
150 × 150 dpi Ja Ja Ja
200 × 200 dpi Ja Ja Ja
300 × 300 dpi Ja Ja Ja
400 × 400 dpi Ja Ja Ja
600 × 600 dpi Ja Ja Ja
1200 × 1200 dpi Ja Nej Ja
2400 × 2400 dpi Ja Nej Ja
4800 × 4800 dpi Ja Nej Ja
9600 × 9600 dpi Ja Nej Ja
19200 × 19200 dpi Ja Nej Ja
256 farve Ægte grå/24 bit colour
Scannetype 2
Sort & hvid
Bruges til tekst eller stregtegning.
Grå (fejlspredning)
Bruges til fotografier eller grafik. (Fejlspredning er en metode til oprettelse af simulerede gråtoner uden
brug af ægte grå prikker. Sorte prikker placeres i et specifikt mønster for at skabe et gråt udseende.)
Ægte grå
Bruges til fotografier eller grafik. Denne funktion er mere præcis, da den anvender op til 256 gråtoner.
40

2. Scanning
256 Colour
Bruger op til 256 farver til at scanne billedet.
24bit Colour
Bruger op til 16.8 millioner farver til at scanne billedet.
Selvom brug af 24bit Colour opretter et billede med de mere præcise farver, vil billedfilen være ca. tre
gange større end en fil oprettet 256 Colour. Den kræver mest hukommelse og giver den længste
overførselstid.
24bit Colour (Fast)
Til farvedokumenter, der indeholder fotos eller grafik. Denne indstilling bruger ikke Color Matching og er
hurtigere end 24-bit Farve.
Lysstyrke 2
Juster denne indstilling (-50 til 50) for at få det bedste billede. Standardværdien er 0, svarende til et
gennemsnit.
Du kan indstille Lysstyrke niveauet ved at trække skyderen til højre eller venstre for at gøre billedet lysere
eller mørkere. Du kan også indtaste en værdi i feltet til indstilling af niveauet.
Hvis det scannede billede er for lyst, skal du indstille en lavere Lysstyrke værdi og scanne billedet igen. Hvis
billedet er for mørkt, skal du indstille en højere Lysstyrke værdi og scanne billedet igen.
Bemærk!
Indstillingen af lysstyrke er kun tilgængelig, når Sort & hvid, Grå eller Ægte grå er valgt.
Kontrast 2
Du kan forøge eller formindske Kontrast ved at flytte skyderen til venstre eller højre. En forøgelse fremhæver
de mørke og lyse områder i billedet, mens en formindskelse viser flere detaljer i grå områder. Du kan også
indtaste en værdi i feltet til indstilling af Kontrast.
Bemærk!
Indstillingen af kontrast er kun tilgængelig, når Grå eller Ægte grå er valgt.
Dokumentstørrelse 2
Vælg en af følgende størrelser:
A4 210 × 297 mm
JIS B5 182 × 257 mm
Letter 8 1/2 × 11 tommer
Legal 8 1/2 × 14 tommer
A5 148 × 210 mm
Executive 7 1/4 × 10 1/2 tommer
41

2. Scanning
Visitkort
For at scanne visitkort skal du vælge størrelsen Visitkort og derefter anbringe visitkortet med forsiden
nedad på scannerglaspladen.
Ved scanning af fotografier eller andre billeder til brug i et tekstbehandlings- eller grafikprogram, kan du
prøve forskellige indstillinger af kontrast og opløsning for at se, hvad der passer bedst til dine behov.
Foto 4 × 6 tommer
Indekskort 5 × 8 tommer
Foto L 89 × 127 mm
Foto 2L 127 × 178 mm
Postkort 1 100 × 148 mm
Postkort 2 148 × 200 mm
Bruger (kan justeres fra 0,35 × 0,35 tommer til 8,5 × 14 tommer eller 8,9 × 8,9 mm til 215,9 × 355,6 mm)
Hvis du har valgt Bruger som størrelse, vil Bruger dokumentstørrelse dialogboksen vises.
Indtast Navn, Bredde og Højde for dokumentet.
Du kan vælge ‘mm’ eller ‘tommer’ som måleenhed for bredde og højde.
Bemærk!
Du kan se den aktuelt valgte papirstørrelse på skærmen.
• Bredde: viser bredden af scanningsområdet
• Højde: viser højden af scanningsområdet
• Datastørrelse: viser den omtrentlige datastørrelse i bitmap-format. Størrelsen vil være forskellig for
andre File Formats, såsom JPEG.
42

2. Scanning
Scanne et dokument vha. WIA-driveren
®
(Kun til Windows
WIA-kompatibel 2
For Windows® XP kan du vælge Windows® Image Acquisition (WIA) til scanning af billeder fra maskinen. Du
kan scanne billeder direkte ind i den PaperPort
eller du kan scanne billeder direkte ind i andre programmer, der understøtter WIA- eller TWAIN-scanning.
Bemærk!
Duplexscanning er ikke understøttet i WIA-driveren.
Adgang til scanneren 2
a Åbn dit program for at scanne dokumentet.
XP) 2
®
SE Viewer, som Brother leverer sammen med maskinen,
Bemærk!
Instruktionerne til scanning i brugervejledningen er beregnet til brug af ScanSoft
Scanningstrinnene med et andet program kan variere.
b Klik på Filer og derefter på Scan. Eller klik på knappen Scan knappen.
Panelet Scan vises i venstre side af skærmen.
c Vælg den scanner, du bruger Scanner fra rullelisten.
Bemærk!
Hvis maskinen er tilsluttet via:
• Parallel-brug WIA-Brother MFC-XXXX eller WIA-Brother DCP-XXXX
• USB-brug WIA-Brother MFC-XXXX USB eller WIA-Brother DCP-XXXX USB
• LAN-brug WIA-Brother MFC-XXXX LAN eller WIA-Brother DCP-XXXX LAN
Hvis du vælger TW-Brother XXXXXXX, starter du TWAIN-driveren.
(Hvor XXXX er modelbetegnelsen).
d Klik på Scan.
Dialogboksen Scan vises:
®
PaperPort® SE.
43

2. Scanning
Scanne et dokument ind i pc'en 2
Der findes to måder, hvorpå du kan scanne en hel side. Du kan kopiere fra ADF'en (automatisk
dokumentfremfører) eller scannerglaspladen.
Hvis du vil scanne og derefter beskære en side efter forscanningen, skal du bruge scannerglaspladen.
(Se Forscanne for at udskære den del, du vil scanne på side 38.)
Scanne et dokument ved hjælp af ADF'en 2
a Anbring dokumentet med forsiden opad i ADF'en.
1
2
3
4
1 Papirkilde
2 Billedtype
3 Justere kvaliteten af det indscannede billede
4 Sidestørrelse
44

2. Scanning
b Vælg Dokumentføder fra Papirkilde rullelisten (1).
c Vælg billedtype (2).
d Vælg Papirstørrelse fra rullelisten (4).
e Hvis du har brug for avancerede indstillinger, skal du klikke Justere kvaliteten af det indscannede
billede (3). Du kan vælge Lysstyrke, Kontrast, Opløsning og Billedtype fra Avancerede
egenskaber. Klik på OK, når du har valgt en indstilling.
Bemærk!
Du kan vælge en scanningsopløsning op til 1200 dpi.
Ved opløsninger større end 1200 dpi skal du bruge Brother Scanner Utility. (Se Brother Scanner Utility på
side 47.)
f Klik på knappen Scan i dialogboksen Scanning.
Maskinen påbegynder scanning af dokumentet.
45

2. Scanning
Forscanne for at udskære den del, du vil scanne ved hjælp af scannerglaspladen 2
Knappen Eksempel bruges til prævisning af et billede, så uønskede dele af billedet kan skæres væk. Når du
er tilfreds med det viste eksempel, skal du klikke på knappen Scan i dialogboksen Scanning for at scanne
billedet.
a Anbring dokumentet med forsiden nedad på scannerglaspladen.
b Vælg Flatbed fra Papirkilde rullelisten (1).
1
4
2
3
1 Papirkilde
2 Billedtype
3 Justere kvaliteten af det indscannede billede
4 Scanningsområde
c Vælg billedtype (2).
d Klik på Eksempel.
Hele billedet scannes ind i pc'en og vises i scanningsområdet (4).
e Klik med venstre museknap og holde den nede, mens du trækker musen hen over det område du vil
scanne.
46

2. Scanning
f Hvis du har brug for avancerede indstillinger, skal du klikke Justere kvaliteten af det indscannede
billede (3). Du kan vælge Lysstyrke, Kontrast, Opløsning og Billedtype fra Avancerede
egenskaber. Klik på OK, når du har valgt en indstilling.
g Klik på knappen Scan i dialogboksen Scanning.
Maskinen påbegynder scanning af dokumentet.
®
Denne gang vises kun det valgte område i dokumentet i PaperPort
SE-vinduet (eller i programvinduet).
Brother Scanner Utility 2
Brother Scanner Utility bruges til at konfigurere WIA-scannerdriveren til opløsninger højere end 1200 dpi og
til ændring af papirstørrelsen. Hvis du indstille Legal som standardstørrelse, skal du ændre indstillingen ved
hjælp af dette hjælpeprogram. Du skal genstarte din pc, før de nye indstillinger træder i kraft.
Køre hjælpeprogrammet
Du kan køre hjælpeprogrammet Scanner Utility placeret i Start/Alle programmer/Brother/
MFL-Pro Suite MFC-XXXX menu (hvor XXXX er modelbetegnelsen)/Scannerindstillinger.
Bemærk!
Hvis du scanner dokumentet ved en opløsning, der er højere end 1200 dpi, kan filen blive meget stor. Sørg
for, at der er tilstrækkelig hukommelses- og diskplads til den filstørrelse, du forsøger at scanne. Hvis ikke
du har nok hukommelse eller harddiskplads, kan pc'en hænge, og din fil kan gå tabt.
47

Bruge tasten Scan
2. Scanning
(brugere af USB- eller parallelinterfacekabel)
Bemærk!
Se Anvendelse af scanningstasten (For modeller, der understøtter duplex-scanning) på side 80, hvis du
burger Scan-tasten, når due r tilsluttet et netværk
Du kan bruge (Scan) på kontrolpanelet til at scanne dokumenter ind i dit tekstbehandlings-, grafik-
eller e-mail-program eller en mappe på pc'en. Fordelen ved at bruge (Scan) er, at du undgår at klikke
med musen, hvilket er nødvendigt, når du vil scanne fra pc'en.
Før du kan bruge (Scan) på kontrolpanelet, skal du have installeret Brother MFL-Pro Suite og
tilsluttet maskinen til din pc. Hvis du installerede MFL-Pro Suite fra den medfølgende cd-rom, installeres de
korrekte drivere og ControlCenter2. Scanning med (Scan) følger konfigurationen under fanen for
enhedsknappen i ControlCenter2. (Se SCAN på side 61.) Du kan få yderligere oplysninger om, hvordan
scanningsindstillingerne for ControlCenter2-tasterne konfigureres, og hvordan dit valgte program åbnes ved
hjælp af (Scan) i Bruge ControlCenter2 på side 57 (For modeller, der understøtter duplexscanning).
2
Bemærk!
Hvis du vil scanne et dokument med duplexscanningsfunktionen, skal du lægge dokumentet i ADF’en og
derefter vælge 2sidet (S)kant eller 2sidet (L)kant afhængigt af dokumentets layout.
Vælg dokumentlayoutet fra følgende tabel:
Stående Liggende LCD-meddelelse
Forside Bagside Forside Bagside
(L)kant
(Lang kant)
Forside Bagside Forside Bagside
(K)kant
(Kort kant)
Dokumentlayouttabel
48

2. Scanning
Bemærk!
• Duplexscanning er kun understøttet af MFC-8860DN, MFC-8870DW og DCP-8065DN.
• Duplexscanning er kun tilgængelig fra ADF’en.
• Duplexscanning til papir i legal-format er ikke tilgængeligt.
Scan til E-mail 2
Du kan scanne enten et sort-hvidt eller et farvedokument ind i dit e-mail-program som en vedhæftet fil. Du
kan ændre scannings konfigurationen. (Se E-mail på side 64.)
a Anbring dokumentet med forsiden opad i ADF'en, eller med forsiden nedad på scannerglaspladen.
b Tryk på (Scan).
c Tryk på a eller b for at vælge Scan til EMail.
Tryk på OK.
Hvis maskinen er en MFC-8460N eller en DCP-8060, gå til trin e.
Hvis maskinen er en MFC-8860DN, MFC-8870DW eller en DCP-8065DN, gå til trin d.
d Tryk på a eller b for at vælge 2sidet (S)kant, 2sidet (L)kant eller 1sidet.
Tryk på OK.
Bemærk!
Hvis du vil scanne et dokument med duplexscanningsfunktionen, skal du lægge dokumentet i ADF’en og
derefter vælge 2sidet (S)kant eller 2sidet (L)kant afhængigt af dokumentets layout.
e Maskinen scanner dokumentet, opretter en vedhæftet fil og starter dit e-mail-program, som viser den nye
meddelelse, der er klar til at blive adresseret.
49

2. Scanning
Scanne til Billede 2
Du kan scanne et farvebillede ind i dit grafikprogram til visning og redigering. Du kan ændre
scanningskonfigurationen. (Se Billede (eksempel: Microsoft Paint) på side 61.)
a Anbring dokumentet med forsiden opad i ADF'en, eller med forsiden nedad på scannerglaspladen.
b Tryk på (Scan).
c Tryk på a eller b for at vælge Scan til billed.
Tryk på OK.
Hvis maskinen er en MFC-8460N eller en DCP-8060, gå til trin e.
Hvis maskinen er en MFC-8860DN, MFC-8870DW eller en DCP-8065DN, gå til trin d.
d Tryk på a eller b for at vælge 2sidet (S)kant, 2sidet (L)kant eller 1sidet.
Tryk på OK.
Bemærk!
Hvis du vil scanne et dokument med duplexscanningsfunktionen, skal du lægge dokumentet i ADF’en og
derefter vælge 2sidet (S)kant eller 2sidet (L)kant afhængigt af dokumentets layout.
e Maskinen starter scanningen.
Scanne til OCR 2
Hvis dit dokument består af tekst, kan du få det konverteret af ScanSoft® PaperPort® OCR til en redigerbar
tekstfil og derefter få resultatet vist i dit tekstbehandlingsprogram til visning og redigering. Du kan ændre
(Scan)-konfigurationen. (Se OCR (tekstbehandlingsprogram) på side 63.)
a Anbring dokumentet med forsiden opad i ADF'en, eller med forsiden nedad på scannerglaspladen.
b Tryk på (Scan).
c Tryk på a eller b for at vælge Scan til OCR.
Tryk på OK.
Hvis maskinen er en MFC-8460N eller en DCP-8060, gå til trin e.
Hvis maskinen er en MFC-8860DN, MFC-8870DW eller en DCP-8065DN, gå til trin d.
d Tryk på a eller b for at vælge 2sidet (S)kant, 2sidet (L)kant eller 1sidet.
Tryk på OK.
Bemærk!
Hvis du vil scanne et dokument med duplexscanningsfunktionen, skal du lægge dokumentet i ADF’en og
derefter vælge 2sidet (S)kant eller 2sidet (L)kant afhængigt af dokumentets layout.
e Maskinen starter scanningen.
50

2. Scanning
Scanne til fil 2
Du kan scanne en sort-hvid original eller et farvedokument ind i din pc og gemme den som en fil i en mappe,
du selv vælger. Filtypen og den pågældende mappe er baseret på de indstillinger, du har valgt i
skærmbilledet Scan til fil i ControlCenter2. (Se Fil på side 65.)
a Anbring dokumentet med forsiden opad i ADF'en, eller med forsiden nedad på scannerglaspladen.
b Tryk på (Scan).
c Tryk på a eller b for at vælge Scan til fil.
Tryk på OK.
Hvis maskinen er en MFC-8460N eller en DCP-8060, gå til trin e.
Hvis maskinen er en MFC-8860DN, MFC-8870DW eller en DCP-8065DN, gå til trin d.
d Tryk på a eller b for at vælge 2sidet (S)kant, 2sidet (L)kant eller 1sidet.
Tryk på OK.
Bemærk!
Hvis du vil scanne et dokument med duplexscanningsfunktionen, skal du lægge dokumentet i ADF’en og
derefter vælge 2sidet (S)kant eller 2sidet (L)kant afhængigt af dokumentets layout.
e Maskinen starter scanningen.
Bemærk!
• Hvis du ønsker, at de scannede data skal være i farver, skal du vælge farver i scanningstypen på fanen
Knappen Hardware i ControlCenter2 konfiguration. Hvis du ønsker, at de scannede data skal være i sorthvid, skal du vælge sort-hvid under scanningstype under fanen Knappen Hardware i ControlCenter2
konfigurationen. (Se SCAN på side 59.)
• Hvis du vil vise mappevinduet efter scanning af dokumentet, skal du vælge Vis mappe på fanen Enhed
på ControlCenter2 konfigurationen. (Se SCAN på side 61.)
51

2. Scanning
Bruge ScanSoft® PaperPort® SE med OCR 2
ScanSoft® PaperPort® SE til Brother er et dokumenthåndteringsprogram. Du kan bruge PaperPort® SE til
visning af scannede dokumenter.
PaperPort
grafik- og tekstdokumenter. Det giver dig mulighed for at kombinere eller ‘stakke’ dokumenter i forskellige
formater til udskrivning, faxafsendelse eller arkivering.
Der er adgang til ScanSoft
Se dokumenterne til ScanSoft
®
SE er et avanceret, let anvendeligt arkiveringssystem, som hjælper dig med at organisere dine
®
PaperPort® SE via programgruppen ScanSoft® PaperPort® SE.
®
PaperPort® SE på cd-rom'en.
Den komplette Brugsanvisningen til ScanSoft® PaperPort® SE’, inklusive OCR, findes blandt dokumenterne
på cd-rom'en.
Dette kapitel er kun en introduktion til de grundlæggende funktioner.
®
Når du installerer MFL-Pro Suite, er ScanSoft
PaperPort® SE med OCR til Brother installeret automatisk.
52

2. Scanning
Få vist elementer 2
ScanSoft® PaperPort® SE giver adgang til flere forskellige måder at få vist dokumenter på:
Skrivebordsvisning viser et miniaturebillede (et lille billede, der repræsenterer hvert element på
skrivebordet eller i en mappe).
Elementerne i den valgte mappe vises på skrivebordet i PaperPort
®
SE-elementer (MAX-filer) og ikke-PaperPort
SE-elementer (filer, der er oprettet ved hjælp af andre
programmer).
®
Et andet element end fra PaperPort
oprette elementet. Elementer, der ikke er fra PaperPort
SE, indeholder et ikon, der angiver det program, som blev brugt til at
®
SE, angives af et lille rektangulært miniaturebillede
og ikke et rigtigt billede.
®
SE Desktop. Du kan få vist PaperPort®
Sidelayout viser et nærbillede af en enkelt side, og du kan åbne et PaperPort® SE-element ved at
dobbeltklikke på det.
Så længe du har det rigtige program installeret på pc'en, der kan vise elementet, kan du også dobbeltklikke
®
på et element, som ikke er oprettet i PaperPort
SE og åbne det.
53

2. Scanning
Organisere elementer i mapper 2
PaperPort® SE indeholder et brugervenligt arkiveringssystem til at organisere elementer. Arkivsystemet
består af mapper og elementer, som du kan vælge at få vist i Skrivebordsvisning. Et andet element end fra
®
PaperPort
SE-element eller et element, der ikke er fra PaperPort® SE:
Mapperne er arrangeret i en ‘træstruktur’ i mappevisningen. Du kan bruge denne sektion til at vælge
mapper og få vist elementerne i dem i skrivebordsvisningen.
Du skal blot trække og slippe et element til en mappe. Når mappen fremhæves, skal du slippe
museknappen, hvorefter elementet gemmes i mappen.
Mapperne kan ‘indlejres’—, dvs. gemmes i andre mapper.
®
Når du dobbeltklikker på en mappe, vises dens indhold (både PaperPort
®
PaperPort
Du kan også bruge Windows
SE-filer) på skrivebordet.
®
Stifinder til at håndtere mapper og elementer, der vises i
SE MAX-filer og ikke-
Skrivebordsvisning.
Hurtige links til andre programmer 2
ScanSoft® PaperPort® SE genkender automatisk mange andre programmer på pc'en og opretter et
‘arbejdslink’ til dem.
Send til-bjælken nederst i skrivebordsvisningen viser ikoner for de programmer, der har links.
Hvis du vil bruge et link, skal du trække et element til et af ikonerne for at starte programmet. En typisk
anvendelse af Send til-bjælken er at vælge et element og derefter sende det som faxmeddelelse.
®
Dette eksempel på Send til-bjælken viser flere links til PaperPort
SE.
Hvis PaperPort® SE ikke automatisk genkender et af programmerne i din computer, kan du oprette et link
®
manuelt ved hjælp af kommandoen Ny programkæde.... (Se PaperPort
SE i dokumentationsafsnittet på
cd-rom'en for at få mere information om oprettelse af nye links.)
54

2. Scanning
ScanSoft® PaperPort® OCR giver dig mulighed for at konvertere billedtekst til tekst, som du kan redigere 2
ScanSoft® PaperPort® SE kan hurtigt konvertere billedet i et tekstdokument til tekst, som du kan redigere
med et tekstbehandlingsprogram.
PaperPort
PaperPort
hele elementet eller du kan med kommandoen Kopiér tekst vælge en del af teksten til konvertering.
Hvis du trækker et element til ikonet for et tekstbehandlingslink, starter PaperPort
program, eller du kan bruge dit eget ORC-program.
®
SE anvender OCR-programmet som følger med PaperPort® SE.
®
SE kan bruge dit foretrukne OCR-program, hvis det allerede findes på pc'en. Du kan konvertere
®
’s indbyggede OCR-
Du kan importere elementer fra andre programmer 2
Ud over at scanne elementer, kan du hente elementer ind i PaperPort® SE på forskellige måder og
®
konvertere dem til PaperPort
Udskrive til skrivebordsvisningen i et andet program, som f.eks. Microsoft
Importere filer, som er gemt i andre File Formats, som f.eks. Windows
Image File Format).
SE (MAX)-filer på flere forskellige måder:
®
Excel.
®
Bitmap (BMP) eller TIFF (Tag
Du kan eksportere elementer i andre formater 2
Du kan eksportere eller gemme PaperPort® SE-elementer i flere populære filformater, som f.eks. BMP,
JPEG, TIFF eller egenvisning.
Hvis du f.eks. vil oprette en fil til et Internet-websted, skal du eksportere den som en JPEG-fil. Websider
anvender ofte JPEG-filer til visning af billeder.
Eksportere en billedfil 2
a Klik på Filer, og derefter Gem som i vinduet PaperPort
Dialogboksen Gem ‘XXXXX’ som vises.
®
SE.
b Vælg det drev og den mappe, hvor du vil gemme filen.
c Indtast det nye filnavn og vælg filen.
d Klik på Gem for at gemme din fil, eller Annullér for at vende tilbage til PaperPort
den.
®
SE uden at gemme
55

2. Scanning
Fjern ScanSoft® PaperPort® SE med OCR 2
For Windows® 98/98SE/Me og Windows NT® 4.0 2
a Klik på knappen Start, Indstillinger, Kontrolpanel, Tilføj/Fjern programmer, og klik derefter på fanen
Installer/Fjern program.
b Vælg PaperPort fra listen og klik på Tilføj/Fjern.
For Windows® 2000 Professional: 2
a Klik på kanppen Start, Indstillinger, Kontrolpanel, og derefter Tilføj/Fjern programmer.
b Vælg PaperPort fra listen og klik på Rediger eller Fjern.
For Windows® XP 2
a Klik på kanppen Start, Kontrolpanel, Tilføj eller fjern programmer, og klik derefter på Rediger eller
fjern programmer ikonet.
b Vælg PaperPort fra listen og klik på Rediger eller Fjern.
56

3
Bemærk!
• De funktioner, der er tilgængelige i ControlCenter2 kan variere afhængigt af modelnummeret i din
maskine.
• Duplexscanning er kun understøttet af MFC-8860DN, MFC-8870DW og DCP-8065DN.
ControlCenter2 3
Bruge ControlCenter2 3
ControlCenter2 er et hjælpeprogram, der giver dig hurtig og nem adgang til de programmer, du bruger mest.
Med ControlCenter2 behøver du ikke starte de pågældende programmer manuelt. ControlCenter2
indeholder følgende seks handlingskategorier:
a Scan direkte til en fil, e-mail, tekstbehandlings- eller grafikprogram efter eget valg.
b Brugerdefinerede scanningsknapper gør det muligt at konfigurere en knap, så den opfylder dine egne
anvendelseskrav.
c Få adgang til de tilgængelige kopifunktioner via din pc.
d Få adgang til de ‘pc- og-faxprogrammer’, der er tilgængelige for din enhed.
e Få adgang til de tilgængelige indstillinger til konfiguration af enheden.
Du kan vælge, hvilken maskine ControlCenter2 skal tilsluttes, fra rullelisten Model.
Du kan også åbne konfigurationsvinduet for hver funktion ved at klikke på knappen Konfiguration.
57

3. ControlCenter2
Slå den automatiske indlæsningsfunktion fra 3
Når du starter ControlCenter2 fra menuen Start, vises ikonet på proceslinjen. Du kan åbne ControlCenter2-
vinduet ved at dobbeltklikke på ikonet .
Hvis du ikke vil køre ControlCenter2 automatisk, hver gang pc'en startes;
a Højreklik på ikonet ControlCenter2 i jobbakken , og vælg
Indstillinger.
Indstillingsvinduet for ControlCenter2 vises.
b Fjern markeringen Start ControlCenter ved start af computer.
c Klik på OK for at lukke vinduet.
58

3. ControlCenter2
SCAN 3
Der er fire scanningsknapper for Scan til Billed, Scan til OCR, Scan til E-mail og Scan til Fil programmer.
Billed (Standard: Microsoft Paint)
Gør det muligt at scanne en side direkte til ethvert grafikvisnings-editorprogram. Du kan vælge
destinationsprogrammet, f.eks. MS Paint, Corel PhotoPaint, Adobe PhotoShop eller ethvert andet
billedredigeringsprogram, du har installeret på pc'en.
OCR (Standard: MS NotePad)
Gør det muligt at scanne en side eller et dokument, køre OCR-programmet automatisk samt indsætte
tekst (ikke et grafikelement) i et tekstbehandlingsprogram. Du kan vælge tekstbehandlingsprogrammet,
f.eks. NotePad, MS Word, WordPerfect eller et andet tekstbehandlingsprogram, som du har installeret på
din pc.
E-mail (Standard: dit standard-e-mail-program)
Gør det muligt at scanne en side eller et dokument direkte ind i et e-mail-program som en almindelig
vedhæftet fil. Du kan vælge filtypen og opløsningen for vedhæftningen.
Fil
Gør det muligt at scanne direkte til en diskfil. Du kan ændre filtypen og destinationsmappen efter behov.
ControlCenter2 giver dig mulighed for at konfigurere tasten Scan på maskinen og ControlCenter2-knappen
for hver scanningsfunktion. For at konfigurere hardwaretasten Scan på maskinen, skal du vælge fanen
Knappen Hardware i konfigurationsmenuen til hver af knapperne SCAN. For at konfigurere knappen
Software i ControlCenter2 skal du vælge fanen Knappen Software i konfigurationsmenuen for hver af
knapperne SCAN.
BRUGERTILPAS SCAN 3
Du kan konfigurere tastnavnet og indstillingerne for de enkelte taster, så de opfylder dine specifikke behov
ved at højreklikke på en tast og følge konfigurationsmenuerne.
KOPI 3
Giver dig mulighed for at bruge pc'en og enhver printerdriver til udvidede kopifunktioner. Du kan scanne en
side på maskinen og udskrive kopier ved hjælp af en vilkårlig funktion i maskinens printerdriver, eller du kan
sende kopien til en vilkårlig standardprinterdriver, der er installeret på pc'en inkl. netværksprintere.
Du kan konfigurere dine foretrukne indstillinger for op til fire knapper.
59

3. ControlCenter2
PC-FAX (Ikke tilgængelig for DCP-modeller) 3
Disse knapper er beregnet til at sende og modtage faxer ved hjælp af programmet Brother PC-FAX.
Send
Gør det muligt at scanne en side eller et dokument og sende billedet automatisk som en faxmeddelelse
fra pc'en ved hjælp af Brother PC-FAX-programmet. (Se Afsending af PC-FAX på side 91.)
Modtag
Ved at klikke på denne knap aktiveres PC-FAX-modtageprogrammet, og modtagelsen af faxdata fra din
Brother-maskine starter. Når du har kørt PC-FAX-modtagesoftwaren ændres denne knap til
Vis modtagne emner med henblik på at åbne programmet og se den modtagne fax. Inden du bruger PCFAX-modtagefunktion, skal du vælge indstillingen PC-FAX Modtag fra Brother-maskinens
kontrolpanelmenu. (Se PC-FAX-modtagelse på side 104.)
Adressebog
Gør det muligt at åbne Brother PC-FAX-adressebogen. (Se Brother adressebog på side 97.)
Opsætning
Gør det muligt at konfigurere PC-FAX-afsendelsesindstillingerne. (Se Indstille afsendelse på side 93.)
ENHEDS INDSTILLINGER 3
Du kan konfigurere maskinens indstillinger.
Fjernindstilling
Gør det muligt at åbne programmet til fjerninstallation. (Se Fjernindstilling på side 89.)
Hurtigopkald
Gør det muligt at åbne vinduet til indstilling af hurtigopkaldsnumre- i fjerninstallationsprogrammet. (Se
Fjernindstilling på side 89.)
Statusmonitor
Gør det muligt at åbne Statusskærmen. (Se Statusskærm på side 76.)
60

3. ControlCenter2
SCAN 3
Der er fire knapper for Scan til Billed, Scan til OCR, Scan til E-mail og Scan til Fil programmer.
Bemærk!
Du kan konfigurere maskinens’s Scan tast for hver ControlCenter2-knap under fanen Knappen
Hardware.
Billede (eksempel: Microsoft Paint) 3
Funktionen Scan til Billed giver mulighed for at scanne et billede direkte til et grafikvisning til
billedredigering. Hvis du vil ændre standardindstillingerne, skal du højreklikke på knappen Billed og klikke
på Knappen Software.
Hvis du vil scanne en del af siden efter forscanning af dokumentet, skal du afkrydse Vis scannerinterface
feltet.
Hvis du vil scanne et duplex-dokument, skal du markere Duplex(dobbeltsidet) scanning og vælge
Langsidet indbinding eller Kortsidet indbinding. (Ikke tilgængelig for MFC-8460N og DCP-8060)
61

3. ControlCenter2
Du kan ændre de andre indstillinger, hvis nødvendigt.
For at ændre destinationsprogrammet skal du vælge det rigtige program på rullelisten Program. Du kan føje
et program til listen ved at klikke på knappen Tilføj.
Indtast Programnavn (op til 30 tegn) og Program placering. Du kan også finde programplaceringen ved at
klikke på ikonet . Vælg Filtype fra rullelisten. Du kan slette et program, du har tilføjet. Vælg blot
Programnavn og klik på Slet knappen.
Bemærk!
Denne funktion er også tilgængelig for Scanne til e-mail og Scanne til OCR. Vinduets udseende kan
variere afhængigt af funktionen.
62

3. ControlCenter2
OCR (tekstbehandlingsprogram) 3
Scan til OCR konverterer de grafiske billeddata til tekst, der kan redigeres i ethvert
tekstbehandlingsprogram. Du kan ændre standardtekstbehandlingsprogrammet.
For at konfigurere Scan til OCR, højreklik på knappen og klik på fanen Knappen Software.
Hvis du vil ændre tekstbehandlingsprogrammet, skal du vælge det relevante tekstbehandlingsprogram i
rullelisten Program. Du kan føje et program til listen ved at klikke på knappen Tilføj. Du kan slette et program
ved at klikke på knappen Slet.
Hvis du vil scanne et duplex-dokument, skal du markere Duplex(dobbeltsidet) scanning og vælge
Langsidet indbinding eller Kortsidet indbinding. (Ikke tilgængelig for MFC-8460N og DCP-8060)
Hvis du vil scanne en del af siden efter forscanning af dokumentet, skal du afkrydse Vis scannerinterface
feltet.
Du kan også konfigurere de andre indstillinger for Scan til OCR.
63

3. ControlCenter2
E-mail 3
Funktionen Scan til E-mail giver dig mulighed for at scanne et dokument til dit standard e-mail-program, så
du kan sende det scannede job som vedhæftet fil. Hvis du vil ændre standard-e-mail-programmet eller typen
af vedhæftet fil, skal du højreklikke på knappen og klikke på fanen Knappen Software .
Hvis du vil ændre e-mail-programmet, skal du vælge dit foretrukne e-mail-program fra rullelisten
E-mailprogram. Du kan føje et program til listen ved at klikke på knappen Tilføj. Du kan slette et program
ved at klikke på knappen Slet.
Bemærk!
Når du først starter ControlCenter2, starter en standardliste over kompatible E-mail-programmer på
rullelisten. Hvis du har problemer med at bruge et tilpasset program med ControlCenter2, skal du vælge
et program fra denne liste.
Hvis du vil scanne et duplex-dokument, skal du markere Duplex(dobbeltsidet) scanning og vælge
Langsidet indbinding eller Kortsidet indbinding. (Ikke tilgængelig for MFC-8460N og DCP-8060)
Du kan også ændre andre indstillinger til opretning af vedhæftede filer.
Hvis du vil scanne en del af siden efter forscanning af dokumentet, skal du afkrydse Vis scannerinterface
feltet.
64

3. ControlCenter2
Understøttede filtyper 3
Du kan vælge filtyper for vedhæftede filer eller til gemning i en mappe på følgende liste.
Vælg den type fil på rullelisten, som du ønsker, at de scannede billeder gemmes i.
Windows-bitmap (*.bmp)
JPEG (*.jpg)
TIFF- Ukomprimeret (*.tif)
TIFF- Komprimeret (*.tif)
TIFF flerside - Ukomprimeret (*.tif)
TIFF flerside - Komprimeret (*.tif)
Portable Network Graphics (*.png)
PDF (*.pdf)
Fil 3
Knappen Scan til Fil gør det muligt at scanne et billede til en mappe på harddisken i et vilkårligt filformat. På
denne måde kan du nemt arkivere dine papirdokumenter. For at konfigurere filtypen og mappen skal du
højreklikke på knappen og klikke på fanen Knappen Software .
Vælg filtypen for det gemte billede på rullelisten Filtype. Du kan gemme filen i standardmappen, som er vist
i Destinationsmappen, eller du kan vælge din foretrukne mappe ved at klikke på ikonet.
For at se, hvor det scannede billede er gemt, når scanningen er afsluttet, afkryds Vis mappe boksen. For at
bestemme bestemmelsestedet for det scannede billede, afkryds Vis Gem som vindue boksen.
Hvis du vil scanne et duplex-dokument, skal du markere Duplex(dobbeltsidet) scanning og vælge
Langsidet indbinding eller Kortsidet indbinding. (Ikke tilgængelig for MFC-8460N og DCP-8060)
Hvis du vil scanne en del af siden efter forscanning af dokumentet, skal du afkrydse Vis scannerinterface feltet.
Bemærk!
Se Understøttede filtyper på side 65 for at få information om understøttede filtyper.
65

3. ControlCenter2
BRUGERTILPAS SCAN 3
Der er fire knapper, du kan konfigurere, så de passer til dine scanningsbehov.
Du kan konfigurere en knap ved at højreklikke på knappen for at få vist konfigurationsvinduet. Der er fire
scanningsfunktioner: Scan til Billed, Scan til OCR, Scan til E-mail og Scan til Fil.
Scan til Billed
Gør det muligt at scanne en side direkte til ethvert grafikvisnings/editorprogram. Du kan vælge et vilkårligt
editorprogram på din pc som destination.
Scan til OCR
Konverterer scannede dokumenter til redigerbare tekstfiler. Du kan vælge programmet til den redigerbare
tekst.
Scan til E-mail
Vedhæftet de scannede billeder til en e-mail-besked. Du kan vælge et vilkårligt e-mail-program på din pc.
Du kan også vælge typen af den vedhæftede fil og oprette en liste til hurtig afsendelse med e-mailadresser, som du har valgt fra din e-mail-adressebog.
Scan til Fil
Gør det muligt at gemme et scannet billede i en vilkårlig mappe på en lokal harddisk eller
netværksharddisken. Du kan også vælge den filtype, der skal anvendes.
66

3. ControlCenter2
Tilpasse en brugerdefineret knap 3
Du kan tilpasse en knap ved at højreklikke på knappen for at åbne konfigurationsvinduet. Følg disse
retningslinjer for at konfigurere knappen.
Scanne til Billede 3
Generelt fane
Indtast et navn i Navn til brugertilpas (op til 30 tegn) for at oprette navnet på knappen.
Vælg scanningstypen fra feltet Scanningsaktion.
Indstillinger fane
Vælg Program, Filtype, Opløsning, Scannetype, Dokumentstørrelse, Duplex(dobbeltsidet)
scanning (om nødvendigt), Vis scannerinterface, Lysstyrke og Kontrast indstillinger.
67

3. ControlCenter2
Scanne til OCR 3
Generelt fane
Indtast et navn i Navn til brugertilpas (op til 30 tegn) for at oprette navnet på knappen.
Vælg scanningstypen fra feltet Scanningsaktion.
Indstillinger fane
Vælg Program, Filtype, OCR-sprog, Opløsning, Scannetype, Dokumentstørrelse,
Duplex(dobbeltsidet) scanning (om nødvendigt), Vis scannerinterface, Lysstyrke og Kontrast
indstillinger.
68

3. ControlCenter2
Scanne til E-mail 3
Generelt fane
Indtast et navn i Navn til brugertilpas (op til 30 tegn) for at oprette navnet på knappen.
Vælg scanningstypen fra feltet Scanningsaktion.
Indstillinger fane
Vælg E-mailprogram, Filtype, Opløsning, Scannetype, Dokumentstørrelse, Duplex(dobbeltsidet)
scanning (om nødvendigt), Vis scannerinterface, Lysstyrke og Kontrast indstillinger.
69

3. ControlCenter2
Scanne til Fil 3
Generelt fane
Indtast et navn i Navn til brugertilpas (op til 30 tegn) for at oprette navnet på knappen.
Vælg scanningstypen fra feltet Scanningsaktion.
Indstillinger fane
Vælg filformatet i Filtype rullelisten. Gem filen i standardmappen, som vises i mappen
Destinationsmappen eller du kan vælge din foretrukne mappe ved at klikke på ikonet. Marker Vis mappe
for at få vist, hvor det scannede billede gemmes efter scanningen. Marker Vis Gem som vindue for at
specificere destinationen for det scannede billede efter hver scanning.
Vælg Opløsning, Scannetype, Dokumentstørrelse, Duplex(dobbeltsidet) scanning (om nødvendigt),
Vis scannerinterface, Lysstyrke og Kontrast indstillinger.
70

3. ControlCenter2
KOPI 3
Knapperne Kopi1-Kopi4 kan brugertilpasses, så du kan bruge avancerede kopifunktioner som f.eks. N i 1-
udskrivning.
Før du kan bruge Kopi knapperne, skal du først konfigurere printerdriveren ved at højreklikke på knappen.
Indtast et navn i Navn til Kopi (op til 30 tegn) og vælg Kopier forhold.
Vælg Opløsning, Scannetype, Dokumentstørrelse, Duplex(dobbeltsidet) scanning (om nødvendigt),
Vis scannerinterface, Lysstyrke og Kontrast indstillinger, der skal bruges.
Hvis du vil scanne et duplex-dokument, skal du markere Duplex(dobbeltsidet) scanning og vælge
Langsidet indbinding eller Kortsidet indbinding. (Ikke tilgængelig for MFC-8460N og DCP-8060)
Inden du afslutter konfigurationen af Kopi knappen, angiv Printernavn. Klik så på Printemuligheder...
knappen for at få vist printerdriverindstillingerne.
71

I dialogboksen for printerdriverindstillinger kan du vælge avancerede udskriftsindstillinger.
Bemærk!
• Du skal konfigurere hver af kopiknapperne, før de kan bruges.
• Skærmbilledet Printemuligheder varierer afhængigt af din printermodel.
3. ControlCenter2
72

3. ControlCenter2
PC-FAX(Ikke tilgængelig for DCP-modeller) 3
Du kan let åbne programmet til afsendelse eller modtagelse af en PC-FAX eller redigere adressebogen ved
at klikke på den relevante knap.
Send 3
Knappen Send giver mulighed for at scanne et dokument og automatisk sende billedet som en
faxmeddelelse fra pc'en ved hjælp af Brother PC-FAX-programmet. (Se Afsending af PC-FAX på side 91.)
Hvis du vil ændre indstillingerne for Send, skal du højreklikke på knappen for at åbne konfigurationsvinduet.
Du kan ændre Opløsning, Scannetype, Dokumentstørrelse, Vis scannerinterface, Lysstyrke og
Kontrast indstillingerne.
Hvis du vil scanne et duplex-dokument, skal du markere Duplex(dobbeltsidet) scanning og vælge
Langsidet indbinding eller Kortsidet indbinding. (Ikke tilgængelig for MFC-8460N og DCP-8060)
Modtag / Få vist modtaget 3
Funktionerne i programmet Brother PC-FAX-modtagelse gør det muligt at få vist og gemme dine
faxmeddelelser på din pc. Programmet installeres automatisk, når du installerer MFL-Pro Suite.
Ved at klikke på Modtag knappen aktiveres PC-FAX-modtageprogrammet, og modtagelsen af faxdata fra din
Brother-maskine starter. Før du bruger funktionen PC-FAX-modtagefunktionen, skal du vælge funktionen
PC-FAX-modtagefunktionen fra kontrolpanelmenuen i Brother-maskinen. (Se Køre PC-FAX-
modtageprogrammet på din pc på side 105.)
Se Opsætte din pc på side 106 for at konfigurere programmet PC-FAX-modtagefunktionen.
Bemærk!
Netværks PC-FAX-modtagelse understøttes ikke af Windows NT
®
4.0.
73

3. ControlCenter2
Når programmet PC-FAX-modtagelse kører, kan du åbne visningsprogrammet ved hjælp af knappen
®
Vis modtagne emner. (PaperPort
SE)
Bemærk!
Du kan også aktivere PC-FAX-modtagelse fra startmenuen. (Se Køre PC-FAX-modtageprogrammet på
din pc på side 105.)
Adressebog 3
Knappen Adressebog gør det muligt at tilføje, ændre eller slette kontaktpersoner fra adressebogen. For at
redigere denne knap skal du klikke på knappen Adressebog for at åbne dialogboksen. (Se Brother
adressebog på side 97.)
Opsætning 3
Hvis du klikker på knappen Opsætning kan du konfigurere brugerindstillingerne, der bruges af PC-FAX-
programmet.
(Se Opsætte brugeroplysninger på side 92.)
74

3. ControlCenter2
Enheds-indstillinger 3
Du kan konfigurere maskinindstillingerne ved at klikke på en knap.
Fjern instilling (Ikke tilgængelig for DCP-modeller) 3
Knappen Fjernindstilling gør det muligt at åbne fjerninstillingsprogramvinduet for at konfigurere maskinens
indstillingsmenuer.
Bemærk!
Se Fjernindstilling på side 89 for at få flere oplysninger.
75

3. ControlCenter2
Hurtigopkald (Ikke tilgængelig for DCP-modeller) 3
Knappen Hurtigopkald gør det muligt at åbne vinduet Hurtig opkald i fjerninstallationsprogrammet så du
nemt kan overføre eller ændre opkaldsnumre fra din pc.
Statusskærm 3
Knappen Statusmonitor gør det muligt at overvåge status for en eller flere enheder. Du får øjeblikkeligt
besked, når der opstår fejl, såsom tomt papirmagasin eller papirstop. (Se Statusskærm på side 9.)
76

Netværksscanning
4
(For modeller med indbygget
netværksunderstøttelse som standard)
Hvis du vil bruge maskinen som en netværksscanner, skal maskinen konfigureres med en TCP/IP adresse.
Du kan vælge eller ændre adresseindstillingerne via kontrolpanelet (Se Netværksbrugs’anvisningen på cd-
rom'en). Hvis du har installeret maskinen ifølge instruktionerne for netværksbrugere i Hurtig
installationsanvisning, skal maskinen allerede være konfigureret til dit netværk.
Før brug af netværksscanning 4
Netværkslicens 4
Dette produkt indeholder pc-licens til op til 5 brugere.
Licensen understøtter installationen af MFL-Pro Software Suite inklusive ScanSoft
pc’er til anvendelse på et netværk.
Hvis du ønsker at bruge mere end 5 pc'er med ScanSoft
en pakke med PC-flerbrugerlicensaftale til op til 5 ekstra brugere. Du skal kontakte din Brother-forhandler,
hvis du vil købe NL-5.
®
PaperPort® installeret, skal du købe NL-5, der er
®
PaperPort® på op til 5
4
Bemærk!
• Der kan maksimalt tilsluttes 25 klientsystemer til én maskine i et netværk. Hvis f.eks. 30 klienter forsøger
at oprette forbindelse samtidig, vises fem af dem ikke på LCD’et.
• Hvis din pc er beskyttet af en firewall og den ikke kan udskrive, kan det være nødvendigt at konfigurere
firewall-indstillinger for at tillade kommunikation via port nummer 137 og 54925. Besøg Brother Solutions
Center (http://solutions.brother.com
• Netværksscanning understøttes ikke af Windows NT
) for mere information.
®
.
77

4. Netværksscanning (For modeller med indbygget netværksunderstøttelse som standard)
Konfigurere Netværksscanning 4
Hvis du har behov for at ændre den maskine, der blev registreret for din pc under installationen af MFL-Pro
Suite (se Hurtig installationsanvisning), skal du følge nedenstående trin.
a For Windows
®
XP, klik på Start knappen, Kontrolpanel, Printere og anden hardware, derefter
Scannere og kameraer (eller Kontrolpanel, Scannere og kameraer).
®
For Windows
98/Me/2000, klik på Start knappen, Kontrolpanel, derefter på Scannere og kameraer.
b For Windows XP skal du højreklikke på ikonet Scannerenhed og vælge Egenskaber. Dialogboksen
Network Scanner Properties vises.
For Windows 98/ME/2000 skal du vælge din Brother-maskine fra listen og klikke på knappen
Egenskaber.
c Klik på fanen Netværksindstilling, og vælg en metode til at angive maskinen som netværksscanner til
din pc.
Specificér dit apparat ved adressen 4
1 Indtast maskinens IP-adresse i IP adresse, og klik derefter på Anvend.
78

4. Netværksscanning (For modeller med indbygget netværksunderstøttelse som standard)
Specificér dit apparat ved navnet 4
1 Indtast maskinens nodenavn i Nodenavn, eller klik på Gennemse, og vælg den enhed, du ønsker
at bruge.
2 Klik på Anvend.
d Klik på fanen Scanne Til knap og indtast dit PC-navn i feltet Displaynavn. Maskinens’LCD viser det
navn, du indtaster. Standardindstillingen er dit pc-navn. Du kan indtaste et hvilket som helst navn.
e Hvis du ikke ønsker at modtage uønskede dokumenter, kan du indtaste en PIN-kode på 4 cifre i feltet
Pin nummer og Gentag Pin nummer. Hvis du vil sende data til en pc, der er beskyttet med en PINkode, anmoder LCD’en dig om at indtaste PIN-koden, før dokumentet kan scannes og sendes til
maskinen. (Se Anvendelse af scanningstasten (For modeller, der understøtter duplex-scanning) på side
80.)
79

4. Netværksscanning (For modeller med indbygget netværksunderstøttelse som standard)
Anvendelse af scanningstasten (For modeller, der understøtter duplex-scanning)
Hvis du vil scanne et dokument med duplexscanningsfunktionen, skal du lægge dokumentet i ADF’en og
derefter vælge 2sidet (S)kant eller 2sidet (L)kant afhængigt af dokumentets layout.
Vælg dokumentlayoutet fra følgende tabel:
Stående Liggende LCD-meddelelse
Forside Bagside Forside Bagside
Forside Bagside Forside Bagside
Dokumentlayouttabel
Bemærk!
• Duplexscanning er kun understøttet af MFC-8860DN, MFC-8870DW og DCP-8065DN.
(L)kant (Lang kant)
(K)kant (Kort kant)
4
• Duplexscanning er kun tilgængelig fra ADF’en.
• Duplexscanning til papir i legal-format er ikke tilgængeligt.
Scanne til E-mail (pc) 4
Når du vælger Scan til e-mail (pc), scannes dit dokument og sendes direkte til den pc, du har udpeget i dit
netværk. ControlCenter2 aktiverer standard-e-mail-programmet på den udpegede pc. Du kan scanne og
sende enten et sort-hvidt eller et farvedokument fra pc'en som en vedhæftet fil.
Du kan ændre scanningskonfigurationen. (Se E-mail på side 64.)
a Anbring dokumentet med forsiden opad i ADF'en, eller med forsiden nedad på scannerglaspladen.
b Tryk på (Scan).
c Tryk på a eller b for at vælge Scan til EMail.
Tryk på OK.
Hvis maskinen er en MFC-8460N, gå til trin f.
Hvis maskinen er en MFC-8860DN, MFC-8870DW eller en DCP-8065DN, gå til trin d.
d Tryk på a eller b for at vælge 2sidet (S)kant, 2sidet (L)kant eller 1sidet.
Tryk på OK.
80

4. Netværksscanning (For modeller med indbygget netværksunderstøttelse som standard)
Bemærk!
Hvis du vil scanne et dokument med duplexscanningsfunktionen, skal du lægge dokumentet i ADF’en og
derefter vælge 2sidet (S)kant eller 2sidet (L)kant afhængigt af dokumentets layout.
e Tryk på a eller b for at vælge PC.
Tryk på OK.
f Tryk på a eller b for at vælge den destinations-pc, du vil bruge til at sende dit dokument som e-mail.
Tryk på OK.
Hvis LCD’et anmoder dig om at indtaste en PIN-kode, skal du indtaste den 4-cifrede PIN-kode til
destinations-pc’en på kontrolpanelet.
Tryk på OK.
Maskinen starter scanningen.
Scanne til e-mail (e-mail-server) (For MFC-8860DN og MFC-8870DW) 4
Når du vælger Scanne til e-mail (e-mail-server), kan du scanne et sort-hvidt dokument eller et farvedokument
og sende det direkte til en e-mail-adresse fra maskinen. Du kan vælge PDF eller TIFF for sort/hvid og PDF
eller JPEG for farve.
Bemærk!
Scanne til e-mail (e-mail-server) kræver understøttelse af SMTP/POP3 på postserveren. (Se
Netværksbrugsanvisning’på cd-rom’en.)
a Anbring dokumentet med forsiden opad i ADF'en, eller med forsiden nedad på scannerglaspladen.
b Tryk på (Scan).
c Tryk på a eller b for at vælge Scan til EMail.
Tryk på OK.
d Tryk på a eller b for at vælge 2sidet (S)kant, 2sidet (L)kant eller 1sidet.
Tryk på OK.
Bemærk!
Hvis du vil scanne et dokument med duplexscanningsfunktionen, skal du lægge dokumentet i ADF’en og
derefter vælge 2sidet (S)kant eller 2sidet (L)kant afhængigt af dokumentets layout.
e Tryk på a eller b for at vælge din E-mail Server.
Tryk på OK.
Gå til Trin f, hvis du kun vil opsætte en e-mail-server.
f Tryk på a eller b for at vælge Ændre kvalitet.
Tryk på OK.
Hvis du ikke’ skal ændre kvaliteten, skal du trykke på a or b for at vælge Indtast adresse.
Tryk på OK og gå så til Trin j.
81

4. Netværksscanning (For modeller med indbygget netværksunderstøttelse som standard)
g Tryk på a eller b for at vælge Farve 150 dpi, Farve 300 dpi, Farve 600 dpi, S/H 200 dpi
eller S/H 200x100 dpi.
Tryk på OK.
Hvis du vælger Farve 150 dpi, Farve 300 dpi, Farve 600 dpi, gå til Trin h.
Hvis du vælger S/H 200 dpi eller S/H 200x100 dpi, gå til Trin i.
h Tryk på a eller b for at vælge PDF eller JPEG.
Tryk på OK og gå til Trin j.
i Tryk på a eller b for at vælge PDF eller TIFF.
Tryk på OK og gå til Trin j.
j LCD’et giver dig besked på at indtaste en adresse. Indtast destinations-e-mail-adressen ved hjælp af
opkaldstastaturet, enkelt tryk tasten eller hurtigopkaldsnummeret.
Tryk på Start.
Maskinen starter scanningen.
Bemærk!
Du kan gemme scanningsopløsningen (Scanningsprofil) for hver e-mail-adresse, hvis du gemmer e-mailadressen i et enkelt tryk- eller hurtigopkaldsnummer. (Se Kald til og gem numre i Kapitel 8 i
Brugsanvisningen.)
Scanne til Billede 4
Når du vælger Scanne til billede, scannes dit dokument og sendes direkte til den pc, du har udpeget i dit
netværk. ControlCenter2 aktiverer standardgrafikprogrammet på den udpegede pc. Du kan ændre Scankonfigurationen. (Se Billede (eksempel: Microsoft Paint) på side 61.)
a Anbring dokumentet med forsiden opad i ADF'en, eller med forsiden nedad på scannerglaspladen.
b Tryk på (Scan).
c Tryk på a eller b for at vælge Scan til billed.
Tryk på OK.
Hvis maskinen er en MFC-8460N, gå til trin e.
Hvis maskinen er en MFC-8860DN, MFC-8870DW eller en DCP-8065DN, gå til trin d.
d Tryk på a eller b for at vælge 2sidet (S)kant, 2sidet (L)kant eller 1sidet.
Tryk på OK.
Bemærk!
Hvis du vil scanne et dokument med duplexscanningsfunktionen, skal du lægge dokumentet i ADF’en og
derefter vælge 2sidet (S)kant eller 2sidet (L)kant afhængigt af dokumentets layout.
e Tryk på a eller b for at vælge den destinations-pc, du vil sende til.
Tryk på OK.
Hvis LCD’et anmoder dig om at indtaste en PIN-kode, skal du indtaste den 4-cifrede PIN-kode til
destinations-pc’en på kontrolpanelet.
Tryk på OK.
Maskinen starter scanningen.
82

4. Netværksscanning (For modeller med indbygget netværksunderstøttelse som standard)
Scanne til OCR 4
Når du vælger Scanne til OCR, scannes dit dokument og sendes direkte til den pc, du har udpeget i dit
®
netværk. ControlCenter2 aktiverer ScanSoft
og redigering i et tekstbehandlingsprogram på den udpegede pc. You can change the Scan configuration. Du
kan ændre Scan-konfigurationen. (Se OCR (tekstbehandlingsprogram) på side 63.)
PaperPort® OCR og konverterer dit dokument til tekst til visning
a Anbring dokumentet med forsiden opad i ADF'en, eller med forsiden nedad på scannerglaspladen.
b Tryk på (Scan).
c Tryk på a eller b for at vælge Scan til OCR.
Tryk på OK.
Hvis maskinen er en MFC-8460N, gå til trin e.
Hvis maskinen er en MFC-8860DN, MFC-8870DW eller en DCP-8065DN, gå til trin d.
d Tryk på a eller b for at vælge 2sidet (S)kant, 2sidet (L)kant eller 1sidet.
Tryk på OK.
Bemærk!
Hvis du vil scanne et dokument med duplexscanningsfunktionen, skal du lægge dokumentet i ADF’en og
derefter vælge 2sidet (S)kant eller 2sidet (L)kant afhængigt af dokumentets layout.
e Tryk på a eller b for at vælge den destinations-pc, du vil sende til.
Tryk på OK.
Hvis LCD’et anmoder dig om at indtaste en PIN-kode, skal du indtaste den 4-cifrede PIN-kode til
destinations-pc’en på kontrolpanelet.
Tryk på OK.
Maskinen starter scanningen.
83

4. Netværksscanning (For modeller med indbygget netværksunderstøttelse som standard)
Scanne til Fil 4
Når du vælger Scanne til fil, kan du scanne et sort/hvidt dokument eller et farvedokument og sende det
direkte til en pc, du udpeger i netværket. Filen gemmes i det mappe- og File Format, du har konfigureret i
ControlCenter2. Du kan ændre Scan-konfigurationen. (Se Fil på side 65.)
a Anbring dokumentet med forsiden opad i ADF'en, eller med forsiden nedad på scannerglaspladen.
b Tryk på (Scan).
c Tryk på a eller b for at vælge Scan til fil.
Tryk på OK.
Hvis maskinen er en MFC-8460N, gå til trin e.
Hvis maskinen er en MFC-8860DN, MFC-8870DW eller en DCP-8065DN, gå til trin d.
d Tryk på a eller b for at vælge 2sidet (S)kant, 2sidet (L)kant eller 1sidet.
Tryk på OK.
Bemærk!
Hvis du vil scanne et dokument med duplexscanningsfunktionen, skal du lægge dokumentet i ADF’en og
derefter vælge 2sidet (S)kant eller 2sidet (L)kant afhængigt af dokumentets layout.
e Tryk på a eller b for at vælge den destinations-pc, du vil sende til.
Tryk på OK.
Hvis LCD’et anmoder dig om at indtaste en PIN-kode, skal du indtaste den 4-cifrede PIN-kode til
destinations-pc’en på kontrolpanelet.
Tryk på OK.
Maskinen starter scanningen.
Bemærk!
Hvis du ønsker, at de scannede data skal være i farver, skal du vælge farver i scanningstypen på fanen
Knappen Hardware i ControlCenter2 konfiguration. Hvis du ønsker, at de scannede data skal være i sorthvid, skal du vælge sort-hvid under scanningstype under fanen Knappen Hardware i ControlCenter2
konfigurationen. (Se SCAN på side 59.)
84

4. Netværksscanning (For modeller med indbygget netværksunderstøttelse som standard)
Scanning til FTP 4
Når du vælger Scanning til FTP, kan du scanne et sort og hvidt eller farve dokument direkte til en FTP-server,
der findes lokalt på dit netværk eller på Internettet.
De nødvendige detaljer for at bruge Scanning til FTP kan indtastes manuelt ved kontrolpanelet eller ved at
bruge Web Based Management til at forkonfigurere og gemme detaljerne i en FTP-profil.
For information om, hvordan man manuelt indlæser Scanning til FTP-detaljerne, se Scanning til FTP Manual
Method på side 87. For at bruge Web Based Management, indtast http://xxx.xxx.xxx.xxx (hvor
xxx.xxx.xxx.xxx er IP-adressen på din maskine) i din browser, og derefter kan du konfigurere eller ændre
indstillingerne i Administratorindstillingerne. Du kan konfigurere op til ti FTP-serverprofiler.
a Indtast det navn du vil bruge til profilen til FTP-serveren. Det navn vil blive vist på maskinens LCD og
kan være på op til 15 tegn.
b Host-adressen er FTP-serverens domænenavn. Indtast Host-adressen (f.eks. ftp.example.com) (op til
60 tegn) eller IP-adressen (f.eks. 192.23.56.189).
85

4. Netværksscanning (For modeller med indbygget netværksunderstøttelse som standard)
c Indtast det brugernavn, der er blevet registreret med FTP-serveren til MFC (op til 32 tegn).
d Indtast den adgangskode, der giver adgang til FTP-serveren til MFC, der er blevet registreret (op til 32
tegn).
e Indtast den destinationsmappe, hvor dit dokument vil blive gemt på FTP-serveren (f.eks. /brother/abc/)
(op til 60 tegn).
f Vælg den kvalitet, som dokumentet vil blive scannet med fra rullemenuen. Du kan vælge farve 150 dpi,
farve 300 dpi, farve 600 dpi, B/W 200 dpi eller B/W 200x100 dpi.
g Vælg dokumentets filtype i rullelisten. Du kan vælge PDF eller JPEG for farvedokumenter og PDF eller
TIFF for S/H-dokumenter.
h Du kan indstille Passive Mode til FRA eller TIL, afhængigt af din FTP-server og din netværksfirewall-
konfiguration. Som standard er indstillingen TIL. Du kan også ændre det portnummer, der blev brugt som
adgang til FTP-serveren. Standarden for denne indstilling er port 21. I de fleste tilfælde kan disse to
indstillinger forblive ved standard.
Scanning til FTP ved hjælp af FTP-Serverprofiler 4
a Anbring dokumentet med forsiden opad i ADF'en, eller med forsiden nedad på scannerglaspladen.
b Tryk på (Scan).
c Tryk på a eller b for at vælge Scan til FTP.
Tryk på OK.
Hvis maskinen er en MFC-8460N, gå til trin e.
Hvis maskinen er en MFC-8860DN, MFC-8870DW eller en DCP-8065DN, gå til trin d.
d Tryk på a eller b for at vælge 2sidet (S)kant, 2sidet (L)kant eller 1sidet.
Tryk på OK for at begynde scanningen.
Bemærk!
Hvis du vil scanne et dokument med duplexscanningsfunktionen, skal du lægge dokumentet i ADF’en og
derefter vælge 2sidet (S)kant eller 2sidet (L)kant afhængigt af dokumentets layout.
e Tryk på a eller b for at vælge en af de viste FTP-serverprofiler.
Tryk på OK.
Hvis scanning til FTP-profil er komplet, vil du automatisk gå til Trin k.
Hvis Scanning til FTP-profil ikke er komplet, f.eks. hvis login kontonavnet og adgangskoden mangler
eller kvaliteten eller filtypen ikke er valgt, vil du bedt om at indtaste den manglende information i de
følgende trin.
f Vælg en af følgende muligheder:
Tryk på a eller b for at vælge Farve 150 dpi, Farve 300 dpi eller Farve 600 dpi.
Klik på OK, og gå til g.
Tryk på a eller b for at vælge S/H 200 dpi eller S/H 200x100 dpi.
Klik på OK, og gå til h.
86

4. Netværksscanning (For modeller med indbygget netværksunderstøttelse som standard)
g Tryk på a eller b for at vælge PDF eller JPEG.
Tryk på OK.
h Tryk på a eller b for at vælge PDF eller TIFF.
Tryk på OK.
i Brug opkaldstastaturet til at indtaste brugernavnet.
Tryk på OK.
j Brug opkaldstastaturet til at indtaste adgangskoden.
Tryk på OK.
k LCD'et viser Forbind. Når forbindelsen til FTP-serveren er vellykket, vil maskinen starte
scanningsprocessen.
Scanning til FTP Manual Method 4
a Anbring dokumentet med forsiden opad i ADF'en, eller med forsiden nedad på scannerglaspladen.
b Tryk på (Scan).
c Tryk på a eller b for at vælge Scan til FTP.
Tryk på OK.
Hvis maskinen er en MFC-8460N, gå til trin e.
Hvis maskinen er en MFC-8860DN, MFC-8870DW eller en DCP-8065DN, gå til trin d.
d Tryk på a eller b for at vælge 2sidet (S)kant, 2sidet (L)kant eller 1sidet.
Tryk på OK.
Bemærk!
Hvis du vil scanne et dokument med duplexscanningsfunktionen, skal du lægge dokumentet i ADF’en og
derefter vælge 2sidet (S)kant eller 2sidet (L)kant afhængigt af dokumentets layout.
e Tryk på a eller b for at vælge Manuel.
Tryk på OK.
Bemærk!
Hvis der ikke er konfigureret nogen FTP-profil, skal du springe Trin e og gå til Trin f.
f Brug opkaldstastaturet til at indtaste FTP host-adressen (f.eks. ftp.example.com’ Op til 60 tegn) eller IP-
adressen (f.eks. 192.23.56.189).
Tryk på OK.
g Brug opkaldstastaturet til at indtaste destinationsmappen (f.eks. /brother/abc/, op til 60 tegn).
Tryk på OK.
h Tryk a eller b til vælg Indt. Brugernavn eller Ændre kvalitet.
Hvis du vælger Indt. Brugernavn, gå til Trin l.
Hvis du vælger Ændre kvalitet, gå til Trin i.
87

4. Netværksscanning (For modeller med indbygget netværksunderstøttelse som standard)
i Vælg en af følgende muligheder herunder.
Tryk på a eller b for at vælge Farve 150 dpi, Farve 300 dpi eller Farve 600 dpi.
Klik på OK, og gå til j.
Tryk på a eller b for at vælge S/H 200 dpi eller S/H 200x100 dpi.
Klik på OK, og gå til k.
j Tryk på a eller b for at vælge PDF eller JPEG.
Tryk på OK.
k Tryk på a eller b for at vælge PDF eller TIFF.
Tryk på OK.
l Brug opkaldstastaturet til at indtaste brugernavnet.
Tryk på OK.
m Brug opkaldstastaturet til at indtaste adgangskoden.
Tryk på OK.
n LCD'et viser Forbind. Når forbindelsen til FTP-serveren er vellykket, vil maskinen starte
scanningsprocessen.
Bemærk!
Hvis der opstår en timeout eller en anden fejl, skal du starte Scanning til FTP-processen igen fra
begyndelsen a . Hvis brugernavnet er indtastet forkert, vil LCD’en vise Bekræft Fejl, skal du starte
processen igen fra begyndelsen a.
88

Fjernindstilling
5
(Ikke tilgængelig for DCP-modeller)
Fjernindstilling 5
Med fjernindstillingsprogrammet kan du konfigurere mange af maskinens indstillinger i et Windows®
program. Når du har adgang til dette program, overføres indstillingerne i din maskine til din pc og vises på
pc'en skærm. Hvis du ændrer indstillingerne, kan du overføre dem direkte til maskinen.
Klik på knappen Start, Alle programmer, Brother, MFL-Pro Suite MFC-XXXX, Fjernindstilling, og
derefter på MFC-XXXX, MFC-XXXX USB eller MFC-XXXX LAN (hvor XXXX er modelbetegnelsen).
Bemærk!
• Hvis din maskine er tilsluttet via et netværk, er du nødt til at indtaste din adgangskode.
• Standardadgangskoden er “access” Du kan bruge BRAdmin Professional eller Web Based Management
til at ændre denne adgangskode.
• Hvis din pc er beskyttet af en firewall og den ikke kan bruge Fjernindstilling, kan det være nødvendigt at
konfigurere firewall-indstillinger for at tillade kommunikation via port nummer 137. Besøg Brother Solutions
Center (http://solutions.brother.com
• Netværksfjernindstilling understøttes ikke af Windows NT
) for mere information.
®
4.0.
5
OK
Gør det muligt at begynde at indlæse data i maskinen og lukke fjernindstillingsprogrammet. Hvis der vises
en fejlmeddelelse, skal du indtaste de korrekte data igen og derefter klikke på OK.
Annuller
Gør det muligt at lukke fjernindstillingsprogrammet uden at indlæse data i maskinen.
Tilføj
Gør det muligt at indlæse data i maskinen uden at lukke fjerninstallationsprogrammet.
89

5. Fjernindstilling (Ikke tilgængelig for DCP-modeller)
Print
Gør det muligt at udskrive maskinens forskellige indstillinger. Et klik på Udskriv vil udskrive en liste over
brugerindstillinger, med mindre Hurtigopkaldsvinduet er åbent. I dette tilfælde vil der blive udskrevet en
liste over Hurtigopkald-indstillinger. Du skal klikke på Anvend for at oploade indstillingerne til maskinen før
udskrivning.
Export
Gør det muligt at gemme de aktuelle konfigurationsindstillinger i en fil.
Import
Gør det muligt at læse indstillingerne fra en fil.
Bemærk!
• Du kan bruge knapperne Export og Import til at gemme og bruge flere sæt indstillinger i maskinen.
• For at gemme indstillingerne, skal du fremhæve MFC-XXXX (hvor XXXX er modelnavnet) øverst på listen
over indstillinger og klik derefter på Export.
• For at gemme en enkelt indstilling eller en gruppe af indstillinger, skal du fremhæve hver indstilling eller
funktionsoverskrift (f.eks. for at vælge alle faxindstillingerne skal du fremhæve Fax) fra listen over
indstillinger og klik derefter på Export.
• Hvis netværksmiljøet ændres eller hvis maskinen udskiftes, kan du få en fejlmeddelelse, når du forsøger
at kommunikere med maskinen ved hjælp af Fjernindstilling. Fra denne fejlmeddelelse vil du være i stand
til at søge netværket, for at vælge en ny maskine.
90

Brother PC-FAX Software
6
(Ikke tilgængelig for DCP-modeller)
Afsending af PC-FAX 6
Funktionen Brother PC-FAX giver mulighed for at bruge pc’en til at sende alle programmer eller dokumentfiler
som en standardfax. Du kan sende en fil, der er oprettet i et vilkårligt program på pc'en som PC-FAX. Du kan
endda vedhæfte en forside. Alt, hvad du skal gøre, er at angive modtagerne som medlemmer eller grupper i
din PC-FAX-adressebog eller blot angive destinationsadressen eller faxnummeret fra brugerinterfacet.
Funktionen Brother PC-FAX giver mulighed for at bruge pc’en til at sende en faxmeddelelse fra dit Windowsprogram. PC-FAX-softwaren giver mulighed for, at vælge adressebogens type. Du kan vælge fra standard
®
Brother PC-FAX adressebogen eller fra Microsoft
®
Microsoft
adressebog. Denne adressebog har også en søgefunktion. Se Adresse bog på side 94.
Bemærk!
• Hvis du bruger Windows
administratorrettigheder.
• For de nyeste informationer og opdateringer om Brother PC-FAX funktionen, besøg os på
http://solutions.brother.com
Outlook Express adressebogen, kan du gemme alle dine e-mails og PC-FAX-kontakter i en
®
XP, Windows® 2000 Professional eller Windows NT®, skal du logge på med
Outlook Express adressebogen. Hvis du vælger at bruge
6
• Hvis din pc er beskyttet af en firewall og den ikke kan bruge PC-FAX-afsendelse, kan det være nødvendigt
at konfigurere firewall-indstillinger for at tillade kommunikation via port nummer 137. Besøg Brother
Solutions Center (http://solutions.brother.com
) for mere information.
91

6. Brother PC-FAX Software (Ikke tilgængelig for DCP-modeller)
Opsætte brugeroplysninger 6
Bemærk!
Du kan få adgang til brugeroplysningerne i dialogboksen FAX-afsendelse ved at klikke på ikonet .
a Klik på knappen Start, Alle programmer, Brother, MFL-Pro Suite MFC-XXXX (hvor XXXX er
modelbetegnelsen), PC-FAX-afsendelse, og derefter på PC-FAX Opsætning.
Dialogboksen Brother PC-FAX Opsætning vises:
b Du skal indtaste disse oplysninger for at oprette faxhovedet og forsiden.
c Klik OK for at gemme Brugerinformation.
92

6. Brother PC-FAX Software (Ikke tilgængelig for DCP-modeller)
Indstille afsendelse 6
Fra dialogboksen Brother PC-FAX Opsætning klik fanen Afsendelse for at få vist skærmen herunder.
Adgang til bylinie
Indtast et nummer til en bylinje her. Dette kræves nogle gange af et lokalt PBX-telefonsystem (hvis du
f.eks. skal trykke 9 for at få adgang til en bylinje på kontoret).
Inkludér hoved
Marker feltet Inkludér hoved for at tilføje oplysninger øverst på faxmeddelelsen.
Brugerinterface
Vælg brugerinterfacet fra disse to valgmuligheder: Simpel stil eller faxstil.
Simpel stil
6
Faxstil 6
93

6. Brother PC-FAX Software (Ikke tilgængelig for DCP-modeller)
Adresse bog 6
Hvis Outlook® Express er installeret på din pc, kan du i Adressebog vælge, hvilken adressebog du vil bruge
til PC-FAX-afsendelse: Brother adressebog eller Outlook Express.
Når du skal vælge adressebogsfilen, skal du indtaste stien til og filnavnet på databasefilen, der indeholder
adressebogsoplysningerne.
Klik på knappen Gennemse... for at vælge databasefilen.
Hvis du vælger Outlook® Express, kan du bruge adressebogen i Outlook® Express ved at klikke på knappen
Adressebog i dialogboksen FAX-afsendelse.
94
 Loading...
Loading...