Brother DCP-8065DN, DCP-8060 Service Manual
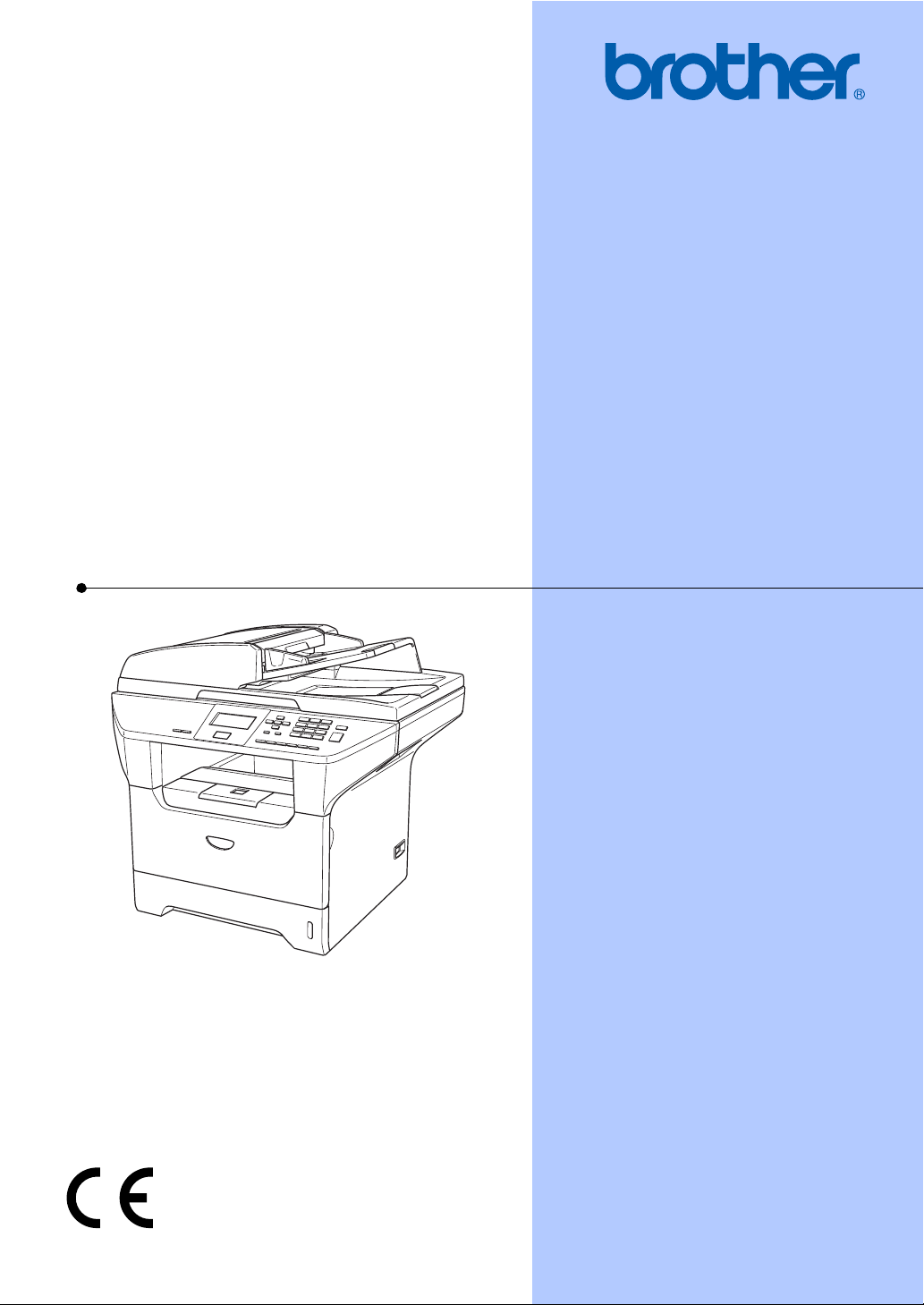
GUÍA DEL USUARIO
DCP-8060
DCP-8065DN
Versión A
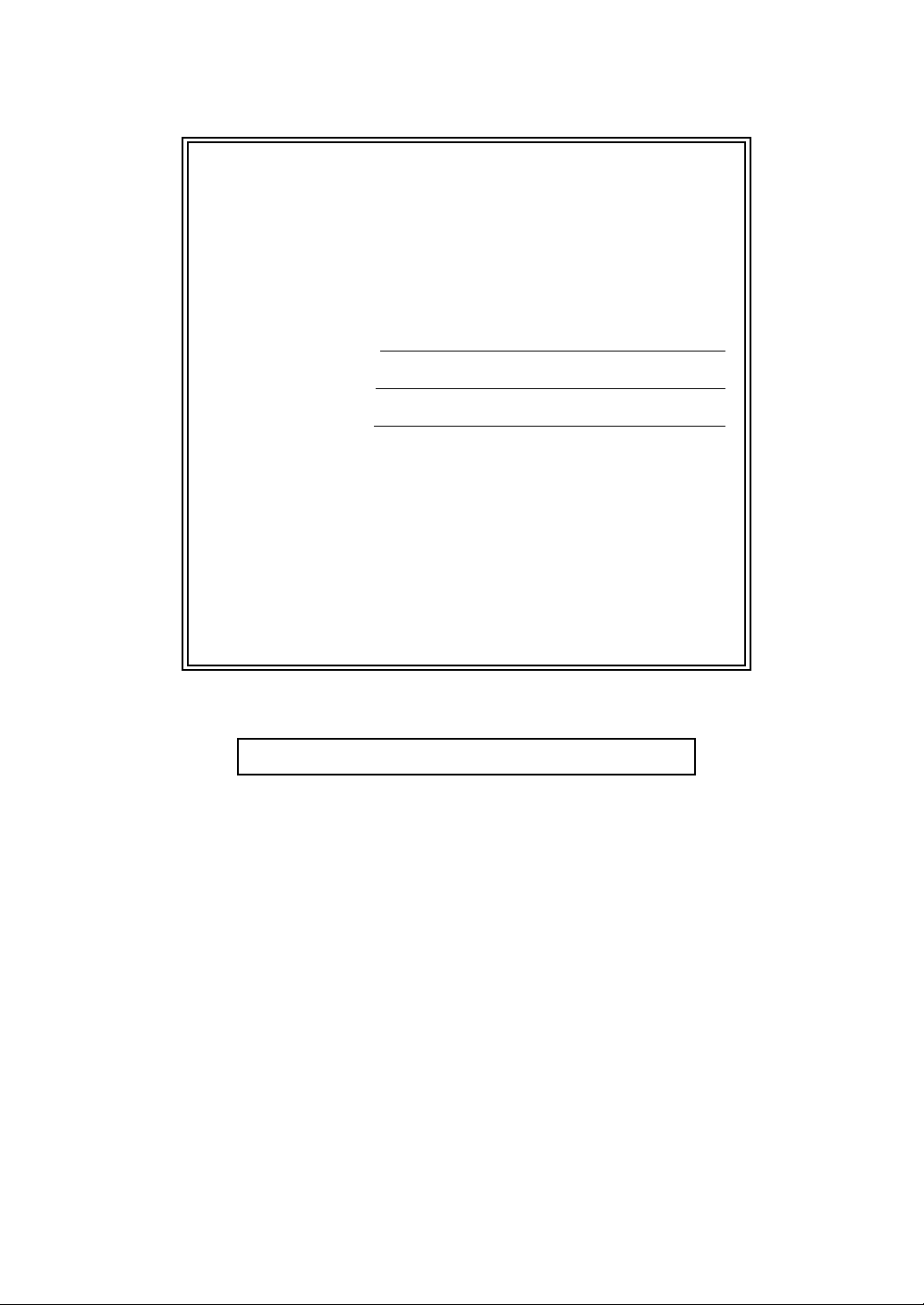
Si necesita llamar al Servicio al cliente
Siga la información siguiente para consultarla cuando
sea necesario:
Número de modelo: DCP-8060 y DCP-8065DN (Marque
con círculo el número de su modelo)
Número de serie:
1
Fecha de compra:
Lugar de compra:
1
El número de serie aparece en la parte posterior de la
unidad. Guarde esta Guía del usuario junto con el
recibo de compra de forma permanente como
justificante de su compra, para que lo pueda utilizar
en caso de robo, fuego o como garantía de servicio
postventa.
Registre su producto en red en el sitio
http://www.brother.com/registration
Registrando su producto con Brother, sus datos aparecerán como los del
propietario original del producto. Su registro con Brother:
puede servirle como confirmación del día de compra de su producto
en caso de que pierda el recibo; y,
puede serle de gran ayuda si necesitase hacer una reclamación al
seguro en el caso de que el seguro no reconociese la cobertura del
producto.
© 2006 Brother Industries, Ltd.
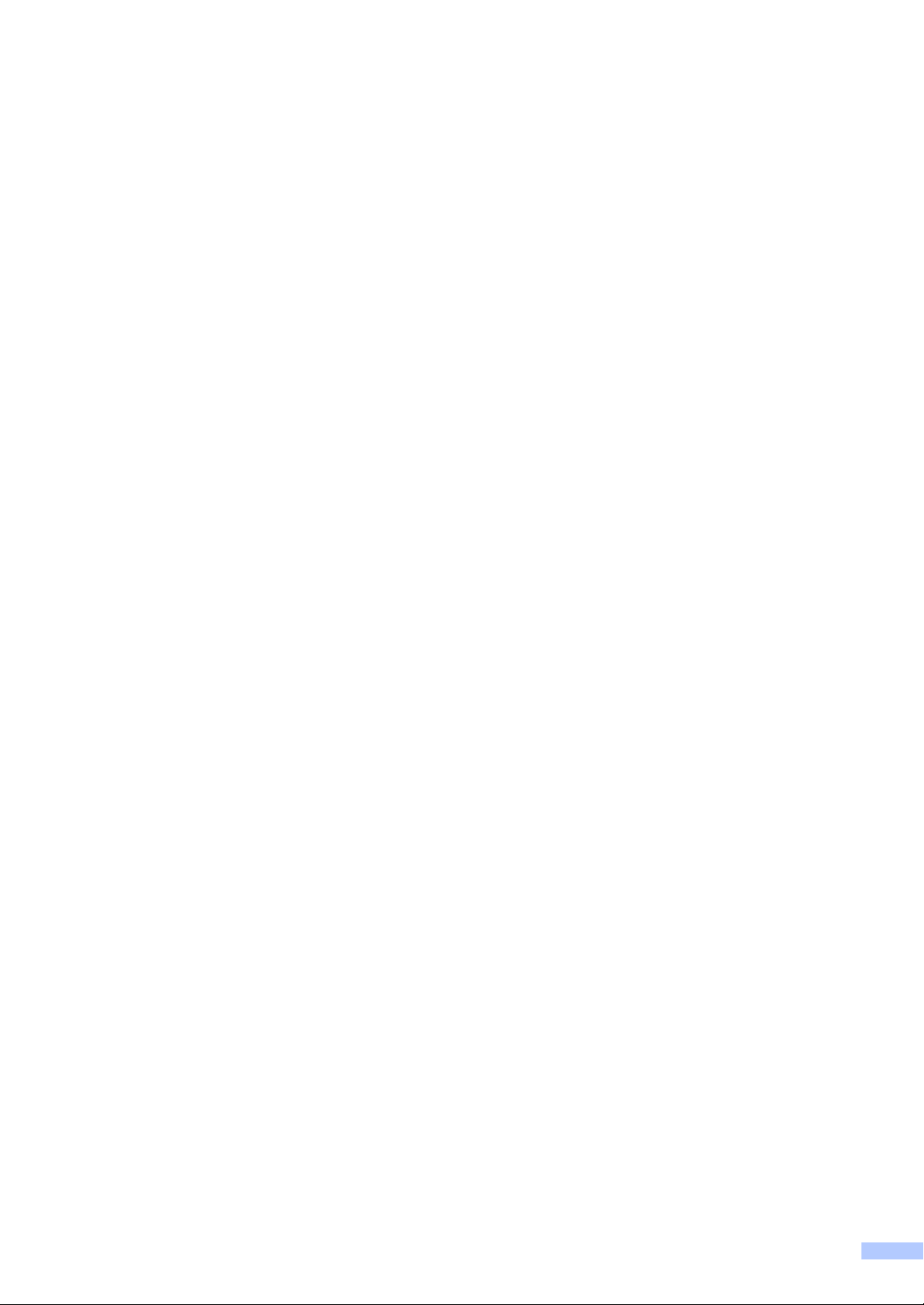
Compilación e Información sobre esta publicación
Este manual ha sido compilado y publicado bajo la supervisión de Brother Industries Ltd., y cubre
información referente a las descripciones de los productos más recientes y sus especificaciones.
Los contenidos de este manual y las especificaciones descritas sobre este producto están sujetos
a cambios sin previo aviso.
Brother se reserva el derecho de hacer cambios sin previo aviso en cuanto a las especificaciones
y los contenidos sobre el material descrito y no se hará responsable por ningún daño que pudiera
tener lugar (incluyendo el consecuente) causado por el contenido descrito, incluyendo pero no
limitado a errores tipográficos y otros relacionados con esta publicación.
i
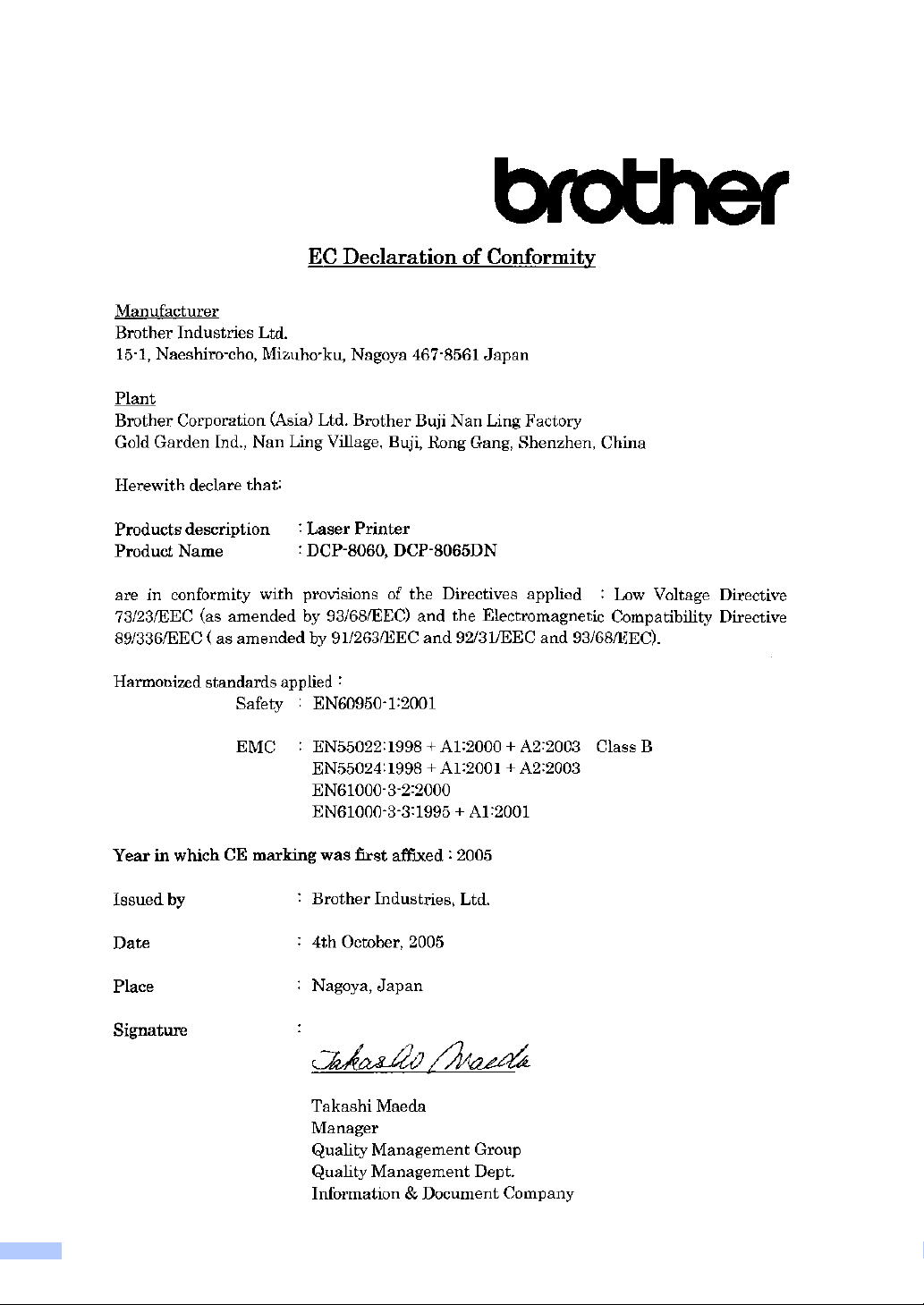
Declaración de la conformidad de CE
ii
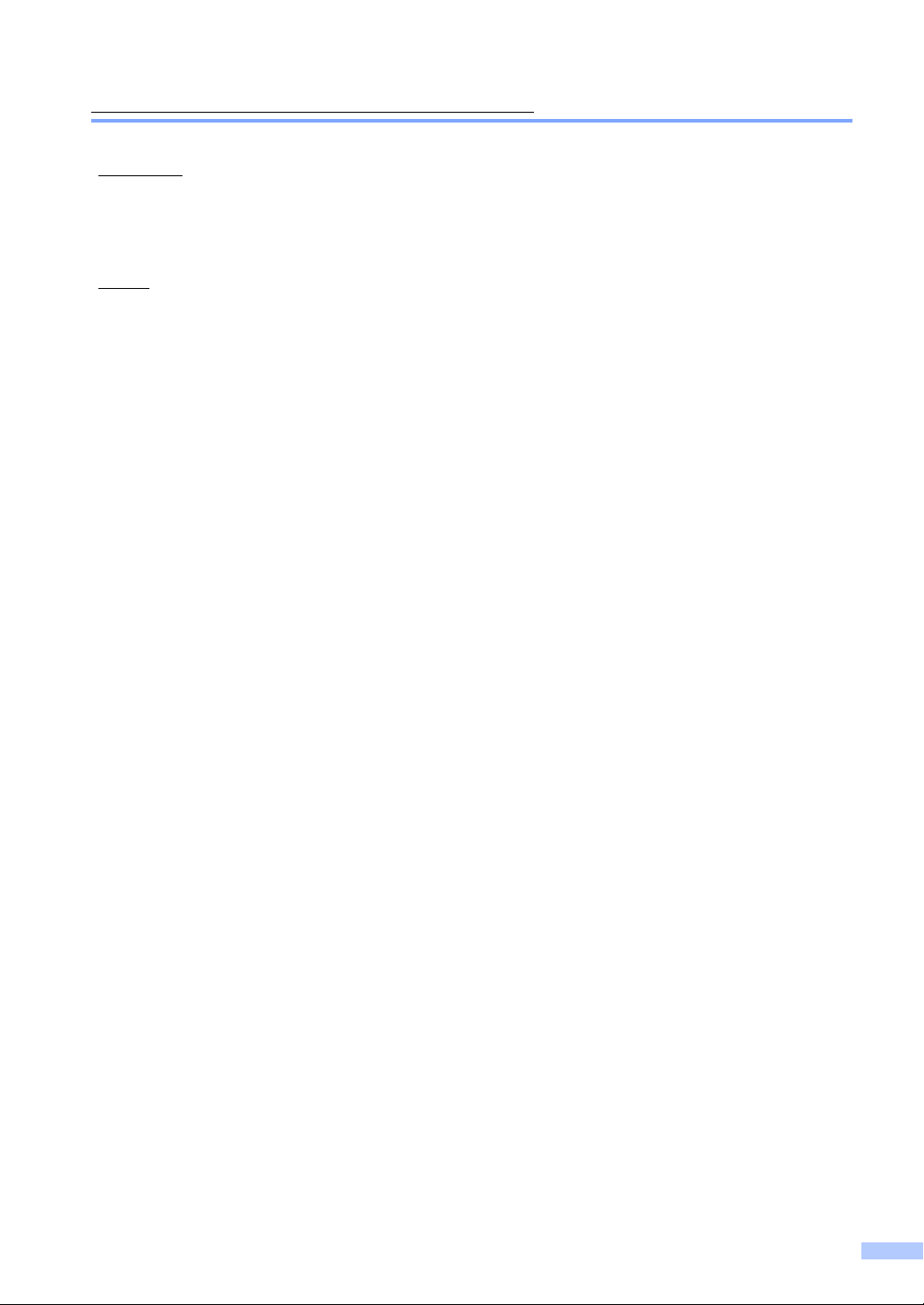
Declaración de la conformidad de CE
Fabricante
Brother Industries Ltd.
15-1, Naeshiro-cho, Mizuho-ku, Nagoya 467-8561 Japón
Planta
Brother Corporation (Asia) Ltd. Brother Buji Nan Ling Factory
Gold Garden Industry, Nan Ling Village, Buji, Rong Gang, Shenzhen, China.
Por la presente declaro que:
Descripción de los
productos
Nombre del producto : DCP-8060, DCP-8065DN
están en conformidad con las disposiciones de las Directivas : Directiva de Bajo Voltaje
73/23/CEE (según modificación de 93/68/CEE) y Directiva sobre Compatibilidad
Electromagnética 89/336/CEE (según modificaciones de 91/263/CEE, 92/31/CEE y 93/68/CEE).
Normas armonizadas aplicadas:
Seguridad: EN60950-1: 2001
EMC EN55022: 1998 +A1: 2000 +A2: 2003 Clase B
Año en que se obtuvo por primera vez
la etiqueta CE
: Impresora láser
EN55022: 1998 +A1: 2001 +A2: 2003
EN61000-3-2: 2000
EN61000-3-3: 1995 +A1: 2001
: 2005
Publicado por : Brother Industries, Ltd.
Fecha : El 4 de octubre de 2005
Lugar : Nagoya, Japón
iii
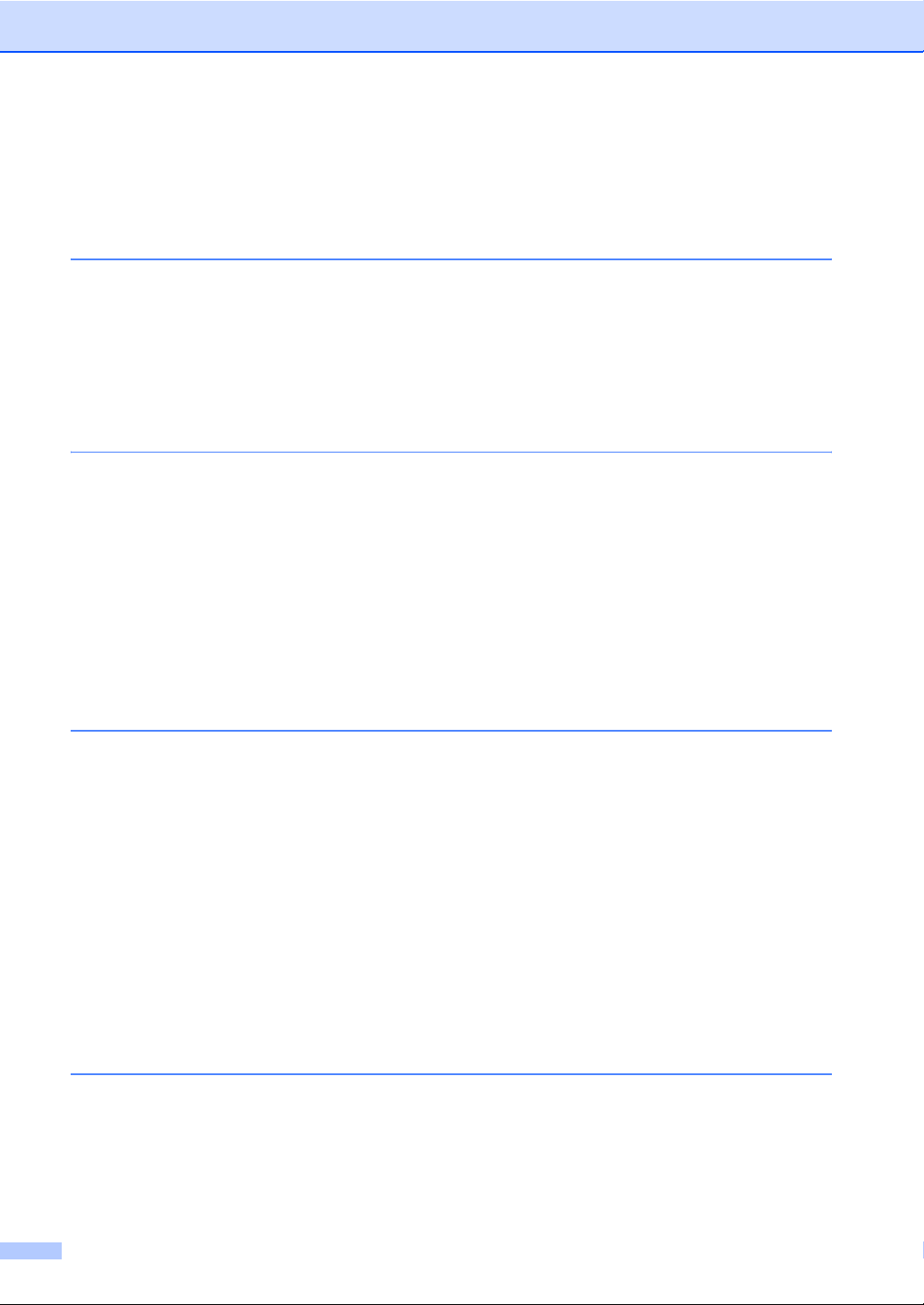
Tabla de contenido
Sección I Especificaciones generales
1 Información general
Uso del documentación.........................................................................................2
Símbolos y convenciones utilizados en la documentación ..............................2
Acceso a la Guía del usuario completa .................................................................3
Visualización de documentación .....................................................................3
Información general del panel de control...............................................................6
Indicaciones del estado LED ...........................................................................8
2 Carga de documentos y del papel
Carga de documentos .........................................................................................10
Uso del ADF ..................................................................................................10
Uso del cristal de escaneado ........................................................................11
Papel aceptable y otros materiales......................................................................12
Material recomendado ...................................................................................12
Manipulación y uso de materiales .................................................................12
Carga del papel y otros materiales......................................................................14
Carga del papel .............................................................................................14
Carga del papel y otros materiales................................................................15
Área de impresión .........................................................................................16
3 Configuración general
Ajustes de papel ..................................................................................................17
Tipo de papel.................................................................................................17
Tamaño de papel...........................................................................................17
Uso de la bandeja en modo copia .................................................................18
Uso de la bandeja en modo de impresión .....................................................19
Volumen, ajustes .................................................................................................19
Volumen de la alarma....................................................................................19
Funciones Ecología .............................................................................................20
Ahorro de tóner..............................................................................................20
Tiempo de espera..........................................................................................20
Apagado de la lámpara del escáner ..............................................................20
Contraste de LCD................................................................................................21
Informe de configuración del usuario...................................................................21
4 Funciones de seguridad
Seguridad ............................................................................................................22
Bloqueo de la función de seguridad ..............................................................22
iv
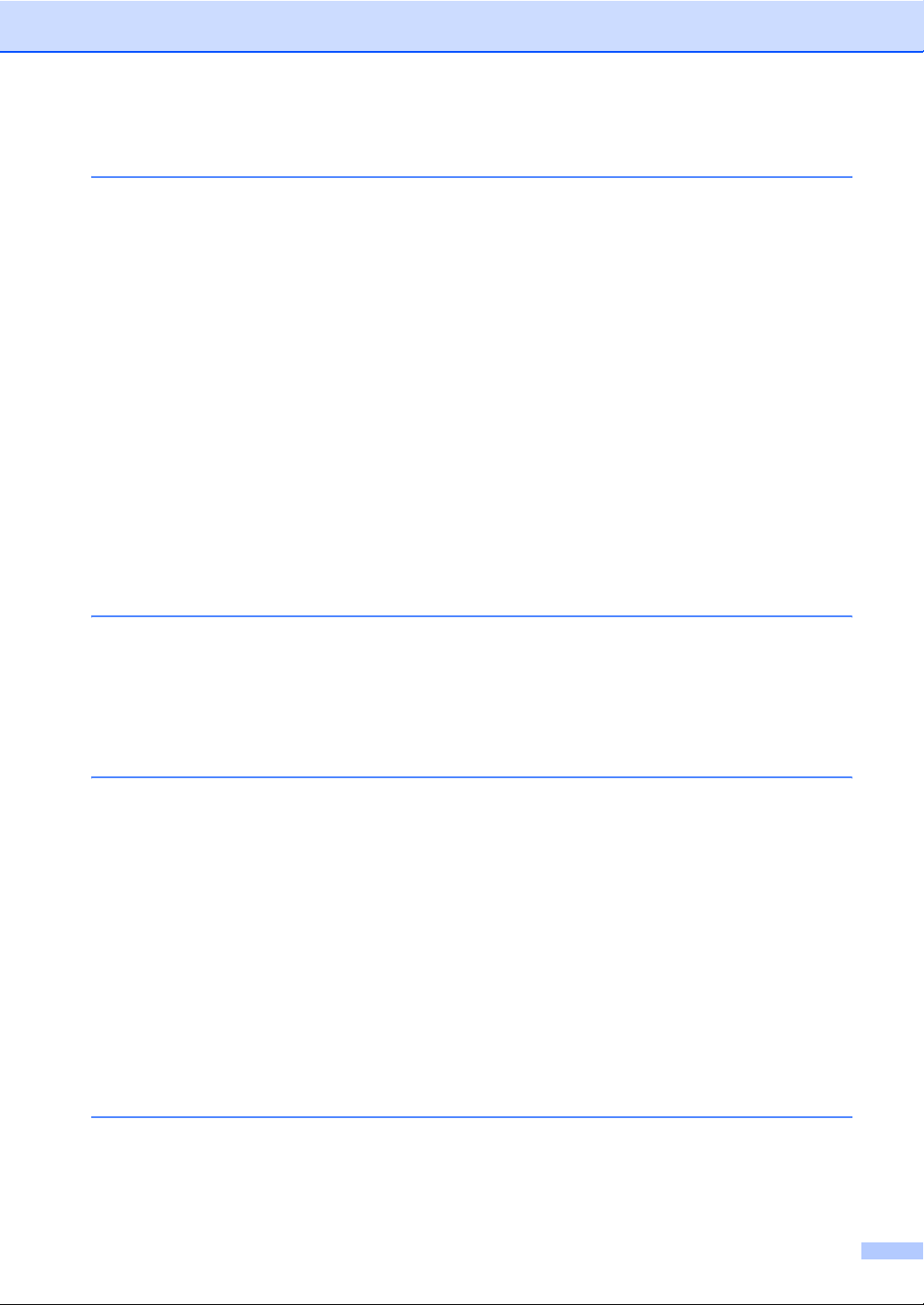
Sección II Copia
5 Ejecutar copias
Cómo copiar ........................................................................................................26
Cómo hacer una copia única.........................................................................26
Hacer varias copias.......................................................................................26
Detener la copia ............................................................................................26
Opciones de copia............................................................................................... 26
Cambio de calidad de la copia ......................................................................27
Cambio de resolución de copia de texto .......................................................27
Para ampliar o reducir la imagen copiada .....................................................28
Para hacer copias N en 1 copia o en un póster ............................................29
Copia dúplex (2 caras) (sólo DCP-8065DN) .................................................31
Clasificación de las copias utilizando la unidad ADF .................................... 33
Ajuste del contraste.......................................................................................33
Seleccionar bandeja ......................................................................................34
Mensaje sin memoria...........................................................................................34
Sección III Software
6 Funciones del software y de la red
Funciones del software y de la red ......................................................................36
Sección IV Apéndice
A Seguridad y legalidad
Elección de la ubicación......................................................................................38
Información importante........................................................................................39
Precauciones sobre seguridad......................................................................39
Información importante........................................................................................42
Especificaciones IEC 60825-1.......................................................................42
Desconexión del dispositivo ..........................................................................42
Conexión a redes LAN ..................................................................................42
Radiointerferencias........................................................................................43
Declaración de conformidad con International Energy STAR
(sólo DCP-8065DN)...................................................................................43
Directiva UE 2002/96/CE y EN50419............................................................43
Instrucciones de seguridad importantes ........................................................44
Marcas comerciales.......................................................................................45
B Opciones
Bandeja de papel opcional (LT-5300)..................................................................46
Tarjeta de memoria..............................................................................................46
Tipos de DIMM ..............................................................................................46
Instalación de memoria extra ........................................................................47
®
v
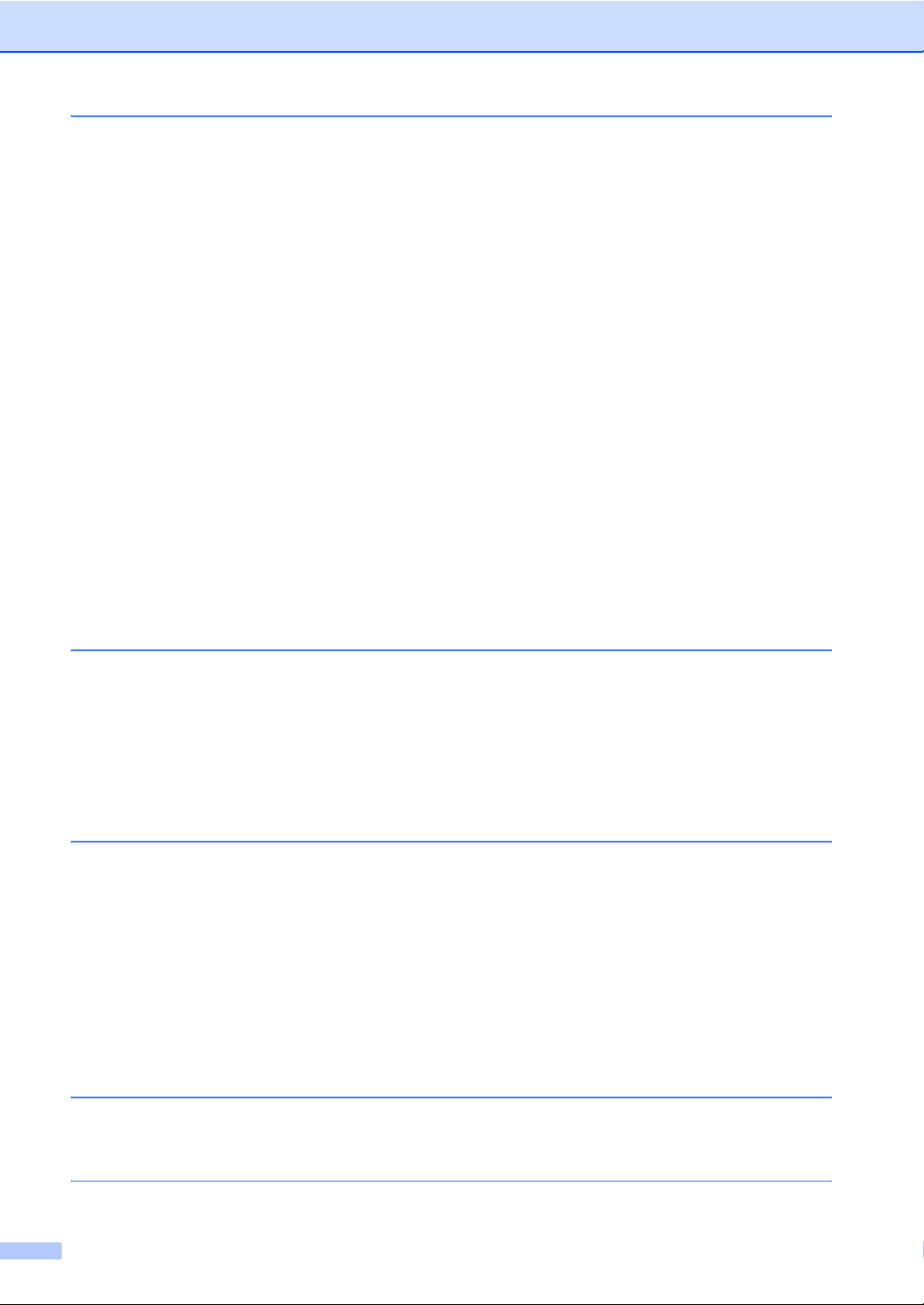
C Solución de problemas y mantenimiento rutinario
Solución de problemas ........................................................................................48
Soluciones a problemas comunes.................................................................48
Mejora de la calidad de la impresión .............................................................53
Mensajes de error................................................................................................58
Atascos de documentos ................................................................................62
Atascos de papel ...........................................................................................63
Mantenimiento rutinario .......................................................................................67
Limpieza del exterior del equipo....................................................................67
Limpieza del cristal de escaneado ................................................................68
Limpieza de la ventana del escáner láser .....................................................68
Limpieza del filamento corona.......................................................................69
Limpieza de la unidad de tambor ..................................................................70
Sustitución del cartucho de tóner (TN-3130/TN-3170) ..................................71
Sustitución del cartucho de tóner ..................................................................72
Sustitución de la unidad de tambor (DR-3100) .............................................74
Sustitución de piezas de mantiniemiento periódico.............................................76
Cómo cambiar el idioma usado en LCD........................................................76
Embalaje y transporte del equipo ........................................................................77
Información sobre el equipo ................................................................................78
Comprobación de los Números de serie .......................................................78
Comprobación de los medidores de páginas ................................................78
Comprobación de vida útil restante de las piezas .........................................78
D Menú y funciones
Programación en pantalla....................................................................................79
Tabla de menús.............................................................................................79
Almacenamiento en memoria ........................................................................79
Botones Menú......................................................................................................79
Tabla de menús...................................................................................................81
Introducción de texto ...........................................................................................87
E Especificaciones
Especificaciones generales .................................................................................89
Soportes de impresión .........................................................................................90
Copia ...................................................................................................................91
Escanear..............................................................................................................92
Imprimir................................................................................................................93
Interfaces .............................................................................................................93
Requisitos del ordenador.....................................................................................94
Consumibles........................................................................................................95
Red alambrada de Ethernet (sólo DCP-8065DN)...............................................96
F Glosario
Glosario ...............................................................................................................97
GÍndice
Índice ...................................................................................................................98
vi
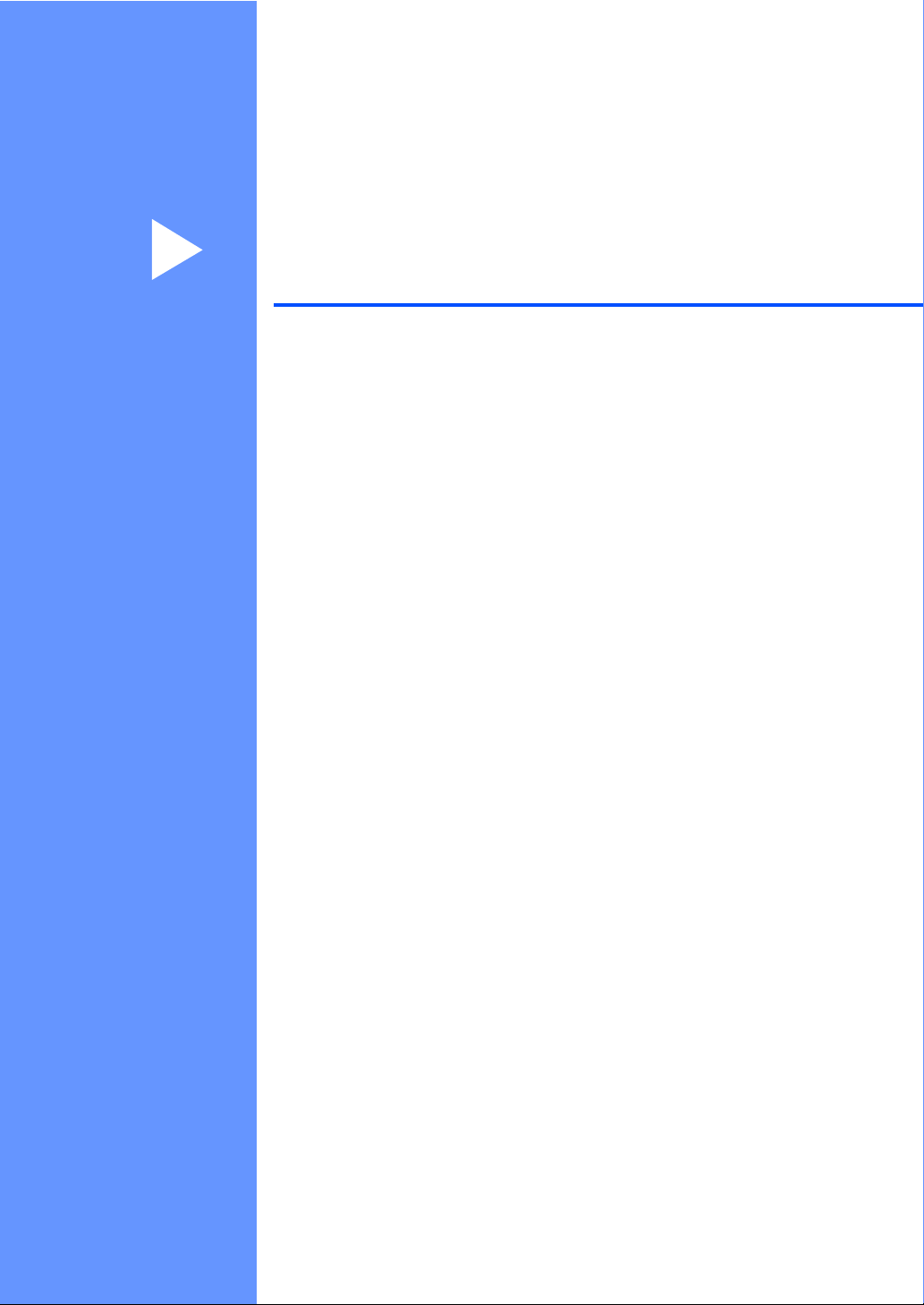
Sección I
Especificaciones generales
Información general 2
Carga de documentos y del papel 10
Configuración general 17
Funciones de seguridad 22
I
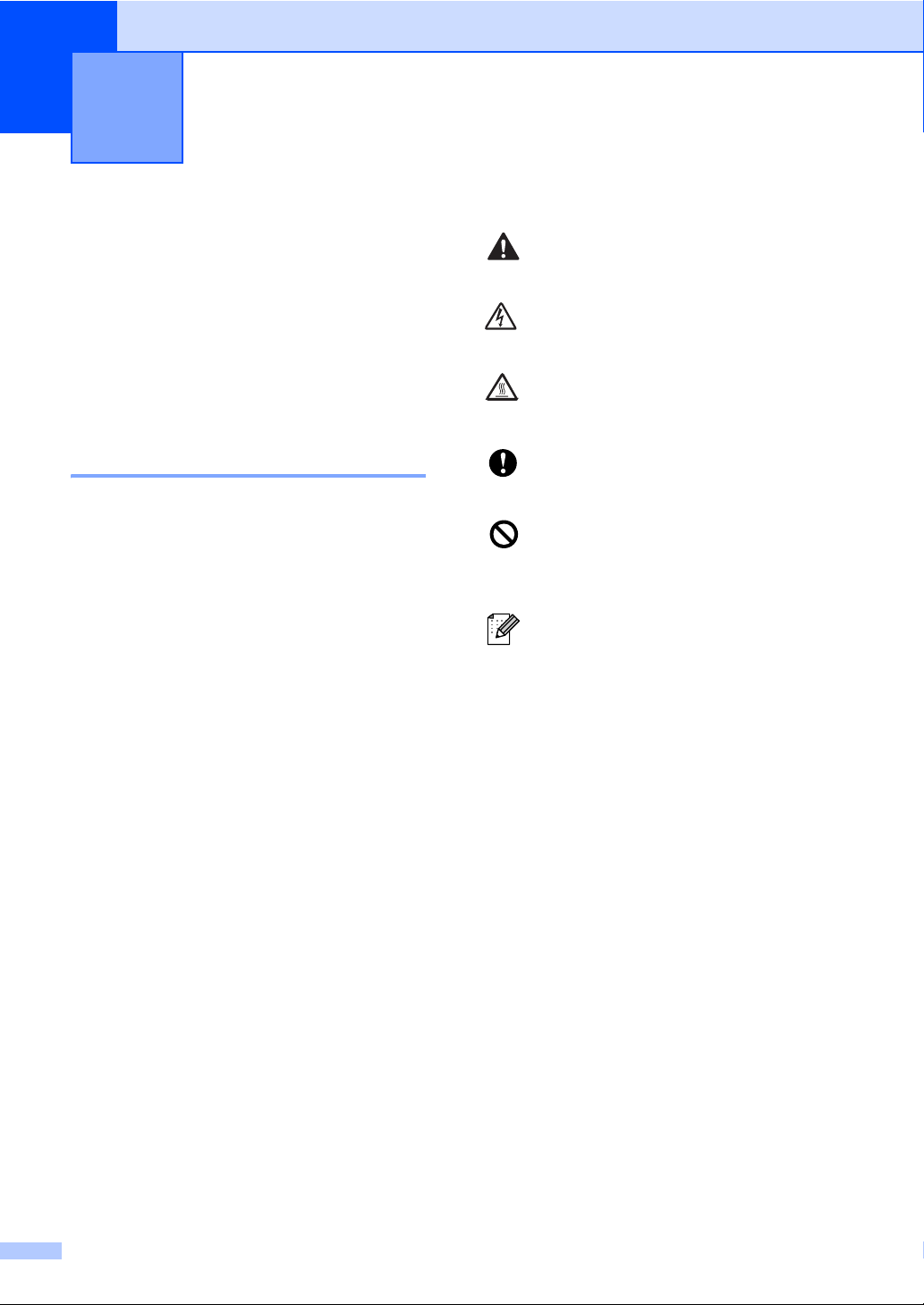
1
Información general 1
Uso del documentación
¡Gracias por adquirir un equipo Brother! Al
haber leído la documentación, le ayudará a
sacar el máximo partido a su equipo.
Símbolos y convenciones utilizados en la documentación 1
Los siguientes símbolos y convenciones se
utilizan por toda la documentación.
Negrita El estilo Negrita identifica las
claves en el panel de control
del equipo o la pantalla del
ordenador.
Cursiva La tipografía en cursiva tiene
por objeto destacar puntos
importantes o derivarle a un
tema afín.
Courier
New
La tipografía Courier New
identifica los mensajes
mostrados en la pantalla LCD
del equipo.
Los iconos de advertencia le avisan
1
sobre lo que debe hacer para evitar
un riesgo de lesión.
Los iconos sobre Peligro de
descarga eléctrica le alertan sobre
una posible descarga eléctrica.
Los iconos Superficie caliente le
advierten que no toque las partes
calentadas del MFC.
Los iconos de precaución le avisan
sobre los procedimientos que debe
seguir para evitar dañar al equipo.
Los iconos Configuración incorrecta
alertan sobre dispositivos y
operaciones incompatibles con el
equipo.
Los iconos Nota le ofrecen las
sugerencias útiles.
2
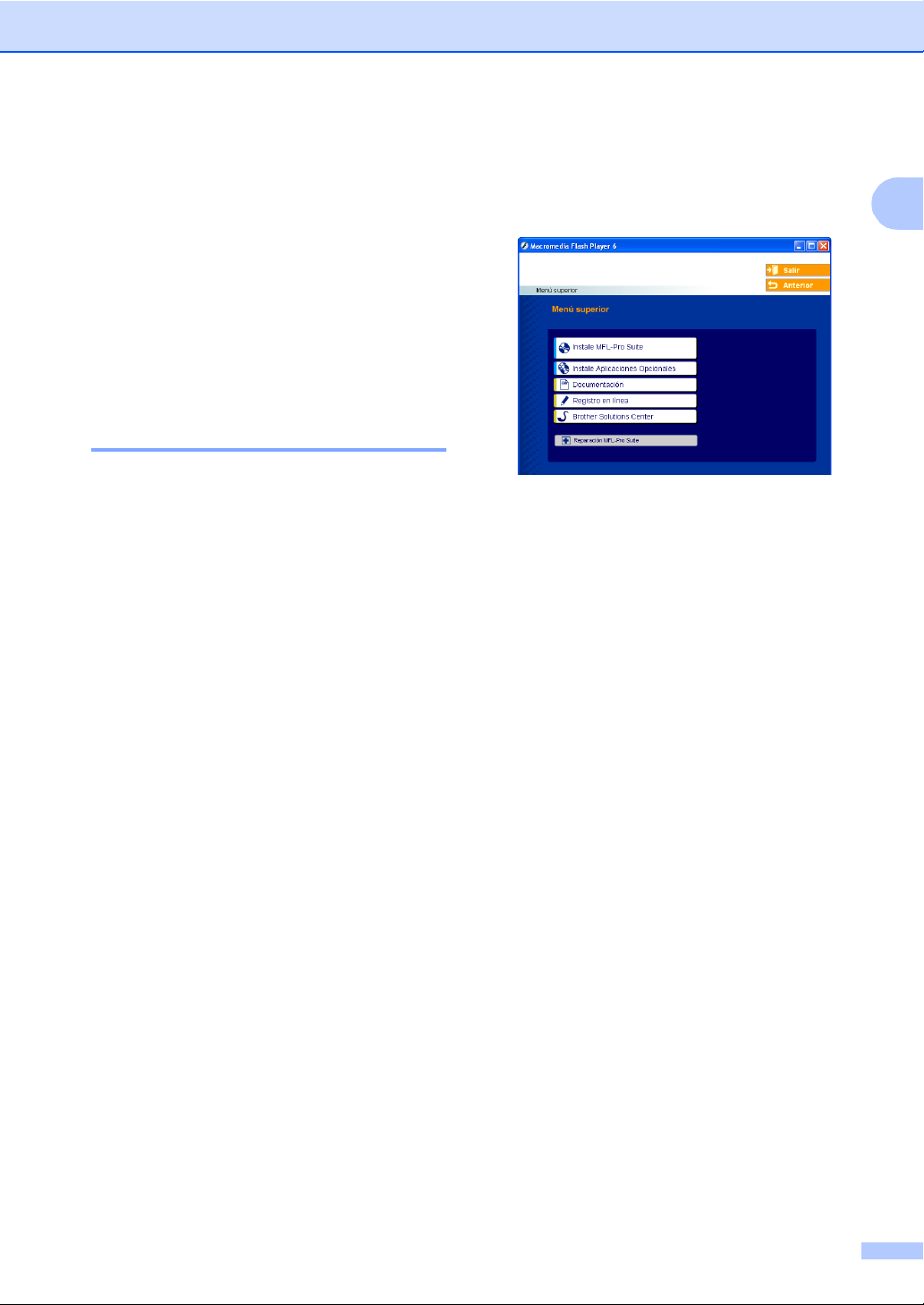
Información general
Acceso a la Guía del usuario completa
La Guía del usuario impresa no incluye toda
la información sobre su equipo. Las
funciones avanzadas de la Impresora, Red y
Escáner se explican en la Guía del usuario
completa que puede encontrarse en el
CD-ROM adjunto.
Visualización de documentación 1
Visualización de documentación
(Windows
Para ver la documentación, desde el menú
Start, seleccione Brother, MFL Pro Suite en
el grupo de programas y, a continuación
haga clic en Manual del usuario.
Si no ha instalado ya el software, puede
encontrar la documentación siguiendo las
instrucciones descritas abajo:
a Encienda el ordenador. Inserte el
b Si aparece la pantalla de selección de
®
) 1
CD-ROM Brother etiquetado Windows
en su unidad de CD-ROM.
Idioma, haga clic en el idioma de su
preferencia.
®
c Si aparece la pantalla del nombre del
modelo, haga clic en el nombre de su
1
modelo. Aparecerá el menú principal
CD-ROM.
Si esta ventana no aparece, utilice el
Explorador de Windows
encontrar y ejecutar el programa
setup.exe desde el directorio raíz del
CD-ROM Brother.
®
para
1
d Haga clic en documentación.
e Haga clic en la documentación que
desee leer:
Guía de configuración: Instrucciones
sobre la configuración e instalación
del software.
Guía del usuario: Guía del usuario
para las operaciones
independientes, Guía del usuario en
red y Guía del usuario del Software.
Guía del usuario de PapePort:
Software de gestión de documentos
3
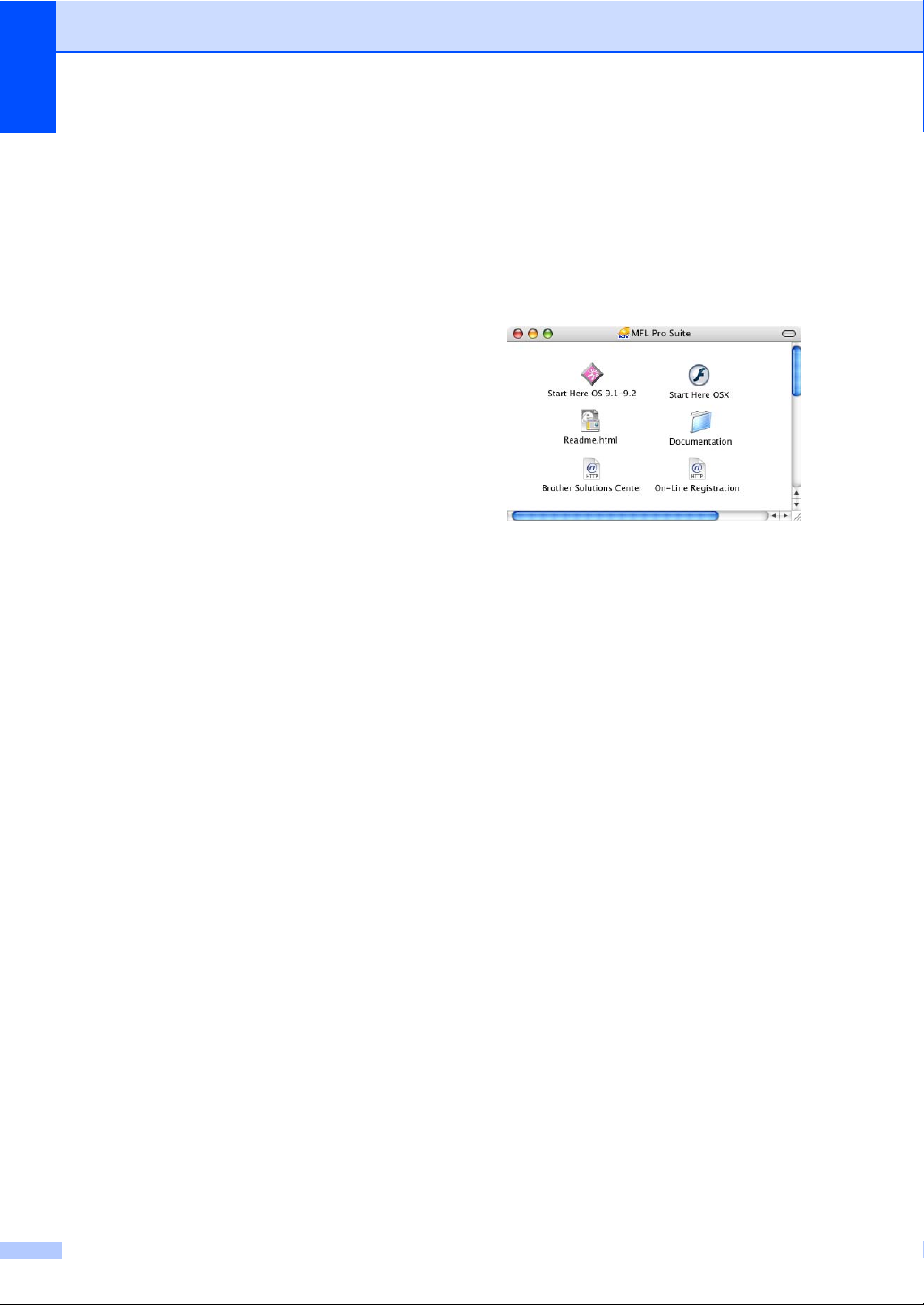
Capítulo 1
Cómo encontrar las Instrucciones de escaneado
Hay muchas maneras de poder escanear
documentos. Puede encontrar las
instrucciones de la siguiente manera:
Guía del usuario del Software: 1
Escaneado de un documento mediante el
controlador TWAIN en la capítulo 2
Escaneo de documentos mediante el
controlador WIA (sólo para Windows
en la capítulo 2
Uso de ControlCenter2 en la capítulo 3
Escaneado en red (Para los modelos con
red incorporada) en la capítulo 4
®
XP)
Guía del usuario del PaperPort®: 1
Instrucciones pa ra escanear d irectamente
del ScanSoft
®
PaperPort
®
Visualización de documentación
1
(Macintosh
a Encienda el Macintosh
CD-ROM de Brother con la etiqueta
Macintosh® en la unidad CD-ROM.
A continuación se abrirá la siguiente
ventana.
®
) 1
®
b Haga doble clic en el icono
Documentation.
c Si aparece la pantalla de selección de
Idioma, haga doble clic en el idioma de
su preferencia.
. Inserte el
d Haga doble clic en la documentación
que desee leer:
Guía de configuración: Instrucciones
sobre la configuración e instalación
del software.
Guías del usuario: Guía del usuario
para las operaciones
independientes, Guía del usuario en
red y Guía del usuario del Software.
4
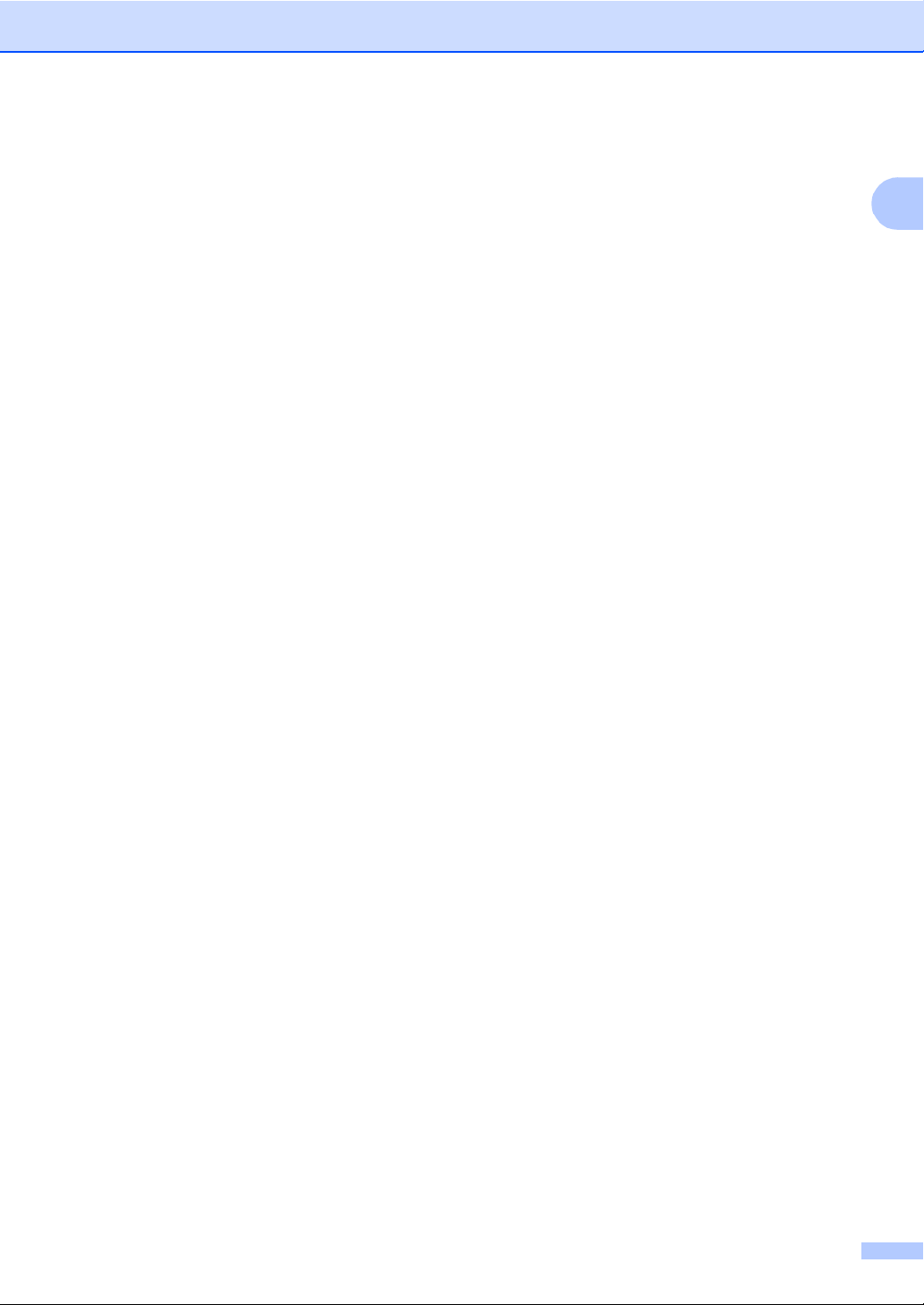
Cómo encontrar las Instrucciones de escaneado
Hay muchas maneras de poder escanear
documentos. Puede encontrar las
instrucciones de la siguiente manera:
Guía del usuario del Software: 1
Escaneado de un Macintosh®
en la capítulo 8
(Para Mac OS
o superior)
Uso del ControlCenter2 en la capítulo 9
(Para Mac OS
Escaneado en red en la capítulo 10
(Para Mac OS
superior)
®
9.1-9.2/Mac OS® X 10.2.4
®
X 10.2.4 o superior)
®
X 10.2.4 ó versión
Información general
1
1
Presto!® Guía del usuario de
PageManager
Instrucciones para ecaneado directo de
Presto!
®
: 1
®
PageManager
®
5

Capítulo 1
Información general del panel de control 1
Los modelos DCP-8060 y DCP8065DN disponen de botones de control semejantes.
12
1 LED de estado (diodo emisor de luz)
La pantalla LED destellará y cambiará color
dependiendo del estado del equipo.
2 LCD (pantalla de cristal líquido)
Visualiza mensajes para ayudarle a utilizar el
equipo.
3 Botones Menú:
Menú
Acceso al menú principal.
Borrar/Volver
Borra los datos introducidos o le permite salir
del menú.
OK
Selecciona un ajuste.
d o bien c
Se desplaza hacia atrás o adelante por las
selecciones de menús.
a o bien b
Se desplaza por los menús y las opciones.
4 Teclado de marcación
Usado para introducir texto.
5 Detener/Salir
Detiene una operación o sale del menú.
89
6Inicio
Inicia a ejecutar una copia o escaneado.
7 Copiadora botones
Dúplex(sólo DCP-8065DN)
Puede seleccionar la función dúplex para
copiar ambas caras del papel.
Contraste/Calidad (sólo DCP-8065DN)
Le permite cambiar la calidad o el contraste
para la siguiente copia.
Contraste (sólo DCP-8060)
Le permite cambiar el contraste para la
siguiente copia.
Calidad (sólo DCP-8060)
Le permite cambiar la calidad para la
siguiente copia.
Ampliar/Reducir
Reduce o amplia copias.
Seleccionar bandeja
Le permite cambiar cuál de las bandejas se
utilizará para la siguiente copia.
Ordenar
Permite ordenar múltiples copias utilizando
la unidad ADF.
Nen1
Puede seleccionar N en 1 para copiar 2 o 4
páginas sobre una página.
6

Información general
23 4
87
8 Escanear
Pone el equipo en modo Escáner. (Para
detalles sobre escaneado. Consulte la Guía
del usuario del Software en el CD-ROM.)
9 Botones de impresión
Impresión segura
Al utilizar la opción Bloqueo de función
seguro, puede cambiar los usuarios
exclusivos. Para ello, mantenga pulsada la
tecla d mientras pulse Impresión segura.
(Consulte Bloqueo de la función de
seguridad en la página 22.)
5
1
6
Permite imprimir los datos guardados en la
memoria introduciendo la contraseña de 4
dígitos.
(Si desea obtener información más detallada
acerca del uso de la clave secreta, consulte
la Guía del usuario del Software incluida en
el CD-ROM.)
Cancelar trabajo
Pulse este botón para cancelar una tarea de
impresión y para borrar la memoria del
equipo.
7
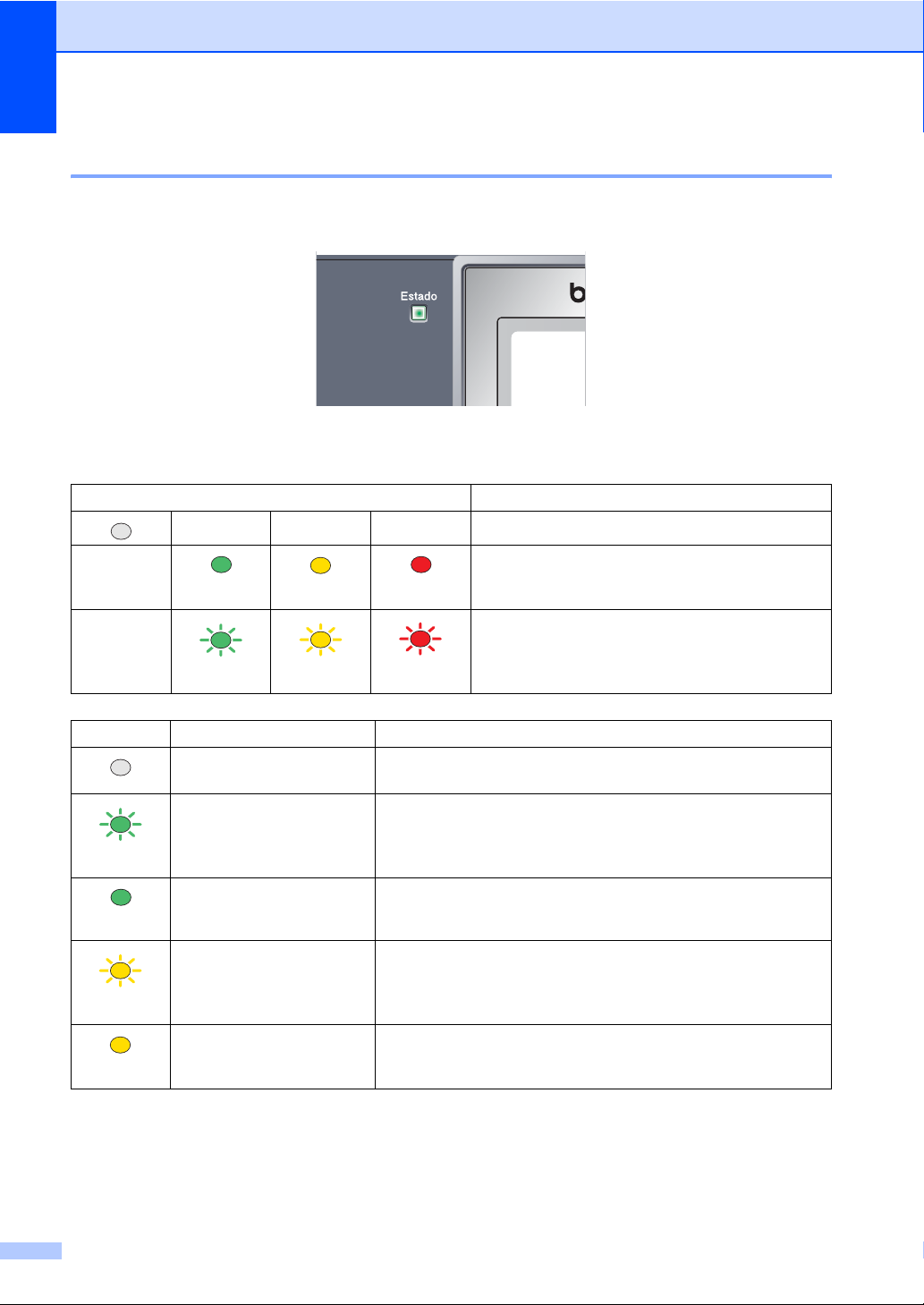
Capítulo 1
Indicaciones del estado LED 1
La pantalla Estado LED (diodo emisor de luz) destellará y cambiará el color dependiendo del
estado del equipo.
Las indicaciones del LED que aparecen en la siguiente tabla se utilizan en las ilustraciones del
presente capítulo.
LED Estado de LED
LED apagado.
LED encendido.
Verde
Verde
Amarillo
Amarillo
Rojo
Rojo
LED Estado del equipo Descripción
Modo Espera El interruptor de encendido está desconectado o el equipo está
en modo espera.
Calentamiento El equipo se está calentando antes de proceder a imprimir.
Verde
Preparado El equipo está listo para imprimir.
Verde
Recibiendo datos El equipo está recibiendo datos desde el ordenador, está
procesando datos en la memoria o está imprimiendo datos.
Amarillo
Quedan datos en la
Quedan datos de impresión en la memoria del equipo.
memoria
Amarillo
LED parpadeando.
8
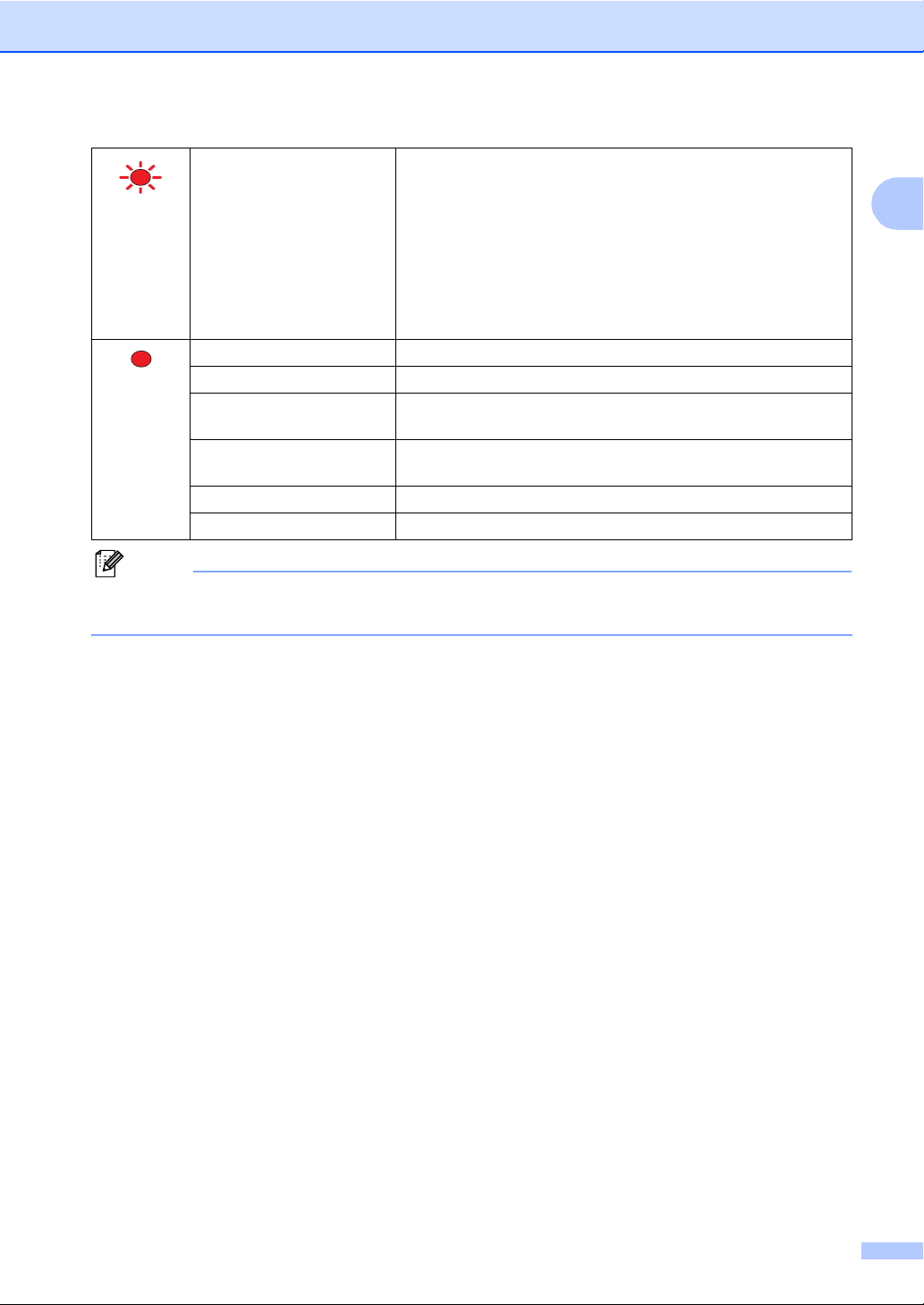
Información general
Error de servicio Siga este procedimiento.
1. Apague el equipo.
Rojo
2. Espere a que transcurran algunos segundos y, a
continuación, vuelva a encenderlo y luego proceda a la
impresión.
Si el error no queda eliminado y aparece el mismo error de
servicio después de haber vuelto a encender el equipo, solicite
asistencia técnica a su distribuidor de Brother.
Rojo
Cubierta abierta La cubierta delantera o fusor está abierta. Cierre la cubierta.
Vida tóner agot. Sustituya el cartucho de tóner por uno nuevo.
Error de papel Coloque papel en la bandeja, o bien retire el papel atascado.
Observe el mensaje de la pantalla LCD.
Escáner bloqueado Compruebe que se haya desbloqueado la palanca de bloqueo
del escáner.
Otros Observe el mensaje de la pantalla LCD.
Sin memoria La memoria está llena.
Nota
Si el interruptor de encendido está apagado o el equipo está en modo espera, la pantalla LED
está apagada.
1
9
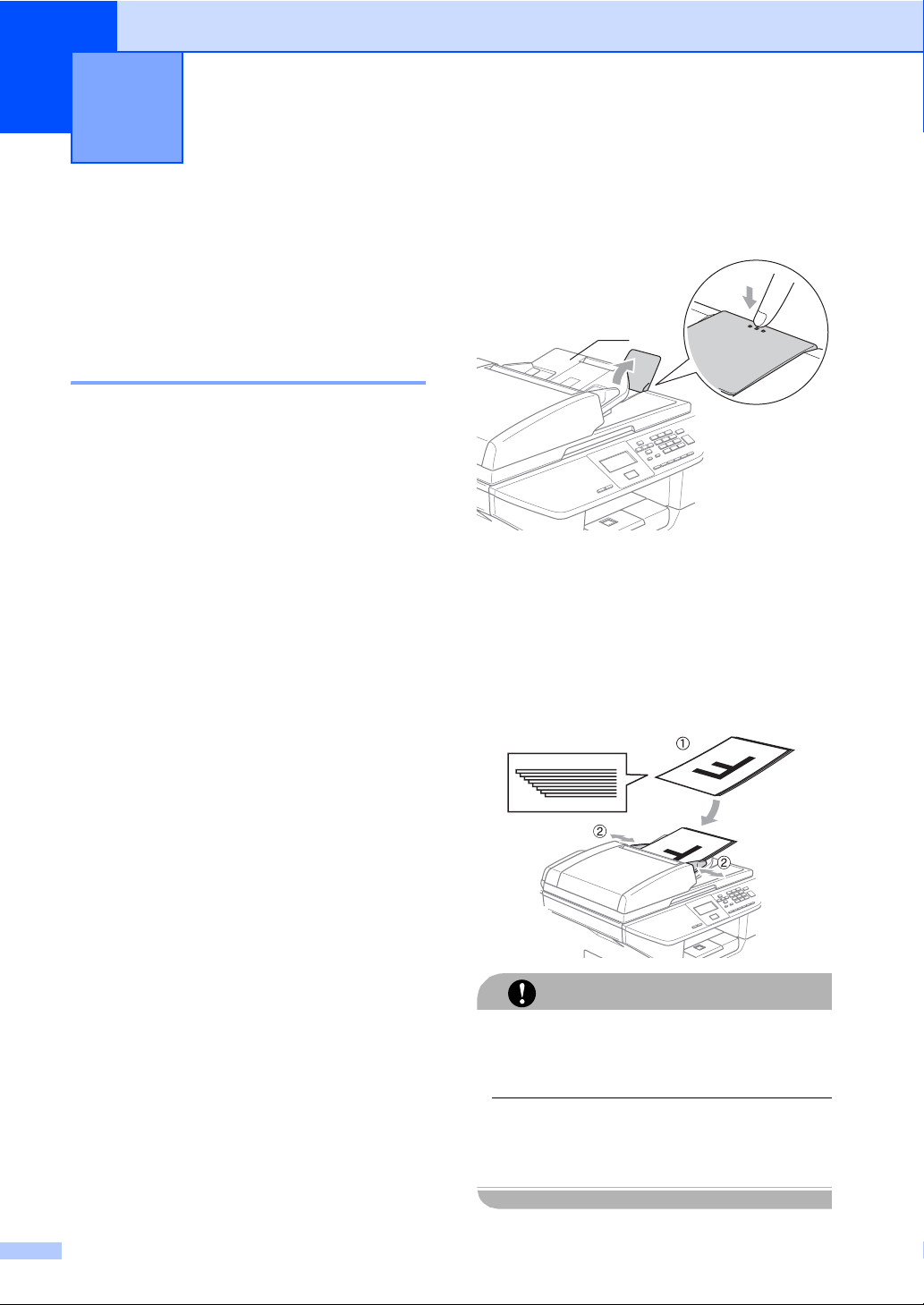
Carga de documentos y del
2
papel
Carga de documentos 2
Todas las operaciones como escaneo y
copia pueden efectuarse desde el ADF o el
cristal de escaneado.
Uso del ADF 2
Puede utilizar el alimentador automático de
documentos (ADF) para enviar fax, escanear
o copiar hojas de papel. El ADF alimenta las
hojas una a una.
Al cargar el ADF, asegúrese de que se han
escrito los documentos con tinta totalmente
seca.
Documento impreso por una sola cara
Los documentos deben conformar con el
tamaño de 148,0 a 215,9 mm de ancho (5,8
a 8,5 pulgadas) y de 148,0 a 355,6 mm (5,8 a
14 pulgadas) de longitud, así como un peso
estándar de (80 g/m2 (20 lb)).
Documento con dos caras (sólo DCP8065DN)
a Despliegue la aleta de soporte de salida
de documentos del ADF (1).
1
b Aviente bien las páginas.
c Coloque los documentos boca arriba,
insertándolos desde el borde superior
en la unidad ADF, hasta que sienta que
tocan el rodillo de alimentación.
d Ajuste las guías del papel al ancho de
los documentos.
2
Al cargar un documento impreso por ambas
caras, el documento debe conformar con el
tamaño de 148,0 a 215,9 mm (5,8 a 8,5
pulgadas) de ancho y de 148,0 a 297,0 mm
(5,8 a 11,7 pulgadas) de longitud.
Para la información sobre la capacidad del
ADF, consulte las Especificaciones en la
página 89.
10
Para evitar dañar al equipo durante el uso
del ADF, no tire del documento mientras se
esté alimentándolo.
Para escanear documentos no estándares,
consulte Uso del cristal de escaneado en la
página 11.
AVISO
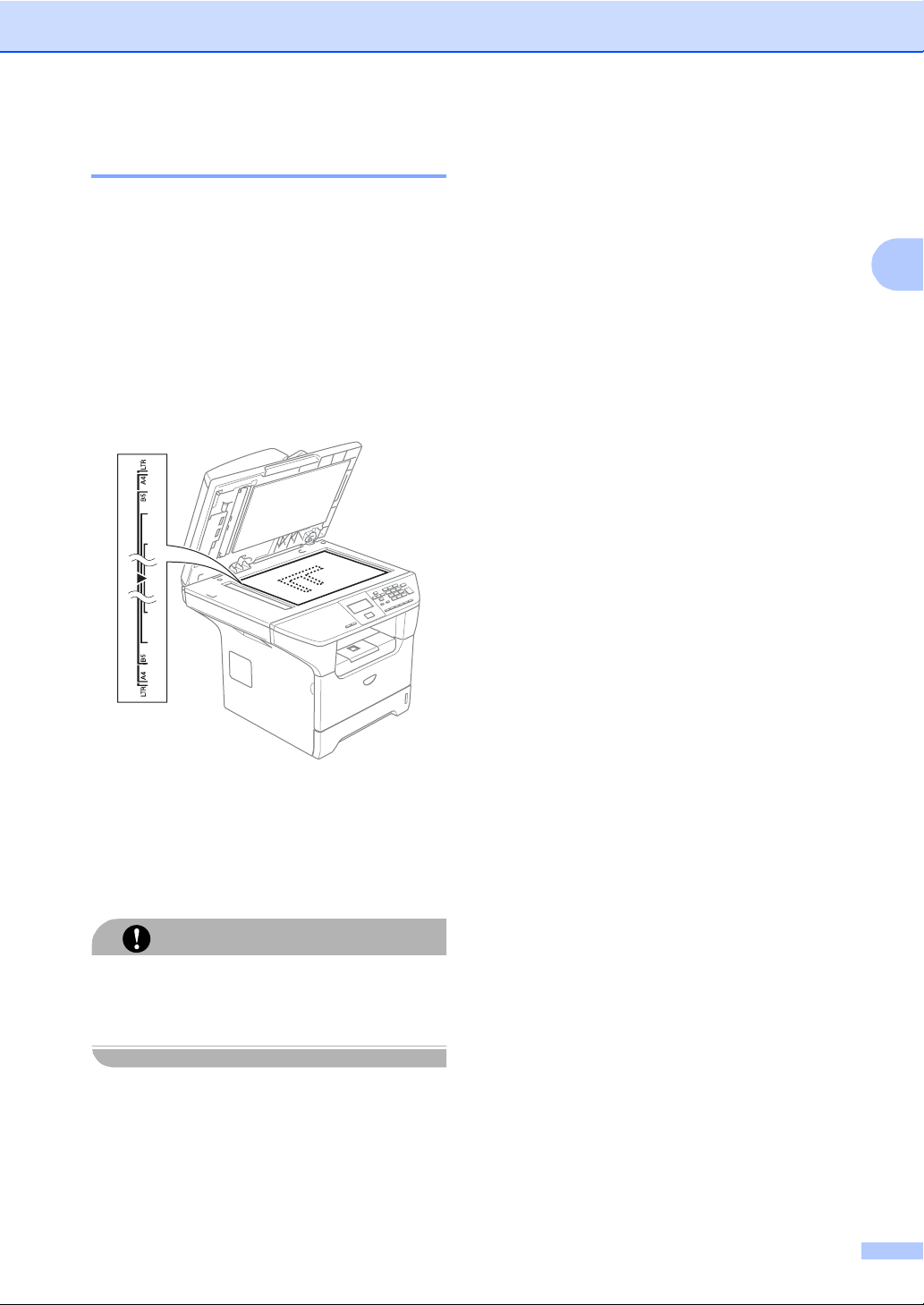
Uso del cristal de escaneado 2
Puede utilizar el cristal de escaneado para
escanear, o copiar las páginas de un libro u
hojas con una sola cara. Los documentos
deben conformar con el tamaño hasta un
máximo de 215,9 mm de ancho y de 355,6
mm de longitud (8,5 pulgadas de ancho y 14
pulgadas de longitud).
Para utilizar el cristal de escaneado, la
unidad ADF tiene que estar vacía.
a Levante la cubierta de documentos.
Carga de documentos y del papel
2
b Utilizando las guías para documentos
que hay a la izquierda, centre el
documento colocándolo boca abajo
sobre el cristal de escaneado.
c Cierre la cubierta de documentos.
Si el documento es un libro o si es grueso,
no cierre la cubierta de golpe ni haga
presión sobre ésta.
AVISO
11
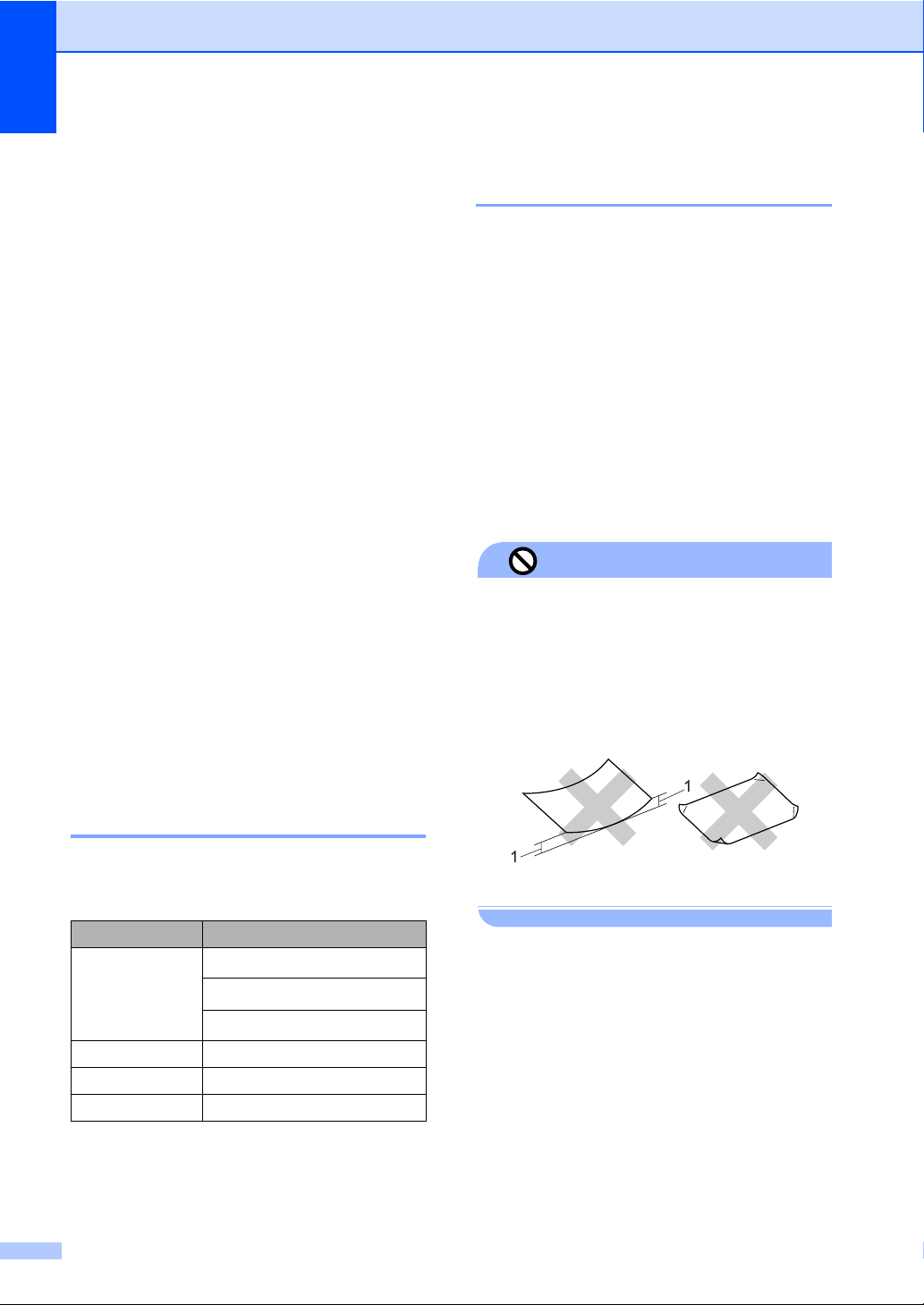
Capítulo 2
Papel aceptable y otros materiales
La calidad de impresión puede variar de
acuerdo con el tipo de papel que utilice.
Puede utilizar los siguientes tipos de
materiales: papel normal, transparencias,
etiquetas o sobres.
Para obtener resultados óptimos, siga las
instrucciones descritas a continuación:
Utilice papel elaborado para fotocopias en
papel normal.
Utilice un papel que tenga un peso de 75
a 90 g/m2 (20 a 24 lb).
Utilice etiquetas o transparencias
diseñadas para impresoras láser.
Cuando se usan transparencias, retire
cada hoja inmediatamente con el fin de
impedir que se corra la tinta o que se
produzcan atascos del papel.
Deje que el papel impreso se enfríe antes
de extraerlo de la bandeja de salida.
Utilice el papel de fibra larga con un valor
Ph natural, y una humedad de
aproximadamente 5 %.
Manipulación y uso de materiales 2
2
Mantenga el papel guardado en su
embalaje original, que deberá
permanecer cerrado. Mantenga el papel
alisado y evite exponerlo a la humedad, la
luz solar directa y cualquier fuente de
calor.
Evite tocar ambas caras de
transparencias, ya que esto podría
deteriorar la calidad de impresión.
Utilice solamente transparencias
recomendadas para impresión de láser.
Sólo utilice sobres correctamente
plegados.
No utilice ninguno de los siguientes
papeles, ya que esto pudiera causar
problemas al alimentarlos: dañado,
revestido, enrollado, arrugado, con
demasiado relieve, de forma irregular, o
papel sobre el cual se ha impreso
previamente.
Configuración incorrecta
Material recomendado 2
Para obtener la mejor calidad de impresión,
sugerimos usar el siguiente papel.
Tipo de papel Elemento
Papel normal
Papel reciclado Xerox Recycled Supreme
Transparencias 3M CG 3300
Etiquetas Etiqueta Avery láser L7163
12
Xerox Premier 80 g/m
Xerox Business 80 g/m
M-real DATACOPY 80 g/m
2
2
2
1 4 mm (0,08 pul.) o más largo
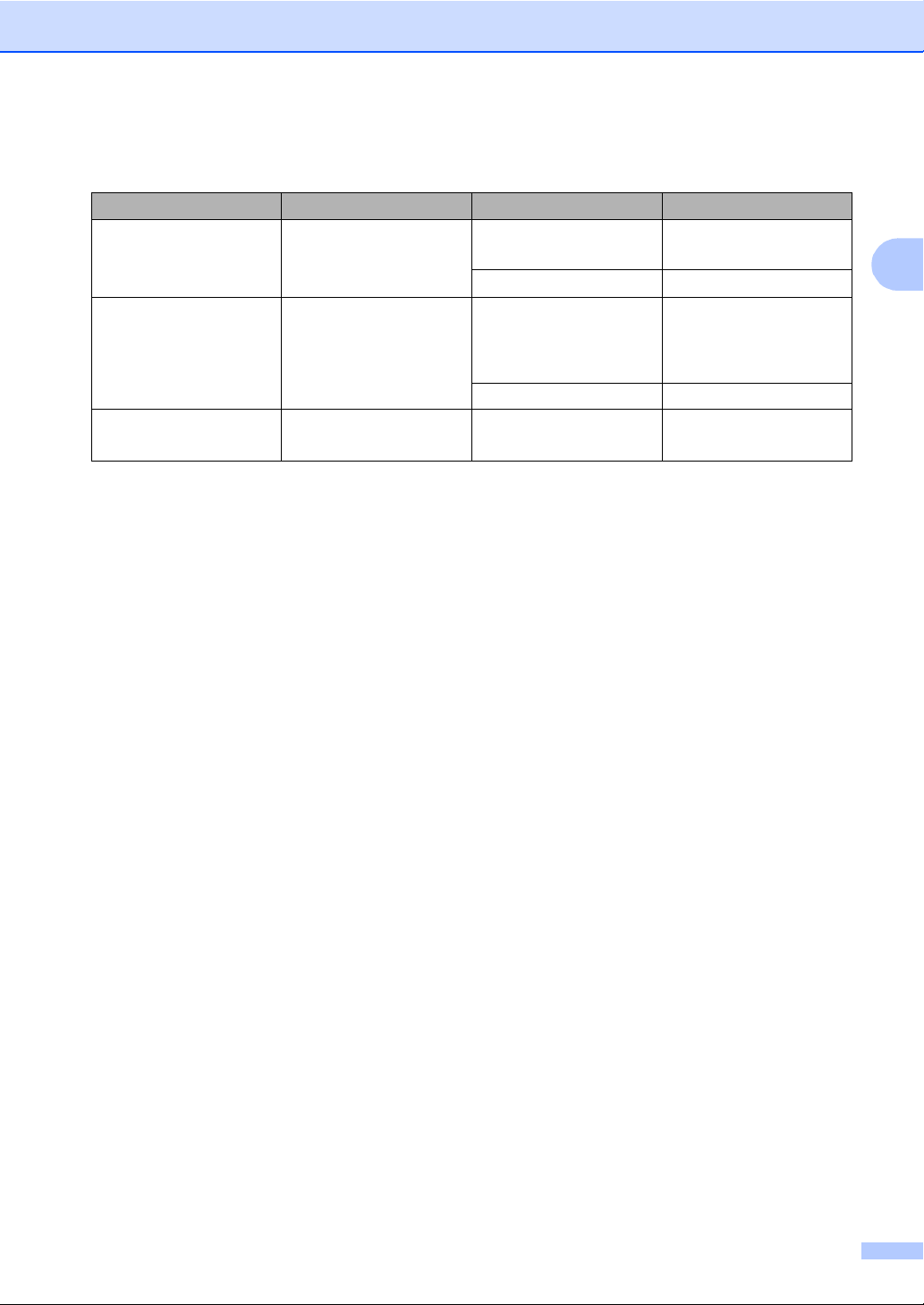
Carga de documentos y del papel
Capacidad de la bandeja del papel 2
Tamaño del papel Tipos de papel Nº de hojas
Bandeja de papel
(bandeja Nº 1)
Bandeja polivalente
(bandeja MP)
Bandeja de papel
(bandeja Nº 2)
A4, Carta, Ejecutivo, A5,
A6, B5 y B6
Ancho: 69,9 a 215,9 mm
(2,75 a 8,5 pul.)
Largo: 116,0 to 406,4
mm (4,57 a 16,0 pul.)
A4, Carta, Ejecutivo, A5,
B5 y, B6
Papel normal, papel
reciclado y papel Bond
Transparencias hasta un máximo de 10
Papel normal, papel
reciclado, papel para
bancos, sobre y
etiquetas
Transparencias hasta un máximo de 10
Papel normal, papel
reciclado y papel Bond
hasta 250
2
2
]
(20 lb)]
2
(20 lb)]
[80 g/m
hasta 50 hojas
[80 g/m
hasta 250 hojas [80
g/m
2
13
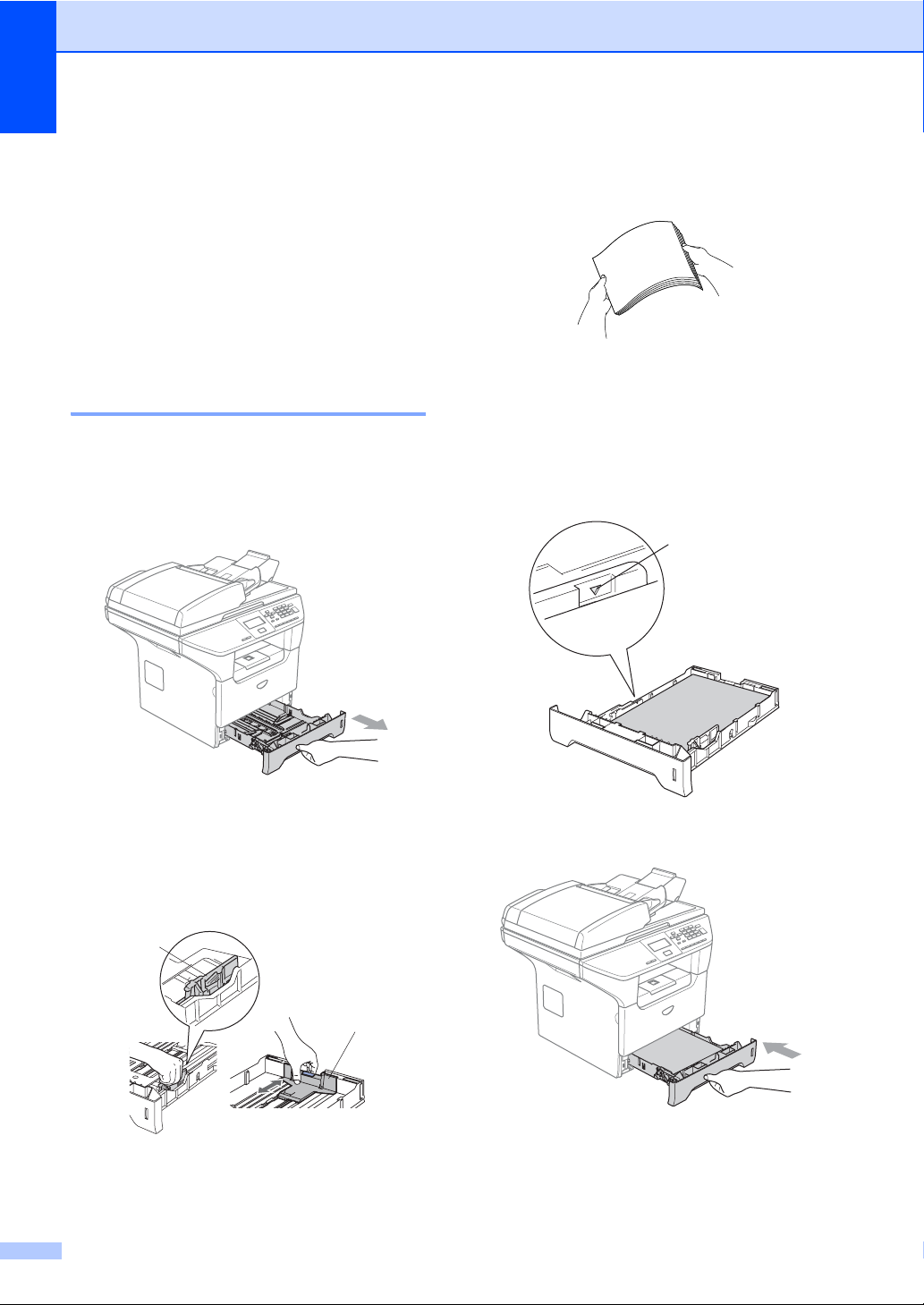
Capítulo 2
Carga del papel y otros materiales
Al imprimir en el papel normal de 60 a
105 g/m
utilice la bandeja de papel.
Para imprimir sobre otros tipos de material,
utilice la bandeja MP (bandeja polivalente)
Carga del papel 2
a Despliegue la aleta de soporte de la
b Extraiga totalmente la bandeja de papel
2
(16 a 28 lb) o transparencias láser,
bandeja de papel de salida.
del equipo.
d Aviente bien la pila de papel para evitar
que se produzcan atascos y problemas
2
de alimentación de papel.
e Inserte el papel en la bandeja de papel
con el borde superior del papel primero,
y coloque la cara para imprimir hacia
abajo.
Asegúrese de que el papel quede sin
pliegues y por debajo de la marca
máxima de carga (1).
1
c Pulsando la palanca azul de
desbloqueo de las guías del papel (1),
deslice la guía de papel para adaptarla
al tamaño del papel. Cerciórese de que
las guías queden firmemente encajadas
en las ranuras.
1
14
f Introduzca con firmeza la bandeja de
papel en el equipo.
1
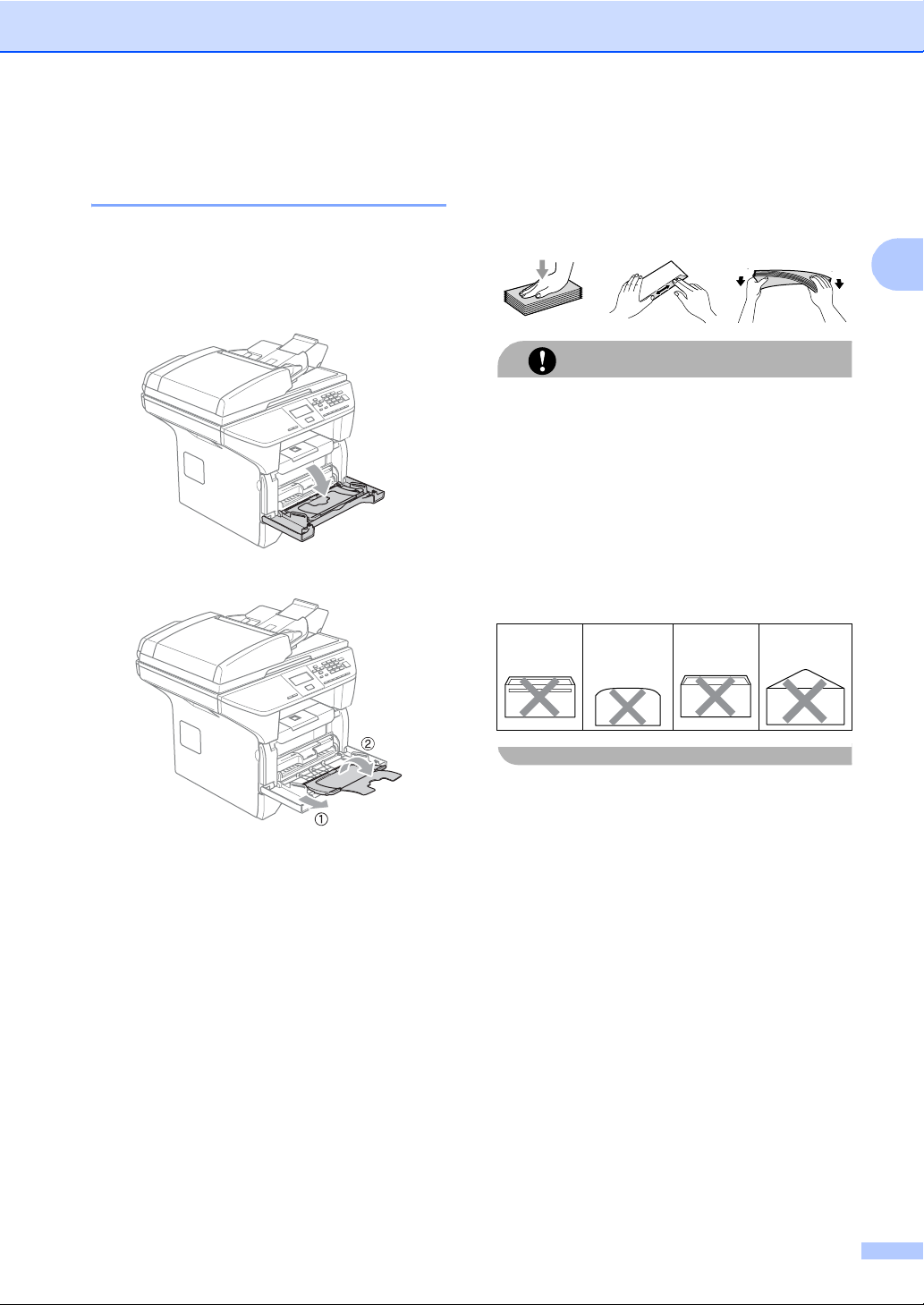
Carga de documentos y del papel
Carga del papel y otros materiales 2
Utilice la bandeja MP al imprimir sobres,
etiquetas, y papel grueso.
a Abra la bandeja MP y bájela
suavemente.
b Extraiga el soporte de la bandeja MP.
Carga de sobres 2
Antes de cargarlos, aplaste las esquinas y
costados de los sobres para alisarlos lo
máximo posible.
No utilice los siguientes tipos de sobres, ya
que esto pudiera causar problemas al
alimentarlos:
1 Sobres e estructura abombada.
2 Sobres con letras o grabados en relieve.
3 Sobres con hebillas o grapas.
4 Sobres que estén previamente
Pegamen
to
AVISO
impresos en el interior.
Solapa
redondea
2
da
Doble
solapa
2
Solapa
triangular
2
2
2
c Introduzca el material en la bandeja MP
con el borde superior primero con el
lado para imprimir boca arriba.
15
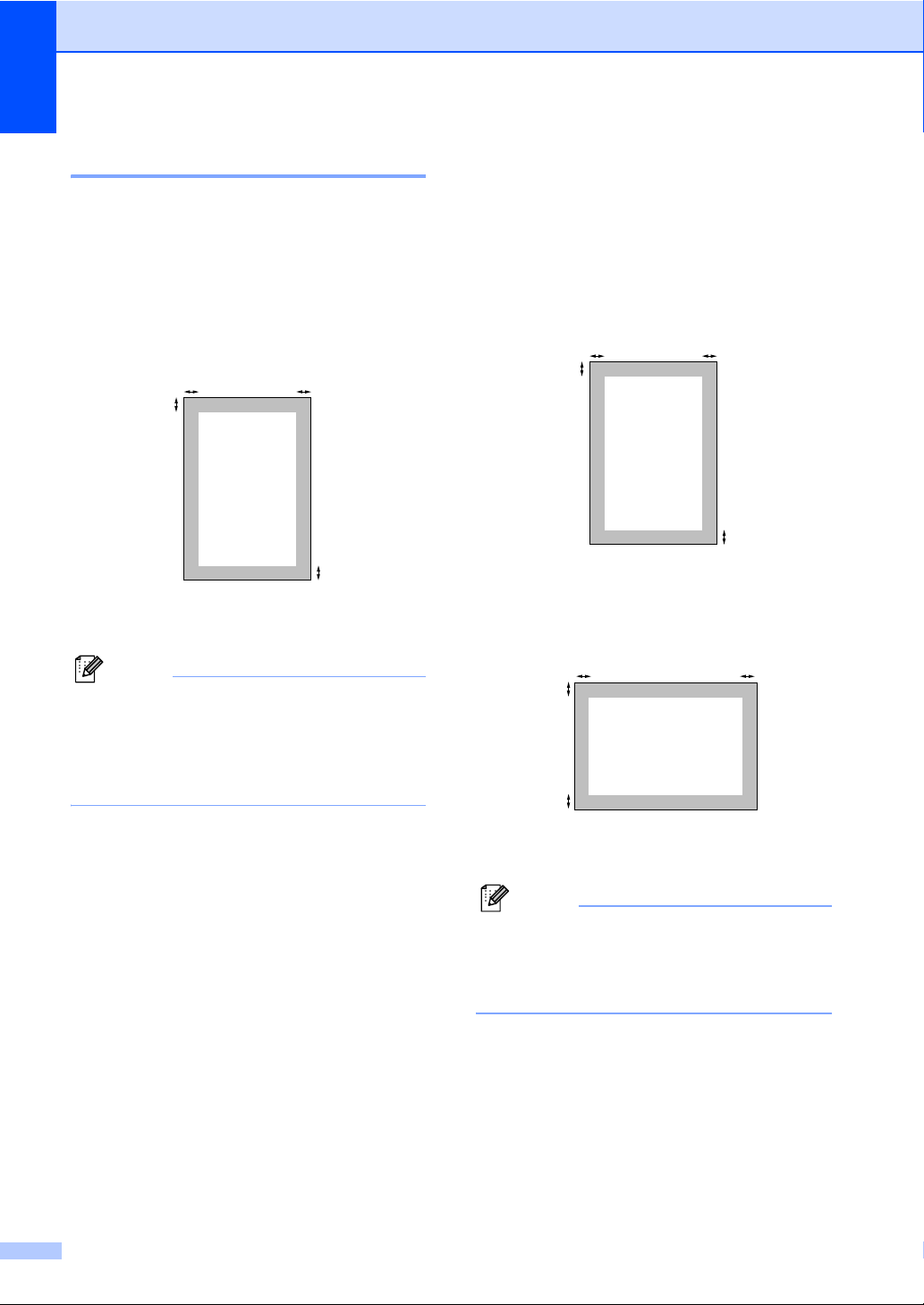
Capítulo 2
Área de impresión 2
Área en que se pueda imprimir para copias
El área de impresión del equipo empieza
aproximadamente a 3 mm (0,12 pulg.) desde
los extremos superior e inferior y 2,05 mm
(0,08 pulg.) desde ambos bordes del papel.
2
1
1 3mm (0,12pul.)
2 2.05 mm (0,08 pul.)
Nota
Esta área imprimible que aparece
indicada arriba es para una copia o 1 en 1
copia con tamaño de papel A4. El área
imprimible varía dependiendo del tamaño
del papel.
2
1
Área imprimible al imprimir desde un ordenador
Al utilizar el controlador predeterminado, el
área imprimible es más pequeña que el
2
tamaño del papel, como se indica a
continuación.
Vertical
2
1
1 4.23 mm (0,16 pul.)
2 6.01 mm (0,24 pul.)
Horizontal
2
1
1
1 4,23 mm (0,16 pul.)
2 5mm (0,19pul.)
2
2
1
2
16
Nota
El área imprimible que aparece anterior es
para el tamaño de papel A4. El área
imprimible varía dependiendo del tamaño
del papel.
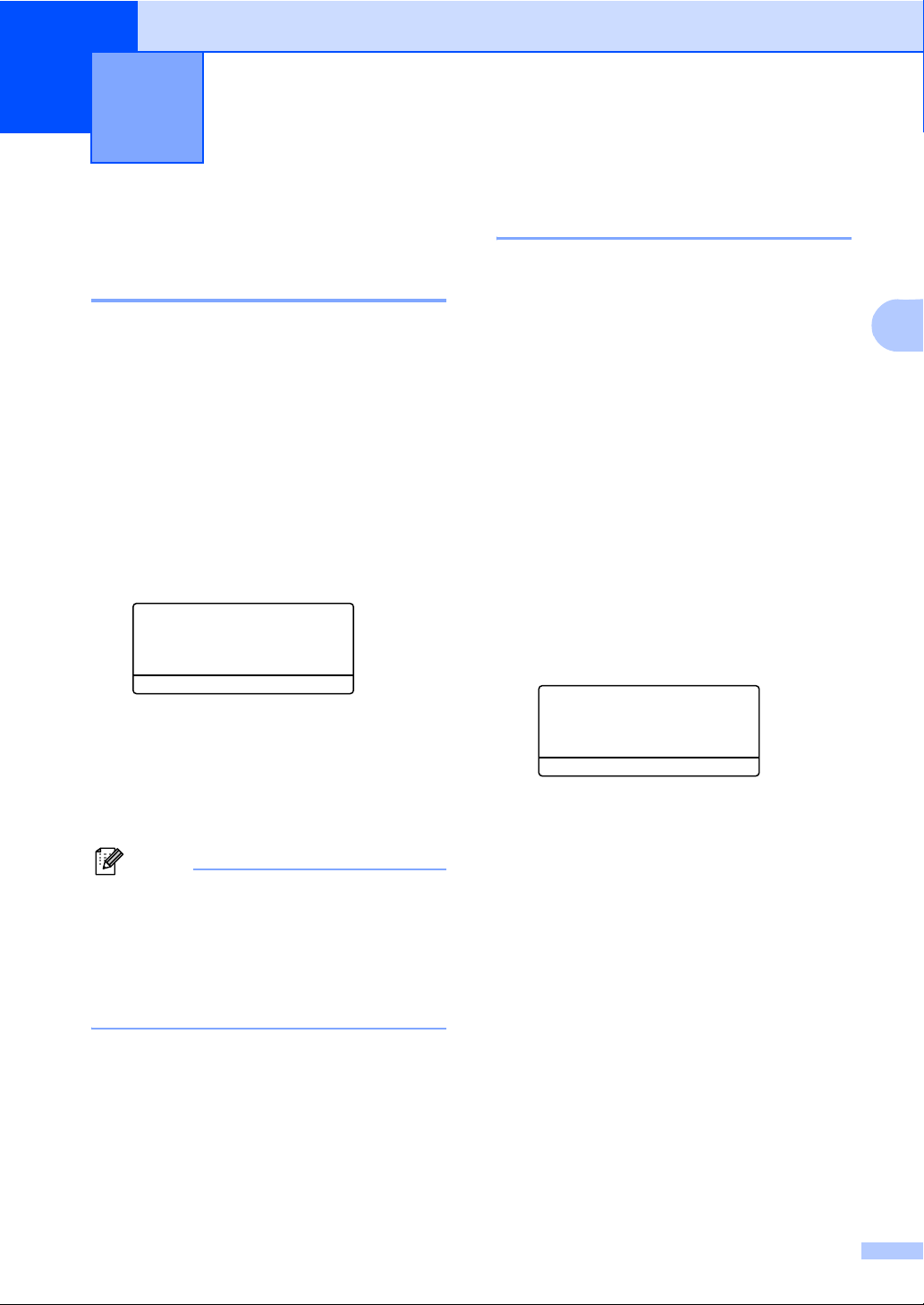
3
Configuración general 3
Ajustes de papel 3
Tipo de papel 3
Configure el equipo para el tipo de papel que
esté utilizando. Esto le ofrecerá la mejor
calidad de impresión.
a Seleccione una de las siguientes
opciones:
Para ajustar el tipo de papel para la
Band MP, pulse Menú, 1, 1, 1.
Para ajustar el tipo de papel para la
superior, pulse Menú, 1, 1, 2.
Para ajustar el tipo de papel a
Inferior pulse Menú, 1, 1, 3 si ha
instalado la bandeja opcional.
11.Tipo de papel
1.Band MP
a Normal
b Grueso
Selec. ab yOK
b Pulse a ó b para seleccionar Fino,
Normal, Grueso, Más Grueso,
Transparencia o
Papel Reciclado. Pulse OK.
c Pulse Detener/Salir.
Nota
• La transparencia no está disponible en la
bandeja opcional Nº 2.
• Puede seleccionar Transparencia sólo
si se ha seleccionado el tamaño A4,
Carta, Legal o Folio como tamaño de
papel.
Tamaño de papel 3
Puede utilizar hasta nueve tamaños de papel
para imprimir copias: A4, Carta, Legal,
Ejecutivo, A5, A6, B5 y B6 y Folio.
De modo que las funciones como selección y
reducción automáticas del equipo puedan
funcionar correctamente, cuando haya
cambiado el tamaño de papel en la bandeja,
necesitará cambiar la configuración de
tamaño de papel al mismo tiempo.
a Seleccione una de las siguientes
opciones:
Para ajustar el tipo de papel para la
Band MP, pulse Menú, 1, 2, 1.
Para ajustar el tamaño de papel para
la superior, pulse Menú, 1, 2, 2.
Para ajustar el tamaño de papel para
la Inferior, pulse Menú, 1, 2, 3 si
ha instalado una bandeja adicional.
12.Tamaño papel
1.Band MP
a A4
b Carta
Selec. ab yOK
b Pulse a ó b para seleccionar A4,
Carta, Legal, Ejecutivo, A5, A6,
B5, B6, Folio o Todos.
Pulse OK.
c Pulse Detener/Salir.
3
17
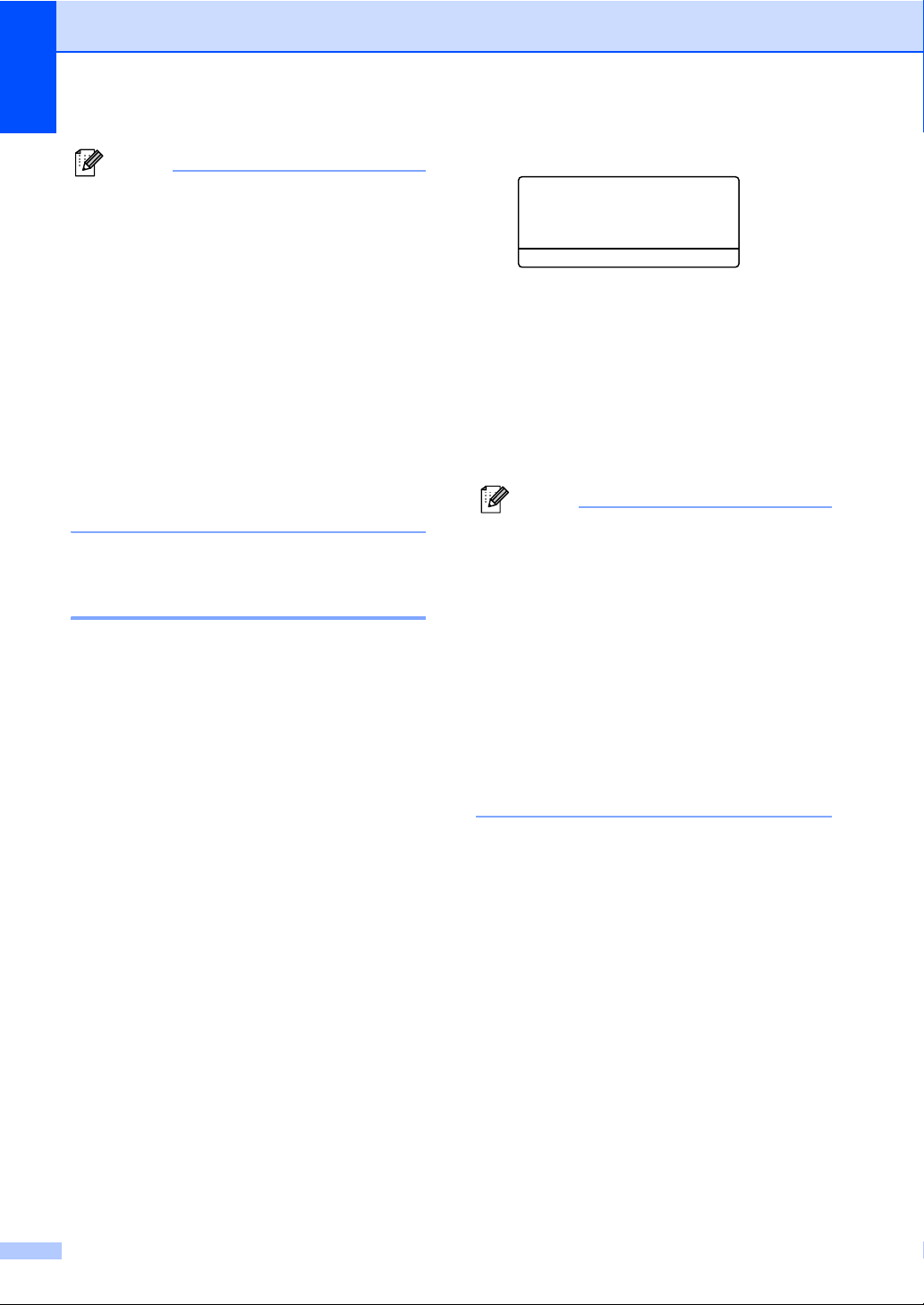
Capítulo 3
Nota
• Legal, Folio y Todos aparecen sólo
cuando haya seleccionado la bandeja MP
(Menú, 1, 2, 1).
• Si ha seleccionado Todos para el
tamaño de papel de la bandeja MP: Debe
seleccionar MP sólo para el ajuste del
uso de bandeja. No puede utilizar la
selección de tamaño de papel Todos
para la bandeja MP cuando ejecute
copias N en 1. Debe seleccionar uno de
los tamaños de papel disponibles que
sean distintos de la selección para la
bandeja MP.
• La transparencia no está disponible en la
bandeja opcional Nº 2.
Uso de la bandeja en modo copia 3
Puede cambiar la prioridad de bandeja
predeterminada que el equipo utilizará para
imprimir copias.
Cuando seleccione Bandeja 1 sólo, MP
sólo o Bandeja 2 sólo
el papel solamente de esa bandeja. Si no le
queda papel a la bandeja seleccionada,
aparecerá Sin papel en la pantalla LCD.
Inserta el papel en la bandeja vacía.
1
, el equipo carga
a Pulse Menú, 1, 5, 1.
15.Selec. Bandeja
1.Copia
a MP>T1
b T1>MP
Selec. ab yOK
b Pulse a ó b para seleccionar
Bandeja 1 sólo, Bandeja 2 sólo
1
, MP sólo, MP>T1>T2 1 o
1
T1>T2
1
>MP. Pulse OK.
Bandeja 2 sólo y T3 aparecen
exclusivamente si está instalada la bandeja
opcional.
c Pulse Detener/Salir.
Nota
• Al cargar los documentos del ADF,
cuando se haya seleccionado MP>T1>T2
o T1>T2>MP, el equipo buscará la
bandeja encargada del papel más
adecuado y escogerá el papel de la
misma bandeja. Si ninguna bandeja tiene
papel adecuado, el equipo escogerá el
papel desde la bandeja que tenga una
prioridad más alta.
• Al utilizar el cristal de escaneado, el
documento se copiará desde la bandeja
prioritaria aun si hay papel más adecuado
en otra bandeja de papel.
Cuando se selecciona T1>T2>MP, el equipo
escoge el papel de la bandeja Nº1 hasta que
ésta quede vacía y, a continuación, de la
bandeja Nº2, y por último de la bandeja MP.
Cuando se selecciona MP>T1>T2, el equipo
escoge el papel de la bandeja MP hasta que
ésta quede vacía y, a continuación, de la
bandeja Nº1, y por último de la bandeja Nº2.
Para cambiar los ajustes de bandeja, sigue
las instrucciones abajo:
18
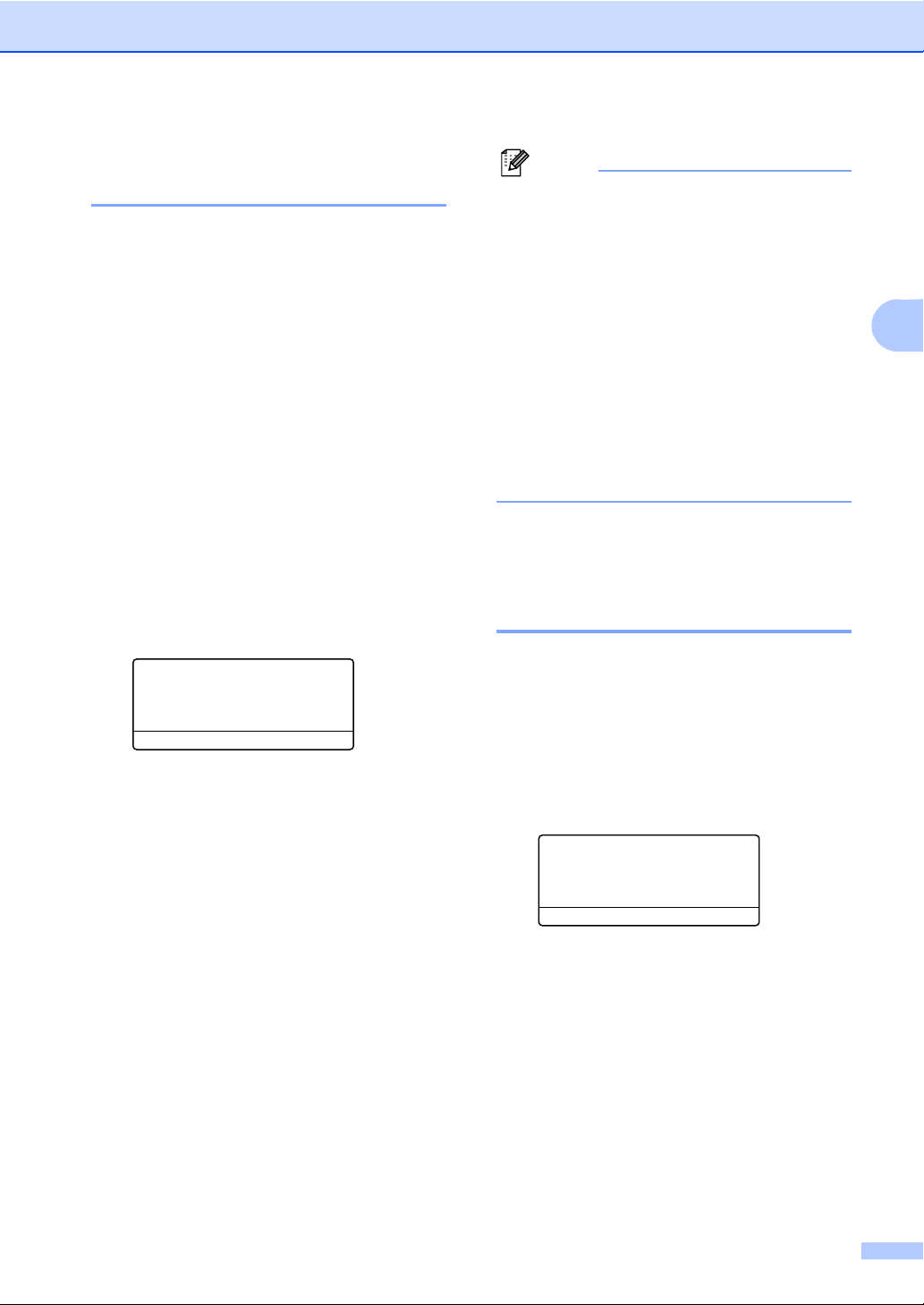
Configuración general
Uso de la bandeja en modo de impresión 3
Puede cambiar la prioridad de bandeja
predeterminada que el equipo utilizará para
imprimir desde el ordenador.
Cuando seleccione Bandeja 1 sólo, MP
sólo o Bandeja 2 sólo
el papel solamente de esa bandeja. Si no le
queda papel a la bandeja seleccionada,
aparecerá Sin papel en la pantalla LCD.
Inserta el papel en la bandeja vacía.
Cuando se selecciona T1>T2>MP, el equipo
escoge el papel de la bandeja Nº1 hasta que
ésta quede vacía y, a continuación, de la
bandeja Nº2, y por último de la bandeja MP.
Cuando se selecciona MP>T1>T2, el equipo
escoge el papel de la bandeja MP hasta que
ésta quede vacía y, a continuación, de la
bandeja Nº1, y por último de la bandeja Nº2.
a Pulse Menú, 1, 5, 2.
15.Selec. Bandeja
2.Impresión
a MP>T1
b T1>MP
Selec. ab yOK
1
, el equipo carga
b Pulse a ó b para seleccionar
Bandeja 1 sólo,
Bandeja 2 sólo
MP>T1>T2
1
Bandeja 2 sólo y T3 aparecen
exclusivamente si está instalada la bandeja
opcional.
1
1
, MP sólo,
o T1>T2 1>MP. Pulse OK.
Nota
• Dará la prioridad al ajuste en el
controlador de impresora al modo de
ajuste configurado en el panel de control.
• Si el panel de control está ajustado como
Bandeja 1 sólo, Bandeja 2 sólo,
MP sólo o MP>T1>T2 y ha seleccionado
‘Selección automática’ en el controlador
de impresora, el uso de bandeja será
MP>T1>T2.
Si el panel de control está ajustado como
T1>T2>MP y ha seleccionado ‘Selección
automática’ en el controlador de
impresora, el uso de bandeja
permanecerá en T1>T2>MP.
Volumen, ajustes 3
Volumen de la alarma 3
Cuando la alarma está activada, el equipo
sonará cuando pulse una tecla o cometa un
error.
Puede seleccionar un nivel de volumen del
timbre, entre las configuraciones, de Alto a
No.
a Pulse Menú, 1, 3.
13.Alarma
a Bajo
Med
b Alto
Selec. ab yOK
3
b Pulse a ó b para seleccionar No,
Bajo, Med o Alto. Pulse OK.
c Pulse Detener/Salir.
19
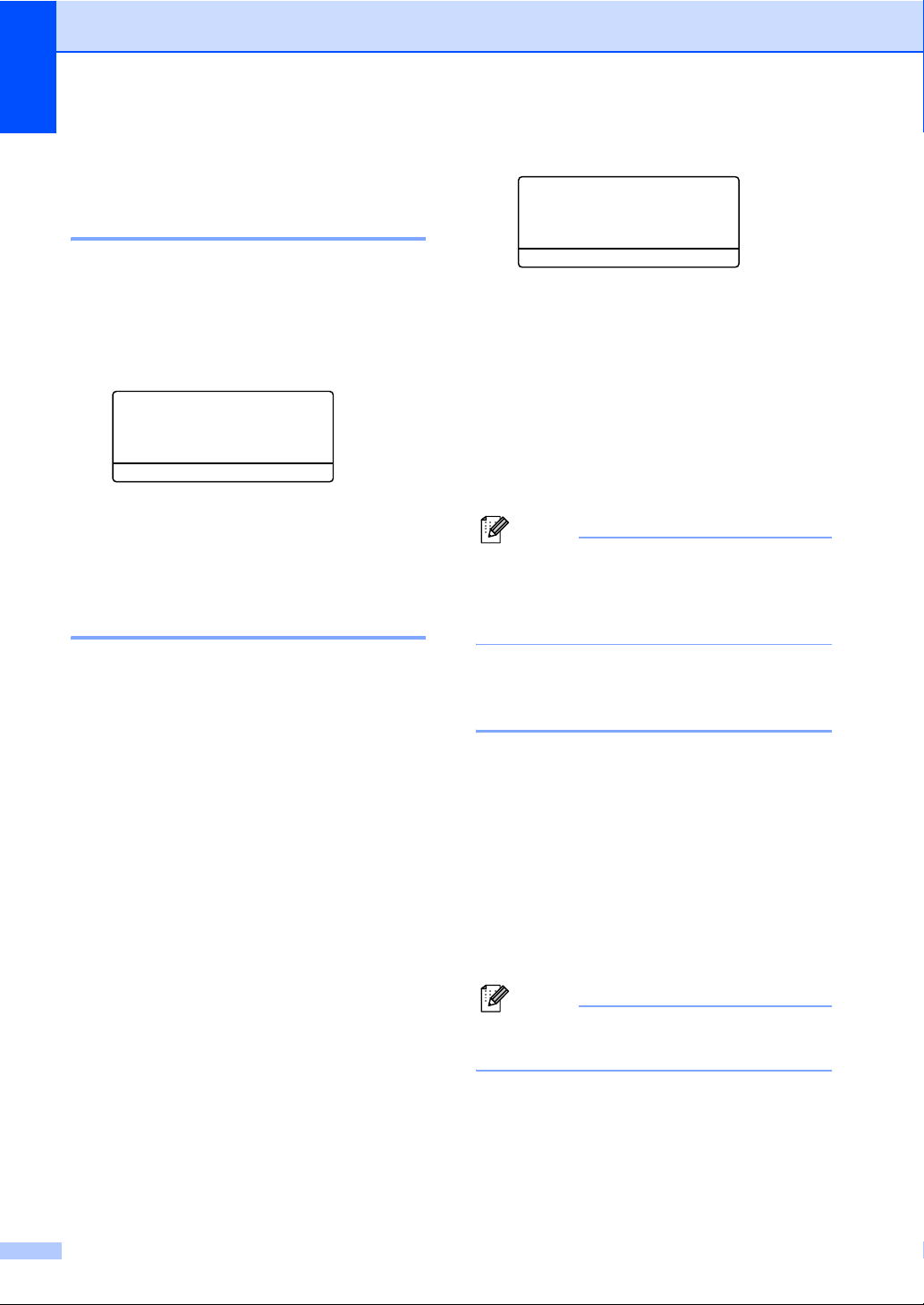
Capítulo 3
Funciones Ecología 3
Ahorro de tóner 3
Puede ahorrar el tóner mediante esta
función. Si configura el ahorro de tóner como
Si, aparecerá la impresión más clara. El
ajuste predeterminado es No.
a Pulse Menú, 1, 4, 1.
14.Ecología
1.Ahorro tóner
a Si
b No
Selec. ab yOK
b Pulse a ó b para seleccionar Si (o No).
Pulse OK.
c Pulse Detener/Salir.
Tiempo de espera 3
Si se ha ajustado al modo espera, se reducirá
el consumo de energía al desconectar la
unidad de fusión mientras el equipo no está
inactivo.
Puede seleccionar durante cuánto tiempo el
equipo debe estar inactivo (entre 00 y 99
minutos) antes de pasar al modo espera.
Cuando el equipo recibe datos del
ordenador, o hace una copia, el temporizador
se ajustará de nuevo. El ajuste
predeterminado son 05 minutos.
Mientras el equipo está en modo espera, en
la pantalla LCD aparece el mensaje Espera.
Al imprimir o copiar en modo espera, habrá
un poco de retraso mientras la unidad de
fusión se está calentando.
a Pulse Menú 1, 4, 2.
14.Ecología
2.Tiempo reposo
Tpo.espera:05Min
Intro Tecla OK
b Especifique durante cuánto tiempo el
equipo deberá estar inactivo antes de
entrar en modo espera (00 a 99). Pulse
OK.
c Pulse Detener/Salir.
Para desactivar el modo espera, pulse
Impresión segura y Cancelar trabajo al
mismo tiempo que en b. Pulse a ó b para
seleccionar No (o Si). Pulse OK.
Nota
Cuando desactive el modo espera, el
ajuste tendrá efecto a la próxima vez que
el equipo ejecute copias, impresión o que
se desactive, etc.
Apagado de la lámpara del escáner 3
La lámpara del escáner permanecerá
encendida durante 16 horas antes de
apagarse automáticamente para prolongar
su vida útil así como reducir el consumo de
energía.
Para apagar la lámpara del escáner
manualmente, pulse las teclas d y c
simultáneamente. La lámpara del escáner
permanecerá apagada hasta la siguiente vez
que utilice la función de escaneado.
Nota
El apagado de la lámpara del escáner con
frecuencia reducirá su vida útil.
20
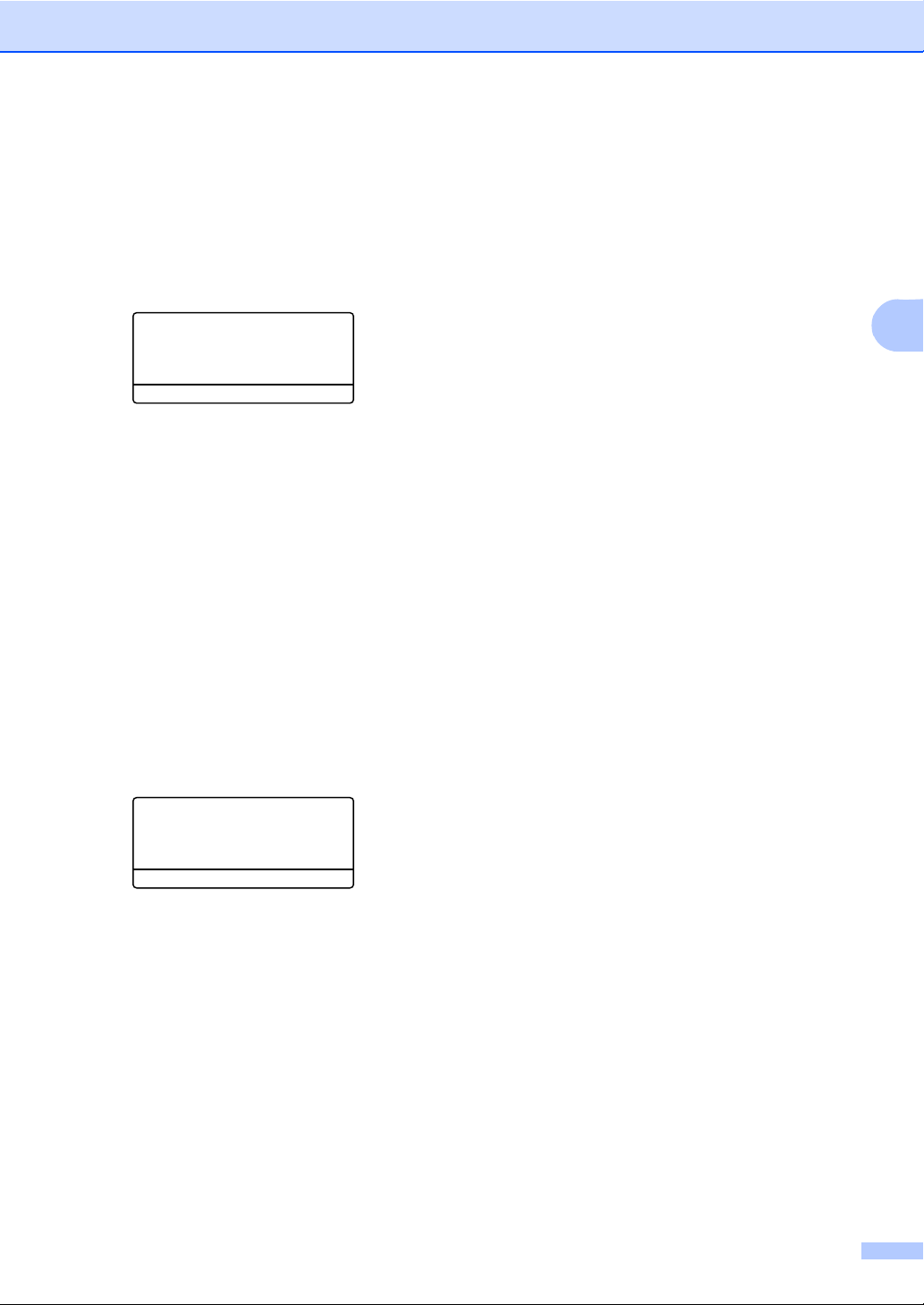
Contraste de LCD 3
Puede modificar el contraste para que el
texto de la pantalla LCD aparezca más claro
o más oscuro.
a Pulse Menú, 1, 6.
16.Contraste LCD
-nnonn+
Selec. dcyOK
b Pulse c para que la pantalla LCD
aparezca más oscura. O bien pulse d
para que la pantalla aparezca más
clara. Pulse OK.
c Pulse Detener/Salir.
Informe de
Configuración general
3
configuración del
usuario
Puede imprimir una lista de configuraciones
especificadas.
a Pulse Menú, 1, 8.
18.Ajust. usuario
Pulse Inicio
b Pulse Inicio.
3
21
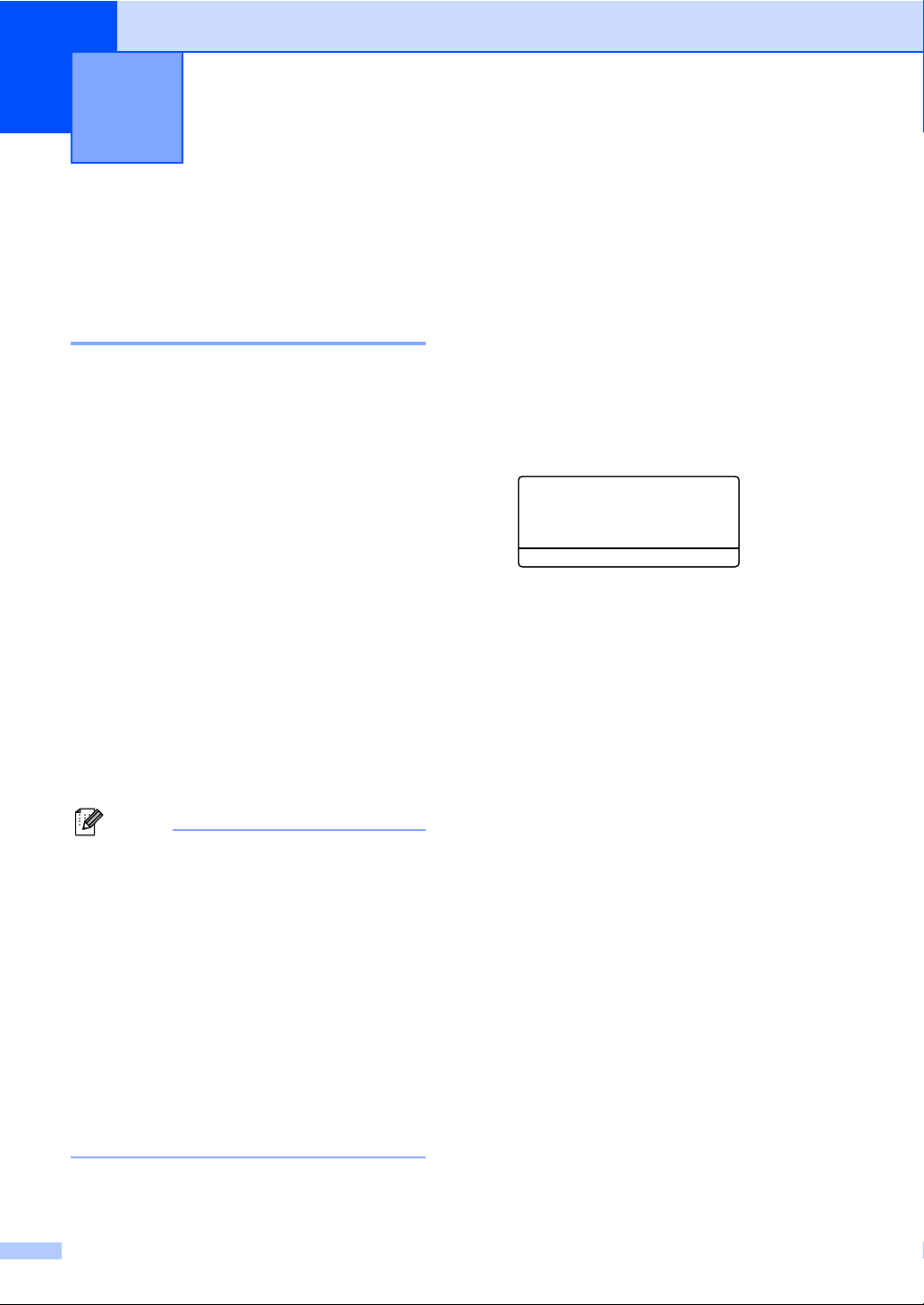
4
Funciones de seguridad 4
Seguridad 4
Bloqueo de la función de seguridad 4
El bloqueo de función de seguridad le
permite que restrinja el acceso público a
ciertas funciones del equipo (Copia, Escaneo
e Impresión a PC). Esta función también
impide a los usuarios que cambie la
configuración predeterminada del equipo
limitando el acceso a la configuración de
menú.
Se necesita desactivar por lo menos una
función para activar el bloqueo de función de
seguridad a los usuarios públicos.
Se permite el acceso a las operaciones
restringidas creando un usuario restringido.
Los usuarios restringidos deben seleccionar
el nombre guardado e introduzca una calve
para utilizar el equipo.
Apunte con cuidado su clave. Si la olvida,
llame al Servicio de atención al cliente de
Brother.
Ajuste de la clave para el administrador
La clave que ha determinado en estos pasos
es para el administrador. Esta clave se utiliza
para configurar los usuarios y activa o
desactiva el bloqueo de la función seguro .
Consulte la Configuración del usuario público
en la página 23 y la Activación de Bloqueo de
la función de seguridad en la página 24.
a Pulse Menú, 1, 7.
17.Bloqueo func.
Clave nueva:XXXX
Intro Tecla OK
b Introduzca un número de cuatro dígitos
como clave. Pulse OK.
c Vuelva a introducir la clave cuando en la
pantalla LCD aparezca
Verif clave:. Pulse OK.
d Pulse Detener/Salir.
4
Nota
• Puede configurar un máximo de 25
usuarios individuales así como un usuario
público.
• Cuando ha configurado un usuario
público, puede restringir una o más
funciones del equipo para todos los
usuarios que no tienen su clave.
• Sólo administradores pueden ajustar las
limitaciones y hacer modificaciones para
cada usuario.
• Cuando la función Impresión a PC está
desactivada, las tareas de impresión a PC
se perderán sin ninguna notificación.
22
 Loading...
Loading...