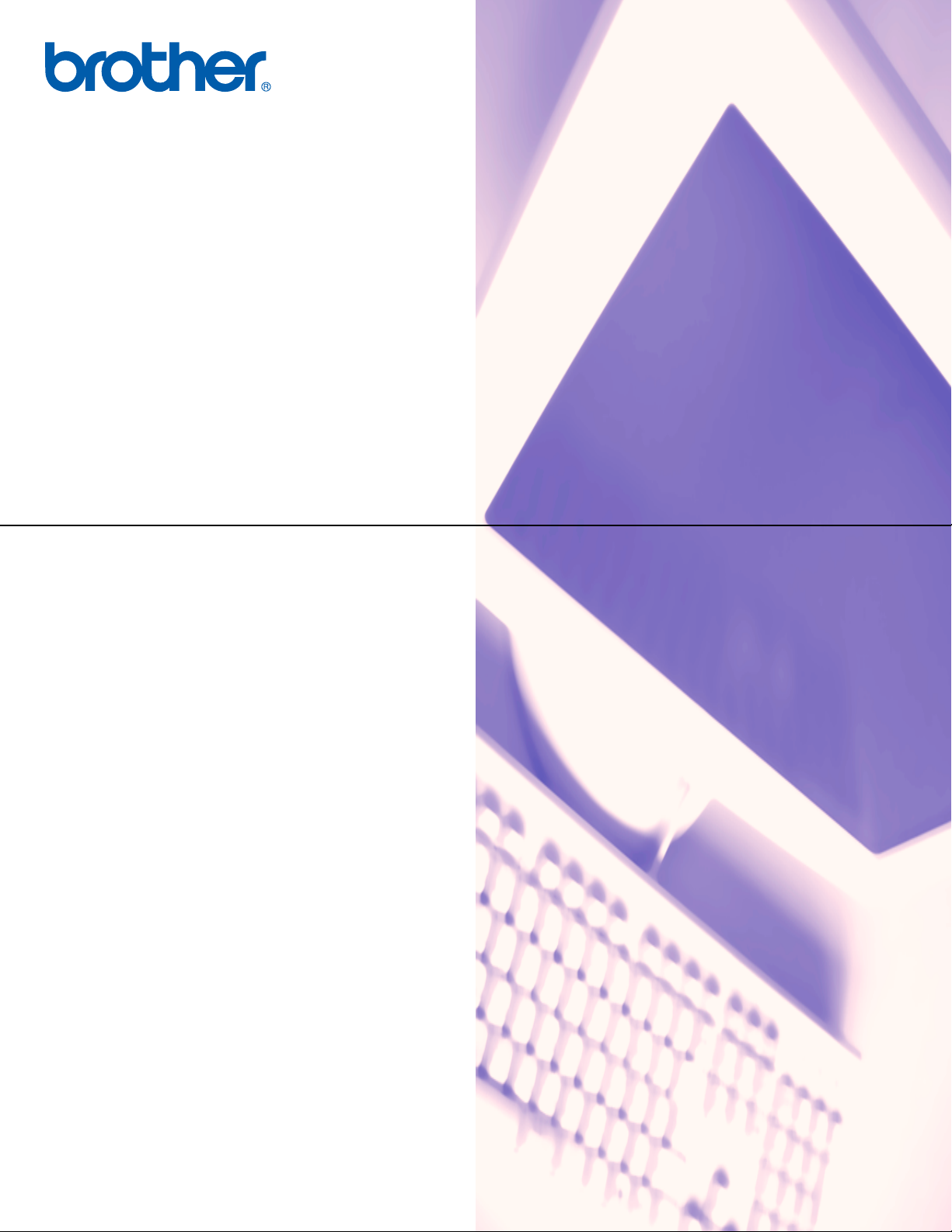
SOFTWAREHANDBUCH
MFC-8460N
MFC-8860DN
MFC-8870DW
DCP-8060
DCP-8065DN
Version A
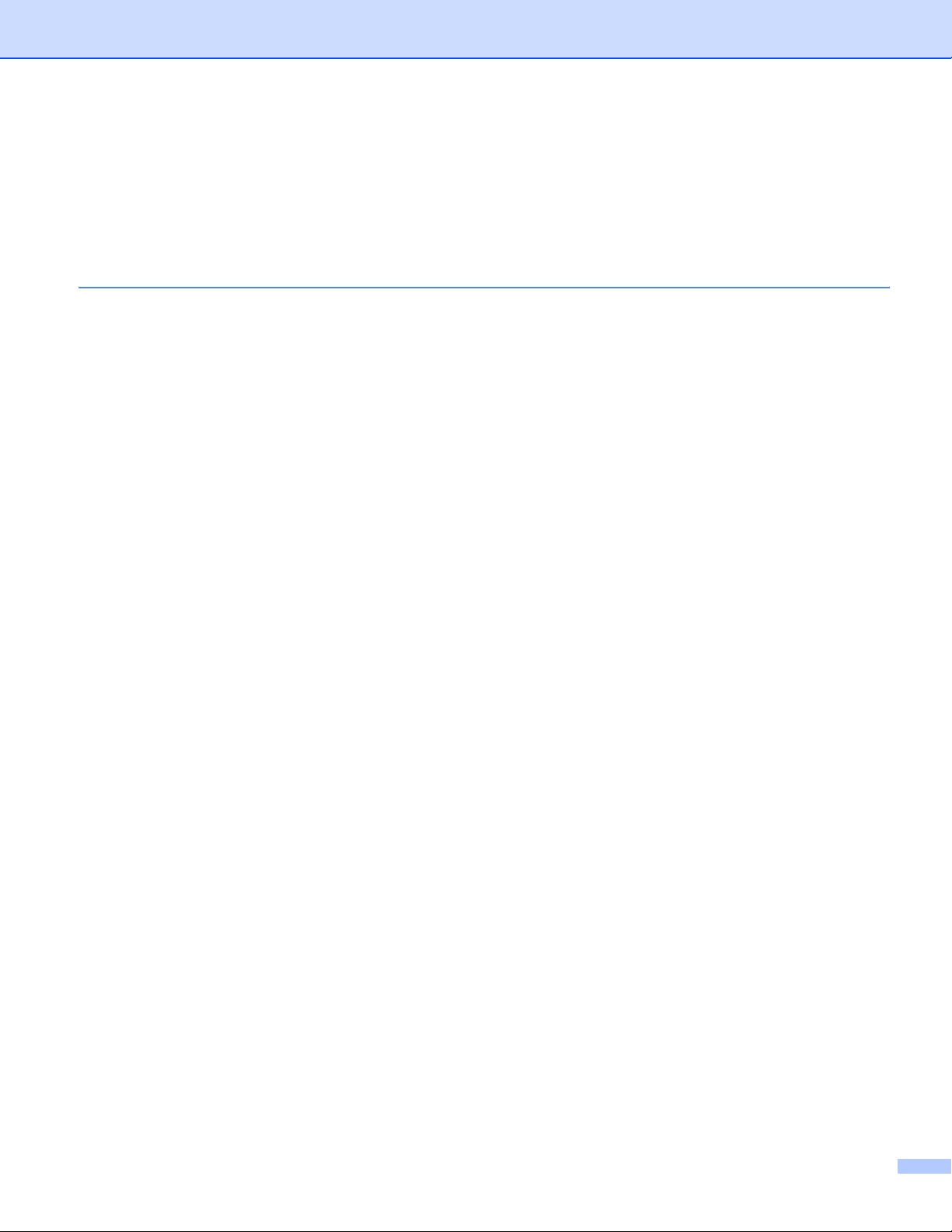
Inhaltsverzeichnis
Teil I Windows
1 Drucken
Brother Druckertreiber verwenden ............................................................................................................2
Dokumente ausdrucken ............................................................................................................................3
Duplexdruck (beidseitig Drucken) .............................................................................................................3
Hinweise zum Duplexdruck ................................................................................................................ 3
Manueller Duplexdruck ....................................................................................................................... 4
Automatischer Duplexdruck (nur für Geräte mit automatischem Duplexdruck).................................. 4
Gleichzeitig drucken, scannen und faxen .................................................................................................4
Druckertasten ...........................................................................................................................................5
Abbrechen.......................................................................................................................................... 5
Sicherer Druck.................................................................................................................................... 5
Unterstützte Druckeremulationen....................................................................................................... 6
Liste der internen Schriften drucken................................................................................................... 7
Drucker-Konfigurationsliste drucken................................................................................................... 7
Druckerreset....................................................................................................................................... 7
Status Monitor ...........................................................................................................................................8
Status Monitor aktivieren.................................................................................................................... 8
Gerätestatus überwachen .................................................................................................................. 9
Druckertreiber-Einstellungen (Windows
Druckertreiber-Einstellungen ändern (Windows
Windows
BR-Script3-Druckertreiber (Post Script
®
-Druckertreiber verwenden ....................................................................................................12
Registerkarte „Grundeinstellungen“.................................................................................................. 12
Registerkarte „Erweitert“................................................................................................................... 15
Druckqualität..................................................................................................................................... 16
Duplexdruck (MFC-8860DN, MFC-8870DW und DCP-8065DN ) ................................................... 17
Duplexdruck (MFC-8460N und DCP-8060)...................................................................................... 19
Wasserzeichen................................................................................................................................. 20
Seiteneinstellung .............................................................................................................................. 22
Geräteoptionen................................................................................................................................. 22
Registerkarte „Support“ .................................................................................................................... 26
Registerkarte „Zubehör“ ................................................................................................................... 27
Registerkarte „Anschlüsse“ .............................................................................................................. 28
Registerkarte „Layout“...................................................................................................................... 29
Registerkarte „Papier/Qualität“......................................................................................................... 29
Erweiterte Optionen.......................................................................................................................... 30
®
®
) ..............................................................................................10
®
) ..................................................................................11
®
3™-Emulation) verwenden .....................................................28
i
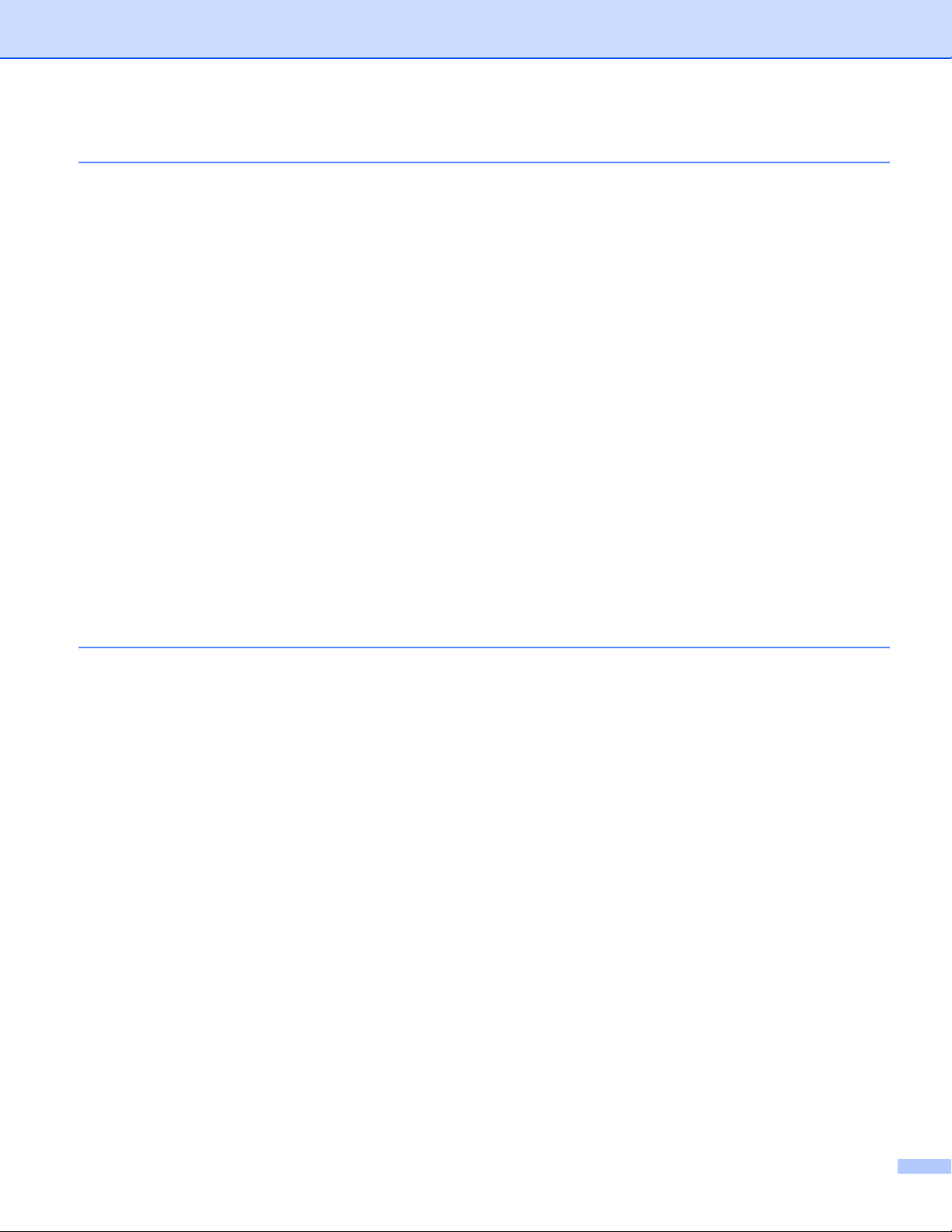
2Scannen
Scannen eines Dokumentes mit dem TWAIN-Treiber ...........................................................................31
TWAIN-Kompatibilität....................................................................................................................... 31
Scannertreiber aufrufen.................................................................................................................... 32
Scannen eines Dokumentes in den PC............................................................................................ 33
Einstellungen im Scanner-Fenster ................................................................................................... 36
Scannen eines Dokumentes mit dem WIA-Treiber (nur Windows
WIA-kompatibel ................................................................................................................................ 40
Brother Scannertreiber aufrufen....................................................................................................... 40
Scannen eines Dokumentes in den PC............................................................................................ 41
Scanner-Taste verwenden (für USB- oder Parallel-Anschluss) ..............................................................45
Scan to E-Mail .................................................................................................................................. 46
Scan to Bild ...................................................................................................................................... 47
Scan to Text ..................................................................................................................................... 47
Scan to Datei.................................................................................................................................... 48
ScanSoft
®
PaperPort® SE mit OCR-Texterkennung verwenden ...........................................................49
Ansehen von Objekten ..................................................................................................................... 50
Organisation der Objekte in den Ordnern......................................................................................... 51
Verknüpfungen zu vielen anderen Anwendungen............................................................................ 51
ScanSoft
(Verwandlung von Bilddateien in bearbeitbaren Text).................................................................. 52
Importieren von Objekten aus anderen Anwendungen .................................................................... 52
Exportieren von Objekten in ein anderes Format ............................................................................. 53
Deinstallation von ScanSoft
®
Paperport® OCR-Texterkennung verwenden
®
PaperPort® SE mit OCR-Texterkennung .......................................... 53
®
XP) ................................................40
3 ControlCenter2
ControlCenter2 verwenden .....................................................................................................................54
Autostart-Funktion des ControlCenter2 ein-/ausschalten................................................................. 55
SCANNEN........................................................................................................................................ 56
SCANNEN (benutzerdefiniert).......................................................................................................... 56
KOPIE............................................................................................................................................... 56
PC-FAX (nicht möglich mit DCP-Modellen)...................................................................................... 57
GERÄTEEINSTELLUNGEN............................................................................................................. 57
SCANNEN ..............................................................................................................................................58
Bild(zum Beispiel: Microsoft Paint)................................................................................................... 58
Text (Textverarbeitungsprogramm) .................................................................................................. 60
E-Mail ............................................................................................................................................... 61
Unterstützte Dateitypen.................................................................................................................... 62
Datei ................................................................................................................................................. 63
SCANNEN (benutzerdefiniert) ................................................................................................................64
Benutzerdefinierte Schaltfläche konfigurieren .................................................................................. 65
KOPIE .....................................................................................................................................................69
PC-FAX (nicht möglich mit DCP-Modellen) ............................................................................................71
Senden ............................................................................................................................................. 71
Empfangen / Empfangene Faxe ansehen ........................................................................................ 72
Adressbuch....................................................................................................................................... 73
Setup ................................................................................................................................................ 73
GERÄTEEINSTELLUNGEN ...................................................................................................................74
Remote Setup (nicht möglich mit DCP-Modellen) ............................................................................ 74
Rufnummern (nicht möglich mit DCP-Modellen) .............................................................................. 75
Status Monitor .................................................................................................................................. 75
ii
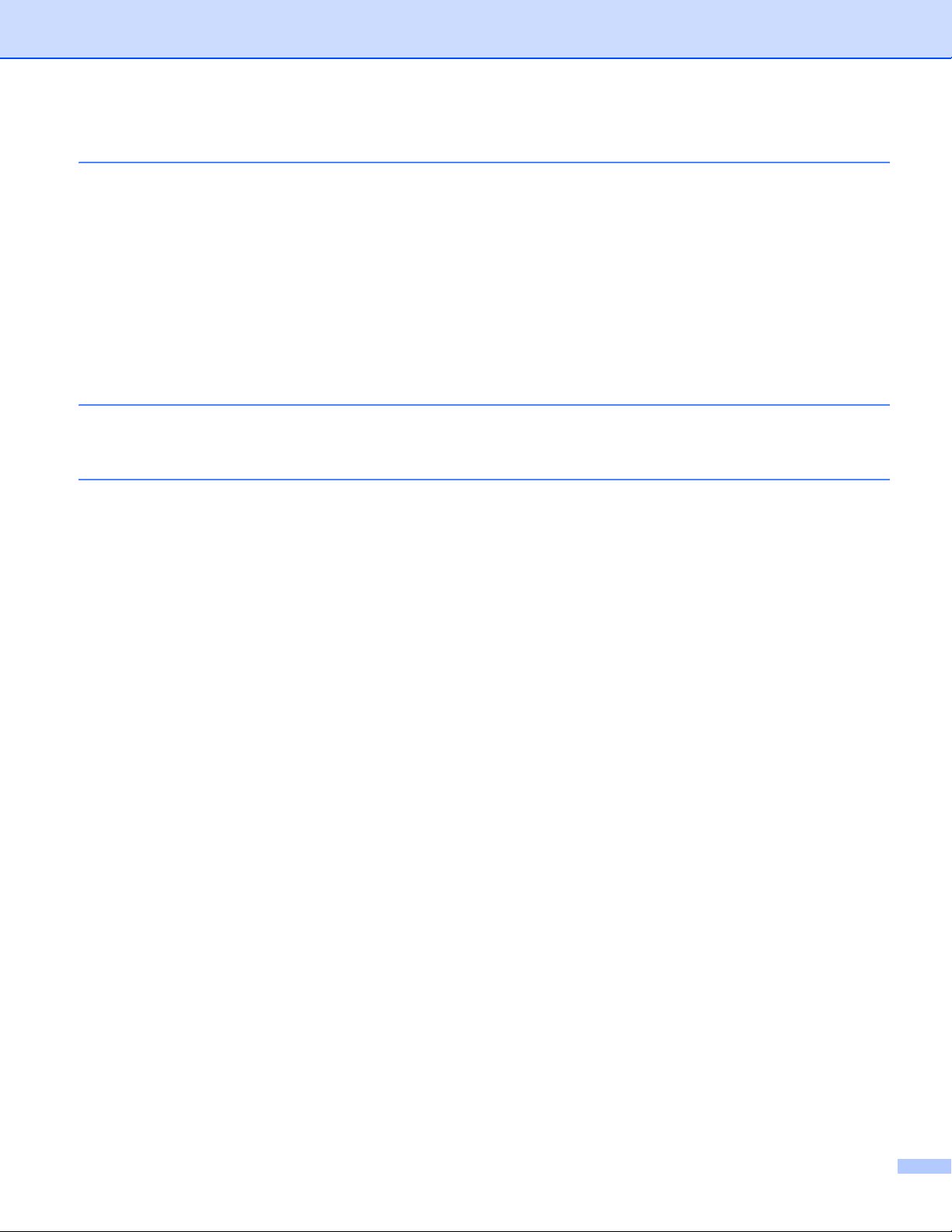
4 Scannen im Netz (für standardmäßig netzwerkfähige Modelle)
Vorbereitungen .......................................................................................................................................76
Netzwerk-Lizenz............................................................................................................................... 76
Registrierung des PC mit Ihrem Gerät ............................................................................................. 77
Scanner-Taste des Gerätes im Netzwerk verwenden ............................................................................79
Scan to E-Mail (PC).......................................................................................................................... 80
Scan to E-Mail (E-Mail-Server) (MFC-8860DN und MFC-8870DW) ................................................ 80
Scan to Bild ...................................................................................................................................... 82
Scan to Text ..................................................................................................................................... 83
Scan to Datei.................................................................................................................................... 84
Scan to FTP...................................................................................................................................... 85
5 Remote Setup (nicht möglich mit DCP-Modellen)
Remote Setup .........................................................................................................................................89
6 PC-FAX (nicht möglich mit DCP-Modellen)
PC-FAX ...................................................................................................................................................91
Benutzerinformationen eingeben...................................................................................................... 92
Sendeeinstellungen .......................................................................................................................... 93
Adressbuch....................................................................................................................................... 94
Deckblatt-Einstellungen.................................................................................................................... 95
Deckblatt-Informationen eingeben.................................................................................................... 95
Zielwahl-Einstellungen (nur für Faxbedienfeld-Oberfläche) ....................................................................96
Brother Adressbuch.......................................................................................................................... 97
Kontakt im Adressbuch speichern .................................................................................................... 97
Rundsendegruppen bilden ............................................................................................................... 98
Kontakte oder Gruppen bearbeiten .................................................................................................. 98
Kontakte oder Gruppen löschen....................................................................................................... 99
Adressbuch exportieren.................................................................................................................... 99
Adressbuch importieren.................................................................................................................. 100
Senden eines PC-Fax mit Faxbedienfeld-Benutzeroberfläche....................................................... 102
Senden eines PC-Fax mit einfacher Benutzeroberfläche............................................................... 103
PC-Faxempfang auch bei ausgeschaltetem PC ...................................................................................105
PC-Faxempfang am Gerät einschalten .......................................................................................... 106
Programm zum PC-FAX-Empfang starten ..................................................................................... 106
PC-Faxempfang konfigurieren........................................................................................................ 107
PC-Faxempfang im Netzwerk konfigurieren................................................................................... 108
Neu empfangene Faxe ansehen .................................................................................................... 109
iii
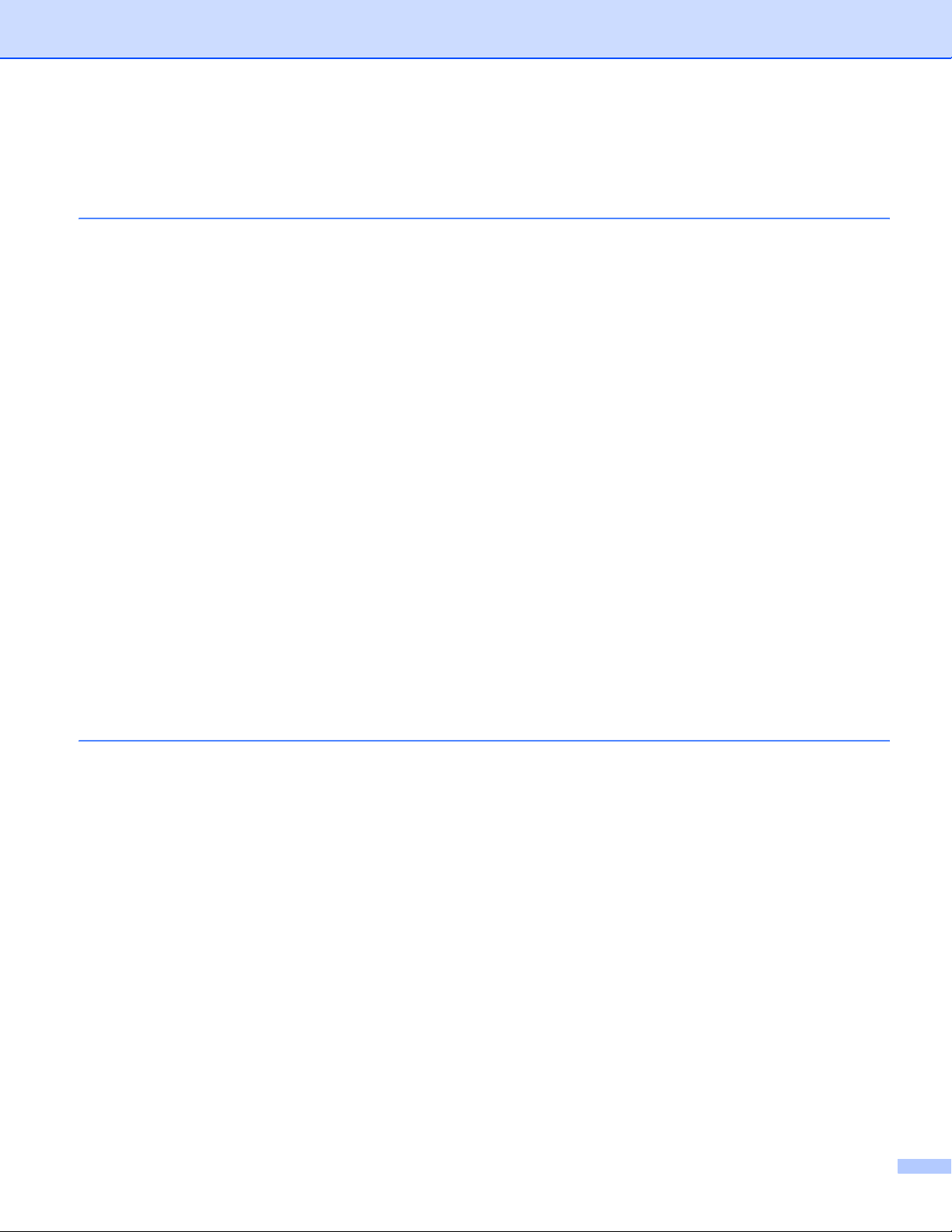
Teil II Apple® Macintosh
7 Drucken und Faxe senden
USB-Anschluss und verfügbare Funktionen .........................................................................................111
Druckertasten .......................................................................................................................................112
Abbrechen...................................................................................................................................... 112
Sicherer Druck................................................................................................................................ 112
Unterstützte Druckeremulationen................................................................................................... 113
Liste der internen Schriften drucken............................................................................................... 114
Drucker-Konfigurationsliste drucken............................................................................................... 114
Druckerreset................................................................................................................................... 114
Status Monitor .......................................................................................................................................115
Gerätestatus aktualisieren.............................................................................................................. 115
Status-Monitor-Fenster ein-/ausblenden ........................................................................................ 115
Status Monitor beenden ................................................................................................................. 115
Web Based Management (nur netzwerkfähige Modelle)................................................................ 115
Brother-Lasertreiber unter Mac OS
Seiteneinstellungen ........................................................................................................................ 116
Besondere Einstellungen zum Drucken ......................................................................................... 116
Brother-Lasertreiber unter Mac OS
Druckerauswahl.............................................................................................................................. 119
Papierformat................................................................................................................................... 119
BR-Script3-Druckertreiber (Post Script
Unter Mac OS
Unter Mac OS
Fax aus einer Macintosh
Unter Mac OS
Unter Mac OS
®
X ........................................................................................................................... 122
®
9.1 bis 9.2............................................................................................................. 125
®
®
®
-Anwendung senden (nicht möglich mit DCP-Modellen) .............................128
X ........................................................................................................................... 128
9.1 - 9.2 ................................................................................................................ 131
®
X verwenden ..............................................................................116
®
9.1 bis 9.2 verwenden ................................................................119
®
3™-Emulation) verwenden ...................................................122
®
8Scannen
Scannen mit dem TWAIN-Treiber® ......................................................................................................133
Scannertreiber aufrufen.................................................................................................................. 133
Scannen eines Dokumentes in den Macintosh
Beidseitig scannen (für Modelle, die Duplex-Scannen unterstützen) ............................................. 134
Vorschau-Scannen ......................................................................................................................... 135
Einstellungen im Scanner-Fenster ................................................................................................. 136
Scanner-Taste verwenden (Mac OS
Scan to E-Mail ................................................................................................................................ 140
Scan to Bild .................................................................................................................................... 141
Scan to Text ................................................................................................................................... 141
Scan to Datei.................................................................................................................................. 142
Presto!
®
PageManager® ......................................................................................................................143
Besondere Funktionen ................................................................................................................... 143
Systemvoraussetzungen für Presto!
Technische Unterstützung.............................................................................................................. 144
®
............................................................................ 134
®
X 10.2.4 oder höher mit USB-Anschluss) ................................139
®
PageManager®................................................................... 143
iv
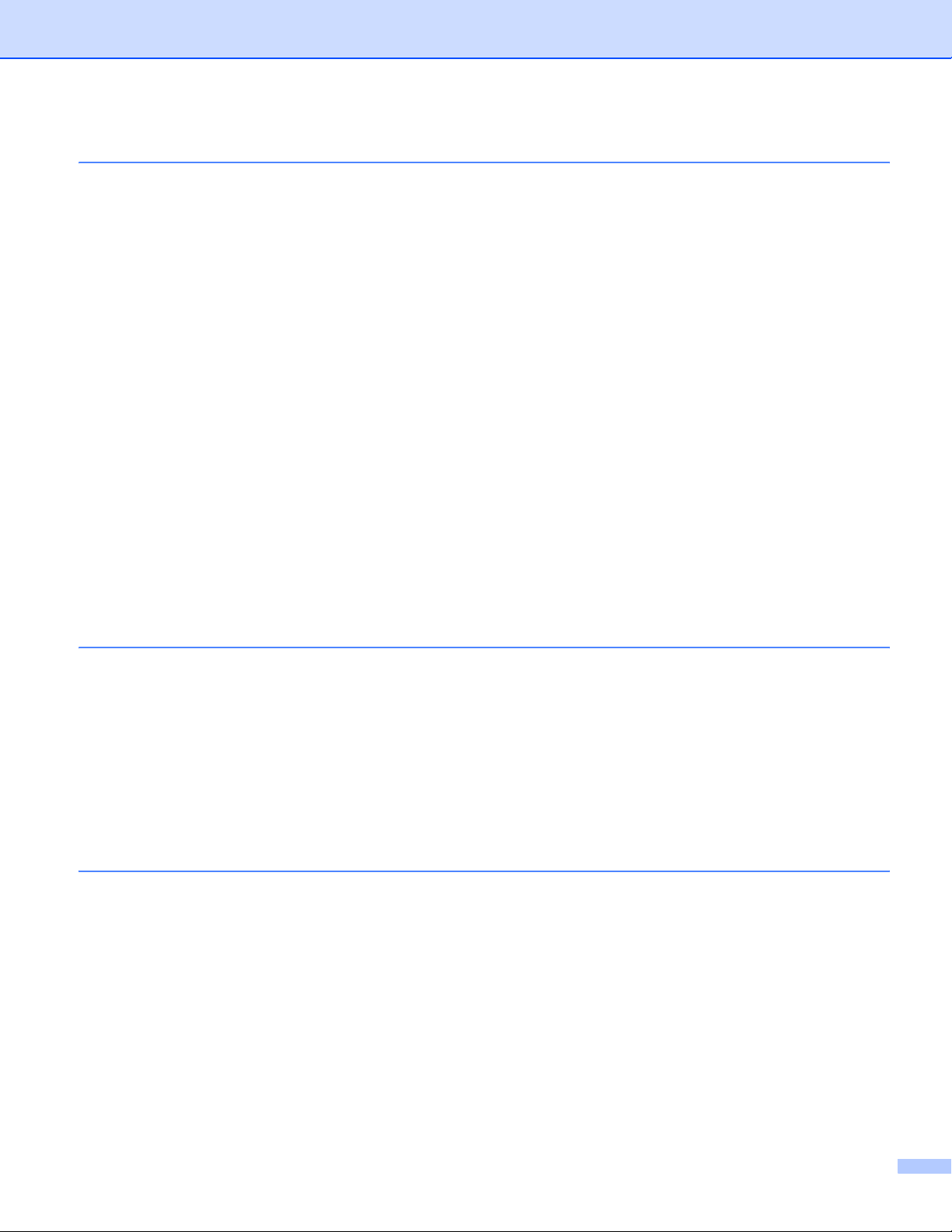
9 ControlCenter2 (Mac OS® X 10.2.4 oder höher)
ControlCenter2 verwenden ...................................................................................................................145
Autostart-Funktion des ControlCenter2 ein-/ausschalten............................................................... 146
SCANNEN...................................................................................................................................... 146
SCANNEN (benutzerdef.)............................................................................................................... 147
KOPIE / PC-FAX ............................................................................................................................ 147
GERÄTEEINSTELLUNGEN........................................................................................................... 147
SCANNEN ............................................................................................................................................148
Bild (zum Beispiel: Apple PreView) ................................................................................................ 148
Text (Textverarbeitungsprogramm) ................................................................................................ 150
E-Mail ............................................................................................................................................. 151
Unterstützte Dateitypen.................................................................................................................. 151
Datei ............................................................................................................................................... 152
SCANNEN (benutzerdefiniert) ..............................................................................................................153
Benutzerdefinierte Schaltfläche konfigurieren ................................................................................ 153
Scan to Bild .................................................................................................................................... 154
Scan to Text ................................................................................................................................... 155
Scan to E-Mail ................................................................................................................................ 156
Scan to Datei.................................................................................................................................. 157
KOPIE / PC-FAX ...................................................................................................................................159
GERÄTEEINSTELLUNGEN .................................................................................................................161
Remote Setup (nicht möglich mit DCP-Modellen) .......................................................................... 161
Rufnummern (nicht möglich mit DCP-Modellen) ............................................................................ 162
Status Monitor ................................................................................................................................ 162
10 Scannen im Netz (für standardmäßig netzwerkfähige Modelle)
Vorbereitungen .....................................................................................................................................163
Gerät auswählen ............................................................................................................................ 163
Scanner-Taste des Gerätes im Netzwerk verwenden ..........................................................................165
Scan to E-Mail (PC)........................................................................................................................ 165
Scan to E-Mail (E-Mail-Server) (MFC-8860DN und MFC-8870DW) .............................................. 166
Scan to Bild .................................................................................................................................... 168
Scan to Text ................................................................................................................................... 169
Scan to Datei.................................................................................................................................. 170
Scan to FTP.................................................................................................................................... 171
11 Remote Setup (nicht möglich mit DCP-Modellen)
Remote Setup (Mac OS® X 10.2.4 oder höher) ...................................................................................175
Stichwortverzeichnis
177
v
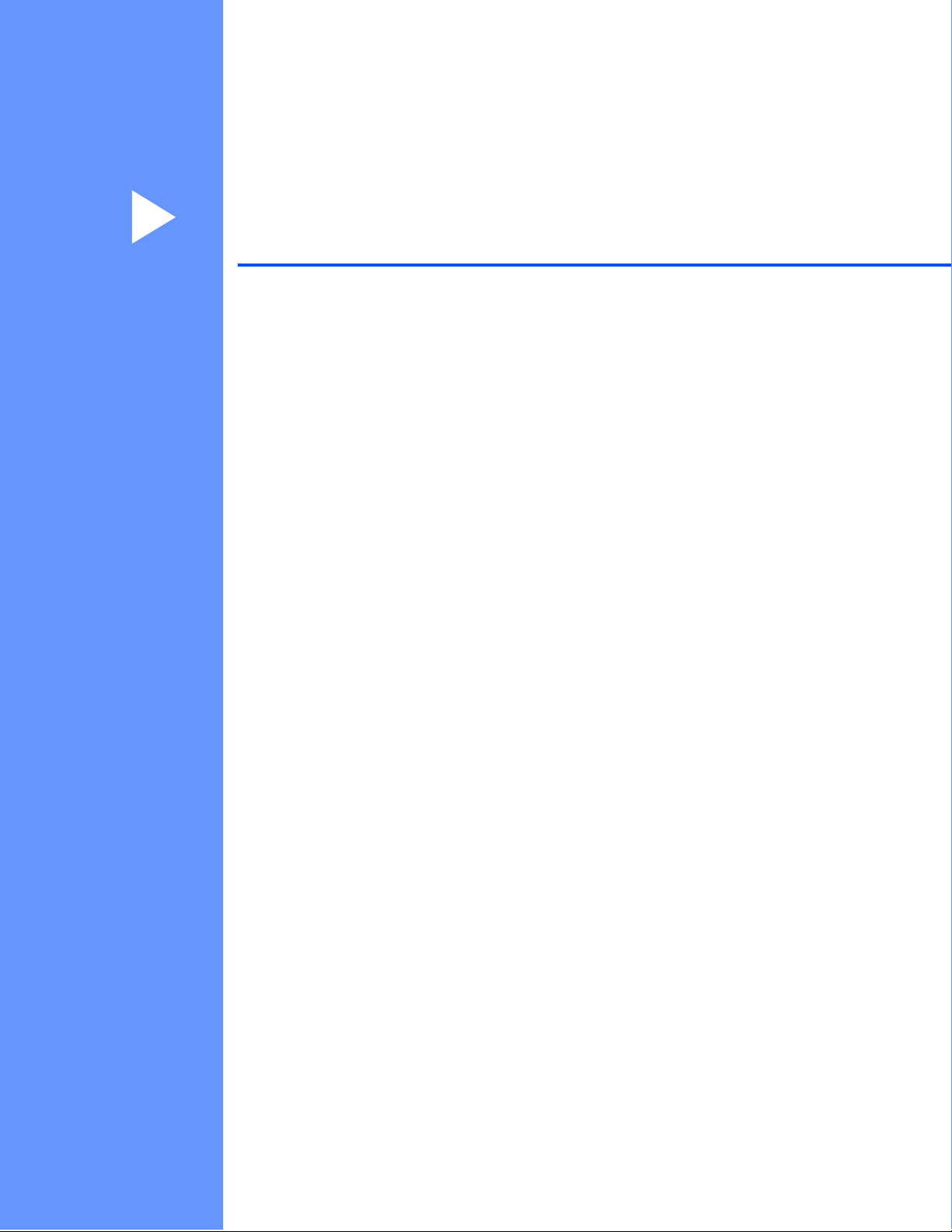
Teil I
Windows
1. Drucken 2
2. Scannen 31
3. ControlCenter2 54
4. Scannen im Netz (für standardmäßig netzwerkfähige
Modelle) 76
5. Remote Setup (nicht möglich mit DCP-Modellen) 89
6. PC-FAX (nicht möglich mit DCP-Modellen) 91
®
I
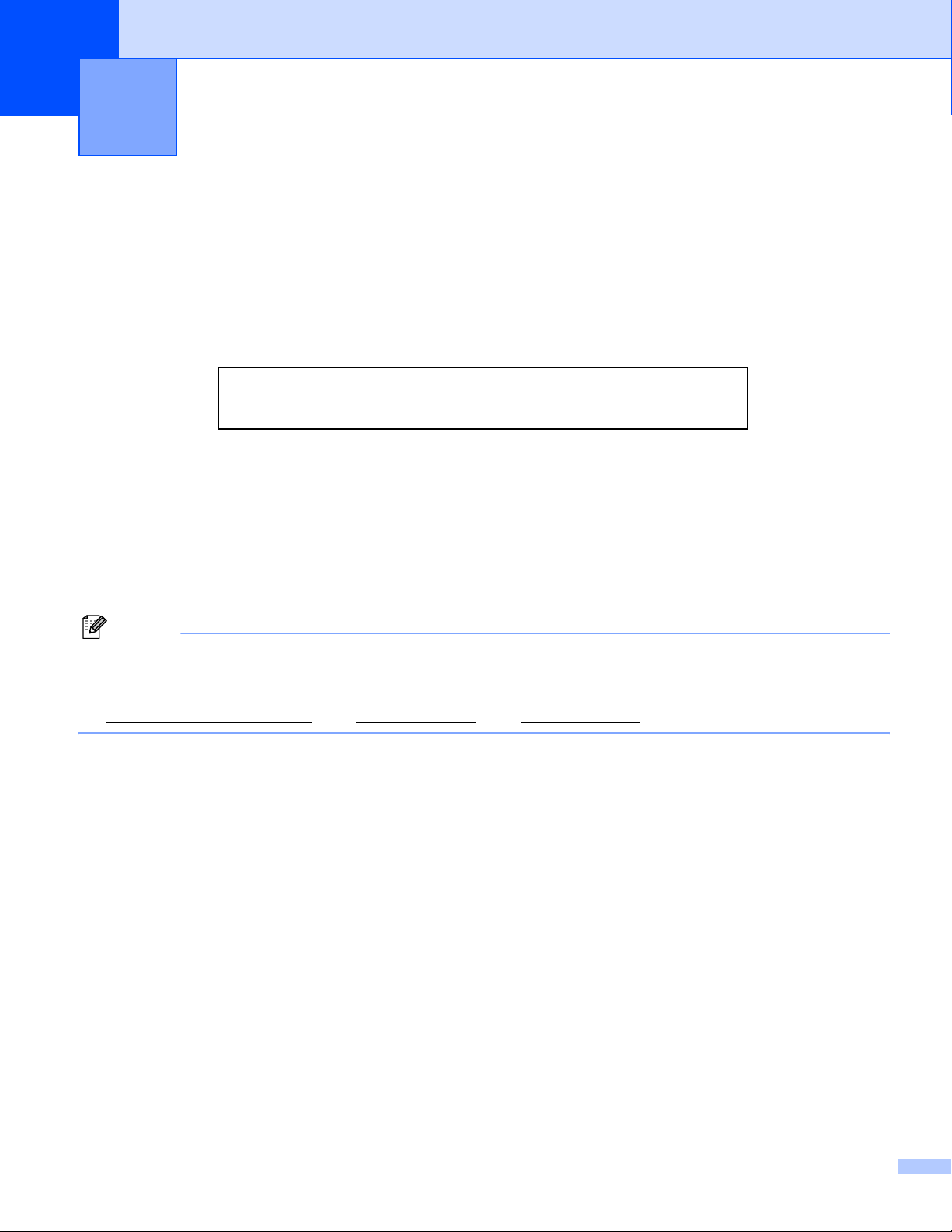
1
Drucken 1
Brother Druckertreiber verwenden 1
Ein Druckertreiber übersetzt das vom Computer verwendete Datenformat mit Hilfe einer Drucker- oder Seitenbeschreibungssprache in das vom jeweiligen Drucker benötigte Format.
Die Druckertreiber befinden sich auf der mitgelieferten CD-ROM. Folgen Sie den Anweisungen in der Instal-
lationsanleitung, um die Treiber zu installieren. Die jeweils aktuellsten Treiber finden Sie auf der Brother
Website:
www.brother.de
www.brother.ch
http://solutions.brother.com
Drucken unter Windows®
Die Druckertreiber für Microsoft
tion 4.0 befinden sich auf der mit dem Gerät gelieferten CD-ROM. Sie können einfach mit dem Installationsprogramm auf der CD-ROM installiert werden. Der Brother-Treiber unterstützt das Brother Datenkompressi-
onsverfahren, mit dem die Druckgeschwindigkeit aus Windows
dem stehen zahlreiche Funktionen wie das wirtschaftliche Drucken mit dem Tonerspar-Modus und die Verwendung benutzerdefinierter Papiergrößen zur Verfügung.
Hinweis
Falls Ihr PC durch eine Firewall geschützt ist und nicht gedruckt werden kann, müssen Sie eventuell die
Einstellungen der Firewall so ändern, dass die Kommunikation über die UDP-Portnummer 137 möglich ist.
Weitere Informationen finden Sie im Brother Solutions Center oder auf der Brother Website
(http://solutions.brother.com oder www.brother.de bzw. www.brother.ch).
®
Windows® 98/98SE/Me/2000 Professional/XP und Windows NT® Worksta-
®
-Anwendungen erhöht werden kann. Außer-
2

1. Drucken
Dokumente ausdrucken 1
Sobald das Gerät Daten vom Computer empfängt, startet es den Druckvorgang, indem es Papier aus der
Papierzufuhr einzieht. Es können verschiedene Sorten Papier und Umschläge bedruckt werden. (Siehe dazu
Verwendbare Papiersorten und Druckmedien im Benutzerhandbuch.)
a Wählen Sie den Druckbefehl in Ihrem Anwendungsprogramm.
Falls mehrere Druckertreiber auf Ihrem Computer installiert sind, wählen Sie in der Liste des DruckerMenüs oder der Druckereinstellungen Brother MFC-XXXX (oder DCP-XXXX) Printer* als Drucker aus.
Klicken Sie auf OK, um den Druckvorgang zu starten.
*(XXXX steht für den Namen Ihres Modells. Wenn das Gerät über die USB-Schnittstelle angeschlossen
ist, wird USB im Treibernamen angezeigt.)
Hinweis
®
Macintosh
Brother-Lasertreiber unter Mac OS
b Der Computer sendet die Daten zum Gerät. Die Status-LED blinkt gelb, und das Gerät beginnt mit dem
Druckvorgang.
-Benutzer lesen bitte Brother-Lasertreiber unter Mac OS® X verwenden auf Seite 116 oder
®
9.1 bis 9.2 verwenden auf Seite 119.
c Wenn der Druckvorgang abgeschlossen ist, wird im Display wieder der Gerätestatus angezeigt.
Hinweis
Sie können in der Anwendung die Papiergröße und die Druckausrichtung auswählen.
Falls das Anwendungsprogramm ein von Ihnen verwendetes Format nicht unterstützt, sollten Sie das
nächstgrößere Papierformat wählen.
Stellen Sie dann den linken und rechten Rand des Dokumentes im Anwendungsprogramm entsprechend
der Größe des Papiers ein.
Duplexdruck (beidseitig Drucken) 1
Der mitgelieferte Druckertreiber unterstützt den Duplexdruck (beidseitigen Druck).
Hinweise zum Duplexdruck 1
Wenn Sie dünnes Papier verwenden, kann es knittern.
Wenn das Papier gewellt ist, glätten Sie es, bevor Sie es wieder in die Zufuhr einlegen.
Wenn das Papier nicht richtig eingezogen wird, kann es sich wellen. Entfernen Sie das Papier und glätten
Sie es.
3
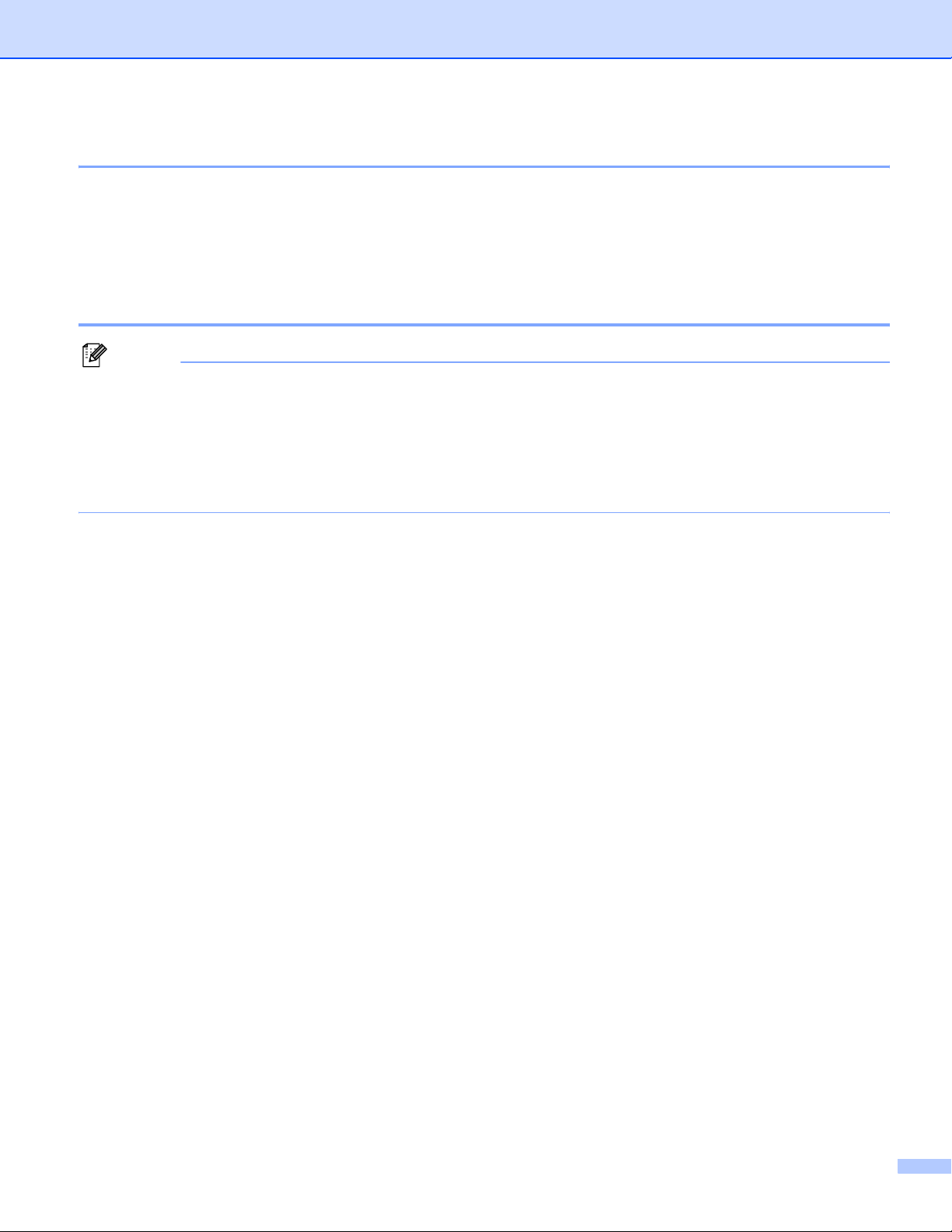
1. Drucken
Manueller Duplexdruck 1
Wenn Sie diese Einstellung wählen, werden zunächst alle Seiten mit gerader Seitennummer (2, 4, 6 ...) ge-
®
druckt. Dann fordert ein Dialogfeld des Windows
Sie dies tun, glätten Sie das Papier gut, um einen Papierstau zu verhindern. Sehr dünnes oder sehr dickes
Papier ist für den Duplexdruck nicht geeignet.
-Treibers Sie auf, das Papier nochmals einzulegen. Ehe
Automatischer Duplexdruck (nur für Geräte mit automatischem Duplexdruck) 1
Hinweis
• Verwenden Sie für den automatischen Duplexdruck Papier im A4-, Letter- oder Legal-Format.
• Vergewissern Sie sich, dass die hintere Abdeckung geschlossen ist.
• Vergewissern Sie sich, dass die Duplexzufuhr richtig im Gerät installiert ist.
• Wenn das Papier gewellt ist, glätten Sie es, bevor Sie es wieder einlegen.
• Sie sollten normales Papier verwenden. Vermeiden Sie dickes oder dünnes Papier.
a Legen Sie Papier in die Papierzufuhr oder die Multifunktionszufuhr.
b Mit dem Windows-Druckertreiber
1 Öffnen Sie die das Dialogfeld Eigenschaften des Druckertreibers.
2 Klicken Sie in der Registerkarte Allgemein auf die Schaltfläche Druckeinstellungen.
3 Klicken Sie in der Registerkarte Erweitert aud das Duplex-Symbol.
4 Vergewissern Sie sich, dass das Kontrollkästchen Duplex aktiviert ist.
5 Klicken Sie auf OK. Der Drucker druckt dann automatisch auf beide Seiten des Papiers.
Mit dem BR-Script-Druckertreiber
1 Öffnen Sie die das Dialogfeld Eigenschaften des Druckertreibers.
2 Klicken Sie in der Registerkarte Allgemein auf die Schaltfläche Druckeinstellungen.
3 Wählen Sie in der Registerkarte Layout die gewünschten Einstellungen für Orientierung,
Beidseitiger Druck und Seitenreihenfolge.
4 Klicken Sie auf OK. Der Drucker druckt nun automatisch auf beide Seiten des Papiers.
Gleichzeitig drucken, scannen und faxen 1
Das Gerät kann auch vom Computer gesendete Daten drucken, während es Faxe sendet, Faxe im Speicher
empfängt oder Dokumente scannt und diese an den Computer sendet. Wenn das Gerät jedoch ein Dokument
kopiert oder ein Fax auf Papier empfängt, unterbricht es den PC-Ausdruck und setzt ihn automatisch fort,
sobald das Kopieren oder der Faxempfang abgeschlossen ist.
4
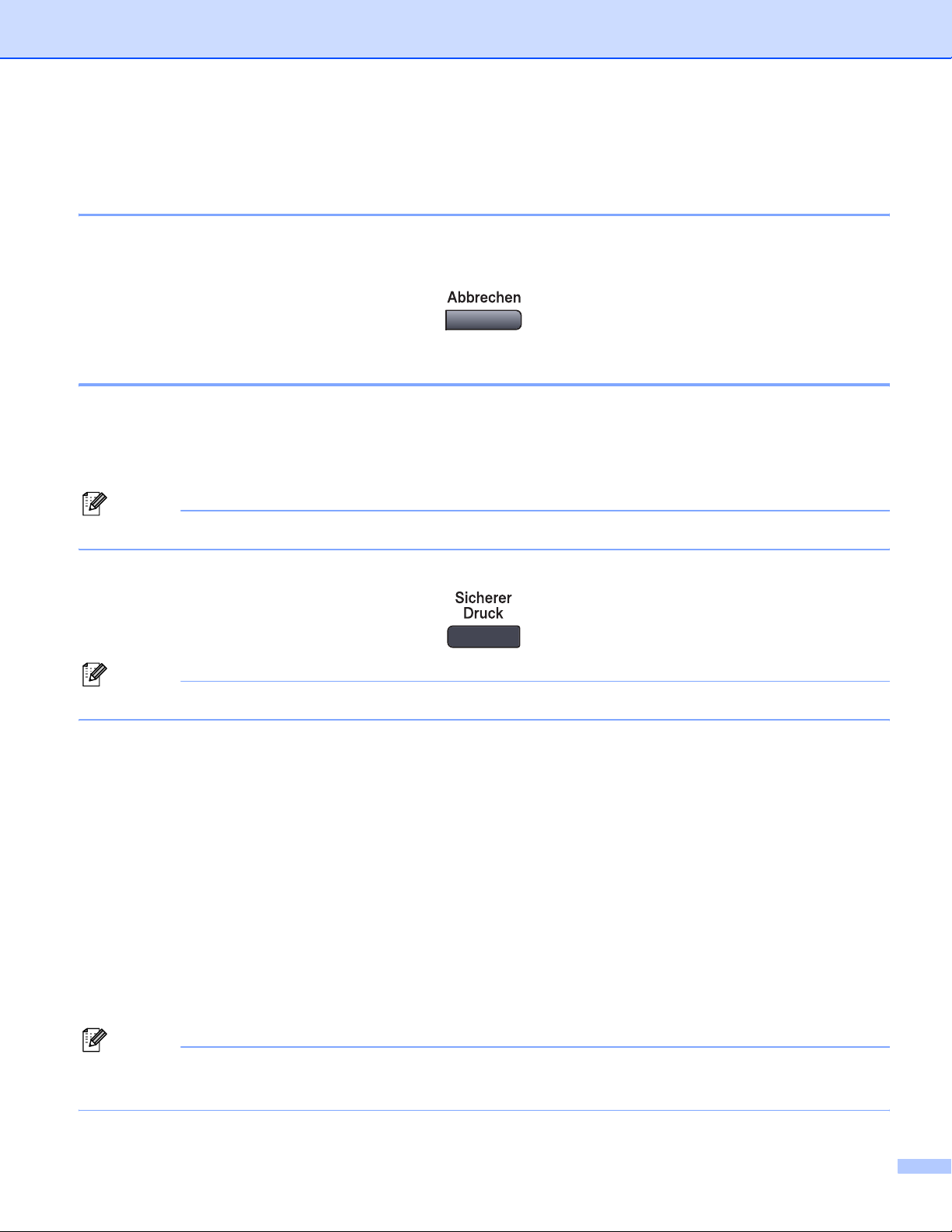
1. Drucken
Druckertasten 1
Abbrechen 1
Um den aktuellen Druckauftrag abzubrechen, drücken Sie Abbrechen. Wenn die Status-LED gelb leuchtet,
können Sie Daten löschen, die im Druckerspeicher verblieben sind, indem Sie Abbrechen drücken.
Sicherer Druck 1
Gesicherte Daten sind mit einem Kennwort geschützt. Nur, wer das Kennwort kennt und am Gerät eingibt, kann
diese Daten ausdrucken. Das Gerät druckt gesicherte Daten nicht, bevor das Kennwort eingegeben wurde.
Nach dem Ausdruck des Dokumentes, werden die Daten aus dem Speicher gelöscht. Um diese Funktion zu
nutzen, müssen Sie im Druckertreiber ein Kennwort festlegen. (Siehe Sicherer Druck auf Seite 23.)
Hinweis
Das Kennwort ist eine vierstellige Ziffernkombination.
a Drücken Sie Sicherer Druck.
Hinweis
Falls sich keine gesicherten Daten im Speicher befinden, zeigt das Display Keine Daten!.
b Drücken Sie a oder b, um den Benutzernamen auszuwählen.
Drücken Sie OK. Das Display zeigt die gespeicherten Aufträge an.
c Drücken Sie a oder b, um den gewünschten Auftrag auszuwählen.
Drücken Sie OK. Das Display fordert Sie zur Eingabe Ihres vierstelligen Kennwortes auf.
d Geben Sie Ihr Kennwort über das Funktionstastenfeld ein.
Drücken Sie OK.
e Um die Daten zu drucken, drücken Sie a oder b, um Drucken auszuwählen.
Drücken Sie OK. Das Gerät druckt die Daten.
Wenn Sie die gesicherten Daten löschen möchten, drücken Sie a oder b, um Löschen zu wählen.
Drücken Sie OK.
f Drücken Sie Stopp.
Hinweis
• Wenn Sie das Gerät ausschalten, werden die gesicherten Daten im Speicher gelöscht.
• Nachdem Sie die gesicherten Daten ausgedruckt haben, werden sie automatisch im Speicher gelöscht.
5
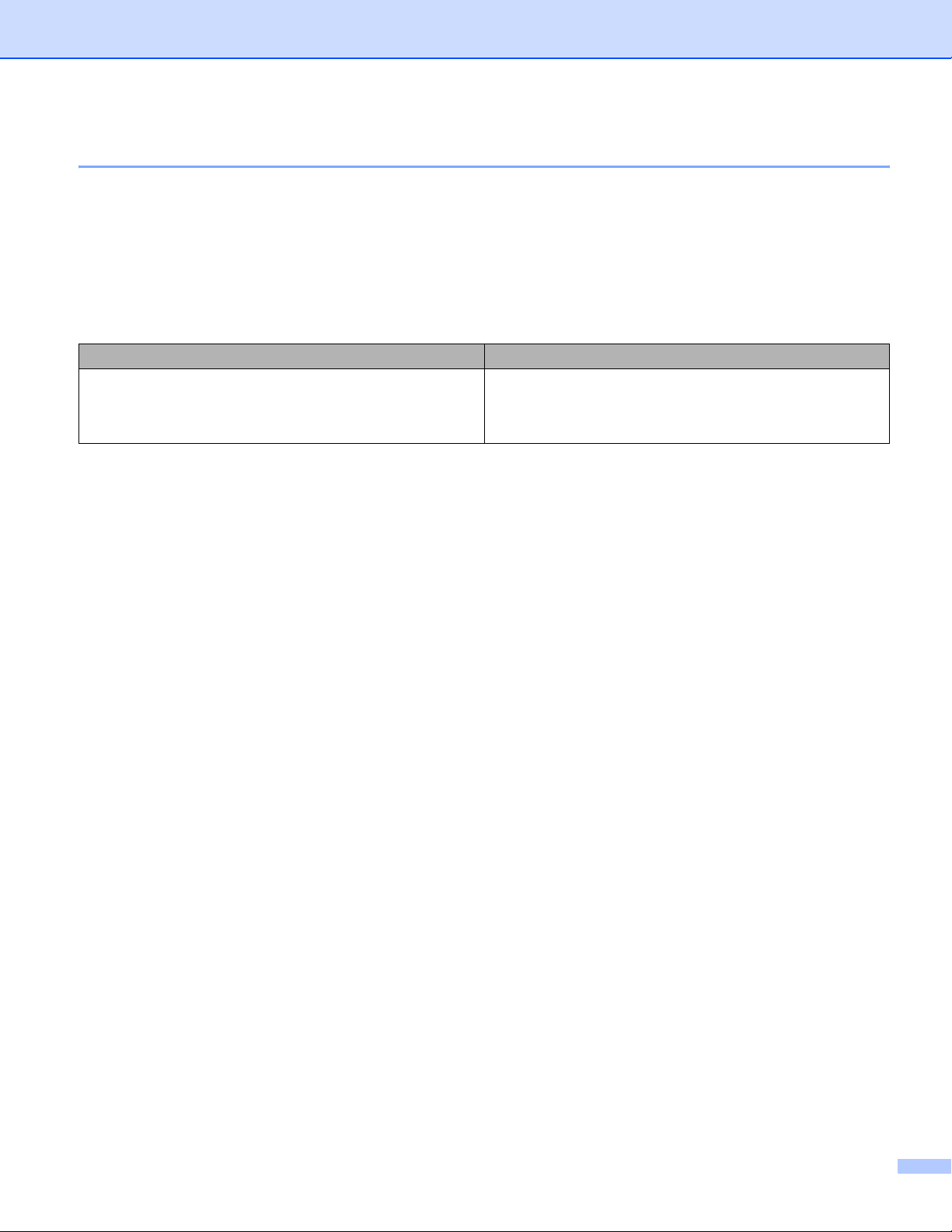
1. Drucken
Unterstützte Druckeremulationen 1
Das Gerät empfängt Druckaufträge in einer bestimmten Druckerbefehls- oder Seitenbeschreibungssprache.
Je nach Betriebssystem oder verwendetem Anwendungsprogramm werden Druckdaten in verschiedenen
Sprachen an Drucker übermittelt. Das Gerät bietet verschiedene Emulationsmodi an, durch die es Druckdaten in verschiedenen Sprachen entgegennehmen kann. Daneben ist es mit einer automatischen Emulationsauswahl ausgestattet. Wenn das Gerät Druckdaten vom Computer empfängt, wählt es automatisch die erforderliche Emulation. Die werkseitige Einstellung ist Auto (Epson). Sie können die Einstellung über das
Funktionstastenfeld des Gerätes ändern. Die folgenden Kombinationen stehen zur Auswahl:
Auto (Epson) - werkseitige Einstellung Auto (IBM)
HP LaserJet HP LaserJet
BR-Script3 BR-Script3
EPSON FX-850 IBM ProPrinter XL
HP LaserJet-Modus
Im HP LaserJet-Modus (oder HP-Modus) unterstützt das Gerät die Seitenbeschreibungssprache PCL6
®
der Hewlett-Packard
unterstützt. Bei Verwendung solcher Anwendungsprogramme ermöglicht der HP LaserJet-Modus Ihrem
Gerät die besten Druckergebnisse.
LaserJet-Laserdrucker. Diese Druckerart wird von vielen Anwendungsprogrammen
BR-Script3-Modus
BR-Script ist eine Seitenbeschreibungssprache von Brother und ein PostScript®-Interpreter. Ihr Gerät unterstützt Level 3. Der BR-Script-Interpreter dieses Gerätes ermöglicht die Steuerung des Ausdruckes von
Texten und Grafiken.
Technische Informationen zu PostScript
• Adobe Systems Incorporated. PostScript
®
-Befehlen finden Sie in den folgenden Handbüchern:
®
Language Reference, 3rd edition. Addison-Wesley Profes-
sional, 1999. ISBN: 0-201-37922-8
• Adobe Systems Incorporated. PostScript
®
Language Reference, 3rd edition. Addison-Wesley Profes-
sional, 1988. ISBN: 0-201-14396-8
• Adobe Systems Incorporated. PostScript
®
Language Reference, 3rd edition. Addison-Wesley Profes-
sional, 1985. ISBN: 0-201-10179-3
EPSON FX-850-Modus und IBM Proprinter XL-Modus
Der EPSON FX-850-Modus und der IBM Proprinter XL-Modus entsprechen dem Industriestandard für Nadeldrucker. Einige Anwendungen arbeiten mit diesen Nadeldrucker-Emulationen. Verwenden Sie sie,
wenn Sie mit Ihrem Gerät aus diesen Anwendungen drucken wollen.
6
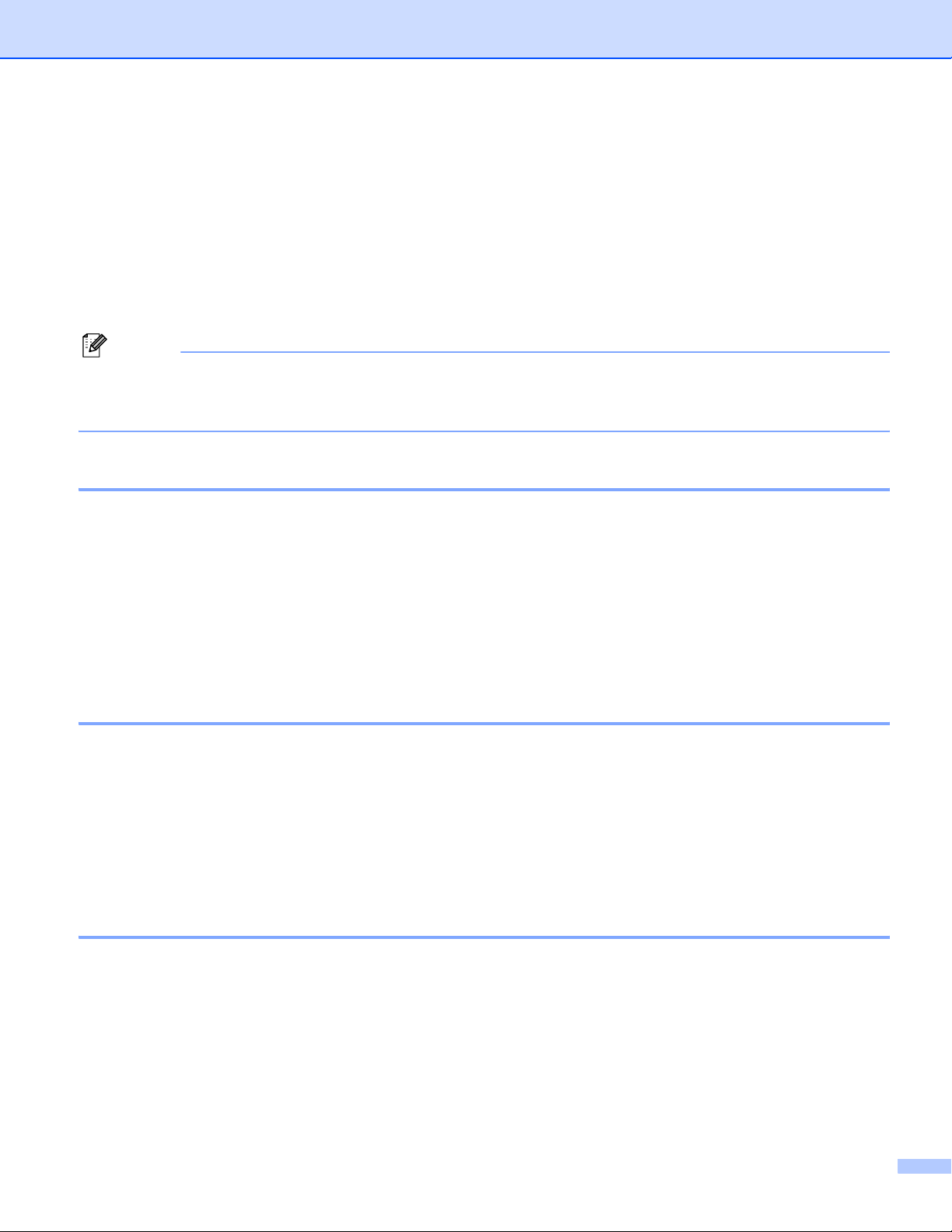
1. Drucken
Emulationsmodus wählen 1
a Drücken Sie Menü, 4, 1.
(An DCP-Modellen drücken Sie Menü, 3, 1.)
b Drücken Sie a oder b, um Auto(EPSON), Auto(IBM), HP LaserJet, BR-Script 3, Epson FX-
850 oder IBM Proprinter zu wählen.
Drücken Sie OK.
c Drücken Sie Stopp.
Hinweis
Es wird empfohlen, die Emulationseinstellung über das jeweiliges Anwendungsprogramm oder den Netzwerk-Server vorzunehmen. Sollte dies nicht einwandfrei funktionieren, stellen Sie die erforderliche Emulation wie beschrieben manuell über das Funktionstastenfeld des Gerätes ein.
Liste der internen Schriften drucken 1
Sie können eine Liste der internen Schriften des Gerätes ausdrucken, um zu sehen, wie diese Schriften
aussehen, bevor Sie sie verwenden.
a Drücken Sie Menü, 4, 2 und 1.
(An DCP-Modellen drücken Sie Menü, 3, 2, 1.)
b Drücken Sie Start und warten Sie, bis die Liste ausgedruckt wurde.
c Drücken Sie Stopp.
Drucker-Konfigurationsliste drucken 1
Hier können Sie eine Liste mit den aktuellen Druckereinstellungen ausdrucken.
a Drücken Sie Menü, 4, 2, 2.
(An DCP-Modellen drücken Sie Menü, 3, 2, 2.)
b Drücken Sie Start und warten Sie, bis die Einstellungen ausgedruckt wurden.
c Drücken Sie Stopp.
Druckerreset 1
Sie können die Druckereinstellungen des Gerätes wieder auf die werkseitigen Einstellungen zurücksetzen.
Schriften und Makros in den temporären Einstellungen werden dadurch gelöscht.
a Drücken Sie Menü, 4, 3.
(An DCP-Modellen drücken Sie Menü, 3, 3.)
b Um die werkseitigen Einstellungen wieder herzustellen, drücken Sie 1.
Um ohne eine Änderung das Menü zu verlassen, drücken Sie 2.
c Drücken Sie Stopp.
7
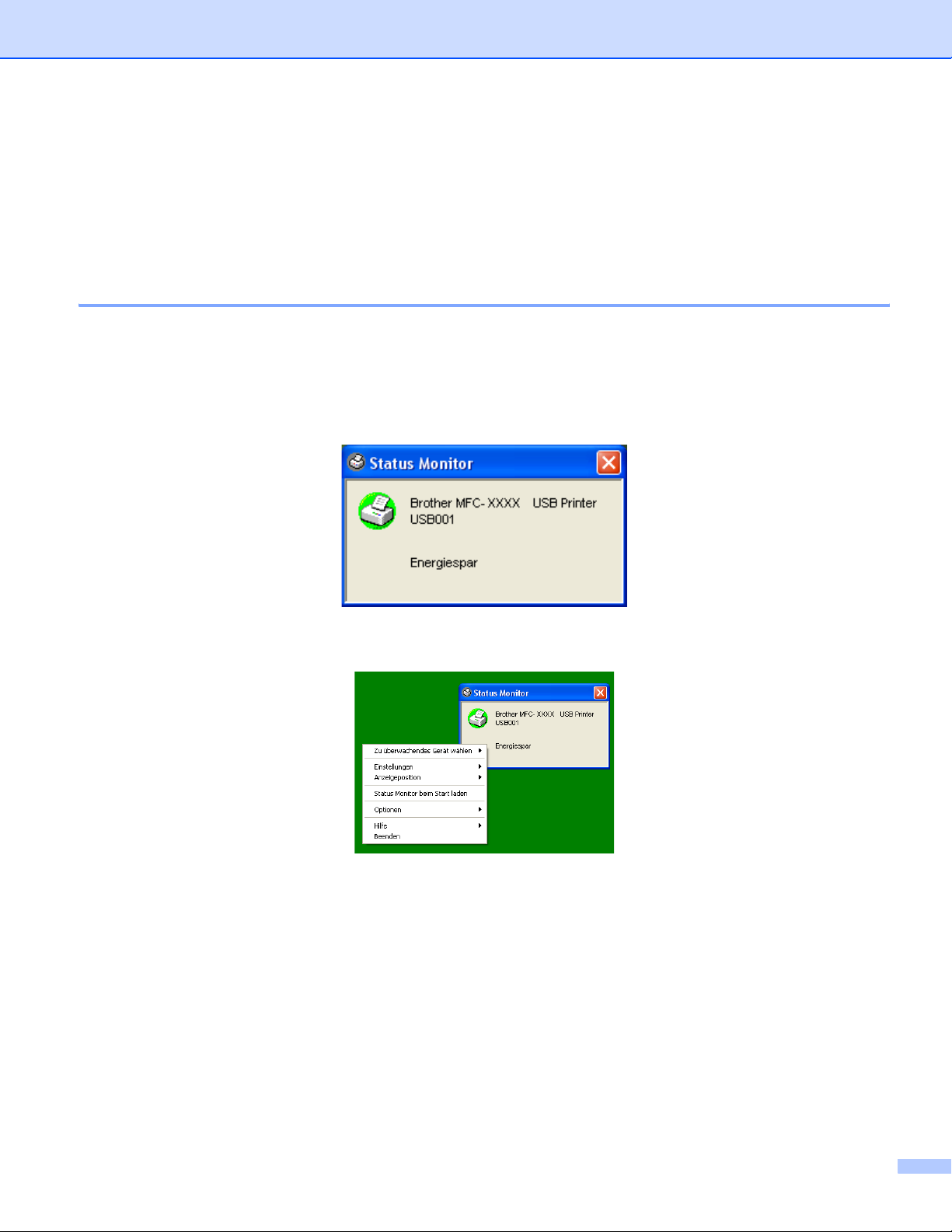
1. Drucken
Status Monitor 1
Der Status Monitor ist eine konfigurierbare Anwendung, mit der Sie den Status eines oder mehrerer Geräte
überwachen können. Wenn ein Gerätefehler auftritt - z.B. Papierstau oder Papiermangel -, wird am PC-Bildschirm eine entsprechende Fehlermeldung angezeigt.
Status Monitor aktivieren 1
a Klicken Sie im Start-Menü auf Alle Programme, Brother, MFL-Pro Suite MFC-XXXX (oder
DCP-XXXX), Status Monitor, Brother MFC-XXXX (oder DCP-XXXX) Printer*. Das Fenster
Brother Status Monitor erscheint nun.
*(XXXX steht für den Namen Ihres Modells. Wenn das Gerät über die USB-Schnittstelle angeschlossen
ist, wird USB im Treibernamen angezeigt.)
b Klicken Sie mit der rechten Maustaste auf das Status Monitor-Fenster und wählen Sie dann im Kon-
textmenü Status Monitor beim Start laden.
c Klicken Sie mit der rechten Maustaste auf das Status Monitor-Fenster und wählen Sie im Kontextmenü
Anzeigeposition. Sie können nun einstellen, wo der Status Monitor auf Ihrem Computer erscheinen
soll: in der Taskleiste, im Tasktray (immer), im Tasktray (bei Fehler) oder auf dem Desktop.
8
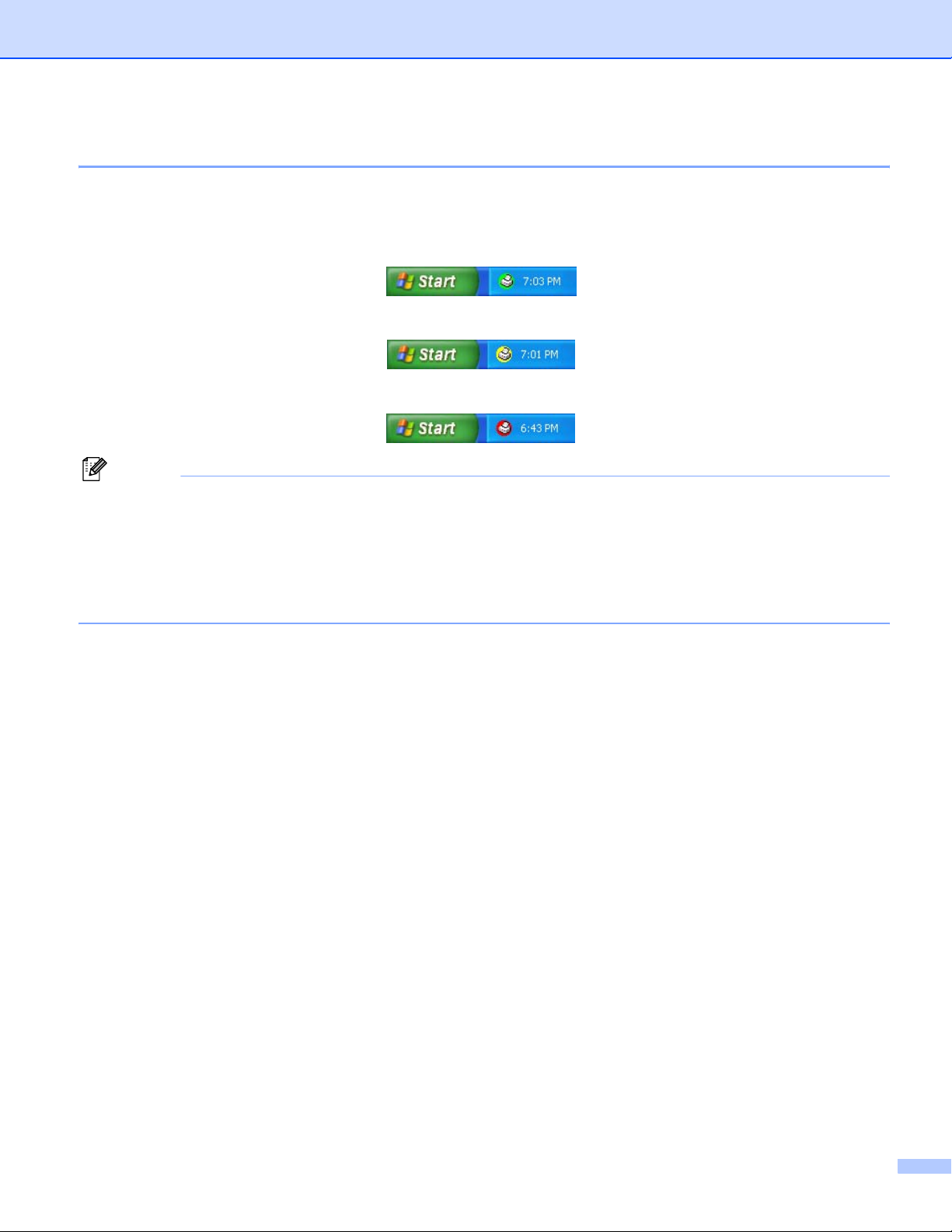
1. Drucken
Gerätestatus überwachen 1
Die Farbe des Status-Monitor-Symbols ändert sich entsprechend dem Betriebszustand des Gerätes wie
folgt:
Grünes Symbol: Das Gerät ist in Bereitschaft.
Gelbes Symbol: Warnung.
Rotes Symbol: Beim Drucken ist ein Fehler ist aufgetreten.
Hinweis
• Sie können den aktuellen Status des Gerätes jederzeit überprüfen. Doppelklicken Sie dazu auf das
Status Monitor-Symbol oder wählen Sie im Start-Menü des PCs Status Monitor unter Alle
Programme, Brother, MFL-Pro Suite MFC-XXXX (oder DCP-XXXX). (XXXX steht für den Modellnamen
des Gerätes.)
• Weitere Informationen über den Status Monitor erhalten Sie, wenn Sie mit der rechten Maustaste auf das
Symbol Status Monitor klicken und Hilfe wählen.
9
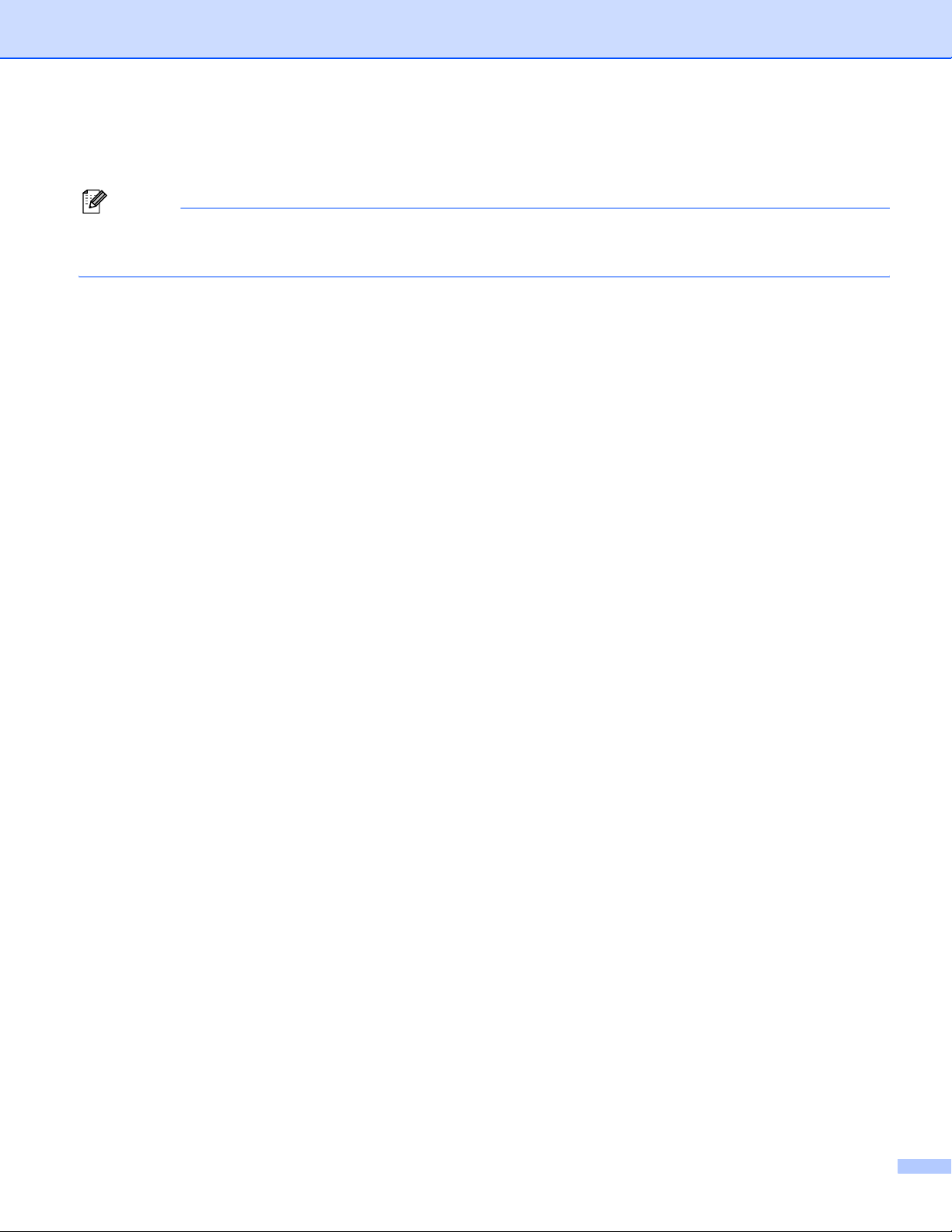
1. Drucken
Druckertreiber-Einstellungen (Windows®) 1
Hinweis
®
Macintosh
Brother-Lasertreiber unter Mac OS
Sie können die folgenden Druckertreiber-Einstellungen ändern:
Papiergröße
Mehrseitendruck
Ausrichtung
Kopien
Druckmedium
Duplex / Broschüre
Papierquelle
Auflösung
-Benutzer lesen bitte Brother-Lasertreiber unter Mac OS® X verwenden auf Seite 116 oder
®
9.1 bis 9.2 verwenden auf Seite 119.
Tonersparmodus
Wasserzeichen
Skalierung
Sicherer Druck
Quick Print Setup
Datum und Uhrzeit drucken
Status Monitor
1
1
1
1
1
1
Makro
®
Administrator (nur Windows
Befehl/Datei einfügen (nur Windows
98/98SE/Me)
®
98/98SE/Me)
Einstellung Druckdichte
1
Diese Einstellungen sind mit dem BR-Script-Treiber nicht möglich.
10
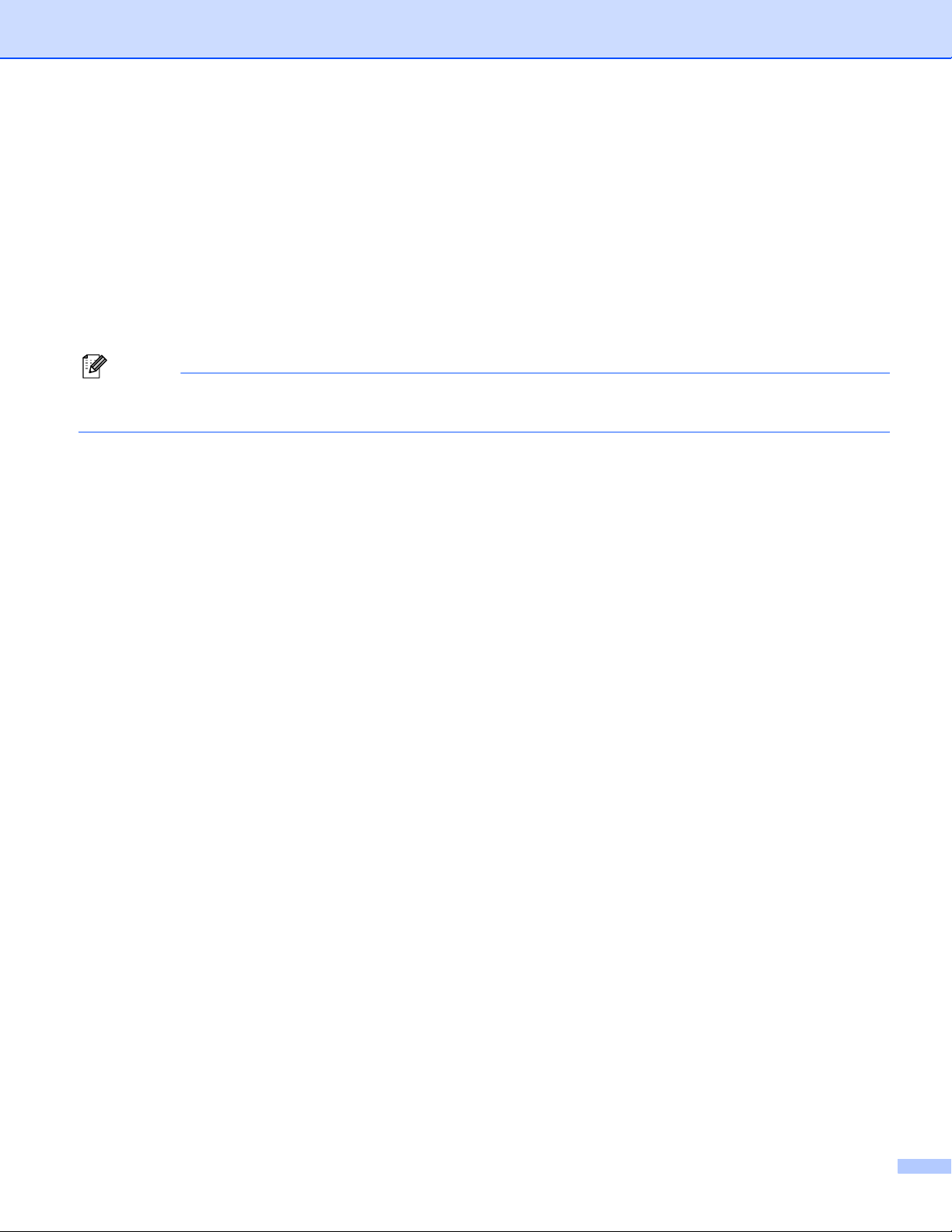
1. Drucken
Druckertreiber-Einstellungen ändern (Windows®) 1
a Wählen Sie im Datei-Menü des Anwendungsprogramms Drucken. Es erscheint das Dialogfeld Dru-
cken.
b Wählen Sie Brother MFC-XXXX (oder DCP-XXXX) Printer* und klicken Sie auf Eigenschaften
(Standardeinstellungen für Dokumente unter Windows NT® Workstation 4.0). Es erscheint ein
Dialogfeld zum Ändern der Druckereigenschaften.
*(XXXX steht für den Namen Ihres Modells. Wenn das Gerät über die USB-Schnittstelle angeschlossen
ist, wird USB im Treibernamen angezeigt.)
Hinweis
Wie die Druckertreiber-Einstellungen geändert werden, ist vom jeweiligen Betriebssystem und dem verwendeten Anwendungsprogramm abhängig.
11
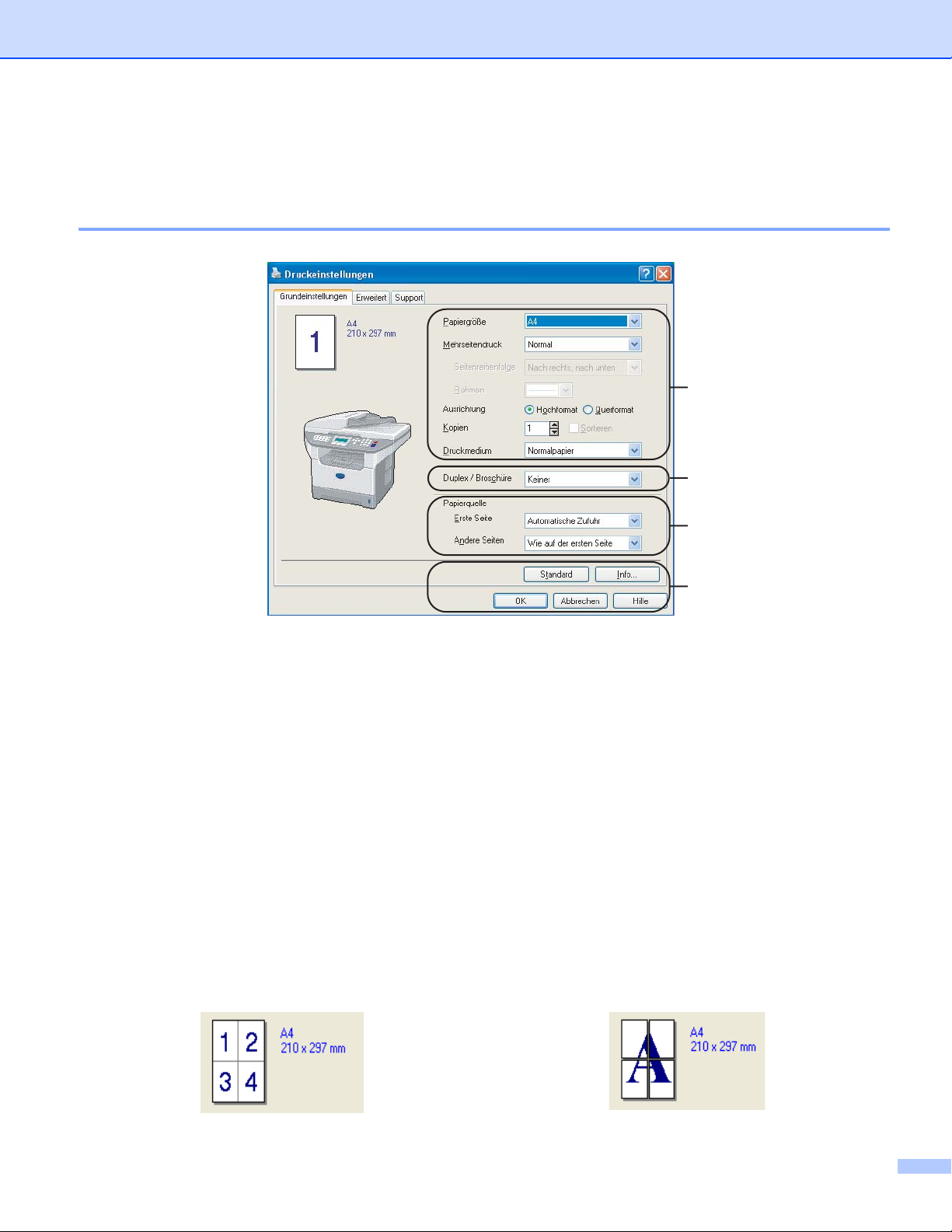
1. Drucken
Windows®-Druckertreiber verwenden 1
Registerkarte „Grundeinstellungen“ 1
1
2
3
4
a Wählen Sie die Papiergröße, Mehrseitendruck, Ausrichtung, Kopien und Druckmedium.
b Wählen Sie die Einstellung für Duplex / Broschüre.
c Wählen Sie die Papierquelle (Erste Seite und Andere Seiten).
d Klicken Sie auf OK, um die Einstellungen wirksam zu machen. Um zu den Stadardeinstellungen zurück-
zukehren, klicken Sie auf Standard und dann auf OK.
Papiergröße 1
Wählen Sie im Listenfeld die gewünschte Papiergröße aus.
Mehrseitendruck 1
Mit dieser Funktion werden die Seiten eines Dokumentes so verkleinert werden, dass mehrere Seiten auf ein
Blatt gedruckt werden können. Es kann auch eine Seite vergrößert und auf mehreren Blättern ausgedruckt
werden, um diese dann zum Beispiel zu einem Poster zusammenzusetzen.
12
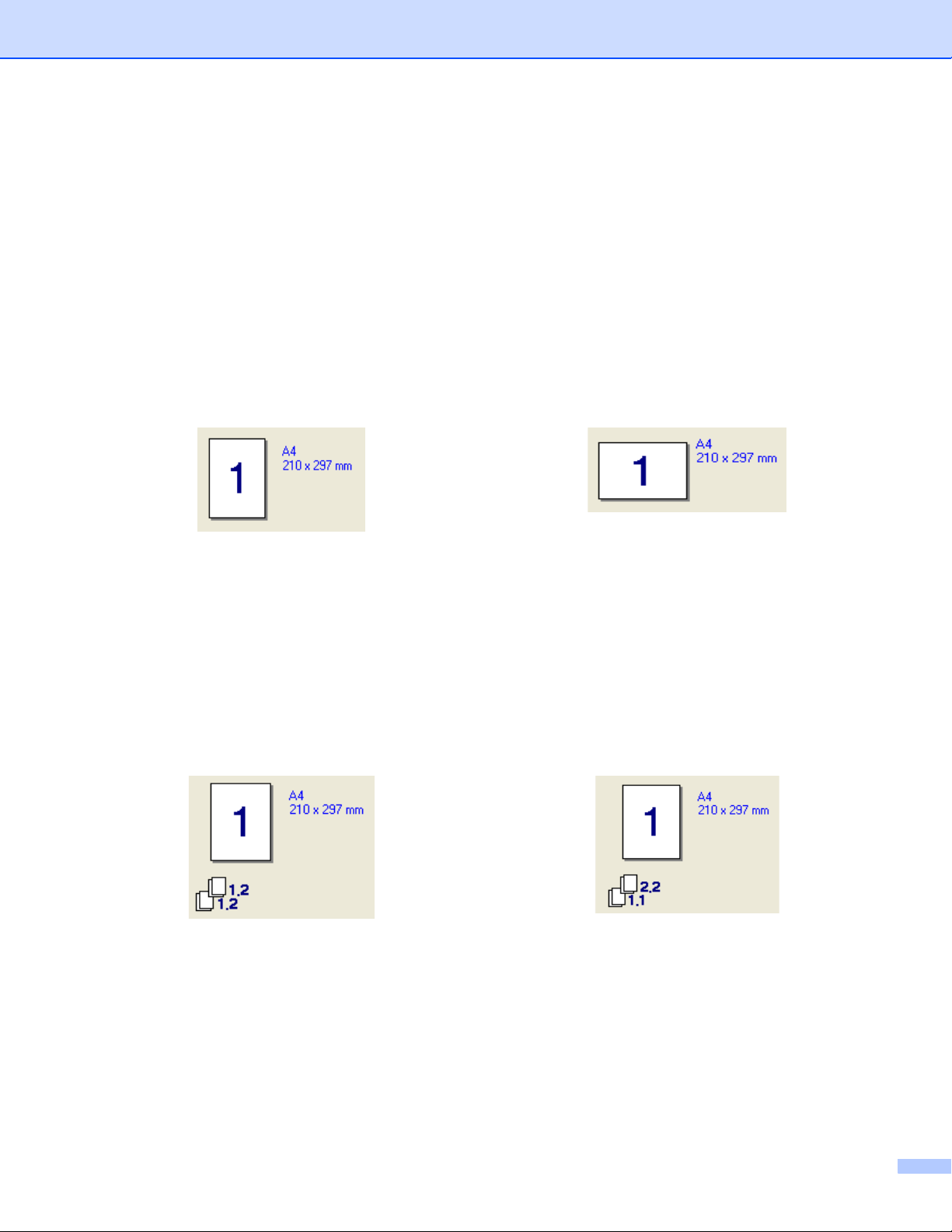
1. Drucken
Seitenreihenfolge 1
Wenn Sie mit der Funktion Mehrseitendruck mehrere Seiten auf ein Blatt drucken, können Sie aus dem Listenfeld die gewünschte Anordnung der Seiten auswählen.
Rahmen 1
Wenn Sie mit der Funktion Mehrseitendruck mehrere Seiten auf ein Blatt drucken, können Sie die einzelnen
Seiten umrahmen lassen und dazu zwischen verschiedenen Linienarten (durchgezogen oder gestrichelt)
wählen.
Ausrichtung 1
Hier können Sie die Druckausrichtung auf Hochformat oder Querformat einstellen.
Kopien 1
Hier kann gewählt werden, wie oft das Dokument ausgedruckt werden soll.
Sortieren 1
Wenn Sortieren aktiviert ist, werden zuerst alle Seiten des Dokumentes einmal ausgedruckt und anschließend der Ausdruck des gesamten Dokumentes wiederholt, bis die angegebene Kopienanzahl erreicht ist.
Wenn diese Option nicht aktiviert ist, werden zuerst alle Kopien der ersten Seite, dann alle Kopien der zweiten Seite usw. ausgedruckt.
13
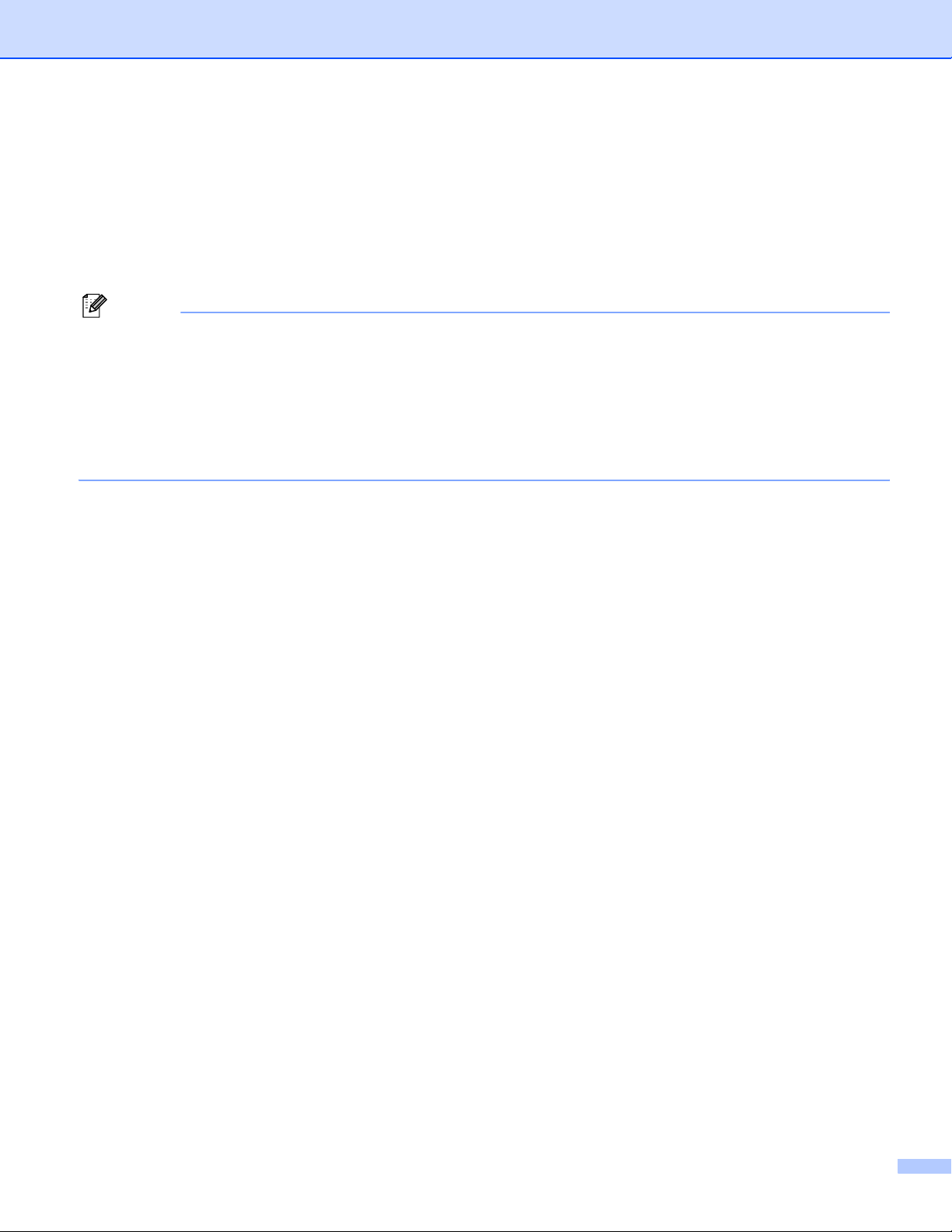
1. Drucken
Druckmedium 1
Sie können die folgenden Druckmedien verwenden. Damit Sie die optimalen Druckergebnisse erhalten, sollten Sie stets die richtige Einstellung entsprechend dem verwendeten Druckmedium wählen werden.
Normalpapier Dünnes Papier Dickes Papier Dickeres Papier Briefpapier
Folien Umschläge Umschl. dick Umschl. dünn Recyclingpapier
Hinweis
• Wenn Sie Standardpapier oder Recyclingpapier benutzen (70 bis 95 g/m2), wählen Sie Normalpapier.
Bei Verwendung von dickerem bzw. schwererem Papier, Umschlägen oder rauem Papier sollten Sie
Dickes Papier oder Dickeres Papier wählen. Für Briefpapier wählen Sie Briefpapier; für OHP-Folien
wählen Sie Folien.
• Wenn Sie Umschläge verwenden, wählen Sie Umschläge. Wenn der Toner mit der Einstellung Umschlä-
ge auf dem Umschlag nicht richtig fixiert wird, wählen Sie Umschl. dick. Wenn der Umschlag mit der Ein-
stellung Umschläge zerknittert, wählen Sie Umschl. dünn.
Duplex / Broschüre (für Modelle mit automatischem Duplexdruck) 1
Verwenden Sie diese Funktion zum Druck einer Broschüre oder wenn Sie beidseitig drucken wollen. Wählen
Sie dann in der Registerkarte Erweitert die gewünschte Duplexart. (Siehe Duplexdruck (MFC-8860DN,
MFC-8870DW und DCP-8065DN ) auf Seite 17.)
Papierquelle 1
Sie können Automatische Zufuhr, Kassette1, MF-Zuführung oder Manuell wählen. Außerdem können
Sie die Papierquelle für den Druck der ersten Seite und den Druck ab der zweiten Seite aufwärts angeben.
14
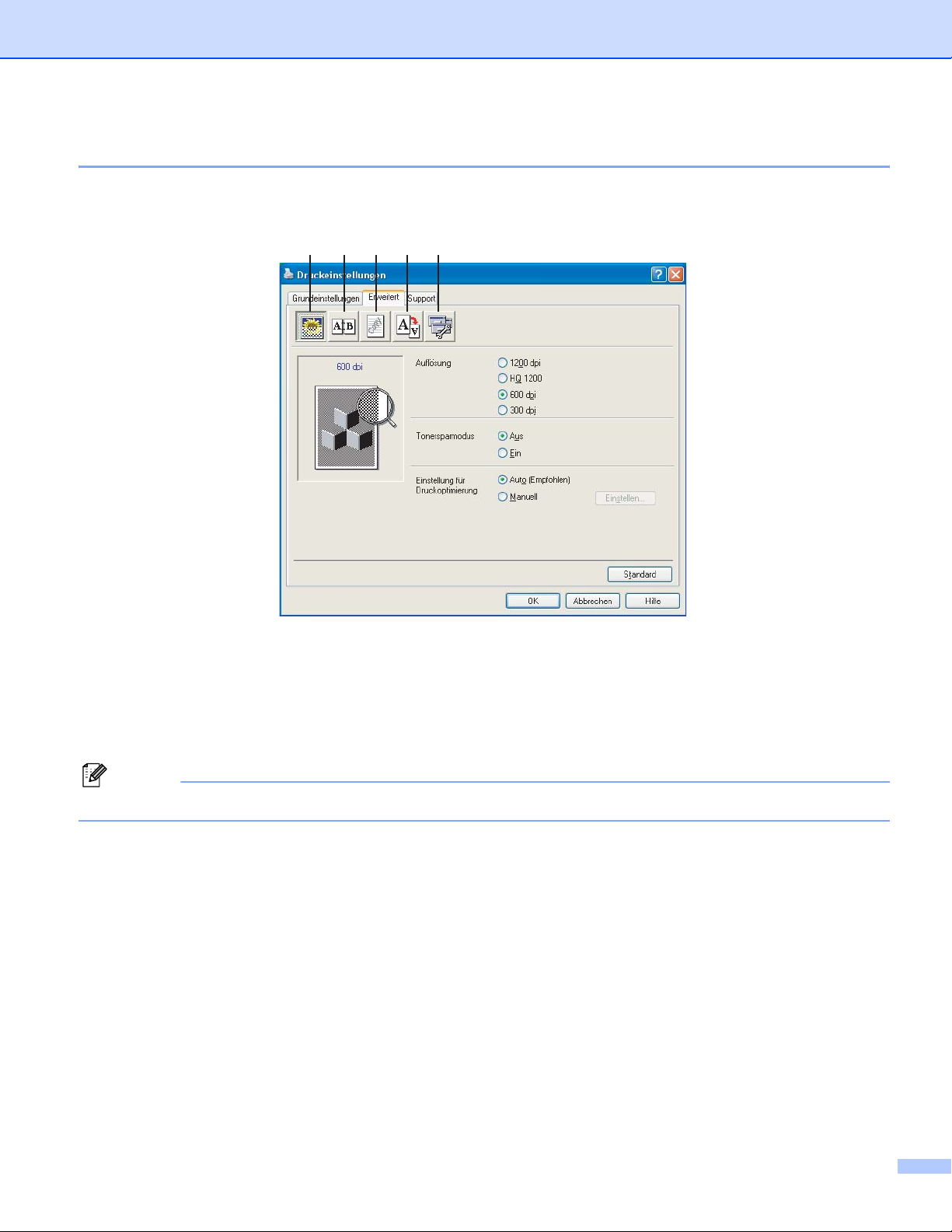
1. Drucken
Registerkarte „Erweitert“ 1
In dieser Registerkarte können Sie verschiedene Einstellungen ändern, indem Sie auf eines der folgenden
Symbole klicken:
1 2 3 45
1 Druckqualität
2 Duplex
3 Wasserzeichen
4 Seiteneinstellung
5 Geräteoptionen
Hinweis
Um zu den Standardeinstellungen zurückzukehren, klicken Sie auf Standard.
15
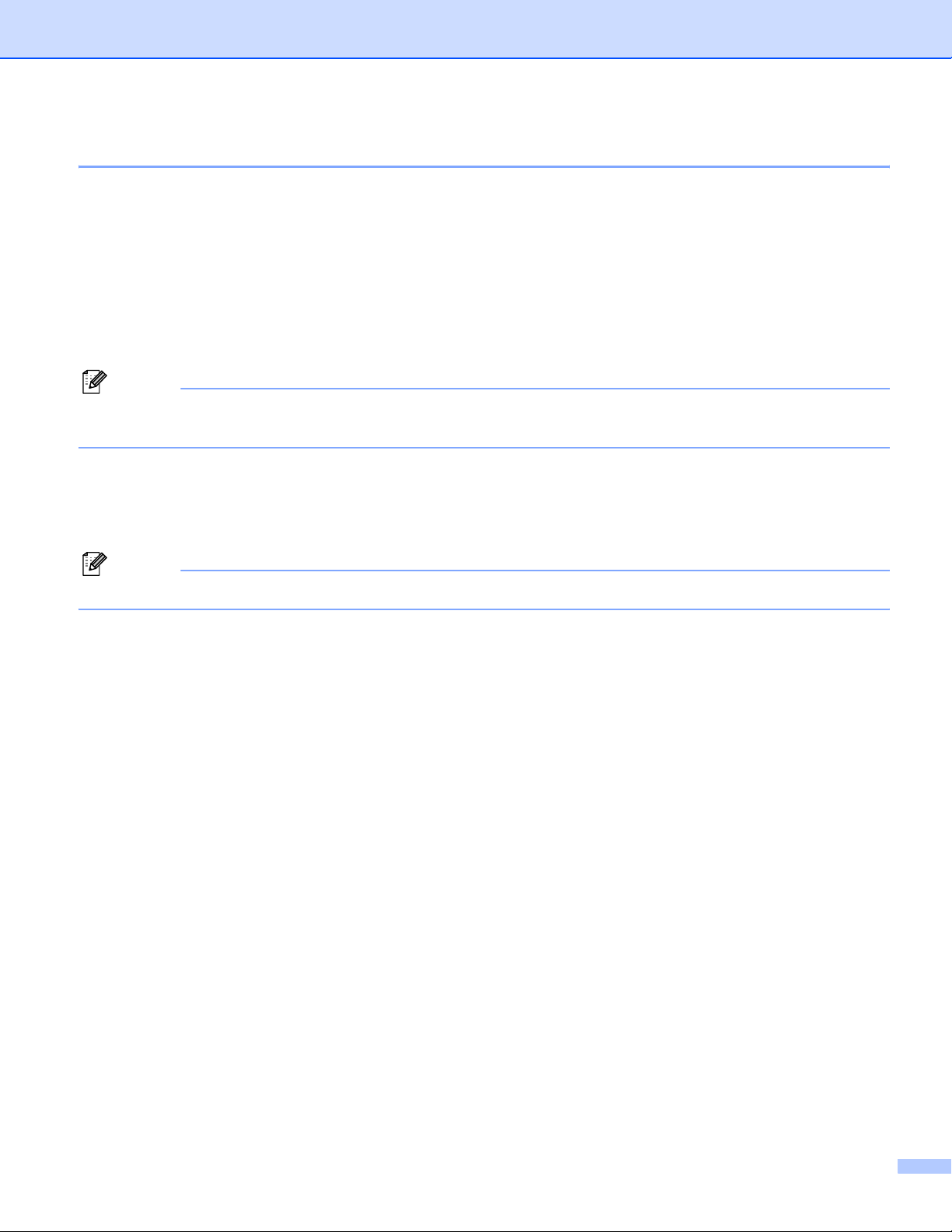
1. Drucken
Druckqualität 1
Auflösung 1
Die folgenden Auflösungen können gewählt werden:
1200 dpi
HQ 1200
600 dpi
300 dpi
Hinweis
Wenn Sie mit der Einstellung HQ 1200 dpi (Hohe Qualität) drucken, verringert sich die Druckgeschwindigkeit.
Tonersparmodus 1
Sie sparen Toner und damit Betriebskosten, wenn Sie diese Option aktivieren. Wenn Sie für den Tonersparmodus die Einstellung Ein wählen, wird der Ausdruck etwas heller. Die werkseitige Einstellung ist Aus.
Hinweis
Wir empfehlen den Tonersparmodus nicht zum Drucken von Fotos oder Graustufenbildern.
Einstellung für Druckoptimierung 1
Hier können Sie manuell die Druckeinstellungen ändern.
Auto
Wenn Sie die Option Auto (Empfohlen) wählen, druckt das Gerät automatisch mit den für den Druckauf-
trag am besten geeigneten Einstellungen.
Manuell
Sie können manuelle Einstellungen vornehmen, wenn Sie die Option Manuell wählen und dann auf Einstellen klicken. Sie können Helligkeit, Kontrast und andere Einstellungen ändern.
16
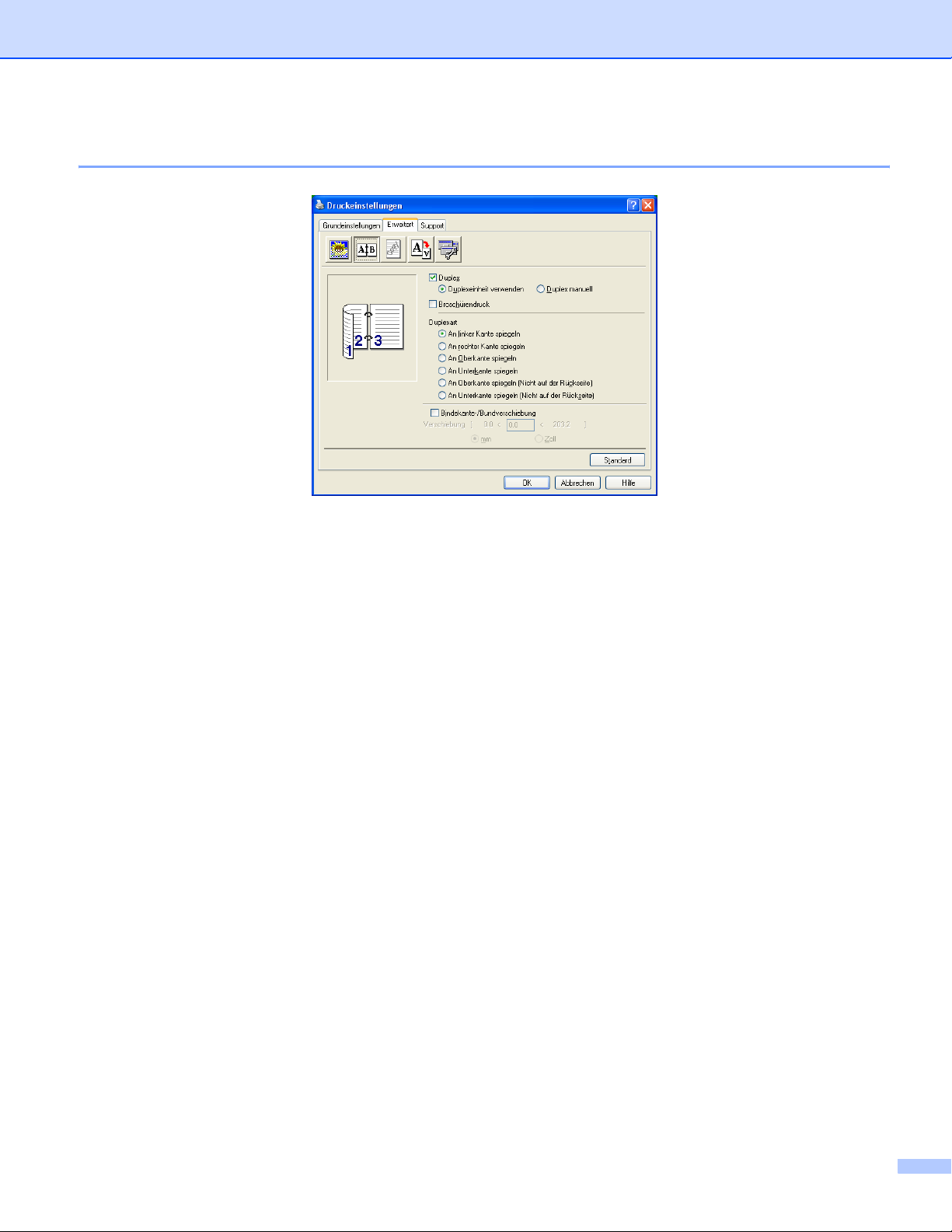
1. Drucken
Duplexdruck (MFC-8860DN, MFC-8870DW und DCP-8065DN ) 1
Markieren Sie das Kontrollkästchen Duplex, wenn Sie beidseitig drucken möchten.
Duplexeinheit verwenden 1
Markieren Sie das Kontrollkästchen Duplex und wählen Sie Duplexeinheit verwenden.
Mit dieser Einstellung druckt das Gerät automatisch auf beide Seiten des Papiers.
Duplex manuell 1
Markieren Sie das Kontrollkästchen Duplex und wählen Sie Duplex manuell. Mit dieser Einstellung druckt
das Gerät zuerst alle Seiten mit gerader Seitennummer (2, 4, 6 ...). Dann wird der Ausdruck unterbrochen
und es erscheint die Anweisung, das bedruckte Papier erneut in die Papierzufuhr einzulegen. Legen Sie das
Papier entsprechend ein und klicken Sie dann auf OK, um die Seiten mit ungeraden Seitennummern (1, 3, 5
...) zu drucken.
Broschürendruck 1
Verwenden Sie diesen Funktion zum Drucken einer Broschüre. Falten Sie die gedruckten Seiten in der Mitte,
um aus ihnen eine Broschüre herzustellen.
17
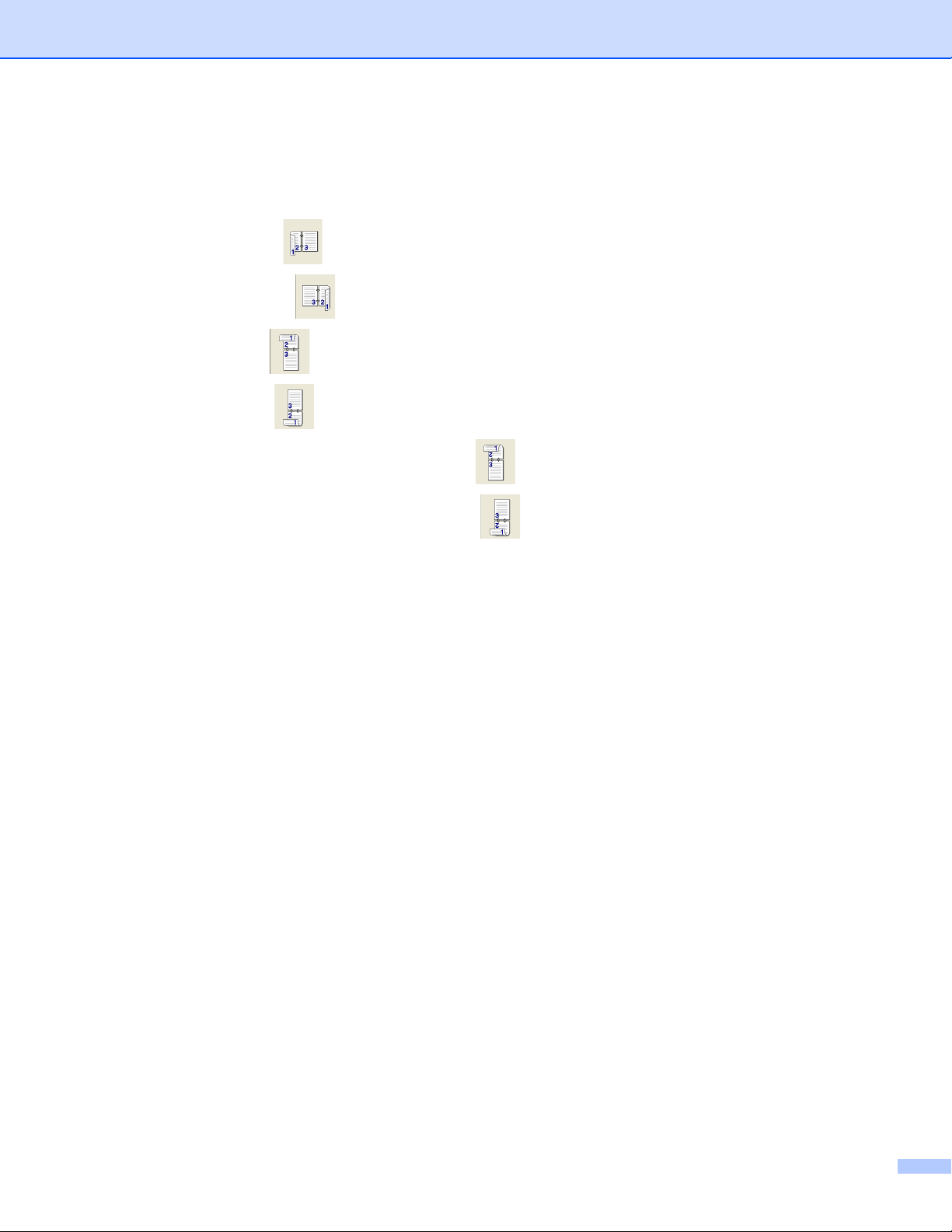
1. Drucken
Duplexart 1
Es gibt für jede Druckausrichtung (Hochformat und Querformat) sechs verschiedene Möglichkeiten, wie zwei
Seiten eines Dokumentes auf die Vor- und Rückseite des Papiers gedruckt werden können.
An linker Kante spiegeln
An rechter Kante spiegeln
An Oberkante spiegeln
An Unterkante spiegeln
An Oberkante spiegeln (Nicht auf der Rückseite)
An Unterkante spiegeln (Nicht auf der Rückseite)
Bindekante-/Bundverschiebung Wenn Sie diese Option aktivieren, können Sie die Verschiebung der Bin-
dekante an der Innenseite in Millimeter (0-203,2 mm) angeben oder in Zoll (0-8 Zoll).
18
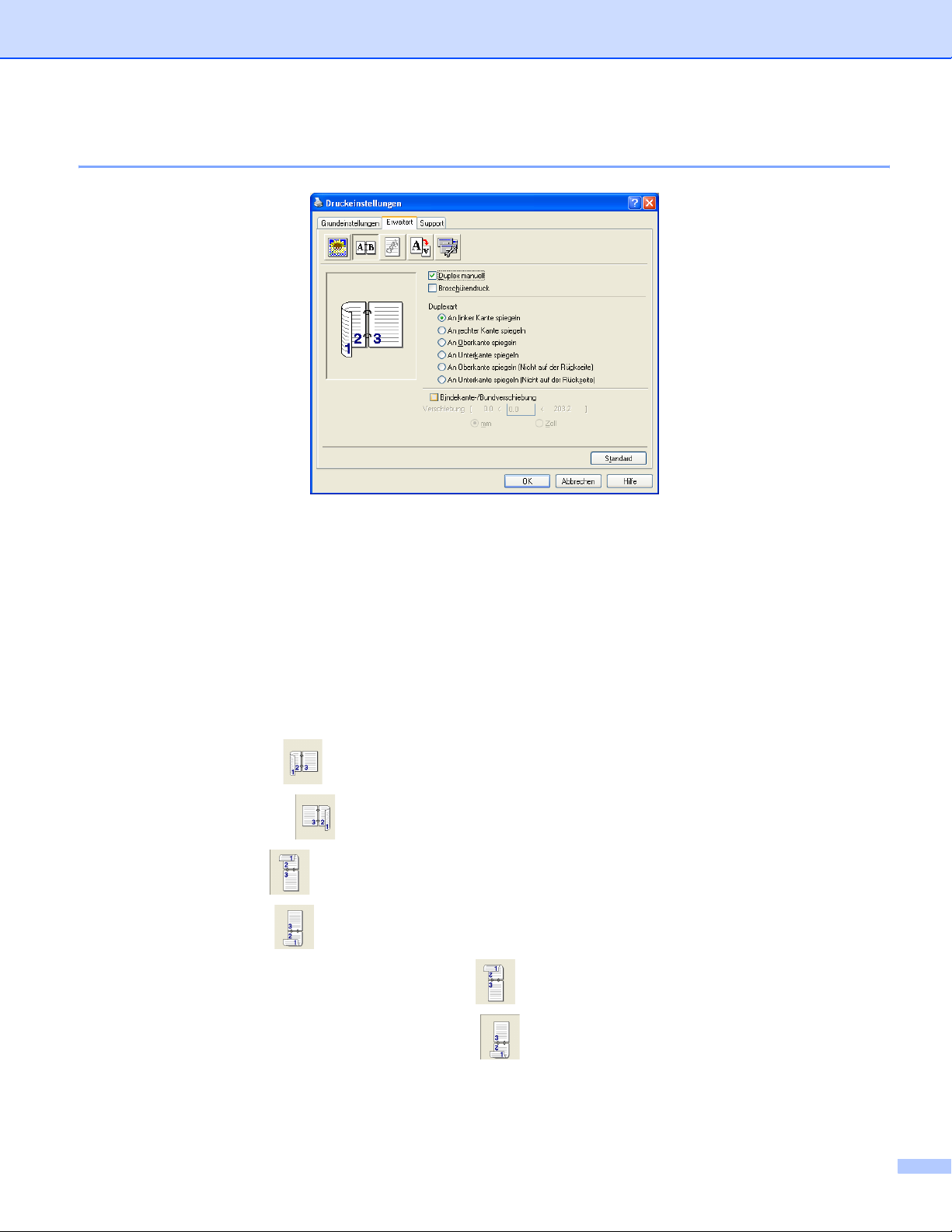
1. Drucken
Duplexdruck (MFC-8460N und DCP-8060) 1
Duplex manuell 1
Markieren Sie Duplex manuell. Mit dieser Einstellung druckt das Gerät zuerst alle Seiten mit gerader Seitennummer (2, 4, 6 ...). Dann wird der Ausdruck unterbrochen und es erscheint die Anweisung, das bedruckte
Papier erneut in die Papierzufuhr einzulegen. Legen Sie das Papier entsprechend ein und klicken Sie dann
auf OK, um die Seiten mit ungeraden Seitennummern (1, 3, 5 ...) zu drucken.
Duplexart 1
Es gibt für jede Druckausrichtung (Hochformat und Querformat) sechs verschiedene Möglichkeiten, wie zwei
Seiten eines Dokumentes auf die Vor- und Rückseite des Papiers gedruckt werden können.
An linker Kante spiegeln
An rechter Kante spiegeln
An Oberkante spiegeln
An Unterkante spiegeln
An Oberkante spiegeln (Nicht auf der Rückseite)
An Unterkante spiegeln (Nicht auf der Rückseite)
Bindekante-/Bundverschiebung Wenn Sie diese Option aktivieren, können Sie die Verschiebung der Bin-
dekante an der Innenseite in Millimeter (0-203,2 mm) angeben oder in Zoll (0-8 Zoll).
19
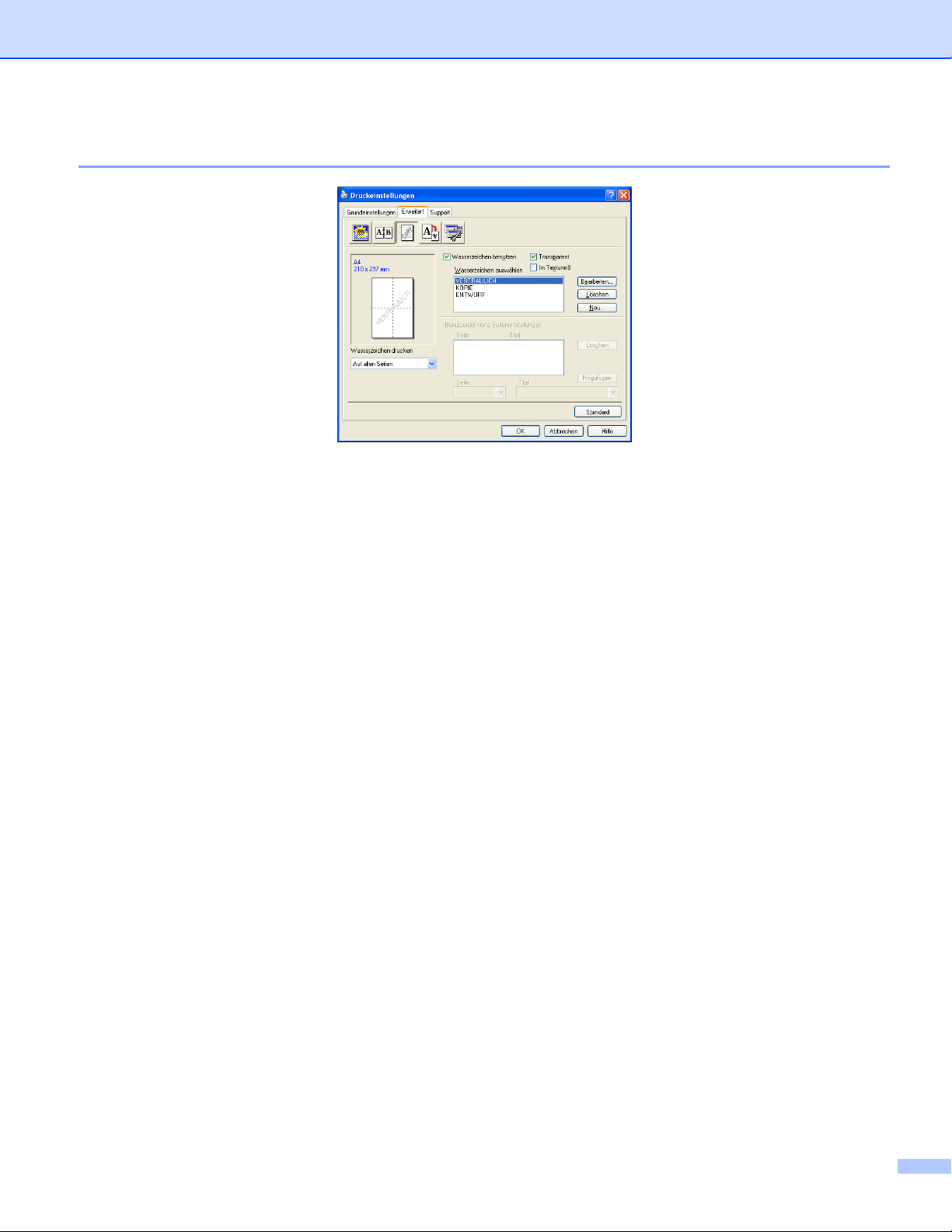
1. Drucken
Wasserzeichen 1
Mit dieser Funktion können Sie ein Bild, ein Logo oder einen Text als Wasserzeichen in Ihr Dokument einfügen. Dazu können Sie eines der vorgegebenen Wasserzeichen benutzen, eine Bitmap-Datei verwenden
oder selbst einen Text eingeben. Aktivieren Sie das Kontrollkästchen Wasserzeichen benutzen und wählen
Sie dann das gewünschte Wasserzeichen aus.
Transparent 1
Wenn diese Option aktiviert ist, erscheint das Wasserzeichen im Hintergrund des Dokumentes. Wenn diese
Option deaktiviert ist, erscheint das Wasserzeichen im Vordergrund, d. h. über dem Text des Dokumentes.
Im Textumriß (nur Windows® 2000/XP/Windows NT® Workstation 4.0) 1
Wählen Sie diese Option, um nur den Umriss des eingegebenen Wasserzeichens zu drucken.
Wasserzeichen drucken 1
Sie können hier festlegen, auf welchen Seiten das Wasserzeichen ausgedruckt werden soll:
Auf allen Seiten
Nur auf der ersten Seite
Ab der zweiten Seite
Benutzerdefiniert
20
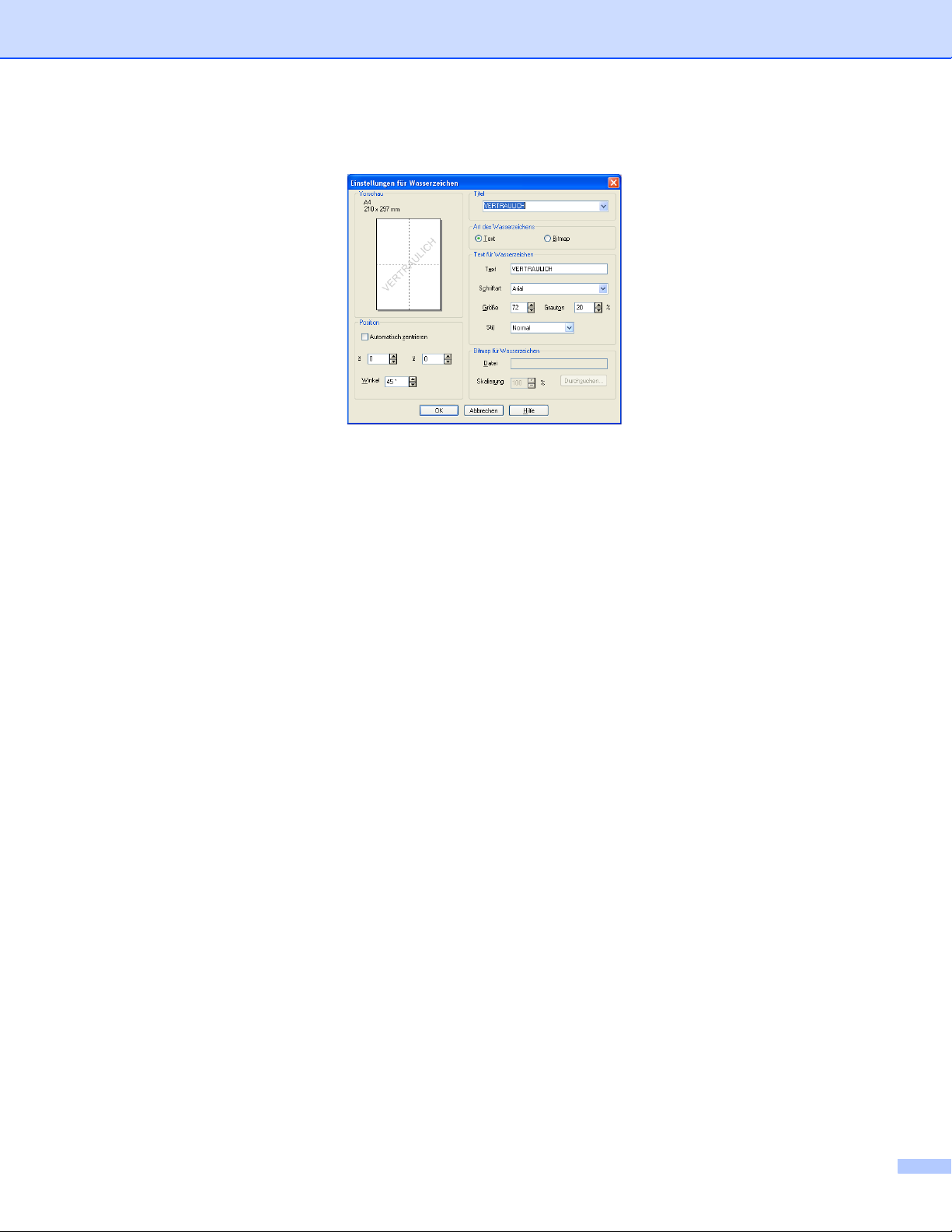
1. Drucken
Wasserzeichen auswählen, bearbeiten oder hinzufügen 1
Sie können die Größe und die Position des Wasserzeichens auf der Seite festlegen, indem Sie das gewünschte Wasserzeichen in der Liste auswählen und dann auf die Schaltfläche Bearbeiten klicken. Um ein
neues Wasserzeichen hinzuzufügen, klicken Sie auf die Schaltfläche Neu. Wählen Sie dann Text oder
Bitmap für die Art des Wasserzeichens.
Titel
Sie können einen der vorgegebenen Titel (VERTRAULICH, KOPIE oder ENTWURF) auswählen oder einen beliebigen Titel in das Textfeld als Namen für das Wasserzeichen eingeben.
Text für Wasserzeichen
Geben Sie in das Feld Text den Text ein, der als Wasserzeichen gedruckt werden soll, und wählen Sie
Schriftart, Größe, Grauton und Stil.
Bitmap für Wasserzeichen
Geben Sie den Dateinamen und den Ordner, in dem die gewünschte Bitmap gespeichert ist, in das Feld
Datei ein oder klicken Sie auf Durchsuchen, um den Ordner und die Datei zu wählen. Falls gewünscht,
können Sie im Feld Skalierung eine Vergrößerungs- bzw. Verkleinerungsstufe für die Grafik angeben.
Position
Hier können Sie die Position auf der Seite festlegen, an der das Wasserzeichen gedruckt werden soll.
21
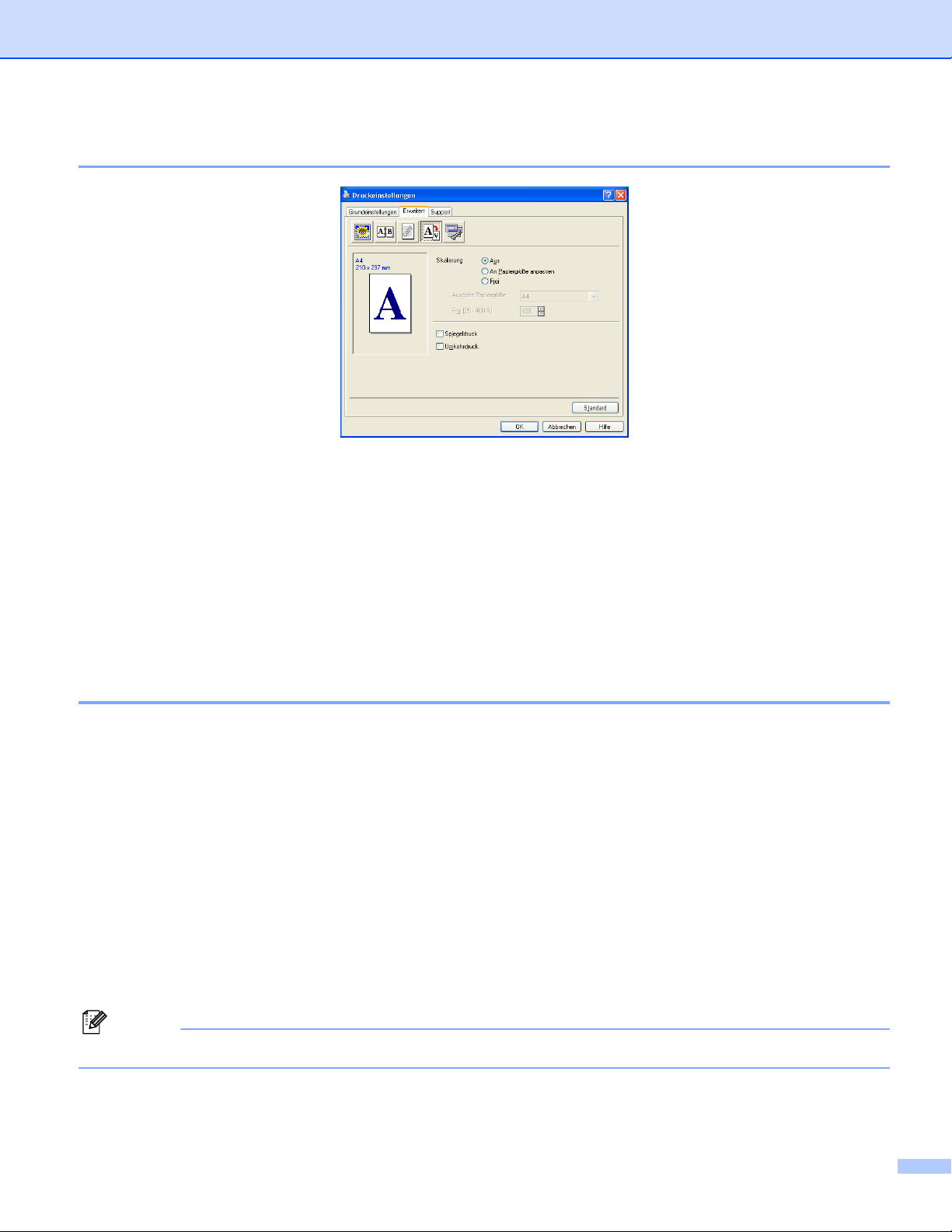
1. Drucken
Seiteneinstellung 1
Skalierung 1
Mit dieser Funktion können Sie das Dokument beim Ausdruck vergrößern oder verkleinern.
Wählen Sie die Option Aus, wenn Sie das Dokument in seiner Originalgröße ausdrucken möchten.
Wählen Sie An Papiergröße anpassen, falls ihr Dokument eine ungewöhnliche Größe hat und die Doku-
mentengröße beim Ausdruck an das verwendete Papier angepasst werden soll.
Wählen Sie Frei, wenn Sie die Größe ändern möchten.
Aktivieren Sie Spiegeldruck oder Umkehrdruck, um spiegelverkehrt oder um 180° gedreht zu drucken.
Geräteoptionen 1
Hier können Sie folgende Druckerfunktionen wählen:
Sicherer Druck
Quick Print Setup
Status Monitor
Makro
®
Administrator(nur Windows
Befehl/Datei einfügen (nurWindows
Datum und Uhrzeit drucken
Einstellung Druckdichte
Gedruckte Fehlermeldungen
98/98SE/Me)
®
98/98SE/Me)
Hinweis
Je nach Modell können unterschiedliche Geräteoptionen zur Verfügung stehen.
22
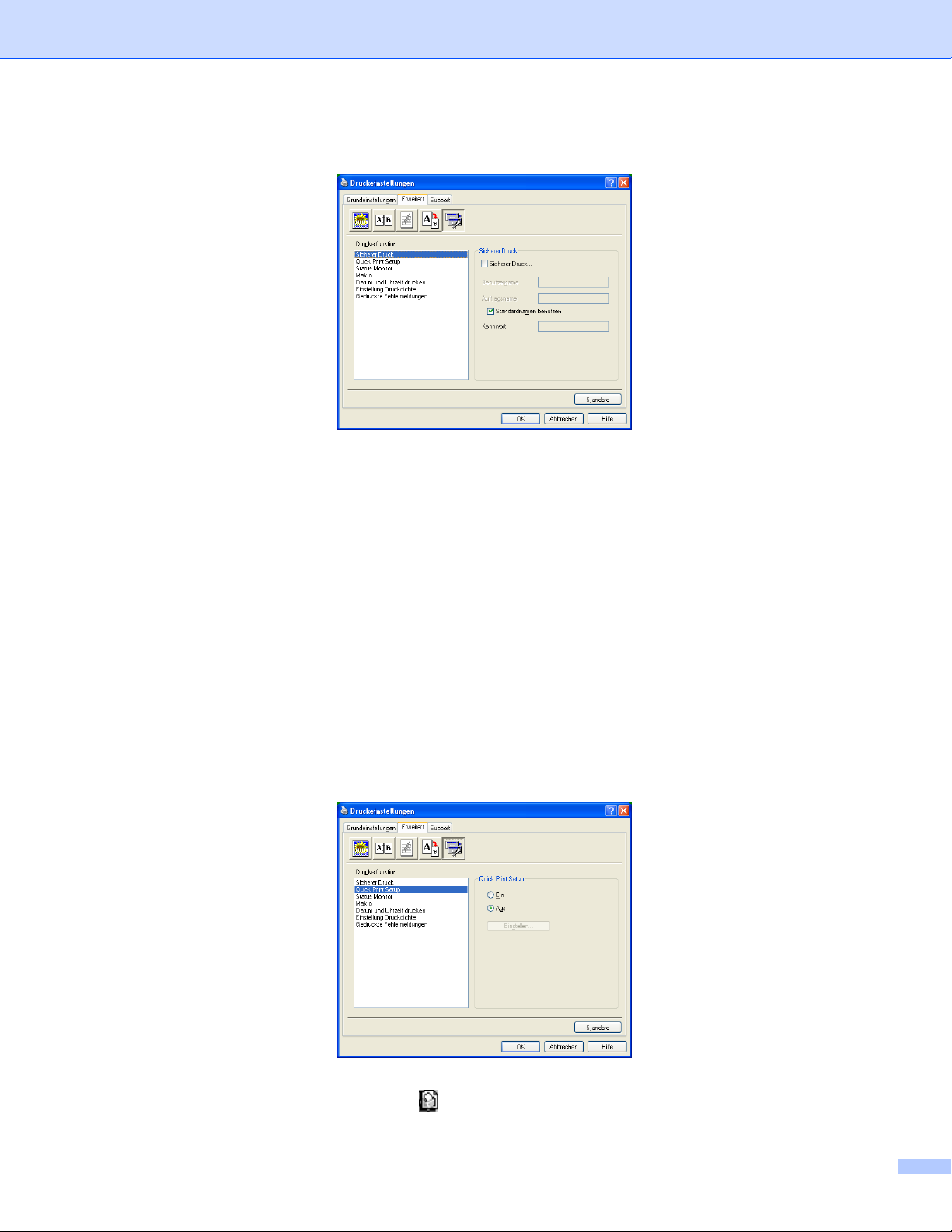
1. Drucken
Sicherer Druck 1
Sie können Dokumente beim Senden zum Gerät mit einem Kennwort schützen. Solche Dokumente werden
im Gerät gespeichert und können vom Funktionstastenfeld des Gerätes aus nur dann ausgedruckt werden,
wenn dort das richtige Kennwort eingegeben wird.
Um ein Dokument sicher zu drucken:
a Wählen Sie Sicherer Druck und aktivieren Sie dann das Kontrollkästchen Sicherer Druck.
b Geben Sie nun ein Kennwort, einen Benutzernamen und einen Auftragsnamen ein und klicken Sie dann
auf OK.
c Das gesicherte Dokument kann nur über das Funktionstastenfeld des Gerätes nach Eingabe des Kenn-
wortes ausgedruckt werden (siehe Sicherer Druck auf Seite 5).
Um ein gesichertes Dokument zu löschen:
Das gesicherte Dokument kann nur über das Funktionstastenfeld des Gerätes nach Eingabe des Kennwortes gelöscht werden (siehe Sicherer Druck auf Seite 5).
Quick Print Setup 1
Das Quick Print Setup ermöglicht Ihnen, Treibereinstellungen schnell vorzunehmen. Um Einstellungen
anzusehen, müssen sie nur auf das Symbol in der Taskleiste klicken. Diese Funktion kann in den
Geräteoptionen ein- oder ausgeschaltet werden.
23
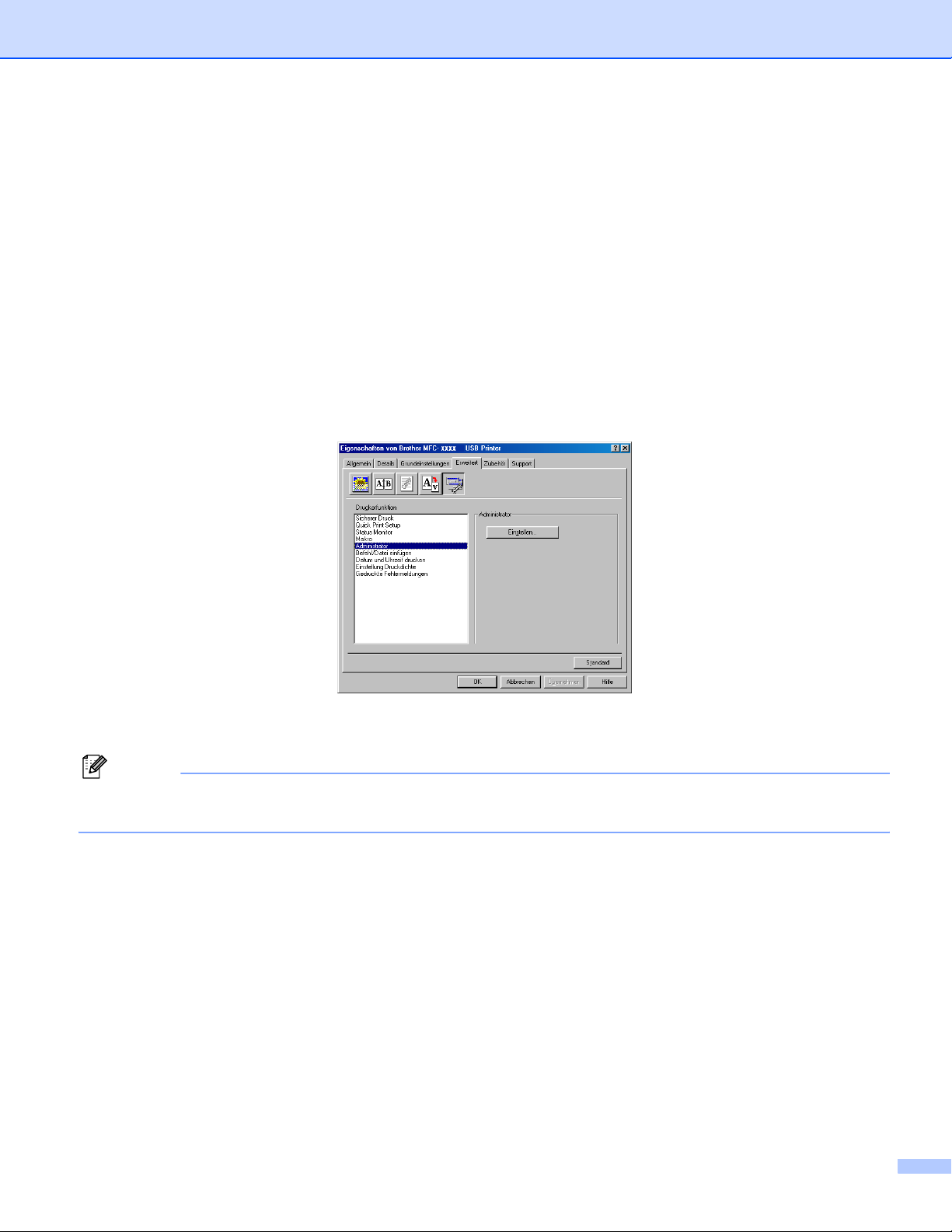
1. Drucken
Status Monitor 1
Diese Funktion zeigt Fehler an, die am Gerät beim Drucken auftreten können, wie z.B. Papiermangel. Als
Voreinstellung ist der Status Monitor ausgeschaltet. Um diese Funktion einzuschalten, klicken Sie auf die Registerkarte Erweitert, wählen Sie Geräteoptionen und dann Status Monitor.
Makro 1
Sie können eine Seite eines Dokumentes als Makro im Gerät speichern. Dieses Makro kann dann ausgeführt
werden, das heißt, die gespeicherte Seite kann beim Drucken automatisch auf andere Dokumentseiten übertragen werden. So kann beim Ausdruck häufig verwendeter Daten, wie Formulare, Firmenlogos, Briefköpfe
oder Rechnungen, Zeit gespart und die Druckgeschwindigkeit erhöht werden. Weitere Informationen dazu
finden Sie in der Hilfe des Brother PCL-Druckertreibers.
Administrator (nur Windows® 98/98SE/Me) 1
Mit den Administratoreinstellungen können Sie die Einstellungen für Kopien, Skalierung, Farbe/Einfarbig und
Wasserzeichen sperren, so dass sie nur nach Eingabe des richtigen Kennworts geändert werden können.
Hinweis
Bewahren Sie das eingegebene Kennwort an einem Platz auf, an dem Sie es jederzeit wieder finden.
Wenn Sie das Kennwort nicht mehr wissen, kann auf diese Einstellungen nicht mehr zugegriffen werden.
Befehl/Datei einfügen (nur Windows® 98/98SE/Me) 1
Mit dieser Option können Daten in einen Druckauftrag eingefügt werden. Es ist auf diese Weise möglich:
eine Druck- oder tiff-Datei in einen Druckauftrag einzufügen
einen Text in einen Druckauftrag einzufügen
ein im Gerät gespeichertes Makro in einen Druckauftrag einzufügen
24
 Loading...
Loading...