Brother MFC-8440, MFC-8840D, DCP-8040, DCP-8045D SOFTWARE USER GUIDE
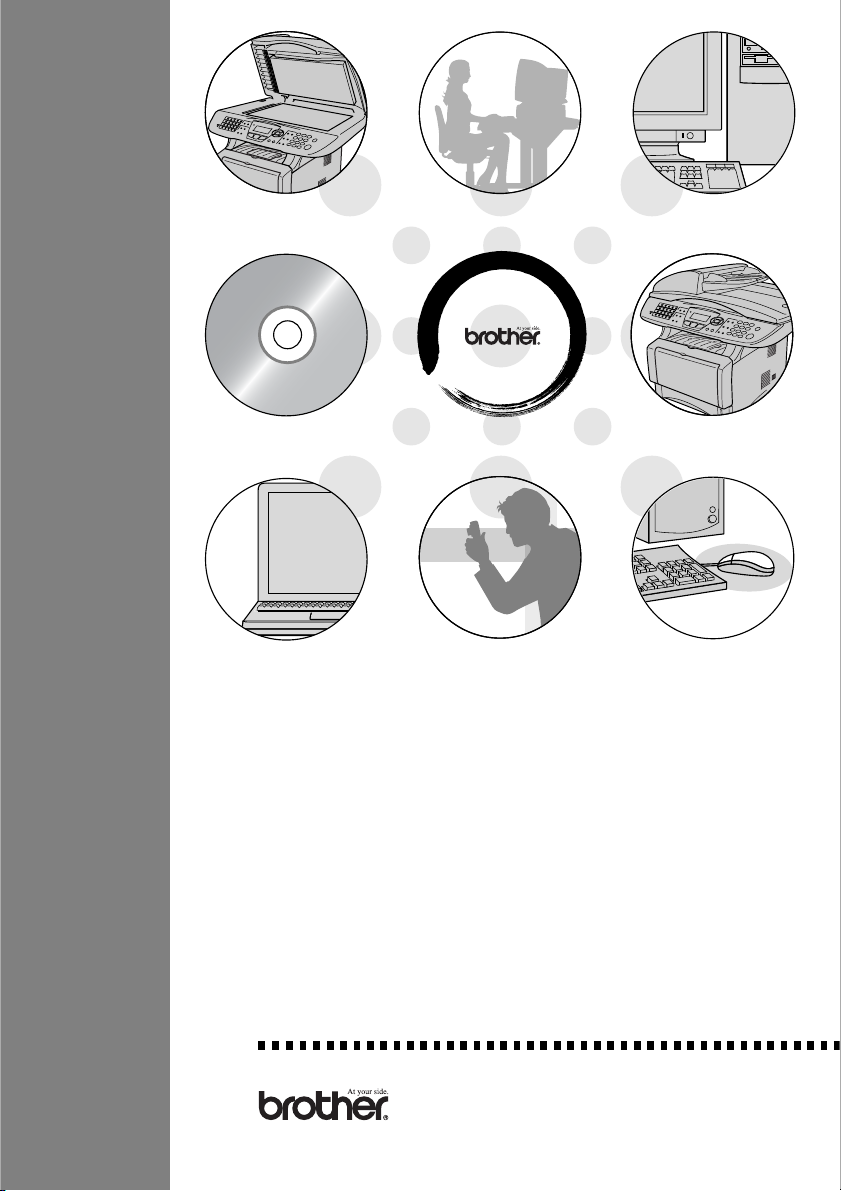
MFC-8440
MFC-8840D
DCP-8040
DCP-8045D
GUIDA SOFTWARE DELL'UTENTE
Versione A
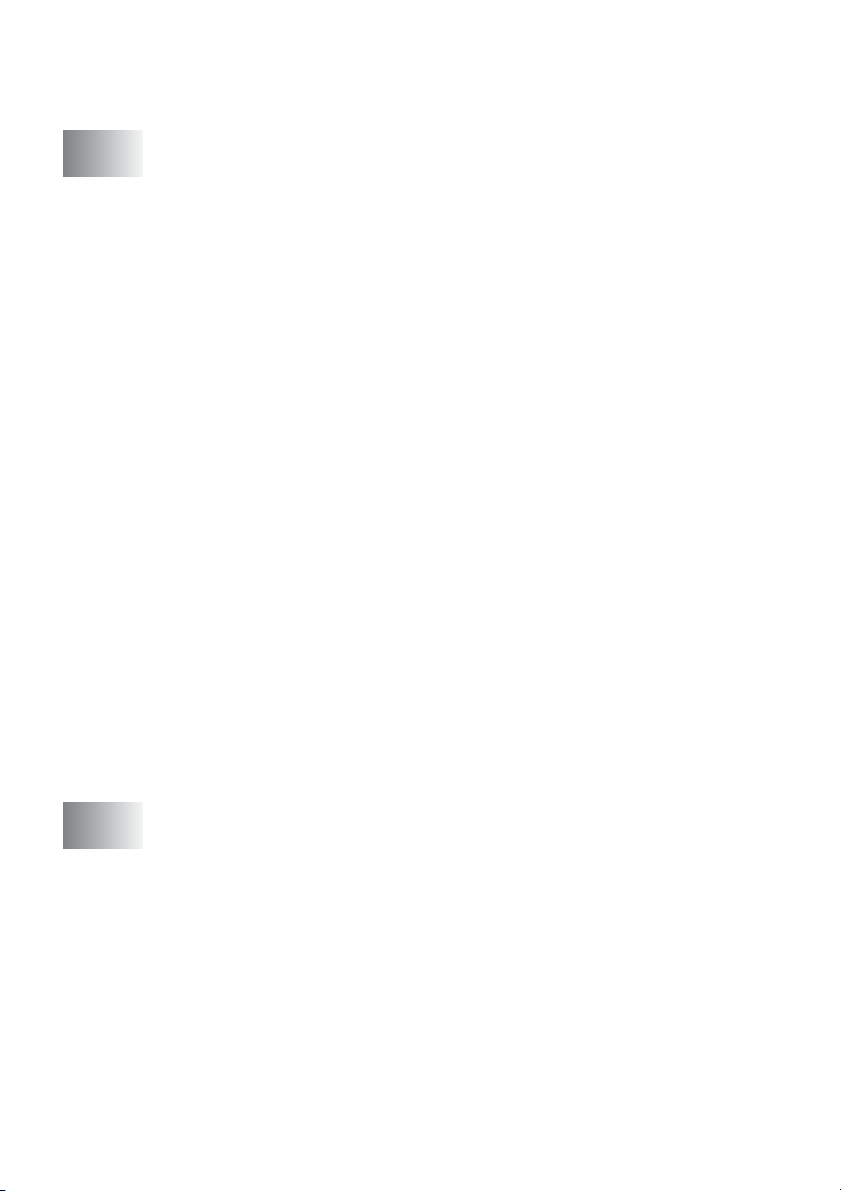
Sommario
1
Utilizzo dell’apparecchio come stampante ........................ 1-1
Uso del driver stampante Brother ..................................... 1-1
Stampa di un documento..................................................1-2
Esecuzione simultanea delle operazioni di stampa e
trasmissione fax............................................................ 1-3
Stampa fronte retro (Stampa Duplex).........................1-3
Stampa fronte-retro automatica
(Per MFC-8840D e DCP-8045D)........................ 1-3
Stampa fronte-retro manuale.................................. 1-4
Vassoio di uscita con lato stampato in basso.............1-5
Stampa su carta semplice. .........................................1-5
Il vassoio alimentazione manuale
(Per i modelli MFC-8440 e DCP-8040)...............1-5
Vassoio MP (Per MFC-8840D e DCP-8045D) ....... 1-6
Stampa su carta spessa o cartoncino.........................1-8
Il vassoio alimentazione manuale
(Per i modelli MFC-8440 e DCP-8040)...............1-8
Vassoio multifunzione (vassoio MP)
(Per i modelli MFC-8840D e DCP-8045D) ....... 1-10
Stampa su buste.......................................................1-12
Tasti per il funzionamento della stampante .................... 1-17
Annullamento di un’operazione ................................1-17
Tasto sicurezza:........................................................1-17
Impostazione del modo emulazione.........................1-18
Stampa della lista dei caratteri interni.......................1-19
Stampa della lista di configurazione stampa ............ 1-19
Ripristino delle impostazioni di fabbrica....................1-19
2
i
Impostazioni del driver della stampante
(Solo per Windows
Impostazioni dei driver della stampante ...........................2-1
Accesso alle impostazioni del driver della stampante ......2-1
Caratteristiche del driver originale Brother .......................2-2
Scheda Di base ..........................................................2-2
Formato carta.........................................................2-3
Pagine multiple.......................................................2-3
Orientamento..........................................................2-3
Copie ......................................................................2-4
Tipo carta................................................................2-4
®
)............................................................2-1
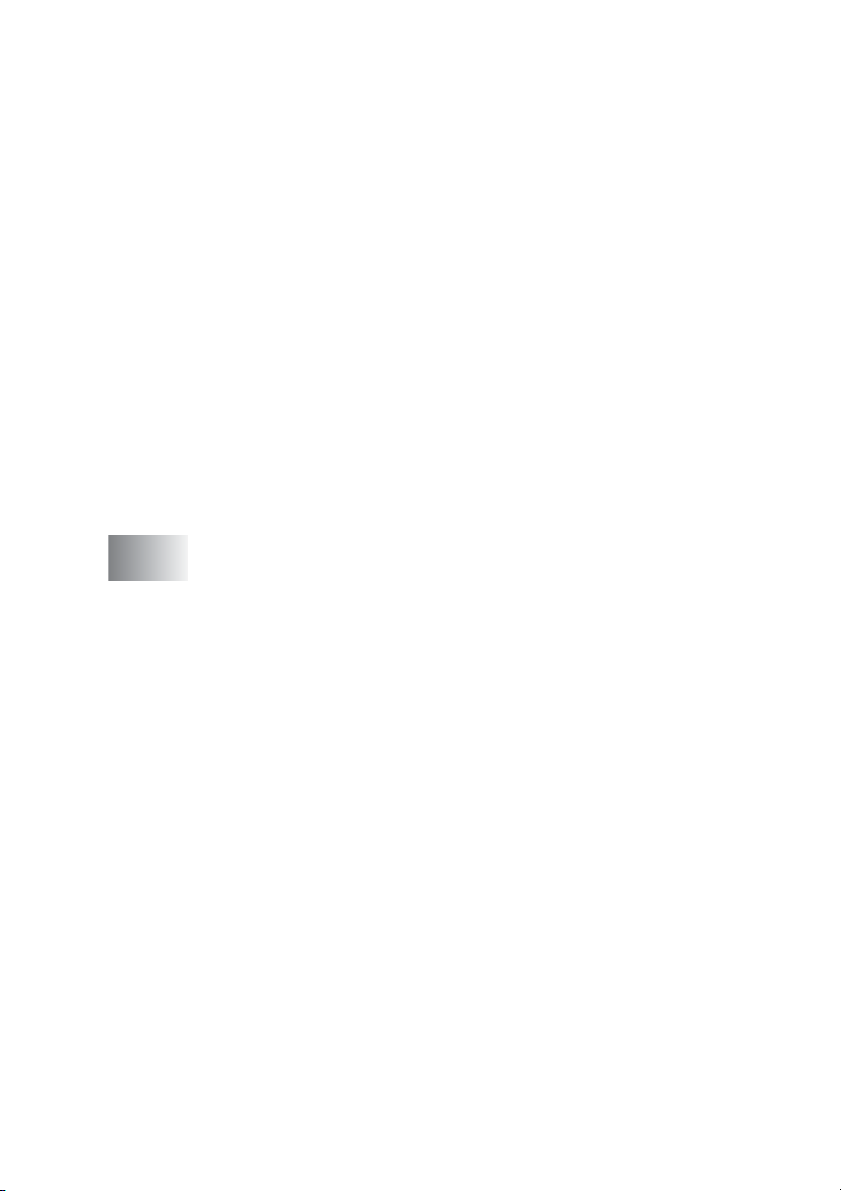
Scheda Avanzate ......................................................2-5
Qualità stampa .......................................................2-5
Duplex ....................................................................2-6
Filigrana..................................................................2-8
Impostazione pagina ............................................2-10
Opzioni periferica .................................................2-11
Stampa protetta........................................................2-11
Scheda Accessori................................................2-14
Scheda Supporto.................................................2-16
Caratteristiche del driver stampante PS
®
(Solo per Windows
) ..................................................2-17
Per installare il driver PS......................................2-17
Scheda Porte............................................................2-18
Scheda Impostazioni periferica ................................2-19
Scheda Layout..........................................................2-20
Booklet (Per MFC-8840D e DCP-8045D)
®
(Per Windows
2000/XP) .................................2-20
Scheda Carta/Qualità...............................................2-21
Opzioni avanzate......................................................2-22
3
Operazioni di scansione in ambiente Windows® ..............3-1
®
Scansione di un documento (Solo per Windows
XP) .....3-2
Conformità WIA ..........................................................3-2
Come accedere allo scanner......................................3-2
Scansione di un documento al PC ............................. 3-3
Scansione di un documento dall'alimentatore
automatico ADF..................................................3-3
Prescansione per ritagliare l'area da acquisire
utilizzando il piano di vetro ................................. 3-5
Programma Brother Scanner Utility........................ 3-7
Driver per scanner compatibile con tecnologia
®
TWAIN per Windows
XP ..................................3-7
Scansione di un documento ............................................ 3-8
Conformità TWAIN .....................................................3-8
Come accedere allo Scanner .....................................3-9
Scansione di un documento nel PC ......................... 3-10
Scansione di una pagina intera ............................ 3-10
Prescansione per "ritagliare" la parte di cui
effettuare la scansione. .................................... 3-11
Impostazioni della finestra Scanner..........................3-13
Scansione............................................................. 3-13
Risoluzione...........................................................3-13
Tipo di scansione. ................................................ 3-14
Luminosità............................................................3-14
ii
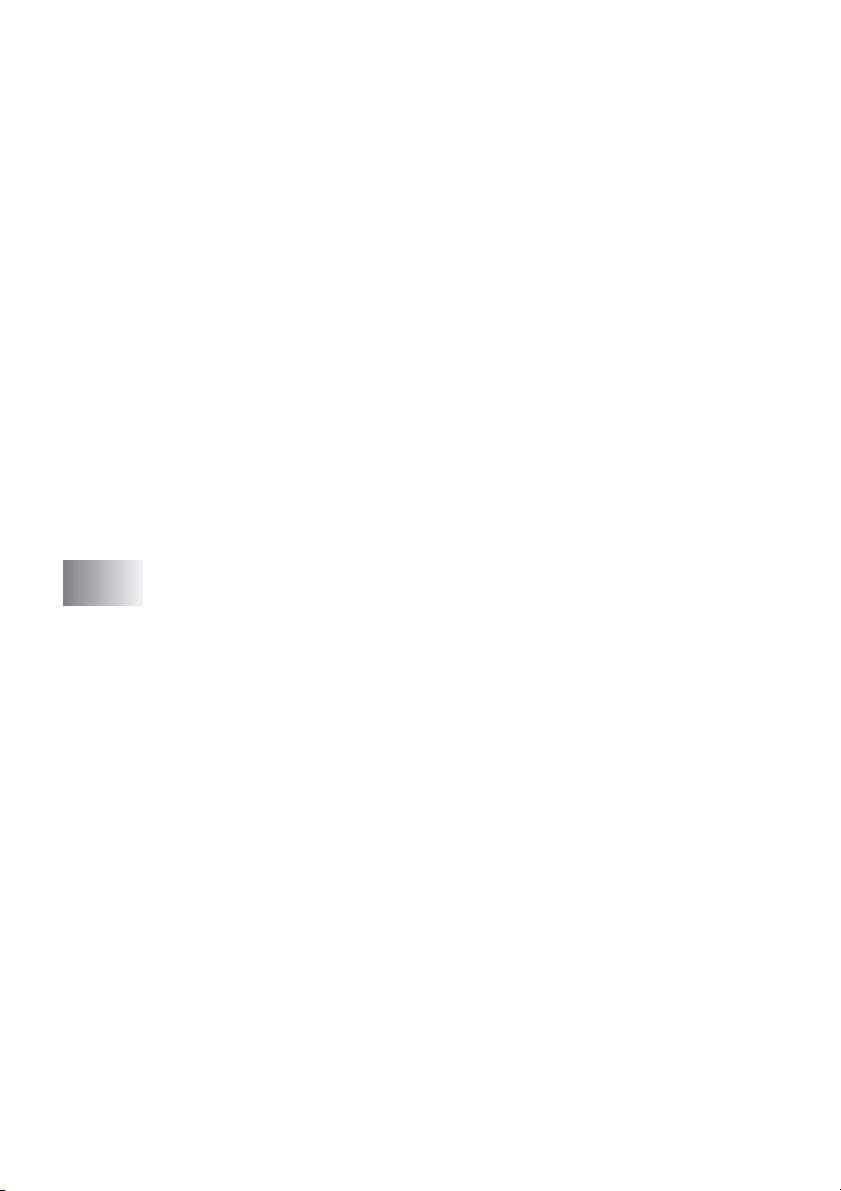
Contrasto..............................................................3-14
Formato Documento.............................................3-15
Utilizzo del tasto di scansione (per utenti dotati di cavo di
interfaccia USB o Parallelo)........................................3-17
Digitalizza su E-mail .................................................3-18
Scan to Image ..........................................................3-18
Scan to OCR.............................................................3-19
Digitalizza su file.......................................................3-19
®
Utilizzo di ScanSoft
OmniPage
®
PaperPort® 9.0SE e
OCR........................................................3-20
Visualizzazione dei file..............................................3-21
Organizzazione dei file in cartelle.............................3-22
Collegamenti rapidi ad altre applicazioni ..................3-22
®
ScanSoft
OmniPage® OCR consente di convertire
l'immagine di un testo in un testo editabile ...........3-23
È possibile importare file da altre applicazioni..........3-23
È possibile esportare file in altri formati....................3-24
Esportazione di un file di immagine......................3-24
®
Come disinstallare PaperPort
®
ScanSoft
OmniPage® OCR ................................3-25
9.0SE e
4
Utilizzo del ControlCenter2.0 (Per Windows®) ...................4-1
ControlCenter2.0 ..............................................................4-1
Modalità di disattivazione della funzione di
autocaricamento nel ControlCenter2.0...................4-2
SCANSIONE...............................................................4-3
SCANSIONE PERSONALIZZATA..............................4-3
COPIA ........................................................................4-4
PC-FAX
(Solo per i modelli MFC-8440 e MFC-8840D) ........4-4
IMPOSTAZIONE DISPOSITIVO
(Solo per i modelli MFC-8440 e MFC-8840D) ........4-4
SCANSIONE.....................................................................4-5
Immagine (esempio: Microsoft Paint) .........................4-5
OCR (Programma di elaborazione testi)..................... 4-7
E-mail..........................................................................4-8
File allegati.................................................................. 4-9
File............................................................................4-10
SCANSIONE PERSONALIZZATA..................................4-11
Personalizzazione di un pulsante da parte
dell’utente .............................................................4-12
Scansione a immagine: ........................................4-12
Scansione a OCR:................................................4-13
Scansione a E-mail:..............................................4-14
iii
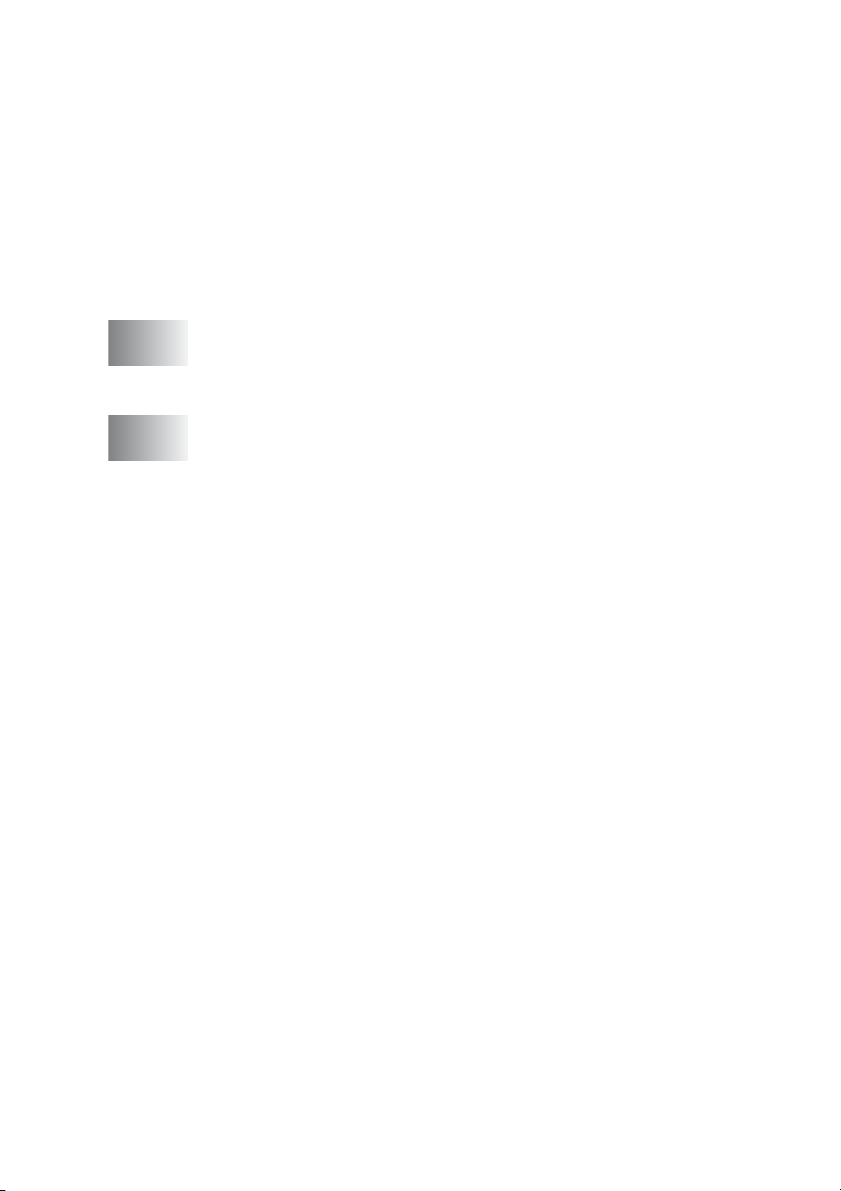
Scansione a file: ................................................... 4-15
COPIA ............................................................................ 4-16
PC-FAX (Solo per i modelli MFC-8440 e MFC-8840D).... 4-18
Invia.......................................................................... 4-18
Ricevi / Visualizza Ricevuti.......................................4-19
Rubrica .....................................................................4-20
Impostazione ............................................................4-20
IMPOSTAZIONE DISPOSITIVO
(Solo per i modelli MFC-8440 e MFC-8840D) ............ 4-21
Impostazione remota ................................................ 4-21
5
6
Utilizzo dell'impostazione remota dell’MFC (Per Windows®)
(Solo per i modelli MFC-8440 e MFC-8840D) ...................... 5-1
Impostazione remota dell’MFC......................................... 5-1
Utilizzo del software Brother PC-FAX (Per Windows® )
(Solo per i modelli MFC-8440 e MFC-8840D) ...................... 6-1
Invio con PC-FAX.............................................................6-1
Impostazione delle Informazioni Utente .....................6-2
Impostazione della funzione In invio........................... 6-3
Accesso linea esterna ................................................6-3
Include intestazione.................................................... 6-3
Interfaccia Utente .......................................................6-4
Stile Semplice.........................................................6-4
Stile Facsimile ........................................................6-4
Agenda ....................................................................... 6-5
Impostazione Numeri diretti.............................................. 6-6
Agenda Brother .......................................................... 6-7
Impostazione di un indirizzo nell’agenda.................... 6-8
Impostazione di un gruppo per la Trasmissione
circolare..................................................................6-9
Modifica delle informazioni relative agli indirizzi.......6-10
Cancellazione di un indirizzo o gruppo..................... 6-10
Esportazione dell’Agenda......................................... 6-10
Importazione nell’Agenda......................................... 6-12
Impostazione della Copertina................................... 6-14
Inserimento informazioni copertina........................... 6-15
Invio di un file come PC FAX utilizzando lo stile
Facsimile ..............................................................6-16
Richiama ..............................................................6-17
Invio di un file come PC-FAX usando lo Stile
Semplice............................................................... 6-17
iv
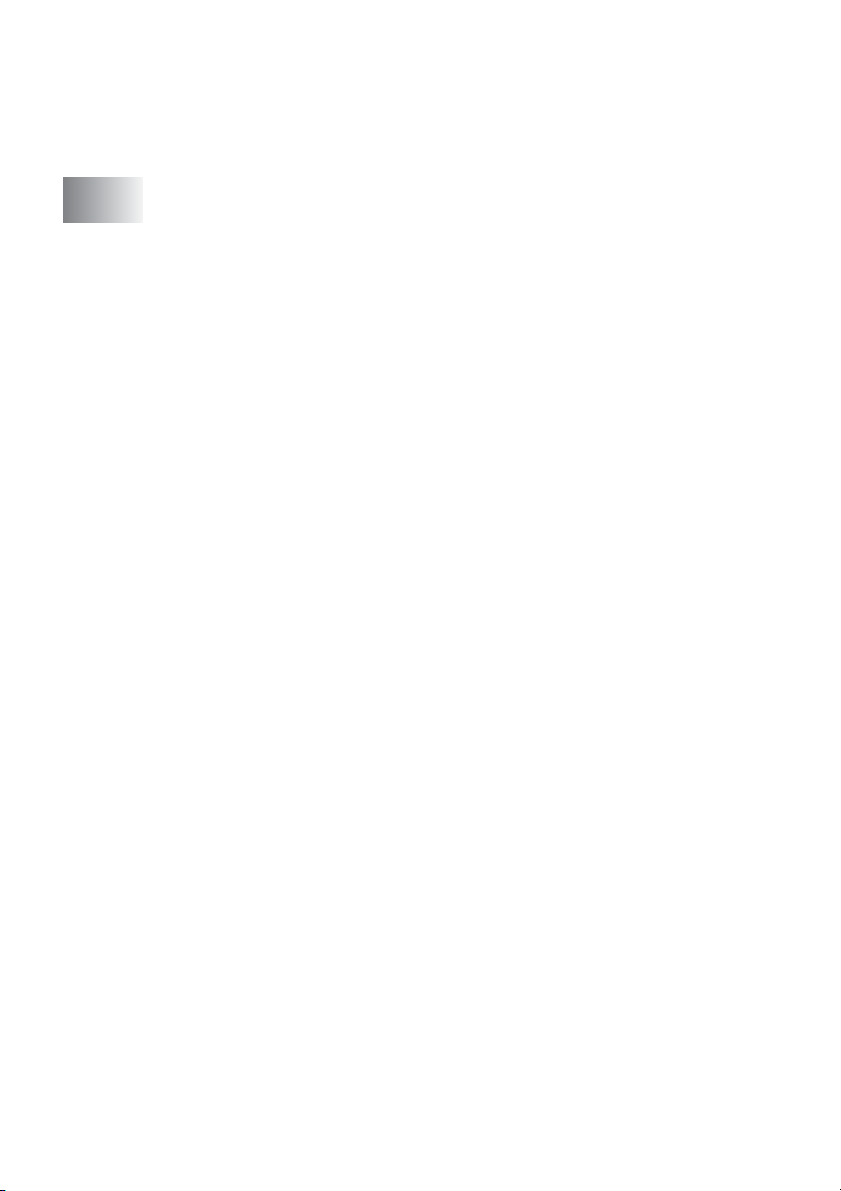
Impostazione ricezione PC-FAX.....................................6-19
Esecuzione Ricezione PC-FAX ................................6-19
Impostazione PC ......................................................6-19
Visualizzazione nuovi messaggi PC-FAX................. 6-20
7
Utilizzo dell’apparecchio con un Macintosh® ....................7-1
®
Impostazione dell’Apple
Macintosh® predisposto per
l’USB.............................................................................7-1
®
Utilizzo del driver Brother per stampante con Apple
®
Macintosh
(Mac OS® 8.6 - 9.2)...................................7-2
Utilizzo del driver Brother per stampante con Apple
®
Macintosh
(Mac OS® X)..............................................7-4
®
Scelta delle opzioni d’impostazione pagina ................ 7-4
Impostazioni specifiche...............................................7-5
®
Utilizzo del driver PS con Apple
®
Per utenti Mac OS
Per Utenti Mac OS
(da 8.6 a 9.2) ..............................7-7
®
X ..............................................7-11
Invio di un fax dall'applicazione Macintosh
Macintosh®...................7-6
®
(Solo per i modelli MFC-8440 e MFC-8840D) ............ 7-14
®
Utenti Mac OS
Per Utenti Mac OS
8.6 - 9.2 ..........................................7-14
®
X ..............................................7-16
Trascinare un biglietto da visita (vCard)
®
dall'Agenda Telefonica Mac OS
X..................7-18
Utilizzo del driver TWAIN per scanner Brother con il
®
Macintosh
.................................................................7-20
Accesso allo scanner................................................7-20
®
Scansione di un'immagine in Macintosh
.................7-21
Scansione di una pagina intera ............................7-21
Pre-scansione di un'immagine.................................. 7-22
Impostazioni nella finestra Scanner.......................... 7-23
Immagine..............................................................7-23
Area di scansione.................................................7-25
Formato biglietto da visita.....................................7-25
Regolazione dell'immagine...................................7-26
®
Utilizzo di Presto!
PageManager®.................................7-27
Caratteristiche principali ...........................................7-27
Requisiti di sistema...................................................7-28
Supporto tecnico....................................................... 7-28
Utilizzo del ControlCenter2.0
®
(Per Mac OS
X 10.2.1 o superiore)........................... 7-30
Modalità di disattivazione della funzione di
autocaricamento nel ControlCenter2.0.................7-31
SCANSIONE.............................................................7-32
SCANSIONE PERSONALIZZATA............................7-32
v
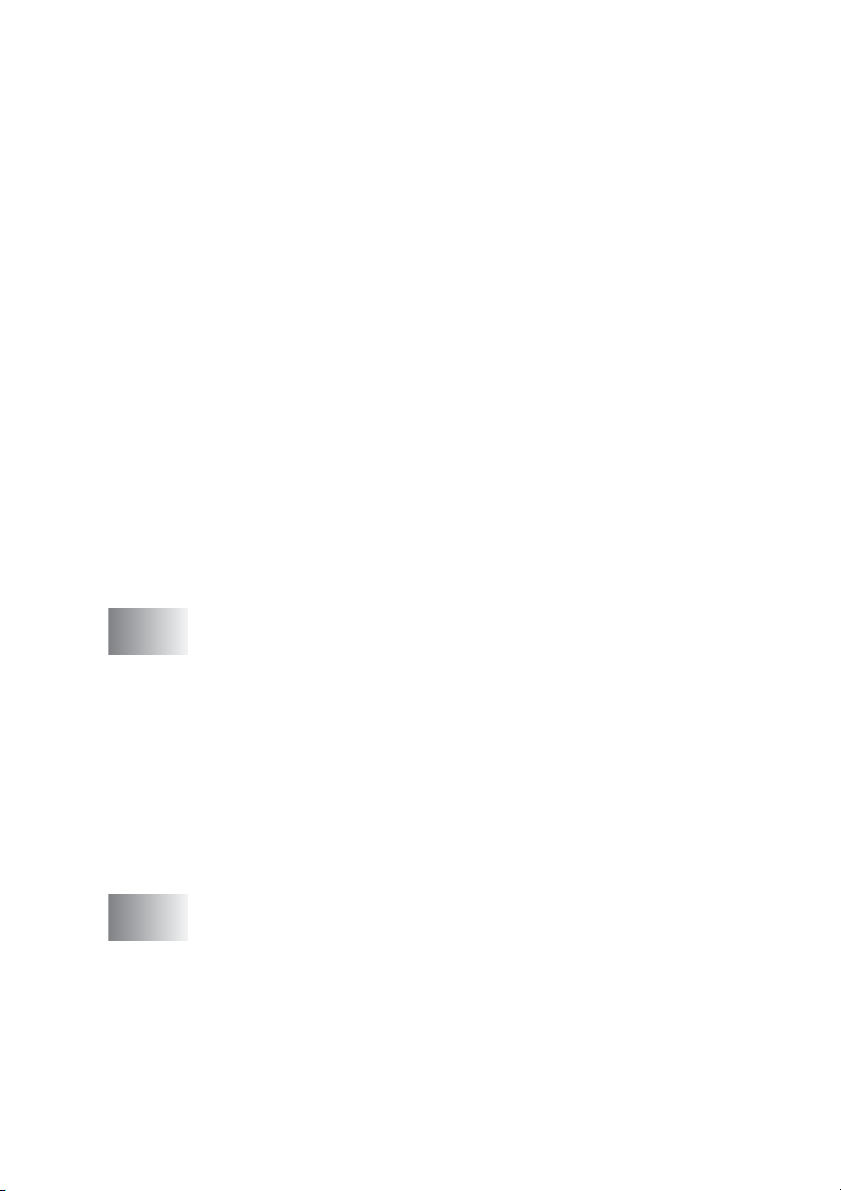
COPIA ......................................................................7-33
IMPOSTAZIONE DISPOSITIVO
(Solo per i modelli MFC-8440 e MFC-8840D)...... 7-33
SCANSIONE ............................................................ 7-34
Immagine (esempio: Apple PreView) ...................7-34
OCR (Programma di elaborazione testi) .............. 7-36
E-mail ...................................................................7-37
File allegati ...........................................................7-38
File:.......................................................................7-39
SCANSIONE PERSONALIZZATA ...........................7-40
Personalizzazione di un pulsante da parte
dell’utente ......................................................... 7-41
Scan to Image: .....................................................7-41
Scan to OCR: .......................................................7-42
Scan to E-mail:.....................................................7-43
Scan to File: .........................................................7-44
COPIA ......................................................................7-45
IMPOSTAZIONE DISPOSITIVO
(Solo per i modelli MFC-8440 e MFC-8840D)...... 7-47
Impostazione remota............................................7-47
Configurazione remota MFC (Mac OS
(Solo per i modelli MFC-8440 e MFC-8840D) ............ 7-48
®
X)
8
9
Scansione in rete (solo per Windows® 98/98SE/Me/
2000 Professional/XP) .......................................................... 8-1
Licenza di rete ............................................................8-1
Registrazione dell’apparecchio nel PC....................... 8-1
Utilizzo del tasto di scansione ..........................................8-5
Scansiona a E-mail (PC) ............................................ 8-5
Scansiona a E-mail ( E-mail server)
(Solo per i modelli MFC-8440 e MFC-8840D)........ 8-6
Digitalizza su Immagine..............................................8-8
Digitalizza su OCR .....................................................8-9
Digitalizza su File......................................................8-10
Software Brother Network PC-FAX
(Solo per i modelli MFC-8440 e MFC-8840D) ...................... 9-1
Abilitazione di Network PC-FAX ................................. 9-1
Impostazione della funzione Invio .......................... 9-2
Opzioni aggiuntive nella rubrica degli indirizzi........ 9-3
Utilizzo del software Brother Network PC-FAX ..........9-4
Consigli rapidi:........................................................9-4
vi
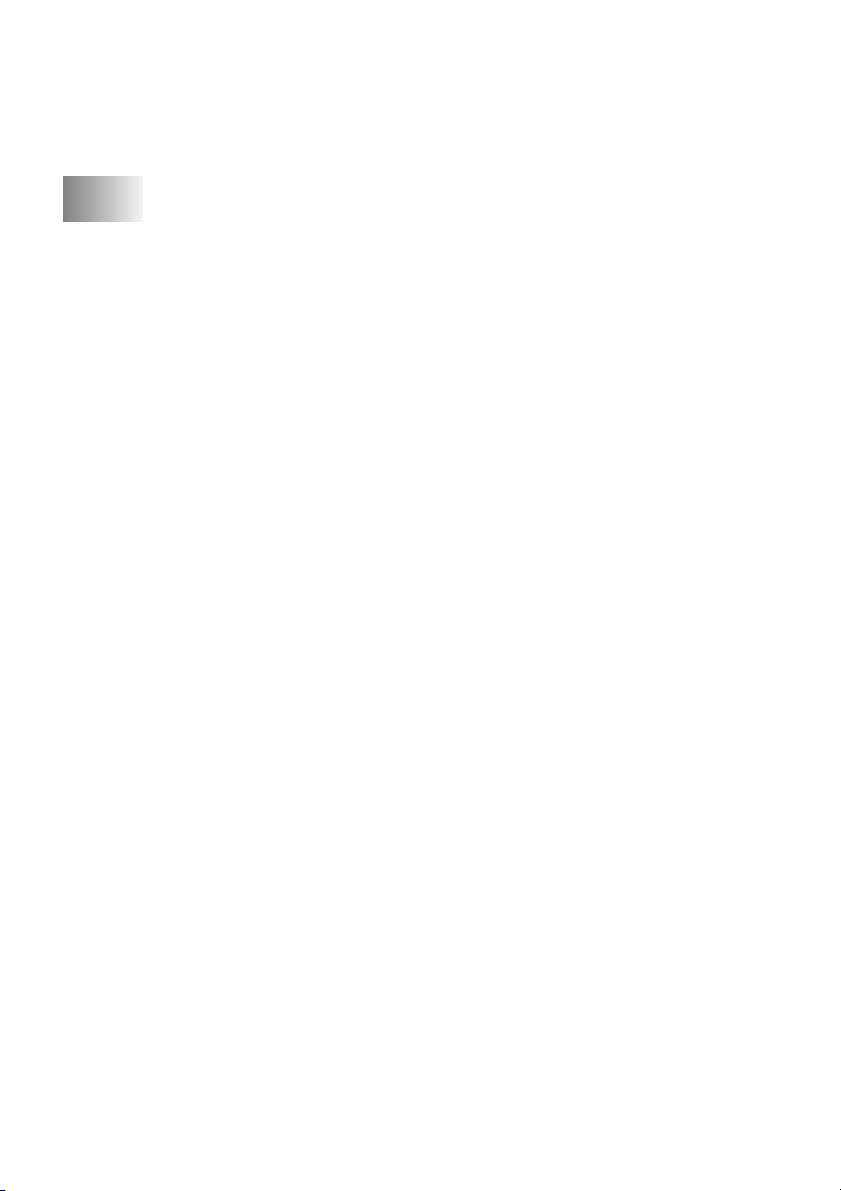
Invio di un fax di rete Network PC-FAX da
®
un'applicazione Macintosh
®
Utenti Mac OS
Per Utenti Mac OS
8.6 - 9.2........................................9-5
®
X ............................................9-5
....................................9-5
I
Indice analitico ......................................................................I-1
vii
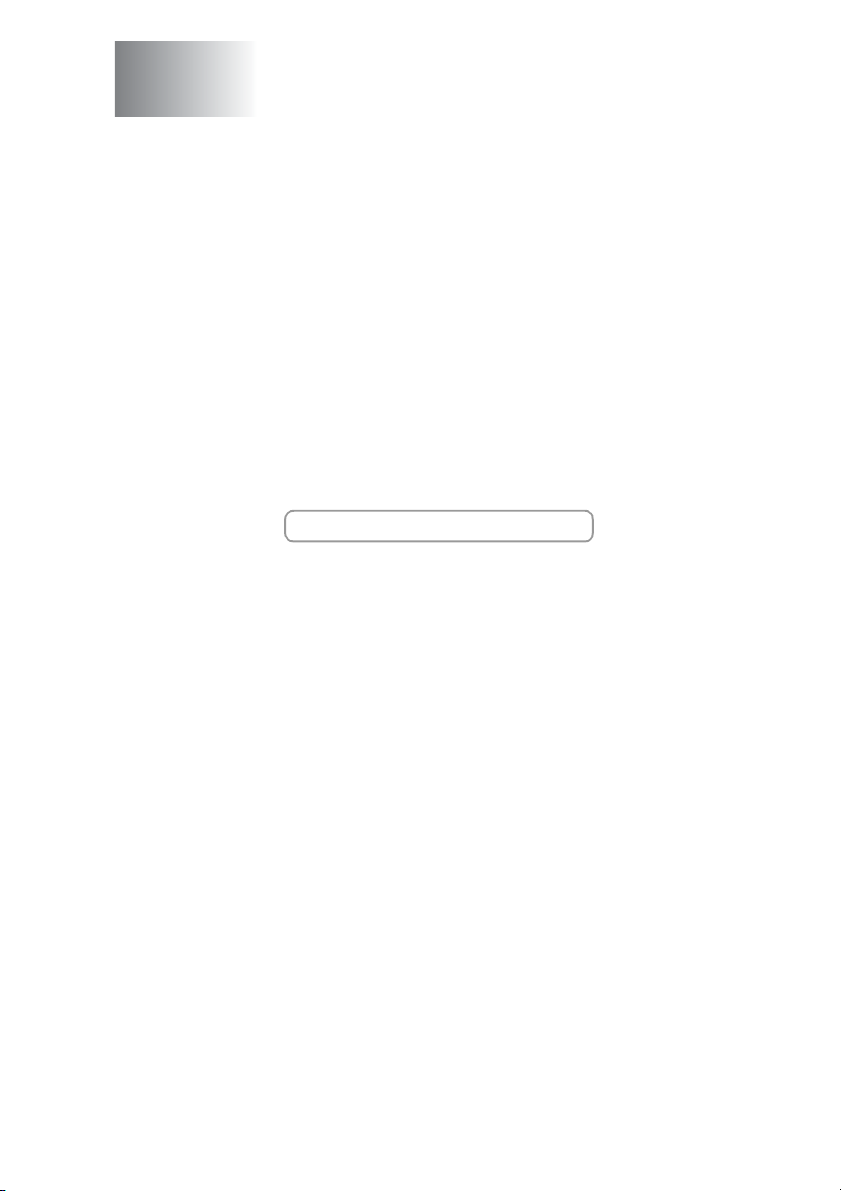
1
Utilizzo dell’apparecchio
come stampante
Uso del driver stampante Brother
Il driver della stampante è il software che traduce i dati dal formato
usato dal computer al formato usato da una particolare stampante,
utilizzando un linguaggio di comandi per stampante o un linguaggio
descrittivo delle pagine.
I driver della stampante sono contenuti nel CD-ROM fornito con
l'apparecchio. Installare prima i driver seguendo le istruzioni riportate
nella Guida di installazione rapida. Inoltre, per scaricare i driver
aggiornati per la stampante basta collegarsi al Brother Solutions
Center all'indirizzo:
http://solutions.brother.com
Stampa Windows
Il driver della stampante dedicata e i font TrueType™ compatibili per
Microsoft
Windows NT
dotazione con l'apparecchio. È possibile installarli in modo semplice
nel sistema Windows
installazione. Il driver supporta la nostra modalità esclusiva di
compressione che migliora la velocità di stampa nelle applicazioni
Windows
stampante, inclusa la modalità di stampa economica e un formato
carta personalizzato.
Supporto comune emulazione stampante
L'apparecchio supporta la modalità di emulazione stampante HP
LaserJet (livello 6 PCL) e BR-Script 3 (PostScript
il software applicativo DOS, è possibile fare uso della modalità di
emulazione dell'HP LaserJet (livello 6 PCL) e BR-Script 3
(PostScript
®
Windows® 98/98SE/Me/2000 Professional/XP e
®
e permette di utilizzare diverse impostazioni della
®3™
®
®
workstation 4.0 sono disponibili sul CD ROM in
®
utilizzando il nostro programma di
®3™
). Se si utilizza
) per le operazioni della stampante.
UTILIZZO DELL’APPARECCHIO COME STAMPANTE 1 - 1
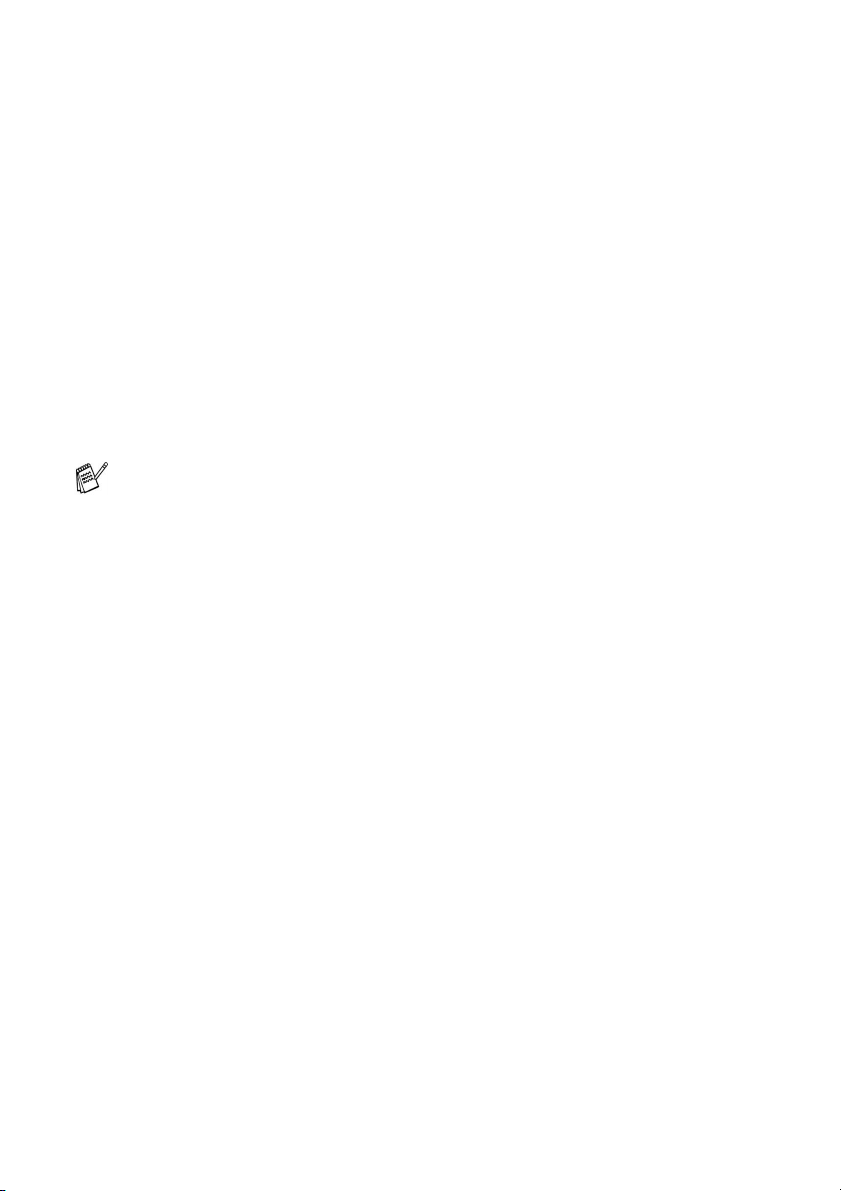
Stampa di un documento
Quando l’apparecchio riceve dati dal computer, inizia a stamparli
prelevando i fogli dal vassoio carta. Il vassoio carta può essere
caricato con molti tipi di carta e buste.
1
Dallo schermo del computer selezionare il comando Stampa.
Se il computer è collegato ad altre stampanti, richiamare il menu
Stampa o Impostazioni Stampa nell'applicazione software,
selezionare Brother MFC-XXXX o DCP-XXXX (USB) Printer
(Dove XXXX rappresenta il nome del proprio modello) come
driver della stampante e fare clic su OK per stampare.
2
Il computer invia un comando di stampa dati all'apparecchio.
3
Il LED lampeggia in giallo e l'apparecchio avvia la stampa.
Si possono scegliere la dimensione e l’orientamento della carta
dal software applicativo.
Se il software applicativo non supporta la dimensione di carta di
formato speciale, selezionare la dimensione immediatamente
superiore.
Regolare l'area di stampa modificando il margine destro e sinistro nel
software applicativo.
1 - 2 UTILIZZO DELL’APPARECCHIO COME STAMPANTE
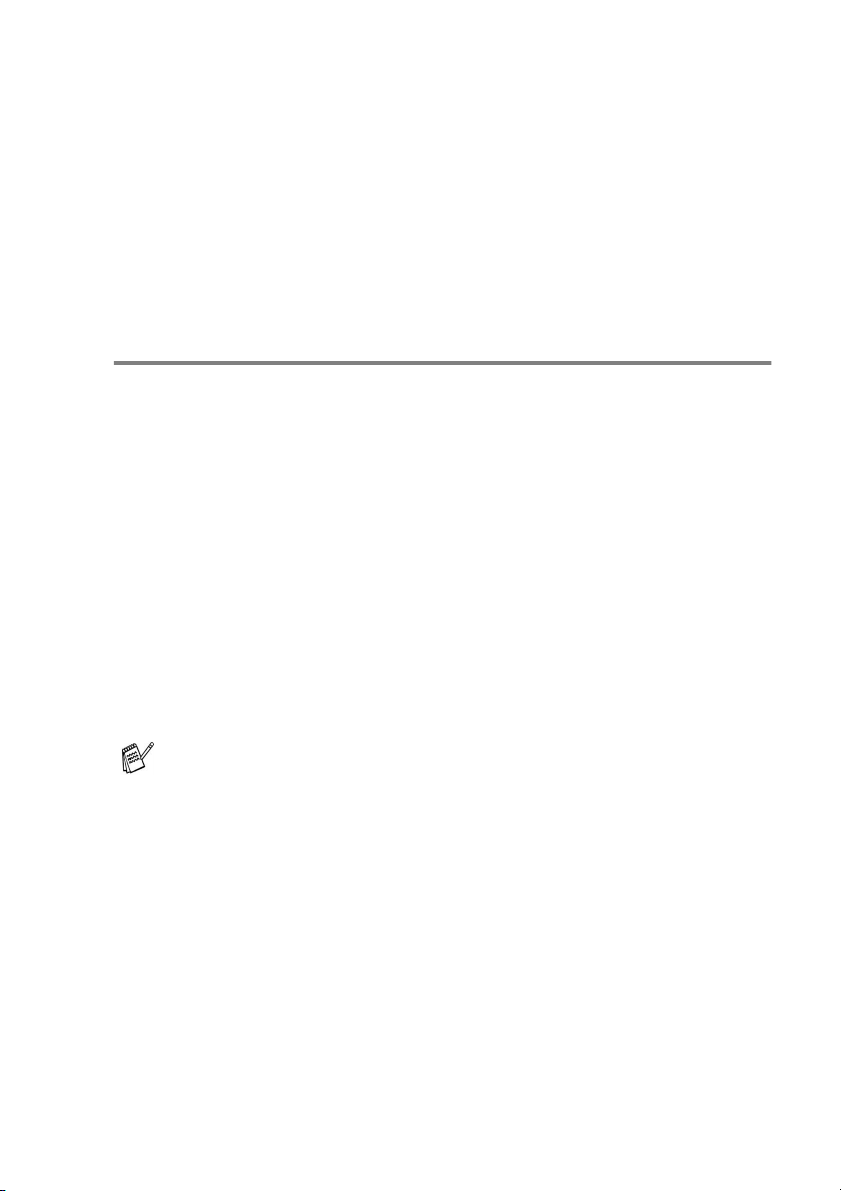
Esecuzione simultanea delle operazioni di stampa e trasmissione fax
L'apparecchio può stampare dal computer mentre esegue la
scansione del documento nel computer o mentre invia/riceve un fax
in memoria (solo modelli MFC-8440 e MFC-8440D). L’invio di fax
non viene sospeso durante la stampa dei dati dal PC.
Stampa fronte retro (Stampa Duplex)
Il driver di stampa fornito supporta la stampa fronte-retro.
(Per ulteriori informazioni, vedere Duplex a pag. 2-6.)
Stampa fronte-retro automatica (Per MFC-8840D e DCP-8045D)
In questa modalità, l'apparecchio stampa automaticamente su
entrambi i lati della carta
1
Aprire la finestra di dialogo Proprietà nel driver della stampante.
2
Selezionare la modalità di stampa fronte-retro nella scheda
Avanzate, accertarsi che sia stato selezionato ‘Utilizza unità
duplex’, quindi fare clic sul pulsante OK. (Vedere
2-6.) La stampante stampa automaticamente su entrambi i lati
della carta.
A4, Letter
o
Legal
.
Duplex
a pag.
■
Quando si seleziona Utilizza unità duplex, HQ 1200 non è
disponibile.
■
Se si desidera utilizzare la stampa fronte-retro per le
operazioni di fax e copia, consultare
automatico per fax, copie e stampa (Per i modelli
MFC-8840D e DCP-8045D)
UTILIZZO DELL’APPARECCHIO COME STAMPANTE 1 - 3
.
Utilizzo del Duplex
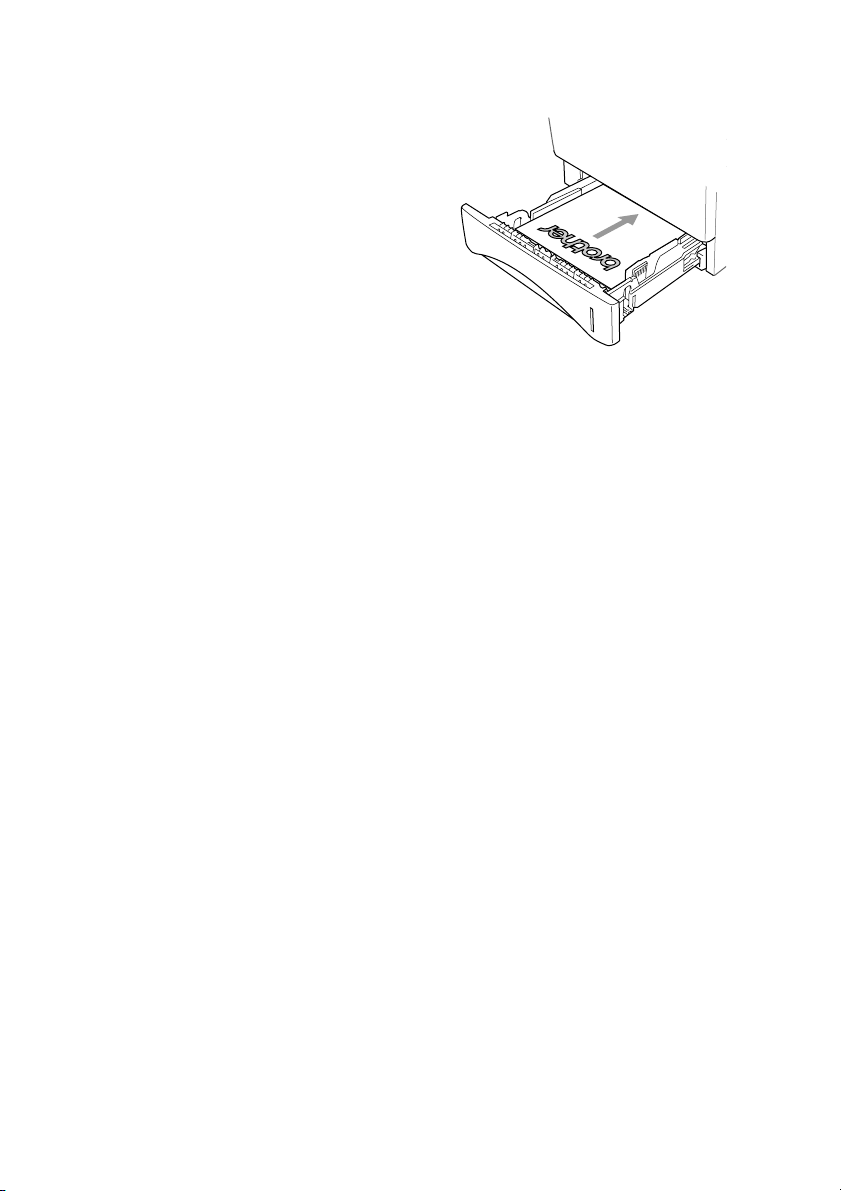
Stampa fronte-retro manuale
L'apparecchio stampa prima tutte le
pagine con numeri pari su un lato
della carta.
Poi, il driver Windows
l'utente, con un apposito messaggio,
di reinserire la carta. Prima di
reinserire la carta bisogna spianarla
bene per evitare inceppamenti. La
carta troppo spessa o troppo sottile
non è raccomandata.
®
avvisa
Si raccomanda di usare carta con grammatura compresa tra 75 e
90 g/m
2
.
1 - 4 UTILIZZO DELL’APPARECCHIO COME STAMPANTE
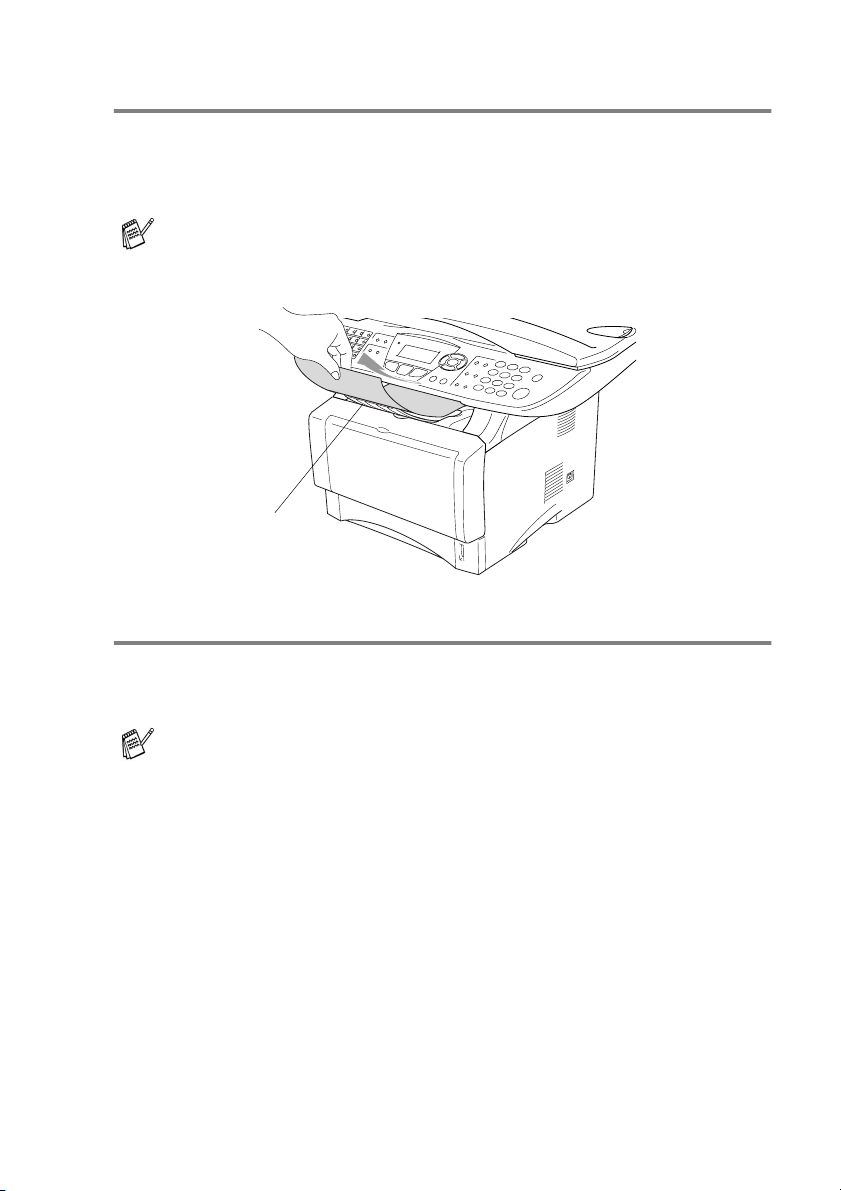
Vassoio di uscita con lato stampato in basso
L'apparecchio emette la carta nell'apposito vassoio anteriore con il
lato stampato
sostenere le pagine stampate.
Quando si stampa su acetati, togliere ognuno di essi dal
supporto pieghevole nel momento in cui escono
dall'apparecchio.
Supporto ribaltabile
con prolunga
rivolto verso il basso
. Aprire il supporto ribaltabile per
Stampa su carta semplice.
Il vassoio alimentazione manuale (Per i modelli MFC-8440 e DCP-8040)
L'apparecchio attiva automaticamente la modalità di
alimentazione manuale quando si inserisce la carta nel vassoio
di alimentazione manuale.
1
Selezionare Formato carta, Tipo carta, Origine carta, e le
altre impostazioni del driver di stampa.
Tipo carta: Carta normale
Origine carta: Manuale
2
Inviare i dati di stampa all'apparecchio.
3
Aprire il vassoio di alimentazione manuale. Far scorrere le guide
laterali per adattarle al formato della carta.
UTILIZZO DELL’APPARECCHIO COME STAMPANTE 1 - 5
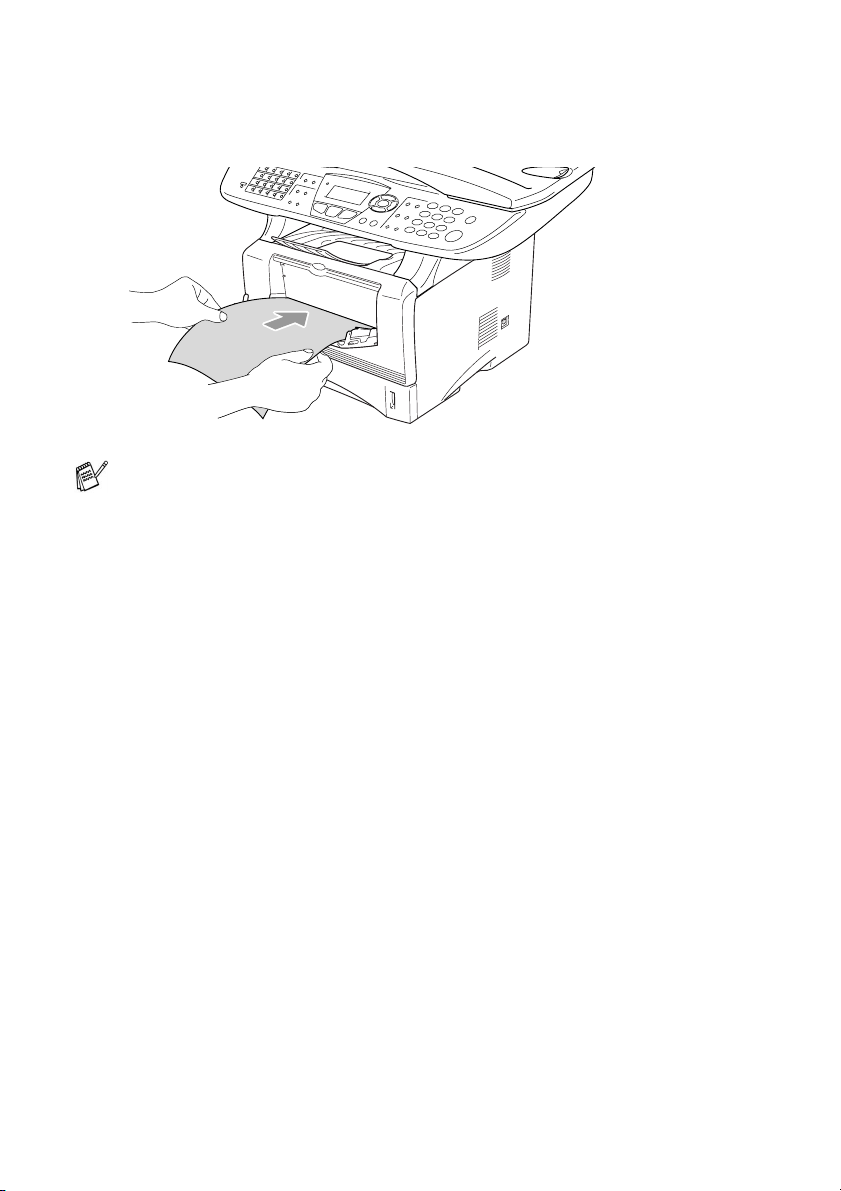
4
Usando due mani, inserire carta nel vassoio finché il bordo
anteriore del foglio tocca contro il rullo di alimentazione e
l'apparecchio afferra la carta.
■
Accertarsi che la carta sia piana e che si trovi nella giusta
posizione nel vassoio di alimentazione manuale. In caso
contrario il foglio potrebbe incepparsi o la stampa potrebbe
non essere correttamente allineata.
■
Non infilare più di un foglio o busta per volta nell'alimentatore
manuale, perché ciò potrebbe provocare inceppamenti.
5
Quando la pagina stampata fuoriesce dall'apparecchio, inserire
il foglio di carta successivo così come indicato nel punto 4
precedente. Ripetere la procedura per ogni pagina che si
desidera stampare.
Vassoio MP (Per MFC-8840D e DCP-8045D)
1
Selezionare Formato carta, Tipo carta, Origine carta, e le
altre impostazioni del driver di stampa.
Tipo carta: Carta normale
Origine carta: Vassoio MP
2
Aprire il vassoio MP e abbassarlo delicatamente.
3
Estrarre e aprire il supporto pieghevole del vassoio MP.
1 - 6 UTILIZZO DELL’APPARECCHIO COME STAMPANTE
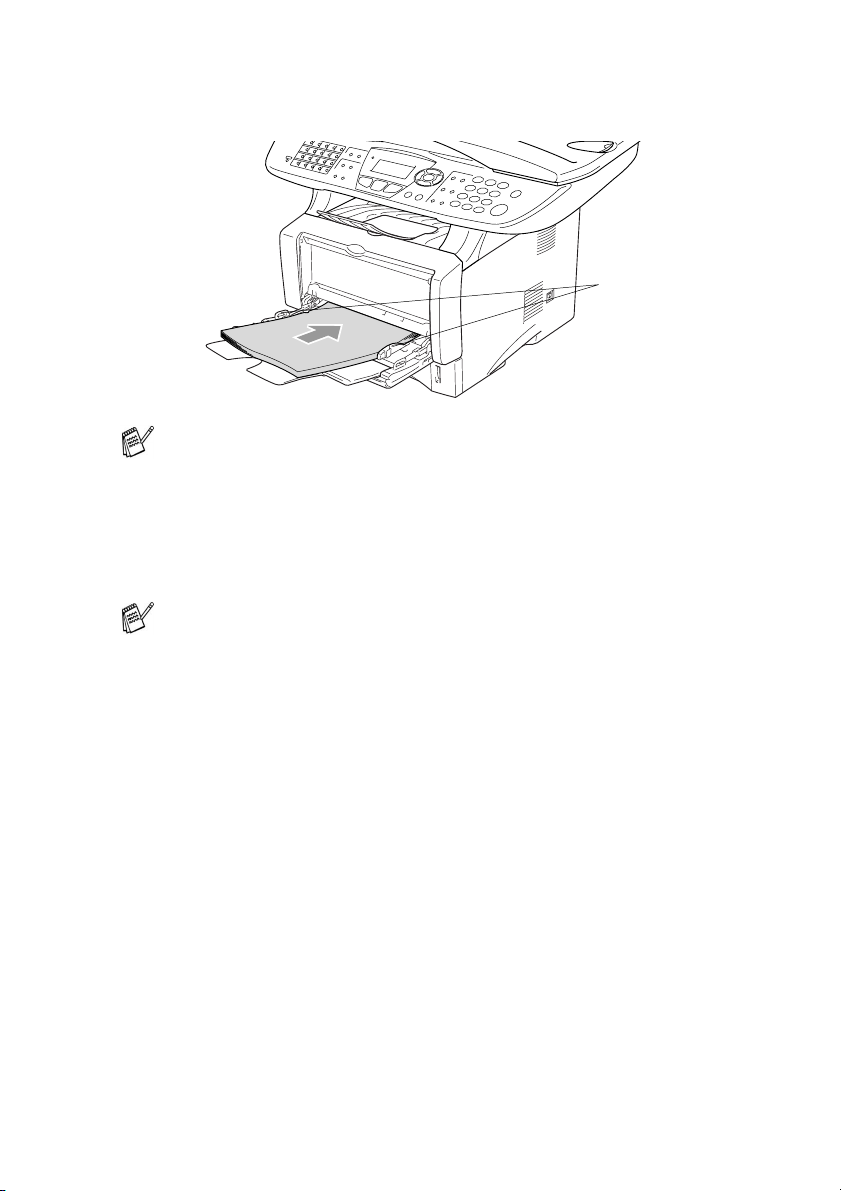
4
Quando si inserisce un foglio nel vassoio MP accertarsi che
tocchi il fondo del vassoio.
Leva di sblocco
delle guide carta
Accertarsi che la carta sia piana e che si trovi nella giusta
posizione nel vassoio di alimentazione MP. In caso contrario il
foglio potrebbe incepparsi o la stampa potrebbe non essere
correttamente allineata.
5
Tenendo premute le leve di sblocco delle guide per la carta, far
scorrere i regolatori adattandoli al formato della carta.
Quando si aggiunge carta al vassoio MP, si ricordi:
■
La faccia da stampare va in alto.
■
Durante la stampa il vassoio interno sale per alimentare la
carta nell'apparecchio.
■
Inserire prima la parte alta del foglio e spingere
delicatamente nel vassoio.
6
Inviare i dati di stampa all'apparecchio MFC.
UTILIZZO DELL’APPARECCHIO COME STAMPANTE 1 - 7
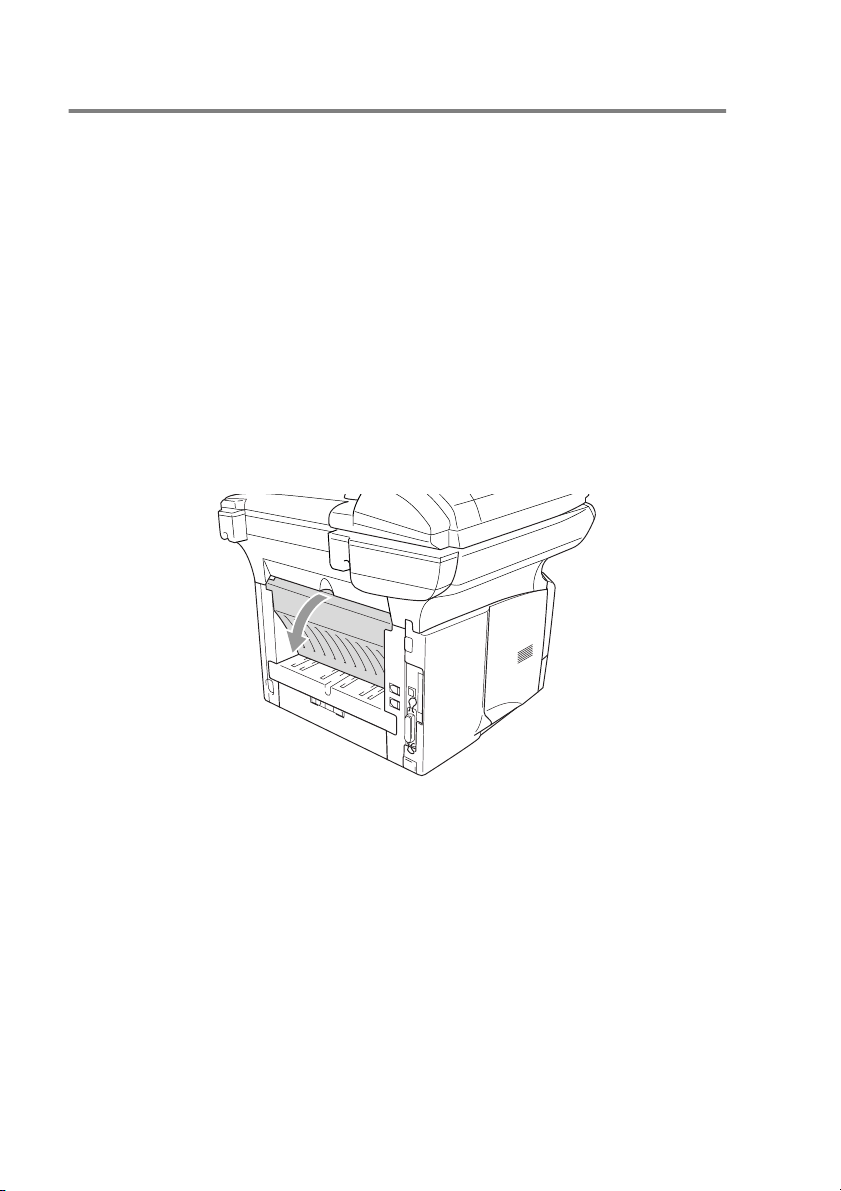
Stampa su carta spessa o cartoncino
Quando il vassoio posteriore viene abbassato, l'apparecchio
presenta un percorso carta diretto dal vassoio di alimentazione
manuale o il vassoio MP nella parte posteriore dell'apparecchio.
Utilizzare questo metodo di alimentazione e uscita carta quando si
desidera stampare su carta più spessa (106 - 161 g/m
Il vassoio alimentazione manuale (Per i modelli MFC-8440 e DCP-8040)
1
Selezionare Formato carta, Tipo carta, Origine carta, e le
altre impostazioni del driver di stampa.
Tipo carta: Carta spessa o più spessa
Origine carta: Manuale
2
Aprire il vassoio posteriore.
2
) o schede.
3
Aprire il vassoio di alimentazione manuale. Far scorrere le guide
laterali per adattarle al formato della carta.
1 - 8 UTILIZZO DELL’APPARECCHIO COME STAMPANTE
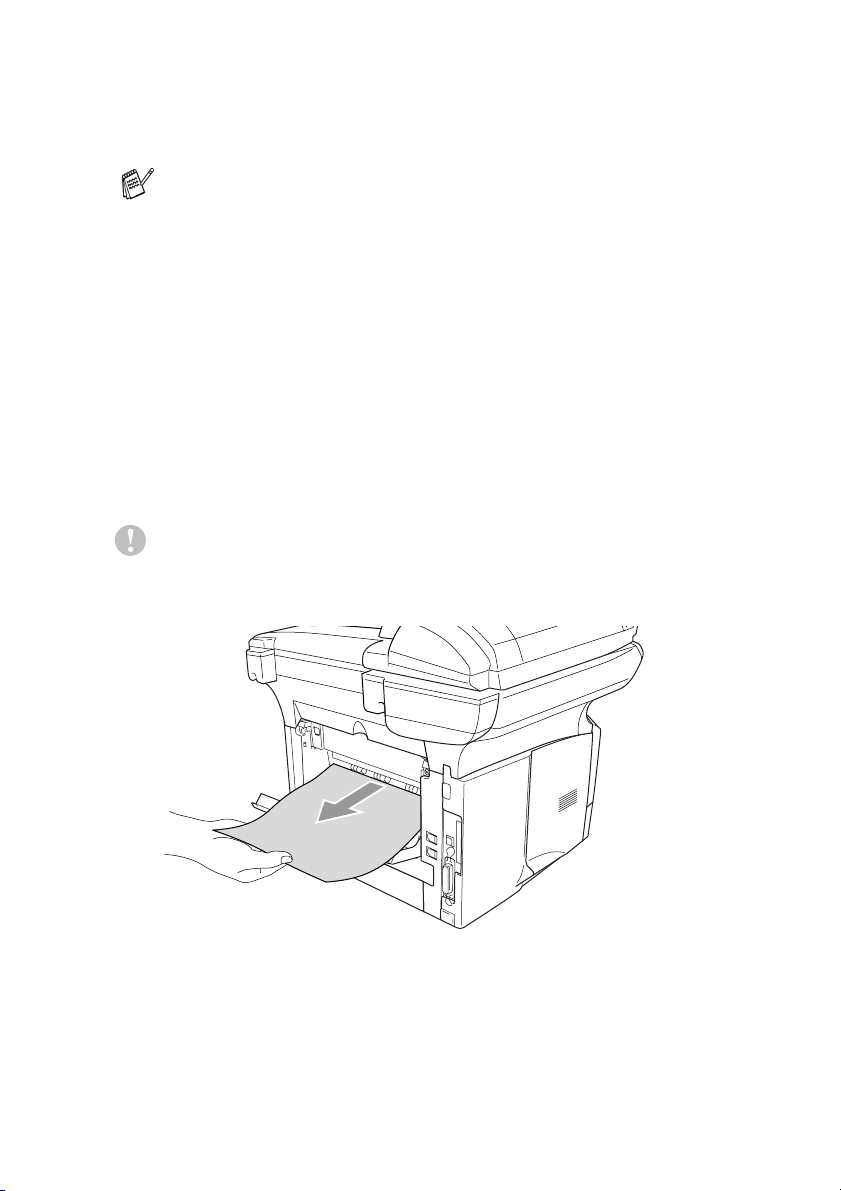
4
Usando due mani, inserire carta nel vassoio finché il bordo
anteriore del foglio tocca contro il rullo di alimentazione e
l'apparecchio afferra la carta.
■
Accertarsi che la carta sia piana e che si trovi nella giusta
posizione nel vassoio di alimentazione manuale. In caso
contrario il foglio potrebbe incepparsi o la stampa potrebbe
non essere correttamente allineata.
■
Non infilare più di un foglio o busta per volta nell'alimentatore
manuale, perchè ciò potrebbe provocare inceppamenti.
5
Inviare i dati di stampa all'apparecchio.
6
Quando la pagina stampata fuoriesce dall'apparecchio, inserire
il foglio di carta successivo così come indicato nel punto 4
precedente. Ripetere la procedura per ogni pagina che si
desidera stampare.
7
Terminata la stampa, chiudere il vassoio posteriore di uscita.
Cautela
Rimuovere tutti i fogli immediatamente dopo la stampa. Se si lascia
che i fogli si accumulino, la carta potrebbe incepparsi o arricciarsi.
UTILIZZO DELL’APPARECCHIO COME STAMPANTE 1 - 9
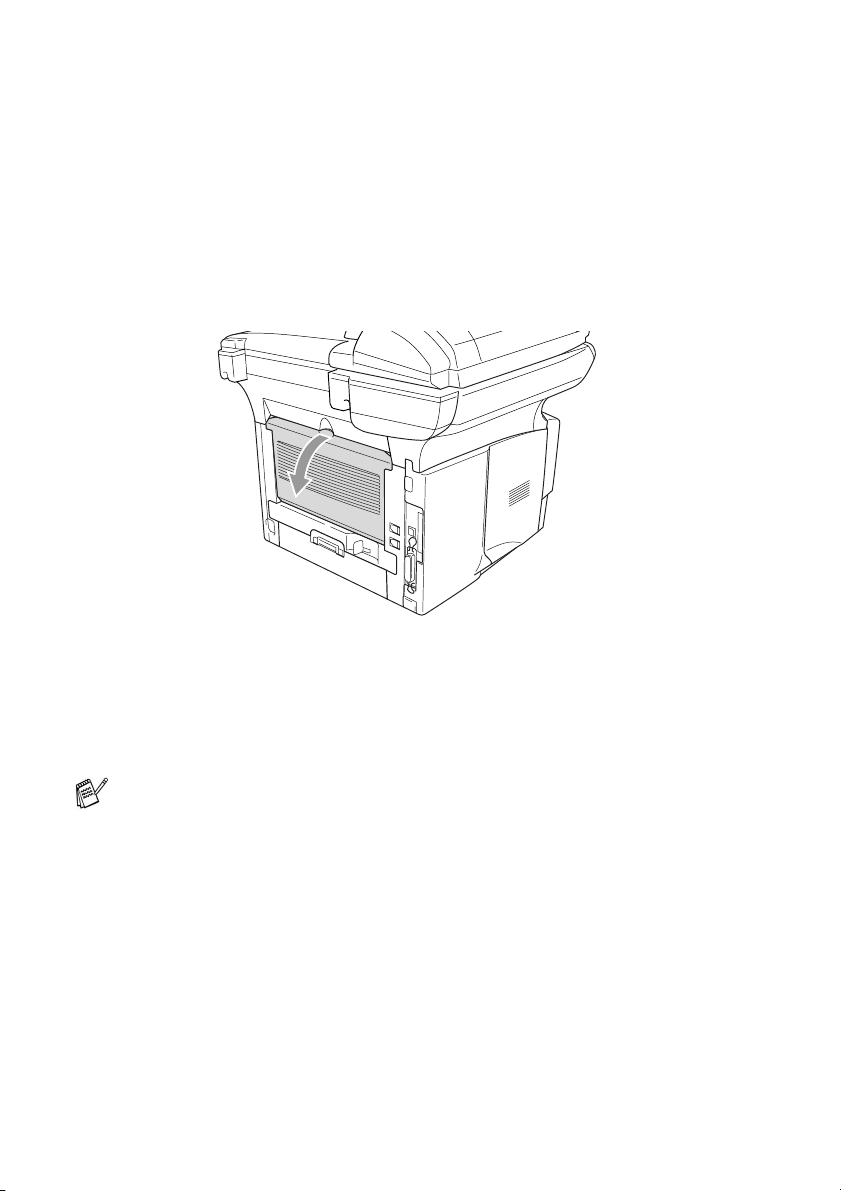
Vassoio multifunzione (vassoio MP) (Per i modelli MFC-8840D e DCP-8045D)
1
Selezionare Formato carta, Tipo carta, Origine carta, e le
altre impostazioni del driver di stampa.
Tipo carta: Carta spessa o più spessa
Origine carta: Vassoio MP
2
Aprire il vassoio di uscita posteriore, poi estrarre il vassoio di
uscita con la faccia stampata verso l'alto se necessario.
3
Aprire il vassoio MP e abbassarlo delicatamente.
4
Estrarre e aprire il supporto pieghevole del vassoio MP.
5
Quando si inserisce un foglio nel vassoio MP accertarsi che
tocchi il fondo del vassoio.
Accertarsi che la carta sia piana e che si trovi nella giusta
posizione nel vassoio di alimentazione MP. In caso contrario il
foglio potrebbe incepparsi o la stampa potrebbe non essere
correttamente allineata.
1 - 10 UTILIZZO DELL’APPARECCHIO COME STAMPANTE
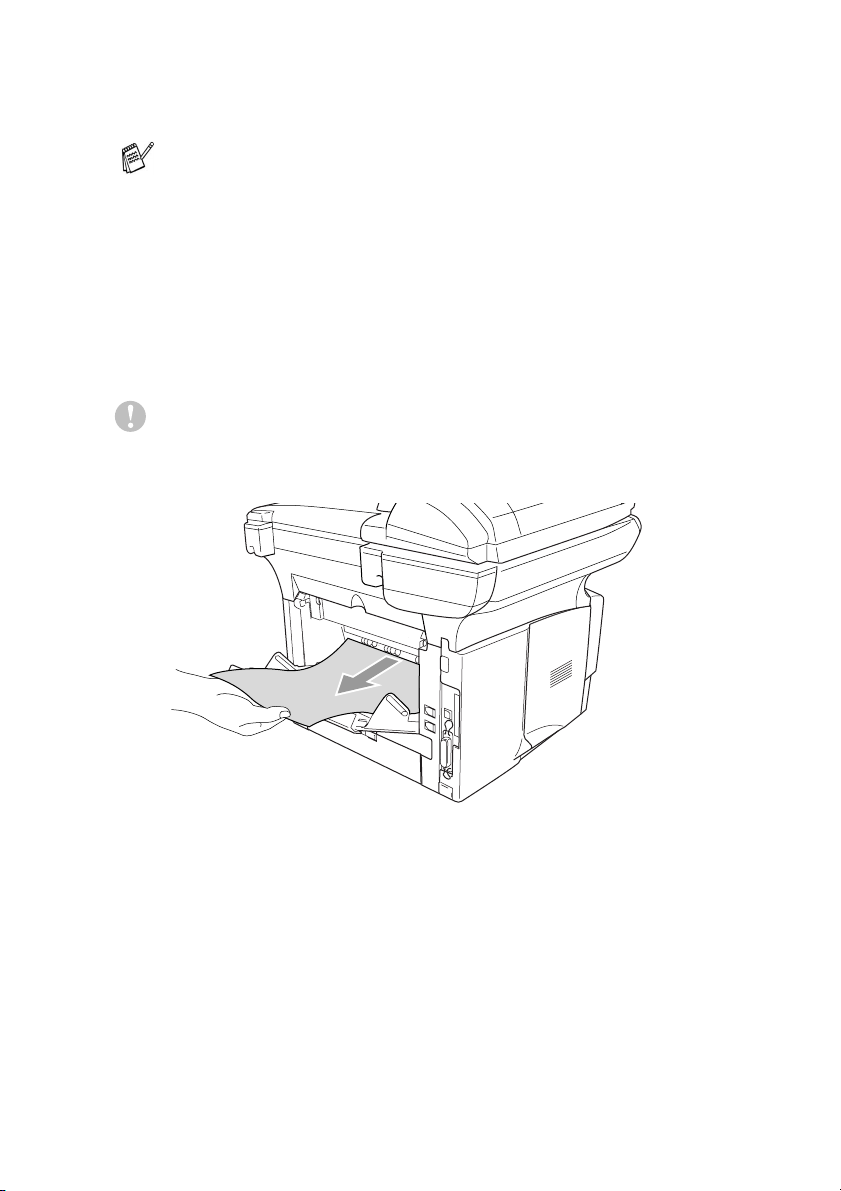
6
Tenendo premuta la rispettiva leva di sblocco, far scorrere la
guida per adattarla al formato della carta.
Quando si aggiunge carta al vassoio MP, si ricordi:
■
Durante la stampa il vassoio interno sale per alimentare la
carta nell'apparecchio.
■
La faccia da stampare va in alto.
■
Inserire prima la parte alta del foglio e spingere
delicatamente nel vassoio.
7
Inviare i dati di stampa all'apparecchio.
8
Terminata la stampa, chiudere il vassoio posteriore di uscita.
Cautela
Rimuovere tutti i fogli immediatamente dopo la stampa. Accumulare
i fogli può provocare inceppamenti.
UTILIZZO DELL’APPARECCHIO COME STAMPANTE 1 - 11
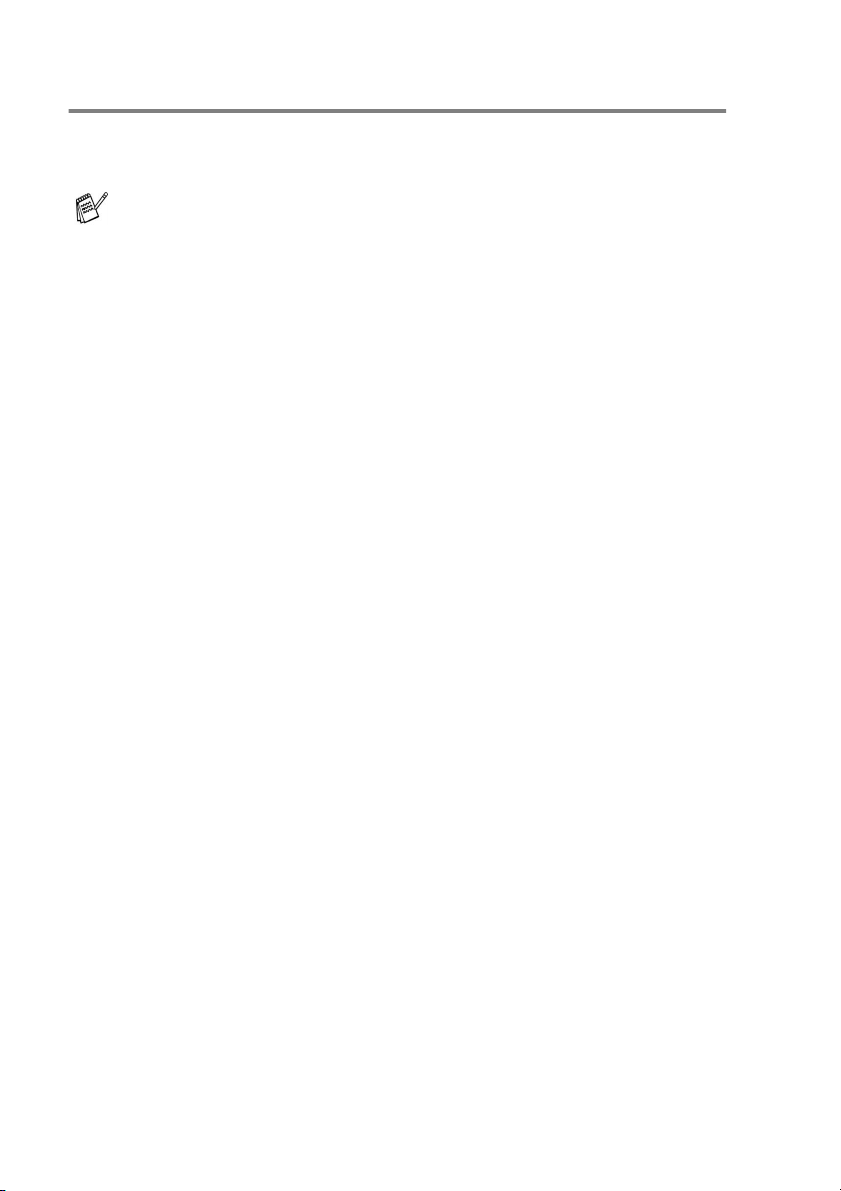
Stampa su buste
Per stampare su buste si usi il vassoio di alimentazione manuale o il
vassoio multifunzione.
■
L'apparecchio attiva automaticamente la modalità di
alimentazione manuale quando si inserisce la carta nel
vassoio di alimentazione manuale.
■
Tutti i lati della busta devono essere adeguatamente piegati
e privi di grinze o pieghe.
1
Selezionare Formato carta, Tipo carta, Origine carta, e le
altre impostazioni del driver di stampa.
Tipo carta: Busta, Busta sottile, Busta spessa
1 - 12 UTILIZZO DELL’APPARECCHIO COME STAMPANTE
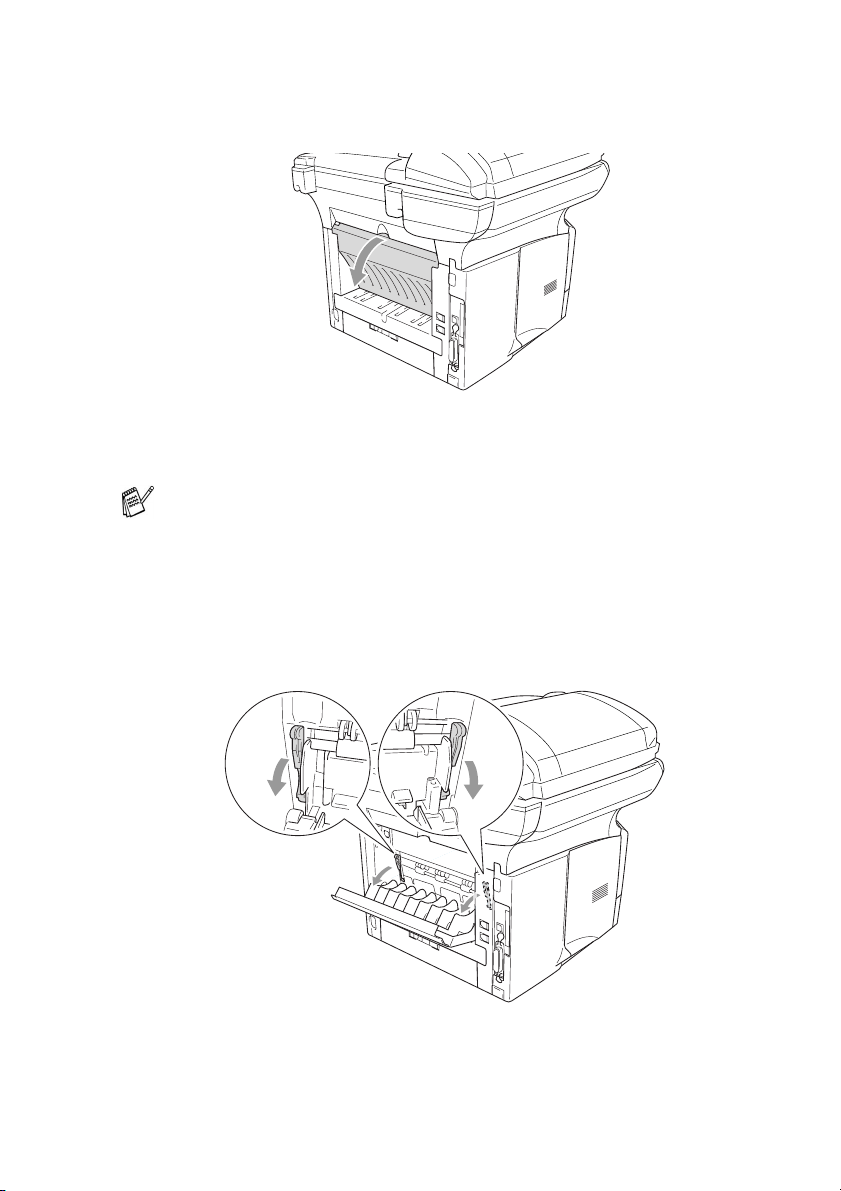
Per i modelli MFC-8440 e DCP-8040:
2
Aprire il vassoio posteriore.
3
Aprire il vassoio di alimentazione manuale. Far scorrere le guide
laterali per adattarle al formato della busta.
Se le buste sono pieghate dopo che sono state stampate:
Nella parte posteriore dell'apparecchio, aprire il vassoio di
uscita posteriore e premere le linguette blu sul lato destro e
sinistro (come indicato nella figura alla pagina successiva). Una
volta terminata la stampa delle buste, chiudere il vassoio
posteriore per ripristinare la posizione originale delle due
linguette blu.
UTILIZZO DELL’APPARECCHIO COME STAMPANTE 1 - 13
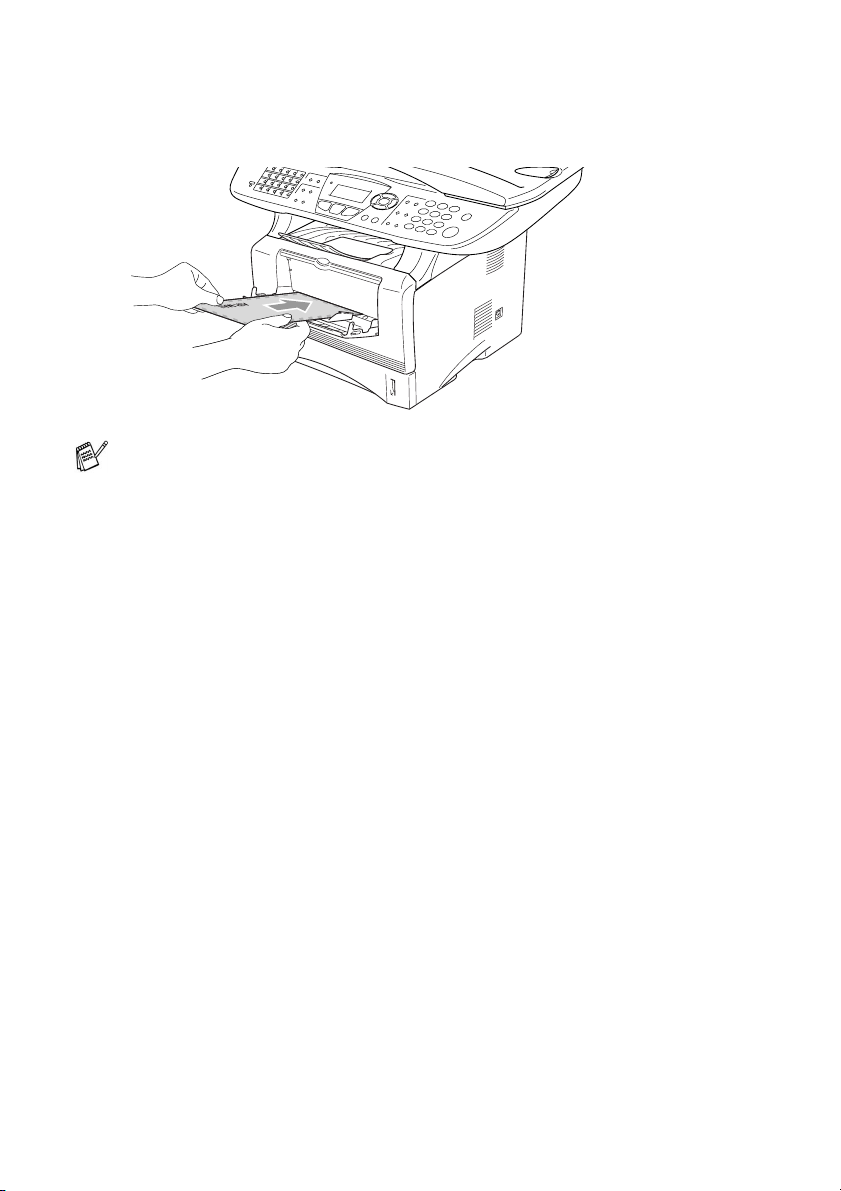
4
Usando due mani, inserire la busta nel vassoio finché la parte
anteriore della busta tocca il rullo di alimentazione e
l'apparecchio afferra la busta.
■
Accertarsi che la busta sia piana mentre la si infila nel
vassoio di alimentazione manuale. In caso contrario la busta
potrebbe incepparsi o la stampa potrebbe non essere
correttamente allineata.
■
Non infilare più di una busta per volta nell'alimentatore
manuale, perchè ciò potrebbe provocare inceppamenti.
■
Infilare la busta nel vassoio di alimentazione manuale,
accertandosi che il lato da stampare sia rivolto in alto.
5
Quando la busta stampata fuoriesce dall'apparecchio,
quest'ultimo resterà in attesa della busta successiva. Ripetere il
punto 4 per ogni busta che si desidera stampare.
6
Inviare i dati di stampa all'apparecchio.
7
Terminata la stampa, chiudere il vassoio posteriore di uscita.
1 - 14 UTILIZZO DELL’APPARECCHIO COME STAMPANTE
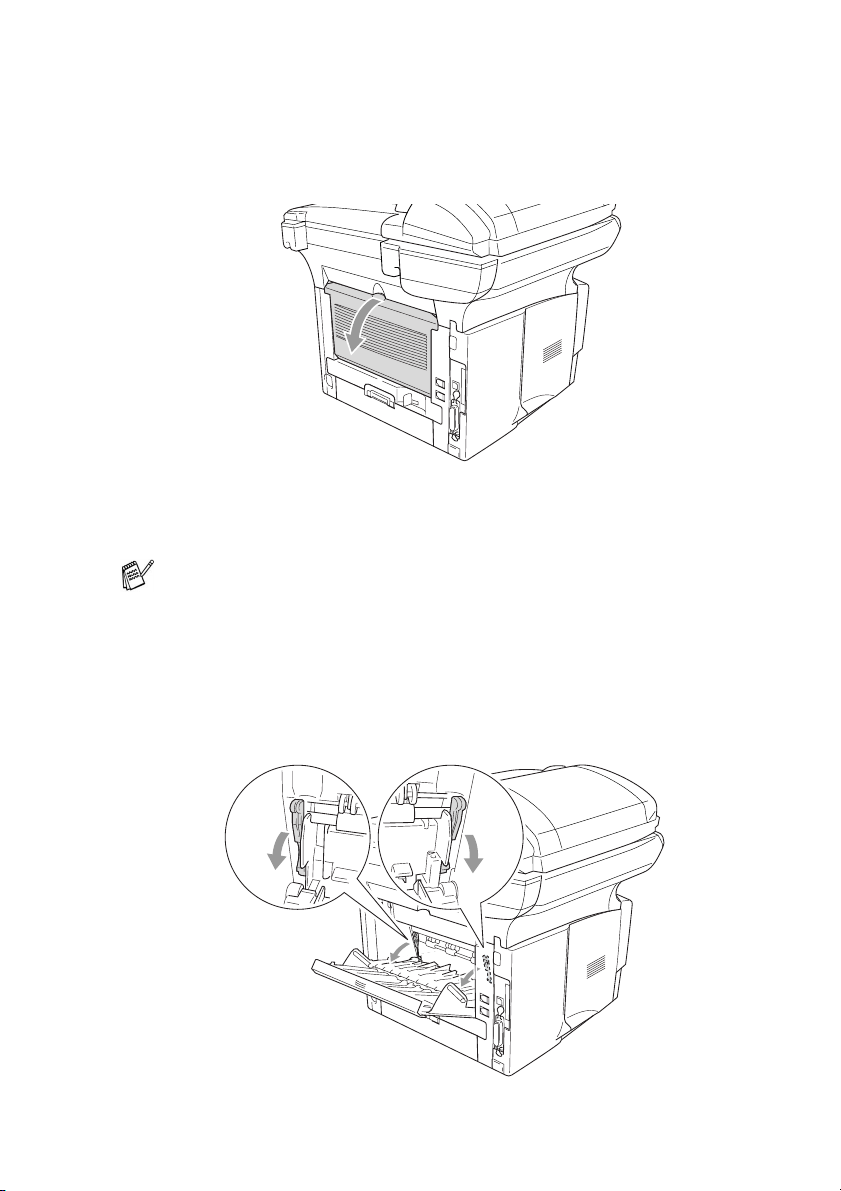
Per i modelli MFC-8840D e DCP-8045D:
2
Aprire il vassoio di uscita posteriore, quindi estrarre il supporto
del vassoio di uscita con il lato stampato rivolto verso l'alto, se
necessario.
3
Aprire il vassoio MP e abbassarlo delicatamente.
4
Estrarre e aprire il supporto pieghevole del vassoio MP.
Se le buste sono pieghate dopo che sono state stampate:
Nella parte posteriore dell'apparecchio, aprire il vassoio di
uscita posteriore e premere le linguette blu sul lato destro e
sinistro (come indicato nella figura alla pagina successiva). Una
volta terminata la stampa delle buste, chiudere il vassoio
posteriore per ripristinare la posizione originale delle due
linguette blu.
UTILIZZO DELL’APPARECCHIO COME STAMPANTE 1 - 15
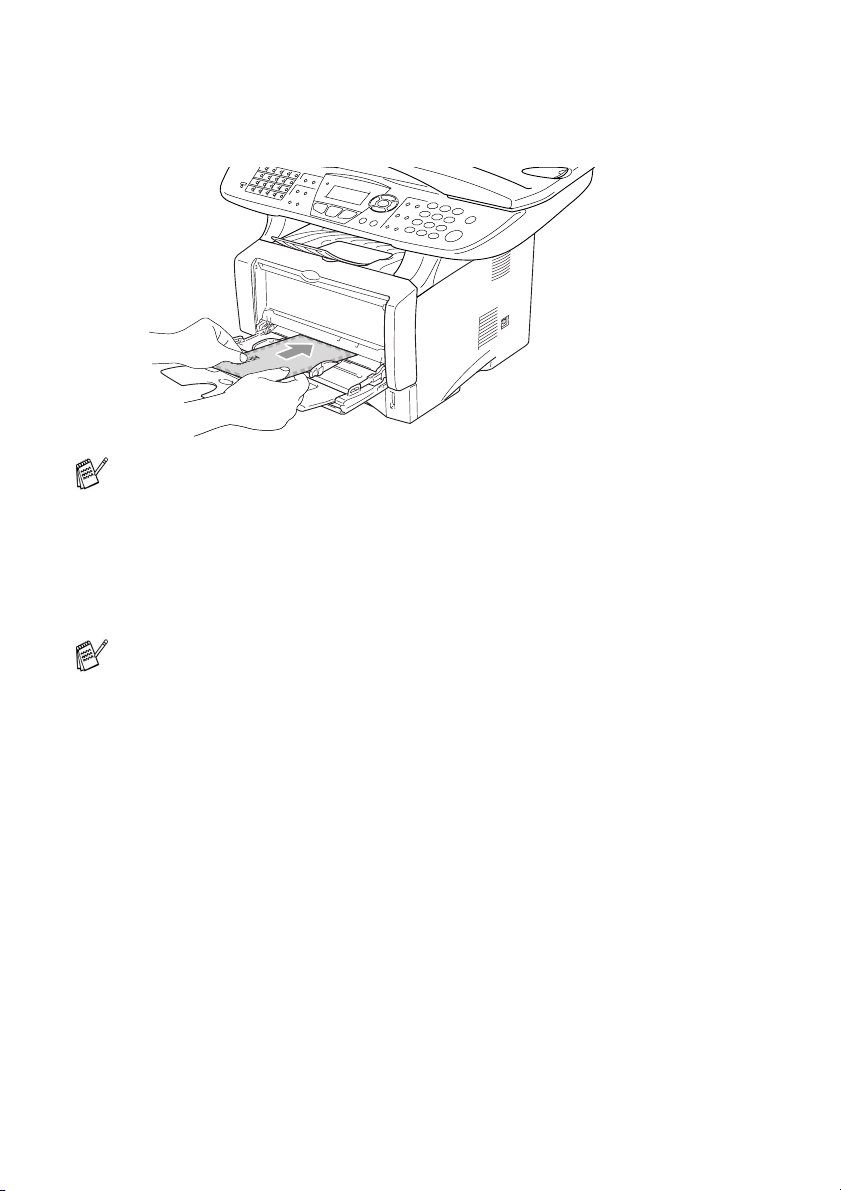
5
Introdurre le buste nel vassoio multifunzione in modo che
tocchino il fondo del vassoio. Non mettere più di 3 buste alla
volta nel vassoio multifunzione perchè potrebbero incepparsi.
Accertarsi che le buste siano piane e che si trovino nella giusta
posizione nel vassoio di alimentazione MP. In caso contrario la
busta potrebbe incepparsi o la stampa potrebbe non essere
correttamente allineata.
6
Premere e spostare la guida per adattare il supporto alla
larghezza della busta.
Quando si aggiungono le buste nel vassoio MP, si ricordi:
■
Durante la stampa il vassoio interno sale per alimentare le
buste nell'apparecchio.
■
La faccia da stampare va in alto.
■
Inserire prima la parte alta della busta e spingerla
delicatamente nel vassoio.
7
Inviare i dati di stampa all'apparecchio.
8
Terminata la stampa, chiudere il vassoio posteriore di uscita.
1 - 16 UTILIZZO DELL’APPARECCHIO COME STAMPANTE
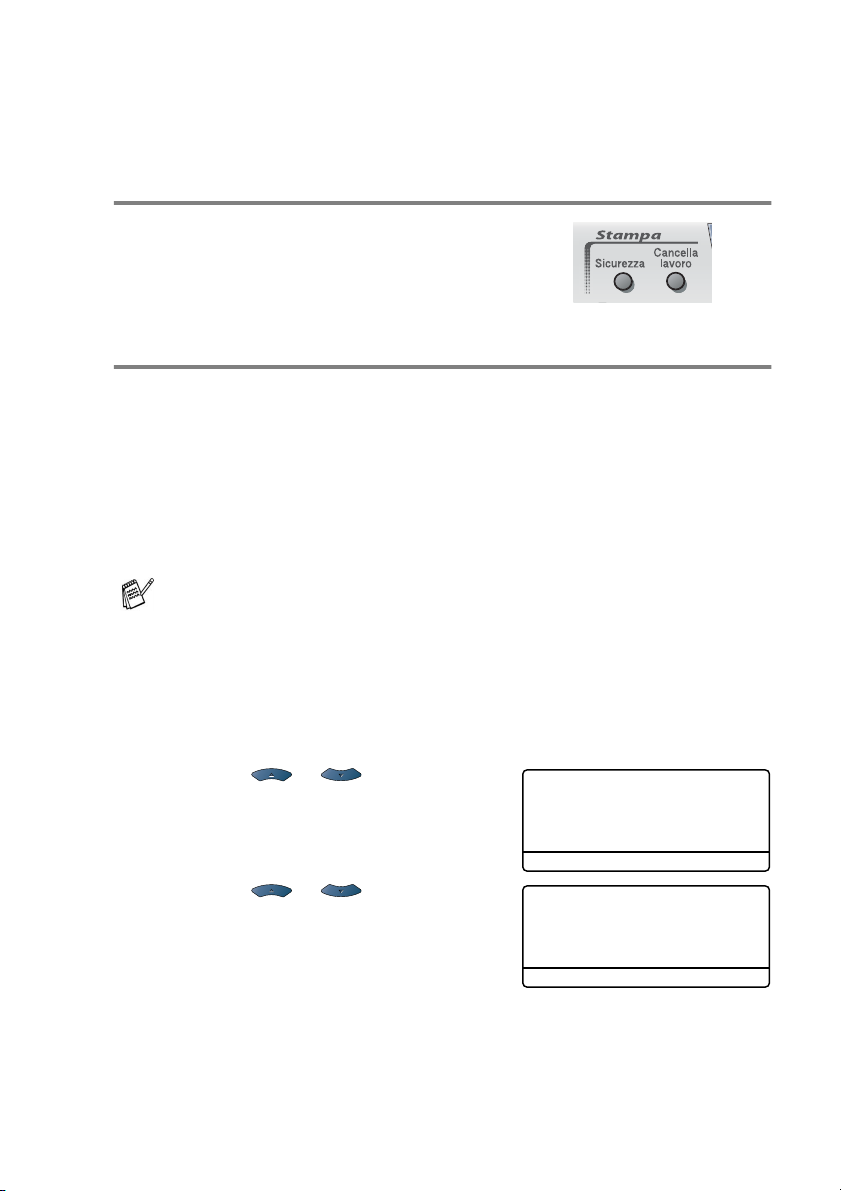
Tasti per il funzionamento della stampante
Annullamento di un’operazione
Si possono cancellare i dati dalla
memoria.
Tasto sicurezza:
I dati sono protetti da una password. Solo chi conosce la password
sarà in grado di stampare i dati. L'apparecchio non stampa i dati
protetti fino all'inserimento della password. Una volta stampato il
documento, i dati saranno cancellati dalla memoria. Per utilizzare
questa funzione, è necessario impostare la password nella finestra
di dialogo del driver della stampante. (Vedere Opzioni periferica a
pag. 2-11.)
Il tasto della funzione
impiega il driver Brother BR-Script.
1
Premere
—OPPURE—
Il display LCD mostra
memoria.
2
Premere o per
selezionare il nome utente.
Premere
mostra la selezione.
3
Premere o per
selezionare.
Premere
un messaggio che richiede di
inserire una password di quattro
caratteri.
Sicurezza
Set
. Il display LCD
Set
. Viene visualizzato
UTILIZZO DELL’APPARECCHIO COME STAMPANTE 1 - 17
Sicurezza
.
No dati !
non è disponibile mentre si
se non ci sono dati protetti in
Stampa protetta
Utente?
▲
MIKE
▼
ANDY
Selez ▲▼ e Set
Stampa protetta
Lavoro?
▲
Test1
▼
Test2
▲▼
Selez
e Set
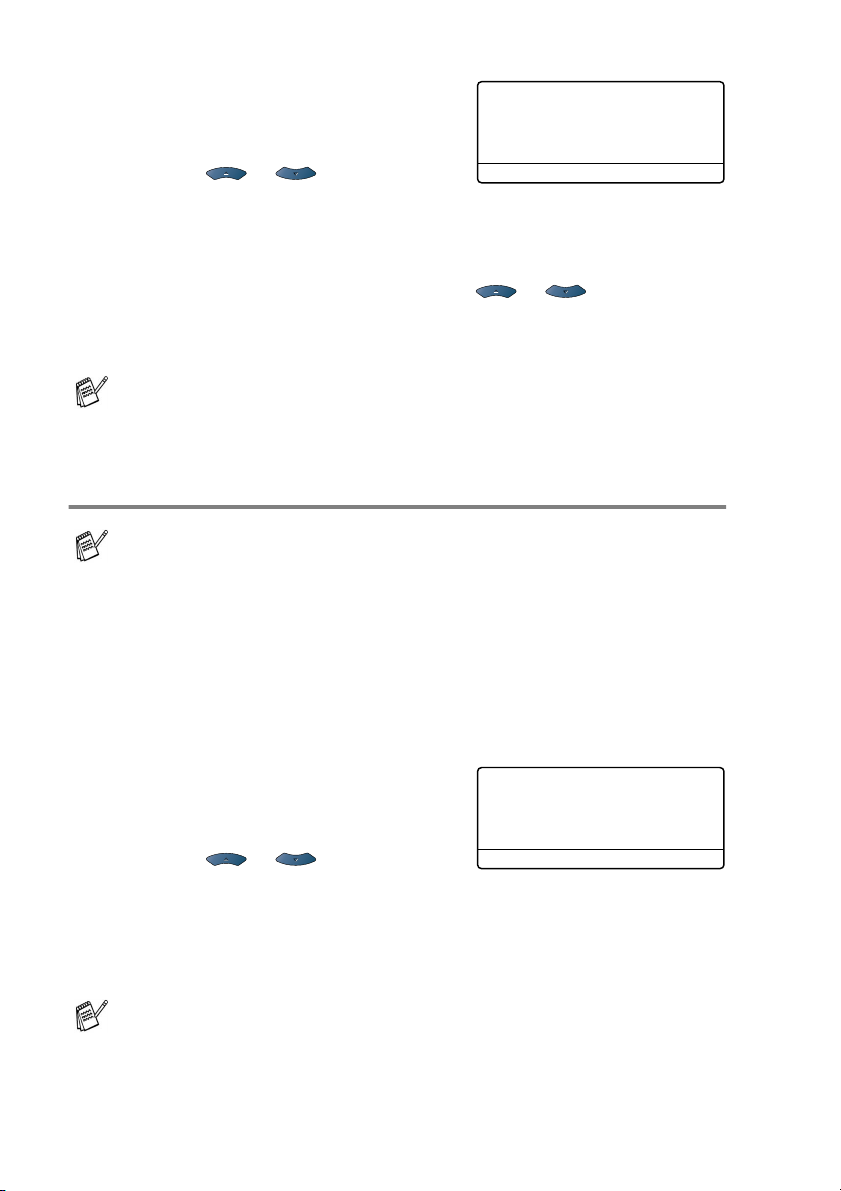
4
Inserire la propria password per
mezzo del pannello di controllo.
Premere
5
Premere o per
selezionare
Premere
—OPPURE—
Per cancellare i dati protetti premere o per
selezionare
Premere
■
■
Set
.
Stampa
Set
. L'apparecchio stampa i dati.
Cancellar
Stop/Uscita
Spegnendo la macchina i dati protetti in memoria vengono
cancellati.
Dopo essere stati stampati, i dati protetti vengono cancellati.
.
.
.
Stampa protetta
Test1
Codice:XXXX
Insert & Set
Impostazione del modo emulazione
Lo schermo LCD visualizzato in questa sezione è quello dei
modelli MFC-8440 e MFC-8840D.
Questo apparecchio dispone di una funzione automatica di
selezione emulazione. Quando l'apparecchio riceve informazioni dal
PC, sceglie automaticamente la modalità di emulazione. Questa
funzione è stata impostata dalla fabbrica su AUTO.
È possibile modificare manualmente la modalità predefinita di
emulazione utilizzando il pannello di controllo.
1
Premere
(Per i modelli DCP-8040 e
DCP-8045D, premere
2
Premere o per
selezionare
BR-Script 3
Premere
3
Premere
Provare questa funzione con il vostro software applicativo o il
server di rete. Se la funzione non funziona correttamente,
selezionare manualmente la modalità di emulazione richiesta
utilizzando i pulsanti del pannello dell'apparecchio oppure i
comandi di selezione emulazioni presenti nel software.
1 - 18 UTILIZZO DELL’APPARECCHIO COME STAMPANTE
Menu, 4, 1
.
Menu, 3, 1
Auto, HP LaserJet
.
Set
.
Stop/Uscita
.
41.Emulazione
▲
Auto
.)
o
HP LaserJet
▼
BR-Script 3
Selez ▲▼ e Set
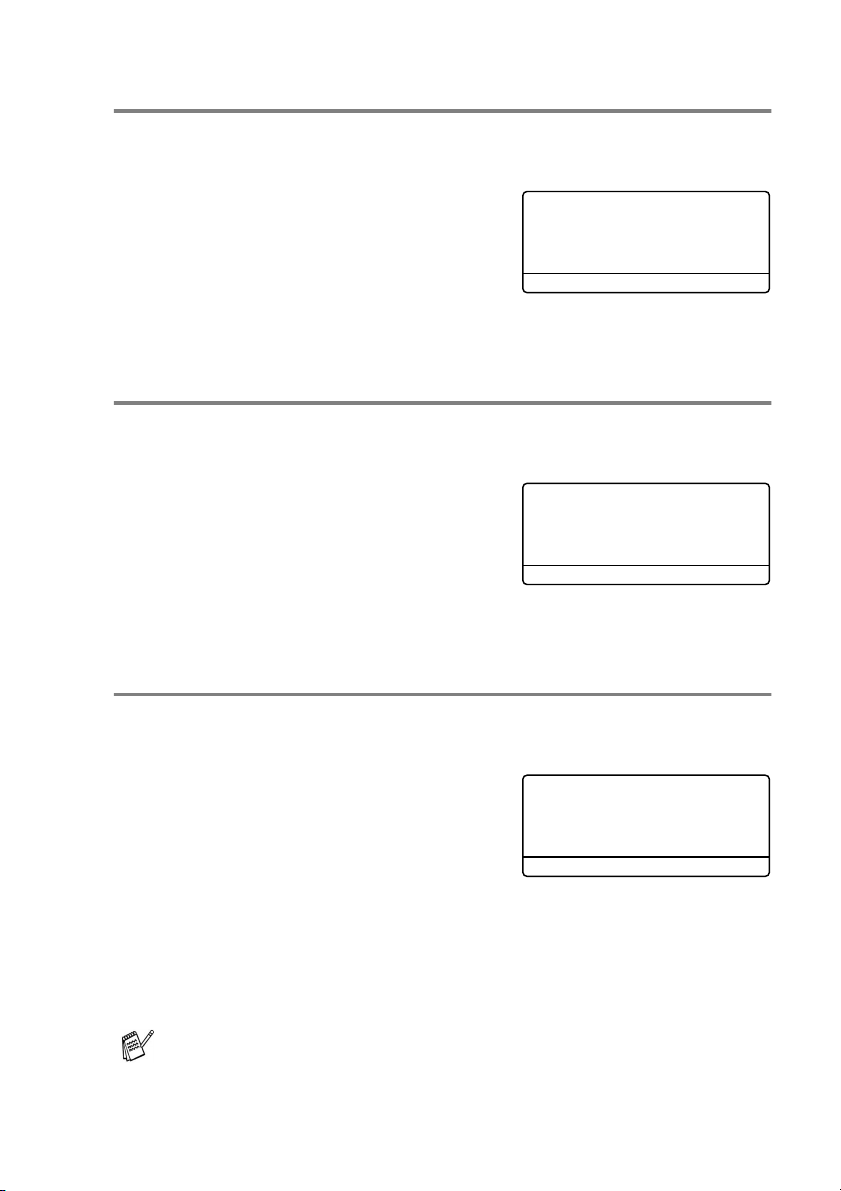
Stampa della lista dei caratteri interni
È possibile stampare un elenco dei fonti interni (o residenti)
dell'apparecchio per visualizzare un font prima di selezionarlo.
1
Premere
(Per i modelli DCP-8040 e
DCP-8045D, premere
2
Premere
stampa l'elenco.
3
Premere
Menu, 4, 2, 1
Menu, 3, 2, 1
Inizio
. L'apparecchio
Stop/Uscita
.
.
42.Opzioni stampa
1.Font interni
)
Premere Inizo
Stampa della lista di configurazione stampa
E' possibile stampare una lista delle impostazioni correnti della
stampante.
1
Premere
(Per i modelli DCP-8040 e
DCP-8045D, premere
2
Premere
stampa le impostazioni.
3
Premere
Menu, 4, 2, 2
Menu, 3, 2, 2
Inizio
. L'apparecchio
Stop/Uscita
.
.
42.Opzioni stampa
2.Configurazione
)
Premere Inizo
Ripristino delle impostazioni di fabbrica
È possibile tornare alle impostazioni predefinite originali. I font e le
macro nelle impostazioni temporanee vengono cancellati.
1
Premere
(Per i modelli DCP-8040 e
DCP-8045D, premere
2
Premere 1 per ripristinare le
impostazioni di fabbrica.
—OPPURE—
Premere
modifiche.
3
Premere
■
■
Menu, 4, 3
2
per uscire dalla procedura senza apportare
Stop/Uscita
Solo le impostazioni della stampante torneranno alle
impostazioni predefinite originali.
Lo schermo LCD visualizzato in questa pagina è quello dei
modelli MFC-8440 e MFC-8840D.
UTILIZZO DELL’APPARECCHIO COME STAMPANTE 1 - 19
.
Menu, 3, 3
.
43.Reset stampant
▲
.)
1.Resettare
▼
2.Uscita
Selez ▲▼ e Set
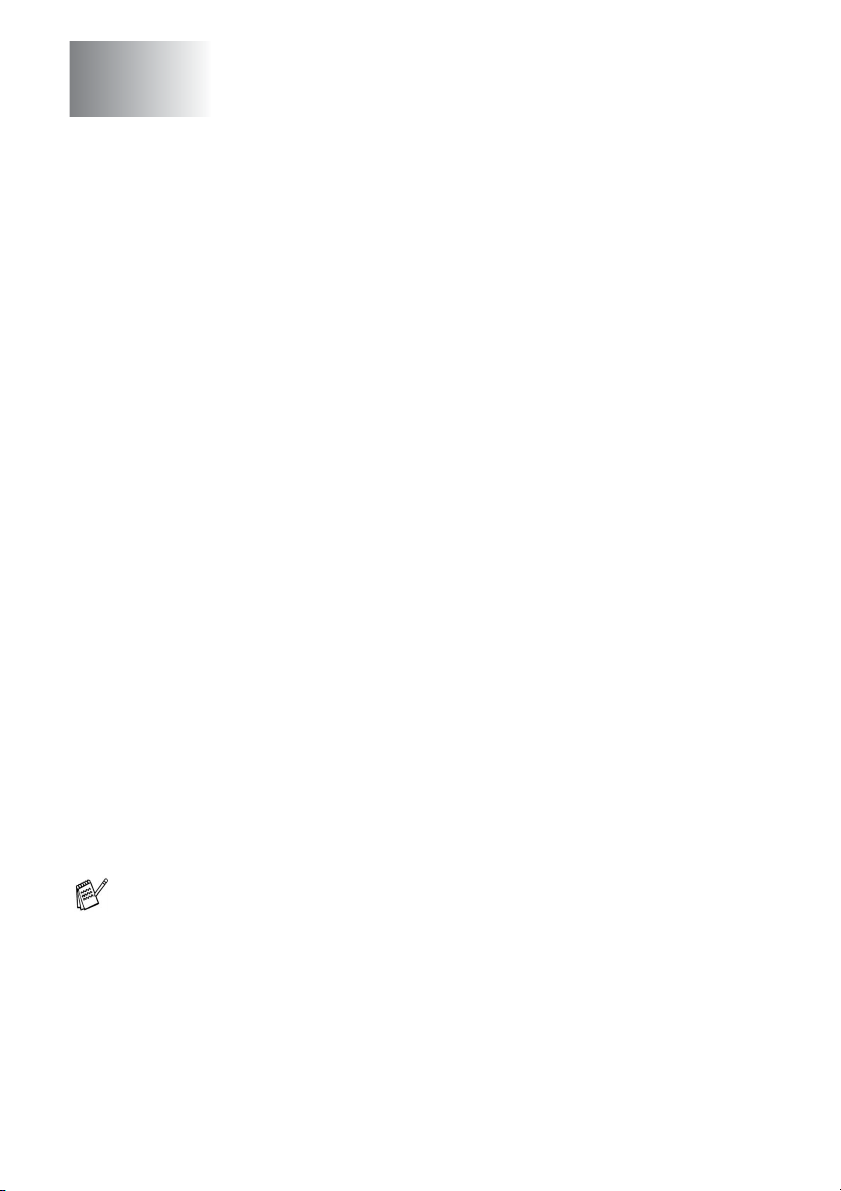
2
Impostazioni del driver della
stampante
(Solo per Windows® )
Impostazioni dei driver della stampante
Quando si stampa dal computer, è possibile modificare le seguenti
impostazioni per la stampante:
Tipo carta
■
Pagine multiple
■
Duplex
■
Filigrana*
■
Scala*
■
Stampa data e ora*
■
Impostazione rapida della stampa*
■
Stampa protetta*
■
*1 Queste impostazioni non sono disponibili per il driver BR-script.
2
Queste impostazioni non sono disponibili per il driver di stampa
*
universale.
1*2
2
1*2
1*2
1
Accesso alle impostazioni del driver della stampante
1
Selezionare Stampa dal menu File nel software applicativo.
2
Selezionare Brother MFC-XXXX o DCP-XXXX (USB) Printer
(Dove XXXX è il nome del modello) come stampante e fare clic
su Proprietà (Preference). Sullo schermo appare la finestra di
dialogo Preferenze stampa.
■
Il metodo usato per accedere alle impostazioni del driver
della stampante dipende dal sistema operativo e dai
software applicativi utilizzati.
■
Le schermate riportate in questa sezione si riferiscono a
Windows
Le schermate che appaiono sul computer possono variare in
base al sistema operativo Windows
■
Alcune descrizioni in questo capitolo si riferiscono
all’apparecchio MFC-8840D. Tali descrizioni si applicano
anche ai modelli MFC-8440, DCP-8040 e DCP-8045D.
2 - 1 IMPOSTAZIONI DEL DRIVER DELLA STAMPANTE
®
XP.
®
usato.
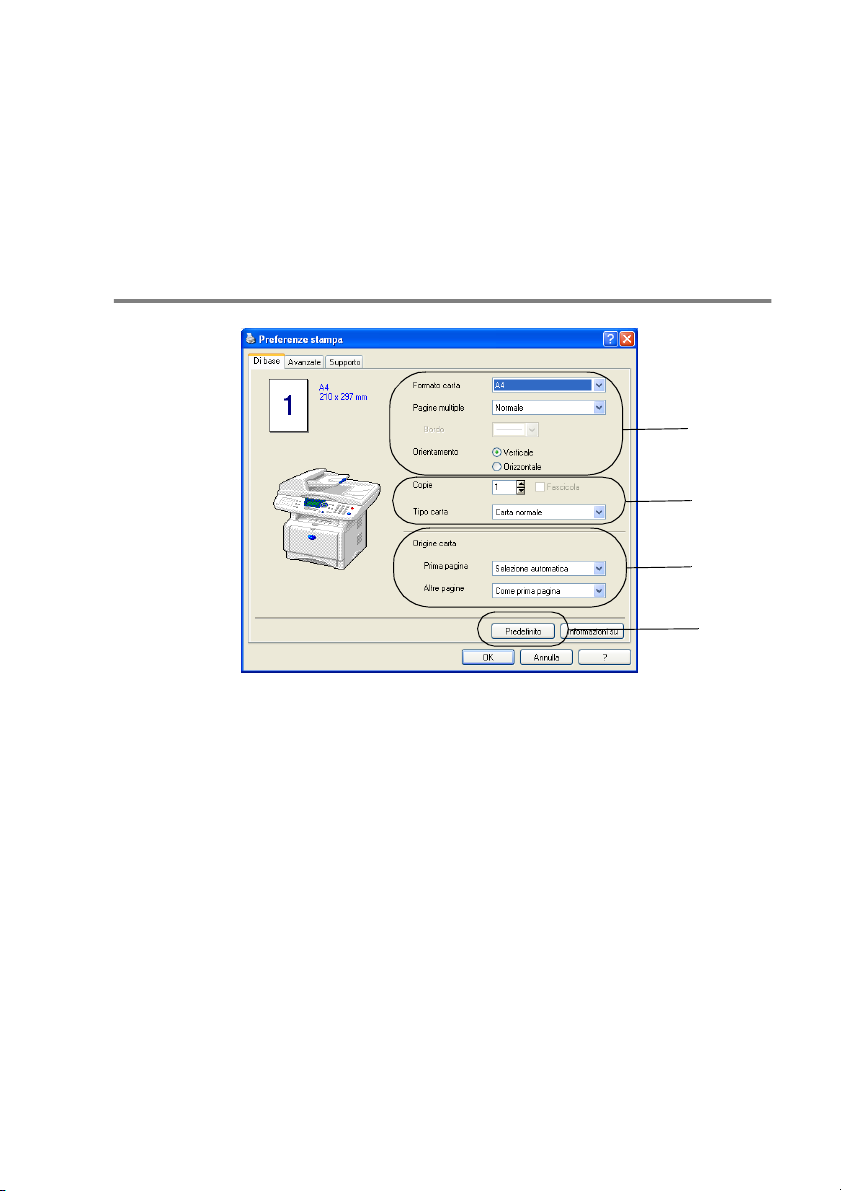
Caratteristiche del driver originale Brother
Il driver di stampa originale Brother è un driver di stampa sviluppato
esclusivamente da Brother, che offre maggiori funzionalità rispetto al
driver universale di stampa Microsoft
Scheda Di base
®
WIndows®.
1
2
3
4
1
Selezionare Formato carta, Pagine multiple, Bordo (quando
presente) e Orientamento.
2
Selezionare il numero di Copie e il Tipo carta.
3
Selezionare Origine carta (Prima pagina e Altre pagine).
Selezione automatica consente al driver della stampante di
selezionare automaticamente un vassoio adatto al Formato
carta. È possibile impostare il formato della carta per ciascun
vassoio mediante la scheda Accessori. (Vedere
Accessori
4
Per ripristinare le impostazioni predefinite, fare clic sul pulsante
Predefinito.
a pag. 2-14.)
IMPOSTAZIONI DEL DRIVER DELLA STAMPANTE 2 - 2
Scheda
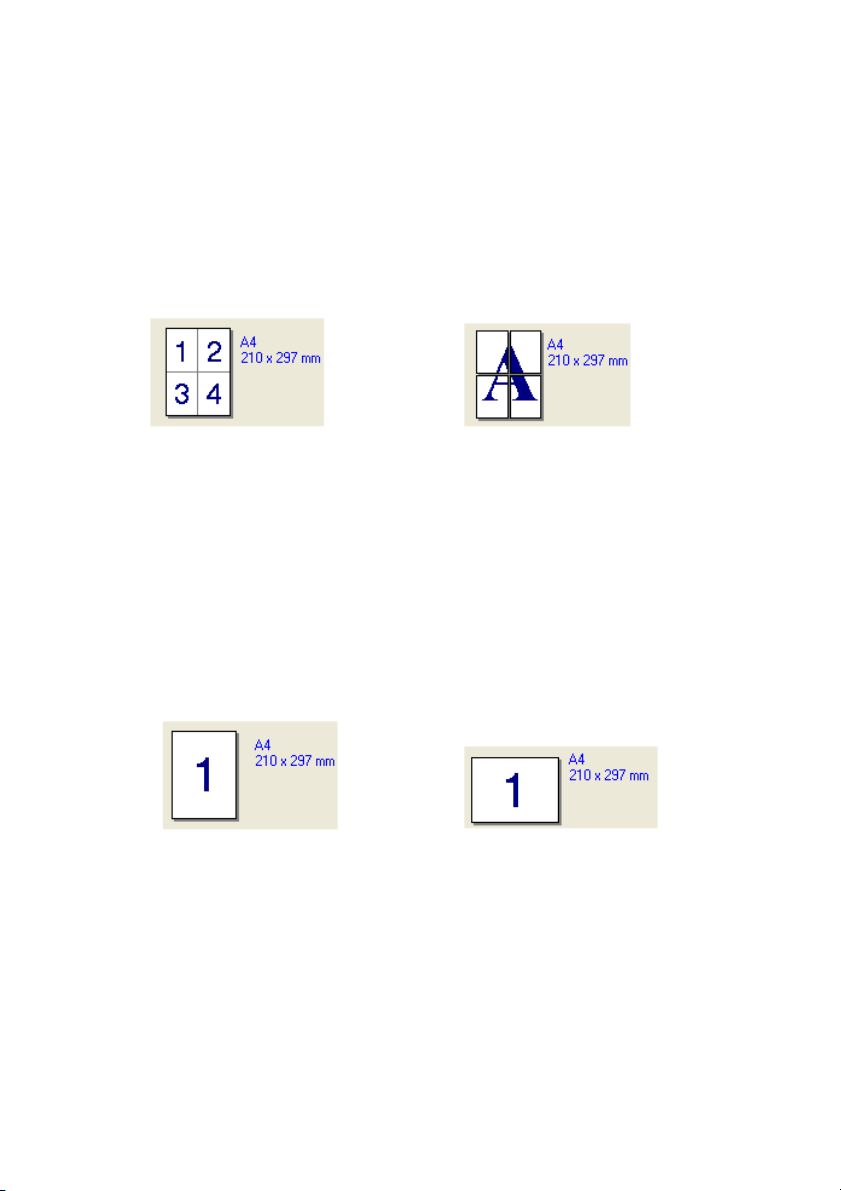
Formato carta
Dalla casella con menù a discesa selezionare il formato carta
desiderato.
Pagine multiple
L'opzione Pagine Multiple consente di ridurre le immagini per
permettere all'utente di stampare più pagine su un unico foglio,
oppure di ingrandirle per stampare un'unica immagine su più fogli.
Es. 4 in 1 Es. 1 in 2 × 2 pagine
Bordo
Quando si stampano più pagine su un unico foglio, la funzione
Pagine multiple consente di selezionare un bordo continuo o
tratteggiato su ogni pagina oppure di non stampare alcun bordo.
Orientamento
L'opzione Orientamento permette di selezionare l'orientamento del
documento da stampare (Verticale o Orizzontale).
Verticale Orizzontale
2 - 3 IMPOSTAZIONI DEL DRIVER DELLA STAMPANTE
