Brother DCP-8040 Quick start guide [da]
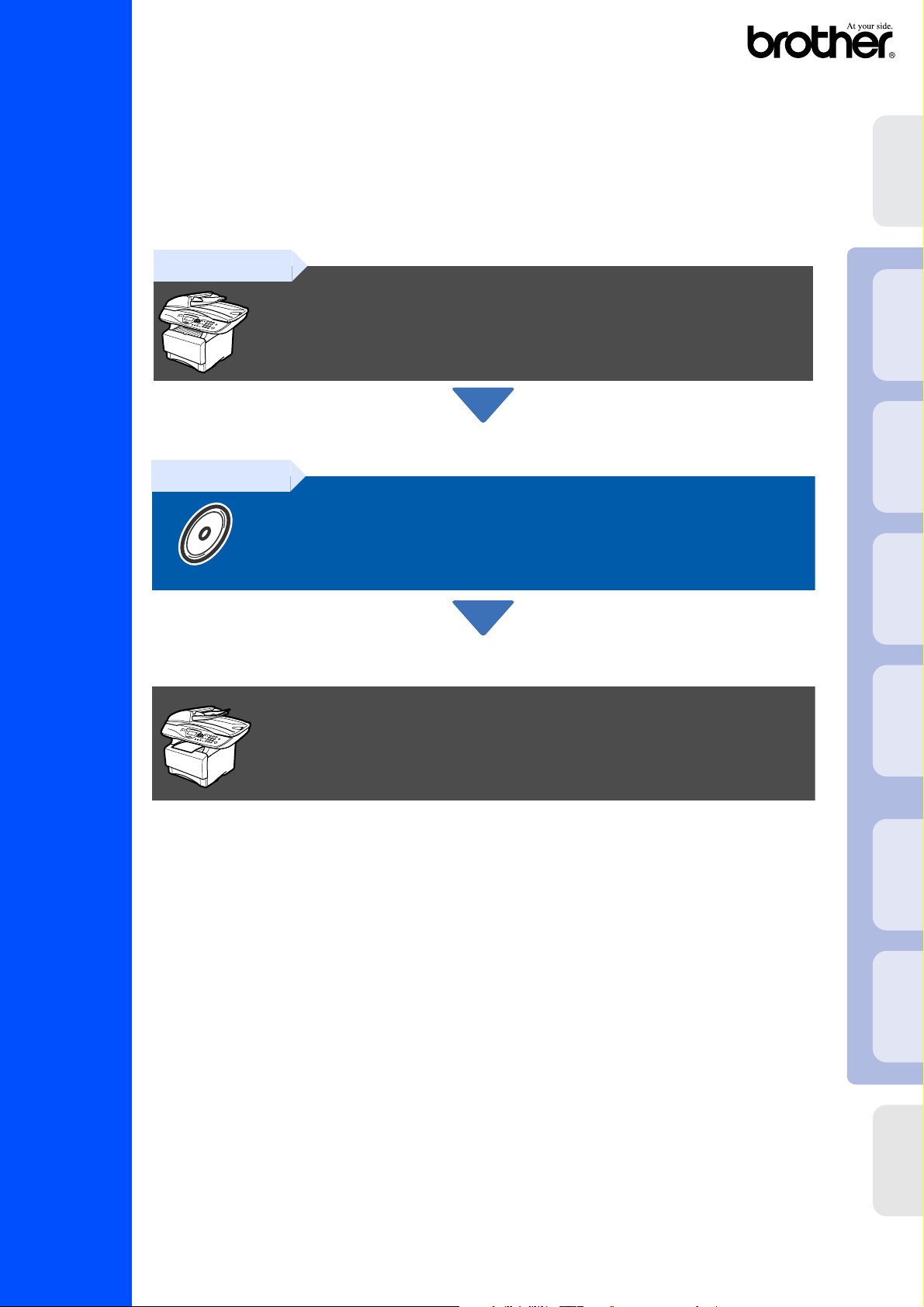
DCP-8040
DCP-8045D
Før du kan bruge DCP’en, skal du opsætte hardwaren og installere driveren.
Læs “Installationsvejledning”, og følg de enkle instruktioner for at få hjælp til at starte
opsætningen af maskinen og installationen af driveren og softwaren.
Trin 1
Opsætning af maskinen
Opsætning af
®
Windows
®
maskinen
USB
Trin 2
Installere driveren og softwaren
Opsætningen er udført!
De nyeste drivere og den bedste løsning på dit problem eller spørgsmål finder du ved at gå til
Brother Solutions Center direkte fra driveren eller ved at gå til http://solutions.brother.com
Anbring denne “Hurtig installationsvejledning”, brugsanvisning og den medfølgende cd-rom på et
passende sted, så du altid har dem ved hånden.
Parallel
Windows
4.0
®
Parallel
NT
Windows
®
Netværk
Windows
Installation af driver og software
®
USB
Macintosh
Hurtig installationsvejledning
Version B
®
For
Macintosh
Netværk
administratorer
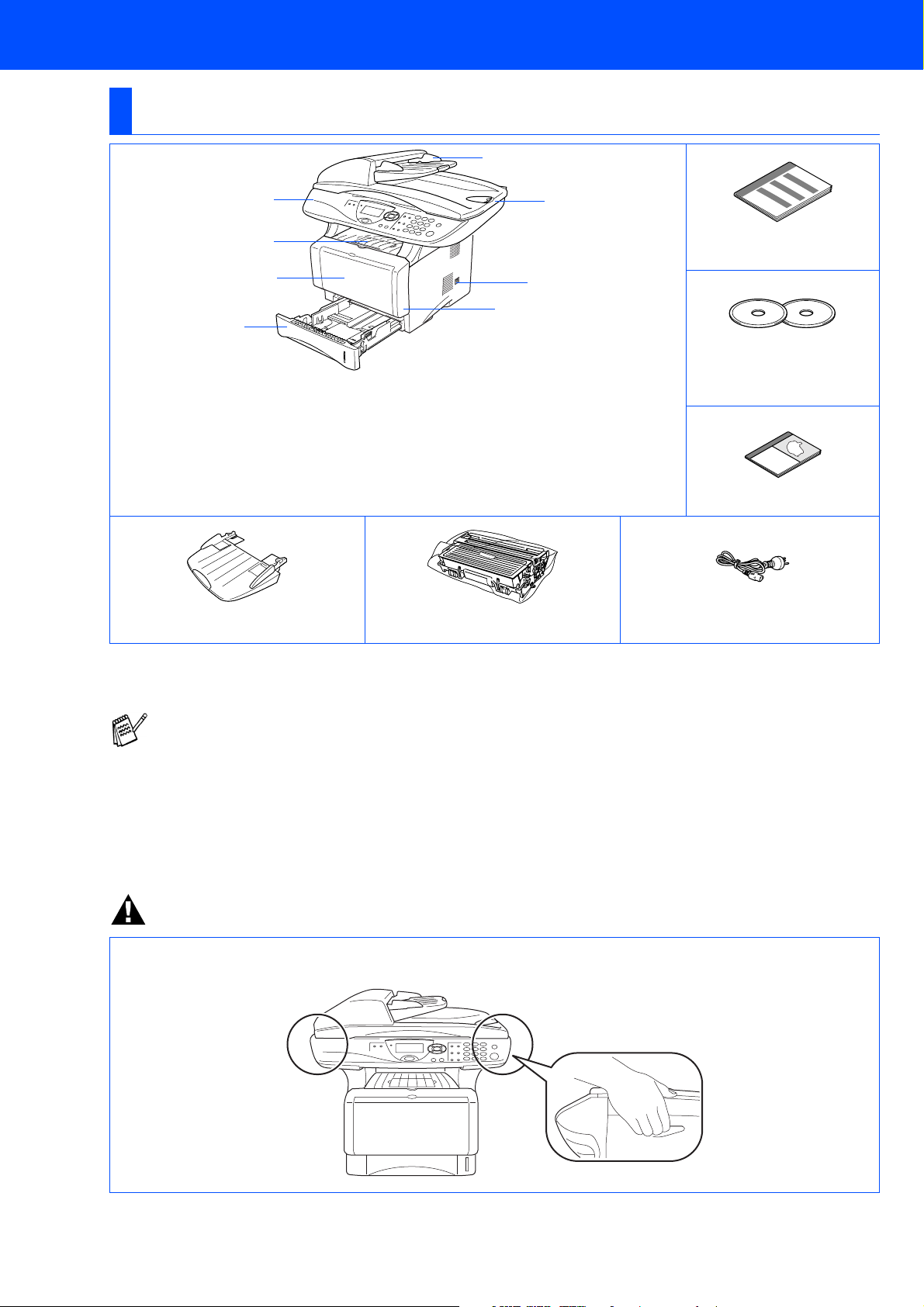
■ Godt i gang
Pakkeliste
DCP
1
2
3
4
. Kontrolpanel
1
. Klap til papirbakkestøtte til forsiden
2
nedad med forlænger (støtteklap)
. (for DCP-8040) Manuel
3
fremføringsbakke
(for DCP-8045D)
Multifunktionsbakke (MP-bakke)
8
7
6
5
. Papirmagasin
4
. Frontlåge
5
. Netafbryder
6
. Dokumentlåg
7
.
Automatisk dokumentfremfører
8
(ADF)
Hurtig
installationsvejledning
Cd-rom’er
til Windows
for Macintosh
®
®
Brugsanvisning
ADF-dokumentstøtte Tromleenhed
(inkl. tonerpatron)
Komponenterne kan variere fra det ene land til det andet.
Gem al emballage og kassen.
■ Printerkablet er ikke standardtilbehør. Køb det printerkabel som passer til dit behov (Parallel eller
USB).
■ Brug til Parallelport et tovejs skærmet interfacekabel, der er IEEE1284-kompatibelt og som ikke er
længere end 2 meter.
■ Brug til USB-port et højhastigheds USB 2.0 interfacekabel, der ikke er længere end 2 meter.
■ Sørg for at bruge et højhastigheds USB 2.0 certificeret kabel, hvis din computer bruger et
højhastigheds USB 2.0 interface.
■ Selvom din computer er forsynet med et USB 1.1 interface, kan du tilslutte DCP’en.
Netledning
Advarsel
Når du flytter DCP’en, skal du holde i sidehåndtagene under scanneren. Bær IKKE DCP’en ved at holde den i
bunden.
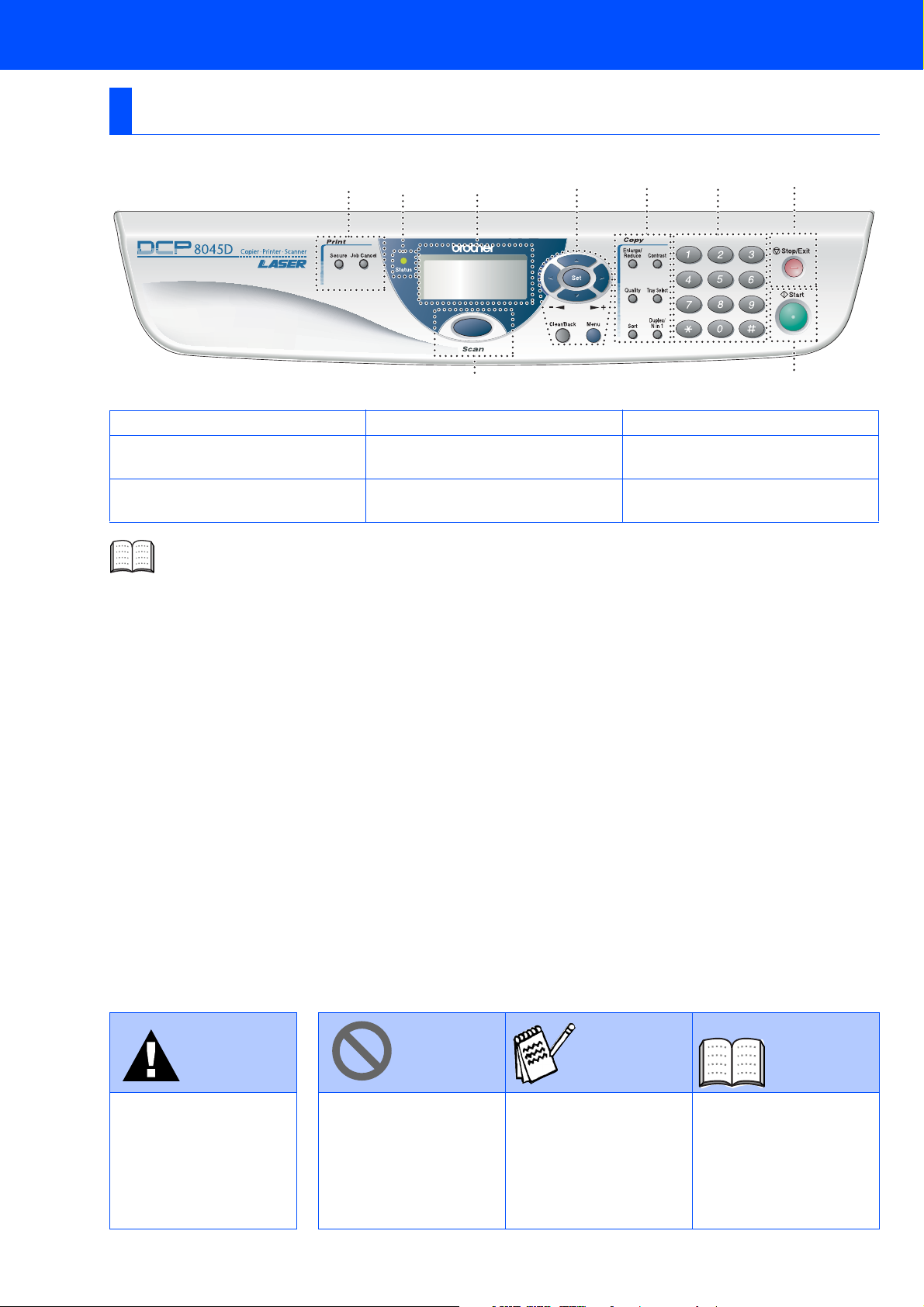
Kontrolpanel
DCP-8040 og DCP-8045D har tilsvarende taster på kontrolpanelet.
12 3 4 5 6 7
98
1. Print-taster 4. Navigationstaster 7. Stop/Exit
2. Status LED
(Light-Emitting Diode)
3. 5-linjers LCD
(Liquid Crystal Display)
Du kan finde yderligere oplysninger i Kapitel 1 "Oversigt over kontrolpanel" i brugsanvisningen.
5. Kopitaster
(midlertidige indstillinger)
6. Numeriske taster 9. Scan
8. Start
Advarsel Tip!
Angiver advarsler, der
skal respekteres for at
forhindre personskader.
Angiver
forsigtighedsforanstaltnin
ger, der skal respekteres
af hensyn til korrekt brug
af DCP’en eller for at
forhindre beskadigelse af
den.
Angiver noter og nyttige
tip, som bør huskes ved
brug af DCP’en.
Brugsanvisning
Angiver henvisninger til
brugsanvisning.
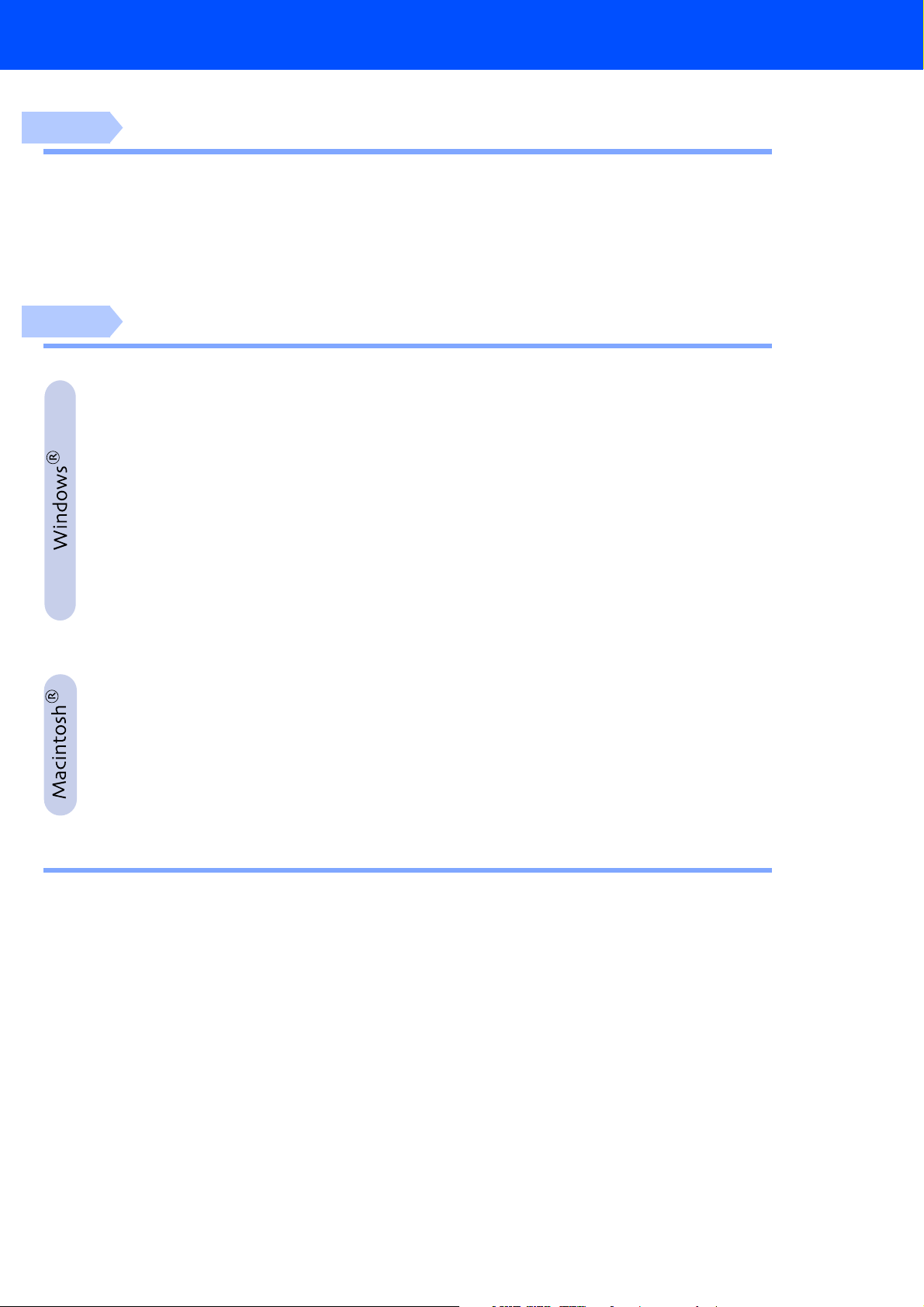
Indholdsfortegnelse
Trin 1
Trin 2
Opsætning af maskinen
1. Installere støtten til den automatiske dokumentfremfører (ADF)..................2
2. Installere tromleenheden...................................................................................2
3. Lægge papir i papirmagasinet..........................................................................3
4. Udløse scannerlåsen .........................................................................................4
5. Installere el-ledningen.......................................................................................4
6. Indstil dit land (ikke sprog) ...............................................................................5
7. Vælg sprog .........................................................................................................5
Installere driveren og softwaren
Medfølgende cd-rom “MFL-Pro Suite”................................................................ 6
For brugere af USB-kabel
(For Windows
Kun for brugere af Windows® 98/98SE/Me.......................................................10
■
Kun for brugere af Windows® 2000 Professional............................................11
■
Kun for brugere af Windows® XP......................................................................14
■
For brugere af parallelkabel
(For Windows
Kun for brugere af Windows® 98/98SE/Me.......................................................19
■
Kun for brugere af Windows® 2000 Professional............................................20
■
Kun for brugere af Windows® XP......................................................................24
■
For brugere af Windows NT® Workstation Version 4.0..........................27
For brugere af netværkskabel
(For Windows
®
98/98SE/Me/2000 Professional/XP)..................................8
®
98/98SE/Me/2000 Professional/XP)................................17
®
98/98SE/Me/NT/2000 Professional/XP)..........................29
For brugere af USB-kabel .........................................................................32
For Mac OS® 8.6 til 9.2........................................................................................32
■
For Mac OS® X 10.1/10.2.1 eller nyere ..............................................................34
■
For brugere af netværkskabel .................................................................. 36
For Mac OS® 8.6 til 9.2........................................................................................36
■
For Mac OS® X 10.1/10.2.1 eller nyere ..............................................................38
■
For administratorer
■
Oversigt over kapitler i Network User's Guide (NC-9100h) ............................. 40
Installere konfigurationshjælpeprogrammet BRAdmin Professional
(kun for brugere af Windows®)......................................................................... 41
Opsætte din IP-adresse, undernetmaske og Gateway ved hjælp af
BRAdmin Professional (kun brugere af Windows®)....................................... 42
Ekstraudstyr......................................................................................................... 43
Forbrugsstoffer til udskiftning........................................................................... 43
1
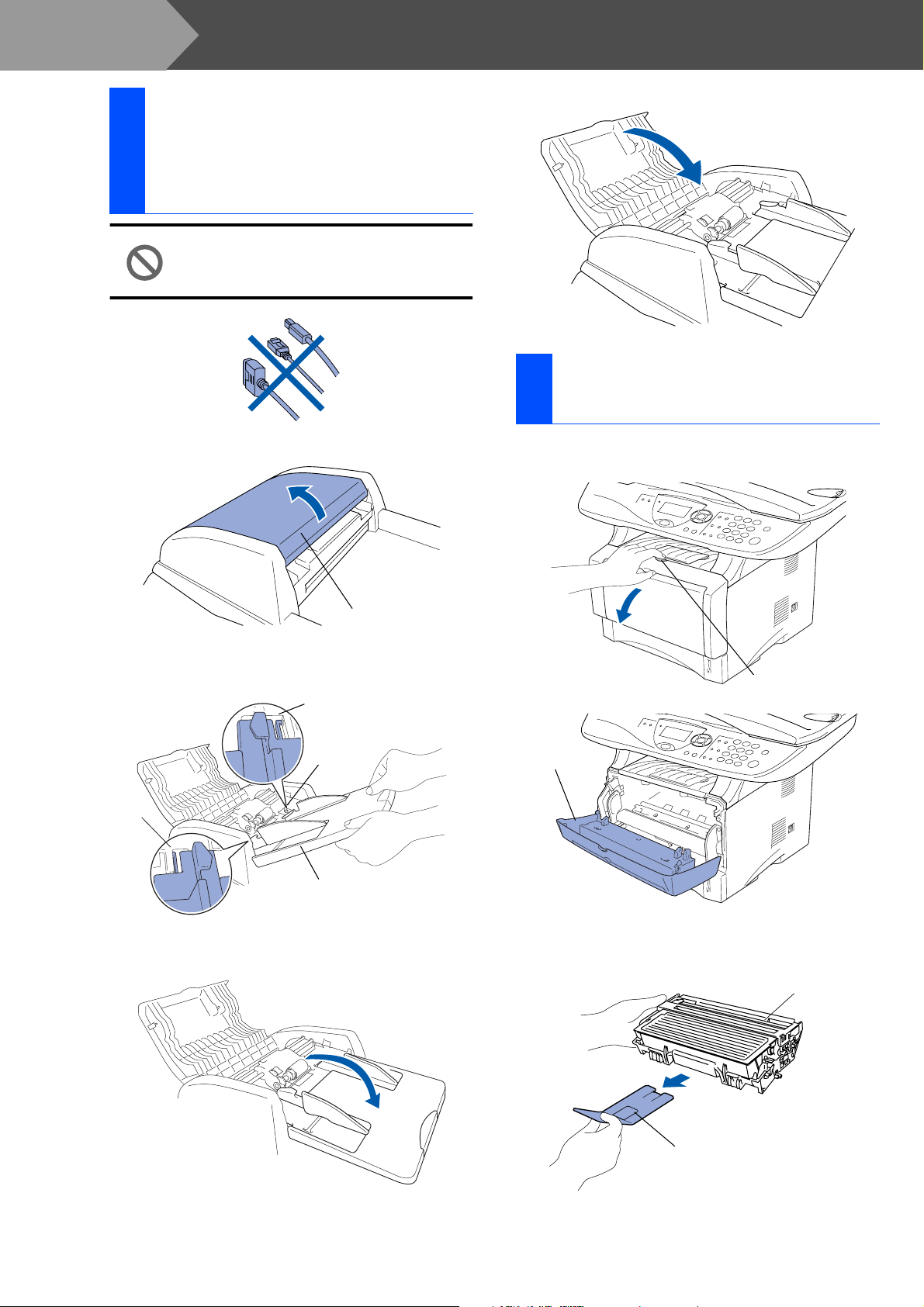
Trin 1
1
1
Opsætning af maskinen
Installere støtten til den automatiske dokumentfremfører (ADF)
Tilslut IKKE grænsefladekablet.
Tilslutning af grænsefladekablet
foretages, når driveren installeres.
Åbn ADF-låget.
Luk ADF-låget.
4
Installere
2
tromleenheden
Åbn frontlågen ved at trykke på
1
udløserknappen til frontlågen.
ADF-låg
Sæt tappene på ADF-dokumentstøtten i
2
hullerne på ADF’en, en side ad gangen.
Tap
Hul
Tap
ADF-
Skub ADF-dokumentstøtten ned til den
3
låses på plads.
Frontlåge
Pak tromleenheden ud.
2
Fjern den beskyttende del.
Udløserhåndtag
til frontlåge
Tromleenhed
Beskyttende del
2
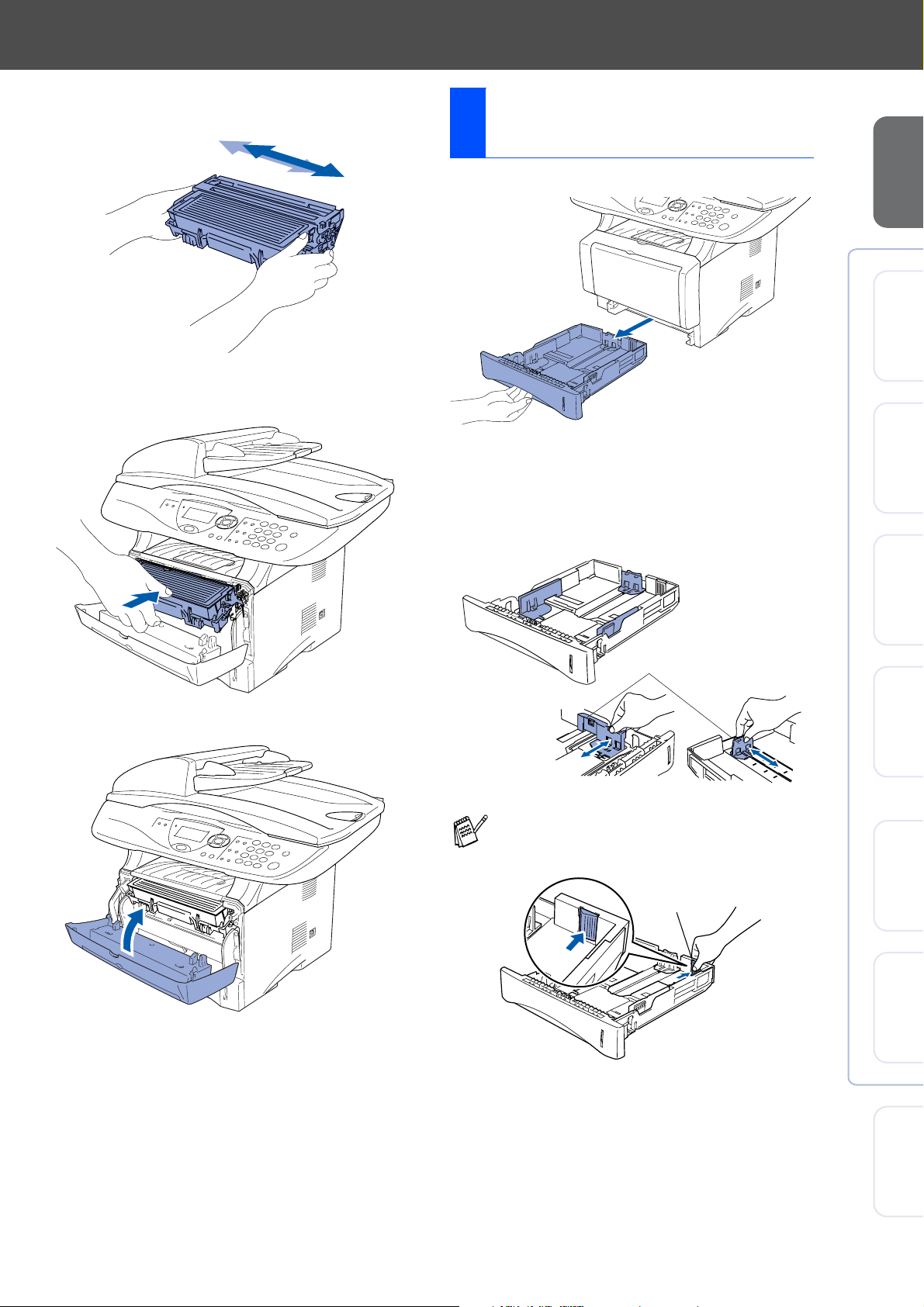
Bevæg den fra side til side flere gange for at
3
fordele toneren indvendig i enheden.
Skub tromleenheden ind i DCP’en (indtil den
4
smækker på plads).
Lægge papir i
3
papirmagasinet
Tag papirmagasinet helt ud af DCP’en.
1
Tryk på udløserhåndtaget til papirstyret, og
2
lad det glide på plads, så det passer til
papirbredden.
Check, at styrene sidder fast i åbningerne i
magasinet.
Opsætning af
®
Windows
®
Windows
maskinen
USB
Parallel
Luk frontlågen på DCP’en.
5
Udløserhåndtag til
papirstyr
Ved papir i Legal-format skal du trykke på
udløserknappen til det universelle styr, og
trække bagsiden af papirmagasinet ud.
Udløserknap til det
universelle styr
Windows
®
®
®
4.0
®
NT
Windows
Macintosh
Macintosh
Parallel
Netværk
USB
Netværk
For
administratorer
3
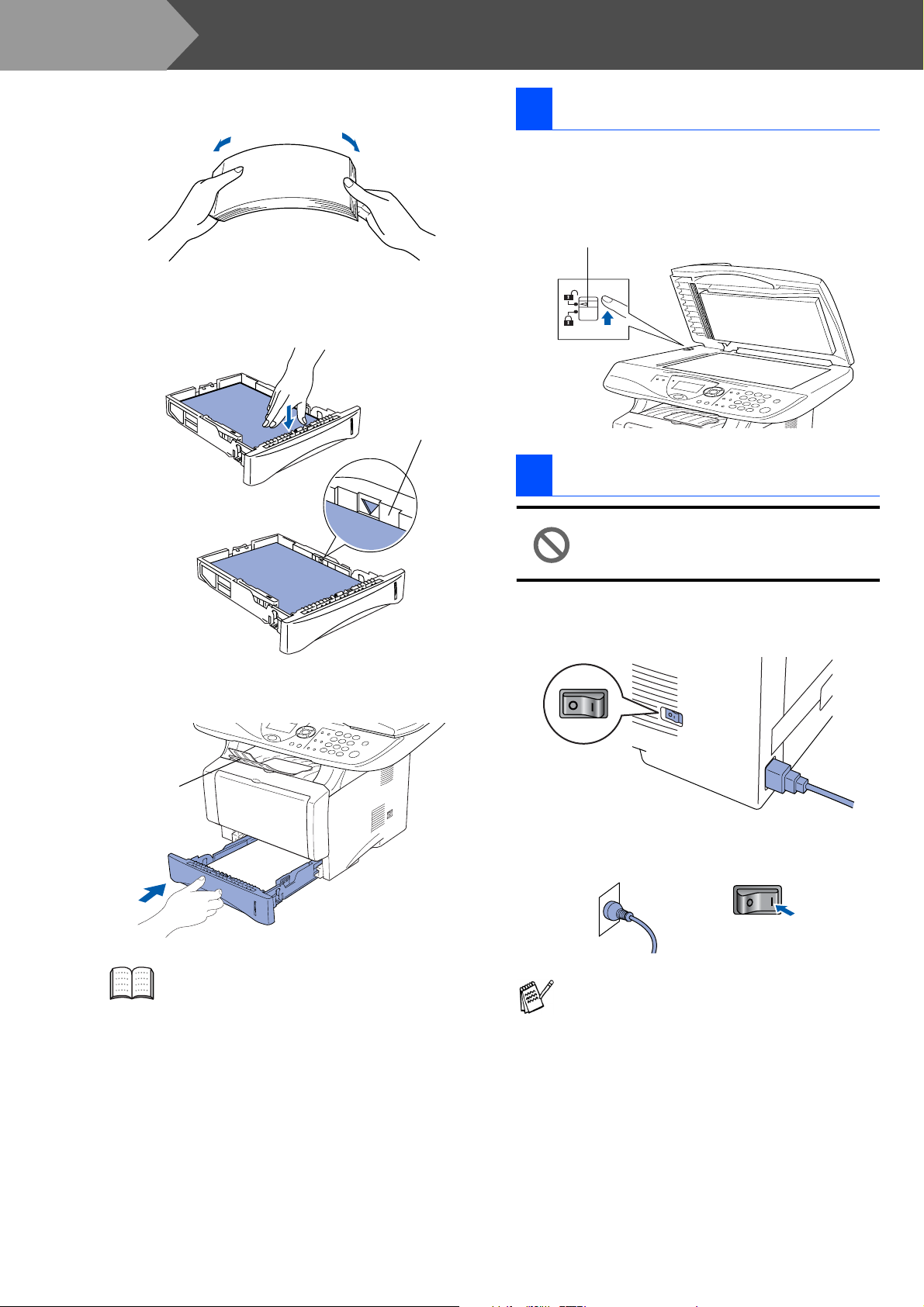
Trin 1
3
4
Opsætning af maskinen
Luft papirstakken godt for at undgå
papirstop og fremføringsfejl.
Læg papir i papirmagasinet.
Check at papiret ligger fladt i bakken og er
under maksimumpapirmærket.
Hertil.
4 Udløse scannerlåsen
Skub håndtaget op for at låse scanneren op.
1
(Det grå scannerlåsehåndtag er placeret
bagerst til venstre på undersiden af
dokumentlåget).
Låsehåndtag til scanner
5 Installere el-ledningen
Sæt papirmagasinet helt tilbage i DCP’en, og
5
fold støtteklappen ud, før du bruger DCP’en.
Støtteklap
Du kan finde yderligere oplysninger om
specifikationerne for anvendeligt papir i
Kapitel 2, “Papir” i Brugsanvisningen.
Parallel- eller USB-kablet må ikke
forbindes endnu.
Kontroller, at der er slukket for strømmen.
1
Tilslut netledningen til DCP’en.
Sæt netledningen i et stik.
2
Tænd kontakten.
Hvis Check scannerlås vises på LCD’en,
skal du straks udløse scannerlåsen og
trykke på Stop/Exit.
4
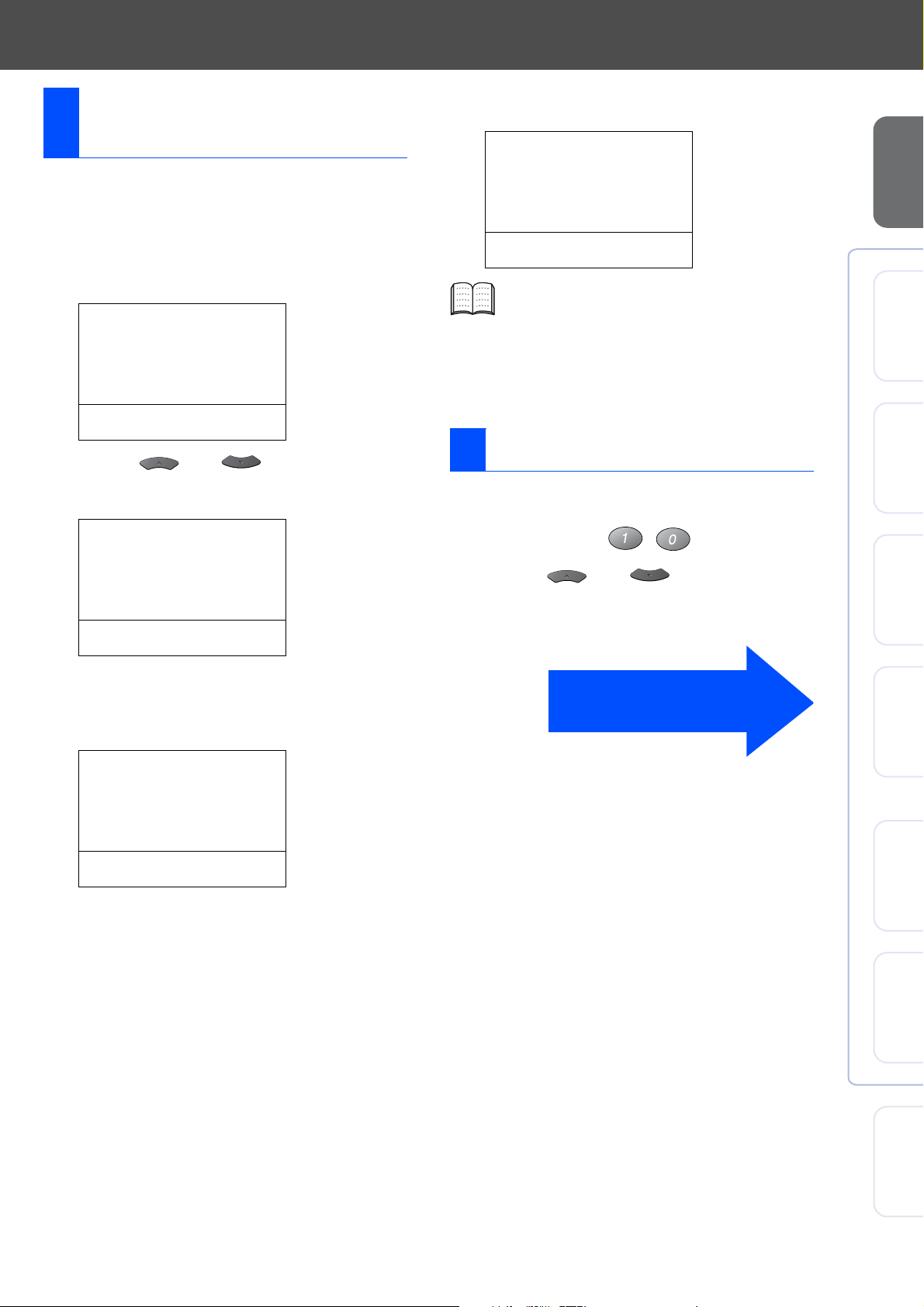
Indstil dit land
6
(ikke sprog)
Du skal indstille dit land, så DCP’en fungerer korrekt
på lokale telekommunikationslinjer i hvert land.
Check, at der er tændt for strømmen ved at
1
sætte netledningen i og tænde på
netafbryderen.
Tryk på Set.
Indstil land
Press Set Key
Tryk på eller for at vælge landet
2
(Norge, Sverige, Finland eller Danmark).
(Husk at vælge dit land og ikke dit sprog)
Når LCD’en har vist Accepted i to sekunder,
6
viser det Vent.
Indstil land
Norge
1.Ja
2.Nej
Accepted
Hvis du vælger “Norge” i Trin 4, viser
LCD’en norske meddelelser.
Når LCD’en viser kopi-tilstand, skal du
7
slukke på strømafbryderen, og tænde den
igen.
Vælg sprog
7
Du kan ændre sprog på LCD'en til Norsk, Svensk,
Dansk, Finsk eller Engelsk.
Opsætning af
®
Windows
®
Windows
maskinen
USB
Parallel
Indstil land
Norge
▲
Sverige
Finland
▼
Select
Tryk på Set, når LCD’en viser dit land.
3
LCD’en anmoder dig om at kontrollere dit
4
indtastede land igen.
▲▼
& Set
Indstil land
Norge
1.Ja
2.Nej
Enter Number
Hvis LCD’en viser det korrekte land, skal du
5
.
trykke på 1 for at gå til Trin
—ELLER—
Trykke på 2 for at gå tilbage til Trin
vælge landet igen.
6
1
for at
Tryk på
1
Tryk på eller for at vælge sprog
2
og tryk på
Menu
, , .
.
Set
Gå til næste side for at
installere driveren.
Windows
®
®
®
4.0
®
NT
Windows
Macintosh
Parallel
Netværk
USB
Netværk
Macintosh
For
administratorer
5
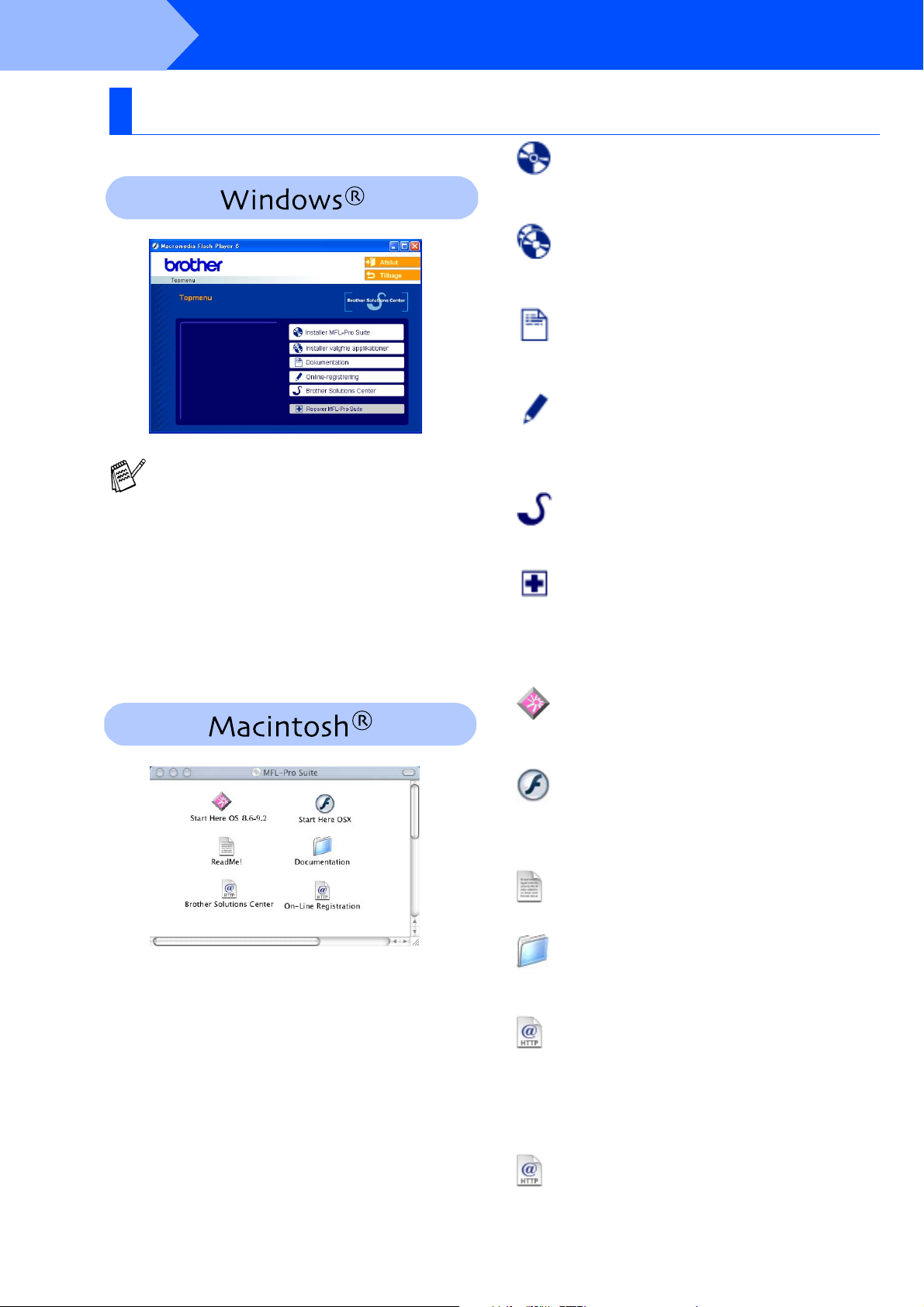
Trin 2
Cd-rom’en indeholder følgende punkter:
Installere driveren og softwaren
Medfølgende cd-rom “MFL-Pro Suite”
Installer MFL-Pro Suite
Du kan installere MFL-Pro Suite og
multifunktionsdrivere.
Installer valgfrie applikationer
Du kan installere ekstra MFL-Pro Suite
softwarehjælpeprogrammer.
MFL-Pro Suite indeholder printerdriver,
scannerdriver, ScanSoft
ScanSoft
skrifttyper.
PaperPort
dokumenthåndteringsprogram til visning af
indscannede dokumenter. ScanSoft
OmniPage
9.0SE, er et OCR-program, som konverterer et
billede til tekst og sætter det ind i dit standard
tekstbehandlingsprogram.
®
OmniPage® og True Type®-
®
9.0SE er et
®
, der er integreret i PaperPort®
®
PaperPort® 9.0SE,
®
Dokumentation*
Få vist brugsanvisning og anden dokumentation i
PDF-format (Fremvisningsprogram inkluderet).
Online-registrering
Du får udpeget websiden Brother Product
Registration Web Page til hurtig registrering af din
maskine.
Brother Solutions Center
Brother kontaktoplysninger og webstedlinks med de
seneste nyheder og support-oplysninger.
Reparer MFL-Pro Suite
Hvis du oplever fejl under installationen af MFL-Pro
Suite, kan du bruge denne funktion til automatisk at
reparere og geninstallere softwaren.
Start Here OS 8.6-9.2
Du kan installere printerdriveren, scannerdriveren og
Presto!
®
PageManager® til Mac OS® 8.6 - 9.2.
1
Start Here OSX
Du kan installere printerdriveren, scannerdriveren,
fjerninstallationsprogrammet og Presto!
PageManager
ReadMe!
Du kan få vigtig information og fejlfindingstip.
Documentation*
Få vist brugsanvisning og anden dokumentation i
PDF-format.
Brother Solutions Center
Du kan få adgang til Brother Solutions Center, et
websted, der indeholder information om dit Brotherprodukt inkl. Ofte stillede spørgsmål (FAQs),
brugsanvisninger, driveropdateringer og tip til brug af
DCP’en.
*1Brugsanvisningen på cd-rom’en indeholder
brugsanvisning for software og
netværksfunktioner, der er tilgængelige, når man
er tilsluttet en computer (for eksempel
udskrivning og scanning).
6
On-Line Registration
Du får udpeget websiden Brother Product
Registration Web Page til hurtig registrering af din
DCP.
®
til Mac OS® 10.1/10.2.1 eller nyere.
1
®
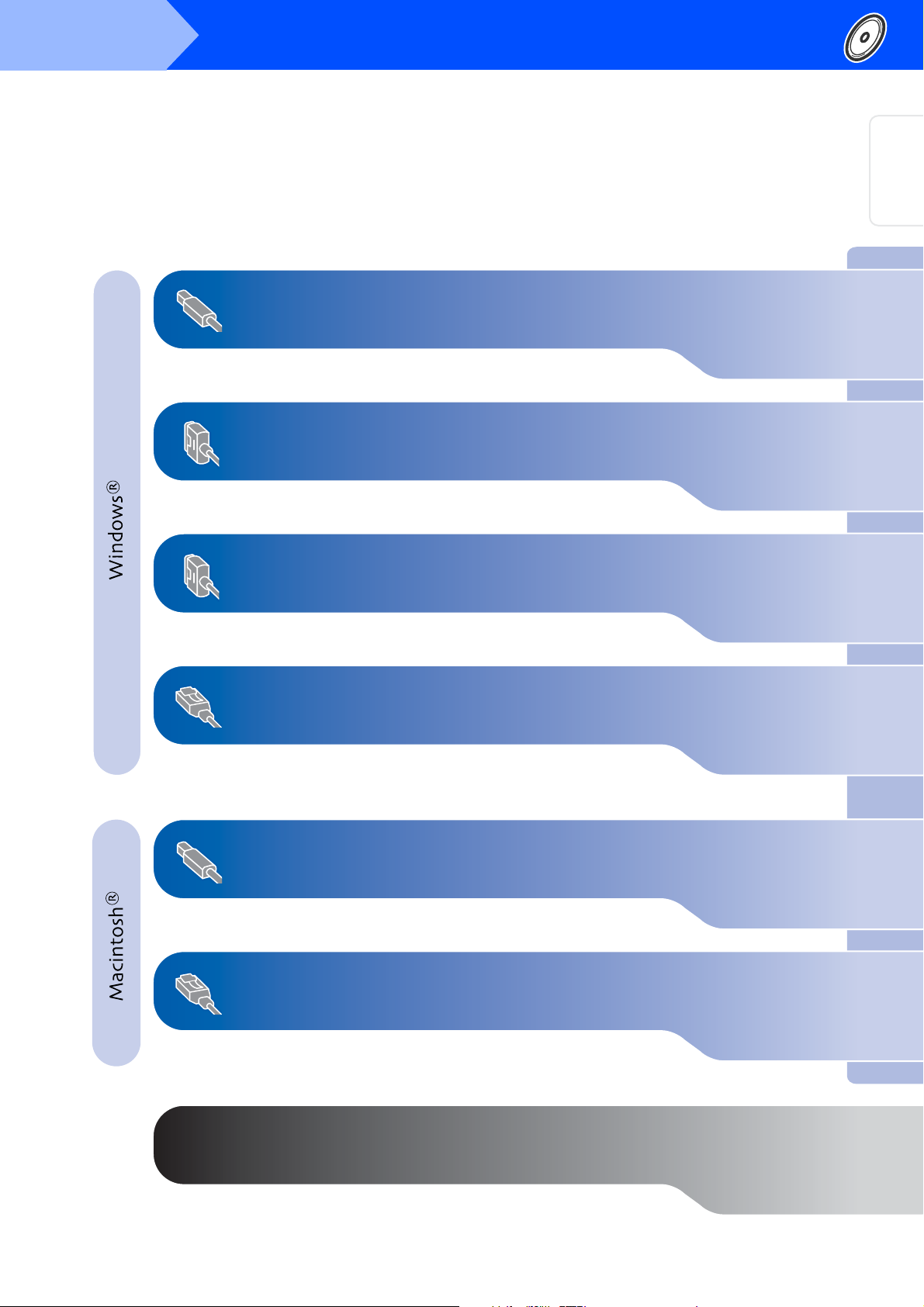
Trin 2
Installation af driver og software
Følg instruktionerne på denne side til dit operativsystem og printerkabel.
maskinen
Opsætning af
For brugere af USB-kabel........................................ Gå til side 8
(For Windows
®
98/98SE/Me/2000 Professional/XP)
For brugere af parallelkabel ..................................Gå til side 17
(For Windows
For brugere af Windows NT® Workstation Version 4.0
®
98/98SE/Me/2000 Professional/XP)
... Gå til side 27
(For brugere af parallelkabel)
For brugere af netværkskabel............................... Gå til side 29
(For Windows
®
98/98SE/Me/2000 Professional/XP)
®
USB
Windows
®
Parallel
Windows
4.0
®
Parallel
NT
Windows
®
Netværk
Windows
For brugere af USB-kabel
®
■ For Mac OS
■ For Mac OS
8.6 til 9.2 .......................................Gå til side 32
®
X 10.1/10.2.1 eller nyere..............Gå til side 34
For brugere af netværkskabel
®
■ For Mac OS
■ For Mac OS
8.6 til 9.2 .......................................Gå til side 36
®
X 10.1/10.2.1 eller nyere..............Gå til side 38
For administratorer ................................................ Gå til side 40
®
USB
Macintosh
®
Netværk
Macintosh
For
administratorer
7
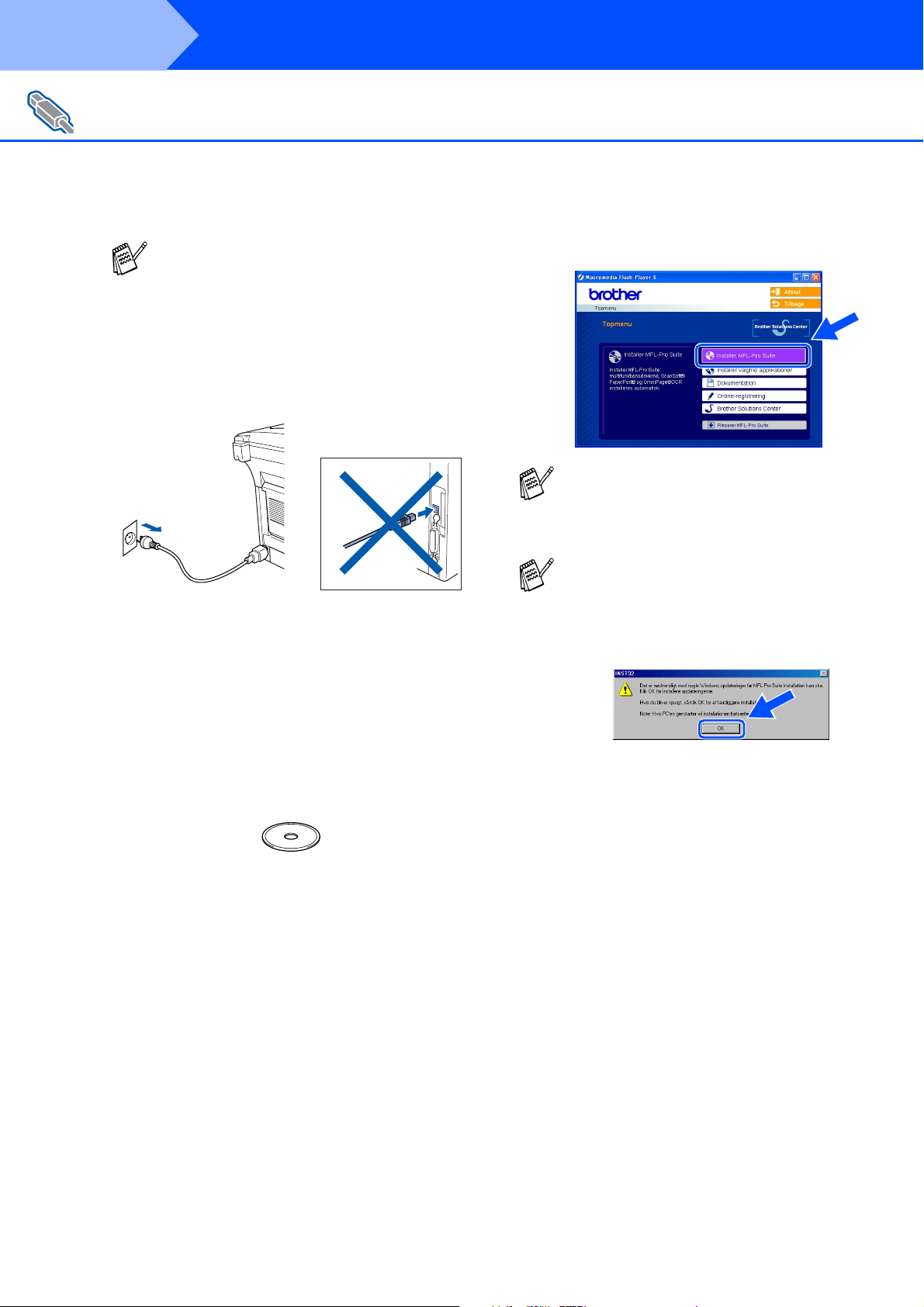
Trin 2
For brugere af USB-kabel
(For Windows
Sørg for, at du har udført instruktionerne fra Trin 1 “Opsætning af
maskinen” på sider 2 - 5.
1
Installere driveren og softwaren
®
98/98SE/Me/2000 Professional/XP)
■ Brother anbefaler, at maskinen tilsluttes
direkte til computeren.
■ Luk venligst alle programmer, som måtte
køre, inden MFL-Pro installeres.
Tag el-ledningen ud af stikkontakten, og
afbryd forbindelsen mellem maskinen og
computeren, hvis du allerede har forbundet
dem med et printerkabel.
Cd-rom-hovedmenuen vises.
4
Klik på Installer MFL-Pro Suite.
Tænd computeren.
2
(Med Windows
du logge på som administrator.)
Sæt den medfølgende cd-rom i
3
cd-rom-drevet. Hvis du får vist
skærmbilledet med modelnavnet, skal du
vælge din DCP. Hvis du får vist
sprogskærmbilledet, skal du vælge dit
sprog.
®
2000 Professional/XP skal
Hvis dette vindue ikke vises, skal du bruge
Windows
setup.exe fra rodmappen på Brother cdrom'en.
Hvis du får vist følgende skærmbillede, skal
du klikke på OK for at installere
opdateringerne til Windows
opdateringerne er installeret, genstartes din
pc muligvis.
Derefter fortsætter installationen automatisk.
Hvis installationen ikke fortsætter
automatisk, skal du åbne hovedmenuen igen
ved at tage cd-rom’en ud og derefter sætte
den i igen eller ved at dobbeltklikke på
programmet setup.exe i rodmappen og
fortsætte fra Trin
Suite.
®
Stifinder til at køre programmet
®
. Når
4
for at installere MFL-Pro
8
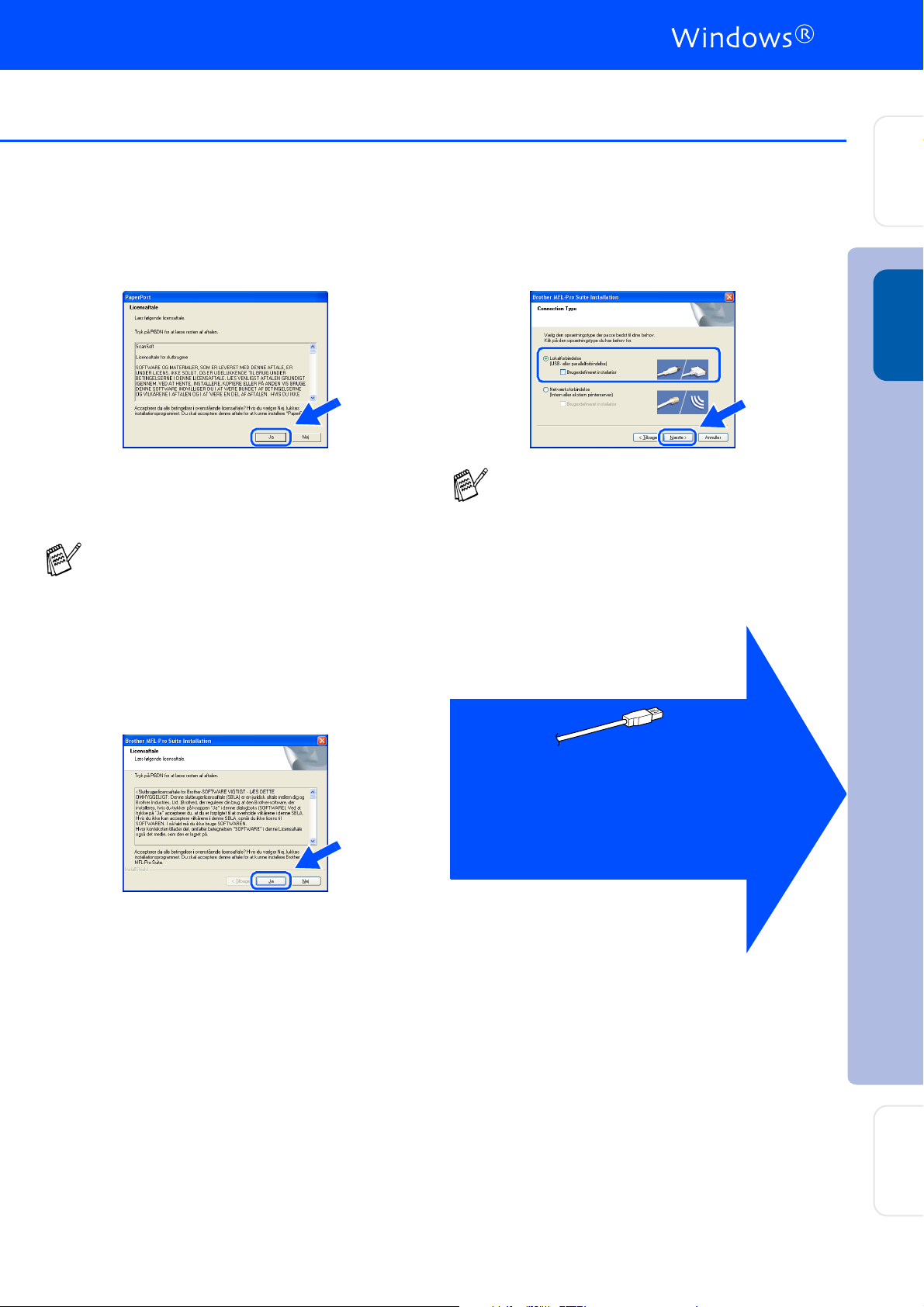
Trin 2
maskinen
Opsætning af
Når du har læst og godkendt licensaftalen til
5
ScanSoft
på Ja.
Installationen af PaperPort® 9.0SE starter
6
automatisk og efterfølges af installationen af
MFL-Pro Suite.
Hvis der vises en fejlmeddelelse på dette
sted i installationsprocessen, kan du
reparere og geninstallere softwaren. Vælg
Reparer MFL-Pro Suite i cd-menuen og
følg instruktionerne på skærmen.
Når vinduet med Brother MFL-Pro Suite
7
Software Licensaftale vises, skal du læse
aftalen og derefter klikke på Ja, hvis du er
enig i betingelserne.
®
PaperPort® 9.0SE, skal du klikke
Vælg Lokalforbindelse, og klik derefter på
8
Næste.
Installationen vil fortsætte.
Hvis du vil installere PS driveren, skal du
vælge Brugerdefineret installation og
derefter følge instruktionerne på skærmen.
Når skærmen Vælg komponenter vises,
skal du kontrollere PS-printerdriver, og
derefter fortsætte med at følge
instruktionerne på skærmen.
®
USB
Windows
Brugere af Windows® 98/98SE/Me
Gå til side 10
➝
Brugere af Windows
Gå til side 11
➝
Brugere af Windows
Gå til side 14
➝
®
2000 Professional
®
XP
Installere driveren og softwaren
For
administratorer
9
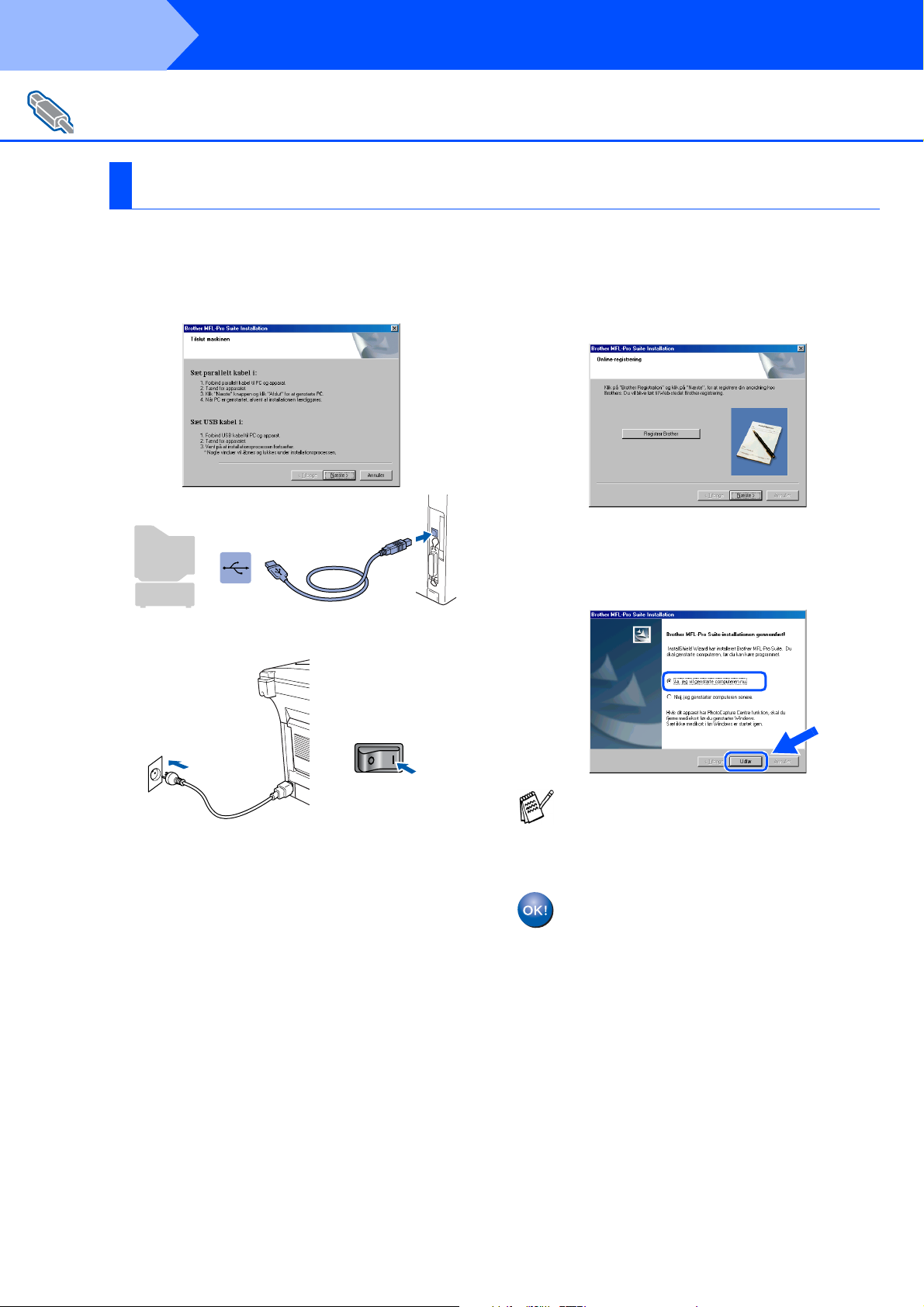
Trin 2
For brugere af USB-kabel
(For Windows
Sørg for at følge instruktionerne i 1 til8 på sider 8 - 9.
Installere driveren og softwaren
®
98/98SE/Me/2000 Professional/XP)
Kun for brugere af Windows® 98/98SE/Me
Når dette skærmbillede vises, skal du
9
forbinde USB-kablet til din pc, og derefter
forbinde det til DCP’en.
Sæt el-ledningen i og slå DCP’en til.
0
Når Brother-
A
onlineregistreringsskærmbilledet vises, skal
du foretage dine valg og følge
instruktionerne på skærmen.
Når følgende skærmbillede vises, skal du
B
klikke på Udfør og vente, mens pc'en
genstarter Windows og fortsætter med
installationen.
Det varer nogle få sekunder, før
installationsskærmbillederne vises.
Installationen af Brother-driverne starter
automatisk. Installationsskærmbillederne
vises et ad gangen, så vent lidt.
Hvis installationen ikke er lykkedes, skal
du forsøge at geninstallere vha. Reparer
MFL-Pro Suite fra hovedmenuen. Vælg
Reparer MFL-Pro Suite og følg
instruktionerne på skærmen.
MFL-Pro Suite, printerdriveren og
scannerdriveren er installeret, og
installationen er nu færdig.
10
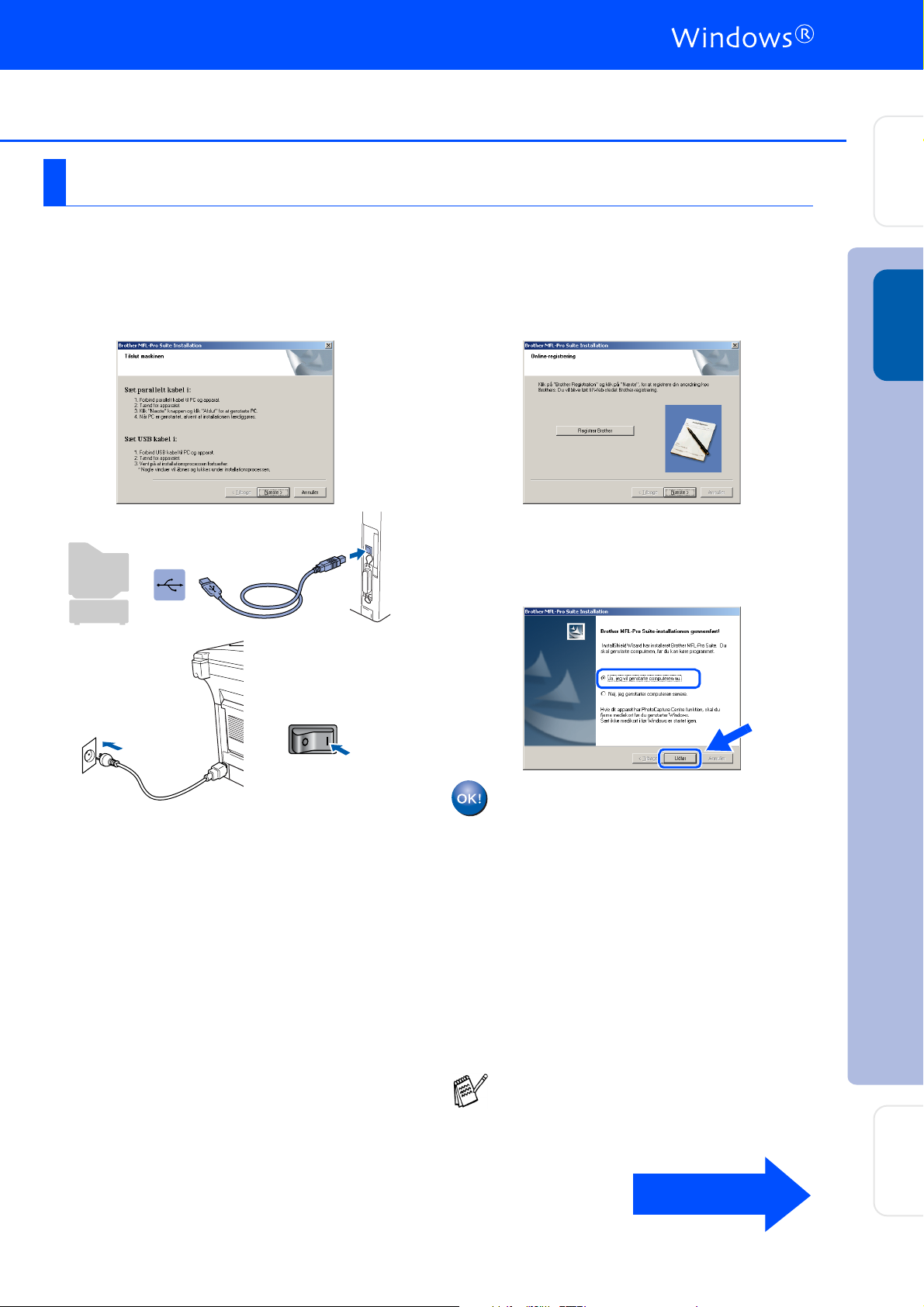
Kun for brugere af Windows® 2000 Professional
Sørg for at følge instruktionerne i 1 til8 på sider 8 - 9.
maskinen
Opsætning af
Når dette skærmbillede vises, skal du
9
tilslutte USB-kablet til din pc, og derefter
tilslutte det til DCP’en.
Sæt el-ledningen i og slå DCP’en til.
Når Brother-
0
onlineregistreringsskærmbilledet vises, skal
du foretage dine valg og følge
instruktionerne på skærmen.
Når følgende skærmbillede vises, skal du
A
klikke på Udfør og vente, mens pc'en
genstarter Windows og fortsætter med
installationen.
®
USB
Windows
Det varer nogle få sekunder, før
installationsskærmbilledet vises.
Installationen af Brother-driverne starter
automatisk. Følg instruktionerne på
skærmen.
Der var installeret en Basic Universal
printerdriver på MFL-Pro Suite, som er
certificeret til brug sammen med
Windows
Brother tilbyder også fuldfunktionel
printer driver (Native driver), der
indeholder flere funktioner end Basic
Universal driveren. Men denne driver
indeholder ikke noget Windows
certificate. Hvis du vil installere Brother
Native driver, skal du fortsætte til Trin
.
B
Du kan finde yderligere oplysninger om de
tilgængelige funktioner i Kapitel 2 i
brugsanvisningen.
®
operativsystemer.
Fortsættes …
®
Installere driveren og softwaren
For
administratorer
11
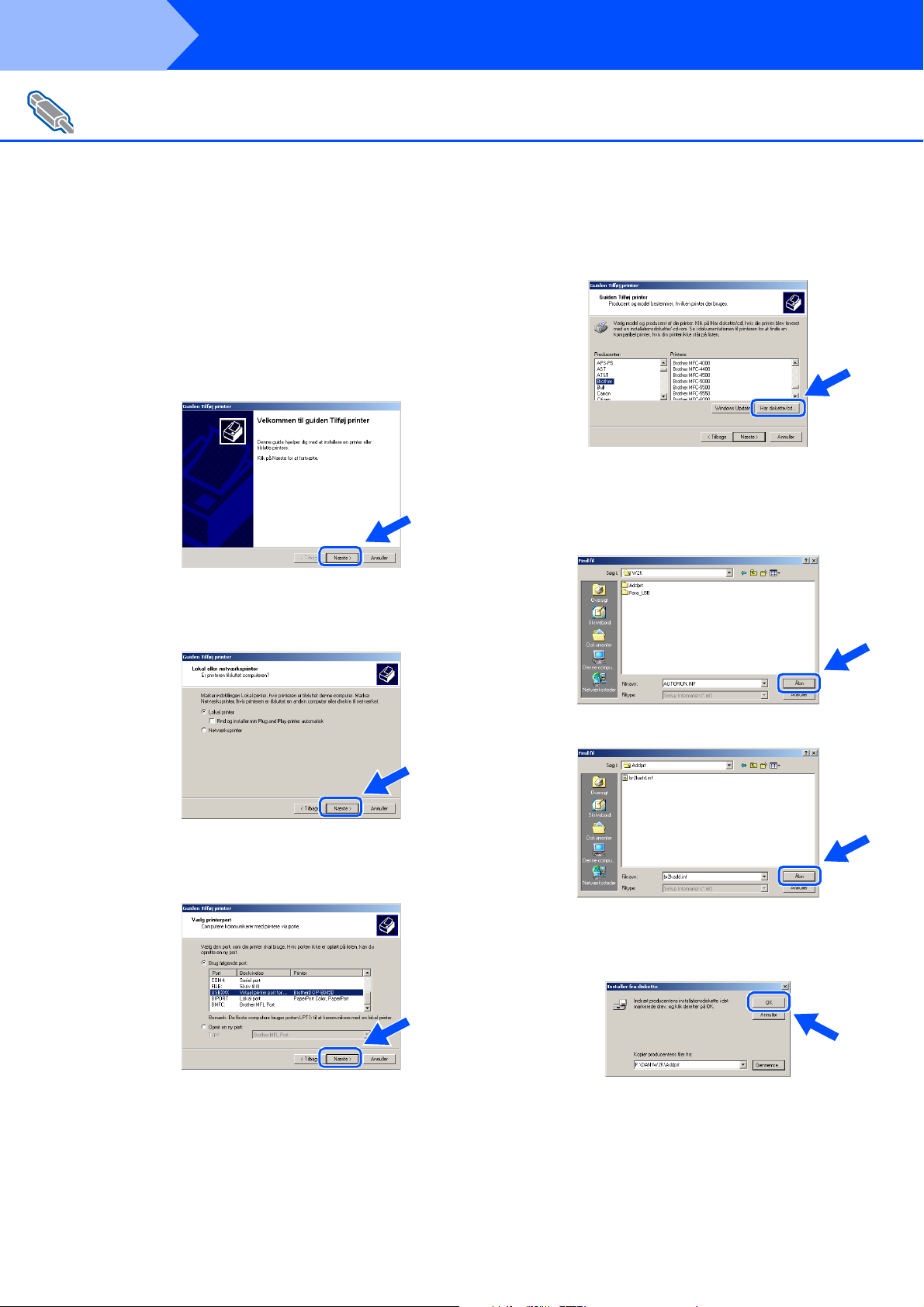
Trin 2
For brugere af USB-kabel
(For Windows
Installation af Brother Native Driver
B
Installere driveren og softwaren
®
98/98SE/Me/2000 Professional/XP)
Klik på Start og vælg Indstillinger og
derefter Printere. Klik på Tilføj printer og
Add Printer Wizard starter.
Når denne skærm vises, skal du klikke på
Næste.
Klik på Har diskette/cd....
E
Gennemse cd-rom’en og fremhæv din
F
sprogmappe og klik på Åbn. Fremhæv
mappen W2K og klik på Åbn. Fremhæv
mappen Addprt og klik på Åbn.
Fjern markeringen Find og installer min
C
Plug and Play-printer automatisk, og klik
derefter på Næste.
Vælg USBXXX fra rullegardinvinduet for
D
valg af Printer Port og klik derefter på
Næste.
Klik på Åbn.
G
Sørg for, at X:\DAN\W2K\Addprt vises i
H
vinduet og klik på OK (X:\ er drev-bogstavet
for din cd-rom).
12
 Loading...
Loading...