Brother DCP-8025JN Easy installation guide [ja]
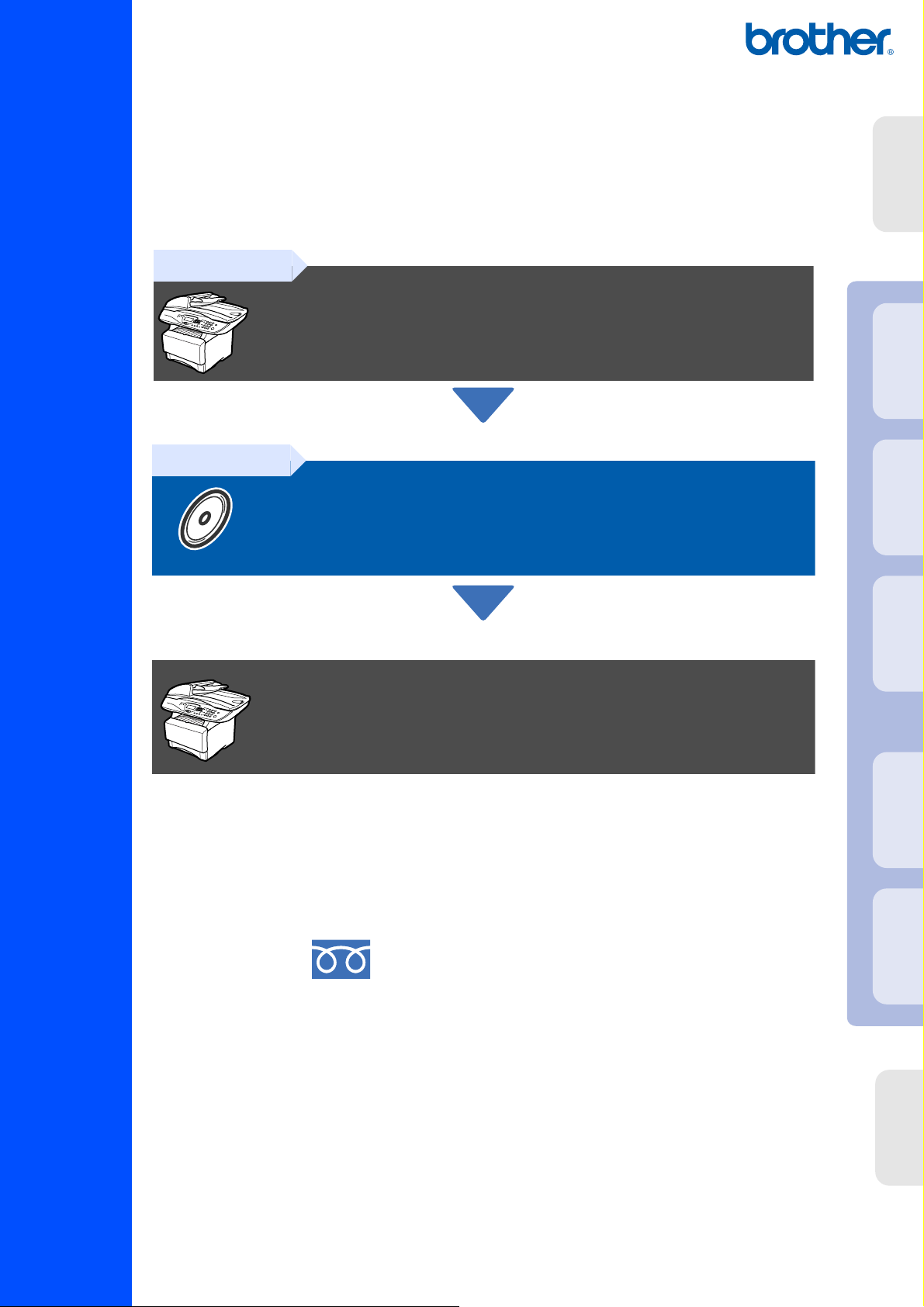
本機を使用するには、本機の設定を行い、お使いのパソコンにドライバとソフトウェアをイン
ストールする必要があります。
正しい設定とインストールのために、この「かんたん設置ガイド」を必ずお読みください。
Step 1
本機の準備を行います
本機の準備
®
USB
Windows
Step 2
パソコンにドライバとソフトウェア
をインストールします
DCP-8025JN
準備完了!
このたびは、当社の商品をお買い上げいただき、まことにありがとうございます。
本機の取り扱い・操作についてご不明な点がございましたら、下記お客様相談窓口にお気軽に
お申し付けください。
パソコンにドライバとソフトウェアをインストールします
®
パラレル
Windows
®
Windows
ネットワーク
®
USB
Macintosh
®
お客様相談窓口
コールセンター)
(
●受付時間/
●営業日/月曜日~土曜日(日・祝日および当社休日は休みとさせていただきます。)
9:00~20:00
0120-143410
(土曜日のみ
17:00
まで)
かんたん設置ガイド
本書はなくさないように注意し、いつでも手に取ってみることができるようにしてください。
Version A
Macintosh
ネットワーク
ネットワーク
管理者の方へ
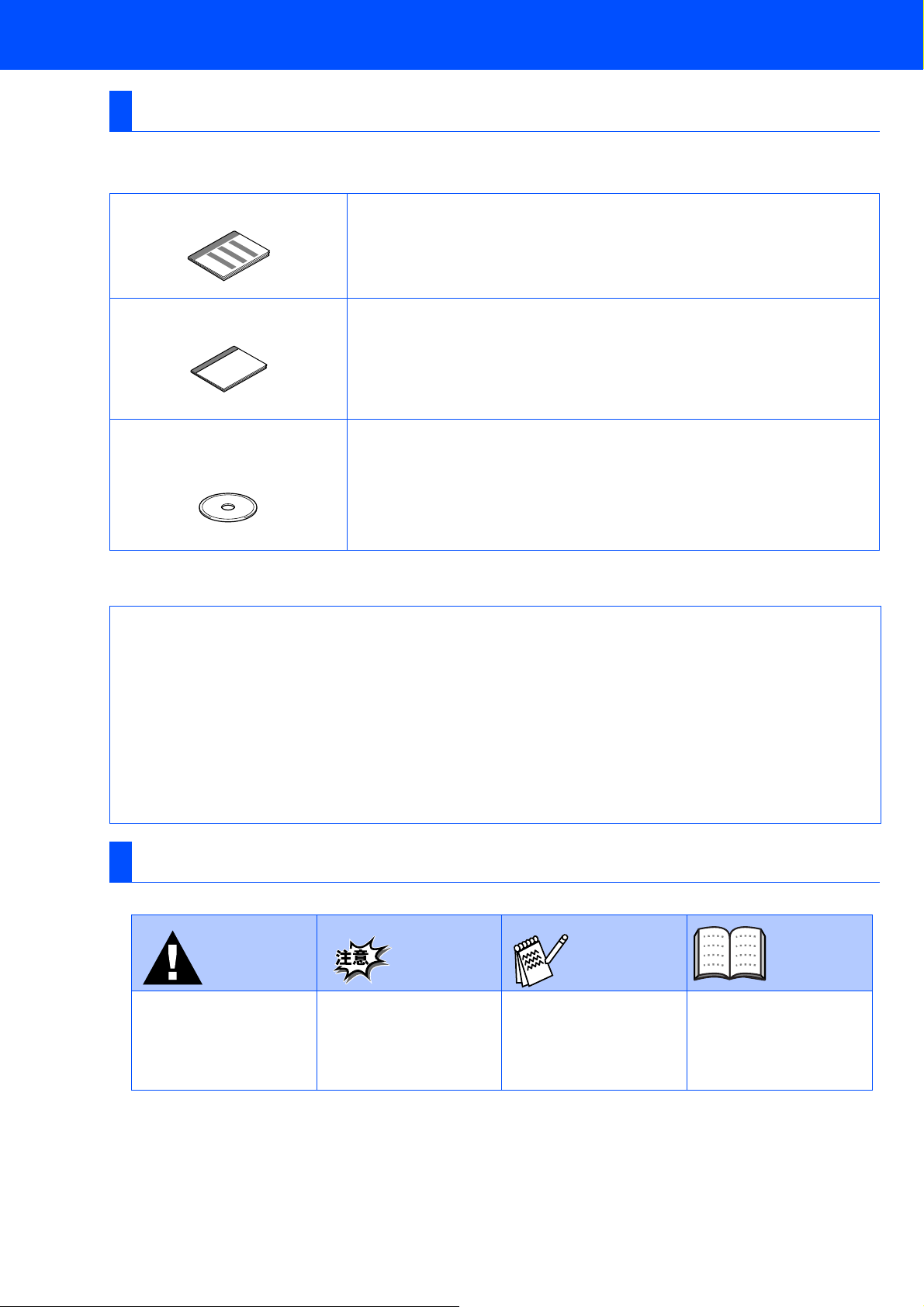
■商品を確認します
取扱説明書の構成
本機には、以下の取扱説明書が同梱されています。
かんたん設置ガイド(本書)
必ず本書からお読みください。
本機をお使いいただくための準備について記載しています。
取扱説明書
コピー、本機のお手入れ、困ったとき、などについて記載していま
す。
取扱説明書~パソコン活用編~
ネットワーク設定説明書
「
PDF
プリンタ、スキャナなど、パソコンと接続して使う機能や、ネットワーク
プリンタとして使う機能について説明しています。
マニュアル」が付属の
CD-ROM
に収録されています。
■ 本機は、情報処理装置等電波障害自主規制協議会(
す。本機は、家庭環境で使用することを目的としていますが、本機がラジオやテレビ受信機に近接して使
用されると、受信障害を引き起こすことがあります。取扱説明書にしたがって正しい取り扱いをしてくだ
さい。
■ 本製品は、厳重な品質管理と検査を経て出荷しておりますが、万一不具合がありましたら、「お客様相談
窓口
0120-143410
■ お客様または第三者が、本製品の使用の誤り、使用中に生じた故障、その他の不具合、または本製品の使
用によって受けられた損害については、法令上賠償責任が認められる場合を除き、当社は一切その責任を
負いませんので、あらかじめご了承ください。
■ 取扱説明書など、付属品を紛失した場合は、お買い上げの販売店にてご購入いただくか、ダイレクトクラ
ブ(
0120-118-825
」までご連絡ください。
)へご注文ください。(土、日、祝日、長期休暇を除く
)の基準に基づく、クラスB 情報技術装置で
VCCI
9:00~17:00
)
本書で使用されている記号
警告
この表示を無視して、
誤った取り扱いをする
と、人が傷害を負う可能
性がある内容を示してい
ます。
注意
本機をお使いになるにあ
たって、守っていただき
たいことがらを説明して
います。
補足
補足、参考内容を記載し
ています。
取扱説明書を参照する内
容を示しています。
取説参照
2
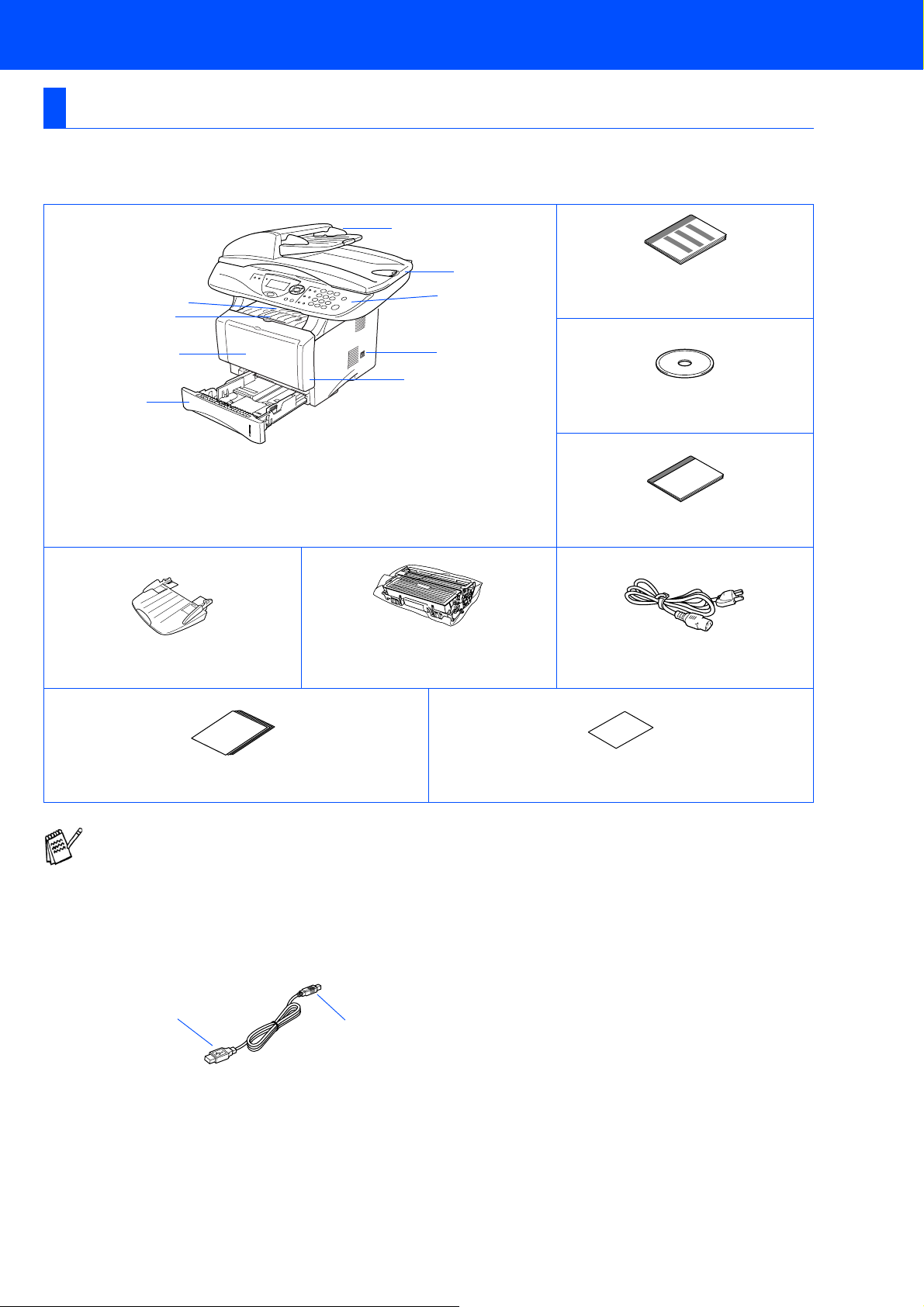
付属品を確認します
箱の中に次の物が揃っているか確かめてください。万一、足りないものがあったり取扱説明書に落丁があった
ときは、お客様相談窓口
0120-143410
にご連絡ください。
9
排紙トレイ
1.
サブトレイ
2.
多目的トレイ
3.
記録紙トレイ
4.
1
2
3
4
原稿ホルダー
8
7
6
5
フロントカバー
5.
電源スイッチ
6.
操作パネル
7.
原稿台カバー
8.
(自動原稿送り装置)
ADF
9.
ドラムユニット
(トナーカートリッジ入り)
かんたん設置ガイド
(本書)
CD-ROM
取扱説明書
電源コード
記録紙
A4
本機とパソコンをつなぐインターフェースケーブルは同梱されておりません。下記のいずれかのケー
ブルをご購入ください。(市販品)
■
■ パラレルケーブル
■ ネットワークケーブルは
ケーブル
USB
ケーブルは長さが
USB
お使いのパソコンが
れたケーブルをお使いください。(
はいっています)
USB1.1
対応のケーブルでもご使用できます。
プラグ
A
Hi-Speed USB 2.0
以下のものをお使いください。
2.0m
B
パラレルケーブルは長さが
IEEE1284
に準拠した双方向通信対応のケーブルをお使いください。
2.0m
10Base-T
に対応している場合は、
Hi-Speed USB 2.0
の動作が保証されたケーブルには認証ロゴが
プラグ
以下のものをお使いください。
または
100Base-TX
のストレートケーブルをご使用ください。
保証書
Hi-Speed USB 2.0
の動作が保証さ
3
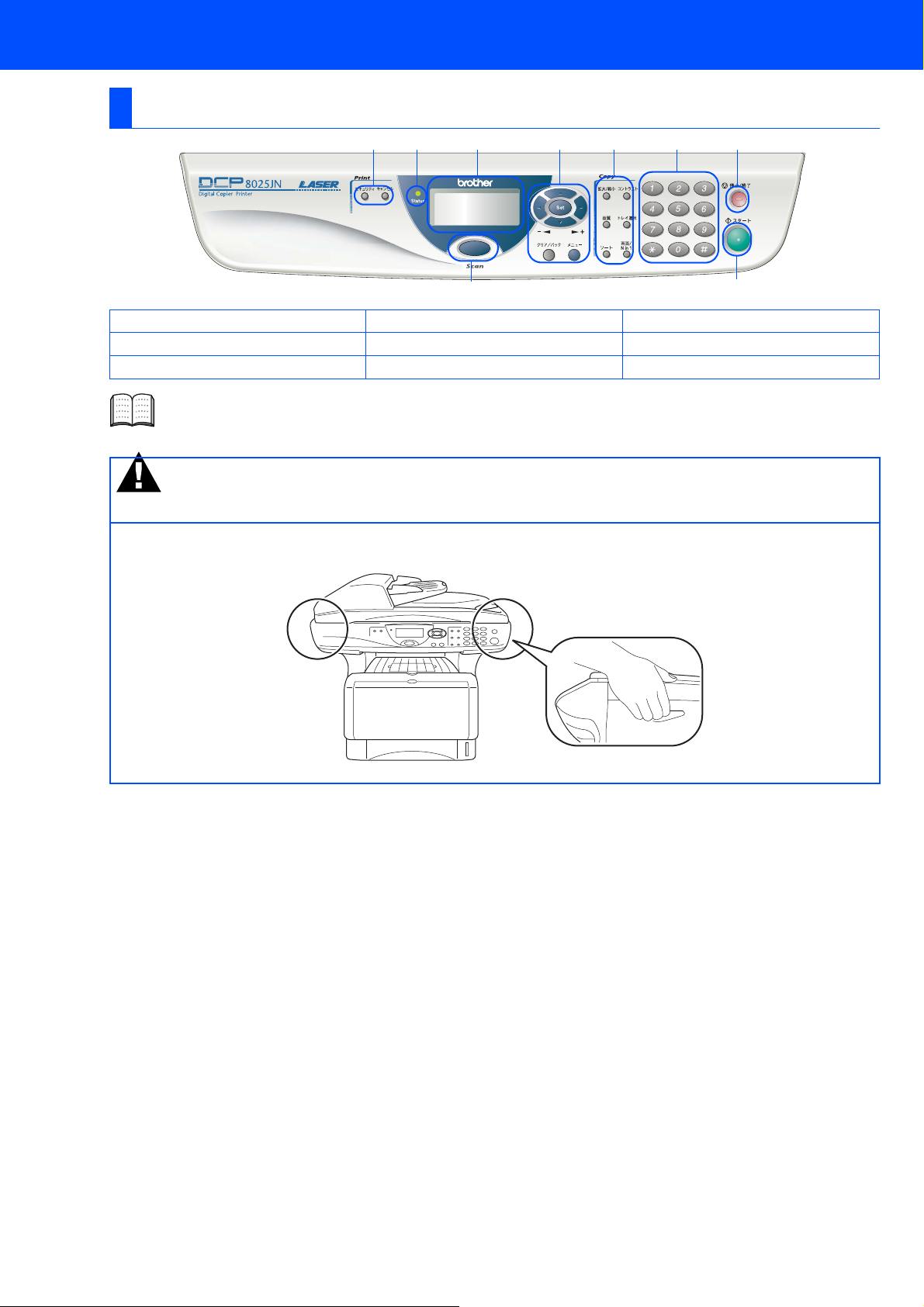
■商品を確認します
操作パネル
2 3 7
9
1. 印刷機能ボタン
2. ステイタス(
3. 液晶ディスプレイ
詳しくは、取扱説明書「1章 各部の名称とはたらき」を参照してください。
Status
)ランプ
. ナビゲーションキー
4
. コピー機能ボタン
5
. 数字ボタン
6
警告
■ 本機を持ち運ぶときは、両サイドの下の図に示す場所を持ってください。
本機の底面を持たないでください。
6451
8
. 停止/終了ボタン
7
. スタートボタン
8
. スキャンボタン
9
4
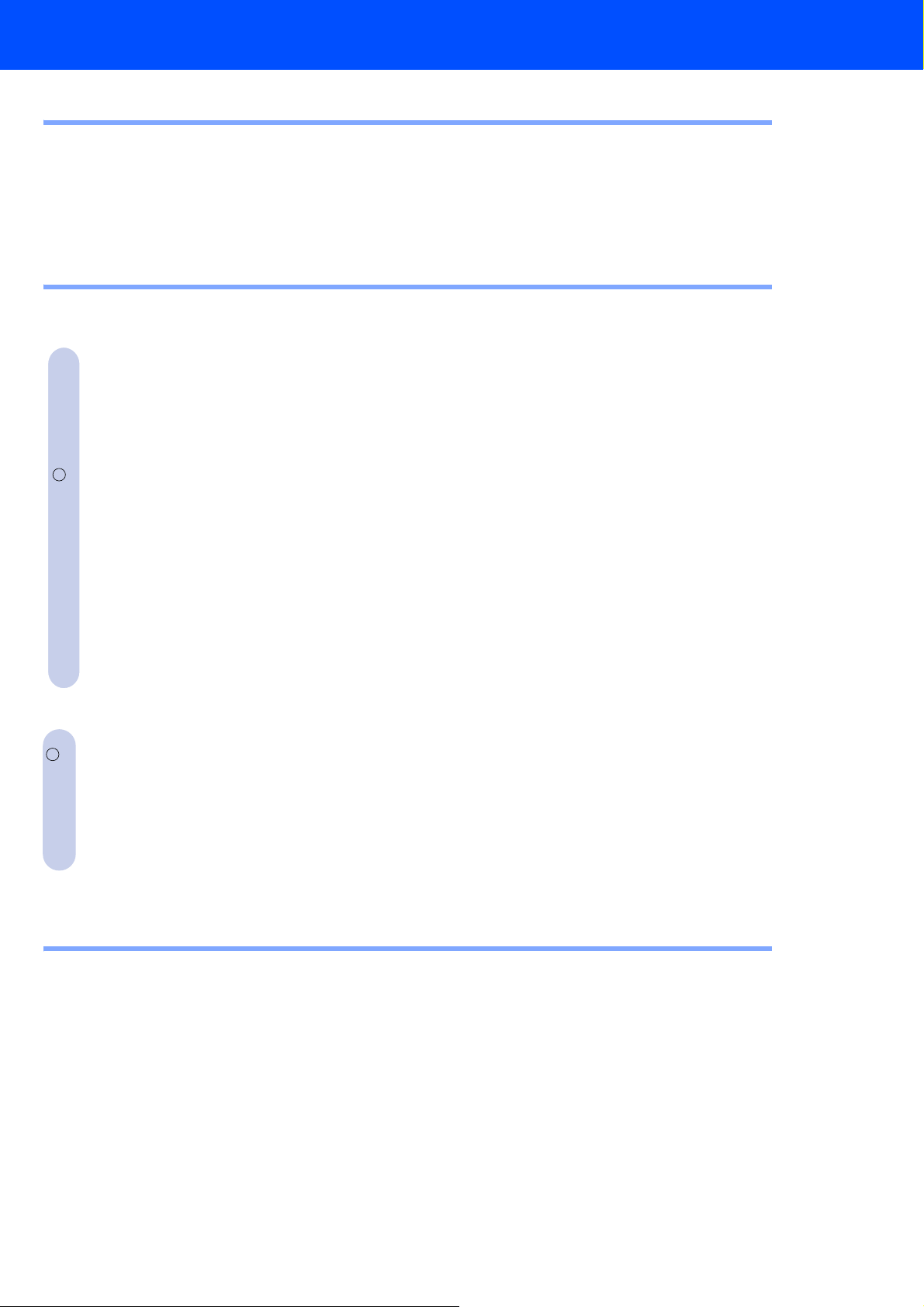
目 次
Step 1 本機の準備を行います
原稿ホルダーを取り付けます
1
ドラムユニットを取り付けます
2
記録紙をセットします
3
スキャナロックを解除します
4
電源コードを接続します
5
..................................................................................... 7
Step 2 ドライバとソフトウェアをインストールします
........................................................................... 6
........................................................................ 6
........................................................................... 8
.................................................................................. 9
CD-ROM
動作環境
USB
R
パラレルケーブルで接続する
Windows
の内容
............................................................................................. 10
.......................................................................................................... 12
ケーブルで接続する
Windows® 98/98SE/Me/2000 Professional/XP
Windows® 98/98SE/Me
Windows
Windows® XP
®
2000 Professional
................................................................................ 14
ユーザの方
ユーザの方
........................................................................... 23
Windows® 98/98SE/Me/2000 Professional/XP
Windows
Windows® 2000 Professional
Windows
Windows NT
®
98/98SE/Me
®
ユーザの方
XP
®
WorkStation Version 4.0 (SP6
ユーザの方
ネットワークケーブルで接続する
Windows® 98/98SE/Me/2000 Professional/XP,
Windows NT
®
4.0
ユーザの方
追加ソフトウェアをインストールします
ケーブルで接続する
USB
R
Mac OS® 8.6 ~ 9.2
Mac OS
®
X 10.1 / 10.2.1
................................................................................ 39
ユーザの方
ネットワークケーブルで接続する
ユーザの方
以降ユーザの方
Macintosh
Mac OS® 8.6 ~ 9.2
Mac OS
®
10.1 / 10.2.1
ユーザの方
.............................................................. 16
ユーザの方
............................................................................. 20
ユーザの方
............................................................................. 30
..................................................... 17
ユーザの方
.............................................................. 25
..................................................... 26
以降)ユーザの方
.......................... 14
.......................... 23
.................. 33
.................................................................... 35
....................................................................... 35
.......................................................... 38
..................................................................... 39
以降ユーザの方
..................................................... 41
.................................................................... 43
..................................................................... 43
......................................................... 44
■ネットワーク管理者の方へ
ネットワーク設定説明書の内容
ブラザーネットワークユーティリティ
「
BRAdmin Professional
ネットワーク設定ページの印刷
BRAdmin Professional
ゲートウェイを設定する(
オプション
消耗品
...................................................................................................... 49
............................................................................................................. 49
....................................................................... 46
」をインストールする(
....................................................................... 47
を使ってIPアドレス、サブネットマスクおよび
Windows®
Windows®
専用)
................................................. 48
専用)
............ 47
5
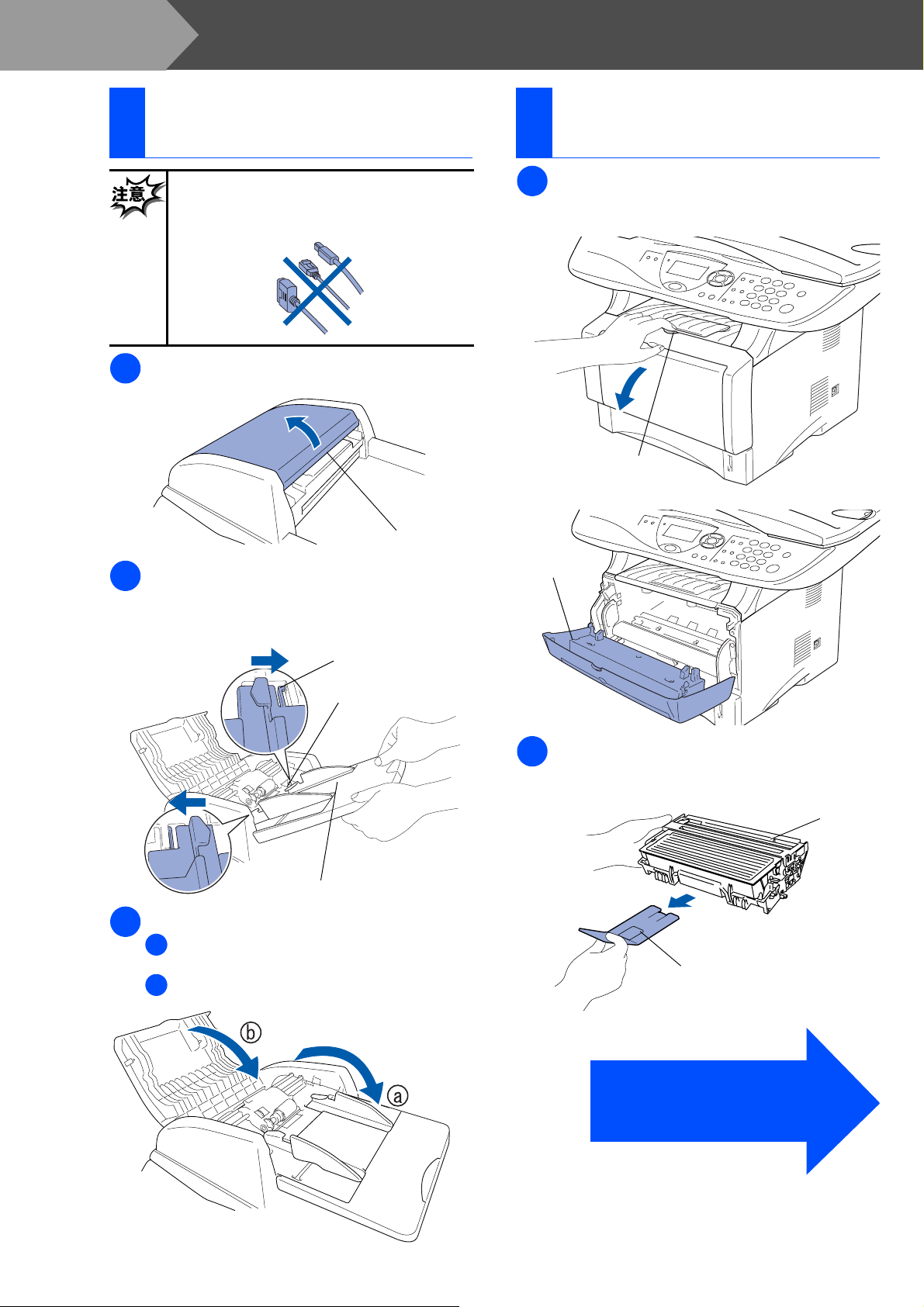
Step 1
本機の準備を行います
原稿ホルダーを取り付け
1
ます
■ この時点では、まだパラレルケーブ
ル、
ケーブルを接続しないでください。
1
2
カバーを開きます。
ADF
まず、片方の
起をあわせてはめ込みます。片方がはまっ
たらもう片方も同じようにはめ込みます。
ケーブルまたはネットワーク
USB
の穴に原稿ホルダーの突
ADF
ADF
カバー
ドラムユニットを取り付けま
2
す
フロントカバーボタンを押してフロントカ
1
バーを開きます。
フロントカバー
ボタン
フロント
カバー
3
突起
穴
原稿ホルダー
原稿ホルダーを矢印の方向に押しては
a
め込みます。
b
カバーを閉めます。
ADF
ドラムユニットを袋から取り出します。
2
保護部品を取りのぞきます。
保護部品
→
次ページへお進みください。
ドラム
ユニット
6
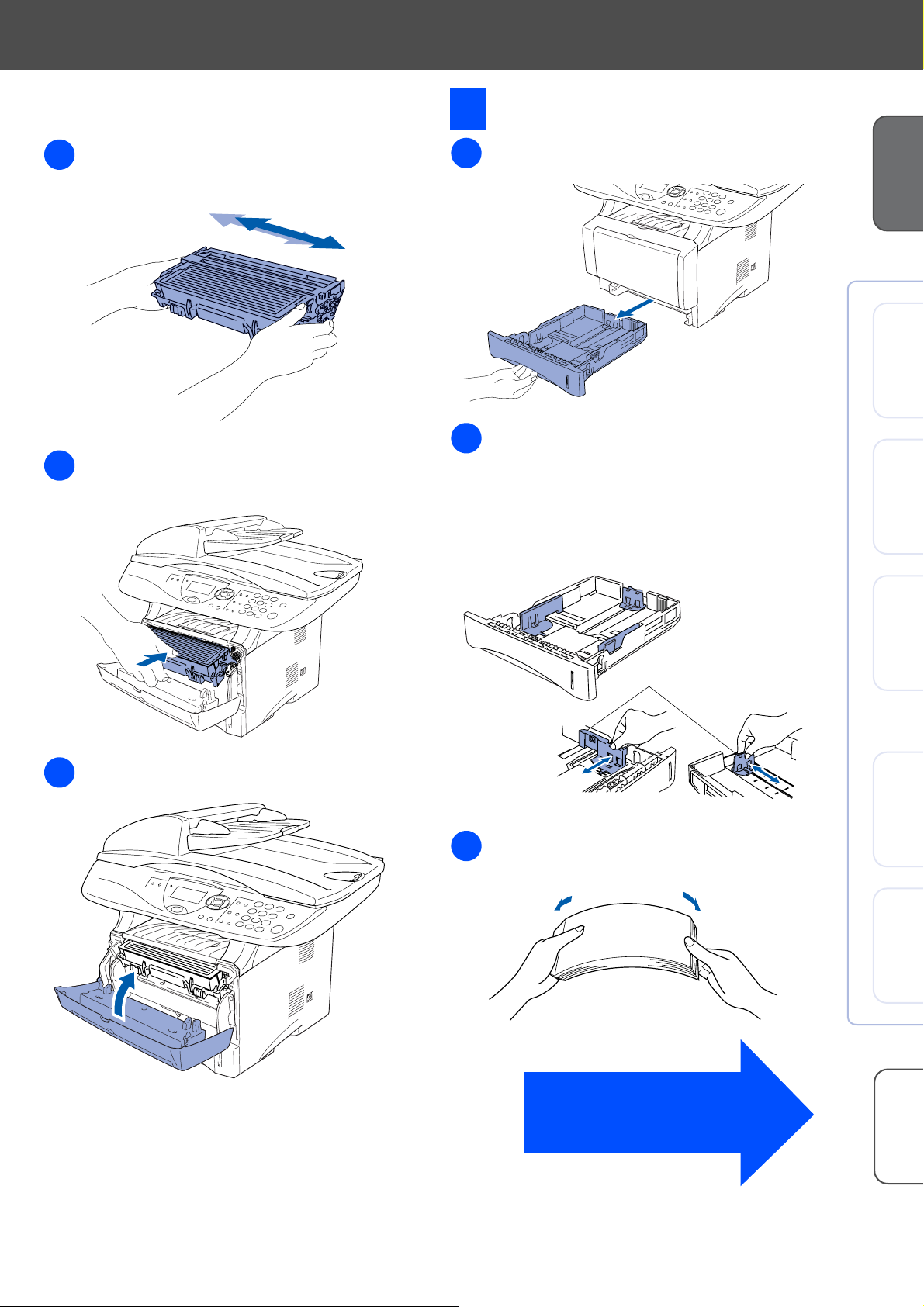
トナーがカートリッジ内で均一に分散する
3
ように、左右に軽く5、6回振ります。
ドラムユニットのハンドル部を持ち、本機
4
にはめ込みます。
3
記録紙をセットします
記録紙トレイを引き出します。
1
記録紙ガイドのレバーを押しながらスライ
2
ドさせ、ご使用になる記録紙のサイズに合
わせます。
このとき記録紙ガイドのツメがしっかりと
溝にはまっていることを確認してくださ
い。
本機の準備
®
USB
Windows
®
パラレル
Windows
フロントカバーを閉じます。
5
記録紙ガイド
紙づまりや給紙ミスを防ぐため、記録紙を
3
よくさばきます。
®
Windows
ネットワーク
®
USB
Macintosh
®
Macintosh
ネットワーク
→
次ページへお進みください。
7
ネットワーク
管理者の方へ
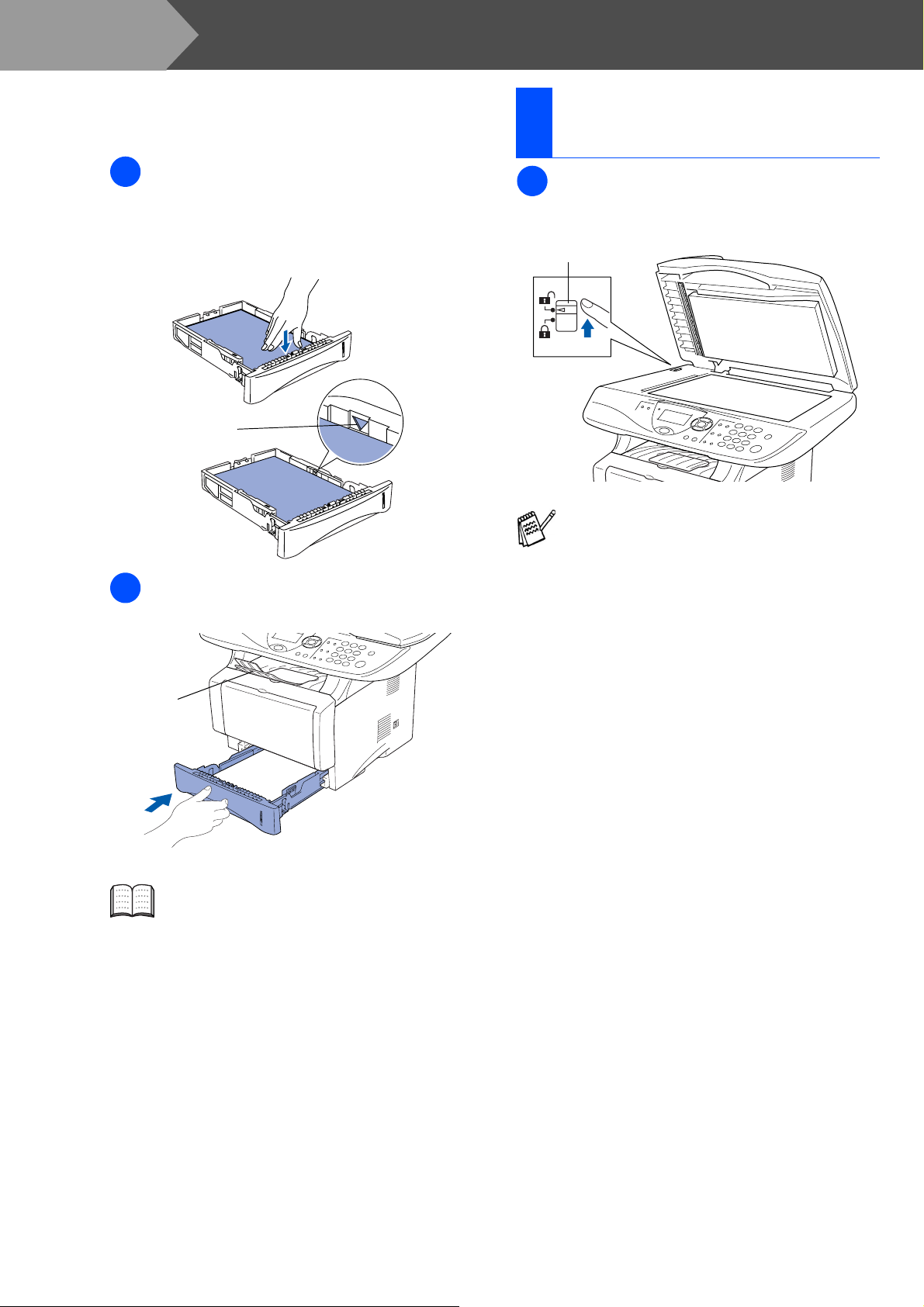
Step 1
4
本機の準備を行います
印字面を下にして記録紙トレイに入れま
す。
記録紙がカセットの中で平らになっている
こと、▼マークより下の位置にあることを
確認してください。
▼の下まで
スキャナロックを解除し
4
ます
スキャナロックレバーを奥に押して、ス
1
キャナロックを解除します。
スキャナロックレバー
記録紙トレイを本機に戻し、サブトレイを
5
引き出します。
サブトレイ
A4(80g/
セットできます。
セットできる記録紙のサイズと枚数につ
いては、取扱説明書の「
備
」『
い。
㎡の普通紙)で約
記録紙について
250
ご使用前の準
2章
』を参照してくださ
枚まで
■ 電源スイッチを
レイに「
合は、スキャナロックレバーが解除され
る位置にあることを確認してください。
スキャナロック カクニン
にしたときディスプ
ON
」と表示される場
8
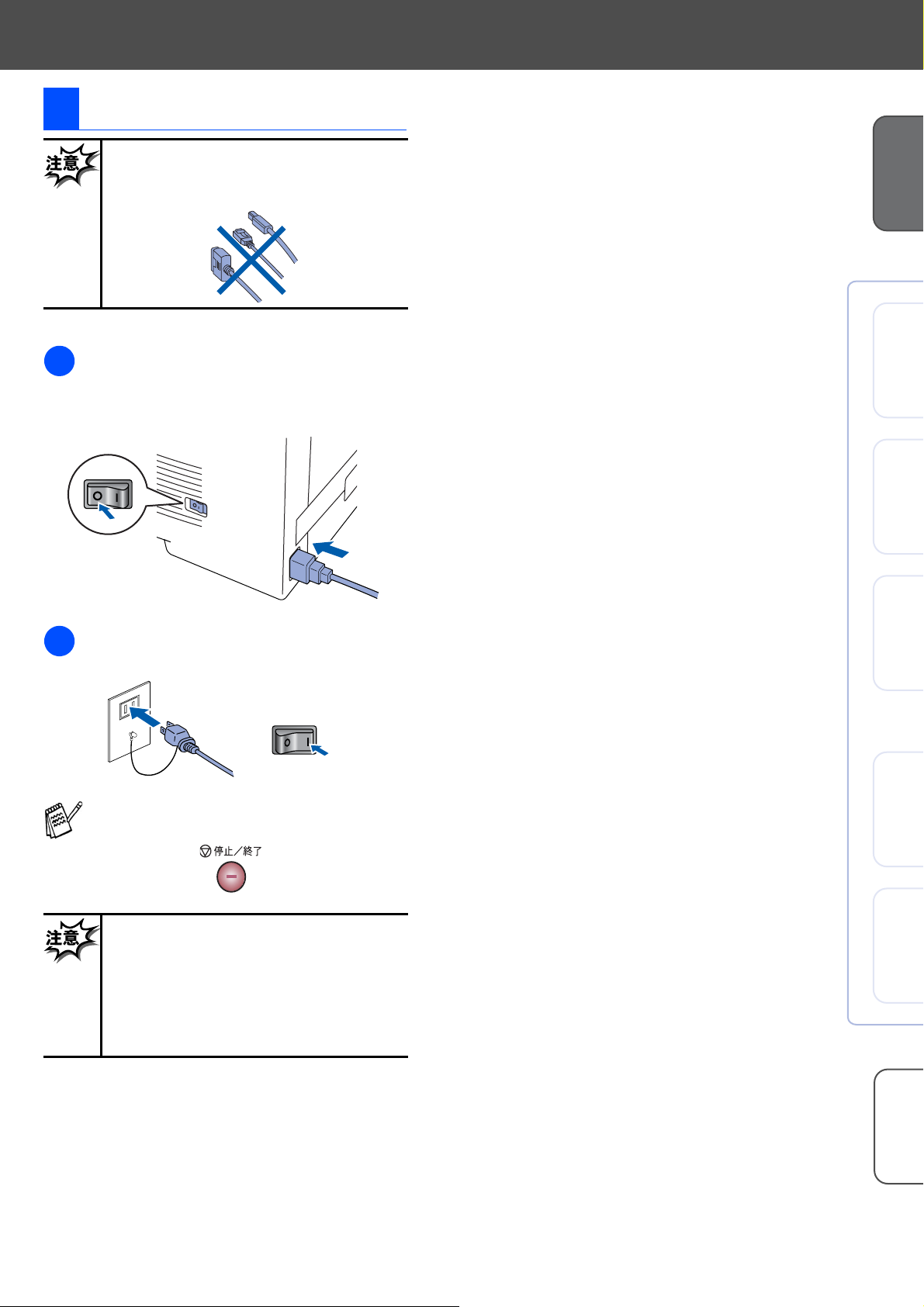
5
電源コードを接続します
■ この時点では、まだパラレルケーブ
ル、
ケーブルを接続しないでください。
ケーブルまたはネットワーク
USB
本機の準備
®
電源スイッチが
1
になっていることを
OFF
確認します。
電源コードを本機に接続します。
電源プラグをコンセントに差し込みます。
2
電源スイッチを
■ ディスプレイに「
されたらスキャナロックを解除して(
ページ参照) を
にします。
ON
スキャナロック カクニン
」と表示
押してください。
USB
Windows
®
パラレル
Windows
®
Windows
ネットワーク
®
8
USB
Macintosh
■ 感電や火災防止のため、電源コード
(日本国内でのみ使用可)は、必ず付
属のものを使用してください。
■ 感電防止のため必ず保護接地を行って
ください。電源コンセントの保護接地
端子にアース線を確実に接続してくだ
さい。
9
®
Macintosh
ネットワーク
ネットワーク
管理者の方へ
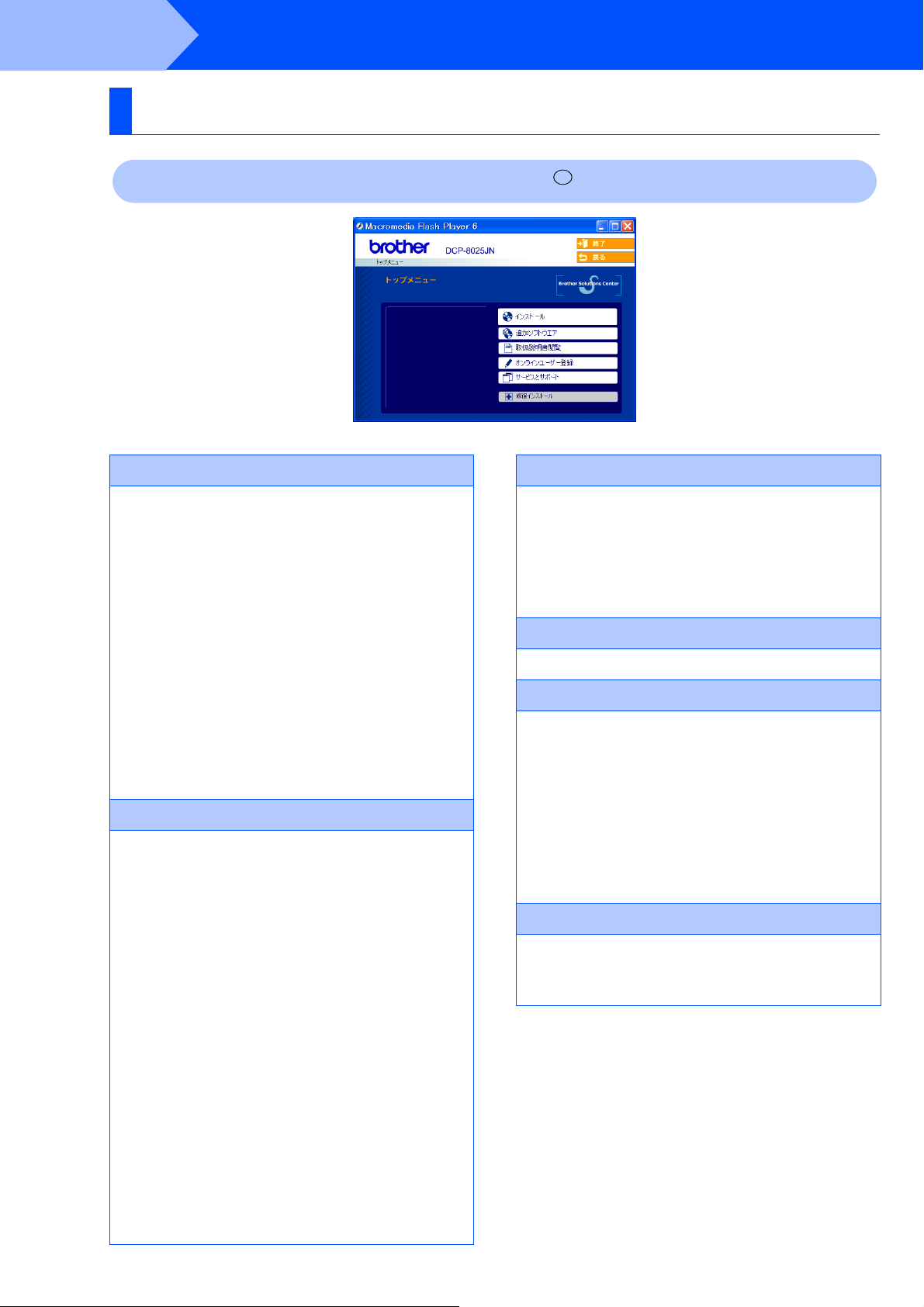
Step 2
ドライバとソフトウェアをインストールします
CD-ROM
.
の内容
Windows
インストール
本機をプリンタやスキャナとして使用するために必
要なドライバをインストールします。また、本機を
より便利にお使いいただくために以下のソフトウェ
アもインストールします。
•Presto!® PageManager
TWAIN/WIA
の管理用ソフトウェアです。(
NT4.0
• ControlCenter2.0
スキャナ機能やコピー機能などさまざまな機
能の入り口となるソフトウェアです。
• TrueType
ブラザーオリジナルの日本語フォントです。
インストール時に「カスタム」を選ぶと、イ
ンストールできます。
追加ソフトウェア
各種ドライバ、ソフトウェアを追加インストール
できます。
• BRAdmin Professional
ネットワークプリンタなどネットワーク上で
使用する機器を管理できるソフトウェアです。
オートマチックドライバインストーラ/ネッ
•
トワーク印刷ソフトウェア
ネットワーク環境で本機を使う場合に便利な
ツールです。詳しくは、
ている「ネットワーク設定説明書」をご覧く
ださい。
•NewSoft® Presto!® Image Folio
画像を編集できるソフトウェアです。
•Brother
スキャンして読み取った原稿を、文字データ
(テキストデータ)に変換するソフトウェアで
す。
• Adobe® Acrobat® Reader
取扱説明書をパソコン上で閲覧する場合に必
要なソフトウェアです。
には未対応)
日本語
準拠のスキャンしたファイル
フォント
OCR
®
Windows®
CD-ROM
®
に収録され
R
取扱説明書閲覧
以下の取扱説明書がパソコン上で閲覧、印刷でき
ます。
かんたん設置ガイド(本書)
•
取扱説明書
•
取扱説明書~パソコン活用編~
•
ネットワーク設定説明書
•
オンラインユーザー登録
オンラインでユーザー登録を行います。
サービスとサポート
ブラザーホームページ
•
ブラザーのホームページへリンクします。
ソリューションセンター
•
インターネット経由で、本機の最新情報を閲
覧したり、最新データのダウンロードが行え
ます。
ブラザーダイレクトクラブ
•
インクカートリッジなどが購入できるオンラ
インショップへリンクします。
ドライバのインストールがうまくいかなかった場
合にクリックすると、ドライバを自動的に修復し
ます。
修復インストール
10
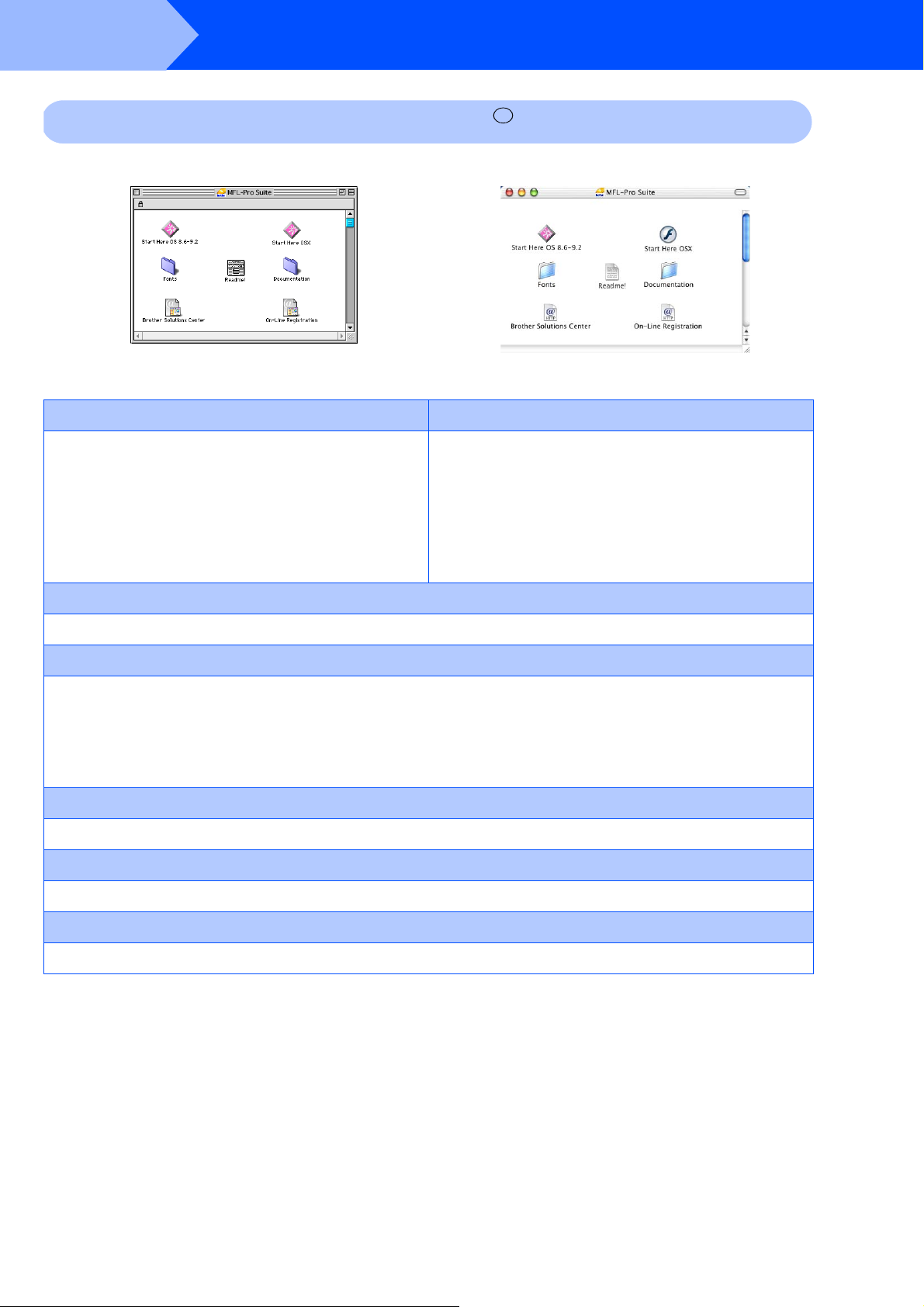
Step 2
ドライバとソフトウェアをインストールします
Macintosh
Mac® OS 8.6~9.2
Start Here 8.6-9.2(Mac OS® 8.6~9.2
ドライバ&ソフトウェアインストール
•
本機をプリンタやスキャナとして使用するために
必要なドライバをインストールします。
•Presto!® PageManager®
TWAIN
トールします。
準拠のスキャナソフトウェアをインス
の場合
インストール
R
Mac® OS X 10.1/10.2.1
)
Start Here OS X(Mac® OS X 10.1/10.2.1
ドライバ&ソフトウェアインストール
•
本機をプリンタやスキャナとして使用するために
必要なドライバをインストールします。
•Presto!® PageManager®
TWAIN
トールします。
• Mac OS X 10.1
準拠のスキャナソフトウェアをインス
はスキャナ未対応です。
以降の場合
インストール
以降)
Read Me!
重要な情報とトラブルシューティングのヒントが閲覧できます。
Documentation
以下の取扱説明書が
かんたん設置ガイド(本書)
•
取扱説明書
•
取扱説明書~パソコン活用編~
•
ネットワーク設定説明書
•
Brother Solutions Center
インターネット経由で、本機の最新情報を閲覧したり、最新データのダウンロードが行えます。
On-Line Registration
オンラインでユーザー登録を行います。
Fonts
ブラザーオリジナルの和文書体が収録されています。
Macintosh
®
上で閲覧、印刷できます。
11
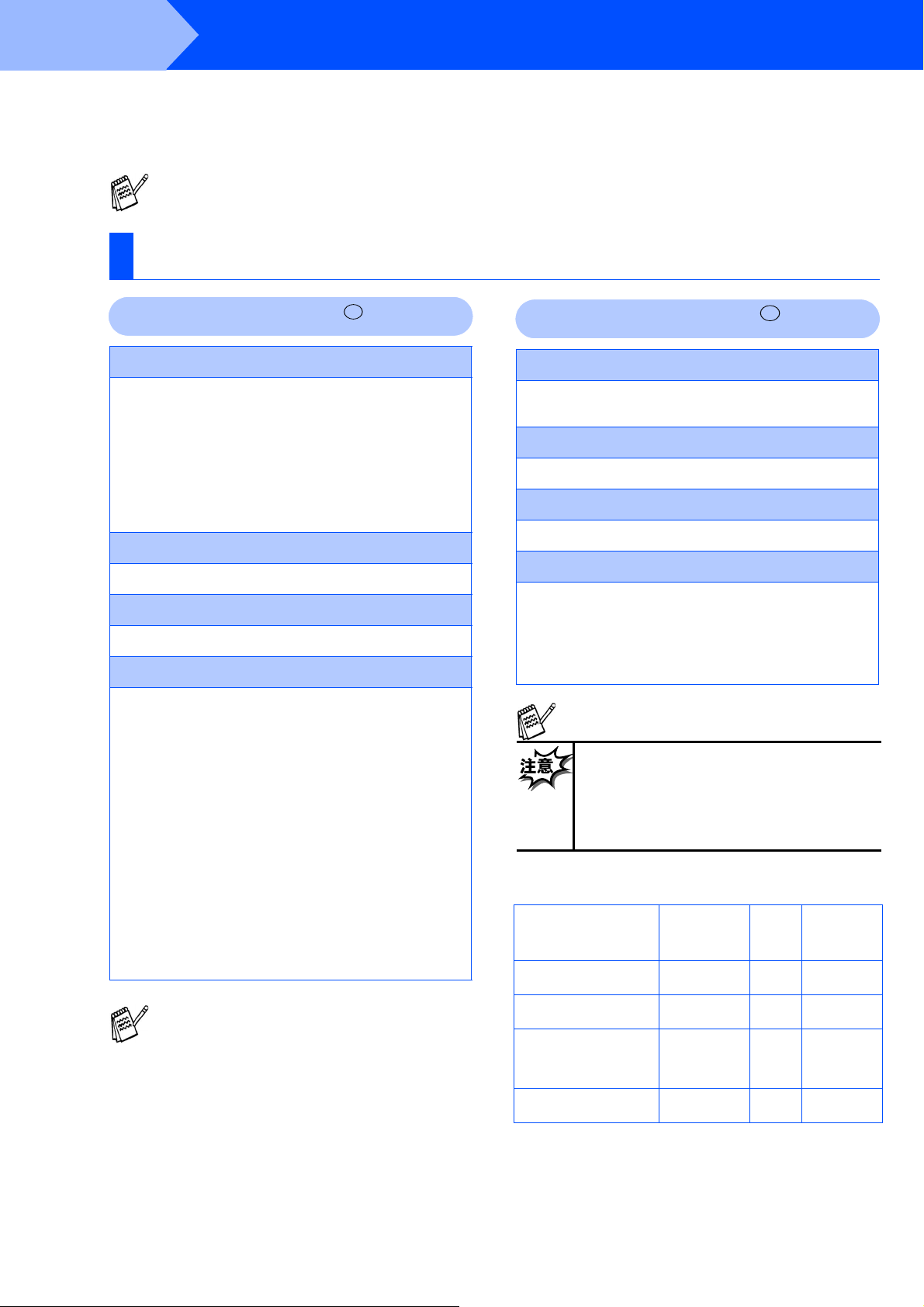
Step 2
本機をパソコンと接続してプリンタやスキャナとして使用する場合は、プリンタドライバやスキャナドライバ
といったドライバや付属のソフトウェアなどをインストールする必要があります。
ソフトウェアをインストールする前に
ださい。
ドライバとソフトウェアをインストールします
CD-ROM
■ ドライバとは、本機をプリンタやスキャナとして使用できるようにするためのソフトウェアです。
動作環境
に収録されている内容と、パソコンの動作環境を確認してく
R
OS/CPU
Windows
/メモリー
Windows® 98/98SE/Me/2000 Professional,
Windows NT® 4.0(SP6
®
Pentium
む)以上
Ⅱプロセッサ(
/64MB(
推奨
以降)
Pentium
128MB)
以上
®
互換
CPU
Windows® XP
®
Pentium
CPU
ディスク容量
300MB
CD-ROM
倍速以上必須
2
インターフェイス
Ⅱプロセッサ
含む)以上
以上の空き容量
ドライブ
/128MB(
300MHz(Pentium
推奨
256MB)
®
以上
互換
Hi-Speed USB 2.0
パラレル
ネットワーク(
※
※
※お使いのパソコンが
ケーブル、パラレルケーブル、ネットワー
USB
クケーブルは市販のものをお使いください。
ケーブル、パラレルケーブルは長さが
USB
以下のものをお使いください。
2.0m
している場合は、
保証されたケーブルをお使いください。(
Speed USB 2.0
には認証ロゴがはいっています。)
※
Full Speed USB2.0/USB1.1
でもご使用いただけます。
10Base-T)/(100Base-TX
Hi-Speed USB 2.0
Hi-Speed USB 2.0
の動作が保証されたケーブル
対応のパソコン
)
に対応
の動作が
Hi-
含
Macintosh
/メモリー
OS
Mac OS® 8.6~9.2/32MB
Mac OS® X 10.1
ディスク容量
280MB
CD-ROM
倍速以上必須
2
インターフェース
または
10.2.1以降/128MB
以上の空き容量
ドライブ
(推奨
64MB
R
)以上
(推奨
160MB
USB
ネットワーク
※
※
●OS対応表
お使いいただいているパソコンのOSによって本
機で使用できる機能が異なります。
機能
ケーブル、ネットワークケーブルは市販
USB
のものをお使いください。
ケーブルは長さが
USB
使いください。
メモリーの容量に余裕があると、動作が安
定します。
■
Mac OS® 9.0.2/9.0.3
は、
Mac OS® 9.0.4
が必要となります。
■
Mac OS® X 10.2
Mac OS® X 10.2.1
レードが必要となります。
OS
8.6~9.2
以下のものをお
2.0m
をお使いの場合
にアップグレード
をお使いの場合は、
以上へのアップグ
10.1
10.2.1
以降
プリンタ ○ ○ ○
)以上
12
■ メモリーの容量に余裕があると、動作が安定し
ます。
■
Windows® 2000 Professional/XP,Windows
®
を使用している場合は、「アドミニスト
4.0
NT
レーター(
る必要があります。
■
USB
・
Windows® 98/98SE/Me/2000/XP
トールモデル
・以下のアップグレードモデル
Windows® 98/98SE→Windows® Me/2000/XP
Windows® Me→Windows® 2000/XP
Windows® 2000→Windows® XP
■
Windows NT®4.0
は使用できません。
Administrator
接続は、次のパソコンに対応しています。
では、
)権限」でログオンす
のプレインス
®
Presto!
PageManager
スキャナ ○ × ○
Presto!® Page
Manager
®
Control Center 2.0
®
○ ○ ○
× × ○
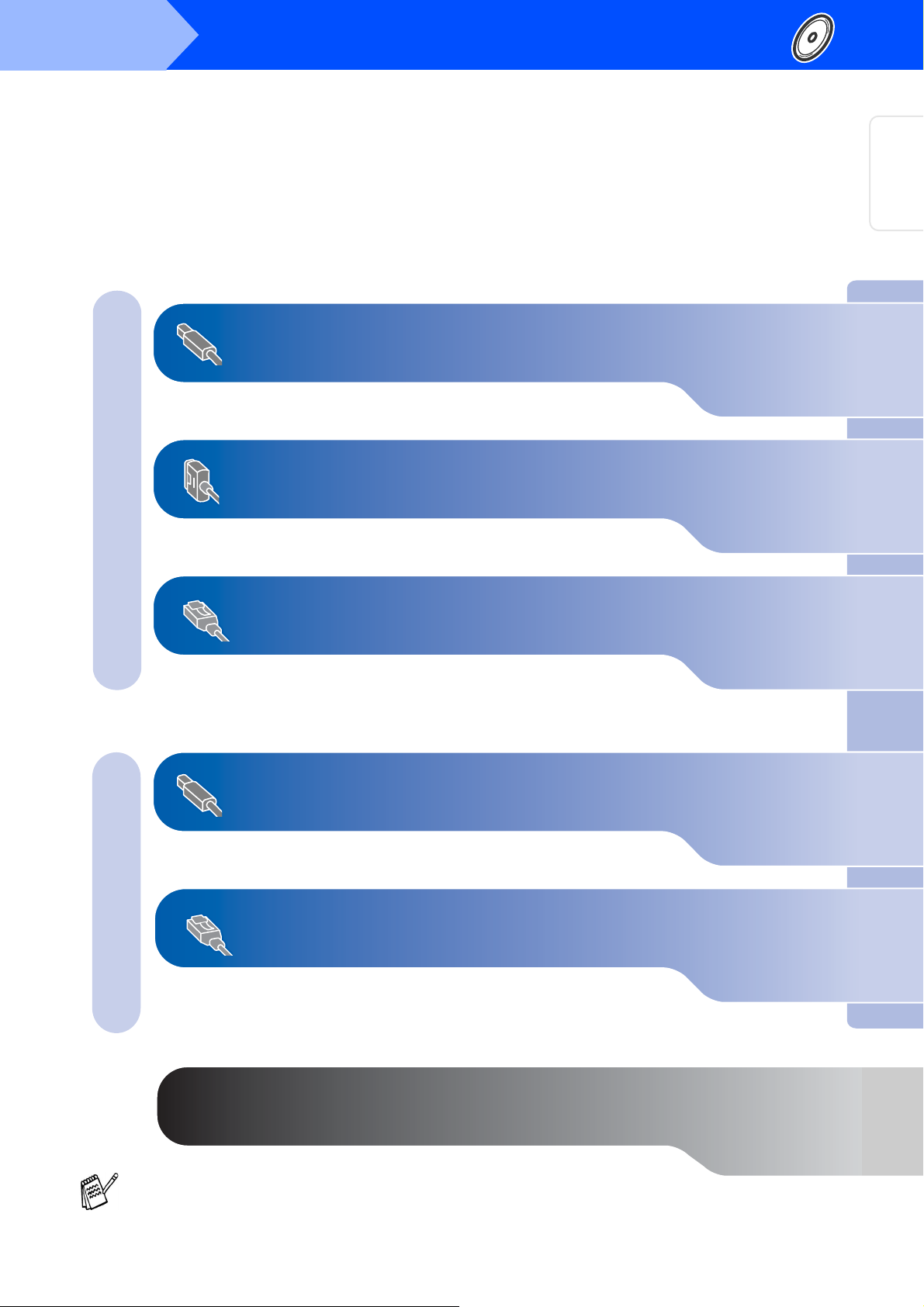
Step 2
■動作環境は次のページに記載されています。(12ページ)
ドライバとソフトウェアをインストールします
本機の準備
USB
ケーブルで接続する
Windows® 98/98SE/Me/2000 Professional/XP
ユーザの方 ...14ページへ
®
USB
Windows
®
Windows
・
Windows
®
パラレルケーブルで接続する
Windows® 98/98SE/Me/2000 Professional/XP
®
Windows NT
Work Station Version 4.0
ユーザの方
ユーザの方
......... 33
.... 23
ページへ
ページへ
ネットワークケーブルで接続する
Windows® 98/98SE/Me/2000 Professional/XP,Windows NT®4.0
®
をお使いの方はドライバをインストール後ソフトウェアをインストールします。(38ページ)
USB
Mac OS® 8.6~ 9.2
Mac OS® X 10.1/10.2.1
ケーブルで接続する
ユーザの方 .................
以降ユーザの方..........
ユーザの方35ページへ
ページへ
39
ページへ
41
®
パラレル
Windows
®
Windows
ネットワーク
®
USB
Macintosh
Macintosh
Windows NT®4.0
ネットワークケーブルで接続する
Mac OS® 8.6~9.2
Mac OS® X 10.1 / 10.2.1
ユーザの方 .................
以降ユーザの方.........
ネットワーク管理者の方へ ......................
では
接続は使用できません。
USB
ページへ
43
ページへ
44
ページへ
46
13
®
Macintosh
ネットワーク
ネットワーク
管理者の方へ
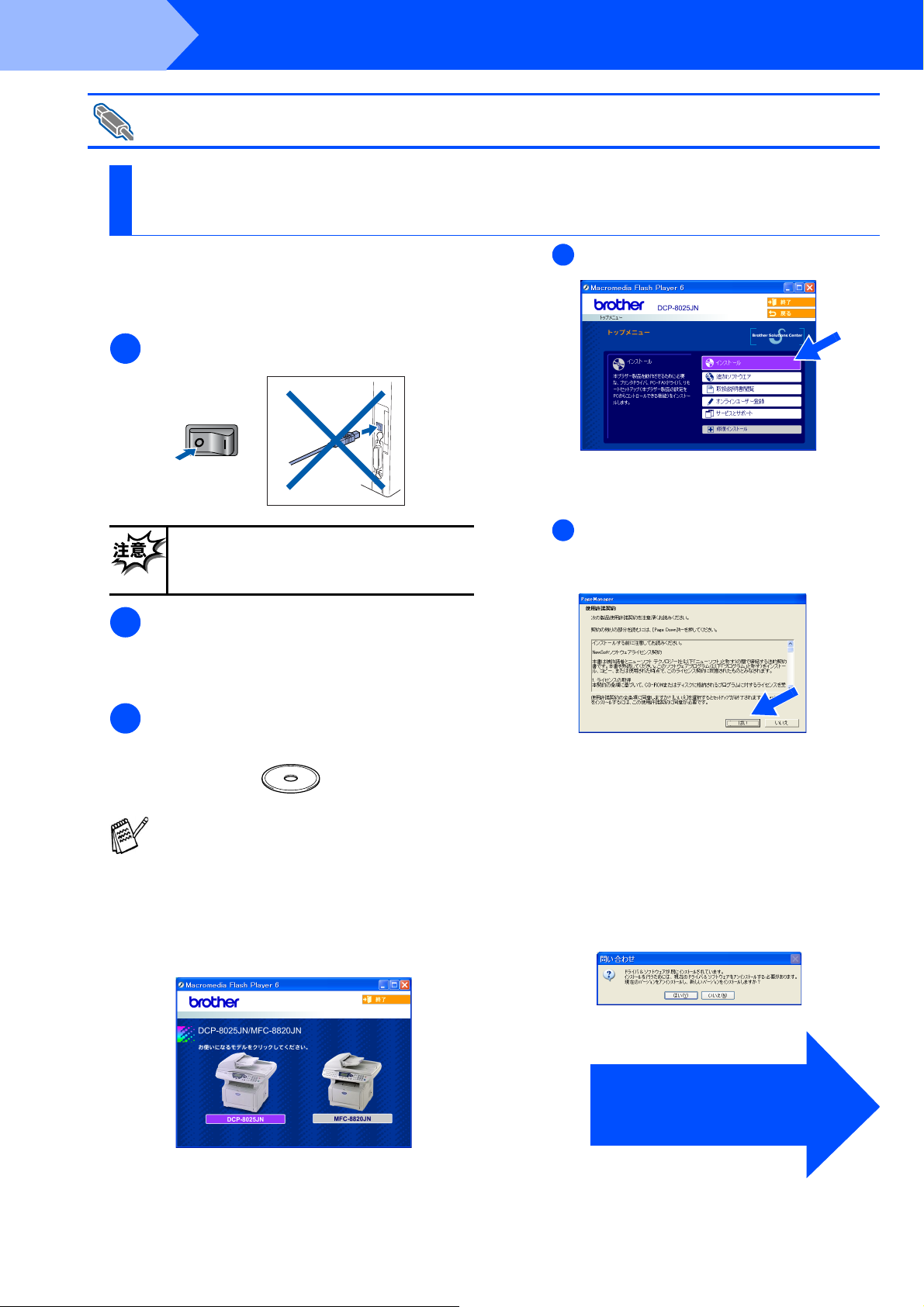
Step 2
ド
ライバとソフトウェアをインストールします
USB
ケーブルで接続する
Windows® 98/98SE/Me/2000 Professional/XP
ユーザの方
インストールを開始する前に本機の設定(6~
ページ)が完了していることをご確認ください。ま
た、すべてのアプリケーションソフトを終了してく
ださい。
本機の電源スイッチを
1
ケーブルが接続されている場合は、
USB
ケーブルを本機から外してくださ
USB
い。
OFF
にします。
9
「インストール」をクリックします。
a
ドライバとソフトウェアのインストールが
始まります。
b
Presto!® PageManager®
約の内容を確認して、[はい]をクリッ
クします。
の使用許諾契
パソコンの電源を入れます。
2
Windows® 2000 Professional/XP
用の場合は、アドミニストレータ
(
Administrator
付属の
3
セットします。
モデル選択画面が表示されたら、ご使用の
モデルをクリックしてください。
メイン画面が表示されます。
CD-ROMをCD-ROM
画面が表示されないときは「マイコン
ピュータ」から
ルクリックし、「
クリックして画面を表示させてください。
)権限でログオンします。
ドライブに
CD-ROM
SETUP.EXE
ドライブをダブ
」をダブル
をご使
®
•Presto!® PageManager
ルされます。
•Presto!® PageManager
ルが終わると、続いてドライバとソフト
ウェアのインストールが始まります。
以下の画面が表示されたときは、[はい]
•
をクリックして古いバージョンのドライ
バとソフトウェアをアンインストールし
てください。
がインストー
®
のインストー
14
→
次ページへお進みください。
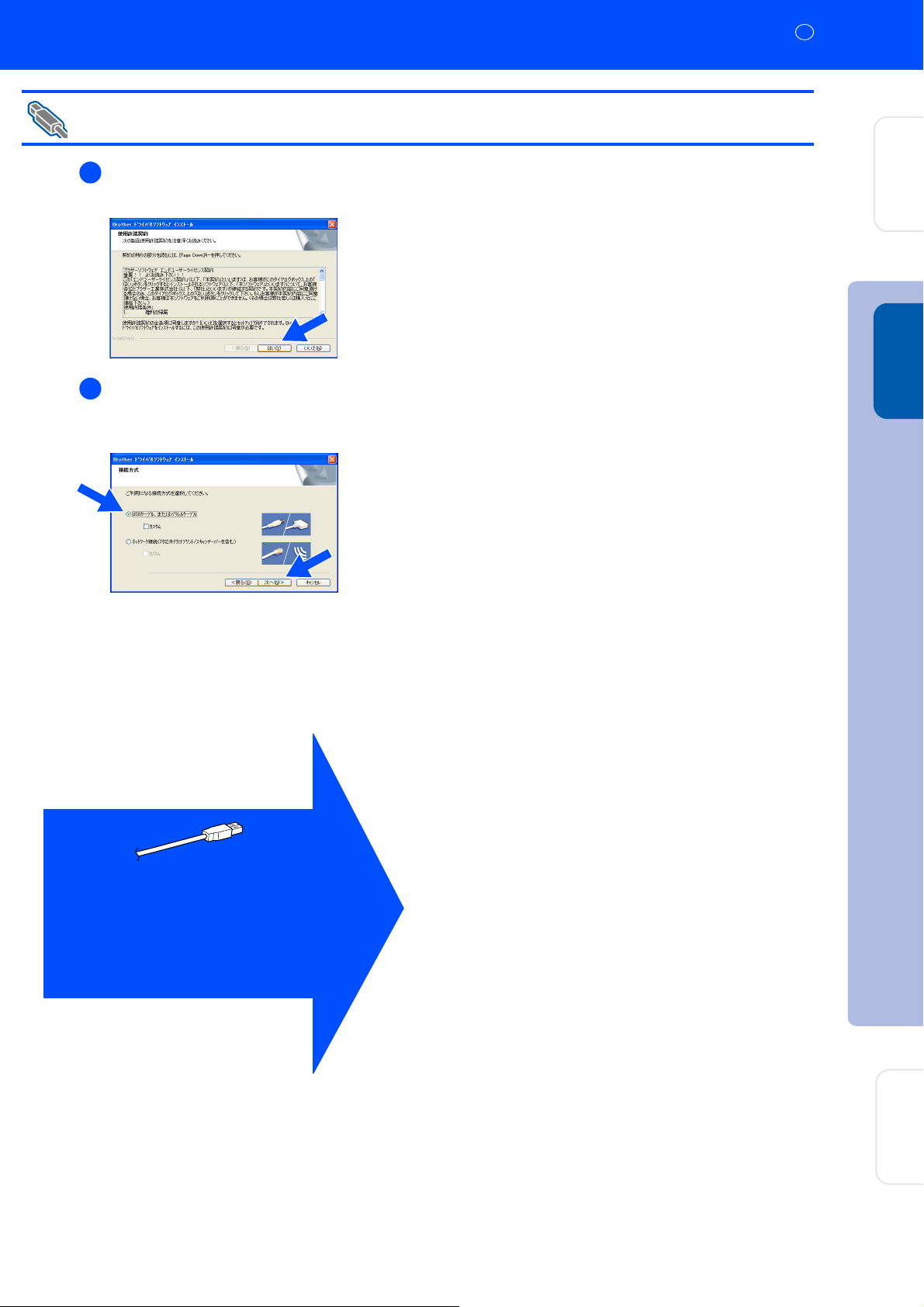
Windows
R
USB
(
ケーブルで接続する
Windows® 98/98SE/Me/2000 Professional/XP
使用許諾契約の内容を確認し、[はい]
c
をクリックします。
「
d
ケーブル、またはパラレルケー
USB
ブル」を選択し、[次へ]をクリックし
ます。
ユーザの方)
本機の準備
®
USB
Windows
Windows® XP
ドウが何度も開いたり、ディスプレイが何
度もついたり消えたりする場合もあります
が、そのまましばらくお待ちください。
Windows® 98/98SE/Me
→
ページへお進みください。
16
Windows® 2000 Professional
→17ページへお進みください。
Windows® XP
→
20
ユーザの方
ページへお進みください。
をお使いの場合は、ウイン
ユーザの方
パソコンにドライバとソフトウェアをインストールします
ユーザの方
15
ネットワーク
管理者の方へ
 Loading...
Loading...