Blackmagic Design DeckLink Quad 2 Manual
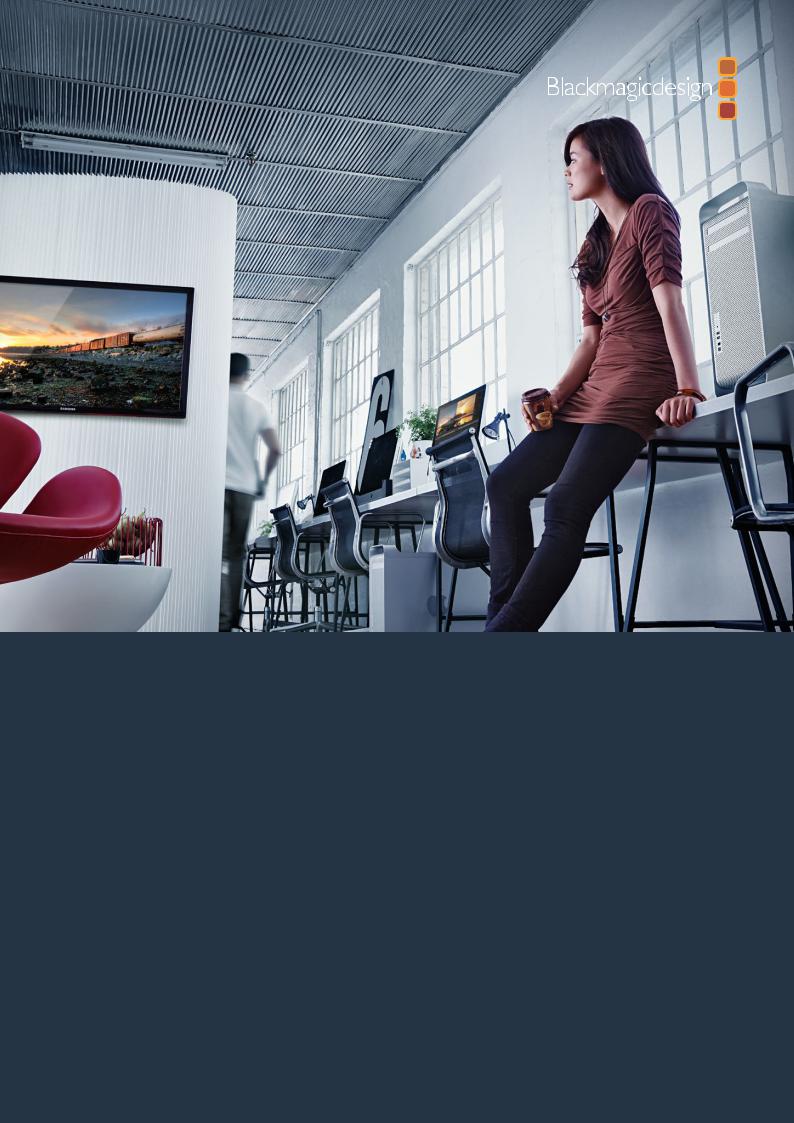
Installation and Operation Manual
Desktop
Video
DeckLink, UltraStudio, Intensity
July 2019
English, , Français, Deutsch, Español,, , and Italiano.

Languages
To go directly to your preferred language, simply click on the hyperlinks listed in the contents below.
English |
3 |
|
78 |
Français |
154 |
Deutsch |
230 |
Español |
306 |
|
382 |
|
458 |
Русский |
534 |
Italiano |
610 |

Welcome
We hope you share our dream for the television industry to become a truly creative industry by allowing anyone to have access to the highest quality video.
Previously, high end television and post production required investment in millions of dollars of hardware, however with Blackmagic Design video hardware, even Ultra HD 60p is now easily affordable. We hope you get years of use from your new UltraStudio, DeckLink or Intensity and have fun working with some of the world’s hottest television and design software!
This instruction manual should contain all the information you’ll need on installing your Blackmagic Design video hardware. If you’re installing a PCI Express card, it’s always a good idea to ask a technical assistant for help if you have not installed hardware cards into computers before. As Blackmagic Design video hardware uses uncompressed video and the data rates are quite high, you’ll need fast disk storage and a high end computer.
We think it should take you approximately 10 minutes to complete installation. Before you install Blackmagic Design video hardware, please check our website at www.blackmagicdesign.com and click the support page to download the latest updates to this manual and Desktop Video driver software. Lastly, please register your Blackmagic Design video hardware when downloading software updates. We would love to keep you updated on new software updates and new features. Perhaps you can
even send us your latest show reel of work completed on your Blackmagic Design video hardware and any suggestions for improvements to the software. We are constantly working on new features and improvements, so we would love to hear from you!
Grant Petty
CEO Blackmagic Design
Contents
Desktop Video
Getting Started |
|
5 |
Introduction to Desktop Video |
|
5 |
System Requirements |
|
5 |
Connecting Power |
|
5 |
Connecting Video Hardware |
|
6 |
Connecting via Thunderbolt |
|
6 |
Connecting via USB 3.0 |
|
7 |
Connecting via PCIe |
|
7 |
Installing the Desktop Video Software |
|
10 |
Applications, Plugins and Drivers |
|
10 |
Mac OS Installation |
|
10 |
Windows Installation |
|
12 |
Linux Installation |
|
12 |
Capturing and Playing Back Video |
|
14 |
Blackmagic Desktop Video Setup |
|
15 |
Introducing Blackmagic |
|
|
Desktop Video Setup |
|
15 |
Video Settings |
|
17 |
Connector Mapping for DeckLink Quad 2 |
21 |
|
Audio Settings |
|
22 |
Conversions Settings |
|
24 |
About |
|
25 |
Using UltraStudio 4K Mini’s |
|
|
Front Control Panel |
|
26 |
Teranex Mini Smart Panel |
|
27 |
Attaching a Teranex Mini Smart Panel |
|
27 |
Smart Panel Features |
|
29 |
Teranex Mini Rack Shelf |
|
29 |
DaVinci Resolve |
|
30 |
Live Grading with DaVinci Resolve |
|
30 |
Editing with DaVinci Resolve |
|
31 |
Using your Favorite 3rd Party Software |
|
32 |
Adobe After Effects CC |
|
32 |
Adobe Photoshop CC |
|
34 |
Adobe Premiere Pro CC |
|
35 |
Adobe Character Animator CC |
|
40 |
Final Cut Pro X |
|
41 |
Avid Media Composer |
|
43 |
Autodesk Smoke |
|
49 |
Blackmagic Media Express |
|
56 |
What is Blackmagic Media Express? |
|
56 |
Capturing Video and Audio Files |
|
56 |
Playing back Video and Audio Files |
|
61 |
Browsing Media |
|
63 |
Editing Video and Audio Files to Tape |
|
66 |
Capturing H.265 Video |
|
67 |
H.265 Hardware Encoder |
|
68 |
Capturing H.265 Video with |
|
|
UltraStudio 4K Extreme |
|
68 |
Blackmagic Disk Speed Test |
|
69 |
Removing the Mezzanine Card |
|
|
from DeckLink 4K Extreme 12G |
|
72 |
Help |
|
73 |
Developer Information |
|
74 |
Regulatory Notices |
|
75 |
Safety Information |
|
76 |
Warranty |
|
77 |

Getting Started
Introduction to Desktop Video
This manual takes you through computer system requirements and installation instructions for Blackmagic Design’s Desktop Video hardware and software, and how to use them with your favorite third party software.
The software includes drivers, plugins and applications like the Blackmagic Desktop Video Setup, and Blackmagic Media Express for fast capture and playback. Blackmagic Desktop Video software works in conjunction with your UltraStudio, DeckLink, Intensity or Teranex hardware.
System Requirements
Your computer requires at least 4GB of RAM to efficiently process video.
Mac OS
Blackmagic Desktop Video software runs on the latest versions of Mac OS.
Windows
Desktop Video runs exclusively on 64-bit versions of Windows 7, 8 and 10 with the latest service pack installed.
Linux
Desktop Video runs on 32-bit and 64-bit x86 computers running Linux 2.6.23 or higher. Please refer to the release notes for the latest list of supported Linux distributions, package formats and software dependencies.
Connecting Power
If your Desktop Video hardware includes an external power supply, simply connect it to the unit and switch on the power.
Getting Started |
5 |

TIP DeckLink 4K Extreme 12G can also be connected to additional power using the power adapter cable included with the card. DeckLink 4K Extreme 12G is very powerful and we are always looking for ways to provide additional features, such as mezzanine cards for expanded connectivity. For this purpose, we have included a power adapter cable so you can plug in additional power if future hardware expansion on your DeckLink card draws more power than your computer’s PCIe slot can provide.
If you need to supply external power to your DeckLink 4K Extreme 12G you can easily use the supplied power adapter cable. Simply disconnect the power from your graphics card and plug it into the adapter cable. The plug will only connect to one end so there’s no way to connect it incorrectly.
Connecting Video Hardware
There are three types of connectors your Blackmagic Desktop Video hardware may use to connect to your computer depending on your model. These connection types include Thunderbolt, USB 3.0, or PCIe.
Connecting via Thunderbolt
Blackmagic UltraStudio 4K and UltraStudio 4K Extreme feature two Thunderbolt™ 2 ports so if your computer only has a single Thunderbolt port, you can use the additional port to attach a RAID or other device.
Getting Started |
6 |

Blackmagic UltraStudio 4K Extreme 3 has two Thunderbolt™ 3 ports and UltraStudio HD Mini has one Thunderbolt 3 port, for up to 40Gb/s data speeds. When connecting via Thunderbolt 3, connect your Blackmagic Desktop Video hardware directly to the Thunderbolt 3 port on your computer using a Thunderbolt 3 cable. Connecting to a Thunderbolt 2 port on your computer via a Thunderbolt 3 to Thunderbolt 2 adapter is not supported on bus-powered products like UltraStudio HD Mini.
Make sure your computer is Thunderbolt 3 compatible by looking for the
Thunderbolt icon near its USB-C connector, as shown on the right.
Connecting via USB 3.0
Connect a SuperSpeed USB 3.0 cable into the USB 3.0 port on the unit. Plug the other end of the cable into your computer’s USB 3.0 port.
HDMI OUT |
Y OUT |
Pb OUT |
Pr OUT |
S-VIDEO OUT |
VIDEO OUT |
AUDIO OUT |
|
|
HDMI IN |
YIN |
Pb IN |
Pr IN |
|
|
|
|
|
|
S-VIDEO IN |
|
|
|
|
|||
|
|
|
VIDEO IN |
|
|
|
||
|
|
|
|
L |
AUDIO IN |
|
||
|
|
|
|
|
R |
|||
|
|
|
|
|
|
|
Connecting a SuperSpeed USB 3.0 cable to Intensity Shuttle
Connecting via PCIe
Blackmagic Design PCIe cards plug into a PCIe slot in your computer. Check the information printed on your card’s box to determine the number of PCIe lanes your card requires.
For example, depending on your PCIe card, it will require a x1, x4 or x8 PCIe slot.
It’s worth noting that you can insert PCIe cards into higher capacity slots than they require.
For example, a x4 lane PCIe card can be inserted into a x16 lane PCIe slot, though not the other way around.
Getting Started |
7 |

If you can’t find the information you need on the box, you can find the number of lanes your card requires, plus other helpful information about your card, in the tech specs at www.blackmagicdesign.com/products
Install a Blackmagic Design PCIe card in a spare PCIe slot. If your card includes an HDMI bracket, it can be installed in any spare PCIe mount and connects to the rear of the card with the supplied HDMI cables.
Please be careful when installing your DeckLink PCIe card to avoid damaging delicate components on the card.
If your card includes a breakout cable, simply plug it into your card’s breakout cable connector.
Getting Started |
8 |

Connecting UltraStudio 4K Extreme via PCIe
UltraStudio 4K Extreme and UltraStudio 4K Extreme 3 can also connect to your computer via PCIe using a PCIe adapter card and cable. Both UltraStudio 4K Extreme and UltraStudio 4K Extreme 3 need to be connected to a PCIe Gen 2 slot in your computer. The Blackmagic PCIe Cable Kit contains a PCIe cable and the PCIe adapter card and is available from your nearest Blackmagic Design reseller.
For the original UltraStudio 4K Extreme, you can use either the Blackmagic PCIe Cable Kit, or purchase a standard PCIe adapter card from your nearest computer store.
UltraStudio 4K Extreme features a PCIe port for connection to an external
PCIe adapter card that is installed in your computer
The PCIe adapter card is inserted into a PCIe Gen 2 slot inside your computer
Connect the other end of the PCIe cable to the PCIe port located at the back of your computer
Getting Started |
9 |

Installing the Desktop Video Software
Applications, Plugins and Drivers
The Blackmagic Design Desktop Video software includes all the drivers, plugins and applications needed to use your Desktop Video hardware. Below is a list that shows all the software items that are installed on your computer.
Mac OS |
Windows |
Linux |
|
|
|
|
|
Blackmagic Desktop Video |
Blackmagic Desktop Video |
Blackmagic Desktop Video |
|
drivers |
drivers |
drivers |
|
Blackmagic Desktop Video Setup |
Blackmagic Desktop Video Setup |
Blackmagic Desktop Video Setup |
|
Blackmagic Design LiveKey |
Blackmagic Design LiveKey |
– |
|
Blackmagic Media Express |
Blackmagic Media Express |
Blackmagic Media Express |
|
Blackmagic QuickTime™ codecs |
Blackmagic AVI and QuickTime™ |
– |
|
codecs |
|||
|
|
||
Blackmagic Disk Speed Test |
Blackmagic Disk Speed Test |
– |
|
Adobe Premiere Pro CC, |
Adobe Premiere Pro CC, |
|
|
After Effects CC, Photoshop CC |
After Effects CC, Photoshop CC |
– |
|
presets and plug-ins |
presets and plug-ins |
|
|
Final Cut Pro X plug-ins |
– |
– |
|
Avid Media Composer plug-in |
Avid Media Composer plug-in |
– |
|
|
|
|
Automatic Updates
After installing the Desktop Video software and once your computer restarts, it will check the internal software on your Desktop Video hardware. If it doesn’t match the version installed on your computer, the software will prompt you to update. Click ‘ok’ to start the update and restart your computer to complete the process.
The remainder of the Getting Started section will show you the Desktop Video software installation process for Mac OS, Windows and Linux.
Mac OS Installation
Make sure you have administrator privileges before installing any software.
1Ensure you have the very latest driver. Visit www.blackmagicdesign.com/support
2Launch the Desktop Video Installer from the media included with your Blackmagic Design equipment, or from the file you downloaded from the Blackmagic Design support center.
3Click the ‘continue’, ‘agree’ and ‘install’ buttons to install the software.
4Restart your computer to enable the new software drivers.
Getting Started |
10 |

Desktop Video Installer for Mac
NOTE If you are installing Desktop Video on macOS High Sierra or later for the first time, then you will need to enable your Mac to use your Desktop Video equipment during the installation process.
To enable extensions on macOS High Sierra or later:
1When instructed, click on ‘open security preferences’ or open ‘system preferences’ and click on ‘security and privacy’.
2In the ‘security and privacy’ preferences, click ‘allow’ to enable the Desktop Video software on your computer.
Click ‘allow’ in the security and privacy preferences to enable the Desktop Video software on your computer
3 Back in Desktop Video Installer, complete the software installation by clicking ‘restart’.
Getting Started |
11 |

Windows Installation
1Ensure you have the very latest driver. Visit www.blackmagicdesign.com/support
2Open the “Desktop Video” folder and launch the “Desktop Video” installer.
3The drivers will now be installed on your system. An alert will appear: “Do you want to allow the following program to install software on this computer?” Click ‘yes’ to continue.
4You will see a dialog bubble saying “found new hardware” and the hardware wizard will appear. Select “install automatically” and the system will find the required Desktop Video drivers.
TIP If you have a DeckLink Quad 2 installed in a Windows 7 computer, Windows Update will attempt to check each driver in case a newer version is available. In this particular case it is unnecessary as all drivers in the latest Desktop Video release are the most recent. You can temporarily disable the feature by clicking on the notification and then clicking “Skip obtaining driver software from Windows Update”. Confirm the action by clicking ‘yes’. The installation will now be a lot faster.
5After all drivers have been installed, a dialog bubble will appear saying “your new hardware is ready for use.” Restart your computer to enable the new software drivers.
Desktop Video Installer for Windows
Linux Installation
1Download the latest Desktop Video software for Linux from www.blackmagicdesign.com/support
2Open the Desktop Video folder and navigate to the packages required for your distribution and architecture. Note that ‘amd64’ refers to Intel and AMD 64 bit processors. There are three sets of packages provided:
The desktopvideo package provides the core drivers and API libraries.
The desktopvideo-gui package provides the Desktop Video Setup software.The mediaexpress package provides a simple capture and playback utility.
Getting Started |
12 |

3Double click the packages you wish to install and follow the onscreen instructions. If you see any messages about missing dependencies, ensure they are installed first and then rerun the Desktop Video installer.
4When the installer has finished it is recommended that you restart your computer to complete the installation process.
If you cannot find a native Desktop Video package for your Linux distribution, or if you prefer to install from a command line, refer to the ReadMe file for detailed installation instructions.
Desktop Video software ready to be installed from the Ubuntu Software Center.
Updates
If you have not installed the setup software, you can check the internal software is up to date using the BlackmagicFirmwareUpdater command line tool:
# BlackmagicFirmwareUpdater status
A message similar to the following will appear:
0: /dev/blackmagic/io0 [DeckLink SDI 4K] 0x73 OK
1: /dev/blackmagic/io1 [DeckLink 4K Extreme 12G] 0x0A PLEASE _ UPDATE
In this case you could update the internal software with the following command:
# BlackmagicFirmwareUpdater update 1
See the ‘man’ page for a more detailed description of the command’s usage. e.g., for more info on the internal software updater command, type “man BlackmagicFirmwareUpdater”.
That’s all there is to getting started! Now that you have installed your Blackmagic Desktop Video hardware and software, you can start capturing and playing back video.
Getting Started |
13 |

Capturing and Playing Back Video
Once the Desktop Video hardware and software is installed, you can start capturing and playing back clips straight away. First, plug your video source into the input on your Desktop Video hardware, then connect a monitor to the output.
A quick way to begin capture and playback is to record a clip in Blackmagic Media Express, which was installed on your computer when you installed the Desktop Video software.
Setting Up
1Connect a monitor or TV to the video output of your Blackmagic Design hardware.
2Connect a video source to the input of your Blackmagic Design hardware.
A |
B |
NTSC |
B-Y |
R-Y |
|
|
PAL |
|
|
|
|
Y |
|
|
REMOTE |
SDI OUT |
|
ANALOG VIDEO IN |
|
|
|
|
CH 1 |
CH 2 |
HDMI OUT |
SDI IN |
REF IN |
ANALOG AUDIO IN |
|
Ultra Studio HD Mini
SDI OUT
SDI IN
REF IN
TC IN
+ 12V
URSA Mini Pro
HDTV
Connect a video monitor and source to your Blackmagic Design video hardware.
Testing Video Capture
1Launch Blackmagic Media Express. Click on the ‘log and capture’ tab. Your input video format is automatically detected and Media Express sets the project video format to match. Your video source will appear in the Media Express preview pane.
2Click ‘capture’ at the bottom of the ‘log and capture’ window to perform the capture test. Click ‘capture’ again to finish the test. The captured clip is added to the media list on the left side of Media Express.
Capturing and Playing Back Video |
14 |

Click the ‘capture’ button to commence recording.
Testing Video Playback
1Click on the ‘playback’ tab.
2Double click the test clip. The video and any present audio will be sent to the monitor connected to your hardware’s output.
Blackmagic Desktop Video Setup
Introducing Blackmagic Desktop Video Setup
Blackmagic Desktop Video Setup provides a central location for configuring hardware settings, plus a real time status display showing the video connected to your hardware’s inputs
and outputs.
To launch Blackmagic Desktop Video Setup:
On Mac OS, click Blackmagic Desktop Video in ‘system preferences’ or you can launch the utility from your ‘applications’ folder.
On Windows 7, click the ‘start’ button>all programs>Blackmagic Design>Desktop Video and click the Desktop Video setup application. The Desktop Video Setup utility also launches from the Windows 7 ‘control panel’.
On Windows 8, from the ‘start’ page type ‘Blackmagic’ and then click the Blackmagic Desktop Video Setup application. The Desktop Video Setup utility also launches from the Windows 8 ‘control panel’.
On Windows 10, click the ‘start’ button>all programs>Blackmagic Design>Desktop Video and click the Desktop Video Setup application. The Desktop Video setup software also launches from the Windows 10 ‘control panel’.
On Linux, go to ‘applications’ and then ‘sound and video’ and double click the Blackmagic Desktop Video Setup application.
When you first open Blackmagic Desktop Video Setup, the home page displays your connected hardware and provides an overview of all video activity on your hardware’s input and output connections. If you are sending a video signal to your input, it will be automatically detected and the format will be displayed under the Video Input icon.
Blackmagic Desktop Video Setup |
15 |

If you have multiple Blackmagic capture and playback devices connected, you can cycle through them by clicking the arrow buttons on the sides of the home page. To configure settings, simply click on the hardware image, or the settings icon located below the hardware name. The Desktop Video Setup utility only displays the settings that are relevant to your selected hardware, so you don’t have to scroll through pages of menus to find the settings you want.
Blackmagic Desktop Video Setup home page
The following pages of this manual will show you how to adjust settings using Blackmagic Desktop Video Setup.
Blackmagic Desktop Video Setup lets you adjust video and audio input and output settings, apply up or down conversions during capture and playback, and provides information about the driver.
Blackmagic Desktop Video Setup |
16 |

Video Settings
Video Input
Click on a connector icon to set the ‘video input’ connection for your Blackmagic Design hardware. Only the connectors that are built into your hardware will be shown. When a valid video signal is detected, the input and video format will be displayed on the Blackmagic Desktop Video Setup home page.
Click on an icon to set your video input connection.
Use XLR Timecode
Select this setting to read timecode from the XLR input instead of the SDI stream.
Enable the checkbox to capture timecode from the dedicated XLR input
Analog Video Input Levels
Drag the ‘video’ and ‘chroma’ sliders to adjust the analog video input levels for component or composite video. Dragging the video slider affects the luma gain and the chroma sliders decrease or increase the color saturation. When using component video, you can adjust the
Cb and Cr values independently. Click the ‘link’ icon to connect them if you want to adjust them simultaneously.
Video Output
Select the video standard and adjust other settings for your video output.
General
Default Video Standard
To use broadcast monitoring with Final Cut Pro X, set the output format to match your Final Cut Pro X project.
When Paused
Click to select whether to display a full frame or a single field on the output when paused.
Blackmagic Desktop Video Setup |
17 |

Video Playback
Click to select whether to display a freeze frame or black output when not playing.
During Capture
Click to select whether the video output displays the playback video or input video during capture. If you select the ‘video output displays playback video’ option, then your selection in the ‘video playback’ section will dictate what is displayed on your output. If you select the ‘video output displays input video’ option, then the input video will be displayed on your outputs.
During Playback
Some Desktop Video products are capable of converting Rec. 601 and Rec. 709 video outputs to Rec. 2020 for TVs and video monitors that may require it. If your Desktop Video hardware supports this feature, select ‘convert to Rec. 2020’ in the setup utility. If your video is already using the Rec. 2020 color space, or is displaying correctly, you can leave this setting set to ‘keep default color gamut’.
Select what to display on the output when paused, during video playback and during capture
SDI Output
Color Space
Click to select the color space to convert to. Options are 4:4:4 RGB video or Y, Cb, Cr 4:2:2.
3G-SDI Formats
Click to select whether to output 3Gb/s SDI signals as SMPTE Level A direct mapping or to have 3Gb/s signals sent with Level B mapping.
1080p HD and 2K
Click to select whether 1080p HD and 2K are output as 1080p progressive video, or as progressive segmented frame video.
Use the SDI Settings to control the output of your SDI video.
Blackmagic Desktop Video Setup |
18 |

SDI Configuration
Select between single link, dual link and quad link for 3G, 6G or 12G-SDI output. Some professional color grading monitors and projectors only accept high bandwidth signals like 2160p60 or DCI 4K 4:4:4 via quad link. UltraStudio 4K Extreme can output quad link 3G-SDI and you can also get a Quad SDI add on card for DeckLink 4K Extreme 12G.
Choose whether to output via single link, dual link or quad link for 3G, 6G and 12G-SDI video signals
8K Formats
8K video is played back via quad link SDI and you can choose your desired quad link output format.
The two options available are:
Square Division Quad Split – The 8K image is distributed as four quadrant 4K images in a 2 x 2 multi view configuration. Each 4K quadrant image is supplied via SDI using a quad link connection and reconstructed at the destination to form a complete 8K image. This is also the selection to use if you want to send each output to a separate display to create a video wall of Ultra HD monitors.
Sample interleave – Alternate pixels from a single 8K image are distributed as four separate 4K images via quad link SDI, then combined at the destination to form one complete 8K image. Therefore, an added benefit of this format is the option to use any of the four outputs as a down converted 4K image.
When using desktop video equipment for 8K playback, set your desired quad link 8K output format
Set Analog Video Output
If your Blackmagic Design hardware has shared analog video connectors, you can choose whether to output your video via ‘component’, ‘composite’ or ‘s-video’ by selecting between the ‘analog video output’ options.
HDMI 3D Output
This setting determines the 3D format for your HDMI monitoring.
Top and Bottom
Arranges both left and right eye images vertically with 50% compression.
Frame Packing
Combines left and right eye images into a single frame without compression.
Side by Side
Arranges both left and the right eye images horizontally with 50% compression.
Left Eye
Only the left eye image is displayed.
Line by Line
The left and right eye images are carried on alternate video lines without compression.
Blackmagic Desktop Video Setup |
19 |

Right Eye
Only the right eye image is displayed.
Set your HDMI 3D Output format.
Analog Video Output Levels
Drag the ‘video’ and ‘chroma’ sliders to adjust the analog video output levels for component or composite video. Dragging the video slider affects the luma gain and the chroma sliders decrease or increase the color saturation. When using component video, you can adjust the Cb and Cr values independently. Click the ‘link’ icon to connect them if you want to adjust them simultaneously.
Adjust the video slider to set composite analog video output levels, and the Cb and Cr sliders for controlling color balance when using component video.
Use Betacam Levels
Blackmagic Design products use SMPTE component analog levels to maintain compatibility with most modern video equipment. Enable the checkbox if working with Sony Betacam SP decks.
NTSC IRE
Select the 7.5 IRE setup for the NTSC composite video used in the USA and other countries. Select the 0 IRE setup if you’re working in Japan or countries that don’t use the 7.5 IRE setup. PAL and high definition formats do not use this setting.
Enable the ‘use Betacam levels’ checkbox when working with Sony Betacam SP decks. Select the relevant NTSC IRE level when using an NTSC composite video format.
Reference Input
The reference adjustment lets you adjust the timing of the video outputs of your hardware relative to the video reference input. This is commonly used in large broadcast facilities where the video output needs to be accurately timed. The reference adjustment is in samples so you can get an extremely accurate timing adjustment down to the sample level.
A common example of how this setting would be used is where all the hardware in your facility has a stable common reference connected and then all the devices would have the timing set so the video outputs all match perfectly. This would then make it possible to switch between devices on a downstream router or production switcher and would eliminate any glitching when switching is performed.
Blackmagic Desktop Video Setup |
20 |

If locking to a reference, adjust this setting to time the video output relative to the reference input.
Connector Mapping for DeckLink Quad 2
If you have a DeckLink Quad 2 installed in your computer, you can input or output SDI signals over 8 independent mini BNC connectors. This gives you the ability to capture or play back 8 separate video streams, similar to having 8 capture and playback devices in a single product. This is why your DeckLink Quad 2 appears in Desktop Video Setup as 8 individual DeckLink Quad devices which makes it easier to configure your inputs and outputs. You can even name each device so you can keep track of which DeckLink Quad device is being used for a specific video signal.
SDI connectors can be mapped to each device using the ‘connector mapping’ settings in the Desktop Video Setup utility, but it’s important to know that specific connectors are dedicated to specific devices. For example, SDI 1 is dedicated to DeckLink Quad (1), and SDI 2 is dedicated to DeckLink Quad (1) and DeckLink Quad (5).
If you have a DeckLink Quad 2 installed, the ‘connector mapping’ setting lets you assign SDI connectors to each DeckLink Quad device.
You can see which SDI connectors are dedicated to each DeckLink Quad device by looking at the table below, where you can also check the mapping options for them.
Mapping Options
DeckLink Quad Devices |
Dedicated SDI Connectors |
|
|
DeckLink Quad (1) |
SDI 1 and 2 or SDI 1 |
DeckLink Quad (2) |
SDI 3 and 4 or SDI 3 |
DeckLink Quad (3) |
SDI 5 and 6 or SDI 5 |
DeckLink Quad (4) |
SDI 7 and 8 or SDI 7 |
DeckLink Quad (5) |
SDI 2 or none |
DeckLink Quad (6) |
SDI 4 or none |
DeckLink Quad (7) |
SDI 6 or none |
DeckLink Quad (8) |
SDI 8 or none |
|
|
It’s worth mentioning that when configuring an SDI connector for a specific device, it will also affect the device sharing that connector. For example, if DeckLink Quad (1) is set to use SDI 1 and 2, DeckLink Quad 5 will automatically be set to ‘none’ because its shared SDI connector is being used. Alternatively, if you select SDI 2 on DeckLink Quad (5), DeckLink Quad (1) will automatically be set to SDI 1. For this reason, it’s important to note which SDI inputs or outputs are being used by each device to avoid accidentally interrupting the input or output of another device.
Blackmagic Desktop Video Setup |
21 |

TIP If you have an original DeckLink Quad installed in your facility and are using a custom designed SDK application, you can be confident that installing DeckLink Quad 2 will work in your system without having to make any changes to your application. Additional mapping features in your DeckLink Quad 2 will allow you to build on your existing system to provide even more input and output configurations if you need them.
Audio Settings
Audio Input
Click on a connector icon to set your ‘audio input’ connection for your Blackmagic Design hardware. You can select from the following inputs:
Embedded
Includes audio channels as part of video signals. SDI and HDMI are capable of carrying embedded audio.
AES/EBU
Is a digital audio signal that can carry 2 audio channels over a single connector.
XLR
Is a three pin audio connector that is predominantly used by professional analog audio equipment.
RCA or HIFI
Is a connector used to connect unbalanced analog audio to and from consumer audio equipment, such as HiFi systems, DVD players and televisions.
Microphone
Phantom power supplies power through microphone cables and is a convenient power source for condenser microphones.
Enable the ‘use +48V phantom power’ option if your microphone requires phantom power. If you’re unsure whether your mic needs phantom power or not, it’s best to leave this box unchecked as there is a risk of causing damage to microphones that are self powered. An LED on the front of UltraStudio 4K Extreme will illuminate when phantom power is active. Be sure to wait at least 10 seconds for phantom power to discharge after disconnecting before plugging in a self powered microphone. Older ribbon type microphones and dynamic microphones are not suitable for phantom power usage.
Click on a connector icon to set your ‘audio input’ connection.
Drag the ‘input level’ slider to control your microphone input level.
Blackmagic Desktop Video Setup |
22 |

AES/EBU
Drag the sliders to adjust the ‘ref’ level, or gain, for the AES/EBU audio inputs and outputs. Press the reset icon to reset the gain to 0 dB.
Drag the ‘output level’ slider to control your AES/EBU digital output level.
Analog Audio Input Levels
Channel 1/Channel 2
These settings adjust the gain for the analog audio inputs when capturing. Click the ‘link’ icon to adjust them simultaneously.
Use HiFi Audio Levels
Professional XLR connectors are standard on UltraStudio and DeckLink models. If you want to connect consumer audio equipment to the XLR connectors, make sure you enable the ‘use HiFi audio levels’ checkbox as the audio levels between professional and consumer equipment differ. You’ll also need to use an RCA to XLR adapter.
Adjust the input channel sliders to control your analog audio input levels. Enable the ‘use HiFi audio levels’ checkbox if connecting consumer audio equipment.
Analog Audio Output Levels
Channel 1/Channel 2
These settings adjust the strength of the audio signal, or gain, for the analog audio outputs while playing back video. Click the ‘link’ icon to adjust them simultaneously.
Reset Icon
When adjusting sliders, you may want to cancel your change. The reset icon is the circular arrow located at the right of each settings’ title bar. Press the reset icon in each setting to restore the gain sliders to 0 dB.
Blackmagic Desktop Video Setup |
23 |

Conversions Settings
Input Conversion
This setting enables real time up and down conversion during capture. Select your desired conversion from the ‘input conversion’ dropdown menu.
Input conversion results in up to a 2 frame delay, so you’ll need to adjust your editing software’s timecode offset to ensure frame accuracy.
Display As
Select how you would like your converted video presented. Depending on your input video’s original aspect ratio, options may include letterbox, anamorphic, center cut, pillarbox, 16:9 zoom or 14:9 zoom.
Output Conversion
This setting enables real time up and down conversion during playback. Select your desired conversion from the dropdown menu.
Output conversion results in up to a 2 frame delay, so you’ll need to adjust your editing software’s timecode offset to ensure frame accuracy.
Convert Analog Outputs
Enable this checkbox to also perform your conversion on the analog video outputs.
Display As
Select how you’d like your converted video presented. Depending on your video’s original aspect ratio, options may include letterbox, anamorphic, center cut, pillarbox, 16:9 zoom or 14:9 zoom.
To set your up or down conversion settings, select your input or output conversion from the respective dropdown menu, and click on the desired aspect ratio selection. Remember to click ‘save’ to apply your settings.
Blackmagic Desktop Video Setup |
24 |

The following table outlines the different aspect ratio selections available during conversions.
Down |
Source |
Converted |
Conversion |
Image |
Image |
|
|
Scales the entire 16:9 HD image into a |
Letterbox |
|
4:3 SD frame leaving black bars on the |
|
|
top and bottom. |
Anamorphic |
|
Horizontally squeezes the 16:9 |
|
HD image into a 4:3 SD frame. |
|
|
|
|
|
|
This setting cuts a 4:3 SD frame from |
Center Cut |
|
the 16:9 HD image. This aspect ratio |
|
setting discards a portion from each |
|
|
|
|
|
|
side of the 16:9 image. |
|
|
Displays a 4:3 SD image inside an 16:9 |
Pillarbox |
|
HD frame. Black bars feature on the |
|
|
sides. |
16:9 Zoom |
|
Scales the 4:3 SD image to fill the 16:9 |
|
HD frame. |
|
|
|
|
|
|
A compromise between Pillarbox and |
14:9 Zoom |
|
16:9 Zoom. Minimal black bars with |
|
|
slight crop top and bottom. |
About
Driver
The ‘about’ page in Blackmagic Desktop Video Setup provides information about your hardware’s current driver and the last time your hardware was updated.
TIP You can generate a status report by clicking on the status report ‘create’ button, which lets you save a file containing technical information such as the video format detected on your input and output reference, color space, color sampling and bit depth, driver information, operating system and machine information. This report can be useful if you ever need to contact our technical support team. The file is also very small so can be easily emailed.
Blackmagic Desktop Video Setup |
25 |

Product Notes
Changing the name of your Blackmagic Design equipment lets you identify each unit in the Desktop Video Setup software and keep track of where and how it’s being used. This is useful if you have the same hardware in various locations on a network, plus it can be handy to name the different units for their purposes, e.g., Edit Suite 2, Color Suite 1, etc.
When you enter a name for your hardware in the label field, it is saved to the
Blackmagic Desktop Video Setup home page and displayed beneath the hardware image.
You can also enter important information that you may want to refer to later, such as the hardware serial number, where and when your hardware was purchased, as well as the seller’s contact details.
The ‘about’ section provides valuable information such as the driver version, user manual and release notes. You can also generate a status report and enter product notes specific to your hardware.
Using UltraStudio 4K Mini’s
Front Control Panel
On UltraStudio 4K Mini, most of the settings that can be changed in the Desktop Video Setup utility are also available via the LCD menu on the front panel. To navigate through the settings, press the ‘menu’ button to open the menu, then scroll through the options using the settings knob. To enter submenus and confirm a setting, press the ‘set’ button.
To exit the menu, keep pressing the ‘menu’ button to step back through the menus and return to the home screen.
Using UltraStudio 4K Mini’s Front Control Panel |
26 |

TIP You can also navigate directly to the video or audio settings by pressing the ‘video’ or ‘audio’ buttons. This lets you go directly to the relevant settings without scrolling through the settings list, which can save time.
Audio Meters
VU (-18dBFS)
VU (-20dBFS)
PPM (-18dBFS)
PPM (-20dBFS)
Use the LCD menu on UltraStudio 4K Mini’s front panel to change settings
Audio Settings
UltraStudio 4K Mini also has additional audio settings in the LCD menu. These settings let you change the type of audio meters displayed on the LCD during capture and playback. The two audio meter types are VU and PPM.
VU
The VU meter, or ‘volume units’ meter, averages out short peaks and troughs in your audio signal. If you are using VU metering, adjust the output levels of your source so that the meter peaks at the 0db indicator on the audio meter. This maximizes the signal to noise ratio and ensures your audio is at the highest quality. If your audio peaks beyond the 0dB indicator there is a high risk of sound distortion. If you are using the analog audio inputs of the UltraStudio 4K Mini, the input levels can be adjusted in the LCD menu or setup utility.
PPM
PPM meters, or ‘peak programme meters’, display a ‘peak hold’ feature that momentarily holds the signal peaks with a slow fall back so you can easily see the audio level at which your audio is peaking.
Both VU and PPM meters can be set to use reference levels of -18dB or -20dB so you can monitor your audio to suit different international broadcasting standards.
SD Card Slot
UltraStudio 4K Mini’s front panel also features an SD card slot that reads and writes files when the unit is connected to a Mac or Windows computer. This slot can be used just like a typical SD card reader or writer and is detected by your computer as another drive. This means you can quickly import clips from your camera’s SD card or set Media Express to capture a clip to portable media.
Teranex Mini Smart Panel
Attaching a Teranex Mini Smart Panel
Blackmagic UltraStudio HD Mini is a small capture and playback solution that shares a similar form factor to other Blackmagic equipment like Teranex Mini converters and recording decks such as HyperDeck Studio Mini. These products are designed to be portable and modular so you can take them with you on location, mount them on your desk, or attach them to a Teranex Mini Rack Shelf. The rack shelf lets you mount the equipment in a rack.
Teranex Mini Smart Panel |
27 |

Attaching an optional Teranex Mini Smart Panel to your UltraStudio HD Mini allows you to preview video and audio directly from the front of the unit during playback and capture.
The built in LCD on the Teranex Mini Smart Panel displays the input image as well as audio meters, which allow you to preview your audio levels.
The Panels are hot swappable so you don’t even need to turn off your Blackmagic UltraStudio HD Mini when installing it.
1Remove the two M3 screws on each side of your Blackmagic UltraStudio HD Mini’s basic front panel using a Pozidriv 2 screwdriver and gently pull the panel away from the front of your the unit.
2On the inside of the basic panel, you’ll notice a small clear plastic tube attached to the bottom corner. This tube directs light from the LED inside the unit to illuminate the status indicator on the basic panel. This tube should stay attached to the basic front panel.
TIP If reattaching the basic front panel, make sure the light tube is aligned with the slot in the front of the unit.
3Align the connector on the rear of the Teranex Mini Smart Panel with the corresponding connector on the face of your UltraStudio HD Mini and gently push the Smart
Panel towards the unit until the connectors are firmly seated. The Teranex Mini Smart Panel should make a firm connection and fit neatly inside the face of your UltraStudio HD Mini.
4Re-insert the M3 screws from the original panel.
1
2
SET
When installing the Teranex Mini Smart Panel to your Blackmagic UltraStudio HD Mini, holding the panel with your fingers and thumb aligned with the panel’s rear connector will help guide it into place
If your UltraStudio HD Mini is installed in a Teranex Mini Rack Shelf, you will need to remove the unit from the rack shelf to access the front panel screws.
See the ‘Teranex Mini Rack Shelf’ section for more information.
The original basic panel is very strong, so if you need to mount your Blackmagic UltraStudio HD Mini in the back of a rack system or in areas where there are lots of cables or activity, you can always reinstall the original basic panel.
Teranex Mini Smart Panel |
28 |

Smart Panel Features
LCD Display
The home screen is the first feature you’ll see on your Teranex Mini Smart Panel’s LCD display. The home screen shows you important information, including:
Video format – The video format being captured or played back.
|
|
Source |
Video Format |
Buffer |
1 |
MENU |
YCbCr |
525i59.94 NTSC |
55 fr |
2 VIDEO
Source – The video
input source type. SDI, SET AUDIO YCbCr or NTSC/PAL.
Video monitor – Displays the
input video source that is connected to UltraStudio HD Mini.
Buffer – The number of frames that can be buffered on the device during capture or the number of frames buffered on the device during playback.
Audio meters – Displays the audio levels of the video source connected to UltraStudio HD Mini.
Teranex Mini Rack Shelf
When using Blackmagic UltraStudio HD Mini with other equipment like Blackmagic
ATEM Television Studio HD or Blackmagic Teranex Mini converters, you can use Teranex Mini Rack Shelf to install your units into a broadcast rack or road case. Up to three Teranex Mini sized units can fit neatly onto each 1RU Teranex Mini Rack Shelf.
UltraStudio HD Mini is installed into the rack shelf by removing the unit’s rubber feet, if attached, and screwing the unit into the base of the shelf using the mounting holes on the underside.




 UltraStudio
UltraStudio HD Mini
HD Mini
The Teranex Mini Rack Shelf ships with two original blank panels which you can use to cover gaps if you don’t need to install additional units.
For more information, check the Blackmagic Design website at www.blackmagicdesign.com
Teranex Mini Rack Shelf |
29 |

DaVinci Resolve
Live Grading with DaVinci Resolve
Desktop Video 10 allows simultaneous capture and playback on Blackmagic Design 4K and 8K hardware. This is great for users who want to use the live grading feature within DaVinci Resolve, as it means you don’t require two separate devices for input and output.
When using live grading on set, simply connect the output of the camera to the input of your Blackmagic Design hardware. Then connect the hardware’s output to an on set monitor for grading evaluation and viewing.
Setting Up
1Launch DaVinci Resolve. From the preferences menu, select the ‘video and audio I/O’ tab and select your hardware from the ‘for Resolve Live use’ option. Save your preferences and restart DaVinci Resolve to apply your changes.
2Start a project and open the ‘project settings’ window. From the ‘master settings’ tab set the timeline resolution and frame rate to match your camera.
3Go to the ‘capture and playback’ tab and select your desired format from the ‘video capture and playback’ menu.
Select your format from the ‘video capture and playback’ menu.
4Go to the ‘edit’ page and select file>new timeline.
5From the ‘color’ page, click on the ‘color’ menu and select Resolve live > on. You should now see live video within the viewer and a bright red ‘Resolve Live’ button will appear above the video.
DaVinci Resolve |
30 |
 Loading...
Loading...