Blackmagic Design BDLKSTUDIO4K, BDLKSDI4K, BDLKULSR4K-2, BDLKMINIMON, BDLKMINIREC User manual

Operation Manual
Desktop Video
English, , Français, Deutsch, Español and
Mac OS X™
Windows™
Linux™
June 2014
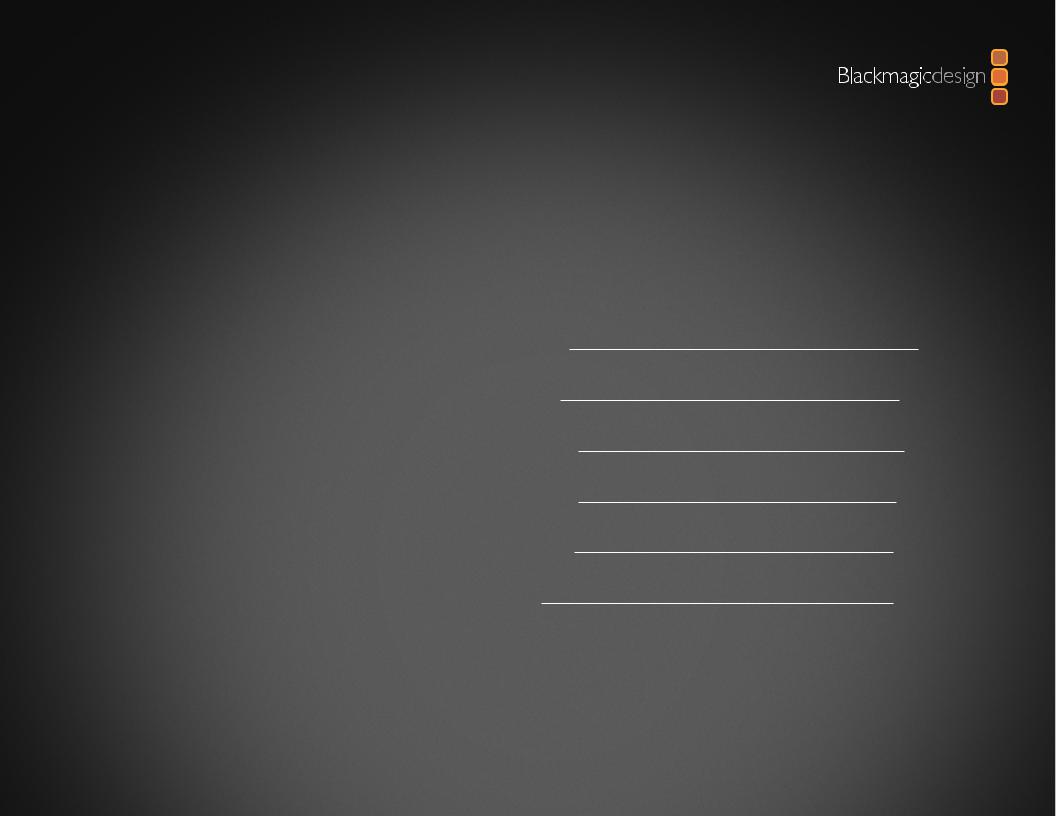
Desktop Video
English |
3 |
|
51 |
Français |
100 |
Deutsch |
149 |
Español |
198 |
|
247 |

Welcome to Desktop Video!
We hope you share our dream for the television industry to become a truly creative industry by allowing anyone to have access to the highest quality video.
Previously high end television and post production required investment in millions of dollars of hardware, however with Blackmagic video hardware, even 10 bit uncompressed is now easily affordable. We hope you get years of use from your new UltraStudio, DeckLink or Intensity and have fun working with some of the world’s hottest television and design software!
This instruction manual should contain all the information you’ll need on installing your Blackmagic video hardware. If you're installing a PCI Express card, it’s always a good idea to ask a technical assistant for help if you have not installed hardware cards into computers before. As Blackmagic video hardware uses uncompressed video and the data rates are quite high, you’ll need fast disk storage and a high-end computer.
We think it should take you approximately 10 minutes to complete installation. Before you install Blackmagic video hardware, please check our website at www.blackmagicdesign.com and click the support page to download the latest updates to this manual and Desktop Video driver software. Lastly, please register your Blackmagic video hardware when downloading software updates. We would love to keep you updated on new software updates and new
features. Perhaps you can even send us your latest show reel of work completed on your Blackmagic video hardware and any suggestions for improvements to the software. We are constantly working on new features and improvements, so we would love to hear from you!
Grant Petty
CEO Blackmagic Design

Contents
Desktop Video
5 Getting Started
Introducing Desktop Video |
5 |
System Requirements |
5 |
Installing your Blackmagic Video Hardware |
6 |
Installing a Blackmagic PCIe Card |
6 |
Connecting Blackmagic Video Hardware with Thunderbolt |
7 |
Connecting Blackmagic Video Hardware with USB 3.0 |
7 |
Installing the Blackmagic Design Software |
8 |
Applications, Plugins and Drivers |
8 |
Mac OS X Installation |
9 |
Windows Installation |
9 |
Linux Installation |
10 |
Capturing and Playing back Video |
11 |
12 Using Blackmagic System Preferences
Launching Blackmagic System Preferences |
12 |
The Settings Tab |
13 |
The Processing Tab |
16 |
18 Using your Favorite 3rd Party Software
After Effects® CC |
18 |
Photoshop® CC |
19 |
Adobe® Premiere Pro® CC |
20 |
Apple Final Cut Pro X |
22 |
Avid Media Composer |
24 |
Autodesk Smoke 2013 Extension 1 |
28 |
DaVinci Resolve 10 and Live Grading |
33 |
34
45
47
48
49
50
Blackmagic Media Express
What is Blackmagic Media Express? |
34 |
Capturing Video and Audio files |
34 |
Playing back Video and Audio Files |
40 |
Browsing Media |
41 |
Editing Video and Audio Files to Tape |
44 |
Blackmagic Disk Speed Test
Help
Developer Information
Warnings
Warranty

Getting Started
5 Getting Started
Introducing Desktop Video
Blackmagic Design's Desktop Video software works in conjunction with your UltraStudio, DeckLink, Intensity or Teranex hardware. The Desktop Video software includes drivers, plugins and applications like Blackmagic Media Express. Desktop Video also integrates seamlessly with your favorite Adobe, Apple, Autodesk and Avid software!
This manual takes you through computer system requirements, installing hardware and software and using your favorite third party software.
System Requirements
The computer requires at least 4 GB of RAM. PCIe x1 lane cards should work in any slot. PCIe x4 lane cards require a x4 lane or faster slot.
Mac OS X
Desktop Video software runs on the latest Mountain Lion and Mavericks versions of Mac OS X.
If your Blackmagic video hardware connects to your computer via a PCI Express slot, then an Intel-based
Mac Pro is required.
If your Blackmagic video hardware connects to your computer via Thunderbolt, then an Intel-based Mac with a Thunderbolt™ port is required.
Windows
Desktop Video runs exclusively on 64-bit versions of Windows, with the latest service pack installed. Both
Windows 7 and Windows 8 are supported.
If your Blackmagic video hardware connects to your computer via Thunderbolt, an Intel-based PC with a
Thunderbolt port is required.
If your Blackmagic video hardware connects to your computer via USB 3.0, a USB 3.0 port using a Renesas chipset is required.
Linux
Desktop Video runs on 32-bit and 64-bit x86 computers running Linux 2.6.23 or higher. Please refer to the release notes for the latest list of supported Linux distributions, package formats and software dependencies.
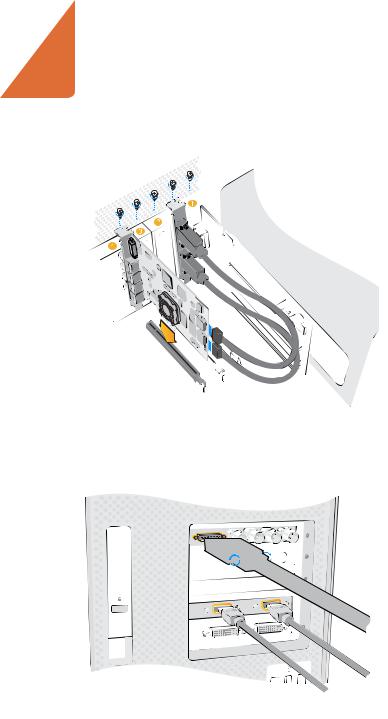
6 Getting Started
Install a Blackmagic PCIe card in a spare slot. A HDMI bracket can be installed in any spare port and connects to the rear of the card with the supplied HDMI cables.
Installing your Blackmagic Video Hardware
If your Blackmagic video hardware connects via Thunderbolt, go straight to the Thunderbolt section. Thunderbolt ports are found on the latest Mac OS X and Windows computers.
If your Blackmagic video hardware connects via USB 3.0, go straight to the USB 3.0 section. Blackmagic's USB 3.0 video products require a compatible Windows PC.
Installing a Blackmagic PCIe Card
Step 1. Remove the power plug from your computer and ensure that you are statically discharged.
Step 2. Insert your Blackmagic PCIe card into an appropriate slot in your computer and push it firmly into place. If you have a DeckLink Optical Fiber card, the fiber optic module needs to be removed prior to insertion.
Step 3. If your Blackmagic PCIe card includes a HDMI bracket, insert the bracket into a spare slot. Secure the PCIe card and HDMI bracket with screws and loop the HDMI cables around any other installed cards and plug them into the rear of the DeckLink card.
Step 4. Replace the cover of your computer and connect any supplied breakout cables. If you have a DeckLink Optical Fiber card, reinsert the fiber optic module. Reconnect the power and start up the computer.
Connect the breakout cable if one is supplied with your Blackmagic card. Some models also include a HDMI bracket as pictured above.
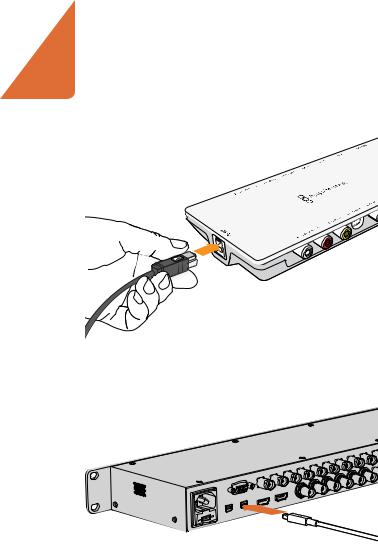
7 Getting Started
Thunderbolt™ and USB 3.0 products connect to your computer with a single Thunderbolt or USB 3.0 cable.
The UltraStudio 4K features two Thunderbolt 2™ ports so if your computer only has a single Thunderbolt™ port, you can use the additional port to attach a RAID or other device.
Connecting Blackmagic Video Hardware with Thunderbolt
Step 1. If your Blackmagic video hardware includes an external power supply, connect it to the unit and switch on the power.
Step 2. Connect a Thunderbolt cable between the unit and a Thunderbolt port on your computer. Alternatively, you can connect to your computer's Thunderbolt disk array.
Step 3. If Desktop Video software has previously been installed and offers to update the internal software, click Update and follow any onscreen instructions.
Step 4. If a breakout cable is supplied, connect it to the Blackmagic video hardware and plug the connectors into your video equipment.
Connecting Blackmagic Video Hardware with USB 3.0
Step 1. If your Blackmagic video hardware includes an external power supply, connect it to the unit and switch on the power.
Step 2. Connect a SuperSpeed USB 3.0 cable between the unit and a dedicated USB 3.0 port on your computer.
Step 3. If Desktop Video software has previously been installed and offers to update the internal software, click Update and follow any onscreen instructions.
Step 4. If a breakout cable is supplied, connect it to the Blackmagic video hardware and plug the connectors into your video equipment.
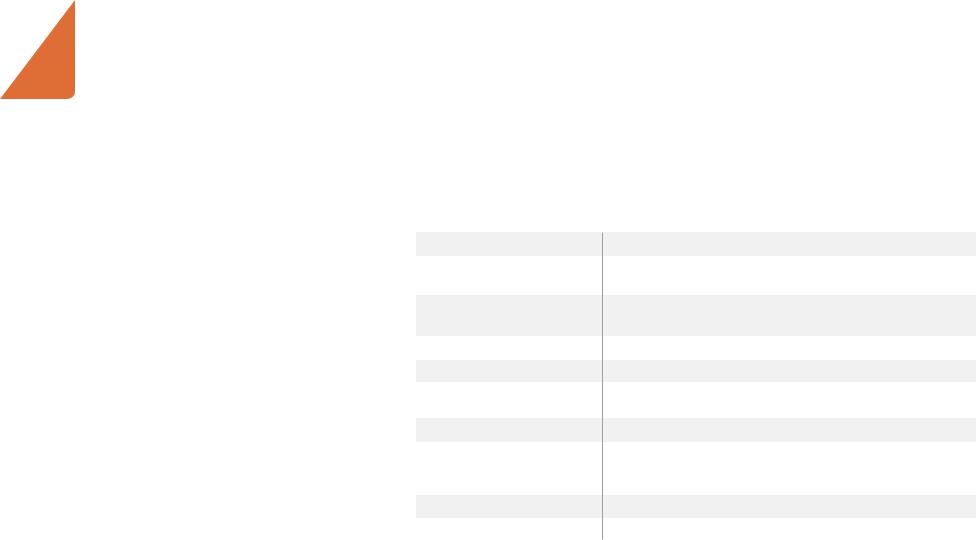
8 Getting Started
Installing the Blackmagic Design Software
Applications, Plugins and Drivers
The table below lists the applications, plugins and drivers that are included when you install the desktop video software.
Mac OS X
Blackmagic Desktop Video drivers
Blackmagic Design system preference
Blackmagic Design LiveKey Blackmagic Media Express Blackmagic QuickTime™ codecs
Blackmagic Disk Speed Test
Adobe® Premiere Pro® CC, After Effects® CC, Photoshop® CC presets and plug-ins
Apple Final Cut Pro™ X plug-ins Avid Media Composer plug-in
Windows |
Linux |
Blackmagic Desktop Video |
Blackmagic Desktop Video |
drivers |
drivers |
Blackmagic Design Control Panel |
Blackmagic Design Control Panel |
Blackmagic Design LiveKey |
Blackmagic Media Express |
Blackmagic Media Express |
Blackmagic AVI codecs |
Blackmagic AVI and QuickTime™ |
|
codecs |
|
Blackmagic Disk Speed Test |
|
Adobe® Premiere Pro® CC, After |
|
Effects® CC, Photoshop® CC |
|
presets and plug-ins |
|
Avid Media Composer plug-in |
|
eyeon Fusion plug-ins |
|
|
|
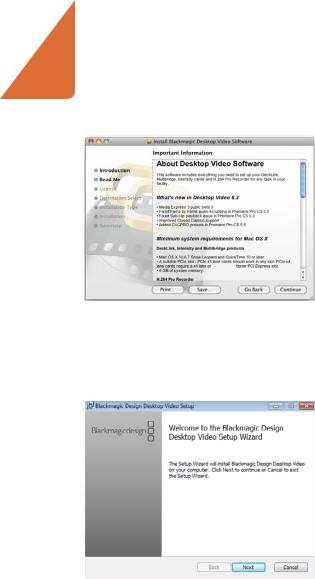
9 Getting Started
Desktop Video Installer for Mac
Desktop Video Installer for Windows
Mac OS X Installation
Make sure you have administrator privileges before installing any software.
Step 1. Ensure you have the very latest driver. Visit www.blackmagicdesign.com/support
Step 2. Open the “Desktop Video Installer” folder from the disc or downloaded disk image and launch the “Desktop Video Installer” installer.
Step 3. Click the Continue, Agree and Install buttons to install the software.
Step 4. Restart your computer to enable the new software drivers.
Automatic Updates
When your Mac restarts the software will check the internal software version of your hardware. If the internal software version does not match the driver version, you will be prompted to update the internal software. Click OK to start the update and restart your Mac to complete the process.
Windows Installation
Step 1. Ensure you have the very latest driver. Visit www.blackmagicdesign.com/support
Step 2. Open the “Desktop Video” folder and launch the “Desktop Video” installer.
Step 3. The drivers will now be installed on your system. An alert will appear: “Do you want to allow the following program to install software on this computer?” Click Yes to continue.
Step 4. You will see a dialog bubble saying “found new hardware” and the hardware wizard will appear. Select “install automatically” and the system will find the required Desktop Video drivers. Another dialog bubble will appear saying “your new hardware is ready for use.”
Step 5. Restart your computer to enable the new software drivers.
Automatic Updates
When your computer restarts the software will check the internal software version of your hardware. If the internal software version does not match the driver version, you will be prompted to update the internal software. Click OK to start the update and restart your computer to complete the process.
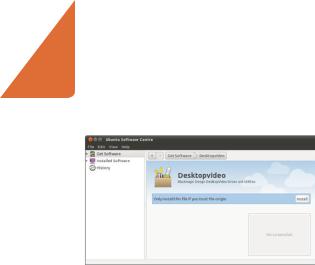
10 Getting Started
Linux Installation
Step 1. Download the latest Desktop Video software for Linux from www.blackmagicdesign.com/support
Step 2. Open the “Desktop Video” folder and locate and open the “Desktop Video” package for your
Linux distribution.
Desktop Video software ready to be installed from the Ubuntu Software Center.
Step 3. Click the "Install" button and wait for the progress bar to complete.
Step 4. If there are messages about missing dependencies, ensure they are installed first and then rerun the Desktop Video installer.
Step 5. When finished, the installer will return to the same screen.
Step 6. Restart the computer to enable the drivers or type the following command:
# modprobe blackmagic
If you cannot find a native Desktop Video package for your Linux distribution, or if you prefer to install from a command line, refer to the ReadMe file for detailed installation instructions.
Updates
After your computer has restarted, the drivers will check the Blackmagic video hardware to see what internal software the hardware contains. If the internal software version does not match the driver version, Desktop Video will prompt you to update. To find out the card ID of any cards that need updating, open the terminal and type the following command:
# BlackmagicFirmwareUpdater status
A message similar to the following will appear:
/dev/blackmagic/card0 |
[DeckLink HD Extreme 3] |
UPDATED |
/dev/blackmagic/card1 |
[DeckLink HD Extreme 3] |
NEEDS_UPDATE |
Note the ID of the card that needs to be updated and then update the firmware by typing:
# BlackmagicFirmwareUpdater update <card_id> (1 in this case)
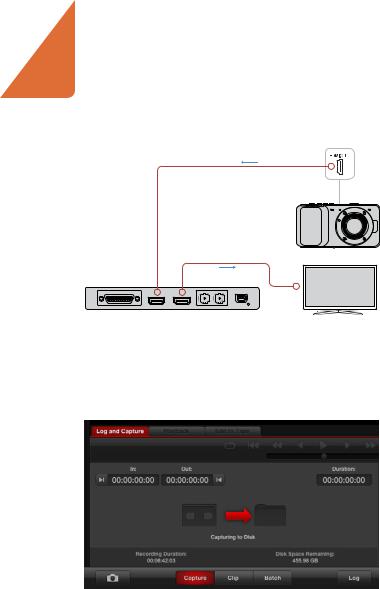
11 Getting Started
Camera Outputs
HDTV
Connect a video monitor and source to your Blackmagic video hardware.
Click the "Capture" button to commence recording.
Capturing and Playing back Video
It's a good idea to run a quick test to ensure you can successfully capture and play back video.
Setting-Up
Step 1. Connect a video monitor or TV to the video output of your Blackmagic video hardware.
Step 2. Connect a video source to the video input of your Blackmagic video hardware.
Step 3. Use the Blackmagic system preferences to set your video and audio connections for input and output. See the "Using Blackmagic System Preferences" section for details.
Testing Video Capture
Step 1. Go to Media Express>Preferences on Mac OS X or Edit>Preferences on Windows or Linux and select a project format that matches your video source. Also choose a capture file format and storage location.
Step 2. Close the Preferences and click on the Log and Capture tab. Your video source will appear in the preview pane of Media Express.
Step 3. Click Capture to perform the capture test. Click Capture again to finish the test.
Testing Video Playback
Step 1. Click on the Playback tab.
Step 2. Double-click the test clip and the video will appear on the monitor connected to the output of your Blackmagic video hardware. Audio output can also be monitored.
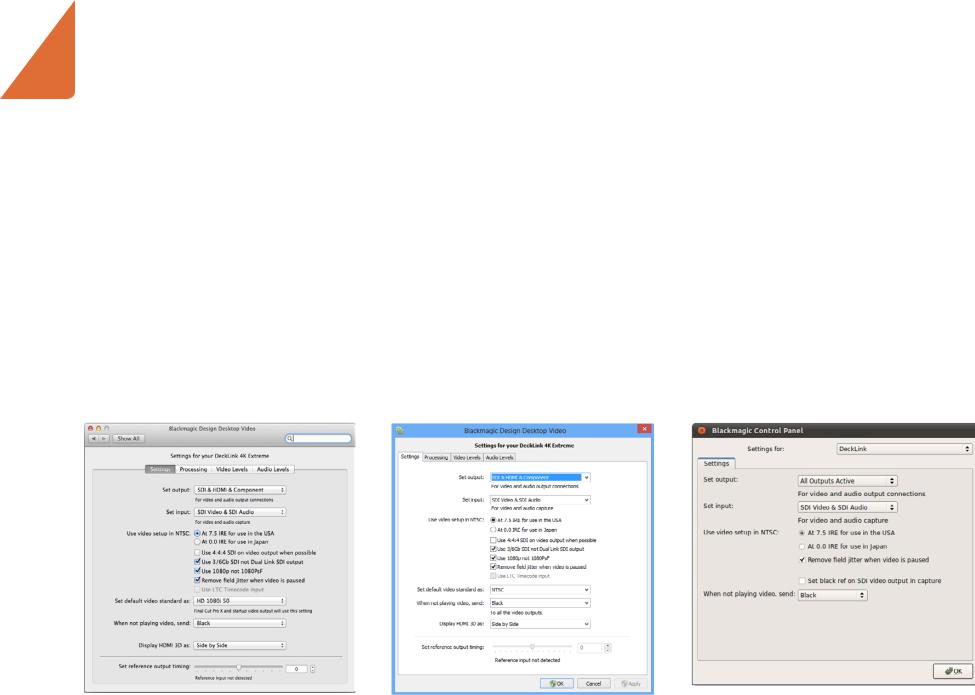
Using Blackmagic System Preferences
12 Using Blackmagic System Preferences
Launching Blackmagic System Preferences
Blackmagic system preferences provide a central location for configuration settings.
On Mac OS X, open the System Preferences and click the Blackmagic Design icon.
On Windows 7 and Windows 8, open the Control Panel and click on the “Hardware and Sound” category and then click the Blackmagic Design Control Panel.
On Linux, go to "Applications" and then "Sound and Video" and double-click the Blackmagic Control Panel.
Different Blackmagic video hardware models have different features. Only those system preferences supported by your hardware model will be active.
The following section guides you on adjusting the Blackmagic system preferences.
Blackmagic Design system preferences in Mac OS X |
Blackmagic Design Control Panel in Windows |
Blackmagic Design Control Panel in Ubuntu Linux |
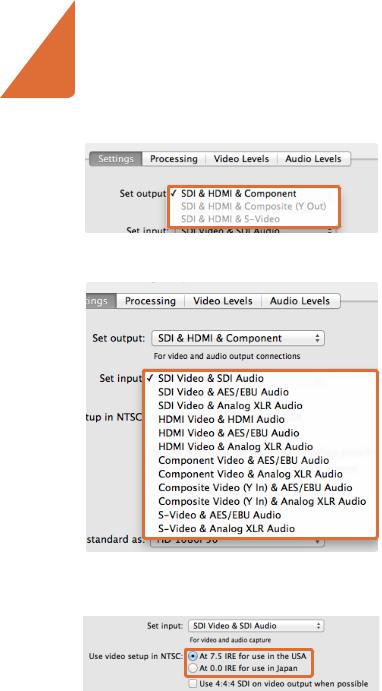
13 Using Blackmagic System Preferences
The Settings Tab
Set output
Set the video and audio output connections for your Blackmagic video hardware. Some models allow you to choose between component analog video, S-Video or composite analog video. And some models feature switchable audio outputs which allow you to choose between analog and AES/EBU.
Video and Audio output connections.
Set input
Set the video and audio input connections for your Blackmagic video hardware. Your hardware may support some or all of the following combinations:
|
SDI Video & SDI Audio |
|
|
SDI Video & AES/EBU Audio |
|
|
SDI Video & Analog XLR Audio |
|
|
Optical SDI Video & Optical SDI Audio |
|
|
HDMI Video & HDMI Audio |
|
|
HDMI Video & AES/EBU Audio |
|
|
HDMI Video & Analog XLR Audio |
|
|
Component Video & AES/EBU Audio |
|
|
Component Video & Analog XLR Audio |
|
|
Composite & AES/EBU Audio |
|
|
Composite & Analog XLR Audio |
|
Video and Audio input connections. |
S-Video & AES/EBU Audio |
|
S-Video & Analog XLR Audio |
||
|
Use video setup in NTSC
Select the 7.5 IRE setup for the NTSC composite video used in the USA and some other countries. Select the 0 IRE setup if you’re working in Japan or other countries that don’t use the 7.5 IRE setup. PAL and high definition formats do not use this setting.
Select either 7.5 IRE or 0 IRE setup for NTSC composite video.
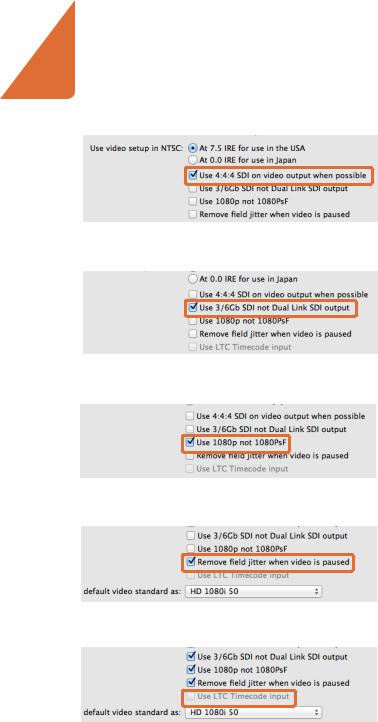
14 Using Blackmagic System Preferences
Use 4:4:4 SDI on video output when possible
Select this setting when outputing 4:4:4 video. 1080p50/60 video will always be output as 4:2:2. When 4:4:4 video output is enabled, the following features are not available:
simultaneous HD and down converted SD video output
down converted analog video output
Tick the checkbox to output 4:4:4 video.
Use 3/6Gb SDI not Dual Link SDI output
Select this setting to use single link 3G or 6G SDI when using high bandwidth formats such as 1080p60, 4:4:4 or when using 4K formats.
Tick the checkbox to use single link 3G or 6G SDI.
Use 1080p not 1080PsF
Select this setting to output true progressive frame video instead of progressive segmented frame.
Tick the checkbox to output true 1080 progressive frame video.
Remove field jitter when video is paused
Select this setting to eliminate field flicker when interlaced video is paused on old CRT monitors by displaying a single field. This option is not recommended for modern flat screens.
Tick the checkbox to eliminate field flicker from CRT monitors.
Use LTC Timecode input
Select this setting to read timecode from the LTC input instead of the SDI stream.
Tick the checkbox to read timecode from the LTC input.
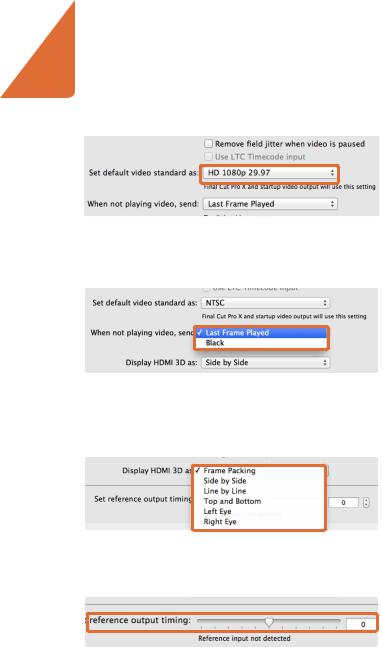
15 Using Blackmagic System Preferences
Set default video standard as
Set the default video standard to match your Final Cut Pro X project or to capture with your WDM program.
To use broadcast monitoring with Final Cut Pro X, set the video standard to match your Final Cut Pro X project.
To capture video on Windows with a program supporting Windows Driver Model (WDM), set the default video standard to match the capture standard. You usually set the video standard within the preferences of the WDM program, however, try using the Blackmagic Design Control Panel if you encounter problems.
When not playing video you have the option of sending the Last Frame Played or Black.
When not playing video, send
This setting determines whether your hardware will output the Last Frame Played or Black when you switch out of an application and video is no longer being played.
Some Blackmagic models include Look Up Tables (LUTs) and you can use the Last Played Frame option to observe the effect of any changes to the LUT. Enabling or disabling the feature requires a restart of the computer.
Select the 3D format of your HDMI monitoring.
Display HDMI 3D as
This setting determines the 3D format of your HDMI monitoring. The selections include: Frame Packing, Side by Side, Line by Line, Top and Bottom, Left Eye or Right Eye.
Set Reference output timing
If you have reference connected but your picture is rolling, adjust the slider until the picture locks. A reference signal may also known as genlock, black burst, house sync or tri-sync.
Adjust the Reference timing slider until the picture locks.
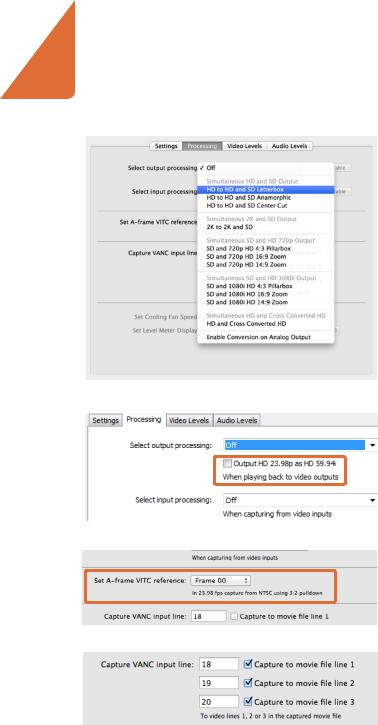
16 Using Blackmagic System Preferences
The Processing Tab
Select the output processing from the menu.
Select output processing
This setting allows real time down conversion during playback. Select the desired option from the menu.
Some hardware models support simultaneous down conversion on output such as HD & SD or 2K & SD. Simultaneous down conversion introduces a 2 frame delay on the SD-SDI output. Adjust your editing software's timecode offset to ensure frame accuracy when inserting or assembling to tape.
Analog video outputs are also down converted. Component analog video can be switched between HD or SD output. To view component analog SD video, select "Enable Conversion on Analog Output", when "Simultaneous HD and SD Output" is also selected.
Select input processing
This setting allows real time down conversion and up conversion during capture. Select the desired option from the menu.
Output HD 23.98PsF at HD 59.94i (Windows only)
This setting will apply a 3:2 pulldown sequence so that HD 23.98 PsF video is output as HD 59.94i. The film frame rate of 23.98 fps is quite common but support in SDI and analog monitors is rare, while almost all HD monitors support HD 59.94i.
Tick the checkbox to output HD 23.98PsF at HD 59.94i
Set the A-Frame VITC Reference when performing 3:2 pulldown.
Set A-frame VITC reference
This setting allows you to enter the A-frame number when removing 3:2 pulldown from NTSC video while capturing at 23.98fps. The wrong A-frame will produce an incorrect presentation of fields and frames.
Capture VANC input line
These settings allow 3 line timecode, VITC subtitle info or any other VANC data to be preserved during capture. To preserve VANC data, tick the check box for video line you wish to capture. Line 1 needs to be enabled for lines 2 and 3 to function.
Tick the checkboxes to capture lines of VANC data.
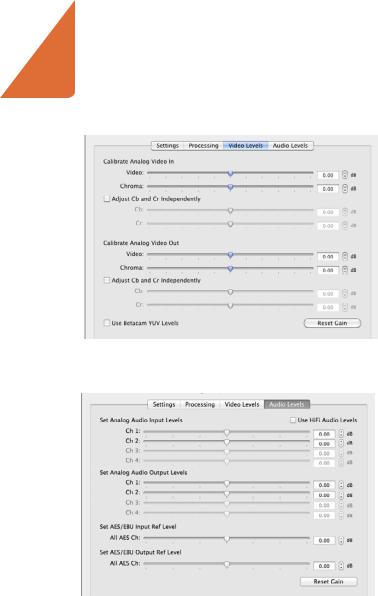
17 Using Blackmagic System Preferences
The Video Levels Tab
The sliders adjust Video and Chroma levels for analog video.
Calibrate Analog Video In
These settings adjust the analog video input. Use the sliders to adjust Video, Chroma, Cb and Cr levels. Ideally you would adjust these settings in conjunction with Blackmagic Ultrascope. The Calibrate Analog Video In settings are only available if the "Set input" option in the Settings tab is set to analog video input.
Calibrate Analog Video Out
These settings adjust the analog video output. Use the sliders to adjust Video, Chroma, Cb and Cr levels. Ideally you would adjust these settings in conjunction with Blackmagic Ultrascope.
Use Betacam YUV Levels
Blackmagic products use SMPTE component analog levels by default as almost all modern video equipment use SMPTE levels. Enable the checkbox "Use Betacam YUV Levels" if working with Sony Betacam SP decks.
The Audio Levels Tab
Set Analog Audio Input Levels
These settings adjust the gain for the analog audio inputs.
Set Analog Audio Output Levels
These settings adjust the gain for the analog audio outputs.
Set AES/EBU Input Ref Level
The sliders adjust the gain for analog and AES/EBU audio.
These settings adjust the gain for the AES/EBU audio inputs. While analog audio channels can be adjusted independently, AES/EBU audio channels are adjusted simultaneously.
Set AES/EBU Output Ref Level
These settings adjust the gain for the AES/EBU audio outputs. While analog audio channels can be adjusted independently, AES/EBU audio channels are adjusted simultaneously.
Use HiFi Audio Levels
Professional analog audio levels with XLR connectors are standard on UltraStudio and DeckLink models. To connect consumer audio equipment, enable "Use HiFi Audio Levels" and use an XLR to RCA adapter.
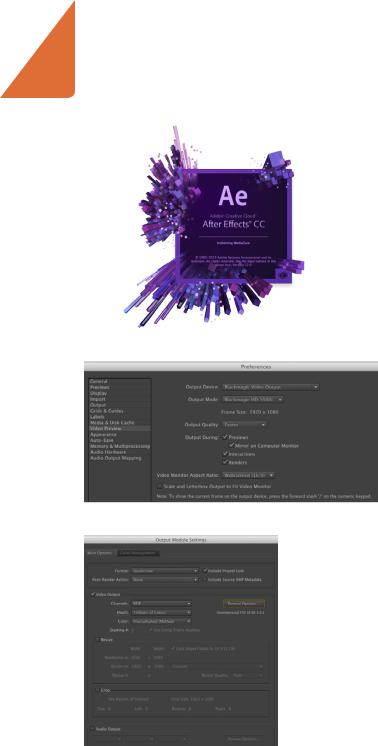
Using your Favorite 3rd Party Software
18 Using your Favorite 3rd Party Software
After Effects® CC
“Video Preview” preferences
After Effects® CC
How to Preview Video
To display your After Effects® CC composition in real-time through your Blackmagic hardware, go to Preferences > Video Preview. Select Blackmagic Video Output and the appropriate Output Mode. You can now use a broadcast monitor to view your After Effects compositions in the correct video colorspace.
To listen to audio through your Blackmagic hardware, go to System Preferences in Mac OS X or Control Panel in Windows and set Blackmagic Audio as your default sound output device. In After Effects, go to Preferences>Audio Hardware and make sure your audio output is now set to System Default Input/Output on Mac OS X or Blackmagic Audio on Windows.
Rendering
When you have completed your composition, you will need to render to a codec supported by your Blackmagic video hardware. You can render a DPX image sequence or any of the following codecs:
QuickTime codecs on Mac OS X |
|
Blackmagic RGB 10 bit (uncompressed) |
Apple Photo - JPEG (compressed) |
Apple Uncompressed YUV 10 bit 4:2:2 |
Apple DV - NTSC (compressed) |
Apple Uncompressed YUV 8 bit 4:2:2 |
Apple DV - PAL (compressed) |
Other codecs including ProRes and DVCPRO HD will be available if you have Final Cut Pro installed.
AVI codecs on Windows |
|
Blackmagic 10 bit 4:4:4 (uncompressed) |
Blackmagic SD 8 bit 4:2:2 (uncompressed) |
Blackmagic 10 bit 4:2:2 (uncompressed) |
Blackmagic 8 bit MJPEG (compressed) |
Blackmagic HD 8 bit 4:2:2 (uncompressed) |
|
Other codecs including DVCPRO HD and DVCPRO50 will be available if you have Adobe® Premiere Pro® CC installed.
QuickTime codecs on Windows |
|
Blackmagic RGB 10 bit (uncompressed) |
Apple Photo-JPEG (compressed) |
Blackmagic 10 bit (uncompressed) |
Apple DV - NTSC (compressed) |
Blackmagic 8 bit (uncompressed) |
Apple DV - PAL (compressed) |
“Output Module Settings” rendering options
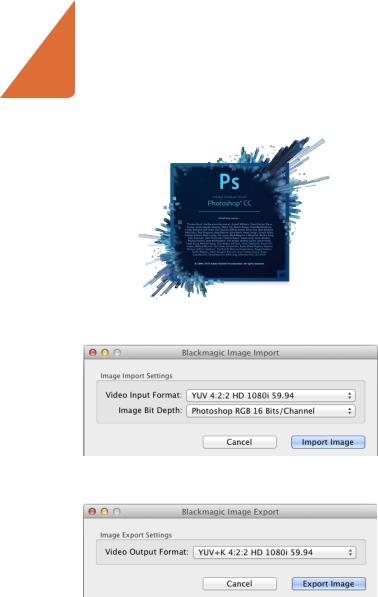
19 Using your Favorite 3rd Party Software
Photoshop® CC
How to Import and Export Video Frames
Import an image into Photoshop® CC
Step 1. From Photoshop® CC select File > Import > Blackmagic Image Capture.
|
Step 2. |
Select the “Video Input Format” and the “Image Bit Depth” and then click Image Import. |
|
Export an image from Photoshop® CC |
|
|
Step 1. |
Select File > Export > Blackmagic Image Export. |
Photoshop® CC |
Step 2. |
Select Video Output Format and then click Export Image. |
Once you have set the “Import” or “Export” options, subsequent Imports and Exports will not display the settings window. However, you can still change your settings, by holding the Option [Mac] or Ctrl [Win] key, when selecting import or export.
Import Image
Export Image
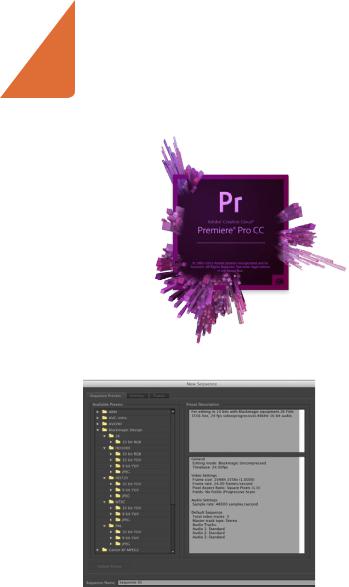
20 Using your Favorite 3rd Party Software
Adobe® Premiere Pro® CC
New Sequence
Adobe® Premiere Pro® CC
Setting Up a Blackmagic Design Project
Step 1. Create a New Project and click on the Scratch Disks tab and set the desired Location and Name for your project.
Step 2. Set the locations for your captured video, captured audio, video previews and audio previews.
Step 3. If your graphics card is supported by Adobe® Premiere Pro® CC's Mercury Playback Engine, the Renderer option will be available and you should switch it to "Mercury Playback Engine GPU Acceleration".
Step 4. Set the Capture Format to Blackmagic Capture and click on the Settings [Mac] or Properties [Win] button to reveal the Blackmagic Capture Settings for your project. Set the desired Video Standard and Video Format and click OK.
Step 5. The New Sequence window will appear. Select the desired Blackmagic preset, give the sequence a name and then click OK.
Device Control
Many Blackmagic Design capture and playback models feature RS-422 device control for controlling decks. Blackmagic Device Control needs to be selected each time a new project is created. Go to Preferences > Device Control and select "Blackmagic Device Control".
Playback
Playback settings need to be selected each time a new project is created by going to Preferences > Playback. The default player is Adobe Player but the Audio Device needs to be switched to "Blackmagic Playback".
Under "Video Device," enable the checkbox for "Blackmagic Playback" and ensure the other checkboxes are cleared and click OK.
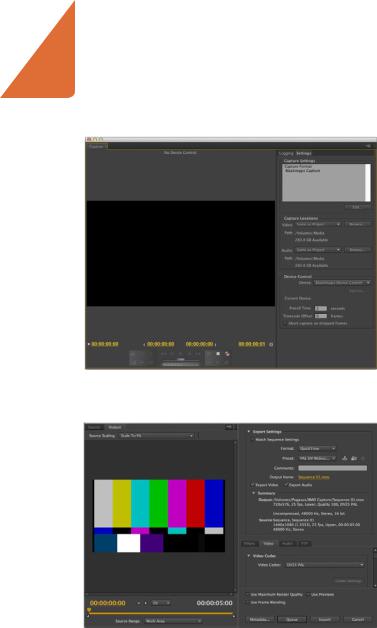
21 Using your Favorite 3rd Party Software
Capture
To capture choose: File > Capture [F5]
To immediately capture, or to capture from a non-controllable device, click the red record button [G].
If you wish to log the clip using RS-422 deck control, enter the desired In and Out points using either the Set In and Set Out buttons, or manually by typing the timecode and clicking Log Clip. The empty clip will now appear in the Project window. Repeat this until you have logged all of the clips you wish to batch capture. Then choose: File > Batch Capture [F6]. To set handles on the clips, enable the option to Capture with handles and type the number of additional frames you require at the start and end of each clip.
Export to Tape
To export to tape via RS-422 deck control, select the sequence you require and then choose File >
Export > Tape
Insert editing requires unbroken timecode over the full length of the project which is to be laid to tape.
Capture
In assemble mode the tape needs only to be “blacked” until a point just beyond the start time of the project. As assemble editing erases the tape ahead of the record heads, it should not be used where other projects already exist on the tape after the out point of your edit.
When editing to tape, the software waits at the first frame of your project for the deck to drop into record at the predetermined timecode. Should you find that either the first frame of your program is repeated or lost, during the edit to tape procedure, you will need to adjust the playback offset to bring the deck and computer in sync. You should only need to do this once with any combination of deck and computer and the correct setting will be retained.
Now, simply enter the desired in point and offsets if required, and click OK [Mac] or Export [Win].
Export to Tape
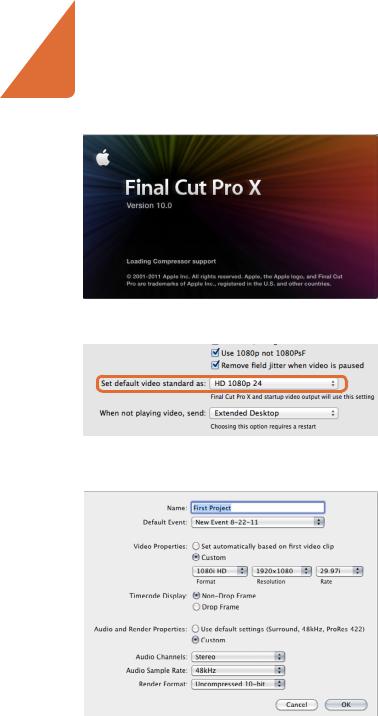
22 Using your Favorite 3rd Party Software
Apple Final Cut Pro X
Apple Final Cut Pro X
Step 2. Set the default video standard in the System Preferences to match your Final Cut Pro X project.
You can use the broadcast monitoring feature of Final Cut Pro X 10.0.4 and later to output your video through Blackmagic video hardware. You can also use two computer monitors for the Final Cut Pro X interface.
Setting Up Final Cut Pro X
Step 1. Ensure you are running Final Cut Pro X 10.0.4 or later with the latest version of Mac OS X Mountain Lion or Mavericks.
Step 2. Open the System Preferences and click on Blackmagic Design. Go to the setting, "Set default video standard as" and then set the same standard that you will use in your Final Cut Pro X project, e.g. HD 1080i59.94. The standard should be the same as the video format of your clips.
Step 3. Launch Final Cut Pro X and create a new project.
Step 4. Type a name and choose a location for the new project.
Step 5. Set the Video Properties to Custom and then set the format, resolution and frame rate to match the default video standard set in the Blackmagic Design Desktop Video system preferences.
Step 6. Set the Audio and Render Properties to Custom. Set the audio channels to Stereo or else you can choose Surround for 6 audio channels. Set the audio sample rate to the television rate of 48kHz. Set the render format to the same format as your video clips. Final Cut Pro X defaults to using ProRes compression but you can switch this to Uncompressed 10-bit 4:2:2 for an uncompressed workflow. Click OK to complete the creation of your new project.
Step 7. Go to the Final Cut Pro menu, choose Preferences and then click the Playback tab. Ensure the A/V Output menu has selected "Blackmagic" and the same video standard as your project and then close the Preferences.
Step 8. Go to the Window menu and select A/V Output to enable video output via your Blackmagic video hardware.
If you wish to monitor audio via your Blackmagic video hardware, open the System Preferences, click the Sound icon, click the Output tab and then select "Blackmagic Audio" for the sound output.
Step 6. Set the Audio and Render Properties to Custom.
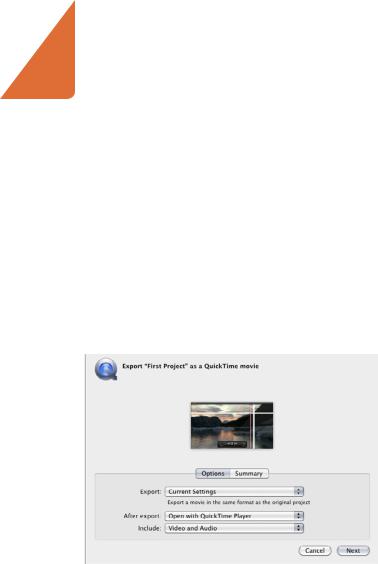
23 Using your Favorite 3rd Party Software
Playback
Step 1. Import some clips in to your new project.
Step 2. You can now use the Final Cut Pro X timeline on your computer monitor and view the video preview on the monitor or TV connected to the output of your Blackmagic Design video hardware.
Capturing Video and Audio
You can use Blackmagic Media Express to capture video and audio with your Blackmagic Design video hardware. Once you have captured the clips, you can import them in to Final Cut Pro X for editing.
When capturing clips with Media Express, make sure you choose one of the video formats which is also supported by Final Cut Pro X, i.e.: Apple ProRes 4444, Apple ProRes 422 (HQ), Apple ProRes 422 or Uncompressed 10-bit 4:2:2.
Editing to Tape
Once you have completed a project in Final Cut Pro X, you can render the project to a movie file and then use Blackmagic Media Express to master the movie to tape with your Blackmagic Design video hardware.
Step 1. Select your clips from the timeline in Final Cut Pro X.
Step 2. Go to the Share menu and choose Export Movie.
Step 3. In the Export Movie window, leave Export on "Current Settings" and also set Include to "Video and Audio". Click "Next".
Step 4. Open Media Express and import the clip that was exported from Final Cut Pro X.
Step 5. Refer to the Blackmagic Media Express section of this manual for "Editing video and audio files to tape".
Step 3. In the Export Movie window, leave Export on "Current
Settings" and also set Include to "Video and Audio".

24 Using your Favorite 3rd Party Software
Avid Media Composer
Avid Media Composer
If using a single computer monitor, open the Blackmagic Design system preferences and send Black when not playing video.
Avid Media Composer captures and plays back standard definition and high definition video and audio with Blackmagic video hardware and also supports RS-422 deck control. Blackmagic plug-ins for Media Composer are automatically installed if Media Composer is installed before the Desktop Video software.
Setting Up
Step 1. Launch Media Composer and the Select Project dialog box will appear.
Step 2. Choose your preferred User Profile if you have previously created one.
Step 3. Select the folder in which you want to create the project: Private, Shared or External.
Step 4. Click the New Project button.
Step 5. Type a project name and set the project options including Format, Color Space and Stereoscopic. Click OK. The color space and stereoscopic settings can be changed later in the Format tab of the project.
Step 6. Double-click the project name in the Select Project dialog box. The Media Composer interface will appear along with the project window for your new project. You have completed setting up your project.
Playback
As a quick test to make sure everything is connected correctly, go to the Media Composer Editing Guide and follow the section entitled "Importing Color Bars and Other Test Patterns". Double-click the imported file to play it in a pop-up monitor. You should now see the image on both your computer monitor and your Blackmagic output.
If you can’t see any video on your Blackmagic output, check the connections again and ensure you have the correct output settings configured within the Blackmagic Design system preferences by choosing Tools > Hardware Setup from within Media Composer.
Step 5. Type a project name and set the project options.
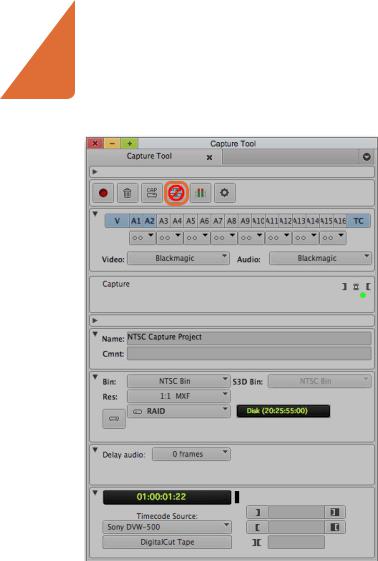
25 Using your Favorite 3rd Party Software
Capture from Non-Controllable devices
Many video sources including all kinds of modern cameras and disk recorders, as well as old cameras and
VHS tape players, do not have any device control. To capture video without deck control:
Step 1. Choose Tools > Capture to open the Capture Tool.
Step 2. Click the Toggle Source button so that the button's icon of a deck shows a red circle-slash symbol.
This symbol indicates that deck control has been disabled.
Step 3. Set the Video and Audio input menus to "Blackmagic".
Step 4. Select the video source track (V) and the audio source tracks (A1, A2, ...) you wish to capture.
Step 5. Use the Bin menu to select a Target Bin from the list of open bins.
Step 6. From the Res (resolution) menu, choose which compressed or uncompressed codec you wish to use for your captured clips. For uncompressed 8-bit video, select "1:1" or "1:1 10b" for 10-bit.
Step 7. Select the disk storage for your captured video and audio. Use the Single/Dual Drive Mode button to choose if video and audio will be stored together on a single drive or on separate drives. Select the target drive(s) for your captured media from the Target Drives menu(s).
Step 8. Click the "Tape Name?" button at the bottom of the window to open the Select Tape dialog box.
Select the desired tape, or alternatively add a new one and click OK.
Step 9. Ensure your video and audio source is ready or playing and then click the Capture button. The
Capture button will flash red while recording. Click the Capture button again to end the capture.
Step 2. Set up the Capture Tool to capture video without deck control by clicking the Toggle Source button.
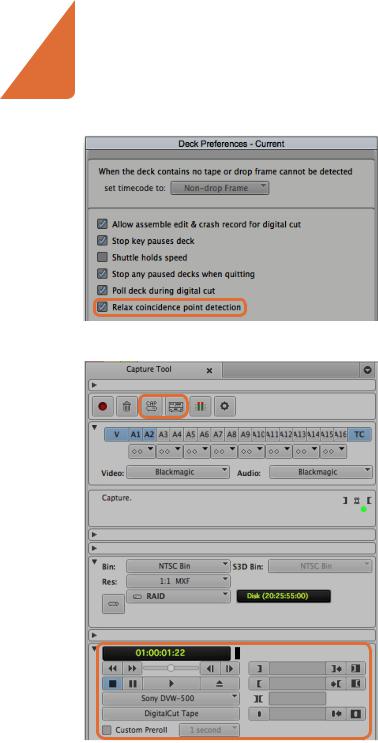
26 Using your Favorite 3rd Party Software
Step 6. In the Deck Preferences, enable the option to "Relax coincidence point detection".
Capture from Controllable Devices with UltraStudio, DeckLink and Teranex
If you have a deck that connects via RS-422, you will need to configure the deck settings before performing a capture with deck control.
Step 1. From your project window, click the Settings tab and double-click on Deck Configuration.
Step 2. In the Deck Configuration dialog box, click Add Channel and then set the Channel Type to Direct and the Port to RS-422 Deck Control. Click OK and choose "No" when asked, "Do you want to autoconfigure the channel now?"
Step 3. Click Add Deck and then select your brand and model of deck from the Device menus and also set the desired preroll. Click OK and then Apply.
Step 4. Under the Settings tab, double-click on Deck Preferences.
Step 5. If you plan to make assemble edits to tape, enable the option to "Allow assemble edit & crash record for digital cut". If this option is left unchecked, you will only be able to perform insert edits.
Step 6. Enable the option to "Relax coincidence point detection" and set other settings as needed. Click OK. You have completed setting up the RS-422 connection to your deck.
To test the remote connection ensure an RS-422 serial cable is connected between your Blackmagic video hardware and the deck. Set the deck to Remote. Open the Capture Tool and use the standard J, K, L shortcut keys to control the deck. If a deck name appears in italics or "NO DECK" is displayed, click the menu and select Check Decks until the deck is listed without italics and deck control is re-established.
To capture with deck control on-the-fly:
Step 1. Choose Tools > Capture to open the Capture Tool.
Step 2. The Capture/Log Mode button should show the CAP icon. If this button displays a LOG icon, click the button to switch to capture mode and the CAP icon should appear.
Step 3. The Toggle Source button should show the icon of a deck. If a red circle-slash symbol is present, click the button to enable deck control and make the red symbol disappear.
Step 4. Configure video and audio input, video and audio source tracks, target bin, res, target drive and tape name the same way as in "Capture from non-controllable devices".
Step 5. Use the Deck Controller Window in the Capture Tool to cue the tape and start playing.
Step 6. Click the Capture button. The Capture button will flash red while recording. Click the Capture button again to end the capture.
Set the CAP and Toggle Source buttons to use deck control. Use the Deck Controller Window to cue the tape and start playing.
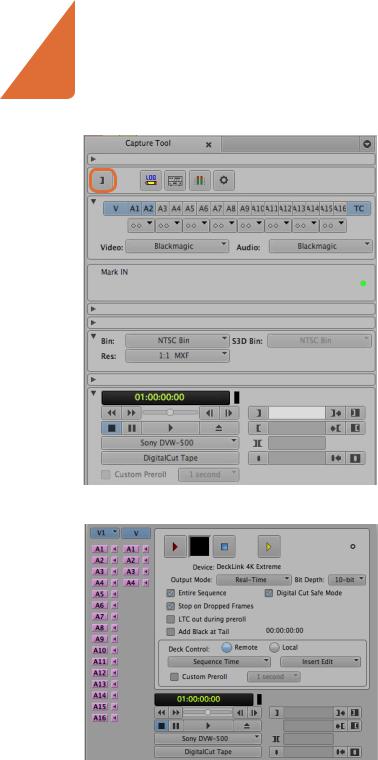
27 Using your Favorite 3rd Party Software
Step 5. Click on the Mark IN/OUT button or use the "i" and "o" keys on the keyboard to mark in and out points.
Batch Capture with UltraStudio and DeckLink
To log clips for batch capture:
Step 1. Choose Tools > Capture to open the Capture Tool.
Step 2. Click on the Capture/Log Mode button so it displays the LOG icon.
Step 3. Configure video and audio input, video and audio source tracks, target bin, res, target drive and tape name the same way as in "Capture from non-controllable devices".
Step 4. Use the Deck Controller Window, or use the standard j, k, l shortcut keys, to shuttle backwards, pause and shuttle forwards on the deck and locate the video you want to capture.
Step 5. Click the Mark IN/OUT button, to the left of the LOG button. The icon will alternate between IN and OUT so you only have to click the one button to mark all your in and out points. This can be more convenient that using the separate Mark IN and Mark OUT buttons in the Deck Controller Window. Alternatively use the "i" and "o" keys on the keyboard to mark in and out points.
Step 6. When you have finished logging in and out points, open the logging bin, select the clips you want to capture.
Step 7. Choose Clip > Batch Capture, select the desired options in the resulting dialog box and click OK.
Recording to Tape with UltraStudio and DeckLink
Once you have captured your clips, dragged them in to the timeline, edited them and applied and rendered any effects, you will want to record the completed project to tape.
Step 1. Double-click on a sequence, in your project bin, to open it into the Timeline window.
Step 2. Choose Output > Digital Cut to open the Digital Cut Tool.
Step 3. Set Output Mode to Real-Time, Bit Depth to 10-bit, and Deck Control to Remote.
Step 4. From the Edit Menu, choose to Insert Edit or Assemble Edit for precise edits onto a timecode striped tape. Alternatively choose Crash Record for an easy way to record. If Insert Edit is the only option, go to the Settings tab in your project, double-click on Deck Preferences and enable "Allow assemble edit & crash record for digital cut".
Step 5. If a deck name appears in italics or "NO DECK" is displayed, click the menu and select Check Decks until the deck is listed without italics and deck control is re-established.
Step 6. Press the Play Digital Cut button (red triangle icon) to record your sequence to tape.
The Digital Cut Tool is used for recording to tape.
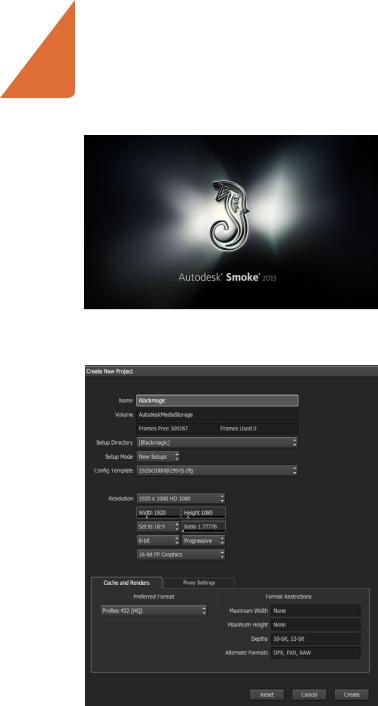
28 Using your Favorite 3rd Party Software
Autodesk Smoke 2013 Extension 1
Autodesk Smoke brings together editing, compositing and 3D effects into a single workspace. Smoke captures and plays back standard definition and high definition video and audio with Blackmagic video hardware and also supports RS-422 deck control. Before installing Autodesk Smoke, make sure that both the Blackmagic Design drivers and your video device are properly installed.
Smoke's broadcast monitoring allows you to output video through Blackmagic hardware.
Installation
Step 1. Launch Smoke and the Project and User Settings window will appear. Choose your Project and
User if you have previously created them. Otherwise, create a new project and/or user.
Autodesk Smoke
Step 2. Set the project settings to match your delivery settings, i.e., 1080HD. Most of these settings can be changed later during your session.
Step 3. Choose your intermediate format, such as ProRes 422 or even Uncompressed for your project generated media. Remember to choose a format that your storage can handle.
Step 4. Click the Create button.
Setting Up Hardware
It’s a good idea to follow the steps below when you are preparing for a VTR session.
Step 1. Connect the outputs of your VTR to the inputs of your Blackmagic capture and playback device.
Connect the outputs of your Blackmagic capture and playback device to the inputs of your VTR.
Step 2. Connect an RS-422 deck control cable from the serial port on your VTR to the remote control port of your Blackmagic Design capture and playback device.
Step 3. Set your VTR to remote.
Step 4. Connect a sync generator to the sync input of the VTR to ensure frame-accurate capture. If you have a separate audio device, an audio sync signal must be connected to it as well.
Type a project name and set the project options.
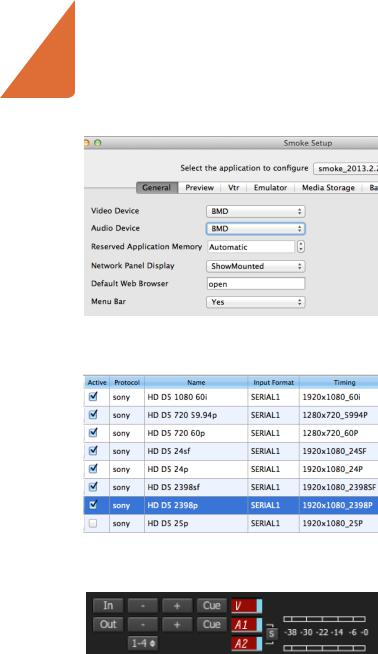
29 Using your Favorite 3rd Party Software
Ensure Video Device and Audio Device are set to BMD in the Smoke Setup utility.
Select timing settings for your VTR using the VTR tab in the Smoke Setup utility.
Setting Up a VTR
Before starting Autodesk Smoke, you must use a utility called Smoke Setup to select the model of the VTR(s) in your facility and its appropriate timing settings.
Step 1. Go to Applications>Autodesk>Smoke>Utilities and open Smoke Setup.
Step 2. In the General tab, make sure that Video Device and Audio Device are set to BMD.
Step 3. In the VTR tab, enable the VTR model and the timings you want to use with Autodesk Smoke. Enable the rows with live NTSC or live PAL to enable crash-record or live output.
Step 4. Click Apply and close Smoke Setup.
Capture from Controllable Devices with UltraStudio and DeckLink
Autodesk Smoke can be configured to capture from controllable VTRs with RS-422 deck control.
Step 1. Select a folder in the Media Library where you want the captured clip to be created.
Step 2. Select File>Capture from VTR. The VTR Capture module appears.
Step 3. Cue the tape to the start frame of the clip you want to capture.
Step 4. Select the video and audio channels you wish to record. The buttons will turn red to let you know which tracks are enabled.
Step 5. Enter In and Out points in the In and Out fields.
Step 6. Click Capture to start the capture. The timecode field will turn green to indicate that capture is in progress.
Step 7. End the capture at any time by clicking anywhere over the Preview window. The clip will automatically be saved to the location that you selected before entering the VTR Input module.
Video and audio tracks turn red when enabled for capture from your VTR.
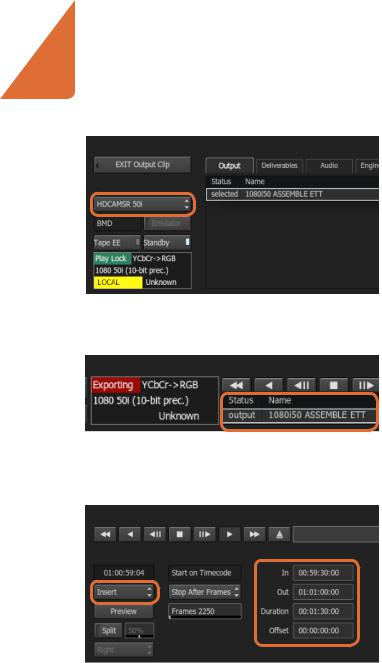
30 Using your Favorite 3rd Party Software
Step 3. Your VTR should be selectable in the drop down list.
Clips you have selected to output appear in a list with their current status.
Recording to Tape with UltraStudio and DeckLink
Load a clip into the VTR Output module and set the In and Out points for the output clip. If needed, you can also enable the options to offset the start frame for output and to apply a letterbox overlay.
Step 1. Select File>Output to VTR.
Step 2. Choose the clip(s) to output from the Media Library. You can also select a folder if you wish to output its contents in one session. The VTR Output module appears.
Step 3. Select the VTR in the Device Name box. The preview window displays the video from the tape in the selected VTR.
Step 4. Make sure that the correct video track and audio channel buttons are enabled so that the corresponding video track and audio channels are output to tape.
Step 5. Enable or disable All Audio in the Clip Output menu. When All Audio is enabled, every audio channel will be converted to the format on your tape, not just the ones you enabled.
Step 6. Click preview to watch the clip before outputting.
Step 7. To output the selected clip starting at any frame other than the first one, enter the start timecode in the Start Offset field.
Step 8. Set the In and Out points for clip output.
Step 9. To output the clip to the VTR, select Insert from the Output box. The clips with Status selected will be output to tape. During output, the status of each clip will be updated to Pending, Output, and then Done.
Step 10. Cue to the In timecode and then select Play to check that the transfer was successful.
Step 11. When you are finished, click EXIT Output Clip to close the module.
Set your In and Out points, then select Insert from the Output dropdown menu.
 Loading...
Loading...