Page 1
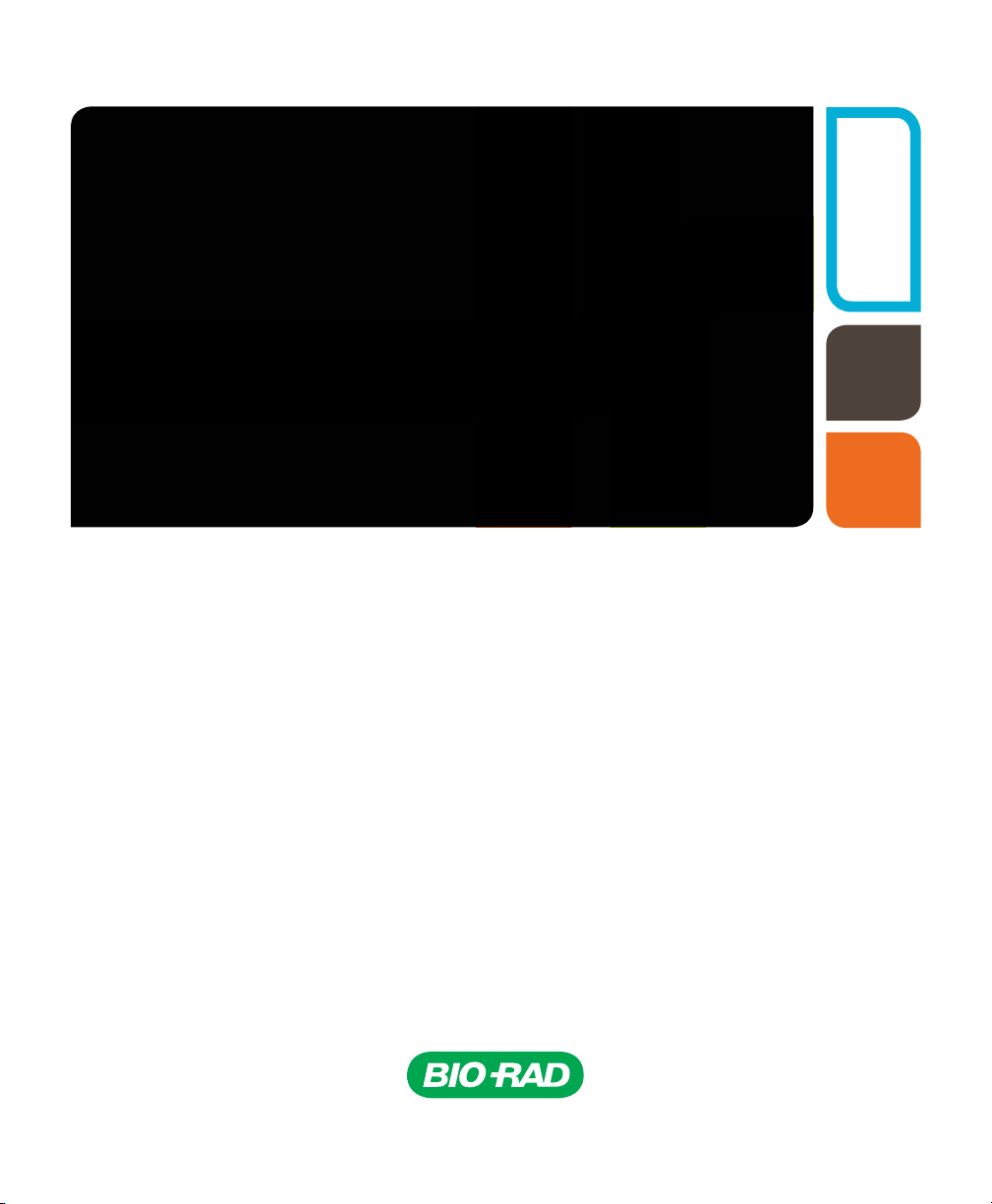
3.0
NGC™ Chromatography Systems
and ChromLab™ Software
User Guide
Version 3.0
Page 2
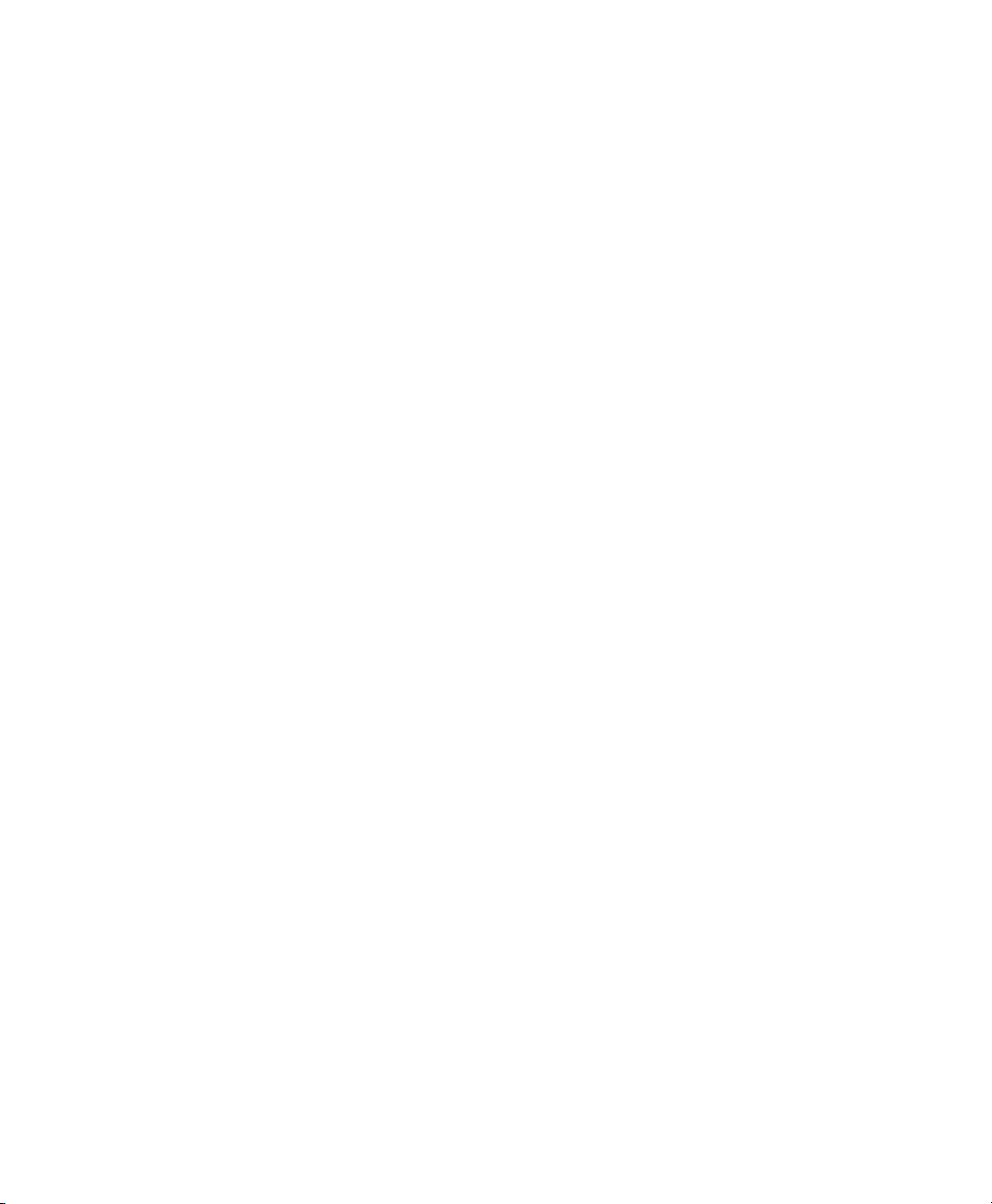
Page 3
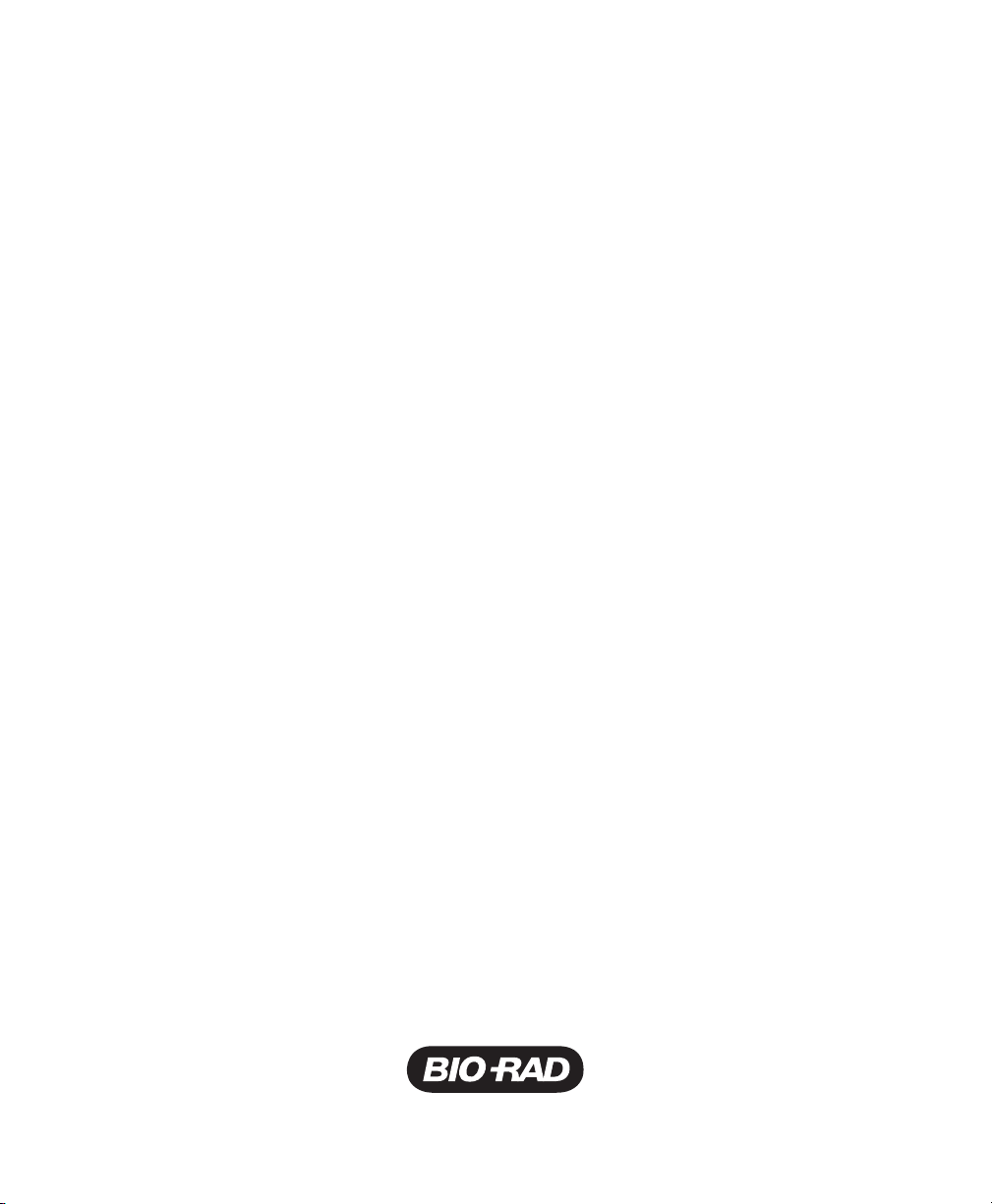
NGC™ Chromatography
Systems and
Chr
User Guide
Version 3.0
omLab™ Software
Page 4
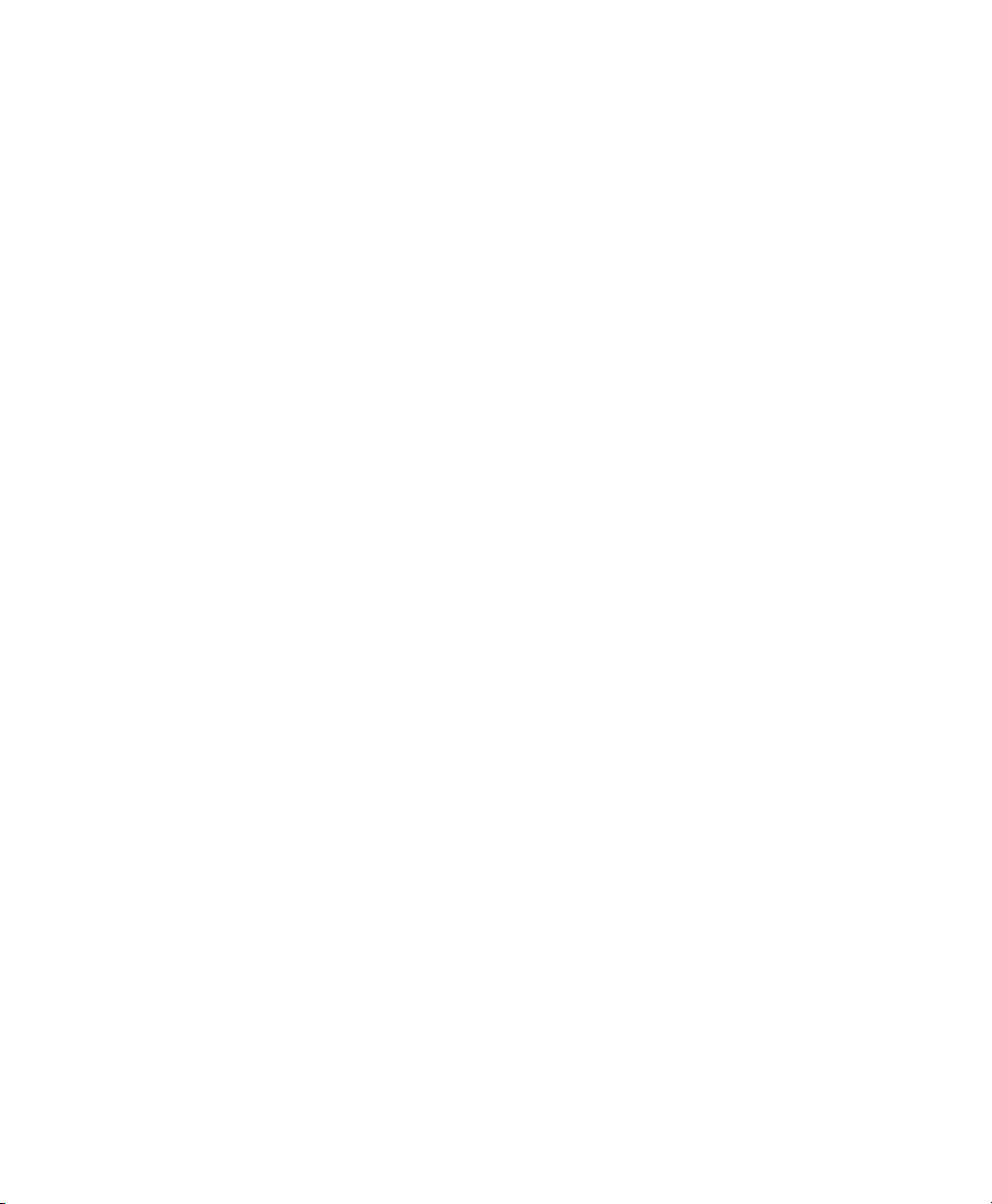
Bio-Rad Technical Support Department
The Bio-Rad Technical Support department in the U.S. is open Monday through Friday,
5:00 AM to 5:00 PM, Pacific Time. Worldwide technical support is available on the Web at
www.consult.bio-rad.com.
Phone: 1-800-424-6723, option 2
Fax: 1-510-741-5802
Email: LSG.TechServ.US@Bio-Rad.com (U.S.)
LSG.TechServ.Intl@Bio-Rad.com (International)
Web: www.consult.bio-rad.com
Notice
No part of this publication may be reproduced or transmitted in any form or by any
means, electronic or mechanical, including photocopy, recording, or any information
storage or retrieval system, without permission in writing from Bio-Rad.
Bio-Rad reserves the right to modify its products and services at any time. This user guide
is subject to change without notice. Although prepared to ensure accuracy, Bio-Rad
assumes no liability for errors or omissions, or for any damage resulting from the
application or use of this information.
Excel, PowerPoint, Microsoft, and SQL Server are trademarks of Microsoft Corporation.
Unicorn is a trademark of GE Healthcare Life Sciences. iPad is a trademark of Apple, Inc.
Android is a trademark of Google, Inc.
Copyright © 2014 by Bio-Rad Laboratories, Inc. All rights reserved.
Page 5
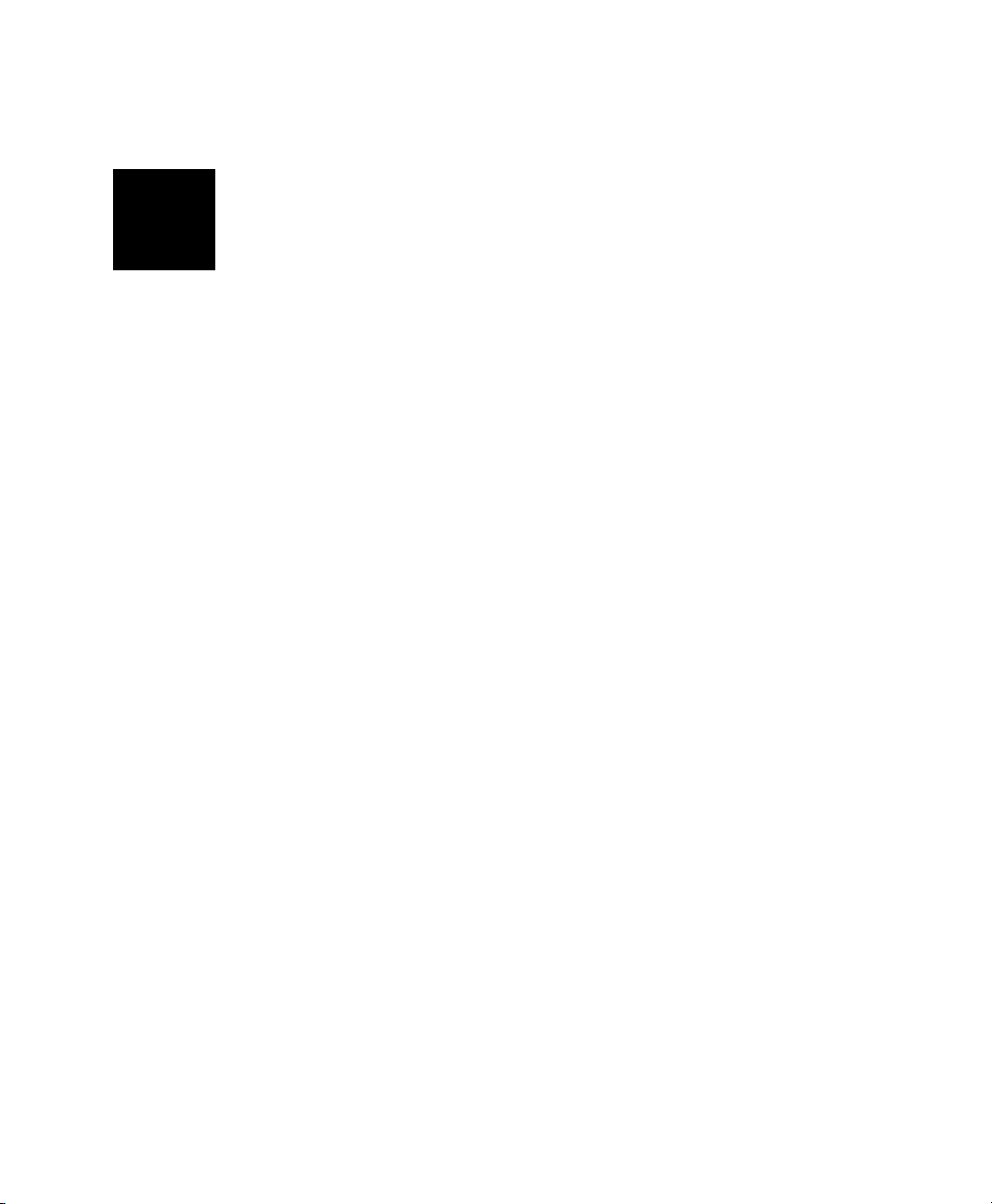
Table of Contents
Chapter 1 Introduction . . . . . . . . . . . . . . . . . . . . . . . . . . . . . . . . . . . . . .11
Main NGC Features . . . . . . . . . . . . . . . . . . . . . . . . . . . . . . . . . . . . . . . . . . . . . . . 12
NGC Chromatography Systems . . . . . . . . . . . . . . . . . . . . . . . . . . . . . . . . . . . . . . 14
Finding Out More . . . . . . . . . . . . . . . . . . . . . . . . . . . . . . . . . . . . . . . . . . . . . . . . . 16
Chapter 2 The Workspace . . . . . . . . . . . . . . . . . . . . . . . . . . . . . . . . . . .17
The Home Window . . . . . . . . . . . . . . . . . . . . . . . . . . . . . . . . . . . . . . . . . . . . . . . . 18
File Menu Commands . . . . . . . . . . . . . . . . . . . . . . . . . . . . . . . . . . . . . . . . . . . . 20
Help Menu Commands . . . . . . . . . . . . . . . . . . . . . . . . . . . . . . . . . . . . . . . . . . . 22
The System Control Window . . . . . . . . . . . . . . . . . . . . . . . . . . . . . . . . . . . . . . . . 23
The Method Editor Window . . . . . . . . . . . . . . . . . . . . . . . . . . . . . . . . . . . . . . . . . 24
The Evaluation Window . . . . . . . . . . . . . . . . . . . . . . . . . . . . . . . . . . . . . . . . . . . . 25
Instrument Control Touch Screen. . . . . . . . . . . . . . . . . . . . . . . . . . . . . . . . . . . . . 26
Touch Screen Menu Commands . . . . . . . . . . . . . . . . . . . . . . . . . . . . . . . . . . . 27
Touch Screen Toolbar Commands . . . . . . . . . . . . . . . . . . . . . . . . . . . . . . . . . . 28
Chapter 3 System Control . . . . . . . . . . . . . . . . . . . . . . . . . . . . . . . . . . .29
System Control Window . . . . . . . . . . . . . . . . . . . . . . . . . . . . . . . . . . . . . . . . . . . . 29
File Menu Commands . . . . . . . . . . . . . . . . . . . . . . . . . . . . . . . . . . . . . . . . . . . . 31
View Menu Commands. . . . . . . . . . . . . . . . . . . . . . . . . . . . . . . . . . . . . . . . . . . 31
Manual Menu Commands. . . . . . . . . . . . . . . . . . . . . . . . . . . . . . . . . . . . . . . . . 32
Tools Menu Commands . . . . . . . . . . . . . . . . . . . . . . . . . . . . . . . . . . . . . . . . . . 32
Help Menu Commands . . . . . . . . . . . . . . . . . . . . . . . . . . . . . . . . . . . . . . . . . . . 33
Toolbar Commands . . . . . . . . . . . . . . . . . . . . . . . . . . . . . . . . . . . . . . . . . . . . . 33
Context Menu Commands . . . . . . . . . . . . . . . . . . . . . . . . . . . . . . . . . . . . . . . . 33
User Guide | iii
Page 6
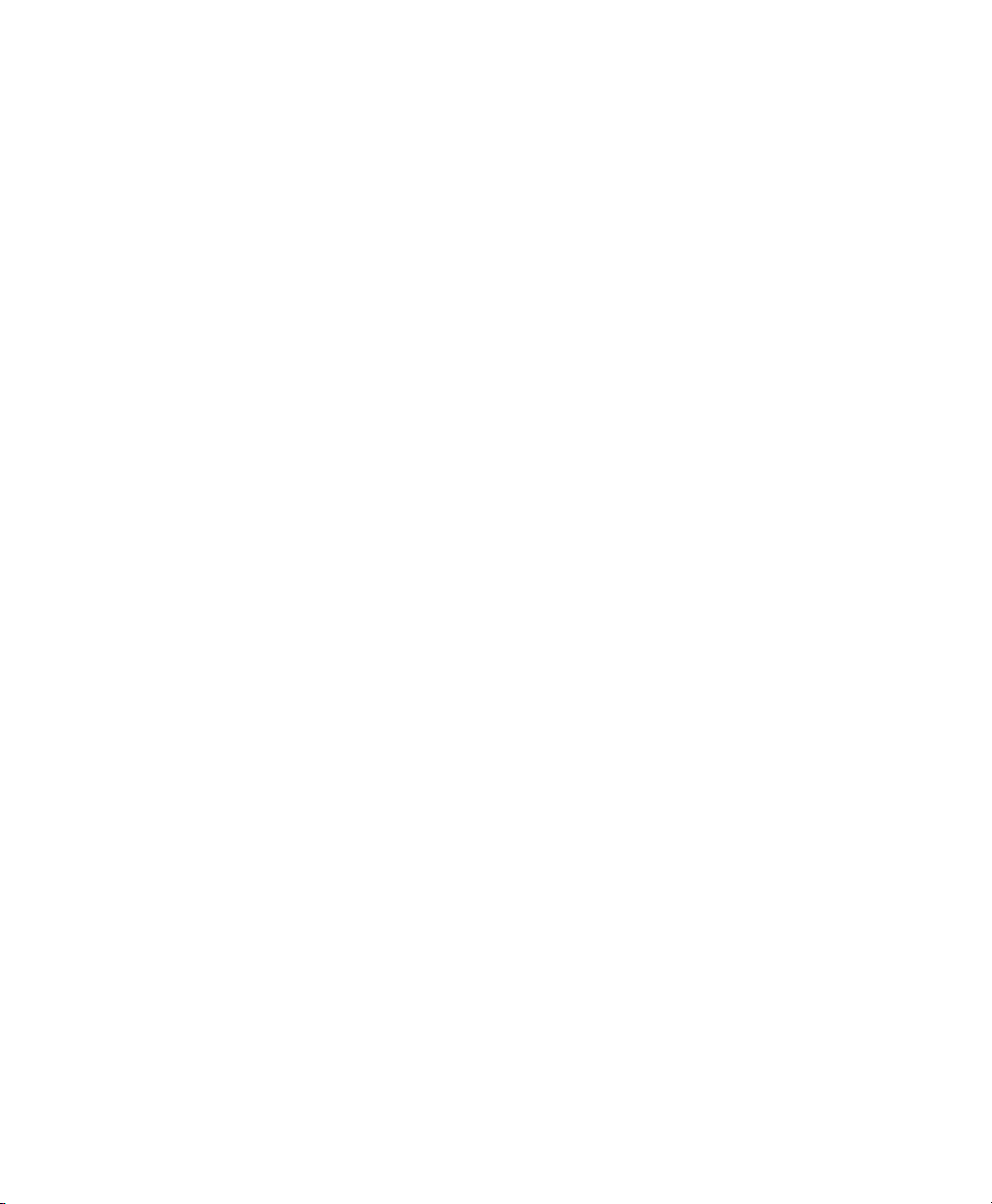
Table of Contents
Chromatogram View . . . . . . . . . . . . . . . . . . . . . . . . . . . . . . . . . . . . . . . . . . . . . . . 35
Changing Chromatogram View Settings . . . . . . . . . . . . . . . . . . . . . . . . . . . . . . 38
Showing or Hiding Traces . . . . . . . . . . . . . . . . . . . . . . . . . . . . . . . . . . . . . . .39
Changing Trace Color . . . . . . . . . . . . . . . . . . . . . . . . . . . . . . . . . . . . . . . . . . 40
Zooming In and Out. . . . . . . . . . . . . . . . . . . . . . . . . . . . . . . . . . . . . . . . . . . . 40
Changing the X-Axis Units and Scale . . . . . . . . . . . . . . . . . . . . . . . . . . . . . . 41
Changing the Y-Scale Values . . . . . . . . . . . . . . . . . . . . . . . . . . . . . . . . . . . . 41
Autoscaling the UV Trace . . . . . . . . . . . . . . . . . . . . . . . . . . . . . . . . . . . . . . . 41
Annotating the Chromatogram . . . . . . . . . . . . . . . . . . . . . . . . . . . . . . . . . . . 42
Showing and Hiding Events, Fractions, Errors, and Annotations . . . . . . . . . 44
Fluidic Scheme Pane. . . . . . . . . . . . . . . . . . . . . . . . . . . . . . . . . . . . . . . . . . . . . . . 46
Modules. . . . . . . . . . . . . . . . . . . . . . . . . . . . . . . . . . . . . . . . . . . . . . . . . . . . . . . 49
Fluidic Scheme Configurations . . . . . . . . . . . . . . . . . . . . . . . . . . . . . . . . . . . . . 51
Working with Fluidic Schemes . . . . . . . . . . . . . . . . . . . . . . . . . . . . . . . . . . .57
Fluidic Scheme Mapping. . . . . . . . . . . . . . . . . . . . . . . . . . . . . . . . . . . . . . . . . . . . 60
Calibrations . . . . . . . . . . . . . . . . . . . . . . . . . . . . . . . . . . . . . . . . . . . . . . . . . . . . . . 64
Calibrating a Module . . . . . . . . . . . . . . . . . . . . . . . . . . . . . . . . . . . . . . . . . . . . .64
Calibrating Flow Rate of Pumps . . . . . . . . . . . . . . . . . . . . . . . . . . . . . . . . . . 65
Calibrating Pressure Settings . . . . . . . . . . . . . . . . . . . . . . . . . . . . . . . . . . . . 66
Verifying Plumbing with the Point-to-Plumb Feature . . . . . . . . . . . . . . . . . . . . . . 67
System Settings . . . . . . . . . . . . . . . . . . . . . . . . . . . . . . . . . . . . . . . . . . . . . . . . . .69
Delay Volume Tab . . . . . . . . . . . . . . . . . . . . . . . . . . . . . . . . . . . . . . . . . . . . . . . 69
Control Flow Tab . . . . . . . . . . . . . . . . . . . . . . . . . . . . . . . . . . . . . . . . . . . . . . . . 72
Remote Access Tab . . . . . . . . . . . . . . . . . . . . . . . . . . . . . . . . . . . . . . . . . . . . .74
Trace Settings Tab . . . . . . . . . . . . . . . . . . . . . . . . . . . . . . . . . . . . . . . . . . . . . .74
Device Input Tab . . . . . . . . . . . . . . . . . . . . . . . . . . . . . . . . . . . . . . . . . . . . . . . . 76
Device Output Tab. . . . . . . . . . . . . . . . . . . . . . . . . . . . . . . . . . . . . . . . . . . . . . . 78
Air Sensors Tab . . . . . . . . . . . . . . . . . . . . . . . . . . . . . . . . . . . . . . . . . . . . . . . . . 80
Email Notifications Tab . . . . . . . . . . . . . . . . . . . . . . . . . . . . . . . . . . . . . . . . . . . 82
System Name Tab . . . . . . . . . . . . . . . . . . . . . . . . . . . . . . . . . . . . . . . . . . . . . . . 85
System Information . . . . . . . . . . . . . . . . . . . . . . . . . . . . . . . . . . . . . . . . . . . . . . . .86
General Tab . . . . . . . . . . . . . . . . . . . . . . . . . . . . . . . . . . . . . . . . . . . . . . . . . . . . 86
Devices Tab. . . . . . . . . . . . . . . . . . . . . . . . . . . . . . . . . . . . . . . . . . . . . . . . . . . . 86
Process Tab. . . . . . . . . . . . . . . . . . . . . . . . . . . . . . . . . . . . . . . . . . . . . . . . . . . . 86
iv | NGC Chromatography Systems and ChromLab Software
Page 7
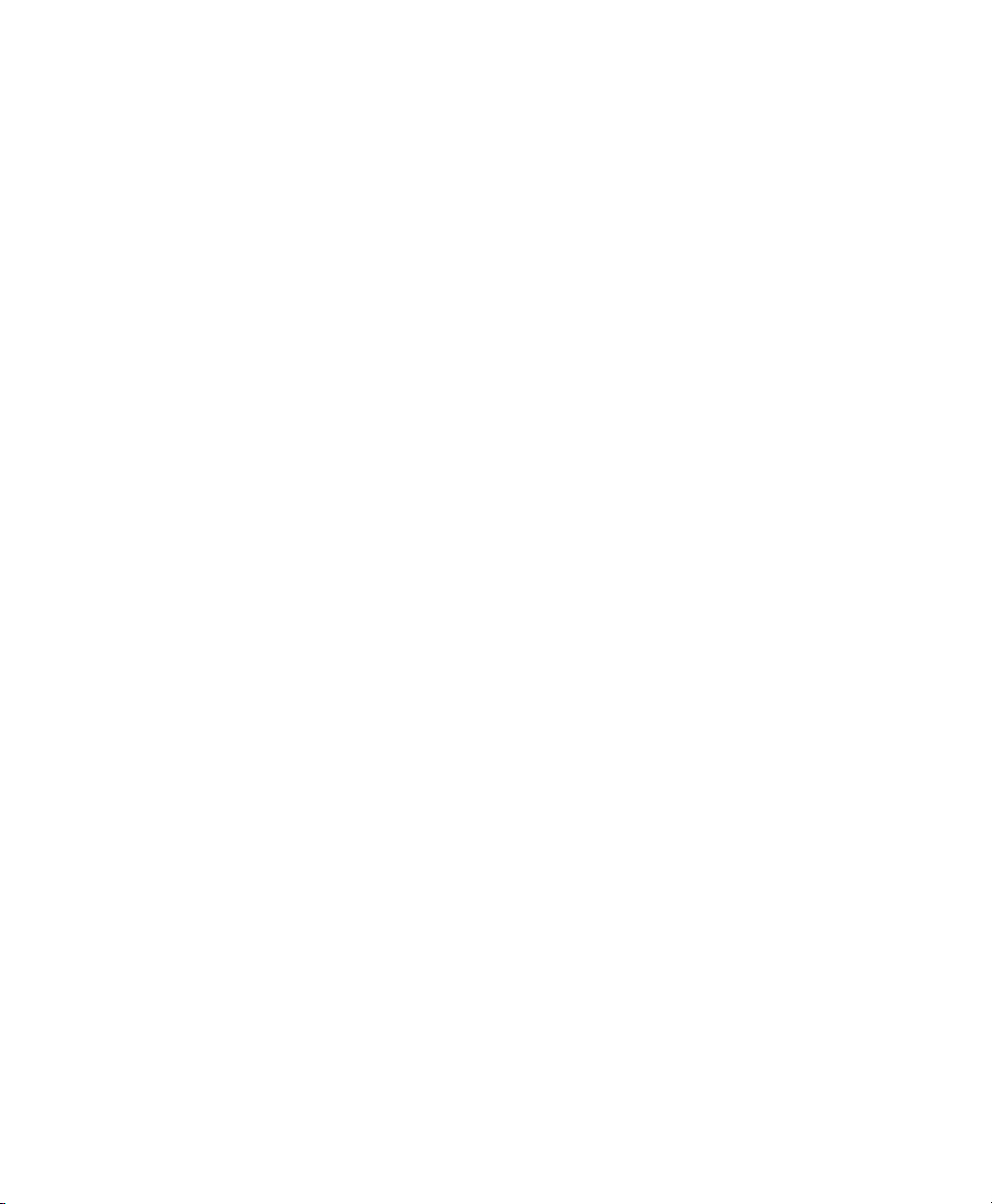
Table of Contents
Detector Tab . . . . . . . . . . . . . . . . . . . . . . . . . . . . . . . . . . . . . . . . . . . . . . . . . . . 87
Single-Wavelength Detector . . . . . . . . . . . . . . . . . . . . . . . . . . . . . . . . . . . . . 87
Multi-Wavelength Detector . . . . . . . . . . . . . . . . . . . . . . . . . . . . . . . . . . . . . . 88
Preferences . . . . . . . . . . . . . . . . . . . . . . . . . . . . . . . . . . . . . . . . . . . . . . . . . . . . . .89
Email Server Tab . . . . . . . . . . . . . . . . . . . . . . . . . . . . . . . . . . . . . . . . . . . . . . . . 89
Chapter 4 Performing a Manual Run. . . . . . . . . . . . . . . . . . . . . . . . . . 93
Preparing the System . . . . . . . . . . . . . . . . . . . . . . . . . . . . . . . . . . . . . . . . . . . . . . 94
Priming and Purging the System. . . . . . . . . . . . . . . . . . . . . . . . . . . . . . . . . . . . 94
Cleaning the System . . . . . . . . . . . . . . . . . . . . . . . . . . . . . . . . . . . . . . . . . . . . . .102
Running an Experiment . . . . . . . . . . . . . . . . . . . . . . . . . . . . . . . . . . . . . . . . . . . . 103
Changing Module Settings . . . . . . . . . . . . . . . . . . . . . . . . . . . . . . . . . . . . . . . 109
Stopping a Manual Run. . . . . . . . . . . . . . . . . . . . . . . . . . . . . . . . . . . . . . . . . . 109
Clearing Run Data . . . . . . . . . . . . . . . . . . . . . . . . . . . . . . . . . . . . . . . . . . . . . . 109
Saving a Manual Run. . . . . . . . . . . . . . . . . . . . . . . . . . . . . . . . . . . . . . . . . . . . 109
Saving a Manual Run on the Touch Screen . . . . . . . . . . . . . . . . . . . . . . . . . . 110
Viewing Run Data . . . . . . . . . . . . . . . . . . . . . . . . . . . . . . . . . . . . . . . . . . . . . . 111
Chapter 5 Method Editor . . . . . . . . . . . . . . . . . . . . . . . . . . . . . . . . . . 113
Before You Begin . . . . . . . . . . . . . . . . . . . . . . . . . . . . . . . . . . . . . . . . . . . . . . . .114
Accessing Method Editor Features . . . . . . . . . . . . . . . . . . . . . . . . . . . . . . . . . . . 114
Opening a Method. . . . . . . . . . . . . . . . . . . . . . . . . . . . . . . . . . . . . . . . . . . . . . 115
Method Editor Window . . . . . . . . . . . . . . . . . . . . . . . . . . . . . . . . . . . . . . . . . . . . 116
File Menu Commands . . . . . . . . . . . . . . . . . . . . . . . . . . . . . . . . . . . . . . . . . . . 117
Edit Menu Commands. . . . . . . . . . . . . . . . . . . . . . . . . . . . . . . . . . . . . . . . . . . 118
View Menu Commands . . . . . . . . . . . . . . . . . . . . . . . . . . . . . . . . . . . . . . . . . .119
Help Menu Commands . . . . . . . . . . . . . . . . . . . . . . . . . . . . . . . . . . . . . . . . . . 119
Toolbar Commands. . . . . . . . . . . . . . . . . . . . . . . . . . . . . . . . . . . . . . . . . . . . . 119
Phase Library Pane . . . . . . . . . . . . . . . . . . . . . . . . . . . . . . . . . . . . . . . . . . . . . . .120
Adding a Phase to a Method. . . . . . . . . . . . . . . . . . . . . . . . . . . . . . . . . . . . . . 121
Method Outline Pane. . . . . . . . . . . . . . . . . . . . . . . . . . . . . . . . . . . . . . . . . . . . . . 122
Phase Parameters Pane . . . . . . . . . . . . . . . . . . . . . . . . . . . . . . . . . . . . . . . . . . . 122
Method Steps Pane. . . . . . . . . . . . . . . . . . . . . . . . . . . . . . . . . . . . . . . . . . . . . . . 123
Viewing Details of a Step in the Step Table . . . . . . . . . . . . . . . . . . . . . . . . . . 124
Adding, Modifying, and Deleting Steps in the Step Table. . . . . . . . . . . . . . . . 124
User Guide | v
Page 8
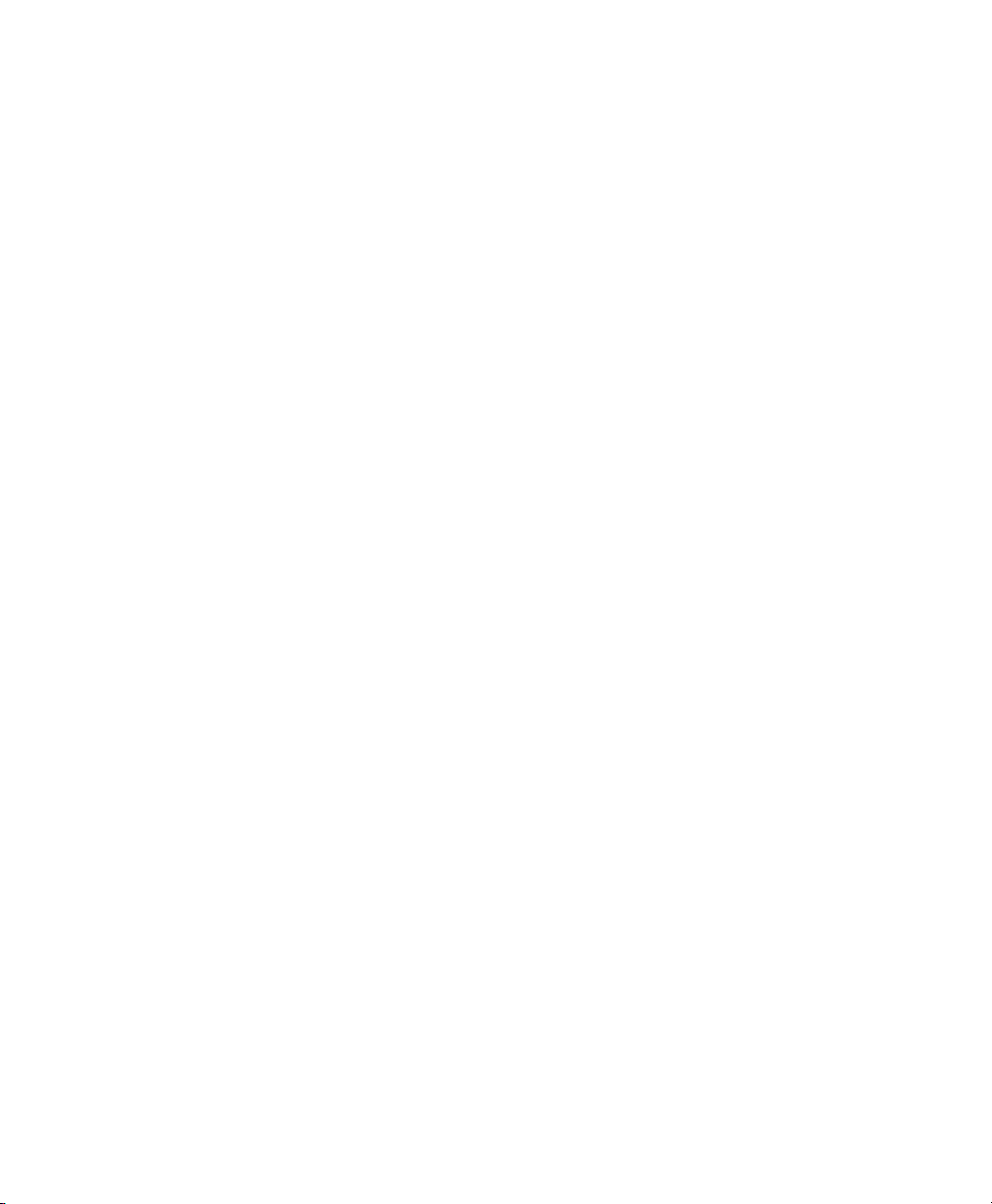
Table of Contents
Method Settings Parameters. . . . . . . . . . . . . . . . . . . . . . . . . . . . . . . . . . . . . . . . 125
Fluidic Scheme . . . . . . . . . . . . . . . . . . . . . . . . . . . . . . . . . . . . . . . . . . . . . . 125
Column Selection . . . . . . . . . . . . . . . . . . . . . . . . . . . . . . . . . . . . . . . . . . . . 126
Detector Settings. . . . . . . . . . . . . . . . . . . . . . . . . . . . . . . . . . . . . . . . . . . . . 131
Unit Selection . . . . . . . . . . . . . . . . . . . . . . . . . . . . . . . . . . . . . . . . . . . . . . . 131
pH Valve . . . . . . . . . . . . . . . . . . . . . . . . . . . . . . . . . . . . . . . . . . . . . . . . . . . 132
Fraction Collection. . . . . . . . . . . . . . . . . . . . . . . . . . . . . . . . . . . . . . . . . . . . 132
Flow . . . . . . . . . . . . . . . . . . . . . . . . . . . . . . . . . . . . . . . . . . . . . . . . . . . . . . . 133
Buffer Selection . . . . . . . . . . . . . . . . . . . . . . . . . . . . . . . . . . . . . . . . . . . . . . 133
Phase Controls and Parameters . . . . . . . . . . . . . . . . . . . . . . . . . . . . . . . . . . . . . 136
Standard Phases . . . . . . . . . . . . . . . . . . . . . . . . . . . . . . . . . . . . . . . . . . . . . . . 138
Sample Application Parameters . . . . . . . . . . . . . . . . . . . . . . . . . . . . . . . . . 138
Column Wash Parameters. . . . . . . . . . . . . . . . . . . . . . . . . . . . . . . . . . . . . . 143
Elution Parameters . . . . . . . . . . . . . . . . . . . . . . . . . . . . . . . . . . . . . . . . . . . 144
System CIP (Clean in Place) — Storage Parameters . . . . . . . . . . . . . . . . .145
Column Preparation/Activation Parameters . . . . . . . . . . . . . . . . . . . . . . . . 152
Column Performance Test Parameters . . . . . . . . . . . . . . . . . . . . . . . . . . . .153
System Preparation Parameters . . . . . . . . . . . . . . . . . . . . . . . . . . . . . . . . . 154
Create New Phase Parameters . . . . . . . . . . . . . . . . . . . . . . . . . . . . . . . . . . 155
Step Library Pane . . . . . . . . . . . . . . . . . . . . . . . . . . . . . . . . . . . . . . . . . . . . . . . . 156
Scout Parameters Pane. . . . . . . . . . . . . . . . . . . . . . . . . . . . . . . . . . . . . . . . . . . . 157
Chapter 6 Creating a Method . . . . . . . . . . . . . . . . . . . . . . . . . . . . . . 159
Standard Method Templates. . . . . . . . . . . . . . . . . . . . . . . . . . . . . . . . . . . . . . . . 160
Creating a Method from a Template . . . . . . . . . . . . . . . . . . . . . . . . . . . . . . . . . .163
Creating a Method from Standard Phases . . . . . . . . . . . . . . . . . . . . . . . . . . . . . 165
Adding Phases . . . . . . . . . . . . . . . . . . . . . . . . . . . . . . . . . . . . . . . . . . . . . . . . 170
Editing Methods and Phases. . . . . . . . . . . . . . . . . . . . . . . . . . . . . . . . . . . . . . 170
Renaming Phases . . . . . . . . . . . . . . . . . . . . . . . . . . . . . . . . . . . . . . . . . . . . . . . . 171
Rearranging Phases . . . . . . . . . . . . . . . . . . . . . . . . . . . . . . . . . . . . . . . . . . . . . . 171
Deleting Phases. . . . . . . . . . . . . . . . . . . . . . . . . . . . . . . . . . . . . . . . . . . . . . . . . . 172
Opening a Method. . . . . . . . . . . . . . . . . . . . . . . . . . . . . . . . . . . . . . . . . . . . . . . . 172
Running a Method and Collecting Fractions. . . . . . . . . . . . . . . . . . . . . . . . . . . . 173
Collecting Fractions Using the BioFrac Fraction Collector . . . . . . . . . . . . .173
Collecting Fractions Using Outlet Valves . . . . . . . . . . . . . . . . . . . . . . . . . .173
vi | NGC Chromatography Systems and ChromLab Software
Page 9
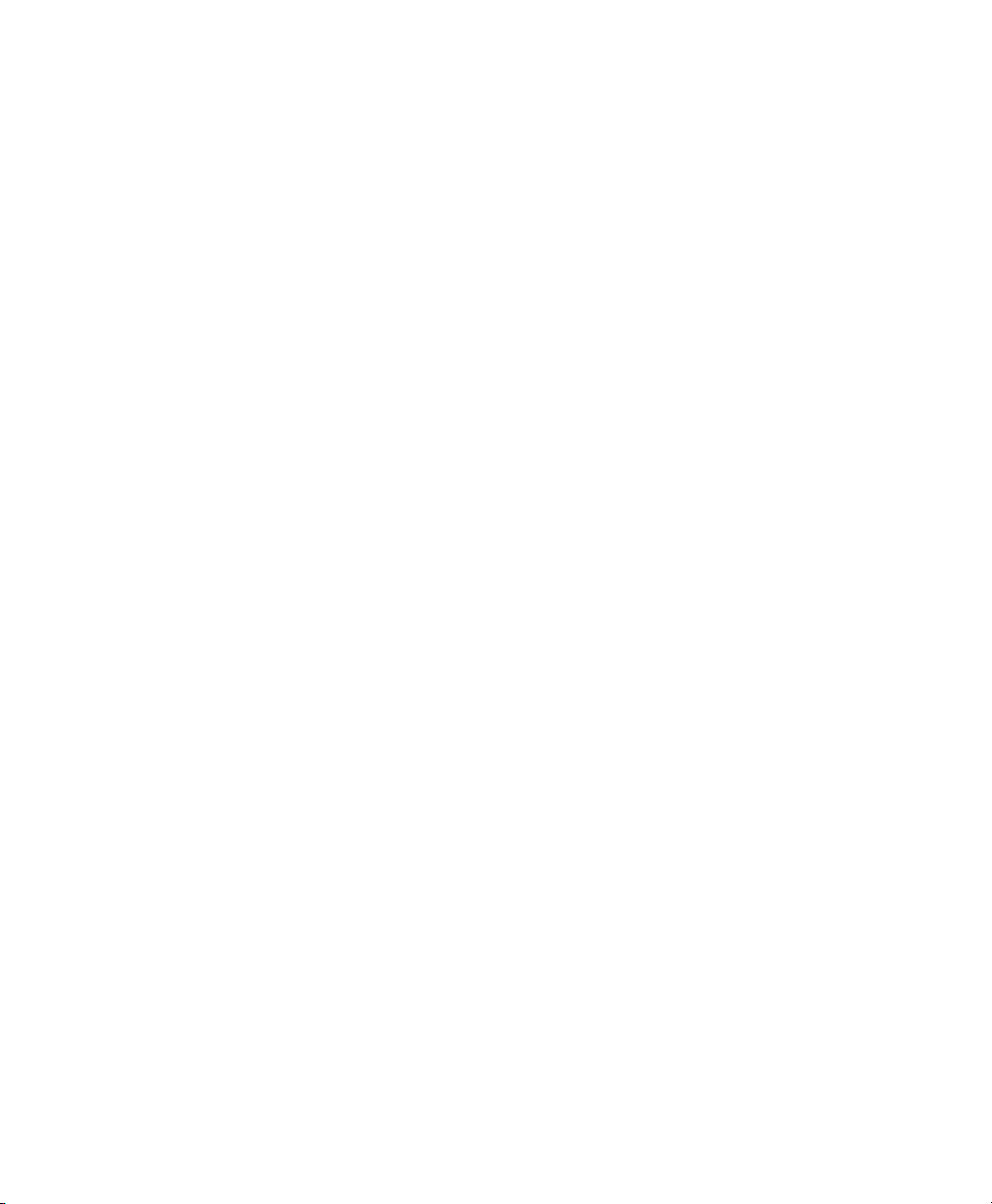
Table of Contents
Collecting Fractions in Run Queues . . . . . . . . . . . . . . . . . . . . . . . . . . . . . . . . 174
Collecting Fractions Using the BioFrac Fraction Collector . . . . . . . . . . . . .174
Collecting Fractions Using Outlet Valves . . . . . . . . . . . . . . . . . . . . . . . . . .174
Saving a Method . . . . . . . . . . . . . . . . . . . . . . . . . . . . . . . . . . . . . . . . . . . . . . . . .177
Renaming a Method . . . . . . . . . . . . . . . . . . . . . . . . . . . . . . . . . . . . . . . . . . . . . . 178
Deleting a Method . . . . . . . . . . . . . . . . . . . . . . . . . . . . . . . . . . . . . . . . . . . . . . . . 179
Scouting on Parameters within a Method . . . . . . . . . . . . . . . . . . . . . . . . . . . . . . 180
The Scouting Wizard . . . . . . . . . . . . . . . . . . . . . . . . . . . . . . . . . . . . . . . . . . . .181
Page 1: Choose a Scouting Parameter . . . . . . . . . . . . . . . . . . . . . . . . . . . . 181
Page 2: Select Method Steps to Scout . . . . . . . . . . . . . . . . . . . . . . . . . . . . 182
Page 3: Generate Scout Sequence . . . . . . . . . . . . . . . . . . . . . . . . . . . . . . . 184
Using the Scouting Wizard to Scout Columns . . . . . . . . . . . . . . . . . . . . . . 185
Using the Scouting Wizard to Scout Samples . . . . . . . . . . . . . . . . . . . . . . 187
Creating a Scouting Method . . . . . . . . . . . . . . . . . . . . . . . . . . . . . . . . . . . . . . 189
Special Considerations . . . . . . . . . . . . . . . . . . . . . . . . . . . . . . . . . . . . . . . . 190
Viewing a Summary of the Scouting Method . . . . . . . . . . . . . . . . . . . . . . . . . 192
Running a Scouting Method . . . . . . . . . . . . . . . . . . . . . . . . . . . . . . . . . . . . . . 192
Chapter 7 Evaluating Results. . . . . . . . . . . . . . . . . . . . . . . . . . . . . . . 195
Managing Analysis Projects . . . . . . . . . . . . . . . . . . . . . . . . . . . . . . . . . . . . . . . . 196
Evaluation Window . . . . . . . . . . . . . . . . . . . . . . . . . . . . . . . . . . . . . . . . . . . . . . . 198
File Menu Commands . . . . . . . . . . . . . . . . . . . . . . . . . . . . . . . . . . . . . . . . . . . 199
View Menu Commands . . . . . . . . . . . . . . . . . . . . . . . . . . . . . . . . . . . . . . . . . .201
Analysis Menu Commands . . . . . . . . . . . . . . . . . . . . . . . . . . . . . . . . . . . . . . . 201
Help Menu Commands . . . . . . . . . . . . . . . . . . . . . . . . . . . . . . . . . . . . . . . . . . 202
Tab Toolbar Commands . . . . . . . . . . . . . . . . . . . . . . . . . . . . . . . . . . . . . . . . . 202
Customizing the Chromatogram . . . . . . . . . . . . . . . . . . . . . . . . . . . . . . . . . . . . . 203
Displaying Traces . . . . . . . . . . . . . . . . . . . . . . . . . . . . . . . . . . . . . . . . . . . . . . 203
Selecting the Active Trace. . . . . . . . . . . . . . . . . . . . . . . . . . . . . . . . . . . . . . . . 204
Showing or Hiding a Trace . . . . . . . . . . . . . . . . . . . . . . . . . . . . . . . . . . . . . . . 205
Changing the Axes . . . . . . . . . . . . . . . . . . . . . . . . . . . . . . . . . . . . . . . . . . . . .205
Controlling the Range of the Y-Scale . . . . . . . . . . . . . . . . . . . . . . . . . . . . . . . 205
Changing Trace Colors . . . . . . . . . . . . . . . . . . . . . . . . . . . . . . . . . . . . . . . . . . 206
Zooming In and Out. . . . . . . . . . . . . . . . . . . . . . . . . . . . . . . . . . . . . . . . . . . . . 207
Obtaining Statistics of a Selected Region on the Chromatogram . . . . . . . . . 208
User Guide | vii
Page 10
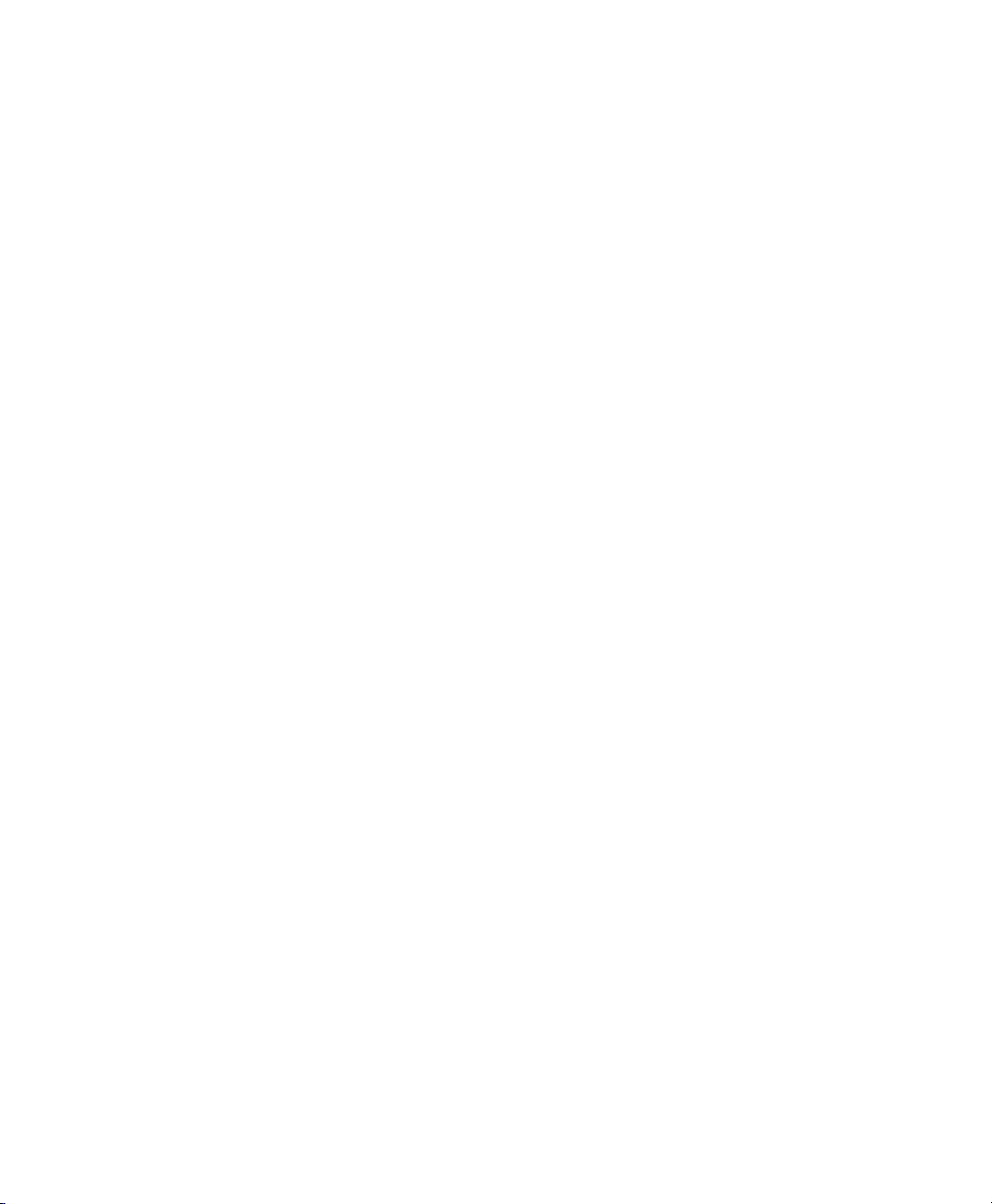
Table of Contents
Annotating the Chromatogram . . . . . . . . . . . . . . . . . . . . . . . . . . . . . . . . . . . . 210
Copying the Chromatogram . . . . . . . . . . . . . . . . . . . . . . . . . . . . . . . . . . . . . . 211
Customizing the Trace Table Display . . . . . . . . . . . . . . . . . . . . . . . . . . . . . . . . . 212
Changing Table Grouping . . . . . . . . . . . . . . . . . . . . . . . . . . . . . . . . . . . . . . . . 212
Sorting Table Columns . . . . . . . . . . . . . . . . . . . . . . . . . . . . . . . . . . . . . . . . . . 213
Ordering and Selecting Columns . . . . . . . . . . . . . . . . . . . . . . . . . . . . . . . . 213
Showing or Hiding Columns . . . . . . . . . . . . . . . . . . . . . . . . . . . . . . . . . . . . 213
Copying a Table . . . . . . . . . . . . . . . . . . . . . . . . . . . . . . . . . . . . . . . . . . . . . . . 214
Showing or Hiding Pre-Injection Data . . . . . . . . . . . . . . . . . . . . . . . . . . . . . . . 214
Manually Setting the Injection Point (x Alignment) . . . . . . . . . . . . . . . . . . . . . 215
Managing Runs . . . . . . . . . . . . . . . . . . . . . . . . . . . . . . . . . . . . . . . . . . . . . . . . . . 216
Renaming a Single Run . . . . . . . . . . . . . . . . . . . . . . . . . . . . . . . . . . . . . . . . . . 216
Deleting a Single Run . . . . . . . . . . . . . . . . . . . . . . . . . . . . . . . . . . . . . . . . . . . 216
Viewing Multiple Runs in Separate Tabs . . . . . . . . . . . . . . . . . . . . . . . . . . . . . 217
Comparing Traces. . . . . . . . . . . . . . . . . . . . . . . . . . . . . . . . . . . . . . . . . . . . . . . . 218
Viewing Multiple Runs in One Tab. . . . . . . . . . . . . . . . . . . . . . . . . . . . . . . . . . 219
Stacked View. . . . . . . . . . . . . . . . . . . . . . . . . . . . . . . . . . . . . . . . . . . . . . . . 219
Overlay View . . . . . . . . . . . . . . . . . . . . . . . . . . . . . . . . . . . . . . . . . . . . . . . . 221
Customizing the Trace Comparison Table . . . . . . . . . . . . . . . . . . . . . . . . . . . 222
Expanding or Collapsing Groups. . . . . . . . . . . . . . . . . . . . . . . . . . . . . . . . . 222
Hiding All Traces in a Group . . . . . . . . . . . . . . . . . . . . . . . . . . . . . . . . . . . . 222
Showing All Traces in a Group . . . . . . . . . . . . . . . . . . . . . . . . . . . . . . . . . . 222
Offsetting Traces — Overlay Mode . . . . . . . . . . . . . . . . . . . . . . . . . . . . . . . . . 223
Managing Analyses . . . . . . . . . . . . . . . . . . . . . . . . . . . . . . . . . . . . . . . . . . . . . . .224
Removing Runs from a Trace Comparison . . . . . . . . . . . . . . . . . . . . . . . . . . . 224
Saving a Trace Comparison Analysis . . . . . . . . . . . . . . . . . . . . . . . . . . . . . . . 224
Copying an Analysis . . . . . . . . . . . . . . . . . . . . . . . . . . . . . . . . . . . . . . . . . . . . 225
Renaming an Analysis . . . . . . . . . . . . . . . . . . . . . . . . . . . . . . . . . . . . . . . . . . .225
Deleting an Analysis . . . . . . . . . . . . . . . . . . . . . . . . . . . . . . . . . . . . . . . . . . . .226
Reports . . . . . . . . . . . . . . . . . . . . . . . . . . . . . . . . . . . . . . . . . . . . . . . . . . . . . . . . 226
Exporting Run Data . . . . . . . . . . . . . . . . . . . . . . . . . . . . . . . . . . . . . . . . . . . . . . . 226
Peak Integration . . . . . . . . . . . . . . . . . . . . . . . . . . . . . . . . . . . . . . . . . . . . . . . . .227
Automatic Peak Integration Settings. . . . . . . . . . . . . . . . . . . . . . . . . . . . . . . . 228
Traces . . . . . . . . . . . . . . . . . . . . . . . . . . . . . . . . . . . . . . . . . . . . . . . . . . . . . 228
Baseline Parameters . . . . . . . . . . . . . . . . . . . . . . . . . . . . . . . . . . . . . . . . . . 228
viii | NGC Chromatography Systems and ChromLab Software
Page 11
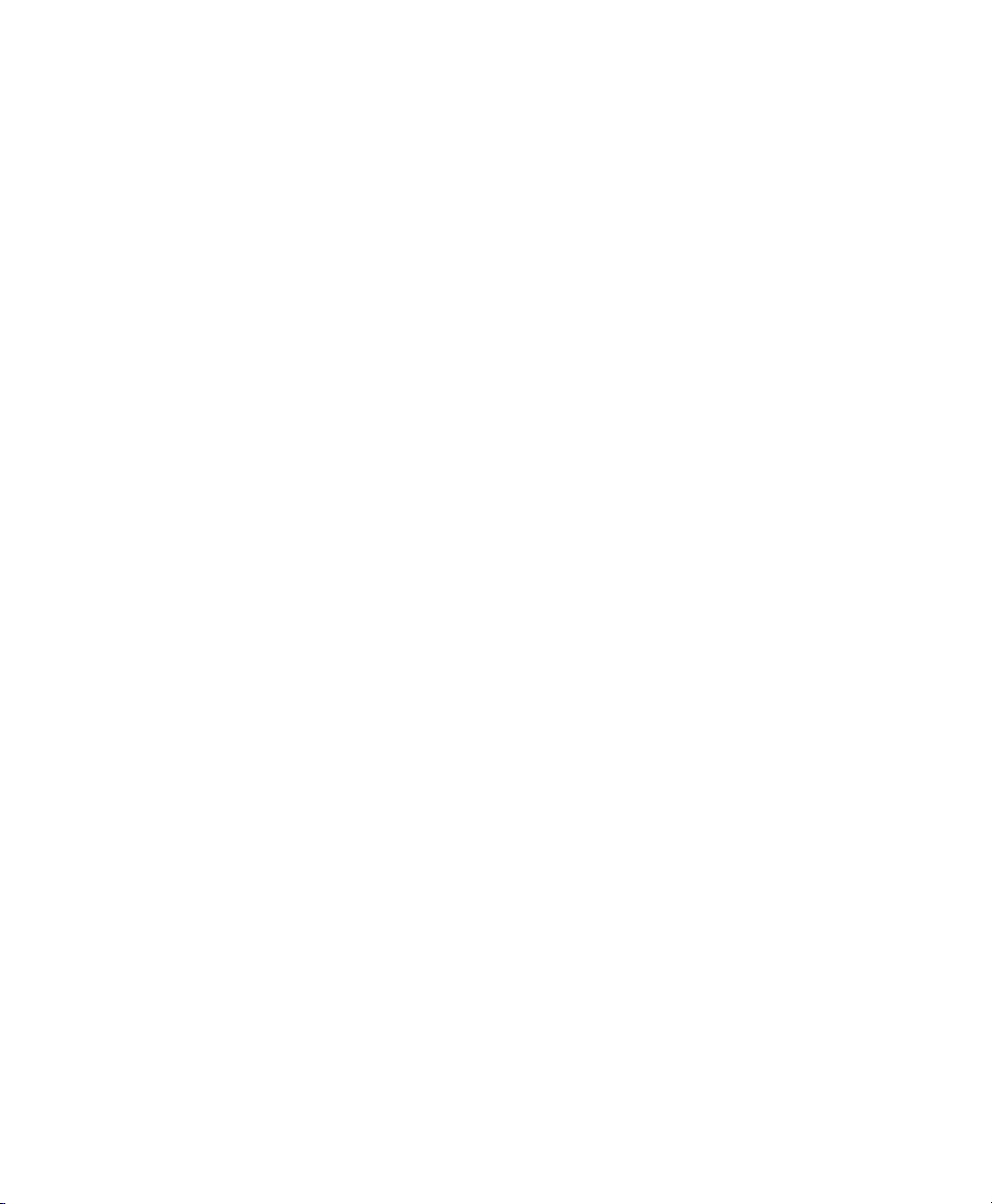
Table of Contents
Peak Parameters . . . . . . . . . . . . . . . . . . . . . . . . . . . . . . . . . . . . . . . . . . . . .229
Peak Filtering . . . . . . . . . . . . . . . . . . . . . . . . . . . . . . . . . . . . . . . . . . . . . . . . 229
Default Parameters . . . . . . . . . . . . . . . . . . . . . . . . . . . . . . . . . . . . . . . . . . . 229
Integrate and Delete . . . . . . . . . . . . . . . . . . . . . . . . . . . . . . . . . . . . . . . . . .230
Starting Peak Integration. . . . . . . . . . . . . . . . . . . . . . . . . . . . . . . . . . . . . . . . . 230
Displaying Peak Results — the Chromatogram . . . . . . . . . . . . . . . . . . . . . . . 231
Changing Peak View Options . . . . . . . . . . . . . . . . . . . . . . . . . . . . . . . . . . . 232
Displaying Peak Results — the Peaks Table. . . . . . . . . . . . . . . . . . . . . . . . . . 233
Table Display Order and Column Selection . . . . . . . . . . . . . . . . . . . . . . . . 235
Showing or Hiding Columns . . . . . . . . . . . . . . . . . . . . . . . . . . . . . . . . . . . . 235
Copying the Peaks Table. . . . . . . . . . . . . . . . . . . . . . . . . . . . . . . . . . . . . . . 236
Grouping or Ungrouping the Peaks Table. . . . . . . . . . . . . . . . . . . . . . . . . . 236
Clearing Extinction Coefficient Values in the Peaks Table . . . . . . . . . . . . . 237
Adjusting Peaks Manually . . . . . . . . . . . . . . . . . . . . . . . . . . . . . . . . . . . . . . . . 238
Saving Peak Integration Data . . . . . . . . . . . . . . . . . . . . . . . . . . . . . . . . . . . . . 240
Evaluating Fractions . . . . . . . . . . . . . . . . . . . . . . . . . . . . . . . . . . . . . . . . . . . . . . 241
Displaying Fraction Collection Results . . . . . . . . . . . . . . . . . . . . . . . . . . . . . . 241
Displaying Fraction Collection Results — the Fractions Table . . . . . . . . . . . . 243
Calculating Protein Concentration for Fractions . . . . . . . . . . . . . . . . . . . . .245
Viewing Fraction Details . . . . . . . . . . . . . . . . . . . . . . . . . . . . . . . . . . . . . . .246
Pooling Fractions. . . . . . . . . . . . . . . . . . . . . . . . . . . . . . . . . . . . . . . . . . . . . 246
Viewing Fraction Collection Results — the Heat Map. . . . . . . . . . . . . . . . . . . 248
Viewing Heat Map Details . . . . . . . . . . . . . . . . . . . . . . . . . . . . . . . . . . . . . . 249
Column Performance Analysis . . . . . . . . . . . . . . . . . . . . . . . . . . . . . . . . . . . . . . 251
Column Performance — Settings . . . . . . . . . . . . . . . . . . . . . . . . . . . . . . . . . . 251
Traces . . . . . . . . . . . . . . . . . . . . . . . . . . . . . . . . . . . . . . . . . . . . . . . . . . . . . 252
Calculate . . . . . . . . . . . . . . . . . . . . . . . . . . . . . . . . . . . . . . . . . . . . . . . . . . . 252
Analyzing Column Performance . . . . . . . . . . . . . . . . . . . . . . . . . . . . . . . . . 253
Resetting the Column Performance Properties. . . . . . . . . . . . . . . . . . . . . . 254
Deleting Column Performance Data . . . . . . . . . . . . . . . . . . . . . . . . . . . . . . 254
Column Performance — Manual Adjustment . . . . . . . . . . . . . . . . . . . . . . . . . 255
Displaying Column Performance Results — the Chromatogram . . . . . . . . . . 255
Displaying Column Performance Results — the Column
Performance Table . . . . . . . . . . . . . . . . . . . . . . . . . . . . . . . . . . . . . . . . . . . . . 256
User Guide | i x
Page 12
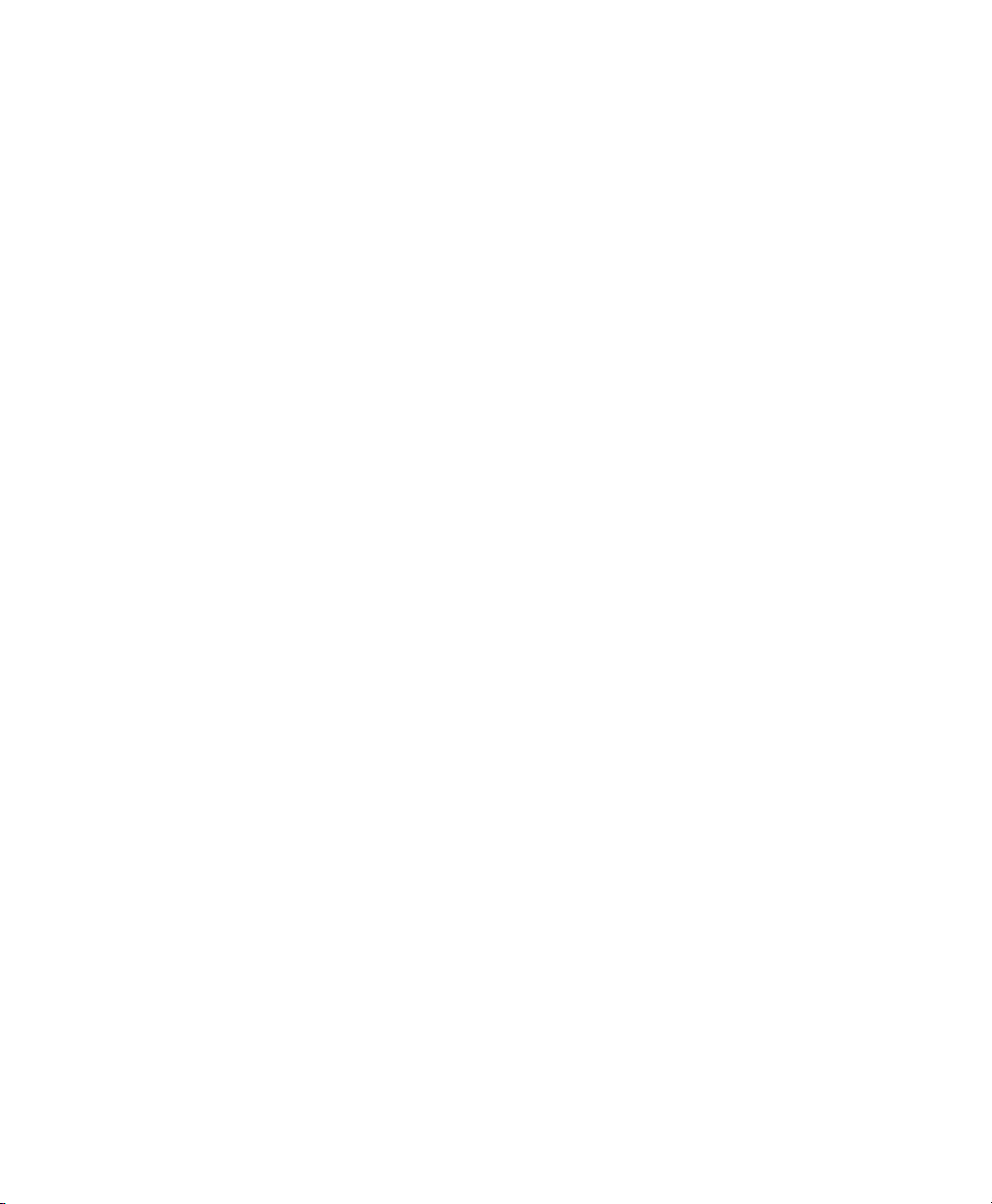
Table of Contents
Chapter 8 Importing and Exporting Data . . . . . . . . . . . . . . . . . . . . . 259
Importing an NGC Method or Run . . . . . . . . . . . . . . . . . . . . . . . . . . . . . . . . . . . 259
Importing Unicorn Data Files. . . . . . . . . . . . . . . . . . . . . . . . . . . . . . . . . . . . . . . . 261
Importing BioLogic DuoFlow Data Files . . . . . . . . . . . . . . . . . . . . . . . . . . . . . . . 263
Exporting Data. . . . . . . . . . . . . . . . . . . . . . . . . . . . . . . . . . . . . . . . . . . . . . . . . . . 264
Exporting Data as an NGC File . . . . . . . . . . . . . . . . . . . . . . . . . . . . . . . . . . . . 265
Exporting Run Data as a .csv File . . . . . . . . . . . . . . . . . . . . . . . . . . . . . . . . . . 269
Exporting Diagnostic Logs . . . . . . . . . . . . . . . . . . . . . . . . . . . . . . . . . . . . . . .271
Chapter 9 Reports. . . . . . . . . . . . . . . . . . . . . . . . . . . . . . . . . . . . . . . . 275
Producing a Report . . . . . . . . . . . . . . . . . . . . . . . . . . . . . . . . . . . . . . . . . . . . . . . 276
Method Reports. . . . . . . . . . . . . . . . . . . . . . . . . . . . . . . . . . . . . . . . . . . . . . . . 277
Run Reports. . . . . . . . . . . . . . . . . . . . . . . . . . . . . . . . . . . . . . . . . . . . . . . . . . . 277
Analysis Reports . . . . . . . . . . . . . . . . . . . . . . . . . . . . . . . . . . . . . . . . . . . . . . . 278
Printing a Report . . . . . . . . . . . . . . . . . . . . . . . . . . . . . . . . . . . . . . . . . . . . . . . . . 278
Saving a Report. . . . . . . . . . . . . . . . . . . . . . . . . . . . . . . . . . . . . . . . . . . . . . . . . . 279
Appendix A Database Management . . . . . . . . . . . . . . . . . . . . . . . 281
Back Up the NGC Database . . . . . . . . . . . . . . . . . . . . . . . . . . . . . . . . . . . . . . . .282
Restore the NGC Database. . . . . . . . . . . . . . . . . . . . . . . . . . . . . . . . . . . . . . . . . 283
Appendix B Multicolumn Purifications . . . . . . . . . . . . . . . . . . . . . 285
Multicolumn Purification Method Templates. . . . . . . . . . . . . . . . . . . . . . . . . . . . 286
Multicolumn Sequential Purification Templates . . . . . . . . . . . . . . . . . . . . . . . 286
Multicolumn Tandem Purification Templates . . . . . . . . . . . . . . . . . . . . . . . . . 289
Performing Multicolumn Purification Chromatography. . . . . . . . . . . . . . . . . . . . 291
Plumbing the NGC System . . . . . . . . . . . . . . . . . . . . . . . . . . . . . . . . . . . . . . . 291
Plumbing NGC Discover Pro Systems . . . . . . . . . . . . . . . . . . . . . . . . . . . . 291
Plumbing the NGC Discover Pro System to Use
Multicolumn Purification Templates . . . . . . . . . . . . . . . . . . . . . . . . . . . . . .292
Priming the NGC System . . . . . . . . . . . . . . . . . . . . . . . . . . . . . . . . . . . . . . . . 294
Selecting and Saving a Template . . . . . . . . . . . . . . . . . . . . . . . . . . . . . . . . . . 295
Running Multicolumn Purification Methods . . . . . . . . . . . . . . . . . . . . . . . . . . 296
x | NGC Chromatography Systems and ChromLab Software
Page 13
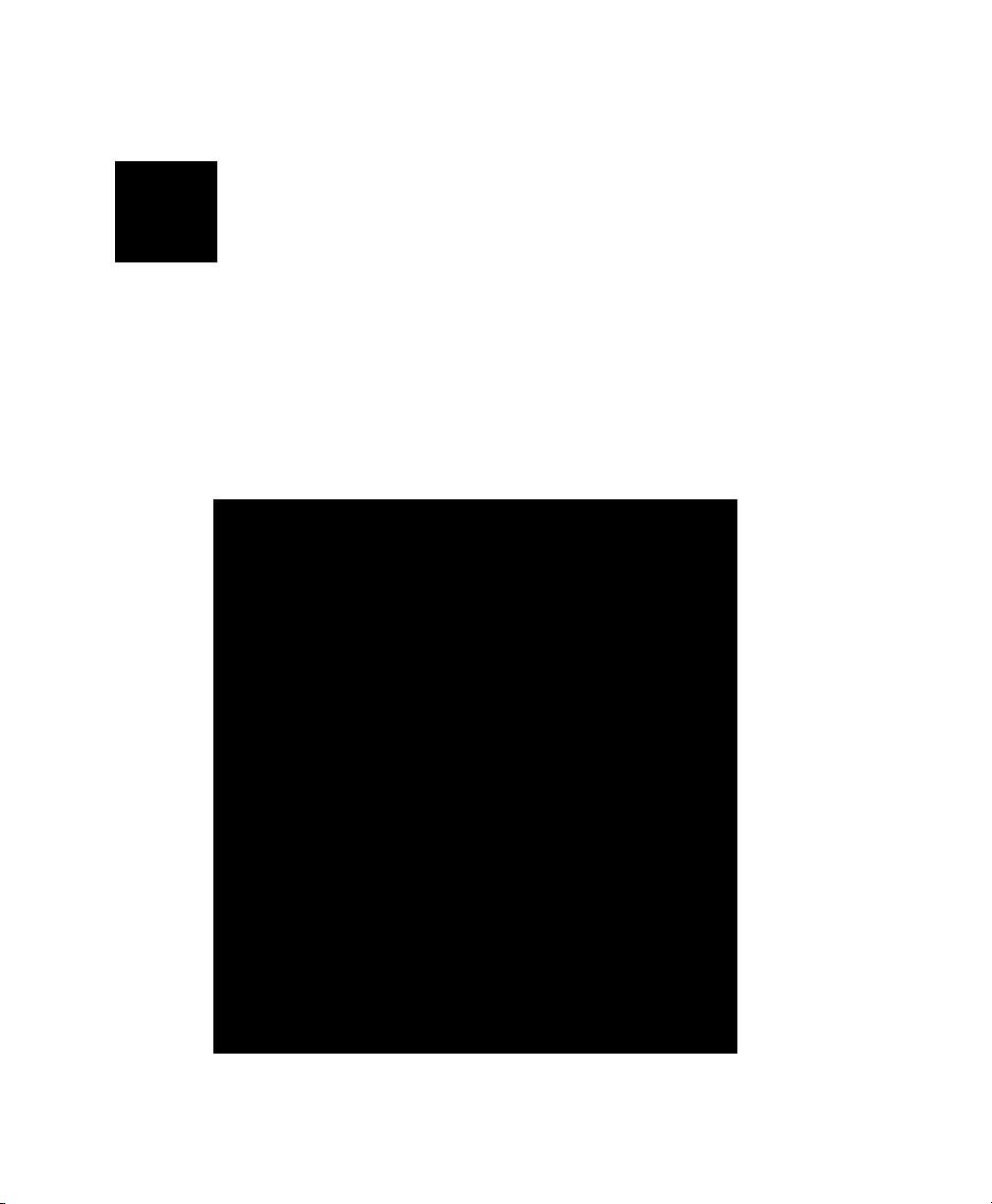
1 Introduction
NGC™ chromatography systems provide a general purpose purification platform for
purifying all forms of biomolecules using a combination of chromatography
techniques. The systems are also useful for developing and optimizing purification
protocols. The systems can provide highly purified proteins, peptides, nucleic acids,
monoclonal antibodies, and other small molecules.
User Guide | 1 1
Page 14
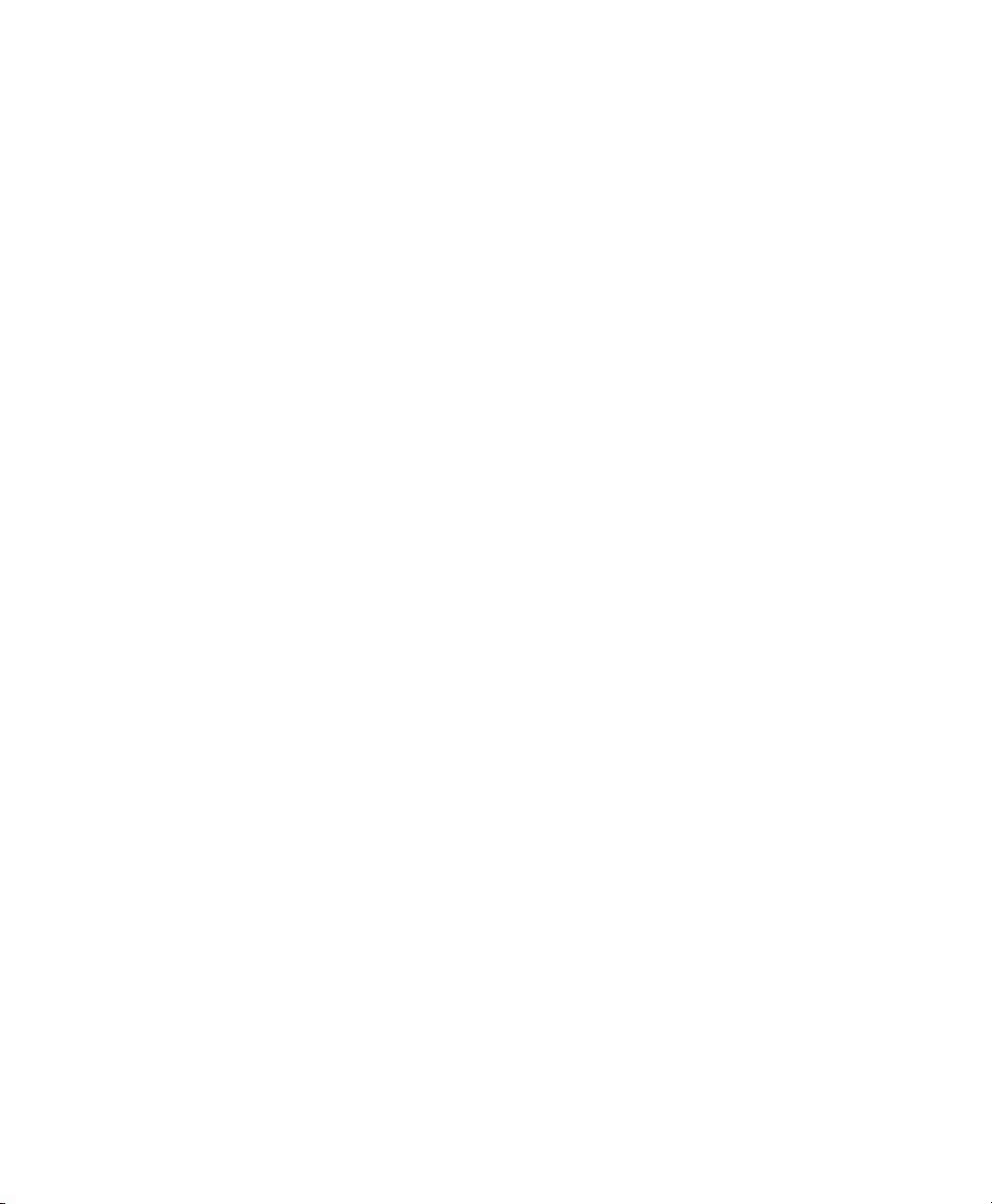
1 | Introduction
ChromLab™ software enables you to set up and control an NGC instrument, run
protein separations and other operations manually, program methods to automate
purification runs, evaluate the results, and generate and print experiment reports.
This user guide explains how to perform all these tasks.
Main NGC Features
NGC chromatography systems enable you to do the following:
Easily create purification and maintenance protocols from predefined
method templates and protocol phases
Automate multicolumn purification processes using preprogrammed
templates and multiple column switching valves
Automate multiple sample injections using either the sample inlet valve and
the sample pump or the C-96 autosampler
Expand sample monitoring using the signal import module (SIM) to export
digital signals to and import digital signals from external detectors
Collect large-volume fractions using multiple outlet valves while also
collecting small-volume fractions using the BioFrac™ fraction collector
Automatically prepare buffers using preprogrammed buffer blending
protocols
Analyze purification results through 1-click peak integration, determine
protein concentration and calculate column performance
Automate purification protocol optimization using the scouting wizard
Easily locate fractions containing peaks of interest and view the protein
concentration within each fraction
Extend the preconfigured systems with additional valves for buffers,
samples, and columns
12 | NGC Chromatography Systems and ChromLab Software
Page 15
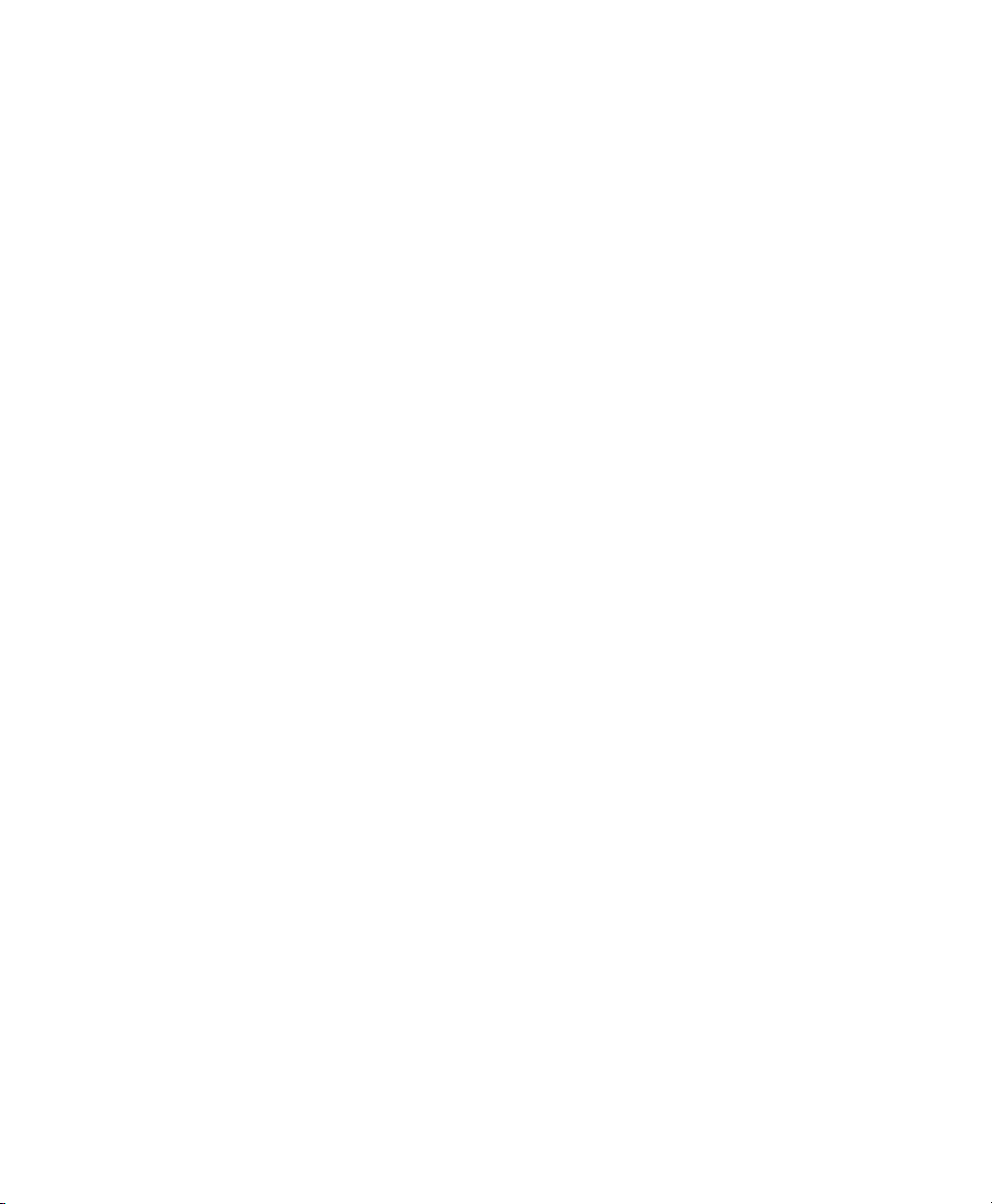
Main NGC Features
Organize the location of the modules to optimize separation performance
based on method scale and complexity, and to minimize the system swept
volume
Minimize errors when connecting tubing using the Point-to-Plumb™
feature in ChromLab software
User Guide | 1 3
Page 16
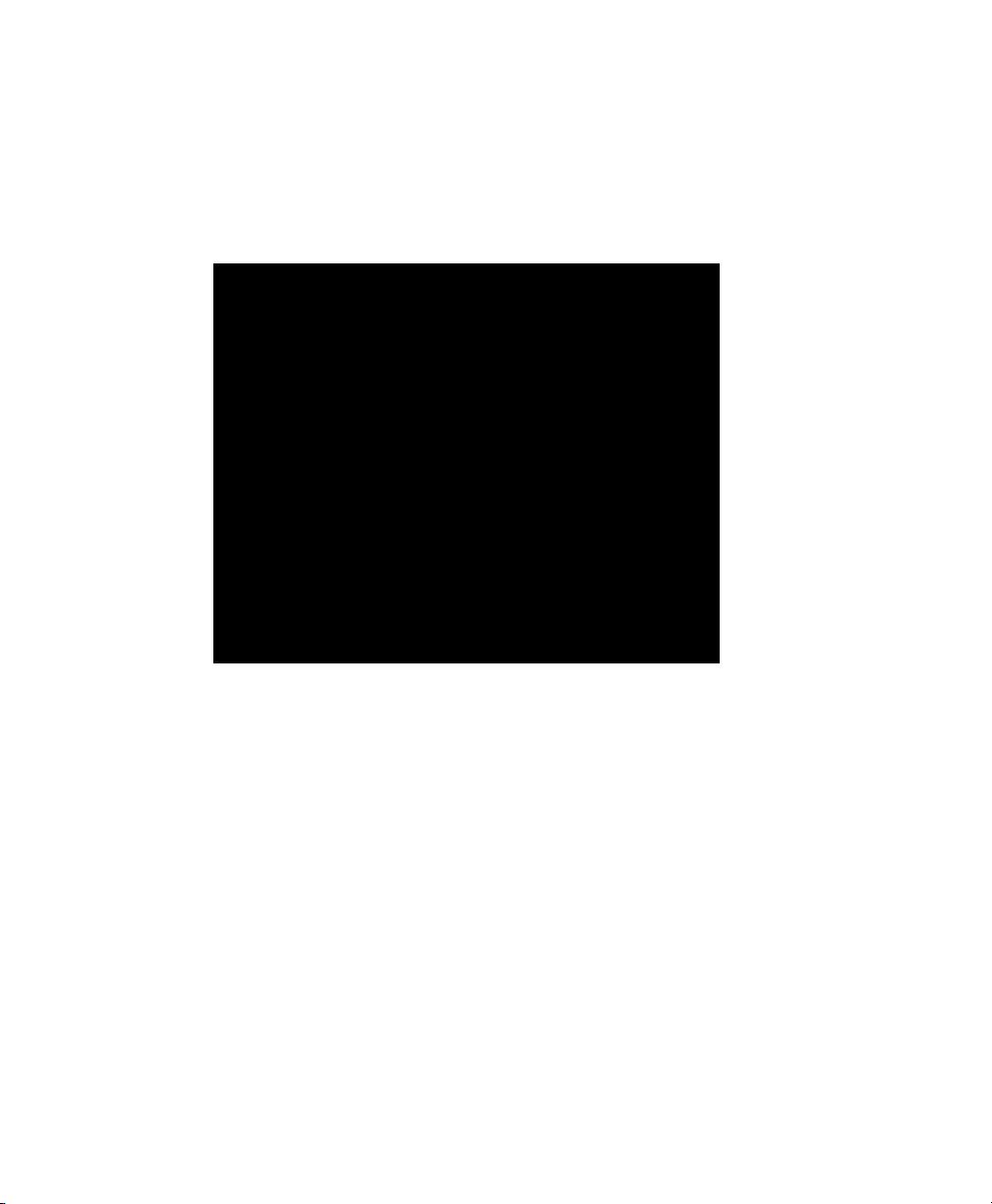
1 | Introduction
NGC Chromatography Systems
All NGC chromatography systems include ChromLab software and the NGC touch
screen.
NGC chromatography systems are available in several combinations. Each system
is equipped with either two 10 ml system pumps (the 10 series) or two 100 ml
system pumps (the 100 series).
The NGC Quest™ chromatography system includes the following:
Two system pumps
Mixer
Sample injection valve
Conductivity monitor with either a single-wavelength UV detector or a
multi-wavelength UV/Vis detector (available on the Plus systems)
14 | NGC Chromatography Systems and ChromLab Software
Page 17
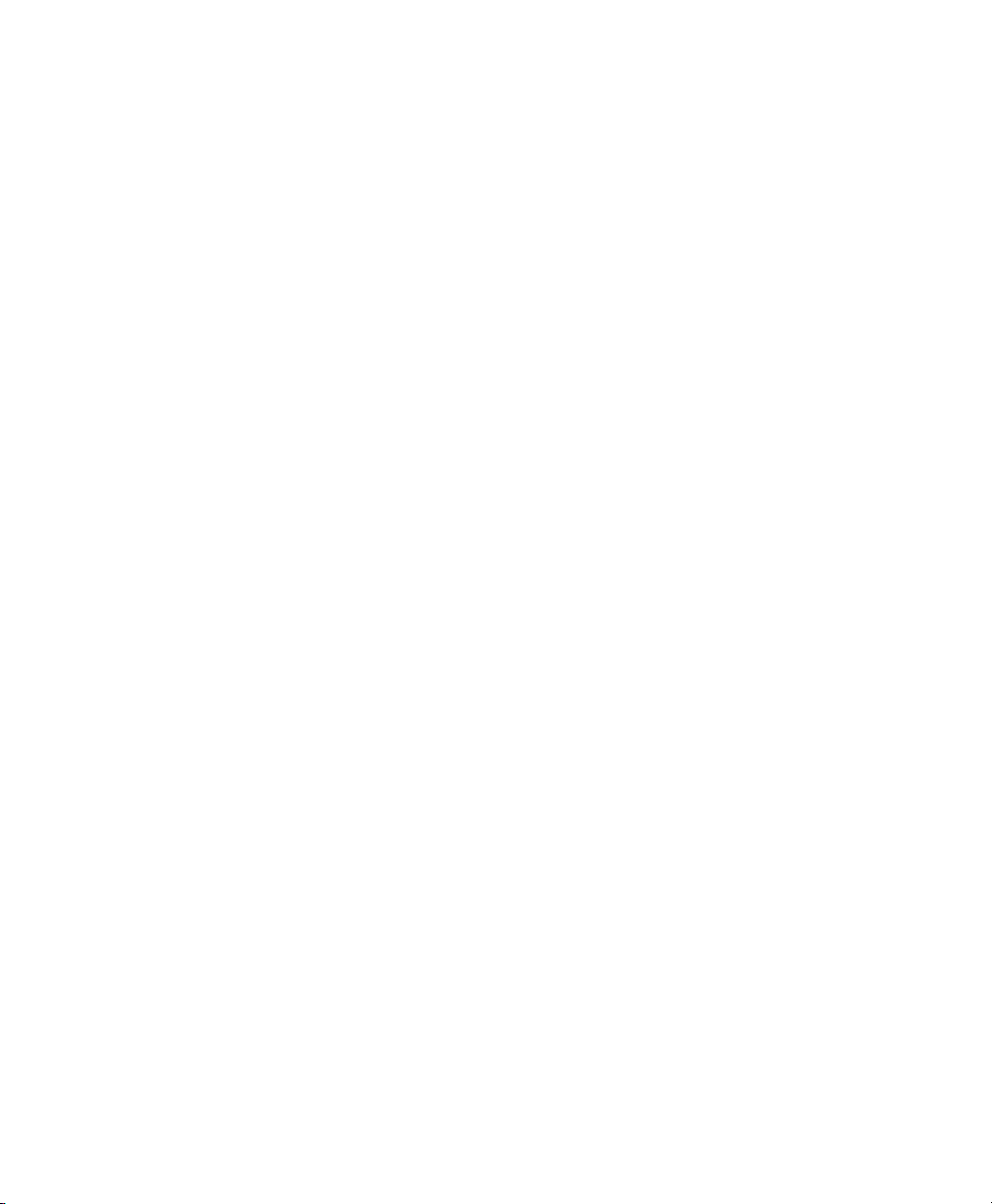
NGC Chromatography Systems
The NGC Scout™ chromatography system includes the following:
All modules on the Quest system
pH detector valve
Buffer blending valve
The NGC Discover™ chromatography system includes the following:
All modules on the Scout system
Column switching valve
Two buffer inlet valves
Sample pump
The NGC Discover Pro chromatography system includes the following:
All modules on the Discover system
Fourth expansion tier
Sample inlet valve
Outlet valve
User Guide | 1 5
Page 18
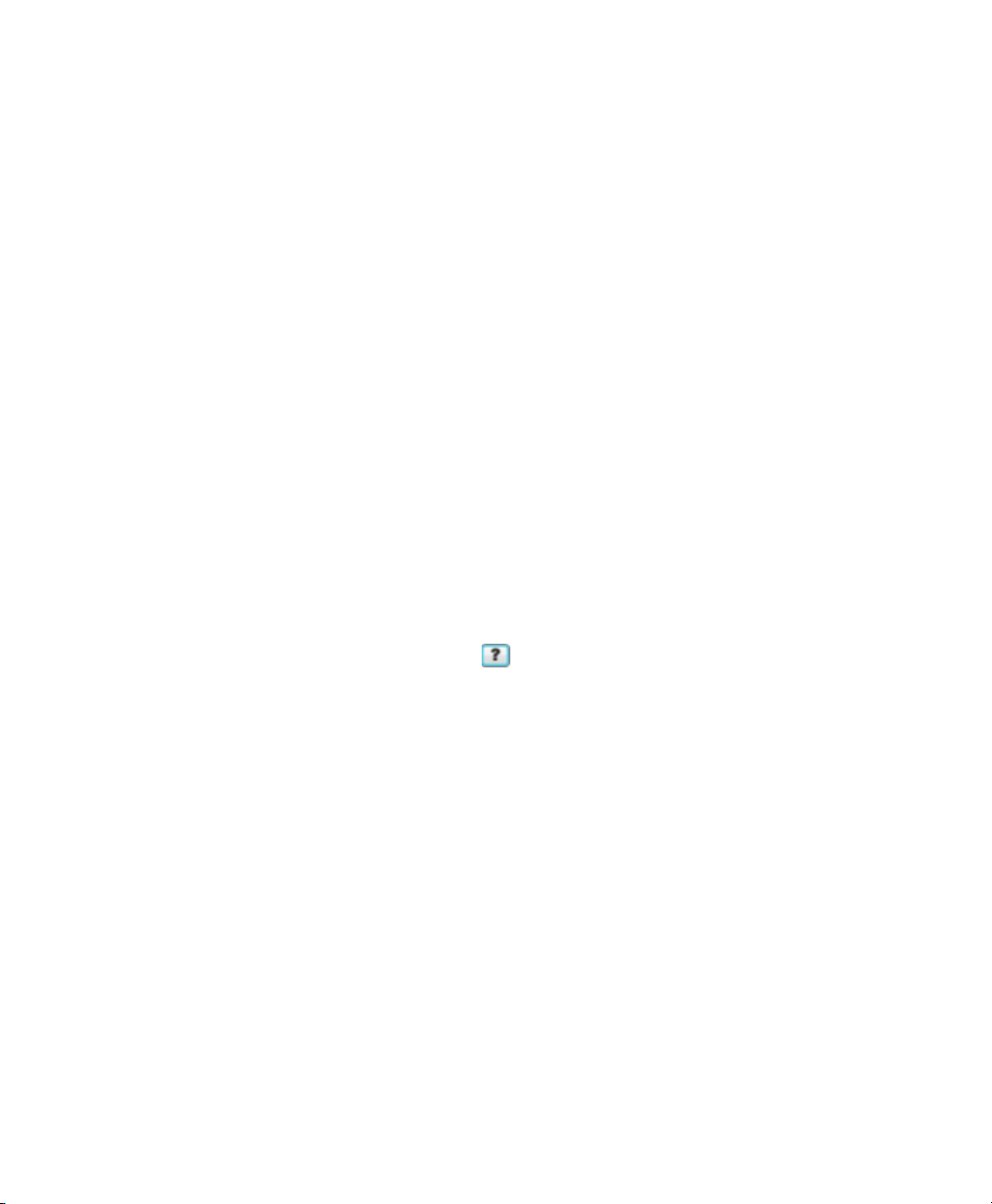
1 | Introduction
Finding Out More
After you install NGC documentation from the NGC Chromatography Systems
Documentation DVD, you can access installed NGC guides and tutorials on the
Help menu in any ChromLab view.
More information about the NGC chromatography systems and ChromLab software
is available fr
The NGC Chromatography Systems and ChromLab Software Installation
Guide is available on your NGC Chromatography Systems Documentation
DVD as a .pdf file. This guide explains how to set up your environment, set
up and install the NGC instrument in the lab, install ChromLab software,
and connect ChromLab to the NGC system.
The NGC Chromatography Systems and ChromLab Software Instrument
Guide is available on your NGC Chromatography Systems Documentation
DVD as a .pdf file. This illustrated guide details the modules that make up
the NGC instrument and includes troubleshooting and maintenance
information.
For ChromLab Help, clicking in dialog boxes accesses relevant
information. Screen-level help is also available on the Help menu.
om the following sour
ces.
NGC video tutorials are available on the NGC Chromatography Systems
Documentation DVD as .mp4 files.
Tip: You can click the Bio-Rad logo in the upper-left corner of any
Chr
omLab window to launch the Bio-Rad website.
16 | NGC Chromatography Systems and ChromLab Software
Page 19
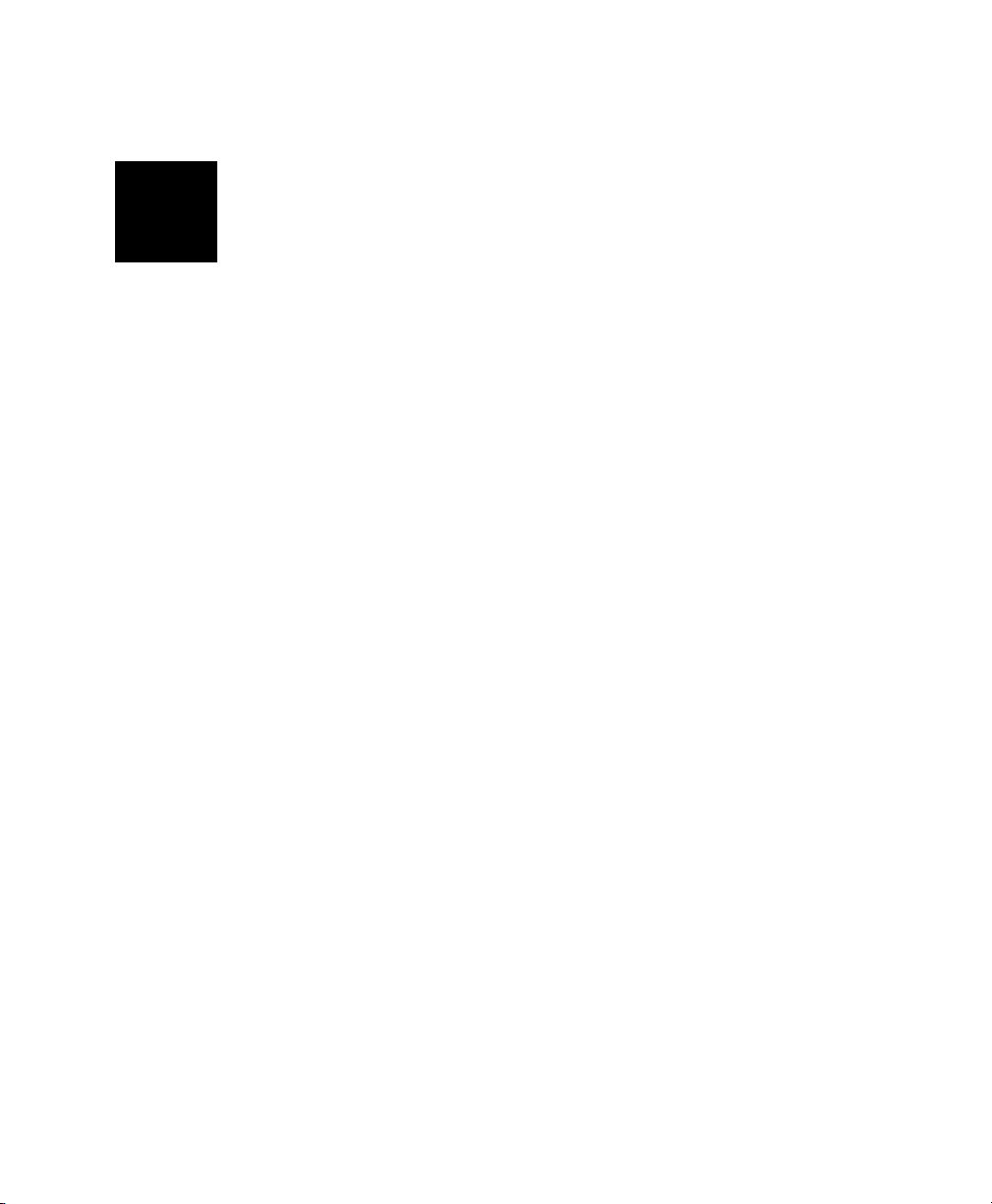
2 The Workspace
ChromLab™ software provides an intuitive interface for developing chromatography
methods, operating an NGC™ instrument, and analyzing data from chromatography
runs.
ChromLab software presents four primary workspaces.
The Home window
The System Control window
The Method Editor window
The Evaluation window
Each workspace is shown and described in this chapter. The NGC instrument touch
scr
een is also described.
User Guide | 1 7
Page 20
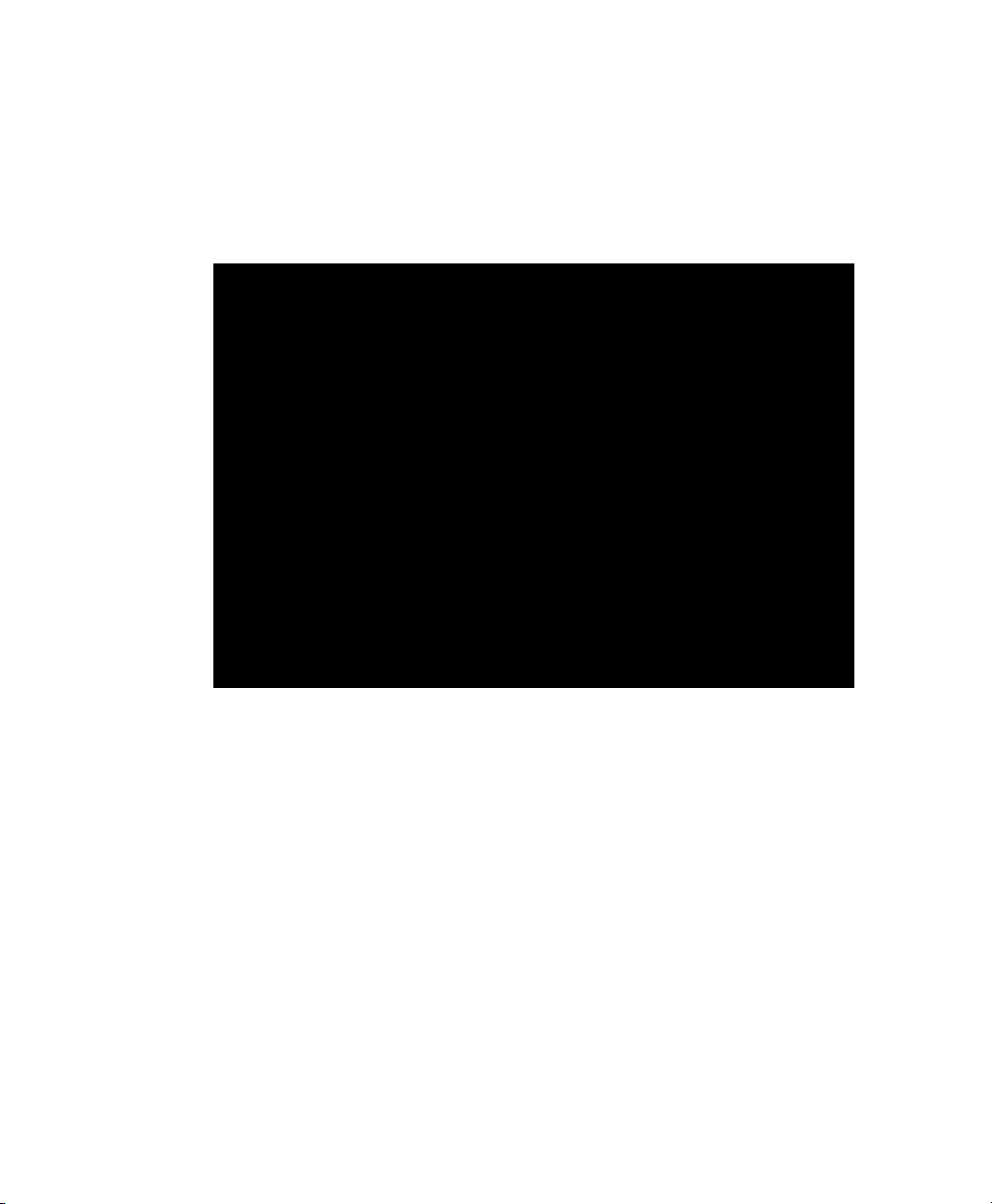
2 | The Workspace
The Home Window
ChromLab software opens with the Home window, which displays three panes and
the System Control tab.
The three panes provide quick access to the system control, method editor, and
evaluation workspaces. The status of connection to the NGC instrument is also
displayed. Links to recently completed runs, recently created methods, and recently
accessed or analyzed runs and analyses appear listed at the bottom of the window.
Tip: Clicking the Bio-Rad logo in the upper-right corner of any ChromLab
window launches the Bio-Rad website.
18 | NGC Chromatography Systems and ChromLab Software
Page 21
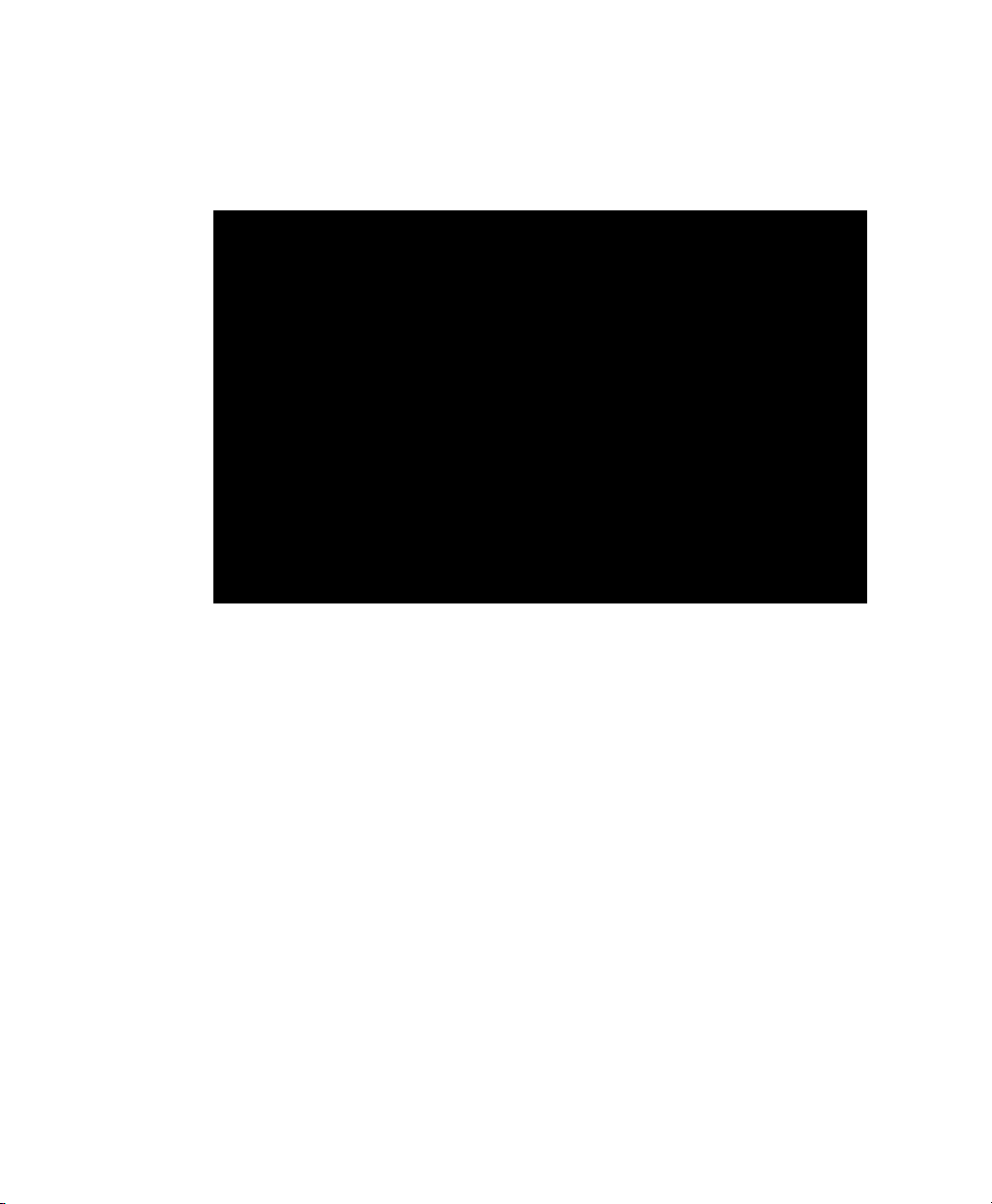
The Home Window
Method Editor and Evaluation tabs become visible in the Home window when you
select tasks in the Method Editor and Evaluation panes.
User Guide | 1 9
Page 22
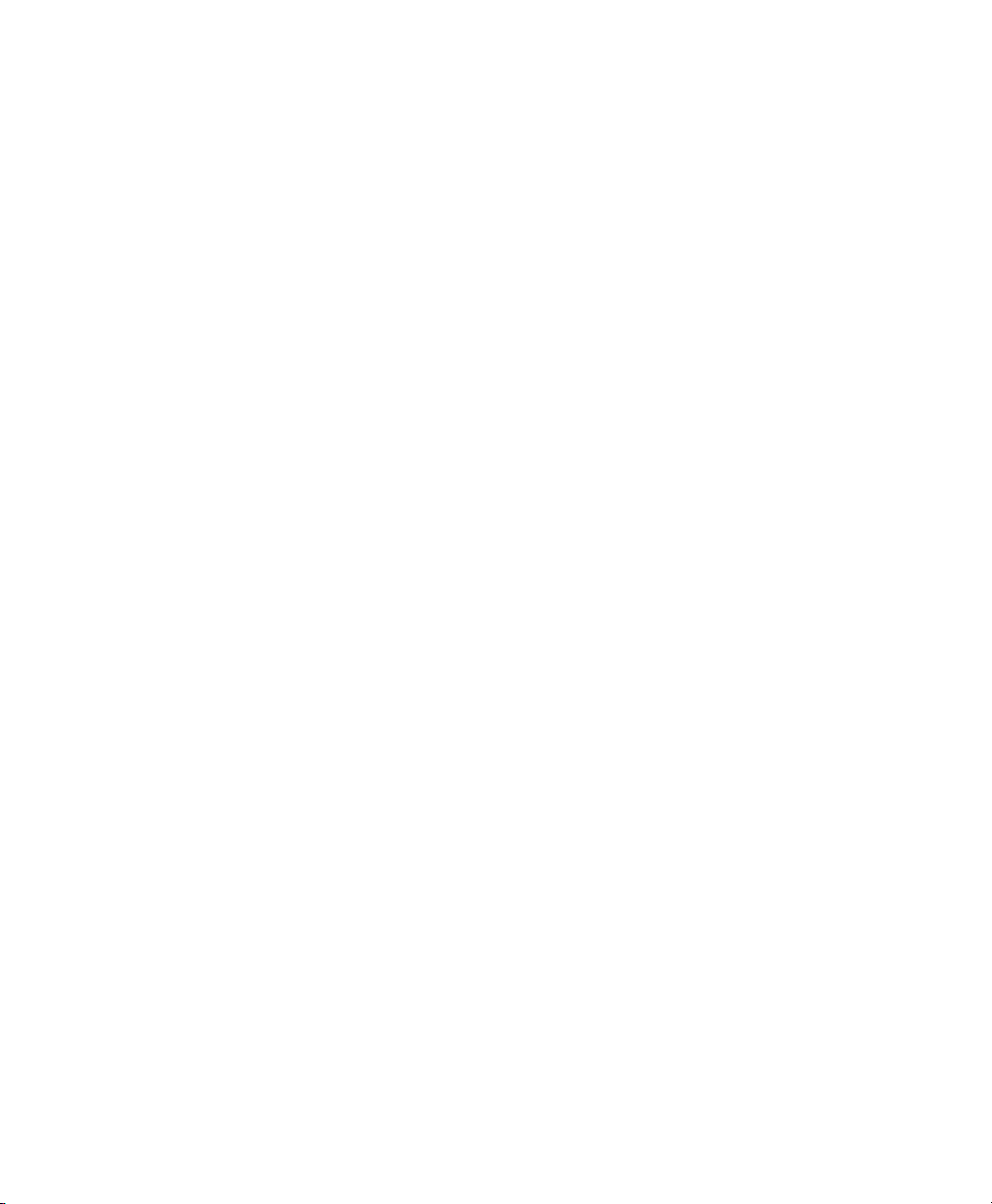
2 | The Workspace
File Menu Commands
Connect to System — opens a dialog box that enables you to choose an NGC
chromatography system to connect to. ChromLab detects the NGC systems
available on the same subnetwork or those systems that are directly connected to
the computer. Their system name, network name, and IP address appear in the
table. To connect to a system, you can:
Select a name in the list of detected systems and click Connect.
Select the appropriate radio button, enter the system’s name or IP
Note: If your system does not appear in the list, click Detect.
Chr
omLab searches the network for available NGC systems and
refreshes the list.
address, and click Connect.
Tip: To obtain the system’s name and IP address select System
Information on the instrument touch scr
een dropdown menu.
Disconnect System — starting Chr
omLab connects you to the NGC system. This
command enables you to disconnect ChromLab software from the system so you
can work offline.
Manual Run — opens the System Contr
ol window in manual mode so you can
perform a manual run or set up your system manually.
Calibrate — opens the Calibration dialog box, which displays instructions and
options for selecting a module and calibrating it. See Calibrations on page 64 for
details.
Open Template — opens the T
emplate dialog box in which you can select a
method template from template folders organized by technique.
Open Method — opens the Method dialog box in which you can select fr
your saved methods.
New Method — opens the Method Editor window in which you can cr
method using standard method phases and steps.
20 | NGC Chromatography Systems and ChromLab Software
om a list of
eate a
Page 23
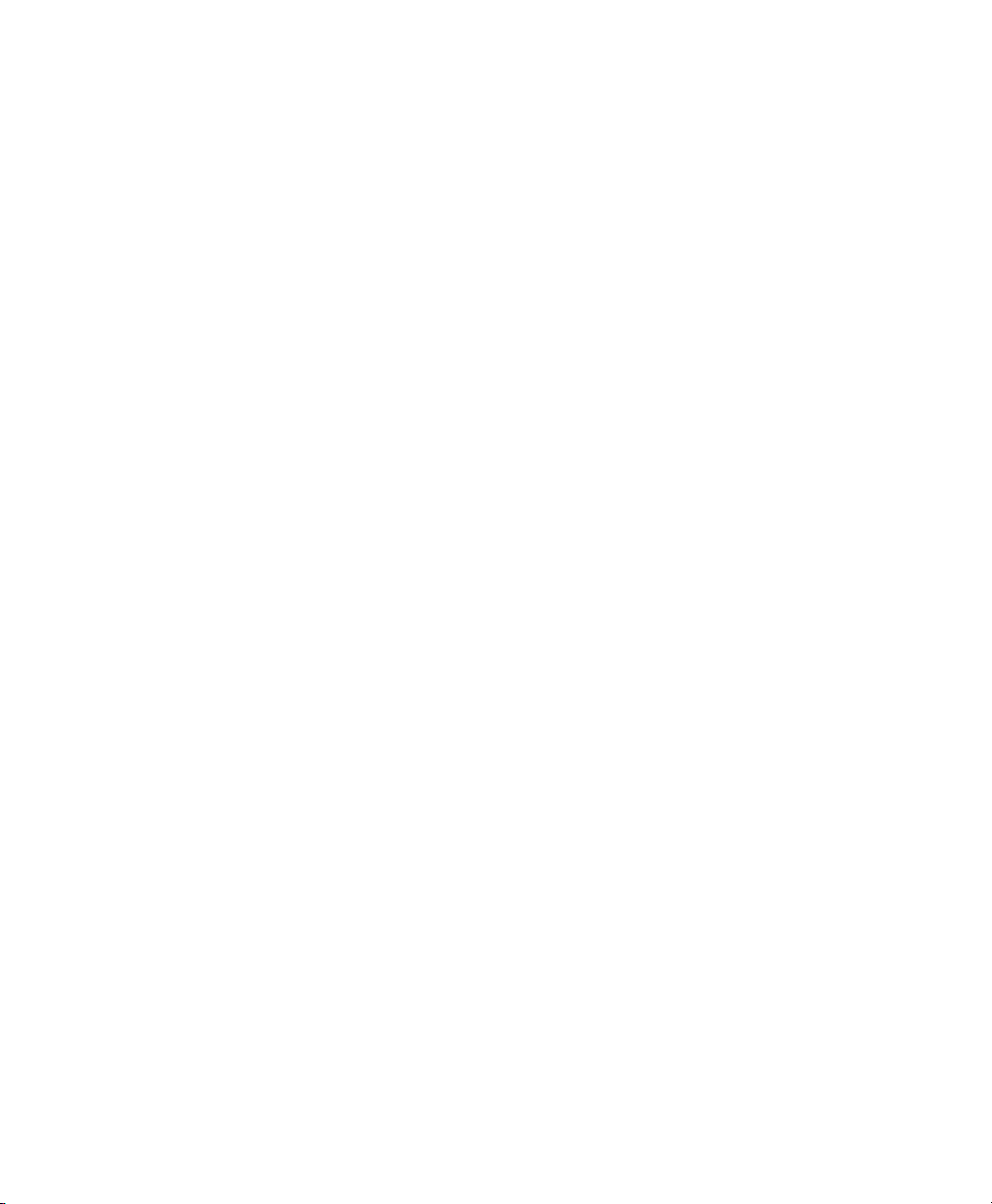
The Home Window
Import — displays links from which you can import the following:
NGC File — opens a dialog box in which you can import a method, a
method with runs, or a run exported from ChromLab software running on
another NGC system. See Importing an NGC Method or Run on page 259
for more information.
Unicorn Data — opens a dialog box in which you can import a Unicorn
data file into the NGC database. See Importing Unicorn Data Files on
page 261 for more information.
DuoFlow Data — opens a dialog box in which you can import a BioLogic
DuoFlow™ data file into the NGC database. See Importing BioLogic
DuoFlow Data Files on page 263 for more information.
Export — displays links fr
Methods/Method Runs — opens a dialog box in which you can export
om which you can export the following:
both single or multiple methods and single or multiple methods with
associated runs.
Runs — opens a dialog box in which you can export single or multiple
runs.
See Exporting Data as an NGC File on page 265 for more information.
Open Run/Analysis — opens a dialog box in which you can select a run or analysis
to view or analyze.
Preferences — opens dialog boxes in which you can do the following:
Select pressure units for all system and software pressure values. This is a
global setting.
Set up an SMTP server to receive email messages about system
notifications from the ChromLab computer.
Exit — closes Chr
omLab.
User Guide | 2 1
Page 24
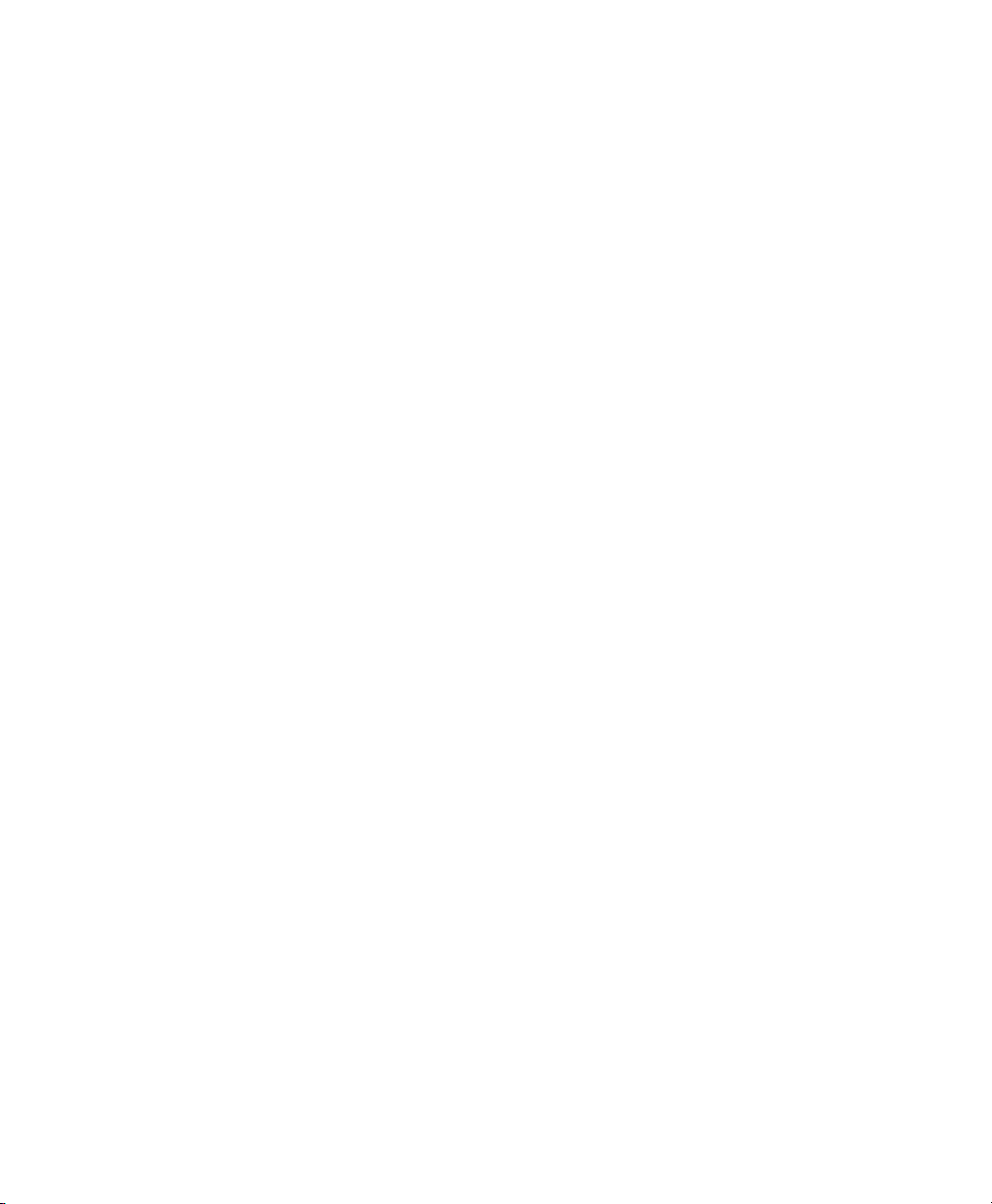
2 | The Workspace
Help Menu Commands
Help — displays screen-level help topics and links to installed manuals.
Export Diagnostic Logs — opens the Export Diagnostic Logs dialog box in which
you can export all critical information that Bio-Rad T
diagnose issues. The log files and data are zipped and saved to a location that you
choose. See Exporting Diagnostic Logs on page 271 for more information.
echnical Support requires to
About — displays Chr
omLab copyright and version information.
22 | NGC Chromatography Systems and ChromLab Software
Page 25
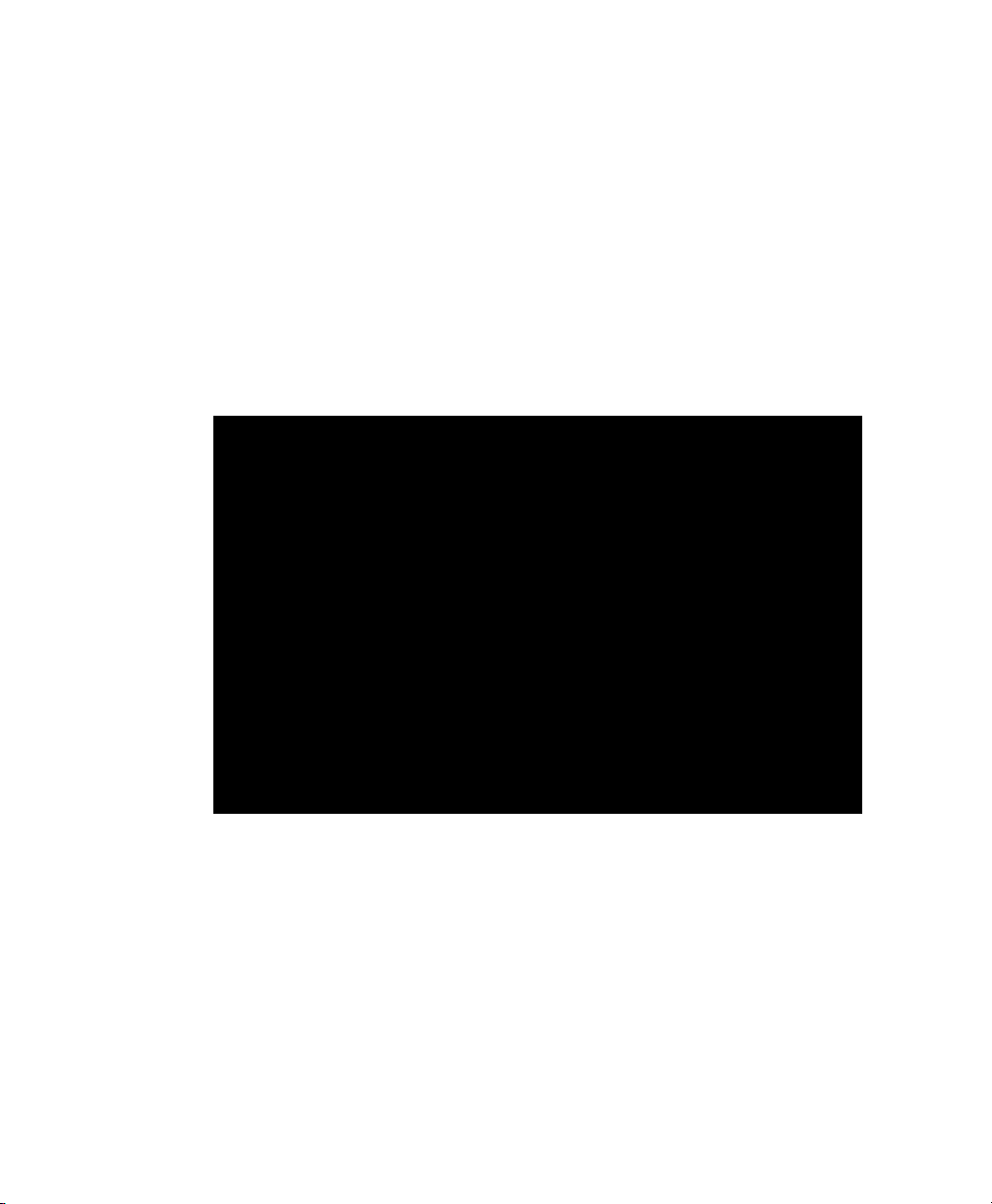
The System Control Window
The System Control window enables you to run the instrument manually, monitor
method runs while they are running, select fluidic schemes, calibrate pumps and
detectors, and verify the accuracy of instrument plumbing. This window displays a
chromatogram during a run. A fluidic scheme graphically depicts the flow path of all
the modules on the system. A status panel appears above each module displaying
its real-time status. In manual mode, clicking a module displays its controls and
detailed settings. The Run Log documents each action that occurs during a run. The
Run Queue lists all runs ready to be started.
The System Control Window
System Control functionality is detailed in Chapter 3, System Control.
User Guide | 2 3
Page 26

2 | The Workspace
The Method Editor Window
The Method Editor window enables you to create, open, review, edit, and run a
method. You can also open and edit a method template to create a new template.
Method Editor functionality is detailed in Chapter 5, Method Editor. See also
Chapter 6, Creating a Method.
24 | NGC Chromatography Systems and ChromLab Software
Page 27
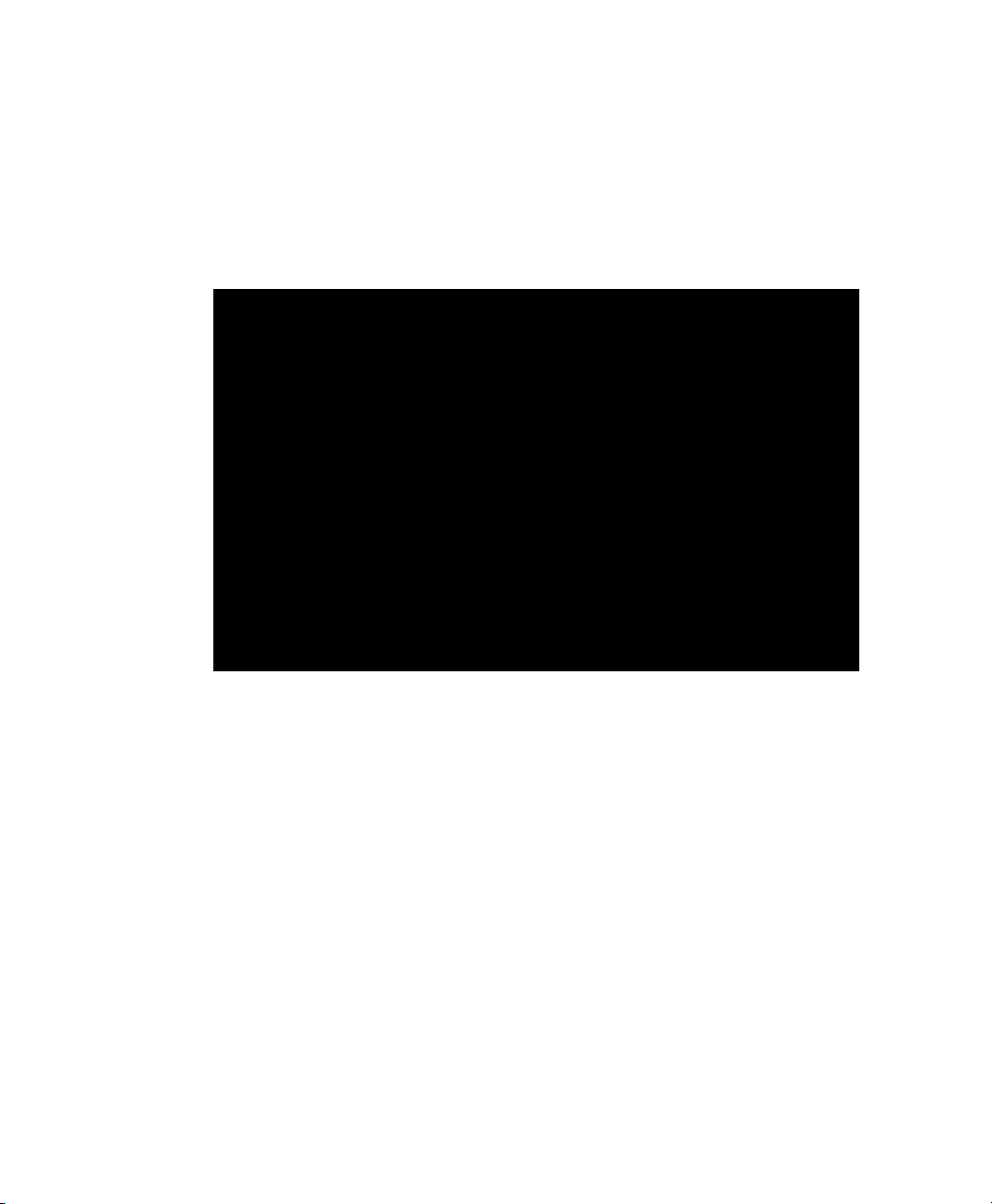
The Evaluation Window
The Evaluation window enables you to view and compare run data, perform peak
integration, and save run data as analyses. Evaluation functionality is detailed in
Chapter 7, Evaluating Results.
The Evaluation Window
User Guide | 2 5
Page 28
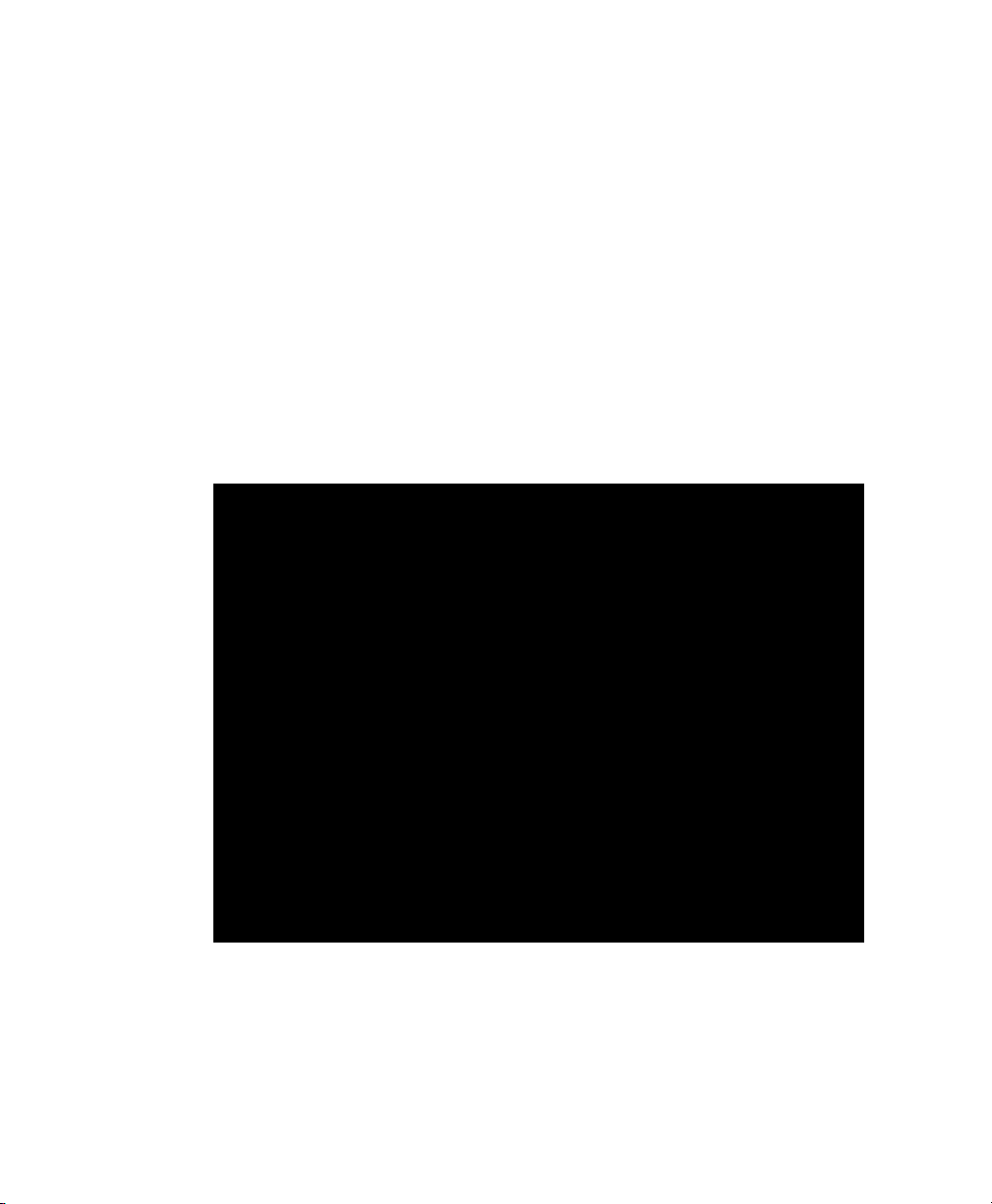
2 | The Workspace
Instrument Control Touch Screen
In addition to ChromLab software running on a computer, the instrument is
equipped with a touch screen that accesses system control functionality. You can
use this touch screen to run, control, and monitor a run independent of ChromLab.
See System Control on page 29 for more information.
Tip: When the NGC system has been inactive for two hours the LED display
scr
eens on the instrument tur
appears on the touch screen informing you that the system is in standby mode.
You can take the system out of standby mode by touching OK in the dialog
box, starting the system pumps by initiating a manual or method run, or clicking
on a module in the fluidic scheme that has an LED display.
n off, the touch screen dims, and a dialog box
26 | NGC Chromatography Systems and ChromLab Software
Page 29
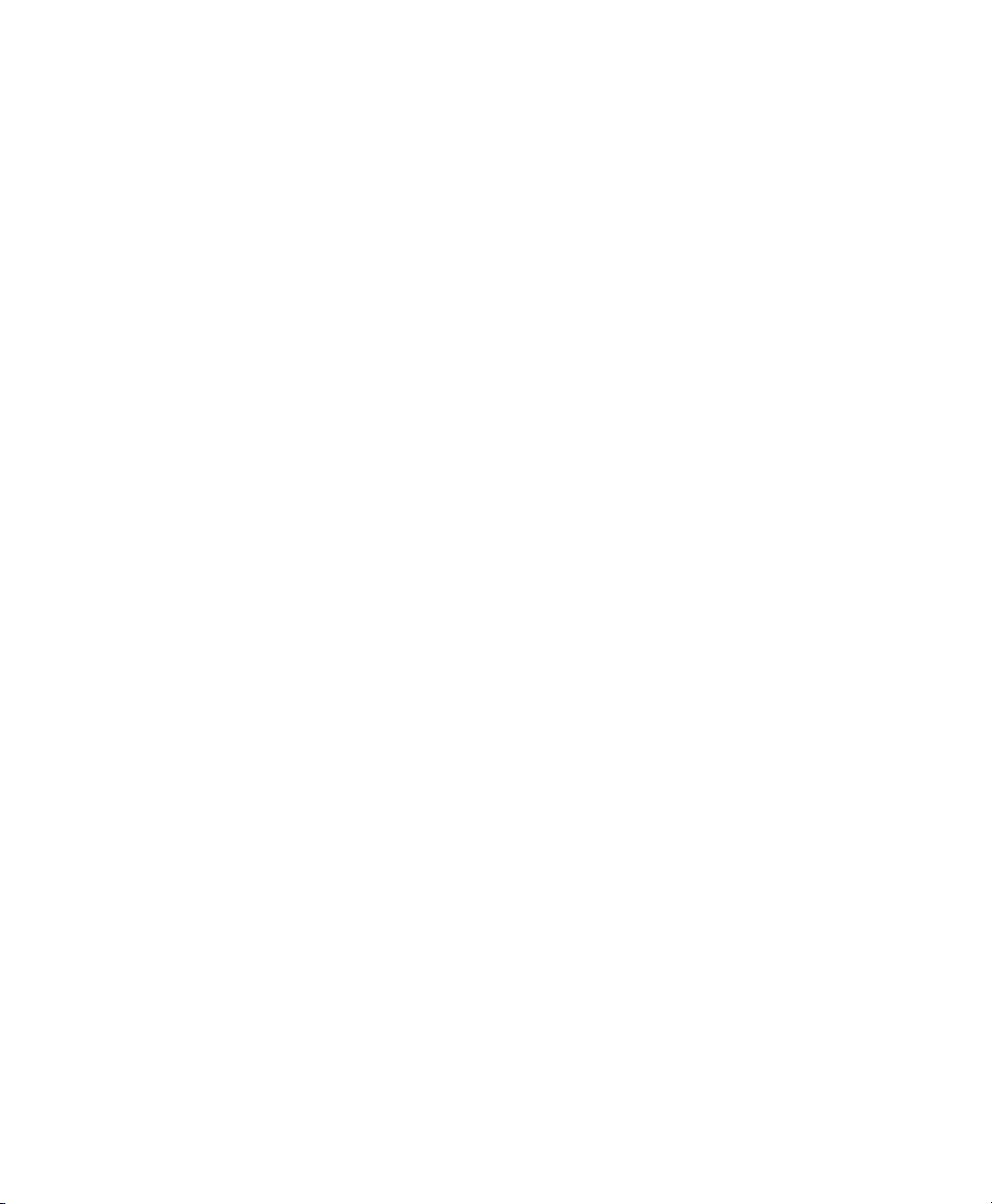
Instrument Control Touch Screen
Touch Screen Menu Commands
Calibrate — opens the Calibration dialog box, which displays instructions and
settings for selecting a module and calibrating it. See Calibrating a Module on
page 64 for details.
Point-to-Plumb — starts the Point-to-Plumb™ featur
instrument LED lights so you can visually verify or change instrument plumbing.
Displays the current fluidic scheme. See Verifying Plumbing with the Point-to-Plumb
Feature on page 67 for details.
Change Fluidic Scheme — opens the Fluidic Scheme Selector dialog box in which
you can edit the fluidic scheme or choose another one. See Fluidic Scheme
Configurations on page 51 for details.
Map Fluidic Scheme — opens the Fluidic Scheme Mapping dialog box in which
you can map devices on your instrument to their position in the fluidic scheme. See
Fluidic Scheme Mapping on page 60 for details.
System Settings — opens the System Settings dialog box in which you can
customize system settings. See System Settings on page 69 for more information
about customizing your system.
System Information — opens the System Information dialog box, which lists the
serial number and other general information about the NGC device as well as
information about the system components, pr
detectors.
Service — for Bio-Rad technical service staf
Help — displays detailed information about touch scr
ocesses, and UV and UV/Vis
f use only. Do not select this command.
e and simultaneously turns off
een menu commands.
About — displays Chr
Shut Down — shuts down the NGC system, including the connected computer
omLab version and copyright information.
User Guide | 2 7
.
Page 30
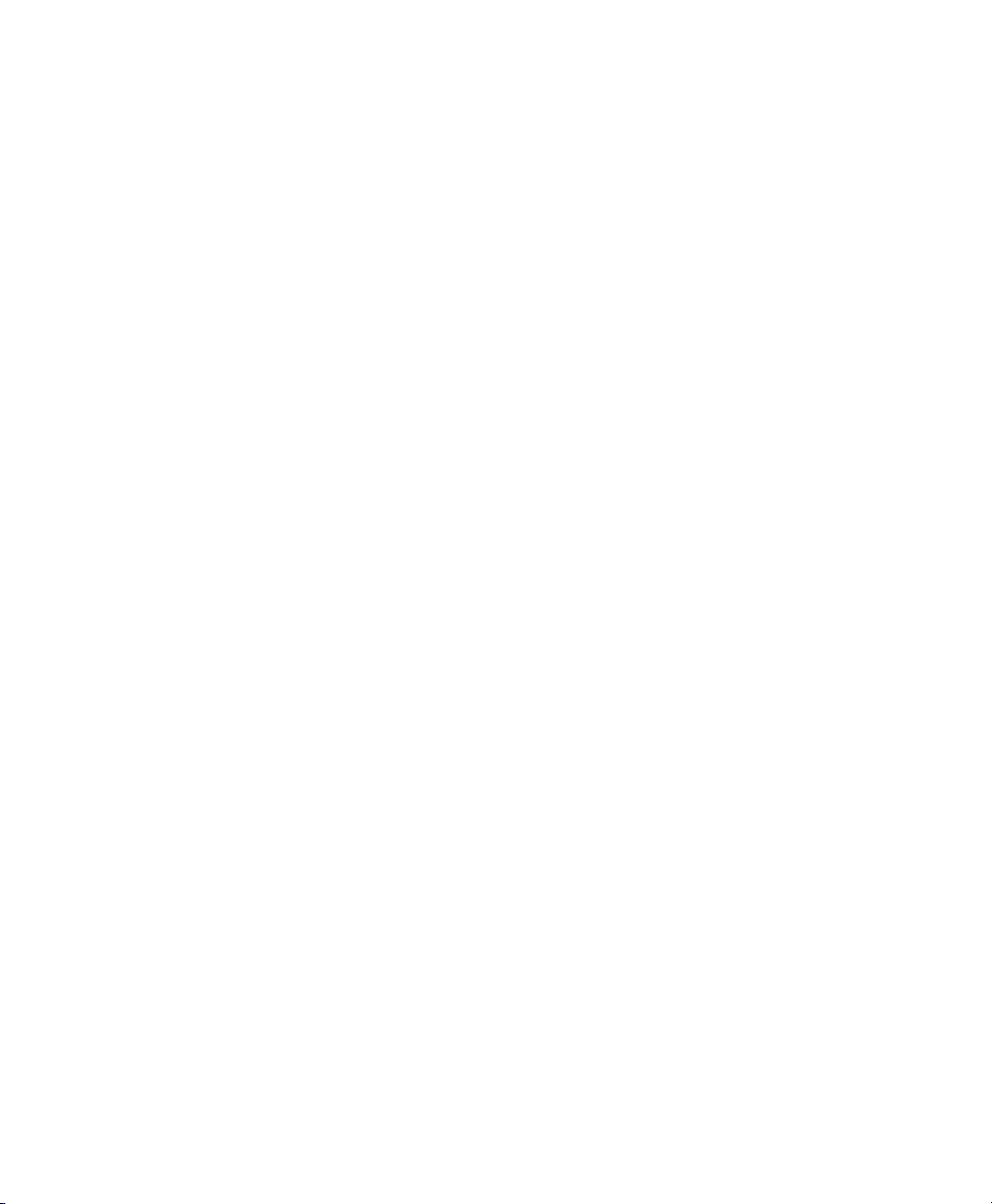
2 | The Workspace
Touch Screen Toolbar Commands
Save — saves in a data file the steps executed during a manual run.
Clear — deletes manual run data fr
Autoscale — automatically scales the chr
peak height during the run. Autoscaling is enabled by default.
Reset Zoom — r
Annotate — adds a note to the chr
or after the run completes.
esets the view to show the full chromatogram.
om the touch screen display.
omatogram’s primary y-axis to the tallest
omatogram at points on the x-axis during a run
28 | NGC Chromatography Systems and ChromLab Software
Page 31

3 System Control
The ChromLab™ System Control window is the main interface to the NGC™
chromatography system instrument. This interface also appears on the instrument
touch screen. System Control settings enable you to perform a manual run, monitor
and control a method run, verify the device plumbing with the Point-to-Plumb™
feature, control and calibrate the system, and map two or more valves of the same
type on your instrument to their position in the fluidic scheme.
In the Home window, you can access the System Control window by selecting the
System Contr
System Control Window
The System Control window displays a chromatogram viewer and a graphical fluidic
scheme. The chromatogram is a time-, volume-, or column volume-based view of
the run data acquired from the instrument. The fluidic scheme is a real-time view of
the instrument status and flow.
For enhanced viewing, you can maximize the chromatogram or the fluidic scheme
using the Expand buttons on the right side of the window
for touch screen viewing.
ol tab.
. This is especially useful
The fluidic scheme graphically depicts the flow between modules and how the
system is configur
status appears next to its image. For manual runs, a list of executed commands
appears in the Run Log pane. In method mode, phases and steps of the method
being run appear in their respective tabs, along with controls to stop or pause the
run and hold the step. The Run Queue pane lists all the runs that are ready to be
started. The Run Queue pane is accessible in both manual and method modes.
ed and plumbed for an experiment. Each module’s real-time
User Guide | 2 9
Page 32

3 | System Control
LEGEND
1 The menu bar provides quick access to File, View, Manual, Tools, and Help menu
2 Tabs provide quick navigation among open windows (Home, System Control,
3 The tab toolbar pr
4 Expand buttons expand the selected pane to fill the screen.
5 The chromatogram viewer displays data acquired from the instrument as traces
6 The chromatogram legend matches each trace to its trace type and color and
7 In manual mode, the Run Log pane pr
commands.
Method Editor, and Evaluation).
ovides commands to save the current run, autoscale the UV
trace, change the chromatogram view
manual run data from the display.
based on time, volume, or column volume.
displays the wavelength value in nanometers for UV traces. Y
traces by clicking them.
and events. In method mode, run data appear in the Method Editor phase and
step views. In both modes, the Run Queue pane lists runs that are waiting to
start.
, annotate the chromatogram, and delete
ou can view or hide
esents a time-stamped record of run steps
30 | NGC Chromatography Systems and ChromLab Software
Page 33

System Control Window
LEGEND
8 The Fluidic Scheme pane depicts graphically how modules are configured and
plumbed for an experiment.
File Menu Commands
Connect to System — connects your computer to the NGC system if it is not
already connected. In the dialog box that appears enter the DNS name of the NGC
system and click Connect.
Disconnect System — when you start Chr
omLab, you are automatically logged in
to the NGC system to which your computer is connected. This command enables
you to disconnect ChromLab software from that system so you can work offline.
System Settings — opens the System Settings dialog box in which you can
customize system settings. See System Settings on page 69 for more information
about customizing your system.
System Information — opens the System Information dialog box, which lists the
serial number and other general information about the NGC device as well as
information about the system components, pr
ocesses, and UV and UV/Vis
detectors. See System Information on page 86 for more information.
Preferences — opens dialog boxes in which you can do the following:
Select pressure units for all system and software pressure values. This is a
global setting.
Set up an SMTP server to send email messages about system notifications
from the ChromLab computer. See Preferences on page 89 for more
information about setting up an SMTP server.
Exit — closes Chr
omLab.
User Guide | 3 1
Page 34

3 | System Control
View Menu Commands
Show Chromatogram — displays a chromatogram of the current run data. Clearing
this command hides the chromatogram from view.
Show Fluidics — displays the fluidic scheme. Clearing this command hides the
fluidic scheme fr
Manual Menu Commands
Enter/Exit Manual Mode — toggles ChromLab between manual and automatic
modes.
Save Recorded Manual Run — in manual mode, saves in a data file the steps
executed during a manual run.
om view.
Clear Recorded Data — deletes manual run data fr
om the display.
Tools Menu Commands
Calibrate — opens the Calibration dialog box, which displays instructions and
settings for selecting a module and calibrating it. See Calibrating a Module on
page 64 for details.
Point-to-Plumb — starts the Point-to-Plumb featur
instrument LED lights so you can visually verify port locations during instrument
plumbing. Displays the current fluidic scheme. Gray lines indicate the flow path.
Clicking a line in the window turns on LED lights on the instrument corresponding to
ports to be connected. See Verifying Plumbing with the Point-to-Plumb Feature on
page 67 for details.
Change Fluidic Scheme — opens the Fluidic Scheme Selector dialog box in which
you can edit the fluidic scheme or choose another one. See Fluidic Scheme
Configurations on page 51 for details.
e and simultaneously turns off
32 | NGC Chromatography Systems and ChromLab Software
Page 35

System Control Window
Map Fluidic Scheme — opens the Fluidic Scheme Mapping dialog box, which
displays the location of two or more valves of the same type in the fluidic scheme,
for instance two or more inlet valves or column-switching valves. You can use this
dialog box to map the device on your instrument to its position in the fluidic
scheme. See Fluidic Scheme Mapping on page 60 for details.
Help Menu Commands
Help — displays screen-level help topics and links to installed manuals.
Export Diagnostic Logs — opens the Export Diagnostic Logs dialog box in which
you can export all critical information that Bio-Rad T
diagnose issues. The log files and data are zipped and saved to a location that you
choose. See Exporting Diagnostic Logs on page 271 for more information.
echnical Support requires to
About — displays version and copyright information about Chr
omLab software.
Toolbar Commands
Save — saves in a data file steps executed during a manual run.
Clear — deletes manual run data fr
Autoscale — automatically scales the chr
peak height during the run. Autoscaling is enabled by default.
Reset Zoom — r
Annotate — adds a note to the chr
or after the run completes.
esets the view to show the full chromatogram.
om the display.
omatogram’s primary y-axis to the tallest
omatogram at points on the x-axis during a run
Context Menu Commands
To access context menu commands
Right-click in the chromatogram and choose a command from the menu that
appears.
Undo Zoom — r
Reset Zoom — r
estores immediately previous zoom level.
esets the view to show the full chromatogram.
User Guide | 3 3
Page 36

3 | System Control
Autoscale UV Trace — automatically scales the primary y-axis to the tallest peak
height during the run. While enabled, UV scale in the legend cannot be manually set.
Copy Chromatogram — copies the chr
omatogram to the clipboard so you can
paste it into another application.
Save Chromatogram As —saves the chr
omatogram in an image format you
choose (.bmp, .gif, .jpeg, .png, or .tiff).
Export as .csv — exports run data as a .csv file, which can be opened in
spr
eadsheet applications.
34 | NGC Chromatography Systems and ChromLab Software
Page 37
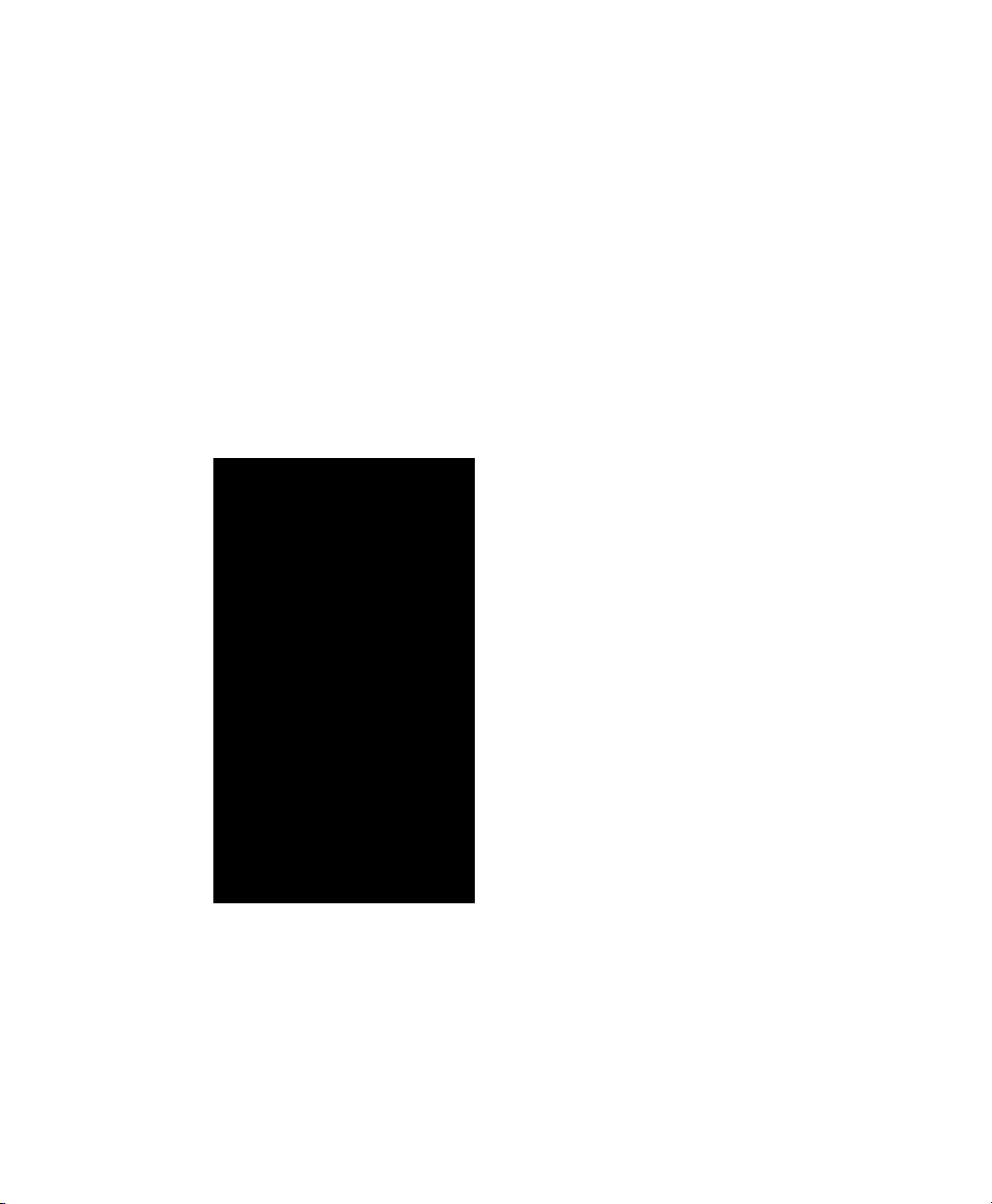
Chromatogram View
A chromatogram shows the real-time acquisition of data during the run as well as its
outcome. It also depicts the quality of the purification. The chromatogram is
recorded only when pumps are running and data are being acquired by the
detectors in the fluidic scheme.
The chromatogram legend matches each colored trace to its detector type. When
you expand the legend, you can hide traces by clearing the checkbox beside the
trace, edit trace colors to dif
a trace. See Changing Trace Colors on page 206 and Changing the Axes on
page 205 for more information.
Chromatogram View
entiate among them, and change the y-axis scale for
fer
When a run starts, the chromatogram viewer in the System Control window displays
data acquired from the detectors as traces based on time, volume, or column
volume. Pausing the pointer on a trace displays a tooltip with the trace x- and
primary (left) y-axis values at that location. The legend also displays the wavelength
value in nanometers for UV traces.
User Guide | 3 5
Page 38

3 | System Control
You can expand the chromatogram or the fluidic scheme by clicking the arrow in the
upper-right corner of the relevant pane. This is especially useful when viewing a
chromatogram on the touch screen. Events that occur during the run, such as valve
changes or changes in certain parameters, appear as event markers. Error events
such as overpressure appear in red. The view also shows when fractions are
collected and their locations in the selected rack.
The chromatogram has two y axes. The left axis is the primary axis. Its default trace
is UV absorbance. Conductivity is the default trace for the right axis. The
chromatogram also shows the following traces, which are defined in Table 1:
Single/Multiple UV
Conductivity
pH
Temperature
Gradient
Pressure
Precolumn pressure
Delta-column pressure
Flow Rate
36 | NGC Chromatography Systems and ChromLab Software
Page 39

Chromatogram View
Table 1. Trace Definitions
Trace Module Explanation
UV 1–4 Single-Wavelength UV
and Multi-Wavelength
UV/Vis Detectors
Conductivity Single-Wavelength UV
and Multi-W
avelength
UV — with Single-Wavelength UV module, a
reading of absorbance
MV — with Multi-Wavelength UV/Vis module, up
to four r
eadings ( 1–4)
The conductivity of the fluid, read by the
conductivity monitor (mS/cm)
UV/Vis Detectors
%B Theoretical System Pump Programmed by the user in the method or in the
System Pump dialog box
Gradient, system pump: % of pump B
Gradient, blending valve: % of valve Q4
Buffer blending: % of valve Q4
pH Theoretical pH Theoretical pH, as programmed in the method or
System Pump dialog box. A
vailable only with the
buffer blending valve in buffer blending mode
pH pH The measure of pH read from the pH probe,
System
Pr
essure
available only when a pH valve is pr
System Pump Measured at the mixer (psi or MPa)
esent
PreCol Pressure Column Switching Valve Available when at least one column switching
valve is pr
Tip: When two or mor
esent
e column switching
valves are present, the traces appear in
different shades of green on the
chromatogram. The trace number
corresponds to the valve number in the fluidic
scheme. For example, PreCol Pressure 1 in
the legend and the chromatogram
corresponds to C1 in the fluidic scheme.
User Guide | 3 7
Page 40

3 | System Control
Table 1. Trace Definitions, continued
Trace Module Explanation
Delta Col
Pressure
Column Switching Valve Available when at least one column switching
valve is present
Tip: When two or mor
e column switching
valves are present, the traces appear in
different shades of blue on the
chromatogram. The trace number
corresponds to the valve number in the fluidic
scheme. For example,
Col Pressure 1 in the
legend and the chromatogram corresponds
to C1 in the fluidic scheme.
Sample Pump
Pr
essure
Temperature Single-Wavelength UV
Sample Pump Sample pump pressure (psi or MPa)
The temperature of the fluid, read at the Single-
and Multi-W
UV/Vis Detectors
avelength
Wavelength UV or Multi-Wavelength UV/Vis
module
Flow Rate System Pump Current system flow rate (ml/min)
Sample Pump
Sample Pump Sample pump flow rate (ml/min)
Flow Rate
Changing Chromatogram View Settings
You can change trace display attributes and other run view settings in the System
Control window. Changes you make to the following settings are saved and used in
the display of subsequent runs:
Trace Show/Hide state
Trace color
Trace y-scale range (Min/Max y values)
Active x-scale units
Show/Hide state of events, fractions, errors, and annotations
38 | NGC Chromatography Systems and ChromLab Software
Page 41

Chromatogram View
When a manual or method run is saved, the new settings are saved with it. When
you open the run in the Evaluation window, it displays the new settings. Some
chromatogram view settings that are changed on the computer automatically
change in the touch screen chromatogram view and vice versa.
The following display attributes are synchronized:
Trace Show/Hide state
Trace color
Trace y-scale range (Min/Max y values)
Autoscale (on/off)
Active x-scale units
Show/Hide state of events, fractions, errors, and annotations
Active y-scale (selected trace y-scale)
Showing or Hiding Traces
To show or hide a trace
1. Expand the chromatogram legend.
2. Select or clear the trace entry to turn the trace on or off.
Tip: See Trace Settings Tab on page 74 to show all hidden traces.
User Guide | 3 9
Page 42

3 | System Control
Changing Trace Color
To change trace color
1. Expand the legend and click the trace color in the Edit column.
2. In the Color dialog box, select a color and click OK.
Tip: See Trace Settings Tab on page 74 to revert trace colors to their factory
default settings.
Zooming In and Out
To zoom in on a section of the chromatogram
While clicking in the chromatogram, drag the pointer to mark the zoom region
of interest.
To zoom out to the previous zoom level
Double-click the chromatogram or right-click the chromatogram and choose
Undo Zoom in the menu that appears.
To zoom out to the full-scale view
Click Reset Zoom on the tab toolbar or right-click the chromatogram and
choose Reset Zoom in the menu that appears.
40 | NGC Chromatography Systems and ChromLab Software
Page 43

Chromatogram View
Changing the X-Axis Units and Scale
For runs performed from saved methods, the x-axis unit can be changed to Time
(min), Volume (ml), or Column Volume (CV). For runs performed manually, the x-axis
unit can be changed to Time (min) or Volume (ml).
To change the x-axis units and scale
Click the x-axis title to toggle among the available options.
Changing the Y-Scale Values
You can change the maximum and minimum y-scale values in the legend to set the
chromatogram scale.
To change the y-scale values
1. Expand the legend in the chromatogram view.
2. Enter maximum and minimum values in the appropriate trace row, ensuring that
the maximum value always exceeds the minimum value.
Tip: See Trace Settings Tab on page 74 to revert the y-scale values to their
factory default settings.
Autoscaling the UV Trace
Autoscaling the UV trace scales the chromatogram’s primary UV y-axis based on
signal intensity. Autoscaling is enabled by default.
When multiple UV absorbance traces are present you can
Autoscale each UV trace independently .
The y-axis scale of each trace is scaled to the UV signal intensity of the
individual trace.
Autoscale all UV traces to the same scale .
The y-axis scale is based on the signal intensity of the UV trace with the highest
intensity and all other traces are normalized to the intensity of that trace.
Disable autoscaling .
User Guide | 4 1
Page 44
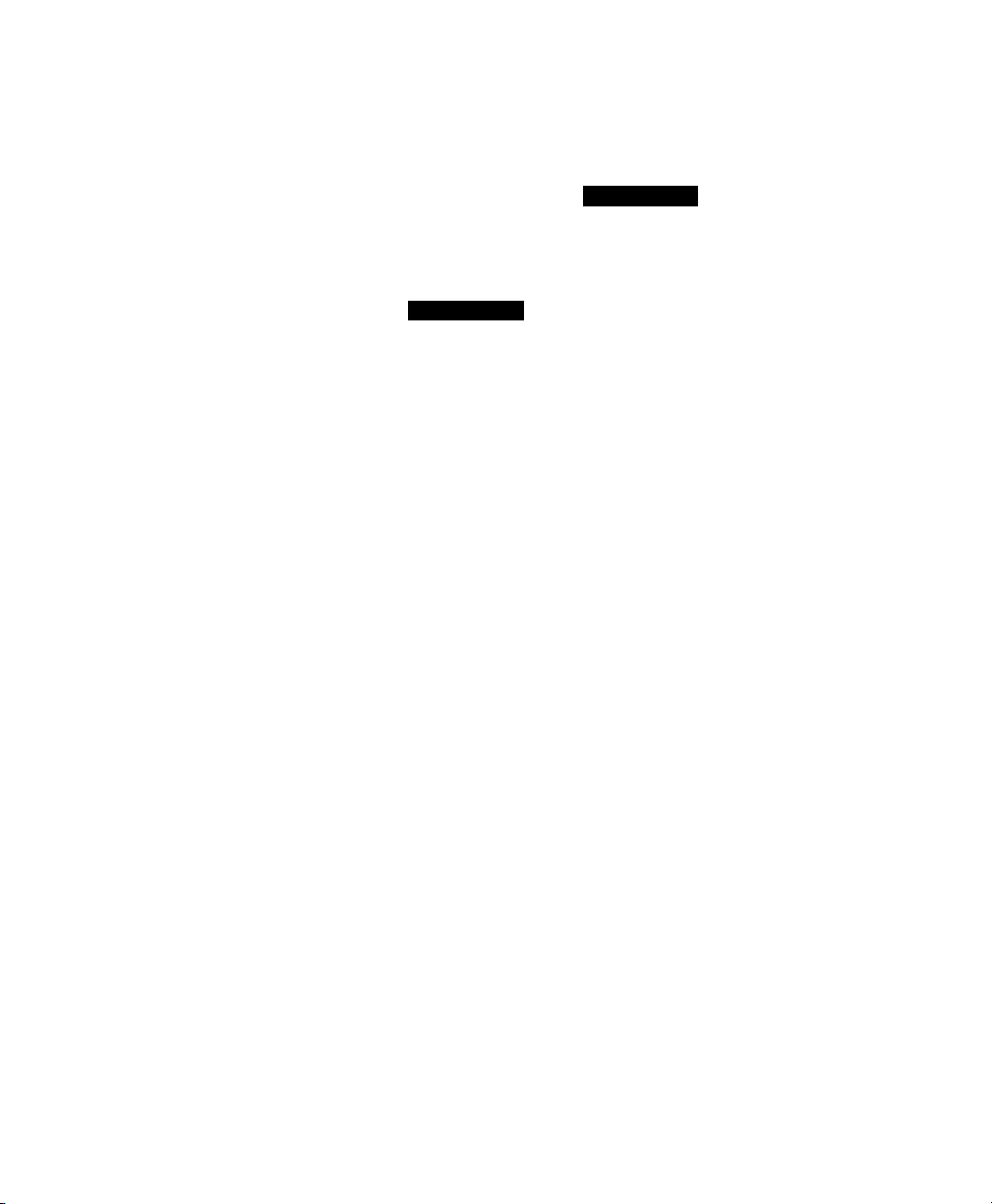
3 | System Control
When a single UV absorbance trace is monitored with a single-wave UV you can
Autoscale all UV traces to the same scale .
The y-axis scale is based on the signal intensity of the UV trace with the highest
intensity and all other traces are normalized to the intensity of that trace.
Disable autoscaling .
To autoscale the UV trace
Do one of the following:
Click Autoscale on the toolbar to choose a status.
Right-click the chromatogram, choose Autoscale UV trace, and select
Annotating the Chromatogram
You can add notes to the chromatogram in manual mode at any time during a run or
after a run completes to associate observations with data points on the
chromatogram. The annotation dialog box contains three fields: Location (in time,
volume, or CV), Title, and Description. When the annotation is saved, its title
appears at the specified location on the x-axis. The description appears in the
run report.
a status.
You can add annotations when a method run is in progress. However, if the run ends
while the annotation dialog box is open, the annotation is saved and the dialog box
closes automatically
to the chr
omatogram in System Control. You can annotate completed runs by
. When a method run is complete, annotations cannot be added
opening them in Evaluation mode.
42 | NGC Chromatography Systems and ChromLab Software
Page 45

Chromatogram View
To add annotations
1. Click Annotate on the toolbar and drag the icon onto the chromatogram. The
green annotation dialog box opens with the Location field automatically filled.
Tip: You can edit the Location field if necessary.
2. Type a title for the annotation.
3. (Optional) Type a description for the annotation.
4. Click Save to save the annotation.
Note: Clicking
closes the dialog box without saving the annotation.
To edit an annotation
1. Double-click the annotation on the chromatogram to open its dialog box.
2. Edit the annotation and click Save to save the changes.
To delete an annotation
Double-click the annotation to open its dialog box and click Delete.
User Guide | 4 3
Page 46

3 | System Control
Showing and Hiding Events, Fractions, Errors, and Annotations
You can choose whether to show or hide fractions, events, errors, and annotations
by selecting or clearing the appropriate checkboxes at the bottom of the legend.
44 | NGC Chromatography Systems and ChromLab Software
Page 47

Chromatogram View
When you pause the pointer on a trace, a tooltip displays the real-time reading at
the current location in the chromatogram.
User Guide | 4 5
Page 48

3 | System Control
Fluidic Scheme Pane
The Fluidic Scheme pane graphically displays each module currently in use on the
instrument. Real-time status information includes buffer flow rate, sample flow rate,
pressure, and valve position through the system. The fluidic scheme reflects how
the instrument is plumbed and the flow path through the various modules on the
system.
Important: The selected fluidic scheme must match the system’
har
dware modules.
The fluidic scheme shows the real-time flow path (bright green) through the system
and, in manual mode, pr
scheme components excluded fr
ovides access to device settings. The path to fluidic
om the flow path appears in grey.
s installed
46 | NGC Chromatography Systems and ChromLab Software
Page 49

Fluidic Scheme Pane
When pumps are not running, the predicted flow path appears in a lighter color
corresponding to the pump flow path (light blue for the sample pump or light green
for the system pump).
On the NGC Discover system, two flow paths are displayed — one for the system
pump (bright green) and another for the sample pump (light blue). In the following
screen, the gray path from the column switching valve to the column indicates that
the column switching valve is not inline with a pump or injection syringe but is in
bypass.
User Guide | 4 7
Page 50

3 | System Control
The fluidic scheme displays the number of a valve’s active port in bright green. A
grey number on a valve indicates that it is not in use. The NGC instrument supports
up to four inlet valves (two buffer inlet and two sample inlet valves), three
column-switching valves, and two outlet valves. Pausing on a valve displays a
tooltip indicating its type.
Tip: If the system includes two sample inlet valves, the fluidic scheme
identifies the first sample inlet valve as S1 and displays it as the lower of the
two. The second is identified as S2. If the system includes multiple column
switching valves or outlet valves, the valves ar
ascending or
e identified numerically in
der.
48 | NGC Chromatography Systems and ChromLab Software
Page 51

Fluidic Scheme Pane
Modules
Fluidic scheme modules are more fully described in Chapter 2, Components, of the
Instrument Guide. For ease of reference, Table 2 depicts each module that can
appear in a fluidic scheme and describes corresponding dialog box options.
Table 2. Fluidic Scheme Modules
System Pumps and Mixer
This module dialog box controls the NGC system’s two gradient
pumps and shows the gradient status. It controls flow rate,
gradient type (salt or pH), gradient duration, and system pressure
limits.
System Pumps with Buffer Blending Valve
This module dialog box controls the NGC system gradient pumps
when connected to a buffer blending module and shows the
pump and gradient status. It controls flow rate, buffer blending
valve priming, buffer recipe, gradient composition, pH, gradient
duration, and system pressure limits.
System Pumps with Buffer Blending Valve and Buffer Inlet A
and B
This module dialog box controls the NGC system gradient pumps
when connected to inlet valves and a buffer blending valve. It
controls gradient mode (two-pump gradient or buffer blending
valve), flow rate, buffer blending valve priming, buffer recipe
selection, gradient composition, pH, gradient duration, and
system pressure limits.
Sample Inject Valve
This module dialog box controls the NGC sample inject valve. It is
used to route fluid from the gradient pump, sample pump, and
injection port to the loop, column, and waste as required during
an experiment.
User Guide | 4 9
Page 52

3 | System Control
Table 2. Fluidic Scheme Modules, continued
Sample Pump
This module dialog box controls the sample pump and displays
the sample pump status. It is used to automatically load samples
into a sample loop or to directly inject samples onto a column
during an experiment. It is used primarily for large volume
samples.
Column Switching Valve
This module dialog box controls the column switching valve and
displays the valve status, the precolumn pressure, and the
pressure drop across the column (
the five columns that can be connected to it, bypass the columns,
or reverse the flow through the columns.
Col). It is used to select one of
UV/Conductivity Monitors
This module dialog box controls the single-wavelength UV or
multi-wavelength UV/Vis monitor and displays the UV,
temperature, and conductivity monitor status. It is used to turn on
the UV monitor and to set the wavelength that will be used for
monitoring. It is also used to zero the baseline during a run. The
single-wavelength monitor can monitor one wavelength at a time
(255 or 280 nm). The multi-wavelength UV/Vis monitor can
monitor up to four wavelengths simultaneously (190–800 nm).
Signal Import Module
This module dialog box controls the signal import module (SIM)
and displays the output of the attached external detectors. Up to
two external devices can be attached to the SIM. This module
displays the output from both devices or output from either SIM1
or SIM2 if one device is turned off.
50 | NGC Chromatography Systems and ChromLab Software
Page 53

Fluidic Scheme Pane
Table 2. Fluidic Scheme Modules, continued
pH Monitor and Valve
This module dialog box controls the pH monitor and displays the
pH. It is used to place the pH flow cell inline or to bypass it during
an experiment. It also enables you to calibrate the pH probe
without taking it offline.
Fraction Collector
This module dialog box controls fraction collection. It is used to
select racks and rack location and to start and stop fraction
collection. It is also used to determine fraction size and the
number of tubes to collect.
Fluidic Scheme Configurations
The fluidic scheme must be customized to match your instrument hardware setup.
In manual mode, you can access the Fluidic Scheme Selector dialog box to change
the detailed settings of most elements. You can also create custom fluidic schemes.
See To create a new fluidic scheme on page 58.
Table 3. Fluidic Scheme Configuration Options
Pumps Configuration Explanation
System pump only Used to start and stop pumps, change
buffer, gradient, and duration, and to
set pressure limits.
System pump and
inlet A
Select from up to eight different buffers
for A.
User Guide | 5 1
Page 54

3 | System Control
Table 3. Fluidic Scheme Configuration Options, continued
System pump and
inlet B
Select from up to eight different buffers
for B.
System pump and
inlet A and B
System pump and
buffer blending
valve
System pump and
buffer blending
valve with inlets A
and B
Select from eight buffers each for A
and B (16 total).
Start and stop buffer blending valve
gradient formation and perform buffer
blending.
Start and stop buffer blending valve
gradient formation and perform buffer
blending. Select from up to seven
additional buffers and solutions.
Sample Inject Configuration Explanation
Sample inject
valve
Load a specific predetermined sample
volume onto a column.
52 | NGC Chromatography Systems and ChromLab Software
Page 55
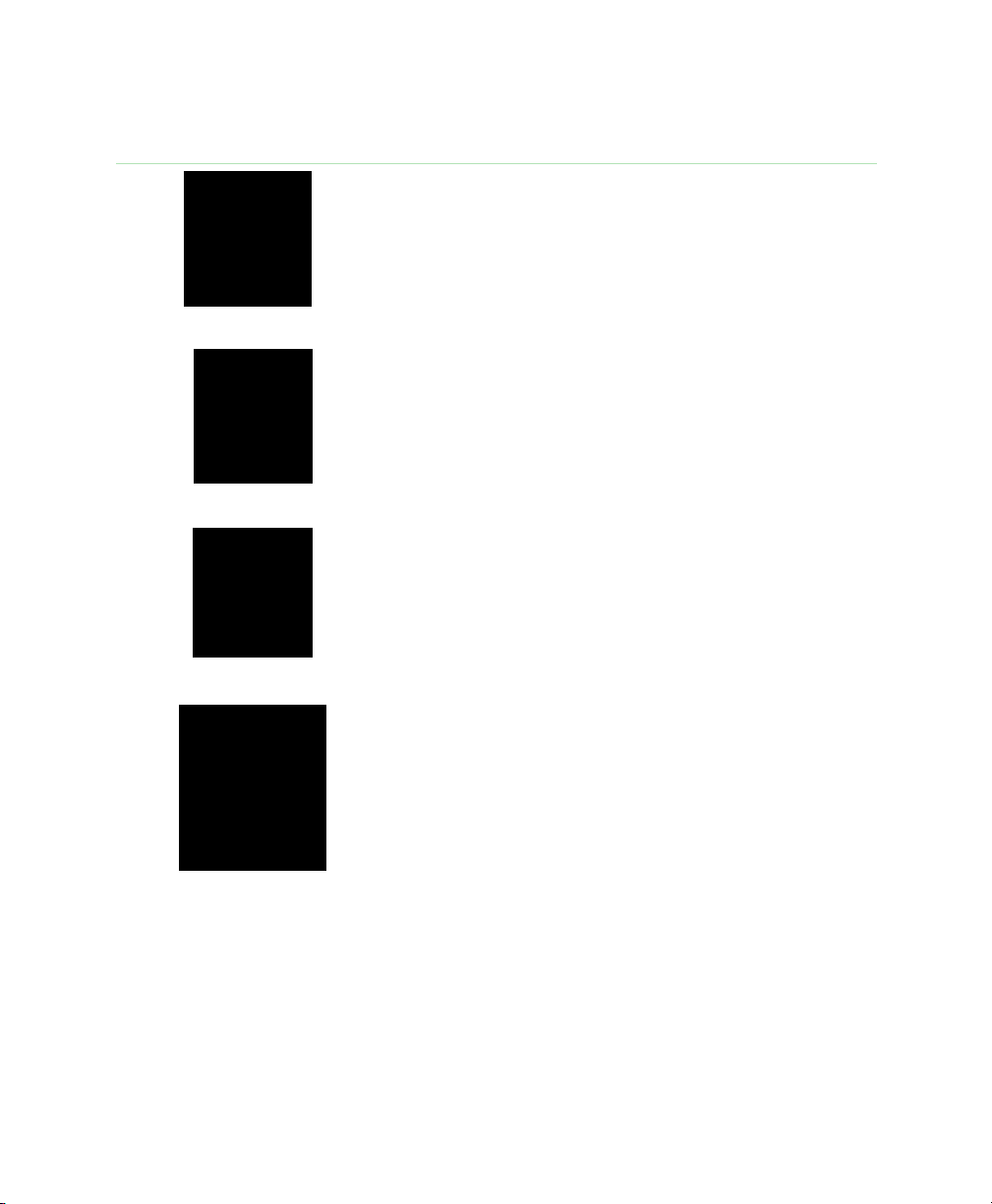
Table 3. Fluidic Scheme Configuration Options, continued
Sample inject
valve with sample
pump
Automatically load a specific
predetermined sample volume onto a
sample loop, or directly onto the
column, using the sample pump.
Fluidic Scheme Pane
Sample inject
valve with
autosampler
Sample inject
valve with sample
pump and a single
sample inlet valve
Sample inject
valve with two
sample inlet
valves
Automatically load samples onto a
column using an autosampler.
For use as a mini autosampler, can
select from eight different samples.
For use as a mini autosampler, can
select from 15 different samples when
two sample inlet valves are daisychained together.
User Guide | 5 3
Page 56

3 | System Control
Table 3. Fluidic Scheme Configuration Options, continued
Columns Configuration Explanation
Column Self-explanatory when column
switching valve is absent.
Column with
column switching
valve
Two column
switching valves,
each with a
column attached
Three column
switching valves,
each with a
column attached
Used to select from up to five different
columns, bypass the columns, or
reverse the flow through the columns.
Used to select from up to 10 different
columns, bypass the columns, or
reverse the flow through the columns.
Used to select from up to 15 different
columns, bypass the columns, or
reverse the flow through the columns.
Detectors Configuration Explanation
Single-wavelength
UV with
conductivity
For selection of a single-wavelength UV
detector with conductivity and
temperature.
54 | NGC Chromatography Systems and ChromLab Software
Page 57

Table 3. Fluidic Scheme Configuration Options, continued
Single-wavelength
UV with
conductivity and
For selection of a single-wavelength UV
detector with conductivity,
temperature, and pH valve.
pH probe
Fluidic Scheme Pane
Multi-wavelength
UV/Vis detector
with conductivity
and temperature
Multi-wavelength
UV/Vis detector
with conductivity,
temperature, and
pH probe
Signal import
module (SIM) with
single-wavelength
UV detector with
conductivity and
temperature
SIM with
single-wavelength
UV detector with
conductivity,
temperature, and
pH probe
SIM with
multi-wavelength
UV/Vis detector
with conductivity
For selection of a multi-wavelength
UV/Vis detector with conductivity and
temperature.
For selection of a multi-wavelength
UV/Vis detector with conductivity,
temperature, and pH valve.
For selection of the SIM with a
single-wavelength UV detector with
conductivity and temperatur
e.
For selection of the SIM with a
single-wavelength UV detector with
conductivity
, temperature, and pH
valve.
For selection of the SIM with a
multi-wavelength UV/Vis detector with
conductivity and temperature.
SIM with
multi-wavelength
UV/Vis detector
with conductivity
and pH probe
For selection of the SIM with a
multi-wavelength UV/Vis detector with
conductivity, temperature, and pH
valve.
User Guide | 5 5
Page 58
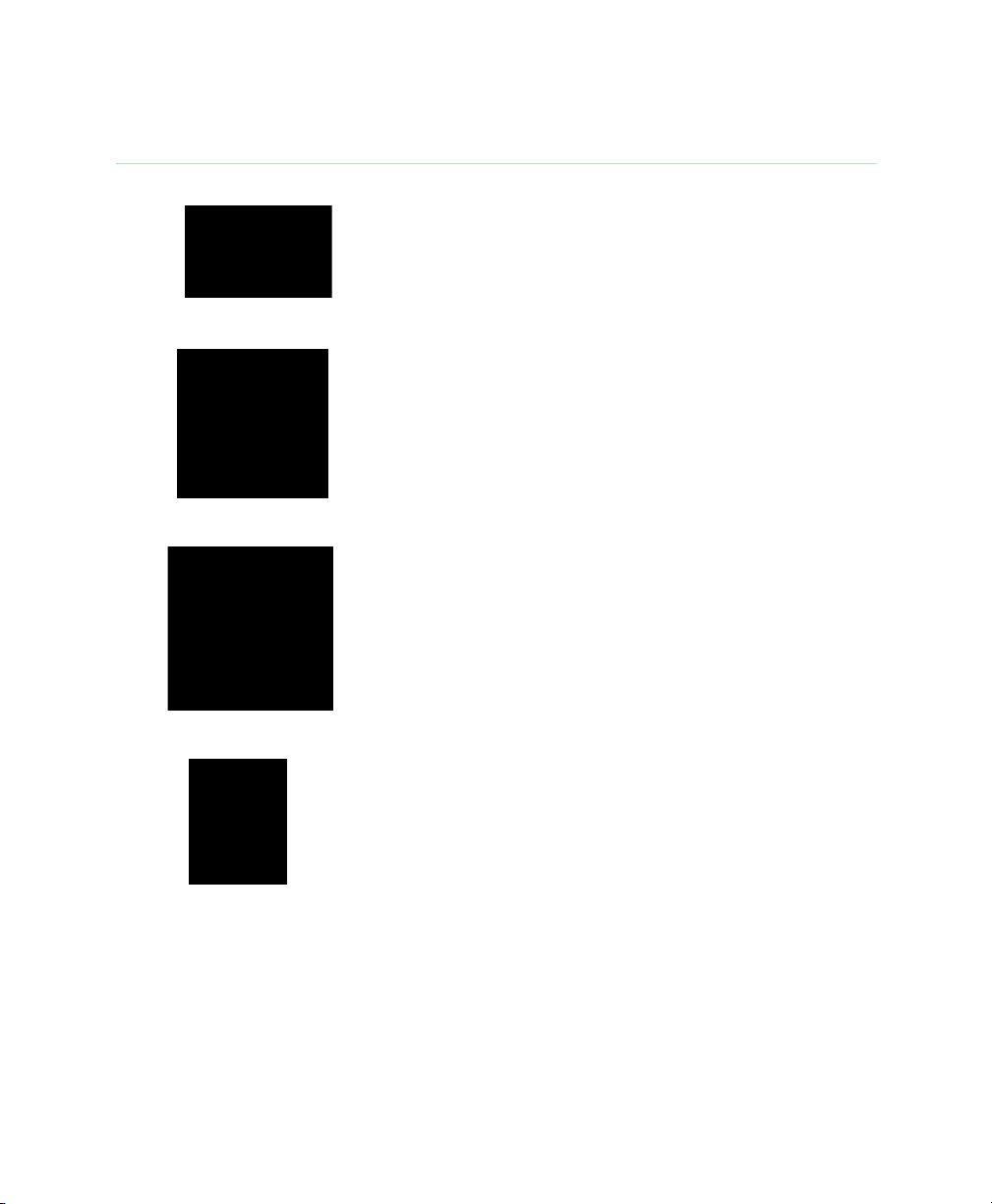
3 | System Control
Table 3. Fluidic Scheme Configuration Options, continued
Fraction Collection Configuration Explanation
BioFrac™ fraction
collector
For configuring a BioFrac fraction
collector. Used for starting and
stopping fraction collection to
determine fraction size and number of
tubes to collect.
Fraction collector
with outlet valve
For collecting a combination of large
and small volume fractions. Select
outlet ports can be plumbed to divert a
fraction eluted from a column onto a
sample/storage loop to be
subsequently reinjected onto a second
column during tandem applications.
Fraction collector
with two outlet
valves
For collecting a combination of large
and small volume fractions. Select
outlet ports can be plumbed to divert a
fraction eluted from a column onto a
sample/storage loop to be
subsequently reinjected onto a second
column during tandem applications.
Outlet valve For use as a fraction collector, can
collect up to 11 large-volume fractions.
Select outlet ports can be plumbed to
divert a fraction eluted from a column
onto a sample/storage loop to be
subsequently r
einjected onto a second
column during tandem applications.
56 | NGC Chromatography Systems and ChromLab Software
Page 59
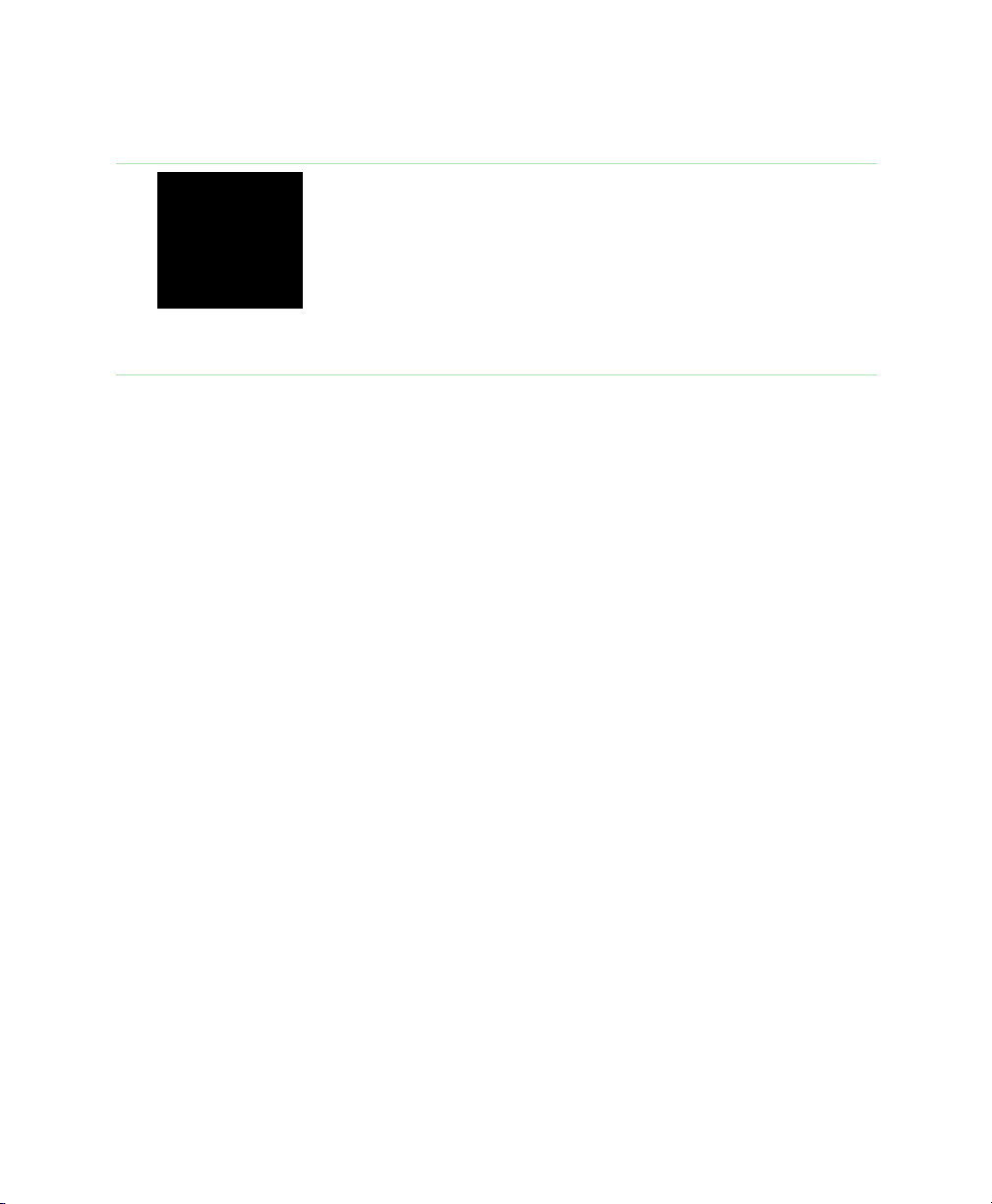
Table 3. Fluidic Scheme Configuration Options, continued
Two outlet valves For use as a fraction collector, can
collect up to 22 large-volume fractions
when two outlet valves are daisychained together.
Select outlet ports can be plumbed to
divert a fraction eluted fr
onto a sample/storage loop to be
subsequently reinjected onto a second
column during tandem applications.
Working with Fluidic Schemes
Five sections of the fluidic scheme can be configured based on the available
modules and experiment requirements.
Pumps
Sample inject
Columns
Detectors
Fluidic Scheme Pane
om a column
Sample collection
To change a fluidic scheme
1. Do one of the following:
In the System Control window, select Tools > Change Fluidic Scheme.
On the touch screen, choose Change Fluidic Scheme on the dropdown
menu.
The Fluidic Scheme Selector dialog box appears. A descriptive tooltip appears
when you pause the pointer on a module in the fluidic scheme.
User Guide | 5 7
Page 60

3 | System Control
2. Click an entry in the Fluidic Scheme Selector pane.
The right pane displays the fluidic scheme you selected.
3. Click Select.
To create a new fluidic scheme
Note: You cannot save a duplicate fluidic scheme.
1. Do one of the following:
In the System Control window, select Tools > Change Fluidic Scheme.
On the touch screen, choose Change Fluidic Scheme on the dropdown
menu.
2. Click New.
The current fluidic scheme appears with Edit buttons that enable you to select
alter
native modules in spin boxes.
58 | NGC Chromatography Systems and ChromLab Software
Page 61

3. Click Edit under the group of modules to change.
A spin box displays a number of modules of the type you selected.
4. Scroll up or down to view module choices.
Fluidic Scheme Pane
5. Select a module and click Accept.
6. Repeat steps 3–5 to edit other modules.
7. When you have finished editing modules, click Save and type a name in the
New Fluidic Scheme dialog box that appears.
8. Click OK.
To change module settings
1. In the fluidic scheme, double-click a module.
2. In the dialog box that appears, edit module options.
3. Click Apply.
User Guide | 5 9
Page 62
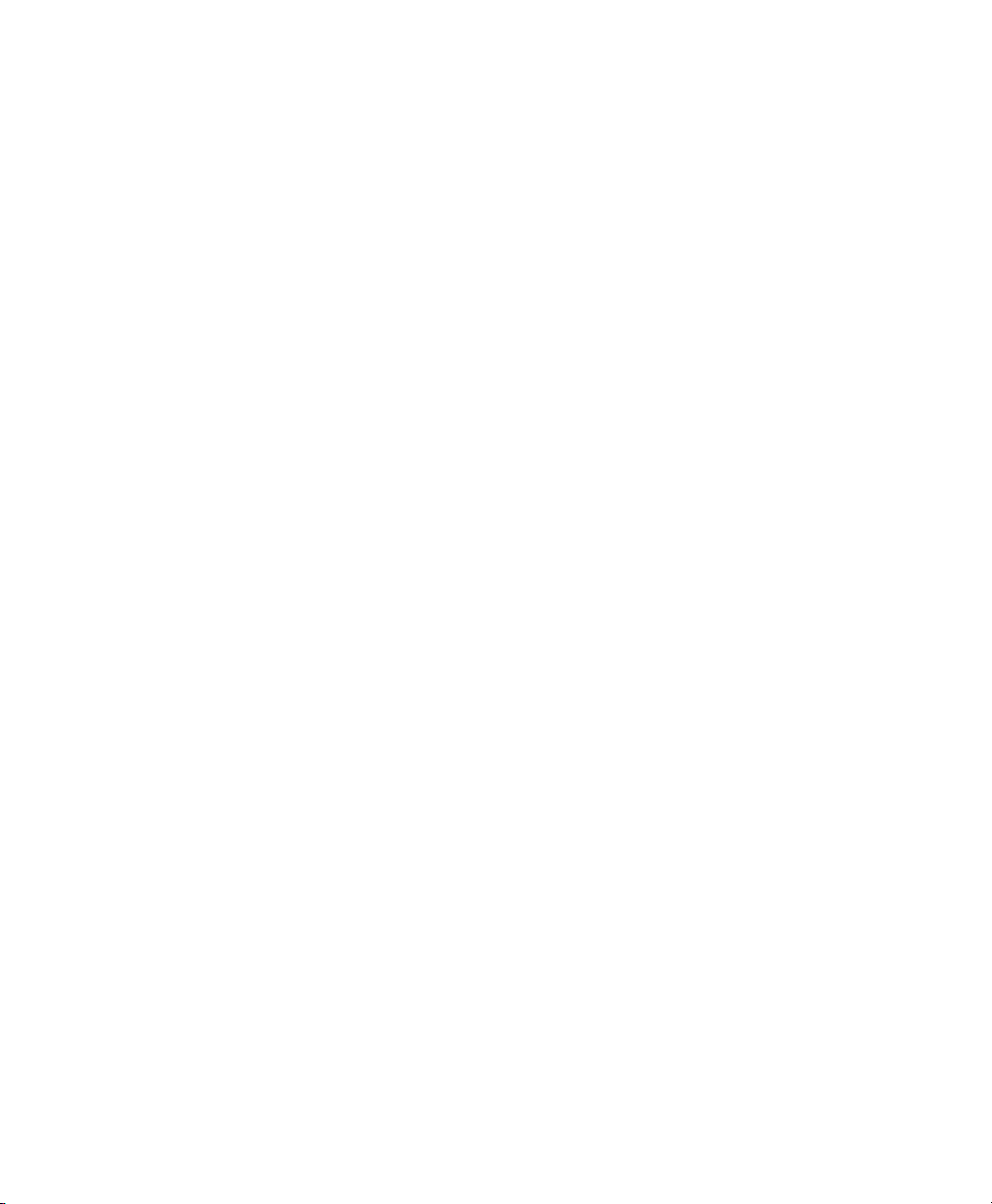
3 | System Control
Fluidic Scheme Mapping
The NGC instrument supports up to four inlet valves (two buffer and two sample
inlet valves), three column-switching valves, and two outlet valves. When more than
one of a specific valve type is installed, ChromLab automatically detects the valves
and maps the fluidic scheme to their default positions on the NGC instrument. For
example, when two or more inlet valves are present in the fluidic scheme,
ChromLab automatically detects the position of the valves on the NGC instrument
(starting from the left side of the bottom tier) and assigns the first valve Inlet A.
If the configuration of your NGC instrument is different than the default, or if you
changed your fluidic scheme, you must manually map the valves on the instrument
to their locations on the fluidic scheme. This is done using the Fluidic Scheme
Mapping dialog box.
Note: If you have only two inlet valves on your NGC instrument and both
valves ar
system automatically determines their locations and function on the instrument.
The Fluidic Scheme Mapping dialog box displays the current fluidic scheme in the
upper pane and the curr
ChromLab automatically detects which valves in the fluidic scheme can be mapped.
These valves appear color-coded in the upper pane. The corresponding valves
appear in the same color code on the instrument map in the lower pane, in relative
location to the mappable modules on the NGC instrument. All other modules
appear inactive in the lower pane.
e designated as buffer inlets, you do not need to map them. The
ent NGC instrument configuration in the lower pane.
60 | NGC Chromatography Systems and ChromLab Software
Page 63

Fluidic Scheme Mapping
The color and labeling scheme for the Fluidic Scheme Mapping dialog box is as
follows:
Color Label valve
Blue A and B Buffer inlet valve
Blue S1 and S2 Sample inlet valve
Green C1–C3 Column switching valve
Orange O1 and O2 Outlet valve
To map a fluidic scheme to the instrument, you first unmap the current settings and
then map the valves to the new fluidic scheme.
User Guide | 6 1
Page 64

3 | System Control
To unmap valves
1. Do one of the following:
In the System Control window, select Tools > Map Fluidic Scheme.
On the touch screen, choose Map Fluidic Scheme on the dropdown menu.
The Fluidic Scheme Mapping dialog box appears with the valves on the fluidic
scheme mapped to their default positions on the instrument map.
2. Select a valve on the instrument map. The border of the valve on the fluidic
scheme becomes highlighted, indicating that it is selected.
3. Click Unmap. The border of the valve on the instrument map thins and its label
disappears, indicating that the valve is no longer mapped to the fluidic scheme.
4. (Optional) Continue unmapping all valves that need to be remapped.
5. To map the valves, proceed to To map valves on page 63.
To cancel unmapping valves
Click Cancel to cancel unmapping the valves. The fluidic scheme and
instrument map return to the previous mapping configuration.
62 | NGC Chromatography Systems and ChromLab Software
Page 65

Fluidic Scheme Mapping
To map valves
1. In the Fluidic Scheme Mapping dialog box, select a valve to map in either the
upper or lower pane.
2. Select its position on the corresponding scheme. In the instrument map, a label
appears on the selected valve and its bor
der thickens, indicating that it is
mapped.
3. (Optional) Continue mapping the unmapped valves.
4. Click Save to save the new mapping.
User Guide | 6 3
Page 66

3 | System Control
Calibrations
The NGC instrument arrives factory calibrated. For the most part, the instrument will
not require further calibration. The pH probe, however, should be recalibrated each
day the instrument is used and when there are large fluctuations in temperature
because pH probe settings drift with time.
In addition to the pH probe, ChromLab includes settings for calibrating the
following:
Pump flow rate
Sample pump pressure
System pressure
Column switching valve pressure
Conductivity monitor
Calibrating these modules is optional.
Calibrating a Module
Note: You cannot run a method during calibration.
On the Tools menu, clicking Calibrate displays a Calibration dialog box in which you
can select a module to calibrate. The System Contr
title Calibration in Progress in the title bar.
To select a module to calibrate
Select a module in the Calibrate dropdown list at the top of the Calibration
dialog box.
Instructions for calibrating the module you selected appear in the dialog box.
64 | NGC Chromatography Systems and ChromLab Software
ol window also appears with the
Page 67
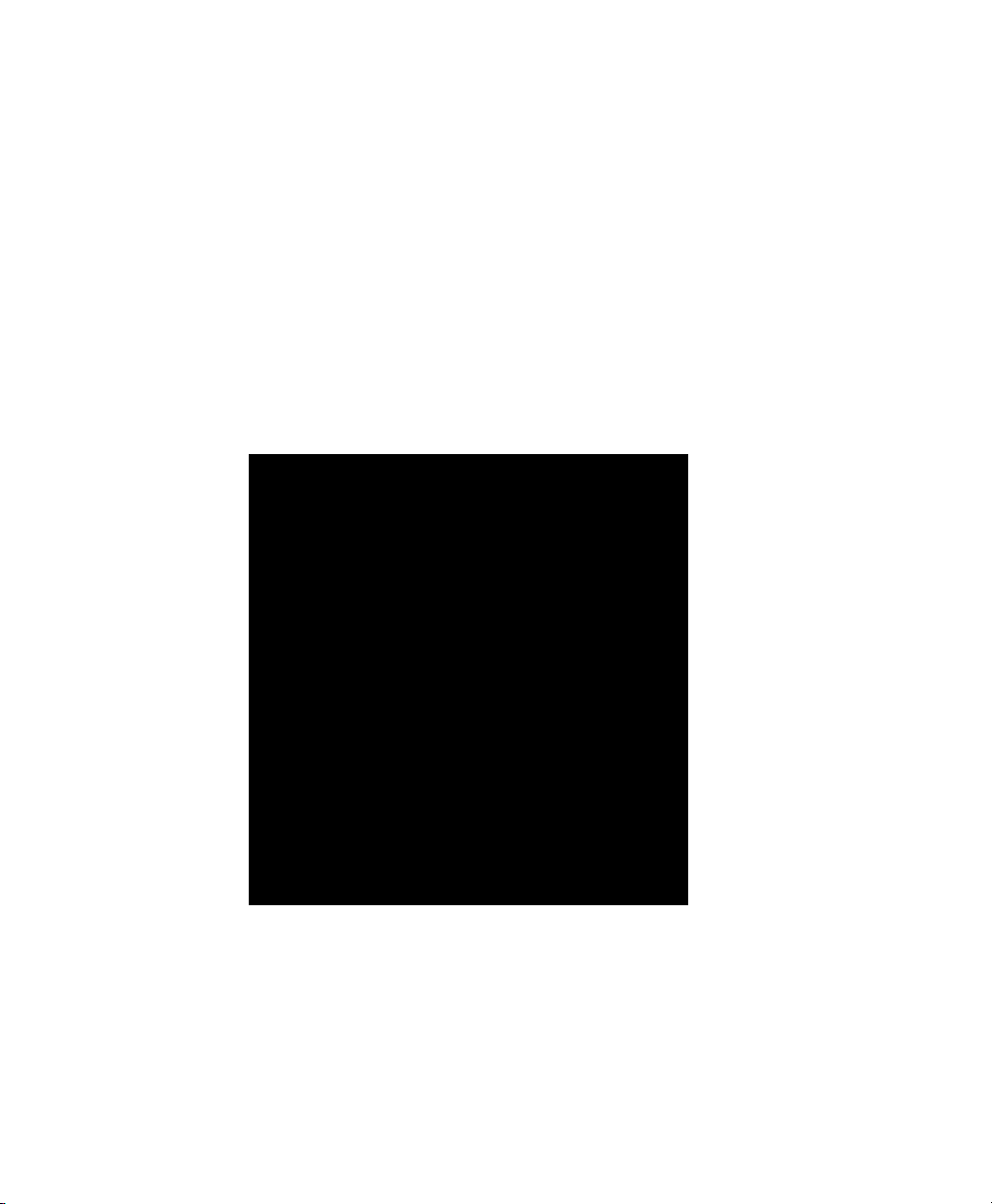
Calibrations
Calibrating Flow Rate of Pumps
If the buffer flow seems to be incorrect, you might want to recalibrate the pumps.
Important: The system must be primed with water befor
e you calibrate the
pumps’ flow rate. Otherwise the calibration will be incorrect.
To calibrate the flow rate of the pumps
Select Pump Flow Rate in the Calibrate dropdown list at the top of the
Calibration dialog box.
The Calibration dialog box displays instructions and settings for calibrating the
pumps.
User Guide | 6 5
Page 68

3 | System Control
Calibrating Pressure Settings
WARNING! You must remove the tubing from the pressure sensor before you
calibrate it. The sensor must be at atmospheric pressure when you start.
You can calibrate sample pump pressure, system pressure, and column switching
valve pr
pressure values to zero.
To calibrate a pressure setting
1. Select a pressure module in the Calibrate dropdown list at the top of the
Calibration dialog box.
2. Follow the dialog box instructions to reset the pressure setting to zero.
Note: To calibrate pressures at the upper limit, call Bio-Rad Support.
essure to zero. If pressure is not reading zero or close to it, you can reset the
66 | NGC Chromatography Systems and ChromLab Software
Page 69

Verifying Plumbing with the Point-to-Plumb Feature
Verifying Plumbing with the Point-to-Plumb Feature
The NGC chromatography system instrument arrives plumbed. The Point-to-Plumb
feature enables you to change the plumbing or to verify that the instrument is
plumbed correctly for the fluidic scheme you want to use.
You can access the Point-to-Plumb feature on the touch screen menu or on the
computer running Chr
Tip: Using the touch screen makes it easy to view the Point-to-Plumb window
and the fr
ont of the instrument at the same time.
omLab. (Select T
ools > Point-to-Plumb.)
When you select Point-to-Plumb, the curr
Point-to-Plumb mode. All LEDs on the instrument tur
between two modules, the LEDs corresponding to the two ports to be connected
light up.
In the Point-to-Plumb window, the proper plumbing path is indicated by the color
gray. Selected flow paths turn green. Path elements that are not plumbed appear in
a paler shade of gray and do not change color when you select them.
Note: When the fluidic scheme includes a signal import module (SIM), the SIM
is also pr
module that connects to the external detector (via SIM) turns on when the fluid
esent in the Point-to-Plumb window
ent fluidic scheme appears in
f. When you select a line
n of
. In this case, the outlet LED on the
User Guide | 6 7
Page 70
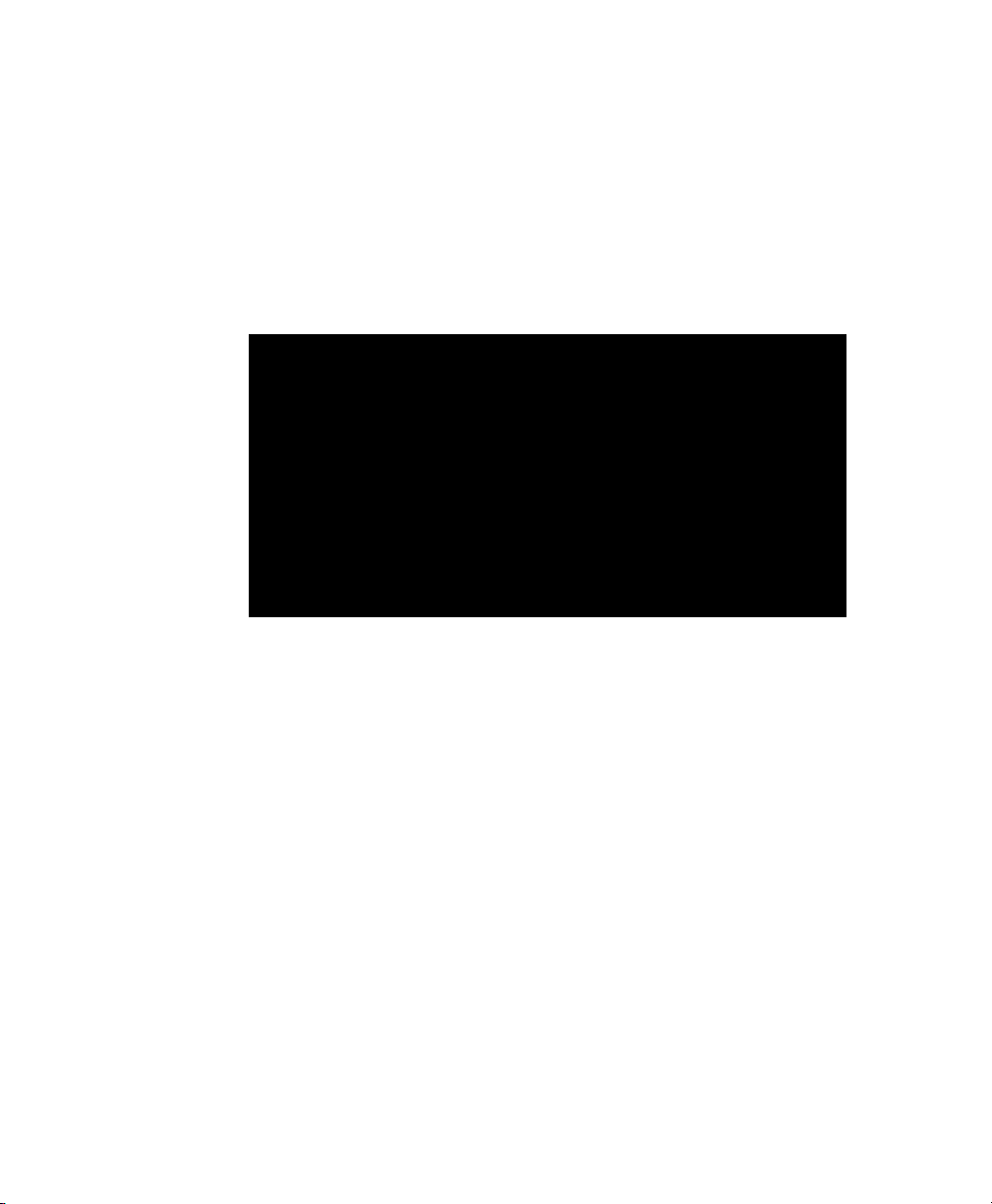
3 | System Control
path between them is selected. If the fluidic path includes an NGC module after
the external detector, the inlet LED on that module turns on.
To verify the plumbing path
1. With both the Point-to-Plumb window and the front of the instrument in view,
click a segment of the gray path in the Point-to-Plumb window.
The segment you selected turns green to indicate the correct plumbing path.
At the same time, green LED lights flash on the front of the instrument,
indicating the ports to be connected to each other
.
2. Check the instrument plumbing and the Point-to-Plumb display to verify that
the selected segment of the plumbing is corr
3. Continue selecting segments of the plumbing path and verifying that they are
corr
ect.
4. When you have finished verifying the plumbing path, click Exit Point-to-Plumb.
The LEDs on the instrument turn on. Depending on the module, LEDs indicate
Flow from the system pumps (green LEDs)
Flow from the sample pump (blue LEDs)
68 | NGC Chromatography Systems and ChromLab Software
ect. If it is not correct, replumb it.
Page 71

System Settings
The System Settings dialog box enables you to customize your system. From this
dialog box you can
Set the delay volume
Control the flow rate to prevent overpressure
Enable remote access to ChromLab from an iPad, Android device, or
another PC
Reset the trace settings, the minimum and maximum y-scale values, and
the trace colors in the chromatogram to their factory default settings
Enable or disable external detectors that are connected to the NGC
instrument via a SIM device
Enable or disable the ability to send UV signals to external devices that are
connected to the NGC instrument via a SIM device
Set air sensors to detect either end of sample or end of buffer
System Settings
Enable the system to send email messages about system events to a list of
users
Set a unique name for the NGC system
Note: This dialog box is accessible in manual mode. The settings are saved
and the fraction collector is also synchr
onized in method runs.
Delay Volume Tab
Delay volume is the volume of plumbing between the UV detector and the fraction
collector drophead and/or the outlet valve. It indicates the delay between the
detection of the fraction’s UV peak and the time it takes for this peak to traverse the
volume of tubing and flow cells to the fraction tube into which it is collected.
User Guide | 6 9
Page 72

3 | System Control
When the delay volume is set, the fraction collector or outlet valves wait for the
fraction peak to travel from the detector to the drophead (or port) before collection
begins. Fraction collection on the instrument can be delayed relative to the
collection information shown in the chromatogram and status panels. When the run
reaches the end of rack or the last port on the outlet valve, the chromatogram and
status panel might display the start tube and rack or new outlet port before
collection actually starts.
Note: If an outlet valve is included in the fluidic scheme and you change the
collection port or fraction size during the run, the first container in the new
scheme collects the designated fraction size as well as the indicated delay
volume. All succeeding fraction containers collect only the designated fraction
size.
To set the delay volume
1. Select File > System Settings to open the System Settings dialog box.
2. Choose the Delay Volume tab.
70 | NGC Chromatography Systems and ChromLab Software
Page 73

System Settings
3. Select Synchronize with detector.
4. Specify the inner diameter of the tubing in use.
Tubing Color Inner Diameter
Orange 0.02" (0.5 mm)
Green 0.03" (0.75 mm)
Clear 0.062" (1.6 mm)
5. If your system includes the BioFrac fraction collector, select the checkbox
Include BioFrac – 12 l and specify the tubing length between the UV outlet
port and the fraction collector drophead.
6. If your system includes an outlet valve, select the checkbox Include Outlet
valve – 50 l and specify the tubing length between the UV outlet port and the
outlet valve.
User Guide | 7 1
Page 74

3 | System Control
7. If your system includes both the BioFrac fraction collector and an outlet valve,
select both checkboxes. In the Include Outlet valve – 50 l section, specify the
tubing length between the UV outlet port and the outlet valve as well as the
tubing length between the outlet valve and the fraction collector drophead.
8. Select or clear the next four checkboxes, depending on whether these modules
ar
Note: If a pH detector module is present on your system and you select
the checkbox to include its cell volume, determine whether the detector is
set to Inline or Bypass mode and select the appr
9. If one or more of the options is not applicable, or if you change the length of the
tubing, enter the appr
The system calculates the delay volume based on your specifications and
displays the r
10. Click OK.
Control Flow Tab
Use the option Control Flow to avoid overpressure to prevent the system from
exceeding the maximum pressure limit. Control Flow reduces the flow rate by half
whenever the system pressure gets within 80% (the default) of the maximum
system pressure limit. Control Flow lowers the flow rate multiple times if necessary.
However, it will not reduce the flow rate below the minimum user-specified flow rate.
For methods, Control Flow resets the flow rate at the start of each phase and then
readjusts it if necessary. The pumps are immediately stopped if the pressure
exceeds the maximum pressure limit at any time.
e present on your system.
opriate radio button.
opriate values in the Additional volume box.
esults in l at the bottom of the dialog box.
The option Control Flow to avoid overpressure is available in the System Pump and
Sample Pump dialog boxes in manual mode as well as in the Method Editor
window
a method to control the flow rate within the pressure limit range using settings in the
Control Flow tab of the System Settings dialog box.
72 | NGC Chromatography Systems and ChromLab Software
. You can choose either of these settings before performing a run or running
Page 75

System Settings
When Control Flow to avoid overpressure is selected, the system lowers the flow
rate to avoid exceeding the maximum pressure. Typically, Control Flow activates
when the pressure reaches 80% of the maximum set pressure from the column.
This limit can be changed. The flow rate is lowered to half the set flow rate. Flow
rate returns to normal when the phase changes and drops only if the pressure in the
next phase continues to exceed the upper pressure limit of the column.
Note: If the pressure increases rapidly and exceeds the specified limits, or the
flow rate dr
ops below the specified flow rate, the system shuts down.
To control the flow rate
1. Select File > System Settings to open the System Settings dialog box.
2. Choose the Control Flow tab.
3. Specify a percentage of maximum pressure at which you want Control Flow to
activate (the default is 80%).
The system reduces the flow rate by 50% when pressure reaches the specified
per
centage of the maximum pressure.
User Guide | 7 3
Page 76

3 | System Control
4. (Optional) Specify a minimum flow rate for the system pump and for the sample
pump if the sample pump is available.
Tip: When you change the pump heads on the system pumps, ChromLab
softwar
setting in the System Settings dialog box Control Flow tab is compatible with
the range that the new pump heads allow. If it is not, the flow rate is set to the
minimum that the new pump heads allow.
Remote Access Tab
You can access ChromLab software remotely with an iPad, Android device, or
another personal computer utilizing a virtual network computing (VNC) service.
To enable remote access to ChromLab
1. Select File > System Settings to open the System Settings dialog box.
2. Choose the Remote Access tab.
3. Select Enable VNC service for remote screen sharing.
Trace Settings Tab
e checks at instrument startup whether the most recently used flow rate
ChromLab saves changes to trace display settings and applies them to subsequent
manual or method runs. You can revert the following display settings to their factory
defaults:
Trace Show/Hide state
Trace y-scale range (Min/Max y values)
Trace color
Note: When you revert a display setting to its factory default, the change
applies to the curr
does not affect previously saved or evaluated runs.
74 | NGC Chromatography Systems and ChromLab Software
ent and all subsequent manual or method runs. The change
Page 77

System Settings
To revert trace display settings to their factory defaults
1. Select File > System Settings to open the System Settings dialog box.
2. Choose the Trace Settings tab.
3. Do one or more of the following:
To show all traces in the System Control legend, click Show All.
To reset the y-scale values to their factory default settings, click Reset.
To reset all trace colors to their factory default settings, click Reset.
4. Click OK.
User Guide | 7 5
Page 78

3 | System Control
Device Input Tab
You can import analog (voltage) signal from up to two external devices and convert
it to digital NGC data via the signal import module (SIM).The SIM imports and
converts the signal to the appropriate trace units through its SIM channels. When
enabled, the details appear in the chromatogram’s legend, the trace appears on the
chromatogram, and the data can be analyzed in the Evaluation window. For each
device you can define its
Trace name
Minimum and maximum output range (in volts)
Trace unit type (displayed in the chromatogram’s legend)
Minimum and maximum unit range
To enable trace measurement from external detectors
1. Ensure that the SIM is connected to the NGC instrument.
2. On the back of the SIM, determine which external devices are connected to the
SIM 1 and SIM 2 ports.
3. Select File > System Settings to open the System Settings dialog box.
76 | NGC Chromatography Systems and ChromLab Software
Page 79

4. Choose the Device Input tab.
System Settings
5. By default, the fields in this dialog box are disabled. Select the Enabled
checkbox for SIM 1 and provide the following details to enable connection to
the first detector:
a. Type a trace name for the detector in the Trace Name field.
Note: This field has a 20-character limit.
b. Range (Volt) is the output from the detector. Set the minimum and
maximum volt range.
c. Type a unit type for the trace in the Trace Unit field.
Note: This field has a 5-character limit.
d. Scale converts the output to the trace’s units. Set the minimum and
maximum unit range (y-axis scale).
User Guide | 7 7
Page 80

3 | System Control
6. (Optional) Select the Enabled checkbox for SIM 2 and repeat steps 5a—5d for a
second external detector.
7. Click OK.
To disable the connection
On the Device Input tab, clear the Enabled checkbox for the device and click
OK.
Note: Disabling the SIM connection does not turn off the detector.
Device Output Tab
You can convert digital NGC data to analog voltage via the SIM and output the
voltage to an external recording device, such as a light scattering detector. The SIM
converts and outputs NGC trace information as voltage through its digital-to-analog
converter (DAC) channels. When enabled, the external device can receive the
converted trace information. For the device you can define its
Signal type
Minimum and maximum output range (from 0–10 volts)
Minimum and maximum unit range
To enable output to external devices
1. Ensure that the SIM is connected to the NGC instrument.
2. On the back of the SIM, ensure that the device is connected to DAC A.
3. Select File > System Settings to open the System Settings dialog box.
4. Choose the Device Output tab.
78 | NGC Chromatography Systems and ChromLab Software
Page 81

System Settings
5. By default, the fields in this dialog box are disabled. Select the Enabled
checkbox for Signal Output A and provide the following details:
a. Choose a signal type from the Signal dropdown list.
b. Scale converts the trace units to the device’s input type. Set the minimum
and maximum unit range (y-axis scale).
c. Range is the output to the device. The SIM’s DAC channels output 0—10 V.
Recommended settings within this range ar
e specific to the external
device. Refer to the device’s user guide for more information.
6. Click OK.
To disable the connection
On the Device Output tab, clear the Enabled checkbox and click OK.
Tip: Disabling the SIM connection does not turn off the external device.
User Guide | 7 9
Page 82

3 | System Control
Air Sensors Tab
The system supports up to two air sensor modules and up to eight air sensors. Each
air sensor module can contain up to four air sensors. The system detects the
number of air sensors that are attached to the instrument.
Air sensors can be set to detect air, indicating end of buffer, in lines connected to
the system pumps. When the air sensor detects end of buf
system pumps and the run. You can continue the run after replenishing the buffer
and purging the lines.
Air sensors can also be set to detect air, indicating end of sample, in lines
connected to the sample pump. When the sample pump is used to load sample in
manual mode and the air sensor detects end of sample, the system stops the
sample pump to keep it fr
detects end of sample during the sample application phase, the sample pump
stops. In this case the run proceeds to the next phase.
To activate air sensors
1. Select File > System Settings to open the System Settings dialog box.
2. Choose the Air Sensors tab.
fer, the system stops the
om pumping air onto the column. When the air sensor
By default, only the air sensors that the system detects are enabled. The other
sensors ar
80 | NGC Chromatography Systems and ChromLab Software
e disabled.
Page 83

System Settings
3. To activate one or more air sensors, select its checkbox and from the dropdown
list choose either Sample (to detect end of sample) or Buffer (to detect end of
buffer).
4. Click OK.
To deactivate an air sensor
On the Air Sensors tab, clear its checkbox and click OK.
User Guide | 8 1
Page 84

3 | System Control
Email Notifications Tab
You can connect ChromLab to your outgoing email server to send email
notifications to a list of users. When this option is enabled, ChromLab sends
messages informing users of specific event types such as
Pumps stopped
Method run completed successfully
Method run stopped
Connection to the NGC system is lost
The email identifies
Type of event
Time of the event
Name of the method that was running when the event occurred
Elapsed time of the method before the event occurred
To set up the connection between ChromLab and your SMTP server see To connect
ChromLab to an email server on page 90.
To set up email notifications
1. Select File > System Settings to open the System Settings dialog box.
2. Choose the Email Notifications tab.
By default, email notification is not enabled.
82 | NGC Chromatography Systems and ChromLab Software
Page 85

System Settings
3. Select Enable Email Notification.
Note: If you have not set up a valid SMTP connection for ChromLab, an
error message appears informing you that Chr
omLab cannot connect to
the email server. Click OK. The Email Server dialog box appears. To set up
the connection between ChromLab and your SMTP server see To connect
ChromLab to an email server on page 90.
4. Below the Email Recipients box, click Add. The Add Email Address dialog box
appears.
5. Type an email address in the text box and click OK.
Perform this step for each user who wants to receive email alerts from
Chr
omLab. Y
ou can also enter a user group email address to email a group of
users.
User Guide | 8 3
Page 86

3 | System Control
All added users receive an email from DoNotReply_NGC notifying them that
they are registered to receive email about NGC system events.
6. In the Event Types section, clear the checkboxes for the events about which
you do not to want to r
Note: All email recipients will receive email about all selected event types.
7. Click OK to save the changes and exit the dialog box.
To edit a name in the Email Recipients section
1. Double-click the name in the Email Recipients list. The Edit Email Address
dialog box appears.
2. Modify the email address and click OK.
To remove a name from the Email Recipients list
In the Email Recipients section, select the email recipient and click Remove.
To stop all email notifications
On the Email Notifications tab, clear the Enable Email Notifications and click
OK.
eceive email notifications.
84 | NGC Chromatography Systems and ChromLab Software
Page 87

System Settings
System Name Tab
You can specify a unique name for the NGC instrument. ChromLab uses this name
to identify the system to which the computer is connected. The system name
appears in the Home window when ChromLab connects to the NGC system. It also
appears in the formatted run reports to identify the system on which the run was
generated.
Note: The system name is limited to any combination of 10 alphanumeric and
special characters.
User Guide | 8 5
Page 88

3 | System Control
System Information
The System Information dialog box enables you to view general information about
your system as well as information about the system components, processes, and
UV and UV/Vis detectors.
Note: This dialog box is accessible in manual mode and from the menu on the
touch scr
General Tab
This tab displays details about the NGC instrument, including
Type of configuration (for example, NGC Discover 10)
System’s serial number
Name of your NGC system
Name of the ChromLab computer
Version of ChromLab software running on the system
System’s IP address
een.
System’s network name
System’s available disk space
System’s BIOS information (including the BIOS version and build date)
Devices Tab
This tab displays details about each module on the NGC instrument, including its
version number and serial number. This information is useful when you need to
order replacement modules.
Process Tab
This tab displays details about the processes running on the NGC instrument, as
well as on the ChromLab computer and the touch screen.
86 | NGC Chromatography Systems and ChromLab Software
Page 89

System Information
Detector Tab
This tab displays details about UV or UV/Vis lamp usage, from which you can
determine whether the lamps need to be replaced. The system determines which
detector module is installed and displays information specific to that module.
Single-Wavelength Detector
The system retrieves the lamp status for both lamps (255 nm and 280 nm) and
displays the reference voltage, pulse-width modulation (PWM) percentage, and total
lamp hours for each lamp on the Detector tab.
The system must have stopped running before lamp status can be determined. If
the pumps ar
Status, informing you that the system is unable to acquire the lamp status because
the system is busy.
The system turns off the lamp if it is on when the pumps stop running. The system
then tur
the wavelength to 255 nm, waits for the reference signal to stabilize, and reads the
reference signal data. The system then sets the wavelength to 280 nm and follows
the same protocol. The values appear on the Detector tab after the data for both
wavelengths have been determined.
e running, a warning message appears when you click Get Lamp
ns the lamp on, which updates the PWM percentage data. The system sets
You can use the lamp usage hours or the PWM percentage to determine how close
the lamp is to its end of life. Higher per
After you change the lamps, reset the lamp hours to reflect the new lamps’
usefulness.
centage values indicate lower usefulness.
To display the signal and lamp usage time
1. Select File > System Settings to open the System Information dialog box.
2. Choose the Detector tab. The empty detector screen appears.
3. Click Get Lamp Status.
4. Click Close to close the System Information dialog box.
User Guide | 8 7
Page 90

3 | System Control
To reset the lamp hours
On the Detector tab, click Reset Lamp Time.
Note: A dialog box appears warning you that this cannot be undone. Click No
if you do not want to r
Multi-Wavelength Detector
The tab displays the measured signal counts at specific wavelengths. It also
displays the lamp usage time (in hours) for both the deuterium and tungsten lamps.
The system must have stopped running before lamp status can be determined. If
the pumps ar
Status, informing you that the system is unable to acquire the lamp status because
the system is busy.
Note: The lamps must be turned on and in Standby mode. If the lamps are off,
a war
that the lamps must be turned on and the detector must be in Standby mode.
In Manual mode, turn the lamps on and wait for the lamps to display Standby.
This might take some time.
When the pumps are idle and the lamps’ signal is stable, the system sets the
deuterium lamp to 240 nm and the tungsten lamp to 600 nm. After the
measur
lamp usage data (in hours). After you close the dialog box, the system restores the
detector to the wavelength that was set before the procedure started. You can use
the lamp usage hours to determine how close the lamps are to their end of life.
eset lamp hours.
e running, a warning message appears when you click Get Lamp
ning message appears when you click Get Lamp Status, informing you
ements are complete, the tab displays the measured reference counts and
To display the reference counts and lamp usage time
1. Select File > System Settings to open the System Information dialog box.
2. Choose the Detector tab. The empty detector screen appears.
3. Click Get Lamp Status.
4. Click Close to close the System Information dialog box.
88 | NGC Chromatography Systems and ChromLab Software
Page 91

Preferences
The Preference dialog box enables you to select pressure units for all system and
software pressure values. This is a global setting.
This dialog box also enables you to connect ChromLab to your internal email server.
Chr
omLab can then send email alerts about specific system events.
Email Server Tab
Note: See your system administrator to connect ChromLab to the internal
email server.
ChromLab can connect to your internal email server and send email notifications
about system events to a list of users.
The email identifies
Type of event
Time of the event
Name of the method that was running when the event occurred
Preferences
Elapsed time of the method before the event occurred
To enable email notification see To set up email notifications on page 82.
User Guide | 8 9
Page 92

3 | System Control
To connect ChromLab to an email server
1. In ChromLab select File > Preferences.
2. Choose the Email Server Setup tab.
3. Provide the following information for your company:
SMTP server name — the name of the outgoing email server at your
company.
Port — the port number for the SMTP server. The default is 25.
Use SSL — by default Secure Socket Layer (SSL) is disabled. If you use
SSL at your company, select this checkbox.
From address — the name of the email server at your company.
90 | NGC Chromatography Systems and ChromLab Software
Page 93

Preferences
Authentication — by default, Authentication is disabled. If your site
requires account authentication, select this checkbox. The Authenticated
Account and Password fields become active.
Authenticated Account — the name of the authenticated account.
Account Password — the password for the authenticated account.
4. To verify that the SMTP server settings are correct, enter a valid email address
in the T
est Email Address field and click Send Test Email.
5. Click OK to close the dialog box.
User Guide | 9 1
Page 94
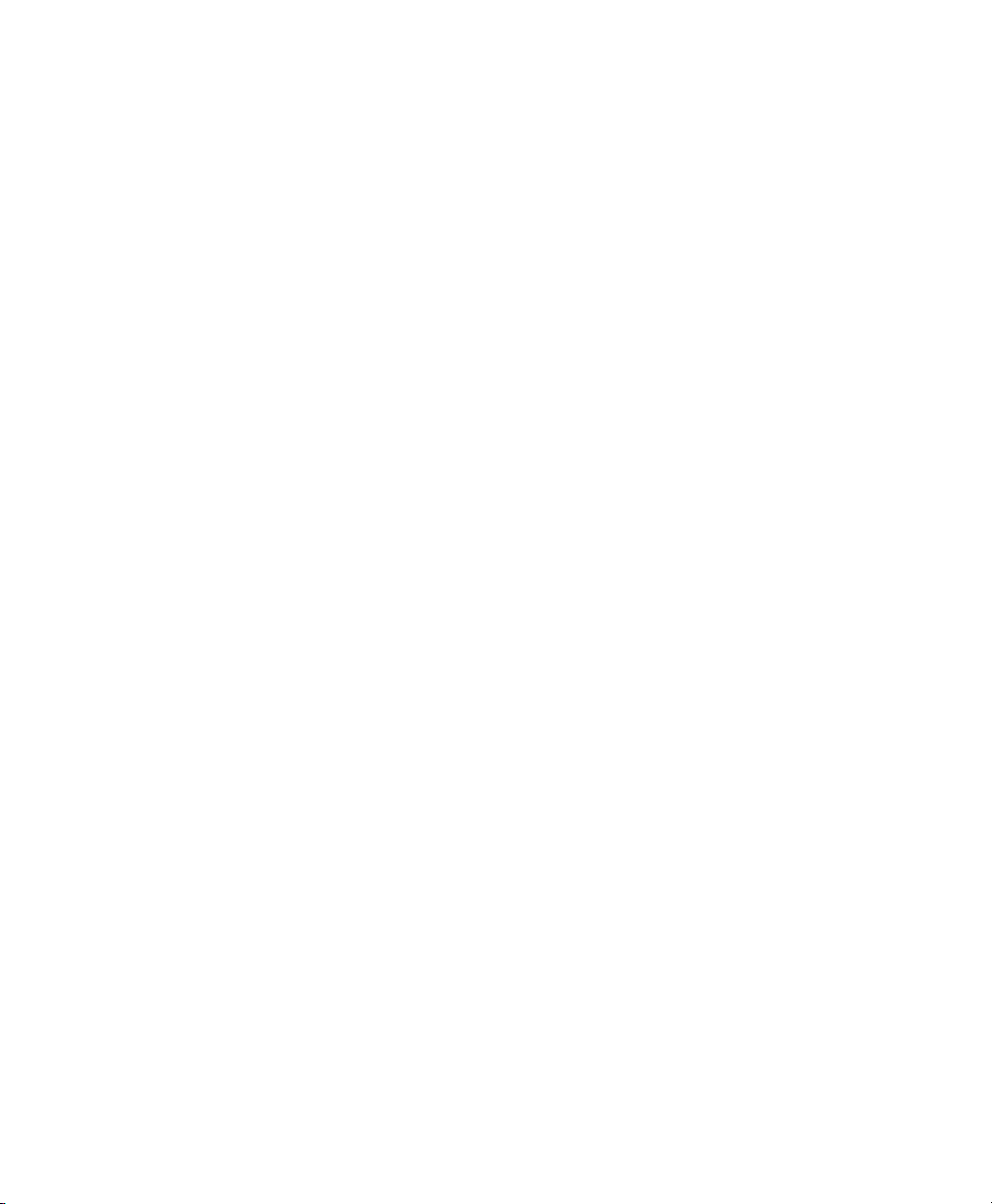
3 | System Control
92 | NGC Chromatography Systems and ChromLab Software
Page 95

4 Performing a Manual Run
The NGC™ chromatography system instrument operates in two modes: manual
mode and automated, programmed method mode. In manual mode you have full
control of each NGC pump, valve, detector, and fraction collector. This mode is
used primarily for nonautomated processes such as priming and cleaning or
purging the system, but it can also be used to load samples, optimize
chromatography parameters, and run simple experiments.
Method mode enables you to execute preprogrammed steps automatically. See
Chapter 5, Method Editor, and Chapter 6, Creating a Method, for information about
working in method mode.
When the NGC system is turned on, the instrument touch screen displays the Home
window in manual mode. By default the system r
calibration is in progress or a method is running.
You can enter the required instrument settings by double-clicking the individual
module dialog boxes in the fluidic scheme. This chapter describes these settings.
See also Chapter 3, Pr
Systems and ChromLab Software Instrument Guide for more detailed information
on tasks described in this chapter.
eparing the Instrument, in the NGC Chromatography
emains in manual mode unless
Manual tasks can be performed in the System Control window using the computer
connected to the NGC instrument or on the touch scr
can be saved to the ChromLab™ database located on the computer.
Note: The NGC system can be operated in manual mode without a connected
computer
.
een. Runs performed manually
User Guide | 9 3
Page 96

4 | Performing a Manual Run
Preparing the System
System preparation consists of priming the system to remove air from the pumps,
tubing, and valves followed by flushing the fluidics system to remove storage buffer,
cleaning solutions, or old buffer. Priming is performed in manual mode, while both
purging and cleaning tasks can be performed either manually or through
preprogrammed method phases. See Chapter 5, Method Editor for more
information about working with methods.
Priming and Purging the System
Perform the following procedures consecutively to prime and purge your NGC
systems.
Important: Whenever you add or r
NGC system hardware configuration, you must replumb and reprime the
system.
emove a module or change or upgrade your
To prime the system
1. Power on the NGC system and its connected computer.
2. To enter manual mode, do one of the following:
On the computer, click Manual Run in the ChromLab Home window or
click the System Control tab and then click in the fluidic scheme.
On the touch screen, click Enter Manual Mode if the application is not
already in manual mode.
3. (Optional) If your hardware configuration has changed, select a fluidic scheme
that matches your curr
a. Select Tools > Change Fluidic Scheme.
b. Select the appropriate fluidic scheme in the Fluidic Scheme Selector pane.
c. Click Select to choose the manual mode fluidic scheme.
4. Insert appropriate inlet lines into the buffer, storage solution, and/or cleaning
solutions to be primed and flushed thr
ent system configuration.
ough the system.
94 | NGC Chromatography Systems and ChromLab Software
Page 97

Preparing the System
5. Prime the system. (See Priming and Purging the Systems in Chapter 3 of the
NGC Chromatography Systems and ChromLab Software Instrument Guide for
detailed instructions.)
To purge the NGC Quest system pumps
1. In the fluidic scheme, touch or click the Sample Inject valve module to open its
dialog box.
2. Set the sample inject valve to System Pump Waste.
3. In the fluidic scheme, double-click the System Pump module to open its dialog
box.
User Guide | 9 5
Page 98

4 | Performing a Manual Run
4. In the System Pump dialog box:
a. Set Flow Rate to 10 ml/min.
b. (Optional) Set Duration to at least 1 min.
c. If selected, clear the Enable Air Sensor checkbox.
d. Click Start.
96 | NGC Chromatography Systems and ChromLab Software
Page 99

Preparing the System
To purge the buffer blending valve
1. In the fluidic scheme, double-click the System Pump module to open its dialog
box.
2. Select Priming in the Mode dropdown list.
To purge an individual line of air bubbles, proceed to step 3 on page 98.
To purge all lines of air bubbles sequentially, proceed to step 4 on page 98.
Tip: The available buffer blending valve modes are defined as follows:
Mode Description
Buffer Blending Blends stock acid, base, water, and salt solutions to form
isocratic or linear buffer gradients at a user-specified buffer
concentration and pH using the Buffer Blending module.
Priming Opens the buffer blending inlet ports for priming and turns
the pumps on to flush the inlet line and pumps with the
buf
fer at all four ports.
Gradient via Inlet
V
alves
Buffers are selected at the inlet valve. Gradients are made
by pumps A and B using the selected buffers.
User Guide | 9 7
Page 100
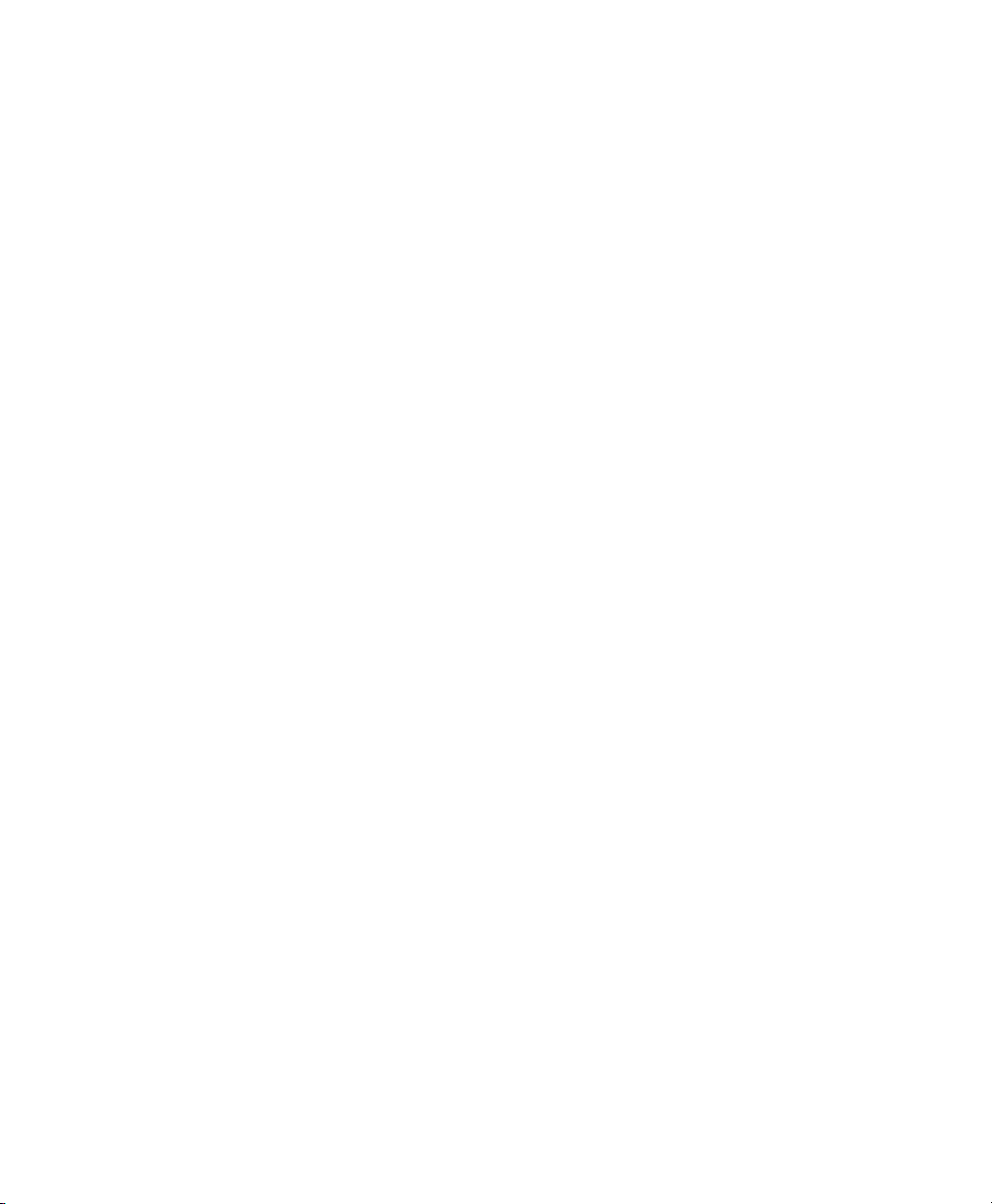
4 | Performing a Manual Run
Mode Description
Gradient via
Blending Valve
(High Flow)
3. To purge an individual line of air bubbles and fill it with buffer:
a. Select a port to open.
b. (Optional) Change the default flow rate. The default flow rate is set to
20 ml/min.
c. Click Start.
d. Repeat steps 3a–c for any other port to purge.
4. To purge all lines of air bubbles and fill them with buffer:
a. Click All.
b. (Optional) Change the default flow rate. The default flow rate is set to
20 ml/min.
c. Click Start.
Buffer blending valve ports Q1 and Q4 are used as inlets for
buffers A and B. Gradients are formed by the buffer blending
valve rather than by the pumps. This enables each pump to
run at their full flow rate capacity which doubles the total
flow rate, for example to 20 ml/min for F10 pumps.
5. Monitor the pump pressure and outlet flow to ensure that the fluid is flowing
pr
operly.
The system pumps and the buffer blending valve start operating at the
specified flow rate, exchanging the solution in the inlet lines and expelling any
trapped bubbles, cycling sequentially thr
specified duration, the pumps stop momentarily while the blending valve
switches to port Q3 in order to flush the lines with water before closing the
valve. No change is allowed during this process for the specified duration.
Note: You can stop the cycle before it completes by clicking Stop. Before
stopping the pur
ge cycle, ensure that all buffer lines are filled with the
appropriate buffers before starting a run.
98 | NGC Chromatography Systems and ChromLab Software
ough the ports Q1 to Q4. After the
 Loading...
Loading...