Page 1
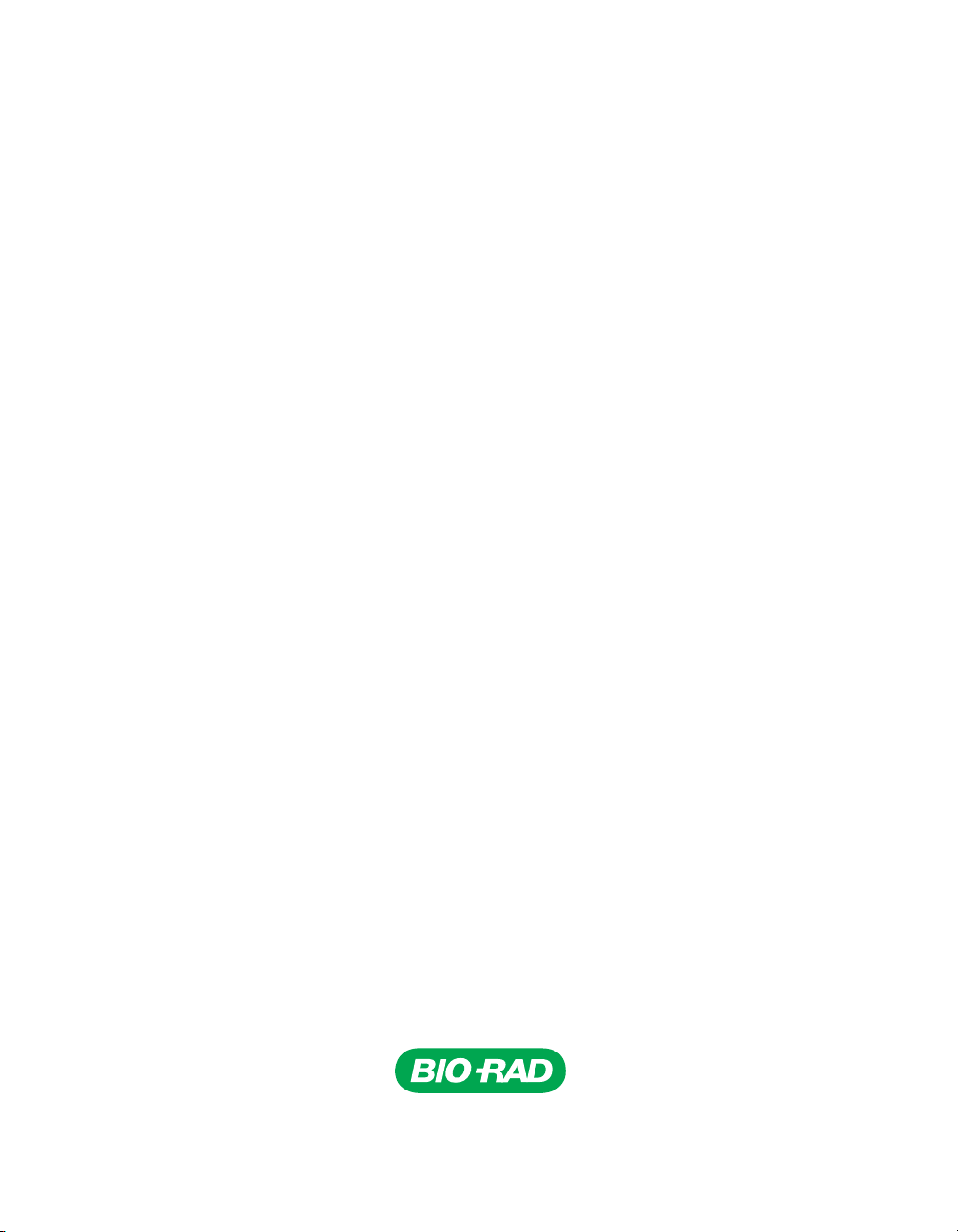
Bio-Plex Data Pro™
Software User Guide
Version 1.0
Page 2
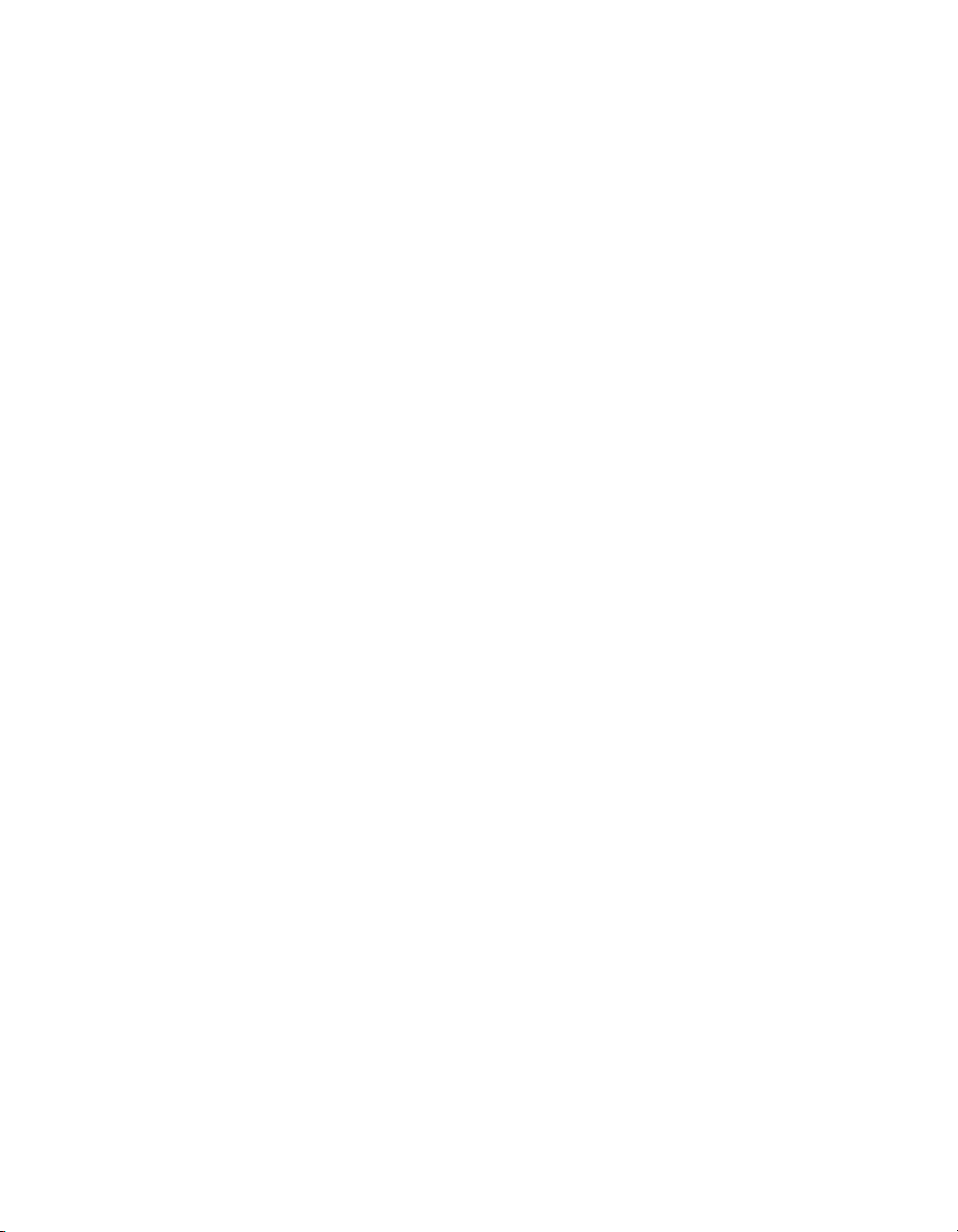
Bio-Plex Data Pro Software User Guide |
BIO-RAD TECHNICAL SUPPORT DEPARTMENT
The Bio-Rad Technical Support Department in the U.S. is open Monday through Friday,
5:00 a.m. to 5:00 p.m., Pacific Standard Time. Worldwide technical support is available on
the Web at www.consult.bio-rad.com.
Phone: 1-800-424-6723, option 2
Fax: 1-510-741-5802
Email: LSG.TechServ.US@Bio-Rad.com (U.S.)
LSG.TechServ.Intl@Bio-Rad.com (International)
Web: www.consult.bio-rad.com
NOTICE
No part of this publication may be reproduced or transmitted in any form or by any means,
electronic or mechanical, including photocopy, recording, or any information storage or
retrieval system, without permission in writing from Bio-Rad.
Bio-Rad reserves the right to modify its products and services at any time. This user guide
is subject to change without notice. Although prepared to ensure accuracy, Bio-Rad
assumes no liability for errors or omissions, or for any damage resulting from the
application or use of this information.
The following are trademarks of Bio-Rad Laboratories: Bio-Rad, Bio-Plex, Bio-Plex
Manager, and Bio-Plex Data Pro. Luminex, xMAP, and xPONENT are trademarks of
Luminex Corporation. Windows and Excel are trademarks of Microsoft Corporation.
Pentium is a trademark of Intel Corporation.
No rights or licenses under any of Luminex Corporation’s patents are granted by or shall
be implied from the sale or acquisition of this Bio-Plex system containing Luminex
technology (the “System”) to you, the end-user. By using this System, you agree that (i) the
System is sold only for use with fluorescently labeled microsphere beads authorized by
Luminex (“Beads”), and (ii) you obtain rights under Luminex’s patents to use this System
by registering this System with Bio-Rad in accordance with the instructions accompanying
this System and by purchasing a kit containing Beads.
Bio-Rad Laboratories, Inc., 2000 Alfred Nobel Drive, Hercules, CA 94547 1-800-424-6723
Copyright © 2001–2011 by Bio-Rad Laboratories. All rights reserved.
ii
Page 3
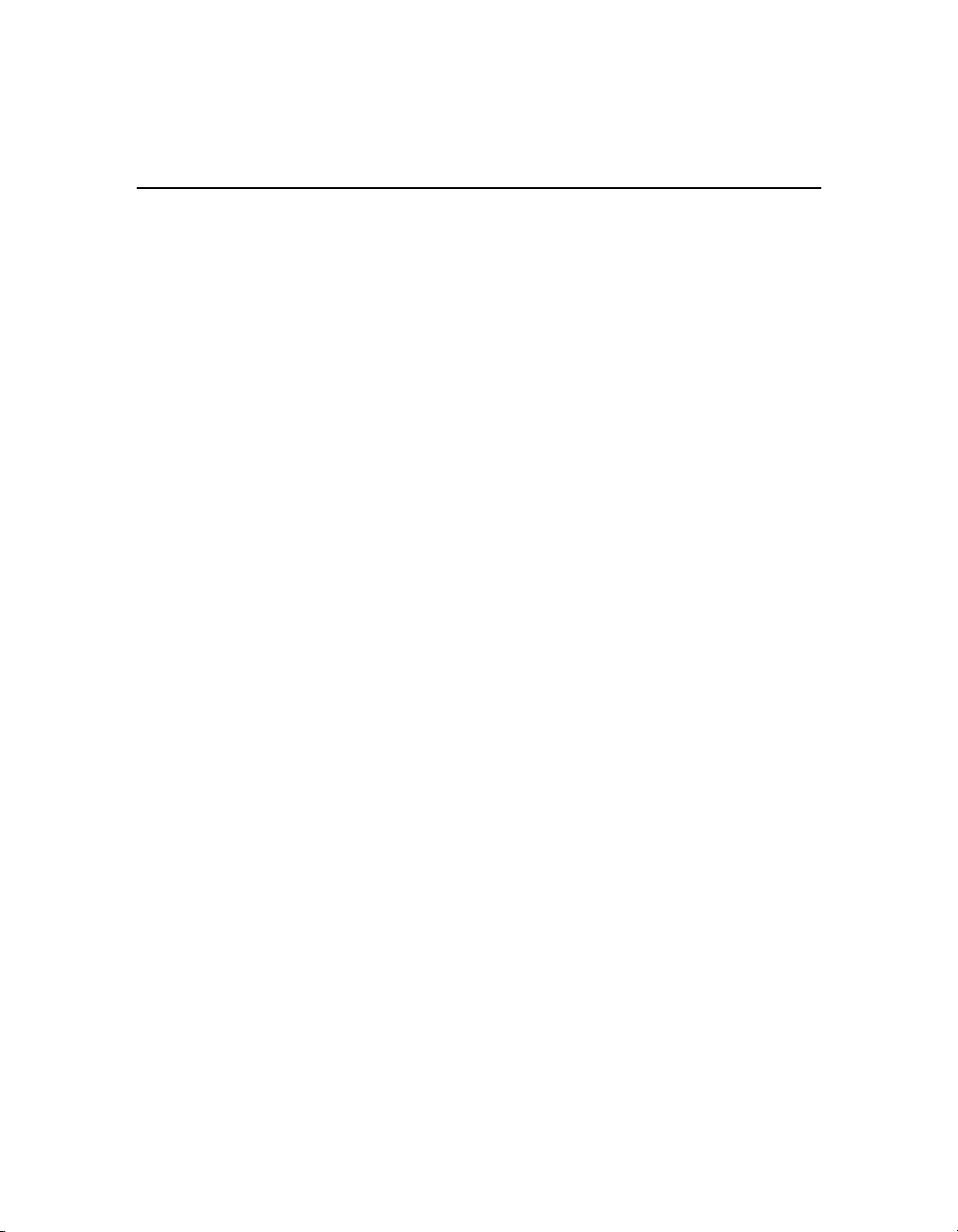
Bio-Plex Data Pro Software User Guide
Table of Contents
Chapter 1. Introduction . . . . . . . . . . . . . . . . . . . . . . . . . . . . . . . . 1
Basic Workflow . . . . . . . . . . . . . . . . . . . . . . . . . . . . . . . . . . . . . . . . . . . . . . . . . . 1
The Workspace . . . . . . . . . . . . . . . . . . . . . . . . . . . . . . . . . . . . . . . . . . . . . . . . . . 2
Toolbar Commands . . . . . . . . . . . . . . . . . . . . . . . . . . . . . . . . . . . . . . . . 2
Overflow Toolbar Commands . . . . . . . . . . . . . . . . . . . . . . . . . . . . . . . . 3
File Menu Commands . . . . . . . . . . . . . . . . . . . . . . . . . . . . . . . . . . . . . . 4
Edit Menu Commands . . . . . . . . . . . . . . . . . . . . . . . . . . . . . . . . . . . . . . 4
Data Menu Commands . . . . . . . . . . . . . . . . . . . . . . . . . . . . . . . . . . . . . 6
View Menu Commands . . . . . . . . . . . . . . . . . . . . . . . . . . . . . . . . . . . . . 7
Chapter 2. Working with Projects . . . . . . . . . . . . . . . . . . . . . . . . 9
Creating a Project . . . . . . . . . . . . . . . . . . . . . . . . . . . . . . . . . . . . . . . . . . . . . . . . 9
Data Sets Table . . . . . . . . . . . . . . . . . . . . . . . . . . . . . . . . . . . . . . . . . . 10
Opening a Project . . . . . . . . . . . . . . . . . . . . . . . . . . . . . . . . . . . . . . . . . . . . . . . 11
Editing a Project . . . . . . . . . . . . . . . . . . . . . . . . . . . . . . . . . . . . . . . . . . . . . . . . 13
Organizing Your Projects . . . . . . . . . . . . . . . . . . . . . . . . . . . . . . . . . . . . . . . . . 14
Chapter 3. Working With Data Sets . . . . . . . . . . . . . . . . . . . . . 15
Importing Data Sets . . . . . . . . . . . . . . . . . . . . . . . . . . . . . . . . . . . . . . . . . . . . . 15
Importing Data into Bio-Plex Data Pro Software . . . . . . . . . . . . . . . . . 16
Importing Data Directly from Bio-Plex Manager Software . . . . . . . . . . 17
Editing a Data Set . . . . . . . . . . . . . . . . . . . . . . . . . . . . . . . . . . . . . . . . . . . . . . . 18
Deleting a Data Set . . . . . . . . . . . . . . . . . . . . . . . . . . . . . . . . . . . . . . . . . . . . . . 18
Chapter 4. Organizing the Data . . . . . . . . . . . . . . . . . . . . . . . . . 21
Selecting Samples. . . . . . . . . . . . . . . . . . . . . . . . . . . . . . . . . . . . . . . . . . . . . . . 21
Viewing and Editing Samples . . . . . . . . . . . . . . . . . . . . . . . . . . . . . . . . . . . . . . 22
The Sample Table . . . . . . . . . . . . . . . . . . . . . . . . . . . . . . . . . . . . . . . . . . . . . . . 22
About the Sample and Results Tables . . . . . . . . . . . . . . . . . . . . . . . . . . . . . . . 24
Filtering Data . . . . . . . . . . . . . . . . . . . . . . . . . . . . . . . . . . . . . . . . . . . . . . . . . . . 24
Filtering Data in the Sample and Results Tables . . . . . . . . . . . . . . . . . 24
Filtering Data in the Perform Analysis/Create Charts View . . . . . . . . . 26
iii
Page 4
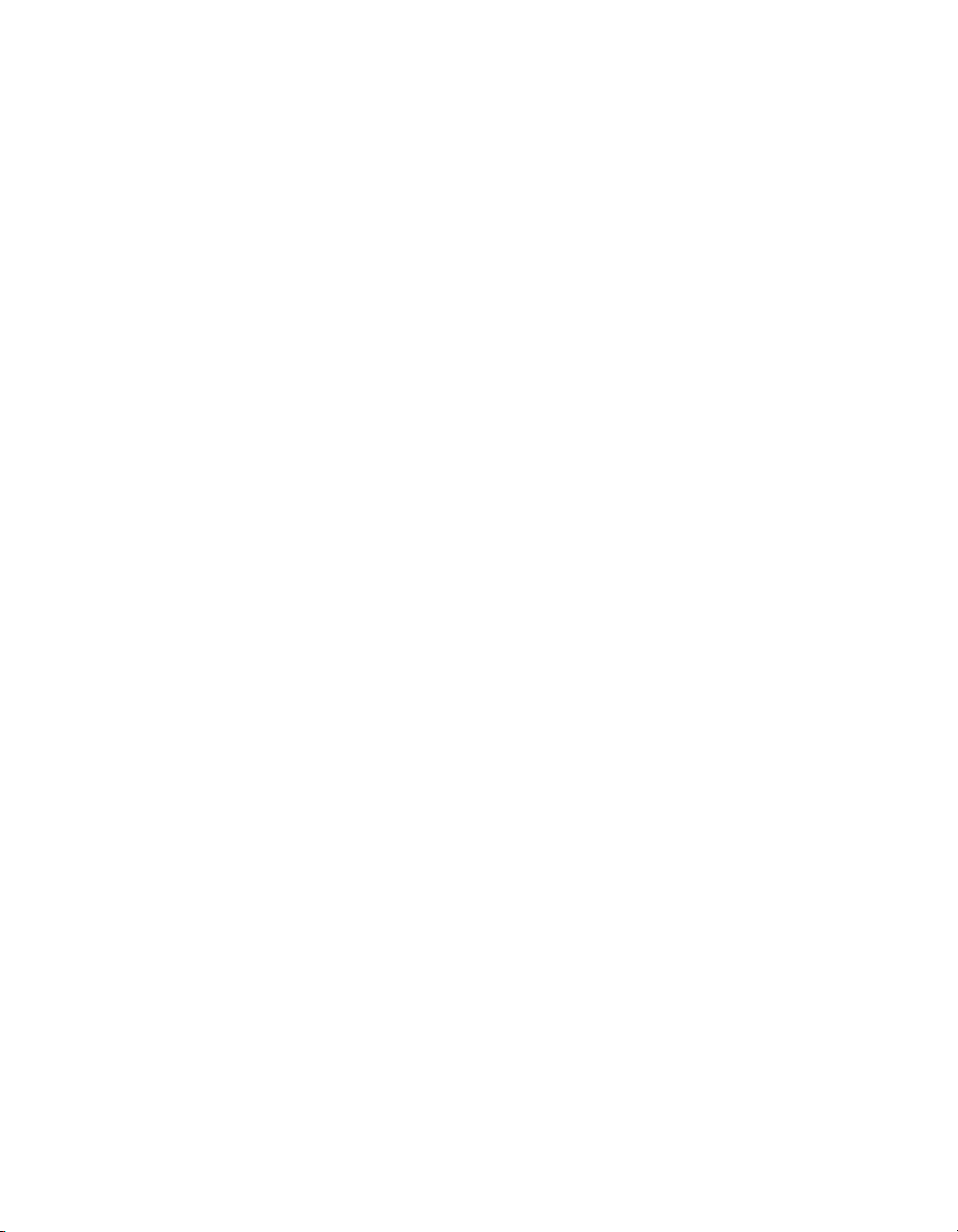
Bio-Plex Data Pro Software User Guide | Table of Contents
Removing Filters. . . . . . . . . . . . . . . . . . . . . . . . . . . . . . . . . . . . . . . . . . 27
Adding a Column. . . . . . . . . . . . . . . . . . . . . . . . . . . . . . . . . . . . . . . . . . . . . . . . 27
Hiding a Column . . . . . . . . . . . . . . . . . . . . . . . . . . . . . . . . . . . . . . . . . . . . . . . . 28
Sorting Data . . . . . . . . . . . . . . . . . . . . . . . . . . . . . . . . . . . . . . . . . . . . . . . . . . . 29
Defining a Sort in the Sample or Results Tables . . . . . . . . . . . . . . . . . 30
Clearing Data Sorting . . . . . . . . . . . . . . . . . . . . . . . . . . . . . . . . . . . . . . 32
Basic Sorting in Bio-Plex Data Pro Software . . . . . . . . . . . . . . . . . . . . 34
Copying Data in Tables . . . . . . . . . . . . . . . . . . . . . . . . . . . . . . . . . . . . . . . . . . . 34
Copying a Data Row . . . . . . . . . . . . . . . . . . . . . . . . . . . . . . . . . . . . . . 34
Copying the Data Set Table . . . . . . . . . . . . . . . . . . . . . . . . . . . . . . . . . 35
Viewing Data Values with Full Precision . . . . . . . . . . . . . . . . . . . . . . . . . . . . . . 35
Copying Plots and Graphs . . . . . . . . . . . . . . . . . . . . . . . . . . . . . . . . . . . . . . . . 35
Exporting Plots and Graphs . . . . . . . . . . . . . . . . . . . . . . . . . . . . . . . . . . . . . . . 36
Chapter 5. Viewing the Data . . . . . . . . . . . . . . . . . . . . . . . . . . . 37
Viewing Results . . . . . . . . . . . . . . . . . . . . . . . . . . . . . . . . . . . . . . . . . . . . . . . . . 37
View Results for All Analytes . . . . . . . . . . . . . . . . . . . . . . . . . . . . . . . . 39
Merging Data . . . . . . . . . . . . . . . . . . . . . . . . . . . . . . . . . . . . . . . . . . . . . . . . . . . 40
Viewing Merged Data in the Results Table. . . . . . . . . . . . . . . . . . . . . . 42
Viewing Merged Data in the Sample Table . . . . . . . . . . . . . . . . . . . . . 43
Heat Map Result View . . . . . . . . . . . . . . . . . . . . . . . . . . . . . . . . . . . . . . . . . . . . 44
Adding a Column. . . . . . . . . . . . . . . . . . . . . . . . . . . . . . . . . . . . . . . . . . . . . . . . 47
Chapter 6. Viewing the Results and Basic Statistics . . . . . . . 49
Analysis Workflow . . . . . . . . . . . . . . . . . . . . . . . . . . . . . . . . . . . . . . . . . . . . . . . 50
Analysis Workspace . . . . . . . . . . . . . . . . . . . . . . . . . . . . . . . . . . . . . . . . . . . . . 50
Analysis Configuration Pane . . . . . . . . . . . . . . . . . . . . . . . . . . . . . . . . 51
Analyte Table . . . . . . . . . . . . . . . . . . . . . . . . . . . . . . . . . . . . . . . . . . . . 52
Interpreting P-Value Statistics . . . . . . . . . . . . . . . . . . . . . . . . . . . . . . . . . . . . . . 52
Understanding Fold Change Statistics . . . . . . . . . . . . . . . . . . . . . . . . . . . . . . . 54
Analyte Charts and Tables . . . . . . . . . . . . . . . . . . . . . . . . . . . . . . . . . . . . . . . . 54
Scatter Plot and Box and Whisker Plot . . . . . . . . . . . . . . . . . . . . . . . . 55
Bar Graph . . . . . . . . . . . . . . . . . . . . . . . . . . . . . . . . . . . . . . . . . . . . . . . 56
Summary Table . . . . . . . . . . . . . . . . . . . . . . . . . . . . . . . . . . . . . . . . . . 58
Export to Statistics Software . . . . . . . . . . . . . . . . . . . . . . . . . . . . . . . . 59
Results by Sample . . . . . . . . . . . . . . . . . . . . . . . . . . . . . . . . . . . . . . . . 59
Appendix A. Error Messages . . . . . . . . . . . . . . . . . . . . . . . . . . . 61
iv
Page 5
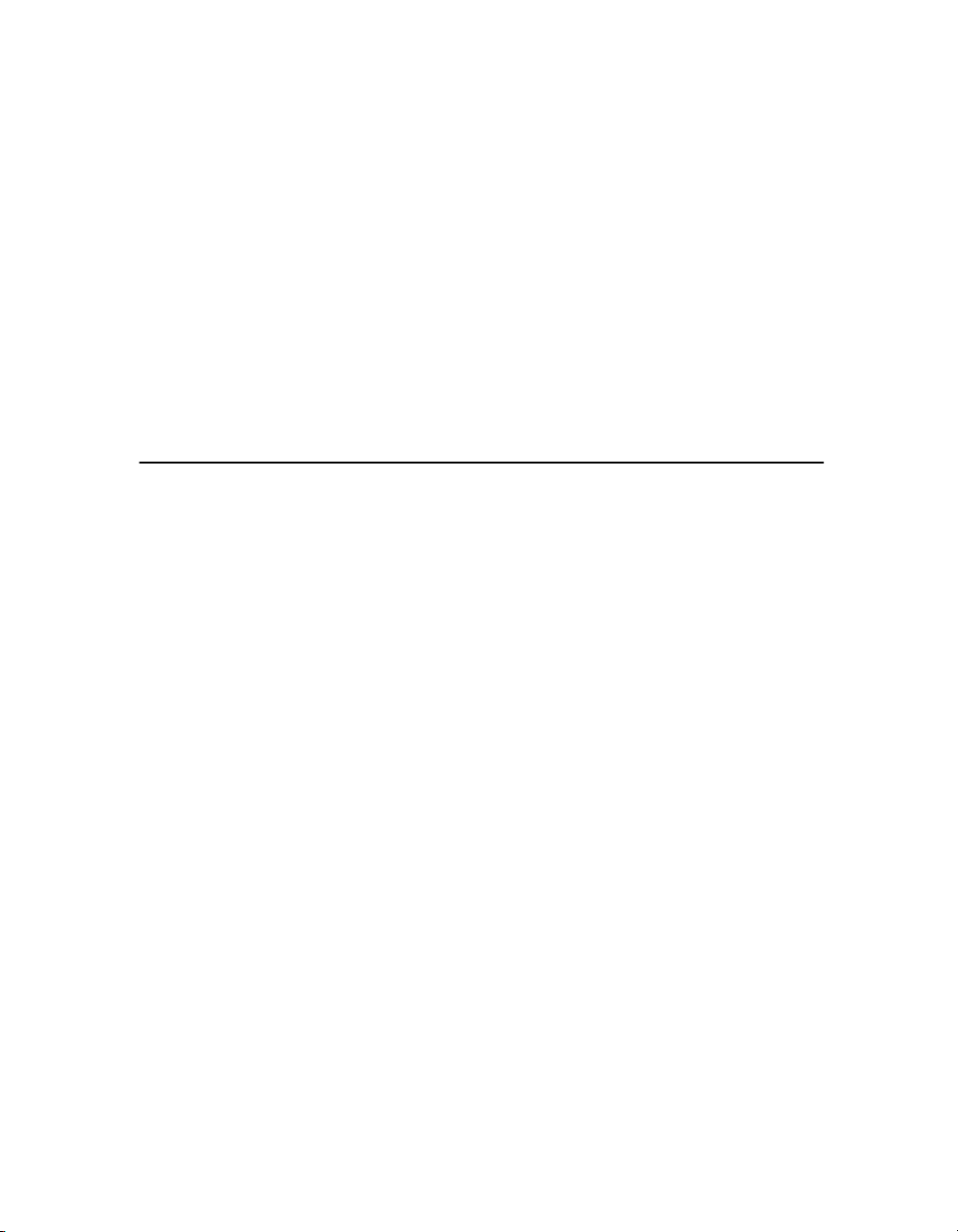
Bio-Plex Data Pro Software User Guide
1 Introduction
Bio-Plex Data Pro™ software provides tools for annotating and analyzing the
results of experiments conducted in Bio-Plex Manager™ software. When you
import Bio-Plex Manager data into Bio-Plex Data Pro, you can edit samples,
view results, and perform statistical analysis on data. These actions take place
within a Bio-Plex Data Pro project.
Basic Workflow
The basic workflow in Bio-Plex Data Pro consists of the following steps:
1. Create a project.
2. Import your data sets (Bio-Plex Results files [.rbx]).
3. Edit your samples.
4. View your results.
5. Analyze your data.
This guide explains how to use Bio-Plex Data Pro to perform the steps in this
workflow.
1
Page 6
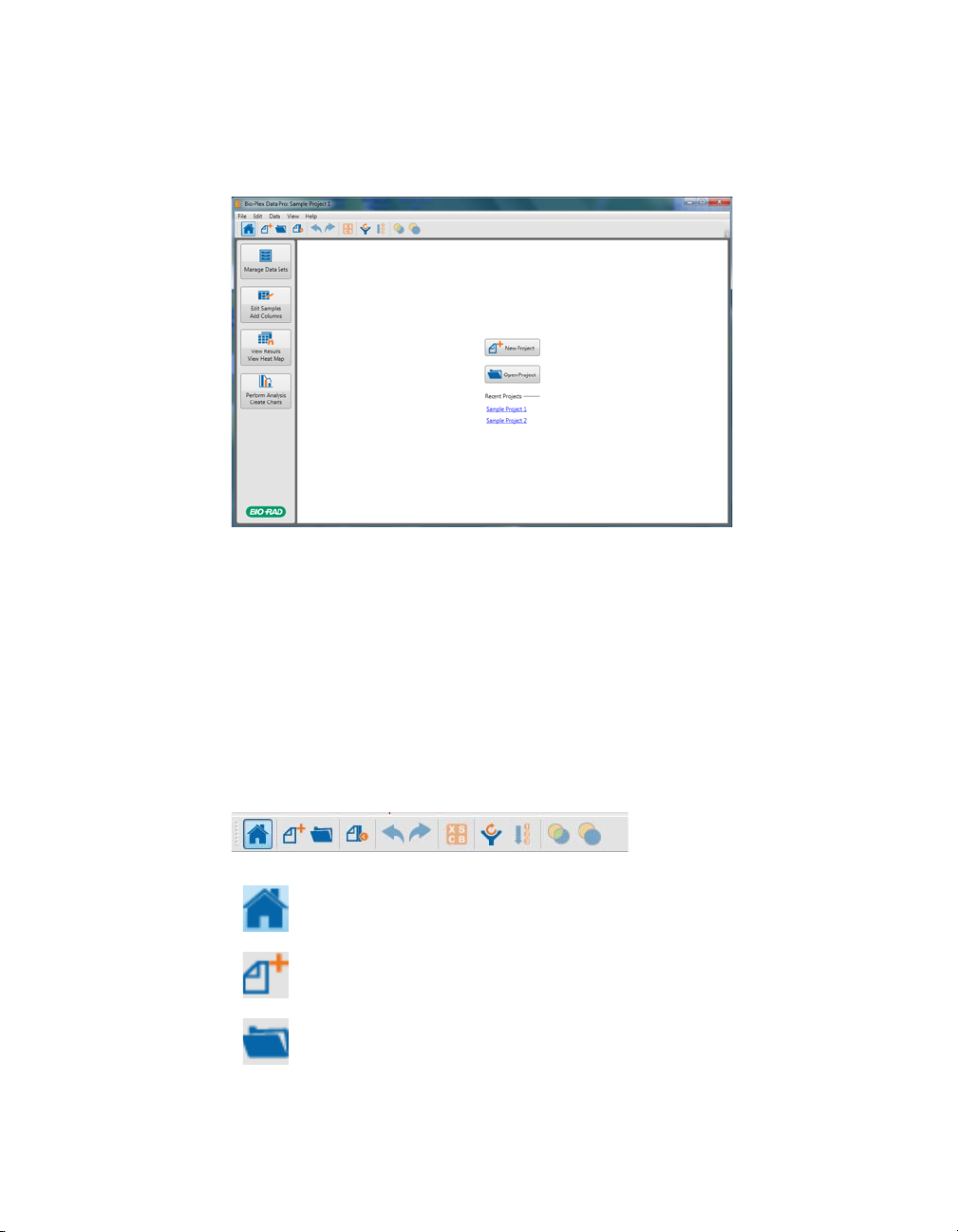
Bio-Plex Data Pro Software User Guide | The Workspace
The Workspace
The Bio-Plex Data Pro software Home view displays buttons to create a new
project or to open an existing project. You can also open a recent project by
clicking the project name in the Recent Projects list. The left pane displays the
project workflow, starting at the top with Manage Data Sets and ending with
Perform Analysis/Create Charts. Once a project is open, clicking each button
in the left pane takes you to the view where you complete the step.
Toolbar Commands
Toolbar buttons give you quick access to basic commands. You can also
access these commands from the menus.
Home
New Project
Open Project
2
Page 7
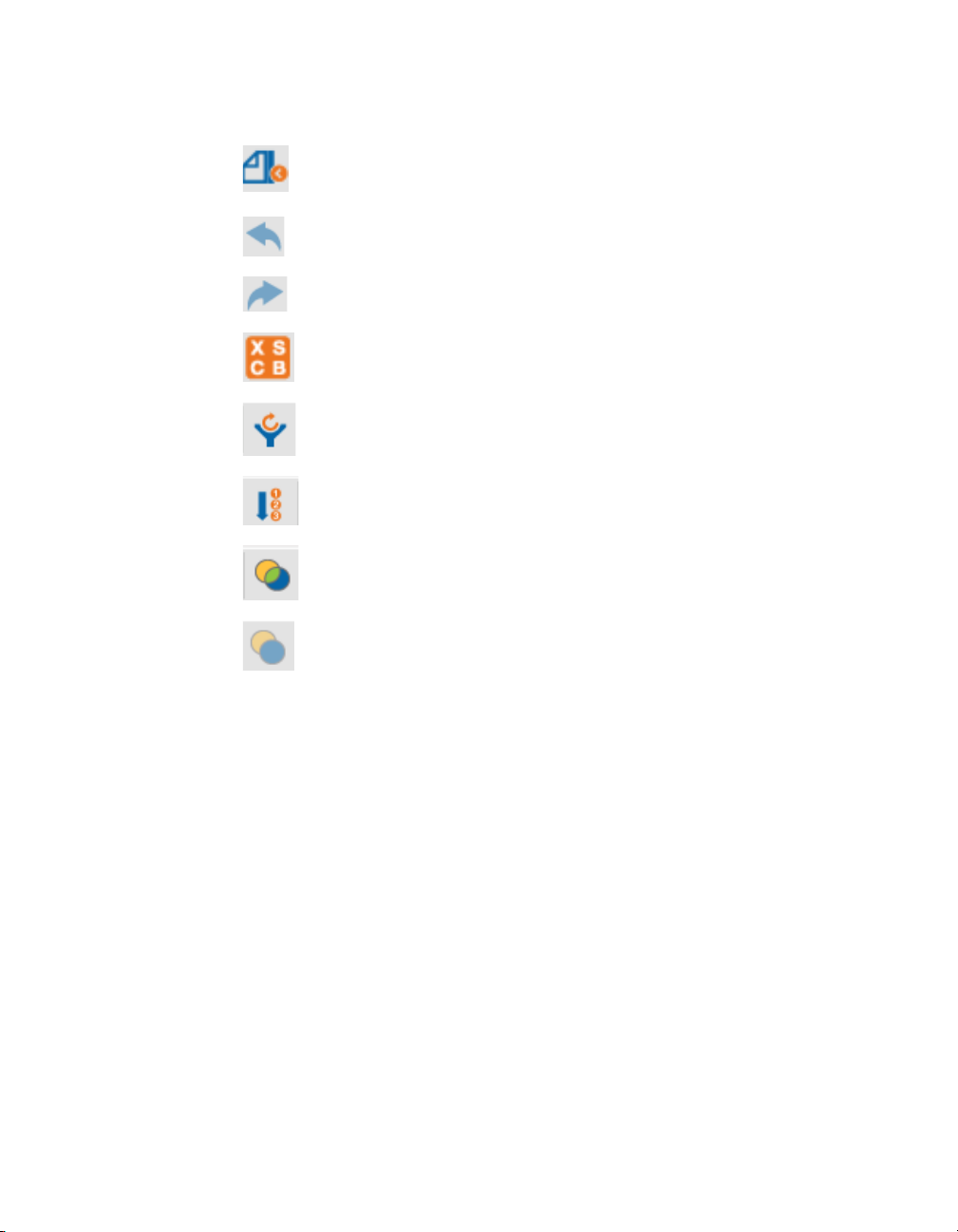
The Workspace
Import Bio-Plex Results File
Undo
Redo
Select Sample Type for analysis
Clear All Analysis Filters
Reset Sample Lists to Default Sort
Merge samples run on different panels/assays
Undo Merge Samples
Overflow Toolbar Commands
Clicking the triangle displays an overflow toolbar of hidden commands.
Overflow toolbars are enabled whenever the screen size does not allow all
toolbar commands to be displayed.
3
Page 8
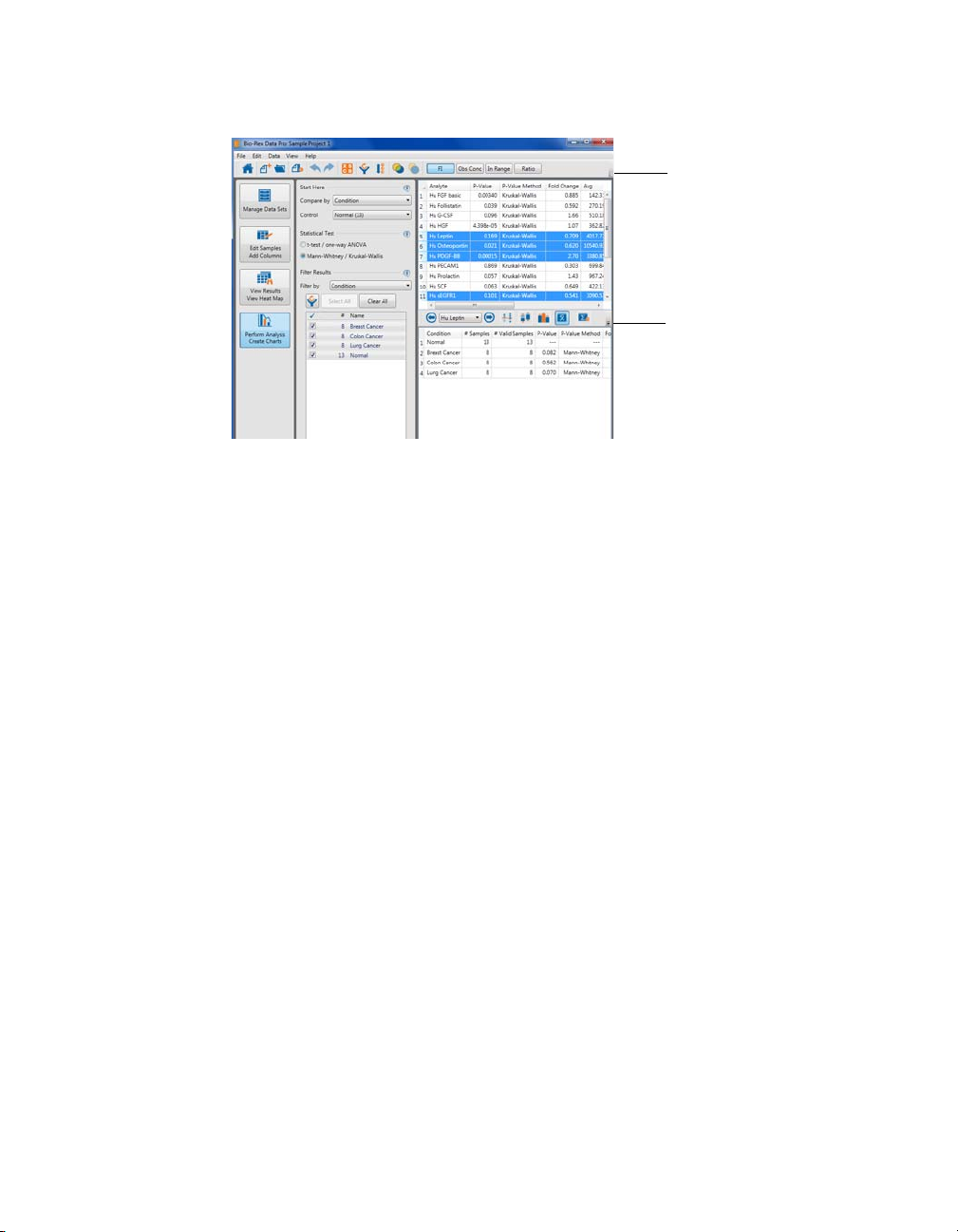
Bio-Plex Data Pro Software User Guide | The Workspace
Overflow toolbar
Overflow toolbar
File Menu Commands
The following commands can be accessed from the File menu:
• New Project — opens a dialog box in which you specify project
details
• Open Project — opens a dialog box in which you can open an
existing project and organize your projects
• Import Bio-Plex Results File — opens a dialog box, in which you
can browse to a data set and import it
• Exit — closes Data Pro software
Edit Menu Commands
The following commands can be accessed from the Edit menu:
• Undo — removes the effect of an action you performed.
• Redo — restores the effect of an action you undid.
• Cut — copies contents of selected cells to the clipboard and
deletes contents of selected cells that are not read only.
• Copy — copies the contents of selected cells to the clipboard.
• Paste — pastes clipboard contents into the table. Read-only cells
are skipped. When clipboard content is a single value, its content is
copied to each selected cell in the table.
4
Page 9
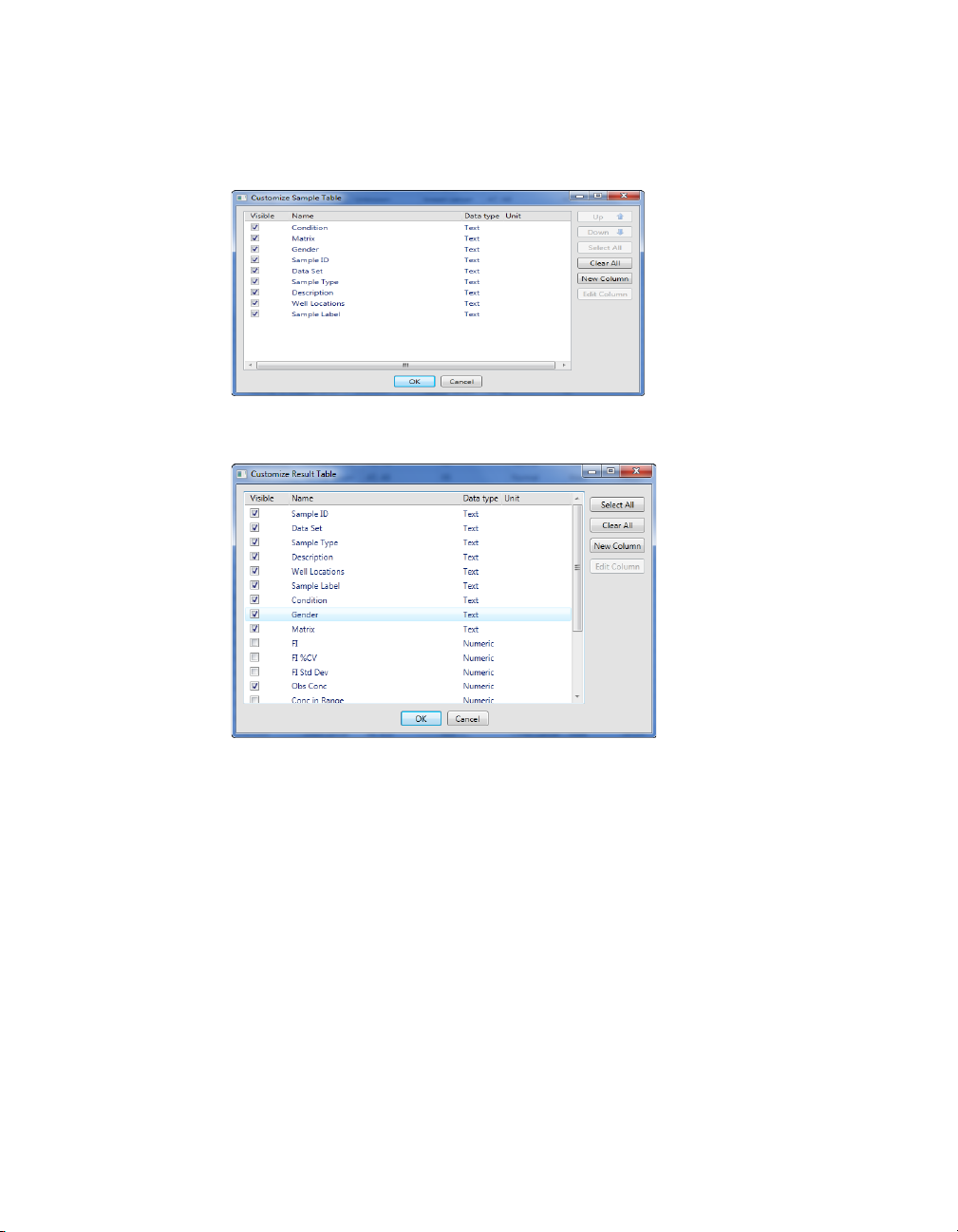
The Workspace
• Customize Sample Table — opens a dialog box in which you can
select or clear columns or add new columns to the sample table.
• Customize Result Table — opens a dialog box in which you can
hide or display columns, add new columns, and reorder columns.
• Copy Table to Clipboard — copies the entire table to the
clipboard, including the column titles.
• Copy Table to Clipboard Full Precision — copies the data with
full precision to the clipboard.
• Copy Plot to Clipboard — copies selected scatter plot or box and
whisker plot to the clipboard.
• Export Plot — exports plots or graphs to a Portable Network
Graphics (.png), JPEG, bitmap, or TIFF format.
In addition to Edit menu commands, you can use the following commands to
copy, paste, and delete data in tables.
CTRL+A Select All selects the entire table in tables that allow
multiple selections.
5
Page 10
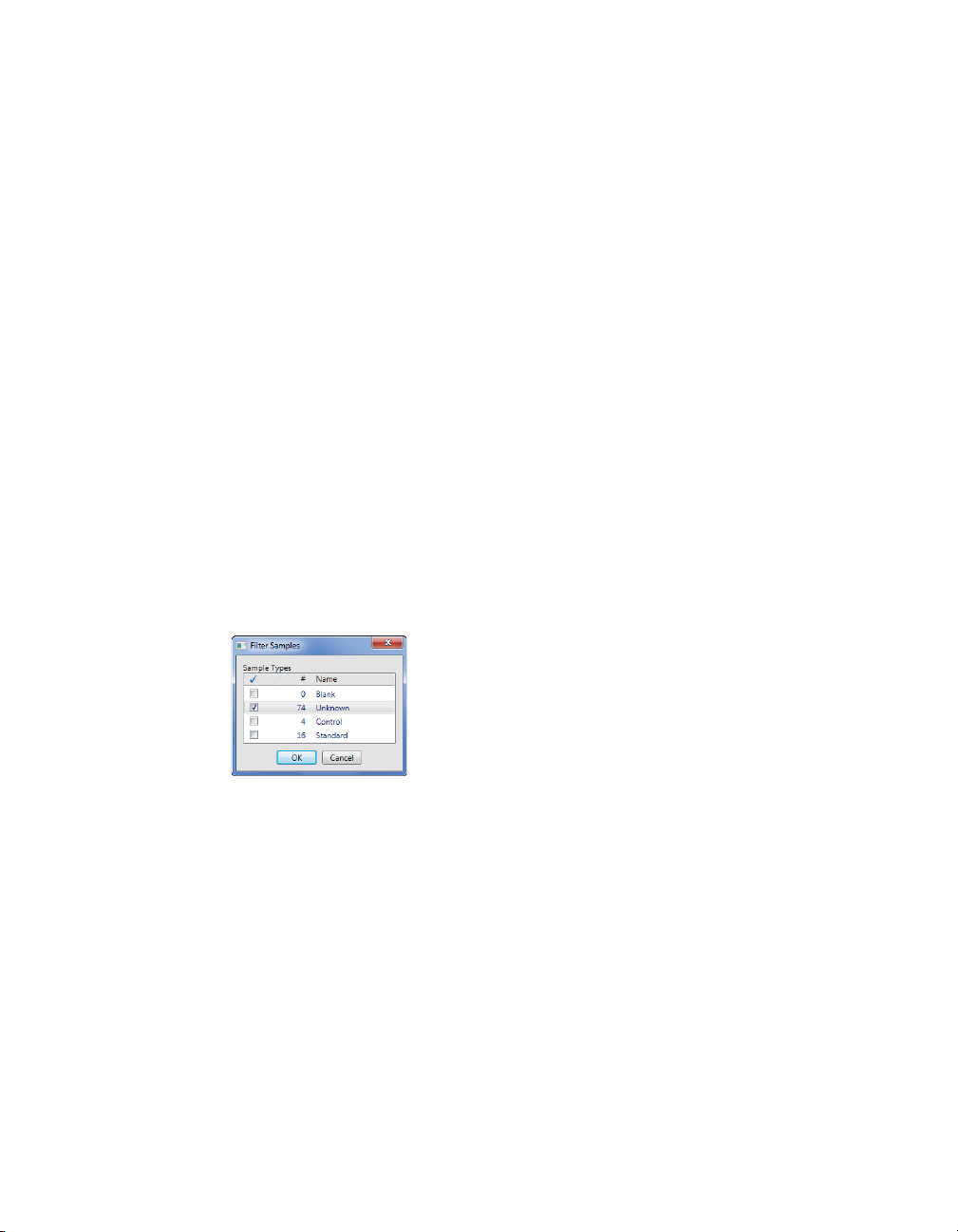
Bio-Plex Data Pro Software User Guide | The Workspace
Copy Table to
Clipboard
CTRL+C Copies the contents of selected cells to the clipboard.
Delete Deletes the content of selected cells if they are not
CTRL+X Copies contents of selected cells to the clipboard and
CTRL+V Pastes clipboard contents into the table. Read-only cells
Right-click the table and select Copy Table to Clipboard
on the context menu to copy the entire table to the
clipboard, including the column titles.
read-only.
deletes content of selected cells that are not read-only.
are skipped. When clipboard content is a single value, its
content is copied to each selected cell in the table.
Data Menu Commands
The following commands can be accessed from the Data menu:
• Select Sample Type for analysis — opens a dialog box in which
you select sample types to use in your analysis. These sample
types are the standards, controls, blanks, and unknowns imported
from Bio-Plex Manager.
• Clear All Analysis Filters — clears all filters in the project.
• Reset Sample Lists to Default Sort — clears all sort settings in
the project.
• Merge samples run on different panels/assays — opens a
dialog box that allows you to merge samples from different data
sets (.rbx files) that share the same identity. Choose the column
that contains the information you need to match samples.
TIP: Use Merge Samples when you notice samples listed several
times that you want analyzed as a single sample.
• Undo Merge Samples — restores the sample row settings.
6
Page 11
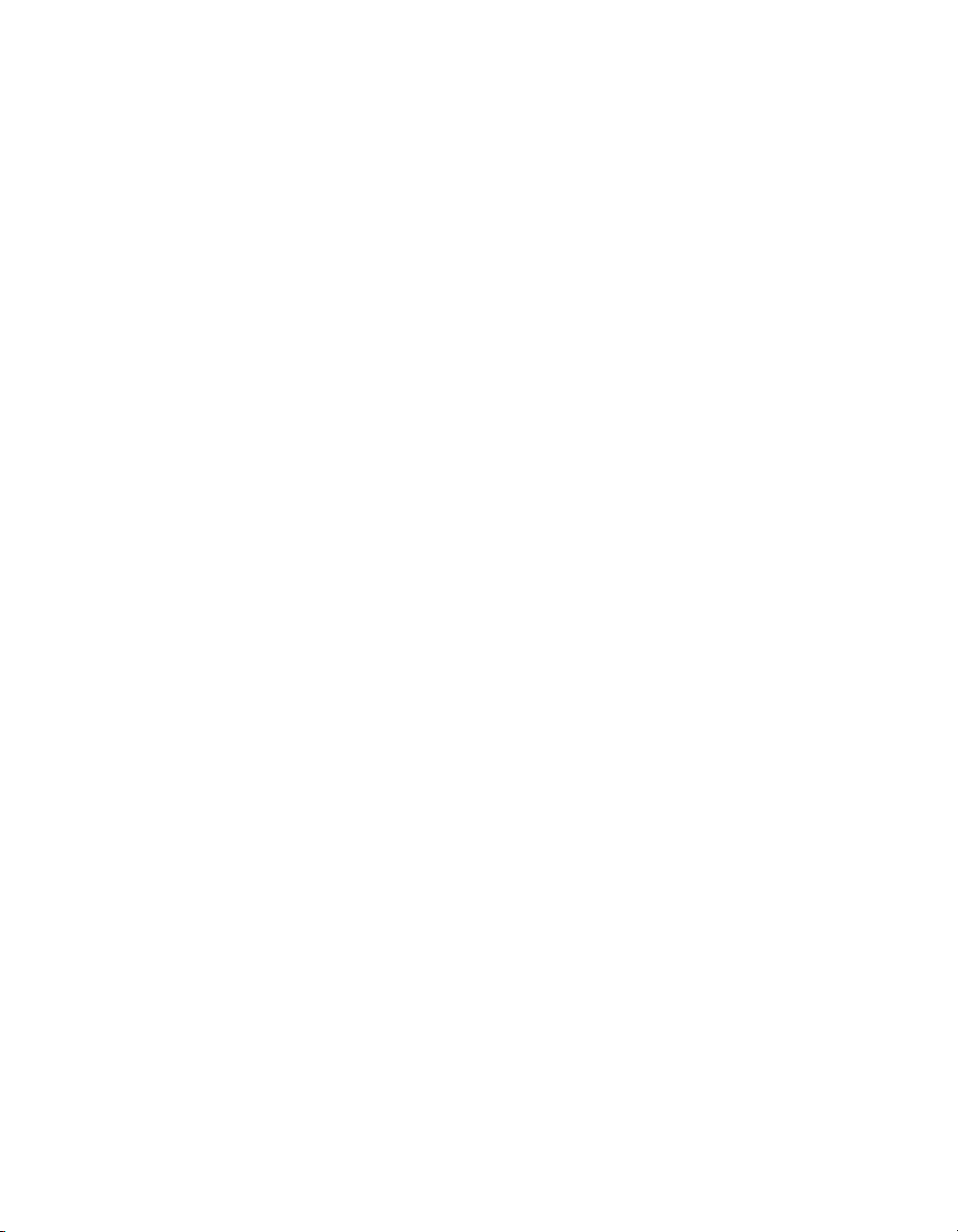
The Workspace
View Menu Commands
From the View menu you can access the following:
• Imported data sets in the Data Set Table
• Individual sample data in the Sample Table
• Results in the Results Table (Single Analyte), Multi Analyte Table,
and Heat Map
• Analyze data in Scatter Plot, Box and Whisker Plot, Bar Graph,
Summary Table, Export to Statistics Software table, and Results by
Sample table
7
Page 12
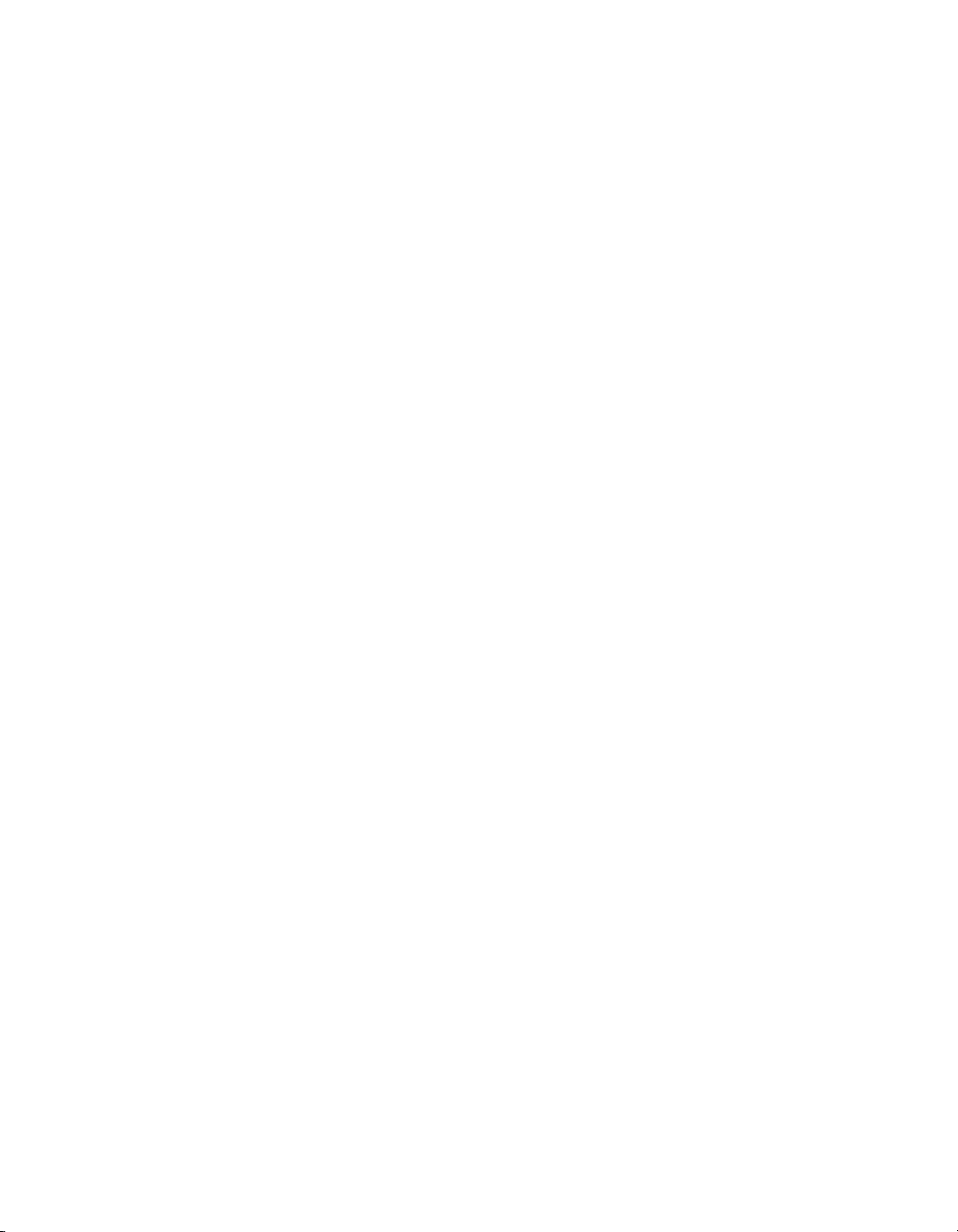
Bio-Plex Data Pro Software User Guide | The Workspace
8
Page 13
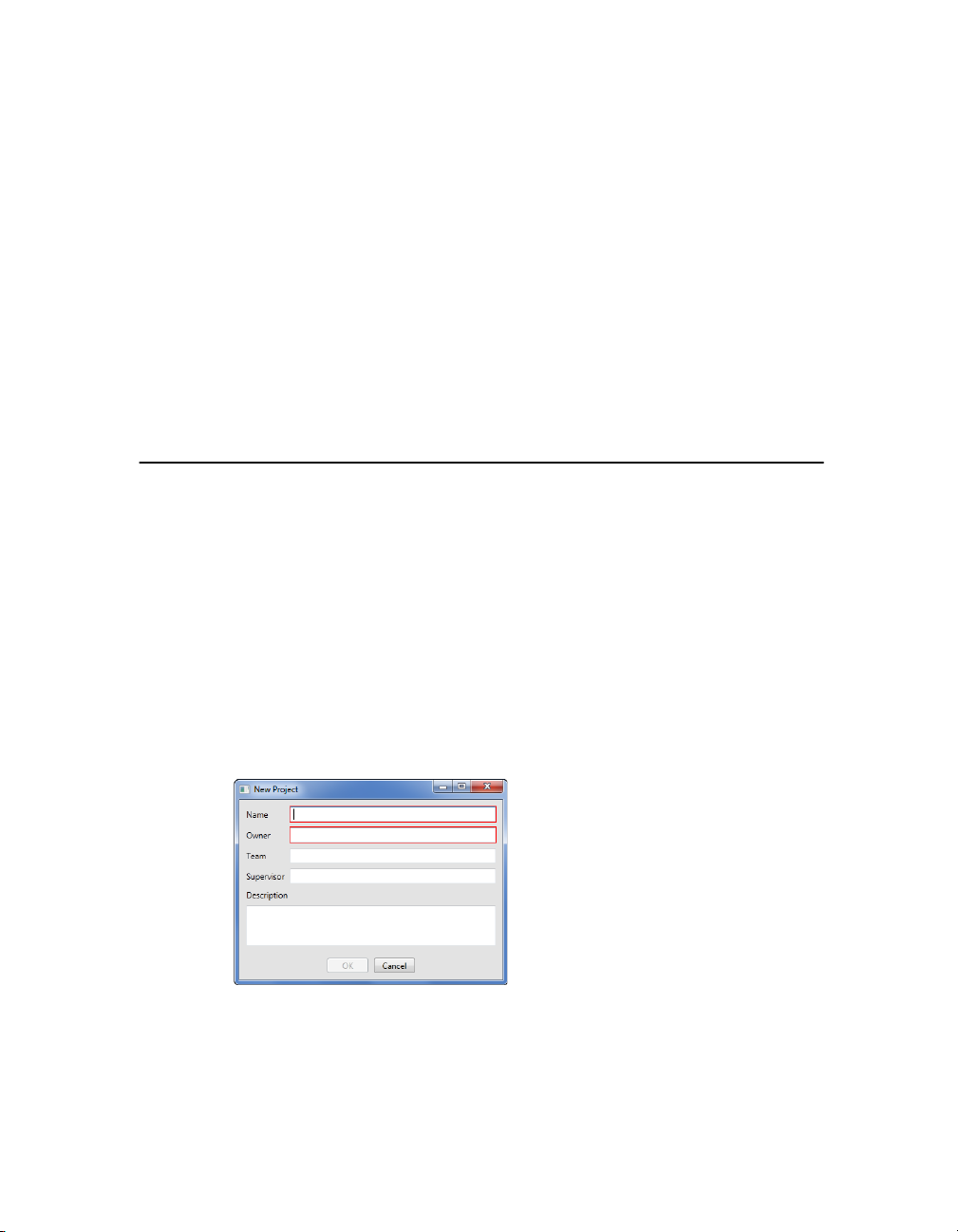
Bio-Plex Data Pro Software User Guide
2 Working with Projects
A project is the container for your data. After you create your project, you
import data into the project. You can have as many projects as you like.
Creating a Project
Follow the procedure for creating a new project.
To create a project:
1. From the Home view, click New Project.
The New Project dialog box appears.
Note: You can also create a new project by selecting New Project from
the File menu or clicking New Project in the toolbar.
2. Type a name for the project in the Name box.
9
Page 14
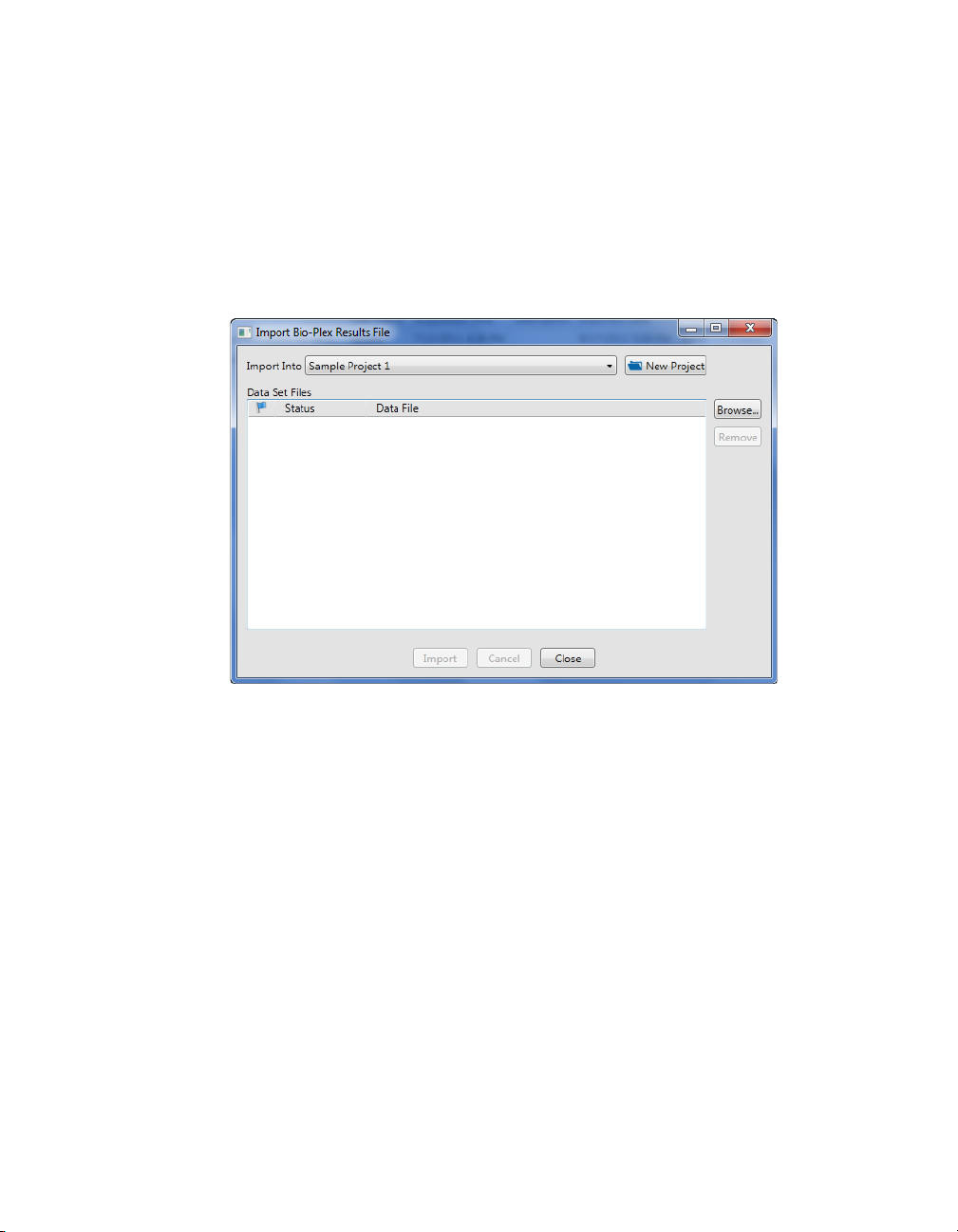
Bio-Plex Data Pro Software User Guide | Creating a Project
3. Type the name of the project owner in the Owner box.
4. (Optional) Type the name of the team.
5. (Optional) Type the name of the supervisor.
6. (Optional) Type a description for the project (up to 255 characters).
7. Click OK.
The Import Bio-Plex Results File dialog box appears.
10
Note: The name of the project appears in the Import Into list.
8. Click Browse and navigate to the data sets you want to import.
9. Select the data sets you want to import and click Open.
10. In the Import Bio-Plex Results File dialog box, click Import.
The data sets are copied into the database. When the Status displays
Done, the data sets have been successfully copied.
11. Click Close.
The project opens in the Manage Data Sets view and displays the Data
Sets table.
Data Sets Table
The Data Sets table displays the details for the data sets imported from RBX
files at the plate level. It is most useful immediately after data import, when
you can use it to verify that the imported data are what you want to analyze.
Page 15
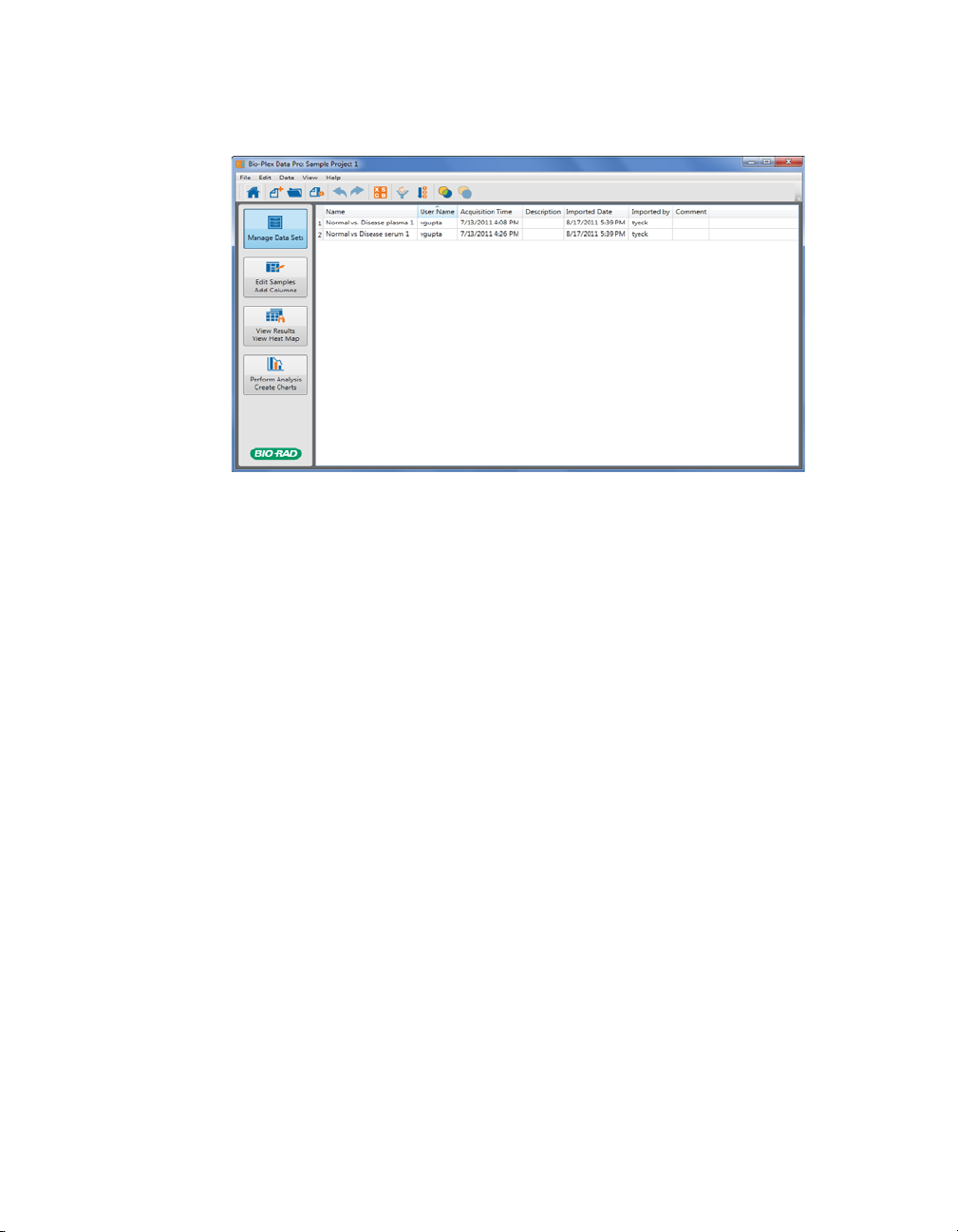
Opening a Project
The following information is displayed for each data set:
Name — displays the name of the data set; by default this is the name of the
imported Bio-Plex Results file (.rbx file).
User Name — displays the name associated with the data set as specified in
the general information page of Bio-Plex Manager.
Acquisition Time — displays the date and time the data were collected on
the Bio-Plex instrument.
Description — displays the data file description entered in the Bio-Plex
Manager RBX file.
Imported Date — displays the date the file was imported into the system.
Imported by — displays the name of the Windows user logged in when
import occurred.
Opening a Project
You can open a project in the Home view by clicking on the project name in
the Recent Projects list or by clicking Open Project.
To open a project:
1. In the Home view, click Open Project.
11
Page 16
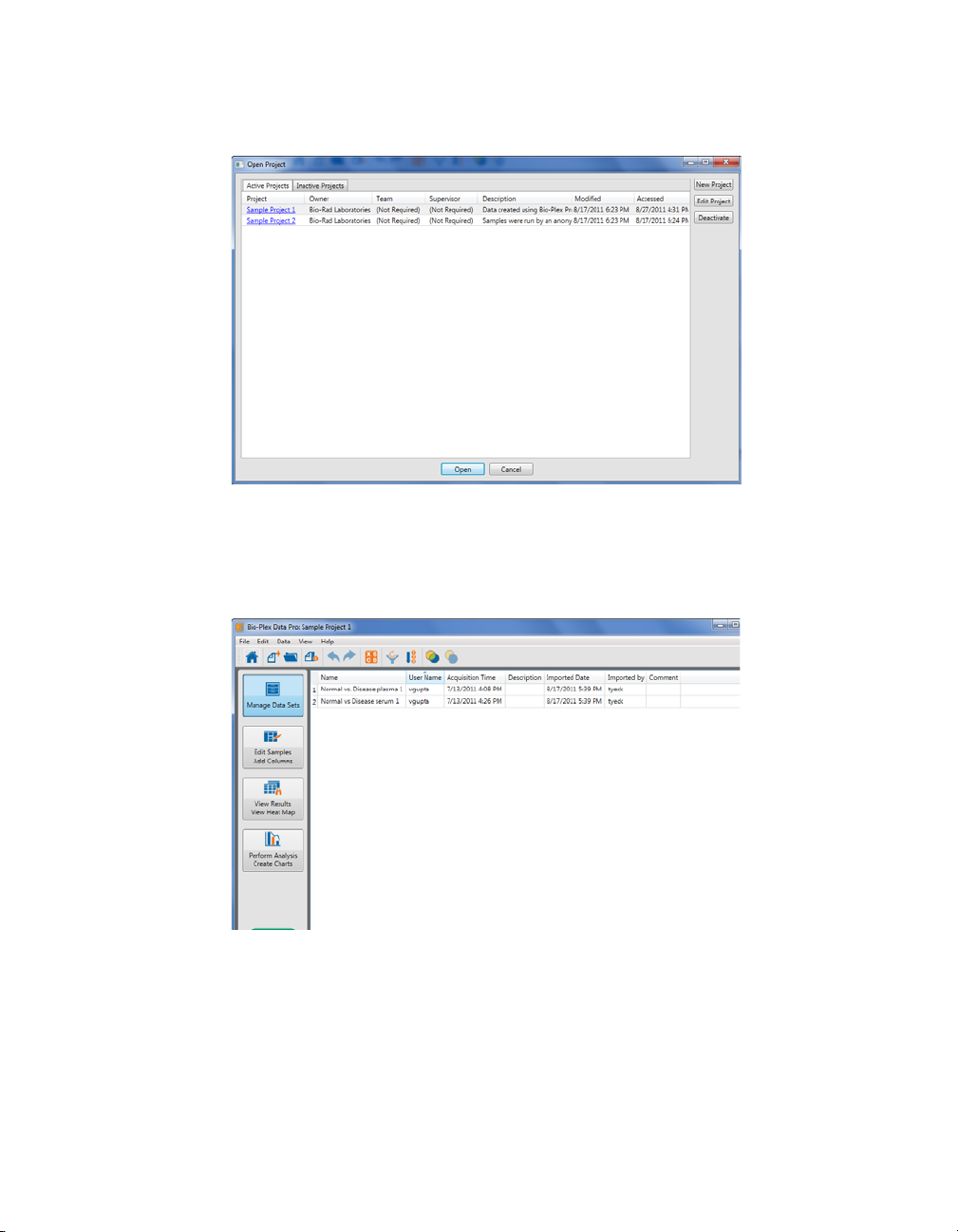
Bio-Plex Data Pro Software User Guide | Opening a Project
2. In the Open Project dialog box, click on the project name.
If the project contains data, the project is opened in the Manage Data
Sets view. It displays all the data sets contained in the project. See
Importing Data Sets on page 15 for more information about data sets.
12
If the project does not contain data, the Import Bio-Plex Results File
dialog box appears. See Importing Data Sets on page 15 for
information on importing data into your project.
Page 17
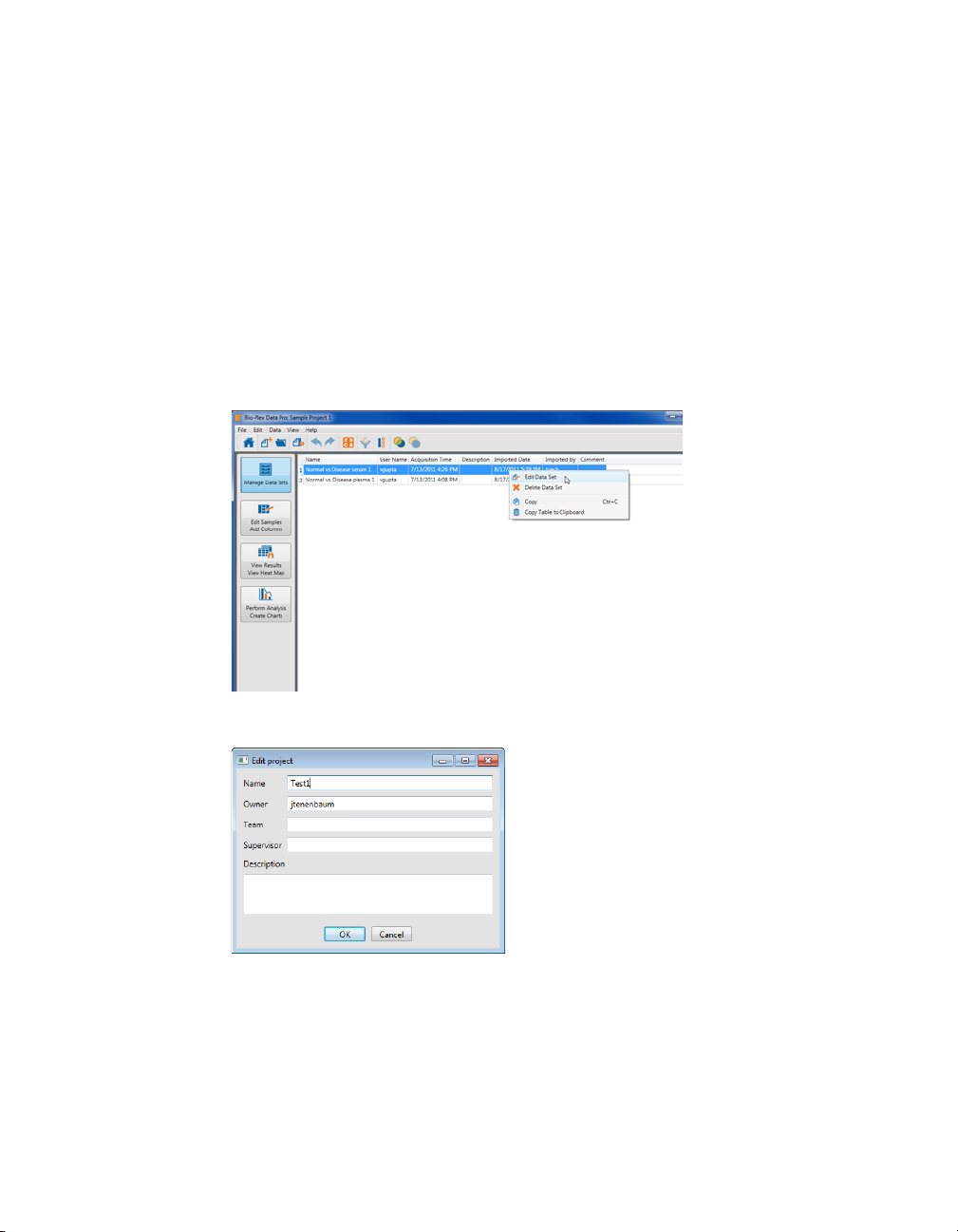
Editing a Project
You can edit project attributes in the Edit project dialog box.
To edit a project:
1. Click Open Project.
The Open Project dialog box appears, displaying a list of projects.
2. Right-click in the row of the project you want to edit, and click Edit Data
Set.
TIP: Do not click the project name; this will open the project.
Editing a Project
The Edit project dialog box appears.
3. Edit the project settings and click OK.
13
Page 18
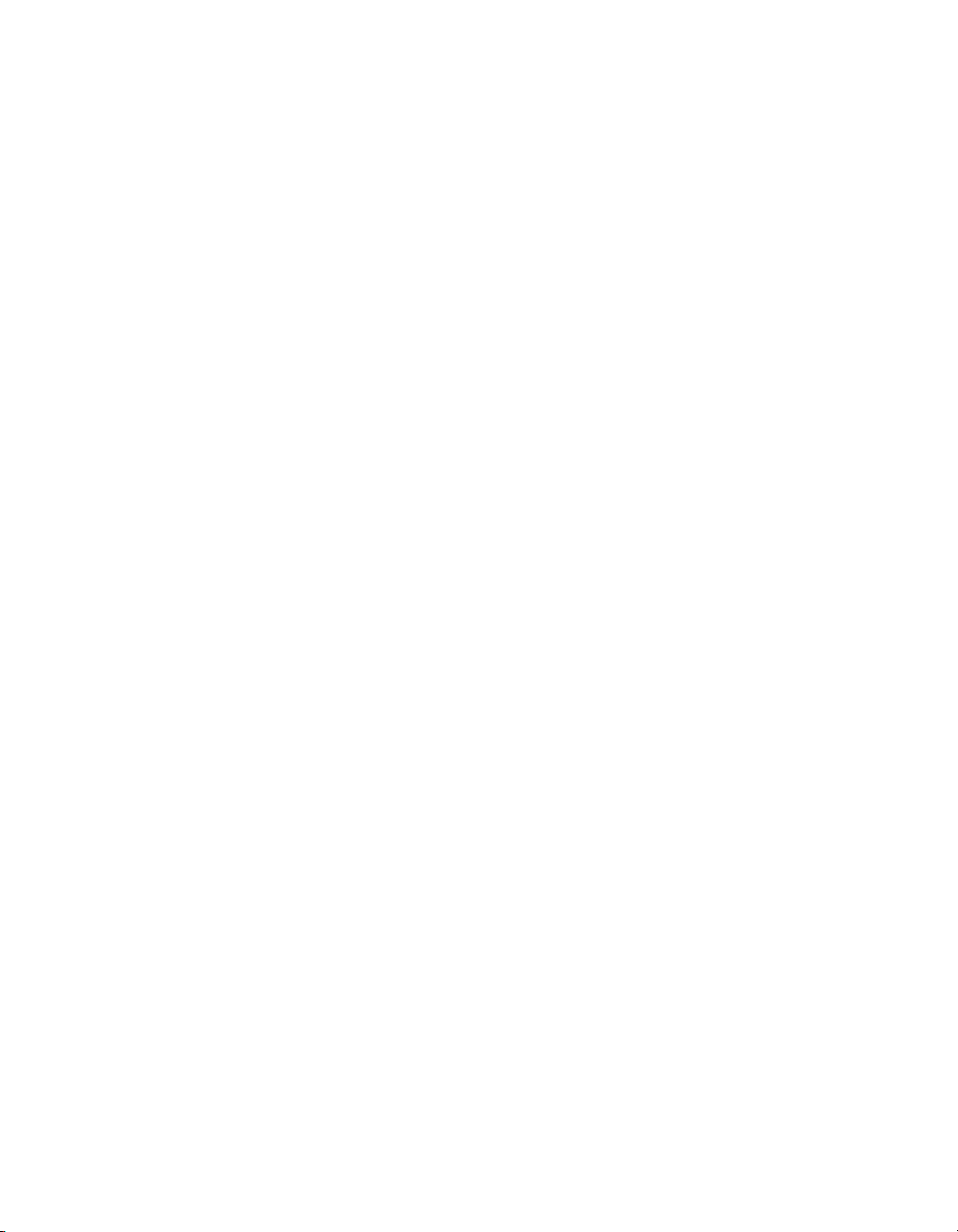
Bio-Plex Data Pro Software User Guide | Organizing Your Projects
Organizing Your Projects
Over the course of time, you will create multiple projects, and you may not be
working with all of them at the same time. You can organize your projects by
removing projects that you are not currently working on from the list of active
projects and moving them to the Inactive Projects list. You can perform any of
the commands on an inactive project that you perform on an active project;
you can open and edit the project, view the data, and perform statistical
analysis on the data, and so on. You can return inactive projects to the Active
Projects list at any time.
To move a project to the Inactive Projects list:
• From the Active Projects tab in the Open Projects dialog box,
select the project you want to move to the Inactive Projects list and
click Deactivate.
To return a project to the Active Projects list:
• From the Inactive Projects tab in the Open Projects dialog box,
select the project you want to move to the Active Projects list, and
click Activate.
14
Page 19
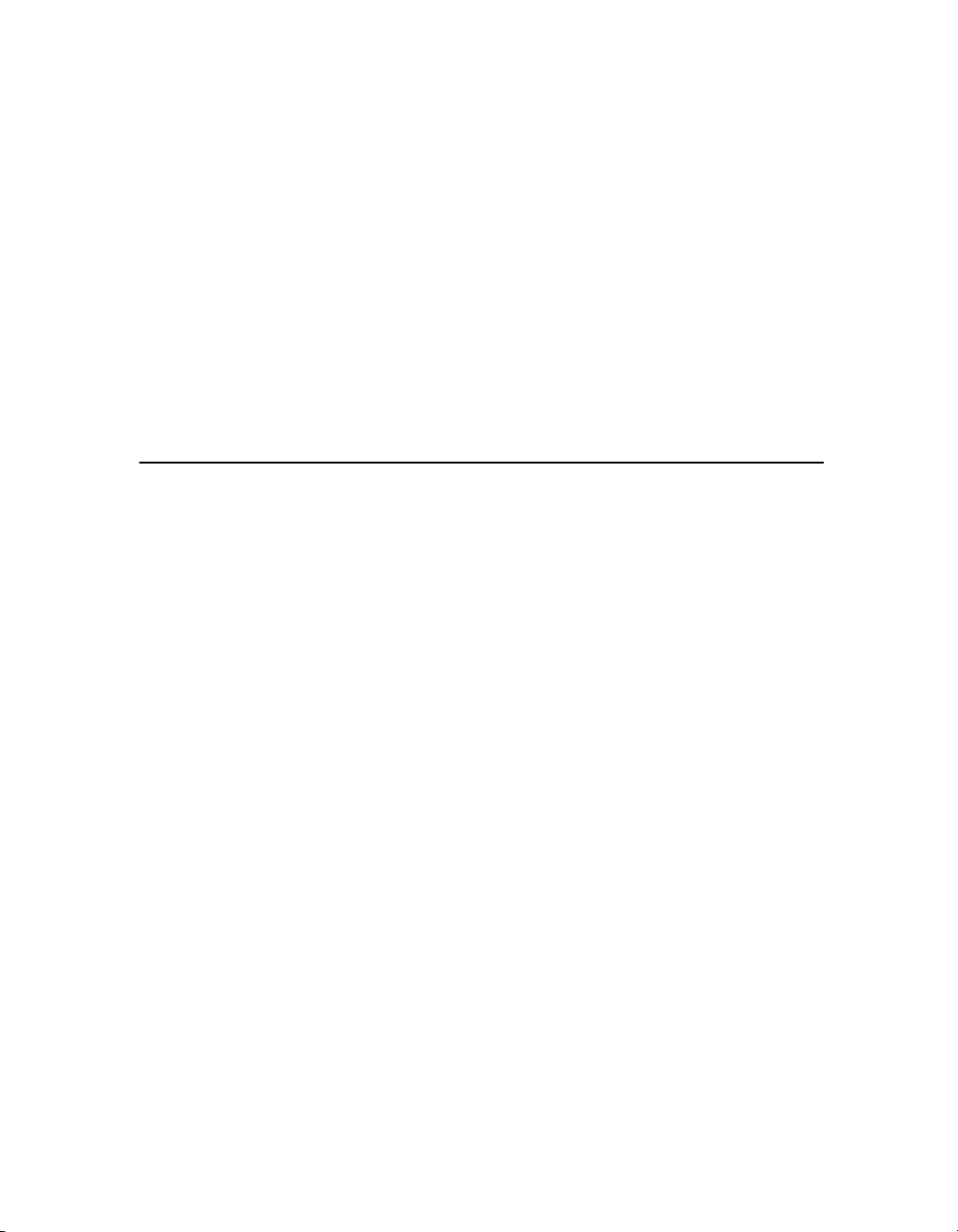
Bio-Plex Data Pro Software User Guide
3 Working With Data Sets
Bio-Plex Manager™ software results files are imported into Bio-Plex Data
Pro™ software for analysis. You can view the data set in the Manage Data
Sets view. You can also edit the properties of the data set and delete data sets
if you no longer need them for your analysis.
Importing Data Sets
Data are imported into projects from the Import Bio-Plex Results File dialog
box. You can select an existing project or you can create a new project into
which the files are imported.
You control the data that are imported in one of the following ways:
• Add data files using the Import Bio-Plex Results File command.
• From Bio-Plex Manager, import your results directly into Bio-Plex
Data Pro.
All files that appear in the Data Set Files list are imported into the selected
project. You can combine data from multiple experiments into a project. You
can import up to ten data sets (RBX files) into a single Bio-Plex Data Pro
project. Each RBX file represents one data set. You can import data set files
into multiple projects by selecting another project.
The procedure for importing data in Bio-Plex Data Pro differs slightly from
importing through Bio-Plex Manager. See Importing Data into Bio-Plex Data
Pro Software on page 16, and see Importing Data Directly from Bio-Plex
Manager Software on page 17 for more information.
15
Page 20
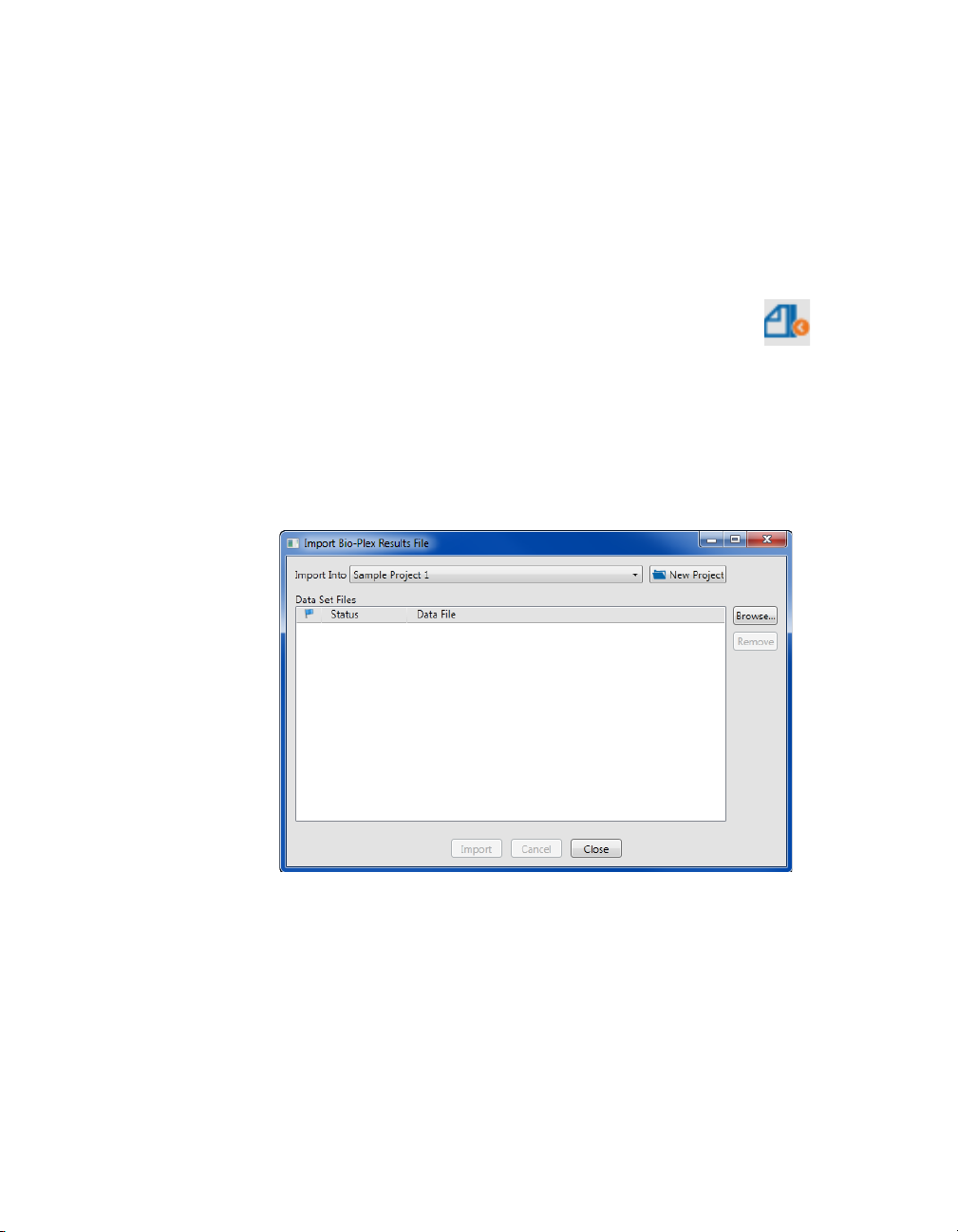
Bio-Plex Data Pro Software User Guide | Importing Data Sets
Importing Data into Bio-Plex Data Pro Software
The following procedure describes how to import data into Bio-Plex Data Pro.
To import data sets into a project:
1. From Bio-Plex Data Pro, click Import Bio-Plex Results File in
the toolbar.
The Import Bio-Plex Results File dialog box appears.
2. Select the desired project from the Import Into drop-down
list, or create a project by clicking New Project.
3. Click Browse to navigate to and select the data sets you want to import.
4. Click Open.
The Data File field displays the file name, including the path to the file.
The Status displays as Ready.
16
5. Click Import.
The system imports all data files in the list. Each file displays a status as
it is imported:
Done — the data set was successfully imported.
Exists — if you try to import a data set that was previously imported
into the project, Bio-Plex Data Pro does not reimport the data. It
displays the status Exists to indicate the data has already been
imported into the project.
Page 21
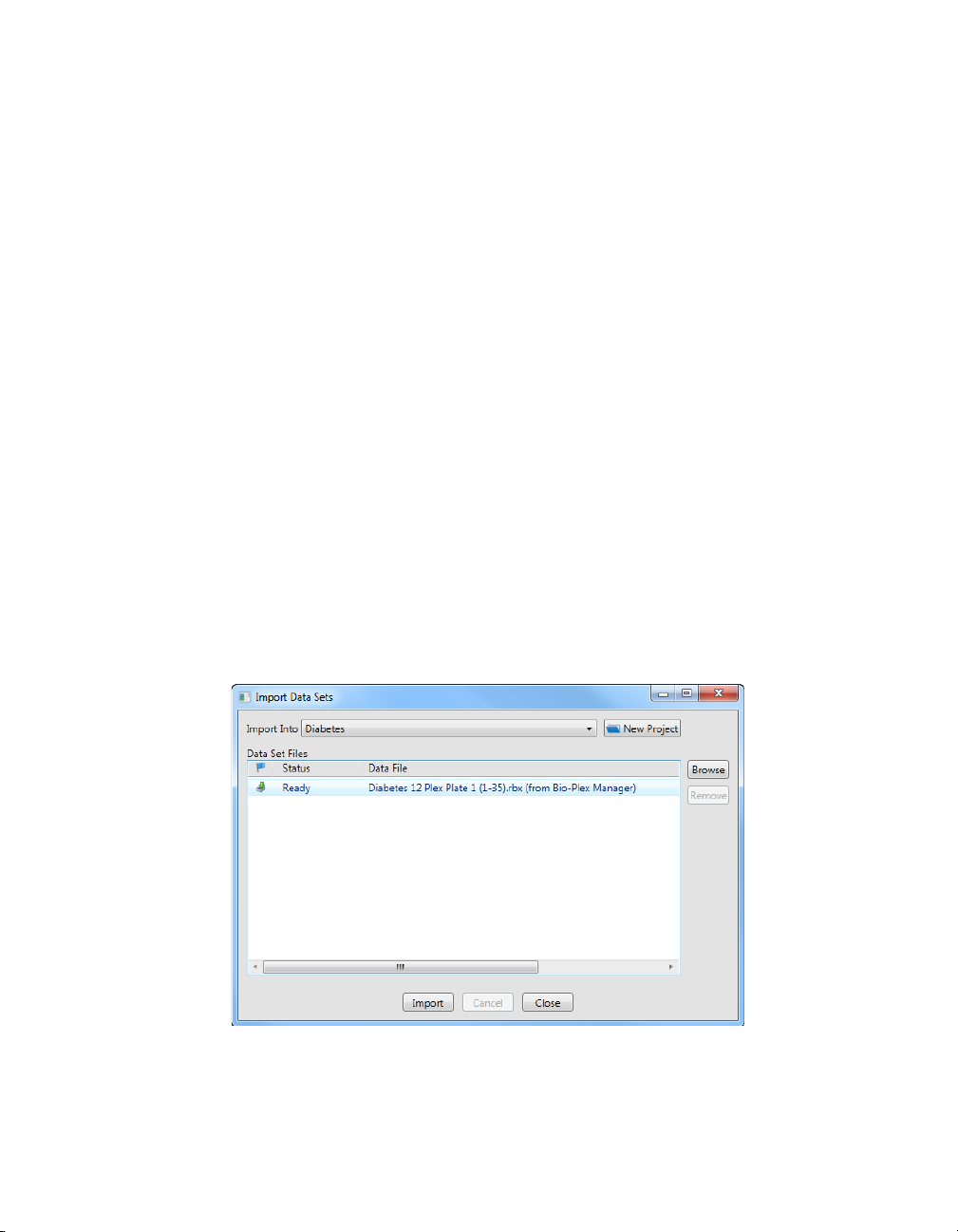
Importing Data Sets
Ext. Standards — the data were successfully imported. The unknown
values were calculated using an external standard curve.
Renamed — the data were successfully imported. The name of the file
being imported is the same as a file previously imported into the
project, but the data are different. To distinguish between the two data
sets, the file name of the data being imported is appended with a
number, for example 001 is appended at the end of the file name Bio-
Plex Phosphoprotein 11-Plex 001.
Note: If the data being imported are identical to data previously
imported but they are exported from a different version of BioPlex Manager, Bio-Plex Data Pro imports the data and displays
the Renamed status.
6. You can click Browse and import additional data sets, or click Close if
you are done importing data.
Importing Data Directly from Bio-Plex Manager Software
The Export Results to Bio-Plex Data Pro feature in Bio-Plex Manager allows
you to import data directly into Bio-Plex Data Pro. You initiate the data export
from Bio-Plex Manager. Then the Import Bio-Plex Results File dialog box in
Bio-Plex Data Pro displays automatically. If the Bio-Plex Data Pro program is
not already running, it launches automatically.
17
Page 22
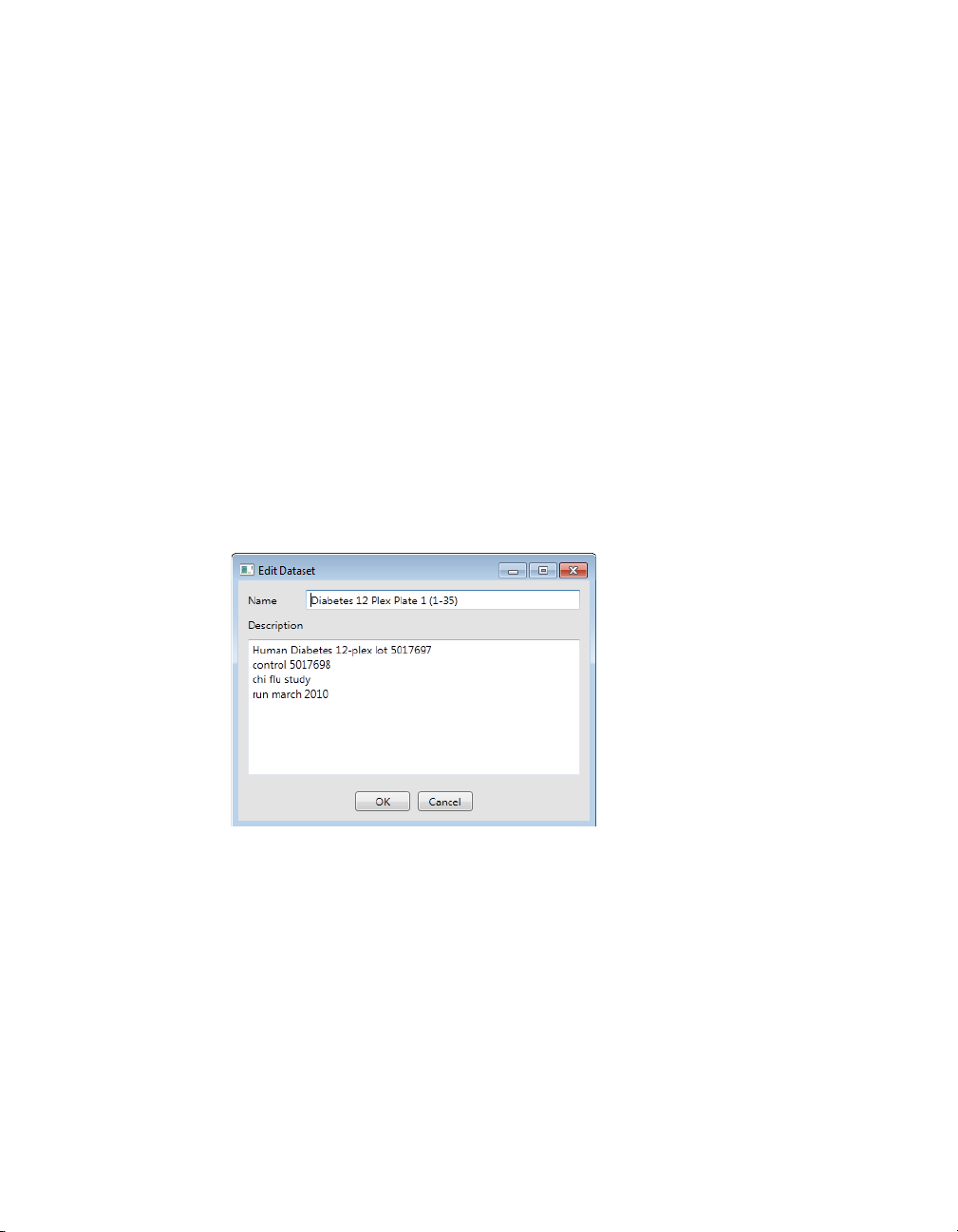
Bio-Plex Data Pro Software User Guide | Editing a Data Set
The Data File field displays the file name and indicates the source as Bio-Plex
Manager. You may import this data set just as you would any RBX file. You can
add more data sets to this list by using the Browse button. You may also
return to Bio-Plex Manager to export another data set.
For more information on this feature, see the Bio-Plex Manager Software 6.1
User Manual.
Editing a Data Set
You can edit the name and description of a data set.
To edit a data set:
1. Open the project whose properties you want to edit.
2. In the Data Sets table, right-click the data set you want to edit, and then
click Edit Data Set in the context menu.
The Edit Dataset dialog box appears.
3. Edit the name and description and click OK.
Deleting a Data Set
The following procedure describes how to delete a data set from your project.
To delete a data set:
1. In the Data Sets table, select the data sets you want to delete.
2. Right-click and select Delete Data Set in the context menu.
18
Page 23
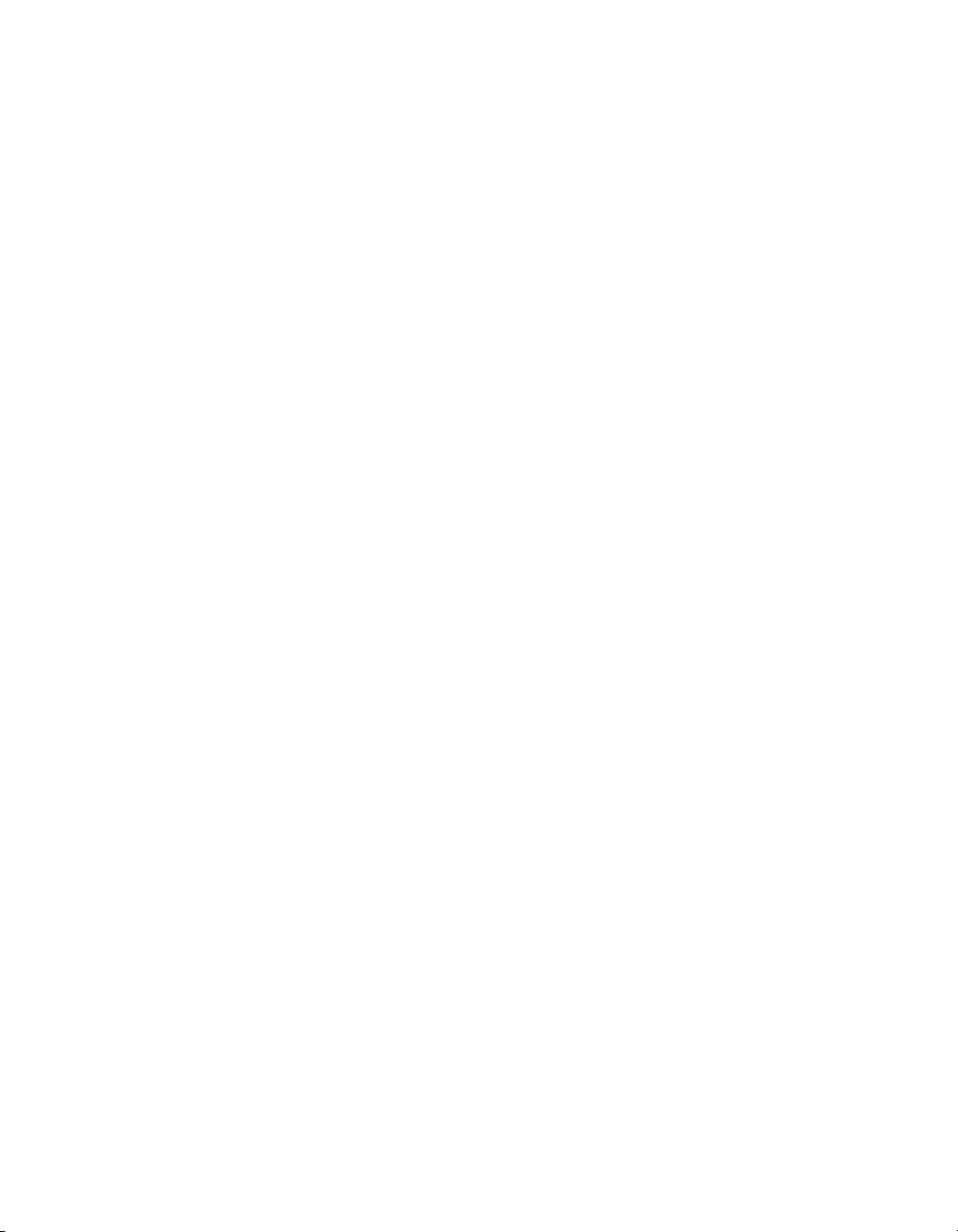
Deleting a Data Set
A message asks you to confirm that you want to delete the data set.
3. Click Yes.
The data sets are deleted from the project.
19
Page 24

Bio-Plex Data Pro Software User Guide | Deleting a Data Set
20
Page 25

Bio-Plex Data Pro Software User Guide
4 Organizing the Data
After data sets are imported into Bio-Plex Data Pro™ software, you can
manage the data that is used in your analysis. You can add data to your
samples with data from your experiments. You can filter your data and include
or exclude samples. Finally, data can be copied or exported to other
applications for analysis.
Selecting Samples
When you import Bio-Plex Manager™ software data sets into Bio-Plex Data
Pro, all of the samples in your experiment are imported. Typically, you will
want to exclude some samples, for example Blank and Standard samples.
Use “Select Sample Type for analysis” in the toolbar to specify which samples
to include. This is a global setting that applies to all views of the project in
Bio-Plex Data Pro.
Note: By default, the Blank and Standard samples are excluded
from the analysis.
To select the samples to be used in your analysis:
1. Click “Select Sample Type for analysis” in the toolbar.
2. In the Filter Samples dialog box, clear the checkboxes for the samples
you want to exclude from your analysis.
3. Click OK.
21
Page 26

Bio-Plex Data Pro Software User Guide | Viewing and Editing Samples
Viewing and Editing Samples
The Edit Samples/Add Columns view displays a tabular list (Sample table) of
all unique samples in a project in the raw form imported from the RBX files. In
this view, you add columns to the Sample table, which allows you to define
your biological replicate groups and assign other important information such
as demographic data, strain, or gender associated with each sample.
Editing the data adds descriptive information that enables you to make
meaningful comparisons when you analyze the data. This descriptive
information is a prerequisite for data visualization and statistical calculations.
Annotation assists you in identifying data groupings.
You can edit the data on a plate-by-plate basis using the data set selector.
You can copy, paste, or edit data into table columns from a spreadsheet. You
can also change the order of the columns. Columns and order selections
persist until you change them. Once you add columns, you can add data from
a spreadsheet to each cell, one row or one column at a time, or all at once.
The Sample Table
When you import data into Bio-Plex Data Pro, the data are displayed in a
Sample table.
22
Page 27

The Sample Table
The toolbar in the Edit Samples/Add Columns view displays additional icons.
Select Sample Type for Analysis — opens a dialog box
in which you select the sample types to use in your
analysis. These sample types are the standards, controls,
blanks, and unknowns imported from Bio-Plex Manager.
This selection is a global setting.
Merge Samples run on different panels/assays
Undo Merge Samples
Customize Sample Table — opens a dialog box in
which you can select columns that will be visible in the
Sample table.
Add Column — opens a dialog box in which you can
select a column to add or type a column heading.
The toolbar also displays a drop-down list of all the data sets in the project.
Left and right arrows facilitate scrolling through the list. This list enables you to
view just the data set you want to edit. The choice of data set persists for the
duration of the session.
The Sample table displays the following columns by default.
Sample ID — this field can be used to assign a unique ID to a sample and its
replicates.
Data Set — one source data set; if the sample belongs to multiple data sets,
the sample is listed multiple times.
Sample Type — Unknown, Control, Standard, Blank, or External Standard.
Description — displays information that was entered in the sample
description in the originating Bio-Plex Manager Results file. You can edit this
field.
Well Locations — the well or wells on the plate where the experiment was
run, for example, A1, A2 or C1, D1.
Sample Label — name of the sample, for example, S1–Sn, X1–Xn, C1–Cn,
eS1–eSn. Replicates identified in Bio-Plex Manager are merged.
23
Page 28

Bio-Plex Data Pro Software User Guide | About the Sample and Results Tables
About the Sample and Results Tables
The Sample and Results tables are synchronized, so changes you make to
one table are immediately reflected in the other. For example:
• Filtering data from one table filters it from the other.
• Sorting data in one table sorts it in the same order in the other.
• Adding a column of data in one table adds it to the other.
• Changing the order of the columns in one table changes the
column order in the other.
Filtering Data
Data can be included or excluded from the project dynamically. This is
referred to as filtering. You can choose the types of samples being used in
your analysis at any time by using the filter tools. These filters are available in
most views throughout the software. All filters apply across the entire project.
For example, filter settings you apply to the Sample table are reflected in the
Results table and Perform Analysis/Create Charts view. They can be cleared
at any time using the Clear All Analysis Filters command.
Filtering Data in the Sample and Results Tab l e s
24
Contents of each column, including custom columns, can be filtered using the
drop-down list in its column heading. By default, all rows are included.
Note: Filters cannot be applied to the Multi Analyte table in the
View Results/View Heat Map view.
Page 29

Filtering Data
To filter data:
1. Click the triangle in the column header to open the drop-down menu.
In the Filter section, there is a list of the different sample types for that
column.
2. Select the checkboxes of the samples you want to include, and clear
the checkboxes of the samples you want to exclude.
25
Page 30

Bio-Plex Data Pro Software User Guide | Filtering Data
Filtering Data in the Perform Analysis/ Create Charts View
The filter tool allows you to filter your data in the same way that you filter your
data in the Results tables.
To filter data in the Perform Analysis/Create Charts view:
1. Click “Filter by” and choose the column you want to use to filter your
data.
The list of samples is displayed in the Filter section.
26
2. Select the checkboxes of the samples you want to include, and clear
the checkboxes of the samples you want to exclude.
Page 31

Adding a Column
Clear All Analysis
Filters
Removing Filters
To clear filtering:
• To clear filtering on a column, click the button in the column header
to display the drop-down list and select Select All.
• To clear all filters on all columns in the table, click Clear All Analysis
Filters. There are two places where you can do this. You will find it
in the drop-down list for any column or in the toolbar.
Adding a Column
In addition to the predefined columns, you can add up to ten custom columns
to the Sample or Results tables. When a custom column is added to a table,
you must specify its attributes.
A column that is added to the Sample table is also added to the Results table
and vice versa. Columns are added to the left of existing columns. You can
reposition a custom column by clicking the column heading and dragging it to
a new position in the table, or by using the Customize Sample Table dialog
box.
The column order you create in the Sample table also applies to the Results
table; similarly, the column order you create in the Results table also applies to
the Sample table. Note, however, that the Results table with multiple analytes
has fixed columns.
27
Page 32

Bio-Plex Data Pro Software User Guide | Hiding a Column
To add a column to the Sample table:
1. Click Add Column in the toolbar to open the drop-down list.
2. Select a column from the list or select Other and type a name for the
column in the Header box. You can select from the following predefined
column headings:
• Time (numeric units only: select seconds, minutes, hours, days,
or months)
• Dose (numeric)
• Concentration (numeric)
• Compound (text)
•Drug (text)
The type of data that is valid for each column appears in parentheses.
3. (Optional) Type a unit in the Unit field.
4. Click OK. The column is added to both the Sample and Results tables.
Hiding a Column
Any column can be hidden from view. Columns you hide in the Sample table
are hidden in the Results table and the reverse also is true. Hiding columns
enables you to exclude data from being exported. Only data visible in the
table are exported.
To hide a column in the Sample table:
1. In the Edit Samples/Add Columns view, click the Customize Sample
Table in the toolbar.
2. In the Customize Sample Table dialog box, clear the Visible checkbox
for each column you do not want to display.
3. Click OK.
28
Page 33

To hide a column in the Results table:
1. In the View Results/View Heat Map view, click Customize Result Table
in the toolbar.
2. In the Customize Result Table dialog box, clear the Visible checkbox for
each column you do not want to display.
3. Click OK.
Sorting Data
You can sort any number and combination of columns of data in ascending or
descending order. You apply a sort to the first column, and the rows of data
are resorted based on the order you select. If you then apply a sort on a
second column, the first sort persists, and the second sort is applied to the
sorted data. You can always return your data to its original unsorted state.
All tables in the application can be sorted by clicking on the column header. In
addition, you can sort the Sample and Results tables by clicking on the
triangle in the column header.
For more information on sorting, see the following:
• Defining a Sort in the Sample or Results Tables on page 30
• Basic Sorting in Bio-Plex Data Pro Software on page 34
Sorting Data
29
Page 34

Bio-Plex Data Pro Software User Guide | Sorting Data
Defining a Sort in the Sample or Results Tab l e s
Sorted data in the Sample or Results tables persist between sessions.
To define a sort in the Sample or Results tables:
1. Click the button in the column header to display a drop-down list.
30
Note: The icon that appears on the button varies depending on whether
the data are sorted, filtered, or neither. See Sorting and Filtering Icons
on page 33 for a description of the icons.
Page 35

Sorting Data
2. In the Sorting section, select Ascending or Descending to sort the data
in the column.
After a sort is applied to a column, an arrow appears in the column either
pointed up (ascending sort) or pointed down (descending sort). A black arrow
indicates the first sort, also known as the primary sort. All subsequent sorts
are indicated with a grey arrow.
TIP: You can sort a single column by clicking the column header.
Clicking multiple times cycles through ascending sort,
descending sort, and no sort. When you click on a column
header, any existing sort settings on the table are cleared.
You can clear sorting on a single data column, or you can clear sorting on all
table columns at one time.
31
Page 36

Bio-Plex Data Pro Software User Guide | Sorting Data
Clearing Data Sorting
To clear sorting on one column:
• To clear sorting on the column, click the button in the column
header to display the drop-down list, and select None.
When you clear sorting on one column, the sorting on any other column
is retained. The data will resort based on the remaining sort settings.
32
Page 37

Sorting Data
To clear sorting on all columns:
• To clear sorting on all columns in the table, click Reset to Default
Sort in the drop-down list for any column or click the Reset to
Default Sort button in the toolbar.
SORTING AND FILTERING ICONS
For the Sample and Results tables, a button on each column displays a
triangle by default. The icons on the button change depending on the
combination of sorting and filtering applied on the column.
Column is not sorted or filtered. This is the default.
Column is filtered only.
Column is sorted only. The arrow pointing up
indicates ascending order. An arrow pointing down
indicates descending order.
Column is both sorted and filtered. In this example,
the down-pointing arrow indicates descending
order.
33
Page 38

Bio-Plex Data Pro Software User Guide | Copying Data in Tables
Basic Sorting in Bio-Plex Data Pro Software
This section describes how to sort Bio-Plex Data Pro data if you are not using
the sort tool available in the Sample and Results tables. Sorting that is done
without the sort tool — that is, basic sorting — does not persist between
sessions. The data return to their pre-sorted order.
For information on sorting in the Sample or Results table, see Defining a Sort
in the Sample or Results Tables on page 30.
To s o rt d a t a:
• Click the column header once to sort the data in ascending order. A
triangle appears in the column header indicating an ascending sort
is applied on the data.
• Click the column header a second time to sort the data in
descending order. The triangle in the column heading is now
inverted, indicating a descending sort is applied on the data.
• Click the column header a third time to return the data to its
unsorted state. The triangle disappears, indicating the data are
unsorted.
TIP: To sort on multiple columns, hold the SHIFT key down and
click on the column header. You can sort on as many columns as
you like.
Copying Data in Tables
Copying a Data Row
When you copy a data set row to another application, only the selected rows
are copied. The column heading is not copied.
To copy a row from the data set table:
1. Select the rows you want to copy.
2. Right-click and click Copy in the context menu.
3. Right-click and click Paste in the application of your choice.
34
Page 39

Viewing Data Values with Full Precision
Copying the Data Set Table
You can copy the data set table to the clipboard and paste it into another
application. Doing so copies the entire table, including the column headings.
To copy the data set table to the clipboard:
1. In the data set table, right-click to open the context menu, and then
click Copy Table to Clipboard.
2. Paste the table into the application of your choice.
Viewing Data Values with Full Precision
Values in the data tables are rounded off. You can see the data values with full
precision by copying the data to another application; for example, Microsoft
Excel or Notepad. This is useful for verifying the software’s calculations.
To view the data with full precision:
1. In the data set table, right-click to open the context menu, and then
click Copy Table to Clipboard Full Precision.
2. Paste the table into the application of your choice.
Note: Check to see that the application is displaying the values
with the level of precision you desire. For example, the default in
Microsoft Excel is to display two decimal places. Use Format >
Cells to change the level of precision.
Copying Plots and Graphs
You can copy a plot or graph to the clipboard and paste it into an application.
To copy a plot or graph:
1. In the plot or graph, right-click to open the context menu, and then click
Copy Plot to Clipboard.
2. Paste the table into the application of your choice.
35
Page 40

Bio-Plex Data Pro Software User Guide | Exporting Plots and Graphs
Exporting Plots and Graphs
Plots and graphs can also be exported as Portable Network Graphics (.png),
JPEG, bitmap, or TIFF files. These exported files are of higher quality than the
ones produced using the copy and paste tools.
To export a plot or graph:
1. In the plot or graph, right-click to open the context menu, and then click
Export Plot.
2. In the Export Plot dialog box, enter the name of the file.
3. Select the type of file in which you want to save the plot or graph.
4. Click Save.
36
Page 41

Bio-Plex Data Pro Software User Guide
5 Viewing the Data
There are several different ways you can view your results in Bio-Plex Data
Pro™ software. You can look at the results for one analyte at a time. You can
view all the analytes at once and compare the results. You can view the results
graphically in a heat map. In addition, you can merge multiple rows of data for
the same sample to simplify your view of the data.
Viewing Results
In the View Results/View Heat Map view, the Results table lists data by
individual samples from every RBX file imported into the project. It presents a
view of the aggregates of all the results across plates.
37
Page 42

Bio-Plex Data Pro Software User Guide | Viewing Results
Use this table to review the results of the experiment you imported. You can
specify how you want to view the results by filtering or by adding custom
columns. Columns and the order you select in the Results table persist until
you change them.
You can also select different analytes and switch from the table to a heat map
view. Heat maps help you quickly identify the intensity readings for an analyte.
The following additional buttons appear in the toolbar. Each option affects the
data shown in the Results table.
38
Results Table (Single Analyte)
Heat Map Result View
Multi Analyte Table
Analyte drop-down list with left and right arrows
Fluorescent intensity of the selected analyte
Observed concentration of the selected analyte
Observed concentration that falls within the “usable” range of
the standard curve
Page 43

Viewing Results
The normalized ratio, fold expression, or gene expression value
calculated in Bio-Plex Manager™ software
Coefficient of variation
Standard deviation over the mean of a group of replicates
Customize Result Table
Add Column
The Results table displays the following columns by default. You can add
columns by clicking Add Column in the toolbar.
Sample ID — you can edit this field.
Data Set — one source data set; if the sample belongs to multiple data sets,
the sample is listed multiple times.
Sample Type — Unknown, Control, Standard, or Blank.
Description — displays information that was entered in the sample
description in the originating Bio-Plex Manager results file. You can edit this
field.
Well Locations — the well on the plate where the experiment was run; for
example, A1, B1 or C1, C2, C3).
Sample Label — name of the sample; for example, S1–Sn, X1–Xn, and
C1–Cn. Samples with the same data set and sample label are merged.
Obs Conc — observed concentration (custom column).
Conc %CV — concentration of the coefficient of variation (custom column).
View Results for All Analytes
You can view the results for all analytes by clicking Multi Analyte Table in the
toolbar. Columns are displayed with headings and subheadings. You can sort
data in the columns, but you cannot change the order of the columns. (See
Sorting Data on page 29.) You can customize the table by showing and hiding
columns. (See Hiding a Column on page 28.) Filters applied elsewhere in the
application are preserved here, but you cannot apply a filter in the Multi
Analyte table.
This table is useful for copying data to spreadsheet software for further
analysis.
39
Page 44

Bio-Plex Data Pro Software User Guide | Merging Data
Merging Data
Samples may be run several times for one of the following reasons:
• Dilution requirements may be very different for different assays.
• Bead regions for the assays may overlap.
• Assays from different kits cannot be mixed together for other
reasons.
The outcome of this is that results for a particular sample appear in several
data sets. When the data files are imported, the sample is listed multiple times
in the Sample and Results tables. (The tables in the Perform Analysis/Create
Charts view are generally unaffected depending on your experimental setup.)
The “Merge samples run on different panels/assays” command allows you to
combine the rows of data so that each sample appears only once in the table.
Merging data reduces the complexity of the data.
Data can be merged based on a matching Sample ID, Description, or Sample
Label, or a combination of these fields. You can also merge the data using
custom fields. Another use for merged data is to average the data in the
grouped samples.
You can always unmerge merged data. Merging data does not change the
original data.
40
Page 45

Merging Data
To m e r g e re s u l t s d at a :
1. In the Results table, choose “Merge samples run on different panels/
assays” in the toolbar.
2. In the Merge Samples Dialog dialog box, select the columns to match
and merge samples.
Records with matching names in the selected column are merged
appropriately. When data are merged, a column is added to the left side
of the table (Merge column), and this column is used to sort the table in
ascending order.
To unmerge results data:
• Select Undo Merge Samples in the toolbar. In the Results table, all
merged data are separated.
41
Page 46

Bio-Plex Data Pro Software User Guide | Merging Data
Merge Column
Locked Rows
Viewing Merged Data in the Results Table
In the Results table, the Merge column displays the number of rows that have
been merged for each group. The lock in the first column indicates that the
data in these rows cannot be edited.
In a merged table, Observed Concentration (Obs Conc) and Concentration of
the coefficient of variation (Conc %CV) columns report average values for
merged rows.
42
Page 47

Merging Data
The multiple analyte view shows all the analytes and observed concentration
merged values for each analyte.
Viewing Merged Data in the Sample Table
Merged data in the Sample table are displayed as individual rows. The rows
are sorted so that all merged rows are grouped next to each other. You can
edit the merged data in the Sample table; for instance, if you mislabeled a
sample. The data will be remerged dynamically based on your edits.
When you import data into a merged project, the new data are merged
automatically.
43
Page 48

Bio-Plex Data Pro Software User Guide | Heat Map Result View
Heat Map Result View
A heat map is a graphical representation of data that enables you to quickly
identify the intensity readings and to find patterns in the data. Each column in
the heat map corresponds to an analyte, each row to a sample, and each cell
to a data point. The cells are color coded according to their median or
midpoint compared to other samples for that analyte.
You can copy heat maps and tables to the clipboard and paste them into the
application of your choice. (See Copying Plots and Graphs on page 35.)
To switch from table to heat map view:
• Click Heat Map Result View in the toolbar. The Results table data
appear as a heat map.
44
Hovering over a cell in the heat map displays a description of that cell’s
contents.
Page 49

Heat Map Result View
Commands to the left of the heat map control the order of the samples and
the labels used in the heat map. The Chart Options menu allows you to
change the manner in which the intensities are calculated and displayed.
CHART OPTIONS MENU COMMANDS
From the Chart Options menu, you can access the following commands:
Frame Cells — a toggle that turns on or off contrasting lines framing each
cell.
Sample Label Field — opens a drop-down list of the types of data that can
appear as the sample label to the immediate left of the heat map.
Intensity Type — opens a drop-down list of the types of data that can be
displayed.
Data Transform — opens a drop-down list of the ways the data can be
calculated.
Color Gradient — lists colors and color combinations you can select to
change the appearance of the heat map.
TOOLBAR COMMANDS
Intensity Type, Color Gradient, and Frame Cells controls also appear in the
toolbar. In addition, Width and Height controls make it easy to resize the heat
map.
45
Page 50

Bio-Plex Data Pro Software User Guide | Heat Map Result View
Use the controls
to label the heat map
and to sort samples
HEAT MAP SETTINGS
The pane to the left of the heat map controls the labeling and sorting of the
samples.
LABELING THE HEAT MAP
The Sample Label Field drop-down list displays the columns in the Results
table. You can label the heat map with the values of one of these columns.
To specify a sample label in the heat map:
• Click Sample Label Field drop-down list and select one of the
choices in the list.
If <none> is selected, no sample label appears next to the heat map.
46
Page 51

Adding a Column
GROUPING DATA IN THE HEAT MAP
You can specify how data in the heat map are grouped. You can group your
data by any column in the Results table.
Note: The “Group by” drop-down list includes all visible
predefined and custom columns in the Results table. Hidden
columns do not appear in the list.
Using the controls to the left of the heat map, you can apply up to three levels
of sorting to the heat map data. The primary sort is set using the “Group by”
control. The second and third-level sorts are applied using the “Then by”
controls. Each subsequent sort is done within the constraints of the previous
sorts. For each sort level, you can also select whether the data appear in
ascending or descending order.
To sort the heat map data:
1. Click “Group by” and select a column from the list.
2. Select Ascending or Descending.
3. If you want the sort option to appear in the sample label, click the
“Show in sample label” checkbox.
4. If you want to apply another level of sorting, click “Then by” and select
another column from the list. Follow the procedure in Step 2 and
Step 3.
Adding a Column
You can add columns to the Results and Sample tables. See Adding a Column
on page 27.
47
Page 52

Bio-Plex Data Pro Software User Guide | Adding a Column
48
Page 53

Bio-Plex Data Pro Software User Guide
6 Viewing the Results and
Basic Statistics
In the Perform Analysis/Create Charts view, you can view the graphs and
tables that present your results in biologically relevant groupings.
Proper annotation of your samples is a prerequisite for using this view. At a
minimum, the “Compare by” drop-down list should include column headings
that contain the biological replicate groups you want to compare and display
on the x-axis of your graphs. Subpopulations of samples can be analyzed by
excluding samples from the view with the sample Filter drop-down list.
Changing the column in the “Compare by” or “Filter by” drop-down lists
dynamically updates all views.
The column selected in the “Control by” drop-down list is the biological
replicate group that represents the control for your experiment. By choosing a
control group, several calculations are automatically generated, including a
pair-wise P-value calculation (either a t-test or Mann-Whitney, depending on
which test is selected) and a log-scale fold change between the control and
each of the experimental groups.
Statistical analysis is useful for identifying analytes that display differences
between the groups under observation. Selecting the Perform Analysis/Create
Charts view displays a table of statistical information for all analytes. This view
enables visualization and discovery of statistically significant differences
(P-value and fold change) among sample groups within each analyte in the
project.
49
Page 54

Bio-Plex Data Pro Software User Guide | Analysis Workflow
Analysis configuration
Analyte table
Analyte charts
and tables
Analysis Workflow
The statistical analysis workflow comprises the following actions:
• Choose the variable for comparison. In order to do this, you must
first annotate the data.
• (Optional) Choose the biological replicate group that represents a
control for your experiment (if one exists) to do pair-wise
comparisons between the control and all other groups.
• Select the statistical test to apply to the data.
• Use the filter to exclude data or refine group selection. If the
desired samples are not available in any of the Filter options, add a
new custom column in the Sample table or edit the annotation of
an existing column (Filter).
• For each analyte, visually inspect the differences between the
groups.
Analysis Workspace
50
There are three panes in the workspace:
• Analysis configuration — the series of controls on the left most side
of this view that define the specifics of your desired analysis.
• Analyte table — table at the top of this view. It shows all analytes in
the selected samples with descriptive statistics for each analyte.
Page 55

Analysis Workspace
• Analyte charts and tables — charts and tables that provide the
results to the analysis you have configured using the controls in the
analysis configuration pane.
Analysis Configuration Pane
The area on the left of the Perform Analysis/Create Tables view is called the
analysis configuration pane. It has the following controls to filter your data,
indicate how data are compared, and specify which statistical test to apply for
analysis.
Compare by — specifies the variable used to group the data for presentation
in the charts and to apply statistical tests. The list displays the columns in the
Results table.
Control — specifies the control group for your analysis. The list displays the
groups for the variable selected in the “Compare by” drop-down list.
Statistical Test – specifies the statistical test applied.
• If the data are normally distributed, choose t-test/one-way ANOVA.
• If the data are not normally distributed or you are unsure how the
data are distributed, choose Mann Whitney/Kruskall Wallis. This is
the default.
Filter by — includes or excludes groups from your analysis. By default, it
displays the same column heading selected in the Compare field. You can
change this setting.
Clear All Analysis Filters — selects and includes all items that were cleared
with any filter setting.
Note: This feature removes any filters that were set in any table in
the product. Any filters you set in any of the other views will be
cleared.
Select All — selects all items in the list, therefore including them in the
analysis.
Clear All — clears all items in the list, therefore excluding them from the
analysis.
51
Page 56

Bio-Plex Data Pro Software User Guide | Interpreting P-Value Statistics
Analyte Table
The analyte table is the table at the top of this view. It contains a list of all
analytes in the selected samples. Each row in the table contains the analyte
name and descriptive statistics for the population of samples for this analyte.
ANALYTE TABLE TOOLBAR COMMANDS
In the main toolbar you can select one of the following measurements for the
analyte table. If all toolbar commands are not visible, click the triangle on the
right side of the toolbar to view hidden commands.
Fluorescent intensity (FI) — a relative measurement of fluorescent intensity
based on the median, a robust statistical measure
Observed concentration — observed concentration of the analyte,
calculated from its fluorescent intensity and the standard curve
Observed concentration within range — observed concentration that falls
within the range of standard concentrations, given a specified recovery range
Ratio — normalized ratio, fold expression, or gene expression value
calculated in Bio-Plex Manager™ software
Interpreting P-Value Statistics
Bio-Plex Data Pro™ software automatically calculates P-values. You can
quickly sort the analytes by their P-values and examine the analytes with the
lowest P-values in order to visually see the differences between the samples
groups. Bio-Plex Data Pro uses P-values to discriminate between sample
groups.
52
Page 57

Interpreting P-Value Statistics
The smaller the P-value, the greater the probability that two or more groups of
samples have significantly different analyte measurements. Typically, a
P-value of less than 0.05 (5%) is considered significant. Note that when a
project contains many analytes, some of them may have a low P-value by
chance, even if the samples from different groups do not truly differ. Therefore,
a low P-value is not itself an indicator of a good separation between sample
groups. Analytes with low P-values may have a large overlap of
concentrations between the sample groups. However, a large P-value is
generally an indicator that significant differences do not exist.
Statistical tests require that two or more groups be identified, and they require
that each group have more than one sample. If the Statistical Test options are
disabled, then your groups do not meet these requirements. Select a different
choice from the “Compare by” drop-down list or edit sample attributes to
identify more than one group with the required minimum number of samples.
If samples are grouped by the “Compare by” column, the P-value column
displays the P-value and the P-value Method column displays the method
used to calculate the P-value.
Bio-Plex Data Pro uses different algorithms to calculate the P-values
depending on the number of sample groups per analyte and the user’s
preference for one test or another. All P-values are two-tailed probabilities.
Bio-Plex Data Pro does not make any assumptions about the direction of
difference between two or more groups.
The following describes which statistical method is used to calculate the
P-value. For data in a normal distribution, select t-test/One-Way ANOVA. The
following logic is used to determine which test to apply:
• If there are two groups, a t-test is applied.
• If there are three or more groups, then the One-Way ANOVA test is
applied.
For data that are not in a normal distribution, or if you are uncertain, select
Mann-Whitney/Kruskal-Wallis. The following logic is used to determine which
test to apply:
• If there are two groups, the Mann-Whitney test is applied.
• If there are three or more groups, then the Kruskall-Wallis test is
applied.
Bio-Plex Data Pro does not assume that data are in a normal distribution and
uses the Mann-Whitney or Kruskal-Wallis test by default.
53
Page 58

Bio-Plex Data Pro Software User Guide | Understanding Fold Change Statistics
Understanding Fold Change Statistics
Fold change is calculated for each analyte. Samples are grouped by the field
specified in the “Compare by” list. The mean is calculated for each of the
groups. The fold change is calculated by dividing the highest mean value by
the lowest mean value, and then calculating the base 2 logarithm of the result.
Note: The values used in statistical calculations and plots
depend on the measure type (FI, Obs Conc [observed
concentration], In Range [concentration in range], or Ratio)
selected in the main toolbar. All statistics — including P-values,
fold change values, and descriptive statistics — incorporate input
only from valid sample values. If a sample value is out of range or
below range, it is not included.
Analyte Charts and Tables
The analyte charts and tables pane displays the following detailed information
about the analyte selected in the analyte table. (These views can be accessed
from the toolbar in the analyte charts and tables pane.)
Scatter Plot — displays the data for the selected analyte as a
scatter plot. The x-axis in this plot does not represent a value.
Dots are distributed in each group to facilitate visualization of
each sample.
Box and Whisker Plot — displays the data for the selected
analyte as a box and whisker plot.
54
Bar Graph — displays the data for the selected analytes as a
bar graph with standard error bars.
Summary Table — displays descriptive statistics for each
sample group in a separate row.
Export to Statistics Software — displays the data grouped
as defined in the configuration pane in a format that is
convenient for export to statistical software. Each column
displays the data for one group.
Results by Sample — displays the data used to create the
plots and other tables along with descriptive data for the
samples of the selected analyte.
Page 59

Analyte Charts and Tables
The following are additional options available on the toolbar:
• Analytes — drop-down list of analytes in the data set.
• Fill — toggle between displaying the dots in the scatter plot as
outlines or filled in.
• Point Size — changes the size of the dots in the scatter plot.
• Auto — when selected, controls the band width and margin of the
scatter plot, bar and whisker plot, and bar graph.
• Band Width — when Auto is not selected, it controls how close the
dots are to one another in the scatter plot. For the bar and whisker
plot and bar graph, it controls the width of the bands.
• Margin — when Auto is not selected, it controls the distance
between the bands in the bar and whisker plot and in the bar
graph. In the scatter plot, it controls the distance between the sets
of dots.
• Legend — when selected, a legend appears identifying the
analytes in the bar graph.
Scatter Plot and Box and Whisker Plot
The scatter plot and box and whisker plot display each group of samples as a
category (band) along the horizontal axis. The scatter plot displays each
sample as a point. Points within the same group are artificially spread out
along the horizontal axis in order to minimize overlapping samples.
A box and whisker plot is a quick way of graphically examining the distribution
of points in each group. This plot is particularly useful for comparing
distributions between several groups or sets of data.
The box and whisker plot displays a box from the first quartile to the third
quartile. The bottom and top horizontal bars are the minimum and maximum
sample values, respectively. The horizontal bar within the box represents the
median sample value.
55
Page 60

Bio-Plex Data Pro Software User Guide | Analyte Charts and Tables
When the Auto checkbox is selected, the plot displays all groups inside the
view port and maximizes the use of the view port. When Auto is not selected,
the Band Width (the width of the individual sample categories) and the Margin
(the width between sample categories) can be adjusted manually.
Hovering over either plot displays detailed information about the object under
the cursor.
Note: Plots display only samples with valid values.
Bar Graph
56
Bar graphs make it possible to view the graphs of different analytes
simultaneously. You can choose to display selected analytes and filter out
others. Doing so makes it easier to find analytes that have different
expressions across different groups. For example, you can compare one drug
to another to look for a different expression between the drugs. You can view
the results for more than one analyte.
The first analyte in the table is selected by default. You can select other
analytes.
To select an analyte:
• In the analyte table, click anywhere in the row to select a single
analyte. To select additional analytes, press CTRL and select
additional rows.
• In the analyte charts and tables pane, select one or more analytes
in the Analytes drop-down list.
Page 61

Analyte Charts and Tables
When you select the Bar Graph icon, a Legend column appears in the analyte
table. Each selected analyte corresponds to a color. These colors match the
colors of the bars in the bar graph. You can also display a legend in the
analyte charts and tables pane by clicking the Legend checkbox in the
toolbar.
When you hover over the bar, an annotation appears with information about
the analyte including the mean value for the analyte, the P-value, fold change,
and the statistical method used.
On each bar, an error bar plots one standard error from the mean.
57
Page 62

Bio-Plex Data Pro Software User Guide | Analyte Charts and Tables
Summary Table
The Summary Table displays descriptive statistics for each sample group.
Each group is displayed as a row in the table. If you select a Control group,
you will see the following statistics:
• P-Value —the P-value is the result of comparing the selected
group with the control.
• Fold Change — the fold change is the base 2 logarithm of the ratio
between the control group and group being compared. The minus
sign indicates the down regulation of the group compared to the
control. No sign indicates the up regulation of the group compared
to the control.
For example, if the mean of the control group is 1 and the mean of the
group being compared is 1, then the fold change is 0. If the mean of the
group being compared is 2, then the fold change is 1. The following
table shows the calculated fold change for different control groups and
compare groups.
Mean Value of
Control Group
11 0
12 1
14 2
21 -1
41 -2
Mean Value of
Compare Group
Fold Change
58
Page 63

Analyte Charts and Tables
Export to Statistics Software
This table displays each group as a column and includes only the sample
values. Unlike the Results by Sample table, it includes only samples with valid
values. This table makes it possible to copy data to third-party software
applications that support this format for sample groups
Results by Sample
This table displays all the samples for the current analyte in rows. If a
“Compare by” column is selected, the table includes this column to display
the sample annotation for the group. In addition, this table includes the
sample value for the currently selected measure type.
59
Page 64

Bio-Plex Data Pro Software User Guide | Analyte Charts and Tables
60
Page 65

Bio-Plex Data Pro Software User Guide
A Error Messages
As you view your results in the Perform Analysis/Create Charts view using
different measurements, you may see errors. The following table describes the
conditions in Bio-Plex Manager™ that may cause the error.
Measurement
FI Acquisition Error
Obs Conc Acquisition Error No data present or not run
Conc in
Range
Bio-Plex Data Pro
Error Message
Not Run No Bio-Plex Manager data for that
Cannot Calculate No data present or not run for other
Not Run No Bio-Plex Manager data for that
OOR> OOR>
OOR< OOR<
Acquisition Error No data present or not run
Cannot Calculate No data present or not run for other
Not Run No Bio-Plex Manager data for that
OOR> OOR>
™
Error Condition
No data present or not run
analyte
reasons
analyte
reasons
analyte
a
61
Page 66

Bio-Plex Data Pro Software User Guide |
Measurement
Bio-Plex Data Pro
Error Message
™
Error Condition
OOR< OOR<
Norm Ratio Acquisition Error No data present or not run
Not Run No Bio-Plex Manager data for that
analyte
Ratio Acquisition Error No data present or not run
Not Run No Bio-Plex Manager data for that
analyte
a. Not run means the sample is not run for any analytes and any replicates. All
measurements are error not set.
62
Page 67

Glossary
Analyte
The substance being measured, identified, quantitated, or otherwise analyzed
in an experiment. In the Bio-Plex® system, analytes are molecules that are
being quantitated.
Attribute
Custom field relevant to customer research, entered manually or copied in
from another list (Excel, for example).
Concentration
The amount of substance present in a sample, usually expressed in weight
per volume.
Data set
The sample and analyte information available after a run has been performed
and analyzed. A data set is roughly equivalent to a plate and is imported via a
file import; for example, from Bio-Plex Manager™ software via an RBX file.
FI
Fluorescent intensity. A relative measurement of fluorescent intensity based
on the median, a robust statistical measure.
Bio-Plex Data Pro Software User Guide
Heat map
Graphical representation of peak expression data. Each column of a heat map
represents a spectrum, each row represents a peak cluster, and each cell
represents a specific peak that is color coded to reflect its expression level.
Displays relationships between samples and analytes.
LLOQ
Lower limit of quantitation.
LOD
Limit of detection.
Outlier
Sample concentration derived from FI below the background value. Sample
concentration that meets a user-defined criteria, including %CV,
concentration above or below a certain range.
63
Page 68

Bio-Plex Data Pro Software User Guide |
P-value
Statistical representation of the chance that the relationship being observed is
observed by pure chance. For example, a P-value of 0.01 means that there is
a 1% chance that the relationship between the independent variable and the
dependent variable established by the model does not actually exist.
Plate
Assay plate. Bio-Plex assay plates have 96 or 384 wells. The plate contains
assay data.
Sample
A solution of analyte standards or unknowns that, when added to an assay,
will bind to the microspheres in that assay and be identified and quantitated
by the array reader.
UOLQ
Upper limit of quantitation.
64
Page 69

Index
Bio-Plex Data Pro Software User Guide
Symbols
%CV 39
A
Active project
definition of
Adding
columns
Analysis Configuration pane 50, 51
Analyte
detail views
Analyte Charts and Tables 51
Analyte table 50, 52
toolbar 52
14
27–28
54
B
Bar graph 54, 56
Bio-Plex Manager, importing data from
17–18
Box and whisker plot 54, 55, 55–56
C
Color Gradient command 45
Column
custom, adding
hiding 28–29
Compare by 51
Conc %CV column 39
Concentration of the coefficient of
variation
Control 51
Copying
Creating a project 9–10
42
data
34, 39
graphs 35
heat maps 44
plots 35
27
D
Data
copying
filtering 24–26
importing 15–18
34, 39
65
Page 70

Bio-Plex Data Pro Software User Guide |
importing, from Bio-Plex Manager
17–18
importing, status of 16
merging 40–43
row, copying 34
rows, combining 40
sorting 29–34
unmerge 41
Data set
deleting
editing 18
import status 16–17
name, changing 18
Data sets
number of, imported
Data Sets table 10
copying 35
description of 11
Data Transform command 45
Description column 39
18
15
E
Edit menu 4
Edit Samples/Add Columns view 22
Editing
merged data
project properties 13
Editing commands 5
Export to Statistics Software 54
Exporting
graphs
plots 36
42, 43
36
Filtering data 24–26
Frame Cells command 45
Full precision data values
viewing
35
G
Graphs
copying
exporting 36
35
H
Heat map 38, 44–47
copying 44
definition of 44
labeling the 46
I
Importing data 15–18
from Bio-Plex Manager 17–18
status of 16
In Range 38
Inactive project
definition of
Intensity Type command 45
14
K
Kruskall-Wallis test 53
F
FI (fluorescent intensity) 38
File Menu 4
Filtering
icons
33
66
M
Mann-Whitney test 53
Merge column 42
Page 71

Merging
40–43
data
Muilti Analyte table
filtering data in
Multi Analyte table 39
24
O
Obs Conc 38
Obs Conc column 39
Observed Concentration 42
One-way/ANOVA test 53
P
Perform Analysis/Create Charts view
filtering data in
Plot
box and whiskers
scatter 55
Plots
copying
exporting 36
Project
creating
editing 13
name, changing 13
opening a 11–12
organizing 14
Projects
inactive
Projects active 14
P-value 53
14
26
55
35
9–10
R
Ratio 39
RBX file 15
Reset to Default Sort 33
Results by Sample 54
Results table
filtering data in
hiding columns 29
merged data in 42
synchronized with Sample table
24–25
24
S
Sample
annotation
Sample ID column 39
Sample Label column 39
Sample Label Field command 45
Sample table 22
filtering data in 24–25
hiding columns 28
merged data in 43
synchronized with Results table
Sample Type column 39
Samples
blank
excluding 21
excluding from analysis 24–26
selecting 21
standard 21
Scatter plot 54, 55
Sorting
basic
clearing 32–33
default 32–33
heat map data 47
icons 33
in ascending order 33
in descending order 33
on multiple columns 34
Statistical Test 51
Std Dev 39
49
24
21
34
67
Page 72

Bio-Plex Data Pro Software User Guide |
Summary table
54
T
Toolbar
Analyte table
Bio-Plex Data Pro 2
Edit Samples/Add Columns view
52
23
Overflow 3
t-test 53
V
View Results/View Heat Map view 37
W
Well Locations column 39
Workflow
Analysis
Bio-Plex Data Pro 1, 2
Workspace
Analysis
Bio-Plex Data Pro 2
50
50
68
Page 73

Page 74

Bio-Rad
Laboratories, Inc.
Life Science
Group
Web site www.bio-rad.com USA 80 0 424 6723 Australia 61 2 9914 2800 Austria 01 877 89 01
Belgium 09 385 55 11 Brazi l 55 31 3689 66 00 Canada 905 364 34 35 China 8 6 21 6169 8500
Czech Re public 42 0 241 430 532 Denm ark 44 52 10 00 Finland 09 804 22 0 0 France 01 47 95 69 65
German y 089 31 884 0 Greece 30 210 777 43 96 Hong Kon g 852 2789 3300 Hungar y 36 1 459 6100
India 91 12 4 4029300 Israel 03 963 6050 Italy 39 02 216091 Japan 03 6361 7000 Korea 82 2 3473 4460
Malaysia 60 3 2117 5260 Mexico 52 555 488 7670 The Netherlands 0318 540666
New Zealand 64 9 415 2 280 Nor way 23 38 41 30 Poland 48 22 331 99 99 Portugal 351 21 472 7700
Russia 7 495 721 14 04 Singapore 65 6415 3170 South Africa 27 861 246 723 Spain 34 91 59 0 5200
Sweden 08 555 1270 0 Switzerland 061 717 95 5 5 Taiwan 886 2 2578 7189 Thailand 66 2 6518311
United Kingdom 020 8328 200 0
11-1373 0911 Sig 021110022871 Rev A US/EG
 Loading...
Loading...