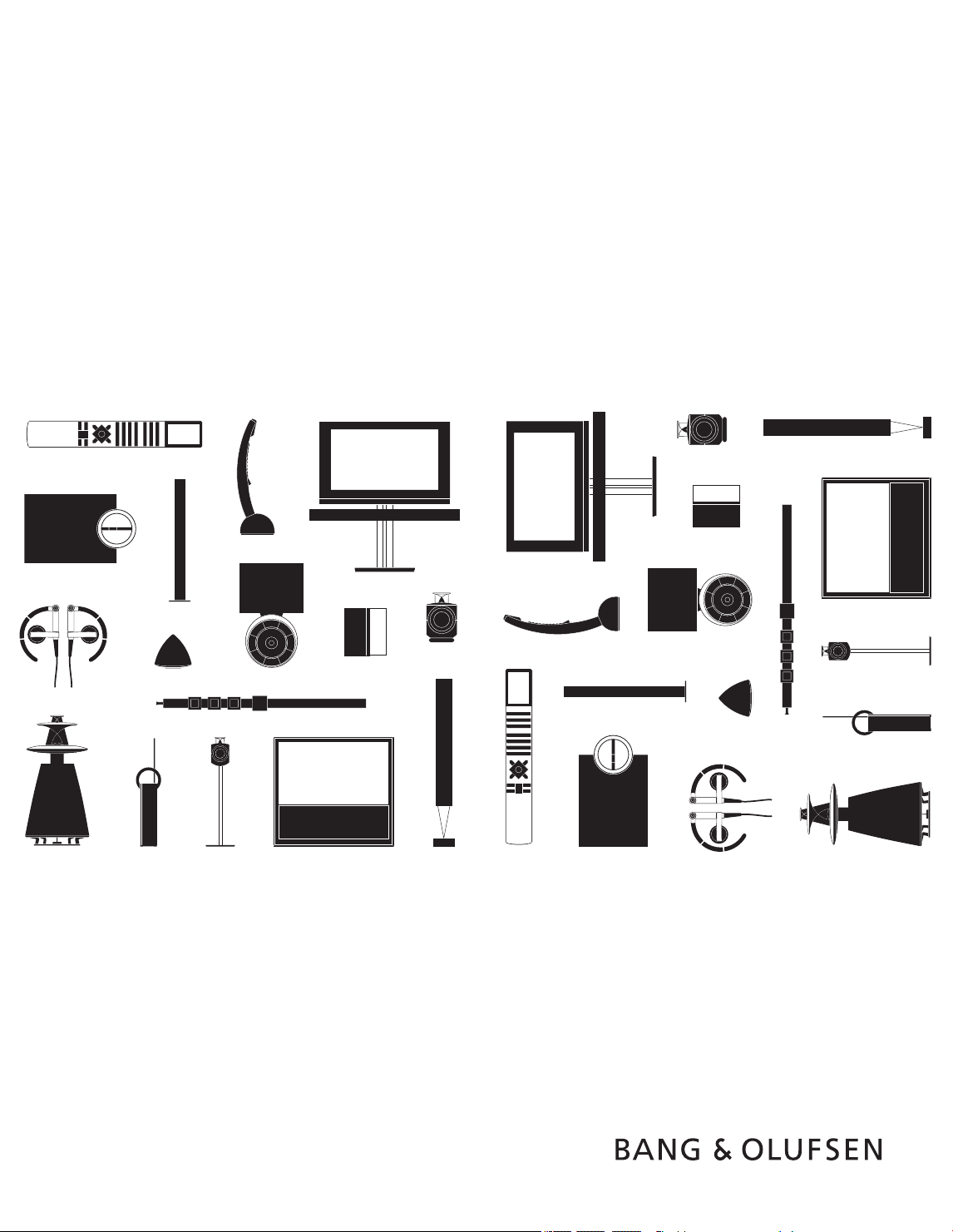
BeoVision 8
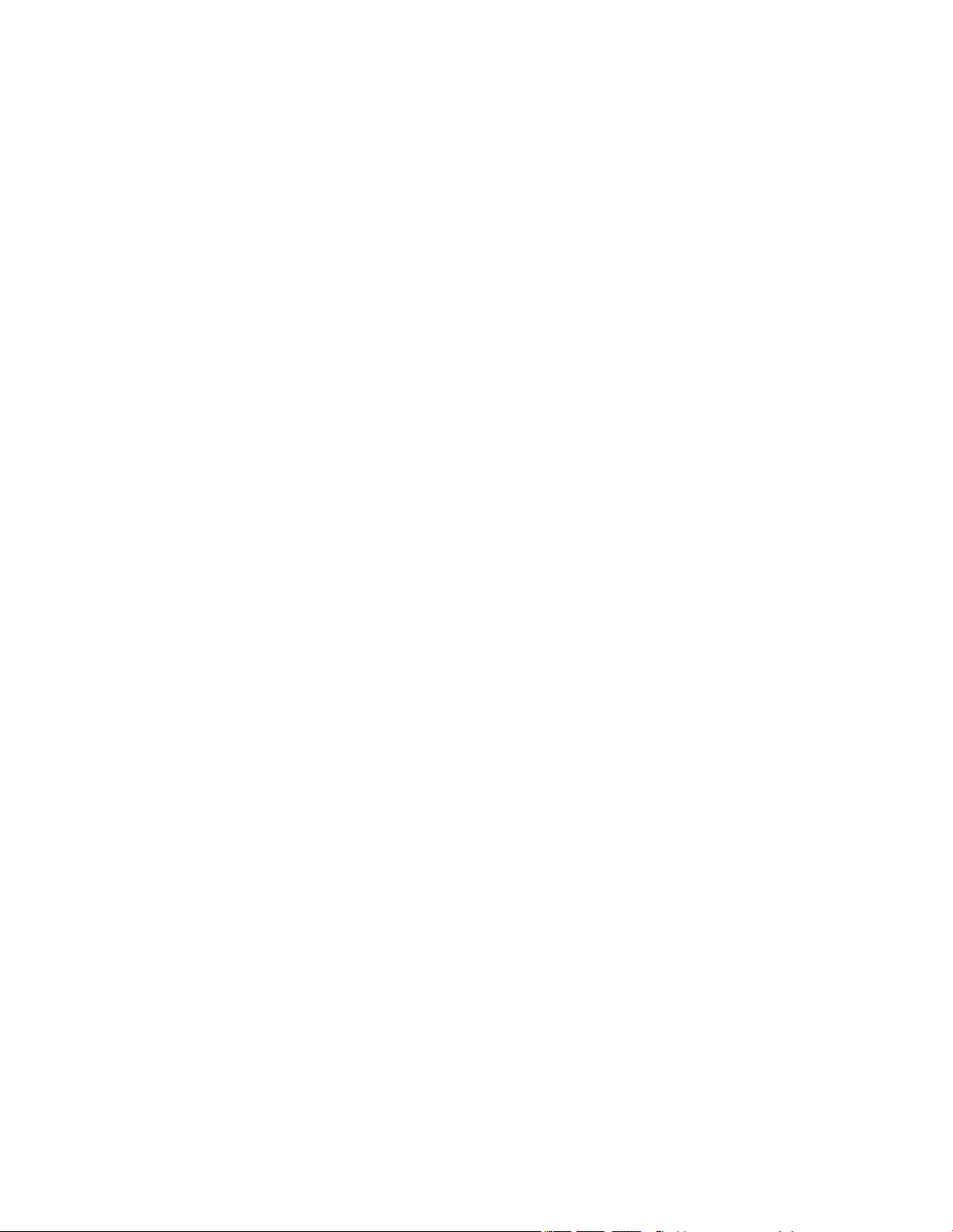
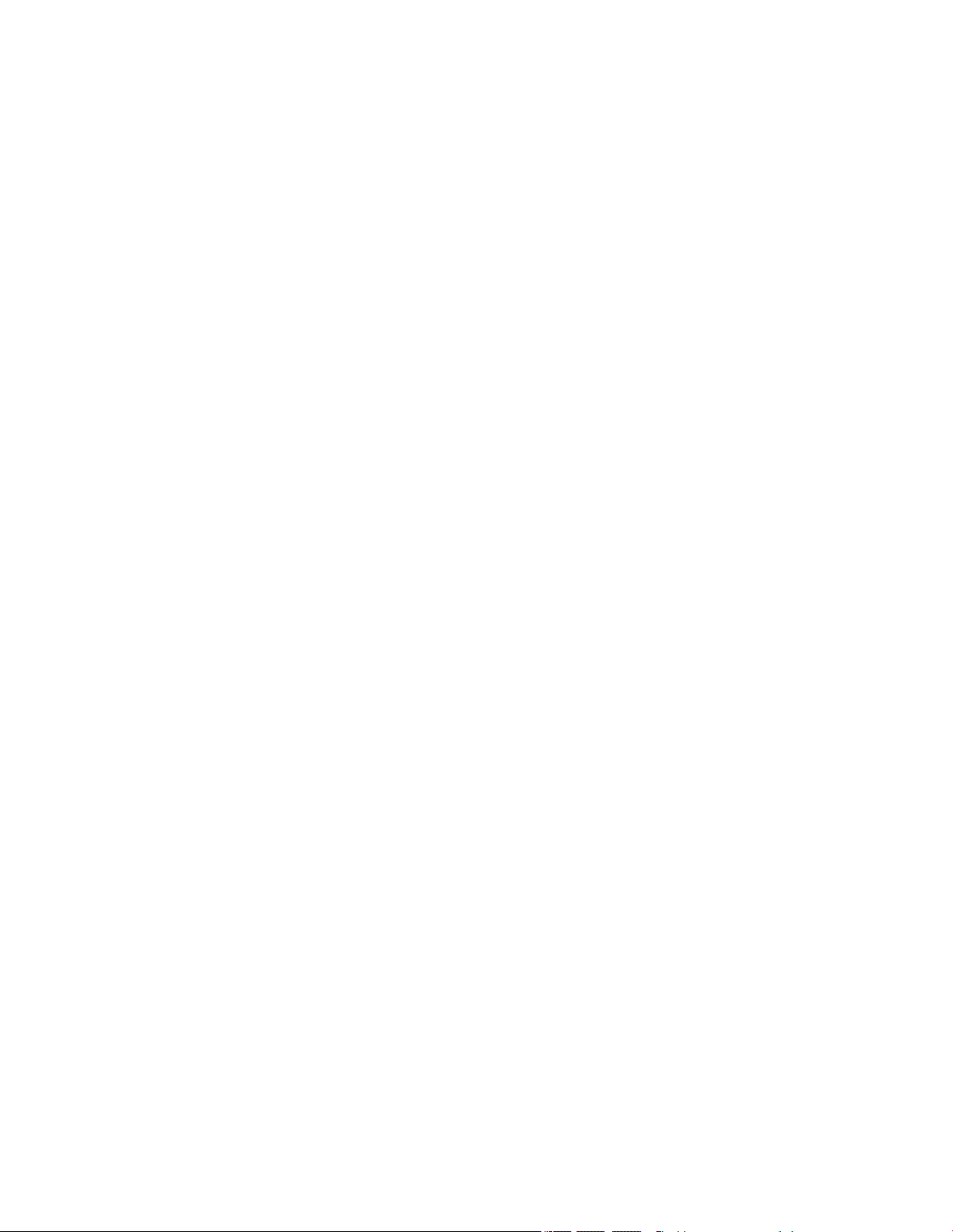
Dear Customer
This guide contains information about the daily use of your Bang& Olufsen product
and connected equipment. We expect your retailer to deliver, install and set up
your product.
On www.bang-olufsen.com you can nd further information and relevant FAQs
about your product.
Your Bang & Olufsen retailer is your rst stop for all your service queries.
To nd your nearest retailer, visit our website…
www.bang-olufsen.com
Technical specications, features and the use
thereof are subject to change without notice.
3510695 1008
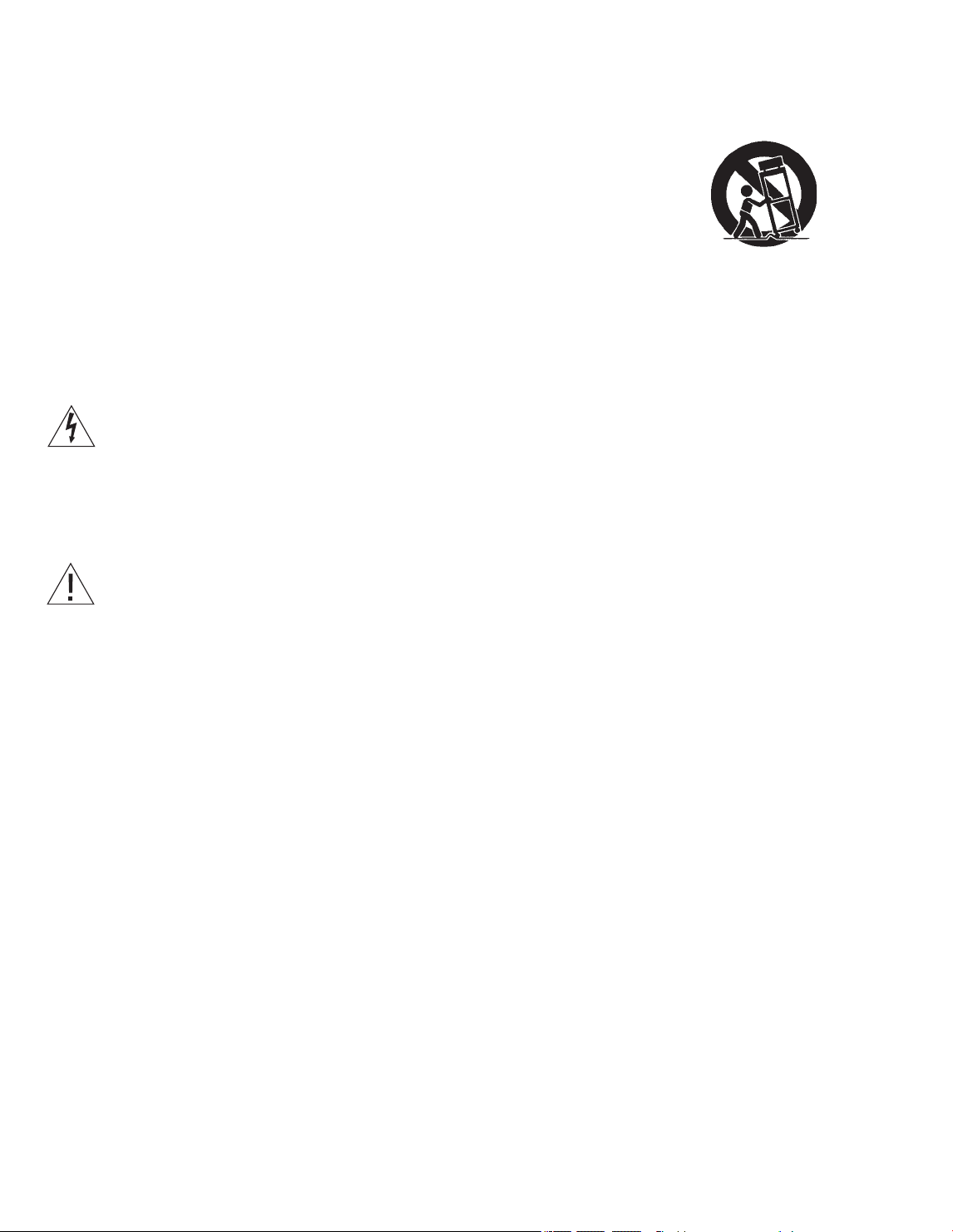
WARNING: To reduce the risk of fire or
electric shock, do not expose this
appliance to rain or moisture. Do not
expose this equip ment to dripping or
splashing and ensure that no objects
filled with liquids, such as vases, are
placed on the equipment.
To completely disconnect this equipment
from the AC Mains, disconnect the
mains plug from the wall socket. The
disconnect device shall remain readily
operable.
The lightning flash with arrowhead
symbol within an equilateral triangle,
is intended to alert the user to the
presence of un insulated “dangerous
voltage” within the product’s
enclosure that may be of sufficient
magnitude to constitute a risk of
electric shock to persons.
The exclamation point within an
equilateral triangle is intended to alert
the user to the presence of important
operating and main tenance (servicing)
instructions in the literature
accompanying the product.
Read these instructions.
Keep these instructions.
Heed all warnings.
Follow all instructions.
Do not use this apparatus near water.
Clean only with dr y cloth.
Do not block any ventilation openings. Install in
accordance with the manufacturer’s instructions.
Do not install near any heat sources such as radiators,
heat registers, stoves, or other apparatus
(including ampliers) that produce heat.
Do not defeat the safety purpose of the polarized
or grounding-type plug. A polarized plug has two
blades with one wider than the other. A grounding
type plug has two blades and a third grounding
prong. The wide blade or the third prong are
provided for your safety. If the provided plug does
not t into your outlet, consult an electrician for
replacement of the obsolete outlet.
Protect the power cord from being walked on
or pinched particularly at plugs, convenience
receptacles, and the point where they exit from
the apparatus.
Only use attachments/accessories specied by the
manufacturer.
Use only with the cart, stand, tripod, bracket, or
table specied by the manufacturer, or sold with
the apparatus. When a cart is used, use caution
when moving the cart /apparatus combination to
avoid injury from tip-over.
Unplug this apparatus during lightning storms or
when unused for long periods of time.
Refer all servicing to qualied service personnel.
Servicing is required when the apparatus has been
damaged in any way, such as power-supply cord
or plug is damaged, liquid has been spilled or
objects have fallen into the apparatus, the
apparatus has been exposed to rain or moisture,
does not ope rate normally, or has been dropped.
The mains plug of the power supply cord shall
remain readily operable.
Do not expose batteries or batter y packs to
excessive heat such as sunshine, re or the like.
Follow instructions to ensure correct and safe
installation and interconnection of equipment in
multimedia systems.
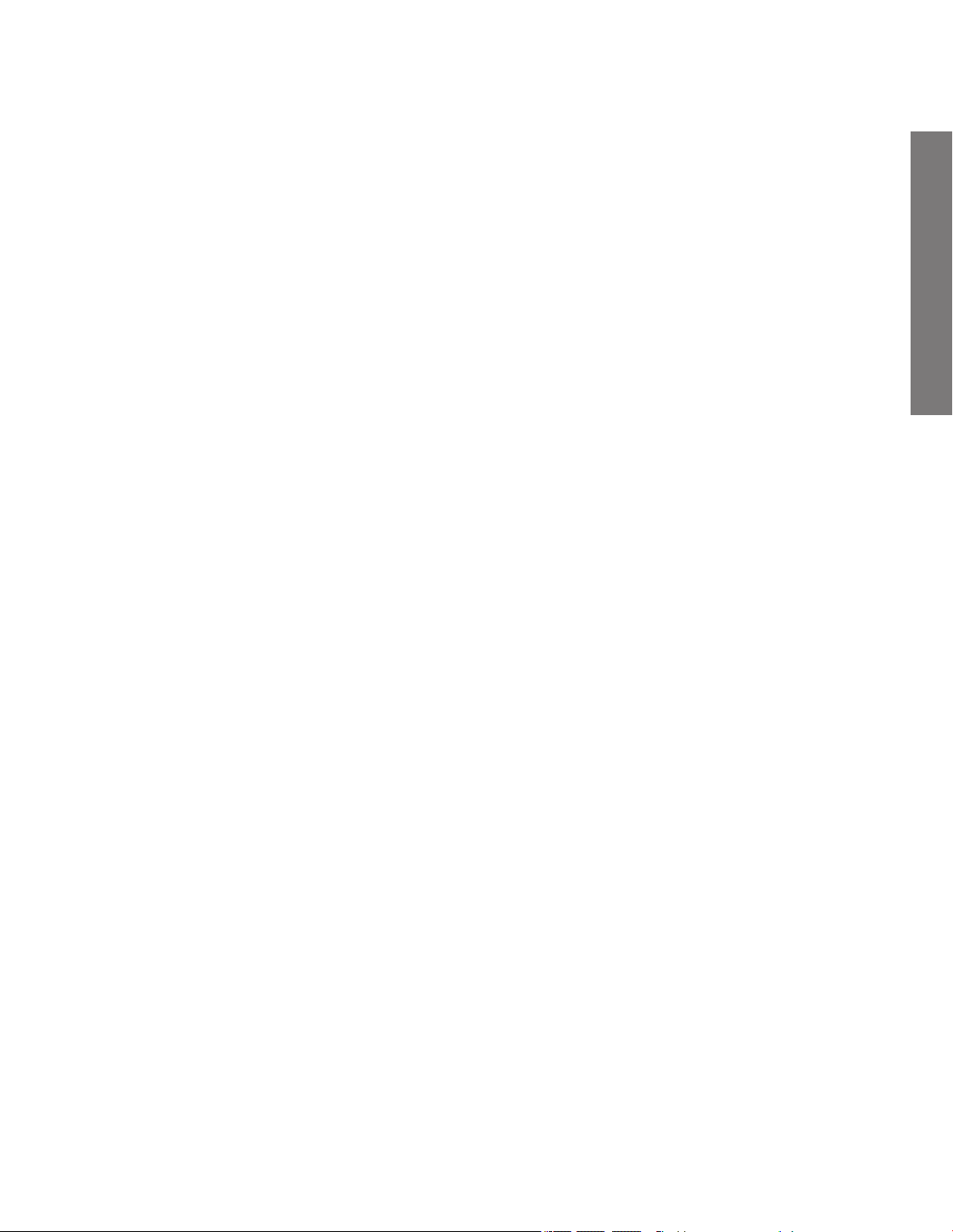
Contents
Daily use
6 How to use your remote control
8 Introduction
10 Operate equipment with Beo4 and Beo5
12 BeoLink system
14 Surround Sound
15 Adjust picture and sound settings
16 Game mode and picture format
17 Sleep Timer and Play Timer
Installation and setting up
Daily use
20 Connect and set up an audio system
22 Connect and set up a BeoLink System
23 Your television in a link room
24 Two televisions in the same room
26 Set up your television
28 Expand your setup
30 Set up additional equipment
32 Connection panels
34 First-time setup of your television
36 Loudspeaker setup
38 Additional settings
39 On-screen menus
39 Cleaning
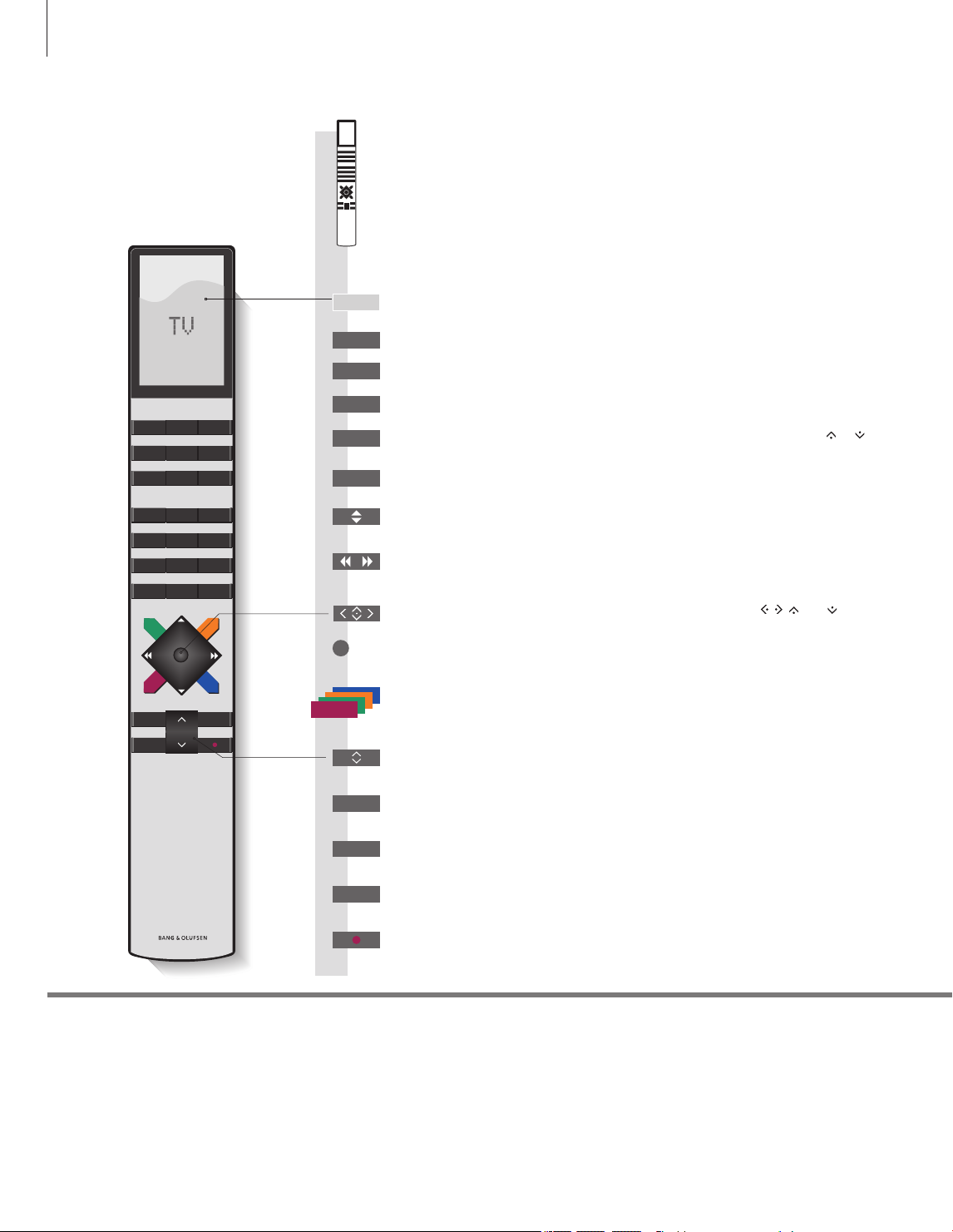
6
How to use your remote control
Beo4 operation
Your television can be operated with the Beo4 remote control.
The Beo4 display shows you the activated source or function
TV
1
TV LIGHT RADIO
DTV DVD CD
V.MEM TEXT A.MEM
TV
DTV
0 – 9
LIST
MENU
Switch on the TV*
Switch on a connected set-top box
Select channels and enter information in on-screen menus
Display extra “buttons” for functions or sources in the Beo4 display. Use or to
step in the list
Bring up the main menu of the active source
7 8 9
4 5 6
1 2 3
LIST
STOP PLAY
BACK
MENU
0
Step through channels
Hold for continuous step
Rewind or wind, search backwards or for wards
Navigation and centre button; move left, right, up and down
menus by pressing the button in the direction you need
Centre button; press in the middle to select and accept settings
Select colour specic functions
Adjust volume
To mute, press the middle of the button
Pause and stop playback or recording
STOP
Start playback of a DVD, CD or recording
PLAY
Move backwards through menus and the Beo4 list. Long press to exit menus
BACK
completely
Standby
, , and – move in
Important
BEO4 SETTING menu
– for more information: www.bang-olufsen.com
In the ‘OPTIONS’ menu, you can bring up the ‘BEO4 SETTING’ menu.
Remember to set your Beo4 with navigation button to the MODE
corresponding to the setting you make in the ‘BEO4 SET TING’ menu.
See the Beo4 guide or contact your Bang& Olufsen retailer for
further information.
1
*Some buttons can be congured during the
setup process. See p.29.
NOTE! For general information about remote
control operation, see the guide enclosed with
your remote control.
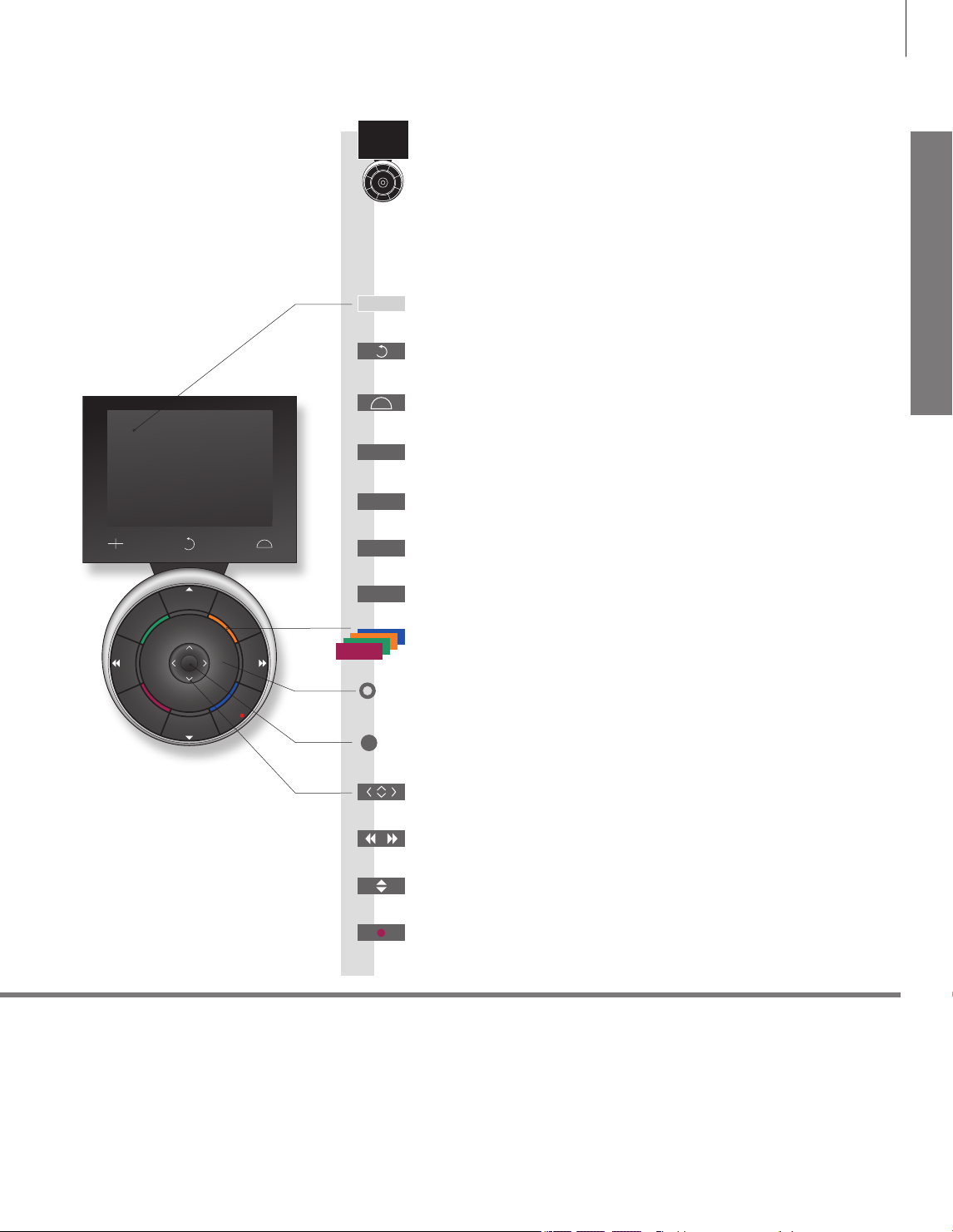
Beo5 operation
7
Living Room
TV V.MEM RADIO
DTV N.MUSIC N.RADIO
PC DVD CD
STOP
PLAY
You can also operate your TV with a Beo5. Where relevant Beo5
operations have been mentioned.
Soft button, touch screen to select*
TV
Switch on a source or select a function
Back up through Beo5 displays
Bring up SCENE buttons, such as Zones or Speaker
Press again to return
Bring up digits to select, for example, channels
+
Press again to return
Pause and stop playback or recording
STOP
Start playback of a DVD, CD or recording
PLAY
Move backwards through menus. Long press to exit menus completely
BACK
Select colour specic functions*3
Press volume wheel next to the colour
2
Daily use
BACK
2*
About buttons
3*
Coloured buttons
Actual zone
Soft buttons on Beo5
Turn to adjust volume
To mute, turn quickly counter-clockwise
Centre button is used for selecting and accepting
Navigation button left, right, up and down – move in menus by pressing the
button in the direction you need
Rewind or wind, search backwards or for wards
Step through channels or recordings
Hold for continuous step
Standby
Light grey buttons indicate that you have to press a tex t in the display. Dark grey buttons indicate that you have to
press a hard button.
Press the wheel next to the colour to activate a coloured button.
Indicates the actual zone on Beo5 as it was named during the Beo5 conguration process.
Depending on the activated source, different soft buttons appear on the screen. Touch the screen to activate the function.
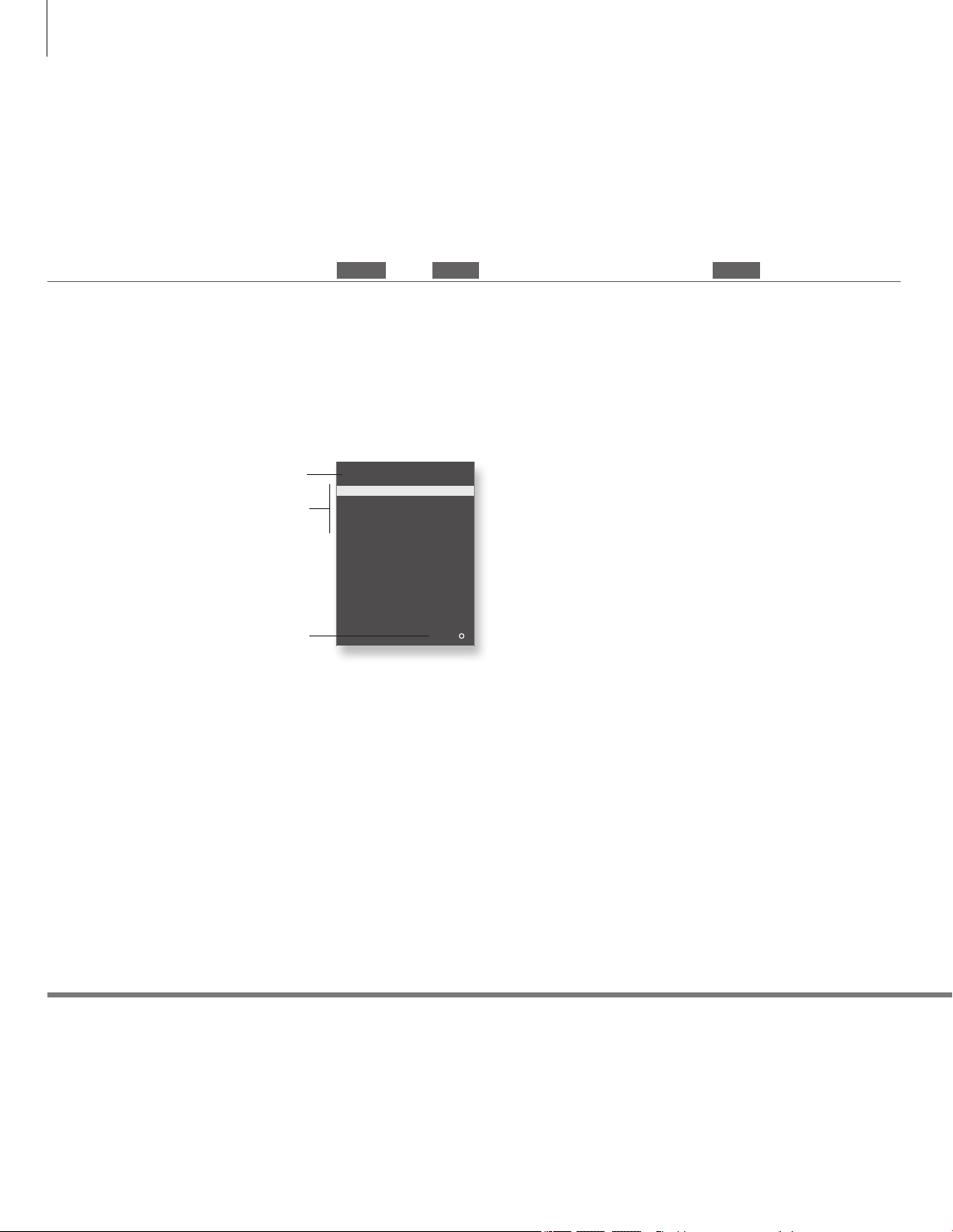
8
Introduction
Navigate in menus and select settings using your remote control. On page 39 you
will nd an overview of the menus in your TV.
Display and menus
Information about the selected source is shown at
the top of the screen. On-screen menus allow you
to adjust settings.
Menu name
Menu options
Information eld
or
TV DTV
TV SETUP
SLE EP TIM ER
PLAY T IMER
OPT IONS
sel ect
Example of on-screen menu
MENU
Show menu Switch on TV Switch on connected set-top box
Important – for more information: www.bang-olufsen.com
Remote control
The instructions in this guide are mainly based on the Beo4 remote control, but you can also operate the
TV with Beo5. On the rst pages in this guide, you will nd an overview of the buttons on Beo4 and Beo5.
For general information about remote control operation, see the guide enclosed with your remote control.
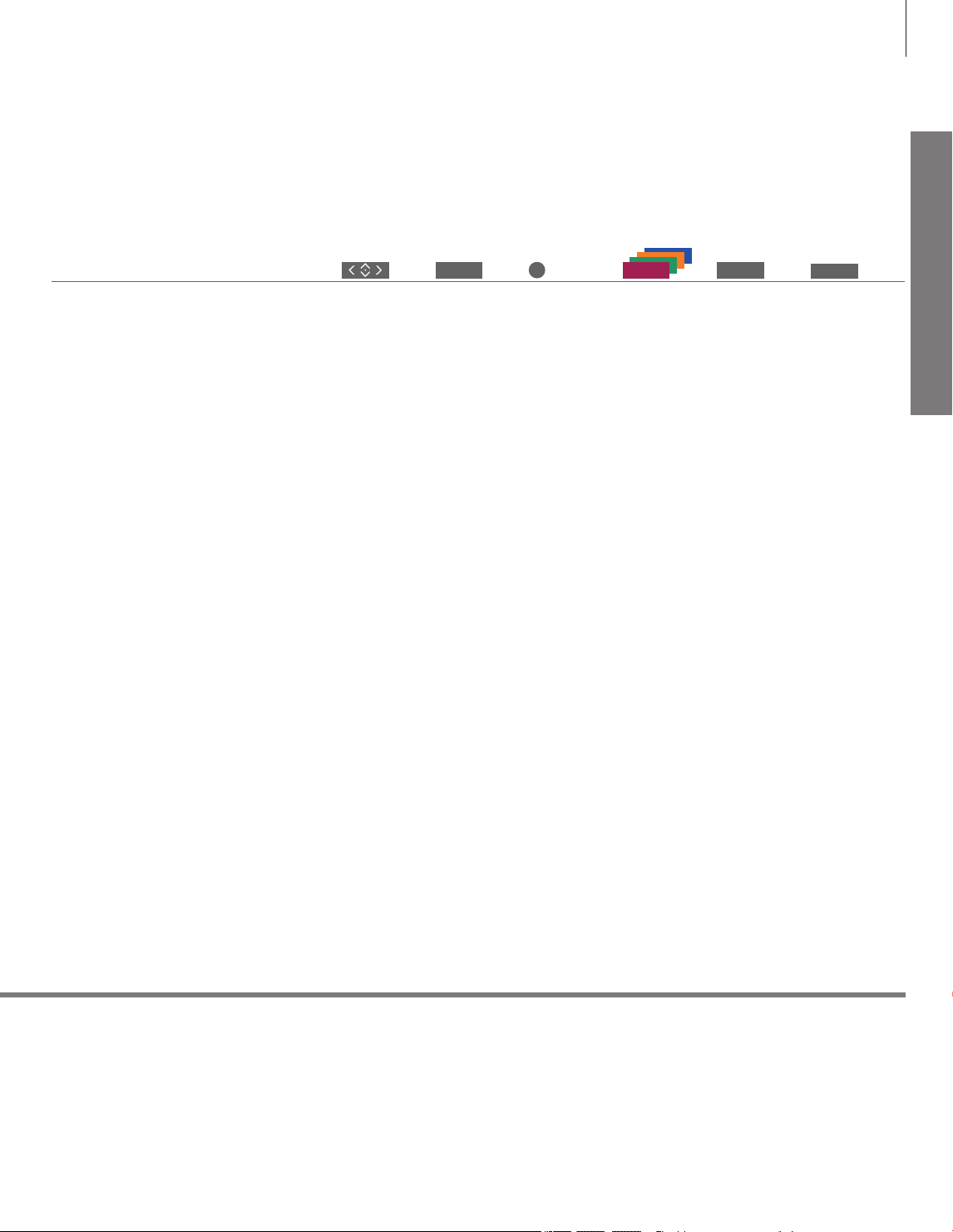
9
Daily use
Navigate in menus
When a menu is on the screen, you can move
between menu options, reveal settings or enter data.
Select option/
setting
0 – 9
Enter data Bring up sub-
menu/store
setting
BACK
Select option Move
backwards
through menus
or
BACK
Press and hold to
exit menus
This Guide describes operation with Beo4 in
MODE 1 and the BEO4 SETTING menu set to
NAVIGATION BUTTON, see page 6 for further
information.
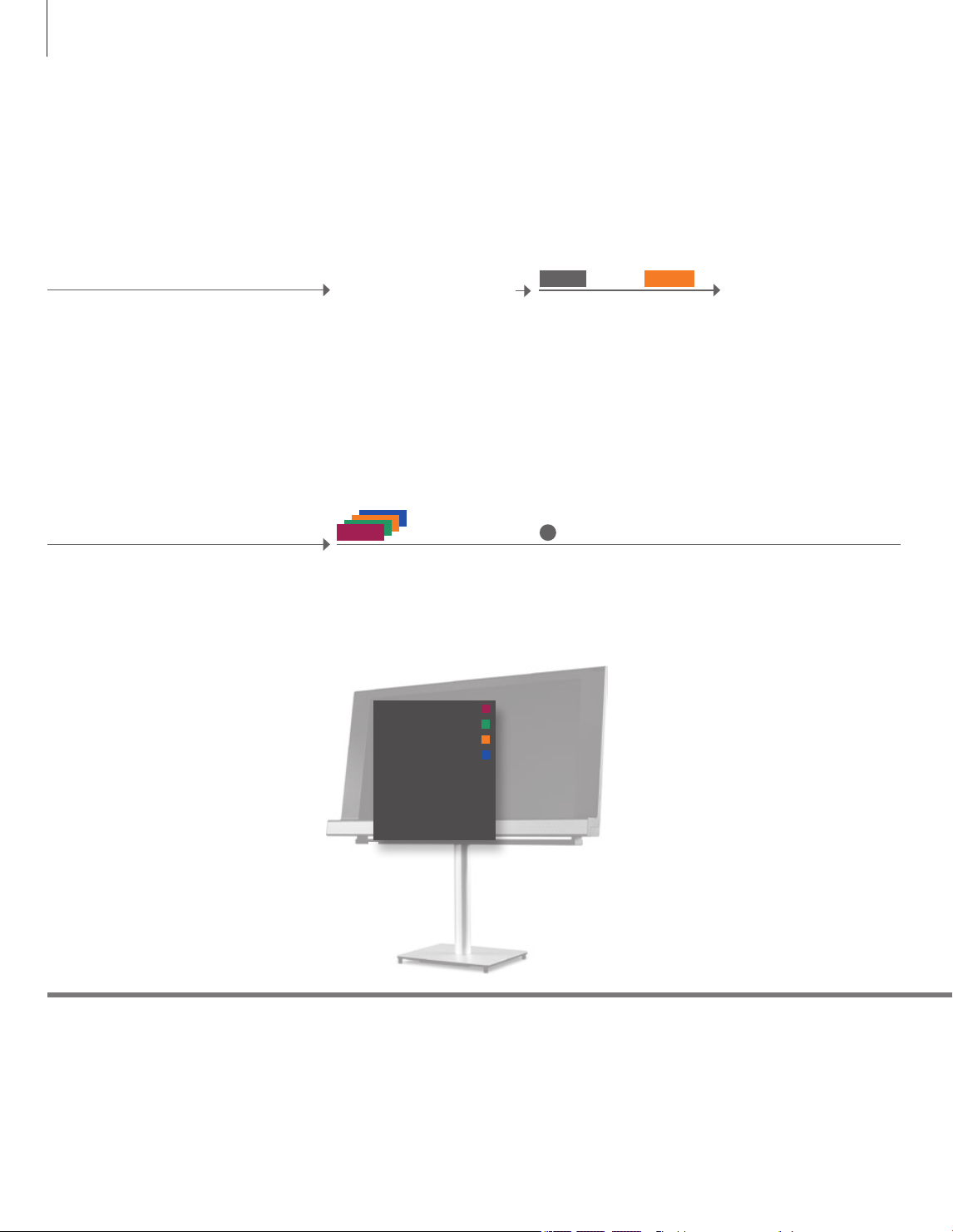
10
Operate equipment with Beo4 or Beo5
Show menu overlay*1
Using the Beo4 you get quick access to selected
function via the menu overlay.
Direct Beo4 operation
Activate a function without the menu overlay. The
connected equipment must be switched on.
The built-in Peripheral Unit Controller acts as an interpreter between connected video
equipment, such as a set-top box, recorder or DVD player, and your Bang& Olufsen
remote control.
Select connected equipment
Select function
MENU
Bring up menu overlay
or
Press and hold for Programme
Guide or ‘Now/next’ banner*
or
Select function
2
Useful hints
1
*Menu overlay
2
*Programme Guide or Now/
Next banner
GU ID E
ME NU
TE XT
IN FO
WI DE
1
2
3
4
5
The Beo4 menu overlay
You cannot bring up the overlay in link rooms. Instead, press a
desired coloured button or display ‘SHIFT’ on Beo4 and press a
number.
Only if supported by the external equipment.
NOTE! Which source button activates your
peripheral unit depends on the settings in the
‘CONNECTIONS’ menu. See p.29.
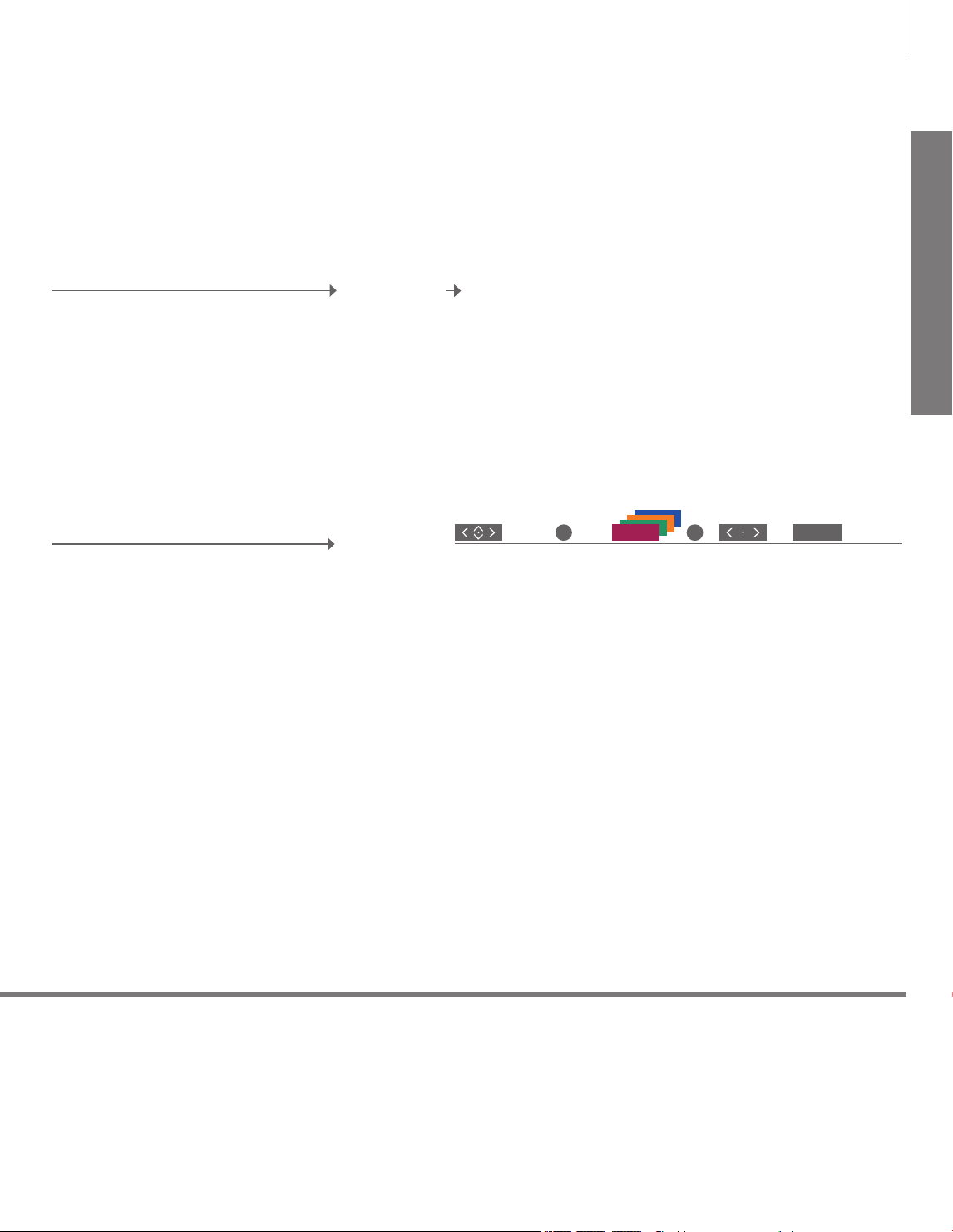
Use the Bang& Olufsen remote control to gain access to the functions offered
by your non-Bang& Olufsen equipment. Some features and functions of the
television may not be available when non-Bang & Olufsen equipment is connected.
11
Daily use
Beo5 operation
The main functions of your equipment can be
operated via the Beo5 display. Not all functions
may be supported.
Use equipment menus
Operate a connected equipment’s own menu via
the remote control.
Select source
Bring up
equipment menu
Select function
Navigate in
menus
or
Select function Step in pages/
channel lists
0–9
Enter information
TV menu On Beo4 press MENU twice to bring up the T V’s main menu, when
e.g. DVD is selected as source.
NOTE! See also the guide enclosed with the
connected equipment. For further information
about supported equipment, contact your Bang&
Olufsen retailer.
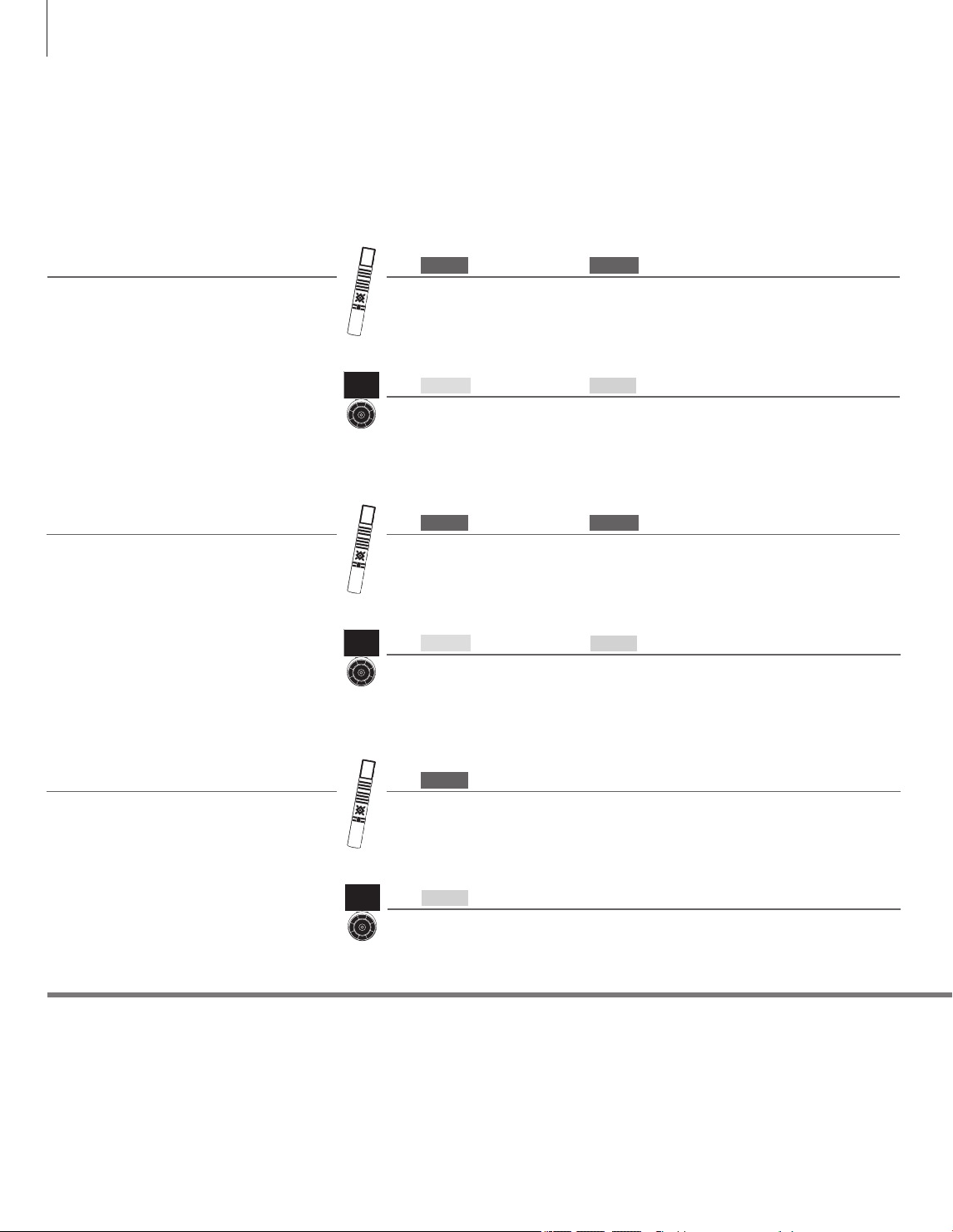
12
BeoLink system
If your television is equipped with the optional System Module, you can have a
BeoLink system where you can operate all connected sources from both the main
room and link rooms.
TV sound on the audio speakers
Listen to sound from a TV source on your audio
system speakers.
Audio sound on the TV speakers
Listen to audio sound on the speakers connected
to the TV. Only relevant for Option 1-1, see p.21.
LIST TV
Select AV*
Select audio speaker zone Select video source
Select AV*
Select TV speaker zone Select audio source
1
Select video source
…
LIST CD
1
…
TV
Select audio source
CD
Use a source present in one room*2
Activate a main or link room source from a link
room. The source type, for example an audio
product, is only present in one of the rooms.
Useful hints
Main room source
Link room source
1
*Beo4 list of functions
2
*Link tuner
This is the central source from which you can distribute sound and pictures to link room sources.
This source is placed in the link room and through the source you can receive sound and pictures from connected main
room sources. Without a link tuner you can only receive sound.
In order to display AV and LINK on Beo4, you must rst add it to the Beo4 list of functions. See the guide enclosed with
your Beo4.
In order to receive picture and sound you need to connect a link tuner to your link room television.
RADIO
Select source Operate source as usual
RADIO
Select source Operate source as usual
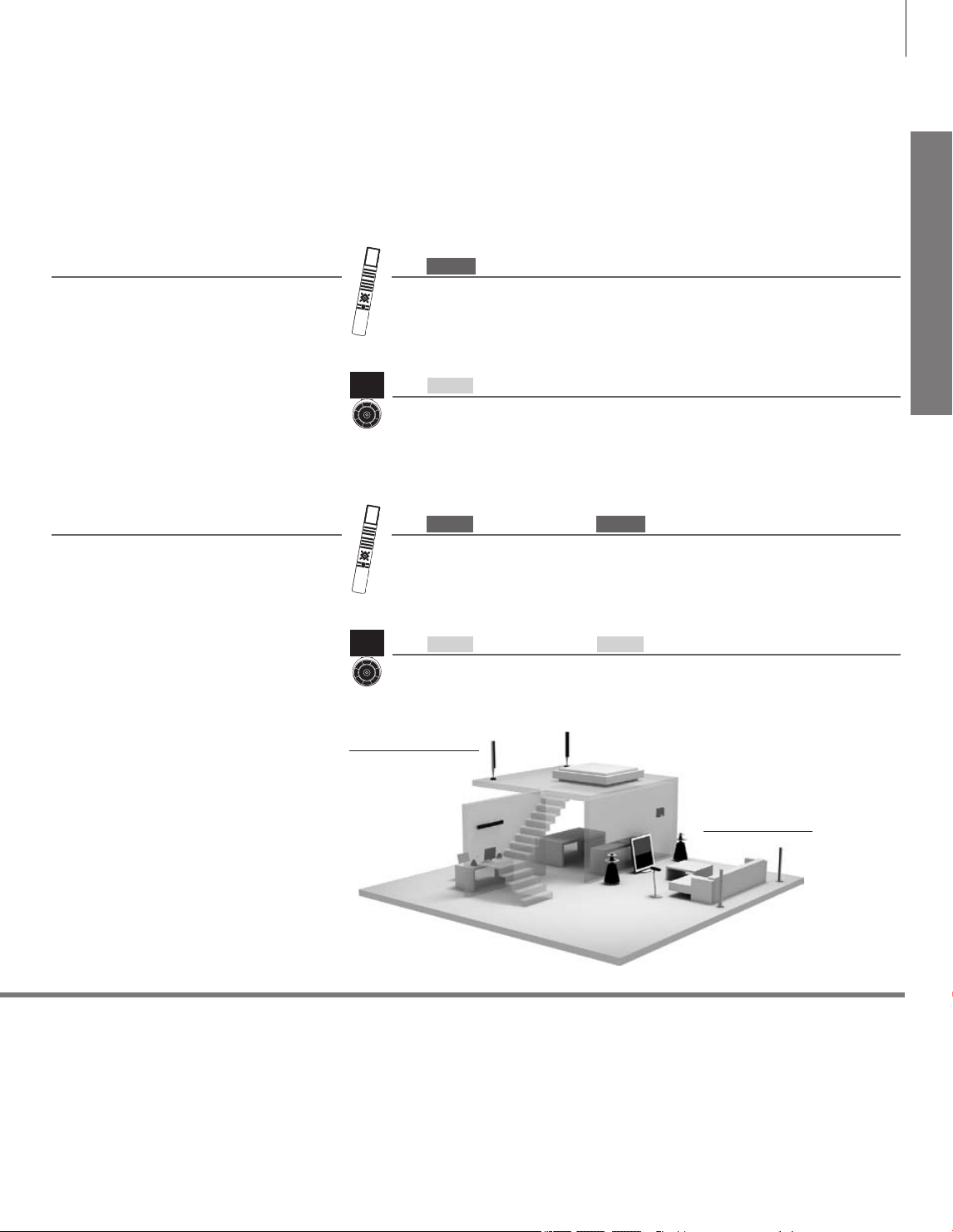
13
Daily use
Use a link room source
Activate a link room source, for example, a TV in a
link room when you also have, for example, a TV
in the main room.
Use a main room source
Activate a main room source from a link room
even if you have the same source, for example,
a TV in the link room.
Link room
TV
Select source Operate source as usual
TV
Select source Operate source as usual
LIST TV
Select LINK*
Press Select source
1
Select source Operate source as usual
TV LINK
Operate source as usual
Changes in link room setup
Options
Audio system
Main room
To use all functions properly, the products must be set to the correct Options. See p.20.
If you move your link room products to other rooms, remember to have your Beo5 remote control recongured by your
Bang& Olufsen retailer.
Only Bang& Olufsen audio systems with Master Link support integration with the TV.
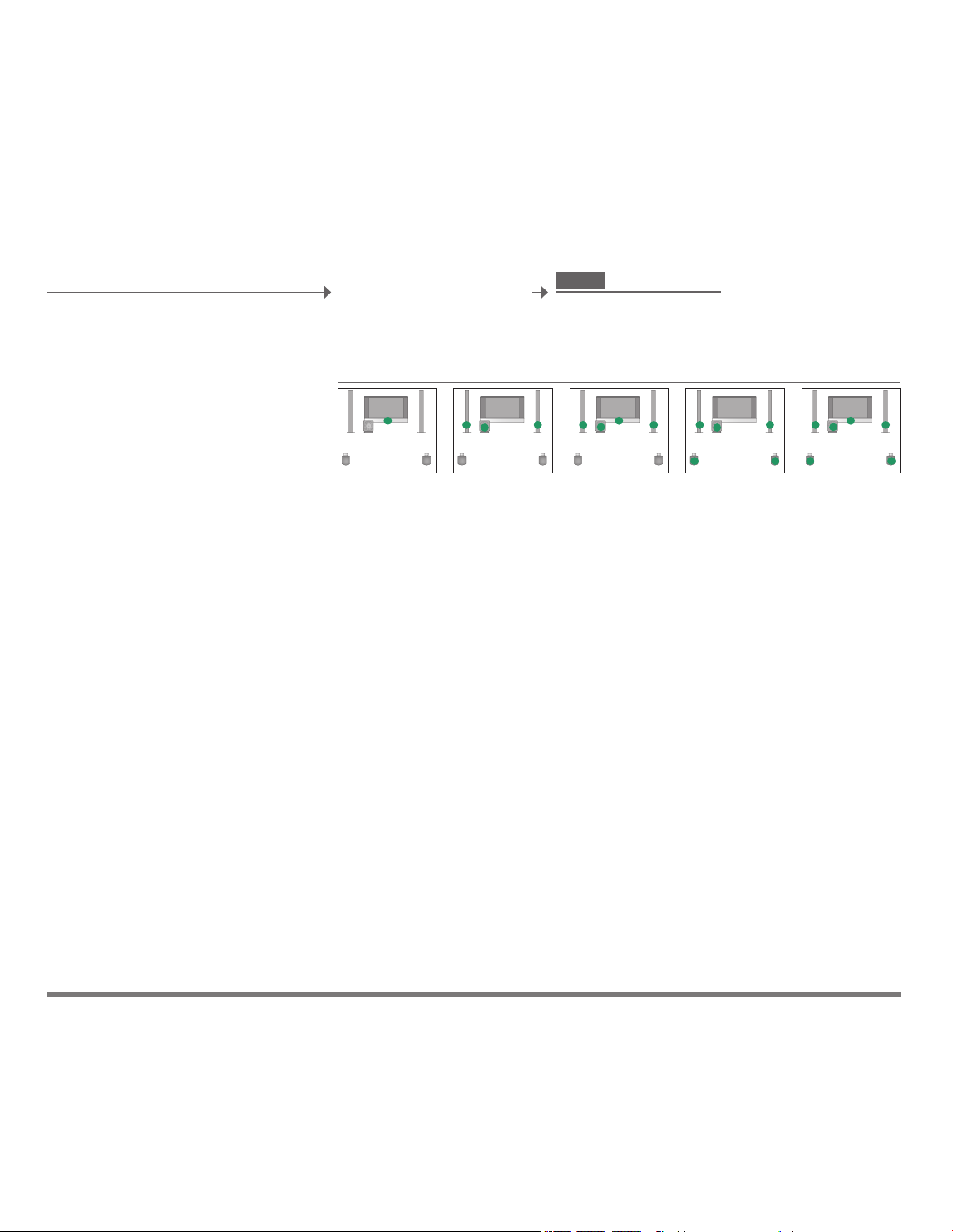
14
Surround sound
You can select a speaker combination that suits the source you are using.
Select speakers for movie sound
The TV automatically selects the optimal sound
when you select a source, but you can adjust this
setting yourself, using any of the available speaker
combinations.
Bring up SPEAKER in your Beo4
1
display*
1–5
Select speaker combination*2
Speaker5 Speaker1 Speaker2 Speaker3 Speaker4
Useful hints
1
*LIST menu
2
*Optimise
In order to display SPEAKER on Beo4, you must rst add it to the
Beo4 list of functions.
The speaker combination is optimised if you press the centre button
on Beo4. On Beo5 press Optimise.
NOTE! If you have added only two front speakers
to the TV, you will only be able to choose
Speaker1–3. You can also add a BeoLab subwoofer to your TV.
 Loading...
Loading...