Page 1
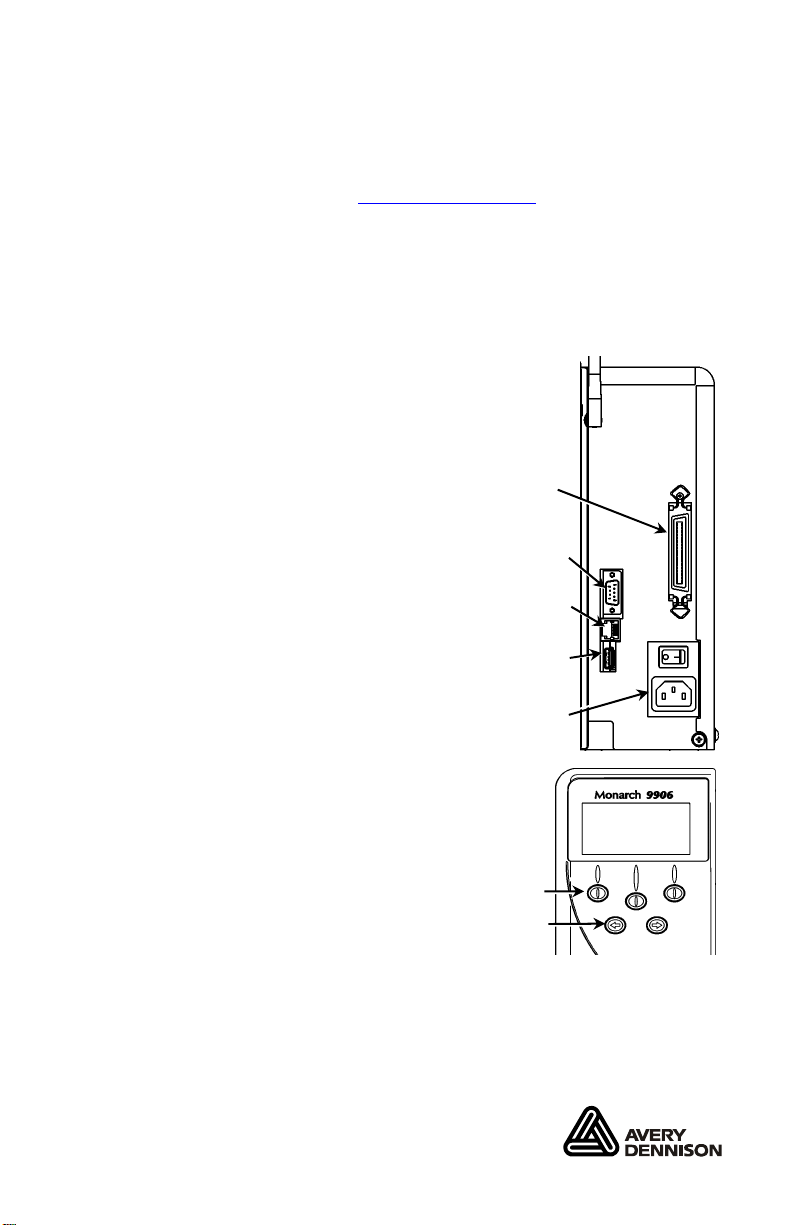
QUICK REFERENCE
This Quick Reference contains supply loading and general care
and maintenance procedures for the Monarch® 9906 printer. For
more detailed information, refer to the Operator’s Handbook
available on our Web site (www.monarch.com
about creating formats, configuring the printer, or programming
the printer, refer to the Packet Reference Manual on our Web
site.
Review the safety information in the Regulatory Compliance
document included with your printer. Information in this
document supercedes information in previous versions. Check
our Web site for the latest documentation and
release information.
Connecting the Cables
The power supply automatically
switches between 115V and 230V.
1. Plug the power cable into the
socket and the other end into
a grounded electrical outlet.
2. Connect the communications
cable into the appropriate port.
3. Turn on the printer. Press ( I )
to turn on and ( O ) to turn off
the printer.
Using the Control Panel
The control panel consists of a fourline LCD display, three function
buttons, and two navigation buttons.
The function of each button varies
depending on the task.
The LCD display:
Indicates power when text or
other information is shown
Indicates conditions requiring
immediate attention (low battery,faults, errors) using a red
background
Shows menu prompts, printer settings, function button
assignments, values, etc.
Parallel Port
(optional)
Device USB
Power Cable
Connection
Navigation
Buttons
). For information
Serial Port
Host USB
Function
Buttons
MPCL
FEED
Online
TLabel MENU
Monarch is a trademark of Avery Dennison
Retail Information Services LLC.
Avery Dennison is a trademark of Avery Dennison Corp.
TC9906NAQR Rev. AD 9/12 2010 Avery Dennison Corp. All rights reserved.
Page 2
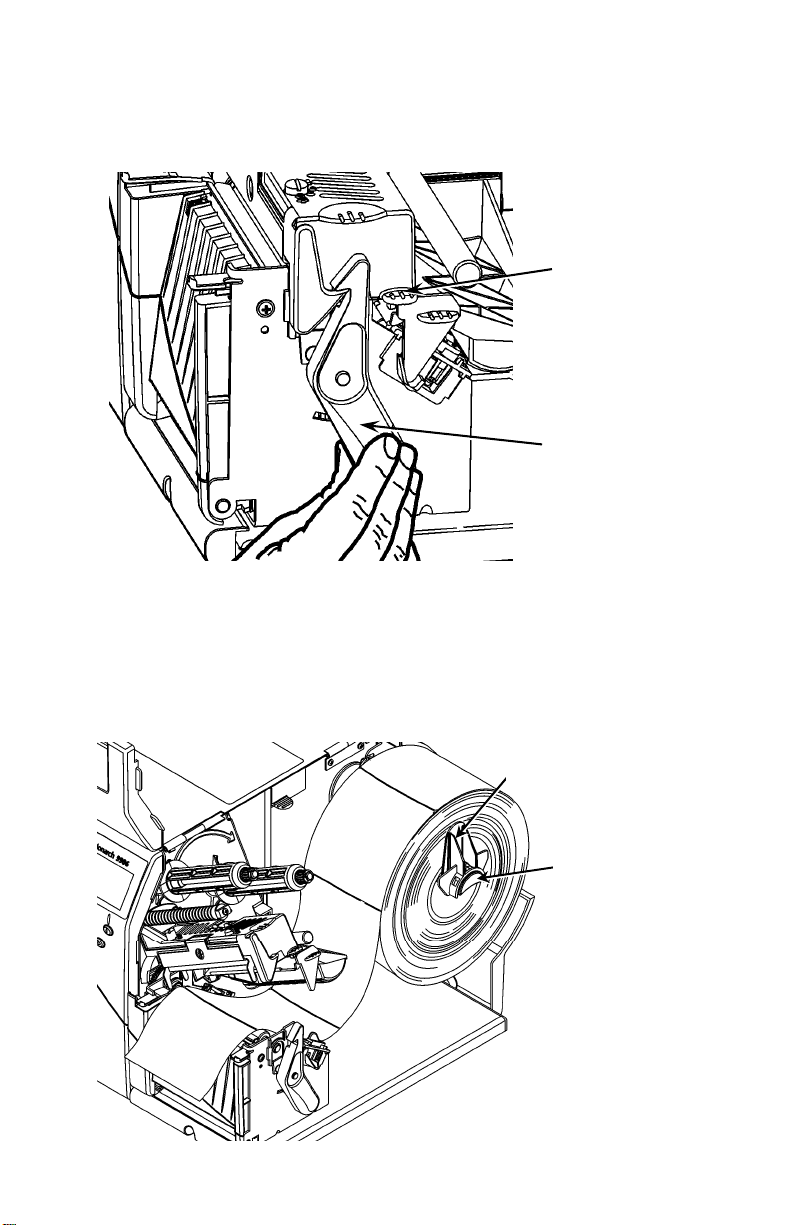
Loading Labels or Tags
1. Open the cover.
2. Unlock the printhead by turning the retaining latch.
Printhead Tab
Retaining Latch
3. Lift the printhead assembly using the printhead tab until the
assembly locks into place.
4. Place the roll of supply on the supply holder, located against
the inside of the printer.
5. Adjust the supply holder guide so that it barely touches the
roll, making sure the supply roll turns freely.
2-EN
Supply Holder Guide
Supply Holder
Page 3
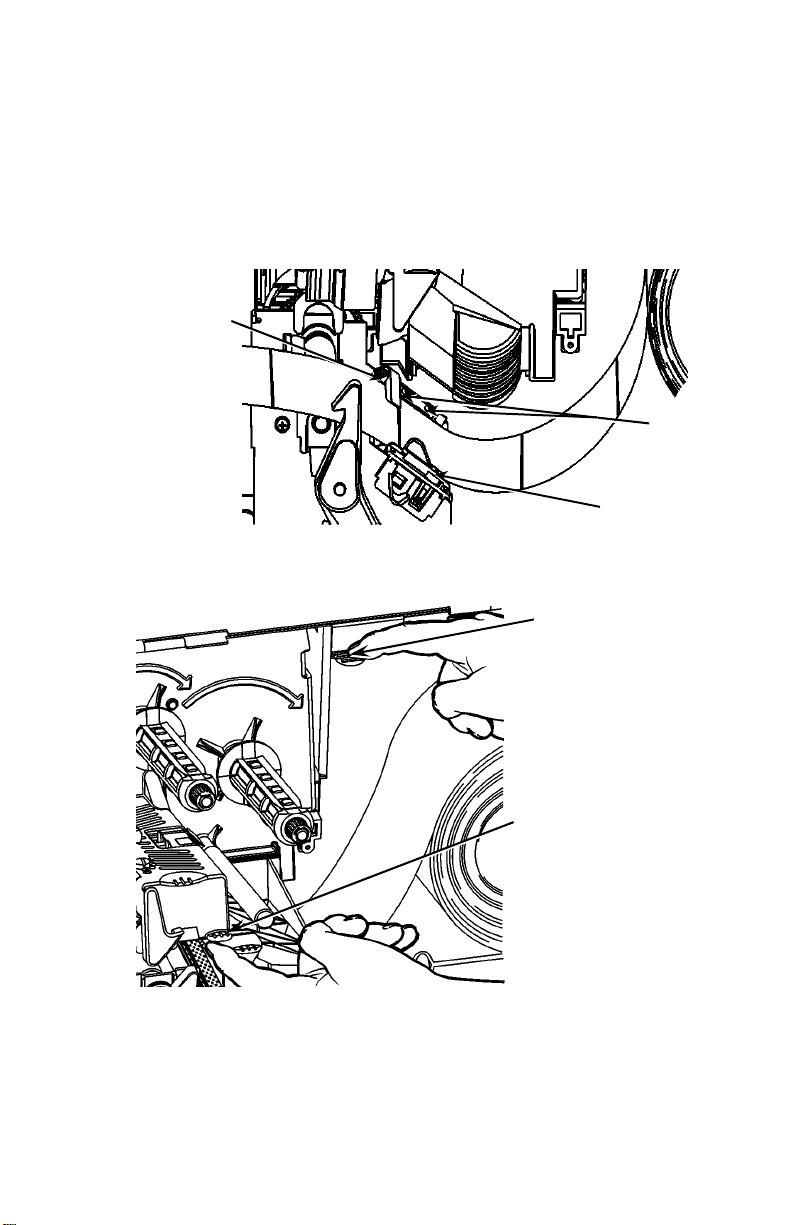
6. Push down on the supply lever to unlock the supply guide.
7. Lay the label strip across the supply guide so that a few
inches extend past the front of the printer.
8. Tuck the supply under the nibs and in between the die cut
sensor.
9. Adjust the supply guide so that it barely touches the supply.
Push up on the supply lever to lock the supply guides into
place.
Die Cut
Sensor
Nibs
Supply Lever
10. Hold the printhead assembly by the printhead tab while
pushing the printhead release.
Printhead Release
Printhead Tab
EN-3
Page 4
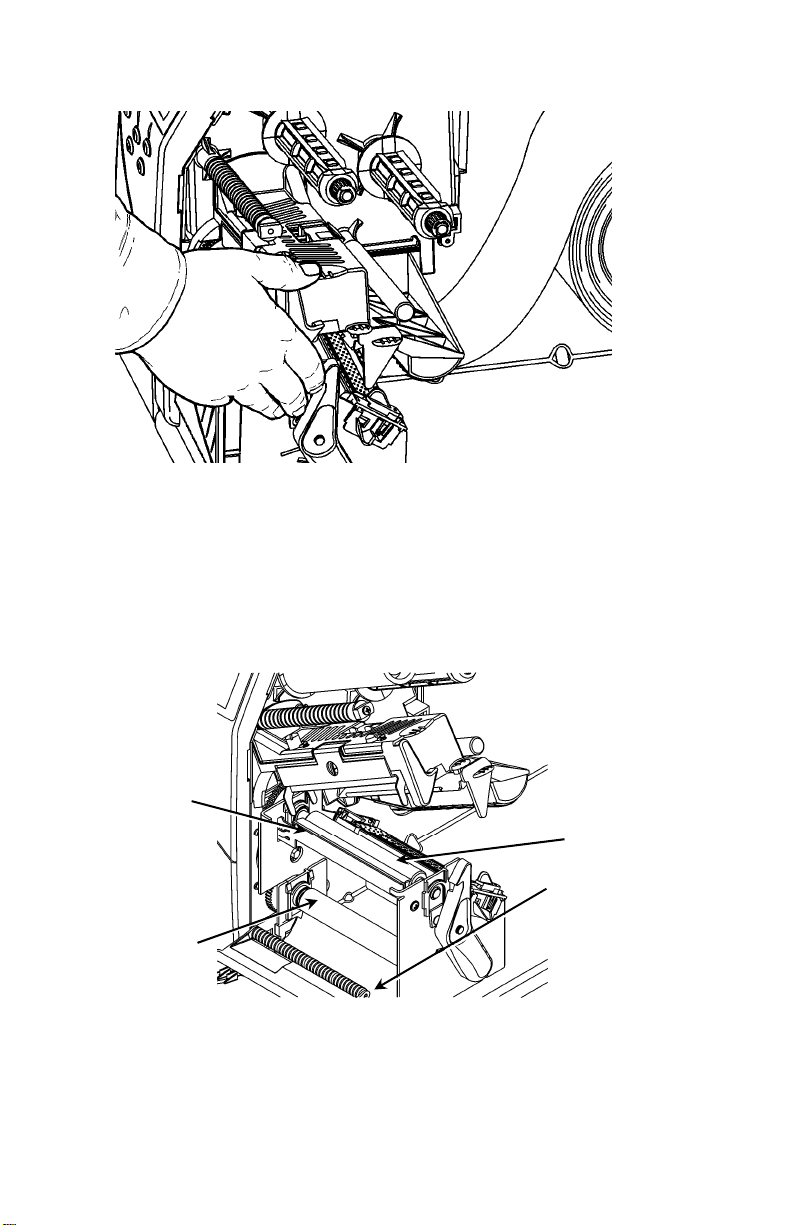
11. Close the printhead by pressing down on the thumb well until
you hear it click into place.
12. Close the printer’s cover.
13. Press FEED.
Loading Labels for the Optional Peel Mode
1. Remove the labels from the first 10 inches of the liner.
2. Press down on the exit cover tabs to open the exit cover.
3. Feed the liner over the peel bar, along the chute, and out
through the lower opening in the exit cover.
Peel Bar
Platen Roller
Lower Opening
Peel Roller
4. Close the exit cover.
5. Close the printer’s cover.
6. Press FEED.
For additional supply loading options, refer to the Operator’s
Handbook.
4-EN
Page 5
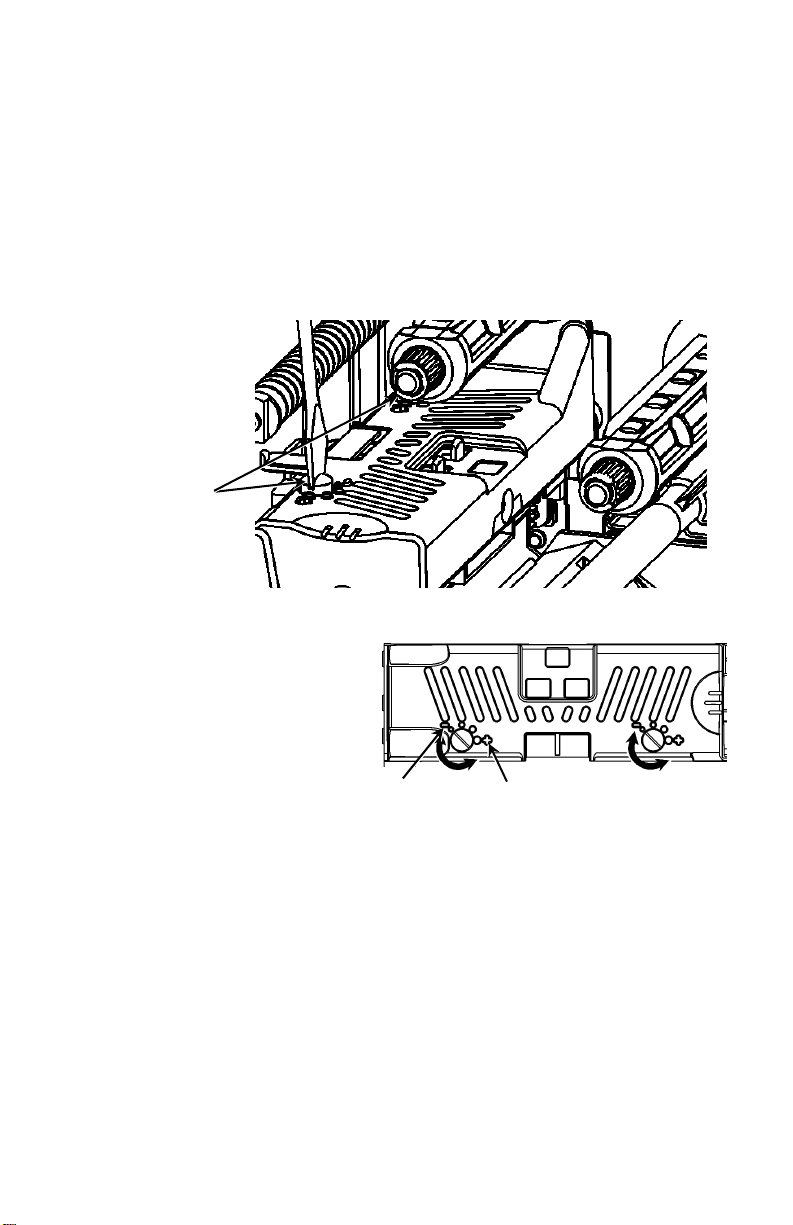
Adjusting the Printhead Pressure Dials
The default setting is least pressure, which provides optimal
printing in most cases. If you see smudging, ribbon wrinkling, or
poor print quality, you may need to adjust the printhead pressure
dials.
The two dials are located on either edge of the printhead
assembly (inside and outside). The dials may be set to different
positions; however, the inside dial should be equal to or more
pressure than the outside dial. When using 4” wide supply both
knobs should be set at equal pressure. Use a coin or flathead
screwdriver to adjust the dials.
Printhead
Pressure Dials
Each dial has four settings:
Least pressure
Light pressure
Medium pressure
Most pressure
Print a test label to check the printhead pressure; make
adjustments as necessary. Refer to the Operator’s Handbook for
additional information.
Least
Pressure
Most Pressure
Loading Ribbon
1. Open the cover.
2. Unlock the printhead by turning the printhead retaining latch.
3. Lift the printhead assembly using the printhead tab until the
assembly locks into place.
EN-5
Page 6
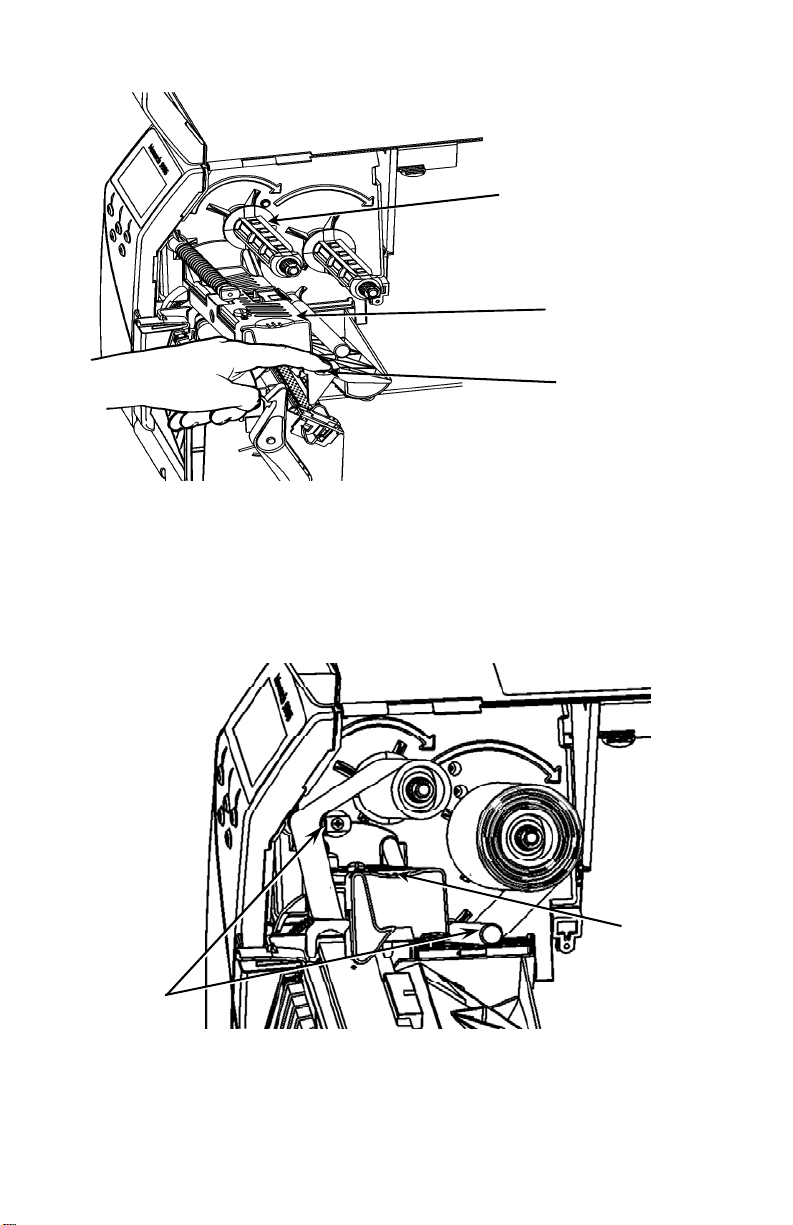
4.
Push the deflector tab down.
Take-up Reel
Printhead
Assembly
Deflector Tab
5. Slide the extra ribbon core onto the take-up reel as far as it
will go.
6. Remove the new ribbon from the package.
7. Slide the ribbon all the way onto the back reel. Carefully
unwind a few inches from the bottom of the ribbon roll.
8. Feed the ribbon under both ribbon rollers and printhead.
Thumb
well
Ribbon
Rollers
9. Make sure the ribbon is straight and centered throughout the
path.
10. Tape the ribbon to the take-up core.
11. Rotate the take-up core until the leader is past the printhead.
6-EN
Page 7
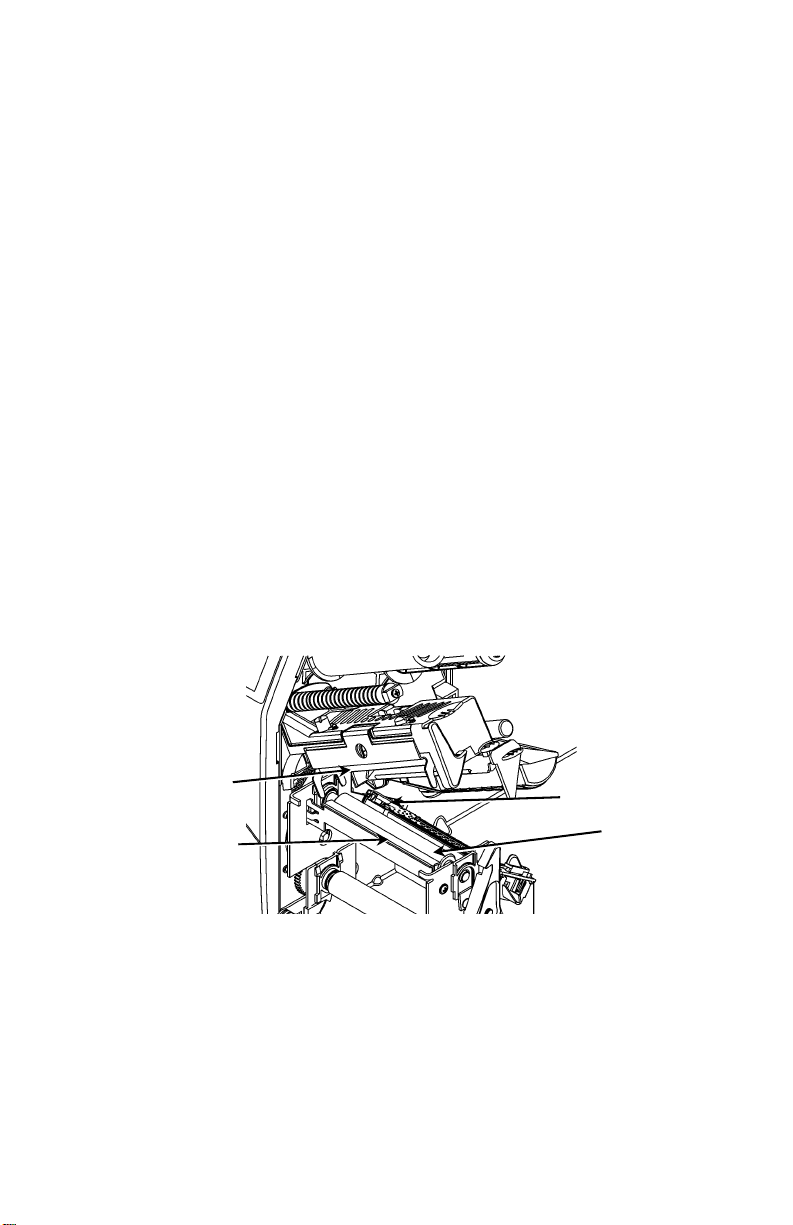
12.
Remove any slack in the ribbon by turning the take-up reel
clockwise.
13. Hold the printhead assembly by the printhead tab while
pressing down on the printhead release.
14. Close the printhead by pressing down on the thumb well until
you hear it click into place.
15. Close the printhead. Close the printer’s cover.
16. Press FEED.
Cleaning
Clean the printhead as described to maintain printhead life.
Caution: Do not use sharp objects to clean the printhead or
touch the printhead; this may damage the printhead
and require a service charge.
1. Turn off the printer, open the cover and the printhead
assembly.
2. Remove the label roll and ribbon (when cleaning the
printhead).
3. Press down on the exit cover tabs to open the exit cover.
4. Spray the supply path, including supply sensor, with
compressed air to remove dust.
5. Use a CLEAN-STRIP (part number 120350) to clean and
remove adhesive build-up from the platen roller, peel bar,
sensor, and printhead.
Printhead
Peel Bar
6. Let the printer dry, then reload supplies.
7. Close the exit cover.
8. Close the printhead assembly and the printer’s cover.
9. Turn on the printer. Press FEED.
Sensor
Platen Roller
EN-7
Page 8
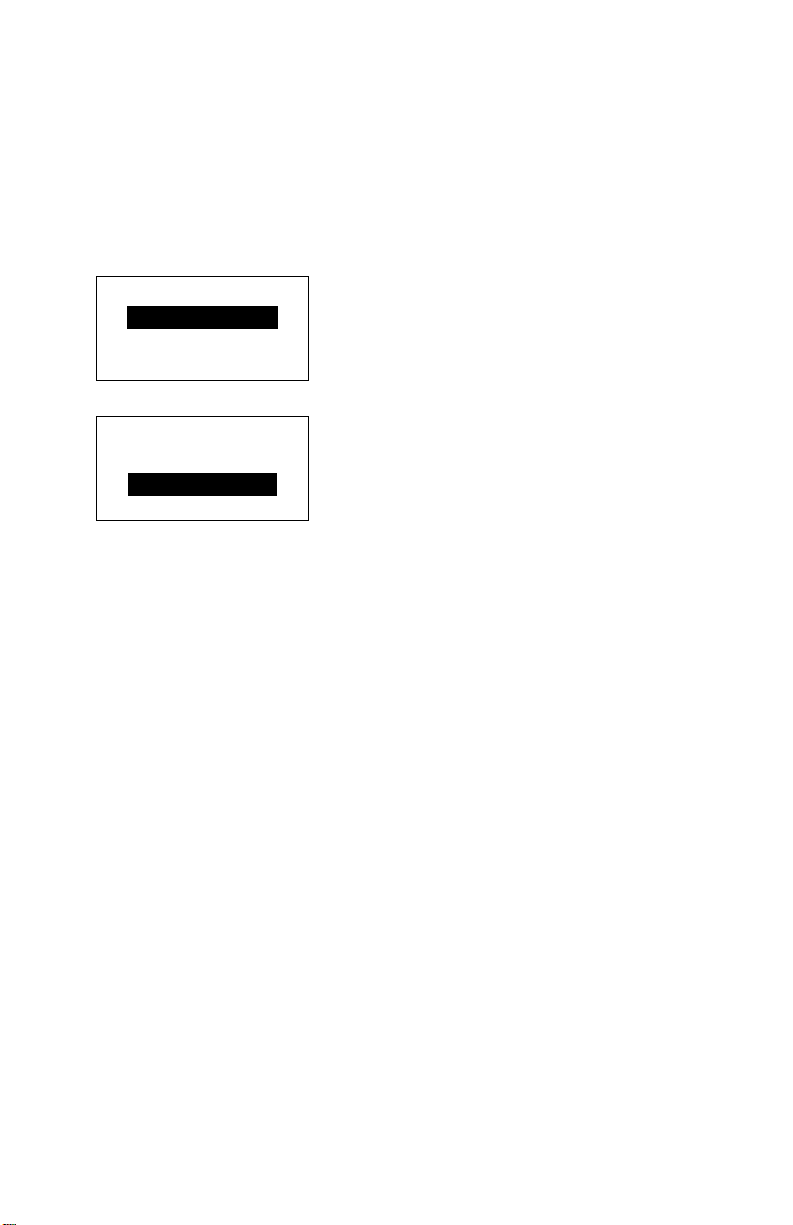
Selecting the Interpreter
The 9906 printer includes four Interpreter options; MPCL, MLI,
WMS XML, and Easy-Plug. For more information about MLI refer
to the MLI Quick Reference, for more information about WMS
XML refer to the XML Quick Reference, for more information
about Easy-Plug refer to the Easy-Plug Manual included on the
CD-ROM.
From the Main Menu, select Setup, then:
1. Press or until Interpreter is on the display.
SETUP
Interpreter
MPCL
CHANGE BACK
2. Press CHANGE then press until Easy-Plug is on the display.
MAIN MENU
Interpreter
Easy-Plug
SET CANCEL
3. Press SET to save the change.
The printer reboots automatically after selecting an
interpreter. This process may take several seconds.
When you print test labels with MLI set as the interpreter,
the model number appears as M9906MLI.
When you print test labels with Easy-Plug set as the
interpreter, the model number appears as M9906EP.
8-EN
Page 9
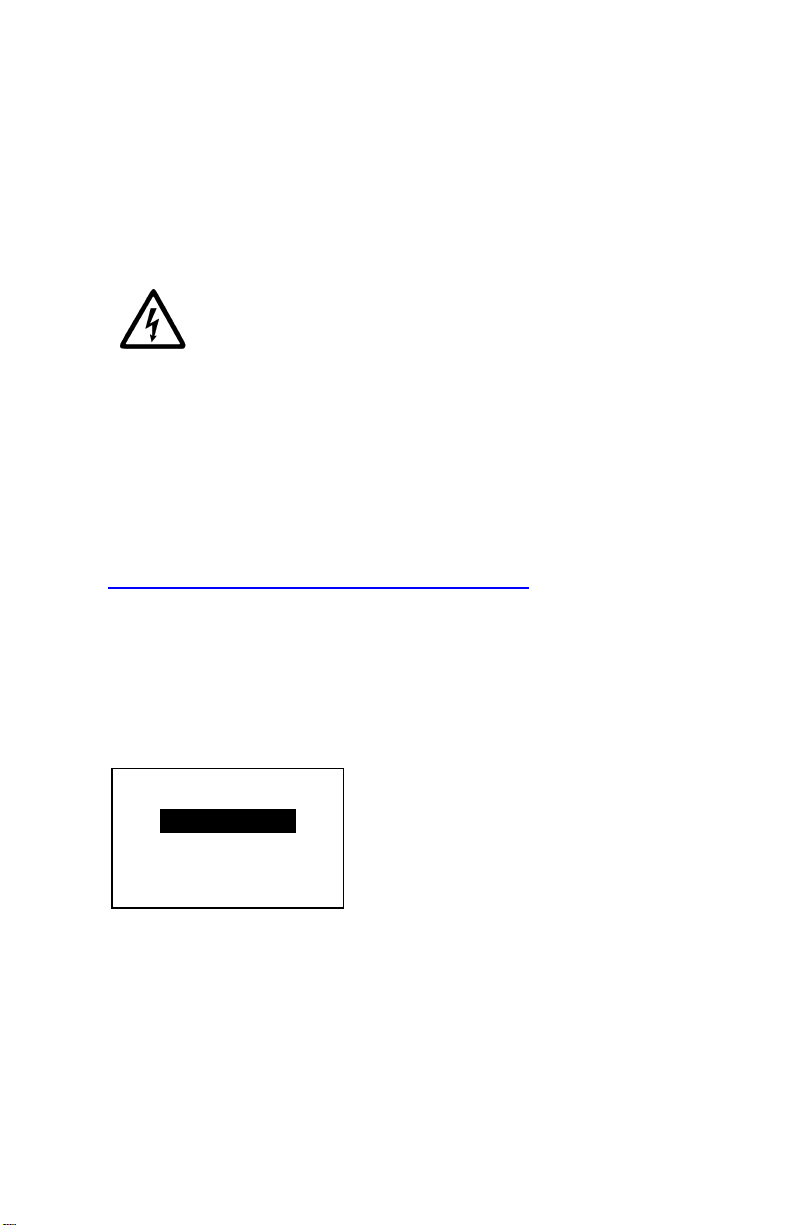
RFID (if installed)
The 9906 printer with RFID has been engineered to program
(encode) an RFID (Radio Frequency Identification) label
(commonly called “RFID tags”) before the label’s format is
printed. RFID tags contain an embedded RFID inlay (chip and
antenna).
RFID is only available using die cut or black mark supplies.
The printer supports Class 1 Generation 2 (C1Gen2) protocol
encoding.
RFID supplies can be damaged by static electricity.
Ground yourself by touching metal, such as the
printer’s metal base, before handling the supplies.
The UHF radio operates in the 902 – 928 MHz frequency range
in accordance with FCC Rules and Regulations.
RFID Setup Menu
Use the RFID Setup Menu to Read a tag, set the RF Power, and
Clear Data.
The Read Tag menu item lets you read the EPC data
programmed into an RFID tag.
Refer to the RFID Web Setup Utility at
http://www.servisource1.com/prnutil/rfidsetup
Power setting.
The printer stores the number of successful and failed
programmed tags. Clear this record using the Clear Data menu
item. Depending on your application and volume of labels
printed, you may want to clear this data daily or after each batch.
To access the RFID settings, from the Main Menu select Setup,
then RFID.
to set the RF
SETUP
← RFID →
SELECT BACK
If the RFID tag is not programmable for any reason, the label
may print with an overstrike pattern, indicating that it should not
be used. Your System Administrator should set the desired Error
Action accordingly.
If you see RFID errors 740 – 749, see your System
Administrator.
Refer to the Operator’s Handbook and Application Notes for more
information.
EN-9
Page 10
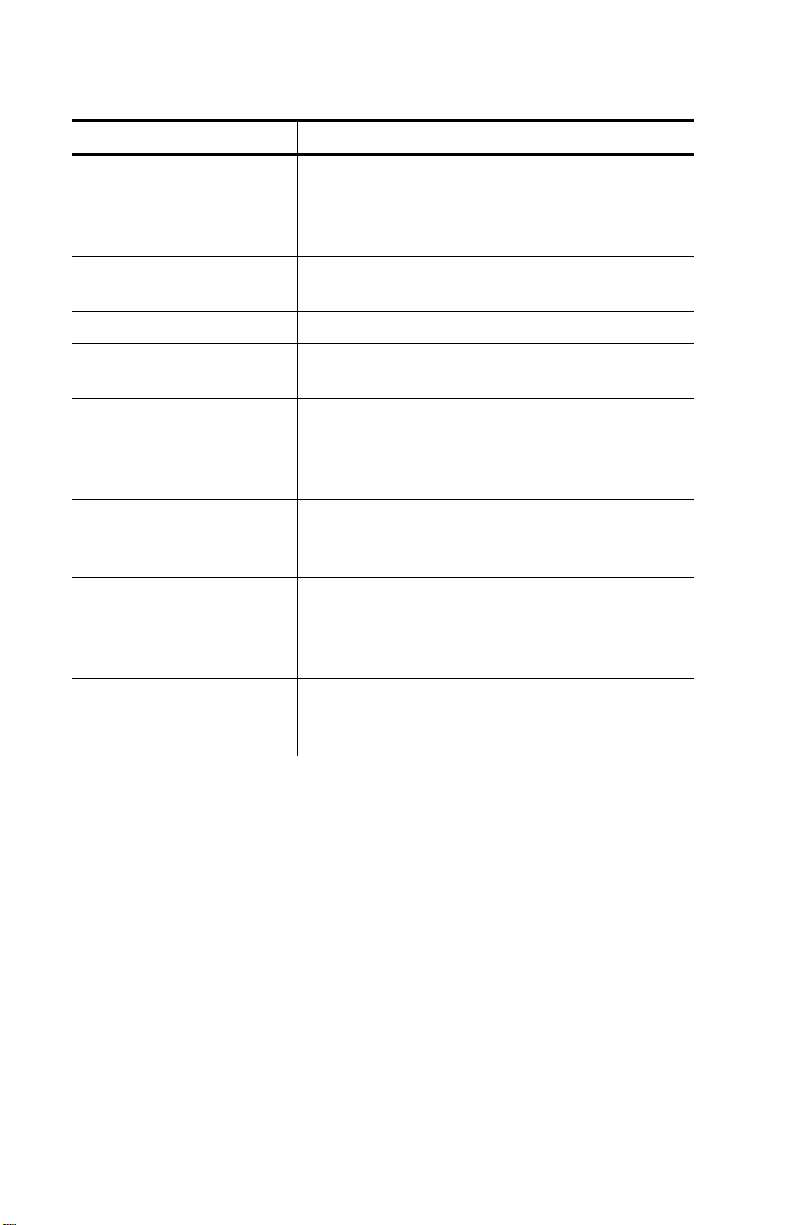
Troubleshooting
This section lists common problems and their solutions.
Problem Action
Error message
appears during
startup
Does not print.
Does not feed. Adjust the printhead pressure dials.
Partially printed data.
Light/Heavy printing,
printing shadows or
voids.
Serial bar codes do
not scan.
Liner is wrapped
around platen or peel
roller.
Printer does not read
or program the RFID
tag.
Turn off the printer, wait fifteen seconds
and then turn on the printer. Call
Customer Service if the error message
reappears.
Check supply and ribbon, send a
corrected format and batch packet.
Clean the printhead, send a corrected
format packet.
Clean the printhead, change supply,
adjust the print contrast, check the
printhead pressure dials, check the
ribbon.
Leave printhead unlatched when not in
use, use a print speed of 2.5 ips, adjust
the print contrast.
Carefully remove the liner. Make sure
the liner tears at the saw-toothed tear
edge when using backfeed and peel
mode.
See your System Administrator
10-EN
Page 11
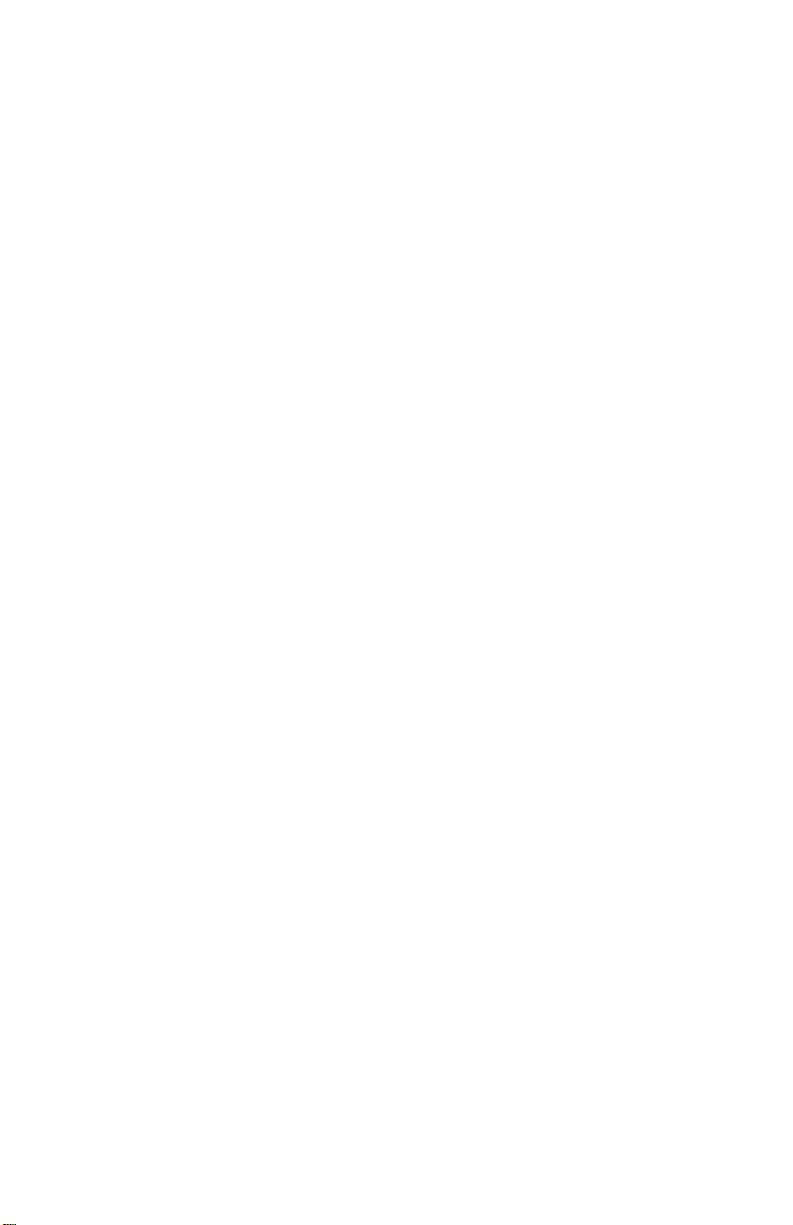
Common Errors
Error Description/Action
002 Name must be 1 to 8 characters insid e quotes.
005 Invalid supply width.
018 Invalid code page selection.
025 Data length is too long.
101 Format referenced by batch not in memory.
400 Invalid character following {.
403 Field separator was not found.
409 Printer memory is full. Delete unused items.
410 Parity mismatch.
411 Framing error (baud rate mis match).
412 Flow control mismatch.
413 Online receive buffer is full. Check flo w control.
611 Font, bar code, or density in the batch does not fit the format.
612 Data in this line of the batch is missi ng or doesn’t m atch format.
613 Reference point off supply.
614 Portion of field off supply or inv alid character in t he pack et.
703
704
751
752 Printer sensed a mark in the wrong place.
753 Printer sensed a mark that is too lo ng.
754
755 Printhead is open. Close th e printhead.
756 Load supply and/or clean th e sensor.
757
758
763
765
768
Printer sensed a calibration of different-sized black m arks.
Make sure the correct supply type is loaded.
Printer has not sensed a supply mark when expected or is out
of supplies. Make sure your printer is set to the appro priate
supply type. Reload supply. Clean the sensor.
Printer did not sense a black mark when expect ed. Press
ESCAPE to continue printing. Change supply.
Check for a ribbon jam or remove any slack in the r ibbon. Load
a new ribbon.
Load supply (supply length mismatch). Press FEED.
Supply is not seen, on-demand sensor is brok en, or a label was
removed too quickly. Check for a label jam or reload suppli es.
Waiting to dispense label. Press FEED.
Printhead has less than 8 bad dots and c an shift bar code fi elds
to avoid bad dots. Press ESCAPE to continue printing.
Printhead has more than 8 bad dots or is not connected.
Connect or replace the printhead.
EN-11
Page 12
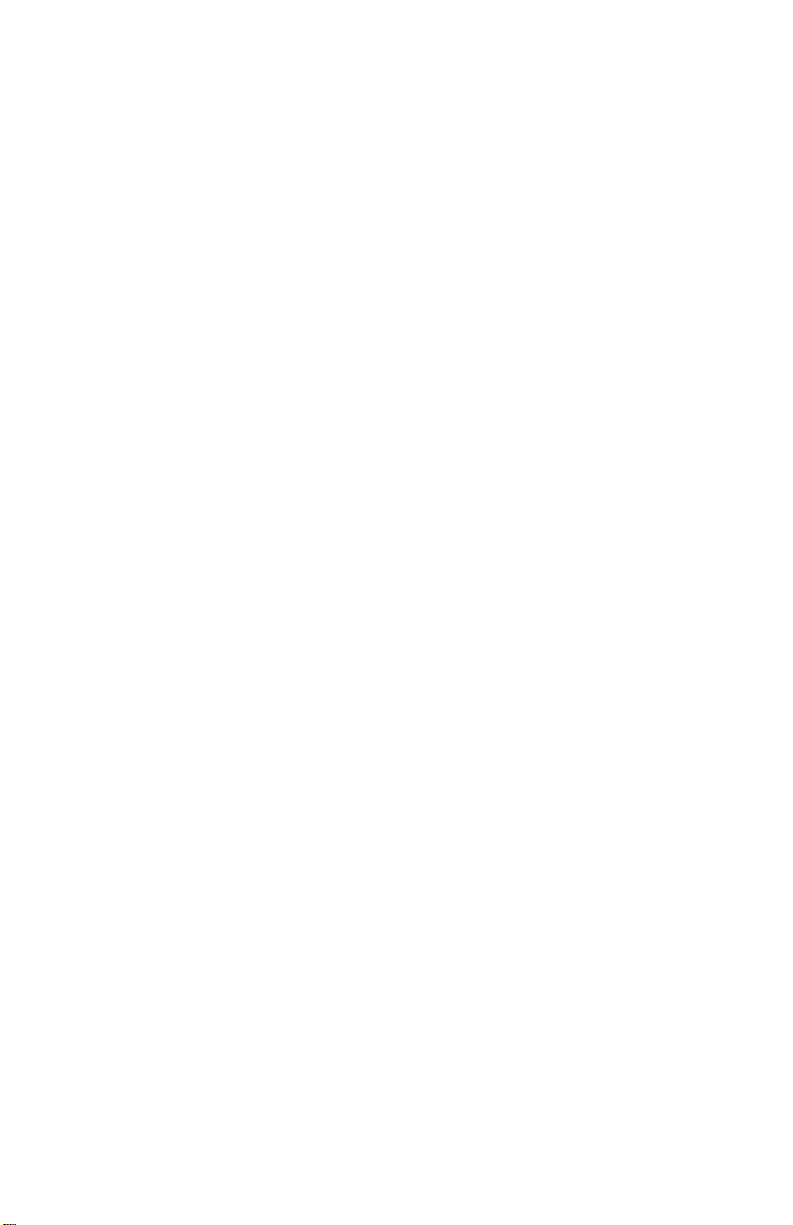
RFID Errors
See the RFID Application Notes for more information. Check with your System
Administrator about the format. The printer do es not recalibrate (feed a blank
label) after an RFID error.
Error Description/Action
052
053
226
228
229
230
715 Invalid data length/data mismatch in the RFID Data Field. This
732 RFID Hardware Error. A non-RFID printer received a format
740
741 RFID tag missing - not found in the area inside the printer where
742 Tag erase failed. The RFID tag was found in the RF F ield, but
743 Program tag failed. The RFID tag was found in the RF F ield, but
744 Tag locked fail. The RFID tag is unable to b e programmed
746 Lock tag fail. The RFID tag has not been l ocked to prevent
747 Time out failure. An RFID command (read, program, etc.) has
748 Invalid data length/data mismatch from RFID interrogator
749 RFID Verify Fail. The RFID verification process failed after
Data type in the RFID Data Field is invalid .
The starting block in the RFID Data Field is inv alid.
Rule Record Line xx. Upload device is invalid.
Memory class identifier is invalid.
Byte code is invalid.
Lock code is invalid.
error also occurs when there is an error in the Expanded
C1Gen2 fields.
containing an RFID Data Field.
Command, hardware, or memory allocation error.
the RFID tag is programmed. Check supply loadin g. Make sure
the RFID tag was not moved out of the programmable ran ge.
could not be erased.
could not be programmed.
because it is already locked.
reprogramming.
failed to complete in the maximum amount of allowed time.
module.
writing (programming) tag.
12-EN
Page 13
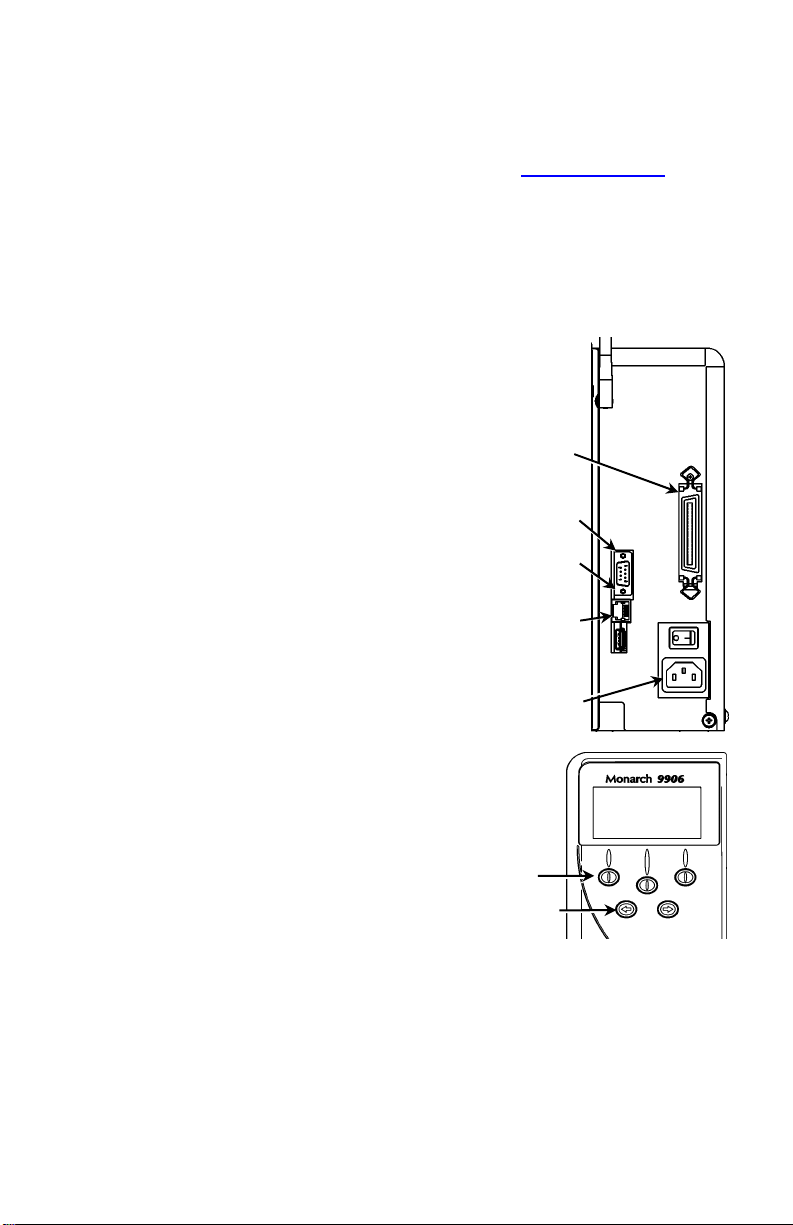
MANUEL DE REFERENCE RAPIDE
Ce Manuel de référence rapide présente les procédures relatives au ch argement
des consommables et à l’entretien général de l’imprimante Monarch® 9906.
Pour obtenir des informations détaillées, reportez-vous au Operato r’s Handbook
(Manuel de l’opérateur) disponible sur notre site Web (www.monarch.com
de plus amples informations sur la création de formats et la con figuration ou la
programmation de l’imprimante, reportez-vous au Packet Reference Manual
disponible sur notre site Web.
Consultez les informations relatives à la sécurité figurant dans le document Conformité
réglementaire fourni avec l’imprimante. Les informations contenues dans le présent
document remplacent celles des versions précédentes. Consultez notre site Web pour
télécharger la documentation et les informations de version les plus récentes.
Remarque : L’imprimante Monarch® 9906 utilise le pilote Monarch® 9855®.
Branchement des câbles
L’alimentation bascule automatiquement entre 115 V et 230 V.
1. Branchez une extrémité du câble d’alimentation
sur le connecteur de l’imprimante et l’autre
dans une prise électrique mise à la terre.
2. Connectez le câble de communication
au port approprié.
3. Mettez l’imprimante sous tension. Appuyez
sur (I) pour la mettre sous tension et sur (O)
pour la mettre hors tension.
Utilisation du panneau
de commandes
Le panneau de commandes se compose
d’un affichage à cristaux liquides de
quatre lignes, de trois boutons de
fonction et de deux boutons de
navigation. La fonction de chaque
bouton varie en fonction de la tâche
à exécuter. L’affichage à cristaux liquides :
indique la mise sous tension lorsque du texte
ou d’autres informations sont affichées ;
indique par un arrière-plan rouge les
conditions nécessitant une attention
immédiate (batterie faible, pannes,
erreurs) ;
affiche les invites de menu, les
paramètres de l’imprimante, les
affectations des boutons de fonction,
les valeurs, etc.
Port
parallèle
(en option)
Port série
USB de l’hôte
USB du
périphérique
Connecteur
du câble
d’alimentation
MPCL
FEED
Boutons de
fonction
Boutons de
navigation
). Pour
Online
TLabel MENU
FR-1
Page 14
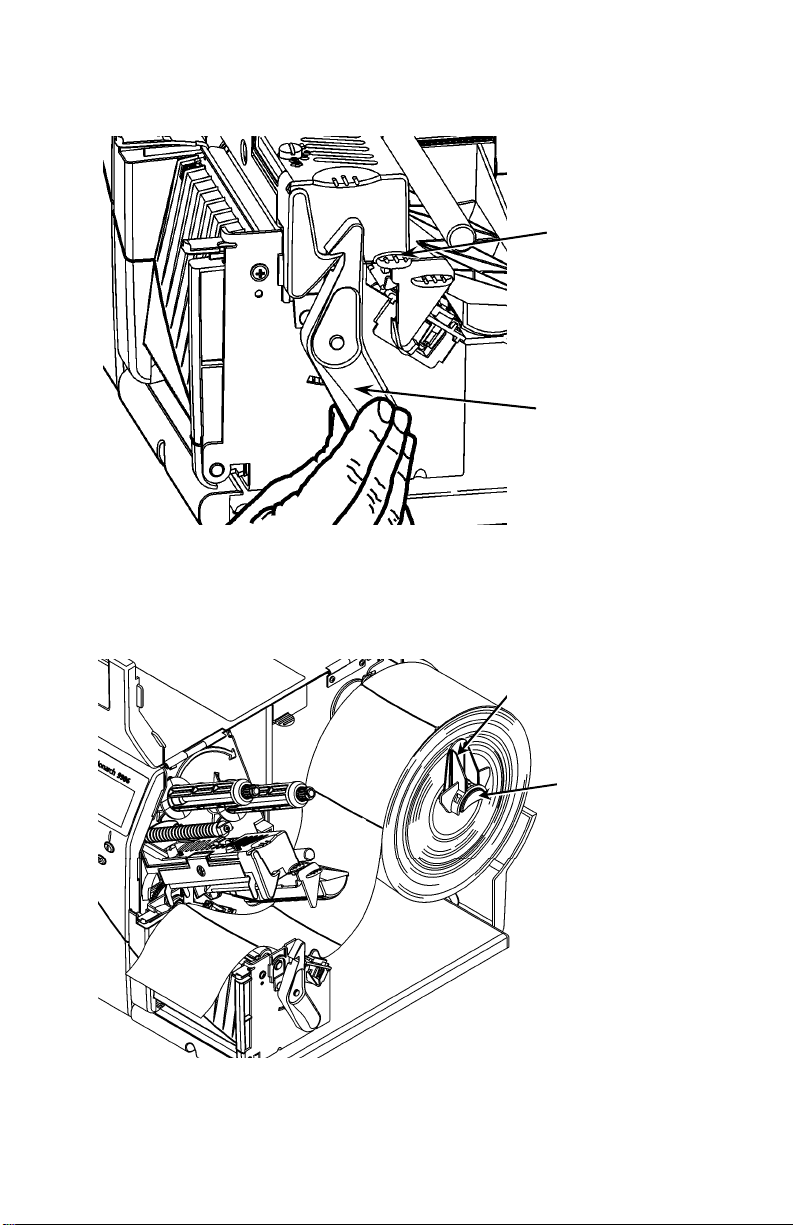
Chargement des étiquettes
1. Ouvrez le couvercle.
2. Débloquez la tête d’impression en faisant tourner le loquet de r etenue.
Tête d’impression
Loquet de retenue
3. Soulevez le mécanisme de la tête d’impression en le saisissant par la
languette jusqu’à son blocage en position.
4. Placez le rouleau d’étiquettes sur le support, situé contre l’intérieur de l’imprimante.
5. Réglez le guide du porte-support de sorte qu’il soit à peine en contact avec
le rouleau, en veillant à ce que ce dernier tourne librement .
2-FR
Guide du porte-support
Porte-support
Page 15
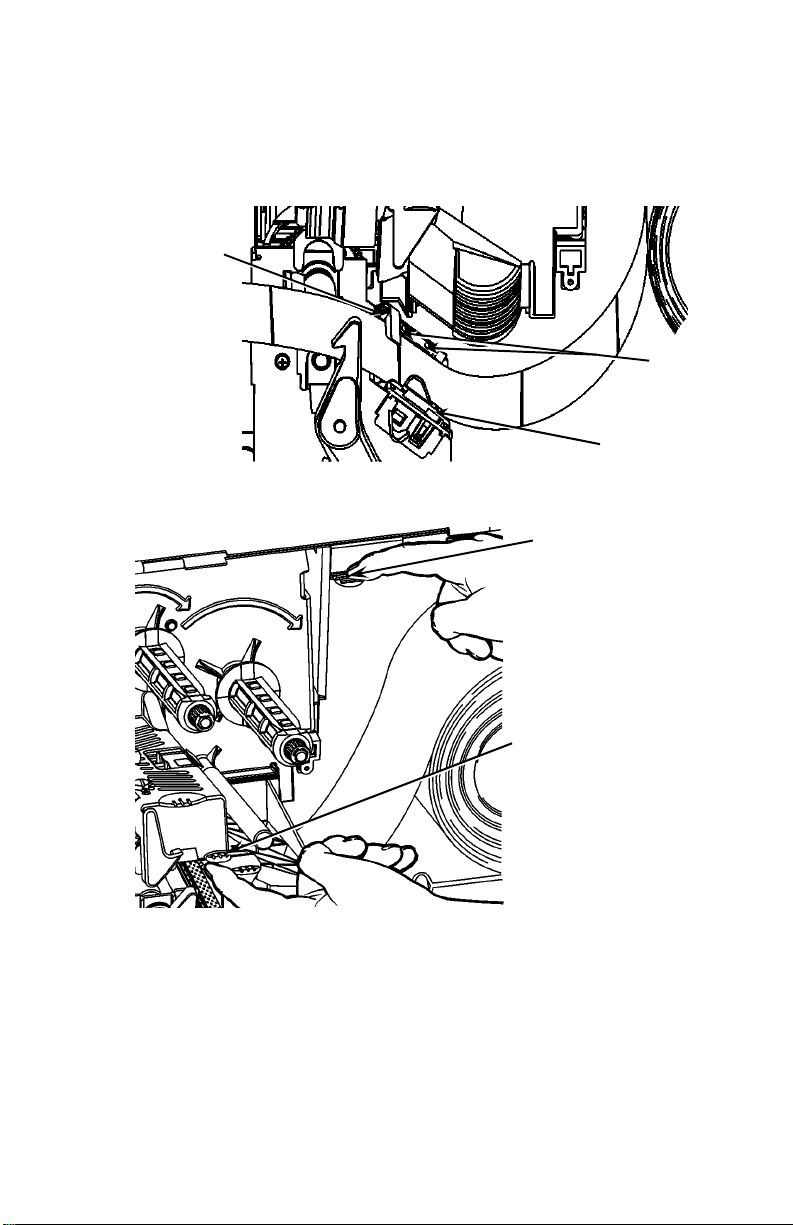
6. Enfoncez le levier des étiquettes afin de débloquer le guide d’étiquettes .
7. Placez la bande d’étiquettes sur le guide de manière à ce qu’elle dépasse
d’une dizaine de centimètres à l’avant de l’imprimante.
8. Placez les étiquettes sous les picots du guide et au centre du capteur de
coupure.
9. Réglez le guide de sorte qu’il soit à peine en contact avec l’étiquette. Tirez
sur le levier des étiquettes afin de bloquer les guides dans leur position.
Capteur de
coupure
Picots
Levier des
étiquettes
10. Maintenez le mécanisme de la tête d’impression par sa languette tout en
appuyant sur le dispositif de déblocage.
Déblocage de la
tête d’impression
Tête d’impression
FR-3
Page 16

11. Fermez la tête d’impression en exerçant une pression du pouce à
l’emplacement prévu à cet effet jusqu’à ce que vous entendiez un déclic.
12. Fermez le couvercle de l’imprimante.
13. Appuyez sur FEED (Avance).
Chargement des étiquettes pour le mode de
décollement disponible en option
1. Décollez les étiquettes de la bande sur les 25 premiers centimètres.
2. Appuyez sur les languettes du couvercle de sortie pour o uvrir ce dernier.
3. Placez la bande sur la barre de décollement, le long de la glissière, puis
sortez-la en passant par l’ouverture inférieure d u couvercle de sortie.
Barre de
décollement
Rouleau de
décollement
4. Fermez le couvercle de sortie.
5. Fermez le couvercle de l’imprimante.
6. Appuyez sur FEED (Avance).
Pour en savoir plus sur les autres options de chargement d’éti quettes, report ezvous au Operator’s Handbook (Manuel de l’opérateur).
4-FR
Cylindre
Ouverture
inférieure
Page 17

Réglage des cadrans à pression de la tête
d’impression
Le réglage par défaut est la pression minimale, qui permet un e impression
optimale dans la plupart des cas. En cas de maculage, de plissage du rub an ou
d’une mauvaise qualité d’impression, vous serez peut-être amené à régle r les
cadrans.
Les deux cadrans sont situés de chaque côté de la tête d’impression (à
l’intérieur et à l’extérieur). Ils peuvent être réglés sur des positions différentes ;
mais la pression du cadran intérieur doit être égale ou sup érieure à celle du
cadran extérieur. Avec les étiquettes de 10 cm de large (4 po uces), les deux
boutons doivent réglés sur la meme pression. Pour régler les cadrans, servezvous d'une pièce ou d'un tournevis à lame plate.
Cadrans de
pression de la
tête d’impression
Chaque cadran comporte
quatre réglages :
Pression minimale
Pression légère
Pression moyenne
Pression maximale
Imprimez une étiquette de test pour vérifier la pression de l a tête; procédez
ensuite à des ajustements si nécessaire. Pour plus d’informations, repo rtez-vous
au manuel de l’opérateur (Operator’s Handbo ok, en anglais un iquement).
Pression
minimale
Pression
maximale
Installation du ruban
1. Ouvrez le couvercle.
2. Débloquez la tête d’impression en faisant tourner son loquet de retenue.
3. Soulevez le mécanisme de la tête d’impression en le saisissant par la
languette jusqu’à son blocage en position.
FR-5
Page 18

4. Enfoncez la languette du déflecteur.
p
Bobine réceptrice
Mécanisme
de la tête
d’im
ression
Languette du
déflecteur
5. Faites glisser le mandrin de ruban supplémentaire le plus loin possible sur la
bobine réceptrice.
6. Retirez le nouveau ruban de sa boîte.
7. Faites passer le ruban jusqu’à la bobine arrière. Dé roulez soigneusement
une dizaine de centimètres du bas du rouleau de ruba n.
8. Faites soigneusement passer le ruban sous les rouleaux et la tête d'impression.
Les
rouleaux
9. Veillez à ce que le ruban soit bien droit et centré sur toute sa longueur.
10. Attachez le ruban au mandrin récepteur.
11. Faites tourner le mandrin récepteur jusqu’à ce que le repère dépasse la tête
d’impression.
6-FR
Pression
du pouce
Page 19

12. Tendez le ruban en tournant la bobine réceptrice dans le sens des aiguilles
d’une montre.
13. Maintenez le mécanisme de la tête d’impression par sa languette tout en
appuyant sur le dispositif de blocage.
14. Fermez la tête d’impression en exerçant une pression du pouce à
l’emplacement prévu à cet effet jusqu’à ce que vous entendiez un déclic.
15. Fermez-la. Fermez le couvercle de l’imprimante.
16. Appuyez sur FEED (Avance).
Nettoyage
Vous devez nettoyer l’imprimante comme décrit pour en préserver la durée de
vie utile.
Attention : N’utilisez pas d’objets pointus pour nettoyer la têt e d’impression
1. Mettez l’imprimante hors tension et ouvrez le couvercle et le mécanisme de
la tête d’impression.
2. Retirez le rouleau d'étiquettes et le rub an (lor s du nett oyag e de la tê te d’impr essio n).
3. Appuyez sur les languettes du couvercle de sortie pour o uvrir ce dernier.
4. Pour enlever la poussière et les particules déposées sur le capteur,
vaporisez de l'air comprimé.
5. Servez-vous de l'article CLEAN-STRIP (n° de référence 120 350) pour
nettoyer et enlever l'accumulation d'adhésif sur le cylindre, la barr e de
décollement, le capteur et la tête d'impression.
et ne touchez pas cette dernière avec vos doigts. Cela risquerait
d’endommager l’imprimante et d’entraîner des frais d’entretien
supplémentaires.
Tête
d'impression
Barre de
décollement
6. Laissez sécher l’imprimante, puis rechargez les étiquettes.
7. Fermez le couvercle de sortie.
8. Fermez le mécanisme de la tête d’impression et le couvercle de
l’imprimante.
9. Mettez l’imprimante sous tension. Appuyez sur FEED (Avance).
Capteur
Cylindre
Sélection de I'interpréteur
L'imprimante 9906 comprend quatre options d'in terpréteur: MP CL, MLI, WMS
XML et Easy-Plug. Pour plus d'informations sur MLI, consultez le Manuel d e
référence rapide de MLI; pour plus d'informations sur WMS XML, cons ultez le
Manuel de référence rapide de XML; pour plus d'informations sur Easy-Plug,
consultez le Manuel d'Easy-Plug inclus sur le CD-ROM.
FR-7
Page 20

Dans le menu principal, choisissez Configurer, puis:
1. Appuyez sur ou sur jusqu'à ce que l'inte rpréteur s'affiche à l'écran.
SETUP
Interpreter
MPCL
CHANGE BACK
2. Appuyez sur CHANGE, puis sur jusqu'à ce qu'Easy-Plug s'affiche à l'écran.
MAIN MENU
Interpreter
Easy-Plug
SET CANCEL
3. Appuyez sur SET pour enregistrer votre modification.
L'imprimante redéma rre automatiquement après la sélection d'un
interpréteur. Cette opération peut prendre plus ieurs secondes.
Lorsque vous imprimez des é tiquettes de test en ayant co nfiguré MLI
comme interpréteur, le numéro du modèle affiché est M9906MLI.
Lorsque vous imprimez des é tiquettes de test en ayant co nfiguré Easy-
Plug comme interpréteur, le numéro du modèle affiché est M9906EP.
RFID (si installé)
L'imprimante 9906 avec RFID a été conçue pour p rogrammer (c oder) une
étiquette d'identification par radiofréquence (couramment appelée « étiquette
RFID ») avant impression du format de l’étiquette. Les étiq uettes RFID
contiennent une incrustation RFID (puce et antenne).
La technologie RFID est uniquement disponible dans les consommables de type
pré-découpés ou Black Mark.
L'imprimante prend en charge le codage multi-protocole Class 1 Generation 2
(C1Gen2).
Les consommables RFID sont sensibles à l'électricité statique, qui
peut les endommager. Mettez-vous à la terre en to uchant une
pièce en métal, comme le socle métallique de l'imprimante, avant
de manipuler les consommables.
La radio fonctionne dans la plage de fréquences de 902 à 928 MHz
conformément aux règles et réglementations de la FCC.
Menu RFID Setup (Configuration RFID)
Utilisez le menu RFID Setup (Configuration RFID) pour Read Tag (Lire une
étiquette), Set RF Power (Régler la puissance RF) et Clear Da ta (Effacer les
données).
L'option de menu Read Tag (Lire une étiquett e) vous permet de lire les données
EPC programmées dans l'étiquette RFID.
SETUP
← RFID →
SELECT BACK
Pour régler le niveau de puissance RF, reportez-vous au RFID Web Setup Utility
à http://www.ser visource1.com/prnutil/rfids etup
8-FR
.
Page 21

L'imprimante enregistre le nombre d'étiquettes dont la pr ogrammation a réussi
ou échoué. Effacez cet enregistrement en utilisant l'option de menu Clear Data
(Effacer les données). Selon votre application et le volume d’étiquettes
imprimées, vous pourrez décider d'effacer ces données chaque jou r ou après
chaque lot.
Pour accéder aux paramètres RFID, à partir de Main Menu (M enu principal),
sélectionnez Setup (Configuration), puis RFID.
Si l'étiquette RFID n’est pas programmable pour une raison quelconque, il est
possible qu'elle s'imprime avec un motif de surimpression, indiquant qu 'elle ne
doit pas être utilisée. Votre administrateur système devra définir la mesure
corrective appropriée.
Si vous voyez s'afficher les erreurs RFID (740 à 749), consultez votre
administrateur système.
Pour plus d’informations, reportez-vous au Manuel d e l'opérateur et aux Notes
d'application.
Dépannage
Cette section présente les problèmes couramment rencontrés et la solu tion
correspondante.
Problème Solution
Un message d'erreur
s’affiche lors de la
mise en route.
L’imprimante n’imprime
pas.
Problème
d’alimentation de
l’imprimante.
Impression partielle
des données.
Impression trop
claire/trop foncée,
impression d’ombres
ou d'espaces vides.
Pas de lecture des
codes à barres en
série.
La bande est enroulée
autour du cylindre ou
du rouleau de
décollement.
L'imprimante ne lit ou
ne programme pas
l'étiquette RFID.
Mettez l’imprimante hors tension, attendez une
quinzaine de secondes, puis rallumez-la. Si le
message d’erreur réapparaît, contactez le service
clientèle.
Vérifiez l’approvisionnement en étiquettes et le
ruban, envoyez un paquet de formats et de lots
corrigés.
Réglez les cadrans à pression de la tête
d’impression.
Nettoyez la tête d’impression, envoyez un paquet de
format corrigé.
Nettoyez la tête d’impression, remplacez les
étiquettes, réglez le contraste d’impression, vérifiez
les cadrans à pression de la tête, vérifiez le ruban.
Laissez la tête d’impression déverrouillée lorsqu’elle
n’est pas en service, utilisez une vitesse
d’impression de 2,5 pps, réglez le contraste
d’impression.
Retirez délicatement la bande. Veillez à ce qu’elle se
déchire sur le bord coupant dentelé en mode de
recul ou de décollement.
Consultez votre administrateur système
FR-9
Page 22

Erreurs courantes
Erreur Description/Solution
002 Le nom doit comprendre entre 1 et 8 caractères placés entre guillemets.
005 Largeur d’étiquette incorrecte.
018 Sélection de page de code incorrecte.
025 Longueur des données trop élevée.
101 Format auquel renvoie le lot non placé en mémoire.
400 Caractère incorrect après {.
403 Séparateur de champ introuvable.
409 Mémoire de l’imprimante saturée. Supprimez les éléments inutilisés.
410 Différence de parité.
411 Erreur de débit (vitesse en bauds différente).
412 Erreur de contrôle de flux.
413 Mémoire tampon de réception saturée. Vérifiez le contrôle de flux.
611 Police, code à barres ou densité du lot ne convenant pas au format.
612 Données de lot introuvables ou ne correspondant pas au format.
613 Point de référence hors étiquette.
614 Portion du champ hors étiquette ou caractère incorrect dans le paquet.
703 Détection par l’imprimante d’un calibrage de marques noires de tailles
704 L’imprimante n’a pas détecté de repère de lecture au moment
751 L’imprimante n’a pas détecté de repère noir à l’endroit attendu.
752 L’imprimante a détecté un repère de lecture mal placé.
753 L’imprimante a détecté un repère de lecture trop long.
754 Soit il s’agit d’un bourrage de ruban soit le ruban a besoin d’être
755 La tête d’impression est ouverte. Fermez-la.
756 Chargez des étiquettes et/ou nettoyez le capteur.
757 Réapprovisionnez l’imprimante en étiquettes (longueur des
758 Les étiquettes n’ont pas été détectées, le capteur d’étiquettes à l’unité
763 En attente de récupération d’étiquette. Appuyez sur FEED
765 La tête d’impression compte moins de 8 mauvais points et peut déplacer
768 La tête d’impression compte plus de 8 mauvais points ou elle n’est
différentes. Assurez-vous que le bon type d’étiquettes est chargé.
attendu ou elle est à cours d'étiquettes. Assurez-vous que
l’imprimante est réglée sur le type d’étiquettes approprié.
Réapprovisionnez l’imprimante en étiquettes. Nettoyez le capteur.
Appuyez sur ESCAPE (Echap) pour continuer l’impression.
Rechargez des étiquettes.
retendu. Installez un nouveau ruban.
étiquettes incorrecte). Appuyez sur FEED (Avance).
ne fonctionne pas ou une étiquette a été retirée trop rapidement.
Vérifiez qu’il n’y a pas de bourrage ou rechargez des étiquettes.
(Avance).
les champs de codes à barres pour continuer l’impression. Appuyez sur
ESCAPE (Echap) pour continuer l’impression.
pas connectée. Connectez ou remplacez la tête d’impression.
10-FR
Page 23

Erreurs RFID
Pour de plus amples informations, consultez les Notes d'application RFID. P our
plus d'informations, consultez votre administrateur s ystème. L'imprima nte ne se
recalibre pas (avancée d'une étiquette vierge) après une e rreur RFID
quelconque.
Erreur Description/mesure corrective
052 Le type de données dans le champ de données RFI D doit être 0, 1,
226 Ligne d'enregistrement de règle xx. L'appareil de téléchargeme nt
228 L'identifiant de classe de mémoire est incorrect.
229 Le pseudo-code binaire est incorrect.
230 Le code de verrouillage est incorrect.
715 Invalid data length/data mismatch dans le champ de données RFI D
740 Command, hardware, inventory, or memory allocation e rror (Erreur
741 RFID tag missing (Étiquette RFID manquante) - n'a pas été tro uvée
742 Tag erase failed (Échec d'effacement d'étiquette). L'étiquette RF ID
743 Program tag failed (Échec de programmation d'étiquet te).
744 Tag locked fail (Échec de verrouillage d'étiquette). Il est impossible
746 Lock tag fail (Échec de verrouillage d'étiquette). L'étiquette RF ID n'a
747 Time out failure (Échec pour dépassement de délai
748 Invalid data length/data mismatch from RFID interrogator
749 RFID Verify Fail (Échec de vérification RFID). Le processus de
2 ou 3.
est incorrect.
(Longueur des données non valide/non-concordance de d onnées).
Cette erreur se produit également en présence d’une erreur d ans
les champs de données Expanded C1Gen2.
de commande, matériel, inventaire ou mémoire). Il existe peut -être
une erreur d'allocation de mémoire ou de matériel R FID.
dans zone à l'intérieur de l'imprimante où l'étiquette RFID est
programmée. Vérifiez le chargement de consommable. Assurezvous que l'étiquette RFID ne s'est pas déplacée en dehors de la
plage programmable.
a été détectée dans le champ RF, mais elle n'a pas pu être e ffacée.
L'étiquette RFID a été détectée dans le cham p RF, mais elle n'a pas
pu être programmée.
de programmer l'étiquette RFID, car elle est déjà verrouillée.
pas été verrouillée pour empêcher une reprogrammation.
d'activation). Une commande RFID (lecture, programmation,
etc.) ne s'est pas exécutée dans le délai imparti.
module (Longueur des données non valide/non-concordance
de données issues du module interrogateur RFID). Le module
interrogateur RFID a détecté un problème au niveau des
données reçues de l'imprimante.
vérification RFID a échoué après écriture (program mation) de
l'étiquette.
FR-11
Page 24

12-FR
Page 25

REFERÊNCIA RÁPIDA
ç
Esta Referência Rápida contém procedimentos de carregam ento de
consumíveis, cuidados gerais e manutenção para a impressora Monarch® 9906.
Para obter informações mais detalhadas, consulte o Manual do utilizador
disponível no nosso Web site (www.monarch.com
sobre como criar formatos, configurar a impressora ou pro gramar a impressora ,
consulte o Packet Reference Manual no nosso Web site.
Leia as informações de segurança no documento Conf ormidade Regula mentar
incluído com a impressora. As informações neste documento s ubstituem as
informações em versões anteriores. Consulte o nosso Web site par a obter a
documentação mais recente e informações sobre lançamentos.
Nota: A impressora Monarch® 9906 utiliza o controlador Monarch® 9855®.
Ligar os cabos
A fonte de alimentação alterna automaticamente
entre 115 V e 230 V.
1. Ligue o cabo de alimentação à ficha e
a outra extremidade a uma toma da
eléctrica com terra.
2. Ligue o cabo de comunicações
à porta adequada.
3. Ligue a impressora. Prima ( I ) para
ligar e ( O ) para desligar a impressora.
Utilizar o Painel de controlo
O painel de controlo consiste num ecrã
LCD de quatro linhas, três botões de
função, e dois botões de navegação.
A função de cada botão varia
consoante a tarefa. O ecrã LCD:
Indica a energia quando é
apresentado texto ou outra
informação.
Indica condições que requerem atenção
imediata (bateria fraca, avarias, erros)
utilizando um fundo vermelho.
Mostra solicitações de menu,
definições de impressora,
atribuições de botões
de função, valores, etc.
). Para obter informações
Porta paralela
(opcional)
Porta
de série
Anfitr i ão US B
Dispositivo
USB
Ligação de cabo
de alimentação
Botões de
fun
ão
Botões de
navegação
MPCL
Online
FEED TLABEL
MENU
PT-1
Page 26

Carregar etiquetas
1. Abra a tampa.
2. Desbloqueie a cabeça de impressão rodando o trinco.
Aba da cabeça
de impressão
Trinco
3. Levante a cabeça de impressão utilizando a respectiva aba até que bloqueie
no devido lugar.
4. Coloque o rolo de alimentação no respectivo suporte, situad o contra o
interior da impressora.
5. Ajuste a guia do suporte de alimentação de forma a tocar apenas ligeiramente
no rolo, certificando-se de que o rolo de alimentação roda livremente.
Guia do suporte
de alimentação
Suporte de
alimentação
6. Pressione a alavanca de alimentação para baixo pa ra desbloquear a guia de
alimentação.
2-PT
Page 27

7. Disponha a faixa de etiquetas na guia de alimentação de forma a que alguns
cm se prolonguem para além da parte dianteira da impr essora.
8. Coloque a alimentação sob os limites e entre o sensor de corte .
9. Ajuste a guia de alimentação de forma a tocar apenas ligeiram ente na
alimentação. Empurre a alavanca de alimentação para cim a para bloquea r
as guias de alimentação no devido lugar.
Sensor de
corte
Limites
Alavanca de
alimentação
10. Segure a cabeça de impressão pela aba enquanto pressiona o dispositivo
de libertação da mesma.
Dispositivo de
libertação da cabeça
de impressão
Aba da cabeça
de impressão
PT-3
Page 28

11. Feche a cabeça de impressão pressionando a cavidade para polegar até a
p
ouvir encaixar no respectivo lugar.
12. Feche a tampa da impressora.
13. Prima FEED (Alimentação).
Carregar etiquetas para o modo de fita opcional
1. Remova as etiquetas dos primeiros 25 cm de linha.
2. Pressione as abas da tampa de saída para abrir a tampa de saída.
3. Alimente a linha sobre a barra de fita, a par da calha, e pa ra fora atr avés da
abertura inferior na tampa de saída.
Barra de fita
Rolo de
im
ressão
Abert u r a
Rolo de fita
4. Feche a tampa de saída.
5. Feche a tampa da impressora.
6. Prima FEED (Alimentação).
Para opções de carregamento de consumíveis opcionais, cons ulte o Manual d o
utilizador.
4-PT
inferior
Page 29

Ajustar os indicadores de pressão da cabeça de
impressão
A predefinição é a pressão mínima, o que fornece uma imp ressão ideal na
maioria dos casos. Se notar manchas, enrugamento da fita ou qualidade fraca
da impressão, pode ser necessário ajustar os indicadores de pressão da cabeça
de impressão.
Os dois indicadores estão situados em ambas as extremidades do conjunto d a
cabeça de impressão (interior e exterior). Os indicadores p odem ser definidos
para diferentes posições; No entanto, o indicador interior deve ter uma pressão
igual ou superior ao indicador exterior. Ao utilizar um a entrada de 4 polegadas,
ambos os botões devem estar regulados a uma pressão igual. Utilize uma
moeda uma chave de cabeça plana para ajustar os indicadores .
Indicadores de pressão
da cabeça de impressão
Cada indicador tem quatro
definições:
Pressão mínima
Pressão reduzida
Pressão média
Pressão máxima
Imprima uma etiqueta de teste para verificar a p ressão da cabeça de impressã o;
efectue regulações, conforme necessário. Consulte o Man ual do utilizador para
informações adicionais.
Pressão
mínima
Pressão máxima
Carregar fita
1. Abra a tampa.
2. Desbloqueie a cabeça de impressão rodando o trinco da mesma.
3. Levante a cabeça de impressão utilizando a respectiva aba até que bloqueie
no devido lugar.
PT-5
Page 30

4. Pressione a aba deflectora para baixo.
Bobina receptora
Cabeça de
impressão
Aba deflectora
5. Faça deslizar o núcleo de fita adicional para a bobina receptora, o máximo
que conseguir.
6. Retire a fita nova da embalagem.
7. Faça deslizar a fita totalmente para a bobina receptora. Desbobine
cuidadosamente alguns cm da parte inferior do rolo de fita.
8. Alimente cuidadosamente a fita sob ambos os rolos de fita e cabeça de
impressão.
Cavidade para
polegar
Rolos
de fita
9. Certifique-se de que a fita está direita e centrada ao longo do caminho.
10. Prenda a fita ao núcleo receptor.
11. Rode o núcleo receptor até o início da fita estar para além da cabeça de
impressão.
12. Remova qualquer folga na fita rodando a bobina receptora no sentido dos
ponteiros do relógio.
13. Segure a cabeça de impressão pela aba enquanto pressiona o dispositivo
de libertação da mesma.
6-PT
Page 31

14. Feche a cabeça de impressão pressionando a cavidade para polegar para
baixo até a ouvir encaixar no respectivo lugar.
15. Feche a cabeça de impressão. Feche a tampa da impressora.
16. Prima FEED (Alimentação).
Limpar
Deve limpar a cabeça de impressão conforme descrito para m anter o tempo d e
vida da cabeça de impressão.
Cuidado: Não utilize objectos afiados para limpar a cabeça de impressão ou
1. Desligue a impressora, abra a tampa e a cabeça de im pressão.
2. Remova o rolo de etiquetas e a fita (ao limpar a cabeça de impressão).
3. Pressione as abas da tampa de saída para abrir a tampa de saída.
4. Para remover pó e resíduos do sensor, utilize ar comprimido.
5. Utilize uma CLEAN-STRIP (referência 120350) para limpar e remover o
adesivo acumulado no rolo de impressão, na barra de fita , no sensor e n a
cabeça de impressão.
Cabeça de
impressão
tocar na mesma. Tal poderá danificar a cabeça de impressão e
exigir uma taxa de serviço.
Sensor
Barra de fita
6. Permita que a impressora seque e coloque os consumíveis novament e.
7. Feche a tampa de saída.
8. Feche a cabeça de impressão e a tampa da impressora.
9. Ligue a impressora. Prima FEED (Alimentação).
Rolo de
impressão
Seleccionar o Intérprete
A impressora 9906 inclui quatro opções de Intérprete; MPCL, MLI, WMS XML e
Easy-Plug. Para obter mais informações sobre MLI, consulte Referência Rá pida
sobre MLI (MLI Quick Reference), para obte r mais informações sobre WMS
XML, consulte Referência Rápida sobre XML (XML Quick Re ference), pa ra obter
mais informações sobre Easy-Plug, consulte o Manual Easy-Plug (Easy-Plug
Manual) incluído no CD-ROM.
No Menu Principal (Main Menu), seleccione Configurar (S etup) e:
1. Prima ou até que o Intérprete seja apresentado.
SETUP
Interpreter
MPCL
CHANGE BACK
PT-7
Page 32

2. Prima ALTERAR (CHANGE) e, de seguida, prima até que o Easy-Plug
seja apresentado.
MAIN MENU
Interpreter
Easy-Plug
SET CANCEL
3. Prima CONFIGURAR (SET) para guardar a alteração.
A impressora reinicia-se autom aticamente após seleccionar um
intérprete. Este processo pode demorar alguns segun dos.
Ao imprimir etiquetas de t este com MLI definido como intérprete, o
número do modelo aparece como M9906MLI.
Ao imprimir etiquetas de t este com Easy-Plug d efinido como intérprete,
o número do modelo aparece como M9906EP.
RFID (se instalado)
A impressora 9906 com RFID foi concebida para programar (c odificar) uma
etiqueta RFID (Identificação por Radiofrequência) (denomin adas “etiquetas
RFID”) antes de o formato da etiqueta ser impre sso. As etiquetas RFID contêm
uma aplicação RFID integrada (chip e antena).
RFID só está disponível no corte de moldes ou consumíveis de marca negra.
A impressora suporta a codificação de protocolo Classe 1 Geração 2 (C1Gen2).
Os consumíveis RFID podem ser danificados pela electricidade
estática. Toque em metal, como a base metálica da impressora,
antes de lidar com os consumíveis.
O rádio UHF funciona na gama de frequência 902 – 928 MHz em
conformidade com as normas e regulamentações da FCC.
Menu de configuração RFID
Utilize o menu Setup (Configuração) RFID para ler uma etiqueta, configurar a
potência RF e apagar dados.
A opção de menu Read Tag (Ler etiqueta) per mite ler os dados EPC
programados numa etiqueta RFID.
Consulte o RFID Web Setup Utility em
http://www.servisource1.com/prnutil/rfidsetup
RF.
A impressora armazena o número de etiquetas programad as com sucesso e
sem sucesso. Apague este registo através da opção de menu Clear Da ta
(Apagar dados). Dependendo da sua aplicação e do volume de etiquetas
impressas, convém apagar estes dados diariamente ou após cada lot e.
Para aceder às definições RFID, a partir do menu principal, sel eccione Setup
(Configuração) e, de seguida, RFID.
para definir o nível de potência
SETUP
← RFID →
SELECT BACK
Se, por algum motivo, a etiqueta RFID não for pro gramável, a etiqueta p ode
imprimir com um padrão de riscas, indicando que não deve ser utilizada. O s eu
administrador de sistema deve definir a acção de erro pretendida,
adequadamente.
8-PT
Page 33

Detecção e resolução de problemas
Esta secção lista problemas comuns e respectivas soluções.
Problema Acção
Surge uma mensagem
de erro durante o
arranque.
Não imprime. Verifique os consumíveis e a fita, envie um pacote
Não alimenta. Ajuste os indicadores de pressão da cabeça de
Dados parcialmente
impressos.
Impressão
leve/pesada, sombras
de impressão ou
vazios.
Os códigos de barra
de série não
digitalizam.
A linha está envolvida
no rolo de impressão
ou fita.
A impressora não lê
nem programa a
etiqueta RFID.
Desligue a impressora, aguarde quinze segundos, e
volte a ligá-la. Contacte o Apoio ao cliente caso a
mensagem de erro surja novamente.
de lote e formato corrigido.
impressão.
Limpe a cabeça de impressão, envie um pacote de
formato corrigido.
Limpe a cabeça de impressão, mude o consumível,
ajuste o contraste de impressão, verifique os
indicadores de pressão da cabeça de impressão,
verifique a fita.
Deixe a cabeça de impressão destrancada quando
não estiver em utilização, utilize uma velocidade de
impressão de 2,5 ips, ajuste o contraste de
impressão.
Remova a linha cuidadosamente. Certifique-se de
que a linha rasga no limite dentado ao utilizar o
modo de fita e retroalimentação.
Consulte o administrador do sistema
PT-9
Page 34

Erros comuns
Erro Descrição/Acção
002 O nome deve ter entre 1 e 8 caracteres entre as pas.
005 Largura de alimentação inválida.
018 Selecção de página de código inválida.
025 Extensão de dados demasiado longa.
101 Formato referenciado por lote não se encontra na memória.
400 Caracter inválido após {.
403 Separador de campo não encontrado.
409 A memória da impressora está cheia. Elimine itens não utilizados.
410 Falha de concordância de paridade.
411 Erro de enquadramento (falha de concordância de v elocidade de
412 Falha de concordância do controlo de fluxo.
413 O buffer de recepção online está cheio. Verifique o controlo do fluxo.
611 O tipo de letra, código de barras ou densidade no lote nã o se adapta
612 Os dados nesta linha do lote estão em falta ou não corr espondem ao
613 Ponto de referência fora da alimentação.
614 Parte do campo fora da alimentação ou caracter inválido no pa cote.
703 A impressora detectou uma calibração de marcas pretas de diferentes
704 A impressora não detectou uma marca de alimentação quando esperado
751 A impressora não detectou uma marca preta quando espera do. Prima
752 A impressora detectou uma marca no local errado.
753 A impressora detectou uma marca demasiado longa.
754 Verifique se a fita está encravada ou remova qualquer f olga na mesma.
755 A cabeça de impressão está aberta. Feche a cabeça de impressão.
756 Carregue consumíveis e/ou limpar o sensor.
757 Carregue consumíveis (falha de concordância de extensão de
758 O consumível não é visto, o sensor a pedido está partido, ou uma
763 A aguardar para dispensar etiqueta. Prima FEED (Alim entação).
765 A cabeça de impressão tem menos de 8 pontos maus e pode muda r
768 A cabeça de impressão tem mais de 8 pontos maus ou não está ligad a.
transmissão).
ao formato.
formato.
tamanhos. Certifique-se de que é carregado o tipo de alimentação correcto.
ou está sem consumíveis. Certifique-se de que a impressora está definida
para o tipo de consumível adequado. Carregue c o n s u m í v e i s . Li m p a r o
sensor
ESCAPE para continuar a impressão. Mude o consumível.
Carregue uma nova fita.
consumíveis). Prima FEED (Alimentação).
etiqueta foi retirada antes do tempo. Verifique se a eti queta está
encravada ou carregue consumíveis.
campos de códigos de barras para evitar pontos maus. Prima ESC APE
para continuar a impressão.
Ligue ou substitua a cabeça de impressão.
10-PT
Page 35

Erros RFID
Consulte as Notas de aplicação RFID para mais informações. Consulte o seu
administrador de sistema acerca do formato. A impressora não recalibra
(introduza uma etiqueta em branco) após um e rro RFID.
Erro Descrição/Acção
052 O tipo de dados no campo de dados RFID é inválido.
053 O bloco inicial no campo de dados RFID é inválido.
226 Rule Record, linha xx. O dispositivo de carregamento é inválid o.
228 O identificador da classe de memória é inválido.
229 O código de bytes é inválido.
230 O código de bloqueio é inválido.
715 Comprimento de dados inválido/não correspondência dos dados no
732 Erro de hardware RFID. Uma impressora não RFID receb eu um formato
740 Erro de comando, hardware ou atribuição de m emória.
741 Etiqueta RFID em falta - não encontrada na áre a no interior da
742 Falha ao apagar etiqueta. A etiqueta RFID foi encontrada no c ampo
743 Falha ao programar etiqueta. A etiqueta RFI D foi encontrada n o campo
744 Falha por bloqueio da etiqueta. A etiqueta RFID nã o pode ser
746 Falha ao bloquear etiqueta. A etiqueta RFID não foi blo queada par a
747 Falha por tempo esgotado. Não foi possível concluir um com ando RFID
748 Comprimento de dados inválido/não correspondência dos dados a partir
749 Falha ao verificar RFID. Falha do processo de verificação RFID após
campo de dados RFID. Este erro também ocorre q uando existe um erro
nos campos C1Gen2 expandidos.
com um campo de dados RFID.
impressora onde a etiqueta RFID está programada. V erifique o
carregamento de consumíveis. Certifique-se de que a eti queta RFID n ão
foi movida para fora do intervalo programável.
RFID, mas não pôde ser apagada.
RF, mas não pôde ser programada.
programada porque já está bloqueada.
evitar uma reprogramação.
(leitura, programação, etc.) dentro do espaço de tempo pe rmitido.
do módulo interrogador RFID.
programação da etiqueta.
PT-11
Page 36

12-PT
Page 37

REFERENCIA RÁPIDA
En esta Referencia rápida se describen los procedimientos de colocación del
papel y de cuidados generales y mantenimiento para la impr esora Monarch ®
9906. Para obtener información más detallada, consulte el manual del operad or
(Operator’s Handbook) que se encuentra disponible en nuestro sitio web
(www.monarch.com
configurar y programar la impresora, consulte Packet Reference Manual en
nuestro sitio web.
Revise la información de seguridad indicada en el document o Regulato ry
Compliance (Cumplimiento de normativas) incluido con la impresora.
La información de este documento tiene priorid ad sobre la de versiones
anteriores. En nuestro sitio web podrá encontrar además la doc umentación y las
utilidades más recientes.
Nota: La impresora Monarch® 9906 utiliza el controlador Monarch® 9855®.
Conexión de los cables
La fuente de alimentación cambia automáticamente entre
115 V y 230 V.
1. Enchufe
y el otro extremo a una toma eléctrica
con conexión a tierra.
2. Enchufe el cable de comunicaciones
en el puerto apropiado.
3. Encienda
encenderla y ( O ) para apagar la.
Uso del panel de control
El panel de control consiste de una pantalla
de cuatro líneas, tres botones de
LCD
función y dos botones de navegación.
El funcionamiento de cada botón es
diferente según la tarea. Pantalla LCD:
Indica el encendido cuando se
muestra texto u otra información
Indica las condiciones
que requieren una atención inmediata
(batería agotada, fallos, errores) con
un fondo rojo
Muestra los indicadores de menú,
los ajustes de la impresora,
la asignación de los botones
de función, valores, etc.
). Para obtener información sobre cómo c rear formatos, y
el cable de alimentación en la toma
Puerto
para
lelo
(opcional)
la impresora. Pulse ( I ) para
Puerto serie
USB de host
USB de
dispositivo
Conexión
del cable de
alimentación
Botones de
función
Botones de
navegación
MPCL
FEED
On
line
TLABEL
MENU
ES-1
Page 38

Carga de etiquetas
1. Abra la tapa.
2. Suelte el cabezal de impresión haciendo girar el seguro que lo sujeta.
Lengüeta del
cabezal
Seguro
3. Levant
4. Coloque el rollo de etiquetas en el portarrollos, situado cont ra el interior de
5. Ajuste la guía del portarrollos de forma que apenas toque el rollo y
e la estructura del cabezal de impresión usando la lengüeta d el
cabezal hasta que la estructura quede fija.
la impresora.
asegúrese de que el rollo gira libremente.
Guía del portarrollos
Portarrollos
2-ES
Page 39

6. Empuje la
7. Haga pasar la tira de etiquetas por la guía de mane ra que sobresalga n por
delante de la impresora unos cuantos centímetros.
8. Pliegue el rollo de etiquetas por debajo de los picos y entre el sensor de
corte.
9. Ajuste la guía de manera que apenas toque las etiquetas. Leva nte la
palanca para fijar las guías en su lugar.
Sensor de
corte
10. Sosteng
empuja hacia abajo el liberador del cabezal.
palanca hacia abajo para liberar las guías de etiquetas.
Picos
Palanca para
papel
a la estructura del cabezal de impresión por la lengüeta mient ras
Liberación del
cabezal
Lengüeta del
cabezal
ES-3
Page 40

re el cabezal presionando sobre la depresión para el p ulgar hasta oír
p
11. Cier
que se introduce con un chasquido.
ierre la tapa de la impresora.
12. C
13. Pulse FEED (Alimentar).
Colocación de etiquetas para el mod o de despegado opcional
1. Despegue las etiquetas de los 25 cm iniciales del papel de base.
2. Presione sobre las lengüetas de la tapa de salida para abrirla.
3. Coloque el papel de base sobre la barra de despegado, a lo la rgo de la guía
y fuera por la abertura inferior en la tapa de s alida.
Rodillo de
latina
Barra de
despegado
Rodillo de
d
espegado
4. Cierre la
5. Cierre la tapa de la impresora.
6. Pulse FEED (Alimentar).
Para la carga de otras opciones de papel, consulte el manual del operador
(Operator’s Handbook).
4-ES
tapa de salida.
Abert u r a
inferior
Page 41

Ajuste de los diales de presión del cabezal
El ajuste predeterminado es la menor presión, que ofrece u na impresión óptim a
en la mayoría de casos. Si observa que la cinta se embo rrona o se arruga , o
que la impresión es de mala calidad, puede ser necesario ajustar los diales de
presión del cabezal.
Ambos diales están colocados en cada borde del conjunto del cabezal (en el
interior y el exterior). Los diales se pueden ajustar en distintas posiciones; sin
embargo, el dial interior debe estar igual o c on más presión que el e xterior.
Cuando utilice papel de 10 cm de ancho, ambas rue das deben estar ajusta das
en idéntica presión. Utilice una moneda o un destornillador de p unta plana para
ajustar los diales.
Diales de p
del cabezal
Cada
Presión mínima
Presión ligera
Presión mediana
Presión máxima
Imprima una etiqueta de prueba para comprobar la pr esión del cabezal; realice
los ajustes necesarios. Consulte el manual del operador (Operator ’s Handbook)
para obtener más información.
resión
dial tiene cuatro posiciones.
Presión
mínima
Presión máxima
Colocación de una cinta
1. Abra la tapa.
2. Suelte el cabezal de impresión haciendo girar el seguro que lo sujeta.
3. Levante la estructura del cabezal de impresión usando la lengü eta del
cabezal hasta que la estructura quede fija.
ES-5
Page 42

4. Empuje la
5. Deslice el núcleo de la cinta sobre la bobina de enrollado hasta su tope.
6. Saque la cinta nueva del envoltorio.
7. Deslice la cinta hasta su tope en la bobina trasera. Con cuidado, des enrolle
unos cuantos centímetros de cinta desde la parte inferior del rollo.
8. Pase la cinta por debajo de los rodillos y del cabezal de impresión.
lengüeta del deflector hacia abajo.
Bobina de
enrollado
njunto
Co
del cabezal
Lengüeta del
deflector
Depresión para
Debajo de
los rodillos
9. Asegúrese de que la cinta esté recta y centrada en su recorrido.
10. Pegue
11. Gire el mandril de enrollado hasta que el principio pase el cabezal de impresión.
12. Tense la cinta girando el carrete de enrollado hacia la derecha.
13. Sostenga la estructura del cabezal de impresión por la lengüet a mientras
14. Cierre el cabezal de impresión empujando sobre la depresión para el pulgar
16. Pulse FEED (Alimentar).
6-ES
la cinta en el mandril de enrollado.
empuja hacia abajo el liberador del cabezal de impresión.
hasta que oiga que encaje.
Ciérrelo. Cierre la tapa de15. la impresora.
el pulgar
Page 43

Limpieza
Es necesario limpiar el cabezal de impresión como se describe más abajo para
prolongar su vida útil.
Precaución: No utilice objetos afilados para limpiar el cabezal de
impresión ni lo toque con los dedos, pues podría
estropearse y necesitar su sustitución.
1. Apague la impresora y abra la tapa y el conju nto del cabezal d e impresión.
2. Extraiga el rollo de etiquetas y la cinta (para limpiar el cabez al de impresión).
3. Presione sobre las lengüetas de la tapa de salida para abrirla.
4. Para eliminar el polvo y los residuos del sensor, utilice aire comprimido.
5. Utilice una CLEAN-STRIP (número de referencia 120350) para limpiar y
eliminar la acumulación de adhesivo en el rodillo de platina, la barra de
despegado, el sensor y el cabezal de impresión.
Cabezal de
impresión
Sensor
Barra de
despegado
6. Deje q
7. Cierre la tapa de salida.
8. Cierre el conjunto del cabezal y la tapa de la impresora.
9. Encienda la impresora. Pulse FEED (Alimentar).
ue la impresora se seque antes de volver a colocar el papel.
Rodillo de
platina
Selección del intérprete
La impresora 9906 incorpora cuatro opciones de intérp rete: MPCL, MLI, W MS
XML y Easy-Plug. Para obtener más información sobre M LI consulte la guía
rápida de MLI, para obtener más información sobre WMS XML consulte la guía
rápida de XML, para obtener más información sobre Easy-Plug consulte el
manual de Easy-Plug que se incluye en el CD-ROM.
En el menú principal, seleccione Setup (Configuración) y después:
1. Pulse o hasta que se mu estra el intérpre te en la pantalla.
SETUP
Interpreter
MPCL
CHANGE BACK
2. Pulse CHANGE y hasta que se muestre Easy-Pl ug en la pantalla.
MAIN MENU
Interpreter
Easy-Plug
SET CANCEL
ES-7
Page 44

3. Pulse SET pa
La impresora se reinicia automá ticamente después de seleccionar un
intérprete. Este proceso puede tardar varios se gundos.
Cuando se imprimen etiq uetas con MLI defi nido como el intérp rete, el
número de modelo que aparece es M9906MLI.
Cuando se imprimen etiq uetas con Easy-Pl ug definido como e l
intérprete, el número de modelo que aparece es M9906EP.
ra guardar el cambio.
RFID (si instalado)
La impresora 9906 con RFID se ha concebido para qu e programe (codifiqu e) un
transpondedor RFID (Radio Frequency Ide ntification), también llamado “tag o
etiqueta RFID”, antes de imprimir el formato de la etiqueta Los trans pondedores
RFID contienen un dispositivo RFID (chip y antena ).
La función RFID sólo está disponible en impresoras que utilizan etiquetas
troqueladas o de marca negra.
La impresora es compatible con codificación de protocolo de Clase 1,
Generación 2 (C1Gen2).
Los consumibles de RFID son sensibles a la electricidad estática, y
podrían resultar dañados. Descárguese tocando alg ún metal, por
ejemplo la base metálica de la impresora, antes de manipular los
transpondedores.
La r
adio UHF opera en la gama de frecuencias de 902 a 928 MHz de acue rdo
con las normas y reglas de la FCC.
Menú de configuración de RFID
Utilice el menú
la potencia de RF, y borrar los datos.
El elemento de menú Read Tag (Leer etiqueta) permit e leer los datos EPC
programados en una etiqueta RFID.
RFID Setup (Configuración RFID) para leer una etiqueta, ajustar
SETUP
← RFID →
SELECT BACK
e la RFID Web Setup Utility en
Consult
http://www.servisource1.com/prnutil/rfidsetup
RF.
La impresora almacena el número de etiquetas programad as fallidas e
imprimidas con éxito. Borre este registro con el elemento de menú Clear Data
(Borrar datos). Dependiendo de la aplicación y de la cantidad de etiq uetas
impresas, puede ser recomendable borrar estos datos a dia rio o después de
cada lote.
Para cambiar los parámetros, en el menú principal, seleccione Setup
(Configuración) y entonces RFID.
Si la etiqueta RFID no puede programarse por alguna razón, p uede imprimirse
con un patrón de tachado, que significa que no debe usa rse. El administrador
del sistema debería ajustar el parámetro Error Action.
Si ve los errores de RFID 740 – 749, consulte al administrador del sistema .
Consulte el manual del operador (Operator’s Handbook) y las notas de
aplicación (Application Notes) para obtener más información.
8-ES
para ajustar el nivel de potencia de
Page 45

Solución de problemas
En esta sección se relacionan los problemas más frecuentes y sus posibles
soluciones.
Problema Acción
Al encender aparece
un mensaje de error.
No imprime. Compruebe el papel y la cinta, envíe un paquete
No hace avanzar las
etiquetas.
Impresión parcial de
datos.
Impresión muy
clara/oscura,
impresión con sombras
o espacios vacíos.
Los códigos de barras
en serie no se leen.
El papel de base se
enrolla en el rodillo de
pletina o de
despegado.
La impresora no lee ni
programa la etiqueta
de RFID.
Apague la impresora, espere quince segundos y
enciéndala de nuevo. Si el mensaje de error
persiste, llame al servicio técnico.
corregido de formato y lote.
Ajuste de los diales de presión del cabezal.
Limpie el cabezal de impresión, envíe un paquete
corregido de formato.
Limpie el cabezal de impresión, cambie el papel,
ajuste el contraste de impresión, compruebe los
diales de presión, compruebe la cinta.
Deje el cabezal abierto cuando no use la impresora,
utilice una velocidad de impresión de 2,5 pps, ajuste
del contraste de impresión.
Retire con cuidado el papel de base. Asegúrese de
que el papel pueda separarse por el extremo
dentado cuando se utilice el modo de retroceso y de
despegado.
Consulte al administrador del sistema.
ES-9
Page 46

Errores frecuentes
Error Descripción/acción
002 El nombre debe tener entre 1 y 8 caracteres y estar entrecomill ado.
005 Ancho de papel no válido.
018 Selección de página de códigos no válida.
025 La longitud de los datos es excesiva.
101 El formato al que se hace referencia en el lote no se encuentra en la
400 El carácter que sigue a { no es válido.
403 No se encontró el separador de campo.
409 La memoria de la impresora está llena. Borre los elementos sin uso.
410 Incompatibilidad de paridad.
411 Error de trama (incompatibilidad de velocidad en baudios).
412 Incompatibilidad de control de flujo.
413 La memoria temporal de recepción está llena. Compruebe el control de flujo.
611 La fuente, el código de barras o la densidad del lote no se aju stan al
612 Faltan los datos de esta línea del lote o no son compatibles con el formato.
613 Punto de referencia fuera de la etiqueta.
614 Porción de campo fuera del papel o carácter no válido e n el paquete.
703 La impresora detectó una calibración de marcas negras de dife rente
704 La impresora no detectó una marca de papel dentr o de la longitud
751 La impresora no detectó una marca de papel esperada. Pulse ESCAPE
752 La impresora ha detectado una marca en un lugar equivoca do.
753 La impresora ha detectado una marca demasiado larga.
754 Compruebe si la cinta está atascada o elimine la holgura en la cinta.
755 El cabezal de impresión está abierto. Ciérrelo.
756 Coloque papel y limpie el sensor.
757 Coloque papel (la longitud del papel no coincide). Pulse FEED
758 No se detecta el papel, el sensor a demanda está ave riado o se ha
763 Esperando a dispensar la etiqueta. Pulse FEED (Alimentar).
765 El cabezal de impresión tiene menos de 8 puntos defectuos os y puede
768 El cabezal de impresión tiene más de 8 puntos defectuosos o no est á
memoria.
formato.
tamaño. Asegúrese que se colocó el tipo correcto de etiquetas.
esperada o no quedan etiquetas. Asegúrese de que la imp resora esté
ajustada para el tipo de papel correctoColocar las etiquetas. Limpie el
sensor.
(Escape/Borrar) para seguir imprimiendo. Cambie el papel.
Coloque una cinta nueva.
(Alimentar).
sacado una etiqueta con demasiada rapidez. Compruebe si ha y atasco
o vuelva a colocar las etiquetas.
desplazar los campos de código de barras para evitar esos pu ntos.
Pulse ESCAPE (Escape/Borrar) para seguir imprimiendo.
conectado. Conecte o sustituya el cabezal de impresión.
10-ES
Page 47

Errores RFID
Para los errores, consulte las Notas d e aplicación para R FIDMP. Consulte al
administrador del sistema acerca del formato correcto. La impresora no se
recalibra (hace avanzar una etiqueta en blanco) después de lo s errores de RFID.
Error Descripción/acción
052 El tipo del campo de datos de RFID no es válida.
226 Regla de línea de registro xx. El dispositivo de descarga debe ser H
228 El identificador de clase de la memoria no es válido.
229 El código de byte no es válido.
230 El código de bloqueo no es válido.
715 Invalid data length/data mismatch (Longitud de datos no válida
740 Command, hardware, inventory, or memory allocation e rror (Error de
741 RFID tag missing (Falta etiqueta de RFID ). No se encuent ra la
742 Tag erase failed (No se pudo borra r la etiqueta). Se encontró la
743 Program tag failed (No se pudo programar la etiqueta ). Se encontró
744 Tag locked fail (Etiqueta ya bloquead a). La etiqueta de RFID no
746 Lock tag fail (No se pudo bloquear la etiquet a). La etiqueta de RFID
747 Time out failure (Fallo de tiempo supera do). Algún comand o de RFID
748 Invalid data length/data mismatch from RFID in terrogator modu le
749 RFID Verify Fail (Error de verificación de RFID). El proceso de
(Host) para la opción 6.
o discrepancia de datos). Los datos del campo de datos de
RFID tienen una longitud incorrecta o el tipo de datos
seleccionado no corresponde al de los datos introducidos.
Este error también ocurre cuando hay un error en los campos
de C1 gen. 2 ampliados.
comando, hardware, inventario o asignación de memoria). Pu ede
haber un error en algún dispositivo de RFID o en la asignación de
memoria.
etiqueta en el campo de RF. La etiqueta de RFID no se ha
encontrado en el campo de RF (zona dentro de la impreso ra en que
se programa la etiqueta de RFID). Compruebe que hay
abastecimiento de papel. Si modificó la posición del papel o la de
impresión, asegúrese de que la etiqueta de RFID no se salió d el
margen programable.
etiqueta de RFID en el campo de RF, pero no pudo borrarse.
Aumente el número de intentos.
la etiqueta RFID en el campo de RF, pero no pudo programar se.
Aumente el número de intentos.
puede programarse porque ya está bloqueada. Se considera una
etiqueta de RFID defectuosa.
no se ha bloqueado para impedir que se reprograme. S e considera
una etiqueta de RFID defectuosa.
(leer, programar, etc.) no ha terminado en el tie mpo máximo
permitido.
(Longitud de datos no válida o discrepancia de datos en el mó dulo
interrogador de RFID). El módulo interroga dor de RFID ha
encontrado un problema en los datos recibidos de la impresora .
verificación de RFID ha fallado después de grabar (prog ramar) la
etiqueta. Se considera una etiqueta de RFID defectuosa.
ES-11
Page 48

12-ES
 Loading...
Loading...