Page 1
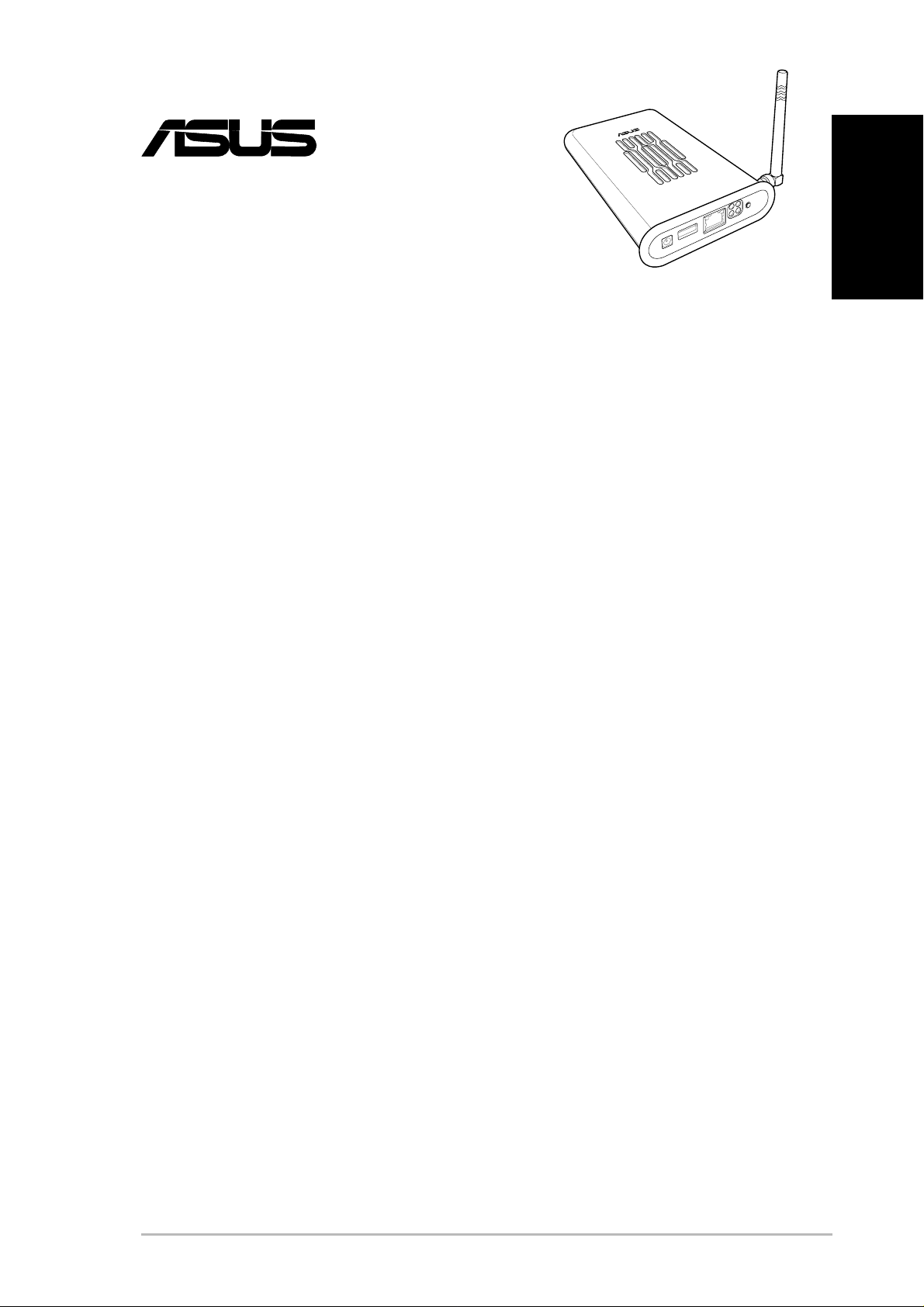
¨
WL-HDD2.5
Contents
Getting Started With Your WL-HDD2.5 .......................................... 2
Benefits of the WL-HDD2.5....................................................... 2
Before Installing ........................................................................ 2
System Requirements.................................................................... 3
Power Requirements...................................................................... 3
English
Package List................................................................................... 3
Setting up the WL-HDD2.5............................................................. 4
Installing a Hard Drive............................................................... 4
Making the Connections ........................................................... 5
Accessing the Configuration Web Page ................................... 6
Formatting a New Hard Disk Drive ........................................... 7
Status Indicators ....................................................................... 8
Setting up a File and FTP Servers ................................................. 9
Adding Users ............................................................................ 9
Adding Shares and Applying Permissions .............................. 10
Sharing Files ............................................................................11
Enabling Access to the Hard Disk Drive....................................... 12
Using the Auto-Copy Function ..................................................... 13
Auto-Copy Function ................................................................ 13
Shutting Down the WL-HDD2.5 ................................................... 14
ASUS 802.11g WL-HDD2.5 1
Page 2
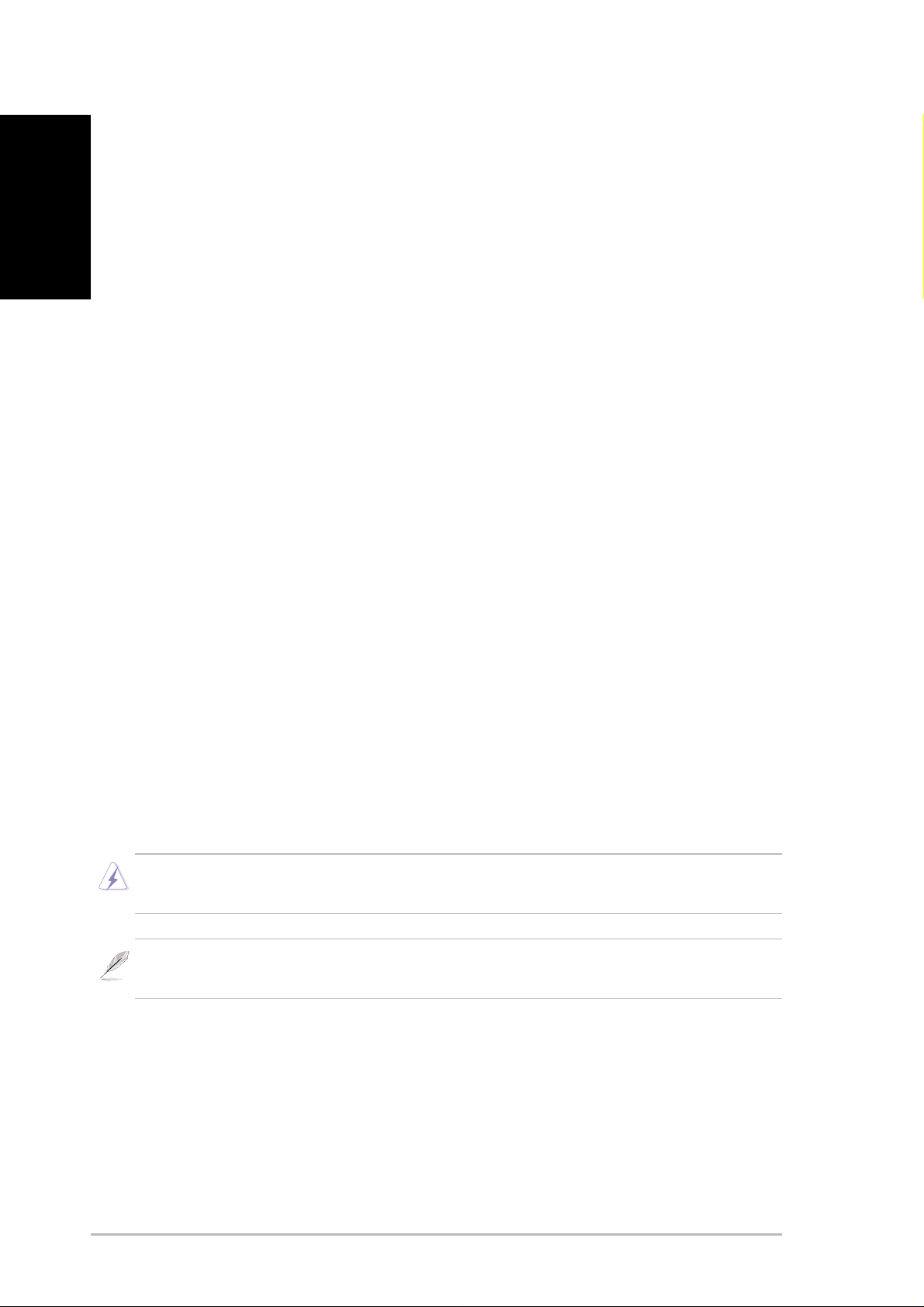
English
Getting Started With Your WL-HDD2.5
Thank you for purchasing the ASUS WL-HDD2.5. This device is a wireless
local area network (WLAN) hard disk drive with additional Access Point
(AP) functionality which can be adapted for wired environments for data
storage.
By utilizing the Access Point functionality of the ASUS WL-HDD2.5, PC
users are able to stay connected to the network anywhere throughout a
building without being bound by LAN cables.
Benefits of the WL-HDD2.5
Access Point (AP)
When hooked up to a LAN using a network cable, the WL-HDD2.5 becomes
an AP for wireless devices such as PDAs, to gain access to the Internet.
Network Storage
Whether the ASUS WL-HDD2.5 is set up as an AP or not, it has an additional
advantage in that it provides network storage with its hard disk drive, enabling
you to share information and storage capacity through a WLAN.
Auto-Copy
The ASUS WL-HDD2.5 also supports automatic copying of files from a
flash memory disk to the hard disk drive.
Before Installing
Warning: The ASUS WL-HDD2.5 is not hot-swappable. Make sure that it is turned
OFF and not connected to the power outlet when installing a hard disk drive.
Note: It is the responsibility of the installer and users of the ASUS WL-HDD2.5 to
ensure that the antenna is operated at least 20 cm (8 inch) from any person.
2 ASUS 802.11g WL-HDD2.5
Page 3
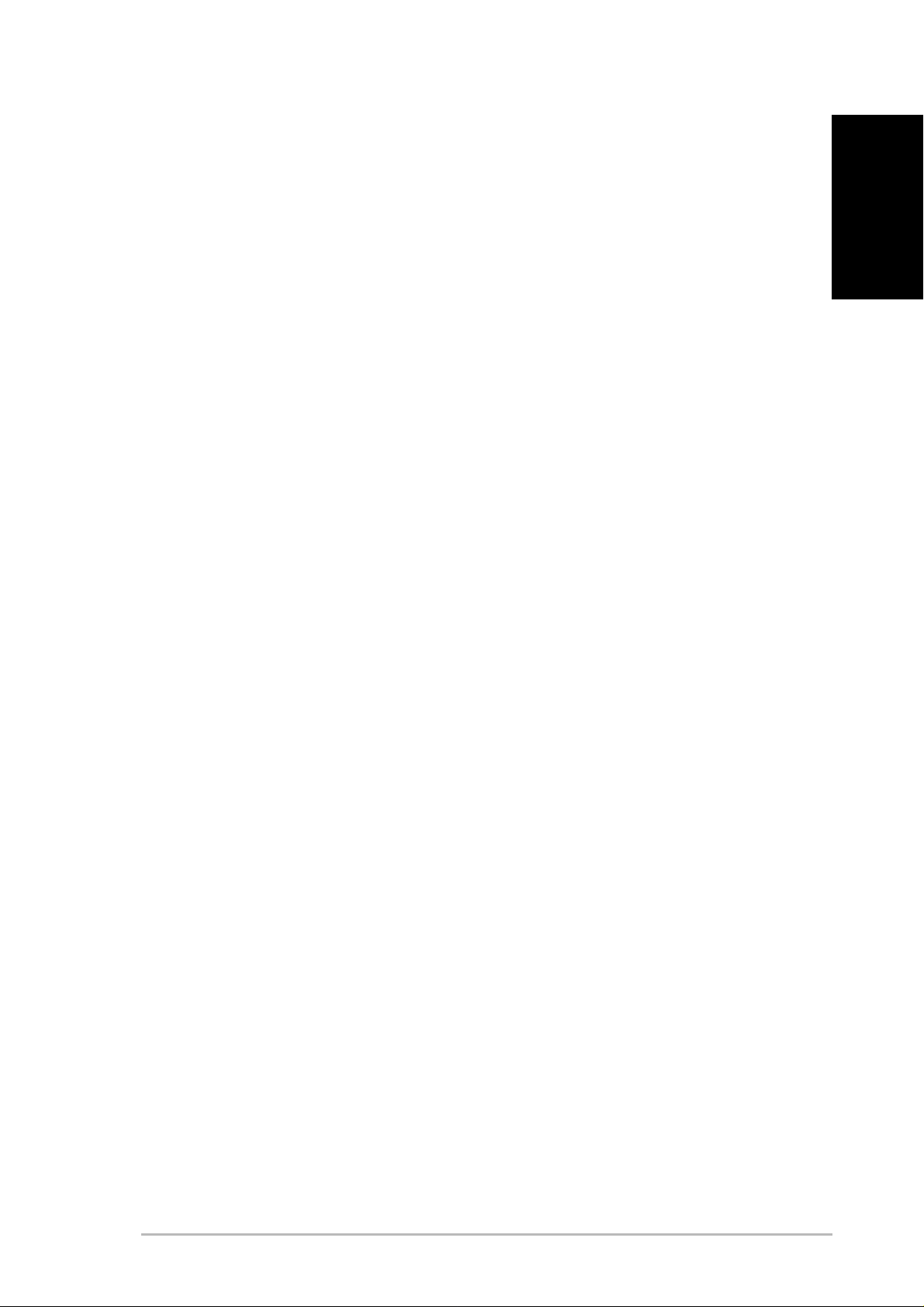
System Requirements
T o begin using the ASUS WL-HDD2.5, your system must have the following
minimum requirements:
• An Ethernet (10BaseT or 10/100BaseT) adapter for wired clients
• At least one 802.1 1g (54Mbps) or one 802.1 1b (1 1Mbps) wireless
adapter for wireless mobile clients
• TCP/IP and an Internet browser
• Recommended OS: Windows 2000 or Windows XP
Power Requirements
The ASUS WL-HDD2.5 requires power from an external power supply.
Y our package ships with a 5V, 2A power adapter . Use only the power adapter
provided for safe operation.
English
Package List
Your package contains the following items:
• ASUS WL-HDD2.5
• 2.4 GHz dipole antenna
• Power adapter (5 Volts DC, 2 Amp)
• RJ-45 Ethernet cable (straight-through)
• Quick start guide
• Support CD (utilities and user’s manual)
ASUS 802.11g WL-HDD2.5 3
Page 4
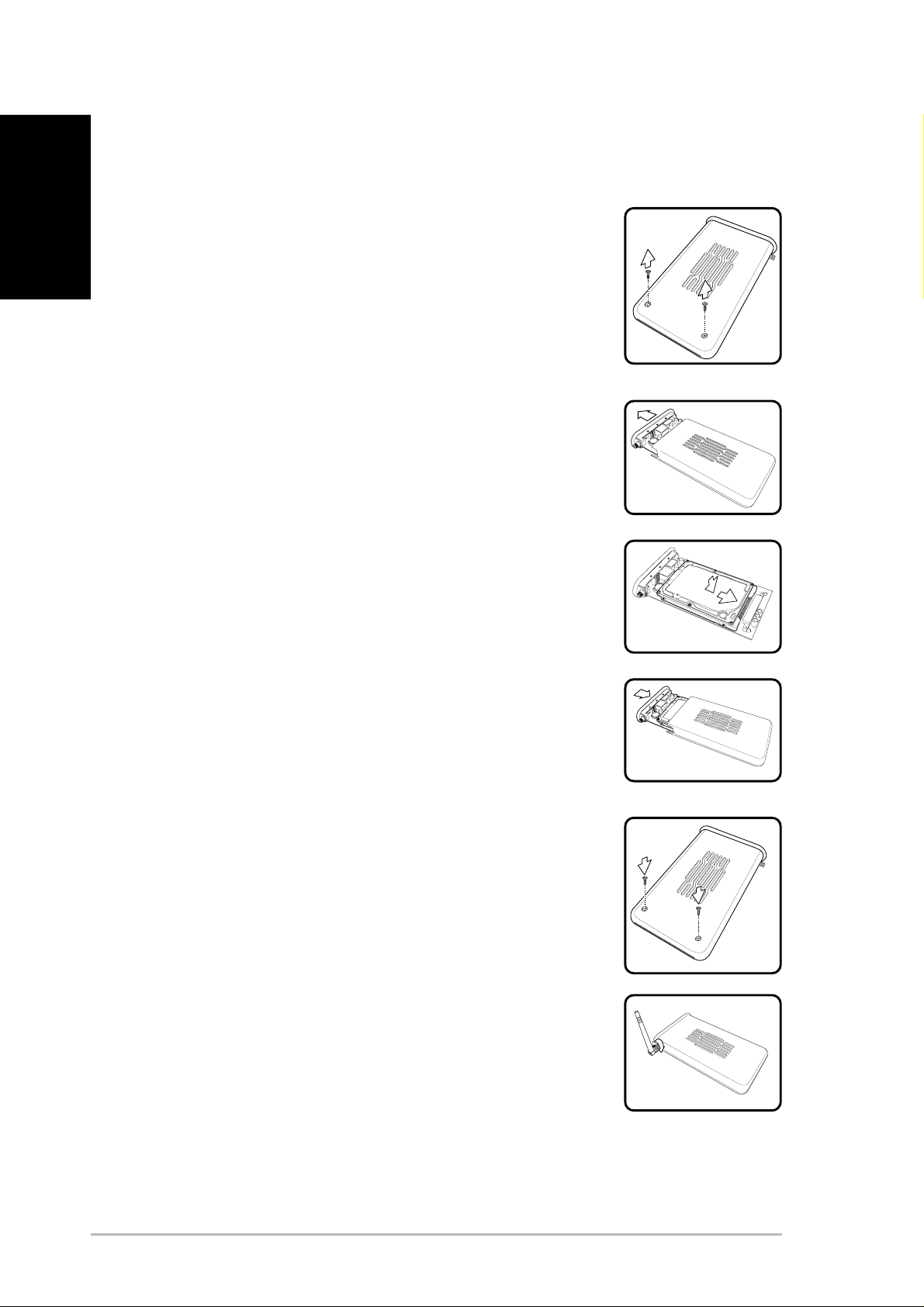
English
Setting up the WL-HDD2.5
Installing a Hard Drive
Follow these steps to insert the hard disk and assemble
the device before using it.
1. Remove the screws from the bottom.
2. Remove the internal circuit board by pulling
the front panel cover in the direction of the
arrow.
3. Insert the hard drive into the slot. Make sure
that the hard drive connecting pins and the
connector are properly aligned.
4. Replace the front panel cover if required and
insert the circuit board back inside the casing.
5. Replace the screws.
6. Attach the external antenna for improved
performance.
4 ASUS 802.11g WL-HDD2.5
Page 5
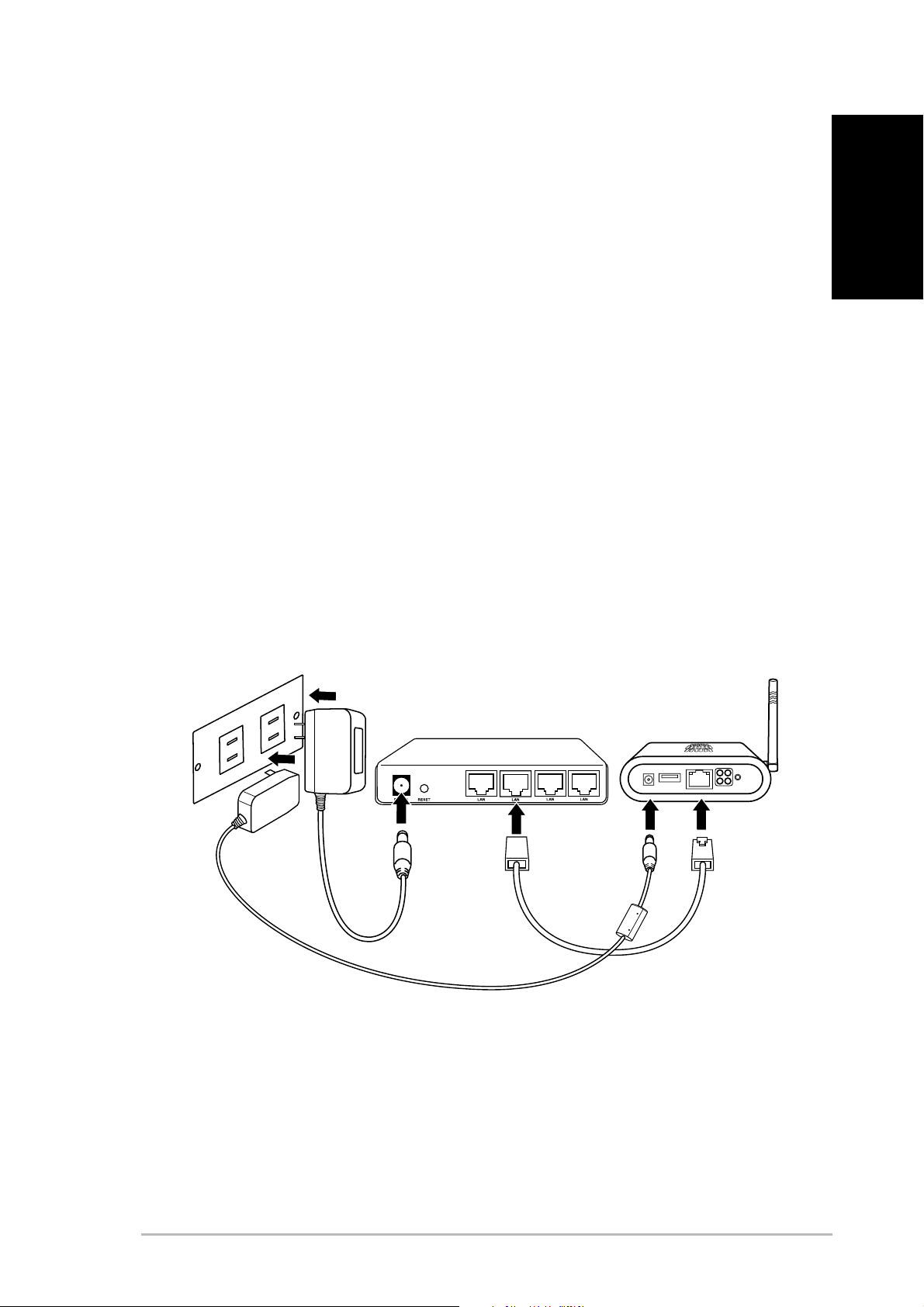
Making the Connections
In order to use the ASUS WL-HDD2.5 as an AP, it has to be connected to a
cable modem, network hub, or some other form of Internet access device.
1. Attach one end of an RJ-45 Ethernet cable to the ASUS WLHDD2.5.
2. Attach the other end to the RJ-45 port of a switch, hub, router,
patch panel, or some other form of network connection device.
3. Attach one end of the AC power adapter to the power jack on
the ASUS WL-HDD2.5.
4. Attach the other end to a power outlet.
5. Attach the network connection device’s AC power adapter in the
same way as the AC power adapter for the ASUS WL-HDD2.5.
Refer to your device’s user manual for more information.
W
a
ll socke
t
English
S
witc
h
WL-HDD2.
5
ASUS 802.11g WL-HDD2.5 5
Page 6
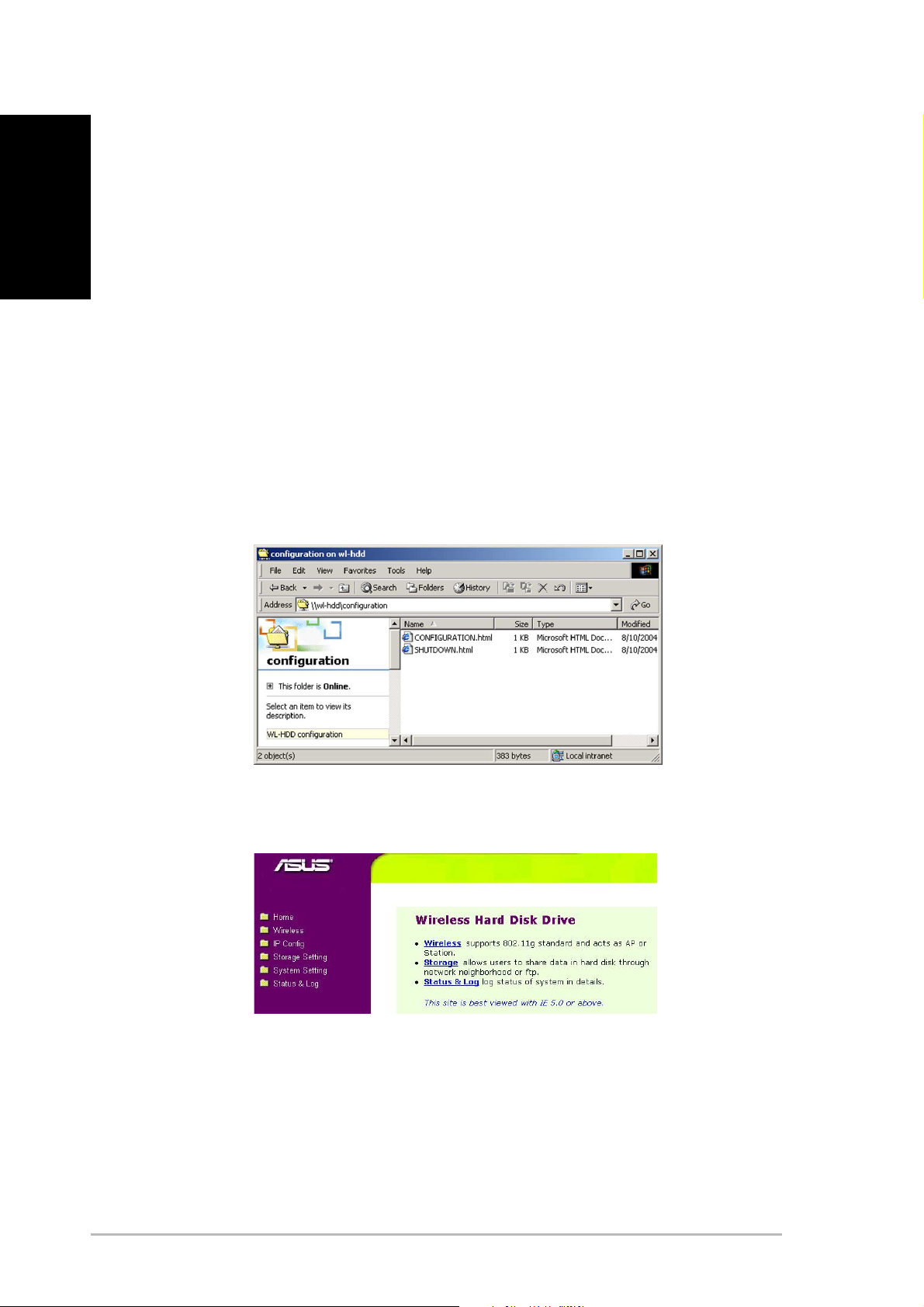
Accessing the Configuration Web Page
English
To access the Configuration web page of the ASUS WL-HDD2.5 from a
wireless client do the following:
1. Connect to the WL-HDD through a wireless client using the
default SSID, “WL-HDD”. See your wireless client’s user manual
for instructions on how to do this.
2. See “Enabling Other Users to Access the Hard Disk Drive” on
page 12 on how to view the contents of the ASUS WL-HDD2.5.
The hard disk drive shows the configuration folder. If the hard
disk drive has been formatted, the partitions (part1, part2, etc.)
otherwise only the configuration folder is shown.
3. Enter the configuration folder to access the configuration web
page.
4. Double-click the configuration.html file to enter the Configuration
web page.
The default IP settings of the ASUS WL-HDD2.5 are:
• IP address 192.168.1.220
• Subnet Mask 255.255.255.0
6 ASUS 802.11g WL-HDD2.5
Page 7
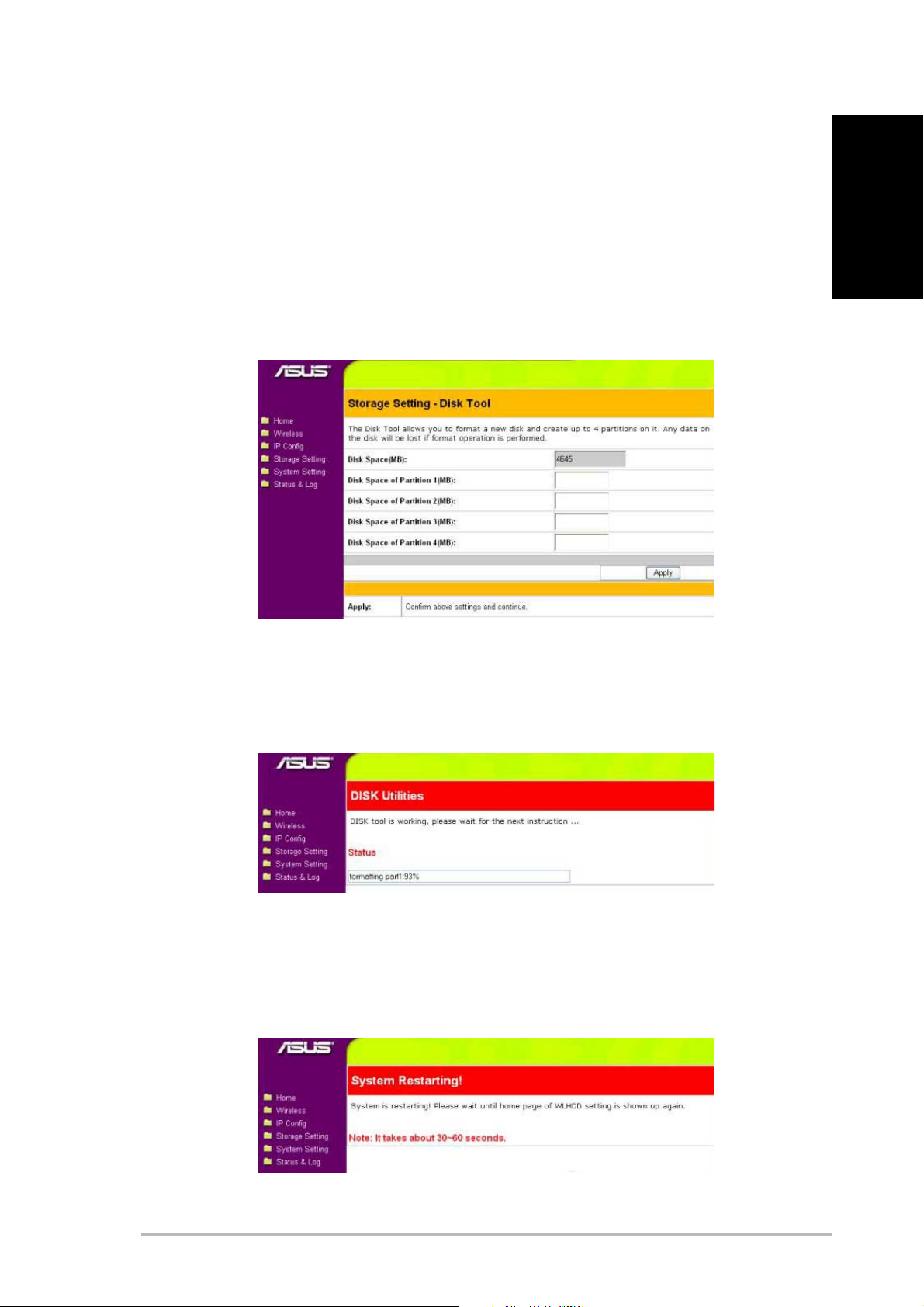
Formatting a New Hard Disk Drive
1. When the ASUS WL-HDD2.5 is turned on, the pre-scan function
detects the unformatted disk and prompts you to start formatting.
Click OK.
2. The Disk Tool from the Storage Setting menu opens in your
browser. This tool formats the hard disk and creates up to four
(4) partitions. Specify the size of the partitions in megabytes and
click Apply to start formatting.
English
3. A message is displayed on the screen to warn you that formatting
will erase all data on the disk. Click OK to continue. Formatting
of the hard disk begins and the browser window displays the
formatting status.
4. Once formatting is complete, click Save&Restart to restart the
system. The browser window displays the status while the ASUS
WL-HDD2.5 restarts. Wait till the screen is refreshed before using
the system.
ASUS 802.11g WL-HDD2.5 7
Page 8
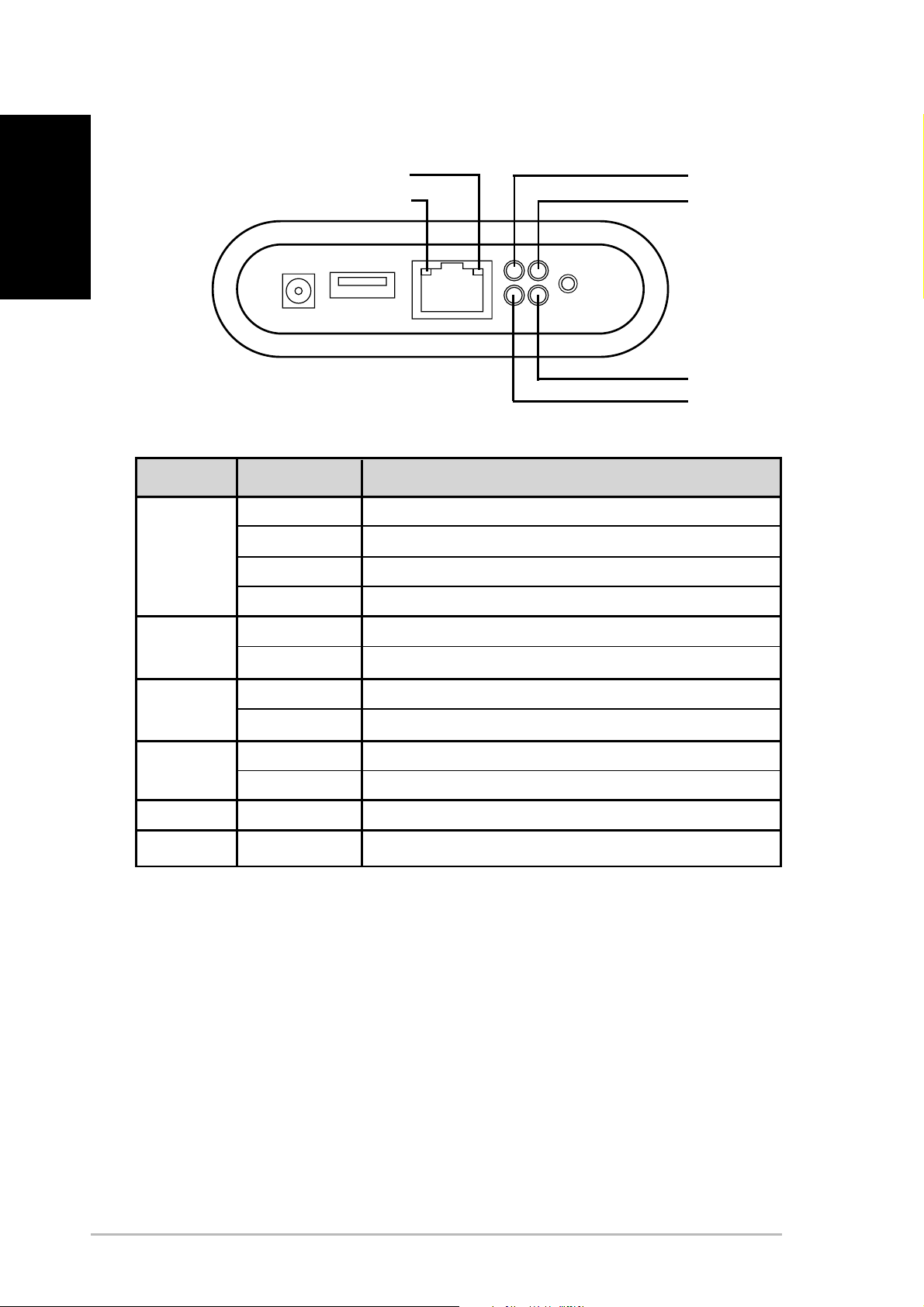
Status Indicators
English
10Mb/s
100Mb/s
Indicator Status Indication
USB Off No USB device found
Blinking (fast) Copying from the USB device to the hard disk drive
Blinking (slow) Partition 1 of the hard disk drive is full
On USB device found
USB
POWER
WLAN
HDD
HDD Off Normal state
Blinking Hard disk drive is being accessed
WLAN On Normal state
Blinking Wireless packets are being transmitted or received
POWER On Power adapter is plugged in and the device is powered on
Blinking (slow) File system on the hard disk drive is inconsistent
10Mb/s Blinking Data is being transferred with a speed of 10Mbps.
100Mb/s Blinking Data is being transferred with a Speed of 100Mbps.
8 ASUS 802.11g WL-HDD2.5
Page 9
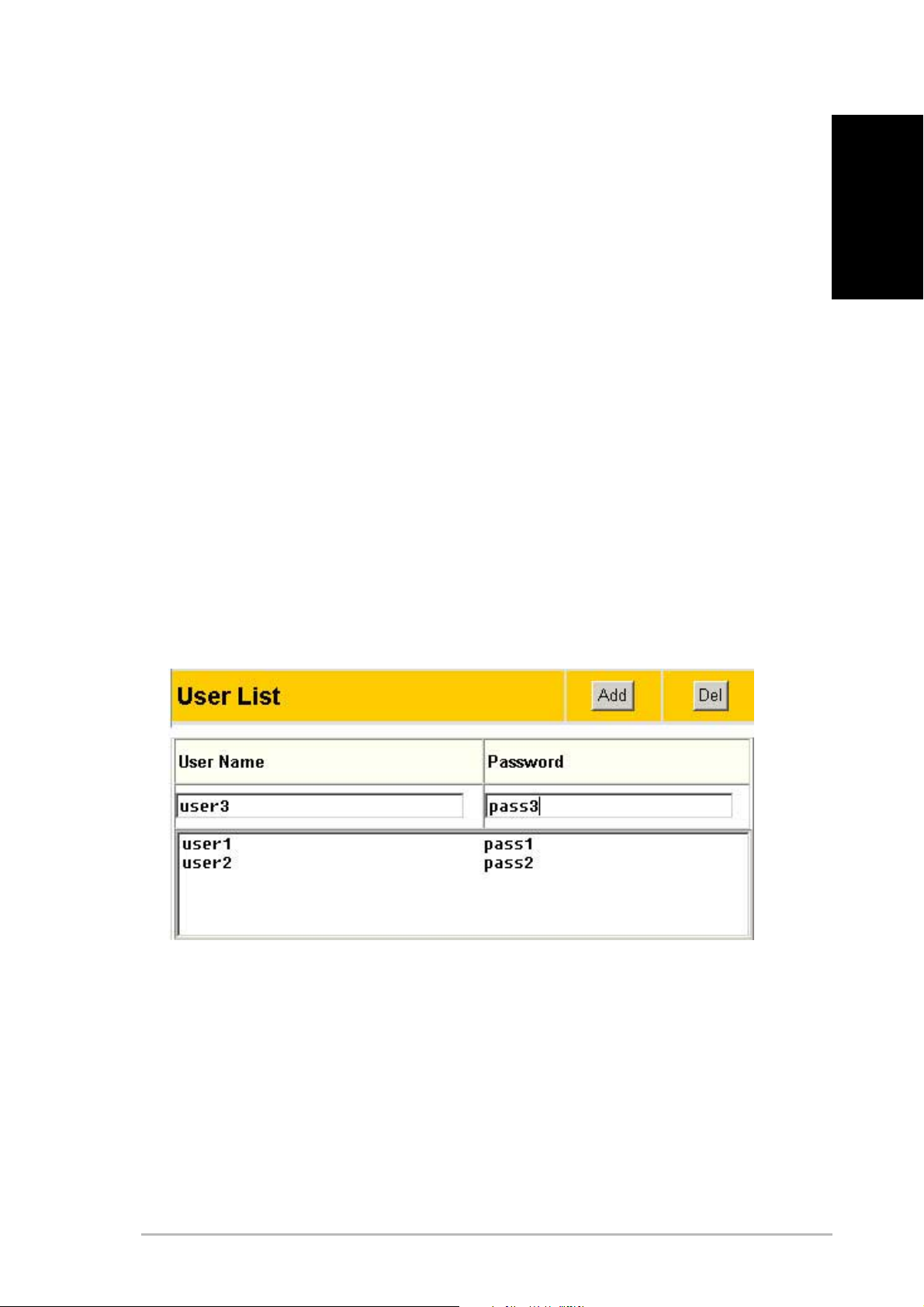
Setting up a File and FTP Servers
By default, data on the ASUS WL-HDD2.5 is shared, enabling anyone with
a remote client to access it without a username or password. Y ou can access
the ASUS WL-HDD2.5 by searching for the computer name “WL-HDD”.
Refer to “Enabling Other Users to Access the Hard Disk Drive” for more
details. Y ou can also use an FTP client to connect to the FTP Server on the
ASUS WL-HDD2.5. T o connect using FTP , use an anonymous login without
a password. You can also add users and set their access rights as follows.
Adding Users
The user list is a list of people who are allowed access to the ASUS WLHDD2.5.
1. Access the “ASUS WL-HDD2.5 Web Manager” page as
described in “Accessing the Configuration Web Page” on page
7 and click Settings.
English
2. Under the “User List” on the “Storage Setting - Shared Nodes”
page, type a “User Name” and “Password” and click Add.
ASUS 802.11g WL-HDD2.5 9
Page 10
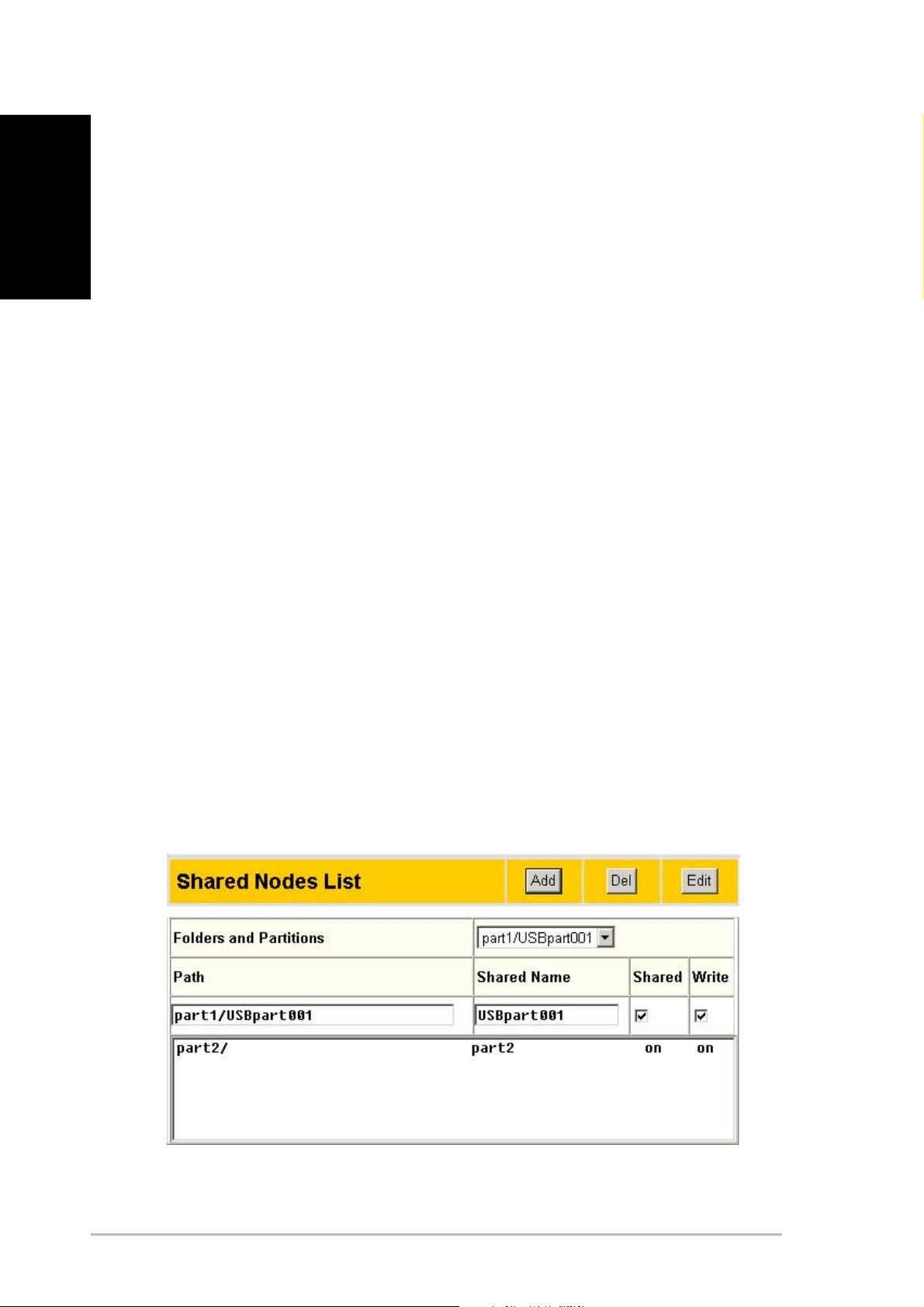
Adding Shares and Applying Permissions
English
The shared nodes list is a list of all the folders and partitions on the ASUS
WL-HDD2.5 showing permissions for each node.
1. Under the “Shared Nodes List” on the “Storage Setting - Shared
Nodes” page, select a folder or partition from the “Folders and
Partitions” drop-down box.
2. Type a name for the “Shared Name” field.
3. Click the “Shared” and / or “Write” check boxes to enable the
folder or partition to be shared between users.
4. Click Add to add the folder or partition to the shared nodes list.
5. Select a folder or partition from the list and click Edit to modify
permissions for the user in user list.
6. In the “Access Right” screen, modify user permissions as required
and click Apply to set the new access rights for the folder.
7. After adding users and setting up the access rights, select “Apply
rules in shared node list” from the “Network Neighborhood Mode”
list to apply the permissions.
8. Use the “FTP mode” to determine which folder to log into when
users log into the ASUS WL-HDD2.5 using an FTP client.
9. Click Finish to save the changes and restart the system.
10 ASUS 802.11g WL-HDD2.5
Page 11
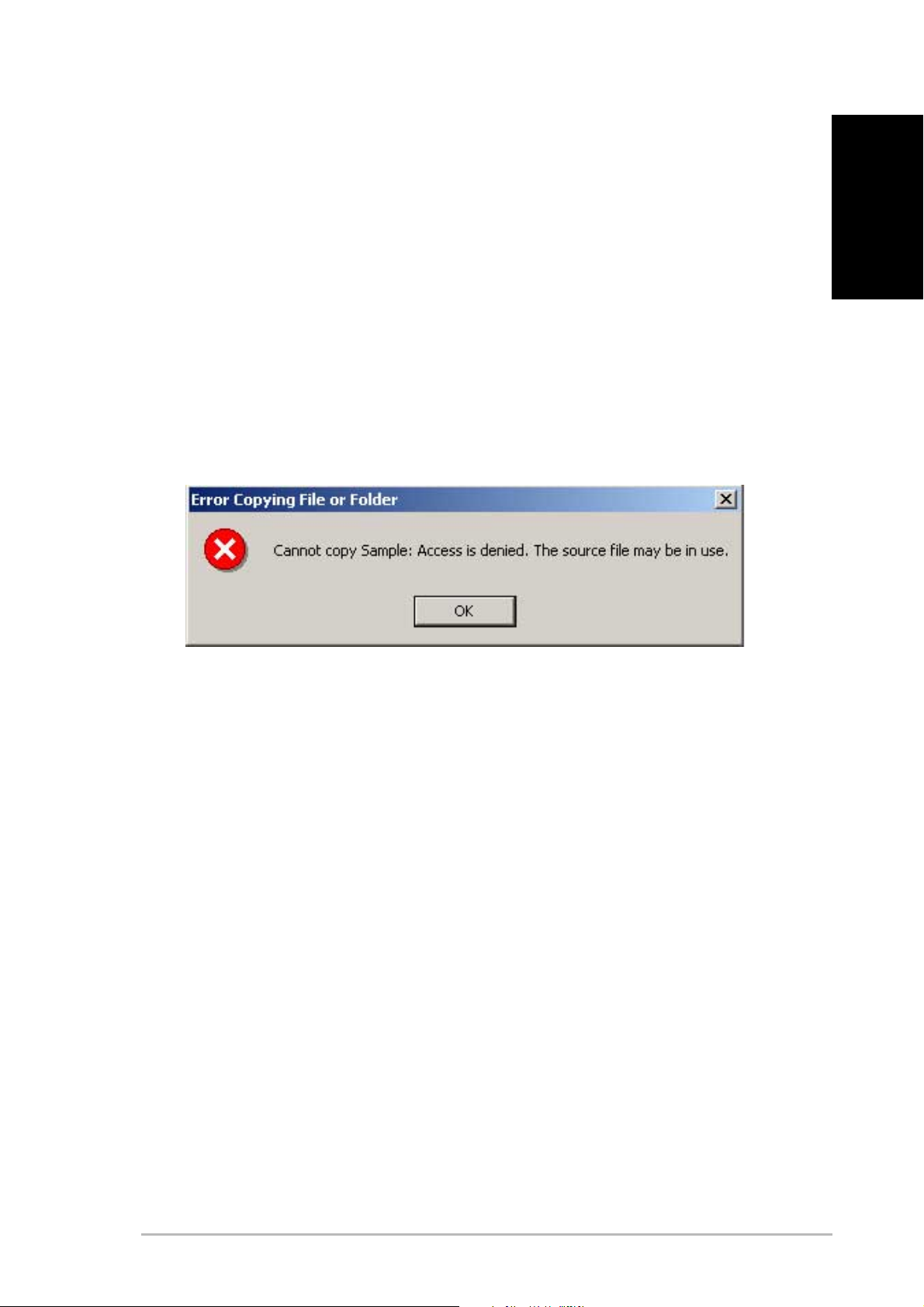
Sharing Files
The ASUS WL-HDD2.5 is primarily designed to help you share data, music,
video, or other files over the wireless LAN.
1. Connect to the wireless network through your wireless client and
access the ASUS WL-HDD2.5.
2. Type a valid user name and password to access the data.
3. If you want to copy any data to the hard drive, the destination
folder or partition must be write-enabled. If the write permissions
are not set and you try to copy data to a folder, the following
error message will be displayed.
English
ASUS 802.11g WL-HDD2.5 11
Page 12
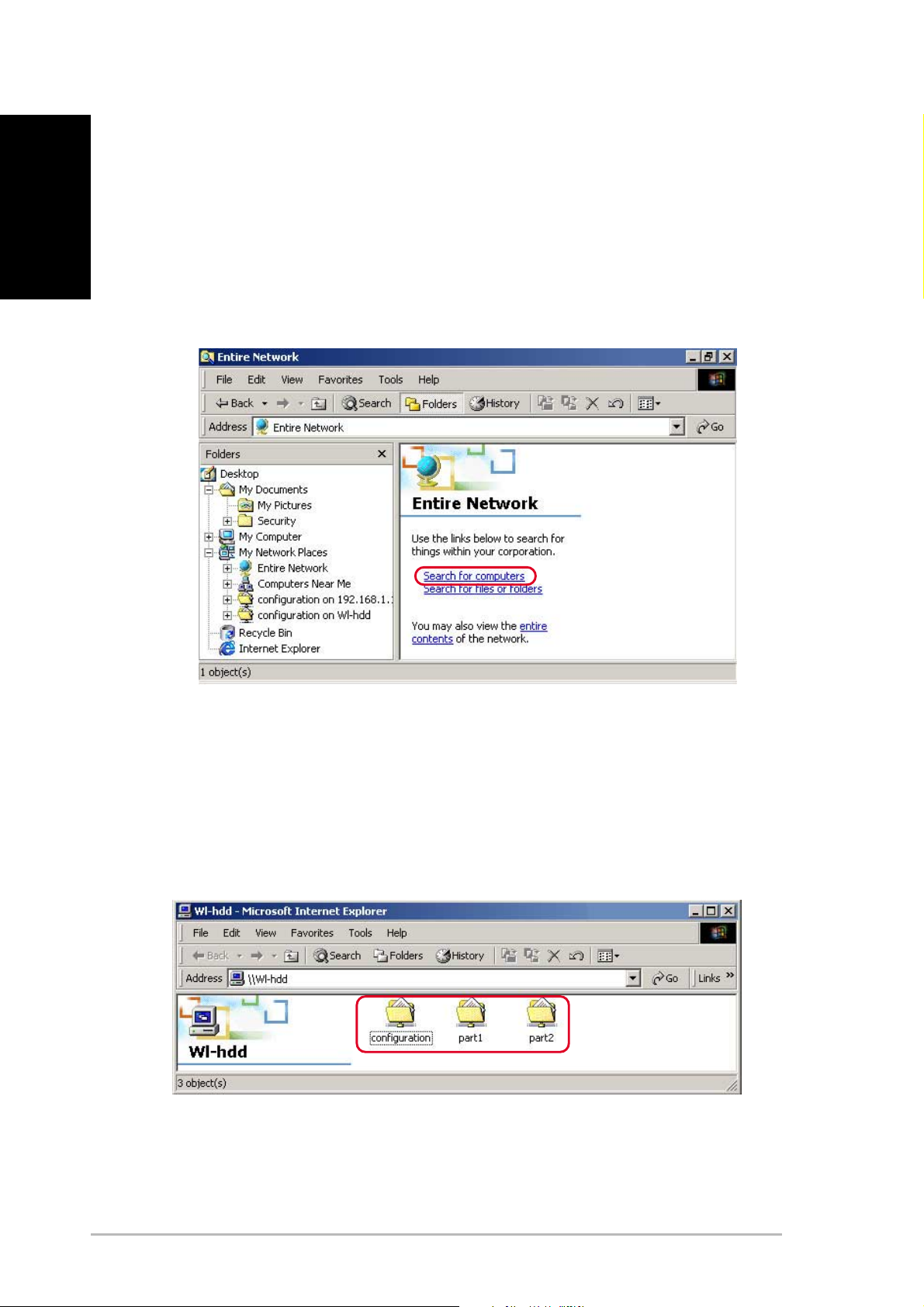
English
Enabling Access to the Hard Disk Drive
The easiest method to locate the hard disk from the network is to search for
all computers on the network and then locate the hard drive as follows:
1. Open Windows Explorer, click the My Network Places icon then
double-click Entire Network.
2. Click Search for computers to start searching for the ASUS WLHDD2.5.
3. The search window opens. T ype the device name or SSID (WLHDD) in the search field. Then click Search Now.
4. The search results pane shows the Wl-hdd icon. Double-click
this icon to view the contents of the hard disk drive.
The hard disk drive shows the configuration folder and the partitions (part1,
part2, etc.) that are available.
Refer to the user manual on how to access the hard disk drive using other
methods.
12 ASUS 802.11g WL-HDD2.5
Page 13
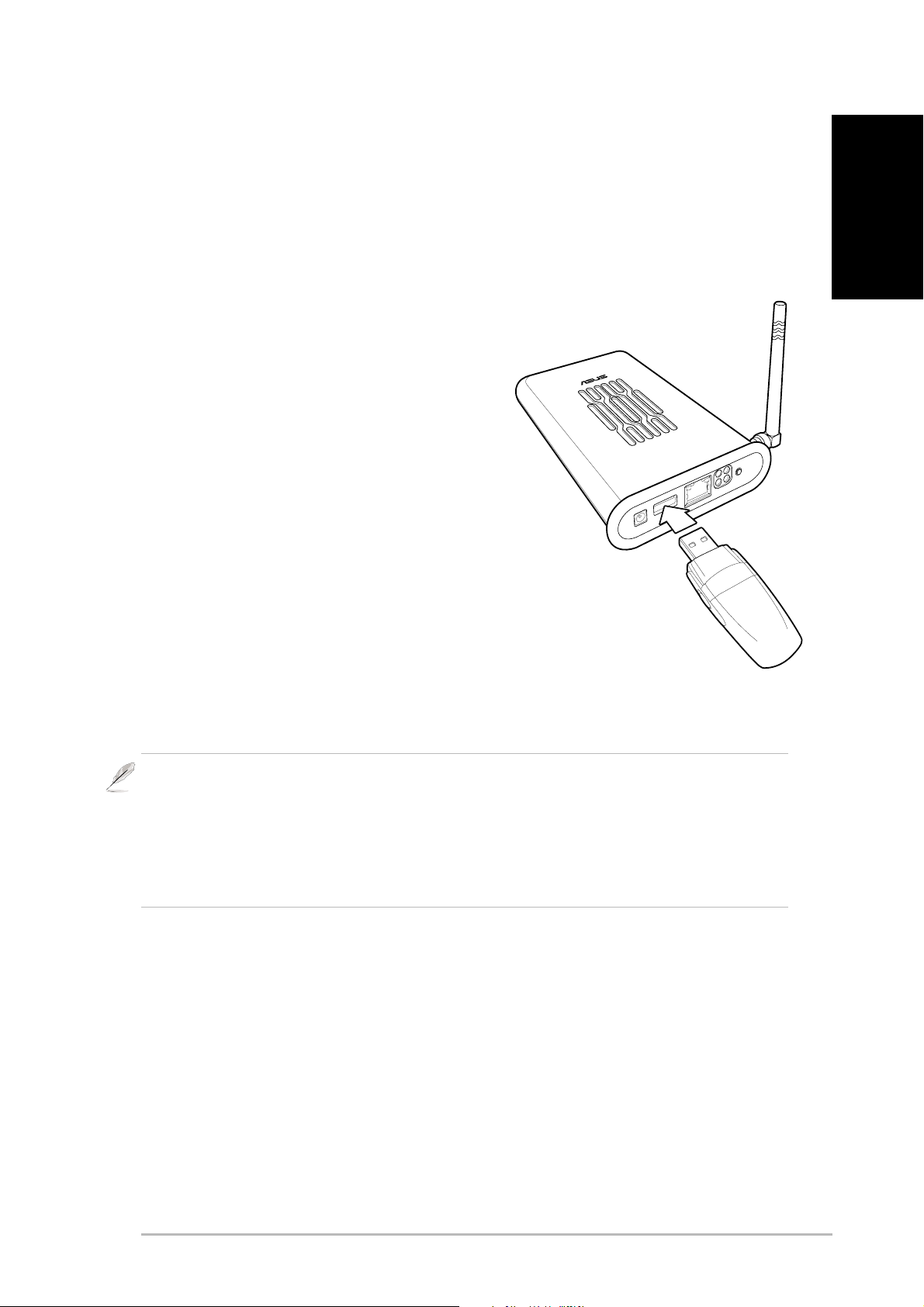
Using the Auto-Copy Function
The ASUS WL-HDD2.5 supports USB flash disks or external flash memory
cards through a USB connection to enable you to transfer data. The device
copies data automatically from the flash memory to the hard disk drive
when inserted into the USB slot.
Auto-Copy Function
To transfer data automatically from the
flash memory, connect the USB flash
memory disk to the USB port of the ASUS
WL-HDD2.5. Alternatively, to transfer the
contents of other types of flash memory cards
such as CF, SD, MMC, and so on, insert the
card into an external card reader (not supplied)
and connect it to the USB port using a USB cable.
The device copies the contents of the memory disk
automatically to the hard disk. The USB light blinks while
copying data.
English
The data from the USB flash memory is copied to a folder named
USBpartxxx, where xxx is a number from 001 to 999 indicating the
order in which the data was transferred.
Note: When copying data automatically from a flash disk, the first partition – part1
– is used first. All data is copied as long as there is free space on the first partition.
Note: If you remove the flash disk from the ASUS WL-HDD2.5 and insert it again,
the data is copied again to the hard disk in a new folder with the folder name
incremented by 1.
ASUS 802.11g WL-HDD2.5 13
Page 14
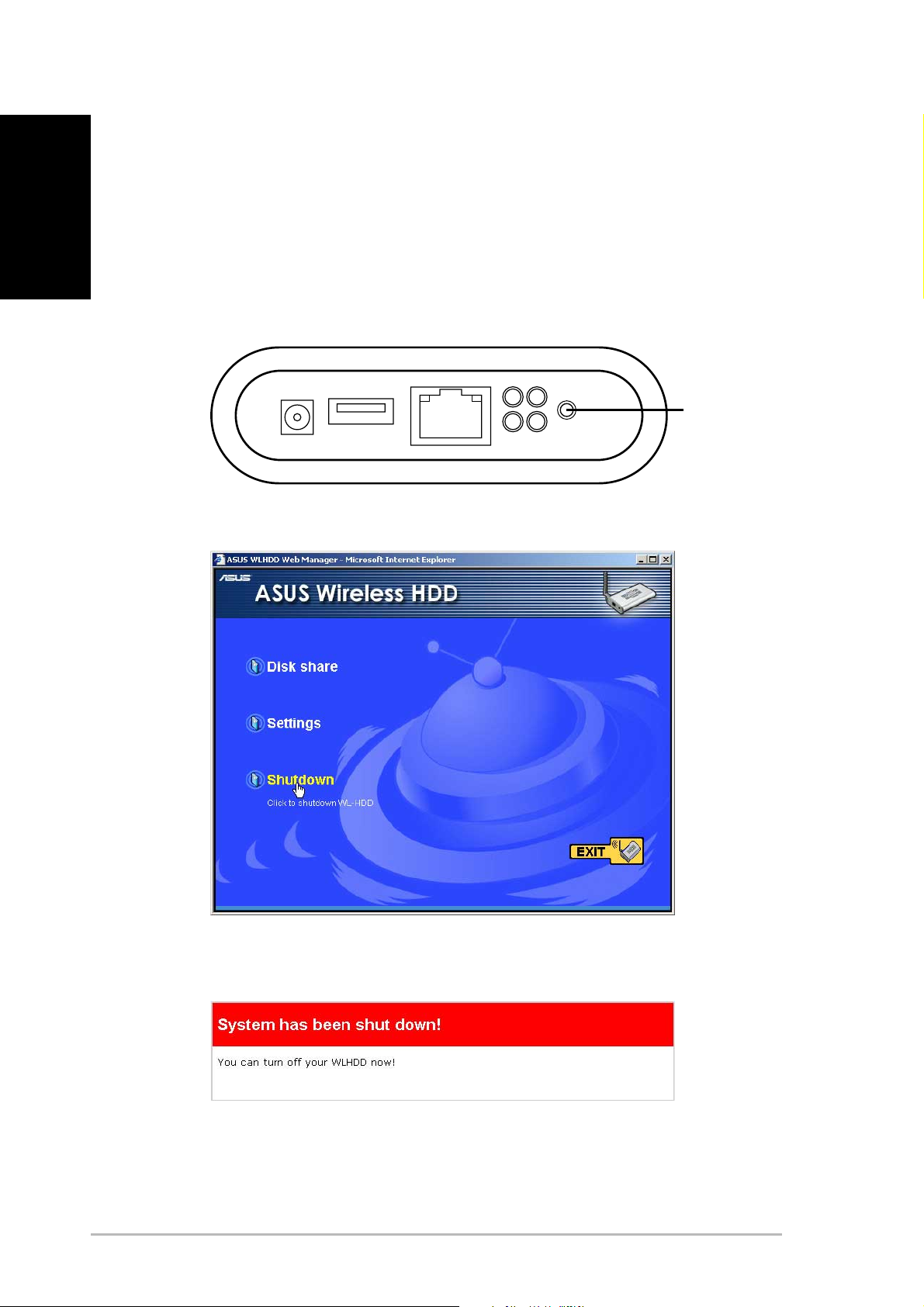
English
Shutting Down the WL-HDD2.5
Use the Web Manager tool to shut down the ASUS WL-HDD2.5 after using
it to prevent damage to the hard disk and loss of data. To shut down the
system, do one of the following:
• Press the shutdown button for 5 seconds on the unit. Hold it
down for 20 seconds to reset it to default settings.
Shutdown/
Rest Button
• or Click Shutdown in the Web Manager window.
The device shuts down and the following message is displayed.
Once the system has shut down, disconnect the power cord.
14 ASUS 802.11g WL-HDD2.5
Page 15
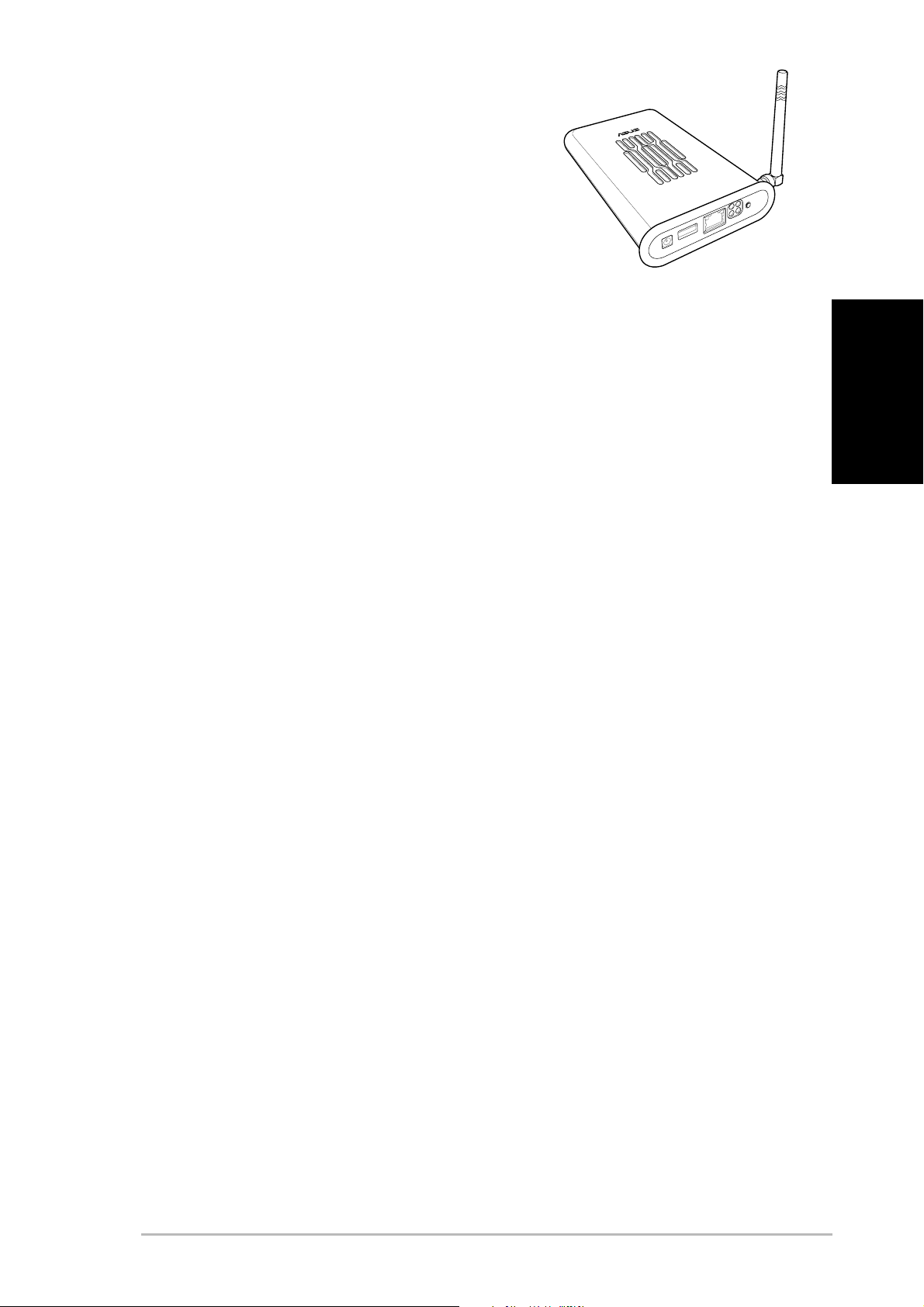
WL-HDD2.5
Table des Matières
Bien débuter avec votre WL-HDD2.5............................................. 2
Les avantages du WL-HDD2.5 ................................................. 2
Avant l’installation ..................................................................... 2
Configuration requise ..................................................................... 3
Alimentation requise....................................................................... 3
Contenu du paquet......................................................................... 3
Configurer le WL-HDD2.5 .............................................................. 4
Installer un disque dur............................................................... 4
Effectuer les connexions........................................................... 5
Accéder à la page de configuration web................................... 6
Formater un nouveau disque dur.............................................. 7
Témoins d’état .......................................................................... 8
Configurer un serveur de fichiers et un serveur FTP ..................... 9
Français
Ajouter des utilisateurs.............................................................. 9
Ajouter des partages et Appliquer des Autorisations .............. 10
Partager des fichiers ................................................................11
Autoriser les accès au disque dur ................................................ 12
Utiliser la fonction Copie-Auto...................................................... 13
Fonction Copie-Auto ............................................................... 13
Eteindre le WL-HDD2.5................................................................ 14
ASUS 802.11g WL-HDD2.5
1
Page 16
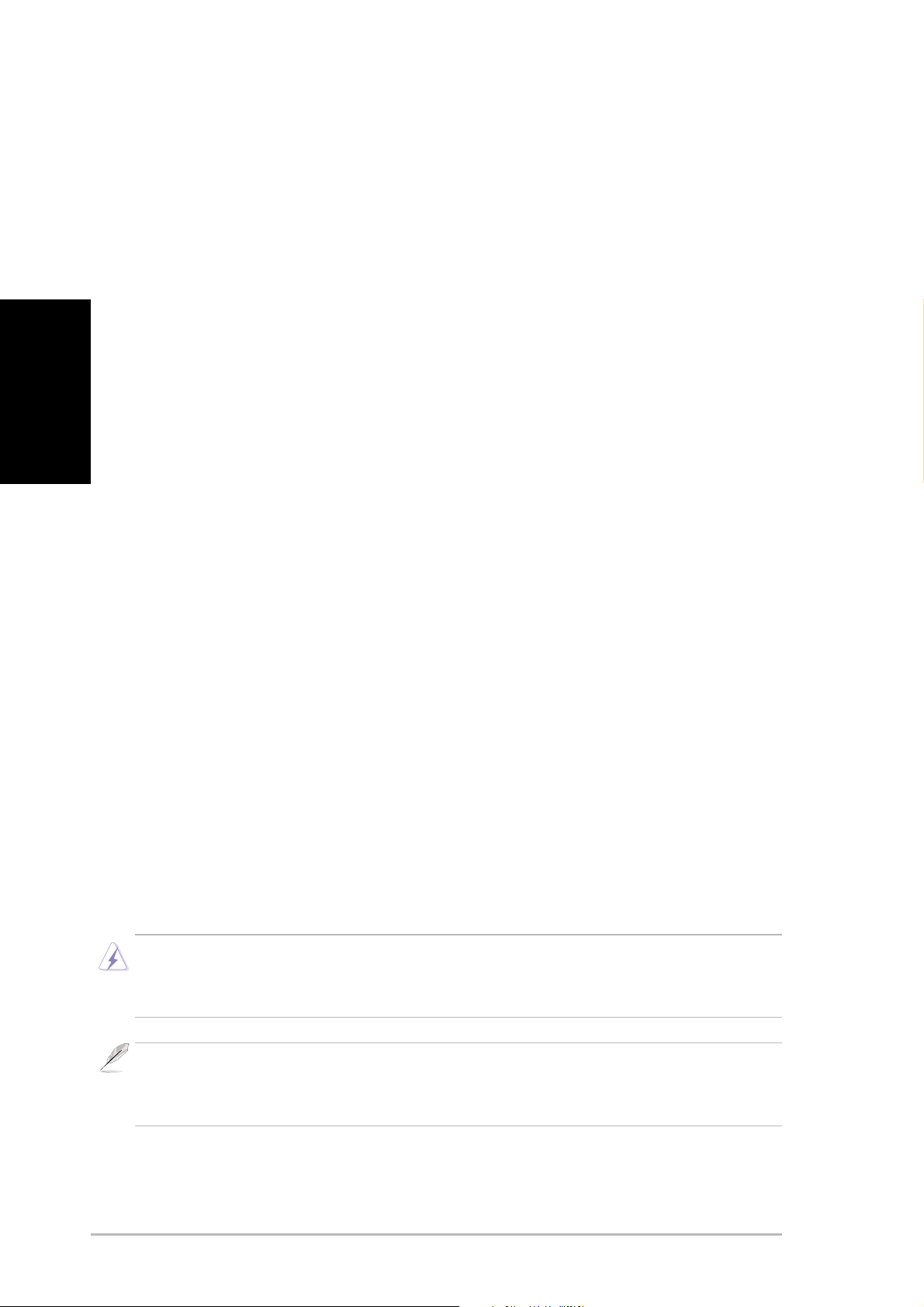
Français
Bien débuter avec votre WL-HDD2.5
Merci d’avoir acheté ce WL-HDD2.5 ASUS. Cet appareil est un disque dur
pour réseau local sans-fil (WLAN) équipé d’une fonction complémentaire
de Point d’Accès (AP) qui peut être adapté au stockage de données en
environnements câblés.
En utilisant la fonctionnalité de Point d’Accès du WL-HDD2.5 ASUS, les
utilisateurs de PC ont la possibilité de rester connectés au réseau quel que
soit leur emplacement dans un bâtiment, sans avoir à y être relié par des
câbles réseau.
Les avantages du WL-HDD2.5
Point d’Accès (AP)
Lorsqu’il est connecté à un réseau LAN en utilisant un câble réseau, le WL-
HDD2.5 se transforme en point d'accès pour les périphériques sans-fil,
permettant ainsi d’accéder à Internet.
Stockage Réseau
Que le WL-HDD2.5 ASUS soit configuré en AP ou non, il possède un
avantage décisif: il peut devenir une solution de stockage réseau grâce à
son disque dur; ce qui permet de partager facilement des informations et
une capacité de stockage sur le réseau sans fil.
Copie Auto
Le WL-HDD2.5 ASUS supporte également la copie automatique de fichiers
d'une mémoire flash vers le disque dur.
Avant l’installation
Avertissement: Le WL-HDD2.5 n’est pas compatible avec le hot-swap (échange
à chaud). Assurez-vous qu’il est éteint et NON connecté à la prise électrique
murale lors de l’installation d’un disque dur.
Remarque: Il est de la responsabilité de l’installateur et des utilisateurs de s’assurer
que l’antenne du WL-HDD2.5 ASUS est placée à une distance d’au moins 20 cm
d’une personne pendant son fonctionnement.
2
ASUS 802.11g WL-HDD2.5
Page 17
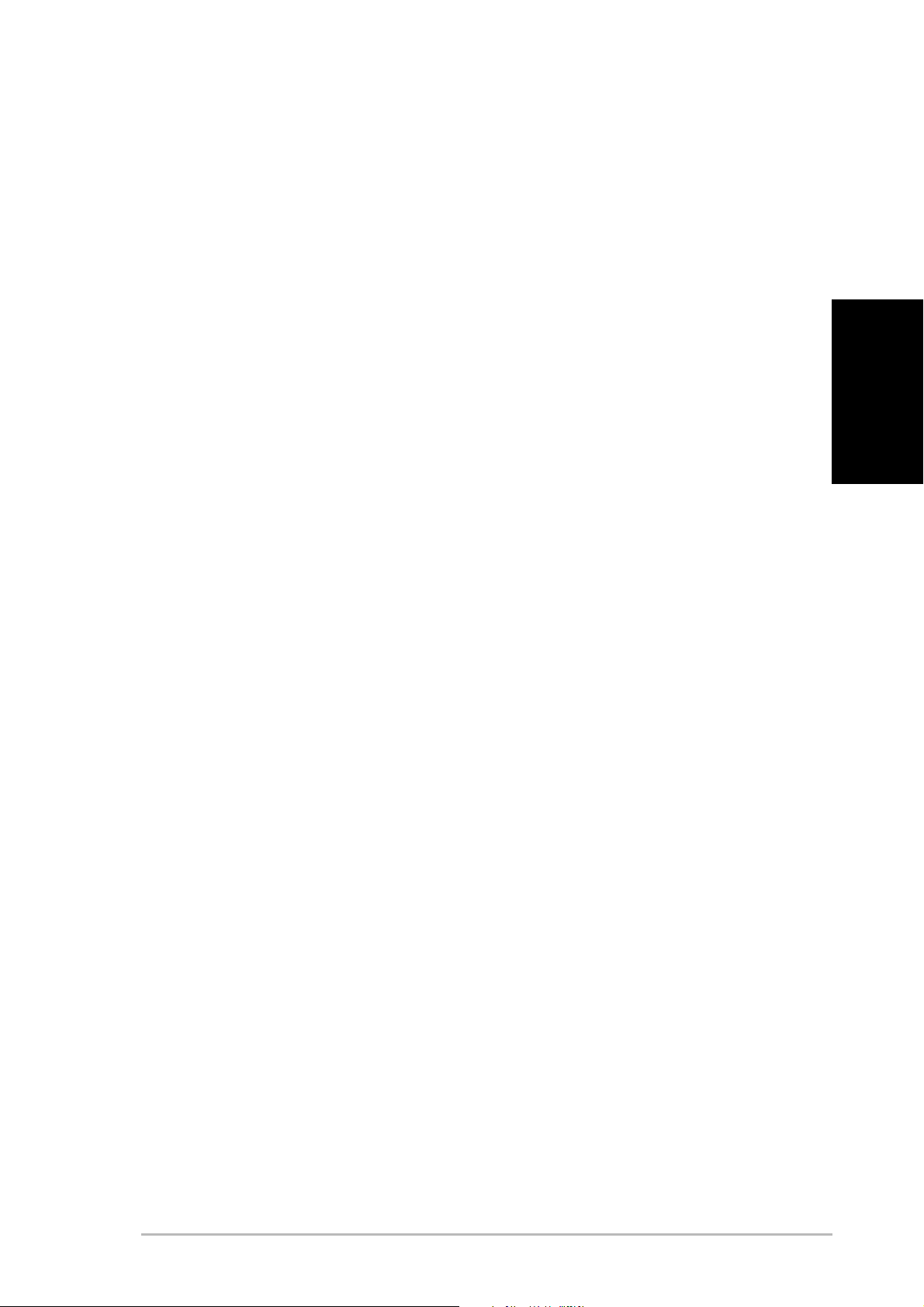
Configuration requise
Pour commencer à utiliser le WL-HDD2.5 ASUS, votre système doit
respecter la configuration minimum suivante :
• Une carte Ethernet (10BaseT ou 10/100BaseT) pour les clients
câblés
• Au moins une carte réseau sans-fil 802.1 1g (54Mbps) ou 802.1 1b
(11Mbps) pour les clients mobiles sans-fil
• Le protocole TCP/IP et un navigateur Internet
• Systèmes exploitation recommandés : Windows 2000 ou
Windows XP
Alimentation requise
Le WL-HDD2.5 ASUS nécessite une source d’alimentation externe. V otre
paquet comporte un adaptateur d’alimentation 5V, 2A. Utilisez uniquement
l’adaptateur fourni pour un fonctionnement sûr.
Français
Contenu du paquet
V otre paquet contient les éléments suivants :
• WL-HDD2.5 ASUS
• Antenne dipôle 2.4 GHz
• Adaptateur Secteur (5 Volts DC, 2 Amp)
• Câble Ethernet RJ-45 (droit)
• Guide de Démarrage Rapide
• CD Support (utilitaires et manuel utilisateur)
ASUS 802.11g WL-HDD2.5
3
Page 18
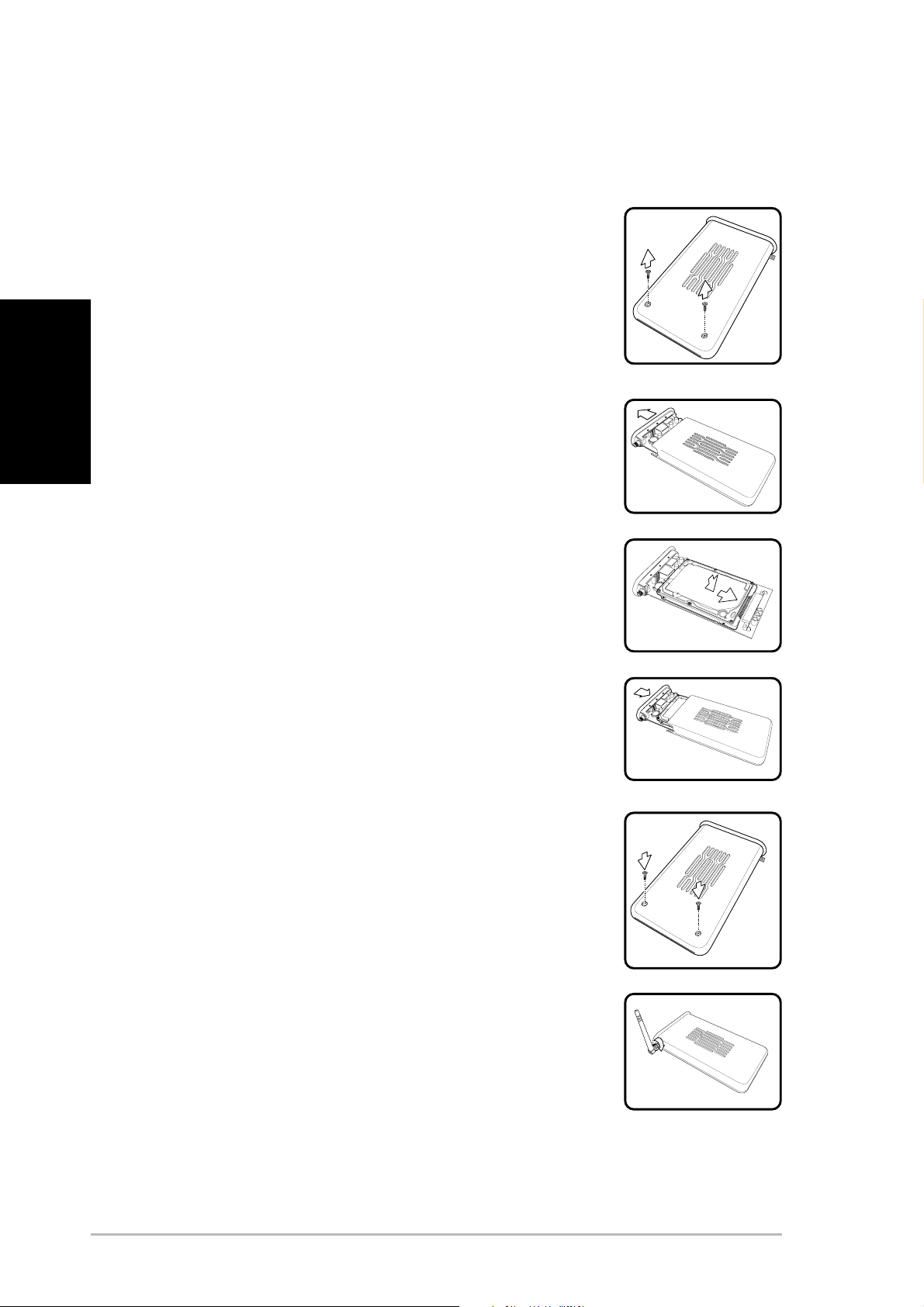
Français
Configurer le WL-HDD2.5
Installer un disque dur
Suivez ces étapes pour insérer le disque dur et
assembler l’appareil avant de l’utiliser.
1. Retirez les vis du dessous.
2. Retirez la carte de circuits interne en tirant le
couvercle du panneau avant dans la direction
de la flèche.
3. Insérez le disque dur dans le slot. Assurez-
vous que les broches de connexion du disque
dur et le connecteur sont correctement
alignées.
4. Replacez le couvercle de panneau avant si
nécessaire et replacez la carte de circuits
dans le boîtier.
5. Remettez les vis.
6. Branchez l’antenne externe pour améliorer
les performances.
4
ASUS 802.11g WL-HDD2.5
Page 19
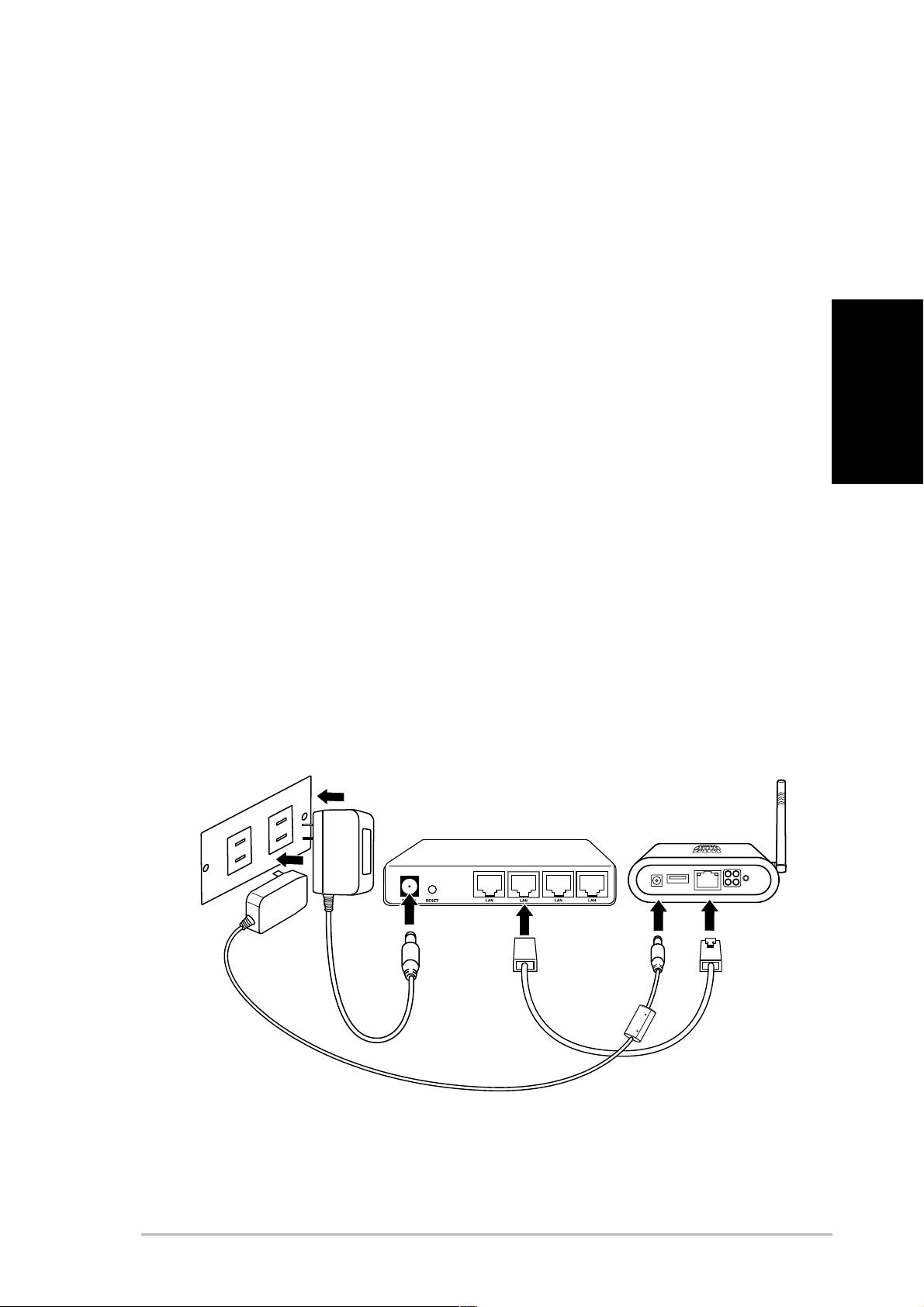
Effectuer les connexions
Pour pouvoir utiliser le WL-HDD2.5 ASUS comme un point d'accès, il doit
être connecté à un modem câble, un hub réseau ou un autre type de
périphérique d’accès Internet.
1. Fixez une extrémité d’un câble Ethernet RJ-45 au WL-HDD2.5
ASUS.
2. Reliez l’autre extrémité au port RJ-45 d’un switch, d’un hub, d’un
routeur, d'un tableau de connexions ou d’une autre sorte
d’appareil de connexion réseau.
3. Reliez une extrémité de l’adaptateur d’alimentation à la prise
d’alimentation sur le WL-HDD2.5 ASUS.
4. Fixez l’autre extrémité à une prise d’alimentation murale.
Français
5. Reliez l’adaptateur d’alimentation du périphérique de connexion
réseau de la même manière que l’adaptateur d’alimentation du
WL-HDD2.5 ASUS. Veuillez vous référer au manuel de votre
appareil pour obtenir plus d’informations.
Prise Murale
W
a
ll socke
t
S
witc
h
WL-HDD2.
5
ASUS 802.11g WL-HDD2.5
5
Page 20
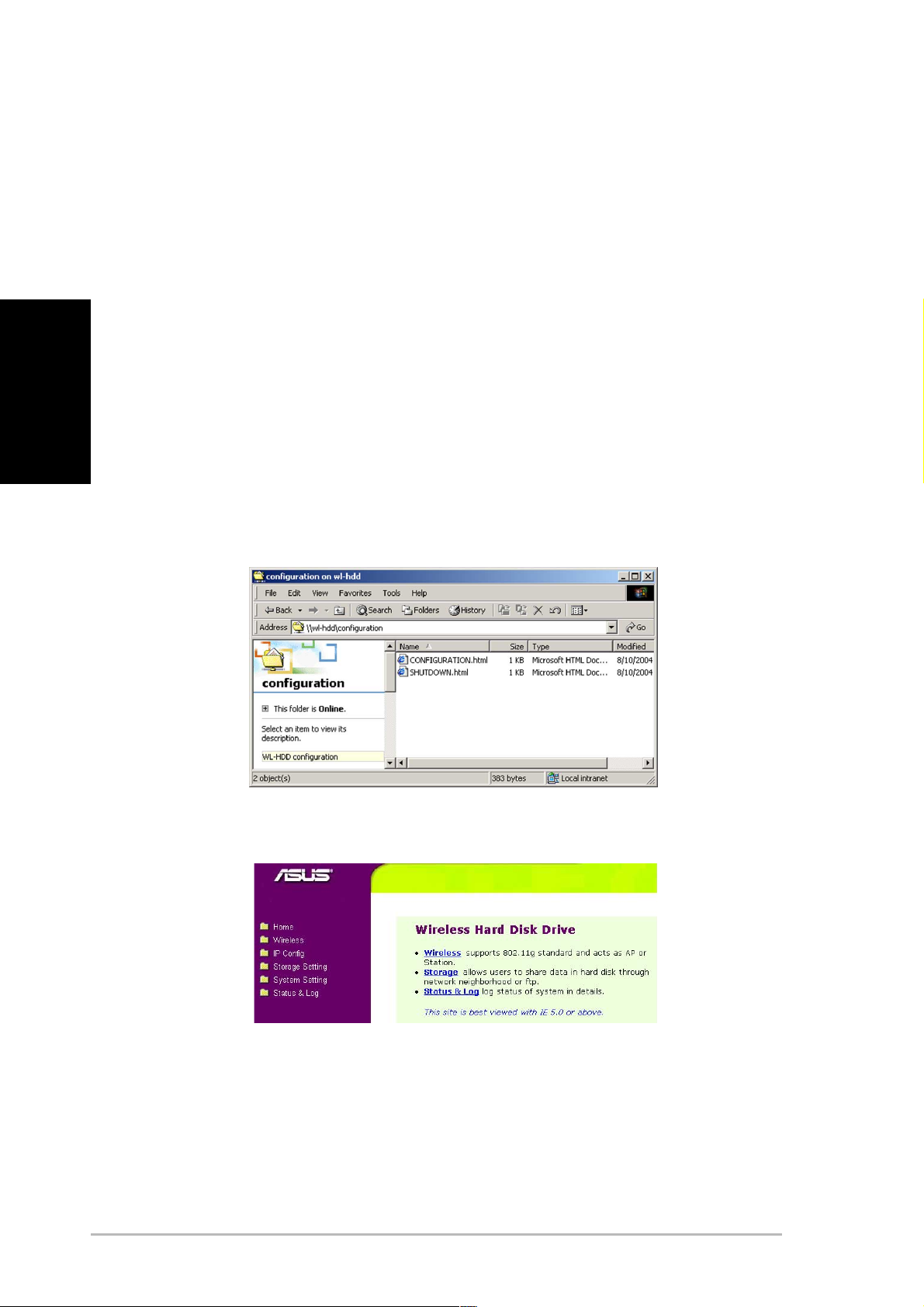
Français
Accéder à la page de configuration web
Pour accéder à la page de configuration Web de votre WL-HDD2.5 ASUS
depuis un client sans-fil, veuillez :
1. Vous connecter au WL-HDD par l’intermédiaire d’un client sans-
fil en utilisant le SSID par défaut, “WL-HDD”. Consultez le manuel
de votre client sans-fil pour savoir comment faire.
2. Consulter la section “Autoriser d’autres utilisateurs à accéder
au Disque Dur” en page 12 pour savoir comment visualiser le
contenu du WL-HDD2.5 ASUS.
Le disque dur affiche le dossier de configuration. Si le disque
dur a été formaté, les partitions (part1, part2, etc...) seront
affichées, dans le cas contraire, seul le dossier de configuration
sera affiché.
3. Accéder au dossier de configuration pour consulter la page web
de configuration.
4. Double-cliquer sur le fichier configuration.html pour accéder à la
page web de configuration.
Les paramètres IP par défaut du WL-HDD2.5 ASUS sont :
• Adresse IP 192.168.1.220
• Masque de Sous-Réseau 255.255.255.0
6
ASUS 802.11g WL-HDD2.5
Page 21
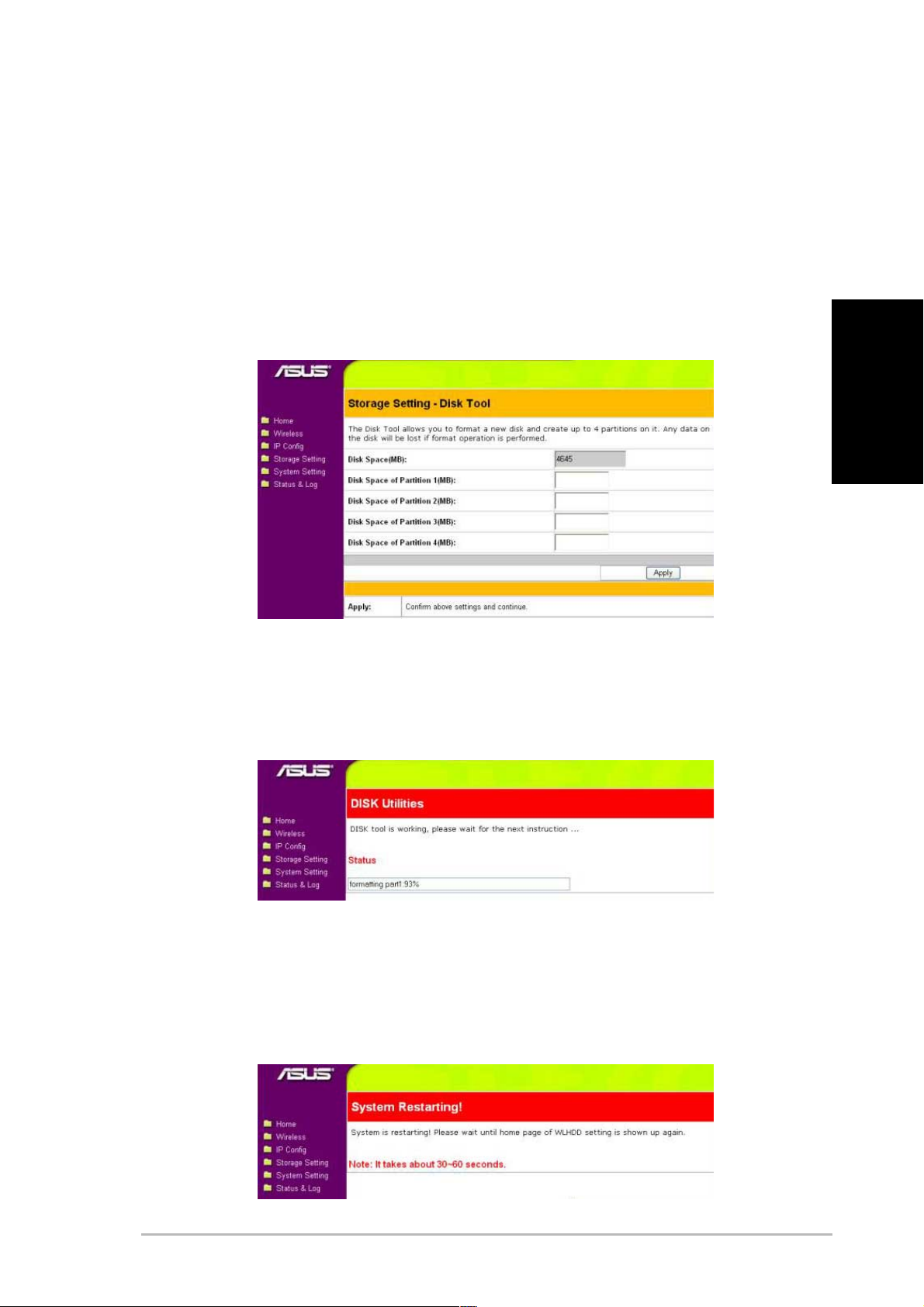
Formater un nouveau disque dur
1. Lorsque le WL-HDD2.5 est allumé, la fonction pre-scan détectera
le disque non formaté et vous proposera de débuter le formatage.
Cliquez sur OK.
2. L’Outil Disque du Menu Paramétrage de Stockage s’ouvrira dans
votre navigateur. Cet outil formatera le disque dur et créera
jusqu’à quatre (4) partitions. Précisez la taille des partitions en
MB et cliquez sur Appliquer pour débuter le formatage.
Français
3. Un message est affiché sur l’écran vous avertissant que le
formatage écrasera toutes les données présentes sur le disque.
Cliquez sur OK pour poursuivre. Le formatage du disque dur
débutera et la fenêtre du navigateur affichera l’état du formatage.
4. Une fois le formatage terminé, cliquez sur
Enregistrer&Redémarrer pour redémarrer le système. La fenêtre
du navigateur affichera l’état pendant que le WL-HDD2.5 ASUS
redémarrera. Patientez jusqu’à ce que l’écran soit rafraîchi avant
d’utiliser le système.
ASUS 802.11g WL-HDD2.5
7
Page 22
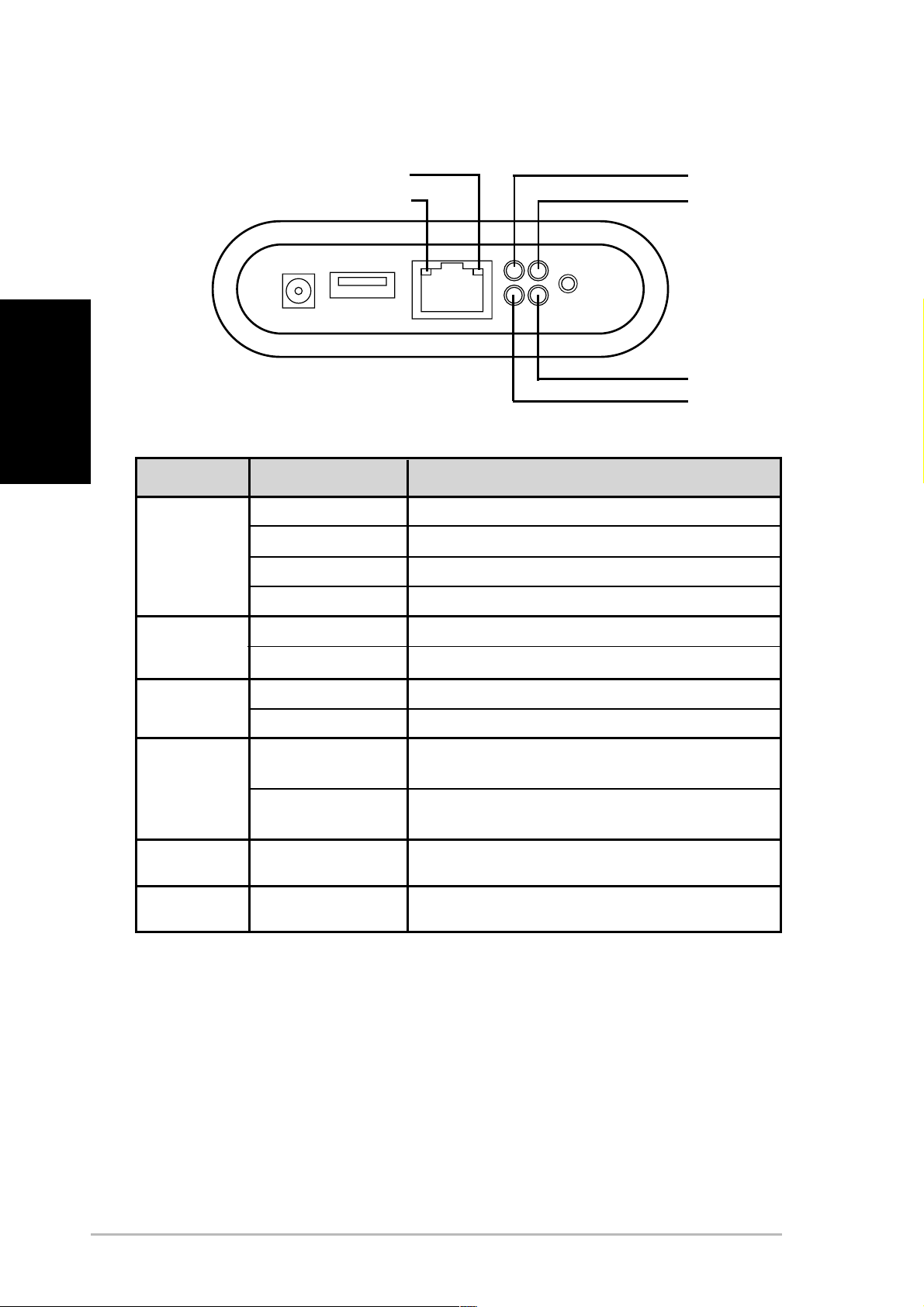
Témoins d’état
Français
10Mb/s
100Mb/s
Témoin Etat Signification
USB Eteint Aucun périphérique USB détecté
Clignotement (Rapide) Copie du périphérique USB vers le disque dur
Clignotement (lent) La partition 1 du disque dur est pleine
Allumé Périphériques USB détectés
USB
ALIMENTATION
WLAN
DISQUE DUR
DISQUE DUR Eteint Etat Normal
Clignotant Accès au disque dur
WLAN Allumé Etat Normal
Clignotant Les paquets sans-fil sont émis ou reçus
ALIMENTATION Allumé L’adaptateur d’alimentation est connecté et l’appareil
est sous tension
Clignotement (lent) Le système de fichiers sur le disque dur est
inconsistant
10Mb/s Clignotant Les données sont transmises à une vitesse de 10
Mbps.
100Mb/s Clignotant Les données sont transmises à une vitesse de 100
Mbps.
8
ASUS 802.11g WL-HDD2.5
Page 23
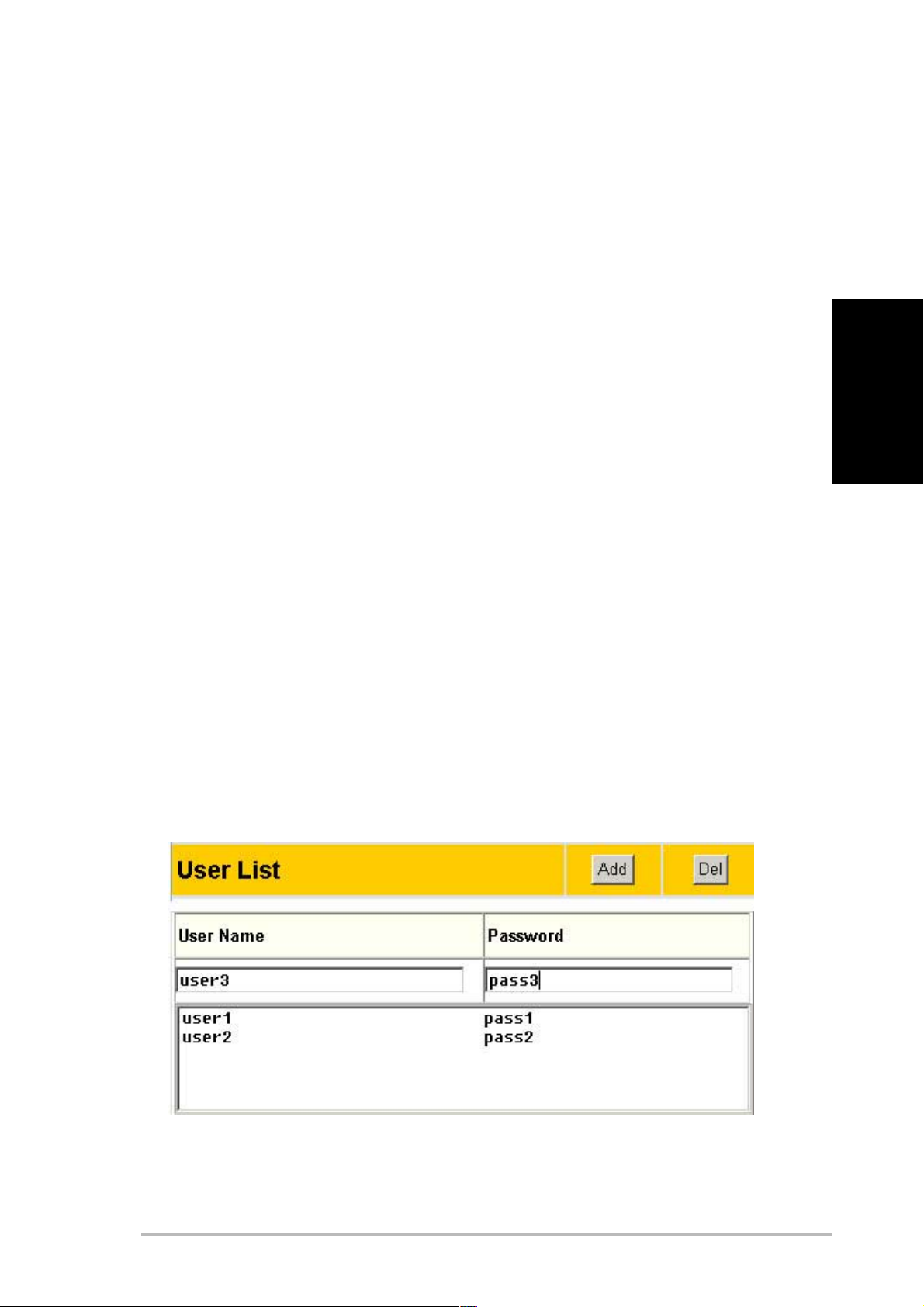
Configurer un serveur de fichier et un
serveur FTP
Par défaut, les données sur le WL-HDD2.5 ASUS sont partagées, permettant
l’accès à tous les clients distants sans identifiant ou mot de passe. Vous
pouvez accéder au WL-HDD2.5 ASUS en recherchant le nom d’ordinateur
“WL-HDD”. Veuillez vous référer à la section “Autoriser d’autres Utilisateurs
à accéder au Disque Dur” pour obtenir plus de détails. Vous pouvez
également utiliser un client FTP pour vous connecter au Serveur FTP du
WL-HDD2.5 ASUS. Pour vous connecter en utilisant le FTP, utilisez un
identifiant anonyme (anonymous) sans mot de passe. Vous pouvez
également ajouter des utilisateurs et régler leurs droits d’accès comme ci-
dessous.
Ajouter des utilisateurs
La liste des utilisateurs est une liste de personnes qui ont le droit d’accéder
au WL-HDD2.5 ASUS.
Français
1. Accédez à la page “Gestionnaire Web WL-HDD2.5 ASUS”
comme décrit à la section “Accéder à la Page de Configuration
Web” en page 7 et cliquez sur Paramètres.
2. Sous la “User List (Liste Utilisateur)” dans la page “Storage
Setting - Shared Nodes(Paramètres de Stockage - Noeuds
Partagés)”, indiquez un “user name(Nom d’utilisateur)” et un
“Password(Mot de Passe)” et cliquez sur Add(Ajouter).
ASUS 802.11g WL-HDD2.5
9
Page 24
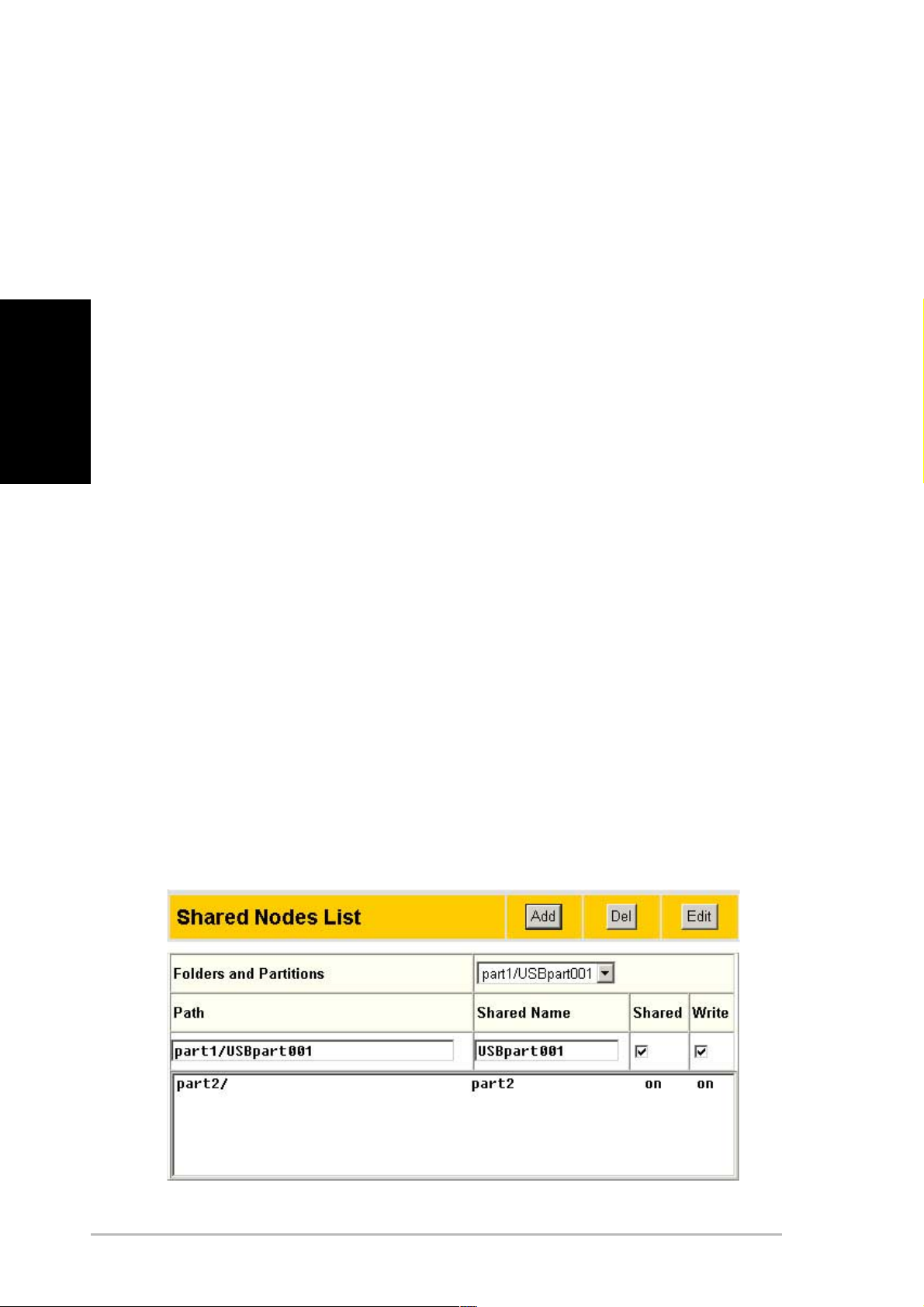
Français
Ajouter des partages et appliquer des
autorisations
La liste des noeuds partagés est une liste de tous les dossiers et partitions
sur le WL-HDD2.5 ASUS, af fichant les permissions pour chaque noeud.
1. Sous “Liste des Noeuds partagés” dans “Paramètres de Stockage
- Noeuds partagés”, sélectionnez un dossier ou une partition
dans la liste déroulante “Dossiers et Partitions”.
2. Saisissez un nom pour le champ “Nom Partagé”.
3. Cochez les cases “Partagé” et / ou “Ecriture” pour activer le
partage entre les utilisateurs des dossiers ou partitions.
4. Cliquez sur Ajouter pour ajouter le dossier ou la partition à la
liste des noeuds partagés.
5. Choisissez un dossier ou une partition dans la liste et cliquez
sur Editer pour modifier les permissions pour l’utilisateur dans la
liste des utilisateurs.
6. Sur l’écran “Droits d’accès”, modifiez les permissions utilisateur
comme nécessaire et cliquez sur Appliquer pour régler les
nouveaux droits d’accès pour le dossier.
7. Après avoir ajouté des utilisateurs et configuré les droits d’accès,
sélectionnez “Appliquer les règles dans la liste des noeuds
partagés” dans la liste “Mode V oisinage Réseau” pour appliquer
les permissions.
8. Utilisez le “Mode FTP” pour déterminer dans quel dossier les
utilisateurs doivent arriver lorsqu’ils se connectent au WL-HDD2.5
en utilisant un client FTP.
9. Cliquez sur Terminer pour enregistrer les modifications et
redémarrer le système.
10
ASUS 802.11g WL-HDD2.5
Page 25
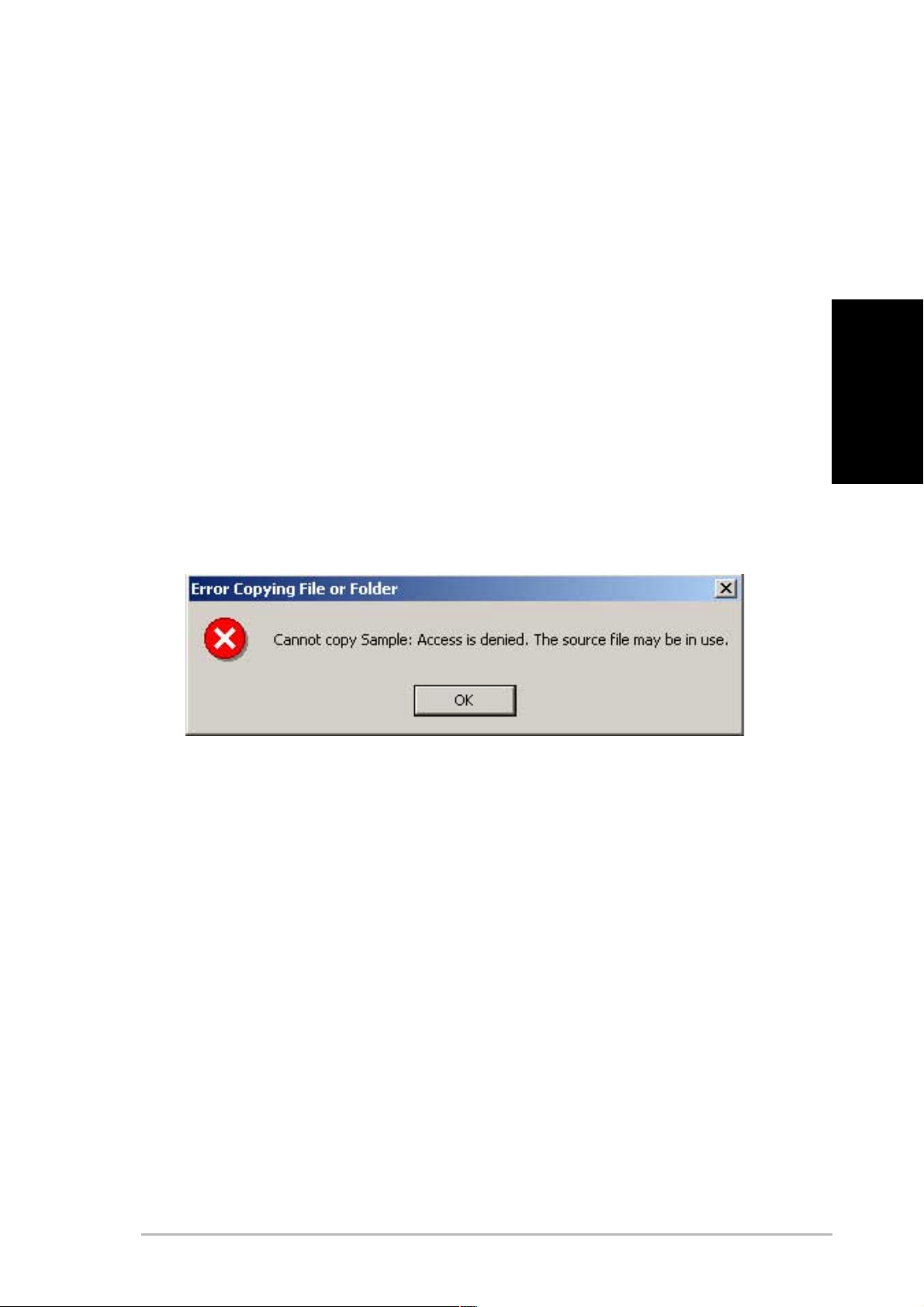
Partager des fichiers
Le WL-HDD2.5 ASUS est principalement conçu pour vous aider à partager
des données, de la musique, de la vidéo ou d’autres fichiers par l’intermédiaire
du réseau sans-fil.
1. Connectez-vous au réseau sans-fil grâce à votre client sans-fil
et accédez au WL-HDD2.5 ASUS.
2. Saisissez un nom d’utilisateur et un mot de passe valides pour
accéder aux données.
3. Si vous souhaitez copier des données vers le disque dur, le
dossier ou la partition destination doit être autorisée en écriture.
Si les permissions d’écriture ne sont pas effectives et si vous
tentez de copier des données vers un dossier, le message
d’erreur suivant sera affiché.
Français
ASUS 802.11g WL-HDD2.5
11
Page 26
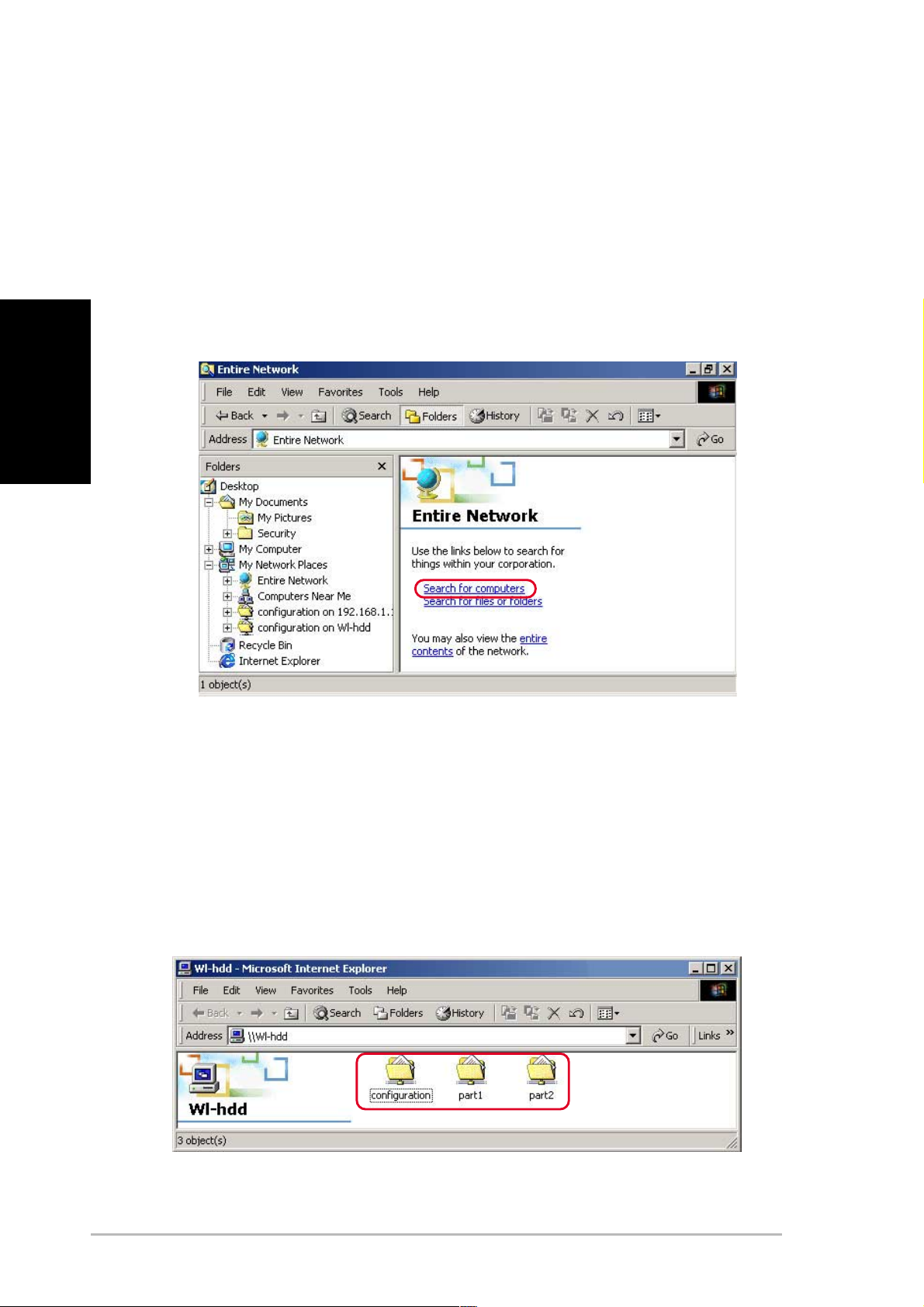
Français
Autoriser les accès au disque dur
La méthode la plus simple pour localiser le disque dur sur le réseau est de
rechercher tous les ordinateurs sur le réseau puis de localiser le disque dur
de la façon suivante :
1. Lancez l’Explorateur Windows, cliquez sur l’icône Favoris Réseau
puis double-cliquez sur Tout le Réseau.
2. Cliquez sur Rechercher des ordinateurs pour débuter la
recherche du WL-HDD2.5 ASUS.
3. La fenêtre de recherche s’affiche. Saisissez le nom de l’appareil
ou son SSID (WL-HDD) dans le champ de recherche. Puis
cliquez sur Rechercher Maintenant.
4. Le panneau des résultats de la recherche affichera l’icône WL-
HDD. Double-cliquez sur cette icône pour visualiser le contenu
du disque dur.
Le disque dur affiche le dossier de configuration et les partitions (part1,
part2, etc.) disponibles.
Référez-vous au manuel utilisateur pour savoir comment accéder au disque
dur en utilisant d’autres méthodes.
12
ASUS 802.11g WL-HDD2.5
Page 27

Utiliser la fonction Copie-Auto
Le WL-HDD2.5 ASUS supporte les disques durs flash ou les cartes mémoire
flash externes à l’aide de la connexion USB pour vous permettre de transférer
des données. L ’appareil copie les données automatiquement de la mémoire
flash vers le disque dur lorsqu’il est inséré dans le slot USB.
Fonction Copie-Auto
Pour transférer des données
automatiquement depuis la mémoire
flash, connectez la mémoire flash USB
sur le port USB de votre WL-HDD2.5
ASUS. De la même manière, pour
transférer le contenu d’autres types de
cartes mémoire flash telles les cartes CF , SD,
MMC...etc, insérez la carte dans un lecteur de
cartes externe (non fourni) et connectez-le au
port USB en utilisant un câble USB.
Français
L’appareil copiera le contenu du disque mémoire
automatiquement vers le disque dur. Le témoin USB
clignotera pendant la copie des données.
Les données de la mémoire flash USB sont copiées vers un
dossier intitulé USBpartxxx, où xxx est un numéro de 001 à 999
indiquant l’ordre dans lequel les données ont été transférées.
Remarque:Lors de la copie automatique de données depuis un disque flash, la
première partition -part1- est utilisée en premier. T outes les données sont copiées,
du moment qu’il reste de l’espace sur la première partition.
Remarque: Si vous retirez le disque flash du WL-HDD2.5 ASUS et si vous l’insérez
de nouveau, les données seront recopiées encore une fois sur le disque dur dans
un nouveau dossier avec un nom incrémenté de 1.
ASUS 802.11g WL-HDD2.5
13
Page 28

Français
Eteindre le WL-HDD2.5
Utilisez l’outil Gestionnaire W eb pour éteindre le WL-HDD2.5 ASUS après
l’avoir utilisé pour éviter les dommages au disque dur et la perte de données.
Pour éteindre le système, effectuez l’une des manipulations suivantes :
• Pressez le bouton arrêt sur l’unité pendant 5 secondes.
Maintenez-le enfoncé pendant 20 secondes pour le réinitialiser
aux paramètres par défaut.
Bouton Arrêt/
Réinitialisation
• ou cliquez sur Arrêt dans la fenêtre du Gestionnaire Web.
L’appareil s’arrêtera et le message suivant sera affiché.
Une fois le système arrêté, déconnectez le cordon d’alimentation.
14
ASUS 802.11g WL-HDD2.5
Page 29

¨
WL-HDD2.5
Inhaltsverzeichnis
Ihr WL-HDD2.5 .............................................................................. 2
Vorteil des WL-HDD2.5 ............................................................ 2
Vor der Installation.................................................................... 2
Systemanforderungen ................................................................... 3
Stromversorgungsanforderungen.................................................. 3
Verpackungsinhalt ......................................................................... 3
Einrichten des WL-HDD2.5............................................................ 4
Installieren einer Festplatte ...................................................... 4
Verbinden des WL-HDD2.5 ...................................................... 5
Zugriff auf die Konfigurations-Webseite ................................... 6
Formatieren einer neuen Festplatte ......................................... 7
Statusanzeigen ......................................................................... 8
Einrichten eines Datei- oder FTP-Servers..................................... 9
Hinzufügen von Benutzern ....................................................... 9
Hinzufügen von Freigaben und Übernehmen von Zulassungen.10
Teilen von Dateien mit Anderen...............................................11
Zugriff auf die Festplatte.............................................................. 12
Deutsch
Verwenden der Auto-Kopierfunktion............................................ 13
Auto-Kopierfunktion ................................................................ 13
Ausschalten des WL-HDD2.5...................................................... 14
ASUS 802.11g WL-HDD2.5 1
Page 30

Deutsch
Ihr ASUS WL-HDD2.5
Vielen Dank, dass Sie sich für den ASUS WL-HDD2.5 entschieden haben.
Das Gerät ist eine Wireless LAN (drahtoses lokales Netzwerk)-Festplatte
mit einer zusätzlichen Access Point (AP)-Funktion und der Möglichkeit Daten
auch per Kabel zu speichern.
Mit der Access Point-Funktion des ASUS WL-HDD2.5 können Sie überall
in einem Gebäude auch ohne Kabelverbindung ständig mit Ihrem Netzwerk
verbunden bleiben.
Vorteil des WL-HDD2.5
Access Point (AP)
Wenn das WL-HDD2.5 mit einem Netzwerkkabel mit einem LAN verbunden
ist, funktioniert es wie ein AP. Drahtlose Geräte wie z.B. PDAs können über
das WL-HDD2.5 auf das Internet zugreifen.
Netzwerkspeicherung
Ein zusätzlicher Vorteil des ASUS WL-HDD2.5 ist, dass egal ob es als AP
eingerichtet wurde oder nicht, können Sie die Festplatte zur
Netzwerkspeicherung verwenden und dadurch Informationen über ein
WLAN mit anderen Leuten teilen.
Auto-Kopieren
Das ASUS WL-HDD2.5 unterstützt auch automatisches Kopieren der Daten
von einem USB-Flash-Speicher auf die Festplatte.
Vor der Installation
Warnung: Das ASUS WL-HDD2.5 unterstützt keine Hot-Swap-Funktion. Stellen
Sie sicher, dass es ausgeschaltet und nicht mit einer Steckdose verbunden ist,
bevor Sie eine Festplatte ein- oder ausbauen.
Hinweis: Bei der Inbetriebnahme des ASUS WL-HDD2.5 sollte darauf geachtet
werden, dass die Antenne mindestens 20 cm (8 Zoll) von Personen entfernt
betrieben wird.
2 ASUS 802.11g WL-HDD2.5
Page 31

Systemanforderungen
Um das ASUS WL-HDD2.5 zu verwenden, muss Ihr System die folgenden
Mindestanforderungen erfüllen:
• Einen Netzwerkadapter (10BaseT oder 10/100BaseT) für die
Netzwerknutzung
• Mindestens ein 802.1 1g (54MBps) oder 802.1 1b (1 1MBps) WLAN
Adapter für drahtlose mobile Clients
• TCP/IP und ein Internetbrowser
• Empfohlene Betriebssysteme: Windows 2000 oder Windows XP
Stromversorgungsanforderungen
Das ASUS WL-HDD2.5 benötigt externe Stromversorgung. Der Verpackung
liegt ein 5V (2A) Stromadapter bei. Bitte verwenden Sie für einen sicheren
Betrieb nur den beigelegten Stromadapter .
Verpackungsinhalt
Die V erpackung enthält die folgenden Artikel:
• ASUS WL-HDD2.5
• 2,4 GHz Dipolantenne
• Stromadapter (5 Volt DC, 2 Ampere)
• RJ-45 Netzwerkkabel
• Schnellstartanleitung
• Support CD (Utilities und Benutzerhandbuch)
Deutsch
ASUS 802.11g WL-HDD2.5 3
Page 32

Deutsch
Einrichten des WL-HDD2.5
Installieren einer Festplatte
Bevor Sie das Gerät benutzen, installieren Sie bitte
die Festplatte wie unten beschrieben.
1. Entfernen Sie die beiden Plastikfüße und die
darunterliegenden Schrauben auf der
Unterseite des Gehäuses (bei der
Erstinstallation nicht notwendig, Schrauben
liegen der Verpackung bei).
2. Entfernen Sie die Platine, indem Sie die
vordere Abdeckung in Pfeilrichtung aus dem
Gehäuse ziehen.
3. Installieren Sie die Festplatte indem Sie die
Kontaktstifte der Festplatte auf den
Kontaktpfosten der Platine stecken. Achten
Sie hierbei auf den korrekten Sitz der
Festplatte.
4. Schieben Sie die Platine mit der Festplatte
wieder zurück in das Gehäuse.
5. Bringen Sie die Schrauben und die
Plastikfüße auf der Unterseite wieder an.
6. Installieren Sie die externe Antenne zur
Verbesserung der Sende- und
Empfangsleistung.
4 ASUS 802.11g WL-HDD2.5
Page 33

Verbinden des ASUS WL-HDD2.5
Um das WL-HDD2.5 als AP zu verwenden, müssen Sie es mit einem
Kabelmodem, Netzwerk-Hub oder einem anderen Netzwerkgerät verbinden.
1. Verbinden Sie ein Ende des RJ-45 Netzwerkkabels mit dem
ASUS WL-HDD2.5.
2. Verbinden Sie das andere Ende mit dem RJ-45 Anschluss eines
Switches, Hubs, Routers oder anderen Netzwerkgerätes.
3. Stecken Sie das Netzteil in den Stromanschluss des WL-HDD2.5.
4. Stecken Sie den Stecker des Netzteils in eine Steckdose.
5. Stellen Sie auch die Stromversorgung Ihres Netzwerkgerätes
sicher.
Weitere Informationen entnehmen Sie bitte dem
Benutzerhandbuch Ihres Gerätes.
W
a
ll socke
Steckdose
Deutsch
t
S
witc
h
WL-HDD2.
5
ASUS 802.11g WL-HDD2.5 5
Page 34

Zugriff auf die Konfigurations-Webseite
Folgen Sie bitte den untenstehenden Schritten, um von einem drahtlosen
Client auf die Konfigurations-Webseite des ASUS WL-HDD2.5 zuzugreifen:
1. Stellen Sie eine Verbindung über einen drahtlosen Client mit der
Standard-SSID “WL-HDD” her. Für genauere Informationen
hierzu sehen Sie bitte im Benutzerhandbuch Ihres drahtlosen
Clients nach.
2. Lesen Sie den Abschnitt “Zugrif f auf die Festplatte” auf Seite 12
für Anweisungen zum Anzeigen des Inhalts des ASUS WLHDD2.5. Der Konfigurationsordner auf der Festplatte wird
angezeigt. Wenn die Festplatte bereits formatiert wurde, werden
auch die Partitionen (Partition 1, Partition 2 usw.) angezeigt.
Deutsch
3. Öffnen Sie den Konfigurationsordner , um auf die KonfigurationsWebseite zuzugreifen.
4. Doppelklicken Sie auf die Datei “configuration.html”, um die
Konfigurations-Webseite zu öffnen.
Die Standard-IP-Einstellungen des WL-HDD2.5 sind wie folgt:
• IP-Adresse 192.168.1.220
• Subnetzmaske 255.255.255.0
6 ASUS 802.11g WL-HDD2.5
Page 35

Formatieren einer neuen Festplatte
1. Wenn das ASUS WL-HDD2.5 eingeschaltet wird, erkennt die
Vorscanfunktion die unformatierte Disk und fordert Sie auf, das
Formatieren zu starten. Klicken Sie auf OK.
2. Das Disk Tool des Speichereinstellung-Menüs erscheint auf
Ihrem Browser . Das Tool formatiert die Festplatte und erstellt bis
zu vier Partitionen. Bestimmen Sie die Größe der Partitionen in
Megabytes und klicken anschließend auf Übernehmen, um das
Formatieren zu starten.
3. Eine Meldung wird auf dem Bildschirm angezeigt und warnt Sie,
dass das Formatieren alle Daten auf der Disk löschen wird.
Klicken Sie zum Fortfahren auf “OK”. Das Formatieren der
Festplatte beginnt und das Browser-Fenster zeigt den
Formatierungsstatus an.
4. Klicken Sie nach dem Formatieren auf Speichern & Neu starten,
um das System neu zu starten. Der Browser zeigt den Status
an, wenn das ASUS WL-HDD2.5 neu startet. Bevor Sie das
System verwenden, warten Sie bitte, bis der Inhalt auf dem
Bildschirm aktualisiert wurde.
Deutsch
ASUS 802.11g WL-HDD2.5 7
Page 36

Statusanzeigen
Deutsch
10Mb/s
100Mb/s
Anzeige Status Bedeutung
USB Aus Kein USB-Gerät gefunden
Blinkt (schnell) Daten werden vom USB-Gerät zur Festplatte kopiert
Blinkt (langsam) Partition 1 der Festplatte voll
USB
STROM
WLAN
HDD
An USB-Gerät gefunden
HDD Aus Normalstatus
Blinkt Es wird auf die Festplatte zugegriffen
WLAN Ein Normalstatus
Blinkt Datenpakete drahtlos gesendet oder empfangen
STROM Ein Stromadapter eingesteckt und das Gerät eingeschaltet
Blinkt (langsam) Dateisystem auf der Festplatte nicht konsistent
10MB/s Blinkt Daten mit einer Geschwindigkeit von 10MBps übertragen.
100MB/s Blinkt Daten mit einer Geschwindigkeit von 100MBps übertragen.
8 ASUS 802.11g WL-HDD2.5
Page 37

Einrichten eines Datei- und FTP-Servers
In der Standardeinstellung sind die Daten des ASUS WL-HDD2.5
freigegeben. Jeder Client kann auf die Daten über einen Remote-Client
ohne Benutzernamen oder Kennwort zugreifen. Suchen Sie nach dem
Computernamen “WL-HDD”, um auf das ASUS WL-HDD2.5 zuzugreifen.
Für weitere Informationen hierzu sehen Sie bitte unter “Zugriff auf die
Festplatte” nach. Sie können auch einen FTP-Client verwenden, um eine
Verbindung mit dem FTP-Server am ASUS WL-HDD2.5 herzustellen.
Verwenden Sie hier das anonyme Einloggen ohne Kennwort, um eine
V erbindung über FTP herzustellen. Sie können auch Benutzer hinzufügen
und Ihre Zugriffsberechtigung wie folgt einstellen.
Hinzufügen von Benutzern
Die Benutzerliste ist eine Liste von Personen, die auf das ASUS WL-HDD2.5
zugreifen dürfen.
1. Öffnen Sie die “ASUS WL-HDD2.5 Web Manager”-Seite wie in
Abschnitt “Zugriff auf die Konfigurations-Webseite” auf Seite 7
dargestellt und klicken dann auf ‘Einstellungen’.
Deutsch
2. Geben Sie den “Benutzernamen” und das “Kennwort” unter der
“Benutzerliste” auf der “Speichereinstellungen - Freigegebene
Knoten”-Seite ein und klicken dann auf ‘Hinzufügen’.
ASUS 802.11g WL-HDD2.5 9
Page 38

Deutsch
Hinzufügen von Freigaben und Übernahme von
Zugangsberechtigungen
Die Knotenfreigabenliste ist eine Liste aller Ordner und Partitionen auf dem
ASUS WL-HDD2.5. Auf der Liste werden die Zugangsberechtigungen von
jedem Knoten angezeigt.
1. Wählen Sie einen Ordner oder eine Partition aus dem “Ordner
und Partitionen”-Menü unter der “Liste freigegebener Knoten”
auf der “Speichereinstellungen - Freigegebene Knoten”-Seite
aus.
2. Geben Sie einen Namen in das “Gemeinsame Name”-Feld ein.
3. Aktivieren Sie die Option “Freigeben” und/oder “Schreiben”, um
den Ordner oder die Partition den jeweiligen Benutzern
freizugeben.
4. Klicken Sie auf ‘Hinzufügen’, um den Ordner oder die Partition
zu der Liste der freigegebenen Knoten hinzuzufügen.
5. Wählen Sie einen Ordner oder eine Partition aus der Liste aus
und klicken dann auf ‘Bearbeiten’, um die Zulassungen für die
Benutzer in der Benutzerliste zu modifizieren.
6. Modifizieren Sie nach Bedarf die Zugriffsberechtigungen im
“Zugriffsrechte”-Fenster und klicken anschließend auf
‘Übernehmen’, um die neuen Zugriffsrechte für den Ordner
einzustellen.
7. Wählen Sie nach dem Hinzufügen von Benutzern und der
Vergabe der Zugriffsrechte “Regeln in der Liste freigegebener
Knoten übernehmen” von der “Netzwerkumgebungsmodus”-
Liste, um die Zugriffsberechtigungen zu übernehmen.
8. Verwenden Sie den FTP-Modus, um zu bestimmen, welcher
Ordner ausgewählt wird, wenn sich Benutzer einloggen.
9. Klicken Sie auf ‘Fertig stellen’, um die Änderungen zu speichern
und das System neu zu starten.
10 ASUS 802.11g WL-HDD2.5
Page 39

Filesharing mit den Anderen
Ein Hauptzweck des ASUS WL-HDD2.5 ist, Ihnen zu helfen, Daten, Musik,
Videos oder andere Dateien über das drahtlose LAN mit anderen
auszutauschen.
1. Stellen Sie eine Verbindung über Ihren drahtlosen Client mit dem
drahtlosen Netzwerk her und greifen auf das ASUS WL-HDD2.5
zu.
2. Tippen Sie einen gültigen Benutzernamen sowie Kennwort ein,
um auf die Daten zuzugreifen.
3. Wollen Sie Daten auf die Festplatte kopieren, muss das
Zugriffsrecht für das Schreiben auf dem Zielordner bzw. die
Zielpartition aktiviert sein. Die folgende Fehlermeldung wird
angezeigt, wenn die Schreibberechtigung nicht aktiviert wurde,
und Sie Daten auf einen Ordner zu kopieren versuchen.
Deutsch
ASUS 802.11g WL-HDD2.5 11
Page 40

Deutsch
Zugriff auf die Festplatte
Die einfachste Methode, die Festplatte im Netzwerk aufzufinden ist, nach
allen Computern im Netzwerk zu suchen:
1. Öffnen Sie den Windows-Explorer, klicken Sie auf das
Netzwerkumgebungs-Symbol und klicken anschließend doppelt
auf ‘Gesamtes Netzwerk’.
2. Klicken Sie auf ‘Nach Computern suchen’, um die Suche nach
dem ASUS WL-HDD2.5 zu starten.
3. Das Suchfenster wird geöffnet. Tippen Sie den Gerätenamen
oder die SSID (WL-HDD) in das Suchfeld ein. Klicken Sie
anschließend auf ‘Jetzt suchen’.
4. In dem Sucheergebnis-Feld wird das WL-HDD-Symbol
angezeigt. Klicken Sie doppelt auf dieses Symbol, um auf den
Inhalt der Festplatte zuzugreifen.
Der Konfigurationsordner und die verfügbaren Partitionen (Partition 1,
Partition 2 usw .) auf der Festplatte werden angezeigt.
Sehen Sie im Benutzerhandbuch für Anweisungen zum Zugreifen auf die
Festplatte über andere Methoden nach.
12 ASUS 802.11g WL-HDD2.5
Page 41

Verwenden der Auto-Kopierfunktion
Das ASUS WL-HDD2.5 unterstützt USB-Flashdisks oder externe FlashSpeicherkarten, um Daten über eine USB-Verbindung austauschen zu
können. Das Gerät kopiert die Daten automatisch von dem Flash-Speicher
auf die Festplatte, wenn der Flash-Speicher in den USB-Anschluss
eingesteckt wird.
Auto-Kopierfunktion
Um Daten automatisch vom FlashSpeicher übertragen zu lassen, verbinden
Sie bitte das USB-Speichermedium mit
dem USB-Anschluss am ASUS WL-HDD2.5.
Wenn Sie den Inhalt vonFlash-Speicherkarten
wie z.B. CF , SD, MMC usw. übertragen möchten,
benötigen Sie einen externen USB-Kartenleser
(nicht mitgeliefert) .
Das Gerät kopiert automatisch den Inhalt der Speicherdisk
auf die Festplatte. Die USB-LED blinkt während des
Kopiervorgangs.
Die Daten des USB-Flashmediums wird ineinen Ordner kopiert, der
USBpartxxx heißt, wobei xxx für eine Nummer von 001 bis 999 steht. Die
Nummer entspricht der Datenübertragungsreihenfolge.
Hinweis: Wenn Daten automatisch von einerm Flashmedium kopiert werden,
wird die erste Partition verwendet. Die Daten werden kopiert, solange auf der
Partition genügend Speicherplatz vorhanden ist.
Hinweis: Wenn Sie das Flashmedium erneut anschließen, werden die Daten
erneut auf die Festplatte in einen neuen Ordner kopiert, wobei die Nummer des
Ordnernamens um 1 zunimmt.
Deutsch
ASUS 802.11g WL-HDD2.5 13
Page 42

Deutsch
Ausschalten des WL-HDD2.5
Zum Ausschalten des ASUS WL-HDD2.5 verwenden Sie bitte das Web
Manager Tool, um Schäden an der Festplatte und einen Datenverlust zu
vermeiden. So schalten Sie das System aus:
• Drücken Sie die Ausschalten-Taste am Gerät für 5 Sekunden.
Halten Sie diese Taste für 20 Sekunden gedrückt, um die
Standardeinstellungen wiederherzustellen.
Ausschalten-/
Reset-Taste
• Oder klicken Sie auf ‘Ausschalten’ im Web Manager-Fenster.
Das Gerät wird ausgeschaltet und die folgende Meldung wird angezeigt.
Stecken Sie das Stromkabel aus, nachdem das System ausgeschaltet
wurde.
14 ASUS 802.11g WL-HDD2.5
Page 43
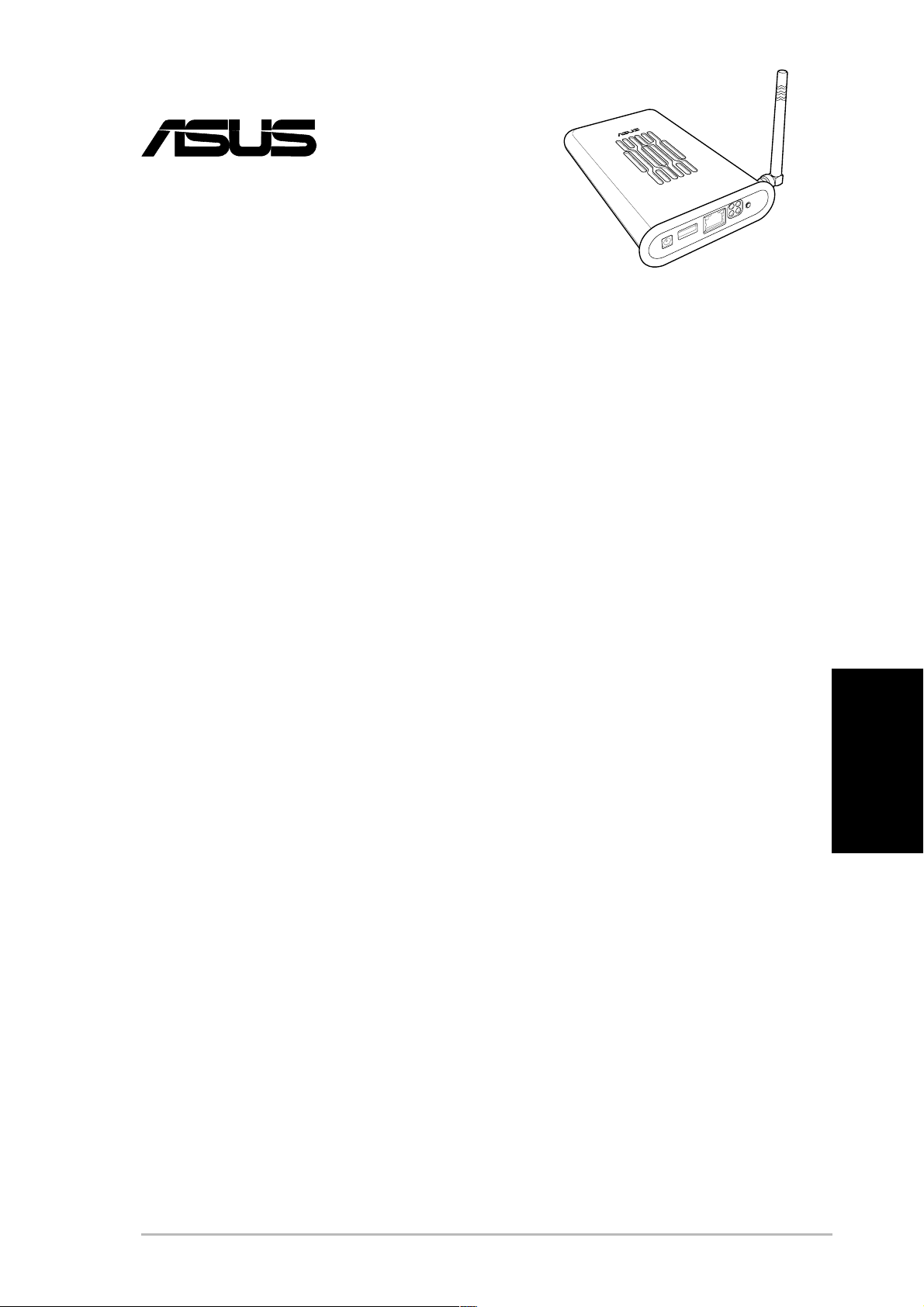
¨
WL-HDD2.5
Indice
Introduzione a WL-HDD2.5 ............................................................ 2
Vantaggi di WL-HDD2.5 ............................................................ 2
Prima dell’installazione ............................................................. 2
Requisiti di sistema ........................................................................ 3
Requisiti di alimentazione .............................................................. 3
Contenuto della confezione............................................................ 3
Impostazione di WL-HDD2.5.......................................................... 4
Installazione del disco fisso ...................................................... 4
Esecuzione dei collegamenti .................................................... 5
Accesso alla Pagina Web della Configurazione ....................... 6
Formattazione di un nuovo disco fisso...................................... 7
Indicatori dello stato .................................................................. 8
Impostazione di un file e dei server FTP........................................ 9
Aggiunta di utenti ...................................................................... 9
Aggiunta condivisioni e permessi............................................ 10
Condivisione dei file .................................................................11
Abilitazione all’accesso del disco fisso......................................... 12
Italiano
Utilizzo della funzione Copia Automatica ..................................... 13
Funzione Copia Automatica.................................................... 13
Arresto di WL-HDD2.5 ................................................................. 14
ASUS 802.11g WL-HDD2.5 1
Page 44

Introduzione a WL-HDD2.5
Congratulazioni per l’acquisto di ASUS WL-HDD2.5. Questo dispositivo
con disco fisso WLAN (wireless local area network) e funzionalità AP (Access
Point) aggiuntiva, può essere utilizzato in ambienti cablati per la
memorizzazione dei dati.
Utilizzando la funzionalità Access Point di ASUS WL-HDD2.5, gli utenti di
PC possono restare collegati alla rete dovunque in un edificio senza essere
vincolati da cavi LAN.
Vantaggi di WL-HDD2.5
Access Point (AP)
Se collegato ad una LAN tramite un cavo di rete, WL-HDD2.5 diventa un
AP per dispositivi wireless come i PDA, permettendo l’accesso a Internet.
Storage di rete
Italiano
Indipendente da come è stato impostato, se come AP o no, ASUS WLHDD2, possiede comunque il vantaggio di fornire la memorizzazione dei
dati dalla rete con il proprio disco fisso, permettendo così la condivisione
delle informazioni e una capacità di memoria attraverso la WLAN.
Copia Automatica
ASUS WL-HDD2.5 gestisce inoltre la copia automatica dei file dal disco di
memoria flash al disco fisso.
Prima dell’installazione
Attenzione: ASUS WL-HDD2.5 non è hot-swap. Assicurarsi che sia spento (OFF)
e non collegato alla presa di corrente durante l’installazione del disco fisso.
Nota: E’ responsabilità dell’installatore o degli utenti di ASUS WL-HDD2.5
assicurarsi che l’antenna sia operativa ad almeno 20 cm (8 inch) di distanza dalle
persone.
2 ASUS 802.11g WL-HDD2.5
Page 45

Requisiti di sistema
Per iniziare ad utilizzare ASUS WL-HDD2.5, il sistema deve avere come
minimo i seguenti requisiti:
• Un adattatore Ethernet (10BaseT o 10/100BaseT) per client wired
• Almeno un adattatore wireless 802.11g (54Mbps) o 802.11b
(11Mbps) per client wireless mobili
• TCP/IP e un browser Internet
• Sistema operativo (OS) raccomandato: Windows 2000 o
Windows XP
Requisiti di alimentazione
ASUS WL-HDD2.5 deve essere alimentato da una presa esterna. Nella
confezione è compreso un alimentatore da 5V, 2A . Per sicurezza, utilizzare
solo l’alimentatore fornito.
Contenuto della confezione
La confezione contiene:
• ASUS WL-HDD2.5
• Antenna dipolo da 2.4 GHz
• Alimentatore (5 Volts DC, 2 Amp)
• Cavo Ethernet RJ-45 (diritto)
• Guida d’installazione veloce
• CD di supporto (utilità e manuale utente)
Italiano
ASUS 802.11g WL-HDD2.5 3
Page 46

Impostazione di WL-HDD2.5
Installazione di un disco fisso
Seguire queste operazioni per inserire il disco fisso e
assemblare il dispositivo prima di utilizzarlo.
1. Rimuovere le viti in fondo.
2. Rimuovere la scheda del circuito interno
tirando il coperchio del pannello anteriore in
direzione della freccia.
3. Inserire il disco fisso nello slot. Assicurarsi
che i contatti ed il connettore siano
perfettamente allineati.
Italiano
4. Riposizionare il coperchio del pannello
anteriore ed inserire la scheda del circuito
dentro il case.
5. Rimettere le viti.
6. Collegare l’antenna esterna per migliorare le
prestazioni.
4 ASUS 802.11g WL-HDD2.5
Page 47

Esecuzione dei collegamenti
Per poter utilizzare ASUS WL-HDD2.5 come AP , esso deve essere collegato
ad un modem, hub di rete, o a qualche altro tipo di dispositivo per l’accesso
a Internet.
1. Collegare un capo del cavo Ethernet RJ-45 a ASUS WL-HDD2.5.
2. Inserire l’altro capo alla porta RJ-45 dello switch, hub, router,
patch panel, o di qualche altro tipo di dispositivo per collegamenti
di rete.
3. Collegare un capo dell’alimentatore AC al jack di alimentazione
di ASUS WL-HDD2.5.
4. Inserire l’altro capo in una presa di corrente.
5. Collegare l’alimentatore AC del dispositivo per il collegamento
alla rete come per l’alimentatore AC di ASUS WL-HDD2.5. Per
ulteriori informazioni consultare il manuale utente del dispositivo.
W
a
ll socke
t
S
witc
h
WL-HDD2.
5
Italiano
ASUS 802.11g WL-HDD2.5 5
Page 48

Accesso alla Pagina Web della Configurazione
Per accedere alla pagina web della Configurazione di ASUS WL-HDD2.5
da un client wireless, procedere come segue:
1. Collegarsi a WL-HDD tramite un client wireless utilizzando il
SSID, “WL-HDD” predefinito. Consultare il manuale utente sul
client wireless per istruzioni al riguardo.
2. Consultare “Abilitazione all’accesso del disco fisso” a pagina 12
per visualizzare il contenuto di ASUS WL-HDD2.5.
Il disco fisso mostra la cartella di configurazione. Se il disco fisso
è già stato formattato, appariranno le partizioni (part1, part2, ecc.),
in caso contrario verrà mostrata solo la cartella.
3. Entrare nella cartella della configurazione per accedere alla
pagina web.
Italiano
4. Fare doppio clic sul file configuration.html per aprire la pagina
web Configurazione.
Le impostazioni IP predefinite di ASUS WL-HDD2.5 sono:
• Indirizzo IP 192.168.1.220
• Subnet Mask 255.255.255.0
6 ASUS 802.11g WL-HDD2.5
Page 49
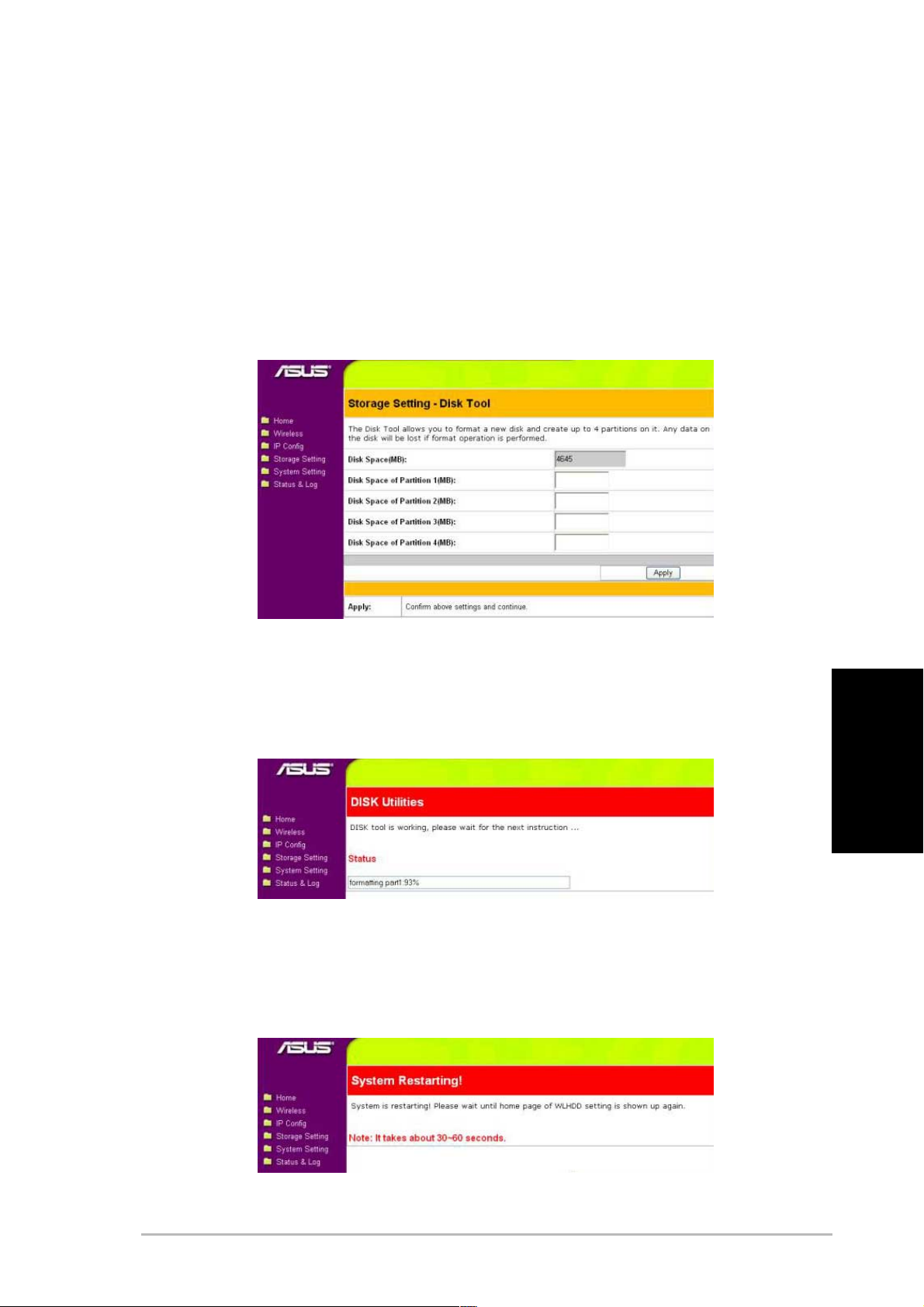
Formattazione di un nuovo disco fisso
1. Quando ASUS WL-HDD2.5 è acceso, la funzione di pre-scan
riscontra il disco non formattato e richiede di iniziare la
formattazione. Fare clic su OK.
2. Strumenti Disco dal menu Impostazioni Storage si apre nel
browser., esegue la formattazione del disco fisso e crea max.
quattro (4) partizioni. Specificare la dimensione delle partizioni
in megabytes e fare clic su Applica per avviare la formattazione.
3. Il messaggio che appare avverte che la formattazione cancellerà
tutti i dati presenti sul disco. Fare clic su OK per continuare. La
formattazione del disco fisso inizia e la finestra del browser
visualizza lo stato del processo di formattazione.
4. Una volta terminata la formattazione, fare clic su Salva&Riavvia
per riavviare il sistema. La finestra browser visualizza lo stato
mentre ASUS WL-HDD2.5 si riavvia. Attendere finché lo schermo
non sarà aggiornato prima di utilizzare il sistema.
Italiano
ASUS 802.11g WL-HDD2.5 7
Page 50

Indicatori dello stato
10Mb/s
100Mb/s
Indicatore Stato Indicazione
USB Spento Nessun dispositivo USB trovato
Lamp. (veloce) Sta copiando da USB a disco fisso
Lamp. (lento) Partizione 1 del disco fisso è piena
Acceso Dispositivo USB trovato
USB
ALIM.
WLAN
HDD
Italiano
HDD Spento Stato normale
Lampeggiante Disco fisso in uso
WLAN Acceso Stato normale
Lampeggiante Pacchetti wireless in trasmissione o ricezione
ALIM. Acceso Alimentatore inserito e dispositivo acceso
Lamp. (lento) Il file system sul disco fisso inconsistente
10Mb/s Lampeggiante Trasferimento dati in corso con velocità 10Mbps.
100Mb/s Lampeggiante Trasferimento dati in corso con velocità 100Mbps.
8 ASUS 802.11g WL-HDD2.5
Page 51

Impostazione di un file e dei server FTP
Normalmente, i dati di ASUS WL-HDD2.5 sono condivisibili, permettendo
così a coloro che utilizzano un client remoto di accedervi senza nome utente
o password. E’ possibile accedere a ASUS WL-HDD2.5 ricercando come
nome per il computer “WL-HDD”. Fare riferimento a “Abilitazione all’accesso
del disco fisso” per ulteriori dettagli. Utilizzando anche un client FTP è possibile
collegarsi al Server FTP di ASUS WL-HDD2.5; in tal caso, utilizzare un
login anonimo senza bisogno di password. Inoltre, per aggiungere utenti ed
impostarne l’accesso procedere come segue.
Aggiunta di utenti
La lista degli utenti rappresenta un elenco di persone alle quali è permesso
l’accesso a ASUS WL-HDD2.5.
1. Accedere alla pagina “ASUS WL-HDD2.5 Web Manager” come
descritto in “Accesso alla Pagina Web della Configurazione” a
pagina 7 e fare clic su Impostazioni.
2. Nella maschera “Elenco Utenti” della pagina “Impostazioni
Storage - Nodi Condivisi”, inserire “Nome Utente” e “Password”
e fare clic su Agg..
Italiano
ASUS 802.11g WL-HDD2.5 9
Page 52

Aggiunta condivisioni e permessi
La lista dei nodi condivisi rappresenta un elenco di tutte le cartelle e partizioni
di ASUS WL-HDD2.5 e mostra i permessi per ogni nodo.
1. Nella maschera “Elenco Nodi Condivisi” della pagina
“Impostazioni Storage - Nodi Condivisi”, selezionare una cartella
o partizione dal menu a cascata “Cartelle e Partizioni”.
2. Inserire un nome nel campo “Nome Condivisione”.
3. Fare clic sulle caselle “Condivisa” e / o “Scrittura” per abilitare la
cartella o la partizione alla condivisione tra gli utenti.
4. Fare clic su Agg. per aggiungere la cartella o partizione all’elenco
dei nodi condivisi.
5. Selezionare una cartella o partizione dall’elenco e fare clic su
Modifica per modificare i permessi dell’utente/i.
6. Nella maschera “Diritti d’Accesso”, modificare i permessi e fare
clic su Applica per impostare i nuovi diritti di accesso per le
cartelle.
Italiano
7. Dopo aver aggiunto gli utenti e impostato i diritti di accesso,
selezionare “Applica le regole nell’elenco dei nodi condivisi”
dall’elenco “Modalità Risorsa di Rete” per applicare i permessi.
8. Utilizzare “Modalità FTP” per determinare la cartella di
collegamento per gli utenti di ASUS WL-HDD2.5 che utilizzano
un client FTP.
9. Fare clic su Fine per salvare le modifiche e riavviare il sistema.
10 ASUS 802.11g WL-HDD2.5
Page 53

Condivisione dei file
ASUS WL-HDD2.5 è stato progettato principalmente per permettere agli
utenti la condivisione di dati, musica, video, e altri file della LAN wireless.
1. Collegarsi alla rete wireless tramite il client wireless ed accedere
a ASUS WL-HDD2.5.
2. Inserire nome utente e password validi per accedere ai dati.
3. Per poter copiare dati sul disco fisso, la cartella o la partizione di
destinazione dovrà essere stata abilitata in scrittura; in caso
contrario apparirà il seguente messaggio d’errore.
Italiano
ASUS 802.11g WL-HDD2.5 11
Page 54

Abilitazione all’accesso del disco fisso
Il modo più semplice per localizzare il disco fisso dalla rete è di cercare in
tutti i computer della rete stessa e poi localizzarlo come segue:
1. Aprire Windows Explorer, fare clic sull’icona Risorse di Rete e
poi doppio clic su Tutta la Rete.
2. Fare clic su Cerca computer per avviare la ricerca di ASUS WLHDD2.5.
Italiano
3. La finestra per la ricerca si apre. Inserire il nome del dispositivo
o SSID (WL-HDD) nel campo di ricerca. Poi fare clic su Cerca.
4. Il riquadro dei risultati della ricerca mostra l’icona Wl-hdd. Fare
doppio clic su di essa per visualizzare il contenuto del disco fisso.
Il disco fisso mostra la cartella di configurazione e le partizioni (part1, part2,
ecc.) disponibili.
Fare riferimento al manuale utente per l’accesso al disco fisso tramite altri
metodi.
12 ASUS 802.11g WL-HDD2.5
Page 55

Utilizzo della funzione Copia automatica
ASUS WL-HDD2.5 supporta dischi flash USB o schede di memoria flash
esterne tramite una connessione USB che permette il trasferimento dei
dati. Il dispositivo copia i dati automaticamente dalla memoria flash sul
disco fisso se inserito nello slot USB.
Funzione Copia Automatica
Per trasferire i dati automaticamente dalla
memoria flash, collegare il disco USB della
memoria flash alla porta di ASUS WLHDD2.5. In alternativa, per trasferire il
contenuto di altri tipi di schede di memoria
come CF , SD, MMC, ecc., inserire la scheda
in un lettore di schede esterno (non fornito) e
collegarlo alla porta USB con un cavo USB.
Il dispositivo copia il contenuto del disco di memoria
automaticamente sul disco fisso. La luce del USB
lampeggerà durante la copia dei dati.
I dati della memoria flash USB vengono copiati in una cartella
denominata USBpartxxx, dove xxx rappresenta un numero
compreso tra 001 e 999 indicante l’ordine di trasmissione dei dati.
Nota: Durante la copia automatica dei dati da un disco flash, la prima
partizione – part1 – sarà anche quella utilizzata per prima. Tutti i dati vengono
copiati finché ci sarà spazio su di essa.
Nota: Togliendo e rimettendo il disco flash da ASUS WL-HDD2.5, i dati
vengono copiati di nuovo sul il disco fisso in una nuova cartella che avrà il nome
incrementato di 1.
Italiano
ASUS 802.11g WL-HDD2.5 13
Page 56

Arresto di WL-HDD2.5
Utilizzare Web Manager per eseguire l’arresto di ASUS WL-HDD2.5 dopo
averlo utilizzato, per evitare eventuali danni al disco fisso e perdita di dati.
Per arrestare il sistema, eseguire una delle seguenti operazioni:
• Premere il tasto shutdown posto sull’unità per 5 secondi. T enerlo
premuto per 20 secondi per riportarlo ai valori predefiniti.
Tasto
chiusura/
Ripristino
• oppure fare clic su Arresta Sistema nella finestra Web Manager .
Italiano
Il dispositivo esegue la chiusura e visualizza il seguente messaggio.
Una volta che il sistema ha terminato, togliere il cavo di alimentazione.
14 ASUS 802.11g WL-HDD2.5
Page 57

¨
WL-HDD2.5
Contenido
Introducción a WL-HDD2.5............................................................ 2
Ventajas de WL-HDD2.5 .......................................................... 2
Antes de la instalación.............................................................. 2
Requisitos de sistema.................................................................... 3
Requisitos de alimentación............................................................ 3
Lista de embalaje........................................................................... 3
Configuración de WL-HDD2.5 ....................................................... 4
Instalación de un disco duro..................................................... 4
Conexiones............................................................................... 5
Acceso a la página web de configuración ................................ 6
Formateo de un nuevo disco duro............................................ 7
Indicadores de estado .............................................................. 8
Configuración de servidores de archivos y FTP............................ 9
Adición de usuarios .................................................................. 9
Adición de servicios compartidos y aplicación de permisos .. 10
Archivos compartidos ..............................................................11
Habilitar el acceso al disco duro.................................................. 12
Español
Utilización de la función de copia automática ............................. 13
Función de copia automática.................................................. 13
Apagado de WL-HDD2.5 ............................................................. 14
ASUS 802.11g WL-HDD2.5 1
Page 58

Introducción a WL-HDD2.5
Gracias por la compra del ASUS WL-HDD2.5. Este dispositivo es
una unidad de disco duro de red local (WLAN) con funcionalidad
adicional de punto de acceso (P A) que puede adaptarse a entornos
por cable para almacenamiento de datos.
Utilizando la funcionalidad de punto de acceso de ASUS WL-HDD2.5,
los usuarios de PC podrán permanecer conectados a la red en
cualquier lugar del edificio sin necesidad de estar conectado pro
cables a la LAN.
Ventajas de WL-HDD2.5
Punto de acceso (PA)
Cuando conecte a una LAN utilizando un cable de red, WL-HDD2.5
se convertirá en un PA para que dispositivos inalámbricos como,
por ejemplo, PDA, puedan conectar a Internet.
Español
Almacenamiento de red
Tanto si el ASUS WL-HDD2.5 se configura como un PA o no, tiene
la ventaja adicional de proporcionar un almacenamiento de red con
su unidad de disco duro, permitiéndole compartir información y
capacidad de almacenamiento con toda la WLAN.
Copia automática
El ASUS WL-HDD2.5 también admite la copia automática de archivos
desde un disco de memoria flash al disco duro.
Antes de la instalación
Advertencia: El ASUS WL-HDD2.5 no puede cambiarse en caliente.
Asegúrese de que está APAGADO y sin conectar a la toma de corriente
cuando vaya a instalar un disco duro.
Nota: Es responsabilidad del instalador y los usuarios de ASUS WLHDD2.5 asegurarse de que la antena se utiliza a una distancia de, al
menos, 20cm (8 pulgadas) de cualquier persona.
2 ASUS 802.11g WL-HDD2.5
Page 59

Requisitos de sistema
Para comenzar a utilizar el ASUS WL-HDD2.5, el sistema debe
disponer de los siguientes requisitos mínimos:
• Un adaptador Ethernet (10BaseT or 10/100BaseT) para clientes
por cable
• Al menos un adaptador inalámbrico 802.1 1g (54Mbps) o 802.1 1b
(11Mbps) para clientes móviles inalámbricos
• TCP/IP y un navegador de Internet
• Sistema operativo recomendado: Windows 2000 o Windows XP
Requisitos de alimentación
El ASUS WL-HDD2.5 requiere alimentación desde una fuente de
alimentación externa. La caja incluye un adaptador de corriente de
5V, 2A. Utilice solamente el adaptador incluido para obtener un
funcionamiento seguro.
Lista de embajaje
La caja incluirá los siguientes elementos:
• ASUS WL-HDD2.5
• Antena dipolo de 2.4 GHz
• Adaptador de corriente (5 Voltios DC, 2 Amp)
• Cable Ethernet RJ-45 (directo)
• Guía rápida de inicio
• CD de soporte (utilidades y manual de usuario)
Español
ASUS 802.11g WL-HDD2.5 3
Page 60
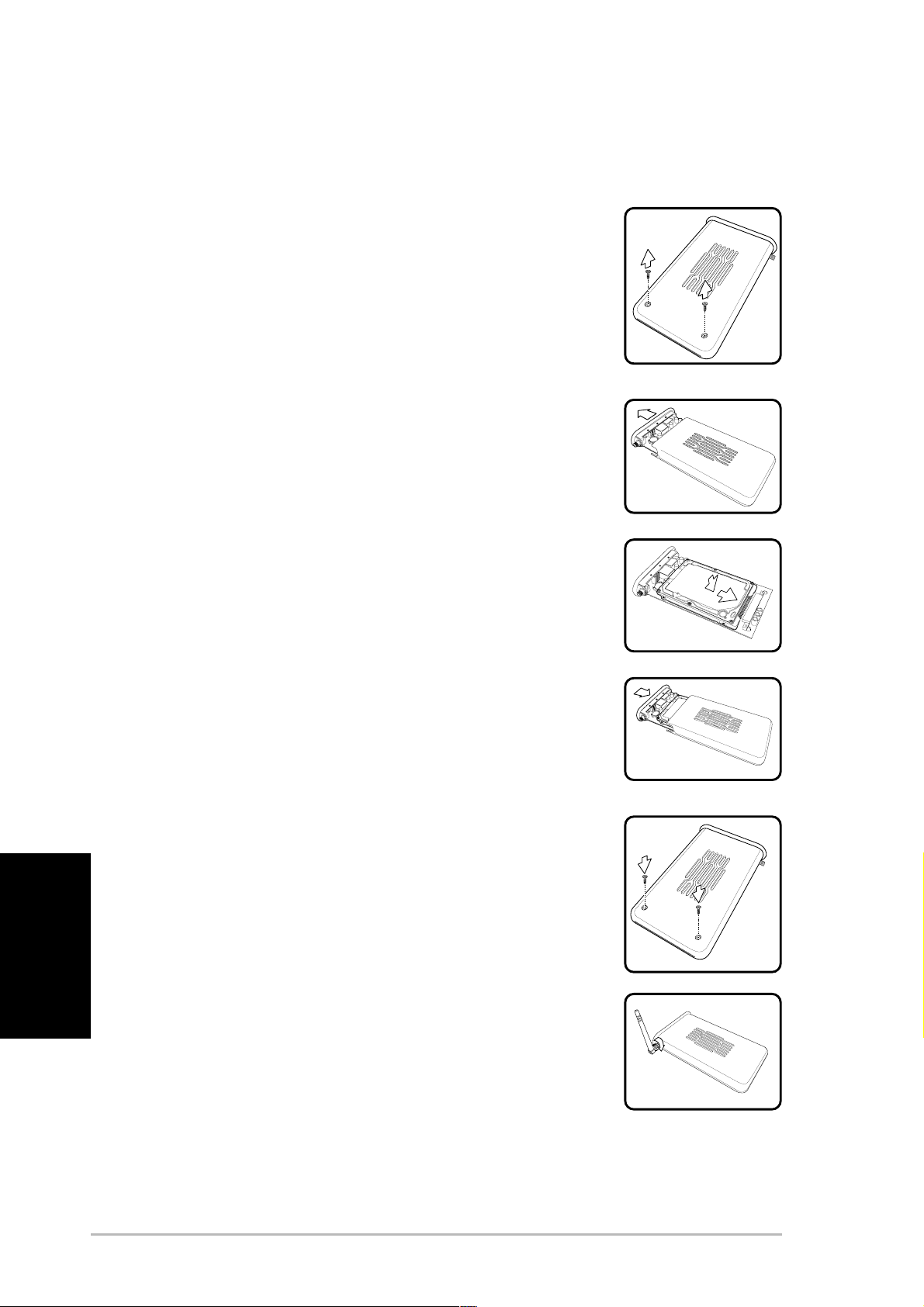
Configuración de WL-HDD2.5
Instalación de un disco duro
Siga estos pasos para insertar un nuevo disco
duro y montar el dispositivo antes de utilizarlo.
1. Retire los tornillos de la parte inferior.
2. Retire la placa de circuito interna tirando de
la cubierta del panel frontal en la dirección
de la flecha.
3. Inserte el disco duro en el módulo. Asegúrese
de que los terminales de conexión del disco
duro y la conexión quedan bien alineados.
Español
4. Vuelva a colocar la cubierta del panel frontal
e inserte la placa de circuito en el interior de
la carcasa.
5. Vuelva a colocar los tornillos.
6. Instale la antena externa para mejorar el
rendimiento.
4 ASUS 802.11g WL-HDD2.5
Page 61

Conexiones
Para utilizar el ASUS WL-HDD2.5 como un PA, debe conectarse a
un módem cable, concentrador de red o alguna forma de dispositivo
de acceso a Internet.
1. Conecte un extremo del cable Ethernet RJ-45 al ASUS WLHDD2.5.
2. Conecte el otro extremo a un puerto RJ-45 de un conmutador,
concentrador, enrutador, panel de conexión o alguna forma de
conexión a red.
3. Conecte el otro extremo del adaptador de corriente a la conexión
de alimentación del ASUS WL-HDD2.5.
4. Conecte el otro extremo a una toma de corriente.
5. Conecte el adaptador de corriente del dispositivo de red de la
misma forma en que ha conectado el del ASUS WL-HDD2.5.
Consulte el manual de usuario del dispositivo para obtener más
información.
Toma de corriente
W
a
ll socke
t
Conmutador
S
witc
h
WL-HDD 2.5
WL-HDD2.
5
Español
ASUS 802.11g WL-HDD2.5 5
Page 62

Acceso a la página web de configuración
Para acceder a la página web de configuración del ASUS WLHDD2.5 desde un cliente inalámbrico, haga lo siguiente:
1. Conecte al WL-HDD mediante un cliente inalámbrico utilizando
el SSID predeterminado, “WL-HDD”. Consulte el manual de
usuario del cliente inalámbrico para obtener instrucciones acerca
de cómo hacerlo.
2. Consulte “Habilitar otros usuarios para acceder a la unidad de
disco duro” en la página 12 para conocer cómo ver el contenido
del ASUS WL-HDD2.5.
La unidad de disco duro muestra la carpeta de configuración.
Si la unidad de disco duro se ha formateado, se mostrarán las
particiones (partición1, partición2, etc.) en caso contrario, sólo
se mostrará la carpeta de configuración.
3. Entre en la carpeta de configuración para acceder a la página
web de configuración.
4. Haga doble clic en el archivo de configuración .html para entrar
Español
6 ASUS 802.11g WL-HDD2.5
en la página web de configuración.
La configuración IP predeterminada de ASUS WL-HDD2.5 es:
• Dirección IP 192.168.1.220
• Máscara de subred 255.255.255.0
Page 63

Formateo de una nueva unidad de disco duro
1. Cuando se enciende el ASUS WL-HDD2.5 se enciende, la
función de exploración previa detecta el disco sin formato y le
pide que comience el formateo. Haga clic en Aceptar.
2. La Herramienta de disco del menú Configuración de
almacenamiento se abrirá en el navegador. Esta herramienta
formateará el disco duro y crea hasta cuatro (4) particiones.
Especifique el tamaño de las particiones en magabytes y haga
clic en Aplicar para comenzar el formateo.
3. Se mostrará un mensaje en al pantalla para avisarle de que el
formateo eliminará todos los datos del disco. Haga clic en
Aceptar para continuar. El formateo del disco duro comenzará
y la ventana del navegador mostrará el estado del formateo.
4. Una vez completado el formateo, haga clic en Guardar y reiniciar
el sistema. La ventana del navegador mostrará el estado
mientras se reinicia el ASUS WL-HDD2.5. Espere hasta que la
pantalla se actualice antes de utilizar el sistema.
Español
ASUS 802.11g WL-HDD2.5 7
Page 64

Indicadores de estado
10Mb/s
100Mb/s
Indicador Estado Indicación
USB Apagado No se ha encontrado ningún dispositivo USB
Parpadeando Copiando desde un dispositivo USB al disco duro
(rápido)
Parpadeando La partición 1 del disco duro está llena
(lento)
USB
POWER
WLAN
HDD
Español
Encendido Dispositivo USB encontrado
HDD Apagado Estado normal
Parpadeando Se está accediendo al disco duro
WLAN Encendido Estado normal
Parpadeando Se están transmitiendo o recibiendo paquetes inalámbricos
POWER Encendido El adaptador de corriente está conectado y el dispositivo
está encendido
Parpadenado El sistema de archivos del disco duro no es consistente
(lento)
10Mb/s Parpadeando Los datos se están transmitiendo a una velocidad de
10Mbps.
100Mb/s Parpadeando Los datos se están transmitiendo a una velocidad de
100Mbps.
8 ASUS 802.11g WL-HDD2.5
Page 65

Configuración de servidores
de archivos y FTP
De forma predeterminada, los datos del ASUS WL-HDD2.5 se
comparten, permitiendo a cualquiera con un cliente remoto para
acceder a él sin un nombre de usuario ni contraseña. Puede acceder
al ASUS WL-HDD2.5 buscando el nombre del equipo “WL-HDD”.
Consulte “Habilitar otros usuarios a acceder a la unidad de disco
duro” para obtener más detalles. También puede utilizar un cliente
FTP para conectar al servidor de FTP de ASUS WL-HDD2.5. Para
conectar utilizando FTP, utilice un inicio de sesión anónimo sin
contraseña. También puede añadir usuarios y definir los permisos
de acceso de la forma siguiente.
Adición de usuarios
La lista de usuarios es una lista de personas a los que se les permite
acceder al ASUS WL-HDD2.5.
1. Aceda a la página “Administrador web de ASUS WL-HDD2.5”
como se describe en “Acceso a la página web de configuración”
en la página 7 y haga clic en Configuración.
2. En la “Lista de usuarios” de la página “Configuración de
almacenamiento - Nodos compartidos” escriba un “Nombre de
usuario” y una “Contraseña” y haga clic en Añadir.
Español
ASUS 802.11g WL-HDD2.5 9
Page 66

Adición de servicios compartidos y
aplicación de permisos
La lista de nodos compartidos es una lista de todas las carpetas y
particiones de ASUS WL-HDD2.5 mostrando los permisos de cada
nodo.
1. En la “Lista de nodos compartidos” de la página “Configuración
de almacenamiento - Nodos compartidos”, seleccione una
carpeta o partición en el cuadro desplegable “Carpetas y
particiones”.
2. Escriba un nombre en el campo “Nombre compartido”.
3. Haga clic en casillas de verificación “Compartido” o “Escritura”
para activar la carpeta o partición a compartir entre los usuarios.
4. Haga clic en Añadir para añadir la carpeta o partición a la lista
de nodos compartidos.
5. Seleccione una carpeta o partición de la lista y haga clic en Editar
para modificar los permisos del usuario en la lista de usuarios.
Español
6. En la pantalla “Permiso de acceso”, modifique los permisos del
usuario cuando sea necesario y haga clic en Aplicar para definir
los nuevos permisos de acceso para la carpeta.
7. Tras añadir usuarios y configurar los permisos de acceso,
seleccione “Aplicar normas en la lista de nodos compartidos”
de la lista “Modo de entorno de red” para aplicar los permisos.
8. Utilice el “Modo FTP” para determinar en qué carpeta iniciar la
sesión cuando los usuarios inicien una sesión en ASUS WLHDD2.5 utilizando un cliente FTP.
9. Haga clic en Terminar para guardar los cambios y reiniciar el
sistema.
10 ASUS 802.11g WL-HDD2.5
Page 67

Archivos compartidos
El ASUS WL-HDD2.5 está diseñado principalmente para ayudarle a
compartir los datos, música, vídeo u otros archivos por la LAN
inalámbrica.
1. Conecte a la red inalámbrica por el cliente inalámbrico y acceda
a ASUS WL-HDD2.5.
2. Escriba un nombre de usuario y contraseña válidos para acceder
a los datos.
3. Si desea una copia de cualquier dato del disco duro, la carpeta
o partición de destino debe tener activada la función de escritura.
Si los permisos de escritura no están configurados e intenta
copiar datos a una carpeta, aparecerá el siguiente mensaje de
error.
ASUS 802.11g WL-HDD2.5 11
Español
Page 68
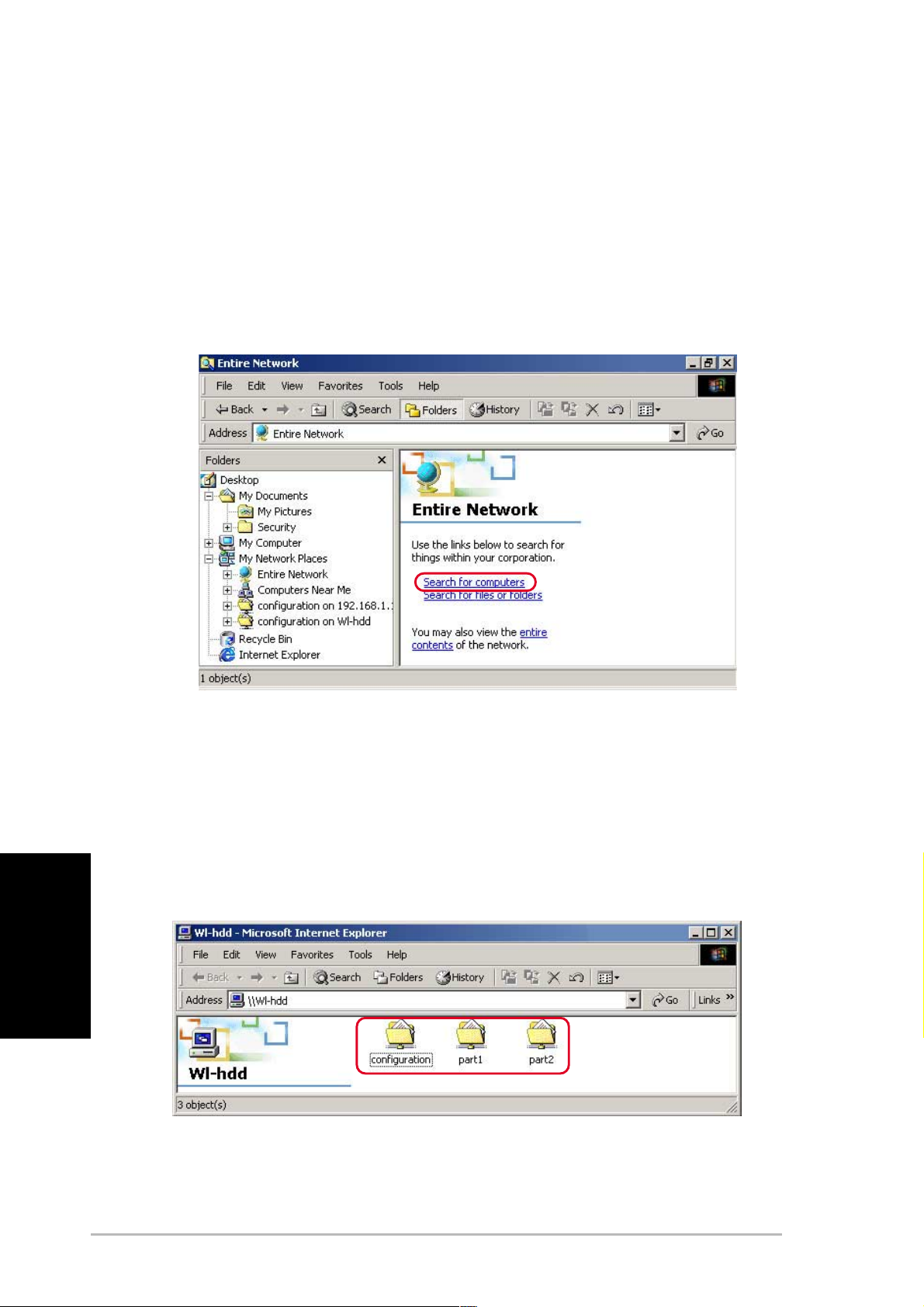
Habilitar el acceso al disco duro
El método más sencillo para localizar el disco duro desde la red es
buscar todos los equipos de una red y localizar sus discos duros de
la forma siguiente:
1. Abra Windows Explorer, haga clic en el icono Mis lugares de
red y, a continuación, haga doble clic en Toda la red.
2. Haga clic en Buscar equipos para comenzar la búsqueda del
ASUS WL-HDD2.5.
Español
3. Se abrirá la ventana de búsqueda. Escriba el nombre del
dispositivo o SSID (WL-HDD) en el campo de búsqueda y, a
continuación, haga clic en Buscar ahora.
4. El panel de resultados mostrará el icono de Wl-hdd. Haga doble
clic en este icono para ver el contenido de la unidad de disco duro.
La unidad de disco duro meustra la carpeta de configuración y las
particiones (partición1, partición2, etc.) disponibles.
Consulte el manual de usuario para saber cómo acceder al disco
duro utilizando otros métodos.
12 ASUS 802.11g WL-HDD2.5
Page 69

Utilización de la función de
copia automática
El ASUS WL-HDD2.5 admite discos flash USB o tarjetas de memoria
externas mediante una conexión USB para permitirle transmitir datos
desde ellas. El dispositivo copiará los datos automáticamente de la
memoria flash al disco duro cuando se introduzca en la conexión USB.
Función de copia automática
Para transferir datos
automáticamente desde la memoria
flash, conecte el disco de memoria
flash USB en el puerto USB del ASUS
WL-HDD2.5. Para transferir el
contenido de otros tipos de memoria
flash, como por ejemplo CF, SD, MMC,
etc, también puede insertar la tarjeta en
un lector externo (no incluido) y conectarlo
por el puerto USB utilizando un cable USB.
El dispositivo copiará automáticamente el
contenido del disco de memoria al disco duro. El
LED USB parpadeará mientras se copian los datos.
Los datos de la memoria flash USB se copiarán a una
carpeta llamada USBpartxxx, donde xxx es un número del
001 al 999 indicando el orden en el que se transferirán los datos.
Nota: Cuando se copian datos automáticamente desde un disco flash, la
primera partición (partición1) se utilizará en primer lugar. Todos los datos
se copiarán mientras quede espacio libre en la primera partición.
Nota: Si retira el disco flash del ASUS WL-HDD2.5 y lo vuelve a insertar,
los datos se copiarán de nuevo al disco duro en una nueva carpeta cuyo
nombre habrá aumentado en una unidad.
Español
ASUS 802.11g WL-HDD2.5 13
Page 70

Apagado de WL-HDD2.5
Utilice la herramienta de administración web para apagar el ASUS
WL-HDD2.5 tras utilizarlo para evitar daños al disco duro o pérdida
de datos. Para apagar el sistema, realice una de las siguientes
operaciones:
• Pulse el botón de apagado durante 5 segundos. Manténgalo
pulsado durante 20 segundos para reiniciarlo a su configuración
predeterminada.
Botón
Apagado/
Reinicio
• o bien, haga clic en Apagar en la ventana de Administrador web.
Español
El dispositivo se apagará y se mostrará el siguiente mensaje.
Una vez apagado el sistema, desconecte el cable de alimentación.
14 ASUS 802.11g WL-HDD2.5
Page 71

¨
WL-HDD2.5
одержание
накомство с устройством WL-HDD2.5 ............................................................. 2
реимущества устройства WL-HDD2.5 ....................................................... 2
одготовка к установке ................................................................................ 2
ребования к системе .......................................................................................... 3
ребования к питанию .........................................................................................3
омплектация .......................................................................................................3
астройка WL-HDD2.5 ......................................................................................... 4
Установка накопителя на жестких дисках ..................................................4
одключение.................................................................................................. 5
оступ к Web-странице настройки .............................................................. 6
орматирование нового накопителя на жестком диске ........................... 7
ндикаторы состояния ..................................................................................8
астройка файловых серверов и FTP серверов .............................................. 9
обавление пользователей ..........................................................................9
обавление совместно используемых ресурсов и
назначение полномочий ..............................................................................10
овместный доступ к файлам .................................................................... 11
редоставление доступа к жесткому диску ...................................................12
спользование функции автоматического
копирования................................................................................................ 13
ункция автоматического копирования ................................................... 13
авершение работы WL-HDD2.5 ......................................................................14
ASUS 802.11g WL-HDD2.5
усский
1
Page 72
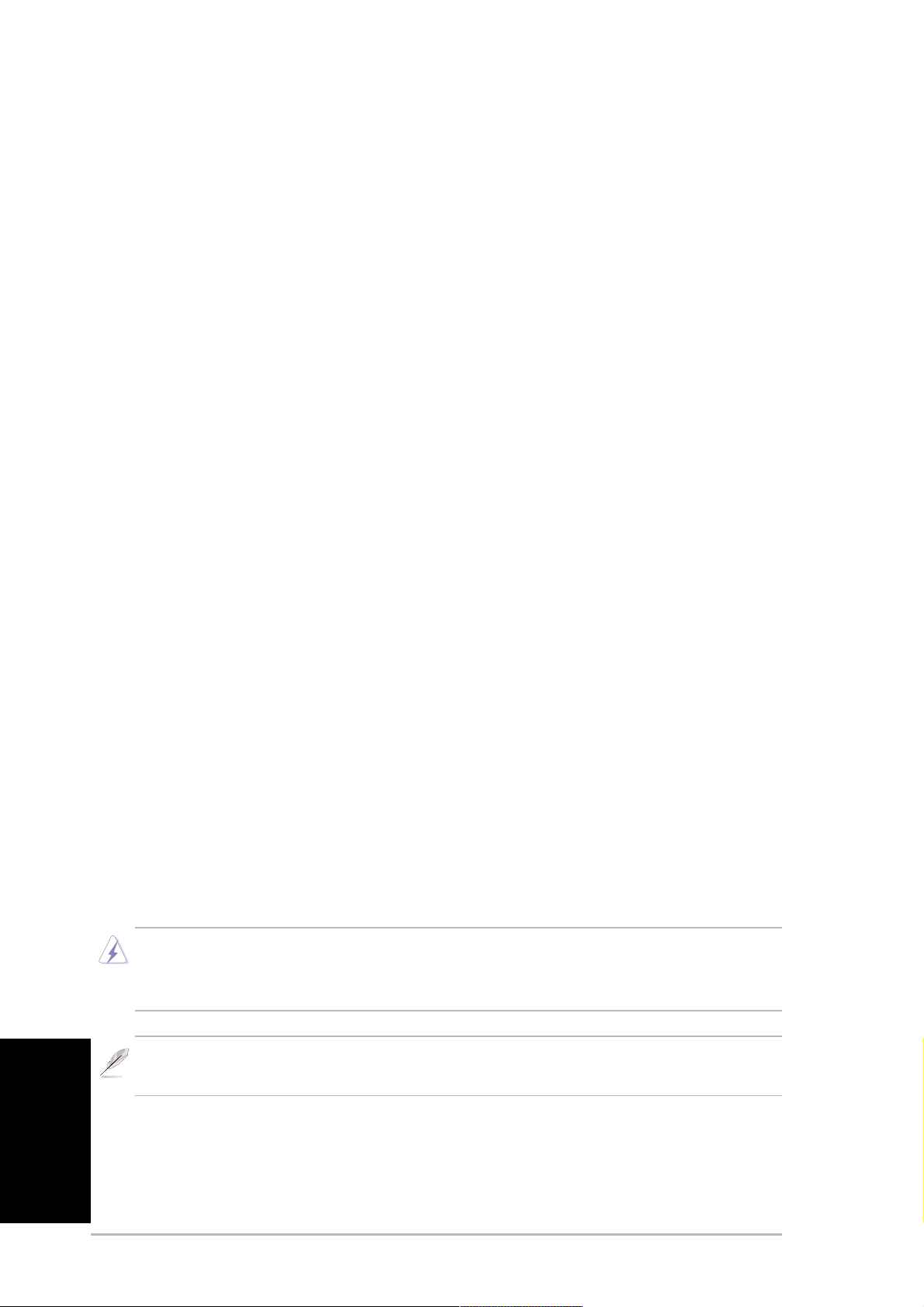
накомство с устройством WL-HDD2.5
лагодарим за приобретение ASUS WL-HDD2.5. Это устройство представляет
собой накопитель на жестком диске для беспроводных локальных
вычислительных сетей (WLAN) с дополнительной функцией точки доступа (), которая
может быть настроена для хранения данных в проводных сетях.
спользуя функцию точки доступа устройства ASUS WL-HDD2.5, пользователи
могут сохранять соединение с сетью в любой точке здания без использования кабелей
.
реимущества устройства WL-HDD2.5
очка доступа ()
одключенное к при помощи сетевого кабеля устройство WL-HDD2.5
превращается в точку доступа для беспроводных устройств, например
для , для получения доступа в нтернет.
етевое устройство хранения данных
усский
не зависимости от того, настроено ли устройство ASUS WL-HDD2.5 в
качестве или нет, оно имеет дополнительное преимущество обеспечивает хранение данных в сети на своем накопителе на жестком диске, что
позволяет совместно использовать информацию и сохранять
данные по WLAN.
Автоматическое копирование
ополнительно устройство ASUS WL-HDD2.5 поддерживает автоматическое
копирование файлов с накопителя на флэш-памяти на жесткий диск.
одготовка к установке
нимание! Устройство ASUS WL-HDD2.5 не предназначено для установки без отключения
питания. ри установке накопителя проверьте, что это устройство
выключено и не подключено к розетке питания.
римечание. ри установке и использовании устройства ASUS WL-HDD2.5 антенна
должна располагаться на расстоянии не менее 20 см от людей.
2
ASUS 802.11g WL-HDD2.5
Page 73

ребования к системе
ля использования устройства ASUS WL-HDD2.5 система должна соответствовать
следующим минимальным требованиям:
• Адаптер Ethernet (10BaseT или 10/100BaseT) для подключаемых по
проводам клиентов
• е менее одного адаптера беспроводной связи 802.11g (54 бит/с)
или 802.11b (11 бит/с) для беспроводных мобильных клиентов
• оединение TCP/IP и браузер нтернет
• екомендуемая О: Windows 2000 или Windows XP
ребования к питанию
Устройству ASUS WL-HDD2.5 требуется обеспечить питание от внешнего
источника. комплект поставки входит адаптер питания 5 , 2 А. ля
надежной работы следует использовать только поставляемый в комплекте адаптер
питания.
омплектация
комплект поставки входят следующие компоненты:
• Устройство ASUS WL-HDD2.5
• ипольная антенна для частоты 2,4 ц
• Адаптер питания (5 вольт пост. тока, 2 ампера)
• абель Ethernet с переходным разъемом RJ-45
• раткое вводное руководство
• омпакт-диск поддержки (со служебными программами и руководством
пользователя)
ASUS 802.11g WL-HDD2.5
усский
3
Page 74

астройка WL-HDD2.5
Установка накопителя на жестких дисках
ля установки накопителя на жестком диске и сборки данного
устройства перед использованием выполните следующие
операции:
1. ыверните винты из нижней панели.
2. звлеките внутреннюю печатную плату, сдвинув
крышку на передней панели в направлении,
указанном стрелкой.
3. Установите накопитель на жестком диске в гнездо.
роверьте, что контакты разъема накопителя на
жестких дисках и ответной части правильно
совмещены.
усский
4. сли требуется, установите на место крышку
передней панели и вновь установите печатную
плату в корпус.
5. аверните винты.
6. рисоедините внешнюю антенну для улучшения
рабочих характеристик.
4
ASUS 802.11g WL-HDD2.5
Page 75

одключение
ля использования устройства ASUS WL-HDD2.5 в качестве точки доступа () оно
должно быть подсоединено к обычному (проводному) модему, сетевому концентратору
или другому устройству доступа в нтернет.
1. одсоедините один конец RJ-45 сетевого кабеля Ethernet к устройству
ASUS WL-HDD2.5.
2. одсоедините другой конец к порту RJ-45 коммутатора, концентратора,
маршрутизатора, коммутационной панели или другого устройства
соединения с сетью.
3. одключите один конец адаптера питания от сети переменного тока
к гнезду питания устройства ASUS WL-HDD2.5.
4. одсоедините другой конец к сетевой розетке питания.
5. одключите адаптер питания переменным током устройства
соединения с сетью аналогично адаптеру питания переменного тока
устройства ASUS WL-HDD2.5. одробнее см. руководство
пользователя этого устройства.
тенная розетка
W
a
ll socke
t
оммутатор
S
witc
h
WL-HDD2.
5
ASUS 802.11g WL-HDD2.5
усский
5
Page 76

оступ к Web-странице настройки
ля доступа к Web-странице настройки устройства ASUS WL-HDD2.5 с
беспроводного клиента выполните следующие операции:
1. беспроводного клиента установите соединение с устройством
WL-HDD, используя для SSID значение по умолчанию, “WL-HDD”.
оответствующие инструкции см. в руководстве пользователя клиента.
2. нструкции по просмотру содержимого устройства ASUS WL-HDD2.5
см. в разделе “редоставление доступа к накопителю на жестком диске
для других пользователей” на стр. 12.
а накопителе на жестком диске отображается папка настройки.
сли накопитель на жестком диске отформатирован, отображаются
разделы (part1, part2 и т.д.), в противном случае отображается только
папка настройки.
3. Откройте папку настройки для доступа к Web-странице настройки.
усский
6
4. важды щелкните мышью на файле configuration.html для открытия Webстраницы настройки
начения адресов IP по умолчанию для устройства ASUS WL-HDD2.5:
• Адрес IP 192.168.1.220
• аска подсети 255.255.255.0
ASUS 802.11g WL-HDD2.5
Page 77

орматирование нового накопителя на жестком диске
1. осле включения устройства ASUS WL-HDD2.5 функция
предварительного просмотра обнаруживает не отформатированный
диск и выдает запрос на запуск форматирования. ажмите кнопку OK.
2. браузере открывается средство Disk Tool из меню Storage Setting
(араметры сохранения). Это программное средство форматирует
жесткий диск и создает до четырех (4) разделов. адайте размеры
разделов в мегабайтах и нажмите кнопку “рименить” для запуска
форматирования.
3. а экране отображается сообщение, предупреждающее, что при
форматировании с диска будут удалены все данные. ля продолжения
нажмите кнопку OK. ачнется форматирование жесткого диска, а в
окне браузера будет отображаться состояние форматирования.
4. осле завершения форматирования выберите “Save&Restart”
(охранение и перезапуск) для перезапуска системы. о время
перезапуска устройства ASUS WL-HDD2.5 в окне браузера
отображается состояние устройства. еред использованием системы
дождитесь обновления экрана.
ASUS 802.11g WL-HDD2.5
усский
7
Page 78

ндикаторы состояния
10Mb/s
100Mb/s
ндикатор остояние оказывает
USB е горит Устройств USB не найдено
игает (часто) опирование с устройства USB на накопитель на жестких дисках
игает (редко) аздел 1 жесткого диска заполнен
орит Обнаружено устройство USB
USB
POWER
WLAN
HDD
HDD е горит Обычное состояние
игает роизводится обращение к жесткому диску
WLAN орит Обычное состояние
игает ыполняется прием или передача пакета данных
POWER орит Адаптер питания подсоединен, и питание устройства включено
игает (редко) есовместимая файловая система на жестком диске
10Mb/s игает анные передаются со скоростью 10 бит/с
100Mb/s игает анные передаются со скоростью 100 бит/с
усский
8
ASUS 802.11g WL-HDD2.5
Page 79

астройка файловых серверов и FTP серверов
о умолчанию к данным, хранящимся в устройстве ASUS WL-HDD2.5,
предоставлен общий доступ, позволяющий любому пользователю, имеющему
удаленного клиента, получать доступ без ввода имени пользователя и пароля. оступ
к устройству ASUS WL-HDD2.5 можно получить, выполнив поиск компьютера с именем
“WL-HDD”. одробнее см. раздел “редоставление доступа к накопителю на жестком
диске для других пользователей”. ля доступа к серверу FTP на устройстве ASUS
WL-HDD2.5 можно использовать клиента FTP. ля установления связи по протоколу
FTP используйте регистрацию анонимного пользователя без указания пароля.
ополнительно можно добавлять пользователей и назначать для них полномочия
доступа.
обавление пользователей
писок пользователей представляет собой список лиц, для которых
разрешен доступ к ASUS WL-HDD2.5.
1. Откройте страницу “ASUS WL-HDD2.5 Web Manager”, используя
процедуру, описанную в разделе “оступ к Web-странице настройки”
на стр. 7 и выберите “Settings” (начения параметров).
2. од заголовком “User List” (писок пользователей) на странице “Storage
Setting - Shared Nodes” введите имя пользователя и пароль, затем
нажмите кнопку Add (обавить).
ASUS 802.11g WL-HDD2.5
усский
9
Page 80

обавление совместно используемых ресурсов и
назначение полномочий
писок совместно используемых узлов - это список всех папок и разделов
устройства ASUS WL-HDD2.5 с отображением полномочий для каждого
пользователя.
1. од заголовком “писок совместно используемых узлов” на странице
“араметры хранения - совместно используемые узлы” выберите папку
или раздел из раскрывающегося списка.
2. ведите имя для поля “Shared Name” (мя совместно используемого
ресурса).
3. Установите флажки проверки “Shared” (Общий) и/или “Write” (апись)
для открытия совместного доступа пользователей к папке или разделу.
4. ажмите Add (обавить) для добавления папки или раздела в список
узлов совместного доступа.
5. ыберите папку или раздел из этого списка и нажмите “Edit” для
изменения полномочий пользователей в списке пользователей.
6. а экране “Access Right” (рава доступа) выполните требуемые
изменения полномочий пользователей и нажмите “Apply” (рименить)
для назначения новых прав доступа к данной папке.
7. осле добавления пользователей и задания прав доступа выберите
“Apply rules in shared node list” (рименить правила в списке узлов
совместного доступа) из списка “Network Neighborhood Mode” (ежим
сетевого окружения) для применения этих полномочий.
8. спользуйте “FTP mode” (ежим FTP) для определения того, в какой
папке требуется регистрироваться, когда пользователи регистрируются
в ASUS WL-HDD2.5 с помощью клиента FTP.
9. ля сохранения изменений и перезапуска системы нажмите Finish
(отово).
усский
10
ASUS 802.11g WL-HDD2.5
Page 81

овместный доступ к файлам
Устройство ASUS WL-HDD2.5 предназначено прежде всего для совместного доступа
пользователей к данным, музыке, видеофильмам и другим файлам
по беспроводной .
1. Установите соединение с беспроводной сетью с помощью клиента
беспроводного доступа и получите доступ к устройству ASUS WL-HDD2.5.
2. ведите действительное имя пользователя и пароль для доступа к
данным.
3. сли требуется скопировать данные на жесткий диск, следует
разрешить запись в папку или раздел назначения. сли полномочия
на запись не назначены, и пользователь пытается скопировать данные
в папку, отображается следующее сообщение об ошибке.
ASUS 802.11g WL-HDD2.5
усский
11
Page 82

редоставление доступа к жесткому диску
амым простым способом нахождения жесткого диска в сети является поиск по всем
компьютерам сети и нахождение жесткого диска с помощью следующей процедуры:
1. Откройте программу роводник Windows, выберите значок “етевое
окружение” и дважды щелкните на значке “ся сеть”.
2. ыберите “оиск компьютеров” для запуска поиска устройства ASUS
WL-HDD2.5.
усский
3. Открывается окно поиска. поле поиска введите имя устройства или
SSID (WL-HDD). атем нажмите кнопку “скать”.
4. а панели результатов поиска отображается значок Wl-hdd. важды
щелкните мышью на этом значке для просмотра содержимого
жесткого диска.
а жестком диске отображается папка настройки и доступные разделы
(part1, part2 и т.д.).
ругие способы доступа к жесткому диску описаны в руководстве пользователя.
12
ASUS 802.11g WL-HDD2.5
Page 83

спользование функции автоматического
копирования
Устройство ASUS WL-HDD2.5 поддерживает носители на флэш-памяти с
интерфейсом USB и внешние карты флэш-памяти, подключаемые через USB, для
обеспечения возможности передачи данных. Устройство автоматически копирует
данные из флэш-памяти на жесткий диск, когда флэш-память подключается к гнезду
USB.
ункция автоматического копирования
ля автоматической передачи данных из флэшпамяти подсоедините накопитель на флэшпамяти с интерфейсом USB к порту USB
устройства ASUS WL-HDD2.5. ля передачи
содержимого других типов карт флэш-памяти,
например, CF, SD, MMC и т.д., установите карту
флэш-памяти во внешний считыватель
(приобретается отдельно) и подключите считыватель
к порту USB с помощью кабеля USB.
Устройство автоматически скопирует содержимое
флэш-памяти на жесткий диск. ри копировании данных
индикатор USB мигает.
анные из флэш-памяти через интерфейс USB копируются в
папку с именем USBpartxxx, где xxx - это номер от 001 до 999,
показывающий порядок, в котором передавались данные.
римечание. ри автоматическом копировании данных из флэш-памяти сначала
используется первый раздел – part1. се данные копируются в этот раздел, пока
на нем имеется свободное место.
римечание. ри извлечении накопителя на флэш-памяти из устройства ASUS WL-HDD2.5
и повторной установке данные снова автоматически копируются на жесткий диск в новую
папку номер в имени которой больше на 1.
ASUS 802.11g WL-HDD2.5
усский
13
Page 84

авершение работы WL-HDD2.5
ля выключения устройства ASUS WL-HDD2.5 после использования во
избежание повреждения жесткого диска и потери данных используйте
средство Web Manager. ля завершения работы системы используйте один из
следующих способов:
• а 5 секунд нажмите кнопку выключения на устройстве. ля
восстановления настройки по умолчанию удерживайте эту кнопку
нажатой 20 секунд.
нопка
выключения/
сброса
• ибо щелкните мышью на кнопке “Shutdown” (авершить работу) в окне
Web Manager.
усский
14
Устройство завершает работу и отображается следующее сообщение.
осле завершения работы системы отсоедините кабель питания.
ASUS 802.11g WL-HDD2.5
 Loading...
Loading...