Asus WL-500G, WL-500G DELUXE User Manual [cz]
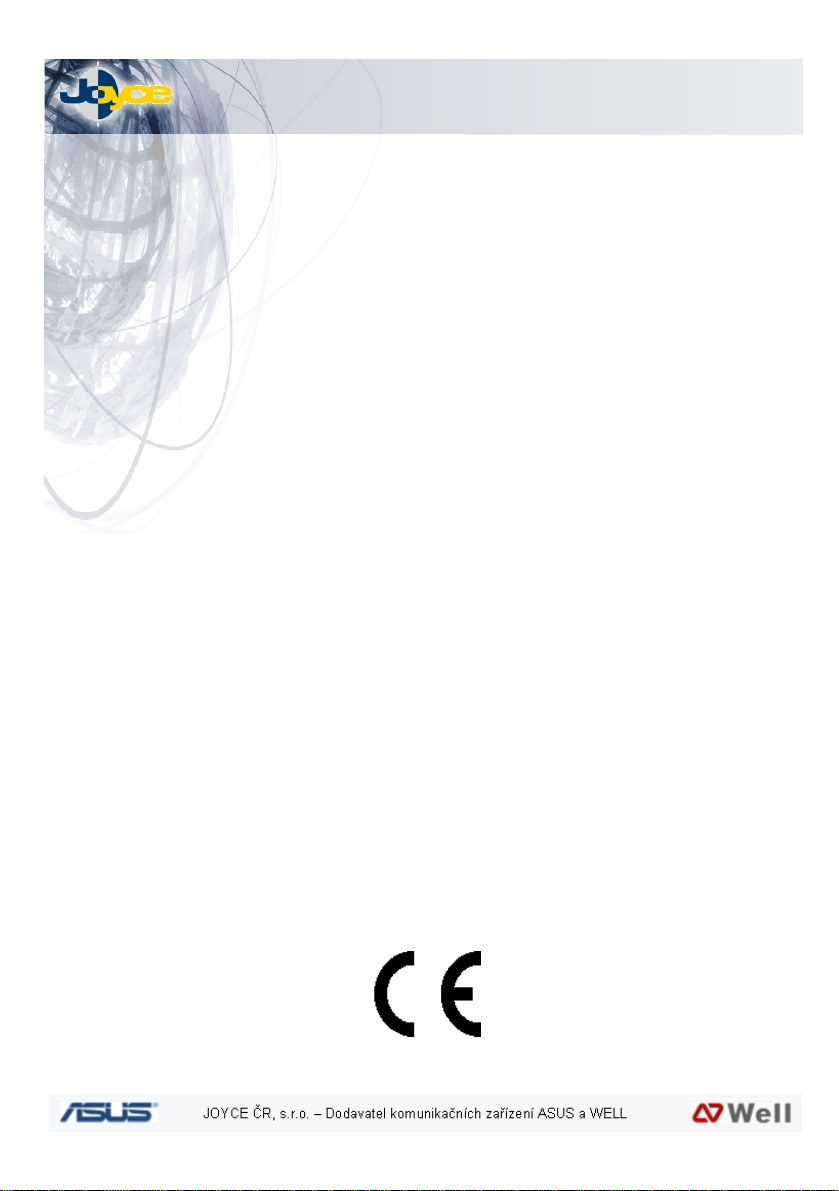
ASUS WL-500b
ASUS WL-500g
ASUS WL-500G Deluxe
Bezdrátový router pro sítě 802.11b/g
Uživatelská příručka
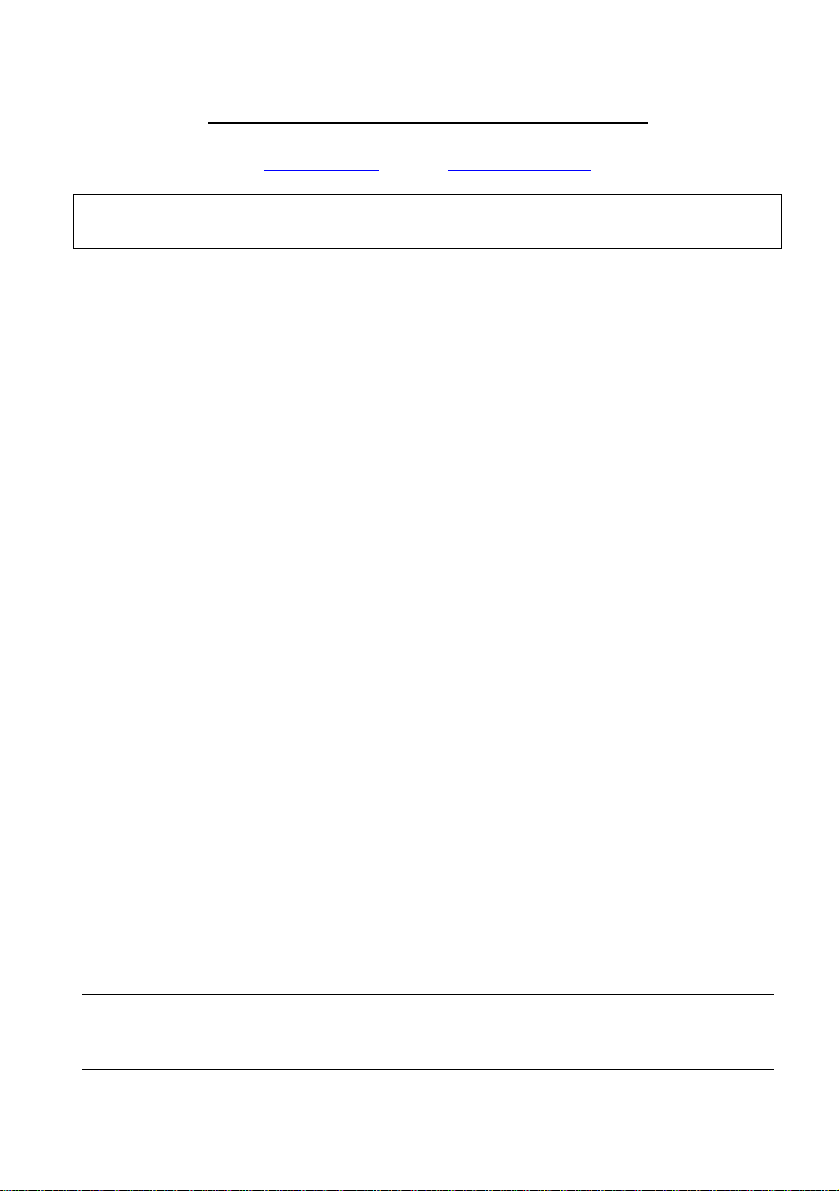
Výhradní dovozce WiFi zařízení ASUS pro ČR a SR:
JOYCE ČR, s.r.o., Venhudova 6, 614 00 Brno
www.joyce.cz; e-mail: support@joyce.cz
U PŘÍPADNÝCH DOTAZŮ NA TECHNICKOU PODPORU VŽDY UVÁDĚJTE:
TYP ZAŘÍZENÍ, SÉRIOVÉ ČÍSLO (S/N) A NÁZEV FIRMY, KDE JSTE ZAŘÍZENÍ ZAKOUPILI.
Žádná část této příručky nesmí být publikována, reprodukována, přenesena nebo
upravena bez předchozího vědomí a písemného souhlasu firmy JOYCE ČR, s.r.o.
Název výrobku: ASUS WL-500b / WL-500g / WL-500G Deluxe)
Revize manuálu: v106CZ, firmware v.1.9.2.7
Datum vydání: únor 2005
1
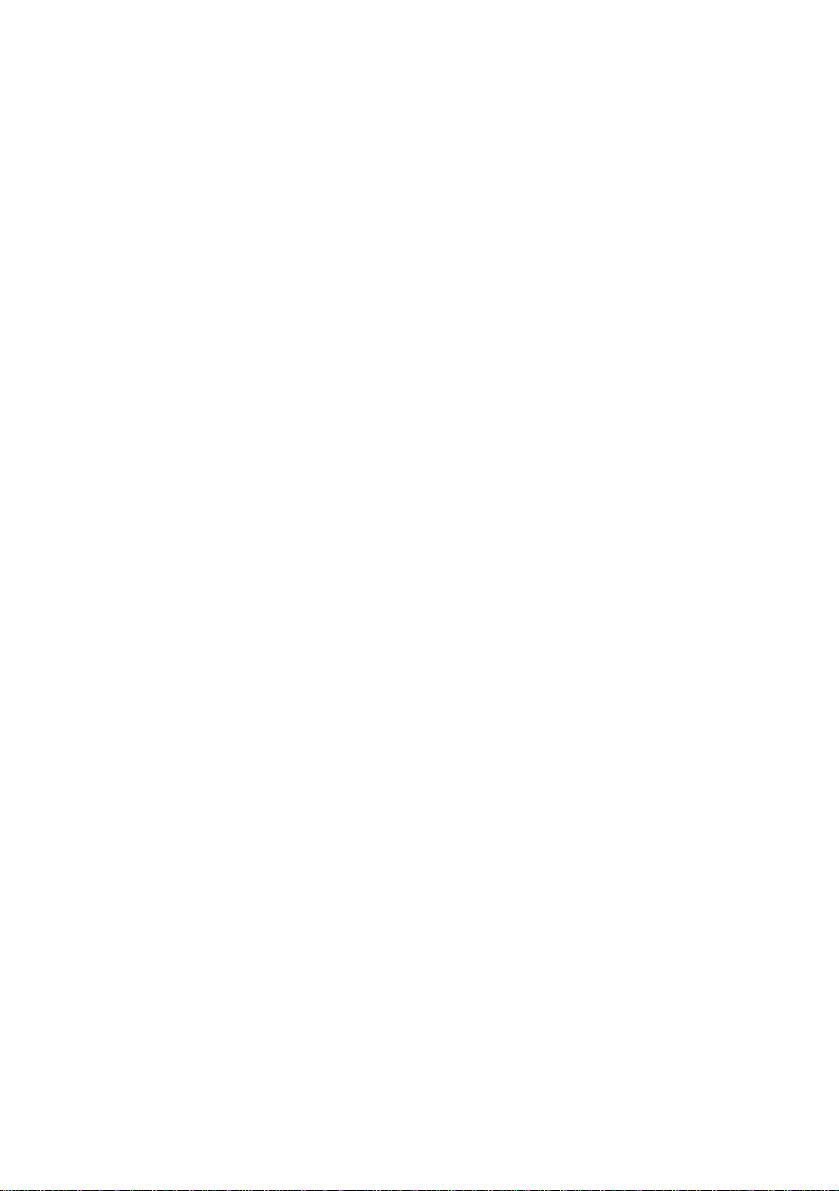
1. ÚVOD..................................................................................................4
1.1 PŘEHLED......................................................................................4
1.2 SYSTÉMOVÉ POŽADAVKY ................................................................5
1.3 OBSAH BALENÍ ..............................................................................5
1.4 VLASTNOSTI..................................................................................5
1.5 TOPOLOGIE SÍTĚ............................................................................7
1.5.1 Páteřní síť ..............................................................................7
1.5.2 Brána do sítě ISP...................................................................8
1.5.3 Síťový most............................................................................9
1.6 LED INDIKÁTORY.........................................................................10
1.7 INSTALACE..................................................................................11
1.7.1 Alternativa připevnění na zeď...............................................13
1.7.2 Vertikální alternativa.............................................................14
1.8 PŘIPOJENÍ K BEZDRÁTOVÉMU ROUTERU ASUS...............................15
1.8.1 Připojení pomocí kabelu.......................................................15
1.8.2 Bezdrátové připojení............................................................15
1.8.3 Připojení tiskárny.................................................................15
2. SOFTWAROVÁ KONFIGURACE......................................................16
2.1 NAKONFIGUROVÁNÍ BEZDRÁTOVÉHO ROUTERU ASUS.....................16
2.1.1 Nastavení IP adresy pro drátové a bezdrátové spojení.........16
2.1.2 Instalace utilit pro bezdrátový router ASUS...........................18
2.2 PRVNÍ POUŽITÍ BEZDRÁTOVÉHO ROUTERU ASUS............................19
2.2.1 Utility pro bezdrátový router ASUS.......................................19
2.2.2 Přihlášení do webového managementu................................20
2.3 POKROČILÉ NASTAVENÍ ................................................................23
2.3.1 Provozní režimy...................................................................23
2.3.2 Webové rozhraní konfigurace...............................................26
2.3.3 Bezdrátová konfigurace - Wireless.......................................27
2.3.4 IP Config - Konfigurace IP....................................................38
2.3.5 Nastavení NAT.....................................................................44
2.3.6 Internetový firewall...............................................................47
2.3.7 USB aplikace.......................................................................49
2.3.8 Bandwidth Management - QoS.............................................57
2.3.9 Systémové nastavení...........................................................58
2.3.10 Status & Log........................................................................70
2.3.11 Nastavení připojení pomocí CDMA modemu........................72
2.4 INSTALACE TISKÁRNY...................................................................73
2.4.1 Instalace driveru tiskárny......................................................73
2.4.2 Instalace LPR klienta pod Windows XP................................75
2.4.3 Setup wizard tiskárny...........................................................76
2.4.4 Ověření vaší tiskárny............................................................77
2
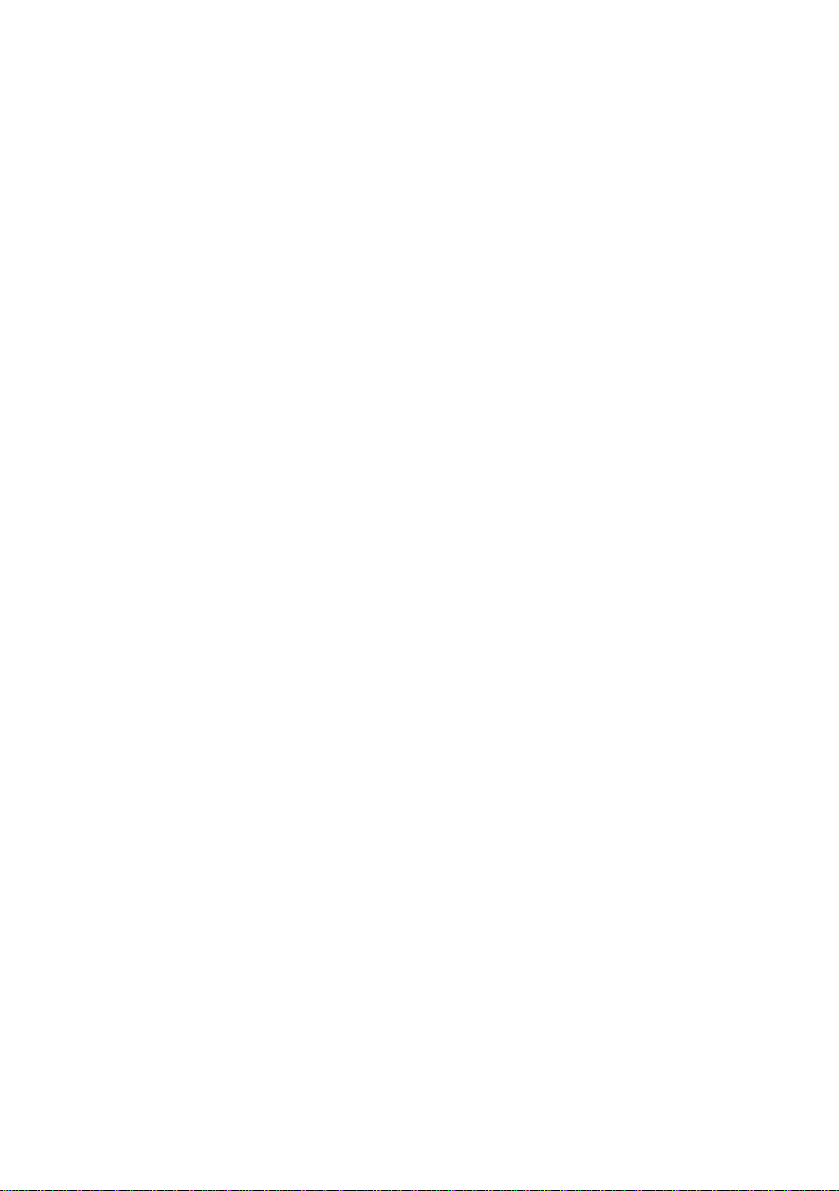
3. VÝKON BEZDRÁTOVÉ SÍTĚ............................................................78
3.1 UMÍSTĚNÍ....................................................................................78
3.2 DOSAH.......................................................................................78
4. ŘEŠENÍ PROBLÉMŮ........................................................................79
4.1 NOUZOVÉ OBNOVENÍ FIRMWARU....................................................79
4.2 POUŽÍVÁNÍ HUBU .........................................................................79
4.3 BĚŽNÉ PROBLÉMY A ŘEŠENÍ..........................................................80
5. DODATKY.........................................................................................83
5.1 SLOVNÍK POJMŮ ..........................................................................83
5.2 LICENČNÍ UJEDNÁNÍ .....................................................................86
5.2.1 Dostupnost zdrojového kódu................................................86
5.2.2 GNU GENERAL PUBLIC LICENCE.....................................87
3
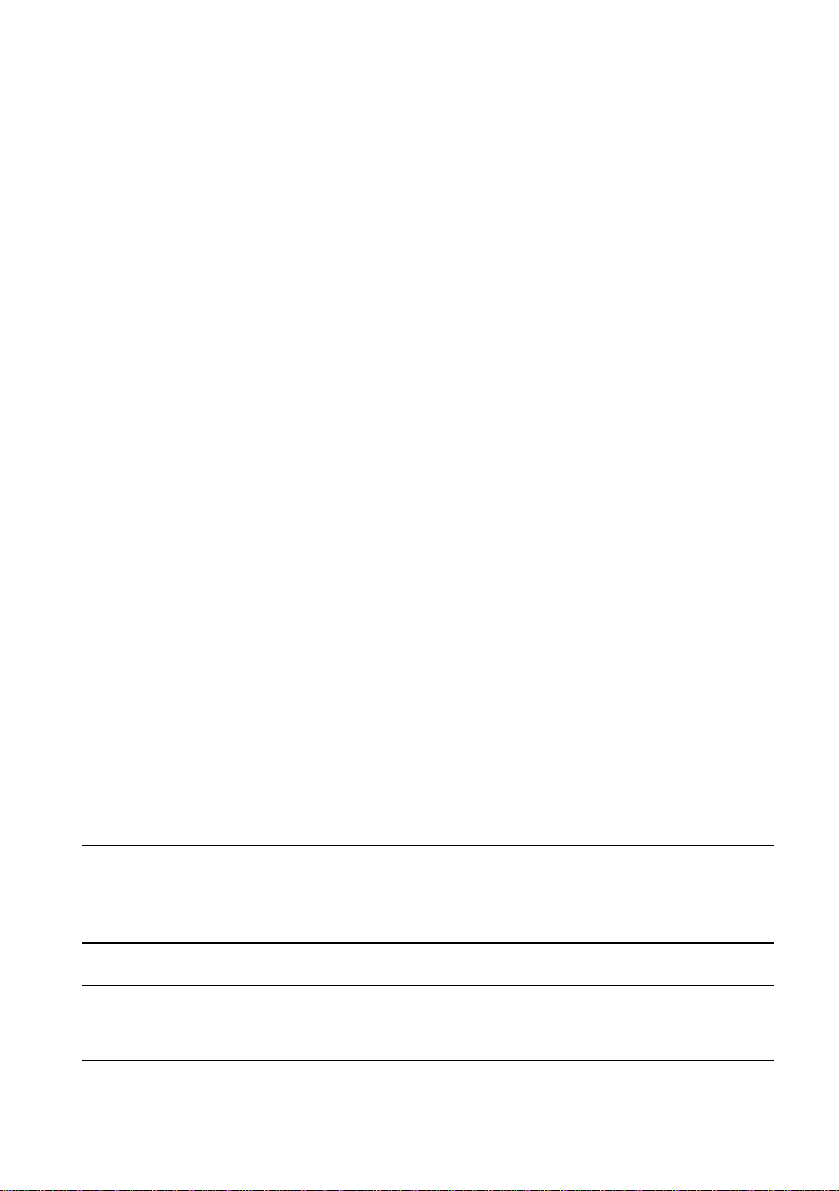
1. Úvod
1.1 Přehled
Děkujeme vám za zakoupení bezdrátového routeru ASUS. Bezdrátový router ASUS
WL-500b podporuje standard IEEE 802.11b. Bezdrátový router ASUS WL-500g
podporuje standardy IEEE 802.11g a 802.11b. Bezdrátový router ASUS WL-500G
Deluxe podporuje standardy IEEE 802.11g a 802.11b a technologii Afterburner pro
zvýšení výkonu 802.11g bezdrátové sítě. Norma 802.11g je rozšíření 802.11b (dnes
používané ve většině bezdrátových LAN), která rozšiřuje rychlost přenosu dat
802.11b na 54 Mb/s s pásmem 2,4 GHz použitím OFDM technologie (frekvenčně
dělený multiplex se značným počtem jednotlivých nosných vln). 802.11g umožňuje
zpětnou kompatibilitu se zařízeními podle normy 802.11b, ale pouze při rychlosti 11
Mb/s a menší, v závislosti na rozsahu protějšího zařízení a přítomnosti blokování.
Bezdrátové LAN jsou komplementárním rozšířením stávajících LAN fungujících přes
kabeláž, nabízejí naprostou mobilitu při zachování průběžné síťové propojitelnosti jak
firemních, tak domácích intranetů (vnitřních sítí). Poskytují LAN uživatelům větší
pohodlí. Uživatelé PC mohou být připojeni do sítě kdekoliv v budově, aniž by byli
jakkoli omezováni kabely. To je vynikající zvláště při využívání funkce Access Point
(přístupového bodu) bezdrátového routeru ASUS. Bezdrátový router ASUS s
vestavěnou internetovou bránou umožňuje simultánně a bez drátů sdílet
širokopásmový modem a jeden ISP účet z různých místností vašeho domu nebo
kanceláře! Bezdrátové výrobky ASUS vám umožní být připojeni kdekoliv a kdykoliv.
SPECIFIKACE A INFORMACE OBSAŽENÉ V TOMTO MANUÁLU JSOU
POUZE INFORMAČNÍ A MOHOU BÝT V ZÁVISLOSTI NA ZMĚNÁCH
VLASTNOSTÍ FIRMWARE KDYKOLI ZMĚNĚNY BEZ PŘEDBĚŽNÉHO
UPOZORNĚNÍ.
NĚKTERÉ NÍŽE POPISOVANÉ FUNKCE JSOU DOSTUPNÉ JEN
KONKRÉTNÍMU (UVEDENÉMU) MODELU ZAŘÍZENÍ NEBO OD
KONKRÉTNÍ VERZE NAHRANÉHO FIRMWARU.
4
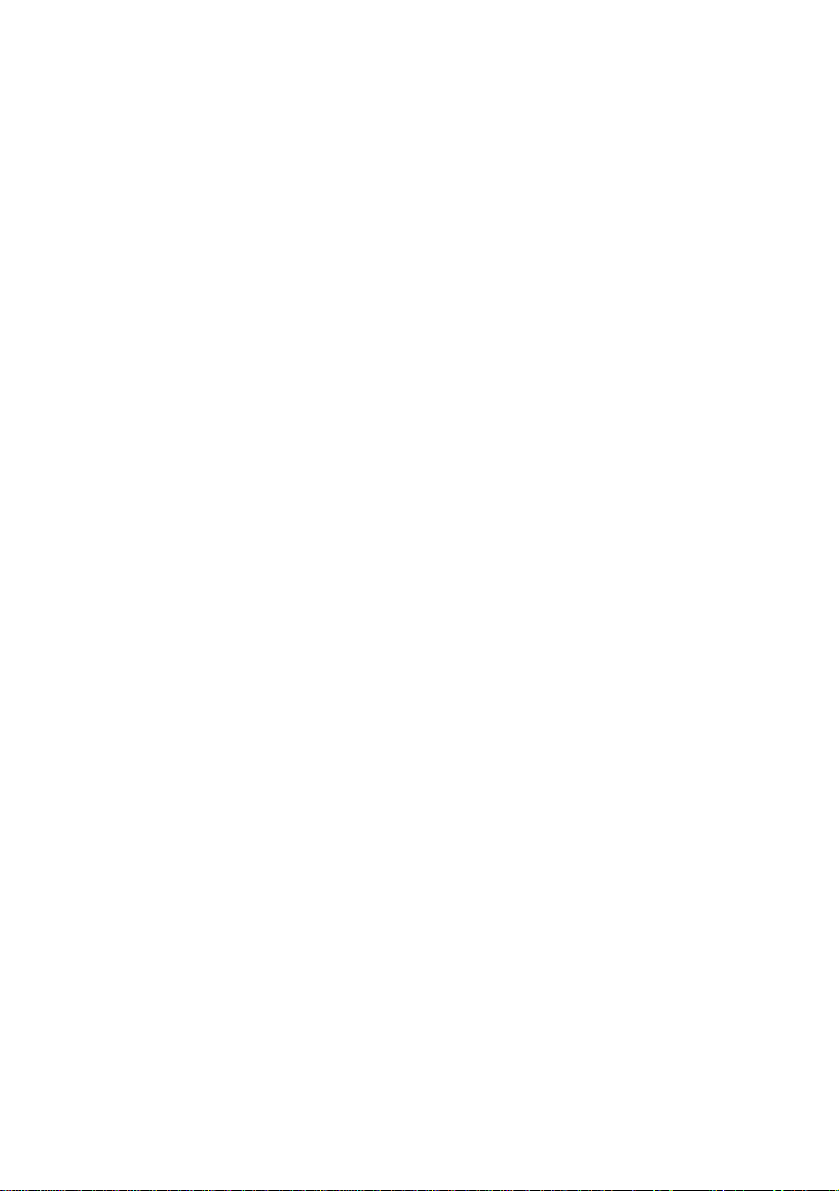
1.2 Systémové požadavky
Pro používání zařízení ASUS 802.11b/g/gDeluxe, musíte mít minimálně:
• ADSL/kabelový modem a širokopásmový internetové připojení, pro bridge
Internetu z WAN rozhraní
• Ethernet (10Base-T nebo 10/100Base-TX) adaptér pro klienty fungující přes
kabeláž
• Alespoň jeden bezdrátový adaptér, 802.11g (54Mb/s) nebo 802.11b
(11Mb/s), pro bezdrátové, mobilní klienty
• TCP/IP a nainstalovaný internetový prohlížeč
1.3 Obsah balení
• bezdrátový router ASUS
• příručku pro rychlé uvedení bezdrátového routeru ASUS do provozu
• síťový adaptér (5V stejnosměrných, 2A)
• Ethernetový kabel cat 5e (přímý)
1.4 Vlastnosti
Bezdrátový router WL-500b/g/gDeluxe má tyto vlastnosti:
Bezdrátovou konektivitu a ochranu kompatibility. WL-500g/gDeluxe umožňuje
rychlejší bezdrátové vysílání 54Mb/s podle IEEE 802.11g a dodržuje kompatibilitu se
stávajícími zařízeními podle IEEE 802.11b. WL-500b bezdrátový router podporuje
IEEE 802.11b standardy.
Bezpečné bezdrátové spojení. Integrovaný bezdrátový přístupový bod (Access
Point) s WPA ověřením a šifrováním umožňuje bezdrátovému routeru bezpečně
připojit širokopásmový internet do vaší lokální sítě bezdrátových mobilních klientů
podle norem 802.11g anebo 802.11b.
Více lokálních síťových portů. Čtyři porty sítě ethernet 10/100Base-T nabízí
připojení buď do hubu nebo do switche lokální drátové sítě, nebo přímé spojení pro
více počítačů se síťovou kartou Ethernet. Vestavěný DHCP server umožňuje
bezdrátovému routeru automaticky poskytovat IP adresy klientům ve vaší lokální síti.
WAN port. WAN port propojuje bezdrátový router s vaším kabelovým/DSL
modemem. Podporuje statickou i dynamickou IP adresu, a PPPoE spojení (PPP přes
Ethernet).
Sdílený přístup na internet. Všechny počítače lokální sítě se mohou připojit na
internet přes bezdrátový router za použití pouze jedné externí IP adresy pomocí NAT
(Network Adress Translation).
Ochrana firewallem. Používání NAT a firewallu poskytuje zvýšenou ochranu vaší
lokální sítě.
Zamezení přístupu dětem. Bezdrátový router vám umožňuje zablokovat přístup na
internet v předdefinovaném časovém intervalu a zablokovat přístup na www stránky
pomocí klíčových slov použitých v URL během předdefinovaného časového intervalu.
5
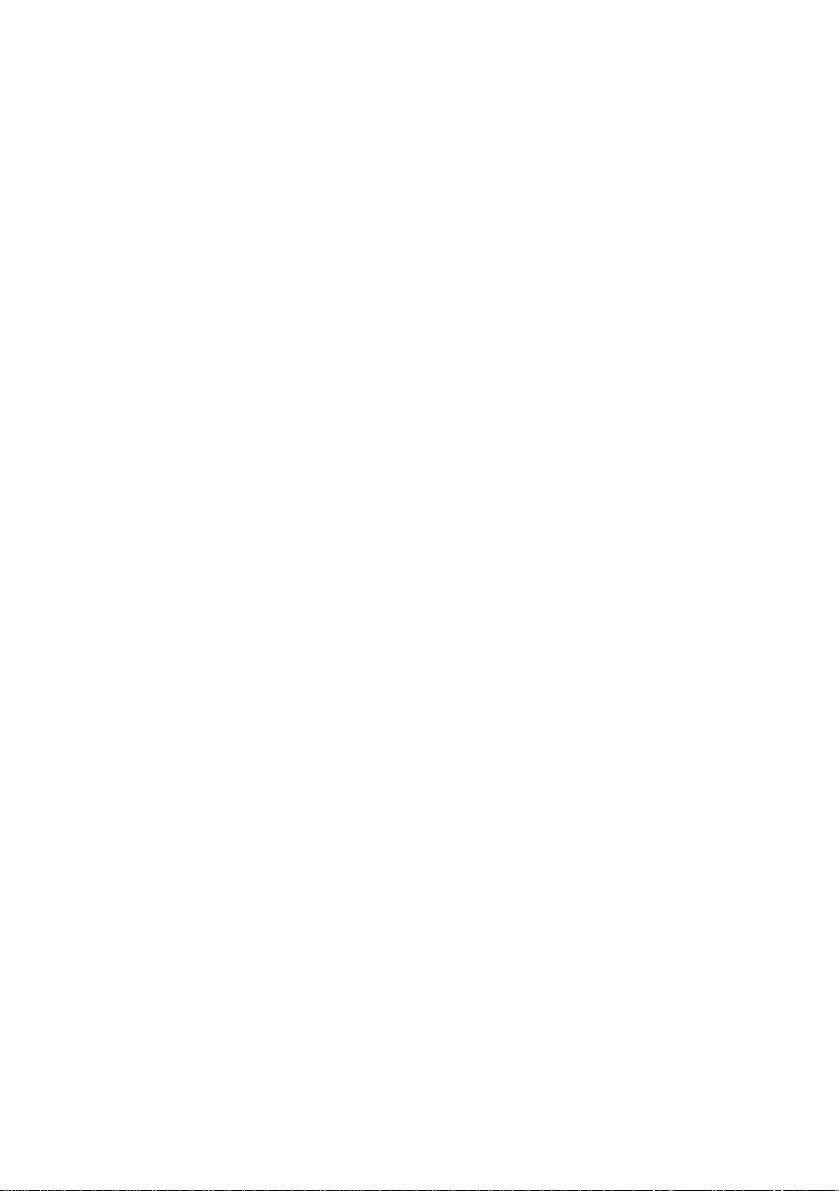
Bezdrátový firewall. Kromě konvenčního firewallu blokujícího přenos dat z internetu
může bezdrátový router ASUS také zřídit další firewall k ochraně dat přenášených
vzduchem, jenž bude kontrolovat veškerý přenos dat mezi bezdrátovými a drátovými
lokálními sítěmi.
Podpora USB zařízení. Připojení USB paměťového zařízení k bezdrátovému routeru
vám umožní zřídit FTP server a sdílet toto USB zařízení s ostatními uživateli internetu
nebo WLANu. Bezdrátový router vám v kombinaci s USB webovou kamerou umožní
přes bezdrátovou LAN nebo přes internet odkudkoliv monitorovat váš domov či
kancelář.
Sdílení tiskárny. S doplňkem Printer vám bezdrátový router ASUS umožní sdílet
tiskárnu ve vaší lokální síti. Podporovány jsou standardní paralelní tiskárny (pouze
WL-500b a WL-500g) a USB tiskárny.
Snadné nastavení a řízení. Ke konfiguraci bezdrátového routeru ASUS použijte
jakýkoliv prohlížeč na kterémkoliv počítači vaší lokální sítě.
6
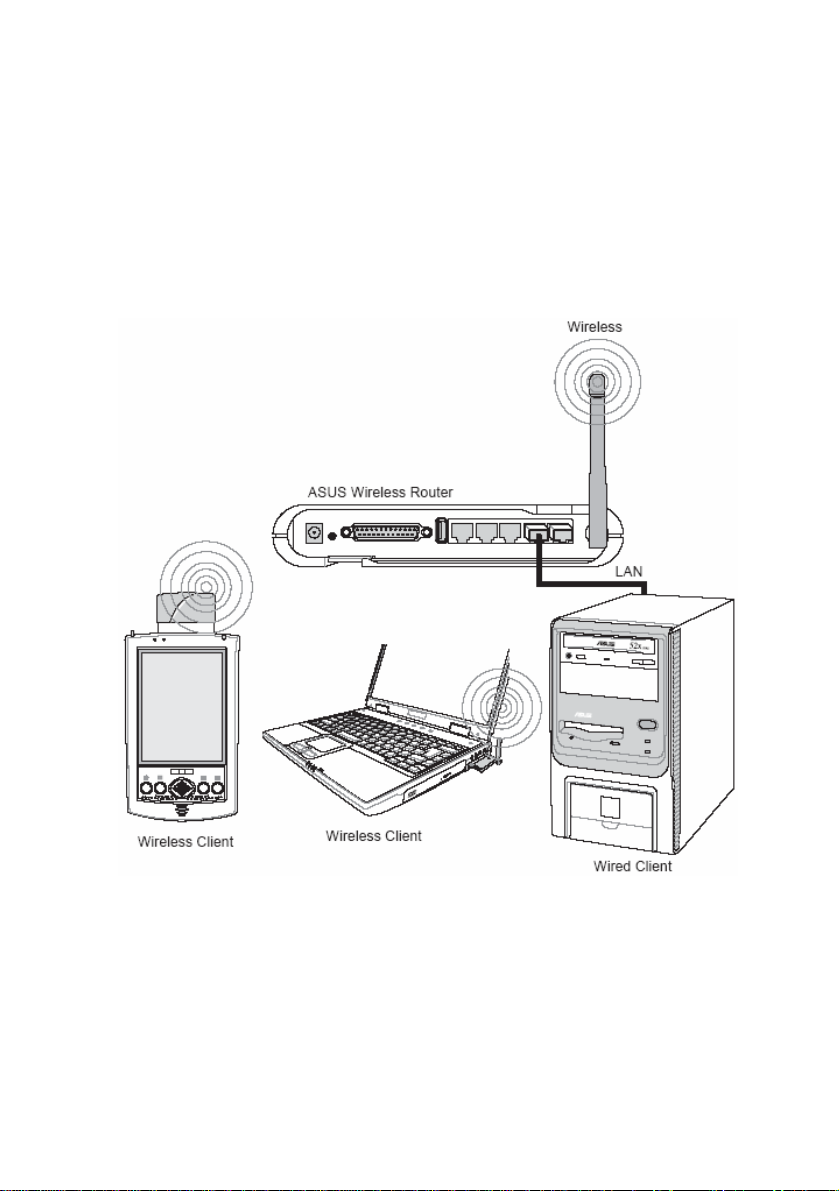
1.5 Topologie sítě
Nastavení, které musíte provést se bude lišit v závislosti na roli, jakou bude váš
bezdrátový router ASUS v síti zastávat.
1.5.1 Páteřní síť
Není nutné žádné softwarové nastavení.
V této topologii spojuje bezdrátový router dohromady drátová a bezdrátová zařízení a
vytváří lokální síť LAN. Pro připojení počítače (či jiného zařízení) do bezdrátového
routeru ASUS potřebujete síťový kabel (UTP-Cat5e) jedním koncem zapojený do
jednoho z LAN portů na zadní straně bezdrátového routeru ASUS a druhý konec do
10/100 LAN portu u zařízení. Při bezdrátovém připojení musí bezdrátoví mobilní
klienti vyhovět normě IEEE 802.11b.
7
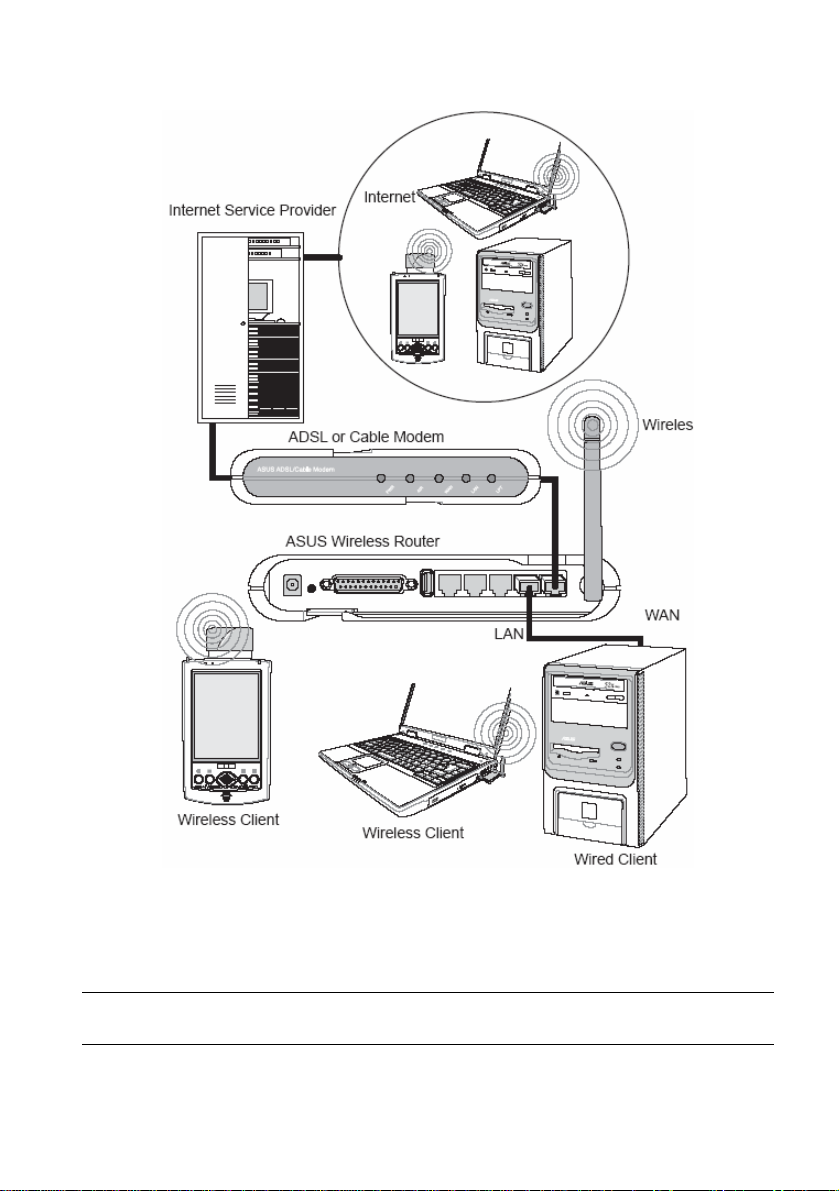
1.5.2 Brána do sítě ISP
Při této topologii není bezdrátový router pouze páteří vaší LAN, ale také bránou k
vašemu poskytovateli internetových služeb (ISP). Ke komunikaci s vaším ISP můžete
použít ADSL nebo kabelový modem. Propojte LAN port na modemu s WAN portem
na zadní straně bezdrátového routeru ASUS použitím síťového kabelu
Poznámka: Musíte se také ujistit, že i ostatní připojení ADSL nebo
kabelového modemu jsou v pořádku.
8
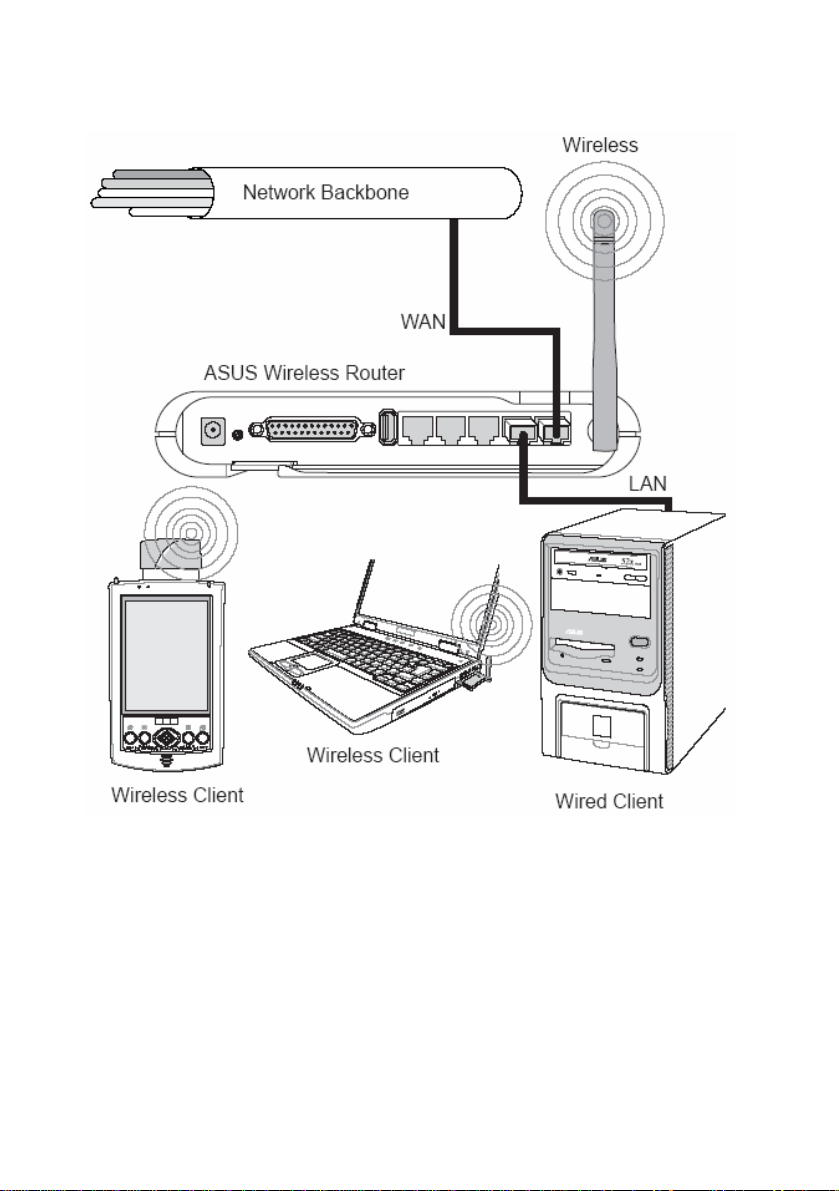
1.5.3 Síťový most
V této topologii je bezdrátový router mostem mezi vaší LAN a jinou sítí. Použijte
síťový kabel s jedním koncem zapojeným do WAN portu bezdrátového routeru a
druhý do jiné sítě tak, jak vidíte na obrázku.
9
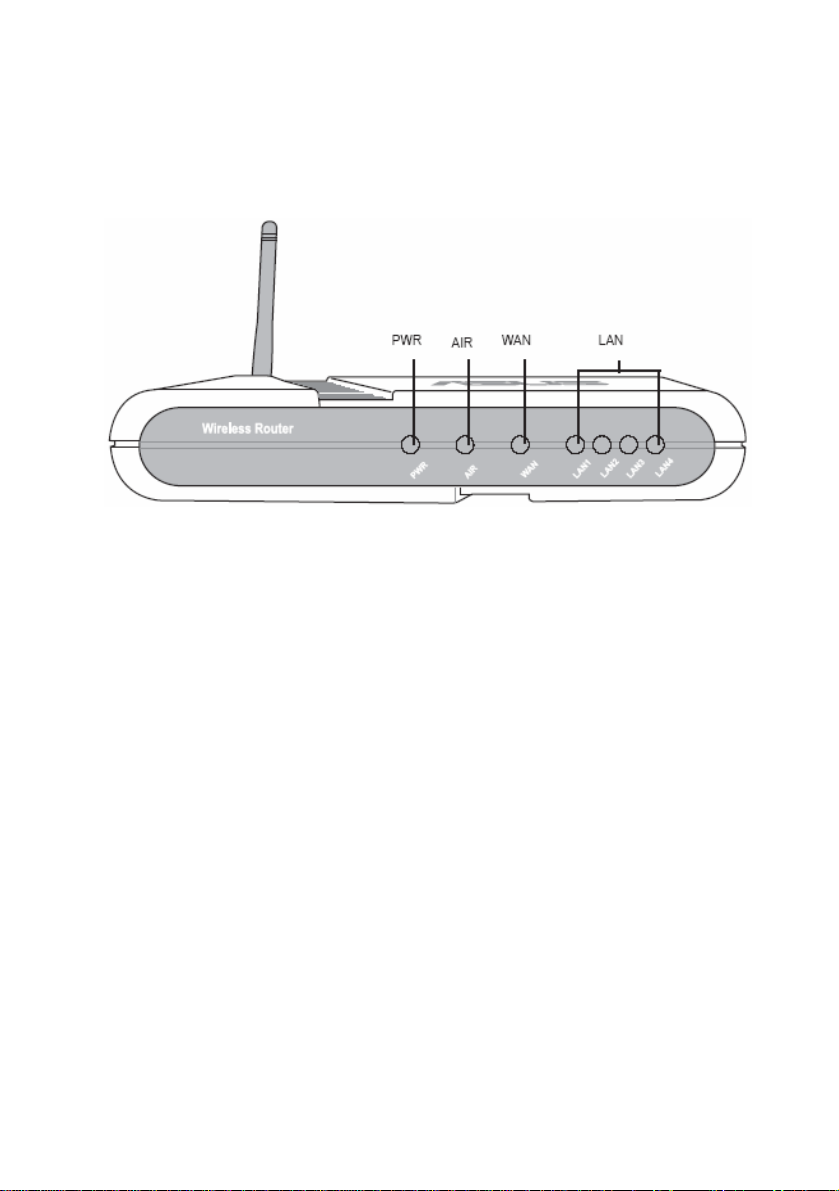
1.6 LED indikátory
LED diody na čelní straně bezdrátového routeru ASUS ukazují stav bezdrátového
routeru ASUS.
PWR (elektrická síť)
Off není zapojen do elektřiny
On systém je připraven
Bliká neúspěšné upgradování firmwaru – „Emergency režim“
AIR (bezdrátová síť)
Off není připojen
On bezdrátový systém je připraven
Bliká vysílá nebo přijímá data (bezdrátově)
WAN (vzdálená síť – Internet)
Off WAN port není připojen
On WAN port fyzicky připojen do sítě Ethernet
Bliká vysílá nebo přijímá data (přes síť Ethernet)
LAN 1-4 (lokální síť)
Off příslušný LAN port není připojen
On port fyzicky připojen do sítě Ethernet
Bliká vysílá nebo přijímá data (přes síť Ethernet)
10
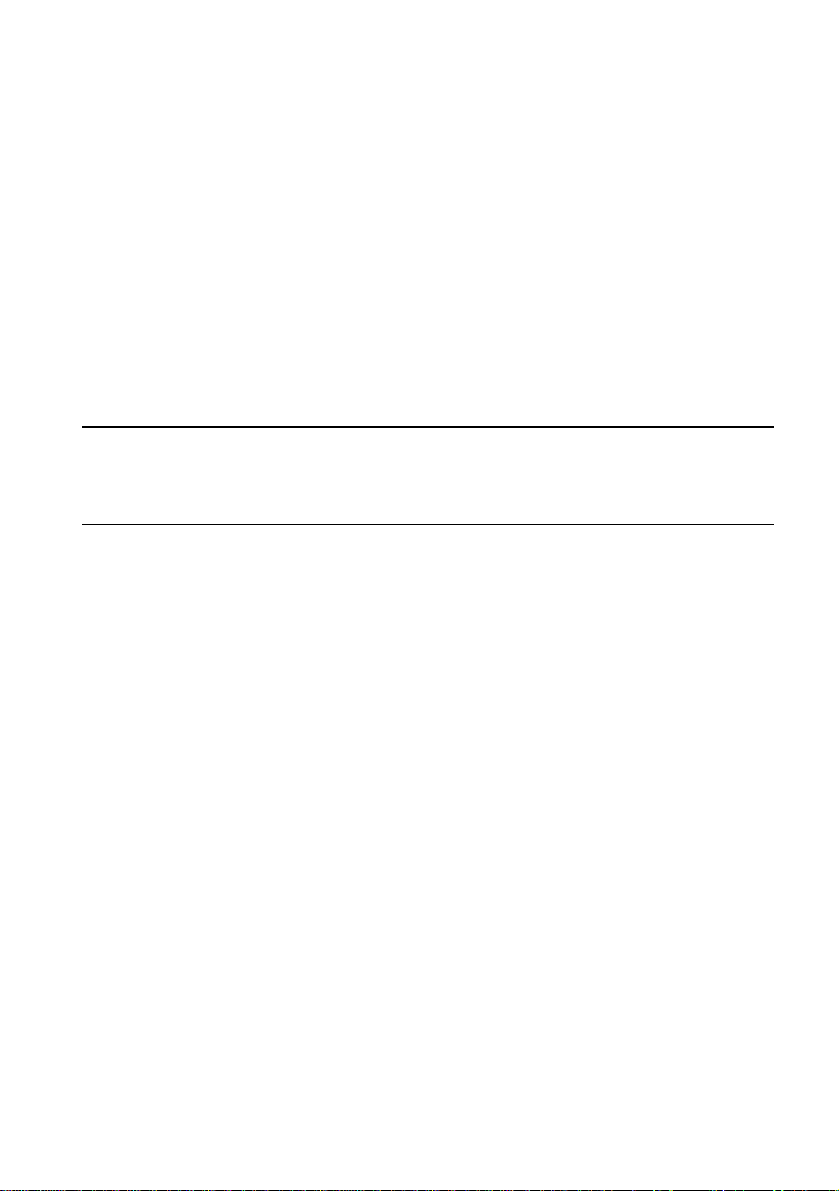
1.7 Instalace
Instalaci bezdrátového routeru ASUS proveďte podle následujících kroků:
Vyberte nejvhodnější místo pro bezdrátový router ASUS. Mějte na paměti následující
faktory:délka Ethernet kabelu, který spojuje bezdrátový router ASUS se sítí, nesmí
přesáhnout 100 m. Pokuste se umístit bezdrátový router ASUS na rovnou pevnou
plochu a tak daleko od podlahy, jak je to jen možné, tj. položte ho například na strop
knihovny, dejte pozor, aby se v jeho okolí nenacházely žádné překážky a aby na něj
nedopadalo přímé sluneční světlo
pokuste se ho umístit centrálně tak, aby pokrýval všechna mobilní zařízení v dané
oblasti, vertikální umístění antény zajistí nejlepší příjem používejte pouze dodaný
napájecí zdroj, jiné zdroje lze také připojit, ale nemáte jistotu, že budou mít vyhovující
napětí. Přístroj lze zavěsit na zeď nebo umístit vertikálně.
Zodpovědností toho, kdo bezdrátový router ASUS instaluje nebo
používá, je umístit anténu alespoň do vzdálenosti 20 cm od místa
pohybu a pobytu osob. Je nezbytné ujistit se, že tento produkt pracuje
v souladu se směrnicemi upřesňujícími vystavení lidí rádiovým vlnám.
LAN spojení: vložte jeden konec ethernetového kabelu RJ-45 do portu v
bezdrátovém routeru ASUS (do jednoho ze čtyř) a druhý konec vložte do vašeho
stolního počítače.
Zapojení do el. sítě: bezdrátový router ASUS vyžaduje el. energii z externího zdroje.
bezdrátový router ASUS je dodáván s napájecím zdrojem třídy 2 (5V, 2A). Jeden
konec stejnosměrného síťového adaptéru vložte do otvoru na zadní straně
bezdrátového routeru ASUS a druhý konec do el. zásuvky. Po připojení do el. sítě
bude LED indikátor PWR na čelní straně bezdrátového routeru ASUS rozsvícen.
Navíc se zeleně rozsvítí LED indikátory u LAN nebo WAN, čímž indikují, že došlo k
fyzickému spojení bezdrátového routeru ASUS s Ethernet sítí.
11
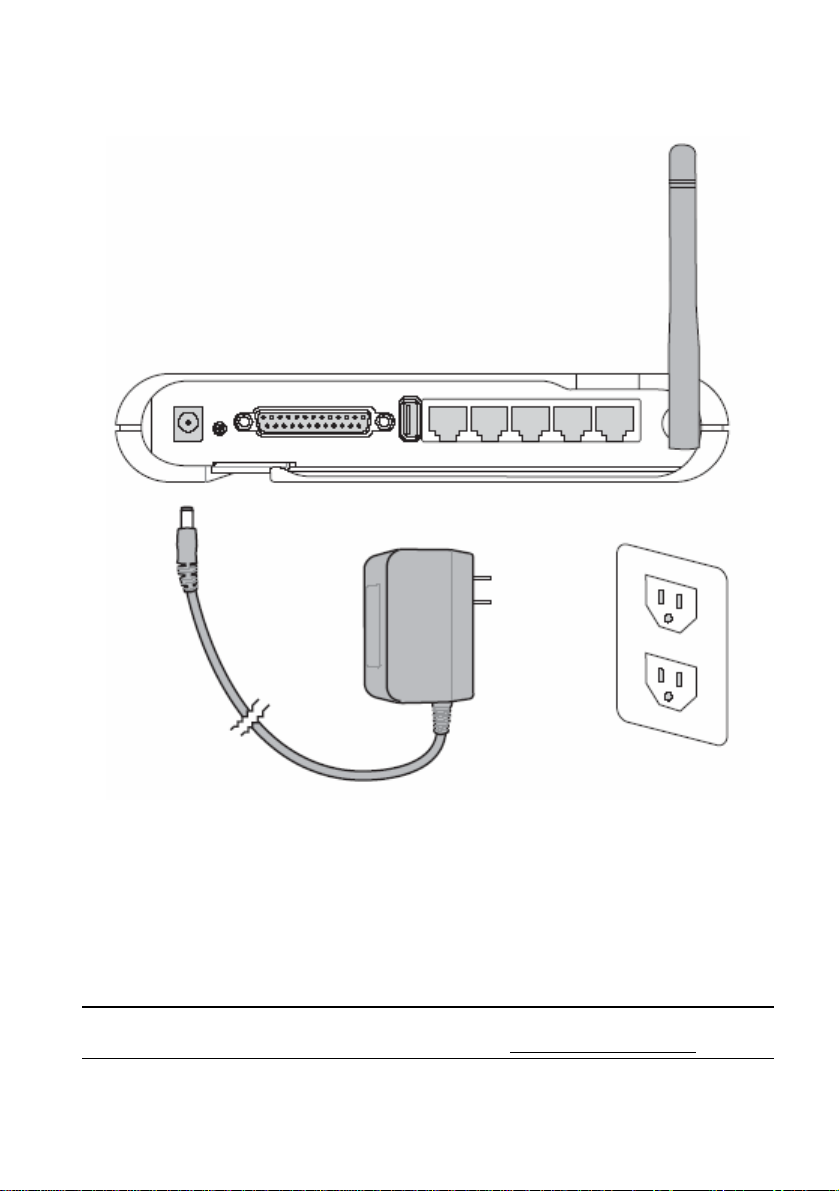
Varování: Bezdrátový router ASUS používejte pouze s dodávaným síťovým
adaptérem. Použití jiného adaptéru může způsobit vážné poškození bezdrátového
routeru ASUS .
Připojení tiskárny: tiskárnu zapojte do portu pro tiskárnu (pouze WL-500b a WL500g) u bezdrátového routeru nebo do USB portu, router bude pracovat jako server
pro tisk ve vaší lokální síti.
USB spojení: do USB portu bezdrátového routeru připojte web kameru opatřenou
USB konektorem, nebo USB zařízení na archivaci dat.
Poznámka: Před používáním USB zařízení si prostudujte doprovodný
materiál na FAQ stránkách podpory JOYCE: http://www.joyce.cz
12
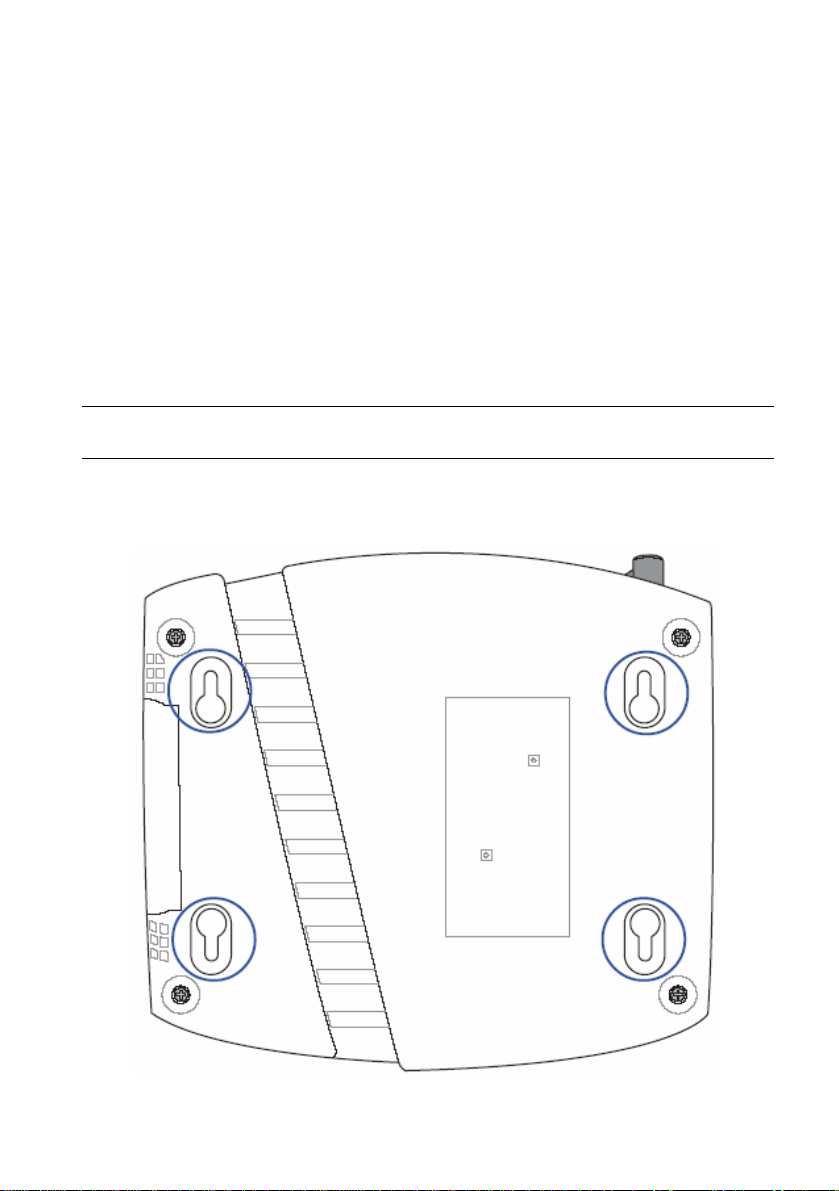
1.7.1 Alternativa připevnění na zeď
Bezdrátový router ASUS je navržen tak, aby ležel na rovném vyvýšeném místě, jako
je horní část police nebo knihovny. Může být také připevněn na zeď nebo na strop.
Připevnění na zeď proveďte podle následujících kroků:
• Na spodní straně si všimněte čtyř háčků.
• Na rovné ploše si označte dva horní otvory pomocí přiložené šablony.
• Zašroubujte dva vruty tak, aby vyčnívala pouze ¼ každého z nich.
• Nasaďte dva horní háčky bezdrátového routeru ASUS na tyto vruty.
Poznámka: Poopravte polohu vrutů, pokud na ně nelze bezdrátový
router ASUS zavěsit nebo pokud jsou zapuštěny příliš hluboko.
13

1.7.2 Vertikální alternativa
Je-li třeba uspořit místo, můžete bezdrátový router ASUS postavit na stranu. Na jeho
pravé straně může vyklopit dvě podpěry zajišťující stabilní polohu. Anténu umístěte
tak, aby směřovala vzhůru.
14
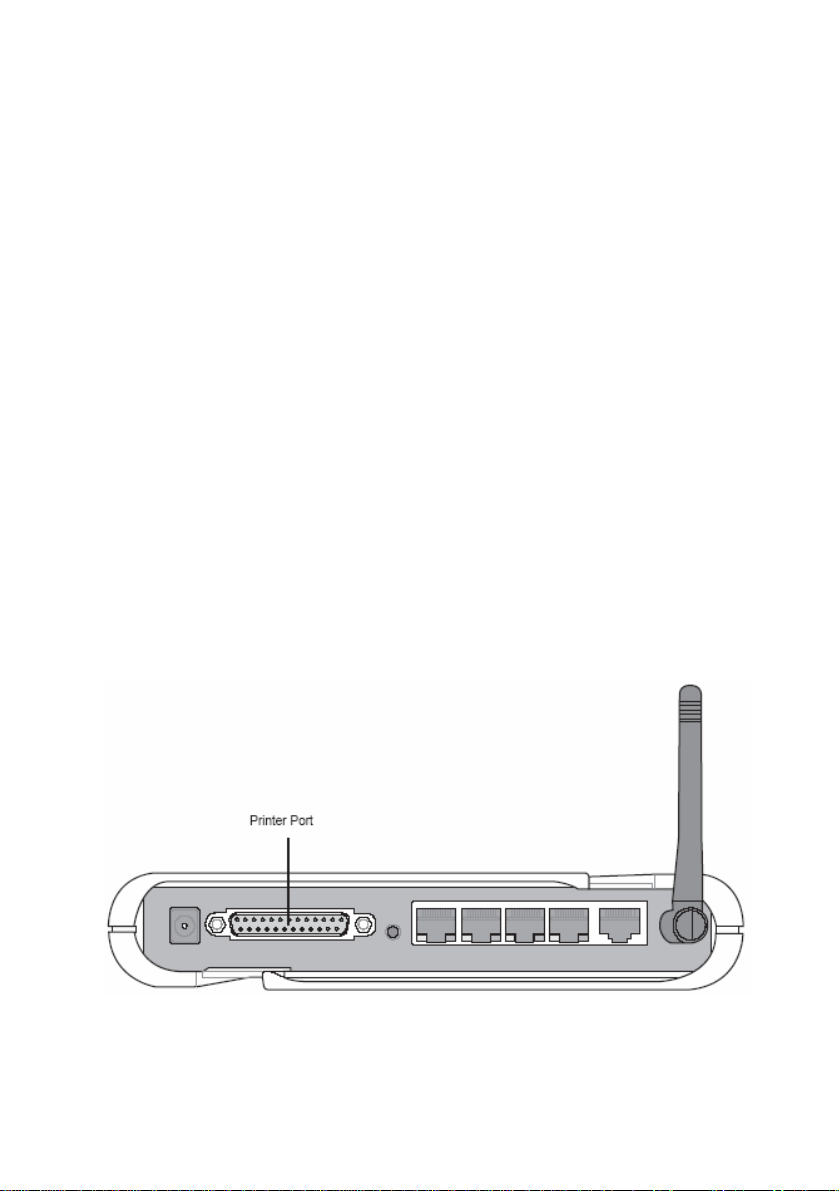
1.8 Připojení k bezdrátovému routeru ASUS
1.8.1 Připojení pomocí kabelu
K bezdrátovému routeru ASUS je přiložen jeden RJ-45 kabel. Router je vybaven
funkcí rozeznávání kříženého kabelu, můžete tedy použít buď přímý nebo křížený
ethernetový kabel. Jeden konec kabelu vložte do WAN portu na zadní straně
bezdrátového routeru ASUS a druhý konec do Ethernet portu vašeho ADSL nebo
kabelového modemu.
1.8.2 Bezdrátové připojení
Obraťte se na uživatelský manuál bezdrátového adaptéru, který je přiložen k
bezdrátovému routeru ASUS. Přednastavené SSID je “default”, šifrování je vypnuto
a je možno se připojit bez ověření.
1.8.3 Připojení tiskárny
S vaší tiskárnou byste měli obdržet paralelní kabel Centronics (pouze WL-500b a WL500g). Konektor (samec) tohoto paralelního kabelu zasuňte do portu pro tiskárny na
zadní straně bezdrátového routeru ASUS a druhý konec do vaší tiskárny.
15
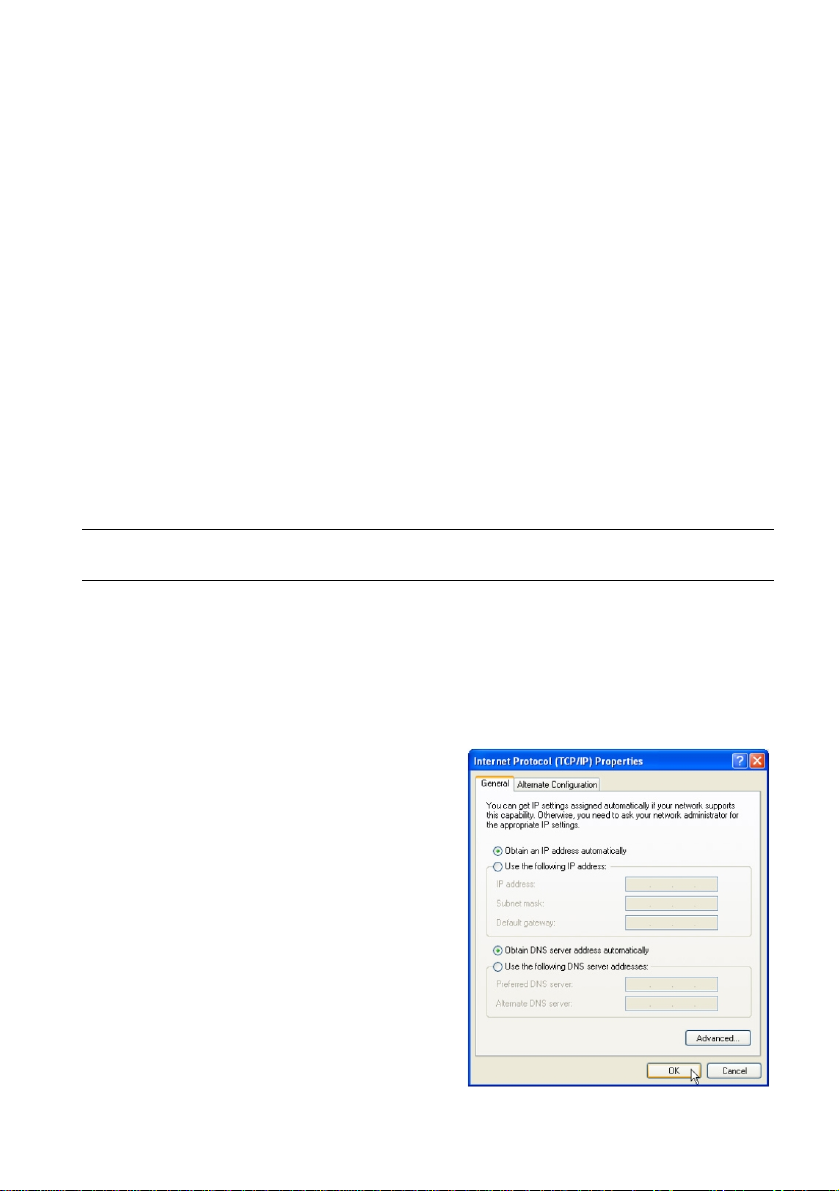
2. Softwarová konfigurace
2.1 Nakonfigurování bezdrátového routeru ASUS
Bezdrátový router ASUS může být nakonfigurován tak, aby vyhovoval různým
uživatelským potřebám. Některá tovární nastavení mohou vyhovovat vašim potřebám,
jiná bude třeba změnit. Před používáním bezdrátového routeru ASUS musíte
zkontrolovat základní nastavení, abyste se ujistili, že bude ve vašem prostředí
pracovat. Konfigurace bezdrátového routeru ASUS se provádí přes webový prohlížeč.
Budete potřebovat notebook nebo stolní počítač připojený k bezdrátovému routeru
ASUS a spuštěný webový prohlížeč fungující jako konfigurační terminál. Spojení
může být přes kabel nebo bezdrátové. Pro bezdrátové spojení budete potřebovat
kompatibilní IEEE 802.11g/b zařízení, například ASUS WLAN kartu nainstalovanou
ve vašem notebooku. Také musíte zakázat WEP a pro vaše bezdrátové LAN zařízení
nastavit SSID jako „default“. Chcete-li nakonfigurovat bezdrátový router ASUS nebo
chcete vstoupit na internet přes bezdrátový router ASUS, musí být v pořádku
nastavení TCP/IP. Obvykle je IP adresa vybrána z podsítě bezdrátového routeru
ASUS.
Poznámka: Před inicializací vašeho počítače musí být bezdrátový router
ASUS zapnut a být v pohotovostním stavu.
2.1.1 Nastavení IP adresy pro drátové a bezdrátové spojení
Automatické získání IP adresy
Bezdrátový router ASUS obsahuje DHCP
server takže nejjednodušší metodou je
nastavit vaše PC na automatické získávání
IP adresy a znovu inicializovat počítač.
Správná IP adresa, defaultní brána a adresa
serveru DNS budou poté získány
z bezdrátového routeru ASUS .
16
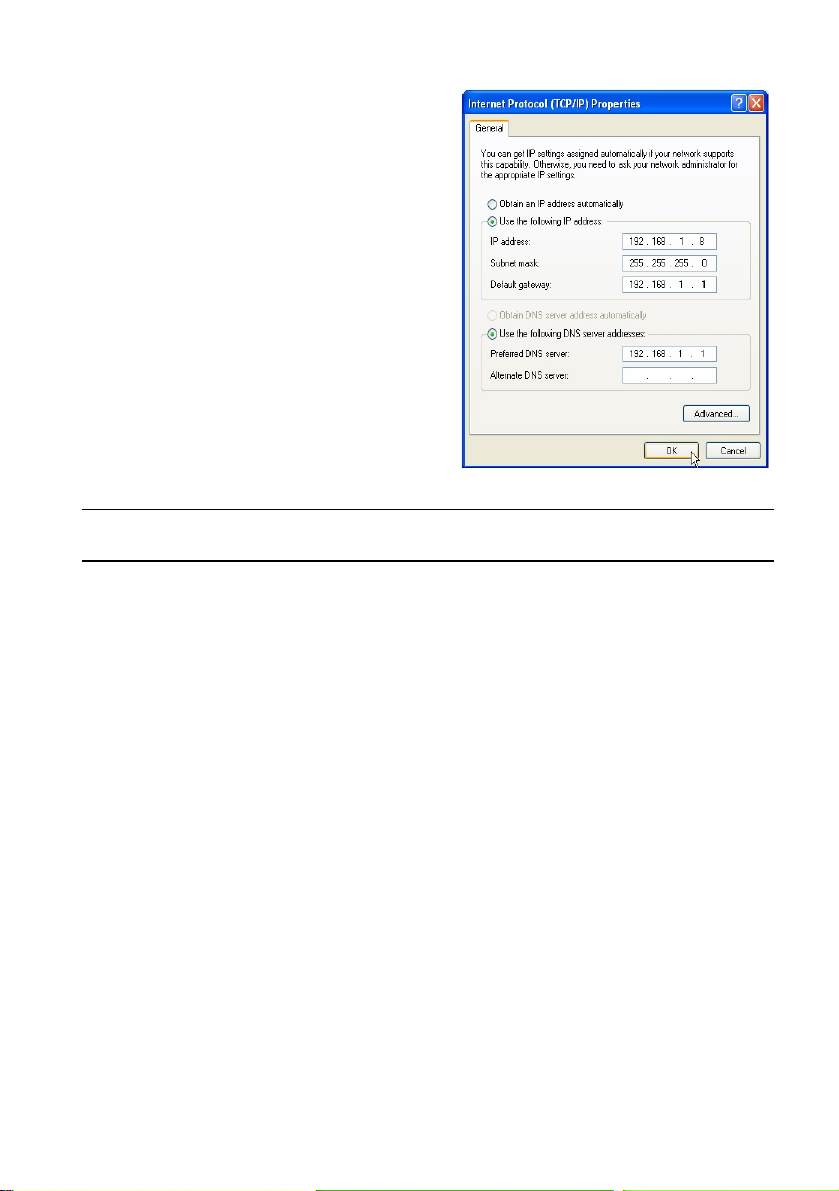
Manuální nastavení IP adresy
Chcete-li nastavit IP adresu ručně, měli
byste znát následující tovární nastavení: IP
adresa 192.168.1.1 maska podsítě
255.255.255.0
Nastavujete-li počítačovou IP adresu ručně,
je třeba, aby byla ve stejném segmentu sítě.
Například:
IP adresa 192.168.1.xxx (xxx může být číslo
v rozmezí 2 a 254, které není používáno
jiným zařízením)
Maska podsítě 255.255.255.0 (stejná jako u
bezdrátového routeru ASUS)
Vstupní brána 192.168.1.1 (tedy bezdrátový
router ASUS)
DNS 192.168.1.1 (IP adresa bezdrátového
routeru ASUS nebo adresa vašeho vlastního
DNS serveru)
Poznámka: Před inicializací vašeho počítače musí být bezdrátový router
ASUS zapnut a být v pohotovostním stavu.
17
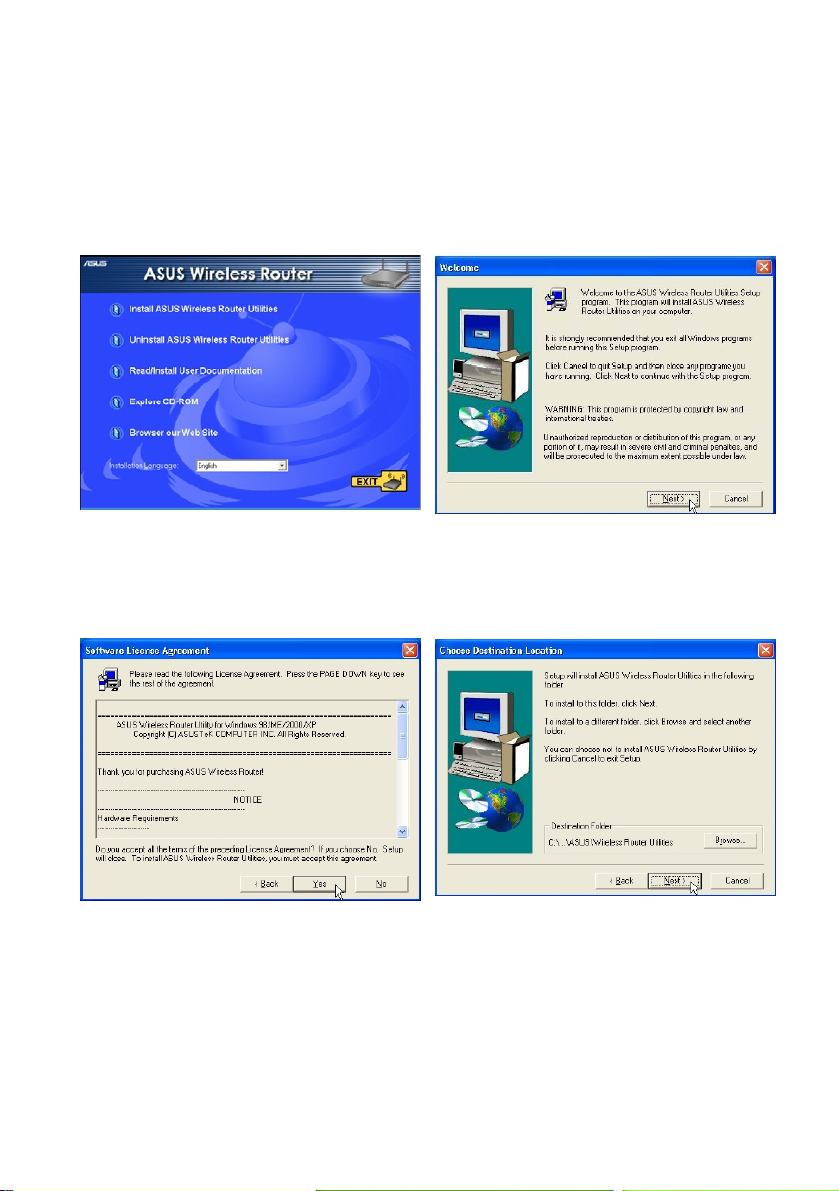
2.1.2 Instalace utilit pro bezdrátový router ASUS
Při instalaci utilit pro bezdrátový router ASUS v Microsoft Windows postupujte podle
následujících kroků. Vložte podpůrné CD dodávané s bezdrátovým routerem ASUS a
objeví se následující menu.
.
• Vložte podpůrné CD, samo se
automaticky spustí nebo jej ručne
z průzkumníka.
• Spusťte instalaci utilit, po
přečtení uvítání klikněte na Next
• Po přečtení licenčního ujednání
klikněte na Yes
• Klikněte na Next pro přijetí
přednastaveného cílového
uložení, nebo vložte jiné
umístění.
18
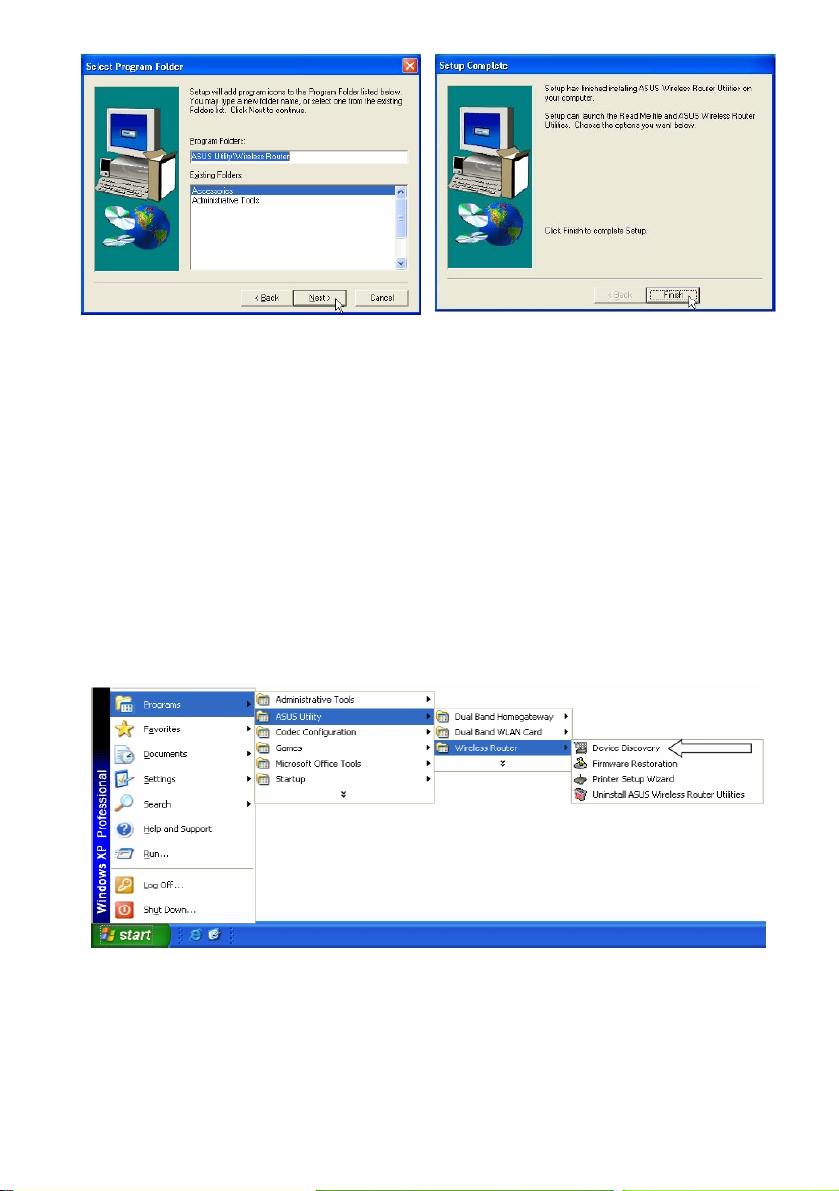
• Klikněte na Next pro přijetí
přednastavené programové
složky, nebo vložte jinou.
• Klikněte na Finish.
2.2 První použití bezdrátového routeru ASUS
2.2.1 Utility pro bezdrátový router ASUS
Spusťte Device Discovery z „ASUS Utility“ v okně Start - Programy.
19
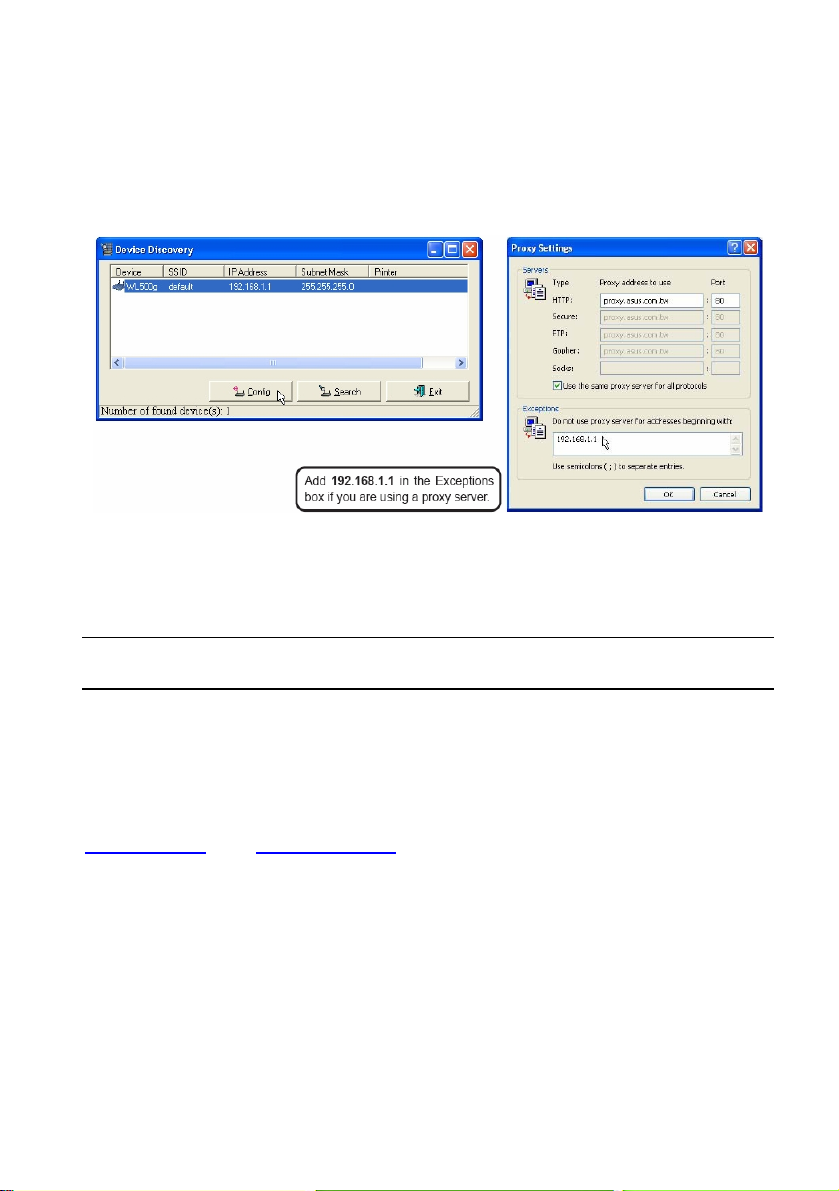
2.2.2 Přihlášení do webového managementu
Spusťte ASUS WLAN Device Discovery ze Start menu a klikněte na Config, jakmile
dojde k nalezení zařízení. (Používáte-li proxy server, vložte do pole výjimek
192.168.1.1.)
Pokud není IP vašeho počítače ve stejné podsíti jako bezdrátový router ASUS
(192.168.1.X), budete vyzváni, abyste to změnili. IP adresa může být jakékoliv číslo
mezi 2 a 254, které není používáno jiným zařízením. Vstupní brána není vyžadována.
Poznámka: Používání proxy serveru ve vaší LAN vyžaduje nastavení
vyjímky pro bezdrátový router ASUS, jinak nedojde ke spojení.
Manuální zadání adresy nebo jména
Můžete také otevřít webový prohlížeč a zadat jméno nebo přednastavenou IP adresu
bezdrátového routeru ASUS tak, jak uvádí příklad:
http://my.router nebo http://192.168.1.1
20
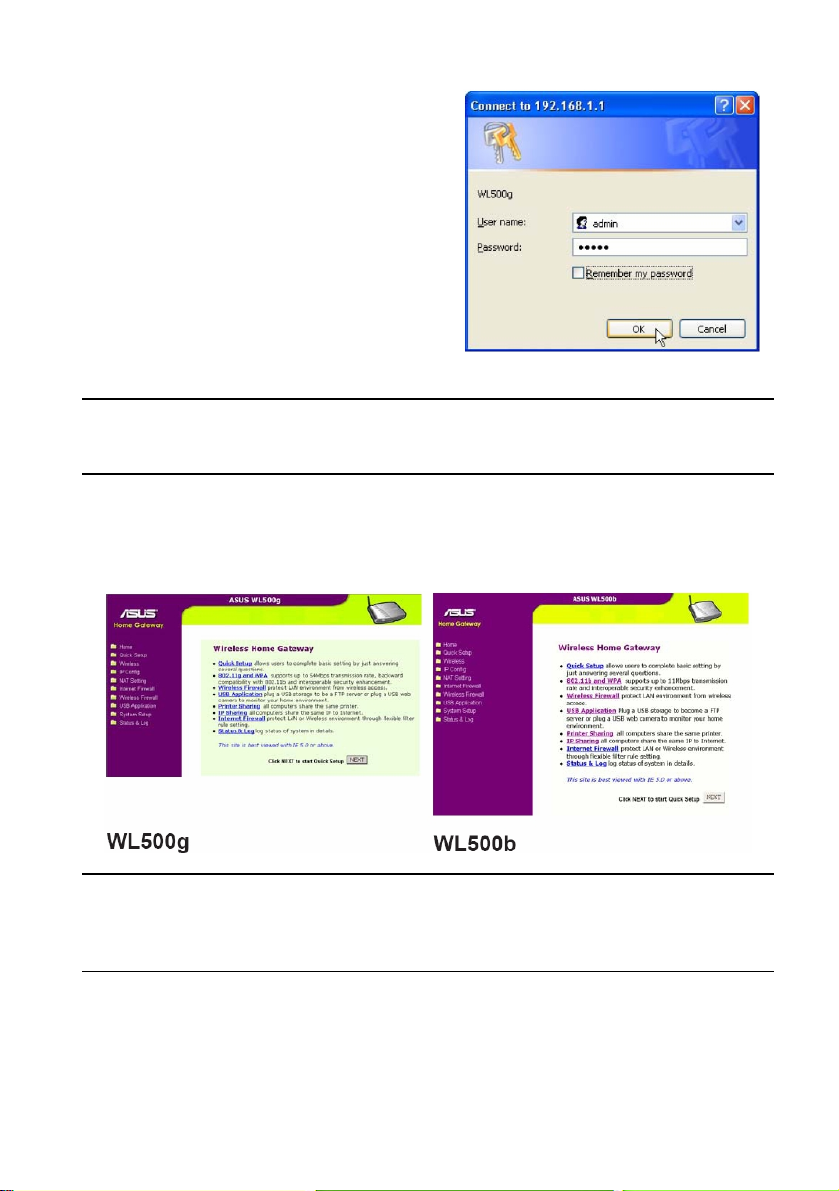
2.2.2.1 Uživatelské jméno a heslo
Jakmile jste jednou připojeni, okno se vás z
důvodu přihlášení zeptá na uživatelské
jméno a heslo. Tovární nastavení je „admin“
a „admin“.
Poznámka: Pokud nemůžete nalézt žádný bezdrátový router ASUS kvůli
problému v nastavení IP adresy, zmáčkněte a podržte více jak 5 sekund
tlačítko „Restore“, čímž obnovíte tovární nastavení routeru.
2.2.2.2 Domácí stránka
Po připojení uvidíte domácí stránku bezdrátového routeru ASUS.
Důležité: poté, co na kterékoliv stránce zadáte nové informace, klikněte
na tlačítko „Apply“ pro uložení. Kliknete-li bez uložení na jakýkoliv
odkaz, budete přesměrováni na jinou stránku a vaše nové nastavení
bude ztraceno.
21
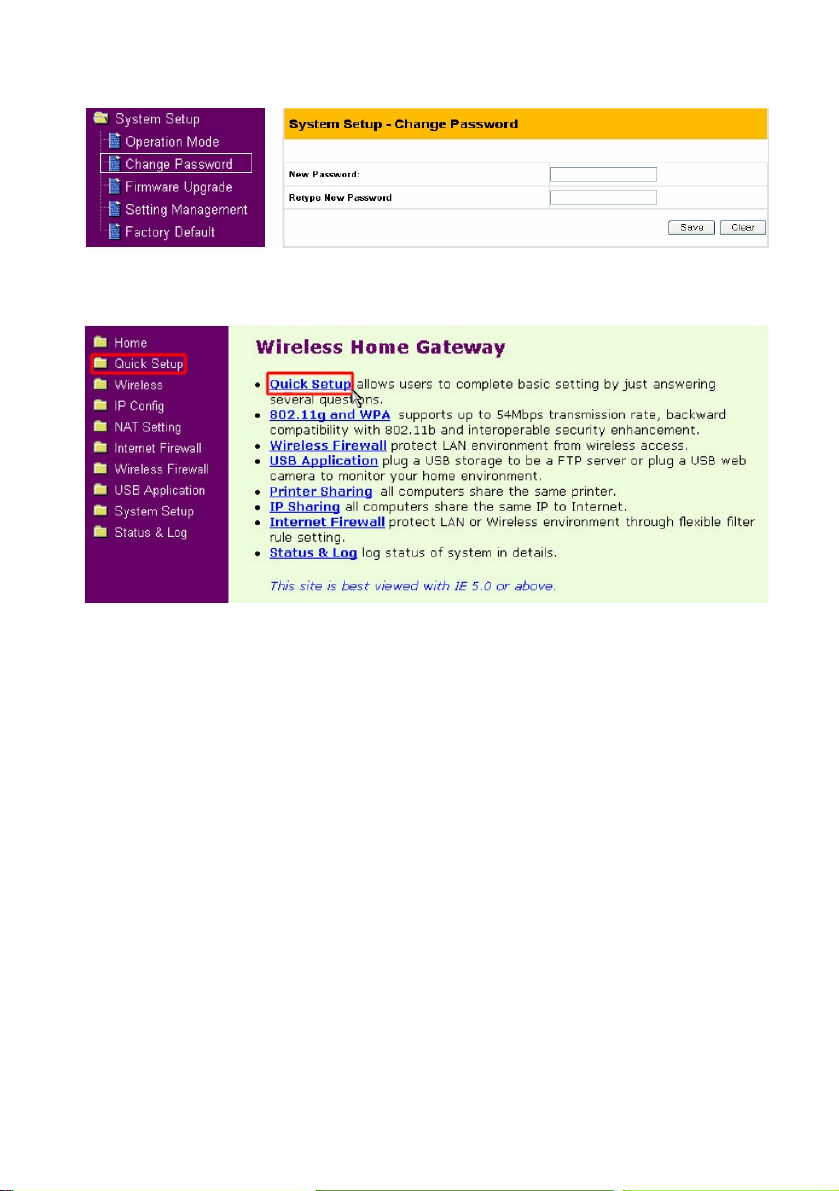
2.2.2.3 Nastavení vlastního hesla
2.2.2.4 Použití průvodce rychlé instalace
22
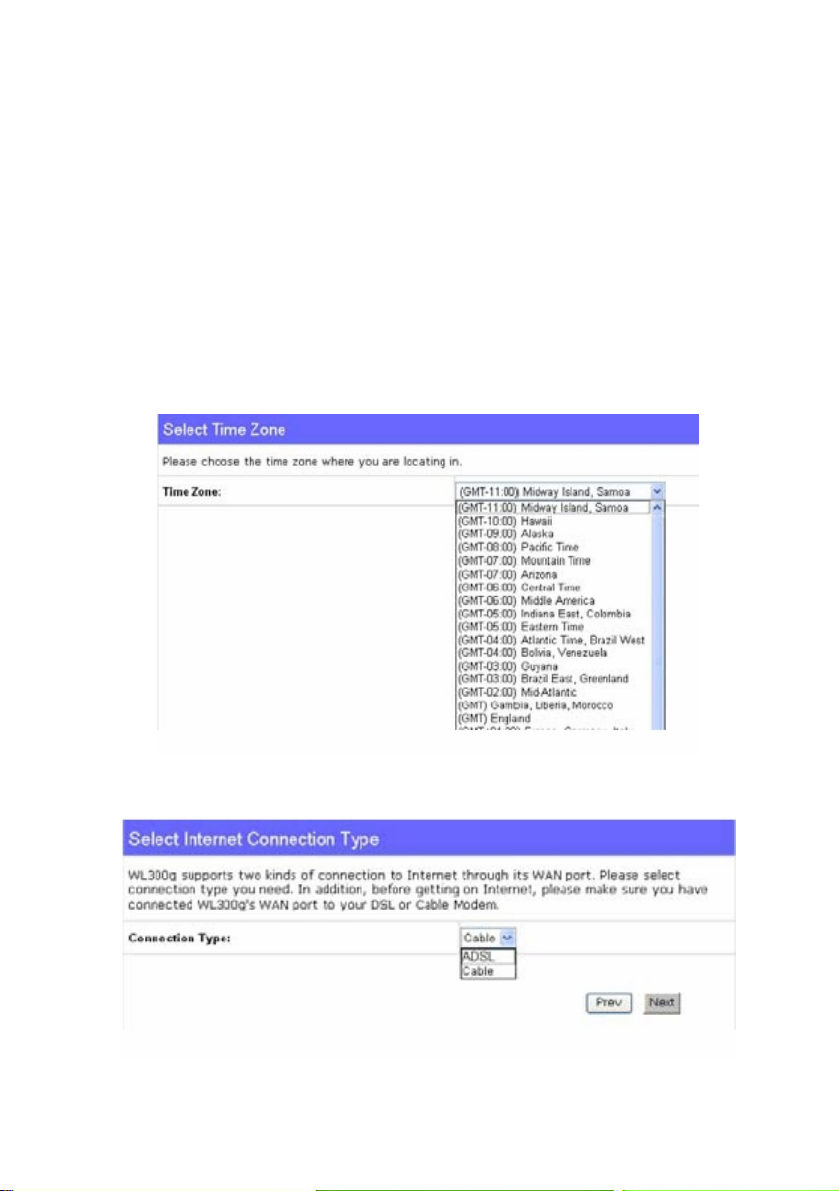
2.3 Pokročilé nastavení
2.3.1 Provozní režimy
Bezdrátový router ASUS má tři provozní režimy. Přednastavený operační mód
bezdrátového routeru ASUS je Mód domácí brány (Home Gateway Mode). Detaily
naleznete v „System Setup“ – „Operation Mode“. Pro spuštění rychlého nastavení
klikněte na Next, čímž se otevře stránka rychlého nastavení „Quick Setup“. Při
nastavování bezdrátového routeru ASUS se řiďte instrukcemi.
2.3.1.1 Rychlé nastavení v módu domácí brány
• Vyberte vaši časovou zónu nebo nejbližší oblast. Pro pokračování klikněte
na Next.
• Vyberte typ internetového spojení
23
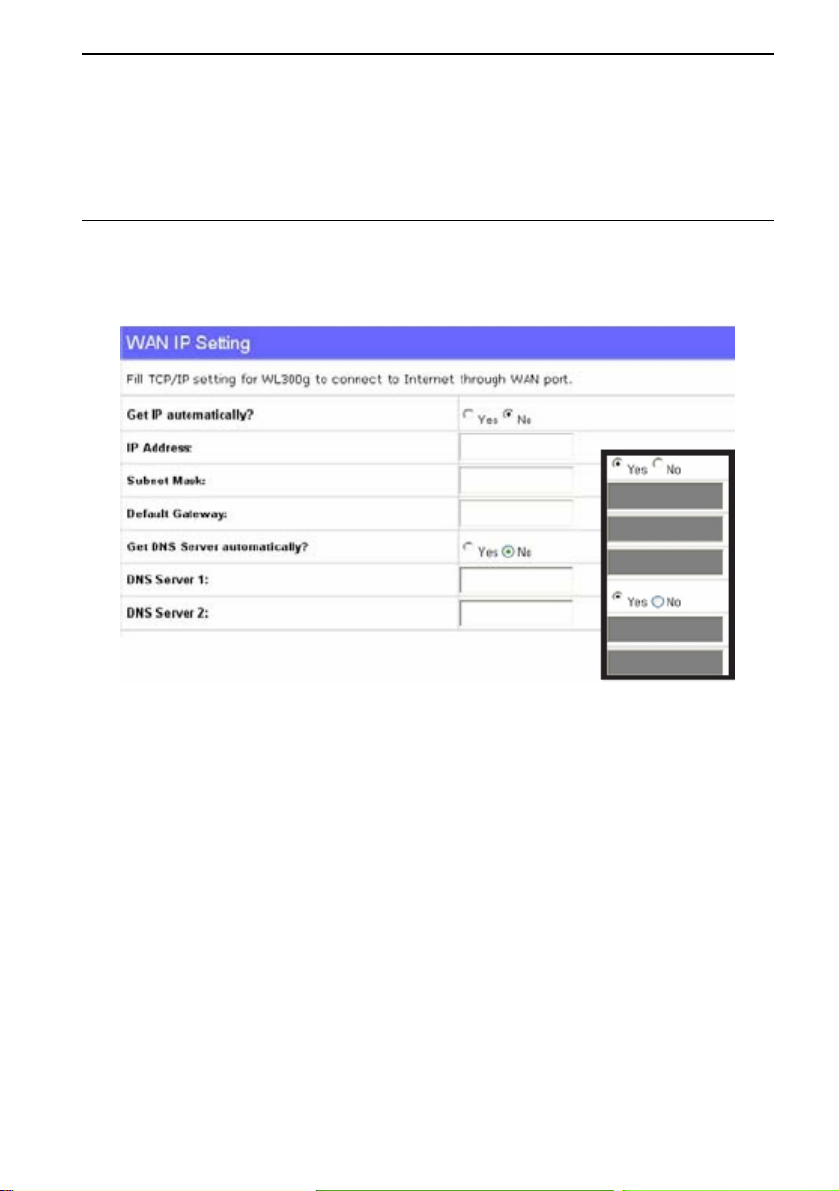
Poznámka: Pokud se připojíte k internetu přes DSL modem s IP
adresou dynamicky přidělenou vaším ISP, můžete být požádáni, abyste
použili účet s PPPoE spojením. Jinak budete požádáni, abyste použili
pouze IP adresu pro statické IP spojení. Pokud se připojíte k internetu
přes DSL modem s PPTP protokolem, můžete být požádáni, abyste
použili účet i IP adresu. V tomto případě vyberte „No“ a vložte
informace o účtu manuálně.
Nastavení WAN IP
• Chcete-li vložit informace manuálně, klikněte na „No“. Kliknutím na „Yes“ toto
pole zakážete. Pro pokračování klikněte na Next.
Bezdrátové rozhraní
Pro nastavení vašeho bezdrátového rozhraní musíte nejdříve určit SSID (identifikátor
služby). SSID je jedinečný identifikátor spojený s pakety zasílanými přes WLAN.
Tento identifikátor nahrazuje heslo když se zařízení pokouší komunikovat v WLAN.
Vzhledem k tomu, že SSID rozeznává jednotlivé WLAN, musí přístupové body a
bezdrátová zařízení pokoušející se o připojení k WLAN požívat stejné SSID.
Pokud chcete ochránit vysílané údaje, vyberte střední (middle) nebo vysokou (high)
úroveň bezpečnosti (Security Level).
24
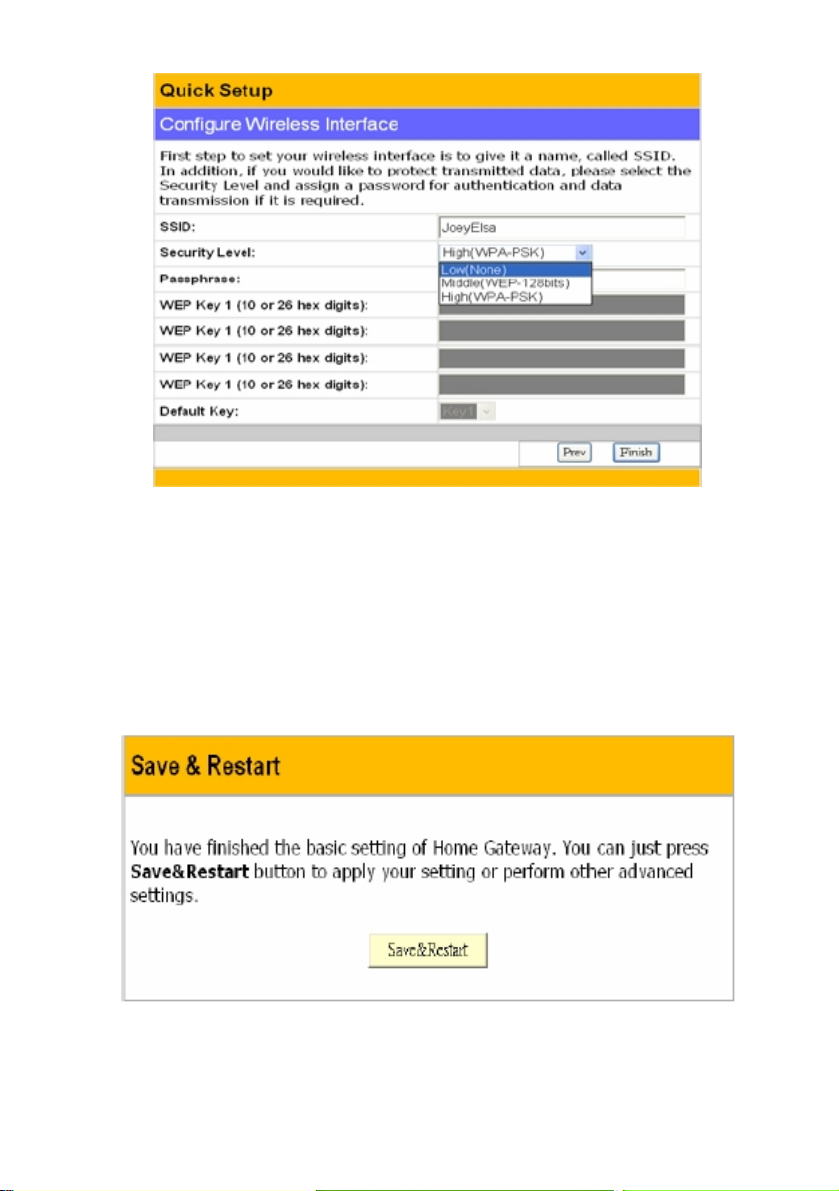
Middle: router k tomuto přístupovému bodu povoluje připojení pouze uživatelů se
stejným WEP klíčem a přenos dat za použití 128 bitového WEP šifrování.
High: k tomuto přístupovému bodu se mohou připojit pouze uživatelé se sdíleným
WPA klíčem a data přenášejí za použití TKIP šifrování.
Pro pokračování klikněte na Finish. Budete upozorněni na uložení nastavení.
Klikněte na Save&Restart, v bezdrátovém routeru ASUS uložíte nastavení, která
bude od této chvíle router používat.
25
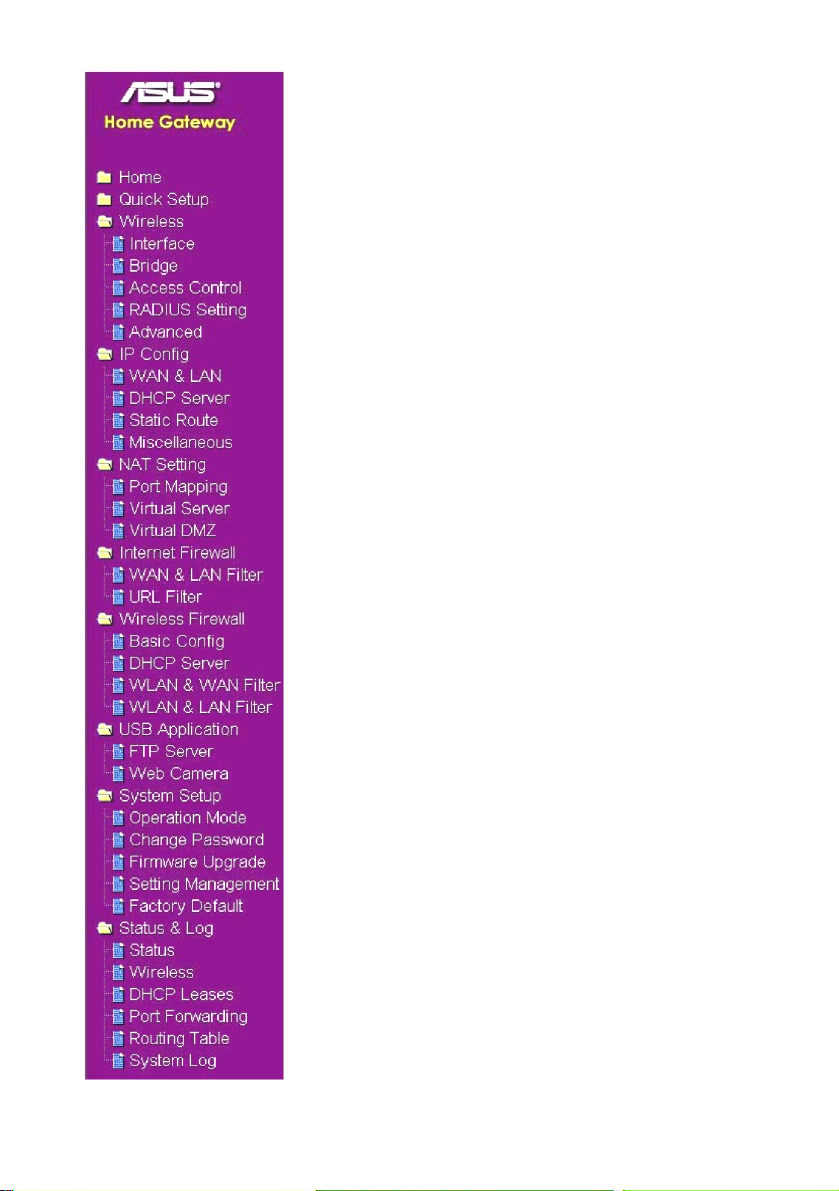
2.3.2 Webové rozhraní konfigurace
Pro další nastavení klikněte na danou položku v menu,
otevře se vám podmenu a podle instrukcí můžete nastavit
bezdrátový router ASUS. Posunete-li kurzor na danou
položku, zobrazí se vám další tipy. Následující položky
mají submenu:
• Wireless (bezdrátové)
• IP Config (konfigurace IP)
• NAT Setting (nastavení NAT – překlad IP)
• Internet Firewall
• Wireless Firewall (bezdrátový firewall)
• USB Application (USB aplikace)
• System Setup (systémová nastavení)
• Status & Log (stav a záznamy)
26
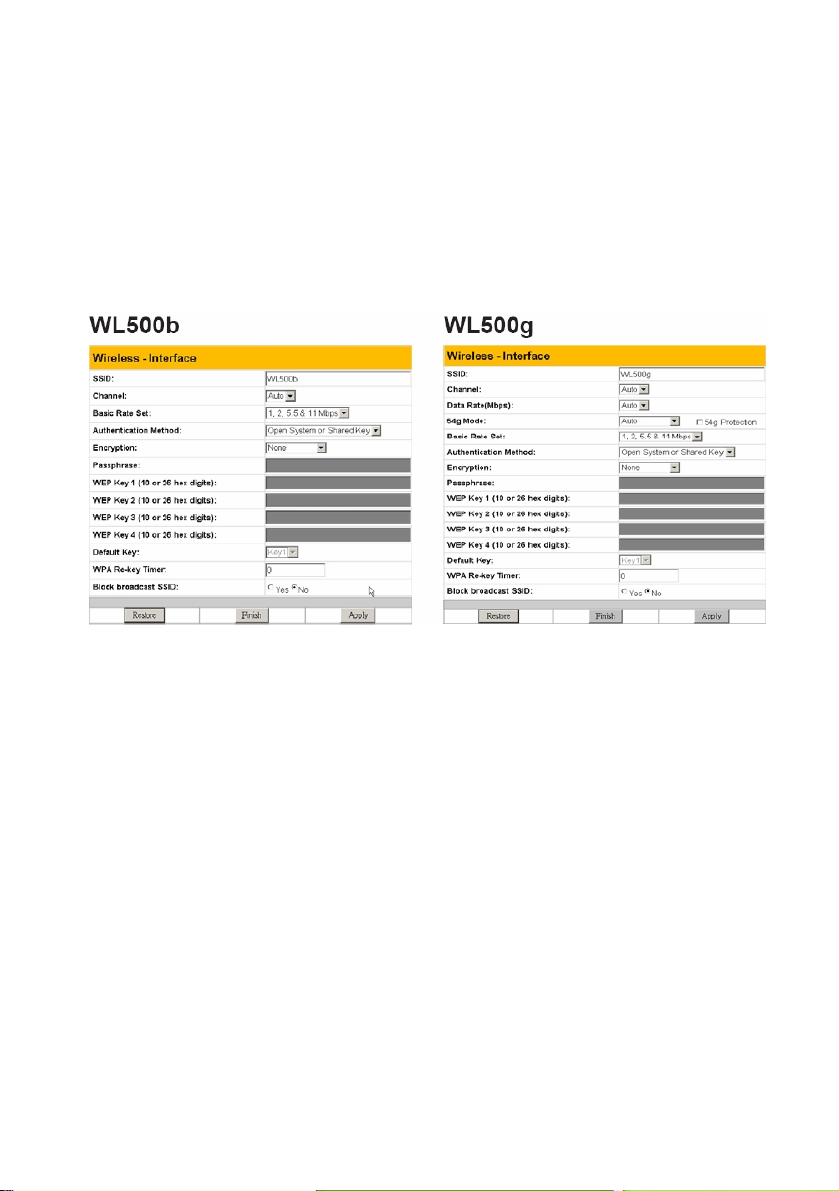
2.3.3 Bezdrátová konfigurace - Wireless
Kliknutím na položku Wireless se vám objeví podmenu. Při nastavování
bezdrátového routeru ASUS postupujte podle instrukcí. Tipy se vám objeví, pokud
přejedete kurzorem přes položku.
2.3.3.1 Interface
SSID
SSID je identifikační řada až 32 ASCII znaků, které odlišují bezdrátový router nebo
přístupový bod od jiných zařízení. SSID je také považován za „ESSID“ nebo
„Extended Service Set ID“ (rozšířený identifikátor služby). Je-li v oblasti umístěn
pouze jeden bezdrátový router ASUS nebo přístupový bod, můžete použít
přednastavené SSID a rádiový kanál. V opačném případě musí použít rozdílné SSID
a rádiové kanály pro každý bezdrátový router ASUS nebo přístupový bod. Všechny
ASUS bezdrátové routery a adaptéry ASUS 802.11g/802.11b WLAN klienta musí mít
stejné SSID, aby umožnili bezdrátovému mobilnímu klientu pohybovat se mezi ASUS
bezdrátovými routery. SSID je přednastaveno jako „default“.
Channel
Specifikace 802.11g a 802.11b podporují až 13 překrývajících se kanálů pro rádiovou
komunikaci. Abyste minimalizovali rušení, nakonfigurujte každý ASUS 802.11g AP
tak, aby se nepřekrýval; vyberte Auto z roletkového seznamu Chanel, čímž umožníte
systému, aby během startování vybral jako váš pracovní kanál bez rušení.
Ujistěte se, že ASUS bezdrátové routery sdílející stejný kanál (nebo kanály s blízkými
čísly) se nacházejí v co možná největší vzájemné vzdálenosti. Mapu rozmístění
naleznete na CD pro nastavení bezdrátového routeru ASUS.
27
 Loading...
Loading...