Page 1
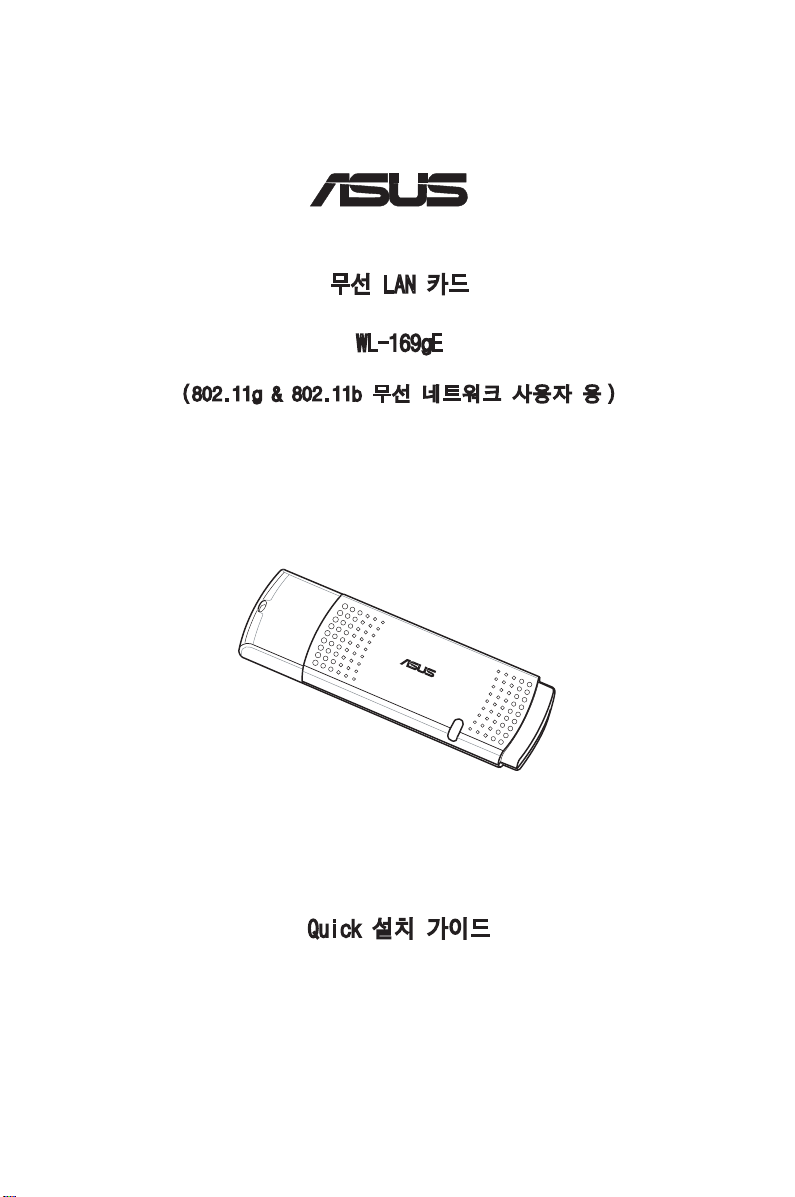
Quick 설치 가이드
무선 LAN 카드
WL-169gE
(802.11g & 802.11b 무선 네트워크 사용자 용 )
®
QE 2358/ 2006 년 2 월
802 .11
g B road Ran ge
Page 2
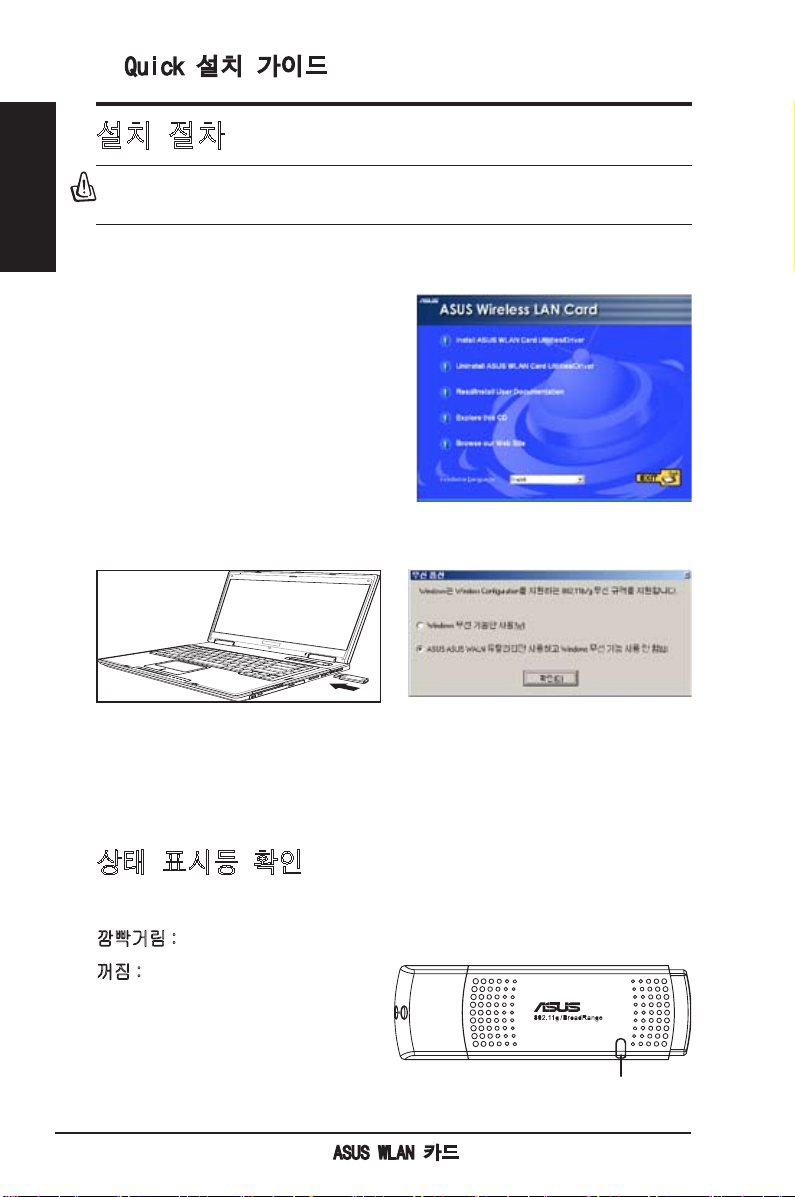
2
ASUS WLAN 카드
Quick 설치 가이드
한국어
설치 절차
중요 : WLAN 카드를 컴퓨터에 설치하기 전에 WLAN 카드 유틸리티를 먼저 설
치해 주십시오 .
PC USB 2.0 포트에 WLAN 카드를 장착해 주
십시오 . Windows 는 이전 단계에서 설치한
유틸리티와 드라이버를 사용하여 자동으로
WLAN 카드를 인식하고 구성합니다 .
Windows XP 사용자 : 프로그램을 처음 사
용할 경우 (Wi n d o w s 다시 시작 시 ),
WLAN 카드 구성 유틸리티를 선택하라는
메시지나 나타납니다 . “ASUS WLAN 유
틸리티만 사용하고 Windows 무선 기능
사용 안함” 을 선택해 주십시오 .
WLAN 유틸리티 & 드라이버 설치
다 음 의 지 시 사 항 을 따 라 WLAN
카드 유틸리티와 드라이버를 설치해
주 십 시 오 . CD 드 라 이 버 에 CD 를
넣어 주십시오 . 컴퓨터가 자동 실행
기능을 지원한다면 , CD 는 자동으로
유틸리티 메뉴를 보여줍니다 . ASUS
WLAN 카드 유틸리티 / 드라이버 설치
항목을 클릭해 주십시오 . 만약 자동
실행 기능이 없다면 , CD 의 디렉토리
메뉴 를 열어 SETUP.EXE 를 더블
클릭해 주십시오 .
상태 표시등 확인
장치에는 WLAN 카드의 상태를 확인할 수 있는 LED 가 있습니다 .
LED
깜빡거림 : AP 에 연결하는 상태 또는 연결되었음을 나타냅니다 .
꺼짐 : 무선 연결이 없음
Page 3
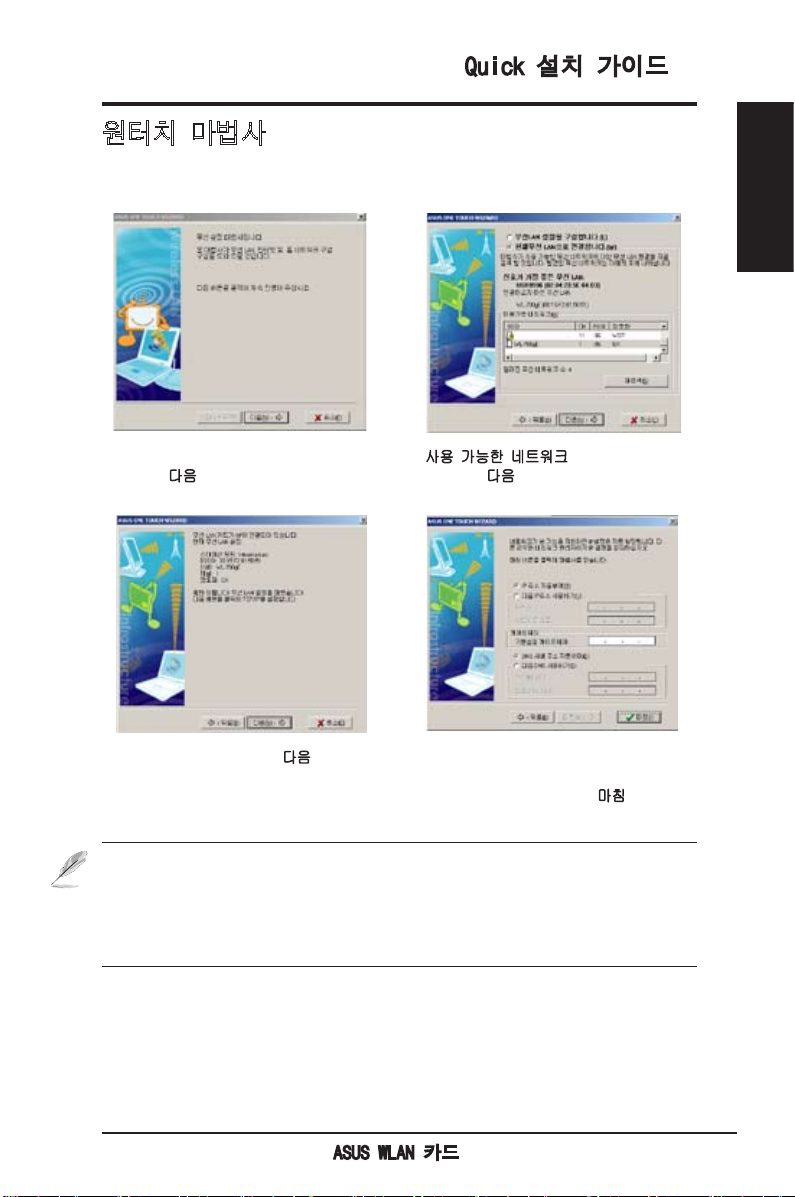
ASUS WLAN 카드
3
Quick 설치 가이드
한국어
원터치 마법사
원터치 마법사를 이용해 무선 LAN 에 무선 연결을 설정할 수 있습니다 .
1. 시작 메뉴에서 원터치 마법사를 실행시
킨 후 , 다음 버튼을 클릭해 무선 네트워
크를 설정해 주십시오 .
2. 사용 가능한 네트워크 목록에서 AP 를 선
택한 후 , 다음 버튼을 클릭해 주십시오 .
3. 연결이 완료되었습니다 . 다음 버튼을 클
릭해 WLAN 카드의 IP 주소를 설정해 주
십시오 .
4. WLAN 카드에 자동으로 IP 주소 받기 또는
수동으로 고정 주소 할당을 선택해 주십시
오 . IP 설정이 완료되면 , 마침 버튼을 클
릭해 원터치 마법사를 종료해 주십시오 .
참고 : 만약 사용하는 AP 에 암호화 방식이 설정되어 있다면 , WLAN 카드와 같
은 암호화 방식을 사용해야 합니다 . 스텝 2 에서 “무선 LAN 설정을 구성해
주십시오 .” 항목의 라디오 버튼을 선택한 후 , 지시사항에 따라 설정을 구성해
주십시오 . 암호화 설정이 완료되면 , 시작 메뉴에서 원터치 마법사를 다시 한번
실행시킨 후 , AP 연결을 설정해 주십시오 .
Page 4
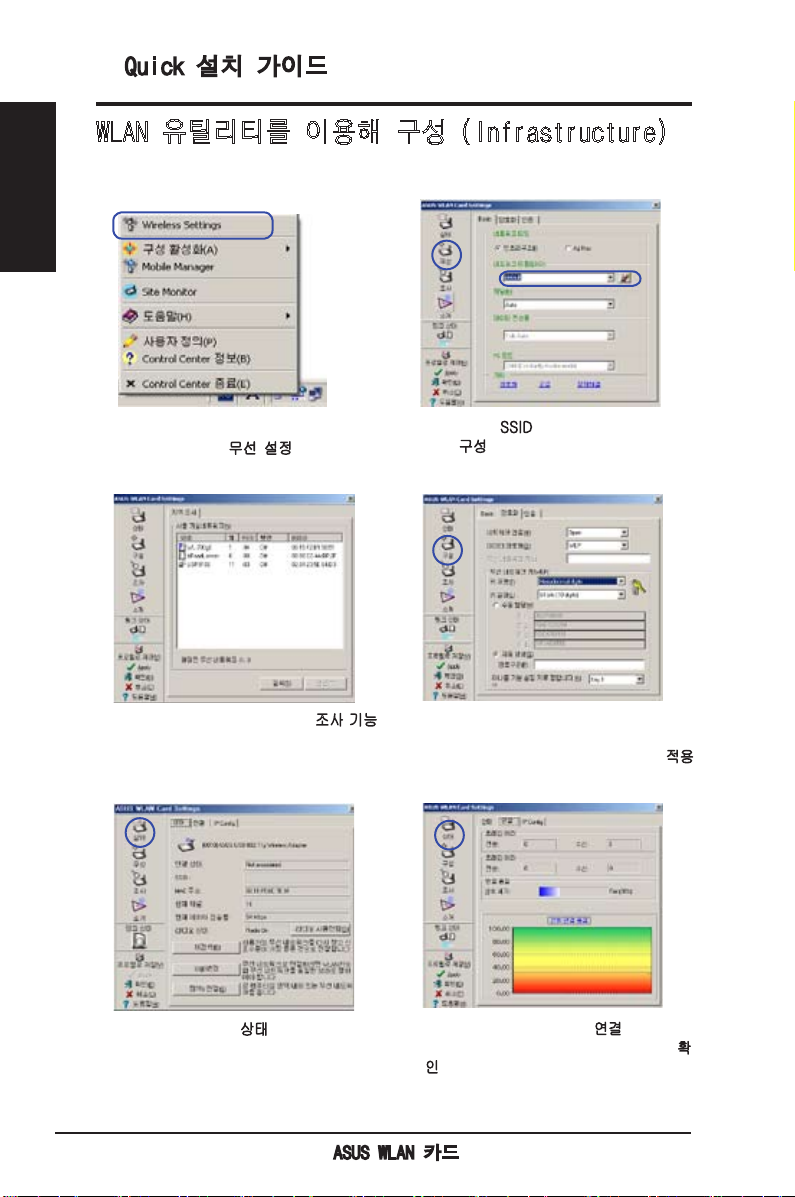
4
ASUS WLAN 카드
Quick 설치 가이드
한국어
WLAN 유틸리티를 이용해 구성 (Infrastructure)
ASUS WLAN 유틸리티를 사용해 무선 네트워크에 연결해 주십시오 .
6. 신호 강도를 확인하려면 , 연결 탭을 확인
해 주십시오 . 유틸리티를 종료하려면 , 확
인 버튼을 클릭해 주십시오 .
5. 연결 상태를 보려면 상태 페이지를 확인해
주십시오 . 만약 연결이 구성되었다면 , “
Connected - xx:xx:xx:xx:xx:xx” 과 같이
나타납니다 .
3. 만약 SSID 와 AP 를 모른다면 , 조사 기능
을 사용해 확인할 수 있습니다 .
4. 암호화 설정을 사용 중인 AP 와 같게 해 주십시
오 . 만약 암호화에 관한 정보를 알 수 없다면 ,
네트워크 관리자에게 문의해 주십시오 . 적용 버
튼을 클릭해 설정을 활성화시켜 주십시오 .
1. 무선 연결 아이콘에서 마우스 오른쪽 버
튼을 클릭한 후 , 무선 설정 항목을 선택
해 주십시오 .
2. 무선 AP 의 SSID ( 네트워크 이름 ) 를 설정하
려면 구성 페이지를 확인해 주십시오 .
Page 5
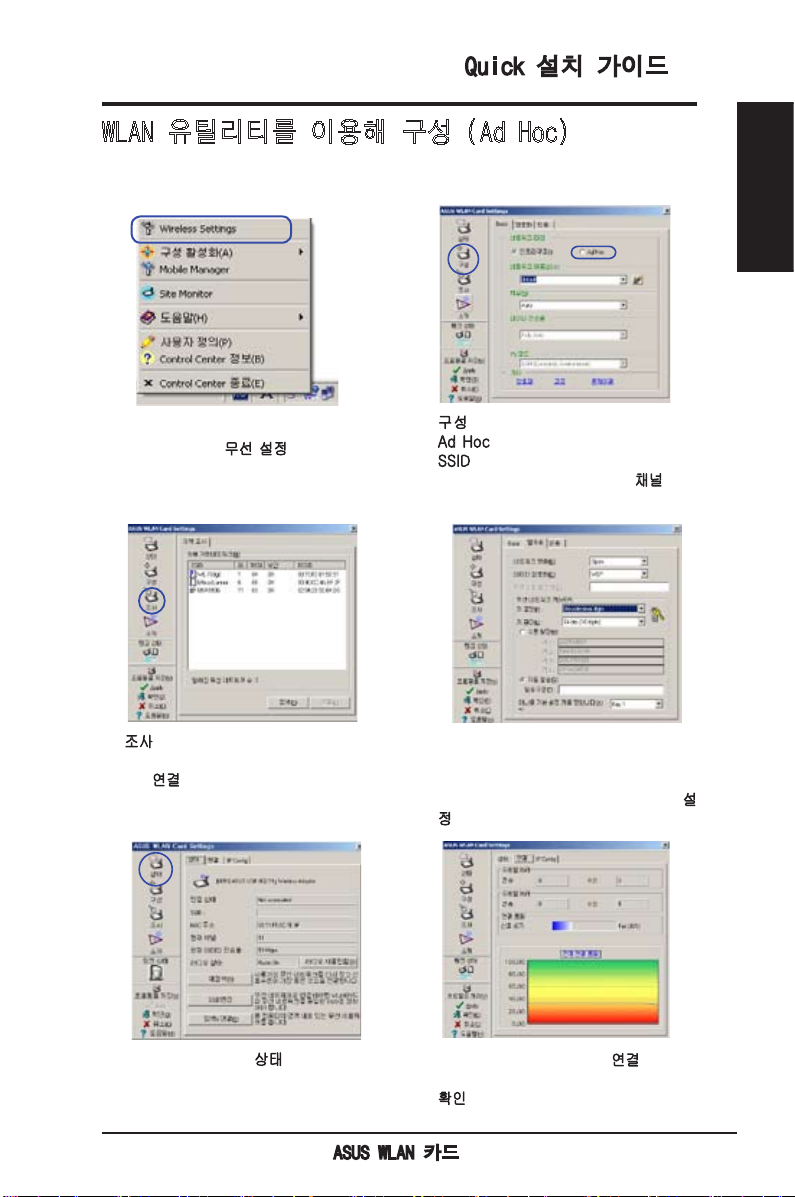
ASUS WLAN 카드
5
Quick 설치 가이드
한국어
WLAN 유틸리티를 이용해 구성 (Ad Hoc)
WLAN 카드는 AP 없이 무선 스테이션과 통신을 사용할 수 있는 Ad Hoc
모드를 지원합니다 .
2. 구성 버튼 을 클릭 하 고 W L A N 카드 에
Ad Hoc 연결 모드를 설정해 주십시오 .
SSID 를 Ad Hoc 노드에 설정하고 , Ad
Hoc 노드가 통신할 수 있도록 채널을 선
택해 주십시오 .
3. 조사 버튼을 클릭해 Ad Hoc 노드를 검
색해 주십시오 . 연결할 노드를 클릭한
후 , 연결 버튼을 눌러 주십시오 .
4. 사용 중인 WLAN 카드의 암호화 설정이
기타 다른 Ad Hoc 노드와 다르다면 , 2
개의 노드의 암호화 방식을 동일하게 만
들어야 합니다 . 적용 버튼을 클릭해 설
정을 활성화 시켜 주십시오 .
5. 연결 상태를 보려면 상태 페이지를 확인
해 주십시오 . 만약 연결이 구성 되었다면
“Connected - xx:xx:xx:xx:xx:xx” 과 같
이 나타납니다 .
6. 신호 강도를 확인하려면 , 연결 탭을 확
인해 주십시오 . 유틸리티를 종료하려면
확인 버튼을 클릭해 주십시오 .
1. 무선 연결 아이콘에서 마우스 오른쪽 버
튼을 클릭한 후 , 무선 설정 항목을 선택
해 주십시오 .
Page 6
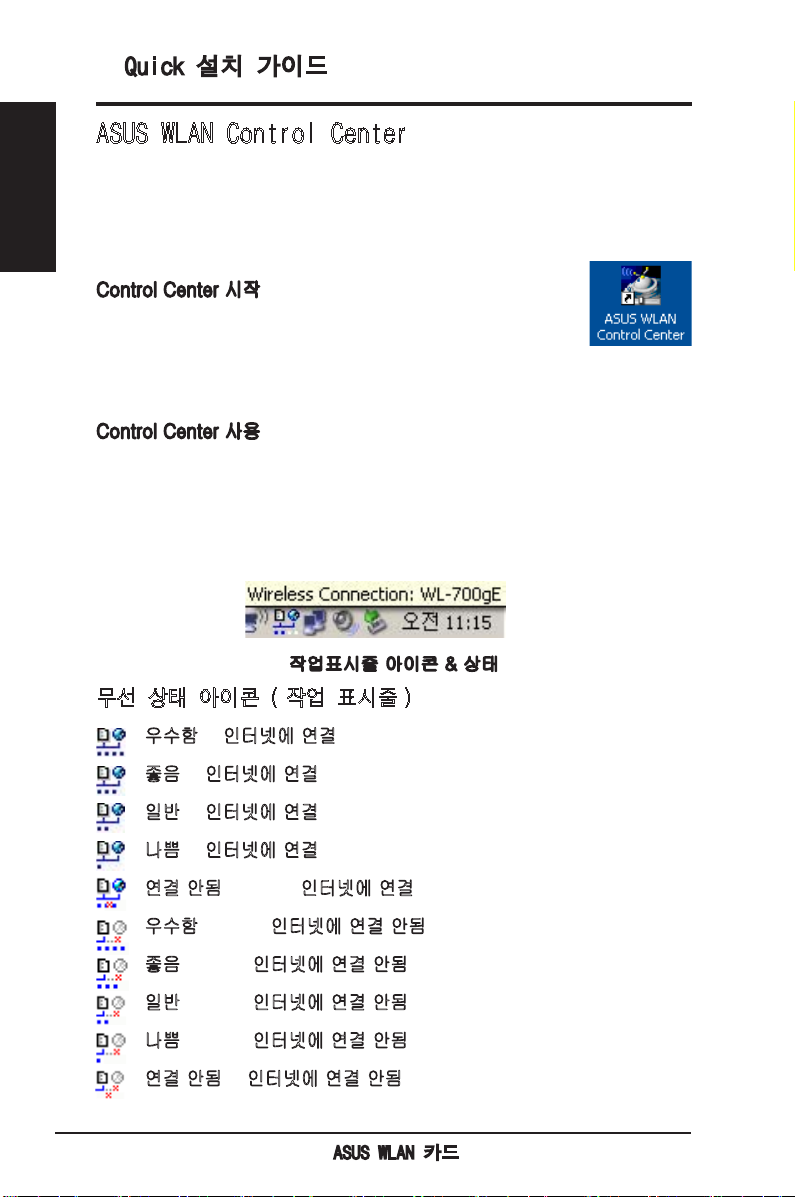
6
ASUS WLAN 카드
Quick 설치 가이드
한국어
Control Center 사용
Control Center 작업 표시줄 아이콘에서 다음과 같은 정보를 볼 수 있습
니다 .
• WLAN 카드의 Link 품질 ( 우수함 , 좋음 , 일반 , 나쁨 , 연결 안됨 )
• WLAN 카드의 네트워크 연결 여부 ( 파란색 : 연결 , 회색 : 연결 안됨 )
작업표시줄 아이콘 & 상태
무선 상태 아이콘 ( 작업 표시줄 )
우수함 & 인터넷에 연결 (Infrastructure)
좋음 & 인터넷에 연결 (Infrastructure)
일반 & 인터넷에 연결 (Infrastructure)
나쁨 & 인터넷에 연결 (Infrastructure)
연결 안됨 하지만 인터넷에 연결 (Infrastructure)
우수함 하지만 인터넷에 연결 안됨 (Infrastructure)
좋음 하지만 인터넷에 연결 안됨 (Infrastructure)
일반 하지만 인터넷에 연결 안됨 (Infrastructure)
나쁨 하지만 인터넷에 연결 안됨 (Infrastructure)
연결 안됨 & 인터넷에 연결 안됨 (Infrastructure)
ASUS WLAN Control Center
ASUS WLAN Cont rol Center 는 WLAN 어플리케이션과 네트워크 지역
설정을 보다 쉽게 실행시키고 활성화 시킬 수 있는 어플리케이션입니다 .
WLAN Control Center 는 시스템이 부팅되면 자동으로 시작됩니다 . WLAN
Control Center 가 실행되면 , Windows 작업 표시줄에 Control Center
아이콘이 나타납니다 .
Control Center 시작
• Windows 시작 메뉴에서 ASUS WLAN Control Center
를 선택해 주십시오 . 또는
• 바탕화면의 ASUS WLAN Control Center 아이콘을 더블 클릭해 주십시
오 .
Page 7
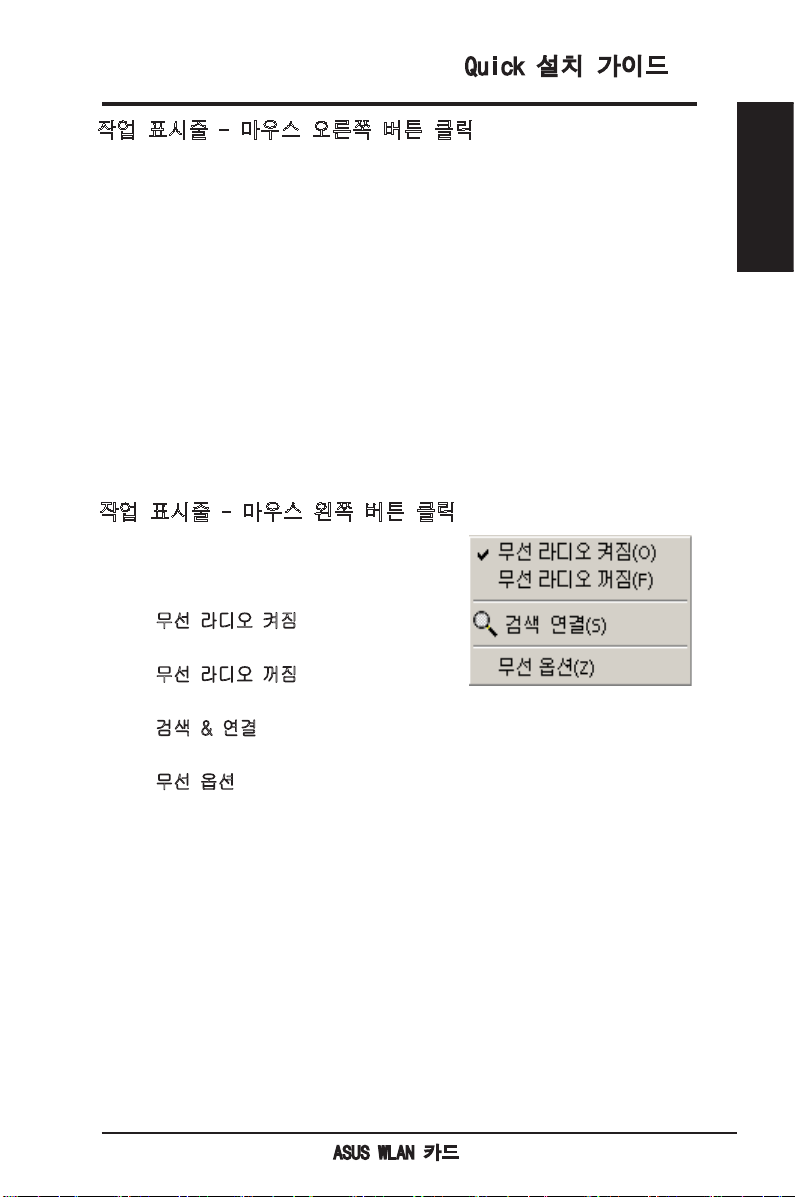
ASUS WLAN 카드
Quick 설치 가이드
한국어
작업 표시줄 - 마우스 왼쪽 버튼 클릭
작업 표시줄에 있는 아이콘에서 마우스
왼쪽 버튼을 클릭하면 다음과 같은
메뉴 항목이 나타납니다 .
• 무선 라디오 켜짐 – 무선 라디오를
켭니다 .
• 무선 라디오 꺼짐 – 무선 라디오를
끕니다 .
• 검색 & 연결 – 사용 가능한 AP 의
속성을 볼 수 있습니다 .
• 무선 옵션 (Windows® XP 만 지원 ) – WZC(Windows® Wireless
Zero Conguration) 서비스 또는 WLAN 카드에 구성된 ASUS 유틸
리티를 선택할 수 있습니다 .
작업 표시줄 - 무선 설정 실행
작업 표시줄의 아이콘을 더블 클릭해 무선 설정 유틸리티를 실행시킬 수
있습니다 .
작업 표시줄 - 마우스 오른쪽 버튼 클릭
작업 표시줄에 있는 아이콘에서 마우스 오른쪽 버튼을 클릭하면 다음과 같은
메뉴 항목이 나타납니다 .
• 무선 설정 – 무선 설정 어플리케이션을 실행합니다 .
• 구성 활성화 – 기존의 설정된 프로파일을 선택할 수 있습니다 .
• 모바일 관리자 – 모바일 관리자 어플리케이션을 실행합니다 .
• 지역 감시 – 지역 감시 어플리케이션을 실행합니다 .
• 사용자 정의 – C ontr o l Ce n ter 프로그램을 설정합니다 . 바 탕 화면
에 Control Center 바로가기 아이콘을 만들 수 있으며 시스템 부팅시
Control Center 실행 여부를 결정할 수 있습니다 .
• Control Center 정보 - Control Center 의 버전을 보여줍니다 .
• 종료 – Control Center 프로그램을 종료합니다 .
작업 표시줄 클릭 메뉴
Page 8

8
ASUS WLAN 카드
Quick 설치 가이드
한국어
상태 - 상태
상태 메뉴에서는 WLAN 카드에 관한
정보를 볼 수 있습니다 . 만약 WLAN
카 드 가 설 치 되 지 않 았 다 면 상 태
항목은 공란입니다 . “라디오 사용
안함” 버튼을 클릭해 WLAN 카드를
끌 수 있습니다 .
연결 상태
다 음 과 같 이 연 결 상 태 를 볼 수
있습니다 .
연결됨 - 카드가 무선 LAN 장치 에
연결되어 있는 상태입니다 . Infrastructure 모드로 작동할 경우 , 이 항목에는
WLAN 카드와 통신하는 AP 의 MAC 주소가 나타납니다 . Ad Hoc 모드로
작동할 경우 , 이 항목에는 Ad Hoc 네트워크에 있는 컴퓨터에서 사용하는
가상 MAC 주소가 나타납니다 .
ASUS 무선 설정 유틸리티
무선 설정 유틸리티는 WLAN 카드를 관리하기 위한 어플리케이션입니다 .
무선 설정을 이용해 구성 설정을 확인하고 수정하거나 WLAN 카드의 작동
상태를 모니터할 수 있습니다 . 무선 설정 기능을 실행할 경우 , 그룹 속에
구성 옵션을 분류해 놓은 속성 시트를 확인할 수 있습니다 .
무선 설정 시작
• Windows 제어판을 연 후 , ASUS WLAN 카드 설정 아이콘을 더블 클릭
해 주십시오 .
또는
• Windows 시작 버튼을 클릭한 후 , 프로그램 | ASUS 유틸리티 | WLAN
카드 | 무선 설정 .
또는
• Windows 작업 표시줄의 Control Center 아이콘에서 마우스 오른쪽 버
튼을 클릭한 후 , 무선 설정을 선택해 주십시오 .
참고 : 컴퓨터에 하나 이상의 ASUS WLAN 장치를 설치한 경우 , “무선 설정 "
유틸리티 실행 시 , 장치 선택 창이 나타납니다 . 사용할 장치를 선택해 주십시
오 .
Page 9

ASUS WLAN 카드
Quick 설치 가이드
한국어
현재 채널
현재 켜져 있는 카드에 연결된 라디오 채널입니다 . 이 숫자는 사용 가능한
채널이 검색되면 변경됩니다 .
현재 데이터 전송률
Mbps(megabits per second) 를 이용해 현재 데이터 전송률을 나타납니다 .
라디오 상태
무선 라디오 상태를 보여줍니다 : 켜짐 또는 꺼짐 .
무선 라디오 켜짐 - 무선 라디오가 켜진 경우 , 상태 페이지의 좌측
상단부에 오른쪽과 같은 아이콘이 나타납니다 .
무선 라디오 꺼짐 - 무선 라디오가 꺼진 경우 , 상태 페이지의 좌측
상단부에 오른쪽과 같은 아이콘이 나타납니다 .
검색 ... - AP 나 Ad Hoc 노드에 연결 하고 인증하기 위한 스테이션입니다 .
사용 안함 - WLAN 카드가 시스템에 설치되어 있지만 무선 장치에 연결되지
않은 상태 .
SSID
카드에 연결할 장치의 SSID(Service Set Identier).
MAC 주소
WLAN 카드의 하드웨어 주소 . MAC 주소는 네트워크 장치를 확인할 수 있는
유일한 확인자입니다 ( 일반적으로 0 부터 까지 12 개의 16 진법수와 A
에서 F 까지의 문자를 콜론으로 구분하여 쓰여집니다 . 예 ) 00:E0:18:F0:05:
C0).
버튼
재검색 – WLAN 카드에 사용할 수 있는 모든 장치를 재 검색합니다 . 만약
현재 연결 품질과 신호 세기가 “나쁨” 이면 , 재검색 기능을 이용해 약한
AP 의 라디오를 끄고 연결이 좋은 다른 AP 를 검색합니다 . 이 기능은 몇 초
걸릴 수 있습니다 .
SSID 변경 – 연결하려는 AP 에 SSID 를 설정 하려면 , 이 버튼을 클릭해
주십시오 .
검색 & 연결 – 사용 가능한 무선 AP 에 연결하려면 , 이 버튼을 클릭해
주십시오 .
Page 10

10
ASUS WLAN 카드
Quick 설치 가이드
한국어
구성 저장
작업 환경을 설정할 경우 , 더 쉽게 설정을
전 환 하 기 위해 프로 필 에 설정 을 저장 해
두십시오 . 예를들어 회사 , 집 , 기타 다른
장소 등의 프로 필을 설정 할 수 있습니 다 .
집을 떠나 회사에 갔을 경우 , “사 무실”
프로파일을 선택하면 모든 설정이 사무실
사용 환경 으로 전환 되며 집에 돌아 온 후
, “집” 프로파일을 다시 설정하면 집에서
사용하는 환경으로 전환됩니다 .
구성 활성화
기본적 으 로 자동 로밍 기능이 활성화
되어 있어 카드 가 자동 으로 더 좋은
신호의 AP 를 찾을 수 있습니다 . 만약
특정 프로파일을 사용하는 AP 에 연결할
경 우 이 항목 의 체크 박 스 에 체크 를
상태 - 연결
WLAN 카드에 관한 연결 통계를 볼 수
있습니다 . 이 통계는 초 단위로 업데이트
되 며 만 약 WLA N 카 드 가 올 바 로
설치되어 있다면 사용 가능합니다 .
연결 품질
신호 세기 - WLAN 카드에 현재 연결된 AP 나 Ad Hoc 노드의 연결 품질 :
우수함 , 좋음 , 일반 , 나쁨 .
전반적인 연결 품질
현재 신호 세기에서 전반적인 연결 품질을 확인할 수 있습니다 . 그래픽
챠트에 신호 품질의 퍼센트가 나타납니다 .
프레임 전송 / 수신
전송 - 전송되는 프레임의 숫자
수신 - 수신되는 프레임의 숫자 .
프레임 에러
전송 - 전송에 실패한 프레임의 숫자
수신 - 수신에 실패한 프레임의 숫자
Page 11

ASUS WLAN 카드
11
Quick 설치 가이드
한국어
상태 - IP 구성
IP 구성 탭에서 현재 모든 호스트와
호스트 이름 및 DNS 서버 , IP 주소 ,
서브넷 마스크 , 기본 게이트웨이 등과
같은 WLAN 카드 정보를 확인할 수
있습니다 .
버튼
IP Release - 만약 현재 사용하는 IP
주소를 삭제하려면 , 이 버튼을 클릭해
DHCP 서버 에서 IP 주소를 해제해
주십시오 .
IP 갱신 - 만약 새 DHCP 에서 새 IP 주소를 받으려면 , 이 버튼을 클릭해 IP
주소를 새로 갱신해 주십시오 .
Ping - 네트워크에 있는 장치에 ping 테스트를 수행하려면 이 버튼을 클릭해
“Ping” 탭을 열어 주십시오 .
참고 : IP Release 와 IP 갱신 버튼은 DHCP 서버에서 할당 받은 IP 주소를 사
용하는 WLAN 카드에서만 사용할 수 있습니다 .
상태 - Ping
상 태 -IP 구 성 탭 에 서 “Ping”
버 튼 을 클릭 해 이 페이 지 를 열어
주십시오 . Ping 탭에서 다른 컴퓨터나
네트워크 장치의 접속 상태를 확인할
수 있습니 다 . pin g 을 수행하려면
다음의 지시 사항을 확인해 주십시오
.
1. IP 주소 란에 확인하려는 장치의 IP
주소를 입력해 주십시오 .
2. ping 패킷크기 , 전송할 패킷 수 ,
타임아웃 값 (milliseconds) 을 설정해 ping 세션을 구성해 주십시오 .
3. “Ping” 버튼을 클릭해 주십시오 .
ping 세션을 종료하려면, “Stop” 버튼을 눌러 주십시오.
세션 필드에는 왕복 시간(최소, 최대, 평균), 송/수신, ping 세션 후에 잃은 패
킷에 관한 정보가 나타납니다.
세션 필드를 모두 지우려면 “취소”버튼을 클릭해 주십시오.
Page 12

12
ASUS WLAN 카드
Quick 설치 가이드
한국어
구성 - 기본
본 페이지에서는 WLAN 카드 구성을 변경할 수 있습니다 .
네트워크 타입
Infrastructure – Infrastructure 는 AP
에 연결을 구축하는 모드입니다 . 일단
AP 에 연 결되면 무선 LAN 과 유 선
LAN( 이더넷 ) 에 연결할 수 있습니다
. 만약 Infrastructure 를 사용하려면
채널 항목을 자동 (Auto) 으로 변경해
주십시오 .
Ad Hoc – Ad Hoc 은 AP 에 연결하지
않고 직접 다른 무선 클라이언트와
연결하는 모드입니다 . “Ad Hoc”
네트워크는 빠르고 쉽게 설정할 수
있습니다 .
네트워크 이름 (SSID)
SSID 는 “Service Set Identifier” 의 약자로 무선 LAN 을 확인하기 위해
사용되는 문자입니다 . SSID 를 사용해 AP 에 연결할 수 있습니다 . 새 SSID
를 입력하거나 내림창 목록에서 선택할 수도 있습니다 . 만약 지정된 SSID 에
연결한다면 , 반드시 여러분이 지정한 SSID 의 AP 를 사용해야 합니다 . 만약
AP 가 네트워크에 없다면 , WLAN 카드는 자동으로 다른 AP 로 로밍됩니다 .
SSID 들은 반드시 인쇄할 수 있는 문자여야 하면 최대 32 자리의 대소문자를
구별하는 문자여야 합니다 . 예 ) Wireless
참고 : 만약 검색할 수 있는 모든 AP 에 연결하려면 SSID 항목을 빈칸으로 놔두
십시오 . 하지만 Ad Hoc 모드를 사용할 경우 , 빈칸으로 둘 수 없습니다 .
채널
채 널 항목 에 서 W LAN 카드 의 라디 오 채널 을 설정 할 수 있습 니 다 .
Infrastructure 네트워크에서 사용 중인 WLAN 카드는 자동으로 무선 장치와
통신할 올바른 채널을 선택하며 “자동 (Auto)” 으로 설정되어 있습니다
. Ad Hoc 네트워크에서는 사용자가 어떤 채널을 이용할 것인지 선택할
수 있습니다 . Ad-Hoc 네트워크에서는 같은 채널 설정아래 모든 WLAN
카드와의 통신이 가능합니다 .
사용 가능한 라디오 채널은 국가마다 규정이 다릅니다 . 미국 (FCC ) 와
캐 나 다 (IC) 는 채널 1~11 을 지 원 하 며 유럽 (ETSI) 은 채 널 1~13 을
지원하고 일본 (MKK) 은 채널 1~14 을 지원합니다 .
Page 13

ASUS WLAN 카드
13
Quick 설치 가이드
한국어
데이터 속도
데이터 속도를 선택하십시오 ( 고정속도 또는 자동속도 ). WLAN 카드를
지원하는 데이터 속도는 :
자동 – 어댑터가 자동으로 가장 적합한 전송률로 조정
고정 – 1, 2, 5.5, 6, , 11, 12, 18, 24, 36, 48, or 54 Mbps 으로 고정
적용 버튼을 클릭해 새 구성을 저장하고 활성화 시켜주십시오 .
기타
암호화 – 이 링크를 클릭해 “암호화” 탭을 열어주십시오 .
고급 – 이 링크를 클릭해 “고급” 탭을 열어주십시오 . 대부부의 경우
기본값은 변경하지 않는것이 좋습니다 .
문제 해결 – 이 링크를 클릭해 문제 해결 유틸리티를 열어 주십시오 .
구성 - 고급
구성 - 기본 페이 지에서 고급 탭을
클릭 하 면 이 탭을 볼 수 있 습 니 다
. 이 탭에 서 는 무 선 카 드 의 추가
구성 요소 를 설정 할 수 있습 니 다 .
저희는 이 창의 모든 항목의 기본값을
사용하시길 권장해 드립니다 .
RTS 값 (0-2347)
RTS/CTS(Request to Send/Clear
to Send) 기능은 무선 스테이션간의
충 돌 을 최 소 화 시 키 기 위 해
사용됩니다 . RTS/CTS 을 사용할 경우 , 라우터는 다른 RTS/CTS 전송 신호
교환이 완료될 때까지 데이터 프레임 전송을 중지합니다 . 특정 패킷 크기를
설정하여 RT S/CTS 를 사 용할 수 있으며 기본값 (234) 을 사용 하기를
권장합니다 .
Fragmentation 값 (256-2346)
Fragment ation 은 802.11 프레 임 을 목적 지 에 따로 보내 기 위한 더
작은 조각으로 나누기 위해 사용됩니다 . 특정 패킷 크기를 설정하여
Fragmentation 기능을 사용할 수 있습니다 . 만약 WLAN 에 초과 충돌이
있다면 , 프레임 전송의 내구성을 증가 시켜주는 다른 Fragmentation 값을
조사해 주십시오 . 기본값 (2346) 을 사용하기를 권장합니다 .
Page 14

14
ASUS WLAN 카드
Quick 설치 가이드
한국어
Preamble 모드
이 모드는 프레임을 Long Preamble 또는 Short Preamble 로 전송할 지를
제어하는데 사용됩니다 . 기본값은 Long Preamble 입니다 .
Frame Bursting
Frame Bursting 기술은 표준 Wi-Fi 성능 향상 기술로써 무선 네트워크의
효율성과 작업 처리양을 향상시켜 줍니다 .
54g 모드
802.11b only - 두 개의 802.11b 어댑터 지원 .
위의 모든 모드는 STA가 고유의 IBSS 네트워크를 만들었을 때만 가능합니다
. Ad-hoc 모드의 기본값은 오직 802.11b 입니다 .
54g LRS (Limited Rate Support) - 802.11b 는 속도 4 만 지원하는 11b
클라이언트와 통신할 경우 사용됩니다 . 하지만 , 56g 카드는 최대 12 까지
지원합니다 .
54g Auto - 802.11b 와 802.11g 어댑터를 모두 지원
54g Only - 고성능 54g 어댑터만 지원
위의 모든 모드는 STA가 고유의 IBSS 네트워크를 만들었을 때만 가능합니다
.
54g 보호
802.11g 의 보호 매카니즘
Auto – AP 보고에 따라 자동으로 바뀜
Disabled - 보호막 없이 프레임을 항상 전송
새로운 설정을 저장하고 작동시키려면 적용 버튼을 눌러주세요 .
전원 출력
전송 동력 수준을 규정. 설정 옵션: 100%, 5%, 50%, 25%.
Page 15

ASUS WLAN 카드
15
Quick 설치 가이드
한국어
구성 - 암호화
본 페이지에서는 무선 LAN 카드 암호화 설정을 구성할 수 있습니다 . 무선
환경에서 데이터의 기밀성을 위해 IEE E 802.11 은 개인 전송을 제공하기
위해 WEP(Wired Equivalent Privacy) 알고리듬을 사용합니다 . WEP 은
데이터 패킷을 암호화하고 암호를 풀기위해 키들을 사용합니다. WPA/WPA2
는 WEP 프로토콜의 약점을 보완해주는 802.11 으로 시스템의 보안성을
향상 시켜줍니다 .
네트워크 인증
무선 LA N 의 범위가 부정확할 경우
, WLAN 사용자들은 보안 솔루션을
제공하는 특정 메카니즘을 설치해야
합니다 . 이 탭의 인증 방식들은 Open
, WEP, W PA, WP A2 과 같은 다른
수준의 보호 기능을 제공합니다 .
Open - 인 증 알 고 리 듬 모 드 를
사용하지 않는 Open 시스템 모드에서
네트워크를 작동하려면 이 옵 션을
선택해 주십시오 . Open 스테이션과
AP 들은 WE P 키가 있 더라도 WEP
키를 확인하지 않고 서로 연결할 수
있습니다 .
Shared - Shared Key 모드에서 네트워크를 작동하려면 이 옵션을 선택해
주십시오 . Share Key 인증 시스템에서는 스테이션이 AP 에서 같은 WEP
키를 사용하는지를 확인하는 4 단계의 프레임 교환 작업이 필요합니다 .
WPA-PSK/ WPA2-PSK - Infrastructure 모드에서 WPA Pre-Shared
Key 모드를 사용하려면 이 옵션을 선택해 주십시오 . WPA-PSK/WPA2PSK 암호화 모드를 사용하는 클라이언트와 AP 에서 통신을 할 수 있도록
해줍니다 .
WPA/ WPA2 - 네트워크가 IEEE 802.1x 인증 모드에서 작동할 경우
사용합니다 . 이 모드는 RADIUS(Remote Access Dial-in User Service)
환경을 지원 합니다 . RADIUS 환경에서 다양하고 확 장이 용이한 EAP
(Authentication Protocol) 를 비롯하여 PEAP, TLS/Smart 카드 , TTLS, LEAP
도 지원합니다 .
Page 16

16
ASUS WLAN 카드
Quick 설치 가이드
한국어
데이터 암호화
Open & Shared 인증 모드에서 암호화 유형의 구성 옵션은 Disabled ,
WEP 입니다 . WPA, WPA-PSK, WPA2, WPA2-PSK 인증 모드는 TKIP
(Temporal Key Integrity Protocol) 암호화 기능과 AES(Advanced
Encryption Standard) 암호화 기능을 지원합니다 .
Disabled - 암호화 기능을 사용안함 .
WEP - WEP 키는 데이터를 전송하기 전에 데이터를 암호화하기 위해 사
용합니다 . 또한 같은 WEP 키를 사용하는 무선장치와 연결하고 통신
할 수 있습니다 .
TKIP: TKIP 는 WEP 알고리듬 보다 더 엄격한 암호화 알고리듬을 사용합
니다 . 암호화를 수행하기위해 기존의 WLAN 계산 방식을 사용합니다 .
TKIP 는 암호화 키가 결정된 후에 , 보안 구성을 확인합니다 .
AES: AES 는 멀티플 네트워크 레이어에서 동시에 작업할 수 있는 128bit
차단 암호화 기술을 사용합니다 .
무선 네트워크 키
WPA-PSK 또는 WPA2-PSK 인증 모드를 선택해야만 이 옵션을 사용할 수
있습니다 . 암호화 항목에 “TKIP” 또는 “AES” 를 선택해 암호화 과
정을 진행해 주십시오 . 참고 : 8~63 자리의 문자를 입력해야 합니다 .
무선 네트워크 키 (WEP)
네트워크 인증 항목에 WEP 이 선택되어 있어야만 이 옵션을 사용할 수 있
습니다 . WEP Key 는 64 bit(5 byte) 또는 128 bit(13 byte) 16 진법의
숫자가 사용됩니다 .
키 형식 (Key Format)
16 진법의 숫자 (0~, a~f, A~F) 또는 ASCII 문자를 사용해 Key 형식을
설정할 수 있습니다 .
키 길이 (Key length)
64 bit 암호화 방식에서 각각의 Key 는 10 자리의 16 진법 숫자 또는 5 자
리의 AS C II 문자를 포함합니다 . 128 bi t 암호화 방식에서는 각각의
Key 는 26 자리의 16 진법 숫자 또는 13 자리의 ASCII 문자를 포함합
니다 .
WEP key 를 할당하는 2 가지 방법
1. 수동으로 할당 - 이 옵션을 선택하면 , Key 1 항목에 커서가 나타납니
다 . 64bit 암호화 방식에서는 4 개의 WEP Key 가 필요합니다 . 각각의
Key 는 정확히 10 자리의 16 진법수 (0~, a~f, A~F). 128 비트 암호
화 방식에서는 4 개의 WEP Key 가 필요합니다 . 각각의 Key 는 정확히
26 자리의 16 진법수 (0~, a~f, A~F).
Page 17

ASUS WLAN 카드
1
Quick 설치 가이드
한국어
2. 자동 생성 - 입력 란에 최대 64 자리의 문자 , 숫자 , 기호의 조합을
입력하면 무선 설정 유틸리티는 자동으로 알고리듬을 사용하여 4 개의 WEP
Key 를 생성합니다 .
기본값 Key 선택
기본값 Key 항목에서 무선 LAN 에 데이터를 전송하기위해 사용되는 4 개의
암호화 키를 설정할 수 있습니다 . 또한 내림 목록 창을 클릭한 후 , 사용할
키의 숫자를 선택해 기본값을 변경할 수 있습니다 . “적용” 버튼을 클릭해
설정을 저장해 주십시오 . 만약 통신하고 있는 A P 나 스테이션이 동일한
순서의 같은 키를 사용한다면 , WLAN 카드에 기본값으로 아무키나 사용해도
무방합니다 .
암호화 키를 생성한 후 , “적용” 버튼을 클릭하면 , 키들은 별표로 나타납니
다 .
구성 - 인증
이 탭에서 사용 중인 AP 에 보안 설정을 구성할 수 있습니다 . 구성 - 암호화
탭에 네트워크 인증을 WPA 이나 WPA2 로 설정한 경우에만 사용할 수
있습니다 .
인증 유형
인증 유형 방식 :
PEAP: PEAP(Protected Extensible
Authentication Protocol) 인증 방식은
EA P ( E xt e n s i b l e Au t h e n t ic a t i on
Protocol) 의 버 전 입 니 다 . EAP
는 네트 워 작 동 센 터 에 있 는 무 선
클라이언트와 서버 사이에서 공동 인증
설정을 지원합니다 .
TLS/Smar t 카 드 : TLS(Trans port
Layer Security) 인 증 은 암 호 화 된
터널을 생성하고 SSL(Secure Sockets
Layer) 프로토콜을 사용하는 웹 서버
인증과 유사한 방식의 서버 인증을 지원하기 위해 사용됩니다 . 이 방식은
클라이언트와 서버를 확인하기 위해 디지털 인증을 사용합니다 .
TTLS: TTLS 인증 방식은 WEP 키의 기밀성을 공유하고 공동 인증과 같은
TLS 에 유사한 보안 속성을 유지하면서 서버를 인증하기 위해 사용됩니다 .
Page 18

18
ASUS WLAN 카드
Quick 설치 가이드
한국어
LEAP: LEAP(Light Extensible Authentication Protocol) 인증 방식은 EAP(E
xtensible Authentication Protocol) 의 버전입니다 .EAP 는 네트워크 작동
센터에 있는 무선 클라이언트와 서버 사이에서 공동 인증 설정을 지원합니다
.
MD5: MD5 는 사용 자 이름 과 비밀 번 호 를 사용 하 는 한 방향 암호 화
알고리듬입니다 . 이 방식은 키 관리를 지원하지 않지만 미리 설치된 키가
필요합니다 .
조사 - Site Survey
Site Survey tab 에서 WLAN 카드에
연결된 무선 네트워크 통계 데이터를
볼 수 있습니다 .
• SSID: 사용 가능 한 네트 워 크의
SSID
• Channel: 각각의 네트워크에서 사
용되는 채널
• RSS I : R SSI ( Rec eiv e d S i gn a l
Strength Indication) 는 각각의 네
트워크에 전송됩니다 . 이 정보는
연결한 네트워크를 결정하는데 매우 유용한 정보입니다 . 값은 dBm 값
으로 정상화됩니다 .
• Encryption: 무선 네트워크 암호화 정보 . 네트워크에 있는 모든 장치는
통신을 하기위해 같은 암호화 방식을 사용합니다 .
버튼
검색 – 사용 가능한 모든 무선 네트워크를 검색하면 “사용 가능 네트워크”
목록에 검색 결과가 나타납니다 .
연결 – “사용 가능 네트워크” 목록에서 선택한 네트워크에 연결하려면 ,
이 버튼을 클릭해 주십시오 .
참고 : 몇몇 AP 의 SSID 브로드캐스트 기능은 사용할 수 없거나 “Site Survey
”나 “Site Monitor”에 기능이 숨어 있지만 해당 SSID 를 알면 AP 에 연결할
수 있습니다 .
Page 19

ASUS WLAN 카드
1
Quick 설치 가이드
한국어
Link 상태
WLAN 카드의 “Link State” 아이콘은 WLAN Card 설정 창
좌측편에 나타납니다 . 아이콘을 통해 현재 신호 상태를 볼
수 있습니다 .
무선 설정 종료
무선 설정을 종료하려면 , 확인 또는 취소 버튼을 클릭해
주십시오 .
우수함 (Infrastructure)
좋음 (Infrastructure)
보통 (Infrastructure)
나쁨 (Infrastructure)
연결이 끊김 (Infrastructure)
Page 20

20
ASUS WLAN 카드
Quick 설치 가이드
한국어
Windows® XP Wireless Options
다음의 무선 옵션 기능은 Windows® XP 에서만 사용할 수 있습니다 . 무선
옵션 창은 Control Center 유틸리티를 맨 처음 사용할 경우 나타나며 WLAN
카드 구성을 위해 이 기능을 사용하려면 유틸리티를 선택해 주십시오 .
Windows 무선 기능만 사용
– Windows® X P W i r eless Zero
Configur ation 서비스만 사용하여
WLAN 카드를 구성합니다 .
ASUS WLAN 유틸리티를 사용하고 XP
무선 기능은 사용 하지 않음
– ASUS W LAN 유틸리티를 사용해
WLAN 카드를 구성합니다 .( 추천 )
Control center 아 이 콘 을 왼 쪽
클릭하면 언제나 무선 옵션 설정
창을 열수 있습니다 . 무선 옵션을
클릭해 주십시오 .
작업 표시줄 왼쪽 버튼 메뉴
Windows® Wireless Zero 서비스를 이용하여 구성
만약 WLAN 카드를 Windows® Wireless Zero Conguration(WZC) 서비스를
이용해 구성한다면 , 다음의 지시사항을 따라 주십시오 .
2. 만약 무선 라우 터에 암호 화
설정을 구성했다면 . 암호를 묻는
창이 나타납니다 . 암호를 입력한
후 , 연결 버튼을 클릭해 주십시오
. 연결이 완료되었습니다 .
1. 작 업 표 시 줄 에 있 는 무 선
네트워크 아이콘을 더블 클릭하면
사 용 가 능 한 네 트 워 크 를 볼
수있습니다 . AP 를 선택하고 연결
버튼을 클릭해 주십시오 .
Page 21

ASUS WLAN 카드
21
Quick 설치 가이드
한국어
무선 연결 속성을 구성하려면 , 작업 표시줄의 무선 아이콘에서 마우스
오른쪽 버튼을 클릭해 네트워크 연결 열기를 선택해 주십시오 . 네트워크
연결 아이콘에서 마우스 오른쪽 버튼을 클릭한 후 , 속성을 선택해 무선
네트워크 연결 상태 페이지를 열어 주십시오 .
1. 일반 페이지에서는 연결 , 기간 , 속도 , 신
호 세기에 관한 정보가 나나타납니다 . 신
호 세기는 5 개의 녹색 막대로 나타내어
집니다 . 막대가 5 개면 세기가 우수함 , 1
개면 세기가 나쁨이라는 뜻입니다 .
2. “ 무 선 네 트 워 크 ” 탭 을 선 택 하 면
Preferred 네트워크가 나타납니다 . 사용
가능한 네트워크에 “SSID” 를 추가하고
위 , 아래 버튼을 사용하여 우선 연결순위
를 설정합니다 . 라디오 타워의 신호 아이
콘은 현재 연결되어 있는 AP 를 보여줍니
다 . 속성을 선택하여 무선 연결 암호화를
설정합니다 .
3. 암호화 페이지에서 보안설정을 추가할 수
있습니다 . 더 자세한 정보는 Windows 도
움말을 참고 해 주십시오
4. 고급 페이지에서 방화벽과 공유 기능을
설정할 수 있습니다 . 더 자세한 정보는
Windows 도움말을 참고 해 주십시오 .
 Loading...
Loading...