Asus WL-160W User Manual [zh]
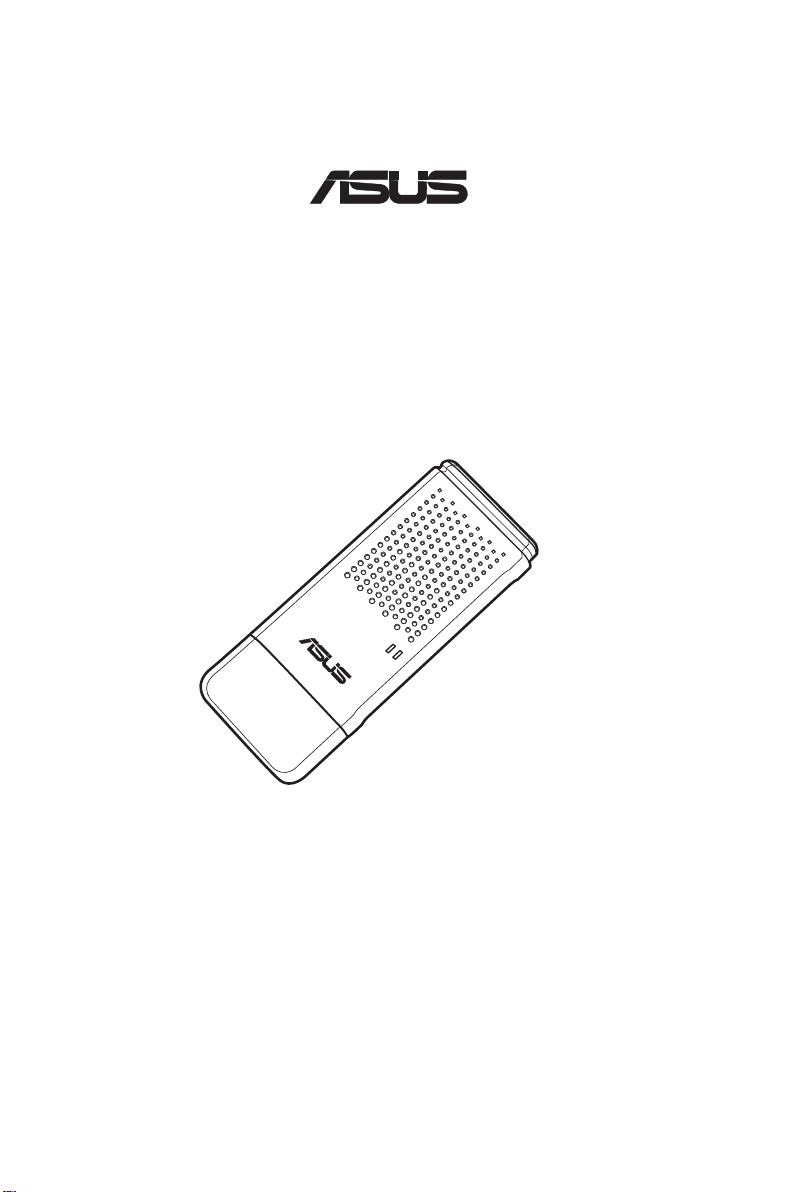
快速安裝指南
華碩無線網路卡
WL-160W
( 支援 802.11n draft,802.11g 與 802.11b 無線網路 )
®
QT2920/2006 年 11 月
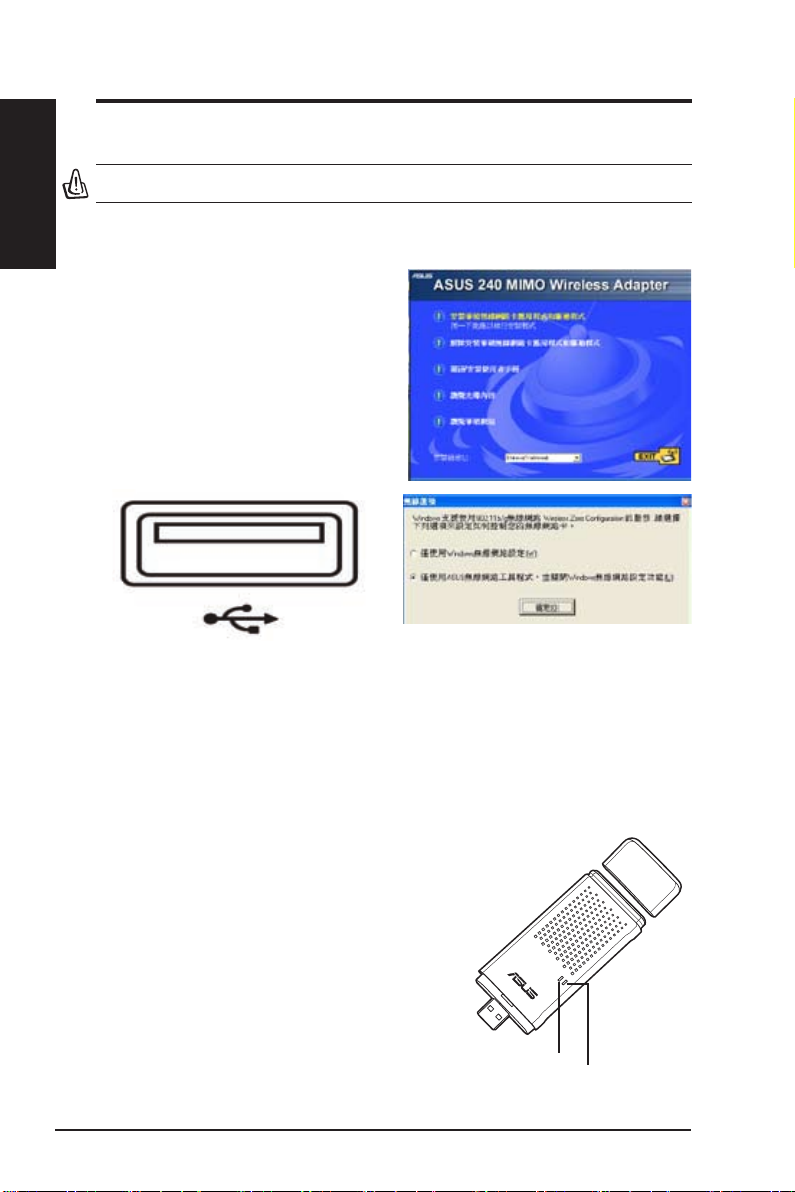
2 華碩無線網路卡
繁體中文
快速安裝指南
產品安裝
重要:請在插入華碩網路卡之前,先將無線網路卡應用程式安裝至您的電腦中。
安裝應用程式與驅動程式
請依照以下指南來安裝華碩無線網路卡
的應用程式與驅動程式。將驅動與應用
程式光碟放入電腦的光碟機中。如果安
裝畫面沒有出現,請在 Windows 桌面打
開「我的電腦」,雙擊光碟機圖示,直
接執行光碟中的根目錄的 SETUP.EXE 程
式。接 著選擇您 要的語言,然後點選
Install ASUS WLAN Card Utilities/
Driver
項目來完成安裝。
按正確 的方 向將無 線網路 卡插入 您電腦 的
USB 介面中。Windows 將用之前安裝的應用
程式自動檢測並設定無線網路卡。
Windows XP 使用者:當第一次啟用應用程式
(Wi nd ows 重啟時),您需要選擇一種方式來
操作本無線網路卡。請選擇「僅使用華碩提
供的應用程式,並關閉 Windows 的無線網路
功能」。
無線網路狀態指示燈
在網路卡上面有相關的指示燈。
ACT 指示燈
閃爍 :
正在傳輸資料 ; 閃爍速度表示傳輸速率。
燈滅 :
無線電或連接錯誤。
LINK 指示燈
燈亮 :
已連接到無線裝置。
燈滅 :
沒有無線連接。
LINK 指示燈
ACT 指示燈
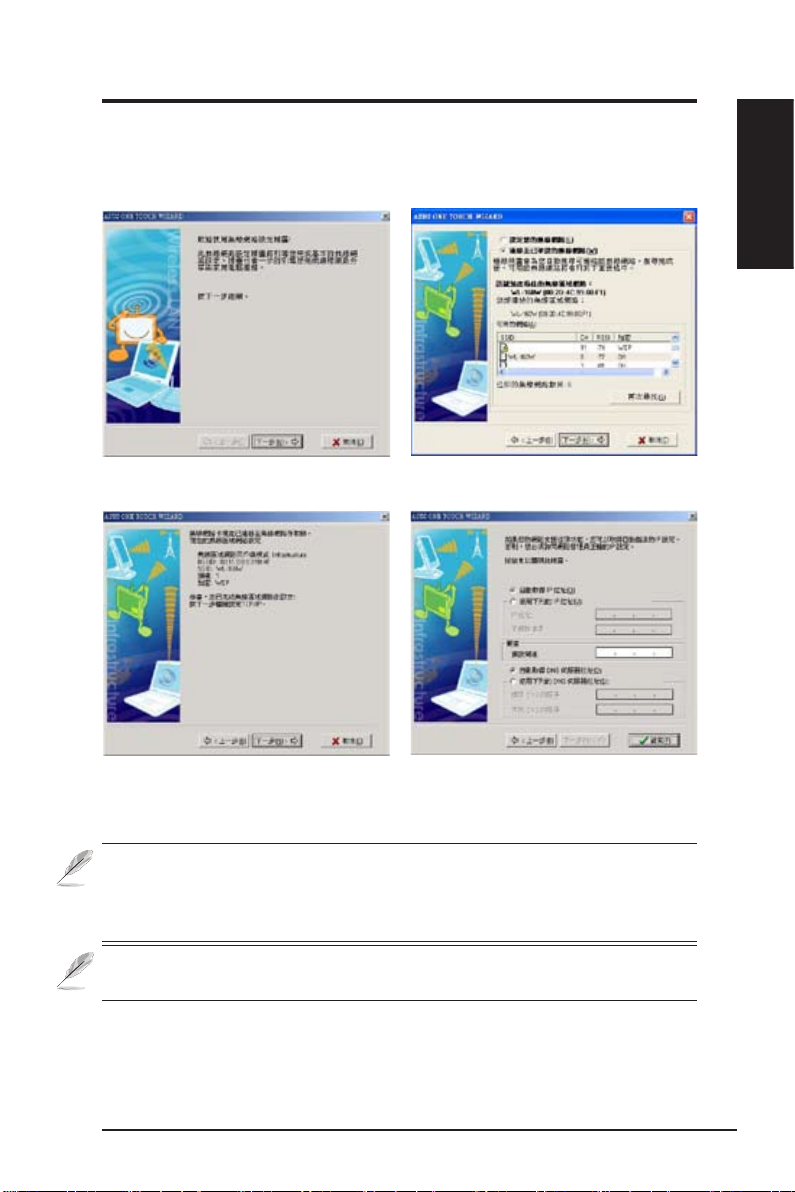
華碩無線網路卡
繁體中文
快速安裝指南
快速安裝精靈(One Touch Wizard)
使用快速安裝精靈功能,您就可以將無線網路卡輕松連結至現有的無線網路
環境。
1. 點選
下一步
來使用華碩快速安裝精靈進行
無線網路環境設定。
2. 從「可用的網路」列表中選擇一個基地台
(AP,這裡選擇 WL-160W),然後按
下一步
。
3. 完成連結,按
下一步
繼續設定無線網路卡
的 IP 位址。
4. 選擇「自動取 得 IP 位址」或以手動方式,
輸入一個固定 I P 位址,然後點選結束離
開本設定頁面。
注意:若您想連接至具有加密設定的基地台,您必須在無線網路卡上使用相同的
加密方式才能連接。請選擇以上步驟 2 中的「設定您的無線網路」然後依照提示
來進行設定。加密設定完成之後,您可以從開始主畫面中再次啟動快速安裝精靈
來設定您的基地台連線。
建議您將 WL-160W 與 WL-500W Super Speed N 無線路由器同時使用以獲得最佳
的表現性能。請確保已更新路由器的韌體。請至華碩官方網站下載最新的韌體。
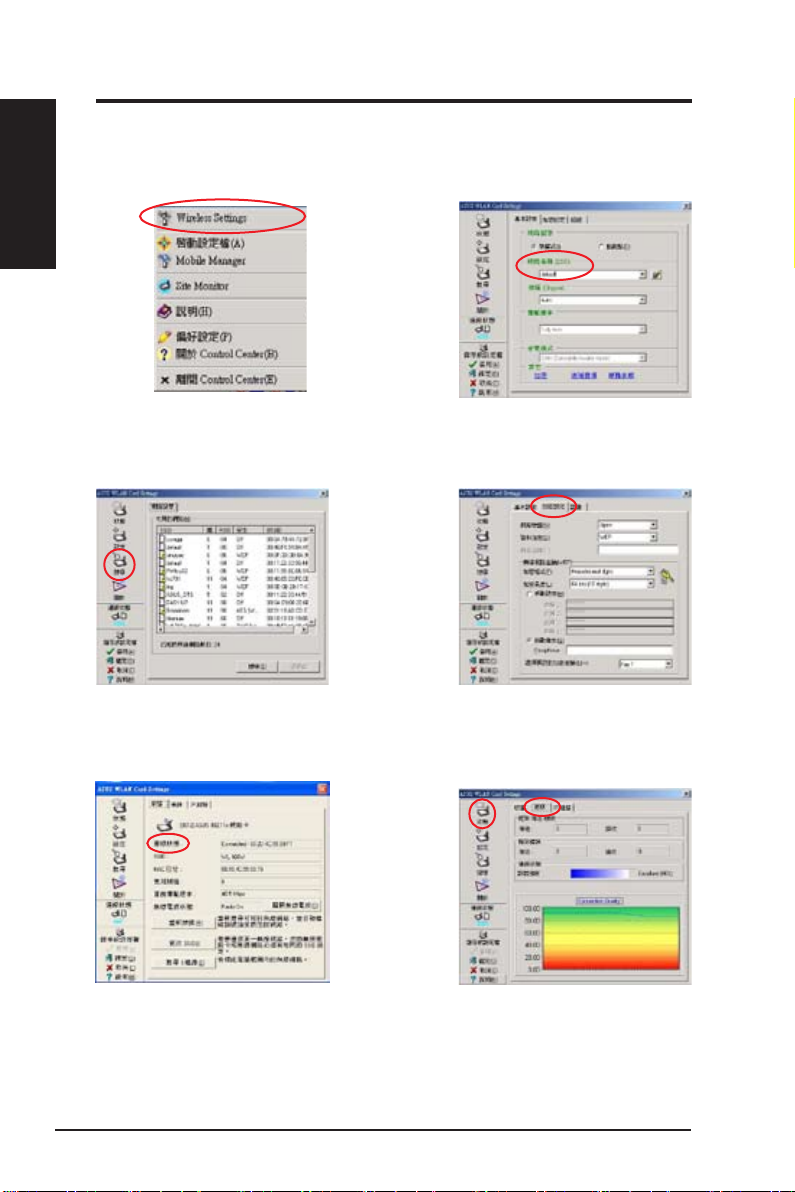
華碩無線網路卡
繁體中文
快速安裝指南
使用無線網路應用程式設定(基礎建立)
使用華碩無線網路應用程式來設定您的無線網路卡:
6. 欲知連線品質,請點選 「連
線」。點選左下方的「確定」,
即可離開設定程式。
5. 點選 「 狀態」項 目 ,若成 功 建
立,則 「 連線狀態 」 顯示為 「
Connected - xx:xx:xx:xx:xx:
xx」。
3. 若您不知道基地台的 SSID,請
點選「搜尋」來尋找可用的基地
台。
2. 設定無線網路卡上的 SSID,使之
與基地台的 SSID 相同。
1. 點選 桌 面右下 角 的華碩 無線網
路圖示右鍵選單的「 Wireless
Setting」。
4. 若有需要設定加密,請點選「加
密設定」索引標簽,進行相關設
定。
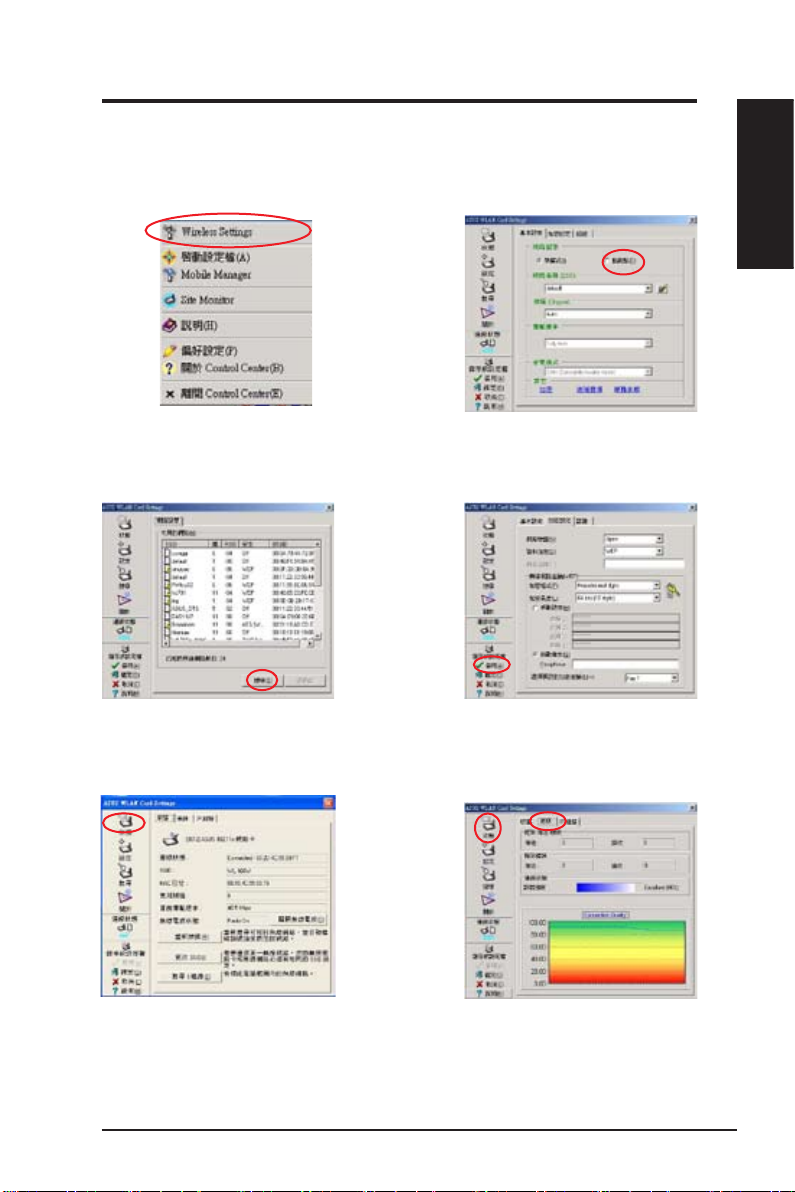
華碩無線網路卡
繁體中文
快速安裝指南
使用無線網路應用程式設定 (Ad Hoc)
本無線網路卡支援 Ad Hoc (點對點)架構模式,可以讓您不需透過基地台的
連接,即可以兩種區域網路相互連線來傳輸與分享檔案。
6. 欲 知 連 線 品 質 , 請 點 選 「 連
線」。點選左下方的「確定」,
即可離開設定程式。
5. 點選 「 狀態」項 目 ,若成 功 建
立 , 則 「 連 線 狀 態 」 顯 示 為
「Connected - xx:xx:xx:xx:
xx:xx」。
3. 點選 「 搜 尋」來 尋 找 可用的 網
路,並選擇您要的連接點,然後
選擇該基地台來連線。
2. 點選「設定」中基本設定的點對
點(Ad Hoc)項目。
1. 點選 桌 面右下 角 的華碩 無線網
路圖示右鍵選單的「 Wireless
Setting」。
4. 若無線網路卡上的加密設定與 Ad
Hoc 的加密設定有所不同,您需
要建立 與 該節點相 同 的加密 方
式。然後選擇套用來建立設定。
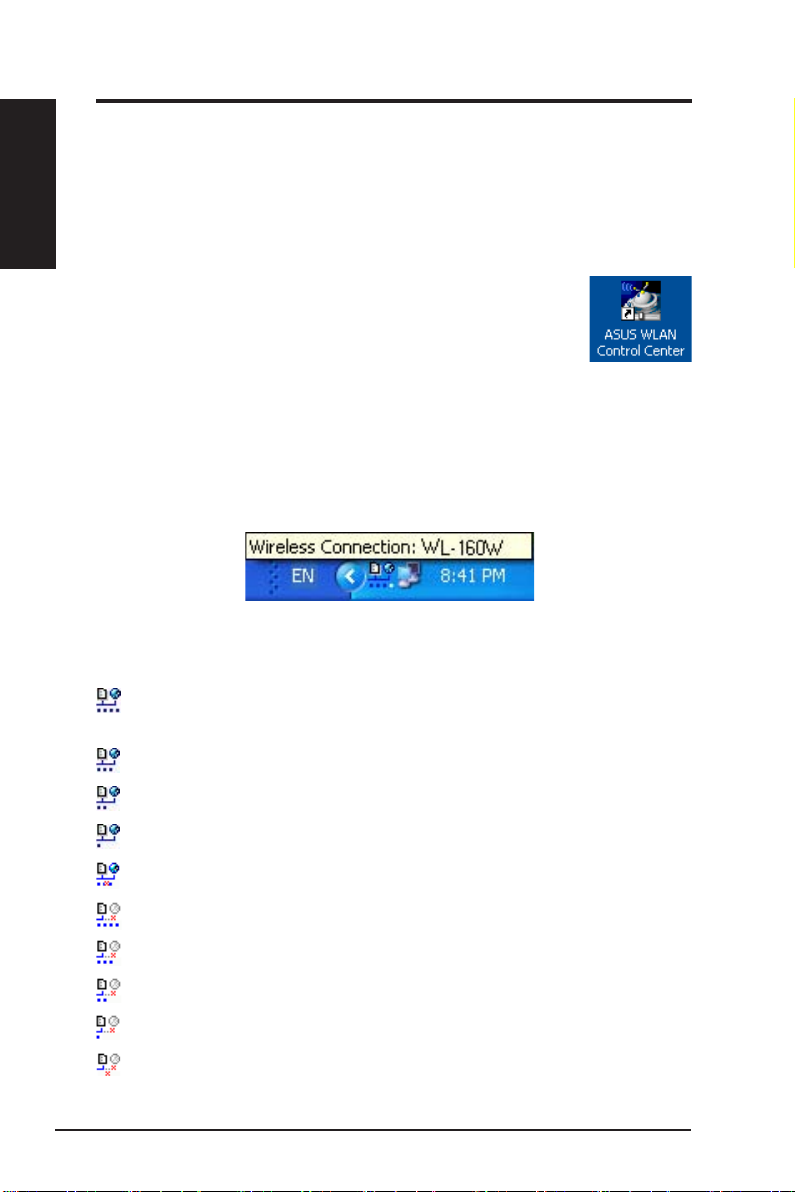
6 華碩無線網路卡
繁體中文
快速安裝指南
使用控制中心
控制中心工具列圖示顯示如下訊息:
•
無線網路卡連線的品質(連線狀態最佳、連線狀態很好、連線狀態正常、
連線狀態差)。
•
無線網路卡是否有連線到區域網路(藍色:已連線;1灰色:尚未連線)。
控制列圖示及狀態
控制中心圖示狀態說明
連 線 最 佳 狀 態(Ex c e l lent), 並 已 順 利 連 線 到 網 際 網 路
(Infrastructure)
連線狀態很好(Good),並已連線到網際網路 (Infrastructure)
連線狀態正常(Fair),並已連線到網際網路 (Infrastructure)
連線狀態差(Poor), 並已連線到網際網路 (Infrastructure)
未連線,但已連線到網際網路 (Infrastructure)
連線最佳狀態(Excellent),但未連線到網際網路 (Infrastructure)
連線狀態很好(Good),但未連線到網際網路 (Infrastructure)
連線狀態正常(Fair),但未連線到網際網路 (Infrastructure)
連線狀態差(Poor),且未連線到網際網路 (Infrastructure)
未連線,且未連線到網際網路 (Infrastructure)
華碩無線網路控制中心
透過華碩無線網路控制中心,可以很容易地開啟其他無線網路應用程式,並
可以選擇切換不同的網路連線。控制中心預設值是在一開機時即啟動,您可
以在作業系統右下方的控制列表中看到到控制中心的小圖示。
開啟控制中心
•
從 Windows 開始選單中選擇
ASUS WLAN Control Center
。
•
或雙擊作業系統�面右下角控制列上的控制中心小圖示。系統�面右下角控制列上的控制中心小圖示。
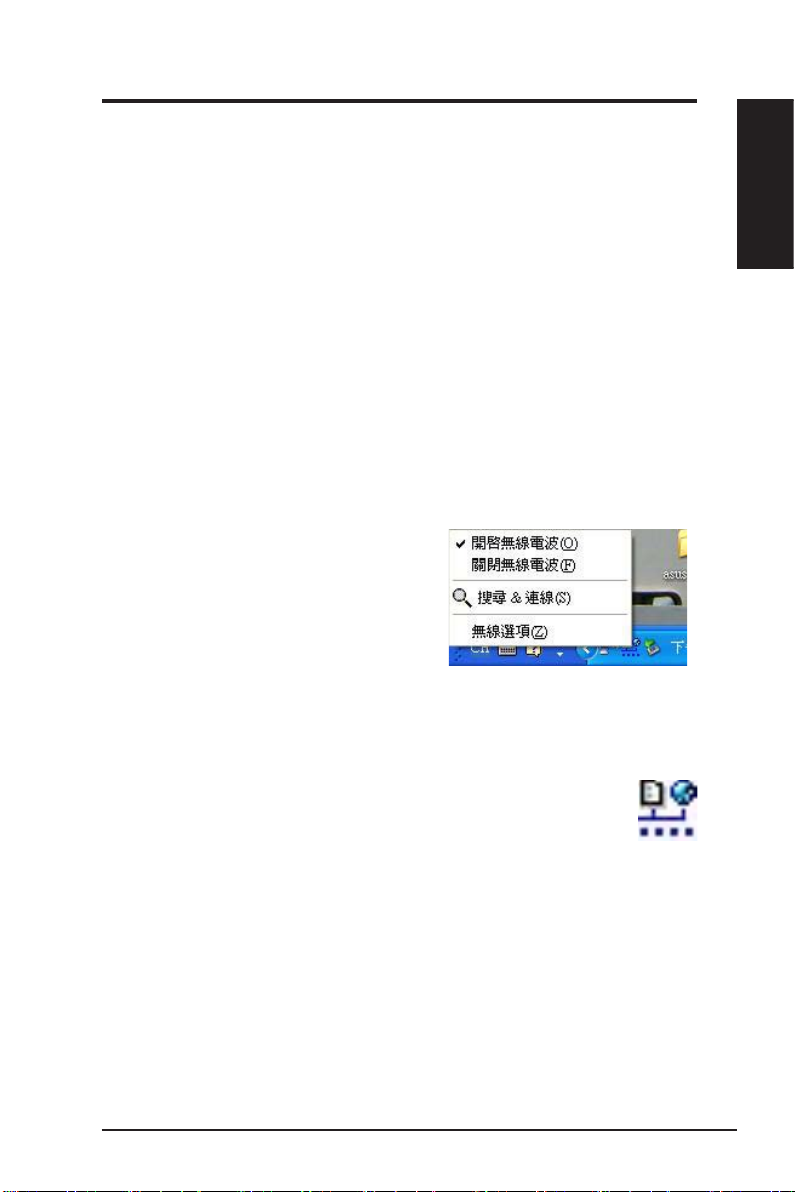
華碩無線網路卡
繁體中文
快速安裝指南
控制中心圖示狀態說明 - 按滑鼠右鍵顯示畫面
將滑鼠移到控制中心圖示按下左鍵顯示下列選單:
•
Wireless Radio On(開啟無線電波)
– 將 wireless radio(無線發送)功
能開啟(On)。
•
Wireless Radio Off(關閉無線電波)
– 將 wireless radio(無線發送)功
能關閉(Off)。
•
Search & Connect(搜尋 ﹠ 連線)
– 檢視可用的基地台之屬性。
•
Wireless Option( 無線選項)
( 僅 Windows® XP 提供 ) – 將您的無線
網路卡透過 Windows® 第一次無線網路設定或採用華碩應用程式來設定。
控制中心圖示狀態說明 - 啟動無線網路設定
雙擊該圖示來啟動無線網路設定程式。
控制中心圖示狀態說明 - 按滑鼠右鍵顯示畫面
將滑鼠移到控制中心圖示按下右鍵顯示下列選單:
•
Wireless Settings(無線設定)
– 開啟無線設定應用程式。
•
Activate Configuration(啟動設定檔)
– 為您提供選擇預設的設定檔案。
•
Mobile Manager
– 開啟 Mobile Manager 應用程式。
•
Site Monitor –
開啟 Site Monitor 應用程式。
•
Preferences
– 將控制中心用戶化。您可以在桌面上創建一個控制中心
的快速功能鍵並設定系統開啟時是否啟動控制中心。
•
About Control Center(關於 Control Center)
- 顯示控制中心的版本
說明。
•
Exit (離開 Control Center)–
關閉 Control Center 應用程式。
 Loading...
Loading...