Asus WL-160N QUICK START GUIDE [pl]

Adapter bezprzewodowej lokalnej sieci komputerowej
®
WL-160N
Dla sieci 802.11n draft, 802.11g & 802.11b
(
)
Skrócona instrukcja instalacji
PL3460/ Wrzesień 2007

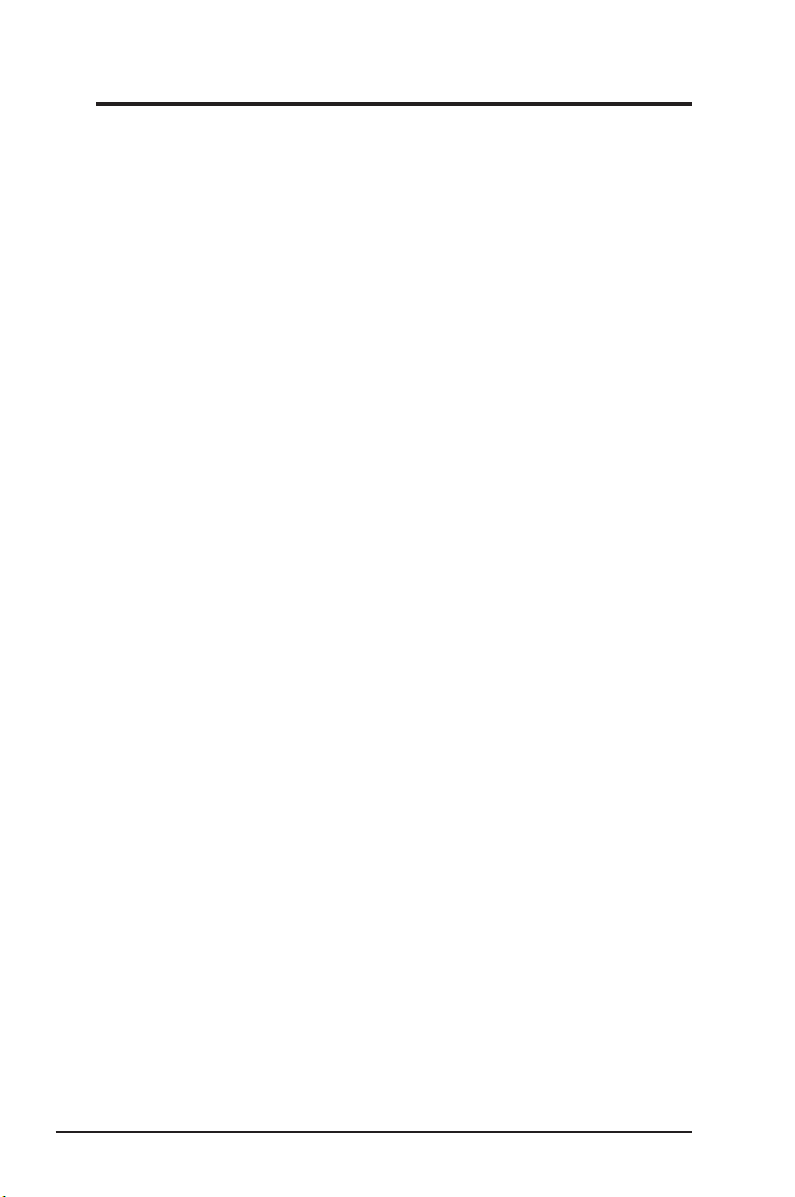
Informacje dotyczące praw autorskich
Żadnej z części tego podręcznika, włącznie z opisem produktów
i oprogramowania, nie można powielać, przenosić, przetwarzać,
przechowywać w systemie odzyskiwania danych lub tłumaczyć na inne
języki, w jakiejkolwiek formie lub w jakikolwiek sposób, za wyjątkiem
wykonywania kopii zapasowej dokumentacji otrzymanej od dostawcy, bez
wyraźnego, pisemnego pozwolenia ASUSTeK COMPUTER INC. (“ASUS”).
ASUS UDOSTĘPNIA T EN PODRĘCZNIK W STA NIE “JAKI JEST
”, BEZ UDZIELANIA JAKICHKOLWIEK GWARANCJI, ZARÓWNO
WYRAŹNYCH JAK I DOMNIEMANYCH, WŁĄCZNIE, ALE NIE TYLKO Z
DOMNIEMANYMI GWARANCJAMI LUB WARUNKAMI PRZYDATNOŚCI
HANDLOWEJ LUB DOPASOWA NIA DO OKREŚLON EGO CELU.
W ŻAD N YM P RZ Y PA DK U F IR MA A SU S, JEJ D YR E KT OR ZY,
KIEROWNICY, PRACOWNICY LUB AGENCI NIE BĘDĄ ODPOWIADAĆ
ZA JAKIEKOLWIEK NIEBEZPOŚREDNIE, SPECJANE, PRZYPADKOWE
LUB KONSEKWENTNE SZKODY (WŁĄCZNIE Z UTRATĄ ZYSKÓW,
TRANSAKCJI BIZNESOWYCH, UTRATĄ MOŻLIWOŚCI KORZYSTANIA
LUB UTRA CENIEM DANYC H, PRZ ERWA MI W PRO WAD ZENIU
DZIAŁANOŚCI ITP.) NAWET, JEŚLI FIRMA ASUS UPRZEDZAŁA
O MO ŻL IW O ŚC I Z AI ST N IE N IA TAK IC H S ZK Ó D, W W YN I KU
JAK ICH KO LWI EK DEFE KTÓ W LU B B ŁĘD ÓW W NI NIE JS ZYM
PODRĘCZNIKU LUB PRODUKCIE.
Gwarancja na produkt lub usługa gwarancyjna nie zostanie wydłużona, jeśli: (1)
produkt był naprawiany, modykowany lub zmieniany, jeśli wykonane naprawy,
modykacje lub zmiany zostały wykonane bez pisemnej autoryzacji ASUS; lub,
gdy (2) została uszkodzona lub usunięta etykieta z numerem seryjnym.
Produkty i nazwy firm pojawiające się w tym podręczniku mogą, ale nie
muszą być zastrzeżonymi znakami towarowymi lub prawami autorskimi ich
odpowiednich właścicieli i używane są wyłącznie w celu identyfikacji lub
wyjaśnienia z korzyścią dla ich właścicieli i bez naruszania ich praw.
SP E CY F IK A C JE I INF O RM A CJ E ZNA J DU J Ą CE SIĘ W TYM
PODRĘCZNIKU, SŁUŻĄ WYŁĄCZNIE CELOM INFORMACYJNYM I MOGĄ
ZOSTAĆ ZMIENIONE W DOWOLNYM CZASIE, BEZ POWIADOMIENIA,
DLATEGO TEŻ, NIE MOGĄ BYĆ INTERPRETOWANE JAKO WIĄŻĄCE
FIRMĘ ASUS DO ODPOWIEDZIALNOŚCI. ASUS NIE ODPOWIADA ZA
JAKIEKOLWIEK BŁĘDYI NIEDOKŁADNOŚCI, KTÓRE MOGĄ WYSTĄPIĆ
W TYM PODRĘCZNIKU, WŁĄCZNIE Z OPISANYMI W NIM PRODUKTAMI I
OPROGRAMOWANIEM.
Copyright © 2007 ASUSTeK COMPUTER INC. Wszelkie prawa zastrzeżone.
2 Adapter WLAN ASUS
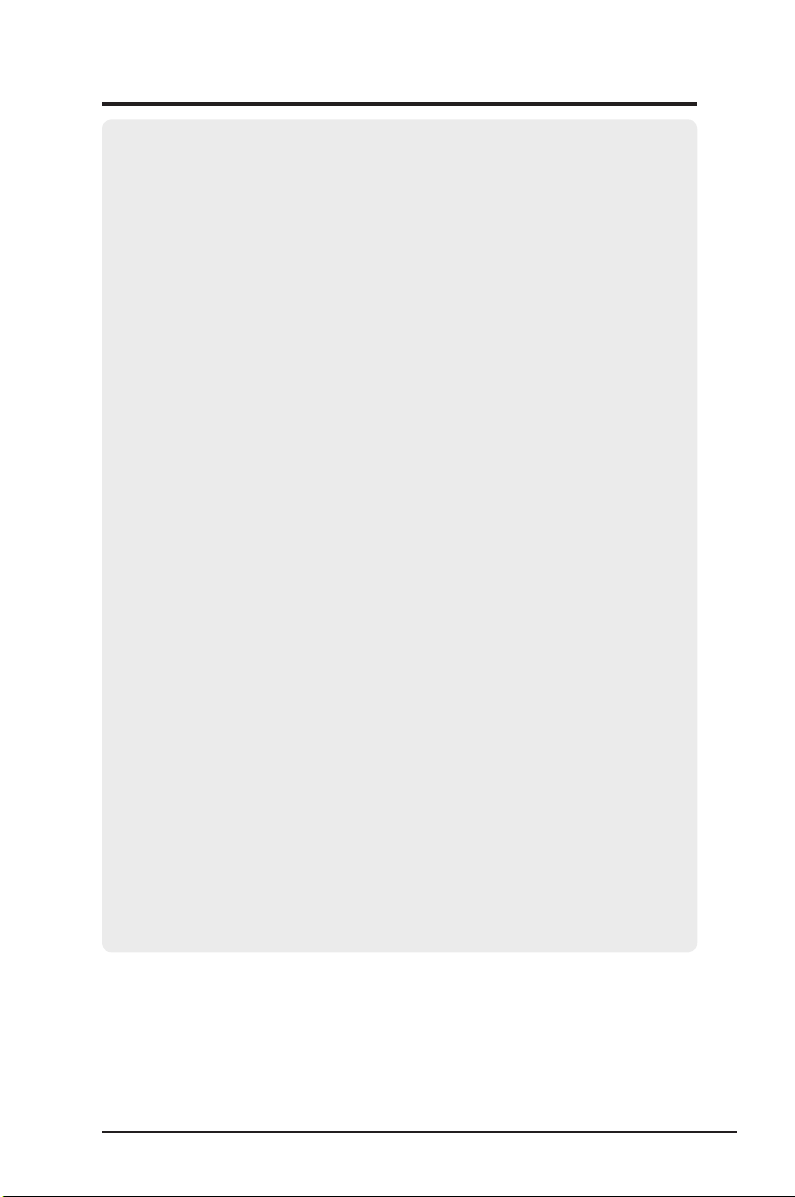
Informacje kontaktowe producenta
ASUSTeK COMPUTER INC.
Adres rmy: 15 Li-Te Road, Beitou, Taipei 11259
Telefon główny: +886-2-2894-3447
Adres sieci web: www.asus.com.tw
Faks główny: +886-2-2894-7798
E-mail: info@asus.com.tw
Pomoc techniczna
Ogólna pomoc techniczna (tel.): +886-2-2894-3447
Pomoc techniczna online: http://support.asus.com
ASUS COMPUTER INTERNATIONAL (Ameryka)
Adres rmy: 44370 Nobel Drive, Fremont, CA 94538, USA
Faks główny: +1-510-608-4555
Adres sieci web: usa.asus.com
Pomoc techniczna
Ogólna pomoc techniczna (tel.): +1-812-282-2787
Pomoc techniczna online: http://support.asus.com
Notebook (tel.): +1-510-739-3777 x5110
Pomoc (faks): +1-502-933-8713
ASUS COMPUTER GmbH (Niemcy i Austria)
Adres rmy: Harkort Str. 25, D-40880 Ratingen, Germany
Telefon główny: +49-2102-95990
Adres sieci web: www.asus.com.de
Faks główny: +49-2102-959911
Kontakt online: www.asus.com.de/sales
Pomoc techniczna
Komponenty: +49-2102-95990
Pomoc techniczna online: http://support.asus.com
Notebook: +49-2102-959910
Pomoc (faks): +49-2102-959911
Adapter WLAN ASUS 3

Spis treści
1. Wprowadzenie ..........................................................................5
Zawartość opakowania ..........................................................................5
Funkcje ..................................................................................................5
2. Instalacja ...................................................................................6
Wymagania systemowe .........................................................................6
Procedury instalacji ................................................................................6
Instalacja programów narzędziowych WLAN i sterownika .......................6
Odczytywanie wskaźników stanu WLAN..................................................7
One Touch Wizard ....................................................................................8
Konguracja z wykorzystaniem programu narzędziowego WLAN
(Infrastruktura) ..........................................................................................9
Konguracja z wykorzystaniem programu narzędziowego WLAN
(Ad Hoc) .................................................................................................10
3. Informacje dotyczące oprogramowania ............................... 11
ASUS WLAN Control Center ...............................................................11
Program narzędziowy ASUS Wireless Settings ...................................13
Status - Status ........................................................................................13
Status – Connection (Połączenie) ..........................................................15
Status - IP Cong (Konguracja IP) .......................................................16
Status - Ping ...........................................................................................16
Cong – Basic (Konguracja – Podstawy) .............................................17
Cong - Advanced (Konguracja – Zaawansowane) .............................18
Cong – Encryption (Konguracja – Szyfrowanie) .................................19
Cong – Authentication (Konguracja – Uwierzytelnianie) .....................22
Survey - Site Survey (Szukanie sieci) ....................................................22
O zakładce - Version Info (Informacje o wersji) ......................................23
Link State (Stan połączenia) ..................................................................24
Exit Wireless Settings
(Zakończenie działania programu Wireless Settings) ............................24
Opcje sieci bezprzewodowej Windows® XP .........................................25
Opcje sieci bezprzewodowej Windows® Vista .....................................27
4. Usuwania problemów ............................................................28
5. Słownik ....................................................................................30
6. Dodatek ...................................................................................38
4 Adapter WLAN ASUS
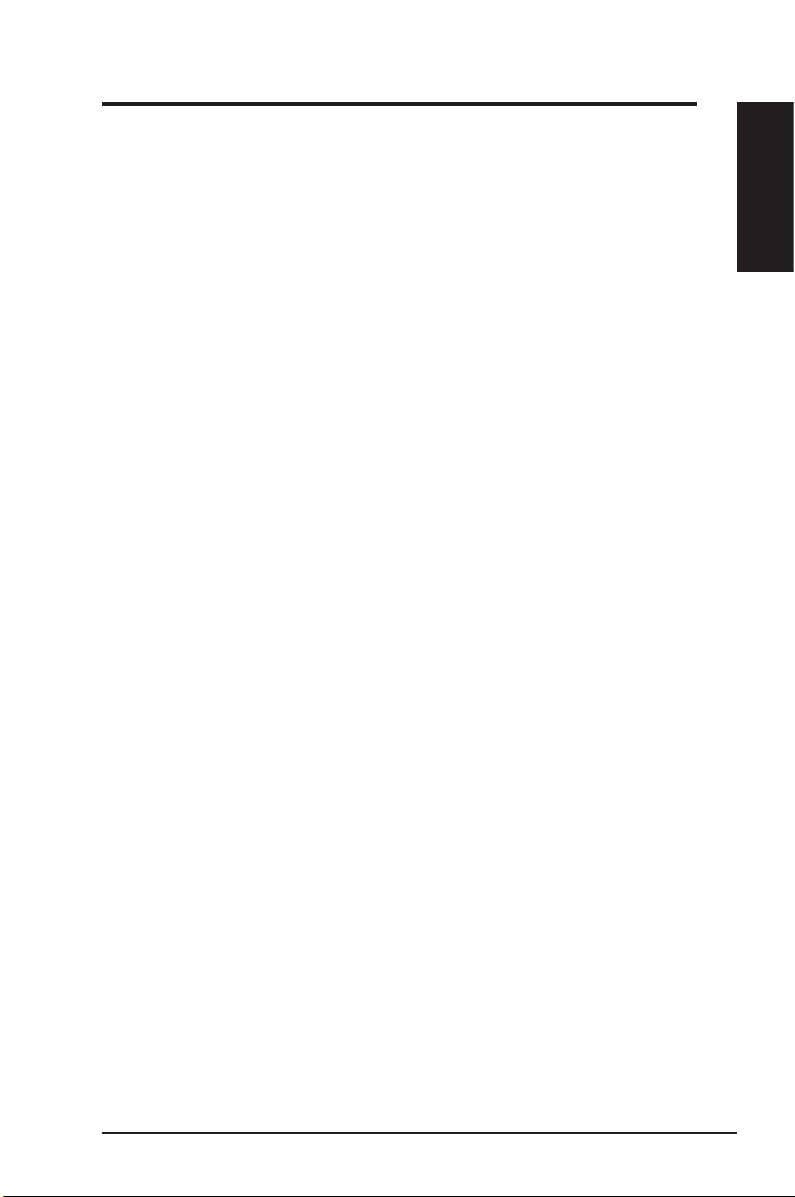
Rozdział 1 - Wprowadzenie
Rozdział 1 - Wprowadzenie
Zawartość opakowania
Sprawdź, czy opakowanie z adapterem bezprzewodowej sieci LAN
USB ASUS zawiera następujące elementy. Jeśli brakuje jakichkolwiek
elementów lub są one uszkodzone należy skontaktować się ze
sprzedawcą.
1 x Adapter bezprzewodowej sieci LAN USB ASUS (WL-160N)
1 x Pomocniczy dysk CD
1 x Instrukcja szybkiego uruchomienia
1 x Podstawka USB
Funkcje
USB 2.0, specykacje 802.11n,
OFDM, DSSS.
Obsługa sieci Infrastruktura i Ad-hoc.
Zgodność z urządzeniami IEEE 802.11b i 802.11g.
Rozdział 1
Wprowadzenie
Adapter WLAN ASUS 5
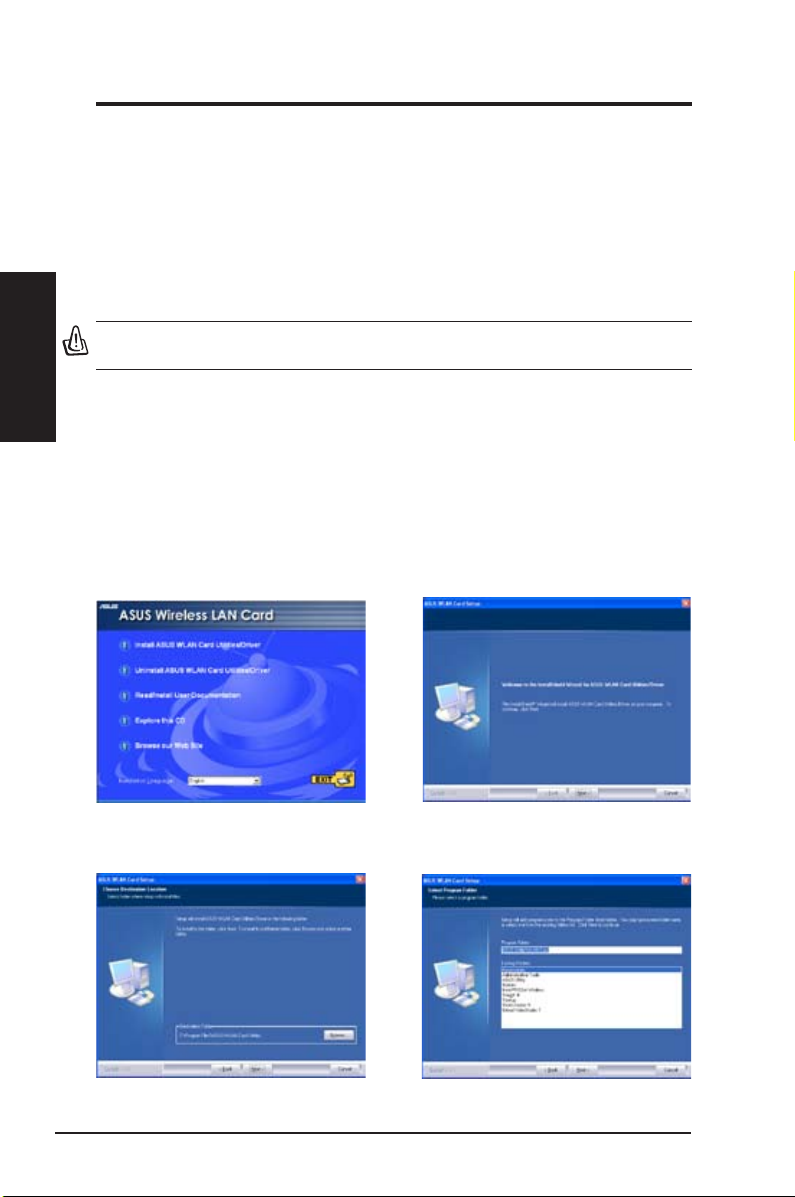
Rozdział 2
Instalacja
Rozdział 2 - Instalacja
2. Instalacja
Wymagania systemowe
Aby rozpocząć używanie adapter ASUS WLAN należy spełnić następujące,
minimalne wymagania:
• System operacyjny Windows XP/2000/2003/Vista 32/64 bitowy, Mac 10.3/10.4
• USB 2.0 w komputerze typu desktop lub notebook
• Wielkość pamięci systemowej 128MB lub więcej
• Procesor 750MHz lub szybszy
Wa żne: Pr zed wł o ż eni e m do ko m p ute r a ada p t e ra WL A N na l e ż y
zainstalować dysk CD WLAN Adapter utilities.
Procedury instalacji
Instalacja programów narzędziowych WLAN i sterownika
Wykonaj podane instrukcje instalacji programów narzędziowych WLAN
i sterownika. Włóż pomocniczy dysk CD do napędu optycznego. Po
uaktywnieniu w komputerze funkcji automatycznego uruchamiania,
nastąpi automatyczne uruchomienie menu programów narzędziowych na
dysku CD. Kliknij Install ASUS WLAN Card Utilities/Driver (Zainstaluj
programy narzędziowe/sterownik karty WLAN ASUS). Jeśli automatyczne
uruchamianie jest wyłączone, kliknij dwukrotnie program SETUP.EXE w
katalogu głównym dysku CD.
1. Wybie rz jęz yk i k likni j
WLAN Card Utilities / Driver
progr a m y n a r zędziowe karty ASUS
WLAN / sterownik).
3. Kliknij
folder do c e l o wy lub kl i k n ij Brows e
(Przeglądaj), aby wybrać inny folder.
6 Adapter WLAN ASUS
(Dalej), aby użyć domyślny
Next
In s tall AS U S
(Zainstaluj
2. K li kn i j
powitalnym.
4. Kliknij
Next
(D al e j) n a e kr a ni e
N e x t
(Dalej), aby utworzyć skrót.

Rozdział 2 - Instalacja
5. Proces instalacji zajmuje kilka sekund. 6. Po zakończeniu ustawień, kliknij
(Za k ończ), a b y zakończy ć kreatora
instalacji i uruchom ponownie komputer.
Finish
Uwaga: Użytkownicy systemu Mac powinni kliknąć Explore this CD to
download Mac driver and utility (Eksploruj ten dysk CD w celu pobrania
sterownika mac i programu narzędziowego). Następnie należy wykonać
instrukcje w celu instalacji programów narzędziowych i sterownika WLAN.
8. Użytkownicy Windows XP: Po pierwszym
uruchomieniu komputera (p o d c z a s
ponownego uruchomienia Windows),
7.Ostrożnie wstaw a d a p t e r W L A N d o
gniazda USB ko m p u t e r a . W i n d o w s
automatycznie wykryje i skonfiguruje
adapter WLAN, wykorzystując programy
narzędziowe i sterowniki zainstalowane
w poprzednich czynnościach.
wyświetlane jest pytanie o wybór programu narzędziowego do konfiguracji
adaptera WLAN. Wybierz “Only use our
WLAN util itie s and disab le Windows
wi reless function (Uż ywaj wyłącznie
naszych sterowników i wyłącz funkcję
bezprzewodową Windows)”.
Odczytywanie wskaźników stanu WLAN
Urządzenie jest dostarczane z dwiema diodami LED, które wskazują stan
adaptera WLAN.
ACT LED (Dioda LED aktywności)
Miganie: Transmisja danych; szybkość
migania wskazuje szybkość połączenia.
WYŁĄCZONA: Wyłączone połączenie
radiowe lub wyłączony adapter.
LINK LED (Dioda LED połączenia)
WŁĄCZONA: Połączenie z urządzeniem
bezprzewodowym.
WYŁĄCZONA: Brak połączenia
bezprzewodowego.
ACT
LINK
Instalacja
Rozdział 2
Adapter WLAN ASUS 7
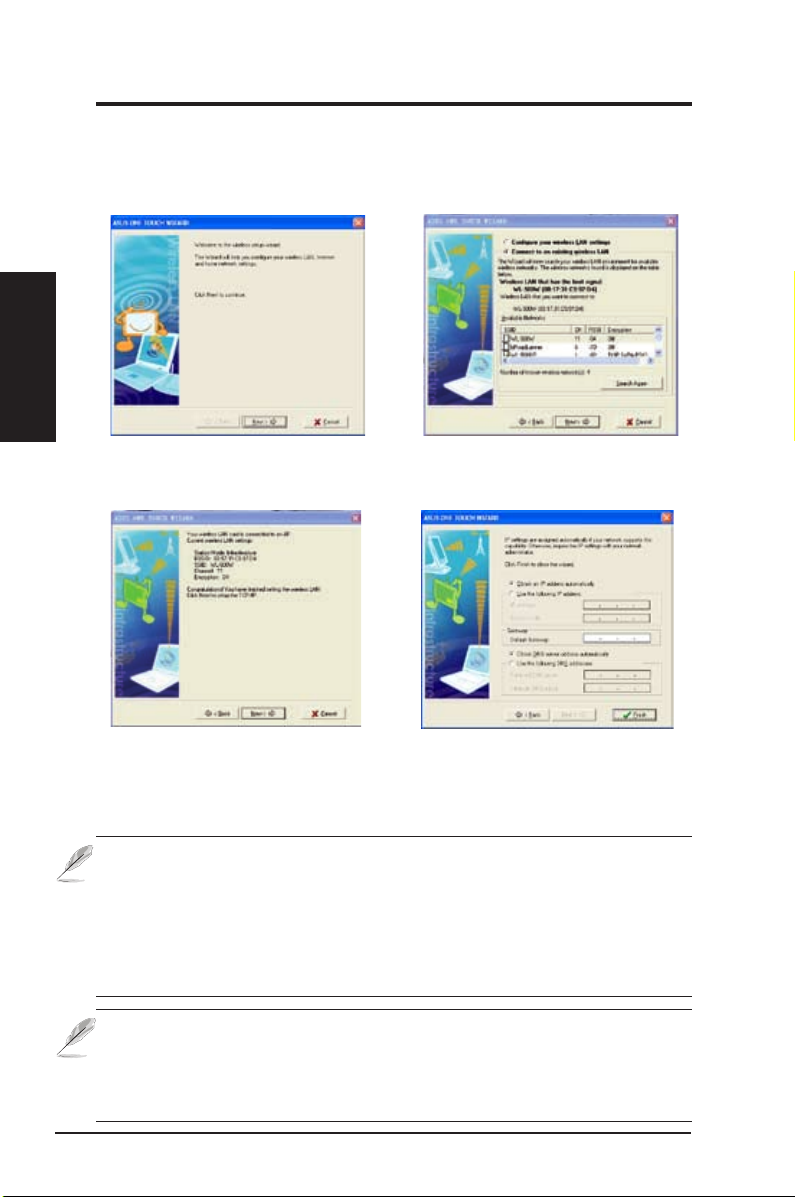
Rozdział 2
Instalacja
Rozdział 2 - Instalacja
One Touch Wizard
Użyj kreatora One Touch Wizard do ustawienia połączenia bezprzewodowego
z istniejącą bezprzewodową siecią LAN.
1. Uruchom kreator One Touch Wizard z
menu Start i kliknij Next (Dalej) w celu
ustawienia sieci bezprzewodowej.
3. Połączenie zostało wykonane. Kliknij Next
(Dalej), aby ustawić adres IP dla adaptera
WLAN.
2. Wybierz AP w opcji Available Networks
(Dostępne sieci), a następnie kliknij Next
(Dalej).
4. Wybierz przydzielenie adresu IP lub ręczne
przydzielenie adresu statycznego dla
adaptera WLAN. Po wykonaniu ustawienia
IP, kliknij Finish (Zakończ), aby zakończyć
działanie kreatora One Touch Wizard.
Uwaga: Jeśli punkt dostępowy, z którym ma zostać nawiązane połączenie
ma ustawione szyfrowanie należy skongurować to samo szyfrowanie w
adapterze WLAN. Wybierz przycisk radiowy “Congure your wireless LAN
settings (Skonguruj ustawienia bezprzewodowej sieci WLAN)” w czynności
2 i wykonaj odpowiednie ustawienia. Po zakończeniu ustawień szyfrowania,
uruchom ponownie kreator One Touch Wizard z menu Start, aby ustawić
połączenie z AP.
Dla uzyskania maksymalnej wydajności zalecamy współdziałanie WL160N z routerem bezprzewodowym WL-500W Super Speed N. Sprawdź,
czy zaktualizowane zostało oprogramowanie rmware routera. Sprawdź
stronę sieci web ASUS w celu uzyskania najnowszej aktualizacji rmware
routera.
8 Adapter WLAN ASUS
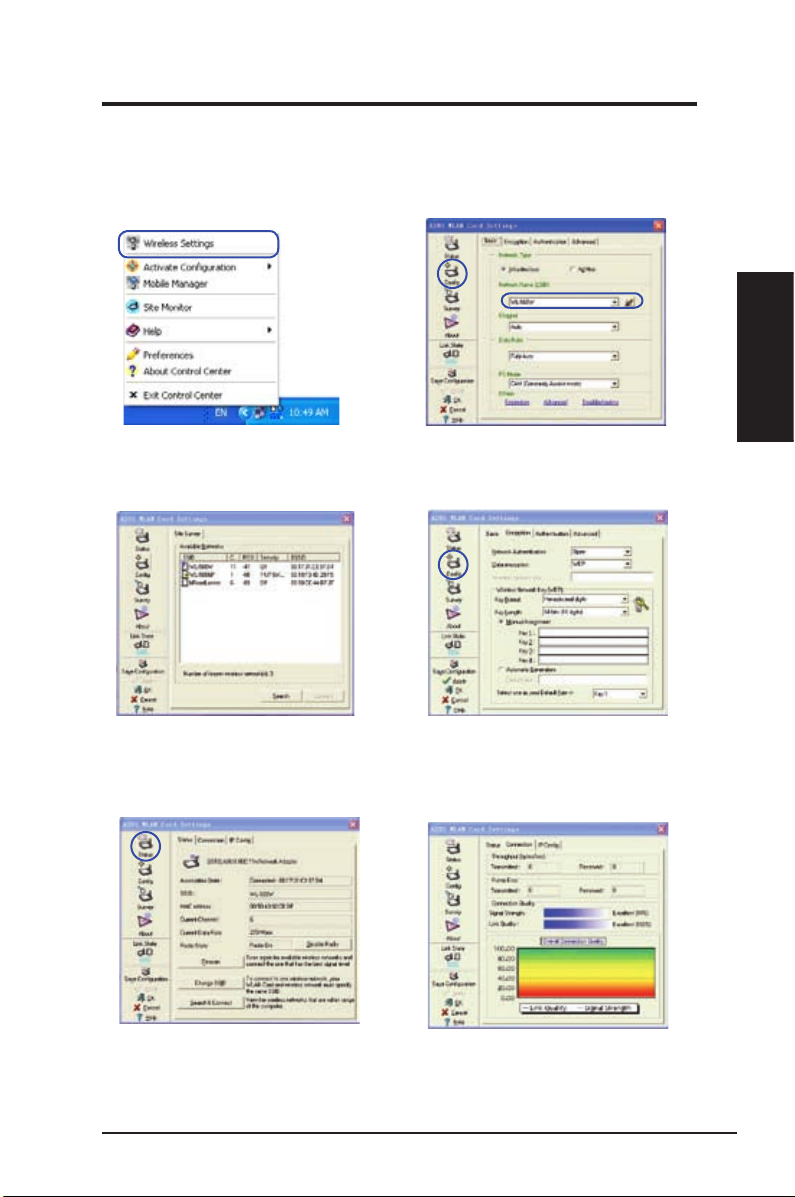
Rozdział 2 - Instalacja
Konfiguracja z wykorzystaniem programu
narzędziowego WLAN (Infrastruktura)
Użyj programu narzędziowego ASUS WLAN do połączenia z istniejącą siecią
bezprzewodową.
Instalacja
Rozdział 2
1. K l i knij p r a w y m przyciskiem i konę
połączenia bezprzewodowego i wybierz
Wirele ss Set ti ngs (Ustawienia sieci
bezprzewodowej).
3. Użyj funkcji Si te Surv ey (Dostępne
sieci), jeśli nie jest znane SSID punktu(w)
dostępowego(ch).
2. Sprawdź stronę Cong (Konguracja), aby
ustawić SSID (nazwa sieci) na ustawioną
w APO sieci bezprzewodowej.
4. Ustawienia szyfrowania muszą pasować
do ustawień punktu dostępowego. Jeśli
to konieczne należy zapytać o ustawienia
admi n i s tratora siec i . K liknij Appl y
(Zastosuj), aby uaktywnić ustawienia.
5. Spra wdź stron ę Stat us (S tan), aby
pokazać stan połączenia. Jeśli połączenie
jest ustanowione, w oknie wyświetlane jest
“Connected - xx:xx:xx:xx:xx:xx (Połączone
- xx:xx:xx:xx:xx:xx)”.
Adapter WLAN ASUS 9
6. S pra wd ź z a kł adk ę C o nn ec t i o n
(Połączenie), aby wyświetlić siłę sygnału.
Kliknij OK, aby zakoń czyć działanie
programu narzędziowego.
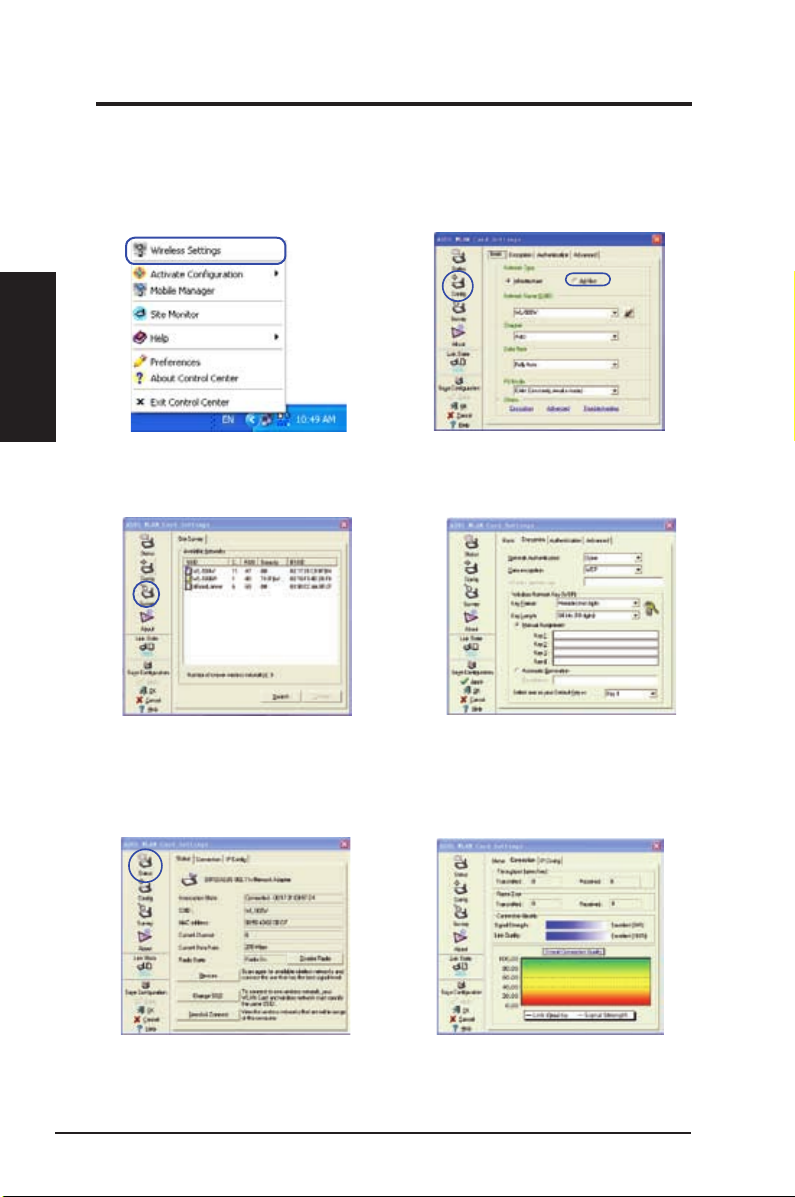
Rozdział 2
Instalacja
Rozdział 2 - Instalacja
Konfiguracja z wykorzystaniem programu
narzędziowego WLAN (Ad Hoc)
Adapter WLAN obsługuje tryb Ad Hoc, który umożliwia komunikację pomiędzy
stacjami sieci bezprzewodowej bez AP.
1. K l i knij p r a w y m przyciskiem i konę
połączenia bezprzewodowego i wybierz
Wirele ss Set ti ngs (Ustawienia sieci
bezprzewodowej).
3. Kliknij przycisk Survey (Przegląd), aby
wyszukać węzły Ad Hoc. Wybierz węzeł do
komunikacji i naciśnij Connect (Połącz).
2. Kliknij przycisk Cong (Konguracja) i
ustaw tryb połączenia karty WLAN na
Ad Hoc.
4. Jeśli ustawienia szyfrowania adaptera
WLAN różnią się od ustawień innych
węzłów Ad Hoc, pojawi się polecenie
identycznego ustawienia szyfrowania
dwóch węzłów. Kliknij Apply (Zastosuj),
aby uaktywnić ustawienia.
5. Spra wdź stron ę Stat us (S tan), aby
pokazać stan połączenia. Jeśli połączenie
jest ustanowione, w oknie wyświetlane jest
“Connected - xx:xx:xx:xx:xx:xx (Połączone
- xx:xx:xx:xx:xx:xx)”.
6. S pr aw d ź z ak ł ad k ę C o nn e c t i o n
(Połączenie), aby wyświetlić siłę sygnału.
Kliknij OK, aby zakończyć działanie
programu narzędziowego.
10 Adapter WLAN ASUS

Rozdział 3 - Informacje dotyczące oprogramowania
3. Informacje dotyczące oprogramowania
ASUS WLAN Control Center
ASUS WLAN Control Center to aplikacja ułatwiająca uruchamianie aplikacji
WLAN i uaktywnianie ustawień miejsc sieciowych. WLAN Control Center
uruchamia się automatycznie przy starcie systemu. Po uruchomieniu
WLAN Control Center, na pasku zadań systemu Windows, wyświetlana
jest ikona Control Center.
Uruchamianie Control Center
• Wybierz w menu Start systemu operacyjnego Windows
ASUS WLAN Control Center
• Kliknij dwukrotnie ikonę
na pulpicie.
Używanie Control Center
Ikona Control Center na pasku zadań wyświetla następujące informacje:
• Jakość połączeń adaptera WLAN (Excellent (Doskonała), Good
(Dobra), Fair (Dostateczna), Poor (Słaba), Not Linked (Nie połączona))
• Sprawdzenie, czy adapter WLAN jest podłączony do siec i
(Niebieska:Podłączona, Szara: Nie podłączona)
, lub
ASUS WLAN Control Center
znajdującą się
Rozdział 3
Ikona na pasku zadań i stan
Ikony stanu połączenia bezprzewodowego (na pasku zadań)
Doskonała
Dobra
Dostateczna
Słaba
połączona ale połączona z Internetem (Infrastruktura)
Nie
Doskonała
Dobra
Dostateczna
(Infrastruktura)
Słaba
jakość połączenia i połączenie z Internetem(Infrastruktura)
jakość połączenia i połączenie z Internetem (Infrastruktura)
jakość połączenia i połączenie z Internetem (Infrastruktura)
jakość połączenia i połączenie z Internetem (Infrastruktura)
jakość połączenia ale brak połączenia z Internetem (Infrastruktura)
jakość połączenia ale brak połączenia z Internetem (Infrastruktura)
jakość połączenia ale brak połączenia z Internetem
jakość połączenia ale brak połączenia z Internetem (Infrastruktura)
Adapter WLAN ASUS 11
Informacje dotyczące oprogramowania
 Loading...
Loading...